Как отключить запрос пароля при загрузке Windows | NASTROYKA.zp.ua
С выпуском Windows 8, компания Microsoft в свою операционную систему в добавок к стандартной локальной записи пользователя добавила новый тип учетной записи — это учетная запись Microsoft. Она давала намного более преимуществ перед локальной, это и возможность устанавливать программы из магазина, и осуществлять синхронизацию с OneDrive (тогда еще SkyDrive), и синхронизировать настройки между своими устройствами, а также пользоваться другими сервисами компании. Одним словом Microsoft ввела одну учетную запись для всех своих продуктов и сервисов, подобно Apple ID у компании Apple и Google-аккаунта у Google. И с последующим выходом Windows 8.1 и Windows 10 пользователи с учетной записью Microsoft получали все новые и новые функции.
Если у вас установлена одна из последних версий Windows, то скорее всего она привязана к вашей учетной записи Microsoft. И как часто бывает, пользователи с учетной записью Microsoft, редко переключаются на локальную запись.
Само собой, учетная запись Microsoft дает много преимуществ и возможностей — почта Outlook/Hotmail, мессенджер Skype, облачное хранилище OneDrive, офисный пакет Office 365… Но все же, наверное многим пользователям надоело, что каждый раз при входе в систему нужно постоянно вводить пароль от учетной записи, будь-то первый запуск или перезагрузка. Можно конечно поставить ПИН или сделать графический пароль, но это все не то, так как их тоже нужно вводить.
Как отключить пароль при входе в Windows 8/8.1/10 и при этом остаться с учетной записью Microsoft
Шаг 1 Откройте меню ПУСК и выберите пункт Выполнить, также Вы можете воспользоваться сочетанием клавиш Win + R . Теперь введите команду
netplwiz
и нажмите Enter или OK
Шаг 2 Перед вами появиться окно, в котором выберите нужную вам учетную запись и снимите галочку Требовать ввод имени пользователя и пароля и нажмите кнопку OK
Шаг 3 В появившемся окне потребуется ввести пароль от учетной записи Microsoft. Поле Пользователь оставить без изменений, так как это и есть ваша учетная запись
Поле Пользователь оставить без изменений, так как это и есть ваша учетная запись
Шаг 4 Перезагрузите компьютер, чтобы изменения вступили в силу
Теперь вам больше не потребуется каждый раз вводить пароль при загрузке компьютера с Windows 8/8.1/10.
Как отключить запрос пароля при входе
В инструкции описано несколько способов убрать пароль при входе в Windows 10 при включении компьютера, а также отдельно при выходе из режима сна. Сделать это можно не только с помощью настроек учетных записей в панели управления, но и используя редактор реестра, настройки электропитания (для того, чтобы отключить запрос пароля при выходе из сна), или бесплатные программы для включения автоматического входа, а можно и просто удалить пароль пользователя — все эти варианты подробно изложены ниже.
Для того, чтобы выполнить описанные ниже действия и включить автоматических вход в Windows 10, ваша учетная запись должна иметь права администратора (обычно, это так и есть по умолчанию на домашних компьютерах). В конце статьи имеется также видео инструкция, в которой наглядно показан первый из описанных способов. См. также: Как поставить пароль на Windows 10, Как сбросить пароль Windows 10 (если вы его забыли).
Отключение запроса пароля при входе в настройках учетных записей пользователей
Первый способ убрать запрос пароля при входе в систему Windows 10 очень простой и не отличается от того, как это делалось в предыдущей версии ОС. Потребуется выполнить несколько простых шагов.
- Нажмите клавиши Windows + R (где Windows — клавиша с эмблемой ОС) и введите netplwiz или control userpasswords2 затем нажмите Ок. Обе команды вызовут появление одного и того же окна настройки учетных записей.
- Чтобы включить автоматический вход в Windows 10 без ввода пароля, выберите пользователя, для которого нужно убрать запрос пароля и снимите отметку с «Требовать ввод имени пользователя и пароля».

- Нажмите «Ок» или «Применить», после чего потребуется ввести текущий пароль и его подтверждение для выбранного пользователя (которого можно и поменять, просто введя другой логин). Внимание: если у вас используется учетная запись Майкрософт и метод не сработает, попробуйте снова, но в верхнем поле вместо имени пользователя укажите привязанный адрес электронной почты (E-mail).
Также, по некоторым отзывам, если отключение пароля на срабатывает сразу — попробуйте выполнить его дважды: отключили запрос, применили, включили, применили, снова отключили.
Если ваш компьютер в настоящее время подключен к домену, то опция «Требовать ввод имени пользователя и пароля» будет недоступна. Однако, есть возможность отключить запрос пароля с помощью редактора реестра, хотя этот способ и менее безопасный, чем только что описанный.
Как убрать пароль при входе с помощью редактора реестра Windows 10
Есть еще один способ проделать вышеописанное — использовать для этого редактор реестра, однако при этом следует учитывать, что в данном случае ваш пароль будет храниться в открытом виде в качестве одного из значений реестра Windows, соответственно любой может его просмотреть.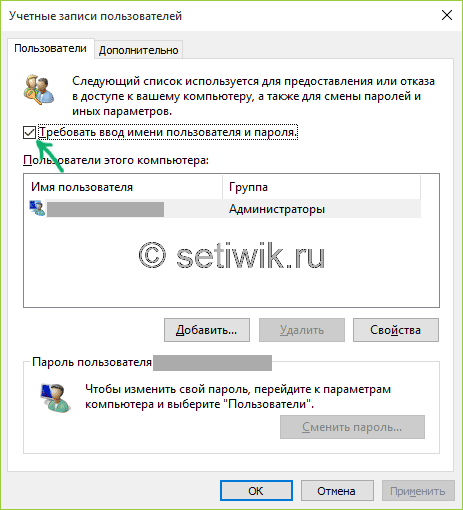 Примечание: далее будет также рассмотрен аналогичный способ, но с шифрованием пароля (с помощью Sysinternals Autologon).
Примечание: далее будет также рассмотрен аналогичный способ, но с шифрованием пароля (с помощью Sysinternals Autologon).
Для начала, запустите редактор реестра Windows 10, для этого нажмите клавиши Windows + R, введите regedit и нажмите Enter.
Перейдите к разделу реестра
Для включения автоматического входа в систему для домена, учетной записи Microsoft или локальной учетной записи Windows 10, выполните следующие шаги:
- Измените значение AutoAdminLogon (дважды кликните по этому значению справа) на 1.
- Измените значение DefaultDomainName на имя домена или имя локального компьютера (можно посмотреть в свойствах «Этот компьютер»). Если этого значения нет, его можно создать (Правая кнопка мыши — Создать — Строковый параметр).
- При необходимости, измените DefaultUserName на другой логин, либо оставьте текущего пользователя.
- Создайте строковый параметр DefaultPassword и в качестве значения укажите пароль учетной записи.

После этого можно закрыть редактор реестра и перезагрузить компьютер — вход в систему под выбранным пользователем должен произойти без запроса логина и пароля.
Как отключить пароль при выходе из режима сна
Также может потребоваться убрать запрос пароля Windows 10 при выходе компьютера или ноутбука из сна. Для этого в системе предусмотрена отдельная настройка, которая находится в (клик по значку уведомлений) Все параметры — Учетные записи — Параметры входа. Эту же опцию можно изменить с помощью редактора реестра или редактора локальной групповой политики, что будет показано далее.
В разделе «Требуется вход» (на некоторых компьютерах или ноутбуках такой раздел может отсутствовать) установите «Никогда» и после этого, выйдя из сна компьютер не будет снова запрашивать ваш пароль.
Есть и еще один способ отключить запрос пароля при данном сценарии — использовать пункт «Электропитание» в Панели управления. Для этого, напротив используемой в настоящий момент схемы, нажмите «Настройка схемы электропитания», а в следующем окне — «Изменить дополнительные параметры питания».
В окне дополнительных параметров кликните по «Изменить параметры, которые сейчас недоступны», после чего измените значение «Требовать введение пароля при пробуждении» на «Нет». Примените сделанные настройки. Не на всех системах в параметрах электропитания вы найдете такой пункт, если он отсутствует — пропускаем этот шаг.
Как отключить запрос пароля при выходе из сна в редакторе реестра или редакторе локальной групповой политики
Помимо параметров Windows 10, отключить запрос пароля при выходе системы из режима сна или гибернации можно, изменив соответствующие системные параметры в реестре. Сделать это можно двумя способами.
Для Windows 10 Pro и Enterprise самым простым способом будет использование редактора локальной групповой политики:
- Нажмите клавиши Win+R и в введите gpedit.msc
- Перейдите к разделу Конфигурация компьютера — Административные шаблоны — Система — Управление электропитанием — Параметры спящего режима.
- Найдите два параметра «Требовать пароль при выходе из спящего режима» (один из них для питания от батареи, другой — от сети).

- Дважды кликните по каждому из этих параметров и установите «Отключено».
После применения настроек пароль при выходе из спящего режима больше запрашиваться не будет.
В Windows 10 Домашняя редактор локальной групповой политики отсутствует, но сделать то же самое можно с помощью редактора реестра:
- Зайдите в редактор реестра и перейдите к разделу(при отсутствии указанных подразделов создайте их с помощью пункта «Создать» — «Раздел» контекстного меню при правом нажатии по имеющемуся разделу).
- Создайте два значения DWORD (в правой части редактора реестра) с именами ACSettingIndex и DCSettingIndex, значение каждого из них — 0 (оно такое сразу после создания).
- Закройте редактор реестра и перезагрузите компьютер.
Готово, пароль после выхода Windows 10 из сна спрашиваться не будет.
Как включить автоматический вход в Windows 10 с помощью Autologon for Windows
Еще один простой способ отключить ввод пароля при входе в Windows 10, а осуществлять его автоматически — бесплатная программа Autologon for Windows, которая ранее была доступна на официальном сайте Microsoft Sysinternals, а теперь только на сторонних сайтах (но найти утилиту в Интернете легко).
Если по какой-то причине способы отключить пароль при входе, описанные выше, вам не подошли, можете смело попробовать этот вариант, во всяком случае чего-то вредоносного в нём точно не окажется и вероятнее всего он сработает. Всё что потребуется после запуска программы — согласиться с условиями использования, а затем ввести текущий логин и пароль (и домен, если вы работаете в домене, для домашнего пользователя обычно не нужно, программа может автоматически подставить имя компьютера) и нажать кнопку Enable.
Вы увидите информацию о том, что автоматический вход в систему включен, а также сообщение, что данные для входа зашифрованы в реестре (т.е. по сути это второй способ данного руководства, но более безопасный). Готово — при следующей перезагрузке или включении компьютера или ноутбука вводить пароль не понадобится.
В дальнейшем, если будет нужно снова включить запрос пароля Windows 10 — снова запустите Autologon и нажмите кнопку «Disable» для отключения автоматического входа.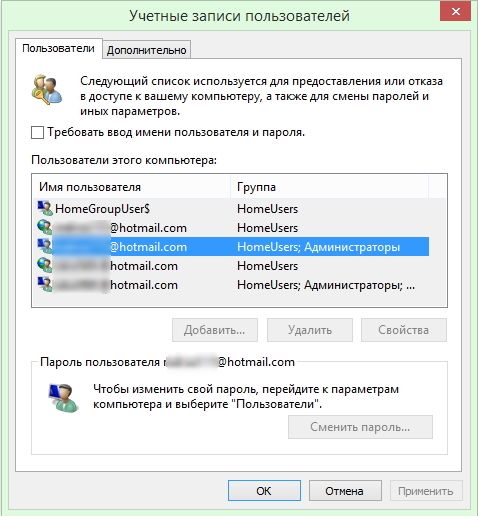
Как полностью убрать пароль пользователя Windows 10 (удалить пароль)
Если вы используете локальную учетную запись на компьютере (см. Как удалить учетную запись Майкрософт Windows 10 и использовать локальную учетную запись), то вы можете полностью убрать (удалить) пароль для вашего пользователя, тогда его не придется вводить, даже если вы заблокируете компьютер клавишами Win+L. Чтобы сделать это, выполните следующие шаги.
Есть несколько способов сделать это, один из них и, вероятно, самый простой — с помощью командной строки:
- Запустите командную строку от имени администратора (для этого вы можете начать набирать «Командная строка» в поиске на панели задач, а когда найдется нужный элемент — кликнуть по нему правой кнопкой мыши и выбрать пункт меню «Запустить от имени администратора».
- В командной строке по порядку использовать следующие команды, нажимая Enter после каждой из них.
- net user (в результате выполнения этой команды вы увидите список пользователей, в том числе скрытых системных, под теми именами, под которыми они значатся в системе.
 Запомните написание имени вашего пользователя).
Запомните написание имени вашего пользователя).
(при этом если имя пользователя состоит из более одного слова, также возьмите его в кавычки).
После выполнения последней команды, у пользователя будет удален пароль, и вводить его для входа в Windows 10 не будет необходимости.
Видео инструкция
Дополнительная информация
Судя по комментариям, многие пользователи Windows 10 сталкиваются с тем, что даже после отключения запроса пароля всеми способами, он иногда запрашивается после того, как компьютер или ноутбук не используется некоторое время. И чаще всего причиной этого оказывалась включенная заставка с параметром «Начинать с экрана входа в систему».
Чтобы отключить этот пункт, нажмите клавиши Win+R и введите (скопируйте) следующее в окно «Выполнить»:
Нажмите Enter. В открывшемся окне параметров заставки снимите отметку «Начинать с экрана входа в систему» или вовсе отключите заставку (если активная заставка — «Пустой экран», то это тоже включенная заставка, пункт для отключения выглядит как «Нет»).
И еще один момент: в Windows 10 последних верий появилась функция «Динамическая блокировка», настройки которой находятся в Параметры — Учетные записи — Параметры входа.
Если функция включена, то Windows 10 может блокироваться паролем, когда вы, к примеру, отходите от компьютера с сопряженным с ним смартфоном (или отключаете Bluetooth на нем).
И последний нюанс: у некоторых пользователей после использования первого метода отключения пароля для входа в систему, на экране входа в систему появляется два одинаковых пользователя и требуется пароль. Обычно такое происходит при использовании учетной записи Майкрософт, возможное решение описано в инструкции Два одинаковых пользователя Windows 10 при входе.
Нажмите сочетание клавиш Win+R. Откроется окно с командной строкой.
Введите команду «netplwiz» и нажмите «OK».
Снимите галочку «Требовать ввод имени пользователя и пароля» и нажмите «ОК».
Введите текущий пароль два раза и нажмите «ОК».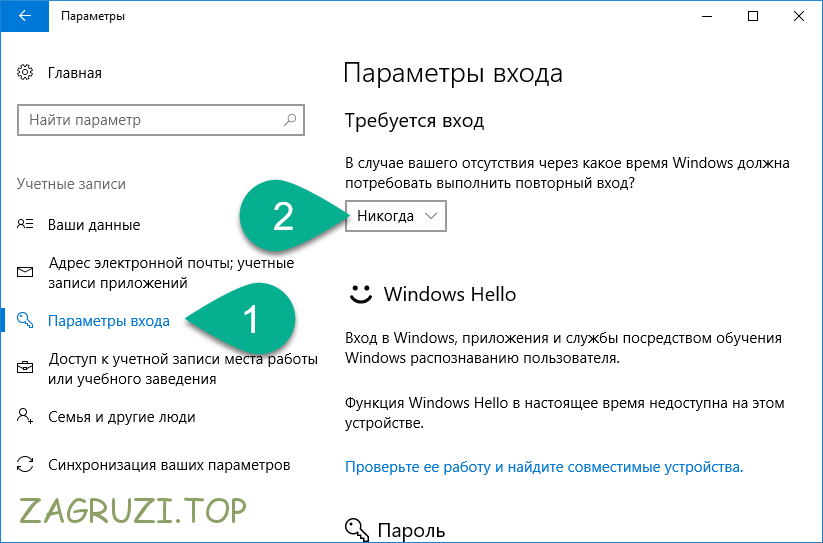
Перезагрузите компьютер. После перезагрузки пароль не потребуется.
Сегодня я расскажу, как отключить запрос пароля при входе в Windows 10. Это поможет не тратить вам свое время на запоминание паролей и позволит быстро начинать работу. Процедура настройки достаточно проста и аналогична настройкам на ОС Windows 7 и Windows 8, 8,1.
Необходимо понимать, что вход без пароля в Windows 10 можно устанавливать только в том случае, если вы единственный пользователь компьютера. В том случае, если за ПК работает несколько человек, то желательно использовать пароль для персонального входа.
Для настройки автоматического входа можно использовать несколько способов настройки. Самый простой имеет следующий алгоритм действий:
1. С помощью комбинации клавиш Win+R мы задействуем функцию «Выполнить». В окне диалога следует ввести команду «netplwiz» (без кавычек), и нажать кнопку ввода.
2. В окне с учетной записью нужно выбрать свою, и отключить опцию «Требовать ввод пароля и имени пользователя».
В окне с учетной записью нужно выбрать свою, и отключить опцию «Требовать ввод пароля и имени пользователя».
3. При открытии диалогового окна «Автоматический вход в систему» ввести два раза пароль и подтвердить свое действие.
Запрос пароля при входе в Windows 10 отключен, однако, если компьютер уйдет в «Спящий режим», нам вновь придется вводить пароль.
Кликните раздел «Параметры» в меню «Пуск». Выберите раздел «Учетные записи», и перейдите к пункту «Параметры входа». В меню «Требуется вход», укажите значение «Никогда».
Деактивируя запрос пароля, вы автоматически предоставляете общий доступ к системе, что безусловно снижает ее уровень безопасности, но допустимо, если вы единственный пользователь ПК или ноутбука. Даже если вы и единственный пользователь ПК или ноутбука, я бы не советовал вам убирать ввод пароля при входе в Windows. Запомните, все эти действия вы делаете на свой страх и риск, рискуете потерей данных, или даете возможность другим пользователям получить доступ к личной информации.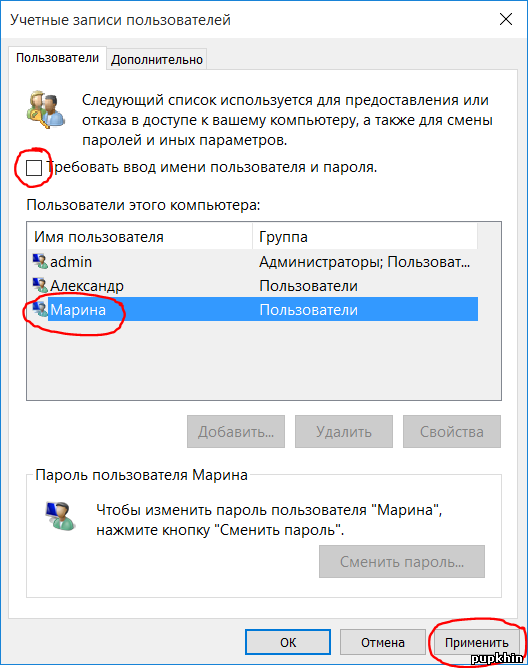
Для владельцев операционных систем Windows или других программных продуктовMicrosoft, у нас есть выгодное предложение – скупка программ Microsoft по выгодным ценам. Все города России и СНГ.
Как убрать пароль при входе в Windows 10 на ноутбуке, отключить на ПК
Вы оказались на этой странице и хотите узнать, как убрать пароль при входе в Windows 10 на ноутбуке, стационарном компьютере. Данная статья посвящена раскрытию темы и поведает несколько простых способов для устранения потребности ввода пароля учётной записи.
СОДЕРЖАНИЕ СТАТЬИ:
Как отключить пароль на Windows 10 при входе в систему в настройках учетной записи
- Запускаем консоль «Выполнить», используя сочетание Win + R ;
- Печатаем на клавиатуре команду:
netplwiz
- В окне настроек следует отметить (выделить мышкой) тот аккаунт, для которого хотим снять password.
- Затем отключаем требование указания имени и кода доступа, сняв галочку:
- Сохраняем изменения, кликнув на ОК , после чего появится окно, где нужно указать действующий пароль от локального аккаунта (если задавали password после установки OS) или же от учетной записи Майкрософт:
Вдруг снять отметку не получается (она заблокирована), значит ПК подключен к доменному имени.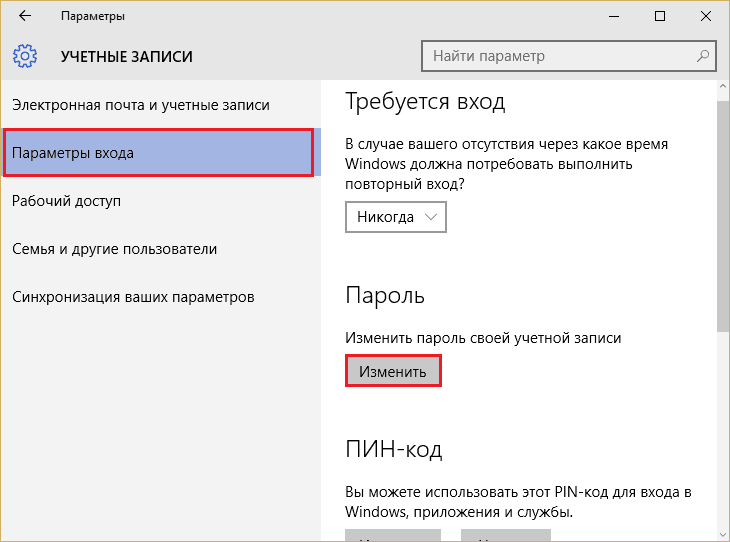 Придется воспользоваться следующим методом.
Придется воспользоваться следующим методом.
Видео
Хотите осуществлять автоматический вход в ОС, не тратить время на ввод кода? Предлагаю рассмотреть основные решения:
Вносим изменения в реестр, чтобы отключить запрос пароля Windows 10
Не менее эффективный способ сброса, но для новичков, которые ни разу не сталкивались с реестром Windows, он может показаться сложным. Стоит проявить повышенную внимательность, чтобы не «наворотить дел». Еще одним недостатком этого решения является открытость пароля, который будет сохранен в качестве одного из значений редактора.
- Запускаем утилиту regedit, прописав соответствующую команду в поле консоли «Выполнить» ( Win + R ):
- В открывшемся окне идем по следующему пути «дерева» папок:
раздел «HKEY_LOCAL_MACHINE», затем подраздел «Software», потом папка «Microsoft». Находим «Windows NT» и раскрываем содержимое, чтобы получить доступ к директории «CurrentVersion».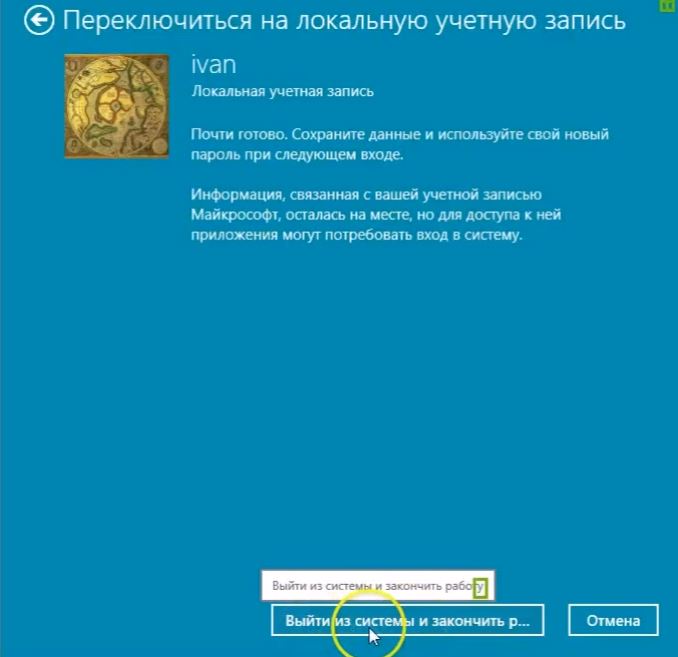 Напоследок, выделяем пункт «Winlogon».
Напоследок, выделяем пункт «Winlogon».
- Справа отобразится перечень параметров входа в систему. Сначала нужно убедиться, что используется именно Ваш профиль (имя пользователя). Смотрим на строку «DefaultUserName»:
- Создаем новый строковый параметр «DefaultPassword» (если нет в перечне) и вводим в форму пароль от своего аккаунта:
- Далее находим «AutoAdminLogon» — двойной клик левой кнопкой мыши откроет свойства. Указываем значение «1», чтобы снять пароль:
- Редактор можно закрывать, но не спешите перезагружать компьютер!
- В «Параметрах» выбираем раздел «Учётные записи»:
- Слева кликаем по вкладке «Параметры входа». Выставляем значение «Никогда», как показано на данном скрине:
Чуть ниже в этом же окне с недавних пор добавлена функция динамической блокировки. Там следует проверить, отключена ли опция определения Вашего отсутствия.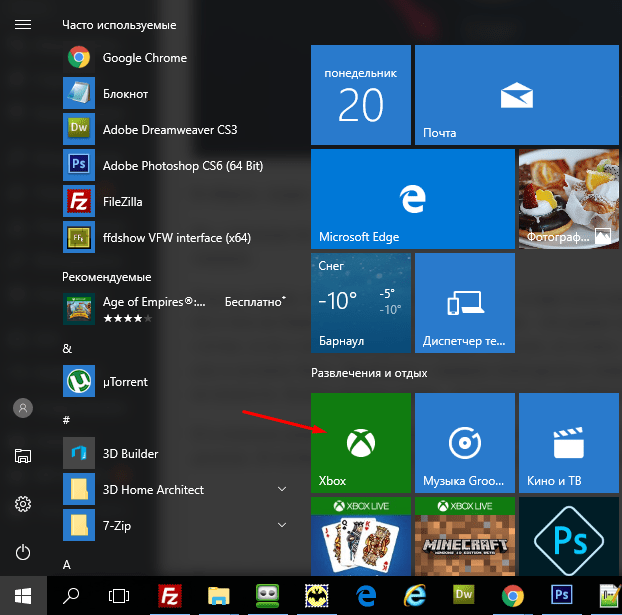
- Осталось совсем чуть-чуть! Идём в раздел «Персонализация», на вкладке «Экран блокировки» снизу находим ссылку «Параметры заставки». Отключаем её и снимаем галочку возле опции «Начинать с экрана входа…»:
Готово!
Как убрать пароль в Виндовс 10 при входе в систему с локальной учётной записью
Здесь вообще никаких сложностей быть не должно. Как переключиться на «локалку» с профиля Microsoft?
Нужно будет несколько раз подтвердить свои намерения и ввести код от аккаунта MS. После проведенных манипуляций можно вообще удалить пароль, чтобы не требовался ввод при включении ноутбука с Windows 10.
- Первая команда — для отображения списка всех юзеров:
net user
- Находим своё имя, далее вводим:
net user name ""
Вместо «name» — название нужного профиля! Если оно состоит из двух и более слов, разделенных пробелами, тогда его обязательно берём в кавычки. Например:
Например:
net user "my name" ""
Скажу честно, нет неразрешимых и слишком сложных проблем, которые не по силам решить пользователю. Особенно, если к Вам попадает такая подробная инструкция о том, как убрать защиту с компьютера Виндовс 10. Если же вопросы возникают, то можете оставлять комментарии. Буду рад помочь!
Альтернативный способ, как убрать пароль при входе в Windows 10
Вряд ли до этого дойдет, ведь предыдущие решения работают 100% (по крайней мере по состоянию на сентябрь 2021 года). Однако, можно прибегнуть к стороннему приложению Autologon. Утилита загружается с сайта Майкрософт в виде архива. Распаковываем, запускаем, принимаем условия (Agree). В форме автоматически вставляется ваш логин, домен, остается только указать код доступа и нажать «Enable» (Включить):
Инструкция помогла? Делайте репосты, друзья! Делитесь с другими и оставляйте комментарии, чтобы поддержать наш сайт. Теперь Вы знаете, как отключить пароль на Windows 10 при включении ПК, входе в систему.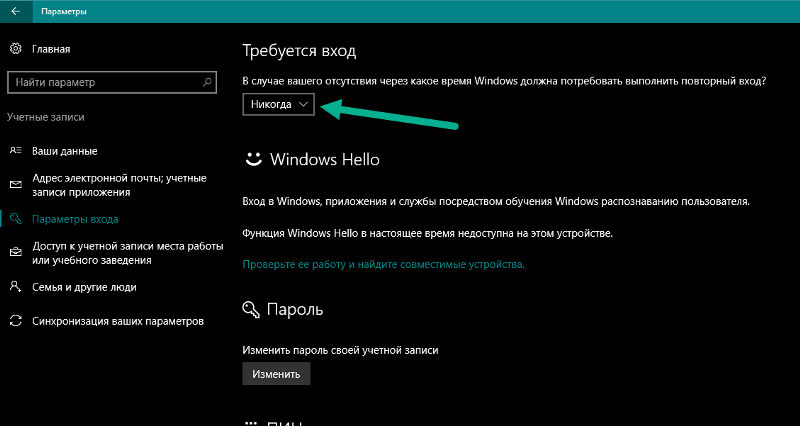
Автор рекомендует:
Как удалить запрос пароля при включении компьютера. Отключение запроса для учетной записи Microsoft
Для входа в Windows 10 пользователю приходится каждый раз вводить пароль от своей локальной или онлайн учетной записи Microsoft. Это обеспечивает определенный уровень защиты данных компьютера от доступа третьих лиц, но неудобно для домашних пользователей, т.к. увеличивает время доступа к рабочему столу. В этой инструкции мы рассмотрим, как убрать запрос пароля пользователя на экране входа в Windows 10 (Windows Server 2016/ 2012 R2) и настроить автоматический вход в систему под определённой учтённой записью.
Предупреждение . Автоматический вход в систему используется для удобства пользователя, но снижает уровень защиты данных на компьютере. Автологон стоит включать только в том случае, если вы единственный пользователь компьютера и уверены, что никто посторонний не сможет получить к нему доступ.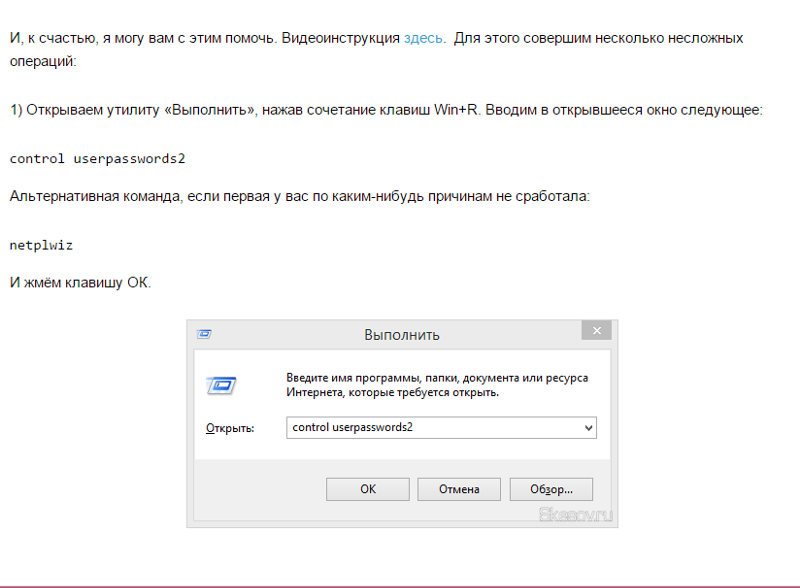 В противном случае безопасность ваших личных данных находится под угрозой.
В противном случае безопасность ваших личных данных находится под угрозой.
Отключение ввода пароля не означает, что у вашей учетной записи должен отсутствовать пароль. Просто при загрузке Windows 10 пароль для входа в компьютер будет подставляться самой системой. Во всех остальных случаях, например, при доступе с другого компьютера по сети или при подключении к удаленному рабочему столу (rdp), пароль придется указывать вручную.
Отключение ввода пароля в настройках учетных записей
Проще всего отключить запрос ввода пароля в настройках учетных записей пользователей системы.
Примечание . На компьютерах, входящих в домен Active Directory, нельзя отключить опцию «Требовать ввод имени пользователя и пароля» из-за . В этом случае проще всего отключить запрос пароля с помощью реестра (описано ниже).
Убрать пароль входа в Windows 10 через реестр
Рассмотрим более универсальный способ отключения запроса пароля – с помощью редактора реестра.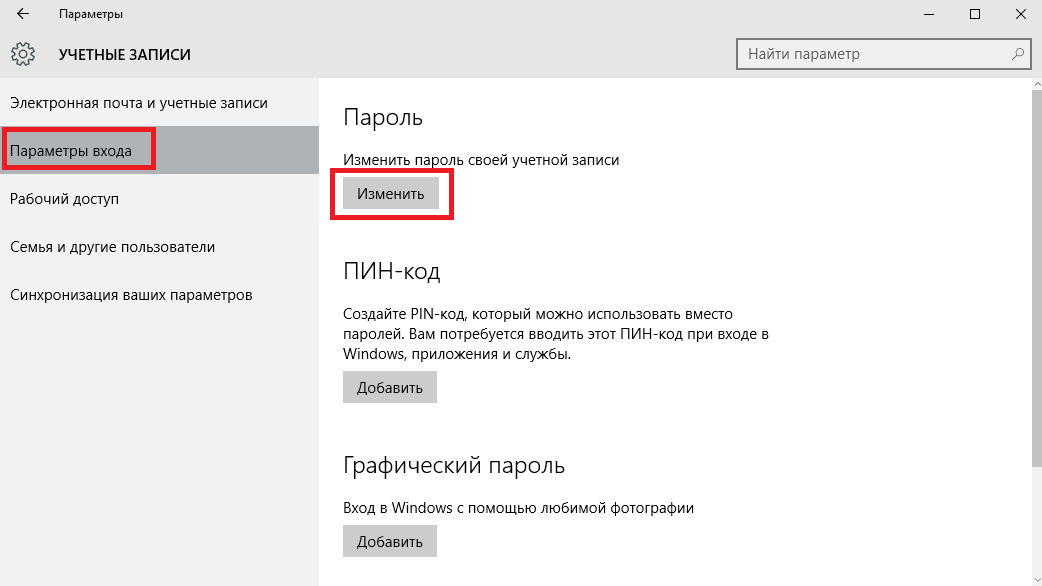
Предупреждение . Этот способ и менее безопасный, так как ваш пароль будет хранится в реестре в открытом виде и доступен для просмотра любому пользователю компьютера.
Для включения автологона через реестр можно воспользоваться следующими командами (замените root и [email protected] на ваши имя пользователя и пароль, WORKGROUP нужно заменить на имя вашего домена AD, если учетная запись доменная):
reg add «HKLM\SOFTWARE\Microsoft\Windows NT\CurrentVersion\Winlogon» /v AutoAdminLogon /t REG_SZ /d 1 /f
reg add «HKLM\SOFTWARE\Microsoft\Windows NT\CurrentVersion\Winlogon» /v DefaultPassword /t REG_SZ /d [email protected] /f
reg add «HKLM\SOFTWARE\Microsoft\Windows NT\CurrentVersion\Winlogon» /v ForceAutoLogon /t REG_SZ /d 1 /f
reg add «HKLM\SOFTWARE\Microsoft\Windows NT\CurrentVersion\Winlogon» /v DefaultDomainName /t REG_SZ /d WORKGROUP /f
reg add «HKLM\SOFTWARE\Microsoft\Windows NT\CurrentVersion\Winlogon» /v IgnoreShiftOvveride /t REG_SZ /d 1 /f
reg add «HKLM\SOFTWARE\Microsoft\Windows NT\CurrentVersion\Winlogon» /v AutoLogonCount /t REG_DWORD /d 1 /f
Отключение запроса пароля при выходе их режима сна
Возможно стоит также отключить запрос пароля при выходе компьютера из спящего режима. Проще всего это сделать их интерфейса современной Панели управления.
Проще всего это сделать их интерфейса современной Панели управления.
Безопасный способ включения автологона в Windows с помощью Autologon
Чтобы отключить автоматический вход в Windows 10 достаточно нажать на кнопку Disable.
Итак, мы рассмотрели, как отключить ввод пароля при входе в Windows 10 и загружать компьютер прямо на рабочий стол. Чтобы временно отключить автовход в Windows и вручную выбрать пользователя и указать пароль, под которым нужно войти в систему, нужно при загрузке Windows удерживать нажатой клавишу Shift.
Обратите внимание: для выполнения большинства инструкций из этой статьи вы должны использовать локальную учётную запись Windows с правами администратора.
Как поставить пароль на компьютер с Windows
Если к вашему компьютеру имеют доступ другие люди, разумно защитить Windows паролем. Так ваши настройки и данные будут в безопасности: без специальных знаний никто не сможет их просмотреть или изменить. Windows будет запрашивать пароль при включении компьютера, при смене учётной записи или после выхода из спящего режима.
- Откройте раздел «Пуск» → «Параметры» (значок в виде шестерёнки) → «Учётные записи» → «Параметры входа».
- Нажмите «Добавить» под пунктом «Пароль».
- Заполните поля в соответствии с подсказками системы и нажмите «Готово».
Как поставить пароль на Windows 8.1, 8
- В правой боковой панели нажмите «Параметры» (значок в виде шестерёнки) → «Изменение параметров компьютера». В меню открывшегося окна выберите «Учётные записи» (или «Пользователи»), а затем «Параметры входа».
- Нажмите на кнопку « ».
- Заполните поля, нажмите «Далее» и «Готово».
Как поставить пароль на Windows 7, Vista, XP
- Откройте раздел «Пуск» → «Панель управления» → «Учётные записи пользователей».
- Выберите нужную учётную запись и кликните «Создание пароля» или сразу нажмите «Создание пароля своей учётной записи».
- Заполните поля с помощью подсказок системы и нажмите на кнопку «Создать пароль».
Если посторонние не имеют физического доступа к вашему компьютеру, возможно, защиту лучше отключить. Это избавит от необходимости вводить пароль при каждом запуске системы.
- Воспользуйтесь комбинацией клавиш Windows + R и введите в командной строке netplwiz (или control userpasswords2 , если первая команда не сработает). Нажмите Enter.
- В открывшемся окне выделите в списке учётную запись, для которой хотите убрать пароль, и снимите галку возле пункта «Требовать ввод имени пользователя и пароля». Нажмите ОK.
- Введите пароль, его подтверждение и кликните ОK.
Windows перестанет запрашивать пароль только при включении компьютера. Но если вы заблокируете экран (клавиши Windows + L), выйдете из системы или компьютер перейдёт в спящий режим, то на дисплее всё равно появится запрос пароля.
Если опция «Требовать ввод имени пользователя и пароля» окажется недоступной или вы захотите не отключить, а полностью удалить пароль Windows, попробуйте другой способ для более опытных пользователей.
Для этого откройте раздел управления учётными записями по одной из инструкций в начале этой статьи.
Если в открытом разделе будет сказано, что вы используете онлайн-профиль Microsoft (вход по email и паролю), отключите его. Затем воспользуйтесь подсказками системы, чтобы создать локальный профиль, но в процессе не заполняйте поля для пароля.
После отключения учётной записи Microsoft система перестанет синхронизировать ваши настройки и файлы на разных компьютерах. Некоторые приложения могут отказаться работать.
Если в меню управления учётными записями изначально активным будет локальный профиль, то просто измените текущий пароль, оставив поля для нового пароля пустыми.
При удалении старого пароля система никогда не будет запрашивать его, пока вы не добавите новый.
Как убрать пароль при выходе из спящего режима
Если отключить запрос пароля при запуске Windows, система по-прежнему может запрашивать его при пробуждении. Но вы можете деактивировать эту функцию отдельно с помощью этих инструкций.
- В строке поиска в Windows введите «Электропитание» и кликните по найденной ссылке на раздел с таким же названием. Или найдите его вручную через «Панель управления».
- Нажмите «Запрос пароля при пробуждении», затем «Изменение параметров, которые сейчас недоступны» и отметьте флажком опцию «Не запрашивать пароль».
- Сохраните изменения.
Как убрать пароль при пробуждении Windows XP
- Откройте раздел «Панель управления» → «Электропитание».
- В появившемся окне откройте вкладку «Дополнительно» и снимите галку возле пункта «Запрашивать пароль при выходе из ждущего режима».
- Сохраните изменения.
Если вы забыли пароль и не можете войти в локальный профиль администратора Windows, вовсе не обязательно переустанавливать ОС. Есть выход попроще: сброс парольной защиты. Для этого вам понадобятся другой компьютер, USB-накопитель и бесплатная утилита для сброса пароля.
Создайте загрузочную флешку на другом ПК
- Загрузите установщик программы Lazesoft Recover My Password на любой доступный компьютер.
- Запустите скачанный файл и выполните установку.
- Подключите флешку к компьютеру. Если нужно, сделайте копию хранящихся на ней файлов, поскольку всю информацию придётся удалить.
- Откройте Lazesoft Recover My Password, кликните Burn Bootable CD/USB Disk Now! и создайте загрузочную флешку с помощью подсказок программы.
Загрузите компьютер с помощью флешки
- Вставьте подготовленный USB-накопитель в компьютер, пароль от которого вы забыли.
- Включите (или перезагрузите) ПК и, как только он начнёт загружаться, нажмите на клавишу перехода в настройки BIOS. Обычно это F2, F8, F9 или F12 — зависит от производителя оборудования. Чаще всего нужная клавиша высвечивается на экране во время загрузки BIOS.
- Находясь в меню BIOS, перейдите в раздел загрузки Boot, если система не перенаправила вас туда сразу.
- В разделе Boot установите флешку на первое место в списке устройств, который появится на экране. Если не знаете, как это сделать, осмотритесь — рядом должны быть подсказки по поводу управления.
- Сохраните изменения.
Если BIOS тоже защищена паролем, который вам неизвестен, то вы не сможете сбросить парольную защиту Windows с помощью Lazesoft Recover My Password.
Возможно, вместо классической BIOS вы увидите более современный графический интерфейс. Кроме того, даже в различных старых версиях BIOS настройки могут отличаться. Но в любом случае порядок действий будет примерно одинаковым: зайти в меню загрузки Boot, выбрать источником нужный USB-накопитель и сохранить изменения.
После этого компьютер должен загрузиться с флешки, на которую записана утилита Lazesoft Recover My Password.
Сбросьте пароль в Lazesoft Recover My Password
- Выберите Lazesoft Live CD (EMS Enabled) и нажмите Enter.
- Сбросьте пароль для своей учётной записи с помощью подсказок Lazesoft Recover My Password.
- Перезагрузите .
После этих действий Windows перестанет запрашивать старый пароль, а вы сможете задать новый по инструкции в начале статьи.
При загрузке операционной системы Windows 10, пользователь, имеющий учетную запись Майкрософт должен вводить пароль для входа в систему. Данная настройка (запрос пароля) выполняется по умолчанию, для защиты пользовательских данных.
Если к компьютеру имеют доступ посторонние люди, ввод пароля от учетной записи Майкрософт (прежнее название — Windows Live), не позволит посторонним войти в операционную систему и получить доступ к данным пользователя. Поэтому имейте в виду, что требование ввести пароль для входа в Windows 10 повышает безопасность компьютера, защищает от возможных негативных последствий.
Постоянный ввод пароля при загрузке, перезагрузке, или выходе из режима сна, не всегда оправдан для тех пользователей, к компьютерам которых не имеют доступа посторонние лица. Поэтому, в этом случае, имеет смысл отключить пароль для того, чтобы использовать Windows 10 без пароля, убрав соответствующий запрос при входе в систему.
В этой статье я расскажу о том, как убрать пароль в Windows 10 при загрузке компьютера и при выходе компьютера из режима сна.
Как отключить пароль при входе в Windows 10
Для отключения пароля при входе в Windows 10, необходимо изменить настройки учетных записей пользователей.
Нажмите на клавиатуре на клавиши «Windows» + «R», в открывшемся окне «Выполнить» введите «netplwiz» (можно ввести «control userpasswords2»), а затем нажмите на кнопку «ОК».
Выполнить данную команду можно другим способом: введите в строку «Поиск в Windows» выражение «netplwiz», а затем нажмите на «Выполнить команду».
После этого, откроется окно «Учетные записи пользователей» во вкладке «Пользователи». Здесь вы увидите список пользователей данного компьютера. Выделите нужного пользователя, если он не один.
В окне «Автоматический вход в систему» введите пароль от учетной записи Майкрософт, подтвердите пароль, а затем нажмите на кнопку «ОК».
После применения этих настроек, будет убран запрос для ввода пароля во время загрузки операционной системы Windows 10.
Теперь осталось отключить ввод пароля при выходе Windows 10 из режима сна (изменение настроек электропитания).
Отключение запроса пароля в Windows 10 при выходе из режима сна
Для отключения пароля в Windows 10, при выходе из режима сна, войдите в меню «Пуск», перейдите в «Параметры». В окне «Параметры» нажмите на «Учетные записи». В окне «Учетные записи» войдите в раздел «Параметры входа».
В настройке «Требуется вход» операционная система спрашивает пользователя: «В случае вашего отсутствия через какое время Windows должна потребовать выполнить повторный вход?». По умолчанию, активирована настройка «Время выхода компьютера из режима сна». Выберите вариант настройки «Никогда».
После того, как был отключен запрос пароля при выходе из режима сна в Windows 10, операционная система больше не будет требовать ввод пароля от учетной записи Майкрософт.
После перезагрузки, в окне входа в операционную систему будет убрано поле для ввода пароля в Windows 10.
Выводы статьи
При загрузке операционной системы Windows 10, если на компьютере используется учетная запись Майкрософт, пользователю необходимо ввести пароль от учетной записи Microsoft для входа в систему. Это требования безопасности для защиты данных пользователя от несанкционированного входа в операционную систему. Пользователь может убрать запрос для ввода пароля в Windows 10 при включении компьютера, или при выходе Windows из режима сна.
Как убрать пароль при входе в Windows 10 (видео)
Обратите внимание: для выполнения большинства инструкций из этой статьи вы должны использовать локальную учётную запись Windows с правами администратора.
Как поставить пароль на компьютер с Windows
Если к вашему компьютеру имеют доступ другие люди, разумно защитить Windows паролем. Так ваши настройки и данные будут в безопасности: без специальных знаний никто не сможет их просмотреть или изменить. Windows будет запрашивать пароль при включении компьютера, при смене учётной записи или после выхода из спящего режима.
- Откройте раздел «Пуск» → «Параметры» (значок в виде шестерёнки) → «Учётные записи» → «Параметры входа».
- Нажмите «Добавить» под пунктом «Пароль».
- Заполните поля в соответствии с подсказками системы и нажмите «Готово».
Как поставить пароль на Windows 8.1, 8
- В правой боковой панели нажмите «Параметры» (значок в виде шестерёнки) → «Изменение параметров компьютера». В меню открывшегося окна выберите «Учётные записи» (или «Пользователи»), а затем «Параметры входа».
- Нажмите на кнопку « ».
- Заполните поля, нажмите «Далее» и «Готово».
Как поставить пароль на Windows 7, Vista, XP
- Откройте раздел «Пуск» → «Панель управления» → «Учётные записи пользователей».
- Выберите нужную учётную запись и кликните «Создание пароля» или сразу нажмите «Создание пароля своей учётной записи».
- Заполните поля с помощью подсказок системы и нажмите на кнопку «Создать пароль».
Если посторонние не имеют физического доступа к вашему компьютеру, возможно, защиту лучше отключить. Это избавит от необходимости вводить пароль при каждом запуске системы.
- Воспользуйтесь комбинацией клавиш Windows + R и введите в командной строке netplwiz (или control userpasswords2 , если первая команда не сработает). Нажмите Enter.
- В открывшемся окне выделите в списке учётную запись, для которой хотите убрать пароль, и снимите галку возле пункта «Требовать ввод имени пользователя и пароля». Нажмите ОK.
- Введите пароль, его подтверждение и кликните ОK.
Windows перестанет запрашивать пароль только при включении компьютера. Но если вы заблокируете экран (клавиши Windows + L), выйдете из системы или компьютер перейдёт в спящий режим, то на дисплее всё равно появится запрос пароля.
Если опция «Требовать ввод имени пользователя и пароля» окажется недоступной или вы захотите не отключить, а полностью удалить пароль Windows, попробуйте другой способ для более опытных пользователей.
Для этого откройте раздел управления учётными записями по одной из инструкций в начале этой статьи.
Если в открытом разделе будет сказано, что вы используете онлайн-профиль Microsoft (вход по email и паролю), отключите его. Затем воспользуйтесь подсказками системы, чтобы создать локальный профиль, но в процессе не заполняйте поля для пароля.
После отключения учётной записи Microsoft система перестанет синхронизировать ваши настройки и файлы на разных компьютерах. Некоторые приложения могут отказаться работать.
Если в меню управления учётными записями изначально активным будет локальный профиль, то просто измените текущий пароль, оставив поля для нового пароля пустыми.
При удалении старого пароля система никогда не будет запрашивать его, пока вы не добавите новый.
Как убрать пароль при выходе из спящего режима
Если отключить запрос пароля при запуске Windows, система по-прежнему может запрашивать его при пробуждении. Но вы можете деактивировать эту функцию отдельно с помощью этих инструкций.
- В строке поиска в Windows введите «Электропитание» и кликните по найденной ссылке на раздел с таким же названием. Или найдите его вручную через «Панель управления».
- Нажмите «Запрос пароля при пробуждении», затем «Изменение параметров, которые сейчас недоступны» и отметьте флажком опцию «Не запрашивать пароль».
- Сохраните изменения.
Как убрать пароль при пробуждении Windows XP
- Откройте раздел «Панель управления» → «Электропитание».
- В появившемся окне откройте вкладку «Дополнительно» и снимите галку возле пункта «Запрашивать пароль при выходе из ждущего режима».
- Сохраните изменения.
Если вы забыли пароль и не можете войти в локальный профиль администратора Windows, вовсе не обязательно переустанавливать ОС. Есть выход попроще: сброс парольной защиты. Для этого вам понадобятся другой компьютер, USB-накопитель и бесплатная утилита для сброса пароля.
Создайте загрузочную флешку на другом ПК
- Загрузите установщик программы Lazesoft Recover My Password на любой доступный компьютер.
- Запустите скачанный файл и выполните установку.
- Подключите флешку к компьютеру. Если нужно, сделайте копию хранящихся на ней файлов, поскольку всю информацию придётся удалить.
- Откройте Lazesoft Recover My Password, кликните Burn Bootable CD/USB Disk Now! и создайте загрузочную флешку с помощью подсказок программы.
Загрузите компьютер с помощью флешки
- Вставьте подготовленный USB-накопитель в компьютер, пароль от которого вы забыли.
- Включите (или перезагрузите) ПК и, как только он начнёт загружаться, нажмите на клавишу перехода в настройки BIOS. Обычно это F2, F8, F9 или F12 — зависит от производителя оборудования. Чаще всего нужная клавиша высвечивается на экране во время загрузки BIOS.
- Находясь в меню BIOS, перейдите в раздел загрузки Boot, если система не перенаправила вас туда сразу.
- В разделе Boot установите флешку на первое место в списке устройств, который появится на экране. Если не знаете, как это сделать, осмотритесь — рядом должны быть подсказки по поводу управления.
- Сохраните изменения.
Если BIOS тоже защищена паролем, который вам неизвестен, то вы не сможете сбросить парольную защиту Windows с помощью Lazesoft Recover My Password.
Возможно, вместо классической BIOS вы увидите более современный графический интерфейс. Кроме того, даже в различных старых версиях BIOS настройки могут отличаться. Но в любом случае порядок действий будет примерно одинаковым: зайти в меню загрузки Boot, выбрать источником нужный USB-накопитель и сохранить изменения.
После этого компьютер должен загрузиться с флешки, на которую записана утилита Lazesoft Recover My Password.
Сбросьте пароль в Lazesoft Recover My Password
- Выберите Lazesoft Live CD (EMS Enabled) и нажмите Enter.
- Сбросьте пароль для своей учётной записи с помощью подсказок Lazesoft Recover My Password.
- Перезагрузите .
После этих действий Windows перестанет запрашивать старый пароль, а вы сможете задать новый по инструкции в начале статьи.
Пароль, при входе в операционную систему – очень полезная, для многих пользователей, функция. Вы можете быть уверены, что на рабочем месте, никто, кроме Вас, не получит доступ к файлам и папкам на компьютере. Если у Вас дома много желающих воспользоваться компьютером, то учетная запись с паролем прекрасно защитит Ваши личные файлы от домочадцев.
В операционной системе Windows 8 появилась новая функция. Заключается она в следующем – при регистрации Вам предлагается создать учетную запись Microsoft. В ней несомненно есть преимущества – через одну учетную запись Microsoft Вы сможете синхронизировать различные устройства: ноутбук, планшет, компьютер.
Но, как выясняется, не всем это нужно. Например, у Вас нет необходимости ограничивать доступ к файлам, да и пользуетесь Windows 8 Вы только на домашнем компьютере, а пароль нужно вводить каждый раз при загрузке ОС или при выходе компьютера из спящего режима.
В статье, я опишу простой способ, который поможет выйти из учетной записи Microsoft и уберет пароль при входе в Windows 8 .
Нажмите на клавиатуре комбинацию кнопок Win+R – появится окошко «Выполнить» . В поле «Открыть» напишите команду netplwiz и нажмите «ОК» .
Откроется окно «Учетные записи пользователей» . Уберите галочку с поля «Требовать ввод имени пользователя и пароль» . Нажмите «Применить» .
В следующем окне поле «Пользователь» будет заполнено, Вам нужно ввести пароль для него и подтвердить. Нажмите «ОК» .
Теперь нажмите «ОК» в окне учетных записей.
После этого необходимо перезагрузить компьютер, и при входе в систему, пароль уже вводить не нужно будет. Если компьютер перейдет в спящий режим до перезагрузки, то при пробуждении опять нужно будет ввести пароль.
Еще один способ отключения пароля при включении компьютера с Windows 8 – переключиться на локальную учетную запись.
Наведите курсор мышки в правый верхний угол и на боковой всплывающей панели перейдите в «Параметры» .
В параметрах перейдите на вкладку «Пользователи» .
Сверху отобразится Ваша учетная запись Майкрософт. Чтобы выйти из нее, нажмите на кнопку «Переключиться на локальную учетную запись» . Потом нужно будет ввести пароль от текущей записи Майкрософт. Когда система предложит ввести новый пароль для локальной записи, нажмите «Отмена» , или что-то в этом роде.
Теперь, Вы будите заходить в систему под локальной учетной записью, и пароль вводить не нужно будет – если Вы конечно пропустите этот пункт, как я описывала выше.
С помощью одного из описанных способов, Вы сможете убрать пароль при входе в операционную систему Windows 8.
Оценить статью:Как отключить запрос пароля во время выхода из режима сна. G-ek.com
Вам может быть интересно: Сброс пароля Windows 10 с помощью встроенной учетной записи Администратора.
Чтобы сохранить ваши данные, в безопасности, Windows 10 по умолчанию, требует ввести пароль учетной записи после пробуждения от сна или после нескольких минут бездействия. Пароль после выхода из сна удобная функция доступная в Windows, в течение долгого времени, и необходимая для защиты ваших данных.
Но, если вы домашний пользователь, или вы единственный пользователь вашего ПК, вы можете захотеть, отключить опцию ввода пароля после сна или нескольких минут бездействия в Windows 10. Пользователи, использующие Windows Hello (распознавание лица или отпечатков пальцев) для входа не считают это большой проблемой, поскольку они могут войти в систему, просто проводя пальцем по датчику. Если вы установили надежный или длинный пароль и хотите, отключить запрос ввода пароля после пробуждения от сна, вот рабочий способ:
Включить или отключить запрос ввода пароля в после выхода из спящего режима с помощью приложения «Параметры».
Это единственный способ который работает после выхода Windows 10 версии 1607. Традиционный метод с помощью Панели управления больше не работает, ссылка «Запрашивать пароль при пробуждении» удалена из окна «Параметры питания».
Шаг 1: Откройте приложение «Параметры», самый быстрый способ нажать одновременно две клавиши Win + I
Шаг 2: Откройте страницу «Учетные записи» и перейдите в группу настроек «Параметры входа» или «Варианты входа» (зависит от версии).
Шаг 3: Настройте параметр «Требуется вход», кликните на раскрывающийся список и выберите опцию «Никогда».
Шаг 4: Перезагрузите ваше устройство, чтобы применить изменения.
Если вы хотите, вернуть настройки по умолчанию, разрешить Windows 10 запрашивала пароль после выхода из спящего режима, выберите опцию «Время выхода компьютера из режима сна».
Все!
Рекомендуем: Автоматический вход в Windows 10 без ввода пароля.
Как полностью отключить запрос пароля при работе через учетную запись майкрософт в Windows 10, 8.1, 8
Добрый день. На моем прошлом проекте это была самая популярная тема. Но оно и понятно почему. Майкрософт навязывает использование учетной записи, для активации некоторых дополнительных функций. Но, ко всему прочему, благодаря синхронизации учетной записи и её настроек, несколько облегчается переустановка системы и синхронизация между несколькими устройствами (К примеру ПК и планшет или ноутбук). Достаточно ввести свой логин и пароль и вы автоматически получите свои языковые настройки и даже фоновую картинку рабочего стола. Но есть и небольшой минус, после перехода на учетную запись Microsoft, вам придется каждый раз вводить пароль при включении компьютера, а так после пробуждения ото сна. К счастью, его можно устранить;) И сейчас я расскажу вам, как легко это делается.
Статья состоит из двух частей: запросы при включении компьютера и запросы при пробуждении компьютера.
Как отключить запрос пароля учетной записи Microsoft при включении компьютера
Не бойтесь, все очень просто. Но нужно быть внимательным. Итак, нажимаем сочетание клавиш Win+R и в открывшееся окно вводим:
control userpasswords2
Если у вас не сработала эта команда, то вводим вот эту, они открывают одно и то же окно:
netplwiz
В открывшемся окне выделяем, внимание, вашу учетную запись с группой «Администраторы». Я специально отметил этот момент, так как учетных записей может быть несколько (как у меня), но нам же рабочую нужно использовать. Если же вы используете учетную запись гостя, тогда выбираете ее. Если вы продвинутый пользователь, то думаю сами разберетесь, я же пишу статью для максимального количества пользователей, а абсолютное большинство использует учетки администраторов.
После выделения снимаем галочку «Требовать ввод имени пользователя и пароля».
Жмем кнопку «Применить» появится небольшое окошко, в котором мы должны ввести логин и пароль от учетной записи, запуск которой мы хотим облегчить. И жмем ОК.
Все, мы избавились от пароля при включении компьютера. Выпейте кофе и переходим ко второй части:)
Как отключить запрос пароля при пробуждении компьютера (выход из сна, гибернации)
Думаю часть людей придет на эту статью уже после выполнения первой инструкции с какого-нибудь другого ресурса. Так как об этом моменте часто забывают. Суть в том, что даже если вы отключите запрос пароля при включении компьютера, запрос пароля при пробуждении останется. И он выключается несколько в другом месте. Но давайте лучше к делу;)
Нам нужно добраться до раздела «Электропитание» в «Панели управления». Вы можете сделать это и в ручную, но я предлагаю просто нажать Win+R, что запустить утилиту «Выполнить» и скопировать в неё следующую команду:
powercfg.cpl
Откроется окно «Электропитание». Жмем по заветной ссылке «Запрос пароля при пробуждении» в левой части окна.
Изначально возможность внести изменения в интересующий нас пункт будет закрыта, чтобы открыть доступ нужно нажать по сообщению «Изменение параметров, которые сейчас недоступны«.
Все, теперь ставим точку «Не запрашивать пароль» и жмем «Сохранить изменения».
Поздравляю, вы это сделали. Теперь пароль не должен никогда запрашиваться.
Вроде всё. Надеюсь эта статья оказалась вам полезной, нажмите одну из кнопок ниже, чтобы рассказать о ней друзьям. Также подпишитесь на обновления сайта, введя свой e-mail в поле справа или подписавшись на группу во Вконтакте.
Спасибо за внимание
Материал сайта geekteam.pro
Как отказаться от пароля на windows 10. Отключение пароля для локальной записи. В нем присутствуют две вкладки
Многие люди устанавливают на свой компьютер пароль. В основном это делают, чтобы защитить личную информацию. А иногда родители таким способом ограничивают доступ к играм для своего ребенка. Но со временем необходимость в подобной защите проходит, тогда пароль можно просто убрать. Или же другая ситуация – вы просто забыли свой пароль. Волноваться не стоит, ведь его тоже можно сбросить.
Сначала разберемся, как убрать пароль с компьютера, на котором установлена Windows 7. Включаем компьютер и заходим в систему под учетной записью Администратора. Только с его правами вы сможете сделать задуманное. Нажимаем значок «Пуск» в левом нижнем углу экрана или на соответствующую кнопку на клавиатуре. Во всплывшем окне выбираем «Панель Управления». В появившемся окне нажимаем на «Добавление и удаление учетных записей пользователей».Теперь вам известно, как при необходимости убрать пароль с компьютера. Вы даже сможете сбросить его, если забыли или случайно изменили. Для этого не понадобится переустановка операционной системы, что позволит сохранить все данные.
Пароли входа в Windows-системы, когда они забываются, являются настоящей головной болью любого пользователя. Это касается не только обычного старта, когда юзер сам себе придумал защиту, но и тех случаев, когда пароль привязан к «учетке» Microsoft. Ситуации с регистрационными данными Microsoft сейчас рассматриваться не будут, тем более что удалить регистрацию или изменить сопоставленный пароль можно совершенно элементарно прямо на сайте корпорации. Рассмотрим, как убрать пароль при входе в Windows 10 или в других похожих ситуациях. Предлагается несколько вариантов решений, которые могут быть применены к разным ситуациям.
Windows 10: как убрать пароль простейшим методом?
Само собой разумеется, что человек — не машина, и ему свойственно некоторые вещи просто забывать. Ну не будешь же хранить в голове кучу комбинаций для доступа к тому или иному сервису?
То же самое касается и входа в операционные системы Windows, если для локальной регистрации предусмотрено использование пароля (не говоря уже о более серьезных методах защиты).
Но начнем с самого простого. Предположим, необходимо убрать пароль при входе в Windows 10 для локального пользователя.
Чтобы особо не рыскать по разного рода разделам, меню и настройкам, можно просто запустить командную консоль с привилегиями администратора и прописать в ней сначала строку net user, а затем — net user NAME «», где NAME — имя пользователя. Это и есть самая простая команда сброса пароля. Что самое интересное, о ней мало кто знает, однако попробуйте применить ее на практике, и сами увидите результат.
Сброс пароля через настройки аккаунта
Но точно так же просто можно и через раздел регистрационных записей. Для этого потребуется войти в настройки учетных записей. Сделать это можно через меню параметров или через стандартную «Панель управления», но проще всего в консоли «Выполнить» ввести команду netplwiz.
В окне настроек нужно просто отметить нужную регистрацию и сверху снять флажок напротив строки требования пароля при входе, сохранить изменения, а при требовании установки нового пароля поля оставить пустыми. Старую комбинацию нужно будет прописать в поле сверху (это обязательно условие доступа и изменения пароля).
Как убрать пароль учетной записи Windows 10 через системный реестр?
С реестром дело обстоит несколько сложнее. В вопросе о том, как убрать пароль Windows 10, следует иметь в виду, что для начала нужно вызвать сам редактор (regedit), затем войти в ветку HKLM и через раздел SOFTWARE дойти до папки CurrentVersion, как показано на изображении ниже.
Теперь проблема того, как убрать пароль Windows 10, сводится к тому, чтобы найти строковый параметр AutoAdminLogon, двойным кликом вызвать окно редактирования и присвоить параметру значение 1.
Дополнительно нужно будет указать имя компьютера для параметра DefaultDomainName (его можно просмотреть непосредственно в свойствах системы через ПКМ на строке компьютера в «Проводнике»).
Примечание: если таковые ключи изначально в реестре отсутствуют, их нужно будет создать через ПКМ с выбором строкового параметра DWORD 32 бита.
Как убрать пароль при выходе из спящего режима?
Еще одна ситуация, при которой может потребоваться решить проблему того, как убрать пароль Windows 10, касается спящего режима (если он активирован). Даже если при входе в систему использование пароля отключено, режим гибернации на это не реагирует и требует его повторного ввода при просыпании.
В этой ситуации сначала используем настройку собственной учетной записи, где в параметрах повторного входа выставляется значение «Никогда».
После этого переходим к разделу электропитания и в настройках текущей схемы устанавливаем аналогичное значение для пункта требования пароля при пробуждении (в случае с ноутбуками — и для батареи, и для сети). Далее просто сохраняем изменения (перезагрузка в данном случае не нужна).
Вместо заключения
Как видите, вопрос того, как убрать пароль Windows 10, решается не так уж и сложно. Но вышеприведенные решения годятся только для домашнего использования, когда на компьютере работает только один пользователь. В офисах, естественно, применение таких решений является достаточно спорным вопросом, поскольку это уже относится к области конфиденциальности данных и безопасности системы.
Стоит ли заниматься сбросом пароля? Иногда — нет, иногда — да. Все зависит от конкретной ситуации. Дело в том, что бывает и так: если пароль не помнишь, в систему войти совершенно невозможно. Большинство пользователей в конечном итоге начинают заниматься переустановкой Windows. А зачем? Используйте загрузочный носитель, вызовите командную строку и пропишите строку полного сброса, как это было показано выше!
На завершающем этапе установки Windows 10 установщик требует ввести логин и пароль от вашего аккаунта в Microsoft или зарегистрировать новый аккаунт. Если согласиться на ввод этих данных, то операционная система начнет требовать ввода пароля при каждом включении компьютера.
Естественно это довольно сильно раздражает, поэтому многие пользователи интересуются, как отключить запрос пароля в Windows 10. И сейчас мы попытаемся ответить на этот довольно популярный вопрос.
Шаг № 1. Выполняем команду «netplwiz».
Для того чтобы отключить запрос пароля в Windows 10 нужно настроить его автоматический ввод. Чтобы это сделать, нам нужно открыть окно «Учетные записи пользователей». Для этого необходимо выполнить команду «netplwiz». Поэтому открываем меню «Выполнить» (комбинация клавиш Windows-R) и вводим данную команду.
Также вы можете выполнить команду «netplwiz» через поисковую строку Windows 10. В этом случае вам нужно ввести «netplwiz» в поиск и открыть программу, которую вам предложит операционная система.
Шаг № 2. Отключаем запрос пароля в Windows 10.
После выполнения команды «netplwiz» перед вами появится окно «Учетные записи пользователей». Для того чтобы отключить запрос здесь нужно снять галочку напротив функции «Требовать ввод имени пользователя и пароля». После этого просто нажимаем на кнопку «Ok».
Шаг № 3. Подтверждаем отключение запроса пароля.
После того как вы сняли галочку и нажали на кнопку «Ok» перед вами появится окно для подтверждения изменений. В этом окне нужно дважды ввести ваш текущий пароль, который вы сейчас используете для входа в Windows 10.
После ввода пароля и нажатия на кнопку «Ok» запрос пароля будет отключен. И при следующем запуске Windows 10 вам уже не придется его вводить.
Нужно отметить, что данный способ отключения запроса пароля стоит использовать только в тех случаях, когда нет опасности, что ваш компьютер будет использован посторонними.
Дополнение. Описанный выше способ работает только для включения компьютера. После выхода из спящего режима пароль все равно будет запрашиваться. Для того чтобы отключить запрос пароля при выходе из спящего режима нужно сделать некоторые дополнительные настройки.
Если у вас Windows 10 без последних обновлений , то вам нужно открыть «Управление электропитанием» и отключить там запрос пароля для активной схемы управления питанием. Делается это довольно просто. Кликаем правой кнопкой по меню «Пуск» и выбираем пункт «Управление электропитанием».
Здесь нужно активировать функцию «Не запрашивать пароль» и сохранить настройки.
В результате мы полностью отключаем запрос пароля.
Если же у вас установлены последние обновления для Windows 10 , то у вас в разделе «Электропитание» не будет описанных выше настроек. В вашем случае нужно пользоваться новым меню «Параметры». Для этого нажмите кнопку «ПУСК», перейдите в «Параметры» и откройте там раздел «Учетные записи — Параметры входа». В данном разделе, будет функция под названием «Требуется вход» вам нужно переключить ее в состояние «Никогда». После этого система не будет требовать пароль ни при включении компьютера, ни при выходе из спящего режима.
Если у вас «Windows 10 Professional» или «Windows 10 Корпоративная», то вы также можете отключить пароль при выходе из спящего режима при помощи редактора групповых политик. Для этого выполните команду «gpedit.msc» и в открывшемся окне перейдите в раздел «Computer Configuration — Administrative Templates — System — Power Management — Sleep Settings». В данном разделе нужно отключить две опции относящиеся к запросу пароля при пробуждении компьютера (отмечено на скриншоте внизу).
Еще раз отмечу, что Редактор групповых политик (gpedit.msc) доступен только для «Windows 10 Professional» или «Windows 10 Корпоративная». Если у вас «Windows 10 Домашняя», то вы можете отключить запрос пароля при выходе из спящего режима только через меню «Параметры».
Часто бывает, что нет необходимости ввода пароля каждый раз при запуске Windows 10. Например, у вас домашний компьютер или ноутбук, и вы уверены, что кроме вас и ваших близких родственников (которые и так знают пароль) никто не сможет воспользоваться устройством. И вы хотите, чтобы при запуске компьютера ваш Windows 10 стартовал сразу до рабочего стола, без препятствия в виде необходимости вводить пароль.
Если вы уверены, что пароль при входе вам точно не нужен, то расскажу пошагово с картинками , как отключить ввод пароля при входе в Windows 10 .
В Windows 10 это делается так же, как и в предыдущих версиях этой операционной системы компании Microsoft: «семёрке» и «восьмёрке».
Для начала, удерживая клавишу Win (это системная клавиша Windows на клавиатуре, расположенная, как правило, между левым Ctrl и Alt), надо нажать латинскую букву R.
В открывшемся окне «Выполнить» вводим команду netplwiz и нажимаем ОК.
В открывшемся окне «Учётные записи пользователей» нам необходимо убрать галочку с пункта «Требовать ввод имени пользователя и пароля», а затем сохранить сделанные изменения, нажав ОК.
На последнем этапе вам будет предложено ввести свой пароль дважды для подтверждения того, что вы действительно хотите отключить ввод пароля при входе в систему Windows 10.
Вот и всё. Больше при входе в систему Windows 10 не будет у вас требовать вводить пароль. Ваш компьютер будет запускаться сам до состояния рабочего стола в то время как вы, например, с утра будете заниматься своими делами.
Обратите внимание! Отключение ввода пароля при загрузке Windows 10 может отключиться не сразу, а только со второй перезагрузки . То есть, при ближайшем выключении-включении компьютера пароль ввести придётся. Возможно, это глюк операционной системы, а может быть, дополнительная её защита.
Надо ли говорить о том, что включить ввод пароля при входе в Windows 10 можно таким же способом.
P.S.: Уже после написания статьи в комментариях ниже появилась такая запись: «После всех предложенных действий перезагрузила два раза; первоначально не требует пароля, а если крышку бука закрыть и открыть снова, опять запрашивает пароль. » Вопрос у пользовательницы Windows 10 возник вполне закономерный и справедливый. Поэтому добавляю здесь способ справиться и с этой задачей.
До этого мы с Вами отключили запрос пароля при включении или перезагрузке компьютера . А в этом случае (закрытие крышки ноутбука) компьютер отправляется в режим сна. Появление пароля после выхода из этих состояний определяется совсем другими параметрами. И вот как его отключить:
- Встаньте в поисковую строку Панели задач (лупа возле меню Пуск)
- Наберите фразу «Параметры входа »
- Запустите найденный инструмент «Параметры входа » .
- В пункте «Требуется вход» выберите «Никогда ».
Или вот способ ещё быстрее:
- Нажимаем Win + i
- Выбираем пункт «Учётные записи».
- В левой колонке «Параметры входа».
- В пункте «Требуется вход» ставим «Никогда».
Таким образом, мы с Вами ещё отключили и запрос пароля в Windows 10 после выхода из сна .
Но процесс слегка отличается. И, на мой взгляд, в Windows 8.1 защита системы без текстового пароля продумана лучше. О причинах – в послесловии.
Отключение пароля при входе в Windows 8
Нажимаем сочетание клавиш Win (Клавиша со значком Windows) + R. В открывшемся окне пишем «netplwiz», жмём ОК (Или Enter)Альтернатива – это вызвать боковую панель, подведя курсор на рабочем столе в правый нижний угол. В боковой панели выбрать «Поиск» и в открывшейся строке поиска вписать «netplwiz».
Окно «Учётные записи пользователей». Снимаем галочку с пункта о требовании ввода пароля, нажимаем «Применить»
Появится окно, в котором поля «Пароль» и «Подтверждение» оставляем пустыми. Нажимаем ОК.
Возвращаемся на рабочий стол. Снова обращаемся к боковой панели (см. пункт 2), теперь нажимаем на «Настройки».
В боковой панели настроек жмём на пункт «Изменение параметров компьютера»
Открываем вкладку «Пользователи», «Изменить пароль»
Указываем наш текущий пароль, после чего в качестве нового не пишем ничего. Применяем изменения, система сообщает, что при следующем запуске они вступят в силу.
Подтверждением изменений будет служить такая надпись:
Отключение пароля при входе в Windows 8.1
Отличия от предыдущей инструкции начинаются лишь с п.7, поэтому первые 6 пунктов выполняются по инструкции для Windows 8.Находясь на рабочем столе, вызываем боковое меню и выбираем опцию «Настройки». В ней – пункт «Изменение параметров компьютера».
Нажимаем на «Учётные записи» -> «Параметры входа». Если пароль установлен, то вы увидите такой текст:
После нажатия кнопки «Изменить», вам нужно будет указать свой действующий пароль, а в качестве нового вновь ничего не пишем. Далее – «ОК».
Если всё сделано верно – снова получаем уведомление об отсутствии пароля у нашей учётной записи.
Перезагружаемся. Вход в систему будет выполнен автоматически.
Сброс забытого пароля в Windows 8/8.1
Подготовка
Во-первых, нам понадобятся несколько вещей:- Другой компьютер с USB-разъёмом.
- Чистая флешка на 1 ГБ и выше.
- Образ диска Hiren’s Boot CD (далее – HBCD) (Скачать , 570 МБ)
- Программа Universal USB Installer (далее – UUI) (Скачать , 1 МБ)
Видеоинструкция
Текстовая версия
Шаг 1. Подготовка загрузочного диска/флешки.
Скачанный архив с HBCD открываем, находим там образ диска Hiren»s.BootCD.15.2.iso, переносим его куда-нибудь к себе на компьютер.Вставляем флешку. Запускаем UUI, настраиваем, как на скриншоте (выбираем ISO и букву диска с флешкой).
Нажимаем «Create», в появившемся окне выбираем «Да».
Когда станет активной кнопка «Close» — флешка готова.
Close
Шаг 2. Сброс пароля.
Вставляем накопитель в компьютер, на котором не помним пароль.В BIOS выставляем приоритет загрузки не с жёсткого диска, а с флешки (этот шаг индивидуален, т.к. BIOS у всех отличается. Но в основном приоритет загрузки находится в разделах вроде « Boot» и « Boot device priority»).
При появлении загрузчика выбираем пункт «Mini Windows XP», жмём Enter.
После загрузки рабочего стола открываем программу HBCD Menu, в ней жмём «Browse Folder»
В открывшемся окне находим диск, на котором установлена Windows. Если он назывался «Локальный Диск», то ищите «Local Disk». Если назывался иначе (Скажем, «Винда», то ищите это название). Цель – найти этот диск и запомнить его букву (C; D; E:, и т.д.).
Найдя нужную букву, закрываем окно проводника.
Снова возвращаемся в HBCD Menu: нажимаем кнопку Programs -> Passwords/Keys -> Windows Login -> NTPWEdit.
В этой программе нужно изменить букву диска строке «Path to SAM file» на букву диска с установленной Windows. Если всё сделано правильно, то кнопка (Re)open станет активной. Если нет – значит, подставьте другую букву.
Нажимаем (Re)open и получаем список пользователей. Выбираем нужного нам и нажимаем кнопку «Change Password».
В новом окне можем либо задать другой пароль, либо отключить его совсем – в этом случае оставьте поля для пароля пустыми.
Нажмите «Save changes». Затем, в левом нижнем углу экрана «Start» -> «Shut Down» -> «Restart».
Компьютер уйдёт в перезагрузку, а флешку можно вынимать. (Не забудьте потом заново выставить в BIOS приоритет загрузки с жёсткого диска, хотя это и не критично).
При входе в систему Windows не спросит пароль. Всё готово. Можете оставить, как есть, а можете придумать новый пароль.
Послесловие
Несмотря на большое количество пунктов, сброс пароля – дело быстрое, лишь бы под рукой был свободный компьютер. И как можно увидеть из этого примера, кому надо – тот подобную защиту пройдёт. От глаз коллег или гостей в доме пароль – хорошая защита, но надеяться, что он спасёт от всех бед я бы не советовал.
Как отключить запрос пароля Windows
Обновлено: 31.01.2019 компанией Computer Hope
Как правило, рекомендуется иметь пароль на вашем компьютере. Любой, у кого есть физический доступ к вашему компьютеру, может просматривать любые незащищенные данные, которые находятся на нем. Однако, если ваш компьютер находится в безопасном месте (например, в домашнем офисе), куда никто другой не может легко получить доступ, вы можете избавиться от запроса пароля Windows. Чтобы продолжить, найдите свою версию Windows в разделах ниже и следуйте инструкциям.
Пользователи Windows Vista, 7, 8 и 10
- Войдите в Windows , как обычно, используя свой пароль.
- Нажмите клавишу Windows , введите netplwiz , а затем нажмите Введите .
- В появившемся окне щелкните профиль локального администратора ( A ), снимите флажок рядом с Пользователи должны ввести имя пользователя и пароль для использования этого компьютера ( B ), а затем нажмите Применить ( С ).
- Введите и подтвердите свой пароль.
- Наконец, нажмите кнопку.
Пользователи Windows XP
- В нижнем левом углу рабочего стола Windows нажмите Пуск.
- Щелкните Выполнить . Должно появиться поле, подобное приведенному ниже.
- Рядом с Откройте , введите netplwiz , а затем нажмите Введите или щелкните ОК .
- В открывшемся окне выберите вкладку Пользователи .
- В разделе « Пользователи для этого компьютера: » выберите учетную запись, для которой вы хотите отключить запрос пароля при запуске Windows.
- Снимите флажок рядом с Пользователи должны ввести имя пользователя и пароль, чтобы использовать этот компьютер .
- Щелкните Применить .
- В появившемся окне дважды введите текущий пароль учетной записи и нажмите ОК .
- Это окно должно закрываться. Щелкните ОК внизу окна Учетные записи пользователей.
При следующем включении компьютера запрос пароля для этого компьютера должен исчезнуть.
Как отключить запрос пароля Windows 10 при пробуждении
Нет сомнений в том, что ввод пароля для разблокировки компьютера — один из многих способов защитить ваши данные. Однако, если устройство используется только вами, запросы пароля, которые вы получаете после выхода из спящего режима, могут раздражать.
Вот как отключить запрос пароля Windows 10 при пробуждении:
- Перейти к настройкам > Учетные записи > Параметры входа .
- Выберите «Никогда» в раскрывающемся меню Требовать входа в систему .
Нужен простой способ удаленного устранения подобных проблем с Windows? FixMe.IT — это приложение для удаленной поддержки №1 в мире, которое позволяет подключиться к любому удаленному компьютеру за 3 простых шага. Нажмите здесь, чтобы узнать, как это работает .
Кроме того, вы также можете отключить запрос пароля после сна с помощью командной строки Windows:
- Запустите командную строку от имени администратора.
- Если вы хотите отключить запросы пароля на ноутбуке, который работает от батареи, введите следующую строку и нажмите Enter: powercfg / SETDCVALUEINDEX SCHEME_CURRENT SUB_NONE CONSOLELOCK 0 *
- Если вы хотите отключить запросы пароля на подключенном устройстве in, введите следующую команду и нажмите Enter: powercfg / SETACVALUEINDEX SCHEME_CURRENT SUB_NONE CONSOLELOCK 0 *
* Установите значение 1, если вам нужно повторно включить запрос пароля при пробуждении.
Вы нашли эту статью полезной? Ознакомьтесь с другими советами и рекомендациями по Windows в нашем блоге и обязательно присоединитесь к нам в Facebook, Twitter или LinkedIn, чтобы получать все последние новости и обновления по мере их появления.
Популярные советы для Windows:
Как исправить проблему двойного входа в систему в Windows 10 Fall Creators Update
Как изменить язык экрана приветствия в Windows 10
4 способа исправить ошибку отключенного загрузочного тома в Windows 10
Как удалить ( и переустановите) приложения Windows 10 по умолчанию
3 способа сменить пользователя в Windows 10 без выхода из системы
Узнайте больше о FixMe.IT
Похожие сообщения
- 3 способа сменить пользователя в Windows 10 без выхода из системы
- 30 лучших ярлыков Windows 10, которые нужно знать
- Как избежать зацикливания экрана входа в Windows 10 после обновления Fall Creators Update
[КАК] Удалить запрос пароля при запуске или пробуждении Windows 10 / 8.1 • Восстановите Windows ™
Если вы используете учетную запись Microsoft для входа в систему на компьютере под управлением Windows 10 или Windows 8.1, возможно, вы уже поняли, что Windows не позволяет входить в Windows без ввода пароля.С другой стороны, многие пользователи хотят удалить требование пароля для входа в систему, чтобы сразу загрузиться в Windows 10 / 8.1, не теряя времени.
В этом руководстве я покажу, как войти прямо в компьютер с Windows 10 или Windows 8.1, не вводя пароль.
Как удалить запрос на ввод пароля в Windows 10 / 8.1
Шаг-1. Удалите запрос пароля Windows 10 при запуске Windows.
Если вы хотите, чтобы Windows 10 / 8.1 не запрашивала пароль при запуске Windows, вы можете легко удалить требование пароля, выполнив следующие действия:
1.Нажмите клавиши Windows + R , чтобы открыть окно команды запуска.
2. В поле поиска введите: netplwiz и щелкните OK . (Примите предупреждение UAC, если оно появится).
3. Снимите флажок , пользователи должны ввести имя пользователя и пароль, чтобы использовать этот компьютер. установите флажок и нажмите ОК .
4. Введите пароль два (2) раза и нажмите OK .
Шаг-2.Удалить запрос пароля Windows 10 после сна (пробуждение).
Если вы хотите, чтобы Windows 10 / 8.1 не запрашивала пароль при пробуждении (после сна), то:
1. В меню «Пуск » выберите « Настройки ».
2. Выберите Счета .
3. Слева выберите «Параметры входа».
4. Теперь установите для параметра Требовать входа в систему значение Никогда .
Дополнительная справка: Если вы используете локальную учетную запись и не хотите использовать пароль, вы можете удалить текущий пароль.Для этого:
1. Нажмите кнопку «Пароль Изменить » в разделе «Параметры входа» (см. Снимок экрана выше)
2. Введите текущий пароль.
3. На следующем экране оставьте все поля пустыми и нажмите Далее .
У вас сработало?
Пожалуйста, оставьте комментарий в разделе комментариев ниже или даже лучше: поставьте лайк и поделитесь этим сообщением блога в социальных сетях, чтобы помочь распространить информацию об этом решении.
Как отключить пароль для входа и пробуждения в Windows 10? »WebNots
Одна из самых полезных функций безопасности Windows 10 — блокировка компьютера при запуске и выходе из спящего или ждущего режима. Вам необходимо ввести правильный пароль для данной учетной записи пользователя, чтобы разблокировать компьютер.Это помогает защитить ваши данные и систему от несанкционированного доступа. Хотя пароль важен с точки зрения безопасности, это может показаться неудобным. Особенно, если вы единственный человек, использующий компьютер дома или в другом безопасном месте. К счастью, вы можете просто отключить пробуждение Windows 10 или пароль для входа.
В этой статье мы рассмотрим несколько способов обхода запросов на вход в Windows 10 и пароля на экране блокировки.
Отключить пароль для входа и пробуждения в Windows 10
- Удалить пароль для входа
- Использование команды netplwiz
- Использование редактора групповой политики
- Отключить пароль пробуждения
- Из приложения настроек Windows 10
- Использование редактора групповой политики
- из командной строки
1.Отключить пароль для входа в Windows 10
1.1. Использование команды «netplwiz»
- Во-первых, вам необходимо войти в свою учетную запись Windows 10, как обычно, введя правильный пароль или PIN-код.
- Найдите «netplwiz» в Windows 10 Cortana и щелкните команду в результатах.
Искать в Netplwiz
- Или откройте командную строку Windows (Cmd), набрав «команда» в поле поиска. Выделите «Командная строка» и на правой панели выберите «Запуск от имени администратора».
Открыть командную строку
- Введите «netplwiz» и нажмите клавишу Enter на клавиатуре, чтобы выполнить команду.
Запуск команды Netplwiz
- Появится окно «Учетные записи пользователей». Снимите флажок «пользователь должен ввести имя пользователя…».
Действующий пароль
- Нажмите «Применить» и укажите учетную запись пользователя, для которой вы хотите отключить пароль для входа.
Введите Имя пользователя
- Оставьте поля для пароля и подтверждения пустыми и нажмите кнопку «ОК».
- Закройте мастер «Учетные записи пользователей».
- Когда вы загружаете свой компьютер, он автоматически входит в указанную учетную запись пользователя без необходимости вводить пароль.
Связано: Сброс пароля локального администратора Windows 10.
1.2. Отключить ПИН-код для входа в Windows 10 или пароль изображения из редактора групповой политики
- Откройте служебную программу Windows, нажав клавиши «Win + R» на клавиатуре, введите «gpedit.msc» и нажмите «ОК».
Открыть Гпедит
- Перейдите в «Конфигурация компьютера» и щелкните стрелку напротив параметра «Административные шаблоны».Затем щелкните папку «Система».
Редактор системной политики
- Дважды щелкните папку «Вход в систему», чтобы отобразить различные политики. Найдите на правой панели шаблон политики «Включить удобный вход с помощью PIN-кода».
Pin Войти
- Дважды щелкните параметр и установите флажок «Отключено» в появившемся окне.
Вывод отключения
- Нажмите «Применить», а затем «ОК».
- Это заблокирует пользователя от использования или настройки PIN-кода для входа.
2. Отключить пароль Windows 10 при выходе из спящего режима
2.1. Использование настроек для обхода запроса пароля при возобновлении работы Windows 10
- Перейдите в меню «Пуск», расположенное в нижнем левом углу дисплея, и нажмите «Настройки» (значок шестеренки), чтобы открыть приложение настроек.
Открыть настройки
- В приложении выберите параметр «Учетные записи».
Приложение настроек Windows 10
- На левой панели щелкните «Параметры входа».Щелкните поле под заголовком «Требовать входа» и выберите «Никогда» из вариантов.
Никогда не выбирать
- Windows 10 выйдет из спящего режима без запроса PIN-кода или пароля.
2.2. Отключить запрос пароля экрана блокировки с помощью редактора групповой политики
- Откройте команду «Выполнить», нажав «Win + R key command», затем введите «gpedit.msc» и нажмите кнопку «ОК».
- Откроется окно «Редактор локальной групповой политики».
GPEditor
- В категории «Конфигурация компьютера» перейдите в «Административные шаблоны», затем в «Система» и затем в папку «Управление питанием».
Политика управления питанием
- Дважды щелкните, чтобы открыть «Параметры сна» и найдите политику «Требовать пароль, когда компьютер выходит из спящего режима…». Вы найдете две политики: одна для варианта «Подключено к сети», а другая — для параметров «от батареи».
Требовать политики паролей
- Дважды щелкните первую политику для подключенного варианта. Установите переключатель «Отключено», чтобы отключить политику. Нажмите «Применить», а затем «ОК» в нижней части мастера настроек.
Отключить политику
- Повторите то же самое, чтобы отключить пароль для параметра «от батареи», когда компьютер работает от батареи, и выйдите из «Редактора групповой политики».
- Это позволяет пользователю войти в систему без пароля, независимо от того, подключен ли компьютер к источнику питания или использует аккумулятор.
Примечание: Вы можете включить пароль, выполнив тот же процесс, чтобы изменить политику и выбрать «Не настроено».
2.3. Отключить запрос пароля экрана блокировки с помощью командной строки
В Windows 10 Домашняя версия вариант (2) выше недоступен, но вместо этого вы можете использовать командную строку.
- Найдите «Командная строка» в Cortana и в результатах нажмите «Запуск от имени администратора» на правой панели.
Открыть командную строку
- Введите следующую команду, чтобы обойти вход для подключенного варианта, и введите:
powercfg / SETACVALUEINDEX SCHEME_CURRENT SUB_NONE CONSOLELOCK 0
- Введите следующую команду и нажмите клавишу ввода, чтобы пропустить вход для опции , работающей от батареи.
powercfg / SETDCVALUEINDEX SCHEME_CURRENT SUB_NONE CONSOLELOCK 0
Команда питания
- Для отмены настроек, но замените «0» в конце команд на «1».
Примечание : «AC» в первой команде указывает, когда ПК работает от переменного тока (подключен к источнику питания), а «DC» во второй команде указывает, когда ПК работает от постоянного тока (аккумулятор -питание).
Заключение
Важно иметь пароль для вашего ПК с Windows 10, чтобы предотвратить несанкционированный доступ. Это одна из наиболее эффективных функций безопасности, особенно если вы обрабатываете конфиденциальные данные или вам необходимо сохранить конфиденциальность.Однако необходимость входа в систему с паролем при загрузке или пробуждении компьютера может быть ненужной и медленной. Вы можете использовать один из описанных выше способов, чтобы отключить пароль для входа или блокировки экрана в Windows 10.
0
2 способа остановить Windows 10 от запроса пароля после сна
14 октября, 2016 по Admin Оставьте ответ »Как мне запретить Windows 10 запрашивать пароль при выходе из спящего режима? В этом руководстве мы покажем вам 2 простых способа отключить запрос пароля, когда ваш компьютер с Windows 10 выходит из режима гибернации / сна.
Метод 1. Отключить Windows 10 Требовать вход при пробуждении из настроек
В предыдущих версиях Windows вы можете отключить запрос пароля при пробуждении из Панели управления. В Windows 10 этот параметр перемещен в приложение «Настройки». Выполните следующие действия:
- Откройте приложение «Настройки», щелкнув его значок в меню «Пуск» или нажав сочетание клавиш с логотипом Windows + I.
- Нажмите Счета .
- Щелкните Параметры входа в левой части, а затем выберите Никогда для параметра « Требовать вход », если вы хотите, чтобы Windows 10 не запрашивала пароль после выхода из спящего режима.
Метод 2: Отключить Windows 10 Требовать вход при пробуждении с помощью групповой политики
- Нажмите комбинацию клавиш Windows + R, введите gpedit.msc в диалоговом окне «Выполнить» и нажмите Enter, чтобы открыть редактор локальной групповой политики.
- На левой панели перейдите к Конфигурация компьютера > Административные шаблоны > Система > Управление питанием > Настройки сна .
- На правой панели вы увидите две политики: « Требовать пароль, когда компьютер выходит из спящего режима (подключен) » и « Требовать пароль, когда компьютер выходит из спящего режима (от батареи) ». Дважды щелкните по ним, чтобы изменить, и установите для политик значение Отключено .
- Перезагрузите компьютер, чтобы политики вступили в силу. Windows 10 никогда не должна запрашивать пароль при следующем выходе компьютера из спящего режима.
Примечание. Редактор локальной групповой политики недоступен в Windows 10 Домашняя.Но вы можете добавить редактор локальной групповой политики следующим образом: Как добавить редактор групповой политики в Windows 10 Home.
Windows 10 по-прежнему запрашивает пароль после сна?
Если вы пробовали вышеуказанные методы, но безрезультатно, отключите экран блокировки в Windows 10, и это может решить вашу проблему, следуя этому руководству: Как отключить экран блокировки Windows 8 или 10
4 способа отключить или включить уведомление об истечении срока действия пароля Windows 10
После того, как я обновил свою Windows 10 до обновления создателей Windows 10, я часто получаю уведомление о том, что срок действия моего пароля истек и его необходимо изменить, поэтому мне пришлось изменить свой пароль перед входом в систему.На самом деле, я не хочу часто менять свой пароль, потому что легче забыть пароль, если я буду менять его постоянно. Как отключить истечение срока действия пароля в Windows 10?
Здесь я суммирую 4 способа отключить истечение срока действия пароля Windows 10 в зависимости от моего опыта. Вы также можете воспользоваться способами включения уведомления об истечении срока действия пароля Windows 10, если хотите.
- 4 способа отключить или включить срок действия пароля в Windows 10:
- Способ 1: Из управления компьютером
- Способ 2: с netplwiz
- Способ 3: использовать командную строку
- Способ 4: изменить время истечения срока действия пароля
Способ 1: Из управления компьютером
Отключение истечения срока действия пароля в Windows 10 через Управление компьютером
1.Щелкните правой кнопкой мыши «Этот компьютер», а затем щелкните «Управление», чтобы открыть «Управление компьютером».
2. Перейдите к Локальным пользователям и группам >> Пользователи. На правой панели дважды щелкните свою учетную запись пользователя.
3. Установите флажок «Срок действия пароля никогда не истек», а затем нажмите кнопку «ОК», чтобы отключить истечение срока действия пароля Windows 10.
Включение уведомления об истечении срока действия пароля в Windows 10 через Управление компьютером
Выполните описанные выше действия, чтобы открыть свойства учетной записи пользователя, снимите флажок «Срок действия пароля не истекает» и нажмите кнопку «ОК».
Способ 2: с «netplwiz»
Чтобы отключить истечение срока действия пароля Windows 10 с помощью «netplwiz»
1. Нажмите «Windows + R», чтобы открыть окно «Выполнить». Введите «netplwiz» и нажмите Enter, чтобы открыть учетные записи пользователей.
2. Щелкните панель «Дополнительно», а затем нажмите кнопку «Дополнительно» под расширенным управлением пользователями.
3. Щелкните «Пользователи», дважды щелкните свою учетную запись пользователя, выберите параметр «Общие», установите флажок «Срок действия пароля не истекает», а затем щелкните «ОК».
Способ 3: использовать командную строку
На моем домашнем компьютере с Windows 10 я не могу открыть локальные пользователи и группы, поэтому мне нужно отключить истечение срока действия пароля Windows 10 через командную строку.
Чтобы отключить истечение срока действия пароля Windows 10 с помощью cmd
1. Откройте командную строку от имени администратора в Windows 10.
2. Чтобы отключить истечение срока действия пароля для пользователя Cocosenor, введите: wmic UserAccount, где Name = ‘Cocosenor’ установите PasswordExpires = False и нажмите Введите , чтобы запустить его.
(«Cocosenor — это имя пользователя моей учетной записи, не забудьте заменить его на свое»)
3. Чтобы отключить истечение срока действия пароля для всех пользователей, введите: wmic UserAccount set PasswordExpires = False и нажмите Enter.
Чтобы включить уведомление об истечении срока действия пароля Windows 10 с помощью cmd
Откройте командную строку от имени администратора, введите команду: wmic UserAccount, где Name = ‘Cocosenor’ установите PasswordExpires = True, а затем нажмите Enter.
Способ 4: изменить время истечения срока действия пароля
Вы можете установить срок действия пароля через несколько дней.
1. Нажмите «Windows + R», чтобы открыть «Выполнить», введите: gpedit.msc и нажмите Enter, чтобы открыть редактор локальной групповой политики в Windows 10.
2. Перейдите в раздел Конфигурация компьютера \ Параметры Windows \ Параметры безопасности \ Политика паролей.
3. Дважды щелкните Максимальный срок действия пароля и Минимальный срок действия пароля, чтобы изменить срок действия пароля.
Статьи по теме
Как удалить пароль для входа в Windows 10? [Руководство на 2021 год]
Windows — одна из самых любимых платформ операционных систем, и причина кроется в простом в использовании интерфейсе. Одна из замечательных особенностей ОС Windows — это любовь домашних пользователей; Его может использовать каждый, и в основном он используется детьми и родителями дома. Если вы хотите удалить пароль Windows 10 с экрана Windows, это правильное руководство. В этом руководстве мы обсудим несколько способов удаления пароля Windows 10 с помощью учетной записи Microsoft, локальной учетной записи или командной строки.Оставайся с нами до конца.
Также читайте: Как изменить фон экрана входа в Windows 10
4 способа отключить пароль Windows 10 на экране входа в системуОдна вещь об удалении пароля с компьютера с Windows 10 заключается в том, что его нельзя удалить, поскольку учетные данные напрямую связаны с вашей учетной записью Microsoft. Решение, для которого существует; мы можем изменить параметры входа, которые сохранят учетную запись Microsoft без изменений и по-прежнему позволят вам входить в систему без ввода пароля.
В следующих разделах руководства мы также обсудим, как удалить пароль Windows 10 с помощью Microsoft и командной строки. Все это простые пошаговые инструкции, которым может следовать любой нетехнический специалист.
Читайте также: 4 лучших надежных менеджера паролей в 2021 году
1.
Удаление пароля Windows 10 [простой и простой способ]Отключение пароля Windows 10 на компьютере с Windows в локальной учетной записи — простая задача.Если вы используете локальную учетную запись, а не учетную запись Microsoft на своем компьютере с Windows, процесс отключения пароля Windows 10 станет простым. Все можно сделать с помощью системных настроек, и нет необходимости в подключении к Интернету.
- Откройте меню «Пуск» на компьютере с Windows 10.
- В поле поиска введите « netplwiz » (без кавычек) и щелкните первый результат поиска.
- На вашем компьютере с Windows может быть несколько пользователей; Выберите локальную учетную запись, для которой вы хотите отключить пароль Windows 10, в разделе «Пользователи для этого компьютера».
- В разделе пользователя вы можете найти параметр «Пользователи должны ввести имя пользователя и пароль для использования компьютера». Снимите флажок, чтобы отключить пароль для входа в Windows 10.
- Нажмите кнопку «Применить».
- Теперь вы видите новое диалоговое окно; введите учетные данные своей учетной записи Microsoft, чтобы подтвердить изменения.
- Нажмите ОК, и вам больше не нужно будет входить в систему при запуске компьютера с Windows 10.
В описанном выше процессе мы не удаляем пароль с компьютера с Windows 10; вместо этого мы отключаем его, разрешая автоматический вход для определенных пользователей.Мы можем полностью удалить пароль, но вам потребуется внести определенные изменения в свою учетную запись Microsoft. Мы обсудим шаги в следующих разделах.
Также прочтите: Как бесплатно записать экран ПК с помощью Powerpoint [PPT] в Windows [7,8, & 10] и Mac
2.
Переключение на локальную учетную запись и полное отключение пароля MicrosoftЭто еще один способ отключить пароль Windows 10 на экране входа в систему. Этот метод сначала переключит наш компьютер с Windows 10 на локальную учетную запись, а затем полностью удалит пароль.
- Откройте меню «Настройки» на компьютере с Windows 10.
- Нажмите «Учетные записи» и перейдите к «Ваша информация».
- Вы можете найти опцию «Войти, используя локальную учетную запись», нажмите на нее.
- Нажмите следующую кнопку. Нам нужно будет подтвердить изменение, введя текущий пароль учетной записи Microsoft.
- Нажмите «Далее», и нам нужно создать новое имя пользователя и пароль для локальной учетной записи.
- Оставьте поле пароля пустым для автоматического входа в систему на компьютере с Windows 10.
- Нажмите кнопку «Далее» и выйдите из системы.
Не говоря уже о том, что удаление пароля Windows 10 путем очистки учетной записи Microsoft может подвергнуть ваш компьютер опасности. После использования описанного выше процесса компьютер будет переключен на локальную учетную запись, и пароль для входа больше не потребуется.
Также читайте: 6 лучших бесплатных инструментов для изменения размера массовых изображений для Windows — без водяных знаков
3. Удаление пароля Windows 10 из локальной учетной записиЕсли вы используете компьютер с Windows 10, используя локальную учетную запись, а не учетную запись Microsoft с самого начала, вы все равно можете удалить пароль.Есть несколько вариантов входа в систему на вашем компьютере с Windows 10, и если вы все еще используете локальную учетную запись для входа в систему, вот шаги для входа в систему без пароля.
- Откройте меню «Настройки» при запуске Windows.
- Щелкните раздел «Учетные записи» и перейдите к параметрам входа.
- Справа вы можете найти опцию «Пароль». Нажмите кнопку «Изменить», чтобы внести изменения.
- Сначала необходимо ввести текущий пароль, а затем нажать кнопку «Далее».
- Появится новое окно для изменения пароля Windows; оставьте поля пароля пустыми, чтобы войти в систему, или полностью удалите пароль Windows 10 из локальной учетной записи.
- Нажмите кнопку «Далее» и примените изменения, чтобы подтвердить действие.
Это основной метод, не требующий подключения к Интернету. Вы можете внести изменения в считанные минуты и отключить пароль Windows 10. После того, как пароль отключен, вы можете войти в свой компьютер с Windows, не вводя пароль.Это не лучший вариант для удаления пароля Windows, и мы предполагаем, что вы понимаете риск.
Также читайте: Как восстановить удаленные файлы в Windows — самый простой способ
4. Удалите пароль для входа в систему с помощью командной строки (CMD)По какой-либо причине, если вы не можете удалить пароль для входа на свой компьютер с Windows с помощью настроек, вы можете использовать CMD для этого. Это продвинутый метод, связанный с риском; Рекомендуется продолжить только в том случае, если у вас есть базовые знания об использовании командной строки.
- Откройте командную строку на компьютере с Windows 10. Вы можете ввести cmd в поле поиска, чтобы найти командную строку.
- Щелкните правой кнопкой мыши CMD в параметрах поиска и запустите его от имени администратора.
- Введите команду «net user» (без кавычек) и нажмите Enter.
- Теперь вы можете увидеть все учетные записи на текущем компьютере с Windows 10.
- Введите следующую команду «net user USERNAME *» (без кавычек) и нажмите Enter. Здесь ИМЯ ПОЛЬЗОВАТЕЛЯ должно быть заменено именем учетной записи, которое необходимо обновить без пароля.
- Дважды нажмите клавишу ввода, чтобы удалить пароль на компьютере с Windows 10.
Важно обеспечить правильное выполнение шагов и отсутствие ошибок. Командная строка — это расширенный вариант, и неправильная работа с ней может привести к выходу из системы на компьютере с Windows 10.
Часто задаваемые вопросы
Можно ли удалить пароль Windows 10?
Да, вы можете удалить пароли Windows 10. Существует 4 проверенных способа удалить работающий пароль Windows 10.
Да, вы можете легко отключить пароль компьютера Windows 10 с помощью командной строки. Введите команду «net user USERNAME *» и замените имя пользователя на имя учетной записи. Нажмите Enter, а затем дважды нажмите Enter. Пароль будет удален.
Заключительные слова
Это простые способы удалить пароль Windows 10 как для локальной учетной записи, так и для учетной записи Microsoft. Процесс прост, но важно понимать, что изменение пароля с помощью командной строки сопряжено с риском.Удаление пароля на вашем компьютере с Windows 10 может подвергнуть его риску.
Возможно, вам понравится,
.



 Запомните написание имени вашего пользователя).
Запомните написание имени вашего пользователя).