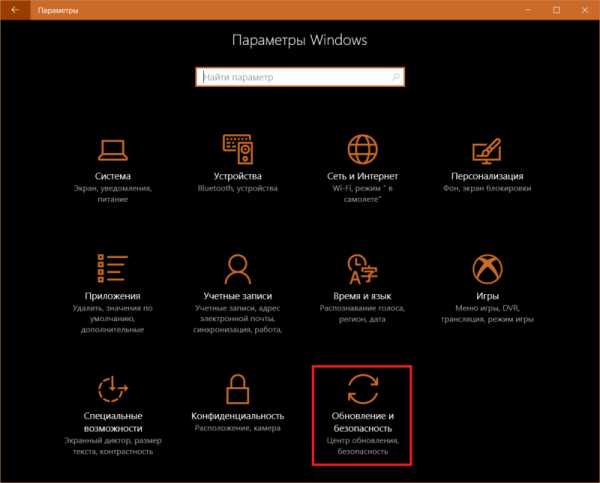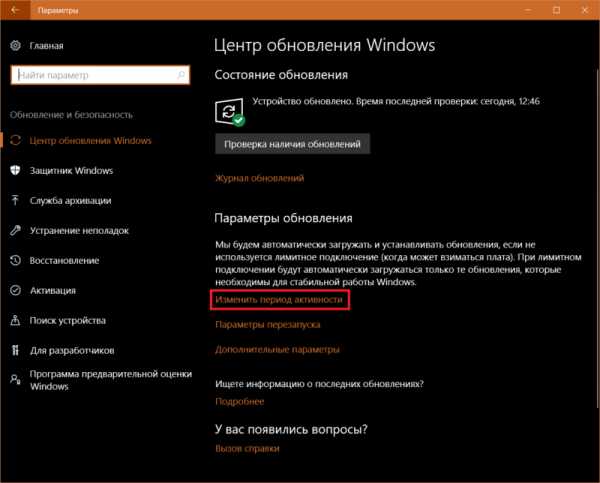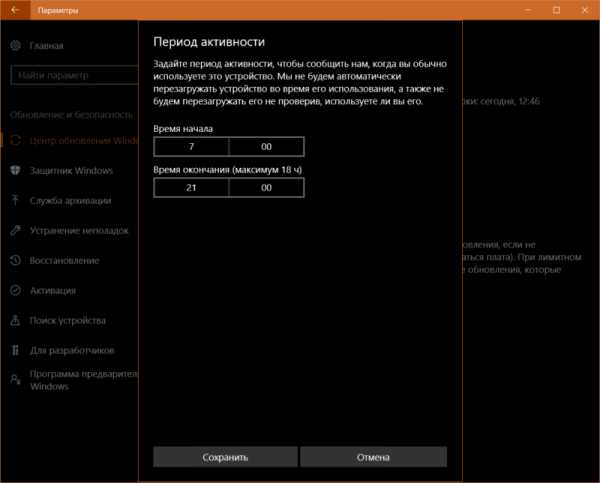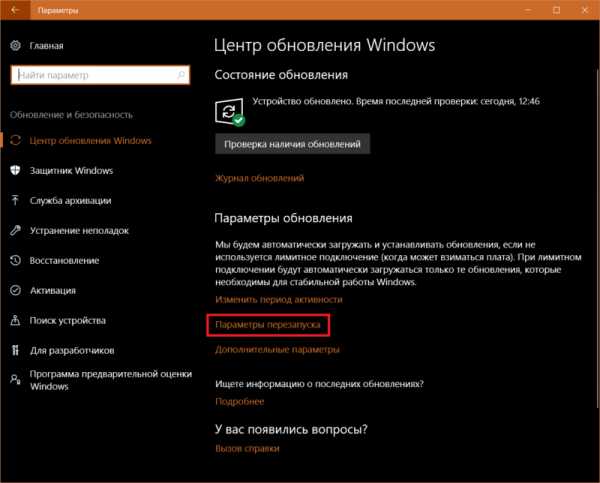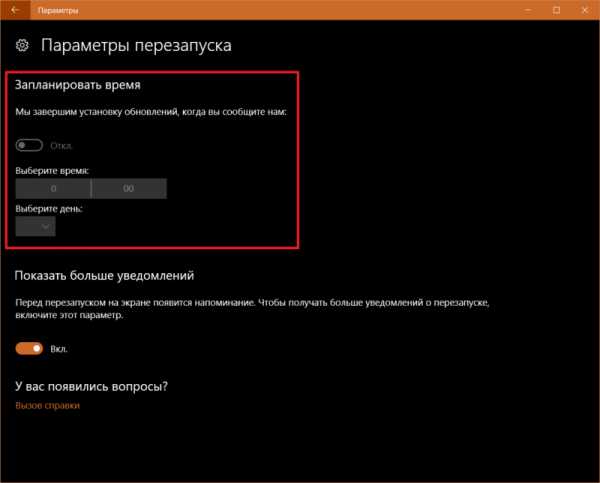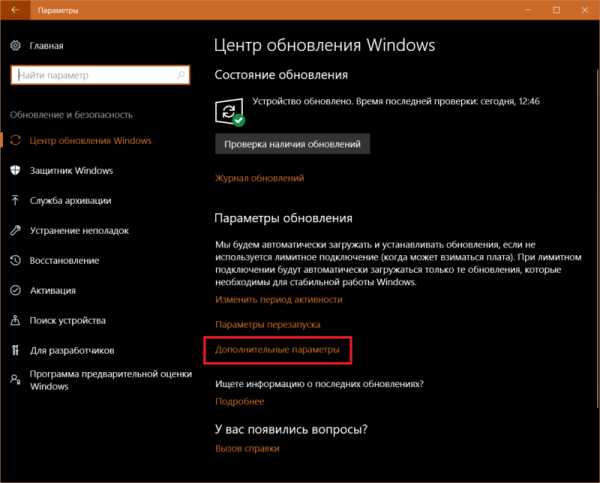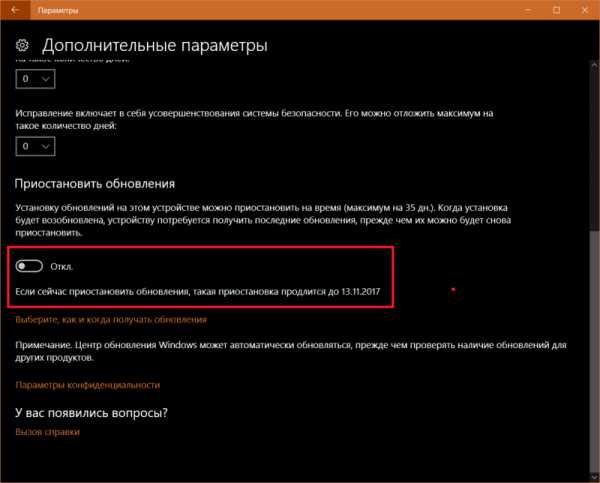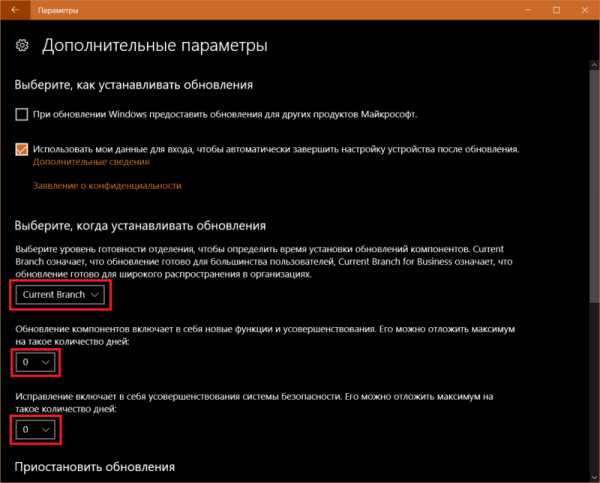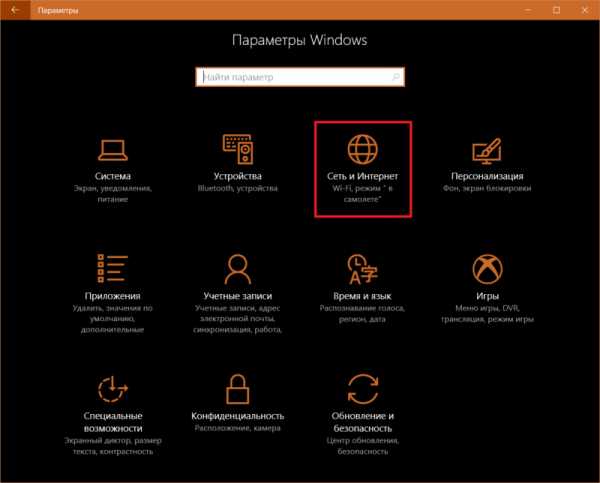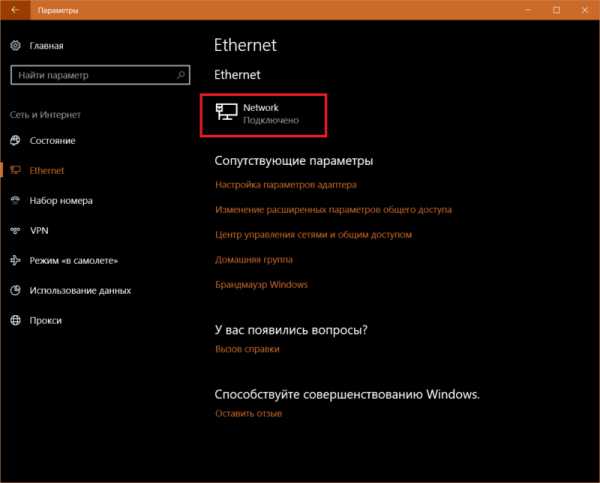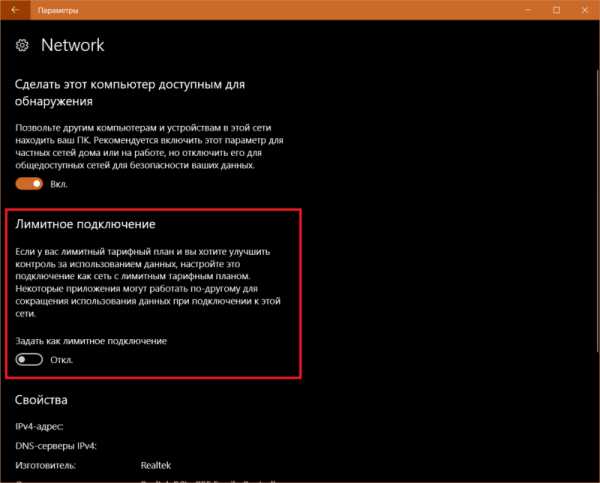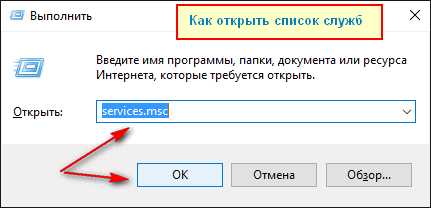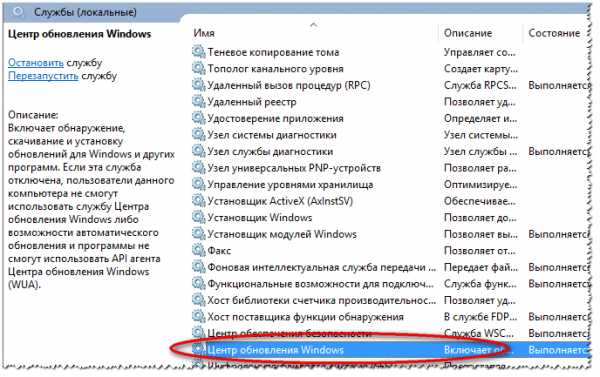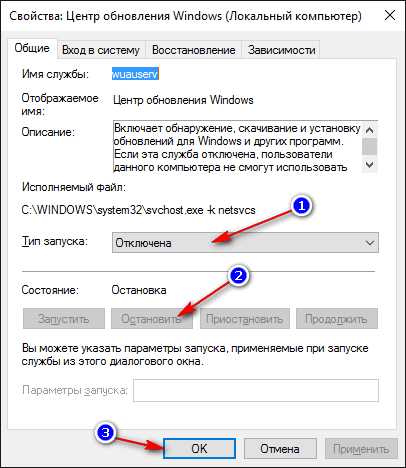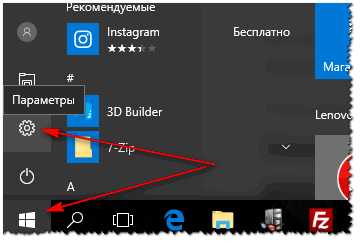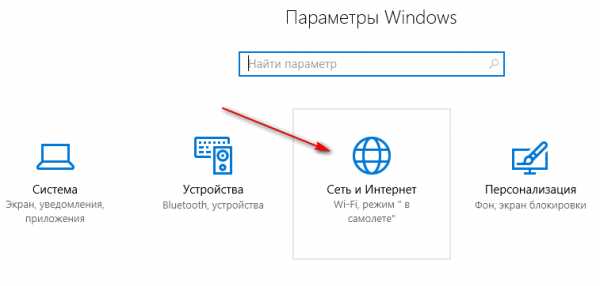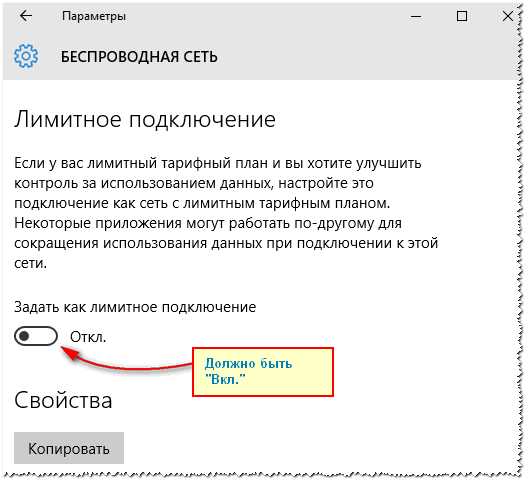Как отложить обновление Windows 10
Дважды в год Microsoft выпускает крупные обновления для своей операционной системы Windows 10. Эти обновления приносят с собой много улучшений и изменений, но на протяжении первой пары месяцев пользователям приходится мириться с багами и нестабильностями, которые Microsoft лечит накопительными обновлениями. И хотя мы категорически не рекомендуем отключать центр обновлений Windows 10 вовсе, есть смысл на время отказаться от функциональных обновлений в преддверии релиза крупного апдейта (на момент написания статьи это Windows 10 Fall Creators Update). При этом пользователь может далее получать обновления безопасности и не переживать за сохранность своих данных.
Каждое крупное обновление Windows 10 рассылается «волнами». Это значит, что часть пользователей получает новую версию раньше, а часть позже. Хотя Windows 10 Fall Creators Update официально выходит 17 октября, компьютер может автоматически обновиться лишь спустя несколько недель или даже месяцев. Если подобная лотерея вас не устраивает, вы можете вручную задержать установку крупных апдейтов Windows 10. Каждая из трех частей этой инструкции рассказывает о различных методах, позволяющих отложить обновление на несколько часов, либо на несколько месяцев.
Как отложить обновление Windows 10 с использованием активных часов
Эта функция запрещает операционной системе обновляться, пока пользователь работает с компьютером. Таким образом Microsoft борется с историями, в которых Windows 10 внезапно перезагружается посреди рабочего процесса, сбрасывает пользователю данные, не сохраняет документы, игровые катки и другие важные штуки. Если вы не против обновиться в момент, когда обновление будет доступно, есть смысл установить активные часы, чтобы система не тревожила вас просьбами обновиться средь белого дня.
- Нажмите Win + I и выберите Обновление и безопасность.

- Кликните на кнопку Изменить период активности.

- Установите временной диапазон, в рамках которого система не будет скачивать и устанавливать обновления. По истечению этого времени центр обновлений Windows приступит к загрузке доступных апдейтов. Учтите, что период активных часов не может превышать 18 часов.

Если обновление уже скачалось и готово к установке, система начнет инсталляцию при ближайшей перезагрузке. Не самый удобный вариант, поскольку установка крупного обновления Windows может занять несколько часов. Поэтому есть смыл отложить обновление подольше и указать компьютеру, когда именно надо установить загруженное обновление. Делается это немного другим способом.
- Нажмите Win + I и выберите Обновление и безопасность – Параметры перезапуска.

- Активируйте параметр раздела Запланировать время и установите предпочитаемый день и время для установки загруженных обновлений. К вашему сведению: если в системе нет обновлений, ожидающих установки, этот параметр будет недоступен (будет отображаться серым цветом, как на скриншоте).

- Есть смысл также включить параметр Показать больше уведомлений, чтобы система вас предупредила о своем намерении перезагрузиться и установить обновление.
Как надолго отложить обновление Windows 10
Как вы уже заметили из инструкции выше, стандартные средства позволяют отложить обновление на период до 6 дней, после чего апдейт все равно будет установлен. Это стандартная и единственная опция для владельцев компьютеров с Windows 10 Домашняя. Но, если у вас компьютер с Windows 10 Профессиональная, тогда ваш круг полномочий намного шире и Microsoft позволит вам
Полная приостановка обновлений Windows 10
Этот параметр полностью отключить на определенное время любые обновления Windows 10, включая накопительные. Используйте эту опцию только в крайних случаях, когда вы понимаете, зачем оно вам надо. Бывает, что Microsoft аврально выпускает обновления, содержащие в себе критически важные исправления. Максимальный период задержки – до 35 дней. По его истечению вам надо будет обновить свое устройство, прежде чем система снова разрешит вам отложить следующую волну обновлений.
- Нажмите Win + I (либо используйте любой другой удобный метод открыть Параметры Windows 10) и перейдите в раздел Обновление и безопасность – Дополнительные параметры – Приостановить обновления.

- Включите этот параметр, после чего компьютер приостановит работу центра обновлений Windows 10. Здесь же вы найдете конечную дату, после которой Windows автоматически активирует центр обновлений.

Перевод Windows 10 в Current Branch for Business
Владельца компьютеров с Windows 10 Профессиональная доступна также другая опция. С ее помощью можно отложить выход крупных обновлений вплоть до
- Снова откройте Параметры (Win + I) и перейдите в Обновление и безопасность – Дополнительные параметры.

- В разделе Выберите, когда устанавливать обновления, выберите опцию Current Branch for Business.

- Затем из выпадающего меню Обновление компонентов… выберите период, на который вы хотите отложить обновление. Это может быть несколько дней, недель, месяцев или даже целый год.
Точно так же вы можете отложить накопительные обновления, но на гораздо меньший период (до месяца). Для этого воспользуйтесь выпадающим списком пункта Исправление включает в себя…
После активации этих параметров система отгородит себя от любых больших обновлений Windows 10 на указанное вам время. При этом вы сможете далее получать обновления безопасности и держать систему защищенной. Разумеется, в любой момент все это можно отключить или изменить.
Как заблокировать установку обновлений на Windows 10 Домашняя
Хотя самые эффективные методы легальной блокировки обновлений Windows 10 доступны только на Windows 10 Профессиональная, пользователи Windows 10 Домашняя могут использовать неочевидный трюк, способный надолго отложить установку любых крупных обновлений Windows 10.
Для справки: этот метод не блокирует установку накопительных обновлений безопасности Windows 10. Речь идет только о больших апдейтах, вроде Windows 10 Creators Update или Windows 10 Fall Creators Update.
- Откройте Параметры и перейдите в раздел Сеть и интернет.

- Если ваш компьютер подключен по WiFi, кликните на подраздел WiFi в левой части. Если по Ethernet-кабелю, соответствующее выбирайте раздел Ethernet.

- Нажмите на активное подключение и затем активируйте параметр Задать как лимитное подключение.

Эти параметры сделаны для случаев, когда ваш трафик тарифицируется (не безлимитное подключение). Чтобы избежать большого расхода данных, система блокирует большие обновления Windows и скачивает только самые важные апдейты, вроде накопительных. Учтите, что при активации лимитного подключения может измениться работа некоторых приложений с целью экономии передачи данных.
Как только вы будете готовы перейти на новую версию Windows, выключите параметр Задать как лимитное подключение и проверьте наличие обновлений. Если компьютер готов обновиться, центр обновлений Windows начнет скачивание всех доступных апдейтов, включая крупные функциональные.
Заключение
С помощью описанных в статье методов вы сможете лучше контролировать действия центра обновлений и следить за тем, когда именно ваше устройство установит новую версию Windows 10. Ни один из них не нарушает каноны Microsoft, не включает в себя какие-то хаки или опасные твики, способные нарушить целостность или безопасность операционной системы. При использовании любого из этих методов система остается защищенной и далее получает поддержку со стороны Microsoft, пусть и не спешит накатывать свежие релизы Windows 10.
Конечно, если любите рисковать и не боитесь багов, вы можете устанавливать крупные обновления Windows 10 в любой момент, когда захотите. Если новая версия Windows 10 недоступна прямо сейчас, вам придется воспользоваться ручным обновлением или проделать чистую установку. Это тема для отдельной статьи, а эта же инструкция больше ориентирована на осторожных пользователей, предпочитающих стабильную работу новым функциям.
wp-seven.ru
Как отключить или отложить обновления в Windows 10 Home
Одним из ограничений редакции Home Windows 10 является невозможность управления системными обновлениями. Их невозможно отключить штатными средствами системы, их невозможно даже отложить на время, как это позволяется в редакциях Win10 Pro или Enterprise. Разве что можно задать интернет-подключение как лимитное, и тогда будут устанавливаться только отдельные обновления по части безопасности. Но в режиме экономии трафика получим ограниченное сообщение с сетью всего функционала системы. Как можно с помощью нештатных средств отключить все обновления или отложить на время только функциональные в Win10 Home?
Как отключить или отложить обновления в Windows 10 Home
Все, кто у кого не хватило денег на покупку лицензии редакций выше Home, грубо говоря, являются подопытными кроликами (пусть даже и на ранг выше энтузиастов программы Windows Insider) в эволюционной борьбе компании Microsoft за совершенство своего продукта. Владельцы устройств с Win10 Home – заложники канала поставки обновлений Semi-Annual Channel (Targated), в рамках которого все функциональные обновления Windows 10 внедряются отдельными или накопительными (два раза в год) пакетами после обкатки в рамках проекта Windows Insider. И затем полгода тестируются перед установкой на устройства с каналом поставки для корпоративного сектора Semi-Annual Channel.
Редакции Win10 Pro или Enterprise в приложении «Параметры» позволяют настроить дополнительные параметры системных обновлений.
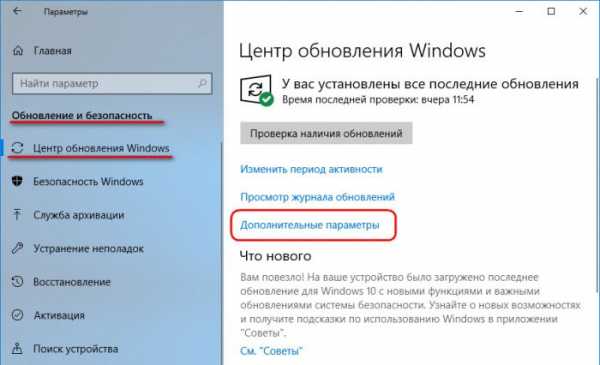
В числе этих параметров:
• 1) Приостановка всех обновлениях на 30 дней;
• 2) Выбор канала поставки обычного Semi-Annual Channel (Targated) или с полугодичной отсрочкой Semi-Annual Channel;
• 3) Отложение функциональных обновлений максимум на год;
• 4) Отложение всех обновлений, включая те, что по части безопасности, максимум на 30 дней.
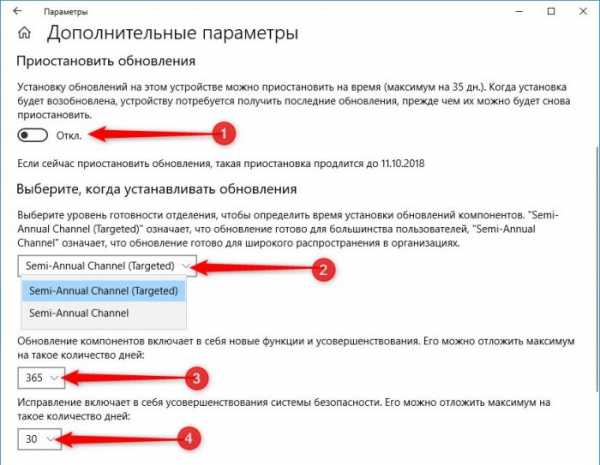
Win10 Home таких дополнительных параметров не имеет.
С одной стороны, многое из того, что добавляется в «Десятку» путём обновлений – это обывательский функционал. И кому, как не пользователям Win10 Home, использующим компьютер для личных некоммерческих нужд, первоочерёдно наслаждаться красотами Fluent Design, пользоваться Workspace или Timeline, работать с Paint 3D или Xbox, управлять операционной системой глазами? С другой стороны, среди пользователей Win10 Home есть и такие, которые отдали бы предпочтение стабильности работы компьютера в ущерб возможности тестирования нового функционала. И не тратили бы время на решение проблем, рекордсменом по наличию которых, кстати, стало апрельское Windows 10 April 2018 Update. Но пользователи Win10 Home не имеют права выбора. Благо, такой выбор они могут обрести благодаря сторонним решениям.
1. Полное отключение обновлений и их установка вручную
Первый вариант – это отключить в Win10 Home обновления полностью. И устанавливать их вручную. Для отключения можно использовать утилиту WinUpdatesDisabler. Она бесплатная, скачать её можно здесь:
http://www.site2unblock.com/win-updates-disabler/
Запускаем, отключаем, применяем, перезагружаем.
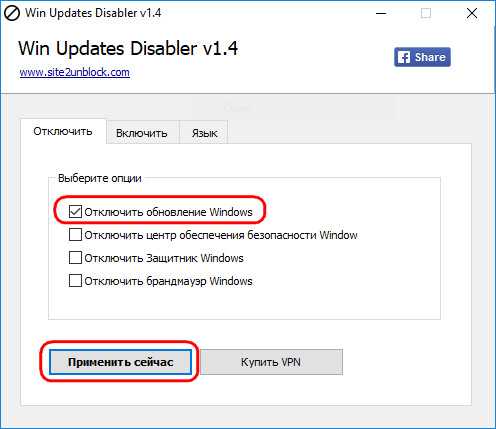
Раз три месяца или в полгода, к примеру, выбираем время простоя компьютера. С помощью той же утилиты WinUpdatesDisabler включаем обновления.
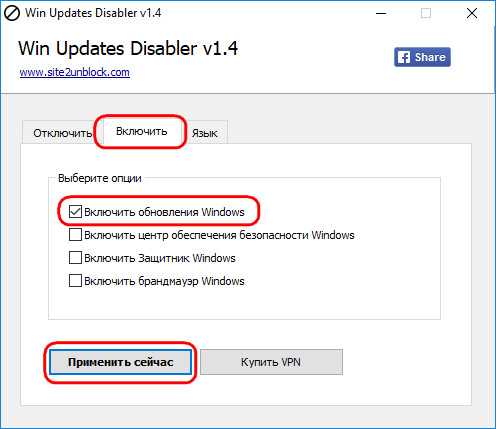
И после перезагрузки устройства в приложении «Параметры» запускаем проверку обновлений.
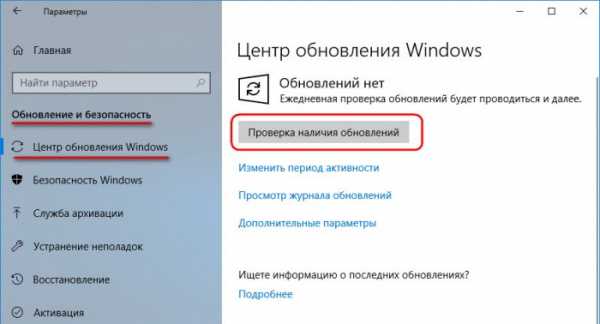
После их установки снова с помощью WinUpdatesDisabler отключаем.
Если необходимо внедрить обновления за большой промежуток времени, скачиваем ISO-образ со свежей Windows 10. Подключаем его в проводнике.
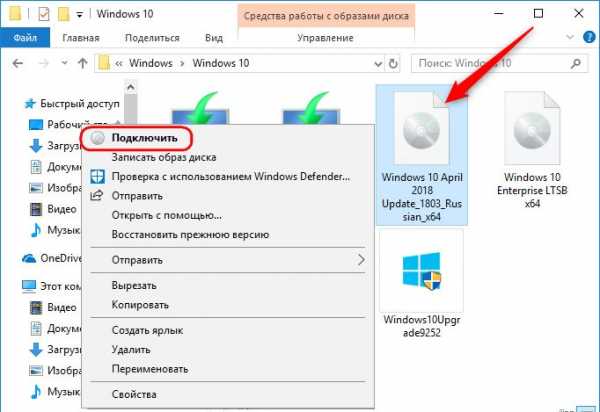
Запускаем на подключённом образе файл setup.exe.
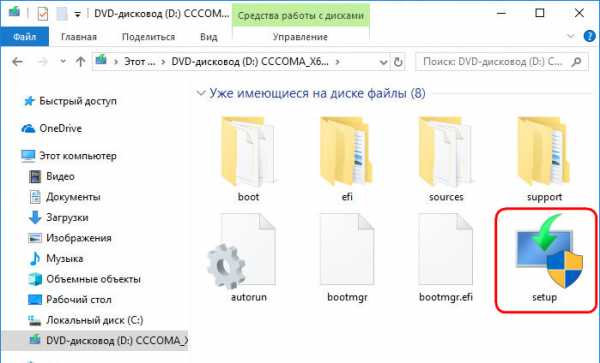
Выбираем установку обновлений и запускаем процесс.
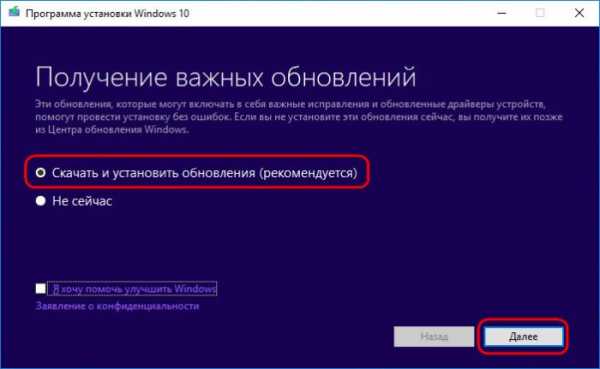
У этого способа есть недостаток: он не позволяет выбрать типы обновлений – безопасности и функциональные. К числу последних относятся упомянутые выше накопительные апдейты, которые внедряются в «Десятку» два раза в год. Если мы, долгое время не обновлявшись, вдруг запустим этот процесс, в результате получим новую версию Windows 10. И, соответственно, столкнёмся с возможными проблемами, связанными с некорректным обновлением.
2. Отложение обновлений
Чтобы в Win10 Home можно было отложить максимум на год накопительные апдейты или выбрать канал поставки Semi-Annual Channel, необходимо в ней реализовать нечто из упомянутых выше дополнительных параметров в настройках Центра обновления. Сделать это можно с помощью локальных групповых политик. Но их редактор gpedit.msc также недоступен в Win10 Home. Его функции в базовых редакциях системы может выполнять сторонняя утилита Policy Plus, она бесплатная, портативная. Скачиваем её здесь:https://s3-us-west-2.amazonaws.com/policy-plus/Policy%20Plus.exe
Утилита Policy Plus предлагает свою подборку параметров групповых политик, но также может работать с родными параметрами gpedit.msc. Чтобы они отобразились в интерфейсе программки, она должна их подгрузить с Интернета. Для этого нажимаем меню «Help», выбираем «Acquire ADMX Files».
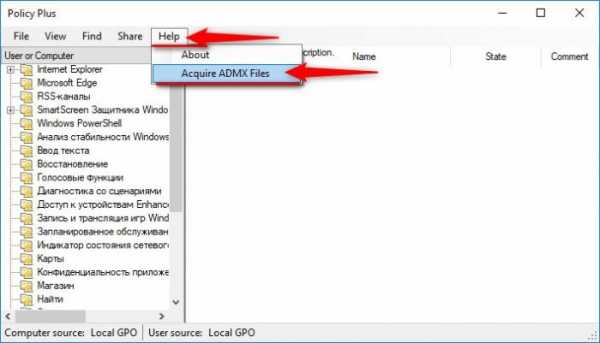
Далее кликаем «Begin». Когда данные будут загружены, жмём «Да» для их открытия в интерфейсе Policy Plus.
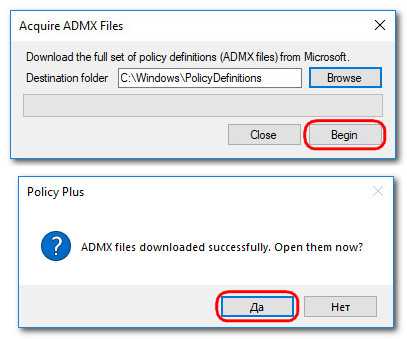
Теперь из выпадающего списка выбираем «Computer». В древе параметров раскрываем путь, указанный на скриншоте. Здесь содержатся те самые настройки отложения обновлений, которые доступны в приложении «Параметры» пользователям Win10 Pro или Enterprise. Жмём для начала первый параметр.
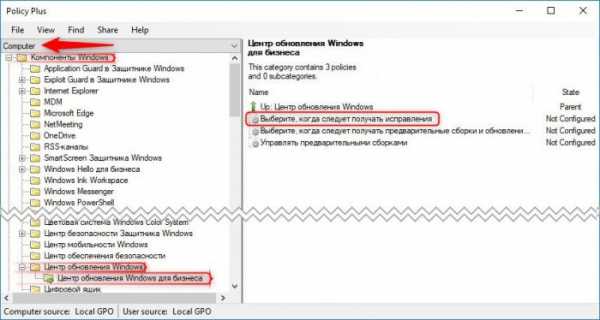
Это параметр отложения обновлений безопасности и исправления ошибок. Включаем его опцией «Enabled». Далее в первом поле указываем число дней (до 30), на которые мы хотим отложить установку обновлений. Ниже указываем дату, начиная с которой будет работать такая настройка. По итогу жмём «Apply».
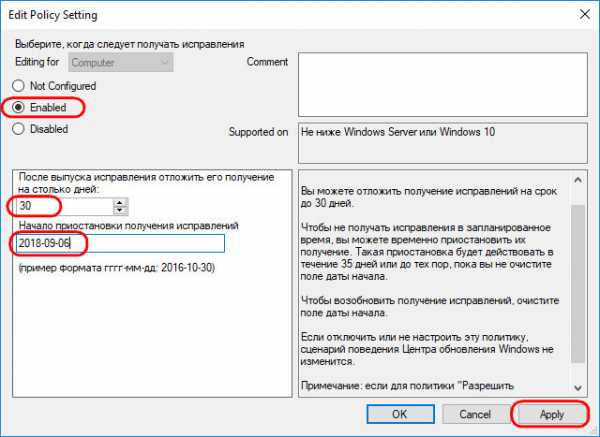
Если нужно отложить функциональные обновления, выбираем второй параметр.

Включаем его опцией «Enabled». Здесь можем либо указать канал поставки Semi-Annual Channel и получать новые функции Windows 10 после их полугодовой обкатки на других пользователях.
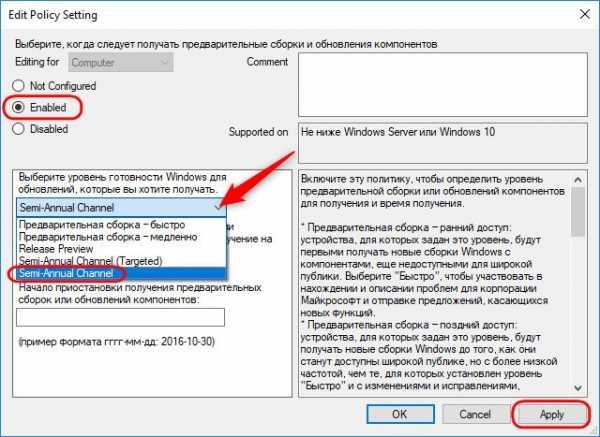
Либо целый год не получить никаких накопительных апдейтов. Количество дней 365 прописываем в первой графе параметра. Во второй графе можем указать дату, начиная с которой такая настройка вступит в силу. Следующий накопительный апдейт «Десятки» намечается на октябрь, потому можно указать, к примеру, первое число октября. Далее жмём «Apply» и можем закрывать утилиту.
Метки к статье: Обновления Windows Windows 10 Твики
remontcompa.ru
«Как отказаться от обновлений в Windows 10?» – Яндекс.Знатоки
Обратите внимание, что этим способом не получится полностью отключить автоматическое обновление в Windows 10. Вы всего лишь настроите его. Сможете отключить автоматическую перезагрузку компьютера, и отложите установку обновлений. Важно также знать, что этот способ не подойдет для владельцев домашней версии операционной системы.
Первым делом вам нужно открыть Параметры, раздел «Обновление и безопасность».
Во вкладке «Центр обновления Windows» нужно нажать на пункт «Дополнительные параметры». В выпадающем меню необходимо выбрать пункт «Уведомлять о планировании перезагрузки». Это нужно, чтобы компьютер сам не перезагружался для установки обновлений. Не помешает также отключить пункт «При обновлении Windows предоставить обновления для других продуктов Майкрософт». Важно также установить галочку напротив пункта «Отложить обновления». Когда эта опция включена, новые обновления не будут загружаться и устанавливаться в течение нескольких дней или месяцев, за исключением обновлений для системы безопасности.
Так же советую еще отключить обновление из нескольких мест. Для этого нажмите на «Выберите, как и когда получать обновления», и отключите обновление компьютера из нескольких мест.
Теперь процесс обновления будет не таким навязчивым.
Использование лимитного подключения для предотвращения установки обновлений
Данный способ отключения автоматического обновления в Windows 10 подходит только для тех пользователей, которые используют подключение к Интернету через Wi Fi. Достаточно сделать данное подключение как «Лимитное подключения» и у ваша операционная система будет запрашивать, когда у него возникнет желание залезть в Интернет.
Активация режима лимитного подключения происходит следующим образом:
Выполните подключение к нужной сети Wi-Fi;
Теперь откройте меню «Пуск» и выберите в нем «Параметры». В окне параметров нажмите на «Сеть и Интернет», пролистайте список сетей в самый низ и нажмите на «Дополнительные параметры»;
Затем появится окошко, в котором нужно будет поставить положение переключателя в положение «Включено», в пункте «Лимитное подключение».
Когда появятся доступные обновления, система не станет их скачивать, а сообщит об этом пользователю, который уже будет принимать решение о необходимости загрузки данных обновлений.
Запрет установки определенных обновлений и драйверов в Windows 10
Иногда Windows 10 пытается установить обновление, которое вызывает проблемы с работой системы, что приводит к сбоям и зависанием. Теперь легко можно это обновление запретить с помощью официального инструмента Show or hide updates, которое компания Microsoft выпустила накануне релиза Windows 10. Скачать эту очень интересную утилиту можно по следующей ссылке.
В появившемся окне нажмите «Далее», после чего программа будет искать проблемы и в новом окошке предложит скрыть или показать обновления.
Чтобы скрыть какое-то обновления или не устанавливать его в будущем ,— нажмите hide updates и выберите те обновления которые нужно скрыть. Если же понадобится скрытое обновление, то заново запустите данную утилиту и выберите «Show hidden updates», дальше отобразите обновления и при следующей установке обновлений они установятся.То есть вы решаете, когда и какое обновление устанавливаете. Это очень пригодится при установке или удалении драйверов, если столкнулись с проблемами при работе, например, принтера или другого устройства.
Отключение автоматического обновления Windows 10 через редактор локальной групповой политики
Если у вас Windows 10 Enterprise и Pro, то это хороший и надежный способ запретить обновления, но этот способ так же не подходит для домашней версии.
Открываем диалоговое окно Выполнить при помощи набора Win+R, вводим gpedit.msc и нажимаем Ok. Откроется редактор локальной групповой политики. Перейдите к разделу «Конфигурация компьютера» — «Административные шаблоны» — «Компоненты Windows» — «Центр обновления Windows». Найдите пункт «Настройка автоматического обновления» и дважды кликните по нему.
Здесь в открывшемся окне Включено, вы можете сами выбрать способ загрузки и установки.
Если выберете второй параметр, то будете получать уведомление о загрузке и установке, сами решать устанавливать их или нет.
Последний параметр даст вам возможность выбирать параметры в раскрывающемся списке на странице настроек Центра обновлений Windows.
Установите переключатель возле пункта «Отключено«, нажмите на кнопку «Применить» и «Ok».
Есть еще способ отключения автоматического обновления через реестр, и он походит только для профессиональных и корпоративных версий Windows 10, делает тоже самое, что и групповые политики.
Следует ввести regedit в окне «Выполнить» и открыть Редактор реестра. Затем перейти в раздел HKEY_LOCAL_MACHINE\SOFTWARE\Policies\Microsoft\Windows,
Создаем новую папку WindowsUpdate и еще один подраздел AU и наша ветка реестра должна иметь вот такой вид: HKEY_LOCAL_MACHINE\SOFTWARE\Policies\Microsoft\Windows\WindowsUpdate\AU
И в последнем разделе создаём «Параметр DWORD» и даём ему имя NoAutoUpdate, открываем его двойным кликом и задаём значение «1».
Результатом будет тоже самое, что и в групповых политиках, просто здесь сделать всё сложнее — данный способ для тех, кто любит играться с реестром
Отключение Центра обновлений
Отключение Центра обновлений самый надежный, и рабочий способ, который подойдет для всех версий Windows 10.
Нажимаем Win + R, вводим services.msc в поле и нажимаем Enter, чтобы открыть окно «Службы».
В конце списка служб находим «Центр обновления Windows».
Дважды щелкаем и d новом окне нажимаем на кнопку «Остановить». Тип запуска выбираем «Отключена». Нажимаем «Применить» и «Ok».
После этих действий система не будет автоматически скачивать обновления и устанавливать их. Пока вы снова не запустите службу Windows Update, установив тип запуска «Автоматически» и перезагрузив компьютер.
yandex.ru
Как отключить обновления в Windows 10 (они устанавливаются самостоятельно при перезагрузке компьютера)
Вопрос от пользователя
Доброго дня. Подскажите, как можно ограничить аппетиты ОС Windows 10 (версия Pro, 32 bits). Дело в том, что она скачивает и устанавливает обновления без моего ведома (но это не так страшно).
Основное, что жутко раздражает — она их устанавливает, когда я включаю (перезагружаю) компьютер и надеюсь быстренько что-то сделать. В результате приходится ждать по 10-30 мин. пока система обновится. Можно ли отключить эти обновления совсем (включать их только тогда, когда я захочу).
PS: в панели управления лазил, настраивал — не помогло…
Здравствуйте.
На самом деле, если раньше в Windows XP, 7 — было достаточно просто отложить запуск обновлений (хватало простой настройки в панели управления) — то в Windows 10 всё стало не так просто, обновления ставятся в принудительном автоматическом порядке (ппц ).
С одной стороны, Microsoft заботится о своей ОС, ограждая пользователей от «лишних» проблем, с другой — сам пару раз сталкивался, когда нужно срочно включить компьютер, а приходилось наблюдать голубой экран с просьбой дождаться конца их установки.
И так, ниже рассмотрю несколько способов, как решить сию проблему…
*
Способы отключения обновлений в Windows 10
Важно!
Несмотря на способы ниже, лично я не рекомендую вам отключать навсегда обновления и никогда не проверять их наличие. Считаю, что куда лучше и целесообразнее отключить «эту принудиловку» и спокойно пользоваться ПК/ноутбуком, но время от времени вручную проверять их наличие и запускать процесс обновления (когда он не помешает вашей работе).
*
Способ №1: через редактор групповой политики
Этот способ один из самых действенных! Помогает полностью решить сию проблему. Правда, сразу хочу отметить, что этот способ подойдет тем, у кого Windows 10 Pro и выше (в домашней версии (т.е. home) — он работать не будет. Но в принципе, можете попробовать…).
1) Сначала необходимо открыть редактор групповых политик. Для этого нажмите сочетание кнопок Win+R, введите команду gpedit.msc и щелкните по кнопке OK.
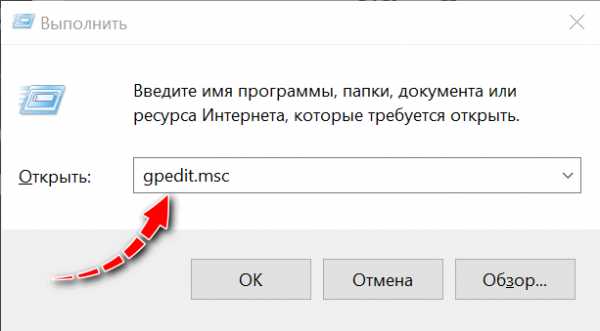
gpedit.msc — запускаем редактор групповых политик
2) Далее нужно открыть вкладку «Конфигурация компьютера -> Административные шаблоны -> Компоненты Windows -> Центр обновления Windows» (см. стрелку 1 на скрине ниже).
В этой вкладке должен быть параметр «Настройка автоматического обновления» — открываем его двойным кликом мышки (см. стрелку 2 на скрине ниже).
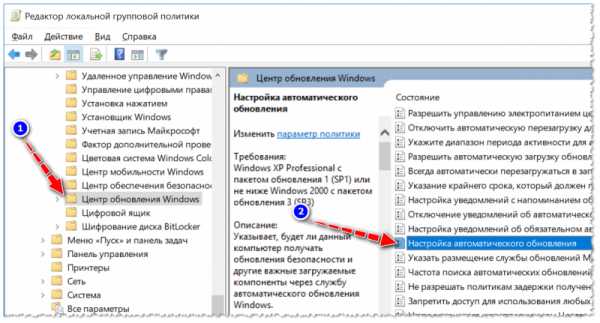
Центр обновления Windows — настойка автоматического обновления (кликабельно)
3) В открывшемся окне нужно выбрать «Включено», и в настройках выбрать «Разрешить локальному администратору выбирать параметры» (как у меня на скрине ниже). Обязательно сохраните эти настройки, нажав на кнопку OK!
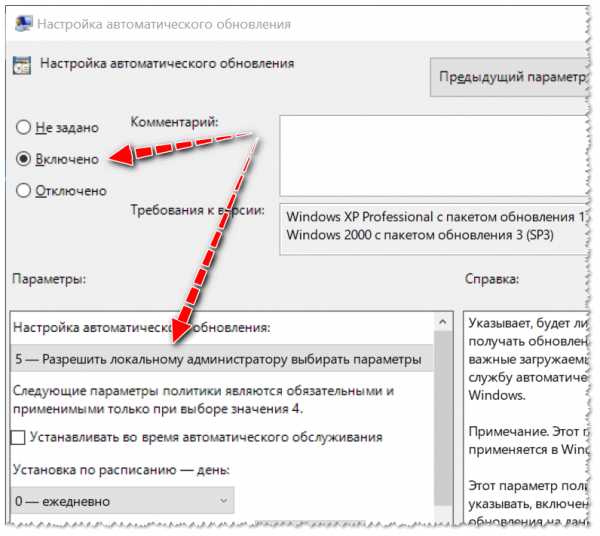
Включено, разрешить локальному администратору выбирать параметры
4) Собственно, на этом все!
Для проверки можете зайти в меню «Пуск/Параметры/Обновления и безопасность» — должна появиться надпись, что обновлениями управляет ваша организация. Что и требовалось доказать, теперь ничего принудительного и автоматического не будет!
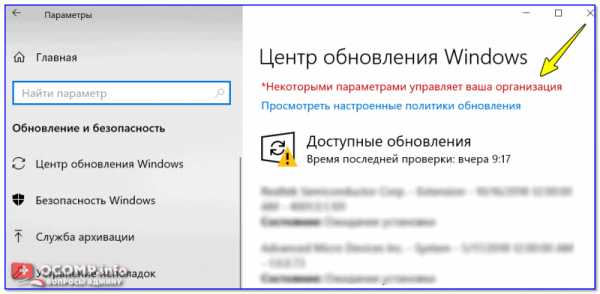
Центр обновления Windows
*
Способ №2: отключение службы Windows Update
Это также довольно-таки действенный способ, суть его в том, что мы можем запретить запускаться службе Windows Update (рус.: Центр обновления), то бишь вручную ее отключить. Таким образом — служба не будет запущена, и ничего лишнего не будет скачиваться и автоматически устанавливаться.
Кстати, данный способ работает во всех версиях Windows 10: домашняя, корпоративная, профессиональная.
И так, как это делается:
- Сначала нужно открыть список служб в Windows. Для этого нажмите сочетание кнопок Win+R, введите команду services.msc и нажмите Enter. Пример, как это делается, показан на скриншоте ниже.

services.msc — список служб
- далее найдите в списке служб «Центр обновления Windows» и откройте ее (прим.: если у вас английская версия ОС Windows — ищите «Windows Update»);

Центр обновления Windows
- последний штрих: 1 — ставите тип запуска «Отключена», 2 — жмете кнопку «Остановить» (чтобы служба прекратила свою работу), 3 — сохраняете настройки (см. скрин ниже). Таким образом, отключается служба, отвечающая за авто-обновление системы, и теперь она вас больше беспокоить «голубыми» экранами (в неподходящее время) — не должна!

Остановка службы обновления
*
Способ №3: с помощью специальных утилит
Вообще разных утилит для блокировки и запрета обновления — развелось как грибов после дождя… Одну из которых пользуюсь сам — порекомендую здесь. Речь идет о Win Updates Disabler.
Примечание! Способ также подойдет: для всех версий Windows 10.
Win Updates Disabler
Софт-портал: http://www.softportal.com/get-42359-win-updates-disabler.html
Официальный сайт: http://www.site2unblock.com (не открывался во время публикации статьи)
Маленькая утилита, в которой есть всего 4 опции: отключить обновление, защитника, брандмауэр, центр обеспечения безопасности. Утилита поддерживает несколько языков (русский в их числе), есть портативная версия, не нуждающаяся в установке.
Работает как в 32-битных системах, так и в 64.
Собственно, после запуска утилиты — Вам останется выбрать галочками, что нужно отключить и нажать одну кнопку «Применить».
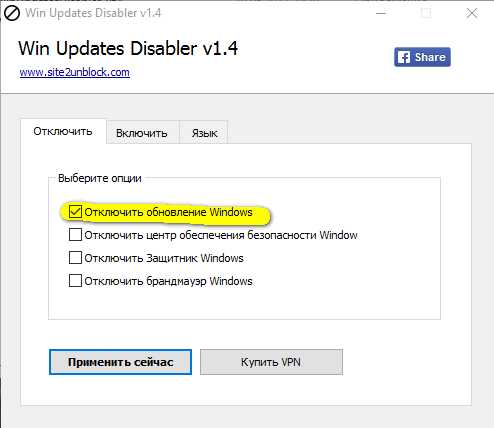
Работа утилиты
Далее необходимо перезагрузить компьютер. И, собственно, на этом всё — радоваться жизни…
Перезагрузить ПК, чтобы изменения вступили в силу
*
Способ №4: с помощью настроек реестра
Способ должен работать во всех версиях Windows 10 (по крайней мере работал!). Кстати, некоторые пользователи отмечают, что через некоторое время Windows 10 может «затереть» те параметры, которые мы сейчас создадим и настроим в реестре.
И так, переходим к делу…
1) Сначала необходимо открыть редактор реестра: для этого нажмите сочетание кнопок WIN+R, введите команду regedit, нажмите Enter.
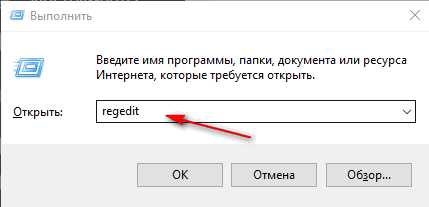
Открываем редактор реестра через окно выполнить
2) Далее открываем раздел: HKEY_LOCAL_MACHINE\SOFTWARE\Policies\Microsoft\Windows
3) В этом разделе создайте еще один раздел и назовите его WindowsUpdate (достаточно щелкнуть правой кнопкой мышки в меню слева и выбрать нужное в появившемся меню. Работа с реестром, как с проводником).

Создаем раздел WindowsUpdate
4) Затем создайте еще один подраздел AU в разделе WindowsUpdate.
Получиться адрес, вида: HKEY_LOCAL_MACHINE\SOFTWARE\Policies\Microsoft\Windows\WindowsUpdate\AU
5) Далее в разделе AU (который мы создали чуть ранее) создайте параметр DWORD (32 бита) и назовите его AUOptions (чтобы создать параметр — просто щелкните правой кнопкой мышки в любом свободном месте правой стороны окна реестра).
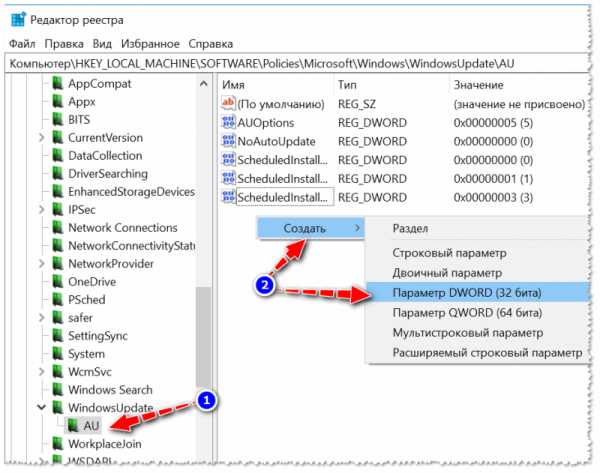
Создание параметра AUOptions
6) Значение 5 в параметре AUOptions будет означать отказ от обновлений и уведомлений о их наличие.
Значение 2 в параметре AUOptions будет означать о том, что система должна вас уведомлять о наличие обновлений, но не устанавливать их автоматически.
Дополнение: если у вас Windows 10 64 bits — то вам необходимо проделать пункты 3-6 в еще одном разделе реестра: HKEY_LOCAL_MACHINE\SOFTWARE\Wow6432Node\Policies\Microsoft\Windows
*
Способ №5: с помощью лимитного подключения
Дело в том, что в Windows 10 есть специальная опция «Лимитное подключение» — сделана она для тех пользователей, у кого не безлимитный интернет. Суть в том, что система не скачивает обновления (экономит трафик), когда активирована эта опция. Собственно, чуть ниже в статье рассмотрю, как ее включить для своей Wi-Fi сети.
Примечание! Работает также во всех версиях Windows 10.
- Сначала открываете меню ПУСК и переходите в параметры ОС.

ПУСК — параметры
- Далее открываете раздел «Сеть и интернет».

Параметры Windows — сеть Wi-Fi
- После чего открываете раздел «Wi-Fi» (беспроводное подключение), внизу страницы настроек жмете по ссылке «Дополнительные параметры». И, собственно, осталось только переключить ползунок в положение «Вкл.».

Лимитное подключение
Таким образом, пока у вас интернет будет «идти» через такое лимитное соединение — скачивать система обновления не будет.
*
Способ №6: отложить обновление на потом
В Windows 10 есть «щадящий» режим обновления — он не будет так сильно мешать и надоедать Вам. Для этого нужно всего лишь поставить одну галочку в настройках центра обновления — «Отложить».
Примечание!
Если вы откладываете обновления, новые функции Windows не будут загружаться или устанавливаться в течение нескольких месяцев. В отложенные обновления не входят обновления безопасности. Обратите внимание, что в этом случае вы не сможете получать новейшие возможности Windows, как только они станут доступны.
Для этого сначала открываете параметры Windows 10 (через меню ПУСК). Далее нужно открыть раздел «Обновление и безопасность» (см. скрин ниже).
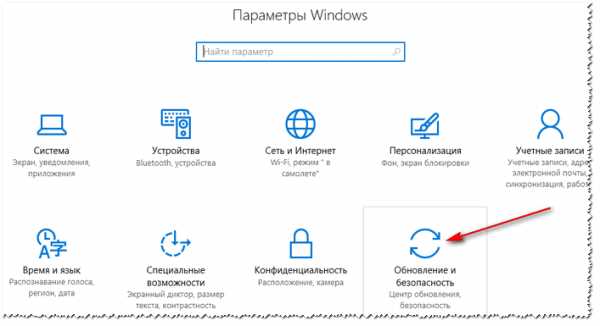
Обновление и безопасность
После чего во вкладке «Центр обновления Windows» откройте внизу страницы ссылку «Дополнительные параметры».
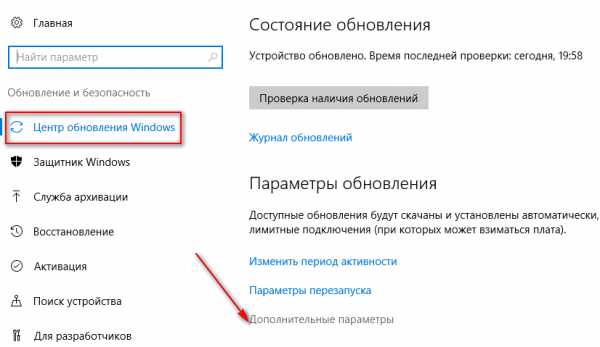
Дополнительные параметры
Далее поставьте галочку напротив пункта «Отложить получение обновлений компонентов». На этом, вроде как, всё. ☺
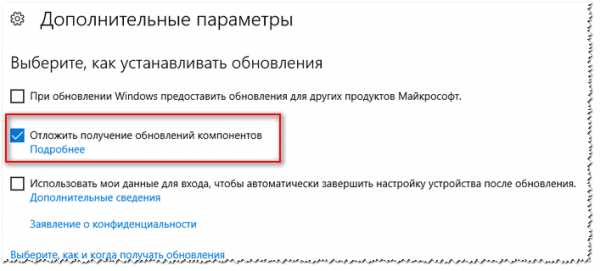
Отложить получение обновлений и компонентов
*
Надеюсь, информация из статьи пригодилась…
Кстати, если вы знаете другие способы — то за дополнение заранее благодарен!
Удачи! 👋
Первая публикация: 11.05.17
Доработка статьи: 28.01.19
Полезный софт:
- ВидеоМОНТАЖ
Отличное ПО для начала создания своих собственных видеороликов (все действия идут по шагам!).
Видео сделает даже новичок!
- Ускоритель компьютера
Программа для очистки Windows от мусора (ускоряет систему, удаляет мусор, оптимизирует реестр).
Другие записи:
ocomp.info
Как отключить обновления в Windows 10
Как только вышла операционная система от Майкрософт Windows 10, пользователи задаются самым главным вопросом: Как отключить центр обновления Виндовс 10?
При покупке практически любого компьютера, на нем уже установлена Windows 10. Куда не сунься везде она, родимая! Система хороша, но уж больно тяжелая. Постоянные обновления порой мешают нормально работать, а после обновления и вовсе она перегружена всяким добром, что притупляет даже её стартовую загрузку, а весь дальнейший процесс работы становится просто невыносимым.
Конечно, безусловно обновления очень нужны, так как всегда нужно обеспечивать актуальную защиту для своего компьютера. В отличие от предыдущих версий, начиная с Windows XP, а далее Vista и Windows 7, где в них были пакеты обновлений Service Pack и «заплатки» безопасности, которые выходили строго по расписанию, и не грузили систему постоянно, но вот «Десятка» обновляется ежедневно, причем без ведома пользователя, автоматически, когда ей вздумается, что очень раздражает. Причем, если в тех же Windows 8 или Windows 8.1 обновления еще можно отключить в ручную, то в Windows 10 такая функция просто отсутствует. Десятка регулярно проверяет, загружает и устанавливает обновления и драйверы автоматически. Это оказалось одним из самых главных минусов Виндовс 10 — ведь пользователи хотят иметь полный контроль над своей системой, и что в ней происходит.
Не отключаемые автообновления
Установка апдейтов Windows 10 происходит без ведома пользователей — к этому их обязывает лицензионное соглашение. «Программное обеспечение периодически проверяет наличие обновлений системы и приложений, загружает и устанавливает их за вас… Принимая это соглашение, вы соглашаетесь получать автоматические обновления без дополнительного уведомления» — сказано в документе. После загрузки и установки апдейта пользователям Windows 10 будет предложено перезагрузить компьютер (автоматически или вручную).
Отказаться от автоматического скачивания обновлений или выбрать только некоторые из них, как раньше, теперь нельзя. Новые правила касаются только «домашнего» издания операционной систем (Windows 10 Home). Пользователи бизнес-версии «десятки» (Windows 10 Pro), хоть и с некоторыми ограничениями, по-прежнему смогут отложить загрузку обновлений на неопределенное время.
Нужно понимать — обновления устанавливаются автоматически с той целью, чтобы устройство пользователя было максимально защищено, но вот непонятно, кто хозяин своего компьютера, ты сам или уже Майкрософт? Конечно это очень хорошо, когда тебе ничего не нужно делать, а тупо наблюдать, как твой компьютер переходит на автоматическое обслуживание, и тебя уже не спрашивают, нужны тебе эти обновления или нет, занят сейчас твой компьютер или можно загружать обновления позже?
Все это напоминает мультик «Вовка в тридевятом царстве«, когда «Двое из ларца одинаковых с лица» тоже пытались делать все за Вовку, но у них выходило не совсем удачно.
И конечно задается вопрос? — Так как же все таки отключить автоматическое обновление для этой «Десятки»? — Решение есть. И хотя оно не на видном месте, как допустим у операционной системы Windows 8.1, (заметим, у лучшей операционной системы на сегодняшний день.) такая возможность все же существует, и даже не одна. Сегодня мы рассмотрим одно из самых простых таких решений — Как отключить автоматическое обновление для Windows 10.
Отключение Центра обновления Windows 10
- 1. Нажмите клавиши Win+R
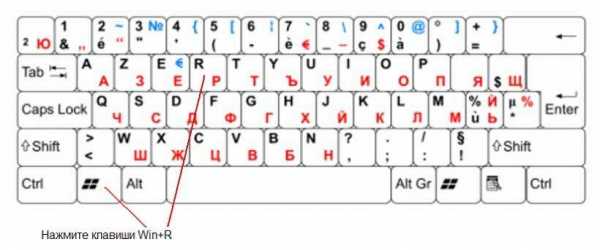
- 2. Введите services.msc в окно «Выполнить» и нажмите Enter (Рис.1)
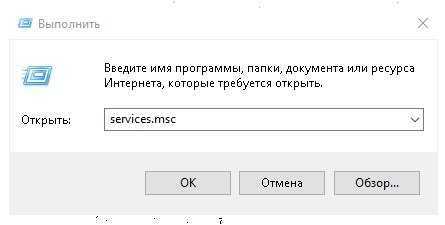 (Рис.1)
(Рис.1)- 3. Откроется окно «Службы» (Рис.2), где в списке служб, находим «Центр обновления Windows» (ищем в самом низу). Дважды кликните по ней.
 (Рис.2)
(Рис.2)- 4. Нажмите «Остановить». Также установите в поле «Тип запуска» значение «Отключена», примените настройки. (Рис.3)
 (Рис.3)
(Рис.3)- 5. Подождите немного, пока отключится служба (Рис.4)
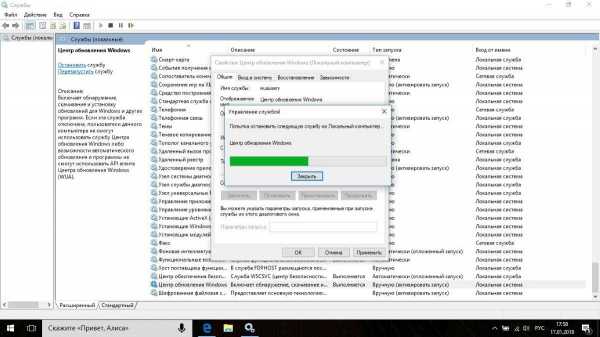 (Рис.4)
(Рис.4)- 6. Теперь автоматическое обновление системы происходить не будет (Рис.5). При необходимости, вы можете аналогичным образом вновь запустить службу Центра обновления (Правда, не рассчитывайте, что оно будет отключено постоянно, иногда проверяйте, так как может включится само, на автомате).
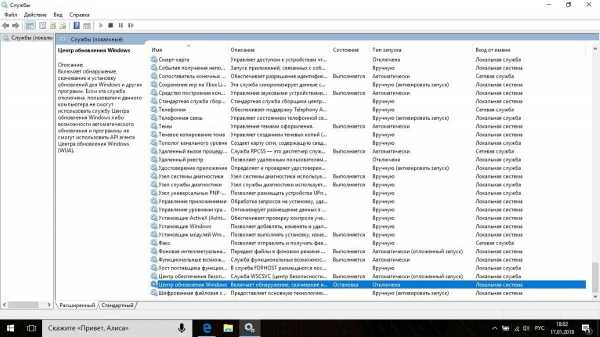 (Рис.5)
(Рис.5)Теперь вы знаете, где отключается автоматическая загрузка обновлений, но лучше не отключать её, так как служба должна быть включена, чтобы обеспечивать должным образом защиту для вашего компьютера!
Загрузка …Пользователь должен знать, где отключается данная служба, так как не всегда получается подключиться к безлимитному интернету, а может вы даже сидите на мобильном интернете, что накладно бьет по карману. Автоматически будут закачиваться обновления на ваш компьютер, естественно расходуется трафик за который заплатите вы, а не Майкрософт.
Музыкальна пауза
Загрузка…noblefox.ru
Как отложить обновление Windows 10 до версии 1909

Если вы хотите избежать возможных проблем с обновлением Windows 10 (версия 1909), то можете отложить его установку используя нашу инструкцию для Windows 10 Home и Pro.
Версия Windows 10 1909 под кодовым названием «19h3» станет восьмым основным обновлением со времён первоначального запуска, которое Microsoft начнет раздавать в сентябре или октябре 2019 года.
В связи с гонкой Microsoft по выпуску новых версий Windows 10 проявляется многочисленное количество багов и имеет смысл повременить с обновлением. В нашем руководстве вы узнаете как отложить обновление Windows 10 до версии 1909.
Как отложить обновление Windows 10 профессиональная до версии 1909
Откройте «Параметры» и зайдите в «Обновление и безопасность«.
Пройдите в «Дополнительные параметры«.

В разделе «Выберите, когда устанавливать обновления«, поставьте «Обновление компонентов включающее в себя новые функции и усовершенствования» максимальное значение «365 дней» или позднее.

Как отложить установку обновлений Windows 10 Pro до версии 1909 через редактор локальной групповой политики
1. Нажмите Win+R и введите gpedit.msc2. Пройдите по такому пути: Конфигурация компьютера > Административные шаблоны > Компоненты Windows > Центр обновления Windows > Центр обновления Windows для бизнеса. Щелкните правой кнопкой мыши «Выберите, когда следует получать предварительные сборки и обновления компонентов» и нажмите «Изменить«.

3. Установите «Включено» и поставьте «Semi-Annual Channel«.
4. Задайте количество дней и нажмите «ОК«.

Как отложить обновление домашней Windows 10 до версии 1909 используя редактор реестра
Для того чтобы упростить вам задачу, мы экспортировали два параметра реестра «BranchReadinessLevel» и «DeferFeatureUpdatesPeriodInDays» и залили к нам на сервер.
Скачайте архив и распакуйте, запустите файл Updates.reg и добавьте значения в реестр, после чего перезагрузите компьютер.

После выполнения этих действий, Windows 10 перестанет обновляться до новой версии, пока не закончится установленный срок.
tunecom.ru
Как отключить обновления Windows 10
Один из аспектов, который Microsoft никак не может довести до ума — это Windows Updates. Ситуация с последующими обновлениями улучшалась, но не так, как бы хотелось и обновления windows 10 по-прежнему остаются плохо настраиваемой функцией. Значительное количество пользователей постоянно пытается избежать шпионских действий, проводимых Microsoft. Многие также пытаются отключить обновления windows 10 из-за отсутствия интернет трафика, потому что эти обновления сжирают весь лимитированный план с sim-карт. Некоторых раздражают жуткие тормоза при обновлении системы. Разберем три способа, которые подойдут для редакций windows 10 Home, Pro, Enterprise.
Важно: Microsoft не рекомендует отключать обновления windows 10, ведь в них содержатся различные исправления безопасности и производительности. Тем более компания заявила, что ваши действия по отключению автоматического обновления нарушают закон в России.
1. Использовать лимитные подключения
Если вы используете интернет через WiFi, то можно воспользоваться функцией «лимитные подключения». Windows 10 автоматически остановит и отключит загрузку обновлений на вашем компьютере.
- Откройте «Параметры«.
- Нажмите «Сеть и Интернет«.
- В панели слева выберите «WiFi«.
- Нажмите на название своей сети Wi-Fi.
- Прокрутите вниз до «Лимитированные подключения«.
- Переместите переключатель в режим «Вкл«.
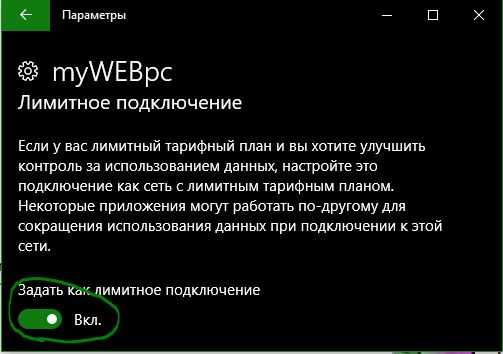
2. Использование редактора групповой политики
К сожалению, «лимитные подключения» не работает, если вы используете кабель Ethernet для интернета. Вместо этого вы должны использовать редактор групповой политики:
- Нажмите Win + R.
- Введите gpedit.msc и нажмите Enter.
- Нажмите «Конфигурация компьютера».
- Выберите «Административные шаблоны».
- Нажмите «Все параметры».
- Прокрутите вниз до пункта «Настройка автоматического обновления» и дважды щелкните запись.
- Выберите «Включено» в верхнем левом углу.
- Выберите «Уведомлять о загрузки и автоматической установки».
- Нажмите «Применить».
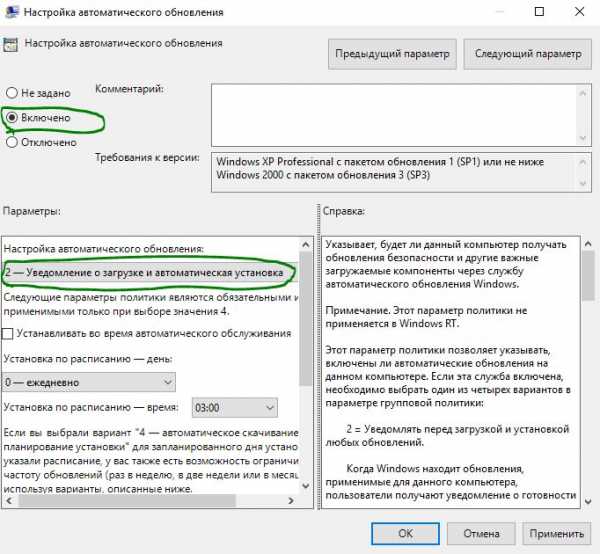
3. Отключение через редактор реестра
В редакции Windows 10 Home, нет групповой политик, поэтому отключим обновления через реестр. Перед началом этого процесса, рекомендую создать точку восстановления системы.
- Нажмите Win + R.
- Введите regedit.
- Перейдите по пути HKEY_LOCAL_MACHINE\SOFTWARE\Policies\Microsoft\Windows.
- В папке Windows, создайте раздел WindowsUpdate.
- В папке WindowsUpdate, создайте раздел AU.
- Справа в поле создайте параметр DWORD 32 бита с именем NoAutoUpdate и значением 1.
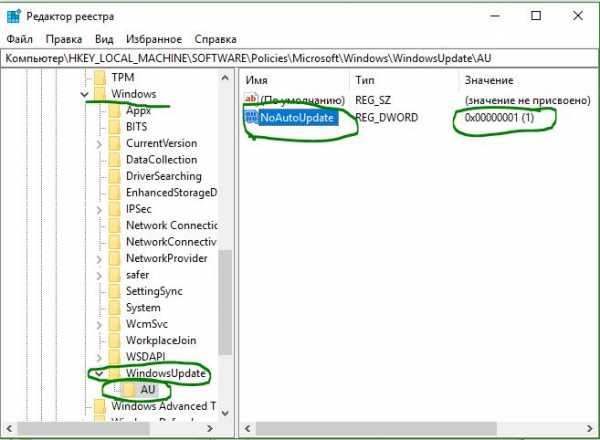
4. Отложить и отключить обновления windows 10
Наверняка вы работаете за компьютером или ноутбуком и вам прилетают патчи от microsoft, которые начинают сильно грузить всю систему и вы не знаете что делать. благодаря новой функции можно приостановить обновления windows 10 на 35 дней, что является гуманным способом избавится от всех тормозов и непонятных закачек.
- Перейдите в «Центр обновления windows» и справа выберите «Дополнительные параметры«.
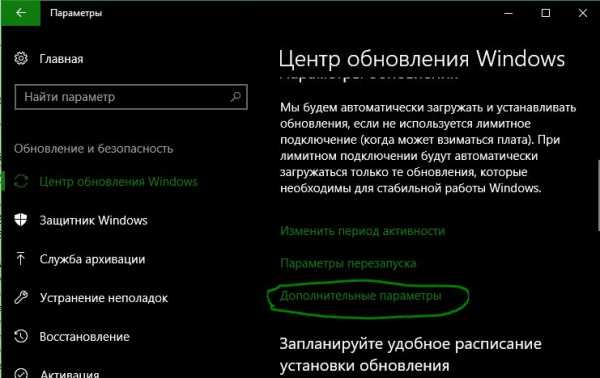
- Пролистав вниз, вы увидите строку «приостановить обновления» и перетяните ползунок в режим Вкл.
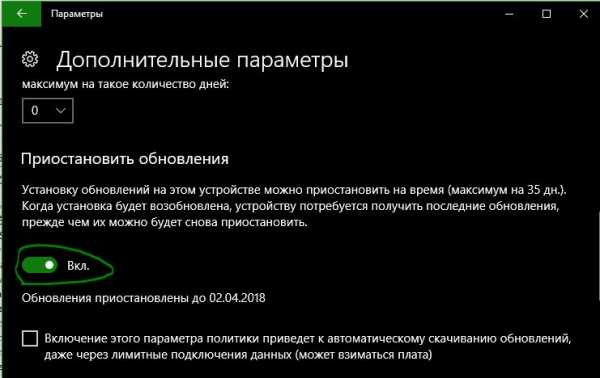
5. Утилита Win Update Stop
Microsoft недавно заявила, что обновления системы все ровно будут, и отключить их навсегда не получится, только отложить на время. Все способы по отключению с разными версиями Windows работают через раз. Осталось прибегнуть к сторонним процессам, и программа Win Update Stop оказалась кстати. Вам не нужно идти в настройки реестра и делать это вручную. Всего одним нажатием кнопки и обновления будут постоянно остановлены на вашем компьютере. И вы можете включить их, когда захотите. поддерживает все редакции Windows 10/8.1/7. NoVirusThanks хорошо известен благодаря использованию полезных утилит для пользователей Windows и программа Win Update Stop не исключение. Скачайте программу с официального сайта NoVirusThanks.
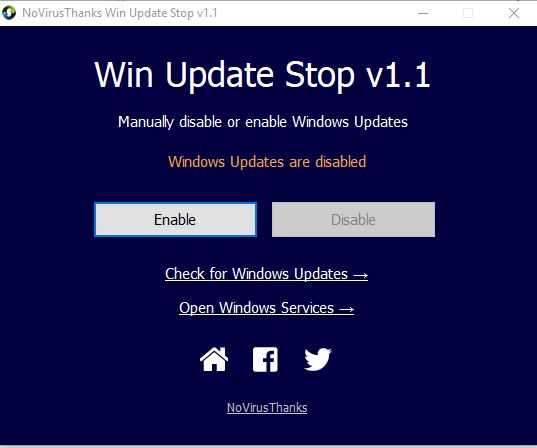
comments powered by HyperComments
mywebpc.ru