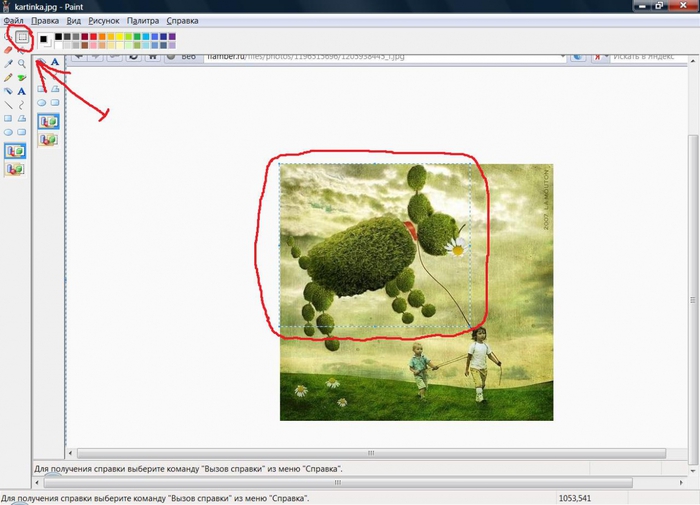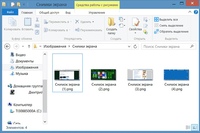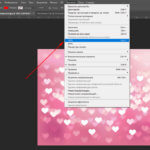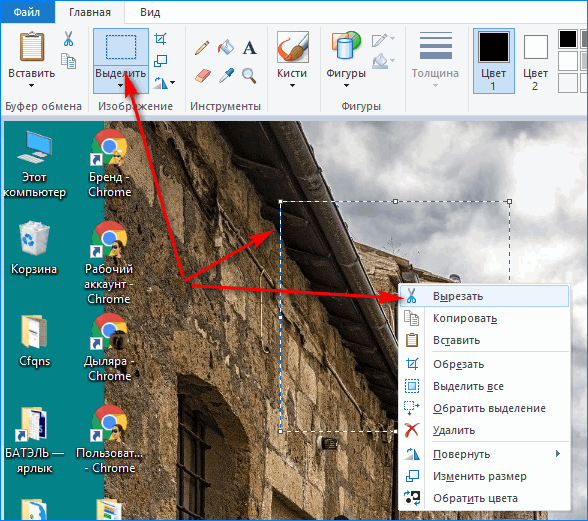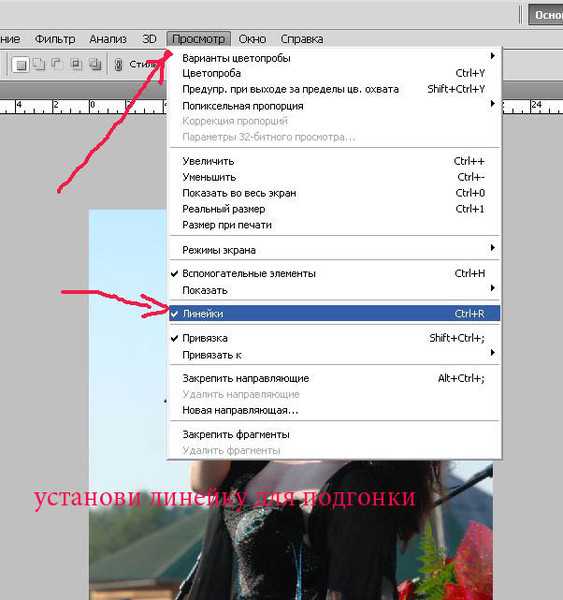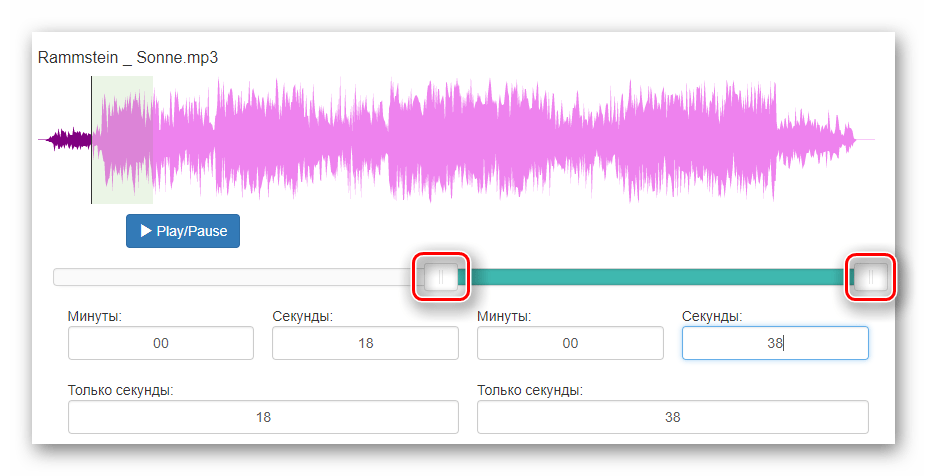«Фрагмент экрана» для создания скриншотов в Windows 10
  windows | для начинающих
В осеннем обновлении Windows 10 версии 1809 появился новый инструмент для создания скриншотов экрана или его области и простого редактирования созданного снимка экрана. В разных местах системы этот инструмент называется слегка по-разному: Фрагмент экрана, Фрагмент и набросок, Набросок на фрагменте экрана, но имеется в виду одна и та же утилита.
В этой простой инструкции о том, как сделать скриншот Windows 10 с помощью новой функции, которая в будущем должна будет заменить собой встроенную утилиту «Ножницы». Остальные способы для создания снимков экрана продолжают работать так же, как и раньше: Как создать скриншот Windows 10.
Как запустить «Фрагмент и набросок»
Я нашел 5 способов запустить создание скриншотов с помощью «Фрагмент экрана», не уверен, что все они пригодятся вам, но поделюсь:
- Использовать горячие клавиши Win + Shift + S (Win — это клавиша с эмблемой Windows).

- В меню пуск или в поиске на панели задач найти приложение «Фрагмент и набросок» и запустить его.
- Запустить пункт «Фрагмент экрана» в области уведомлений Windows (может отсутствовать там по умолчанию).
- Запустить стандартное приложение «Ножницы», а уже из него — «Набросок на фрагменте экрана».
Также есть возможность назначить запуск утилиты на клавишу Print Screen: для этого зайдите в Параметры — Специальные возможности — Клавиатура.
Включите пункт «Используйте кнопку Print Screen, чтобы запустить функцию создания фрагмента экрана».
Создание снимка экрана
- Вверху экрана вы увидите три кнопки: для создания снимка прямоугольной области экрана, фрагмента экрана произвольной формы или скриншота всего экрана Windows 10 (четвертая кнопка — для выхода из инструмента).
 Нажмите по нужной кнопке и, если требуется выберите нужную область экрана.
Нажмите по нужной кнопке и, если требуется выберите нужную область экрана. - Если вы запускали создание скриншота в уже запущенном приложении «Фрагмент и набросок», вновь созданный снимок откроется в нём. Если с помощью горячих клавиш или из области уведомлений, скриншот будет помещен в буфер обмена с возможностью вставить в любую программу, а также появится уведомление, по нажатию на которых откроется «Фрагмент экрана» с этим изображением.
В приложении «Фрагмент и набросок» вы можете добавить надписи на созданный скриншот, удалить что-то с изображения, обрезать его, сохранить его на компьютер.
Здесь же присутствуют возможности для копирования отредактированного изображения в буфер обмена и стандартная для приложений Windows 10 кнопка «Поделиться», позволяющая отправить его через поддерживаемые приложения на компьютере.
Не берусь оценить, насколько новая возможность удобна, но, думаю, для начинающего пользователя будет полезна: большинство функций, которые могут потребоваться, присутствуют (кроме, разве что создания скриншота по таймеру, эту возможность вы можете найти в утилите «Ножницы»).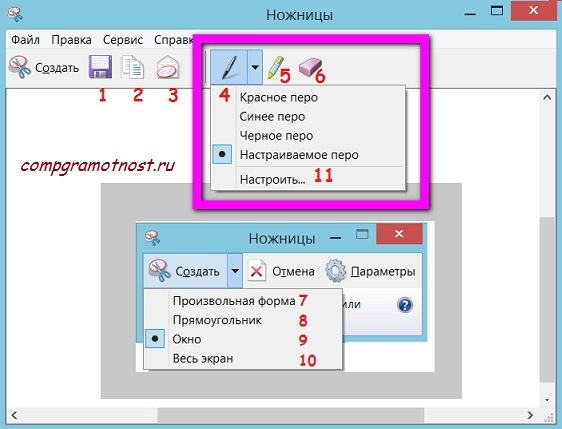
А вдруг и это будет интересно:
Хорошие Лекции — Вырезать фрагмент экрана. Два способа
Вырезать фрагмент экрана. Два способа
В операционной системе Windows 10, помимо общеизвестных способов сделать скриншот (от англ. Screenshot – снимок экрана), появился инструмент «Фрагмент экрана», пришедший на смену приложению Ножницы. Главной фишкой новинки является возможность сохранять в буфер обмена выделенную область произвольной формы.
Полный список видео роликов по теме полезное в Windows на сайте «Хорошие лекции»
Как запустить Фрагмент экрана?
Чтобы сделать скриншот с помощью «Фрагмент экрана» в Windows 10, разверните «Центр уведомлений» справа от системных часов и активируйте одноимённую плитку.
Как работать с Фрагментом экрана?
После запуска на экране возникнет эффект полупрозрачного затемнения (overlay). Сверху можно будет выбрать область для скриншота;
Прямоугольник — чёткая область выделения;
Произвольная форма — выделение по контору;
Окно — снимок выделенного окна приложения;
Весь экран — аналогичная функция «PrintScreen».
Далее снимок экрана оказывается в буфере обмена Windows. Чтобы увидеть результат, мы можем воспользоваться программой “Paint” → функция «Вставить».
Для тех, кому требуется больше возможностей по созданию скриншотов, могут воспользоваться приложением «Набросок на фрагменте экрана», интерфейс позволит сразу перейти к редактированию снимка экрана.
Просто нажмите «Создать» и сделайте скриншот выделенной области. Затем в интерфейсе «Набросок на фрагменте экрана» воспользуйтесь инструментами. Рисуйте, добавляйте текст, обрезайте и т.п.
Создаем скриншоты с помощью инструмента «Ножницы»
Компьютерные шпаргалки от Константина
Фёста
(основано на Windows 7 Максимальная)
СОЗДАЕМ СКРИНШОТЫ
С ПОМОЩЬЮ ИНСТРУМЕНТА «НОЖНИЦЫ»
Примечание: программа «Ножницы» присутствует только в редакциях Windows
7 «Домашняя расширенная» и выше.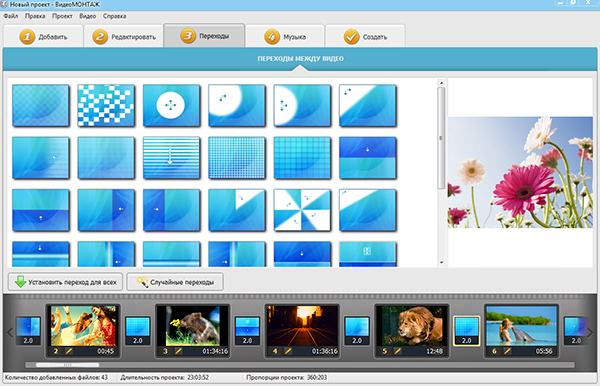 В редакциях «Стартовая» и «Домашняя
базовая» ее, к сожалению, нет. В таком случае нужно использовать
какие-то сторонние программы для создания скриншотов, например, Clip2net.
В редакциях «Стартовая» и «Домашняя
базовая» ее, к сожалению, нет. В таком случае нужно использовать
какие-то сторонние программы для создания скриншотов, например, Clip2net.
Не раз в отзывах к моему известному уроку о создании скриншотов
(снимков экрана) некоторые пользователи справедливо замечали, что
в Windows 7 существует специальная программка для этой цели под названием «Ножницы».
С ее помощью делать скриншоты быстрее и удобнее нежели с помощью кнопки «Print Screen». В частности, потому, что не нужно вставлять скопированное изображение в графический редактор (например, стандартный Paint). «Ножницы» сами умеют отображать и сохранять полученную картинку.
Но есть у этой программы и недостатки. Из графических инструментов,
позволяющих делать пометки на картинке, там есть только перо, которое
рисует произвольные линии, и полупрозрачный маркер для выделения
текста.
Конечно, прямоугольники и стрелки можно «накарябать» и с помощью пера, но они будут выглядеть не так красиво.
Так или иначе, во многих случаях эта программка позволяет сделать создание скриншотов проще.
1. Запустите программу, для чего выберите «Пуск — Все программы — Стандартные — Ножницы» (если будете пользоваться часто, имеет смысл создать ярлык программы на рабочем столе):
2. В маленьком окошке программы нажмите стрелочку вниз, чтобы раскрыть
список возможных областей для снятия скриншота:
Произвольная форма позволяет «вырезать» ножницами участок экрана любой формы.
Прямоугольник — понятно.
Окно — если кликнуть ножницами на заголовок какого-либо из открытых
окон, то будет сделан снимок только этого окна.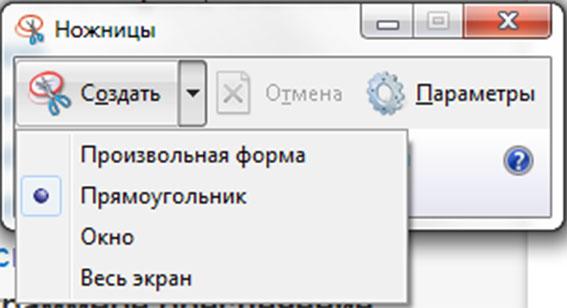
Весь экран — понятно.
3. Выбрав подходящий вам вариант, нажмите кнопку «Создать».
Если был выбран «Весь экран», то готовый снимок сразу будет отображен в окне программы. В противном случае вам нужно будет либо обвести ножницами произвольную или прямоугольную область, либо кликнуть на заголовок желаемого окна.
4. Допустим, вы вырезали прямоугольную область
экрана. В результате вырезанный фрагмент открывается в простеньком
графическом редакторе программы «Ножницы»:
Стрелками показано соответствие инструментов рисования тому, что с их помощью можно нарисовать: пером обвести различные области изображения, а маркером — выделить текст.
Если вы выберите инструмент «Резинка» (самая правая иконка,
больше похожая на кирпич), то сможете с ее помощью удалять нарисованные
раньше линии и выделения.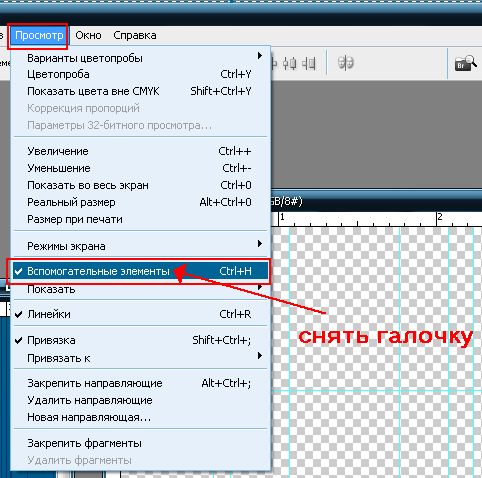
5. После того как вы все нарисовали, что хотели, готовый скриншот
нужно либо сохранить на диск (иконка с дискеткой), либо скопировать
в буфер обмена, чтобы вставить, например, в документ Word:
Если вы будете сохранять картинку на диск, рекомендую делать это
в формате PNG:
Так файл будет несколько больше по размеру, зато качество изображения не ухудшится.
6. Теперь, если вы хотите продолжать делать скриншоты,
нажмите кнопку
«Создать» и программа вновь вернется к первоначальному
состоянию, т.е. будет готова сделать снимок той области, которую
вы ей укажете.
Есть ли способ вырезать часть экрана горячей клавишей?
Здесь много хороших ответов, но я не вижу ни одного, который бы непосредственно отвечал на OP (некоторые упоминают сторонние инструменты, которые хороши, но хорошо бы знать значения по умолчанию на чистой системе, как и просили, поэтому для ответа на OP используйте параметры ключа по умолчанию в Windows («Есть ли способ запустить действие перехвата по умолчанию»), вот варианты, доступные только с помощью горячих клавиш ОС (кроме одной, создание горячей клавиши для инструмента перерезки должно быть выполнено вручную, как указано выше).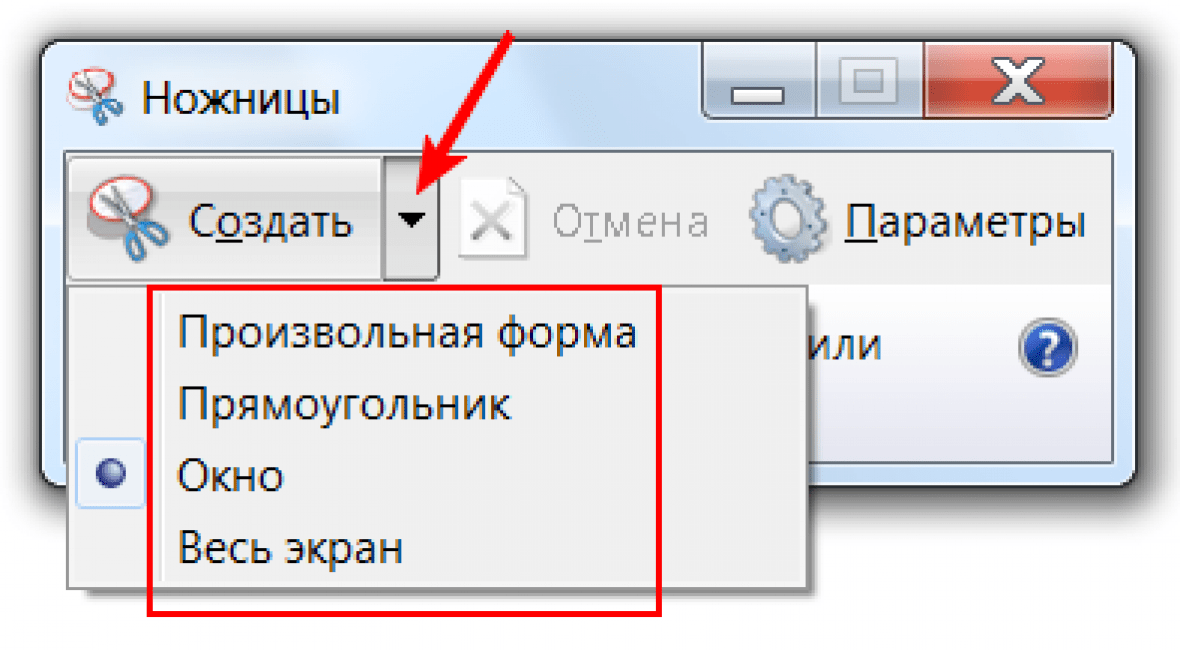 Примечание. Клавиши мыши (функция в инструментах Ease of Access, как отмечено выше у Peter Pompeii выше) ни в коем случае не требуются для этого и не помогут ни в одном из перечисленных ниже действий.
Примечание. Клавиши мыши (функция в инструментах Ease of Access, как отмечено выше у Peter Pompeii выше) ни в коем случае не требуются для этого и не помогут ни в одном из перечисленных ниже действий.
Создать горячую клавишу для Snipping Tool . Более быстрый способ, чем приведенный выше: просто откройте «Пуск», введите «snip», чтобы увидеть инструмент «Snipping Tool», щелкните его правой кнопкой мыши в меню «Пуск» и выберите «Открыть файл», который откроет проводник в папке, где находится ярлык меню «Start» инструмента Snipping Tool. щелкните правой кнопкой мыши на этом и в Свойствах настройте комбинацию клавиш (я только что использовал F5 здесь в соответствии с постом Сант14 выше).
Обратите внимание на параметры захвата экрана по умолчанию в ОС, с ними можно многое сделать, особенно в OneNote Win + Shift + S (функция «Снять экран»).
- PrintScreen Сохраняет весь скриншот в буфер обмена (Ctrl-V, чтобы вставить куда-нибудь, как обычно).

- Ctrl + PrintScreen Если Snipping Tool в настоящее время открыт, запускается операция Snipping Tool, в противном случае он действует как обычный PrintScreen выше.
- Win + PrintScreen Сохранение полноэкранного изображения в папке «Снимки экрана»: C: \ Users \\ Pictures \ Screenshots.
- Alt + PrintScreen Захватывает текущее окно или диалог в буфер обмена (Ctrl-V, чтобы вставить куда-нибудь как обычно).
- Win + Shift + S Это функция OneNote «Снять экран». Открывает прямоугольный снимок экрана (используйте мышь или клавиши курсора), чтобы захватить выбранную область экрана в буфер обмена (Ctrl-V, чтобы вставить куда-нибудь как обычно).
Вы можете изменить действие по умолчанию, дважды щелкнув значок OneNote на панели задач, щелкнув его правой кнопкой мыши и перейдя к значку OneNote по умолчанию. Изменение этого параметра на «Взять отсечение экрана» сделает его по умолчанию при двойном щелчке на этом значке в трее. При желании вы можете изменить ключ, используемый для этого здесь:
https://blogs.msdn.microsoft.com/descapa/2006/11/17/changing-the-onenote-screen-clipping-and-new-side-note-keyboard -shortcuts /
При желании вы можете изменить ключ, используемый для этого здесь:
https://blogs.msdn.microsoft.com/descapa/2006/11/17/changing-the-onenote-screen-clipping-and-new-side-note-keyboard -shortcuts /
Обратите внимание на специальные сочетания клавиш Snipping Tool (их нелегко найти, но на них есть ссылки на странице Microsoft):
- Alt + M Выберите режим обрезки
- Alt + N Создать новый фрагмент в том же режиме, что и последний
- Shift + клавиши курсора Переместите курсор, чтобы выбрать прямоугольную область отсечения
- Alt + D Задержка захвата на 1-5 секунд
- Ctrl + C Скопировать фрагмент в буфер обмена
- Ctrl + S Сохранить фрагмент
Я считаю, что это покрывает все, что просит OP, теперь вы можете делать все с клавиатуры. Итак, собрав все это вместе, становится довольно просто, когда вы просто вспоминаете F5 (если используете его в качестве сочетания клавиш для Snipping Tool), чтобы запустить Snipping Tool (или Alt + Tab для перехода к нему, если он уже открыт), затем Alt + M (выберите Mode), затем Cursor Keys для перемещения инструмента по экрану, затем Shift + Cursor Keys, чтобы начать захват (для прямоугольной и произвольной формы). Если инструмент уже открыт, Alt + Nпозволяет взять еще один Снип того же типа, который был сделан последним, и все! Также обратите внимание, что удерживание ** Ctrl * при перемещении клавиш курсора сделает перемещение указателя намного быстрее. Чтобы подробно это описать для каждой опции (опять же, отметив, что F5 может быть чем-то другим, как указано выше):
Если инструмент уже открыт, Alt + Nпозволяет взять еще один Снип того же типа, который был сделан последним, и все! Также обратите внимание, что удерживание ** Ctrl * при перемещении клавиш курсора сделает перемещение указателя намного быстрее. Чтобы подробно это описать для каждой опции (опять же, отметив, что F5 может быть чем-то другим, как указано выше):
Полноэкранный режим Snip : F5 для запуска Snipping Tool, затем Alt + M, затем нажмите s для полноэкранного режима (см. Подчеркнутые «s» в раскрывающемся меню): снимок экрана снимается автоматически. Snip добавляется в буфер обмена, готовый к вставке Ctrl + V в другом месте и использование Alt + N возьмет еще один Snip того же типа.
Window Snip : F5, чтобы запустить Snipping Tool, затем Alt + M, затем нажмите w для Window (см.
 Подчеркнутое w в раскрывающемся меню). Рабочий стол тускнеет вне текущего окна и появляется указатель пальца. Вам не нужна мышь (!): A) Переместите указатель пальца по экрану с помощью клавиш курсора (примечание: дополнительно удерживайте нажатой клавишу Ctrl, чтобы курсор двигался быстрее!), Различные окна будут выделены красной рамкой как палец затем проходит над ними, b) Нажмите Shift, чтобы сразу же захватить выделенное окно (или выберите окно с помощью Enter, затем снова нажмите Enter для подтверждения). Snip добавлен в буфер обмена и готов к Ctrl + Vвставить в другом месте и использовать Alt + N возьмет еще один Snip того же типа.
Подчеркнутое w в раскрывающемся меню). Рабочий стол тускнеет вне текущего окна и появляется указатель пальца. Вам не нужна мышь (!): A) Переместите указатель пальца по экрану с помощью клавиш курсора (примечание: дополнительно удерживайте нажатой клавишу Ctrl, чтобы курсор двигался быстрее!), Различные окна будут выделены красной рамкой как палец затем проходит над ними, b) Нажмите Shift, чтобы сразу же захватить выделенное окно (или выберите окно с помощью Enter, затем снова нажмите Enter для подтверждения). Snip добавлен в буфер обмена и готов к Ctrl + Vвставить в другом месте и использовать Alt + N возьмет еще один Snip того же типа.Прямоугольный разрез : F5, чтобы запустить Snipping Tool, затем Alt + M, затем нажмите r для Rectangular (см. Подчеркнутый ‘r’ в раскрывающемся меню): появится рабочий стол затемнения и перекрестия.
 Вам не нужна мышь (!): A) Переместите инструмент перекрестия с помощью клавиш курсора (примечание: дополнительно удерживайте нажатой клавишу Ctrl, чтобы курсор двигался быстрее!), Затем, когда будете готовы к съемке, b) Удерживайте нажатой клавишу « Shift» и переместите мышь, чтобы захватить то, что вам нужно (опять же, удерживайте клавишу Ctrl также для гораздо более быстрого движения). в) При отпускании клавиши Shift захват будет сделан. Snip добавлен в буфер обмена, готов к вставке Ctrl + V в другом месте) и использует Alt + N возьму еще один Снип того же типа.
Вам не нужна мышь (!): A) Переместите инструмент перекрестия с помощью клавиш курсора (примечание: дополнительно удерживайте нажатой клавишу Ctrl, чтобы курсор двигался быстрее!), Затем, когда будете готовы к съемке, b) Удерживайте нажатой клавишу « Shift» и переместите мышь, чтобы захватить то, что вам нужно (опять же, удерживайте клавишу Ctrl также для гораздо более быстрого движения). в) При отпускании клавиши Shift захват будет сделан. Snip добавлен в буфер обмена, готов к вставке Ctrl + V в другом месте) и использует Alt + N возьму еще один Снип того же типа.Snip в свободной форме : F5, чтобы запустить Snipping Tool, затем Alt + M, затем нажмите f для произвольной формы (см. Подчеркнутое ‘f’ в раскрывающемся меню): появится рабочий стол, затемняющий и ножницы. Я пока не нашел способа сделать это только с помощью клавиш, и мышь потребуется для шага b) : a) Переместите инструмент ножниц по экрану с помощью клавиш курсора (примечание: дополнительно удерживайте нажатой клавишу Ctrl, чтобы курсор двигался быстрее !), тогда, когда вы будете готовы захватить, б) Shiftи затем перемещайте курсоры, чтобы выбрать область, которая здесь не работает, и вы должны использовать мышь, чтобы удерживать левую кнопку мыши, чтобы нарисовать область.
 c) После отпускания клавиши мыши, Snip добавляется в буфер обмена, готовый к вставке Ctrl + V в другом месте), и использование Alt + N примет еще один Snip того же типа.
c) После отпускания клавиши мыши, Snip добавляется в буфер обмена, готовый к вставке Ctrl + V в другом месте), и использование Alt + N примет еще один Snip того же типа.
Вставка снимка или вырезки экрана
В файл Office можно быстро и просто добавить снимок экрана, не покидая программы, в которой вы работаете, чтобы сделать документ более наглядным. Эта функция доступна в Excel, Outlook, PowerPoint и Word.
Снимки экрана удобно использовать для моментального создания изображений программ и окон, открытых на компьютере. Когда вы нажимаете кнопку Снимок экрана, окна открытых приложений отображаются в виде эскизов в коллекции Доступные окна. Вы можете вставить снимок окна программы целиком, или использовать инструмент Вырезка экрана, чтобы выделить часть окна. Вы можете делать снимки только развернутых окон.
Вы можете делать снимки только развернутых окон.
При выборе инструмента Вырезка экрана все окно временно становится непрозрачным или «заиндевелым». При выборе необходимой части окна область выделения просвечивается через непрозрачное окно.
Примечание: За один раз можно добавить только один снимок экрана. Чтобы добавить несколько снимков экрана, повторите шаги 2 и 3, приведенные ниже.
-
Щелкните в документе место, в которое вы хотите вставить снимок экрана.
-
В Excel, Outlook и Word: на вкладке Вставка в группе Иллюстрации нажмите кнопку Снимок экрана.

В PowerPoint: на вкладке Вставка в группе элементов Изображения нажмите кнопку Снимок экрана.
-
Появится коллекция Доступные окна, в которой показаны все открытые в настоящее время окна. Выполните одно из следующих действий:
-
Чтобы вставить в документ снимок всего окна, щелкните эскиз этого окна.
-
Чтобы добавить снимок части первого окна, показанного в области Доступные окна, выберите пункт Вырезка экрана. Когда окно побелеет, а указатель примет форму креста, нажмите левую кнопку мыши и, удерживая ее, выделите область экрана, снимок которой вы хотите получить.
Совет: Если у вас открыто несколько окон, потребуется щелкнуть нужное окно, прежде чем делать снимок экрана.
 При этом окно переместится на первую позицию в окне Доступные окна. Например, если вы хотите сделать снимок экрана веб-страницы и вставить его в документ Word, щелкните веб-сайт, а затем сразу же перейдите в документ Word и нажмите кнопку Снимок экрана. Экран с веб-страницей будет отображаться в начале коллекции Доступные окна, и вы сможете выделить его часть, щелкнув Вырезка экрана.
При этом окно переместится на первую позицию в окне Доступные окна. Например, если вы хотите сделать снимок экрана веб-страницы и вставить его в документ Word, щелкните веб-сайт, а затем сразу же перейдите в документ Word и нажмите кнопку Снимок экрана. Экран с веб-страницей будет отображаться в начале коллекции Доступные окна, и вы сможете выделить его часть, щелкнув Вырезка экрана.
-
-
Окно или его часть, которую вы выделили, автоматически добавляется в документ. Вы можете изменить и улучшить снимок экрана с помощью инструментов на вкладке Работа с рисунками.
См. также
Использование инструмента «ножницы Windows» для записи снимков экрана
Обрезка рисунка
Добавление картинки в файл
windows — Есть ли способ вырезать часть экрана горячей клавишей?
Здесь много хороших ответов, но я не вижу ни одного, который бы непосредственно отвечал на OP (некоторые упоминают сторонние инструменты, которые хороши, но хорошо бы знать значения по умолчанию на чистой системе, как и просили, поэтому для ответа на OP используйте параметры ключа по умолчанию в Windows («Есть ли способ запустить действие перехвата по умолчанию»), вот варианты, доступные только с помощью горячих клавиш ОС (кроме одной, создание горячей клавиши для инструмента перерезки должно быть выполнено вручную, как указано выше).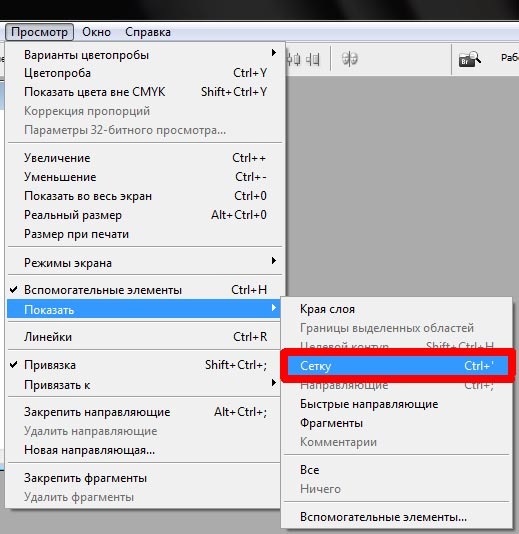 Примечание. Клавиши мыши (функция в инструментах Ease of Access, как отмечено выше у Peter Pompeii выше)ни в коем случае не требуются для этого и не помогут ни в одном из перечисленных ниже действий.
Примечание. Клавиши мыши (функция в инструментах Ease of Access, как отмечено выше у Peter Pompeii выше)ни в коем случае не требуются для этого и не помогут ни в одном из перечисленных ниже действий.
Создать горячую клавишу для Snipping Tool. Более быстрый способ, чем приведенный выше: просто откройте «Пуск», введите «snip», чтобы увидеть инструмент «Snipping Tool», щелкните его правой кнопкой мыши в меню «Пуск» и выберите «Открыть файл», который откроет проводник в папке, где находится ярлык меню «Start» инструмента Snipping Tool. щелкните правой кнопкой мыши на этом и в Свойствах настройте комбинацию клавиш (я только что использовал F5 здесь в соответствии с постом Сант14 выше).
Обратите внимание на параметры захвата экрана по умолчанию в ОС, с ними можно многое сделать, в частности, в OneNote Win + Shift + S (функция «Снять экран»).
- PrintScreen Сохраняет весь скриншот в буфер обмена (Ctrl-V, чтобы вставить куда-нибудь, как обычно).

- Ctrl + PrintScreen Если Snipping Tool в данный момент открыт, запускается операция Snipping Tool, в противном случае он действует как обычный PrintScreen выше.
- Win + PrintScreen Сохранение полноэкранного изображения в папке «Снимки экрана»: C:\Users\\Pictures\Screenshots.
- Alt + PrintScreen Захватывает текущее окно или диалог в буфер обмена (Ctrl-V, чтобы вставить куда-нибудь как обычно).
- Win + Shift + S Это функция OneNote «Снять экран». Открывает прямоугольный снимок экрана (используйте мышь или клавиши курсора), чтобы захватить выбранную область экрана в буфер обмена (Ctrl-V, чтобы вставить куда-нибудь как обычно).
Вы можете изменить действие по умолчанию, дважды щелкнув значок OneNote на панели задач, щелкнув его правой кнопкой мыши и перейдя к значку OneNote по умолчанию. Если вы сделаете двойной щелчок на значке в трее, то измените его на «Взять отсечение экрана». При желании вы можете изменить ключ, используемый для этого здесь: https://blogs.msdn.microsoft.com/descapa/2006/11/17/changing-the-onenote-screen-clipping-and-new-side-note-keyboard -shortcuts/
При желании вы можете изменить ключ, используемый для этого здесь: https://blogs.msdn.microsoft.com/descapa/2006/11/17/changing-the-onenote-screen-clipping-and-new-side-note-keyboard -shortcuts/
Обратите внимание на специальные сочетания клавиш Snipping Tool (их нелегко найти, но на них есть ссылки на странице Microsoft):
- Alt + M Выберите режим обрезки
- Alt + N Создать новый фрагмент в том же режиме, что и последний
- Shift + клавиши курсора Переместите курсор, чтобы выбрать прямоугольную область отсечения
- Alt + D Задержка захвата на 1-5 секунд
- Ctrl + C Скопировать фрагмент в буфер обмена
- Ctrl + S Сохранить фрагмент
Я считаю, что это покрывает все, что просит OP, теперь вы можете делать все с клавиатуры. Итак, собрав все это вместе, становится довольно просто, когда вы просто вспоминаете F5 (если используете его в качестве сочетания клавиш для Snipping Tool), чтобы запустить Snipping Tool (или Alt + Tab для перехода к нему, если он уже открыт), затем Alt + M (выберите Mode), затем Cursor Keys для перемещения инструмента по экрану, затем Shift + Cursor Keys, чтобы начать захват (для прямоугольной и произвольной формы). Если инструмент уже открыт, Alt + N позволяет взять еще один Снип того же типа, который был сделан последним, и все! Также обратите внимание, что удержание ** Ctrl * при перемещении клавиш курсора сделает перемещение указателя намного быстрее. Чтобы подробно это описать для каждой опции (опять же, отметив, что F5 может быть чем-то другим, как указано выше):
Если инструмент уже открыт, Alt + N позволяет взять еще один Снип того же типа, который был сделан последним, и все! Также обратите внимание, что удержание ** Ctrl * при перемещении клавиш курсора сделает перемещение указателя намного быстрее. Чтобы подробно это описать для каждой опции (опять же, отметив, что F5 может быть чем-то другим, как указано выше):
Полноэкранный режим Snip: F5 для запуска Snipping Tool, затем Alt + M, затем нажатие s для полноэкранного режима (см. Подчеркнутые «s» в раскрывающемся меню): снимок экрана делается автоматически. Snip добавлен в буфер обмена, готов к вставке Ctrl + V в другом месте, и использование Alt + N примет еще один Snip того же типа.
Window Snip: F5, чтобы запустить Snipping Tool, затем Alt + M, затем нажмите w для Window (см.
 Подчеркнутое w в раскрывающемся меню). Рабочий стол тускнеет вне текущего окна и появляется указатель пальца. Вам не нужна мышь (!): A) Переместите указатель пальца по экрану с помощью клавиш курсора (примечание: дополнительно удерживайте нажатой клавишу Ctrl, чтобы курсор двигался быстрее!), Различные окна будут выделены красной рамкой как палец затем проходит над ними, b) Нажмите Shift, чтобы сразу же захватить выделенное окно (или выберите окно с помощью Enter, затем снова нажмите Enter для подтверждения).
Snip добавлен в буфер обмена, готов к вставке Ctrl + V в другом месте, и использование Alt + N примет еще один Snip того же типа.
Подчеркнутое w в раскрывающемся меню). Рабочий стол тускнеет вне текущего окна и появляется указатель пальца. Вам не нужна мышь (!): A) Переместите указатель пальца по экрану с помощью клавиш курсора (примечание: дополнительно удерживайте нажатой клавишу Ctrl, чтобы курсор двигался быстрее!), Различные окна будут выделены красной рамкой как палец затем проходит над ними, b) Нажмите Shift, чтобы сразу же захватить выделенное окно (или выберите окно с помощью Enter, затем снова нажмите Enter для подтверждения).
Snip добавлен в буфер обмена, готов к вставке Ctrl + V в другом месте, и использование Alt + N примет еще один Snip того же типа.Прямоугольный отрыв: F5, чтобы запустить Snipping Tool, затем Alt + M, затем нажмите r для Rectangular (см. Подчеркнутый ‘r’ в раскрывающемся меню): появится рабочий стол затемнения и перекрестия.
 Вам не нужна мышь (!): A) Переместите инструмент перекрестия с помощью клавиш курсора (примечание: дополнительно удерживайте нажатой клавишу Ctrl, чтобы курсор двигался быстрее!), Затем, когда будете готовы к съемке, b) Удерживайте нажатой клавишу « Shift» и переместите мышь, чтобы захватить то, что вам нужно (опять же, удерживайте нажатой клавишу Ctrl также для гораздо более быстрого движения).
в) При отпускании клавиши Shift захват будет сделан.
Snip добавляется в буфер обмена, готовый к вставке Ctrl + V в другом месте) и использование Alt + N возьмет еще один Snip того же типа.
Вам не нужна мышь (!): A) Переместите инструмент перекрестия с помощью клавиш курсора (примечание: дополнительно удерживайте нажатой клавишу Ctrl, чтобы курсор двигался быстрее!), Затем, когда будете готовы к съемке, b) Удерживайте нажатой клавишу « Shift» и переместите мышь, чтобы захватить то, что вам нужно (опять же, удерживайте нажатой клавишу Ctrl также для гораздо более быстрого движения).
в) При отпускании клавиши Shift захват будет сделан.
Snip добавляется в буфер обмена, готовый к вставке Ctrl + V в другом месте) и использование Alt + N возьмет еще один Snip того же типа.Snip в свободной форме: F5, чтобы запустить Snipping Tool, затем Alt + M, затем нажмите f для произвольной формы (см. Подчеркнутую букву «f» в раскрывающемся меню): появится рабочий стол, затемняющий и ножницы.
 Я пока не нашел способа сделать это только с помощью клавиш, и мышь будет необходима для шага b): a) Переместите инструмент ножниц по экрану с помощью клавиш курсора (примечание: дополнительно удерживайте нажатой клавишу Ctrl, чтобы курсор двигался быстрее !), затем, когда вы будете готовы к съемке, б) Shift, а затем переместите курсоры, чтобы выбрать область, здесь не работает, и вы должны использовать мышь, чтобы удерживать левую кнопку мыши, чтобы нарисовать область.
c) После отпускания клавиши мыши, Snip добавляется в буфер обмена, готовый к вставке Ctrl + V в другом месте), и использование Alt + N примет еще один Snip того же типа.
Я пока не нашел способа сделать это только с помощью клавиш, и мышь будет необходима для шага b): a) Переместите инструмент ножниц по экрану с помощью клавиш курсора (примечание: дополнительно удерживайте нажатой клавишу Ctrl, чтобы курсор двигался быстрее !), затем, когда вы будете готовы к съемке, б) Shift, а затем переместите курсоры, чтобы выбрать область, здесь не работает, и вы должны использовать мышь, чтобы удерживать левую кнопку мыши, чтобы нарисовать область.
c) После отпускания клавиши мыши, Snip добавляется в буфер обмена, готовый к вставке Ctrl + V в другом месте), и использование Alt + N примет еще один Snip того же типа.
Как обрезать скриншоты. Как сделать скриншот экрана программой ножницы. Порядок действий для создания скрина
Здравствуйте девушки!!!
И так, что же такое скриншот?
Скриншот (screenshot) — снимок экрана, картинка, которая отображает то, что показывает ваш монитор.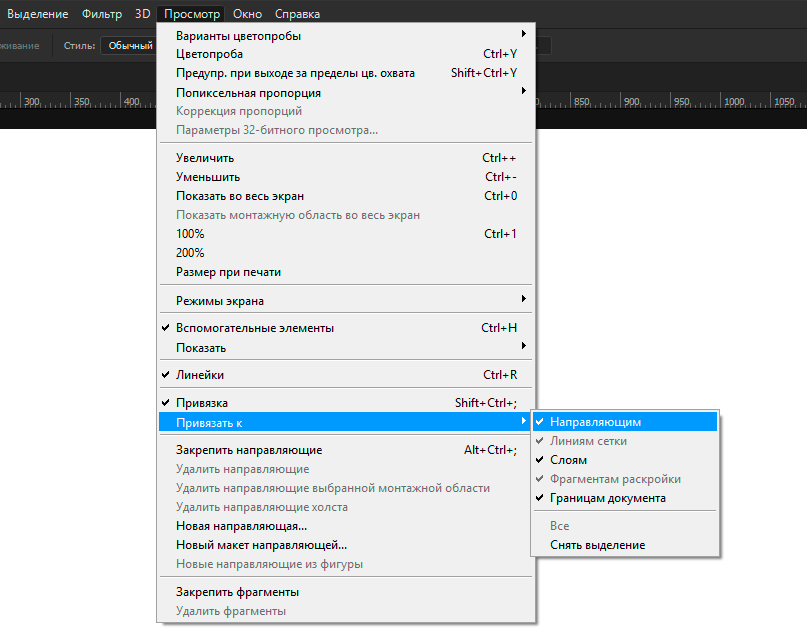
Снятие скриншотов — важная часть работы. Скриншот экрана очень полезен для службы технической поддержки, т.к. он отображает то, что видит пользователь: сообщения об ошибках, используемые программы и другую информацию.
Порядок действий для создания скрина:
1 . Нажмите клавишу Print screen или PrtScSysRq (верхний правый угол клавиатуры) — и в память Вашего компьютера будет занесен скриншот — картинка текущего состояния экрана. Эту кнопку я выделила красным кружком и выглядит на клавиатуре вот так:
Вот изображение поближе:
Изображение на ноутбуке:
Изображение ближе на нОуте:
Просто при нажатии Print Screen будет «сфотографирован» экран полностью.
2. При нажатии комбинации Alt + Print Screen будет сделан скриншот активного в данный момент окна.
При нажатии клавиши Print Screen (или комбинации Print Screen + Alt) ничего не происходит. Дело в том, что рисунок временно помещается в буфер обмена, и чтобы «достать» его оттуда, следует воспользоваться графическим редактором либо вставить картинку в нужное приложение.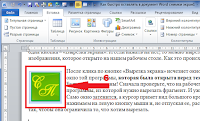
Простенький (но достаточный для наших действий) графический редактор также встроен в Windows. Он называется Paint , и запустить его можно, пройдя по ссылке Пуск — Все программы — Стандартные — Paint.
3. Откройте Пэйнт — Paint
4. В верхнем правом углу в программе Paint будет окошечко «Вставить» . Кликаем на него левой кнопкой мыши. И выходит из буфера обмена наше сохранённое изображение с монитора.
Получаем изображение с монитора:
По желанию изображение можно выделить и обрезать лишнее. Кликнуть на кнопку «Выделить» с образованием выделенной области пунктирной линией и далее кликнуть«Обрезать» . Ненужная область просто отсечётся. Также скрины можно обработать в редакторе (сделать подписи, что-то выделить и т.д.) и сохранить в отдельный файл (Файл — Сохранить как… ).
Выделяем
… обрезаем
… получаем обрезанный скрин
6. Обзовите свой скриншот, выберите подходящий формат сохранения скрина (обычно я сохраняю в JPEG) и кликните на кнопку «Сохранить» в ту папку где Вам будет удобнее потом найти сохранённые скриншоты.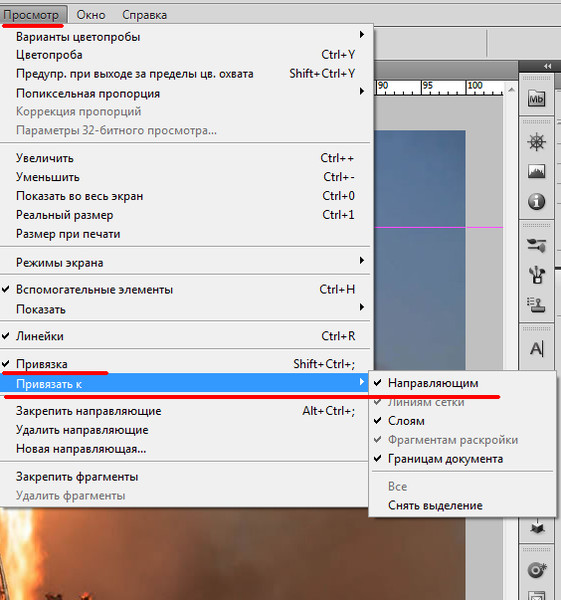
Вот и всё. Набор этих несложных действий может серьёзно помочь в решении некоторых проблем, и пренебрегать этой возможностью не стоит. Теперь файл можно отправить по электронной почте прикрепив его к письму или написать пост, инструкцию.
Пы. сы.: изображения на скринах хоть и разные, но надеюсь что суть куда и чего ясна:-))))) Всем спасибо что дочитали.
Желаю всем удачных постов!!!
Новый урок в котором мы рассмотрим процесс создания скриншота экрана стандартной программой Windows — Ножницы
Что такое программа Ножницы.
Программа ножницы — это стандартная программа, которая поставляется с операционной системой Windows и предназначена для создания скриншотов (снимков экрана).
Сама программа поставляется не со всеми Windows, а только с версиями «Домашняя расширенная», «Профессиональная», «Корпоративная» и «Максимальная». Если у вас отличная от этих версия, то вы этот инструмент на компьютере не найдете. Найти инструмент на компьютере можно найти в меню «Пуск» -> «Все программы» -> «Стандартные».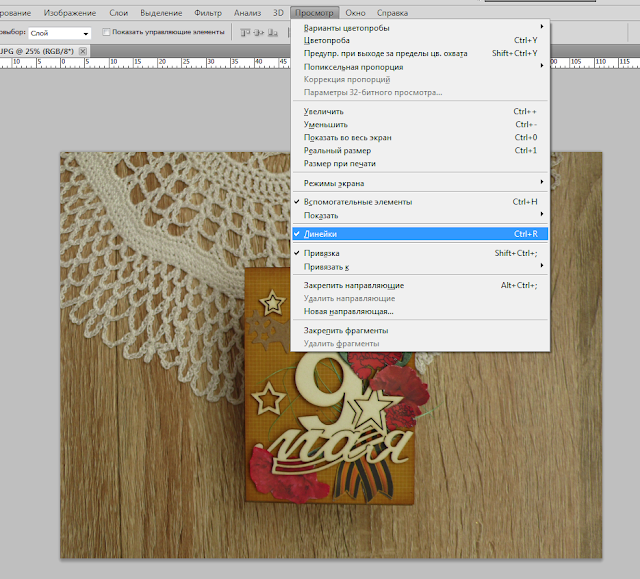
На самом деле этого пункт может не быть, поэтому давайте разберемся где ее инструмент, чтобы им воспользоваться и как его добавить в папку «Стандартные». Найти его можно по адресу «Локальный диск C» -> «Windows» -> «System32». В этой папке ищем файл под названием «SnippingTool.exe».
Этот файл, через правую клавишу мыши, мы можем отправить на рабочий стол как ярлык, можем закрепить его в меню «Пуск» или на панели задач, а также добавить в папку «Стандартные». Для того, чтобы разместить его в папке «Стандартные», мы зажимаем иконку программы ножницы и, не отпуская левую клавишу мыши, перетаскиваем ее на меню «Пуск» затем на папку «Все программы», потом на папку «Стандартные» и в конце просто размещаем его где-нибудь между пунктов, которые там есть.
Мы можем также, через клик правой мыши на инструменте, дать ему название, к примеру, Ножницы.
Последний момент, который будет удобен при работе со стандартной программой Ножницы — горячая клавиша. С помощью нее мы можем вызвать инструмент не заходя в меню «Пуск». Для этого щелкните по пункту правой клавишей мыши, выберите из выпадающего меню пункт «Свойства». В открывшемся окне, на вкладке «Ярлык», поставьте курсор мыши на пункте «Быстрый вызов» и нажмите любую клавишу, который вы хотите запускать программу, к примеру, F7. Далее нажимаем кнопку «Применить» и «Ок». Теперь, нажав на клавиатуре клавишу F7, у вас будет автоматически запускаться программа Ножницы.
С помощью нее мы можем вызвать инструмент не заходя в меню «Пуск». Для этого щелкните по пункту правой клавишей мыши, выберите из выпадающего меню пункт «Свойства». В открывшемся окне, на вкладке «Ярлык», поставьте курсор мыши на пункте «Быстрый вызов» и нажмите любую клавишу, который вы хотите запускать программу, к примеру, F7. Далее нажимаем кнопку «Применить» и «Ок». Теперь, нажав на клавиатуре клавишу F7, у вас будет автоматически запускаться программа Ножницы.
Теперь настало время рассмотреть как создаются снимки экрана с помощью программы. Запустите программу и начнем ее разбор. В открывшемся окне щелкаем по пункту «Параметры». Их очень мало и они очень легкие, поэтому их пропустим и рассматривать не будем.
Больше всего нас интересует пункт «Создать снимок». Щелкнув по нему у нас происходит создание скриншота. Перед тем как приступить к его созданию необходимо, через расположенную справа от этого пункта стрелку, выбрать область, которую мы будем снимать.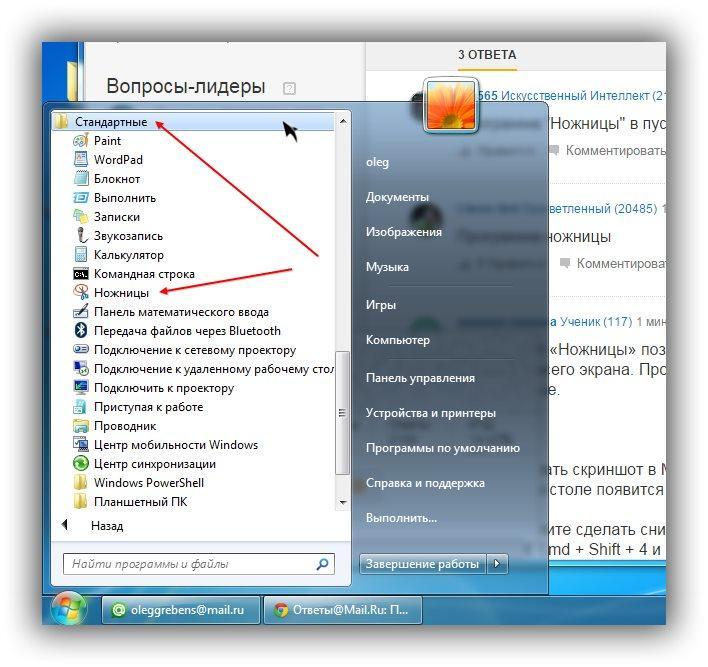
Здесь у нас есть на выбор 4 пункта:
1. Произвольная форма — Создание скриншота абсолютно любой формы;
2. Прямоугольник — создание снимка обычной прямоугольной формы;
3. Окно — создание скриншота выбранного открытого окна. Здесь не нужно выбирать область, а чтобы сделать его снимок достаточно подвести курсор к открытому активному окну и щелкнуть левой клавишей мыши. Активное окно в данном случае, при наведении курсора мыши, подсвечивается красным цветом;
4. Весь экран — здесь все просто, делается снимок всего экрана.
Для примера я выберу область съемки «Прямоугольник». Далее, зажав левую клавишу мыши, ведем курсор, выбирая какая область будет на снимке.
После того как мы выбрали область, у нас открывается новое окно, в котором мы можем редактировать полученное изображение — можно обрезать уже полученный скриншот, если на нем есть что-то лишнее, скопировать, для того чтобы использовать в другом редакторе, к примеру, в Paint, что-то на нем написать, нарисовать или отправить по почте.
Если у вас все же остались вопросы, то можно посмотреть обучающий видео урок ниже.
Free Lossless Audio Codec или коротко FLAC — формат аудио файлов, сжатие которых произошло без потери качества. Он сжимает немного хуже, чем MP3, но качество звука получается гораздо выше, поэтому этот формат пользуется большей популярностью у музыкальных ценителей. Сегодня я расскажу чем же можно открыть FLAC.
В данном уроке рассмотрим как установить и обновить Adobe Flash Player.
Как сделать скриншот и вырезать нужное изображение в Paint.NET. Программа эта скорее всего уже есть в Вашей операционной системе.
Если даже Вы не владеете фотошопом, то с её помощью Вы сможете делать:
- Скриншоты
- Вырезать нужные Вам моменты из фото и картинок
- Уменьшать и увеличивать изображения
- Изменять расширения фотографий
- Редактировать фотографии, убирать мелкие дефекты
- Вставлять текст в картинки и фотографии
И многое другое…
Как найти стандартную программу Paint на своём компьютере.
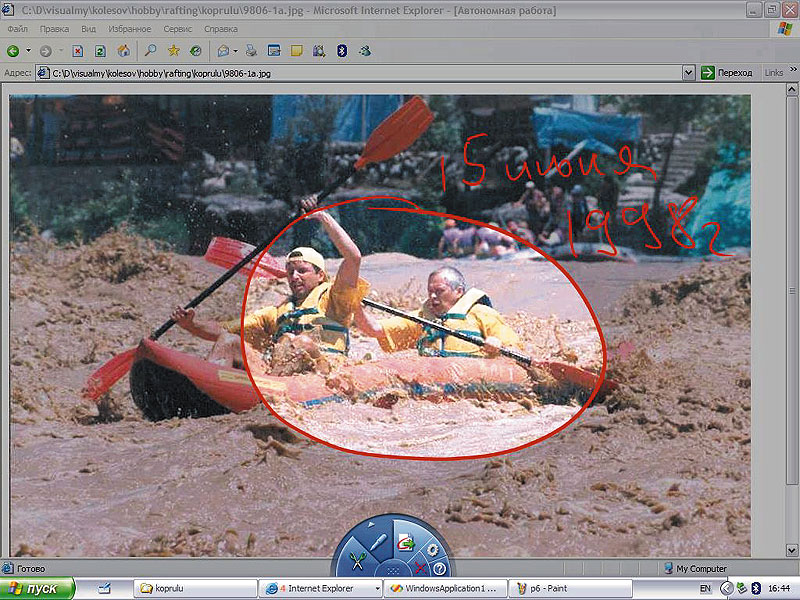
Для этого идём Пуск -> Все программы -> Стандартные. И там по умолчанию она скорее всего присутствует.
Но даже если нашли её на своём компьютере, я всё равно советую её скачать с официального сайта ЗДЕСЬ: https://paintnet.ru/ . Почему нужно скачивать? Потому что прилагаемый к Операционной Системе Пайнт чаще всего уже устаревшая версия, он не связан с официальным сайтом и не будет обновляться, а скачанная программка каждые 5 дней связывается с сайтом для проверки обновлений. А ещё она гораздо удобнее стандартного Пайнта.
А потом на сайте есть уроки которые рассказывают как применять программуhttps://paintnet.ru/category/lessons/ , и они постоянно добавляются и обновляются. Она была создана студентами Университета штата Вашингтон как контрольная работа. А теперь она незаменимый помощник для нас.
Например Вам нужно сделать скриншот , надо открыть страницу с которой надо сделать скрин, после этого одновременно нажать Ctrl и одновременно на кнопку Print Screen SysRq , она может ещё называться PrtScSysRq .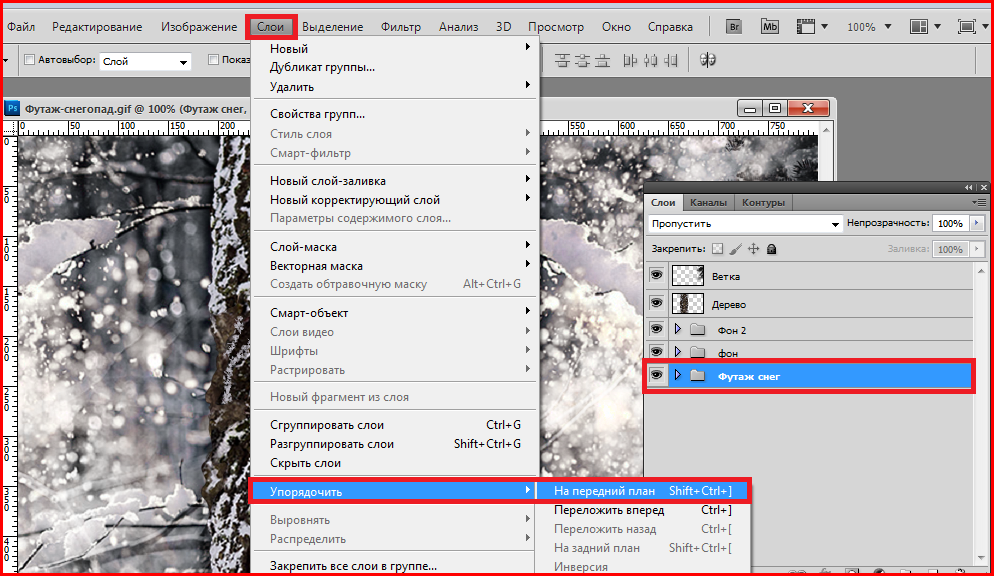 На клавиатуре она тоже может размещаться в разных местах, но всегда ближе к правому краю клавиатуры.
На клавиатуре она тоже может размещаться в разных местах, но всегда ближе к правому краю клавиатуры.
Таким образом мы сохраняем скриншот в буфер обмена своего компьютера. Это значит, что мы можем вставить его в любую программу, у которой есть функция вставки из буфера обмена.
Изображение увеличится, если вы по нему кликните! Как и все остальные картинки.
Если изображение слишком большое, то перед вами появится вот такое окошко. И если вы хотите сохранить фото в первоначальном виде, то кликайте Увеличить полотно. Так как следующая опция «Сохранить размер полотна», его обрежет по своему усмотрению.
После того, как вы сделаете со скриншотом всё что вы хотели, его нужно сохранить. Выбирайте «Сохранить как».
Когда всплывёт окошко для сохранения, то мы:
- Пишем название файла.
- Выбираем формат, для этого просто нажимаем на нужный.
Если вы выберете формат PNG, то появится вот такое окошко. Там надо выбрать качество картинки.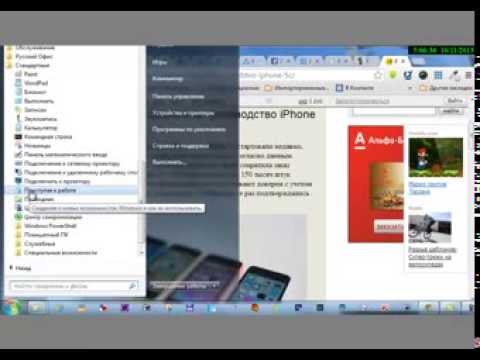 Чем большее число в битах, тем качественнее и тяжелее будет изображение. Так что тут уже решайте для чего вам он нужен, если для соцсетей, то разницы большой нет.
Чем большее число в битах, тем качественнее и тяжелее будет изображение. Так что тут уже решайте для чего вам он нужен, если для соцсетей, то разницы большой нет.
А вот если для сайта, то вес фотографии имеет большое значение. Тяжёлая будет тормозить загрузку страниц. Хотите узнать как сделать фото легче, с помощь одной лёгкой и многофункциональной программы, то. Если же вам удобнее пользоваться онлайн сервисами, то.
После того, как отметили нужны чикбокс, можно тут же посмотреть на качество. Если всё устраивает, то жмём ОК.
Как вставить скриншот в графический редактор.
Точно так же вставляем скриншот в любой графический редактор, или в Microsoft Word. Это делается пока изображение сохранено в буфер обмена. Если вам написали, что в буфере ничего нет. Тогда вам придётся повторить процедуру заново, то есть нажать две кнопочки на клавиатуре, с помощью которых мы делали скрин.
Я записала небольшой видеоурок, в нём показано несколько необходимых примеров применения и в том числе как вырезать из скриншота нужный участок.
Итак, в этой статье я рассказала:
- Как сделать скриншот при помощи программы Paint
- Как вырезать из скриншота нужное изображение
Сейчас появилась прекрасная бесплатная программа от сервиса Яндекс.Диск, называется она. Она не только сделает вам скриншот, но и позволит добавить красивые стрелочки, надписи и так далее.
Вам понадобится
Инструкция
Другой способ позволяет более точно выбрать область, которая должна остаться на скриншоте. Сделать это нужно с использованием инструмента выделения. Раскройте в меню выпадающий список «Выделить» на вкладке «Главная» и выберите пункт «Прямоугольная область». Затем с помощью мышки выделите участок, который следует оставить, и щелкните по кнопке «Обрезать» — она помещена в меню справа от кнопки «Выделить». Paint изменит размеры в соответствии с заданным вами выделением.
При съемке на карманный цифровой фотоаппарат или мобильный телефон не все задумываются о том, как построить кадр, что творится на заднем плане и прочих подобных вопросах. В результате при просмотре снимков обнаруживается, что рядом с девушкой, демонстрирующей новую стильную прическу, оказалось чье-то оттопыренное ухо, которое портит кадр. В такой ситуации может помочь обрезка изображения, которую можно сделать в любом графическом редакторе.
В результате при просмотре снимков обнаруживается, что рядом с девушкой, демонстрирующей новую стильную прическу, оказалось чье-то оттопыренное ухо, которое портит кадр. В такой ситуации может помочь обрезка изображения, которую можно сделать в любом графическом редакторе.
Вам понадобится
- — программа Photoshop;
- — фото для обработки.
Инструкция
Откройте фотографию, которую хотите обрезать, в программе Photoshop. Самый простой способ это сделать, это открыть папку с изображением и щелкнуть по файлу правой кнопкой мышки. Выберите пункт «Открыть с помощью» в появившемся меню, а в списке программ выберите Photoshop.
Поместите указатель курсора на обрезаемую фотографию, зажмите левую кнопку мышки и растяните рамку обрезки. Отпустите кнопку. Фрагмент фотографии, который останется после обрезки, сохранил свои цвета, а те части изображения, которые будут удалены, закрыты полупрозрачной маской. По умолчанию цвет маски черный, но вы можете выбрать другой цвет, кликнув по цветному прямоугольнику, который можно обнаружить в панели под главным меню.
Если с первого раза не получилось точно настроить обрезку, нет причин расстраиваться. У вас есть возможность, перетаскивая границы рамки при помощи мыши, обрезать именно то, что требуется. Для того чтобы передвинуть рамку обрезки вбок, зажмите левую кнопку мыши и потяните за боковую границу рамки. Для передвижения рамки вниз или вверх вам потребуется потянуть за нижнюю или верхнюю границу. Потянув за угол рамки, вы увеличите или уменьшите ее размер.
Рамку обрезки можно повернуть вокруг якорной точки, которая по умолчанию находится в середине рамки. Для того чтобы повернуть рамку, наведите указатель курсора на область фотографии за границей обрезки поблизости от угла рамки. Указатель примет форму загнутой стрелки. Зажмите левую кнопку мыши и поворачивайте рамку, как вам требуется.
Примените трансформацию. Для этого нажмите клавишу Enter на клавиатуре.
Сохраните обрезанное фото командой Save As («Сохранить как»), которую можно обнаружить в меню File («Файл»). При сохранении введите имя файла, отличающееся от исходного.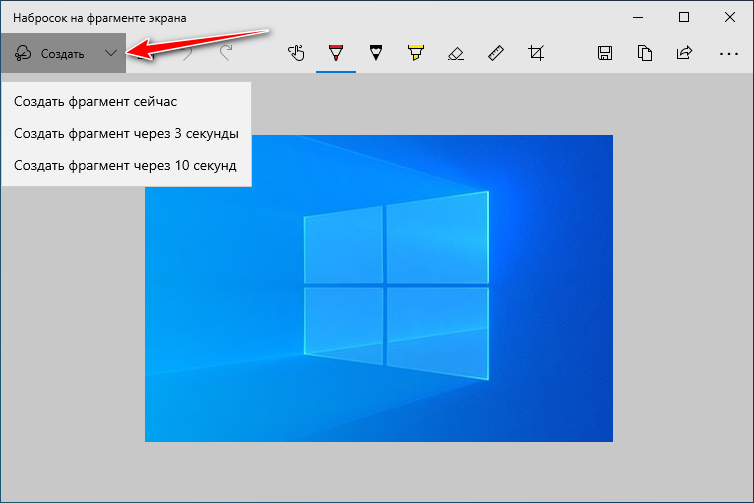
Скриншот — снимок экрана — чаще всего делают для того, чтобы показать кому-то другому. Однако сделанный с использованием клавиши Print Screen снимок содержит и много лишнего. Ненужные области желательно убрать со скриншота, особенно когда вес файла изображения имеет значение или на снимок попадает какая-либо приватная информация. Проще всего сделать это с использованием штатного редактора ОС Windows — он называется MS Paint.
Вам понадобится
- Графический редактор MS Paint.
Инструкция
 Если требуется уменьшить высоту, отрезав нижнюю часть, или сделать его уже за счет удаления вертикального прямоугольника справа, можно воспользоваться функцией изменения свойств изображения. Для этого кликните по синей кнопке у левого верхнего края окна программы и выберите в меню пункт «Свойства». Этой команде назначены «горячие клавиши» Ctrl + E — можно использовать и их.
Если требуется уменьшить высоту, отрезав нижнюю часть, или сделать его уже за счет удаления вертикального прямоугольника справа, можно воспользоваться функцией изменения свойств изображения. Для этого кликните по синей кнопке у левого верхнего края окна программы и выберите в меню пункт «Свойства». Этой команде назначены «горячие клавиши» Ctrl + E — можно использовать и их.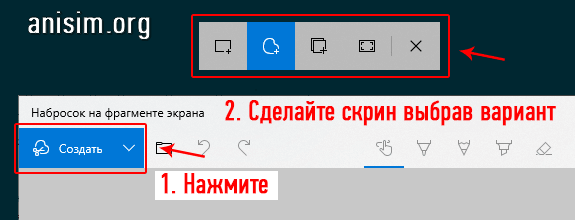 Paint изменит размеры картинки в соответствии с заданным вами выделением.
Paint изменит размеры картинки в соответствии с заданным вами выделением.Подпишитесь на новости
Здравствуйте девушки!!!
И так, что же такое скриншот?
Скриншот (screenshot) — снимок экрана, картинка, которая отображает то, что показывает ваш монитор.
Снятие скриншотов — важная часть работы. Скриншот экрана очень полезен для службы технической поддержки, т.к. он отображает то, что видит пользователь: сообщения об ошибках, используемые программы и другую информацию.
Скриншот экрана очень полезен для службы технической поддержки, т.к. он отображает то, что видит пользователь: сообщения об ошибках, используемые программы и другую информацию.
Порядок действий для создания скрина:
1 . Нажмите клавишу Print screen или PrtScSysRq (верхний правый угол клавиатуры) — и в память Вашего компьютера будет занесен скриншот — картинка текущего состояния экрана. Эту кнопку я выделила красным кружком и выглядит на клавиатуре вот так:
Вот изображение поближе:
Изображение на ноутбуке:
Изображение ближе на нОуте:
Просто при нажатии Print Screen будет «сфотографирован» экран полностью.
2. При нажатии комбинации Alt + Print Screen будет сделан скриншот активного в данный момент окна.
При нажатии клавиши Print Screen (или комбинации Print Screen + Alt) ничего не происходит. Дело в том, что рисунок временно помещается в буфер обмена, и чтобы «достать» его оттуда, следует воспользоваться графическим редактором либо вставить картинку в нужное приложение.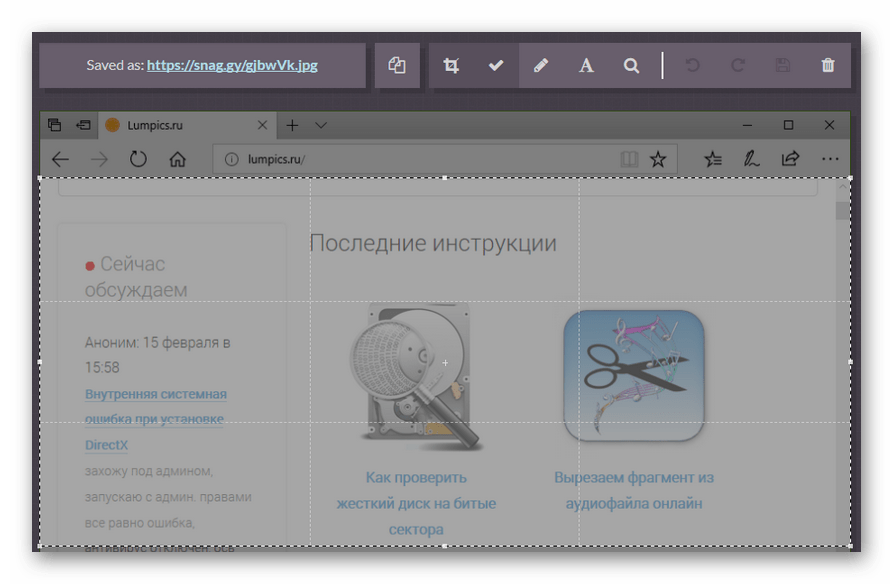
Простенький (но достаточный для наших действий) графический редактор также встроен в Windows. Он называется Paint , и запустить его можно, пройдя по ссылке Пуск — Все программы — Стандартные — Paint.
3. Откройте Пэйнт — Paint
4. В верхнем правом углу в программе Paint будет окошечко «Вставить» . Кликаем на него левой кнопкой мыши. И выходит из буфера обмена наше сохранённое изображение с монитора.
Получаем изображение с монитора:
По желанию изображение можно выделить и обрезать лишнее. Кликнуть на кнопку «Выделить» с образованием выделенной области пунктирной линией и далее кликнуть«Обрезать» . Ненужная область просто отсечётся. Также скрины можно обработать в редакторе (сделать подписи, что-то выделить и т.д.) и сохранить в отдельный файл (Файл — Сохранить как… ).
Выделяем
… обрезаем
… получаем обрезанный скрин
6. Обзовите свой скриншот, выберите подходящий формат сохранения скрина (обычно я сохраняю в JPEG) и кликните на кнопку «Сохранить» в ту папку где Вам будет удобнее потом найти сохранённые скриншоты.
Вот и всё. Набор этих несложных действий может серьёзно помочь в решении некоторых проблем, и пренебрегать этой возможностью не стоит. Теперь файл можно отправить по электронной почте прикрепив его к письму или написать пост, инструкцию.
Пы. сы.: изображения на скринах хоть и разные, но надеюсь что суть куда и чего ясна:-))))) Всем спасибо что дочитали.
Желаю всем удачных постов!!!
Скриншот — снимок экрана — чаще всего делают для того, чтобы показать кому-то другому. Однако сделанный с использованием клавиши Print Screen снимок содержит и много лишнего. Ненужные области желательно убрать со скриншота, особенно когда вес файла изображения имеет значение или на снимок попадает какая-либо приватная информация. Проще всего сделать это с использованием штатного редактора ОС Windows — он называется MS Paint.
Вам понадобится
- Графический редактор MS Paint.
Инструкция

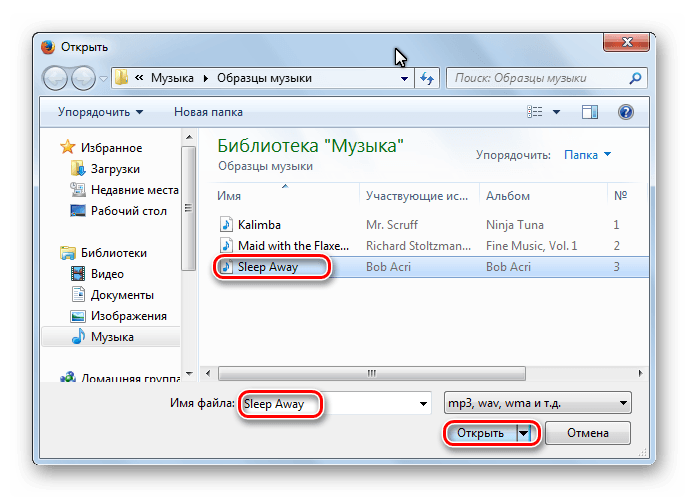
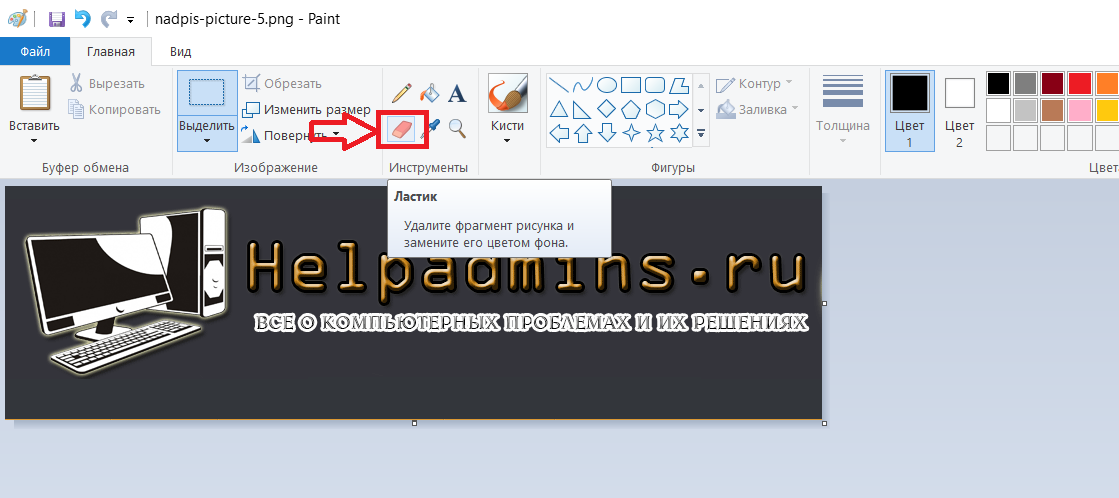 Если вы открывали скриншот из файла, Paint обойдется без запроса названия файла и места его сохранения, а просто перезапишет исходный файл.
Если вы открывали скриншот из файла, Paint обойдется без запроса названия файла и места его сохранения, а просто перезапишет исходный файл.Cut It Out: Использование Microsoft Snip & Sketch
В городе появился новый инструмент для создания снимков экрана, и мы в полной мере используем его на наших настольных компьютерах в Pro Drive IT. Windows 10 уже давно позволяет делать и сохранять снимки экрана с помощью Snipping Tool, но благодаря недавнему обновлению Windows пользователи теперь имеют доступ к полному набору инструментов для создания снимков экрана.
«Snip & Sketch» объединяет устаревший инструмент Snipping Tool с Screen Sketch (ранее входивший в состав Windows Ink Workspace) для создания единого приложения для создания и аннотирования снимков экрана рабочего стола, приложений и игр без использования сторонних инструментов.
Итак, что нового?
Инструмент позволяет сделать снимок всего экрана, прямоугольной части или области произвольной формы и скопировать его в буфер обмена — в этом нет ничего нового. Но, в отличие от предыдущего инструмента Snipping Tool, теперь пользователи могут сразу сделать снимок экрана или настроить его на привязку с помощью таймера с задержкой в три или 10 секунд. Затем обновленная версия позволяет сохранять и повторно использовать несколько элементов и даже синхронизировать эти клипы с другими устройствами.
Но, в отличие от предыдущего инструмента Snipping Tool, теперь пользователи могут сразу сделать снимок экрана или настроить его на привязку с помощью таймера с задержкой в три или 10 секунд. Затем обновленная версия позволяет сохранять и повторно использовать несколько элементов и даже синхронизировать эти клипы с другими устройствами.
Когда дело доходит до аннотирования снимков экрана, Snip & Sketch также имеет больше функций, чем исходный Snipping Tool, что позволяет пользователям изменять «фрагмент» практически любым способом, обрезая, выделяя, записывая или рисуя изображение.Если у вас есть сенсорный экран, вы даже можете писать стилусом или пальцем. И когда вы закончите, вы просто сохраняете как файл PNG, копируете и отправляете окончательное изображение по электронной почте, для совместного использования или другого поддерживаемого приложения.
Новый и улучшенный Snip & Sketch — удобное дополнение к вашему рабочему столу (и мы его регулярно используем!). Например, вы можете использовать его для создания пошаговых руководств, которые будут полезны при попытке показать коллегам, сотрудникам или даже вашим клиентам, как что-то делать, особенно если они достаточно технические.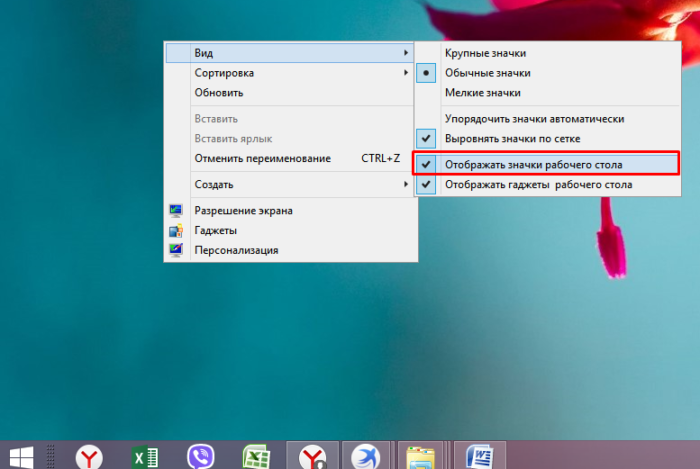 С точки зрения ИТ, инструмент можно использовать для записи ошибок или сбоев, что полезно для быстрого и эффективного устранения проблемы. Помимо этого, этот инструмент также отлично подходит для сбора идей и обмена ими.
С точки зрения ИТ, инструмент можно использовать для записи ошибок или сбоев, что полезно для быстрого и эффективного устранения проблемы. Помимо этого, этот инструмент также отлично подходит для сбора идей и обмена ими.
Создание снимка экрана с помощью Snip & Sketch
Существует как минимум три способа получить доступ и сделать снимки экрана в Windows 10 с помощью Snip & Sketch. Самый простой способ получить инструменты для обрезки — использовать приложение Snip & Sketch:
- Открыть Старт .
- Найдите Snip & Sketch и щелкните верхний результат.
- Нажмите кнопку Новый в верхнем левом углу.
- Выберите тип фрагмента, который вы хотите использовать: прямоугольный, произвольный или полноэкранный (при использовании чего-либо, кроме полноэкранного, удерживайте левую клавишу при этом).
- Отмеченная область теперь появится на холсте приложения Snip & Sketch.
- Сделайте снимок экрана.

Или, если вы хотите сделать снимок экрана и вставить его в документ, вы можете использовать новую кнопку Screen Snip:
- Откройте Центр действий (используйте сочетание клавиш Windows + A или нажмите кнопку Центра действий в области уведомлений).
- Нажмите Разверните
- Щелкните фрагмент экрана
- Выберите тип фрагмента, который вы хотите использовать: прямоугольный, произвольный или полноэкранный.
- Сделайте снимок экрана.
Если вы включили кнопку Print Screen (перейдите в Настройки> Легкость доступа> Клавиатура> Ярлык Print Screen, чтобы включить ее), вы также можете делать снимки экрана в Windows 10, используя эту опцию:
- Нажмите кнопку Print Screen (альтернативно, вы можете использовать сочетание клавиш Windows + Shift + S , чтобы открыть панель инструментов для обрезки).

- Выберите тип фрагмента, который вы хотите использовать: прямоугольный, произвольный или полноэкранный.
- Сделайте снимок экрана.
При использовании кнопки Screen Snip или клавиши Print Screen снимок экрана копируется в буфер обмена. Если вы хотите аннотировать фрагмент или сохранить его в файл, вам нужно щелкнуть уведомления Snip & Sketch в Центре действий.
Редактирование снимка экрана с помощью Snip & Sketch
Когда у вас есть снимок экрана или изображение (вы можете редактировать любые другие изображения, щелкнув значок папки), вы можете использовать множество инструментов разметки, включая сенсорный ввод, шариковую ручку, карандаш, маркер, линейку / транспортир и кадрирование. орудие труда.
Если вы нажмете на нижнюю часть любого из этих инструментов (за исключением сенсорного ввода и инструмента кадрирования), вы получите дополнительные параметры. Здесь вы можете изменить цвет, размер и толщину пера или переключаться между линейкой и транспортиром.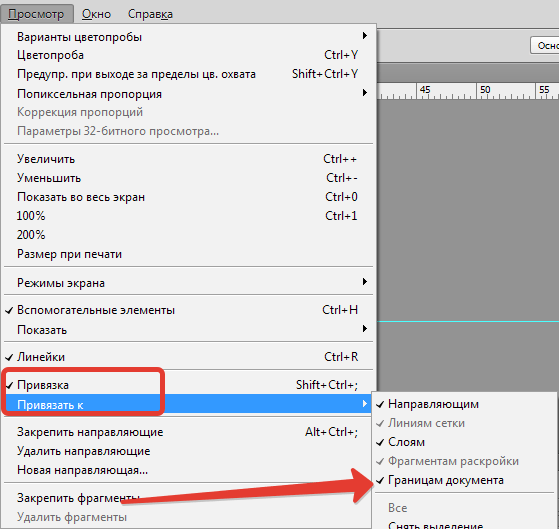 На случай ошибок есть функция ластика, позволяющая удалить один или все штрихи со скриншота.
На случай ошибок есть функция ластика, позволяющая удалить один или все штрихи со скриншота.
Эти инструменты предназначены для работы с пером на устройствах с сенсорным экраном, но они также работают с клавиатурой и мышью.
В Pro Drive IT наша задача — сделать вашу жизнь (и жизнь ваших сотрудников) проще. В рамках службы Business IT Support Services мы предлагаем консультации и индивидуальные ИТ-решения с использованием таких инструментов, как Snip & Sketch, которые активно способствуют вашей продуктивности и успеху. Свяжитесь с нами сегодня, чтобы узнать, как мы можем помочь вашему бизнесу.
Базовое редактирование аудио и видео: вырезание, копирование, удаление и кадрирование
(Последнее обновление: 21 сентября 2020 г.) Как вы знаете, ActivePresenter 8 — это средство записи экрана, видеоредактор и мощный инструмент для создания электронного обучения.Таким образом, приложение предлагает множество мощных, но простых в использовании функций для создания демонстрационных видеороликов, интерактивных симуляторов, игр для электронного обучения, учебных курсов и т.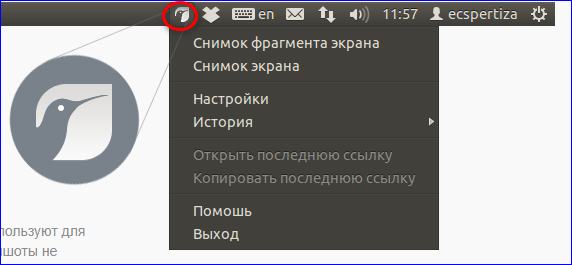 Д. В сегодняшнем руководстве мы хотели бы охватить основные аспекты редактирования аудио и видео это программное обеспечение. В частности, вы узнаете, как вырезать , скопировать , удалить и обрезать видео / аудио.
Д. В сегодняшнем руководстве мы хотели бы охватить основные аспекты редактирования аудио и видео это программное обеспечение. В частности, вы узнаете, как вырезать , скопировать , удалить и обрезать видео / аудио.
Базовые инструменты для редактирования аудио и видео
Фактически, ActivePresenter позволяет редактировать как импортированные, так и записанные аудио / видео.Сразу после фазы захвата программа перенесет вас в редактор, где вы сможете редактировать то, что вы записали. С другой стороны, вы можете импортировать аудио и видео в ActivePresenter и редактировать их как обычно. Просто перетащите аудио или видео со своего компьютера на холст. Или щелкните вкладку Вставить > Аудио > Из файлов… и выберите звук> Открыть . Или выберите Видео > Из файлов… и выберите видео> Открыть .
Или выберите Видео > Из файлов… и выберите видео> Открыть .
Кроме того, вы можете редактировать одно или несколько видео и аудио одновременно, используя шкалу времени редактирования видео / аудио. Во-первых, выберите видео / аудио и определите диапазон, используя Playhead (2), начальный маркер (1) и конечный маркер (3). Выбранный диапазон выделен голубым. Чтобы очистить выделение, дважды щелкните указатель воспроизведения в любом месте оси времени.
Примечание :
- Эти базовые инструменты редактирования аудио и видео действуют по-разному в зависимости от того, выбрали ли вы объект или нет.Если вы выбираете объект, инструменты влияют только на этот объект. Если нет, они влияют на слайд и все объекты, попадающие в диапазон (весь фрагмент диапазона).
- Чтобы лучше видеть временную шкалу, увеличивайте или уменьшайте масштаб, удерживая CTRL при прокрутке колесика мыши вверх или вниз соответственно.

А теперь взгляните на каждый из этих основных инструментов редактирования аудио и видео.
РезкаВ общем, даже когда вы работаете аккуратно, при записи экрана то и дело случаются ошибки.Большая ошибка может потребовать от вас начать заново и все заново записать. Между тем, крошечная ошибка требует только «отмены», после чего вы можете продолжить запись, как будто ее никогда не было. В этом случае просто удалите ошибку из видео / аудио, и все готово.
Выполните несколько очень простых шагов, и вы сможете вырезать и удалять ненужные фрагменты из видео / аудио. Вот как:
Шаг 1 : Выберите видео / аудио, содержащее нежелательные фрагменты. После этого сделайте диапазон, перетащив маркер конца.Имейте в виду, что выбранный диапазон ограничен двумя маркерами.
Шаг 2 : Щелкните Диапазон обрезки (4) или нажмите CTRL + SHIFT + X , чтобы удалить диапазон. Затем появляется красная полоса, показывающая, где две оставшиеся части видео / аудио соединяются вместе.
Затем появляется красная полоса, показывающая, где две оставшиеся части видео / аудио соединяются вместе.
Шаг 3 : При желании вставьте вырезанное содержимое в тот же или другой слайд. Для этого переместите указатель воспроизведения в желаемое положение и нажмите CTRL + V .
КопияУзнав про резку диапазона в видео / аудио. Давайте узнаем, как использовать кнопку Copy Range для копирования частей объектов, попадающих в этот диапазон. Затем вы можете поместить их в буфер обмена. Итак, выполните следующие действия:
Шаг 1 : Выберите видео / аудио.
Шаг 2 : Сделайте диапазон. Перетащим конечные маркеры в нужное место.
Шаг 3 : Щелкните Копировать диапазон (5) или нажмите CTRL + SHIFT + C , чтобы скопировать диапазон.
Шаг 4 : Вставьте скопированный контент в тот же или другой слайд. Для этого переместите указатель воспроизведения в желаемое положение и нажмите CTRL + V .
УдалитьСкажем, устранение ошибок — основная задача при редактировании видео. Итак, используйте кнопку Delete Range , чтобы удалить любые ненужные аудио и видео части. Это один из основных инструментов редактирования аудио и видео, который предлагает вам ActivePresenter.
Чтобы сделать это, выберите диапазон, затем нажмите Удалить диапазон (6) или нажмите CTRL + DELETE .
Примечание : кнопка Удалить диапазон работает так же, как кнопка Диапазон обрезки , за исключением одного отличия. В то время как первый используется для удаления содержимого внутри диапазона, последний «вырезает» содержимое из диапазона и помещает его в буфер обмена, после чего вы можете вставить его в нужное место. Короче говоря, Delete Range означает удаление, а Cut Range означает перераспределение.
Короче говоря, Delete Range означает удаление, а Cut Range означает перераспределение.
Очевидно, что часто вы записываете лишний материал в начале и в конце записи. Когда вы редактируете видео / аудио, вы хотите обрезать эти фрагменты, то есть убрать любой конец видео / аудио. В результате ActivePresenter предлагает вам базовый инструмент для решения этой проблемы.
Теперь давайте воспользуемся кнопкой Crop to Range , чтобы удалить все, что выходит за пределы диапазона. Сделайте следующее:
Шаг 1 : Выберите видео / аудио, из которого вы хотите вырезать дополнительный контент.
Шаг 2 : Сделайте диапазон. Не забывайте держать в ассортименте основное содержание.
Шаг 3 : Щелкните Обрезать до диапазона (7) или нажмите SHIFT + DELETE . Таким образом, сохраняется только та часть выбранного видео / аудио, которая находится внутри диапазона.
Таким образом, сохраняется только та часть выбранного видео / аудио, которая находится внутри диапазона.
Как упоминалось выше, четыре инструмента также работают, когда вы вообще не выбираете никаких объектов. В этом случае они воздействуют на все объекты, попадающие в диапазон.Например, если вы щелкнете Обрезать до диапазона , не выбирая никаких объектов, вы сохраните только содержимое слайда внутри диапазона и удалите все остальное.
Вкратце, это все четыре основных инструмента для редактирования аудио и видео, которые предлагает ActivePresenter. Используйте их и помните, что вы всегда можете сделать еще больше для создания отличных видео. Кроме того, посетите наш канал YouTube и Twitter, чтобы получить больше полезных обучающих видео и интересную информацию.
Ниже приведены руководства по дополнительным функциям редактирования аудио / видео, которые вы, возможно, захотите знать:
Как разделить или обрезать видео с помощью приложения Windows 10 Photos?
Приложение Windows 10 Photos позволяет обрезать видео и сохранять выбранную часть видеоклипа в новый файл.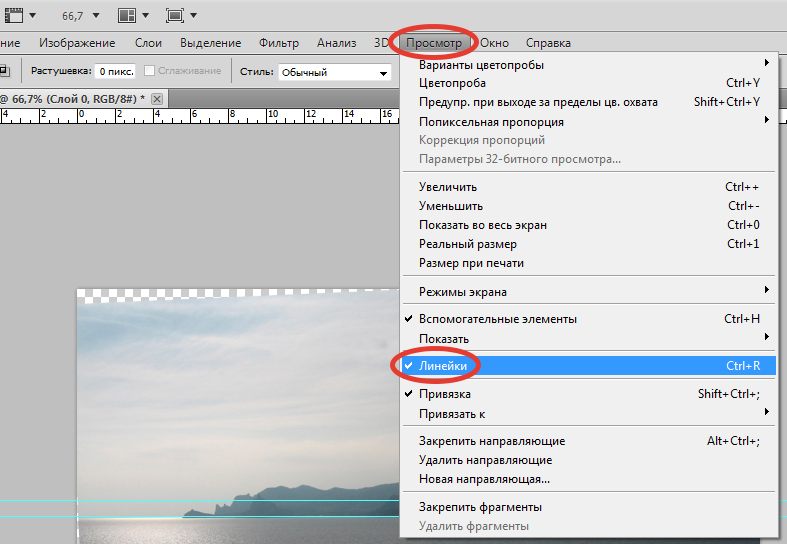 Вам не нужно полагаться на стороннюю программу, так как приложение «Фотографии» отлично справляется с этой задачей — подходит для быстрой обрезки.
Вам не нужно полагаться на стороннюю программу, так как приложение «Фотографии» отлично справляется с этой задачей — подходит для быстрой обрезки.
Обрезка / обрезка или разделение видео с помощью приложения «Фото» в Windows 10
- Щелкните правой кнопкой мыши видеофайл, нажмите «Открыть с помощью» и выберите «Фотографии».
- Нажмите кнопку Trim вверху.
- На следующем экране выберите нужную часть видео, перемещая ползунки начала и конца соответственно. Обрезка видео с помощью приложения Windows 10 Photos
- Сохраните выбранную часть видео в отдельный файл, нажав «Сохранить копию».
Выбранная часть теперь сохраняется в видеофайл в той же папке с буквами «Обрезать», добавленными к имени файла. Если имя файла исходного видео — Remote_Desktop.mp4 , обрезанная копия будет называться Remote_DesktopTrim.mp4 .
Разделить видео на несколько клипов?
При желании вы можете использовать инструмент обрезки, чтобы разделить большое видео на несколько небольших видеоклипов. Поскольку приложение «Фотографии» подходит для быстрой обрезки и не является сложным редактором, чтобы разделить видео на несколько частей, вам нужно будет повторить эту последовательность:
Поскольку приложение «Фотографии» подходит для быстрой обрезки и не является сложным редактором, чтобы разделить видео на несколько частей, вам нужно будет повторить эту последовательность:
- Откройте видео, скажем,
Выставка.mp4 - Разделите / обрежьте его и сохраните копию.
- Переименуйте обрезанный файл соответствующим образом. Например. переименуйте
DogshowTrip.mp4вDogshow (Part-1) .mp4. - Снова откройте исходное видео
Dogshow.mp4, выберите другой временной отрезок и разделите его — для части 2. - Повторите вышеуказанную последовательность для последующей обрезки или разделения — часть 3, часть 4 и так далее.
Дополнительный совет: Вы можете комментировать видео с помощью инструмента Рисование.Тем не менее, нет текстового инструмента, что очень разочаровывает.
Инструменты рисования в приложении «Фото» Использование приложения «Фото» для разделения видео на несколько частей утомительно. Для этой цели вы можете использовать инструмент командной строки FFmpeg. Прочтите статью «Как разделить видео или аудио (MP3) на несколько частей» для получения подробной информации. Кроме того, вы можете использовать Avidemux или аналогичные бесплатные программы для вырезания сегмента из аудио- или видеофайла.
Для этой цели вы можете использовать инструмент командной строки FFmpeg. Прочтите статью «Как разделить видео или аудио (MP3) на несколько частей» для получения подробной информации. Кроме того, вы можете использовать Avidemux или аналогичные бесплатные программы для вырезания сегмента из аудио- или видеофайла.
Небольшая просьба: если вам понравился этот пост, поделитесь, пожалуйста?
Одна «крошечная» публикация от вас серьезно помогла бы росту этого блога.Несколько отличных предложений:- Прикрепите!
- Поделитесь этим в своем любимом блоге + Facebook, Reddit
- Твитнуть!
пожаловаться на это объявление
Об авторе
Рамеш Сринивасан основал Winhelponline.com еще в 2005 году. Он увлечен технологиями Microsoft, и он был самым ценным профессионалом Microsoft (MVP) в течение 10 лет подряд с 2003 по 2012 год.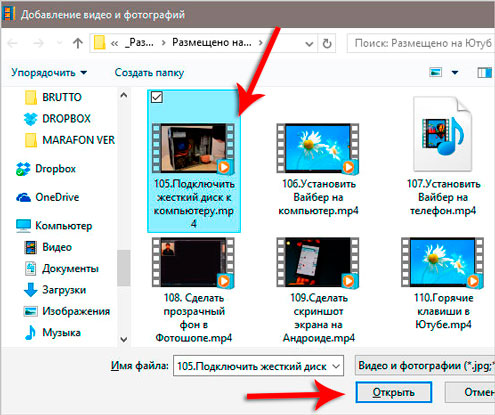
Как обрезать видео с помощью приложения Windows 10 Photos
Если вы записали видео с помощью телефона или цифровой камеры, и у вас получилось очень длинное видео, или если вы хотите обрезать ненужные кадры, вам не нужно тратить деньги или устанавливать сложные сторонние инструменты.
Приложение Windows 10 Photos включает мощный видеоредактор, который позволяет легко обрезать одну или несколько частей видео.
В этом руководстве по Windows 10 мы расскажем, как обрезать видео с помощью приложения «Фото».
Как обрезать видео с помощью приложения Фото
Чтобы обрезать видео с помощью фотографий в Windows 10, выполните следующие действия:
- Открыть Фото .
- Щелкните видео, которое хотите отредактировать.
Нажмите кнопку Edit & Create в правом верхнем углу и выберите опцию Trim .
Источник: Windows Central- Используйте белые контакты (правый и левый) , чтобы выбрать часть видео, которую вы хотите обрезать.

Используйте синюю булавку , чтобы очистить отснятый материал, чтобы убедиться, что вы обрезаете правильный участок.
Источник: Windows Central- Нажмите кнопку Сохранить копию в правом верхнем углу.
После того, как вы выполните эти шаги, приложение «Фото» обработает видео, и вы получите обрезанную версию файла, содержащую только ту часть, которую хотите сохранить. Однако эта функция не будет редактировать исходное видео. Вместо этого он создаст новый файл с новым материалом.
VPN-предложения: пожизненная лицензия за 16 долларов, ежемесячные планы за 1 доллар и более
Если вы пытаетесь сэкономить место, после завершения процесса обрезки и проверки правильности видео, не забудьте удалить исходное видео на вкладке «Коллекции» фотографий.
Как обрезать несколько частей видео с помощью фотографий
Хотя опция обрезки не позволяет редактировать несколько частей видео, вы можете использовать инструмент редактирования видео для выполнения этой задачи.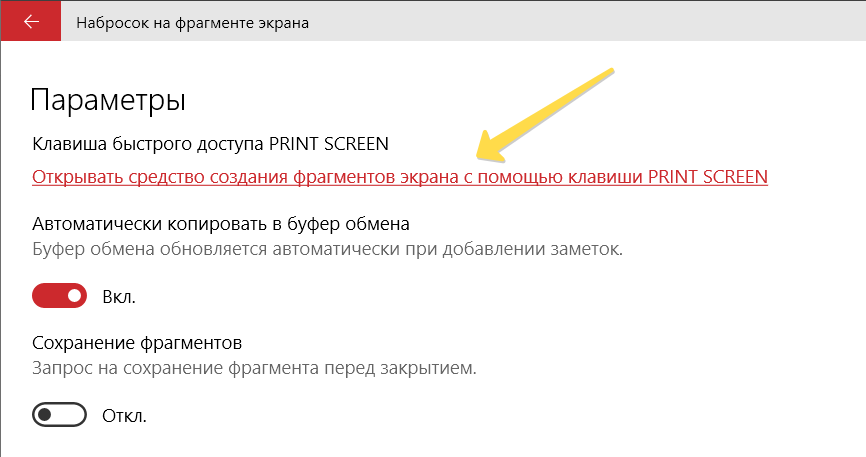
Чтобы обрезать несколько частей видео, выполните следующие действия:
- Открыть Фото .
Нажмите кнопку Выбрать в правом верхнем углу.
Источник: Windows Central- Отметьте видео, которое хотите отредактировать.
- Нажмите кнопку Новое видео на панели инструментов.
Выберите опцию Новый видеопроект .
Источник: Windows Central- Укажите имя для проекта.
Нажмите кнопку ОК .
Источник: Windows Central- Выберите видеоклип из раскадровки.
Нажмите кнопку Разделить на панели инструментов.
Источник: Windows CentralВыберите раздел, который включает первую часть видео, которое вы хотите обрезать.
Источник: Windows Central- Нажмите кнопку Готово .

- Выберите оставшуюся часть видео. (Обычно тот, что с правой стороны.)
Снова нажмите кнопку Разделить .
Источник: Windows CentralВыберите раздел, включающий вторую часть видео, которое вы хотите обрезать.
Источник: Windows Central- Нажмите кнопку Готово .
- Повторите шаги № 12 с по 15 для разделения всего видео.
- Выберите первый разделенный клип из раскадровки.
Нажмите кнопку Trim на панели инструментов.
Источник: Windows CentralИспользуйте синюю булавку для настройки части видео, которую нужно обрезать.
Источник: Windows CentralСовет: При обрезке видео убедитесь, что штифты перемещаются только внутрь, как если бы вы переместили правый штифт наружу, вы могли бы закончить изменение предыдущих настроек разделения для клипа.

- Нажмите кнопку Воспроизвести для предварительного просмотра клипа.
- Нажмите кнопку Готово .
- Повторите шаги № 17, — 21 , чтобы обрезать оставшиеся клипсы.
- Нажмите кнопку Воспроизвести в разделе предварительного просмотра.
Нажмите кнопку Завершить видео в правом верхнем углу.
Источник: Windows Central- Используйте раскрывающееся меню «Качество видео» и выберите качество видео.Например, High 1080p (рекомендуется).
- В разделе «Параметры перемещения» установите флажок Использовать кодирование с аппаратным ускорением (если доступно).
Нажмите кнопку Экспорт .
Источник: Windows Central- Выберите папку назначения. Например, изображений, папка.
- Нажмите кнопку Экспорт .

После того, как вы выполните эти шаги, приложение «Фото» обработает проект и создаст новое видео только с обрезанными частями.
В этом руководстве мы сосредоточиваем внимание на шагах по обрезке видео, но приложение «Фото» предлагает множество функций для создания видеопроекта. Вы можете узнать больше, используя наше подробное руководство, в котором есть все, что вам нужно знать, чтобы использовать инструмент для редактирования видео, включенный в приложение Photos.
Дополнительные ресурсы по Windows 10
Дополнительные полезные статьи, статьи и ответы на распространенные вопросы о Windows 10 см. На следующих ресурсах:
ВстаньтеОбзор: FlexiSpot E6 — это стоячий стол, который знает, когда остановиться
FlexiSpot E6 отличается превосходной бесшумной двухмоторной конструкцией FexiSpot с высотой от 60 до 123 см, что немного ниже, чем у E5 от 62 до 125 см.С E6 вы также получаете улучшенную конструкцию ножек, которая стала намного прочнее, и новую систему предотвращения столкновений, которая автоматически предотвращает подъем или опускание стола при обнаружении любого заметного ограничения.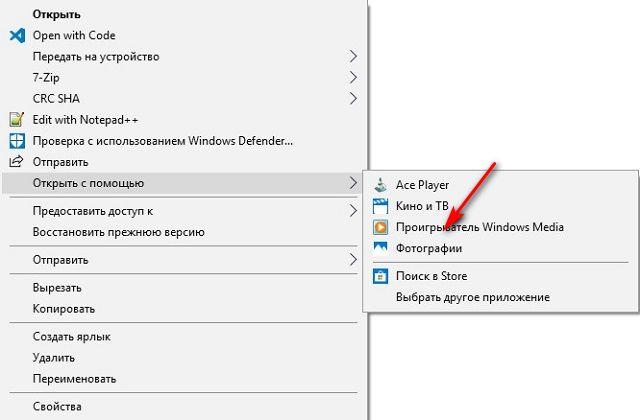
Простой способ скопировать компьютерный образ
Q. Как скопировать изображение с моего компьютера экран? Я замечаю, что на моей клавиатуре есть клавиша с надписью Print Screen, но когда я бью по нему, кажется, ничего не происходит.
A. На самом деле что-то происходит, но происходит не так
экран, так сказать.Когда вы нажимаете Print Screen, изображение на
экран сохраняется в системном буфере обмена, откуда и копируется
(Ctrl + C) или вырезанный (Ctrl + X) материал временно сохраняется. Если хочешь
чтобы скопировать изображение всего окна, которое в данный момент активно, нажмите
Снимок экрана. Затем перейдите туда, куда вы хотите поместить изображение, и нажмите
Ctrl + V или щелкните Edit, Paste, , и он появится.
С другой стороны, если вы хотите скопировать только изображение, а не все
экран — нажмите Alt + Print Screen. Как только рисунок появится в вашем документе,
вы можете обрезать или обрезать любую часть изображения.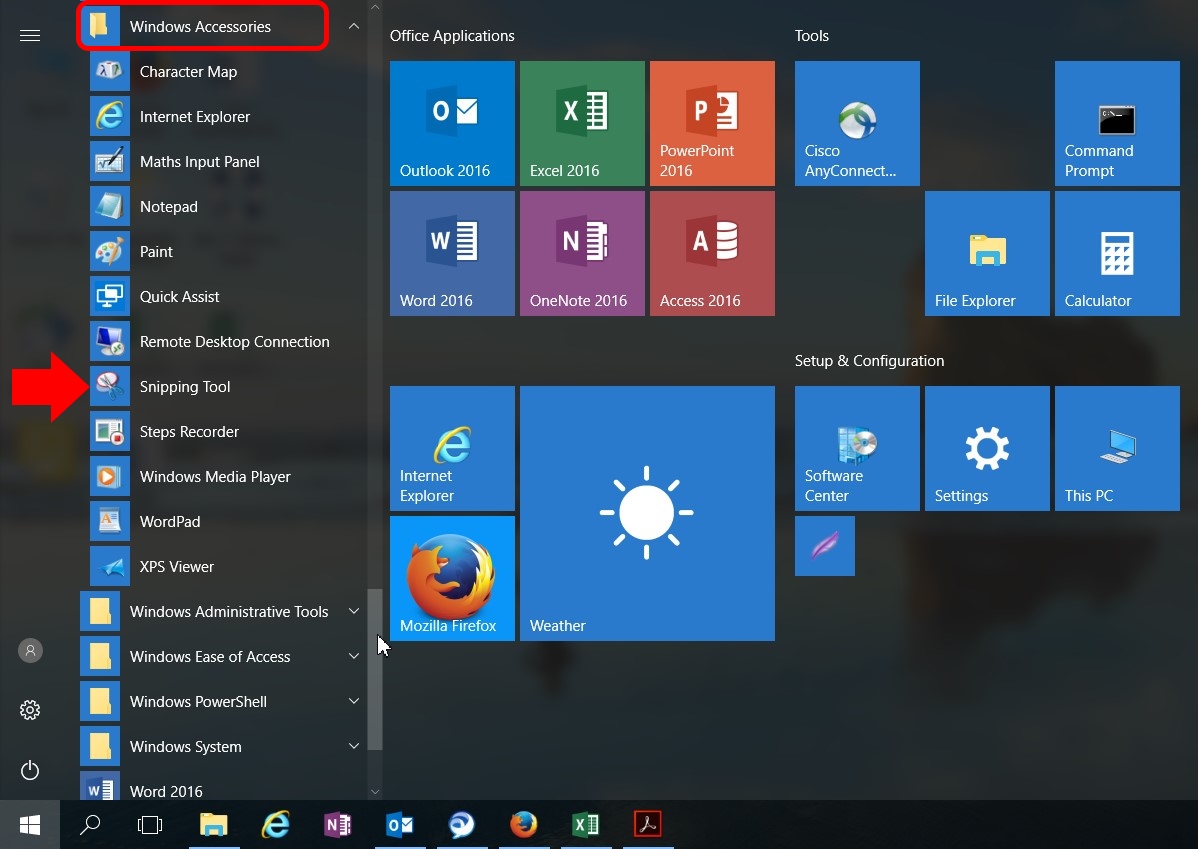
Эта функция работает для любого приложения и всего на экране поскольку он захватывает изображение, а не базовые данные, составляющие образ.
Если вы используете Word 6 или Word 95 и хотите обрезать изображение, выполните следующие действия: Щелкните то, что вы хотите обрезать; что порождает восемь прямоугольников, называемых маркерами, которые появляются вокруг рисунка. если ты удерживая нажатой клавишу Shift и щелкните ручку, указатель мыши становится инструментом обрезки. Перетащите маркер в центр графика и остановитесь, когда вы отрежете нужную сумму.
Если вы используете Word 97 или Word 2000, выполните следующие действия: Щелкните View, Toolbars, и выберите Picture из меню. После этого вы должны увидеть панель инструментов Изображение (см. ниже), который содержит инструмент обрезки.
Теперь щелкните один раз на графике и на поле с восемью
вокруг него появятся ручки. Щелкните инструмент обрезки на
Панель инструментов изображения и на одной из ручек рядом с тем местом, где вы хотите
изображение обрезано. Затем перетащите инструмент обрезки, останавливаясь, когда
отрежьте желаемое количество.
Щелкните инструмент обрезки на
Панель инструментов изображения и на одной из ручек рядом с тем местом, где вы хотите
изображение обрезано. Затем перетащите инструмент обрезки, останавливаясь, когда
отрежьте желаемое количество.
| Потяните инструмент обрезки к осталось удалить часть изображения. |
Если вы делаете много снимков экрана, вы можете инвестировать в специальное приложение, которое выполняет работу более сложными способами, например как сохранение изображения в различных форматах или копирование только его части. Одна из популярных программ — SnagIt. Для получения дополнительной информации посетите www.snagit.com.
Как вырезать видео в VSDC Free Video Editor
Вырезать и удалить ненужный фрагмент из видео довольно просто. Для этого выделите ненужный фрагмент, перемещая синие прямоугольники на шкале времени. Для большей точности вы можете изменить шкалу времени с помощью кнопок «Увеличить / Уменьшить» или соответствующего ползунка.
Для этого выделите ненужный фрагмент, перемещая синие прямоугольники на шкале времени. Для большей точности вы можете изменить шкалу времени с помощью кнопок «Увеличить / Уменьшить» или соответствующего ползунка.
После того, как вы выбрали фрагмент, вы можете использовать горячую клавишу «Shift + Delete» на клавиатуре или нажать кнопку «Вырезать фрагмент» в разделе «Инструменты» вкладки «Редактор». Выбранный фрагмент будет сразу удален из видео.
Есть еще один способ вырезать видео с помощью VSDC Free Video Editor.Чтобы использовать его, нажмите «Вырезание и разделение» в свойствах объекта или в меню объекта.
Вы увидите окно редактора, которое позволяет удалять фрагменты из объекта. Для этого отметьте область, которую необходимо удалить, и нажмите кнопку «Вырезать область». Затем отмеченный фрагмент будет удален и добавлен в список удаленных фрагментов на вкладке «Вырезанные области». Вы сможете восстановить удаленные фрагменты позже, просто выберите фрагмент из списка и нажмите кнопку «Удалить область удаления».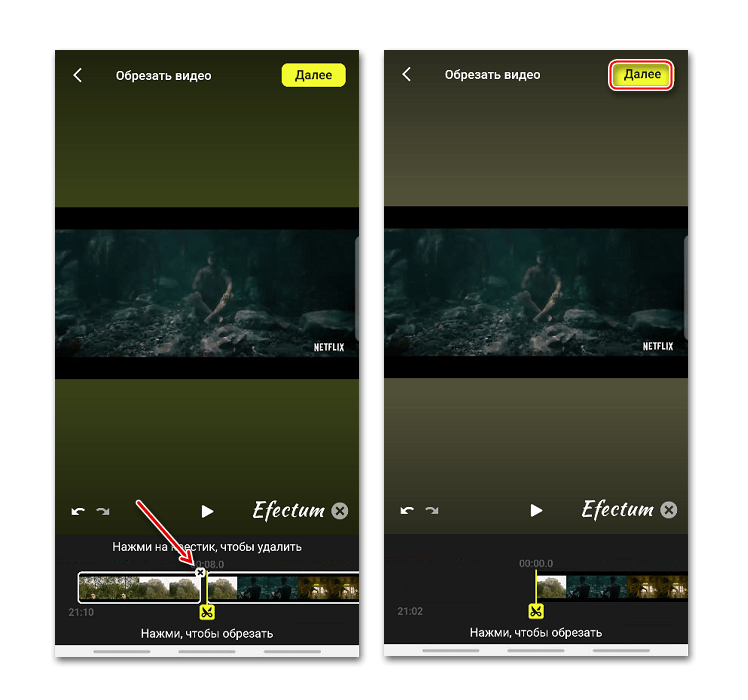
После редактирования видео нажмите кнопку «Применить изменения…» в правом нижнем углу, чтобы применить изменения к объекту. В связи с тем, что продолжительность видео- или аудиоматериала будет изменена после редактирования и не будет соответствовать длительности объекта в сцене, редактор сообщит вам об этом и предложит установить новую длительность согласно продолжительность материала.
Обратите внимание, что продолжительность видео или аудио материала может не соответствовать длительности объекта; в этом случае, в зависимости от выбранных настроек, видео или аудиоматериал может быть:
- разрезать в соответствии с длительностью объекта;
- показать первый кадр в течение установленного времени, а затем начать воспроизведение видео;
- воспроизведет видео и покажет последний кадр в течение установленного времени.
Более подробную информацию о программе вы можете получить на странице описания Free Video Editor.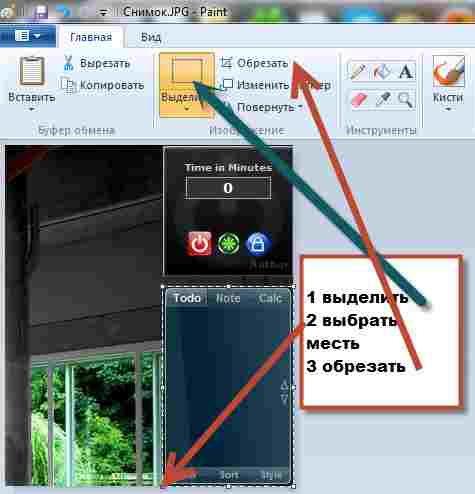
Как обрезать видео на компьютере с Windows в приложении Фото
- Вы можете обрезать видео на компьютере с Windows, отредактировав начальную и конечную точки с помощью приложения «Фото».
- Чтобы обрезать видео, откройте видео и нажмите кнопку «Редактировать» в форме карандаша в нижней части видеопроигрывателя.
- Перетащите ползунки начальной и конечной точек, а затем нажмите кнопку «Сохранить копию», чтобы сохранить изменения.
- Посетите домашнюю страницу Business Insider, чтобы узнать больше .
Редактировать видео намного проще, чем раньше, во многом благодаря бесплатным инструментам для редактирования видео, которые вы можете найти на большинстве ваших основных устройств. Например, Apple упрощает редактирование видео на вашем iPhone с помощью простого приложения «Фотографии».
Но что, если видео, которое вы хотите настроить, находится на вашем ПК? Тебе все еще повезло.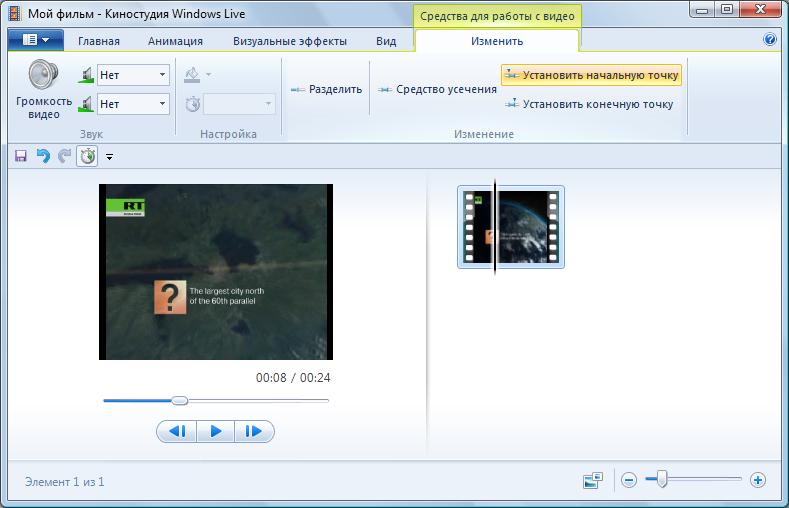 Microsoft предоставляет набор простых инструментов для редактирования видео в приложении «Фото» для Windows 10.
Microsoft предоставляет набор простых инструментов для редактирования видео в приложении «Фото» для Windows 10.
Вот как обрезать начальную или конечную точку видео в Windows 10 всего за несколько кликов.
Ознакомьтесь с продуктами, упомянутыми в этой статье:Windows 10 (от 139,99 долл. США при лучшей покупке)
Lenovo IdeaPad 130 (от 299,99 долл. США при наилучшей покупке)
Как обрезать видео на компьютере с Windows1. Найдите видео, которое хотите отредактировать, и дважды щелкните его, чтобы открыть в проигрывателе Windows.
2. Нажмите кнопку «Редактировать» (в форме карандаша) в правом нижнем углу окна видеопроигрывателя, а затем в меню нажмите «Обрезать». Видео должно открыться в приложении «Фото».
Нажмите кнопку «Редактировать» в форме карандаша, чтобы увидеть возможность обрезать видео.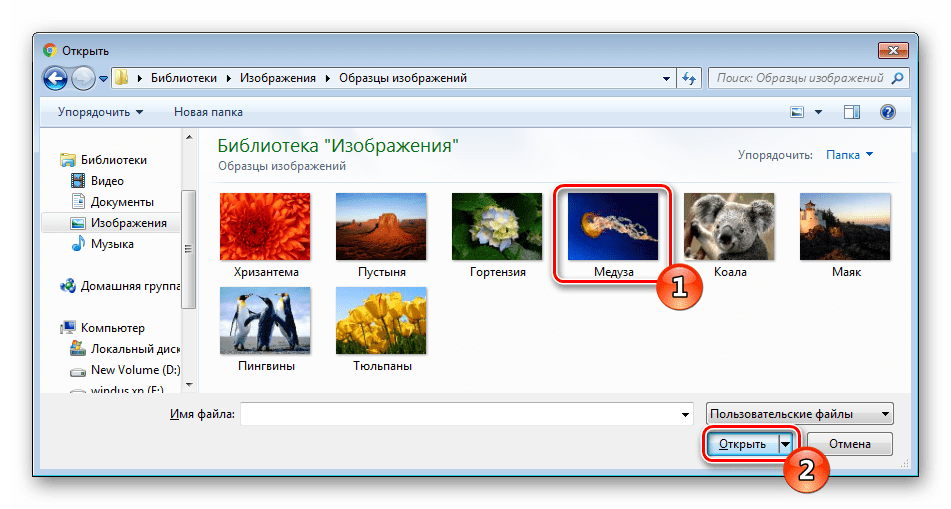 Дэйв Джонсон / Business Insider
Дэйв Джонсон / Business Insider
3. Теперь вы можете обрезать видео, перетаскивая белые точки начала и конца на временной шкале видео.Перетаскивая начальную точку вправо, вы обрезаете все, что находится слева от нее в начале видео. Перетащите конечную точку, чтобы отрезать ненужные части к концу видео.
Переместите начальную и конечную точки, чтобы обрезать видео. Дэйв Джонсон / Business Insider
4. Когда результат вас удовлетворит, нажмите «Сохранить копию» в правом верхнем углу окна.Копия исходного видео с новой начальной и конечной точками будет сохранена в той же папке с добавлением «_trim» к заголовку.
Приложение «Фото» не будет перезаписывать или изменять ваше видео. Вместо этого он делает копию в той же папке, что и оригинал.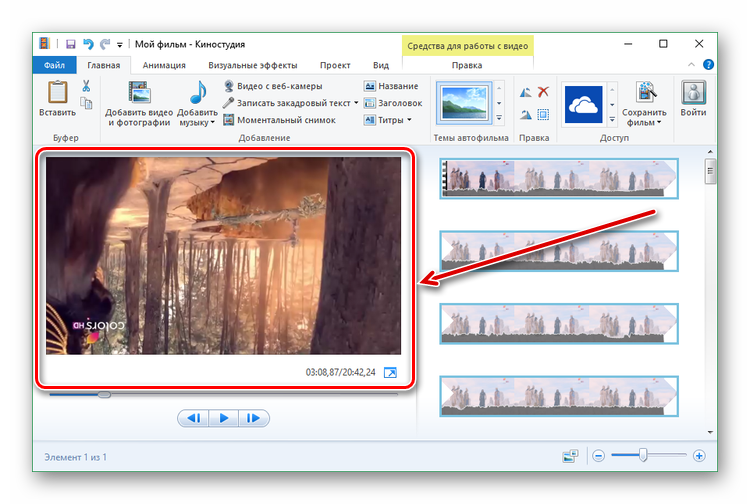

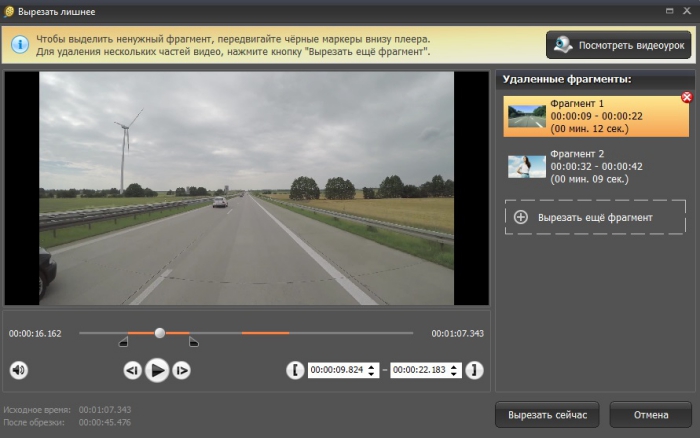
 Нажмите по нужной кнопке и, если требуется выберите нужную область экрана.
Нажмите по нужной кнопке и, если требуется выберите нужную область экрана. 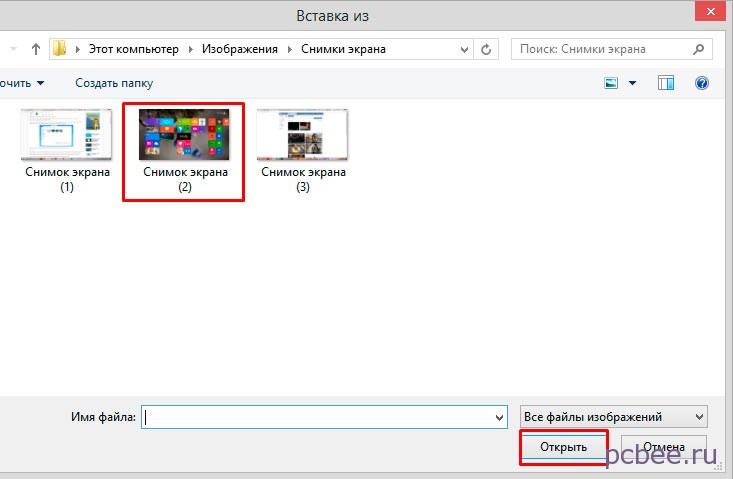
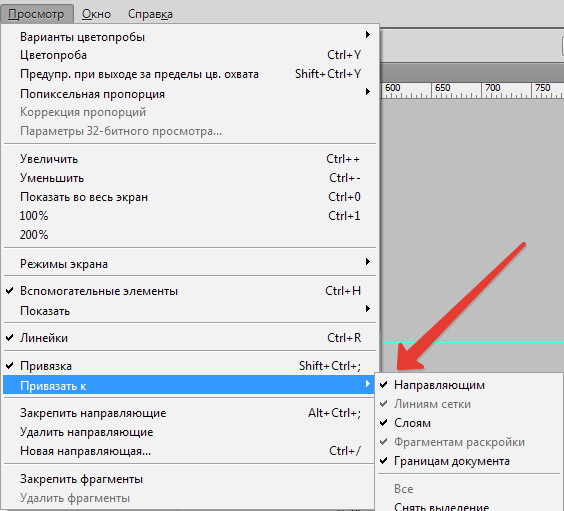 Подчеркнутое w в раскрывающемся меню). Рабочий стол тускнеет вне текущего окна и появляется указатель пальца. Вам не нужна мышь (!): A) Переместите указатель пальца по экрану с помощью клавиш курсора (примечание: дополнительно удерживайте нажатой клавишу Ctrl, чтобы курсор двигался быстрее!), Различные окна будут выделены красной рамкой как палец затем проходит над ними, b) Нажмите Shift, чтобы сразу же захватить выделенное окно (или выберите окно с помощью Enter, затем снова нажмите Enter для подтверждения). Snip добавлен в буфер обмена и готов к Ctrl + Vвставить в другом месте и использовать Alt + N возьмет еще один Snip того же типа.
Подчеркнутое w в раскрывающемся меню). Рабочий стол тускнеет вне текущего окна и появляется указатель пальца. Вам не нужна мышь (!): A) Переместите указатель пальца по экрану с помощью клавиш курсора (примечание: дополнительно удерживайте нажатой клавишу Ctrl, чтобы курсор двигался быстрее!), Различные окна будут выделены красной рамкой как палец затем проходит над ними, b) Нажмите Shift, чтобы сразу же захватить выделенное окно (или выберите окно с помощью Enter, затем снова нажмите Enter для подтверждения). Snip добавлен в буфер обмена и готов к Ctrl + Vвставить в другом месте и использовать Alt + N возьмет еще один Snip того же типа. Вам не нужна мышь (!): A) Переместите инструмент перекрестия с помощью клавиш курсора (примечание: дополнительно удерживайте нажатой клавишу Ctrl, чтобы курсор двигался быстрее!), Затем, когда будете готовы к съемке, b) Удерживайте нажатой клавишу « Shift» и переместите мышь, чтобы захватить то, что вам нужно (опять же, удерживайте клавишу Ctrl также для гораздо более быстрого движения). в) При отпускании клавиши Shift захват будет сделан. Snip добавлен в буфер обмена, готов к вставке Ctrl + V в другом месте) и использует Alt + N возьму еще один Снип того же типа.
Вам не нужна мышь (!): A) Переместите инструмент перекрестия с помощью клавиш курсора (примечание: дополнительно удерживайте нажатой клавишу Ctrl, чтобы курсор двигался быстрее!), Затем, когда будете готовы к съемке, b) Удерживайте нажатой клавишу « Shift» и переместите мышь, чтобы захватить то, что вам нужно (опять же, удерживайте клавишу Ctrl также для гораздо более быстрого движения). в) При отпускании клавиши Shift захват будет сделан. Snip добавлен в буфер обмена, готов к вставке Ctrl + V в другом месте) и использует Alt + N возьму еще один Снип того же типа. c) После отпускания клавиши мыши, Snip добавляется в буфер обмена, готовый к вставке Ctrl + V в другом месте), и использование Alt + N примет еще один Snip того же типа.
c) После отпускания клавиши мыши, Snip добавляется в буфер обмена, готовый к вставке Ctrl + V в другом месте), и использование Alt + N примет еще один Snip того же типа.
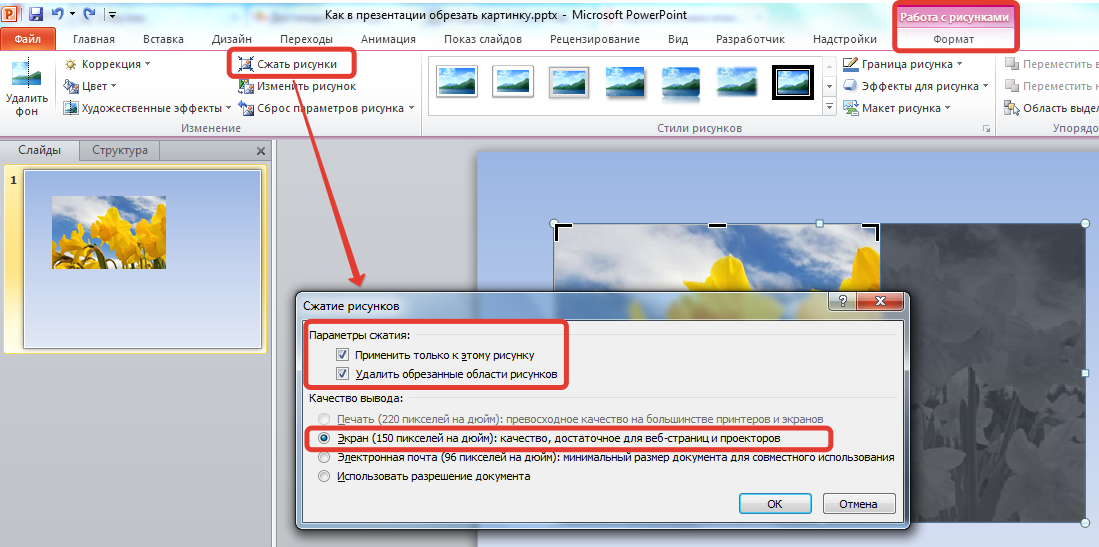 При этом окно переместится на первую позицию в окне Доступные окна. Например, если вы хотите сделать снимок экрана веб-страницы и вставить его в документ Word, щелкните веб-сайт, а затем сразу же перейдите в документ Word и нажмите кнопку Снимок экрана. Экран с веб-страницей будет отображаться в начале коллекции Доступные окна, и вы сможете выделить его часть, щелкнув Вырезка экрана.
При этом окно переместится на первую позицию в окне Доступные окна. Например, если вы хотите сделать снимок экрана веб-страницы и вставить его в документ Word, щелкните веб-сайт, а затем сразу же перейдите в документ Word и нажмите кнопку Снимок экрана. Экран с веб-страницей будет отображаться в начале коллекции Доступные окна, и вы сможете выделить его часть, щелкнув Вырезка экрана.
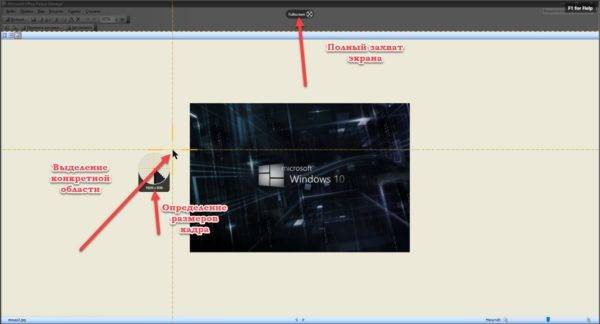 Вам не нужна мышь (!): A) Переместите инструмент перекрестия с помощью клавиш курсора (примечание: дополнительно удерживайте нажатой клавишу Ctrl, чтобы курсор двигался быстрее!), Затем, когда будете готовы к съемке, b) Удерживайте нажатой клавишу « Shift» и переместите мышь, чтобы захватить то, что вам нужно (опять же, удерживайте нажатой клавишу Ctrl также для гораздо более быстрого движения).
в) При отпускании клавиши Shift захват будет сделан.
Snip добавляется в буфер обмена, готовый к вставке Ctrl + V в другом месте) и использование Alt + N возьмет еще один Snip того же типа.
Вам не нужна мышь (!): A) Переместите инструмент перекрестия с помощью клавиш курсора (примечание: дополнительно удерживайте нажатой клавишу Ctrl, чтобы курсор двигался быстрее!), Затем, когда будете готовы к съемке, b) Удерживайте нажатой клавишу « Shift» и переместите мышь, чтобы захватить то, что вам нужно (опять же, удерживайте нажатой клавишу Ctrl также для гораздо более быстрого движения).
в) При отпускании клавиши Shift захват будет сделан.
Snip добавляется в буфер обмена, готовый к вставке Ctrl + V в другом месте) и использование Alt + N возьмет еще один Snip того же типа. Я пока не нашел способа сделать это только с помощью клавиш, и мышь будет необходима для шага b): a) Переместите инструмент ножниц по экрану с помощью клавиш курсора (примечание: дополнительно удерживайте нажатой клавишу Ctrl, чтобы курсор двигался быстрее !), затем, когда вы будете готовы к съемке, б) Shift, а затем переместите курсоры, чтобы выбрать область, здесь не работает, и вы должны использовать мышь, чтобы удерживать левую кнопку мыши, чтобы нарисовать область.
c) После отпускания клавиши мыши, Snip добавляется в буфер обмена, готовый к вставке Ctrl + V в другом месте), и использование Alt + N примет еще один Snip того же типа.
Я пока не нашел способа сделать это только с помощью клавиш, и мышь будет необходима для шага b): a) Переместите инструмент ножниц по экрану с помощью клавиш курсора (примечание: дополнительно удерживайте нажатой клавишу Ctrl, чтобы курсор двигался быстрее !), затем, когда вы будете готовы к съемке, б) Shift, а затем переместите курсоры, чтобы выбрать область, здесь не работает, и вы должны использовать мышь, чтобы удерживать левую кнопку мыши, чтобы нарисовать область.
c) После отпускания клавиши мыши, Snip добавляется в буфер обмена, готовый к вставке Ctrl + V в другом месте), и использование Alt + N примет еще один Snip того же типа.