Как вернуть стандартные настройки windows 10. Сброс на мобильной «десятке»
Какой бы совершенной ни казалась очередная сборка Windows 10 — новые проблемы продолжают выявляться. К сбросу или откату Windows 10 приводят недоработки последних обновлений или захламленность системы программным мусором, тормозящим ПК и затрудняющим его быструю, чёткую работу.
Зачем сбрасывать Windows 10 до заводских настроек
Причины сброса Windows 10 следующие:
- Установка слишком большого количества программ, удалённых впоследствии за ненадобностью, но Windows стала работать заметно хуже.
- Низкая производительность ПК. Вы неплохо поработали первые полгода — затем Windows 10 стала «тормозить». Это редкий случай.
- Вы не хотите себя утруждать копированием/переносом личных файлов с диска C и намерены оставить всё как было на неопределённый срок.
- Вы неправильно настроили некоторые компоненты и встроенные приложения, службы, работу драйверов и библиотек, уже шедших в комплекте с Windows 10, но не хотите долго разбираться в них, вспоминая, как было раньше.

- Работа из-за «тормозов» Windows существенно замедлилась, а время дорого: вам проще за полчаса сбросить ОС к исходным настройкам, чтобы быстрее вернуться к прерванной работе.
Практические способы отката и сброса Windows 10
Каждая последующая сборка Windows 10 может быть «откачена» до предыдущей. Так, можно откатиться с Windows 10 Update 1703 до Windows 10 Update 1607.
Как откатиться на предыдущую сборку Windows 10 в течение 30 дней
Предпримите такие шаги:
- Дайте команду «Пуск — Параметры — Обновление и безопасность — Восстановление».
Выберите откат к прежней сборке Windows 10
- Отметьте причины возврата к более ранней сборке Windows 10.
Вы можете подробно объяснить причину возврата к предыдущей версии Windows 10
- Подтвердите откат, нажав «Далее».
Подтвердите своё решение, нажав кнопку перехода к дальнейшим действиям
- Подтвердите возврат на предыдущую сборку ещё раз.
- Нажмите кнопку запуска процесса отката Windows 10.

Наконец, нажмите кнопку возврата к прежней версии Windows 10
Откат обновления ОС будет выполнен. После перезапуска старая сборка запустится с прежними компонентами.
Как отменить последнее обновление Windows 10
Такой сброс помогает, когда ошибки Windows 10 накопились в количестве, при котором нормальная работа в «десятке» стала невозможной.
Windows 10 приступит к сбросу настроек.
Видео: как сбросить настройки Windows 10 с работающей ОС
Как восстановить заводские настройки Windows 10 с помощью Refresh Tool
Для этого необходимо:
- Пройдите в уже знакомое подменю восстановления Windows 10 и нажмите ссылку чистой установки Windows.
Для инициализации загрузки Refresh Tool нажмите на ссылку перехода на сайт Microsoft
- Перейдите на сайт Microsoft и кликните на «Скачать средство сейчас» (или аналогичную ссылку, означающую загрузку Windows 10 Refresh Tool).
- Запустите скачанное приложение и следуйте инструкциям Windows 10 Refresh Tool.

Следуйте инструкциям мастера Windows Refresh Tool
Приложение Windows 10 Refresh Tool напоминает интерфейс Windows 10 Media Creation Tool — для удобства оно сделано в виде мастера с подсказками. Как и Media Creation Tool, Refresh Tool позволяет сохранить личные данные. Оно как бы выполняет обратную Media Creation Tool функцию — не обновление, а именно сброс Windows 10.
В процессе сброса ПК несколько раз перезапустится. После этого вы начнёте работу с Windows 10, как если бы только что её переустановили — без приложений и неверных настроек ОС.
Откат с версии 1703 до 1607/1511 пока не производится — это задача будущих обновлений утилиты Windows 10 Refresh Tool.
Видео: недоработки Refresh Tool
Как сбросить Windows 10 при неполадках запуска
Операция выполняется в два этапа: проверка запуска с флешки в BIOS и выбор вариантов сброса самой ОС.
Проверка загрузки ПК с флешки в BIOS
В качестве примера — BIOS версии AMI, наиболее часто встречающейся в ноутбуках. Вставьте загрузочную флешку и перезапустите (или включите) ПК перед дальнейшими действиями.
Вставьте загрузочную флешку и перезапустите (или включите) ПК перед дальнейшими действиями.
- При показе экрана логотипа производителя вашего ПК нажмите клавишу F2 (или Del).
- Войдя в BIOS, откройте подменю Boot («Загрузка»).
Выберите подменю Boot
- Дайте команду Hard Disk Drives — 1st Drive («Жёсткие диски — Первый носитель»).
Войдите в список накопителей, которые видны в списке BIOS
- Выберите в качестве первого носителя вашу флешку.
Имя флешки определяется, когда она вставлена в USB-порт
- Нажмите клавишу F10 и подтвердите сохранение настройки.
Нажмите Yes (или OK)
Теперь ПК загрузится с флешки.
Версия BIOS, указываемая на экране логотипа производителя, может быть любой (Award, AMI, Phoenix). На некоторых ноутбуках версия BIOS не указывается вообще — описана лишь клавиша для входа в прошивку BIOS Setup.
Запуск сброса Windows 10 с установочного носителя
Дождитесь начала загрузки ПК с флешки Windows 10 и сделайте следующее:
- Нажмите ссылку «Восстановление системы».

- Подтвердите сброс Windows 10. Сообщение-запрос на сброс здесь мало чем отличается от тех, что рассмотрены в руководствах выше.
По окончании сброса Windows 10 запустится с параметрами по умолчанию.
Сброс с установочной флешки Windows 10 — это, по сути, восстановление утерянных или повреждённых файлов, из-за которых ОС не смогла запуститься. Варианты восстановления Windows существуют со времён Windows 95 (исправление неполадок при запуске) — выполняемые шаги за 20 лет стали более понятными, без ввода мудрёных команд.
Проблемы со сбросом Windows 10 к прежним установкам
Как бы ни был понятен и каким бы лёгким процесс сброса Windows 10 ни казался, свои трудности есть и тут.
- Откат Windows 10 не запускается в уже работающей системе. Вы превысили отпущенный для восстановления месяц либо не остановили отсчёт этих дней вышеописанным способом. Поможет лишь переустановка ОС.
- Варианты сброса Windows 10 не выводятся при вставленной флешке или DVD.
 Проверьте порядок загрузки ПК с BIOS. Убедитесь, работает ли DVD-дисковод или USB-порты, читается ли сам диск DVD или флешка. В случае обнаружения аппаратных неисправностей замените установочный DVD или флешку, проведите обслуживание ПК или ноутбука. Если речь идёт о планшете — проверьте, исправен ли OTG-переходник, порт microUSB, USB-концентратор (если используется дисковод USB-DVD), «видит» ли планшет флешку.
Проверьте порядок загрузки ПК с BIOS. Убедитесь, работает ли DVD-дисковод или USB-порты, читается ли сам диск DVD или флешка. В случае обнаружения аппаратных неисправностей замените установочный DVD или флешку, проведите обслуживание ПК или ноутбука. Если речь идёт о планшете — проверьте, исправен ли OTG-переходник, порт microUSB, USB-концентратор (если используется дисковод USB-DVD), «видит» ли планшет флешку. - Сброс/восстановление Windows 10 не запускается из-за неправильно записанной (мульти)загрузочной флешки или DVD. Перепишите ваш установочный носитель заново — возможно, вы его записали так, что получилась просто копия Windows 10, а не загрузочный накопитель. Используйте перезаписываемые (DVD-RW) диски — это позволит исправить ошибку, не жертвуя при этом самим диском.
- Сброс Windows на заводские установки не запускается из-за урезанной версии Windows 10. Это весьма редкий случай, когда из сборки Windows исключены варианты восстановления и обновления, — работает лишь переустановка «с нуля».
 Обычно из такой сборки вырезают многие другие «ненужные» компоненты и приложения, обрезают графическую оболочку Windows и прочие «фишки» с целью уменьшить занимаемое на диске C место после установки такой сборки. Применяйте полные сборки Windows, которые позволят откатиться или «сброситься», не прибегая к новой установке с удалением всех данных.
Обычно из такой сборки вырезают многие другие «ненужные» компоненты и приложения, обрезают графическую оболочку Windows и прочие «фишки» с целью уменьшить занимаемое на диске C место после установки такой сборки. Применяйте полные сборки Windows, которые позволят откатиться или «сброситься», не прибегая к новой установке с удалением всех данных.
Откат или сброс Windows 10 на заводские установки — дело нехитрое. В любом случае вы устраните ошибки без потери важных документов, и ваша система вновь будет работать как часы. Удачи!
Windows 10, как и любая операционная система, может работать некорректно. Когда количество ошибок превышает все допустимые нормы, а компьютер начинает тормозить, возникает логичное желание сбросить Windows 10 до заводских настроек. Благо для этого не придется переустанавливать систему заново – можно просто воспользоваться специальным инструментом восстановления.
Внимание. Некоторые пользователи сайта в комментариях написали, что при выполнении процедуры сброса у них возникали ошибки и система переставала загружаться.
Я проверил несколько раз на тестовых системах работу инструмента по сбросу к заводским настройкам и пришел к выводу, что эта проблема возникает на определенных сборках Windows 10. Например, аналогичные ошибки у меня появились при тестировании сборки 10240, а на сборке 10586 все работало без проблем. Версию сборки можно проверить, запустив команду winver через окно «Выполнить» (комбинация клавиш Windows + R).
Откат в исходное состояние
После обновления до Windows 10 в течение 31 дня есть возможность быстрого отката до предыдущей версии. Если же месяц уже прошел, или вы произвели чистую установку с форматированием разделов после обновления, то функция быстрого отката исчезнет, так как папка Windows.old (в ней хранятся файлы старой системы) будет удалена.
Как вернуть компьютер к исходному состоянию в таком случае? Воспользоваться специальной функцией параметров Windows 10:
- Раскройте меню «Пуск» и запустите «Параметры».
- Перейдите к вкладке «Обновление и безопасность».

- Откройте раздел «Восстановление».
В разделе «Восстановление» есть две функции – возврат компьютера в исходное состояние и запуск особых вариантов загрузки. Вам нужен первый инструмент, позволяющий сбросить настройки до заводского состояния.
При возврате к исходному состоянию не требуется загрузочный носитель. В процедуре задействованы файлы, которые хранятся на специальном разделе (его размер около 500 Мб).
Чтобы приступить к откату, нажмите «Начать». Появится окно выбора режима возврата к исходным файлам. Есть два варианта:
- Сохранить файлы. Все приложения и настройки будут удалены, но пользовательские файлы сохранятся.
- Удалить все. С жесткого диска будет стерта вся информация, включая ваши файлы.
Чтобы не мучиться с перезаписью информации на другие носители, выберите откат с сохранением файлов. Начнется подготовка устройства.
После завершения подготовки будет выведен полный список программ, которые окажутся деинсталлированными в результате отката системы. В перечень войдут все приложения, которые были вами установлены (браузеры, игры, графические редакторы и т.д.). Если вы согласны, нажмите «Далее».
В перечень войдут все приложения, которые были вами установлены (браузеры, игры, графические редакторы и т.д.). Если вы согласны, нажмите «Далее».
На следующем экране мастер сброса внимательно прочитайте о ходе процедуры отката и её последствиях. Если вас всё устраивает, нажмите кнопку «Сброс».
После запуска процедуры отката в исходное состояние компьютер перезагрузится. Ваше участие больше не потребуется, так как все необходимые действия машина выполнит самостоятельно. После успешного завершения сброса настроек вы получите новую систему без лишних программ и настроек, но с вашими файлами.
Если вы указали режим полного удаления данных, то при завершении процедуры отката вам необходимо указать параметры работы системы, а также создать учетную запись. После завершения отката вы получите полностью чистую систему.
Система не загружается
С запуском отката параметров в среде Windows мы разобрались, но как обнулить настройки, если система не загружается? В таком случае придется воспользоваться загрузочным носителем с дистрибутивом Windows 10.
Сброс к заводским настройкам на ноутбуке
На ноутбуке есть дополнительный встроенный инструмент для сброса, позволяющий быстро и без лишних настроек откатить систему в исходное состояние.
Важно: чтобы инструмент отката системы работал, нужен раздел с резервными файлами. Если вы его удалили, форматируя диск при установке, то вернуться в исходное состояние не получится.
В зависимости от производителя лэптопа, инструмент сброса запускается разными способами:
- ASUS – нажимайте клавишу F9 при запуске компьютера, пока не появится окно программы восстановления.
- HP – клавиша F11, пока не появится утилита Recovery Manager (программу можно запустить в среде Windows).
- Acer – Alt+F10. Пароль для запуска утилиты восстановления – 000000 (шесть нулей). Кроме того, программа eRecovery Management запускается в среде Windows.
- Samsung – клавиша F4 при загрузке.
Так как при установке Windows 10 автоматически включается режим «Быстрый запуск», вам нужно отключить его в BIOS, прежде чем нажимать указанные выше клавиши.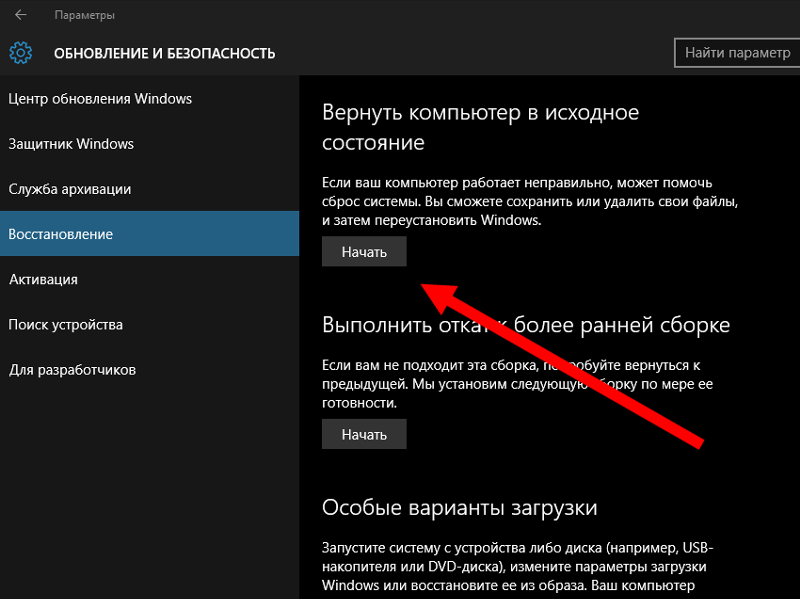 На вкладке «Boot» есть параметр «Boot Booster» – установите для него значение «Disabled» и сохраните конфигурацию.
На вкладке «Boot» есть параметр «Boot Booster» – установите для него значение «Disabled» и сохраните конфигурацию.
Альтернативный способ – включите ноутбук, а затем перезагрузите его. После перезагрузки начинайте нажимать нужную клавишу, утилита сброса настроек должна запуститься. В работе с ней нет ничего сложного: обычно интерфейс полностью переведен на русский язык и содержит только одну функцию — сброс к исходным настройкам.
Здравствуйте, дорогие читатели.
Если вдруг на вашем компьютере Windows начал работать с ошибками или же вовсе перестал запускаться, и восстановить его к прежнему состоянию нет возможности, всегда поможет сброс к первоначальным параметрам. По факту происходит переустановка ОС. Далее из статьи вы узнаете, как сбросить до заводских настроек виндовс 10 разными способами, в зависимости от желаемого результата и текущей работоспособности системы.
Из работающей ОСВ целом весь процесс стал проще, по сравнению с предыдущими версиями продуктов от Microsoft.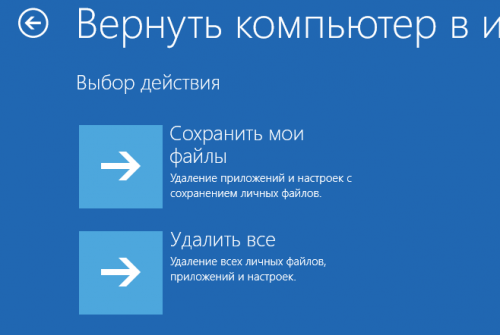 Это связано с тем, что используется новый способ хранения инструмента для выполнения этих задач.
Это связано с тем, что используется новый способ хранения инструмента для выполнения этих задач.
Стоит сразу отметить, что в большинстве случаев пользователям даже не нужно будет дополнительно подключать флешку или диск.
Итак, самым простым способом можно назвать процесс, когда операционка запускается. Если так и происходит – весь процесс восстановления системы на компьютере займет всего несколько шагов:
Refresh Windows ToolПосле выхода обновления 1607, в параметрах восстановления появился новый пункт – переустановка Windows 10 при помощи приложения Refresh Windows Tool. При этом файлы, которые уже есть на устройстве, сохраняются. Утилита дает возможность выполнить сброс, когда первый вариант по каким-то причинам нельзя осуществить. Для этого необходимо сделать некоторые движения:
Длительность процедуры напрямую зависит от параметров устройства, выбранного способа и количества данных.
В результате пользователи получат полностью переустановленную ОС x64 или x32 – в зависимости от используемой операционки ранее.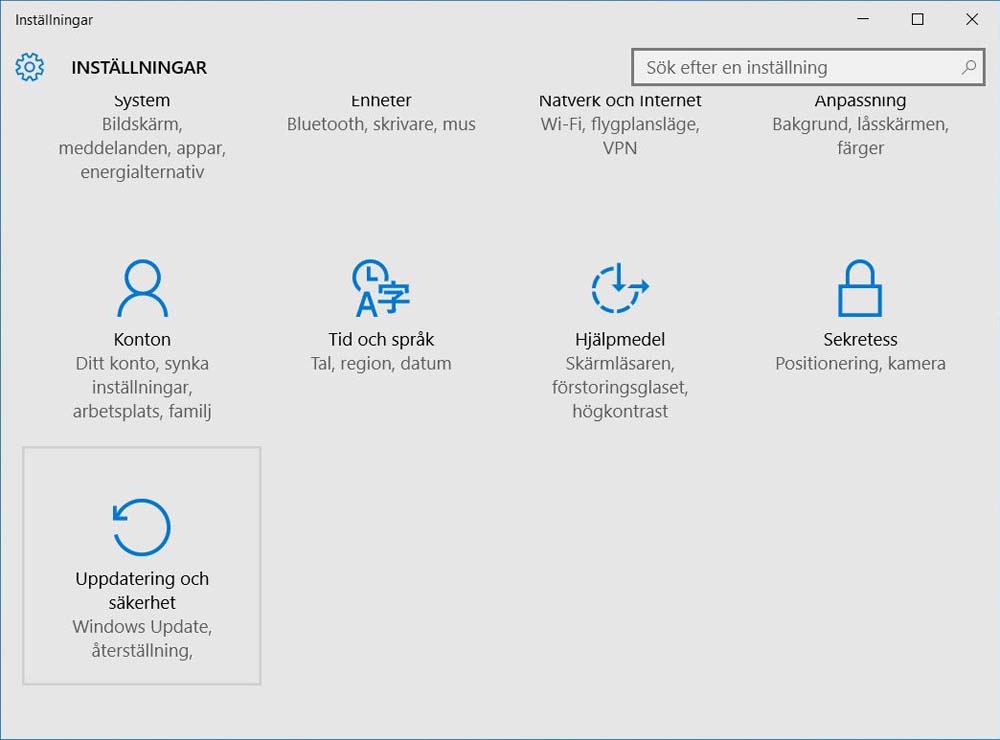
После запуска рабочего стола, рекомендуется выполнить «Очистку системных файлов ». Для этого нажимаем «Win+R » и вводим «cleanmgr ». Нажимаем «Enter » и выбираем соответствующую кнопку. Иногда это помогает высвободить до 20 Гб пространства на винчестере.
Система не запускаетсяЕсли ваше устройство отказывается выходить на рабочий стол, восстановить ОС можно с помощью специального диска или загрузочной флешки.
В случае, когда вы приобретали устройство с уже установленной системой, легче всего будет использовать специальные кнопки для сброса на заводские настройки. Какие именно – лучше узнать на официальном сайте производителя.
В противном случае стоит воспользоваться переносным устройством с соответствующим дистрибутивом. Теперь выполняем некоторые шаги:
Восстановление работоспособности смартфона
Иногда возврат к первоначальному состоянию также помогает при использовании виндовс мобайл.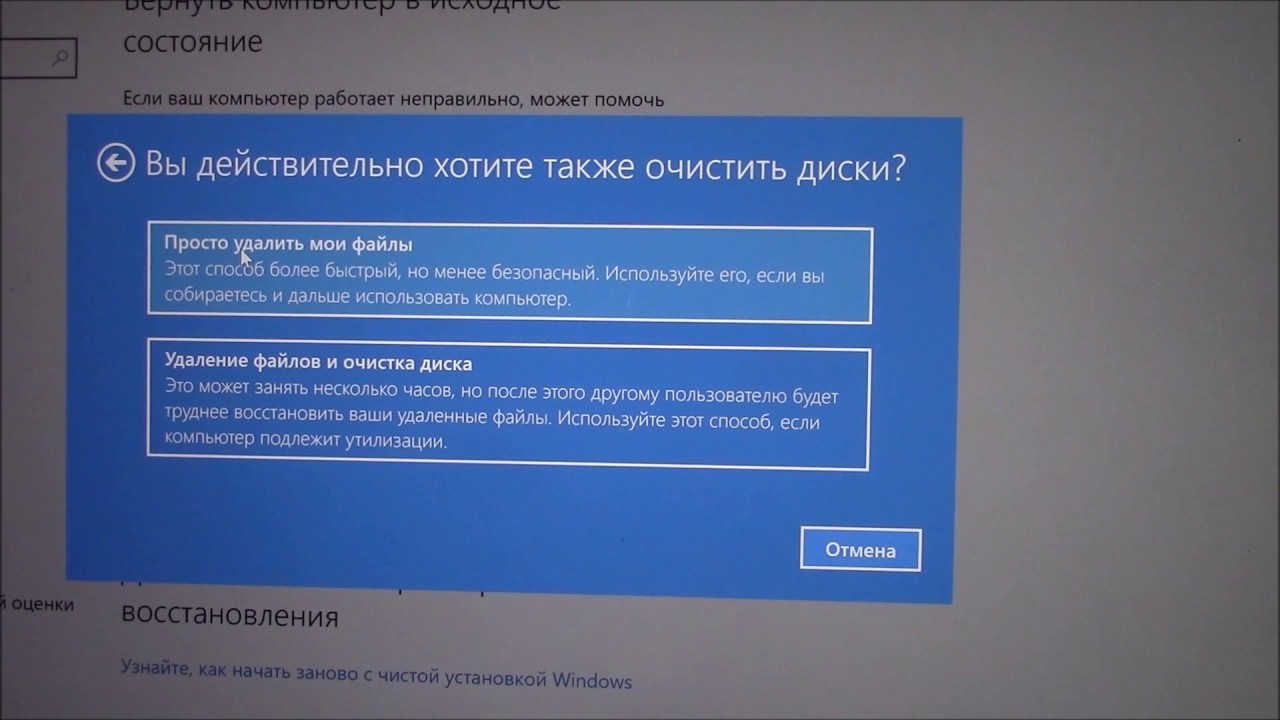 Обычно это необходимо, когда телефон завис или перестал корректно выполнять свои функции.
Обычно это необходимо, когда телефон завис или перестал корректно выполнять свои функции.
Важно! Помните, что во время процедуры все данные на телефоне удаляться.
Сброс выглядит следующим образом:
- Отправляемся в «Настройки ».
- Нас интересует «Сведения об устройстве ».
- Теперь выбираем «Сброс настроек ».
Если же мобильное устройство отказывается выполнять какие-либо действия, необходимо провести принудительное восстановление:
- Удерживаем одновременно кнопки питания и увеличения громкости на протяжении 15 секунд.
- Как только начинается вибрация, необходимо нажать уменьшение громкости и держать, пока на дисплее не появится восклицательный знак.
- Далее поочередно кликаем по добавлению громкости, уменьшению, питанию и опять снижению.
В результате произойдет полный сброс. Все данные удалятся.
Ошибки и возможные варианты решенияСтоит отметить, что на планшете все проводится точно так же.
Иногда после попытки возвращения Win 10 в исходное состояние может возникнуть сообщение о проблеме. Обычно это указывает на поврежденные файлы, необходимые для процесса. Скорее всего поможет только чистая установка операционки.
Кроме того, нередко аппарат просит вставить переносное устройство для восстановления. Решение простое – предоставьте оборудованию то, что оно хочет, создав соответствующий компонент на другом компьютере.
Кроме того, есть вариант зарегистрировать собственный образ, правда для этого операционка должна работать:
- Скачиваем образ Win 10.
- Монтируем его. Заходим в папку «Sources » и копируем файл «install.wim ». Создаем каталог «ResetRecoveryImage » на любом разделе, кроме системного, и вставляем сюда элемент, находящийся в оперативной памяти.
- С помощью командной строки используем команду: «reagent /setosimage /path I:\ResetRecoveryImage /index 1 .
После этого можете опять пробовать запускать сброс системы к исходному варианту.
Что ж, как видно, существует несколько вариантов возвращения системе работоспособности. И при этом нигде не нужно вводить лицензионный ключ.
Надеюсь, хотя бы один из вышеперечисленных способов поможет вам справиться с проблемой.
Рассмотрим все возможные способы как сбросить до заводских настроек ОС Виндовс 10.
Сброс настроек (или Hard Reset) – это процедура возврата к заводским параметрам. Все опции и настройки будут возвращены к первоначальным показателям.
В Виндовс 10 есть два типа сброса:
С сохранением пользовательских файлов . После сброса вы получите абсолютно новую систему, в которой будут установлены только стандартные для сборки приложения. Все параметры будут сброшены, но файлы и папки с фото, видео, документами не удалятся;
Полное удаление всех данных . В результате, вы получите копию ОС, которая идентична с только что установленным «чистым» Виндовс. Необходимо будет выполнить базовую настройку (указать регион, дату, время, войти в свою учетную запись или создать новую).
Откат к первоначальным настройкам следует делать в случае, если ваш , слишком долго загружаются программы или система загружается дольше нескольких минут.
Что дает сброс?
Способ 1 – Сброс с уже установленной Виндовс 10
Обратите внимание! Процесс отката системы может занять продолжительное время. Всё зависит от количества удаляемых файлов и текущих настроек ОС.
Способ 3 – Сброс с помощью загрузочной флешки или диска
Если по каким-либо причинам у вас не получилось сделать откат к заводским настройкам с помощью вышеуказанных способов, можно воспользоваться загрузочным диском или флеш-накопителем.
Суть этого метода заключается в том, что вы скачиваете образ Windows 10 на любое другое устройство и перемещаете файл на флешку или диск.
Если у вас уже есть лицензионный диск, с помощью которого вы устанавливали ОС на компьютер, можно воспользоваться им.
Обратите внимание! Сборки установленной на вашем компьютере Windows 10 и версия, которая хранится на накопителе должны быть идентичными. К примеру, на флешку вы можете скачать Windows 10 Professional только в том случае, если на вашем компьютере установлена такая же модификация системы.
Для создания загрузочного накопителя воспользуйтесь программой .
Наиболее популярные утилиты:
- Daemon Tools;
- Ultra ISO;
- Nero Burning ROM;
- Alcohol 120%;
- Gizmo Central и другие.
У всех указанных выше программ есть бесплатные версии, с помощью которых можно легко добавить скачанный ранее образ ОС на диск и сделать его загрузочным.
Способ 4 – Инструкция для ноутбуков
На всех ноутбуках разработчик предусматривает возможность быстрого восстановления.
Для этого на жестком диске системы выделен специальный раздел под заводскую копию ОС.
Если же вы выполняли форматирование HDD, сделать откат эти способом не удастся.
На вашем компьютере есть отдельный диск с названием Recovery? В таком случае можно запуститься с новой системой. Такая версия Windows 10 сохранит все программы и настройки, которые установил производитель.
Способ запуска утилиты сброса может быть разным.
Все зависит от марки вашего ноутбука:
- HP – сразу после нажатия клавиши «Питания» кликните на F Вместо значка Windows 10 появится окно включения службы восстановления. Следуйте инструкциям, чтобы откатить существующую ОС до первоначального состояния;
- ASUS – нажмите на F9 , чтобы начать работать с окном утилиты Recovery Manager. Далее выберите пункт «Сбросить текущую версию Windows» и дождитесь завершения процесса. После автоматической перезагрузки компьютера вы начнёте использование «чистой» прошивки;
- Samsung – кликните на F4 в процессе включения компьютера. Далее выберите «Сбросить ОС к заводской версии» ;
- Acer и Lenovo – нажмите на сочетание клавиш Alt +F На ноутбуках от Acer потребуется ввести пароль доступа. По-умолчанию это шесть нолей – 000000 . Также, встроенную утилиту восстановления можно запустить и в среде Виндовс. Если не получилось запустить ПО в процессе включения, найдите в списке всех установленных программ значок Recovery и откройте утилиту.
Обратите внимание, часто пользователи сталкиваются с тем, что при нажатии нужной клавиши ничего не происходит. Начинается обычная загрузка системы вместо появления окна рекавери. Это происходит из-за активированной опции «Ускорение загрузки» в BIOS .
Зайдите в системное меню, нажав после включения клавишу ESC (также, для вашей модели ноутбука может быть определен свой способ запуска БИОСа. Плавающая строка внизу экрана включения подскажет, как это сделать).
В БИОСе откройте вкладку «Boot» («Загрузка») и деактивируйте параметр «Boot Booster» , как показано на рисунке ниже:
Итог
Как видите, сбросить Windows 10 до заводских параметров можно легко с помощью уже включенной системы.
Сегодня расскажем, как Виндовс 10 сбросить до заводских настроек. Это необходимо, когда компьютер начинает сбоить и перебои в работе становятся критическими, а обычный откат до точки восстановления не помог. Этот способ можно назвать кардинальным, следующий шаг — только переустановка операционной системы.
Если ОС запускается
Как сбросить встроенными инструментами
Самый простой случай, когда перебои не дошли до критической отметки и система еще загружается. Сбросить можно с помощью инструментов восстановления.
- Загрузите окно параметров. Это можно сделать через главное меню.
Или нажав WIN+I .
- Выбирайте сервис обновления и настройки безопасности.
- В разделе восстановления вы можете выбрать перезагрузку. Это даст возможность зайти в безопасном режиме или . Но мы считаем, что это уже было сделано и не помогло, поэтому требуется сброс Windows 10 до заводских настроек. Поэтому нажимайте кнопку «Начать».
- Вам будет предложено два варианта: сохранить свои данные или очистить систему полностью. Мы выбираем удаление.
- Пережидаем подготовку: ОС готовится откатить Виндовс 10 до заводских настроек.
- Выбираем способ удаления. Второй подходит, когда вы готовите ПК к продаже, займет несколько часов. Первый используется в случае восстановления. Мы остановились на быстром.
- Внимательно читаем, какая информация будет удалена и в случае согласия продолжаем.
- Ждем перезагрузку.
- Далее идет процедура восстановления. Процесс сброса системы Виндовс 10 до заводских настроек отображается в процентах.
- Затем последовательно устанавливаются компоненты и драйвера, настраиваются параметры.
- После окончания необходимо ввести данные о геолокации и выбрать язык.
- Знакомимся с юридическими моментами.
- Можно настроить параметры или выбрать стандартные.
- Microsoft предлагает подключиться к облаку Azure Active Directory или воспользоваться локальным доменом. Это инструменты для разработчиков и администраторов. Выбираем локальный вариант.
- Указываем имя пользователя. Можно установить . Для смены раскладки пользуемся значком клавиатуры внизу.
Если ПК грузится, то, как видим, сбросить Windows 10 до заводских настроек не составляет проблем. О том, и что это такое вы узнаете в другой нашей статье
Сбросить с помощью Refresh Windows Tool
В августе 2016 был выпущен инструмент Refresh Windows Tool , которым можно воспользоваться, если предыдущий способ сбросить компьютер Windows 10 до заводских настроек не работает.
Открывайте раздел восстановления в окне «Параметры» и кликайте по ссылке «Узнайте, как начать заново с чистой установкой Windows».
Здесь есть небольшая хитрость. В старых сборках открывается страница официального сайта Майкрософт, где можно скачать утилиту, позволяющую сбросить ОС до заводских настроек. А в новых вы попадаете в защитник, где вам будет предложено начать восстановление с диска. В таком случае появится окно с запросом на согласие переключить приложение.
В окне защитника можно нажать «Начало работы», чтобы вернуться к заводским настройкам Виндовс 10.
Однако нас сейчас интересует именно действие утилиты Refresh Windows Tool. В более ранних сборках по нажатию на эту ссылку в параметрах восстановления открывается страница Microsoft. https://www.microsoft.com/ru-ru/software-download/windows10startfresh
Обратите внимание , что для Windows 10 Корпоративная или Windows 10 для образовательных учреждений этот способ восстановить Виндовс 10 к заводским настройкам не работает. Также у вас должно быть 3Гб на диске свободных, чтобы , который скачивает программа, было куда записать.
Нажмите кнопку скачивания.
Чтобы сбросить к заводским настройкам с панели загрузок запустите программу, просто кликнув на ней.
Соглашайтесь с лицензией, чтобы запустить процесс.
Выбирайте вариант сохранения: личные файлы или ничего.
После клика по кнопке «Начать» процесс будет запущен. Просто ждите, пока выполняется возврат к заводским настройкам Windows 10.
Чистка диска после того, как удалось Windows 10 вернуть к заводским настройкам, поможет высвободить место на винчестере и убрать лишнее. Статью о том, как почистить реестр на Windows 10 вы можете прочитать .
Нажмите WIN+R и введите cleanmgr .
Выберите диск с установленной ОС.
Дождитесь окончания оценки диска.
Выбираем очистку системных файлов и снова диск.
Проставьте галочки у корзины, временных файлов, журналов обновления и т.д. Можно щелкнуть все, так как файлы относятся к старой версии, до того, как вам удалось обнулить все параметры. Кликайте «Ок».
Как сбросить, если Windows 10 отказывается грузиться
В таком случае откат системы Windows 10 до заводских настроек необходимо выполнить с загрузочного диска или флешки. Если у вас лицензионная ОС, то такое устройство должно быть. Когда под рукой накопителя с восстановлением нет, его можно создать на другом ПК с “десяткой”. Учтите, что разрядность должна совпадать, 32 или 64, с той, какая установлена на вашем компьютере.
Чтобы загрузиться не с винчестера, измените условия в БИОС. Как в него зайти зависит от вашего ПК. Для ноутбуков эта процедура отличается от модели к модели – читайте руководство. В большинстве случаев на стационарных компьютерах это можно сделать, нажимая кнопку DEL, F2 или F1 при начале загрузки. Перейдите в раздел, отвечающий за загрузку (Boot). Выберите USB/DVD/CD .
Вставьте диск восстановления. Сохраните изменения в БИОС и компьютер уйдет в перезагрузку уже с нового устройства. Появится окно с предложением установить систему или восстановить ее.
Чтобы сбросить к заводским настройкам, жмите на ссылку внизу. Затем выбирайте «Поиск и устранение неисправностей».
Кликайте по пункту «Вернуть компьютер в исходное состояние».
Иногда бывает так, что не сбрасывается до заводских настроек Windows 10 – каким бы способом не пробовали это сделать. Тогда, возможно, придется делать чистую установку. Впрочем, на определенном этапе вас также спросят о сохранении файлов, поэтому вы также не потеряете нужную информацию.
У владельцев лицензионной Windows 10 иногда не получается сбросить, так как необходима привязка к учетной записи. Чтобы сделать это, перейдите по пути:
Пуск-Параметры-Обновление и безопасность-Активация
Также не удается сбросить, если нарушена целостность системных файлов. Для проверки вам нужно открыть командную строку от имени администратора. Если система загружена, сделайте это через меню Пуск в разделе служебных программ. Режим запуска вызывается правой кнопкой манипулятора.
Или воспользуйтесь опцией в загрузочном меню.
Введите команду Dism /Online /Cleanup-Image /RestoreHealth и тапните Enter.
Когда процесс закончится, наберите sfc /scannow.
После лечения попробуйте сделать заводские настройки Виндовс 10 еще раз.
Надеемся эти способы помогут вам справиться с неполадками в операционной системе и сбросить настройки.
Сбрасываем Windows 10 до заводских настроек | Айтишник
В предложенной статье-инструкции рассмотрено, как сбросить Windows 10 до заводских настроек через интерфейс операционной системы, при помощи новой утилиты Refresh Windows Tool, в режиме предварительной загрузки и возможные неполадки в процессе сброса.
Восстановить Windows 10 значительно проще, чем любую из ее предшественниц из-за новой концепции хранения файла-образа для восстановления операционной системы. Он хранится в сжатом виде на системном томе, и для реанимации «десятки» в большинстве случаев не требуются загрузочные носители с дистрибутивом ОС.
Откат «десятки» к исходному состоянию выполняется, когда она перестала нормально функционировать, и все остальные методы реанимации системы, такие как контрольные точки и восстановление системных файлов, не работают. Сброс подразумевает под собой автоматическую инсталляцию Windows 10 на тот же раздел, где она находится, но с возможностью оставить все личные файлы: настройки приложений, документы, загрузки, сохраненные игры и прочие файлы пользователя. Установленные программы при этом не сохраняются, их придется инсталлировать заново. Если файлы настроек для них остались, необходимость в конфигурировании приложений исчезает, что экономит много времени.
Сброс из-под рабочей операционной системыПервый и самый простой для пользователя способ вернуть Десятый Виндовс к функционирующему состоянию — выполнить откат через его интерфейс.
Вариант подходит только для случаев, когда компьютер хотя бы включается и позволяет вызвать меню Параметры.
Рассмотрим последовательность действий:
Открываем новый интерфейс конфигурирования ОС посредством сочетания клавиш Win + I или через иконку шестеренки, расположенную в Пуске.Открываем новый интерфейс конфигурирования ОС посредством сочетания клавиш Win + I или через иконку шестеренки, расположенную в Пуске.
В появившемся окне вызываем последний пункт меню, называемый «Обновление и безопасность», кликнув по нему.В появившемся окне вызываем последний пункт меню, называемый «Обновление и безопасность», кликнув по нему.
- Переходим в раздел «Восстановление».
В первом подразделе меню под названием «Вернуть компьютер в исходное состояние» жмем по пиктограмме с надписью «Начать». После будет предложено выбрать удовлетворительный вариант.
В появившемся окне будет предложен выбор действий. Если необходимо сохранить пользовательские файлы, выбираем первый пункт. Если на системном диске отсутствуют важные файлы или их копии созданы, в случае продажи компьютера или за ненадобностью, то можно выбирать второй способ, который и будет быстрее.В появившемся окне будет предложен выбор действий. Если необходимо сохранить пользовательские файлы, выбираем первый пункт. Если на системном диске отсутствуют важные файлы или их копии созданы, в случае продажи компьютера или за ненадобностью, то можно выбирать второй способ, который и будет быстрее.
Далее знакомимся с параметрами операции и жмем Сброс.Далее знакомимся с параметрами операции и жмем Сброс.
Клик запустит цепочку процессов, завершение которых ознаменуется автоматически установленной Windows 10.
При остановке на методе с сохранением персональных документов они поместятся в каталог Windows.old. При необходимости эту папку можно удалить посредством инструмента очистки диска.
Переустановка системы через Refresh Windows ToolПользователям, которые установили на компьютер билд под редакцией 1607, выпущенный в начале августа 2016 года, доступен еще один способ переустановить «десятку» с сохранением файлов или без. Он актуален для ситуаций, когда первый метод не сработал или его использование завершается неудачей. Последовательность совершаемых действий будет такой:
- Вызываем Параметры и идем в пункт «Восстановление».
В расширенных параметрах реанимации кликаем по ссылке «Узнайте, как начать заново с чистой установкой Windows». При этом запустится браузер со ссылкой на сайт Microsoft.
- На сайте кликаем «Скачать средство сейчас».
Запускаем утилиту после завершения ее загрузки. Знакомимся с условиями ее эксплуатации и принимаем их, если возражения отсутствуют.
Указываем вариант обработки личных файлов, то есть удаление или сохранение, и жмем Начать.Указываем вариант обработки личных файлов, то есть удаление или сохранение, и жмем Начать.
В итоге произойдет сброс ОС Windows 10 до стандартных, заводских, настроек.
Сброс Windows 10, когда она не загружаетсяПри отсутствии возможности попасть в Параметры, Виндовс не загружается, сбросить операционную систему можно только при помощи диска восстановления или флешки. Для этого необходимо выполнить такие действия:
Загружаемся с флешки или DVD, который использовался для инсталляции текущей операционной системы. В режиме восстановления в окне с кнопкой Установитьвыбираем в левом нижнем углу «Восстановление системы».Загружаемся с флешки или DVD, который использовался для инсталляции текущей операционной системы. В режиме восстановления в окне с кнопкой Установитьвыбираем в левом нижнем углу «Восстановление системы».
Далее заходим в раздел «Поиск и исправление неисправностей».Далее заходим в раздел «Поиск и исправление неисправностей».
В окне «Диагностика» выбираем «Вернуть компьютер в исходное состояние».В окне «Диагностика» выбираем «Вернуть компьютер в исходное состояние».
В следующем окне необходимо сделать выбор между сохранением или удалением персональных документов и файлов.В следующем окне необходимо сделать выбор между сохранением или удалением персональных документов и файлов.
Далее указываем данные каких пользователей будем оставлять, если выбран вариант их сохранения.Далее указываем данные каких пользователей будем оставлять, если выбран вариант их сохранения.
В следующем окне вводим пароль от учетной записи администратора, если он установлен.В следующем окне вводим пароль от учетной записи администратора, если он установлен.
Далее знакомимся с выбранными параметрами и жмем кнопку Вернуть в исходное состояние.Далее знакомимся с выбранными параметрами и жмем кнопку Вернуть в исходное состояние.
Очистка Windows.oldПосле того, как сброс настроек Windows 10 осуществился, желательно избавиться от резервной копии ранее используемой операционной системы, если все необходимые файлы пользователя вытащены из каталога Windows.old. Приступим к решению этой задачи:
- Вызываем командный интерпретатор, зажав комбинация клавиш Win + R.
Вводим команду cleanmgrи жмем OK или Enter.
В открывшемся окне выбираем системный том в выпавшем меню.В открывшемся окне выбираем системный том в выпавшем меню.
После оценки места, которое можно освободить, нажимаем кнопку Очистить системные файлы.После оценки места, которое можно освободить, нажимаем кнопку Очистить системные файлы.
Далее выбираем пункт «Предыдущие установки Windows» и жмем кнопку OK.Далее выбираем пункт «Предыдущие установки Windows» и жмем кнопку OK.
Спустя какие-то секунды на диске появится один, а то и более десятка гигабайт свободного пространства.
Проблемы и советыПрежде чем решаться на такой шаг, следует убедиться, что альтернативные способы вернуть Windows 10 к жизни неработоспособны.
Обязательно надо попробовать загрузиться в безопасном режиме, что откроет возможность решить проблему.Обязательно надо попробовать загрузиться в безопасном режиме, что откроет возможность решить проблему.
При помощи дополнительных параметров можно выполнить откат к предыдущим состояниям системы, если соответствующая опция включена и созданы точки восстановления.При помощи дополнительных параметров можно выполнить откат к предыдущим состояниям системы, если соответствующая опция включена и созданы точки восстановления.
Проверка целостности файлов и сканирование накопителя на присутствие на нем поврежденных секторов также могут помочь в решении проблемы.
Сбрасываем Windows 10 MobileКак и компьютерная версия Windows 10, Mobile также не избавлена важного недостатка: практически каждое обновление системы не только старые проблемы решает и закрывает существующие бреши, но и создает новые. Порой после обновления операционной системы телефона он перестает нормально работать, надоедая пользователю зависаниями приложений, всевозможными ошибками, глюками и невозможностью воспользоваться телефоном в ответственный момент.
Windows 10 Mobile хоть и давно вышла в массы, избавиться от множества важных недостатков ей удастся еще нескоро, а вероятность превращения телефона в кирпич, нуждающийся в перепрошивке, не радует никого.
Если работа телефона на базе «десятки» не удовлетворяет, то вместо повторной прошивки устройства рекомендуется сбрасывать настройки операционной системы, а если не спасет и это, то сбрасывать и саму мобильную Windows 10. Делается это путем выполнения следующей инструкции.
Сначала делаем резервную копию девайса для случая, если возникнут проблемы во время сброса настроек:
Заходим в меню Параметры, где выбираем «Обновление и безопасность».Заходим в меню Параметры, где выбираем «Обновление и безопасность».
Вызываем Службу архивации данных.Вызываем Службу архивации данных.
Выбираем «Другие параметры».Выбираем «Другие параметры».
Жмем «Архивировать данные сейчас».Жмем «Архивировать данные сейчас».
Теперь непосредственно перейдем к сбросу настроек:
Снова открываем Параметры и переходим в раздел «Система».Снова открываем Параметры и переходим в раздел «Система».
Выбираем последний пункт «О системе».Выбираем последний пункт «О системе».
Кликаем по пиктограмме «Сброс настроек».Кликаем по пиктограмме «Сброс настроек».
Появляется окно предупреждения. Если нужно и флеш-карту очистить от всей хранящейся на ней информации, то есть отформатировать, то необходимо отметить флажком соответствующую опцию и нажать да.Появляется окно предупреждения. Если нужно и флеш-карту очистить от всей хранящейся на ней информации, то есть отформатировать, то необходимо отметить флажком соответствующую опцию и нажать да.
Если устройство бесперспективно зависло, то выполняем сброс иным способом:
- Отсоединяем аккумуляторную батарею на несколько секунд и подключаем ее обратно.
- Если батарея не съемная, то зажимаем кнопки включения устройства и понижения уровня громкости на протяжении десятка секунд, до появления восклицательного знака на экране. После этой операции может появиться окно для введения даты и времени.
Поочередно жмем по кнопкам уменьшения, затем повышения громкости, включения устройства и опять понижение громкости. Вследствие этих действий параметры сбросятся, и устройство будет включено автоматически. Процедура может растянуться на несколько минут, до исчезновения анимированных шестеренок на дисплее.
- Выполняем первичную конфигурацию девайса, указав текущие дату и время.
Теперь можно приступать к настройке смартфона.
ЗаключениеВ этой статье было рассмотрено несколько способов сброса Windows 10 до заводских настроек. Каждый пользователь может выбрать тот вариант, который больше подходит в его ситуации. А также было предложено решение для смартфонов, на которых установлена Windows 10 Mobile.
Программа для сброса настроек виндовс 10. Быстрый сброс параметров. Возможные проблемы со сбросом параметров
Сброс операционной системы до девственно чистого состояния придумали не зря. Иногда компьютер начинает жутко тормозить, глючить и вообще вести себя неадекватно. Если при этом не помогают никакие утилиты для очистки ПК от различного хлама, то остается один выход — «обнуление» настроек. В Сети достаточно информации о том, как сбросить Windows 10 до заводских настроек. Беда в том, что все эти «мануалы» разрозненны, непоследовательны и фрагментированы. Наша задача — объединить все эти куцые «гайды» в одну полноценную инструкцию, при прочтении которой не нужно будет искать уточняющую информацию.
Немного о Windows 10
«Десятка» — последняя ОС от Microsoft. Последняя в том смысле, что новой версии уже не будет, будут только глобальные обновления для текущей. Мнения насчет десятой версии неоднозначны. Некоторые пользователи превозносят ее быстроту и внешний вид, другие же свидетельствуют об отвратительной оптимизации и куче шпионских функций. Каждому свое, и мы не будем перечислять плюсы и минусы данной ОС (хотя факт шпионажа налицо). Наша задача — разобраться в том, как Windows 10 сбросить до заводских настроек.
Однако обойти стороной новшества «десятки», которые напрямую относятся к нашей теме мы не можем. Первым в этом списке значится обновленный компонент «Восстановление и безопасность». Для тех, кто недавно мигрировал с Windows 7, этот пункт меню станет немного непривычным. И дело не только во внешнем виде. Пункт «Восстановление» имеет два подпункта: «Вернуть компьютер в исходное состояние» и «Особые варианты загрузки». Теперь подробнее о них. Разобрав все функции этих компонентов, мы поймем, как Windows 10 сбросить до заводских настроек.
Восстановление стандартных настроек (утилита Windows)
Итак, для того чтобы найти пункт «Восстановление», следует обратиться к меню «Пуск» и в нем выбрать вкладку «Параметры». После того как откроется нужное окно, переходим на вкладку «Обновление и безопасность». И уже там выбираем пункт «Восстановление». В нем имеются два подпункта. Они позволяют восстановить изначальное состояние ПК или ноутбука, но обладают различными параметрами и свойствами. Сама утилита восстановления работает, извлекая сохраненный образ системы, расположенный в специальном системном разделе на HDD. Теперь о каждом способе восстановления подробнее.
Возвращение в исходное состояние (общая информация)
«Вернуть компьютер в исходное состояние». Исходя из названия, понятно, что этот пункт возвращает нам первозданное состояние компьютера, которое у него было сразу после установки операционной системы. Механизм прост. Дело в том, что «десятка» по завершении установки системы создает контрольную точку. Именно состояние компьютера из этой точки и воссоздается. При этом все установленные программы исчезнут. У вас будет просто «голая» система с некоторыми драйверами для устройств. После отката на системную контрольную точку придется восстанавливать все с нуля.
Другие варианты
«Особые варианты загрузки». Этот пункт позволяет загрузить Windows с особыми параметрами, нужными для восстановления или изменения системных файлов. Этот вариант позволяет восстановить работоспособное состояние системы при помощи носителя с записанным на нем образом системы. Но способ этот используется только в самых крайних случаях. Пока же нас интересует, как Windows 10 сбросить до заводских настроек. А значит, данный способ нам не подходит, ибо при его использовании можно лишиться всех своих данных.
Возвращение в исходное состояние (пошагово)
Шаг 2. Щелкаем мышью на кнопке «Начать» в пункте «Вернуть компьютер в исходное состояние».
Шаг 3. Появляется окно с выбором параметров восстановления: «Сохранить мои файлы» и «Удалить все». Нас интересует первый вариант, поскольку он сохраняет наши данные. Его и выбираем.
Шаг 4. После некоторого ожидания появится список программ, которые будут удалены в процессе восстановления. Поскольку деваться нам некуда, жмем «Далее».
После успешного сброса вы увидите окно, в котором будет предложено настроить основные параметры системы (учетную запись, часовой пояс и т. д.). Это значит, что все прошло так, как надо. Теперь у вас совершенно чистая система без всякого мусора. После того, как сбросить настройки Windows 10 до заводских настроек получилось, остается только заняться «тюнингом» свежеустановленной ОС.
Если система не грузится
Бывают случаи, когда ОС настолько «убита», что отказывается даже загружаться. Что делать в этом случае? Как сбросить настройки «Виндовс 10» до заводских настроек на компьютере в таком случае? Выход есть. Нам понадобится всего лишь загрузочный диск (или USB накопитель) с «десяткой».
Способ такого сброса во многом схож со способ на функционирующей системе. Только вместо «Пуск» и других вкладок потребуется выполнить несколько другие действия. Итак, опишем все это пошагово.
Шаг 1. Вставляем диск (или флешку) в ПК и в Boot выставляем загрузку с этого носителя.
Шаг 2. Грузимся так же, как и в процессе установки Windows. Только когда появится окно с предложением установить систему, нажимаем в левом нижнем углу пункт «Восстановление системы».
Шаг 3. Заходим в пункт «Диагностика» и нажимаем кнопку «Вернуть компьютер в исходное состояние».
А дальше все происходит по сценарию, описанному выше. Те же предупреждения, те же кнопки для нажатия. После перезагрузки ваш железный друг снова будет бодр и весел. Хоть и несколько пустоват. Многие также спрашивают о том, как сбросить Windows 10 до заводских настроек через БИОС. Отвечаем — это не всегда получается. Сам БИОС должен поддерживать такую функцию, а таких маловато. Так что лучше воспользоваться обычным способом.
Сброс на мобильной «десятке»
Microsoft оперативно выпустила обновленную версию ОС и для мобильных устройств на Windows. Они тоже иногда нуждаются в откате к идеально чистому состоянию. Именно поэтому мы и рассмотрим, как сбросить настройки Windows 10 до заводских настроек на телефоне. Здесь все просто. Кстати, здесь имеется несколько способов сброса.
Первый способ подходит, если смартфон заблокирован. Для сброса следует поочередно нажимать механические клавиши аппарата в таком порядке: громкость +, громкость -, вкл., громкость -. После этого гаджет перезагрузится и откат будет завершен.
Второй способ применяется если все нормально работает. Нужно зайти в меню настройки, выбрать вкладку «Сведения об устройстве» и нажать кнопку «Сброс настроек». На этом все. После перезагрузки вы получите девственно чистый девайс.
Третий способ использую очень редко, поскольку в его процессе нужно лезть в инженерное меню аппарата. А это не всегда хорошо заканчивается. Но все же это еще один ответ на вопрос о том, как сбросить настройки Windows 10 до заводских настроек в мобильной версии. Итак, на клавиатуре набора номера вводим комбинацию ##777# и попадаем в инженерное меню. Здесь выбираем кнопку «Reset» и аппарат перезагружается. Вот и все.
Заключение
Подводя итоги, хочется сказать, что всегда сопряжен с некоторыми рисками. Например, сохраненный образ может оказаться «затертым», и тогда из устройства получится кирпич. Но попробовать в любом случае стоит. Тем более, что теперь вы знаете, как Windows 10 сбросить до заводских настроек. Так почему бы не попробовать? Все-таки это лучше, чем устанавливать систему с нуля.
После нескольких месяцев или лет использования операционной системы Windows 10 можно столкнуться с тем, что она начнёт работать хуже: зависать, медлить и выдавать ошибки. Есть разные способы для устранения определённых типов проблем. Но есть универсальный метод — сброс.
Для чего нужно сбрасывать систему
Производительность операционной системы снижается из-за того, что в ней скапливается большое количество ненужных файлов и процессов. Устанавливая сторонние программы, изначально не входившие в состав Windows, вы создаёте некоторые элементы и сервисы, необходимые для их работы. Но после удаления этих приложений не все данные, связанные с ними, стираются — система засоряется.
Конечно, Windows пытается предотвратить появление мусора, вредоносных утилит и прочего софта, мешающего ей. Но чем дольше она работает, тем больше нагрузка, соответственно, шанс появления критических проблем выше.
Сброс настроек — это процесс, позволяющий откатить все параметры и файлы системы в исходное состояние, сохранив при этом файлы пользователя. Получив чистую Windows, вы как будто установите новую операционную систему, так как настройки, совершённые вами и выполняющимися программами, сбросятся до заводских значений. Ваши же файлы (музыка, картинки, видео, документы и прочие) останутся невредимы, хотя все программы будут удалены.
После сброса Windows 10 ваши личные данные не пострадают, а все системные файлы и установки вернутся в первоначальное состояниеК сбросу стоит прибегать в том случае, если решить проблему откатом системы к точке восстановления не получается, или тогда, когда нужно быстро и без особых усилий получить свежую операционную систему.
Выполнение сброса
В Windows 10 предусмотрено несколько встроенных методов, позволяющих выполнить сброс. Компания Microsoft выпустила также отдельную утилиту, выполняющую этот процесс. Сброс можно выполнить как из системы, войдя в свою учётную запись, так и другим способом, не требующим доступа к Windows (он пригодится, когда система не запускается).
При помощи меню «Параметры»
В Windows 10 появилось новое меню, позволяющее работать с настройками системы — «Параметры». Используя его, можно начать сброс:
- Прибегнув к помощи системной поисковой строки, раскройте утилиту «Параметры».
К параметрам компьютера проще всего перейти, начав набирать название этого меню в поисковой строке
- Перейдите к блоку «Обновление и безопасность».
Открываем раздел «Обновление и безопасность» - Разверните подпункт «Восстановление» и кликните по кнопке «Начать».
Если вы твёрдо решили сбросить операционную систему к начальным установкам, нажимайте кнопку «Начать» - Начнётся процедура сброса. Вас спросят, хотите ли вы оставить файлы пользователя. Выберите подходящий вариант.
Укажите, хотите ли вы сохранить свои файлы при сбросе - Подтвердите начало процесса, нажав кнопку «Сброс».
Для того чтобы начать процесс, нажмите кнопку «Сброс»
Как протекает процесс
Сброс может длиться от пары минут до нескольких часов — в зависимости от производительности и загруженности компьютера. Система будет несколько раз перезагружаться. Ни в коем случае не прерывайте процедуру, иначе могут возникнуть серьёзные ошибки. В процессе сброса может показаться, что система зависла, но дайте ей немного время (полчаса-час), а только по его истечении заканчивайте процедуру принудительно.
При помощи сторонней утилиты
Компания Microsoft выпустила стороннюю утилиту под названием RefreshWindowsTool, с помощью которой можно выполнить тот же самый сброс.
При помощи меню восстановления (если доступ к системе отсутствует)
Если вы можете включить систему, то лучше использовать два вышеперечисленных метода, так как они быстрее и проще. Но если возможности войти в Windows нет, придётся прибегнуть к этому способу. Для выполнения процедуры вам потребуется один рабочий компьютер, так как с его помощью необходимо создать установочный носитель Windows. Нужен он для того, чтобы попасть в меню восстановления.
- Перейдите на официальный сайт Microsoft (https://www.microsoft.com/ru-ru/software-download/windows10) и скачайте утилиту MediaCreationTool, позволяющую создать установочную флешку. Вам понадобится носитель, имеющий как минимум 4 ГБ памяти и отформатированный в FAT32. Запустите средство и запишите образ на флешку, используя встроенные инструкции. При неправильном обращении утилита может сбросить тот компьютер, на котором вы работаете, поэтому будьте внимательны при её использовании
. Обязательно выберите пункт «Создать установочный диск для другого компьютера».
Укажите программе, что вам нужно создать установочный носитель для другого компьютера - Вставьте флешку в компьютер, подлежащий восстановлению. Он при этом должен быть выключенным. Включите его и на первом этапе нажмите F12 (в зависимости от модели материнской платы кнопка может отличаться), чтобы войти в меню загрузки.
Нажмите F12 или другую кнопку, которая отвечает за вход в меню загрузки на вашем компьютере - Найдите во вкладке «Загрузка» (Boot) пункт, отвечающий за порядок загрузки. Укажите в нём, что в первую очередь нужно проверять сторонний носитель: для этого установите на первое место в списке флешку, на которую записан образ системы. Не забудьте сохранить новые параметры CMOS и выйдите из него .
На вкладке Boot укажите системе, чтобы она начинала загрузку с флешки (USB-HDD) - Если все вышеописанные действия выполнены правильно, начнётся загрузка не системы, а установочной программы. Выберите язык, на котором хотите использовать установочную утилиту. На втором шаге не продолжайте установку Windows, а кликните по строке «Восстановление системы».
Нажмите на строку «Восстановление системы» - Запустится специальное меню, ради которого происходили вышеописанные этапы. Перейдите к поиску и устранению неисправностей.
Перейдите к разделу «Поиск и устранение неисправностей» - Запустите процесс возвращения компьютера в исходное состояние. В разделе «Дополнительные параметры» можно указать некоторые условия сброса: до какой из возможных редакций сбрасывать Windows (выбирайте ту версию, которую использовали до начала сброса), сохранять ли данные пользователя или нет.
Выберите условия сброса в разделе «Дополнительные параметры» и нажмите на блок «Вернуть компьютер в исходное состояние» - Дождитесь завершения процедуры.
Видео: сброс настроек Windows 10
Сброс ноутбуков
Методы, описанные в разделе «Выполнение сброса», подходят для всех компьютеров и ноутбуков, работающих под Windows 10. Но обладатели ноутбуков имеют некоторое преимущество — большинство компаний вшивают в свои устройства дополнительные способы сброса. Нижеописанные действия помогут вам воспользоваться особыми методами. Разные фирмы используют немного отличающиеся программы сброса.
Asus
Перед тем как выполнять сброс на ноутбуках Asus, необходимо деактивировать режим быстрого включения. Сделать это можно в настройках BIOS
Процедура сброса на ноутбуках ничем не отличается от того же процесса на стационарных компьютерах: длится он от пары минут до нескольких часов, в течение которых система несколько раз перегружается и иногда уведомляет пользователя о том, на сколько процентов завершён сброс.
HP
Выключите ноутбук и на первом этапе включения нажмите клавишу F11 — запустится программа восстановления. Укажите, стоит ли сохранять ваши данные, а также примите все условия сброса. Запустите процесс, дождитесь его окончания и получите чистую систему.
В менеджере программы восстановления выберите раздел Windows System Reset
Acer
Выключите ноутбук и на первом этапе его включения зажмите одновременно Alt и F10 (возможно, придётся нажать несколько раз). Вас попросят ввести пароль: если вы его не меняли вручную, то введите стандартный — 000000. После того как доступ будет получен, кликните по кнопке Factory reset, тем самым запустив сброс, и дождитесь окончания процедуры.
В менеджере программы восстановления выберите раздел Restore Factory Settings
Samsung
Для сброса Windows 10 на ноутбуках Samsung нужно выполнить следующие шаги:
Видео: восстановление заводского Windows 7/8/10 на ноутбуках Samsung
Toshiba
Выключите ноутбук, зажмите клавишу «0» (ноль) на клавиатуре и начните включение системы. Отпускать клавишу можно в тот момент, когда вы услышите сигнал, издаваемый компьютером. Начнётся процедура сброса, дождитесь её завершения.
Откат телефона и планшета на Windows
Обладатели Windows Phone с Windows 10 также могут выполнить сброс операционной системы. Есть два способа: через настройки, когда доступ к системе телефона или планшета есть, или при помощи специальной комбинации, работающей даже тогда, когда устройство выключено и не может загрузиться.
При помощи настроек
Перед началом операции убедитесь, что заряд устройства выше 50% . Если это не так, сначала выполните зарядку, а только потом переходите к нижеописанным шагам.
Процедура на мобильных устройствах обычно осуществляется за 10–20 минут, но может продлиться дольше, если телефон или планшет слабый или перегружен.
При помощи комбинации клавиш
Для сброса устройства с не отвечающим экраном можно выполнить принудительные команды. Зажмите на 10–15 секунд клавиши увеличения звука и блокировки экрана. Как только устройство начнёт вибрировать, зажмите кнопку уменьшения звука и не отпускайте её, пока не увидите восклицательный знак. После этого последовательно зажмите следующие кнопки: увеличение громкости, снижение громкости, блокировка экрана, снижение громкости. Учтите, нажать их необходимо последовательно, а не одновременно. Если все вышеописанные действия выполнены верно, начнётся процесс сброса.
Для сброса мобильного телефона нужно поочерёдно нажать несколько клавиш
Видео: сброс мобильного устройства с Windows
Сброс необходимо выполнять для того, чтобы получить чистую систему, но при этом сохранить собственные данные. Запустить сброс можно через системные настройки, программу от Microsoft или меню восстановления. На ноутбуках присутствуют специальные программы от производителей. Мобильное устройство сбрасывается через встроенные настройки или меню экстренного восстановления.
Какой бы совершенной ни казалась очередная сборка Windows 10 — новые проблемы продолжают выявляться. К сбросу или откату Windows 10 приводят недоработки последних обновлений или захламленность системы программным мусором, тормозящим ПК и затрудняющим его быструю, чёткую работу.
Зачем сбрасывать Windows 10 до заводских настроек
Причины сброса Windows 10 следующие:
- Установка слишком большого количества программ, удалённых впоследствии за ненадобностью, но Windows стала работать заметно хуже.
- Низкая производительность ПК. Вы неплохо поработали первые полгода — затем Windows 10 стала «тормозить». Это редкий случай.
- Вы не хотите себя утруждать копированием/переносом личных файлов с диска C и намерены оставить всё как было на неопределённый срок.
- Вы неправильно настроили некоторые компоненты и встроенные приложения, службы, работу драйверов и библиотек, уже шедших в комплекте с Windows 10, но не хотите долго разбираться в них, вспоминая, как было раньше.
- Работа из-за «тормозов» Windows существенно замедлилась, а время дорого: вам проще за полчаса сбросить ОС к исходным настройкам, чтобы быстрее вернуться к прерванной работе.
Практические способы отката и сброса Windows 10
Каждая последующая сборка Windows 10 может быть «откачена» до предыдущей. Так, можно откатиться с Windows 10 Update 1703 до Windows 10 Update 1607.
Как откатиться на предыдущую сборку Windows 10 в течение 30 дней
Предпримите такие шаги:
- Дайте команду «Пуск — Параметры — Обновление и безопасность — Восстановление».
Выберите откат к прежней сборке Windows 10
- Отметьте причины возврата к более ранней сборке Windows 10.
Вы можете подробно объяснить причину возврата к предыдущей версии Windows 10
- Подтвердите откат, нажав «Далее».
Подтвердите своё решение, нажав кнопку перехода к дальнейшим действиям
- Подтвердите возврат на предыдущую сборку ещё раз.
Подтвердите откат Windows 10 ещё раз
- Нажмите кнопку запуска процесса отката Windows 10.
Наконец, нажмите кнопку возврата к прежней версии Windows 10
Откат обновления ОС будет выполнен. После перезапуска старая сборка запустится с прежними компонентами.
Как отменить последнее обновление Windows 10
Такой сброс помогает, когда ошибки Windows 10 накопились в количестве, при котором нормальная работа в «десятке» стала невозможной.
Windows 10 приступит к сбросу настроек.
Видео: как сбросить настройки Windows 10 с работающей ОС
Как восстановить заводские настройки Windows 10 с помощью Refresh Tool
Для этого необходимо:
- Пройдите в уже знакомое подменю восстановления Windows 10 и нажмите ссылку чистой установки Windows.
Для инициализации загрузки Refresh Tool нажмите на ссылку перехода на сайт Microsoft
- Перейдите на сайт Microsoft и кликните на «Скачать средство сейчас» (или аналогичную ссылку, означающую загрузку Windows 10 Refresh Tool).
- Запустите скачанное приложение и следуйте инструкциям Windows 10 Refresh Tool.
Следуйте инструкциям мастера Windows Refresh Tool
Приложение Windows 10 Refresh Tool напоминает интерфейс Windows 10 Media Creation Tool — для удобства оно сделано в виде мастера с подсказками. Как и Media Creation Tool, Refresh Tool позволяет сохранить личные данные. Оно как бы выполняет обратную Media Creation Tool функцию — не обновление, а именно сброс Windows 10.
В процессе сброса ПК несколько раз перезапустится. После этого вы начнёте работу с Windows 10, как если бы только что её переустановили — без приложений и неверных настроек ОС.
Откат с версии 1703 до 1607/1511 пока не производится — это задача будущих обновлений утилиты Windows 10 Refresh Tool.
Видео: недоработки Refresh Tool
Как сбросить Windows 10 при неполадках запуска
Операция выполняется в два этапа: проверка запуска с флешки в BIOS и выбор вариантов сброса самой ОС.
Проверка загрузки ПК с флешки в BIOS
В качестве примера — BIOS версии AMI, наиболее часто встречающейся в ноутбуках. Вставьте загрузочную флешку и перезапустите (или включите) ПК перед дальнейшими действиями.
- При показе экрана логотипа производителя вашего ПК нажмите клавишу F2 (или Del).
Надпись внизу подсказывает, что нужно нажать Del
- Войдя в BIOS, откройте подменю Boot («Загрузка»).
Выберите подменю Boot
- Дайте команду Hard Disk Drives — 1st Drive («Жёсткие диски — Первый носитель»).
Войдите в список накопителей, которые видны в списке BIOS
- Выберите в качестве первого носителя вашу флешку.
Имя флешки определяется, когда она вставлена в USB-порт
- Нажмите клавишу F10 и подтвердите сохранение настройки.
Нажмите Yes (или OK)
Теперь ПК загрузится с флешки.
Версия BIOS, указываемая на экране логотипа производителя, может быть любой (Award, AMI, Phoenix). На некоторых ноутбуках версия BIOS не указывается вообще — описана лишь клавиша для входа в прошивку BIOS Setup.
Запуск сброса Windows 10 с установочного носителя
Дождитесь начала загрузки ПК с флешки Windows 10 и сделайте следующее:
- Нажмите ссылку «Восстановление системы».
- Подтвердите сброс Windows 10. Сообщение-запрос на сброс здесь мало чем отличается от тех, что рассмотрены в руководствах выше.
По окончании сброса Windows 10 запустится с параметрами по умолчанию.
Сброс с установочной флешки Windows 10 — это, по сути, восстановление утерянных или повреждённых файлов, из-за которых ОС не смогла запуститься. Варианты восстановления Windows существуют со времён Windows 95 (исправление неполадок при запуске) — выполняемые шаги за 20 лет стали более понятными, без ввода мудрёных команд.
Проблемы со сбросом Windows 10 к прежним установкам
Как бы ни был понятен и каким бы лёгким процесс сброса Windows 10 ни казался, свои трудности есть и тут.
- Откат Windows 10 не запускается в уже работающей системе. Вы превысили отпущенный для восстановления месяц либо не остановили отсчёт этих дней вышеописанным способом. Поможет лишь переустановка ОС.
- Варианты сброса Windows 10 не выводятся при вставленной флешке или DVD. Проверьте порядок загрузки ПК с BIOS. Убедитесь, работает ли DVD-дисковод или USB-порты, читается ли сам диск DVD или флешка. В случае обнаружения аппаратных неисправностей замените установочный DVD или флешку, проведите обслуживание ПК или ноутбука. Если речь идёт о планшете — проверьте, исправен ли OTG-переходник, порт microUSB, USB-концентратор (если используется дисковод USB-DVD), «видит» ли планшет флешку.
- Сброс/восстановление Windows 10 не запускается из-за неправильно записанной (мульти)загрузочной флешки или DVD. Перепишите ваш установочный носитель заново — возможно, вы его записали так, что получилась просто копия Windows 10, а не загрузочный накопитель. Используйте перезаписываемые (DVD-RW) диски — это позволит исправить ошибку, не жертвуя при этом самим диском.
- Сброс Windows на заводские установки не запускается из-за урезанной версии Windows 10. Это весьма редкий случай, когда из сборки Windows исключены варианты восстановления и обновления, — работает лишь переустановка «с нуля». Обычно из такой сборки вырезают многие другие «ненужные» компоненты и приложения, обрезают графическую оболочку Windows и прочие «фишки» с целью уменьшить занимаемое на диске C место после установки такой сборки. Применяйте полные сборки Windows, которые позволят откатиться или «сброситься», не прибегая к новой установке с удалением всех данных.
Откат или сброс Windows 10 на заводские установки — дело нехитрое. В любом случае вы устраните ошибки без потери важных документов, и ваша система вновь будет работать как часы. Удачи!
Эта статья предназначена для тех пользователей, которые приобрели или только планируют купить компьютер/ноутбук с предустановленной операционной системой . Безусловно, выполнять указанные ниже действия можно и тем, кто ОС инсталлировал самостоятельно, но у предустановленных систем в данном случае есть одно преимущество, о котором поведаем ниже. Сегодня мы расскажем вам о том, как вернуть Windows 10 до заводского состояния, и о том, чем описываемая операция отличается от стандартного отката.
- Заходим на официальную страницу загрузки утилиты. При желании можно ознакомиться со всеми требованиями к системе и узнать о последствиях подобного восстановления. В самом низу страницы вы увидите кнопку «Скачать средство сейчас» . Нажимайте на нее.
- Моментально начнется скачивание нужного софта. По окончании процесса откройте папку с загрузками и запустите сохраненный файл. По умолчанию он называется «RefreshWindowsTool» .
- Далее вы увидите на экране окно контроля учетных записей. Нажмите в нем на кнопку «Да» .
- После этого софт автоматически извлечет необходимые для инсталляции файлы и запустит программу установки. Теперь вам предложат ознакомиться с условиями лицензии. Читаем текст по желанию и жмем кнопку «Принять» .
- Следующим шагом будет выбор типа установки ОС. Вы можете сохранить свою личную информацию либо же полностью все удалить. Отмечаете в диалоговом окне ту строчку, которая соответствует вашему выбору. После этого нажмите кнопку «Начать» .
- Теперь необходимо подождать. Сперва начнется подготовка системы. Об этом будет сказано в новом окне.
- Потом последует загрузка установочных файлов Windows 10 из интернета.
- Далее утилите необходимо будет проверить все скачанные файлы.
- После этого начнется автоматическое создание образа, который система будет использовать для чистой установки. Данный образ останется на жестком диске после установки.
- И уже после этого запустится непосредственно установка операционной системы. Ровно до этого момента вы можете пользоваться компьютером или ноутбуком. Но все дальнейшие действия будут выполняться уже вне системы, поэтому лучше заранее закрыть все программы и сохранить нужную информацию. Во время инсталляции ваше устройство будет несколько раз перезагружаться. Не волнуйтесь, так и должно быть.
- Спустя какое-то время (примерно 20-30 минут) установка завершится, а на экране появится окно с предварительными настройками системы. Тут вы сможете сразу выбрать тип используемой учетной записи и установить параметры безопасности.
- По завершении настройки вы окажетесь на рабочем столе восстановленной операционной системы. Обратите внимание, что на системном диске появятся две дополнительные папки: «Windows.old» и «ESD» . В папке «Windows.old» будут находиться файлы предыдущей операционной системы. В случае если после восстановления в работе системы будут наблюдаться сбои, можно снова вернуться к предыдущей версии ОС благодаря этой папке. Если же все будет работать без нареканий, тогда можно ее удалить. Тем более что на жестком диске она занимает несколько гигабайт. О том, как правильно деинсталлировать такую папку мы рассказывали в отдельной статье.
Папка «ESD» , в свою очередь, является тем самым образом, который утилита автоматически создавала в процессе установки Windows. При желании вы можете скопировать ее на внешний носитель для дальнейшего использования или просто удалить.
Вам остается лишь установить нужное ПО и можно приступать к использованию компьютера/ноутбука. Обратите внимание, что в результате использования описанного способа ваша операционная система будет восстановлена именно до той сборки Windows 10, которая заложена производителем. Это значит, что в дальнейшем вам придется запустить поиск обновлений ОС, для того чтобы использовать актуальную версию системы.
Способ 2: Встроенная функция восстановления
При использовании данного метода вы получите чистую операционную систему с самыми последними обновлениями. Также вам не нужно будет в процессе качать сторонние утилиты. Вот как будут выглядеть ваши действия:
- Кликаем на кнопку «Пуск» в нижней части рабочего стола. Откроется окно, в котором следует нажать на кнопку «Параметры» . Аналогичные функции выполняет сочетание клавиш «Windows+I» .
- Далее необходимо зайти в раздел «Обновление и безопасность» .
- Слева нажмите на строчку «Восстановление» . Далее справа нажмите ЛКМ на тексте, который на скриншоте ниже отмечен цифрой «2» .
- На экране появится окно, в котором необходимо подтвердить переключение на программу «Центр безопасности» . Для этого жмем кнопку «Да» .
- Сразу после этого откроется нужная вам вкладка в «Центре безопасности Защитника Windows» . Для запуска восстановления нажмите кнопку «Начало работы» .
- Вы увидите на экране предупреждение о том, что процесс займет около 20 минут. Также вам напомнят, что все стороннее ПО и часть ваших личных данных будут безвозвратно удалены. Для продолжения жмем «Далее» .
- Теперь необходимо немного подождать, пока завершится процесс подготовки.
- На следующем этапе вы увидите перечень того софта, который будет деинсталлирован с компьютера в процессе восстановления. Если вы со всем согласны, тогда снова нажимаем «Далее» .
- На экране появятся последние советы и рекомендации. Для того чтобы запустить непосредственно процесс восстановления, нажмите кнопку «Начало» .
- За этим последует очередной этап подготовки системы. На экране вы сможете отслеживать прогресс операции.
- После подготовки система перезагрузится и автоматически будет запущен процесс обновления.
- Когда обновление завершится, начнется последняя фаза – установка чистой операционной системы.
- Спустя 20-30 минут все будет готово. Перед началом работы вам придется лишь установить несколько базовых параметров типа учетной записи, региона и так далее. После этого вы окажетесь на рабочем столе. Тут будет находиться файл, в котором система заботливо перечислила все удаленные программы.
- Как и в предыдущем способе, на системном разделе жесткого диска будет находиться папка «Windows.old» . Оставить ее для подстраховки или же удалить – решать только вам.
В результате таких простых манипуляций вы получите чистую операционную систему со всеми ключами активации, заводским софтом и последними обновлениями.
На этом наша статья подошла к концу. Как видите, восстановить операционную систему к заводским настройкам не так уж и сложно. Особенно полезными эти действия будут в тех случаях, когда у вас нет возможности переустановить ОС стандартными способами.
Проблема при возврате ПК в исходное состояние Windows 10 может возникнуть, когда вы пытаетесь произвести восстановление Виндовс 10. Сейчас мы рассмотрим, как она решается.
Решаем проблему с возвратом ПК в исходное состояние
Итак, вы попытались сделать восстановление системы, но что-то пошло не так. Проблема может возникнуть, если нужные для восстановления файлы небыли обнаружены. При восстановлении операционной системы используются файлы, которые расположены в папке WinSxS, если их нет, тогда может появляться ошибка.
SFC
Если не удалось вернуть в исходное состояние Windows 10, нужно использовать системную утилиту, помогающую восстановить поврежденные системные файлы или скачать недостающие. Запустим ее, для этого нужно открыть командную строку.
Для использования программы SFC необходимы права администратора.
Поэтому нужно запустить ее с правами администратора:
- Откройте поиск Виндовс 10 и введите в поисковую строку «CMD» .
- Кликните правой кнопкой мыши по найденному приложению и выберите в контекстном меню «Запустить от имени администратора» .
- Откроется командная строка, где следует вписать команду sfc /scannow , а затем нажать клавишу Enter .
Переустановка Windows
Если предыдущий метод не помог и компьютер при восстановлении опять завис и появилась ошибка, следует перестанавливать систему. Разработчики операционной системы создали отличную утилиту – Media Creation Tool. Она поможет создать загрузочный диск или флешку с официальным дистрибутивом Виндовс 10. Ее интерфейс интуитивно понятный, так что проблем возникнуть не должно.
Заключение
Теперь вы знаете, что делать, если возникает подобная ошибка. В ней нет ничего страшного. Ознакомьтесь с нашими рекомендации и четко следуйте им для решения этой проблемы.
Как я могу вернуться к заводским настройкам Windows 10?
Хотите вернуть заводские (стандартные) настройки операционной системы Windows 10 без переустановки? Ниже мы разберем основные способы возврата системы к исходным настройкам.
Содержание:
- Как восстановить настройки по умолчанию в Windows 10?
- Откат системы с помощью средства обновления Windows
- Как восстановить заводские настройки, если моя система не загружается?
- Восстановление данных после возврата компьютера в исходное состояние
Функция возврата к заводским настройкам Windows была добавлена только в десятой версии операционной системы, поэтому многие пользователи банально не подозревают о существовании этой удобной функции.Сброс к настройкам по умолчанию, по своей сути, больше всего похож на чистую переустановку системы, но с сохранением всей информации и документов , что особенно важно для пользователей, хранящих важные данные на своем компьютере.
Помимо сохранения всех файлов, функция возврата к заводским настройкам не требует дополнительного программного обеспечения или сложных манипуляций с установочными флешками, загрузочными дисками и другими средствами. Таким образом вы сможете быстро восстановить систему в исходное состояние, исправив тем самым ошибки и проблемы с текущей ОС.Следует отметить, что функция возврата должна использоваться в тех случаях, когда только переустановка может решить проблемы. В остальных случаях лучше использовать менее радикальные методы, например откат системы через точки восстановления.
Как восстановить настройки по умолчанию в Windows 10?
Если система пользователя слегка повреждена и загружается нормально, вы можете выполнить сброс до заводских настроек прямо из работающей ОС. Для этого необходимо выполнить шаги:
Шаг 1: Щелкните правой кнопкой мыши на кнопке «Пуск» и выберите элемент «Настройки» .
Шаг 2: В открывшемся окне переверните ползунок вниз и выберите «Обновление и безопасность» .
Шаг 3. Перейдите в столбец «Восстановление» и нажмите кнопку «Начать»
После выполнения указанных действий появится экран восстановления системы «Выберите вариант» , где вы должны выбрать вариант сброса, при этом вся информация будет удалена или сохранена.
В окне окончательного восстановления система укажет все действия, которые необходимо выполнить, и запросит подтверждение.Нажмите кнопку «Сброс» , чтобы начать возврат к заводским настройкам.
Во время процесса сброса вашему компьютеру потребуется несколько перезагрузок, после чего система вернется к заводским настройкам.
Файлы и данные с рабочего стола и системных папок предыдущей ОС будут сохранены на системном диске в каталоге «Windows.old» .
Следует отметить, что в некоторых ситуациях восстановление системы из работающей ОС невозможно (как правило, это происходит при удалении файлов, отвечающих за возврат системы к заводским настройкам), поэтому следует прибегнуть к способу, описанному ниже.
Откат системы с помощью средства обновления Windows
Если первый способ не помог, необходимо воспользоваться специальной утилитой Refresh Windows Tool, которую можно получить следующим образом:
Шаг 1: Как и в первом методе, перейдите к «Настройки» , «Обновления и безопасность» , «Восстановить» и нажмите «Узнать, как начать заново…»
Шаг 2: На открывшейся странице браузера вам нужно спуститься вниз и нажать «Загрузить инструмент сейчас» .
Шаг 3: После загрузки запускаем утилиту и выбираем необходимый вариант , чтобы вернуть систему в исходное состояние .
После выполнения вышеуказанных действий система вернется в предыдущее состояние.
Следует отметить, что после завершения установки рекомендуется очистить компьютер от старых установочных данных. Это позволит удалить до 20 ГБ ненужных данных. Очистку можно выполнить с помощью дополнительных программ очистки или встроенных инструментов Windows.
Для этого:
Шаг 1. Перейдите в каталог «Этот компьютер» , щелкните правой кнопкой мыши на системном диске и выберите «Свойства»
Шаг 2: В открывшемся окне выберите «Очистка диска»
Шаг 3: Нажмите «Очистить системные файлы» .
Шаг 4. Отметьте «Временные файлы установки Windows» и подтвердите действие, нажав «ОК»
Как восстановить заводские настройки, если моя система не загружается?
В случае серьезного повреждения операционной системы (вирусное ПО, удаление или некорректное функционирование элементов, отвечающих за запуск), пользователь имеет возможность вернуть Windows 10 к заводским настройкам.
Для этого вам понадобится загрузочный диск , установочный флэш-накопитель или другие средства для запуска среды восстановления системы. Как это сделать, рассказывается в статье «Как восстановить загрузчик Windows 10, 8, 7 с помощью командной строки». После того, как вы вошли в среду восстановления, вы должны выполнить следующие шаги:
Шаг 1. На экране «Выберите вариант» выберите «Устранение неполадок»
Шаг 2: В следующем окне выберите «Перезагрузите компьютер» столбец.
Шаг 3: В следующих окнах выберите вариант возврата ( с удалением или сохранением личной информации ) и подтвердите процесс восстановления соответствующей кнопкой.
Если этот вариант не помогает, это может означать, что есть проблемы с файлами восстановления системы. В этом случае лучше произвести чистую установку ОС с официального диска Microsoft.
Восстановление данных после возврата компьютера в исходное состояние
Если вы случайно выбрали сброс системы до заводских настроек, удалив системные файлы, вам следует немедленно восстановить информацию.Во-первых, вам следует полностью прекратить работу с системным диском, так как перезапись может «стереть» остатки файлов, которые могут быть использованы для восстановления. Зная это, вам нужно только использовать удобную утилиту RS Partition Recovery. Программа имеет расширенные алгоритмы работы, которые позволяют восстановить информацию после удаления , форматирования , переустановки ОС , отката системы к предыдущему состоянию , заражения вирусом или другого повреждения.
RS Partition Recovery позволяет восстанавливать медиафайлы, документы и любую другую информацию в кратчайшие сроки.Таким образом, для восстановления файлов после сброса к заводским настройкам достаточно просканировать винчестер с помощью утилиты и восстановить информацию из указанных системных папок:
- C: \ Users \ Username \ Documents — для восстановления документов.
- C: \ Users \ Username \ Desktop — для восстановления файлов с рабочего стола.
- C: \ Users \ Username \ Pictures — для восстановления сохраненных изображений.
- C: \ Users \ Username \ Downloads — для восстановления загруженных файлов.
Могу ли я вернуться к Windows 8.1 из Windows 10 через 30 дней? — MVOrganizing
Могу ли я вернуться к Windows 8.1 из Windows 10 через 30 дней?
Если с момента установки Windows 10 прошло более 30 дней, вы не увидите эту опцию для удаления Windows 10 и перехода на Windows 7 или Windows 8.1. Чтобы перейти на более раннюю версию Windows 10 по истечении 30 дней, вам потребуется выполнить чистую установку Windows 7 или Windows 8.1.
Как вернуться к Windows 8 через 30 дней?
Если вы обновили Windows 10 до многих версий, этот метод может не помочь.Но если вы только что обновили систему один раз, вы можете удалить и удалить Windows 10, чтобы вернуться к Windows 7 или 8 через 30 дней. Перейдите в «Настройки»> «Обновление и безопасность»> «Восстановление»> «Начать работу»> выберите «Восстановить заводские настройки».
Можно ли установить Windows 8 на компьютер с Windows 10?
Хотя вы больше не можете использовать инструмент «Получить Windows 10» для обновления из Windows 7, 8 или 8.1, по-прежнему можно загрузить установочный носитель Windows 10 из Microsoft, а затем предоставить Windows 7, 8 или 8.1 ключ при установке. Мы еще раз протестировали этот метод 5 января 2018 года, и он все еще работает.
Можно ли перейти с Windows 10 на более раннюю?
Что ж, вы всегда можете вернуться с Windows 10 на Windows 7 или любую другую версию Windows. Если вам нужна помощь в возвращении к Windows 7 или Windows 8.1, вот руководство, которое поможет вам туда добраться. В зависимости от того, как вы обновились до Windows 10, вариант перехода на Windows 8.1 или более раннюю версию может отличаться для вашего компьютера.
Могу ли я вернуться с Windows 10 pro на домашнюю?
К сожалению, чистая установка — ваш единственный вариант, вы не можете перейти с Pro на Home.Сменить ключ не получится.
Могу ли я удалить Windows 10 и вернуться к 7?
Если вы выполнили обновление в течение последнего месяца, вы можете удалить Windows 10 и вернуться к исходной операционной системе Windows 7 или Windows 8.1 на своем ПК. Вы всегда можете снова перейти на Windows 10 позже.
Можно ли перейти с Windows 10 на 7 без потери файлов?
Вы можете попробовать удалить и удалить Windows 10, чтобы понизить версию Windows 10 до Windows 7 через 30 дней.Выберите «Настройки»> «Обновление и безопасность»> «Восстановление»> «Сбросить настройки компьютера»> «Приступить к работе»> «Восстановить заводские настройки».
Как мне перейти на более раннюю версию Windows?
Как перейти на более раннюю версию Windows 10, если вы обновились с более старой версии Windows
- Нажмите кнопку «Пуск» и откройте «Настройки».
- В меню «Настройки» выберите «Обновление и безопасность».
- Выберите Восстановление на левой боковой панели.
- Затем нажмите «Начать» в разделе «Вернуться к Windows 7» (или Windows 8.1).
- Выберите причину, по которой вы переходите на более раннюю версию.
Можете ли вы вернуться к более старой версии Windows?
Чтобы начать, перейдите в «Настройки»> «Обновление и безопасность»> «Восстановление» (вы можете получить это быстрее, используя Windows Key + I) и в списке справа вы должны увидеть «Вернуться к Windows 7 или 8.1» — в зависимости от того, какую версию вы обновляете. Нажмите кнопку «Начать работу».
Могу ли я бесплатно переустановить Windows 10, если вернусь к Windows 8?
По словам Microsoft, переустановка обновленной версии Windows 10 на том же компьютере будет возможна без необходимости покупать новую копию Windows.Нет необходимости покупать новую копию Windows 10 при условии, что она установлена на том же компьютере с Windows 7 или 8.1, на котором была обновлена до Windows 10.
Сброс заводских настроек избавляет от Windows?
Что делает сброс к заводским настройкам? Сброс к заводским настройкам — также называемый восстановлением системы Windows — возвращает ваш компьютер в то же состояние, в котором он находился, когда сошел с конвейера. Он удалит файлы и программы, которые вы создали и установили, удалит драйверы и вернет настройки к значениям по умолчанию.
Могу ли я обновить Windows 8.1 до Windows 10 бесплатно?
В результате вы по-прежнему можете перейти на Windows 10 с Windows 7 или Windows 8.1 и запросить бесплатную цифровую лицензию на последнюю версию Windows 10 без необходимости прыгать через какие-либо препятствия.
Как мне обновить Windows 8.1 до Windows 10?
Обновление Windows 8.1 до Windows 10
- Вам необходимо использовать настольную версию Центра обновления Windows.
- Прокрутите вниз до нижней части панели управления и выберите Центр обновления Windows.
- Вы увидите, что обновление до Windows 10 готово.
- Проверить наличие проблем.
- После этого у вас будет возможность начать обновление сейчас или запланировать его на более позднее время.
Где найти ключ продукта Windows 8.1?
Найдите ключ продукта для Windows 7 или Windows 8.1 Как правило, если вы купили физическую копию Windows, ключ продукта должен быть на этикетке или карточке внутри коробки, в которой была установлена Windows. Если Windows была предустановлена на вашем ПК, продукт Ключ должен появиться на наклейке на вашем устройстве.
Доступно ли еще обновление Windows 8.1?
Поддержка Windows 8 подошла к концу, а это означает, что устройства с Windows 8 больше не получают важных обновлений безопасности. С июля 2019 года Магазин Windows 8 официально закрыт. Хотя вы больше не можете устанавливать или обновлять приложения из Магазина Windows 8, вы можете продолжать использовать уже установленные.
Как перейти на Windows 8.1 в автономном режиме?
Если вы уже используете Windows 8.1 и не уверены, что используете последнее обновление системы, самый простой способ проверить и загрузить его — посетить Настройки ПК (новая панель управления, доступная в правом меню. bar) и нажмите «Обновление и восстановление.«Также есть возможность загрузить последнюю версию Windows 8.1…
.Следует ли мне обновиться до Windows 8.1 с Windows 7?
В любом случае, это хорошее обновление. Если вам нравится Windows 8, то 8.1 сделает ее быстрее и лучше. Преимущества включают улучшенную многозадачность и поддержку нескольких мониторов, улучшенные приложения и «универсальный поиск». Если вам нравится Windows 7 больше, чем Windows 8, обновление до 8.1 предоставляет элементы управления, которые делают ее более похожей на Windows 7.
Почему мое обновление до Windows 8.1 продолжает сбоить?
1] Если ваш Windows 8.1 Обновление не удалось установить, вам необходимо очистить поврежденную установку. Если вы его видите, это может означать, что он был установлен или что установка повреждена. В этом случае проверьте, можете ли вы удалить его через Панель управления> Установленные обновления.
Как установить Windows 8.1 без ключа продукта?
Самый быстрый и простой способ установить Windows 8.1 без ключа продукта — создать установочный USB-накопитель Windows. Нам нужно скачать Windows 8.1 ISO от Microsoft, если мы еще этого не сделали. Затем мы можем использовать USB-накопитель объемом 4 ГБ или больше и приложение, такое как Rufus, для создания установочного USB-накопителя Windows 8.1.
Как долго я могу использовать Windows 8.1 без активации?
Вам не нужно активировать Windows 8. Это правда, что установщик требует от вас ввести действующий ключ Windows 8, прежде чем вы сможете продолжить установку. Однако ключ не активируется во время установки, и установка проходит нормально без подключения к Интернету (или звонка в Microsoft).
Как восстановить Windows 8.1 без диска?
Обновить без установочного носителя
- Загрузитесь в систему и выберите Компьютер> C:, где C: — это диск, на котором установлена ваша Windows.
- Создайте новую папку.
- Вставьте установочный носитель Windows 8 / 8.1 и перейдите в папку «Исходный код».
- Скопируйте файл install.wim.
- Вставьте файл install.wim в папку Win8.
Как использовать Windows 8.1 Восстановление USB?
Вы можете использовать USB-накопитель восстановления, чтобы открыть средство восстановления системы Microsoft и восстановить компьютер до предыдущего состояния.
- На экране «Устранение неполадок» щелкните «Дополнительные параметры», а затем щелкните «Восстановление системы».
- Щелкните операционную систему (Windows 8).
- Щелкните Далее.
- Нажмите Готово, чтобы восстановить компьютер до выбранной точки восстановления.
Могу ли я загрузить диск восстановления Windows 8.1?
Если ваш компьютер работает под управлением Windows 8 или Windows 8.1, вы можете загрузить Easy Recovery Essentials… .IBM, Compaq, Gateway, eMachines
- Windows 8 и Windows 8.1.
- Windows 7 (все редакции)
- Windows Vista (все выпуски)
- Windows XP.
- Windows Server 2003, Server 2008, Server 2012.
Могу ли я создать диск восстановления системы на USB Windows 10?
Windows 8 и 10 позволяют создать диск восстановления (USB) или диск восстановления системы (CD или DVD), который можно использовать для устранения неполадок и восстановления компьютера.
Strona nie została znaleziona — MPOiRD Żagań
Co dalej ze stłuczką szklaną?Zużyte i uszkodzone opakowania szklane, po segregacji na kolory i wstępnym uzdatnieniu stanowią surowiec do dalszej produkcji. Są stosowane jako:
— składnik wsadu do pieca szklarskiego,
— surowiec do produkcji włókien szklanych, szkła piankowego, grysów, kulek szcyczyk
Wprowadzenie stłuczki szklanej do zestawu szklarskiego powoduje znaczne obniżenie kosztów produkcji.Dodatek 1% stłuczki szklanej do wsadu powoduje zmniejszenie zużycia energy około 8kJ / kg szkła. Zwiększenie udziału stłuczki szklanej do około 80% wsadu pozwala na zaoszczędzenie nawet do 20% energii. Natomiast każda tona użytej stłuczki to oszczędność 0,4 m3 piasku szklanego oraz 0,12 m3 sody. Zmniejszenie ilości stosowanego środka klarującego (siarczan (VI) sodu) prowadzi także do ograniczenia emisji dwutlenku siarki do atmosfery. Stłuczka szklana zawiera mniej chlorków i fluorków niż materiał pierwotny, co powoduje obniżenie emisji fluoru i chloru.Jednocześnie emisja pyłów zostaje ograniczona wyniku mniejszego udziału w zestawie szklarskim drobnych pylistych frakcji pochodzących z surowców pierwotnych.
Istotne, aby do pojemników nie wrzucać części metalowych i plastikowych.
MPOiRD Sp. z o.o. prowadzi od 2005 roku gratisową zbiórkę odpadów segregowanych.
Z roku na rok jest coraz lepiej, świadomość ekologiczna mieszkańców Żagania rośnie wynikiem jest wzrost ilości zbieranych odpadów z pojemników do segregacji.W poprzednich latach zebraliśmy stłuczki szklanej w ilościach:
- 2007 roku — 81 тонна
- 2008 roku — 88 тонн
- 2009 roku — 97 тонн
- 2010 roku do kocełka 101169 kwranta сделать zakładów zajmujących się recyklingiem.
Obecnie MPOiRD Sp. z o.o. zamyka pojemniki do selektywnej ma to na celu wyeliminowania wrzucania odpadów innego typu do poszczególnych pojemników.
NBA 腾讯 体育 直播 — 手机 app 在线
Обслуживание Гонолулу и всего острова Оаху
Если вам нужна доступная по цене, быстрая и круглосуточная служба буксировки, которая работает круглосуточно и без выходных, то в компании Honolulu towing есть все необходимое, чтобы получить необходимую помощь.С нашими профессионально подготовленными специалистами и парком грузовиков мы можем перевезти ваш автомобиль, оказать помощь на дороге или ряд других услуг.
Наш доступный буксировщик в Гонолулу предоставляет пользователю необходимую помощь, чтобы съехать с обочины дороги и обратиться за помощью, которая им нужна, когда она им нужна.
Наши качественные буксирные услуги предоставляют услуги 24 часа в сутки, 7 дней в неделю, чтобы вы были спокойны, зная, что профессионалы всегда рядом, когда они больше всего нужны.
Мы — исключительная команда профессионалов, работающая в этой отрасли много лет. Мы продолжаем предоставлять услуги, которые вы знаете и которым доверяете. Позвольте нам предоставить ВАМ необходимые услуги уже сегодня!
Мы предоставляем услуги буксировки по всему Гонолулу
Оказываем все буксирные услуги:
• Скорая помощь на дороге
• 24/7 услуги
• Прыжки
• Замена шины
• Блокираторы
• Аварийные буксиры
• Услуги по транспортировке и поддержке столкновений
• И многое, многое другое…Деловые партнеры по буксировке
Деловые партнеры, с которыми мы работаем, работают повсюду и предоставляют услуги высочайшего качества, в которых вы нуждаетесь.Мы работаем с многочисленными программами помощи на дорогах и страховками, чтобы помочь тем, кто в этом районе нуждается в услугах буксировки. Позвольте нам обработать эти звонки за вас.
Варианты оплаты буксировки
Мы принимаем широкий спектр способов оплаты, чтобы облегчить вашу жизнь. Мы принимаем наличные, чеки, кредитные и дебетовые карты и даже можем сотрудничать с вашей страховой компанией, чтобы получить необходимую оплату, если она покрывается вашей страховой компанией.
Страхование буксировки
Мы полностью застрахованы, поэтому можем превзойти ваши ожидания по буксировке.Позвольте нам выйти и предоставить необходимые услуги, чтобы вам не пришлось сидеть на обочине дороги. Мы понимаем, что вы хотите, чтобы вас поддерживала качественная команда, и мы будем рядом, когда вы нам позвоните.
Удовлетворение гарантировано
Удовлетворенность наших клиентов гарантируется предоставляемыми нами буксировочными услугами. Позвольте нам работать с вами, чтобы предоставить вам необходимые услуги буксировки, и мы обещаем, что вам понравятся наши услуги.




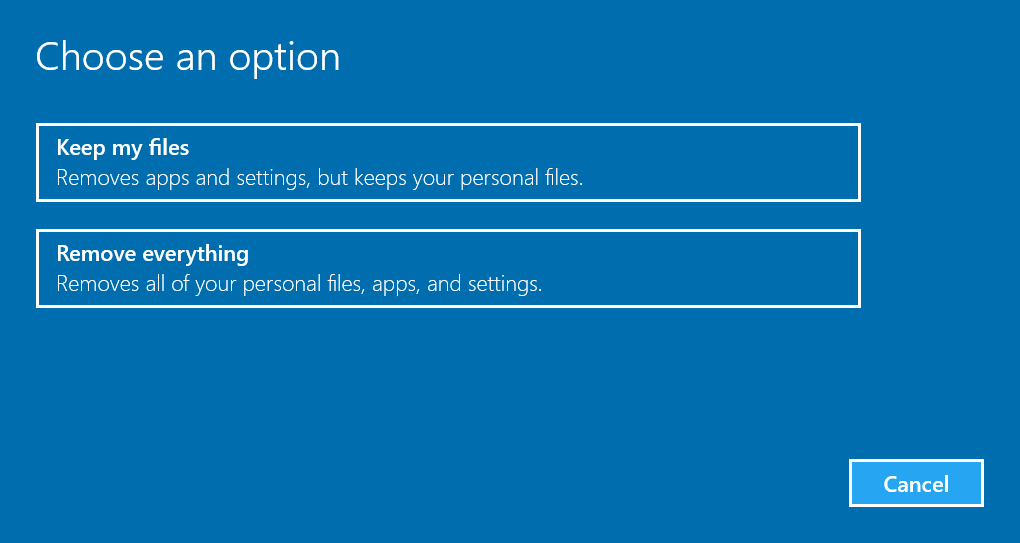
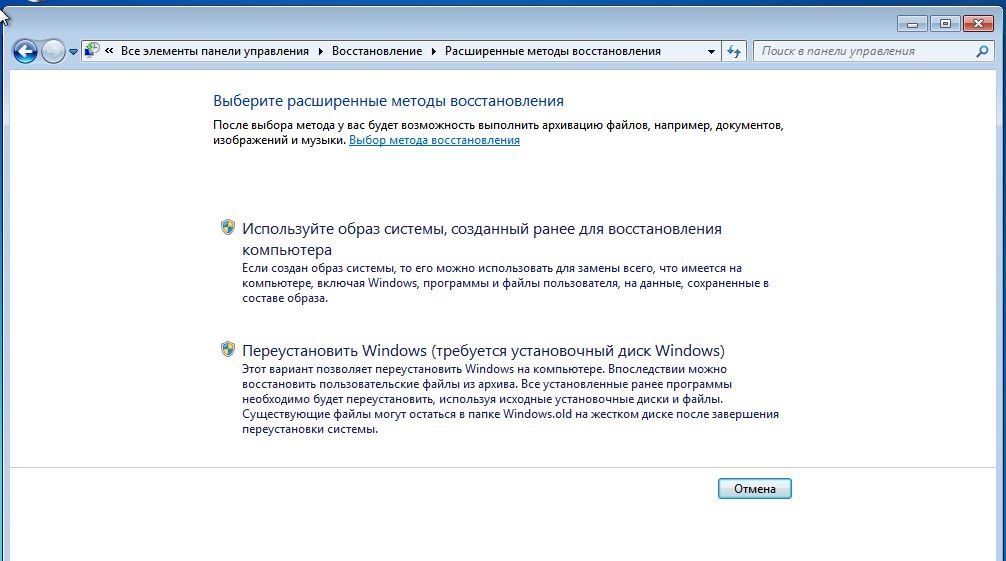 Проверьте порядок загрузки ПК с BIOS. Убедитесь, работает ли DVD-дисковод или USB-порты, читается ли сам диск DVD или флешка. В случае обнаружения аппаратных неисправностей замените установочный DVD или флешку, проведите обслуживание ПК или ноутбука. Если речь идёт о планшете — проверьте, исправен ли OTG-переходник, порт microUSB, USB-концентратор (если используется дисковод USB-DVD), «видит» ли планшет флешку.
Проверьте порядок загрузки ПК с BIOS. Убедитесь, работает ли DVD-дисковод или USB-порты, читается ли сам диск DVD или флешка. В случае обнаружения аппаратных неисправностей замените установочный DVD или флешку, проведите обслуживание ПК или ноутбука. Если речь идёт о планшете — проверьте, исправен ли OTG-переходник, порт microUSB, USB-концентратор (если используется дисковод USB-DVD), «видит» ли планшет флешку.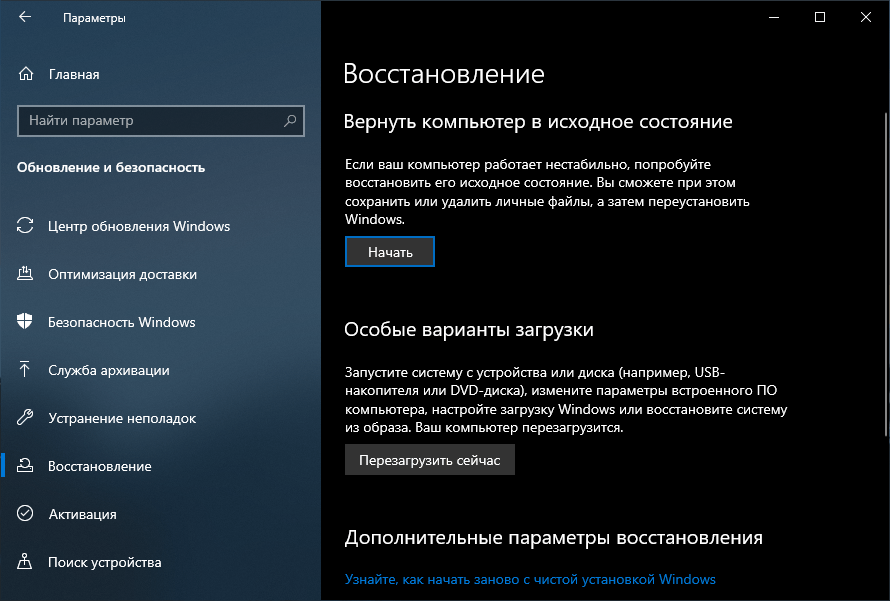 Обычно из такой сборки вырезают многие другие «ненужные» компоненты и приложения, обрезают графическую оболочку Windows и прочие «фишки» с целью уменьшить занимаемое на диске C место после установки такой сборки. Применяйте полные сборки Windows, которые позволят откатиться или «сброситься», не прибегая к новой установке с удалением всех данных.
Обычно из такой сборки вырезают многие другие «ненужные» компоненты и приложения, обрезают графическую оболочку Windows и прочие «фишки» с целью уменьшить занимаемое на диске C место после установки такой сборки. Применяйте полные сборки Windows, которые позволят откатиться или «сброситься», не прибегая к новой установке с удалением всех данных.:max_bytes(150000):strip_icc()/A1-FactoryResetWindows10-annotated-9f2cbdc5bbf849a7b1d1574d256892d0.jpg)
