Как удалить программу. Как полностью удалить игру. – MediaPure.Ru
Идея комфортных установки и удаления приложений выглядит привлекательно, но часто алгоритм инсталляторов не до конца справляется с последней задачей. Обилие не полностью удаленных приложений может привести к возникновению проблем в работе операционной системы. Самый эффективный способ борьбы с мусором на системном диске и в реестре, оставляемыми различными программами, — использование специальных утилит для корректной деинсталляции ПО. Большинство из них работает по простому принципу: «Проблему всегда легче предотвратить, чем потом справляться с ее последствиями». Перед установкой приложения такая утилита делает снимок системы и отслеживает изменения, вносимые инсталлятором.
Full UninstallРазработчик этого решения больше известен как автор таких полезных инструментов для работы с системным реестром, как Reg Organizer и Registry Life. Имеющийся опыт в наведении порядка в реестре оказался как нельзя кстати при создании утилиты Full Uninstall, скачать которую вы можете по этой ссылке.
После того как приложение деинсталлируется, Full Uninstall смотрит, не осталось ли после него «хвостов», и, если они есть, удаляет все лишнее. Несмотря на то что максимальную пользу из этого инструмента можно извлечь только в том случае, если приложение было установлено уже после начала его работы, в некоторых случаях Full Uninstall также может помочь корректно удалить и те утилиты, которые находились в системе еще до его вмешательства. Для отслеживания изменений можно устанавливать новые приложения прямо из окна Full Uninstall, выбирая нужный дистрибутив.
С ее помощью всегда можно просмотреть список установленных в системе приложений, а также деинсталлировать ненужные. Это доступно как из главного окна программы, так и из меню, которое появляется при щелчке по значку Full Uninstall. Есть также возможность просмотра изменений, внесенных в операционную систему после установки приложения.
Your Uninstaller
Проблемы, с которыми может столкнуться пользователь при удалении установленного ПО, бывают связаны не только с некорректной работой программы-деинсталлятора. Так, в некоторых случаях оказывается непросто определить расположение самой программы. Прежде всего это касается рекламных модулей, которые устанавливаются вместе с основным приложением. Нередко в мастере инсталляции по умолчанию активированы опции загрузки рекламных компонентов — панелей для браузеров и тому подобных элементов.
В некоторых случаях от программы вообще невозможно избавиться стандартными средствами Windows — например, если для этого мастеру деинсталляции требуется удалить ее более позднюю версию.
Ashampoo Uninstaller
Эта программа состоит из двух частей — основного модуля и монитора установок. Последний можно наблюдать в виде иконки в системном трее. Ashampoo Uninstaller отслеживает устанавливаемое ПО и при каждом запуске этой процедуры предлагает осуществить мониторинг изменений, вносимых ею в систему. Это необходимо для того, чтобы впоследствии приложение можно было корректно удалить, вернув исходные записи в системном реестре, а также избавившись от всех файлов деинсталлируемой программы.
С помощью Ashampoo Uninstaller удобно анализировать то, как приложение воздействует на систему в ходе установки. Вы сможете сравнивать два любых файла протокола. Здесь также имеется функция повторной установки удаленного приложения. Она может пригодиться в том случае, если какая-то программа была удалена, а исходного дистрибутива у вас не осталось. Если при установке программы был создан файл протокола, а при деинсталляции — файл восстановления, то при помощи Ashampoo Uninstaller приложение можно снова вернуть в систему даже без наличия оригинального варианта.
С теми программами, для которых недоступен протокол изменений, Ashampoo Uninstaller может работать как обычный деинсталлятор. Программа показывает полный список установленного софта с указанием того, насколько часто он используется. Работу деинсталлятора можно гибко настроить — например, указать, чтобы никогда не удалялись библиотеки DLL.
В состав Ashampoo Uninstaller входит большое число вспомогательных утилит для оптимизации работы системы.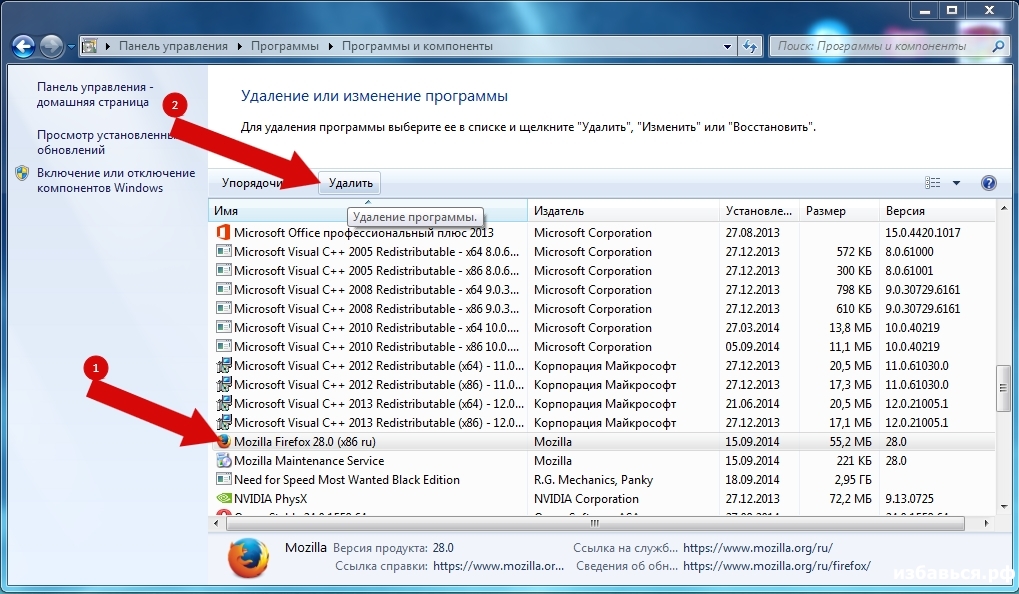 В их числе дефрагментатор, средство для очистки реестра, инструменты для поиска дубликатов, пустых папок и временных файлов.
В их числе дефрагментатор, средство для очистки реестра, инструменты для поиска дубликатов, пустых папок и временных файлов.
Revo Uninstaller Pro
Revo Uninstaller — профессиональный деинсталлятор, который позволяет полностью удалить программы установленные на вашем компьютере, даже если у вас возникли проблемы при удалении их при помощи стандартного деинсталятора Windows.
Благодаря своему передовому и быстрому алгоритму, прежде чем удалить приложение, Revo Uninstaller анализирует все удаляемые файлы, а только после этого удаляет их. Также вы можете удалить ненужные дополнительные файлы, папки и ключи реестра, которые, как правило, скапливаются на компьютере до применения профессиональных деинсталяторов. «Как полностью удалить игру?» или «Как удалить игру с компьютера?» — идеальный ответ на эти вопросы Revo Uninstaller Pro. Вычистит реестр и не оставит и следа от приложения.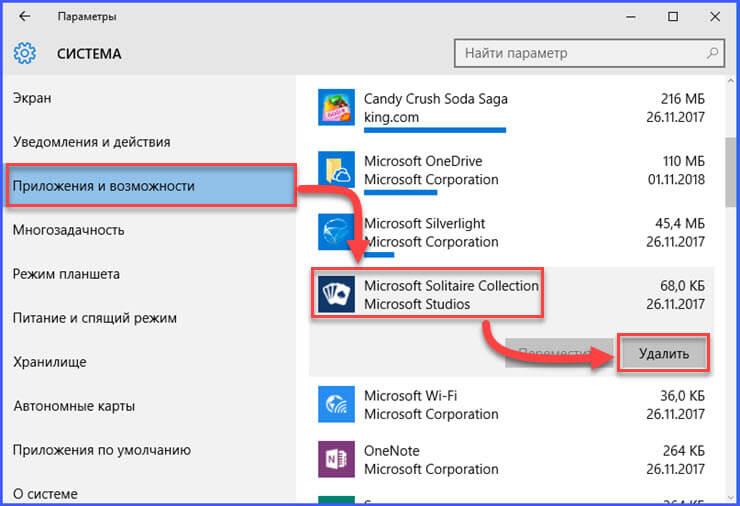 Программа особенно полезна в ситуациях, когда приложение (игра, программа) невозможно переустановить.
Программа особенно полезна в ситуациях, когда приложение (игра, программа) невозможно переустановить.
Как удалить программу Dropbox на компьютерах Mac, Windows и Linux
Удаление программы Dropbox для компьютера не приведет к удалению вашего аккаунта Dropbox или папки Dropbox с жесткого диска вашего устройства. Если вам нужно удалить со своего компьютера программу Dropbox, выполните приведенные ниже инструкции для вашего устройства.
Как удалить программу Dropbox с компьютера Mac
Чтобы удалить программу Dropbox с компьютера Mac:
- Нажмите на значок Dropbox в строке меню.
- Нажмите на свой аватар (фото профиля или инициалы).
- Нажмите Выйти.
- Откройте Finder.
- Нажмите Приложения.
- Перетащите Dropbox в Корзину.
Если вам нужно также удалить с жесткого диска папку Dropbox, перетащите ее в Корзину.
Как удалить программу Dropbox с компьютера Windows
Чтобы удалить программу Dropbox с компьютера Windows:
- Нажмите Пуск.

- Нажмите Настройки.
- Выберите Приложения.
- Нажмите Приложения и функции.
- Нажмите Dropbox.
- Обратите внимание: если программа Dropbox была предустановлена на устройстве, возможно, вместо этого вы увидите Загрузить Dropbox или Dropbox «x» ГБ.
- Нажмите Удалить.
Если вам нужно также удалить с жесткого диска папку Dropbox, перетащите ее в Корзину.
Как удалить программу Dropbox с компьютера Linux
Если вам нужно также удалить с жесткого диска папку Dropbox, введите в терминал следующую команду и нажмите клавишу Ввод.
Обратите внимание: если вы поменяли расположение папки Dropbox, то эту команду, возможно, придется изменить.
Как удалить приложения на Mac, удалить программы Mac навсегда
Удаление приложений на Mac немного отличается (и, как правило, намного проще) от процесса на ПК с Windows, но есть некоторые упрямые программы для Mac, от которых даже лучшим из нас трудно избавиться. Но всегда есть решение. Вот как удалить или удалить программу или приложение с вашего Mac — процесс, который поможет освободить место на Mac и может также ускорить его.
Почему удаление программ на Mac отличается от Windows
В Windows программы должны быть установлены с помощью специальных мастеров установки, и, более уместно, должны быть удалены теми же механизмами.
Небрежное ведение из Microsoft изначально позволило разработчикам программного обеспечения установить много фрагментированных фрагментов своей программы в любое место на загрузочном диске C :. Помимо проблем безопасности системы, которые это может создать, это также делает удаление исполняемых программ в Windows рутинным занятием, которое обычно может выполняться только автоматическими программами.
Но на Mac все немного по-другому. Когда Apple выпустила Mac OS X в 2001 году, она поддерживала Unix-способ отделения системных файлов от рабочего пространства пользователя.
Таким образом, программы обычно хранятся в каталоге / Applications, а пользовательские настройки для настройки этого приложения хранятся в ~ / Library / Preferences. Кроме того, могут быть некоторые необходимые вспомогательные файлы, хранящиеся в ~ / Library / Application Support и / Library / Application Support. И это в значительной степени так.
Сами приложения, которые находятся в папке «Приложения» (хотя их можно хранить в другом месте …), на самом деле представляют собой наборы многих файлов, упакованных вместе. Что касается пользователя, вам просто нужно дважды щелкнуть по значку приложения — или один раз щелкнуть по ярлыку, который содержится в Dock — и приложение запустится, используя все ресурсы, которые ему нужны, хранящиеся в пакете приложения, и в другом месте.
Это означает, что для удаления приложения в macOS вам нужно всего лишь перетащить приложение в корзину («Корзина» на неизменном английском языке Apple на американском языке). Нет явной необходимости делать что-то еще … во всяком случае, в большинстве случаев.
Нет явной необходимости делать что-то еще … во всяком случае, в большинстве случаев.
Если вы не запускаете Mac с учетной записью администратора, вам также будет предложено ввести пароль администратора для удаления приложения.
Это должно быть все, что вам нужно сделать, чтобы удалить приложение, чтобы подвести итог:
Как удалить приложение на Mac
- Если вы хотите удалить приложение, найдите его в папке «Приложения» через Finder. (Откройте Finder> Приложения и прокрутите вниз до приложения).
- Теперь перетащите приложение в корзину.
- Наконец, очистите корзину, щелкнув правой кнопкой мыши значок корзины или, если вы хотите только удалить программу, щелкните корзину, щелкните правой кнопкой мыши программу и выберите «Немедленно удалить».
- Введите ваш пароль, если требуется.
Как удалить приложение Mac с помощью панели запуска
Вы также можете удалить приложение с помощью панели запуска, которая показывает все ваши приложения в интерфейсе, похожем на iOS.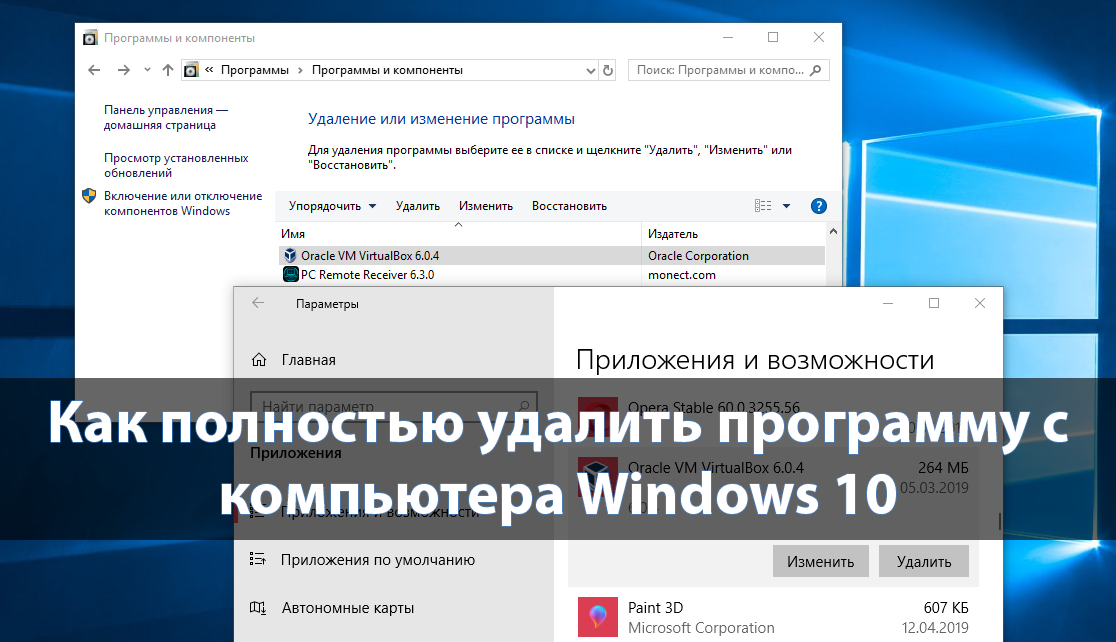
- Чтобы открыть панель запуска, нажмите F4 (кнопка, которая показывает сетку из шести квадратов).
- Найдите приложение, которое вы хотите удалить.
- Нажмите клавишу Opton / Alt.
- Теперь нажмите Удалить, чтобы подтвердить, что вы хотите удалить программу.
Как полностью удалить программу с Mac
Есть несколько случаев, когда вышесказанного может быть недостаточно. Некоторые приложения могут иметь несколько параметров или другие файлы, разбросанные по всему вашему Mac. Тем не менее, это может быть просто удалить их.
Возможно, вам придется удалить настройки приложения из папки «Библиотека». Вот как это сделать:
- Во-первых, вам нужно получить доступ к папке «Библиотека» — она была скрыта по умолчанию с Mac OS X 10.6, но это легко обнаружить. Откройте Finder и щелкните раскрывающееся меню «Перейти» в верхней панели, и, пока отображается меню, нажмите и удерживайте клавишу «Option / Alt».
- В раскрывающемся списке «Домашняя страница» и «Компьютер» появится параметр «Библиотека».
 Нажмите эту кнопку, чтобы открыть папку.
Нажмите эту кнопку, чтобы открыть папку. - Теперь прокрутите список папок в поисках той, которая связана с удаляемым приложением.
Выполнив этот шаг, вам необходимо открыть каталоги поддержки приложений с помощью программы поиска и найти папку, содержащую данные, относящиеся к удаляемому приложению.
Сложно удалить приложения Mac
Но есть некоторые приложения, которые не так хорошо играют по этим правилам. Примеры, которые мы видели, включают приложения Adobe и Microsoft для Mac и nagware / полу-утилиты, такие как MacKeeper.
Это последнее мошенническое приложение, которое обещает очистить ваш Mac и заставить его работать быстрее, делает все возможное для установки файлов в труднодоступных местах. Более того, в этом примере прилагаемое приложение Uninstaller не обязательно удалит все ненужные файлы после удаления приложения.
Здесь вы должны быть бдительны в отношении неожиданных демонов запуска (файлов launchd), которые позволяют автоматически запускать скрытые приложения при загрузке.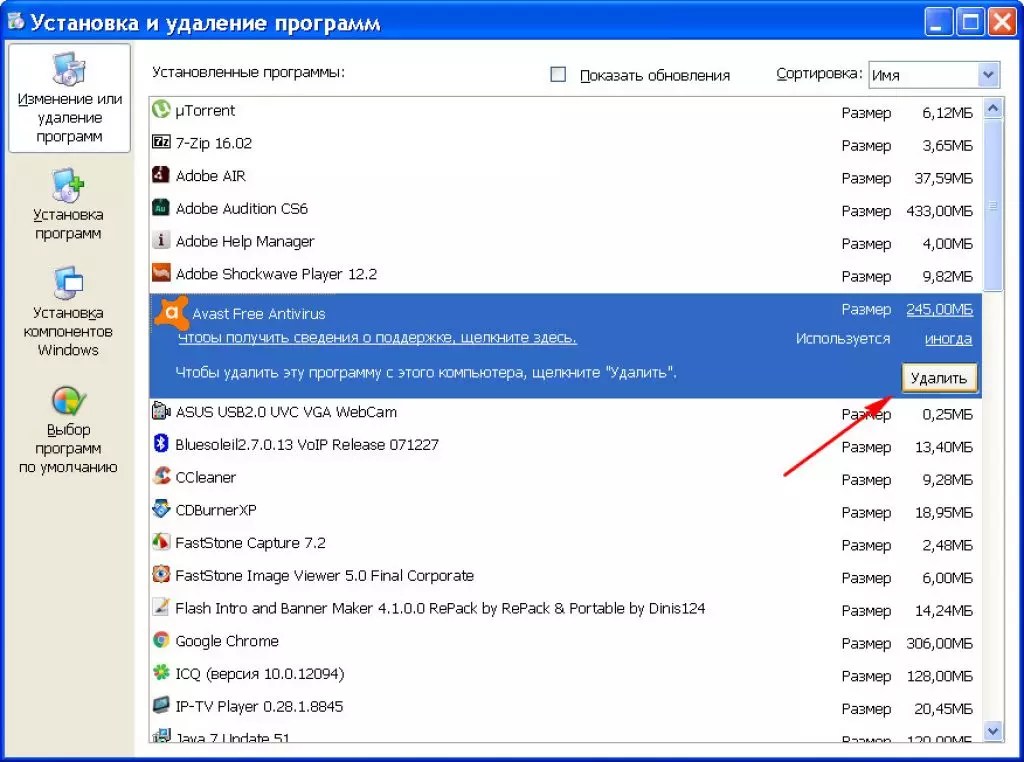
Опытные пользователи Mac могут использовать командную строку Terminal.app для поиска и удаления ненужных фрагментов. Немного менее опасный способ — с помощью графического поиска файлов, такого как чудесный Find Any File, который найдет все скрытые файлы, которые Apple скрывает в обычных поисках Spotlight.
Тем не менее, он должен использоваться только с осторожностью, так как можно удалить важные системные файлы. В общем, будьте осторожны при удалении с вашего Mac всего, что требует ввода пароля администратора.
Мы рассмотрим эти типы процессов удаления в отдельной статье: Как удалить антивирус Mac.
Как удалить приложения Apple
Вы не можете удалять приложения, такие как Safari или Mail, или любые другие приложения, которые входят в состав MacOS.
Приложения для удаления программ на Mac
Наконец, есть условно-бесплатные утилиты, которые обещают выполнить всю тяжелую работу по отслеживанию ошибочных файлов приложений и их удалению за вас.
Мы не пробовали ни одну из этих программ, поэтому не можем поручиться за их относительные достоинства, но обратите внимание на такие приложения, как Uninstaller, AppCleaner, AppDelete и CleanApp.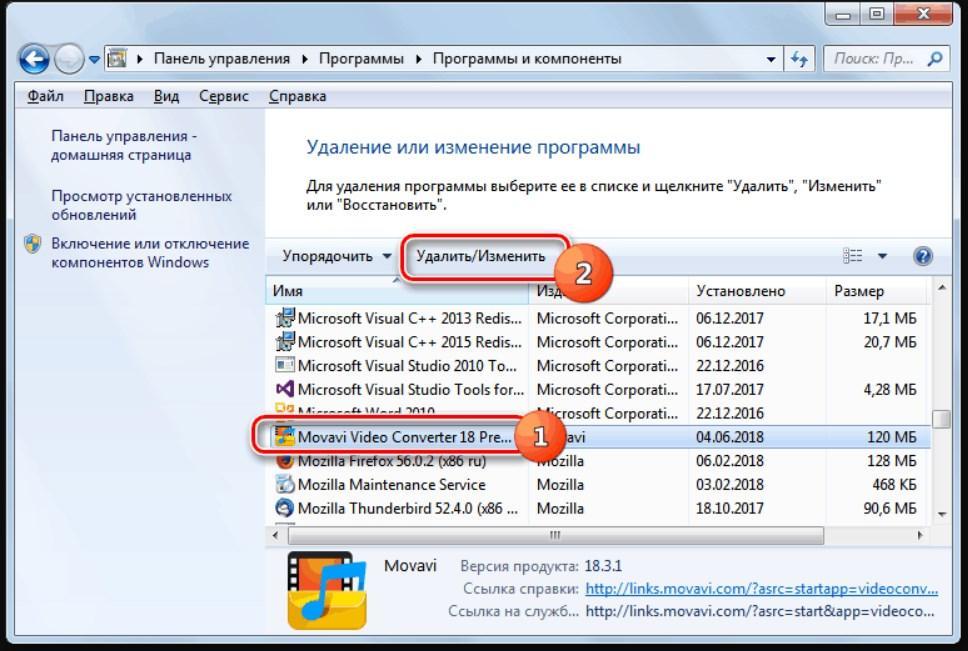
У нас есть специальная статья о лучших утилитах очистки Mac, которые мы нашли.
Деинсталлятор не видит программу. Как удалить программу с компьютера полностью. Удаление другого программного обеспечения
УДАЛЕНИЕ НЕ УДАЛЯЕМЫХ ПРОГРАММ
К сожалению, большинство разработчиков программного обеспечения ведут себя, как наши любители отдыха на природе, которые придут на красивую лужайку, загадят все вокруг и убираются восвояси «забыв» навести порядок за собой. А после них — хоть потоп. Так и с большинством программ, разработанных практически любой компанией. Сначала преподносится реклама о необычайных возможностях этих программ, а когда человек убеждается, что это очередная туфта, не всегда предоставляются инструменты для их удаления. А если вы все же удалили ненужные программы, то после их удаления они оставляют на компьютере такой след, что компьютер начинает работать неустойчиво. Так что же делать с не полностью удаленными или не удаляемыми программами?
У меня есть привычка тестировать некоторые программы на одном из своих компьютеров. Дело в том, что в интернете часто встречаются программы, в описании которых говорится об их полезных свойствах и, естественно, прежде, чем ставить их на все компьютеры и интенсивно использовать, а также рекомендовать другим пользователям ПК, я стараюсь их протестировать по мере возможности. Поэтому вопрос полного удаления следов ненужных или вредоносных программ передо мной стоит очень остро. А почему желательно удалять лишние программы со своего ПК, я писал ранее во многих своих статьях. Во-первых, чем больше программ установлено на компьютере, тем он медленнее работает. Во-вторых, нередко вы устанавливаете так называемые «левые» программы, которые могут содержать вирусы, если сами не являются вирусами.
Дело в том, что в интернете часто встречаются программы, в описании которых говорится об их полезных свойствах и, естественно, прежде, чем ставить их на все компьютеры и интенсивно использовать, а также рекомендовать другим пользователям ПК, я стараюсь их протестировать по мере возможности. Поэтому вопрос полного удаления следов ненужных или вредоносных программ передо мной стоит очень остро. А почему желательно удалять лишние программы со своего ПК, я писал ранее во многих своих статьях. Во-первых, чем больше программ установлено на компьютере, тем он медленнее работает. Во-вторых, нередко вы устанавливаете так называемые «левые» программы, которые могут содержать вирусы, если сами не являются вирусами.
В своей статье « » я уже немного писал о том, как удалять лишние программы со своего ПК. Но этого совсем недостаточно. Поэтому предлагаю статью, посвященную теме удаления программ, в том числе и «не удаляемых».
Первый и основной способ (из общепринятых) — это воспользоваться программой-деинсталлятором, которая часто придается в комплекте с программой, которую вы хотите удалить.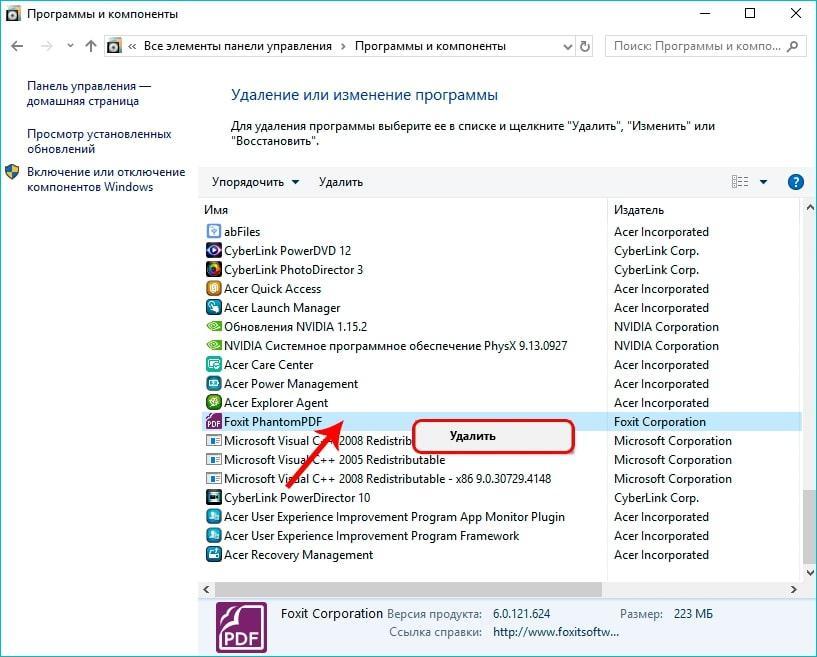 Эти программы-деинсталляторы появляются (но не обязательно) на вашем ПК сразу после установки самих программ. Посмотрим на примере программы ESET Smart security. Разработчик этой программы любезно предоставляет программу, которая предназначена для ее удаления. На вашем компьютере может не быть этой программы (ESET Smart security), но зато, наверняка есть другая, которая тоже имеет программу-деинсталлятор. Для того, чтобы ее найти, нажмите кнопку «Пуск» в нижней левой части вашего экрана. Затем в открывшемся меню (см. Рис.1) выберите «Все программы» (см.1 Рис.1). В новом окне выберите папку с любой программой, разработанной не компанией Microsoft (те обычно не дают пользователям такого инструмента). В моем случае это папка «ESET» (см.1 Рис.2). У себя можете выбрать другую папку. В папке «ESET» откройте папку «ESET Smart security» (см.2 Рис.2), и найдите программу «Удалить» (см.3 Рис.2).
Эти программы-деинсталляторы появляются (но не обязательно) на вашем ПК сразу после установки самих программ. Посмотрим на примере программы ESET Smart security. Разработчик этой программы любезно предоставляет программу, которая предназначена для ее удаления. На вашем компьютере может не быть этой программы (ESET Smart security), но зато, наверняка есть другая, которая тоже имеет программу-деинсталлятор. Для того, чтобы ее найти, нажмите кнопку «Пуск» в нижней левой части вашего экрана. Затем в открывшемся меню (см. Рис.1) выберите «Все программы» (см.1 Рис.1). В новом окне выберите папку с любой программой, разработанной не компанией Microsoft (те обычно не дают пользователям такого инструмента). В моем случае это папка «ESET» (см.1 Рис.2). У себя можете выбрать другую папку. В папке «ESET» откройте папку «ESET Smart security» (см.2 Рис.2), и найдите программу «Удалить» (см.3 Рис.2).
Для разных программ программы-деинсталляторы могут иметь разные названия, но чаще всего они называются либо «Удалить», либо «Деинсталлировать», либо «Uninstall».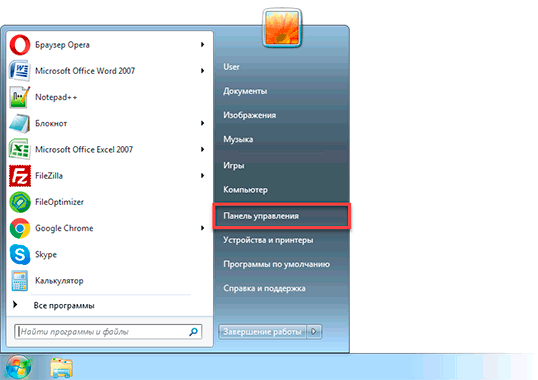 Запустив программу-деинсталлятор, вы, как правило, удалите ненужную программу со своего компьютера (вместе с вложенными в нее папками файлами и другими программами). Но, к сожалению, как я уже говорил выше, скорее всего, не полностью. Убедиться в этом вы сможете, проверив наличие папки ненужной программы в папке «Program Files» на системном диске (скорее всего, это локальный диск «С»). При этом все файлы, в том числе и установочные, добросовестно сохранятся в этой папке, и вы, скорее всего, при наличии определенной сноровки сможете вновь запустить эту программу.
Запустив программу-деинсталлятор, вы, как правило, удалите ненужную программу со своего компьютера (вместе с вложенными в нее папками файлами и другими программами). Но, к сожалению, как я уже говорил выше, скорее всего, не полностью. Убедиться в этом вы сможете, проверив наличие папки ненужной программы в папке «Program Files» на системном диске (скорее всего, это локальный диск «С»). При этом все файлы, в том числе и установочные, добросовестно сохранятся в этой папке, и вы, скорее всего, при наличии определенной сноровки сможете вновь запустить эту программу.
Второй способ (пожалуй, даже более распространенный, чем первый) — это удаление программ с помощью встроенной в операционную систему утилиты «Удаление программ». Его целесообразно применять, когда нет программы-деинсталлятора (не все разработчики программ пекутся о пользователях ПК). Для того, чтобы запустить «Удаление программ», нажмите кнопку «Пуск» и в открывшемся меню выберите «Панель управления» (см.2 Рис.1).
В новом окне Рис. 3 выберите «Удаление программ» (см.1 Рис.3).
3 выберите «Удаление программ» (см.1 Рис.3).
В окне Рис.4 из списка установленных программ (см.1 Рис.4) выберите ту, которую планируете удалить (в качестве примера см.2 Рис.4). Нажмите на ней правой кнопкой мыши и в появившемся контекстном меню (см.3 Рис.4) выберите команду «Удалить» или «Изменить», в зависимости от вашего контекстного меню. В моем примере контекстное меню состоит только из одной команды «Удалить», но в зависимости от удаляемой программы, контекстное меню, вызванное нажатием правой кнопки мыши, может быть различным, и может не содержать команды удалить, как это происходит с программой «ESET». В таком случае выберите команду «Изменить». В новых окнах настойчиво жмите кнопку «Удалить» (там она обязательно будет) и действуйте согласно подсказок. В качестве примера вы можете посмотреть процесс удаления антивирусной программы «Avast», который описан в статье « ».
К сожалению, при удалении программ вторым способом следы удаленных программ практически всегда остаются в компьютере. Почему-то разработчик Windows компания Microsoft не очень печется о качественной работе утилиты «Удаление программ». Возможно, этим они защищаются от повторной установки их пробных продуктов, иначе полная очистка компьютера от следов пробных программ позволит их повторно использовать. А это им, по-видимому, не нравится. В любом случае, и первый и второй вариант удаления программ — не очень надежный способ избавления от ненужных программных продуктов, особенно если вы тестируете различные программы или часто ставите и сносите программы со своего ПК. Поэтому, чтобы полностью избавиться от удаленной программы после ее удаления первым или вторым способом, вам необходимо удалить оставшуюся папку от этой программы на системном диске в папке «Program Files», и затем очистить от нее реестр. Как это делается, описано в статьях « » и « ».
Почему-то разработчик Windows компания Microsoft не очень печется о качественной работе утилиты «Удаление программ». Возможно, этим они защищаются от повторной установки их пробных продуктов, иначе полная очистка компьютера от следов пробных программ позволит их повторно использовать. А это им, по-видимому, не нравится. В любом случае, и первый и второй вариант удаления программ — не очень надежный способ избавления от ненужных программных продуктов, особенно если вы тестируете различные программы или часто ставите и сносите программы со своего ПК. Поэтому, чтобы полностью избавиться от удаленной программы после ее удаления первым или вторым способом, вам необходимо удалить оставшуюся папку от этой программы на системном диске в папке «Program Files», и затем очистить от нее реестр. Как это делается, описано в статьях « » и « ».
В случае, если вы устанавливаете программу на короткое время (на несколько дней, до месяца) и затем планируете ее удалить, вам лучше всего воспользоваться функцией «Восстановление системы», т. е. перед установкой программы создать точку восстановления, а после того, как она (программа) станет вам не нужна, восстановить компьютер по этой точке восстановления. Как это делать описано в статье « ». Но учтите, что точки восстановления на компьютере хранятся не вечно, и со временем они удаляются. Они также удаляются при выполнении дефрагментации системного диска и при некоторых других манипуляциях с ним. Если вы планируете дольше использовать программу, подлежащую дальнейшему удалению, вы также можете создать архив образа системы и затем им воспользоваться. Как это делается описано в статье « ».
е. перед установкой программы создать точку восстановления, а после того, как она (программа) станет вам не нужна, восстановить компьютер по этой точке восстановления. Как это делать описано в статье « ». Но учтите, что точки восстановления на компьютере хранятся не вечно, и со временем они удаляются. Они также удаляются при выполнении дефрагментации системного диска и при некоторых других манипуляциях с ним. Если вы планируете дольше использовать программу, подлежащую дальнейшему удалению, вы также можете создать архив образа системы и затем им воспользоваться. Как это делается описано в статье « ».
Но, к сожалению, не всегда удается воспользоваться возможностью восстановления компьютера в прежнее состояние. Либо точка восстановления исчезла, либо забыли создать резервную копию или точку восстановления, а удаленные программы влияют на работу вашего ПК. В качестве примера — следы пробных программ, оставленные в вашем реестре, не позволяют повторно ими воспользоваться. Или же ранее установленные и затем удаленные программы приводят к неустойчивой работе компьютера. А если вы имели неосторожность установить «левую» программу, которая содержит вирус, может случиться такое, что вы вообще не сможете удалить программу ни первым, ни вторым способом. Может быть так, что программа, которую вы собираетесь удалить, даже не видна в окне «Программы и компоненты» Панели управления (см. Рис.4), а программа-деинсталлятор нерабочая, или же ее вообще нет. В таком случае можно воспользоваться программами-деинсталляторами сторонних разработчиков. Бесплатных вариантов программ деинсталляторов довольно-таки много, а некоторые из платных вариантов имеют тестовые варианты, которые вы также с успехом можете использовать.
А если вы имели неосторожность установить «левую» программу, которая содержит вирус, может случиться такое, что вы вообще не сможете удалить программу ни первым, ни вторым способом. Может быть так, что программа, которую вы собираетесь удалить, даже не видна в окне «Программы и компоненты» Панели управления (см. Рис.4), а программа-деинсталлятор нерабочая, или же ее вообще нет. В таком случае можно воспользоваться программами-деинсталляторами сторонних разработчиков. Бесплатных вариантов программ деинсталляторов довольно-таки много, а некоторые из платных вариантов имеют тестовые варианты, которые вы также с успехом можете использовать.
К бесплатным программам деинсталляторам относятся такие программы как «Revo Uninstaller», «MyUninstaller», «ZSoft Uninstaller» и многие другие. Их вы можете скачать с официальных сайтов разработчиков этих программ. У бесплатной программы «Revo Uninstaller» есть платная альтернатива «Revo Uninstaller Pro», которую вы можете бесплатно использовать в течение 30 дней. И ту и другую программу вы можете скачать с официального сайта разработчика «revouninstaller.com». Для случаев, когда невозможно удалить программу обычными методами, программа «Revo Uninstaller Pro» подходит как нельзя лучше. Кстати, эта программа адаптирована под русский язык. После того, как вы ее скачаете и установите на компьютере, запустите ее, дважды щелкнув по иконке программы на рабочем столе. У вас откроется окно Рис.5.
И ту и другую программу вы можете скачать с официального сайта разработчика «revouninstaller.com». Для случаев, когда невозможно удалить программу обычными методами, программа «Revo Uninstaller Pro» подходит как нельзя лучше. Кстати, эта программа адаптирована под русский язык. После того, как вы ее скачаете и установите на компьютере, запустите ее, дважды щелкнув по иконке программы на рабочем столе. У вас откроется окно Рис.5.
В окне Рис.5 в поле со списком программ (см.1 Рис.5) выберите ту, которую планируете удалить. После этого у вас активируются кнопки «Удалить» (см.2 Рис.5) и «Быстрое удаление» (см.3 Рис.5). Лучше пользоваться кнопкой «Удалить». Дальше вы действуете в соответствии с открывающимися окнами. Я не буду описывать этот вариант, т.к. он абсолютно интуитивно понятен.
В окне Рис.5 отображаются те же программы, которые видны и в окне «Программы и компоненты» (см. Рис.4). А что делать, если программа не отображается в окнах Рис.4 и Рис.5, но вы четко знаете, что она установлена на вашем ПК? Есть пиктограмма такой программы на рабочем столе. Программа есть в перечне программ окна «Все программы», который вы можете лицезреть, нажав «Все программы» (см.1 Рис.1). И эта программа присутствует в одноименной папке, которая расположена в папке «Program Files» на системном диске. Но эту папку вы тоже не можете удалить обычными способами. Исправить подобную ситуацию вам поможет, опять же, программа «Revo Uninstaller Pro». Для этого запустите ваш компьютер в безопасном режиме, т.е. при работающем компьютере включите перезагрузку и с периодичностью два нажатия в секунду нажимайте клавишу «F8» на клавиатуре компьютера. После того, как компьютер загрузится, выберите «Безопасный режим» и нажмите кнопку «Enter». На экране у вас отобразится справка по работе в безопасном режиме. Ее вы можете закрыть, т.к. несмотря на то, что рабочий стол вашего ПК будет выглядеть несколько необычно, работа на компьютере в безопасном режиме почти ничем не отличается от обычной.
Программа есть в перечне программ окна «Все программы», который вы можете лицезреть, нажав «Все программы» (см.1 Рис.1). И эта программа присутствует в одноименной папке, которая расположена в папке «Program Files» на системном диске. Но эту папку вы тоже не можете удалить обычными способами. Исправить подобную ситуацию вам поможет, опять же, программа «Revo Uninstaller Pro». Для этого запустите ваш компьютер в безопасном режиме, т.е. при работающем компьютере включите перезагрузку и с периодичностью два нажатия в секунду нажимайте клавишу «F8» на клавиатуре компьютера. После того, как компьютер загрузится, выберите «Безопасный режим» и нажмите кнопку «Enter». На экране у вас отобразится справка по работе в безопасном режиме. Ее вы можете закрыть, т.к. несмотря на то, что рабочий стол вашего ПК будет выглядеть несколько необычно, работа на компьютере в безопасном режиме почти ничем не отличается от обычной.
Откройте системный диск (обычно это локальный диск «С»). Найдите на системном диске в папке «Program Files» папку программы, которую вы хотите удалить. Я, к примеру, взял файл «SkyMonk» (см.1 Рис.6). Существуют различные мнения об этой программе. Кто-то говорит, что она безвредна, кто-то утверждает, что это вирус. В любом случае с помощью нее распространяется много рекламы, и лично я ей не пользуюсь. Нажмите на ней (на папке) правой кнопкой мыши. У вас откроется контекстное меню, в котором выберите «Удалить с помощью Revo Uninstaller Pro» (см.1 Рис.7).
Я, к примеру, взял файл «SkyMonk» (см.1 Рис.6). Существуют различные мнения об этой программе. Кто-то говорит, что она безвредна, кто-то утверждает, что это вирус. В любом случае с помощью нее распространяется много рекламы, и лично я ей не пользуюсь. Нажмите на ней (на папке) правой кнопкой мыши. У вас откроется контекстное меню, в котором выберите «Удалить с помощью Revo Uninstaller Pro» (см.1 Рис.7).
В новом окне Рис.8 вы можете выбрать режим удаления (см.1 Рис.8), либо довериться программе и просто нажать кнопку «Далее» (см.2 Рис.8). После чего начнется сканирование вашего компьютера для обнаружения оставшихся элементов удаляемой программы (см. Рис.9). В окне Рис.9 вам ничего не надо делать, программа сделает все за вас.
Если папка не удаляется обычным способом, и в реестре компьютера находятся следы удаляемой программы, программа найдет эти следы, и у вас откроется окно, подобное Рис.10, но только с файлами реестра. У меня не удаляемой программы и не удаляемой папки на момент написания статьи — нет, а есть только не удаленные папки, оставшиеся от удаленных ранее программ. Причем, реестр от следов программы «SkyMonk» тоже был очищен, поэтому в результате поиска я получил сразу окно Рис.10, в котором отображаются найденные файлы и папки. Чтобы полностью избавиться от следов программы, которая вас раздражает, нажмите кнопку «Выбрать все» (см.1 Рис.10). В результате ваших действий слева от обнаруженных файлов и папок (а если у вас будет окно с ключами реестра, то слева от найденных ключей реестра) появятся галочки (см.2 Рис.10), которых у меня нет, т.к. я на момент создания снимка экрана еще не нажал кнопку «Выбрать все». После этого смело жмите кнопку удалить. На всякий случай программа-деинсталлятор запросит подтверждения вашего желания про удаление файлов. Вы должны будете нажать кнопку «ОК». Как я уже сказал выше, снимка экрана, когда программа «Revo Uninstaller Pro» обнаруживает ключи реестра, у меня нет, т.к. на момент написания статьи не удаляемой программы на моем ПК не оказалось.
Причем, реестр от следов программы «SkyMonk» тоже был очищен, поэтому в результате поиска я получил сразу окно Рис.10, в котором отображаются найденные файлы и папки. Чтобы полностью избавиться от следов программы, которая вас раздражает, нажмите кнопку «Выбрать все» (см.1 Рис.10). В результате ваших действий слева от обнаруженных файлов и папок (а если у вас будет окно с ключами реестра, то слева от найденных ключей реестра) появятся галочки (см.2 Рис.10), которых у меня нет, т.к. я на момент создания снимка экрана еще не нажал кнопку «Выбрать все». После этого смело жмите кнопку удалить. На всякий случай программа-деинсталлятор запросит подтверждения вашего желания про удаление файлов. Вы должны будете нажать кнопку «ОК». Как я уже сказал выше, снимка экрана, когда программа «Revo Uninstaller Pro» обнаруживает ключи реестра, у меня нет, т.к. на момент написания статьи не удаляемой программы на моем ПК не оказалось.
Установка сомнительных программ или известных программ, но полученных из ненадежных источников, может привести к тому, что файлы этих программ интегрируются в системные файлы и модифицируют их.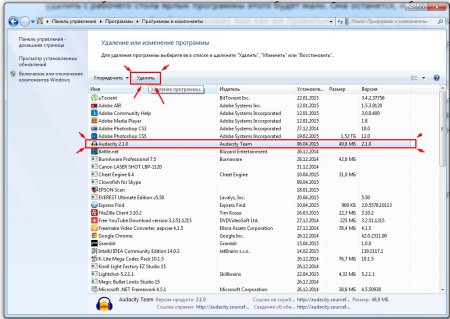 Это может привести к краху других программ или даже всей системы. С другой стороны, удаление модифицированных ключей реестра и поврежденных системных файлов тоже может привести к такому же результату. Поэтому, чистку компьютера от следов удаленных программ и принудительное удаление не удаляемых программ с помощью «Revo Uninstaller Pro» (или с помощью других платных, или бесплатных программ деинсталляторов) делайте постепенно по одной — две программы. И прежде, чем производить удаление (чистку) обязательно создавайте точку восстановления, как это описано в статье « ». А после того, как выполните все удаления и чистку, желательно проверить системные файлы. Как это делать описано в статье « »
Это может привести к краху других программ или даже всей системы. С другой стороны, удаление модифицированных ключей реестра и поврежденных системных файлов тоже может привести к такому же результату. Поэтому, чистку компьютера от следов удаленных программ и принудительное удаление не удаляемых программ с помощью «Revo Uninstaller Pro» (или с помощью других платных, или бесплатных программ деинсталляторов) делайте постепенно по одной — две программы. И прежде, чем производить удаление (чистку) обязательно создавайте точку восстановления, как это описано в статье « ». А после того, как выполните все удаления и чистку, желательно проверить системные файлы. Как это делать описано в статье « »
Если вы увлекаетесь тестированием программ, будьте готовы к тому, что вам рано или поздно, но все равно придется переустанавливать вашу операционную систему.
Иценко Александр Иванович
Необходимость в удалении программ возникает у пользователей ПК часто. Наличие большого количества приложений (в особенности тех, что не используются) может привести к уменьшению дискового пространства. По этой же причине может наблюдаться снижение производительности компьютера.
По этой же причине может наблюдаться снижение производительности компьютера.
Удаление неиспользуемых программ можно выполнить несколькими способами — вручную, при помощи системного деинсталлятора либо сторонних утилит, специально предназначенных для выполнения подобных задач.
ПОЛНОЕ И ЧАСТИЧНОЕ УДАЛЕНИЕ ПРОГРАММ — В ЧЕМ РАЗНИЦА?
Полное и частичное удаление программ нужно разграничивать.
- При частичном удалении программы на жестком диске компьютера остаются файлы, сгенерированные во время работы и/или внесенные удаляемым приложением системные настройки. Чаще всего нетронутыми остаются записи в системном реестре, которые автоматически превращаются в мусор, т.к. они больше не используются программой.
- Полное (чистое) удаление програмы — процесс, подразумевающий не только удаление основных файлов и папок программы, но и всех следов ее работы, включая оставшиеся временные данные и записи в системном реестре.
Если стоит вопрос об удалении программы, рекомендуется выбрать второй вариант — полную деинсталляцию.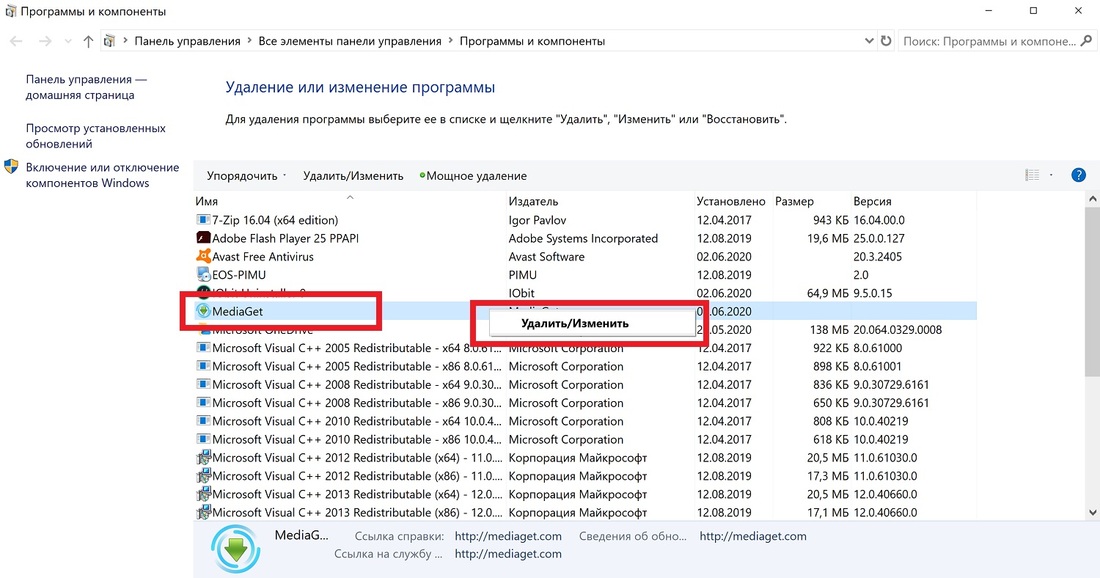 Такую операцию можно произвести как вручную, так и при помощи специализированных утилит. Рассмотрим оба способа.
Такую операцию можно произвести как вручную, так и при помощи специализированных утилит. Рассмотрим оба способа.
РУЧНОЕ УДАЛЕНИЕ ПРОГРАММ
При ручном удалении сначала потребуется удалить приложение одним из стандартных способов. Сделать это можно как при помощи файла-деинсталлятора программы, так и с помощью системного деинсталлятора Windows .
Здесь все достаточно просто. Нужно зайти в папку, куда установлена программа, а затем найти и запустить файл деинсталляции. Обычно он именуется как «Uninstall .exe » или «Uninst .exe «, хотя возможны и другие варианты. Допустим, в папке установки приложения есть такой файл. Остается найти его и запустить:
1. Откройте системный диск (обычно «Локальный диск C :»), затем зайдите в «Program Files » и перейдите в папку, носящее имя программы. Возможно, эта папка будет иметь название, соответствующее названию компании-разработчика приложения.
2. В случае с 64-битными ОС Windows
, на системном локальном диске также будет присутствовать папка «Program
Files
(x
86)». Перейдите в нее, если в «Program
Files
» отсутствует папка удаляемого приложения.
Перейдите в нее, если в «Program
Files
» отсутствует папка удаляемого приложения.
3. Файл-деинсталлятор может располагаться прямо в корневой папке установки приложения либо в одной из вложенных папок.
4. Найдите нужный файл и запустите его, после этого на экране появится окно удаления программы – следуйте инструкциям.
5. В папку установки программы можно перейти и другим способом:
- Переключитесь на рабочий стол.
- Кликните правой кнопкой мыши по ярлыку удаляемой программы, затем выберите пункт «Расположение файла».
6. В «Проводнике Windows » будет открыта папка установки программы.
7. Найдите и запустите файл-деинсталлятор. Если по каким-либо причинам файл-деинсталлятор обнаружить не получается, переходите к следующему разделу.
УДАЛЕНИЕ ПРОГРАММЫ ПРИ ПОМОЩИ ДЕИНСТАЛЛЯТОРА WINDOWS
Здесь все немного проще:
1. Нажмите на клавиатуре клавиши «Win + R «.
2. В открывшееся окошко «Выполнить» впишите команду «control» (без кавычек) и нажмите «ОК».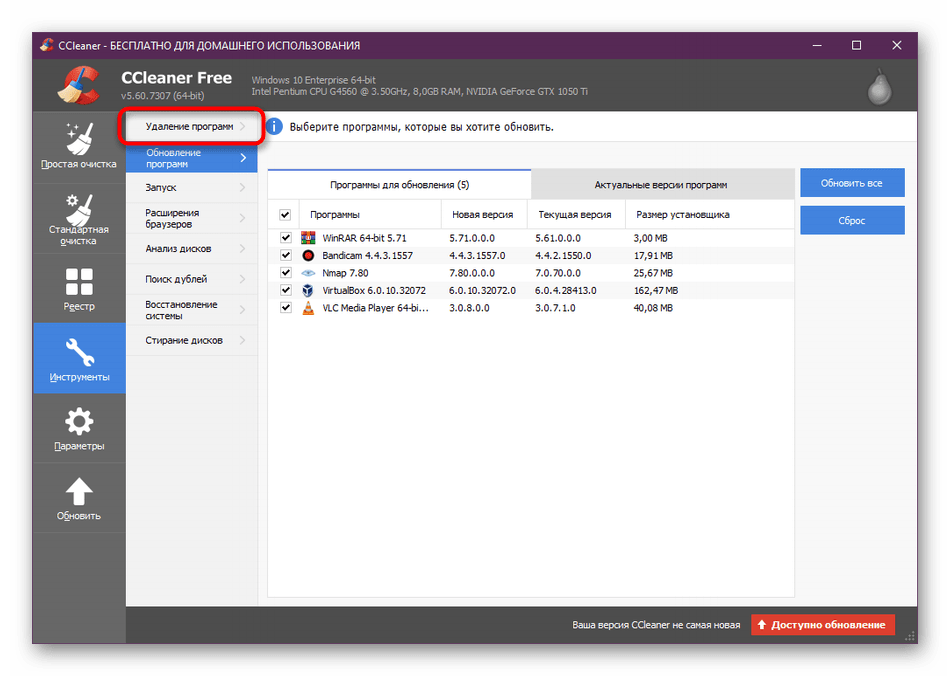
3. На экране появится окно «Панель управления». Найдите элемент «Программы» и откройте его.
5. На экране отобразится список со всеми установленными на компьютере программами. Найдите название удаляемого приложения, нажмите на него правой кнопкой мыши и выберите «Удалить».
6. Последнее действие приведет к запуску файла-деинсталлятора приложения, где бы он ни находился. Далее следуйте инструкциям на экране.
Таким образом была произведена стандартная деинсталляция приложения. Теперь осталось очистить систему от следов его пребывания на компьютере.
ПОЛНОЕ УДАЛЕНИЕ ПРОГРАММЫ ВРУЧНУЮ
В первую очередь, перейдите в папку «Program
Files
» или «Program
Files
(x
86)». Нередко при стандартном удалении в этих директориях остаются папки, принадлежавшие удаленному приложению. Если таковые есьб, просто удалите их обычным способом. Для выполнения этой и большинства последующих операций требуется учетная запись администратора Windows
.
1. Для начала нужно запустить редактор системного реестра. Нажмите «Win + R «, а затем впишите в окно «Выполнить» команду «regedit «. Кликните «ОК» для запуска редактора.
2. В редакторе реестра Windows хранятся различные параметры системы и любых приложений, которые хотя бы раз запускались на данном компьютере. Наша задача — найти и удалить записи, принадлежавшие удаленной программе.
3. Находясь в редакторе реестра, нажмите комбинацию клавиш «CTRL + F » либо в верхней части окна откройте вкладку «Правка», а затем выберите пункт «Найти». Откроется небольшое окошко «Поиск».
4. В поле «Найти» нужно вписать название удаленной программы, а затее нажать на кнопку «Найти далее». К примеру, будем искать записи, относящиеся к программе «Opera Neon «.
5. Процесс поиска может занять некоторое время. Как только редактор обнаружит раздел, параметр или знание параметра, в котором присутствует запись «Opera
Neon
«, автоматически выделится соответствующий элемент в древе реестра. В нашем случае программа обнаружила строковый параметр, в имени и/или значении которого присутствует искомая фраза «Opera
Neon
«.
В нашем случае программа обнаружила строковый параметр, в имени и/или значении которого присутствует искомая фраза «Opera
Neon
«.
6. Нажмите на обнаруженный параметр правой кнопкой мыши, выберите пункт «Удалить» и нажмите «ОК» для подтверждения действия.
7. В большинстве случаев, одной и той же программе принадлежит несколько записей в реестре Windows. После того, как был удален параметр, нажмите на кнопку «F 3». Редактор будет искать следующую запись, принадлежащую удаляемой программе. Удаляйте найденные записи до тех пор, пока не останется ни одной.
Обратите внимание на левую часть окна редактора реестра. Здесь перечисленные его разделы. Довольно часто в одном разделе присутствует всего один параметр. В этом случае можно удалить весь этот раздел (если в нем находится параметр, принадлежащий удаляемой программы). В нашем случае реестр нашел строковый параметр, находящийся в разделе «965c 7a 6_0».
Чтобы удалить раздел, кликните по нему правой кнопкой мыши и выберите пункт «Удалить».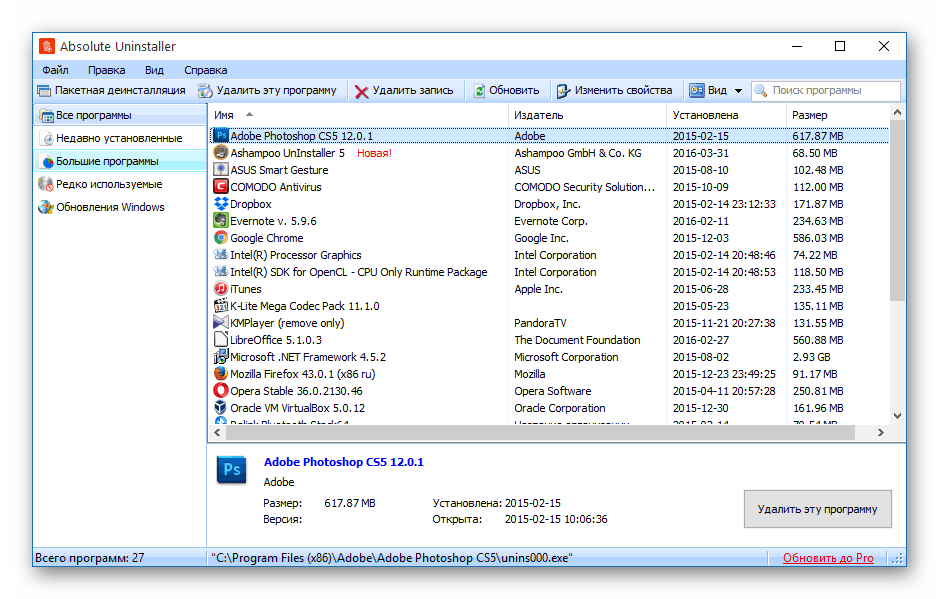
Очистите весь реестр от лишних записей, после чего удаление программы можно будет считать выполненным чисто.
ПОЛНОЕ УДАЛЕНИЕ ПРОГРАММЫ ПРИ ИСПОЛЬЗОВАНИИ СТОРОННИХ УТИЛИТ
В настоящее время существует много утилит, помогающих удалить как саму программу, так и оставленные ею следы в системе.
2. Приложение Your Uninstaller хоть и платное, но его можно использовать бесплатно в течение 14 дней. Кроме того, есть ограничение на удаление программ — не более двух за одну сессию (после удаления двух программ достаточно просто перезапустить утилиту для деинсталляции следующих двух приложений).
3. В центральной части окна отобразится список установленных программ.
4. Нажмите по значку удаляемой программы, а затем нажмите на кнопку «Uninstall » в левом верхнем углу окна (под значком удаляемого приложения).
5. Программа предложит на выбор несколько способов удаления. Если выбрать вариант «Super
Mode
«, то Your
Uninstaller
удалит программу, очистит реестр от оставшихся после нее записей, а затее просканирует весь системный диск с целью поиска и удаления мусорных файлов.
6. Первым делом будет удалена сама программа, после чего запустится сканирование реестра и системного диска. На эту процедуру может потребоваться немало времени, зато по завершению от удаленной программы на компьютере не останется ни следа (по крайней мере, так заявляют все разработчики подобных деинсталляторов).
7. Так будет выглядеть результаты сканирования программой Your Uninstaller реестра Windows и системного диска.
8. В данном конкретном случае удаленная программа не оставила никаких личных мусорных файлов на системном диске, однако создала в реестре 19 записей. По завершению сканирования кликните по кнопке «Next » для завершения удаления программы.
После работы с любыми программами-деинсталляторами не будет лишним проверить реестр самостоятельно, воспользовавшись приведенной выше инструкцией.
Остались вопросы, предложения или замечания? и задайте вопрос.
Наверняка, многие сталкивались с такой проблемой: вы хотите удалить навязчивую программу, но она либо не удаляется, либо снова появляется после перезагрузки, либо просто не отображается в списке установленного ПО и как искоренить все её компоненты — не понятно. В этой статье мы расскажем о том, как полностью очистить систему от следов любой назойливой, нежелательной или вредоносной программы.
В этой статье мы расскажем о том, как полностью очистить систему от следов любой назойливой, нежелательной или вредоносной программы.
- проверить корректность настроек DNS и при необходимости исправить их:
- очистить кэш DNS командой ipconfig /flushdns ;
- проверить содержимое файла hosts и при необходимости ;
- проверить таблицу маршрутов и при надобности ;
- выполнить проверку системы с помощью .

Исправление ярлыков
Внимательно просмотрите пути в ярлыках браузеров. Если они содержат приписку в виде нежелательного сайта, сотрите её. Если вы сомневаетесь в корректности путей, лучше уничтожьте ярлык, а затем создайте его заново или переустановите браузер.
Ниже вы видите пример ярлыка, измененного вредоносным ПО. Во-первых, он ссылается на пакетный файл, а не на exe-файл, как положено. Во-вторых, в строке прописан адрес сомнительного сайта. В третьих, рабочая папка не та, которая должна быть у данного браузера:
Поиск вредоносных заданий в планировщике
Откройте планировщик и просмотрите задания. Если вы обнаружите непонятное задание, которое запускает неизвестный файл скажем из AppData\local\, смело удаляйте его:
Весьма удобно работать с заданиями в CCleaner. Откройте . При обнаружении подозрительной задачи, убейте её:
После уничтожения вредоносного или нежелательного ПО также рекомендуется:
Достаточно часто пользователи сталкиваются с невозможностью удалить файл, папку или программу. При попытке провести удаление пользователь получает такое сообщение :
Всегда такая ошибка связана с тем, что файл или папка заняты другой программой. К примеру, в папке находится документ, который в данный момент открыт. Соответственно, удалить папку не получиться, пока документ не будет закрыт.
Тоже самое касается программ , которые по той или иной причина в настоящий момент работают.
Но бывают более сложные случаи, когда на ПК ничего на запущено, а удалить необходимый элемент не получается. Такие случаи мы и рассмотрим.
Основные методы удаления
Прежде чем прибегать к «тяжелой артиллерии» в роли специализированного софта, можно попробовать простые методы устранения не удаляемых элементов:
Если не один из перечисленных методов не помог, переходим к следующему разделу.
Отсутствуют права доступа
Иногда случается, что у локального пользователя просто не хватает прав на удаляемый объект.
Чтобы изменить права на файл необходимо:
На этом настройка завершена, можно пробовать удаление.
Unlocker для удаления
Если ни один из способов не помог, то переходим к использованию программ. Самое популярное приложение – Unlocker . Его можно найти на сайте разработчика. ПО полностью бесплатно .
Приложение позволяет разблокировать не удаляемый файл и избавиться от него.
Существует две версии программы – инсталлируемая и portable .
Portable версия позволяет использовать программу без установки , что достаточно удобно, если в дальнейшем ее использовать не планируется.
Алгоритм работы достаточно просто:
В тех случаях, когда файл занят системным процессом, программа предложить перезагрузить компьютер. Соглашаемся и ждем удаления.
Другой софт
Существует несколько аналогов вышеописанной программы, хотя их довольно мало.
Одной из самых популярных является iObit Unlocker .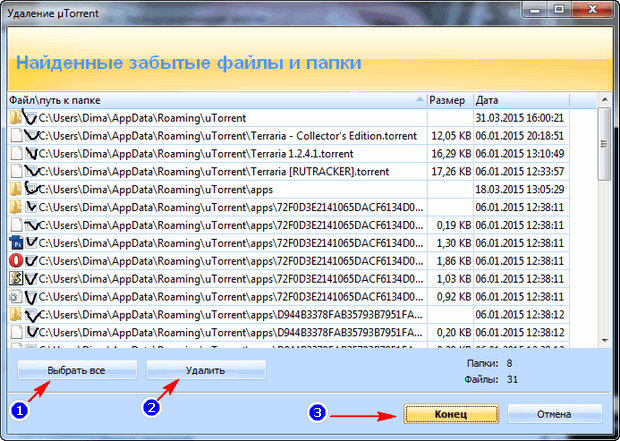 Она входит в пакет приложений iObit. Все действия в ней аналогичны Unlocker.
Она входит в пакет приложений iObit. Все действия в ней аналогичны Unlocker.
Еще одно приложение – Deadlock . Использование также не составит труда.
Запускаем программу и ищем необходимый для удаления элемент.
Затем в списке нажимаем правой кнопкой на элемент и выбираем Unlock – Remove .
Больше никаких действий совершат не нужно.
Как удалить не удаляемые программы
Программы также могут отказываться удаляться. Попадается софт, у которого просто нет функции удаления с компьютера. В этом случае можно воспользоваться следующими утилитами:
Несколько трудно представить себе операционную систему, которая лишена возможности устанавливать дополнительное ПО? Однако иногда имеют место обратного характера прецеденты — не удаляются программы через В таких ситуациях пользователь может прийти в легкое недоумение: дескать, как так? Дело в том, что причин, вызвавших такое непонятное «поведение» ОС, может быть множество, начиная от банальной невнимательности самого пользователя и заканчивая разрушительным воздействием вредоносного кода (вирус). Смеем вас заверить, уважаемый читатель, что все довольно просто разрешается. В этом вы убедитесь сами, после того как посвятите несколько минут своего бесценного времени главам нашего повествования. Итак…
Смеем вас заверить, уважаемый читатель, что все довольно просто разрешается. В этом вы убедитесь сами, после того как посвятите несколько минут своего бесценного времени главам нашего повествования. Итак…
А может, ну его.., или А как это сделать?
Нередко бывает так, что после того, как пользователь сталкивается с ситуацией, когда не удаляются программы через панель управления, он обращается к спасительной службе «Восстановление системы». Однако стоит заметить, что не всегда столь простой способ уйти от проблемы на сто процентов действенен. Иногда вирус остается на жестком диске, и даже переустановка ОС может стать бесполезной затеей. Тем не менее в большинстве случаев откат системы в точку «работоспособности» срабатывает, и проблема, которую можно охарактеризовать как «не удаляются программы через панель управления», уходит сама по себе.
- Для того чтобы запустить службу восстановления системы, необходимо зайти в пусковое меню ОС и в поисковой строке прописать: «восстановление».
- После того как вы окажетесь в специальном окне, кликните по одноименной ссылке с припиской «…системы».
- В одном из следующих пунктов выберите точку восстановления и активируйте процесс соответствующей клавишей.
В зависимости от конфигурации вашего ПК, процесс «реинкарнации» может занять некоторое время. Не прерывайте восстановительные операции — ждите.
Если не удаляются программы через панель управления: Windows XP
Наверное, не будет лишней подробная инструкция, как попасть в служебное окно «Установка и удаление…». Однако напомним, что не всегда список инсталлированных на компьютер программ актуален и соответствует действительности. Некоторый софт причудливо скрывается в недрах ОС. Впрочем, несколько позже мы обязательно вернемся к этому немаловажному моменту. Ну а пока давайте вернемся к алгоритму корректной деинсталляции. Итак, через панель управления?
- В пусковоеменю ОС можно и не заходить. Нажмите сочетание клавиш «Win+R» и введите команду «appwiz.cpl».
- После того как вы нажмете «Enter», откроется служебное окно «Установка и …программ».
- Из представленного списка выбираем «претендента» на выбывание и жмем кнопку «Удалить».
Безусловно, в завершение и подтверждение своих действий необходимо нажать на кнопку «ОК». В случае если все выполнено безукоризненно, а софт все так же продолжает занимать лишнее место на диске, попробуйте вновь запустить установочный процесс данного приложения. Вполне может так статься, что поврежден. Поэтому можно попытаться восстановить его путем банального наложения файлов из дистрибутива.
Седьмая версия Windows: деинсталляционные фишки
Теперь уж точно нет никакого смысла рассказывать о том, как удалить программы через панель управления в «Виндовс 7». Поскольку вход в соответствующее меню осуществляется так же, как и в случае с ХР-версией. Процесс деинсталляции ничем не отличается от варианта, рассмотренного выше. Однако существует еще один, так сказать стандартный способ удаления «сопротивляющегося» деинсталляционному процессу софта — войти в систему посредством безопасного режима.
- После того как вы перезагрузите ПК, непрерывно нажимайте клавишу F8.
- После того как выскочит меню с предлагаемыми методами загрузки — выберите пункт «Безопасный режим».
- Находясь в операционной среде Windows, вновь зайдите в меню «Панель управления».
- Повторите вход в «Программы и компоненты» и попробуйте удалить ПО.
Если все вышеописанное не помогает, и система все так же неспособна провести полноценный процесс деинсталляции, воспользуйтесь рекомендациями из нижеследующих разделов статьи.
Несмотря на непревзойденность в быстродействии и возросшую функциональность, в восьмой версии также может наблюдаться своеобразный артефакт в момент деинсталляции. Вместе с тем операционная среда, так сказать, «обросла» всевозможными сервисными приложениями, которые по понятным причинам не выводятся в главном окне «Программы и компоненты», а значит, их нельзя удалить традиционным методом. Впрочем, все же существует стандартный метод их деинсталляции.
- Скачайте скрипт «RemoveWindowsStoreApp».
- Наведите маркер на файл и правой кнопкой мышки вызовите контекстное меню, выберите «Выполнить с помощью PowerShell».
- В служебном окне будет выведен список установленных приложений — введите порядковый номер удаляемого объекта и нажмите «Ввод».
Однако существуют и нестандартные методы разрешения проблематичной ситуации: «Не удаляются программы через панель управления», которые, в свою очередь, применимы буквально ко всем (последующим после ХР) операционным системам семейства Windows.
Универсальные «стиратели» софта
Вашему вниманию будут представлены несколько специализированных программ, которые обладают потрясающим функционалом. Ну а начнем мы наш обзор с самой простой из них.
- Your Uninstaller — небольшое приложение, способное достаточно быстро и наиболее корректно провести процесс деинсталляции практически любого софта. Стоит отметить, что данная программа не просто удаляет, но и затирает все записи о стираемом объекте из системного журнала (реестра). Разобраться в настройках Your Uninstaller не представляется затруднительным, так как интерфейс русифицирован и будет понятен в плане управления даже неискушенному пользователю.
В качестве дополнения к вышесказанному
Что ж, надеемся, вам стало понятно, как которые не удаляются через панель управления. И все же в случае какого-либо затруднения в процессе деинсталляции стандартным методом не поленитесь зайти в служебное окно «Монитор ресурсов». Вероятнее всего, не желающая уходить в «цифровое небытие» программа задействована в каком-то важном процессе. При таких обстоятельствах необходимо деактивировать софт, а уж после проводить удаление такого ПО.
Подводя итоги
Вас можно поздравить! Теперь вы знаете ответ на вопрос: «Не удаляются программы через панель управления, что делать?» Впрочем, не факт, что вышеописанные методы сработают, если пользовательская машина заражена вредоносным приложением. Опять же, решение есть и для такого случая: просканируйте систему несколькими антивирусными средствами — и «враг неизбежно будет повержен». Поменьше проблем вам и побольше эффективных программ!
Как в Windows 7 удалять программы
Многих пользователей интересует, как в Windows 7 удалять программы. Если Вы захотели избавиться от какой-либо программы, то не совсем корректно будет традиционным методом удалить папку с файлами. Помимо места установки, элементы программы могут остаться в других местах жесткого диска, а также записи в реестре Windows 7. Со временем это будет засорять операционную систему. В будущем на фоне этого у Вас могут возникнуть проблемы с плавной работой компьютера.
Сегодня попробуем рассмотреть все аспекты правильного удаления программы из системы. Этот процесс отличается от удаления службы Windows. Данные способы осуществляются с помощью стандартных средств windows 7 и сторонних программ.
Стандартные способы удаления программ в Windows 7
1 метод. Во время установки программы, Вы указываете путь, куда должны распаковаться файлы. Я более чем уверен, что Вы в процессе инсталляции жмете все время «далее», и не предпочитаете менять путь, поэтому установка происходит в место по умолчанию. А именно в папку C:\Program Files или C:\Program Files (x86).
Переходим по этим путям и находим название нашей программы. После чего перемещаемся в папку и пытаемся найти файл Uninstall.exe или uninst.exe или что-то похожее. Кликаем на него два раза левой кнопкой, перед нами открывается окно удаления программы, где подтверждаем действия.
Дождитесь процесса удаления, и программа со всеми компонентами полностью исчезнет с Вашего компьютера.
2 метод. Более удобный способ по сравнению с предыдущим. Недостатком является то, что не все программы могут присутствовать в списке.
Нажмите «пуск» — > «все программы» и Вы увидите список раскрывшихся программ. Удаление доступно не для всех элементов, а тем, возле которых есть значок папки.
Выбираем из списка нужное название и нажимаем на Uninstall или что-то похожее (названия могут отличаться). После чего подтверждаем удаление и ждем окончание процесса.
3 метод. Самый универсальный и распространенный способ удалять программы в Windows 7. В отличие от предыдущей рекомендации, здесь будет присутствовать весь список установленных программ, который Вы сможете найти так:
1. Нажмите «пуск» — > «панель управления» и найдите элемент «программы и компоненты».
2. Нажмите «пуск» и в строке поиска наберите запрос «установка» и выберите «установка и удаление программ».
В перечне найдите программу и нажмите на нее правой кнопкой. После чего всплывет надпись «удалить», на которую нужно кликнуть.
После подтверждения Вы сможете полностью удалить программу.
4 метод. Удалить программу с помощью командной строки в Windows 7. Для начала зажмите на клавиатуре значок windows + R. В окне «выполнить» вбейте CMD, нажмите OK.
Напечатайте команду WMIC и нажмите ENTER, после чего увидите строку WMIC:ROOT\CLI. На новой строке введите команду PRODUCT GET NAME. Подождите какое-то время, и перед вами откроется список программ. Здесь могут отражаться не все программы, которые есть в компоненте «установка и удаление программ».
Далее напечатайте следующую команду и нажмите ENTER:
PRODUCT WHERE NAME=»ТОЧНОЕ ИМЯ ВАШЕЙ ПРОГРАММЫ» CALL UNINSTALL
В написании стоит учитывать регистр, например SamsungKies и samsungkies будут являться двумя разными именами. При написании второго покажется ошибка.
Введите Y и подтвердите действие. Если все удачно, Вы увидите надпись METHOD EXECUTION SUCCESSFUL.
Теперь Вы знаете, как стандартными методами удалять программы в Windows 7. Перейдем к использованию стороннего ПО.
Программы для удаления
Существует множество программ для удаления. Считается, что это самый действующий способ, так как с помощью утилит еще и можно подчищать следы приложений и оптимизировать систему в целом. К таким утилитам относятся: Total Uninstall Pro, Revo Uninstaller, Final Uninstaller, Uninstall Tool.
Сейчас я кратко покажу, как это работает. Для примера будем использовать Total Uninstall Pro, которая имеет простенький интерфейс. Визуально разделена на две части. В левой располагается список установленных приложений, справа находится информация о местах расположения элементов программы.
После запуска утилиты, дождитесь окончания построения списка установленных программ. Выделите нужное приложение и подождите, пока утилита проанализирует программу. Вверху станет доступна кнопка «удалить».
В открывшемся окне, выберите профиль «удалить проанализированную программу» и нажимаем кнопку «запуск».
После чего запустится стандартный деинсталлятор программы, и Вам нужно дождаться окончание удаления. Утилита попросит Вас подчистить оставшиеся элементы, нажмите «удалить», затем «готово».
Вот Вы и узнали, как в Windows 7 удалять программы. Из всего перечня способов хотелось бы выделить два самых практичных, это удаление через «программы и компоненты» и использование дополнительных утилит.
Посмотрите еще статьи:
Вы можете пропустить чтение записи и оставить комментарий. Размещение ссылок запрещено.
Как полностью удалить программу adguard с реестра компьютера
После установки программы adguard и истечения 14 дней, если не продлить лицензию блокирование рекламы прекращается.
Одни покупают, другие нет и адгуард удаляют. Тут возникает естественный вопрос – как правильно удалить программу adguard, причем полностью, чтобы даже в реестре не было следов.
На этом этапе у многих возникают сложности, в результате обращаются к форумам, где пишут очень часто с ошибками: «немагу удалить adguard, как от него избавится, помогите».
Не удаляется с компьютера адгуард, по причине отсутствия деинсталлятора. Скорее всего разработчики намерено его не сделали.
Только это проблема, лишь для новичков, сейчас быстро полностью удалите программу adguard с компьютера и очистите систему реестра.
Как удалить программу adguard стандартным способом
Чтобы удалить с компьютера программу adguard 5.10 или любую другую версию, вам нужно попасть в раздел компьютера «Программы и компоненты».
Первым делом обязательно закройте в трее программу адгуард (на трей и сам адгуард нажимайте правой мышью).
Теперь войдите в «панель управления» и перейдите в раздел «Программы и компоненты»
Перейдя в раздел, найдите значок adguard (у вас вид может быть другой – маленькие значки в виде списка), выделите его (клик левой мышкой) и верху нажмите удалить.
Дальше описывать не буду – просто выполняйте то что написано, уведомления будут на русском языке – разберетесь.
Только это еще не все. Полностью вы так все не удалите, тем более с реестра. Чтобы полностью очистить систему, вам понадобится скачать и установить бесплатную программу на русском языке CCleaner — нажмите и можете скачать.
Впрочем, CCleaner, должен быть установлен у каждого владельца ПК – это отличный чистильщик реестра и не только.
Программа деинсталлятор для полного удаления adguard с компьютера и реестра
Описываемы здесь вариант, более продвинутый и рекомендуется для удаления всех приложений на компьютере.
Для этого вам понадобится скачать бесплатную программу на русском языке Рево унисталер – вот ссылка на скачивание.
После установки и запуска найдите ярлык adguard, выделите его и верху нажмите удалить, только перед этим закройте его, как описано в первом варианте.
Рево унисталер может сделать запрос на создание точки восстановления – откажитесь, так будет быстрее.
Подождите некоторое время, пока не увидите окна с надписью на красном фоне: «удалить adguard».
Показывать картинками уже не буду и так все понятно. Дождитесь пока не появится маленькое окошечко с запросом: «Delete all program setting?». Нажмите «Yes».
Подождите опять, пока не откроется окно с надписью внизу: «сканировать» — нажмите на нее. Кстати там будет три режима, спокойно выбирайте – продвинутый.
После этого подождать придется еще – это сканирование реестра. Когда процесс закончится, внизу нажмите на «выбрать все» и «удалить», после чего подтвердите.
Далее, точно также сделайте еще раз и нажмите «готово». Это все – вы полностью удалили с компьютера и реестра программу адгуард.
Кстати Рево унисталер и CCleaner оставьте себе, они вам еще не раз хорошо послужат. Успехов.
Как удалить программу с компьютера полностью
Очень часто при удалении программ могут возникнуть определенные сложности, особенно в том случае, когда вы только начинаете осваивать компьютер. Многие начинающие пользователи могут просто удалить папку с программой на жестком диске. И вот после этого при неправильном удалении начинается масса проблем. На экране появляются различные окошки об отсутствии тех или иных файлов, всплывают различные предупреждения о невозможности загрузки или некорректной работе приложений. Не задумываясь о своих предыдущих действиях, которые привели к этой проблеме, пользователь начинает ссылаться на сбои в операционной системе и аппаратной части ПК, настроен на переустановку Windows и тому подобное.
Почему возникают ошибки при неправильном удалении программ
Что же вызывает ошибки при загрузке операционной системе. Дело в том, что при не правильном удалении программа оставляет свои «следы» в реестре, её остатки могут быть присутствовать в автозагрузке или службах Windows. Всё это и приводит к подобным сообщениям при запуске операционной системы.
Ещё бывают случаи, когда пользователь удаляет только ярлык на рабочем столе и уверен, что удалил приложение полностью. Ярлык – это только ссылка на запуск и его удаление не означает, что вы избавляетесь от установленной программы. Она в полном объеме остается на жёстком диске и запустить её можно, создав ещё один ярлык после нажатия правой кнопки мыши на файле запуска приложения.
Рассмотрим, что делать в подобной ситуации и как полностью удалить программу с компьютера через встроенные средства Windows и с помощью специальных утилит.
Удаление с помощью встроенных средств Windows
Если вы используете версию XP, то быстро удалить любое приложение сможете через вкладку «Установки и удаления программ» в «Панели управления». Здесь выбираете нужное приложение и жмёте на кнопку удалить.
В Windows 7 производим удаление аналогично, только список приложений находится в разделе «Программы и компоненты».
Когда программу таким образом удалить не удается, значит она запущена и работает в скрытом режиме. Для этого предварительно нужно её отключить в службах Windows, в которые вы сможете попасть через вкладку «Администрирование» на Панели управления. Если в службах её нет и она по-прежнему не удаляется, нужно проверить её присутствие в процессах Диспетчера задач. Если неудаляемая программа там запущена, нужно правой кнопкой мыши принудительно завершить её процесс выполнения. После отключения приложений в службах или в диспетчере задач повторно запускаем процесс удаления.
Чтобы полностью очистить следы удаленной программы с компьютера можно воспользоваться утилитами чистки сторонних разработчиков, например, CCleaner или утилитой Privazer. Последняя является лучшей утилитой для оптимизации и ускорения ПК. Она быстро очищает не только остатки программ и другого «мусора», но и освобождает оперативную память, вследствие чего наблюдается рост производительности.
Другие способы удаления проблемных приложений
Когда программу не получается удалить и её нет в списке установленных, то правильнее поступить следующим образом. Скачиваем из интернета установочный файл этой программы и запускаем его. В ходе инсталляции некоторые программы могут определить, что ранее были установлены на компьютере и предложат из дальнейших действий вариант удаления.
Если не получается правильно удалить подобным способом, лучше использовать утилиты сторонних разработчиков, например, Add Remove Plus или Revo Uninstaller.
Как удалить через Revo Uninstaller
Revo Uninstaller является более эффективным инструментом в удалении приложений с компьютера, в том числе занятых процессом и «неудаляемых».
Эту утилиту вы сможете скачать с официального сайта. После установки Revo Uninstaller, открывается вкладка «Деинсталлятор» со списком всех установленных приложений на компьютере. Помечаете нужное и нажимаете на кнопку удаления.
После Revo Uninstaller запросит выбрать режим работы деинсталлятора. Оставляете по умолчанию умеренный режим.
После анализа и удаления, утилита запросит поиск оставшихся файлов. В результате сканирования «денстраллятор» выделит жирным записи в реестре Виндовс на удаление, а затем оставшиеся файлы на жестком диске, от которых следует избавиться.
Таким образом, с компьютера полностью удаляется программа и все её хвосты.
Мы рассмотрели самые распространённые случаи, как удалить программу с компьютера. Мы уверены, что перечисленные варианты помогут вам решить проблему.
Как удалить программы с помощью реестра в Windows 10
Не многие знают, но есть разные способы удаления программы в Windows 10/8/7. Вы можете удалить программы, используя панель управления и перейдя к апплету «Программы и компоненты», или вы можете использовать собственный деинсталлятор программы , который вы можете найти в папке «Программы», если в этом возникнет необходимость. Но если запись программы отсутствует в Панели управления или Деинсталлятор недоступен, или эти способы не работают по какой-либо причине, вы также можете использовать Реестр Windows .
Удаление программ с помощью реестра
Чтобы удалить программу через реестр Windows, откройте regedit и перейдите к следующему ключу:
HKEY_LOCAL_MACHINE \ SOFTWARE \ Microsoft \ Windows \ CurrentVersion \ Uninstall
Вы увидите много ключей там. Это установленные программы. У них могут быть длинные номера или имена.
Если у них есть имена, их будет легко идентифицировать, и в большинстве случаев его UninstallString будет указывать на его путь деинсталлятора.
Если у них длинные номера, щелкайте по каждому из них, пока не найдете программу, которую хотите удалить.
После этого на правой панели найдите строковое значение с именем UninstallString .
Дважды щелкните по нему. В открывшемся диалоговом окне скопируйте его значение.
Это будет выглядеть примерно так:
MsiExec.exe / I {B440D659-FECA-4BDD-A12B-5C9F05790FF3}
Затем откройте командную строку (cmd), вставьте значение и нажмите Enter.
Если вы видите данные значения, например, —
"C: \ Program Files \ Software Name \ uninstall.exe"
Вы также можете открыть поле Run , скопировать и вставить это значение и нажать Enter.
Программа начнет удаление.
Если это не помогает, вы также можете попробовать один из этих бесплатных деинсталляторов для Windows.
ОБНОВЛЕНИЕ: Билл Пытлованый добавляет в комментариях.
Если у вас 64-битная версия Windows, 32-битные приложения могут быть перенаправлены сюда:
HKLM \ SOFTWARE \ Wow6432Node \ Microsoft \ Windows \ CurrentVersion \ Uninstall
Надеюсь, это поможет.
Как удалить программное обеспечение в Windows
Обновлено: 02.08.2020, Computer Hope
Если программа больше не используется или требуется дополнительное пространство, может потребоваться деинсталляция или удаление программного обеспечения с вашего компьютера. Следующие разделы содержат несколько методов удаления программ с компьютера под управлением Microsoft Windows, а также плюсы и минусы каждого метода. Чтобы продолжить, прочтите все варианты или выберите один из списка ниже.
Опция установки и удаления
Pro: Удаляет все или большую часть файлов, скопированных на компьютер во время установки.
Con: Не все программы поддерживают или используют эту функцию.
- Откройте Панель управления или нажмите клавишу Windows , введите Панель управления , а затем нажмите Введите .
- В разделе Программы щелкните ссылку Удалить программу .
- В новом окне выберите программу, которую хотите удалить, и нажмите кнопку Изменить , Удалить или Удалить .
- При появлении запроса нажмите кнопку.
Как узнать, что удалить?
Если вы не знаете, что это такое, мы рекомендуем не удалять или спросить кого-нибудь, кто знает, прежде чем продолжить.
Если программы или игры нет в списке, продолжайте читать эту страницу, чтобы узнать о методах, альтернативных удалению программного обеспечения.
Неразумный волшебник
Pro: Создано разработчиком программы и позволяет удалять любые файлы, которые были изначально установлены.
Con: Может вызывать ошибки, так как может удалять файлы, которые в настоящее время используются другими программами.
- Щелкните Пуск .
- Откройте папку «Программы» в папке « Программы» или «Все программы» .
- В папке найдите ярлык Unwise или Uninstall .
- Щелкните ярлык, чтобы начать процесс удаления.
ИЛИ
- Откройте проводник Windows.
- В проводнике откройте папку, содержащую программу, которую вы хотите удалить.Если вы не знаете, где находится папка, лучше всего сначала проверить папку Program Files.
- После открытия папки найдите ярлык Unwise или Uninstall или исполняемый файл.
Не ищите unwise.exe, поскольку некоторые из этих файлов, вероятно, существуют на вашем компьютере и могут быть связаны с другими программами.
Если в программе или игре нет этой опции, продолжайте читать эту страницу, чтобы узнать о методах, альтернативных удалению программного обеспечения.
Стороннее программное обеспечение
Pro: Удаляет файлы и настройки реестра, связанные с программой, чего ручного удаления программы нет.
Con: Не может удалить все, так как это создано сторонней организацией, а не разработчиком.
Существуют различные коммерческие и бесплатные решения для удаления программного обеспечения с вашего компьютера. Мы настоятельно рекомендуем Revo Uninstaller, бесплатную и простую в использовании программу и утилиту для работы с нежелательными файлами.
Удалить вручную
Pro: Удаление программного обеспечения с компьютера вручную помогает сэкономить место, когда другие варианты недоступны.
Con: Может вызвать дополнительные ошибки, если операционная система или другие программы требуют удаления файлов.
Перед тем, как вручную удалить любое программное обеспечение с компьютера, мы рекомендуем вам выполнить каждое из приведенных ниже предложений.
- Очистите корзину; Таким образом, любые удаленные файлы могут быть восстановлены оттуда.
- Сделайте резервную копию всех важных данных.
Когда вы будете готовы, выполните следующие действия, чтобы вручную удалить файлы.
- Откройте проводник Windows.
- Выделите папку с программой. Убедитесь, что вы не выделяете папку, в которой она находится. Например, не выделяйте папку Program Files.
- Нажмите Del на клавиатуре, чтобы удалить файлы.
- После удаления программы перезагрузите компьютер, чтобы убедиться в отсутствии ошибок.
В случае ошибки восстановите файлы из корзины.
Как правильно удалить приложения на Mac: полное руководство
Если бы только удаление приложений Mac было таким же простым, как перетаскивание их значков в корзину! Увы, это не так.Если вы удалите приложения на Mac неправильно, установочные файлы останутся на вашем жестком диске, занимая ценное место для хранения.
Да, приложения с удобным автоматическим деинсталлятором существуют, но эта функция присутствует не везде; в большинстве случаев вам нужно предпринять несколько дополнительных шагов, чтобы полностью удалить приложение с вашего Mac.
Вы согласны …?
Всегда полезно полностью удалить приложения и удалить все их файлы, иначе остатки приложений и поврежденные файлы со временем замедлят работу вашего Mac.
MacKeeper включает расширенный инструмент Smart Uninstaller, который помогает избавиться от неиспользуемых приложений, виджетов, плагинов, расширений браузера и многого другого.Чтобы полностью удалить несколько приложений одним махом:
- и установить MacKeeper
- Перейдите на вкладку Smart Uninstaller
- Нажмите Начать сканирование
- Перейдите в Приложения и выберите те, которые вы не используете
- Нажмите Удалить Выбрано
Примечание: Вы можете бесплатно выполнить однократную очистку приложений, не активируя полную версию.
Правильное удаление приложения Mac не только освобождает место на жестком диске, но также повышает производительность и скорость вашего Mac.
В этом руководстве мы покажем вам, как вручную удалить приложения Mac:
Удаление приложений с Mac с помощью Launchpad
Launchpad позволяет находить, упорядочивать и открывать приложения на вашем Mac. Вы можете получить доступ к Launchpad через док-станцию, через поиск Mac, используя клавишу F4 или сжав все пальцы вместе, если вы используете трекпад.
Когда вы удаляете программы с помощью Launchpad, он не только отправляет их в корзину, но также удаляет все их дополнительные файлы с вашего Mac.
Как удалить приложение с Mac с помощью Launchpad:
- Откройте Launchpad и удерживайте клавишу Option
- Когда значки начнут двигаться, в углу некоторых из них может появиться крестик. Программы. Если крестик есть, нажмите на него, чтобы удалить это приложение.
- Это доступно только для приложений, которые были загружены из App Store, то есть тех, которые официально рекомендуются для установки на устройства Mac.
- Для подтверждения нажмите Удалить.
Удалите приложения на Mac с помощью Finder
Finder — это утилита, которая отображает папки, файлы и приложения на Mac.Сюда также входят данные, хранящиеся на iCloud Drive и даже на внешних устройствах.
Finder позволяет организовать весь массив файлов на вашем компьютере, включая очистку хранилища данных, и вы также можете использовать его для удаления программного обеспечения на вашем Mac. Используя расширенный поиск, вы можете найти программу, которую хотите удалить, и связанные с ней файлы.
Как использовать Finder для удаления приложений:
1. Найдите приложение в Finder
Перейдите в «Приложения» в Finder и, удерживая клавишу Control, щелкните приложение, которое хотите удалить.
2. Переместить в корзину
Отправьте приложение, которое вы хотите удалить, в корзину, затем откройте корзину и очистите ее.
3. Найдите остатки приложения
В Finder выберите Go> Go to Folder в строке меню, введите / Library / и нажмите Go. Найдите любые папки с тем же именем, что и приложение, которое вы удалили.
4. Удалите остатки приложения
Чтобы удалить папку с остатками, щелкните ее имя, удерживая клавишу Control, и выберите Переместить в корзину в раскрывающемся меню, затем откройте корзину и очистите ее.
Удаление приложений с помощью терминала
Приложение «Терминал» также можно использовать для удаления остатков и фрагментов приложений.
Чтобы открыть Терминал, перейдите в Приложения → Утилиты → Терминал .
Введите sudo uninstall file: // i n в командную строку.
Затем перейдите в папку Applications в Finder и перетащите значок приложения, которое вы хотите удалить, в окно терминала — оно автоматически вставится.
Нажмите Введите и введите свой пароль пользователя, чтобы удалить приложение и его оставшиеся файлы с вашего Mac.
Вам нужен специальный деинсталлятор?
Если вы работаете на своем устройстве, устанавливаете множество приложений и посещаете множество веб-сайтов, использование программы удаления для Mac может оказаться хорошей идеей.
Разрешение программе сканировать все системные данные на вашем Mac может поставить под угрозу вашу личную информацию. Чтобы избежать этой проблемы, устанавливайте только известные программы.
Их разработчики заинтересованы в сохранности данных. Защита вашей конфиденциальности является высшим приоритетом для самых передовых приложений на рынке,
Например, последняя версия MacKeeper нотариально заверена Apple, и она полностью надежна. Он включает расширенный инструмент Smart Uninstaller , который поможет вам избавиться от неиспользуемых приложений, виджетов, плагинов, расширений браузера и многого другого.
Кроме того, MacKeeper позволяет удалять ненужные файлы и дубликаты, которые занимают место на вашем Mac.Более того, MacKeeper оптимизирует производительность вашего компьютера и защищает вашу безопасность и конфиденциальность.
Если вы визуально обучаетесь — нажмите и посмотрите наш учебник на YouTube!
FAQ
Какие приложения мне следует удалить?Это зависит от того, какое программное обеспечение установлено на вашем Mac и какие задачи вам необходимо выполнить. Мы рекомендуем удалить:
- Приложения, загруженные с ненадежных веб-сайтов
- Приложения, которые занимают слишком много ОЗУ
- Приложения, которые вы не используете
- Или приложения, которые имеют те же функции, что и другие установленные приложения
Терминал можно использовать для удаления приложения на Mac или полного удаления файлов, включая остатки приложений.Для этого откройте Терминал в Приложениях и используйте команду sudo uninstall file: // .
Что делать, если я случайно удалил приложение?В этом случае можно восстановить удаленную программу из резервной копии Time Machine.
Приложения и файлы, загруженные из официальных источников Apple (например, из App Store, iTunes Store и Apple Books), обычно доступны для повторной загрузки. А если удаленное приложение было частью macOS, то проблему можно решить переустановкой операционной системы.
Нужны ли мне деинсталляторы для определенных приложений, если у меня установлена специальная программа очистки?Некоторые приложения предлагают специальные утилиты, которые можно использовать для их полного удаления, выполняя очистку системного хранилища, удаляя все системные файлы одновременно. Обычно вам не нужно их использовать, если описанные выше методы не позволяют удалить ваше приложение.
В этом случае вам необходимо скачать утилиту с сайта разработчиков.
Вероятно, лучше сделать это прямо сейчас — не оставляйте «восстанавливаемое» приложение, даже если сейчас кажется, что оно никак не влияет на работу вашего Mac. В противном случае позже вы можете столкнуться с внезапной нехваткой памяти, и вам будет сложнее выяснить, что ее вызывает.
Подробнее:
Написано
Обладая более чем 5-летним опытом поддержки пользователей Mac, Руслана живет и дышит всем, чем Mac.Технический эксперт, любитель Apple, ну и милашка. Скажи привет в LinkedIn!
Обладая более чем 5-летним опытом поддержки пользователей Mac, Руслана живет и дышит всем, чем Mac. Технический эксперт, любитель Apple, ну и милашка. Скажи привет в LinkedIn!
Краткое руководство по полному удалению программ на Mac
Когда у вас меньше места для хранения на вашем Mac, вы должны эффективно устанавливать приложения, чтобы иметь место для обновлений приложений и обновлений macOS.Поскольку все больше и больше мультимедийных файлов (фотографий, музыки и видео) со временем занимают все больше места, вам необходимо освободить место, иначе вы столкнетесь с постоянным уведомлением «Ваш диск почти заполнен».
Если вы пользуетесь новым Mac M1 с меньшим объемом твердотельного накопителя (256 или 512 ГБ), вам необходимо освободить дисковое пространство, чтобы избежать проблемы «загрузочный диск заполнен», когда вы не можете запустить свой Mac из-за дисковое хранилище почти заполнено. Вы можете убедиться, что ваш M1 Mac работает наилучшим образом, полностью удалив ненужные приложения с вашего компьютера.
При перемещении приложений в корзину не удаляются полностью все связанные файлы. В разных папках на вашем Mac есть кеши приложений, ненужные файлы и временные файлы, которые вы должны удалить вместе с приложением. Остаточные файлы могут занимать много места и впоследствии стать причиной проблем, когда вам понадобится место для приложений и обновлений операционной системы.
При переходе на новую операционную систему, например macOS Monterey, существуют системные требования к хранилищу.Вам нужно достаточно места для бесперебойной работы вашего Mac. Установщику macOS Monterey требуется около 30 ГБ хранилища. Если на вашем Mac недостаточно места, установщик попытается завершить обновление, и в процессе вы можете потерять важные файлы.
Чтобы подготовить ваш Mac к обновлению новой операционной системы и обеспечить его бесперебойную работу, вам необходимо подготовить его, полностью удалив ненужные приложения. Доступны сторонние приложения, которые могут помочь вам полностью удалить приложения.Мы рассмотрим несколько из них.
Полное удаление программ в macOS Big Sur
1. Как удалить программу с помощью Launchpad
Удаление приложения или программы с помощью Launchpad работает так же, как удаление приложения с iPhone или iPad. Если у вас есть один из них, этот метод будет для вас самым простым. Это также отличный выбор, если у вас не так много файлов, которые вы хотите удалить, поскольку в противном случае это может занять много времени.
Есть небольшие различия в способах удаления программы с помощью Launchpad. Это зависит от того, загрузили ли вы приложение / программу из Mac App Store или с другого веб-сайта.
Удаление программы с помощью Launchpad в macOS Big Sur Для приложений, загруженных из Mac App Store, выполните следующие действия:
Шаг 1: найдите значок Launchpad.
Шаг 2: Выберите программу / приложение, которое вы хотите удалить. Удерживайте ее, пока все приложения не начнут покачиваться.
Шаг 3: Щелкните значок «X» в верхнем углу.Иногда будет кнопка «Удалить», которая работает точно так же.
Некоторые приложения не имеют кнопки удаления в новой macOS Big Sur, что означает, что их нельзя удалить с помощью Launchpad. Вы можете использовать другие методы, описанные в статье, для удаления этих проблемных файлов.
2. Как удалить приложение Mac с помощью Finder
Если приложение, которое вы хотите удалить, не имеет встроенной программы удаления, вы можете удалить его вручную. Ручной процесс требует более глубокого понимания системы каталогов macOS и займет немного больше времени.Поэтому, если вы новичок в Mac, вам обязательно сначала узнать больше о скрытой папке библиотеки. Если вы не будете осторожны, вы можете случайно удалить файлы, которые необходимы для правильного функционирования вашей операционной системы.
Как удалить приложение Mac с помощью Finder Ниже приведены инструкции, которые необходимо выполнить вручную, чтобы полностью удалить приложения на Mac.
Шаг 1. Щелкните значок Finder в доке, чтобы открыть окно Finder.
Шаг 2: Откроется боковая панель. Нажмите «Приложения» на боковой панели.
Шаг 3. Перетащите приложение, которое нужно удалить, из папки «Приложения» в корзину. Если вы не поменяли местами значки на рабочем столе, корзина будет справа от вас.
3. Удаление программ на Mac с помощью настроек приложения
Некоторые разработчики приложений предоставляют специальные программы удаления для своих приложений. Эти виды деинсталляторов в основном поставляются с приложениями Mac, которые загружаются из Интернета и в основном используются, если требуются специальные драйверы и настройки.Обычно эти программы удаления не отображаются на панели запуска; они находятся в папках приложения в Finder или в настройках приложения.
Если в приложении есть такой установщик, вы можете удалить его, просто найдя деинсталлятор в App Preferences , запустив его ( Command +, ) и выполнив шаги, предусмотренные процессом удаления. Каждое приложение имеет свой собственный интерфейс и шаги удаления.
Удаление программ на Mac с настройками приложения4.Программа удаления сторонних программ для Mac
Эти программы обычно лучше удаляют все лишние данные, которые в противном случае вы бы не удалили, просто удалив приложение. Это включает в себя очистку всех файлов настроек, связанных с приложением, а также очистку кеша.
Используя стороннее приложение, вы удаляли все программы сразу одним нажатием кнопки «удалить». Есть много приложений на выбор. Все сторонние программы удаления программ немного отличаются друг от друга. Но, как правило, вам потребуется выполнить следующие действия или что-то подобное.
Форма вышеуказанными методами; Очевидно, что полное удаление приложений Mac, которые не поставляются с их деинсталляторами, может занять довольно много времени. Кроме того, вы можете использовать стороннее программное обеспечение, такое как Clean My Mac. Clean My Mac — это приложение для Mac, основная задача которого — контролировать систему и давать рекомендации по данным, которые следует удалить. Нажав кнопку сканирования, вы можете сбросить неиспользуемые приложения и следы приложений, которые были удалены менее эффективными методами.Таким образом, это приложение будет иметь большое значение, чтобы помочь вам содержать ваш Mac в чистоте, без каких-либо нежелательных приложений и данных.
Программа удаления для macOS Big SurШаг 1. Запустите программу «Очистить мой Mac» и перейдите в «Деинсталлятор». В раскрывающемся меню выберите файлы для удаления. В этот список входят все приложения и программные файлы в вашем приложении. Если у вас много приложений и программ, вы поймете, почему полезно использовать стороннее программное обеспечение.
Шаг 2: Нажмите кнопку «удалить» или «удалить», и все готово!
Clean My Mac — одно из немногих приложений, которые быстро получили поддержку M1.Это стороннее приложение, которое предоставляет полный набор инструментов для удаления нежелательных приложений и файлов с вашего Mac, чтобы поддерживать его работу на оптимальной скорости без проблем. Вы можете очистить системный мусор, фото, iTunes и другие нежелательные файлы, а также выполнить задачи по оптимизации и обслуживанию.
Clean My Mac бесплатно скачать здесь
5. Удаление вредоносных программ в macOS
Удаление рекламного ПО и вредоносных программ довольно распространено при использовании старых версий macOS.Это происходит по очевидным причинам, таким как проблемы со шпионским ПО и вирусами, но также и по другим менее известным причинам.
Раньше пользователи могли устанавливать конфигурации профиля macOS из командной строки. Это позволило любым системным администраторам реализовать новые конфигурации с помощью автоматизированных сценариев. Это была отличная функция для пользователей Mac, но, к сожалению, вредоносное и рекламное ПО использовали ее без ведома пользователя.
Рекламное ПО может вызывать показ скрытой рекламы на вашем Mac при работе в Интернете или при выполнении других действий на вашем компьютере.Это, мягко говоря, раздражает большинство пользователей. Но это также сильно замедляет работу вашего Mac. Кроме того, вредоносное ПО заставляет вредоносные вирусы незаметно атаковать ваш компьютер, создавая новые файлы, о которых вы даже не подозреваете.
Удаление вредоносных программ в macOS6. Очистка кеша после удаления программы или приложения
Файлы кэша содержат ярлык для задачи, чтобы ваш Mac мог быстрее выполнить задачу при следующем запросе. Кэш можно сравнить с мышечной памятью.У вас может возникнуть соблазн никогда не удалять эти файлы, опасаясь, что ваш компьютер забудет, как выполнять определенные задачи.
Однако никогда не очищать файлы кэша создает некоторые риски, которых можно легко избежать. Одна из проблем, связанных с тем, что файлы кеша никогда не очищаются, заключается в том, что на некоторых посещаемых вами веб-сайтах могут быть загружены эти старые файлы, а не обновленные новые. Итак, если у вас по-прежнему возникают проблемы с тем, что каждый посещаемый вами веб-сайт тормозит и ведет себя некорректно, вам может потребоваться очистить файлы кеша.
Кроме того, старые файлы только загромождают системные папки. Это замедляет работу вашего Mac и занимает ценное место. Это может даже привести к другим системным проблемам, вызывающим конфликты задач.
Если ваш Mac работает медленно, независимо от того, в какой ОС он запущен, первое, что вам нужно сделать, это очистить кеш приложения. Кэш приложения будет занимать больше всего места из всех кешей и, следовательно, может быть основной причиной медленной работы вашего компьютера.
Если вы боитесь, что что-то пойдет не так, сначала сделайте резервную копию файлов.
Шаг 1: Откройте Finder и выберите «Перейти».
Шаг 2: Выберите «Перейти в папку».
Шаг 3: В строке поиска введите «/ Библиотека / Поддержка приложений» и нажмите клавишу ВВОД. Вы можете оставить себе папки. Вам просто нужно удалить файлы, которые находятся внутри.
/ Library / Application Support
/ Library / Caches
/ Library / Logs
/ Library / Preferences
/ Library / PreferencePanes
/ Library / StartupItems
/ Library / Cookies
Очистка корзины крайне важна, потому что она вторая до последнего шага, чтобы полностью удалить программу или приложение с вашего Mac.Пропуск этого шага означает, что данные из файла все еще находятся на вашем компьютере и все еще занимают место.
Удаление старых программных файлов и приложений с вашего Mac необходимо для его бесперебойной работы. Есть как простые, так и более подробные способы сделать это. Вы даже можете использовать стороннее приложение, если удаление программ на Mac все еще затруднено для вас. И из этих вариантов у вас есть выбор бесплатных или платных программ удаления программ для Mac. Если вы очистите корзину и очистите кеш после любого из этих методов, вы сможете освободить место и позволить вашему Mac работать быстро.
Как удалить программное обеспечение в Windows 1. Как удалить программное обеспечение в WindowsWindows 10
Windows 8
Windows 7
Windows XP / Vista
2.Как удалить на Mac
3. Удалите связанные панели инструментов
Firefox
Или, если вы не видите вкладку «Инструменты» … Internet Explorer
Chrome
4. Как вернуть домашнюю страницуПосле установки панели инструментов, если вы оставили эту опцию включенной, ваша домашняя страница по умолчанию могла быть обновлена.Используйте следующие инструкции, чтобы вернуться на главную страницу. Firefox
Internet Explorer 11 для Windows 8
Chrome
5. Как удалить на AndroidИспользование настроек устройства
Использование Google Play
6. Как удалить на iOS
|
Удаление программы, в которой отсутствует деинсталлятор
Billiebong хочет удалить программу, в которой отсутствует программа удаления, и обратился за помощью на форум Utilities .Прежде чем пытаться удалить программу вручную, убедитесь, что в ней нет программы удаления. Проверьте меню «Пуск». Если в меню «Пуск» есть подменю для нежелательной программы, скорее всего, там есть ссылка на программу удаления.
Вам также следует проверить собственный список программ удаления Windows. Выберите Start ( Start> Run в XP), введите appwiz.cpl и нажмите ENTER . Вы найдете все программы удаления, о которых знает Windows, в алфавитном порядке.
Вам также следует попробовать поискать в Google имя нежелательной программы и слово «удалить».
Если ничего из этого не получится, вам придется удалить программу вручную.Вот как это сделать:
1) Создайте точку восстановления системы. См. Раздел «Как создать точку восстановления», если вам нужны инструкции.
2) Загрузитесь в безопасном режиме. Перезагрузите компьютер. Непосредственно перед загрузкой Windows нажмите F8 (возможно, вам придется попробовать это несколько раз, чтобы правильно рассчитать время). На появившемся уродливом экране текстового меню используйте клавиши со стрелками на клавиатуре и клавишу Enter, чтобы выбрать Safe Mode. Тогда подождите, пока он загрузится.
3) Найдите путь к папке с программой. Если в меню «Пуск» или на рабочем столе есть ярлык для программы, щелкните его правой кнопкой мыши и выберите «Свойства ». Путь — это все, что указано в поле «Цель», кроме имени файла. Например, если в поле Target указано C: Program FilesBricked SoftwareErodeCode.exe , путь будет C: Program FilesBricked Software .
Путь также, вероятно, является всем содержимым поля «Начать в».
Если вы не нашли ярлыка, перейдите в C: Program Files и найдите соответствующую папку.Также проверьте C: Program Files (x86), если на вашем компьютере есть эта папка.
4) Удалите папку с программой. В проводнике Windows перейдите по только что указанному пути, затем перейдите на один уровень вверх. Например, если путь — C: Program FilesBricked Software , вам нужно C: Program Files . Выберите папку с ненужной программой, нажмите клавишу Delete и подтвердите изменение.
5) Очистите реестр. Вам нужно удалить все ссылки на программу из реестра.Бесплатный CCleaner, скорее всего, справится с этой задачей. Если он еще не установлен, вы можете использовать CCleaner Portable, который не требует установки.
Какую бы версию вы ни использовали, щелкните значок Реестр на левой панели, затем щелкните Поиск проблем. По завершении сканирования нажмите Устранить выбранные проблемы. И да, вы действительно хотите сделать резервную копию изменений в реестре.
6) Удалите ярлыки . Делайте это где угодно — в меню «Пуск», на рабочем столе и так далее.
7) Перезагрузка. Вы удалили программу.
Прочтите исходное обсуждение на форуме.
Дополнительный редактор Линкольн Спектор пишет о технологиях и кино. Отправьте ему свои технические вопросы по телефону [email protected] или отправьте их сообществу полезных людей на форуме PCW Answer Line . Следите за Линкольном в Twitter или подпишитесь на информационный бюллетень Answer Line , который отправляется еженедельно по электронной почте.
Как удалить программы из вашей системы Ubuntu — VITUX
В этой статье описывается удаление программного обеспечения из вашей системы Ubuntu, которое вам больше не нужно. Мы описываем удаление программного обеспечения как через графический интерфейс пользователя (Ubuntu Software Manager), так и через командную строку (Терминал).
Обратите внимание, что вам необходимы права администратора для установки / удаления программного обеспечения из Ubuntu.
Мы выполнили команды и процедуры, упомянутые в этой статье, на Ubuntu 20.04 LTS.
Удаление приложений с помощью диспетчера программного обеспечения Ubuntu
Один из способов удаления программного обеспечения с компьютера — с помощью диспетчера программного обеспечения Ubuntu. Щелкните значок программного обеспечения Ubuntu на панели инструментов «Действия»; это откроет диспетчер программного обеспечения Ubuntu, с помощью которого вы можете искать, устанавливать и удалять программное обеспечение со своего компьютера.
Затем щелкните вкладку Установленные в следующем представлении, чтобы перечислить все приложения, установленные в вашей системе Ubuntu:
В списке приложений найдите приложение, которое вы хотите удалить, а затем нажмите кнопку Удалить напротив Это.
В этом примере я удаляю программу под названием XCFA из своей системы, нажимая кнопку «Удалить» напротив нее. При попытке удалить приложение появляется сообщение следующего типа с подтверждением:
Нажмите кнопку «Удалить», если вы уверены, что хотите удалить выбранное приложение. Когда вы это сделаете, появится следующее диалоговое окно аутентификации, поскольку только авторизованный пользователь может удалить приложение из Ubuntu:
Введите пароль для администратора или пользователя sudo, а затем нажмите кнопку аутентификации.
Выбранное программное обеспечение будет удалено из вашей системы.
Удаление приложений из командной строки
Вы можете удалить установленное программное обеспечение из вашей системы с помощью команд apt-get remove и apt-get purge как sudo. Но сначала вам нужно знать точное имя пакета, с помощью которого вы установили программное обеспечение.
Следующая команда выведет список всех пакетов, установленных в вашей системе:
$ dpkg --list
Вы можете захотеть скопировать точное имя пакета; выберите его, щелкните правой кнопкой мыши и скопируйте его из списка dpkg для дальнейшего использования.
Используйте команду apt-get remove
Команда apt-get remove удаляет программное обеспечение из вашей системы, но сохраняет файлы конфигурации, а также любые плагины и настройки, которые вы могли установить позже. Это помогает сохранить те же настройки, когда вы хотите переустановить программное обеспечение.
Выполните следующую команду от имени sudo, чтобы удалить программное обеспечение;
$ sudo apt-get remove имя-пакета
Вам будет предложено ввести пароль для sudo и предоставить информацию о том, что будет удалено из вашей системы.
В этом примере я удалю из своей системы пакет OpenJDK с именем «openjdk-11-jdk».
Система также предложит вариант y / n для повторного подтверждения процедуры удаления. Когда вы нажмете Y, процесс начнется, и программное обеспечение будет удалено из вашей системы.
Используйте команду apt-get purge
Если вы хотите полностью удалить приложение из системы, а также удалить любые персональные настройки, лучше всего использовать команду apt-get purge.
В этом примере я удалю из своей системы пакет OpenJDK с именем «openjdk-11-jdk: amd64».
Выполните следующую команду от имени sudo, чтобы удалить программное обеспечение;
$ sudo apt-get purge имя-пакета
Вам будет предложено ввести пароль для sudo и предоставить информацию о том, что будет удалено из вашей системы.
Система также предложит вариант y / n для повторного подтверждения процедуры удаления. Когда вы нажмете Y, процесс начнется, и программное обеспечение будет удалено из вашей системы.
Бонус: очистить беспорядок с помощью автоудаления
Если вы хотите удалить какие-либо зависимости, такие как приложения и библиотеки, используемые однажды установленным программным обеспечением, которое больше не используется, вы можете выполнить некоторую уборку с помощью следующей команды:
$ sudo apt-get autoremove
Здесь перечислены все устаревшие и неиспользуемые упакованные и оставшиеся зависимости, занимающие важное место в вашей системе.
Система также предложит вариант y / n для повторного подтверждения процедуры удаления.Когда вы нажмете Y, процесс начнется, и ненужные зависимости программного обеспечения будут удалены из вашей системы.
Вы узнали два способа удаления программного обеспечения из вашей системы Ubuntu; через диспетчер программного обеспечения Ubuntu и через командную строку. Через командную строку вы можете либо удалить программное обеспечение и сохранить все файлы конфигурации (apt get remove), либо полностью удалить программное обеспечение (apt-get purge).


 Нажмите эту кнопку, чтобы открыть папку.
Нажмите эту кнопку, чтобы открыть папку.