Как вернуть ноутбук к заводским настройкам Windows 8
Операционная система Windows 8 сделала большой шаг вперед по сравнению с предшественницами в плане отката к заводским установкам. Теперь здесь есть несколько инструментов, позволяющих произвести эту операцию. Подробнее — в нашей статье.
Примечание! Сразу оговоримся — различия в архитектуре отката в Windows 8 и Windows 8.1 настолько незначительны, что мы будем рассматривать их в одной инструкции. Работать будет и там, и там.

Как вернуть ноутбук к заводским настройкам Windows 8
Восстановление запуска компьютера
Один из самых распространенных вариантов, когда компьютер просто не запускается, и тогда приходится прибегать к помощи средств восстановления операционной системы.
Нам понадобится носитель с операционной системой, желательно родной. Если его нет — придется записать диск или флешку самостоятельно, однако будьте осторожны: версию и разрядность системы нужно выбрать в соответствии с вашим компьютером.
- Войдите в БИОС компьютера. Информация о кнопке, которую нужно нажать для этого, обычно содержится на самом первом экране. Компьютер показывает его сразу после включения.

Кнопку для входа в БИОС можно увидеть в начале загрузки системы
- В БИОСе перейдите на вкладку, связанную названием с загрузкой, обычно содержащей слово «Boot».

Переходим на вкладку с названием «Boot»
- Перейдите в параметр «Boot Device Priority», раскройте его нажатием «Enter».

Переходим в параметр «Boot Device Priority», раскрываем нажатием «Enter»
- После чего найдите там порядок загрузки, в данном примере это «1st Boot Device», и установите на первое место ваш дисковод или флешку.

В параметре «1st Boot Device» выставляем флешку или диск
- Сохраните внесенные изменения на вкладке «Exit» в подменю «Exit & Save Changes», нажмите на кнопку «Enter».

Перемещаемся в меню «Exit», затем в подменю «Exit & Save Changes», нажимаем «Enter»
- Вставьте загрузочный носитель. После загрузки вы попадете в привычный интерфейс установки системы, однако нас интересует не большая центральная кнопка «Установить», а неприметная надпись «Восстановление системы».

Нажимаем на «Восстановление системы»
- Консоль восстановления предложит вам на выбор список установленных на компьютере операционных систем. Вероятнее всего, у вас будет один пункт, поэтому выбирайте нужную операционную систему, просто нажав на ее название.

Выбираем нужную операционную систему
- Консоль предложит вам на выбор множество вариантов. Вероятнее всего, достаточно будет доверить процесс автоматике, поэтому выбираем пункт, указанный на скриншоте.

Выбираем «Автоматическое обновление»
- Если автоматика найдет ошибку, то вам останется только одобрить ее исправление. Нажмите кнопку «Исправить» и дождитесь перезагрузки компьютера.
- Однако всегда есть вероятность, что автоматика не обнаружит проблему. В таком случае, можно воспользоваться ручной консолью восстановления. На экране «Дополнительные параметры» в таком случае нужно выбрать пункт «Командная строка».

Выбираем пункт «Командная строка»
- Мы не можем привести здесь список команд, которые помогут в любом случае, ведь ручной режим на то и ручной, что гибко подстраивается под проблему и позволяет произвести наиболее подходящую операцию. Мы приведем лишь список команд, которые помогут в большинстве случаев.

Список команд, которые помогут в большинстве случаев
Примечание! Обратите внимание на скриншот. Команды, которые необходимо ввести, подчеркнуты. Введите их в том же порядке, что указано здесь. На любой вопрос консоли нужно ответить утвердительно, введя с клавиатуры клавишу «Y» и нажав «Enter».
После перезагрузки проблемы должны быть устранены. Если этого не случилось, вам нужно найти команды восстановления, подходящие именно для вашего случая. Просто опишите подробные симптомы проблемы в поисковике — вам обязательно помогут.
Сохранение пользовательских данных
Любой пользователь заинтересован в том, чтобы при восстановлении его компьютера все его файлы остались на месте. Для этого тоже предусмотрена возможность.

Откат Windows 8 к заводским настройкам
Примечание! При выполнении отката к заводским настройкам с сохранением пользовательских данных есть небольшой нюанс: все ваши данные останутся на месте, система также уверяет, что и приложения останутся на месте, но только новые, полноэкранные, которые вы установили из магазина Windows. Обычные классические приложения, установленные старым добрым способом, будут удалены.
Имейте это в виду перед выполнением операции: рекомендуем запастись «бекапами» нужных программ или удостовериться, что у вас есть установщики. К чести системы, после выполнения отката на рабочем столе вы найдете файлик с аккуратным списком всего удаленного софта. Чтобы не забыть.
- Для начала нужно перейти в консоль изменения параметров компьютера. Для этого воспользуйтесь боковой панелью, выбрав «Параметры».

В боковой панели кликаем по значку «Параметры»
- Далее активируйте левым щелчком мыши «Изменение параметров…».

Активируем левым щелчком мыши «Изменение параметров…»
- В левой части открывшегося окна выберите пункт «Обновление и восстановление».

Выбираем пункт «Обновление и восстановление»
Внимание! Важно использовать именно новый, modern-интерфейс приложения настроек. Классическая «Панель управления» не обладает необходимыми функциями.
- Итак, нам на выбор дано три варианта. Выбираем последний, «Восстановление».

Выбираем «Восстановление»
- Теперь компьютер спрашивает нас, в каком режиме мы хотим произвести операцию. Мы хотим сохранить файлы, поэтому выбираем первый пункт, нажав на кнопку «Начать».

Выбираем первый пункт, нажав на кнопку «Начать»
- Система предупредит нас о том, что нас ждет и что будет сделано. Если со всем согласны — идем дальше.

Нажимаем «Далее»
- После проверки компьютера средство восстановления уведомит нас о том, какие программы будут удалены. Как было написано выше, этот список будет продублирован в файле на Рабочем столе после завершения операции.

В окне с предупреждением «Приложения, которые..» нажимаем «Далее»
- Соглашаемся в последний раз, приступаем к восстановлению.

Нажимаем «Обновить»
Примечание! В последнем шаге кнопка согласия может называться как «Обновить», так и «Восстановить». С чем это связано — скорее всего, сбой в коде системы, но на конечный результат это ни коим образом не повлияет.
Завершение операции произойдет в автоматическом режиме. Дождитесь окончания череды перезагрузок, и продолжайте использование компьютера.
Полная очистка компьютера
Этот вариант может быть вам полезным, если вы решили продать или подарить компьютер. По сути, это переустановка системы, только при этом используется не загрузочный установочный носитель, а средства самой уже установленной системы.
- Этот вариант мало чем отличается от предыдущего, поэтому мы пропустим все повторяющиеся шаги. Начнем с того, что вместо сохранения файлов теперь нам следует выбрать их полное удаление.

Во втором разделе нажимаем по кнопке «Начать»
- Система уточнит, точно ли вы хотите сделать сброс. Если вы согласны, нажимайте «Далее».

Нажимаем «Далее»
Примечание! На этом этапе может потребоваться носитель для переустановки. Если у вас на резервном системном разделе не хватит каких-либо данных, то консоль запросит у вас носитель, который вы должны вставить в соответствующий слот.
- Консоль уточнит, весь ли диск вы хотите очистить, и только ли системный раздел вас интересует. Если продаете компьютер, целесообразно очистить все диски.

Выбираем способ очистки
- Теперь нужно выбрать степень безопасности файлов. То есть по сути консоль просит нас выбрать уровень форматирования дисков. Выберем первый пункт — операция пройдет быстрее, но файлы при желании можно будет запросто восстановить. Выберем второй пункт — наши файлы уже точно никто и никогда не увидит.

Выбираем «Полностью очистить диск»
- Подтвердите все ваши действия нажатием кнопки «Сбросить» (впрочем, название у нее от редакции к редакции тоже разнится). Осталось посмотреть на несколько перезагрузок и готово.
Классическое восстановление системы
Этот способ отошел на второй план, но раньше он был единственным способом вернуть системе работоспособность. Суть его в том, что он просто откатывает систему к состоянию на определенную дату, и чтобы вернуть систему к заводским настройкам, нужно всего лишь выбрать дату, ближайшую к покупке.
Примечание! Сразу оговоримся, что этот способ может быть недоступен для вас, если у вас изначально было отключено восстановление системы и точки не создавались автоматически. Вам может помочь лишь то, что вы сами когда-то вручную создали точку восстановления, но такое встречается нечасто.
- Перейдите в «Свойства системы», выбрав соответствующий пункт в контекстном меню кнопки «Пуск» (для Windows 8 — просто выберите ярлык «Компьютер» на рабочем столе и нажмите «Свойства»).

Правым щелчком мышки нажимаем по иконке «Этот компьютер», затем левым по опции «Свойства»
- Затем щелкните по опции «Защита системы» в левой части окна.

Щелкаем по опции «Защита системы» в левой части окна
- Убедитесь, что на вашем системном диске восстановление включено. Если нет — на будущее включите, нажав «Настроить».

Нажимаем «Настроить»

Проверяем активацию опции «Включить защиту системы», если галочки нет, ставим, нажимаем «ОК»
- Выберите пункт «Восстановить».

Нажимаем «Восстановить»
- Следуйте инструкциям мастера восстановления, но выбрать вам придется по сути только дату, к которой вы хотите откатиться.

Нажимаем «Далее»
- Отметьте пункт «Показать другие точки…», выделите подходящую точку, нажмите «Далее».

Отмечаем пункт «Показать другие точки…», выделяем подходящую точку, нажимаем «Далее»
- Проверьте данные, нажмите «Готово» и ожидайте завершения процесса восстановления.

Проверяем данные, нажимаем «Готово»
Видео — Как вернуть ноутбук к заводским настройкам Windows 8
Понравилась статья?
Сохраните, чтобы не потерять!
Сброс настроек Windows 8 и 8.1
  windows | для начинающих
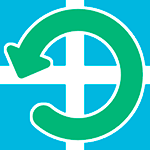 В этой инструкции — несколько способов сбросить настройки Windows 8, при этом помимо вариантов сброса, предусмотренных самой системой, опишу еще пару, которые смогут помочь, если, например, система не запускается.
В этой инструкции — несколько способов сбросить настройки Windows 8, при этом помимо вариантов сброса, предусмотренных самой системой, опишу еще пару, которые смогут помочь, если, например, система не запускается.
Сама процедура может пригодиться, если компьютер стал вести себя странно, и вы предполагаете, что это стало следствием последних действий на нем (настройка, установка программ) или же, как пишет Microsoft, хотите подготовить ваш ноутбук или компьютер к продаже в чистом состоянии.
Сброс через изменение параметров компьютера
Первый и самый простой способ — использовать функцию сброса настроек, реализованную в самой Windows 8 и 8.1. Для того, чтобы воспользоваться им, откройте панель справа, выберите пункт «Параметры», а затем — «Изменение параметров компьютера». Все дальнейшие скриншоты и описания пунктов будут из Windows 8.1 и, если не ошибаюсь, в первоначальной восьмерке чуть отличались, но найти их будет легко и там.

В открытых «Параметрах компьютера» выберите пункт «Обновление и восстановление», а в нем — Восстановление.
Для выбора вам будут доступны следующие варианты:
- Восстановление компьютера без удаления файлов
- Удаление всех данных и переустановка Windows
- Особые варианты загрузки (к теме этого руководства не относится, но доступ к первым двум пунктам для сброса можно получить и из меню особых вариантов).
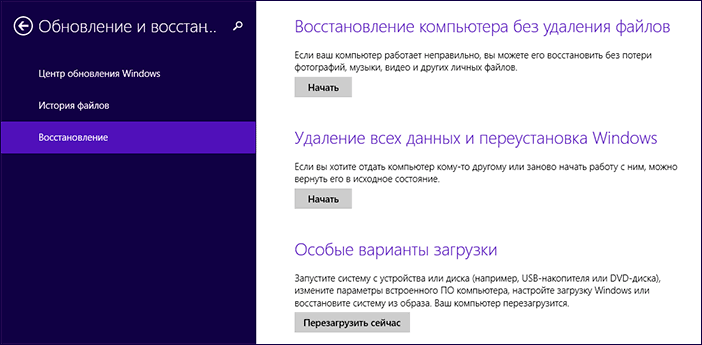
При выборе первого пункта, произойдет сброс настроек Windows, при этом ваши личные файлы затронуты не будут. К личным файлам относятся документы, музыка, другие загрузки. При этом будут удалены сторонние программы, установленные самостоятельно, а приложения из магазина Windows 8, а также те, которые были предустановлены производителем компьютера или ноутбука будут переустановлены (при условии, что вы не удаляли раздел восстановления и не переустанавливали систему самостоятельно).
Выбор второго пункта полностью производит переустановку системы с раздела восстановления, возвращая компьютер к заводским настройкам. При данной процедуре, если ваш жесткий диск разбит на несколько разделов, имеется возможность оставить не системные нетронутыми и сохранить важные данные на них.
Примечания:
- При осуществлении сброса любым из этих способов стандартно используется раздел восстановления, который есть на всех ПК и ноутбуках с предустановленной Windows В случае, если вы самостоятельно устанавливали систему, сброс также возможен, но вам потребуется дистрибутив установленной системы, с которой будут браться файлы для восстановления.

- Если на компьютере была предустановлена Windows 8, обновленная впоследствии до Windows 8.1, то после сброса системы вы получите первоначальную версию, которую потребуется обновить снова.
- Дополнительно может потребоваться ввести ключ продукта в ходе выполнения данных шагов.
Как сбросить Windows к заводским настройкам, если система не запускается
Компьютеры и ноутбуки с предустановленной Windows 8 имеют возможность запуска восстановления к заводским настройкам даже в тех случаях, когда систему запустить невозможно (но при этом жесткий диск исправен).
Это осуществляется нажатием или удержанием определенных клавиш сразу после включения. Сами клавиши отличаются от марки к марке и информацию о них можно найти в инструкции конкретно к вашей модели или просто в Интернете. Также распространенные комбинации я собрал в статье Как сбросить ноутбук на заводские настройки (многие из них подходят и для стационарных ПК).
Использование точки восстановления
Простой способ вернуть последние сделанные важные системные настройки в исходное состояние — использование точек восстановления Windows 8. К сожалению, автоматически точки восстановления создаются не при любом изменении в системе, но, так или иначе, они могут помочь в исправлении ошибок и избавления от нестабильной работы.
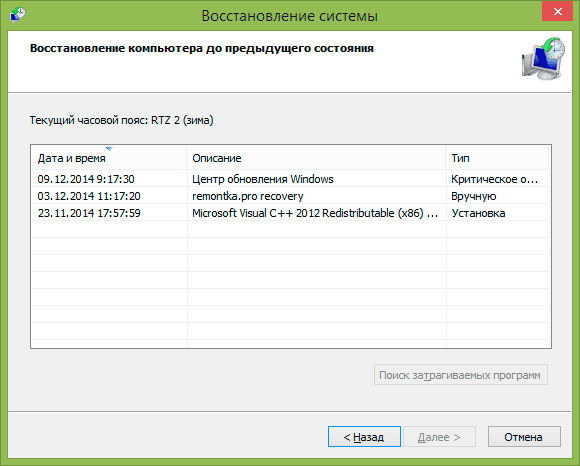
Очень подробно о работе с данным инструментов, как их создать, выбрать и использовать я написал в руководстве Точка восстановления Windows 8 и Windows 7.
Еще один способ
Ну и еще один способ сброса, который я не рекомендую использовать, но пользователям, которые знают, что к чему и зачем это нужно, можно о нем напомнить: создание нового пользователя Windows, для которого настройки, за исключением глобальных системных, будут созданы заново.
А вдруг и это будет интересно:
Полный сброс windows 8
Здравствуйте, дорогие читатели.
Некоторые пользователи встречаются с ситуациями, когда их компьютер нуждается в сбросе всех параметров до момента, когда устройство было выпущено заводом. К счастью, существует несколько способов это сделать. Процедура выполняется, как из системы, так и другими методами. В основном она нужна, когда в работе оборудования появились заметные отклонения. Причем они возникли после настройки или установки нового программного обеспечения. Иногда это полезно, когда нужно подготовить ноутбук к предпродажному состоянию. Независимо от мотивов, в статье далее я расскажу, как сбросить виндовс 8 до заводских настроек на различных устройствах.
Самым простым способом является использование функции возвращения к заводским параметрам, которая уже встроена в операционную систему восьмой версии от Microsoft. При этом процесс происходит без установочного диска. Необходимо выполнить несколько простых действий:
После этого отроется меню, в котором пользователям доступно несколько вариантов на выбор:
Восстановление без удаления данных.
Полная переустановка ОС.
Особые вариант – этот пункт не относится к теме, а потому мы о нем рассказывать не будем.
Выбор первого варианта приведет к сбросу основных параметров Windows. При этом личные файлы не будут затронуты. К последним относятся загрузки, личные документы, музыка и другие. Но вместе с тем удалится стороннее ПО, которое юзеры размещали на ПК самостоятельно. При этом останутся приложения из магазина Windows 8, а также те, которые устанавливались на заводе.
Важно! Вышеописанное возможно, если ранее не был удален системный раздел восстановления. Обычно это происходит в случае размещения новой операционной системы, выполненное пользователем.
Использование второго пункта приведет к полной переустановке операционки, возвращая оборудование к стандартным настройкам. Это также производится из области восстановления. Если имеется несколько разделов на винчестере, можно перенести все файлы на несистемные – здесь все останется прежним.
Важно! В случае отсутствия важной области на жестком диске, из которой и производится вся процедура, сброс тоже можно провести, правда для этого понадобится переносная память с дистрибутивом. Также стоит помнить, что при обновлении Windows c версии 8 до 8.1, и последующем возвращении в стандартное состояние, пользователи получат первый вариант, нуждающийся опять в проделанной операции. Кроме того, в некоторых вариантах нужно будет ввести лицензионных ключ.
Если не запускается операционная система, восстановление также работает, правда для этого необходимо выполнить другие действия.
Asus ( )
Для «возвращения к жизни» системы на ноутбуке Asus, предусмотрена специальная утилита. Выполняем ряд действий:
Во время процедуры аппарат несколько раз перезапустится.
HP ( )
Перед началом важно отсоединить все элементы переносной памяти, включая карты памяти. Далее на ноутбуке HP делаем следующее:
В результате получится аппарат с ОС, драйверами и фирменными программами HP.
Acer ( )
Для восстановления заводских параметров на ноутбуке Acer выполняем такие действия:
Lenovo ( )
Специально, когда у вас появилась необходимость вернуть ОС в рабочее состояние на ноутбуке Lenovo, производитель предусмотрел отдельную кнопку для этого. Она обычно находится рядом с питанием. Ее нажатие переводит к фирменной программе «OneKey Rescue System » (только во время выключенного устройства). Далее выполняем несколько движений:
Через консоль выбираем «System Recovery ».
Отмечаем «Восстановление с исходной… ». А затем «Далее ».
Затем просто соглашаемся со всеми вопросами. Начнется процесс отката.
Он пройдет в автоматическом режиме до момента, пока не появится предложение принять лицензионное соглашение. Далее будут возникать экраны, на которых нужно выполнять уже знакомые действия по переустановке Windows.
Надеюсь, вы сможете проделать со своим устройством задуманное. Подписывайтесь и рассказывайте другим!
Для владельцев компьютеров или ноутбуков, решивших продать или передать свою технику новым владельцам, крайне неосмотрительно, а иногда просто неудобно оставлять в ней свои настройки или данные. В таком случае актуальным становится вопрос, как откатить систему windows 8 до заводских настроек. Подобная процедура может понадобиться и в случае, если вы некорректно установили какую-либо программу или приложение. Кроме того, система может быть повреждена вирусами, и возвращение к исходным настройкам становится неизбежным.
Как сделать откат встроенными утилитами
Восьмая версия ОС Windows удобна тем, что здесь можно обнулить систему встроенными средствами, предложенными разрабо
Как вернуться к заводским настройкам Windows 8
В Windows 8 предусмотрена процедура возвращения к начальным установкам, в том числе и с сохранением пользовательских файлов. Этот способ лучше всего использовать, если обычный откат к одной из точек восстановления не сработал. Главное условие для осуществления возвращения к начальным параметрам описываемым способом — система должна быть в состоянии запуститься, в противном случае придется задействовать иные варианты.
Восстанавливаем заводские настройки без удаления данных пользователя
Чтобы откатить Windows 8, необходимо выполнить следующие действия:
- Откройте Charms (выдвигающаяся при наведении мышки справа панель), в разделе «Параметры» выберите пункт изменения параметров компьютера.
- Откроется список действий, из которых следует выбрать последовательно пункты «Обновление и восстановление», далее — «Восстановление».
- Далее останется запустить команду по восстановлению системы без удаления файлов, после чего все действия компьютер выполнит самостоятельно.
Здесь важно понимать, что под пользовательскими данными в этом случае понимаются только записанные на диск фотографии, документы, видео, музыка и т. д., но никоим образом не установленные приложения — они работать после возвращения заводских настроек уже не смогут (за исключением стандартных и установленных из Магазина — они переустановятся заново).
Откат с удалением пользовательских данных
В том же разделе «Восстановление» есть команда, предлагающая удалить все данные и переустановить систему. Ей можно воспользоваться, если по каким-то причинам первый способ не помог решить проблему, восстановив заводские настройки.
Но и в этом случае загрузки и личные данные можно оставить нетронутыми, если диск разбит на разделы и, соответственно, пользовательские файлы не хранятся в системном разделе, который будет полностью очищен.
Что нужно учесть перед сбросом параметров
Описанное выше восстановление системы полностью справедливо для ПК и ноутбуков, купленных с предустановленной Windows 8. В этих системах изначально имеется скрытый раздел восстановления. С этим связаны некоторые нюансы:
- Если ОС была установлена вами уже после приобретения устройства, потребуется диск или флешка с дистрибутивом системы, с которых и будут загружаться необходимые для проведения процедуры восстановления файлы.
- Если после приобретения устройства вы обновляли систему до версии 8.1, то после проведения процедуры вы получите старую восьмую версию ОС.
- В ходе выполнения описанных действий может потребоваться ввод ключа продукта.
Далее расскажем, как можно вернуть параметры Windows 8 к заводским настройкам даже в том случае, если систему запустить невозможно.
Задействуем скрытый раздел
Если ОС была инсталлирована на ноутбуке или компьютере изначально, то есть очень простой способ провести восстановление системы. Единственное условие — неповреждённый жесткий диск.
Каждая марка и модель устройства с «восьмеркой» при нажатии определённого сочетания клавиш автоматически возвращает его к изначальным параметрам без сохранения личных данных. Трудность лишь в том, что от модели к модели это сочетание меняется, поэтому для каждого конкретного случая информацию приходится искать в спецификации к устройству или в интернете.
Самостоятельно создаем скрытый раздел Recovery
Использование скрытого раздела для восстановления системы очень удобно, поэтому для систем, созданных «на коленке» можно предложить использовать программу Aomei OneKey Recovery, создающую на диске данный раздел и, соответственно, позволяющую быстро сбросить Windows 8 до первичного состояния.
Сразу оговоримся, что использовать вышеназванную программу лучше непосредственно после «чистой» установки системы и драйверов, пока в ней нет ничего лишнего.
Перед запуском Aomei OneKey Recovery для скрытого раздела потребуется выделить на диске неразмеченную область:
- нажмите Win+R, в поле для ввода команды окна «Выполнить» запишите diskmgmt.msc;
- по последнему тому диска 0 кликните правой кнопкой и выберите команду «Сжать том»;
- укажите значение, на которое том необходимо сжать, равное объему занятого на диске C (системном) пространства.
После этого можно запускать бесплатную программу Aomei OneKey Recovery. В главном окне приложения нужно выбрать первый пункт OneKey System Recovery (создание раздела восстановления).
Далее откроется окно выбора носителя для сохранения образа. Это может быть оптический диск или флешка, но нас интересует самый первый раздел — жесткий диск. После его выбора программа покажет структуру диска и способ, которым будет создаваться раздел. Останется лишь согласиться, после чего программа создаст сероватый раздел для быстрого восстановления Windows 8.
Пожаловаться на контентКак сбросить Windows 8 до заводских настроек?
Длительная работа на компьютере нередко приводит к тому, что в систему устанавливается большое количество разных программ. И вскоре из-за этого, а также из-за сбоев, которые могли быть в процессе эксплуатации, ОС начинает работать некорректно или недостаточно быстро.
В таком случае можно попробовать действенный способ – восстановление Windows 8 до заводских настроек. Это можно осуществить как с удалением всех файлов пользователя, так и с их сохранением. Что касается самого процесса, то он осуществляется из одного меню. Это важное отличие Восьмерки от предыдущих систем. Так что если вам нужна функциональная ОС, то имеет смысл купить Windows 8. Но вернемся к нашей проблеме.
Что нужно для восстановления до заводских настроек?
Тут все зависит от первоначальных параметров системы. Если ОС у вас с самого старта имеет раздел восстановления, то наверняка в нем сохранен образ системы с заводскими настройками. Такое актуально для компьютеров и ноутбуков, которые продаются с предустановленной ОС. В таком случае достаточно зайти в меню, выбрать нужный пункт и запустить. Если же вы сами проводили инсталляцию Win и не создали раздел, то для восстановления потребуется диск с операционной системой. Также помните, что если у вас была предустановленная ОС Windows 8, а после вы перешли на 8.1, то при сбросе вы снова получите обычную Восьмерку. И вам потребуется опять загрузить обновления.
Как запустить восстановление до заводских настроек?
Итак, поговорим о самом процессе. Вас интересует, как сбросить Windows 8 до заводских настроек. Для этого выполните следующие шаги:
- откройте меню «Параметры»;
- перейдите в раздел «Изменение параметров компьютера»;
- найдите пункт «Обновление и восстановление»;
- отыщите функцию восстановления и активируйте ее.
Перед вами появится меню, где можно будет выбрать способ сброса: с сохранением файлов, полную переустановку ОС или особый вариант. Что выбрать? Первый вариант подойдет, если вам нужно обновить только системные файлы. В таком случае пользовательские данные сохранятся. Второй способ актуален, если вам нужна полностью чистая ОС без каких-либо данных. Оба эти варианта потребуют от вас впоследствии загрузить системные обновления. Третий способ, особая загрузка, подойдет, если у вас создан образ для восстановления системы.
Рекомендации
Вот такие существуют способы восстановления ОС. С их помощью можно провести сброс Windows 8 до заводских настроек с сохранением или полным удалением файлов. Не забывайте, что если у вас не созданы образы, то потребуется диск для проведения процедуры. Также учтите, что все загружаемые системные обновления и переход на Win 8.1 будут удалены. Их нужно будет снова загружать и устанавливать через меню операционной системы. При первом запуске ОС, если у вас настроен Интернет, компьютер сам предложит вам выполнить это.
Как восстановить заводские настройки в Windows 8?
Виндовс 8 является предпоследней операционной системой от знаменитой компании Майкрософт. Считался инновационным, появился с большим количеством новых настроек и сразу же полюбился пользователям. Но не привился окончательно, по статистике, большинство юзеров остались на Виндовс 7. Тем не менее, восьмёркой пользуется большое количество людей и как у всех, иногда возникают проблемы.
Как восстановить заводские настройки в Виндовс 8?
Многие пользователи восьмерки задаются вопросом – как вернуться к заводским настройкам? На это может быть много причин. Зачастую человек что-то поменял, забыл, как он это сделал и теперь не может нормально пользоваться системой. Поэтому он хочет просто сбросить все к стандартным настройкам.

Инструкция:
- Для начала нужно воспользоваться панелью, которая расположилась справа. Легче всего нажать клавишу со значком Виндовс+С;
- Теперь нам нужно выбрать «Изменение параметров компьютера»;
- Далее ищем общий раздел и нажимаем на «Удаление всех данных и переустановка Виндовс»;

- Обязательно ознакомьтесь с информацией, которая появиться. Там будет сказано о том, что станет с компьютером, когда вы используете заводские настройки;

- Жмем далее и выбираем жесткий диск, на котором установлен виндовс;



Если у вас win 8, восстановление системы до заводских настроек можно провести очень быстро. Не нужно качать никаких программ или утилит. Просто используйте вышенаписанную инструкцию, а затем перезагрузите компьютер. После включения, Виндовс будет таким как с самого начала, чистым и с заводскими настройками. Есть еще несколько способов, но все они занимают больше времени и могут показаться рядовому пользователю более сложными. Поэтому не нужно искать длинные пути, достаточно воспользоваться данной инструкцией.
@top-advice.ru
Как откатить систему windows 8 до заводских настроек
Для владельцев компьютеров или ноутбуков, решивших продать или передать свою технику новым владельцам, крайне неосмотрительно, а иногда просто неудобно оставлять в ней свои настройки или данные. В таком случае актуальным становится вопрос, как откатить систему windows 8 до заводских настроек. Подобная процедура может понадобиться и в случае, если вы некорректно установили какую-либо программу или приложение. Кроме того, система может быть повреждена вирусами, и возвращение к исходным настройкам становится неизбежным.
Как сделать откат встроенными утилитами
Восьмая версия ОС Windows удобна тем, что здесь можно обнулить систему встроенными средствами, предложенными разработчиками. Для того чтобы это сделать, нужно выбрать Параметры и нажать на ссылку Изменить параметры. После этого кликаем на пункт Обновление и восстановление. В открывшемся меню нас интересует процесс Удаление всех данных и переустановка Windows. Чтобы запустить процесс, требуется нажать Начать.
Следует отметить, что в Windows 8 есть два способа восстановления системы. Первый из них – Reset, который мы и запустили. Он полностью обнуляет систему, возвращая ее к заводским настройкам. При этом теряется вся информация и программы, установленные на компьютер позднее. Данный метод незаменим, если вам необходимо удалить все данные, после чего вновь установить систему.

Кроме того, в Windows 8 есть такой инструмент, как Refresh. Он позволяет восстановить систему, не затрагивая при этом сведения и приложения, которые содержатся на компьютере. Подобная функция может использоваться, если нужно увеличить быстродействие компьютера, по какой-либо причине снизилась скорость его работы. Refresh находится там же, где и Reset, чтобы его запустить, нужно нажать Восстановление ПК без удаления файлов.
После покупки ноутбука или компьютера, можно сразу же создать образ системного раздела, который впоследствии и использовать для отката системы до заводских настроек. С подобным диском можно будет вернуть ОС в исходное состояние, даже если она вообще не сможет загружаться. Однако, не у всех пользователей возникает мысль о создании резервной копии перед первым запуском системы. Поэтому данный способ не сильно распространен. Остальные же методы, которые я описал, довольно просты и удобны, на что, в первую очередь, и рассчитывали разработчики Майкрософт.
Как восстановить и сбросить Windows 8 до заводских настроек
У всех нас были случаи, когда компьютер начинал отставать, производительность падала и многие вещи ломались. Иногда вы начинаете сталкиваться с неожиданными сбоями системы, приложениями, не работающими, увеличением использования ресурсов и множеством других подобных проблем. Хотя иногда это может быть вызвано вредоносным ПО, присутствующим на вашем компьютере, но что, если это не так? Что делать, если вы используете первоклассное решение для защиты от вирусов и вредоносных программ, но по-прежнему сталкиваетесь с медлительностью ПК и резким поведением?
Операционные системы имеют тенденцию к накоплению большого количества фоновой информации с течением времени, такой как кэшированные элементы, автономные файлы, временные данные, ключи реестра, которые больше не действительны, и различные другие вещи, которые могут привести к тому, что ваш компьютер станет медленнее, чем вы ‘ буду считать приемлемым.Это особенно верно для компьютеров под управлением Windows. Есть причина, по которой Microsoft решила включить в ОС системные утилиты, такие как дефрагментация диска, очистка диска и т. Д., Потому что они поняли, что рано или поздно они понадобятся людям. И если вы не будете их активно использовать, очень скоро вы окажетесь в нужде.

Windows 8 довольно стабильна, когда дело доходит до производительности системы, но даже в этом случае это программное обеспечение и, следовательно, подвержено тем же проблемам, что и предыдущие итерации.Однако мы должны признать, что эта операционная система также предназначалась для портативных устройств, и, следовательно, компания Redmond решила упростить возврат вашей машины / планшета в исходное / заводское состояние. В Windows 8 скрыты две настройки, которые позволят либо легко обновить ваш компьютер (без изменения личных данных) до исходного состояния, либо полностью переустановить Windows 8, в зависимости от того, что вы выберете.
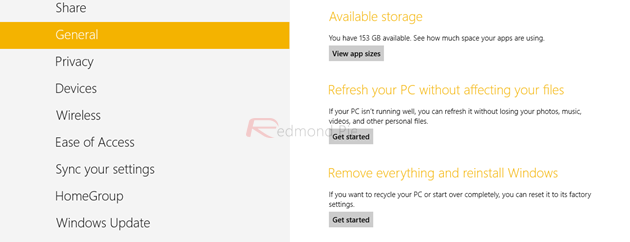
Обе эти настройки доступны в настройках ПК с современным пользовательским интерфейсом, а не через обычную панель управления.Чтобы получить к ним доступ, вам нужно вызвать панель Charms, переместив мышь в правый верхний угол экрана или используя комбинацию клавиш Win + C. На панели чудо-кнопок нажмите «Настройки».
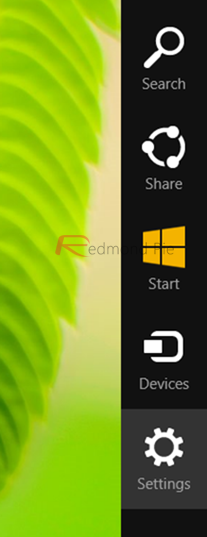
На открывшейся панели «Настройки» нажмите кнопку «Изменить настройки ПК».
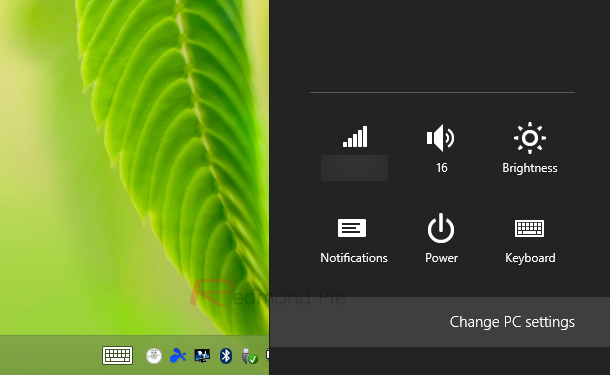
В настройках ПК перейдите на вкладку «Общие» в меню слева и прокрутите вниз до конца. Там вы найдете два варианта: один говорит «Обновите компьютер», а другой — «Сбросить настройки компьютера».
Параметр «Обновить компьютер» позволит вам вернуть систему к конфигурации по умолчанию, такой, какой она была при поставке с завода. Однако здесь вы не потеряете свои личные фотографии, видео, музыку, файлы и любые персональные настройки, которые вы сделали. Чтобы использовать его, просто нажмите кнопку, нажмите «Далее» на следующем экране и действуйте согласно инструкциям на экране.
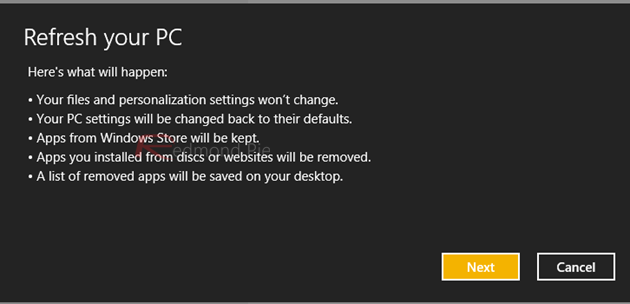
Следует отметить, что это будет работать, только если на вашем компьютере есть активный раздел восстановления Windows 8.В противном случае для продолжения вам понадобится установочный носитель Windows 8.
Второй вариант, «Перезагрузите компьютер», больше похож на полную переустановку Windows 8, удаляя все, что у вас могло быть — приложения, персонализацию, файлы и все остальное — и переводя вашу машину в совершенно новое состояние. Это более удобно в сценариях, когда вы либо хотите начать все сначала, либо, например, когда продаете свой компьютер или ноутбук.
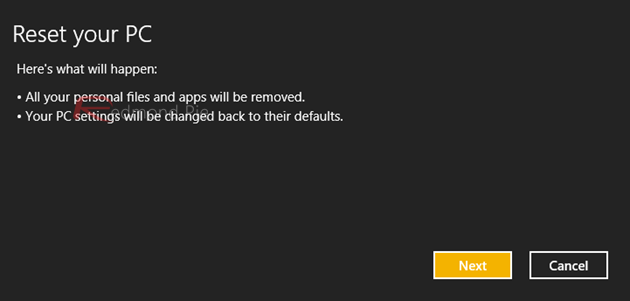
До Windows 8 обновление ПК или ноутбука было проблемой, которую большинство людей предпочитало избегать только из-за сопутствующих сложностей.С этой версией Windows Microsoft определенно сделала шаг в правильном направлении, с относительной легкостью предоставив пользователям больше контроля. Насколько это окажется полезным для многих, мы узнаем только со временем.
Вы можете подписаться на нас в Twitter, добавить нас в свой круг в Google+ или поставить лайк на нашей странице в Facebook, чтобы быть в курсе всех последних новостей от Microsoft, Google, Apple и Интернета.
Похожие истории
Нравится этот пост на Facebook
.Как восстановить и сбросить планшет с Windows 8 до заводских настроек
Windows 8 была представлена Microsoft с различными изменениями в платформе их операционной системы, чтобы обеспечить лучший пользовательский интерфейс на различных устройствах, включая планшеты. Существует множество причин, по которым планшеты с Windows 8 необходимо перезагружать. Когда вы много лет используете планшет с Windows 8, вы можете почувствовать, что его производительность начала падать, и многие вещи начинают выходить из строя. Система Windows 8 постоянно генерирует множество ненужных файлов, таких как кэшированные элементы, автономные файлы, временные данные, которые могут повлиять на производительность вашего ПК,
Восстановление заводских настроек приведет к удалению всех данных, хранящихся на устройстве, включая его измененные настройки и существующие приложения, которые были добавлены к нему.Этот сброс выполняется для решения любой проблемы с программным обеспечением, которая вызывает сбои в работе устройства, таких как зависание и проблемы с производительностью, или просто для возврата к исходным настройкам планшета в случае, если пользователь предпочитает его изменениям, которые он сделал с устройством. Эффект сброса настроек до заводских, который представляет собой стирание всех данных на устройстве, таком как планшет, можно сравнить с переформатированием жесткого диска.
Перед выполнением сброса к заводским настройкам не забудьте создать резервную копию данных планшета Win 8.Если вы забыли пароль администратора Windows 8, это руководство будет вам полезно. Не пропустите: что делать, если я забыл пароль Windows 8.
Часть 1: Восстановление заводских настроек планшета Windows 8 при доступе к
Шаг 1: Предположим, вы вошли в свой планшет Win 8, перейдите в контекстное меню правой стороны и выберите «Настройки».
Шаг 2: В меню «Настройки» выберите «Изменить настройки ПК», затем выберите «Общие».
Шаг 3: На правой панели прокрутите вниз до параметров, затем выберите «Удалить все и переустановить Windows»

ПРЕДУПРЕЖДЕНИЕ : Все ваши документы, изображения, настройки, учетные записи и любые другие данные на диске планшета будут полностью удалены при выполнении сброса Win 8.
Часть 2: Как сбросить планшет Win8 без входа в Windows
Если вы забыли свой пароль Win 8 и не смогли войти в планшет с Windows 8, вам нужно выбрать второй вариант сброса на экране входа в систему планшета Windows 8. Посмотрите, как сбросить пароль Windows 8, прежде чем выполнять следующие действия:
Шаг 1: Запустите и перейдите на экран входа в систему, найдите значок питания в правом нижнем углу экрана планшета. Нажмите на него.
Шаг 2: Нажмите и удерживайте клавишу Shift.

Шаг 3: При нажатии или нажатии клавиши Shift одновременно нажмите «Перезагрузка», после чего планшет перезагрузится. Теперь вы увидите экран, на котором вам будет предложено выбрать вариант. Нажмите на Устранение неполадок.
Шаг 4: Наконец, выберите параметр «Сброс», это приведет к восстановлению заводских настроек. При использовании этого метода лучше всего подключить клавиатуру к планшету с Windows 8, чтобы можно было легко выполнять действия. Если у вас нет клавиатуры, к которой вы можете подключиться, запустите экранную клавиатуру, которую можно найти в параметрах в нижнем левом углу планшета.Там вы можете найти значок, обозначающий легкость доступа. Нажмите на него, затем выберите экранную клавиатуру.
Итог:
Независимо от того, зависает ли ваш планшет с Windows 8 постоянно или заражен вирусом, или если вы просто хотите восстановить исходные настройки устройства, сброс к заводским настройкам — самое быстрое решение. Если у вас есть какие-либо вопросы или опасения по поводу этого руководства, пожалуйста, свяжитесь с нами через раздел поддержки или по электронной почте.

Вики — профессиональный автор технологий Windows с большим опытом, специализирующийся на компьютерных технологиях.Ей очень нравится помогать людям находить решения их проблем. Ее знания и страсть всегда побуждают ее узнавать все о технологиях.
.































