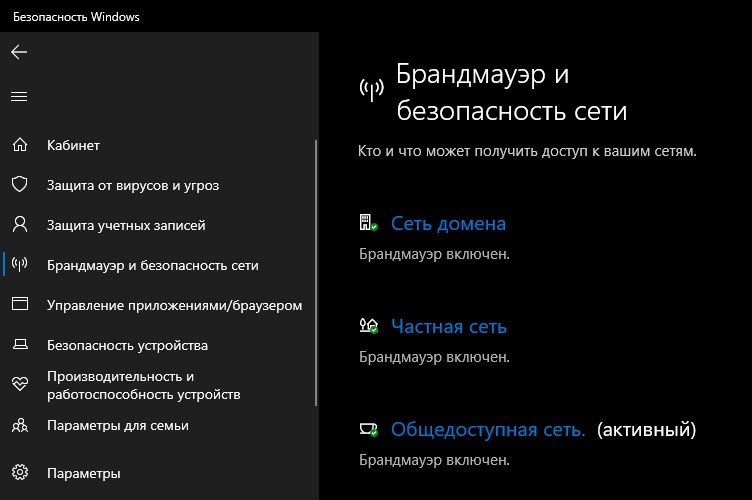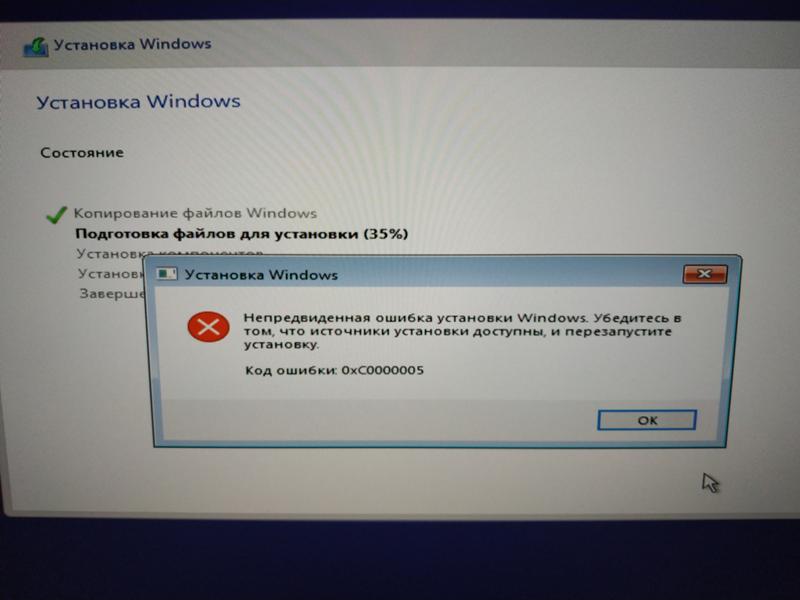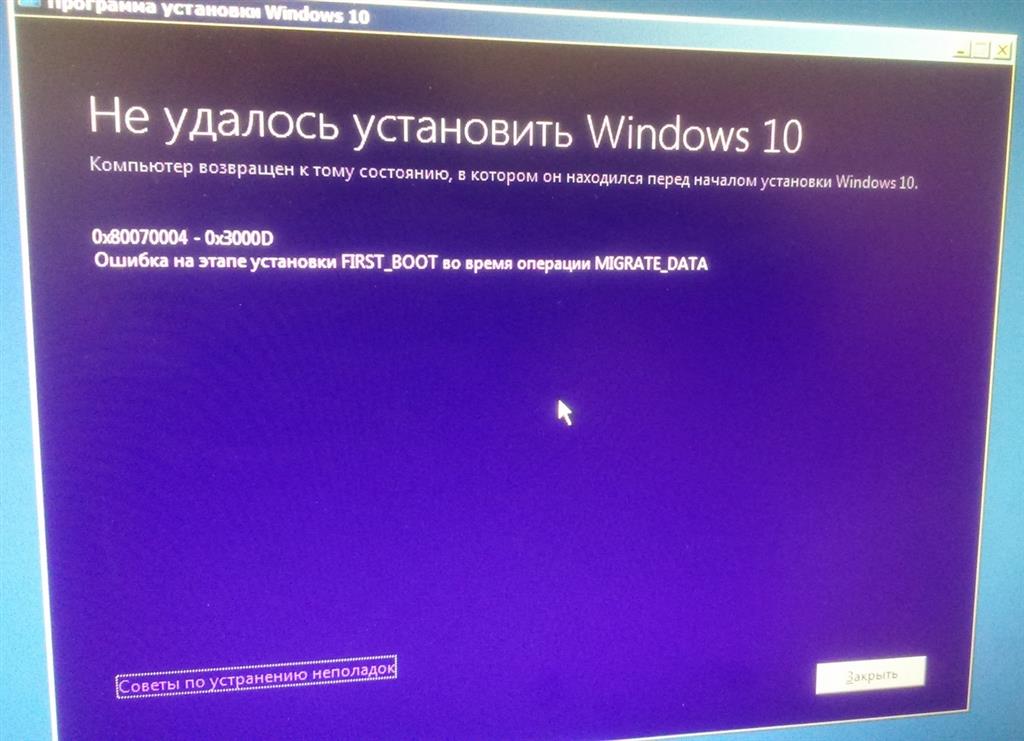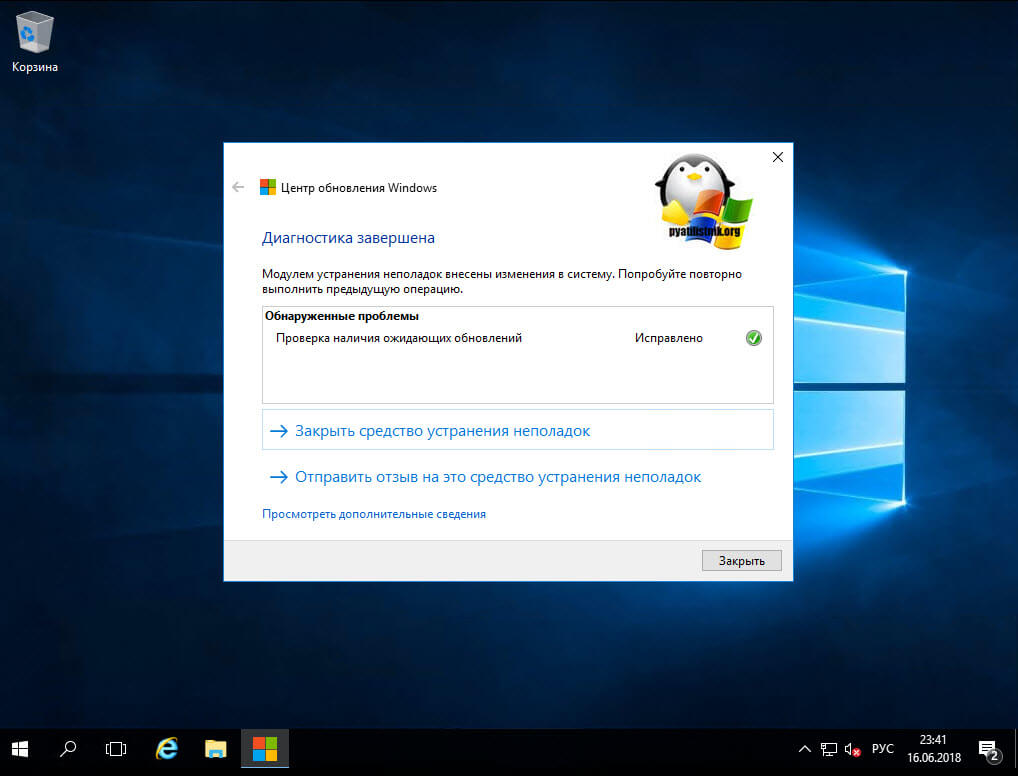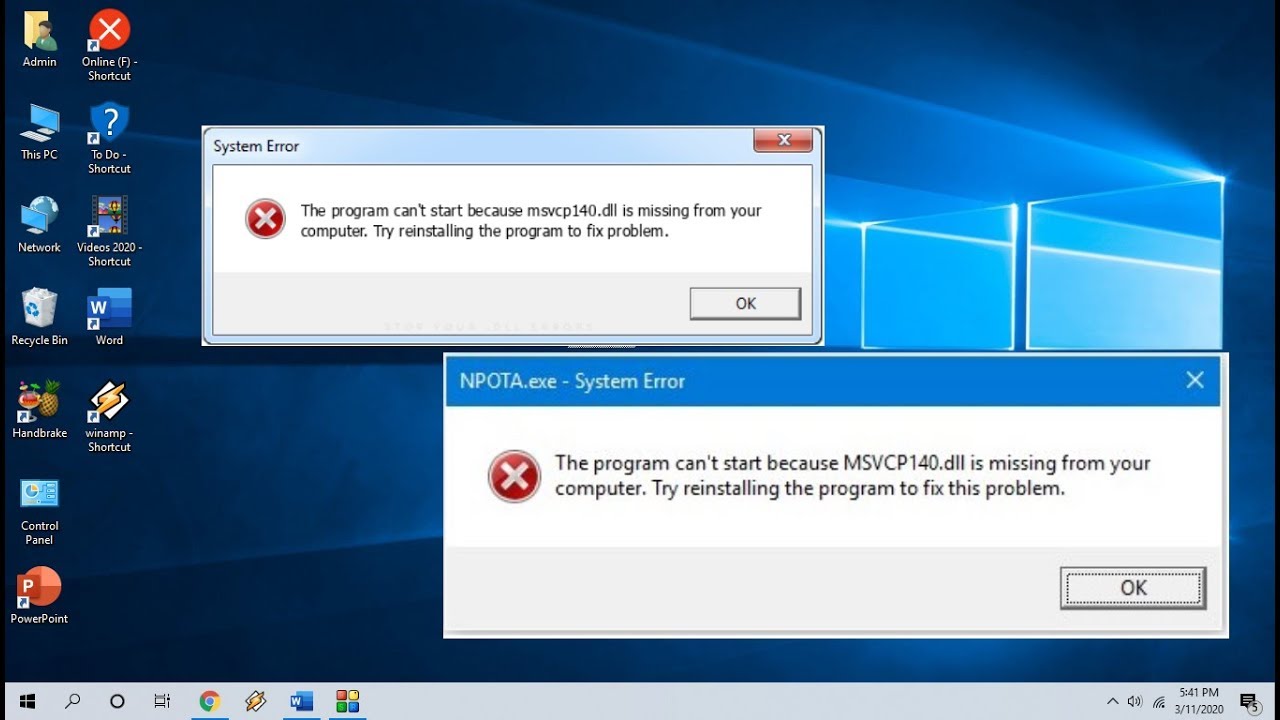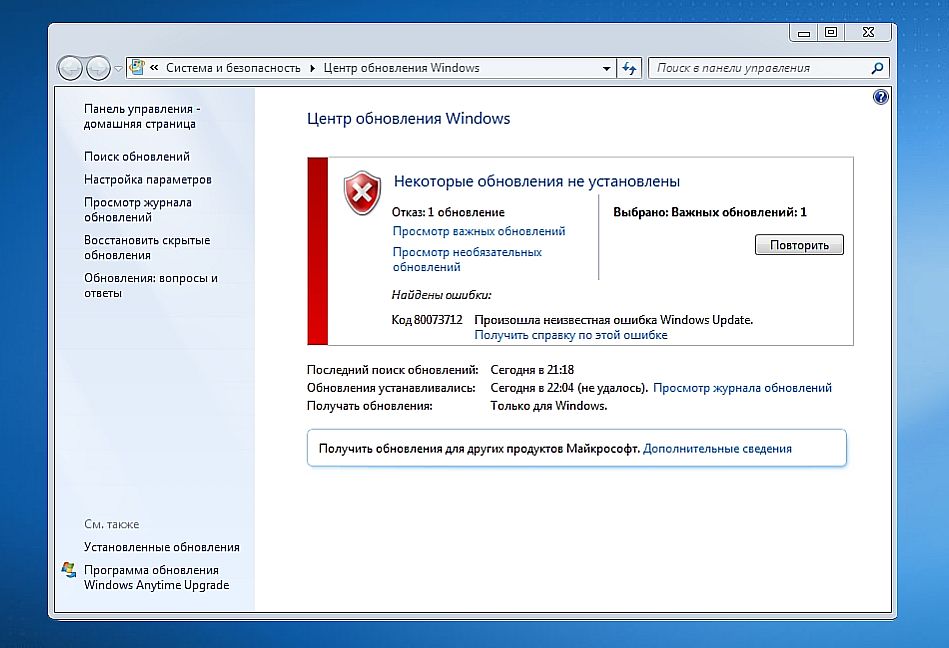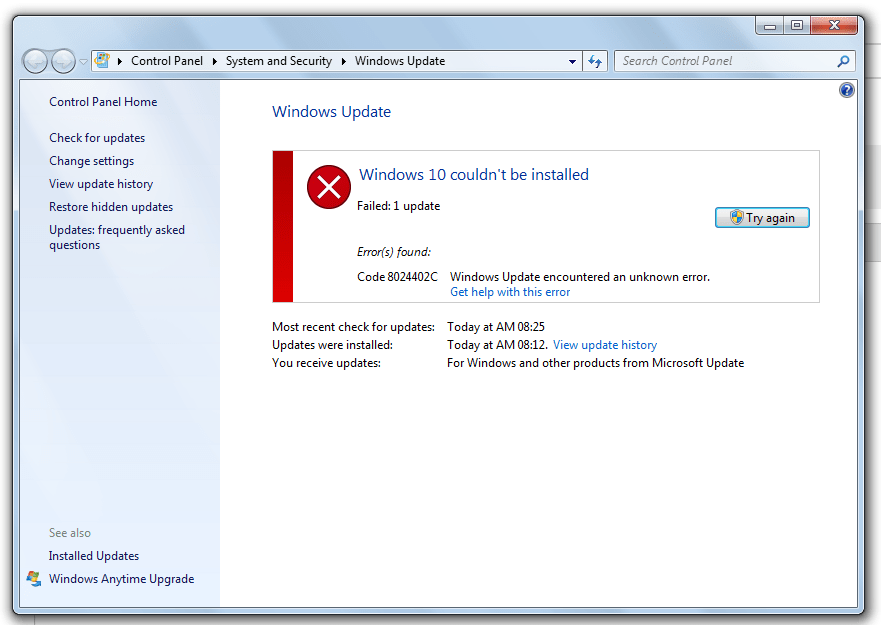Устранение ошибок при обновлении до Windows 10 — Windowsдля ИТ-специалистов — Windows Deployment
- Чтение занимает 2 мин
В этой статье
Область применения:
Важно!
В этой статье содержатся технические инструкции для ИТ-администраторов. Если вы не ИТ-администратор, попробуйте некоторые из быстрых исправлений, описанных в этой статье, а затем обратитесь в службу поддержки Майкрософт, начиная с виртуального агента. Чтобы поговорить с человеком о **** проблеме, нажмите кнопку Начало взаимодействия с виртуальным агентом, а затем введите «Поговорите с человеком» два раза. Виртуальный агент также может помочь вам решить многие Windows обновления.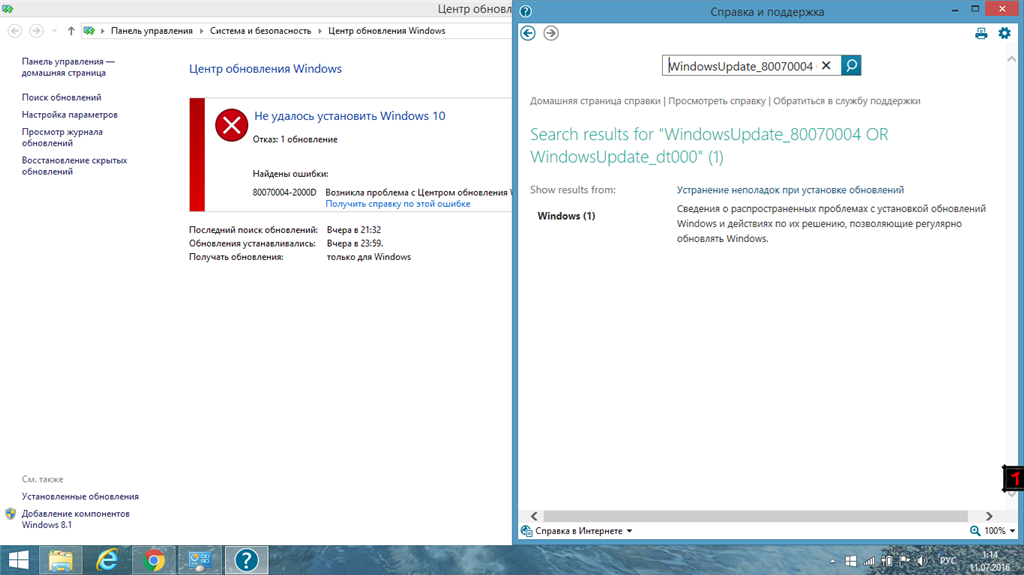
В этой статье содержится краткое представление о Windows 10 процессах установки и порядок разрешения, которые ИТ-администраторы могут использовать для решения проблем с Windows 10 обновления.
Статья разделена на подразделы различных технических уровней. Базовый уровень предоставляет общие процедуры, которые могут устранять несколько типов ошибок обновления. Расширенный уровень требует некоторого опыта с подробными методами устранения неполадок.
Назначены следующие четыре уровня:
Уровень 100: Базовый
Уровень 200: умеренный
Уровень 400: расширенный
В этом руководстве
В этой статье рассматриваются следующие темы:
- Быстрые исправления:\Level 100\ Действия, которые можно предпринять для устранения многих ошибок Windows обновления.
- SetupDiag: \Level 300\ SetupDiag — это новый инструмент, который поможет вам изолировать корневую причину сбоя обновления.

- Устранениеошибок обновления: \Level 300\ Общие рекомендации и методы устранения ошибок Windows 10 обновления, а также объяснение этапов, используемых в процессе обновления.
- отчеты об ошибках Windows: \Level 300\How to use Event Viewer to review details about a Windows 10 upgrade.
- Коды ошибокобновления: \Level 400\ Объяснены компоненты кода ошибки.
- Файлы журнала:\Level 400\ Список и описание файлов журналов, полезных для устранения неполадок.
- Процедуры разрешения:\Level 200\ Причины и процедуры смягчения последствий, связанные с определенными кодами ошибок.
- 0xC1900101: сведения о коде результата 0xC1900101.
- 0x800xxxxx: сведения о кодах результатов, которые начинаются с 0x800.
- Другие коды результатов: дополнительные причины и процедуры устранения проблем для некоторых кодов результатов.
- Другие коды ошибок: дополнительные причины и процедуры устранения проблем для некоторых кодов ошибок.
- Отправка Windows 10обновления: \Level 100\ Отправка ошибок обновления в Корпорацию Майкрософт для анализа.

Статьи по теме
Windows 10: вопросы и ответы для ИТ-специалистов
Требования к системе для Windows 10 Корпоративная
Технические характеристики Windows 10
Windows 10 для ИТ-специалистов
Устранение ошибок обновления Windows с помощью DISM или средства проверки готовности системы к обновлению
Известные проблемы Windows 10 October 2020 Update и варианты их решения » MSReview
Версия операционной системы Windows 10 October 2020 Update (20h3) стала доступной для установки на совместимых компьютерах. Здесь есть новые функциональные возможности и изменения существующих по сравнению с версией May 2020 Update (2004). Это десятое крупное обновление Windows 10 и второе в 2020 году.
20h3 и 2004 обладают одинаковой файловой системой, поэтому новая версия предлагается в виде накопительного обновления для компьютера под управлением May 2020 Update и полная переустановка системы не потребуется. Если у вас на компьютере более старая версия Windows 10, вроде November 2019 Update, установка будет длиться дольше.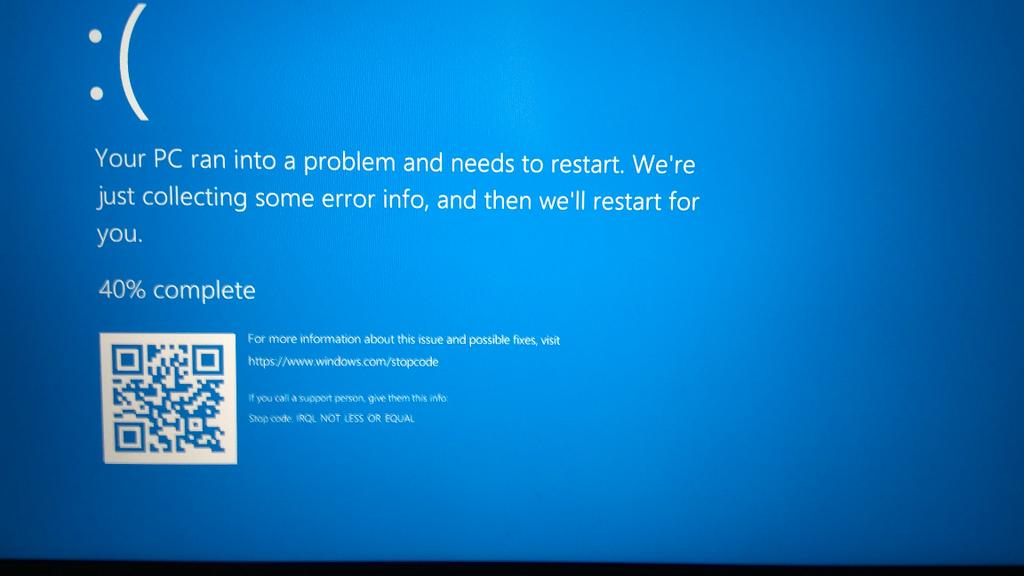
Обычное обновление Windows 10 происходит без проблем, но иногда они все же случаются. Такие проблемы могут быть связаны с изменениями и новшествами в системе. Иногда может быть виновата конфигурация конкретного компьютера, его компоненты, устаревшие драйверы, несовместимые программы.
В этой статье мы рассмотрим наиболее известные проблемы при установке October 2020 Update и варианты их устранения.
Как решить проблемы при обновлении до October 2020 Update
При обновлении Windows 10 могут возникнуть проблемы двух видов. Первые наиболее распространённые, это проблемы с активацией, хранилищем, центром обновления Windows. Они могут быть не связаны конкретно с версией October 2020 Update.
Во втором случае виноваты баги в конкретном обновлении. Обычно сложности возникают во время установки обновления из-за несовместимости драйверов и приложений. Также могут возникнуть неполадки после установки обновлений.
В этой статье мы рассмотрим проблемы обоих типов и варианты их решения. Неважно, устанавливаете вы обновление поверх May 2020 Update, пользуетесь центром обновления Windows, Media Creation Tool или Update Assistant.
Неважно, устанавливаете вы обновление поверх May 2020 Update, пользуетесь центром обновления Windows, Media Creation Tool или Update Assistant.
Как исправить ошибки при установке через центр обновления Windows
Microsoft всегда рекомендуют использовать центр обновления Windows, но и здесь могут быть неполадки в работе.
Ошибки в центре обновления Windows зачастую трудно определить. Для этого можно использовать инструменты устранения неполадок.
Для решения проблем с загрузкой October 2020 Update через центр обновления Windows сделайте следующие:
- Откройте приложение «Параметры».
- Перейдите в раздел «Обновление и безопасность».
- Откройте «Устранение неполадок».
- Нажмите «Дополнительные средства устранения неполадок».
- Выберите раздел «Центр обновления Windows».
- Нажмите на кнопку «Запустить средство устранения неполадок».
- Если появится, нажмите на кнопку «Применить это исправление».

Примечание: если кнопка не появилась, это не означает, что решение не сработало. Инструмент запустит автоматический скрипт для исправления распространённых проблем. Если будет найдено что-то ещё, появится кнопка «Применить это исправление».
- Продолжайте выполнять указания на экране.
- Перезагрузите компьютер.
В случае появления ошибки 0xc1900223 возникают проблемы со скачиванием обновления и сделать ничего нельзя. Можно попытаться скачать обновление позже.
Как исправить ошибку 0x800F0922
Если при нажатии на кнопку «Скачать и установить» появляется ошибка 0x800F0922, невозможно подключиться к серверу для скачивания файлов или зарезервированный системный раздел заполнен и места не хватает.
Закройте подключение VPN
Если есть проблемы с подключением при скачивании обновления, может быть виновато VPN. Для продолжения нужно отключить VPN.
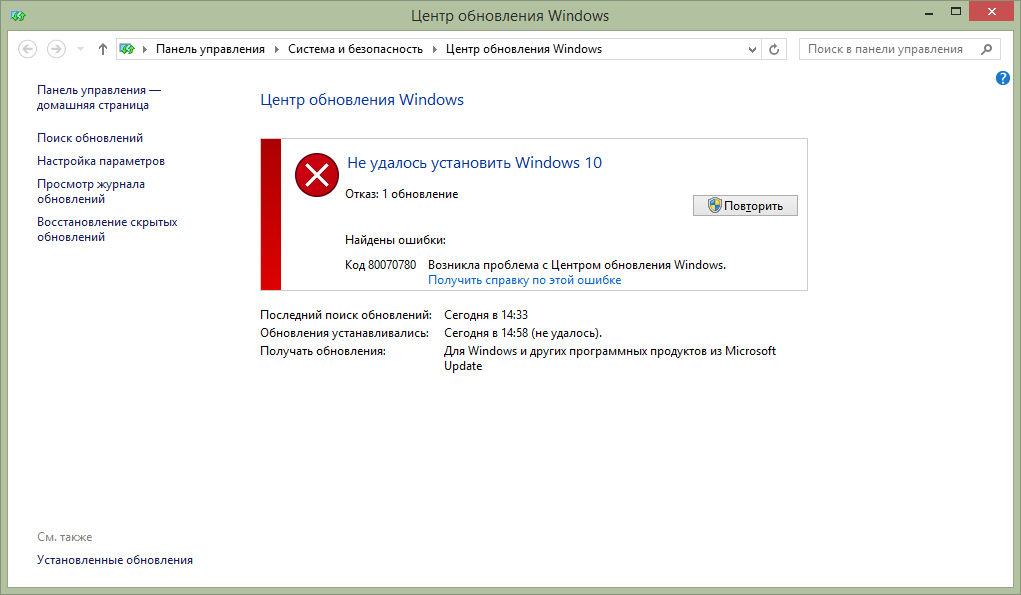
- 1. Нажмите на иконку «Сеть» в панели задач.
- Выберите подключение VPN.
- Нажмите кнопку «Отключить».
Изменение размера системного зарезервированного раздела
Иногда антивирус и другие сторонние приложения безопасности могут хранить данные в зарезервированном системном разделе и блокировать установку обновления Windows 10.
Можно быстро решить эту проблему, используя стороннюю программу для изменения размера раздела. Он должен быть не меньше 500 Мб. Или можно выполнить чистую установку Windows 10, которая решит эту проблему и устранит проблемы с производительностью и другие.
Как исправить ошибку 0x80073712
Ошибка 0x80073712 означает, что нужные для установки файлы отсутствуют или повреждены.
Необходимо удалить временные файлы обновления Windows.
- Откройте «Параметры».

- Перейдите в раздел «Система».
- Перейти в подраздел «Память».
- Под заголовком «Память» нажмите «Временные файлы» под основным разделом диска.
- Снимите выбор по умолчанию.
- Поставьте галочку напротив «Временные файлы установки Windows».
- Нажмите на кнопку «Удалить файлы».
Если ошибка сохранилась, для обновления можно воспользоваться Media Creation Tool.
Как исправить ошибку с зависанием загрузки в Update Assistant
Инструмент Update Assistant помогает устанавливать обновления, когда не срабатывают центр обновления Windows. Иногда и в нём могут быть проблемы в работе. Обычно они связаны с сетью и решить их можно двумя способами:
• Отключить сетевой кабель от компьютера или отключить беспроводное соединение при помощи кнопки в панели задач. Подождите минуту и подключитесь повторно, перезапустите Update Assistant.

• Перезагрузите компьютер и заново откройте Update Assistant.
Если проблема сохраняется, используйте для обновления Media Creation Tool.
Как исправить ошибки в Media Creation Tool
Утилита Media Creation Tool также может использоваться для обновления Windows 10 и для чистой установки. В её работе тоже могут быть проблемы.
Если Media Creation Tool зависает при скачивании обновления
Media Creation Tool скачивает установочные файлы и накопительные обновления. Иногда процесс скачивания зависает и обновление становится невозможным.
Если это происходит, сделайте следующие:
- Закройте Media Creation Tool.
- Откройте Media Creation Tool снова.
- Когда установочные файлы скачались, отключите сетевой кабель от компьютера или выключите беспроводную сеть.
Если Media Creation Tool не начинает установку
Если Media Creation Tool зависает при загрузке файлов обновления October 2020 Update, нужно начать процесс вручную.

- Откройте проводник.
- Перейдите по адресу C:\ESD\Windows\sources.
- Дважды кликните по файлу Setupprep.exe.
Если проблема не решилась, попытайтесь обновиться при помощи Update Assistant.
Как избавиться от проблем при обновлении с USB-диска
Если обновление не устанавливается с загрузочного USB-носителя, установочные файлы могут быть повреждены или отсутствовать. Для решения проблемы можно использовать Media Creation Tool, чтобы заново создать загрузочный носитель.
- Откройте сайт поддержки Microsoft https://www.microsoft.com/ru-ru/software-download/windows10
- В разделе «Использование средства для создания установочного носителя» нажмите «Скачать сейчас».
- Сохраните установочный файл на компьютер.
- Дважды нажмите на файл MediaCreationTool20h3.exe для начала установки.
- Нажмите кнопку «Принять».

- Выберите «Создать установочный носитель (USB-устройство флеш-памяти, DVD-диск или с ISO-файл) для установки Windows 10 на другом компьютере».
- Нажмите кнопку «Далее».
- Нажмите кнопку «Далее» снова.
- Выберите вариант «USB-диск».
- Нажмите кнопку «Далее».
- Выберите съёмный диск из списка.
- Нажмите кнопку «Далее».
- Нажмите кнопку «Завершить».
Как исправить ошибки 0x8007042B и 0x800700B7
Во время обновления при помощи Media Creation Tool или Update Assistant могут появиться ошибки 0x8007042B 0x4000D или 0x800700B7 0x2000A.
Они означают, что другой процесс, обычно сторонний антивирус, мешают обновлению.
Для решения закройте мешающие процессы и попробуйте выполнить обновление снова. Также можно сделать чистую установку Windows 10 или временно удалить конфликтующую программу.
Для удаления приложений в Windows 10 сделайте следующее:
- Откройте приложение «Параметры».
- Перейдите в раздел «Приложения».
- В подразделе «Приложения и возможности» выберите приложение.
- Нажмите кнопку «Удалить».
- Снова нажмите кнопку «Удалить».
- Выполняйте указания на экране.
Как исправить ошибку 0xC1900107
Ошибка 0xC1900107 означает, что устройство недавно было обновлено, но установочные файлы не удалены.
Для удаления этих файлов сделайте следующее:
- Откройте приложение «Параметры».
- Перейдите в раздел Система > Память.
- Нажмите на ссылку «Настроить контроль памяти или запустить его».
- В разделе «Освободить пространство сейчас» поставьте галочку «Удалить предыдущие версии Windows» и нажмите кнопку «Очистить сейчас».

Как исправить ошибку памяти 0x80070070
Windows 10 обладает функцией «Резервная память», которая резервирует часть пространства на жёстком диске для обновлений и временных файлов. Это пространство доступно не всегда и могут появляться связанные с памятью ошибки, такие как 0x80070070 – 0x50011, 0x80070070 – 0x50012, 0x80070070 – 0x60000.
- Откройте Параметры > Система > Память.
- В разделе «Память» нажмите «Временные файлы» на основном разделе жёсткого диска.
- Выделите объекты для удаления.
Подсказка: не удаляйте временные файлы установки Windows или установочные файлы Windows ESD, поскольку они могут быть нужны для обновления системы. - Нажмите кнопку «Удалить сейчас».
Если пространства на диске недостаточно, подключите внешний жёсткий диск или флешку с объёмом свободной памяти не меньше 16 Гб. Процедура установки может использовать это временное хранилище.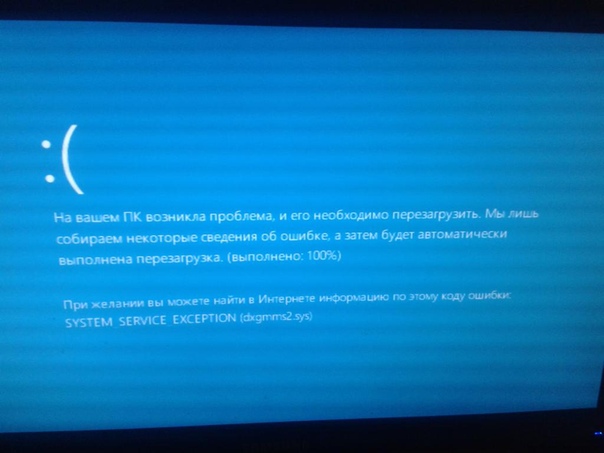
Как исправить ошибку 0x80070002 0x20009
Ошибка 0x80070002 0x20009 означает, что в процессе установки не найдены нужные файлы.
Чтобы решить эту проблему, отсоедините подключенные компьютеру диски, включая флешки, кроме диска с установочными файлами.
Как исправить ошибку драйвера 0xC1900101
Если есть проблемы с драйверами, могут быть ошибки 0xC1900101 и 0x80090011. Коды ошибок следующие:
0xC1900101 — 0x2000c
0xC1900101 — 0x20017
0xC1900101 — 0x30017
0xC1900101 — 0x30018
0xC1900101 — 0x3000D
0xC1900101 — 0x4000D
0xC1900101 — 0x40017
Действия для исправления этих ошибок:
Оптимизация памяти
Для установки версии Windows 10 20h3 нужно не меньше 20 Гб свободного дискового пространства. Если вы видите ошибку 0xC1900101, может потребоваться удалить ненужные приложения и игры, перенести личные файлы на другой диск.
Отключение устройств
Если вы хотите минимизировать шансы на ошибки при установке обновления, отключите все ненужные периферийные устройства.
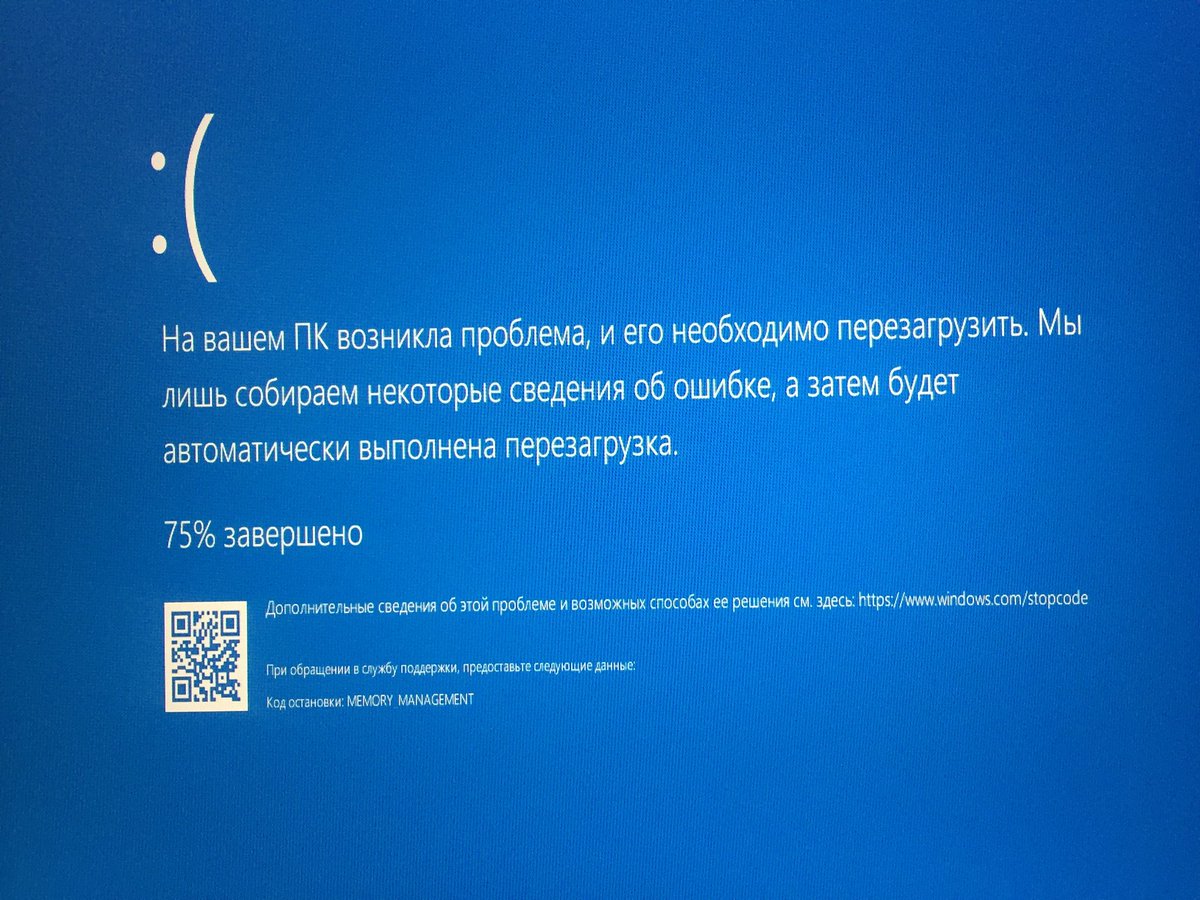 Это внешние жёсткие диски, принтеры, устройства Bluetooth, USB, камеры и другие. После установки обновлений можно подключить их снова.
Это внешние жёсткие диски, принтеры, устройства Bluetooth, USB, камеры и другие. После установки обновлений можно подключить их снова.Обновите драйверы
При наличии ошибок 0xC1900101 и 0x80090011 нужно проверить последние версии драйверов.
Примечание: если вы скачиваете драйверы с сайта производителя устройства, следуйте указаниям там и пропустите описанные ниже шаги.
Для проверки обновлений драйверов сделайте следующее:
- Открой Параметры > Обновление и безопасность > Центр обновления Windows > Просмотреть необязательные обновления.
Примечание: данная ссылка доступна только в том случае, когда система обнаружила возможность обновить драйверы.
- Нажмите на список обновлений драйверов для просмотра.
- Выберите драйверы для обновления.
- Нажмите «Скачать и установить».
Удаление приложений безопасности
Если появляются ошибки 0xC1900101 0x20017 и 0xC1900101 0x30017, виноваты могут быть приложения безопасности сторонних производителей.
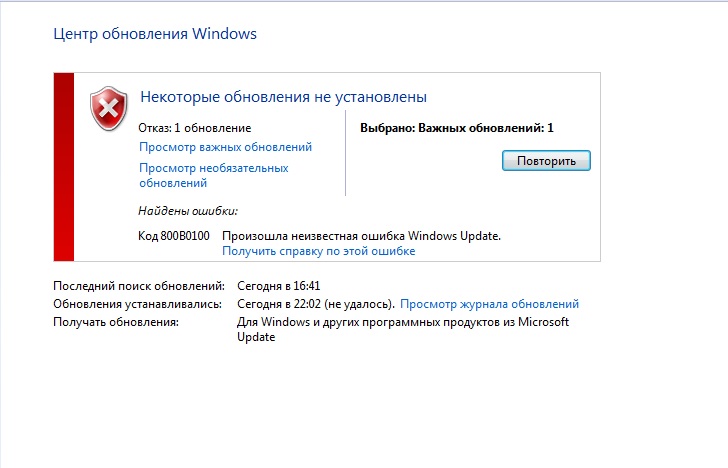 Может потребоваться временно отключить антивирусы и другие защитные приложения.
Может потребоваться временно отключить антивирусы и другие защитные приложения.- Откройте Параметры > Приложения > Приложения и возможности.
- Выберите приложение безопасности.
- Нажмите на кнопку «Удалить».
- Снова нажмите на кнопку «Удалить».
После попробуйте обновить Windows 10 до версии 20h3 и установите приложение безопасности обратно.
Исправление текущей установки Windows 10
Ошибка 0xC1900101 может означать проблемы с секущей установкой Windows 10. В таком случае можно воспользоваться утилитами Deployment Servicing and Management (DISM) и System File Checker (SFC) для восстановления текущей установки.
Восстановление жёсткого диска
Можно использовать инструмент командной строки CHKDSK для проверки и восстановления логических и некоторых физических ошибок на жёстком диске.
Закройте все приложения и:
- Откройте меню «Пуск»
- Наберите в поиске cmd и запустите от имени администратора.

- Наберите следующую команду и нажмите ввод:
chkdsk/f c: - Введите Y и нажмите ввод, чтобы задать расписание сканирования.
- Перезагрузите компьютер.
Чистая установка
Если вы получаете ошибку 0xC1900101, нужно использовать инструмент Media Creation Tool для выполнения чистой установки Windows 10 20h3.
Как исправить аппаратные ошибки 0xC1900200, 0xC1900202, 0x80300024
Ошибки 0xC1900200 – 0x20008, 0xC1900202 – 0x20008 означают, что на устройстве недостаточно памяти. Ошибка 0x80300024 показывает проблемы с жёстким диском.
Для проверки аппаратных характеристик компьютера сделайте следующее:
- Откройте Параметры > Система > О системе.
- Посмотрите перечень характеристик устройства.
• Процессор: 1 ГГц или быстрее, SoC
• Оперативная память: 1 Гб для 32-разрядных и 2 Гб для 64-разрядных систем
• Жёсткий диск: 16 Гб свободного дискового пространства для 32-разрядных и 20 Гб для 64-разрядных существующих установок.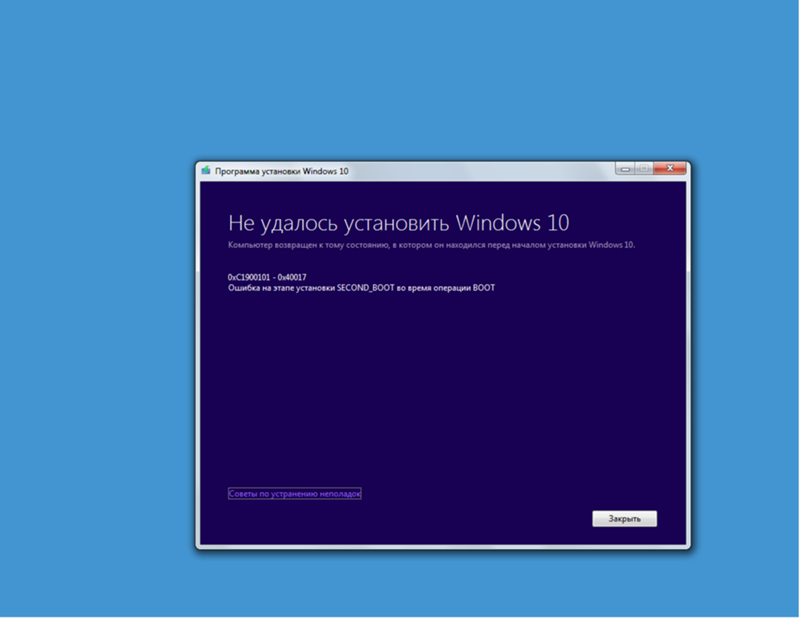 32 Гб дискового пространства для чистой установки.
32 Гб дискового пространства для чистой установки.
• Видеокарты: DirectX 9 или новее с драйвером WDDM 1.0
• Монитор: 800 х 600
Подобные ошибки бывают на устаревших или дешёвых устройствах. В таком случае потребуется обновить соответствующие аппаратные компоненты.
Как исправить ошибку несовместимости драйверов 0x800F0923
В процессе установки может быть появиться ошибка 0x800F0923. Это проблема несовместимости с драйвером или приложением на компьютере.
Чаще всего виноваты драйвера видеокарты. Также это может быть старая программа, сторонний антивирус, устаревшие драйверы различного оборудования.
Если вы используете Update Assistant или Media Creation Tool, вы можете получить более подробную информацию о проблеме.
Если виноват драйвер, нужно скачать и установить последнюю версию драйвера с сайта производителя. Также можно поискать бета-версию драйвера. Иногда в драйверах могут встречаться баги, которые исправляют в следующих версиях.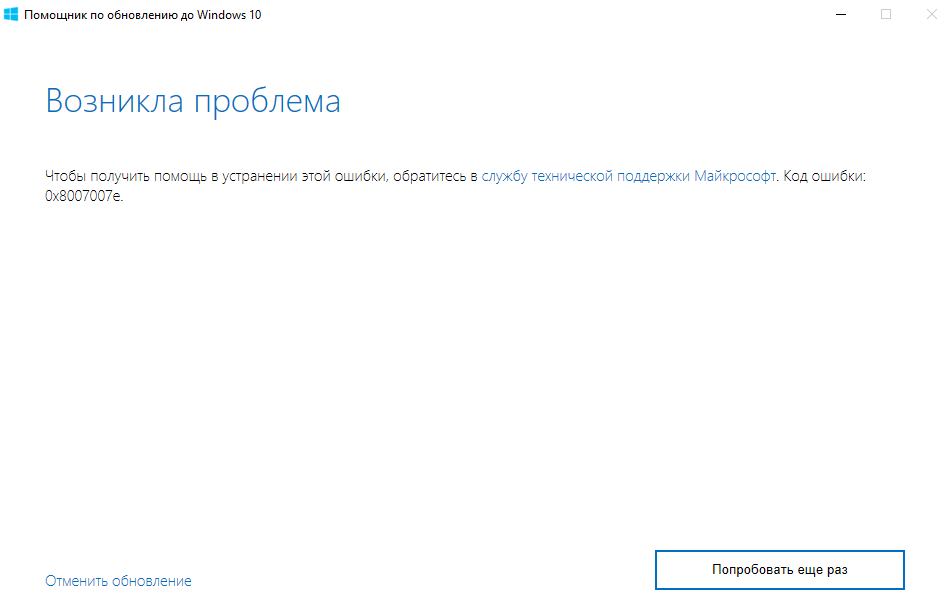
Если у вас последняя версия драйверов, можно удалить их и продолжить процесс обновления. Затем можно установить эти драйверы обратно.
Исправление проблем с несовместимостью драйверов
Для удаления драйверов устройств на Windows 10 сделайте следующее:
- Откройте меню «Пуск».
- Наберите в поиске «Диспетчер задач» и откройте его.
- Раскройте список устройств.
- Нажмите правой кнопкой мыши по нужному устройству и выберите команду «Удалить устройство».
- Снова нажмите кнопку «Удалить».
Исправление проблем с несовместимостью приложений
Если проблема в несовместимых приложениях, можно обновить приложение или удалить его перед обновлением Windows 10.
Для удаления приложения:
- Откройте Параметры > Приложения > Приложения и возможности.
- Выберите несовместимое приложение.
- Нажмите кнопку «Удалить».

- Нажмите кнопку «Удалить» снова.
- Выполняйте указания на экране.
Как исправить ошибку несовместимости 0xC1900208
Если обновить Windows 10 не удаётся, вы можете увидеть ошибку 0xC1900208 – 0x4000C. Она указывает на конфликт приложений.
Удалите комплектующие приложения. Процесс удаления приложений описан выше. После установки обновлений Windows 10 приложения можно вернуть.
Как исправить проблемы с завершением обновления Windows 10
При попытке обновиться до версии 20h3 или установить накопительное обновление могут быть следующие ошибки:
• Ошибка: Невозможно завершить установку обновлений. Отмена изменений. Не выключайте компьютер.
• Ошибка: Не удалось настроить обновления Windows. Отмена изменений.
Эти сообщения указывают на распространённые ошибки, которые блокируют установку обновления. Нужно найти точный код ошибки и просмотреть информацию о ней в интернете.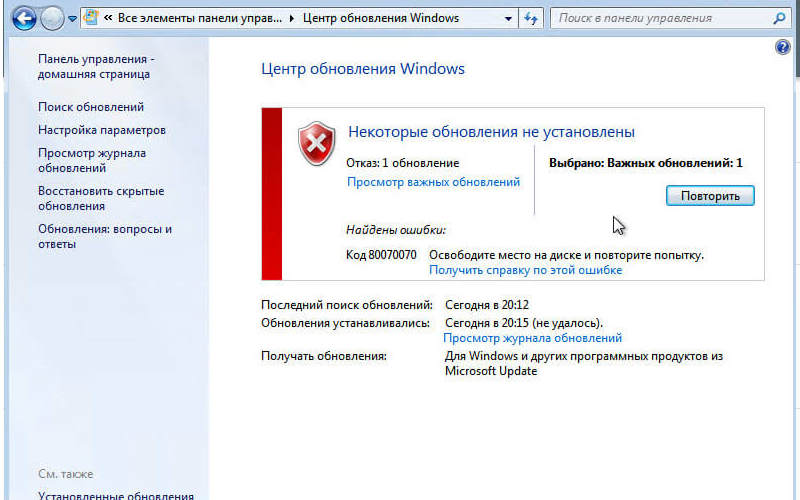
Чтобы найти код ошибки, сделайте следующее:
- Откройте Параметры > Обновление и безопасность > Центр обновления Windows > Просмотр журнала обновлений.
- Посмотрите код ошибки рядом с обновлением, которое не удалось установить.
Как исправить проблему с чёрным экраном
Чёрный экран является распространённой проблемой во время или после установки обновления Windows 10. Скорее всего виноват драйвер видеокарты или предыдущее обновление установилось некорректно.
Если проблема сохраняется, обновление может быть несовместимо с вашим устройством и рекомендуется пока не устанавливать его.
Откат на предыдущую версию Windows 10 1909
Если вы недавно обновляли компьютер с October 2018 Update или более ранней версии, для удаления обновления October 2020 Update:
- Откройте Параметры > Обновление и безопасность > Восстановление.

- В разделе «Вернуться к предыдущей версии Windows 10» нажмите на кнопку «Начать».
- Выберите доступные причины.
- Нажмите кнопку «Далее».
- Нажмите кнопку «Нет, спасибо».
- Снова нажмите кнопку «Далее».
- Ещё раз нажмите кнопку «Далее».
- Нажмите кнопку «Вернуться на предыдущую версию».
Откат на версию Windows 10 2004
Если вы недавно обновили компьютер с May 2019 Update, для удаления October 2020 Update:
- Откройте Параметры > Обновление и безопасность > Центр обновления Windows > Просмотр журнала обновлений.
- Нажмите «Удалить обновления» наверху страницы.
- Выберите в списке объектов Feature Update to Windows 10 20h3.
- Нажмите кнопку «Удалить».
- Нажмите «Да».
- Нажмите «Перезагрузить сейчас».
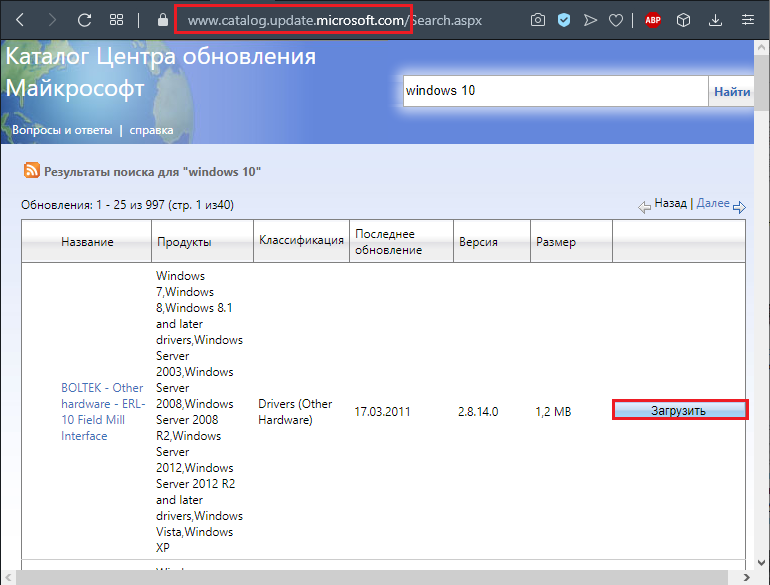
Microsoft предлагает просмотреть список проблем на панели состояния Windows 10 https://docs.microsoft.com/en-us/windows/release-information/windows-message-center
Как исправить проблемы с сетью в October 2020 Update
Иногда в проблемах с обновлением может быть виновато сетевое подключение. Это могут быть потеря связи Wi-Fi и Ethernet, нестабильное подключение, нерабочий сетевой адаптер.
В таком случае причин может быть множество, включая драйверы, настройки, силу сигнала, качества кабеля, маршрутизатора, провайдера. Также может быть виноват баг в обновлении 20h3.
Если проблемы начались после установки October 2020 Update, скорее всего виноваты настройки системы или драйвер.
Решение сетевых проблем
Для решения сетевых проблем:
- Откройте Параметры > Сеть и интернет > Состояние.
- В разделе «Дополнительные сетевые параметры» нажмите «Средства устранения сетевых неполадок».
- Выполняйте указание на экране, если есть.

Сброс сети
Если предыдущий шаг не помог, можно сбросить сетевой адаптер до настроек по умолчанию.
- Откройте Параметры > Сеть и интернет > Статус.
- Внизу нажмите на ссылку «Сброс сети».
- Нажмите кнопку «Сбросить сейчас».
- Нажмите кнопку «Да».
Если это не помогает, может быть виноват баг в версии Windows 10 October 2020 Update.
Как исправить ошибку активации 0x803F7001
Когда копия Windows 10 активирована, не нужен ключ продукта при обновлении или чистой установке. Иногда бывает ошибка с сообщением «Windows не активирована» и кодом 0x803F7001.
Если так происходит, Windows 10 попытается выполнить активацию позднее. Вы можете попробовать использовать инструмент решения проблем с активацией.
Как свести к минимуму проблемы при обновлении до Windows 10 October 2020 Update
Хотя обновление на этот раз небольшое, всегда есть шанс столкнуться с ошибками при его установке и после. Если подготовиться, этот шанс будет меньше.
Создание временной резервной копии
Хотя процесс установки Windows имеет механизм безопасности для отмены изменений, если продолжать обновление невозможно, он может не сработать. Обновление может быть установлено, но при этом могут быть потеряны пользовательские данные. По этой причине рекомендуется создавать резервную копию.
Можно использовать программное обеспечение по вашему выбору или задействовать встроенный инструмент Windows 10. Файлы можно сохранить в облачном сервисе вроде Dropbox.
Создание точки восстановления
Если у вас компьютер на May 2020 Update, можно создать точку восстановления. Если что-то пойдёт не так, вы сможете вернуть систему в работоспособное состояние.
- Откройте меню «Пуск».
- Введите в поиск «Создание точки восстановления» и перейдите туда.
- Перейдите на вкладку «Защита системы».
- Выберите системный раздел жёсткого диска.
- Нажмите кнопку «Настроить».
- Выберите опцию «Включить защиту системы».
- Нажмите кнопку «Применить».
- Нажмите кнопку «Создать».
- Задайте название точки восстановления. Например, укажите дату создания.
- Нажмите кнопку «Создать».
- Нажмите кнопку «Закрыть».
- Нажмите кнопку OK.
Отключение необязательных периферийных устройств
На Windows 10 проблемы иногда возникают из-за подключенных к компьютеру устройств, без которых можно обойтись. Это флешки, внешние диски, карты памяти, принтеры, сканеры, устройства Bluetooth, без которых компьютер способен работать.
Перед обновлением до 20h3 можно отключить их от компьютера. Достаточно только монитора, клавиатуры, мыши, подключения к интернету. После установки обновления устройства можно подключить обратно.
Удаление необязательных приложений
Старые приложения или приложения с ошибками могут привести к проблемам с совместимостью с обновлением Windows 10. Чтобы таких проблем не возникло, можно временно удалить необязательные приложения, вроде сторонних антивирусов.
- Откройте Параметры > Приложения > Приложения и возможности.
- Выберите в списке приложение и нажмите на кнопку «Удалить».
- Нажмите «Удалить» снова.
- Выполняйте указания на экране.
Если у вас установлен сторонний антивирус или брандмауэр, ищите на сайте разработчика информацию о том, как временно отключить их или удалить.
Отключение лимитного соединения
Если у вас лимитное подключение к интернету, обновление не будет скачиваться через центр обновления Windows. Подключитесь к другой сети или отключите лимитное соединение, если у вас хватает трафика.
Для отключения лимитного соединения:
- Откройте Параметры > Сеть и интернет.
- Нажмите Wi-Fi или Ethernet.
- Выберите вашу активную сеть.
- В разделе «Лимитные подключения» отключите переключатель «Задать как лимитное подключение».
Выполнение чистой установки
Если вы попробовали все описанные выше варианты и обновление всё равно не устанавливается, может помочь чистая установка Windows 10.
Это рекомендуемый метод, который позволит установить чистый вариант Windows 10 и решить проблемы с производительностью и другие.
Для установки нужно создать загрузочный носитель при помощи Microsoft Media Creation Tool. С него вы сможете загрузить компьютер и начать установку Windows 10.
Заключение
Windows 10 October 2020 Update является небольшим обновлением и не требует переустановки системы на версии May 2020 Update. Это означает минимальный риск проблем при установке. Компьютеры на более старых версиях Windows 10 имеют большую вероятность столкнуться с проблемами при обновлении.
В этой статье мы рассказали о возможных проблемах и вариантах их решения при помощи центра обновления Windows, Media Creation Tool и Update Assistant.
Обычно не рекомендуется обновлять Windows 10 сразу после появления очередной версии. Нужно дождаться данных с других компьютеров и проверки различных аппаратных и программных комбинаций. Стоит подождать выпуска нескольких дополнительных небольших обновлений, прежде чем вручную начинать процесс установки 20h3.
Ошибка обновления Windows 10: инструкция по устранению неисправности
Как исправить ошибку обновления Windows 10
Из-за частых жалоб на систему, юзеры добились выпуска инструмента, который помогает устранить разные неполадки. Он пытается внести поправки в центр обновлений и реализовывает следующее:
- останавливает службу обновления;
- переименовывает файлы с кэшем обновлений;
- заново запускает процесс обновлений.
Как использовать данный инструмент:
- ПКМ «Пуск», вводим: «Устранение неполадок».
- Жмем на инструмент, высветится окно, открываем «Система и безопасность», жмем «Устранение неполадок с помощью…».
- Высветиться «Диагностика и предотвращение…» открываем «Дополнительно».
- Напротив данной фразы «Автоматически применять» необходимо проверить, чтоб была галочка, после чего выбираем «Запуск через имя администратора».
- В появившемся окне нажимаем «Далее» и ждем, пока пройдет диагностика, после чего появиться результат.
Закрываем все и опять пытаемся установить обновления. Практически всегда данный инструмент справляется с ошибками в центре обновления, при неудаче, нужно попытаться решить задачу вручную.
Читайте также: Непредвиденная ошибка при восстановлении системы Windows 10, что делать?
Отключаем обновления остальных продуктов Microsoft
Когда появилась ошибка центра обновления Windows 10, необходимо разобраться что она представляет. Чтобы узнать причину проблемы, вводим в браузере её код и ищем. Зачастую появляются ошибки на тех обновлениях, которые приходят для продуктов Microsoft, они мешают устанавливаться обновлениям системы. Этот метод стоит пробовать, ведь убрав одну пометку, установка проходит без проблем. Необходимо следующее:
- Через «Пуск» открываем «Параметры».
- Жмем «Обновление безопасности».
- Находим и открываем «Центр обновления Windows». Потом жмем «Дополнительные параметры».
- После всего запускаем установку обновлений, по ее завершению возвращаем галочку на место и запускаем остальные обновления.
Исправляем ошибку благодаря удалению кэша вручную
Есть два способа как очистить кэш вручную. Итак, первый метод:
- ПКМ по «Панель задач», потом «Диспетчер задач».
- Далее жмем «Службы».
- Находим «wuauserv» кликаем «Остановить».
- После чего открываем «Проводник» далее заходим «C:\Windows\Software».
- Эту папку требуется целиком очистить, в ней скачиваются обновления перед установкой, поэтому смело можно все удалять.
- Когда завершим удаление всех папок, запускаем заново службу центра обновления: «Диспетчер задач» далее «Службы» находим и жмем на «wuauserv» кликаем по «Запустить».
Читайте также: Работа с обновлениями Windows 10 зависает на 100, что делать?
Второй метод:
- Жмем «Пуск», ищем «Командную строку» в поиске, заходим с правами администратора и пишем: «net stop wuauserv» далее «Enter».
- Вводим в консоль: «net stop bits» и «Enter».
- Пишем команду: «del c:\windows\SoftwareDistribution /q /s» жмем «Enter».
- Вводим в консоль: «net start wuauserv» нажимаем «Enter».
- Пишем: «net start bits» жмите «Enter».
- Выполнив все команды можно выйти из консоли.
Пробуем скачать и установить системное обновление, но сама система может это сделать за вас.
Читайте также: После обновления Windows 10 не запускается система
Обновляем вручную при помощи утилиты WSUS Offline Update
Попробовали все варианты выше, и не получилось? Давайте попробуем использовать утилиту WSUS Offline Update. Данная программа скачивает все обновления, которые есть и устанавливает их. Используя в установке данный метод, впоследствии не будет возникновений ошибки при обновлении через центр.
- Вначале скачиваем саму утилиту WSUS Offline Update.
- Архив разархивируем и устанавливаем его в папку UpdateGenerator.exe.
- Узнаем разрядность Windows следующим методом:
- ПКМ открываем «Пуск», вводим: «Сведения».
- Находим и жмем на «Сведения о системе» далее «Имя ОС».
- В разделе «Тип» найдем необходимые данные.
- Узнав разрядность, открываем утилиту и ставим галочку напротив Windows10, выбираем нужную разрядность и жмем «Start».
- Начнется закачка обновлений находящихся в доступе. Ждем, пока загрузка завершится, ее быстрота зависит от количества обновлений и скорости интернета.
- По окончанию скачивания высветиться «Download /image creation/ copying successful», жмем «Да» при желании просмотреть весь перечень обновлений, а «Нет» если не надо смотреть.
- Заходим в папку, в которой запускали UpdateGenerator.exe, находим и нажимаем «client» и запускаем UpdateInstaller.exe.
- Жмем «Start» для начала установки скачанных обновлений.
Читайте также: 0x80070005 — как исправить Windows 10?
Все обновления, которые были скачаны, устанавливаются на компьютер, далее они уже будут устанавливаться через центр обновлений.
Если у Вас остались вопросы по теме «Как исправить ошибку обновления Windows 10?», то можете задать их в комментария
Сайт: tvoykomputer.ru
Как исправить ошибку 0xc1900223 при обновлении Windows 10?
Некоторые пользователи Windows 10 сталкиваются с ошибкой 0xc1900223, когда пытаются обновить операционную систему обычным способом, т.е. через Центр обновления. В большинстве задокументированных случаев подобная ошибка возникает в процессе установки апдейта 1903, причем зачастую на 97%. Сегодня мы расскажем вам, как можно избавиться от ошибки 0xc1900223 меньше чем за 10 минут!
Решение ошибки 0xc1900223
Метод №1 Принудительное обновление ОС через папку $getcurrent
Всякий раз, когда вы пытаетесь установить ранее отложенное обновление, Windows 10 автоматически создает папки $GetCurrent и $SysReset на системном разделе. В этих папках находятся логи всех последних процессов установки апдейтов для ОС, а иногда — и установочные файлы для этих апдейтов. Вот что вам нужно сделать следующее:
- откройте Проводник системы;
- перейдите в C:/$getcurrent;
Заметка: вам нужно включить показ скрытых файлов в настройках того же Проводника (Вид → Скрытые элементы).
- найдите папку нужного вам обновления и запустите исполняемый файл внутри этой папки;
- следуйте за инструкциями на экране;
- перезагрузите ПК после завершения установки апдейта.
Метод №2 Обновление через средство создания установочного носителя
Если автоматические средства все еще отказываются нормально функционировать, то вы можете обновить Windows 10 с помощью средства создания установочного носителя. Перейдите по следующей ссылке, чтобы загрузить средство:
Как только средство будет у вас на компьютере, запустите его от имени администратора (!) и выбирайте опции, ответственные за обновление ОС. В таком случае вы обновите систему и никакая ошибка 0xc1900223 не появится. После работы со средством обязательно перезагрузите свой ПК, если этого не произошло автоматически.
Метод №3 Отключение блокировщика рекламы
Ошибка 0xc1900223 способна возникать при обновлении Windows 10 из-за установленных на ПК пользователя блокировщиков рекламы, по крайней мере, если верить утверждениям ряда пользователей в сети. Если на вашем компьютере установлен standalone-клиент какого-то блокировщика, то мы рекомендуем временно отключить его и посмотреть, исчезнет ли ошибка.
Метод №4 Удаление кэша DNS
По всей видимости, кэш DNS может вызывать всяческие неполадки при загрузке апдейтов для системы. Чтобы это исправить, достаточно удалить этот кэш, выполнив несколько простых команд в командной строке. Вот что вам нужно сделать:
- нажмите Win+R;
- впишите cmd и нажмите C trl+Shift+Enter;
- выполните следующий ряд команд:
- ipconfig /flushdns
- ipconfig /registerdns
- ipconfig /release
- ipconfig /renew
- после выполнения всех команд перезагрузите ПК.
Метод №5 Установка обновления через каталог Майкрософт
Если никакие из вышеуказанных методов не сработали для вас, то всегда можно прибегнуть к ручной установке нужного обновления. Рассмотрим пример на крупном апдейте 1903 для Windows 10. Чтобы начать процесс ручной установки, для начала вам нужно перейти по следующей ссылке:
Далее скачайте апдейт 1903 подходящей версии. Запустите загруженный файл и следуйте инструкциям на своем экране. По окончанию установки перезагрузите компьютер. Все, обновление установлено и никакой ошибки 0xc1900223 в этом случае не появилось. По такому же принципу устанавливаются и другие обновления.
Метод №6 Сброс всех компонентов Центра обновления
Не хотите вручную обновлять Windows? Тогда давайте попытаемся с вами реанимировать Центр обновления. Предлагаем вам сбросить каждый компонент Центра обновления. Выполняется данная процедура следующим образом:
- нажмите Win+R;
- впишите в пустую строку cmd и нажмите Ctrl+Shift+Enter;
- выполните в командной строке нижеуказанный ряд команд:
- net stop wuauserv
- net stop cryptSvc
- net stop bits
- net stop msiserver
- ren C:\Windows\SoftwareDistribution SoftwareDistribution.old
- ren C:\Windows\System32\catroot2 Catroot2.old
- net start wuauserv
- net start cryptSvc
- net start bits
- net start msiserver
- перезагрузите ПК.
Как только войдете в систему, запустите процесс обновления Windows. Если какой-то из компонентов Центра был действительно поврежден, то описанные выше действия должны исправить ситуацию — ошибка 0xc1900223 исчезнет.
Заработай баллы и обменивай их на ценные призы — деталиMicrosoft признала ошибку в обновлении Windows 10: 16 марта 2021, 15:01
Американская IT-компания Microsoft признала критическую ошибку обновления Windows 10, передает Tengrinews.kz со ссылкой на сайт компании.
Пользователи обнаружили проблему после недавних обновлений в операционной системе. Во время печати документов на ПК начал появляться Blue Screen of Death («синий экран смерти»). В компании заявили, что в курсе этих проблем, и опубликовали инструкцию, как можно с ней справиться.
В компании подчеркнули, что мартовское обновление может вызвать серьезные проблемы у некоторых устройств, подключенных к определенным принтерам. Проблема с офисным оборудованием и возникновение Blue Screen of Death могут возникнуть практически во всех актуальных версиях Windows 10.
В частности, провальный апдейт мог навредить компьютерам, работающим на базе версий 20h3, 2004, 1809 и 1803. В большинстве случаев возникает ошибка APC_INDEX_MISMATCH, которая мешает взаимодействию компьютера и принтера.
Изображение с сайта slapioneer.com
В компании не рассказали, в чем именно заключается проблема накопительного обновления. Однако представители Microsoft пообещали, что в ближайшие недели выйдет обновление, в котором будет устранена причина проблемы.
На данный момент пользователи могут либо отменить обновление, либо вернуть предыдущую версию системы в настройках. Для этого нужно нажать на «Пуск», ввести CMD, затем щелкнуть правой кнопкой мыши «Командную строку» и выбрать «Запуск от имени администратора». Когда команда откроется, нужно проверить, включена ли прямая печать на принтере, набрав команду «rundll32 printui.dll, PrintUIEntry/Xg/n», а затем нужно набрать имя принтера.
Тем, кто хочет вернуть предыдущую версию, нужно зайти в «Параметры», затем в «Обновления и безопасность», «Центр обновления Windows» и в «Просмотре журнала обновлений» нажать команду «Удалить обновления». В открывшемся списке нужно найти обновление под номером KB5000802 и удалить.
Ранее сообщалось, что Microsoft принудительно обновит компьютеры с Windows 10.
Хочешь получать главные новости на свой телефон? Подпишись на наш Telegram-канал!
Tengrinews.kz также есть в Aitu! Добавляйтесь к нам!
Последнее обновление Windows 10 вызывает критическую ошибку системы
Microsoft признала еще одну серьезную проблему, касающуюся компьютеров с Windows 10. Ошибка вызвана июньским пакетом обновлений. Обновление вызывает критическую проблему, которая приводит к нежелательным и случайным автоматическим перезагрузкам устройств.
Последние обновления KB4557957 или KB4560960 были предназначены для исправления других багов. Согласно обновленной документации Microsoft, проблема связана с ошибками в файле службы lsass.exe (Local Security Authority Subsystem Service), что приводит к сообщению об ошибке.
На компьютерах, затронутых ошибкой, пользователи видят следующее сообщение: «Сбой критического системного процесса C: \ WINDOWS \ system32 \ lsass.exe с кодом ошибки c0000008. Устройство должно быть перезапущено». После чего начинается перезагрузка компьютера. Процесс может стереть несохраненные данные и ограничить доступ к другим процессам на длительный период времени.
Согласно документации компании, «Microsoft работает над разрешением проблемы и представит обновление в следующем выпуске».
Фото: tomsguide.comКак исправить автоматические перезагрузки Windows 10
Пока у Microsoft нет решения, единственный способ решить проблему — удалить обновления с ошибками. Это можно сделать в меню «Обновление и безопасность» в настройках ПК с Windows.
- Откройте «Настройки»> «Обновление и безопасность»> «Просмотр журнала обновлений».
- Выберите «Удалить обновления».
- В последних записях ищите либо Обновление для Microsoft Windows (KB4557957) или (KB4560960).
- Выберите нужное обновление и нажмите «Удалить».
Хотя эта проблема касается только последних обновлений KB4557957 или KB4560960, в Windows 10 возникали другие проблемы с момента выпуска обновления от мая 2020 года. Пользователи жаловались на внезапные выходы из Google Chrome, проблемы с работой принтера и на ряд других проблем.
Последний патч стал первым после выпуска майского пакета обновлений и предназначался для решения некоторых из этих проблем. Однако вместо этого обновление добавило новые ошибки системы.
Фото: techradar.comТакже стало известно, что Microsoft больше не будет разрешать пользователям вручную откладывать загрузку обновлений для Windows 10 с целью «предотвратить путаницу», согласно новой документации.
Функция отсрочки обновлений позволяла пользователям не загружать обновления в течение определенного периода времени, максимум до 365 дней.
Однако, начиная с Windows 10 2004, пользователям больше не будет предоставлена такая опция контроля. Расширенные параметры обновлений будут ограничены возможностью приостанавливать все обновления на 35 дней.
Тем не менее, пытаясь избежать жалоб от активных пользователей, Microsoft ввела обходной путь: бизнес-пользователи Windows 10 могут по-прежнему настраивать отсрочку обновления с помощью групповых политик.
Компания предоставила следующие рекомендации для пользователей, которые все еще хотят воспользоваться функцией отсрочки:
«Если вы хотите продолжить использовать отсрочку, вы можете сделать это через локальную групповую политику (Конфигурация компьютера> Административные шаблоны> Компоненты Windows> Центр обновления Windows> Центр обновления Windows для бизнеса> Выбрать при получении предварительных сборок и обновлений компонентов или Выбрать при получении качественных обновлений)».
Источник
ошибка Windows Update 0x800704c7 в Windows 10 —
Ошибка 0x800704c7 вызвана отсутствием или повреждением файлов, а также фоновыми процессами, конфликтующими с обновлением, из-за которых вы не можете получить обновление. Ошибка иногда появляется, когда ваша система обновляется и неожиданно, вам предлагается с этой ошибкой. Исправления, выпущенные Microsoft, имеют первостепенное значение, и ваша система действительно зависит от них, однако ошибки, подобные этой, могут помешать вам получить обновление.
Это имеет некоторое значение, поскольку ошибка появляется не только при обновлении, но и может появиться во время выполнения повседневных задач, например, просмотра и т. Д. Были сообщения, что эта ошибка появлялась при использовании Chrome, поэтому не то, чтобы игнорировать. Тем не менее, эта статья покажет вам, как решить вашу проблему самым простым способом.
Ошибка Центра обновления Windows 0x800704c7Что вызывает ошибку обновления 0x800704c7 в Windows 10?
Как мы уже упоминали, ошибка может появиться, когда вы заняты своими повседневными делами, поэтому, как правило, она вызвана:
- Отсутствующие или поврежденные системные файлы. Отсутствующие или поврежденные системные файлы означают, что ваша система не сможет нормально работать, и вы столкнетесь со многими ошибками, включая эту.
- Фоновые процессы. Еще одна вещь, которая может вызвать эту ошибку, — это фоновые процессы. Если фоновые приложения, такие как антивирус и т. Д., Мешают работе вашей системы, это может быть вызвано ошибкой.
С учетом сказанного, пришло время заняться решениями.
Решение 1. Отключите антивирус
Сторонние антивирусы хороши, и они получают за это кредит, однако, у них также есть определенные минусы. Главным из них будет то, что они вмешиваются в вашу систему до такой степени, что они способны что-либо остановить или предотвратить. Из-за этого вмешательства вам может быть предложено ввести код ошибки 0x800704c7. Поэтому, прежде чем мы углубимся, убедитесь, что вы отключили свой сторонний антивирус. Кроме того, перезагрузите компьютер и попробуйте запустить обновление после отключения антивируса.
Отключение AVGВы можете проверить нашу статью о том, как отключить антивирус.
Решение 2: Ожидание
Если вы одна из жертв, чье обновление застревает после достижения определенного процента, это решение для вас. Иногда обновление может быть отложено со стороны сервера или, возможно, чего-либо еще, из-за чего требуется некоторое время. Поэтому, если ваше обновление застряло, обязательно подождите пару часов. Если мастер обновления по-прежнему не работает, вы можете перейти к перечисленным ниже решениям.
Решение 3. Исправление повреждения файлов Windows
Повреждение системных файлов Windows может быть одной из причин возникновения ошибки. Такие сценарии не являются общими, однако они случаются. В таком случае вам придется восстанавливать или исправлять системные файлы Windows, используя две утилиты командной строки, называемые SFC и DISM. Проверка системных файлов (SFC) — это инструмент, который позволяет сканировать вашу систему и восстанавливать любые поврежденные или поврежденные файлы; если найден Однако бывают случаи, когда SFC не может получить ошибки, и в этом случае пригодится служба обслуживания образов развертывания и управления ими (DISM). Он выполнит тщательный поиск вашей системы и исправит поврежденные файлы.
Чтобы узнать, как использовать эти утилиты, пожалуйста, обратитесь к статьям SFC и DISM, опубликованным на нашем сайте, которые содержат довольно подробную информацию.
Решение 4. Загрузка последней КБ
Вы также можете попытаться загрузить самую последнюю КБ, которую вы пытались установить в своей системе, из каталога Центра обновления Майкрософт. Вот как это сделать:
- Нажмите Winkey + I, чтобы открыть Настройки.
- Перейдите в раздел «Обновление и безопасность».
Настройки — Обновление и безопасность - На средней панели вы увидите «Просмотр истории обновлений». Нажмите здесь.
Настройки — Обновления Windows - Там найдите самый последний KB, который обычно находится вверху. Скопируйте код КБ.
- Перейдите на веб-сайт Microsoft Update и найдите код в базе знаний.
Результаты поиска по каталогу Microsoft Windows - Загрузите его для соответствующей Windows.
- После завершения загрузки откройте его и установите.
Решение 5. Выполнение восстановления системы
Восстановление системы — это то, что вы можете использовать, если вы сталкиваетесь с ошибкой, которая появляется после определенной установки программного обеспечения или любого другого изменения. Это восстановит вашу систему до того момента, когда ошибка не возникла. Вот как это сделать:
- Зайдите в меню «Пуск» и откройте панель управления.
- Введите восстановление в поле поиска, а затем нажмите на него.
Панель управления — Восстановление - Выберите «Открыть восстановление системы».
Панель управления — Восстановление системы - После этого выберите точку восстановления системы, когда ошибка не появляется. Нажмите Next и затем нажмите Finish.
Решение 6. Использование MCT
Наконец, использование Media Creation Tool — ваше последнее средство. Это инструмент, созданный Microsoft, чтобы помочь пользователям обновить / обновить свою систему до последней версии или даже выполнить новую установку Windows. Вот как это сделать:
- Загрузите инструмент с веб-сайта Microsoft.
- После завершения загрузки откройте его.
- Согласитесь с условиями и выберите «Обновить этот компьютер сейчас».
Средство создания Windows Media - Выберите «Хранить личные файлы», чтобы убедиться, что ваши файлы в безопасности.
- Пусть это закончится.
0xc1 | Это означает, что при загрузке и установке выбранного обновления возникла проблема. Центр обновления Windows попытается повторить попытку позже, и в данный момент вам ничего не нужно делать. |
0xC1 8 — 0x4000C | Это может означать, что несовместимое приложение, установленное на вашем компьютере, блокирует завершение процесса обновления.Убедитесь, что все несовместимые приложения удалены, а затем повторите попытку обновления. |
0xC1 7 | Операция очистки от предыдущей попытки установки все еще не завершена, и для продолжения обновления требуется перезагрузка системы. Перезагрузите устройство и снова запустите настройку. Если перезапуск устройства не решает проблему, воспользуйтесь утилитой очистки диска и очистите временные файлы и системные файлы.Дополнительные сведения см. В разделе Очистка диска в Windows 10. . |
0x80073712 | Файл, необходимый для Центра обновления Windows, скорее всего, поврежден или отсутствует. Попробуйте восстановить системные файлы: нажмите кнопку Start и введите командная строка в поле поиска на панели задач. Выберите Командная строка из списка результатов.В появившемся окне введите DISM.exe / Online / Cleanup-image / Restorehealth и нажмите клавишу Enter. |
0xC1 0 — 0x200080xC1 2 — 0x20008 | Это может означать, что ваш компьютер не соответствует минимальным требованиям для загрузки или установки обновления до Windows 10.Узнайте больше о минимальных требованиях для Windows 10 |
0x800F0923 | Это может означать, что драйвер или другое программное обеспечение на вашем ПК несовместимо с обновлением до Windows 10. Для получения информации о том, как решить эту проблему, обратитесь в службу поддержки Microsoft. |
0x80200056 | Это может означать, что процесс обновления был прерван из-за того, что вы случайно перезагрузили компьютер или вышли из системы.Попробуйте выполнить обновление еще раз и убедитесь, что ваш компьютер подключен к сети и остается включенным. |
0x800F0922 | Эта ошибка может означать, что вашему компьютеру не удалось подключиться к серверам Центра обновления Windows. Если вы используете VPN-соединение для подключения к рабочей сети, отключитесь от сети, выключите программное обеспечение VPN (если применимо) и повторите попытку обновления. Ошибка также может означать, что в разделе, зарезервированном системой, недостаточно свободного места. Вы можете решить эту проблему, используя стороннее программное обеспечение для увеличения размера раздела, зарезервированного системой. |
Ошибка: не удалось завершить обновления. Отмена изменений. Не выключайте компьютер. Ошибка: сбой при настройке обновлений Windows.Отмена изменений. | Это общие ошибки, которые могут появиться каждый раз при сбое обновления Windows. Вам нужно будет определить конкретный код ошибки, чтобы выяснить, как лучше всего решить эту проблему. Вы можете найти код ошибки для неудачного обновления, просмотрев журнал обновлений. Найдите обновление, которое не было установлено, запишите код ошибки и обратитесь в службу поддержки Microsoft. Для просмотра истории обновлений в Windows 8.1:
Для просмотра истории обновлений в Windows 7:
|
Ошибка: обновление не применимо к вашему компьютеру. | Эта ошибка может означать, что на вашем компьютере не установлены необходимые обновления. Перед попыткой обновления убедитесь, что на вашем компьютере установлены все важные обновления. |
0x80070070 — 0x50011 0x80070070 — 0x50012 0x80070070 — 0x60000 | Скорее всего, это означает, что на вашем компьютере недостаточно места для установки обновления. Освободите место на диске и повторите попытку. Получите советы по освобождению места на диске |
0x80300024 | Указанная дисковая операция не поддерживается целевым диском, разделом или томом. Убедитесь, что ваш компьютер соответствует минимальным требованиям для установки Windows 10. |
0x80070002 0x20009 | Система не может найти указанный файл. Если у вас есть диск или диски, на которые вы не устанавливаете Windows 10, удалите эти диски. |
0xC1 1 0x200170xC1 1 0x30017 | Драйвер вызвал проблему. Отключите или удалите все сторонние антивирусы и антишпионские программы из вашей системы. Отключите все периферийные устройства, подключенные к системе, за исключением мыши, клавиатуры и дисплея. Обратитесь к поставщику оборудования для получения обновленных драйверов устройств. |
0x8007042B 0x4000D | Программа установки Windows неожиданно прервалась из-за другого процесса, работающего в фоновом режиме. Когда вы запускаете Windows при обычном запуске, несколько приложений и служб запускаются автоматически, а затем работают в фоновом режиме. Эти программы включают в себя основные системные процессы, антивирусное программное обеспечение, системные служебные приложения и другое программное обеспечение, которое было установлено ранее. Эти приложения и службы могут вызывать помехи при попытке обновления до последней версии Windows 10. Чтобы помочь вам определить, мешает ли фоновая программа обновлению, может потребоваться «чистая загрузка».См. Как выполнить чистую загрузку в Windows. |
0x800700B7 0x2000a | Программа установки Windows неожиданно прервалась из-за другого процесса, работающего в фоновом режиме. Удалите все антивирусные или антишпионские программы и обновите снова. |
Как исправить проблемы с Центром обновления Windows в Windows 10
В Windows 10 Центр обновления Windows является важным компонентом, который предоставляет механизм для загрузки и установки качественных обновлений, а также обновлений функций для повышения общей производительности, интеграции новых функций и исправления уязвимостей безопасности.Однако по разным причинам иногда могут возникать проблемы с функцией, например, долгое зависание при сканировании и загрузке, ошибки и сбои во время установки и многие другие проблемы.
К счастью, если вы столкнетесь с проблемой или ошибкой (например, 0x80070020, 0x80240438, 0xC19001E2, 0x80070424, 0x80242006, 0x8007000E, 0x80D02002, 0x80070070, 0x80096004, 0x80080005, вы можете использовать шаги для устранения неполадок, 0x800 или 0x800) чтобы исправить Windows Update в вашей установке.
VPN-предложения: пожизненная лицензия за 16 долларов, ежемесячные планы за 1 доллар и более
В этом руководстве по Windows 10 мы расскажем вам о нескольких способах решения распространенных проблем с Центром обновления Windows на вашем устройстве.
Как исправить основы обновления Windows
Если вы пытаетесь обновить свое устройство, а Центр обновления Windows не работает, вы можете выполнить несколько необходимых шагов для решения проблемы, включая перезагрузку компьютера, проверку наличия рабочего подключения к Интернету и использование функция, чтобы приостановить обновления.
Устройство перезапуска
Чтобы перезагрузить устройство, выполните следующие действия:
- Открыть Начать .
- Щелкните меню Параметры электропитания .
Нажмите кнопку Restart .
Источник: Windows Central
Выполнив эти шаги, попробуйте обновить устройство еще раз со страницы настроек Центра обновления Windows.
Проверка интернет-соединения
Хотя это может быть очевидно, но если вы не подключены к Интернету, вы не сможете загружать и устанавливать обновления.
Чтобы подтвердить наличие активного подключения к Интернету, выполните следующие действия:
- Открыть Начать .
- Найдите командную строку и щелкните верхний результат, чтобы открыть консоль.
Введите следующую команду, чтобы подтвердить наличие активного подключения к Интернету, и нажмите Введите :
Источник: Windows Centralпинг google.comВ команде мы проверяем домен Google в качестве примера, но вы можете использовать другие проверяемые домены или службы, такие как CloudFlare.com или службы Google DNS (8.8.8.8 или 8.8.4.4).
- Подтвердите, что вы получаете ответ без потери пакетов.
Конечно, вы всегда можете попробовать открыть любой веб-сайт с помощью своего веб-браузера, но использование командной строки — более эффективный метод подтверждения подключения к сети.
Если вы не можете подключиться к Интернету, возможно, проблема связана с вашим подключением, а не с Центром обновления Windows. Вы можете использовать это подробное руководство для решения наиболее распространенных проблем с подключением к сети.
Приостановка обновлений
Иногда, если у вас возникают проблемы с загрузкой обновлений, приостановка и возобновление Центра обновления Windows может помочь решить проблему.
Чтобы приостановить и возобновить обновления в Windows 10, выполните следующие действия:
- Открыть Настройки .
- Нажмите Обновление и безопасность .
- Щелкните Центр обновления Windows .
Нажмите кнопку Приостановить обновления на 7 дней .
Источник: Windows Central- Перезагрузите устройство.
- Открыть Настройки .
- Нажмите Обновление и безопасность .
- Щелкните Центр обновления Windows .
Нажмите кнопку «Возобновить обновления» .
Источник: Windows Central
После выполнения этих шагов попробуйте еще раз проверить наличие обновлений, чтобы убедиться, что проблема решена.
Освобождение места
Обычно нехватка памяти может вызвать ошибки при попытке обновления вашего устройства.Если вам нужно дополнительное пространство для установки обновлений, выполните следующие действия:
- Открыть Настройки .
- Щелкните System .
- Нажмите Хранилище .
В разделе «Локальный диск C:» щелкните раздел Временные файлы .
Источник: Windows CentralВыберите элементы, которые нужно очистить, чтобы освободить место.
Источник: Windows CentralКраткое примечание: При выборе параметра Загрузки файлы будут удалены из папки «Загрузки».Если у вас есть важные файлы, снимите флажок или скопируйте файлы, которые хотите сохранить, на внешний диск, прежде чем продолжить.
- Нажмите кнопку Удалить файлы .
После выполнения этих шагов у вас будет больше места для запуска Центра обновления Windows без появления кода ошибки «Недостаточно места».
Если вам нужно освободить больше места, вы можете ознакомиться с этим руководством, где есть множество других способов освободить место в Windows 10.
Как исправить Центр обновления Windows с помощью средства устранения неполадок
Windows 10 поставляется со средством устранения неполадок Центра обновления Windows, которое может диагностировать и решать общие проблемы с этой функцией.
Чтобы использовать средство устранения неполадок для устранения проблем с Центром обновления Windows, выполните следующие действия:
- Открыть Настройки .
- Нажмите Обновление и безопасность .
- Нажмите Устранение неполадок .
- В разделе «Начало работы» выберите параметр Центр обновления Windows .
Нажмите кнопку Запустить средство устранения неполадок .
Источник: Windows Central- Нажмите кнопку Закрыть .
После выполнения этих шагов средство устранения неполадок диагностирует и устранит любую обнаруженную проблему, после чего вы сможете снова выполнить обновление.
Как исправить Центр обновления Windows, устанавливая обновление вручную
Иногда установка самого последнего обновления вручную может помочь решить проблемы со службой Центра обновления Windows.
Определение типа системы
Прежде чем вы сможете загрузить правильный пакет обновления, вы должны подтвердить, используете ли вы 32-битную или 64-битную версию Windows 10.
Чтобы определить тип системы вашего устройства, выполните следующие действия:
- Открыть Настройки .
- Щелкните System .
- Нажмите О .
В разделе «Технические характеристики устройства» определите тип системы.
Источник: Windows Central- В разделе «Технические характеристики Windows» определите номер версии.
После выполнения этих шагов вы можете перейти к загрузке последней версии пакета для вашей установки.
Загрузка обновлений вручную
Чтобы загрузить качественные обновления Windows 10 вручную, выполните следующие действия:
- Откройте страницу истории обновлений Windows .
- Щелкните версию Windows 10, которая соответствует вашей установке (например, версия 1909 ) с левой стороны.
Подтвердите номер последнего обновления в базе знаний, например KB4530684 .
Источник: Windows Central- Откройте страницу каталога Центра обновления Майкрософт .
- Найдите номер базы знаний — например, KB4530684 .
Нажмите кнопку Загрузить для версии, которая применяется для вашей установки. Например, если вы используете 64-разрядную версию, вам следует нажать кнопку загрузки для обновления «Windows 10 версии 1903 для систем на базе x64».
Источник: Windows CentralЩелкните ссылку загрузки .msu , чтобы сохранить пакет на своем устройстве.
Источник: Windows Central
После выполнения этих шагов вы можете приступить к установке обновления на свой компьютер.
Установка обновлений вручную
Чтобы установить последнее обновление, которое вы загрузили вручную, выполните следующие действия:
- Открыть Начать .
- Найдите командную строку , щелкните правой кнопкой мыши верхний результат и выберите параметр Запуск от имени администратора .
Введите следующую команду для установки обновления и нажмите Введите :
wusa C: \ PATH-TO-UPDATE \ NAME-OF-UPDATE.msu / quiet / norestartВ этом примере устанавливается пакет обновления, расположенный в папке Загрузки:
Источник: Windows Centralwusa C: \ Users \ m__la \ Downloads \ windows10.0-kb4530684-x64_02ab3d424a993fbefa857f5b92999383f56c6986.msu / quiet / norestartПодсказка: Если имя слишком длинное для ввода, введите Windows10.0-kb и нажмите клавишу Tab , чтобы автоматически завершить имя и продолжить ввод команды.
После выполнения этих шагов пакет обновления будет установлен, но вам потребуется перезагрузить устройство вручную, чтобы завершить применение изменений. Если обновление применяется успешно, есть большая вероятность, что Центр обновления Windows снова начнет работать.
Как исправить установку Центра обновления Windows, восстанавливающую
Если возникла проблема с запуском Центра обновления Windows, есть вероятность, что у вас может быть один или несколько поврежденных системных файлов, которые можно исправить с помощью командного инструмента проверки системных файлов (SFC).
Чтобы восстановить установку Windows 10 и устранить проблемы с Центром обновления Windows, выполните следующие действия:
- Открыть Начать .
- Найдите командную строку , щелкните правой кнопкой мыши верхний результат и выберите параметр Запуск от имени администратора .
Введите следующую команду для восстановления образа системы и нажмите Введите :
DISM / Online / Cleanup-image / RestorehealthВведите следующую команду для восстановления установочных файлов и нажмите Введите :
Источник: Windows CentralSFC / Scannow
После выполнения этих шагов попробуйте запустить Центр обновления Windows еще раз, и если проблема заключалась в отсутствии или повреждении системного файла, теперь служба обновлений должна начать работать в обычном режиме.
Как исправить пропуск обновления Центра обновления Windows по графику обслуживания
Хотя обновления необходимы для бесперебойной и безопасной работы вашего устройства, иногда обновления могут выпускаться с неизвестными ошибками, которые могут вызвать проблемы, включая проблемы с установкой.
Если вы подозреваете, что проблема может заключаться в обновлении, а не в вашей установке, рекомендуется не устанавливать накопительное обновление до следующего выпуска.
Чтобы пропустить выпуск обновления, необходимо скрыть его на устройстве, выполнив следующие действия:
- Откройте веб-сайт службы поддержки Windows .
- Щелкните ссылку Загрузить пакет средства устранения неполадок «Показать или скрыть обновления» сейчас , чтобы сохранить средство устранения неполадок на своем устройстве.
- Дважды щелкните файл wsuhowhide.diagcab .
- Нажмите кнопку Далее .
Щелкните параметр Скрыть обновления .
Источник: Windows CentralВыберите обновление, вызывающее проблему.
Источник: Windows Central- Нажмите кнопку Далее .
- Нажмите кнопку Закрыть .
После выполнения этих шагов обновление больше не будет доступно для вашего устройства, и все ошибки будут устранены при попытке установить качественное обновление с помощью Центра обновления Windows. Однако, когда станет доступно последующее обновление, оно в конечном итоге загрузится и установится автоматически.
Как исправить Центр обновления Windows при установке последней версии
Иногда, если вы используете более старую версию Windows 10, вы можете попробовать выполнить обновление до самой последней версии, чтобы исправить многие проблемы с текущей установкой, включая проблемы с Центром обновления Windows.Хотя существует несколько способов обновления до последней версии, использование помощника по обновлению — самый простой способ.
Чтобы обновить устройство до последней версии с помощью помощника по обновлению, выполните следующие действия:
- Откройте страницу загрузки Windows 10 .
- Нажмите кнопку Обновить сейчас .
- Сохраните установщик Update Assistant на свое устройство.
- Дважды щелкните файл Windows10Upgrade , чтобы запустить помощник.
Нажмите кнопку Обновить сейчас .
Источник: Windows Central- Нажмите кнопку Далее .
- Нажмите кнопку Перезагрузить сейчас .
После того, как вы выполните эти шаги, новая версия Windows 10, надеюсь, решит проблему с Центром обновления Windows и даже может улучшить производительность системы, а также другие проблемы с предыдущей версией.
Как исправить Центр обновления Windows, выполняющий чистую установку
Если кажется, что ничего не помогает решить проблему с Центром обновления Windows, в крайнем случае вы можете рассмотреть возможность выполнения чистой установки Windows 10 для решения этой и других проблем.
Создание загрузочного носителя
Прежде чем продолжить установку Windows 10, необходимо создать USB-носитель, чтобы запустить устройство и продолжить установку.
Чтобы создать загрузочный носитель с помощью Media Creation Tool, выполните следующие действия:
- Откройте страницу загрузки Windows 10 .
- Нажмите кнопку Загрузить сейчас .
- Сохраните установщик Media Creation Tool на свое устройство.
- Дважды щелкните файл MediaCreationToolxxxx.exe , чтобы начать процесс.
- Нажмите кнопку Принять , чтобы принять условия.
Выберите Создать установочный носитель (флэш-накопитель USB, DVD или файл ISO) для другого варианта ПК .
Источник: Windows CentralНажмите кнопку Далее .
Источник: Windows Central- Нажмите кнопку Далее .
Выберите опцию USB-накопитель .
Источник: Windows Central- Нажмите кнопку Далее
Выберите флешку из списка.
Источник: Windows Central- Нажмите кнопку Далее .
- Нажмите кнопку Готово .
После выполнения этих шагов вы можете продолжить чистую установку Windows 10.
Установка Windows 10
Чтобы выполнить чистую установку Windows 10, выполните следующие действия:
Предупреждение: Это дружеское напоминание о том, что этот процесс сотрет все на вашем компьютере. Перед продолжением всегда рекомендуется сделать временную полную резервную копию вашего ПК.
Запустите компьютер с USB-носителя Windows 10.
Подсказка: Если вы не можете загрузить устройство с загрузочного носителя, вам необходимо изменить базовые настройки системы ввода / вывода (BIOS), чтобы изменить порядок загрузки для запуска устройства с USB.Обычно этот процесс требует нажатия одной из функциональных клавиш (F1, F2, F3, F10 или F12), клавиши ESC или Delete сразу после запуска компьютера. Единственное предостережение: эти настройки будут разными для разных производителей и даже для разных моделей компьютеров. Поэтому не забудьте проверить веб-сайт поддержки производителя вашего устройства для получения более конкретных инструкций.
При появлении запроса нажмите любую клавишу для загрузки с устройства.
В «Установке Windows» нажмите кнопку Далее .
Источник: Windows CentralНажмите кнопку Установить сейчас .
Источник: Windows CentralНажмите У меня нет ключа продукта , чтобы продолжить (при условии, что ваше устройство уже было активировано).
Источник: Windows Central- Нажмите кнопку Далее .
Выберите выпуск Windows 10. (Этот выбор должен соответствовать версии, которую активирует ваш ключ продукта.)
Источник: Windows Central- Нажмите кнопку Далее .
- Выберите вариант Я принимаю условия лицензии , чтобы продолжить.
- Нажмите кнопку Далее .
Щелкните опцию Custom: Install Windows only (Advanced) option.
Источник: Windows CentralВыберите раздел с текущей установкой (обычно «Диск 0») и нажмите кнопку Удалить .
Подсказка: Если «Диск 0» имеет несколько разделов, необходимо выбрать и удалить каждый из разделов, чтобы программа установки могла использовать весь диск для новой чистой установки. Windows 10 автоматически создаст необходимые разделы во время процесса. Удалять разделы на дополнительных дисках не обязательно.
Нажмите кнопку Да .
Источник: Windows CentralВыберите пустой диск (диск 0, незанятое пространство).
Источник: Windows Central- Нажмите кнопку Далее .
После того, как вы выполните эти шаги, вам нужно будет продолжить настройку устройства в исходном состоянии (OOBE), и после этого проблема с Центром обновления Windows должна быть решена, а также другие системные проблемы.
Если вам нужен помощник, выполняющий чистую установку Windows 10, вы можете использовать это подробное руководство.
Дополнительные ресурсы по Windows 10
Дополнительные полезные статьи, статьи и ответы на распространенные вопросы о Windows 10 см. На следующих ресурсах:
Мы можем получать комиссию за покупки, используя наши ссылки.Учить больше.
Справочник покупателяПодготовьтесь к следующей поездке с лучшими роутерами для путешествий
Если вы собираетесь в путешествие, вам понадобится портативный дорожный маршрутизатор, который не только обеспечивает быстрое соединение, но и предлагает еще несколько вариантов использования. Вот туристические роутеры, которые упростят работу с Wi-Fi.
Как исправить ошибку обновления Windows 10 0x800f0801
Вы можете увидеть ошибку 0x800f0801 , когда проверяете наличие обновлений на своем компьютере с Windows 10.Это ошибка CBS_E_NOT_APPLICABLE , что означает одно из двух: обновление не может быть установлено на этом компьютере или система не может обработать обновление. В этой статье мы собираемся исправить ошибку обновления Windows 10 0x800f0801 с помощью нескольких простых решений.
Исправить ошибку обновления Windows 10 0x800f0801
Это то, что вам нужно сделать, чтобы исправить ошибку обновления Windows 10 0x800f0801. Обычно это происходит при обновлении функции.
- Воспользуйтесь помощником Центра обновления Windows
- Запустите средство устранения неполадок Центра обновления Windows Восстановление
- .NET Framework
- Очистить содержимое папки SoftwareDistribution
- Запустите DISM, чтобы восстановить компоненты Центра обновления Windows.
Поговорим о них подробнее.
1] Используйте Помощник обновления Windows
Прежде чем двигаться дальше, обновите компьютер и посмотрите, решит ли он проблему. Мы рекомендуем использовать Windows Update Assistant. После обновления проверьте, устраняет ли оно проблему, если нет, продолжайте чтение.
2] Запустить средство устранения неполадок Центра обновления Windows
Почему бы не решить проблему с помощью встроенного средства устранения неполадок.Итак, запустите средство устранения неполадок Центра обновления Windows и посмотрите, решит ли оно проблему. Для этого вы можете выполнить следующие действия.
- Запустите настройки с помощью Win + I.
- Щелкните «Обновление и безопасность »> «Устранение неполадок»> «Дополнительное средство устранения неполадок».
- Выберите Центр обновления Windows и нажмите Запустить средство устранения неполадок.
Дождитесь завершения процесса и проверьте, устраняет ли он проблему.
Вы также можете попробовать онлайн-средство устранения неполадок Центра обновления Windows.
3] Восстановите .NET Framework
Если средство устранения неполадок Центра обновления Windows не может решить проблему, воспользуйтесь средством восстановления Microsoft .NET Framework, чтобы устранить проблему.
Прочтите : Обновление компонентов Windows 10 не устанавливается.
4] Очистить содержимое папки SoftwareDistribution
Попробуйте очистить содержимое папки SoftwareDistribution и посмотрите, поможет ли это. Для этого откройте командную строку от имени администратора и выполните следующие команды, чтобы переименовать папку:
net stop wuauerv чистые стоповые биты чистая остановка cryptsvc c: \ windows \ SoftwareDistribution c: \ windows \ SoftwareDistribution.СТАРЫЙ чистый старт cryptsvc чистые стартовые биты net start wuauserv
Примечание: дайте каждой команде соответствующее время для выполнения, поскольку это может занять некоторое время.
Наконец, перезагрузите компьютер и проверьте, исправляет ли он ошибку Центра обновления Windows за вас.
5] Запустите DISM, чтобы восстановить компоненты Центра обновления Windows.
Управление развертыванием образов и обслуживанием или средство DISM для исправления компонентов Центра обновления Windows.
Для этого запустите командную строку от имени администратора из меню «Пуск» и выполните следующие команды.
DISM.exe / Online / Cleanup-image / Restorehealth
Проверьте, устраняет ли он проблему.
, если ваш клиент Центра обновления Windows уже сломан , вам будет предложено использовать запущенную установку Windows в качестве источника восстановления или использовать параллельную папку Windows из общего сетевого ресурса в качестве источника файлов.
DISM.exe / Online / Cleanup-Image / RestoreHealth / Source: C: \ RepairSource \ Windows / LimitAcces
Вам нужно дождаться, пока обе эти команды завершат свою задачу.
После завершения процесса DISM создаст файл журнала в % windir% / Logs / CBS / CBS.log и зафиксирует все проблемы, обнаруженные или исправленные инструментом.
Наконец, проверьте, исправлена ли ошибка Центра обновления Windows.
Этот пост предлагает дополнительную помощь по исправлению подобных ошибок Центра обновления Windows.
Читать дальше: Обновления Windows не удалось установить — Ошибка 0x80073701
Обнаружена ошибка обновления Windows 10, мы продолжим… Исправить
Если вы видите сообщение об ошибке « Ошибка обновления Windows 0x80070424 » на вашем компьютере тогда ваша система не будет получать важные обновления, если вы не исправите проблему вручную.Просто следуйте этим простым шагам, и проблема будет легко решена.
Обходные пути, которые вы можете попробовать —
1. Перезагрузите компьютер и проверьте, помогает ли это.
2. Временно отключите антивирус и брандмауэр на своем устройстве, а затем попробуйте обновить свое устройство.
Fix-1 Автоматизация сервисов из CMD-
Вы можете автоматизировать необходимые службы из окна командной строки .
1. Нажмите клавишу Windows + R , чтобы запустить Выполнить.
2. Введите « cmd » и одновременно нажмите Ctrl + Shift + Enter .
Откроется окно командной строки с правами администратора.
2. Чтобы запрограммировать эти 4 службы на автоматический запуск во время перезагрузки, скопируйте и вставьте их по очереди и нажмите , введите .
sc config wuauserv start = auto
sc config cryptSvc start = auto
sc config bit start = auto
sc config trustinstaller start = auto
После того, как вы выполнили эти команды на своем компьютере, перезагрузите вашу систему и после перезагрузки попробуйте обновить компьютер еще раз.
Fix-2 Запустить средство устранения неполадок Центра обновления Windows —
Запуск Средство устранения неполадок Центра обновления Windows обнаружит любую ошибку в процессе Центра обновления Windows на вашем компьютере.
1. Щелкните значок Windows, чтобы открыть окно поиска. Теперь напишите « Устранение неполадок, настройки ».
2. В результатах поиска с расширенными возможностями нажмите « Устранение неполадок, настройки ».
3.Прокрутите окно настроек вниз, пока не увидите средство устранения неполадок « Windows Update ».
4. Затем нажмите « Запустить средство устранения неполадок », чтобы запустить средство устранения неполадок.
3. Теперь вам не нужно ничего делать, кроме как подождать, пока средство устранения неполадок запустит базовую проверку ошибок Windows Udpate.
4. Просто следуйте инструкциям на экране, чтобы выполнить эти простые действия.
Этот процесс займет некоторое время, поскольку Windows обнаружит любую проблему с Windows Update .
3. Когда средство устранения неполадок обнаружит проблему, щелкните « Next », чтобы применить исправление.
Перезагрузите компьютер.
После перезагрузки компьютера попробуйте обновить систему еще раз.
Fix-3 Автоматизация службы обновления Windows —
Автоматизация службы Windows Update на вашем компьютере может вам помочь.
1. Нажмите клавишу Windows .Затем введите « услуги » в строке поиска.
2. Затем нажмите « Services » в результатах поиска.
Откроется окно Службы .
2. Когда откроется окно «Службы », прокрутите вниз и найдите службу « Windows Update » . Дважды щелкните на нем , чтобы открыть его свойства.
3.В свойствах Центра обновления Windows щелкните « Тип запуска: » и выберите « Автоматически, ».
4. Щелкните « Star t», чтобы начать процесс, если «Статус службы : » не равен « Выполняется, ».
5. После этого нажмите « Применить » и « OK », чтобы сохранить изменения на вашем компьютере.
6. Вернувшись в окно Services , щелкните правой кнопкой мыши в службе « Windows Update », а затем нажмите « Restart », чтобы перезапустить службу на вашем компьютере.
Закройте окно Services на своем компьютере.
Проверьте, работает это или нет.
, исправление 4 — переименовать папку обновлений
1. Найдите cmd в поиске на панели задач Windows 10, затем щелкните правой кнопкой мыши значок cmd и выберите запустить от имени администратора .
2. Просто скопируйте и вставьте эти команды в окно командной строки и нажмите Enter после вставки каждой из этих команд.
net stop wuauserv чистая остановка cryptSvc чистые стоповые биты net stop msiserver
3. Чтобы переименовать существующие папки, вам нужно сделать скопировать-вставить эти две команды и выполнить их, нажав « Enter ».
ren C: \ Windows \ SoftwareDistribution SoftwareDistribution.older ren C: \ Windows \ System32 \ catroot2 catroot2.older
4.На последнем шаге вы должны возобновить процессы, которые вы остановили на первом шаге.
чистый старт wuauserv чистый старт cryptSvc чистые стартовые биты чистый старт msiserver
Закройте окно командной строки . Перезагрузите ваш компьютер. После перезагрузки попробуйте обновить компьютер.
Самбит — инженер-механик по квалификации, который любит писать о Windows 10 и решениях самых необычных проблем.
Исправить ошибку Центра обновления Windows 0XC19001E2 в Windows 10 (Fix)
Некоторые пользователи Windows 10 сообщают, что каждая попытка установки определенного обновления компонентов Windows (версия 1903 и версия 1909) заканчивается ошибкой 0XC19001E2. В большинстве случаев проблема связана с ошибкой Центра обновления Windows или каким-либо повреждением системных файлов.
Как исправить ошибку Центра обновления Windows 0XC19001E2После тщательного изучения этой конкретной проблемы выясняется, что существует несколько различных основных проблем, которые могут вызвать этот код ошибки Центра обновления Windows.Вот список потенциальных виновников:
- Вмешательство Dell Encryption и Dell Data Security — Если вы столкнулись с этой проблемой на компьютере Dell, ноутбуке или ультрабуке, скорее всего, эта конкретная проблема вызвана мешающей службой поддерживается программами Dell Encryption или Dell Data Security. Чтобы решить эту проблему, вам необходимо удалить поддерживающее программное обеспечение Dell.
- Вмешательство BitLocker — Как оказалось, BitLocker также может мешать установке определенных обновлений функций в Windows 10.Если вы активно используете BitLocker, вы сможете обойти ошибку, временно отключив уровень шифрования до начала установки ожидающего обновления.
- Обычный сбой Центра обновления Windows — По мнению многих затронутых пользователей, эта проблема возникает из-за распространенного сбоя, о котором Microsoft уже знает. В этом случае запуска средства устранения неполадок Центра обновления Windows должно быть достаточно, чтобы устранить проблему автоматически.
- Процесс WU застрял в подвешенном состоянии — Вы также можете ожидать увидеть этот код ошибки, потому что одна или несколько важных служб WU застряли в подвешенном состоянии.В этом случае вам нужно будет сбросить все компоненты Центра обновления Windows, чтобы решить эту проблему.
- Повреждение системного файла — Редкий, но возможный сценарий, который может вызвать эту проблему, — это какое-либо повреждение системного файла, которое влияет на компонент WU. Нескольким пользователям, столкнувшимся с одной и той же проблемой, удалось решить проблему с помощью агента обновления Windows, чтобы обойти проблему. В более серьезных обстоятельствах вам может потребоваться развернуть сканирование SFC и DISM, чтобы сначала устранить поврежденные файлы.
Теперь, когда вы знакомы со всеми потенциальными причинами этой проблемы, вот список проверенных исправлений, которые другие затронутые пользователи успешно использовали, чтобы разобраться с этим кодом ошибки:
1. Удаление Dell Encryption и Dell Data Security (если применимо)
Если вы столкнулись с этой проблемой на компьютере, ноутбуке или ультрабуке Dell, скорее всего, эта конкретная проблема вызвана мешающей службой, поддерживаемой программами Dell Encryption или Dell Data Security .
Как оказалось, существует одна служба, совместно используемая этими двумя приложениями, которая, как известно, конфликтует с установкой обновления функции 1903 .
Несколько пользователей Dell, у которых мы также сталкиваемся с кодом ошибки 0XC19001E2 при попытке установить обновление функции, подтвердили, что проблема была решена и ожидающее обновление Windows было наконец установлено после того, как они справились с проблемой удаления обоих Dell Encryption и Dell Data Security.
Если вы оказались в этом конкретном сценарии, следуйте приведенным ниже инструкциям, чтобы удалить Dell Encryption и Dell Data Security и убедиться, что вы не оставляете никаких остаточных файлов:
- Нажмите Клавиша Windows + R , чтобы открыть диалоговое окно Выполнить . В текстовом поле введите ‘appwiz.cpl’ и нажмите . Введите , чтобы открыть меню «Программы и компоненты» . Когда появится запрос UAC (Контроль учетных записей пользователей), нажмите Да , чтобы предоставить доступ администратора.Открытие меню «Программы и компоненты»
- В меню «Программы и компоненты» прокрутите список установленных программ и найдите две проблемные программы Dell Encryption и Dell Data Security.
- Найдя их, щелкните правой кнопкой мыши первую запись и выберите Удалить из контекстного меню. Затем следуйте инструкциям на экране, чтобы завершить удаление первого вспомогательного программного обеспечения Dell. Удаление проблемного пакета Dell
- После установки первого инструмента продолжайте и повторяйте описанный выше шаг с оставшимися, пока оба полностью не будут удалены с вашего компьютера. система.
- После удаления Dell Encryption и Dell Data Security перейдите в следующее место и убедитесь, что в нем нет остаточных файлов, которые могут помешать работе:
C: \ Program Files (x86) \ Dell \ Dell Data Protection
- Наконец, повторите обновление, которое ранее вызывало ошибку 0XC19001E2 , и посмотрите, сохраняется ли проблема после внесения описанных выше изменений.
Если этот сценарий неприменим или вы уже безрезультатно удалили проблемное вспомогательное программное обеспечение Dell, перейдите к следующему способу, описанному ниже.
2. Приостановить Bit-Locker (если применимо)
Как оказалось, другой довольно распространенной причиной, которая может вызвать ошибку 0XC19001E2 при попытке установить обновление функции, является Bitlocker.
Эта функция позволяет зашифровать весь системный диск для защиты ваших личных файлов, но, как известно, иногда она конфликтует с установкой определенных обновлений Windows.
Несколько пользователей, столкнувшихся с одной и той же проблемой, подтвердили, что проблема была окончательно решена после того, как они временно приостановили Bit-Locker и установили обновление функции перед возобновлением функции шифрования.
Если вы в настоящее время используете BitLocker на зараженном компьютере, следуйте приведенным ниже инструкциям, чтобы временно приостановить его:
- Нажмите клавишу Windows + R , чтобы открыть диалоговое окно «Выполнить». Затем в текстовом поле введите ‘control.exe’ и нажмите Ctrl + Shift + Enter , чтобы открыть панель управления с правами администратора. В UAC (Контроль учетных записей пользователей) нажмите Да, чтобы предоставить доступ администратора. Открытие окна Панели управления
- В окне Панели управления перейдите на вкладку Система и безопасность из списка доступных опций.
- Затем в меню Система и безопасность нажмите BitLocker Drive Encryption . Открытие меню Drive Encryption
- Затем вы увидите список всех разделов. Найдите затронутый диск и щелкните гиперссылку Turn off Bitlocker . Затем подтвердите операцию, нажав Отключить BitLocker . Отключение BitLocker
- Когда появится запрос UAC (Контроль учетных записей пользователей), нажмите Да , чтобы предоставить доступ администратора.
- После того, как BitLocker был отключен для затронутого раздела, попробуйте еще раз установить ожидающее обновление и посмотрите, устранена ли проблема.
Если вы не используете BitLocker, вы уже безрезультатно пробовали это исправление, перейдите к следующему потенциальному исправлению ниже.
3. Запуск средства устранения неполадок Центра обновления Windows
Теперь, когда мы устранили все потенциальные причины, которые могли быть вызваны сторонним компонентом, давайте приступим к расследованию причин, связанных с вашими системными файлами.
Прежде чем переходить к более продвинутым стратегиям восстановления, способным решить проблему 0xC19001e2, вы должны начать с проверки того, способна ли установка вашей ОС решить проблему автоматически.
Windows 10 включает множество встроенных стратегий восстановления, способных устранить большинство сбоев при установке ожидающего обновления Windows 10.
Некоторым пользователям, столкнувшимся с этой проблемой, удалось решить проблему и установить ожидающее обновление, запустив средство устранения неполадок Центра обновления Windows и применив рекомендованное исправление.
Примечание: Средство устранения неполадок Центра обновления Windows содержит десятки стратегий восстановления, которые будут применяться автоматически при обнаружении несоответствия определенного типа. Если сканирование обнаружит жизнеспособную стратегию восстановления, утилита автоматически порекомендует жизнеспособное исправление, которое можно применить простым щелчком.
Следуйте приведенным ниже инструкциям, чтобы развернуть средство устранения неполадок Центра обновления Windows для устранения кода ошибки 0xC19001e2 в Windows 10:
- Начните с открытия диалогового окна Выполнить , нажав клавишу Windows + R .Затем внутри текстового поля введите «ms-settings-Troubleshoot» и нажмите Введите , чтобы открыть вкладку Устранение неполадок приложения Settings . Открытие вкладки Устранение неполадок
- Как только вы перейдете к поиску и устранению неполадок На вкладке перейдите в правый раздел экрана Параметры , затем перейдите к разделу Get up and running и нажмите Центр обновления Windows.
- В контекстном меню Центра обновления Windows нажмите Запустить средство устранения неполадок из появившегося контекстного меню.Запуск средства устранения неполадок Центра обновления Windows
- Как только вы запустите эту утилиту, она автоматически начнет сканирование вашей системы на предмет любых несоответствий. Терпеливо дождитесь завершения первоначального сканирования. Обнаружение проблем с помощью Центра обновления Windows
Примечание: Эта операция определит, подходит ли какая-либо из стратегий восстановления, включенных в нее, для проблемы обновления, с которой вы в настоящее время имеете дело.
- После того, как жизнеспособная стратегия восстановления будет найдена, вам будет представлено новое окно, в котором вы можете нажать Применить это исправление , чтобы применить рекомендуемое исправление.Применение исправления
Примечание: В зависимости от исправления, рекомендованного средством устранения неполадок, вам может потребоваться выполнить ряд дополнительных инструкций, чтобы применить рекомендуемое исправление.
- После успешного применения рекомендованного исправления перезагрузите компьютер и посмотрите, будет ли проблема решена после завершения следующего запуска.
Если код ошибки 0xC19001e2 все еще возникает при попытке установить ожидающее обновление или средство устранения неполадок Центра обновления Windows не нашло жизнеспособной стратегии восстановления, перейдите к следующему потенциальному исправлению ниже.
4. Перезапустите все соответствующие службы WU.
Если средство устранения неполадок Центра обновления Windows не смогло устранить ошибку 0xC19001e2, вы, вероятно, имеете дело с постоянной ошибкой, которая влияет на компонент Центра обновления Windows.
В этом случае лучше всего развернуть те же стратегии восстановления, чтобы сбросить все компоненты Центра обновления Windows, которые могут вызывать проблемы с ожидающими обновлениями Windows.
Примечание. Наиболее частым случаем, вызывающим подобную проблему, является один или несколько компонентов WU (Центра обновления Windows), которые в настоящее время застряли в состоянии неопределенности (они не открыты и не закрыты).
Если этот сценарий применим, вы сможете решить проблему, сбросив все компоненты WU, которые участвуют в процессе обновления.
Следуйте приведенным ниже инструкциям для пошаговых инструкций о том, как это сделать:
- Нажмите клавишу Windows + R , чтобы открыть диалоговое окно Выполнить . Затем введите «cmd» в текстовое поле и нажмите Ctrl + Shift + Enter , чтобы открыть командную строку с повышенными правами. Открытие командной строки CMD
Примечание: Как только вы увидите UAC (Контроль учетных записей пользователей) нажмите Да , чтобы предоставить права администратора.
- В командной строке с повышенными привилегиями введите следующие команды по порядку и нажмите Введите после каждой команды, чтобы остановить все службы, связанные с WU:
net stop wuauserv чистая остановка cryptSvc чистые стоповые биты net stop msiserver
Примечание: Эти команды успешно останавливают службы обновления Windows, установщик MSI, службы криптографии и службы BITS.
- После остановки каждой соответствующей службы выполните следующие команды, чтобы очистить и переименовать папки SoftwareDistribution и Catroot2 :
ren C: \ Windows \ SoftwareDistribution SoftwareDistribution.Старый ren C: \ Windows \ System32 \ catroot2 Catroot2.old
Примечание: Переименование этих папок с помощью приведенных выше команд по существу «убедит» вашу ОС создать новые исправные эквиваленты, на которые не повлияет повреждение.
- Теперь, когда папки очищены, выполните следующие команды, чтобы снова включить службы, которые мы ранее отключили:
net start wuauserv чистый старт cryptSvc чистые стартовые биты net start msiserver
- Наконец, перезагрузите компьютер еще раз и посмотрите, будет ли проблема решена при следующем запуске компьютера.
Если та же ошибка 0xC19001e2 все еще возникает даже после того, как вы выполнили приведенные выше инструкции, перейдите к следующему потенциальному исправлению ниже.
5. Запуск сканирования SFC и DISM
Если обновление всех компонентов Центра обновления Windows не устранило проблему, следует также учитывать, что ошибка 0xC19001e2 возникает из-за какого-то повреждения системного файла.
В этом случае вам следует начать с нескольких сканирований с помощью двух встроенных утилит — System File Checker (SFC) и Deployment Image Servicing and Management (DISM) .
Примечание: SFC и DISM имеют некоторые общие черты, но мы рекомендуем запускать оба сканирования в быстрой последовательности, чтобы повысить ваши шансы на исправление поврежденных системных файлов.
Идеальное место для начала — это простое сканирование SFC.
Выполнение сканирования SFCПримечание: Этот инструмент является полностью локальным и не требует активного подключения к Интернету.
Важно : После запуска этой процедуры очень важно не закрывать окно CMD, даже если утилита выглядит так, как будто она зависла.Подождите, пока процесс не будет завершен, потому что прерывание операции может вызвать логические ошибки на вашем жестком диске / твердотельном накопителе.
После успешного завершения сканирования SFC перезагрузите компьютер и посмотрите, будет ли проблема устранена после завершения следующего запуска компьютера, попытавшись установить обновление функций еще раз.
Если та же ошибка все еще возникает, разверните сканирование DISM и следуйте инструкциям на экране, чтобы завершить операцию.
Запуск сканирования DISMПримечание: Этот инструмент использует подкомпонент Windows Update для загрузки исправных эквивалентов для замены поврежденных системных файлов.В связи с этим вам необходимо убедиться, что у вас есть надежный Интернет , прежде чем начинать эту операцию.
После успешного завершения сканирования DISM перезагрузите компьютер еще раз и посмотрите, исправлена ли ошибка 0xC19001e2 .
Если вы все еще сталкиваетесь с той же проблемой, перейдите к последнему методу установки обновления функции и избежания ошибки.
6. Использование помощника Центра обновления Windows
Если ни один из вышеперечисленных методов не помог вам, последнее, что вы должны попробовать, — это полностью обойти появление ошибки с помощью помощника Центра обновления Windows для установки обновления функции, которая является вызывая ошибку 0xC19001e2.
Многие пользователи, столкнувшиеся с проблемой при попытке установить обновление Windows, подтвердили, что использование помощника по обновлению Windows было единственным, что им помогло.
Следуйте приведенным ниже инструкциям, чтобы использовать помощник Центра обновления Windows для установки сбойного Центра обновления Windows:
- Перейдите по этой ссылке на страницу загрузки помощника обновления Windows из браузера по умолчанию и нажмите Обновить сейчас , чтобы использовать помощник обновления .
Обновление с помощью помощника Центра обновления Windows - Откройте Windows10Upgrade.Исполняемый файл установки exe , который вы только что загрузили, и нажмите Обновить сейчас , чтобы начать процесс обновления.
- Вскоре начнется сканирование с целью определить, готов ли ваш компьютер обработать обновление. Если все в порядке, нажмите Update , чтобы помощник по обновлению загрузил обновление.
- Дождитесь завершения операции, но не закрывайте окно, пока процесс не завершится. Обновление через Центр обновления Windows
- После завершения загрузки Помощник по обновлению автоматически начнет установку ранее загруженного файла .Терпеливо дождитесь, пока ваша сборка Windows обновится до последней версии, затем перезагрузите компьютер. Установка недостающих обновлений
- При следующем запуске системы у вас будет последняя сборка Windows, поэтому нет необходимости использовать Центр обновления Windows для установки обновление, которое ранее было неудачным.
Как исправить ошибку Центра обновления Windows 0x800f0900
Получение кода ошибки 0x800f0900 при попытке обновить Windows 10? Прочтите статью как это исправить
После выпуска Windows 10 Microsoft решила, что эта операционная система останется на некоторое время.Ожидается, что жизненный цикл Windows 10 будет довольно длинным, и Microsoft часто выпускает различные обновления безопасности, исправления уязвимостей и накопительные обновления, чтобы не отставать от требований пользователей. К сожалению, многие пользователи сталкиваются с ошибкой 0x800f0900, которая не позволяет Windows устанавливать обновления. Эта статья посвящена тому, чтобы помочь вам исправить ошибку Центра обновления Windows 0x800f0900.
Как пользователь Windows 10 вы, вероятно, привыкли к ежемесячным накопительным обновлениям. После того, как Windows загрузит и установит обновления, вам будет предложено перезагрузить компьютер, чтобы завершить установку обновлений.Если все пойдет хорошо, у вас установлена последняя версия операционной системы Windows.
Однако Windows 10 по-прежнему является продуктом Microsoft, поэтому ошибки неизбежны. Многие пользователи сталкивались с ошибкой Центра обновления Windows 0x800f0900, которая не позволяет им обновить Windows.
Microsoft выпускает множество обновлений, чтобы Windows 10 работала максимально эффективно и безопасно. Ошибка 0x800f0900 возникает при попытке установить накопительные обновления для Windows 10. Ошибка 0x800f0900 переводится в CBS_E_XML_PARSER_FAILURE (неожиданная внутренняя ошибка синтаксического анализатора XML), что означает, что некоторые системные файлы, связанные с процессом обновления, повреждены.
Ошибка 0x800f0900 впервые начала массово появляться, начиная с выпуска Windows 10 версии 1709. Ошибка возникала реже в более поздних выпусках, но окончательно не решена.
Многие пользователи сообщают, что не могут установить определенные обновления, в том числе следующие накопительные обновления:
- 2018-03 Накопительное обновление для Windows 10 версии 1709 для систем на базе x64 (KB4088776)
- 2018-09 Накопительное обновление для Windows 10 версии 1803 для систем на базе x64 (KB4464218)
- Накопительное обновление 2019-04 для Windows 10 версии 1803 для систем на базе x64 (KB4493437)
- Накопительное обновление 2019-05 для Windows 10 версии 1803 для систем на базе x64 (KB4499167)
Эта проблема сохранялась до Windows 10 версий 1903 и 1909.
Как обычно с обновлениями Windows, вы можете получить код ошибки 0x800f0900 из-за некоторых поврежденных системных файлов, особенно файлов базы данных Windows. Основными причинами повреждения файлов являются такие вещи, как отключенные службы, связанные с обновлением Windows, поврежденный кеш Центра обновления Windows, нестабильное подключение к Интернету, вмешательство брандмауэра Windows и устаревшие драйверы устройств.
В результате этой ошибки система автоматически откатывается к предыдущей версии, но у некоторых пользователей возникла последовательность цикла загрузки.
К сожалению, вы все равно можете получить эту ошибку независимо от версии Windows, до которой вы пытаетесь выполнить обновление, поэтому важно исправить эту проблему.
Один из способов исправить эту ошибку — загрузить и установить обновление вручную из каталога Центра обновления Майкрософт, минуя службу Центра обновления Windows.
Вы также можете устранить основную причину ошибки 0x800f0900, запустив средство устранения неполадок Центра обновления Windows. Если средство устранения неполадок обновления не работает, вы можете попробовать запустить сканирование DISM и SFC, которое просканирует ваш компьютер на наличие поврежденных системных файлов и повторно загрузит затронутые файлы.
Итак, если вы не можете обновить Windows 10 из-за ошибки 0x800f0900, мы предлагаем вам попробовать решения, представленные ниже, чтобы исправить эту ошибку.
Содержание:
Рекомендуется запустить бесплатное сканирование с помощью Combo Cleaner — инструмента для обнаружения вредоносных программ и исправления компьютерных ошибок. Вам нужно будет приобрести полную версию, чтобы удалить инфекции и устранить компьютерные ошибки. Доступна бесплатная пробная версия.
Решение 1. Установите обновление вручную
Если вы просто хотите обойти проблему, которая вызывает ошибку Центра обновления Windows 0x800f0900, вы можете попробовать загрузить и установить накопительное обновление, которое вызывает ошибку, вручную.
Чтобы установить накопительное обновление или любое обновление Windows вручную, вам необходимо перейти на веб-страницу каталога Центра обновления Майкрософт и выполнить поиск обновления, используя его код (например, KB5001330).
1. Откройте браузер и перейдите на веб-страницу каталога Центра обновления Майкрософт.
2. В поле поиска в правом верхнем углу окна введите в КБ (База знаний) код (например, KB5001330) и нажмите Поиск .
3. Затем выберите версию для своей операционной системы и архитектуры процессора и нажмите Загрузить .
4. Откроется новое окно. Щелкните ссылку обновления , и начнется загрузка обновления.
5. После загрузки обновления запустите его установщик .
6. Программа установки просканирует ваш компьютер на наличие обновлений и затем спросит, хотите ли вы установить обновление. Щелкните Да .
7. Автономный установщик начнет установку обновления.
8. После установки обновления нажмите Перезагрузить сейчас .
[Вернуться к содержанию]
Решение 2. Используйте Помощник по обновлению Windows 10
1. Откройте браузер и перейдите на страницу загрузки Помощника по обновлению Windows 10.
2. Нажмите кнопку Обновить сейчас , чтобы загрузить Помощник по обновлению Windows 10.
3. Запустите Помощник по обновлению.
4. Помощник по обновлению Windows 10 проверит вашу версию Windows. Затем нажмите Обновить сейчас .
5. Затем нажмите Далее .
6. Подождите, пока Windows обновится. Учтите, что процесс обновления может занять много времени.
7. При появлении запроса нажмите Перезагрузить сейчас .
[Вернуться к содержанию]
Решение 3. Запустите средство устранения неполадок Центра обновления Windows
Средство устранения неполадок Центра обновления Windows было специально разработано для исправления таких ошибок, как ошибка 0x800f0900.
1. Щелкните правой кнопкой мыши кнопку Start Menu и выберите Settings .
2. Выберите Обновление и безопасность .
3. Щелкните Устранение неполадок .
4. Затем выберите Дополнительные средства устранения неполадок .
5. В разделе Начало работы выберите Центр обновления Windows .
6. Щелкните Запустите средство устранения неполадок .
7. Средство устранения неполадок просканирует службу на наличие проблем и автоматически применит исправления.
[Вернуться к содержанию]
Решение 4.Запустите сканирование проверки системных файлов (SFC)
1. Удерживайте нажатыми клавиши Windows + R , чтобы открыть диалоговое окно «Выполнить » .
2. Введите CMD в диалоговом окне «Выполнить » и удерживайте нажатыми клавиши Ctrl + Shift + Ente r, чтобы открыть командную строку с повышенными правами .
3. В окне командной строки введите команду sfc / scannow и нажмите клавишу Enter .
4. После завершения сканирования перезагрузите компьютер.
[Вернуться к содержанию]
Решение 5. Запустите сканирование образа развертывания и управления обслуживанием (DISM)
1. Удерживайте нажатыми клавиши Windows + R , чтобы открыть диалоговое окно «Выполнить » .
2. Введите CMD в текстовое поле Выполнить и удерживайте Ctrl + Shift + Enter , чтобы открыть командную строку с повышенными привилегиями .
3. В окне командной строки введите DISM / Online / Cleanup-Image / ScanHealth и нажмите клавишу Enter .Этот параметр будет сканировать хранилище компонентов на наличие повреждений.
4. Введите команду DISM / Online / Cleanup-Image / RestoreHealth и нажмите клавишу Enter .
5. После завершения процесса попробуйте обновить Windows 10.
[Вернуться к содержанию]
Решение6. Перезапустите службы Центра обновления Windows
1. Удерживайте нажатыми клавиши Windows + R , чтобы открыть диалоговое окно «Выполнить » .
2. Введите CMD в текстовое поле и удерживайте Shift + Ctrl + Enter , чтобы открыть командную строку с повышенными привилегиями .
3. Здесь вам нужно будет остановить службы BITS, Cryptographic, MSI Installer и Windows Update. Введите команды, перечисленные ниже, и нажмите Введите после ввода каждой:
- net stop wuauserv
- чистая остановка cryptSvc
- сетчатые стопорные биты
- net stop msiserver
После отключения служб переименуйте SoftwareDistribution и Catroot2 .
4. Введите ren C: \ Windows \ SoftwareDistribution SoftwareDistribution.старый и нажмите Введите .
5. Затем введите ren C: \ Windows \ System32 \ catroot2 Catroot2.old и нажмите , введите .
6. Перезапустите службы BITS, Cryptographic, MSI Installer и Windows Update. Введите команды, перечисленные ниже, и нажмите Введите после ввода каждой:
- чистый старт wuauserv
- чистый старт cryptSvc
- чистые стартовые биты
- чистый запуск msiserver
7.Попробуйте обновить Windows, чтобы узнать, решена ли проблема.
[Вернуться к содержанию]
Видео-руководство по исправлению ошибки Центра обновления Windows 0x800f0900
[Вернуться к началу]
[решено] Как исправить код ошибки обновления Windows 10 0x8024a105
Windows 10 — одна из лучших операционных систем на сегодняшний день. Миллионы людей полагаются на эту ОС, чтобы предоставить им непревзойденные вычислительные решения. Эта ОС поставляется с множеством инструментов и сервисов, что делает ее предпочтительным выбором.К сожалению, хотя вы можете рассчитывать на надежность и отличную производительность, иногда вы будете сталкиваться с ошибками. Код ошибки обновления Windows является распространенным примером, например, ошибка обновления 0x8024a105.
Миллионы пользователей приветствовали преимущества наличия автоматической службы обновления Windows в Windows 10. Пользователи Windows 10 хвалят простоту использования при обновлении. И большинство может ясно видеть разницу между использованием обновленной и устаревшей ОС.
Это правда, что иногда обновления Windows действительно могут включать проблемы с загрузкой некоторых обновлений и ошибки, которые вызывают множественные системные проблемы.Вот почему некоторые пользователи вообще избегают обновлений и просто повторяют попытку позже. К сожалению, это не исправит ошибку обновления Windows.
Что такое ошибка Центра обновления Windows 0x8024a105?
Часто Microsoft запускает для своих пользователей различные обновления Windows. Обычно эти обновления Windows необходимы для любого компьютера, работающего под управлением Windows 10. Эти обновления до последней версии предназначены для обеспечения безопасности и улучшения работы вашего компьютера. Хотя иногда процесс обновления также может вызывать проблемы.понимание кода ошибки может помочь вам быстрее найти правильные решения. Позже, если вы продолжите сталкиваться с этой проблемой, вы легко узнаете, что делать.
Одна из частых ошибок Центра обновления Windows — это с кодом ошибки 0x8024a105 , которая обычно вызвана неправильной установкой, вирусом, повреждением или отсутствием файлов. Эта ошибка также отсутствует в официальном списке кодов ошибок Windows. Если ваше обновление остановлено, вы можете увидеть сообщение об ошибке:
«При установке обновлений возникли некоторые проблемы, но мы попробуем позже.Если вы продолжаете видеть это, попробуйте поискать в Интернете или обратиться за помощью в службу поддержки. Этот код ошибки может помочь: (0x8024a105) ”
Кроме того, этого кода ошибки нет в списке кодов ошибок Центра обновления Windows. Когда вы попытаетесь выполнить поиск в Интернете, все, что вы, вероятно, обнаружите, это то, что эта ошибка, вероятно, связана с клиентом автоматического обновления. Код ошибки 0x8024a105 обычно появляется во время обновлений Windows.
В этом случае есть несколько решений, которые мы можем применить, чтобы исправить ошибку обновления Windows 0x8024a105.
Автоматически исправлять ошибки Windows
Информация о системе
- В настоящее время на вашем компьютере установлена Windows 10.
- Эта утилита восстановления совместима с вашей операционной системой.
Рекомендуется: Для исправления ошибок Windows используйте этот пакет программного обеспечения; Ремонт системы Restoro. Доказано, что этот инструмент восстановления выявляет и исправляет эти ошибки и другие проблемы Windows с очень высокой эффективностью.
- 100% безопасность, подтверждено Norton.
- Оцениваются только ваша система и оборудование.
Эксперты по Windows 10 поделились, что ошибка обновления Windows 0x8024a105, скорее всего, связана со службой передачи Background Intelligence. В результате рекомендуется временно остановить эту службу, чтобы посмотреть, сможет ли она исправить ошибки обновления Windows. Тем не менее, эта служба не единственный источник ошибки обновления. Пользователи также могут попытаться сбросить все компоненты Центра обновления Windows.
Это руководство покажет вам 7 известных исправлений ошибки с кодом 0x8024A105, так что попробуйте их.
Метод 1. Перезагрузите компьютер
«Вы пробовали выключить и снова включить?»
Иногда лучшее, что вы можете сделать, — это перезагрузить компьютер. Это решение может исправить практически любую проблему, включая досадную ошибку обновления Windows 10. Известно, что это исправление помогает избавиться от этой ошибки с кодом 0x8024a105 навсегда. Это также отличное решение для устранения любых проблем, с которыми ваш компьютер сталкивается при обновлении Windows.
Перейдите в Пуск, нажмите кнопку «Завершение работы» и перезагрузите компьютер.
После завершения перезагрузки попробуйте еще раз запустить Центр обновления Windows.
Если ошибка не исчезла, попробуйте один из следующих способов, чтобы обновление заработало.
Метод 2 — переключите подключение к Интернету
Прежде чем искать другие решения в Интернете или обращаться в службу поддержки, необходимо сначала проверить подключение к Интернету. В конце концов, обращение в службу поддержки займет у вас больше времени, если ваше интернет-соединение не работает должным образом.
Обязательно проверьте, в порядке ли ваше текущее интернет-соединение и нет ли ошибок, без него обновление не загрузится.
После этого следует переключить подключение к Интернету. Если вы используете подключение к локальной сети, переключитесь на WIFI, а если вы используете WIFI, попробуйте подключиться к проводному соединению, желательно с помощью кабеля Cat5. После переключения подключений попробуйте снова запустить Центр обновления Windows. Переключение вашего интернет-соединения гарантирует, что проблема связана с плохим соединением.
Этот метод очень популярен и обычно помогает исправить ошибку обновления Windows 0x8024a105.
Если проблема не устранена, попробуйте один из приведенных ниже ручных методов.
Метод 3. Запустите средство устранения неполадок Центра обновления Windows
Если с вашей Windows 10 что-то не так, может помочь средство устранения неполадок. Чтобы исправить ошибку обновления Windows, вы можете использовать всегда под рукой средство устранения неполадок Центра обновления Windows. Этот инструмент является одной из лучших функций, которые может предложить Windows 10, поскольку он может исправить ряд проблем, включая ошибку обновления Windows 10 0x8024a105.
Шаг №1
Перейдите в панель поиска и найдите настройки Центра обновления Windows.
Шаг № 2
Оказавшись там, щелкните и перейдите в раздел «Устранение неполадок» ниже.
Шаг № 3
Найдите средство устранения неполадок Центра обновления Windows, щелкните его и выберите кнопку «Запустить средство устранения неполадок».
Средство устранения неполадок будет искать проблемы и пытаться найти решения. Известно, что оно исправляет ошибки Центра обновления Windows, такие как код ошибки 0x8024a105.
После завершения попробуйте обновить Windows еще раз и посмотрите, работает ли оно.
Если ошибка не исчезла, попробуйте одно из приведенных ниже технических решений вручную.
Метод 4 — сброс папки распространения программного обеспечения
Папка распространения программного обеспеченияможет вызвать проблемы с обновлением Windows, а ее сброс в некоторых случаях может исправить ошибку 0x8024a105. В Windows 10 папка SoftwareDistribution c windows является важной частью для доступа к любому Центру обновления Windows. В этой папке временно хранятся файлы, необходимые для установки нового обновления и безопасности.В результате вы можете защитить свое устройство с помощью последних исправлений и улучшений.
Папка распространения программного обеспеченияявляется компонентом Центра обновления Windows, и вот как ее можно сбросить:
Шаг №1
Запустите командную строку (или Windows PowerShell ) и запустите ее от имени администратора.
Шаг № 2
В командной строке запишите следующие команды одну за другой и нажимайте Enter после каждой:
чистые стопорные биты
net stop wuauserv
Шаг № 3
Затем найдите на своем компьютере папку Software Distribution.
Вы можете открыть команду «Выполнить» ( Windows Key + R) и ввести следующее:
Шаг № 4
Выберите все файлы, найденные в папке Software Distribution, и удалите их.
ПРИМЕЧАНИЕ : Не удаляйте и не переименовывайте папку Software Distribution, просто удалите все файлы, найденные внутри.
Шаг № 5
Вернитесь в командную строку (администратор), введите следующие команды одну за другой и нажмите ввод:
чистые стартовые биты
чистый старт wuauserv
Шаг № 6
Перезагрузите компьютер и попробуйте снова загрузить Центр обновления Windows.
Этот метод перезапускает вашу папку распространения программного обеспечения, и ваша Windows самостоятельно загрузит файлы обратно. Попробуйте проверить, устраняет ли это решение код ошибки 0x8024a105.
Прежде чем вы начнете искать решения в Интернете или обращаться в службу поддержки, попробуйте следующий метод. Поскольку ошибка 0x8024a105 может быть вызвана поврежденными файлами, вам также следует попробовать использовать инструмент DISM в качестве исправления.
DISM (Обслуживание образов развертывания и управление ими) — это инструмент командной строки, который используется для подготовки и обслуживания образов Windows.Сюда входят те, которые используются для среды восстановления Windows (Windows RE), установки Windows и Windows PE. Ошибки Центра обновления Windows можно исправить с помощью инструмента DISM. Иногда обновление Windows может не устанавливаться при возникновении ошибок повреждения. Например, обновление Windows может показать вам ошибку при повреждении системного файла. DISM может помочь исправить, исправив эти ошибки. В длинный список связанных проблем входит код ошибки обновления 0x8024a105.
Шаг №1
Следуя приведенным выше инструкциям, запустите командную строку (или PowerShell) от имени администратора.
Шаг № 2
В CMD введите следующую команду:
Dism / Online / Cleanup-Image / CheckHealth
Шаг № 3
Инструмент DISM попытается просканировать систему на наличие повреждений и решить существующие проблемы.
После этого перезагрузите компьютер и попробуйте снова запустить Центр обновления Windows.
Метод 6 — сброс папки Catroot2
Если код ошибки обновления 0x8024a105 по-прежнему возникает, попробуйте это решение, прежде чем обращаться в службу поддержки.Попробуйте сбросить папку Catroot2. C windows system32 catroot2 — это папка операционной системы Windows, которая требуется для процесса обновления Windows. Иногда проблемы с установкой обновлений могут расстраивать, особенно если вы не знакомы с этими уникальными решениями.
Подход здесь аналогичен подходу с папкой Software Distribution.
Шаг №1
Запустите командную строку (или Windows PowerShell) от имени администратора.
Шаг № 2
В CMD введите следующие команды:
чистая остановка cryptsvc
md% systemroot% system32catroot2.старый
xcopy% systemroot% system32catroot2% systemroot% system32catroot2.old / s
Шаг № 3
Затем удалите все файлы в папке Catroot2.
Найдите его с помощью команды «Выполнить» ( Windows Key + R) и введите следующее:
C: WindowsSystem32catroot2
ПРИМЕЧАНИЕ : Не удаляйте и не переименовывайте папку catroot2, просто удалите все файлы, найденные внутри.
Шаг № 4
Откройте командную строку от имени администратора и введите следующую команду:
чистый старт cryptsvc
Шаг № 5
Перезагрузите систему и попробуйте обновить Windows еще раз.
Метод 7. Выполнение чистой загрузки
Вы можете исправить ошибку обновления Windows, используя чистую загрузку. «Чистая загрузка» запускает Windows 10 с минимальным набором драйверов и программ запуска. Этот процесс поможет вам определить, мешает ли фоновая программа работе вашей программы или обновлению.Прежде чем обращаться в службу поддержки за помощью, вам следует сначала попробовать это решение.
Выполнение чистой загрузки поможет вам установить последние обновления и полностью удалить код ошибки 0x8024a105. Следующие шаги выполняют чистую загрузку в Windows 10.
Нажмите клавиши Win + R на клавиатуре, чтобы открыть диалоговое окно «Выполнить».
Введите MSConfig и нажмите Enter. Появится новое окно.
Перейдите на вкладку «Службы». Затем установите флажок «Скрыть все службы Microsoft» и нажмите «Отключить все».
Теперь найдите вкладку «Автозагрузка» и выберите «Отключить все». Если нет опции «Отключить все», вы можете нажать «Открыть диспетчер задач».
Теперь выберите каждую задачу и нажмите Отключить одну за другой.
Затем перезагрузите компьютер.
Метод 8 — переустановка Windows 10
Если ничего не помогает исправить ошибку обновления 0x8024a105, скорее всего, что-то не так с вашей установкой Windows 10. Даже когда вы пытаетесь найти в Интернете другие возможные решения, переустановка Windows 10 может помочь исправить этот код ошибки.
Ошибка0x8024a105 может быть полностью связана с вашей Windows 10. Таким образом, правильная установка Windows 10 избавит от любых системных ошибок и является окончательным решением любых проблем, связанных с Центром обновления Windows и ошибкой 0x8024a105.
Выполните следующие действия, и ваш код ошибки Центра обновления Windows 0x8024a105 будет исправлен! Если нет, напишите нам сообщение ниже, и один из наших сотрудников службы поддержки постарается вам помочь.
.