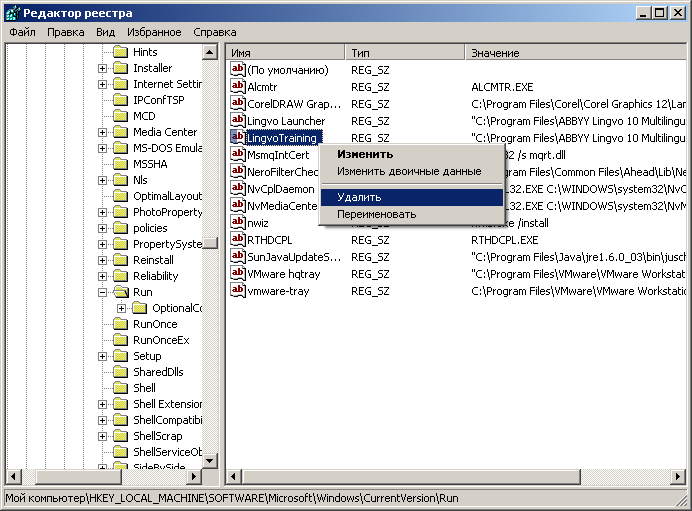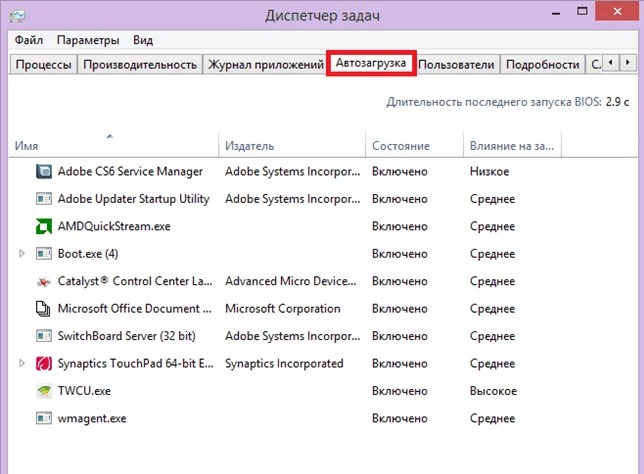Автозапуск программ Windows
Любого компьютерного пользователя всегда радует быстрота и правильность работы нового ПК или ноутбука. Всё дело в том, что новенький ПК обеспечен только минимальным количеством программ, которые были внесены в систему самим производителем.
Используя компьютер, владелец устанавливает любимые программы, приложения, игры, кодеки, дополнительные настройки и многое другое. И как правило, с течением времени замедляется не только загрузка операционной системы при включении, но также запуск и работа программ.
Но, оказывается, не только мы засоряем нашу оперативную память, принимают в этом участие и разработчики программ. Каким образом, спросите вы. Каждый разработчик стремится сделать свою программу лучшей, незаменимой. А с целью её быстрейшего запуска, при установке многие программы добавляются в автозапуск Windows. Вы об этом можете и не догадываться. И если вы давно не переустанавливали операционную систему и не чистили автозапуск программ Windows, то вместе с Windows могут запускаться не 1-2 программы, а несколько десятков.
Что же такое автозапуск программ Windows?
Автозапуском программ Windows называется автоматический запуск программы вместе с запуском Windows, то есть при включении ПК. Ярким примером программы с таким типом запуска является антивирус. Каждый раз, когда вы включаете свой компьютер вы видите, что антивирусная программа уже работает, но вы не управляете её включением это происходит автоматически. Зачастую у многих пользователей вместе с Windows запускается и Skype.
Это очень удобно ведь иногда мы можем забыть его включить и даже не будем знать пытался нам кто-то написать, позвонить или нет. Для каждого человека может быть свой набор программ, который необходим в ежедневной работе. Но пожалуй, многие согласятся, что не все установленные программы нужны нам ежедневно. А, соответственно, их запуск можно и не проводить при каждом включении.
Можно выделить несколько путей попадание различных приложений в автозапуск:
- Программа добавляется в автозагрузку самостоятельно в момент её установки на наш ПК;
- В процессе установки мы не снимаем галочку с предложения добавить программу в автозапуск;
- Мы самостоятельно добавляем приложение в автозапуск.
 Сделать это можно или через настройки приложение, или через автозагрузку Windows.
Сделать это можно или через настройки приложение, или через автозагрузку Windows.
Активные программы отображаются в трее или на панели задач рядом с часами. Довольно часто неопытные пользователи после запуска системы открывают трей и начинаю закрывать ненужные программы. Это довольно неудобно, занимает время, а иногда с подвисанием компьютера ещё и портит нам нервы и настроение. Более опытные пользователи уже знают, что можно настроить автозагрузку под свои желания и нужды.
Как же настроить автозапуск Windows?
Автозапуск можно найти в программе «Конфигурациях системы». А вот открыть окно приложения вы сможете, используя несколько путей. В меню «Пуск» можно вбить аналогичную поисковую фразу, а в результатах поиска выбрать необходимую программу. Второй путь также начинается с меню «Пуск», но затем нам необходимо использовать команду Выполнить, а строку заполняем фразой «msconfig».
В окне «Конфигурация системы» одна из вкладок называется «Автозагрузка». В длинном списке программ можно найти название тех приложений, которые мы желаем отключить. Процедура отключения сводится к тому, что необходимо снять галочку с тех программ, запуск которых не нужен. После этого необходимо подтвердить свои настройки нажав на кнопку «Применить» и «ОК».
В длинном списке программ можно найти название тех приложений, которые мы желаем отключить. Процедура отключения сводится к тому, что необходимо снять галочку с тех программ, запуск которых не нужен. После этого необходимо подтвердить свои настройки нажав на кнопку «Применить» и «ОК».
Затем вам будет предложено перезагрузить компьютер. Перезагрузка вовсе не обязательна, настройки вступят в силу после следующего включения ПК, так что выбор действия остаётся за вами.
Программа для уборки системы AnVir
Приложение AnVir предлагает нам удобный интерфейс для управления скоростью работы компьютера, полного контроля всех происходящих процессов, а также мониторинг работающих программ и прочего, контроль автозагрузки.
Закладка «Автозагрузка» есть и в бесплатной версии программы TaskManager, в которой вы также найдёте список программ с включенной или отключенной автозагрузкой. Кроме этого, программа позволяет нам ознакомить и с прочей информацией по каждому отдельному программному обеспечению. Так, мы можем узнать наименование программы, каким образом она запускается на нашем ПК, уровень риска, время отложенной загрузки, состояние автозапуска для приложения и многое другое. Более подробную информацию о самом приложении, его работе и открытых окнах мы можем увидеть после двойного щелчка по названию.
Так, мы можем узнать наименование программы, каким образом она запускается на нашем ПК, уровень риска, время отложенной загрузки, состояние автозапуска для приложения и многое другое. Более подробную информацию о самом приложении, его работе и открытых окнах мы можем увидеть после двойного щелчка по названию.
В этом разделе мы можем убрать с автозапуска программы, которые нам не нужны. Среди прочих полезных возможностей стоит отметить отложенную автозагрузку. Использовать отложенную загрузку мы можем использовать для любого приложения.
В чём же плюсы таких махинаций? Всё дело в том, что одновременный запуск системы и программ из автозагрузки замедляет включение ПК, а если таких программ много и памяти им требуется тоже немало, то деление оперативной памяти происходит не очень быстро. Для каждого приложения с отложенным запуском мы можем задать свой временной интервал. Это позволит гораздо быстрее запуститься системе, а затем поочередно запуститься каждому из нужных нам приложений.
Если вы заинтересованы в скорости работы вашего ПК, то можете регулярно проверять новые добавления в автозагрузку. Это позволит вам убирать лишнее элементы сразу после их появления.
Аналогично диспетчеру задач AnVir имеет ещё две вкладки «Приложения» и «Процессы». В первой отображаются все программы, которые имеют окно. Здесь можно провести над ними ряд действий. В тоже время вторая вкладка отображает все происходящие процессы, только информации в AnVir представлено куда больше, чем в стандартном «Диспетчере задач».
Среди всей информации, которая предоставляется пользователя программой легко вычислить какие программы попадут в категорию вредоносных.
Нужно только быть внимательными. А при появлении каких-либо сомнений процесс или приложение можно отключить или приостановить до того момента пока будет выясняться его доброкачественность. Дополнительный сервис VirusTotal, встроенный в AnVir, позволяет проверить приложение всеми известными антивирусами. После чего будет достаточно просто решить нужна ли вам в дальнейшем та или иная программа.
Возможности приложения обширны и при желании её ещё можно изучать. Что касается автозагрузки, то вы её можете и защитить. AnVir позволяет не только удалять приложения из автозапуска и из вашего ПК, но и защищать автозагрузку от повторного появления в ней программы «Защита автозагрузки».
Используйте программу и забудьте о плохой скорости работы компьютера.
Как открыть автозапуск программ на Windows 7
Какими способами можно отключить автозапуск программ в Windows 7
Как отключить автозагрузку — этим вопросом задаются очень многие пользователи, в том числе и те, у которых на ПК стоит «семерка». Зачастую он возникает из-за пониженной производительности компьютера. Это происходит по одной причине — большому количеству установленных программ Windows, которые включаются сразу же после запуска всей системы. В итоге, компьютер начинает тормозить, а запуск Виндоус может длиться несколько минут и даже больше. Чтобы избежать этой проблемы, нужно понять, как отключить автозапуск программ в Windows 7.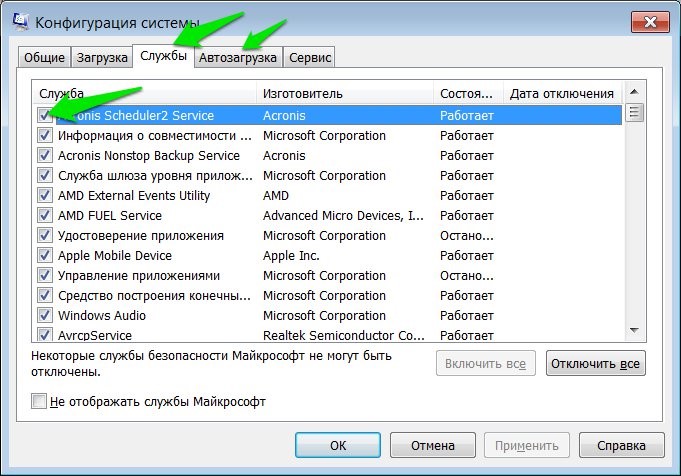
Подобные ситуации возникают не только у рядовых пользователей, но и опытных. Для большей производительности, чтобы ограничить расход ресурсов и ускорить работу «железа», нужно вовремя отключать ненужные программы в меню автозапуска программ. Суть в том, что практически все программы стандартно включаются после включения. Обычно можно найти специальное «окно», где есть запрос у пользователя об этом, но он настолько маленький или находится в далеком углу, что большинство людей просто не замечают его. Настройка автозапуска или автозагрузка программ — дело нескольких минут, но большинство людей просто не знают, как их выполнить.
При отключении программ нужно быть очень осторожным и не пытаться выключать все подряд. Некоторые утилиты напрямую связаны с работой Виндоус 7, вы можете нанести непоправимый урон системе и сделать только хуже.
Метод первый: удаление программ из папки автозапуска
Как удалить программу из автозапуска Windows 7. Это самый простой и распространенный способ, который знаком практически каждому пользователю. Для его осуществления нужно зайти в меню «Пуск», затем во все программы и нажать на папку «Автозагрузка».
Для его осуществления нужно зайти в меню «Пуск», затем во все программы и нажать на папку «Автозагрузка».
Именно эта папка является отправным пунктом включения программ на вашем компьютере. Все, что расположилось в ней, запускается при включении системы. Как же ограничить их автовключение. Самый простой и грубый метод — просто удалить все утилиты, которые расположились в папке «Автозагрузка». Практически любой пользователь хоть раз в жизни делал это. Но проблема в том, что хочется ограничить их запуск, но не удалять полностью. Зато вас перестанет мучать автозапуск Скайп или других аналогичных программ.
Метод второй: использование стандартной утилиты MSConfig
Этот метод для тех, кому нужны установленные утилиты, и он не может просто взять их и удалить. Но отключение все равно остается в ваших задачах, в таком случае нужно воспользоваться стандартной программой. Она стандартно встроена в Виндоус 7 и есть на каждом компьютере без исключения, вам не нужно ничего устанавливать или скачивать с интернета.
Чтобы запустить утилиту, нужно открыть меню «Пуск» и нажать на строку поиска, в нее вбиваем следующее название msconfig.
Иногда поиск может показать, что ее нет на вашем ПК. Тогда ищем ее по адресу на скриншоте и запускаем двойным кликом. Далее открывается окошко, все настройки которого находятся в верхнем углу. Нам нужно нажать на вкладку «Автозагрузка» и убрать все галочки напротив ненужных программ. Таким образом, они перестанут автоматически запускаться при включении компьютера и приносить вам неудобства.
Если же вы не знаете, за что отвечает та или иная утилита, лучше ничего не менять, выключайте только те, с которыми лично знакомы. Нажимаем ОК после того, как исключили все ненужные программы из списка. Вам предложат перезагрузить компьютер. Это решать вам, процесс не повлияет на наши настройки в любом случае. Основное преимущество данной утилиты состоит в ее простоте, а недостаток в маленьком функционале. Она не предоставляет возможность отключать все существующие программы. А это проблема для некоторых пользователей, поэтому стоит рассмотреть другие варианты.
А это проблема для некоторых пользователей, поэтому стоит рассмотреть другие варианты.
Метод третий: отключение программ вручную
Для выполнения этого процесса нам необходимо открыть редактор реестра. Для этого нажимаем сочетание клавиш Win + R или отдельно заходим в меню «Пуск». Там нужно в поиске набрать слово «regedit».
Перед нами появится редактор реестра, выглядит он страшно, но на самом деле ничего подобного. Конечно же, лучше в нем ничего не менять, чтобы не случилось никаких изменений в системе. Но, если вы знаете, что делаете, то бояться не стоит. В нашем случае нужно найти следующий адрес «КомпьютерHKEY_LOCAL_MACHINESOFTWARE MicrosoftWindowsCurrentVersionRun».
Папка «Run» — то, к чему мы стремимся. Если ее запустить, перед нами развернется большое количество новых папок. Здесь список всех файлов, которые запускаются при включении системы. Выбираем любой из них, кликаем правой кнопкой мышки и удаляем. Это достаточно простой, но также не эффективный метод, который может принести некоторые осложнения или будущие сбои в работе Виндоус 7. Тем не менее, такую процедуру сможет провести каждый, именно ее легкость делает этот вариант одним из лучших.
Это достаточно простой, но также не эффективный метод, который может принести некоторые осложнения или будущие сбои в работе Виндоус 7. Тем не менее, такую процедуру сможет провести каждый, именно ее легкость делает этот вариант одним из лучших.
Четвертый метод: отключение программы с помощью скаченных утилит
Это самый популярный метод. Нужно просто установить программу, которая сможет помочь вам отключить любой софт на вашем ПК. Преимущество в том, что для этого нужно будет просто зайти в нужную вкладку и убрать галочки, это все. Но для начала нужно выбрать именно ту программу, которая сможет выполнять свои функции на 100%. В современных условиях это трудная задача, ведь в интернете есть тысячи подобных утилит, большинство из них низкокачественные.
Специалисты предлагают пользоваться программой Autoruns, ее основной плюс в том, что она полностью бесплатна. При этом утилита очень мощная, имеет большой функционал. С помощью нее вы сможете отключить абсолютно любую программу всего в несколько кликов. Это позволит продвинутым пользователям выключить весь тот софт Виндоуса, который им просто не нужен.
Это позволит продвинутым пользователям выключить весь тот софт Виндоуса, который им просто не нужен.
Скачиваем программу с официального сайта, единственный минус — английский язык, хотя можно найти и русифицированную версию. Панель управления Autoruns очень простая, поэтому в ней сможет разобраться каждый. Распаковываем архив и нажимаем на autoruns.exe. Программа не требует установки и запустится сразу.
«Все» или «Everything» — нужная вкладка, на которой можно увидеть списки абсолютно всех программ, служб, драйверов и так далее, которые включаются во время запуска системы. Остальные вкладки позволяют увидеть то же самое, но в упорядоченном и фильтрованном виде. Отключить автозагрузку программ можно из любой вкладки.Существует возможность кликнуть по любой из записей, так сможете просмотреть версию софта, его размеры и нахождение на ПК в нижней части окна.
Также интерес представляет двойной клик указателем мыши по строчке записи. При этом откроется соответствующая системная программа (утилита) Windows, отвечающая за запуск файла соответствующей записи. Например, кликнув по строчке SunJavaUpdateSched вы увидите такое вновь открывшееся окно:
При этом откроется соответствующая системная программа (утилита) Windows, отвечающая за запуск файла соответствующей записи. Например, кликнув по строчке SunJavaUpdateSched вы увидите такое вновь открывшееся окно:
Чтобы отключить автозапуск конкретной программы, нужно просто убрать галочку напротив.
Как видите, Autoruns очень проста в использовании и кроме того не требует инсталляции. Остается только выполнить отключение действительно не нужного ПО. И не забывайте делать точки восстановления перед тем, как выполнить существенные изменения.
Итак, мы надеемся, что вы получили исчерпывающий ответ на вопрос, как отключить автозапуск программ в Windows 7, и теперь сможете значительно ускорить ваш ПК.
Видео по теме
Как зайти в автозагрузку Windows 7
Довольно часто возникает потребность настроить автоматический запуск какой-либо программы, будь то почтовик, редактор документов, или иное программное средство.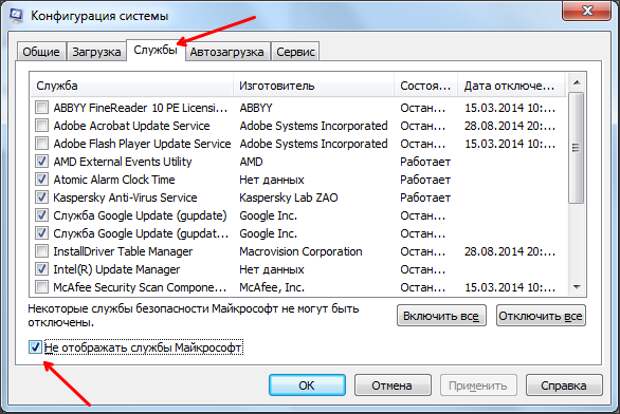 Это ускоряет работу на компьютере, и позволяет не волноваться, что сервис не будет запущен. Данная статья посвящена методам использования автозапуска.
Это ускоряет работу на компьютере, и позволяет не волноваться, что сервис не будет запущен. Данная статья посвящена методам использования автозапуска.
Как зайти в автозагрузку Windows 7
Изменение автозапуска через «Пуск»Шаг 1. Войдите в меню «Пуск» и наведите курсор на вкладку «Все программы».
Входим в меню «Пуск» и наводим курсор на вкладку «Все программы»
Шаг 2. Найдите пункт «Автозагрузка» щелкните по его правой кнопкой мыши и выберите «Открыть».
Находим пункт «Автозагрузка»
Шаг 3. В появившемся окне удалите ненужные ярлыки и создайте нужные.
Удаляем ненужные ярлыки и создаем нужные
Важно! Обратите внимание, данный метод позволяет быстро перевести программный продукт в режим автоматической загрузки, но отображает не все сервисы реально загружаемые одновременно с операционной системой.
Изменение автозагрузки через утилиту MSconfigШаг 1.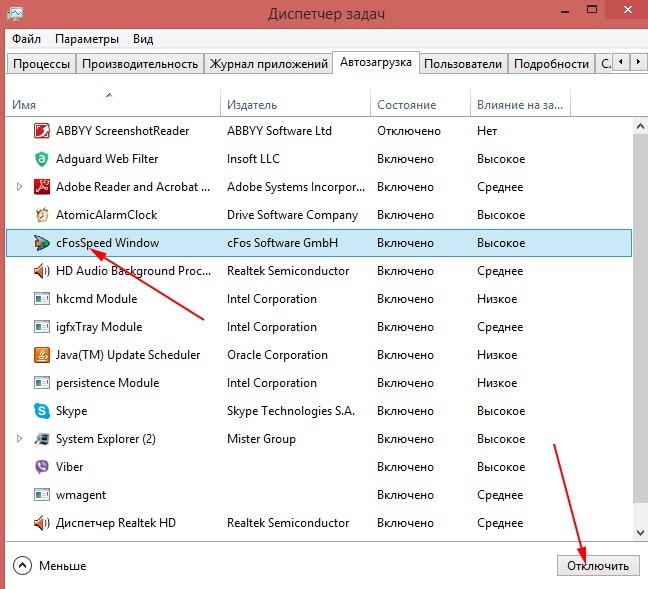 Для вызова утилиты через меню «Пуск» в строке «Найти программы и файлы» нужно ввести команду MSconfig и щелкнуть мышью по ярлыку.
Для вызова утилиты через меню «Пуск» в строке «Найти программы и файлы» нужно ввести команду MSconfig и щелкнуть мышью по ярлыку.
Вводим команду MSconfig
Шаг 2. Запустите утилиту. В открывшемся окне «Конфигурация системы» переключитесь во вкладку «Автозагрузка».
Переключаемся во вкладку «Автозагрузка»
Шаг 3. Отметьте нужные элементы галочками.
На заметку! Обратите внимание, данный способ отобразил гораздо больше сервисов, по сравнению с первым. Дело в том, что утилита MSconfig работает напрямую с реестром Windows, и отображает все ключи автозапуска, в то время как папка «Автозагрузка» отображает лишь те сервисы, которые были добавлены Вами в ручном режиме.
Изменение автозагрузки через реестрШаг 1. Для вызова редактора реестра через меню «Пуск» в строке «Найти программы и файлы» нужно ввести команду regedit и выбрать выданный поиском ярлык.
Вводим команду regedit и выбираем выданный поиском ярлык
Шаг 2.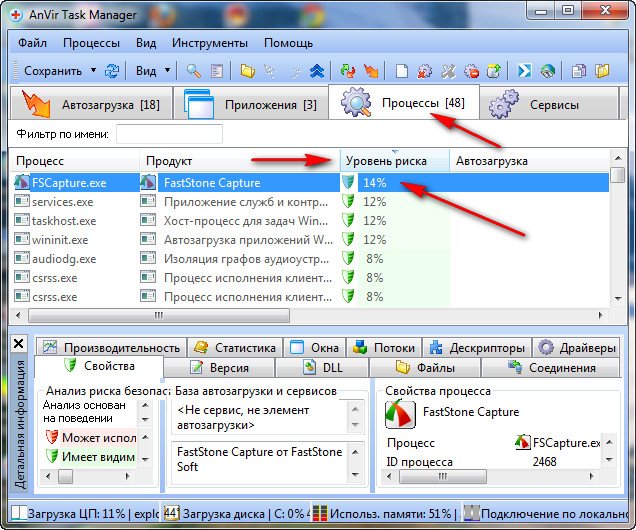 В открывшемся окне следует последовательно развернуть папки, HKEY LOCAL MACHINE (для Вашего компьютера) и HKEY CURRENT USER (для пользователя, от имени которого запущена операционная система):
В открывшемся окне следует последовательно развернуть папки, HKEY LOCAL MACHINE (для Вашего компьютера) и HKEY CURRENT USER (для пользователя, от имени которого запущена операционная система):
Шаг 3. Удалите ненужные записи, ориентируясь на имя в правом столбце.
Важно! Будьте аккуратны при работе с редактором реестра, внимательно проверяйте пути к записям. Удаление и изменение некоторых файлов может привести Windows в нерабочее состояние.
Изменение автозагрузки через стороннее программное обеспечениеДля регулировки автозагрузки можно использовать CCleaner. Данная программа полностью бесплатна.
Шаг 1. Запустите CCleaner.
На заметку! При выборе программы Вы можете скачать полную версию (требует установки) или портативную (работает без установки).
Шаг 2. Переключитесь на вкладку «Сервис».
Переключаемся на вкладку «Сервис»
Шаг 3.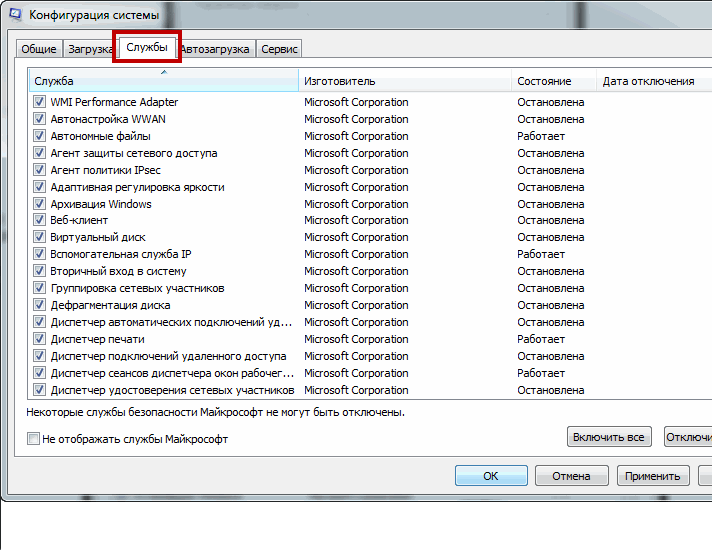 Раскройте меню «Автозагрузка». Для выключения или удаления элемента следует выделить его щелчком левой кнопки мыши и выбрать соответствующую опцию.
Раскройте меню «Автозагрузка». Для выключения или удаления элемента следует выделить его щелчком левой кнопки мыши и выбрать соответствующую опцию.
Раскрываем меню «Автозагрузка»
Важно! В программе версии 5.33.6162 была найдена уязвимость, и внедрен вредоносный код, собирающий данные и отправляющий их на сторонний сервер. Команда разработчиков заметила это спустя 15 дней, после релиза. Пользуйтесь только проверенными версиями!
Видео — Как зайти в автозагрузку на Windows 7
ЗаключениеМы рассмотрели четыре разных способа регулировки автозагрузки Windows. Три из представленных способов являются стандартными средствами Windows, один – требует установки дополнительного программного обеспечения. Оценка каждого метода приведена в сводной таблице.
Как зайти в автозагрузку Виндовс 7?
Владелец компьютера, отдающий предпочтение классическому поколению операционных систем от Microsoft и уже разобравшийся, как установить Виндовс 7, легко настроит рабочую среду под себя. Он может в несколько кликов изменить разрешение экрана, задать новый пароль и определить права пользователей, а также зайти в автозагрузку и ускорить работу ОС. Где находится автозапуск Windows 7 и как его посмотреть — попробуем разобраться.
Он может в несколько кликов изменить разрешение экрана, задать новый пароль и определить права пользователей, а также зайти в автозагрузку и ускорить работу ОС. Где находится автозапуск Windows 7 и как его посмотреть — попробуем разобраться.
Как посмотреть автозагрузку Windows 7?
Автозапуск Виндовс 7 — это системный раздел, а также отдельная папка, защищённая от просмотров пользователей, не являющихся администраторами. Он представляет собой перечень установленных на компьютере программ и исполняемых сценариев, которые по умолчанию или по запросу юзера должны запускаться автоматически — сразу после включения операционной системы.
Хотя на старт каждого такого приложения обычно уходят доли секунды, одновременная загрузка большого числа элементов заметно тормозит подготовку компьютера или ноутбука к работе, а в отдельных случаях приводит к некритическим сбоям, требующим перезапуска ОС. Чтобы избежать этих неприятностей, следует проверить меню автозапуска — благо сделать это не сложнее, чем узнать о способах восстановления системы Windows 7.
Важно: хотя и посмотреть список автозагрузки Виндовс 7, и войти в упомянутый системный каталог можно, используя штатные средства, следует иметь в виду, что некоторые приложения и утилиты останутся скрытыми от пользователя. Чтобы попасть в действительно полное меню автозапуска, стоит использовать приложения от сторонних разработчиков; об одном из них будет рассказано далее.
На Windows 7 найти меню автозапуска можно тремя простыми, отнимающими минимум времени и не требующими особых познаний путями; первый из них — использование системной команды «Выполнить».
Команда «Выполнить»
Применение этой команды просто и безопасно; ни один антивирус для Windows 7 не станет блокировать действия юзера, а сам процесс займёт, с учётом настроек автозапуска программ, не более десяти-пятнадцати минут.
Чтобы войти в список автозагрузки Виндовс 7 посредством команды «Выполнить», пользователь должен:
- Выполнить команду msconfig. Сделать это можно, открыв меню «Пуск».

- Введя в строке поиска без пробелов, кавычек и других изменений msconfig.exe и нажав на расположенную справа пиктограмму лупы. Теперь остаётся выбрать щелчком мыши верхний пункт в перечне найденных файлов и приступить к настройке автозапуска программ на Windows 7.
- Аналогичного результата можно достичь, зажав одновременно клавиши Windows (Win — кнопка с флажком-логотипом ОС) и R, после чего введя в единственном редактируемом поле окна «Выполнить» команду msconfig и нажав на «ОК».
- В открывшемся окошке пользователь должен перейти на вкладку «Автозагрузка».
- И ознакомиться со списком запускаемых без его участия программ. Как было сказано выше, здесь представлена лишь часть приложений; надеяться найти с помощью системной команды полный перечень не стоит.
- Чтобы отключить одну или несколько программ, стартующих вместе с Windows 7, достаточно снять галочку в расположенном слева от её названия чекбоксе. Если требуется отменить автоматический запуск всех представленных в меню приложений, нужно нажать на кнопку «Отключить все».

- Включить весь список обратно можно, воспользовавшись расположенной рядом кнопкой с соответствующим названием.
- После того как настройка автозагрузки Виндовс 7 завершена, следует кликнуть по кнопке «Применить», а затем нажать на «ОК».
- Более простой способ запустить Windows 7 без «лишнего» программного обеспечения — снова перейти на вкладку «Общие».
- Установить кружок напротив нижнего содержащегося там пункта «Выборочный запуск».
- И снять галочку в чекбоксе «Загружать элементы автозагрузки». Щёлкнув по кнопкам «Применить» и «ОК», пользователь сможет значительно сократить время следующего включения операционной системы.
Юзеру, часто устанавливающему новые приложения, часть из которых неизбежно оказывается в меню автозагрузки Windows 7, будет полезно использовать следующую хитрость, позволяющую запускать команду msconfig без лишних усилий:
- Создать в любом каталоге, а лучше всего — на «Рабочем столе» обычный текстовый документ.

- Открыть его и вписать внутри, не изменяя синтаксиса и не добавляя символов — start msconfig.exe.
- Сохранить сделанные изменения и закрыть документ.
- Теперь нужно изменить расширение файла. По умолчанию в Windows 7 оно будет скрыто.
- Чтобы исправить ситуацию, нужно открыть меню «Пуск», набрать в строке поиска «Расширение» и найти в списке найденных позицию «Отображение и скрытие расширений имён файлов».
- В открывшемся окошке перейти на вкладку «Вид».
- И снять галочку в чекбоксе «Скрывать расширения…», после чего последовательно щёлкнуть по кнопкам «Применить» и «ОК».
- Завершив описанные манипуляции, владелец компьютера или ноутбука должен вернуться к созданному текстовому документу и сменить расширение с .txt на .bat — обязательно с сохранением точки после основного имени.
- Совершаемые изменения следует подтвердить, нажав на кнопку «Да».
- Исполняемый файл готов.
 Теперь, чтобы запустить упомянутую команду, юзеру достаточно дважды щёлкнуть по нему левой клавишей мыши — или выделить правой и в контекстном меню выбрать пункт «Открыть» или «Запуск от имени администратора».
Теперь, чтобы запустить упомянутую команду, юзеру достаточно дважды щёлкнуть по нему левой клавишей мыши — или выделить правой и в контекстном меню выбрать пункт «Открыть» или «Запуск от имени администратора».
- Отредактировать содержание текстового документа можно, воспользовавшись в том же контекстном меню опцией «Изменить».
Совет: чтобы было легче найти созданный файл, следует переименовать его сообразно фантазии и способностям пользователя — например, назвать «Автозагрузкой».
Командная строка
Этот способ не слишком отличается от предыдущего; посмотреть список автозагружаемых программ на Windows 7, используя командную строку, можно следующим образом:
- Открыть меню «Пуск» и ввести в строке поиска запрос «Командная строка».
- Или, если не лень переключаться на латиницу, — cmd, после чего кликнуть левой клавишей мыши по верхнему пункту в списке результатов.
- Ввести в открывшемся окне классической командной строки, ничего не меняя, msconfig.
 exe или msconfig, а затем воспользоваться клавишей Enter.
exe или msconfig, а затем воспользоваться клавишей Enter.
- Выполнив все действия, пользователь окажется в уже знакомом системном окошке, где сможет продолжить настройку запуска приложений.
- Если по каким-либо причинам найти «Командную строку» описанным способом не получилось, следует в меню «Пуск» открыть список «Все программы».
- Перейти в каталог «Стандартные».
- И найти там нужную утилиту.
Совет: чтобы упростить вход в автозагрузку Виндовс 7 в будущем, юзер может создать ярлык «Командной строки» и разместить его на «Рабочем столе».
Удобная, крайне простая в использовании и безопасная программа, скачать которую можно совершенно бесплатно на сайте производителя, позволяет пользователю Windows 7 ознакомиться со списком автозапуска следующим образом:
- Запустить приложение и перейти в раздел «Инструменты».
- А далее — на вкладку «Запуск».
- Здесь владелец ПК увидит список всех программ, стартующих сразу после включения операционной системы.

- Отключить любой пункт можно, выделив его нажатием левой клавиши мыши и воспользовавшись одной из кнопок справа.
Совет: переместившись на вкладку «Контекстное меню», пользователь сможет посмотреть и при необходимости отключить отдельные пункты появляющегося при нажатии правой клавиши мыши списка.
Где находится папка «Автозагрузка» в Windows 7?
Чтобы перейти в каталог автозагрузки и отключить автозапуск программ в Windows 7 там, юзеру нужно:
- Открыть меню «Пуск» и выбрать в правом столбце пункт «Мой компьютер».
- Дважды щёлкнуть по значку диска C.
- По умолчанию часть системных папок пользователю недоступна; к ним относится и «Автозагрузка». Если ранее изменений не вносилось, пользователь должен описанным выше способом вызвать окно «Отображение и скрытие расширений имён файлов» и на вкладке «Вид» отметить кружочком пункт «Показывать скрытые файлы, папки и диски», а потом — последовательно нажать на кнопки «Применить» и «ОК».

- Теперь можно продвигаться дальше: из системного диска — в папку «Пользователи».
- Затем — в каталог текущего юзера.
Как отключить автозапуск программ
Если при включении компьютера ваша операционная система загружается очень долго, то дело в тех программах, которые открываются автоматически. Целая куча приложений запускается одновременно. От этого значительно тормозит компьютер. Поэтому нужно отключить автоматический запуск приложений. Мы рассмотрим самые популярные способы для различных систем.
Автозапуск программ в Windows 7. Утилита MSConfig.
Этот метод весьма простой. Зайдите в меню Пуск. Далее в поисковой строке введите msconfig. Открывайте первый (и единственный) результат.
Перейдите во вкладку Автозагрузка.
Здесь вы видите огромный список приложений. И все они запускаются при загрузке. Внимательно просмотрите весь список. Уберите галочки с тех утилит, которые при запуске вам не нужны. Затем сохраните внесенные изменения и обязательно перезагрузите компьютер. ОС должна загрузиться в разы быстрее.
ОС должна загрузиться в разы быстрее.
Совет: если вы случайно отключили какую-то необходимую утилиту, не волнуйтесь! Просто вернитесь обратно и поставьте галочки в нужном месте.
Зайдите в меню Пуск, а далее «Все программы» и найдите «Автозагрузка».
Содержащиеся там программы загружаются при запуске. Если вы удалите ее из этой папки, то она не будет автоматически открываться. Просто выведите контекстное меню и нажмите пункт «Удалить».
Как отключить автозапуск через реестр?
Это самый сложный способ. Лучше ничего в реестре не делать, так как можно нарушить работу компьютера, если сделать что-то не то. Итак, откройте меню Пуск. Ниже, в поисковой строке, введите regedit.
Затем найдите две разделы Run. На скриншоте вы можете увидеть полные пути. Один из них отвечает за автоматический запуск для текущего пользователя, а другой – для всех пользователей.
Зайдите туда и просто удалите компоненты тех утилит, которые вам не нужны.
Программы для отключения автозапуска
Есть утилита Autoruns, она довольно мощная.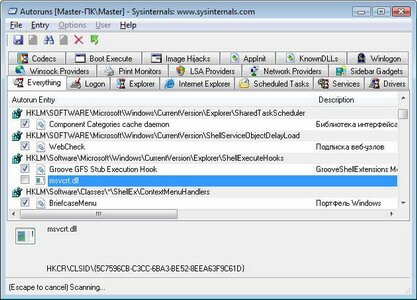 В ней можно найти абсолютно все приложения, которые запускаются при загрузке.
В ней можно найти абсолютно все приложения, которые запускаются при загрузке.
Скачать ее можно с этого официального сайта: https://download.sysinternals.com/files/Autoruns.zip.
Затем распакуйте архив и запустите утилиту. Вот так она выглядит:
Переходим на вкладку Everything. Это значит, что там собраны программы, которые автоматически открываются на вашем компьютере. После, уберите галочки возле тех, которые вы желаете отключить при запуске.
Эта утилита удобна тем, что она по мимо отключения автозапуска, еще может удалять всякий мусор из компьютера, делая его еще производительным.
Скачать ее можно с этого сайта: http://ccleaner.org.ua/download.
Выберите необходимую установку. Если вы не знаете какой из них выбрать, то выберите первый.
Установите и запустите его. Далее перейдите во вкладку Сервис, а после – Автозапуск.
Отключите ненужные утилиты, и они не будут вас больше беспокоить при следующем запуске.
Вот таким образом можно легко и просто отключить любую программу из автозапуска. Следующие способы будут рассмотрены для других версий Windows.
Следующие способы будут рассмотрены для других версий Windows.
Как отключить автозапуск программ в Windows 8
Через системный раздел.
Зажмите клавиши такие клавиши, как Win + R.
Откроется вот такое окошко. Введите shell:startup, затем нажмите ОК.
Здесь хранятся приложения текущего пользователя.
А если вы хотите открыть для всех пользователей, то введите shell:common startup.
Теперь просто нажмите на любую из папок, которая вам не нужна при запуске, и удалите ее.
Через Диспетчер задач
В следующих версиях операционных систем автоматический запуск находится не в утилите MSConfig, а в Диспетчере задач. Вызовите мышкой контекстное меню на панели управления и выберите необходимый вам пункт.
Перейдите на вкладку Автозагрузка.
Выберите ненужное приложение и нажмите на кнопку «Отключить».
Через реестр
Зажмите такие клавиши, как Win + R. Благодаря этому откроется вот такое окошко. Введите название regedit, затем нажмите ОК.
Далее, вам следует найти такие разделы Run, которые находятся в двух папках. На скриншоте вы можете увидеть весь путь.
В них просто удаляете компоненты ненужных приложений.
Через планировщик
Зажмите такие клавиши, как Win + R. Благодаря этому откроется вот такое окошко. Введите название taskschd.msc, затем нажмите ОК.
Каждая утилита, включая вредоносную, прописывает время запуска. Просмотрите весь список и внесите необходимые изменения, если они нужны.
Как отключить автозапуск программ в Windows 10
Для данной операционной системе подходят те способы, которые перечислены для 8 версии. Даже расположение папок в реестре одинаковое.
Совет: воспользуйтесь любыми способами, кроме реестра. Там хранятся важные данные, которые очень просто повредить. Если вы в реестре разбираетесь плохо, лучше даже не заходить туда.
Таким образом, теперь никакие лишние приложения не будут мешать загрузке компьютера. Только не отключайте все утилиты подряд. Из них некоторые чрезвычайно важны для полноценной работы кампьютера.
Из них некоторые чрезвычайно важны для полноценной работы кампьютера.
Где автозапуск в Windows 7
Некоторые программы, сразу после их установки, автоматически заносятся в список загружающихся вместе с операционной системой. В некоторых ситуациях это удобно, если речь идет о: Антивирусном ПО; Офисных утилитах; Мессенджерах.
Однако нередко разработчики софта добавляют в дистрибутив файлов атрибут занесения утилиты в автозапуск, когда она там для большинства пользователей не нужна. И поэтому необходимо знать, где в Windows 7 находится автозапуск программ, как его просмотреть и отключить.
Наиболее простым для понимания среднестатистических пользователей современных ПК под управлением Windows 7 способом автозапуска программ, является папка автозагрузки. И о том, что это, а также где она находится, мы поговорим ниже.
Папка для запуска программ вместе с загрузкой операционной системы Windows 7 представляет собой обычный каталог, как те, которые любой юсер может создать с помощью контекстного меню проводника. Однако её отличительной чертой от других директорий является месторасположение. За счет хранения папки в системном разделе Windows 7, любой ярлык и файл, находящийся в ней, будет автоматически запускаться вместе с Windows.
Однако её отличительной чертой от других директорий является месторасположение. За счет хранения папки в системном разделе Windows 7, любой ярлык и файл, находящийся в ней, будет автоматически запускаться вместе с Windows.
То есть, если вы желаете, чтобы, например, музыкальный проигрыватель, веб-браузер или какое-либо другое ПО загружалось вместе с операционной системой, вам всего-навсего необходимо скопировать ярлык программы в папку автозапуска.
Что же касается того, где находится папка автозапуска в Windows 7, то найти её можно, проследовав по таким каталогам:
- Мой компьютер.
- Системный диск (зачастую – диск C:/).
- Папка «Пользователи» или «Users».
- Папка текущего пользователя ПК. Например: Администратор, Пользователь, Александр и т.д.
- Папка «AppData».
- Директория «Roaming».
- Каталог «Microsoft».
- Папка «Windows».
- Директория «Главное меню» или «Start Menu».
- Папка «Программы».
- Каталог «Автозагрузка».

Поместив интересующие вас файлы в данный каталог, они гарантированно будут автоматически запускаться вместе с операционной системой. Если же вас интересует, где отключить автозапуск программ в Windows 7, то удалив ярлыки ПО из данной директории, они перестанут загружаться с системой.
Тем пользователям, которые столкнутся с проблемой отображения папки «AppData» необходимо включить отображение скрытых папок в меню «Параметры папок», поскольку данная директория является системной и по умолчанию скрыта.
Помимо совершенно очевидного способа найти автозапуск программ на «Семерке» — воспользоваться папкой, существует также и системная функция, отвечающая за автоматическую загрузку. И если речь идет о более серьезных программах, чем какие-либо проигрыватели и медиацентры, то они зачастую «оседают» именно в системном автозапуске.
Разумеется, для какого-то софта это удобно, для какого-то – необходимо, но некоторые программы совершенно бессмысленно заносятся в список системного автозапуска, поэтому нужно разобраться, где отключить автозапуск таких программ в Windows 7.
Находится системный автозапуск программ в меню «Конфигурация системы» Windows 7. Попасть в него можно следующим образом:
После внесения изменений и перезагрузки компьютера, выключенные программы больше не будут загружаться вместе с операционной системой.
Как отключить/включить автозапуск приложений на Андроиде
Как и в любой другой операционной системе, все имеющиеся в Андроид приложения можно условно разделить на две группы. В первую входят программы, стартующие вместе с системой. Большую часть из них составляют фоновые службы, без которых невозможно нормальное функционирование самой операционки. В состав второй группы входят приложения, устанавливаемые пользователями и запускаемые ими по требованию. Таковыми, к примеру, являются интернет-мессенджеры и почтовые клиенты, добавляемые в автозагрузку по желанию.
Автозапуск приложений на Андроид имеет как свои плюсы, так и минусы. Поместив часто используемое приложение в автозагрузку, вам больше не нужно будет запускать его вручную при включении устройства.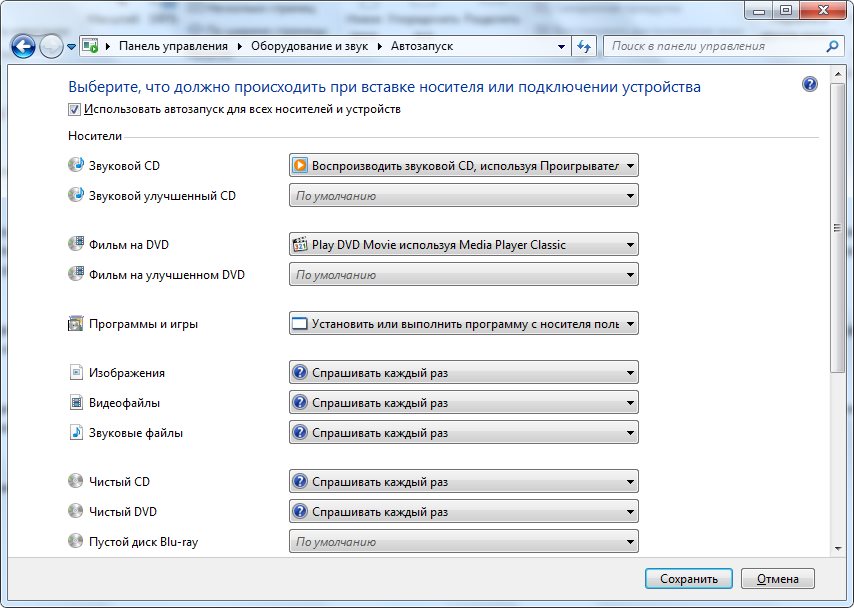 С другой стороны, постоянно висящие в фоне приложения потребляют память, снижая тем самым общую производительность устройства. Наверное, именно поэтому пользователи чаще интересуются, как отключить автозапуск приложений на Андроиде, нежели как добавить в него ту или иную программу.
С другой стороны, постоянно висящие в фоне приложения потребляют память, снижая тем самым общую производительность устройства. Наверное, именно поэтому пользователи чаще интересуются, как отключить автозапуск приложений на Андроиде, нежели как добавить в него ту или иную программу.
Удаление из автозагрузки средствами системы
Убрать программы из автозагрузки позволяет встроенный функционал Андроид, но этот способ имеет ряд ограничений. Во-первых, в силу отсутствия root-прав вы не сможете выгрузить из памяти некоторые интегрированные приложения. Во-вторых, нет никакой гарантии, что через некоторое время приложение не запустится повторно.
Откройте «Настройки», зайдите в раздел «Приложения» и выберите «Работающие приложения».
Тапните по той программе, которую хотите удалить из автозапуска, а затем нажмите «Остановить». Далее перейдите в раздел «Все», найдите там это же приложение и тоже его остановите.
Приложение должно оставаться в неактивном состоянии и после перезагрузки, а иначе придется использовать более продвинутые методы.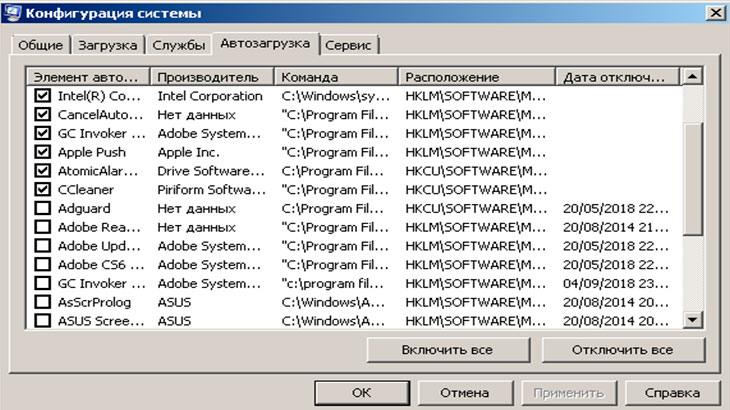
В Android 6.0 и выше раздел «Работающие приложения» по умолчанию скрыт. Его отображение включается в разделе «Опции разработчика», который также нужно активировать несколькими нажатиями пункта «Номер сборки» в сведениях о телефоне.
Отключение автозапуска при помощи сторонних программ
Менеджеров автозагрузки не так уже и много. Рекомендуем использовать для управления автозапуском в Андроид многофункциональную программу «All-In-One Toolbox». Позиционируется она как чистильщик и оптимизатор производительности, но в ее арсенале также имеется неплохой инструмент, позволяющий удалять из автозагрузки не только пользовательские, но и некоторые системные приложения.
Чтобы воспользоваться данной функцией, необходимо прокрутить окно «All-In-One Toolbox» немного вниз и нажать там вкладку «Автозагрузка». Этот же компонент доступен в разделе наиболее часто используемых инструментов. Программа просканирует устройство на предмет установленного ПО и выведет его список, в котором напротив каждого приложения будет расположен переключатель. Поставьте его в положение «Disabled», и выбранное приложение удалится из автозагрузки.
Поставьте его в положение «Disabled», и выбранное приложение удалится из автозагрузки.
Добавление в автозапуск
Теперь давайте посмотрим, как включить автозапуск приложений на Андроид. Здесь вам тоже понадобятся сторонние инструменты. Наиболее простой и удобный из них – «AutoStarts – No root» от разработчика Guro Labs. С помощью этой утилиты вы сможете создать список программ, которые будут стартовать при запуске ОС с указанным временным интервалом. Установив приложение из Google Play, запустите его, затем нажмите кнопку «ADD» напротив опции «Applications» и выберите в открывшемся списке приложение для занесения в автозагрузку.
Повторите процедуру для других программ. Если нужного приложения в списке вдруг не окажется, установите птичку в чекбоксе «Show all applications». Осталось только активировать автозапуск приложений на Андроид при включении устройства, для чего просто переключаем кнопку «Auto startup» в положение «ON». Дополнительно AutoStarts поддерживает установку задержки автозапуска (Start delay) для первой программы и всех остальных в списке.
Резюме
В отличие от Windows, управление автозапуском приложений в Android реализовано довольно неудобно. Добавить программу в автозагрузку в этой операционной системе проще, чем удалить. Многие программы, в том числе, сторонние, работают в Андроид как фоновые службы, стартуя с более высоким приоритетом, поэтому их отключение проблематично. В большинстве случаев всё решается получением прав Root, но это не самый лучший выход, поскольку рутирование понижает уровень безопасности устройства.
Автозапуск программ Windows 8 и его настройка
Что делать, если при запуске Windows 8 загружается значительное количество ненужных программ, которые приходится отключать после включения компьютера? Прочитайте данную статью до конца и сможете самостоятельно управлять списком автозагрузки в Windows 8.
Настройка автозапуска – проблема многих новичков, которые устанавливают массу ненужных программ (агенты, браузеры, тул-бары). Большинство из них, если не все, пользователю не нужны. А при наличии значительного списка приложений и небольшого объема оперативной памяти проблема набирает актуальности, о чем косвенно говорят тысячекратно повторяемые запросы крупнейших поисковых систем. Сегодня разберемся со всеми тонкостями автозапуска Windows 8.
Как посмотреть список автозагрузки
Каталог «Автозагрузка»
Юзеры, отчасти знакомые с Windows 7, не могут отыскать каталога «Автозагрузка» в Пуске новой операционной системы. Его там и нет ввиду непрактичности: в папке находились лишь некоторые ярлыки автоматически запускаемых программ. Она существует, но не отображается в меню «Пуск».
- Для перехода в этот каталог выполняем команду: «shell:startup».
- Откроется окно с ярлыками, загружаемыми с Windows 8 приложений. Удаляя или добавляя элементы можно легко управлять списком автозагрузки. Но здесь отображаются далеко не все ее элементы, потому идем далее.
Диспетчер задач
Если думаете, что автозагрузка в Windows 8, как и предыдущих версиях операционной системы от Microsoft, вызывается командой «msconfig», введенной в окно «Выполнить» (запускается посредством Win + R) или поисковую строку, то сильно ошибаетесь. Теперь автозапуск находится в одной из вкладок «Диспетчера задач». С его вызовом проблем появиться не должно.
- Команда «msconfig» откроет окно «Конфигурация системы». Перейдя на вкладку «Автозагрузка» можно запустить «Диспетчер задач», кликнув по одноименной ссылке.
- В диспетчере переходим на вкладку «Автозагрузка».
Выделив названия программы, ее легко удалить со списка автоматически запускаемых после клика по кнопке «Отключить» или через контекстное меню ярлыка.
Реестр Windows 8
Еще одним местом расположения всех ссылок на программы из автозапуска является база данных операционной системы – ее реестр. Для незнакомых с ним пользователей подскажем, что введенная в поиск или текстовую строку окна «Выполнить» команда «regedit» откроет доступ до системного реестра. Здесь в нескольких разделах находятся папки со ссылками программ, запускаемых автоматически. Переходим в приведенные ниже разделы. В них расположены ключи с путями автоматически загружаемых с Windows приложений.
При необходимости выделяем ключ, вызываем контекстное меню и удаляем его. О продуктах, которые стоит оставить, и попусту расходуемых ресурсы, поговорим ниже.
Стороннее программное обеспечениеСуществует масса программ, предоставляющих пользователю в наглядном виде информацию о списке автозапуска. Причём многие из них отображают ярлыки всех приложений в одном окне, что избавляет от поиска ключей реестра. Одной из таких программ является всем известный чистильщик Windows – CCleaner.
- После запуска приложения переходим в раздел «Сервис». Кликаем по названию вкладки «Автозагрузка».
Здесь выполняется не только удаление ненужных приложений из автозагрузки, но и настройка – их временное отключение. Переходя по вкладкам в верхней части интерфейса, увидите, какие приложения запускает интернет-обозреватель IE (если не пользуетесь им – следует отключить их автоматический запуск с Windows 8 или вовсе удалить из списка автозагрузки). Здесь же отображаются назначенные при помощи «Планировщика заданий» задачи (в том числе по запуску программ), о чем далеко не всегда подозревают пользователи. Казино Риобет отныне должно появиться в кармане! Владельцы гаджетов Android или iOS здесь https://riobetcazino.net/mobilnaya-versiya-skachat-prilozhenie узнают, как в сжатые сроки скачать приложение, чтобы играть можно было с любого места. Программа устанавливается даже на устаревшие модели, и бесплатно обслуживается сотрудниками Riobet Casino.
Какие приложения стоит оставить в списке автоматически запускаемых
Вопрос о том, какие приложения стоит удалять из автозапуска, а какие необходимо оставить, возникает у многих. Здесь ответ на является субъективным – то есть каждый для себя решает, что ему нужно сразу после включения компьютера, а что следует удалить из автозагрузки.
Программы для настройки и обновления драйверов видеокарт несомненно стоит оставить в списке автозапускаемых приложений, но не обязательно. То же самое касается утилит, отвечающих за работу тачпада, Bluetooth, принтеров, сканеров, МФУ, вебкамеры и прочих устройств.
Использующие интернет приложения: мессенджеры и программы для работы с почтой, если они нужны, в автозагрузке стоит оставить; клиенты для торрент-сетей рекомендуется запускать только в случае необходимости, как и браузеры. Со всеми остальными программами разбирайтесь сами. Если они постоянно нужны и ресурсная база ПК позволяет их всех запускать во время загрузки Windows 8 – оставляйте, в ином случае – удаляйте, необходимое ПО можно всегда запустить самостоятельно.
Автозагрузка Linux | Losst
После запуска компьютера, как правило, нам приходится запускать некоторые программы. которыми мы пользуемся чаще всего. Также после запуска системы нам может понадобиться выполнить какие-либо специфичные действия, например, создать нужные файлы или установить некоторые параметры. Очень неудобно делать это вручную. Для решения таких задач существует автозагрузка.
В этой статье мы рассмотрим как работает автозагрузка Linux, как добавить программы автозагрузки, куда их будет более правильно добавить, а также какие виды автозагрузки бывают в этой операционной системы.
Содержание статьи:
Как работает автозагрузка?
Чтобы понять как работает автозагрузка, сначала нужно вспомнить, что происходит во время процесса загрузки Linux. Как только ядро завершит свою инициализацию и будет готово к дальнейшей работе, оно передаст управление системе инициализации. Система инициализации — это основной процесс, именно он запускает все другие процессы в системе.
Есть процессы, которые система инициализации, например, systemd, запускает по умолчанию, но также вы можете настроить чтобы она запускала нужные вам процессы. Также многими дочерними процессами выполняются файлы скриптов или имеется та или иная возможность запускать необходимые вам программы. Такая возможность есть и у большинства окружений рабочего стола.
Рассмотрим основные уровни автозагрузки которые вы можете использовать:
- Автозагрузка на уровне ядра — вы можете указать любую программу, которая будет запускаться после старта ядра вместо системы инициализации;
- Автозагрузка системы инициализации — запуск основных системных сервисов, дополнительных сервисов, а также ваших скриптов на этапе инициализации системы;
- Автозагрузка rc.local — устаревший метод загрузки скриптов, выполняется перед запуском графического окружения;
- Автозагрузка менеджера входа — вы можете выполнять свои скрипты или команды после запуска менеджера входа, но перед запуском окружения;
- Автозагрузка X сервера — запуск нужных программ или скрпитов сразу после старта X сервера;
- Автозагрузка окружения — большинство окружений поддерживают автозагрузку программ, там даже можно настроить отложенный запуск и другие параметры;
- Автозагрузка bash — самый последний вариант — это автозагрузка на уровне отдельной командной оболочки, вы можете выполнять нужные команды автоматически, как только будет запущен терминал.
Дальше мы рассмотрим более подробно как использовать каждый из пунктов для автозагрузки программ, скриптов или выполнения команд в Linux.
Автозагрузка на уровне ядра
Автозагрузка на уровне ядра вряд ли будет вам очень полезной для повседневного применения, но я решил о ней упомянуть, поскольку такая возможность есть. С помощью параметра ядра init вы можете указать какую программу стоит запускать сразу после завершения инициализации ядра. Например, вы можете загрузить оболочку Bash вместо Systemd. Для этого достаточно подправить строку запуска ядра в конфигурационном файле Grub или во время запуска. Добавьте в конец параметр init:
sudo vi /boot/grub2/grub.cfg
linux /vmlinuz-4.8.0-22-generic root=/dev/mapper/systems-ubuntu ro quiet init=/bin/bash
Но, обычно, удобнее изменить это значение временно, в меню Grub. Читайте подробнее об этом в статье параметры ядра Linux. Так не выполняется автозагрузка программы linux, но, тем не менее, иногда может быть полезно.
Автозагрузка в системе инициализации
Чаще всего, когда говорится автозагрузка Linux, подразумевается именно автозагрузка сервисов с помощью системы инициализации. В systemd очень продвинутая система управления службами. Здесь поддерживается разрешение зависимостей, параллельный запуск, отсрочка запуска и перезапуск при ошибке. В терминологии Systemd все запускаемые программы представлены файлами юнитов, в каждом юните описаны параметры программы, ее исполняемый файл, а также дополнительные требования к запуску.
Для добавления или удаления служб из автозапуска используется команда systemctl. Чтобы добавить службу в автозапуск выполните:
sudo systemctl enable имя_службы
А чтобы отключить ее автозапуск linux:
sudo systemctl disable имя_службы
Например, если вы хотите добавить в автозагрузку Apache, то нужно выполнить:
sudo systemctl enable apache
Также вы можете проверить добавлена ли уже служба в автозагрузку:
sudo systemctl is-enabled httpd
Если вы не знаете точное имя файла сервиса, но знаете его первую букву, то можно использовать автодополнение, как и в любом другом месте терминала с помощью кнопки Tab:
Также вы можете посмотреть все сервисы, которые были добавлены в автозагрузку с помощью команды:
systemctl list-unit-files | grep enabled
Автозагрузка скриптов в Linux
Раньше было принято размещать все скрипты, которые запускаются по умолчанию в файле /etc/rc.local. Этот файл все еще существует, но это пережиток системы инициализации SysVinit и теперь он сохраняется только для совместимости. Скрипты же нужно загружать только с помощью Systemd.
Для этого достаточно создать простой юнит-файл и добавить его в автозагрузку, как любой другой сервис. Сначала создадим этот файл:
sudo vi /lib/systemd/system/runscript.service
[Unit]
Description=My Script Service
After=multi-user.target
[Service]
Type=idle
ExecStart=/usr/bin/local/script.sh
[Install]
WantedBy=multi-user.target
В секции Unit мы даем краткое описание нашему файлу и говорим с помощью опции After, что нужно запускать этот скрипт в многопользовательском режиме (multi-user). Секция Service самая важная, здесь мы указываем тип сервиса — idle, это значит, что нужно просто запустить и забыть, вести наблюдение нет необходимости, а затем в параметре ExecStart указываем полный путь к нашему скрипту.
Осталось выставить правильные права:
sudo chmod 644 /lib/systemd/system/runscript.service
Затем обновить конфигурацию и добавить в автозагрузку Linux новый скрипт:
sudo systemctl daemon-reload sudo systemctl enable myscript.service
После следующей перезагрузки этот скрипт будет запущен автоматически. Обратите внимание, что для каждого скрипта, который вы собираетесь запускать должны быть правильно выставлены права, а именно нужно установить флаг выполнения. Для этого используйте команду chmod:
sudo chmod u+x /usr/local/bin/script
В параметрах мы передаем утилите адрес файла скрипта. Исполняемость — это обязательный параметр для всех способов.
Автозагрузка X сервера
Часто, в легких окружениях рабочего стола и оконных менеджеров для автозагрузки программ используется автозагрузка на уровне X сервера. Все запускаемые, таким образом, скрипты будут стартовать после запуска X сервера. Чтобы настроить такую автозагрузку Linux вам будет достаточно добавить путь к нужному скрипту в файл ~/.xinitrc или /etc/X11/xinit/xinitrc. Синтаксис добавляемой строки таков:
exec путь_к_скрипту &
Если файла ~/.xinitrc еще не существует, то его нужно создать:
cp /etc/X11/xinit/xinitrc ~/.xinitrc
Затем, чтобы добавить в автозагрузку linux скрипт, отредактируйте файл так, как вам нужно. Например, будем запускать Firefox:
vi ~/.xinitrc
exec /usr/bin/firefox &
Готово. Осталось сохранить изменения. При следующем запуске X сервера сработает автозапуск Linux и выполняется эта команда. Таким же способом может выполняться автозапуск приложений linux.
Автозагрузка окружения рабочего стола
Такие мощные окружения рабочего стола как Gnome и KDE имеют свои приложения для автозагрузки. Например, в Gnome программа называется «Запускаемые автоматически приложения». Вы можете запустить ее из главного меню системы:
Здесь вы видите все программы, которые уже добавлены в автозагрузку. Вы можете отключить каждую из них просто сняв галочку.
Чтобы добавить новую программу или скрипт в автозагрузку нажмите кнопку «Добавить»:
Тут вам нужно заполнить три поля:
- Имя — произвольное имя для команды, по которому вы сможете ее найти;
- Команда — полный путь к исполняемому файлу программы;
- Комментарий — дополнительная информация, указывать необязательно.
Дальше нажмите «Добавить» ваша программа появится в списке. При следующей загрузке системы, будет выполняться автозагрузка программ linux.
Автозагрузка Bash
Самый простой автозапуск скрипта linux — это запуск с помощью bashrc. Ваш скрипт или команда будет выполняться каждый раз, когда запускается новая сессия терминала. Для этого добавьте адрес нужного скрипта в файл ~/.bashrc:
vi ~/.bashrc
/usr/bin/local/script
export MYWAR=test
Здесь вы можете запускать на выполнение любые скрипты или команды. Часто такой подход используется для создания псевдонимов команд, объявления новых переменных и собственных функций.
Выводы
В этой статье мы рассмотрели добавление в автозагрузку linux, а также как работает автозагрузка и ее виды. Конечно, существует множество других файлов, куда бы вы могли пристроить свой скрипт, но это будет неправильно. Нужно использовать только предназначенные для этого методы, хотя бы потому, чтобы потом не забыть. Если у вас остались вопросы, спрашивайте в комментариях!
Как отключить автозапуск приложений на Андроид
Как и в любой другой операционной системе, на Андроид есть программы, работающие в фоновом режиме. Они запускаются автоматически при включении смартфона. Большинство этих процессов необходимы для работы системы и являются ее частью. Однако иногда обнаруживаются такие приложения, которые потребляют слишком много оперативной памяти системы и энергии батареи. В этом случае понадобится самостоятельно приложить усилия, чтобы улучшить производительность и сэкономить заряд батареи.
Отключаем автозапуск приложений на Android
Для того чтобы отключить автозапуск ПО на смартфоне, можно воспользоваться сторонним приложением, отключить процессы вручную или полностью удалить программу с устройства. Разберемся, как это сделать.
Будьте предельно осторожны, останавливая работающие процессы или удаляя приложения, так как это может привести к сбоям в работе системы. Отключайте только те программы, в которых уверены на 100%. Такие инструменты, как будильник, календарь, навигатор, почта, напоминания и другие должны работать в фоновом режиме, чтобы выполнять свою функцию.
Способ 1: All-In-One Toolbox
Многофункциональная программа, с помощью которой можно оптимизировать работу системы путем избавления от ненужных файлов, экономии заряда батареи, а также отключения автозапуска приложений.
Скачать All-In-One Toolbox
- Скачайте и запустите приложение. Откройте доступ к файлам, нажав «Разрешить».
- Проведите по экрану пальцем вверх, чтобы увидеть нижнюю часть страницы. Зайдите в раздел «Автозагрузка».
- Выберите вручную программы, которые хотите исключить из списка автозагрузки, и поставьте бегунок в положение «Disabled» либо нажмите «Отключить все».
Этот способ хотя и простой, но не слишком надежный, так как без рут-прав некоторые приложения всё равно будут запускаться. Вы можете использовать его в сочетании с другими методами, описанными в статье. Если в вашем телефоне есть рут-доступ, управлять автозапуском можно при помощи программы Autorun Manager.
Читайте также: Как очистить оперативную память на Андроид
Способ 2: Greenify
Этот инструмент позволяет анализировать работу приложений в фоновом режиме и на время «усыплять» те из них, которыми вы не пользуетесь в данный момент. Основные преимущества: отсутствие необходимости удалять программы, которые могут понадобиться в будущем и доступность для устройств без root-прав.
Скачать Greenify
- Скачайте и установите приложение. Сразу после открытия появится небольшое описание, читаем и жмем кнопку «Далее».
- В следующем окне потребуется указать, есть ли на вашем устройстве root-доступ. Если вы сами не предпринимали каких-либо действий для его получения, то, скорее всего, у вас его нет. Укажите соответствующее значение или выберите «Я не уверен» и нажмите «Далее».
- Поставьте галочку, если используете блокировку экрана, и нажмите «Далее».
- Если выбран режим без рута или вы не уверены, есть ли рут-права на вашем устройстве, появится окно, где потребуется включить службу специальных возможностей. Нажимаем «Настройка».
- В появившемся списке нажмите на приложение Гринифай.
- Включите возможность автоматизированной гибернации.
- Снова зайдите в приложение Greenify и нажмите «Далее».
- Закончите настройку, прочитав предлагаемую информацию. В главном окне нажмите на плюсик в правом нижнем углу экрана.
- Откроется окно анализа приложений. Одним нажатием выберите программы, которые хотите усыпить. Нажмите галочку в правом нижнем углу.
- В открывшемся окне будут показаны усыплённые приложения и те, которые будут усыплены после отключения. Если вы хотите усыпить сразу все программы, нажмите кнопку «Zzz» в правом нижнем углу.
При возникновении проблем приложение уведомит вас о необходимости ввода дополнительных настроек, просто следуйте инструкциям. В настройках можно создать ярлык гибернации, позволяющий мгновенно усыплять выбранные программы одним нажатием.
Читайте также: Как проверить наличие root-прав на Андроид
Способ 3: Остановка работающих приложений вручную
Наконец, можно вручную отключить процессы, работающие в фоне. Таким образом, вы сможете увеличить производительность или проверить, как повлияет удаление той или иной программы на работу системы перед тем, как избавляться от нее.
- Зайдите в раздел настроек телефона.
- Откройте список приложений.
- Зайдите во вкладку «Работающие».
- Выберите приложение и нажмите «Остановить».
Выбирайте только те процессы, которые не повлияют на работу системы, но если всё же что-то пошло не так, просто перезагрузите устройство. Некоторые системные процессы и службы невозможно остановить без наличия рут-прав.
Способ 4: Удаление ненужных приложений
Последняя и самая крайняя мера противодействия назойливым программам. Если в списке работающих приложений вы обнаружили такие, которыми не пользуетесь ни вы, ни система, можете их удалить.
- Для этого зайдите в «Настройки» и откройте список приложений, как описано выше. Выберите программу и нажмите «Удалить».
- Появится предупреждение – нажмите «ОК», чтобы подтвердить действие.
Читайте также: Как удалять приложения на Андроид
Конечно, чтобы удалить предустановленные или системные приложения, вам понадобятся рут-права, но прежде чем получать их, тщательно взвесьте все «за» и «против».
Получение рут-прав влечет за собой потерю гарантии на устройство, прекращение автоматических обновлений прошивки, риск потерять все данные с дальнейшей необходимостью перепрошивки, возложение на пользователя полной ответственности за безопасность устройства.
Последние версии Android достаточно успешно справляются с фоновыми процессами, и если у вас установлены качественные, хорошо проработанные приложения, то беспокоиться не о чем. Удаляйте только те программы, которые перегружают систему, требуя слишком много ресурсов вследствие ошибок разработки.
Мы рады, что смогли помочь Вам в решении проблемы.Опишите, что у вас не получилось. Наши специалисты постараются ответить максимально быстро.
Помогла ли вам эта статья?
ДА НЕТКак убрать автозагрузку программ Windows 7
Автозагрузка Windows 7 — встроенный инструмент операционной системы, отвечающий за запуск программного обеспечения вместе со стартом Windows. Сразу после запуска операционной системы Windows 7, на компьютере запустится некоторое количество программ и приложений, которые будут работать в фоновом режиме.
Автозагрузка регулирует автозапуск программ Windows 7. Программы, добавленные в автозагрузку, автоматически запускаются при старте операционной системы.
В свою очередь, программное обеспечение, не добавленное в автозагрузку, не начинает работать на ПК, пока пользователь не запустит нужное приложение самостоятельно.
Многие программы «прописывают» себя в автозагрузке при установке на компьютер. Это значит, что они запустятся и будут работать в фоновом режиме. Но, подобная ситуация не всегда оправданна.
Автозагрузка программ Windows 7 оказывает влияние на скорость запуска и работы операционной системы. Лишние программы в автозагрузке Windows 7 замедляют время запуска ОС, тормозят работу компьютера.
Некоторые программы необходимы в автозапуске, например, антивирус, который должен постоянно защищать компьютер во время работы операционной системы.
Другие приложения пользователь может не использовать длительное время, а запускать программы только тогда, когда они будут нужны. Но, это программное обеспечение все равно будет находится в автозагрузке и бесполезно потреблять ресурсы ПК, замедляя работу системы.
Необходимо убрать из автозагрузки Windows 7 ненужные программы, для которых нет необходимости в постоянной работе на компьютере. Кроме бесполезного потребления ресурсов ПК, из автозапуска может запускаться вредоносное программное обеспечение, которое сможет постоянно функционировать в системе.
В этом руководстве мы рассмотрим взаимодействие программ с автозагрузкой в Windows 7, выполняемое системными средствами и сторонним программным обеспечением.
Где находится автозагрузка Windows 7
У пользователя возникают вопросы о том, где автозагрузка расположена в Windows 7, как убрать автозагрузку программ Windows 7. Существует несколько вариантов автозагрузки, настраиваемых в разных местах:
- Папка «Автозагрузка».
- Записи в системном реестре Windows.
- В редакторе локальной групповой политики.
- Задания в Планировщике заданий.
В зависимости от ситуации, пользователю бывает нужно добавить программу в автозагрузку Windows 7, или, наоборот, удалить из автозагрузки лишнее приложение.
При помощи утилиты msinfo32.exe посмотрите на список автоматически загружаемых программ на компьютере. Вот один из способов получить необходимую информацию:
- Войдите в меню «Пуск», нажмите на «Все программы».
- Откройте папку «Стандартные», а затем папку «Служебные».
- Запустите приложение «Сведения о системе».
- В окне «Сведения о системе» откройте раздел «Программная среда», нажмите на «Автоматически загружаемые программы».
Через папку автозагрузки
В панели задач Windows нажмите кнопку «Пуск» («Start») и в списке программ найдите папку «Автозагрузка» («Startup»). Открыв ее, вы увидите список приложений, которые запускаются при загрузке системы. Щелкайте правой кнопкой мыши по ярлыкам этих программ и удаляйте ненужные, выбрав соответствующую команду контекстного меню.
Это, пожалуй, самый примитивный способ избавления от автозагрузки. Не удивляйтесь, если эта папка в вашем компьютере окажется пустой.
Она больше служит вашим предпочтениям. Если вы захотите, чтобы при старте системы сразу же запускался Word, то переместите в эту папке его ярлык.
Разработчики же программ для автоматической загрузки своих продуктов этой папкой не пользуются. Слишком мелко.
Как отключить автозагрузку программ Windows 7
Для того, чтобы удалить программу из автозагрузки Windows 7, можно использовать следующие способы:
- Отключение элемента автозагрузки в системном средстве «Конфигурации системы».
- Удаление ярлыка программы из папки «Автозагрузка» вручную.
- В Редакторе реестра.
- В Редакторе локальной групповой политики.
- В Планировщике заданий.
- В настройках самой программы.
- При помощи сторонней программы.
В настройках большинства приложений имеются параметры для включения или отключения автозапуска данной программы в операционной системе Windows.
Как избавиться от ненужных программ при помощи сторонних утилит?
Существуют специальные программы, позволяющие почистить компьютер от системного мусора и лишних файлов, остановить элементы автоматической загрузки, а также повысить производительность оперативной памяти и процессора.
Advanced SystemCare
ПО от разработчиков IOBit отличается интуитивно понятным интерфейсом на русском языке и мощной функциональностью, существенно превышающей возможности большинства аналогов. Подходит для новичков и профессионалов. Работает в фоновом режиме, контролирует абсолютно все процессы в вашей системе. Содержит встроенный планировщик задач. В случае возникновения каких-либо сбоев, неполадок или конфликтных ситуаций, мгновенно уведомляет пользователя из системного трея.
- После завершения установки, кликните по ярлыку Advanced SystemCare на рабочем столе;
- Из главного меню переходим в раздел «Инструменты» и выбираем «Менеджер по запуску» (Startup Manager);
- Здесь можно найти и посмотреть любые автозапускаемые объекты;
- Также продукт предоставляет подразделы с запуском браузеров, служб и запланированных заданий;
- Найдите нежелательные утилиты и переключите ползунок напротив них в положение «Отключено» (находится под строчкой «Статус и Эксплуатация»).
Как добавить программу в автозагрузку Windows 7
Иногда, пользователям необходимо добавить программу в автозагрузку Windows 7, чтобы это приложение запускалось сразу после старта системы. Решить этот вопрос помогут следующие методы:
- Добавление ярлыка программы в папку «Автозагрузка» вручную.
- Изменение параметров системного реестра.
- Изменение настроек в редакторе локальной групповой политики.
- Создание задания в Планировщике заданий.
- Включение соответствующей опции в настройках данной программы.
Самый простой способ: проверить настройки программы, которую требуется добавить в автозагрузку. В большинстве случаев, там имеется параметр, предназначенный для регулирования запуска программы. Для активации параметра потребуется поставить флажок, напротив соответствующего пункта.
Прочитайте статью на моем сайте о том, как создать задачу в Планировщике заданий. С помощью созданного задания, нужная программа станет запускаться в ОС по заданным параметрам.
Простой способ для добавления приложения в автозагрузку: перенос в соответствующую папку ярлыка программы. Для этого, выполните следующие действия:
- В Проводнике Windows включите отображение скрытых папок и файлов, а затем пройдите по следующему пути для текущего пользователя ПК:
C:\Users\имя_пользователя\AppData\Roaming\Microsoft\Windows\Start Menu\ProgramsStartup
- Скопируйте или перетащите ярлык приложения в папку «Автозагрузка».
Папка автозагрузки Windows 7 для всех пользователей ОС находится по пути:
C:\Users\Default\Microsoft\Windows\Start Menu\Programs\Startup
После завершения добавления или удаления нужной программы, отключите в Проводнике отображение скрытых папок.
Подобным способом можно удалять программы из автозагрузки. Имейте в виду, что в папке «Автозагрузка» находятся ярлыки не всех программы, находящихся в автозагрузке.
Тотальный контроль над автозапуском
И вот мы подошли к самому мощному способу по отключению программ из автозапуска. Это программа Autoruns от хорошей компании SysInternals.
Прелесть этой программы в том, что она находит все возможные места, откуда вообще что-то может загружаться и позволяет отключить скрытые программы с помощью одного клика! И всё это совершенно бесплатно! Установка не требуется, но во время первого запуска потребуется подтвердить лицензионное соглашение, нажав кнопочку «Agree».
Запускать нужно файл «autoruns.exe» или «autoruns64.exe» для 64-разрядной Windows. Второй файл «autorunsc.exe» предназначен для запуска в режиме командной строки. Окно Autoruns выглядит следующим образом:
В верхней части представлены вкладки, каждая из которых указывает на месторасположение объектов автозапуска. Это не только программы, но и библиотеки (dll-ки), тулбары, виджеты, драйверы, службы и ещё много всего. На первой вкладке «Everything» представлено всё сразу по порядку. На вкладке «Logon» вы найдёте те программы, которые мы могли отключить предыдущими способами.
В средней части, собственно, перечень программ. Чтобы отключить программу из автозапуска достаточно просто снять с неё галочку. Если галочка слева от записи снята, значит она уже отключена. Жёлтым цветом помечаются строчки, которые числятся в автозагрузке, но их файлы удалены, т.е. они не загрузятся в любом случае. Розовым цветом отмечаются программы без описания (колонка «Description») или без ), что как бы намекает на вирусное происхождение, но совсем не обязательно что это вирус.
Кликнув по любой строчке правой кнопкой, и выбрав «Search Online…» в браузере откроется строка поиска с именем запускаемого файла, чтобы можно было проанализировать, насколько исследуемый объект безопасен. В нижней части окна отображается более подробная информация. Как определить уровень уровень доверенности приложений я рассказал в статье про оптимизацию компьютера.
С помощью кнопки «Save» на панели инструментов можно сохранить текущее состояние автозагрузки, и потом сравнить через какое-то время, с целью выяснить чего нового добавилось. Кстати, тоже весьма полезный инструмент. Заметил, что Autoruns почему-то не проверяет параметры запуска «userinit.exe» и «explorer.exe», поэтому эти ключи лучше проверять вручную, об этом дальше.
Как отключить автозапуск программ в Windows 7 средством системы
Сначала нужно узнать, как посмотреть автозагрузку Windows 7 в конфигурации системы. Для этого, необходимо выполнить следующие действия:
- Нажмите одновременно на клавиши «Win» + «R».
- В диалоговое окно «Выполнить» введите команду «msconfig» (без кавычек), нажмите на кнопку «ОК».
- В окне «Конфигурация системы» откройте вкладку «Автозагрузка».
- Снимите флажок напротив программы, которую не следует запускать вместе со стартом операционной системы.
Приложение предоставляет следующие сведения:
- Элемент автозагрузки — название программы.
- Производитель — разработчик данного приложения.
- Команда — путь на ПК до исполняемого файла программы.
- Расположение — раздел реестра с расположением команды.
- Дата отключения — дата отключения автозагрузки данного приложения, если оно когда-либо отключалось.
- Нажмите на кнопку «ОК», перезагрузите компьютер.
Отключаем автозапуск в параметрах отдельного ПО
Примечательно, что абсолютно все методы, приведенные в нашей статье, успешно работают на всех современных версиях ОС Windows.
Многие приложения имеют встроенную опцию, позволяющую выключить авто-запуск. Достаточно зайти в настройки и выполнить пару простых действий. На скриншотах ниже представлены примеры в Скайпе и uTorrent.
Некоторые утилиты не поддерживают подобную функцию, соответственно — решить задачу помогут другие способы, о которых пойдёт речь дальше. Стоит учитывать, что лишнее программное обеспечение не только влияет на скорость включения компьютера и загрузки OS, но ещё потребляет определённое количество ОЗУ и нагружает процессор, а значит — система будет тормозить и зависать.
Для чего утилиты автоматически запускаются?
- Мессенджеры отвечают за обеспечение связи пользователя с другими абонентами. Позволяют отправлять и получать текстовые сообщения, совершать и принимать голосовые или видеовызовы.
- Антивирусы предоставляют средства для поиска и очистки вредоносных объектов, сканируют жёсткие диски, флешки и прочие устройства в режиме реального времени.
- Торренты дают возможность быстро скачать тот или иной файл.
- Облачные сервисы помогают синхронизировать содержимое.
- Специальное ПО следит за корректным разрешением экрана, своевременным обновлением драйверов видеокарты, принтера, звукового оборудования и многое другое.
Чтобы избежать дискомфорта при работе с ПК в будущем, следует понимать, какой именно софт можно убирать из авто старта.
- Для начала, рекомендуем отключать программы, которыми вы не пользуетесь;
- Уберите постоянно запущенный торрент-клиент, ведь когда его услуги понадобятся, он запустится самостоятельно;
- Если редко заходите в Skype, Viber или Telegram — можете смело выключать мессенджеры;
- Сервисы Yandex и mail.ru нередко забивают оперативную память, если не используете их — отключайте;
- Обратите внимание на автозапускаемые службы для принтеров, сканеров, мобильных гаджетов, фотоаппаратов, видеокамер. Их также можно приостановить для повышения производительности. Кстати, при необходимости Виндовс сама предложит запустить ту или иную службу.
Если не знаете, какие функции выполняет программа, поищите её характеристики в интернете. Если вы вообще не пользуетесь конкретным продуктом на протяжении долгого времени, можете полностью удалять его с компьютера, вместо обычной остановки авто-запуска.
Как зайти в автозагрузку Windows 7 в редакторе реестра
Пользователь имеет возможности для просмотра и редактирования запуска программ, помещенных в автозагрузку при помощи редактора реестра.
Пройдите следующие шаги:
- Нажмите на клавиши «Win» + «R».
- В окне «Выполнить» введите команду «regedit» (без кавычек), а затем нажмите на клавишу «Enter».
- В окне «Редактор реестра» пройдите по следующему пути для текущего пользователя:
HKEY_CURRENT_USER\Software\Microsoft\Windows\CurrentVersion\Run
- Путь для всех пользователей компьютера:
HKEY_LOCAL_MACHINE\SOFTWARE\Microsoft\Windows\CurrentVersion\Run
Здесь можно удалять или добавлять записи.
Метод второй: использование стандартной утилиты MSConfig
Этот метод для тех, кому нужны установленные утилиты, и он не может просто взять их и удалить. Но отключение все равно остается в ваших задачах, в таком случае нужно воспользоваться стандартной программой. Она стандартно встроена в Виндоус 7 и есть на каждом компьютере без исключения, вам не нужно ничего устанавливать или скачивать с интернета.
Чтобы запустить утилиту, нужно открыть меню «Пуск» и нажать на строку поиска, в нее вбиваем следующее название msconfig.
Иногда поиск может показать, что ее нет на вашем ПК. Тогда ищем ее по адресу на скриншоте и запускаем двойным кликом. Далее открывается окошко, все настройки которого находятся в верхнем углу. Нам нужно нажать на вкладку «Автозагрузка» и убрать все галочки напротив ненужных программ. Таким образом, они перестанут автоматически запускаться при включении компьютера и приносить вам неудобства.
Если же вы не знаете, за что отвечает та или иная утилита, лучше ничего не менять, выключайте только те, с которыми лично знакомы. Нажимаем ОК после того, как исключили все ненужные программы из списка. Вам предложат перезагрузить компьютер. Это решать вам, процесс не повлияет на наши настройки в любом случае. Основное преимущество данной утилиты состоит в ее простоте, а недостаток в маленьком функционале. Она не предоставляет возможность отключать все существующие программы. А это проблема для некоторых пользователей, поэтому стоит рассмотреть другие варианты.
Как открыть автозагрузку в Windows 7 с помощью CCleaner
При помощи бесплатной программы CCleaner пользователь может легко убрать лишнее из автозагрузки Windows 7.
Вам также может быть интересно:
- Автозагрузка Windows 10: как добавить или удалить программу из автозагрузки
- Поддержка Windows 7 окончена: что делать
Выполните следующие шаги:
- Запустите на компьютере программу CCleaner.
- В главном окне приложения откройте вкладку «Инструменты».
- В разделе «Запуск» откройте вкладку «Windows».
- Выделите программу, а затем нажмите на кнопку «Выключить» или «Включить», для изменения порядка запуска приложения в автозагрузке.
В окне CCleaner отображается информация о имеющихся приложениях, находящихся в автозапуске:
- Включено — «Да» или «Нет».
- Ключ — ключ реестра.
- Программа — название программы.
- Издатель — сведения о производителе приложения.
- Файл — расположение файла на диске компьютера.
Вместо CCleaner можно использовать другую подобную программу, предназначенную для оптимизации работы системы.
Второй способ
Возможно использование сторонних утилит, коих на данный момент просто огромное количество. Лично я использую CCleaner — великолепную программу, главной задачей которой является очистка компьютера от устаревших и просто ненужных файлов. Однако она обладает рядом дополнительных функций, среди которых есть возможность редактирования автозагрузки. Более того, через CCleaner вы можете контролировать даже запуск плагинов, встроенных в ваши интернет-обозреватели. Пользоваться утилитой очень просто, в чем вы можете убедиться самостоятельно. Просто выберите программу, выделите ее и нажмите «Выключить».
Управление автозагрузкой в Autoruns
Опытные пользователи могут воспользоваться бесплатной программой AutoRuns, которую разработал сотрудник Microsoft Марк Руссинович.
Программа показывает все возможные места, откуда может выполнятся автозагрузка в Windows. Этот мощный инструмент позволяет держать все элементы автозапуска под полным контролем.
Подробнее об использовании Autoruns читайте здесь.
8 веб-сайтов, помогающих определить хорошие или плохие программы запуска • Raymond.CC
Вредоносное программное обеспечение (вредоносное ПО) эффективно только в том случае, если оно может оставаться зараженным на компьютере как можно дольше за счет автоматического запуска при загрузке Windows. Это легко сделать, написав код, который добавляет запись запуска при первом запуске файла. Попытка определить, является ли программа, которая автоматически запускается в Windows, хорошей или плохой, может быть не так просто, потому что есть довольно много мест запуска, которые нужно посмотреть, а затем вам нужно будет проанализировать, являются ли они законными.
Самым распространенным и известным инструментом, встроенным в Windows, который можно использовать для проверки элементов автозагрузки, является конфигурация системы, которую можно запустить, нажав WIN + R, чтобы открыть окно «Выполнить», введите msconfig , нажмите клавишу Enter и проверьте вкладку «Автозагрузка».
Список начальных элементов в инструменте настройки системы неполный, поэтому в игру вступают некоторые бесплатные инструменты, такие как Emsisoft HiJackFree, Runscanner и OSAM. Некоторые из этих инструментов могут автоматически давать вам хорошие или плохие оценки для известных процессов, но если вы хотите узнать больше, вот 8 веб-сайтов, которые вы можете использовать для исследования программ запуска.
1. База знаний WinPatrol PLUS
База знаний WinPatrol PLUS содержит огромную базу данных информации о программах, доступ к которой предположительно возможен только для платных пользователей PLUS. Однако доступ к базе данных может получить публика, если известен URL-адрес. База знаний не содержит большого количества подробной технической информации о программе, но вы, безусловно, можете доверять описаниям, которые просты для понимания и написаны для не компьютерных фанатов.
Хотя в базе знаний WinPatrol PLUS, похоже, нет главной индексной страницы, на которой перечислена вся информация об известных программах, вы можете перейти по приведенной ниже ссылке, чтобы просмотреть информацию о программе WinPatrol с рейтингом, а на странице есть поле поиска. внизу, где написано «Искать другой файл».Просто введите имя файла программы, которую вы хотите проверить, является ли она хорошей или плохой в соответствии с WinPatrol, и нажмите кнопку «Поиск».
Посетите базу знаний WinPatrol PLUS
2. База данных программ запуска Bleeping Computer
Bleeping Computer существует уже много лет, и на их действительно полезном форуме предоставляется бесплатная техническая поддержка по удалению вредоносных программ. На их веб-сайте есть база данных, содержащая более 20 000 записей о запускаемых программах.Одна из наиболее ценных частей информации в отчете о запуске программы — это то, что он показывает действительность программы и ее необходимость или необходимость запускаться при запуске, поскольку некоторые программы не обязательно должны постоянно работать в фоновом режиме.
В отчете можно найти такую информацию, как имя запуска, имя файла, команда, описание, расположение файла, тип запуска и категория HijackThis.
Посетите базу данных программ запуска компьютера Bleeping
3. Портал Pacman
База данных портала Pacman, вероятно, самая большая база данных, содержащая информацию о запуске программы, около 40 000 записей. Вы можете получить много результатов, если будете искать хорошо известное имя файла. Уловка здесь заключается в том, чтобы сослаться на «Элемент или имя автозагрузки», а затем проверить описание, чтобы убедиться, что расположение файла совпадает с тем, которое находится на вашем компьютере.
Тестируемая программа запуска будет содержать ссылку на более подробный отчет, показывающий метод, использованный для запуска тестируемой программы.
Портал Pacman
4. Должен ли я его заблокировать?
Если вы слышали о программе под названием «Стоит ли мне ее удалить?» который используется для автоматической проверки на вашем компьютере любых нежелательных программ, таких как рекламное ПО, панели инструментов или вредоносное ПО, они создали онлайн-службу под названием «Стоит ли мне блокировать это?» который содержит подробную информацию, основанную на имени файла. Вы можете не только искать дополнительную информацию о файле по имени, но также принимать MD5 и SHA-1.
Информация, предоставленная «Should I Block It», носит технический характер и больше подходит для опытных пользователей. В отличие от первых трех упомянутых выше веб-сайтов, которые сообщают вам, нужен ли файл или нет, Should I Block It предоставляет очень подробную информацию, такую как использование ресурсов, свойства процесса, потоки, распределение по ОС / стране / производителю ПК, записи для запуска и сетевые подключения. .
Посещение Стоит ли блокировать?
5. File Inspect Library
File Inspect — это веб-сайт, созданный Auslogics для предоставления полезной информации о запущенных процессах.
Есть несколько других веб-сайтов, похожих на этот, которые создаются производителями программного обеспечения для привлечения посетителей для загрузки своего программного обеспечения, но File Inspect Library выделяется тем, что они прилагают дополнительные усилия, включая скриншоты с пошаговыми инструкциями о том, как отключить программа из автозагрузки.
Посетить файл Проверить библиотеку
6. Neuber Список процессов и задач Windows
Neuber — создатель популярного программного обеспечения Security Task Manager.Технической информации по процессу не так много, но ценным отчет делает большое количество пользовательских оценок и обзоров.
Единственным недостатком является то, что они не обеспечивают поиск в своей базе данных, если конкретная программа хороша или плоха. Что вы можете сделать, так это заменить имя файла, расположенное в конце URL-адреса, на имя, которое вы хотите проверить перед расширением .html. Например, если вам нужно проверить имя файла jusched.exe , URL-адрес будет:
http: // www.neuber.com/taskmanager/process/ jusched.exe .html
Просто замените выделенный жирным шрифтом jusched.exe именем файла, который вы хотите исследовать.
Посетите Neuber Список процессов и задач Windows
7. Файловая база данных системного обозревателя
Файловая база данных системного обозревателя действительно огромна, содержит более 25 миллионов файловой информации и 50 000 отзывов. Они отслеживают все варианты имени файла, например, само имя файла jusched.exe содержит 1180 записей.
Очевидно, что существует некоторая вредоносная программа, которая использует это имя файла в попытке обмануть пользователя, думая, что запущен законный процесс, но на самом деле он является вредоносным. Опять же, важно, чтобы вы сравнивали хеш MD5, а не полагались на само имя файла, чтобы определить, хорошая программа или плохая.
Посетите файловую базу данных системного обозревателя
8. Google
Если ни на одном из вышеуказанных веб-сайтов нет информации о программе запуска, которую вы исследуете, метод, который вы не должны пропустить, — это использовать Google для поиска имя файла, чтобы узнать, есть ли какие-либо результаты, указывающие на то, что программа является хорошей или плохой.
Однако вам следует быть особенно осторожными с результатами поиска, потому что, вероятно, существует множество веб-сайтов, которые создали страницы отчетов без особой полезной информации. Они просто пытаются привлечь вас к загрузке и установке их программного обеспечения, которое утверждает, что исправляет или устраняет проблему на основе имени файла, который вы ищете.
Посетите Google
Примечание : Вы также можете использовать HijackThis для сканирования вашего компьютера на наличие программ запуска, а затем отправить файл журнала в любой из пяти автоматических анализаторов журналов HijackThis.
База данных программ запуска
В настоящее время в нашей базе данных 26 900 элементов автозагрузки.
Программы автозагрузки — это программы, которые автоматически запускаются Windows при запуске операционной системы. Проблема в том, что многие программы, вирусы, угонщики, шпионское ПО, и другие вредоносные программы автоматически запускаются при запуске Windows. Поскольку все больше и больше программ запускается автоматически, ценные ресурсы вашего компьютера истощаются, заставляя ваш компьютер работать медленно.
Эта база данных позволит вам искать программы, которые запускаются автоматически. на вашем компьютере и определить, считаются ли они вредоносными (вредоносными), необязательными, ненужный или необходимый для запуска. Чтобы проверить свой компьютер на наличие программ, автоматически запускается Windows, вы можете загрузить и установить Autoruns от Sysinternals. Затем вы можете искать записи, найденные в выводе программы, используя эту базу данных. чтобы определить, должна ли программа работать. Если на основании информации вы решите, что их запускать не нужно, вы можете снять отметку с этой записи в программе Autoruns, и она больше не запустится.
Каждой записи в базе данных будет присвоен статус . Ключ к этому статусу следующий:
Да — Этот флаг состояния означает, что эту запись следует оставить в покое и может работать, как если бы он не отмечен, это может нарушить функциональность или использование конкретной программы.
N — Этот флаг состояния означает, что нет необходимости запускать эту программу автоматически при запуске Windows, так как при необходимости вы можете запустить его вручную.
U — Этот флаг состояния означает, что вам решать, чувствуете ли вы эта программа должна запускаться автоматически.
X — этот флаг состояния означает, что элемент определенно не должен запускаться вверх автоматически. Элементы, отмеченные этим флагом, обычно являются вредоносными программами, такими как вирусы, трояны, угонщики, шпионское ПО и т. д.
? — Этот флаг состояния означает, что статус этой записи в настоящее время неизвестно, необходимы дополнительные исследования.
Если вам требуется помощь в удалении одного из этих файлов, вы можете задать нам вопрос на форуме Startup Database Forum.
Как узнать, какие программы запускаются при запуске Windows 10?
Как узнать, какие программы запускаются при запуске?
В Windows 8 и 10 в диспетчере задач есть вкладка «Автозагрузка», на которой можно указать, какие приложения запускаются при запуске. На большинстве компьютеров с Windows вы можете получить доступ к диспетчеру задач, нажав Ctrl + Shift + Esc, а затем щелкнув вкладку «Автозагрузка».
Как остановить запуск программы при запуске Windows 10?
Отключение программ автозагрузки в Windows 10 или 8 или 8.1
Все, что вам нужно сделать, это открыть диспетчер задач, щелкнув правой кнопкой мыши на панели задач или используя сочетание клавиш CTRL + SHIFT + ESC, нажав «Подробнее», переключившись на вкладку «Автозагрузка» и нажав кнопку «Отключить». . Это действительно так просто.
Как узнать, какие программы автозагрузки отключить?
Отключить запуск приложений в диспетчере задач
В окне диспетчера задач щелкните вкладку «Автозагрузка» (может потребоваться сначала нажать «Подробнее»). Вы увидите список всех приложений, которые запускаются автоматически при каждой загрузке Windows.Некоторые из программ, которые вы, вероятно, узнаете; другие могут быть незнакомы.
Как удалить программы из автозагрузки Windows?
Удалить ярлык
- Нажмите Win-r. В поле «Открыть:» введите: C: ProgramDataMicrosoftWindowsStart MenuProgramsStartUp. Нажмите Ввод .
- Щелкните правой кнопкой мыши программу, которую не нужно открывать при запуске, и выберите Удалить.
14 янв. 2020 г.
Как изменить влияние запуска?
Вы не можете произвольно изменить влияние запуска ваших программ, просто установив для них низкое воздействие.Воздействие — это всего лишь мера того, как действия программы влияют на стартап. Самый простой способ ускорить запуск системы — убрать из запуска важные программы.
Какие автозагрузочные программы я могу отключить Windows 10?
Часто используемые программы запуска и службы
- iTunes Helper. Если у вас есть «iDevice» (iPod, iPhone и т. Д.), Этот процесс автоматически запустит iTunes, когда устройство подключено к компьютеру. …
- QuickTime.…
- Apple Push. …
- Adobe Reader. …
- Skype. …
- Google Chrome. …
- Веб-помощник Spotify. …
- CyberLink YouCam.
17 янв. 2014 г.
Как заставить программу запускаться при запуске Windows 10?
Добавить приложение для автоматического запуска при запуске в Windows 10
- Нажмите кнопку «Пуск» и прокрутите, чтобы найти приложение, которое нужно запускать при запуске.
- Щелкните приложение правой кнопкой мыши, выберите «Еще» и выберите «Открыть расположение файла».…
- Открыв папку с файлом, нажмите клавишу с логотипом Windows + R, введите shell: startup, затем нажмите OK.
Что такое программы автозагрузки Windows 10?
Запись при запуске относится к недопустимому или несуществующему файлу в папке «Program Files». Данные значения реестра, соответствующие этой записи запуска, не заключаются в двойные кавычки.
Как увеличить скорость работы моего компьютера с помощью Windows 10?
Советы по повышению производительности ПК в Windows 10
- Убедитесь, что у вас установлены последние обновления для Windows и драйверов устройств.…
- Перезагрузите компьютер и открывайте только нужные приложения. …
- Используйте ReadyBoost для повышения производительности. …
- Убедитесь, что система управляет размером файла подкачки. …
- Проверьте нехватку места на диске и освободите место. …
- Настройте внешний вид и производительность Windows.
Можно ли отключить Microsoft OneDrive при запуске?
Примечание. Если вы используете версию Windows Pro, вам нужно будет использовать исправление групповой политики, чтобы удалить OneDrive с боковой панели проводника, но для домашних пользователей, и если вы просто хотите, чтобы это перестало всплывать и раздражать вы при запуске, удаление должно быть в порядке.
Могу ли я отключить OneDrive при запуске?
Шаг 1. Откройте Диспетчер задач на своем компьютере с Windows 10. Шаг 2. Щелкните вкладку «Автозагрузка» в окне диспетчера задач, щелкните правой кнопкой мыши имя Microsoft OneDrive и выберите параметр «Отключить». Это остановит автоматический запуск OneDrive при загрузке компьютера.
Нужен ли IAStorIcon при запуске?
Процесс IAStorIcon принадлежит программному обеспечению Intel® Rapid Storage Technology или Intel® Rapid Storage от Intel (www.intel.com). Описание: IAStorIcon.exe не является важным для Windows и часто вызывает проблемы.
Как изменить программы автозагрузки на Mac
В большинстве случаев программы запуска Mac полезны и не вызывают никаких проблем. Но их слишком много, и они могут сильно снизить производительность вашей системы. По этой причине рекомендуется следить за тем, что загружается с macOS, и удалять все запускаемые приложения, которые не нужны вашему Mac.
В этой статье вы узнаете 5 способов изменить то, какие приложения запускаются с вашим Mac:
Перед тем, как мы начнем
Если вы удаляете элементы входа, потому что считаете, что они замедляя работу вашего Mac, сначала подумайте об очистке ненужных файлов.В MacKeeper это можно сделать всего несколькими щелчками мыши.
- В MacKeeper выберите «Безопасная очистка»
- Выберите, что вы хотите очистить
- Щелкните «Очистить ненужные файлы»
- Выберите, чтобы пропустить или очистить корзину.
Очистить Mac так же просто, как с MacKeeper. , и попробуйте сами. Вы получаете одно полное исправление бесплатно, так что вы можете увидеть, насколько оно эффективно.
Что такое программы автозагрузки Mac?
Как следует из названия, программы запуска Mac — это приложения и другие процессы, которые запускаются автоматически при запуске macOS.В основном это хорошо. Вы хотите, чтобы такие приложения, как антивирус, работали постоянно, чтобы обеспечить максимальную защиту, но не хотите, чтобы их запускали каждый раз при включении Mac.
Проблема в том, что ваш Mac должен загрузить все эти приложения, одновременно пытаясь загрузить OS X. И затем он будет продолжать запускать их, пока вы их не закроете. Легко понять, как слишком много элементов автозагрузки могут замедлить работу Mac. К счастью, отключить запускаемые приложения Mac нетрудно.
Как изменить программы загрузки Mac в Системных настройках
Вы можете изменить некоторые программы загрузки Mac в той части ОС, которая управляет профилями пользователей.
Вот как это сделать:
1. Откройте Системные настройки
2. Перейдите на Пользователи и группы
3. Щелкните имя своей учетной записи на левой боковой панели
4. Выберите вкладку Login Items
5. Чтобы удалить приложение, щелкните его и нажмите кнопку минус
6. Если вы просто не хотите видеть приложение при его запуске, щелкните поле Hide вместо этого
Вы также можете добавлять приложения с помощью кнопки плюс
Как изменить запускаемые приложения Mac из Dock
Вы отключаете или включаете запускаемое приложение Mac с помощью всего нескольких щелчков мышью на его значке Dock:
1 .Найдите в Dock программу, которую хотите изменить
2. Щелкните правой кнопкой мыши и наведите указатель мыши на Параметры
3. Выберите Открыть при входе в систему
Если Открыть при входе в систему отмечен галочкой, то это приложение запустится с macOS. Повторите процесс, чтобы включить или выключить этот статус.
Как отключить запускаемые приложения Mac в Finder
Отключение запускаемых приложений через Системные настройки и док-станцию касается только элементов входа.Однако вы заметите, что некоторые приложения, запускаемые с вашего Mac, нельзя отключить таким образом. Это потому, что существуют другие типы программ запуска Mac, такие как агенты запуска и демоны.
Эти процессы часто связаны с одним из ваших установленных приложений, и когда вы удаляете это приложение, его элементы автозагрузки идут вместе с ним.
Вы можете удалить некоторые из этих элементов автозагрузки с вашего Mac вручную с помощью Finder:
1. Откройте новое окно Finder
2.Нажмите Перейти в верхнем меню
3. Нажмите и удерживайте кнопку Option . В результате появится Library
4. Щелкните Library
5. Откройте папку LaunchAgents
6. Удалите все ненужные элементы автозагрузки
В разделе System> Library, , вы также можете найти папки LaunchDaemons, LaunchAgents и StartupItems , но мы не рекомендуем вносить в них изменения.Эта папка библиотеки влияет на всю macOS, а не только на ваш профиль, поэтому удаление не того файла может вызвать серьезные проблемы.
Изменение элементов автозагрузки Mac в приложениях
Иногда вам нужно копаться в настройках отдельных приложений, чтобы остановить запуск программы с macOS. Процесс для этого варьируется от приложения к приложению, но обычно он выглядит примерно так:
- Откройте приложение, которое вы хотите отключить при запуске
- В верхнем меню щелкните имя приложения
- Нажмите Настройки
- Найдите любые параметры, связанные с запуском, когда вы входите в свой Mac, и отключите их
Например, в Spotify в расширенных настройках есть параметр, который говорит, что Открывать Spotify автоматически после входа в компьютер .Он предлагает три варианта: Minimized, Yes и No.
Как удалить элемент автозагрузки с помощью MacKeeper
Помимо предоставления антивируса, очистки памяти и других функций, MacKeeper может находить и удалять элементы автозагрузки Mac. Однако он не просто повторяет то, что вы найдете в системных настройках. MacKeeper также найдет такие вещи, как запускающие агенты и демоны, поэтому он полон и прост в использовании.
Чтобы удалить элементы автозагрузки с помощью MacKeeper, выполните следующие действия:
1.Запустите MacKeeper
2. Перейдите к Login Items , используя левое меню
3. Если вы не выполняли сканирование какое-то время, нажмите Rescan all
4. Когда сканирование будет завершено установите флажки рядом с любыми элементами автозагрузки, которые нужно удалить
5. Нажмите Удалить выбранные элементы
Если вы не знаете, что удалить, посмотрите описание MacKeeper. Он сообщит вам тип, например демон, агент или приложение, а также где хранится элемент автозагрузки и когда он был установлен.
Обратите внимание, что MacKeeper отображает здесь свои собственные процессы запуска, но не позволяет вам их удалить. Это защитит вас от случайного нарушения установки MacKeeper.
Мы не рекомендуем удалять все элементы автозагрузки на вашем Mac. Многие из них будут вам полезны, но вы должны просмотреть их и увидеть, что вам на самом деле нужно. Если у вас возникли проблемы со скоростью, это хорошая область для исследования, но это лишь одна из многих.
Использование программного оптимизатора для Mac, такого как MacKeeper, позволит вам выполнить интеллектуальное сканирование, чтобы сразу найти и исправить эти проблемы, максимально увеличивая производительность, которую вы, вероятно, увидите.
FAQ
Безопасно ли удалять элементы автозагрузки Mac?В целом, удаление запускаемых приложений с Mac должно быть совершенно безопасным. Вы никогда не столкнетесь с проблемами при изменении элементов входа в систему в системных настройках. Однако, когда вы начинаете удалять агентов запуска и демонов, возможно, вы удалите то, что вам действительно нужно. Удалите неправильную вещь, и приложения могут стать нестабильными или трудными в использовании.
Вот почему мы не рассмотрели, как удалить элементы автозагрузки в папке System> Library .Не стоит рисковать, когда есть более безопасные способы изменить то, что запускается на вашем Mac.
Какие элементы автозагрузки Mac мне следует удалить?Начните с просмотра элементов входа в систему в системных настройках — это низко висящий плод. Это полные приложения, которые запускаются при запуске, даже если они скрыты и работают в фоновом режиме. Некоторые приложения добавятся в этот список, даже если в этом нет необходимости.
Вам также следует обратить внимание на элементы автозагрузки, связанные с удаленными приложениями.Иногда они могут остаться после удаления приложения с вашего Mac. В Smart Uninstaller MacKeeper есть функция остатков, которая может помочь вам определить и удалить эти остатки.
Можно ли временно запретить запуск элементов автозагрузки при входе в систему?Если вы хотите временно остановить запуск приложений Mac, вот как это сделать:
- Когда вы увидите окно входа в систему, удерживайте клавишу Shift , одновременно нажимая кнопку Войти
- Отпустите Клавиша Shift , когда вы видите Dock
- Если вы не видите окно входа в систему, перезагрузите Mac
- Удерживайте нажатой клавишу Shift , когда вы видите индикатор выполнения в окне запуска
- Отпустите Shift Клавиша после появления рабочего стола
Прочитайте больше руководств:
Программы запуска Windows — Поиск в базе данных
Программы запуска Windows — Поиск в базе данныхПрограммы автозагрузки Windows — Поиск по базе данных
Если вас расстраивает время, необходимое для загрузки ПК с Windows 10/8/7 / Vista / XP, а затем кажется, что он работает медленно, возможно, вы тоже многие программы запускаются при запуске — и вы попали в нужное место, чтобы их идентифицировать.Это оригинал Список стартовых программ (в отличие от процессов / задач) — один из самых точных и всеобъемлющий. Услуги не включены — см. Ниже. Для получения дополнительной информации об этом и о том, как определить и отключить программы запуска, пожалуйста, посетите страницу Введение.
См. Здесь дополнительную информацию о случайных записях, которые обычно добавляются вирусами и другими вредоносные или нежелательные программы.
Последнее обновление базы: — 31 марта 2020 г.
53816 в списке
Вы можете выполнить поиск по любому из следующих терминов, чтобы найти и отобразить записи в базе данных запускаемых программ, но минимальный поиск составляет 3 символов, и вы должны нажать на кнопку «Поиск».Результаты сортируются по полю Startup Item / Name .
- Из диспетчера задач Windows 10/8 (CTRL + SHIFT + ESC → Автозагрузка): Имя, команда (Примечание — щелкните правой кнопкой мыши заголовок любого столбца и убедитесь, что «Команда» отмечена галочкой)
- Из MSConfig (Пуск → Выполнить → msconfig → Запуск): Элемент запуска, команда
- Из редактора реестра (Пуск → Выполнить → regedit): Имя, данные
- Из бесплатной утилиты AutoRuns от SysInternals: AutoRun Entry, имя файла из «Пути к изображению»
- Из Защитника Windows для XP / Vista (Инструменты → Проводник программ): Отображаемое имя, имя файла
- записей O4 из HijackThis или аналогичных утилит регистрации: Текст выделен здесь — [ этот текст ] или здесь — «Запуск: этот текст .lnk «, Имя файла
- Любой другой текст
Кроме того, вы можете просмотреть всю базу данных (без функции поиска) на нескольких страницах или вы можете использовать алфавитный указатель ниже, чтобы перечислить записи для этой буквы в поле Command / Data , но результаты могут появляются дольше из-за их количества:
A | B | C | D | E | F | G | H | Я | J | K | L | M | N | O | P | Q | R | S | Т | U | V | W | X | Y | Z
ПРИМЕЧАНИЕ: Поиск общих слов (т.е.е. «the» или «where») будет означать, что результаты будут отображаться дольше из-за количества их.
Нажмите кнопку поиска
Примечания и предупреждения
Если вы можете помочь определить новые записи и проверить / идентифицировать эти записи с помощью «?» статус (особенно для конкретного оборудования, такого как ноутбуки и материнские платы), а затем напишите нам по электронной почте (startups_at_pacs-portal_dot_co_dot_uk).
Клавиша «Статус»:
- «Y» — Обычно оставляют работать при запуске
- «N» — Не требуется или не рекомендуется — обычно редко используемые задачи, которые при необходимости можно запустить вручную.
- «U» — выбор пользователя — зависит от того, считает ли пользователь это необходимым
- «X» — определенно не требуется — обычно вирусы, шпионское ПО, рекламное ПО и «пожиратели ресурсов»
- «?» — Неизвестный
Переменные:
- % System% — относится к системной папке; по умолчанию это
- C: \ Windows \ System32 (10/8/7 / Vista / XP)
- C: \ Windows \ SysWOW64 (64-разрядная версия, 10/8/7 / Vista)
- C: \ Winnt \ System32 (2 КБ)
- C: \ Windows \ Система (Me / 9x)
- % Windir% — относится к папке установки Windows; по умолчанию это
- C: \ Windows (10/8/7 / Vista / XP / Me / 9x)
- C: \ Winnt (2K)
- % ProgramFiles% — относится к папке Program Files; обычно путь — C: \ Program Files или C: \ Program Files (x86)
- % CommonFiles% — относится к папке Common Program Files; обычно путь — C: \ Program Files \ Common Files
- % Root% — относится к самому высокому уровню каталога на жестком диске — i.е., C: \, D: \
- % UserProfile% — относится к папке профиля текущего пользователя; по умолчанию это
- C: \ Users \ {user} (10/8/7 / Vista)
- C: \ Documents and Settings \ {user} (XP / 2K)
- % AllUsersProfile% — относится к общей папке профиля для всех пользователей; по умолчанию это
- C: \ ProgramData (10/8/7 / Vista — Примечание: этот каталог по умолчанию скрыт)
- C: \ Documents and Settings \ All Users (XP / 2K)
- % AppData% — относится к папке Application Data текущего пользователя; по умолчанию это
- C: \ Users \ {user} \ AppData \ Roaming (10/8/7 / Vista)
- C: \ Documents and Settings \ {user} \ Application Data (XP / 2K)
- % CommonAppData% — относится к общей папке Application Data для всех пользователей; по умолчанию это
- C: \ ProgramData (10/8/7 / Vista — Примечание: этот каталог по умолчанию скрыт)
- C: \ Documents and Settings \ All Users \ Application Data (XP / 2K)
- % LocalAppData% — относится к папке локальных данных приложения текущего пользователя; по умолчанию это
- C: \ Users \ {user} \ AppData \ Local (10/8/7 / Vista)
- C: \ Documents and Settings \ {user} \ Local Settings \ Application Data (XP / 2K)
- % MyDocuments% — относится к папке «Документы» текущего пользователя; по умолчанию это
- C: \ Users \ {user} \ Documents (10/8/7 / Vista)
- C: \ Documents and Settings \ {user} \ My Documents (XP / 2K)
- % CommonDocuments% — относится к общей папке «Документы»; по умолчанию это
- C: \ Users \ Public \ Public Documents (10/8/7 / Vista — Примечание: реальный путь — C: \ Users \ Public \ Documents)
- C: \ Documents and Settings \ All Users \ Documents (XP / 2K)
- % Избранное% — относится к папке «Избранное» текущего пользователя; по умолчанию это
- C: \ Users \ {user} \ Favorites (10/8/7 / Vista)
- C: \ Documents and Settings \ {user} \ Favorites (XP / 2K)
- % CommonFavorites% — относится к общей папке «Избранное»; по умолчанию это
- C: \ Users \ Public \ Favorites (10/8/7 / Vista)
- C: \ Documents and Settings \ All Users \ Favorites (XP / 2K)
- % MyMusic% — относится к папке Музыка текущего пользователя; по умолчанию это
- C: \ Users \ {user} \ Music (10/8/7 / Vista)
- C: \ Documents and Settings \ {user} \ My Documents \ My Music (XP / 2K)
- % CommonMusic% — относится к общей папке Музыка; по умолчанию это
- C: \ Users \ Public \ Public Music (10/8/7 / Vista — Примечание: реальный путь — C: \ Users \ Public \ Music)
- C: \ Documents and Settings \ All Users \ Documents \ My Music (XP / 2K)
- % MyPictures% — относится к папке изображений текущего пользователя; по умолчанию это
- C: \ Users \ {user} \ Pictures (10/8/7 / Vista)
- C: \ Documents and Settings \ {user} \ My Documents \ My Pictures (XP / 2K)
- % CommonPictures% — относится к общей папке Pictures; по умолчанию это
- C: \ Users \ Public \ Public Pictures (10/8/7 / Vista — Примечание: реальный путь — C: \ Users \ Public \ Pictures)
- C: \ Documents and Settings \ All Users \ Documents \ My Pictures (XP / 2K)
- % UserTemp% — относится к папке Temp текущего пользователя; по умолчанию это
- C: \ Users \ {user} \ AppData \ Local \ Temp (10/8/7 / Vista)
- C: \ Documents and Settings \ {user} \ Local Settings \ Temp (XP / 2K)
- % WinTemp% — относится к папке Windows Temp; обычно путь — C: \ Windows \ Temp
- % Temp% — относится к одной или обеим папкам% UserTemp% и% WinTemp%, расположение которых не указано, или% Root% \ Temp
- % Templates% — относится к папке Templates текущего пользователя; по умолчанию это
- C: \ Users \ {user} \ AppData \ Roaming \ Microsoft \ Windows \ Templates (10/8/7 / Vista)
- C: \ Documents and Settings \ {user} \ Templates (XP / 2K)
- % UserStartup% — относится к папке автозагрузки текущего пользователя; по умолчанию это
- C: \ Users \ {user} \ AppData \ Roaming \ Microsoft \ Windows \ Start Menu \ Programs \ Startup (10/8/7 / Vista)
- C: \ Documents and Settings \ {user} \ Start Menu \ Programs \ Startup (XP / 2K)
- % AllUsersStartup% — относится к папке автозагрузки всех пользователей; по умолчанию это
- C: \ ProgramData \ Microsoft \ Windows \ Start Menu \ Programs \ Startup (10/8/7 / Vista — Примечание: этот каталог по умолчанию скрыт)
- C: \ Documents and Settings \ All Users \ Start Menu \ Programs \ Startup (XP / 2K)
- % Cookies% — относится к папке Cookies; по умолчанию это (по умолчанию скрыто)
- C: \ Users \ {user} \ AppData \ Roaming \ Microsoft \ Windows \ Cookies (10/8/7 / Vista)
- C: \ Documents and Settings \ {user} \ Cookies (XP / 2K)
- % Desktop% — относится к папке рабочего стола пользователя; по умолчанию это
- C: \ Users \ {user} \ Desktop (10/8/7 / Vista)
- C: \ Documents and Settings \ {user} \ Desktop (XP / 2K)
- % Recycled% — относится к Recycled Bin; по умолчанию это
- % Root% \ $ RECYCLE.БИН (10/8/7 / Vista)
- % корень% \ RECYCLER (XP)
- % FilePath% — относится к любому местоположению папки
ОТКАЗ ОТ ОТВЕТСТВЕННОСТИ: Предполагается, что пользователи знакомы с операционной системой, которую они используют, и комфортно вносить предлагаемые изменения. Мы не несем ответственности, если внесенные вами изменения приведут к сбою системы.
ПРЕДУПРЕЖДЕНИЕ: Это НЕ — список задач / процессов, взятых из диспетчера задач (CTRL + SHIFT + ESC) Вкладка «Процессы».Это отображает некоторые запускаемые программы И другие фоновые задачи и «Услуги». Эти страницы относятся к программам запуска из общих мест запуска, показанных выше ТОЛЬКО . Пожалуйста, не отправляйте записи, собранные с помощью этого метода, поскольку они не будут использоваться. Чтобы получить список задач / процессов, вы должны попробовать список на PC Pitstop, Библиотека процессов от Uniblue или одна из многих других, доступных сейчас.
Таким образом, перед завершением задачи / процесса с помощью CTRL + SHIFT + ESC только потому, что у него есть рекомендация «X», проверьте, есть ли он в реестре или обычном места запуска в первую очередь.Примером может быть «svchost.exe», который не появляется ни в одном из них при нормальных условиях, но появляется через CTRL + SHIFT + ESC. Если сомневаетесь, ничего не делайте.
Чтобы база данных не становилась слишком большой, все записи о вредоносных программах отображаются только с использованием версии реестра, которая является общей для всех Windows. версии. В противном случае было бы несколько записей для популярных имен файлов, которые часто используют вирусы, например, таких как «svchost.exe» выше. Несколько вредоносных программ также могут использовать одни и те же стартовые записи, в этом случае будут использоваться только те, которые имеют существенные различия (например, расположение файла). повторяется в этой базе данных.
Поскольку более 25K записей в этой базе данных относятся к вредоносному ПО, вам следует использовать качественный пакет интернет-безопасности. Что бы вы ни выбрали, обновляйте его и получайте последнюю версию не реже одного раза в два года.
В этой базе данных есть ряд записей о вирусах и вредоносных программах, для которых не было дано конкретных инструкций по удалению. Если это В таком случае вы можете попробовать ComboFix, программу, написанную sUB, которая может удалять множество различных типов троянов и червей.Видеть здесь для руководства по использованию программы.
ПРИМЕЧАНИЕ: Несколько записей повторяются из-за того, что разные операционные системы отображать элементы автозагрузки. Например, WinMe перечисляет «POPROXY.EXE» как «Norton eMail Protect» как в MSCONFIG, так и в реестре, тогда как WinXP перечисляет это как «Poproxy» в MSCONFIG и «Norton eMail Protect» в реестре.
УСЛУГИ: «Услуги» от Операционные системы Windows 8/7 / Vista / XP / 2K / NT не включены.Мы полностью понимать, что некоторые программы с этими ОС используют «Службы» в качестве альтернативы для загрузки своих компонентов при запуске, но это обрабатывались по-другому. Рекомендуем попробовать BlackViper для информация об услугах для соответствующих операционных систем.
Авторские права
Презентация, формат и комментарии Авторские права © Портал Pacman, 2001 — 2019
Авторские права на части © Питер Форрест, Денни Денхэм, Сильвен Прево, Тони Кляйн, CastleCops и Bleeping Computer
На базе Malwarebytes
Все права защищены
Остановить выполнение программ при запуске Mac
Каждый раз, когда вы включаете или перезагружаете Mac, некоторые программы запускаются автоматически.Со временем, по мере увеличения количества этих программ, вы можете заметить, что ваша система начинает замедляться. К счастью, это легко исправить. Мы объясняем, как изменить, какие программы запускаются автоматически в macOS, а также как полностью их удалить.
В комплекте:
1. Почему программы на моем Mac запускаются автоматически?
2. Как остановить запуск приложений при запуске Mac
3. Как включить новые запускаемые программы на Mac
4. Простой инструмент для управления запускаемыми программами на Mac
Почему программы на моем Mac запускаются автоматически?
Хотя это может показаться чем-то вроде вируса или вредоносного ПО, автоматическое открытие программ при запуске Mac на самом деле может быть очень полезным.Вы обнаружите, что программы облачного хранения, такие как Google Drive или OneDrive, часто делают это, чтобы вы могли продолжить свою работу и синхронизировать файлы в фоновом режиме без необходимости входить в свою учетную запись каждый раз, когда вы перезагружаете свой компьютер. Mac.
Другие программы предлагают схожую функциональность, так что это не так уж плохо, но если у вас слишком много программ, автоматически загружаемых, то ваш компьютер не займет много времени.
Стоит регулярно отслеживать запускаемые программы (или элементы входа в систему, как их часто называют), так как при установке новых приложений некоторые из них могут попасть в эту категорию, даже не подозревая об этом.
Как остановить запуск приложений при запуске Mac
В macOS существуют различные типы программ запуска, некоторые из которых можно вручную отключить в системных настройках, а другие остаются скрытыми и могут быть удалены только через приложение «Терминал». Для последнего требуется кодирование из командной строки, и мы не рекомендуем его, если вы не уверены, что знаете, что делаете. В таких случаях мы настоятельно рекомендуем вам использовать специальный инструмент для управления приложениями, такой как App Cleaner & Uninstaller, поскольку он обеспечивает гораздо более простую и безопасную работу.
Вы можете обнаружить, что некоторые программы имеют настройки предпочтений в соответствующих приложениях, которые позволяют отключить функцию автоматической загрузки. Поэтому стоит сначала проверить их, прежде чем переходить к настройкам macOS. Если это не так, вы можете попробовать отключить элементы входа в систему в системных настройках. Вот что вам нужно сделать.
Как отключить элементы входа в систему:
- Перейти к Системные настройки → Пользователи и группы .
- Перейдите на вкладку Login Items .
- Щелкните значок Lock в нижнем левом углу, чтобы изменить программы запуска. Для разрешения изменений потребуется ваш пароль.
- Установите флажок рядом с названием приложения, чтобы включить или отключить его в элементах автоматического входа в систему.
относится к: macOS
Как включить новые элементы входа в систему на Mac
На самом деле вы можете захотеть добавить программы к тем, которые загружаются автоматически при запуске, поэтому вот как это сделать.
Оставаясь на вкладке «Системные настройки» → «Элементы входа в систему», выполните следующие действия:
- Нажмите кнопку Plus .
- Выберите приложение и нажмите Добавить .
Еще один способ добавить элементы — использовать панель Dock. Если у вашего приложения есть значок на панели Dock в нижней части экрана, просто щелкните его правой кнопкой мыши и выберите Options → Open at Login во всплывающем окне.
Простой инструмент для изменения программ автозагрузки
Если у вас по-прежнему возникают проблемы с автоматическим запуском элементов автозагрузки, и их нельзя отключить в настройках приложения или Системных настройках, то отличный вариант — попробовать бесплатное программное обеспечение App Cleaner & Uninstaller.Это позволяет вам управлять запускаемыми приложениями, включая проблемные агенты запуска и демоны запуска, которые может быть сложно отключить вручную. Перейдите по этой ссылке, чтобы загрузить приложение бесплатно.
После установки, вот как отключить запуск программ с помощью App Cleaner & Uninstaller
.- Запустите средство очистки и удаления приложений.
- Перейдите в раздел Программы запуска .
- Выберите ненужные приложения и переключите их кнопки-переключатели или нажмите кнопку «Отключить».
При желании вы даже можете удалить элементы автозагрузки с вашего Mac. Для этого выберите ненужные агенты запуска и элементы входа в систему и нажмите Удалить .
Следует отметить одну вещь. Если вы решили удалить файл входа в систему, рекомендуется сначала убедиться, что он вам больше не понадобится. Быстрый поиск имени файла в Google должен сообщить вам, что он делает и важно ли это. Удаление некоторых расширений может повредить вашу систему, поэтому, если вы не уверены, оставьте их на месте и проведите небольшое исследование.
Краткое видео руководство
Заключение
Теперь вы знаете, как управлять элементами запуска и входа в систему. Либо отключите и удалите их вручную, либо используйте мощное специализированное программное обеспечение, такое как App Cleaner & Uninstaller, которое сделает все за вас одним нажатием кнопки. Преимущество App Cleaner & Uninstaller заключается в том, что вы можете не только управлять запускаемыми программами, но и полностью удалять общие приложения и управлять различными расширениями через удобный и простой в использовании интерфейс.
Какой бы маршрут вы ни выбрали, вы должны увидеть мгновенное улучшение производительности вашего Mac, поскольку вы устраните раздувание, которое его замедляет.
Подкаст: как отключить программы загрузки Mac
Эта статья основана на нашем опыте работы с macOS, ее файловой системой, сторонними приложениями и программами автозагрузки. Мы более 10 лет работаем над разработкой собственных дисковых утилит, которые сделают Mac бесперебойной. Мы регулярно изучаем последние обновления macOS и обновляем наши приложения и статьи в соответствии с изменениями системы.Если у вас есть какие-либо вопросы, связанные с этим руководством, свяжитесь с нами по электронной почте.
Как изменить и взять под контроль элементы запуска и входа в систему
Вероятно, на вашем Mac есть несколько приложений, которые работают в фоновом режиме и запускаются при запуске компьютера. Это элементы запуска (или входа в систему), и хотя они предназначены для удобства, некоторые из них могут быть непослушными.
Легко увидеть, какие приложения можно было бы запустить при запуске.Календари должны синхронизироваться в фоновом режиме, и если у вас есть стороннее приложение для управления работоспособностью вашего компьютера, оно также должно автоматически запускаться при загрузке вашего компьютера.
Здесь мы расскажем, как управлять программами при запуске, которые не нужны компьютерам Mac, и расскажем о нескольких способах улучшения управления вашей системой.
Что такое программы автозагрузки Mac?
Программа запуска — это приложение, которое запускается при запуске компьютера. Вместо того, чтобы найти приложение и щелкнуть значок для его активации, ваш Mac сообщает приложению, когда оно включено, и приложение активируется в фоновом режиме.
Опять же, это обычно удобно, но некоторые приложения активируются при запуске, когда в этом нет необходимости.
Виды автозагрузок
Большинство запускаемых программ необходимо активировать при загрузке Mac. Вот несколько типичных типов запускаемых программ, о которых вам, вероятно, не стоит беспокоиться:
Элементы входа в систему . Некоторые приложения необходимо активировать при входе в систему Mac. Это может быть для фоновой синхронизации или для приложений, которым требуется доступ к другим приложениям во время их работы.
Агенты запуска . Это файлы .txt приложений, которые работают в фоновом режиме и помогают запускать приложение после его запуска.
Элементы входа в приложение . Эти справочные приложения запускаются при загрузке Mac. Вы не можете удалить их, но можете управлять ими.
Демоны . Как и агенты запуска, демоны — это небольшие автоматизированные части приложения, которые работают в фоновом режиме. Разница в том, что в то время как агенты запуска взаимодействуют с приложениями, демоны делают что-то на системном уровне.
Приложения для мониторинга . Некоторые приложения запускаются при входе в систему, чтобы следить за производительностью и состоянием вашего Mac.
Как остановить запуск программ при запуске на моем Mac
Когда вам нужно знать, как остановить запуск программ при загрузке Аппаратное обеспечение Mac может быть немного сложным, но мы вам поможем. Абсолютно лучший способ убедиться, что ваш Mac работает в отличной форме, — это CleanMyMac X. Он выполняет массу работы, а управление элементами запуска или входа в систему для вашего Mac — одна из многих услуг, которые он предлагает.Хотя рутинная чистка вашей системы по расписанию — лучший выбор, CleanMyMac X также позволяет детально контролировать элементы запуска или входа в систему.
Вот как изменить программы автозагрузки, которые Mac не нужны с CleanMyMac X:
Откройте CleanMyMac X на своем Mac
В левой части окна выберите «Оптимизация»
Примечание: вы можете очистить все элементы входа и запустить агенты или выбрать отдельные процессы, которые вы хочу контролировать.Поскольку отключение всех запускаемых программ может привести к непредвиденным проблемам, мы расскажем вам, как выбрать отдельные запускаемые программы для управления.
В главном окне выберите одну из двух категорий: Элементы входа или Агенты запуска
В правой части окна выберите элементы, которые вы хотите отключить
Выберите «Выполнить» в нижняя часть окна
Вот и все, что нужно для удаления программ автозагрузки, без которых Mac может жить.
Удалить программы вручную
Вы можете изменять программы автозагрузки. Компьютеры Mac не всегда будут нуждаться в ручном запуске, хотя это требует некоторой работы. Вот как отключить автозагрузку программ, которые Mac не будет использовать в системных настройках:
- В строке меню Mac выберите логотип Apple слева.
- Выберите «Системные настройки»
- Выберите «Пользователи и группы»
- Выберите свой идентификатор из списка
Примечание: если вы единственный user на вашем Mac, у вас может быть только один профиль, и вам не нужно выбирать пользователя из списка.
- Выберите «Элементы входа в систему»
- В столбце «Скрыть» снимите флажок со всех элементов, которые вы больше не хотите запускать при входе в систему.
Это займет немного времени, и в списке могут быть не все элементы, которые вы находясь в поиске. Это одна из причин, по которой мы предпочитаем CleanMyMac X; им проще пользоваться, и с ним можно управлять всеми элементами входа.
Управление запускаемыми программами на Mac с док-станции
Хорошо, мы рассказали вам, как отключить элементы входа в систему, но как насчет приложений, которые не запускаются при входе в систему? Сможете ли вы запустить их, как и ваш Mac?
Совершенно верно! Это отличный вариант для приложений, которые могут быть важны для вас, но не запускаются при входе в систему.Скорее всего, приложения, которые вы используете чаще всего, уже установлены в док-станцию вашего Mac, и это лучшее место для управления ими как элементами автозагрузки. Вот как:
- В док-станции щелкните правой кнопкой мыши приложение, которое вы хотите открыть при входе в систему.
- Наведите курсор на «Параметры»
- Выберите «Открыть при входе»
Теперь приложение будет запускаться при входе в систему или запуске ваш Mac. Имейте в виду, что эти приложения не работают в фоновом режиме; вместо этого при входе в систему откроется окно приложения. Это отличный вариант для тех, у кого несколько профилей (например, один для личного, а другой для бизнеса), которым нужны разные приложения для уникальных рабочих процессов.
Если док-станция Mac кажется вам немного навязчивой или громоздкой, вам может понравиться uBar. UBar, заменяющий док-станцию для вашего Mac, уберегает вас от лишних проблем и в гораздо лучшем интерфейсе показывает, какие приложения активны и работают на вашем Mac. Он даже имеет поддержку нескольких мониторов и строки состояния для приложений, запускающих процессы или загружающих контент.
Задержка запуска приложений Mac
Если вы не хотите отключать элементы автозагрузки, возможно, вы захотите узнать, как редактировать программы автозагрузки, которые Mac не нужны немедленно.Приложение с именем Delay Start может задерживать запуск приложений при запуске. Вместо того, чтобы приложение активировалось немедленно, вы можете настроить его на задержку. Это замечательно, если ваш Mac загружается медленно, но вам все равно нужны приложения для работы в фоновом режиме в течение дня.
Это отличное приложение, о котором стоит помнить, если у вас есть специальный рабочий процесс. Если вы работали редактором фотографий, вы можете отложить запуск программного обеспечения для редактирования фотографий. Если первое, что вы сделаете, это импортируете изображения с внешнего диска или камеры, запускаемые приложения могут помешать процессу.Вместо того чтобы рисковать непредвиденными последствиями, такими как потеря изображений или повреждение файлов, лучшим решением может быть отсрочка запуска приложения.
Удалить демонов и агентов из процесса запуска
Вы можете проверить, какие демоны и агенты работают на вашем Mac через приложение Finder, но небольшое предостережение: демоны и агенты скрыты, что означает, что вы не должны изменять их, если у вас нет четкого представления о возможных последствиях. имеют. Так что действуйте осторожно.
Вот как удалить агентов и демонов через Finder:
Откройте Finder на вашем Mac
Выберите основную библиотеку на вашем Mac — обычно это имя пользователя, рядом с которым всегда есть значок дома
Нажмите Shift + Command +.(клавиша точки на вашем Mac), чтобы открыть скрытые папки.
Выберите «Библиотека»
Выберите «Запустить агенты» в следующем столбце.
Здесь отображается полный список агентов и демонов, которые можно удалить. .
Заключение
Управление службами запуска действительно может помочь вашему Mac работать быстрее и плавнее, а также избавить от ненужных служб. Некоторые из самых крупных и популярных приложений получают плохую репутацию, потому что запускаются при запуске без причины.Часто это средство заставить приложение чувствовать себя критически важной частью вашей системы; службы облачного хранилища часто запускаются при запуске для синхронизации файлов, но непреднамеренное последствие их замедления работы компьютера может не стоить того.
Еще одно замечательное приложение, о котором следует помнить, — это iStat Menus, приложение, которое находится в строке меню и отслеживает использование вашего процессора, памяти и графического процессора. Это одно из тех «хороших» приложений, которые можно запускать при запуске, потому что оно контролирует всю вашу систему. Если приложение запускается при запуске и тормозит вашу систему, iStat Menus узнает об этом.
uBar, CleanMyMac X и iStat Menus доступны бесплатно в рамках семидневной пробной версии Setapp, невероятного набора из почти 200 приложений для повышения производительности для Mac. По окончании пробного периода непрерывный и неограниченный доступ ко всему каталогу Setapp будет стоить всего 9,99 доллара в месяц. Семьям понравится тарифный план за 19,99 долларов в месяц, который дает полный доступ к Setapp на четырех уникальных компьютерах Mac. Мы думаем, вам это понравится — попробуйте Setapp сегодня!
.
 Сделать это можно или через настройки приложение, или через автозагрузку Windows.
Сделать это можно или через настройки приложение, или через автозагрузку Windows.


 Теперь, чтобы запустить упомянутую команду, юзеру достаточно дважды щёлкнуть по нему левой клавишей мыши — или выделить правой и в контекстном меню выбрать пункт «Открыть» или «Запуск от имени администратора».
Теперь, чтобы запустить упомянутую команду, юзеру достаточно дважды щёлкнуть по нему левой клавишей мыши — или выделить правой и в контекстном меню выбрать пункт «Открыть» или «Запуск от имени администратора». exe или msconfig, а затем воспользоваться клавишей Enter.
exe или msconfig, а затем воспользоваться клавишей Enter.