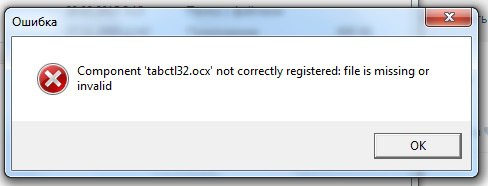Ошибка 0xc000007b на Windows 7 x64: как исправить
Появление системных ошибок в Windows давно уже никого не удивляет. Правда, нужно отдать Microsoft должное – исправляются эти ошибки с завидной быстротой, фирма веники не вяжет и заботится о своей репутации. Новая проблема за номером 0xc000007b возникает в 64-разрядных версиях операционной системы Windows 7 и связана с невозможностью запустить некоторые игры и программы.
Как исправить ошибку 0xc000007b в Windows 7 x64 вы узнаете по ходу нашего рассказа. Даже если вы никогда не сталкивались с этой проблемой и еще не перешли на 64-разрядную версию ОС, то даже в этом случае приводимая информация может оказаться полезной, так как подобные проблемы возникают и в других версиях Windows и многие из них имеют общие корни.
Сообщение 0xc000007b появляется тогда, когда вы щелкнули по ярлыку игры или программы. В случае появления окна сообщения щелкните по кнопке «Ок» и, на некоторое время, забудьте о своих намерениях. Проблема серьезная и заниматься ею придется всерьез.
Диагностируем систему поэтапно
Для того чтобы исправить ошибку 0xc000007b в Windows x64 и убрать причину дискомфорта, мы пройдемся по разным отсекам нашей ОС с целью диагностировать причину болезни.
- Попытка №1. Если вы обладатель видеокарты NVidia, то первое, что нужно сделать – это скачать и инсталлировать самые свежие драйвера для вашего адаптера. Очень часто это позволяет исправить ситуацию, не заглядывая в другие сферы компетенции Windows.
- Попытка №2. Если 0xc000007b до сих пор вбрасывается системой, то попробуйте переустановить DirectX.
 Скачать последнюю версию этого графического ПО можно со страницы сайта Microsoft. Если и это не помогло, то переходите к следующему пункту.
Скачать последнюю версию этого графического ПО можно со страницы сайта Microsoft. Если и это не помогло, то переходите к следующему пункту. - Попытка №3. Современные программы, как правило, не являются автономными исполнимыми файлами, которые можно запускать на «чистой» системе. Даже если они имеют расширение «exe» — это еще не гарантирует их независимость от программного окружения, наподобие сторонних dll-библиотек и программных пакетов вроде .Net Framework. Исправить проблему и устранить ошибку можно только убедившись, что все такие пакеты на месте. Проверьте наличие в Windows .Net и «Microsoft Visual C++ Redistributable».
- Попытка №4. Если и это не помогло и 0xc000007b продолжает бесчинствовать, — попробуйте проверить на целостность системные файлы. Для этого войдите в командную строку и наберите там инструкцию:
sfc /scannow. Windows начнет сканирование и поиск ошибок в системных файлах. Это займет некоторое время, после чего система выдаст на экран список обнаруженных проблем.
Надеемся, что наш небольшой обзор помог вам устранить проблему.
Похожие статьи
Как исправить ошибку 0xc000007b при запуске игр и программ?
Пользователям Windows довольно часто приходится иметь дело с ошибкой 0xc000007b и сообщением: «Ошибка при запуске приложения (0xc000007b). Для выхода из приложения нажмите кнопку ОК». Наиболее часто эта ошибка возникает при запуске какой-либо программы или игры. Даже при запуске приложений самой Windows может возникнуть это окно.
Причины возникновения
Ошибка 0xc000007b наверняка знакома большому количеству пользователей «Винды» и является одной из самых распространенных. Но мало кто из тех, кто сталкивался с ней, может с уверенностью сказать, что ему удалось решить проблему раз и навсегда.
Выдавая данную ошибку, система дает нам знать, что не соблюдены все условия, необходимые для открытия конкретной программы.
Далее перечислим, какие это могут быть условия и почему они приводят к ошибке.
- Не соблюдена разрядность и прочие несовместимости программы и ПК.
Код ошибки 0xc000007b говорит, что проблема может быть связана с разрядностью. Например, вы запускаете программу, рассчитанную на стабильную работу на 64-разрядном компьютере, на 32-разрядном ПК. И появится данная ошибка, которая указывает на несоответствие разрядности.
- Недостаточно прав пользователя.
Да, проблема может быть в том, что запускать программу или приложение требуется с правами администратора.
- Блокировка антивирусом или брандмауэром.
Иногда антивирусное ПО может мешать нормальному запуску программы. Такая ситуация может возникать и при подозрении антивирусом на пиратское программное обеспечение.
- Неправильная установка программы.

Если вы некорректно прервали установку, неверно разархивировали, у программы есть поврежденные файлы и при прочих подобных случаях, может возникать ошибка 0xc000007.
- На ПК повреждены или отсутствуют файлы библиотек.
Библиотеки DirectX, Visual C++, net.Framework, установленные на ПК, служат средством запуска для большинства программ. Поэтому большинство неисправностей при запуске указывает именно на отсутствие, повреждение или устаревшие файлы данных хранилищ.
- На данном ПК произошли сбои в работе драйверов.
Из-за устаревших или некорректно работающих драйверов может возникать эта ошибка. Особенно это касается драйверов видеокарты. Необходимо следить за их актуальностью и нормальной работой, чтобы они не тормозили установку программ.
Как исправить?
Сразу оговоримся, что единого универсального способа, который поможет всем и во всех ситуациях, нет.
Еще одна сложность заключается в том, что само системное сообщение не содержит никакой информации о том, в чем состоит проблема. Как вы сами понимаете, если вы нажмете «ОК», проблема никуда не денется, а вам предстоит квест по выяснению, что же конкретно не нравится Windows.
Как вы сами понимаете, если вы нажмете «ОК», проблема никуда не денется, а вам предстоит квест по выяснению, что же конкретно не нравится Windows.
Исходя из разных причин возникновения, исправить эту ошибку поможет один из предложенных ниже способов.
Чаще всего проблема решится, когда вы постепенно отметете все возможные причины и найдете ту конкретную, которая ее вызывает.
Метод №1
Первый, как наиболее очевидный способ решения проблемы, это решить проблему совместимости запускаемого ПО и вашего компьютера.
Если проблема, как уже указывалось выше, состоит в том, что не совпадает разрядность, то чтобы ее решить, вам необходимо скачать программу, рассчитанную на 32-разрядную версию.
Если проблема в том, что программа предназначена для Windows 7, а запускаете вы ее на Windows XP или вы видите явные признаки того, что ПК и ПО конфликтуют между собой, то вам поможет способ запуска программы в режиме совместимости.
Для этого необходимо правой кнопкой мыши кликнуть в свойства программы и найти вкладку «Совместимость». Здесь выбрать условие: «Запустить программу в режиме совместимости с» и указать ту версию операционной системы, которая у вас установлена.
Здесь выбрать условие: «Запустить программу в режиме совместимости с» и указать ту версию операционной системы, которая у вас установлена.
Если не помогло, то пробуем дальше.
Метод №2
Второй способ решения проблемы вытекает из предположения, что у вас недостаточно прав для того, чтобы запустить приложение или программу на ПК.
Для того чтобы исправить проблему, также правой кнопкой кликните по файлу, который требуется запустить, и в открывшемся контекстном меню выберите «Запуск от имени администратора».
Если система спросит, действительно ли необходимо открыть файл, подтвердите свое действие.
Если проблема была в этом, тогда эта манипуляция должна помочь. Если нет, то идем дальше.
Метод №3
Способ третий прост, с ним справится даже начинающий пользователь. Вам необходимо временно отключить антивирус или защитник Windows, который может блокировать запуск программы, например, при подозрении на пиратскую версию. Посмотрите, получится ли у вас открыть программу без окна ошибки.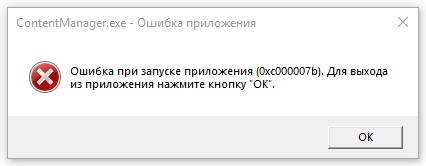 Если да, то причина была в действиях антивируса. Не забудьте включить его обратно, когда закроете программу.
Если да, то причина была в действиях антивируса. Не забудьте включить его обратно, когда закроете программу.
Метод №4
Для этого способа предположим, что проблема произошла при установке программы или вы видели, что распаковщик некорректно распаковал файл. Или вы случайно прервали установку.
Помимо ошибки с кодом 0xc000007, может вылезать программное сообщение о неправильной установке. Все это должно наводить вас на мысль, что проблема как раз в этом.
Для решения попробуйте удалить установленные файлы и все, что связано на компьютере с этим ПО, например, ярлык и установите заново. Если ошибка снова появляется, то, скорее всего, проблема в установочном файле. Попробуйте скачать программу на официальном сайте производителя, который хотя бы будет гарантировать качество.
Старайтесь не устанавливать программы из неофициальных источников. Проверяйте загруженные файлы антивирусом перед установкой.
Метод №5
Библиотеки файлов DirectX, Visual C++, net.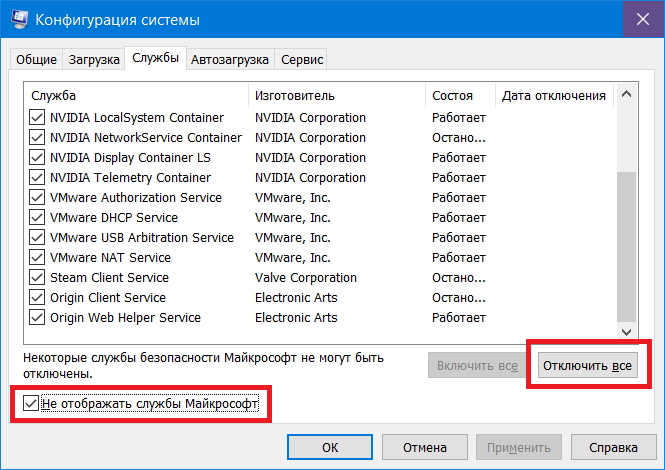 Framework должны быть установлены на каждом компьютере с Windows. Они необходимы для правильного функционирования программ. Если они установлены не полностью или не обновлены, например, отсутствуют файлы Net.Framework, то велика вероятность того, что программы будут устанавливаться, работать и закрываться некорректно и с ошибками. В частности, такими как 0xc000007.
Framework должны быть установлены на каждом компьютере с Windows. Они необходимы для правильного функционирования программ. Если они установлены не полностью или не обновлены, например, отсутствуют файлы Net.Framework, то велика вероятность того, что программы будут устанавливаться, работать и закрываться некорректно и с ошибками. В частности, такими как 0xc000007.
Для того чтобы проверить состояние библиотек на вашем компьютере, необходимо зайти в «Панель управления», все элементы панели управления и в списке «Программы и компоненты» вы можете увидеть списки Microsoft Visual C++, net.Framework, DirectX. Они должны быть в актуальном состоянии, а Microsoft Visual C++ должен быть установлен пакет обновлений для каждого года начиная с 2005-го.
Например, вам надо запустить старую игру 2005 года, но у вас не стоит пакет Microsoft Visual C++, тогда велика вероятность, что она не запустится и покажет окно ошибки.
Немаловажная деталь — если у вас 64-битная версия, то устанавливайте два пакета Microsoft Visual C++ для 64 bit и 32 bit.
А если 32-битная — будет достаточно только версии 32 bit.
Скачать все версии библиотек Microsoft Visual C++ для Windows XP, Vista, 7, 8, 10 можно в Центре загрузок на официальном сайте разработчика Microsoft: https://www.microsoft.com/ru-RU/download/details.aspx?id=5555.
DirectX — это комплект необходимых API — программных интерфейсов приложений. Незаменимы для воспроизведения большинства игр и мультимедиафайлов.
- DirectX версия 9 для Windows XP.
- DirectX версия 10 для Windows Vista.
- DirectX версия 11 для Windows Vista, 7, 8, 10.
- DirectX версия 12 для Windows 10.
Выберите необходимую вам версию и скачайте ее с сайта Microsoft: https://www.microsoft.com/ru-ru/Download/confirmation.aspx?id=35
Приятный бонус — после установки DirectX производительность вашего компьютера может увеличиться в 5–10 раз.
Microsoft Net.Framework — это цифровая среда Windows для приложений и игр, установить которую можно через Центр обновлений Windows.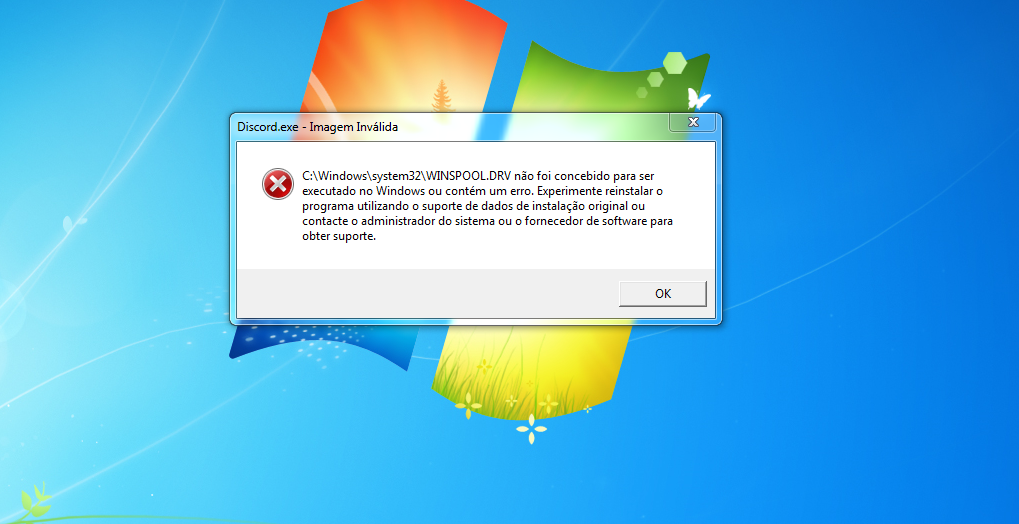
У вас в списке программ должны быть перечислены Microsoft Net Framework 4.7.1 и 3.5, которая включает в себя все более ранние версии.
Все библиотеки не занимают много места на жестком диске и довольно быстро загружаются.
После того как проверите наличие всех необходимых элементов, снова запустите программу. В случае возникновения ошибки 0xc000007 снова, переходим к следующему способу.
Метод №6
Причина возникновения ошибки может быть связана с неполадками в работе драйверов системы.
В диспетчере устройств (Мой компьютер — Свойства) найдите пункт «Видеоадаптеры» и нажмите на эту позицию, чтобы раскрыть все видеокарты, их может быть больше, чем одна. Чаще всего, установлены видеокарты популярных производителей Nvidia или ATI Rageon.
Откройте свойства устройства и выберите проверить обновление драйвера. Windows автоматически обновит драйвер устройства.
Если видеокарта у вас не последней версии, но Windows по какой-то причине не удается найти обновление, придется зайти на сайт разработчика и поискать обновления для своей версии видеокарты.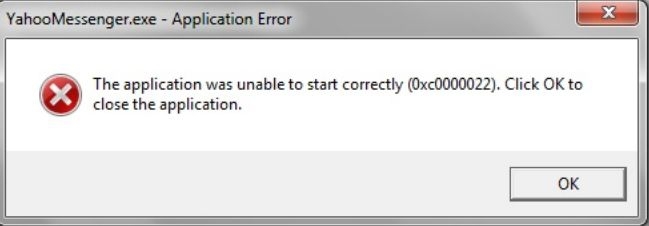
Если вы пытаетесь запустить популярную игру и у вас появляется данная ошибка, обязательно зайдите на сайт разработчика. Благодаря тестировщикам они, как правило, знают, какие ошибки могут возникать у пользователей и часто рекомендуют геймерам уже готовые решения проблем.
В частности, производители игры Teamspeak 3 рекомендуют привести в порядок установленные библиотеки. Это поможет со 100% вероятностью. Следуйте советам производителей — это поможет сэкономить время.
Метод №7
- Скачайте и распакуйте Dependency Walker 64bit.
- Запустите программу, перейдите в View > Full paths. Теперь откройте .exe игры, в которой вы испытываете проблемы. После того как вы выбрали .exe игры может всплывать окошко в котором вы увидите ошибки, не обращай внимания, закройте его. В разделе module, прокрутите блок вниз до конца ошибки и вы увидите несколько значений в столбцах.
- Теперь в колонке CPU все DLL файлы должны быть x64-битные для вашей игры.
 Если есть x86 DLL-файл будет в красном столбце CPU. Этот файл и вызывает ошибку 0xc000007b.
Если есть x86 DLL-файл будет в красном столбце CPU. Этот файл и вызывает ошибку 0xc000007b. - Теперь вам необходимо найти поиске 64-битную версию этого DLL файла, скачать и поместить его в корневую папку с игрой и в C:\Windows\system32. Игра или программа теперь должна запустится без проблем.
Приведенный список причин и способов решения ошибки 0xc000007 должен помочь вам решить проблемы. Пробуйте способы, предложенные в данной статье, и вы сможете понять в чем была причина и быстро устранить ее.
Укажите в комментариях метод который в вашем случае был полезен и напишите название программы или игры где данная ошибка появилась. Возможно ваш комментарий будет полезен другим пользователям!
Заработай баллы и обменивай их на ценные призы — деталиОшибка 0xc000007b при запуске Windows и программ
Ошибка при запуске Windows – 0xc000007b или установке ОС, или приложения появляется довольно часто. Давайте разберемся, как исправить данную проблему.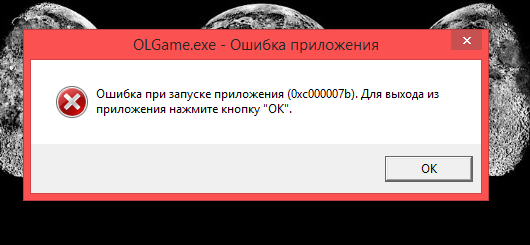
Ошибка 0xc000007b и почему она появляется в Windows
Недавно я столкнулся с неприятной проблемой при установке Windows. На нетбук я ставил версию XP и во время установки появился синий экран смерти с ошибкой 0xc000007b. Расшифровка BSoD сводится к тому, что есть проблемы с жёстким диском, но так ли это?
Начал разбираться, пробовал переводить режим HDD с SATA на IDE для Windows XP, много настроек перебрал в BIOS, но ничего не помогало.
Далее я установил на флешку утилиту Victoria для поверки жесткого диска и посмотрел на показатели SMART. Все параметры были зелеными. Тогда я начал полную проверку HDD на ошибки. После проверки, я использовал режим «Стирания», которые трижды перезаписывает диск и полностью его очистил.
Каков результат? При новой попытке установить XP снова появился этот экран. Решение было простым –
Вывод здесь один – проблема в образе.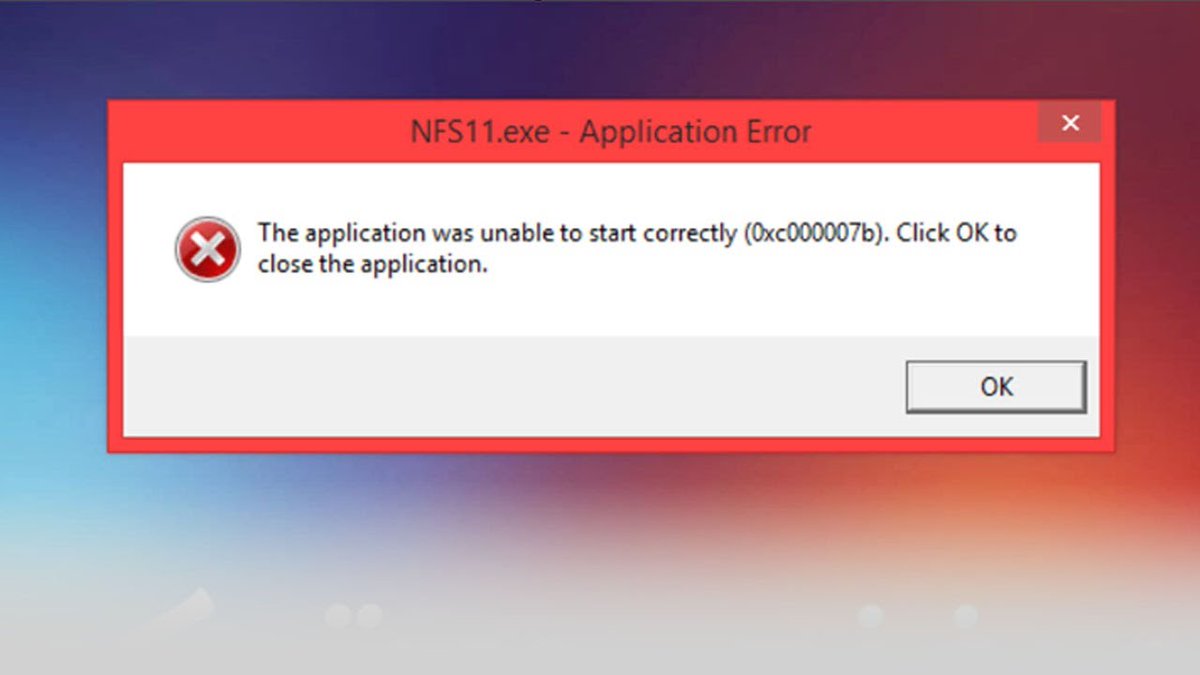
Конечно, это не единственный вариант, когда появляется ошибка 0xc000007b. Есть множество других, например, при запуске системы, программы или во время установки ПО. Вот несколько вариантов, почему появляется ошибка 0xc000007b:
- Программное обеспечение несовместимо с системой;
- Приложение может работать исключительно с повышенными привилегиями;
- Антивирусное ПО блокирует запуск конкретного приложения;
- Повреждение образа программы, установка прошла некорректно;
- Повреждение файлов драйверов устройств;
- Файлы операционной системы повреждены и требуют восстановления.
Это основные причины, почему появляется код ошибки 0xc000007b при запуске программ или Windows 7, 8 и 10.
Когда ошибка появляется во время запуска какой-то программы, то вы увидите соответствующие сообщение:
«Приложению не удалось запустить корректно (0xc000007b). Нажмите «ОК», чтобы закрыть приложение».
Что же, давайте разбираться что к чему.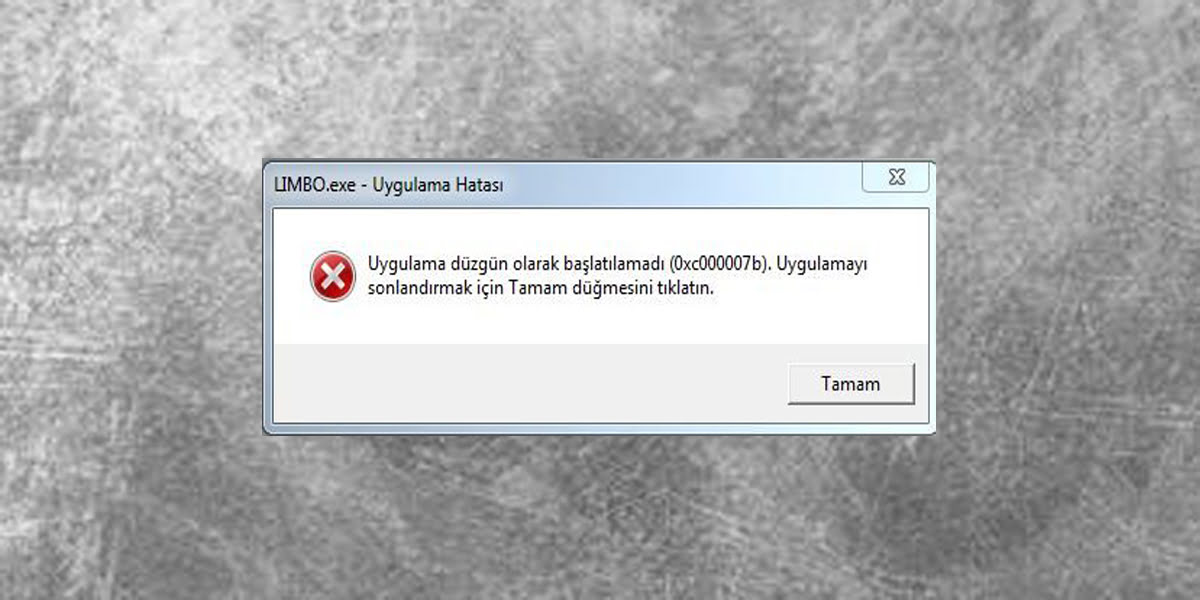
Как исправить ошибку 0xc000007b при запуске приложения
Мы выяснили причины появления ошибки 0xc000007b. Но забыли отметить еще одну. Помимо программных неисправностей (ошибки Windows и программ) есть еще и аппаратная, которая заключается в поломке жесткого диска. В этом случае HDD необходимо проверить с помощью специальных программ – Victoria или CrystalDiskInfo, где выводится информация о текущем состоянии жесткого диска или SSD.
Если неисправности имеются, то следует использовать самый простой способ – полное стирание HDD с помощью программы Victoria, что иногда помогает исправить все ошибки диска. Второй путь, по которому можно пойти – купить новый диск.
А теперь разберем способы исправление ошибки 0xc000007b в Windows и программном обеспечении.
Переустановка программы при ошибке 0xc000007b
В редких случаях, но во время инсталляции приложения может возникнуть сбой, и установка пройдет некорректно. Тогда при запуске этой программы появится код 0xc000007b.
Это бывает в тех случаях, когда пользователь скачивает «битый» образ программы. Чаще всего они имеются на неофициальных сайтах или торрент трекерах.
Попробуйте скачать ПО с официального сайта или другой торрент и установите заново. Часто это помогает в решении проблемы. Так же внимательнее относитесь к выбору разрядности программы. Узнайте, какой разрядности ваша операционная система и выберите соответствующую битность программы.
Если же ошибка 0xc000007b снова появляется, видимо в системе не хватает каких-то важных компонентов и драйверов.
Обновление, переустановка драйвера видеокарты (видеоадаптера)
Если у вас старая версия драйвера видеокарты, то необходимо заняться поиском последней версии. Когда драйвер вообще не установлен, то неудивительно, что некоторые приложения не запускаются. Бегом устанавливать.
При наличии видеоадаптера от NVIDIA достаточно зайти на официальный ресурс и подобрать драйвер под видеокарту и систему. Далее скачиваем и устанавливаем.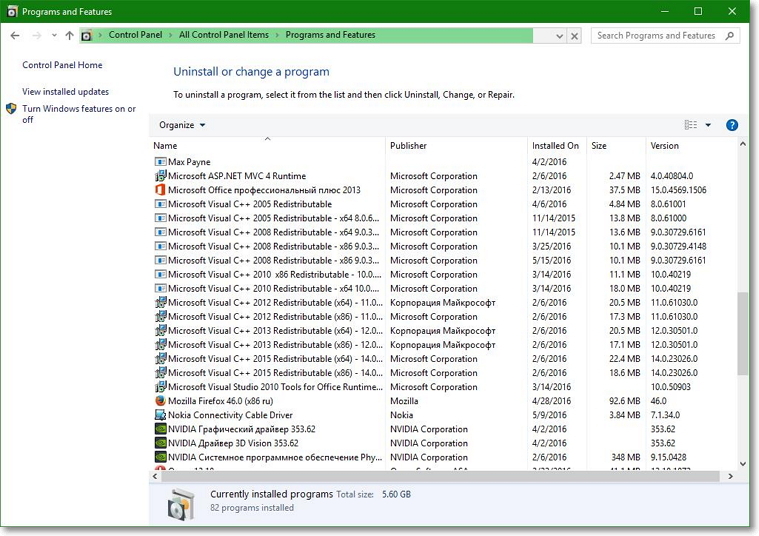
Возможно, вы не в курсе, какая видеокарта у вас установлена. Тогда на помощь приходят программы, наподобие AIDA64, где указана подробная информация обо всех компонентах компьютера.
В данном случае ошибка 0xc000007b имеет место при установке программы, который работает с графикой и отсутствие драйвера может ее вызывать.
Обновление же драйвера происходит очень просто. На панели задач должно появиться уведомление, что драйвер требует обновления и появится желтый значок. Нажав по нему, действуйте инструкции.
Установка DirectX, NET Framework и Microsoft Visual C++
Это очень важные компоненты, без которых не будет работать большинство приложений. Не удивительно, если появляется ошибка 0xc000007b. Будем разбираться.
Данные библиотеки легко найти на официальном сайте Microsoft. Например, вам нужен DirectX. Вбиваем фразу в поисковике и переходим по ссылке «Download Веб-установщик исполняемых библиотек DirectX». Это будет сайт Microsoft.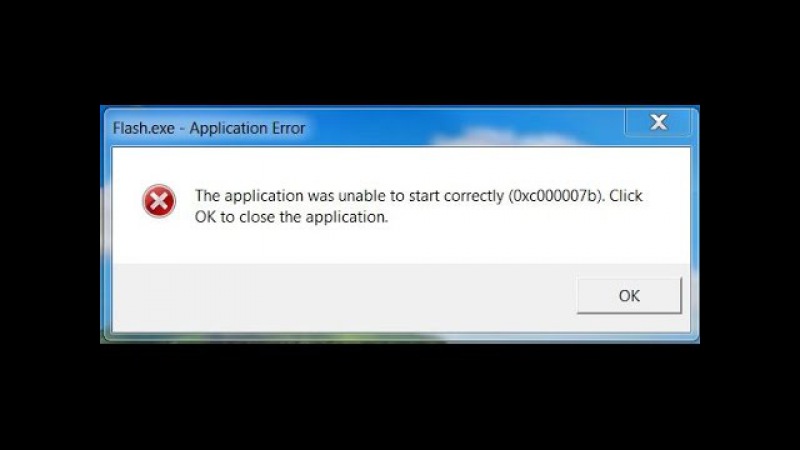
Скачиваем и устанавливаем. Не забудьте включить интернет, так как скачивание осуществляется с серверов Microsoft.
Точно так же с другими библиотеками NET Framework и Microsoft Visual C++.
Запуск программы от имени администратора
Довольно простой в исполнении способ. Иногда для оптимальной работы ПО нужны повышенные привилегии. Тут все достаточно просто:
- Нажимаем правой кнопкой мышки по ярлыку программы.
- Выбираем пункт «Запуск от имени администратора».
Если это не помогло, переходим к следующему способу.
Запуск приложения в режиме совместимости
Иногда программы могут быть несовместимы с текущей версией системы. В этом случае существует режим совместимости, который, возможно, поможет исправить ошибку 0xc000007b. Вот, что для этого нужно сделать:
- Нажимаем по значку приложения правой кнопкой мышки и выбираем пункт «Свойства».
- Переходим на вкладку «Совместимость».
- Ставим галочку напротив опции «Запустить программы в режиме совместимости с:».

- Выбираем, например, более раннюю версию ОС.
- Применяем настройки и пробуем запустить.
Проверка жесткого диска и Windows на ошибки
Для начала стоит убедиться, что ваш диск работает исправно. Скачайте утилиту CrystalDiskInfo и посмотрите на показатели SMART. Если здоровье диска в зеленой зоне, то пока что с диском все нормально. Но данный показатель не на 100% отражает исправность работы диска.
Чтобы проверить и исправить возможные ошибки, которые являются виновником возникновения кода 0xc000007b, сделаем следующее:
- Откройте «Этот компьютер» и перейдите в свойства системного диска.
- Перейдите на вкладку «Сервис» и нажмите в разделе «Проверка на наличие ошибок» кнопку «Проверить».
- В появившемся окошке снова жмём «Проверить диск». Пользоваться системой в этот момент можно.
- Ожидаем окончания сканирования и вывод результата.
Вдобавок можно воспользоваться социальной утилитой для проверки системных файлов:
- Запускаем командную строку или PowerShell с повышенными привилегиями (в Windows 10 нажимаем сочетание Win+X и выбираем соответствующий вариант).

- Прописываем команду sfc /scannow.
- Начнется проверка системы.
Если поврежденные файлы были найдены, они автоматически будут заменены на исправные, но так бывает не всегда. Сведения о не восстановленных файлах хранятся в логах, путь до которых будет указан в командной строке.
Отключение антивируса во время установки программы
Как еще исправить ошибку 0xc000007b? Конечно же, с помощью отключения антивируса. Это особенно актуально при установке программы с ключом (взломанная версия). На примере Защитника в Windows 10 покажу, как временно отключить защиту системы.
- Нажимаем на значок поиска, расположенный на панели задач.
- Вводим фразу «Защитник Windows».
- Выбираем из результата пункт «Параметры Защитника Windows».
- В открывшемся окошке справа нажимаем по пункту «Открыть службу “Безопасность Windows”».
- Слева щелкаем по разделу «Защита от вирусов и угроз».
- В подразделе «Параметры защиты от вирусов и других угроз» нажимаем ссылку «Управление настройками».

- Отключаем все синие опции.
Со своим антивирусом вам придется разобраться самостоятельно. После того, как вы его отключите, попробуйте заново установить проблемную программу с кодом 0xc000007b и запустить.
Очистка системы от мусора и оптимизация реестра
Для реализации этого будет использовать утилиту CCleaner. Скачайте и установите её, а затем запустите.
После запуска инструмента вы окажетесь в разделе «Очистка». В основном все важные галочки уже отмечены, поэтому достаточно нажать по кнопке «Анализ».
После анализа вы видите различные временные файлы и кэш, который нужно почистить. Нажимаем по кнопке «Очистка» и подтверждаем действие.
Теперь посетим раздел «Реестр». Жмем по кнопочке «Поиск проблем». По окончанию поиска нажимаем «Исправить выбранное».
Возможно, программа предложит сделать резервную копию. Соглашаемся с этим. Затем снова нажимаем по кнопке «Исправить выбранное.»
0xc000007b при запуске системы Windows – как исправить
Если ошибка появилась во время запуска системы, то виной может быть повреждение системных файлов или некорректная установка самой Windows. Например, битый образ.
Например, битый образ.
При запуске Windows нажимаем многократно на клавишу F8, пока не появится меню дополнительных вариантов загрузки.
Выбираем пункт «Последняя удачная конфигурации», если он есть. Если же его нет, то можно выбрать «Безопасный режим» и проделать все те действия, которые указаны выше.
В безопасном режиме обязательно проверьте систему с помощью команды sfc / scannow.
Откат системы по точке восстановления
Если у вас включена функция восстановления, то в любом случае там будут ближайшие точки восстановления. Их стоит использовать. При невозможности использовать Windows, воспользуйтесь «Безопасным режимом».
- Далее заходим в панель управления, затем в раздел «Восстановление».
- В окошке нажимаем пункт «Запуск восстановления системы».
- Выбираем время, когда ошибка 0xc000007b еще не появлялась.
Подведение итогов
Отметим, что очень много пользователей устанавливает не официальные сборки Windows 7, 8 или 10, а сборки энтузиастов.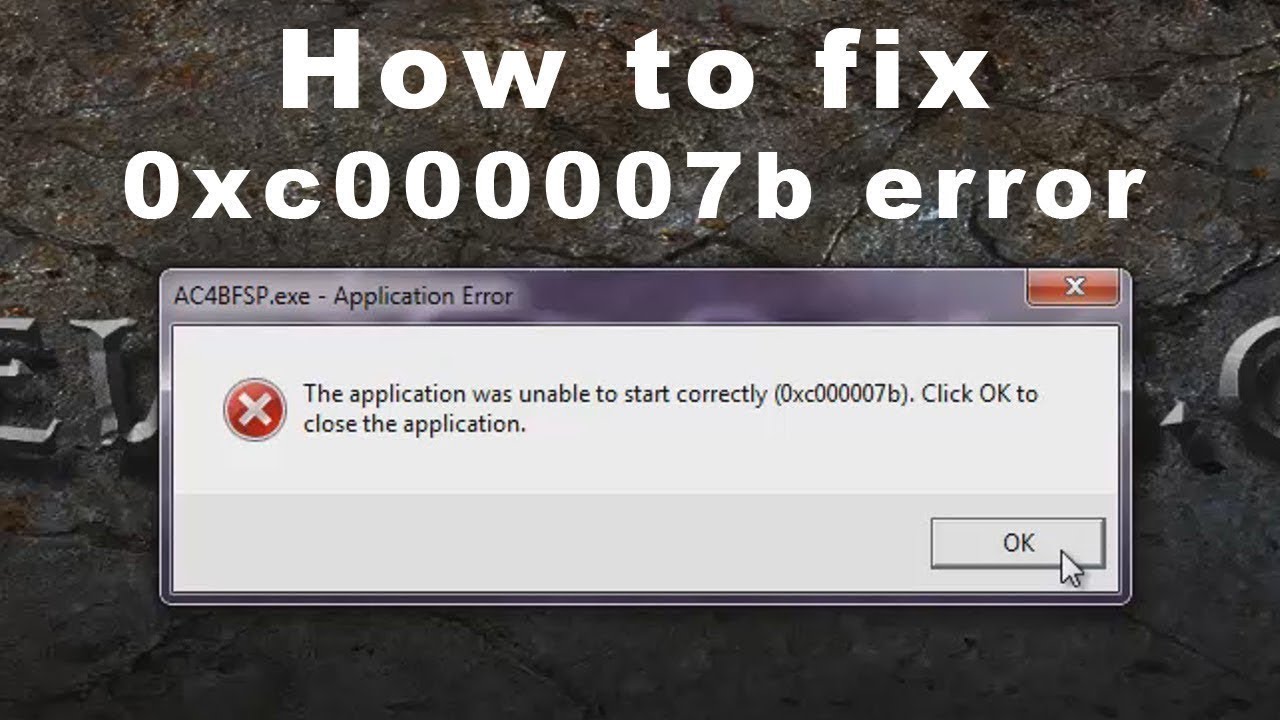 В них могут быть косяки, которые если не сразу, то позже приводят к подобному роду ошибкам.
В них могут быть косяки, которые если не сразу, то позже приводят к подобному роду ошибкам.
То же самое с программным обеспечением. Не редки случаи, когда приложение повреждено. Но ошибка чаще всего может появится еще на стадии установки. Если же 0xc000007b появился после запуска установленной программы, значит инсталляция прошла неудачно.
Что касается опять же операционных систем. Как в моем случае, установка ОС вообще не проходила, а синий экран смерти говорил о том, что есть вероятность выхода из строя жесткого диска. А дело было в самом образе, который был попросту поврежден. Вот так мы с вами избавились от ошибки 0xc000007b при запуске приложения или Windows. Будьте впредь внимательны, что устанавливаете.
Ошибка при запуске приложения 0xc000007b — как исправить
  windows | система
Если при запуске программы или игры компьютер с Windows 10, 8 или Windows 7 пишет «Ошибка при запуске приложения (0xc000007b).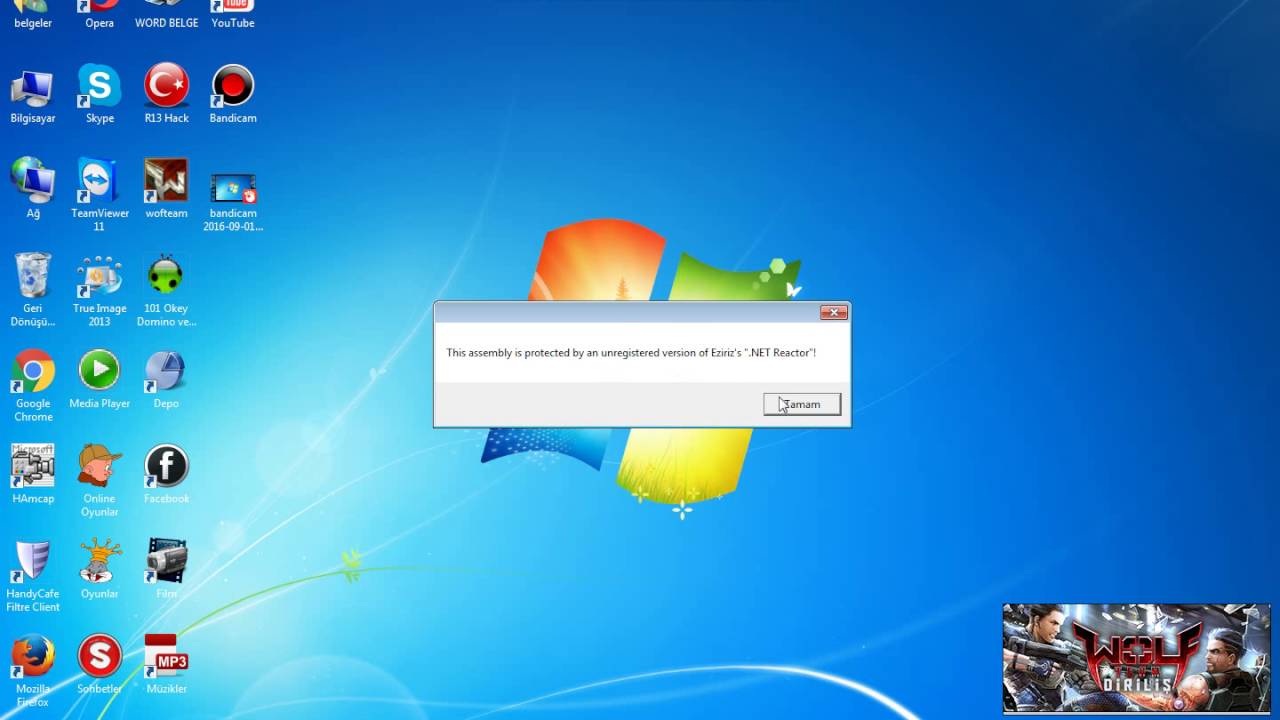 Для выхода из приложения нажмите кнопку ОК», то в этой статье вы найдете информацию о том, как убрать эту ошибку с тем, чтобы программы запускались как раньше и сообщение об ошибке не появлялось.
Для выхода из приложения нажмите кнопку ОК», то в этой статье вы найдете информацию о том, как убрать эту ошибку с тем, чтобы программы запускались как раньше и сообщение об ошибке не появлялось.
Почему появляется ошибка 0xc000007b в Windows 7 и Windows 8
Ошибка с кодом 0xc000007 при запуске программ говорит о том, что существует проблема с системными файлами Вашей операционной системы, в нашем случае. Более конкретно — данный код ошибки означает INVALID_IMAGE_FORMAT.
Самая частая причина появления ошибки при запуске приложения 0xc000007b — проблемы с драйверами NVidia, хотя и другие видеокарты тоже подвержены этому. Вообще, причины могут быть самые разные — прерванная установка обновлений или самой ОС, неправильное выключение компьютера или удаление программ напрямую из папки, без использования специальной утилиты для этого (Программы и компоненты). Кроме этого, это может быть следствием работы вирусов или какого-либо еще вредоносного программного обеспечения.
И, наконец, еще одна возможная причина — проблемы с самим приложением, что очень часто встречается, если ошибка проявляет себя в скаченной из Интернета игре.
Как исправить ошибку 0xc000007b
Первое действие, которое я бы рекомендовал, прежде чем приступать к любым другим — обновить драйвера для вашей видеокарты, особенно если это NVidia. Зайдите на официальный сайт производителя вашего компьютера или ноутбука или просто на сайт nvidia.com и найдите драйвера для вашей видеокарты. Загрузите их, установите и перезагрузите компьютер. Очень вероятно, что ошибка исчезнет.
Скачать драйвера на официальном сайте NVidia
Второе. Если вышеописанное не помогло, переустановите DirectX с официального сайта Microsoft — это тоже может позволить исправить ошибку при инициализации приложения 0xc000007b.
DirectX на официальном сайте Microsoft
Если ошибка появляется только при запуске одной программы и, при этом, она не является легальной версией, я бы рекомендовал использовать другой источник получения этой программы. Легальный, по возможности.
Третье. Еще одна возможная причина появления данной ошибки — поврежденные или отсутствующие Net Framework или Microsoft Visual C++ Redistributable. Если что-то не так с этими библиотеками, может появляться как и описанная здесь ошибка, так и многие другие. Скачать эти библиотеки можно бесплатн с официального сайта Microsoft — просто введите названия, указанные выше в любую поисковую систему и убедитесь, что переходите на официальный сайт.
Если что-то не так с этими библиотеками, может появляться как и описанная здесь ошибка, так и многие другие. Скачать эти библиотеки можно бесплатн с официального сайта Microsoft — просто введите названия, указанные выше в любую поисковую систему и убедитесь, что переходите на официальный сайт.
Четвертое. Попробуйте запустить командную строку от имени администратора и ввести следующую команду:
sfc /scannow
В течение 5-10 минут эта системная утилита Windows проверит наличие ошибок в файлах операционной системы и попробует их исправить. Есть вероятность того, что проблема будет решена.
Предпоследнее. Следующий возможный вариант действий — произвести откат системы до более раннего состояния, когда ошибка еще не проявляла себя. Если сообщение о 0xc000007b стало появляться после того, как вы установили обновления Windows или драйверов, то зайдите в панель управления Windows, выберите пункт «Восстановление», запустите восстановление, после чего отметьте галочкой «Показать другие точки восстановления» и запустите процесс, приведя компьютер к тому состоянию, когда ошибка себя еще не проявляла.
Восстановление системы Windows
Последнее. С учетом того, что у многих наших пользователей на компьютере установлены так называемые «сборки» Windows, то причина может крыться в ней самой. Переустановите Windows на другую, лучше оригинальную, версию.
Дополнительно: в комментариях сообщили, что сторонний пакет библиотек All In One Runtimes также может помочь в решении проблемы (если кто-то попробует, прошу отписаться о результате), о том, где его скачать подробно в статье: Как скачать распространяемые компоненты Visual C++
Надеюсь, данная инструкция поможет Вам убрать ошибку 0xc000007b при инициализации приложения.
Подписаться | Поддержать сайт и автора
А вдруг и это будет интересно:
Ошибка при запуске приложения 0xc000007b (Windows 7/8)
На самом деле ошибка 0xc000007b является одной из самый распространенных. Возникает она обычно в процессе инициализации приложений, что влечет за собой автоматическое закрытие приложения.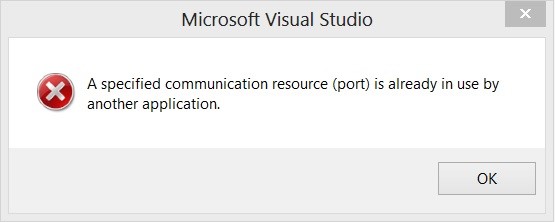 Нельзя сказать, что это опасная и тем более критическая ошибка, однако нервов пользователям ПК она портит немало. В чем-то схожа с ошибкой 0xc0000142, о которой я уже рассказывал на сайте.
Нельзя сказать, что это опасная и тем более критическая ошибка, однако нервов пользователям ПК она портит немало. В чем-то схожа с ошибкой 0xc0000142, о которой я уже рассказывал на сайте.
Причины возникновения ошибки
По традиции, давайте начнем с обзора возможных причин, из-за которых могла возникнуть ошибка:
- Некорректная установка драйверов видеокарты.
- Устаревшая версия Windows.
- Не до конца установленные обновления операционной системы Windows.
- Некорректная установка операционной системы.
- «Битая» версия игры.
- Поврежденные данные в реестре.
- Поврежденный драйвер, необходимый контроллеру загрузки.
Это лишь малая часть тех причин, благодаря которым вы можете столкнуться с проблемой. Сегодня я попробую помочь вам избавиться от этой ошибки.
Исправляем ошибку 0xc000007b
- Итак, с чего начать? В первую очередь необходимо обновить драйвер видеокарты, причем сам драйвер необходимо брать исключительно на официальном сайте.
 Допустим, если у вас видеокарта NVIDIA, то идите на официальный сайт nvidia.ru, а не на какой-либо еще. Только там вы можете быть уверены в том, что скачаете нужный вам оригинальный драйвер без вирусов, троянов и прочих вредоносных файлов. Устанавливаем его и проверяем работоспособность приложения (а ошибка 0xc000007b, надо заметить, чаще всего возникает при запуске игр).
Допустим, если у вас видеокарта NVIDIA, то идите на официальный сайт nvidia.ru, а не на какой-либо еще. Только там вы можете быть уверены в том, что скачаете нужный вам оригинальный драйвер без вирусов, троянов и прочих вредоносных файлов. Устанавливаем его и проверяем работоспособность приложения (а ошибка 0xc000007b, надо заметить, чаще всего возникает при запуске игр).
- Интересно, что некоторые специалисты уверяют, что вместе с видеокартой есть смысл обновить драйвер материнской платы. Вероятно, доля истины в этих словах есть, однако зависимость возникновения ошибки от материнской платы выявлена не была.
- Следующим пунктом мы обновляем DirectX. Я очень подробно рассказывал про данную утилиту, так что лишь напомню, что бы DirectX вы скачивали на официальном сайте компании Microsoft — там вы всегда найдете последнюю версию это важной утилиты.
- Как и в случае с ошибкой 0xc0000142, очень важно не забывать про обновление таких важных элементов, как Microsoft Visual C++ Redistributable и Net Framework.
 Это очень важные библиотеки, из-за которых в том числе появляются различные другие ошибки. Поэтому в обязательном порядке качаем их и обновляемся. Кстати, оба этих файла также, как и в предыдущем случае можно найти на официальном сайте Microsoft.
Это очень важные библиотеки, из-за которых в том числе появляются различные другие ошибки. Поэтому в обязательном порядке качаем их и обновляемся. Кстати, оба этих файла также, как и в предыдущем случае можно найти на официальном сайте Microsoft.
- Если у вас установлена неофициальная сборка Windows, которая сама по себе может содержать уйму ошибок, рекомендуется установить официальную систему без каких-либо дополнений.
- С помощью команды sfc /scannow в командной строке вы сможете проверить целостность структуры вашей версии Windows XP. Попробуйте, это может помочь.
- Если неполадка возникает только в одном отдельно взятом приложении, судя по всему, проблема именно в нем. Поэтому переустанавливаем это приложение. Кстати, если вы скачали его с непонятного сайта, то появлению ошибки можете не удивляться.
- Обязательно проверяем систему на наличие вредоносных файлов. Почему это так важно? Дело в том, что если вирус повредил один раз систему, он обязательно повредит ее еще раз.
 Поэтому обязательно сканируем систему с помощью антивируса, а затем утилиты типа Dr. Web Cureit. Совмещать антивирус и подобные утилиты крайне желательно, поскольку принцип их работы различается.
Поэтому обязательно сканируем систему с помощью антивируса, а затем утилиты типа Dr. Web Cureit. Совмещать антивирус и подобные утилиты крайне желательно, поскольку принцип их работы различается.
Что делать, если вообще ничего не получается? Как минимум — не нервничать. Если вы точно знаете, что еще несколько дней назад система нормально функционировала, тогда попросту попробуйте откатить ее на то время, когда она находилась в работоспособном состоянии. И не забывайте создавать точки восстановления в будущем.
Ошибка 0xc000007b в Windows 7, 8
Внимание! Ошибку 0xc000007B часто путают с ошибкой 0x0000007B
Полный текст ошибки:
Ошибка при запуске приложения (0xc000007b). Для выхода из приложения нажмите кнопку «ОК».
Описание ошибки.
Ошибка возникает при запуске какого либо приложения в Windows 7 и 8.
Причины ошибки.
Ошибка возникает из-за поврежденных системных файлов *.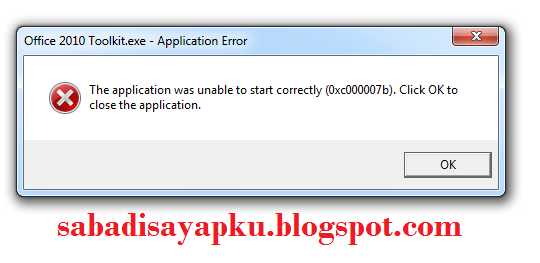 dll (библиотек), которые вероятнее всего поставляются:
dll (библиотек), которые вероятнее всего поставляются:
- в драйвере nVidia.
- в пакете Microsoft Visual C++ Redistributable.
- в пакете Microsoft Net Framework.
- в пакете Microsoft DirectX.
Возможное решение:
- При загрузке компьютера нажать клавишу F8 и в предложенных системой вариантах загрузки выбрать «Запуск последней удачной конфигурации (с работоспособными параметрами)» .
- Если п.1 не помог избавиться от ошибки 0xc000007b, можно переустановить вышеуказанные пакеты, что вероятно поможет ее устранить.
Для того, чтобы переустановить драйвер nVidia, вам нужно открыть Диспетчер устройств и посмотреть какая у вас модель видеокарты.
В нашем случае, это GeForce GT 520. Теперь зная это наверняка, посмотрим на разрядность нашей операционной системы Windows. Это нам пригодится сейчас и в дальнейшем.
Нажмите кнопку <Пуск>, и щелкните на надписи «Компьютер» правой кнопкой мыши. Выберите пункт «Свойства». На рисунке ниже мы можем увидеть, что наша Windows — 64-х разрядная.
Теперь, когда мы это знаем, можем смело переходить на сайт nVidia и скачивать драйвера для нашей ОС и под нашу видеокарту. Выбираем серию, модель, и версию Windows. Затем жмем <Поиск>.
На следующей странице мы уже можем загрузить драйвер. С установкой у вас проблем возникнуть не должно.
Если не сработало и ошибка появилась снова, поступим аналогично с другими пакетами, библиотеки которых могли вызвать сбой.
Начнем с Microsoft Visual C++ Redistributable. Перейдем на сайт Microsoft по этой ссылке и увидим большую кнопку <Скачать> на которую и нажмем.
На следующей странице галочкой выделим файл в соответствии с разрядностью Windows и скачаем.
Все пакеты от Microsoft скачиваются по одному и тому же принципу, поэтому здесь будут приведены лишь ссылки на них.
Внимание! Microsoft убрала возможность скачать пакет DirectX. Теперь он будет распространятся только в составе обновлений Windows. Подробнее, и о том как установить обновления вручную — в этой статье базы знаний Microsoft. Воспользуйтесь ей, ищите на других ресурсах последние версии DirectX, либо обновляйте систему.
Если действия в п.1 и п.2 не дали результатов, можно попробовать восстановить систему на то время, когда ошибка 0xc000007b не появлялась в системе. Для этого нужно нажать сочетание клавиш <WIN> + <R> и в появившемся окне ввести rstrui.exe и нажать Enter.нужно нажать сочетание клавиш <WIN> + <R> и в появившемся окне ввести rstrui.exe и нажать Enter.
Запустится программа восстановления операционной системы.
Далее следуя подсказкам, выберите дату и выберите точку восстановления.
Система произведет откат на указанное время и перезагрузится.
0xc000007b при запуске игры как исправить в Windows 10 64 bit / 7 / 8
Появляется окно с ошибкой 0xc000007b при запуске игры как исправить в Windows 10 64 bit, Windows 7? Проблема достаточно распространённая и может быть вызвана десятком разных факторов. Далее рассмотрим причины и способы, как исправить.
СОДЕРЖАНИЕ СТАТЬИ:
Почему возникает ошибка приложения с кодом 0xc000007b?
Нам предлагают не очень подходящий вариант — для выхода из приложения нажмите на кнопку ОК. А дальше? Для начала разберемся с причинами. Они могут быть следующими:
- Во время обновления Виндовс компьютер был внезапно выключен, а процесс апдейта – прерван;
- Установка операционной системы проведена с нарушениями — скопированы не все файлы;
- В результате некорректного удаления приложений/игр.
 Многие пользователи не знают, что нужно деинсталлировать софт через специальные утилиты или в «Панели управления». Они просто удаляют папки, но в реестре ключи не очищаются;
Многие пользователи не знают, что нужно деинсталлировать софт через специальные утилиты или в «Панели управления». Они просто удаляют папки, но в реестре ключи не очищаются; - Разрушительное воздействие вируса;
- «Глюк» в самой программе, если Вы скачивали её из неофициального ресурса.
Ошибка 0xc000007b при запуске игры — как исправить Windows 7 64 bit
Дальнейшие инструкции актуальны не только для «семерки», но и для более поздних версий. Пробуйте поочередно каждый метод, если не срабатывает — переходите к следующему.
На официальном форуме Microsoft было найдено эффективное решение — необходимо открыть папки:
C | Windows | System32
Находим, удаляем DLL-файлы:
- msvcr110
- msvcp110
- msvcp100
- msvcr100
- msvcr120
- msvcp120
После переходим на сайт Майкрософт, качаем:
- Набор библиотек для Visual Studio 2012
- Распространяемые пакеты Visual C++ для Visual Studio 2013
- Обновление системы безопасности MFC для Microsoft Visual C++ 2010
Инсталлируем всё, перезагружаем компьютер.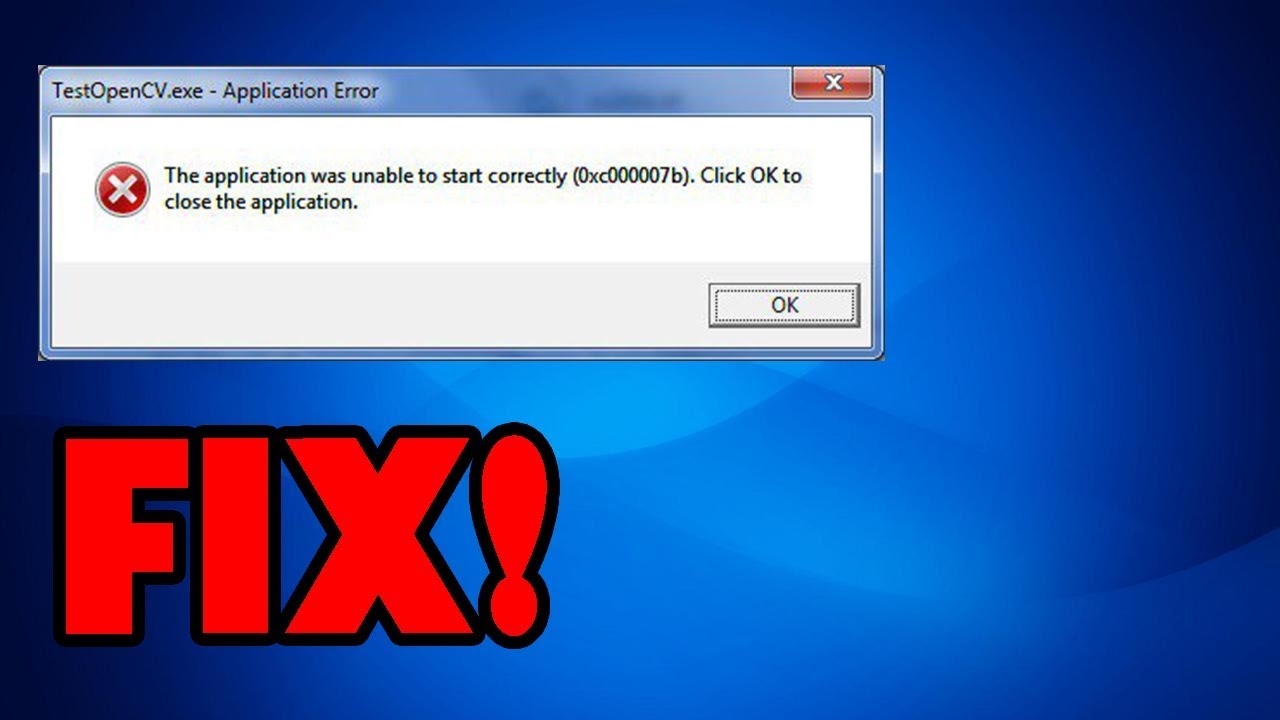
Видео
Установка обновлений для устранения сбоя 0xc000007b
Можно сделать это вручную:
- Открываем «Панель управления» (через Пуск или Поиск), находим «Диспетчер устройств», раскрываем раздел «Видеоадаптеры», кликаем правой кнопкой мышки по названию карты и выбираем пункт «Обновить…». Далее следуем подсказкам (вот пример):
- Второй путь — посетить официальный сайт производителя (AMD или nVidia). Если не знаете модель — вот несколько способов, как узнать. Скачиваем актуальную версию драйвера, устанавливаем, перезапускаем Виндовс:
- Если нет желания тратить время на поиск — подойдет утилита IObit Driver Booster. Она бесплатна и быстро ищет «дрова» автоматически. Также обновляет нужные игровые библиотеки:
- Скачайте набор библиотек DirectX — ссылка на веб-установщик. С сервером Microsoft будут загружены все недостающие элементы, которые поспособствуют исправлению ошибки 0xc000007b при запуске игр;
- Также не помешает установить MVC++, элемент, без которого не работают некоторые программы Виндовс.
 Если в момент инсталляции возникнет ошибка, что на компьютере уже есть установленная версия (но более ранняя), то следует зайти в «Программы/компоненты» и удалить всё, что связано с «Microsoft Visual C++ Redistributable 2015». Затем снова пробуем произвести обновление;
Если в момент инсталляции возникнет ошибка, что на компьютере уже есть установленная версия (но более ранняя), то следует зайти в «Программы/компоненты» и удалить всё, что связано с «Microsoft Visual C++ Redistributable 2015». Затем снова пробуем произвести обновление; - Попробуйте найти новые обновления Windows, которые могут исправить сбой. Зайдите в «Параметры», выберите соответствующий раздел:
Ошибка при запуске приложения 0xc000007b — как исправить на Виндовс 10 64 бит: проверка целостности и поиск вирусов
Если обновления не помогают, значит проблема носит более серьезный характер, Возможно, речь идет о заражении вредоносными программами. Но сначала рекомендуем попробовать восстановить системные компоненты:
- Вводим команду, нажимаем Enter, дожидаемся окончания сканирования и перезагружаем ноутбук:
sfc /scannow
- Обязательно проверьте ноутбук на наличие вирусов встроенным «Защитником Windows» или сторонним софтом.
 Для этого подойдет бесплатная утилита DrWeb CureIt:
Для этого подойдет бесплатная утилита DrWeb CureIt:
- Если проблема появляется в конкретных играх, например, Ведьмак 3 (Witcher 3), Мафия 3 (Mafia 3), GTA San Andreas, то попробуйте переустановить приложение, загрузив его образ с другого источника. Но сначала его полностью удалите и очистите все следы в папках и реестре. Ручками это делать долго, лучше запустить оптимизатор CCleaner (или любой другой на Ваше усмотрение):
- Запуск от имени администратора иногда положительно сказывается на решении проблемы. Нужно открыть свойства ярлыка и на вкладке «Совместимость» поставить включить соответствующую опцию:
- На крайний случай — придется произвести восстановление, выбрав ранее созданную успешную конфигурацию (если данный функционал был активирован):
Автор рекомендует:
Как исправить код ошибки 0xc000007b в 64-разрядной версии Windows 7/10
Пользователи Windows, а также геймеры наверняка столкнутся с этим кодом ошибки 0xc000007b, потому что все мы хорошо знаем, что внутри Windows существует множество ошибок, которые возникают в разное время.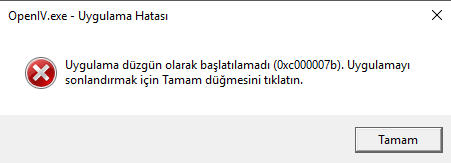 Эта ошибка иногда расстраивает, пока мы не найдем решение, которое поможет от нее избавиться.
Эта ошибка иногда расстраивает, пока мы не найдем решение, которое поможет от нее избавиться.
Что ж, если вы находитесь в ситуации поиска решения о том, как исправить код ошибки 0xc000007b в 64-разрядной версии Windows 7, то вы находитесь на правильной веб-странице.Сегодня в этом руководстве мы предоставим вам пошаговый процесс решения кода ошибки Windows 0xc000007b. Перед этим обязательно нужно знать, что такое ошибка 0xc000007b? Кроме того, причины возникновения этой ошибки.
Что означает код ошибки 0xc000007b в Windows 7/10? Код ошибки 0xc000007b в Windows называется INVALID_IMAGE_FORMAT. Это ошибка, связанная с .NET Framework, Direct X или Microsoft Visual C ++, установленным на вашем компьютере. Обычно эта ошибка появляется при попытке запустить 32-битное приложение в 64-битной операционной системе.С другой стороны, вы также можете столкнуться с этой ошибкой при запуске игр с высокой графикой. Он включает в себя FIFA, Call of Duty, Far Cry Assassins Creed, Watch Dogs, Dead Island, Outlast и т. Д. Кроме того, вы также можете просмотреть эту ошибку 0xc000007b, которая может возникнуть даже с устройством записи IOS, и люди очень часто используют многие другие игры и прикладное программное обеспечение.
Д. Кроме того, вы также можете просмотреть эту ошибку 0xc000007b, которая может возникнуть даже с устройством записи IOS, и люди очень часто используют многие другие игры и прикладное программное обеспечение.
«Приложение не смогло запуститься правильно (0xc000007b). Нажмите «ОК», чтобы закрыть приложение », при попытке запустить приложение может возникать ошибка по нескольким причинам.
Причины появления кода ошибки 0xc000007b Причина в Windows:Существует несколько причин появления кода ошибки Windows 0xc000007b, и вам необходимо знать, прежде чем исправлять его.
- Эта ошибка возникает из-за отсутствия некоторых системных или программных файлов, содержащих файлы DDL.
- Это также происходит, когда файл может быть поврежден, чтобы запустить приложение или программное обеспечение, которое не может запуститься правильно.
- В то же время это также может произойти из-за заражения вирусом, ошибок реестра и т.
 Д.
Д. - Есть вероятность увидеть этот тип ошибки 0xc000007b, когда вы не запускаете программное обеспечение как администратор.
- Устаревшая платформа Microsoft .NET Framework или Microsoft Visual C ++ является одной из причин возникновения ошибок этого типа.
- Даже при переходе с Windows 7 на Windows 8, 8.1 или Windows 10 вы видите эту ошибку при запуске старых приложений.
- Однако есть и другая причина, которая может вызвать этот код ошибки 0xc000007b, который включает в себя прерванную установку обновлений, неправильное выключение компьютера, а также удаление программы непосредственно из папки установки.
- Иногда из-за этого кода ошибки эффект может отличаться от одного приложения к другому, и, следовательно, он может блокировать доступ к таким приложениям, как Skype, Messenger, пакет Microsoft Office и даже к любой игре.
Итак, вот несколько решений по устранению неполадок, которые помогают исправить код ошибки 0xc000007b на ПК с Windows. Таким образом, не тратя много времени, мы можем пройтись по учебнику.
Таким образом, не тратя много времени, мы можем пройтись по учебнику.
Как исправить код ошибки 0xc000007b в 64-разрядной версии Windows 7/10?Вы можете проверить Как исправить код ошибки Центра обновления Windows 80072ee2 в Windows 7 .
Нет особого решения, чтобы избавиться от этой проблемы.Вместо этого ниже у нас есть различные методы, которые могут помочь исправить сообщение об ошибке 0xc000007b. В некоторых случаях вам необходимо применить несколько исправлений, поэтому мы предлагаем вам попробовать следующие решения 0xc000007b одно за другим.
1) Переустановите приложение, которое вы пытаетесь запустить:Иногда из-за неправильной установки приложений также может возникнуть ошибка приложения. Вы можете исправить эту ошибку, удалив и переустановив программу в другой раз, когда вы пытаетесь установить.Для этого вам необходимо выполнить следующие шаги.
- Сначала вам необходимо удалить приложение, вызывающее эту ошибку, и перезагрузить компьютер перед повторной установкой.

- Мы предлагаем вам выключить антивирусное программное обеспечение, а перед этим полностью просканировать ваш компьютер.
- Кроме того, мы также рекомендуем вам установить приложение в системный раздел (C :), потому что оно будет выдавать ту же ошибку при установке на логический диск.
- Убедитесь, что ошибка все еще возникает, и если да, продолжайте чтение и попробуйте описанный ниже метод.
Во многих случаях «приложение не смогло запуститься правильно 0xc00007b.» генерировать из-за устаревшей .NET Framework. Если .NET Framework не обновляется регулярно, это может вызвать различные ошибки. Поэтому необходимо проверять и обновлять .NET Framework. Кроме того, если у вас установлена последняя версия .NET Framework, установщик предложит восстановить .NET Framework до исходного состояния.Следовательно, вы можете выполнить обновление до последних версий . NET Framework, Direct X или Microsoft Visual C ++ по указанным ниже ссылкам.
NET Framework, Direct X или Microsoft Visual C ++ по указанным ниже ссылкам.
Вы можете Загрузить последнюю версию .NET Framework отсюда.
Также рекомендуется Загрузить последнюю версию Direct X и Загрузить последнюю версию Microsoft Visual C ++ (64 бит) отсюда.
Теперь вы можете проверить, исправлена ли ошибка или все еще остается. В большинстве ситуаций это решение поможет вам исправить код ошибки 0xc000007b, а если нет, следуйте приведенным ниже решениям.
3) Переустановите игру или программу от имени администратора:Иногда вы сталкиваетесь с кодом ошибки 0xc000007b в Windows7 / 8/10, если вы не запускаете приложение с правами администратора. Поскольку для запуска небольшого числа программ требуются права администратора, и если вы не запускаете их как администратор, то есть шанс обнаружить этот тип ошибок Windows. Таким образом, предоставление прав администратора может помочь вам решить эту проблему. Для этого вам необходимо выполнить следующие действия.
- Сначала перейдите к значку приложения, которое вы хотите запустить, щелкните его правой кнопкой мыши и выберите свойства.
- Появится новое окно «Свойства», в котором необходимо перейти на вкладку «Совместимость», а затем установить флажок «Запускать эту программу от имени администратора», как показано на изображении ниже.
- Наконец, нажмите «Применить», а затем «ОК», чтобы сохранить настройки, а затем запустите программу. Надеюсь, этот метод решил вашу проблему.
Ошибка по-прежнему сохраняется, и если ваш ответ отрицательный, вам необходимо продолжить работу с помощью описанного ниже метода.
4) Запустите приложение в режиме совместимости:В некоторых случаях приложение, которое мы запускаем, может быть несовместимо с новыми версиями Windows и вызывать код ошибки 0xc000007b. Итак, чтобы исправить эту ошибку, вам необходимо запустить приложения в режиме совместимости. Давайте посмотрим, как это сделать.
- Щелкните правой кнопкой мыши ярлык приложения и выберите опцию «Свойства».
- Теперь в окне «Свойства» на вкладке «Совместимость» необходимо выбрать «Запустить средство устранения неполадок совместимости».
- На следующем экране вам нужно выбрать «попробовать рекомендуемые настройки». После этого вы можете протестировать приложение или нажать «Далее».
Если описанный выше метод не помог вам исправить сообщение об ошибке 0xc000007b, попробуйте выполнить следующий шаг.
- В том же окне вы должны выбрать запустить эту программу в режиме совместимости вручную, а в раскрывающемся меню вы должны выбрать режим Windows 7, XP.
- Нажмите Применить, а затем ОК, чтобы сохранить настройки.
- Перезагрузите компьютер и посмотрите, помог ли этот метод устранить код ошибки.
0xc000007b также может возникать из-за проблем с оборудованием, поэтому нам необходимо регулярно проверять жесткий диск и ремонтировать, если вы столкнетесь с проблемой. Все, что вам нужно сделать, это выполнить следующие действия.
- Перейдите в меню «Пуск» Windows, затем введите cmd в строке поиска, щелкните его правой кнопкой мыши и выберите «Запуск от имени администратора», чтобы открыть командную строку с повышенными привилегиями.
- Теперь скопируйте / вставьте указанную ниже команду в окно командной строки и нажмите Enter.
chkdsk c: / f / r
Примечание : Если вы хотите проверить другой диск, вам необходимо заменить букву «C» на соответствующую букву диска.
- Он также спрашивает, следует ли планировать сканирование, поскольку диск C: используется, затем введите Y, чтобы запланировать сканирование, и нажмите Enter.
- Теперь вы должны проверить, решена ли проблема, перезагрузив компьютер. Во время перезагрузки он проверяет диск, чтобы устранить проблему.
Также читайте: Как исправить ошибку кода выполнения 339 на ПК с Windows .
Выше были приведены лучшие решения по исправлению ошибки 0xc000007b: «Приложение не смогло запуститься правильно». Если эти ручные решения не помогли решить проблему, в этой ситуации мы рекомендуем вам использовать Windows Repair Tool .С помощью этого инструмента вы можете решить все виды проблем, связанных с Windows или ПК. Более того, вы можете использовать этот инструмент для устранения различных неприятностей. Он включает в себя ошибку синего экрана, ошибку DLL, ошибку Windows, повреждение вирусом, зависание компьютера и многое другое.
Мы надеемся, что эта статья помогла в кратчайшие сроки исправить код ошибки 0xc000007b в Windows 7/10 с помощью указанных выше методов. Кроме того, полагайте, что вам понравилась статья, а тем временем, если у вас есть какие-либо вопросы или предложения, не стесняйтесь поделиться ими с нами в разделе комментариев ниже.
Ошибка 0xc00007b «Приложение не смогло запуститься правильно»
0xc00007b «приложение не смогло запуститься правильно». Этот код ошибки означает, что что-то повреждено в ваших файлах Windows или отсутствует DLL-файл из файлов вашего приложения. Эта ошибка действительно распространена, если вы загружаете что-то из неавторизованного источника. Многие антивирусные движки удаляют библиотеки DLL и блокируют запуск приложения, если обнаруживают что-то подозрительное.
Этот код ошибки также может возникать, если на вашем компьютере не установлены правильные распространяемые файлы. Это может сбивать с толку, потому что если вы пытаетесь запустить 32-битное приложение и у вас нет 32-битных библиотек DLL, у вас возникнут проблемы с запуском этого приложения. В этом случае вам нужно будет установить все среды выполнения VC.
В этой статье мы покажем вам некоторые решения, с помощью которых вы можете попробовать исправить код ошибки 0xc00007b самостоятельно. Мы постарались собрать для вас лучшие методы работы и упростить их размещение.Все методы, от простых до сложных.
1. Восстановить поврежденные системные файлыЗагрузите и запустите Restoro для сканирования и восстановления поврежденных и отсутствующих репозиториев из здесь , а затем попробуйте обновить Windows. Если это не сработает, перейдите к методу 2.
2. Запустите программу от имени администратораИногда эта ошибка возникает из-за недоступности административных привилегий для приложения, которое вы пытаетесь выполнить. .Для этого щелкните правой кнопкой мыши в приложении и выберите Запуск от имени администратора из списка. Нажмите Да , когда появится новое окно, и вы обнаружите, что приложение работает без сбоев.
3. Переустановите приложениеПереустановка приложения , которое вызывает ошибку 0xc000007b , может исправить ошибку в различных случаях. Во время переустановки выключите антивирусную программу и выберите дополнительное программное обеспечение, предоставленное во время установки, поскольку оно может быть полезным.Вы можете пропустить строки поиска и другие предложения, которые не актуальны.
4. Обновление .NET Framework.NET Framework также может быть причиной этого сообщения об ошибке в ряде случаев. Таким образом, обновление .NET Framework до последней версии может устранить ошибку.
Чтобы установить .NET Framework, перейдите в Панель управления > Программы и компоненты и нажмите Включение или отключение компонентов Windows . Откроется новое окно со списком функций Windows.Щелкните .NET Framework 3.5 и нажмите OK . Он начнет загрузку, и после установки ваш компьютер перезагрузится с исправленной ошибкой.
5. Обновление DLLОбновление DLL Метод исправления этой ошибки немного сложен, но он может решить проблему, вызванную ошибкой 0xc000007b . Этот метод включает замену файла с именем xinput1_3.dll внутри диска C . Этот файл может быть поврежден или перезаписан другой версией, что приводит к возникновению этой ошибки.Чтобы решить эту проблему, следуйте этим инструкциям.
- Загрузите dll xinput1_3.dll из DLLME (Google it)
- Извлеките эти файлы с помощью инструмента сжатия под названием Winrar .
- Скопируйте файл xinput1_3.dll из извлеченной папки и вставьте в C: \ Windows \ SysWOW64 . Когда будет предложено заменить, нажмите «Копировать и заменить», и все.
Если ни один из вышеперечисленных способов не работает; в противном случае обновление / переустановка DirectX — наше последнее средство; необходимо переустановить Windows.Вы можете обновить / переустановить DirectX со страницы http://www.microsoft.com/en-us/download/details.aspx?id=35 — Загрузите установочный файл и запустите его; затем следуйте инструкциям на экране, чтобы переустановить его. Когда-то сделали; перезагрузите ПК и проверьте.
Буду признателен, если вы сообщите нам, какой метод сработал, если он есть; и если у вас ничего не получилось, мы можем улучшить наше руководство.
7. Переустановите уязвимое приложение.Существует небольшая вероятность того, что вы столкнулись с этой проблемой, потому что что-то пошло не так во время установки уязвимого приложения, и оно не было установлено успешно.Если это произошло, ваш единственный шанс решить проблему — переустановить уязвимое приложение, и для этого вам необходимо:
- Перейти в Панель управления > Программы > Программы и компоненты > Удалите программу . Нажав на опцию «Удалить программу».
- Найдите и щелкните правой кнопкой мыши соответствующее приложение, затем щелкните Удалить .
- Пройдите мастер удаления, чтобы удалить приложение.
- После удаления приложения перезагрузите компьютер .
- Когда ваш компьютер загрузится, переустановите уязвимое приложение.
- После успешной переустановки затронутого приложения попробуйте запустить его, чтобы проверить, устранена ли проблема.
Как указывалось ранее, эта проблема часто возникает из-за проблем с Microsoft Visual C ++.Если проблема с Microsoft Visual C ++ является виновником в вашем случае, просто удалите Microsoft Visual C ++ Redistributable , установленный на вашем компьютере, а затем переустановите его, чтобы избавиться от проблемы. Для этого вам необходимо:
- Перейти в Панель управления > Программы > Программы и компоненты > Удалить программу . Удалить программу
- Найдите и щелкните правой кнопкой мыши Microsoft Распространяемый компонент Visual C ++ — x86 (если на вашем компьютере установлена 32-разрядная операционная система) или Microsoft Visual C ++ Redistributable — x64 (если на вашем компьютере установлена 64-разрядная операционная система), и нажмите Удалить .
- Пройдите мастер удаления, чтобы удалить распространяемые компоненты.
- После удаления распространяемых компонентов перезагрузите компьютер .
- Загрузите установщик для распространяемого пакета Microsoft Visual C ++ — x86 из здесь (если на вашем компьютере 32-разрядная операционная система) или установщик для распространяемого пакета Microsoft Visual C ++ — x64 из здесь (если на вашем компьютере установлена 64-битная операционная система).
Примечание: Если вы удалили обе версии Распространяемого пакета со своего компьютера, загрузите установщики для них обеих. - После загрузки установщика запустите его и перейдите к , чтобы установить любой из версий распространяемого пакета. Если вам нужно было загрузить установщик для обоих распространяемых файлов, запустите их один за другим.
Когда закончите, перезагрузите компьютер и после загрузки проверьте, сохраняется ли проблема.
9. Запустите CHKDSK для сканирования жесткого диска вашего компьютераЕсли ни одно из перечисленных и описанных выше решений не работает для вас, вы можете попробовать запустить CHKDSK, чтобы просканировать жесткий диск вашего компьютера на наличие проблем и исправить все найденные поскольку проблемы с жестким диском также могут вызывать эту проблему. Чтобы запустить CHKDSK, вам необходимо:
- Открыть меню «Пуск» .
- Искать « cmd ».
- Щелкните правой кнопкой мыши результат поиска с названием cmd и выберите Запуск от имени администратора в контекстном меню, чтобы запустить командную строку с повышенными правами .Запуск командной строки от имени администратора
- Введите следующее в командной строке с повышенными привилегиями и нажмите Введите :
chkdsk / f / r
- Вас спросят, хотите ли вы, чтобы сканирование выполнялось. запланировано на следующую перезагрузку компьютера. Для подтверждения введите y в расширенную командную строку и нажмите . Введите .
- Перезагрузите компьютер.
- Когда компьютер загружается, CHKDSK автоматически запускается и сканирует жесткий диск вашего компьютера — все, что вам нужно сделать, это набраться терпения и дождаться завершения процесса.
- После завершения CHKDSK компьютер загрузится в Windows. На этом этапе вы можете проверить, исправлена ли проблема.
10. Обновление Windows
В некоторых случаях обновление Windows до последней версии может решить эту проблему. Поэтому на этом этапе мы будем проверять наличие обновлений. Для этого:
- Нажмите одновременно кнопки «Windows» + «I» , чтобы открыть настройки.
- В настройках щелкните «Обновление и безопасность» options и выберите «Windows Update» на левой панели.Откройте «Обновление и безопасность» в настройках Windows.
- Нажмите на «Проверить наличие обновлений» и позвольте Windows проверять и загружать любые обновления. Проверьте наличие обновлений в Центре обновления Windows
- После загрузки обновлений нажмите «Установить» , чтобы установить их на свой компьютер.
- После этого проверит , чтобы увидеть, сохраняется ли проблема.
11. Запуск в режиме совместимости
В некоторых случаях решение может быть столь же простым, как запуск приложения в режиме совместимости для другой версии Windows.Необходимость в этом возникает из-за несовместимости Windows и некоторых приложений. Мы можем сделать это, следуя приведенным ниже инструкциям.
- Перейдите к расположению приложения и щелкните его основной исполняемый файл правой кнопкой мыши.
- Выберите «Свойства» , а затем щелкните вкладку «Совместимость» .
- На вкладке совместимости щелкните раскрывающийся список « Запустить эту программу в режиме совместимости для » и выберите «Windows Vista» или любую другую версию Windows.отметьте «Запустить эту программу в режиме совместимости».
- Щелкните «Применить», , а затем «ОК».
- Проверьте, сохраняется ли проблема.
12: Установка файла «.dll» (только для VLC)
Кажется, есть очень специфическое решение для некоторых пользователей, где они смогли решить эту проблему, загрузив и поместив файл «.dll» в свои Папка System 32. Но это решение следует применять с большой осторожностью, потому что System 32 — это очень конфиденциальная папка, и она содержит большую часть самого необходимого для Windows.Поэтому выполняйте это на свой страх и риск, поскольку файлы «.dll» из Интернета часто могут быть заражены. Чтобы продолжить:
- Загрузите файл “ libvlc.dll “ из Интернета.
- Перейдите к месту загрузки файла и скопируйте его с помощью «Ctrl» + «C» после его выбора.
- Перейдите в следующее место.
C: \ Windows \ System32
- Нажмите здесь «Ctrl» + «V» , чтобы вставить этот файл в папку.
- Разрешите любые запросы UAC для подтверждения действия и проверьте, сохраняется ли проблема.
Примечание: Также попробуйте удалить ярлык, который вы используете для запуска приложения, и создать новый.
13. Правильная переустановка среды выполнения Windows VC
Эта проблема также возникает, когда ваши среды выполнения VC установлены неправильно или повреждены. Вы можете выполнить следующие действия, чтобы полностью удалить их со своего компьютера, а затем переустановить каждый из них.
Удаление всех сред выполнения: —
- Нажмите и удерживайте клавишу Windows , затем нажмите клавишу «R» , чтобы открыть программу «Выполнить».
- После открытия программы запуска введите « Appwiz.cpl» и нажмите Enter. Открытие программы удаления Windows
- Теперь найдите все VC ++ Redists и удалите их по одному. Удалите все среды выполнения VC
Очистка компонентов Windows: —
После удаления всех сред выполнения VC используйте эту команду для очистки хранилища компонентов WinSxS .
- Нажмите и удерживайте клавишу Windows, затем нажмите клавишу «X», чтобы открыть меню «Пуск».
- Теперь щелкните «PowerShell (Admin)» или «Командная строка (администратор)»
- Введите эту команду в командной строке и нажмите Enter.
Dism.exe / online / Cleanup-Image / StartComponentCleanup
Дождитесь завершения процесса и после этого перезагрузите компьютер.
Переустановка среды выполнения VC: —
- После перезагрузки компьютера перейдите по этой ссылке (здесь) и загрузите файл.
- После загрузки файла его нужно будет распаковать.
- После разархивирования файла у вас будут установщики.
- Щелкните правой кнопкой мыши файл с именем «install_all.bat» и выберите «Запуск от имени администратора» . Установка всех сред выполнения VC
- Теперь подождите, пока установятся все среды выполнения VC (этот процесс автоматизирован ).
- Перезагрузите компьютер и проверьте, сохраняется ли проблема.
Исправить ошибку «Приложению не удалось запустить (0xc000007b)»
Позиция: Как Tos — Исправить ошибку «Приложению не удалось запустить (0xc000007b)» в Windows
Обзор
«В прошлом месяце я обновил свой компьютер до Windows 10 без серьезных проблем.Но в последнее время он стал медленным и показал другие проблемы. Поэтому я попытался переустановить ту же версию Windows 10, надеясь решить эту проблему. Завершив установку ОС, мне пришлось установить часто используемые приложения, и я получил сообщение об ошибке «Приложение не запускалось правильно (0xc000007b). Нажмите OK, чтобы закрыть приложение».
«Я поискал эту ошибку в Интернете и просмотрел множество веб-страниц, связанных с ошибкой. Предлагаемые решения были для Windows Vista / 7/8 / 8.1, но мне нужно исправить это в Windows 10.Более того, мое почтовое приложение не работало, и я исправил его, загрузив Visual C ++ Redistributable для Visual Studio 2012 Update 4. Я использую настольный компьютер под управлением Windows 10, процессор i3-2100, 8 ГБ ОЗУ, 2 ТБ жесткого диска Seagate. Есть ли простое решение для исправления ошибки в Windows 10? Пожалуйста, помогите! »
Что означает проблема?
Windows удобна для пользователя и проста в доступе, она стала наиболее широко используемой операционной системой и используется пользователями во всем мире как компьютерная система.В настоящее время многие пользователи обновили свои компьютеры до Windows 10, которая представляет собой нечто большее, чем просто операционная система для ПК; он также работает на телефонах с Windows, а также на небольших планшетах. Одна из распространенных проблем во всех операционных системах заключается в том, что они несовершенны и по какой-то причине возникают ошибки. Например, многие пользователи сталкиваются с ошибкой 0xc000007b при доступе к программному обеспечению, такому как Games Fifa, Far Cry, Call of Duty, программа записи IOS и многим другим играм и приложениям, которые широко используются людьми; появляется сообщение об ошибке: «Приложению не удалось правильно запустить (0xc000007b).Нажмите ОК, чтобы закрыть приложение ».
Ошибка «Не удается запустить» — это проблема, возникающая с приложениями на компьютере с Windows, и это может быть серьезной проблемой. Но эта ошибка не обязательно означает, что она не подлежит ремонту или прекращению использования задействованного программного обеспечения. При попытке запустить программное обеспечение должна быть определенная причина, приводящая к ошибке. Вы сможете решить проблему, попробовав несколько шагов по устранению неполадок здесь.
Причины появления кода ошибки Windows 0xc000007b
Код ошибки Windows 0xc000007b вызван множеством причин, и в этой части перечислены наиболее распространенные из них.
Код ошибки означает недопустимый формат изображения. В частности, вы пытаетесь запустить приложение, предназначенное для работы в 64-разрядной операционной системе. Но на вашем компьютере установлена 32-битная Windows. 32-битное приложение не может загрузить 64-битную dll, поэтому смешивание 32-битной с 64-битной средой вызывает проблемы.
Ошибка0xc000007b также связана с программами, установленными на вашем компьютере, такими как .NET Framework, Direct X и Microsoft Visual C ++.Обычно это появляется, когда вы пытаетесь запустить игры с высокой графикой, такие как Far Cry Assassins, без обновления до .NET Framework. Когда .NET framework отсутствует на вашем компьютере, вы не сможете запускать приложения, созданные на нем.
Также возможно получить эту ошибку при установке Windows 10, 8, 8.1 или 7.
Есть вероятность получить эту ошибку 0xc000007b, если вы не запускаете программное обеспечение от имени администратора.
Windows не может обработать определенный файл или необходимые настройки для запуска приложения, и тогда программное обеспечение не может запуститься правильно.
Эта ошибка также может быть вызвана проблемным программным обеспечением с поврежденными файлами, вирусными инфекциями, ошибками реестра и т. Д.
Устранение ошибки приложения 0xc000007b
Нет определенных решений для устранения этой ошибки приложения. Ниже приведены различные методы, которыми вы можете воспользоваться, чтобы избавиться от сообщения об ошибке 0xc000007b. Во многих случаях вам может потребоваться несколько исправлений, поэтому вам нужно попробовать их одно за другим, если первое не работает для вас.
Метод 1. Переустановите приложение, которое вы пытаетесь запустить
Если код ошибки вызван ошибкой приложения, вы можете исправить это, переустановив приложение, которое вы пытаетесь запустить.
Во-первых, вам необходимо удалить его и удалить с компьютера все, что связано с программным обеспечением. Затем перезагрузите компьютер перед началом переустановки. Во время установки отключите антивирусное программное обеспечение.
Примечание. Перед отключением антивирусного программного обеспечения просканируйте компьютер.
Метод 2: Запустите программное обеспечение от имени администратора
Некоторое программное обеспечение требует запуска от имени администратора, и произойдет ошибка, если не запустить его от имени администратора. Иногда эту проблему может решить предоставление прав администратора.
Для этого щелкните правой кнопкой мыши значок ярлыка на рабочем столе и выберите вариант «Запуск от имени администратора». Нажмите «Да», когда вы увидите всплывающее окно сообщения, и вы сможете успешно запустить приложение.
Если вы не можете найти опцию после щелчка правой кнопкой мыши по значку приложения, выберите опцию «Свойства» из контекстного меню.Щелкните вкладку «Совместимость» в окне «Свойства» и установите флажок «Запускать эту программу от имени администратора». Затем нажмите кнопку ОК.
Метод 3. Установите или восстановите последнюю версию .NET Framework
.NET Framework может вызвать всевозможные ошибки и проблемы, если он не установлен или не обновлен должным образом. Если на вашем компьютере не установлена последняя версия .NET Framework, обновите ее, чтобы устранить ошибку.
Шаг 1 Нажмите кнопку «Пуск», выберите «Панель управления» и нажмите «Программы и компоненты».
Шаг 2 Щелкните элемент «Включение или отключение компонентов Windows» на левой панели. Появится окно «Возможности Windows».
Шаг 3 В окне «Компоненты Windows» найдите и щелкните .NET Framework 3.5 и нажмите OK. Затем начнется загрузка и установка.
Шаг 4 Перезагрузите компьютер и проверьте, исправлена ли эта ошибка. Если этот метод не может устранить ошибку приложения 0xc000007b, продолжайте чтение!
Метод 4: Обновите DLL
Если файл xinput1_3.dll повреждается или перезаписывается другой несовместимой версией, появится ошибка 0xc000007b. Исправить ошибку путем обновления DLL немного сложно, так как этот метод включает в себя такие операции, как замена 32-разрядного xinput1_3.dll соответствующей версией на диске C. Чтобы обновить DLL до нужной версии, выполните следующие действия:
Шаг 1 Загрузите 32-разрядную версию xinput1_3.dll и извлеките файлы с помощью инструмента сжатия. Рекомендуется создать резервную копию исходного файла xinput1_3.dll, прежде чем попробовать это решение, если вам не удалось завершить его как панорамированный, и вы можете его восстановить. Файл xinput1_3.dll обычно находится по адресу: C: \ Windows \ SysWOW64.
Шаг 2 Скопируйте файл, извлеченный из загруженного файла, в папку: C: \ Windows \ SysWOW64 и вставьте его туда.
Шаг 3 При появлении запроса выберите «Копировать и заменить».
Метод 5. Обновление DirectX
Во избежание ошибок всегда проверяйте, установлена ли на вашем компьютере последняя версия DirectX.Если ни одно из предыдущих решений не помогло, попробуйте обновить DirectX. Чтобы проверить, является ли ваш DirectX последней версией, загрузите DirectX Runtime Web Installer с официального сайта Microsoft. Загрузите установочный файл и запустите его. Затем вы можете, следуя инструкциям на экране, переустановить его. По окончании установки необходимо перезагрузить компьютер.
Метод 6. Переустановите все пакеты среды выполнения Microsoft Visual C ++
Пакеты среды выполнения Microsoft Visual C ++ имеют большое значение для приложений Windows.Если они не установлены должным образом, программы не могут нормально работать и сообщать о различных ошибках, включая ошибку приложения 0xc000007b. Пакеты среды выполнения Microsoft Visual C ++ выпускаются как в 32-битной, так и в 64-битной версиях.
Так как операции в этом методе относятся к важной части операционной системы. Предлагается создать резервную копию системы на случай, если что-то пойдет не так. Вы можете легко восстановить компьютер до текущего состояния. Если вы не знаете, как это сделать, вы можете использовать Isoo Backup (старое название Eassos System Restore) для резервного копирования Windows, поскольку это программное обеспечение простое в использовании и быстрое.Следующие шаги объясняют, как переустановить пакеты среды выполнения Microsoft Visual C ++:
Шаг 1 Нажмите кнопку «Пуск» и выберите «Панель управления». Затем вы можете найти «Удалить программу» на панели управления и щелкнуть по ней.
Шаг 2 Найдите все пакеты среды выполнения Microsoft Visual и удалите их со своего компьютера. После этого перезагрузите вычислитель.
Шаг 3 Перейдите на официальный сайт Microsoft, чтобы загрузить пакеты визуальной среды выполнения и установить каждый из них. Процесс установки требует перезагрузки ПК несколько раз.
Метод 7. Устранение проблемы совместимости между системой и приложением
В некоторых случаях приложение, работающее на вашем компьютере, не полностью совместимо с системой. Например, для некоторого программного обеспечения требуется высокая конфигурация системы, но система на вашем ПК не может соответствовать требованиям. Вам необходимо установить параметры совместимости между системой и приложением, потому что несовместимость между системой и программным обеспечением может привести к ошибке, о которой говорится в этом руководстве. Посмотрим, как это сделать:
Шаг 1 Щелкните правой кнопкой мыши приложение, которое не может запуститься правильно, и выберите «Свойства».
Шаг 2 Щелкните вкладку «Совместимость» в окне «Свойства» и нажмите кнопку «Запустить средство устранения неполадок совместимости».
Шаг 3 Выберите «Попробовать рекомендуемые настройки», и вы можете либо протестировать приложение, либо просто щелкнуть «Далее».
Шаг 4 Если предыдущий шаг не помог, вы можете выбрать режим совместимости вручную из раскрывающегося меню. Выберите более раннюю версию Windows и нажмите кнопки «Применить» и «ОК».
Метод 8: проверьте жесткий диск с помощью командной строки
Проблема с жестким диском может вызвать различные проблемы, и проверка жесткого диска может устранить эти проблемы.Вы можете выполнить шаги, указанные ниже, чтобы проверить свой жесткий диск на наличие ошибок.
Шаг 1 Запустите командную строку от имени администратора на своем ПК. Если вы используете Windows 7, нажмите кнопку «Пуск» и выполните поиск «cmd» в поле поиска. Если ваш компьютер работает под управлением Windows 8 / 8.1, нажмите клавишу Windows и найдите «cmd». Щелкните правой кнопкой мыши cmd и выберите «Запуск от имени администратора».
Шаг 2 Введите chkdsk c: / f / r в командной строке и нажмите клавишу Enter.
Шаг 3 Если ваша Windows установлена на диске C, вы получите сообщение «Chkdsk не может работать, потому что том используется другим процессом.Вы хотите запланировать проверку этого тома при следующем перезапуске системы? (Да / Нет) «Введите Y и нажмите клавишу Enter.
Шаг 4 Компьютер перезагрузится и проверит диск во время перезапуска.
Метод 9. Выполните чистую загрузку
Чистая загрузка может помочь вам выяснить, вызвана ли эта ошибка сторонним приложением, поскольку она способна устранить конфликты программного обеспечения. Обратите внимание, что вы должны войти в систему как администратор, чтобы выполнить чистую загрузку.После того, как вы закончите устранение неполадок, вам необходимо перезагрузить компьютер, чтобы он запустился как обычно. В следующих шагах в качестве примера используется Windows 10.
Шаг 1 Нажмите кнопку «Пуск» и найдите файл msconfig. Щелкните Конфигурация системы в результатах поиска.
Шаг 2 В диалоговом окне выберите вкладку «Сервис». Выберите «Скрыть все службы Microsoft» и нажмите кнопку «Отключить все».
Шаг 3 Щелкните вкладку «Запуск», чтобы коснуться «Открыть диспетчер задач». Для элемента запуска здесь выберите каждый и нажмите Отключить.
Шаг 4 Закройте диспетчер задач и нажмите OK в окне «Конфигурация системы». Перезагрузить компьютер.
Метод 10: Создайте новую учетную запись пользователя
Мы можем создать новую учетную запись пользователя, чтобы проверить, возникает ли эта проблема в новой учетной записи.
Шаг 1 Нажмите кнопку «Пуск» и выберите «Панель управления».
Шаг 2 Выберите «Учетные записи пользователей» и «Управление другой учетной записью» соответственно.
Шаг 3 Нажмите «Добавить нового пользователя в настройках ПК» и следуйте инструкциям на экране, чтобы завершить процесс.
Шаг 4 Как только это будет сделано, войдите в новую учетную запись пользователя и проверьте, возникает ли проблема в новой учетной записи пользователя.
Восстановить потерянные данные, вызванные кодом ошибки 0xc000007b
DiskGenius — это программа для восстановления данных, предназначенная для восстановления файлов, потерянных из-за ошибок Windows, удаления, форматирования, сбоя системы, потери или повреждения раздела, неожиданного завершения работы, заражения вирусом. Он совместим со всеми устройствами хранения, такими как жесткий диск, USB-накопитель, карта памяти, мобильный телефон и т. Д.Если ваши файлы потеряны, вы можете быстро вернуть их, выполнив следующие действия:
Шаг 1 Запустите Eassos DiskGenius, выберите раздел, в котором вы потеряли данные, и нажмите кнопку «Восстановление файлов».
Шаг 2 Выберите режим «Полное восстановление» и нажмите кнопку «Пуск». Затем DiskGenius выполнит полное сканирование выбранного раздела.
Шаг 3 После сканирования вы можете просмотреть и отфильтровать восстанавливаемые файлы. который помогает найти те, которые вы хотите восстановить.
Шаг 4 Выберите файлы и папки, которые нужно восстановить, щелкните их правой кнопкой мыши и выберите «Копировать в».Затем вас попросят указать место для сохранения восстановленных данных.
Как исправить ошибку 0xc00007b в Windows
Помимо множества новых функций, обновление Windows также доставляет ряд новых проблем некоторым пользователям. Из них одной из наиболее часто повторяющихся ошибок является ошибка «Это приложение не удалось правильно запустить (0xc00007b)».
Есть много причин, по которым пользователи получают эту ошибку, наиболее распространенной из которых является попытка запустить 32-битное приложение в 64-битной копии Windows.Некоторые пользователи также могут столкнуться с этой ошибкой после недавнего обновления Windows.
Вот подробное руководство по исправлению ошибки 0xc00007b в Windows:
Поврежденная учетная запись пользователя
Если несколько приложений не могут запуститься с этим кодом ошибки, обычно это результат поврежденной учетной записи пользователя. Лучший способ решить эту проблему — выполнить чистую загрузку и снова запустить приложение.
В чистой загрузке Windows отключает все сторонние приложения и службы.Это поможет убедиться, что проблема не вызвана вмешательством со стороны этих приложений и служб.
Как выполнить чистую загрузку
Это просто, просто выполните следующие действия:
- Войдите в свой компьютер как администратор.
- Нажмите Windows + R, введите msconfig и нажмите Enter. Кроме того, вы также можете найти msconfig в поле поиска и выбрать System Configuration .
- В окне «Конфигурация системы» щелкните вкладку «Службы», выберите Скрыть все службы Microsoft , а затем щелкните Отключить все .
- Щелкните вкладку Startup в System Configuration и щелкните Open Task Manager .
- В диспетчере задач перейдите на вкладку Запуск , выберите каждую службу и нажмите Отключить (расположен в правом нижнем углу).
- Закройте Task Manager и вернитесь в окно System Configuration . Щелкните ОК.
- Перезагрузите ваш компьютер.
После перезагрузки попробуйте снова запустить приложение и посмотреть, работает ли оно. Если он запускается успешно, это означает, что ошибка была вызвана сторонним приложением или службой.
Создание новой учетной записи пользователя
Если чистая загрузка не помогла, пользователи могут попробовать еще кое-что. Создайте новую учетную запись пользователя в Windows и попробуйте снова запустить приложение.
Связанный: Как заблокировать учетные записи пользователей Windows
Для этого просто выполните следующие действия:
- Щелкните Start и перейдите к Settings , затем выберите Family and Other Users.
- Щелкните Добавить кого-нибудь на этот компьютер.
- Выберите Добавить пользователя без учетной записи Microsoft.
- Введите учетные данные.
После создания учетной записи пользователя войдите в систему, используя эту учетную запись, и посмотрите, работает ли приложение.Если нет, то пора переходить к другим методам.
Переустановите DirectX, распространяемые компоненты и .NET Framework
.Обычное решение многих проблем, с которыми сталкиваются пользователи, — это переустановка DirectX, распространяемых файлов, таких как пакеты Microsoft Visual C ++ и .NET Framework. Причина в том, что некоторым приложениям, особенно играм, для правильной работы требуется последняя версия вышеупомянутых инструментов и библиотек.
Ссылки для скачивания приведены ниже: —
- DirectX
- VC Redist
- Microsoft.NET Framework
Не забывайте загружать Runtime , а НЕ Developer Pack.
Переустановите приложение
Проблемы совместимости распространены в Windows 10, и вполне вероятно, что они вызывают ошибку 0xc00007b в Windows 10. Чтобы эффективно решить эту проблему, выполните следующие действия:
- Нажмите Пуск, найдите Программы и компоненты . Выберите результат.
- В списке выберите программу, которая выдает ошибку, и нажмите Удалить.
- Найдите файл программы Setup и щелкните его правой кнопкой мыши.
- Выберите Properties и перейдите на вкладку Compatibility .
- В раскрывающемся меню выберите старую версию Windows (желательно Windows 7 или XP).
- Не забудьте также установить флажок Запуск от имени администратора .
- Нажмите ОК и продолжите установку приложения.
Некоторым пользователям это может показаться излишним, но это также эффективный способ справиться с другими распространенными ошибками приложений. Лучше всего исключить все возможности, прежде чем переходить к более продвинутым методам диагностики.
Использование CHKDSK
CHKDSK — один из самых полезных инструментов диагностики в Windows. CHKDSK, вероятно, найдет основную причину проблемы и устранит ее, от проблем с хранилищем до ошибок файловой системы. Вишенка на вершине? Легко использовать.
Чтобы запустить CHKDSK, просто сделайте следующее:
- Найдите cmd в строке поиска Windows.
- Щелкните правой кнопкой мыши наиболее подходящий вариант и выберите Запуск от имени администратора.
- Введите chkdsk / r в консоли командной строки и нажмите клавишу ВВОД.
СВЯЗАННЫЕ: 7 изящных функций CHKDSK для использования в Windows 10
После этого все, что вам нужно сделать, это дождаться, пока CHKDSK сработает.Пользователи могут поймать перерыв в ванной, потому что может пройти некоторое время, прежде чем проблема будет диагностирована. Но если это займет слишком много времени, CHKDSK может зависнуть.
Запустите SFC
SFC или средство проверки системных файлов — еще одна отличная функция, включенная в Windows. Эта программа проверяет отсутствие или повреждение файлов system и восстанавливает их. Пользователи должны прибегать к SFC в крайнем случае, поскольку он восстанавливает системные файлы Windows до их состояния по умолчанию. Сюда также входят файлы DLL Windows, поэтому их лучше создавать резервные копии.
Как использовать SFC? Просто выполните следующие действия:
- Запустите командную строку от имени администратора.
- Чтобы проверить и восстановить системные файлы, используйте sfc / scannow.
- Чтобы только проверить системные файлы , используйте sfc / verifyonly .(В системные файлы и DLL изменения не вносились)
- Нажмите Ввод.
Если SFC обнаружит ошибку и исправит ее, попробуйте снова запустить уязвимую программу, чтобы проверить, работает ли она. Могут быть случаи, когда SFC найдет поврежденные файлы, но не сможет их исправить. В таких случаях лучше всего запустить программу еще раз или два.
Обновление Windows
Несмотря на то, что Windows обычно обновляется автоматически, стоит проверить, не пропустили ли они их на вашем устройстве.Если вы используете лимитное соединение или полностью отключили обновления, выполните следующие действия, чтобы проверить наличие обновлений вручную.
Перейдите в Пуск> Настройки> Обновление и безопасность и щелкните Центр обновления Windows . Выберите Проверить обновления , чтобы узнать, установлена ли на вашем устройстве последняя версия Windows.
Это приложение не удалось запустить? Теперь это может
Используя эти методы, большинство пользователей могут удалить ошибку 0x00007b в Windows, но, как упоминалось во введении, есть программы, которые работают только в 64-битной или 32-битной системе.Например, большинство новых игр только 64-битные. Пользователи, которые находятся в системе на базе ARM, также могут попробовать использовать встроенный 64-битный эмулятор приложений.
Выполните эти шаги один за другим и устраните эту и любую другую ошибку, которая возникает в вашей Windows.
5 самых распространенных ошибок Windows и способы их устраненияНе позволяйте «синему экрану смерти» испортить вам работу с Windows.Мы собрали причины и решения наиболее распространенных ошибок Windows, чтобы вы могли исправить их, когда они всплывают.
Читать далее
Об авторе Манувирадж Годара (113 опубликованных статей)Манувирадж — автор функций в MakeUseOf, он пишет о видеоиграх и технологиях более двух лет.Он заядлый геймер, который также проводит свободное время, просматривая свои любимые музыкальные альбомы и читая.
Более От Манувираджа ГодараПодпишитесь на нашу рассылку новостей
Подпишитесь на нашу рассылку, чтобы получать технические советы, обзоры, бесплатные электронные книги и эксклюзивные предложения!
Нажмите здесь, чтобы подписаться
Разверните, чтобы прочитать всю историю
Fix Application Unable to Startly Error (0xc000007b)
Если вы видите это сообщение об ошибке: «Приложение не удалось правильно запустить», это, вероятно, связано с тем, что вы пытаетесь запустить игру или программу, и что-то не так.
Ниже приведены различные методы, большинство из которых являются простыми, которые можно использовать, чтобы попытаться исправить ошибку 0xc000007b. Возможно, вам понадобится только один, но в некоторых случаях вам понадобится их комбинация.
Обычно эта ошибка возникает при смешивании 32-разрядных и 64-разрядных версий Windows и приложений.
Метод 1. Перезагрузите компьютер.
Первое, что нужно попробовать — это перезагрузить Windows. Звучит слишком просто, но иногда дает результаты.
Метод 2.Обновить .NET framework
В большинстве случаев проблемы возникают из-за платформы Microsoft .NET. Вы можете загрузить последнюю версию .NET Framework от Microsoft.
После установки (или переустановки) перезагрузитесь и попробуйте приложение или игру еще раз.
Способ 3. Разрешить права администратора
Попробуйте запустить игру или приложение с правами администратора. Для этого щелкните правой кнопкой мыши ярлык или исполняемый файл игры, выберите «Свойства» и откройте вкладку «Совместимость».Установите флажок «Запускать эту программу от имени администратора» и нажмите «ОК».
Метод 4. Переустановите приложение или игру
Вы можете удалить и заново установить игру или программу, которую вы пытаетесь запустить — простой, но иногда самый быстрый и эффективный способ избавиться от ошибки.
Метод 5. Обновите Windows
Обновите Windows. Во многих случаях Windows обновляется автоматически, но для проверки перейдите в Панель управления и найдите «Центр обновления Windows».
В более поздних версиях, включая Windows 10, вы можете открыть новое приложение «Настройки» (просто выполните поиск в меню «Пуск» или щелкните значок шестеренки, который появляется чуть выше логотипа Windows, когда вы щелкаете его в нижнем левом углу экрана.
В приложении «Настройки» нажмите «Обновление и безопасность», после чего вы должны увидеть кнопку для проверки наличия обновлений:
Метод 6. Запустите ChkDsk
Запустите chkdsk, открыв cmd (найдите его или нажмите Win + R).
В открывшемся окне введите «chkdsk c: / f / r». Если это основной диск Windows, он попросит вас запланировать его для следующей загрузки. При перезапуске он выполнит проверку, прежде чем перейти к экрану входа в систему. Таким же образом можно проверить разделы или другие диски.
Метод 7. Переустановите DirectX
.Это может быть исправление для игр, которые не загружаются. Способ сделать это зависит от вашей версии Windows и от того, какая версия DirectX вам нужна. Полные инструкции можно найти на сайте Microsoft.
Ошибка приложения0xc000007B в Windows 7/8/10 Исправлено
Тот факт, что ошибка 0xc000007b встречается редко, никоим образом не означает, что вы не можете с ней столкнуться. Действительно, чтение комментариев на онлайн-форумах показывает, что некоторые пользователи ОС Windows сталкиваются с ошибкой почти ежедневно.
Это ошибка приложения. Это происходит при запуске приложения, которым может быть Windows или стороннее приложение. Сообщение, сопровождающее ошибку, обычно указывает, что « Приложение не смогло запуститься правильно (0xc000007b). Нажмите «ОК», чтобы закрыть приложение «» или что-то подобное.
Хотя вы можете столкнуться с ошибкой при запуске любого приложения, ее появление напрямую связано с запуском приложения DirectX, которое также может быть игровым приложением .Скорее всего, вы столкнетесь с ошибкой при запуске 64-битного приложения в 32-битной среде. Это просто означает, что вы больше всего можете столкнуться с ошибкой после обновления вашего компьютера с 32-разрядной версии до 64-разрядной среды Windows.
Причины ошибки 0xc000007B на ПК с Windows
- При попытке запустить 32-битное приложение в 64-битной среде. Скорее всего, это произойдет после обновления вашего компьютера. Это вызывает проблемы несовместимости, которые могут вызвать ошибку.
- Поврежденные сектора жесткого диска.
- Поврежденные файлы приложения.
- Поврежденные / устаревшие драйверы компьютерной системы.
Как исправить ошибку 0xc000007B в простых шагах
Доступно несколько решений, которые можно использовать для устранения ошибки 0xc000007b . Также важно отметить, возникает ли ошибка при запуске конкретного приложения или при запуске любого приложения.
Метод 1. Устранение основных неполадок для исправления ошибки 0xc000007B
Важно, чтобы вы выполнили определенные простые процедуры, прежде чем пытаться выполнить основные процедуры, чтобы увидеть, устранит ли это ошибку или нет.
1. Перезагрузите компьютер. перед запуском того же приложения, которое вы запускали до возникновения ошибки. Простой перезапуск компьютера может иметь большое значение для исправления незначительной проблемы, которая могла вызвать ошибку.
2. Обновите операционную систему. Проверьте наличие ожидающих обновлений, чтобы установить их. Также попробуйте получить доступ к Магазину Windows, чтобы найти все доступные обновления, которые вам необходимо установить. Выполните эти простые процедуры, чтобы увидеть, устранена ли ошибка.
Метод 2 — получение административных прав
Вы можете столкнуться с ошибкой 0xc000007b просто потому, что у вас нет прав администратора на компьютере. Получение прав позволяет быстро исправить ошибку.
- Щелкните правой кнопкой мыши « C » или драйвер, на котором установлена ОС.
- Выберите « Properties ».
- Щелкните вкладку « Security » перед тем, как нажать кнопку « Advanced ».
- Щелкните опцию « Изменить ».
- Введите свое имя пользователя в появившемся поле « Введите имя объекта ».
- Щелкните « OK », чтобы сохранить все.
- Перезагрузите компьютер , чтобы изменения вступили в силу.
Запустите приложение, которое вы запустили до возникновения ошибки, чтобы увидеть, как это поможет вам исправить ошибку 0xc000007B.
Метод 3 — Обновление драйверов компьютера
Драйверы — важные компоненты вашей системы. Они облегчают связь между системой и всеми установленными программами и приложениями. Они должны быть установлены и обновлены для бесперебойной работы компьютера.
- Проверьте, не повреждены ли какие-либо драйверы или нет ли необходимости в обновлении.
- Щелкните правой кнопкой мыши « Мой компьютер » перед тем, как выбрать « Свойства ».
- Выберите « Диспетчер устройств ».
- Перемещайтесь по всем перечисленным устройствам, ища любое устройство с желтым восклицательным знаком .
- Щелкните правой кнопкой мыши на любом таком устройстве перед тем, как выбрать « Обновить драйвер ».
- Перезагрузите компьютер после обновления. Запустите приложение, которое вы запустили до появления ошибки 0xc000007B, чтобы узнать, устранена ли ошибка.
Метод 4 — Запустить служебную программу проверки диска
Плохие сектора на диске, на котором размещена ОС, также могут вызвать ошибку 0xc000007b. Запустите встроенную проверку диска, чтобы увидеть, устраняет ли это ошибку.
- Нажмите комбинацию клавиш Win + X , чтобы открыть меню.
- Выберите параметр « Командная строка (администратор) ».
- Нажмите « Да, », чтобы запустить командную строку от имени администратора.
- Введите « chkdsk ». Оставьте пробел после « chkdsk », прежде чем вводить букву диска (C), которую необходимо отсканировать.При запуске проверки диска выявляются только поврежденные сектора и файлы, если таковые имеются. Вам необходимо указать параметры, прежде чем утилита сможет произвести необходимый ремонт.
- Введите следующее в командной строке сразу после буквы диска « / f / r / x ».
Обратите внимание, что буква «f » указывает утилите исправлять ошибки, буква « r » указывает на то, что она идентифицирует любые поврежденные секторы на диске, а буква « x » указывает, что необходимо отключить диск перед началом работы. процесс сканирования.
Демонтировать диск необходимо, поскольку утилита не может работать, если диск используется . Нажмите « Enter », чтобы запустить сканирование. Дождитесь завершения перед перезагрузкой компьютера. Запустите приложение, которое вы запустили до возникновения ошибки, чтобы узнать, устранена ли ошибка.
Метод 5 — Устранение проблемы совместимости между приложением и компьютерной системой
Проблемы совместимости между приложением и компьютерной системой являются основной причиной ошибки 0xc000007b .Решение такой проблемы может легко исправить ошибку.
- Щелкните правой кнопкой мыши значок приложения.
- Щелкните « Properties ».
- Щелкните вкладку « Compatibility ».
- Установите флажок « Запустить эту программу в режиме совместимости с ».
- Выберите соответствующую версию ОС Windows в раскрывающемся меню.
- Нажмите « Применить » перед тем, как нажать OK, чтобы закрыть диалоговое окно. Перезагрузите компьютер перед повторным запуском приложения, чтобы увидеть, устранена ли ошибка.
Метод 6. Удалите и установите файлы DirectX, чтобы исправить ошибку 0xc000007B
Этот метод будет работать для устранения ошибки, если ошибка вызвана повреждением файлов DirectX.
1. Откройте проводник Windows.
2. Перейдите в «C: \ Windows \ System32».
3. Найдите и удалите «xinput_1.dll», «xinput_2.dll» и «xinput_3.dll».
4. Посетите центр загрузки Microsoft, чтобы загрузить и установить файлы DirectX. После завершения установки перезагрузите компьютер.Запустите приложение, которое вы запустили до появления ошибки 0xc000007B.
Метод 7. Удаление и повторная установка .Net Framework
.Net Framework — другая основная причина ошибки 0xc000007b . Это может быть из-за поврежденных файлов .net Framework. Просто посетите центр загрузки Microsoft, чтобы загрузить последнюю версию .net Framework , которая применяется к ОС, установленной на вашем компьютере.
Метод 8 — Удаление и повторная установка приложения
Будет необходимо удалить перед повторной установкой приложения, связанного с возникновением ошибки 0xc000007b.
Один из вышеперечисленных методов должен помочь в разрешении ошибки 0xc000007b . Только в очень исключительных обстоятельствах ошибка повторится, и в этом случае вам потребуется выполнить восстановление системы и, при необходимости, новую переустановку операционной системы.
Как исправить ошибку «Приложение не удалось правильно запустить» в Windows 10 — 0xc000007b
Когда вы обновляете свой компьютер до последней версии Windows 10, вы ожидаете, что ваш компьютер будет работать лучше.Идея обновления вашего компьютера означает, что у вас меньше шансов столкнуться с проблемами, связанными с работой вашего компьютера, и, в идеале, он будет работать более плавно и быстро в результате. Завершение обновлений Windows 10 также сведет к минимуму ваш риск нарушений безопасности, а обеспечение актуальности всех ваших программных программ и минимизирует ошибки программы. К сожалению, это не всегда так, и вы можете столкнуться с проблемами несовместимости или проблемами с файлами при обновлении. Ошибка «Приложение не удалось правильно запустить» в Windows 10 часто возникает после обновления или при несовместимости между компьютером и приложением.В этой статье мы собираемся обсудить, что означает этот код, когда это происходит, почему это может произойти, и наметим 9 методов его исправления.
Что означает ошибка «Не удалось правильно запустить приложение»?Ошибка «Приложение не удалось правильно запустить» указывает на то, что на вашем компьютере возникла проблема с запуском определенного приложения. Хотя этот код ошибки часто возникает у пользователей 64-разрядной версии Windows 7 и пользователей 32-разрядной версии Windows 7, он также может возникать в Windows 8 и на компьютерах с Windows 10.Эта ошибка сопровождается следующим кодом остановки 0xc000007b. К сожалению, нет быстрого способа определить первопричину этой ошибки, поскольку она может возникать по разным причинам. Например, это может быть проблема несовместимости, это может быть проблема .Net Framework, это может быть проблема с файлом приложения или проблема с недавним обновлением Windows, которое вы сделали. Мы поговорим об этом подробнее ниже, а затем рассмотрим некоторые методы, которые вы можете циклически повторять, чтобы решить проблему.
Когда возникает ошибка 0xc000007b и почему она возникает?Ошибка «Приложение не удалось правильно запустить» или код остановки 0xc000007b в основном возникает, когда пользователь пытается запустить программное обеспечение, с которым возникла проблема. Определить, в чем проблема, может быть немного сложно, но вот несколько распространенных причин, почему это происходит.
- Вы пытаетесь запустить 32-разрядную программу, например игру, текстовый редактор или программу для редактирования видео, в 64-разрядной системе Windows 10.64-разрядная система не будет работать гладко или хорошо работать с 32-разрядной программой (и наоборот), поскольку эти два типа архитектуры будут несовместимы друг с другом.
- Что-то не так с файлами программного обеспечения. Это может быть проблема с одним файлом или несколькими файлами. Это может распространяться на всю программу или ее часть, но если это повлияет на часть программы, которая использует команды для открытия, она не запустится, что приведет к ошибке.
- Возникла проблема с .NET Framework вашего компьютера, Microsoft Visual C ++ или версией Direct X, которую вы используете. Ваш компьютер использует их для выполнения множества программ.
- Если вы недавно обновили Windows 10, эта проблема также может возникнуть из-за установки новых файлов, мешающих существующим файлам на компьютере.
Независимо от причины, решение этой проблемы имеет решающее значение, поскольку невозможность открыть свои любимые программы и использовать их расстраивает и непрактично в повседневной жизни.Мы начнем с простых исправлений и постепенно перейдем к более сложным методам устранения неполадок.
Попробуйте перезагрузить компьютерИногда на вашем компьютере могут возникать ошибки, если он работает слишком долго или не перезагружается после новой установки. Иногда ошибку можно исправить, просто перезагрузив компьютер. Закройте все, нажмите кнопку «Пуск» и выберите вариант перезапуска.
При запуске программы запускать от имени администратораЕсли есть проблема с файлами программного обеспечения, запуск программы в режиме администратора иногда может привести к ее правильному запуску.
- Откройте Windows Search и найдите программу, введя ее имя.
- Щелкните его правой кнопкой мыши, когда он появится в меню.
- Выберите вариант « Запуск от имени администратора ». Если у вас установлен пароль администратора, вам нужно будет ввести его или нажать «Да» в появившемся окне управления учетной записью пользователя.
Второй способ сделать это — найти, где хранится исполняемый файл вашей программы. Он находится в папке, где он установлен, или на вашем рабочем столе, если вы сделали ярлык.
- Щелкните этот файл правой кнопкой мыши.
- Выберите опцию Properties .
- Найдите вкладку Compatibility , щелкните по ней и найдите флажок « Run the program as an administrator ». Включите его и нажмите Применить , затем OK .
Если вы подозреваете, что проблема кроется в самих файлах программы, переустановка приложения может исправить ошибку 0xc000007b.Как правило, если эта ошибка возникает в одной программе, можно безопасно попробовать этот метод. Если ошибка возникает в нескольких программах и часто, проблема в другом.
Для переустановки приложения:
- Зайдите в Windows Search , введите « панель управления » и откройте его.
- В Панели управления щелкните Удаление программ в разделе программ и найдите программу в списке.
- Щелкните по нему, нажмите кнопку Удалить и следуйте инструкциям на экране.
- После завершения удаления загрузите программу еще раз с официального сайта поставщика программного обеспечения, а затем переустановите ее обычным способом.
Иногда старые версии Windows 10 могут вызывать проблемы со временем, если в них есть дыры.
Чтобы узнать, есть ли на вашем компьютере ожидающее обновление Windows:
- Зайдите в меню Настройки .
- Найдите раздел Обновление и безопасность .(Вы также можете найти это в строке поиска своего компьютера.)
- В Windows Update нажмите кнопку Проверить наличие обновлений . Если есть доступное обновление, выберите вариант Установить сейчас .
- Дождитесь завершения обновления и проверьте, сохраняется ли проблема.
Распространенным методом исправления ошибки 0xc000007b является переустановка .NET Framework или обновление до последней версии.Это связано с тем, что эта среда разработки программного обеспечения используется для создания и запуска программ для операционных систем Windows. Так что, естественно, если эта система устарела или сломалась, это приведет к сбою ваших приложений.
Проверьте, какая у вас версия .NET Framework:
- Используйте команду « запустить » и введите « regedit.exe ». Для его запуска вам потребуются права администратора.
- Введите следующий подраздел: HKEY_LOCAL_MACHINE \ SOFTWARE \ Microsoft \ NET Framework Setup \ NDP
- Если полный подраздел отсутствует, у вас нет последней версии.Сделайте перекрестную ссылку на вашу версию с последней выпущенной версией.
Чтобы установить последнюю версию .NET Framework:
- Перейдите на веб-сайт Microsoft и найдите рекомендуемую версию.
- Щелкните по нему и выберите вариант Загрузить .
- Выберите Да и дождитесь его загрузки.
- Может потребоваться распаковать установщик.
- Внимательно следуйте инструкциям на экране, чтобы правильно установить .
- После установки перезапустите компьютер и перезапустите программу.
Как правило, файлы DirectX поставляются с обновлениями Windows, но время от времени рекомендуется выполнять полную новую установку.
Для этого:
- Сначала вам нужно удалить текущие компоненты DirectX. Они будут находиться в папке Windows \ System32 , которая находится на диске, на котором установлена ваша операционная система.
- Найдите следующие файлы: d3dx9_24.dll, d3dx9_43.dll, d3dx10.dll, d3dx10_33.dll, d3dx10_43.dll, d3dx11_42.dll и d3dx11_43.dll.
- Удалите все это, выделив все и удалив. Для этого вам понадобится доступ администратора.
- Затем перейдите на веб-сайт Microsoft, найдите программу DirectX End-User Runtime и загрузите ее.
- Настройте его, следуя инструкциям на экране, и примите соглашение. Обязательно отмените выбор любого дополнительного программного обеспечения, которое может поставляться с ним (например, панели поиска).
- Подождите, пока мастер завершит установку DirectX, затем перезагрузите компьютер и перезапустите приложение.
Эти распространяемые файлы предназначены для запуска приложений C ++ в Windows. Для их переустановки:
- Зайдите в Control Panel и выберите опцию Uninstall a program в разделе Programs .
- В верхнем правом углу этого окна введите «Microsoft Visual C ++» и дождитесь, пока список программ скомпилирует все установленные пакеты.
- Щелкните правой кнопкой мыши верхний элемент в списке, выберите Изменить , затем нажмите кнопку Восстановить .
- Удар Да , затем дождитесь восстановления.
- Повторите этот процесс для всех пакетов Microsoft Visual C ++, которые у вас есть на каждый год.
- По завершении перезагрузите компьютер.
Если у вас есть какие-либо проблемы с оборудованием, они всегда могут привести к сбою запуска приложений.Чтобы узнать, является ли причиной ошибки 0xc000007b проблема с жестким диском, запустите chkdsk:
- Откройте Windows Search и введите «командная строка» .
- Щелкните его правой кнопкой мыши и выберите Запуск от имени администратора .
- В командных окнах введите « chkdsk c: / f / r » и нажмите Enter. (Если вы хотите проверить диск, отличный от «c», замените «c» буквой диска.)
- Введите «Y», чтобы продолжить.
- После выполнения команды перезагрузите компьютер и попробуйте перезапустить приложение, чтобы увидеть, решена ли проблема.
Если у вас 32-битная версия Windows 10, обновление до 64-битной может решить проблему, если это компьютер с несовместимостью программного обеспечения. Для этого вам нужно будет сделать резервную копию вашего компьютера и подготовить загрузочный установочный диск Windows. Уловка заключается в том, что все ваши аппаратные компоненты должны поддерживать 64-битную архитектуру, включая ваш процессор, графический процессор и материнскую плату, чтобы упомянуть некоторые из них.

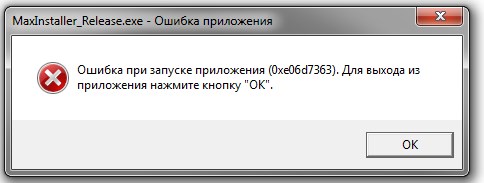 Скачать последнюю версию этого графического ПО можно со страницы сайта Microsoft. Если и это не помогло, то переходите к следующему пункту.
Скачать последнюю версию этого графического ПО можно со страницы сайта Microsoft. Если и это не помогло, то переходите к следующему пункту.

 А если 32-битная — будет достаточно только версии 32 bit.
А если 32-битная — будет достаточно только версии 32 bit. Если есть x86 DLL-файл будет в красном столбце CPU. Этот файл и вызывает ошибку 0xc000007b.
Если есть x86 DLL-файл будет в красном столбце CPU. Этот файл и вызывает ошибку 0xc000007b.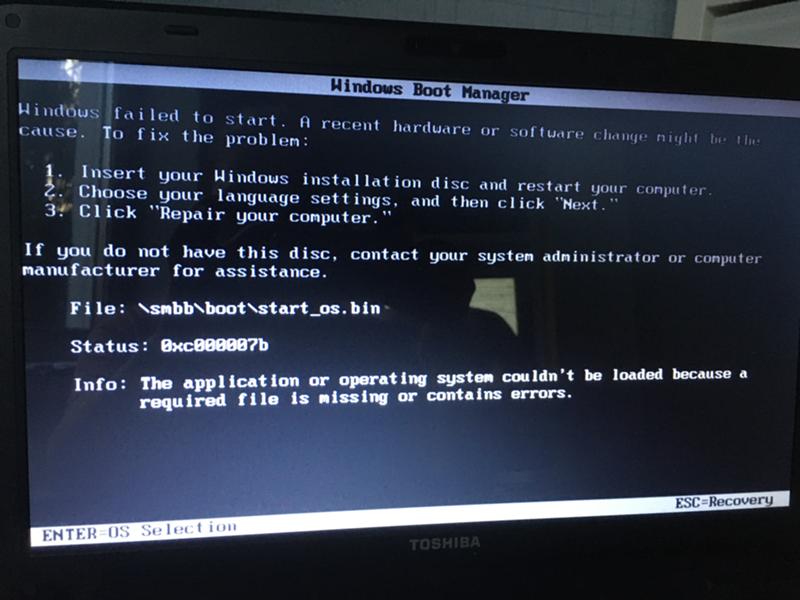


 Допустим, если у вас видеокарта NVIDIA, то идите на официальный сайт nvidia.ru, а не на какой-либо еще. Только там вы можете быть уверены в том, что скачаете нужный вам оригинальный драйвер без вирусов, троянов и прочих вредоносных файлов. Устанавливаем его и проверяем работоспособность приложения (а ошибка 0xc000007b, надо заметить, чаще всего возникает при запуске игр).
Допустим, если у вас видеокарта NVIDIA, то идите на официальный сайт nvidia.ru, а не на какой-либо еще. Только там вы можете быть уверены в том, что скачаете нужный вам оригинальный драйвер без вирусов, троянов и прочих вредоносных файлов. Устанавливаем его и проверяем работоспособность приложения (а ошибка 0xc000007b, надо заметить, чаще всего возникает при запуске игр). Это очень важные библиотеки, из-за которых в том числе появляются различные другие ошибки. Поэтому в обязательном порядке качаем их и обновляемся. Кстати, оба этих файла также, как и в предыдущем случае можно найти на официальном сайте Microsoft.
Это очень важные библиотеки, из-за которых в том числе появляются различные другие ошибки. Поэтому в обязательном порядке качаем их и обновляемся. Кстати, оба этих файла также, как и в предыдущем случае можно найти на официальном сайте Microsoft.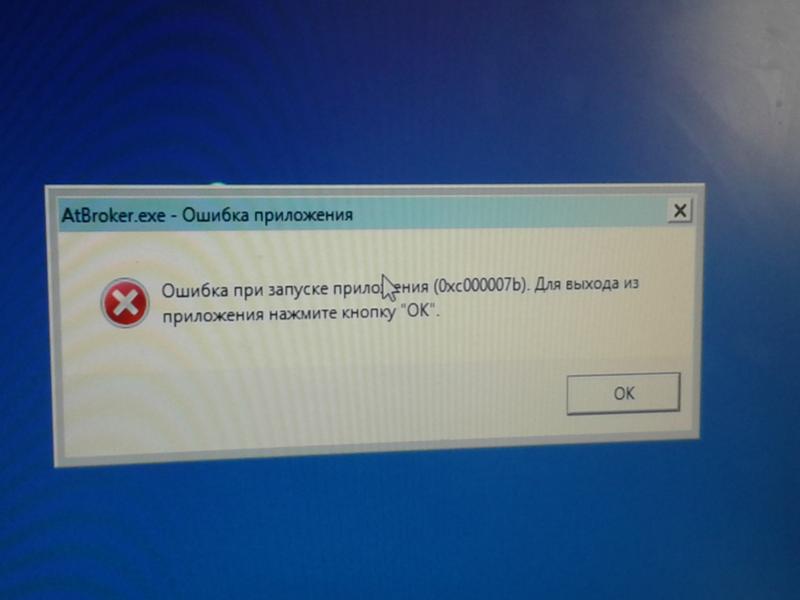 Поэтому обязательно сканируем систему с помощью антивируса, а затем утилиты типа Dr. Web Cureit. Совмещать антивирус и подобные утилиты крайне желательно, поскольку принцип их работы различается.
Поэтому обязательно сканируем систему с помощью антивируса, а затем утилиты типа Dr. Web Cureit. Совмещать антивирус и подобные утилиты крайне желательно, поскольку принцип их работы различается.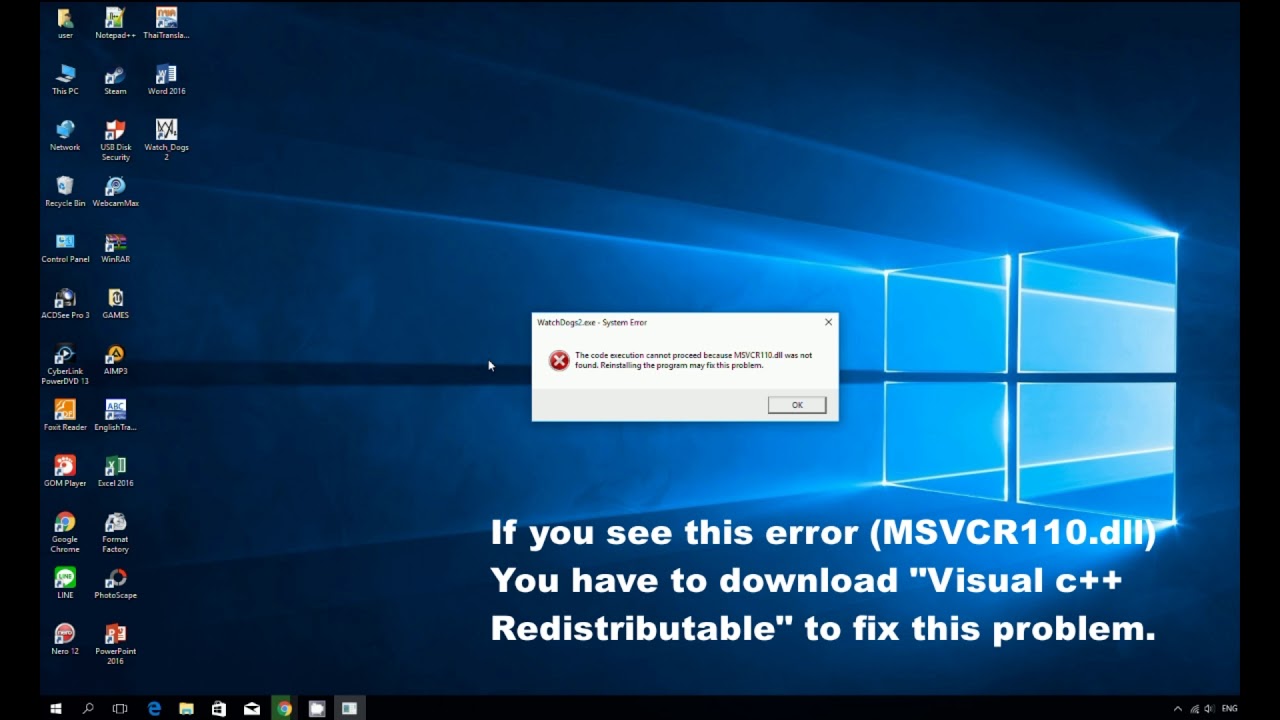 Многие пользователи не знают, что нужно деинсталлировать софт через специальные утилиты или в «Панели управления». Они просто удаляют папки, но в реестре ключи не очищаются;
Многие пользователи не знают, что нужно деинсталлировать софт через специальные утилиты или в «Панели управления». Они просто удаляют папки, но в реестре ключи не очищаются;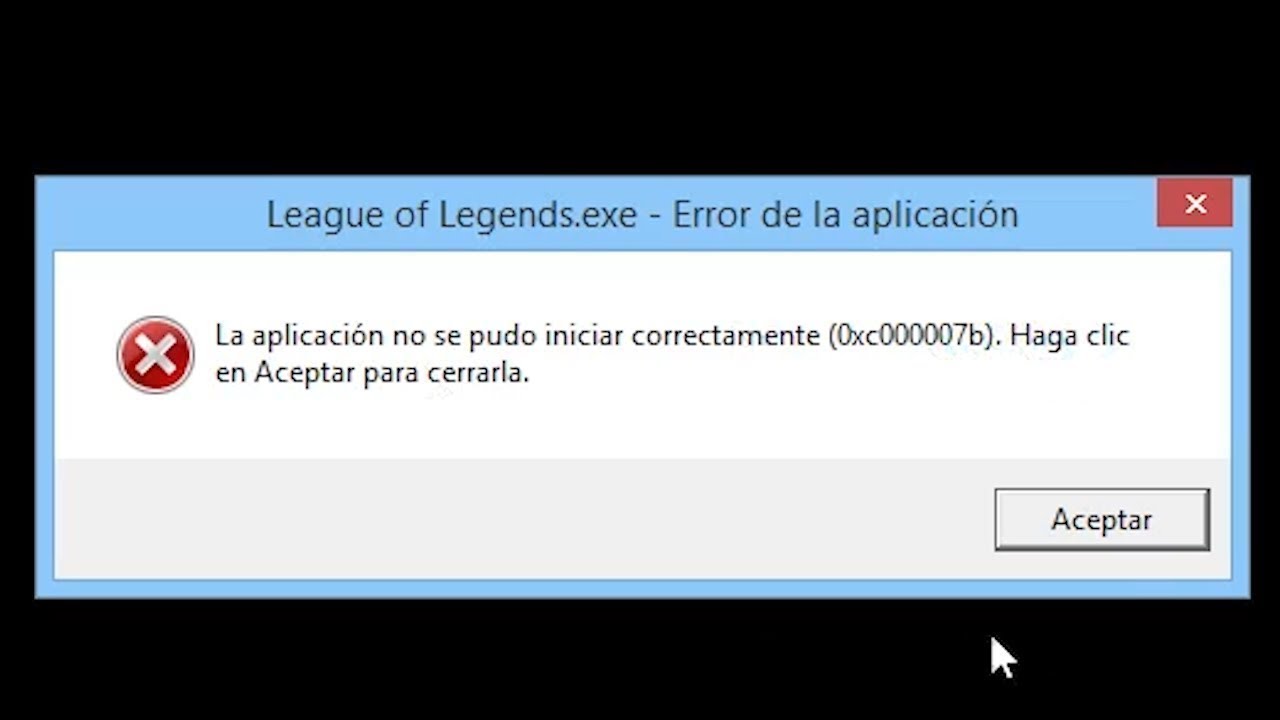 Если в момент инсталляции возникнет ошибка, что на компьютере уже есть установленная версия (но более ранняя), то следует зайти в «Программы/компоненты» и удалить всё, что связано с «Microsoft Visual C++ Redistributable 2015». Затем снова пробуем произвести обновление;
Если в момент инсталляции возникнет ошибка, что на компьютере уже есть установленная версия (но более ранняя), то следует зайти в «Программы/компоненты» и удалить всё, что связано с «Microsoft Visual C++ Redistributable 2015». Затем снова пробуем произвести обновление;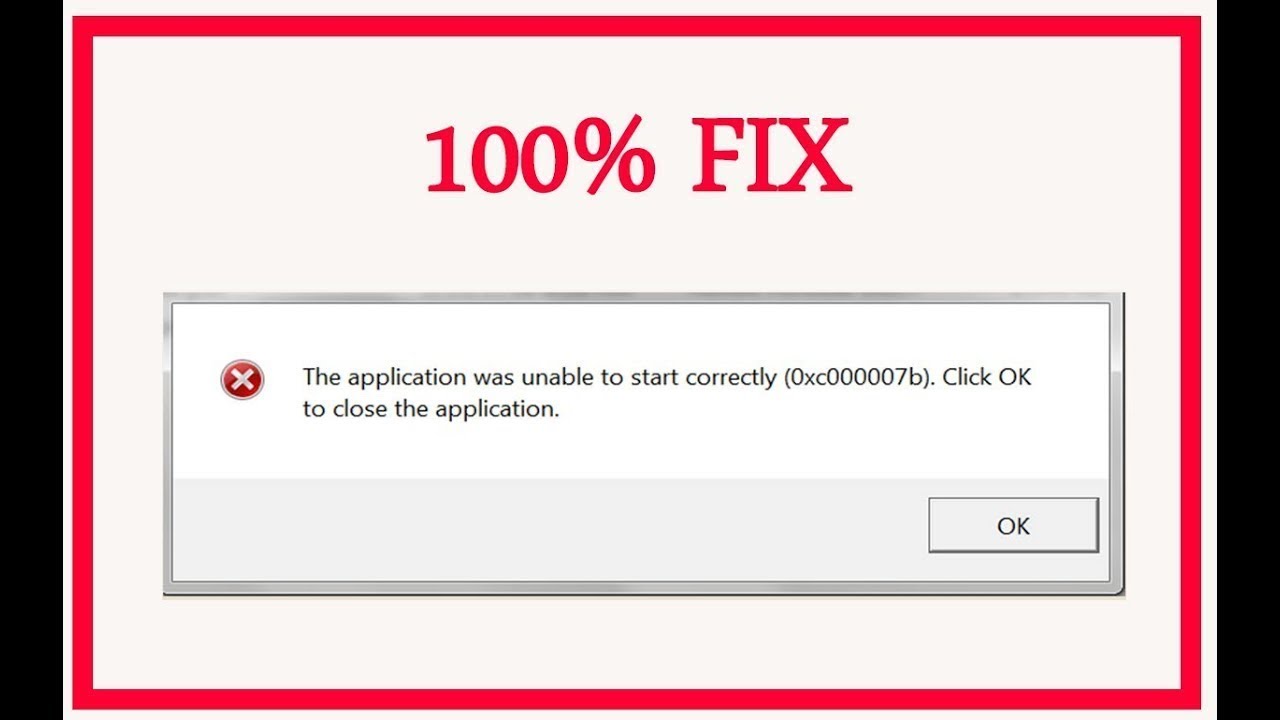 Для этого подойдет бесплатная утилита DrWeb CureIt:
Для этого подойдет бесплатная утилита DrWeb CureIt: Д.
Д.