Как восстановить значок языка на панели задач
Пропажа значка языка – довольно неприятная, и, к сожалению, часто встречающаяся проблема среди пользователей Windows. Крайне досадно, когда вам предстоит набирать текст, а вы даже не знаете, на каком он будет языке, а возможность узнать это появится у вас только после ошибки. Особенно поймут это те, у кого до пропажи языковой панели были установлены помимо русского ещё и другие языки на кириллице (украинский, белорусский и т.д.).
Как восстановить значок языка на панели задач
Но не стоит отчаиваться. Пропажа значка языка – не безвыходная проблема. Вернуть его на своё место можно несколькими способами, и именно эти способы мы и рассмотрим детальнее в данной статье.
Способ №1. Сворачивание языковой панелиПрежде чем раньше времени паниковать, посмотрите внимательно на экран вашего компьютера. Возможно, языковая панель пропала только лишь с панели задач, а не пропала вовсе. Она выглядит вот так.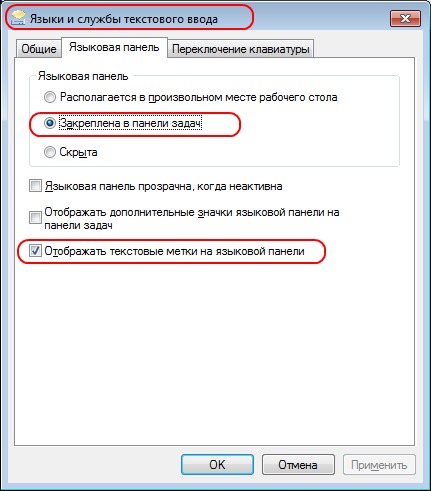
Интерфейс языковой панели
Если вам удалось её обнаружить, и вы хотите вернуть её на панель задач, где она была раньше, то проделайте следующие шаги:
- Наведите указатель мыши на маленький прямоугольник, находящийся сверху справа в данной панели. Данный прямоугольник – это кнопка «Свернуть», в чём вы можете сами удостовериться, продолжая удерживать на нём курсор мыши более одной секунды.
Наводим указатель мыши на маленький значок в верхнем правом углу языковой панель
- Нажмите на кнопку «Свернуть» левой клавише мыши. Теперь значок языка вновь вернулся на панель задач, и вы решили свою проблему.
Если расположение языковой панели на каком-нибудь другом месте на экране показалось вам более удобным, чем на панели задач, то вы в любой момент можете изменить это. Для этого щёлкните правой клавише мыши на значок языка, затем левой кнопкой мыши на 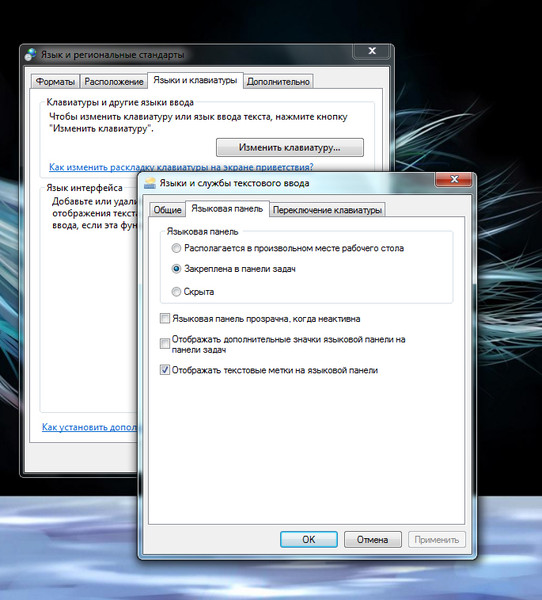 Теперь вы можете переместить эту панель на любое место на экране, передвигая её нажатием левой клавиши мыши, предварительно наведя курсор на левый угол. Данная панель будет отображаться поверх всех остальных окон.
Теперь вы можете переместить эту панель на любое место на экране, передвигая её нажатием левой клавиши мыши, предварительно наведя курсор на левый угол. Данная панель будет отображаться поверх всех остальных окон.
В случае если вами не была обнаружена языковая панель на экране, то самое время перейти к следующим способам.
Для решения проблемы данным способом следуйте дальнейшей пошаговой инструкции:
- Откройте меню «Пуск» с помощью нажатия левой кнопки мыши на значок, находящийся слева внизу экрана.
Открываем меню «Пуск» с помощью нажатия левой кнопки мыши на значок
- Нажмите ЛКМ на «Панель управления».
Нажимаем ЛКМ на «Панель управления»
- В панели управления найдите меню «Часы, язык и регион» и выберите его, нажав левой клавишей мыши.
Находим меню «Часы, язык и регион», открываем его
На заметку!
 В таком случае просто пропустите этот пункт и перейдите сразу к следующему.
В таком случае просто пропустите этот пункт и перейдите сразу к следующему. - Найдите «Язык и региональные стандарты», затем щёлкните по нему ЛКМ. Откроется меню с несколькими вкладками.
Находим «Язык и региональные стандарты», затем щёлкаем по нему ЛКМ
- Откройте вкладку «Языки и клавиатуры
Открываем вкладку «Языки и клавиатуры»
- Кликните ЛКМ на «Изменить клавиатуру». Откроется ещё одно окно с тремя вкладками.
- Выберите вкладку «Языковая панель». Вероятнее всего, вы увидите, что у вас задан параметр «Скрыта». В таком случае просто поменяйте его на «Закреплена в панели задач» и нажмите на кнопку «Применить». Если вы сделали всё правильно, то значок языка должен вернуться на панель задач.

Выбираем вкладку «Языковая панель», ставим точку на пункт «Закреплена в панели задач»
Планировщик заданий – это функция, которой пользуются очень редко. Возможно, вы вообще впервые о ней слышите. Но она поможет вам решить проблему с исчезновением значка, если вы будете следовать дальнейшей пошаговой инструкции:
- Вызовите окно «Выполнить» с помощью сочетания кнопок Win + R, после чего введите taskschd.msc и нажмите «Ок».
Вызываем окно «Выполнить» с помощью сочетания кнопок Win+R, вводим taskschd.msc, нажимаем «ОК»
- Откройте ветку «Библиотека планировщика/Microsoft/Windows/TextServicesFramework». Открытие ветки планировщика заданий осуществляется с помощью нажатия левой клавиши мыши по треугольнику слева от папки и переходу к следующим папкам.
- В данной ветке будет храниться файл «MsCtfMonitor».
 Кликните по нему ПКМ и нажмите на «Выполнить». После этой процедуры значок должен вернуться на место.
Кликните по нему ПКМ и нажмите на «Выполнить». После этой процедуры значок должен вернуться на место.На файл «MsCtfMonitor» кликаем ПКМ и нажимаем на «Выполнить»
На заметку! Если вы не обнаружили в планировщике заданий файл «MsCtfMonitor», то вы можете скачать его из интернета – он бесплатный и находится в свободном доступе.
После скачивания файла импортируйте его в планировщик заданий с помощью нажатия на кнопку «Импортировать задачу…» и указания пути к файлу, затем делайте всё как в прежней инструкции.
Способ №4. Создание дополнительного значка с помощью программДанный способ не является полноценным решением проблемы, так как сама причина исчезновения языковой панели не будет устранена. Однако это поможет вам избежать большинства тех трудностей, к которым вас приводит отсутствие значка языка на панели задач.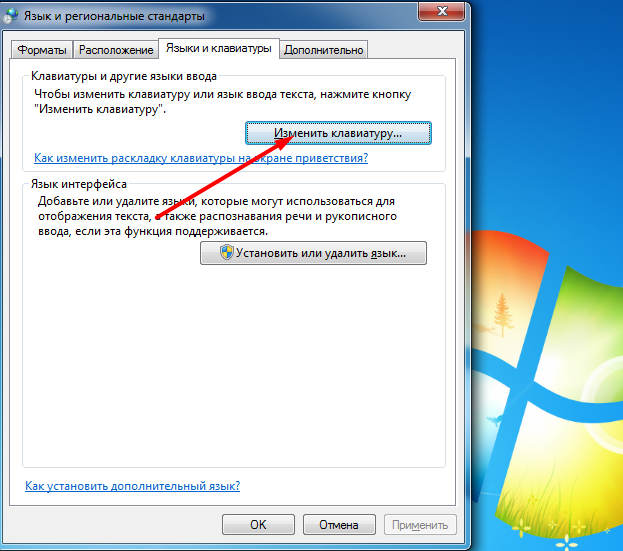 Если вас это устраивает, то следуйте дальнейшей инструкции:
Если вас это устраивает, то следуйте дальнейшей инструкции:
- Скачайте программу Punto Switcher. Она бесплатна, а ссылку на скачивание вы можете найти в любом поисковике.
- Запустите установочный файл и укажите папку для установки. Папку выбираете любую, это особой роли не играет.
- Нажмите «Далее» и дождитесь автоматической установки.
Нажмите «Далее»
Теперь, когда Punto Switcher установлен на ваш компьютер, он будет не только автоматически менять раскладку, но и добавит значок языка на вашу панель задач.
После установки Punto Switcher значок языка на вашу панель задач возвращается
В данной статье мы рассмотрели четыре способа, которые помогут вам восстановить значок языка. Если они вам не помогли, то, возможно, вы допустили какую-то ошибку в ваших действиях. Рекомендуем перечитать статью внимательнее. Если же вам и это не помогло, то, скорее всего, проблема в неисправности вашей операционной системы.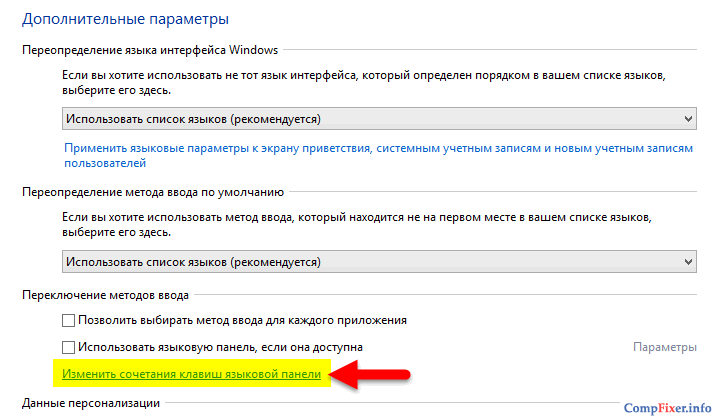
Читайте также подробную инструкцию новой статье — «Как вернуть на панель задач значок звука».
Видео — Как восстановить значок языка на панели задач
Понравилась статья?
Сохраните, чтобы не потерять!
Как восстановить значок переключения языка?
Что делать, если пропал значок переключения языков ввода?
Иногда, когда нам нужно переключить раскладку клавиатуры, мы обнаруживаем, что панельки с переключателем языков нет на месте.
Давайте вернем этот значок обратно.
Для Windows 7.
Пробуем щелкнуть на панели задач внизу правой кнопкой и в пункте Панели найти Языковая панель.
появилась панель — тогда все ок.
Если такого пункта нет — читаем дальше.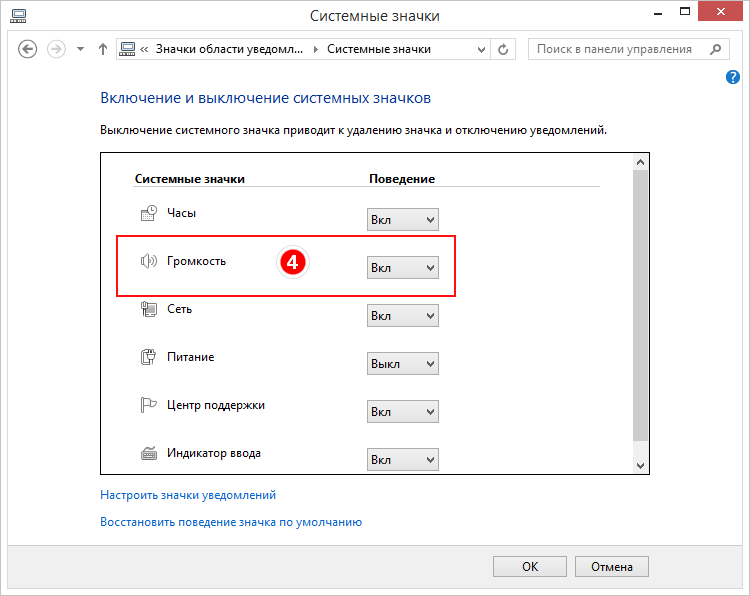
В этой версии все намного проще. Разработчики наконец-то упростили процесс возврата панельки на место. Жмем кнопку «пуск», выбираем «Панель управления». Ищем пункт «Смена раскладки клавиатуры…»
В следующем окне во вкладке «Языки и клавиатуры» жмем кнопку «изменить клавиатуру»
В следующем окне на вкладке «Языковая панель» видим несколько вариантов расположения языковой панельки. Выбираем «Закреплена в панели задач» и жмем ОК.
Все, панелька на месте.
Если после проделанных манипуляций ничего не появилось, попробуйте сначала убрать значок (описанным выше способом) а потом восстановить его опять.
Если и это не помогло — попробуйте запустить панельку вручную. Для этого в меню Пуск-Выполнить или Пуск-Поиск (или комбинацией WIN-R) выполните команду ctfmon
Если панелька появилась — добавьте ярлык вызова автозагрузку.
Для этого запустите редактор реестра, выполнив в строке Пуск — Поиск команду regedit.
После запуска редактора реестра перейдите в раздел HKEY_LOCAL_MACHINE\SOFTWARE\Microsoft\Windows\CurrentVersion\Run
И там создайте строковый параметр (Правка-создать-Строковый параметр), который назовем CTFmon.
Затем, щелкнув на нем правой кнопкой выбираем пункт «Изменить» и введем туда значение «C:\Windows\System32\ctfmon.exe».
Сохраняем, закрываем редактор и пробуем перезагружаться.
Для Windows XP:
Попробуем самый простой путь. Щелкните правйо кнопкой по пустому месту нижней панели (на которой кнопка Пуск). Выибрайте пункт Панели — Языковая панель.
Если панель повилась на месте — отлично. Если панель появилась, но где-то вверху — прокрутите страницу чуть ниже и вы найдете как ее поставить на место.
Если такого пункта нет, панель не появилась — читаем дальше.
Заходим в панель управления и находим самый последний пункт Языки и региональные стандарты.
На вкладке «Языки» жмем кнопку «Подробнее»
В следующем окне жмем кнопку «Языковая панель».
Если кнопка «Языковая панель» неактивна.
Переходим на вкладку «Дополнительно» и снимаем галочку с пункта «Выключить дополнительные текстовые службы» и обязательно жмем Применить.
После этого возвращаемся на вкладку «Параметры» и видим уже активную кнопку «Языковая панель». Жмем ее.
И в появившемся окне ставим галочку «Отображать языковую панель…»
Жмем ОК пару раз и ищем появившуюся панельку с переключателем языков. Обычно она улетает вверх вправо. В правом верхнем углу находим ее. И жмем малюсенькую кнопочку-черточку.
Панелька возвращается на свое законное место.
Как восстановить языковую панель, которая пропала в Windows
  windows
По умолчанию, в Windows 10, 7, 8 или XP языковая панель свернута в область уведомлений на панели задач и на ней вы можете увидеть используемый в настоящий момент язык ввода, сменить раскладку клавиатуры или быстро попасть в настройки языка Windows.
Однако иногда пользователи сталкиваются с ситуацией, что языковая панель пропала из привычного места — а это действительно мешает комфортной работе с Windows, несмотря на то, что смена языка продолжает работать нормально, хотелось бы еще видеть, какой язык установлен в данный момент. Способ восстановить языковую панель в Windows очень прост, но не очень очевиден, а потому, думаю, имеет смысл рассказать о том, как это сделать.
Примечание: вообще, самый быстрый способ сделать так, чтобы появилась языковая панель Windows 10, Windows 8.1 и 7 — нажать клавиши Win+R (Win — клавиша с эмблемой на клавиатуре) и ввести ctfmon.exe в окно Выполнить, а затем нажать Ок. Другое дело, что в данном случае, после перезагрузки она может снова исчезнуть. Ниже — о том, что делать, чтобы этого не произошло. В Windows 10 последних версий параметры языковой панели можно найти в Параметры — Устройства — Ввод — Дополнительные параметры клавиатуры — Параметры языковой панели, в панели управления, как описано в разделе ниже, её уже нет.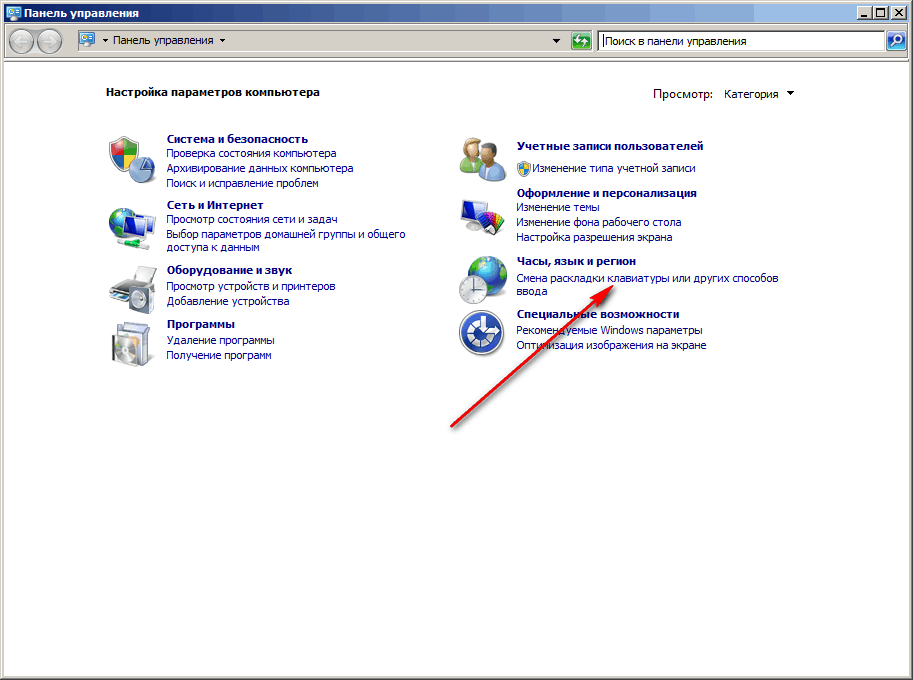
Простой способ вернуть языковую панель Windows на место
Для того, чтобы восстановить языковую панель, зайдите в панель управления Windows 7 или 8.1 и выберите пункт «Язык» (В панели управления должно быть включено отображение в виде значков, а не категорий).
Нажмите пункт «Дополнительные параметры» в левом меню.
Отметьте галочкой пункт «Использовать языковую панель, если она доступна», после чего нажмите ссылку «Параметры» напротив нее.
Установите необходимые опции языковой панели, как правило, выбирают «Закреплена в панели задач».
Сохраните все сделанные настройки. На этом все, пропавшая языковая панель снова появится на своем месте. А если не появилась, то проделайте операцию, описанную ниже.
Еще один способ восстановить языковую панель
Для того, чтобы при входе в Windows автоматически появлялась языковая панель, необходимо наличие соответствующей службы в автозапуске. Если ее там нет, например, вы пробовали удалить программы из автозагрузки, то ее довольно-таки легко вернуть на место. Вот как это сделать (Работает в Windows 8, 7 и XP):
Вот как это сделать (Работает в Windows 8, 7 и XP):
- Нажмите Windows + R на клавиатуре;
- В окне «Выполнить» введите regedit и нажмите Enter;
- Зайдите в ветку реестра HKEY_CURRENT_USER\Software\Microsoft\Windows\CurrentVersion\Run;
- Кликните правой кнопкой мыши в свободном месте правой области редактора реестра, выберите «Создать» — «Строковый параметр», можете назвать его как удобно, например Language Bar;
- Кликните правой кнопкой мыши по созданному параметру, выберите пункт «Изменить»;
- В поле «Значение» введите ”ctfmon”=”CTFMON.EXE” (включая кавычки), нажмите кнопку Ок.
- Закройте редактор реестра и перезагрузите компьютер (или выйдите из системы и снова зайдите)
После этих действий языковая панель должна оказаться там, где ей положено быть. Все вышеописанное можно сделать еще одним способом: создайте файл с расширением .reg, содержащий следующий текст:
Windows Registry Editor Version 5.00 [HKEY_CURRENT_USER\Software\Microsoft\Windows\CurrentVersion\Run] "CTFMON.EXE"="C:\\WINDOWS\\system32\\ctfmon.exe"
Запустите этот файл, убедитесь, что изменения в реестр были внесены, после чего перезагрузите компьютер. И еще один нюанс: если вы отключали службы Windows 10 или 8.1, а особенно Служба сенсорной клавиатуры и панели рукописного ввода, попробуйте её снова включить. Если вы не знаете, как это сделать, используйте раздел про отключение CTF-загрузчика в этой статье, но сделайте всё наоборот.
Вот и вся инструкция, все, как видите, просто и если пропала языковая панель, то ничего страшного в этом нет — ее легко восстановить.
Подписаться | Поддержать сайт и автора
А вдруг и это будет интересно:
Что делать если пропала языковая панель в Windows 7 💻
Вот уже почти двадцать лет существует операционная система Windows примерно в том виде, в котором мы привыкли её видеть. Но одну мелочь гиганты индустрии никак не могут исправить – это пропадание языковой панели!
Они там наверное не особо парятся на этот счёт, ведь используют только английский язык, а мы переключаемся, как минимум, между двумя: английским и русским.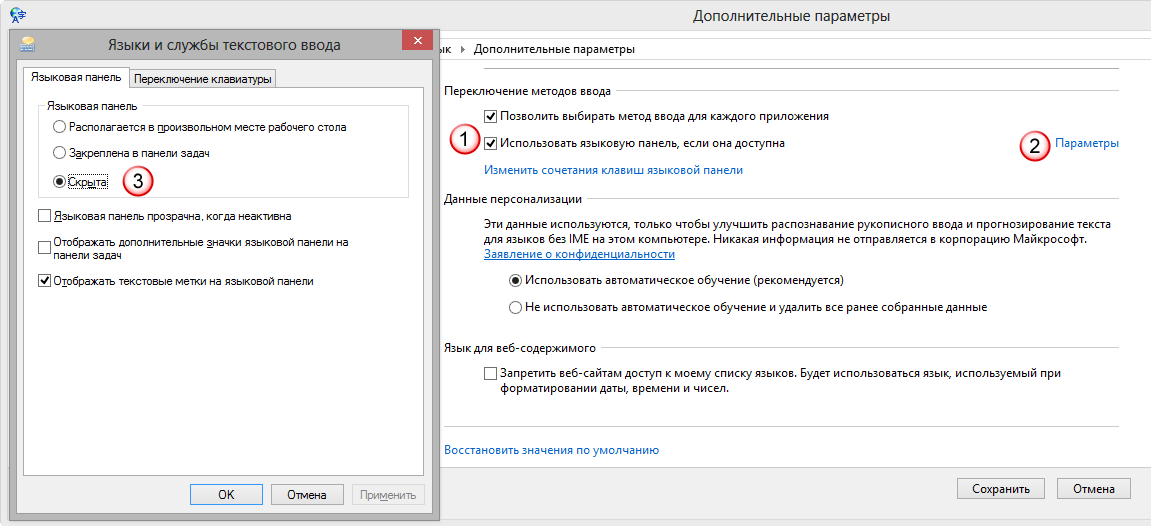 Будем идти от самых банальных решений к более сложным.
Будем идти от самых банальных решений к более сложным.
Вы можете посмотреть видео или продолжить читать статью:
Настройки языковой панели
Для начала проделайте следующие действия:
- Зайдите в меню
- В открывшемся окне «Язык и региональные стандарты» на вкладке «Языки и клавиатуры» нажимаем кнопку «Изменить клавиатуру…»
- В новом окне «Языки и службы текстового ввода» проверяем чтобы переключатель стоял на «Закреплена в панели задач»
На этой картинке (кликабельно) можно посмотреть на все действия в наглядном представлении.
ВАЖНО: чтобы языковая панель появилась в системе должно быть активно более одного языка!
Чтобы это проверить пройдите до шага 3 и на вкладке «Общие» удостоверьтесь что присутствует более одного языка.
Также некоторые пользователи заметили, что языковая панель чаще пропадает если языком по умолчанию выбран «Русский». Если это ваш случай, то попробуйте выбрать английскую раскладку по умолчанию.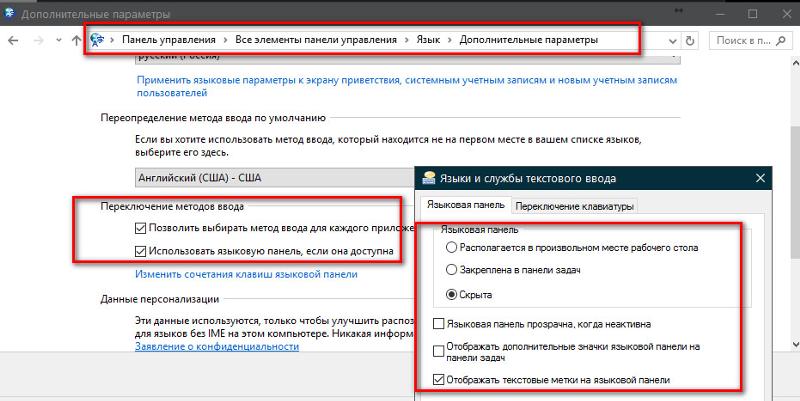 Вообще, проблемы панели как правило связаны с неправильной работой приложений. Если это происходит слишком часто, то советую установить программу Punto Switcher и отключить стандартную языковую панель.
Вообще, проблемы панели как правило связаны с неправильной работой приложений. Если это происходит слишком часто, то советую установить программу Punto Switcher и отключить стандартную языковую панель.
Установка Punto Switcher
Есть кардинальный способ решить проблему — программа Punto Switcher от компании Яндекс.
Скачать Punto Switcher
Программа предназначена не для того чтобы вернуть языковую панель, но она может её заменить и решить проблемы с переключением языков. Главное предназначение Punto Switcher – это автоматическое переключение раскладки клавиатуры. Т.е., если вы вводите «rjvgm.nth», то программа автоматически переключиться в русскую раскладку и поменяет то что вы ввели на «компьютер».
Установка программы проста и банальна. В системном трее у вас появится значок языка. Кликнув по нему правой кнопкой можно выключить автопереключение раскладки, и тогда это будет просто аналог языковой панели. Я именно так использую эту программу, т.е. выключаю языковую панель и пользуюсь Punto Switcher.
Ещё одна очень интересная фишка этой программы – возможность смены сочетания клавиш для переключения раскладки, очень помогает если плохо переключается язык. Я пользуюсь одной кнопкой – правый Ctrl. Очень удобно переключать раскладку одной кнопкой. Для этого нажимаем правой кнопкой по значку программы и выбираем «Настройки». Прямо во вкладке «Общие» выбираем «Переключение раскладки по правому Ctrl», например.
Если в системе установлено несколько языков, а переключаться в основном приходиться между русским и английским, то просто поставьте галочку «только русский/английский». Тогда правым Ctrl будет переключаться только между русским и английским, а остальные раскладки с помощью стандартного сочетания клавиш, очень удобная функция.
Восстановление языковой панели с помощью реестра
Если ничего не получилось, значит будем вносить изменения в системный реестр. В предыдущих версиях Windows языковая панель управлялась обычной программой «ctfmon.exe».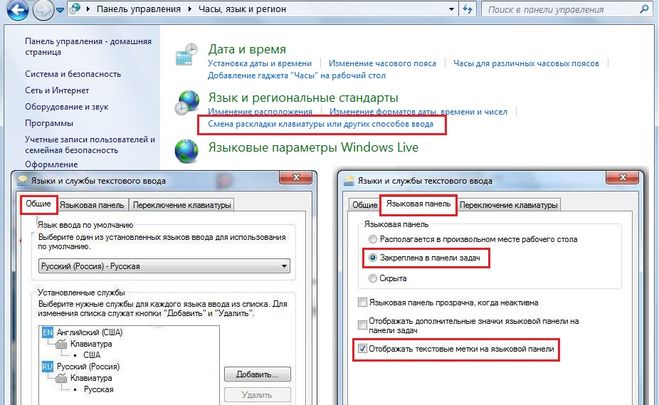 Но в Windows 7 её также можно использовать, только для этого надо добавить её в автозагрузку:
Но в Windows 7 её также можно использовать, только для этого надо добавить её в автозагрузку:
- Запустите редактор системного реестра: нажмите «Win + R» и введите «regedit»
- Найдите ветку
- В правой части окна кликните правой кнопкой по пустому месту и выберите «Создать -> Строковый параметр», дайте ему имя «CTFMON.EXE»
- Кликните по нему два раза и задайте значение «C:\WINDOWS\system32\ctfmon.exe»
В итоге должно получиться вот так
Перезагружаемся и проверяем. Если опять не работает, то возможно нет самого файла «ctfmon.exe». Скачайте у меня архив с файлом и распакуйте его в папку «C:\Windows\System32», где C: – это диск операционной системы.
Скачать ctfmon.exe
Восстанавливаем планировщик заданий Windows 7
В Windows 7, в отличие от XP, за запуск языковой панели отвечает планировщик. Соответственно, если служба планировщика не запущена, то языковая панель будет недоступна. Проверим это следующим образом:
- Кликаем правой кнопкой по значку «Компьютер» на рабочем столе и выбираем «Управление»
- В окошке смотрим на дерево слева и находим
- В правой части окна находим службу «Планировщик заданий»
- Проверяем чтобы служба была в состоянии «Работает» и тип запуска «Автоматически»
- Если тип запуска «Вручную», тогда кликаем два раза и в окошке выбираем «Автоматически»
- Перезагружаемся, проверяем.

Если служба планировщика работает, но языковая панель так и не появилась, тогда проверим включено ли задание в самом планировщике:
- В строке поиска меню «Пуск» пишем «планировщик» и в результатах поиска выбираем «Планировщик заданий»
- В окне планировщика идём в левой части окна по пути
- В правой части окна должна присутствовать задача «MsCtfMonitor». Нажимаем по ней правой кнопкой и выбираем «Включить». Если доступно только «Отключить», значит всё было нормально, задание работает.
Если вообще не нашли задачу «MsCtfMonitor», то предлагаю создать её. Для этого:
- Скачиваем и распаковуем файл MsCtfMonitor.zip
- Кликаем правой кнопкой по разделу «TextServicesFramework» и выбираем «Импортировать задачу…»
- Выбираем скаченный файл
- Включаем задачу и перезагружаемся
Проверка системных файлов Windows
В особо тяжёлых случаях можно попросить Windows проверить системные файлы на корректность. Для этого нужно запустить командную строку с правами Администратора и дать команду:
Для этого нужно запустить командную строку с правами Администратора и дать команду:
sfc /scannow
Windows может попросить вставить установочный диск. После окончания сверки нужно перезагрузиться.
Расскажите в комментариях какой способ помог, а также приветствуются дополнения по теме! Буду благодарен если поделитесь постом в соц. сетях.
Пропал значок переключения языков | Компьютер для чайников
Спасибо за урок. Значок переключения у меня пропал после восстановления системы.
не надо так усложнять -как правило переключение языков пропадает при включении поддержки азиатских языков -тогда в Панели управления заходим в Языки и региональные стандарты и снимаем там галочку напротив этой бяки)
Спасибо за статью, для меня актуально — очень часто сталкиваюсь с пропажей этой иконки, но совершенно не понятно где искать этот файл C:\WINDOWS\system32…, а если у меня Виста будут ли отличия? И в меню Пуск у меня нет Автозагрузки :(((.
Вы же пишете для чайников, а такие как я не знают даже элементарного. Сори:))).
спасибо!
Спасибо! мне помогала простая перезагрузка компа.
Edigh
Благодарю, все получилось, без проблем!!!
что вы написали не помогает.
и мудреж с реестром не помогает.
добавление языка и пр.через панель управления тоже не помогает ярлык сперва появляется а после перезагрузки опять исчезает.
может кто подскажет что в реестре вин7
в папке\UILanguages\RU-ru\
конкретно должно быть
у меня там находится
1 en-US — мультистроковый параметр
2 параметр DWORD LCID — (1049)
3 параметр DWORD Type — (146)
добавлять мультистроковый параметр RU-ru пробовал не помогает
и еще никак не найду где находится папка с языками если кто сможет подскажите буду благодарен
с уважением николай.
люди не заморачивайтесь зайдите в язык и региональные стандарты и просто включите кликнув на изменить клавиатуру!
Спасибо агромное помогло :)!!!
Алексей оооооггггррррооомммннноооеее спасибо !!!!!!!!!!
Много говорить не буду. И так всё сказали ! ) Спасибо !
я удалил програму через некоторое время
смотрю нет этого значка но на панели все
на руском я сделал востановление системы
и все обратно появилось
спасибо,помогло.
Большое спасибо! Перерыл кучу сайтов, везде один ответ — зайти в «языки и региональные стандарты». Только благодаря Вам получил долгожданный результат. Буду обращаться к Вашему сайту.
Только благодаря Вам получил долгожданный результат. Буду обращаться к Вашему сайту.
Спасибо, за науку!
Cпасибо огромное! ВСе получилось,а то пользователь из меня никакой!!!!!! Теперь вот сижу сама себе радуюсь
SHACAL молодец!!! Попробовал найти
ctfmon.exe. — не получилось. А снял флажок с азиатских языков — «заработала». Спасибо!
:).
БОЛЬШОЕ СПАСИБО))
Спасибо огромное! Замаяло отсутствие значка переключение клавиатуры по самое некуда… Перебрала кучу информации и способов восстановления — ничего не получалось! Теперь все в порядке. И быстро по Вашей подсказке.
Огромное спасибо за совет! Раньше с подобными проблемами обращалась отцу-программисту, теперь, после самостоятельного восстановления значка на панели, чувствую себя специалистом! Тем более, что мне необходимо переключение трёх языков, включая польский
Спасибо большое,помогли. Перебрала разной информации,ваша оказалась простой и полезной.
Перебрала разной информации,ваша оказалась простой и полезной.
Помогает только до включения браузеров,как только включаешь оперу или гугл значек пропадает.На эксплорер не реагирует.Мало того что пропадает значок,так еще и переключение языков перестает работать.
Спасибо огромное!Всё время куда-то изчезал,теперь на месте)
А мне и этот способ не помог(((((
Сначала он появляется , а потом снова исчезает! ((
Что делать не знаю..(((
спасибо,очень помогло
спасибо из многих способов тока ваш помог
Не работает все равно…((((((((((
Спасибо большое, очень помогло!
Огромное спасибо! Помог второй вариант!!!!
Огромное спасибо автору! Помог второй вариант!!!!
Огромное спасибо.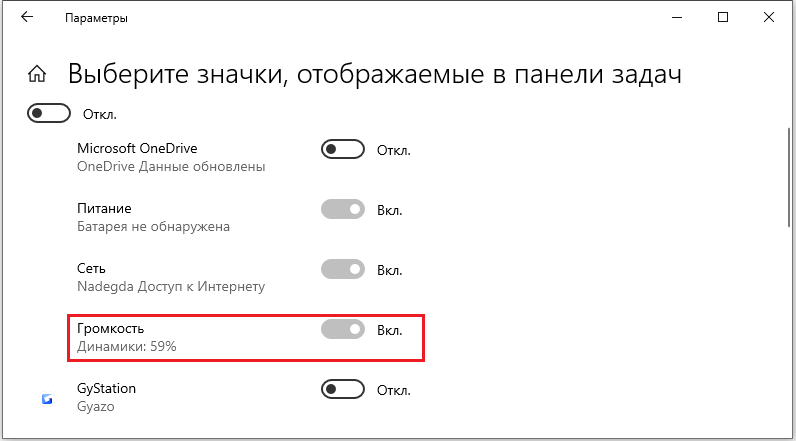 Помог второй вариант.
Помог второй вариант.
спасибо))
получилось через панель управления)
Огромное спасидо за подсказку.Если не возражаешь,у меня вопрос.Виндовс предлагает бесплатно 27 июля(очевидно презентация)из виндовс7 сделать виндовс10?Стоит ли?Я доволен виндовс7.Альберт.
Помогло,спасибо!!!!!!!!
пропал знак переключения языка.Когда
нажимаеш кнопку пуск то выскакивает
объявление что я не авторизован.Что мне
делать не знаю!
Спасибо огромное. 2-й способ помог
Спасиботы меня спас!!!! Молодец!
Спасибо !!! Помог вариант № 1.
Где искать папку WINDOWS system 32?
Исчез значок смены языка на виндовс 7.
 Исчезла языковая панель? Вернем её на место! Видео, как восстановить языковую панель
Исчезла языковая панель? Вернем её на место! Видео, как восстановить языковую панельПочему на панели задач исчез значок языка в Windows XP, 7, Seven . Как лечить? Но тем не менее переключение раскладки клавиатуры по прежнему это Alt+Shift или Ctrl+Shift. Где находятся настройки языковой панели?
Языковая панель не отображается windows xp
Если все же надо чтобы значок был на панели, то это делается так.
1 . Проверяем есть ли сtfmon.exe в автозагрузке .
Для этого запускаем редактор реестра (значок Windows + R > regedit > OK ).
Находим раздел HKEY_CURRENT_USER\Software\Microsoft\ Windows\CurrentVersion\Run и строковый параметр CTFMON .
Если такого нет, то его надо создать: на пустом месте кликаем правую клавишу и создаем строковый параметр «ctfmon» со значением
«C:\WINDOWS\system32\ctfmon.exe»
2 . Тоже самое проделываем и в разделе HKEY_LOCAL_MACHINE\SOFTWARE \Microsoft\Windows\CurrentVersion\Run .
Примечание
: Этот раздел предназначен для всех пользователей.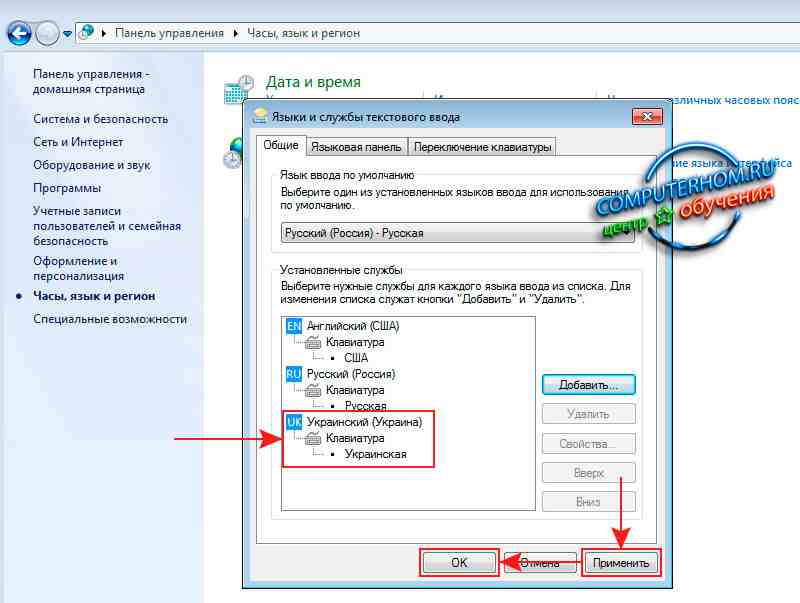
Языковая панель не отображается windows 7
4 . Нам осталось теперь настроить отображение языковой панели .
Пуск — Панель Управления — Язык и региональные стандарты — Языки и клавиатура — Изменить клавиатуру
Вкладка «- Языковая панель».
Выбираем Языковая панель — «Закреплена в панели задач» .
Убрать галочку «Языковая панель прозрачна, когда неактивна «
Бывают ситуации, когда не получается стандартным способом открыть Панели настроек .
В этом случае воспользуемся командами windows:
- Язык и региональные стандарты «
- Языки и клавиатура «
Почему пропадает Языковая панель и не отображается windows xp
Выбор пользователя XP. Похоже, что такая беда, отсутствие языковой панели, возникает после борьбы с вирусами. Вирус переименовывает ctfmon.exe в ctfmon.rgn
Или вы используете ломаное
, не лицензионное программное обеспечение или ОС
. Или почистили реестр какой-нибудь утилиткой, типа Aulogics BootSpeed.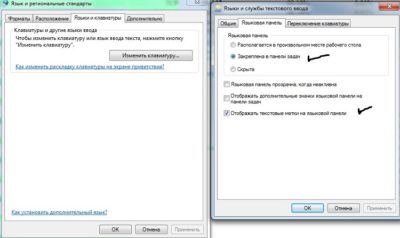
ICQ 7 может давать проблемы к языковой панелью.
Иногда проблему могут создавать тулбары. Например, Google Toolbar . Тулбары часто ставятся вместе в программами, как бесплатное приложение, в качестве дополнений. А удаляются они через Панель управления> Установка и удаление программ.
Если галочка стоит, а языковая панель все-равно не отображается в правом нижнем углу, где ей и положено быть.
Тогда поищите языковую панель на рабочем столе . Возможно, панельку эту кто-то вытащил на него (на рабочий стол). Или попробуйте убрать галочку и вновь поставить.
И еще. Попробуйте удалить русский язык и вновь его поставить .
Если панель иногда пропадает, то уберите галочку на «Выключить дополнительные текстовые службы» .
Если пропала, исчезла языковая панель W7
Известны случаи заражения файла языковой панели (ctfmon.exe
) вирусами. Если файл заражен, то пусть антивирус его удалит. Затем достаньте оригинальную версию ctfmon.exe
из установочного диска Windows 7 и вставьте в папку System32.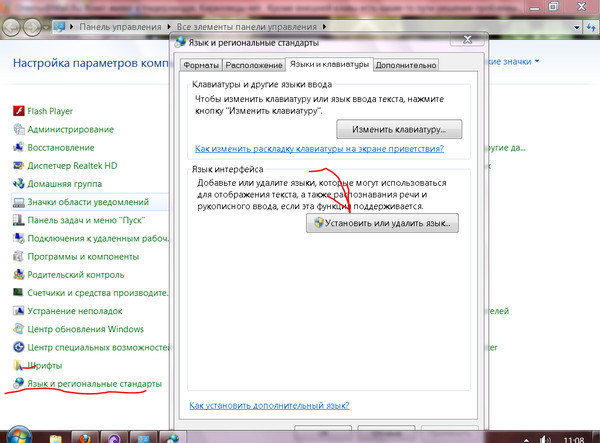
Исчез значок языковой панели. Как отобразить языковую панель на рабочем столе?
Возможно, что пропадает раскладка клавиатуры после установки Office XP, Office 2003.
Это ctfmon мозги пудрит из-за добавления дополнительной раскладки — Альтернативный ввод данных» («Alternative User Input»).
Как лечить см. http://support.micro…99/ru
Пропадает переключение языков с англ на рус. Программа, Утилита для языковой панели Punto Switcher
Программа Punto Switcher предназначена для автоматического переключения раскладки клавиатуры. Иногда вы забываете переключить раскладку с русской на английскую и получаете, например, «Цштвщцы» вместо «Windows» и, наоборот, не переключив раскладку клавиатуры с английского на русский, вы получаете «Hjccbz» вместо «Россия». Теперь о переключателе клавиатуры можно просто забыть, переключение будет производиться автоматически.
Программа языковая панель Punto Switcher
делает много других полезных вещей, о которых вы узнаете по адресу http://punto. yandex.ru/
yandex.ru/
Примечание : У меня на Win7 тоже иногда при запуске какой-нибудь «левой» программы пропадает значек переключения языков. Я просто поставил Punto Switcher, и уже не мучаюсь.
Если пропала, исчезла языковая панель XP, W7. Исчез значок языковой панели, не отображается переключение языков.
1 . Для этого нужно проделать операции, описанные выше. Или в настройках винды «Выбор языка» по умолчанию поставить английский , а потом опять русский и языковая панель снова появится.
2 . Вывести на рабочий стол ярлык от ctfmon.exe из C:\WINDOWS\system32 и каждый раз, если пропадает, щелкать по нему. Ничего умнее пока нет, если вы еще не нашли причину исчезновения языковой панели.
Для Windows 7 (Seven)
«Панель управления — Часы, язык и регион — Смена раскладки клавиатуры и других способов ввода «
Или воспользуемся командами windows:
- Нажмите клавишу Win + R и введите команду intl.cpl Откроется окно «Язык и региональные стандарты «
- При вводе команды control intl.
 cpl,2 откроется вкладка «Языки и клавиатура
«
cpl,2 откроется вкладка «Языки и клавиатура
« - При вводе команды control intl.cpl,3 откроется вкладка «Дополнительно «
Затем выбираем пункт «Изменить клавиатуру» и меняем язык ввода по умолчанию на «аглицкий» или какой другой и жмите применить и ок. А потом обратно русский язык ставите по умолчанию. И все готово. Помогало 100% всегда.
Еще вариант. Покажем принудительно все значки на Панели задач (она находится внизу экрана) . Для этого изменим настройки в Панели задач .
- Правой клавишей мышки жмем на панели задач и выбираем Свойства .
- Находим Область уведомлений и жмем Настроить .
- Ставим птицу «Всегда отображать все значки и уведомления на панели задач «
В этом случае все скрытые значки должны появиться. Если не появились, тогда ctfmon.exe не загружена, либо её кто-то подменяет (вирус?)
| ДОПОЛНИТЕЛЬНЫЕ ССЫЛКИ по теме |
-
Ошибка подключения SSL — не удается создать безопасное соединение с сервером. На сервере могла возникнуть проблема, или отсутствует сертификат аутентификации
На сервере могла возникнуть проблема, или отсутствует сертификат аутентификации
Прошли новогодние выходные и весь народ опять погрузился в рабочие будни, а я в свою очередь сел за свой блог. И все вроде бы ничего, но одна проблема меня мучает с прошлого года – постоянно пропадает панель языков. Только ее восстановишь, проходит месяц или два, и вот она исчезла.
Почему так происходит – не знаю. Без языковой панели работать на компьютере можно, но как то не удобно. Когда она пропала первый раз, я как говорится “загуглил” и сразу ее восстановил. Так было раза два, три. И вот на четвертый раз первый способ восстановления перестал действовать. Пришлось искать альтернативу, но все таки я ее нашел.
О двух моих действенных способах я и хочу вам поведать. Если первый не даст результата, второй то уж точно должен подействовать. Кстати, у меня Windows 7, но второй способ, возможно подойдет многим операционным системам.
Итак, если у вас не отображается языковая панель, применяем эти методы:
Через панель управления Windows.

Через “Автозагрузку” при помощи файла ctfmon. exe
1-способ . Самый простой и к нему сразу стоит прибегнуть после пропажи значка. Через “Пуск” заходим в “Панель управления”.
В приложении “Языковая панель” галочка должна стоять напротив “Закреплена в панели задач”.
Например, когда у меня первый раз пропал значок, я зашел в “Языковая панель” и галочка почему то оказалась напротив “Cкрыта”. Путем нехитрых действий закрепил ее в “Закреплена в панели задач” и нажал OK.
Все значок вернулся на место и я был рад, пока этот метод действовал. Но потом и он перестал помогать. Даже те нехитрые действия перестали действовать. Языковая панель никак не хотела возвращаться и тут помог второй метод.
2-способ. Такой же простой, как и первый.
Итак, для начала заходим в диск “C” нашего компьютера, затем открываем папку “ Windows ” далее “System32”.
Там мы находим файл ctfmon
и копируем его на рабочий стол.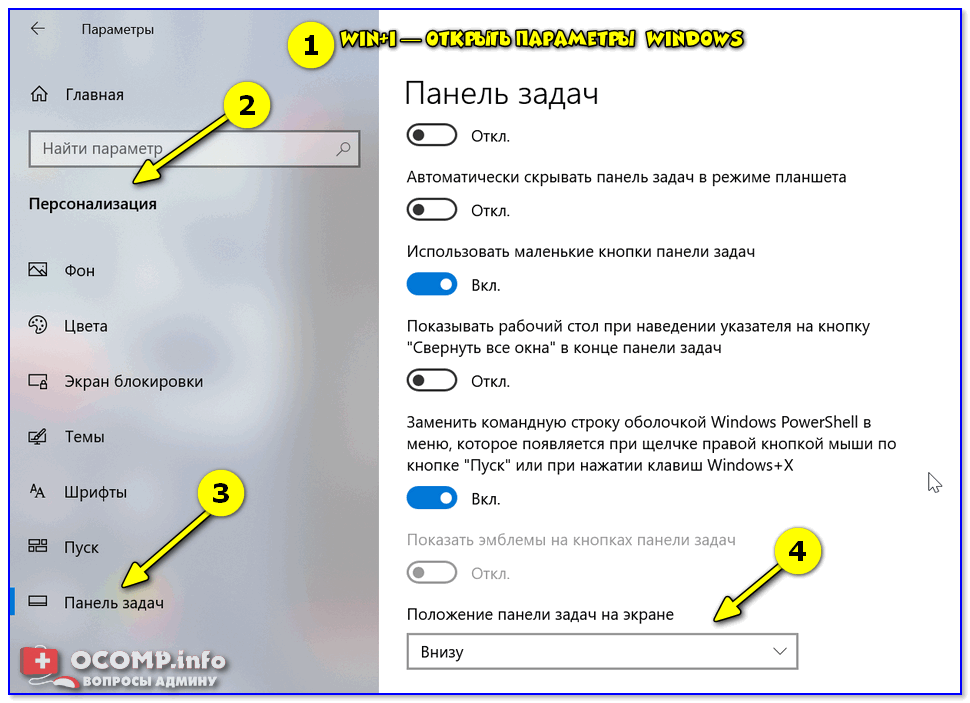
После этого через “Пуск” переходим в “Все программы”.
В программах находим папку “Автозагрузка” и открываем ее правой кнопкой мышки через “Открыть”. В появившееся окошко перемещаем наш ранее копированный ярлык ctfmon.
На этом операция практически завершена, только стоит перезагрузить компьютер и языковой значок RU/EN просто обязан появится на своем месте.
В этой посленовогодней статье я постарался как можно подробнее и нагляднее разобрать вопрос “Как вернуть языковую панель” и, я думаю, эти способы вам помогут. Ну все, пока!
Дополнение июль 2015 г
3-способ. При помощи изменений в реестре Windows.
Метод действенный, но следует делать все в точности как написано в данной инструкции. Иначе, система может работать нестабильно или не грузиться вовсе.
Заходим в меню Пуск или нажимаем горячие клавиши Win+R и в поисковом окошке вбиваем команду “regedit” .
В последней папке “Run
” нажимаем правую кнопку мышки и создаем “Строковый параметр”.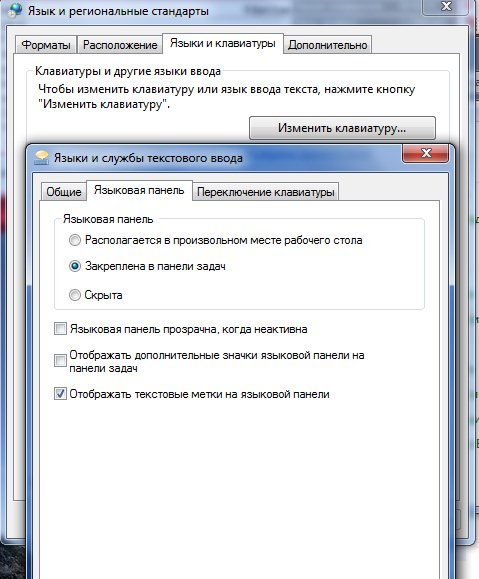 Называем его “CTFMon”
. Опять кликаем правой кнопкой мышки по вновь созданному файлу и выбираем “Изменить”. Вписываем туда следующее значение «C:\Windows\system32\ctfmon.exe
»
Называем его “CTFMon”
. Опять кликаем правой кнопкой мышки по вновь созданному файлу и выбираем “Изменить”. Вписываем туда следующее значение «C:\Windows\system32\ctfmon.exe
»
Все, перезагружаем компьютер и наблюдаем результат.
Вот уже два десятилетия существует ОС Windows в разных исполнениях и модификациях. Но у начинающих пользователей персонального компьютера до сих пор довольно часто возникает такая проблема, как пропажа языковой панели. Поисковики и форумы кишат воплями паникующих «юзеров», призывающих к помощи. «Язык не работает!» или «помогите включить эту штуку, которая исчезла», являются наиболее частыми запросами. Этой проблемой сильно грешила операционная система XP, но и для «семерки» эта недоработка остаётся актуальной. Судя по всему, разработчики из силиконовой долины просто «подзабили» на русскоязычных «юзеров», заставляя подчищать свои грешки самим пользователям. Попробуем понять, почему пропала языковая панель в Windows 7.
Ситуация, когда пропадает панель для выбора языка, очень популярна. Как отобразить её? И что делать при данной неприятной ситуации, рассмотрим с помощью нескольких примеров. Начнем с самого простого.
Как отобразить её? И что делать при данной неприятной ситуации, рассмотрим с помощью нескольких примеров. Начнем с самого простого.
Вариант первый
Случается так, что пользователь, по каким-либо причинам отключил языковую раскладку самостоятельно. Чтобы вернуть данную функцию обратно, необходимо следующее:
Следует учесть, что для появления языковой панели в системе, активно должно быть как минимум два языка. Проверить это можно во вкладке «Общие».
Было замечено, что наиболее часто языковая панель пропадает в случае установки русского языка как основного. Неправильная работа приложений и установленных программ считается основной причиной пропадания языковой панели. При слишком частом подобном недоразумении воспользуйтесь такой программой, как PuntoSwitcher и отключите «родную» языковую панель насовсем. Так почему же всё-таки исчезает «виндовский» язык?
Вариант второй. Виноватых не ищут или восстановление планировщика заданий ОС Windows 7
В «семерке», по сравнению с XP, запуском языковой раскладки занимается планировщик заданий. В том случае, когда данная опция никем не запущена, языковая раскладка отображаться не будет. Это можно сделать так:
В том случае, когда данная опция никем не запущена, языковая раскладка отображаться не будет. Это можно сделать так:
ВАЖНО! Пользуйтесь только проверенными сайтами, во избежание попадания на ваш персональный компьютер вредоносных файлов и шпионских программ.
- Скачав и распаковав MsCtfMonitor.zip, нажимаем правой клавишей мышки на «TextServicesFramework » и импортируем необходимый нам файл. Включив задачу, перегружаем компьютер.
Вариант третий. Восстановление при помощи реестра
Всё вышеперечисленное не помогло и языковая панель по-прежнему исчезает? Что-то упорно отказывается работать? Не отчаивайтесь! В таком случае мы будем править святую святых каждого компьютера – системный реестр. Для этого нам потребуется скачать из Интернета файл ctfmon.zip , после чего его включить. Настроить системный реестр можно, проделав следующие манипуляции:
Вариант четвертый. Последняя надежда
Последним и наиболее верным способом решения данной проблемы будет являться скачивание такой небольшой программы, как PuntoSwitcher
, главная цель которой — не возвращение языковой панели Windows, а её замена своими силами.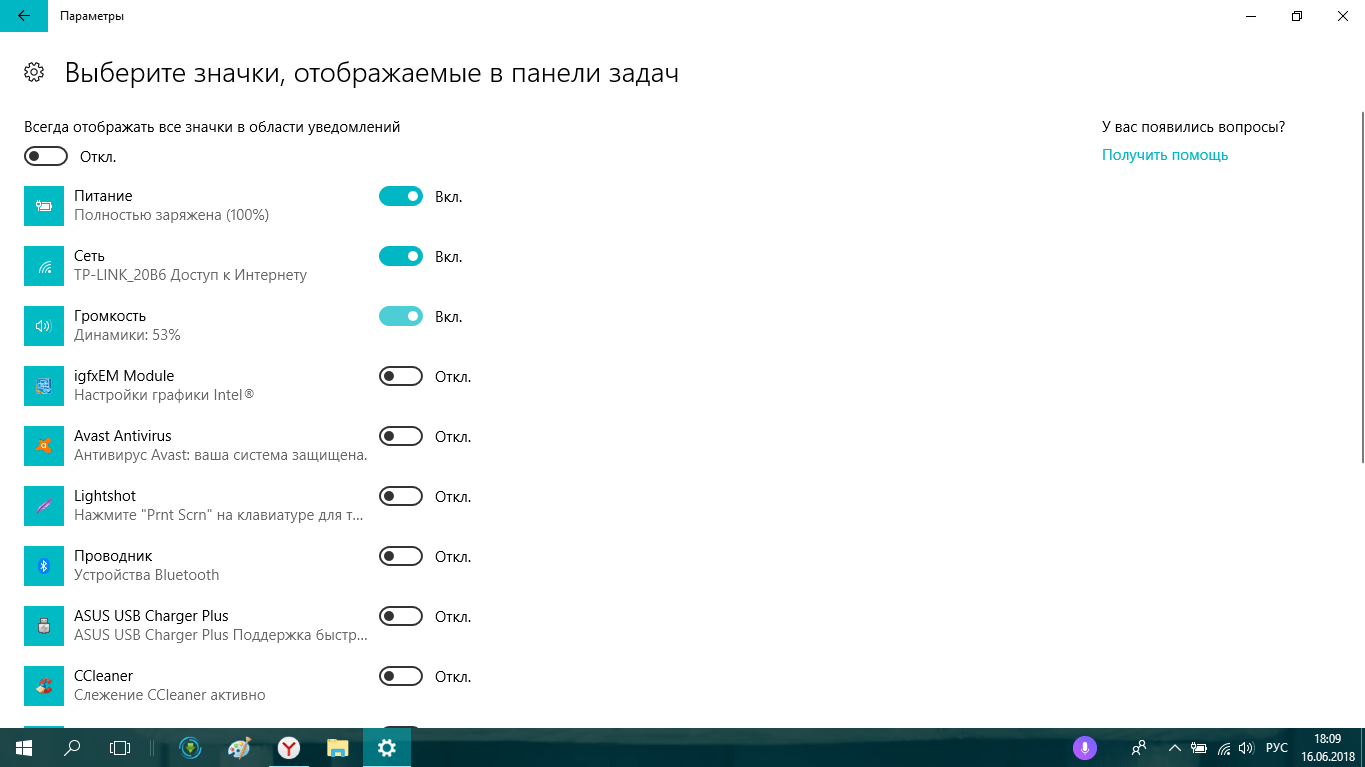 Её главной особенностью является то, что при вводе такой абракадабры, как, например, «zpsrjdfzgfytkm», она автоматически занимается переводом на русский язык и «понимает» то, что вы ввели «языковая панель». Скачайте и установите PuntoSwitcher
, и у вас появится значок программы, нажатием на которую можно отключить автоматическое переключение языка. При таком варианте это будет аналогично языковой раскладке Windows.
Её главной особенностью является то, что при вводе такой абракадабры, как, например, «zpsrjdfzgfytkm», она автоматически занимается переводом на русский язык и «понимает» то, что вы ввели «языковая панель». Скачайте и установите PuntoSwitcher
, и у вас появится значок программы, нажатием на которую можно отключить автоматическое переключение языка. При таком варианте это будет аналогично языковой раскладке Windows.
Заключение
Надеюсь, что ответ на такой актуальный вопрос: почему пропала языковая панель в windows 7 и как устранить данную проблему, был полностью раскрыт. Включить панель для выбора языка очень легко с помощью вышеизложенной инструкции. Удачи.
Почему пропала языковая панель в Windows 10 и как ее вернуть
Причин из-за которых пропадает языковая панель может быть много. Как правило это системные ошибки, возникающие после различного сбоя, неудавшееся обновление операционной системы, неосторожные действия пользователя и вирусы.
Восстановить ее не составит никакого труда – для этого предусмотрен ряд действенных методов, известных еще со времен Windows XP.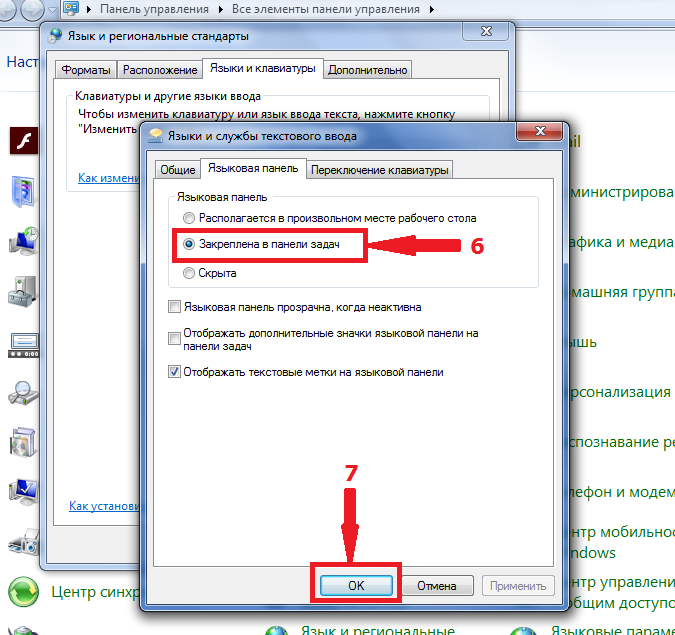 О них речь и пойдет ниже, я дам вам конкретную инструкцию, что делать в таком случае, но прежде я предлагаю ознакомиться с общим описанием проблемы.
О них речь и пойдет ниже, я дам вам конкретную инструкцию, что делать в таком случае, но прежде я предлагаю ознакомиться с общим описанием проблемы.
Общая информация
За правильную работу языковой панели в Windows 10 отвечает процесс под названием «ctfmon.exe». Он загружается при запуске системы.
Из-за ошибок в его работе, а то и хуже – вирусов, нарушается его корректная работа, в следствии чего панель исчезает.
Для того, чтобы вернуть значки языка обратно, воспользуйтесь одним из разобранных ниже способов.
Выставляем правильные настройки
Данный способ может похвастаться чрезвычайной эффективностью, поскольку основная причина пропажи – неправильно выставленные настройки. В первую очередь необходимо убедиться, что языковая панель не отключена в настройках системы.
Порядок действий следующий:
- Открываем старую ПУ. Нажав на «Пуск» — «Служебные Windows» — «Панель управления».
- Перемещаемся в раздел «Часы, язык».
- Далее в разделе «Язык» щелкаем по пункту «Изменение способа ввода».

- Открываем дополнительные параметры и щелкаем «Изменить сочетания клавиш».
- В открывшемся окне отметьте пункт «Закреплена на панели задач» и щелкните «ОК».
- Для того, чтобы непосредственно включить языковую панель, не выходя из окна дополнительных параметров, отметьте функцию «Использовать языковую панель», после чего сохраните настройки.
Это, пожалуй, самый легкий способ восстановления значков. Однако, если он вам не помог, двигаемся дальше.
Переустановка языка
Если панель со значками постоянно пропадает, например, через определенное время после загрузки компьютера и приходится ее каждый раз возвращать на место, путем изменения настроек. То скорее всего, проблема в некорректно установленных языках.
К счастью, в Windows 10 предусмотрен способ переустановки конкретного языка. Им мы и воспользуемся:
- Открываем раздел «Язык». Для этого выполните пункты 1-3 из предыдущего способа.
- Поочередно удаляем каждый из языков, можно начать с английского.
 Выделяем его и жмем «Удалить».
Выделяем его и жмем «Удалить». - Затем щелкаем «Добавить» и выбираем «English».
То есть, грубо говоря, необходимо сначала удалить, а затем снова добавить в языковую консоль поочередно каждый из языков.
Может понадобится перезагрузка системы, после чего табличка с доступными языками вернется обратно на свое место в нижнюю панель.
В случае, если даже этот способ не принес результата, необходимо перейти к редактированию и настройке приложения ctfmon.exe. Этот способ восстановления функции довольно трудоемкий, но, вместе с тем, крайне эффективный.
Добавляем в автозагрузку
Если языковая панель не отображается сразу же после того, как операционная система загрузилась, то скорее всего процесс ctfmon.exe просто вылетел из списка автозагрузки.
Вариантов решения проблемы два:
- Каждый раз заходить в «Службы» и запускать процесс вручную.
- Добавить процесс exe в автозагрузку. Делается это двумя способами, с помощью папки «Автозагрузка» и с помощью реестра.
 Мы разберем оба.
Мы разберем оба.
Итак, обо всем по порядку.
Обычный способ
Что нужно сделать, для того, чтобы вернуть его в автозагрузку обычным способом:
- Открываем «Компьютер» и перемещаемся в раздел с установленной Windows 10. Обычно это диск «C».
- Заходим в папку «Windows», затем в «System32».
- Ищем файл ctfmon и копируем его.
- Перемещаемся по пути «С:/Users/Ваше_Имя_Пользователя/AppDate/Roaming/Microsoft/Windows/Главное меню/Программы/Автозагрузка». Для того чтобы папка «AppDate» и все вложенные в нее папки были видны, предварительно нужно включить отображение скрытых папок. Либо же вы можете вставить данный путь в строку текущего местонахождения, изменив лишь имя пользователя на то, которое указано у вас и нажать «Enter». Тогда вы перейдете сразу в нужную папку.
- Нажимаем правой кнопкой по пустому пространству и выбираем «Вставить».
Хочу обратить внимание на то, что вставлять сюда нужно не ярлык, а само приложение, которое мы специально скопировали из папки «System32», иначе может ничего не получиться.
По окончанию процедуры следует перезагрузить систему.
Используем реестр
Конечно редко, но все же бывают случаи, когда вернуть исчезнувшую из списка службу ctfmon.exe в автозагрузку обычным способ не получается, и тут на помощь приходит реестр.
- Нажимаем , вводим команду «regedit» и жмем «ОК».
- Откройте папку Run (для этого необходимо в строгой последовательности открыть папки HKEY_LOCAL_MACHINE / Software / Microsoft / Windows / CurrentVersion). Щелкаем правой кнопкой по пустому пространству и выбираем «Создать» и создаем «Строковый параметр».
- Дать выбранному параметру любое имя на английском языке. Нажмите по нему 2 раза, чтобы зайти в настройки. В строке «Значение» пропишите следующее: «ctfmon»=»CTFMON.EXE» (не пропустите кавычки).
- Сохраняем настройки, нажав «ОК».
Для применения изменений осталось лишь перезагрузить компьютер.
Для тех, кому лень все это делать, я создал специальный .reg файл. Работает он как на Windows 10, так и на более старых версиях. Скачать его вы можете здесь. Его задача внести в автоматическом режиме нужные изменения в реестр. Все что от вас потребуется, это запустить его и после внесения изменений перезагрузить компьютер.
Скачать его вы можете здесь. Его задача внести в автоматическом режиме нужные изменения в реестр. Все что от вас потребуется, это запустить его и после внесения изменений перезагрузить компьютер.
Параметры персонализации
Языковая панель может пропасть после использования различных сторонних программ «оптимизаторов». Предлагающих отключить те или иные, казалось бы, ненужные функции, для ускорения работы Windows 10.
Зачастую последствия таких оптимизаторов устраняются с помощью отката системы. Но этот способ не самый простой и быстрый, поэтому я предлагаю попробовать для начала пару других вариантов и если они не принесут должного результата, то нужно выполнять откат.
Однако вы можете попробовать еще сделать следующее:
- Необходимо открыть раздел «Включение и выключения значков». Найти его можно в разделе «Параметры» — «Персонализация» — «Панель задач».
- В списке найти пункт «Индикатор ввода» и включить его, перетащив ползунок вправо.
Если вы его включили, но ничего не изменилось, тогда следует:
- Заходим в реестр.
 Как это сделать, читайте в предыдущем разделе.
Как это сделать, читайте в предыдущем разделе. - Перемещаемся в HKEY_CURRENT_USER\Software\ Classes\Local Settings\Software\Microsoft\ Windows\CurrentVersion\TrayNotify
- Найдите параметр «IconStreams» и удалите его.
Осталось ли перезагрузить ПК, после чего языковая панель должна отобразиться на нижней панели задач.
Однако, у вас может и вовсе не оказаться параметра «IconStreams», в таком случае никаких действий выполнять не требуется. Переходите к следующему пункту.
Удаление вирусов
Бывает так, что вирусы подменяют оригинальный файл ctfmon.exe на вредоносный. Обычно в таком случае, компьютер начинает тормозить, поскольку создается высокая нагрузка на процессор (до 100%). И для того, чтобы восстановить языковую панель, необходимо избавиться от вирусов.
Как проверить, на самом ли дело в этом виноват вирус:
- Нажимаем , вводим taskmgr и щелкаем «ОК».
- Открываем вкладку «Производительность» и смотрим на показатель «ЦП», он не должен быть более 10-15%.
 С условием, что у вас не запущены какие-либо программы или игры.
С условием, что у вас не запущены какие-либо программы или игры. - Если показатель высок, перейдите в раздел «Процессы» и посмотрите, какой процесс больше всего грузит систему. Если это ctfmon.exe, выполните проверку на вирусы и удалите их. Даже если это не он, в любом случае рекомендуем это сделать. Вирусы пока ничего хорошего обычным пользователям не приносили.
После того как вы удалите найденные вирусы, следует запустить проверку файлов в Windows 10. Откройте командную строку, введите sfc/scannow и нажмите «Enter».
Данная функция в автоматическом порядке проверит целостность каждого файла и при необходимости заменит его на рабочий вариант.
После окончания проверки пропавший значок переключения языка на панели задач должен вернуться.
Что еще можно сделать
Если ни один из представленных выше способов вам не помог, то следует попробовать откатить систему, до того момента, когда все находилось на своих местах. Но для этого должны существовать точки восстановления, если их нет, то ничего не получится.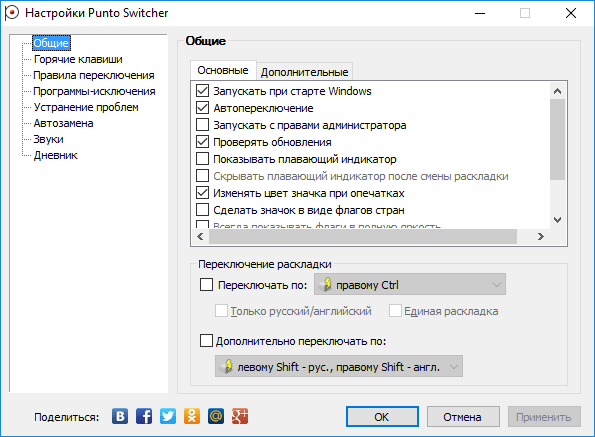 Это тема уже отдельной статьи.
Это тема уже отдельной статьи.
Также можно переустановить Виндовс, конечно, это более радикальный способ, но все же.
Подробный видео урок
Как показать или скрыть индикатор ввода и языковую панель в Windows 10
Windows упрощает установку нескольких языков для отображения и ввода. Когда вы устанавливаете новый языковой пакет в Windows, он также пытается установить любую применимую раскладку клавиатуры, если она доступна. Если вы похожи на меня и часто переключаетесь между разными языками для ввода с клавиатуры, то включение индикатора ввода или языковой панели поможет вам переключаться между языками одним щелчком мыши.Позвольте мне показать вам, как показать или скрыть языковую панель и индикатор ввода в Windows 10.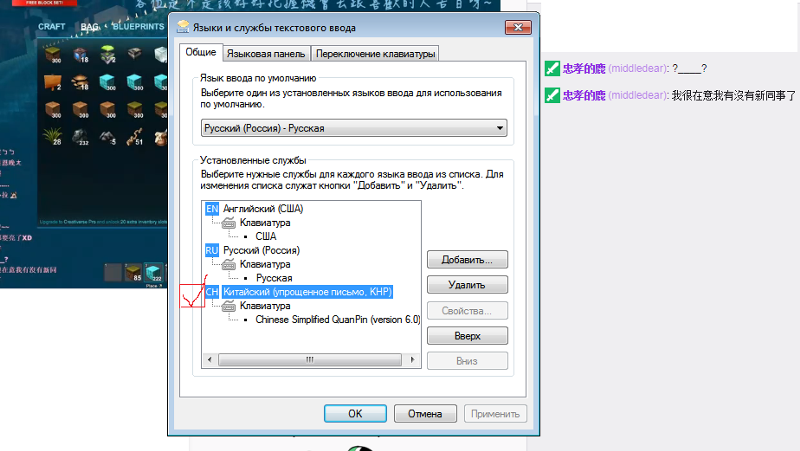
Связанный : Как добавить или удалить языковые пакеты в Windows 10
Показать или скрыть индикатор ввода в Windows 10
Индикатор ввода обычно находится на панели задач. Таким образом, нам нужно изменить настройки системного значка панели задач, чтобы показать или скрыть индикатор ввода.
1. Для этого откройте приложение «Настройки». Перейдите в «Персонализация -> Панель задач».
2. На правой панели прокрутите до раздела «Область уведомлений» и нажмите «Включить или выключить системные значки».”
3. Найдите параметр «Индикатор входа» и переведите кнопку рядом с ним в положение «Вкл.».
4. Это действие немедленно отобразит индикатор ввода на панели задач. Чтобы переключаться между языками, просто щелкните индикатор ввода и выберите язык из всплывающего списка. Windows мгновенно переключит язык ввода на выбранный вами.
Если вы хотите отключить индикатор ввода, просто переведите кнопку в положение «Выкл.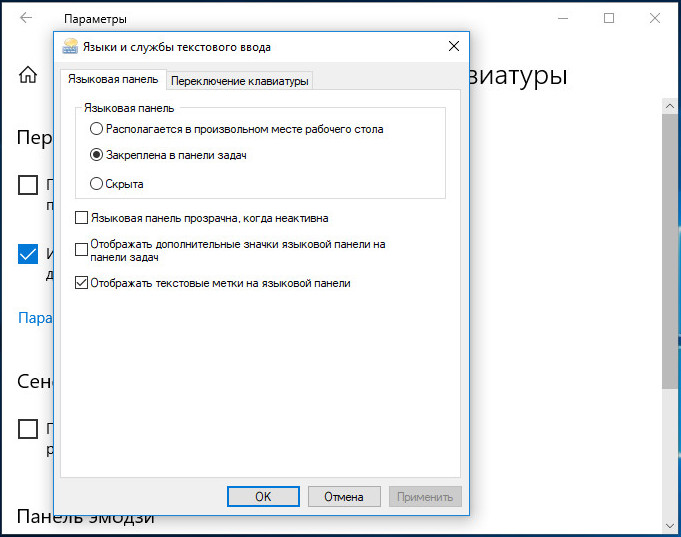 », И все готово.
», И все готово.
Связанный : Как добавить новую языковую клавиатуру в Windows
Показать или скрыть языковую панель в Windows 10
Языковая панель очень похожа на индикатор ввода. Однако, в отличие от индикатора ввода, который появляется среди системных значков, языковая панель появляется прямо перед системными значками на панели задач. Это полезно, если вы хотите отделить значок языковой панели от других системных значков на панели задач. Одним из преимуществ использования языковой панели перед индикатором ввода является то, что вы можете отсоединить ее от панели задач и разместить в любом месте на рабочем столе.
1. В отличие от индикатора ввода, языковая панель скрыта глубоко внутри приложения «Настройки», и ее может быть трудно найти, если вы не знаете, где искать. Для начала найдите «Настройки» в меню «Пуск» и откройте приложение «Настройки ПК».
2. После открытия приложения настроек перейдите на страницу «Устройства» и выберите «Ввод» на левой панели.
3. Прокрутите до конца и щелкните ссылку «Дополнительные параметры клавиатуры».
4. На странице «Дополнительные настройки» установите флажок «Использовать языковую панель рабочего стола, если она доступна.”
5. Как только вы установите этот флажок, на панели задач станет доступен новый параметр. Нажмите на новую опцию, чтобы выбрать язык ввода.
6. Чтобы отсоединить языковую панель от панели задач, щелкните левой кнопкой мыши значок языка и выберите параметр «Показать языковую панель».
7. Языковая панель будет немедленно отключена от панели задач. Вы можете переместить его в любое место, щелкнув крайнюю левую часть языковой панели и перетащив ее.Чтобы закрепить его, просто щелкните значок свертывания в правом верхнем углу языковой панели.
Если вы хотите полностью отключить языковую панель, все, что вам нужно сделать, это снять флажок «Использовать языковую панель рабочего стола, если она доступна» на странице ввода.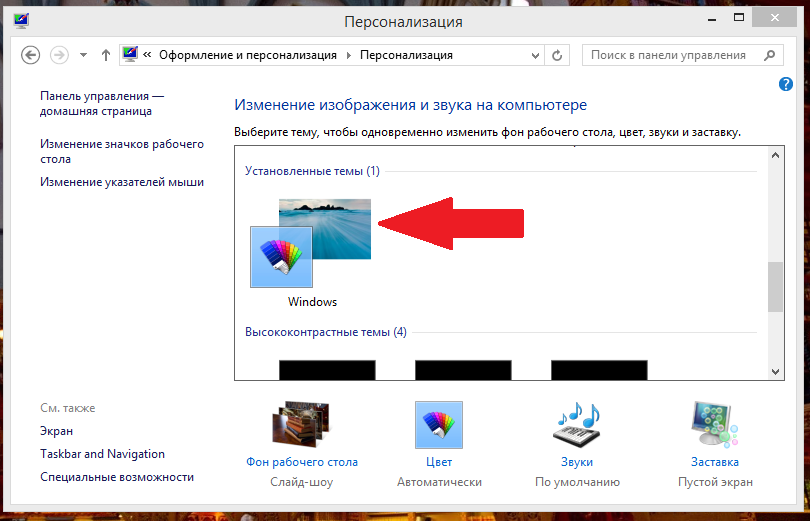
Комментарий ниже, поделитесь своими мыслями и опытом об использовании вышеуказанного метода для включения или отключения индикатора ввода и языковой панели в Windows 10.
Эта статья полезна? да Нет
Вамши КришнаВамси — технический специалист и фанат WordPress, которому нравится писать практические руководства и возиться со своим компьютером и программным обеспечением в целом.Когда он не пишет для MTE, он пишет, потому что делится советами, уловками и лайфхаками в собственном блоге Stugon.
Языковая панель отсутствует на панели задач в Windows 7.
Языковая панель отсутствует на панели задач
Мой язык — МВД. У меня установлено как минимум 5 языков, я следовал всем инструкциям и проверял форумы, но он все еще отсутствует! Меня это очень расстраивает, потому что я хочу печатать на японском и фарси, и для этого мне нужна панель инструментов.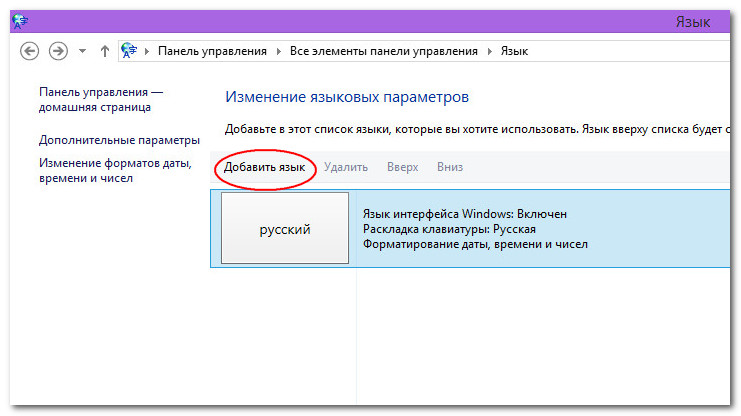
Это стандартная процедура:
Если языковой панели нет в списке на панели инструментов меню, значит, на вашем компьютере не установлено много языков ввода. Вы должны добавить другие языки, используя регион и язык в Панели управления.
Чтобы добавить язык ввода, выполните шаги, указанные ниже:
1. Откройте регион и язык, щелкнув кнопку «Пуск», щелкните «Панель управления», щелкните часы, язык и регион, щелкните регион и язык.
2. Щелкните вкладку «Клавиатуры и языки», а затем щелкните «Изменить клавиатуру».
3. В разделе «Установленные службы» нажмите «Добавить».
4. Дважды щелкните язык, который вы хотите добавить, дважды щелкните клавиатуру, выберите параметры текстовых служб, которые вы хотите добавить, а затем щелкните OK.
Q: Я добавил несколько языков (британский английский, упрощенный китайский, японский), языковая панель по-прежнему не отображается на панели задач
Если вы не видите языковую панель, щелкните правой кнопкой мыши панель задач, наведите указатель мыши на панели инструментов и выберите «Языковая панель».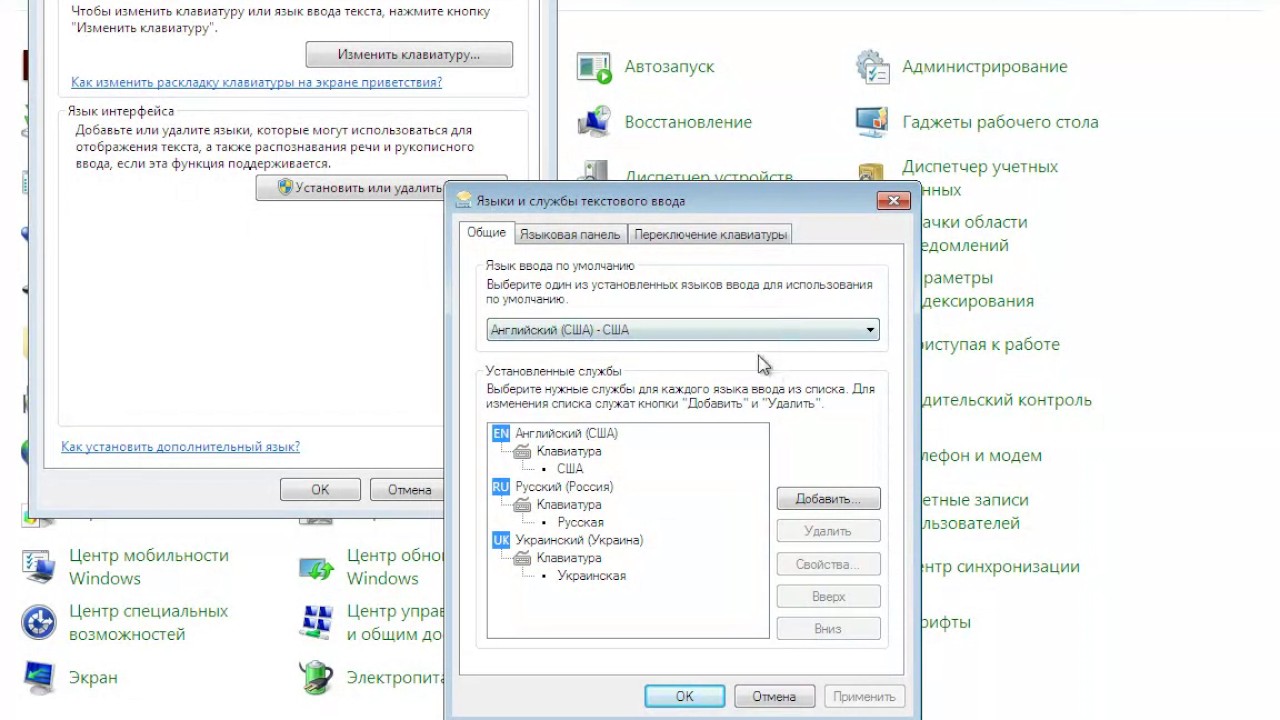 Дополнительные сведения о языковой панели см. В статье ниже:
Дополнительные сведения о языковой панели см. В статье ниже:
Q: кто-то другой решил эту проблему, изменив настройки языка привязки «скрытой» панели на панели задач. Мой никогда не скрывался, но я менял и менял обратно — ничего не произошло! Фактически, я узнать больше вообще не видел языковой панели! Кто-нибудь помогите пожалуйста!
Попробуйте следующее:
-Откройте панель управления
-Перейдите к региональным и языковым параметрам
-Откройте вкладку языков, нажмите Подробнее
-Перейдите к расширенному, убедитесь, что 2 поля не отмечены (снимите их, если они выбраны) .
-Откройте вкладку настроек и нажмите на языковую панель.
-Установите флажок: показать языковую панель на рабочем столе.
-Подтвердите, нажав OK.
2: -.
Языковая панель появляется только в том случае, если в профиле две или несколько клавиатур установленоЧтобы установить другую раскладку клавиатуры, есть в
«Панель управления»> «Язык и региональные стандарты», затем на вкладке «Языки» нажмите «Подробнее».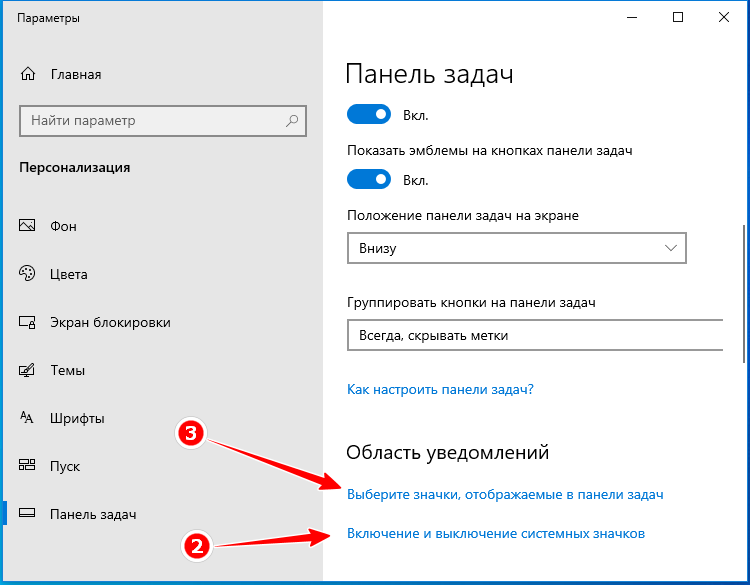
Вы можете нажать «Добавить» и выбрать клавиатуру профиля, например, «Французский (Бельгия)» или «Французский (Канада)», а затем нажать «Применить», и языковая панель отобразится рядом с вашими часами.
В противном случае, если вы используете раскладку клавиатуры, языковая панель исчезнет и будет использоваться только для изменения раскладки клавиатуры.
3: -.
Чтобы отобразить языковую панель (используя классический вид на панели управления): 1.Нажмите кнопку «Пуск», выберите «Панель управления», а затем дважды щелкните «региональные параметры» и «Язык
».
2. На вкладке под текстовыми службами и языками ввода щелкните
Подробности.
3. В разделе «Настройки» щелкните «Языковая панель».
4. Установите флажок отображать языковую панель на рабочем столе.
4: -.
перейдите в Панель управления> параметры языка> параметры клавиатуры и языка> смените клавиатуру> языковая панель (вторая вкладка)> выберите встроенный в панель задач
Для получения более подробной информации и исправления
Посетите www.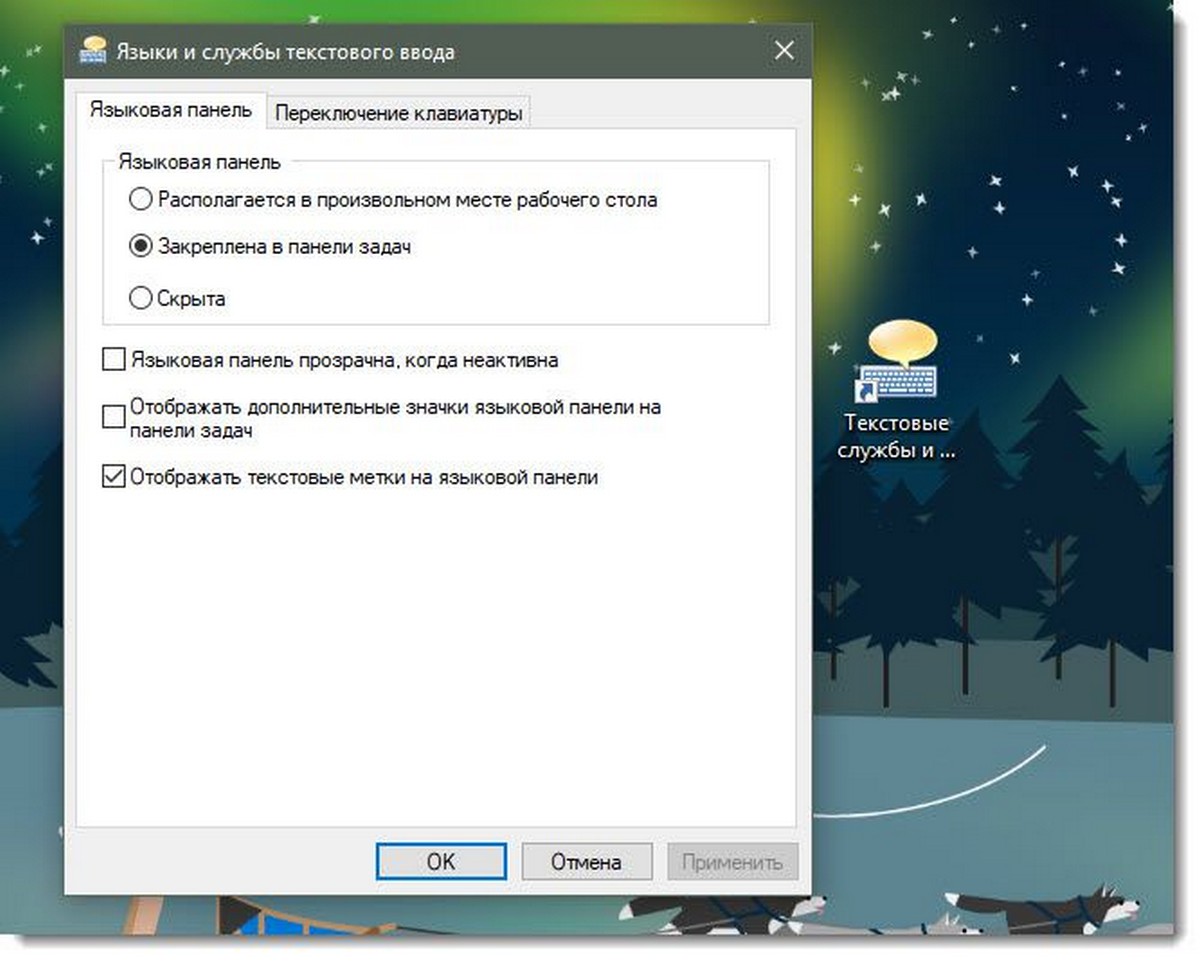 globaltechline.com
globaltechline.com
Значок аккумулятора отсутствует на панели задач & период; Как мне вернуть это & quest; И оставь это & quest;
Значок аккумулятора отсутствует на панели задач. Как я могу это вернуть? И оставить?
Привет
1 Пожалуйста, ничего не перезагружайте, чтобы не мешать этому процессу.
Щелкните правой кнопкой на панели задач — «Свойства» — вкладка «Область уведомлений» — установите флажок «Питание» — если оно неактивно.
Затем воспользуйтесь этой ссылкой.(Тот же Громкость, часы и сеть).
Как включить или отключить панель задач в значках Vista (существует несколько методов
«(et vous devrez peut-être utiliser l’ensemble)».
http://www.Vistax64.com/tutorials/106787-notification- area-system-icons.html
При необходимости: Mr Fixit
Системные значки не отображаются в области уведомлений в Windows Vista или Windows 7, пока вы не
перезагрузите компьютер
http://support. Microsoft.com/default.aspx/KB/945011
Microsoft.com/default.aspx/KB/945011
Надеюсь, это поможет.
Роб Браун — Microsoft MVP->
Языковая панель появляется на панели задач
Я несколько раз пробовал добавить язык отображения и не могу просто сделать так, чтобы языковая панель отображалась на панели задач, может кто-нибудь помочь? Я использую Window 7, спасибо
Может быть плохой профиль, но прежде чем зайти слишком далеко … Я нашел этот пост, который может помочь …
http://social.answers.Microsoft.com/forums/en-us/vistaappearance/thread/6da9bd70-61f1-4437-ACAF-3ed8b0502090
.. Просмотрите один отмеченный ответ и используйте его вместе с позициями, на которые он ссылается!
—
Джина Уипп
Microsoft MVP 2010 (доступ)
Пожалуйста, размещайте все отзывы на форуме, где каждый сможет насладиться.
Значок жизни исчез с панели задач Windows 8 & period;
До вчерашнего дня мой ноутбук Toshiba Satellite под управлением Windows 8 показывал срок службы значка батареи и яркость значка Wi-Fi.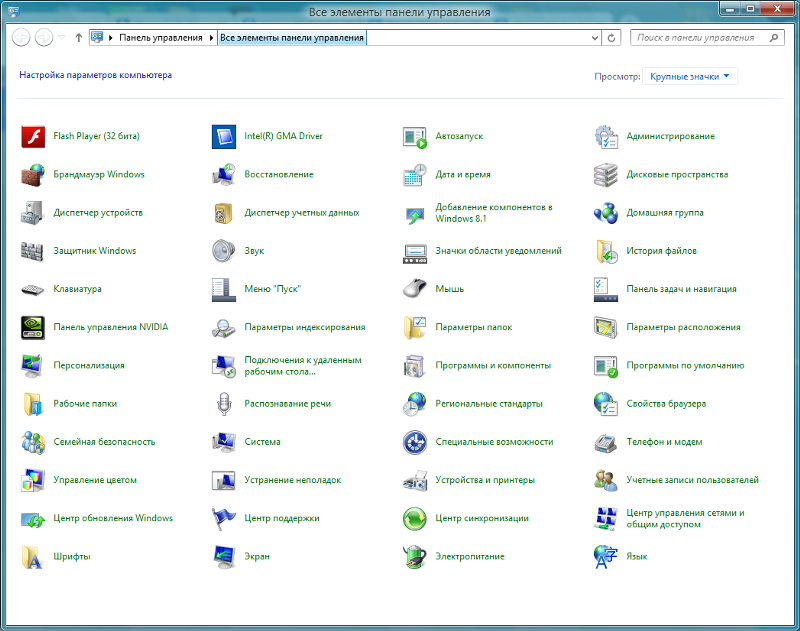 Теперь оба отсутствуют на панели задач. Я восстановил оба с помощью панели управления (значки + поведение), но они все еще не отображаются! Мне нужно немедленно это исправить. Я не вижу, даже если ноутбук полностью заряжен, прежде чем убирать его из офиса.
Теперь оба отсутствуют на панели задач. Я восстановил оба с помощью панели управления (значки + поведение), но они все еще не отображаются! Мне нужно немедленно это исправить. Я не вижу, даже если ноутбук полностью заряжен, прежде чем убирать его из офиса.
Привет
Убедитесь, что оба этих значка включены.
Щелкните стрелку в области уведомлений и выберите Настроить .
В нижней части окна выберите , чтобы включить или выключить системные значки .
Помните, что power и network установлены на на .
Щелкните Настроить значки уведомлений в нижней части окна.
Установите мощность и сеть с на отобразите значок и значки уведомлений .
Щелкните ОК .
Относительно
Значок сенсорной панели отсутствует на панели задач
Значок сенсорной панели отсутствует на панели задач в правом нижнем углу, и я не могу выключить сенсорную панель. Как мне исправить эту ситуацию?
Как мне исправить эту ситуацию?
Hello
Панель управления-> мышь-> настройки устройства
Выберите статический или анимированный значок.
Если он не работает, переустановите драйвер tuchpad. Это должно решить вашу проблему.
Если вы хотите поблагодарить кого-то, просто нажмите «Голосовать как полезный» (то есть под каждым аватаром пользователя).
Если ваша проблема решена, укажите, что у вашего провода есть решение.
Его значок отсутствует на панели задач & период;
Почему на панели задач отсутствует значок звука
Почему у меня появился значок звука на панели задач.Когда я захожу на его страницу, она ее выставляет, но он не выбирает переключатель.
Почему на панели задач отсутствует значок звука
Почему у меня появился значок звука на панели задач. Когда я захожу на его страницу, она ее выставляет, но он не выбирает переключатель.
Используйте это руководство
http://www.SevenForums.com/tutorials/19085-system-icons-enable-disable.html
Прямая подсветка два Вариант …
9. для активации значка громкости
(A) Нажмите кнопку загрузки ниже, чтобы загрузить файл ниже.
Enable_Volume_Notification_Icon.reg
Следуйте регистрам NDU с №11 по №15.
Убедитесь, что вы перезагрузили компьютер, чтобы завершить процесс.
Моя панель библиотек отсутствует в раскрывающемся окне & period; Где еще я могу получить к нему доступ & quest; Это нормально & quest;
Моя панель библиотек отсутствует в раскрывающемся окне. Где еще я могу получить к нему доступ? Это нормально?
Лиза,
Пожалуйста, проверьте, применено ли обновление AI CC 2014 или нет.Проверьте в облаке для настольных ПК все приложения, ожидающие обновления.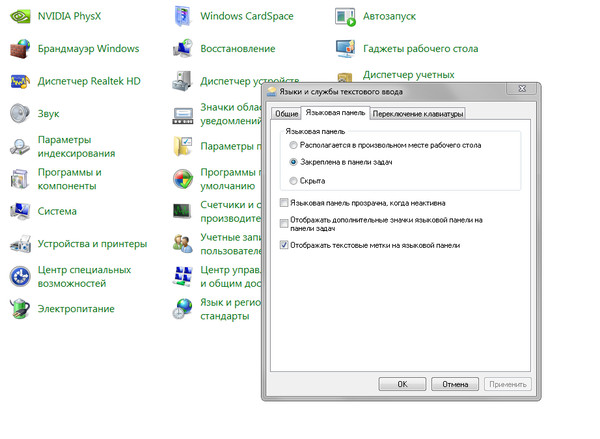
Спасибо и всего наилучшего,
Мохит Гупта
Объем отсутствует на значке панели задач
Значок «Моя громкость» и, следовательно, значок моей сети исчезли с панели задач и стали «серыми» в области свойств. Я использую Windows Vista Home Premium SP2. Как мне их вернуть?
Привет, greyeagl53,
Вы можете попробовать включить панель задач. щелкните правой кнопкой мыши на панели задач (панель в нижней части экрана), выберите «Свойства», щелкните вкладку «Область уведомлений», а затем под значками системы выберите тот, который вы хотите отобразить (часы , Объем, сеть или мощность).
Можно попробовать включить в реестре:
Важно! Этот раздел, метод или задача содержат шаги, которые говорят вам, как изменить реестр. Однако при неправильном изменении реестра могут возникнуть серьезные проблемы. Поэтому будьте осторожны. Для дополнительной защиты сделайте резервную копию реестра перед его редактированием.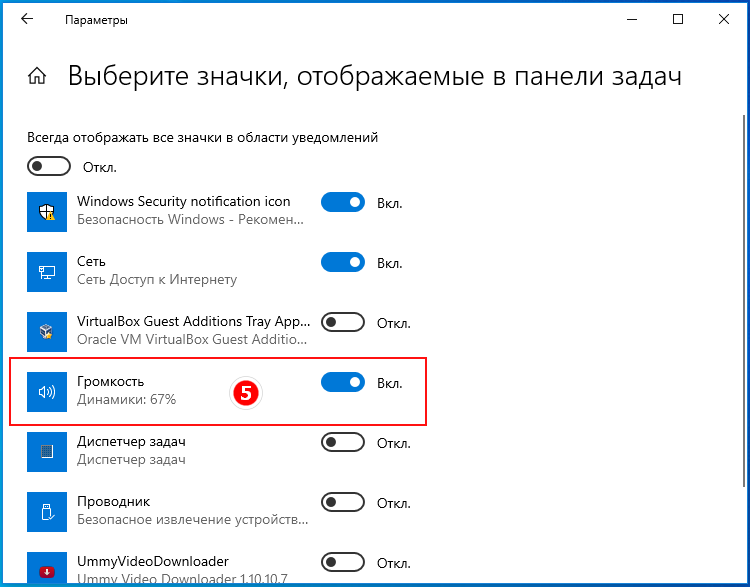 Затем вы можете восстановить реестр, если возникнет проблема. Для получения дополнительных сведений о резервном копировании и восстановлении реестра щелкните номер ниже, чтобы просмотреть статью в базе знаний Microsoft:
Затем вы можете восстановить реестр, если возникнет проблема. Для получения дополнительных сведений о резервном копировании и восстановлении реестра щелкните номер ниже, чтобы просмотреть статью в базе знаний Microsoft:
322756 (http: // support.microsoft.com/kb/322756/) как сделать резервную копию и восстановить реестр в Windows
1. | Щелкните Пуск, введите regedit в поле поиска и нажмите клавишу ВВОД. Если вам будет предложено ввести пароль администратора или подтверждение, введите пароль или нажмите «Разрешить». | ||||||||
2. | Найдите и щелкните следующий подраздел реестра: Настройки \ Программное обеспечение \ Microsoft \ Windows \ CurrentVersion \ TrayNotify HKEY_CURRENT_USER | ||||||||
3. | В области сведений щелкните запись реестра IconStreams. | ||||||||
4. | В меню «Правка» нажмите «Удалить», а затем нажмите «Да». | ||||||||
5. | В области сведений щелкните запись реестра PastIconsStream. | ||||||||
6. | В меню «Правка» нажмите «Удалить», а затем нажмите «Да». | ||||||||
7. | Закройте редактор реестра. | ||||||||
8. | Перезапустите процесс Explorer.exe. Для этого выполните следующие действия:
|
Вот статья, в которой есть исправление — оно есть, я предлагаю вам использовать исправление — оно:
http://support. Microsoft.com/default.aspx/KB/945011/en-us
Microsoft.com/default.aspx/KB/945011/en-us
Если это не сработает, вы можете вернуться к нам и дать следующие ответы.
Вы вносили изменения в свой компьютер до того, как это произошло?
Вы пытались восстановить ваш компьютер до более ранней даты?
Что это работало очень хорошо, пока вы не попытались восстановить ваш компьютер до прежнего состояния.
Вот шаги, чтобы восстановить ваш компьютер до предыдущего:
Чтобы восстановить операционную систему на более ранний момент времени, выполните следующие действия:
1. Нажмите «Пуск», введите «Восстановление системы» в поле поиска, а затем нажмите «Программы списка восстановления системы». Если вам будет предложено ввести пароль администратора или подтверждение, введите свой пароль или нажмите «Продолжить».
2. В диалоговом окне «Восстановление системы» нажмите «Выбрать другую точку восстановления», а затем нажмите «Далее».
3. В списке точек восстановления щелкните точку восстановления, созданную до того, как у вас возникла проблема, а затем щелкните Далее.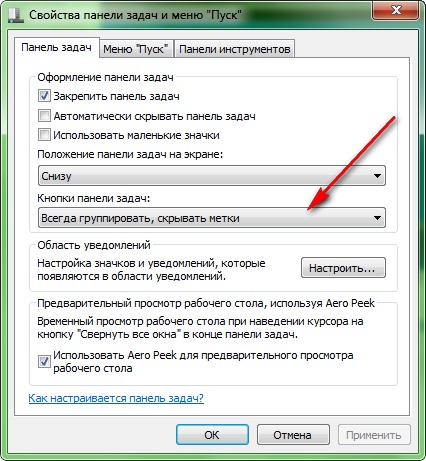
4. Нажмите «Готово».
Вот статья, которая предоставит вам информацию о восстановлении системы:
http://support.Microsoft.com/kb/936212/
Попробуйте эти шаги и сообщите нам, работает ли это.
Спасибо.
Ирфан Х., инженер службы поддержки Microsoft Answers.Посетите наш форум отзывов Майкрософт и поделитесь с нами своим мнением.
Инструмент «Маска» отсутствует в раскрывающемся окне & период;
С тех пор, как я обновил Photoshop CC сегодня, инструмент маски отсутствует в статусе, а также в строке раскрывающегося списка окон. Я сбросил, удалил, сбросил и снова установил, но все та же проблема.
Я новичок в Photoshop и не знаю, есть ли какие-то настройки, которые я мог пропустить или около того.
Жду ответа.
Спасибо.
Питер
Я думаю, они используют более раннюю версию Photoshop. Эта панель теперь на панели свойств. Некоторые панели пытались консолидировать.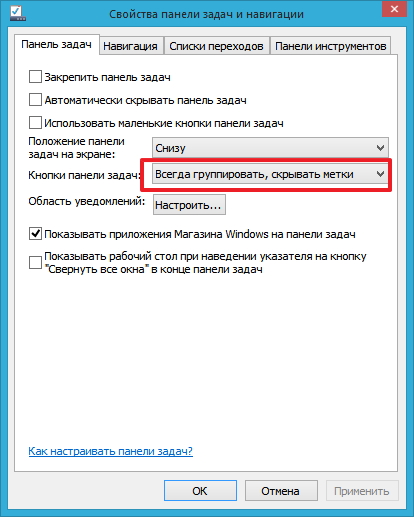
Window> properties должно быть там. Если вы не дадите мне знать.
Satellite A500 — значок громкости отсутствует на панели задач
Значок моей громкости исчез с панели задач (Satellite A500 / Windows 7).Когда я щелкаю правой кнопкой мыши по свойствам, чтобы отобразить «включить или отключить системные значки», значок громкости присутствует, но не может быть выключен, так как «стоп» неактивен.
Кто-нибудь у — это индексирует?
Привет
Возможно, ваша карта не распознается должным образом. Вы проверяли наличие желтых восклицательных знаков в диспетчере устройств?
Может быть, аудиодрайвер. Последнюю версию можно найти на сайте Toshiba.
Обычно вы можете переключать значок громкости, если вы в Панели управления> Звуки и Аудиоустройства.
Проверь!
Отсутствует на панели задач регулятор громкости
Регулятор громкости отсутствует на панели задач, я использую IE8 Lenovo T61, Windows XP Pro .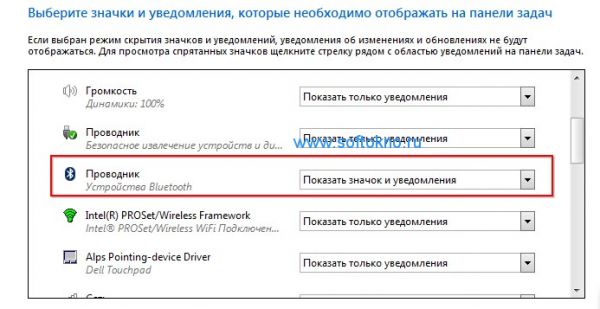 .. У меня компьютер, ноутбук б / у, без дисков
.. У меня компьютер, ноутбук б / у, без дисков
Я зашел в панель управления, звуки и видеоустройства, щелкнул значок «Громкость» на панели задач, но получил сообщение об ошибке msg = Windows не может отобразить, потому что программа регулировки громкости не установлена, для установки с помощью «Установка и удаление программ» на панели управления.Я не могу этого сделать, потому что у меня нет CD / дисков. Любая помощь или совет приветствуются, спасибо, искренне ваш liam k
Hi Liam,
Чтобы получить диски на замену, обратитесь в Lenovo:
Регулятор громкости программы отсутствует на панели задач & период;
МОЙ ЗНАЧОК УПРАВЛЕНИЯ ГРОМКОСТЬЮ ОТСУТСТВУЕТ НА ПАНЕЛИ ИНСТРУМЕНТОВ. Я ПЫТАЛСЯ ПРОВЕРИТЬ КОРОБКУ НА ПАНЕЛИ УПРАВЛЕНИЯ, НО ЭТО Я ВЫДАЕТ СООБЩЕНИЕ ОБ ОШИБКЕ «ВАША ПРОГРАММА УПРАВЛЕНИЯ ГРОМКОСТЬЮ НЕ УСТАНОВЛЕНА». Я ИСПРАВИЛ С ПОМОЩЬЮ ДИСКОВ XP, НО ЕГО НЕТ.ЭТО ЧАСТЬ ОПЕРАЦИОННОЙ СИСТЕМЫ. Я ТАКЖЕ ПОТЕРЯЛ КАЛЬКУЛЯТОР И ИГРЫ.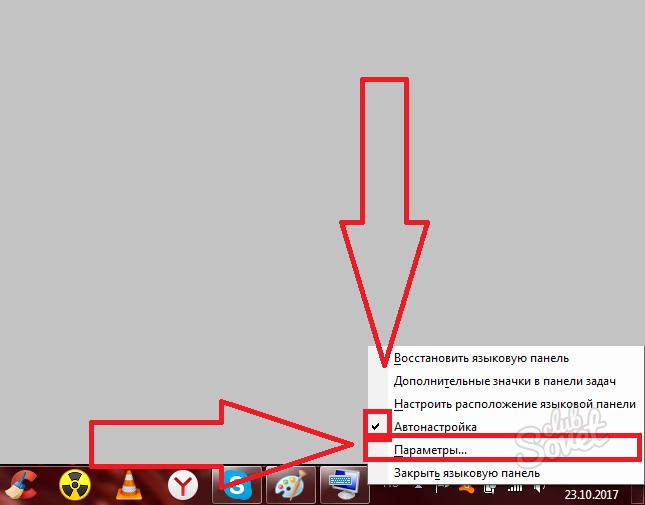 Я ПЕРЕУСТАНОВИЛ КАЛЬКУЛЯТОР И ПРИНАДЛЕЖНОСТИ, ПОСКОЛЬКУ ОРИГИНАЛЬНЫЕ ДИСКОВЫЕ ИГРЫ ВОЗВРАЩАЮТСЯ, НО УПРАВЛЕНИЯ ГРОМКОСТЬЮ ПО-прежнему нет. КТО ЗНАЕТ, ЧТО ТОГДА?
Я ПЕРЕУСТАНОВИЛ КАЛЬКУЛЯТОР И ПРИНАДЛЕЖНОСТИ, ПОСКОЛЬКУ ОРИГИНАЛЬНЫЕ ДИСКОВЫЕ ИГРЫ ВОЗВРАЩАЮТСЯ, НО УПРАВЛЕНИЯ ГРОМКОСТЬЮ ПО-прежнему нет. КТО ЗНАЕТ, ЧТО ТОГДА?
Файл sndvol32.exe — один из 3498 файлов, которые отслеживаются системой защиты файлов Windows (если она работает).
Предполагая, что ваш регулятор громкости ранее работал, и вы не удалили ничего особенного …
Даже если вы вручную удалите c: \ windows \ system32 \ sndvol32.exe, Windows File Protection должна быстро и незаметно заменить резервную копию и поместить в журнал системных событий XP сообщение, подобное следующему:
Тип события: Информация
Источник события: Защита файлов Windows
Дата: 16.06.2010
Время: 11:57:49
Описание:
Произведена попытка замены защищенного системного файла c: \ windows \ system32 \ sndvol32.exe. Этот файл был восстановлен до исходной версии для поддержания стабильности системы.Версия системного файла — 5. 1.2600.0.
1.2600.0.
Видите дату и время этого события? Я просто удалил свой файл sndvol32.exe моментами, и он заменяется почти мгновенно (нет необходимого компакт-диска в XP), поэтому он может «пропасть» в папке c: \ windows \ system32, и его необходимо заменить, потребует усилий если что-то не так (что, вероятно, так и есть). Можно только удалить даже специально.
Calc.exe аналогичен — он требует некоторых усилий или другой неисправности, поэтому он может действительно отсутствовать, что означает, что что-то не где-то — если оно работало раньше.
Почему бы вам не поискать файл в своей системе и не посмотреть, находится ли он в c: \ windows \ system32 или нет. Если это не так, и это работало раньше, у вас другая проблема или что-то не так.
Прежде чем пытаться заменить файл, который никогда не должен быть пропущен в первую очередь, вы должны прежде всего достойный сканер на наличие вредоносных программ (поскольку эта проблема с панелью управления звуком является очень распространенным состоянием вредоносных программ), , затем , когда сканы полные и чистые, сложность проблем.![]()
Сделайте несколько сканирований на наличие вредоносных программ, а затем, когда все решат серьезные проблемы:
Загрузите, установите, обновите и выполните полное сканирование с помощью этих бесплатных программ обнаружения вредоносных программ по адресу:
При желании их можно удалить позже.
Значок «Мое аудио» внезапно отсутствует на панели задач & период; Я просмотрел ваши ответы и не смог найти область уведомлений вкладки & период; Есть ли у кого-нибудь другие предложения? Спасибо
Я потерял значок аудио — он просто исчез.
После прочтения и выполнения шагов, предложенных другими участниками, я все еще не могу найти область уведомлений вкладки. Есть ли другие предложения?
Спасибо!
Привет
(1) вы по-прежнему слышите звук с компьютера, даже если значок отсутствует в области уведомлений?
Перейдите по ссылкам ниже и проверьте, помогает ли это.
http://Windows.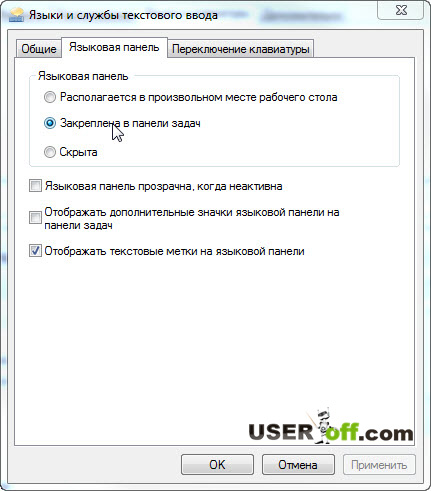 Microsoft.com/en-us/Windows-Vista/show-or-hide-the-notification-area-system-tray
Microsoft.com/en-us/Windows-Vista/show-or-hide-the-notification-area-system-tray
Системные значки не отображаются в области уведомлений в Windows Vista или Windows 7, необходимо перезагрузить компьютер
http: // support.Microsoft.com/kb/945011/en-us
Почему мои открытые программы не исчезают с панели задач в windows 7 pro & period;
оригинальное название: почему мои пополнения программ открываются в панели задач в windows 7 pro.
Почему у меня программы пополнения открываются в панели задач в windows 7 pro.
Здравствуйте
1 как давно вы сталкиваетесь с этой проблемой?
2. Делали ли вы последние изменения в компе?
3.такое бывает со всей программой или программой в частности?
Предлагаю проверить в безопасном режиме, пропадают ли программы с панели задач?
Перейдите по этой ссылке ниже, чтобы запустить компьютер в безопасном режиме.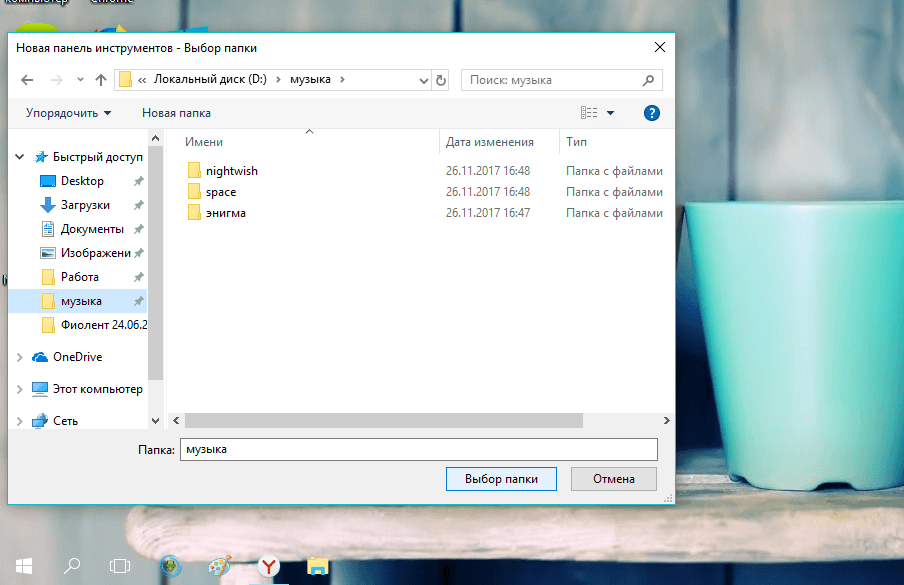
http://Windows.Microsoft.com/en-us/Windows7/advanced-startup-options-including-safe-mode
Запустите компьютер в безопасном режиме
http://Windows.Microsoft.com/en-us/Windows-Vista/start-your-computer-in-safe-mode
Я предлагаю также позволяет вам снова проверить учетную запись пользователя.
http://Windows.Microsoft.com/en-us/Windows7/create-a-user-account
Как я могу отобразить языковую панель в Windows 7?
Моя языковая панель отсутствует в Windows 7. Я не могу найти ее на главной панели инструментов и даже не могу запустить ее в диалоговом окне «Текстовые службы и языки ввода». Где он находится и как его вернуть?
12 ненужных программ и приложений Windows, которые следует удалить Хотите знать, какие приложения для Windows 10 удалить? Вот несколько ненужных приложений, программ и вредоносного ПО для Windows 10, которые вам следует удалить.
Читать далее
Об авторе MakeUseOf (Опубликовано 17238 статей) Более Из MakeUseOfПодпишитесь на нашу рассылку новостей
Подпишитесь на нашу рассылку, чтобы получать технические советы, обзоры, бесплатные электронные книги и эксклюзивные предложения!
Нажмите здесь, чтобы подписаться
Разверните, чтобы прочитать всю историю
Как удалить / скрыть значок языка на панели задач Windows 10
При установке нескольких языков Windows автоматически устанавливает дополнительные раскладки клавиатуры в зависимости от языка.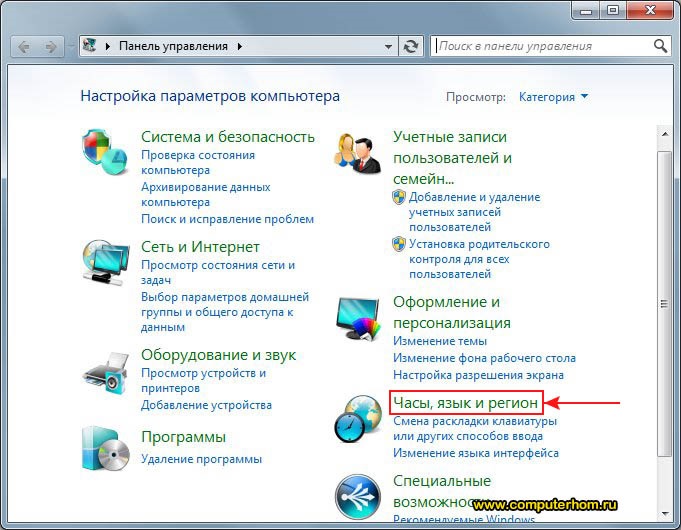 При наличии нескольких раскладок клавиатуры Windows отобразит небольшой значок на панели задач.
При наличии нескольких раскладок клавиатуры Windows отобразит небольшой значок на панели задач.
Этот символ называется значком языковой панели. Это позволяет переключаться между различными раскладками клавиатуры. Если значок языка на панели задач вам не подходит, следуйте инструкциям ниже, чтобы быстро удалить или скрыть значок языка на панели задач Windows 10.
Скрыть значки языков, установив значки на панели задач
Значок языковой панели на панели задач считается системным значком.Таким образом, вы можете легко скрыть его через настройки панели задач. Вот шаги, которые вам необходимо выполнить.
1. Откройте настройки с помощью ярлыка Win + I .
2. Перейдите на страницу Персонализация .
Перейти на страницу персонализации3. На странице Personalization щелкните вкладку панели задач на левой панели.
4. Щелкните Включите или отключите системные значки в области уведомлений , раздел .![]()
5. Отключите опцию индикатора входа .
Отключите параметр индикатора ввода6. Изменения сохраняются автоматически.
7. Закройте приложение Settings .
Готово! Вы успешно удалили значок языка с панели задач в Windows 10.
Вы успешно удалили значок языка с панели задачОтключить сочетания клавиш
Если вы не используете несколько сочетаний клавиш, лучше отключить сочетание клавиш для переключения языка.С другой стороны, довольно легко вызвать нежелательные изменения раскладки клавиатуры.
1. Откройте настройки .
2. Перейдите к устройствам.
Перейти к устройствам3. Выберите Typing на левой панели.
4. Прокрутите правую страницу вниз и щелкните ссылку Advanced Keyboard Settings .
5. Щелкните ссылку Горячие клавиши языка ввода на этой странице.
Щелкните ссылку Горячие клавиши для языка ввода.6.Нажмите кнопку Изменить последовательность клавиш .
Нажмите кнопку Изменить последовательность клавиш.7. Выберите опцию Not Assigned в разделе Switch раскладки клавиатуры.
Выберите параметр «Не назначено» в разделе «Переключить раскладку клавиатуры».8. Щелкните ОК.
9. Щелкните Применить> ОК .
10. Закройте настройки .
Готово! Вы отключили сочетание клавиш для раскладки клавиатуры в Windows 10.
Помните, что это совершенно необязательно. Делайте это только в том случае, если вы не хотите переключать раскладку клавиатуры с помощью сочетания клавиш. Если вы часто переключаетесь между макетами, использование ярлыка будет весьма полезным.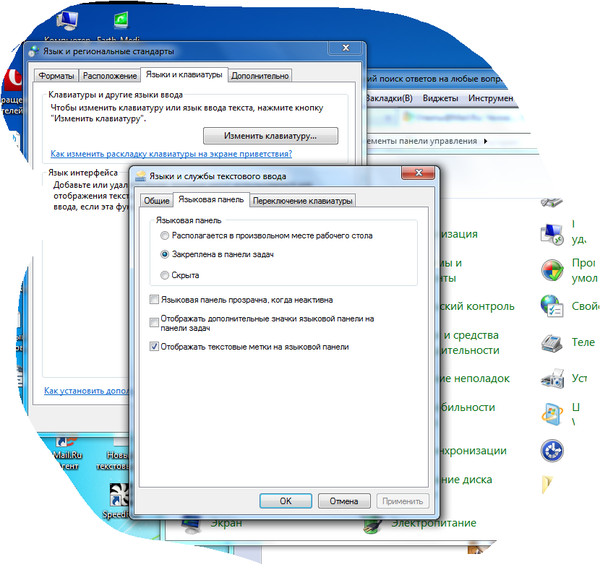 При необходимости вы можете изменить сочетание клавиш, чтобы переключить раскладку клавиатуры, а не отключать ее полностью.
При необходимости вы можете изменить сочетание клавиш, чтобы переключить раскладку клавиатуры, а не отключать ее полностью.
Отключить языковую панель или индикатор ввода в Windows 10
Когда вы выбираете более одного языка в качестве языка ввода, языковая панель будет отображаться либо на панели задач, либо на рабочем столе Windows.Если вы хотите включить или выключить индикатор ввода или языковую панель в Windows 10 / 8.1, этот пост покажет вам, как это сделать. Сообщение было отредактировано, в нем упоминается процедура для Windows 10 в первой половине, а во второй половине рассказывается о Windows 8.1.
Отключить языковую панель в Windows
Настройки языковой панели и индикатора ввода в Windows 10
В последних версиях Windows 10 для отключения языковой панели или индикатора ввода необходимо это сделать.
- Открыть настройки
- Выберите «Устройства»> «Печатать»
- Прокрутите вниз, пока не увидите Дополнительные настройки клавиатуры
- Нажмите «Дополнительные настройки клавиатуры», чтобы открыть панель.

- Здесь вы увидите настройку. в наличии .
При нажатии на параметры языковой панели откроется следующее окно:
Сделайте выбор в соответствии с вашими требованиями.
Чтобы скрыть ENG с панели задач, вы можете выключить индикатор ввода , выбрав «Настройки»> «Персонализация»> «Панель задач»> «Область уведомлений»> «Включить или выключить системные значки».
Обратите внимание, что закрытие языковой панели не приведет к удалению или удалению каких-либо языков с вашего ПК с Windows, только эта опция позволяет легко переключаться между методами ввода, которые можно скрыть или удалить.
В более ранних версиях Windows 10 и Windows 8.1 вам нужно было сделать следующее:
В меню WinX откройте панель управления и щелкните апплет «Язык». Здесь предполагается, что в качестве языка ввода используется более одного языка. На моем изображении вы увидите английский и хинди.
Щелкните Advanced settings , который вы видите на левой панели. Откроется следующее. В разделе Метод переключения входов выберите Использовать языковую панель рабочего стола, когда доступно .
Откроется следующее. В разделе Метод переключения входов выберите Использовать языковую панель рабочего стола, когда доступно .
После этого щелкните ссылку Options в той же строке. Откроется окно настроек текстовых служб и языков ввода. На вкладке «Языковая панель» вы увидите следующие три параметра языковой панели.
По умолчанию языковая панель на панели задач выглядит следующим образом.
При выборе Плавающий на рабочем столе вы увидите следующую полосу, которую вы можете перетащить и разместить в любом месте рабочего стола Windows по своему усмотрению.
Если вы выберете Docked на панели задач , а также установите флажок Показать дополнительные значки языковой панели на панели задач , вы увидите, что он выглядит следующим образом:
Если вы выберете Скрытый, языковая панель будет скрытый.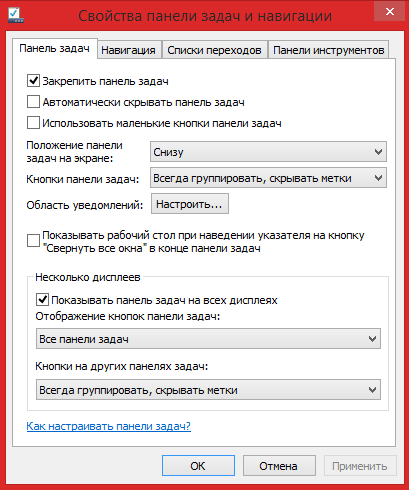 Чтобы удалить или отключить, просто снимите флажок Использовать языковую панель рабочего стола, если для него доступен параметр .
Чтобы удалить или отключить, просто снимите флажок Использовать языковую панель рабочего стола, если для него доступен параметр .
Есть другой способ скрыть ENG с панели задач
Вы также можете щелкнуть правой кнопкой мыши Панель задач> Свойства> Панель задач и свойства навигации> вкладка Панель задач. Нажмите кнопку «Область уведомлений — Настройка».
Затем в новом открывшемся окне щелкните Включить или выключить системные значки. Теперь выберите опцию Off для Input Indicator из раскрывающегося меню.Нажмите ОК и Выйти.
Перейдите сюда, чтобы устранить неполадки, если языковая панель отсутствует.
После установки распознавания речи или рукописного ввода автоматически появляется языковая панель. С помощью этой панели инструментов, показанной на рис. Рисунок 8.6. На языковой панели есть все необходимые кнопки и меню.Языковая панель также доступна, если вы активируете IME (редактор метода ввода, используемый для ввода азиатских символов). Microsoft называет распознавание речи и рукописного ввода, редакторы IME и альтернативные раскладки клавиатуры текстовыми службами. Отображаемые кнопки могут отличаться в зависимости от установленных текстовых служб и запущенных приложений Office. Например, если у вас открыты и Word, и PowerPoint, и в настоящее время используется Word, на языковой панели появится кнопка «Исправление».Переключитесь на PowerPoint, и эта кнопка исчезнет с языковой панели. СОВЕТ Текстовые службы очень интенсивны в памяти и могут снизить производительность вашего компьютера, особенно если у вас нет современной системы. Если вы не планируете использовать конкретную текстовую службу, удалите ее для повышения производительности системы. Чтобы узнать больше об удалении текстовой службы, см. «Добавление и удаление текстовых служб» далее в этой главе, с. 155. Чтобы переместить плавающую языковую панель, наведите указатель мыши на вертикальную полосу в левой части языковой панели и перетащите ее. Указание параметров языковой панелиВы можете настроить различные параметры языковой панели из меню, которое появляется при щелчке правой кнопкой мыши на языковой панели. К ним относятся
ВНИМАНИЕ Закрытие языковой панели — это не то же самое, что удаление определенных текстовых служб; эти службы останутся установленными и продолжат занимать память компьютера, пока вы их не удалите. Определение параметров текстовых службЩелкните параметр «Параметры» в меню языковой панели, чтобы открыть диалоговое окно «Текстовые службы и языки ввода», показанное на рисунке 8.8. Рисунок 8.8. В этом диалоговом окне вы можете добавлять и удалять текстовые службы.Здесь вы можете выбрать язык ввода по умолчанию и получить доступ к другим параметрам текстовых служб. Для получения дополнительной информации о механизмах распознавания речи на других языках см. «Переход на другой механизм распознавания речи» далее в этой главе, с. 165. Добавление и удаление текстовых службВ поле группы Установленные службы вы можете добавлять и удалять установленные текстовые службы для языка, выбранного в раскрывающемся списке «Язык ввода по умолчанию».Если вы не планируете использовать конкретную текстовую службу, вам следует удалить ее здесь, потому что каждая установленная служба использует ценную память компьютера, что может замедлить работу вашей системы. Чтобы добавить текстовую службу, нажмите кнопку «Добавить», чтобы открыть диалоговое окно «Добавить язык ввода», показанное на рисунке 8.9. Рисунок 8.9. Выберите конкретную текстовую службу, которую хотите добавить.Выберите язык ввода из раскрывающегося списка, а затем установите флажок для текстовой службы, которую вы хотите добавить (раскладка клавиатуры / IME, распознавание рукописного ввода или речь).Выберите нужный вариант или компонент из раскрывающегося списка, а затем нажмите «ОК», чтобы закрыть диалоговое окно. Если определенные параметры неактивны, они либо уже установлены, либо недоступны. Чтобы удалить текстовую службу, выберите ее в списке «Установленные службы» в диалоговом окне «Текстовые службы» и нажмите кнопку «Удалить». ВНИМАНИЕ Невозможно удалить все текстовые службы; по крайней мере, один должен остаться. Указание настроек языковой панелиНажмите кнопку «Языковая панель», чтобы открыть диалоговое окно «Настройки языковой панели», показанное на рисунке 8.10. Рисунок 8.10. Вы можете дополнительно настроить языковую панель.В этом диалоговом окне вы можете выбрать
ПРИМЕЧАНИЕ Если вы решили не отображать текстовые метки на языковой панели, наведите указатель мыши на кнопку, чтобы просмотреть всплывающую подсказку с меткой кнопки. Просмотр дополнительных настроек языковой панелиДополнительные параметры можно просмотреть в меню «Параметры языковой панели».Чтобы просмотреть это меню, щелкните стрелку вниз «Параметры» на языковой панели. (Это маленькая стрелка вниз в правом нижнем углу панели.) В этом меню вы можете добавлять или удалять кнопки языковой панели (галочка указывает на то, что кнопка появляется на панели), нажмите «Настройки», чтобы открыть диалоговое окно «Текстовые службы». (см. Рисунок 8.8) или нажмите «Восстановить настройки по умолчанию», чтобы восстановить для языковой панели настройки по умолчанию. ВНИМАНИЕ При восстановлении значений по умолчанию восстанавливаются только кнопки языковой панели, но не любые изменения, внесенные вами в текстовые метки или прозрачность языковой панели.Вы должны изменить их отдельно. Отображение сообщений языковой панелиНа языковой панели можно отображать информационные сообщения, которые помогают при работе с инструментами распознавания речи. Сообщения различаются в зависимости от инструмента и режима, который вы используете. Например, всплывающее сообщение может сказать вам, что вы говорите слишком тихо, чтобы режим Диктовки мог понимать ваши слова, или сообщить, что вы в данный момент диктуете (см. Рис. 8.11). Рисунок 8.11. Пусть сообщения языковой панели содержат полезные советы.Чтобы активировать эти сообщения, если они еще не отображаются, нажмите кнопку «Инструменты» на языковой панели, выберите «Параметры», нажмите «Показать речевые сообщения» в диалоговом окне «Параметры ввода речи», а затем нажмите «ОК». Чтобы скрыть речевые сообщения, повторите эти шаги, убедившись, что флажок «Показывать речевые сообщения» пуст, прежде чем нажать «ОК». |
Как скрыть языковую панель ENG на панели задач Windows 10 • PCInsider
На главную »ПК» Windows »Как сделать» Как скрыть языковую панель ENG на панели задач Windows 10
Языковая панель или индикатор вводаЯзыковая панель или Индикатор ввода — это ярлык, как и многие другие значки, которые вы получаете в области уведомлений на панели задач Windows.И, как и все другие значки, присутствующие в области уведомлений, вы можете включить этот или Off .
Если на вашем компьютере установлено несколько языков, языковая панель поможет вам быстро переключаться между этими языками или раскладками клавиатуры. Он также имеет ярлык для окна настроек Language Preferences .
Слово ENG на значке указывает текущий язык вашей системы. Если вы используете другой язык, то текст здесь будет установлен соответствующим образом.
Как удалить или скрыть языковую панель ENG или индикатор ввода на панели задач Windows 10Шаг 1: Щелкните правой кнопкой мыши значок языковой панели, в моем случае это ENG . Щелкните параметр Языковые предпочтения , чтобы открыть окно Настройки региона и языка .
Шаг 2: В окне «Регион и язык» «Настройки» перейдите в раздел « Связанные настройки » и щелкните ссылку «Расширенные настройки клавиатуры» .
Шаг 3: В окне Расширенные настройки клавиатуры убедитесь, что установлен флажок Использовать языковую панель рабочего стола, если она доступна . Щелкните ссылку Параметры языковой панели .
Шаг 4: Ссылка Опции языковой панели открывает окно Текстовые службы и языки ввода . Выберите вариант Hidden в разделе Language Bar .Щелкните Применить , а затем ОК .
Шаг 5: Щелкните правой кнопкой мыши на панели задач Windows и выберите Параметры панели задач .
Шаг 6: На панели задач в окне «Настройки » перейдите в раздел области уведомлений . Щелкните ссылку Включить или отключить системные значки .
Шаг 7: В следующем окне отключите значок индикатора ввода .

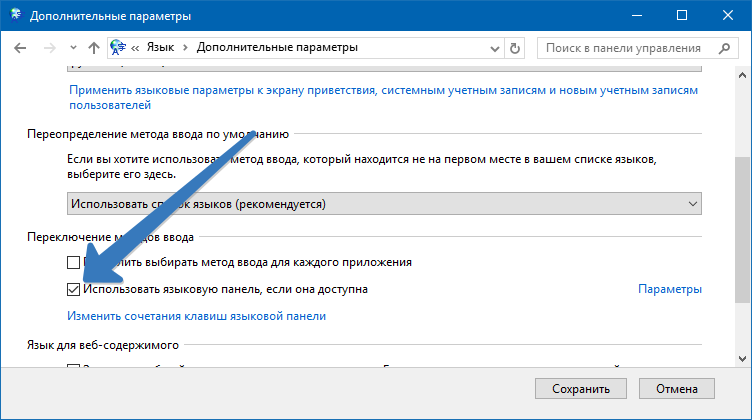 В таком случае просто пропустите этот пункт и перейдите сразу к следующему.
В таком случае просто пропустите этот пункт и перейдите сразу к следующему.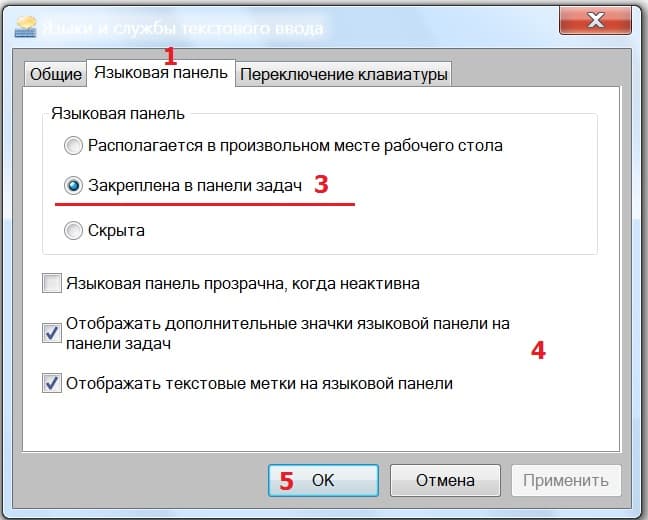
 00
[HKEY_CURRENT_USER\Software\Microsoft\Windows\CurrentVersion\Run]
"CTFMON.EXE"="C:\\WINDOWS\\system32\\ctfmon.exe"
00
[HKEY_CURRENT_USER\Software\Microsoft\Windows\CurrentVersion\Run]
"CTFMON.EXE"="C:\\WINDOWS\\system32\\ctfmon.exe"
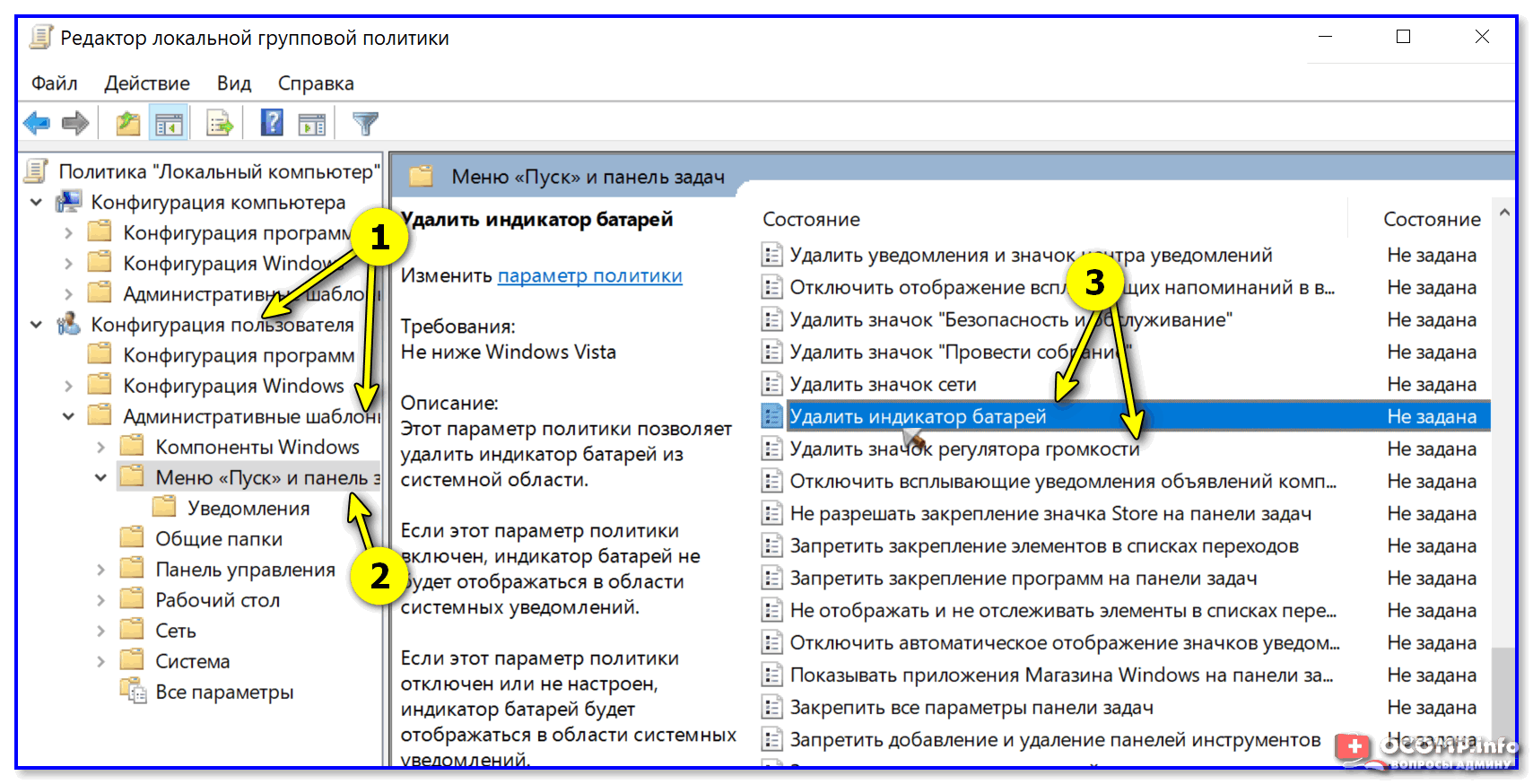 cpl,2 откроется вкладка «Языки и клавиатура
«
cpl,2 откроется вкладка «Языки и клавиатура
« На сервере могла возникнуть проблема, или отсутствует сертификат аутентификации
На сервере могла возникнуть проблема, или отсутствует сертификат аутентификации

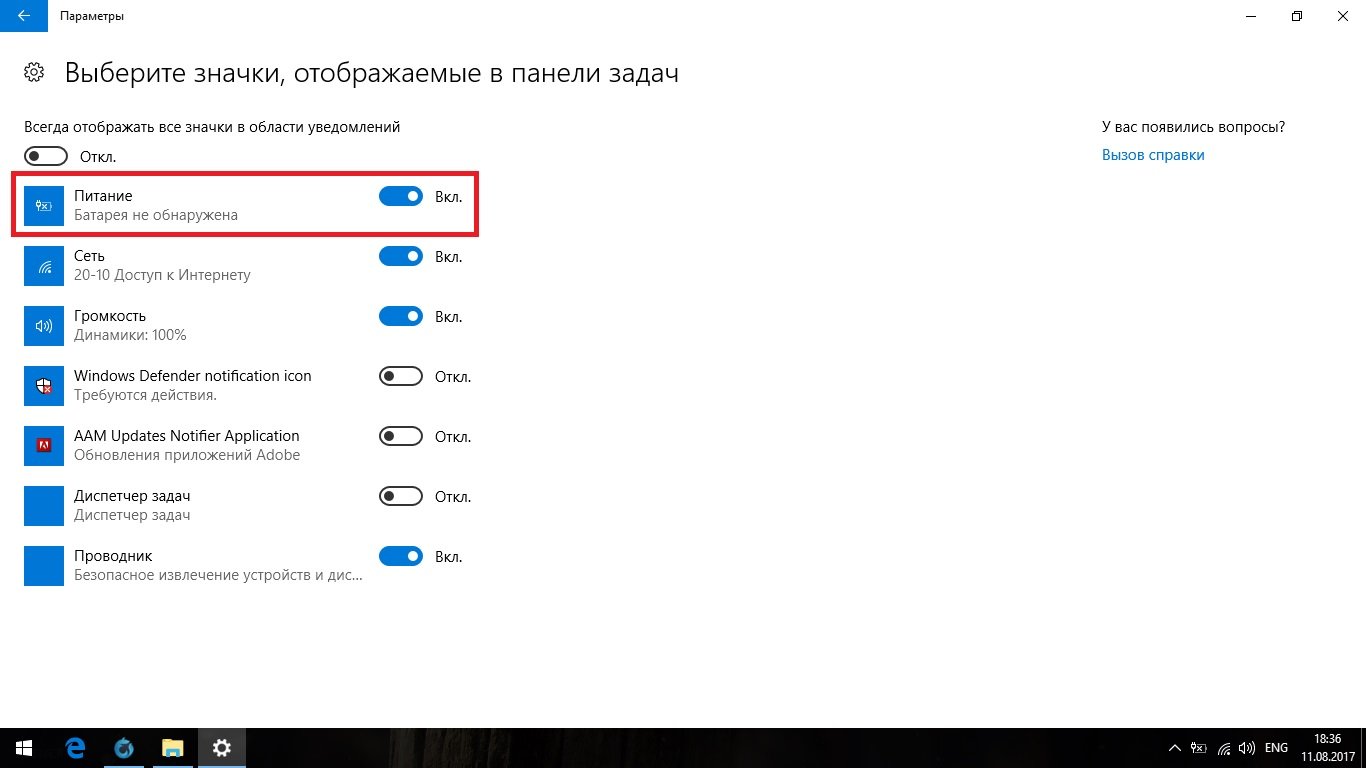 Выделяем его и жмем «Удалить».
Выделяем его и жмем «Удалить».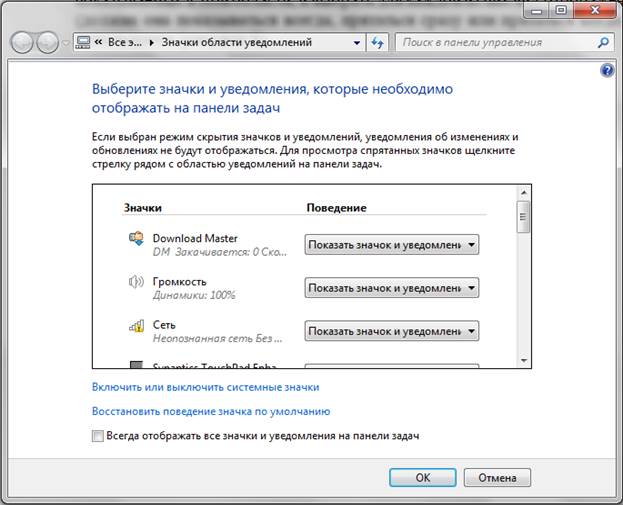 Мы разберем оба.
Мы разберем оба. Как это сделать, читайте в предыдущем разделе.
Как это сделать, читайте в предыдущем разделе.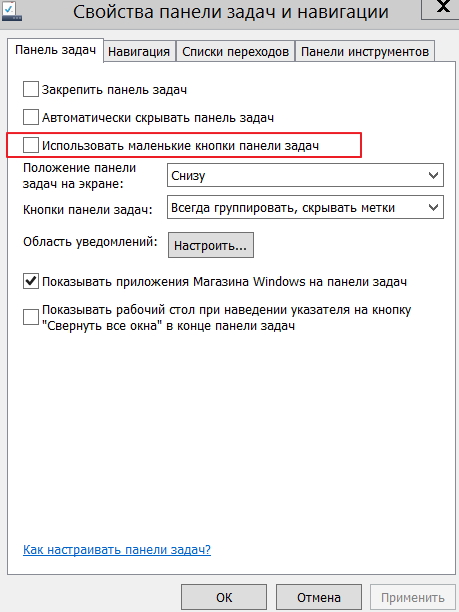 С условием, что у вас не запущены какие-либо программы или игры.
С условием, что у вас не запущены какие-либо программы или игры.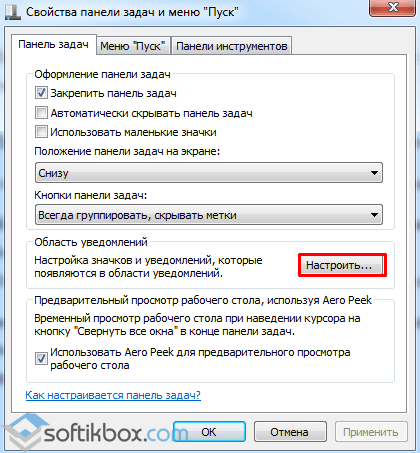
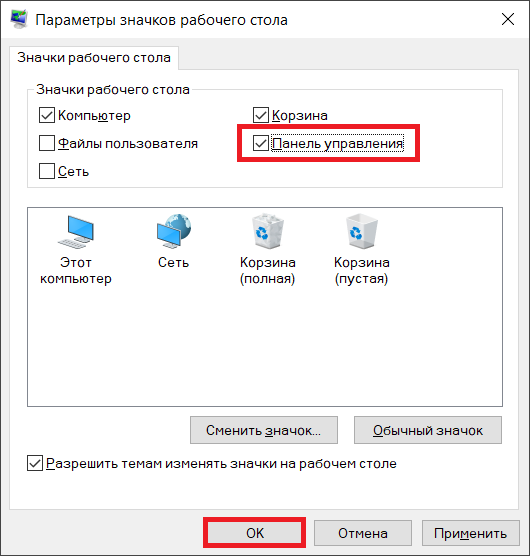
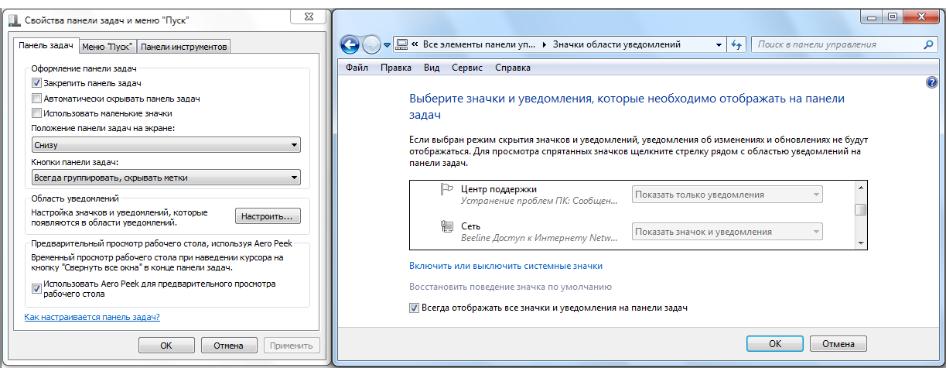
 8.6, вы можете использовать и настраивать инструменты распознавания речи и рукописного ввода Office.
8.6, вы можете использовать и настраивать инструменты распознавания речи и рукописного ввода Office.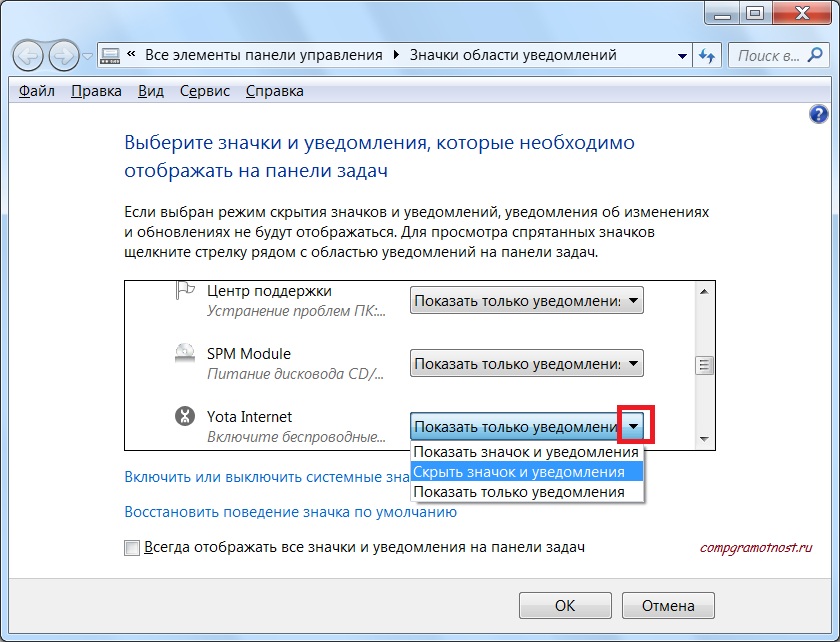
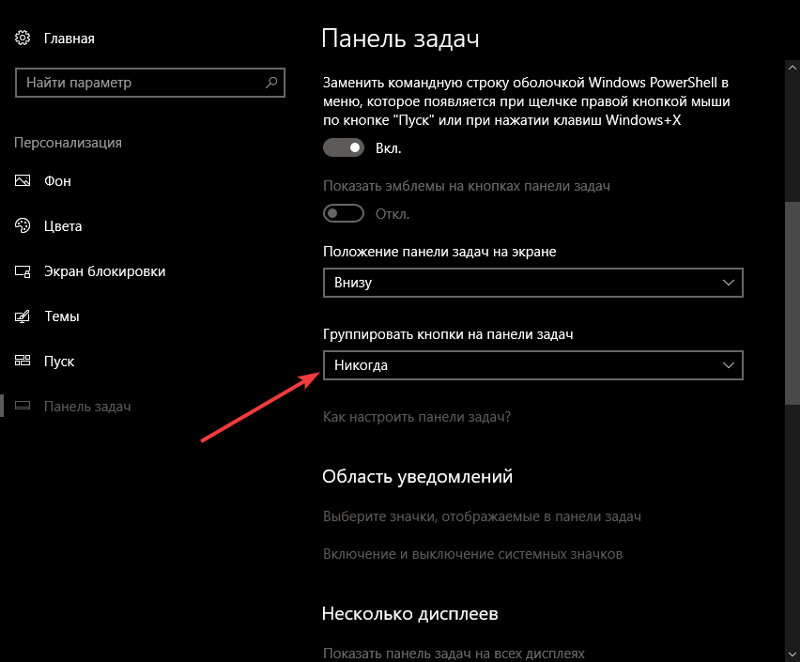 Текстовые метки (по умолчанию) являются преимуществом, если вы не знакомы с языковой панелью, но они занимают дополнительное место. На рис. 8.7 показана языковая панель с традиционными кнопками панели инструментов, а не с текстовыми метками.
Текстовые метки (по умолчанию) являются преимуществом, если вы не знакомы с языковой панелью, но они занимают дополнительное место. На рис. 8.7 показана языковая панель с традиционными кнопками панели инструментов, а не с текстовыми метками.