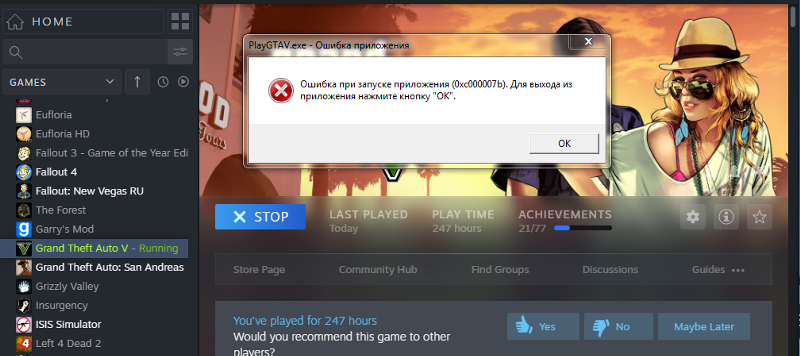Ошибка запуска приложения 0xc0000142 как исправить от чего появляется
Иногда при запуске игр и других различных приложений может появляться ошибка с кодом 0xc0000142. Причин ее появления несколько, но основная – это повреждение системных файлов и динамических библиотек в результате программных сбоев, работы вирусов и некоторых других факторов. Также она может возникать при отсутствии подписей на цифровых ключах. Здесь я попытаюсь описать основные способы решения данной проблемы.
Ошибка 0xc0000142 как исправить
• В первую очередь надо произвести диагностику компьютера антивирусом. Если эта работа вредоносной программы, то файлы уже, скорее всего, повреждены, но, для того, чтобы ошибка не появлялась и дальше, причину неполадки надо найти и уничтожить. Восстановить поврежденные файлы можно повторной установкой программы или, если вирус задел очень много приложений, можно попытаться восстановить систему с контрольной точки, когда еще все работало.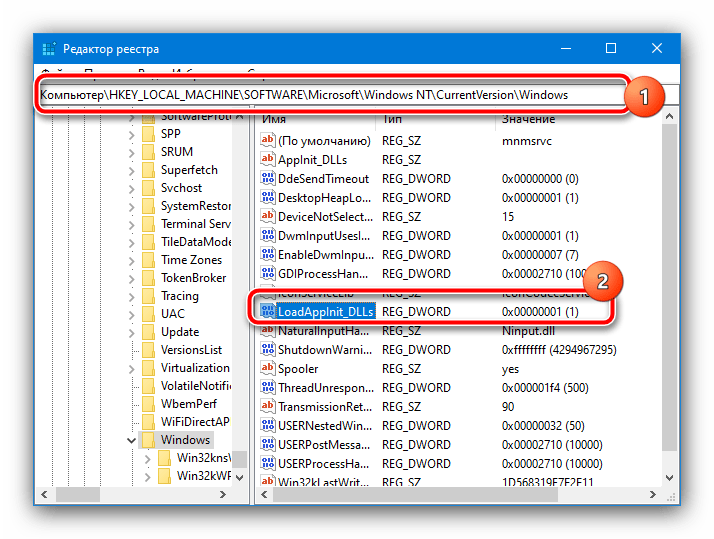
• Появление этой ошибки часто связано с устаревшей версией DirectX, поэтому рекомендуется его обновить. Также обновить надо и NET Framework.
• Иногда для устранения подобной программы помогает очистка папки C:\Windows\Temp. Для этого можно использовать специально разработанное программное обеспечение (например, CCleaner) или собственными руками. Но при ручной очистке надо действовать осторожно и не трогать неизвестные Вам файлы, иначе возможно возникновение сбоев в других приложениях.
• В некоторых случаях можно запустить приложение от имени администратора. Чтобы сделать это нужно кликнуть на файле приложения правой клавишей мыши, перейти в Свойства, на вкладке Совместимость установить флажок рядом с Выполнять эту программу от имени администратора и выбрать Применить. Попутно также можно попытаться запустить приложение в режиме совместимости с разными версиями ОС, что тоже иногда помогает решить проблему.
• Возможно, драйверы Вашей видеокарты устарели, поэтому рекомендуется также произвести их обновление.
• Если это сбой в работе самой Windows, то помочь может следующий способ: вызовите окно Выполнить (Win+R) и введите sfc \ scannow. С помощью этой команды начнется сканирование системы на наличие и исправление ошибок. Таким образом, данная ошибка тоже может быть устранена.
• Если это проблема с цифровой подписью, то действовать надо следующим образом: нажимаем Win+R, в окне Выполнить вводим regedit, дальше идем по пути HKEY_LOCAL_MACHINE\SOFTWARE\Microsoft\Windows NT\CurrentVersion\Windows. Тут выбираем файл LoadAppInit_DLLs, нажимаем на него правой клавишей мыши, выбираем Изменить и меняем значение файла на 0. Проблемы могут быть и с другими подписями, для их поиска можно воспользоваться специальными программами (например, AutoRuns).
Я раскрыл самые распространенные пути возникновения и решения ошибки. Очень надеюсь, что какой-то из этих пунктов помог Вам разобраться с данной проблемой и ошибка 0xc0000142 больше Вас не беспокоит.
приложение не удалось запустить правильно (0xc0000142) —
Ошибка 0xc0000142 отображается на вашем компьютере при попытке запуска программы. Программы, как правило, являются играми, но ошибка может отображаться при попытке запуска Autodesk или других программ. Этот код ошибки отображается длинный с сообщением, которое говорит
Приложение не удалось правильно запустить (0xc0000142).
Причиной этой ошибки обычно является ошибка загрузки DLL. Это просто означает, что dll, необходимая для запуска вашей игры (или любой другой программы), больше не действительна и не подписана. Поскольку проблема вызвана из-за файла DLL, замена его на надлежащие файлы DLL решит проблему.
Поиск проблемыОшибка иногда может быть вызвана конфликтующим программным обеспечением. Хотя трудно определить, какое программное обеспечение является причиной проблемы, если это происходит из-за программного обеспечения, но попробуйте отключить антивирус. Также известно, что драйверы Nvidia вызывают проблему, поэтому попробуйте на некоторое время удалить или отключить утилиту GeForce или любую другую утилиту драйверов, которая может у вас быть.
Также известно, что драйверы Nvidia вызывают проблему, поэтому попробуйте на некоторое время удалить или отключить утилиту GeForce или любую другую утилиту драйверов, которая может у вас быть.
Загрузите и запустите Reimage Plus для сканирования и восстановления поврежденных и отсутствующих файлов из Вот, и затем продолжите с методами ниже.
Метод 2: Чистая загрузкаПервый способ — выполнить чистую загрузку, отключив службы, отличные от Windows, и программы запуска. Вы можете включить их, если это необходимо. Это также повысит производительность, отключив ненужные программы запуска, которые не используются. Их можно снова включить, повторив шаги и проверив те, которые были отключены.
Для Windows Vista и 7 Посмотреть шагиДля Windows 10 Посмотреть шагиПосле чистой загрузки; перезагрузите систему и проверьте, исчезла ли проблема или она все еще существует. Если он существует, выполните сканирование системных файлов. Вы можете сделать это, перейдя в командную строку и запустив SFC / SCANNOW
Если он существует, выполните сканирование системных файлов. Вы можете сделать это, перейдя в командную строку и запустив SFC / SCANNOW
Если проблема все еще не решена, перейдите к Панель управления -> Программы и особенности -> Удалить программу и взгляните на список недавно установленных программ, отсортируйте их по дате, чтобы отфильтровать, какие из них были недавно установлены, что вызвало ошибку, и удалить их.
Метод 3: Работа в режиме совместимостиЗапуск приложения в режиме совместимости, похоже, решает эту проблему для многих пользователей. Поэтому, прежде чем вы попробуете сложные методы, которые упомянуты ниже, рекомендуется сначала попробовать. Если это не решит проблему, перейдите к следующим шагам.
- Щелкните правой кнопкой мыши значок приложения
- Выбрать свойства
- Нажмите Совместимость табуляция
- Нажмите Запустите средство устранения неполадок совместимости.

- Когда спросят, выберите Попробуйте рекомендуемые настройки
- Нажмите Тестовая программа. Теперь Windows попытается запустить вашу программу с рекомендуемыми настройками.
- Если программа успешно запущена, закройте ее. Если программа не запускалась, вам не нужно ничего делать
- Когда приложение закрыто, нажмите следующий
- Теперь нажмите да, сохранить эти настройки для этой программы, если программа была успешно запущена. Нажмите отменить если программа не запускалась
- Проверьте опцию Запустите эту программу в режиме совместимости для:
- Выбрать Windows 7 из выпадающего списка под Запустите эту программу в Режим совместимости для:. Вы также можете попробовать другие операционные системы, если Windows 7 не работает.
- Проверьте опцию Запустите эту программу от имени администратора
- Нажмите Применить, затем Хорошо
Теперь попробуйте запустить приложение и проверьте, работает ли оно или нет.
Так как проблема вызвана неподписанными DLL-файлами, вы можете заменить этот файл более новым, что, вероятно, решит проблему за вас.
- Зайдите сюда и загрузите все 3 файла оттуда
- Перейдите в папку, в которую вы скачали эти файлы (обычно «Загрузки»)
- Скопируйте файлы (Щелкните правой кнопкой мыши и выберите копия)
- Перейдите в папку, в которую вы установили приложение, которое показывает эту ошибку
- Щелкните правой кнопкой мыши в этой папке и выберите Вставить
- Если будет предложено заменить файлы или пропустить их, выберите заменить файлы
- Повторите этот процесс для всех 3 файлов, которые вы скачали по ссылке
Когда вы закончите, попробуйте запустить приложение.
Способ 5: использование Regedit.exeПоскольку проблема вызвана неподписанными или поврежденными DLL, мы можем использовать Reget.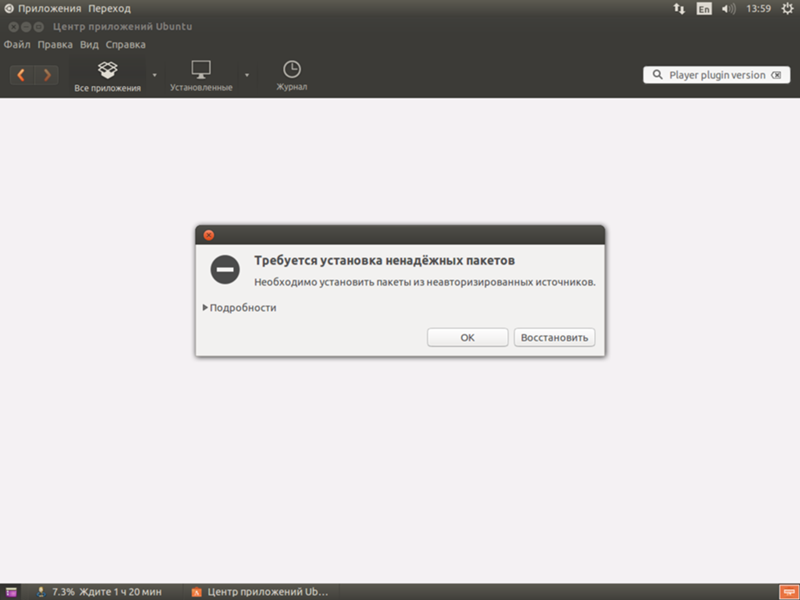 exe для решения этой проблемы. Мы можем изменить значение ключа LoadAppinit_dlls на 0. LoadAppInit_dll — это механизм, который запускает dll в своем reg-ключе при запуске программы. Таким образом, изменение его значения на 0 может решить проблему.
exe для решения этой проблемы. Мы можем изменить значение ключа LoadAppinit_dlls на 0. LoadAppInit_dll — это механизм, который запускает dll в своем reg-ключе при запуске программы. Таким образом, изменение его значения на 0 может решить проблему.
- Держать Ключ Windows и нажмите р
- Тип смерзаться.EXE и нажмите Войти
- Идти по этому пути HKEY_LOCAL_MACHINE \ ПРОГРАММНОЕ ОБЕСПЕЧЕНИЕ \ Microsoft \ Windows NT \ CurrentVersion \ Windows. Если вы не знаете, как ориентироваться, выполните следующие действия.
- Двойной щелчок HKEY_LOCAL_MACHINE (с левой панели)
- Двойной щелчок Программного обеспечения (с левой панели)
- Двойной щелчок Microsoft (с левой панели)
- Двойной щелчок Windows NT (с левой панели)
- Двойной щелчок Текущая версия (с левой панели)
- Нажмите Windows (с левой панели)
- Теперь дважды щелкните LoadAppInit_Dll (с правой панели)
- Изменить его данные о стоимости до 0
- Нажмите Хорошо
- Теперь перезагрузите компьютер
Теперь проверьте, появляется ли ошибка при запуске программы или нет.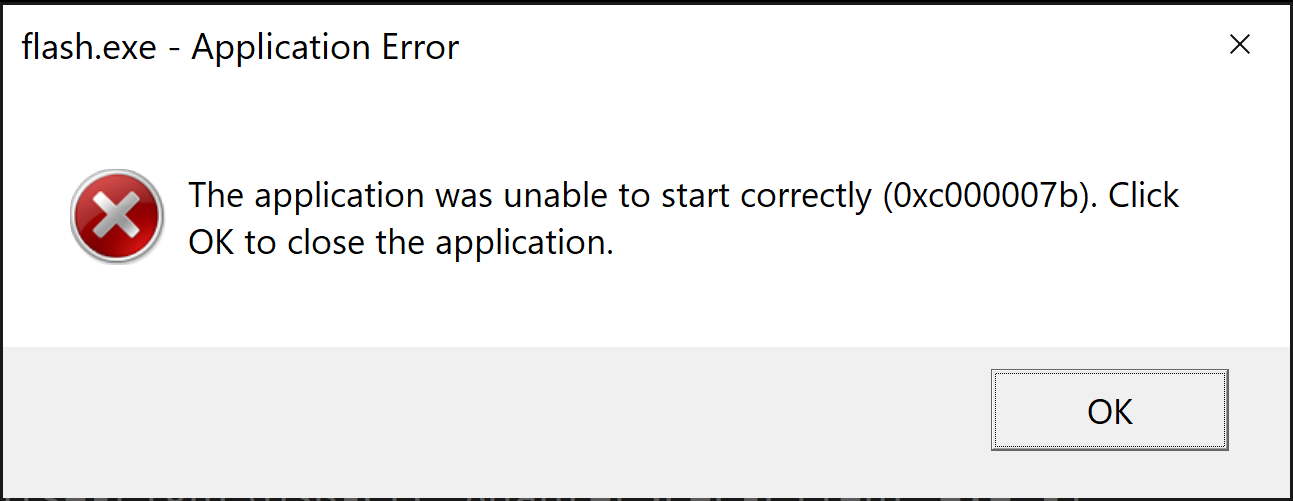
Метод 6: Изменение языкового стандарта системы
Очень важно, чтобы в Windows был выбран правильный регион, потому что определенные приложения проверяют регион, и они могут не запуститься правильно, если выбран неправильный регион. Поэтому на этом этапе мы будем изменять настройки региона. Для этого:
- Нажмите «Windows+S»Одновременно и тип в «контроль панель«.
- Выбрать первая программа в списке.
- Нажмите на «ПосмотретьВариант и Выбрать «Маленький Иконки«.
Выбор вида по маленьким значкам - Нажмите на «районы» а также Выбрать «административный табуляция«.
Нажав на регионы - Нажмите на «Изменить систему место действияВариант и щелчок на «Текущий система место действия» падать.

Нажав на опцию «Изменить локаль системы» - Выбрать ваш регион из списка и щелчок на «Хорошо«.
- Проверьте чтобы увидеть, если проблема не устранена.
Метод 7: Изменение конфигурации командной строки
Если некоторые параметры командной строки не настроены должным образом, может возникнуть ошибка. Поэтому на этом этапе мы будем изменять некоторые его конфигурации. Для этого:
- Нажмите «Windows+р»Одновременно, чтобы открыть окно« Выполнить ».
- Тип в «CMDИ нажмите «Войти«.
Ввод команд в командной строке - Тип в следующей команде и Нажмите «Войти«.
для% i in (% windir% \ system32 \ *. ocx) выполните regsvr32.exe / s% i
- Подождите пока процесс не завершится и запустить снова твой компьютер.

- Проверьте чтобы увидеть, если проблема не устранена.
Ошибка при запуске приложения 0xc0000142 как исправить
Автор comhub Просмотров 2.7к. Опубликовано Обновлено
Исправить ошибку приложения 0xc0000142: Ошибка 0xc0000142 может возникать в любой из версий Windows и обычно возникает, когда приложение не удается правильно инициализировать. Ошибка приложения 0xc0000142 является очень раздражающей и распространенной ошибкой, которая затрагивает множество основных приложений Windows. Всякий раз, когда вы пытаетесь запустить программу, вы получите эту ошибку:
Приложение не смогло начать правильно (0xc0000142). Нажмите «ОК», чтобы закрыть приложение.
Что означает
код ошибки 0xc0000142 ?В общем случае 0xc0000142 является системной ошибкой с любыми существенными недостающими файлами или поврежденными файлами.
Ошибка указывает в шестнадцатеричном формате с именем 0xc0000142 . Он дает сообщение о местоположении стандартного местоположения ошибки, но это еще не все об идентификации ошибки. Хотя вы можете решить это, выполнив несколько простых методов, и приложения или программа будут работать. Я покажу вам всех, просто останься со мной.
Ошибка приложения 0xc0000142 вызвана неисправностью или повреждением программы, которую вы пытаетесь использовать. Многие люди сообщают об этой ошибке при попытке запустить « cmd.exe », который является программой эмулятора DOS для вашего компьютера. Хотя эта ошибка не указывает фактическую проблему с рассматриваемой системой или приложением, вы можете исправить ее с помощью стандартного метода.
Наиболее типичной причиной появления ошибки приложения 0xc0000142 является повреждение или повреждение файлов, которые требуются для различных приложений. Эти файлы необходимы для использования вашим компьютером, и если они каким-либо образом повреждены, они сделают ваш компьютер крайне ненадежным и вызовут ошибки, такие как ошибка 0xc0000142.
Рекомендуемые решения:
- Программа под названием «Защита поиска» или «Усилитель SW» (попробуйте удалить)
- Неправильно переключаемый ключ рег
- Драйверы NVIDIA (обновление или переустановка)
- Поврежденная установка C ++ (попробуйте переустановить C ++)
- Установите DirectX 11
- Установка Microsoft .NET Framework
- Антивирус или пакеты защиты (попробуйте отключить антивирус)
Исправить ошибку приложения 0xc0000142
Не забудьте создать точку восстановления, если что-то пойдет не так. Кроме того, после проверки каждого метода проверьте, не удалось ли 
Способ 1. Удаление неизвестных программ
Удалите « Search Protect » или « SW Booster » или « Оптимизатор производительности». »
- Откройте панель управления Windows .
- Выберите установленную программу список
- Выберите и удалите «Поиск защиты». Снова проверьте, не удалось ли исправить ошибку приложения 0xc0000142 или нет.
Способ 2. Измените значение LoadAppInit_DLLs
- Откройте команду «Запустить команду» нажатием клавиши «Удержание окна» и кнопкой «R», затем введите « Regedit ».
- Перейти к следующему расположению в редакторе реестра:
HKEY_LOCAL_MACHINE \ SOFTWARE \ Microsoft \ Windows NT \ CurrentVersion \ Windows \ LoadAppInit_DLLs
- Дважды щелкните LoadAppInit_DLLs и измените значение от 1 до 0.
- Щелкните OK для подтверждения и выхода. Теперь запустите свое программное обеспечение или игру.

Способ 3: Обновление драйверов графических карт
Обновите драйверы для вашей видеокарты с веб-сайта NVIDIA (или с сайта вашего производителя).
Иногда обновление драйвера графической карты кажется Fix Application Error 0xc0000142, но если это не так, переходите к следующему шагу.
Способ 4. Загрузите последние версии C ++, DirectX и .NET Framework.
Если есть ошибка установки C ++, удалите модули C ++ и переустановите. Установите DirectX 11 и последнюю версию Microsoft .NET Framework.
Скачать C ++ из здесь .
Загрузите DirectX 11 отсюда .
Скачать. NET Framework отсюда .
Скачать DirectX для конечного пользователя установки во время выполнения из здесь .
Метод 5: Загрузить все с помощью Runtimes (AIO)
Загрузите и установите AIO
Это дополнение объединяет все важные и текущие версии в пакете и предлагает выбор того, что вы хотите установить.
Способ 6. Запуск приложения в режиме совместимости.
Запустите приложение в режиме совместимости и всегда запускайте приложение как администратор.
- Нажмите на файл ( дайте ошибку приложения 0xc0000142 ).
- Нажмите « Свойства» и откройте вкладку «Совместимость» .
- Щелкните « Запустить средство устранения неполадок совместимости », если игры работают, сохраните настройки, если они не будут продолжены.
- Установите флажок « Запуск этой программы в режиме совместимости»
- Выберите операционную систему, к которой доступен драйвер.
- Установите флажок « Запуск этой программы в качестве администратора вразделе« Уровень привилегий ».
- Нажмите «Применить» и затем выйдите. Еще раз проверьте, исправлена ли ошибка приложения 0xc0000142 или нет.
Метод 7: Запуск SFC (проверка системных файлов)
Запустите команду sfc / scannow, чтобы она сканировала все защищенные системные файлы и заменила неправильные версии правильными версиями Microsoft.
- Нажмите на кнопку Windows.
- Нажмите на командную строку (admin) .
- Будет предложено нажать «Да», и откроется командная строка с правами администратора.
- Введите sfc / scannow и дождитесь завершения процесса.
Способ 8 Перезагрузите компьютер и выполните полное сканирование.
В некоторых случаях вирус и вредоносное ПО могут вызывать ошибку ПК 0xc0000142 . По этой причине, когда вы будете сканировать их любым Антивирусом, включая Защитник Windows, он исправит компьютер. В то же время, просто перезагрузка компьютера может решить проблемы. Имея это в виду, вам необходимо сканировать ПК, а также перезагрузить его для получения основного решения. В большинстве случаев он больше не показывает код ошибки.
Способ 9 Запустите приложение как администратор.
Иногда запуск приложения в качестве администратора может исправить ошибку. Когда вы пытаетесь открыть как простой, он может не открыться.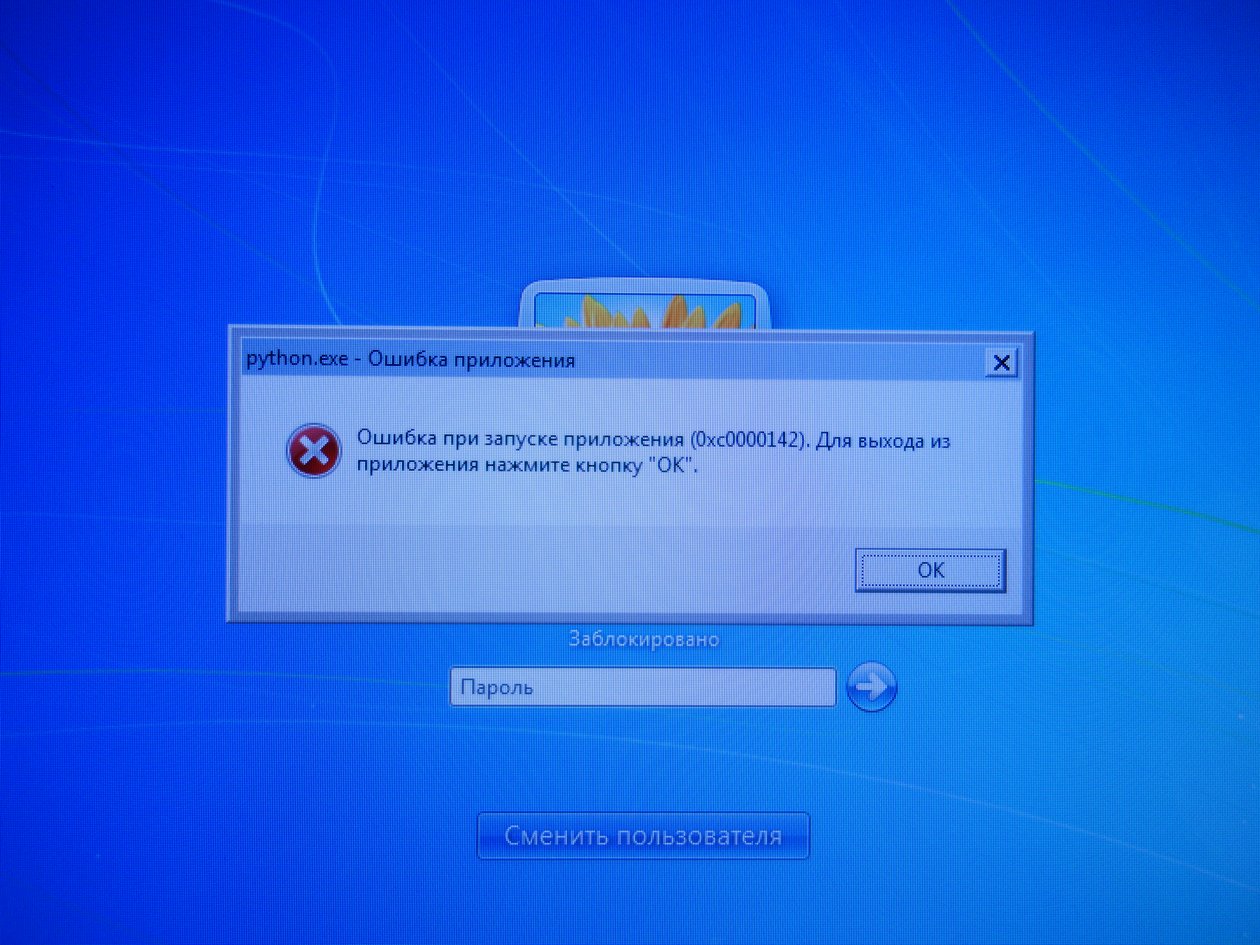 По этой причине, если вы измените разрешение, вы можете получить решение. Метод очень прост, просто запустите приложение как администратор. Как вы это сделаете?
По этой причине, если вы измените разрешение, вы можете получить решение. Метод очень прост, просто запустите приложение как администратор. Как вы это сделаете?
- Щелкните правой кнопкой мыши приложение или программу, которую вы хотите запустить.
- Теперь нажмите « Запуск от имени администратора» .
Он наверняка решит код ошибки 0xc0000142 в Windows 10, 8 или Windows 7.
Способ 10 Запустить поверку диска
В некоторых случаях может возникнуть ошибка 0xc0000142 для проблемы с оборудованием, и жесткий диск также может быть поврежден. Это может привести к проблемам в системных файлах. По этой причине вы можете проверить диск и посмотреть, есть ли какие-либо проблемы. Процесс может разрешить сообщение об ошибке и может запускать нужные файлы. Просто выполните описанный ниже процесс.
- Откройте « Командная строка» как «Администраторы» .
- Теперь введите « chkdsk c: / f / r » для проверки проблем с диском.
 Здесь C — имя Диска. Если вы хотите также проверить другой диск, вы можете изменить только букву. Он будет проверять, и вы получите вопросы отсюда.
Здесь C — имя Диска. Если вы хотите также проверить другой диск, вы можете изменить только букву. Он будет проверять, и вы получите вопросы отсюда. - Теперь перезагрузите компьютер и проверьте, что проблема решена.
Да! Сейчас мы на финише. Я думаю, вы решили проблемы с ошибкой . Очень важно решать вопросы.
Ответ от техподдержки Microsoft
На компьютере могут быть повреждены системные файлы. Предложите вам запустить SFC-сканирование, которое сканирует поврежденные системные файлы на компьютере и заменяет их.
Шаги для выполнения сканирования SFC:
1. Нажмите кнопку «Пуск»
2. В меню «Пуск» выберите «Все программы», а затем «Аксессуары»
3. В меню «Аксессуары» щелкните правой кнопкой мыши опцию «Командная строка»
4. В раскрывающемся меню, которое появляется, нажмите кнопку «Запуск от имени администратора»
5. Если у вас включен контроль учетных записей (UAC), вам будет предложено получить авторизацию до открытия командной строки.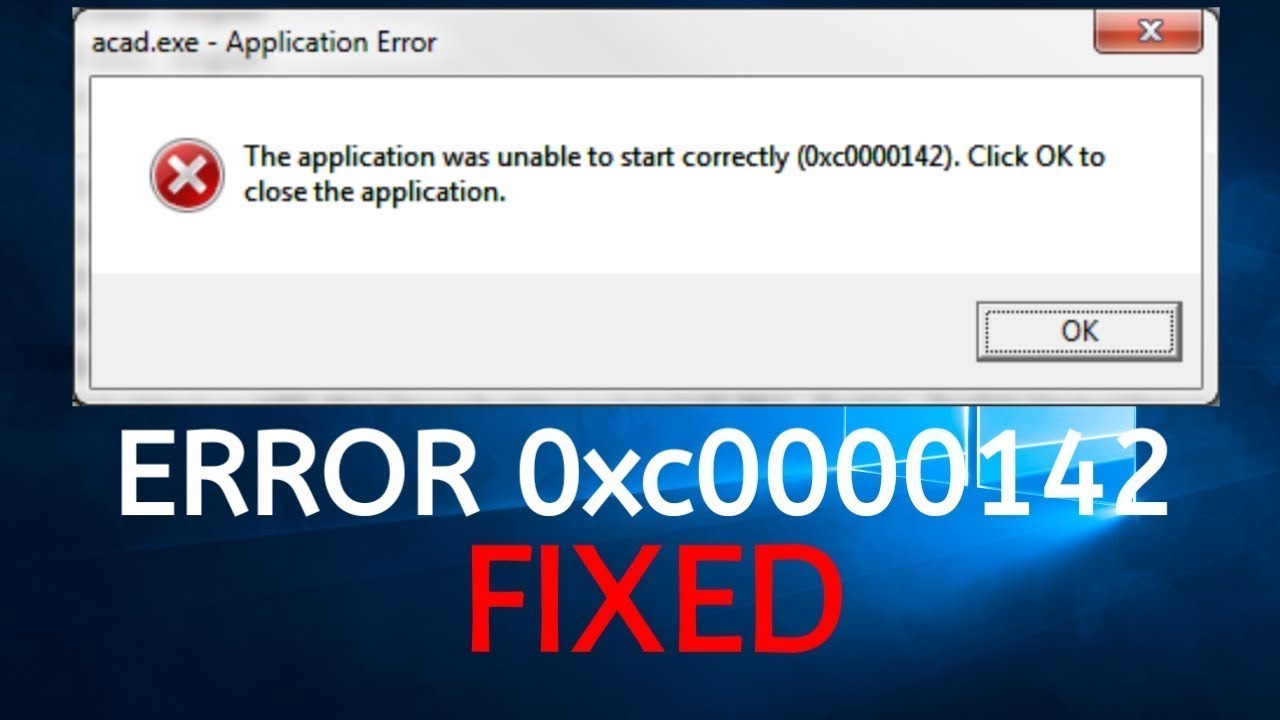 Вам просто нужно нажать кнопку «Продолжить», если вы являетесь администратором или вставьте пароль администратора и т. Д.
Вам просто нужно нажать кнопку «Продолжить», если вы являетесь администратором или вставьте пароль администратора и т. Д.
6. В окне командной строки введите: sfc / scannow и нажмите Enter.
7. Появится сообщение о том, что «начнется сканирование системы»,
8. Будьте терпеливы, потому что сканирование может занять некоторое время
9. Если какие-либо файлы требуют замены, SFC заменит их. Вас могут попросить вставить DVD-диск Vista для этого процесса, чтобы продолжить
10. Если все в порядке, после сканирования вы должны увидеть следующее сообщение: «Защита ресурсов Windows не обнаружила нарушений целостности»
11. По завершении проверки закройте окно командной строки, перезагрузите компьютер и проверьте.
Для получения дополнительной информации см. Ссылку ниже.
Как восстановить операционную систему и как восстановить конфигурацию операционной системы в более ранний момент времени в Windows Vista
http://support.microsoft.com/kb/936212
Если результаты сканирования с обнаруженными ошибками и не могут исправить их, вы предложите выполнить обновление Windows Vista.
Шаги для выполнения обновления.
1. Запустите, введите «Программы и функции» в поле «Начать поиск», а затем «Программы и компоненты» в списке «Программы».
2. В разделе «Задачи» выберите «Включить или отключить функции Windows».
3. Если вам будет предложено ввести пароль администратора, введите пароль. Если вам будет предложено подтвердить подтверждение, нажмите «Продолжить».
5. Снимите флажки следующих функций:
• Microsoft .NET Framework 3.0 \ XPS Viewer
• Удаленное дифференциальное сжатие
• Служба репликации Windows DFS
6. Перезагрузите компьютер
7. Убедитесь, что все внешние устройства отключены.
8. Вставьте компакт-диск
9. На экране автозапуска выберите установку
10. На экране установки убедитесь, что вы выбрали опцию обновления и следуете инструкциям на экране.
После завершения обновления inplace проверьте, работает ли вторая жизнь.
Надеюсь, эта информация полезна.
Дайте мне знать, если это сработает.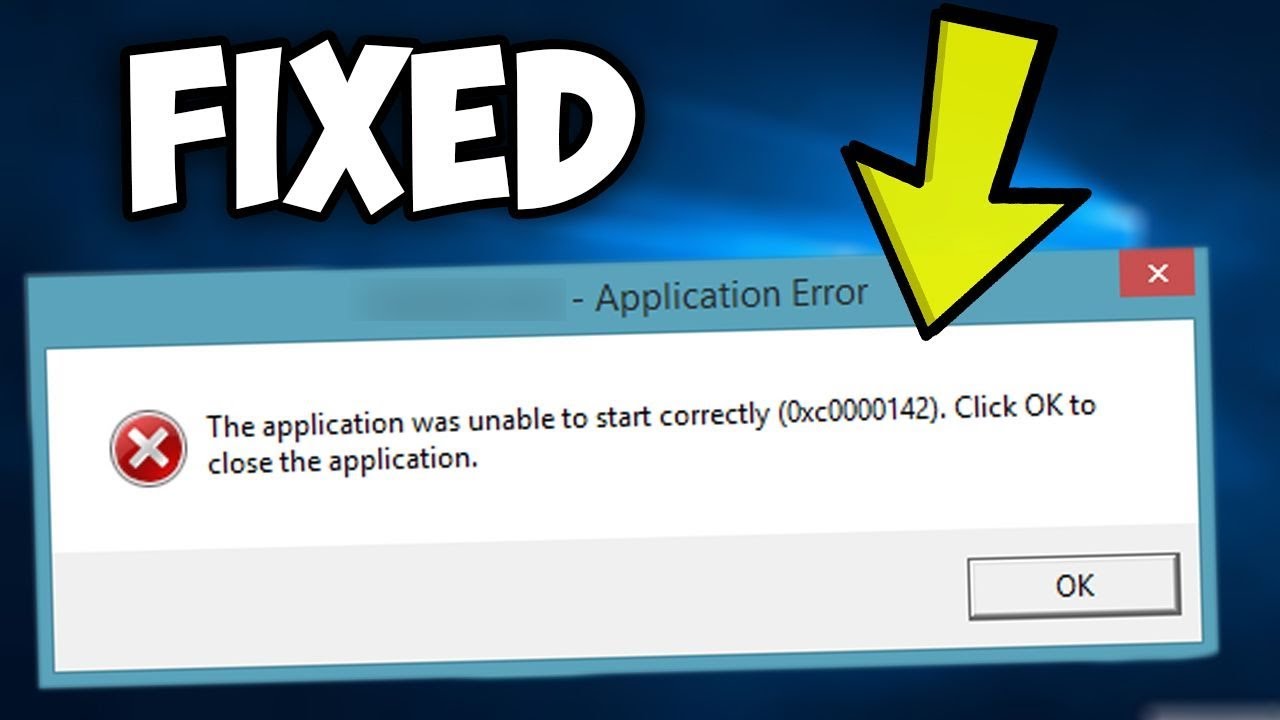
Всего наилучшего!
Спасибо и приветствую:
Halima S — поддержка Microsoft.
ошибка при запуске приложения 0xc0000142 windows 10
30 Декабря 2011
In English
Информативно, не правда ли? Видим имя файла, код ошибки, а чего делать и кого искать — неясно. Из текста можно догадаться, что приложению по каким-то причинам не удалось правильно загрузиться. Порывшись на форумах с англо-русским словариком, самое большее, что можно понять, это то, что не смогла загрузиться какая-то библиотека (т.е. dll), которая нужна больному файлу. Да вот только какая? Осталось всего лишь составить список всех библиотек, используемых процессом и проверить наличие каждой на диске. И пускай есть несколько хороших почти-бесплатных программ для просмотра таблицы импорта любого исполняемого файла в окружении непонятных цифр и абревиатур типа RVA, вот только большинство пользователей, столкнувшихся с такой проблемой, уже давно испугались читать дальше и побежали переустанавливать Windows.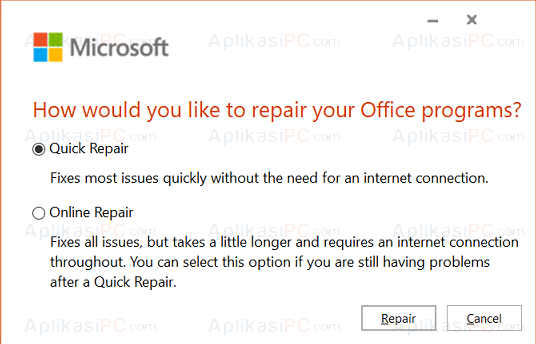 Для тех, кто остался, рассказываю дальше.
Для тех, кто остался, рассказываю дальше.
Конечно же я не призываю искать программы, показывающие необходимые Dll, чтобы потом выписать их в блокнотик и затем по одной отыскать где-то в системных папках на жестком диске, убедившись в их целости и сохранности. Даже несмотря на то, что в таблице импорта explorer.exe на моем компьютере их всего лишь 19, это занятие может растянуться надолго (ручной поиск причины ошибки в первый раз у меня занял около четырех часов). А уж если догадаться, что программа в процессе работы может загрузить любую библиотеку динамически, то под подозрение может попасть почти все содержимое компьютера.
Для наблюдения за загрузкой процесса пришлось создать Наблюдателя, который сможет запустить выбранную программу (через меню «Файл») и зафиксировать все более-менее значимые события в процессе ее работы: создание и удаление потоков, загрузку и выгрузку библиотек, возникновение исключений (exceptions). Все, что увидит, подробно запишет в текстовый файл и покажет на экране дерево загрузки и таблицу с подробной информацией о каждой библиотеке.
Текстовый лог-файл будет создан в папке с программой и сразу после окончания сканирования откроется в Блокноте. Его можно проанализировать самостоятельно на предмет наличия ошибок загрузки или прислать мне на почту Этот e-mail адрес защищен от спам-ботов, для его просмотра у Вас должен быть включен Javascript , подскажу, что сделать дальше.
PS Если окно с ошибкой выскакивает в ходе загрузки Windows и, соответственно, запустить данную утилиту не представляется возможным, можно попробовать загрузиться с LiveCD и прописать ее запуск в реестре в ключе winlogon/shell. После перезагрузки она должна запуститься вместо explorer.exe. Разумеется, затем обязательно вернуть explorer.exe на место. Для тех, кто не понял, о чем я, самостоятельно лучше ничего не трогать.
Это важно!
- Запуск программы выполнять от имени Администратора! В случае запуска не от Администратора, будет показано окно с предупреждением о том, что возможна некорректная работа программы.

- В версиях программы, начиная с 10.12.2012, убрана необходимость наличия на компьютере Visual Studio C++ Redistributable Package, из-за чего она стала немного «тяжелее».
- Программа не вносит никаких изменений на жесткий диск или в реестр компьютера и, естественно, не содержит вредоносный код. Ее использование или неиспользование целиком и полностью лежит в руках пользователя.
- Более продвинутая и профессиональная утилита, способная диагностировать проблему появления ошибки 0xc0000142, называется Dependency Walker, однако для ее использования необходимо обладать некоторыми знаниями в области системного программирования и уметь пользоваться англо-русским словариком.
- Если «Запустил файл, открылся лог, а я там ничего не понимаю!», — следует прислать мне текстовый файл с логом на электронную почту
Этот e-mail адрес защищен от спам-ботов, для его просмотра у Вас должен быть включен Javascript
. Будем разбираться вместе. К логу очень желательно добавить лог от программы Dependency Walker в режиме профилирования (кнопка F7), это намного ускорит процесс.
 НО! Причину, по которой вдруг не смогла запуститься ‘крякнутая’ игрушка, мне разбирать не интересно. Спрашивайте у авторов патчей. И прежде чем кидать лог, надо дочитать эту страницу до конца. Возможно, решение вашей проблемы здесь уже описано. Поэтому если я не отвечаю на сообщение, следует призадуматься
НО! Причину, по которой вдруг не смогла запуститься ‘крякнутая’ игрушка, мне разбирать не интересно. Спрашивайте у авторов патчей. И прежде чем кидать лог, надо дочитать эту страницу до конца. Возможно, решение вашей проблемы здесь уже описано. Поэтому если я не отвечаю на сообщение, следует призадуматься
Прямая ссылка для скачивания:
exe-файл x32 (версия от 19.04.2013)
exe-файл x64 для 64-битных операционных систем (версия от 19.04.2013)
Известные проблемы:
- The Sims 3. Программа выдает ошибку 0xC0000142 в результате «кривой» установки DirectX в папку The Sims 3\Game\Bin. Анализ лога показал проблему в библиотеке d3dx9_31.dll, размер которой был всего лишь 73К. Ошибка устранена после переустановки DirectX с официального сайта.
- LogonUI.exe. Программа выдает ошибку 0xC0000142; в итоге не загружается Windows. Анализ конкретного случая показал, что в результате работы некой программы по «украшательству» Windows был изменен сам файл LogonUI.
 exe, что привело к ошибке. Ошибка устранена после замены файла на оригинальный с загрузочного диска (LiveCD).
exe, что привело к ошибке. Ошибка устранена после замены файла на оригинальный с загрузочного диска (LiveCD). - При установленном на компьютере антивирусе Касперского 2011 в загрузку процесса вклинивается библиотека mzvkbd3.dll, и в результате процесс завершается с ошибкой 0xC0000142. Если в логе видна загрузка этой библиотеки, то для устранения ошибки первым делом стоит попробовать деинсталлировать антивирус либо обновить его до версии 2012. Подтверждено устранение ошибки 0xC0000142 в программах The Witcher 2 (Ведьмак) и StairCon.
- В операционной системе Windows XP при попытке запуска консольных приложений типа cmd.exe или ping.exe может возникать ошибка 0xC0000142. Для устранения этой ошибки корпорация Microsoft выпустила обновление KB950312. Проблема решается заменой файла Winsrv.dll
- Ошибка 0xC0000142 может появляться, когда используются пропатченные библиотеки, нарушающие лицензию оригинальной программы.
 Например, поломанная игра FAR CRY 3 не запускается под Windows XP, поскольку разработчики кряка не задумались о том, что эта операционная система официально не поддерживает DirectX 11. Также любая игра, использующая steam_api.dll, может упасть из-за подменённого файла без копирайта от Valve Corporation. Неоригинальная библиотека steam_api.dll не совместима с Windows XP! Ну, или если в логе видна загрузка какого-нибудь патча от SKIDROW, то причину появления ошибки лучше спросить у них.
Например, поломанная игра FAR CRY 3 не запускается под Windows XP, поскольку разработчики кряка не задумались о том, что эта операционная система официально не поддерживает DirectX 11. Также любая игра, использующая steam_api.dll, может упасть из-за подменённого файла без копирайта от Valve Corporation. Неоригинальная библиотека steam_api.dll не совместима с Windows XP! Ну, или если в логе видна загрузка какого-нибудь патча от SKIDROW, то причину появления ошибки лучше спросить у них. - Свою библиотеку pctESPHooking32.dll суёт во все места PCTools Firewall. Проблема обнаружилась при запуске программы ImgBurn и после деинсталляции этого файрвола успешно разрешилась.
- Ошибку 0xC0000142 вызывает библиотека BrowserProtect.dll, которая вместе со своим процессом BrowserProtect.exe загружается автоматически при старте операционной системы и занимается непонятными вещами, блокируя изменение настроек браузеров и стартовой страницы.
 Библиотека загружается через AppInit_DLLs, следовательно, получает управление при запуске абсолютно любой программы на компьютере. Да ещё и сам процесс сильно позаботился о своей безопасности, прописавшись аж в Task Scheduler! Живёт тоже по странному адресу вида C:\ProgramData\BrowserProtect\2.6.1125.80\{c16c1ccb-7046-4e5c-a2f3-533ad2fec8e8}
Библиотека загружается через AppInit_DLLs, следовательно, получает управление при запуске абсолютно любой программы на компьютере. Да ещё и сам процесс сильно позаботился о своей безопасности, прописавшись аж в Task Scheduler! Живёт тоже по странному адресу вида C:\ProgramData\BrowserProtect\2.6.1125.80\{c16c1ccb-7046-4e5c-a2f3-533ad2fec8e8} - Недавнее изобретение от NVIDIA, а именно NVIDIA GeForce Experience, добавляет загрузку библиотеки rxinput.dll в память всех процессов при их запуске, из-за чего в некоторых случаях (ошибки проявляются в системе Windows 7) с ошибкой 0xC0000142 падают совсем безобидные программы типа skype.exe или даже iexplore.exe. Отключение сервиса NVIDIA Streamer Service, которому, вероятно, принадлежит эта библиотека, а также принудительное её удаление из ключа реестра AppInit_DLLs, к сожалению, не помогло устранить ошибку.
 Поэтому единственным известным мне способом восстановить нормальную работоспособность системы является деинсталляция NVIDIA GeForce Experience и ожидание багфикса от авторов. В системе Windows 8 ошибка не проявляется
Поэтому единственным известным мне способом восстановить нормальную работоспособность системы является деинсталляция NVIDIA GeForce Experience и ожидание багфикса от авторов. В системе Windows 8 ошибка не проявляется
LineAge 2
Основной процесс L2.exe представляет собой 32-разрядное приложение. На 64-разрядных системах в импорте бывают ошибки, связанные с отсутствием функций (InterlockedIncrement, InterlockedDecrement) в таблице экспорта библиотеки kernel32.dll. Эти функции не работают на 64-разрядных системах, вместо них должны использоваться другие (InterlockedIncrement64, InterlockedDecrement64). Даже на официальном сайте Lineage есть упоминание о том, что 64-разрядные системы не поддерживаются, и что программа может работать некорректно (http://www.lineage2.com/en/game/download/system-requirements/).
Далее, если у вас в системе процессор AMD, то это ещё более усложняет проблему. У него есть два режима работы. В основном режиме — Long Mode — упразднены некоторые элементы x86 архитектуры, поэтому нет гарантии, что в такой системе заработает любое 32-разрядное приложение. В Legacy Mode он предоставляет полную совместимость с 32-разрядной системой. Не знаю, как это переключить и возможно ли. Но в этом режиме точно не будет работать ни одна 64-разрядная программа.
У него есть два режима работы. В основном режиме — Long Mode — упразднены некоторые элементы x86 архитектуры, поэтому нет гарантии, что в такой системе заработает любое 32-разрядное приложение. В Legacy Mode он предоставляет полную совместимость с 32-разрядной системой. Не знаю, как это переключить и возможно ли. Но в этом режиме точно не будет работать ни одна 64-разрядная программа.
Однако, мне известны случаи, когда LineAge 2 всё-таки удавалось запустить после очистки реестра CCleaner’ом или после отключения службы Lanman Workstation
The Witcher 2 (Ведьмак)
Про него уже можно написать доклад и выступать с ним на митинге. Обнаруженные проблемы с запуском, приводящие к появлению ошибки 0xC0000142:- Программа выдает ошибку 0xC0000142 при установленном антивирусе Kaspersky Internet Security (а так же, Kaspersky Anti-Virus) 2011 после загрузки библиотеки kloehk.
 dll либо mzvkbd3.dll. Ошибка устранена после обновления KIS (KAV) до версии 2012.
dll либо mzvkbd3.dll. Ошибка устранена после обновления KIS (KAV) до версии 2012. - Другая причина ошибки 0xC0000142 — в пакете Microsoft .Net Framework. Для устранения ошибки следует (пере)установить этот пакет с официального сайта
- В работу приложения самым странным образом вмешивается процесс datamngrUI.exe, который обычно находится в C:\Program Files\Searchqu Toolbar\Datamngr, и пытается инжектить свои библиотеки datamngr.dll и IEBHO.dll в память Ведьмаку, явно снося ему крышу. По сообщениям мистера Гуглинга, процесс занимается весьма нехорошими вещами: принудительно подменяет стартовую страницу браузеров и впечатывает свои панельки в IE и аддоны в FireFox. Так что, очевидно, должен быть убит на месте вместе со всей своей бандой. После очищения от заразы игра должна запуститься. Другие известные пути её прописки: C:\Program Files\Windows iLivid Toolbar, C:\Program Files\Searchcore Toolbar.

- В процесс загрузки вмешивается библиотека appinit_dll.dll от компании Lucidlogix Inc. Проблема должна решиться удалением программ, расположенных обычно по адресу %PROGRAMFILES%\Lucidlogix Technologies.
- Ведьмак не захотел запускаться, обнаружив на своем пути библиотеку r3god.dll, принадлежащую программе для удаленного администрирования (читай: слежке за пользователем) — Remote Administrator, или просто RAdmin. Для убийства обоих зайцев — ошибки 0xC0000142 и RAdmin’а — следует найти, каким образом библиотека загружается в систему. Если открыто установлен RAdmin — то деинсталлировать его. В моем случае я нашел загрузку библиотеки r3god.dll через AppInit_DLLs — раздел реестра HKEY_LOCAL_MACHINE\Software\Microsoft\Windows NT\CurrentVersion\Windows
- Процесс падает с ошибкой 0xC0000142, если в системе присутствует библиотека acaptuser32.
 dll, которая является частью плагина Adobe Acrobat’s Capture 3D. Библиотека обычно находится в папке C:\Windows\System32 или C:\Windows\SysWoW64 (на 64-разрядных системах). Соответственно, для устранения ошибки достаточно отключить этот плагин, либо просто переименовать эту библиотеку (но я бы не рекомендовал, ибо возможно чревато появлением других оишибок).
dll, которая является частью плагина Adobe Acrobat’s Capture 3D. Библиотека обычно находится в папке C:\Windows\System32 или C:\Windows\SysWoW64 (на 64-разрядных системах). Соответственно, для устранения ошибки достаточно отключить этот плагин, либо просто переименовать эту библиотеку (но я бы не рекомендовал, ибо возможно чревато появлением других оишибок).
Ошибка 0xC0000142 при выключении (перезагрузке)
Если ошибка 0xC0000142 возникает, например, в процессе cmd.exe только при выключении (перезагрузке) компьютера, то виноват в этом не сам процесс cmd.exe, а тот, кто запускается при помощи него при старте операционной системы. Например, нечто под названием «AMD Accelerated Video Transcoding device initialization«, относящееся к пакету драйверов видеокарты AMD Catalyst имеет исполняемый файл kdbsync.exe и при этом сидит в автозагрузке в виде:
В этом случае на ошибки стоит проверять не cmd. exe, а процесс kdbsync.exe, хотя в данном примере автозапуск этого процесса можно просто отключить в реестре: HKEY_LOCAL_MACHINE\Software\Microsoft\Windows\CurrentVersion\Run, параметр AMD AVT.
exe, а процесс kdbsync.exe, хотя в данном примере автозапуск этого процесса можно просто отключить в реестре: HKEY_LOCAL_MACHINE\Software\Microsoft\Windows\CurrentVersion\Run, параметр AMD AVT.
Ошибка 0xC0000142 в процессе cmd.exe и других консольных приложениях
Если процесс cmd.exe падает на взлете, а в логе видна загрузка только библиотек ntdll.dll, kernel32.dll, kernelbase.dll, то проблема с большой долей вероятности заключается в измененной библиотеке kernel32.dll, которая не смогла инициализироваться. В логе Dependency Walker указывается, что DllMain вернула 0 (то есть ошибку). Следует обратить внимание на дату изменения этой библиотеки и вспоминать, кто или что вносили изменения в системных файлах.
Ошибка при инициализации приложения 0xC0000135
Если в логе программы указано, что процесс уничтожен с кодом 0xC0000135, то для устранения этой ошибки необходимо установить . NET Framework.
NET Framework.
Ошибка при инициализации приложения 0xC000001D
Перед завершением процесса может возникать исключение 0xC000001D — Попытка выполнить недопустимую команду. Обычно связано с тем, что процессор не поддерживает набор команд SSE2. Лечится заменой процессора, либо поиском такой же программы, скомпилированной без поддержки это набора команд.
Как исправить код ошибки Windows 10 0xc0000142 Приложение не запускается
После нового обновления Windows 10 есть какие-либо ошибки, с которыми сталкивается сообщество. Одна из наиболее частых ошибок — появление сообщения об ошибке: «cmd.exe — Ошибка приложения. Приложению не удалось правильно запустить (код ошибки 0xc0000142). Нажмите ОК, чтобы закрыть приложение ». Это сообщение об ошибке обычно возникает при попытке открыть приложение через командную строку или cmd.exe. Эта ошибка может быть вызвана множеством причин.Мы обсудим все причины, а также их исправления здесь.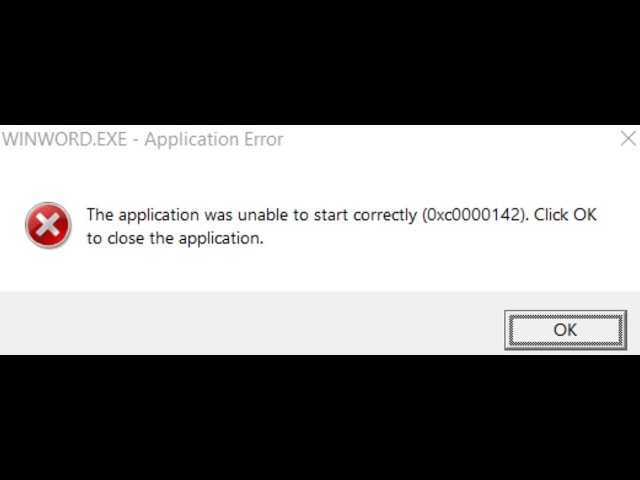
0xc0000142 связан с проблемами в определенных программах или приложениях, таких как Adobe Flash Player. Если есть какие-то приложения, которые вы недавно установили, то одно из них может быть причиной этой ошибки. Другие неизвестные приложения также могут вызывать эту ошибку. Попробуйте удалить их, а затем проверьте, решена ли ошибка или нет.
Если удаление приложений не помогло, попробуйте устранить ошибку «код ошибки приложения Windows 0xc0000142», выполнив чистую загрузку системы.Для этого следуйте инструкциям ниже:
- Нажмите «Windows + R», введите «msconfig» и нажмите «Ввод».
- Когда откроется окно «Конфигурация системы», на вкладке «Общие» выберите «Выборочный запуск» и снимите флажок «Загружать элементы запуска».
- Перейдите на вкладку «Службы» и установите флажок «Скрыть все службы Microsoft», а затем нажмите кнопку «Отключить все».
- Нажмите «ОК» и перезапустите систему.
- Удалить файл, вызывающий ошибку
Ошибка «приложению не удалось правильно запустить код ошибки 0xc0000142» обычно возникает из-за отсутствия или повреждения файла. Чтобы узнать, какой файл вызывает проблему, воспользуйтесь средством проверки системных файлов и замените этот файл. Для этого выполните следующие действия:
Чтобы узнать, какой файл вызывает проблему, воспользуйтесь средством проверки системных файлов и замените этот файл. Для этого выполните следующие действия:
- В окне поиска Windows введите «cmd».
- Щелкните правой кнопкой мыши появившуюся опцию «Командная строка» и выберите опцию «Запуск от имени администратора».
- Теперь напишите команду «sfc / scannow» и нажмите Enter. Эта команда сканирует защищенные системные файлы и заменяет поврежденные или не обновленные версии правильными версиями Microsoft.
- Использование режима совместимости для запуска приложений
Если ошибка 0xc0000142 возникает при попытке открыть приложение, вы можете попробовать запустить его в режиме совместимости и запустить приложение от имени администратора. Для этого выполните следующие действия:
- Щелкните правой кнопкой мыши приложение, которое вызывает сообщение об ошибке, и выберите «Свойства».
- Перейдите на вкладку «Совместимость» и установите флажок «Запустить эту программу в режиме совместимости».

- Выберите операционную систему, для которой доступны драйверы.
- Установите флажок «Запустить эту программу от имени администратора» и примените изменения.
- Теперь попробуйте открыть приложение и посмотреть, появляется сообщение об ошибке или нет.
- Попробуйте изменить значение файла LoadAppInit.dll
Ошибка «cmd.exe application error 0xc0000142» может быть вызвана повреждением файлов «.dll», и лучший способ решить эту проблему — изменить значение LoadAppInit.dll файл. Для этого мы можем использовать Regedit.exe. Следуйте инструкциям ниже, чтобы изменить значение файла «.dll».
- Нажмите «Windows + R», чтобы открыть окно запроса «Выполнить». И введите «Regedit» .
- Откройте путь ‘HKEY_LOCAL_MACHINE \ SOFTWARE \ Microsoft \ Windows NT \ CurrentVersion \ Windows’
- А теперь откройте «LoadAppInit_DLLs» и измените значение с 1 на 0.
- Нажмите ОК и попробуйте снова запустить приложение.

Могут быть пропущены некоторые «.dll ’в приложении, которое вы хотите запустить, что может быть причиной возникновения ошибки 0xc0000142. Чтобы добавить недостающие файлы «.dll» в приложение, выполните следующие действия:
- Загрузите файлы «.dll.» Из надежного источника.
- Скопируйте эти файлы из их местоположения.
- Откройте папку, в которой хранятся файлы «.dll» приложения, генерирующего сообщение об ошибке.
- Вставьте сюда скопированные файлы «.dll».
- Нажмите «Заменить», если система спросит, хотите ли вы заменить файлы, уже имеющиеся в папке.
- Теперь попробуйте снова запустить приложение и посмотреть, возникает ли ошибка или нет.
- Попробуйте переустановить приложение
Если ваша проблема не решена указанными выше решениями, вы можете попробовать удалить, а затем переустановить приложение. Попробуйте снова запустить его и посмотрите, появляется ли сообщение об ошибке.
- Обновите DirectX, C ++ или .Net Framework
Ошибка могла возникнуть из-за отсутствия обновлений или других ошибок, присутствующих в DirectX, C ++ или.Net framework в вашей системе. Лучший способ решить эту ошибку — обновить эти модули из надежных источников.
Все эти исправления помогут вам успешно удалить ошибку приложения Windows 0xc0000142 всего за несколько коротких минут.
Как устранить код ошибки приложения 0xc0000142 в окне 10?
Эта ошибка может возникать в любой из версий Windows и затрагивает множество основных приложений Windows. Когда вы попытаетесь запустить программу, вы получите следующую ошибку: Приложение не смогло запуститься правильно (0xc0000142).Рекомендуется, чтобы в этой ситуации вы должны нажать OK, чтобы закрыть приложение. В этом блоге вы прочтете решение для кода ошибки приложения 0xc0000142. В случае, если вам понадобится помощь, вы можете позвонить в службу поддержки клиентов Microsoft по телефону www. office.com/setup .
office.com/setup .
подробнее: Как удалить ошибку 268d3 в окне 10?
Причины появления кода ошибки приложения 0xC0000142:Причинами появления кода ошибки приложения 0xc0000142 являются отсутствие системных файлов, заражение вредоносным ПО, наличие устаревшей программы, неполные исправления Центра обновления Windows, поврежденные файлы реестра и полная память.
Решение для исправления кода ошибки приложения 0xc0000142:- Запустить приложение от имени администратора:
Сначала вам нужно найти приложение, которое вы хотите открыть, и затем щелкнуть по нему правой кнопкой мыши. После этого вы должны нажать на опцию «Свойства». Затем вам нужно перейти на вкладку «Совместимость». Теперь вы должны установить флажок «Запускать эту программу от имени администратора». На этом этапе вы должны нажать кнопку «Применить», а затем нажать кнопку «ОК».
- Удалить стороннюю антивирусную программу:
Некоторые антивирусные программы иногда останавливают программу, которую вы пытаетесь запустить.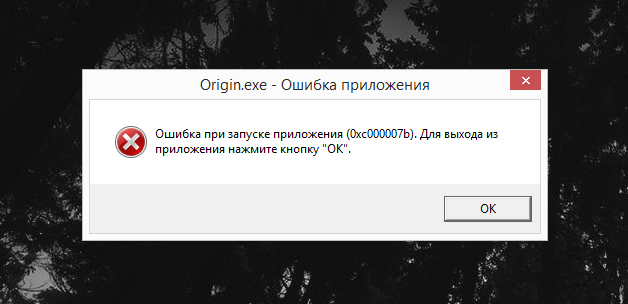 В этой ситуации вы отключаете антивирусное программное обеспечение, но это не решение, и вы по-прежнему видите ошибку 0xc0000142. Следовательно, вы должны полностью удалить антивирус со своего устройства, чтобы решить проблему. И перед тем, как удалить программу, следует запустить полное сканирование системы. Это позволит обнаружить и удалить скрытые вредоносные программы на вашем устройстве.
В этой ситуации вы отключаете антивирусное программное обеспечение, но это не решение, и вы по-прежнему видите ошибку 0xc0000142. Следовательно, вы должны полностью удалить антивирус со своего устройства, чтобы решить проблему. И перед тем, как удалить программу, следует запустить полное сканирование системы. Это позволит обнаружить и удалить скрытые вредоносные программы на вашем устройстве.
- Запустите компьютер в безопасном режиме:
Для этого вам нужно нажать кнопку «Пуск» в Windows и затем просто перейти в «Настройки». После этого перейдите в раздел «Обновление и безопасность», а затем нажмите «Восстановление». Теперь в расширенном запуске вам нужно нажать кнопку «Перезагрузить сейчас». Затем вы должны выбрать параметр «Устранение неполадок». Здесь вам нужно перейти в «Дополнительные параметры», затем выбрать «Параметры запуска» и затем нажать «Перезагрузить». Теперь после этого вы должны выбрать нужные параметры запуска.Затем ваш компьютер перезагрузится, и вы увидите меню. Вам просто нужно выбрать «Включить безопасный режим» или выбрать «Безопасный режим с загрузкой сетевых драйверов».
Вам просто нужно выбрать «Включить безопасный режим» или выбрать «Безопасный режим с загрузкой сетевых драйверов».
- Выполните чистую загрузку системы:
Вы должны одновременно нажать клавиши Win + R и ввести «msconfig», а затем нажать кнопку «ОК». Теперь на вкладке «Общие» убедитесь, что установлен флажок «Выборочный запуск». Здесь, на вкладке «Выборочный запуск», вы должны снять флажок «Загружать элементы автозагрузки». После этого вы должны выбрать вкладку «Служба», а затем установить флажок «Скрыть все службы Microsoft».Теперь вы должны нажать «Отключить все», чтобы отключить все сторонние службы. Затем перейдите на вкладку «Автозагрузка» и нажмите «Открыть диспетчер задач». Теперь в диспетчере задач вы должны отключить все включенные элементы автозагрузки. Наконец, вы должны нажать кнопку ОК, а затем перезагрузить компьютер.
- Переустановите или обновите программу:
Если причина ошибки в том, что программа устарела, вам следует немедленно обновить ее, чтобы продолжить ее использование. И вам следует установить текущую версию приложения.Если в этом случае проблема все еще сохраняется после обновления приложения, вам следует удалить приложение с вашего устройства и снова переустановить его. www.office.com/setup
- Запустить средство проверки системных файлов (SFC):
Сначала щелкните правой кнопкой мыши кнопку Windows. Затем вы должны щелкнуть командную строку в качестве администратора. Теперь в командной строке вам нужно ввести «sfc / scannow», а затем нажать на клавишу Enter. После этого вам следует дождаться завершения процесса SFC.Наконец, вы должны перезагрузить ваше устройство.
- Запустить приложение в режиме совместимости:
Щелкните правой кнопкой мыши приложение, которое создает проблему. Затем вы должны выбрать опцию «Свойства». Теперь вам нужно перейти на вкладку «Совместимость». Затем вы должны нажать на «Запустить средство устранения неполадок совместимости». Здесь вы должны поставить галочку на «Запускать это приложение от имени администратора». Наконец, попробуйте запустить приложение. Если он работает, вам следует сохранить все настройки.
Если в этом случае ошибка не исчезнет, вы можете позвонить в службу поддержки клиентов Microsoft по адресу office.com/setup .
читайте также >> Как включить пробуждение по локальной сети на компьютере с Windows? — Www.Office.Com/Setup
Как исправить ошибку приложения 0xc0000142 в Windows 10?
Ищете исправление кода ошибки 0xc0000142 в Windows 10? Больше не волнуйтесь, в этой статье мы предложили пять различных методов решения этой проблемы.
Window 10 — одна из самых надежных компьютерных операционных систем, которую используют миллионы пользователей по всему миру. Тем не менее, все в этой вселенной имеет некоторые недостатки, связанные с этим, как и Windows 10.
.Связанные — Как исправить отсутствие устройства вывода звука, установленного в Windows 10
Что ж, если у вас возникли проблемы с открытием приложений в Windows 10 и вы хотите исправить код ошибки 0xc0000142, эта статья может вам помочь.
БОНУСНОЕ ВИДЕО
Метод 1. Перезагрузите компьютер
Это может показаться простым, но перезагрузка компьютера может автоматически решить большинство проблем.Фактически, простая перезагрузка может устранить ошибку 0xc0000142. После перезагрузки компьютера все текущие процессы, включая системные файлы, автоматически закрываются.
Позже, когда ваш компьютер запустится, все приложения и файлы будут повторно открыты.
Метод 2. Обновите или переустановите приложение
Иногда программы, установленные на вашем компьютере, могут терять свои файлы. Следовательно, следующий очевидный способ исправить ошибку 0xc0000142 — обновить или переустановить приложение.
Процесс обновления и переустановки приложений или программ не требует пояснений.
Метод 3. Запустите приложение от имени администратора
Запуск приложений и программ, которые показывают ошибку Приложение не удается правильно запустить (0xc0000142) от имени администратора, может решить проблему. Для этого просто щелкните программу правой кнопкой мыши и выберите Properties .
Затем перейдите на вкладку «Совместимость» и установите флажок «» Запустите эту программу от имени администратора .Наконец, нажмите Ok .
Метод 4: Восстановить поврежденные системные файлы
Восстановление поврежденных системных файлов — еще один надежный способ исправить ошибку «Приложение не запускается правильно» (0xc0000142) .
Для этого откройте командную строку и введите sfc / scannow . Затем система просканирует каждый системный файл и автоматически восстановит поврежденные файлы, заменив их конкретным файлом другим из кэш-памяти.
После завершения сканирования просто перезагрузите компьютер.
Метод 5. Обновление драйверов графики и переустановка распространяемых пакетов Microsoft Visual C ++
Последний и, возможно, один из наиболее эффективных способов исправить ошибку 0xc0000142 — обновить драйверы видеокарты. Вы можете легко обновить драйверы с официального сайта Nvidia.
Наконец, удаление распространяемых пакетов Microsoft Visual C ++ и их повторная установка также может решить проблему.
ЗАКЛЮЧЕНИЕ
Итак, это были три простых метода устранения ошибки 0xc0000142 в Windows 10. Если вы все еще сталкиваетесь с какой-либо проблемой при открытии приложений, сообщите нам об этом в разделе комментариев ниже.
LogTransport2.exe Ошибка 0xc0000142 в Windows 10
Некоторые пользователи Adobe сталкиваются со странной проблемой при попытке завершить работу, выйти из системы или перезагрузить компьютер с Windows 10. Они сталкиваются с ошибкой LogTransport2.exe 0xc0000142, которая в дальнейшем приводит к низкой производительности мыши и клавиатуры.Затронутые пользователи на различных форумах выразили обеспокоенность тем, что для ответа на эту ошибку Adobe клавиатура и мышь требуется больше времени, чем обычно.
Некоторые специалисты предлагают настроить запись в реестре, чтобы устранить эту ошибку в данном случае. Более того, обновить приложение — это второй вариант, поскольку возможной причиной этой проблемы может быть устаревшая версия Adobe Reader или Acrobat. Итак, в этой статье вы найдете эффективные решения для преодоления ошибки LogTransport2.exe 0xc0000142 в Windows 10.
Список методов 1] Выполнить настройку реестра
2] Обновить Acrobat или Adobe Reader
Ошибка LogTransport2.exe 0xc0000142
Вот как исправить ошибку LogTransport2.exe 0xc0000142 в Windows 10 —
1] Настройка реестра
Эксперты на нескольких форумах предлагают изменить запись в реестре, чтобы устранить эту ошибку Adobe. Однако неправильная настройка реестра может привести к дальнейшим проблемам, поэтому лучше всего экспортировать редактор реестра в Windows 10.Выполните следующие инструкции, чтобы внести изменения —
- Нажмите комбинацию горячих клавиш «WIN logo + R», чтобы открыть диалоговое окно «Выполнить». Вставьте команду regedit и нажмите OK .
- Если всплывающее окно UAC запрашивает разрешение на продолжение, нажмите Да .
- После доступа к редактору реестра пройдите по указанному ниже пути на левой боковой панели —
HKEY_CURRENT_USER \ SOFTWARE \ Adobe \ CommonFiles \ UsageCC \ (GUID пользователя)
Примечание. Здесь GUID пользователя уникальное значение, которое приложение присваивает вошедшему в систему пользователю.
- Переключитесь на правую панель и найдите DWORD optin . Если его там нет, щелкните правой кнопкой мыши пустое место и выберите New => DWORD (32-bit) Value .
- Назовите этот вновь созданный DWORD как optin . Дважды щелкните по нему и установите для его данных значения 0 (ноль) и нажмите OK .
Надеемся, что после внесения этих изменений в реестр вы не столкнетесь с ошибкой LogTransport2.exe 0xc0000142 при выключении компьютера.
2] Обновите Adobe Acrobat или Reader
Еще одно возможное решение, которое могло бы решить ошибку LogTransport2.exe 0xc0000142, — это обновленная версия Adobe Acrobat или Reader. Чтобы обновить приложение —
- Запустите Adobe Reader или Acrobat и щелкните Справка на панели инструментов, которая появляется в верхней части приложения.
- В списке параметров выберите Проверить наличие обновлений .
- Наконец, чтобы загрузить и установить последние обновления, следуйте инструкциям в окне программы обновления.
Дополнительный совет
В некоторых случаях значение реестра параметра DWORD автоматически изменяется на 1, что в дальнейшем приводит к ошибке LogTransport2.exe 0xc0000142. Если вы также столкнулись с той же проблемой, измените разрешения реестра, чтобы не изменять значение обратно на 1. Для этого —
- В редакторе реестра перейдите по этому пути —
HKEY_CURRENT_USER \ SOFTWARE \ Adobe \ CommonFiles \ UsageCC
- Щелкните правой кнопкой мыши UsageCC и выберите Permissions .
- В мастере разрешений нажмите кнопку Advanced .
- Нажмите Отключить наследование в следующем окне и нажмите OK .
- Снова в мастере свойств выберите System и нажмите Remove . Нажмите Применить и ОК, чтобы сохранить эти изменения и перезагрузить устройство.
Вот и все !!!
Устранение неполадок Ошибка приложения 0xc0000142 в Windows 10
В отношении Windows есть определенные неизменные истины.Что ж, есть определенные истины, которые остаются неизменными в отношении Windows, несмотря на все попытки Microsoft. Один из них — это постоянство периодических обновлений Windows, особенно Windows 10. Второй — это уверенность в ошибках, сопровождающих эти обновления. Хорошо, мы можем немного преувеличить здесь, но нельзя отрицать, что Windows — это операционная система, которая работает в диапазоне от великолепного до абсолютно раздражающего.
Хотя регулярные обновления от Microsoft делают ОС свежей, увлекательной и актуальной с учетом последних разработок программного обеспечения, каждое обнаружение ошибки похоже на несколько шагов назад.Несомненно, Windows 10 была бы гораздо более популярной операционной системой, если бы не обилие ошибок. И что еще хуже, некоторые из них, как правило, возникают из ниоткуда. Даже самые осторожные пользователи были ошеломлены необъяснимыми сбоями, которые ухудшают взаимодействие с пользователем.
Несмотря на это, Windows 10 пользуется популярностью не зря. По правде говоря, его достоинства намного перевешивают недостатки. И Microsoft стремится делать все возможное (даже если этого недостаточно), чтобы регулярно улучшать ситуацию.У нас есть обновления функций, которые включают изменения в дизайне и добавление новых функций, которые меняют, обычно в положительную сторону, способ использования вашей системы. Неизбежно, что иногда возникают препятствия, которые не были устранены до выпуска новой сборки. Пользователь чаще всего должен принимать вещи такими, какие они есть.
Прежде чем мы сойдемся с рельсов, давайте сосредоточимся на основной идее этой статьи. Вы, вероятно, читаете его, потому что заголовок говорит вам, что вы можете найти решения для Esrv.Ошибка приложения exe 0xc0000142, с которой в последнее время сталкиваются многие пользователи Windows 10. Простите философский бред; у нас есть решения для вас и всех, кто хочет знать, как избавиться от этого сообщения об ошибке и его надоедливых всплывающих окон.
Еще один кусочек философского яблока, и я готов, обещаю. Ошибки в Windows обычно классифицируются по категориям в зависимости от того, вызывает ли их появление раздраженное ворчание, разочарование или скрежет зубами в раскаленном гневе.К счастью для вас, ошибка приложения Esrv.exe 0xc0000142 не относится к тому же классу, что и синий экран смерти. Это означает, что, несмотря на код ошибки, который является особенностью ошибок BSOD, ошибка с кодом ошибки 0xc0000142 по сравнению с ним довольно мягкая.
К этому моменту вам, должно быть, уже не терпится найти решение. Вы всегда можете сразу перейти к этому разделу, но что в этом интересного, а? Не лучше ли сначала получить представление о том, с какой именно ошибкой вы имеете дело и почему она с вами происходит? (Подсказка: это не карма).
Что такое Esrv.exe?
Около трехсот лет назад поэт Александр Поуп размышлял о том, как «из мелочей возникают могучие состязания». Знаешь, он прав. Вспомните, как ваша лучшая подруга несколько дней не разговаривала с вами просто потому, что вы разбили ее любимую чашку или целовались с горячим парнем / девушкой, в которую они влюблялись. Хорошо, это не очень хороший пример, но суть вы поняли. Верно? Верно.
Очень трудоемкий момент заключается в следующем: файл Esrv.exe, который вызывает все эти проблемы, является довольно тривиальным файлом по общей схеме вещей.Исходный файл Esrv.exe обозначал Sony Energy Services. Да, мы не шутим. Файл, который имеет какое-то отношение к тем старым ноутбукам Sony Vaio, может быть причиной огромного раздражения в Windows 10. Насколько это странно?
Старый файл Esrv.exe был файлом Sony Corporation и покорно делал то, что должен был делать. Современный Esrv.exe — это совсем другой зверь. Во-первых, это не имеет ничего общего с Sony. Он является частью инфраструктуры драйверов Intel в Windows 10 и других версиях ОС Windows.В частности, он связан с утилитой обновления драйверов Intel.
Если вы используете ноутбук Intel, скорее всего, вы столкнулись с программой драйвера от Intel. Это либо утилита обновления драйверов Intel, либо программа Intel Driver & Support Assistant. В обычных условиях Esrv.exe просто незаметно выполняет свою работу в фоновом режиме, отслеживая потребление энергии и выполняя аналогичные задачи. Процесс, который ничего не делает, который является частью программы, которая мало что делает. Скучно, да?
На самом деле, с функциональной точки зрения, утилита обновления драйверов Intel — действительно скучное приложение.Он в основном ничего не делает в системе, кроме получения последних обновлений для драйверов Intel. И иногда это даже неточно. Более того, в Windows есть собственное приложение (Диспетчер устройств), которое также можно использовать для обновления драйверов Intel, большое вам спасибо.
Что вызывает ошибку приложения Esrv.exe 0xc0000142 в Windows 10?
Там, где есть функциональное перекрытие, конфликт обычно неизбежен. Мы уверены, что вы и ваш коллега по работе не будете лучшими друзьями надолго, если вам обоим придется делать одно и то же.То же самое относится к функции автоматического обновления Windows 10 и утилите обновления драйверов Intel.
Было замечено, что те, кто имеет дело с ошибкой с кодом ошибки 0xc0000142, начали сталкиваться с этой проблемой после обновления прошивки до версии функции, такой как Windows 10 Creator’s Update. Как упоминалось ранее, единственная функция утилиты обновления драйверов Intel — найти и загрузить последние версии драйверов Intel для системы. Между тем Центр обновления Windows пытается сделать то же самое в процессе обновления.Иногда бывает, что слишком много поваров портят бульон. Они неизбежно вступают в конфликт, в результате чего на экране отображается сообщение об ошибке приложения Esrv.exe 0xc0000142.
Другая распространенная причина ошибки с кодом ошибки 0xc0000142 в Windows 10 заключается в том, что в вашей системе установлено более старое программное обеспечение, которое мешает установке нового. Если вы жили под камнем (вероятно, вы были, когда дело доходит до технических вещей, таких как программы драйверов), вы можете не знать, что Intel отказалась от программы Intel Driver Update Utility.На его место лучше спроектированный помощник по драйверам и поддержке Intel.
Если вы все еще используете старую программу драйвера от Intel и выполнили обновление функций до Windows 10, есть большая вероятность, что вы столкнетесь с ошибкой приложения Esrv.exe 0xc0000142. Почему? Потому что Центр обновления Windows пытается установить новую программу Intel на ваш компьютер, в то время как у вас все еще есть старая программа, которая не была удалена. Как видите, Центр обновления Windows — не самый умный ребенок в этом районе, когда дело доходит до установки.Таким образом, это может испортить установку.
Другая причина ошибки 0xc0000142 приложения Esrv.exe — неправильно удаленные ключи запуска. Короче говоря, для загрузки программы при запуске требуются ключи запуска. Если вы удалили утилиту обновления драйверов Intel, установка может быть неполной. Некоторые ключи запуска могут остаться. Эти ключи будут вызывать службу Esrv.exe для запуска в момент запуска системы. Однако, поскольку инструмент драйвера Intel уже удален, Windows нечего запускать.Вместо этого он отображает раздражающее сообщение с кодом ошибки 0xc0000142:
ESRV.EXE — Ошибка приложения: не удалось правильно запустить приложение (0xc0000142). Щелкните ОК, чтобы закрыть приложение.
Это не единственная причина ошибки 0xc0000142 приложения Esrv.exe, связанная с запуском. Если в вашей системе несколько файлов Esrv.exe, ОС может быть трудно решить, какой из них загрузить. Это также связано с местонахождением Esrv.EXE файл. Вероятно, вы найдете файл в папке C: \ Program Files \ Intel Driver Update Utility \ SUR \ x64. Однако расположение может измениться после замены старой программы драйвера Intel на новую. Если старые файлы не удалить, в вашей системе может оказаться дубликат или три экземпляра Esrv.exe. В такой ситуации, когда ОС не может решить, какую из них загрузить, она просто отказывается и вместо этого отображает сообщение об ошибке приложения Esrv.exe 0xc0000142.
Malware — еще одна причина, по которой файл Esrv.Может появиться всплывающее окно exe. Это может показаться удивительным, но на самом деле это не так. Видите ли, хакеры научились скрывать вещи и заставлять их служить своим гнусным интересам. Такой файл, как Esrv.exe, имеет второстепенное значение для Windows. Хакеры полагаются на эти знания, чтобы замаскировать свои вредоносные файлы под Esrv.exe. По сути, они могут переименовать вредоносное ПО, чтобы пользователи поверили, что это законный процесс. Если им удастся проникнуть на компьютер, личная информация пользователя и сама система будут скомпрометированы.Не говоря уже о том, что вредоносное ПО будет мешать нормальному запуску программ.
Как видите, существует несколько причин ошибки приложения Esrv.exe 0xc0000142. Обычно вы сможете выяснить причину, по которой вы получаете ошибку, используя приведенный выше раздел в качестве руководства. В любом случае решение ошибки тесно связано с общими причинами. Вы всегда можете правильно запустить Esrv.exe, и проблема исчезнет. В противном случае удаление родительской программы для Esrv.exe и все связанные файлы — еще один способ решить проблему.
Как исправить код ошибки 0xc0000142 в Windows 10
«Раздражает» — это преуменьшение, если использовать его для описания ошибок приложения Esrv.exe в Windows 10. Они не являются терминальными, в отличие от BSOD, но они невероятно раздражают. Они влияют на взаимодействие с пользователем через частые всплывающие окна и в основном заставляют многих людей отказаться от использования своих систем до тех пор, пока они не будут обслужены.
Обладая правильной информацией, вы можете решить Esrv.Проблема с всплывающими окнами exe в Windows 10 — это настоящий кусок пирога. Вам даже не нужно вспотевать, чтобы он ушел навсегда.
Приведенные здесь решения были нами опробованы. Не будет преувеличением сказать, что мы верим, что эти исправления будут работать для всех, поскольку они работали на нас. Если вы приверженец правил, вот одно из них: мы рекомендуем вам протестировать исправления в том порядке, в котором они представлены. Если нет, вы можете сразу приступить к делу и попробовать любое решение, которое, по вашему мнению, даст вам лучшее решение в кратчайшие сроки.
Исправление 1. Замените старую утилиту обновления драйверов Intel новой программой Intel Driver & Support Assistant
Есть поговорка, что старую собаку новым трюкам не научишь. Многие пытались это опровергнуть; в общем, они потерпели неудачу. Некоторых даже укусила старая собака.
Какое отношение это имеет к решению ошибки приложения Esrv.exe 0xc0000142? На самом деле очень много. Мы уже упоминали, что утилита обновления драйверов Intel — это старое программное обеспечение Intel для обновления драйверов.Вот ваша старая собака, ребята. Видимо инструмент настолько старый, что просто перестал работать, как раньше. Многие пользователи отказались от него после безуспешных попыток заставить его делать то, что он должен был делать. Такие простые вещи, как обновление драйверов Intel, стали титанической задачей. А когда все же удается обновить, это иногда мешает установке.
Утилита обновления драйверов Intel быстро стала раздражать глаза до такой степени, что даже разработчик не хотел иметь с ней ничего общего. Intel отказалась от старой собаки и выпустила новую, которой восхищались пользователи Windows 10 и все остальные.Программа Intel Driver & Support Assistant заменила старую утилиту. По свидетельствам нескольких пользователей, он работает намного лучше, чем его предшественники.
Таким образом, если вы в настоящее время боретесь с ошибкой приложения Esrv.exe 0xc0000142, возможно, виновата ваша старая утилита обновления драйверов Intel. Вы можете избавиться от ошибки, просто заменив старый служебный инструмент новым Intel Driver & Support Assistant.
- Прежде всего, вы должны запустить утилиту обновления драйверов Intel.Найдите его на рабочем столе и дважды щелкните значок, чтобы запустить.
- Предполагая, что вы подключены к Интернету, вы получите уведомление о наличии обновления для программного обеспечения.
- Нажмите кнопку «Установить», чтобы продолжить обновление помощника.
- Подождите, пока программа завершит само обновление. Возможно, вам придется перезапустить программу после завершения обновления.
- Прежде чем делать что-либо еще, необходимо проверить эффективность обновления.Вы все еще получаете ошибки кода 0xc0000142? В противном случае проблема решена прямо сейчас, и вы можете расслабиться.
- Если ошибка по-прежнему появляется как надоедливый прогноз погоды, просто обновите программное обеспечение Intel до нового.
- Перейдите в центр загрузки Intel и загрузите последнюю версию Intel Driver & Support Assistant для своего компьютера с Windows 10. Загружаемый файл .exe должен быть совместим с вашей операционной системой и иметь правильную архитектуру.
- Когда вы закончите, вам нужно дать программе время на то, чтобы она успокоилась, чтобы она могла работать должным образом.Это означает, что вам следует перезагрузить компьютер.
После всего этого вы, скорее всего, обнаружите, что всплывающие окна, связанные с ошибкой с кодом ошибки 0xc0000142, больше не появляются.
Fix 2: удалите утилиту обновления драйверов Intel
Что врачи делают с неисправным органом? Его либо залатывают, либо заменяют на исправное, вот что. В некоторых случаях для утилиты обновления драйверов Intel просто не требуется вносить исправления. Он просто продолжает вызывать несколько надоедливых всплывающих окон каждый день, благодаря Esrv.exe-процесс. В таком случае лучше всего хирургическое удаление.
Конечно, метафора не выдерживает критики. Во-первых, ни процесс Esrv.exe, ни один из двух инструментов обновления драйверов от Intel не является критичным или решающим для операционной системы. Строго говоря, это скорее дополнения, чем что-то целостное. Мы уже упоминали, что существует хотя бы один альтернативный метод обновления драйверов в Windows 10.
.Таким образом, если вы отчаянно ищете способ избавиться от Esrv.Ошибка приложения exe 0xc0000142 всплывает, полное удаление утилиты может избавить вас от забот.
- Известно, что открытые программы и процессы мешают удалению приложений в Windows 10. Поэтому для успешного удаления средства обновления драйверов от Intel необходимо убедиться, что в диспетчере задач не запущены связанные процессы.
- Откройте диспетчер задач с помощью любого из популярных методов, например, выбрав его из скрытого меню Windows 10 (Win Key + X).
- Обратите внимание на любой процесс, связанный с утилитой обновления драйверов Intel или помощником по поддержке драйверов и поддержкой Intel, в зависимости от того, какое программное обеспечение у вас установлено.Щелкните правой кнопкой мыши и выберите Завершить задачу для каждого найденного вами процесса.
- Любой другой процесс Intel, обнаруженный в диспетчере задач, также должен быть завершен.
- Теперь вы готовы удалить утилиту обновления драйверов. Наведите указатель мыши на значок меню «Пуск» и щелкните значок правой кнопкой мыши.
- В открывшемся меню выберите «Панель управления».
- Измените режим «Просмотр по» в окне панели управления на «Категория».
- Теперь щелкните ссылку «Удалить программу» в разделе «Программы».
- Найдите инструмент для обновления драйверов Intel, который необходимо удалить. Это может быть утилита обновления драйверов Intel, программа Intel Driver & Support Assistant или и то, и другое. Щелкните программу правой кнопкой мыши и выберите Удалить.
- Следуйте процессу удаления до завершения. Если у вас есть как старые, так и новые инструменты, удаление одного из них может решить вашу проблему. Если это не помогло, перезагрузите компьютер, вернитесь в окно «Удаление программы» в Панели управления и удалите еще одно окно.
Если этот метод устранил проблему, отлично.Вы можете убрать инструмент обновления драйверов от Intel с вашего ПК и насладиться безошибочными вычислениями для разнообразия. В любом случае, утилита вам все равно не понадобится. Windows автоматически обновит драйверы Intel на вашем компьютере как часть любого нового обновления.
Исправление 3. Настройте параметры прокси-сервера с помощью командной строки
Постоянные ошибки приложения Esrv.exe могут быть вызваны проблемой с настройками прокси-сервера на вашем компьютере. Если есть проблема с подключением к сети, процесс может работать некорректно, как и его родительская программа.В конце концов, для проверки обновлений драйверов Intel и их установки требуется доступ в Интернет.
Существует несколько способов проверить настройки прокси-сервера в Windows 10. Если вам удобно использовать командную строку, мы рекомендуем этот метод из-за его простоты.
- Нажмите клавиши Windows + X, чтобы открыть меню «Инструменты» Windows.
- Выберите Командная строка (администратор) из списка, чтобы запустить CMD с правами администратора.
- В окне командной строки с повышенными привилегиями введите « winhttp show proxy» без кавычек и нажмите клавишу Enter.
Дальнейшие действия зависят от результата. Если он показывает, что с настройками прокси-сервера все в порядке, вам придется поискать решение для ошибки с кодом ошибки 0xc0000142 в другом месте.
Исправление 4: удаление вредоносных программ с помощью Auslogics Anti-Malware
Как только Microsoft исправляет брешь в системе безопасности Windows 10, киберпреступники создают новую головную боль для организации, создавая еще одну серию вредоносных программ. Хотя эти разговоры могут быть интересны аналитикам безопасности, остальные из нас просто хотят, чтобы наши системы были безопасными в использовании.
Но желания — это не лошади. Хакеры могут использовать имена легитимных системных процессов, чтобы обмануть ОС, чтобы не допустить заражения инфекционных файлов. Esrv.exe не освобождается от этого злоупотребления. Хотя это не основной системный файл, хакеры могут назвать вирус Esrv.exe и использовать его для кражи личной информации или майнинга данных.
Следовательно, крайне важно, чтобы ваша система постоянно находилась под защитой. На рынке существует миллиард программных средств безопасности, каждый из которых провозглашает себя лучшим ловцом цифровых преступлений со времен Шерлока Холмса.Для достижения наилучших результатов трудно отказаться от Auslogics Anti-Malware.
Эта программа наносит серьезный удар и наносит многократные удары по вредоносным программам, троянам, руткитам, программам-вымогателям и другим видам вредоносных программ, пока не запирает их для отправки. Это не ваша обычная программа; он использует передовые алгоритмы безопасности, чтобы вылавливать опасные предметы с вашего компьютера, где бы они ни были спрятаны.
Для таких проблем, как ошибка с кодом ошибки 0xc0000142 в Windows, запуск программы Auslogics Anti-Malware гарантирует, что вирус не запускается в фоновом режиме.Например, если в диспетчере задач запущено несколько процессов Esrv.exe, один из них может быть вирусом. Вы можете проверить расположение файлов, чтобы определить, что является виновником. Любой процесс Esrv.exe, происходящий не из папки Intel в Program Files, автоматически считается подозрительным.
С установленным Auslogics Anti-Malware и обеспечивающим защиту в реальном времени — отдельно или в сочетании с вашим основным антивирусом — вредоносные программы не смогут заразить ваш компьютер под видом подлинного Esrv.exe или любой другой файл Windows.
Fix 5: обновите драйверы Intel с помощью стороннего программного обеспечения
Нет никаких сомнений в том, что драйверы — это жизненная сила программно-аппаратного взаимодействия. Без них ОС говорила бы по-французски, а оборудование по-английски, и не было бы переводчика. Даже в этом случае переводчик, который плохо справляется со своей работой, может вызвать сбои в общении. Точно так же необходимо постоянно обновлять драйверы.
Это верно для драйверов Intel.Их необходимо регулярно обновлять, чтобы оборудование могло работать эффективно. Поэтому Intel добавила средство обновления драйверов на ноутбуки Intel под управлением Windows 10. Этот инструмент предназначен для регулярной проверки последних версий драйверов и их установки, когда они доступны.
Однако, если утилита обновления драйверов Intel продолжает работать некорректно, что приводит к постоянным всплывающим окнам с кодом ошибки 0xc0000142, вы можете просто удалить ее и использовать альтернативную программу для обновления драйверов. Мы поняли, программное обеспечение Intel является самым безопасным для установки и обновления драйверов Intel.Однако самое безопасное и самое удобное — это не одно и то же.
Войдите в программу обновления драйверов Auslogics, чтобы избавиться от головной боли, связанной с удалением средства загрузки драйверов от Intel. Программа обновления драйверов Auslogics обновит ваши драйверы Intel одним нажатием кнопки. Программное обеспечение создано для минимизации путаницы в отношении подходящих драйверов для каждой ОС и архитектуры. Он загружает и устанавливает только те драйверы, которые полностью соответствуют вашей версии Windows, модели оборудования и архитектуре системы.
После того, как вы установили Auslogics Driver Updater, заставить его работать за вас так же просто, как ABC. Просто нажмите большую зеленую кнопку, и программа просканирует ваш компьютер и загрузит последнюю версию драйверов, установленных на вашем компьютере. Оттуда вы сами решаете, обновлять ли все по отдельности или обновлять все одним щелчком мыши. Вы можете разблокировать массовое обновление драйверов одним щелчком мыши за несколько фунтов.
Исправление 6. Восстановите или замените файл Esrv.exe с помощью Центра обновления Windows
ОбновленияWindows могут решить множество проблем.Каждое новое обновление содержит исправления безопасности и патчи, которые закрывают уязвимости и устраняют ошибки. Если код ошибки 0xc0000142 выходит из-под контроля на вашем компьютере, вы можете обновить Windows и посмотреть, имеет ли это положительное значение.
Другая причина заключается в том, что для обновления основных функций Windows обновляет драйверы оборудования как часть процесса. Таким образом, последнее обновление может заменить любые поврежденные файлы драйверов Intel, включая Esrv.exe, на обновленные и чистые.
- Нажмите клавишу Windows, чтобы открыть меню «Пуск».
- Щелкните «Настройки» (или значок шестеренки).
- Выберите Обновление и безопасность.
- Выберите Центр обновления Windows на левой боковой панели.
- Щелкните ссылку «Проверить наличие обновлений» на правой панели.
- Windows начнет загрузку доступных обновлений и предложит перезагрузить компьютер, чтобы можно было их установить.
После перезагрузки после обновления вы должны были увидеть последнее из раздражающих всплывающих окон приложения Esrv.exe 0xc0000142.
Исправление 7: переименовать дополнительный Esrv.Файлы exe
Если в вашем ноутбуке используется микросхема Intel, в системе должно быть несколько файлов Esrv.exe. Как правило, это не имеет значения, и вам также не нужно знать, для чего они предназначены и когда они работают в фоновом режиме.
Однако, поскольку это почти одно и то же, возможно, системе требуется только один для работы. Для тех, кто продолжает бороться с ошибкой с кодом ошибки 0xc0000142, несмотря на исправления, указанные выше, в качестве решения было представлено переименование файлов Esrv.exe.
- Запустите проводник Windows, щелкнув его значок на панели задач.
- Перейдите в корень вашего основного диска. Это должен быть тот, который содержит каталог установки Windows.
- В поле поиска в правом верхнем углу окна проводника введите «Esrv.exe», чтобы найти все вхождения имени файла.
- Результаты поиска будут отображены для вас. Игнорируйте верхний результат и переименуйте остальные файлы Esrv.exe во что-нибудь другое. Для этого щелкните вхождение правой кнопкой мыши и выберите параметр «Переименовать».Добавьте «.old» к имени файла. «.Old» функционирует как избыточное расширение, которое предписывает Windows игнорировать файл. Когда вы закончите, останется только один файл с именем «Esrv.exe».
Простой. Перезагрузите компьютер, и все будет в порядке.
Исправление 8: полностью удалить оставшиеся ключи запуска Esrv.exe с помощью автозапуска
Autoruns — это программа, которая помогает удалить стойкие остатки в Windows. Когда приложение удаляется, ключи запуска, записи реестра и т. Д.тоже удаляются. Однако некоторые из них оставляют следы, мешающие работе Windows.
Оставшиеся ключи запуска могут обмануть ОС, заставив думать, что программа все еще установлена на машине. Это неизбежно приводит к ошибкам, таким как ошибка приложения Esrv.exe 0xc0000142. С помощью Autoruns вы можете удалить эти ключи запуска навсегда. Вот как:
- Загрузите Autoruns с сайта Microsoft Documents. Щелкните ссылку «Загрузить Autoruns» и «Autorunsc», чтобы начать загрузку.Размер файла должен быть около 1,6 МБ.
- Распакуйте загружаемый файл в любое доступное место на машине.
- Дважды щелкните Autoruns.exe в извлеченной папке.
- Autoruns загрузит все элементы автозагрузки на ПК. Вы найдете их в списке «Все».
- Найдите оставшиеся элементы, связанные с Esrv.exe. Нажмите Ctrl + F, чтобы открыть панель поиска, затем введите «esrv.exe» в поле и нажмите кнопку «Найти далее».
- Когда вхождения поискового запроса выделены, щелкните правой кнопкой мыши первое и выберите «Удалить».Повторите шаги из предыдущего пункта и продолжайте удалять все элементы, пока не останется ни одного.
- Когда вы успешно удалили все, что имеет отношение к Esrv.exe, закройте автозапуск и перезагрузите систему.
Прощальные выстрелы
Вот и все, что мы расскажем о том, как исправить проблему Esrv.exe в Windows 10. Когда появляется всплывающее окно с ошибкой приложения Esrv.exe 0xc0000142, нажатие OK, чтобы закрыть уведомление, просто дает временную передышку. Однако с помощью исправлений, представленных в этом руководстве, ошибка с кодом ошибки 0xc0000142 будет исправлена навсегда.
Fix 0xc0000142 Ошибка синего экрана в Windows 11/10
Если после установки обновления Windows на компьютер с Windows 11 или Windows 10 во время загрузки вы получаете 0xc0000142 Ошибка синего экрана , то некоторые из предложений в этом посте являются обязательно помогу вам.
0xC0000142: Ошибка инициализации DLL
При возникновении этой проблемы. вы получите следующее полное сообщение об ошибке;
На вашем компьютере возникла проблема, и его необходимо перезагрузить.Вы можете перезапустить.
Если вы хотите узнать больше, вы можете позже поискать в Интернете эту ошибку: 0xc0000142
Исправить 0xc0000142 Ошибка синего экрана
Если вы столкнулись с этой проблемой, вы можете попробовать наши рекомендуемые ниже решения, в частности закажите и посмотрите, поможет ли это решить проблему.
- Перезагрузите компьютер
- Запустите онлайн-средство устранения неполадок синего экрана
- Удалите проблемное обновление
- Выполните восстановление системы
- Выполните восстановление при загрузке.
Давайте взглянем на описание процесса, связанного с каждым из перечисленных решений.
Если вы можете войти в систему как обычно, хорошо; в противном случае вам придется загрузиться в безопасном режиме, перейти на экран дополнительных параметров запуска или использовать установочный носитель для загрузки, чтобы выполнить эти инструкции.
1] Перезагрузите компьютер
Как указано в приглашении BSOD, простой перезапуск может загрузить вашу систему в работоспособное нормальное состояние.
2] Запустите интерактивное средство устранения неполадок синего экрана
Следующим логическим шагом для устранения этой ошибки синего экрана 0xc0000142, если перезапуск не удается устранить проблему, является запуск средства интерактивного устранения неполадок синего экрана и посмотрите, поможет ли это.
3] Удалить проблемное обновление
Поскольку вы столкнулись с этой проблемой после недавнего обновления Windows, вы можете удалить проблемное обновление, а затем скрыть это обновление.
4] Выполнить восстановление системы
Если вы заметили, что ошибка стала возникать недавно, вполне возможно, что проблема была вызвана изменением, которое недавно произошло в вашей системе.
Это решение требует восстановления вашей системы до более раннего состояния. Это восстановит вашу систему до более раннего состояния, когда система работала правильно.
5] Выполнить восстановление при загрузке
Это решение требует от вас выполнения восстановления при загрузке, которое, скорее всего, решит проблему, поскольку во время запуска возникает ошибка BSOD, не позволяющая вашему устройству полностью загрузиться на рабочий стол.
Любое из этих решений должно работать на вас!
Windows 10: ошибка 0xc0000142 после обновления KB4100347
[немецкий] Пользователи Windows 10 недавно снова получили обновление микрокода KB4100347. Однако у некоторых пользователей впоследствии возникают проблемы из-за сообщения об ошибке 0xc0000142.Проблема также может возникнуть с другими обновлениями.
Обновление микрокода Intel KB4100347
Microsoft выпускает обновление микрокода Intel KB4100347 для Windows 10 с циклическими интервалами. Последнее обновление, похоже, было сделано в декабре 2018 года, здесь в статье базы знаний есть дата изменения 11.12.2018.
Обновление KB4100347 вызывает ошибку 0xc0000142
Это обновление микрокода Intel, кажется, время от времени вызывает проблемы с Windows 10 или приложениями. Читатель немецкого блога Томас Келлер написал в этом комментарии:
Дата от 15.12.2018 Я установил (новый?) KB4100347. Вчера при старте системы установка была завершена, сегодня после запуска Windows (первая настоящая перезагрузка после установки) все Office (2016-32Bit) -программы перестали работать. Сообщение: «Приложению не удалось правильно запустить (0xc0000142)….» происходит. После удаления обновления KB4100347 все снова работает.
Этот образец ошибки присутствует на Интернет-форумах в течение нескольких месяцев. Здесь вы можете найти шестистраничную ветку, которая началась в 2017 году.
В этой ветке форума Technet Томас Келлер также описал 12 ноября 2018 г. свою проблему с Office 2016 и обновлением KB4100347.
Что означает код ошибки?
Код ошибки 0xc0000142 означает STATUS_DLL_INIT_FAILED, «Инициализация DLL»% hs «не удалась. Процесс не завершается нормально ». Это означает, что не удалось загрузить требуемый файл DLL.
Возможные исправления
Очевидное решение — удалить обновление, вызывающее эту проблему.Но прежде чем вы это сделаете, вы можете попробовать еще несколько исправлений.
Первое, что нужно попробовать — это чистая загрузка. Microsoft описала здесь шаги для выполнения такой чистой перезагрузки. Вы также должны убедиться, что Windows не повреждена.

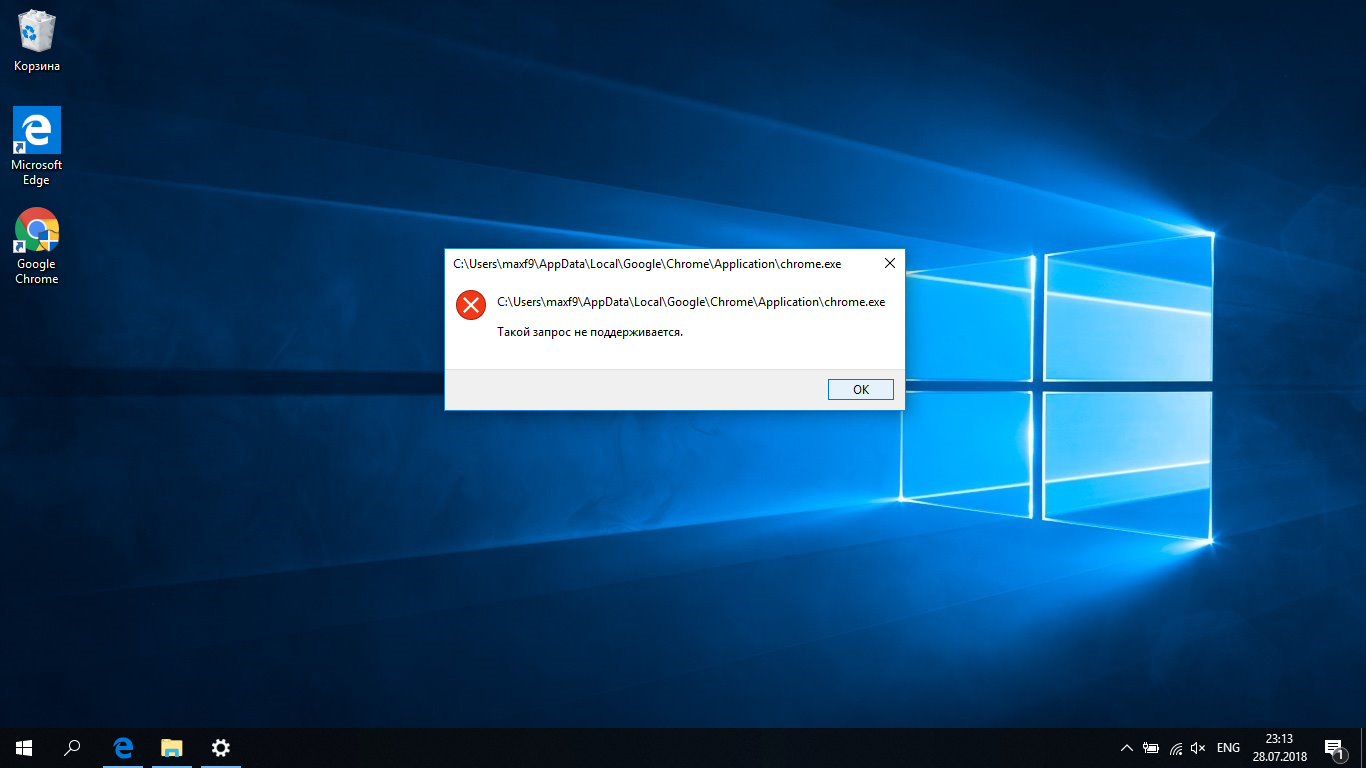

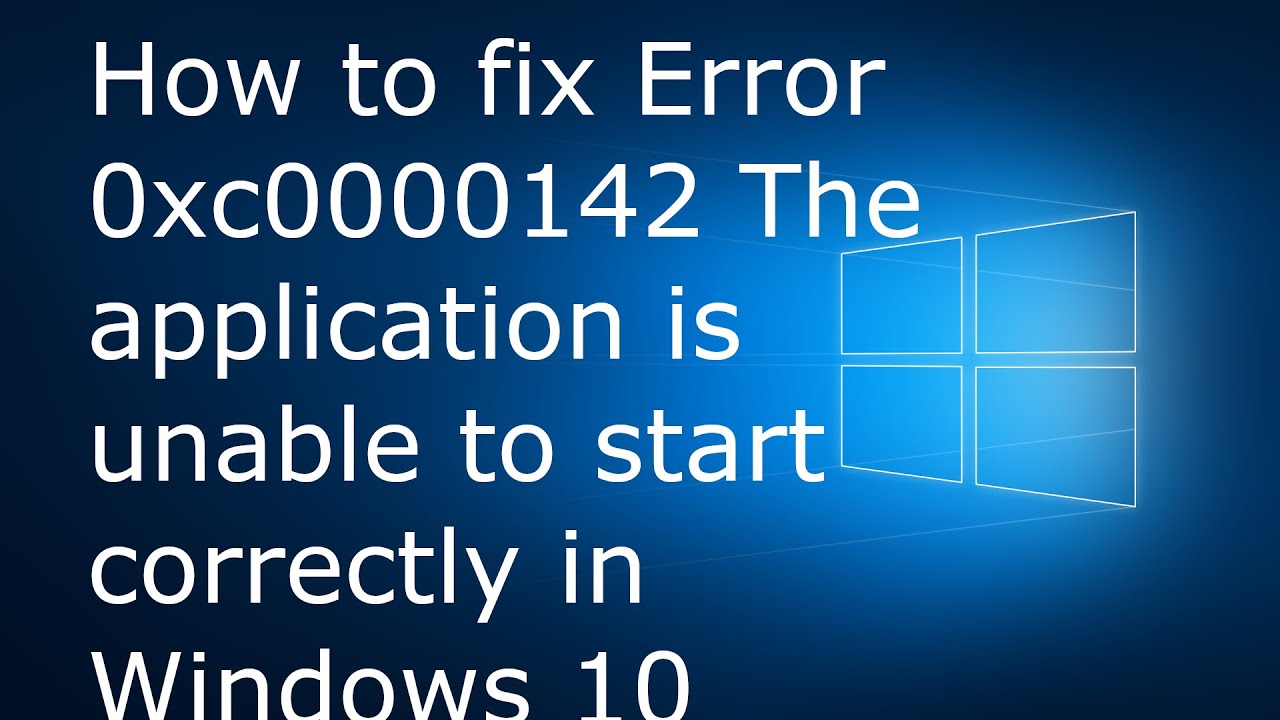

 Здесь C — имя Диска. Если вы хотите также проверить другой диск, вы можете изменить только букву. Он будет проверять, и вы получите вопросы отсюда.
Здесь C — имя Диска. Если вы хотите также проверить другой диск, вы можете изменить только букву. Он будет проверять, и вы получите вопросы отсюда.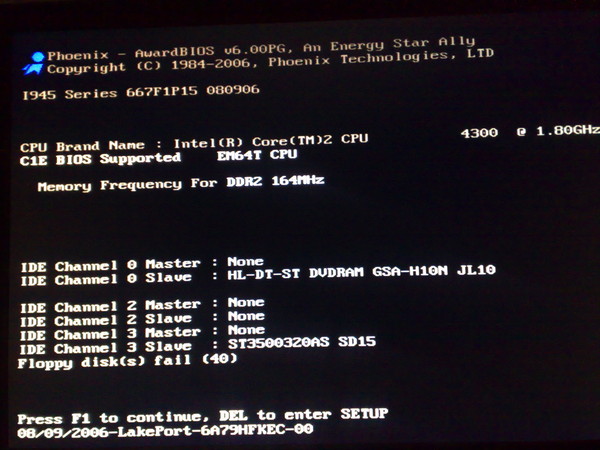
 НО! Причину, по которой вдруг не смогла запуститься ‘крякнутая’ игрушка, мне разбирать не интересно. Спрашивайте у авторов патчей. И прежде чем кидать лог, надо дочитать эту страницу до конца. Возможно, решение вашей проблемы здесь уже описано. Поэтому если я не отвечаю на сообщение, следует призадуматься
НО! Причину, по которой вдруг не смогла запуститься ‘крякнутая’ игрушка, мне разбирать не интересно. Спрашивайте у авторов патчей. И прежде чем кидать лог, надо дочитать эту страницу до конца. Возможно, решение вашей проблемы здесь уже описано. Поэтому если я не отвечаю на сообщение, следует призадуматься exe, что привело к ошибке. Ошибка устранена после замены файла на оригинальный с загрузочного диска (LiveCD).
exe, что привело к ошибке. Ошибка устранена после замены файла на оригинальный с загрузочного диска (LiveCD). Например, поломанная игра FAR CRY 3 не запускается под Windows XP, поскольку разработчики кряка не задумались о том, что эта операционная система официально не поддерживает DirectX 11. Также любая игра, использующая steam_api.dll, может упасть из-за подменённого файла без копирайта от Valve Corporation. Неоригинальная библиотека steam_api.dll не совместима с Windows XP! Ну, или если в логе видна загрузка какого-нибудь патча от SKIDROW, то причину появления ошибки лучше спросить у них.
Например, поломанная игра FAR CRY 3 не запускается под Windows XP, поскольку разработчики кряка не задумались о том, что эта операционная система официально не поддерживает DirectX 11. Также любая игра, использующая steam_api.dll, может упасть из-за подменённого файла без копирайта от Valve Corporation. Неоригинальная библиотека steam_api.dll не совместима с Windows XP! Ну, или если в логе видна загрузка какого-нибудь патча от SKIDROW, то причину появления ошибки лучше спросить у них.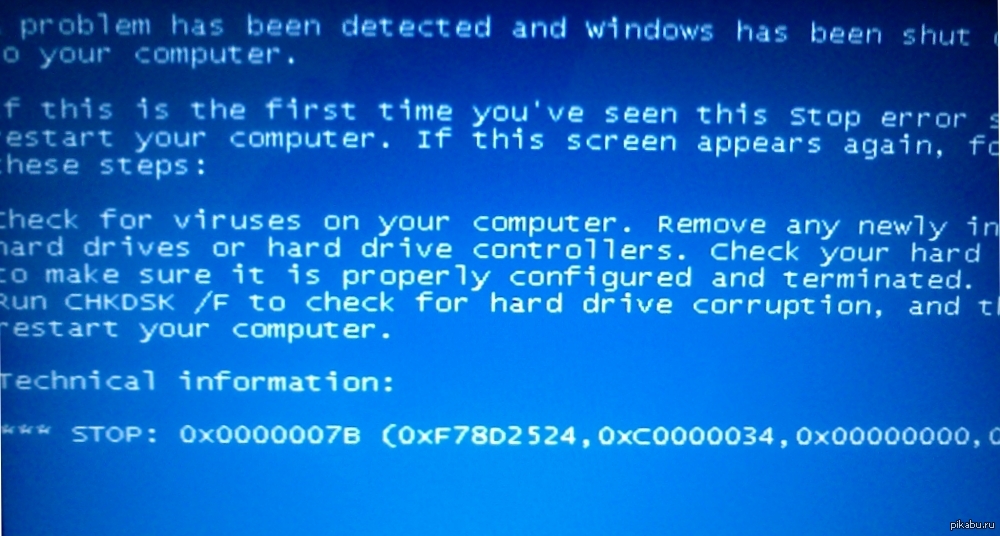 Библиотека загружается через AppInit_DLLs, следовательно, получает управление при запуске абсолютно любой программы на компьютере. Да ещё и сам процесс сильно позаботился о своей безопасности, прописавшись аж в Task Scheduler! Живёт тоже по странному адресу вида C:\ProgramData\BrowserProtect\2.6.1125.80\{c16c1ccb-7046-4e5c-a2f3-533ad2fec8e8}
Библиотека загружается через AppInit_DLLs, следовательно, получает управление при запуске абсолютно любой программы на компьютере. Да ещё и сам процесс сильно позаботился о своей безопасности, прописавшись аж в Task Scheduler! Живёт тоже по странному адресу вида C:\ProgramData\BrowserProtect\2.6.1125.80\{c16c1ccb-7046-4e5c-a2f3-533ad2fec8e8} Поэтому единственным известным мне способом восстановить нормальную работоспособность системы является деинсталляция NVIDIA GeForce Experience и ожидание багфикса от авторов. В системе Windows 8 ошибка не проявляется
Поэтому единственным известным мне способом восстановить нормальную работоспособность системы является деинсталляция NVIDIA GeForce Experience и ожидание багфикса от авторов. В системе Windows 8 ошибка не проявляется dll либо mzvkbd3.dll. Ошибка устранена после обновления KIS (KAV) до версии 2012.
dll либо mzvkbd3.dll. Ошибка устранена после обновления KIS (KAV) до версии 2012.
 dll, которая является частью плагина Adobe Acrobat’s Capture 3D. Библиотека обычно находится в папке C:\Windows\System32 или C:\Windows\SysWoW64 (на 64-разрядных системах). Соответственно, для устранения ошибки достаточно отключить этот плагин, либо просто переименовать эту библиотеку (но я бы не рекомендовал, ибо возможно чревато появлением других оишибок).
dll, которая является частью плагина Adobe Acrobat’s Capture 3D. Библиотека обычно находится в папке C:\Windows\System32 или C:\Windows\SysWoW64 (на 64-разрядных системах). Соответственно, для устранения ошибки достаточно отключить этот плагин, либо просто переименовать эту библиотеку (но я бы не рекомендовал, ибо возможно чревато появлением других оишибок).