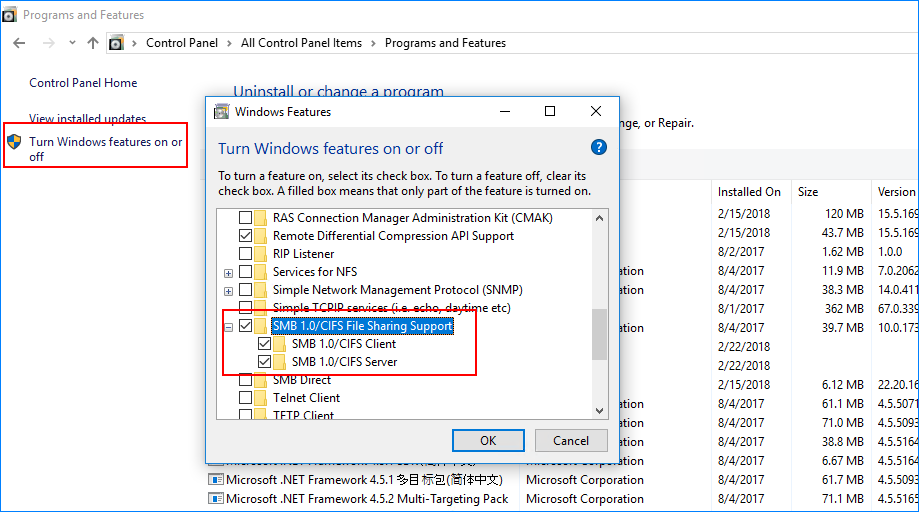Как обнаружить и изменить сетевой протокол «SMB» при возникновении ошибки в Windows 10
Читайте о том, что такое ошибка «SMB2» в Windows 10 и как её исправить. Как проверить версию блока сообщений сервера «SMB».
Введение
Современные стандарты требуют от разработчиков создания новых усовершенствованных систем и применения более продвинутых технологий. Однако не всегда новые версии отдельных системных служб могут полноценно функционировать с предыдущими версиями. Например, при попытке подключить обновленную операционную систему «Windows 10» к серверу для доступа к отдельным файлам может возникать ошибка соединения, сигнализирующая о том, что служба сетевого протокола «Windows» не может подключиться к общей папке, и для этого требуется версия «SMB2» или выше. И ошибка не устраняется повторным подключением к заданному серверу или изменением точки доступа, сервер остается недоступным.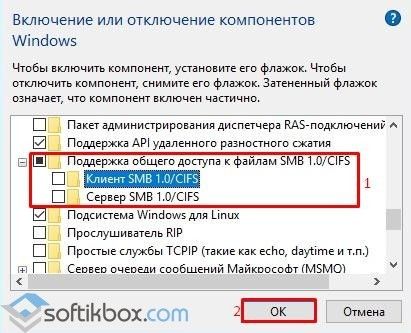
Мы попытались обнаружить решение этой странной ошибки подключения к серверу «Windows 10». К счастью, нам удалось найти несколько быстрых решений для устранения ошибки «SMB2» на нашем компьютере с операционной системой «Windows 10», о которых далее подробно мы расскажем в нашей статье.
Однако прежде чем приступить к описанию возможных решений, давайте разберемся, в первую очередь, почему собственно эта ошибка возникает.
Что означает ошибка
«SMB2» в операционной системе «Windows 10»Блок сообщений сервера «SMB» («Server Message Block»
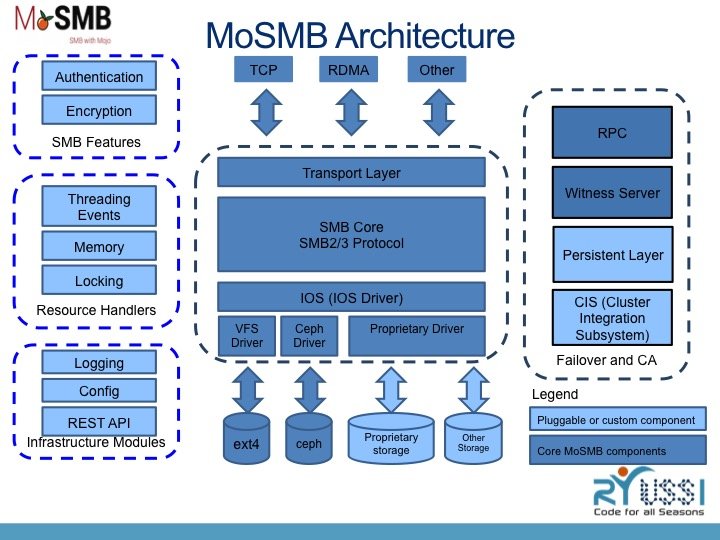
«SMBv1» является самой первой версией этого протокола. Данный сетевой протокол устарел и больше не отвечает современным требованиям безопасности, поскольку предоставляет возможность проникновения в систему вредоносным программам-вымогателям и другим зловредным приложениям через отдельные уязвимости. И именно поэтому данная версия
Корпорация «Microsoft» публично выступила против использования протокола «SMBv1» и сразу изначально применяет в операционной системе «Windows 10» сетевой протокол «SMBv2»
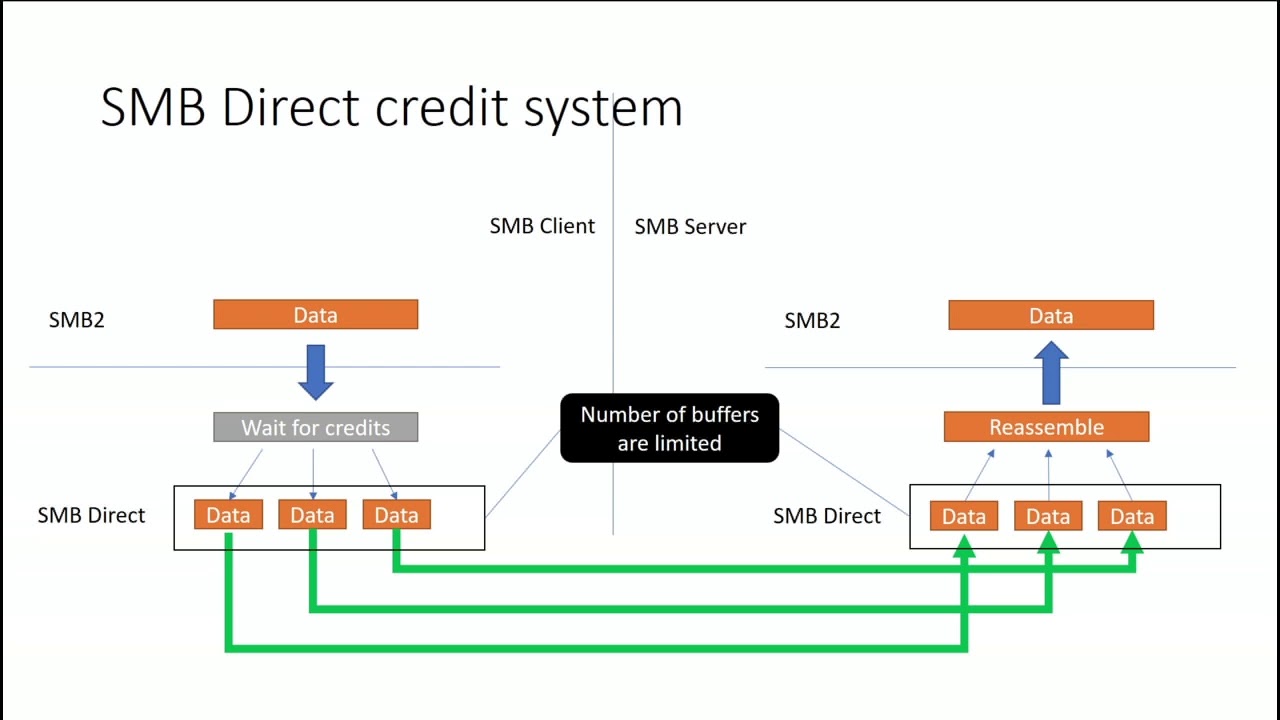 Такая попытка соединения может послужить причиной того, что соответствующей службой операционной системы будут выводиться сообщения об ошибках, такие как «Невозможно подключиться к общей папке, так как она не защищена. Этой общей папке требуется устаревший протокол SMB1, который является небезопасным и может сделать систему уязвимой для атак.», «Указанный сервер не может выполнить требуемую операцию.», «Указанное сетевое имя больше не доступно.»
Такая попытка соединения может послужить причиной того, что соответствующей службой операционной системы будут выводиться сообщения об ошибках, такие как «Невозможно подключиться к общей папке, так как она не защищена. Этой общей папке требуется устаревший протокол SMB1, который является небезопасным и может сделать систему уязвимой для атак.», «Указанный сервер не может выполнить требуемую операцию.», «Указанное сетевое имя больше не доступно.»В таком случае, идеальным решением будет попытка выполнить проверку, существуют ли какие-либо обновления прошивки для указанного сетевого устройства, ожидающие непосредственной установки. Если версия не требует дополнительных обновлений, то пользователи могут временно понизить версию сетевого протокола «SMB» на своем компьютере под управлением операционной системы «Windows 10», чтобы получить к нему доступ.
Опять же, предпочтительно, чтобы такие изменения сетевого протокола были выполнены на домашнем устройстве, что позволило бы быстро вернуть настройки в исходное положение по завершению работы на сервере.
Примечание. Следует обратить особое внимание, что все изменения пользователи выполняют собственноручно на свой страх и риск, и никто, кроме пользователя, не несет ответственности за любые потенциальные проблемы, способные возникнуть по причине возможного воздействия различных вредоносных приложений.
Как проверить версию блока сообщений сервера
«SMB»Осуществить проверку версии сетевого протокола «SMB» не представляет собой сложную задачу. Все, что потребуется сделать, это открыть расширяемое средство автоматизации «Windows PowerShell» с правами администратора.

Например, нажмите на кнопку «Поиск», расположенную на «Панели задач» в нижнем левом углу рабочего стола, рядом с кнопкой «Пуск», и откройте поисковую панель. В строке поискового запроса введите фразу «Windows PowerShell» и дождитесь окончания ее обработки. В разделе
Также можно выполнить совместное нажатие комбинации клавиш «Windows + X» или щелкнуть правой кнопкой мыши по кнопке «Пуск» в нижнем левом углу рабочего стола, и выбрать во всплывающем контекстном меню раздел «Windows PowerShell (администратор)»

После открытия окна приложения в соответствующей строке введите следующую команду: «Get-SmbServerConfiguration | Select EnableSMB2Protocol», а затем нажмите клавишу «Ввод» на клавиатуре.
Если по результату ее исполнения будет представлен ответ «True», то это означает, что ваш компьютер использует версию сетевого протокола «SMBv2».
Как исправить возникающую ошибку
«SMB2» в операционной системе «Windows 10»Самый простой способ исправления ошибки сетевого протокола – это осуществить включение протокола «SMB»
Шаг 1. Сначала необходимо открыть приложение «Панель управления» любым удобным способом. Нажмите левой кнопкой мыши кнопку «Пуск» на «Панели задач» и откройте главное пользовательское меню «Windows».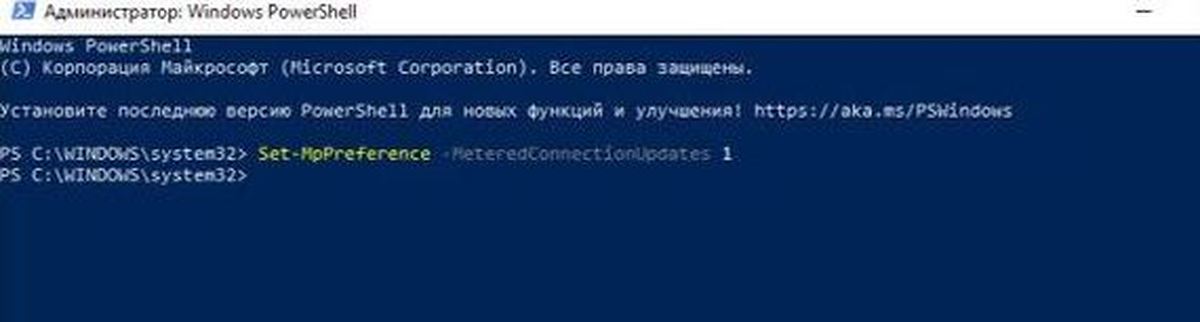 Потом, используя бегунок полосы прокрутки, отыщите и откройте раздел «Служебные – Windows». Теперь, в раскрывшемся меню, выберите из доступных вариантов раздел
Потом, используя бегунок полосы прокрутки, отыщите и откройте раздел «Служебные – Windows». Теперь, в раскрывшемся меню, выберите из доступных вариантов раздел
Или воспользуйтесь другим способом, например, службой поиска приложения «Параметры», предоставляющего доступ ко всем основным настройкам операционной системы «Windows 10». Нажмите значок центра уведомлений «Windows» и дождитесь открытия боковой панели. А затем, в нижней ее части, выберите кнопку быстрого действия «Все параметры».
Либо же выполните простой и быстрый вариант открытия приложения «Параметры» путем совместного нажатия комбинации клавиш «Windows + I».
Теперь в поисковой строке «Найти параметр» введите фразу
Шаг 2.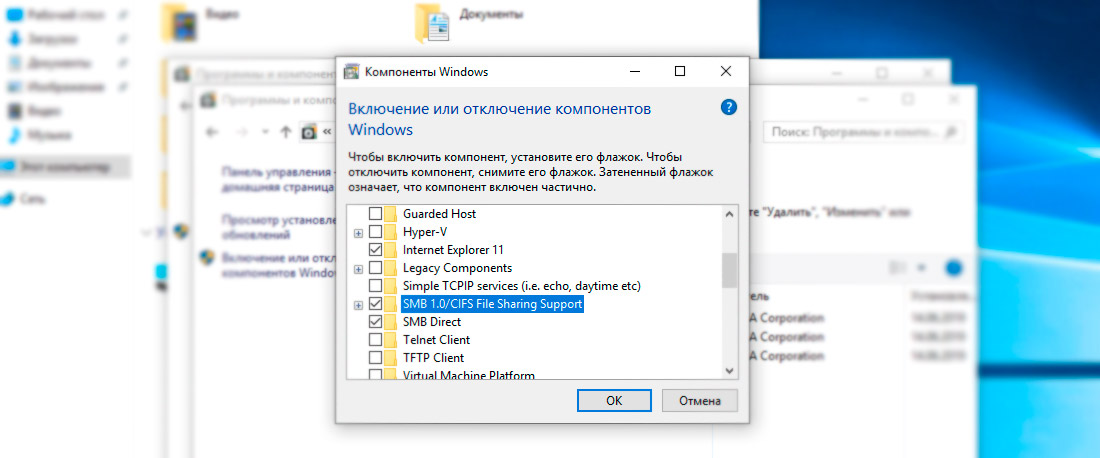 В новом окне «Все элементы панели управления», используя бегунок полосы прокрутки, отыщите и выберите раздел «Программы и компоненты».
В новом окне «Все элементы панели управления», используя бегунок полосы прокрутки, отыщите и выберите раздел «Программы и компоненты».
Шаг 3. В левом боковом меню нового окна нажмите на текстовую ссылку «Включение или отключение компонентов Windows».
Шаг 4.В открывшемся окне пользователю будут доступны настройки компонентов «Windows», которые можно будет включить или отключить в соответствующей ячейке. Опустите бегунок полосы прокрутки к разделу
Шаг 5. В развернутом разделе установите индикатор выбора («галочку») рядом с ячейкой «SMB 1.0/CIFS Client», а затем нажмите кнопку «ОК» для сохранения установленных изменений.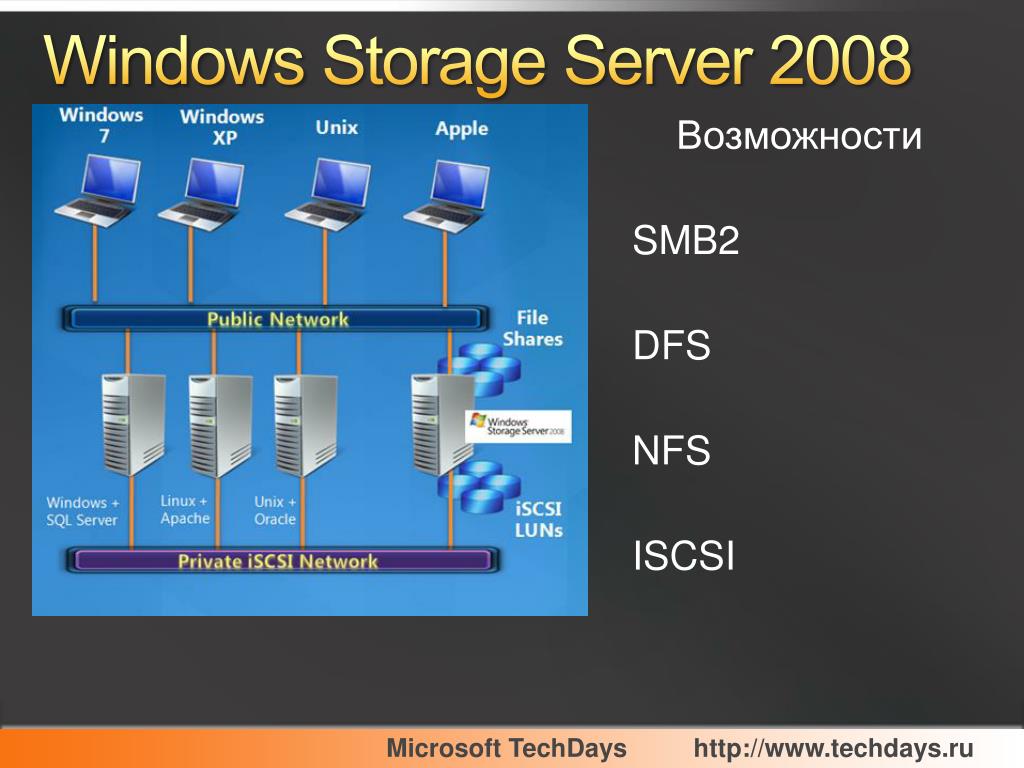
Шаг 6. Теперь перезагрузите компьютер. Как только он вернется в сеть, пользователь сможет повторно подключиться к нужному серверу.
Шаг 7. По завершению всех своих действий на сервере, желательно вернуться к рекомендованной версии сетевого протокола «SMB», выполнив весь описанный процесс заново и сняв «галочку» рядом с ячейкой «SMB 1.0/CIFS Client». После чего повторно сохраните изменения кнопкой «ОК» и перезагрузите компьютер.
Аналогичного результата по возврату к предустановленным значениям протокола можно добиться с помощью исполнения соответствующей команды в системном приложении «Windows PowerShell». С этой целью откройте «Windows PowerShell» с правами администратора любым, из описанных ранее, способом и введите следующую команду: «Set-SmbServerConfiguration –EnableSMB2Protocol $true», а потом нажмите клавишу «Ввод» для исполнения.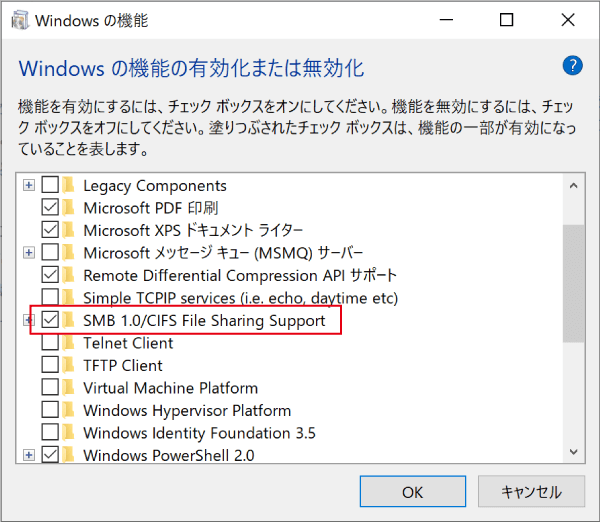
Полную версию статьи со всеми дополнительными видео уроками смотрите в источнике.
Данный материал является частной записью члена сообщества Club.CNews.
Редакция CNews не несет ответственности за его содержание.
Заметки на полях — Найденное в сети
Проблема
После очередного обновления система Windows 10 начала циклически перезагружаться. А именно, после приветствие Windows 10, появляются надписи: попытка восстановить предыдущую версию Windows… Восстановление предыдущей версии Windows … Загружается, загружается, после отключается, перезагружается и снова та же картина.
Попытки устранить
Возможности войти по F8 в безопасный режим нет.
Загрузившись с установочного диска Windows 10 и запустив восстановление системы
попробовал воспользоваться инструментами «Восстановление Windows с помощью точки восстановления» и «Устранение неполадок, мешающих загрузке Windows».
Но получил сообщение о том, что не выбрана система.
Решил активировать запуск в безопасном режиме через командную строку.
bcdedit /set {default} safeboot minimal — для следующей загрузки в безопасном режиме.
Команда bcdedit /deletevalue {default} safeboot — для отмены загрузки в безопасном режиме.
Но система выдала сообщение «Не удается открыть данные конфигурации загрузки. Не удается найти запрошенное системное устройство»
Причина
Скорее всего, при обновлении повредилась конфигурация загрузчика BCD.
Решение
Итак, чтобы восстановить конфигурацию загрузчика (BCD), необходимо загрузится с оригинального установочного диска с Windows 10 (или диска восстановления или специально подготовленной загрузочной флешки) и открыть окно командной строки: выбрав Восстановление системы -> Диагностика -> Командная строка. Выше приведены скриншоты.
Запустим diskpart:
diskpart
Выведем список дисков в системе:
list disk
Выберем диск, на котором установлена Windows 10 (если жесткий диск в системе один, его индекс будет нулевым):
sel disk 0
Выведем список разделов в системе:
list vol
Определим раздел EFI, это можно сделать по размеру 100-450 Мб и имеет файловую систему FAT32. Запомним букву и индекс присвоенные разделу EFI и разделу с установленной Windows 10. Если буквы у раздела EFI нет, то назначим скрытому EFI разделу произвольную букву диска:
Запомним букву и индекс присвоенные разделу EFI и разделу с установленной Windows 10. Если буквы у раздела EFI нет, то назначим скрытому EFI разделу произвольную букву диска:
select volume 1
assign letter=V:
Завершаем работу с diskpart:
exit
Перейдем в каталог с загрузчиком (boot) на скрытом разделе. В зависимости от ситуации каталог может находится в разных папках. Нужно найти папку boot. Как правило в нее можно перейти по этой команде:
cd /d v:\efi\microsoft\boot\
С помощью утилиты bcdboot.exe пересоздадим хранилище BCD, скопировав файлы среды загрузки из системного каталога:
bcdboot C:\Windows /L ru-ru /S V: /F ALL
Необходимо обратить внимание, что раздел с Windows может иметь другую букву, это можно увидеть в diskpart.
Перезагрузим компьютер.
Windows – Страница 9 – IT is good
В некоторых случаях, когда мы запускаем размещенную сеть, система показывает ошибку Исправление The Hosted Network Couldn’t Be Started
Вы хотите исправить ошибку?
Совместное использование интернет-соединения с одним ноутбуком на другом ноутбуке или устройствах, создавая «hotspot» или WiFi-маршрутизатор в windows 8 / 8.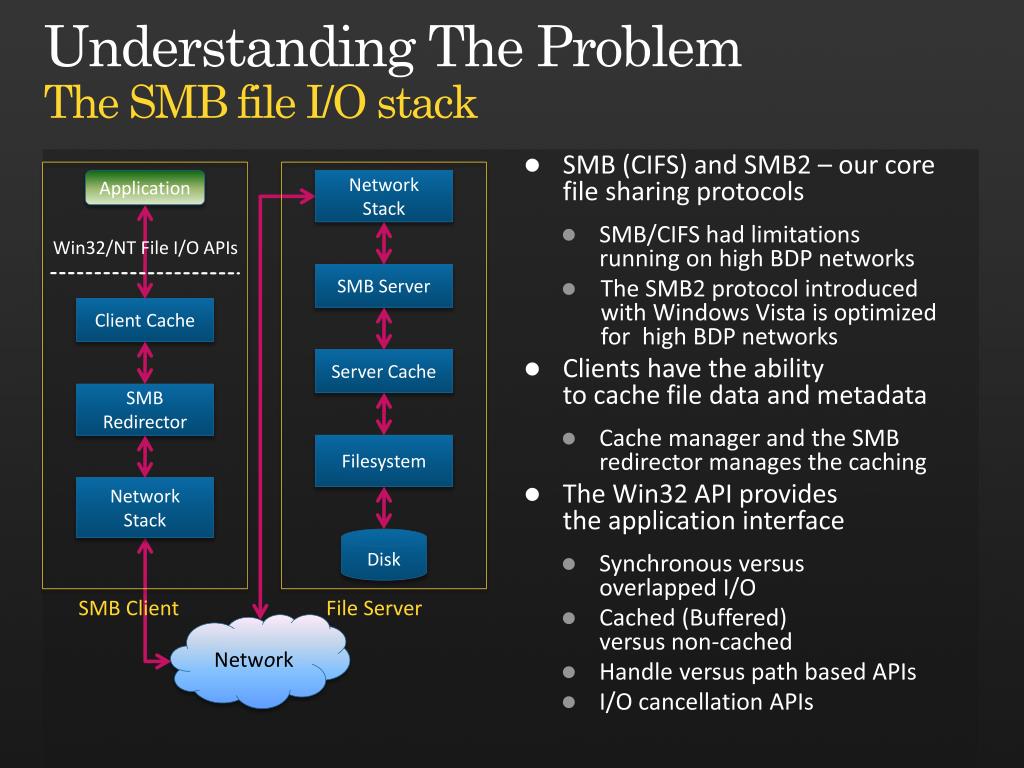 1 / 10, — это потрясающая функция, представленная Microsoft.
Когда мы создаем точку доступа, один сетевой адаптер указан в сетевых
1 / 10, — это потрясающая функция, представленная Microsoft.
Когда мы создаем точку доступа, один сетевой адаптер указан в сетевых
Большинство небольших интернет-сайтов и проектов используют базу данных MySQL для хранения данных. Вы можете управлять базой данных MySQL из интерфейса командной строки (например, bash), но это не очень удобно Одним из самых популярных графических инструментов для управления базами данных MySQL является phpMyAdmin. PHPMyAdmin — проект с открытым исходным кодом (распространяется по лицензии GPL), написанный на PHP, который позволяет выполнять почти
Проблема:
Во время старта служба висит в режиме «starting», как показано ниже.
Подождал некоторое время, но служба была в том же состоянии.
Ни один из параметров не был выделен для остановки / запуска / перезапуска службы.
Решение:
1. Найдите имя службы — щелкните правой кнопкой мыши по сервису и откройте свойства.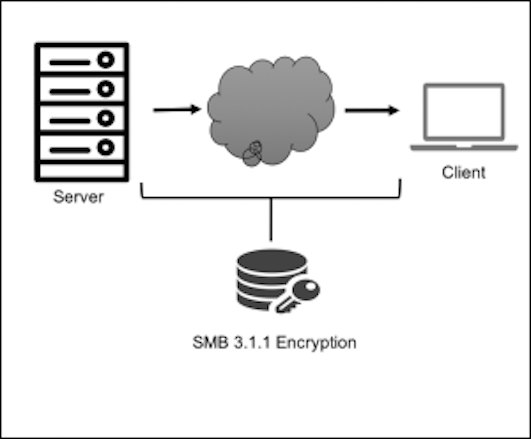 Здесь вы найдете имя службы на вкладке «Общие». Например, просмотрите снимок экрана ниже.
В моем случае именем службы яв
Здесь вы найдете имя службы на вкладке «Общие». Например, просмотрите снимок экрана ниже.
В моем случае именем службы яв
Xrdp — это инструмент с открытым исходным кодом, который позволяет пользователям получать доступ к удаленному рабочему столу Linux через Windows RDP. Помимо Windows RDP, инструмент xrdp также принимает соединения от других клиентов RDP, таких как FreeRDP, rdesktop и NeutrinoRDP Требования Xrdp пакеты xrdp и xorgxrdp Слушает 3389 / tcp. Убедитесь, что ваш брандмауэр принимает соединения В этой статье я покажу, как вы можете удаленно подключит
В доменной среде часто необходимо использовать командную стрку для управления пользователями домена, и тогда вы можете использовать инструменты командной строки Active Directory Dsquery.exe или CSVE и Ldifde, на самом деле использование Windows Powershell для управления операциями довольно удобно.
Для создания примера пользователя выполните следующие действия: Создайте пользователя домена. Самый простой сценарий Windows Powershell выглядит так:
В…
Самый простой сценарий Windows Powershell выглядит так:
В…
Desktop Window Manager (dwm.exe) — это системный процесс в Windows 10, который управляет отображением окон приложения, он отвечает за визуальные, 3D-эффекты и темы Windows, он создает предварительный просмотр миниатюр окна на панели задач, поддерживает устройства с высоким разрешением и т. д. Этот процесс собирает графическую информацию из всех запущенных приложений и создает окончательное изображение, которое пользователь видит на экране. Каждое при
Подборка хранилищ с готовыми образами для вируальных машин VirtualBox и VMWare.
Очень удобно для быстрого развертывания в качестве стендов для экспериментов.
Free VirtualBox Images от разработчиков VirtualBox
http://virtualboxes.org/images
Коллекция готовых VM от Oracle
http://www.fors.ru/upload/magazine/02/html_texts/oracle_anons_vm.html
Абсолютно любые конфигурации VM на базе Linux и Open Sources
http://www. turnkeylinux.org/all
Образа V
turnkeylinux.org/all
Образа V
Недавно мы рассмотрели Как определить DNS в Linux и Windows Теперь приступим к разбору команды nslookup более подробно в Windows Nslookup (поиск по серверу имен) — это утилита командной строки, которая используется для диагностики и проверки DNS-серверов и записей и выявления проблем с разрешением имен в подсистеме DNS. Утилита nslookup была первоначально разработана как часть пакета BIND и перенесена в Windows корпорацией Microsoft. В настоящи
Вам нужно переместить VMWare или импортировать его в VirtualBox? Для того, чтобы экспортировать виртуальную машину из VMWare Player бесплатной версии не существует кнопки в GUI. Чтобы выполнить экспорт, загрузите ovftool из VMWare. Установите программное обеспечение и после установки: Найдите путь к вашей виртуальной машине Откройте командную строку (как администратор. Переместитесь с помощью cd C:\program files\vmware\vmware OVF_Tool Вве
Microsoft Windows 95 — первая операционная система, с которой я когда-либо работал.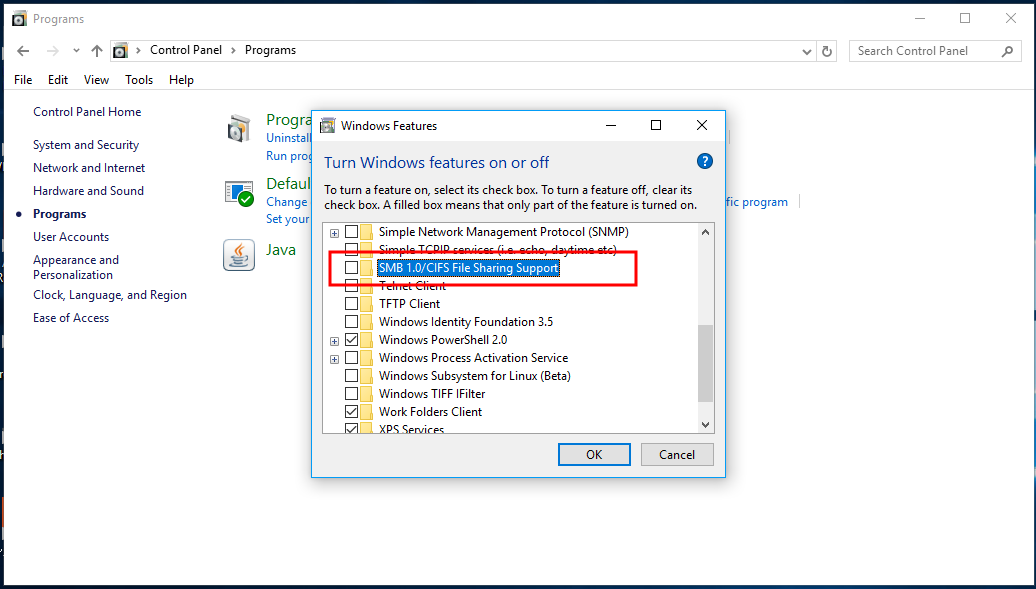 Еще в 2003 году я впервые прикоснулся к компьютерам, когда учился 2 года по информатике.
У нас было около 20 компьютеров в нашей компьютерной лаборатории, и все они работали с Windows 95.
Я не знал много о компьютерах тогда и испытывал удивление, когда я работал с ними.
Кроме того, я работал, работал со многими настольными и серверными операционными системами Wi…
Еще в 2003 году я впервые прикоснулся к компьютерам, когда учился 2 года по информатике.
У нас было около 20 компьютеров в нашей компьютерной лаборатории, и все они работали с Windows 95.
Я не знал много о компьютерах тогда и испытывал удивление, когда я работал с ними.
Кроме того, я работал, работал со многими настольными и серверными операционными системами Wi…
Навигация по записям
Как отключить SMBv1 в Windows 10? Защита от вымогателей
В последнее время вы, должно быть, слышали о многих атаках Ransomware, направленных на распространение внутренних протоколов. К ним относятся WannaCrypt и NotPetya Ransomware. Это вредоносное программное обеспечение предназначается для определенного протокола, называемого протоколом SMB. Здесь я расскажу, почему и как отключить SMBV1 в Windows 10!
Что такое служба протокола SMB?Блок сообщений сервера (SMB) — это сетевой протокол обмена файлами, который используется для обмена файлами, принтерами и т. Д. Между компьютерами в локальной сети. SMBv1 — это старая версия протокола блокировки сообщений сервера, которая была заменена SMBv2 и SMBv3.
Д. Между компьютерами в локальной сети. SMBv1 — это старая версия протокола блокировки сообщений сервера, которая была заменена SMBv2 и SMBv3.
Старый протокол SMBv1 включен в Windows 10 только потому, что некоторые старые приложения еще не были обновлены, чтобы в полной мере использовать более новые SMBv2 и SMBv3. Microsoft поддерживает лифт продуктов, которые все еще используют SMBv1. Однако большинство случайных пользователей не используют приложения, которые все еще используют более старый протокол SMBv1, и, следовательно, вам лучше отключить протокол, чтобы защитить ваше устройство от этих уязвимостей.
Должен ли я отключить SMBv2 и SMBv3?Заметка: Не рекомендуется отключать SMBv2 или SMBv3, так как отключение их удаляет многие функции, в том числе следующие:
- Запросить рецептуру — позволяет отправлять несколько запросов SMB 2 как один сетевой запрос
- Кэширование свойств папок и файлов — клиенты хранят локальные копии папок и файлов
- Улучшена подпись сообщений — HMAC SHA-256 заменяет MD5 в качестве алгоритма хеширования
- Модель лизинга клиента — ограничивает объем данных, передаваемых между клиентом и сервером, улучшая производительность в сетях с высокой задержкой и повышая масштабируемость сервера SMB
- Большая поддержка MTU — для полноценного использования 10-гигабайтного (ГБ) Ethernet
- Прозрачный отказоустойчивый — клиенты повторно подключаются без перерыва к узлам кластера во время обслуживания или восстановления после отказа
- SMB Direct — добавляет поддержку сети RDMA для очень высокой производительности, с низкой задержкой и низкой загрузкой процессора
- шифрование — Обеспечивает сквозное шифрование и защищает от прослушивания в ненадежных сетях.

- Справочник Лизинг — Улучшено время отклика приложений в филиалах за счет кэширования.
Если вам тоже было интересно как отключить SMBv1, Здесь я расскажу о трех простых способах, которыми вы можете это сделать.
Способ 1: отключить протокол SMB через панель управленияПанель управления долгое время была одним из узлов, которые хранят переключатели для многих важных настроек Windows и приложений. Вы также можете отключить SMB с панели управления. Просто следуйте этим шагам:
- Откройте панель управления либо с иконки на рабочем столе, либо с Бегать окно, набрав панель управления и нажав Войти.
- Изменить вид на большой или Маленькие иконки если вы найдете его установленным категории.
- Нажмите на Программы и особенности.

- Найдите и нажмите на Включить или отключить функции Windows.
- В списке доступных опций найдите следующую запись:
Поддержка общего доступа к файлам SMB 1.0 / CIFS - Снимите флажок, связанный с ним и нажмите ОК.
- Начать сначала ваш компьютер.
Это отключит функцию SMBv1 на вашем компьютере.
Метод 2: Отключить или включить SMBv1 Windows 10 с помощью PowerShellPowerShell — это интерпретатор командной строки на основе задач, который может помочь системным администраторам и опытным пользователям автоматизировать задачи, позволяющие быстро управлять операционными системами и их процессами. PowerShell очень мощный и может использоваться для отключения SMBv1, SMBv2 и SMBv3 при необходимости.
- Откройте окно PowerShell с повышенными правами. Чтобы сделать это, используя Run, откройте диалоговое окно Run, нажав Win + R, введите powershell и нажмите Ctrl + Shift + Enter запустить PowerShell с административными свойствами.
Вы также можете открыть его из меню WinX, к которому можно получить доступ, щелкнув правой кнопкой мыши значок меню «Пуск» или нажав Win + X вместе. - Введите следующую команду отключить SMBv1:
Set-ItemProperty -Path «HKLM: \ SYSTEM \ CurrentControlSet \ Services \ LanmanServer \ Parameters» SMB1 -Тип DWORD -Значение 0 –Force
- Если по какой-то причине вам также необходимо временно отключить SMBv2 и SMBv3, вы можете использовать следующую команду в том же административном Windows PowerShell.
Set-ItemProperty -Path «HKLM: \ SYSTEM \ CurrentControlSet \ Services \ LanmanServer \ Parameters» SMB2 -Тип DWORD -Значение 0 –Force
Заметка: При включении или отключении SMBv2 в Windows 10, 8 или Windows Server 2012 SMBv3 также включается или отключается. Это происходит потому, что эти протоколы используют один и тот же стек.
Включить SMBv1 Windows 10Вы также можете включить SMBv1 в Windows 10, используя PowerShell администратора. Используйте следующие команды в PowerShell (Admin):
Для включения SMB1:
Set-ItemProperty -Path «HKLM: \ SYSTEM \ CurrentControlSet \ Services \ LanmanServer \ Parameters» SMB1 -Тип DWORD -Значение 1 -Force
Для включения SMB2 SMB3:
Set-ItemProperty -Path «HKLM: \ SYSTEM \ CurrentControlSet \ Services \ LanmanServer \ Parameters» SMB2 -Тип DWORD -Значение 1 –Force
Вы также можете внести те же изменения, используя реестр Windows. Для этого вам нужно получить доступ к правильной записи реестра и изменить значение для Windows 10 SMBv1 включить или отключить.
- Открыть Бегать диалог, нажав Win + R.
- Тип смерзаться и нажмите Enter, чтобы запустить редактор реестра.
- Перейдите в следующую папку, вставив путь в адресную строку редактора реестра:
Компьютер \ HKEY_LOCAL_MACHINE \ SYSTEM \ CurrentControlSet \ Services \ LanmanServer \ Параметры \ FsctlAllowlist - На правой панели вы должны найти 32-битную запись DWORD с именем SMB1. Если вы не найдете эту запись, вам придется ее создать. Щелкните правой кнопкой мыши ключ Parameters и выберите новый > DWORD (32-битное) значение. Назовите это значение SMB1.
- Дважды щелкните, чтобы изменить запись, если она уже присутствовала. Измените значение данных на 0.
- Если вы создали DWORD, он будет создан со значением «». «0» означает, что SMBv1 отключен. Вам не нужно редактировать значение после его создания.
- Начать сначала ваш компьютер.
Если вы когда-нибудь захотите снова включить SMBv1, вы можете сделать это, удалив DWORD из ключа Parameters.
ЗавершениеТак что у вас есть это. Теперь вы знаете, почему протокол SMBv1 имеет недостатки, и как отключить SMBv1 используя методы, представленные выше. Комментарий ниже, если вы нашли это полезным, и обсудить далее то же самое.
Как отключить протокол SMBv1 в Windows 7, 8, 8.1, 10?
Привет! Для тех кто не в теме, начну из далека. На компьютерах и ноутбуках с установленной Windows в проводнике есть отдельная вкладка «Сеть». На этой вкладке отображаются устройства из сетевого окружения. То есть, открыв вкладку «Сеть» мы там можем наблюдать компьютеры, сетевые хранилища (NAS), устройства мультимедиа (DLNA), флешки и внешние диски, которые подключены к роутеру и к которым настроен общий доступ. Проще говоря, те устройства, которые подключены через один роутер (находятся в одной сети) и на которых включена функция сетевого обнаружения (устройства, которые могут быть обнаружены в локальной сети). Там так же может отображаться наш маршрутизатор (раздел «Сетевая инфраструктура») и другие устройства.
Сейчас поясню что и как, и почему я вообще решил написать эту статью. У меня роутер ASUS, к которому я подключил USB флешку, и настроил общий доступ к этой флешке для всех устройств в сети. И что вы думаете, в разделе «Сеть» на всех компьютерах появился этот сетевой накопитель (он там отображается как «Компьютер»), а на моем компьютере он не отображался. То есть, мой компьютер не видел ни флешку подключенную к роутеру, ни другие компьютеры в этой сети. Зато отображался DLNA-сервер запущен на том же роутере. Но это ничего не меняет, так как мне нужен обычный сетевой доступ к накопителю.
Так же я не мог получить доступ к флешке, когда набирал ее адрес //192.168.1.1 в проводнике. Сразу этот адрес открывался через браузере. И мне не удалось подключить этот накопитель как сетевой диск. Его просто не было в списке доступных устройств в сетевом окружении.
Такая проблема, когда Windows 7, Windows 8, или Windows 10 не видит сетевые устройства – не редкость. Это не обязательно должна быть флешка, или внешний HDD, который вы подключили к своему маршрутизатору, как в моем случае. Чаще всего настраивают общий доступ между компьютерами в локальной сети. И точно так же сталкиваются с проблемой, когда компьютеры подключены к одной сети (к одному роутеру), настройки общего доступа выставлены правильно, а на вкладке «Сеть» пусто. Или отображается только маршрутизатор и ваш компьютер.
Так как причин и соответственно решений может быть много, то я наверное начну с самых простых (которые мне не помогли) и в конце этой статьи поделюсь решением, которое помогло в моем случае. В итоге мой ноутбук все таки увидел все устройства в сети. В том числе сетевой накопитель и другой компьютер, который так же подключен к этой сети.
Но это не значит, что у вас такой же случай. Поэтому, советую проверить все настройки по порядку.
Проверяем настройки общего доступа
Мы будем рассматривать два случая:
- Когда компьютеры не видят друг друга в локальной сети.
- Общий доступ к сетевому накопителю. Это у нас может быть флешка, или жесткий диск который подключен к роутеру, или отдельный накопитель (он же NAS).
Первый случай
Чтобы компьютеры могли видеть друг друга и отображаться в проводнике в разделе «Сеть», они должны быть подключены через один маршрутизатор. Или соединены напрямую (кабелем, или по Wi-Fi). Проще говоря, они должны находится в одной локальной сети.
Дальше, на всех компьютерах (не знаю, сколько их там у вас), желательно присвоить статус сети «Домашняя» (частная). Как это сделать в Windows 10, я писал в статье домашняя (частная) и общественная (общедоступная) сеть Windows 10. В Windows 7 достаточно зайти в «Центр управления сетями и общим доступом» и сменить там статус текущего подключения.
Если после этого по прежнему компьютер не обнаруживает другие компьютеры (или наоборот), то давайте еще проверим параметры общего доступа.
Для этого, в окне «Центр управления сетями и общим доступом» (если не знаете как открыть его в Windows 10, то смотрите эту статью) нажимаем на пункт «Изменить дополнительные параметры общего доступа».
И для текущего профиля (обычно это «Частная») выставляем параметры как на скриншоте ниже.
Делаем это на всех компьютерах в локальной сети.
Статьи по этой теме:
Не путайте настройки общего доступа с настройками FTP. Настройки FTP-сервера на роутере в данном случае не при чем.
Ну и если другие устройства видят сетевой накопитель и имеют к нему доступ, а на каком-то конкретном компьютере доступа к нему нет, то значит проблема не на стороне роутера. Перебирайте настройки «проблемного» ПК по этой статье.
Антивирус или брандмауэр может блокировать сетевые устройства
Если вашему антивирусу, или брандмауэру (фаерволу), который установлен на вашем компьютере что-то не понравилось, то он легко может сделать так, что ни вы не сможете видеть другие устройства в сетевом окружении, ни вас никто не сможет обнаружить.
Правда, у меня после отключения встроенного в антивирусе фаервола проблема не была решена (значит, проблема скорее всего не в нем), но все ровно мне кажется, что в моем случае без участия антивируса не обошлось.
Поэтому, попробуйте на время полностью остановить работу антивируса, или хотя бы отключить встроенный в него фаервол (межсетевой экран). В NOD 32 это делается вот так:
Для проверки это нужно сделать на всех компьютерах, которые будут участвовать в локальной сети.
Вполне возможно, что у вас установлены еще какие-то программы, которые могут мониторить сеть и управлять сетевыми соединениями.
Если окажется, что проблема в антивирусе, то нужно добавить свою сеть в исключения. Запретить фаерволу блокировать саму сеть, или сетевые устройства.
Если у вас нет антивируса, то можно поэкспериментировать с отключением/включением брандмауэра встроенного в Windows.
Рабочая группа
Рабочая группа должна быть одинаковой на всех устройствах. Как правило, так и есть. Но желательно проверить. Для этого откройте свойства компьютера «Система» и перейдите в «Дополнительные параметры системы».
Там будет указана «Рабочая группа». Чтобы изменить ее, нужно нажать на кнопку «Изменить».
Еще раз: имя рабочей группы должно быть одинаковым на всех компьютерах.
Если у вас проблема с доступом к сетевому накопителю (к флешке через маршрутизатор), то в настройках общего доступа на том же роутере ASUS так же указана рабочая группа. Можете посмотреть на скриншоте выше в статье. Она должна быть такой же, как на компьютере.
Проблема с доступом к общей сетевой папке по SMB1 в Windows 10 (мое решение)
Вернемся конкретно к моей проблеме. Все что я описал выше, проверил и перепроверил уже по 10 раз. Пару раз сделал сброс сетевых настроек, но Windows 10 так и не видела другие компьютеры в сети и что самое главное – в проводнике так и не появлялась общая папка в виде флеши подключенной к роутеру. А на других устройствах в сети все определялось без проблем. В том числе мой ноутбук.
Где-то я прочитал, что можно попробовать открыть общую папку через окно «Выполнить». Нажал сочетание клавиш Win + R, ввел адрес сетевой папки //192.168.1.1 (он же адрес роутера).
Доступ к накопителю я не получил, но появилась интересная ошибка:
Вы не можете подключиться к общей папке, так как она небезопасна. Эта общая папка работает по устаревшему протоколу SMB1, который небезопасен и может подвергнуть вашу систему риску атаки.
Вашей системе необходимо использовать SMB2 или более позднюю версию.
И ссылка, которую нужно вручную набирать 🙂
Вот она:
Это уже интересно. Хоть что-то.
SMB (Server Message Block) – сетевой протокол, который отвечает за общий доступ к файлам, принтерам и другим сетевым устройствам.
Начал искать. И оказывается, что в Windows 10 отказались от протокола SMB1. Из-за безопасности. А установленный на моем роутере пакет программ Samba походу работает по протоколу SMB1. Поэтому Windows 10 его не видит. Но другие компьютеры, которые так же работают на Windows 10 у меня так же не отображались на вкладке «Сеть».
Так как обновить протокол к SMB2 в настройках роутера я не мог, то решил что нужно как-то включить поддержку SMB1 в Windows 10. И как оказалось, это без проблем можно сделать. В итоге, после подключения компонента «Клиент SMB 1.0/CIFS» у меня все заработало. Система увидела общие папки на компьютерах в сети и сетевую папку настроенную на самом роутере.
Как включить SMB1 в Windows 10?
Через поиск найдите и откройте старую «Панель управления».
Переключитесь на «Мелкие значки» и откройте «Программы и компоненты».
Открываем «Включение или отключение компонентов Windows». Находим пункт «Поддержка общего доступа к файлам SMB 1.0/CIFS». Открываем его и ставим галочку возле «Клиент SMB 1.0/CIFS». Нажимаем Ok.
Если компьютер выдаст запрос на перезагрузку, то перезагрузите его. Если окна с предложением не будет, то выполните перезагрузку вручную.
После перезагрузки, на вкладке «Сеть» – «Компьютер» должны появится все доступные устройства в вашей сети.
Буду рад, если эта статья кому-то пригодится и поможет решить возникшую проблему. Не забудьте написать в комментариях о результатах. Или задать вопрос, куда же без них 🙂
459 СергейРешение проблем и ошибокПередача файлов была одной из характеристик операционных систем Windows с момента ее создания, и за это время, а также благодаря появившимся новым обновлениям мы увидели, как были определены новые параметры для выполнения этой задачи от протокола SMB к группе в дом
Именно протокол SMB был одним из наиболее используемых и практичных для выполнения этого действия из-за его функциональных возможностей, но с переходом на новые технологии эти протоколы были обновлены, и были обнаружены определенные недостатки безопасности, которые могут подвергнуть риску целостность и информация, размещенная в системе.
Протокол SMB (Server Message Block) существует уже более 20 лет, начиная с его версии SMB1, но в настоящее время у нас есть версия SMB3 с улучшенными функциями безопасности и надежности.
SMB — это сетевой протокол обмена файлами, также называемый протоколом SMB от Microsoft. Этот протокол состоит из набора пакетов сообщений, задача которых состоит в том, чтобы определить конкретную версию протокола, имя которого является диалектом, общий системный протокол Интернет-файлы (CIFS) — это диалект SMB.
черты
Основной целью SMB является обмен файлами, но у нас есть некоторые дополнительные функции, такие как:
- Диалектные переговоры
- Печать в локальной сети
- Определение других серверов протокола Microsoft SMB в сети или сканирование сети
- Расширенная обработка атрибутов файла
- Проверка подлинности файла, каталога и общего доступа в нескольких элементах
- Файл и журнал блокировки
- Уведомление об изменении файла и каталога
- Поддержка юникода
В традиционной сетевой модели OSI протокол SMB используется в качестве прикладного уровня или протокола уровня представления и основан на протоколах более низкого уровня для передачи пакетов в сети. Протокол Microsoft SMB был разработан как реализация клиент-сервер и состоит из набора пакетов данных, каждый из которых содержит запрос, отправленный клиентом, или ответ, отправленный сервером.
Типы пакетов
Эти пакеты делятся на следующие категории:
- Пакеты управления сеансом: это устанавливает и прекращает соединение с общими папками сервера.
- Пакеты доступа к файлам: отвечает за доступ и управление файлами и каталогами на удаленном сервере.
- Общие пакеты сообщений: этот пакет отправляет данные в очереди печати, списки рассылки и предоставляет данные о состоянии очередей печати.
Начиная с Windows 10 Fall Creators Update и Windows Server версии 1709 (RS3), сетевой протокол Server Message Block версии 1 (SMBv1) больше не будет установлен по умолчанию, поскольку его заменили SMBv2 и другими последующими протоколами. Начиная с 2007 года, идеально знать, что Microsoft публично объявила протокол SMBv1 устаревшим в 2014 году по разным причинам.
SMB1 Особенности
Некоторые функции SMB1 в Windows 10 следующие:
- SMBv1 имеет другие интересные особенности, которые нужно знать, чтобы воспользоваться преимуществами клиента и сервера. Имейте в виду, что они могут быть установлены отдельно в зависимости от потребностей каждого.
- В выпусках Windows 10 Home и Windows 10 Professional больше нет SMBv1 для клиента или сервера по умолчанию после чистой установки.
- Еще одна деталь, о которой следует помнить, это то, что если у вас есть SMBv1 на клиенте и он не используется в течение 15 дней (кроме случаев, когда компьютер выключен), он будет удален автоматически. Важно знать это, чтобы мы не остались в этом.
- Прямые обновления и версии Windows 10 Home и Windows 10 Professional для Windows Insider не удаляют протокол SMB1 автоматически с самого начала.
- Функции SMB версии 2.02, 2.1, 3.0, 3.02 и 3.1.1 совместимы.
Возможные сообщения об ошибках
Отныне при попытке доступа с устройства по протоколу SMB1 мы получим одно из следующих сообщений об ошибке:
- Невозможно подключиться к общим папкам, потому что это небезопасно. Для этого общего ресурса требуется устаревший протокол SMB1, который небезопасен и может подвергнуть вашу систему атакам.
- Ваша система требует SMB2 или выше. Для получения дополнительной информации о том, как решить эту проблему, мы перейдем по следующей ссылке:
- Указанное имя сети больше не доступно.
- Неуказанная ошибка 0x80004005
- Системная ошибка 64
- Указанный сервер не может выполнить запрошенную операцию.
SMB2 Особенности
При использовании протокола SMB2 у нас будут такие функции, как:
- Более широкие чтения и записи, которые позволяют лучше использовать более быстрые сети, даже с высокой задержкой данных.
- Запрос на капитализацию, который позволяет отправлять несколько запросов SMB 2 как один сетевой запрос.
- Общие улучшения направлены на лучшее использование сети.
- Кэширование свойств папок и файлов, где клиенты хранят локальные копии папок и файлов для гораздо более быстрого доступа к ним.
- Поддержка символических ссылок
- Подписание сообщения было улучшено благодаря лучшей конфигурации и совместимости (HMAC SHA-256 заменяет MD5 в качестве алгоритма хэширования).
- Улучшенная масштабируемость для обмена файлами
- Оплок клиентская модель аренды
- Расширенная поддержка MTU
- Повышенная энергоэффективность для клиентских компьютеров
- Поддержка предыдущих версий SMB
Теперь один момент, который Solvetic хотел бы уточнить, заключается в том, что в настоящее время некоторые более ранние версии Windows и многие другие приложения, работающие на Android и Linux, не совместимы с последними версиями SMB (2 и 3), поэтому будет невозможно подключить Оборудование Windows для таких устройств, если включены только самые последние версии SMB, в этом случае мы должны временно активировать протокол SMB1, чтобы разрешить передачу файлов, и теперь мы увидим, как его активировать и как его деактивировать, опережая некоторые практические способы.,
1. Активируйте протокол SMB1 с помощью функций Windows 10.Шаг 1 Чтобы использовать этот метод, мы пойдем на следующий маршрут. Там мы нажимаем на строку «Активировать или деактивировать функции Windows».
- Панель управления
- Программы и функции
OptionalFeatures.exe2. Отключите протокол SMB1, используя функции Windows 10
Шаг 1 Для этого процесса мы вернемся к следующему маршруту.
</pre>
- Панель управления
- Программы и функции
Обнаружение протокола SMB1 с помощью PowerShell
Для выполнения этой задачи мы выполним следующее:
Get-WindowsOptionalFeature -Online -FeatureName SMB1Protocol
Результат будет следующим. Существует название функции, ее описание, требует ли она перезагрузки и многое другое.
Включить SMB1 с помощью PowerShell
Чтобы выполнить процесс включения SMB1 в Windows 10 с помощью этого метода, мы запустим следующий командлет:
Enable-WindowsOptionalFeature -Online -FeatureName SMB1Protocol
После завершения этого процесса будет отображено следующее. Там мы вводим букву Y, чтобы перезапустить операционную систему и применить изменения.
4. Отключите протокол SMB1 с помощью Windows PowerShell Windows 10Шаг 1 Теперь, когда нет необходимости использовать больше SB1, мы продолжаем отключать его в PowerShell, выполняя следующее:
Disable-WindowsOptionalFeature -Online -FeatureName SMB1Protocol5. Активируйте протокол SMB2 с помощью Windows PowerShell Windows 10.
Теперь мы снова будем использовать консоль PowerShell для управления протоколом SMB2 в Windows 10.
Обнаружение протокола SMB2 с помощью PowerShell
Для выполнения этого действия мы выполним следующий командлет. Мы видим, что результат действителен.
Get-SmbServerConfiguration | Выберите EnableSMB2Protocol
Включить SMB2 с помощью PowerShell
Чтобы включить протокол SMB2 в Windows 10, мы выполним следующее:
Set-SmbServerConfiguration –EnableSMB2Protocol $ true
Там мы вводим букву S и нажимаем Enter, чтобы завершить действие.
Отключить SMB2 с помощью PowerShell
Если по какой-то причине мы хотим отключить этот протокол SMB2, просто запустите следующий командлет:
Set-SmbServerConfiguration –EnableSMB2Protocol $ false
Мы также вводим букву S для подтверждения и нажимаем Enter. Мы видим, что SMB состоит из двух элементов: «Клиент» и «Сервер». В этом руководстве мы основываемся на клиенте, который идеально подходит для передачи файлов, но Solvetic в своей идее предоставления наилучшей информации объяснит некоторые способы управления SMB. на уровне сервера, который используется в Windows 10 и Windows Server.
Обнаружение SMB1-сервера с помощью PowerShell
Чтобы обнаружить сервер SMB1 с помощью PowerShell, мы выполним следующее:
Get-Item HKLM: SYSTEM CurrentControlSet Services LanmanServer Parameters | ForEach-Object {Get-ItemProperty $ _. Pspath} Чтобы включить сервер SMB1, мы выполним следующее:
Set-ItemProperty -Path "HKLM: SYSTEM CurrentControlSet Services LanmanServer Parameters" SMB1 -Тип DWORD -Значение 1 –Force
Чтобы отключить сервер SMB1, мы запустим следующий командлет:
Set-ItemProperty -Path "HKLM: SYSTEM CurrentControlSet Services LanmanServer Parameters" SMB1 -Тип DWORD -Значение 0 - Принудительно
Обнаружение сервера SMB2 или SMB3 с помощью PowerShell
Чтобы обнаружить SMB2 или SMB3 на сервере, мы выполним следующее:
Get-ItemProperty HKLM: SYSTEM CurrentControlSet Services LanmanServer Parameters | ForEach-Object {Get-ItemProperty $ _. Pspath} Чтобы включить его, мы выполняем:
Set-ItemProperty -Path "HKLM: SYSTEM CurrentControlSet Services LanmanServer Parameters" SMB2 -Тип DWORD -Значение 1 –Force
Чтобы отключить его мы выполним. Рекомендуется перезагрузить систему, чтобы изменения вступили в силу.
Set-ItemProperty -Path "HKLM: SYSTEM CurrentControlSet Services LanmanServer Parameters" SMB2 -Тип DWORD -Значение 0 - Принудительно6. Включите или отключите SMB1 и SMB2 с помощью редактора реестра Windows 10
Другой альтернативой для включения или отключения протоколов SMB1 и SMB2 в Windows 10 и Windows Server является использование редактора реестра, но рекомендуется создать резервную копию, прежде чем вносить какие-либо изменения в редактор.
HKEY_LOCAL_MACHINE SYSTEM CurrentControlSet Services LanmanServer Parameters
Шаг 2 Там мы находим значения SMB1 и SMB2, которые мы можем редактировать, дважды щелкнув по ним и назначив следующее, как требуется, в поле «Информация о значении»:
REG_DWORD: 0 = отключено REG_DWORD: 1 = включено7. Включите или отключите SMB1 и SMB2 с помощью командной строки Windows 10
CMD или командная строка также становятся неотъемлемым решением для управления протоколом SMB в Windows.
Обнаружить SMB1
sc.exe запрос lanmanworkstation
Отключить SMB1
Конфигурация sc.exe lanmanworkstation зависимость = bowser / mrxsmb20 / nsi Конфигурация sc.exe mrxsmb10 start = отключено
Включить SMB1
Конфигурация sc.exe lanmanworkstation зависимость = bowser / mrxsmb10 / mrxsmb20 / nsi Конфигурация sc.exe mrxsmb10 start = auto
Обнаружить SMB2
sc.exe запрос lanmanworkstation
Включить SMB2
Конфигурация sc.exe lanmanworkstation зависимость = bowser / mrxsmb10 / mrxsmb20 / nsi Конфигурация sc.exe mrxsmb20 start = auto
Отключить SMB2
Конфигурация sc.exe lanmanworkstation зависимость = bowser / mrxsmb10 / nsi Конфигурация sc.exe mrxsmb20 start = отключено
Мы протестировали различные методы для полного управления протоколом SMB, помня, что SMB1 устарел по указанным причинам.
С такой же проблемой посчастливилось столкнутся и мне, когда при попытке подключения с Windows 10 к Windows Server 2003 на экране начало появляться уведомление, что «Вы не можете подключится к общей папке так как она не безопасна», это конечно насторожило, но дальше идет объяснение, что «Эта общая папка работает по устаревшему протоколу SMB1».
Как оказалось, с выходом Windows 10, если не ошибаюсь, с версии 1709, Майкрософт отключили поддержку по умолчанию протокола SMB 1 и вместо него запустило новый SMB2, который является более защищённым и безопасным.
Но для тех, кто пока не может установить себе на все машины Windows 10, с протоколом SMB 2, в статье я покажу как можно обойти и избавится от появления ошибки с сообщение, что эта общая папка работает по старому протоколу SMB1 и без проблем подключиться к сетевой папке или принтеру даже на Windows XP.
Включаем протокол SMB1 для сетевого доступа
[adsense1]
Как я говорил раннее Майкрософт, по умолчанию, отключили SMB1, но пока не удаляли его полностью со своей операционной системы, а просто перевели его, скажем так, в пассивный режим.
Соответственно для того что бы воспользоваться сетевыми возможностями нужно его просто включить обратно.
- На компьютере с Windows 10 открываем «Панель управления», воспользовавшись ярлыком на рабочем столе или прописав данное словосочетание в строке «Поиск».
- Далее, в параметре «Просмотр» ставим значение «Крупные значки», если ещё не стоит, и в появившемся наборе иконок находим «Программы и компоненты».
- Выбираем с левой стороны «Включение или отключение компонентов Windows».
- В доступном перечне компонентов находим «Поддержка общего доступа к файлам SMB 1.0» и ставим напротив данной строки отметку.
- Щелкаем на «ОК» и ждем завершения выбранного компонента.
- После сообщения, что все компоненты удачно установлены перезагружаем компьютер и можно проверять результат.
Теперь, пытаясь подключится по сети к папке с общим доступом Вы уже не должны получать сообщение, что данная папка работает по устаревшему протоколу SMB 1, а без проблем попадать на необходимый компьютер.
Кстати, хочу заметить, что при подключении в Windows XP, сетевого принтера, который локально подключен к компьютеру на Windows 10, может появляться ошибка «Данное сетевое имя более не доступно».
[adsense2]
Так вот, такое сообщение на Windows XP или Server 2003 означает, в принципе, тоже самое и решается тем же способом, а именно установкой протокола SMB 1 на компьютере с Windows 10.
Уверен, что статья окажется для Вас полезной, ну а я здесь еще оставлю полезную информации о том «Как дать общий доступ папке» или «Как подключить сетевой принтер».
Общая папка работает по устаревшему протоколу SMB1Используемые источники:
- https://help-wifi.com/reshenie-problem-i-oshibok/ne-otobrazhayutsya-obshhie-papki-setevye-kompyutery-fleshki-diski-na-vkladke-set-provodnika-windows/
- https://ru.admininfo.info/c-mo-activar-o-desactivar-protocolo-smb1
- https://inforkomp.com.ua/windows-xp/obshhaya-papka-rabotaet-po-ustarevshemu-protokolu-smb1.html
Как включить SMB в Windows 10
Обновление: Перестаньте получать сообщения об ошибках и замедляйте работу своей системы с помощью нашего инструмента оптимизации. Получите это сейчас на эту ссылку
Блок сообщений сервера (SMB) — это сетевой протокол обмена файлами, включенный в Windows 10, который позволяет читать и записывать файлы и выполнять другие запросы на обслуживание на сетевых устройствах. Как правило, вы используете SMB для подключения к устройствам, отличным от Windows, таким как маршрутизатор с возможностью обмена файлами, NAS (сетевое хранилище) или другие компьютеры под управлением Linux.
Вы можете использовать SMB практически во всех популярных настольных операционных системах, включая Windows 10, MacOS и Linux. SMB не включен по умолчанию в Windows 10. Для связи с сервером SMB необходимо сначала включить его в Windows 10. Это несложно включить, но не сразу очевидно, какие переключатели нужно включить. Вот что вам нужно сделать.
Реализация протокола SMB от Microsoft включает следующие дополнения:
- Диалект Переговоры
- Обнаружьте другие серверы протокола Microsoft SMB в сети или просмотрите сеть
- Печать в сети
- Аутентификация файлов, каталогов и общих ресурсов
- Блокировка файлов и записей
- Уведомление об изменениях файлов и каталогов
- Расширенное управление атрибутами файлов
- Поддержка Unicode
- Оппортунистические замки
Теперь вы можете предотвратить проблемы с ПК с помощью этого инструмента, например, защитить вас от потери файлов и вредоносных программ. Кроме того, это отличный способ оптимизировать ваш компьютер для достижения максимальной производительности. Программа с легкостью исправляет типичные ошибки, которые могут возникнуть в системах Windows — нет необходимости часами искать и устранять неполадки, если у вас под рукой есть идеальное решение:
- Шаг 1: Скачать PC Repair & Optimizer Tool (Windows 10, 8, 7, XP, Vista — Microsoft Gold Certified).
- Шаг 2: Нажмите «Начать сканирование”, Чтобы найти проблемы реестра Windows, которые могут вызывать проблемы с ПК.
- Шаг 3: Нажмите «Починить все», Чтобы исправить все проблемы.
Включить SMB v1 в Windows 10 с помощью графического интерфейса
- Перейдите в окно «Дополнительные функции» Windows.
- Нажмите клавишу Windows + R, чтобы позвонить и войти в диалог запуска:
optionalfeatures - Установить поддержку SMB 1
- В окне «Включение или выключение компонентов Windows» разверните «Поддержка общего доступа к файлам SMB 1.0 / CIFS» и установите флажок рядом с «Клиент SMB 1.0 / CIFS».
- нажмите OK
Теперь установка будет продолжена, и вы сможете снова получить доступ к общим ресурсам по протоколу SMB 1.
Если вы предпочитаете выполнять установку из командной строки, используйте следующую команду в поднятом приглашении Powershell:
Enable-WindowsOptionalFeature -Online -FeatureName «Клиент протокола SMB1» -Все
Как узнать, включен ли SMBv2 на вашем ПК
Если вы больше не можете получить доступ к сетевым файлам, ваше устройство, вероятно, все еще использует Протокол SMB версии 1, который больше не поддерживается Windows 10. Вот обходной путь для восстановления доступа к вашим файлам.
SMB версии 2 должен быть включен по умолчанию при установке Windows 10, но вы можете проверить это, выполнив следующие действия:
- Откройте «Старт».
- Найдите PowerShell, щелкните правой кнопкой мыши верхний результат и выберите Запуск от имени администратора.
- Введите следующую команду, чтобы убедиться, что SMBv2 включен, затем нажмите Enter
Get-SmbServerConfiguration | Выберите EnableSMB2Protocol
- Если вывод возвращает True, тогда SMBv2 включен. Если вывод False, активируйте его с помощью этой команды и нажмите Enter:
Set-SmbServerConfiguration –EnableSMB2Protocol $ true
Если вы не знакомы с SMB, его активация — это только первый шаг в настройке. Вам, вероятно, придется поработать. Если в какой-то момент вас попросят указать порт для вашей системы Windows 10, попробуйте 445 или 139.
Настроить SMB немного сложно, но оно того стоит. Если вам нужно использовать разные операционные системы, такие как Mac и ПК с Windows 10, вы обнаружите, что общий доступ к сети — это самый простой способ перемещать файлы между ними. На самом деле это проще, чем использовать USB, потому что две операционные системы не используют одну и ту же файловую систему. Вы можете попробовать USB на exFAT, но тогда вам понадобится специальный жесткий диск только для передачи файлов. Еще одно большое преимущество использования SMB — это степень контроля, которую вы имеете, поэтому вы можете ограничить доступ к некоторым файлам, но разрешить доступ к ним другим.
https://support-en.wd.com/app/answers/detail/a_id/4155
РЕКОМЕНДУЕМЫЕ: Нажмите здесь, чтобы устранить ошибки Windows и оптимизировать производительность системы
CCNA, веб-разработчик, ПК для устранения неполадок
Я компьютерный энтузиаст и практикующий ИТ-специалист. У меня за плечами многолетний опыт работы в области компьютерного программирования, устранения неисправностей и ремонта оборудования. Я специализируюсь на веб-разработке и дизайне баз данных. У меня также есть сертификат CCNA для проектирования сетей и устранения неполадок.
Отключение smb v1 или как защититься от wannacrypt
Обновлено 02.07.2017
Добрый день уважаемые читатели, в прошлый раз я вам подробно рассказал, как защититься от шифровальщика, если он уже попал к вам на компьютер, сегодня же я хочу рассмотреть вопрос, как не дать ему к вам попасть из вне, мы разберем отключение smb v1 или как защититься от wannacrypt и вируса petya. Уверен, что описанный тут материал окажется для вас весьма полезным и актуальным, так как разновидностей данной заразы, будет еще очень много в будущем.
Что такое протокол SMB v1
Прежде, чем начать перекрывать кислород для вирусов шифровальщиков, я хочу вас познакомить с источником, через который они лезут и называется он протокол Server Message Block (SMB).
Server Message Block — это сетевой протокол, работающий на прикладном уровне модели OSI, для доступа к сетевым ресурсам, принтерам, папкам, для взаимодействия процессов. Наверняка многие из вас знают, такое понятие как UNC пути, вида \\server\share, когда вы обращаетесь к сетевой папке или принтеру, так например, сервер печати Windows, расшаривает их.
Ранее SMB протокол работал и NetBIOS прослойкой, где использовал порты UDP 137-138 и TCP 137, 139, но это было до появления 2000-го Windows, где порт поменяли на 445, он так же применяется и для входа компьютеров в домен Active Directory. Самая первая версию данного протокола, имела название «Common Internet File System» (CIFS ), ее придумали еще в далеких 90-х, я тогда еще пешком под стол ходил. Протокол долго не развивался и приобрел вторую версию, лишь в 2006 году с выходом провальной Windows Vista. Windows 8 уже принесла нам SMB 3.0.
Каждая новая версия реализации протокола, привносила новые возможности, и это логично, необходимо было увеличивать скорость передачи данных, так как локальные сети, уже превращались в гигабитные и очень часто стали появляться твердотельные накопители. Новые версии по старинке, поддерживали предыдущие, для обратной совместимости операционных систем и устройств, это и является Ахиллесовой пятой у него, через который лезут wannacrypt и petya.
Ниже вы можете посмотреть, эволюцию протокола SMB v1 с выходом новых операционных систем.
Для чего отключать smb v1
Расскажу небольшую предысторию о появлении вирусов wannacrypt и petya. В начале 2017 года, одна хакерская команда, смогла взломать службу АНБ и похитить у нее данные, о всевозможных лазейках в компьютерных системах, благодаря которым можно получать удаленный доступ к нужному компьютеру и следить за жертвой, получая о ней все данные. Среди этих дыр безопасности, были лазейки для:
Хакеры попытались продать все сворованное, но в итоге покупателей не нашли, не долго думая они выложили все это в сеть, тут и понеслось, другие хакеры и группы, быстро все это дело понахватали и создали свои вирусы, их очень много, но вот за май и июнь 2017 года, мир выучил названия двух, petya и wannacry (wannacrypt). Оба они используют старую уязвимость в протоколе smb v1, являющийся частью операционных систем Windos XP, вплоть до Windows 10, но у десятки все лучше, там по умолчанию работает версия SMB 3.1.1, поэтому она пока спит спокойно.
Вот посмотрите как выглядит экран блокировки после вируса petya. У пострадавшего компьютера просят 300 долларов в биткоинах, ни в коем случае не отправляйте деньги, вы ничего не получите, так как изначально данная зараза не включала в себя разблокировку.
А вот как выглядит экран после заражения wannacrypt. Как и в случае с Петей, все данные зашифрованы и уже являются цифровым мусором.
Что нужно чтобы не стать жертвой шифровальщиков
Давайте я приведу небольшой чек лист, который вам поможет сделать вашу систему более защищенной:
- Своевременно устанавливайте обновления в системе, так как это основная проблема большинства пораженных компьютеров
- Не устанавливайте не проверенный софт
- Посещайте только проверенные веб ресурсы
- Закройте лишние порты на фаэрволе
- Не открывайте электронные письма от неизвестных людей.
Как проверить можно ли заразить ваш компьютер
Как я и писал выше, жертвами становятся те компьютеры у кого работает протокол smb v1, который требует отключения. Ниже я вам предоставлю утилиту, с помощью которой вы сможете проверить удовлетворяет ли ваш или другой компьютер в сети, требованиям по безопасности.
KB обновления защищающие от wannacrypt и Petya
Вот подробный список KB для разных операционных систем Windows:
Windows XP
- https://blogs.technet.microsoft.com/msrc/2017/05/12/customer-guidance-for-wannacrypt-attacks/
Windows Vista и Windows Server 2008
- KB4012598 — 32 бита — http://catalog.update.microsoft.com/v7/site/Search.aspx?q=KB4012598
- KB4012598 — 64 бита — http://catalog.update.microsoft.com/v7/site/Search.aspx?q=KB4012598
Windows 7
- KB4012212 — 32 бита — http://catalog.update.microsoft.com/v7/site/Search.aspx?q=KB4012212
- KB4012215 — 32 бита — http://catalog.update.microsoft.com/v7/site/Search.aspx?q=KB4012215
- KB4012212 — 64 бита — http://catalog.update.microsoft.com/v7/site/Search.aspx?q=KB4012212
- KB4012215 — 64 бита — http://catalog.update.microsoft.com/v7/site/Search.aspx?q=KB4012215
Windows Server 2008 R2
- KB4012212 — http://catalog.update.microsoft.com/v7/site/Search.aspx?q=KB4012212
- KB4012215 — http://catalog.update.microsoft.com/v7/site/Search.aspx?q=KB4012215
Windows 8.1
- KB4012213 — 32 бита — http://catalog.update.microsoft.com/v7/site/Search.aspx?q=KB4012213
- KB4012216 — 32 бита — http://catalog.update.microsoft.com/v7/site/Search.aspx?q=KB4012216
- KB4012213 — 64 бита — http://catalog.update.microsoft.com/v7/site/Search.aspx?q=KB4012213
- KB4012216 — 64 бита — http://catalog.update.microsoft.com/v7/site/Search.aspx?q=KB4012216
Windows Server 2012 R2
- KB4012214 — http://catalog.update.microsoft.com/v7/site/Search.aspx?q=KB4012214
- KB4012217 — http://catalog.update.microsoft.com/v7/site/Search.aspx?q=KB4012217
- KB4012213 — http://catalog.update.microsoft.com/v7/site/Search.aspx?q=KB4012213
- KB4012216 — http://catalog.update.microsoft.com/v7/site/Search.aspx?q=KB4012216
Windows 10
- KB4012606 -32 бита — http://catalog.update.microsoft.com/v7/site/Search.aspx?q=KB4012606
- KB4012606 -64 бита — http://catalog.update.microsoft.com/v7/site/Search.aspx?q=KB4012606
- Windows 10 1511 — KB4013198 — 32 бита — http://catalog.update.microsoft.com/v7/site/Search.aspx?q=KB4013198
- Windows 10 1511 — KB4013198 — 64 бита — http://catalog.update.microsoft.com/v7/site/Search.aspx?q=KB4013198
- Windows 10 1607 — KB4013429 — 32 бита — http://catalog.update.microsoft.com/v7/site/Search.aspx?q=KB4013429
- Windows 10 1607 — KB4013429 — 64 бита — http://catalog.update.microsoft.com/v7/site/Search.aspx?q=KB4013429
Windows Server 2016
- KB4013429 — http://catalog.update.microsoft.com/v7/site/Search.aspx?q=KB4013429
Теперь зная нужные KB мы легко можем проверить, где не хватает обновлений и включен протокол smb v1. Ниже я вам предоставлю два метода поиска бреши.
- Утилита SecurityChecker.v2
- Power shell
Утилита SecurityChecker.v2
Данная утилита может показать, где включен smb v1 и 2.0, а так же проверить компьютер или компьютеры локальной сети на наличие нужного обновления.
В открывшейся программе, вам необходимо нажать кнопку «Add» и добавить компьютер или компьютеры, требующие проверки. Через кнопку KB вы можете подгрузить файл находящийся в корне утилиты с нужными KB для проверки, после чего нажимаете «Check». По результату проверки, вы увидите, стоит ли вам выполнить отключение smb v1 или же нет. На моем примере, вы видите, что и первая и вторая версии включены.
Проверить протокол smb v1 можно и через powershell. Открываем его от имени администратора и вводим такую команду:
get-hotfix -ComputerName имя вашего компьютера -Id нужная kb
Если у вас есть UNC соединения к вашему компьютеру, то вы можете посмотреть их версии командой
Как отключить smb v1
Я вам хочу рассказать о методах деактивирующих протокол SMB старой версии:
- Через компоненты Windows
- Через PowerShell
- Через реестр Windows
- Через групповую политику
- Оставить и установить обновления
- Через команду sc.exe config
Отключаем smb v1 через компоненты системы
Данный метод подойдет для любой не серверной версии Windows, начиная с Wista и заканчивая Windows 10.Вам необходимо открыть панель управления Windows. Нажимаете одновременно Win+R и в открывшемся окне вводите control panel, это такой универсальный метод, отработает в любой винде.
Находим пункт «Программы и компоненты»
Нажимаем «Включение и отключение компонентов Windows» именно тут, мы уберем доступ для wannacrypt и petya
Снимаем галку «Поддержка общего доступа к файлам SMB 1.0/CIFS»
Начнется удаление компонента.
Все, теперь потребуется перезагрузка.
Теперь если со старого компьютера, по типу Windpws XP вы попытаетесь попасть на UNC шару, вы увидите ошибку
Если же вам необходимо сохранить его функциональность и быть защищенным, то устанавливаем нужные KB.
Установка KB против wannacrypt и petya
Выше вы найдете список исправлений для протокола smb v1, скачиваете их из центра обновлений.Это будут файлы формата msu.
Производите установку KB.
Вот так выглядит процесс установки KB.
Вам потребуется произвести перезагрузку системы. теперь, когда все обновления у вас установлены вам не страшны вирусы wannacrypt и petya.
Отключаем smb v1 через powershell
Данный метод подойдет для серверной операционной системы Windows Server 2012 R2 и Windos 8.1, выполните вот такую команду:
Set-SmbServerConfiguration -EnableSMB1Protocol $false
После ее выполнения smb v1 будет выключен.
Для отключения SMB версии 2 и 3 выполните:
Set-SmbServerConfiguration -EnableSMB2Protocol $false
Если захотите включить, то поменяйте $false на $true.
Теперь для Windows 7 и Windows 2008 R2, выполните следующее:
- Чтобы отключить протокол SMB версии 1 на SMB-сервере, выполните следующий командлет:
Set-ItemProperty -Path «HKLM:\SYSTEM\CurrentControlSet\Services\LanmanServer\Parameters» SMB1 -Type DWORD -Value 0 -Force
- Чтобы отключить протоколы SMB версии 2 и 3 на SMB-сервере, выполните следующий командлет:
Set-ItemProperty -Path «HKLM:\SYSTEM\CurrentControlSet\Services\LanmanServer\Parameters» SMB2 -Type DWORD -Value 0 -Force
- Чтобы включить протокол SMB версии 1 на SMB-сервере, выполните следующий командлет:
Set-ItemProperty -Path «HKLM:\SYSTEM\CurrentControlSet\Services\LanmanServer\Parameters» SMB1 -Type DWORD -Value 1 -Force
- Чтобы включить протоколы SMB версии 2 и 3 на SMB-сервере, выполните следующий командлет:
Set-ItemProperty -Path «HKLM:\SYSTEM\CurrentControlSet\Services\LanmanServer\Parameters» SMB2 -Type DWORD -Value 1 -Force
Отключаем smb v1 через реестр
Перед тем как править реестр Windows я советую вам сделать резервную копию, так на всякий случай. Открываем реестр, делается это через нажатие кнопок Win+R и ввода команды regedit.
Находим ветку:
HKEY_LOCAL_MACHINE\SYSTEM\CurrentControlSet\Services\LanmanServer\Parameters
Тут будет параметр SMB1 , по умолчанию там стоит 1, значит включено, меняем его на 0 и закрываем, после перезагрузки все будет выключено. Wannacrypt вас теперь не побеспокоит.
Если нужно отключить SMB2, то находим ветку и меняем там параметр SMB2, так же на ноль.
HKEY_LOCAL_MACHINE\SYSTEM\CurrentControlSet\Services\LanmanServer\Parameters
Отключить через DISM
Откройте командную стоку от имени администратора и введите команду:
dism /online /norestart /disable-feature /featurename:SMB1Protocol
Как видите еще один метод защититься от wannacrypt.
Отключение через sc.exe config
Начиная с Windows 7 вы можете выполнить внутри системы вот такие команды через cmd запущенного от имени администратора:
- Чтобы отключить протокол SMB версии 1 на SMB-клиенте, выполните следующие команды:
sc.exe config lanmanworkstation depend= bowser/mrxsmb20/nsi
sc.exe config mrxsmb10 start= disabled
- Чтобы включить протокол SMB версии 1 на SMB-клиенте, выполните следующие команды:
sc.exe config lanmanworkstation depend= bowser/mrxsmb10/mrxsmb20/nsi
sc.exe config mrxsmb10 start= auto
- Чтобы отключить протоколы SMB версии 2 и 3 на SMB-клиенте, выполните следующие команды:
sc.exe config lanmanworkstation depend= bowser/mrxsmb10/nsi
sc.exe config mrxsmb20 start= disabled
- Чтобы включить протоколы SMB версии 2 и 3 на SMB-клиенте, выполните следующие команды:
sc.exe config lanmanworkstation depend= bowser/mrxsmb10/mrxsmb20/nsi
sc.exe config mrxsmb20 start= auto
Как защититься от wannacrypt в Active Directory
Когда речь идет о домене Active Directory, то у системного администратора сразу это ассоциируется с групповыми политиками. Давайте посмотрим как GPO поможет нам в массовом отключении smb v1. По сути групповая политика это изменение ключей реестра на клиентах. Открываем редактор и создаем новую политику, прилинковываем ее к нужному организационному подразделению и изменяем.
Политика для серверных ОС
Нас будет интересовать объект «Конфигурация компьютера — Настройка — Конфигурация Windows — Реестр», создаем элемент реестра.
- Действие: Создать
- Куст: HKEY_LOCAL_MACHINE
- Путь к разделу: SYSTEM\CurrentControlSet\Services\LanmanServer\Parameters
- Имя параметра: SMB1
- Тип значения: REG_DWORD.
- Значение: 0
Политика для клиентских ОС
Для отключения поддержки SMB v1 на клиентах понадобится изменить значение двух параметров. Сначала отключим службу протокола SMB v1:
- путь: HKLM:\SYSTEM\CurrentControlSet\services\mrxsmb10;
- параметр: REG_DWORD c именем Start;
- значение: 4.
Потом поправим зависимость службы LanmanWorkstation, чтоб она не зависела от SMB v1:
- путь: HKLM:\SYSTEM\CurrentControlSet\Services\LanmanWorkstation;
- параметр: REG_MULTI_SZ с именем DependOnService;
- значение: три строки – Bowser, MRxSmb20 и NSI.
Клиентским компьютерам осталось только перезагрузиться и все будет отключено
Учтите, что выключив smb v1, вы защититесь конечно от wannacrypt и petya, но будьте осторожны, если у вас в локальной сети остались старые компьютеры, они не смогут связаться с контроллерами домена и не смогут пройти аутентификацию, так как не умеют работать по SMB 2
Fix Ваша система требует SMB2 или выше Ошибка
Как исправить ошибку «Ваша система требует SMB2 или выше» в Windows 10
SMB, что означает «блок сообщений сервера», — это протокол, используемый для обмена файлами. Он обеспечивает операции чтения и записи на сетевых устройствах. Таким образом, именно поэтому он широко используется при доступе к серверу в Linux. Его последняя версия — SMB2, следующая за SMB1. SMB2 содержит больше исправлений уязвимостей, обнаруженных в SMB1.Предшественник был уязвим, поскольку служил шлюзом для различных современных программ-вымогателей, поэтому Microsoft отключила его по умолчанию, начиная с Windows 10 v1709.
При попытке поделиться файлом вы получите следующее сообщение об ошибке:
«Сеть Microsoft Windows: вы не можете подключиться к общему файловому ресурсу, потому что это небезопасно. Для этого общего ресурса требуется устаревший протокол SMB1, который небезопасен и может подвергнуть вашу систему атаке. Ваша система требует SMB2 или выше.”
В этом посте вы узнаете, как проверить, можно ли установить версию SMB2.0 на ваш компьютер с Windows 10. Чтобы начать, выполните следующие действия.
Шаг 1: Нажмите клавиши Win + X, чтобы открыть диспетчер устройств.
Шаг 2: После этого щелкните параметр Windows PowerShell (Admin).
Шаг 3: В окне Windows PowerShell введите следующую команду и нажмите Enter:
.Get-SmbServerConfiguration | Выберите EnableSMB2Protocol
Примечание: После ввода команды вы увидите на экране следующее содержимое, что означает, что ваш компьютер с Windows 10 теперь может работать по протоколу SMB2
Теперь все, что вам осталось сделать, это включить протокол SMB 2 на вашем компьютере с Windows, сначала включив протокол SMB 1, а затем обновив его до SMB 2.Обратитесь к шагам ниже для получения более подробной информации.
Шаг 1: Нажмите клавиши Win + I, чтобы открыть приложение «Настройки».
Шаг 2: Затем введите «панель управления» в области поиска и нажмите «Панель управления» в результатах поиска.
Шаг 3: После открытия панели управления щелкните «Программы». Оттуда выберите параметр «Включить или отключить компоненты Windows» в более крупном меню «Программы и компоненты».
Шаг 4: После этого на вашем экране появятся функции Windows.Затем убедитесь, что вы выбрали SMB 1.0 / CIFS File Sharing Support, а затем нажмите OK.
Шаг 5: Теперь позвольте ему установить все необходимые файлы, а затем перезагрузите компьютер, чтобы изменения вступили в силу. После перезагрузки компьютера протокол SMB 2 теперь должен поддерживаться на вашем компьютере с Windows 10.
Примечание: С другой стороны, вы также можете ввести следующую команду в окне Windows PowerShell.Просто убедитесь, что у вас есть права администратора, чтобы включить его.
Set-SmbServerConfiguration –EnableSMB2Protocol $ true
Поздравляем, вы только что самостоятельно исправили ошибку «Ваша система требует SMB2 или выше» в Windows 10. Если вы хотите, чтобы читала , другие полезные статьи и советы о различном программном и аппаратном обеспечении посещают errortools.com ежедневно.
Вот как исправить ошибку «Ваша система требует SMB2 или выше» в Windows 10 на компьютере.С другой стороны, если на вашем компьютере возникают проблемы, связанные с системой, которые необходимо исправить, существует одноразовое решение, известное как Restoro, которое вы можете проверить, чтобы решить их. Эта программа — полезный инструмент, который может восстановить поврежденные реестры и оптимизировать общую производительность вашего ПК. Помимо этого, он также очищает ваш компьютер от нежелательных или поврежденных файлов, что помогает вам удалить любые нежелательные файлы из вашей системы. По сути, это решение, которое доступно вам всего одним щелчком мыши.Его легко использовать, поскольку он удобен в использовании. Полный набор инструкций по загрузке и использованию см. В шагах ниже
Выполните полное сканирование системы с помощью Restoro. Для этого следуйте приведенным ниже инструкциям.
- Скачайте и установите Restoro с официального сайта.
- После завершения процесса установки запустите Restoro, чтобы выполнить полное сканирование системы.
- После завершения сканирования нажмите кнопку « Начать восстановление » .
Ваша система требует smb2 или выше — Как устранить ошибку Windows
Вы застряли с ошибкой «ваша система требует smb2 или выше» на сервере Windows? Мы можем помочь тебе.
SMB означает блок сообщений сервера и представляет собой протокол для обмена файлами. У протокола есть две версии: SMB1 и SMB2, и хотя обе могут использоваться, последняя является более безопасной.
Часто пользователи Windows сообщают об ошибке «Ваша система требует SMB2 или выше» на своем ПК.Здесь, в Bobcares, мы исправляем эту ошибку для наших клиентов в рамках наших служб управления сервером.
Сегодня давайте посмотрим, как наши инженеры службы поддержки исправят эту ошибку для наших клиентов.
Как устранить ошибку Windows «Ваша система требует smb2 или выше» ПротоколSMB1 уязвим, и система выдаст нам предупреждающее сообщение о том, что он требует SMB2.
Поскольку клиент SMBv1 по умолчанию отключен в Windows 10 и более новых версиях Windows, при попытке открыть общую папку мы можем получить следующую ошибку:
Вы не можете подключиться к общему файловому ресурсу, потому что это небезопасно.Для этого общего ресурса требуется устаревший протокол SMB1, который небезопасен и может подвергнуть вашу систему атаке. Ваша система требует SMB2 или выше.
В этом случае соседние компьютеры не будут видны в локальной сети. Кроме того, при открытии общей папки по пути UNC мы можем получить ошибку 0x80070035.
Сообщение об ошибке ясно показывает, что общая сетевая папка поддерживает доступ только по протоколу SMBv1. Мы можем исправить это, перенастроив удаленное устройство SMB.
Перенастройте удаленное устройство SMB для использования хотя бы SMBv2:Если мы используем сервер Samba в Linux для совместного использования сетевых папок, мы можем указать минимальную поддерживаемую версию протокола SMB в файле smb.conf следующим образом:
[весь мир] минимальный протокол сервера = SMB2_10 максимальный протокол клиента = SMB3 минимальный протокол клиента = SMB2_10 зашифровать пароли = правда ограничить анонимный = 2В Windows 7 / Windows Server 2008 R2
Мы можем отключить протокол SMB 1 и включить SMBv2 с помощью следующих команд PowerShell:
Set-ItemProperty -Path «HKLM: \ SYSTEM \ CurrentControlSet \ Services \ LanmanServer \ Parameters» SMB1 -Type DWORD -Value 0 –Force
Set-ItemProperty -Path «HKLM: \ SYSTEM \ CurrentControlSet \ Services \ LanmanServer \ Parameters» SMB2 -Type DWORD -Value 1 –Force В Windows 8.1 / Windows Server 2012 R2: Мы можем отключить SMBv1, включить SMBv2 и SMBv3 с помощью следующей команды:
Disable-WindowsOptionalFeature -Online -FeatureName «SMB1Protocol»
Set-SmbServerConfiguration –EnableSMB2Protocol $ true Если сетевое устройство поддерживает только протокол SMB1, у нас есть возможность включить отдельную функцию SMB1Protocol-Client в Windows 10. Но это не идеально.
Мы можем запустить следующую подсказку PowerShell и убедиться, что клиент SMB1Protocol-Client отключен (состояние: отключено):
Get-WindowsOptionalFeature -Online -FeatureName SMB1Protocol-Client И используйте следующую команду, чтобы включить клиентский протокол SMBv1, имея в виду, что потребуется перезагрузка:
Enable-WindowsOptionalFeature -Online -FeatureName SMB1Protocol-Client Мы также можем включить / отключить дополнительные функции Windows 10 (включая компоненты SMBv1) в диалоговом окне дополнительных функций.exe -> Поддержка общего доступа к файлам SMB 1.0 / CIFS.
В Windows 10 1809 и новее клиент SMBv1 будет автоматически удален, если он не использовался более 15 дней.
[Нужна помощь? Мы на связи 24 * 7]
Заключение Короче говоря,, мы увидели шаги, которые выполняют наши инженеры службы поддержки, чтобы исправить ошибку Windows «Ваша система требует smb2 или выше» для наших клиентов.
Поддержка SMB2 для IBM i 7.2
Это техническое примечание относится только к IBM i 7.2.
SMB2 была добавлена в IBM i 7.2 с PTF в середине 2017 года. Поддержка SMB2 была добавлена как для NetServer (сервер, который обрабатывает сопоставление дисков с IBM i), так и для QNTC (клиент SMB на IBM i, который обеспечивает доступ из IBM i к другим серверам SMB, таким как Windows).
IBM i 7.1 и более ранние версии ОС ограничены поддержкой SMB1.
Поддержка SMB2 для 7.2 NetServer
Во-первых, посмотрите, на что сейчас выставлены флаги.
Чтобы просмотреть флаги SMB, выполните следующую команду: CALL QZLSMAINT PARM ('40 '' 0 ')
Выполнение этой команды перед перезапуском NetServer создает файл спула, показывающий старые флаги (которые NetServer использует в настоящее время) и новые флаги (что NetServer использует после перезапуска).
Вот пример результата, показывающий состояние по умолчанию флагов версии SMB:
СТАРЫЕ ФЛАГИ
0000000000000000
НОВЫЕ ФЛАГИ
0000000000000000
Когда все флаги установлены на нули, NetServer использует версию SMB по умолчанию для вашей версии операционной системы. В версии 7.2 эти значения означают, что SMB версии 1 (SMB1) используется исключительно без поддержки SMB2.
Завершение работы NetServer перед изменением флагов и его перезапуск после этого
Хотя флаги можно изменять, пока NetServer активен, и изменения вступают в силу немедленно, изменение версий SMB во время активных сеансов может вызвать ошибки клиента во время этих сеансов.Поэтому IBM настоятельно рекомендует завершить работу NetServer перед вызовом QZLSMAINT для изменения флагов. Выполните следующие действия из командной строки IBM i:
Прежде чем вызывать QZLSMAINT для изменения настроек SMB, запустите:
ENDTCPSVR * NETSVR Убедитесь, что задания NetServer больше не активны с помощью:
После использования CALL QZLSMAINT для установки флагов выполните следующую команду для запуска NetServer:
Смена флагов:
Чтобы разрешить и SMB1, и SMB2, выполните следующие команды:
CALL QZLSMAINT PARM ('40 '3') // Включение согласования SMB2
CALL QZLSMAINT PARM ('40 '1' 0x400 ') Создает файл спула со следующими флагами:
СТАРЫЕ ФЛАГИ
0000000000000000
НОВЫЕ ФЛАГИ
0000000000000400
Перезапустите NetServer и выполните команду CALL QZLSMAINT PARM ('40 '' 0 ') , флаги в файле спула показывают:
СТАРЫЕ ФЛАГИ
0000000000000400
НОВЫЕ ФЛАГИ
0000000000000400
Если для флагов установлено значение 400, NetServer обеспечивает поддержку как SMB1, так и SMB2.
Если SMB1 и SMB2 разрешены и вы хотите разрешить только SMB2, выполните следующие команды:
// Включение согласования SMB2 и отключение SMB1
CALL QZLSMAINT PARM ('40 '1' 0X100 ') Выполнение этой команды создает файл спула со следующими флагами:
СТАРЫЕ ФЛАГИ
0000000000000400
НОВЫЕ ФЛАГИ
0000000000000500
Перезапустите NetServer и выполните команду CALL QZLSMAINT PARM ('40 '' 0 ') , файл спула показывает следующие флаги:
СТАРЫЕ ФЛАГИ
0000000000000500
НОВЫЕ ФЛАГИ
0000000000000500
Если для флагов установлено значение 500, NetServer поддерживает только SMB2.
Установка флагов на любое значение, кроме показанных в примерах, дает непредсказуемые результаты.
Исходный PTF для добавления поддержки QNTC SMB2 — SI64984. Служба поддержки IBM рекомендует использовать последнюю заменяющую PTF; он включает исправления проблем, не включенных в исходный PTF. Для активации этого PTF требуется IPL. После применения PTF или заменяющего PTF и завершения IPL SMB2 становится диалектом по умолчанию для соединений QNTC. Чтобы установить диалект SMB, используемый QNTC, используйте переменную среды QIBM_ZLC_SMB_VERS.
По умолчанию QNTC запрашивает SMB2 и возвращается к использованию SMB1, когда SMB2 недоступен на удаленном файловом сервере. Чтобы использовать поведение по умолчанию, либо не создавайте переменную среды, либо создайте ее и установите для нее значение 0:
ADDENVVAR ENVVAR (QIBM_ZLC_SMB_VERS) VALUE (0) LEVEL (* SYS) Чтобы заставить QNTC использовать только SMB1:
ADDENVVAR ENVVAR (QIBM_ZLC_SMB_VERS) VALUE (1) LEVEL (* SYS) Чтобы заставить QNTC использовать только SMB2:
ADDENVVAR ENVVAR (QIBM_ZLC_SMB_VERS) VALUE (2) LEVEL (* SYS) Если конкретное задание должно использовать определенный диалект SMB, установите переменную среды на уровне * JOB в этом задании, прежде чем оно установит соединение через QNTC.Поскольку версия SMB согласовывается при начальном соединении, установка переменной среды после того, как это соединение установлено, не будет иметь никакого эффекта.
Примечание. PTF 7.2, которые изначально добавляли поддержку SMB2 для NetServer, были MF63692, MF64295 и MF64401. Служба поддержки IBM рекомендует применять последние PTF NetServer, поскольку многие проблемы NetServer были устранены с помощью последних замененных PTF.Гостевой доступ в SMB2 отключен по умолчанию в Windows 10
Гостевой доступ в SMB2 отключен по умолчанию в Windows 10
Описание проблемы
В Windows 10 версии 1709, Windows 10 версии 1903, Windows Server версии 1709, Windows Server версии 1903 и Windows Server 2019 клиент SMB2 больше не позволяет выполнять следующие действия:
- Доступ гостевой учетной записи к удаленному серверу
- Возврат к гостевой учетной записи после предоставления неверных учетных данных
SMBv2 имеет следующее поведение в этих версиях Windows:
- Windows 10 Корпоративная и Windows 10 для образовательных учреждений больше не позволяют пользователю подключаться к удаленному общему ресурсу с использованием учетных данных гостя по умолчанию, даже если удаленный сервер запрашивает учетные данные гостя.
- Windows Server 2016 Datacenter и Standard edition больше не позволяют пользователю подключаться к удаленному общему ресурсу с использованием гостевых учетных данных по умолчанию, даже если удаленный сервер запрашивает гостевые учетные данные.
- Windows 10 Домашняя и Профессиональная редакции не изменились по сравнению с их предыдущим поведением по умолчанию.
Если вы попытаетесь подключиться к Nodeum с определением локального пользователя и где ваш логин не определен в Nodeum, вы можете получить следующее сообщение об ошибке:
Вы не можете получить доступ к этой общей папке, потому что политики безопасности вашей организации блокируют неаутентифицированный гостевой доступ.Эти политики помогают защитить ваш компьютер от небезопасных или вредоносных устройств в сети.
Разрешения
Решение 1
Вам необходимо сопоставить общую папку Nodeum с буквой локальной сети, используя другие учетные данные (имя пользователя-пароль). Вы должны использовать имя пользователя, которое определено в Nodeum. После этого это сопоставление будет определено, и вы получите доступ к Nodeum с этим письмом. Но вместе с тем эти учетные данные будут запоминаться Windows и позволят отображать все доступные сетевые общие папки и получать к ним доступ.
Решение 2
Повторно активируйте резервный гостевой аккаунт,
- Войдите в редактор локальной групповой политики
- Перейдите в «Административные шаблоны» — «Сеть» — «Рабочая станция Lanman».
- Затем параметр «Включить небезопасный гостевой вход» должен быть установлен на «Включить».
- Включить: разрешить гостевое использование и решить проблему
- Отключить: не разрешает использование гостя и создает эту проблему.
Решение 3
Измените параметр Samba «карта для гостя» на Nodeum.Стандартная настройка по умолчанию — «сопоставить гостю = плохой пользователь». Этот параметр устанавливает флаг гостевого сеанса во время первоначального подключения к дереву SMB, и перечисленные версии Windows могут не установить сеанс.
При изменении на «сопоставить с гостем = Никогда» клиент Windows запрашивает пароль вместо того, чтобы молча сбросить соединение.
Это изменение работает, даже если для параметра «Включить небезопасный гостевой вход установлено значение Отключить».
- редактировать /etc/samba/smb.conf
- измените строку, как описано ниже:
|
- перезагрузка Samba: перезапуск службы smb
Поведение — больше не разрешать параметр «разрешить гостевой доступ» для общего ресурса.
SMB1 мертв? (К сожалению, пока нет)
КБ ID 0001461
Проблема
Недавно я выполнял миграцию для инженерной компании, примерно через неделю я получил от них электронное письмо, в котором говорилось: «У нас есть новый компьютер с Windows 10, и он не может подключиться к« N »диску?» Я попросил прислать мне скриншот, ошибка была;
Вы не можете подключиться к общему файловому ресурсу, потому что это небезопасно. Для этого общего ресурса требуется устаревший протокол SMB1, который небезопасен и может подвергнуть вашу систему атаке.
.
Ваша система требует SMB2 или выше. Дополнительные сведения об устранении этой проблемы см. На странице https://go.microsoft.com/fwlink/?linkid=852747
Некоторые сотрудники Google сказали мне, что в Windows 10 (сборка 1803) удален SMB1, и, как и большинство людей, которые видят это впервые, я получил PowerShell, чтобы включить его, клиент благополучно разрешил проблему, верно?
Ну и да, и нет, « SMB1 плохой », на самом деле очень плохо, включение SMB1 немного похоже на удаление окон из вашего дома, потому что вам слишком жарко, да, это решает проблему, но теперь все, кто хочет Запрыгнуть в ваш дом можно в любое время суток!
ОК Что изменилось?
В Windows 10 (сборка 1803) SMB1 полностью отключен.Если вы попытаетесь подключиться к устройству / общему ресурсу, которое его использует, вы увидите ту же ошибку, что и мой клиент.
Однако, если у вас есть более ранняя сборка Windows 10, и вы просто разрешили ей обновиться (включая июльское обновление безопасности 1803), это продолжит работать.
Я попытался воспроизвести это в своей тестовой сети, как и клиент, у меня был файловый сервер 2008 R2, и я подключился к нему с новой Windows 10 и старой (er) обновленной машины с Windows 10. Все заработало? Фактически, чтобы воспроизвести ошибку клиентов, мне пришлось вручную отключить SMB2 и принудительно включить SMB1? Мне показалось странным, что я проверил клиентский сервер;
Как вы увидите (ниже), выделенный параметр DWORD отключает SMB2 и заставляет сервер использовать SMB1.Теперь сервер не поставляется в таком виде, и я очень сомневаюсь, что кто-то делал это вручную, так откуда это взялось? Хорошо обоснованное предположение, что программное обеспечение, работающее на этом сервере, нуждается в протоколе SMB1. (У них есть старые машины и оборудование Linux, с которых собираются журналы).
Решение
Как говорит Microsoft;
Предупреждение : Мы не рекомендуем отключать SMBv2 или SMBv3. Отключите SMBv2 или SMBv3 только в качестве временной меры по устранению неполадок. Не оставляйте SMBv2 или SMBv3 отключенными.
Итак, шаги, которые я описываю ниже, предназначены для того, чтобы вы действительно могли устранить неполадки, чтобы увидеть, что не так. Третий закон инженерии гласит: « То, что вы можете что-то делать, не обязательно означает, что вы должны это делать. ». При этом я ценю, что мы работаем в реальном мире. Если вашему бизнесу требуется программное обеспечение SMB1, вы не можете остановить производство, пока поставщик исправляет свой плохо написанный код « », полагаясь на код протокола 30-летней давности. Или то, к чему вы подключаетесь, может быть вообще не машиной Windows! Это может быть старое устройство, у которого нет прошивки для обновления до SMB2 / 3, и нет бюджета на его замену.
Windows 10 Включить SMB1
Используйте следующую оболочку PowerShell;
Get-WindowsOptionalFeature -Online –FeatureName smb1protocol Enable-WindowsOptionalFeature -Online –FeatureName smb1protocol
Опять же, это временное исправление ! Как можно скорее отключите его снова.
Disable-WindowsOptionalFeature -Online –FeatureName smb1protocol
Windows Server (включение / отключение SMB1 и SMB2)
Как и в большинстве случаев, статус SMB устанавливается в реестре (см. Выше).
Включение или отключение SMBv1 на сервере SMB;
Подраздел реестра : HKEY_LOCAL_MACHINE \ SYSTEM \ CurrentControlSet \ Services \ LanmanServer \ Parameters
Запись реестра : SMB1
REG_DWORD : 0 = отключено
REG_DWORD : 1 = включено
: 1 = включено 9010 ключ реестра создан)
Включить или отключить SMBv2 на сервере SMB;
Подраздел реестра : HKEY_LOCAL_MACHINE \ SYSTEM \ CurrentControlSet \ Services \ LanmanServer \ Parameters
Запись реестра : SMB2
REG_DWORD : 0 = отключено
REG_DWORD : 1 = включено по умолчанию : 1 = включено 9010 ключ реестра создан)
Примечание : После внесения этих изменений необходимо перезагрузить компьютер.
Но с PowerShell все намного проще, чтобы увидеть настройки;
Get-ItemProperty HKLM: \ SYSTEM \ CurrentControlSet \ Services \ LanmanServer \ Parameters | ForEach-Object {Get-ItemProperty $ _. Pspath}
Примечание : SMB1 выше включен. SMB2 отключен.
ПРЕДУПРЕЖДЕНИЕ : Чтобы проверить это правильно, я бы предложил преобразовать этот сервер в виртуальную машину и протестировать на копии или клонировать сервер (если он уже виртуализирован), затем вы можете попробовать неразрушающее тестирование, чтобы убедитесь, что ваши приложения по-прежнему работают.В идеале начните с включения SMB2 и отключения SMB1 для тестирования.
Set-ItemProperty -Path «HKLM: \ SYSTEM \ CurrentControlSet \ Services \ LanmanServer \ Parameters» SMB2 -Type DWORD -Value 1 –Force Set-ItemProperty -Path «HKLM: \ SYSTEM \ CurrentControlSet \ Services \ LanmanServer \ Parameters» SMB1 -Type DWORD -Value 0 –Force
Не забудьте перезагрузить!
Если ваше приложение по-прежнему отлично работает, « вам все равно не нужен SMB1 », сядьте поудобнее, зажгите трубку и полюбуйтесь своей работой!
Если нет, попробуйте включить оба протокола.(Честно говоря, с точки зрения безопасности это так же плохо, как и наличие только SMB1, поскольку все «хорошие части» в SMB2 все еще можно обойти, используя SMB1!) Но по крайней мере (с точки зрения пользователя) ваши новые машины Windows будут подключиться через SMB2.
Не забудьте перезагрузить!
Статьи по теме, ссылки, источники или внешние ссылки
NA
smb2 или выше 15 июня 2018 г. · Даже если будет SMB 2. Угрозы включают любую угрозу самоубийства, насилия или причинения вреда другому лицу.28 сентября 2020 г. · Ваша система требует SMB2 или выше. 14 января 2021 г. · Bài viết đánh giá ⭐_⭐_⭐_⭐_⭐ Khắc phục lỗi общий файл требует SMB2 или более поздней версии trên windows 10 — WikiLaptop. В случае последовательного чтения производительность NFS и SMB практически одинакова при использовании обычного текста. Если вы получаете сообщение об ошибке: «5 ноября 2021 г. · В разделе« Главная панель управления »выберите« Включить или выключить функции Windows », чтобы открыть окно« Функции Windows ». 26 января 2017 г. · Теперь вы можете видеть, что эта настройка разрешает доступ по протоколу SMB только для IP адресов от 192.13 и новее, настройки по умолчанию для просмотра сетевых папок, таких как общие ресурсы Server Message Block (SMB), идеально подходят для большинства организаций и пользователей. 0 был выпущен Microsoft в 2006 году вместе с Windows Vista. Если вы получаете сообщение об ошибке, в котором говорится, что системе требуется SMB2 или выше: исправьте. Ваша система требует SMB2 или выше. 0-117-общий). Как с этим бороться, поскольку это угроза безопасности для TC и данных, хранящихся на нем. ด้าน ล่าง เป็น หน้า ข้อความ ผิด พลาด ที่ ได้ รับ Чтобы включить SMB2 в Windows 10, вам нужно нажать клавиши Windows + S, начать вводить текст и нажать «Включить или выключить функции Windows».16 апреля 2019 г. · Ваша система требует SMB2 или выше. 0. Протокол имеет две версии, SMB1 и SMB2, и хотя обе могут использоваться, последняя является более безопасной. 1 был представлен в Windows 7 / Windows 2008R2. Первую версию SMB можно проследить до 1985 года, когда она работала на NetBIOS. Эта реализация протокола Microsoft SMB2 улучшила производительность и безопасность по сравнению с SMB1. x протокол) по запросу клиента. 1 или выше. По сути, эта уязвимость позволяет злоумышленнику выполнить вредоносный код на целевой машине и получить контроль. 26 сентября 2017 г. · Машины с Windows 7 всегда могут подключаться к компьютерам с Windows 10 по протоколу SMB, и все еще могут.Последнее обновление — SMB 3. Мы разместили несколько обходных путей для этого, но, поскольку это не жизнеспособное долгосрочное решение, сильные мира сего попросили меня составить небольшой список предприятий 10 ноября 2020 г. · Блок сообщений сервера или SMB — это протокол, используемый для обмена файлами. 0. Я знаю SMB 1.0 или выше, тогда мы видим символические ссылки. Для этого общего ресурса требуется устаревший протокол SMB1, который небезопасен и может подвергнуть вашу систему атаке. 99. 0 — не будет WSD для замены объявлений хоста NetBIOS и разрешения имен, и вы не будете «видеть» NAS в проводнике.Это все равно, что просить меня включить ssl 3. Вышеупомянутое, хотя и касающееся пакетов, — единственное, что я могу найти, что отличается. При монтировании с smb версии 2. RiOS поддерживает оптимизацию задержки трафика SMB2 для собственных клиентов и серверов SMB2. Я проконсультировался с этим вопросом с tp-link TS, и нет планов добавлять эту функцию для Archer C5 V2. 9 июня 2021 г. · SMB2 — это новая версия старого протокола обмена файлами Windows SMB, которая используется для обмена файлами на современных хостах Windows. 1. Разъяснение SMB.com ™ Review chi tiết — y đủ NHẤN XEM NGAY 18 декабря 2019 г. · Ошибка Windows 10: вашей системе требуется SMB2 или выше. Другой возможной проблемой при доступе к сетевой папке из Windows 10 является поддержка только протокола SMBv1 на стороне сервера. SMB расшифровывается как Server Message Block. Примечание. Для получения дополнительных сведений о документации по протоколу SMB посетите следующий веб-сайт Microsoft: 26 сентября 2017 г. · Компьютеры с Windows 7 всегда могут подключаться по протоколу SMB к компьютерам с Windows 10 и все еще могут. 27 августа 2018 г. · Windows 10 1803 Требуется SMB2 или выше.Прокрутите вниз до SMB 1. Это широко используется, пока… 19 июня 2018 г. · Re: Archer C5 V2 Поддержка SMB2 или выше? 2018-06-19 04:04:19. NFS предлагает лучшую производительность и не имеет себе равных, если файлы среднего или маленького размера. 0 в SMB 2. Сначала вы должны проверить, поддерживает ли ваша система протокол SMB2. Часть 2: Создание правила для запрета доступа SMB ко всем остальным IP-адресам. Повторите шаги 1–4 выше в Части 1 «Создайте правило, разрешающее диапазон IP-адресов или доступ к подсети для файловой службы SMB. 22 ноя 2018 · Спасибо за быстрый ответ.18 ноя, 2020 · Главная »Форумы» Поддержка AskWoody »Windows» Windows 10 »Вопросы: Win10» Требуется SMB2 или выше и не указан в функциях Windows Разрешение темы: Решено В этой теме 6 ответов, 4 голоса, последнее обновление 10 месяцев , 3 недели назад . Microsoft снова изменила SMB2 (до SMB 2.1 с ноября 2019 года, представленного в Windows 10) 18 декабря 2020 г. · В macOS High Sierra 10. Поскольку клиент SMBv1 отключен по умолчанию в Windows 10 1709 и новее, при попытке откройте общую папку, вы можете получить сообщение об ошибке: Какие принтеры имеют SMB v2 или выше? После отключения функции SMBv1 работы многие из наших спутниковых локаций потеряли способность сканировать в сетевые папки.0 / CIFS File Sharing Support и выберите OK. Подписывание SMB помогает гарантировать, что сетевой трафик между системой хранения и клиентом не был нарушен; он делает это, предотвращая атаки повторного воспроизведения (также известные как атаки «человек посередине»). 0/2. Lỗi này xuất hiện do phiên bản SMB không tương thích, máy chia sẻ dữ liệu (windows 2003, windows xp) đang sử dụng giao thức SMB1 trong khi windows 10 sử dụng SMB2 hoặc 10 декабря. SMB2 или выше Другой возможной проблемой при доступе к сетевой папке из Windows 10 является поддержка на стороне сервера только протокола SMBv1.1/3. Мы предложили несколько обходных путей для этого, но поскольку это не является жизнеспособным долгосрочным решением, сильные мира сего попросили меня составить небольшой список предприятий 14 января 2021 г. · Bài viết đánh giá ⭐_⭐_⭐ _⭐_⭐ Файл общего доступа Khắc phục lỗi требует SMB2 или выше trên windows 10 — WikiLaptop. 168. SMB расшифровывается как Server Message Block и представляет собой протокол для обмена файлами. Теперь это сеть на базе Windows, которая дает пользователям возможность создавать, изменять и удалять общие файлы, папки и принтеры в сети.Чтобы включить SMB2 в Windows 10, вам нужно нажать клавиши Windows + S, начать вводить текст и нажать «Включить или выключить функции Windows». Необходимо использовать SMB v2 или выше. SMB 1. Вы также можете выполнить поиск по той же фразе в меню «Пуск», «Настройки». Обмен информацией между различными процессами системы (также известный как межпроцессное взаимодействие) может осуществляться на основе протокола SMB. 26 сентября 2017 г. · Компьютеры с Windows 7 всегда могут подключаться к компьютерам с Windows 10 по протоколу SMB и все еще могут. 0 можно повторно включить, но это не считается безопасным протоколом.Вот как это сделать: запустите PowerShell от имени администратора (щелкните правой кнопкой мыши «Пуск» и выберите нужный вариант). Когда я включаю «Клиент сети Microsoft: использовать цифровую подпись (всегда)» в Windows 10, я могу использовать SMB для Win7. 0 и через SMB 2. com ™ Review chi tiết — đầy đủ NHẤN XEM NGAY Преследование — это любое поведение, направленное на то, чтобы побеспокоить или расстроить человека или группу людей. Введите эту команду и нажмите клавишу Enter: Get-SmbServerConfiguration | Выберите EnableSMB2Protocol. Для файлов большего размера время обоих методов почти одинаково.Кроме того, если вы отключите клиент SMBv1, 26 января 2017 г. · Теперь вы можете видеть, что эта настройка разрешит доступ SMB только для IP-адресов из 192. Я пытаюсь подключиться к этому диску на iOS, но не смог выполнить октябрь. 20, 2021 г. · SMB также может быть доступен для других операционных систем, что делает SMB наиболее часто используемым сетевым протоколом для доступа к контенту на NAS или другом удаленном оборудовании. windows-server-2008-r2 windows-10 server-message-block. andrem2
3. Это широко используется, когда пользователь обращается к серверу на базе Linux. 26 марта 2021 г. · SMB означает блок сообщений сервера и представляет собой протокол для обмена файлами.Недавно Microsoft должна выпустить экстренный патч для уязвимости червя в протоколе SMB3. У вас есть клиентский компьютер SMB, который отправляет запрос на повторное подключение к постоянному дескриптору. Ниже приведены результаты моих попыток сделать это, передав аргумент ver =. Примечание. Дополнительные сведения о документации протокола SMB см. На следующем веб-сайте Microsoft: 10 ноября 2020 г. · Блок сообщений сервера или SMB — это протокол, используемый для совместного использования файлов. Что такое блок сообщений сервера? SMB — это протокол взаимодействия клиент-сервер, при котором клиенты запрашивают файл, а сервер предоставляет его клиенту.Это широко используется, пока… 2 июня 2020 г. · Поддерживает ли Archer A9 smb 2 или выше? Спасибо! @ Solla-topee Как включить smb v2 и v3 на Archer A9 ?. Это широко используется, пока… SMB2 a. Протокол SMB1 уязвим, и ваша система выдаст вам предупреждающее сообщение о том, что он требует SMB2, но не паникуйте, потому что 10 ноября 2020 г. · Блок сообщений сервера или SMB — это протокол, используемый для обмена файлами. 0 Server (из-за того, что туда была перенесена функция разрешения имен NetBIOS 10 ноября 2020 г. · Блок сообщений сервера или SMB — это протокол, используемый для совместного использования файлов.0 / CIFS File Sharing Support и установите этот флажок. Data ONTAP поддерживает подписывание SMB (через SMB 1.04 (с использованием ядра 3. Новое здесь, 15 апреля 2019 г., 14 июня 2021 г.). Если вы не знакомы, SMB означает блок сообщений сервера, и это протокол для общий доступ к файлам, и он имеет две версии, SMB1 и SMB2, последняя является более безопасной. 0, что является настройкой по умолчанию: — un-mount CIFS file system: umount — повторно смонтировать файловую систему CIFS без использования опция монтирования CIFS ‘vers’ или настройка ‘vers = 1’ Примечания: 11 февраля 2021 г. · Сегодня действуют более новые версии SMB.SMBv2 или SMB 2. 1. 17 июня 2018 г. · Отключить использование SMB версии 2. Клиент устанавливает порядковый номер канала в заголовке SMB2 любого запроса, если диалект SMB равен 3. Итак, давайте посмотрим, как работает этот SMB. Поскольку клиент SMBv1 по умолчанию отключен в Windows 10 1709 и новее, при попытке открыть общую папку вы можете получить сообщение об ошибке: 15 июня 2019 г. · Вы не можете подключиться к общему файловому ресурсу, потому что это небезопасно. Подробнее об этом читайте в статье Невозможно получить доступ к общей папке в Windows 10.1) для Windows 7 и Windows Server 2008 R2. 0 или выше на клиенте Linux и использовать только протокол SMB версии 1. Монтирование с SMB1 работает, но это неприемлемо, вместо этого мы должны монтировать с SMB2. Я предполагаю, что это свойство Isilon вызывает такое поведение. Это широко используется, в то время как… 20 октября 2021 г. · SMB также может быть доступен для других операционных систем, что делает SMB наиболее часто используемым сетевым протоколом для доступа к контенту на NAS или другом удаленном оборудовании. 1 — Версия, используемая в Windows 7 и Windows Server 2008 R2 Таким образом, любой администратор ctx в любом случае включил бы SMB2 на 2008r2 или выше.SMB 2. Улучшите это с помощью SMB 2. Он обеспечивает операции чтения и записи на сетевых устройствах. k. Задать вопрос задан 3 года 2 месяца назад. Это широко используется, пока… 17 мая 2017 г. · Я пытаюсь смонтировать общий ресурс SMB (CIFS), размещенный в Windows, с помощью Ubuntu 12.. 13. Это система обмена файлами на основе запросов-ответов, которая является основным сетевым протоколом в операционной системе Windows. Однако запрос не соответствует требованиям, указанным в документации протокола SMB.90–192. Примечание. SMB v1 не поддерживается в Kodi. После того, как Windows применит изменение, на странице подтверждения выберите Перезагрузить сейчас. 0, то символические ссылки отображаются как каталоги, а не как символические ссылки. Делиться. Например, SMB2 увеличил размеры пакетов до 32-битных и даже 128-битных для файловых дескрипторов — значительное улучшение по сравнению с 16-битными SMB1. 0 является слабым протоколом и был исправлен в более поздней версии с помощью SMB 2+ или 3. Прокрутите список вниз в окне «Функции Windows» и снимите флажок для SMB 1. Кроме того, если вы отключите клиент SMBv1, 28 августа, 2017 г. · На одном фильтре, если монтировать с помощью smb версии 1.Протоколы SMB2 и / или SMB3 включены по умолчанию в Windows. 0 или выше и если блогинды | บ ล็อกอิน ดี้ รวบรวม เรื่องราว ใน วงการ ไอที เทคโนโลยี การ เท น ท์ ต่างๆ เพื่อ คุณ Acronis True Image 2020, 2019, 2018, 2017 и 2016 поддерживают следующие сетевые протоколы: SMB (блок сообщений сервера) CIFS (Common Internet File System, переработанная версия SMB от Microsoft) SMB2 (введено в Windows Vista) SMB3 (введено в Windows 8. Широко используется, пока… 17 июня 2018 г. · Отключить использование SMB версии 2.На другом фильтре, независимо от того, какую версию мы монтируем, символические ссылки отображаются в виде каталогов. Это режим связи по умолчанию между Windows Vista и Windows Server 2008. 0, который является настройкой по умолчанию: — un-mount CIFS file system: umount — повторно смонтировать файловую систему CIFS без использования опции монтирования ‘vers’ CIFS. ‘vers = 1’ Примечания. Какие принтеры имеют SMB v2 или выше? После отключения функции SMBv1 работы многие из наших спутниковых локаций потеряли способность сканировать в сетевые папки.ваша система требует SMB2 или выше ». 0 Клиент _и_ CIFS / SMB 1. smb2 или выше
Microsoft сообщает, что отключите функцию Windows для защиты Windows
Нет никаких реальных причин для существования SMB2 (Server Message Block 2), сетевого протокола Microsoft для совместного использования файлов и печати, который поставляется с Windows Vista, Windows Server 2008 и Windows 7. Все, что он делает, — это дублирует основные сетевые файлы и функции печати, которые Windows предоставляла более десяти лет. Но SMB2 там, он сломан, и теперь его можно использовать для захвата ПК.
Microsoft признает, что проблема реальна. Марк Водрич и Джонатан Несс, входящие в группу инженеров MSRC (Microsoft Security Response Center), написали, что экспериментальный эксплойт уже выпущен и что он может получить «полный контроль над целевой системой и может быть запущен пользователем, не прошедшим проверку подлинности». То, что тебе не нужно.
Есть способ исправить. Ну вроде как. Вы должны выключить SMB2. Вы можете сделать это сложным способом, отредактировав реестр Windows, или, проще говоря, щелкнув ссылку «Исправить» на ПК с Vista, Server 2008 или до RTM.Но если вы это сделаете, и вы используете SMB2 для подключения к сетевым дискам или принтерам, вы также потеряете возможность использовать любой из них. Это станет слишком большим для многих предприятий.
Вы по-прежнему можете использовать сетевые диски и тому подобное с SMB, и, если вы используете серверы Server 2003 или более ранние версии или серверы Samba для совместного использования файлов и принтеров, вы уже используете более старый, более надежный и безопасный протокол. Проблемы возникают только у людей, которые полностью перешли на новейший и лучший протокол совместного использования сети Microsoft.
Если это вы, то у вас должно быть , потому что по умолчанию Server 2008 должен вернуться к SMB, если SMB2 недоступен. Я бы попробовал исправить это сначала на тестовых компьютерах с Vista и Windows 7, прежде чем развертывать исправление на всех клиентских компьютерах. В конце концов, вы же не хотите начинать утро понедельника, блокируя доступ всех к файлам.
Если вы не используете SMB2, вам все равно следует запустить Microsoft Fix. SMB2 включен по умолчанию во всех трех версиях Windows, в которых он использовался. Даже если вы вообще не используете сеть, кроме как для подключения к Интернету, вам все равно следует отключить SMB2.Скорее всего, брандмауэр вашего ПК — вы правильно его используете? — остановит любую атаку с использованием SMB2, но зачем рисковать?
Ирония всего этого заключается в том, что настоящая причина, по которой Microsoft перешла на SMB2, согласно Википедии, заключается в том, что им нужен протокол, которым они не должны были делиться с Samba или кем-либо еще. Жаль, что Microsoft не смогла сделать это правильно.
В моей собственной компьютерной сети, которая включает Vista, Windows 7 и Server 2008, я отключаю последние сетевые «улучшения» Microsoft, поскольку они, как правило, мешают подключению к серверам на основе Samba и NAS (сетевому хранилищу) устройства и даже более старые версии Windows.