Какие ограничения по объему памяти имеют ОС Windows — Ответы на вопросы
Операционная система Windows 9x/ME умеет работать только с 512 Мб памяти.
И хотя конфигурации с большим объемом для них вполне возможны, проблем при этом возникает гораздо больше, чем пользы.
32-разрядные версии Windows 2000/2003/XP и Vista теоретически поддерживают до 4 Гб памяти, но реально доступно для приложений не более 2 Гб.
При обьеме более 3 Гб возможны глюки ОС.
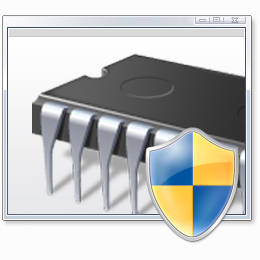
ОС начального уровня Windows XP Starter Edition и Windows Vista Starter способны работать не более чем с 256 Мб и 1 Гб памяти соответственно.
Максимальный поддерживаемый объем 64-разрядной Windows Vista зависит от ее версии и составляет:
Home Basic — 8 Гб;
Home Premium — 16 Гб;
Ultimate — Более 128 Гб;
Business — Более 128 Гб;
Enterprise — Более 128 Гб.
Ограничения оперативной памяти в Windows 7:
В 32-разрядной версии Начальная — 2 Гб;
В 32-разрядной версии Home Basic — 4 Гб;
В 32-разрядной версии Home Premium — 4 Гб;
В 32-разрядной версии Professional — 4 Гб;
В 32-разрядной версии Корпоративная — 4 Гб;
В 32-разрядной версии Ultimate — 4 Гб;
В 64-разрядной версии Начальная — 2 Гб;
В 64-разрядной версии Home Basic — 8 Гб;
В 64-разрядной версии Home Premium — 16 Гб;
В 64-разрядной версии Professional — 192 Гб;
В 64-разрядной версии Корпоративная — 192 Гб;
В 64-разрядной версии Ultimate — 192 Гб;
Ограничения оперативной памяти в Windows 8:
В 32-разрядной версии Windows 8 Enterprise — 2 Гб;
В 32-разрядной версии Windows 8 Professional — 4 Гб;
В 32-разрядной версии Windows 8 — 4 Гб;
В 64-разрядной версии Windows 8 Enterprise — 512 Гб;
В 64-разрядной версии Windows 8 Professional — 512 Гб;
В 64-разрядной версии Windows 8 — 128 Гб;
Ограничения оперативной памяти в Windows 10:
В 32-разрядной версии Windows 10 Home — 4 Гб;
В 64-разрядной версии Windows 10 Home — 128 Гб;
В 32-разрядной версии Windows 10 Pro — 4 Гб;
В 64-разрядной версии Windows 10 Pro — 512 Гб;
Внимание!
Существует также ограничение в системных платах.
При принятии решения по установке оперативной памяти обязательно ознакомьтесь с мануалом системной платы.
с чем связаны ограничения и как освободить память?
Пользователи Windows 7 все еще остается одной из самых популярных и востребованных во всем мире ОС даже после заявлений корпорации Microsoft о прекращении ее поддержки. Однако очень часто неудобство ее использования на домашних и офисных ПК состоит в том, что далеко не всегда система с разрядностью х86 корректно воспринимает апгрейд «железа» в плане увеличения планок ОЗУ для повышения производительности. О том, сколько «оперативки» видит Windows 7 32 bit, далее поговорим более предметно. И тут нужно четко ориентироваться в архитектуре, поскольку ответ на основной вопрос в большинстве случаев зависит как раз от таких знаний.
Сколько памяти может использовать 32-битная операционная система: общие сведения
Начнем с того, что на всевозможных форумах можно встретить посты несведущих пользователей, утверждающих, что памяти можно поставить на компьютер, сколько угодно, система ее распознает, но использовать не сможет. Это не совсем так. Архитектура х86 или 32 бита такова, что более определенного лимита, который составляет 4 Гб, она может и не распознать.
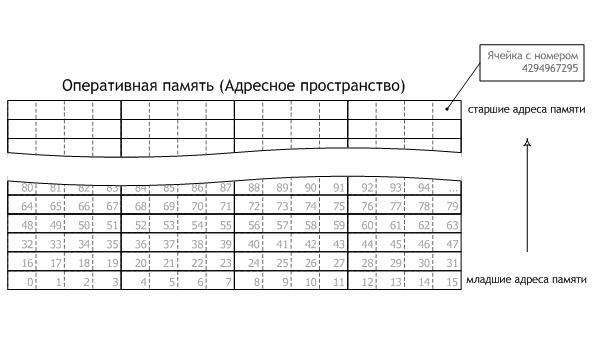
Связано это только с принципами работы 32-битных систем в плане использования доступного адресного пространства. Но если разбираться сколько оперативной памяти видит Windows 7 32 bit разных модификаций, и тут можно найти массу ограничений. В основном это касается построения структуры самих модификаций системы.
Сколько «оперативки» видит Windows 7 32 bit «Начальная»
Так, например, версия Starter, которая в иерархии ОС всего этого семейства является самой простой и, если можно так сказать, ограниченной, не способна работать с установленными планками ОЗУ с объемами, превышающими 2 Гб (хотя тех же установленных 4 Гб и определяет).

При этом, как оказывается, совершенно неважно, какой стандарт имеет сама «оперативка». Поставьте в компьютер с этой модификацией ОС хоть DDR5, все равно результат будет один и тот же.
Ограничения на установку ОЗУ в остальных версиях Windows 7 (х86)
Если же говорить о том, сколько «оперативки» видит Windows 7 32 bit остальных версий, как уже понятно по тому, что было сказано применительно ко всем 32-битным ОС, для нее максимальное ограничение составляет именно 4 Гб.
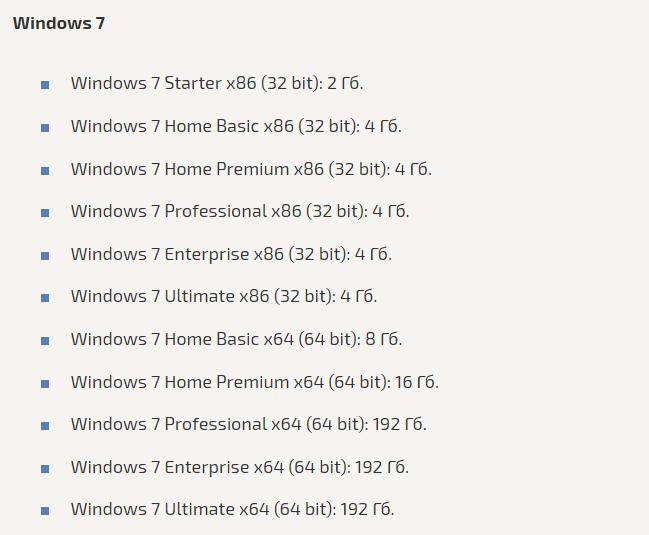
Другое дело, что память, по максимуму используемую системными процессами, можно частично высвободить.
Почему доступна не вся память?
Вероятно, многие пользователи, просматривая данные в разделе свойств системы, который вызывается через меню ПКМ на значке компьютера, расположенном на «Рабочем столе», достаточно часто замечали, что даже при наличии 4 Гб ОЗУ доступный объем существенно уменьшается.
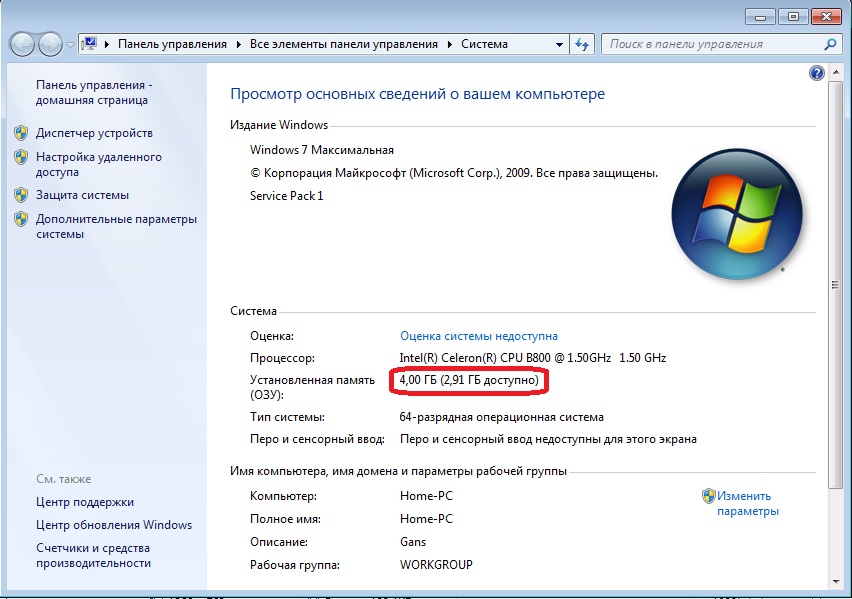
В среднем показатель потерь составляет примерно 300-500 Мб, а иногда и выше. Почему так? Тут основная проблема состоит в том, что оперативную память в Windows 7 32 bit приоритетно используют исключительно системные процессы, среди которых можно найти очень много фоновых служб и апплетов, запускаемых при старте системы, не говоря уже об автоматически загружаемых компонентах пользовательских программ. Соответственно, их основные модули, не говоря уже о драйверах и динамических библиотеках, постоянно висят в ОЗУ, что называется мертвым грузом. Кроме того, по умолчанию в системах Windows 32 bit установлены параметры, касающиеся использования максимума памяти именно системными компонентами.
Как использовать ОЗУ по максимуму?
Некоторые настройки и ограничения можно обойти достаточно просто. Например, даже на официальном ресурсе технической поддержки Microsoft рекомендуется выполнить некоторые простейшие настройки, что позволит частично высвободить ресурсы. Основным решением считается отключение ненужных элементов в разделе автозагрузки, который находится в конфигурации системы (msconfig).
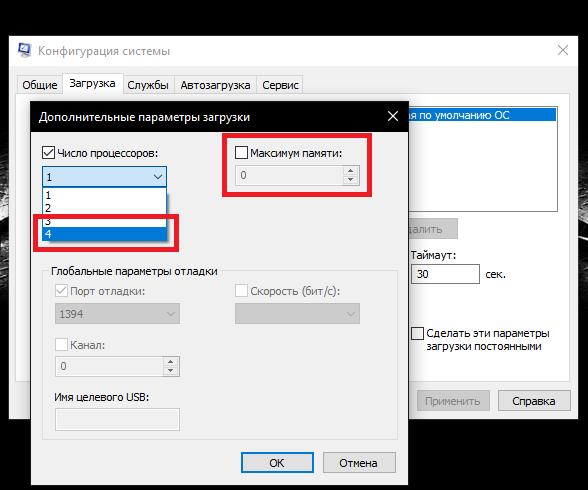
Тут же на вкладке загрузки необходимо нажать кнопку перехода к дополнительным опциям и снять флажок с пункта использования максимума памяти в правой части появившегося диалога. Некоторые специалисты в качестве дополнительной меры советуют установить максимальное количество ядер процессоров, исходя из общего значения потоков, а для каждого из них выставить отдельно выделяемый объем ОЗУ, но не менее 1024 Мб на каждое ядро (поток). Максимальное количество потоков (а не ядер) как раз и будет представлено в выпадающем списке, что наглядно продемонстрировано на изображении выше.
Наконец, можете воспользоваться разделом служб (services.msc) и отключить ненужные апплеты и процессы именно там, однако без необходимых знаний такими вещами лучше не заниматься. Если хотите, можете деактивировать автоматическую инсталляцию апдейтов. По крайней мере, в «семерке» (в отличие от той же «десятки») сделать это можно.
Примечание: иногда бывает целесообразно включить перераспределение памяти в BIOS, но это касается только тех случаев, когда сама первичная система имеет и поддерживает такую функцию, собственно, как и сама материнская плата.
Выводы
На данный момент пока это все, что касается рассмотрения вопросов по поводу того, сколько «оперативки» видит Windows 7 32 bit. Конечно, способов оптимизации памяти существует очень много, а в материале выше были приведены только самые основные и наиболее действенные. Более тонкая настройка параметров системы должна производиться исключительно при наличии у пользователя необходимых знаний и умений. Но в качестве безопасных инструментов можно порекомендовать к использованию специальные программы-оптимизаторы, в которых имеются соответствующие модули.
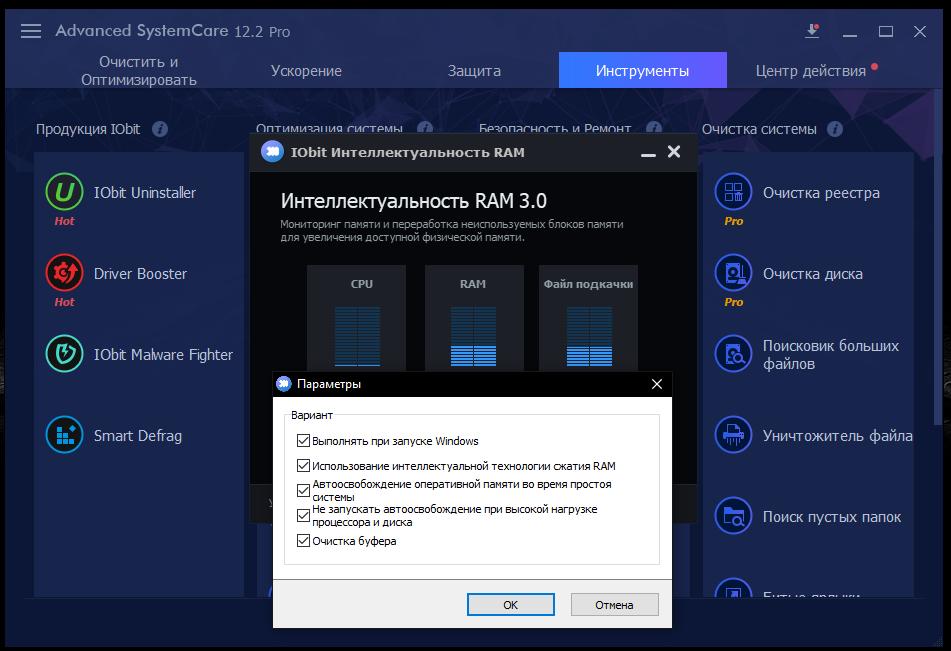
Например, неплохо работает приложение Advanced SystemCare. В нем есть специальный встроенный инструмент, который при активации может отслеживать состояние ОЗУ в реальном времени и освобождать память для пользовательских процессов путем выгрузки из нее ненужных или неиспользуемых системных модулей и компонентов. Однако такая функция доступна только в версии Pro, а в бесплатной модификации Free ее вы не найдете (а если и найдете, то она будет неактивной и использовать ее будет невозможно).
самые распространенные ситуации и решения
Большинство специалистов в области оптимизации операционных систем семейства Windows одной из самых главных проблем этих ОС называют невозможность использования полного объема ОЗУ, установленного на компьютере, причем вне зависимости от архитектуры (32 или 64 бита). Система либо не распознает память выше определенного лимита (обычно это 4 Гб в 32-битных ОС), либо видит память, но работать с ней не может. О том, как задействовать всю оперативную память, далее и будет рассказано. Но сразу следует предостеречь всех пользователей, что применять некоторые приводимые ниже решения можно только на свой страх и риск.
Как узнать задействованную оперативную память?
И для начала давайте посмотрим, как узнать полный установленный и используемый в данный момент объем ОЗУ. Если посмотреть на раздел свойств системы, вызываемый через меню ПКМ на значке компьютера на «Рабочем столе» или в «Проводнике», сразу же можно заметить, что в описании указан и весь объем, и доступный. Почему доступный размер меньше? Да только потому, что в любом случае система часть оперативной памяти использует под свои нужды (для процессов, как раз и обеспечивающих функционирование самой ОС).
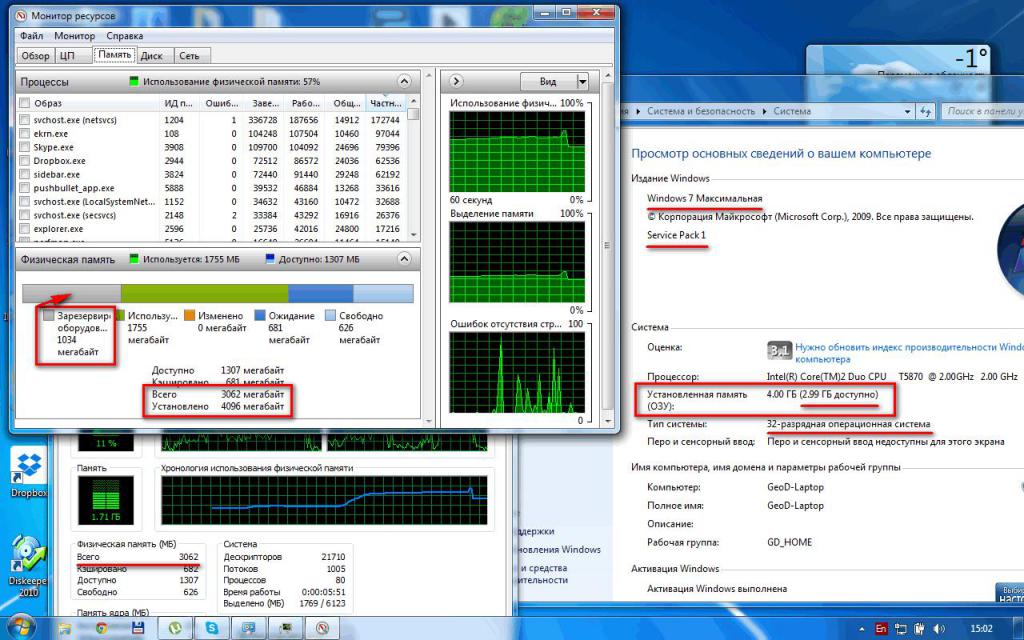
Точно так же просто можно обратиться к системному монитору в «Диспетчере задач», если перейти на вкладку производительности. Однако ситуаций с невозможностью задействования всего объема может быть две:
- система не видит объем выше 4 Гб;
- общий объем определяется, но использоваться не может.
Ограничения 32-битных систем
Конечно, если на компьютере установлена операционная система с архитектурой 32 бита, все проблемы можно было списать исключительно на ее разрядность, ведь такие модификации Windows с объемами памяти выше 4 Гб работать просто «не приучены» изначально. Поэтому единственно правильным решением для исправления ситуации станет самая обычная замена системы х86 (32 бита) на 64-разрядную.
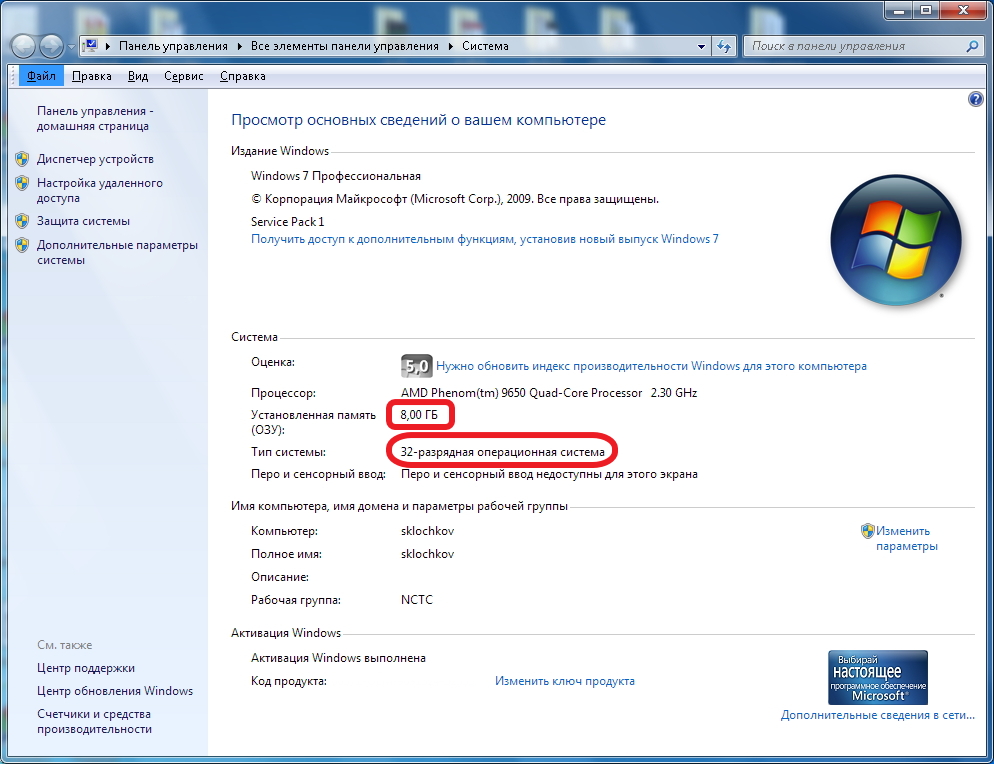
Но ведь иногда можно встретить и случаи, когда в той же Windows 7 х86 память 8 Гб видна, а доступным оказывается размер до 4 Гб. А вот это как раз и связано с ограничениями, которые подразумевает 32-битная архитектура. Впрочем, ситуация может быть еще банальнее, поскольку и материнская плата не всегда дает разрешение на использование полного объема ОЗУ. Чтобы не менять «железо», можно обратиться к некоторым скрытым программным инструментам, которые помогут решить такую проблему если не в полной мере, то хотя бы частично.
Как задействовать всю оперативную память в Windows любой версии?
Итак, первым делом необходимо запустить конфигуратор системы, вызываемый командой msconfig, но обязательно с правами администратора. Если в консоли «Выполнить» такой пункт отсутствует, сначала необходимо активировать «Диспетчер задач», а затем, используя файловое меню, задать выполнение новой задачи, вписать указанную команду и отметить пункт создания задачи с правами администратора. Как задействовать всю оперативную память, вне зависимости от архитектуры?
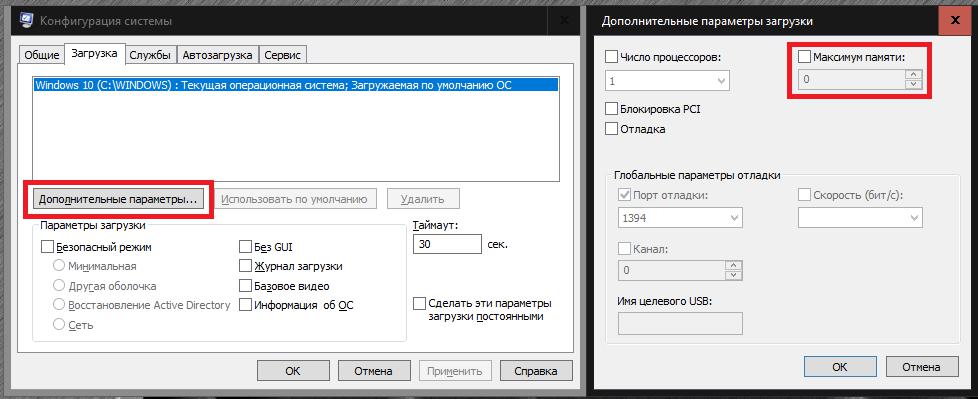
Для этого в конфигураторе следует перейти на вкладку загрузки, нажать кнопку дополнительных параметров, а в появившемся окне настроек снять флажок с пункта использования максимума памяти, в поле которого наверняка будет указано значение ниже полного объема ОЗУ. Этот пункт целесообразно активировать только в том случае, если производится включение всех ядер процессора, когда для каждого ядра и указывается максимальный размер памяти.
Действия в BIOS
Теперь давайте посмотрим, как задействовать всю оперативную память (снять лимит ограничения), используя для этого настройки первичной системы ввода/вывода BIOS. Иногда это тоже помогает, хотя, как уже, наверное, понятно, разрядность установленной операционной системы здесь также не учитывается.
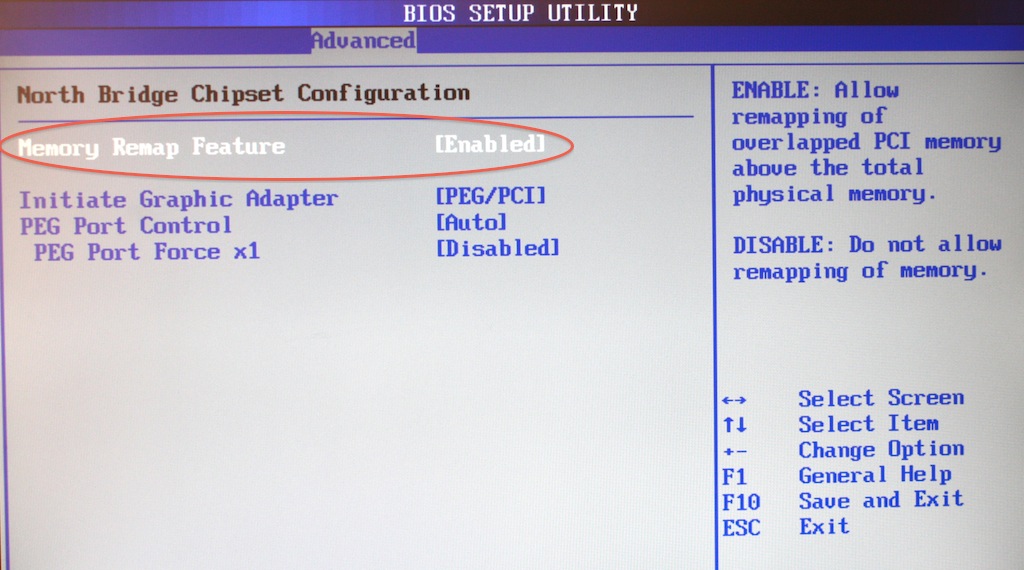
В меню разделов необходимо найти параметр, содержащий что-то вроде RAM Remapping (over 4 Gb) или Memory Hole, и активировать его, выставив для него значение Enabled. Если такого пункта в настройках нет, по всей видимости, версия BIOS изменение таких опций не поддерживает. Однако получить к ним доступ можно за счет установки обновленной прошивки для самой первичной системы. Но без специальных знаний заниматься такими вещами самостоятельно не рекомендуется, поскольку последствия могут быть совершенно непредсказуемыми.
Пропатчивание системных файлов
Наконец, рассмотрим решение, касающееся именно систем с архитектурой х86. Как раз о его использовании на свой страх и риск было сказано в самом начале. Для того чтобы обойти ограничения и задействовать оперативную память в 32-битных ОС Windows, можно воспользоваться утилитой ReadyFor4GB, которая подходит и для случаев, когда система более 4 Гб не видит, и для ситуаций, когда полный объем памяти определяется, но использовать его не представляется возможным.
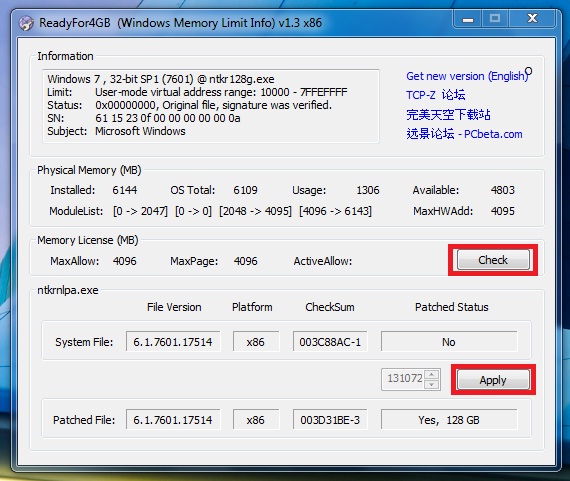
После старта программы путем запуска от имени администратора одноименного исполняемого файла формата EXE из папки самого портативного приложения последовательно нажать кнопки Check и Apply. После этого появится сообщение, в котором нужно дать согласие на установку патча для файла ntkrnlpa.exe, нажав соответствующую кнопку (при этом будет сохранен файл ntkr128g.exe). Теперь из той же папки следует запустить файл сценария AddBootMenu.cmd (опять же, от имени администратора), а затем нажать клавиши «Y» и «Ввод». По завершении выполнения скрипта остается закрыть командную консоль, выполнить аналогичные действия с файлом RemoveWatermarkX86.exe и перезагрузить компьютер. Если в процессе рестарта появится меню «Диспетчера загрузки», в нем нужно выбрать строку для системы Microsoft Windows [128GB with ntkr128g.exe].
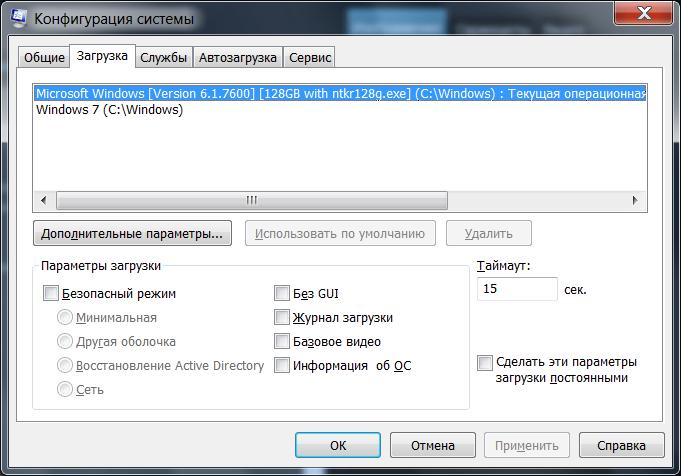
Соответствующая запись появится и в конфигураторе. Проверить доступную и используемую оперативную память можно через обычный раздел свойств компьютера.
Примечание: если с установкой патча в Windows 7 возникли проблемы, возможно, сначала в разделе программ и компонентов придется удалить системные пакеты обновлений (KB) с номерами 3147071, 3146706 и 3153171, задать повторный поиск обновлений и исключить указанные апдейты из списка установки.
Заключение
Как задействовать всю оперативную память, думается, немного понятно. Остается добавить, что вышеописанные методы более ориентированы именно на 32-битные системы, поскольку в Windows с архитектурой 64 бита появление таких ситуаций встречается нечасто, а настройки, установленные по умолчанию, обычно таковы, что предпринимать какие-то дополнительные действия не нужно. Если уж на то пошло, для освобождения дополнительного объема ОЗУ уберите ненужные элементы из раздела автозагрузки или отключите неиспользуемые службы и компоненты системы.
Какое ограничение объема оперативной памяти в Windows
В данной статье рассмотрим какой максимальный объем оперативной памяти доступен на программном уровне в различных версиях Windows (10, 8.1, 7, Vista и XP), а так же рассмотрим максимальный объем оперативной памяти (ОЗУ) в серверных системах — Windows Server.
Windows 10В среднем в Windows 10 максимальный объем оперативной памяти — 2 Тб, в x32 битных системах по стандарту — 4 Гб.
| Версии Windows 10 | x64 | x32 (x86) |
|---|---|---|
| Windows 10 Pro | 2 Тб | 4 Гб |
| Windows 10 Home (Домашняя) | 128 Гб | 4 Гб |
| Windows 10 Enterprise (Корпоративная) LTSC/LTSB | 2 Тб | 4 Гб |
| Windows 10 Education (Для образовательных учреждений) | 2 Тб | 4 Гб |
| Windows 10 Pro for WorkStations | 6 Тб | — |
В Windows 8.1 максимальный объем сделан стандартно для всех версий — 512 Гб.
| x64 | x32 (x86) | |
|---|---|---|
| Windows 8.1 Pro | 512 Гб | 4 Гб |
| Windows 8.1 Enterprise | 512 Гб | 4 Гб |
| Windows 8.1 (без редакции, аналог Home версии) | 512 Гб | 4 Гб |
В Профессиональной и более расширенных редакциях Windows 7 максимальный объем — 192 Гб. Windows 7 Starter — доступна только в редакции x32.
| x64 | x32 (x86) | |
|---|---|---|
| Windows 7 Ultimate (Максимальная) | 192 Гб | 4 Гб |
| Windows 7 Enterprise (Корпоративная) | 192 Гб | |
| Windows 7 Professional | 192 Гб | 4 Гб |
| Windows 7 Home Premium (Домашняя расширенная) | 16 Гб | 4 Гб |
| 8 Гб | 4 Гб | |
| Windows 7 Starter (Начальная) | — | 2 Гб |
В Профессиональной и более расширенных редакциях Windows Vista максимальный объем — 128 Гб. Windows Vista Starter доступна только в редакции x32.
| Версии Windows Vista | x64 | x32 (x86) |
|---|---|---|
| Windows Vista Ultimate | 128 Гб | 4 Гб |
| Windows Vista Enterprise | 128 Гб | 4 Гб |
| Windows Vista Business | 128 Гб | 4 Гб |
| Windows Vista Home Premium | 4 Гб | |
| Windows Vista Home Basic | 8 Гб | 4 Гб |
| Windows Vista Starter | — | 1 Гб |
Максимальный объем ОЗУ в Windows XP доступен в x64 битной версии на 128 Гб.
| Версии Windows XP | x64 | x32 (x86) |
|---|---|---|
| Windows XP | 128 Гб | 4 Гб |
| Windows XP Starter Edition | 512 Мб |
Максимальный объем оперативной памяти в Windows Server отличается в зависимости от редакции.
| Версии Windows Server | x64 |
|---|---|
| Windows Server 2019 Standard / Datacenter | 24 Тб |
| Windows Server 2016 Standard / Datacenter | 24 Тб |
| Windows Server 2012 и 2012r2 Standard / Datacenter | 4 Тб |
| Windows Server 2008 Standard / Enterprise / Datacenter | 32 Гб / 1 Тб / 1 Тб |
| Windows Server 2008r2 Standard / Enterprise / Datacenter | 32 Гб / 2 Тб / 2 Тб |
Почему доступна не вся оперативная память в Windows
Если кликнуть по иконке “Этот компьютер” правой кнопкой мыши и выбрать Свойства, то можно обнаружить, что компьютер видит всю установленную оперативную память, но доступно меньше. Объясню, что значит “доступно оперативной памяти”, почему так происходит и как с этим бороться.
“Доступно оперативной памяти” – это значит системой используется именно тот объем памяти, что доступно. Причины, по которым доступная оперативная память меньше установленной, и методы их решения описал ниже по категориям.
Настройки биоса
Пожалуй самая распространенная проблема, когда установлена оперативная память 8 гб (или 6 гб), а доступно 4 гб, может и меньше.


Не раздумывая перезагружаем компьютер, при включении входим в биос. Переходим во вкладку Advanced, выбираем Chipset Configuration,


находим строку Memory Remap Feature, меняем Disabled на Enabled.


Сохраняем настройки и выходим нажав клавишу F10. Расположение “Memory Remap Feature” может отличаться от указанного выше, так как биосы разные. После загрузки Windows снова проверяем доступную память, должно быть вот так.


Ограничение памяти в параметрах загрузки Windows
Еще одна часто встречаемая причина, это когда операционная система в параметрах загрузки ограничивает использование всей оперативной памяти. Исправить можно просто, необходимо лишь проделать указанные действия:
Открываем окно “Выполнить” с помощью комбинации клавиш Win+R, вводим команду msconfig и жмем Enter.


Переходим во вкладку “Загрузка”, кликните на кнопку Дополнительные параметры.
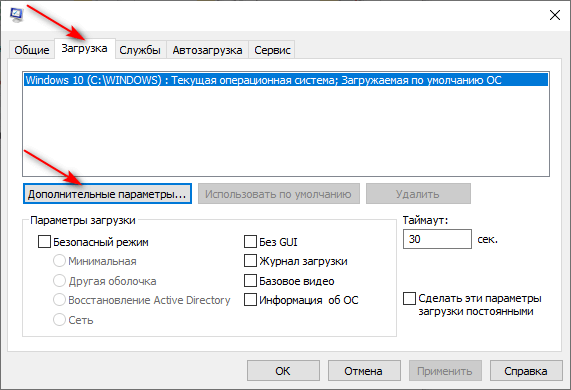
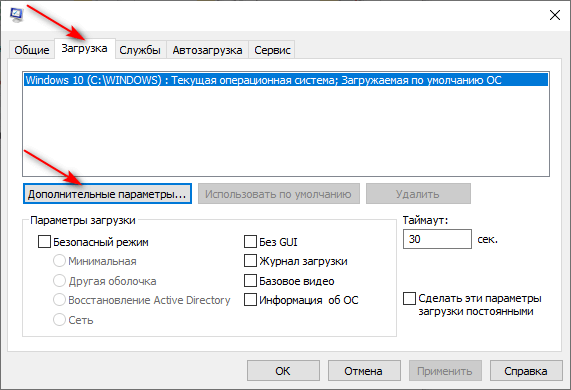
Снимаем галочку напротив надписи “Максимум памяти” и нажимаем ОК.


Закрываем оставшуюся страницу “Загрузки” нажав ОК, перезагружаем систему, проверяем объем доступной памяти.
Версия Windows не поддерживает установленный объем памяти
Если windows доступна не вся оперативная память, то в первую очередь стоит обратить внимание на разрядность операционной системы, к примеру x86 (она также называется 32-битная) поддерживает не больше 4 гб озу, и даже если вы установите 8 гб, использовать она сможет максимум 4гб.
Многие пользователи и не подозревают, что каждая версия операционной системы Windows поддерживает определенный максимальный объем оперативной памяти. Как отметил выше, x86 использует максимальный объем 4 гб озу во всех версиях Windows. А теперь давайте ознакомимся с поддержкой оперативной памяти в x64 разрядных операционных системах:
Windows 7
- Стартовая x86 2 гб
- Домашняя x64 8 гб
- Домашняя расширенная x64 16 гб
- Профессиональная x64 192 гб
- Корпоративная x64 192 гб
- Максимальная x64 192 гб
Windows 8/8.1
- Домашняя x64 128 гб
- Профессиональная x64 512 гб
- Корпоративная x64 512 гб
Windows 10
- Домашняя x64 128 гб
- Профессиональная x64 512 гб
Сверяя свою версию виндовс с информацией в таблице, вы может сделать умозаключение, и если это не вариант решения вашей проблемы, то читаем статью дальше.
Процессор не поддерживает объем памяти
Стоит обратить еще на один момент – центральный процессор (CPU). Многие процессоры прошлых поколение могут использовать не более 8 или 16 гб памяти. Информацию о поддержке максимального объема памяти можно посмотреть на официальном сайте производителя cpu.
Память используется интегрированной видеокартой
И пожалуй, еще вариант, почему доступна не вся оперативная память, это использование встроенным графическим ядром под видеопамять.


Как правило, интегрированная видеокарта забирает под видеопамять 128-750 мб. То есть, если у вас установлено 4 гб оперативной памяти, а доступно 3,87 гб, то делайте вывод – подъедает встроенная видеокарта. Все это не критично и можно просто закрыть на это глаза.


В случаях, когда в компьютере или ноутбуке присутствует дополнительно дискретная видеокарта, можно попробовать отключить интегрированную через биос. К сожалению, не все модели поддерживают отключение графического ядра. Но если вам это удалось, то память должна стать доступной в полном объеме. В некоторых версиях биос, есть возможность изменения размера используемой видеопамяти.




Ну вот пожалуй и все, теперь вы знаете причины почему доступная оперативная память меньше установленной. Делитесь вашей ситуацией, а я постараюсь помочь.
Лучшее «Спасибо» — ваш репостПочему Windows 7 32 Bit не видит всю оперативную память: сколько поддерживает ОЗУ
Оперативная память предназначена для обработки информации и ее хранения. Помимо этого, она существенно влияет на быстродействие персонального компьютера. Когда пользователь завершает работу ОС, то в ОЗУ сохраняются массивы данных, которые понадобятся для запуска приложений. Также ОЗУ связана с центральным процессором и жестким диском и напрямую взаимодействует с данными компонентами компьютера. Если на устройстве установлено небольшое количество физической памяти, то пользователь не сможет запускать требовательное программное обеспечение. При этом если операционная система имеет разрядность 32 бита, то она не сможет видеть более 4 Гб ОЗУ. В свою очередь если ОС имеет разрядность 64 бита, то она видит всю установленную память.
Сколько памяти видит Windows 7 x32
Многие пользователи персональных компьютеров спрашивают, сколько памяти видит Windows 7 x32. Операционная система с разрядностью 32 бита может поддерживать объем ОЗУ только 3 Гб. Подобные ограничения связаны с тем, что ядро виндовс не может работать с достаточно большими объемами адресных ячеек.

Оперативная память — важный компонент ПК или ноута
Подобные системы часто устанавливаются на персональные компьютеры, которые предназначены для офисной работы, где не нужно запускать требовательное программное обеспечение. С помощью штатных инструментов виндовс довольно сложно убрать данное ограничение, ведь будет изменена конфигурация ядра.
К сведению! Разработчики защитили ОС от установки дополнительных патчей.
Сколько оперативной памяти поддерживает Windows 7 x64
В свою очередь операционная система, которая имеет разрядность 64 бита, может поддерживать более 4 Гб ОЗУ. При этом у домашней и базовой версии есть ограничение, система не распознает более 8 Гб. Старшие редакции могут поддерживать от 16 Гб до 198 Гб. Таким образом, пользователи, имеющие систему с разрядностью 64 бита, могут запускать требовательное программное обеспечение и ресурсоемкие игры.
Какие программы можно запускать на Windows 7 x32
Если система имеет разрядность 32 бита, то она не может распознать более 3 Гб ОЗУ. Таким образом, пользователи персональных компьютеров могут запускать простые офисные приложения: текстовые и векторные редакторы, мессенджеры и лаунчеры для веб-обозревателя. Данные программы не требуют больших вычислительных мощностей компьютера, а для комфортной работы потребуется всего лишь 1-1,5 Гб физической памяти.
Обратите внимание! Для увеличения быстродействия можно создать своп-файл, который должен быть размещен на локальном системном диске.
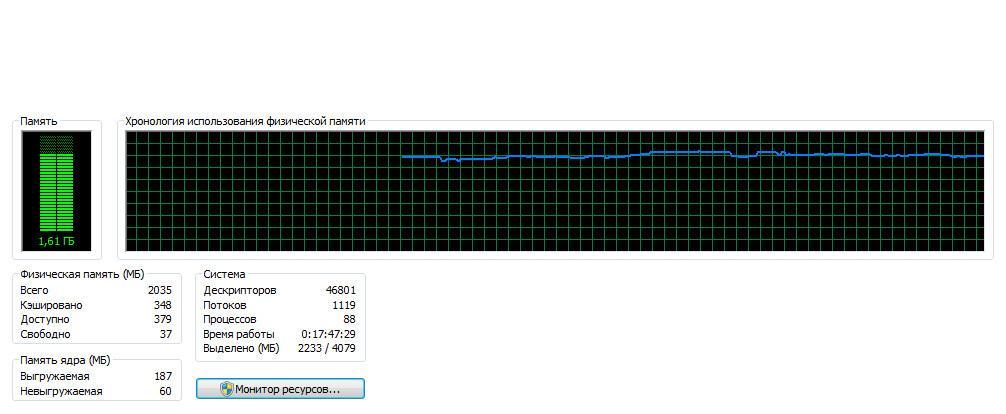
Количество выделенной памяти
Какие программы можно запускать на Windows 7×64
Если система имеет разрядность 64 бита, то она может поддержать от 4 до 198 Гб ОЗУ. Благодаря этому можно запускать требовательное программное обеспечение: графические редакторы, утилиты для создания видеороликов и игры. Большинство таких программ использует многопоточность, что предполагает наличие достаточных вычислительных мощностей компьютера.
Когда операционная система может поддерживать большой объем физической памяти, то это повышает производительность устройства и ускоряет его работу.
Сколько оперативной памяти использует система
Владельцы персональных компьютеров часто спрашивают, сколько оперативки видит ОС Windows 7 32 Bit. Для Windows x32 бита необходимо не менее 1 Гб оперативной памяти. В среднем файлы конфигурации, службы и фоновые процессы съедают порядка 1 Гб RAM. Чтобы пользователь смог нормально работать и просматривать в Интернете тяжелые сайты, необходимо не менее 3 Гб RAM.
Обратите внимание! В базовой версии виндовс фоновая активность приложений и служб ограничена, поэтому для комфортного использования программ достаточно 1,5 Гб ОЗУ.
В свою очередь профессиональная и максимальная версии Windows x64 съедают достаточный объем оперативки. Данные редакции избавлены от каких-либо ограничений, поэтому работа фоновых служб и процессов выполняется в полной мере, так как функционал системы достаточно обширен. Файлы конфигурации, службы и процессы отбирают порядка 2 Гб от установленного объема физической памяти. Поэтому, если компьютер используется для запуска ресурсоемких приложений и требовательных игр, достаточным объемом ОЗУ будет являться 4-6 Гб RAM.
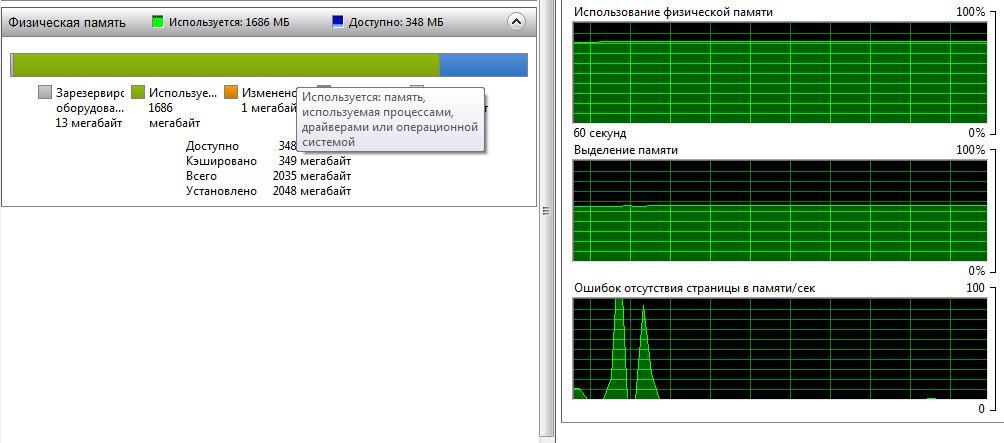
Количество используемой системой памяти для служб и фоновых процессов
Как снять ограничение в Windows 7 x32 на количество ОЗУ
Чтобы снять ограничение на количество RAM, необходимо использовать патч, который разблокирует технологию ядра PAE. С его помощью можно убрать ограничение на количество используемого адресного пространства. Скачать данную утилиту можно с сайта разработчиков.
Важно! Данный патч неофициальный, поэтому перед его установкой необходимо создать резервную копию операционной системы или записать точку восстановления. Это нужно делать, чтобы исправить возможные проблемы, так как утилита вмешивается в работу программного ядра виндовс.
Инструкция по установке:
- Исполняемые файлы из архива необходимо загрузить в каталог System32.
- Далее нужно запустить с расширенными правами доступа консоль системной отладки PowerShell. Необходимо перейти в стартовое окно и открыть пункт «Все программы». Далее следует найти раздел «Служебные» и директорию «Windows PowerShell». Кликнуть по исполняемому файлу ПКМ и в диалоговом окне нажать на «Запустить с расширенными правами доступа».
- Далее необходимо ввести код с наименованием «PatchPae2.exe -kernel -o ntoskrnx.exe». Данные действия помогут запустить создание программного кода ядра виндовс.
- Далее нужно отключить фоновые процессы и службы, отвечающие за проверку подлинности драйверов системы. Требуется ввести код «-type loader -o winloadp.exe».
- После этого пользователю необходимо создать новый загрузчик, который сможет определять технологию PAE для расширения объема используемого адресного пространства RAM. Следует прописать следующую исполняемую команду «Windows (PAE Patched)».
- Начнется процесс инициализации менеджера загрузки и модификации ядра. На экране должно появиться сообщение об успешной интеграции в программный код патча. Дополнительно на экране отобразится серийный код с наименованием «boot ID». Пользователю необходимо приписать следующий исполняемый код «/set (серийный код) kernel ntoskrnx.exe».
- Затем необходимо сделать новый созданный загрузчик основным. Для этого требуется прописать код «set (серийный код) nointegritychecks 1».
- В завершении необходимо выполнить перезагрузку операционной системы.
- После рестарта появится черный экран с выбором загрузчика. Необходимо использовать менеджер со следующим наименованием «Windows PAE Patched». Затем операционная система загрузится в обычном режиме, и оперативная память будет отображаться в полном объеме.
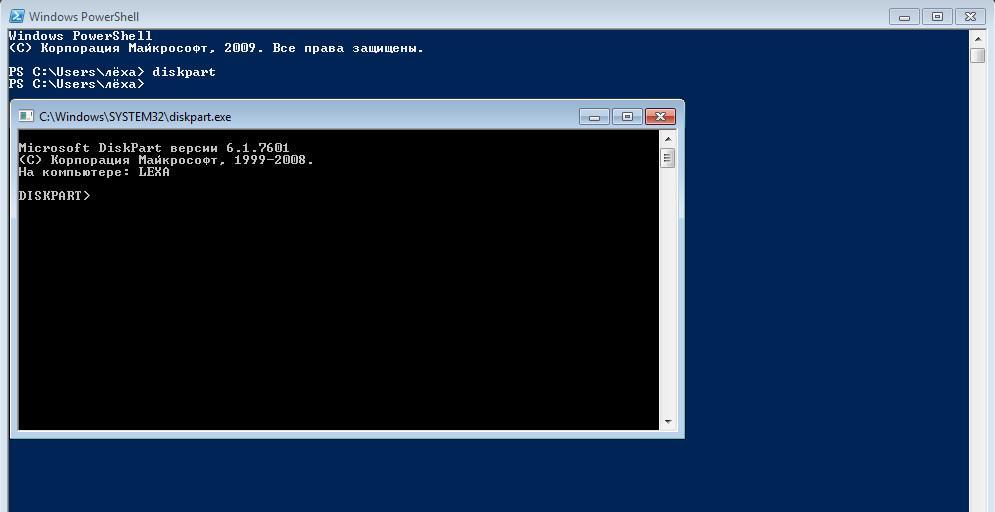
Установка патча через PowerShell
Как исправить проблему, если Windows 7 x64 не видит всю оперативку
Многие пользователи спрашивают, сколько оперативной памяти поддерживает Windows 7 x64. Данной версии ОС видно от 4 до 198 Гб ОЗУ, но при условии, что используется профессиональная, максимальная и корпоративная редакции.
У некоторых пользователей могут наблюдаться проблемы с количеством отображаемой памяти. Вместо установленных 4 Гб RAM виндовс видит только 2 или 3,5 Гб. Чтобы исправить данную проблему, необходимо воспользоваться штатными инструментами операционной системы.
Обратите внимание! В некоторых случаях такой сбой может происходить из-за устаревшей версии низкоуровнего программного обеспечения БИОС. В этой ситуации владельцу компьютера необходимо обновить прошивку.
Убрать лимит через MSConfig на x64 системе
Данный способ является наиболее безопасным, устанавливать стороннее программное обеспечение не требуется. Помимо этого, исключается вмешательство в код программного ядра виндовс.
Инструкция:
- Необходимо кликнуть по иконке «Пуск» и открыть стартовое окно.
- Затем нужно выбрать пункт «Все программы» и перейти в директорию «Служебные».
- Щелкнуть по окну «Выполнить», чтобы открыть строку быстрого доступа к системным компонентам.
- В поисковой строке ввести ключевой запрос «msconfig».
- В меню системной конфигурации требуется найти пункт с наименованием «Загрузка».
- Далее в нижней части окна нужно щелкнуть по пункту «Расширенные настройки загрузчика».
- Затем требуется поставить отметку в чекбоксе «Использовать максимальное количество оперативной памяти».
- С помощью стрелок выставить количество установленной ОЗУ.
- Нажать на кнопку «Применить» и выполнить перезагрузку устройства.

Установка максимального значения RAM
Таким образом можно вручную выставить поддержку максимального количества установленной RAM памяти.
Важно! Перед изменением системной конфигурации рекомендуется создать точку восстановления.
Обновить BIOS/UEFI до последней версии
Владельцы ПК спрашивают, почему нужно обновлять БИОС. Обновление требуется для улучшения работы устройства и правильной работы оборудования.
Инструкция:
- C помощью программы Nero создать загрузочную флешку с прошивкой. При этом нужно произвести форматирование накопителя в файловую систему FAT32.
- Далее нужно произвести подключение внешнего накопителя в USB-порт.
- Затем необходимо перезапустить компьютер.
- После рестарта, когда появится загрузочная заставка БИОС, нужно кликнуть «F2» или «Del».
- После этого следует открыть раздел «TOOL». Управление осуществляется с помощью клавиш, где изображены стрелки.
- В данном разделе требуется выбрать вкладку «Flash», а затем «Install».
- Дождаться завершения процесса обновления и нажать «Exit». После этого устройство будет перезагружено, а версия БИОС обновится.
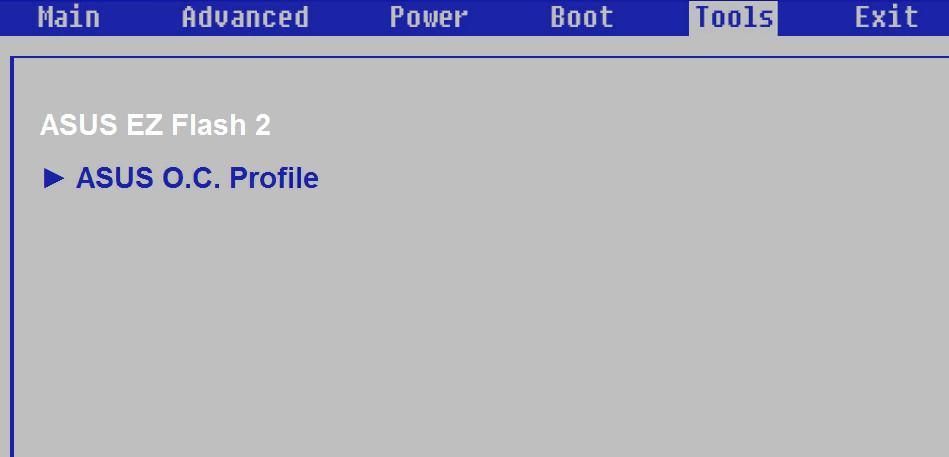
Обновление БИОС через FlashInstall
Если установлена Windows 7 32 Bit, сколько поддерживает оперативной памяти эта ОС, знает далеко не каждый пользователь. Данная версия может поддерживать только 3 Гб RAM. Данные ограничения связаны с тем, что ядро не может использовать расширенное адресное пространство. Если 64-разрядная система не видит всей памяти, требуется воспользоваться утилитой конфигурации или обновить низкоуровневое программное обеспечение. Перед изменением параметров ядра с помощью патча нелишним будет создать резервную копию.
windows-7 — В Windows 7 можно ли временно ограничить объем оперативной памяти для всех задач?
Да, но это потребует перезагрузки.
- Запустите msconfig
- Нажмите вкладку Boot
- Нажмите «Дополнительные параметры …»
- Установите флажок «максимальная память»
- Введите число МБ, которое вы хотите использовать в системе (например, 3072 для «3 ГБ»)
- Хорошо дважды
Перезагрузитесь, и вы будете работать с 3 ГБ ОЗУ.
Если вы хотите иметь возможность выбрать это во время загрузки без использования msconfig снова и снова … тогда предположим, что у вас есть база данных конфигурации загрузки по умолчанию (BCD) только с одной записью в ней …
Откройте командную строку с правами администратора.
(подробнее: в меню «Пуск» введите cmd — вы должны увидеть ярлык для cmd.exe. Щелкните правой кнопкой мыши и выберите «Запуск от имени администратора». Если у вас уже есть ярлык для командной строки на панели задач, щелкните его правой кнопкой мыши, затем щелкните правой кнопкой мыши командную строку в контекстном меню и выберите «Запуск от имени администратора». Для этого я всегда держу ярлык командной строки на панели задач)
В командной строке введите
bcdedit /copy {current} /d "Windows 7 limited RAM"Это копирует запись BCD, которая загрузила вашу текущую систему в новую запись, и назначает строку описания того, что вы поместили в кавычки. Конечно, вы можете сказать «3 ГБ ОЗУ» вместо «ограниченная ОЗУ».
Запустите msconfig. (Поскольку у вас уже есть командная строка администратора, просто введите msconfig в командной строке.) На этот раз вы увидите две записи в окне вкладки Boot. (или, может быть, даже больше, если вы уже модифицировали BCD раньше). Выберите тот, который вы добавили, — тот, который говорит «Ограниченное ОЗУ» (или то, что вы установили в bcdedit /copy) — и измените его, как описано выше. Нажмите ОК дважды.
В следующий раз, когда вы перезагрузитесь, вам будет предложено меню выбора загрузки, показывающее как «Windows 7», так и «Windows 7 limited RAM» (или что-то еще). Выбор по умолчанию должен оставаться прежним, поэтому, если вы просто оставите его в покое, он загрузит вашу стандартную систему через 30 секунд. Вы можете изменить этот тайм-аут на вкладке загрузки msconfig. (Я обычно устанавливаю на 10 секунд.)
Максимальные ограничения оперативной памяти для Windows 7/8 x64
В разных выпусках Windows был разный верхний предел ОЗУ. 64-разрядная версия Windows поддерживает различный объем памяти в качестве отличительной особенности SKU: нижний предел составляет от 512 МБ для Windows XP Starter до 128 ГБ для Vista Ultimate и 192 ГБ для Windows 7 Ultimate.
Однако все 32-разрядные клиентские SKU Windows, включая Windows Vista, Windows XP и Windows 2000 Professional, поддерживают не более 4 ГБ физической памяти.4 ГБ — это самый высокий физический адрес, доступный в стандартном режиме управления памятью x86. Спецификации оборудования для Windows 7 устанавливают минимальные требования к памяти (ОЗУ).
Чтение: Разница между 64-битной и 32-битной Windows .
Ограничения максимальной памяти (ОЗУ)
Итак, хотя максимальный предел ОЗУ для 32-разрядных выпусков Windows 7/8 составляет 4 ГБ, когда дело доходит до 64-разрядных выпусков, объем памяти, который может адресовать ОС, зависит от того, какой выпуск вы используете.
Вот верхние пределы ОЗУ для различных выпусков Windows 7 64-бит:
- Стартер: 2 ГБ
- Home Basic: 8 ГБ
- Home Premium: 16 ГБ
- Professional: 192 ГБ
- Enterprise: 192 ГБ
- Ultimate: 192 ГБ
Эти ограничения аналогичны ограничениям для выпусков Windows Vista, за исключением того, что для Vista Enterprise и Vista Ultimate верхние пределы увеличены с 128 ГБ до 192 ГБ.
Windows 8 и Windows 8.1 , 64-разрядная версия имеет разные ограничения памяти в зависимости от выпуска.
- Windows 8: 128 ГБ
- Windows 8 Professional: 512 ГБ
- Windows 8 Enterprise: 512 ГБ.
Для Windows Server 2008 R2 Enterprise edition ограничение может быть увеличено даже до 2 ТБ.
Надеюсь, это поможет.
Дополнительная литература:
для выпусков Windows и Windows Server — приложения Win32
- На чтение 9 минут
В этой статье
В этом разделе описаны ограничения памяти для поддерживаемых выпусков Windows и Windows Server.
Ограничения памяти и адресного пространства зависят от платформы, операционной системы и от того, используется ли значение IMAGE_FILE_LARGE_ADDRESS_AWARE в структуре LOADED_IMAGE и 4-гигабайтная настройка (4GT). IMAGE_FILE_LARGE_ADDRESS_AWARE устанавливается или очищается с помощью параметра компоновщика / LARGEADDRESSAWARE.
Настройка 4 гигабайт (4GT), также известная как настройка памяти приложений или переключатель / 3GB, представляет собой технологию (применимую только к 32-битным системам), которая изменяет объем виртуального адресного пространства, доступного для приложений пользовательского режима.Включение этой технологии уменьшает общий размер виртуального адресного пространства системы и, следовательно, максимальные системные ресурсы. Для получения дополнительной информации см. Что такое 4GT.
Ограничения физической памяти для 32-разрядных платформ также зависят от расширения физического адреса (PAE), которое позволяет 32-разрядным системам Windows использовать более 4 ГБ физической памяти.
Ограничения памяти и адресного пространства
В следующей таблице указаны ограничения на память и адресное пространство для поддерживаемых выпусков Windows.Если не указано иное, ограничения в этой таблице применяются ко всем поддерживаемым версиям.
| Тип памяти | Ограничение на X86 | Пределв 64-битной Windows |
|---|---|---|
| Виртуальное адресное пространство пользовательского режима для каждого 32-битного процесса | 2 ГБ До 3 ГБ с IMAGE_FILE_LARGE_ADDRESS_AWARE и 4GT | 2 ГБ с IMAGE_FILE_LARGE_ADDRESS_AWARE очищено (по умолчанию) 4 ГБ с набором IMAGE_FILE_LARGE_ADDRESS_AWARE |
| Виртуальное адресное пространство пользовательского режима для каждого 64-битного процесса | Не применимо | с установленным IMAGE_FILE_LARGE_ADDRESS_AWARE (по умолчанию): x64: Windows 8.1 и Windows Server 2012 R2 или более поздней версии: 128 ТБ x64: Windows 8 и Windows Server 2012 или более ранней версии 8 ТБ Системы на базе Intel Itanium: 7 ТБ 2 ГБ с IMAGE_FILE_LARGE_ADDRESS_AWARE очищено |
| Виртуальное адресное пространство режима ядра | 2 ГБ От 1 ГБ до 2 ГБ с 4GT | Windows 8.1 и Windows Server 2012 R2 или более поздняя версия: 128 ТБ Windows 8 и Windows Server 2012 или более ранняя версия 8 ТБ |
| Выгружаемый бассейн | 384 ГБ или системный предел фиксации, в зависимости от того, что меньше. Windows 8.1 и Windows Server 2012 R2: 15,5 ТБ или системный предел фиксации, в зависимости от того, что меньше. Windows Server 2008 R2, Windows 7, Windows Server 2008 и Windows Vista: Ограничено доступным виртуальным адресным пространством режима ядра. Начиная с Windows Vista с пакетом обновления 1 (SP1), выгружаемый пул также может быть ограничен значением раздела реестра PagedPoolLimit. Windows Home Server и Windows Server 2003: 530 МБ Windows XP: 490 МБ | 384 ГБ или системный предел фиксации, в зависимости от того, что меньше Windows 8.1 и Windows Server 2012 R2: 15,5 ТБ или системный предел фиксации, в зависимости от того, что меньше. Windows Server 2008 R2, Windows 7, Windows Server 2008 и Windows Vista: 128 ГБ или системный предел фиксации, в зависимости от того, что меньше Windows Server 2003 и Windows XP: До 128 ГБ в зависимости от конфигурации и ОЗУ. |
| невыгружаемый пул | 75% ОЗУ или 2 ГБ, в зависимости от того, что меньше. Windows 8.1 и Windows Server 2012 R2: ОЗУ или 16 ТБ, в зависимости от того, что меньше (адресное пространство ограничено двумя ОЗУ). Windows Vista: Ограничено только виртуальным адресным пространством режима ядра и физической памятью. Начиная с Windows Vista с пакетом обновления 1 (SP1), невыгружаемый пул также может быть ограничен значением раздела реестра NonPagedPoolLimit. Windows Home Server, Windows Server 2003 и Windows XP: 256 МБ или 128 МБ с 4GT. | RAM или 128 ГБ, в зависимости от того, что меньше (адресное пространство ограничено 2 x RAM) Windows 8.1 и Windows Server 2012 R2: RAM или 16 ТБ, в зависимости от того, что меньше (адресное пространство ограничено 2 x RAM). Windows Server 2008 R2, Windows 7 и Windows Server 2008: 75% ОЗУ до 128 ГБ Windows Vista: 40% ОЗУ до 128 ГБ. Windows Server 2003 и Windows XP: До 128 ГБ в зависимости от конфигурации и ОЗУ. |
| Виртуальное адресное пространство системного кэша (физический размер ограничен только физической памятью) | Ограничено доступным виртуальным адресным пространством режима ядра или значением раздела реестра SystemCacheLimit. Windows 8.1 и Windows Server 2012 R2: 16 ТБ. Windows Vista: Ограничено только виртуальным адресным пространством режима ядра. Начиная с Windows Vista с пакетом обновления 1 (SP1), виртуальное адресное пространство системного кэша также может быть ограничено значением раздела реестра SystemCacheLimit. Windows Home Server, Windows Server 2003 и Windows XP: 860 МБ с набором ключей реестра LargeSystemCache и без 4GT; до 448 МБ с 4GT. | Всегда 1 ТБ вне зависимости от физической RAM Windows 8.1 и Windows Server 2012 R2: 16 ТБ. Windows Server 2003 и Windows XP: До 1 ТБ в зависимости от конфигурации и ОЗУ. |
Ограничения физической памяти: Windows 10
В следующей таблице указаны ограничения на физическую память для Windows 10.
| Версия | Ограничение на X86 | Ограничение на X64 |
|---|---|---|
| Windows 10 Корпоративная | 4 ГБ | 6 ТБ |
| Windows 10 для образовательных учреждений | 4 ГБ | 2 ТБ |
| Windows 10 Pro для рабочих станций | 4 ГБ | 6 ТБ |
| Windows 10 Профессиональная | 4 ГБ | 2 ТБ |
| Windows 10 Домашняя | 4 ГБ | 128 ГБ |
Ограничения физической памяти: Windows Server 2016
В следующей таблице указаны ограничения на физическую память для Windows Server 2016.
| Версия | Ограничение на X64 |
|---|---|
| Windows Server 2016 Центр обработки данных | 24 ТБ |
| Windows Server 2016 стандартный | 24 ТБ |
Ограничения физической памяти: Windows 8
В следующей таблице указаны ограничения на физическую память для Windows 8.
| Версия | Ограничение на X86 | Ограничение на X64 |
|---|---|---|
| Windows 8 Корпоративная | 4 ГБ | 512 ГБ |
| Windows 8 Профессиональная | 4 ГБ | 512 ГБ |
| Окна 8 | 4 ГБ | 128 ГБ |
Ограничения физической памяти: Windows Server 2012
В следующей таблице указаны ограничения на физическую память для Windows Server 2012.Windows Server 2012 доступна только в выпусках X64.
| Версия | Ограничение на X64 |
|---|---|
| Windows Server 2012 Центр обработки данных | 4 ТБ |
| Windows Server 2012 стандартный | 4 ТБ |
| Windows Server 2012 Essentials | 64 ГБ |
| Windows Server 2012 Foundation | 32 ГБ |
| Windows Storage Server 2012 Рабочая группа | 32 ГБ |
| Windows Storage Server 2012 стандартный | 4 ТБ |
| Сервер Hyper-V 2012 | 4 ТБ |
Ограничения физической памяти: Windows 7
В следующей таблице указаны ограничения на физическую память для Windows 7.
| Версия | Ограничение на X86 | Ограничение на X64 |
|---|---|---|
| Windows 7 Максимальная | 4 ГБ | 192 ГБ |
| Windows 7 Корпоративная | 4 ГБ | 192 ГБ |
| Windows 7 Профессиональная | 4 ГБ | 192 ГБ |
| Windows 7 Домашняя расширенная | 4 ГБ | 16 ГБ |
| Windows 7 Домашняя базовая | 4 ГБ | 8 ГБ |
| Windows 7 начальная версия | 2 ГБ | НЕТ |
Ограничения физической памяти: Windows Server 2008 R2
В следующей таблице указаны ограничения на физическую память для Windows Server 2008 R2.Windows Server 2008 R2 доступна только в 64-разрядных версиях.
| Версия | Ограничение на X64 | Ограничение на IA64 |
|---|---|---|
| Windows Server 2008 R2 Центр обработки данных | 2 ТБ | |
| Windows Server 2008 R2 Корпоративная | 2 ТБ | |
| Windows Server 2008 R2 для систем на базе процессоров Itanium | 2 ТБ | |
| Windows Server 2008 R2 Foundation | 8 ГБ | |
| Windows Server 2008 R2 стандартный | 32 ГБ | |
| Windows HPC Server 2008 R2 | 128 ГБ | |
| Windows Веб-сервер 2008 R2 | 32 ГБ |
Ограничения физической памяти: Windows Server 2008
В следующей таблице указаны ограничения на физическую память для Windows Server 2008.Пределы более 4 ГБ для 32-разрядной Windows предполагают, что PAE включен.
| Версия | Ограничение на X86 | Ограничение на X64 | Ограничение на IA64 |
|---|---|---|---|
| Windows Server 2008 Центр обработки данных | 64 ГБ | 1 ТБ | |
| Windows Server 2008 Корпоративная | 64 ГБ | 1 ТБ | |
| Windows Server 2008 HPC Edition | 128 ГБ | ||
| Windows Server 2008 стандартный | 4 ГБ | 32 ГБ | |
| Windows Server 2008 для систем на базе процессоров Itanium | 2 ТБ | ||
| Windows Small Business Server 2008 | 4 ГБ | 32 ГБ | |
| Windows Веб-сервер 2008 | 4 ГБ | 32 ГБ |
Ограничения физической памяти: Windows Vista
В следующей таблице указаны ограничения на физическую память для Windows Vista.
| Версия | Ограничение на X86 | Ограничение на X64 |
|---|---|---|
| Windows Vista Максимальная | 4 ГБ | 128 ГБ |
| Windows Vista Корпоративная | 4 ГБ | 128 ГБ |
| Windows Vista Business | 4 ГБ | 128 ГБ |
| Windows Vista Home Premium | 4 ГБ | 16 ГБ |
| Windows Vista Home Basic | 4 ГБ | 8 ГБ |
| Windows Vista начальная версия | 1 ГБ |
Ограничения физической памяти: Windows Home Server
Windows Home Server доступен только в 32-разрядной версии.Ограничение физической памяти составляет 4 ГБ.
Ограничения физической памяти: Windows Server 2003 R2
В следующей таблице указаны ограничения физической памяти для Windows Server 2003 R2. Ограничения более 4 ГБ для 32-разрядной Windows предполагают, что PAE включен.
| Версия | Ограничение на X86 | Ограничение на X64 |
|---|---|---|
| Windows Server 2003 R2 Datacenter Edition | 64 ГБ (16 ГБ с 4GT) | 1 ТБ |
| Windows Server 2003 R2 Enterprise Edition | 64 ГБ (16 ГБ с 4GT) | 1 ТБ |
| Windows Server 2003 R2 Standard Edition | 4 ГБ | 32 ГБ |
Ограничения физической памяти: Windows Server 2003 с пакетом обновления 2 (SP2)
В следующей таблице указаны ограничения физической памяти для Windows Server 2003 с пакетом обновления 2 (SP2).Ограничения более 4 ГБ для 32-разрядной Windows предполагают, что PAE включен.
| Версия | Ограничение на X86 | Ограничение на X64 | Ограничение на IA64 |
|---|---|---|---|
| Windows Server 2003 с пакетом обновления 2 (SP2), Datacenter Edition | 64 ГБ (16 ГБ с 4GT) | 1 ТБ | 2 ТБ |
| Windows Server 2003 с пакетом обновления 2 (SP2), Enterprise Edition | 64 ГБ (16 ГБ с 4GT) | 1 ТБ | 2 ТБ |
| Windows Server 2003 с пакетом обновления 2 (SP2), стандартный выпуск | 4 ГБ | 32 ГБ |
Ограничения физической памяти: Windows Server 2003 с пакетом обновления 1 (SP1)
В следующей таблице указаны ограничения на физическую память для Windows Server 2003 с пакетом обновления 1 (SP1).Ограничения более 4 ГБ для 32-разрядной Windows предполагают, что PAE включен.
| Версия | Ограничение на X86 | Ограничение на X64 | Ограничение на IA64 |
|---|---|---|---|
| Windows Server 2003 с пакетом обновления 1 (SP1), Datacenter Edition | 64 ГБ (16 ГБ с 4GT) | X64 1 ТБ | 1 ТБ |
| Windows Server 2003 с пакетом обновления 1 (SP1), Enterprise Edition | 64 ГБ (16 ГБ с 4GT) | X64 1 ТБ | 1 ТБ |
| Windows Server 2003 с пакетом обновления 1 (SP1), стандартный выпуск | 4 ГБ | 32 ГБ |
Ограничения физической памяти: Windows Server 2003
В следующей таблице указаны ограничения физической памяти для Windows Server 2003.Ограничения более 4 ГБ для 32-разрядной Windows предполагают, что PAE включен.
| Версия | Ограничение на X86 | Ограничение на IA64 |
|---|---|---|
| Windows Server 2003, Datacenter Edition | 64 ГБ (16 ГБ с 4GT) | 512 ГБ |
| Windows Server 2003, выпуск предприятия | 64 ГБ (16 ГБ с 4GT) | 512 ГБ |
| Windows Server 2003, стандартный выпуск | 4 ГБ | |
| Windows Server 2003, веб-версия | 2 ГБ | |
| Windows Small Business Server 2003 | 4 ГБ | |
| Сервер вычислительного кластера Windows 2003 | 32 ГБ | |
| Windows Storage Server 2003, Enterprise Edition | 8 ГБ | |
| Сервер хранения Windows 2003 | 4 ГБ |
Ограничения физической памяти: Windows XP
В следующей таблице указаны ограничения физической памяти для Windows XP.
| Версия | Ограничение на X86 | Ограничение на X64 | Ограничение на IA64 |
|---|---|---|---|
| Windows XP | 4 ГБ | 128 ГБ | 128 ГБ (не поддерживается) |
| Windows XP, версия для начинающих | 512 Мб | НЕТ | НЕТ |
Ограничения физической памяти: Windows Embedded
В следующей таблице указаны ограничения на физическую память для Windows Embedded.
| Версия | Ограничение на X86 | Ограничение на X64 |
|---|---|---|
| Встроенная Windows XP | 4 ГБ | |
| Встроенный стандарт Windows 2009 г. | 4 ГБ | |
| Встроенный стандарт Windows 7 | 4 ГБ | 192 ГБ |
Как видеокарты и другие устройства влияют на ограничения памяти
Устройства должны отображать свою память ниже 4 ГБ для совместимости с выпусками Windows, не поддерживающими PAE.Поэтому, если в системе 4 ГБ ОЗУ, часть из них либо отключена, либо BIOS переназначил более 4 ГБ. Если память переназначена, X64 Windows может использовать эту память. Клиентские версии Windows для X86 не поддерживают физическую память выше отметки 4 ГБ, поэтому они не могут получить доступ к этим переназначенным регионам. Любой выпуск X64 Windows или X86 Server может.
Версии клиентаX86 с включенным PAE имеют используемое 37-битное (128 ГБ) физическое адресное пространство. Ограничение, которое накладывают эти версии, — это максимальный разрешенный физический адрес RAM, а не размер пространства ввода-вывода.Это означает, что драйверы с поддержкой PAE могут фактически использовать физическое пространство размером более 4 ГБ, если захотят. Например, драйверы могут отображать «потерянные» области памяти, расположенные выше 4 ГБ, и отображать эту память как RAM-диск.
4-гигабайтная настройка
IMAGE_FILE_LARGE_ADDRESS_AWARE
Расширение физического адреса
3 способа проверки оперативной памяти с помощью диагностики памяти Microsoft Windows • Raymond.CC
К сожалению, узнать, когда у вас есть оперативная память внутри вашего ПК, на котором возникли проблемы, не так просто, как вы думаете. Это может проявляться по-разному, и проблемы с вашим компьютером, которые, похоже, не связаны с оперативной памятью, на самом деле могут оказаться именно такими.
Компьютер, который срабатывает, а затем сидит на черном экране и больше ничего не делает, является распространенным признаком неисправного модуля, который необходимо вынуть или заменить.Установка Windows, которая продолжает терпеть неудачу при распаковке файлов с диска, также может быть связана с ошибкой памяти. Даже проблемы, связанные с ошибками чтения с диска, которые, как вы могли себе представить, наиболее далеки от проблем с памятью, могут быть вызваны ошибками, исходящими из памяти.
Вы можете легко проверить свою оперативную память на наличие ошибок, потому что есть несколько бесплатных инструментов, которые могут вам помочь, и все, что вам нужно, — это запустить программу и позволить ей проверить всю вашу внутреннюю память. Вот несколько способов проверить оперативную память на наличие ошибок.1. Microsoft Windows Memory Diagnostic


Этот инструмент Microsoft для тестирования памяти немного устарел и появился в 2003 году, но поскольку метод тестирования памяти сегодня такой же, как и тогда, он все еще работает. Быстрая и простая в использовании диагностика включает в себя полный набор тестов памяти и ряд дополнительных опций для более опытных пользователей.
Инструмент загружается как исполняемый файл, и при его запуске вам предоставляется выбор: создать загрузочную дискету или образ ISO, который затем можно записать на компакт-диск.


Просто загрузитесь с созданного диска, и тесты начнутся автоматически. Это займет несколько минут, и время зависит от объема и скорости установленной памяти. Любые возможные ошибки означают потенциальные проблемы с чтением памяти. Дать тестам пройти 1 полный цикл должно быть достаточно, чтобы определить, есть ли какие-либо проблемы.
Нажмите « P », чтобы приостановить тест, а затем « M » отобразит расширенное меню, в котором вы можете изменить выполненные тесты, изменить настройки кеша, а также выбрать отображение ошибок по модулю памяти, что поможет идентифицировать неисправен модуль RAM, если у вас установлено более одного.
У служебной программы диагностики памяти Windows есть одно ограничение: она сканирует только первые 4 ГБ любой установленной памяти и все, что выше, будет проигнорировано.
Загрузить Microsoft Windows Memory Diagnostic
2. Memtest86 +


Этот инструмент диагностики памяти с открытым исходным кодом является ответвлением оригинального Memtest86 и, вероятно, является наиболее часто используемой программой для бесплатного тестирования памяти на сегодняшний день. Существует поддержка большинства новейшего оборудования, и этот инструмент известен как один из самых точных и надежных при обнаружении ошибок памяти.
Memtest86 + можно запустить на вашем компьютере тремя разными способами; с загрузочной дискеты, загрузочного ISO-образа, который можно записать на компакт-диск, или, возможно, наиболее полезным вариантом для современных ПК является исполняемый установщик, который записывает Memetest86 + непосредственно на USB-накопитель.


Как и в случае с инструментом диагностики памяти Microsoft, время, необходимое Memtest86 + для выполнения теста, зависит от технических характеристик вашего оборудования, и обычно для обнаружения любых проблем достаточно одного полного прохода.Нажатие « C » вызывает меню конфигурации, из которого вы можете выбрать определенные тесты, диапазон памяти и режим памяти ECC,
Для тех, кто не хочет тратить впустую весь компакт-диск или использовать USB-накопитель только для Memtest86 + поскольку его размер составляет всего несколько сотен КБ, вам будет приятно узнать, что он включен в популярный Hiren’s BootCD.
Загрузить Memtest86 +
3. Windows Vista и 7 Встроенная диагностика памяти
Этот инструмент тестирования памяти не такой всеобъемлющий, как Memtest86 +, но достаточно полезен, чтобы получить ясное представление, если вы серьезно ошибки памяти.Он доступен в Windows Vista и 7, и пользователи могут вызывать его одним из трех различных способов.
# 1 Если вы уже в Windows, перейдите в Пуск или нажмите клавишу Win и введите mem в поле поиска. Средство диагностики памяти Windows должно отображаться в результатах, и вы можете запустить его, нажав Enter. Появится окно с вопросом, хотите ли вы перезагрузиться сейчас и запустить инструмент или запустить инструмент при следующей перезагрузке. Просто выберите желаемый вариант, и при следующей загрузке Windows запустит диагностический тест.


# 2 Если вы не в Windows, при следующей загрузке нажмите F8 после экрана BIOS, чтобы перейти к экрану дополнительных параметров загрузки (выбор безопасного режима). Нажмите Escape, а затем клавишу Tab, чтобы выбрать «Windows Memory Diagnostic», затем нажмите Enter, чтобы начать тест.
# 3 Диагностика памяти также присутствует на DVD с Windows и на носителе для восстановления системы. Он доступен в окне «Параметры восстановления системы» и представляет собой тот же инструмент, доступ к которому осуществляется в Windows, который запрашивает перезагрузку сейчас и тестирует или тестирует при следующей перезагрузке.


Диагностический тест выполняется довольно быстро и по умолчанию состоит из 2 проходов, хотя F1 перенесет вас на экран параметров, где вы можете запустить более простые или более сложные тесты или настроить большее количество проходов.
.Как я могу использовать 4 ГБ ОЗУ в 32-разрядной версии Windows 7 Ultimate?
MakeUseOf — Политика конфиденциальностиМы уважаем вашу конфиденциальность и обязуемся защищать вашу конфиденциальность во время работы в сети на нашем сайт. Ниже раскрываются методы сбора и распространения информации для этой сети. сайт.
Последний раз политика конфиденциальности обновлялась 10 мая 2018 г.
Право собственностиMakeUseOf («Веб-сайт») принадлежит и управляется Valnet inc.(«Нас» или «мы»), корпорация зарегистрирован в соответствии с законодательством Канады, с головным офисом по адресу 7405 Transcanada Highway, Люкс 100, Сен-Лоран, Квебек h5T 1Z2.
Собранные персональные данныеКогда вы посещаете наш веб-сайт, мы собираем определенную информацию, относящуюся к вашему устройству, например, ваше IP-адрес, какие страницы вы посещаете на нашем веб-сайте, ссылались ли вы на другие веб-сайт и в какое время вы заходили на наш веб-сайт.
Мы не собираем никаких других персональных данных.Если вы заходите на наш сайт через учетной записи в социальной сети, пожалуйста, обратитесь к политике конфиденциальности поставщика социальных сетей для получения информации относительно их сбора данных.
Файлы журналаКак и большинство стандартных серверов веб-сайтов, мы используем файлы журналов. Это включает интернет-протокол (IP) адреса, тип браузера, интернет-провайдер (ISP), страницы перехода / выхода, тип платформы, дата / время и количество кликов для анализа тенденций, администрирования сайта, отслеживания пользователей движение в совокупности и собирать широкую демографическую информацию для совокупного использования.
Файлы cookieФайл cookie — это фрагмент данных, хранящийся на компьютере пользователя, связанный с информацией о пользователе. Мы и некоторые из наших деловых партнеров (например, рекламодатели) используем файлы cookie на нашем веб-сайте. Эти файлы cookie отслеживают использование сайта в целях безопасности, аналитики и целевой рекламы.
Мы используем следующие типы файлов cookie:
- Основные файлы cookie: эти файлы cookie необходимы для работы нашего веб-сайта.
- Функциональные cookie-файлы: эти cookie-файлы помогают нам запоминать выбор, который вы сделали на нашем веб-сайте, запоминать ваши предпочтения и персонализировать ваш опыт работы с сайтом.
- Аналитические и рабочие файлы cookie: эти файлы cookie помогают нам собирать статистические и аналитические данные об использовании веб-сайта.
- Файлы cookie социальных сетей: эти файлы cookie позволяют вам взаимодействовать с контентом на определенных платформах социальных сетей, например, «лайкать» наши статьи. В зависимости от ваших социальных сетей настройки, сеть социальных сетей будет записывать это и может отображать ваше имя или идентификатор в связи с этим действием.
- Рекламные и таргетированные рекламные файлы cookie: эти файлы cookie отслеживают ваши привычки просмотра и местоположение, чтобы предоставить вам рекламу в соответствии с вашими интересами. См. Подробности в разделе «Рекламодатели» ниже.
Если вы хотите отключить файлы cookie, вы можете сделать это в настройках вашего браузера. Для получения дополнительной информации о файлах cookie и способах управления ими, см. http://www.allaboutcookies.org/.
Пиксельные тегиМы используем пиксельные теги, которые представляют собой небольшие графические файлы, которые позволяют нам и нашим доверенным сторонним партнерам отслеживать использование вашего веб-сайта и собирать данные об использовании, включая количество страниц, которые вы посещаете, время, которое вы проводите на каждой странице, что вы нажимаете дальше, и другую информацию о посещении вашего веб-сайта.
РекламодателиМы пользуемся услугами сторонних рекламных компаний для показа рекламы, когда вы посещаете наш веб-сайт. Эти компании могут использовать информацию (не включая ваше имя, адрес, адрес электронной почты или номер телефона) о ваших посещениях этого и других веб-сайтов для размещения рекламы товаров и услуг, представляющих для вас интерес. Если вы хотите получить дополнительную информацию об этой практике и узнать, как можно отказаться от использования этой информации этими компаниями, щелкните здесь.
Рекламодатели, как сторонние поставщики, используют файлы cookie для сбора данных об использовании и демографических данных для показа рекламы на нашем сайте. Например, использование Google Файлы cookie DART позволяют показывать рекламу нашим пользователям на основе их посещения наших сайтов и других сайтов в Интернете. Пользователи могут отказаться от использования DART cookie, посетив политику конфиденциальности Google для рекламы и содержательной сети.
Мы проверили все политики наших рекламных партнеров, чтобы убедиться, что они соответствуют всем применимым законам о конфиденциальности данных и рекомендуемым методам защиты данных.
Мы используем следующих рекламодателей:
Ссылки на другие веб-сайтыЭтот сайт содержит ссылки на другие сайты. Помните, что мы не несем ответственности за политика конфиденциальности таких других сайтов. Мы призываем наших пользователей знать, когда они покидают нашу сайт, и прочитать заявления о конфиденциальности каждого веб-сайта, который собирает лично идентифицируемая информация. Это заявление о конфиденциальности применяется исключительно к информации, собираемой этим Интернет сайт.
Цель сбора данныхМы используем информацию, которую собираем, чтобы:
- Администрирование нашего веб-сайта, включая устранение неполадок, а также статистический анализ или анализ данных;
- Для улучшения нашего Веб-сайта и повышения качества обслуживания пользователей, обеспечивая вам доступ к персонализированному контенту в соответствии с вашими интересами;
- Анализируйте использование пользователями и оптимизируйте наши услуги.
- Для обеспечения безопасности нашего веб-сайта и защиты от взлома или мошенничества.
- Делитесь информацией с нашими партнерами для предоставления таргетированной рекламы и функций социальных сетей.
Мы не продаем и не сдаем в аренду ваши личные данные третьим лицам. Однако наши партнеры, в том числе рекламные партнеры, может собирать данные об использовании вашего веб-сайта, как описано в настоящем документе. См. Подробности в разделе «Рекламодатели» выше.
Как хранятся ваши данныеВсе данные, собранные через наш Веб-сайт, хранятся на серверах, расположенных в США.Наши серверы сертифицированы в соответствии с Соглашением о защите конфиденциальности между ЕС и США.
IP-адрес и строковые данные пользовательского агента от всех посетителей хранятся в ротационных файлах журнала на Amazon. сервера на срок до 7 дней. Все наши сотрудники, агенты и партнеры стремятся сохранить ваши данные конфиденциальны.
Мы проверили политику конфиденциальности наших партнеров, чтобы убедиться, что они соответствуют аналогичным политикам. для обеспечения безопасности ваших данных.
Согласие в соответствии с действующим законодательствомЕсли вы проживаете в Европейской экономической зоне («ЕЭЗ»), окно согласия появится, когда доступ к этому сайту.Если вы нажали «да», ваше согласие будет храниться на наших серверах в течение двенадцать (12) месяцев, и ваши данные будут обработаны в соответствии с настоящей политикой конфиденциальности. После двенадцати месяцев, вас снова попросят дать согласие.
Мы соблюдаем принципы прозрачности и согласия IAB Europe.
Вы можете отозвать согласие в любое время. Отзыв согласия может ограничить вашу возможность доступа к определенным услугам и не позволит нам обеспечить персонализированный опыт работы с сайтом.
Безопасность данныхНаши серверы соответствуют ISO 27018, сводам правил, направленных на защиту личных данных. данные в облаке. Мы соблюдаем все разумные меры предосторожности, чтобы гарантировать, что ваши данные безопасность.
В случае, если нам станет известно о любом нарушении безопасности данных, изменении, несанкционированном доступе или раскрытие каких-либо личных данных, мы примем все разумные меры предосторожности для защиты ваших данных и уведомит вас в соответствии с требованиями всех применимых законов.
Доступ, изменение и удаление ваших данныхВы имеете право запросить информацию о данных, которые у нас есть для вас, чтобы запросить исправление и / или удаление вашей личной информации. пожалуйста, свяжитесь с нами в [email protected] или по указанному выше почтовому адресу, внимание: Отдел соблюдения требований данных.
ВозрастЭтот веб-сайт не предназначен для лиц младше 16 лет. Посещая этот веб-сайт. Вы настоящим гарантируете, что вам исполнилось 16 лет или вы посещаете Веб-сайт под присмотром родителей. надзор.
Заявление об отказе от ответственностиХотя мы прилагаем все усилия для сохранения конфиденциальности пользователей, нам может потребоваться раскрыть личную информацию, когда требуется по закону, когда мы добросовестно полагаем, что такие действия необходимы для соблюдения действующего судебное разбирательство, постановление суда или судебный процесс, обслуживаемый на любом из наших сайтов.
Уведомление об измененияхКаждый раз, когда мы изменяем нашу политику конфиденциальности, мы будем публиковать эти изменения на этой странице Политики конфиденциальности и других места, которые мы считаем подходящими, чтобы наши пользователи всегда знали, какую информацию мы собираем, как мы ее используем, и при каких обстоятельствах, если таковые имеются, мы ее раскрываем.
Контактная информацияЕсли у пользователей есть какие-либо вопросы или предложения относительно нашей политики конфиденциальности, свяжитесь с нами по адресу [email protected] или по почте на указанный выше почтовый адрес, внимание: Департамент соответствия данных.
.