Как можно при синхронизации облачного хранилища легко создать фантомный файл? (Яндекс.Диск)
Обнаружил великолепную фичу Яндекс-Диска, и делюсь этой прекрасной информацией.Вы можете использовать эту фичу Яндекс-Диска, когда вам нужно срочно создать много данных, а загружать подсистему ввода-вывода на диски копированием файлов вам прямо сейчас неудобно.
Исходные требования: Вам нужно иметь облачное хранилище на Яндекс-Диск, большого объема (вам же нужно много данных?). С этим хранилищем желательно синхронизировать несколько устройств, например десктоп, ноутбук, и что-нибудь еще (можно рабочий комп). На хранилище нужно иметь свободное пространство, для размещения копии данных.
Затем нужно выбрать папку, которая содержит необходимое вам количество данных (например, много. Скажем, несколько гигабайт — это много для Яндекс-Диска). Весьма желательно, чтобы внутри этой папки было несколько уровней вложенных папок с файлами.
Затем вам достаточно произвести на одном из синхронизируемых устройств переименование папок на нескольких уровнях вложенности.
Алгоритм Яндекс-Диска, разработанный программистами команды Яндекс-Диска, распознает ваши желания, и при очередной синхронизации устройств с облачным хранилищем произведет не прямолинейное переименование папок, но дублирование дерева папок с вложенными файлами, создаст таким образом много-данных для вас, и заодно создаст фантомный файл в одной из папок. Очевидно, это будет сделано в качестве пасхалочки, привет от команды программистов из команды Яндекс-Диска в адрес вашего бессознательного, которое хотело создать много данных. Наличие фантомного файла можно обнаружить, посмотрев счетчик файлов и папок в веб-интерфейсе Яндекс-Диска. В одной ветке дерева папок будет на один файл больше, чем в другой. На синхронизируемых устройствах этого файла не наблюдается.
Яндекс-Диск-команда не считает эту фичу багой, отрицает некорректность работы этого алгоритма, и вы можете рассчитывать, что фича будет существовать еще длительное время.
Этот эксперимент был проведен два раза. Оба раза фича отработала на ура, и было создано много данных.
Оба раза фича отработала на ура, и было создано много данных.
Вы можете провести эксперимент, проверить эту фичу, и сообщить о ваших результатах.
Почему не удается создать новый раздел на жестком диске
При установке Windows, как правило, пользователи создают два раздела — системный
При этом, скорее всего, он будет помечен как логический, в отличие от трёх остальных, имеющих пометку «основной».
Но если после этого вы захотите создать ещё раздел.
Windows выдаст предупреждение, что выбранная операция преобразует данные диски в динамические.
И что за исключением текущего тома загрузки, вы не сможете загружать ранее установленные версии Windows с любых томов на этих дисках.
Да, не очень приятная перспектива для тех, кто собрался установить к себе на компьютер ещё одну операционную систему, не говоря уже об имеющих у себя таковую.
А всё потому, что в файловой системе Windows относительно томов действуют определённые ограничения.
Так, правило гласит, что на одном базовом диске не может быть создано более четырёх основных томов, трёх основных и одного дополнительного логического либо же динамического тома.
Так как же быть в этой ситуации. Соглашаться на преобразование базового диска в динамический? Совсем необязательно, к тому же после этого вы не только не сможете запустить (установить) вторую ОС, но и лишитесь возможности выполнять над разделами целый ряд операций.
Решение простое. Если на вашем диске уже имеется четыре основных тома, вместо того чтобы высвобождать нераспределённое пространство под пятый, которого вам всё равно не создать, необходимо преобразовать больший пользовательский раздел в логический.
Что это даст? А то, что в нём вы сможете создать ещё несколько независимых вложенных разделов. Для этих целей лучше всего использовать какую-нибудь стороннюю программу, например, Acronis Disk Director или его загрузочный диск, если не хотите ставить приложение на компьютер.
Итак, кликаем в Disk Director по основному разделу (вообще-то в данном случае правильнее было говорить «диску») правой кнопкой мыши и выбираем в меню «Преобразовать в логический».
После чего применяем операцию.
В Acronis он будет иметь светло-коричневый цвет, а в штатной оснастке управления дисками — ярко-синий и при этом выделен зелёной рамкой. А теперь делим образовавшийся логический диск на столько разделов, на сколько хотим.
Что случится, если один из этих вложенных разделов «поломается», не станут ли недоступными остальные? Нет, все, кроме повреждённого, будут доступны, так как они независимы.
Второй вариант, когда на диске есть три основных тома, один логический с вложенными томами и нераспределённое пространство.
Создать простой том в оснастке управления дисками вы не сможете, а вот логический в
Кликните по свободному пространству правой кнопкой мыши и выберите единственную доступную опцию «Создать том».
В окне мастера тип тома оставляем «Базовый», жмём «Далее».
Выделяем пустое место и ещё раз жмём «Далее».
В следующем окне мастера вы увидите, что тип тома автоматически был выбран логический. Нажимаем «Завершить» и применяем операцию. Новый раздел присоединится к уже имеющимся в логическом диске разделам.
Наконец, третий, самый вероятный вариант, когда на диске имеется четыре основных раздела и нераспределённое пространство  первый скриншот). Новичку может показаться, что тут даже Disk Director не поможет, так как при попытке создания тома он выдаёт ошибку «Не удается выполнить операцию. Диск не может содержать более четырех томов…».
первый скриншот). Новичку может показаться, что тут даже Disk Director не поможет, так как при попытке создания тома он выдаёт ошибку «Не удается выполнить операцию. Диск не может содержать более четырех томов…».
Разумеется, правило действует одинаково во всех случаях. Чтобы создать на пустом месте том, хотите вы того или нет, придётся сначала преобразовать один из четырёх основных томов в логический, посему вызываем для пользовательского раздела меню, а в нём выбираем
После этого возможность создания тома на месте нераспределённого пространства станет доступной.
3 плюса и одна мелочь, которая бесит в обновленном XRAY Cross
В продаже появился XRAY Cross в комплектации EnjoY Pro. Автомобиль получил штатную мультимедийную систему Яндекс.Авто, которую испытал «За рулем».
1. «Чистый» руль
Важной доработкой стал гидроусилитель рулевого управления. Прежде на XRAY Cross устанавливался электрогидроусилитель, моторчик которого не успевал включаться и нагнетать давление в системе, чтобы заглушать удары на рулевом колесе, идущие от кочек. Для установки электроусилителя пришлось бы вносить изменения в конструкцию машины и даже занизить дорожный просвет. Поэтому модель получила ГУР от Лады Ларгус, где проблем с толчками на рулевом колесе нет.
Прежде на XRAY Cross устанавливался электрогидроусилитель, моторчик которого не успевал включаться и нагнетать давление в системе, чтобы заглушать удары на рулевом колесе, идущие от кочек. Для установки электроусилителя пришлось бы вносить изменения в конструкцию машины и даже занизить дорожный просвет. Поэтому модель получила ГУР от Лады Ларгус, где проблем с толчками на рулевом колесе нет.
2. Быстродействие
Материалы по теме
Новая «голова», работающая на Android 9.0, имеет 4-ядерный процессор, жесткий диск на 32 Гб и 4 Гб оперативки. Система быстро «просыпается», легко коннектится со смартфоном (Apple CarPlay и Android Auto), отображает контрастную качественную картинку, которую уже не портят блики экрана. Лучше стал и звук, который можно настраивать по трем параметрам, а громкость автоматически увеличивается с набором скорости.
3. Навигация
Лучше стал работать и навигатор, прокладывая маршруты быстро и с учетом пробок, а также не забывая предупреждать о камерах.
И тут реклама!
Контент, загружаемый из интернета не виснет, но при поиске тех или иных мест, например, магазинов, отдается предпочтение предположительным партнерам Яндекса: торговые точки одной сети игнорируются в угоду другой.
О других особенностях модернизированного Lada XRAY Cross читайте в июньском номере журнала «За рулем» — уже в продаже.
Материал подготовлен по мотивам статьи «Начинается на Я» Юрия Тимкина, опубликованной в июньском номере журнала «За рулем» за 2021 год.
Как посмотреть и извлечь файлы из кэша Google Chrome и других браузеров
Приветствую!
В процессе открытия и просмотра сайтов, браузером автоматически сохраняются файлы, которые являются элементами просматриваемых страниц. Это могут быть графические элементы, аудио и видео, таблицы стилей,js файлы, html файлы и так далее.
Все эти файлы сохраняются в кэше браузера, и впоследствии используются для ускорения формирования и отображения страниц сайтов. Принцип работы кэша весьма прост – если тот или иной элемент страницы открываемого сайта сохранён локально, то браузер использует его при формировании страницы, а не запрашивает вновь с Интернет-а. Естественно, извлечение файла из кэша происходит несоизмеримо быстрее, нежели если бы происходила загрузка оного из сети.
Зная данное обстоятельство, пользователи прибегают к извлечению этих сохранённых файлов. К примеру, это может понадобиться, дабы выяснить, какие сайты просматривались и какой непосредственно контент там отображался. Это можно определить по сохранённым графическим элементам (картинкам, фотографиям) с просматриваемых сайтов, что были сохранены в кэше браузера.
Это можно определить по сохранённым графическим элементам (картинкам, фотографиям) с просматриваемых сайтов, что были сохранены в кэше браузера.
Проблема заключается лишь в том, что в браузере Google Chrome и основанных на его «базе» (Яндекс Браузер, Opera и так далее), к файлам кэша напрямую не обратиться. Точнее, если открыть папку с кэшем, то непосредственно сохранённых файлов вы не обнаружите, а увидите лишь файлы с порядковыми номерами. Но вопрос с доступом к кэшу в браузере решаем, о чём и будет поведано в данном материале.
Инструкция по просмотру и извлечению (копированию, сохранению) файлов кэша в Google Chrome, Opera, Яндекс браузер и т.д.
Для решения поставленной задачи мы воспользуемся миниатюрной утилитой под названием «ChromeCacheView», которая работает без установи и имеет поддержку русского языка интерфейса (языковой файл скачивается отдельно и копируется в папку, где находится и сама утилита).
- Зайдя на официальный сайт утилиты, скачайте архив с ней и распакуйте в заранее созданную дня неё папку.
 Запустите находящийся исполняемый файл программы. Будет открыто основное окно утилиты.
Запустите находящийся исполняемый файл программы. Будет открыто основное окно утилиты.Программа попытается обнаружить папку с кэшем браузера и отобразит сохранённые в нём файлы. Если этого не произошло или у вас в системе установлено несколько браузеров (или используется портативный вариант браузера), то в верхнем меню выберите пункт Файл -> Выбрать папку с кешем.
Там будут доступны варианты быстрого переключения расположения путей для браузеров Opera, Vivaldi, Яндекс Браузер, Google Chrome. Если в вашем случае путь будет отличаться, то существует возможность ручного выбора папки кэша.
- И так, открыв нужный кэш, можете приступить к просмотру файлов в нём находящихся, а также их извлечением (копированием) в любую другую папку.
Делается это просто: выделите файлы, которые должны быть извлечены, а после нажмите в верхнем меню пункт Файл -> Копировать выбранные файлы кэша в… и укажите папку, куда они должны быть скопированы.

- Всё. Интересующие файлы извлечены из кэша, теперь их можно просмотреть и использовать для других задач.
Воспользовавшись столь простым решением, вы с лёгкостью сможете просмотреть и скопировать файлы из кэша браузера Google Chrome, а также других браузеров, основанных на коде Chromium.
Как просмотреть и очистить кэш в браузере Google Chrome
- – Автор: Игорь (Администратор)
Google достаточно часто обновляет свой браузер Chrome. Но, на момент написания этого совета, в нем до сих пор нет настройки для задания ограничения размера кэша. А ведь кэш может очень сильно разрастись, если его периодически не чистить. Вы можете сильно удивиться, узнав сколько места занимает кэш. Например, на текущий момент времени кэш моего браузера занимает 423 Мб. Согласитесь, что это не совсем уж маленькая цифра. По умолчанию весь кэш находится в папке «C:\Users\{Пользователь}\AppData\Local\Google\Chrome\User Data\Default», где «{Пользователь}» — это ваш пользователь. Просто посмотрите на размер этой папки.
Например, на текущий момент времени кэш моего браузера занимает 423 Мб. Согласитесь, что это не совсем уж маленькая цифра. По умолчанию весь кэш находится в папке «C:\Users\{Пользователь}\AppData\Local\Google\Chrome\User Data\Default», где «{Пользователь}» — это ваш пользователь. Просто посмотрите на размер этой папки.
Конечно, ограничить размер можно при помощи специальных параметров, которые необходимо прописать в ярлык для запуска, но это не совсем то, что хотелось бы. Если вам интересно, то сделать это можно при помощи следующих параметров: –disk-cache-dir=”c:\cache” –disk-cache-size=102345678. Где параметр «–disk-cache-dir» — задает место хранения кэша. А параметр «–disk-cache-size» — максимальный размер в байтах.
Примечание: кэш так же стоит чистить в случаях, если у вас возникают проблемы с отображением ваших любимых сайтов. Если не вдаваться в технические подробности, то основная проблема в том, что часть элементов сайта обновилась, но при этом браузер при загрузке сайта по прежнему загружает элементы из кэша.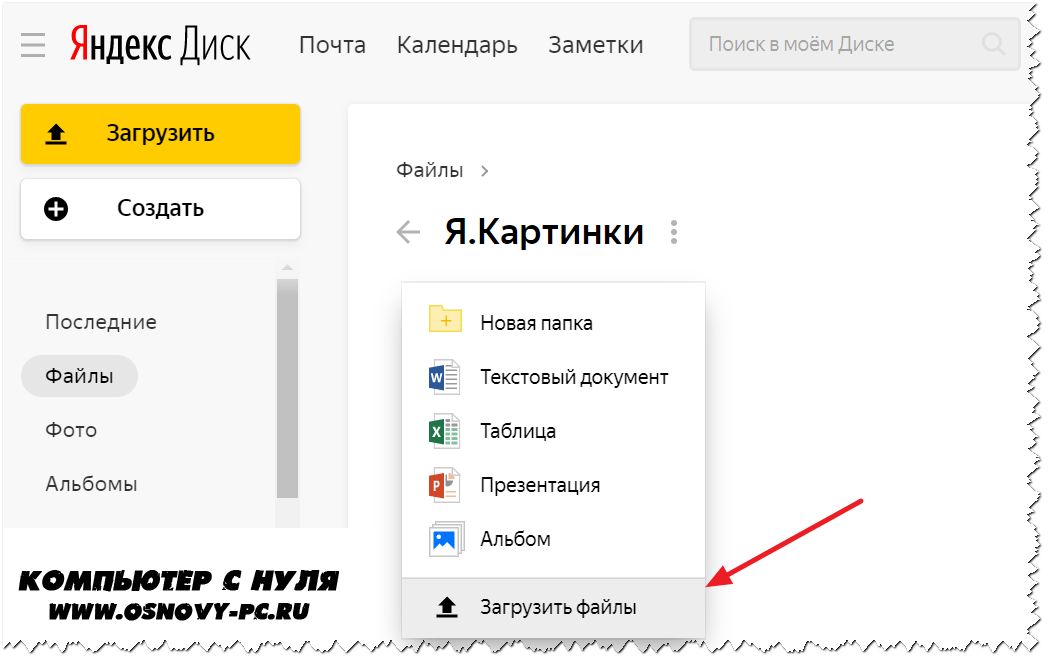
Просмотр кэша при помощи «about:cache»
Есть несколько различных способов для просмотр кэша. Сам браузер имеет специальную команду для просмотра кэша. Введите в адресной строке «about:cache» (без кавычек и без пробелов, но с двоеточием). Содержимое кэша отобразиться в окне браузера. Если у вас достаточно большой кэш, то эта операция может занять некоторое время. Конечно, это не самый удобный способ просмотра, и он больше подойдет технически подкованным пользователям. Но, тем не менее, это все же способ.
Очистка кэша из браузера
Вы можете очистить кэш за определенный период времени из панели инструментов Chrome.
- Откройте выпадающее меню. Значок из трех полосок
- Наведите мышку на «Инструменты»
- Выберите пункт «Удаление данных о просмотренных страницах…»
- В появившемся меню выберите период, за который необходимо очистить данные
- Выберите необходимые данные для очистки.
 Для тех данных, которые вы хотите сохранить, снимите галочки
Для тех данных, которые вы хотите сохранить, снимите галочки - Нажмите кнопку «Очистить историю»
Просмотр кэша с помощью программы ChromeCacheView от NirSoft
ChromeCacheView это небольшая бесплатная утилита, которая позволяет просматривать и выборочно копировать записи кэша браузера Chrome. Она так же позволяет посмотреть информацию о каждом файле кэша. Скачать эту утилиту вы можете по этой ссылке. Программа не требует установки и прекрасно работает в Windows XP, Vista и 7.
☕ Хотите выразить благодарность автору? Поделитесь с друзьями!
- Полезные горячие клавиши в браузере
Добавить комментарий / отзыв
Топорный шифровальщик атакует уязвимые серверы Microsoft Exchange и пытается все зашифровать
| ПоделитьсяШифровальщик Epsilon Red использует дюжину скриптов для подготовки почвы для атак и отдельный процесс для каждого шифруемого каталога. Но начинается все с эксплуатации старой уязвимости в Microsoft Exchanger.
Но начинается все с эксплуатации старой уязвимости в Microsoft Exchanger.
Эксперты компании Sophos выявили новый шифровальщик, который атакует уязвимые серверы Microsoft Exchange и пытается распространиться на всю сеть. Шифровальщик Epsilon Red запускает более десятка скриптов, прежде чем начинается процедура, собственно, шифрования. Вредонос пытается распространиться по всем машинам, находящимся в одной сети с уязвимым сервером.
Специалисты Sophos обнаружили Epsilon Red в ходе расследования кибератаки на крупного гостиничного оператора в США. Как выяснилось, злоумышленники воспользовались уязвимостями ProxyLogon (CVE-2021-26855) в локальном сервере Microsoft Exchange.
Компания Microsoft выпустила
исправления для ProxyLogon еще в начале марта 2021 г. Практически сразу после публикации сведений об
уязвимостях и патчей к ним киберзлоумышленники начали активно сканировать Сеть
в поисках уязвимых машин и пытаться их атаковать.
Со своей стороны, организации по всему миру восприняли угрозу всерьез и начали активно устанавливать обновления на свои серверы Exchange. К апрелю 2021 г. около 92% всех серверов в мире получили исправления.
Серверы Microsoft Exchange атакованы шифровальщиком с «русским» именем
Сам шифровальщик Epsilon Red написан на языке Golang, однако его сопровождают более десятка скриптов PowerShell, чье назначение — подготовить почву для атаки. Эти скрипты способны «убивать» процессы защитных инструментов, баз данных, систем резервирования, офисных приложений и почтовых клиентов, удалять теневые копии и логи, отключать Windows Defender, деинсталлировать антивирусы Sophos, TrendMicro, Cylance, Malware Bytes, Sentinel One, Vipre, Webroot, повышать привилегии для шифровальщика в системе и даже красть хэши паролей.
Скрипты поименованы числами от 1 до 12 и буквами. Один из них оказался копией инструмента для пентестеров Copy-VSS.
При этом первичное вторжение
производится вручную: злоумышленники подключаются к уязвимым машинам через RDP и используют
инструментарий управления Windows (WMI) для загрузки и запуска скриптов, после чего
начинает работать сам шифровальщик.
Эксперты Sophos также обратили внимание, что злоумышленники устанавливают копию набора утилит Remote Utilities для удаленного управления и браузер Tor. Очевидно это делается для того, чтобы обеспечить резервный доступ к атакованной системе.
Топорная работаПо мнению специалистов компании Sophos, Epsilon Red не отличается профессиональностью исполнения, но, тем не менее, вреда причинить может очень много.
EpsilonRed содержит код из опенсорсного инструмента godirwalk, библиотеки для обхода всей структуры каталогов в файловой системе. Это позволяет вредоносу сканировать жесткий диск и произвольно добавлять любые каталоги к списку, используемому дочерними процессами. Те шифруют каждый подкаталог индивидуально, так что в итоге на каждой машине запускается колоссальное количество шифровальных процессов, что может приводить к полной загрузке процессора.
Шифруются любые файлы,
включая исполняемые и DLL, что в итоге приводит к полной неработоспособности операционной системы. В
каждом каталоге появляется файл с требованием выкупа и инструкциями по его
выплате. Сам текст вымогательского письма очень напоминает послание группировки
REvil, правда,
на этот раз злоумышленники составили себе труд исправить грамматические и
орфографические ошибки оригинала.
В
каждом каталоге появляется файл с требованием выкупа и инструкциями по его
выплате. Сам текст вымогательского письма очень напоминает послание группировки
REvil, правда,
на этот раз злоумышленники составили себе труд исправить грамматические и
орфографические ошибки оригинала.
Происхождение операторов Epsilon Red остается неизвестным, зато точно понятно, откуда они взяли название. Это имя малоизвестного героя комиксов Marvel — «русского суперсолдата-телепата» с четырьмя щупальцами помимо обычных рук и ног, обладающего способностью дышать в космосе.
По данным Sophos, как минимум одна жертва шифровальщика выплатила требуемый выкуп; он составил более $200 тыс. в биткоинах.
«Шифровальщику не обязательно
быть хорошо написанным и действовать тонко, — говорит Алексей Водясов, технический директор компании SEC Consult Services. — Достаточно
выполнять свою основную функцию. Другое дело, что обилие процессов сразу
вызовет подозрение и станет поводом остановить атаку до того, как все данные
будут зашифрованы. В любом случае, учитывая, что первичный вектор атаки связан
с уязвимостями в Microsoft Exchange, эту атаку проще не допустить, чем потом иметь
дело с последствиями: нужные патчи давно доступны».
В любом случае, учитывая, что первичный вектор атаки связан
с уязвимостями в Microsoft Exchange, эту атаку проще не допустить, чем потом иметь
дело с последствиями: нужные патчи давно доступны».
Роман Георгиев
Amaimersion / yandex-disk-telegram-bot: Telegram-бот, который интегрирует Яндекс.Диск в Telegram.
Telegram-бот, интегрирующий Яндекс.Диск в Telegram.
Содержимое
Характеристики
- загрузка фотографий (лимит 20 МБ),
- закачка файлов (лимит 20 МБ),
- закачка аудио (лимит 20 МБ),
- закачка видео (лимит 20 МБ),
- закачка голоса (лимит 20 МБ),
- загрузка файлов по прямому URL,
- загрузка различных ресурсов (например YouTube) с помощью
youtube-dl, - загрузка для публичного доступа,
- публикация и отмена публикации файлов или папок,
- создание папок,
- получение информации о файле, папке или диске.

Требования
Ожидается, что все вышеперечисленное программное обеспечение доступно как глобальные переменные: python3 , python3 -m pip , python3 -m venv , git , curl , nginx , psql , героку , нгрок . Посмотрите, почему вам следует использовать такой синтаксис: python3 -m .
Все последующие инструкции предназначены для Unix-подобных систем, в первую очередь для Linux.Возможно, вам придется внести некоторые изменения самостоятельно, если вы работаете в операционной системе, отличной от Linux.
Если вы хотите разместить этот сервер где-нибудь за пределами Heroku, вам может потребоваться установить дополнительное программное обеспечение. См. Руководство по установке вашего хоста.
Установка
- Клонировать этот репозиторий.
git clone https://github.com/Amaimersion/yandex-disk-telegram-bot.git cd яндекс-диск-телеграмма-бот
- Создать виртуальную среду.
И активируйте его:
Источник./ venv / bin / активировать
Запустите , отключите при завершении, чтобы выйти из виртуальной среды или просто закрыть окно терминала.
После этого шага мы будем использовать python вместо python3 и pip вместо python3 -m pip . Если по какой-то причине вы не хотите создавать виртуальную среду, то:
- используйте
python3иpython3 -m pip, - редактировать пути к исполняемым файлам в
.vscode / settings.json, - редактировать имена в
./scriptsфайлах.
Вероятно, вам нужно обновить pip , потому что у вас может быть старая версия (9.0.1) вместо новой. Запустите pip install --upgrade pip .
- Требования для установки.

./scripts/requirements/install.sh
- Задайте переменные среды.
источник ./scripts/env/.sh
Где <имя> — это либо производство , разработка или тестирование .Начните с разработки , если не знаете, что использовать.
Эти переменные среды необходимы для создания правильной конфигурации приложения, уникальной для конкретных сред. Например, у вас может быть другая переменная DATABASE_URL для production и development .
Эти переменные среды нужны вам каждый раз, когда вы неявно взаимодействуете с конфигурацией приложения. Например, обновление БД и фоновые рабочие процессы неявно создают приложение и используют его конфигурацию.
Если вы забыли установить переменные среды, но они необходимы для настройки приложения, вы получите следующую ошибку: Невозможно сопоставить имя конфигурации и файлы .. env. *
env. *
- Если вы хотите использовать базу данных локально, выполните обновление БД:
- Запустите это, чтобы увидеть больше доступных действий:
- Каждый раз, когда вы снова открываете этот проект, не забывайте активировать виртуальную среду.
Это все, что вам нужно для настройки этого проекта.Если вы хотите установить полностью рабочее приложение, то:
Выполните интеграцию с внешними API.
См. Раздел «Локальное использование для разработки
Интеграция с внешними API
Телеграмма
Зарегистрируйте своего бота в чате с @BotFather и получите токен API.
Установить перемычку:
./scripts/telegram/set_webhook.sh
Российским пользователям может понадобиться прокси:
./scripts/telegram/set_webhook.sh"--proxy "
Для параметра MAX_CONNECTIONS рекомендуется использовать максимальное количество одновременных подключений к выбранной базе данных. Например, расширение «Heroku Postgres» в плане «Hobby Dev» имеет ограничение на подключение 20.Таким образом, вы должны использовать 20 в качестве значения для параметра MAX_CONNECTIONS , чтобы избежать возможной ошибки Слишком много соединений .
Из документации Telegram:
Если вы хотите убедиться, что запрос Webhook исходит от Telegram, мы рекомендуем использовать секретный путь в URL-адресе, например
https://www.example.com/ <токен>. Поскольку никто другой не знает токен вашего бота, можете быть уверены, что это мы.
Итак, вместо / telegram_bot / webhook вы можете использовать что-то вроде этого: / telegram_bot / webhook_fd1k3Bfa01WQl5S .Не забудьте отредактировать маршрут в ./src/blueprints/telegram_bot/webhook/views.py , если решите его использовать.
Яндекс.Диск
Зарегистрируйте свое приложение в Яндекс. Иногда модераторам Яндекса требуется время, чтобы проверить ваше приложение.
Получите идентификатор и пароль своего приложения на специальной странице вашего приложения на Яндексе.
На специальной странице Яндекс для вашего приложения найдите параметр «URI обратного вызова» и добавьте этот URI:
https: // <ваш сайт> / telegram_bot / yandex_disk_authorization.Это необходимо, если вы хотите использовать методAUTO_CODE_CLIENTЯндекс.OAuth, который настроен по умолчанию.
Локальное использование
Переменные среды
В корневом каталоге создайте файл .env.development и заполните его на основе файла .env.example .
Сервер
Что использует приложение
Это приложение WSGI использует gunicorn в качестве HTTP-сервера WSGI и nginx в качестве обратного прокси-сервера HTTP.В целях разработки используется только flask встроенный HTTP-сервер WSGI.
flask использует http: // localhost: 8000 , gunicorn использует unix: /tmp/nginx-gunicorn.socket , nginx использует http: // localhost: 80 . Убедитесь, что эти адреса свободны для использования, или измените конфигурацию конкретного сервера.
nginx не запустится, пока gunicorn не создаст файл / tmp / gunicorn-ready .Убедитесь, что у вас есть права доступа для создания этого файла.
Откройте терминал и перейдите в корень проекта. Запустите ./scripts/wsgi/, где — это prodction , development или testing , а — flask , gunicorn или nginx . Пример: ./scripts/wsgi/production.sh gunicorn .
Обычно вам нужно запускать и gunicorn , и nginx .Для этого запускайте скрипты в отдельных терминалах (рекомендуемый способ). После этого зайдите по адресу nginx .
Запустите ./scripts/server/stop_nginx.sh , чтобы остановить nginx.
nginx использует простую конфигурацию из ./src/configs/nginx.conf . Вы можете игнорировать это и использовать любую конфигурацию для nginx, которая вам подходит. Однако рекомендуется использовать точные конфигурации, как в приложении, для колбы и gunicorn . Если вы считаете, что эти конфигурации не подходят, тогда сделайте пиар.
Что следует использовать
Для активной разработки будет лучше использовать только flask WSGI HTTP Server.
./scripts/wsgi/development.sh flask
Эта команда автоматически установит переменные среды и запустит flask WSGI server. И ваше приложение будет полностью готово к поступающим запросам.
Если вы хотите протестировать более стабильную и надежную конфигурацию, которая будет использоваться в производстве, запустите эти команды в отдельном окне терминала.
Источник./scripts/wsgi/development.sh gunicornИсходный код
./scripts/server/stop_nginx.sh источник ./scripts/wsgi/development.sh nginx
База данных
Что использует приложение
В средах разработки и тестирования используется SQLite . Для производства рекомендуется PostgreSQL , но вы можете использовать любую из поддерживаемых баз данных. Приложение уже настроено как для SQLite , так и для PostgreSQL , для другой базы данных вам, возможно, придется установить дополнительные пакеты Python.
По умолчанию базы данных для разработки и тестирования будут расположены по адресу src / temp.sqlite . Если вы хотите использовать другое имя для БД, укажите значение DATABASE_URL в файлах .env.development и .env.testing .
База данных Redis поддерживается и ожидается, но не требуется. Однако настоятельно рекомендуется включить его, потому что многие полезные функции приложения зависят от функциональности Redis , и они будут отключены, если Redis не настроен с использованием REDIS_URL .
Что следует использовать
Обычно лучше вручную указать имя БД в .env.development и указать REDIS_URL . Старайтесь всегда использовать Redis , включая среду разработки. Если вы решите не включать Redis , это нормально, и вы все равно можете использовать приложение с базовыми функциями, которые не зависят от Redis .
Фоновые задачи
Что использует приложение
RQ используется как очередь задач. Redis не требуется.
Примеры заданий, которые будут поставлены в очередь: мониторинг статуса загрузки и выгрузки файлов.
Приложение не готово для поддержки других очередей задач. Возможно, вам придется внести изменения самостоятельно, если вы решите использовать другую очередь задач.
Как это использовать
Настоятельно рекомендуется запустить хотя бы одного воркера.
- Убедитесь, что указан
REDIS_URL. - Открыть отдельное окно терминала.
- Активируйте
venvи установите переменные среды. - Запуск:
python worker.py
Эти шаги запустят один рабочий экземпляр. Количество рабочих зависит от ожидаемой нагрузки на сервер. Для среды разработки рекомендуется количество 2.
Обратите внимание, что RQ не будет автоматически перезагружать ваши работающие работники при изменении исходного кода любой функции задания. Итак, вам следует перезапустить воркеры вручную.
Выставить локальный сервер
Что использует приложение
ngrok используется для предоставления доступа к локальному серверу.Это бесплатно и подходит для сервера разработки.
Что следует использовать
Вы можете использовать все, что хотите. Но если вы решите использовать ngrok , приложение предоставляет несколько утилит, чтобы упростить задачу.
Раньше:
- запросов будут перенаправлены на
/ telegram_bot / webhook, поэтому убедитесь, что вы не изменили этот маршрут, - , у вас также должен быть jq в вашей системе.
Тогда:
- Запустить
flaskserver:
источник./scripts/wsgi/development.sh колба
- В отдельном окне терминала запустить
ngrok:
источник ./scripts/ngrok/run.sh
- В отдельном окне терминала установите вебхук:
источник ./scripts/ngrok/set_webhook.sh
Где - ваш токен API бота Telegram для конкретной среды (у вас могут быть разные боты для разных сред).
Развертывание
Независимо от того, какую платформу вы выберете для хостинга, рекомендуется вручную настроить количество воркеров, количество подключений воркеров и количество потоков для gunicorn и nginx .
Перед
Перед развертыванием рекомендуется запустить линтеры с исходным кодом ./scripts/linters/all.sh и устранить все ошибки и предупреждения.
Heroku
Это способ разместить это приложение бесплатно. И этого будет более чем достаточно, пока у вас не будет сотен активных пользователей.
Первый раз
Если у вас не установлен Heroku, самое время это сделать.
Если у вас нет пульта Heroku, добавьте его:
git remote добавить heroku
- Нам нужны пакеты сборки python и nginx.Пакет сборки Python должен быть добавлен автоматически, но мы сделаем это вручную. Для пакета сборки nginx вы можете использовать все, что захотите: официальный, мой собственный или создать свой собственный. Если вы не используете мой собственный пакет сборки nginx, не забывайте о совместимости (пути конфигурации, имена переменных среды и т. Д.).
пакеты сборки heroku: установить heroku / python
Сборочные пакеты heroku: добавьте https://github.com/Amaimersion/heroku-buildpack-nginx-for-yandex-disk-telegram-bot.git
- Нам нужен аддон Heroku
PostgreSQL, чтобы использовать эту базу данных.
аддоны heroku: создать heroku-postgresql: hobby-dev
Позже вы можете просмотреть содержимое БД, используя heroku pg: psql .
- Нам нужен аддон Heroku
Redis, чтобы использовать эту базу данных.
heroku addons: создать heroku-redis: hobby-dev
- Установить необходимые переменные среды:
heroku config: установите SERVER_NAME = <ваш хост без схемы>
Вы также можете установить рекомендуемые переменные среды:
heroku config: установить NGINX_WORKERS = <значение>
Конфигурация heroku: установить NGINX_WORKER_CONNECTIONS = <значение>
конфигурация heroku: установить GUNICORN_WORKERS = <значение>
Конфигурация heroku: установить GUNICORN_WORKER_CONNECTIONS = <значение>
- Переключитесь на новую ветку, специально предназначенную для Heroku (никогда не нажимайте на нее!):
Если эта ветка уже создана, просто введите:
Убедитесь, что
.Файл env.productionсоздается и заполняется. Удалите его из.gitignore. Не забывайте: никогда никуда не подталкивайте, кроме Heroku.Добавить изменения для отправки в Heroku:
- если вы редактировали файлы на
heroku ветке:
git добавить
git commit -m <сообщение>
- , если вы хотите отправить изменения из другой ветки:
git merge <другая ветка> -m <сообщение>
- Загрузить файлы на Heroku:
git push heroku heroku: мастер
- Установить количество рабочих для фоновых задач.На бесплатном плане вы не можете использовать более 1 воркера.
Что дальше
Вам следует выполнять шаги № 7, 9 и 10 каждый раз, когда вы хотите внести изменения.
Вклад
Не стесняйтесь использовать issues. Также всегда приветствуются запросы на вытягивание!
Лицензия
MIT.
SkyDrive, Google Drive, Box, Dropbox, Amazon Cloud Drive - эти «облачные» сервисы должны быть известны каждому пользователю всемирной паутины. Пользователям облачного хранилища доступно 10 гигабайт свободного места на серверах этой поисковой системы. Вы можете сохранять различные данные (музыку, документы, видео, фотографии и любые другие файлы). Доступ к услуге возможен с использованием Интернет-совместимого оборудования.Также есть поддержка устройств Android и iOS. Что касается настольных компьютеров, Яндекс.Диск можно использовать в Mac OS X и Windows. Во-первых, пользователям ресурса доступно примерно 3 гигабайта свободного места, но это значение можно легко увеличить до 10 гигабайт. Дополнительно вы сможете получить 3 гигабайта, если установите клиентское приложение, и 2 гигабайта, загрузив первый файл в «облако». 2 гигабайта станут доступны, если вы расскажете об этой услуге с помощью «Расскажи другу» в Google Plus, Facebook и Twitter (получите дополнительно 0.5 гигабайт на каждого приглашенного в «облако», которому в свою очередь будет доступен 1 гигабайт). Зарегистрировать Яндекс дискЧтобы получить бесплатную учетную запись, вам необходимо зайти на сайт .ru и нажать желтую клавишу «Enter». Откроется окно входа в систему. Здесь делаем выбор:
Так вы перейдете в созданную учетную запись или можете создать новую через социальные сети вручную. Например, я выбрал файл «Opera Y», переключил ползунок на зеленый, и внизу появилась общедоступная ссылка (то есть ссылка, по которой любой может загрузить этот файл) для загрузки этого файла. Чтобы отправить файл на облачный сервер, необходимо скопировать его в каталог Яндекс Диска. После этого объект можно синхронизировать с доступными подключенными устройствами. Стоит сказать, что есть два варианта установки.Вы можете бесплатно скачать файлы Яндекс диска себе на компьютер и установить. Но создание одноименной папки на вашем компьютере (естественно, занимает много места на диске) является недостатком. Можно сделать иначе: не устанавливайте саму программу на свой компьютер, т.е. все ваши файлы будут храниться в облаке. Но есть еще одна зараза, в такое облако можно закачать файл весом не более 2 Гб.
Вряд ли можно найти такой уникальный компьютер, а тем более мобильное устройство, на котором можно легко и надежно хранить абсолютно все важные для пользователя файлы, от рабочей документации до четырехгигабайтной подборки фотографий милых кошек из бабушкина дача, оставаясь при этом полностью работоспособной. Для компьютера, конечно, вы можете купить жесткий диск большого объема или приобрести полное сетевое хранилище с несколькими жесткими дисками.Но что, если вы хотите также поделиться такими фотографиями, фильмами или другими документами с другом или коллегой по работе. Не отправляйте все это по почте, и хостинг файлов тоже не всегда вариант (учитывая почти полную ограниченную функциональность и скорость скачивания и скачивания). Яндекс.Диск, бесплатный облачный сервис, позволяющий быстро и легко обмениваться необходимой информацией в сети, в любой точке мира, решит проблему. Скачать бесплатно Яндекс диск на компьютер можно как с официального сайта, так и с нашего ресурса.Существуют версии для Windows, Linux, Mac OS, а также доступны приложения для популярных мобильных операционных систем - Android, iOS и др. Таким образом, используя любой из своих гаджетов в удобном для вас месте, вы получаете полный доступ к своему хранилищу. . Будет особенно полезен таким активным пользователям, которым слишком часто приходится иметь дело с огромным количеством файлов и бесчисленными гигабайтами информации. Основное назначение сервиса - удаленное хранение данных в огромном удобном облачном хранилище. Если у вашего ПК или мобильного устройства есть доступ в Интернет, то вы в любой момент можете получить нужные вам файлы или загрузить новую порцию файлов в хранилище. Создать Яндекс ДискКаждому пользователю, имеющему почту на Яндексе, Диск предоставляется бесплатно. Вы получаете 10 ГБ навсегда , которые можно заполнить интересующей информацией. Это могут быть как фото / видео материалы, зашифрованная рабочая документация, архивы, игры и вообще что угодно. Однако в том случае, если 10 ГБ недостаточно, то для получения дополнительного места на диске придется оформлять платную подписку или периодически очищать диск от ненужных данных.Как использовать облакоСервис вы также можете полностью использовать его через Интернет-браузер без установки программы на компьютер, однако в этом случае файлы размером более 2 ГБ не могут быть загружены. Но это, пожалуй, единственный существенный минус работы с диском через браузер, потому что для просмотра распространенных форматов файлов (doc, txt, pdf, xls и мультимедийных данных) не нужно устанавливать дополнительное программное обеспечение. Такие файлы можно без проблем открывать через браузер. В итоге вы получаете облачный сервис, которым очень удобно пользоваться, будь то компьютерная программа или ваш любимый интернет-браузер. При этом все данные, загружаемые в облако, проходят обязательную антивирусную проверку, что обеспечивает дополнительный уровень безопасности. Яндекс.Диск для компьютераКак вы уже догадались, поисковый гигант предоставляет бесплатную компьютерную программу для использования облака.В данной статье обсуждается версия программы для ОС Windows (7, 8, 10), однако пользователи других операционных систем будут иметь аналогичный функционал, поскольку принципиальных отличий нет. После скачивания и установки Яндекс Диска на компьютере Windows создается папка с соответствующим названием. Именно в нем вы должны перетащить все файлы, которые хотите отправить в облачное хранилище. Таким образом, перемещая или копируя файлы в такую папку, вы запускаете синхронизацию с облаком. В результате ваши файлы будут загружены в облако, доступ к которому можно будет получить из любой точки мира при открытом подключении к Интернету.
Всем привет. По просьбе пользователя спешу написать статью про I'm index. Привод . Постараюсь вкратце рассказать то, что знаю. I ndeks.Disk дает вам возможность хранить и обмениваться различными файлами с помощью устройств, имеющих доступ к Интернету. Итак, что нам нужно знать об облачном файловом хранилище Я ndeks.Диск? Из этой статьи вы узнаете, как получить доступ к службе, которую я индексирую. Диск о том, как его настроить и использовать. Почему облачное хранилище файлов?В нашей жизни ничего не стоит на месте, прогресс идет вперед. Мы начали с дискет, потом люди перешли на диски, затем на флеш-накопители, переносные жесткие диски, а теперь люди хранят файлы на так называемых облачных серверах. Облачное файловое хранилище позволяет хранить любые файлы, к которым доступен доступ к файлам с любого компьютера через пароль.Теперь вы можете не бояться, что можете забыть флешку с важной информацией. Вы можете больше не бояться и забывать о царапинах на CD и DVD, ведь вы бесплатно храните файлы на Яндекс.Диске. Вы можете поделиться своими файлами с друзьями, предоставив прямую ссылку для скачивания. Думаю, вы уже почувствовали, насколько это удобно. Почему я индексирую диск?В сети много подобных сервисов, таких как Google Drive, Dropbox, SkyDrive и т. Д. Я расскажу о них в следующих постах. - Максимальный объем для хранения файлов 10 гигабайт; - имеет хорошую защиту; - файлы защищены от вирусов DrWeb; - Яндекс. Диск доступен для всех основных платформ; - низкое потребление системных ресурсов; - русскоязычный интерфейс; - максимальный размер одного загружаемого файла не более 3 Гб. Я индекс. Привод. Регистрация, настройка и использование сервиса. Расширение дискового пространства.Думаю, пора написать что-нибудь, что поможет вам уже использовать файлы облачного хранилища из I'm index. Итак, чтобы начать пользоваться облачным файловым хранилищем, я index. Диск, вам просто нужно зарегистрировать или создать электронный почтовый ящик Я индексирую. Как зарегистрировать почтовый ящик в индексе я подробно написал с примерами. 1). В правом верхнем углу найдите кнопку «Войти». 2) Откроется форма входа и регистрации. Если у вас есть электронная почта в индексе I, просто введите данные электронной почты. Нажмите «Войти» 3). При входе в Яндекс.Диск откроется следующее окно с надписью «Ваш Яндекс.Диск подключен!» Нажмите "начать работу с Диском". 4).Когда ваш привод подключен, вы увидите это изображение: Если вы хотите (и я знаю, чего хотите) увеличить дисковое пространство с 3 ГБ до 10 ГБ, то вам необходимо выполнить три шага: 1-ступенчатый. Скачать Я индекс. Диск для программы Windows. Щелкните на «Установить I ndeks.Disk для Windows + 3 ГБ». 2-ступенчатый. Загрузите в службу два любых файла. Нажмите на кнопку «Загрузить пару файлов с помощью программы + 2GB» 3-х ступенчатый. Расскажите друзьям об услуге в социальных сетях. Нажимаем на кнопку «Расскажи другу + 2ГБ» 5). После того, как вы скачали программу, установите ее на свой компьютер. Когда программа будет установлена, «Авторизуйтесь», щелкнув правой кнопкой мыши по летающей тарелке в правом нижнем углу. Появится новое окно, в котором нужно ввести данные вашей почты. - логин или имя почты (vasa или [email protected]) 6).Чтобы открыть папку I ndeks.Disk, щелкните правой кнопкой мыши значок, расположенный в правом нижнем углу. Появится следующее меню: А можно по-другому. Откройте (Пуск => Мой компьютер), вы увидите этот значок: 7). Открыть индекс. Привод. Появятся готовые папки с названиями. Скопируйте или переместите пару файлов в любой из них. Я переместил картинки в папку «Документы». Но вы можете создать дополнительные папки и называть их как хотите. Класс !!! Нам сообщили о дополнительном бонусе в размере 2 ГБ. Итак 3ГБ для загрузки программы Яндекс.Диск + 2ГБ для копирования файлов через программу I ndeks.Disk = 5ГБ. Итак, у нас уже есть 8 ГБ. Если хотите еще 2 ГБ для полного удовольствия, нажмите на кнопку «Рассказать другу». |
Как удалить Яндекс.Диск 1.4.6
В отличие от программного обеспечения, разработанного для системы Windows, большинство приложений, установленных в Mac OS X, можно относительно легко удалить.Яндекс.Диск 1.4.6 - это стороннее приложение, которое обеспечивает дополнительную функциональность системы OS X и пользуется популярностью среди пользователей Mac. Тем не мение, Вместо того, чтобы устанавливать его, перетаскивая его значок в папку Приложения, для удаления Яндекс.Диска 1.4.6 может потребоваться нечто большее, чем простое перетаскивание в корзину.
Скачать Mac App RemoverПри установке Яндекс.Диск 1.4.6 создает файлы в нескольких местах. Как правило, его дополнительные файлы, такие как файлы настроек и файлы поддержки приложений, все еще остается на жестком диске после удаления Яндекс.Диск 1.4.6 из папки Приложения, на случай, если в следующий раз вы решите его переустановить, настройки этой программы все еще сохраняются. Но если вы пытаетесь удалить Яндекс.Диск 1.4.6 полностью и освободить место на диске, удаление всех его компонентов крайне необходимо. Продолжайте читать эту статью, чтобы узнать, как правильно удалить Яндекс.Диск 1.4.6.
Удалить Яндекс.Диск 1.4.6 вручную, шаг за шагом:
Большинство приложений в Mac OS X - это пакеты, которые содержат все или, по крайней мере, большую часть файлов, необходимых для запуска приложения, то есть они самодостаточны.Таким образом, в отличие от метода удаления программы с помощью панели управления в Windows, Пользователи Mac могут легко перетащить любое нежелательное приложение в корзину, после чего начнется процесс удаления. Несмотря на это, вы также должны знать, что при удалении разделенного приложения путем его перемещения в корзину некоторые его компоненты остаются на вашем Mac. Чтобы полностью избавиться от Яндекс.Диска 1.4.6 с вашего Mac, вы можете вручную выполнить следующие действия:
1. Прекратить Яндекс.Процесс (ы) диска 1.4.6 через Activity Monitor
Перед тем, как удалить Яндекс.Диск 1.4.6, закройте это приложение и завершите все его процессы. Если Яндекс.Диск 1.4.6 завис, можно нажать Cmd + Opt + Esc, выберите Яндекс.Диск 1.4.6 во всплывающих окнах и нажмите Force Quit, чтобы выйти из этой программы (этот ярлык для принудительного выхода работает для приложение, которое появляется, но не для его скрытых процессов).
Откройте Activity Monitor в папке Utilities на Launchpad и выберите All Processes в раскрывающемся меню в верхней части окна.Выберите в списке процессы, связанные с Яндекс.Диском 1.4.6, нажмите значок «Выйти из процесса» в левом углу окна и нажмите «Выйти» во всплывающем диалоговом окне (если это не сработает, попробуйте Принудительный выход).
2. Удалить приложение Яндекс.Диск 1.4.6 с помощью Корзины
Прежде всего, убедитесь, что вы вошли в свой Mac с учетной записью администратора, иначе вам будет предложено ввести пароль, когда вы попытаетесь что-то удалить.
Откройте папку «Приложения» в Finder (если она не отображается на боковой панели, перейдите в строку меню, откройте меню «Перейти» и выберите «Приложения» в списке), найдите Яндекс.Диск 1.4.6, набрав его имя в поле поиска, а затем перетащив его в корзину (в доке), чтобы начать процесс удаления. Вы также можете щелкнуть значок / папку Яндекс.Диска 1.4.6 и переместить ее в корзину, нажав Cmd + Del или выбрав команды Файл и Переместить в корзину.
Для приложений, установленных из App Store, вы можете просто перейти на панель запуска, найти приложение, щелкнуть и удерживать его значок кнопкой мыши (или удерживать нажатой клавишу Option), затем значок будет покачиваться и отображаться «X» в левом верхнем углу.Нажмите «X» и нажмите «Удалить» в диалоговом окне подтверждения.
Скачать Mac App Remover3. Удалите все компоненты, относящиеся к Яндекс.Диску 1.4.6 в Finder
Хотя Яндекс.Диск 1.4.6 был удален в корзину, его устаревшие файлы, журналы, кеши и другое разное содержимое могут остаться на жестком диске. Для полного удаления Яндекс.Диск 1.4.6 вы можете вручную обнаружить и очистить все компоненты, связанные с этим приложением. Вы можете искать соответствующие имена с помощью Spotlight.Эти файлы настроек Яндекс.Диска 1.4.6 можно найти в папке Preferences в папке библиотеки пользователя (~ / Library / Preferences) или в общесистемной библиотеке, расположенной в корне системного тома (/ Library / Preferences /). , а файлы поддержки находятся в «~ / Library / Application Support /» или «/ Library / Application Support /».
Откройте Finder, перейдите в строку меню, откройте меню «Перейти», выберите запись: | Перейти в папку ... и затем введите путь к папке поддержки приложений: ~ / Library
Найдите любые файлы или папки с именем программы или именем разработчика в папках ~ / Library / Preferences /, ~ / Library / Application Support / и ~ / Library / Caches /.Щелкните эти элементы правой кнопкой мыши и выберите «Переместить в корзину», чтобы удалить их.
Тем временем найдите следующие места, чтобы удалить связанные элементы:
- / Библиотека / Настройки /
- / Библиотека / Поддержка приложений /
- / Библиотека / Тайники /
Кроме того, могут быть некоторые расширения ядра или скрытые файлы, которые неочевидно найти. В этом случае вы можете выполнить поиск в Google по компонентам Яндекс.Диска 1.4.6.Обычно расширения ядра находятся в / System / Library / Extensions и заканчиваются расширением .kext, в то время как скрытые файлы в основном находятся в вашей домашней папке. Вы можете использовать Терминал (внутри Приложения / Утилиты), чтобы вывести список содержимого рассматриваемого каталога и удалить проблемный элемент.
4. Очистите корзину, чтобы полностью удалить Яндекс.Диск 1.4.6
Если вы решили удалить Яндекс.Диск 1.4.6 навсегда, последнее, что вам нужно сделать, это очистить корзину.Чтобы полностью очистить корзину, вы можете щелкнуть правой кнопкой мыши корзину в доке и выбрать «Очистить корзину» или просто выбрать «Очистить корзину» в меню Finder (Примечание: вы не можете отменить это действие, поэтому убедитесь, что вы не ошиблись. удалил что-либо перед выполнением этого действия. Если вы передумаете, перед очисткой корзины вы можете щелкнуть правой кнопкой мыши по элементам в корзине и выбрать «Вернуть обратно в список»). Если вы не можете очистить корзину, перезагрузите Mac.
Скачать Mac App RemoverСоветы для приложения с утилитой удаления по умолчанию:
Вы можете не заметить, что есть несколько приложений Mac, которые поставляются со специальными программами удаления.Хотя упомянутый выше метод может решить большинство проблем с удалением приложения, вы все равно можете перейти к его установочному диску, папке или пакету приложения, чтобы сначала проверить, есть ли у приложения собственный деинсталлятор. Если это так, просто запустите такое приложение и следуйте инструкциям для правильного удаления. После этого найдите связанные файлы, чтобы убедиться, что приложение и его дополнительные файлы полностью удалены с вашего Mac.
Автоматически удалить Яндекс.Диск 1.4.6 с помощью MacRemover (рекомендуется):
Несомненно, удаление программ в системе Mac было намного проще, чем в системе Windows.Но для новичков в OS X может показаться немного утомительным и трудоемким вручную удалить Яндекс.Диск 1.4.6 и полностью очистить все его остатки. Почему бы не попробовать более простой и быстрый способ полностью удалить его?
Если вы намерены сэкономить время и силы при удалении Яндекс.Диска 1.4.6, или у вас возникли определенные проблемы при его удалении в Корзину, или даже если вы не уверены, какие файлы или папки принадлежат Яндекс.Диску 1.4.6 , вы можете обратиться к профессиональному стороннему деинсталлятору для решения проблем.Здесь MacRemover рекомендуется для удаления Яндекс.Диска 1.4.6 в три простых шага. MacRemover - это легкая, но мощная утилита для удаления, которая поможет вам полностью удалить ненужные, поврежденные или несовместимые приложения с вашего Mac. Теперь посмотрим, как это работает при выполнении задачи удаления Яндекс.Диска 1.4.6.
1. Загрузите MacRemover и установите его, перетащив его значок в папку приложения.
2.Запустите MacRemover в доке или на панели запуска, выберите Яндекс.Диск 1.4.6, появившийся в интерфейсе, и нажмите кнопку «Выполнить анализ», чтобы продолжить.
3. Просмотрите файлы или папки Яндекс.Диска 1.4.6, нажмите кнопку «Завершить удаление», а затем нажмите Да в открывшемся диалоговом окне, чтобы подтвердить удаление Яндекс.Диска 1.4.6.
Весь процесс удаления может занять даже меньше минуты, после чего все элементы, связанные с Яндекс.Диском 1.4.6, были успешно удалены с вашего Mac!
Преимущества использования MacRemover:
MacRemover имеет удобный и простой интерфейс, и даже новички могут легко удалить любую нежелательную программу.Благодаря своей уникальной интеллектуальной аналитической системе MacRemover способен быстро находить все связанные компоненты Яндекс.Диска 1.4.6 и безопасно удалять их за несколько кликов. Полное удаление Яндекс.Диска 1.4.6 с Mac с помощью MacRemover становится невероятно простым и быстрым, не так ли? Вам не нужно проверять библиотеку или вручную удалять дополнительные файлы. Фактически, все, что вам нужно сделать, это выбрать и удалить. Поскольку MacRemover пригодится всем тем, кто хочет избавиться от любых нежелательных программ без каких-либо проблем, вы можете скачать его и наслаждаться отличным пользовательским интерфейсом прямо сейчас!
В этой статье представлены два метода (как вручную, так и автоматически) для правильного и быстрого удаления Яндекс.Disk 1.4.6, и любой из них работает с большинством приложений на вашем Mac. Если вы столкнетесь с какими-либо трудностями при удалении любого нежелательного приложения / программного обеспечения, без колебаний примените этот автоматический инструмент и решите свои проблемы.
Скачать Mac App RemoverЯндекс диск открыть войти. Что такое Яндекс диск и как им пользоваться
Яндекс.Диск для Windows - облачное хранилище файлов. Информация хранится на серверах Яндекса. Вы и пользователи с разрешенным доступом имеете доступ к просмотру.Сервис хранит информацию объемом до 20 ГБ. Информация не будет занимать место на физическом носителе, и вы можете получить к ней доступ, подключившись к Интернету. В статье рассказывается, как установить, настроить сервис и работать с ним.
Как установить программу?
Два варианта использования для хранения данных:
Яндекс.Диск в браузере
Все функции Яндекс.Диска
- Хранение, создание, отправка данных:
- На рисунке под цифрой 1 - возможность создавать и редактировать документы;
- В левом столбце меню все разделы распределены по категориям: Фотографии, Альбомы, Папки, Ссылки, История.Раздел 2 на скриншоте;
- Пункт «Y. Картинки» - это поиск изображений в Интернете;
- Фото из социальных сетей позволяют синхронизировать ваш аккаунт на Яндексе с личными страницами во Вконтакте, Одноклассниках и Instagam;
- В центре страницы находится поле «Загрузить файлы» (цифра 3). Для загрузки в сервис документ перетаскивается во фрейм. Откроется окно с папками на вашем компьютере. Выберите файлы и нажмите «ОК»;
- Под четырьмя цифрами находится поле для просмотра всех последних документов;
- Если вы используете браузер Google Chrome, установите расширение, которое поможет отслеживать все изменения.На рисунке эта кнопка отмечена цифрой «5»;
По умолчанию на свободном в облаке пространстве доступно только 16 ГБ ... Объем расширяется пунктом «Купить еще» (цифра 6 на рисунке).
Раздел 1 содержит всю статистику аккаунта. Под двумя - возможность расширения внутреннего дискового пространства на 10, 100 и 1000 ГБ. Внимание! Эта услуга платная. Стоимость на месяц - 30, 80 и 200 рублей за каждое продление соответственно. Возможна покупка годовой подписки за 300, 800 и 2000 рублей.Второй вариант намного выгоднее первого. Оплата производится кредитной картой или кошельком Яндекс.Деньги. Пользователям доступны бонусные поощрения. За приглашение друзей пользователь получает до 10 ГБ дополнительного места (на каждого человека по 512 МБ).
Принцип работы
Вы загрузили любой документ на сайт. Теперь разберемся, какие действия с ним можно выполнять. Обратимся к рисунку:
Не хотите использовать сервис в своем браузере? Скачайте программу на свой компьютер:
- На скриншоте выберите пункт «Загрузить диск для Windows»;
На рисунке показан внешний вид программного обеспечения после установки в Windows.Облачные папки и разделы выглядят как обычные папки операционной системы. Это улучшает удобство использования и удобство использования службы. В строке меню «Пуск» есть значок программы. Нажав на нее, вы откроете контекстное меню:
- Под цифрой 1 находится шестеренка, вызывающая меню настроек. Вы можете использовать функции, описанные для онлайн-версии, в браузере;
- В стационарную версию добавлена функция «Сделать снимок экрана»;
- Следующие возможности отмечены цифрой 3.Значок папки открывает каталог со всеми документами на компьютере. Значок браузера открывает сайт и переводит вас в онлайн-версию. Синхронизация программы и сайта. При каждом обновлении облака программа будет синхронизироваться с ним. То есть обе утилиты точно зеркалированы, что делает невозможным их настройку по отдельности.
Установка возможна на все версии Windows от XP Service Pack 3 и новее. Ограничения по техническим характеристикам Нет ПК.Скачивайте утилиту только с официального сайта yandex.ru, чтобы не ловить вирус и не устанавливать вредоносные программы.
Как настроить Яндекс.Диск?
Заходим в настройки программы через шестеренку и видим разделы:
- Базовый. Параметры запуска задаются при запуске и отображении новостей;
- Аккаунт - показывает свободное и использованное пространство на виртуальном диске;
- Синхронизация. Отключить синхронизацию сайта и компьютера;
- Скриншоты.Настроены кнопки для создания скриншотов и редактирования. Удобно, что все скриншоты сразу выгружаются на облачный диск. Также установлена папка, в которую автоматически сохраняются сделанные снимки;
- Дополнительный раздел. Здесь вы можете настроить Яндекс Диск на автоматическое обновление версии, поставить ограничение на выбор скорости интернет-соединения и вернуть настройки к заводским.
Облако удобно для людей, которые работают в дороге, постоянно перемещаются и тд.Одного аккаунта на Яндексе достаточно для доступа к персональным данным. Учетная запись создается для облачного диска, электронной почты и других сервисов Яндекс.
Установка на другие устройства
Для полной синхронизации и бесплатного доступа к облаку на любом устройстве установите приложение для смартфонов и планшетов. Для загрузки зайдите в магазин приложений Play Market или App Store.
Начинающим интернет-пользователям может быть интересно, что такое Яндекс Диск. Сразу поясню - это облачное хранилище, дисковое пространство, которое предоставляется любому пользователю, имеющему доступ в Интернет.
Для чего нужен Яндекс.Диск?
Помогает хранить файлы, которые редко используются на персональном компьютере (архивы, изображения программ, фотографии).
Примечание! Объем выделенного дискового пространства обычно составляет 10 гигабайт.
Использование Яндекс Диска часто сохраняет ценные данные, которые ранее дублировались на компьютере и в облачном хранилище.
Например, если операционная система не запускается в результате сбоя или поломки жесткого диска, владелец файлов может войти в свою учетную запись на Яндексе и загрузить их на новое устройство.Такая осторожность экономит много времени и денег.
Осталось только научиться пользоваться Яндекс Диском - получить возможность лично ощутить все преимущества проекта.
Регистрация почтового ящика
К сожалению, создатели сервиса не предусмотрели возможность использования Яндекс Диска без почты. Поэтому сначала нужно зарегистрировать личный ящик:
Откройте сайт www.yandex.ru и перейдите по ссылке "", расположенной в углу страницы.
Введите свое имя и фамилию. Вы можете использовать придуманный псевдоним или настоящие личные данные, разницы нет.
Для установки Яндекс.Диска откройте аккаунт на Яндексе
- Создайте имя пользователя. Он должен состоять из латинских букв, а также не дублировать существующий.
- Спрашивать надежный пароль - при использовании хранилища важно обращать внимание на безопасность.
- Нажмите кнопку «Зарегистрироваться» и дождитесь, пока сервер обработает запрос и создаст учетную запись.
На Яндекс Диске
Необязательно использовать почтовый ящик, достаточно только войти в облачное хранилище. Он находится во вкладке пользователя по ссылке «Диск», также вы можете перейти туда, введя адрес disk.yandex.ru в строке браузера.
Примечание! Когда вы перейдете по моей партнерской ссылке: https://disk.yandex.ru, вы получите на 1 ГБ больше дискового пространства. То есть вместо 10 у вас будет 11 ГБ свободного дискового пространства.
На экране отобразится приветствие нового пользователя и уведомление о том, что вам предоставлено 10 гигабайт дискового пространства для бессрочного использования.Его можно свободно использовать для сохранения файлов самых разных форматов.
Если выделенных 10Гб вам не хватает, есть возможность за деньги докупить дополнительные гигабайты дискового пространства.
Как впервые воспользоваться Яндекс Диском?
При первом входе в Яндекс.Диск нам предлагается скачать приложение для вашего компьютера (Скачать Диск для Windows). Думаю, не стоит торопиться с установкой приложения.Для начала лучше оценить все преимущества онлайн-версии. Поэтому говорим «спасибо» и закрываем окно приглашения.
Далее переходим на главную вкладку «Файлы». Там можно выгружать или скачивать данные, а также создавать новые каталоги. Чтобы добавить свой первый файл в облачное хранилище, просто нажмите соответствующую кнопку и выберите его на своем компьютере.
Процесс выполнения задачи зависит от размера файла и скорости соединения, предоставленной провайдером.По завершении операции в основной или предварительно выбранной папке появится новый элемент.
После этого полученный адрес нужно скопировать в буфер обмена и отправить любому пользователю. Скачать информацию по прямой ссылке может любой желающий - даже если он не понимает, что такое облачное хранилище Яндекса и как им пользоваться.
Программа для Яндекс Диска
Воспользоваться сервисом хранилища можно не только через веб-интерфейс, но и через официальную программу на компьютере.Но лучше сделать это, когда освоите онлайн-версию диска.
Приложение Яндекс.Диск оптимизировано для работы с файлами. В то время как обычный браузер часто допускает ошибки при загрузке больших объемов информации и даже автоматически закрывается в середине процесса.
Вы можете скачать приложение на сайте https://disk.yandex.ru и бесплатно установить на свой компьютер. В этом поможет наша инструкция:
Зайдите на Яндекс Диск и выберите свой из списка.Операционная система.
Загрузите установочный образ на жесткий диск и запустите его, щелкнув по нему кнопкой мыши.
Примите лицензионное соглашение, дождитесь установки, и программа появится в реестре вашего компьютера.
В открывшемся окне введите свой адрес электронной почты и пароль, чтобы получить доступ к своему личному файловому хранилищу.
Это отобразит основной каталог со списком файлов, а также папок и разделов.Чтобы загрузить новую информацию, будь то архив, видео или изображение, просто перетащите ее мышкой в окно программы и дождитесь запуска задачи.
В целом работа с элементами хранилища полностью аналогична веб-интерфейсу, за исключением повышенной скорости обработки данных и высокого удобства.
Функция установлена Яндекс Диск на компьютере интегрирован в операционную систему. После установки пользователь увидит, что в папке «Мой компьютер» появился новый диск.Именно на нем файлы, загруженные в облако, будут дублироваться - для большей безопасности.
При желании Яндекс Диск для Windows можно детально настроить, управляя синхронизацией, объемом выделяемого места и другими важными аспектами. Это делает приложение гибким, функциональным и очень удобным.
Для настройки Яндекс.Диска находим иконку в правом нижнем углу экрана вашего компьютера. Щелкните по нему, чтобы перейти к настройкам диска.
Далее, зайдя в настройки, мы можем назначить папки, которые будут синхронизироваться автоматически.То есть их содержимое будет автоматически дублироваться в облаке Яндекс диска. Для этого перейдите во вкладку «синхронизация» настроек диска и снимите галочки с папок, которые не нужно синхронизировать.
Итак, вы узнали, как установить и использовать Яндекс Диск. Это облачное хранилище поможет освободить память вашего компьютера и защитить ценные файлы - при этом вы платите деньги только в том случае, если вы хотите увеличить размер выделенного пространства. И даже начинающий пользователь компьютера сможет освоить облако.Вам просто нужно придерживаться этой инструкции и иметь желание научиться работать с сервисом.
Чтобы освободить место на диске компьютера и упорядочить файлы, большинство пользователей используют облачное хранилище в Интернете. Таких сайтов очень много, почти у всех есть электронная почта, однако сервис Яндекс.Диск имеет ряд преимуществ: вы можете использовать его как виртуально, так и на своем компьютере, при этом самостоятельно выбирая, какие папки вы хотите синхронизировать, а какие нет. . То есть вы можете хранить свою музыку на виртуальном диске, а фотографии и документы сохранять как там, так и на вашем компьютере.Каждая папка и альбом на сервисе Яндекс.Диск имеет такие функции. Помимо удобной программы для вашего компьютера, вы обнаружите мобильное приложение, которое также синхронизируется с единым облаком. Узнайте подробнее, как вы можете использовать этот сайт.
Регистрация и установка Яндекс.Диска
Поскольку хранилище подразумевает использование как на сайте, так и на вашем компьютере, вам необходимо сначала зарегистрироваться, а затем установить приложение на свой компьютер. Конечно, в этом нет необходимости, но так вы откроете для себя новые возможности.
- Заходим на сайт https://disk.yandex.ru и нажимаем «Создать свой диск».
- Если у вас уже есть почта от Яндекса, то вы можете ею воспользоваться и авторизоваться в форме справа. Но если у вас нет учетной записи, нажмите «Да, создать новое имя пользователя», чтобы создать его.
Заполните форму, указав следующую информацию:
- В первых двух строках введите свои имя и фамилию, они вовсе не обязательно должны быть настоящими.
- На третьей строчке запишите придуманный вами логин, который никем не занят.
- Далее, в следующих двух строках указывается тот же пароль, чтобы исключить возможность опечатки.
- Вы можете отказаться от ввода номера своего мобильного телефона, щелкнув ссылку «У меня нет номера телефона» над желтой кнопкой. Затем система попросит вас придумать вопрос и ответ в случае потери доступа к вашему аккаунту.
Теперь нажмите «Зарегистрироваться».
- Вы вошли на свой Яндекс.Диск
- Прежде всего, вы увидите сообщение с просьбой загрузить приложение на свой компьютер. Согласитесь и нажмите соответствующую кнопку на экране.
- Загрузка и установка программного обеспечения будет достаточно быстрой; Вам потребуется стандартная процедура: укажите каталог установки и согласитесь с лицензионным соглашением. Однако в самом конце вас может поджидать несколько неожиданное предложение: обратите внимание, что галочка рядом с фразой «Установить настройки поиска и сделать Яндекс стартовой страницей» уже установлена.Если вы не хотите делать Яндекс своей поисковой системой и домашней страницей, снимите этот флажок.
- Вот и все. Вам просто нужно указать папку для хранения синхронизируемых файлов или пропустить этот пункт и использовать стандартную папку.
Как пользоваться Яндекс.Диском на сайте
Как только вы войдете в свой диск на сайте, вы окажетесь в папке со всеми вашими файлами по умолчанию. Обратите внимание на интерфейс: левое меню содержит все ваши разделы и подразделы с папками, а справа вверху находится значок уведомления и настроек.
- Для начала нужно понять основную функцию - загрузку файлов. Щелкните желтую кнопку «Загрузить».
- Теперь вы можете выбрать любую папку или файл на вашем компьютере и загрузить их на диск.
- Вы можете свободно перемещать файлы между папками на диске, а также создавать новые документы и разделы, нажав на поле «Создать».
- Некоторые приложения Microsoft Office и создание альбомов и разделов.Это очень удобно для поддержания аккуратной сортировки.
- Кроме того, справа вы можете настроить уведомления, чтобы сайт вас лишний раз не беспокоил.
Как пользоваться Яндекс.Диском на компьютере
- Значок Яндекс.Диска всегда будет у вас в трее справа внизу. Чтобы открыть его, щелкните значок правой кнопкой мыши.
- На вашем компьютере есть папка, которая точно копирует то, что находится в облаке на сайте.Вы можете настроить синхронизацию позже.
- Если нажать на шестеренку, то вы увидите меню, в котором есть главный пункт «Настройки».
- Очень важно настроить это окно под себя: здесь устанавливаются папки, которые должны синхронизироваться на всех устройствах, поведение программы.
- Приятным бонусом будет делать скриншоты. Сделать снимок экрана можно, нажав на соответствующую кнопку в Яндекс.Дисковое меню или удерживая PrnScn на клавиатуре.
Программа может управлять только одним Диском - принадлежащим одной конкретной учетной записи. Если вы авторизуетесь под другим логином, новая папка Яндекс.Диск называется «Яндекс.Диск - другой логин» и синхронизируется с Диском другой учетной записи (будет сохранена копия файлов предыдущей учетной записи).
Примечание. В приложении, загруженном из Apple Mac App Store, при авторизации с другим логином необходимо указать папку синхронизации вручную.
Что будет, если переместить папку Яндекс.Диск?
Если вы переместите папку Яндекс.Диск, не указав новое место в настройках приложения, приложение создаст папку заново в том же месте. Чтобы переместить свою копию Диска, щелкните значок «Диск», выберите «Настройки» в меню и укажите новый путь к папке: программа автоматически перенесет файлы в новое место.
Могу ли я не хранить файлы на Диске на моем компьютере?
Что будет, если удалить файлы из Яндекс.Папка на диске?
Программа посчитает, что файлы вам больше не нужны, и при синхронизации переместит их в Корзину. Эти файлы хранятся в корзине 30 дней, после чего автоматически удаляются с сервера. Вы не можете восстановить файлы, удаленные с сервера. Восстановить файлы из Корзины можно только в веб-интерфейсе Яндекс.Диска.
Внимание. Файлы, перемещенные в корзину, продолжают занимать место на вашем Диске. Если у вас заканчивается место, очистите корзину.
Если вы хотите удалить только локальную копию файлов, отключите компьютер от диска:
- Щелкните значок Яндекс.Диск.
- Перейдите на вкладку «Учетная запись».
- Нажмите кнопку Отключить компьютер от диска.
Вы также можете отключить синхронизацию отдельных папок в настройках программ Windows и Mac OS X, чтобы сэкономить место на вашем компьютере.
Можно ли ограничить доступ к папке Яндекс.Диск?
Если вы хотите закрыть папку, например, от других пользователей на вашем компьютере, вы можете ограничить доступ к ней стандартными средствами Windows... Следует помнить, что ограничение доступа может помешать работе программы.
Что произойдет, если я удалю программу или переустановлю операционную систему?
Файлы с Диска могут оставаться на вашем компьютере, но не будут синхронизироваться. Для автоматической синхронизации файлов с сервером установите программу и авторизуйтесь.
Как выбрать другую папку для синхронизации с сервером?
- Выберите в меню «Настройки».
- Щелкните вкладку Общие.
- Укажите другую папку для синхронизации с сервером.
Как узнать, сколько места на диске осталось?
- Щелкните значок «Диск» в области уведомлений.
- Выберите в меню «Настройки».
- Перейдите на вкладку «Учетная запись». На вкладке отображается информация о свободном, занятом и доступном пространстве на Диске.
Как настроить программу для работы через прокси-сервер?
- Щелкните значок «Диск» в области уведомлений.
- Выберите в меню «Настройки».
- Перейдите на вкладку Прокси.
- Выберите пункт Ручная настройка прокси-серверов.
Скачайте программу на странице. Когда файл начнет загрузку, на странице отобразятся инструкции по запуску.
После установки значок программы появится в трее Windows (область уведомлений).
Программа Яндекс.Диск предложит вам ввести логин и пароль от вашей учетной записи на Яндексе. Пока вы не вошли в систему, на значке в трее отображается восклицательный знак.
Если вы еще не зарегистрированы на Яндексе, перейдите по ссылке «Зарегистрироваться сейчас» и зарегистрируйтесь. Затем введите свой логин и пароль в программу.
Внимание. Если вы используете двухфакторную аутентификацию, для авторизации в программе Яндекс.Диск вам понадобится сгенерированное мобильное приложение Яндекс.Ключ.
Выбор расположения папки на Диске
Яндекс.Диск автоматически создает папку, в которой будет храниться копия вашего Диска. Вы можете настроить его расположение на своем компьютере сразу после установки приложения.Для этого нажмите кнопку «Настроить расположение папки» → «Изменить» и выберите нужную папку.
Примечание. Если на компьютере недостаточно места для всей папки Яндекс.Диск, программа предупредит вас об этом. Вы можете настроить индивидуальную синхронизацию или выбрать другую папку для файлов на Диске.
Если вы пропустили этот шаг, вы можете настроить расположение папки другим способом:
Работа с файлами и папками
Чтобы загрузить файлы на Диск, просто скопируйте или переместите их на Яндекс.Папка на диске. Например, откройте папку в проводнике (щелкните значок в меню программы) и перетащите в нее нужные файлы. После синхронизации перемещенные файлы появятся на сервере. Вы можете открыть и убедиться, что все файлы были успешно загружены.
Файлы, которые вы удаляете из папки Яндекс.Диска на сервере, будут перемещены в Корзину. Эти файлы хранятся в корзине 30 дней, после чего автоматически удаляются с сервера. Вы не можете восстановить файлы, удаленные с сервера.
Примечание. Файлы, перемещенные в корзину, продолжают занимать место на вашем Диске. Если у вас заканчивается место, очистите корзину.
Чтобы очистить корзину на Яндекс.Диске, откройте папку Яндекс.Диск, щелкните правой кнопкой мыши корзину и выберите Яндекс.Диск: Очистить корзину.
Нажмите на нужный файл или папку правой кнопкой мыши. В появившемся меню выберите Яндекс.Диск → Копировать общедоступную ссылку, если это папка, или Яндекс.Диск: Копировать общедоступную ссылку, если это файл.
Откройте Яндекс.Папка на диске и щелкните правой кнопкой мыши нужную папку. В появившемся меню выберите Яндекс.Диск: Настроить общий доступ.
Программа откроет страницу настроек доступа в вашем браузере. На этой странице вы можете выбрать знакомых, которым нужно предоставить доступ, и определить их права.
Автоматически загружать фото и видео на Диск
Вы можете автоматически загружать все свои фото и видео файлы с любого электронного носителя (фотоаппарат, смартфон, карта памяти и т. Д.)) на Диск и сохраните их в папке Камера или в любой другой папке на Диске.
Загрузка файлов
Подключите устройство к компьютеру и дождитесь появления диалогового окна запуска:
Чтобы начать процесс загрузки фото и видео на Диск, нажмите кнопку «Загрузить». Оставьте флажок в поле Всегда загружать фото и видео из для загрузки со следующего раза это устройство всегда запускается автоматически без запроса.
Все фото и видео файлы, найденные на вашем устройстве, по умолчанию будут загружены в автоматически созданную папку камеры.Все файлы в папке будут переименованы в соответствии с датой и временем их создания (захвата). Вы можете управлять своими фотографиями на компьютере или на странице сервиса в режиме просмотра изображений.
Если при загрузке устройство было отключено от компьютера и была включена опция Всегда загружать фото и видео с , когда соединение будет восстановлено, загрузка продолжится автоматически. Если опция была отключена, откроется диалоговое окно с предложением автозапуска.
Чтобы отменить автоматическую загрузку фото и видео с вашего устройства, нажмите кнопку «Не сейчас».В открывшемся диалоговом окне вы можете выполнить это действие только для текущего подключения или включить опцию Никогда не загружать с этого устройства ... В этом случае при следующем подключении данного устройства диалоговое окно с запросом на запуск не появится.
Примечание. Автозагрузка фото и видео файлов будет работать, даже если вы отключены от сети. После восстановления подключения к Интернету папка «Камера» начнет синхронизацию с сервером.
Отключить запуск
Чтобы отключить автоматическую загрузку фото и видео для всех устройств, выполните следующие действия:
Если вы хотите изменить решение об автоматической загрузке с устройства, которое вы ранее подключили к компьютеру, проверьте, что опция «Предлагать автоматическую загрузку фото и видео» включена, и нажмите «Забыть устройства»... При следующем подключении к такому устройству откроется диалоговое окно с предложением автозагрузки.
На компьютере не хватает места для всей папки Яндекс.Диск. Что делать?
Для экономии места на компьютере вы можете отключить синхронизацию одной или нескольких папок с сервером Яндекс.Диска. Эти папки будут удалены с вашего компьютера, но останутся доступными на странице сервиса и в других приложениях Яндекс.Диска.
Также можно настроить выборочную синхронизацию при первом запуске программы, чтобы не загружать все папки на свой компьютер.
Отключить синхронизацию папок
Внимание. Синхронизацию папок нельзя отключить, пока все файлы в папке не будут синхронизированы (папка отмечена значком).
Чтобы отключить синхронизацию папок, выполните следующие действия:
Синхронизацию папок также можно отключить через контекстное меню. Откройте папку Яндекс.Диск и щелкните правой кнопкой мыши нужную папку. В появившемся меню выберите Яндекс.Диск → Отключить синхронизацию папок.
Скачать программу Яндекс.Диск бесплатно для ПК, Android и iOS
10 апреля 2019 г. - (Бесплатно) Загрузка...(Надежно и надежно)
Яндекс.Диск - это бесплатный сервис, который позволяет хранить ваши фотографии, видео и документы в облаке , а затем получать к ним доступ из любого места на любом устройстве, которое вы используете. Яндекс.Диск позволяет вам храните свои важные файлы в безопасности и делитесь ими с друзьями и коллегами без особых усилий.
Храните ваши фото и видео бесплатно
Включите загрузку камеры на смартфоне - Яндекс.Диск сохранит все ваши фото и видео без изменения их разрешения.
Доступ к Яндекс.Диску в Windows и macOS
Перенесите все файлы на накопитель , чтобы получить к ним доступ и редактировать так же легко, как и файлы на жестком диске.
Яндекс.Диск Бесплатный доступ к Microsoft Office Online
Используйте Word, Excel и PowerPoint прямо в браузере, не устанавливая их на свой компьютер.
Яндекс.Диск: Делитесь файлами со всем миром
Отправляйте короткие ссылки на файлы размером до 50 ГБ, которые получатели могут затем просматривать, загружать и сохранять в собственном хранилище.
Основные характеристикивключают
- Убедитесь, что вы никогда больше не потеряете важный документ.
- Работайте с файлами в офисе и продолжайте с того места, на котором остановились позже.
- Делитесь файлами со своего компьютера, даже если у вас есть только смартфон.
- Беспроводная передача файлов с устройства на компьютер.
- Поменяйте местами большие файлы, не беспокоясь о USB-накопителях.
- Создавайте общие папки для совместной работы с коллегами.
Любые файлы, загруженные на Яндекс.Диск сохраняется в облаке. Это означает, что вы можете получить к ним доступ с любого устройства, подключенного к Интернету. Это полезно, так как вы не можете потерять или случайно стереть их! Даже в том случае, если что-то случится с вашим компьютером или мобильным устройством.
Вы можете настроить Яндекс.Диск на автоматическую загрузку фотографий с мобильного устройства при каждом подключении к Интернету, а также с цифровой камеры каждый раз, когда вы подключаете ее к компьютеру. Вы также можете отредактировать свой Яндекс.Диск фотографий и затем сопоставьте их в альбомы, с именами и изображениями обложек. Затем вы можете поделиться ими в своих социальных сетях.
Вы можете открывать, редактировать и даже создавать документы на Яндекс.Диске прямо в браузере. Сервис поддерживает текстовые документы, электронные таблицы, фотографии и презентации.
Скачать приложения для iOS
Скачать
СвязанныеРекомендации по использованию | Документация ClickHouse
- Операции
Регулятор масштабирования ЦП
Всегда используйте регулятор масштабирования и .Регулятор масштабирования on-demand работает намного хуже при постоянно высоком спросе.
$ эхо "производительность" | sudo tee / sys / devices / system / cpu / cpu * / cpufreq / scaling_governor
Ограничения ЦП
Процессоры могут перегреваться. Используйте dmesg , чтобы узнать, не ограничена ли тактовая частота процессора из-за перегрева.
Ограничение также можно установить извне на уровне центра обработки данных. Вы можете использовать турбостат , чтобы контролировать его под нагрузкой.
RAM
Для небольших объемов данных (до ~ 200 ГБ в сжатом виде) лучше всего использовать столько памяти, сколько объем данных.
Для больших объемов данных и при обработке интерактивных (онлайн) запросов следует использовать разумный объем ОЗУ (128 ГБ или более), чтобы подмножество горячих данных поместилось в кэш страниц.
Даже для объемов данных ~ 50 ТБ на сервер использование 128 ГБ ОЗУ значительно повышает производительность запросов по сравнению с 64 ГБ.
Не отключать переопределение. Значение cat / proc / sys / vm / overcommit_memory должно быть 0 или 1. Выполнить
$ echo 0 | sudo tee / proc / sys / vm / overcommit_memory
Huge Pages
Всегда отключайте прозрачные огромные страницы.Это мешает работе распределителей памяти, что приводит к значительному снижению производительности.
$ echo 'madvise' | sudo tee / sys / kernel / mm / transparent_hugepage / включен
Используйте perf top , чтобы отслеживать время, затрачиваемое ядром на управление памятью.
Постоянные огромные страницы также не нуждаются в размещении.
Подсистема хранения
Если ваш бюджет позволяет использовать SSD, используйте SSD.
Если нет, используйте жесткий диск. Подойдут жесткие диски SATA 7200 об / мин.
Отдавайте предпочтение большому количеству серверов с локальными жесткими дисками перед меньшим количеством серверов с прикрепленными дисковыми полками.
А вот для хранения архивов с редкими запросами полки подойдут.
RAID
При использовании HDD вы можете комбинировать их RAID-10, RAID-5, RAID-6 или RAID-50.
Для Linux лучше использовать программный RAID (с mdadm ). Мы не рекомендуем использовать LVM.
При создании RAID-10 выберите макет - дальний .
Если позволяет ваш бюджет, выберите RAID-10.
Если у вас более 4 дисков, используйте RAID-6 (предпочтительно) или RAID-50 вместо RAID-5.
При использовании RAID-5, RAID-6 или RAID-50 всегда увеличивайте stripe_cache_size, поскольку значение по умолчанию обычно не лучший выбор.
$ echo 4096 | sudo tee / sys / block / md2 / md / stripe_cache_size
Рассчитайте точное число, исходя из количества устройств и размера блока, используя формулу: 2 * num_devices * chunk_size_in_bytes / 4096 .
Размер блока 1024 КБ достаточен для всех конфигураций RAID.
Никогда не устанавливайте слишком маленький или слишком большой размер блока.
Вы можете использовать RAID-0 на SSD.
Независимо от использования RAID всегда используйте репликацию для защиты данных.
Включить NCQ с длинной очередью. Для HDD выберите планировщик CFQ, а для SSD выберите noop. Не уменьшайте настройку опережения чтения.
Для жесткого диска включите кэш записи.
Файловая система
Ext4 - самый надежный вариант. Установите параметры крепления noatime, nobarrier .
XFS также подходит, но он не был так тщательно протестирован с ClickHouse.
Большинство других файловых систем также должны работать нормально. Файловые системы с отложенным размещением работают лучше.
Ядро Linux
Не используйте устаревшее ядро Linux.
Сеть
Если вы используете IPv6, увеличьте размер кеша маршрута.
Ядро Linux до версии 3.2 имело множество проблем с реализацией IPv6.
По возможности используйте сеть как минимум 10 ГБ. 1 Гб тоже подойдет, но будет намного хуже для исправления реплик с десятками терабайт данных или для обработки распределенных запросов с большим объемом промежуточных данных.
Конфигурация гипервизора
Если вы используете OpenStack, установите
cpu_mode = host-passthrough
в nova.конф.
Если вы используете libvirt, установите
в конфигурации XML.
Это важно для ClickHouse, чтобы иметь возможность получать правильную информацию с помощью инструкции cpuid .
В противном случае вы можете получить Недопустимая инструкция дает сбой при запуске гипервизора на старых моделях ЦП.
ZooKeeper
Вероятно, вы уже используете ZooKeeper для других целей. Вы можете использовать ту же установку ZooKeeper, если она еще не перегружена.
Лучше использовать свежую версию ZooKeeper - 3.4.9 или новее. Версия в стабильных дистрибутивах Linux может быть устаревшей.
Никогда не следует использовать написанные вручную сценарии для передачи данных между различными кластерами ZooKeeper, потому что результат будет неправильным для последовательных узлов. Никогда не используйте утилиту «zkcopy» по той же причине: https://github.com/ksprojects/zkcopy/issues/15
Если вы хотите разделить существующий кластер ZooKeeper на два, правильный способ - увеличить количество его реплики, а затем перенастройте его как два независимых кластера.
Не запускайте ZooKeeper на тех же серверах, что и ClickHouse. Поскольку ZooKeeper очень чувствителен к задержкам, и ClickHouse может использовать все доступные системные ресурсы.
При настройках по умолчанию ZooKeeper - это бомба замедленного действия:
Сервер ZooKeeper не удаляет файлы из старых снимков и журналов при использовании конфигурации по умолчанию (см. Автозапуск), и это ответственность оператора.
Эту бомбу необходимо обезвредить.
Зоопарк (3.5.1) приведенная ниже конфигурация используется в производственной среде Яндекс.Метрики по состоянию на 20 мая 2017 г .:
zoo.cfg:
# http://hadoop.apache.org/zookeeper/docs/current/zookeeperAdmin.html
# Количество миллисекунд каждого тика
tickTime = 2000
# Количество тактов, которое начальное
# этап синхронизации может занять
# Это значение не совсем мотивировано
initLimit = 300
# Количество тактов, которые могут пройти между
# отправка запроса и получение подтверждения
syncLimit = 10
maxClientCnxns = 2000
# Это максимальное значение, которое клиент может запросить, а сервер примет.# Допустимо иметь высокий maxSessionTimeout на сервере, чтобы клиенты могли работать с большим таймаутом сеанса, если они хотят.
# Но по умолчанию мы запрашиваем тайм-аут сеанса 30 секунд (вы можете изменить его с помощью session_timeout_ms в конфигурации ClickHouse).
maxSessionTimeout = 60000000
# каталог, в котором хранится снимок.
dataDir = / opt / zookeeper / {{кластер ['имя']}} / данные
# Поместите dataLogDir на отдельный физический диск для повышения производительности
dataLogDir = / opt / zookeeper / {{кластер ['имя']}} / журналы
автопромывка.snapRetainCount = 10
autopurge.purgeInterval = 1
# Чтобы избежать поисков, ZooKeeper выделяет место в файле журнала транзакций в
# блоков по preAllocSize килобайт. Размер блока по умолчанию - 64 МБ. Одна причина
# для изменения размера блоков нужно уменьшить размер блока, если снимки
# берутся чаще. (Также см. SnapCount).
preAllocSize = 131072
# Клиенты могут отправлять запросы быстрее, чем ZooKeeper может их обрабатывать,
# особенно если клиентов много. Чтобы запретить запуск ZooKeeper
# нехватки памяти из-за запросов в очереди, ZooKeeper будет ограничивать количество клиентов, чтобы
# не более чем globalOutstandingLimit невыполненных запросов в
# система.Ограничение по умолчанию - 1000. ZooKeeper регистрирует транзакции в
# Журнал транзакций. После того, как транзакции snapCount записываются в файл журнала,
# запускается моментальный снимок и запускается новый файл журнала транзакций. По умолчанию
# snapCount - 10 000.
snapCount = 3000000
# Если эта опция определена, запросы будут регистрироваться в файле трассировки с именем
# traceFile.year.month.day.
# traceFile =
# Лидер принимает клиентские подключения. Значение по умолчанию - «да». Ведущая машина
# обновляет координаты. Для более высокой пропускной способности обновлений при небольшом расходе
# пропускную способность чтения, лидер может быть настроен так, чтобы не принимать клиентов и фокусироваться
# по согласованию.leaderServes = да
standaloneEnabled = false
dynamicConfigFile = / etc / zookeeper - {{кластер ['имя']}} / conf / zoo.cfg.dynamic
Версия Java:
openjdk 11.0.5-shenandoah 2019-10-15
Среда выполнения OpenJDK (сборка 11.0.5-shenandoah + 10-adhoc.heretic.src)
64-разрядная серверная виртуальная машина OpenJDK (сборка 11.0.5-shenandoah + 10-adhoc.heretic.src, смешанный режим)
Параметры JVM:
NAME = zookeeper - {{cluster ['name']}}
ZOOCFGDIR = / etc / $ NAME / conf
# TODO это действительно уродливо
# Как узнать, какие банки нужны?
# кажется, что log4j требует log4j.файл свойств должен быть в пути к классам
CLASSPATH = "$ ZOOCFGDIR: / usr / build / classes: / usr / build / lib / *. Jar: /usr/share/zookeeper-3.6.2/lib/audience-annotations-0.5.0.jar: / usr / share / zookeeper-3.6.2 / lib / commons-cli-1.2.jar: /usr/share/zookeeper-3.6.2/lib/commons-lang-2.6.jar: /usr/share/zookeeper-3.6.2/ lib / jackson-annotations-2.10.3.jar: /usr/share/zookeeper-3.6.2/lib/jackson-core-2.10.3.jar: /usr/share/zookeeper-3.6.2/lib/jackson- databind-2.10.3.jar: /usr/share/zookeeper-3.6.2/lib/javax.servlet-api-3.1.0.jar: / usr / share / zookeeper-3.6.2 / lib / jetty-http-9.4.24.v201.jar: /usr/share/zookeeper-3.6.2/lib/jetty-io-9.4.24.v201.jar: /usr/share/zookeeper-3.6. 2 / lib / jetty-security-9.4.24.v201.jar: /usr/share/zookeeper-3.6.2/lib/jetty-server-9.4.24.v201.jar: /usr/share/zookeeper-3.6. 2 / lib / jetty-servlet-9.4.24.v201.jar: /usr/share/zookeeper-3.6.2/lib/jetty-util-9.4.24.v201.jar: /usr/share/zookeeper-3.6. 2 / lib / jline-2.14.6.jar: /usr/share/zookeeper-3.6.2/lib/json-simple-1.1.1.jar: /usr/share/zookeeper-3.6.2/lib/log4j- 1.2.17.jar: /usr/share/zookeeper-3.6.2/lib/metrics-core-3.2.5.jar: /usr/share/zookeeper-3.6.2/lib/netty-buffer-4.1.50.Final. jar: /usr/share/zookeeper-3.6.2/lib/netty-codec-4.1.50.Final.jar: /usr/share/zookeeper-3.6.2/lib/netty-common-4.1.50.Final. jar: /usr/share/zookeeper-3.6.2/lib/netty-handler-4.1.50.Final.jar: /usr/share/zookeeper-3.6.2/lib/netty-resolver-4.1.50.Final. jar: /usr/share/zookeeper-3.6.2/lib/netty-transport-4.1.50.Final.jar: /usr/share/zookeeper-3.6.2/lib/netty-transport-native-epoll-4.1. 50.Final.jar: /usr/share/zookeeper-3.6.2/lib/netty-transport-native-unix-common-4.1.50.Final.jar: /usr/share/zookeeper-3.6.2/lib/simpleclient- 0.6.0.jar: /usr/share/zookeeper-3.6.2/lib/simpleclient_common-0.6.0.jar: /usr/share/zookeeper-3.6.2/lib/simpleclient_hotspot-0.6.0.jar: / usr /share/zookeeper-3.6.2/lib/simpleclient_servlet-0.6.0.jar:/usr/share/zookeeper-3.6.2/lib/slf4j-api-1.7.25.jar:/usr/share/zookeeper-3.6 .2 / lib / slf4j-log4j12-1.7.25.jar: /usr/share/zookeeper-3.6.2/lib/snappy-java-1.1.7.jar: / usr / share / zookeeper-3.6.2 / lib / zookeeper-3.6.2.jar: /usr/share/zookeeper-3.6.2/lib/zookeeper-jute-3.6.2.jar: /usr/share/zookeeper-3.6.2/lib/zookeeper- prometheus-metrics-3.6.2.jar: /usr/share/zookeeper-3.6.2/etc "
ZOOCFG = "$ ZOOCFGDIR / zoo.cfg"
ZOO_LOG_DIR = / var / log / $ NAME
ПОЛЬЗОВАТЕЛЬ = zookeeper
ГРУППА = смотритель зоопарка
PIDDIR = / var / run / $ NAME
PIDFILE = $ PIDDIR / $ NAME.pid
SCRIPTNAME = / etc / init.d / $ NAME
JAVA = / usr / местный / jdk-11 / bin / java
ZOOMAIN = "org.apache.zookeeper.server.quorum.QuorumPeerMain"
ZOO_LOG4J_PROP = "ИНФОРМАЦИЯ, ROLLINGFILE"
JMXLOCALONLY = ложь
JAVA_OPTS = "- Xms {{cluster.get ('xms', '128M')}} \
-Xmx {{cluster.get ('xmx', '1G')}} \
-Xlog: safepoint, gc * = info, age * = debug: file = / var / log / $ NAME / zookeeper-gc.log: время, уровень, теги: filecount = 16, Size = 16M
-verbose: gc \
-XX: + UseG1GC \
-Djute.maxbuffer = 8388608 \
-XX: MaxGCPauseMillis = 50 "
Salt init:
description "zookeeper - {{cluster ['name']}} централизованная служба координации"
начать на уровне выполнения [2345]
остановить на уровне выполнения [! 2345]
респаун
предел nofile 8192 8192
предпусковой сценарий
[-r "/ etc / zookeeper - {{cluster ['name']}} / conf / environment"] || выход 0
./ etc / zookeeper - {{кластер ['name']}} / conf / environment
[-d $ ZOO_LOG_DIR] || mkdir -p $ ZOO_LOG_DIR
chown $ USER: $ GROUP $ ZOO_LOG_DIR
конец сценария
сценарий
. / etc / zookeeper - {{кластер ['name']}} / conf / environment
[-r / etc / default / zookeeper] &&. / и т.д. / по умолчанию / zookeeper
если [-z "$ JMXDISABLE"]; тогда
JAVA_OPTS = "$ JAVA_OPTS -Dcom.sun.management.jmxremote -Dcom.sun.management.jmxremote.local.only = $ JMXLOCALONLY"
фи
exec start-stop-daemon --start -c $ USER --exec $ JAVA --name zookeeper - {{cluster ['name']}} \
- -cp $ CLASSPATH $ JAVA_OPTS -Dzookeeper.log.dir = $ {ZOO_LOG_DIR} \
-Dzookeeper.root.logger = $ {ZOO_LOG4J_PROP} $ ZOOMAIN $ ZOOCFG
конец сценария
Яндекс (Яндекс) диск. Обновите вашу внешнюю обработку, обработку заполнения, печатные формы и отчеты.
Здравствуйте!
Тем, кто постоянно модифицирует внешние отчеты и обработку, удобно использовать внешнее хранилище данных. И если раньше это были портативные накопители, то теперь пользоваться такими сервисами, как Google Drive, Dropbox, Яндекс Диск, очень просто.Хранение новейших версий своих разработок в Интернете и использование синхронизации с папкой на локальном диске делает этот инструмент очень удобным.
Так чего же нам не хватает в 1С? Правильно, сихронизации разработок с помощью базы 1С. Для безопасного хранения записей и лечения в самой базе данных - это просто еще один способ хранения. И это хранилище данных, которое важно для базы данных.
Хранилище своих разработок для разных баз 1С очень удобно для яндекс диска.Но как быстро обновить все свои достижения в той или иной базе данных? Идея: он перешел к дальнейшей обработке, нажал кнопку, и все готово.
Итак, с самого начала. Выбрав из патриотических соображений Яндекс Диск.
1. Сначала немного напрягитесь и получите жетон или ключ. (Https://tech.yandex.ru/oauth).
Некоторые обращения (http://infostart.ru/public/304373/) на инфостарт предлагают внутреннюю регистрацию, но мы не будем усложнять ситуацию. Делаем простое настольное приложение.
Зарегистрируйте свое приложение https://oauth.yandex.ru/client/new. Назовите любое, права на Яндекс диск REST API предоставляют доступ ко всему диску для записи и доступ для чтения ко всему диску. И обязательно нажмите на ссылку Разместить URL для разработки, чтобы получить ответ в браузере.
Вам будет предоставлен идентификатор пользователя и пароль. Заходите по ссылке типа https://oauth.yandex.ru/authorize?response_type=token&client_id=ID&display=popup, ID - это ваш ID.
Вас попросят подтвердить соединение.
И покажите пустое окно с вашим ключом (токеном). Он действителен в течение одного года.
2. Скачайте обработку и заполните настройки. Удаленный каталог, созданный через веб-интерфейс, или оставьте поле пустым для записи в корень.
3. Воспользуйтесь ЯндексДискЭксРепортс83. Первая обработка работает только на 8.3 для новых типов баз данных, таких как Accounting 3.0 и BSP
Введите свой токен Я сделал поле в режиме пароля, но со значениями функции автосохранения.Если кто-то начнет обработку вместо вас, это вы легко сможете перезаписать файлы. Делается это специально, по следующей логике:
1. Разработчик готовит отчет или внешнюю обработку
2. Выкладываем на Яндекс-диск
3. На рабочем основании любой сотрудник запускает обработку ЯндексДискЭксОтчетов83 и нажимает кнопку «Синхронизировать»
В последнем столбце вы можете редактировать свои действия:
Не совпадение версий определяется по контрольной сумме CRC. Приоритетная загрузка Яндекс диска.
И, конечно, лучше добавить эту обработку Внуто базу и работать с ней как с дополнительной обработкой! (См. Рисунок)
Теперь перейдем к базам данных на версиях 8.2 или 2.0 Бухгалтерский учет Торговли Администрирование 10.3. Где внешние улучшения хранятся во «Внешней обработке». Однако старые версии платформы не могут сделать все, что нам нужно.
Прогуляйтесь по усилиям, которые необходимо предпринять:
1. JSON. Забери (http://infostart.ru/public/61194/). Спасибо разработчику за реализацию простого алгоритма.
2. SSL. Поскольку платформа 8.2 не поддерживает шифрование SSL, а поддержка включена в платформу 8.3.1, то необходимо использовать SSL-изоляцию платформы не ниже 8.3.1.
Нам придется использовать ActiveX: ADODB.Stream, WinHttp.WinHttpRequest.5.1 и ограничиваться только решением Windows. Решение оказывается трудным.Требуется MDAC 2.5 и выше.
3. Контрольная сумма md5. Пока удаляю. Мы будем использовать дату записи изменений файла в поле «комментарий к исходному файлу» директории «внешняя обработка», хотя там записываются на час больше.
Алгоритм достаточно простой:
1. Смотрите все наработки в разделе «Внешняя обработка» и ищите их аналоги на Яндекс диске.
2. Сравните дату изменения. Если да - выберите «Не трогать», если нет, по дате внесения изменений выберите «Загрузить или Загрузить».

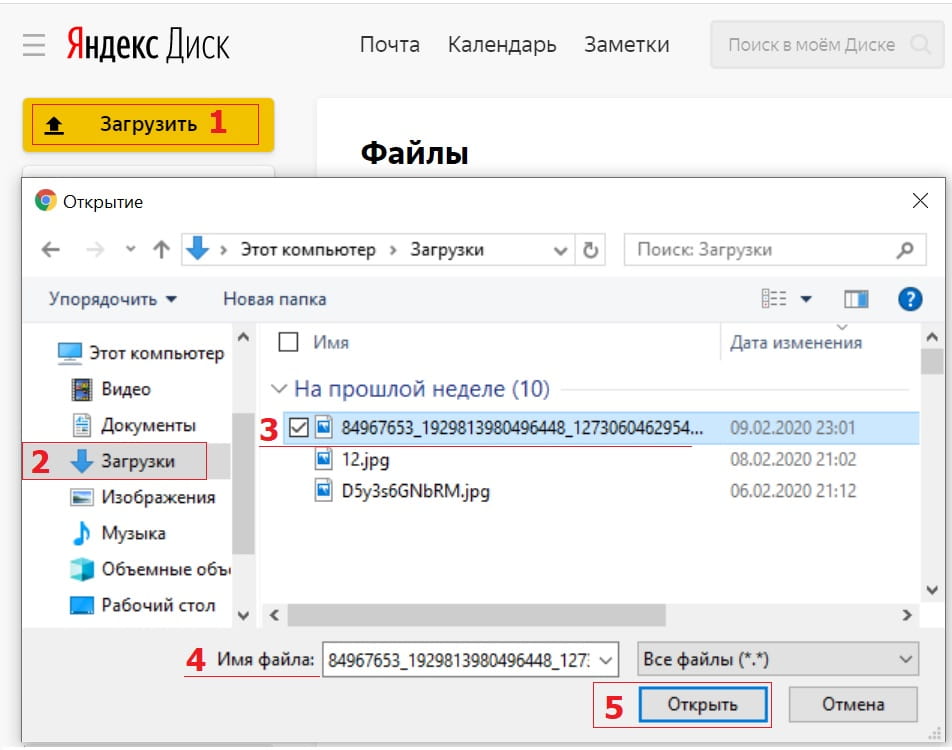 Запустите находящийся исполняемый файл программы. Будет открыто основное окно утилиты.
Запустите находящийся исполняемый файл программы. Будет открыто основное окно утилиты.
 Для тех данных, которые вы хотите сохранить, снимите галочки
Для тех данных, которые вы хотите сохранить, снимите галочки
 git
cd яндекс-диск-телеграмма-бот
git
cd яндекс-диск-телеграмма-бот 