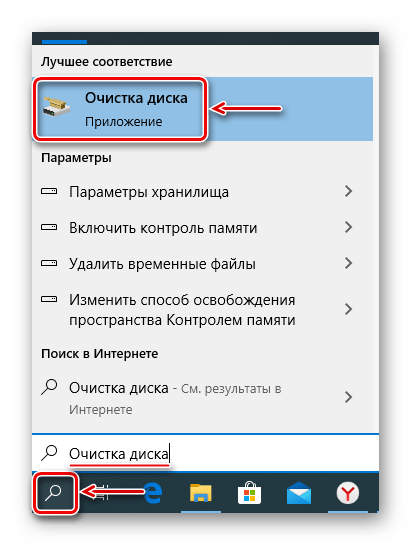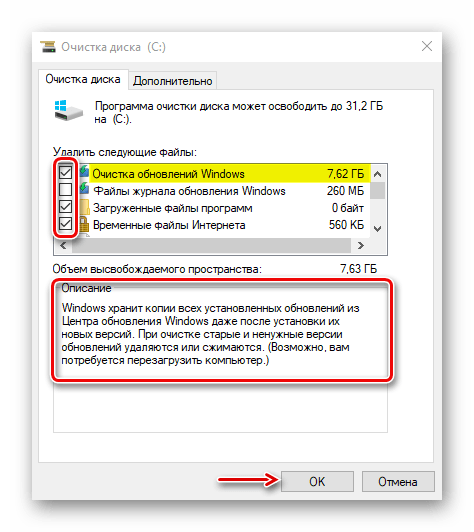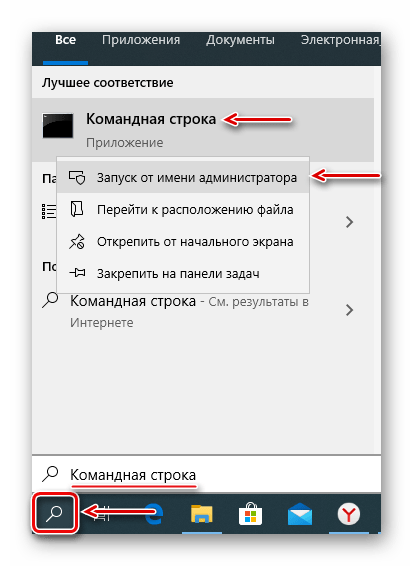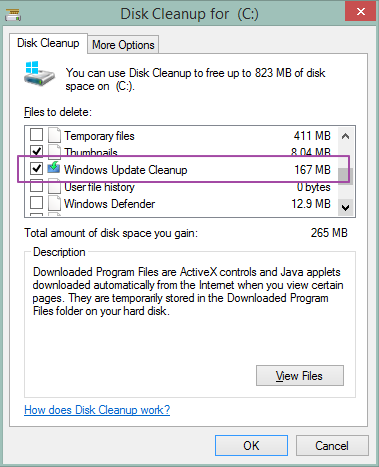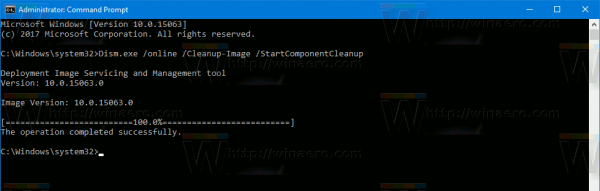FAQ: Очистка и сжатие папки WinSxS в Windows 10 и 8.1
В этой статье мы поговорим о каталоге WinSxS в Windows 10 и Windows 8.1, причинах его постоянного роста и способах очистки. Каталог C:\windows\WinSxS является хранилищем компонентов Windows. В этом каталоге хранятся dll библиотеки, бинарные и xml файлы, необходимые для установки и работы той или иной роли ОС Windows. При установке обновлений Windows (это происходит ежемесячно), новая версия обновляемого компонента устанавливается в систему, а старая сохраняется в хранилище WinSxS (это необходимо для обеспечения совместимости и возможности «отката» на старые версии компонентов при удалении проблемного обновления).
Как не трудно догадаться, каталог WinSxS со временем будет постоянно увеличиваться, причем размер его не ограничен ничем (хотя на практике размер папки WinSxS в Windows 10/8.1 редко превышает 15-20 Гб.)

Самым естественный способ уменьшить размер папки WinSxS в Windows 10 и Windows 8 — удалить из системы старые версий компонентов, оставшиеся после обновления системы. Для этого используется стандартный мастер очистки диска cleanmgr или специальные опции команды DISM (см. ниже).
Как узнать реальный размер папки WinSxX в Windows 10 / 8.1
Еще одной особенностью папки WinSxS является наличие в ней большого количества так называемых hard links (жестких символьных ссылок). Жесткая ссылка представляет собой полностью равноправный оригинальному указатель на файл. Т.е. указатель и исходный файл могут иметь разные имена и находиться в пределах одного раздела в разных каталогах, но реально указывать они будут на один и тот же объект. Именно из-за наличия жестких ссылок, которые включаются в расчет общего размера каталога, файловые менеджеры (и в том числе Windows Explorer) показывают несколько преувеличенный размер папки WinSxS. Узнать реальный (без учета жестких ссылок) размер папки WinSxS можно с помощью утилиты SysInternal du:
du -v c:\windows\winSXS
Так же вы можете проанализировать размер хранилища компонентов (папку WinSxS) с помощью команды DISM:
Dism.exe /Online /Cleanup-Image /AnalyzeComponentStore

Разберемся, что возвращает данная команда:
Размер хранилища компонентов по данным проводника : 5.70 GB (это размер хранилища без учета жестких ссылок)
Фактический размер хранилища компонентов : 5.49 GB (реальный размер хранилища компонентов с учетом жестких ссылок)
Совместно с Windows : 3.12 GB (обязательные файлы системы, не могут быть удалены)
Резервные копии и отключенные компоненты : 2.12 GB (устаревшие файлы компонентов, которые нужны на случай проблем установленными обновлениями)
Кэш и временные данные : 245.87 MB (файлы используются для ускорения работы системы обслуживания)
Дата последней очистки : 2018-07-31 12:45:23
Число освобождаемых пакетов : 10 (файлы, которые обновились после установки обновлений Windows, они будут удалены при очистке хранилища)
Рекомендуется очистка хранилища компонентов : Да
Как вы видите, в данном случае можно уменьшить размер каталога WinSxS на 2.1 Гб + 250 Мб.
У многих пользователей возникает естественный вопрос можно ли вручную удалить файлы из папки WinSxS. Ответ на этот вопрос – категоричное НЕТ! Такими действиями с большой долей вероятности получиться нарушить работоспособность Windows. И хотя некоторые попытки удаления файлов из папки WinSxS могут быть удачными, рекомендовать этот способ с точки зрения потенциальной опасности для системы нельзя.
Остановимся на наиболее безвредных с точки зрения системы способах очистки папки WinSxS в Windows 10 и Windows 8.1. Это:
- Удаление старых версий компонентов, оставшихся после установки обновлений;
- Технология Features on Demand (функции по требованию), позволяющая удалить неиспользуемые компоненты Windows с диска;
- Сжатие файлов в папке WinSxS – способ уменьшить размер каталога WinSxS за счет NTFS компрессии ее содержимого.
Для достижения максимального результата все три способа можно использовать совместно.
Очистка хранилища компонентов (папки WinSxS ) в Windows 10 / 8.1
На мой взгляд самый быстрый и простой способ очистить место в хранилище компонентов (т.е. очистить папку WinSxS), удалив старые версии компонентов – выполнить команду:
Dism.exe /Online /Cleanup-Image /StartComponentCleanup

У параметра /StartComponentCleanup есть дополнительная опция /ResetBase, позволяющая удалить все предыдущие версии компонентов (после этого вы не сможете удалить установленные обновления или Service Pack, а в панели обновлений appwiz.cpl у обновления пропадет кнопка «Удалить»). Полностью команда выглядит так:
Dism.exe /Online /Cleanup-Image /StartComponentCleanup /ResetBase
Также вы можете удалить устаревшими обновления из мастера «очистки диска». Выполните команду cleanmgr c правами администратора.
В окне утилиты выберите диск и в следующем окне нажмите кнопку «Очистить системны файлы».

Далее выберите опцию “Файлы журнала обновления Windows» и нажмите Ок для начала очистки. Утилита очистки диска покажет сколько места вы можете освободить, удалив файлы журнала старых обновлений Windows. В моем примере это 427 Мб.

После окончания очистки хранилища с помощью DISM проверьте сколько освободилось места на диске.
Кроме того, в планировщике Windows 10 есть специальное задание автоматического обслуживания, которое выполняет ту же самую операцию, что и dism с ключом StartComponentCleanup, удаляя все устаревшие обновления старше 30 дней. Это задание с именем StartComponentCleanup находится в разделе \Microsoft\Windows\Servicing.

Функции по требованию в Windows 10 и 8.1
В статье «Безопасная очистка папки WinSxS в Windows Server 2012» мы рассмотрели функцию Features on Demand (функции по требованию), предоставляющую возможность удаления бинарных файлов неиспользуемых ролей из каталога WinSxS. Для удаления с диска неиспользуемых ролей существует специальный командлет Powershell — Uninstall-WindowsFeature. Однако в случае с Windows 10 и 8.1 не все так просто. Дело в том, что командлет Uninstall-WindowsFeature в этих версиях Windows отсутствует. А технология Features on Demand реализуется только с помощью DISM или командлета DISM PowerShell. Кроме того, важно знать, что команда DISM, в отличии от командлета Uninstall-WindowsFeature, не анализирует зависимости пакетов друг от друга. Так что при удалении пакета Windows с помощью DISM будет удален только указанный в команде компонент, а все зависимые от него пакеты останутся в системе. Именно по этой причине для удаления ролей с диска в Windows Server 2012 не стоит использовать DISM, т.к. есть гораздо более удобное и функциональное средство.
Полный список доступных функций в образе Windows 10 /8.1 можно получить с помощью команды:DISM.exe /Online /English /Get-Features /Format:Table
Предположим, например, что компонент TelnetClient в дальнейшем нам не понадобится. Удалим этот компонент с диска (по сути из каталога WinSxS) командой:DISM.exe /Online /Disable-Feature /Featurename:TelnetClient /Remove
Если еще раз вывести список всех доступных функций по требованию в Windows, вы увидите, что статус компонента изменится на Disabled with Payload Removed.
Таким образом в Windows можно существенно уменьшить размер папки WinSxS, удалив с диска неиспользуемые компоненты. Единственный нюанс, это вариант очистки каталога WinSxS подойдет для достаточной продвинутых пользователей, которые разбираются в компонентах Windows 10 и их назначении.
Включаем NTFS сжатие на папке WinSxS в Windows 10 и 8.1
Еще один способ уменьшения размера каталога WinSxS в Windows 10 / 8.1 – сжать содержимое каталога на уровне файловой системы NTFS.
Примечание. Как и при любом другом нестандартном вмешательстве в конфигурацию системы, крайне рекомендуется выполнить полный бэкап системы.
- Откройте командную строку с правами администратора;
- Остановите и отключите службы Windows Installer и Windows Module Installer:
sc stop msiserver sc stop TrustedInstaller sc config msiserver start= disabled sc config TrustedInstaller start= disabled
- Создайте резервную копию списков доступа (ACL) назначенных на файлы и папки в каталоге WinSxS с помощью утилиты icacls. Резервная копия ACL представляет собой обычной текстовый файл, в котором указаны все файлы и каталоги и назначенные на них NTFS разрешения (в дальнейшем этот бэкап понадобиться для восстановления оригинальных ACL):
icacls "%WINDIR%\WinSxS" /save "%WINDIR%\WinSxS_NTFS.acl" /t

- Назначим себя владельцем папки WinSxS и всех вложенных каталогов:
takeown /f "%WINDIR%\WinSxS" /r
- Предоставим своей учетной записи полные права на каталог WinSxS:
icacls "%WINDIR%\WinSxS" /grant "%USERDOMAIN%\%USERNAME%":(F) /t
- Выполним сжатие каталог WinSxS и всего его содержимого с помощью команды compact. Часть файлов может использоваться системой, поэтому если запустить команду без параметра /i, сжатие будет остановлено на первом же файле, используемом в настоящий момент системой. С помощью Process Explorer можно найти имя процесса, открывшего данный файл (CTRL+F) и завершить его. Такой подход к сжатию очень трудоемкий. Мы лишь ограничимся сжатием неиспользуемых файлов (в Windows 10 можно использовать более прогрессивное LZX сжатие):
compact /s:"%WINDIR%\WinSxS" /c /a /i *

- Восстановим владельца каталога WinSxS, вернув TrustedInstaller:
icacls "%WINDIR%\WinSxS" /setowner "NT SERVICE\TrustedInstaller" /t
- Восстановим оригинальные NTFS разрешения на каталог WinSxS из резервной копии ACL:
icacls "%WINDIR%" /restore "%WINDIR%\WinSxS_NTFS.acl"
- Восстановим тип запуска служб Windows Installer и Windows Module Installer:
sc config msiserver start= demand sc config TrustedInstaller start= demand
Проверим текущий размер каталога WinSxS:

Как вы видите, в нашем пример размер папки WinSxS за счет сжатия уменьшился с 5,8 Гб до 4 Гб (примерно на треть). Неплохо, особо для небольшого по размеру SSD-диска, место на котором стоит достаточно дорого.
На что может повлиять сжатие каталога WinSxS.
Windows работает со сжатыми файлами в прозрачном режиме, однако при обработке таких файлов, ей может понадобиться дополнительное время на их декомпрессию/компрессию, это означает некоторое замедление процессов установки компонентов Windows или обновлений. Однако для современных процессоров (CPU) компрессия / декомпрессия файлов выполняется практически мгновенно, так что реального уменьшения скорости пользователь может даже не заметить. Мало того, если жесткий диск медленный, а процессор достаточно быстрый – при сжатии можно заметить даже увеличение скорости работы с диском! Отметим, что при включении ntfs-сжатия всего содержимого папки WinSxS, за счет использования жестких ссылок окажутся сжатыми ряд файлов в других системных каталогах.
Указанные команды можно выполнять по отдельности (так проще контролировать успешность выполнения каждой из них), либо можно объединить все операции в один файл сценария, при запуске которого начнет выполняться процедура сжатия данных в папке WinSxS. Скачать готовый командный файл можно тут: compress_winsxs.bat
Данный скрипт можно использовать постоянно в процессе эксплуатации системы, т.к. после установки новых обновлений и программ в каталоге WinSxS будут появляться новые «несжатые» файлы.
Примечание. В сети гуляет еще один скрипт, позволяющий уменьшить размер папки WinSxS — WinSxSLite (от Christian Bering Boegh ). Данный скрипт согласно информации разработчика ищет на диске самые последние файлы библиотек и создает ссылки на них со всех предыдущих версий и удаляет неактуальные версии. Считаем необходимым отговорить наших читателей от использования скрипта WinSxSLite, т.к. несмотря на довольно толковую идею, результат его выполнения является непредсказуемым, и, несмотря, на уменьшение размера каталога WinSxS, часть функционала Windows перестает работать.
Как очистить папку WinSxS на Windows 7, 10
Вдруг вы видите, что системный диск в «Проводнике» засветился красным цветом — он переполнен и нуждается в очистке. Просматривая вес каждой папки, вы обнаруживаете, что очень много места занимает именно WinSxS. Что это за каталог? Можно ли из него что-то удалить и как это сделать правильно, чтобы не навредить системе?
Папка WinSxS — для чего нужна, что сюда сохраняется
В каталоге WinSxS система сохраняет копии своих файлов до каждого обновления «Виндовс». В них хранится информация о документах ОС, которые были изменены во время апдейта. С помощью этих резервных копий вы можете в будущем сделать откат системы до предыдущего состояния. В этом каталоге есть также файлы всех компонентов «Виндовс», в том числе старые и новые копии. Некоторые из этих компонентов могут быть неактивированными в системе, но они всё равно будут храниться в WinSxS. Эти файлы важны для работы системы.
В «Виндовс» 10 в этой папке также хранятся данные для сброса «операционки» до исходного состояния.
Зачем чистить каталог WinSxS и как это делается для Windows 7 и 10
В каталоге WinSxS есть компоненты «Виндовс», которые жизненно необходимы ОС, поэтому удалять просто так папку WinSxS категорически запрещается. Но при этом вы её можете корректно очистить встроенными средствами ОС. Если после очередного обновления вы поняли, что система работает хорошо и ничего откатывать вам не нужно, вы можете удалить копии файлов, который были сделаны до обновлений. Расскажем о нескольких способах, как это сделать — они подходят для «десятки», «семёрки» и других версий «Виндовс».
С помощью средства по очистке диска
Первый простой способ, с которым справятся новички, — удаление файлов с помощью специального инструмента «Виндовс». Он так и называется «Очистка диска». Как его запустить для всех версий Windows:
- Раскрываем главное окно «Проводника Виндовс». Находим там системный раздел диска (на нём должен быть логотип «Виндовс»). Выбираем его правой клавишей мышки — в меню нажимаем на последнюю строку «Свойства».

Зайдите в свойства диска
- В новом окошке запускаем с помощью одноимённой кнопки средство для очистки пространства.

Кликните по кнопке «Очистка диска»
- Ждём, когда закончится первичная проверка на наличие ненужных файлов в системе.
- Жмём на «Очистка системных файлов» и ждём, когда закончится более глубокая проверка.

Щёлкните по клавише «Очистить системные файлы»
- В списке с типами файлов выделяем пункты «Очистка обновлений Виндовс» и «Файлы журнала обновлений». Жмём на ОК, а затем в новом окне подтверждаем процедуру. Запустится удаление — оно займёт достаточно много времени, поэтому нужно набраться терпения.

Выберите файлы обновления и кликните по ОК
- После очистки перезагрузите свой ПК.
Через «Командную строку»
«Командная строка» сгодится для проведения самых разных действий в «Виндовс», в том числе и для очищения каталога WinSxS:
- Открываем чёрный редактор консоли с правами «админа». Для этого зажимаем на клавиатуре одновременно и «Виндовс», и R. В пустом поле набираем cmd и тут же жмём на другую комбинацию кнопок: Ctrl + Shift + Enter. Если нужно, разрешаем консоли изменять параметры ПК в дополнительном окне.
- Когда появится директория с конечной папкой system32, вставьте в редактор такой код: Dism.exe /online /cleanup-image /AnalyzeComponentStore. Для выполнения кода жмём на «Энтер».

Выполните небольшую команду в строке
- Прямо в консоли вы сможете наблюдать за прогрессом удаления ненужных файлов из каталога WinSxS.

Подождите, пока операция завершится
- В итоге должно появиться уведомление о том, что зачистка прошла успешно. Чуть выше вы сможете увидеть, какой объём файлов был удалён из каталога.

Посмотрите, сколько файлов строка удалила из папки WinSxS
Используем «Планировщик заданий»
В «Виндовс» есть специальный инструмент «Планировщик заданий». В него уже помещены разные действия, который пользователь обычно выполняет самостоятельно. Вам нужно только найти это действие в списке и запустить его — инструмент всё сделает за вас:
- Запускаем меню «Выполнить» на экране с помощью комбинации «Виндовс» и R. Пишем в строчке код taskschd.msc. Кликаем по ОК.
- В планировщике открываем каталог Windows в папке «Майкрософт».

Раскройте раздел Windows в левом меню
- Ищем и запускаем блок Servicing.

Раскройте папку Servicing
- Жмём правой клавишей по единственному пункту в правой части окна. В меню выбираем выполнение задачи.

Запустите выполнение задачи
- Процедура удаления займёт около часа. В этом время вы можете продолжить работать на ПК. Когда очистка завершится, появится уведомление в строке задачи.
Удаляем компоненты Windows через «Командную строку»
Очистка каталога WinSxS может сводиться не только к удалению файлов апдейта. Там находятся ещё и все компоненты «Виндовс», в том числе их старые копии, которые тоже можно убрать из папки. Для этого будем использовать «Командную строку»:
- Запускаем «Командную строку» с правами «админа» (способ указали выше).
- Вставляем после system32 такую команду — Dism.exe /online /Cleanup-Image /StartComponentCleanup /ResetBase. Жмём на «Энтер» и ждём, когда операция завершится.

Ждём, когда завершится операция в строке
- В итоге вы получите уведомление о том, что операция прошла успешно.
При очистке каталога WinSxS удаляются чаще всего именно резервные копии файлов системы, которые создаются перед каждым апдейтом ОС. Удалить эти файлы можно с помощью «Командной строки», инструмента «Очистка диска» либо через «Планировщик заданий».
Как почистить папку Windows в Windows 10
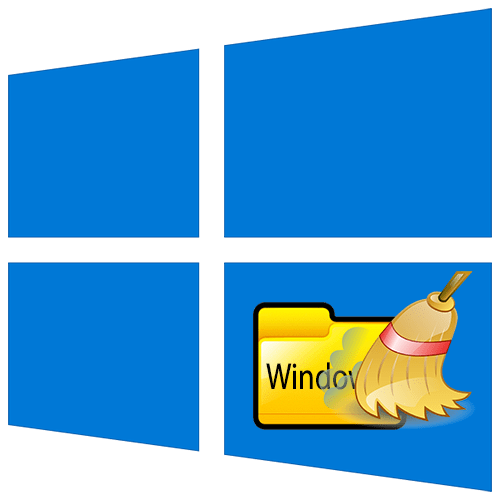
В каталоге «Виндовс» хранятся данные, необходимые для нормальной работы системы, поэтому лишний раз трогать его не стоит. В то же время, он накапливает большое количество временных и ненужных файлов, которые в ситуации критической нехватки свободного места на диске можно удалить. Сегодня мы расскажем, как это сделать на компьютере с Windows 10.
Полезная информация
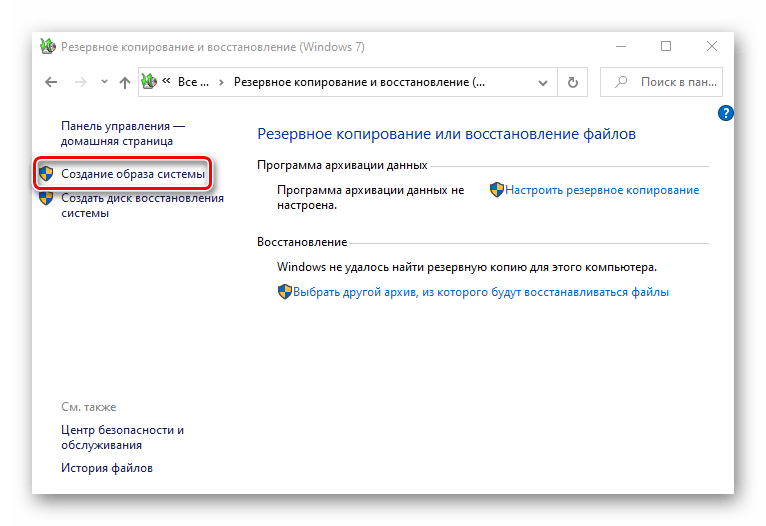
Подробнее: Как создать резервную копию Windows 10
Чтобы было удобно следить за результатами очистки, можно использовать анализаторы дискового пространства. Они в одном окне наглядно показывают, сколько места занимает каждый каталог в папке
Скачать TreeSize Free с официального сайта
- Устанавливаем приложение, щелкаем по ярлыку правой кнопкой мышки и запускаем его от имени администратора.
- Во вкладке «Главная» нажимаем «Выбрать каталог», а затем «Выбрать каталог для сканирования».
- На системном диске находим папку «Windows» и жмем «Выбор папки».
- Когда приложение проанализирует каталог, оно покажет, какой общий объем и сколько дискового пространства занимает каждая его подпапка.
- Чтобы повторно просканировать папку, нажимаем «Обновить».

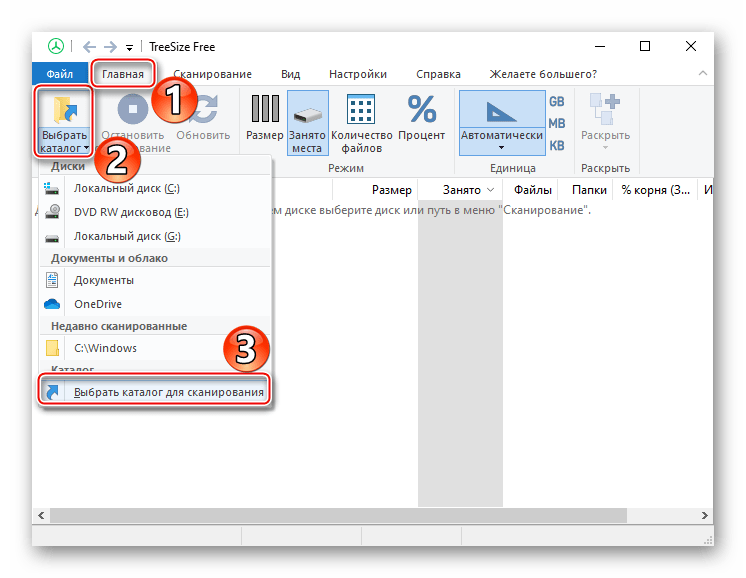
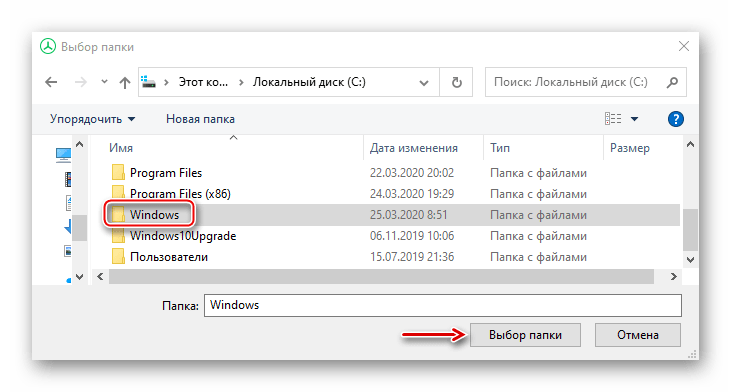
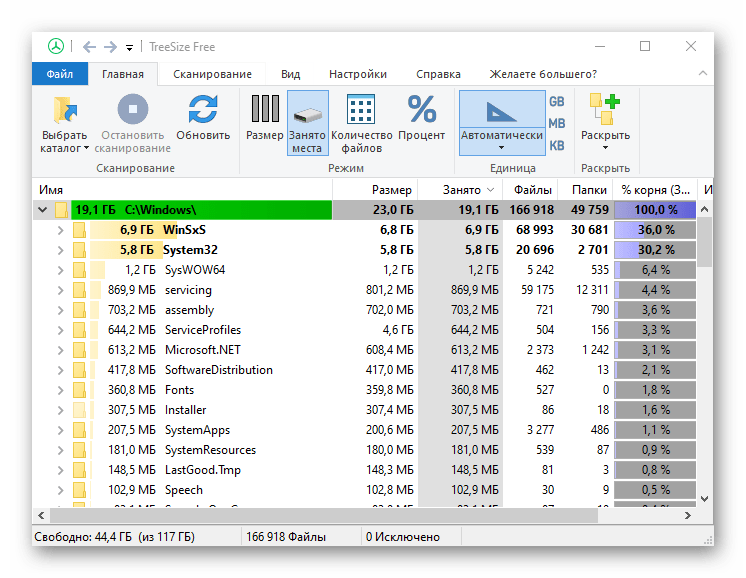
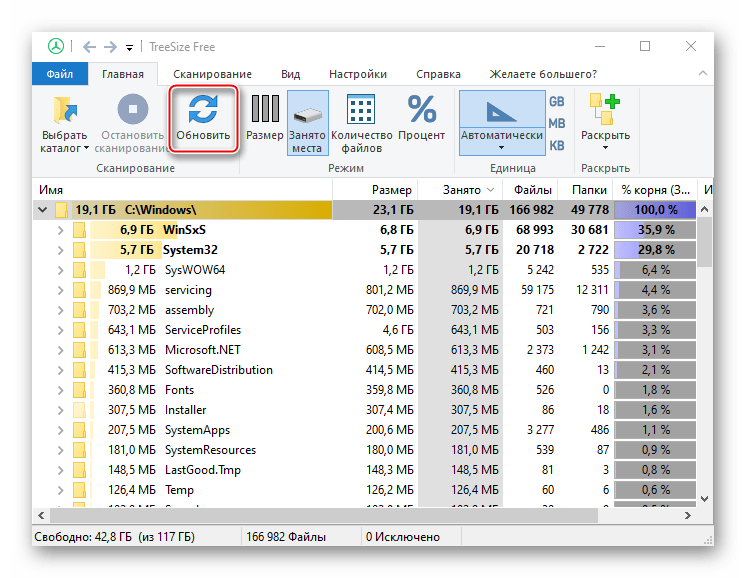
Несмотря на то что с помощью TreeSize Free можно удалять файлы, в данном случае делать этого не стоит. На очистку большинства системных данных у программы просто не будет разрешения, а некоторые папки нельзя чистить без специальных инструментов ОС.
Способ 1: Сторонний софт
Одним из самых простых и быстрых способов уменьшения размера папки «Виндовс» и других каталогов системного диска является специальное ПО. Разберем, как это сделать на примере программы CCleaner:
Скачать CCleaner
- Запускаем приложение, переходим к блоку «Стандартная очистка» и открываем вкладку «Windows». Здесь уже отмечены типы файлов, которые рекомендуется удалить. Жмем «Анализ».

Дополнительно можно отметить и остальные пункты, но обычно много места они не освобождают, зато существенно увеличивают время очистки.
- Нажимаем «Очистка» и ждем, когда приложение завершит работу.

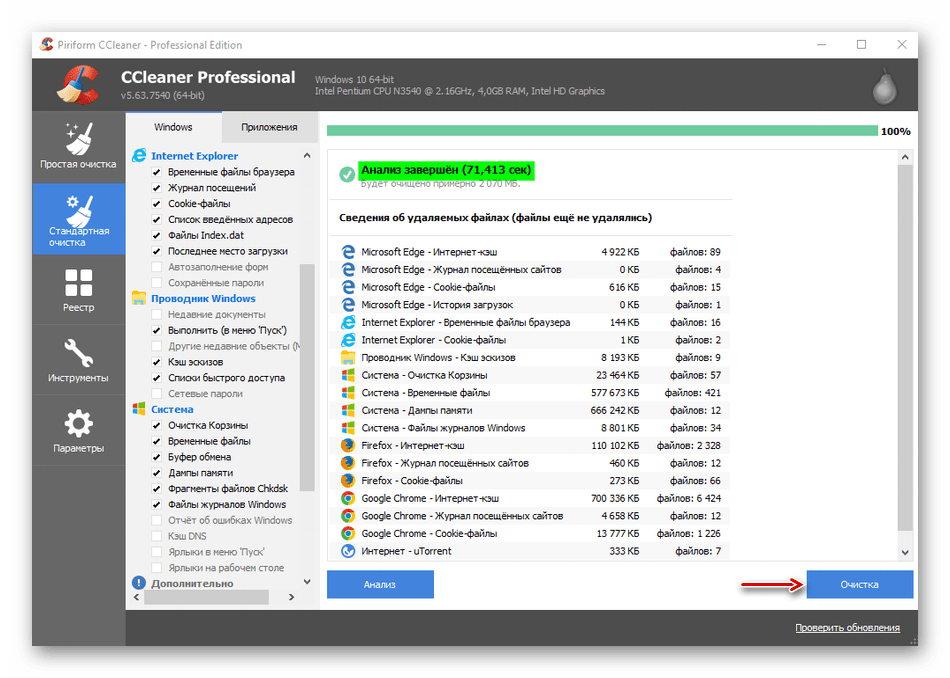
СиКлинер – в первую очередь, средство оптимизации системы, поэтому удаляет только самые ненужные файлы. Глубоко в папку «Windows» оно лезть не будет. Поэтому когда нужно освободить место на диске, этот способ эффективнее применять вместе со следующими двумя.
Способ 2: Системные инструменты
Чуть больше системных файлов позволяет очистить встроенное в ОС приложение «Очистка диска».
- С помощью поиска Виндовс открываем приложение «Очистка диска».

Читайте также: Как открыть поиск в Windows 10
- Выбираем системный диск и жмем «OK».
- Нажимаем «Очистить системные файлы» и ждем, когда приложение повторно оценит объем места, которое можно освободить.
- Выбираем файлы, читаем внизу описания к ним и ставим галочки напротив тех, которые собираемся удалить. Помним, что система не даст стереть то, без чего не сможет работать. Жмем «OK».

Подтверждаем действие. Приложению понадобится время для завершения очистки. Как и в первом способе будут удалены файлы не только из папки «Windows», но и из других каталогов системного диска.
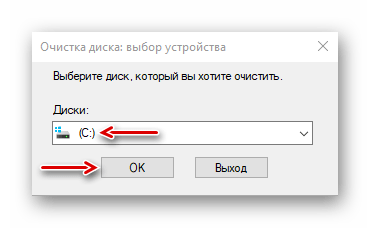
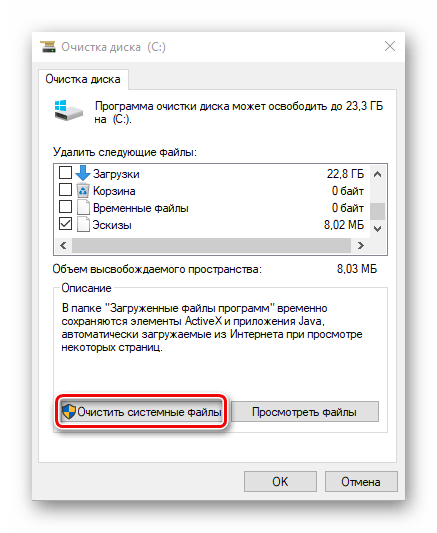
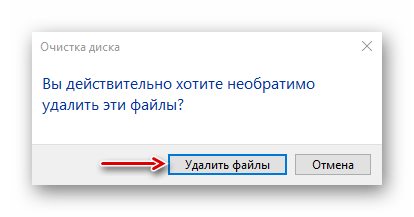
Способ 3: Выборочная очистка
Рассмотрим способ, позволяющий производить более нацеленную чистку, т.е. стирать только те данные, которые находятся в пределах каталога «Виндовс». Заодно разберемся, какие подпапки из него можно дополнительно почистить без вреда для системы.
WinSxS
Речь идет о хранилище компонентов Windows, которое предназначено для поддержки функций, необходимых при обновлении и настройке системы. Например, файлы, содержащиеся в ней, используются для включения, отключения и установки новых версий компонентов Виндовс, восстановления системы, удаления проблемных обновлений и др. Вручную удалять или перемещать «WinSxS» нельзя, так как эти действия могут навредить системе. Зато можно уменьшить ее размер при помощи встроенных в ОС инструментов.
- В поиске Windows вводим «Командная строка» и запускаем ее с правами администратора.

Читайте также: Запуск «Командной строки» от имени администратора в Windows 10
- В поле вводим код:
Dism.exe /online /cleanup-image /AnalyzeComponentStoreНажимаем «Enter».
- Утилита проанализирует хранилище компонентов системы и сообщит, нуждается ли оно в чистке.
- Для очистки вводим код:
Dism.exe /online /cleanup-image /StartComponentCleanupНажимаем «Enter» и ждем завершения процесса.
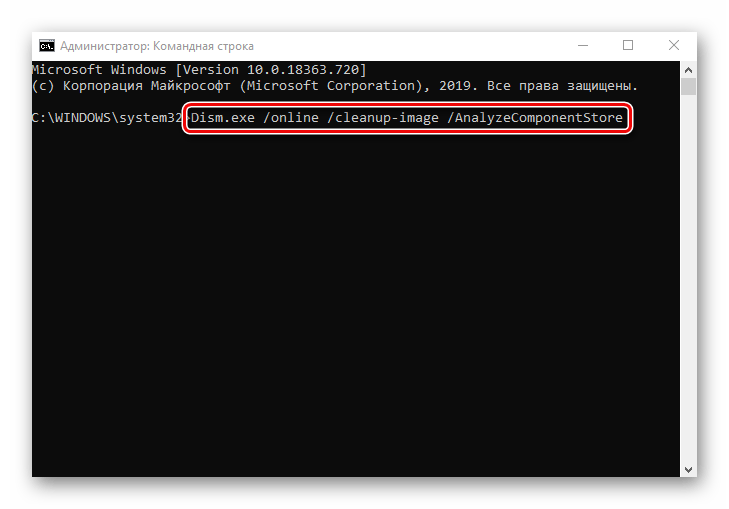

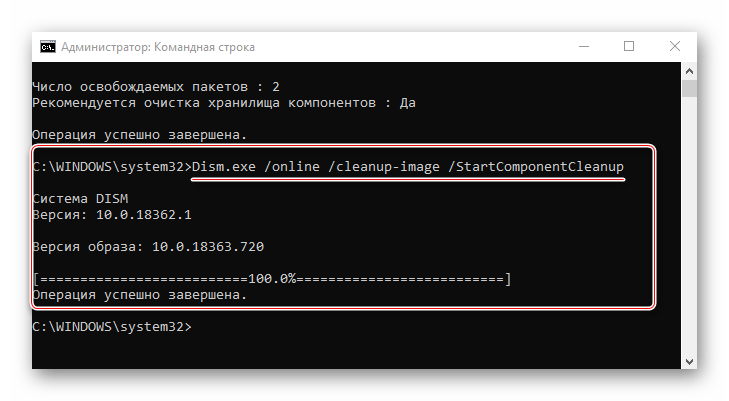
«WinSxS» сам по себе объемный каталог, поэтому если его размер меньше 8 Гб, много места вряд ли удастся освободить. Другие способы очистки «WinSxS» мы подробно описали в отдельной статье.
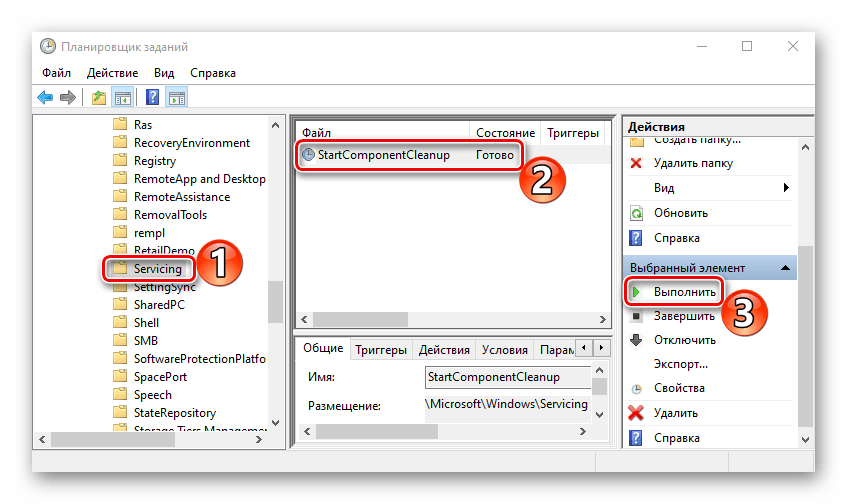
Подробнее: Способы очистки папки WinSxS в Windows 10
Temporary Files
Каталог «Temp» используется системой для хранения временных файлов, которые могут ей пригодится, но не являются важными. Поэтому если он занимает много места, его можно удалить. Более подробно об очистке «Temp» мы писали в отдельной статье.
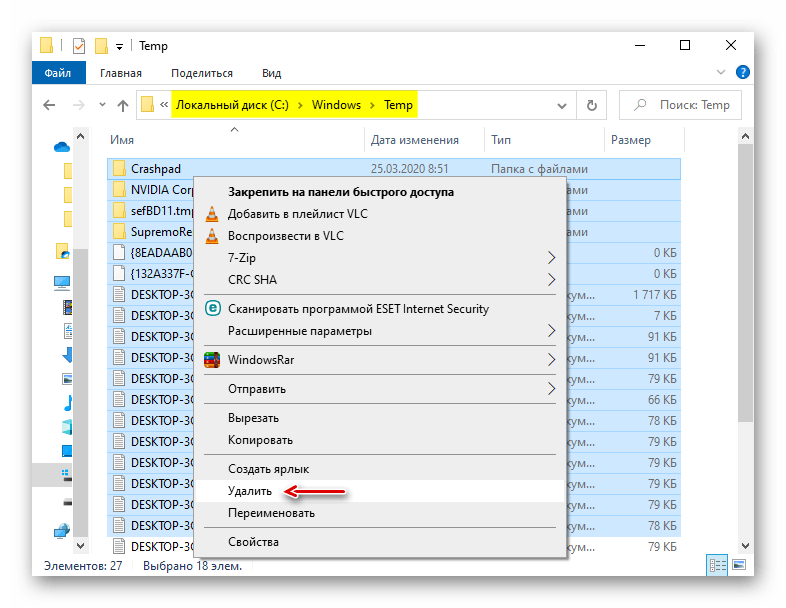
Подробнее: Как очистить системную папку Temp
Software Distribution
Эту папку Центр обновления Windows использует для загрузки апдейтов и последующей их установки. Ее иногда чистят специально, чтобы устранить неполадки с обновлением системы. Сделать это можно вручную. При этом если какие-нибудь апдейты не успели установиться, они будут заново загружены. Находим «Software Distribution» в каталоге «Windows» и удаляем все данные из папки «Download».
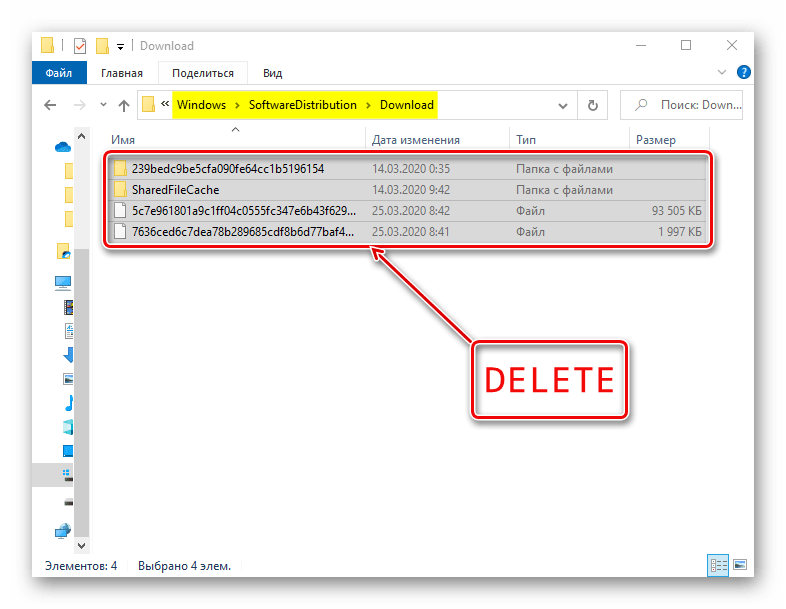
Prefetch
После каждого запуска компьютера Виндовс отслеживает, какие программы пользователи используют чаще всего. Эту информацию она хранит в виде записей в папке «Prefetch», чтобы в следующий раз запустить это ПО быстрее. Многие приложения со временем удаляются, но записи о них остаются. Если они занимают много места, удаляем все данные из «Prefetch». Через несколько запусков система все равно восстановит всю нужную ей информацию.
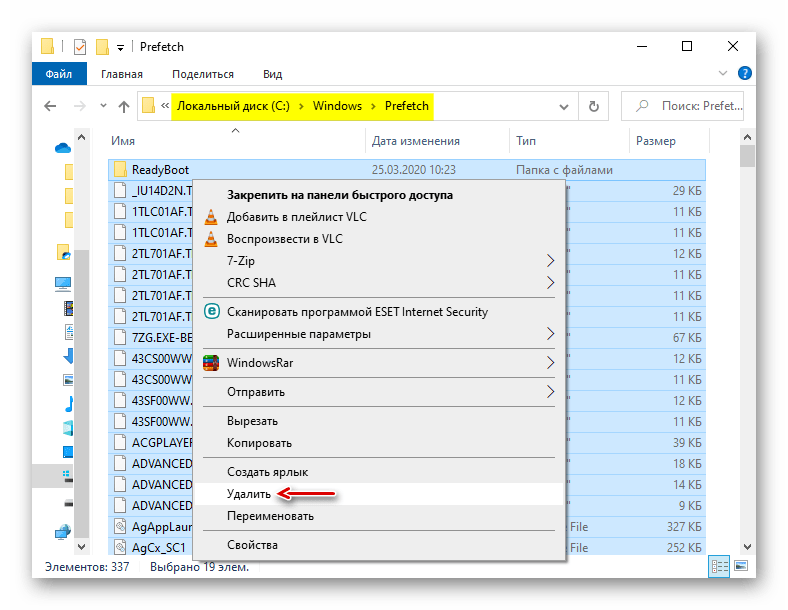
Fonts
Операционная система, помимо стандартных, хранит шрифты установленного на компьютере программного обеспечения. Если папка с ними слишком объемная, можно удалить лишние, оставив только те, которые были установлены вместе с системой.
- Переходим в папку Виндовс и находим каталог «Fonts».
- Откроется список со шрифтами. Внизу можно посмотреть, сколько всего в нем позиций.
- Прокручиваем список вправо до столбца «Дизайнер/издатель» и удаляем все шрифты, которые не принадлежат Microsoft Corporation.
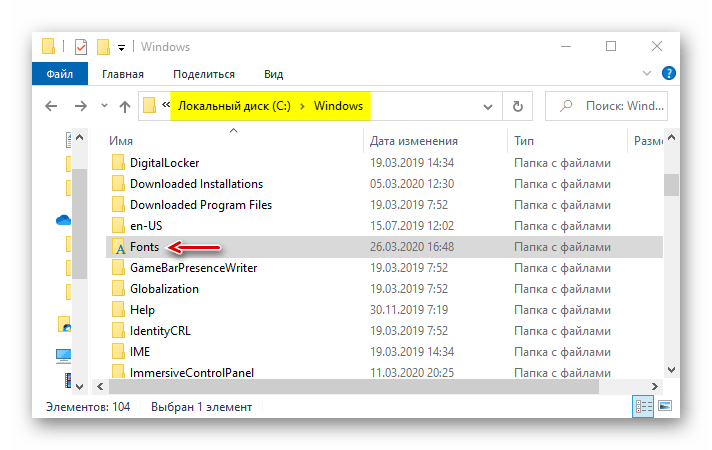
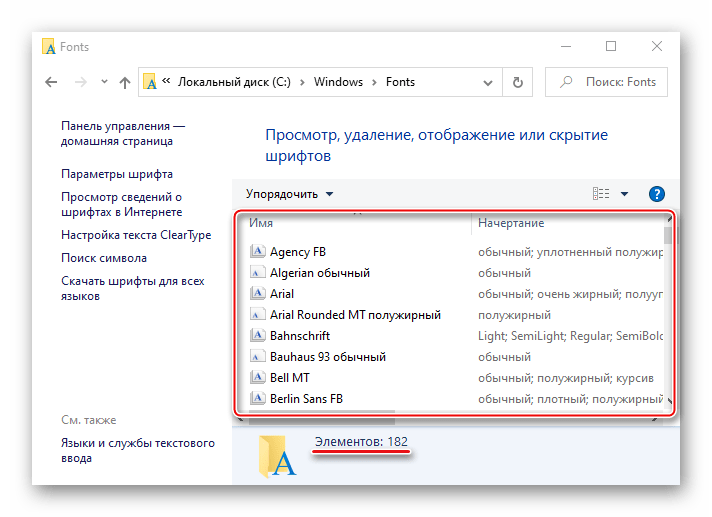

Теперь вы знаете, как безопасно можно очистить папку Windows. Здесь все зависит от ситуации. Если нужно просто удалить «мусор» с компьютера, приложение CCleaner и подобные ему – оптимальный вариант. Если цель – освободить как можно больше места на диске, лучше воспользоваться сразу всеми способами.
 Мы рады, что смогли помочь Вам в решении проблемы.
Мы рады, что смогли помочь Вам в решении проблемы. Опишите, что у вас не получилось.
Наши специалисты постараются ответить максимально быстро.
Опишите, что у вас не получилось.
Наши специалисты постараются ответить максимально быстро.Помогла ли вам эта статья?
ДА НЕТочистка папки в операционной системе Windows 10
Когда операционная система уведомляет нас о том, что на системном диске практически не осталось свободного места, мы реагируем оперативно и запускаем встроенную утилиту очистки диска. Более продвинутые пользователи дополнительно знают, какие ещё папки можно освободить от «мусора» вручную.
Анализируя размер папок, у большинства часто возникает вопрос, можно ли удалить достаточно объёмную папку WinSxS или хотя бы уменьшить её размер.
Так вот скажу, что удаление WinSxS нанесёт серьёзный ущерб операционной системе, вследствие которого компьютер может больше не загрузиться, так как она содержит в себе файлы необходимые для обслуживания системы. Но избавиться от больше неиспользуемых в ней файлов всё-таки можно.
Для этого достаточно воспользоваться программой командной строки — DISM.EXE. Системой обслуживания образов развертывания и управления.
АНАЛИЗ ПАПКИ. Запустите Командную строку с правами админа. Дайте команду:
dism.exe /Online /Cleanup-Image /AnalyzeComponentStore
и нажмите клавишу Enter.

После окончания процесса анализа вы увидите фактический размер хранилища компонентов и рекомендуется ли в данный момент его очистка. Если Да, то переходите к следующему шагу.
WINSXS
Дайте команду:
dism.exe /Online /Cleanup-Image /StartComponentCleanup
и дождитесь успешного завершения операции.

Рассчитывать на освобождение большого объёма таким способом не стоит, но попробовать надо обязательно.

P.S. Хотите больше компьютерных советов? Вам в Карту блога.
Что за папка WinSxS в Windows 7/10 и как ее очистить?
Объём современных жёстких дисков достигает нескольких терабайт, но даже такой диск со временем может быть заполнен под завязку. И когда на диске остается немного свободного места, пользователь начинает искать пути его увеличения. В ход идут любые способы, начиная от переноса данных на съёмные носители и заканчивая удалением системных точек восстановления, что делать, кстати, не рекомендуется. И вообще, высвобождение места на диске за счёт удаления созданных системой файлов дело тонкое и требующее от пользователя немалой осмотрительности.
Так, в интернете можно встретить советы по увеличению места на диске путём очистки системной папки WinSxS. Поскольку эта директория имеет тенденцию к разрастанию, в её очистке действительно есть смысл (находились пользователи, у которых её размер достигал несколько десятков гигабайт), но опять же здесь нужно проявлять максимум осторожности и если очищать оную папку, то делать это правильно. Способы такой очистки мы как раз и рассмотрим, но перед этим давайте узнаем, что это за папка WinSxS и так ли она нужна.
Для чего нужна папка WinSxS
Впервые каталог WinSxS появился в ОС Windows Vista. Он содержал конфигурационные файлы системы и её компонентов, впоследствии в него добавились и другие системные файлы, что, однако, не изменило его изначального предназначения. В Windows 7, 8.1 и 10 папка WinSxS хранит резервные копии файлов системы, автоматически создаваемые при установке мажорных и накопительных обновлений, благодаря которым пользователь может откатиться к предыдущей версии Windows, если новая ему не понравится или в ней обнаружатся какие-то баги.

Поскольку обновления устанавливаются регулярно, WinSxS увеличивается в размере, что, конечно, не может не беспокоить особо дотошных пользователей. И вот тут начинаются вопросы, можно ли удалить WinSxS, если можно, как это сделать, не повлияет ли это на работу системы и прочее. Начнём с того, что удалить можно всё что угодно, вот только результаты такой очистки могут оказаться плачевными. Папка WinSxS хранит не только резервные копии предыдущих версий системы, но и данные, необходимые для её сброса в изначальное состояние. Также в ней имеются общие файлы с каталогом Windows, кэш и временные файлы системы, и если вторые ещё могут быть очищены без каких-либо последствий, то удаление первых вполне может привести к тому, что Windows вообще не загрузится.
Как очистить WinSxS в Windows 7/10, чтобы не повредить систему и есть ли вообще необходимость в такой очистке? Последний вопрос вполне резонен, так как истинный размер WinSxS может отличаться от того, что показывает Проводник или другой файловый
зачем нужна, как очистить на Windows 7,8,10
Если вас смущает то, что папка WinSxS много весит и интересует вопрос о том, можно ли удалить ее содержимое, в этой инструкции подробно будет описан процесс очистки данной папки в Windows 10, 8 и Windows 7, а заодно расскажу, что это за папка и для чего она нужна и можно ли удалить WinSxS полностью.
В папке WinSxS хранятся резервные копии системных файлов операционной системы до обновлений (и не только, о чем — далее). То есть, всякий раз, как вы получаете и устанавливаете обновления Windows, в эту папку сохраняется информация об изменяемых файлах, сами эти файлы с тем, чтобы у вас была возможность удалить обновление и откатить сделанные изменения.
Через какое-то время папка WinSxS может занимать достаточно много места на жестком диске — несколько гигабайт, при этом размер этот все время увеличивается по мере установки новых обновлений Windows.. К счастью, очистить содержимое данной папки сравнительно легко штатными средствами. И, если компьютер после последних обновлений работает без каких-либо проблем, это действие сравнительно безопасно.


Также в Windows 10 папка WinSxS используется, например, для сброса Windows 10 в исходное состояние — т.е. необходимые для автоматической переустановки файлы берутся именно из нее. Дополнительно, раз уж у вас возникла проблема со свободным пространством на жестком диске, рекомендую к ознакомлению статьи: Как очистить диск от ненужных файлов.
Очистка папки WinSxS в Windows 10
Прежде чем говорить об очистке папки хранилища компонентов WinSxS, хочу предупредить о некоторых важных вещах: не пытайтесь удалить эту папку.
В Windows 10 папка WinSxS хранит не только файлы, связанные с обновлениями, но и файлы самой системы, используемые в процессе работы, а также для того, чтобы вернуть ОС в исходное состояние или выполнить некоторые операции, связанные с восстановлением. Итак: какой-то самодеятельности при очистке и уменьшении размера этой папки не рекомендую. Следующие же действия безопасны для системы и позволяют очистить папку WinSxS в Windows 10 только от ненужных резервных копий, создаваемых при обновлении системы.
- Запустите командную строку от имени администратора (например, через правый клик по кнопке Пуск)
- Введите команду Dism.exe /online /cleanup-image /AnalyzeComponentStore и нажмите Enter. Папка хранилища компонентов будет проанализирована и вы увидите сообщение о необходимости ее очистки.


- Введите команду Dism.exe /online /cleanup-image /StartComponentCleanup и нажмите Enter для запуска автоматической очистки папки WinSxS.


Один важный момент: не следует злоупотреблять этой командой. В некоторых случаях, когда резервных копий обновления Windows 10 в папке WinSxS нет, после выполнения очистки, папка может даже слегка увеличиться. Т.е. производить очистку есть смысл, когда указанная папка слишком, на ваш взгляд, разрослась (5-7 Гб — это не слишком).
Как очистить папку WinSxS в Windows 7
Для очистки WinSxS в Windows 7 SP1 требуется предварительно установить необязательное обновление KB2852386, которое добавляет соответствующий пункт в утилиту очистки диска.
Вот как это сделать:
- Зайдите в центр Обновления Windows 7 — это можно сделать через панель управления или воспользоваться поиском в меню пуск.


- Нажмите «Поиск обновлений» в меню слева и подождите. После этого, кликните по необязательным обновлениям.


- Найдите и отметьте необязательное обновление KB2852386 и установите его.


- Перезагрузите компьютер.


После этого, для того, чтобы удалить содержимое папки WinSxS, запустите утилиту очистки диска (также, быстрее всего воспользоваться поиском), нажмите кнопку «Очистка системных файлов» и выберите пункт «Очистка обновлений Windows» или «Файлы резервной копии пакета обновлений».


Удаление содержимого WinSxS в Windows 8 и 8.1
В последних версиях ОС Windows возможность удалить резервные копии обновлений имеется в утилите очистки диска по умолчанию. То есть для того, чтобы удалить файлы в WinSxS, вам следует выполнить следующее:
- Запустить утилиту «Очистка диска». Для этого на начальном экране можете воспользоваться поиском.


- Нажать кнопку «Очистка системных файлов»
- Выбрать пункт «Очистка обновлений Windows»


Помимо этого, в Windows 8.1 есть и еще один способ очистить эту папку:
- Запустите командную строку от имени администратора (для этого нажмите клавиши Win+X на клавиатуре и выберите нужный пункт меню).
- Введите команду dism.exe /Online /Cleanup-Image /StartComponentCleanup /ResetBase
Также, с помощью dism.exe вы можете точно узнать, сколько занимает папка WinSxS в Windows 8, для этого воспользуйтесь следующей командой:
dism.exe /Online /Cleanup-Image /AnalyzeComponentStore


Автоматическая очистка резервных копий обновлений в WinSxS
Помимо очистки содержимого данной папки вручную, вы можете воспользоваться планировщиком заданий Windows, для того, чтобы это происходило автоматически.


Для этого необходимо создать простую задачу StartComponentCleanup в Microsoft\Windows\Servicing с нужной периодичностью выполнения.
Надеюсь, статья будет полезной и предостережет от нежелательных действий. В случае возникновения вопросов — задавайте, постараюсь ответить.
Уменьшение размеров папки winsxs / Хабр
Многие обладатели Windows Vista и 7 наверняка сталкивались с тем, что папка Windows c ходом времени разрастается как на дрожжах. Я мирился с этим до тех пор, пока 40-гиговый раздел с системой не начал периодически выдавать мне сообщения о том, что свободное место на нем заканчивается.Я нашел один чудесный инструмент, магия которого позволяет уменьшить размер папки winsxs без потери производительности/стабильности/данных. Сначала я проделал все описанное под катом на своем домашнем буке, а сейчас для чистоты эксперимента повторю на рабочем.
0. Немножко теории
Вообще о том, как Windows использует пространство системного диска, сказано немало, поэтому здесь буду краток.
pagefile.sys — файл подкачки. Можно отключить при большом размере оперативки, можно отрегулировать размер вручную.
hiberfil.sys — файл, в который сохраняется снимок(снэпшот) оперативной памяти при «засыпании» компьютера. В меню «Очистка диска» кроме всего прочего есть пунктик «Очистка файлов режима гибернации». Если вы этим режимом не пользуетесь, можете очищать. Если же вы регулярно «засыпаете» свой комп/ноут, то, очистив этот файл, вам придется воспользоваться вот этим советом, или попросту ввести в командной строке powercfg -h on && shutdown -r.
Личные папки пользователей (Мои документы, Рабочий Стол, Appdata, Главное меню и проч.) можно безболезненно перенести в другое место как через свойства нужных папок, так и через regedit или групповые политики. Это разговор отдельный, здесь я его рассматривать не буду.
Нужно отметить, что любые апдейты и апгрейды в системе Windows обратимы, то есть установив Vista Service Pack 2 (6.0.6002), вы можете откатиться назад до 6.0.6001, а потом и до исходной сборки. Для того, чтобы сделать все установленные в системе обновления необратимыми, необходимо воспользоваться двумя системными утилитами:
vsp1cln.exe — подметает мусор после установки Vista SP1.
compcln.exe — делает то же самое для SP2.
Система создает точки восстановления по требованию и автоматически при установке драйверов, важных обновлений, по расписанию или по требованию. Восстановление использует до 15% пространства на каждом из дисков, на котором оно задействовано. Его можно отключить, можно через «Очистку диска» на вкладке «Дополнительно» оставить только последнюю точку восстановления для экономии места.
Про папку winsxs разработчиками была написана целая статья о том, что мол, это основное хранилище ОС, а все остальные системные файлы — это типа хардлинки, бла-бла-бла…, и да, примите как божий дар то, что со временем размер папки будет только увеличиваться.
1. Подготовка
Windows Vista Business 32-bit.
Сначала я выяснил размер папки winsxs — около 4,5 гигов.
Далее методично были установлены все важные и рекомендуемые обновления по состоянию на 8.10.2009, включая SP1 и SP2. После завршения всех процедур, я скачал чудесный Scanner, чтобы нагляно оценить масштаб бедствия.
Установка обновлений преобразила папку Windows.
Теперь по порядку:
— vsp1cln.exe;
— compcln.exe — работала около пяти минут.
После этого я делаю контрольную точку восстановления(мало ли что), избавляюсь от предыдущих, и перехожу к самому важному этапу на сегодня.
2. Winsxslite
Это даже не программа — это .bat файл, уменьшающий размер папки winsxs. Он написан неким Christian Bering Boegh и распространяется «as is», что лично у меня вызвало некоторые подозрения, развеять которые мог лишь успешно отработавший скрипт. По ссылке можно найти последнюю версию скрипта (1.86) с комментариями автора.
Работа скрипта включает две фазы:
1. Поиск в папках Program Files и Windows файлов, идентичных файлам в winsxs.
2. Замена старых версий файла в winsxs жесткими ссылками на более новые версии файла.
Работать можно как с онлайн-системой (то есть с работающей ОС) так и с образом ОС.
Работа с онлайн-системой выглядит так:
— Phase 1 scan;
— Phase 1 apply;
— Перезагрузка;
— Phase 2 scan;
— Phase 2 apply;
— Перезагрузка.
Перезагрузка нужна потому, что к некоторым файлам нет доступа на изменение и скрипт создает TODOlist, данные из которого берутся после перезагрузки.
Для работы скрипта используется также конфигурационный файл config.txt, в котором указаны исключения для первой фазы (логи, temp, cache и т.п.), и языковые приоритеты для второй фазы (неиспользуемые файлы локализации заменяются на хардлинки соответствующих файлов других языков), в конфигу по умолчанию прописывается «da-dk=KEEP», что меняется на нужную строку ru-ru=KEEP, uk-ua=KEEP или другую необходимую.
Winsxslite будет работать только при наличии следующего ПО:
— SubInACL v5.2.3790.1180;
— PendMoves v1.1 and MoveFile v1.0;
— Ln — Command Line Hardlinks;
— Fcmp v1.6 — автор рекомендует пользоваться именно 1.6;
— MD5File;
— StringConverter v1.2.
Все установленные файлы я сложил в папку с winsxslite. Если кому скучно выполнять все процедуры самому, вот ссылка. Там собственно winsxslite, всё необходимое ПО плюс конфиг с исправленным da-dk. Конфиг можно удалить. При первом запуске winsxslite будет создан дефолтный конфиг и help-файл.
3. Результаты
Взглянув на результаты, я понял, что совершил стратегическую ошибку — я взял для теста ноутбук, который почти не использовался в работе. То есть, возраст ОС составлял от силы пару дней, за ноутбуком фактически никто не работал. На домашнем же компе результаты были более ощутимыми. Там папка winsxs похудела гигов на 8, но до тех же самых 14,8.
Автор пишет, что эксплорер не выдает реального размера этой папки, и в его утилите можно узнать истинный размер.
Как бы то ни было, оба пациента не пострадали, а winsxslite оказался отличным подспорьем в деле уменьшения объема ненасытной винды.
В заключение хотелось бы отметить, что обе фазы скрипта могут занять от одного до двух часов работы компьютера.
P.S. Статья про использование дискового пространство в Win7. Никакие сторонние программы для кастрации системы (типа vLite) не использовались.
Очистите папку WinSxS
- 4 минуты, чтобы прочитать
В этой статье
В этом разделе рассматриваются различные способы уменьшения размера папки WinSxS в работающей версии Windows 10.
Один из часто задаваемых вопросов: «Могу ли я удалить папку WinSxS, чтобы восстановить место на диске?» Краткий ответ: нет. Однако вы можете уменьшить размер папки WinSxS с помощью инструментов, встроенных в Windows. Для получения дополнительной информации о папке WinSxS см. Управление хранилищем компонентов.
Windows 10 и Windows Server 2016 автоматически уменьшают размер папки WinSxS, используя методы, аналогичные описанным в этом разделе, помимо внутренних процессов, таких как удаление и удаление пакетов с компонентами, которые были заменены другими компонентами на более новые. версии.Предыдущие версии некоторых компонентов хранятся в системе в течение определенного периода времени, что позволяет при необходимости выполнить откат. Через некоторое время эти старые компоненты автоматически удаляются из установки.
Вы также можете уменьшить размер образа Windows, используя те же методы, которые обсуждались в разделе «Уменьшение размера хранилища компонентов в автономном образе Windows».
Чтобы узнать, как определить размер папки WinSxS, см. Определение фактического размера папки WinSxS.
Предупреждение
Удаление файлов из папки WinSxS или удаление всей папки WinSxS может серьезно повредить вашу систему, так что ваш компьютер может не загрузиться и сделать невозможным обновление.
В Windows 10 и Windows Server 2016 у вас есть несколько способов запустить очистку хранилища компонентов, которые используют комбинацию удаления пакетов и сжатия компонентов для очистки папки WinSxS:
Планировщик заданий
Задача StartComponentCleanup была создана в Windows 8 для регулярной автоматической очистки компонентов, когда система не используется.Эта задача настроена на автоматический запуск при запуске операционной системой. При автоматическом запуске задача будет ждать не менее 30 дней после установки обновленного компонента, прежде чем удалять предыдущие версии компонента.
Если вы решите запустить эту задачу, она будет иметь время ожидания 1 час и может не полностью очистить все файлы.
Запустите задачу StartComponentCleanup в планировщике задач, чтобы очистить и сжать компоненты
Если Планировщик задач не открыт, запустите Планировщик задач .Для получения дополнительной информации см. Запуск планировщика заданий.
Разверните дерево консоли и перейдите к Библиотека планировщика задач \ Microsoft \ Windows \ Servicing \ StartComponentCleanup .
до Выбранный элемент , нажмите Выполнить
schtasks.exe / Запуск / TN "\ Microsoft \ Windows \ Сервис \ StartComponentCleanup"Примечание
Задача StartComponentCleanup также может быть запущена из командной строки.
Dism.exe
Параметр / Cleanup-Image для Dism.exe предоставляет опытным пользователям дополнительные возможности для дальнейшего уменьшения размера папки WinSxS. Для получения дополнительной информации см. Параметры командной строки для обслуживания пакетов операционной системы DISM.
Используйте параметр / StartComponentCleanup
Использование параметра / StartComponentCleanup файла Dism.exe в работающей версии Windows 10 дает результаты, аналогичные выполнению задачи StartComponentCleanup в планировщике задач , за исключением того, что предыдущие версии обновленных компонентов будут немедленно удалены (без Льготный период 30 дней), и у вас не будет ограничения в 1 час.
В командной строке с повышенными привилегиями введите следующее:
Dism.exe / онлайн / Cleanup-Image / StartComponentCleanup
Используйте переключатель / ResetBase с параметром / StartComponentCleanup
При использовании коммутатора / ResetBase с параметром / StartComponentCleanup DISM.exe в работающей версии Windows 10 удаляются все замененные версии каждого компонента в хранилище компонентов.
В командной строке с повышенными привилегиями введите следующее:
Dism.exe / онлайн / Cleanup-Image / StartComponentCleanup / ResetBaseПредупреждение
Все существующие пакеты обновления и обновления не могут быть удалены после выполнения этой команды. Это не заблокирует удаление будущих пакетов обновления или обновлений.
Используйте параметр / SPSuperseded
Чтобы уменьшить объем пространства, используемого пакетом обновления, используйте параметр Dism / SPSuperseded .EXE на работающей версии Windows 10, чтобы удалить все резервные компоненты, необходимые для удаления пакета обновления. Пакет обновления представляет собой набор накопительных обновлений для определенного выпуска Windows.
В командной строке с повышенными привилегиями введите следующее:
Dism.exe / онлайн / Очистка изображения / SPSupersededПредупреждение Пакет обновления не может быть удален после выполнения этой команды.
Очистка диска
Вы можете использовать очистку диска, чтобы уменьшить количество ненужных файлов на ваших дисках, что может помочь вашему ПК работать быстрее.Он может удалять временные файлы и системные файлы, очищать корзину и удалять множество других элементов, которые вам могут больше не понадобиться. Возможность очистки обновлений помогает уменьшить размер хранилища компонентов.
Запустите очистку диска, чтобы удалить системные файлы
Управление магазином компонентов
Определите фактический размер папки WinSxS
Уменьшить размер хранилища компонентов в автономном образе Windows
Uninstall-WindowsFeature
Как уменьшить размер каталога Winsxs и освободить дисковое пространство в Windows Server 2012, используя функции по требованию
Как устранить проблемы с дисковым пространством, вызванные большим каталогом хранилища компонентов Windows (WinSxS)
,Очистка папки WinSxS в Windows 10
Не многие из вас могут это знать, и нигде это не было в блогах; но Windows 10 / 8.1 / 8 позволяет вам безопасно очистить папку WinSxS. Фактически, вы даже можете автоматизировать очистку папки WinSxS с помощью планировщика заданий. Папка WinSxS, обозначающая «Windows Side By Side», представляет собой собственный кэш сборок Windows, в котором хранятся библиотеки, хранящиеся в нескольких приложениях. Это место для хранения файлов Windows Component Store.
Некоторые распространенные вопросы, которые задавали пользователи Windows 7 и Windows Vista: — Есть ли способ очистить папку WinSxS, чтобы уменьшить ее размер? Могу ли я удалить папку WinSxS? Или переместите папку WinSxS на другой диск. Краткий ответ, как мы видели в предыдущем посте, был: №
Очистка папки WinSxS
В Windows 10 / 8.1 / 8 , однако, все стало проще. Windows автоматически уменьшит размер WinSxS. Эти методы включают внутренние процессы, такие как удаление и удаление пакетов с компонентами, которые были заменены другими более новыми компонентами.Предыдущие версии сохраняются в течение определенного периода, после чего они автоматически удаляются.
Мы увидели, что Windows 8.1 представила новый параметр командной строки для DISM.exe, / AnalyzeComponentStore. Запустив эту команду, мы проанализируем папку WinSxS и сообщим, рекомендуется ли очистка хранилища компонентов.
Windows 10/8 предлагает несколько способов очистки папки WinSxS, в которую входит хранилище компонентов Windows. Он может сжать определенные файлы или удалить некоторые пакеты.Давайте посмотрим, как вы можете очистить папку WinSxS в этих последних версиях операционной системы Windows. Есть три способа, как вы можете это сделать.
1] Использование StartComponentCleanup
Задача StartComponentCleanup была создана в Windows 8 для регулярной автоматической очистки компонентов, когда система не используется. Эта задача настроена на автоматический запуск при запуске операционной системой. При автоматическом запуске задача будет ждать не менее 30 дней после установки обновленного компонента, прежде чем удалять предыдущие версии компонента.
Чтобы запустить его, откройте планировщик задач и перейдите к следующей задаче:
Библиотека планировщика задач\ Microsoft \ Windows \ Servicing \ StartComponentCleanup
На правой панели в разделе Выбранные элементы вы увидите Выполнить , Нажмите на нее, чтобы запустить задачу StartComponentCleanup.
Это запустит процесс под названием TiWorker.exe или Установщик модулей Windows Worker . Вы не увидите никакого диалогового окна с подтверждением того, что процесс запущен, но вы сможете увидеть его в диспетчере задач — и почувствуете, как много горячего воздуха выходит из вентиляции вашего ноутбука! По умолчанию в Windows 10/8, если эта задача выполняется более 1 часа, она будет автоматически завершена.Чтобы завершить этот процесс, вы можете нажать кнопку «Завершить». В этом случае вы будете
.Как очистить папку WinSxS в Windows 10
Папка WinSxS — это хранилище компонентов, расположенное в каталоге C: \ Windows, где находятся основные файлы Windows, включая биты, необходимые для включения и выключения любых функций Windows, которые вы включаете с панели управления. , Эти файлы важны не только для работы Windows 10, но и после установки обновлений для Windows, эти файлы обновляются. Каждый раз, когда вы получаете обновления для ОС, папка WinSxS резко увеличивается в размере. Часто задаваемый вопрос многих людей: «Почему папка WinSxS такая большая?» Вот как вы можете очистить папку WinSxS и уменьшить ее размер в Windows 10.
РЕКОМЕНДУЕТСЯ: Нажмите здесь, чтобы исправить ошибки Windows и оптимизировать производительность системы.
Очистить хранилище компонентов можно следующим образом:
- Открыть экземпляр команды с повышенными правами.
- Введите следующую команду:
cleanmgr
- Появится диалоговое окно очистки диска. Отметьте пункт «Очистка Центра обновления Windows»:

Вот и все. Это удалит файлы, которые не являются критичными для функционирования операционной системы и которые используются только в качестве резервной копии обновленных компонентов системы.Ваша папка WinSxS в Windows 10 будет уменьшена в размере. Однако вы должны помнить, что после выполнения этой очистки вы не сможете удалить ни одно из установленных обновлений.
РЕКОМЕНДУЕТСЯ: Нажмите здесь, чтобы исправить ошибки Windows и оптимизировать производительность системы
Вы здесь: Главная »Windows 10» Как очистить папку WinSxS в Windows 10
Поддержите нас
Winaero очень зависит от вашей поддержки. Вы можете помочь сайту продолжать приносить вам интересный и полезный контент и программное обеспечение, используя следующие опции:
Биткойн: 18amKj99FCPUfnnpqZ6XCG2h4TGeUTCeY7
Связаться с нами
Для вашего удобства вы можете подписаться на Winaero на следующих веб-сайтах и сервисах.
Кроме того, вы можете поделиться этим постом.
Эта запись была опубликована в Windows 10 и помечена для очистки WinSxS, уменьшения размера WinSxS, Windows 10 для уменьшения winsxs на от Сергея Ткаченко.О Сергее Ткаченко
Сергей Ткаченко — российский разработчик программного обеспечения, который начал Winaero еще в 2011 году. В этом блоге Сергей пишет обо всем, что связано с Microsoft, Windows и популярным программным обеспечением. Следуйте за ним в Telegram, Twitter и YouTube.
Очистка папки WinSxS в Windows 10 с помощью Dism
Папка WinSxS — это хранилище компонентов, расположенное в каталоге C: \ Windows, где находятся основные файлы Windows, включая биты, необходимые для включения и выключения любых функций Windows, включенных с панели управления. , Эти файлы важны не только для работы Windows 10, но и после установки обновлений для Windows, эти файлы обновляются. Каждый раз, когда вы получаете обновления для ОС, папка WinSxS резко увеличивается в размере. Часто задаваемый вопрос многих людей: «Почему папка WinSxS такая большая?» Вот как вы можете очистить папку WinSxS и уменьшить ее размер в Windows 10.
РЕКОМЕНДУЕТСЯ: Нажмите здесь, чтобы исправить ошибки Windows и оптимизировать производительность системы.
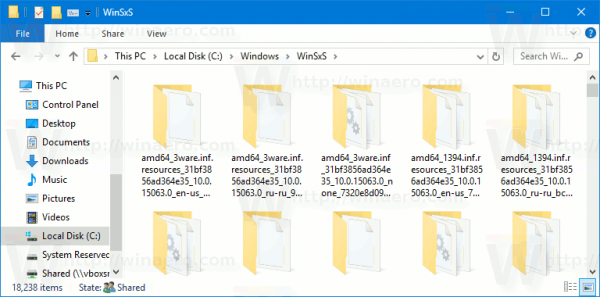
Очистить хранилище компонентов (WinSxS) можно с помощью встроенного инструмента очистки диска и консольного приложения Dism . Мы уже рассмотрели метод очистки диска в одной из предыдущих статей. Если вы заинтересованы в его чтении, см. Раздел Как очистить папку WinSxS в Windows 10.
Сегодня мы увидим, как то же самое можно сделать с помощью Dism.
Чтобы очистить папку WinSxS в Windows 10 с помощью Dism , следуйте приведенным ниже инструкциям.
- Откройте командную строку с повышенными правами.
- Введите или скопируйте и вставьте следующую команду:
Dism.exe / online / Cleanup-Image / StartComponentCleanup
Нажмите клавишу Enter, чтобы выполнить ее. - Команда выдаст следующий вывод:

Параметр / StartComponentCleanup в Dism.exe удалит все предыдущие версии обновленных компонентов системы и сэкономит место на диске.
Вы можете объединить его с другим аргументом командной строки, / ResetBase .
Если указано, Dism удалит все замененные версии системных компонентов в хранилище компонентов.
Полная команда выглядит следующим образом:
Dism.exe / online / Cleanup-Image / StartComponentCleanup / ResetBase
Следует отметить, что Windows 10 может автоматически выполнять очистку хранилища компонентов (WinSxS). В планировщике заданий есть специальная задача, которая удаляет все предыдущие версии обновленных компонентов через 30 дней после установки обновленного компонента.Вы можете найти его в папке Task Scheduler Library \ Microsoft \ Windows \ Servicing . Он называется StartComponentCleanup. Смотрите следующий скриншот.
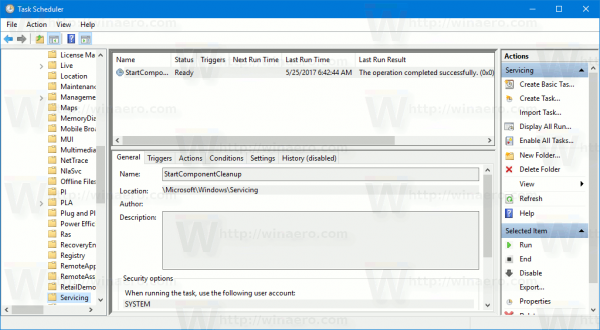
Примечание: запускать его вручную не требуется. Задача будет запущена автоматически после перехода операционной системы в состояние ожидания.
РЕКОМЕНДУЕТСЯ: Нажмите здесь, чтобы исправить ошибки Windows и оптимизировать производительность системы
Вы здесь: Главная »Windows 10» Очистить папку WinSxS в Windows 10 с помощью Dism
Поддержите нас
Winaero очень зависит от вашей поддержки.Вы можете помочь сайту продолжать приносить вам интересный и полезный контент и программное обеспечение, используя следующие опции:
Биткойн: 18amKj99FCPUfnnpqZ6XCG2h4TGeUTCeY7
Связаться с нами
Для вашего удобства вы можете подписаться на Winaero на следующих веб-сайтах и сервисах.
Кроме того, вы можете поделиться этим постом.
Эта запись была опубликована в Windows 10 и помечена уменьшением размера WinSxS, Windows 10 Очистка папки WinSxS, Компонентное хранилище Windows 10, Windows 10 уменьшения winsxs на от Сергея Ткаченко.О Сергее Ткаченко
Сергей Ткаченко — российский разработчик программного обеспечения, который начал Winaero еще в 2011 году. В этом блоге Сергей пишет обо всем, что связано с Microsoft, Windows и популярным программным обеспечением. Следуйте за ним в Telegram, Twitter и YouTube.