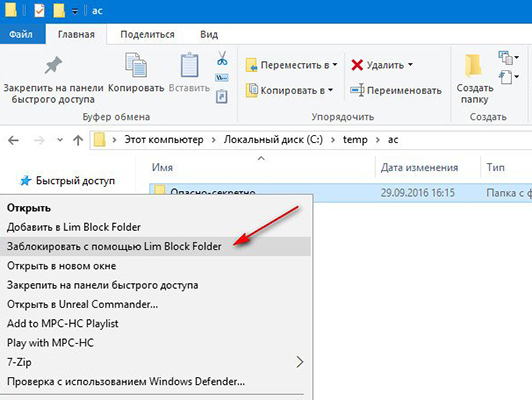Как поставить пароль на папку в 7-Zip
В бесплатном архиваторе 7-Zip можно поставить пароль на папку, или пароль на файл, для защиты конфиденциальных данных от посторонних, которые могут получить доступ к компьютеру. С помощью архиватора создается архив, на который ставится пароль.
Почти на всех компьютерах, есть данные, которые не предназначены для посторонних. Ситуации, при которых доступ к компьютеру может получить другой человек, возможны дома и на работе. Поэтому необходимо предотвратить получение доступа к конфиденциальной информации на компьютере другими лицами.
Существует несколько способов для сокрытия важной информации на компьютере: скрытие папок и файлов с помощью средств операционной системы, с помощью специальных программ, которые скрывают папки и файлы, с помощью архиватора (программа запаковывающая данные в архив), установив на созданный архив пароль.
В этой статье я расскажу как создать архив с паролем в 7-Zip. Ранее я уже рассказывал, как установить пароль на архив в программе WinRAR (ссылка под этой статей). В отличие от WinRAR, 7-Zip — бесплатный архиватор, на котором можно установить пароль на папку или файл на любом компьютере.
Способ создания архива с паролем самый быстрый и легкий. Архиватор нужен на любом компьютере, а установить пароль на архив в 7-Zip очень легко. Другой пользователь не сможет открыть архив без знания пароля к архиву. Важные данные будут защищены.
Как установить пароль на папку или файл в 7-Zip
Процесс установки пароля на архив в 7-Zip одинаков для папки или файла. Из папки или из файла в программе 7-Zip создается архив, на который устанавливается пароль.
Для скрытия данных с помощью архиватора, кликните по папке или файлу. В открывшемся контекстном меню выберите пункт «7-Zip», а затем пункт «Добавить к архиву…».

После этого откроется окно «Добавить к архиву», в котором нужно настроить создание архива с данными, которые необходимо скрыть от посторонних.

Основные настройки программы можно оставить по умолчанию. Обратите внимание на имя архива. Если имя папки или файла, ничем не заинтересует постороннего человека, то оставьте имя по умолчанию. Если имя раскрывает содержимое архива, тогда измените имя архива на то, которое никак не будет говорить о его содержании.
На данном примере, я изменил имя для создаваемого архива: «Новая папка», так как архивируемая папка называется «Секретная папка», а это название привлекает ненужное внимание.
Вам также может быть интересно:
В разделе «Шифрование» активируйте пункт «Шифровать имена файлов», а затем в поле «Введите пароль:» введите пароль к создаваемому архиву. В поле «Повторите пароль:» заново введите пароль.
Обратите внимание на то, что если вы забудете пароль от архива, вы не сможете открыть архив на компьютере. Вы потеряете доступ к зашифрованным данным. Поэтому придумайте сложный пароль, в тоже время такой, какой вы никогда не забудете.
Я рекомендую использовать менеджер паролей, например KeePass, в котором можно создать и сохранить сложный пароль от архива. Увы, бывает, что память иногда подводит.
После завершения настроек, нажмите на кнопку «ОК».

Далее в том месте вашего компьютера, где находилась папка, или файл, будет создан архив.

После этого, удалите папку или файл, которые были зашифрованы с помощью архиватора. Ваши скрытые данные сохранены в архиве, получить доступ к содержимому архива, без знания пароля не получится.
Как снять пароль с папки или файла в 7-Zip
Для получения доступа к запароленной, с помощью архиватора 7-Zip, папке или файлу, кликните по соответствующему архиву. В открывшемся окне введите пароль от архива. Если пароль сложный, активируйте пункт «Показать пароль» для проверки правильности ввода пароля. Далее нажмите на кнопку «ОК».

В окне архиватора 7-Zip вы увидите файл или папку, на которую был установлен пароль. Для получения доступа, извлеките скрытые данные из архива. Для этого, нажмите на кнопку «Извлечь».

Теперь вы снова можете использовать файл или папку, после извлечения из архива, на который была установлена защита с паролем.
Выводы статьи
С помощью бесплатного архиватора 7-Zip можно установить пароль на папку, установить пароль на файл. На архив, созданный в 7-Zip, будет установлен пароль для предотвращения доступа к конфиденциальным данным со стороны посторонних лиц.
Как поставить пароль на папку в 7 Zip (видео)
Похожие публикации:
Автор статьи: Василий Прохоров — основатель сайта Vellisa.ru
vellisa.ru
Как поставить пароль на zip архив или папку компьютера
Сегодня мы научимся ставить пароль на папку в ОС windows 7 преимущественно, хотя принцип везде аналогичен; а также, чуть ниже, познакомимся с одним из способов сокрытия паролем архивированной информации (zip-архива).
Уверен, чтение будет полезно! …и, в общем, рассказанных способов настроек паролей папок, файлов и zip-архивов будет вполне достаточно…
Мне, например, хватает.
Что жжж, поехали кататься… с визитом в знания:
Скрываем папки и файлы при помощи программы Wise Folder Hider Free
Уж коли вы читаете эту статью, то наверняка приблизительно представляете для чего нужно закрывать паролем папки или файлы, — осталось только научиться как не разбрасываться своей информацией «по секрету всему свету» даже если компьютером пользуются многие члены семьи, дети, или там друзья (муж чтоб меньше знал и храпел спокойно))…
Посему не стану тратить время на подробнейшие описания пользы, но займёмся делом.
Для этого перво наперво нужно скачать программу Wise Folder Hider Free
Эта лихая программа пароль на папку windows 7 загвоздырит запросто…

Я специально поместил фотку без перевода, чтобы показать всевозможные неудобства, которые могут озадачить пользователя ПК…
к оглавлению $
Устанавливаем программу Wise Folder Hider
Значит, жмите на for direct download подчёркнуто коричневым, и — скачивайте… далее смотрите у себя на компе в папке загрузок такую штучку WFHSetup139 с расширением .exe — этот файл, если просто — самораспаковывающийся архив (автоустановщик) — он нам и поможет в дальнейшем на избранную папку поставить пароль или же скрыть с глаз долой тот или иной документ (файлЪ).
Обратите внимание: программа назначена не только на виндовс семёрку, но и XP, Vista, Win7/8/10 (32 и 64- бит) — это удобно, все ваши настройки паролей будут здорово отрабатываться и при дальнейшей смене системы на более высокую версию…
Далее…
…советую поступить так: создайте новую папку на диске «D» с каким-то именем. Зачем? а для того чтобы в неё и установить рабочие файлы программы Wise Folder… так целесообразнее и практичнее на случай непредвиденной смены винды (ниже расскажу притчу) — как понимаете, в случае установки программы на диск «С» будут потеряны файлы программы.
Кстати же, программой можно скрывать или запароливать документы где угодно: на флешке (а также саму флешку целиком), в облачном хранилище, коими богат современный интернет: на Яндекс Диске, например, возможно назначать пароль на отдельную папку, обслуживаемую ОС windows.
!! по поводу того, что если взламают почту, например, папки в облаке будут доступны (сокрытие обеспечивается программой, только на вашем компьютере). Знайте это! Способы защиты в этом случае будут несколько иными, о них ниже…
Значит, понятно, да?
Поехали…
Запускаем скачанный файл (кликаем по .exe)… здесь едва ли нужно подробно толковать процесс установки программы Wise Folder Hider, ибо шаги установок классические — банальны до зуда в ухе…
Ограничусь напоминанием о том, что — нужно просто принимать настройки проги (соглашаться с предложенными настройками — они оптимальны) и жать бесстрашно «Далее» …
Пусть Вас не шокирует аглицкое наречие установщика, — сама программа и интерфейс будет на русском…
Напоминаю: устанавливайте на диск «D» в специально созданную папку… у меня это «DDD». В окне, где будет предложено указать путь, то есть расположение места установки программы, указывайте свою созданную папку.
Кликайте «зелёный овал…» выбирайте у себя место)

И…

Должно получиться так:

Далее…

И… и…

После скорого процесса установки программы паролей… в меню «Пуск» и на рабочем столе появится иконка нашего инструмента.
Запускаем программу Wise Folder Hider — далее водим пароль (советую задавать какие-то до боли только вам знакомые иероглифы, но нелогичные для понималки соседа: даты рождения, инициалы бой-френдов и прочее отбросьте… к чертям)
Всё! Программа запущена и работает… остаётся научиться пользоваться её свойством защиты паролей.
к оглавлению $
как на отдельную папку компьютера поставить пароль или скрыть
Коли программа установлена, то, давайте на нескольких примерах научимся ставить пароли на папки или скрывать их же…
Верхнее меню «Скрыть фал«, «Скрыть папку» и «Скрыть USB диск» — при клике на любую из этих иконок останется выбрать В СИСТЕМЕ тот или иной документ для защиты…

Я уже одну папку на своём компе запаролил. А теперь, примера ради, по пунктам разберём в подменюшке справа функциональные применения защиты к соответствующим папкам:
рассматриваем с того момента, когда выбрали скрываемую папку, скрыли её и перезапустили программу…
Как видите папка «Музыка» — шрифт «Скрытый» зелёный. Говорит о том, что программа отрабатывает заданную папку, т.е пока запущена на компьютере программа Wise Folder — папка ЗАКРЫТА: ДОКУМЕНТ будет скрыт от очей других пользователей, и чтобы её увидеть, нужно будет кликнуть «Открыть» после чего сразу же шрифт окрасится в предупредительный красный, т.е папку можно будет наблюдать на месте её расположения любому пользователю ПК.
Но это, как понимаете, если известен ОСНОВНОЙ пароль программы: для всех остальных пользователей папка будет закрыта!
«Показать папку» — отменяем сокрытие папки, т.е задаём общедоступность.
«Установить пароль» — думаю, понятно без пояснений.
Все иные документы (и даже диск ФЛЕШКИ) показанные иконками в верхнем меню, скрываются паролем по описанной аналогии…
!! Удаляется программа Wise Folder Hider, коли потребуется, обычным способом.
Далее научимся:
 Online консультация по работе c сайтом на WordPress
Online консультация по работе c сайтом на WordPress
к оглавлению $
как ставить пароль на ZIP архив
Этот способ подходит всем пользователям, которые архивируют свою документацию и скрывают паролем.
Этот способ скроет файл (запаролит) где угодно, как и говорилось выше, в том числе и на Яндекс Диск. И эту парольную защиту успешно используют веб мастера, когда пользователю прежде чем скачать полезный файл, предлагается подписаться, и уж потом он получает пароль к распаковке… Понимаете..?
Скачать архиватор WinRAR (но сначала взгляните в меню «Пуск», ибо архиватор частенько инсталлирован в систему).
Вся процедура — поставить пароль на архив — сводится к простецкому способу: просто архивируете нужный документ и устанавливаете парольные козабзюки…
Значится так: щёлкаете по нужному документу или папке правой кнопкой мыши и в открывшемся подменю выбираете ни что иное как «Добавить архив»…

Выбираете RAR или ZIP и переходите во вкладку «Дополнительно»…

Затем, в новом всплывающем окошке, кликаете по «Установить пароль» …

И…

…задаёте пароль, например — дату рождения Мальчиша-Кибальчиша и готово дело!
пароль на архив winrar установлен и стоит на защите ваших тайных интересов…
Просто настоятельно рекомендую ознакомиться, ибо полезно знать решение проблем: после обновления дико тормозит виндовс
Ну и будет очень логично, коли научиться сохранять от греха все наши тайные пароли (в том числе и нынешние) — установим на комп менеджер паролей KeePass …
И самое полезное (для меня по крайней мере) это хранитель настроек и всего-всего браузера Mozilla Firefox: таким образом при переустановке браузера или смены винды, вы вапросто восстановите свой браузер до привычного рабочего состояния! MozBackup без всяких рутинных постоянных настроек расширений, прописки паролей и т.п. а чуть ниже видео…
 Online консультация по работе c сайтом на WordPress
Online консультация по работе c сайтом на WordPress
!..подписываясь на обновления mihalica.ru —
…расстаёмся с невежеством..!
…вопросы в комментариях — помогу, в чём дюжу…
mihalica.ru !
обслуживание КОМПА безопасность КОМПА развлечения КОМПА
mihalica.ru
Как поставить пароль на папку в 7-Zip
Иногда требуется обеспечить сохранность, а заодно и скрыть свои данные от посторонних. Осуществить такое можно только при помощи сложного пароля. Для этого стоит воспользоваться архиватором 7-Zip. Он не только поможет заархивировать файлы, но и легко установить любой пароль. Причем неважно будет это отдельная папка, или файл.
Создаем архив с паролем
Практически все компьютеры, хранят в своей памяти файлы, доступ к которым хочется ограничить. Ведь не всегда хочется, чтобы ими воспользовался кто-то посторонний, причем не важно, находится информация дома или на работе. Каким способом можно обеспечить защиту и конфиденциальность личной информации? Для этого можно воспользоваться одним из способов:
Способ 1. Заключается в создании скрытых папок и файлов. Для этого можно воспользоваться не только средствами операционной системы, но и используя различные программы.
Способ 2. При помощи архиватора можно легко упаковать все свои данные в архив, установив на него пароль.
Мы рассмотрим второй вариант и изучим, как можно создать архив в архиваторе 7-Zip и защитить его при помощи пароля. В этой программе не только легко создается любой архив, но и устанавливается пароль на него. От вас не потребуется особых знаний. При этом открыть его постороннему практически невозможно. Этим сохраняется секретность вашей информации.
Как поставить пароль на папку в 7-Zip
Правила установки пароля в архиваторе 7-Zip будет одинаков, для любого вида данных. Все происходит одновременно, в процессе. Он устанавливается в тот момент, когда вы оправляете на архивацию.
Чтобы создать архив с паролем, следует:
Шаг 1. Кликнуть по папке или файлу правой клавишей мыши. После появления контекстного меню нужно выбрать пункт «7-Zip», и далее «Добавить к архиву…».
Шаг 2. Как только открылось окно «Добавить к архиву», то можно приступать к настройке своего будущего архива.
Шаг 3. Во время настройки архива не стоит трогать основные настройки программы.
Шаг 4. Смотрим на название архива по умолчанию. Если оно нейтральное, то можно оставить как есть. Но можно переименовать по своему желанию.
Шаг 5. Пароль устанавливается в пункте «Шифрование». Для этого заходим в раздел «Шифровать имена файлов». Устанавливаем курсор на строку «Введите пароль:». Устанавливаем пароль на этот архив, после этого повторяем его в следующем соответствующем поле.
Стоит знать, что если забудете, как шифровались, то можете смело удалять архив, так как открыть его уже не получится и значит, данные будут утеряны. Только по этой причине пароль должен быть не только сложным, но и легко запоминающимся.
Если не хотите рассчитывать на свою на память, то рекомендуется воспользоваться программой, при помощи которой можно не только создать, но и сохранить пароль любой сложности.
Шаг 6. После того, как пароль был набран и подтвержден, можно нажать на кнопку «ОК».
Теперь в том же разделе на жестком диске, где были файлы ли папки. Которые вы архивировали, появится архив. И значит можно смело удалять исходники, которые вы только что скрыли под паролем. Информация защищена.
Как снять пароль с файла или папки в 7-Zip
Для получения доступа к архивной информации, защищенной паролем, нужно кликнуть правой клавишей мыши по архиву. Теперь придется ввести пароль от архива. Чтобы не ошибиться во время ввода, стоит отметить пункт «Показать пароль». Теперь вы будете видеть все вводимые символы. После ввода правильного пароля, нажимаем на кнопку «ОК».
В открывшемся окне архиватора 7-Zip вам покажут все файлы, которые успешно были скрыты. Для того чтобы получить к ним доступ, нужно будет извлечь их из архива, нажав на кнопку «Извлечь». После этого можно будет использовать свои файлы в прежнем режиме.
Итоги:
Использование архиватора 7-Zip довольно просто не только установить, но и снять пароль с информации, нуждающейся в дополнительной защите от посторонних.
Добавить комментарий
www.dirfreesoft.ru
Установить пароль на архив (WinRar, 7-Zip)
Один из самых простых способов защиты информации является установка пароля, именно этим способом можно защитить ваш архив от лишних глаз. В этой статье пошагово опишу процесс установки пароля на архив.
Существует две основные программы для архивирования файлов и папок- Winrar и 7-zip.Для справки- Winrar является платной программой, 7-zip бесплатной, по функциям для большинства пользователей подойдет как первый так и второй.
Установка пароля в архиве в Winrar.
Необходимо заархивировать файл или папку с паролем в WinRar, для этого нажимаем правой кнопкой мыши на папке или файле выбираем «Добавить в архив…».
В открывшемся окне Имя и параметры архива выбираете вкладку «Дополнительно», нажимаете на кнопку «Установить пароль» и прописываете пароль. Напомню, пароль для обеспечения хорошей безопасности должен состоять из минимум 6 символов, содержать строчные и прописные буквы, цифры, спец. знаки (!@#$…). Именно такой пароль защитит ваш архив, иначе его можно будет легко взломать любой программой для взлома.
После этого нажимаете два раза «Ок», затем архиватор создаст архив, открыть который можно с помощью указанного пароля.
Установка пароля в архиве в 7-Zip.
Нажимаете правой кнопкой мыши на папку или архив, который необходимо заархивировать и выбираете «7-Zip – Добавить к архиву».
В окне Добавить к архиву с правой стороны будет поле Шифрование в нем прописываете пароль. Напоминаю, пароль желательно использовать из минимум 6 символов, содержащим строчные и прописные буквы, цифры, спец. знаки (!@#$…). Именно такой пароль защитит ваш архив, иначе его можно будет легко взломать любой программой для взлома.
Нажимаете «Ок», после этого происходит архивация файла или папки.
Надеюсь, данное пошаговое руководство помогло вам заархивировать файл или папку с установкой пароля. Единственное, что хотелось бы добавить, при установки пароля не забудьте его сами!!!
Я очень надеюсь, моя статья помогла Вам! Просьба поделиться ссылкой с друзьями:
pk-help.com
Как поставить пароль на папку на компьютере с помощью 7-Zip » DelPC.ru
Самый простой способ поставить пароль на папку в компьютере – с помощью всем известного архиватора 7-Zip. Как поставить пароль на папку в Windows 10/8/7:
- Установите архиватор на свой компьютер, если он не был установлен ранее
- Найдите папку, которую нужно закрыть от посторонних глаз и нажмите на ней правой кнопкой мышки
- Затем выберите пункт меню “7-Zip” — “Add to archive…”
- Введите придуманный вами пароль, который защитит содержимое папки, в соответствующее поле
- После нажатия кнопки “ОК”, будет создан архив
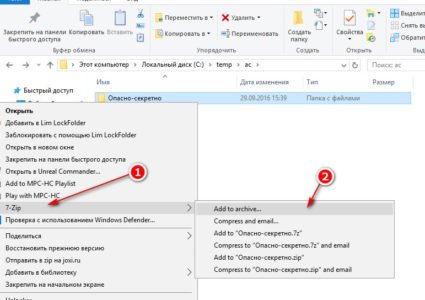
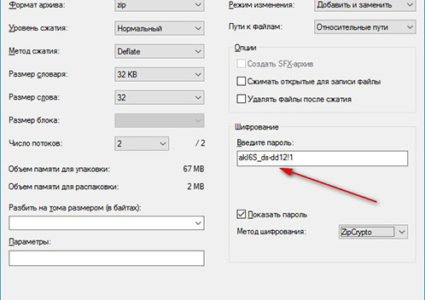
Если кто-то попробует открыть архив, он откроется, но при попытке разархивировать или открыть файл из архива, этот человек получит следующее сообщение: “Файл защищён паролем. Введите пароль в поле ниже”.
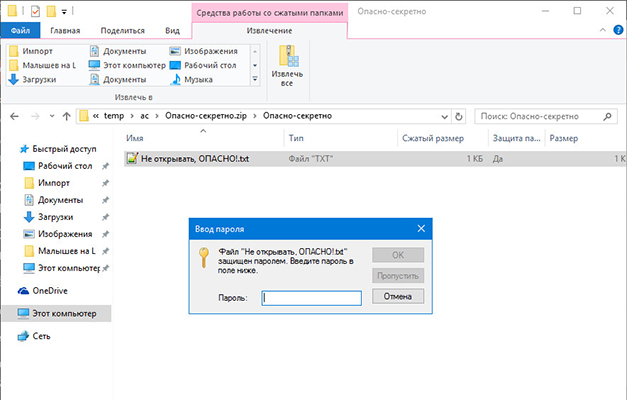
Этим способом можно поставить пароль на папку рабочего стола в Windows 10/8/7.
Lim BlockFolder – программа для защиты папок паролем. Бесплатно скачать программу для пароля на папку можно с сатйа Softportal. Формально, программа не ставит пароль на папку на компьютере, а скрывает её.
Установите программу, после чего откройте проводник с той папкой, которую необходимо запаролить:
- Нажмите на ней правой кнопкой мышки и выберите пункт “Заблокировать с помощью Lim Block Folder”

- В открывшемся окне введите два раза пароль
- После нажатия на “ОК” вам будет предложено оставить подсказку для пароля
- После того как папка будет заблокирована, она исчезнет из виду в проводнике, но в программе Lim Block Folder она будет видна в виде заблокированной папки
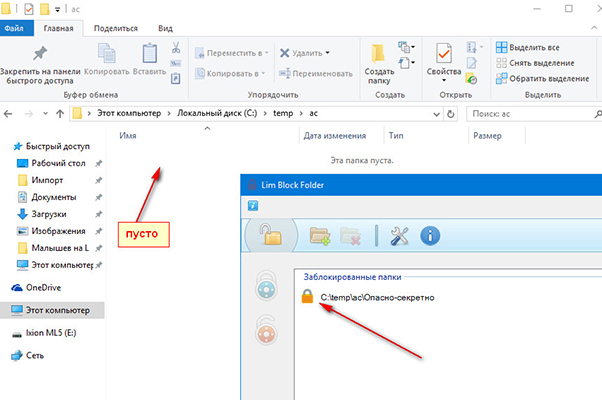
Если угроза раскрыть свои данные миновала или вы просто захотите воспользоваться своей папкой, вам нужно будет открыть программу для защиты папок паролем, выбрать интересующую папку и нажать на значок открытого замка.
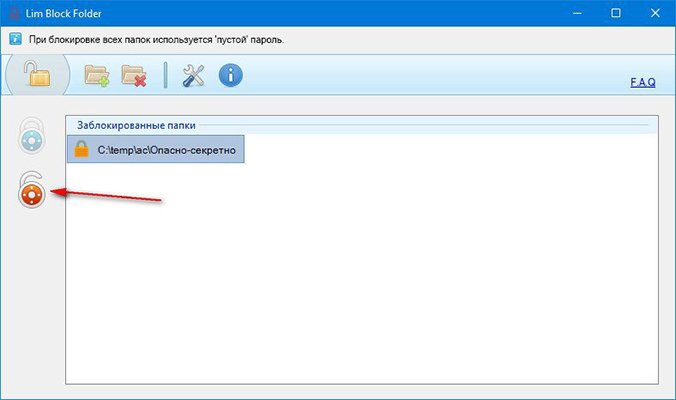
После введённого пароля папка снова появится в проводнике по указанному пути.
Если вдруг возникли проблемы во время добавления пароля на папку – пишите в комментариях.
Скачайте и установите программу Anvide Seal Folder. Как создать папку с паролем на Windows 10:
- Создайте папку
- Запустите программу
- Добавьте в список папку, на которые нужно поставить пароль
- Нажмите F5 (либо вызовите контекстное меню, кликнув правой кнопкой мыши и выберите “Закрыть доступ”)
- Укажите пароль
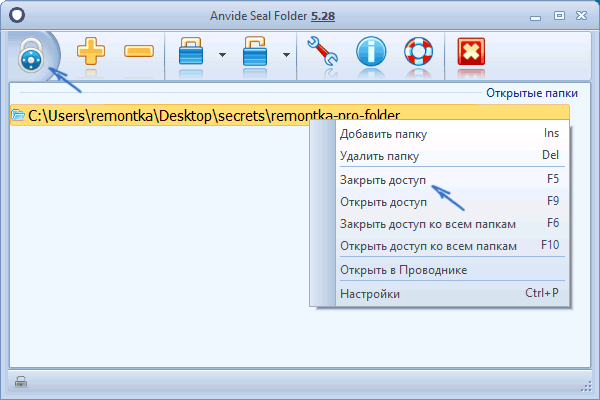
Программа примечательна не только тем, что можно создать папку под паролем, но и при попытке ввести пароль (неверный пароль), программа сообщит вам об этом, когда будет введён правильный пароль. Теперь вы знаете, как создать папку на компьютере с паролем.
Чтобы сделать папку с паролем, нужно подготовиться:
- Создайте новую папку
- Откройте созданную папку, щелкните правой кнопкой по пустой области, выберите из контекстного меню “Создать” – “Текстовый документ”
- Откройте текстовый документ. Скопируйте код в текстовый файл (код предоставлен компанией Microsoft и является безопасным)
Код
cls
@ECHO OFF
title Folder Private
if EXIST “Control Panel.{21EC2020-3AEA-1069-A2DD-08002B30309D}” goto UNLOCK
if NOT EXIST Private goto MDLOCKER
:CONFIRM
echo Are you sure you want to lock the folder(Y/N)
set/p “cho=>”
if %cho%==Y goto LOCK
if %cho%==y goto LOCK
if %cho%==n goto END
if %cho%==N goto END
echo Invalid choice.
goto CONFIRM
:LOCK
ren Private “Control Panel.{21EC2020-3AEA-1069-A2DD-08002B30309D}”
attrib +h +s “Control Panel.{21EC2020-3AEA-1069-A2DD-08002B30309D}”
echo Folder locked
goto End
:UNLOCK
echo Enter password to unlock folder
set/p “pass=>”
if NOT %pass%== PASSWORD_GOES_HERE goto FAIL
attrib -h -s “Control Panel.{21EC2020-3AEA-1069-A2DD-08002B30309D}”
ren “Control Panel.{21EC2020-3AEA-1069-A2DD-08002B30309D}” Private
echo Folder Unlocked successfully
goto End
:FAIL
echo Invalid password
goto end
:MDLOCKER
md Private
echo Private created successfully
goto End
:End
Затем, перейдём непосредственно к установке пароля. Как сделать пароль на папку в компьютере с Winodows 10:
- В коде, который вы вставили в блокнот, замените PASSWORD_GOES_HERE на придуманный пароль. Затем сохраните файл с названием locker.bat., где .bat – расширение (укажите в поле “Тип файла” значение “Все файлы”)
- Запустите файл locker.bat. Появится папка Private (в неё вы можете перенести всё, что необходимо спрятать)
- Чтобы спрятать папку, запустите locker.bat при выходе. На заданный вопрос, нажмите на английской раскладке Y, чтоб сделать папку с паролем

Сделать папку под паролем – просто. Чтобы разблокировать её – запустите снова locker.bat и введите пароль.
delpc.ru
Как поставить пароль на папку (заархивировать или другим способом запаролить ее в Windows)
Если у вас есть необходимость защитить определённые личные данные, вы, конечно, можете поставить пароль во время загрузки операционной системы или создать новую учётную запись с откорректированными правами. Но зачастую в защите нуждается лишь небольшая часть вашей информации. Потому многие пользователи ищут ответы на вопросы о том, как запаролить папку на компьютере.
Содержание:
Самым очевидным способом будет просто её скрыть, но это не самый удачный вариант. Как только в настройках будет включена функция отображения всех скрытых файлов, папку сразу увидят. Так что поступать таким образом не стоит, если вам действительна важна сохранность файлов.
Удивительно, но в Windows нет возможности устанавливать пароли на папки. Придётся использовать стороннее программное обеспечение. Нужно учитывать, что такой подход отнюдь не защитит папки, к примеру, от удаления или переноса, так что будьте внимательны.
Самыми распространёнными вариантами установки пароля являются программы архиваторы, специально разработанные утилиты и bat-скрипты. Чтобы узнать подробнее о том, как запаролить папку в Windows, рассмотрим в общин чертах каждый из этих способов.
Изначально архиваторы создавались для того, чтобы можно было упаковать один или несколько файлов в архив, при этом имея возможность сжать итоговый объём занимаемой информации. Но, помимо этого, данные программы можно использовать для того, чтобы установить пароль на необходимую папку с данными. Наиболее подходящими вариантами будут WinZip, WinRar, Hamster Free ZIP Archiver и 7-Zip.
Разберём установку пароля в Windows на примере программы Winrar:
1. Установите программу Winrar на свой компьютер.
2. С помощью правой кнопки мыши откройте контекстное меню необходимой паки и выберите в нём пункт «добавить в архив».
3. Далее вы увидите окно «имя» и «параметры архива». Прощёлкав различные вкладки, вы сможете менять вид сжатия и многие другие параметры, но не стоит тратить на это время, ведь нам нужно только установить пароль.
4. Найдите во вкладке «дополнительно» кнопку «установить пароль»
5. В окне «ввод пароля» можете ввести его ввести. Предварительно рекомендуется нажать галочку «показывать пароль», чтобы вы были уверены в том, что всё правильно. Если вы хотите, чтобы файлы поменяли после этого название, то можете установить галочку в пункте «шифровать имена файлов». Далее нажмите ОК.
6. После этих действий окно поменяет название на «архивация с паролем». Нажмите ок, и вы получите архив, для открытия которого понадобится ваш пароль.
В свою очередь, если вводить неправильный пароль, то доступа к файлам вы не получите.
Подобного рода утилиты прибегают к использованию шифрования элементов. Даже если эти программы удалить, файлы останутся под замком. Кроме того, у вас есть возможность установить пароль на вход непосредственно в сами программы, ещё более обезопасив данные. Используя приложения Anvide Lock Folder или Flash Crypt, можно легко разобраться как запаролить папку. Рассмотрим установку пароля на примере Flash Crypt:
Рассмотрим установку пароля на примере Flash Crypt:
1. Установите программу Flash Crypt на ваш компьютер.
2. На необходимой папке вызовите контекстное меню, и там выберите пункт «protectwithflashcrypt».
3. В появившемся окне нужно ввести дважды свой пароль, который должен составлять не менее 4 знаков. Остальные поля не меняйте, после чего нажмите «protect».
4. После процесса шифровки на папке появится значок Flash Crypt. При вводе правильного пароля, папка расшифруется, и вы получите доступ к данным.
Установка пароля при помощи
usercpu.ru
Как поставить пароль на архив Winrar 7-Zip
 Установка пароля на архив, является одним из самых простых способов хранения и передачи конфиденциальной информации или данных. Установка надежного пароля позволит Вам надежно защитить архив от взлома.
Установка пароля на архив, является одним из самых простых способов хранения и передачи конфиденциальной информации или данных. Установка надежного пароля позволит Вам надежно защитить архив от взлома.
Что бы поставить пароль на архив можно использовать две программы: WinRAR и 7-Zip. Запароленный архив очень тяжело взломать. Кроме того, антивирусы не могут проверить содержимое архива с паролем и в нем можно хранить кряки и взломщики программ, не боясь, что антивирус их удалит.
Как поставить пароль на архив WinRAR
WinRAR – самая популярная программа для архивирования данных. Скачиваем и устанавливаем WinRAR. Программа платная, но вся ее платность сводиться к тому, что через 40 дней программа требует активации, но все равно продолжает полностью функционировать. Теперь выберите папку или файлы, которые необходимо заархивировать. Жмем правой кнопкой мыши и выбираем пункт “Добавить в архив”.

Откроется окно программы WinRAR. Необходимо задать название архива (по умолчанию название архива такое же, как название файла, который Вы архивируете).

Переходим во вкладку “Дополнительно” и нажимаем на кнопку “Установить пароль…”

Далее необходимо дважды ввести пароль.

Для создания надежного пароля воспользуйтесь генератором паролей. Установить флажок “Отображать пароль при вводе”, что бы видеть символы, которые Вы вводите.

Теперь два раза нажмите кнопку “ОК” и в папке, где были данные, которые Вы архивировали появиться архив с паролем. Вы можете переносить его на флешке, записать на диск или отправить по почте.
Что бы раз архивировать данные нужно нажать правой клавишей мыши на архив, выбрать пункт “Извлечь в текущую папку” и ввести пароль.

Как поставить пароль на архив 7-Zip
7-Zip –менее популярный архиватор, чем WinRAR, хотя он абсолютно бесплатный. Скачать 7-Zip. Что бы поставить пароль на архив нужно запустить 7-Zip и выбрать файлы и папки, которые нужно заархивировать и нажать на кнопку “Добавить”.

В появившимся окне можно указать имя файла, расположение и прочие параметры архива. В графе шифрование введите пароль на архив. Для создания надежного пароля воспользуйтесь генератором паролей. Как и в случае с WinRAR, Вы можете ввести пароль скрыто или отображать символы. Нажмите “ОК” и Ваш запароленный архив готов.

Теперь снова откройте его через 7-Zip, введите пароль и распакуйте данные.
Установить пароль на архив довольно легко, главное не забудьте этот пароль, иначе извлечь данные из архива будет крайне тяжело.
pctoall.ru