Как вернуть «Просмотр фотографий Windows» в Windows 10
Заголовок этой статьи может заставить задаться вопросом, зачем восстанавливать и использовать Windows Photo Viewer в Windows 10. Кажется, что это приложение из прошлого, но оно не исчезнет в ближайшее время и многие им до сих пор пользуются.
«Просмотр фотографий Windows» (Windows Photo Viewer) является приложением по умолчанию для работы с фотографиями в Windows 7 и 8, но Microsoft заменила его приложением «Фотографии» для универсальной платформы Windows.
Кроссплатформенные возможности «Фотографии» перспективны и удобны для пользователей планшетов на Windows. С другой стороны, приложение использует намного больше памяти по сравнению со своим предшественником и во многих случаях оно сложнее.
К счастью, если вас не устраивает новый вариант, можно обойтись без приложений сторонних разработчиков на замену старому Photo Viewer. Данная программа по-прежнему спрятана в системе. При желании вы можете вернуть её в список установленных приложений. В этой статье будет рассказано, как восстановить и использовать Windows Photo Viewer в Windows 10.
В этой статье будет рассказано, как восстановить и использовать Windows Photo Viewer в Windows 10.
Как восстановить Windows Photo Viewer после обновления с Windows 7 или 8
Если ваш компьютер обновился до Windows 10 с Windows 7 или 8, вернуть Windows Photo Viewer будет просто.
Приложение никуда не делось. С установкой Windows 10 (а вместе с ней и Microsoft «Фотографии») изменилось приложение по умолчанию для открытия изображений. К счастью, для изменения приложения по умолчанию на Windows Photo Viewer не требуется много действий.
Откройте приложение «Параметры»
Вы можете найти его в меню «Пуск», нажав на иконку в форме шестерёнки. Или нажмите на кнопку «Пуск» и наберите в поиске «параметры», нажмите на результат.
Когда откроете «Параметры», перейдите в раздел «Приложения».
Нажмите на «Приложения по умолчанию»
Здесь будет список категорий программ и сами программы в каждой категории, которые применяются по умолчанию.
Нажмите на область под надписью «Просмотр фотографий» и в появившемся диалоговом окне найдите и дважды нажмите на «Просмотр фотографий Windows» (Windows Photo Viewer), чтобы установить его в качестве приложения по умолчанию для просмотра изображений.
Теперь у вас должен быть установлен Windows Photo Viewer в качестве приложения для фотографий по умолчанию. Если вы не видите эту программу в списке, вам необходимо выполнить действия, описанные далее.
Как восстановить Windows Photo Viewer, если вы установили Windows 10 с нуля
Если вы выполнили чистую установку Windows 10, процесс чуть усложняется. Хотя приложение Windows Photo Viewer есть в коде системы, для доступа к программе придётся использовать реестр.
Действий потребуется чуть больше, чем описано выше, но вы всё равно сможете вернуть приложение.
Скачайте файл реестра
Сначала загрузите файл реестра с сайта компании BleepingComputer.
Этот файл настроит реестр, чтобы Windows 10 могла видеть, что Windows Photo Viewer существует.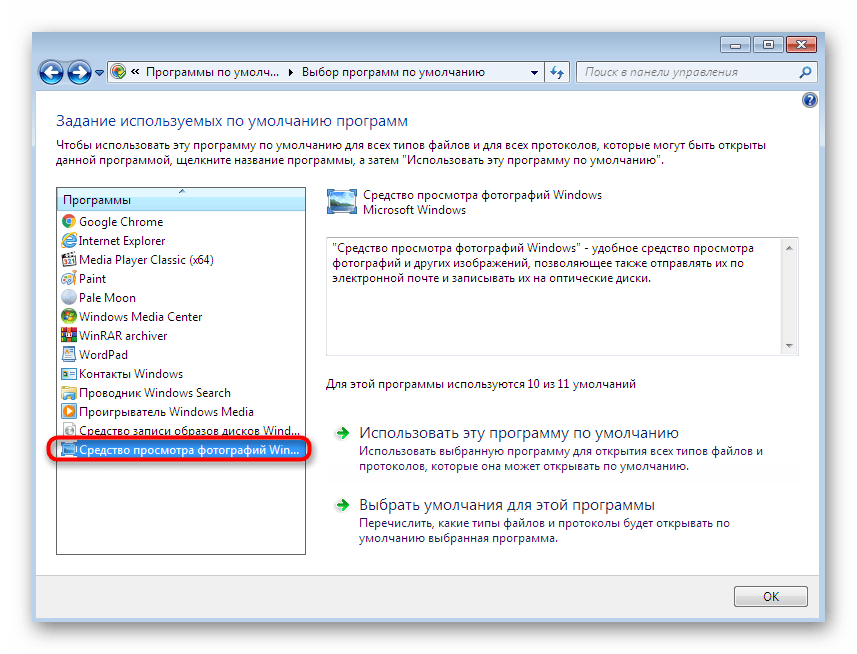 Сохраните этот файл в легкодоступном месте, таком как рабочий стол или папка «Загрузки».
Сохраните этот файл в легкодоступном месте, таком как рабочий стол или папка «Загрузки».
Дважды нажмите на файл реестра для его запуска
Вы увидите несколько окон с вопросом, хотите ли вы продолжить. Сначала вам будет предложено диалоговое окно с вопросом, хотите ли вы внести изменения в устройство, нажмите «Да».
Затем появится диалоговое окно редактора реестра с вопросом, хотите ли вы продолжить. Ещё раз нажмите «Да». Затем вы получите сообщение о том, что код был успешно добавлен в реестр. Нажмите «ОК».
Теперь реестр ОС обновлён и программа просмотра фотографий Windows разблокирована. Осталось настроить некоторые параметры, чтобы иметь возможность использовать её. К сожалению, вы не можете просто установить Windows Photo Viewer в качестве приложения по умолчанию, как это могут делать пользователи после обновления до Windows 10.
Изменение настроек
Чтобы настроить параметры для изображений, нажмите правой кнопкой мыши на изображение, которое вы хотите открыть, и наведите указатель мыши на «Открыть с помощью».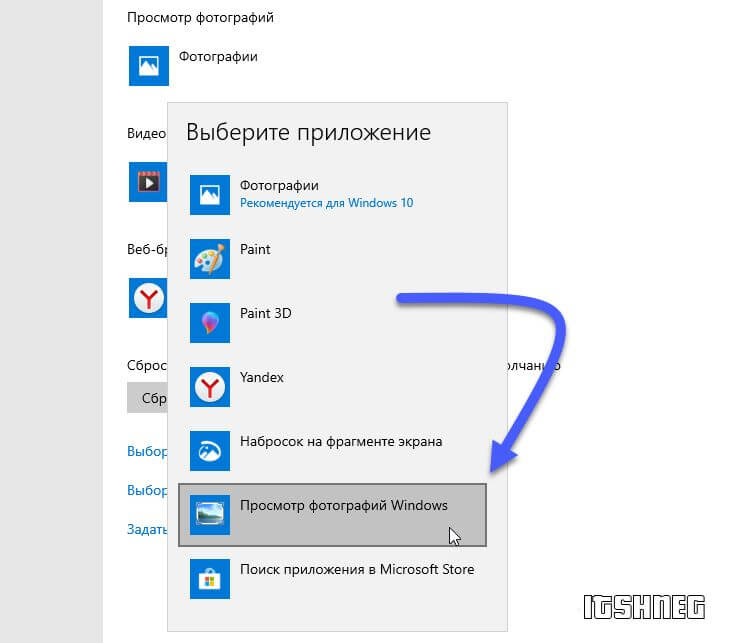
Вы увидите дополнительное контекстное меню, в котором показаны способные открыть этот файл приложения. Внизу вы увидите опцию «Выбрать другое приложение», на которую нужно нажать.
Выберите приложение Windows Photo Viewer
Когда откроется новое диалоговое окно, прокрутите вниз, где будет написано «Ещё приложения», и нажмите для раскрытия доступных вариантов.
Бинго! Здесь вы найдёте приложение «Просмотр фотографий Windows».
Установите тип файла по умолчанию для Windows Photos Viewer
Если вы хотите, чтобы все изображения выбранного формата открывались в Windows Photo Viewer, установите флажок «Всегда использовать это приложение для открытия [формат] файлов».
Например, если вы пытаетесь открыть файл в формате JPEG, появится текст «Всегда использовать это приложение для открытия .jpg файлов».
Далее нажмите «ОК», чтобы подтвердить свой выбор.
Почему стоит выбрать «
Просмотр фотографий Windows» вместо Microsoft «Фотографии»?Новое приложение Microsoft «Фотографии» прошло долгий путь с момента его первого появления в Windows 10. Там есть новые функциональные возможности, позаимствованные в том числе у Windows Photo Viewer, такие как контекстное меню.
Там есть новые функциональные возможности, позаимствованные в том числе у Windows Photo Viewer, такие как контекстное меню.
Но по сравнению со своим предшественником программа расходует больше ресурсов. Если вы хотите иметь возможность быстро загружать и прокручивать множество изображений, не нагружая свой компьютер, Windows Photo Viewer станет лучшим вариантом.
Пользовательский интерфейс «Просмотр фотографий Windows» также немного проще, поскольку он в основном сосредоточен внизу.
ИСПРАВЛЕНО: WINDOWS PHOTO VIEWER НЕ МОЖЕТ ОТКРЫТЬ ЭТО ИЗОБРАЖЕНИЕ — НАПРАВЛЯЮЩИЕ
Направляющие 2021
Некоторые пользователи сообщали о проблемах со стандартным Программа просмотра фотографий Window (WPV). Пользователи, столкнувшиеся с этой проблемой, видят следующее сообщение об ошибке на некоторых /
Содержание:
Некоторые пользователи сообщали о проблемах со стандартным Программа просмотра фотографий Windows (WPV). Пользователи, столкнувшиеся с этой проблемой, видят следующее сообщение об ошибке на некоторых / всех фотографиях, открытых через Программа просмотра фотографий Windows: «Windows Photo Viewer не может открыть это изображение, потому что либо Photo Viewer не поддерживает этот файл, либо у вас нет последних обновлений».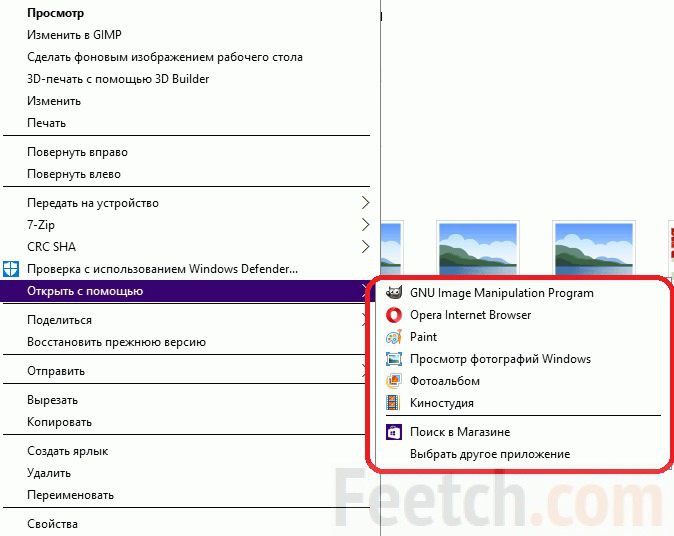
Об этой конкретной проблеме в основном сообщается в Windows 7, Windows 8 и Windows 8.1. Windows 10 — еще одна программа для просмотра фотографий по умолчанию. Пользователи Windows 10 могут столкнуться с этой проблемой только в том случае, если они ранее изменили системные настройки для использования WPV по умолчанию.
Мы пошли дальше и провели некоторое расследование по этому поводу. Вот некоторые из наиболее распространенных сценариев, которые могут вызвать эту проблему:
- Фото / изображение — это тип файла, который не поддерживается программой просмотра фотографий Windows.
- Файл фотографии / изображения поврежден.
- Сторонний пакет Android / iOS вызывает конфликты с программой просмотра фотографий по умолчанию.
- Файл зашифрован.
- Операционная система имеет дело с поврежденными системными файлами.
Если у вас возникли проблемы с этой конкретной проблемой, воспользуйтесь приведенными ниже методами для устранения проблемы. Настоятельно рекомендуется следить за исправлениями, пока вам не удастся решить проблему. В любом случае начните с Способ 1 и исключить возможность повреждения или неподдерживаемого файла.
Настоятельно рекомендуется следить за исправлениями, пока вам не удастся решить проблему. В любом случае начните с Способ 1 и исключить возможность повреждения или неподдерживаемого файла.
Прежде чем приступить к устранению неполадок, связанных с повреждением системы или конфликтами программного обеспечения, важно исключить возможность повреждения фотографии / изображения и убедиться, что формат действительно поддерживается
WPV — довольно старая программа, поэтому она не поддерживает такое количество типов файлов. Прежде всего, проверьте расширение файла, о котором идет речь, и убедитесь, что оно действительно поддерживается программным обеспечением. Средство просмотра фотографий Windows может открываться только .webp «> Если расширение вашего файла не поддерживается WPV, вы не сможете открыть его с помощью этого программного обеспечения. Если вы определили, что тип файла поддерживается WPV, давайте посмотрим, не поврежден ли файл. Вы можете сделать это несколькими способами — либо переместить файл в другую систему и посмотреть, откроется ли он там, либо отправить изображение другу и попросить его открыть его. Вы также можете перенести его на телефон Android и открыть через приложение для фотографий по умолчанию (оно поддерживает больше типов файлов, чем WPV). Убедившись, что файл не поврежден или не поддерживается, вы можете приступить к устранению неполадок с помощью следующих методов. Некоторые пользователи начали испытывать эту проблему сразу после обновления своего пакета резервного копирования телефона. Они якобы потеряли возможность открывать изображения в Photo Viewer, как только было применено обновление. В их случае решение состояло в том, чтобы удалить программное обеспечение телефона и переустановить его снова. Как оказалось, многие из этих наборов служебных программ для телефона включают программу просмотра фотографий, которая может вызвать проблемы совместимости с приложением для обработки фотографий по умолчанию. Вот краткое руководство по удалению программы, связанной с вашим телефоном: Windows имеет довольно долгую историю отображения странных сообщений об ошибках при работе с зашифрованными файлами. Если имя файла, который вы пытаетесь открыть, отображается зелеными буквами (или папка, в которой он находится), это означает, что файл зашифрован. Обычно это происходит, когда вы пытаетесь открыть фотографии, загруженные вручную из другой ОС (OS X, iOS, Android, Linux и т. Д.). Если файл отображается зелеными буквами, выполните следующие действия, чтобы устранить проблему, и откройте его с помощью Программа просмотра фотографий Windows: Если вы использовали все вышеперечисленные методы и все еще боретесь с той же проблемой, есть большая вероятность, что вы имеете дело с некоторыми поврежденными системными файлами. В этом случае сканирование с помощью средства проверки системных файлов обычно устраняет большинство случаев повреждения, которые могут возникать в вашей системе. Вот краткое руководство о том, как начать Проверка системных файлов сканирование: Если файл не поддерживается Программа просмотра фотографий Windows или программное обеспечение стало непригодным для использования, вы можете легко использовать другую программу, чтобы открыть соответствующий файл изображения. Щелкните правой кнопкой мыши файл, вызывающий проблемы, и перейдите в Открыть с, затем выберите другую программу из списка. Покрасить — хороший выбор, поскольку список поддерживаемых типов файлов больше, чем у WPV. Примечание: Вы также можете выбрать более специализированное программное обеспечение, такое как IrfanView Graphic Viewer. Это бесплатное программное обеспечение поддерживает практически любой тип файлов, используемых для фотографий или изображений. Для него также есть приложение для Windows 10, доступное для загрузки в Microsoft App Store. Если Paint или другой программе удается открыть фотографию / изображение, щелкните правой кнопкой мыши еще раз> Открыть с и выберите Изменить программу по умолчанию (Выберите другое приложение ). Чтобы сделать изменение постоянным, выберите приложение, которое вы хотите использовать с этого момента, установите флажок рядом с Всегда используйте это приложение для открытия файлов jpg и ударил Хорошо. Если вы по-прежнему хотите использовать Windows Photo Viewer для просмотра фотографий, вы можете попытаться отключить наследование изображения, что позволит вам просматривать его, несмотря на любые возражения относительно разрешений из предыдущего места проживания. Для этого: В некоторых случаях незавершенные обновления также могут вызвать эту ошибку, поскольку функции Windows необходимо время от времени обновлять, чтобы компенсировать новые форматы файлов, новые типы шифрования и устранить другие проблемы. Поэтому на этом этапе мы будем обновлять Windows, чтобы исправить эту проблему. Для этого: Поступали сообщения о том, что эта проблема возникла из-за того, что предварительный просмотр эскизов не был включен в настройках. Если вы столкнулись с этой проблемой на определенном USB-накопителе, вы можете выполнить сканирование SFC на нем и проверить, не вызывает ли это проблема. Для этого: SFC / scannow / OFFWINDIR = F: Windows / OFFBOOTDIR = F: Примечание: Замените букву F на имя USB-накопителя. Примечание: Также убедитесь, что Windows Photo Viewer выбрана программой по умолчанию для просмотра фотографий. В дополнение к этому, убедитесь, что вы проверяете, работают ли файлы на другом компьютере. На этом шаге мы повторно настроим параметры управления цветом, при этом мы удалим все связанные профили и изменим определенные конфигурации на системные по умолчанию. Для этого выполните следующие действия. В некоторых случаях записи реестра Windows Photo Viewer могут быть испорчены, из-за чего может возникнуть эта проблема. Следовательно, на этом этапе мы будем регистрировать приложения с помощью файла. Для этого: Редактор реестра Windows версии 5.00; Изменить тип файла расширения [HKEY_CURRENT_USER Software Classes .webp «> Если это так, обратитесь к
Если это так, обратитесь к 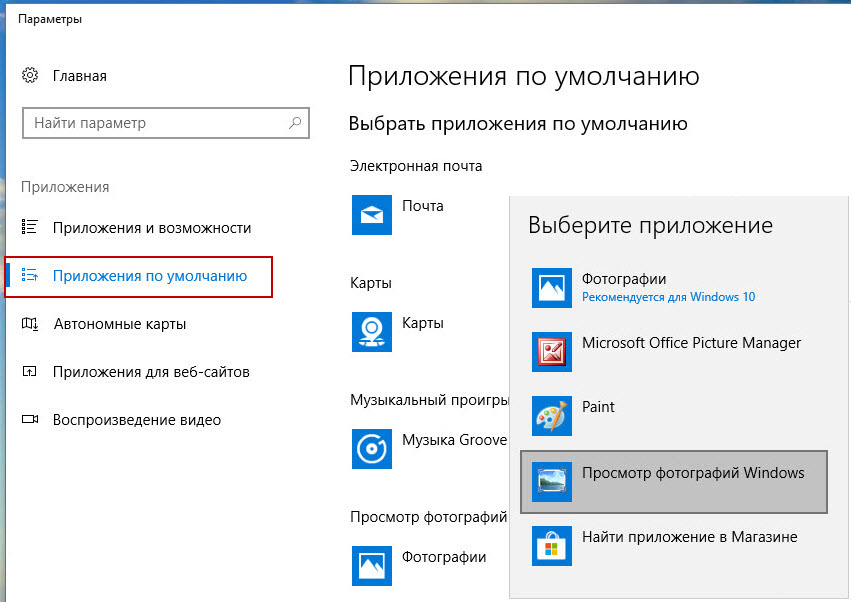
Метод 3: удалить шифрование для этого файла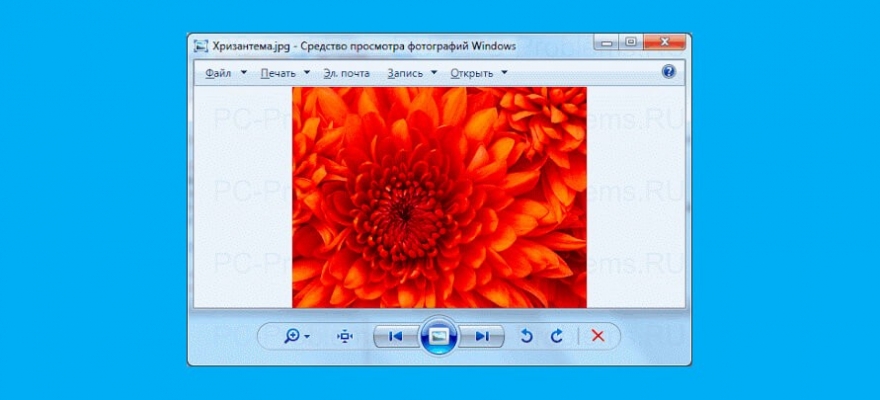
Метод 4: запустите средство проверки системных файлов
Метод 5. Используйте другое приложение для просмотра фотографий

Метод 6: отключить наследование

Метод 7: установка обновлений
Метод 8: Включение предварительного просмотра эскизов
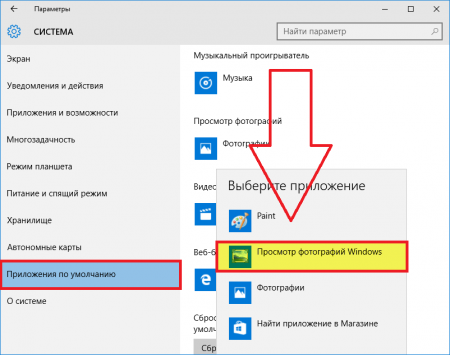 Поэтому мы включим это, чтобы сделать это, следуя инструкциям ниже.
Поэтому мы включим это, чтобы сделать это, следуя инструкциям ниже.Метод 9: сканирование USB-накопителя

Метод 10: изменение настроек управления цветом

Решение 11. Регистрация приложения

Как обновить Photo Viewer — Вокруг-Дом
Photo Viewer — это бесплатная программа Microsoft, которая поставляется с Microsoft Windows. Если вы используете Windows 7, 8 или 8.1, это программа по умолчанию для просмотра фотографий в операционной системе. Вы можете искать любое новое обновление Windows Photo Viewer, используя инструмент обновления Windows. В Windows 10 они в основном заменили Photo Viewer на инструмент под названием Microsoft Photos, хотя вы все равно можете использовать Photo Viewer, если хотите.
Поиск обновления для просмотра фотографий
Windows Photo Viewer поставляется с Microsoft Windows версии 7 и выше, но Microsoft может со временем вводить обновления программного обеспечения. Если вы хотите узнать, есть ли обновление Photo Viewer, которое вы можете установить, вы можете воспользоваться средством Центра обновления Windows для его поиска.
Нажмите клавишу Windows на клавиатуре, введите «Обновить» в поле поиска и нажмите клавишу ввода. Нажмите значок Windows Update, затем нажмите «Проверить наличие обновлений». Если после завершения поиска Windows обновлений появляется значок «Просмотр фотографий», установите флажок рядом с ним. Затем нажмите «Установить обновления», чтобы установить обновления для Photo Viewer. Если вам будет предложено перезагрузить компьютер, сохраните любую работу и закройте все открытые программы, затем нажмите «Перезагрузить».
После перезагрузки компьютера обновление Photo Viewer должно стать доступным для использования.
Microsoft Photos and Photo Viewer
В Windows 10 средство просмотра фотографий в основном было заменено новым приложением под названием Microsoft Photos. Если вы используете более старую версию Windows, Microsoft Photos будет установлен при установке Windows 10. Вы можете бесплатно найти последнюю версию Microsoft Photos в онлайн-магазине Microsoft Windows.
Вы можете продолжать использовать Photo Viewer под Windows 10, если вы решите это сделать. Это легче сделать, если вы установили Windows 10 поверх предыдущей версии.
В этом случае вы можете установить его как приложение для фотографий по умолчанию с помощью меню настроек Windows 10. Нажмите «Пуск» и введите «Настройки» в поле поиска, затем нажмите значок «Настройки». В меню «Настройки» нажмите «Система», а затем «Приложения по умолчанию». Под «Photo Viewer» выберите приложение «Windows Photo Viewer» и затем выйдите из меню. Фотографии будут открываться с помощью Windows Photo Viewer в будущем.
Фотографии будут открываться с помощью Windows Photo Viewer в будущем.
Если вы используете компьютер с Windows 10, вам нужно отредактировать реестр Windows, базу данных настроек операционной системы, чтобы включить Photo Viewer. Вы можете найти файлы в Интернете, чтобы сделать это, но убедитесь, что вы доверяете источнику любых изменений реестра, которые вы делаете, так как они могут нанести вред вашему компьютеру.
что нужно знать о стандартных программах?
Средства просмотра фотографий в Windows у большинства пользователей ничего, кроме скептической улыбки, не вызывают, ведь многие предпочитают пользоваться сторонними программным разработками, инструментарий которых намного шире того, который предлагают операционные системы. Но так ли все плохо? По всей видимости, далеко не все имеют полное представление о встроенных приложениях Windows. Остановимся на них подробнее.
Для начала рассмотрим инструмент, который присутствует в качестве приложения, используемого по умолчанию, в седьмой модификации системы. Программа относится к разряду самых простых, она в полной мере соответствует своему названию.
Программа относится к разряду самых простых, она в полной мере соответствует своему названию.
Дело в том, что это именно средство просмотра фотографий в Windows-системах, а не приложение с возможностями организации пользовательских коллекций или примитивного редактирования.
С помощью классической утилиты можно изменить размер и ориентацию изображения (поворот на угол, кратный 90°), удалить картинку, записать данные на диск или отправить по электронной почте. Ни о каком упорядочивании файлов, об изменении цветовых схем, насыщенности и других важных параметров говорить не приходится. Зато именно эта программа является легковесной, запускается сразу и не потребляет системные ресурсы.
Как вызвать просмотрщик Windows 7?
Это средство просмотра фотографий Windows вызвать можно тремя способами: через меню «Пуск», через контекстное меню при попытке открытия графического файла и через консоль «Выполнить». Третий способ является самым громоздким и предназначен в основном для тех случаев, когда сам инструмент и контекстное меню по каким-то причинам отсутствуют.
Главная особенность этого апплета состоит в том, что он не имеет исполняемого EXE-файла для старта, а его основной компонент в виде динамической библиотеки находится в системной директории System32, он открывается исключительно средствами инструментария rundll32. Таким образом, чтобы вызвать просмотрщик, необходимо ввести соответствующую команду, указать полный путь к библиотеке и дополнительные параметры (например, просмотр в полноэкранном режиме).
Полная строка будет выглядеть, как показано на изображении выше (сначала вписывается команда rundll32.exe, а после нее через пробел указывается полный путь с использованием папки Windows на диске «С»).
Офисный просмотрщик
Еще одно стандартное средство просмотра фотографий в Windows можно найти в некоторых версиях офисного пакета. Оно называется MS Picture Manager. Это приложение присутствовало во всех релизах «Офиса» вплоть до 2013 года, но потом разработчики по непонятным причинам решили его убрать из основного пакета, хотя установить его в качестве отдельной программы можно и сейчас (дистрибутив можно скачать на сайте Microsoft).
Возможности приложения тоже ограничены достаточно сильно, однако их намного больше, чем в стандартной программе. Эти инструменты рассчитаны на примитивные действия с цветовой гаммой, насыщенностью, контрастностью или организацией графических библиотек. Однако пользователей привлекает совсем не это, а встроенный инструмент автоматической корректировки параметров изображения в один клик.
Средство просмотра фотографий Windows 10
Аналогичный инструмент в десятой модификации системы в виде используемого по умолчанию приложения «Фотографии» претерпел достаточно сильные изменения в лучшую сторону.
Кроме собственно просмотра, появились возможности организации пользовательских коллекций путем добавления в список соответствующих папок, организации слайд-шоу, рисования, создания видео с музыкой и прочего. И все равно многие пользователи жалуются на то, что сама программа выглядит несколько заумной и неудобной (хотя на самом деле это не так), и пытаются вернуть старое классическое приложение, невзирая даже на то, что его инструментарий слишком скуден.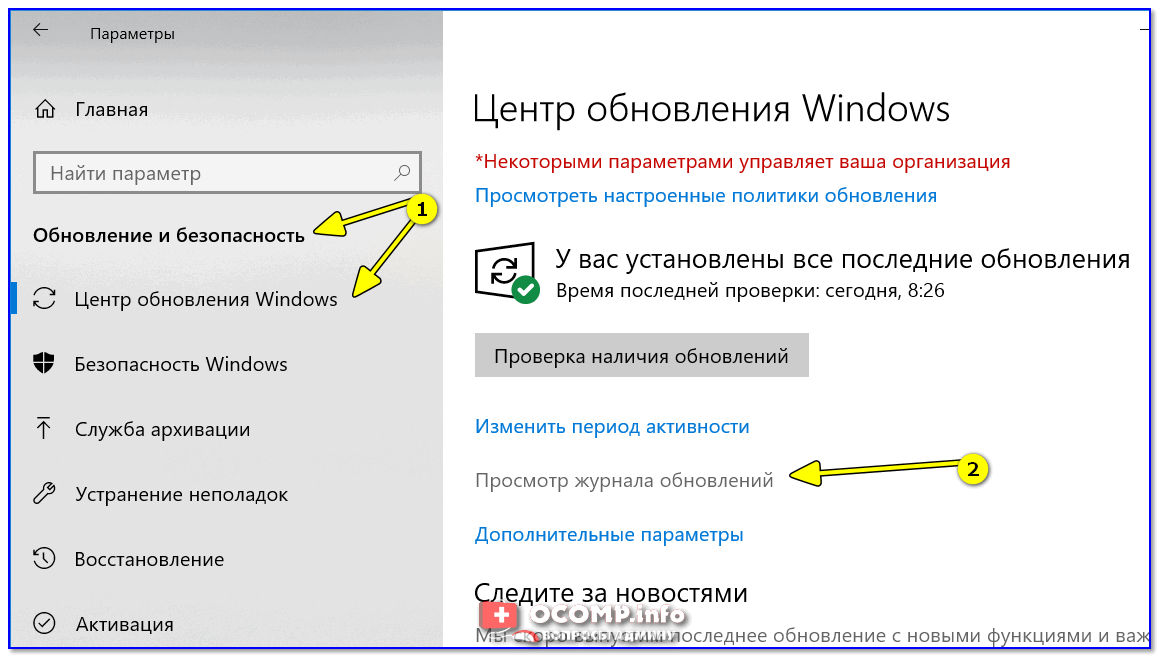
Как вернуть классическое приложения для просмотра картинок?
Собственно, вернуть в десятую версию системы стандартное средство просмотра фотографий Windows 7 не так сложно.
Для этого в меню параметров или в классической «Панели управления» необходимо использовать раздел программ по умолчанию, выбрать приложение в списке, затем отметить все типы графических файлов и сохранить установленные опции.
После этого через меню ПКМ на файле изображения следует выбрать пункт «Открыть с помощью…», указать в качестве приложения средство просмотра фотографий Windows и установить флажок напротив пункта постоянного использования программы для выбранного типа файлов.
Настройка ассоциаций файлов
Но что делать, если средство просмотра фотографий Windows не открывает изображения даже при установленной ассоциации с графическими форматами в базовых настройках? В этом случае придется обратиться к редактору реестра (regedit), в ветке HKLM через разделы SOFTWARE и Microsoft спуститься до каталога Windows Photo Viewer, в котором имеется подраздел FileAssociations.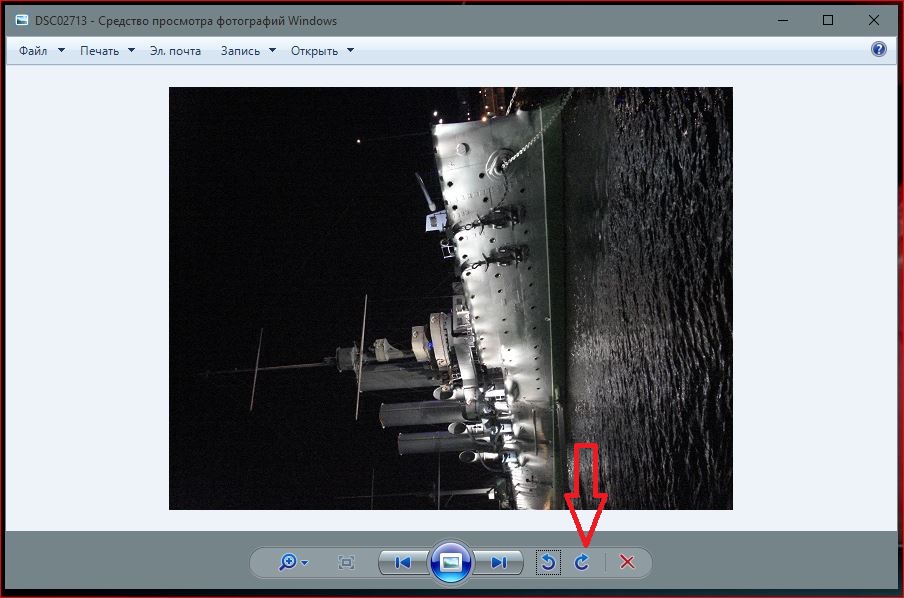
Справа в окне нужно будет создавать строковые параметры для каждого зарегистрированного типа графических файлов, в окне редактирования в качестве параметра указывать расширение, а в поле значения вписывать PhotoViewer.FileAssoc.Tiff.
Вопросы апдейта приложений
Наконец, несколько слов об обновлении средств просмотра фотографий. Как правило, даже установка всевозможных пакетов апдейтов обновления к описанному инструментарию не имеет абсолютно никакого отношения, что в равной степени касается и попыток ручного обновления путем загрузки новых версий программ. Это результата не дает. Однако своеобразный апдейт средств просмотра фотографий Windows 10 производится только в одном случае – при апгрейде версии системы (например, при установке пакетов Anniversary Update или Creators Update), причем даже с добавлением новых программ и возможностей.
Ошибка файловой системы -2147219196 при открытии приложения Windows Photo —
Вы можете увидеть ошибку файловой системы 2147219196 при попытке открыть изображения с помощью Windows Photo App. В некоторых случаях вы также можете увидеть эту ошибку при попытке открыть другие приложения Windows, такие как Калькулятор и т. Д. Эта ошибка файловой системы (-2147219196) присутствует только в Windows 10 и не позволит вам использовать определенное приложение (в большинстве случаев вашу фотографию). приложение) или группа приложений.
В некоторых случаях вы также можете увидеть эту ошибку при попытке открыть другие приложения Windows, такие как Калькулятор и т. Д. Эта ошибка файловой системы (-2147219196) присутствует только в Windows 10 и не позволит вам использовать определенное приложение (в большинстве случаев вашу фотографию). приложение) или группа приложений.
Ошибка 21472119196 вызвана ошибкой в Центре обновления Windows. В одном из последних обновлений Windows эта ошибка появилась в приложении Windows Photo App, и многие сталкиваются с этой проблемой. Нет ничего, что навсегда решило бы эту проблему, кроме исправления Windows, но есть пара вещей, которые вы можете попробовать. Вы можете использовать Windows Photo Viewer или стороннюю программу для просмотра фотографий. Все эти решения приведены ниже. Поэтому начните с шагов, описанных в методе 1, и переходите к следующему методу, пока ваша проблема не будет решена.
СоветWindows Photo Viewer — это классический просмотрщик фотографий, который по-прежнему доступен в Windows 10. Лучше всего использовать его. Другие решения обычно требуют каких-то технических шагов или использования стороннего приложения (что может быть небезопасно). Использование Windows Photo Viewer и превращение его в средство просмотра изображений по умолчанию — самое простое, быстрое и безопасное решение этой проблемы. Кроме того, вам не нужно ничего скачивать.
Лучше всего использовать его. Другие решения обычно требуют каких-то технических шагов или использования стороннего приложения (что может быть небезопасно). Использование Windows Photo Viewer и превращение его в средство просмотра изображений по умолчанию — самое простое, быстрое и безопасное решение этой проблемы. Кроме того, вам не нужно ничего скачивать.
Итак, попробуйте сначала использовать Windows Photo Viewer. Вы можете просто щелкните правой кнопкой мыши изображение > выберите открыто с > выберите Windows Photo Viewer.
Замечания: Вы также можете скачать и использовать любой другой просмотрщик фотографий из Интернета.
Способ 1: удалить Windows Photo и переустановитьУдаление и переустановка приложения Windows Photo App решило проблему для значительного числа пользователей. Выполните приведенные ниже шаги для удаления, очистки оставшихся файлов и переустановки приложения Windows Photo.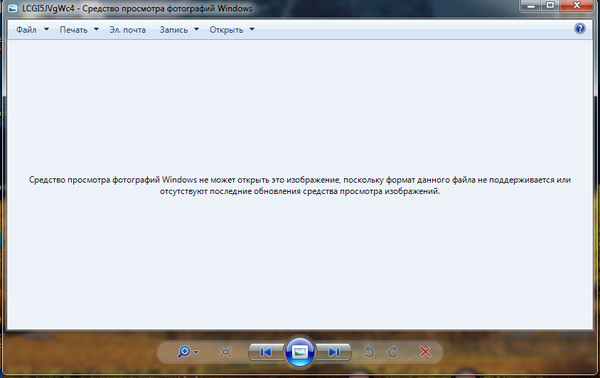
- Загрузите и запустите Reimage Plus для сканирования и восстановления поврежденных и отсутствующих файлов из Вот, запустите его и установите после завершения ремонта, выполните следующие действия, описанные ниже.
- Сначала нужно удалить приложение Windows Photos. Итак, нажмите Ключ Windows один раз
- Тип PowerShell в Windows Пуск Поиск
- Щелкните правой кнопкой мыши Windows PowerShell. из результатов поиска и выберите Запустить от имени администратора
- Тип Get-AppxPackage Microsoft.Windows.Photos | Remove-AppxPackage а также нажмите Ввод
- Нажмите Вот и скачать пакет PsTools. Просто нажмите Скачать PsTools ссылка с сайта
- Загруженный файл будет в формате zip. Щелкните правой кнопкой мыши файл и выберите Извлечь файлы… Выберите подходящее место и распакуйте файлы.

- Нажмите Ключ Windows один раз
- Тип командная строка в Windows Пуск Поиск
- Щелкните правой кнопкой мыши Командная строка. из результатов поиска и выберите Запустить от имени администратора
- Тип PsExec.exe -sid c: \ windows \ system32 \ cmd.exe и нажмите Войти. Замечания: Заменить на фактический адрес. Это должно быть место, где вы только что извлекли содержимое загруженного файла. Например, я распаковал файлы в e: \ pstool, поэтому мое местоположение будет выглядеть так e: \ PsTools \ PsExec.exe -sid c: \ windows \ system32 \ cmd.exe
- Нажмите Согласен когда он спрашивает
- После нажатия клавиши ввода вы увидите новую командную строку
- Тип rd / s «C: \ Program Files \ WindowsApps \ Microsoft.Windows.
 Photos_2017.37071.16410.0_x64__8wekyb3d8bbwe» и нажмите Войти в недавно открытой командной строке. Замечания: Номер версии приложения Windows Photos будет отличаться. Так как номер версии указан в имени папки, имя папки также будет отличаться. Вот шаги для получения точного имени папки
Photos_2017.37071.16410.0_x64__8wekyb3d8bbwe» и нажмите Войти в недавно открытой командной строке. Замечания: Номер версии приложения Windows Photos будет отличаться. Так как номер версии указан в имени папки, имя папки также будет отличаться. Вот шаги для получения точного имени папки- Держать Ключ Windows и нажмите р
- Введите путь к папке и дайте утилите «Запустить» ее автозаполнение. Утилита Run автоматически завершит работу до правильной версии.
- Как только имя папки будет автоматически заполнено, просто скопируйте путь из Run и вставьте его в командной строке
- Замечания: Имя вашей папки также будет показано в шаге 4. Вы также можете получить имя папки оттуда
- Нажмите Y как только система запрашивает подтверждение
После того, как вы сделали, вы должны быть в порядке. Откройте Microsoft Store и загрузите приложение «Фотографии». Проверьте, решает ли это проблему или нет.
Проверьте, решает ли это проблему или нет.
Способ 2: загрузка в чистой загрузке
Иногда некоторые сторонние приложения могут мешать работе определенных элементов приложения Photo Viewer и препятствовать его нормальной работе. Поэтому на этом этапе мы будем запускать «Чистую загрузку» на нашем ПК. Для этого:
- Журнал на компьютер с учетной записью администратора.
- Нажмите «Windows+рОткрытьБЕЖАТЬ» незамедлительный.
Открытие Run Prompt - Тип в «MSCONFIGИ нажмите «Войти«.
Запуск MSCONFIG - Нажмите на «СервисыВариант и снимите флажокСпрятать все Microsoft Сервисы».
Нажмите на вкладку «Службы» и снимите флажок «скрыть все службы Microsoft» - Нажмите на «запрещать ВсеВариант, а затем на «Хорошо«.

Нажав на опцию «Отключить все» - Нажмите на «ЗапускатьВкладка и щелчок на «открыто задача МенеджерВариант.
Нажав на опцию «Открыть диспетчер задач» - Нажмите на «Запускать»В диспетчере задач.
- Нажмите на любое приложение в списке, который имеет «ВключеноРядом с ним и выберитезапрещатьВариант.
Нажмите на вкладку «Автозагрузка» и выберите приложение, указанное там. - Повторение этот процесс для всех приложений в списке и перезагрузите компьютер.
- Теперь ваш компьютер загружен вчистый ботинок» государство.
- открыто приложение для просмотра фотографий Windows и проверять чтобы увидеть, если проблема не устранена.
- Если проблема исчезнет, повторите выше процесс и включить одна услуга за раз.

- отождествлять сервис, позволяющий решить проблему и сохранить ее отключен чтобы решить проблему
Способ 3: запустить средство устранения неполадок
Если какое-либо приложение Windows по умолчанию не работает должным образом, средство устранения неполадок Windows можно использовать для автоматического выявления и устранения проблем, связанных с ним. Поэтому на этом этапе мы будем запускать средство устранения неполадок Windows для выявления и устранения проблемы с приложением «Просмотр фотографий Windows».
- Нажмите «Windows+я»Одновременно.
- Нажмите на «Обновить а также БезопасностьВариант.
Нажав на «Обновления» Безопасность » - Выбрать «Устранение проблемС левой панели.
Нажав на «Устранение неполадок» в левой панели - Прокрутить вниз а также щелчок на «Windows хранить Программы«.

- Выбрать «Бежать аварийный монтерВариант.
Нажав на «Запустить средство устранения неполадок» - аварийный монтер будут автоматически определять а также фиксировать проблема, если это возможно.
Поскольку это известная проблема, и многие пользователи Windows сталкиваются с этой проблемой, в последних обновлениях Windows будет выпущено исправление ошибки. Итак, если описанные выше способы не помогли решить проблему, следите за обновлениями Windows. Убедитесь, что ваша система обновлена. Для того, чтобы проверить наличие обновлений
- Нажмите «Windows+я»Одновременно.
- Нажмите на «Обновить БезопасностьВариант.
- Выбрать «Проверьте за Обновления»И подождите, пока Windows проверит наличие новых обновлений.

- Обновления будет автоматически загруженный а также установлены.
- Запустить снова компьютер после установки обновлений, чтобы применить их на вашем компьютере.
Включить старый просмотрщик фотографии в Windows 10
В Windows 10 файлы изображений по умолчанию открываются в новом приложении «Фотографии», которое может быть несколько непривычным, а на мой взгляд оно и хуже предыдущей стандартной программы для этих целей «Средство просмотра фотографий Windows».При этом, в настройках приложений по умолчанию в Windows 10 старый вариант просмотра фотографий отсутствует, равно как и найти отдельный exe файл для него не представляется возможным. Тем не менее, возможность сделать так, чтобы фото и картинки открывались в старом варианте «Просмотр фотографий Windows» (как в Windows 7 и 8.1) можно, и ниже — о том, как это сделать.Средство просмотра фотографий Windows реализовано в библиотеке photoviewer.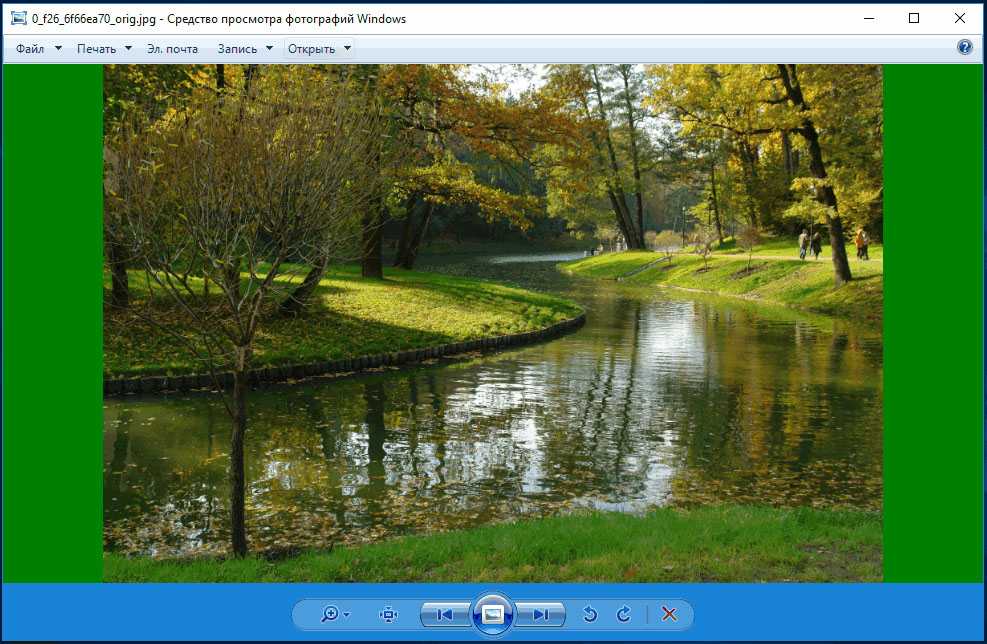 dll (который никуда не делся), а не в отдельном исполняемом exe файле. И, для того, чтобы его можно было назначать используемым по умолчанию, потребуется добавить некоторые ключи в реестр (которые были в ОС раньше, но нет в Windows 10).
dll (который никуда не делся), а не в отдельном исполняемом exe файле. И, для того, чтобы его можно было назначать используемым по умолчанию, потребуется добавить некоторые ключи в реестр (которые были в ОС раньше, но нет в Windows 10).Для этого вам потребуется запустить блокнот, после чего скопировать в него код, представленный ниже, который будет использоваться для добавления соответствующих записей в реестр.
Windows Registry Editor Version 5.00 [HKEY_CLASSES_ROOT\Applications\photoviewer.dll] [HKEY_CLASSES_ROOT\Applications\photoviewer.dll\shell] [HKEY_CLASSES_ROOT\Applications\photoviewer.dll\shell\open] "MuiVerb"="@photoviewer.dll,-3043" [HKEY_CLASSES_ROOT\Applications\photoviewer.dll\shell\open\command] @=hex(2):25,00,53,00,79,00,73,00,74,00,65,00,6d,00,52,00,6f,00,6f,00,74,00,25,\ 00,5c,00,53,00,79,00,73,00,74,00,65,00,6d,00,33,00,32,00,5c,00,72,00,75,00,\ 6e,00,64,00,6c,00,6c,00,33,00,32,00,2e,00,65,00,78,00,65,00,20,00,22,00,25,\ 00,50,00,72,00,6f,00,67,00,72,00,61,00,6d,00,46,00,69,00,6c,00,65,00,73,00,\ 25,00,5c,00,57,00,69,00,6e,00,64,00,6f,00,77,00,73,00,20,00,50,00,68,00,6f,\ 00,74,00,6f,00,20,00,56,00,69,00,65,00,77,00,65,00,72,00,5c,00,50,00,68,00,\ 6f,00,74,00,6f,00,56,00,69,00,65,00,77,00,65,00,72,00,2e,00,64,00,6c,00,6c,\ 00,22,00,2c,00,20,00,49,00,6d,00,61,00,67,00,65,00,56,00,69,00,65,00,77,00,\ 5f,00,46,00,75,00,6c,00,6c,00,73,00,63,00,72,00,65,00,65,00,6e,00,20,00,25,\ 00,31,00,00,00 [HKEY_CLASSES_ROOT\Applications\photoviewer.dll\shell\open\DropTarget] "Clsid"="{FFE2A43C-56B9-4bf5-9A79-CC6D4285608A}" [HKEY_CLASSES_ROOT\Applications\photoviewer.dll\shell\print] [HKEY_CLASSES_ROOT\Applications\photoviewer.dll\shell\print\command] @=hex(2):25,00,53,00,79,00,73,00,74,00,65,00,6d,00,52,00,6f,00,6f,00,74,00,25,\ 00,5c,00,53,00,79,00,73,00,74,00,65,00,6d,00,33,00,32,00,5c,00,72,00,75,00,\ 6e,00,64,00,6c,00,6c,00,33,00,32,00,2e,00,65,00,78,00,65,00,20,00,22,00,25,\ 00,50,00,72,00,6f,00,67,00,72,00,61,00,6d,00,46,00,69,00,6c,00,65,00,73,00,\ 25,00,5c,00,57,00,69,00,6e,00,64,00,6f,00,77,00,73,00,20,00,50,00,68,00,6f,\ 00,74,00,6f,00,20,00,56,00,69,00,65,00,77,00,65,00,72,00,5c,00,50,00,68,00,\ 6f,00,74,00,6f,00,56,00,69,00,65,00,77,00,65,00,72,00,2e,00,64,00,6c,00,6c,\ 00,22,00,2c,00,20,00,49,00,6d,00,61,00,67,00,65,00,56,00,69,00,65,00,77,00,\ 5f,00,46,00,75,00,6c,00,6c,00,73,00,63,00,72,00,65,00,65,00,6e,00,20,00,25,\ 00,31,00,00,00 [HKEY_CLASSES_ROOT\Applications\photoviewer.
dll\shell\print\DropTarget] "Clsid"="{60fd46de-f830-4894-a628-6fa81bc0190d}"
После этого в блокноте выберите файл — сохранить как, а в окне сохранения в поле «Тип файла» выберите «Все файлы» и сохраните ваш файл с любым именем и расширением «.reg».
После сохранения, кликните по данному файлу правой кнопкой мыши и выберите в контекстном меню пункт «Слияние» (в большинстве случаев работает и простой двойной клик по файлу).
Подтвердите согласие с добавлением сведений в реестр на запрос об этом. Готово, сразу после сообщения о том, что данные были успешно добавлены в реестр, приложение «Просмотр фотографий Windows» будет доступно для использования.
Для того, чтобы после проделанных действий установить стандартный просмотр фотографий в качестве используемого по умолчанию, кликните правой кнопкой мыши по изображению и выберите «Открыть с помощью» — «Выбрать другое приложение».
В окне выбора приложения, нажмите «Еще приложения», после чего выберите «Просмотр фотографий Windows» и отметьте пункт «Всегда использовать это приложение для открытия файлов». Нажмите Ок.
Нажмите Ок.
К сожалению, для каждого типа файлов изображений эту процедуру потребуется повторить, а изменить сопоставление типов файлов в параметрах приложений по умолчанию (во «Все параметры» Windows 10) все так же не получится.
Примечание: если сделать всё описываемое вручную для вас сложно, можно использовать стороннюю бесплатную утилиту Winaero Tweaker, чтобы включить старый просмотр фотографий в Windows 10.
источник-remontka
КАК ОТКРЫТЬ WINDOWS 7 ПРОСМОТРЩИК ФОТОГРАФИЙ НА WINDOWS 10 — КАК
Приложение «Фотографии» заменило средство просмотра фотографий Windows 7 в качестве средства просмотра изображений по умолчанию в Win 10. Windows 10 даже не содержит разделов реестра для средства просмотра фотографий.
Однако это не означает, что вы не можете открыть WPV в Win 10. На самом деле, есть несколько способов восстановить WPV в Windows 10. Вот как вы можете открыть Photo Viewer в Win 10.
Как запустить Windows 7 Photo Viewer в Windows 10
- Выберите Windows Photo Viewer в качестве вашего просмотра изображений по умолчанию
- Откройте программу просмотра фотографий с помощью командной строки
- Добавить ярлык Windows Photo Viewer на рабочий стол
1.
 Выберите Windows Photo Viewer в качестве вашего просмотра изображений по умолчанию
Выберите Windows Photo Viewer в качестве вашего просмотра изображений по умолчаниюЕсли вы обновились до Windows 10 на настольном компьютере или ноутбуке, который изначально поставлялся с Win 8.1 или 7, вы обнаружите, что Windows Photo Viewer все еще там.
Разделы реестра Photo Viewer по-прежнему существуют на ПК, которые изначально поставлялись на более ранних платформах Windows. Таким образом, все, что вам действительно нужно сделать, чтобы открыть WPV с изображениями, это настроить параметры приложения по умолчанию так, чтобы это было программное обеспечение для просмотра изображений по умолчанию.
Вот как вы можете выбрать WPV в качестве средства просмотра изображений по умолчанию.
- Нажмите кнопку Cortana на панели задач, чтобы открыть это приложение.
- Введите ключевое слово «приложения по умолчанию» в поле поиска.
- Выберите Настройки приложения по умолчанию, чтобы открыть окно, показанное ниже.
- Нажмите «Фото» под Photo Viewer, чтобы открыть список приложений непосредственно ниже.

- Выберите Windows Photo Viewer из списка приложений, чтобы выбрать его как средство просмотра изображений по умолчанию. Photo Viewer теперь будет открываться всякий раз, когда вы нажимаете на изображение.
Как мне организовать свои фотографии в Windows 7? Это можно сделать с помощью этих инструментов самым простым способом!
2. Откройте программу просмотра фотографий с помощью командной строки
Однако Photo Viewer не будет указан в списке «Выберите приложение», если Windows 10 является исходной платформой на настольном компьютере или ноутбуке. Тем не менее, вы все равно можете запустить WPV с помощью командной строки.
Вот как вы можете открыть Photo Viewer с помощью подсказки.
- Нажмите клавишу Win + R, чтобы открыть окно «Выполнить».
- Введите «cmd» в текстовом поле «Выполнить» и нажмите « ОК», чтобы открыть окно ниже.
- Теперь введите « rundll32«% ProgramFiles% Windows Photo ViewerPhotoViewer.
 dll », ImageView_Fullscreen » в командной строке.
dll », ImageView_Fullscreen » в командной строке.
- Пустое окно Windows Photo Viewer откроется, как показано ниже, когда вы нажмете Enter. Тем не менее, вы не можете открывать изображения в Photo Viewer, что не очень хорошо!
Чтобы открыть программу просмотра фотографий с некоторыми изображениями, вам необходимо ввести полный путь к папке с изображениями в конце команды.
Например, команда может быть что-то вроде rundll32 «% ProgramFiles% \ Windows Photo Viewer \ PhotoViewer.dll», ImageView_Fullscreen C: \ Users \ My Photos .
Просто убедитесь, что вы указали полный путь к папке с изображением, а затем нажмите клавишу Enter.
Это откроет Photo Viewer со всеми изображениями, включенными в путь к папке, и вы можете пролистывать их, нажимая кнопки WPV Previous (Стрелка влево) и Next (Стрелка вправо) .
3.
 Добавьте ярлык Windows Photo Viewer на рабочий стол
Добавьте ярлык Windows Photo Viewer на рабочий столОднако вам не нужно открывать командную строку для запуска WPV с папкой изображений. Вместо этого вы можете добавить ярлыки на рабочий стол, которые открывают WPV с указанной папкой изображений.
Вот как вы можете настроить ярлыки Photo Viewer на рабочем столе для подпапок изображений.
- Сначала щелкните правой кнопкой мыши на рабочем столе и выберите « Создать» > « Ярлык», чтобы открыть окно, показанное ниже.
- Введите « rundll32«% ProgramFiles% \ Windows Photo Viewer \ PhotoViewer.dll », ImageView_Fullscreen » в текстовое поле, а затем путь к папке с изображениями.
- Нажмите кнопку « Далее» и введите название для ярлыка в текстовом поле.
- Нажмите кнопку Готово, чтобы добавить ярлык Windows Photo Viewer на рабочий стол, как показано ниже.
- Нажмите на ярлык Windows Photo Viewer на рабочем столе, чтобы открыть WPV. Он откроется с изображениями в папке, указанной в команде подсказки, введенной для него.
Вот как вы можете вернуть Photo Viewer обратно в Windows 10. Однако есть также много альтернативных бесплатных сторонних программ для просмотра изображений, которые вы можете установить.
В этом руководстве по программному обеспечению представлены дополнительные сведения о семи ведущих программах просмотра фотографий Windows 10.
Примечание редактора: этот пост был первоначально опубликован в декабре 2017 года и с тех пор был полностью переработан и обновлен для обеспечения свежести, точности и полноты.
Загрузка — One Photo Viewer
Программа просмотра фотографий One Photo Viewer для Windows 10
Бесплатно
Pro (2,99 доллара США)
(версия Pro доступна не во всех странах)
One Photo Viewer для Windows 7/8
Только бесплатная версия. Этот установщик также работает в Windows 10, но при установке вы получите предупреждение, так как я не плачу за доверенный сертификат для этого установщика, Windows это действительно не нравится. Но вы все равно можете установить, нажав «подробнее» или что-то в этом роде.
Получите его из Microsoft Store, если вы используете Windows 10.
OPV_Setup_v1-15-1-0.exe SHA256: 32F7B834AF64283E95C197134192DB2CECB4ADDBC295EB2802626F6F741E6A89
Примечания к выпуску:
версия 1.15.1.0 (2021-05-29)
— Сортировка как в проводнике по умолчанию отключена из-за проблем
версия 1.15.0.0 (2021-05-24)
— Изображения, открытые из проводника Windows, теперь правильно отсортированы
— Макросценарий для пакетной обработки, Ctrl + M (экспериментально)
— Сочетания клавиш R / F фиксированные (переключаемые)
— Плюс мелкие улучшения и исправления ошибок
версия 1.14.2.0 (2021-03-14)
— Исправление (масштаб графического интерфейса Windows по сравнению с максимальной проблемой OPV)
версия 1.14.0.0 (2021-03-10)
— Показать панель инструментов (только для версии Pro)
— Показать миниатюры (только для версии Pro)
— Кнопки инструментов кадрирования
— Сохранить (Ctrl + S) в дополнение к Сохранить как (AltGr + S)
— Отключить опцию диалога удаления / перезаписи
— Перемещение изображения с помощью клавиш WASD (E = сброс, F / R = следующий / предыдущий)
— Более плавное масштабирование с помощью клавиш со стрелками вверх / вниз
— Удалена опция скрытия кнопки «Далее / Назад»
— F5 обновить изображение из файла (тема теперь Ctrl + F6 / F7)
— Плюс еще много мелких улучшений
версия 1.13.1.0 (2020-10-12)
— Добавлен упрощенный китайский язык
— Незначительные улучшения и исправления ошибок
версия 1.13.0.0 (27.07.2020)
— Ассоциация файлов HEIC и JFIF (onephotoviewer.com/how-to/)
— добавлены португальский и турецкий языки
— Выход по клавише ESC (только файл конфигурации, F2-> exit_by_escape)
— Автоматическое скрытие курсора в полноэкранном режиме
— Незначительные улучшения и исправления ошибок
версия 1.12.0.0 (2020-05-04)
— Возможность открывать маленькие изображения растянутыми или нет
— Переключение изображения колесом мыши в обратном порядке (изменение F2-> колёсный шаг)
— Повышена производительность и исправлены ошибки
— Добавлено языков
версия 1.11.1.0 (2020-02-13)
— Исправление ошибки с анимированным GIF
версия 1.11.0.0 (2020-02-11)
— Добавлена кнопка полноэкранного режима. Все стили могут работать в полноэкранном режиме (F11)
— Возможность использовать колесо мыши для переключения изображений
— Установите уровень масштабирования, чтобы отключить интерполяцию пикселей (F2-> scalingthreshold)
— Улучшена ассоциация файлов
версия 1.10.0.0 (08.10.2019)
— Возможность перемещения и масштабирования всего окна с помощью мыши / касания (F3)
— Выбрать темную, светлую или смешанную цветовую тему окна (F5)
— Оптимизация резкости при 100% уровне масштабирования (двойной щелчок мышью)
версия 1.9.1.0 (2019-10-08)
— Имена файлов отсортированы правильно по цифрам
— Незначительные улучшения и исправления ошибок
версия 1.9.0.0 (29.09.2019)
— Добавлена языковая поддержка.Поделитесь своим переводом на сайте onephotoviewer.com/languages
.— WebP добавлен в поддерживаемые форматы. См. Onephotoviewer.com/how-to
.— Удалить выделение (установить цвет фона для области обрезки)
— Возможность отображения размеров пикселей
— Возможность показать размер файла
— Возможность зацикливания изображений и слайд-шоу, или нет
— Имя файла отображается на панели задач Windows
— Редактор конфигурации, нажмите F2. Заблокируйте настройку, добавив атрибут lock = «True»
версия 1.8.1.0 (2019-07-09)
— Незначительные улучшения и исправления ошибок
версия 1.8.0.0 (2019-06-09)
— Опция «Всегда сверху» (F4). Заставить окно оставаться наверху
— запомнить опцию полноэкранного режима
— Опция медленного эффекта случайного масштабирования во время слайд-шоу
— Альтернативный вариант выращивания
— Прочие мелкие улучшения
версия 1.7.0.0 (07.05.2019)
— Время загрузки изображения улучшено
— Возможность автоматического скрытия всей верхней панели (F12)
— Установить фон рабочего стола Windows (Ctrl + B)
— Сохранить соотношение сторон окна при изменении размера нажатием Ctrl
— Обновлена обработка метаданных, а также другие мелкие улучшения
версия 1.6.1.0 (2019-04-09)
— Предварительный просмотр
— Создание GIF-анимации из загруженных изображений (Ctrl + G)
версия 1.6.0.0 (12.03.2019)
— Поддержка анимированных GIF
— Спящий режим дисплея отключен во время слайд-шоу
Как обновить средство просмотра фотографий Windows в Windows 7 и 10
Windows Photo Viewer — это встроенное приложение для Windows, позволяющее легко просматривать изображения любого типа, хранящиеся на вашем компьютере. Это позволит вам просматривать изображения с такими расширениями, как jpg, png, jpeg и многие другие.Если вы все еще используете Windows 7 и сталкиваетесь с проблемами при обновлении программы просмотра фотографий Windows, то эта статья для вас.
Microsoft прекратила выпуск будущих обновлений для более старых операционных систем, таких как Windows XP и Windows 7. Чтобы получить последние обновления и исправления безопасности, вам просто нужно обновить свою ОС до последней версии, например, Windows 10.
Но если вы хотите придерживаться Windows 7, а также хотите получить обновления для таких приложений, как программа просмотра фотографий Windows, вы должны пойти другим путем.В этой статье я покажу вам, как обновить средство просмотра фотографий Windows в Windows 7, а также в Windows 10.
Как обновить Windows Photo Viewer
Чтобы обновить программу просмотра фотографий Windows в Windows 7, вам необходимо выполнить следующие шаги соответственно.
1. Нажмите Windows Key + R , чтобы открыть окно запуска.
2. Теперь введите « мс: настройки: windowsupdate » и нажмите ввод, чтобы открыть настройки обновления Windows.
3. Щелкните значок Проверить обновления , и Windows начнет поиск любых доступных обновлений для устройства и отобразит все доступные обновления на экране.
4. Выберите Windows Photo Viewer из списка и щелкните Установить .
5. Подождите, пока обновление загрузится и успешно установится. После этого перезагрузите компьютер, чтобы получить последнее обновление средства просмотра фотографий Windows в Windows 7.
Как обновить Microsoft Photos в Windows 10
В Windows 10 последняя версия программы просмотра фотографий Windows заменена приложением Microsoft Photos. Приложение Microsoft Photos имеет множество функций и отличный пользовательский интерфейс по сравнению с программой просмотра фотографий Windows.
Также читают | Что такое Pagefile.sys? Как удалить, изменить размер и переместить.
Если вы хотите обновить программу просмотра фотографий Windows или фотографии Microsoft в Windows 10, есть два метода. Сначала обновите окна с помощью настроек, как указано выше. И еще один способ — обновить приложение для просмотра фотографий Windows из магазина Windows.
1. Откройте приложение Store на своем компьютере с Windows 10.
2. Щелкните три точки в правом верхнем углу экрана и выберите Download and Updates , как показано ниже.
3. Найдите в списке приложение Microsoft Photos и щелкните значок загрузки рядом с ним.
4. Теперь Microsoft Photos начнет установку на ваш компьютер. Подождите, пока процесс завершится, как только он будет завершен, у вас будет последняя версия фотографий Microsoft или, скажем, программа просмотра фотографий Windows.
Как восстановить Windows Photo Viewer в Windows 10
Поскольку Microsoft заменила приложение для просмотра фотографий Windows в Windows 10 фотографиями Microsoft, приложения больше не доступны, и для программы просмотра фотографий Windows нет возможности отката.
Некоторым пользователям Windows все еще нравится старое приложение для просмотра фотографий из-за его простоты и классического вида. Но, к сожалению, Microsoft не предоставляет возможности откатить приложение и предоставить вам более старую версию. Но с помощью редактирования реестра вы можете вернуть свое старое приложение для просмотра фотографий Windows.
1. Загрузите отсюда измененный файл реестра. Убедитесь, что вы сделали резервную копию файлов реестра по умолчанию.
2. Дважды щелкните загруженный файл реестра, и Windows предложит вам его запустить.
3. Теперь вам будет показано приглашение управления учетными записями пользователей с вопросом, хотите ли вы запустить редактор реестра. В этом запросе нажмите « Да ».
4. Теперь появится другое диалоговое окно с просьбой объединить файлы регистров. Выберите да и продолжите.
После этого у вас будет старое классическое приложение для просмотра фотографий Windows на вашем компьютере с Windows. Чтобы установить приложение по умолчанию для всех типов изображений, щелкните любое изображение правой кнопкой мыши, выберите «Открыть с помощью средства просмотра фотографий Windows» и отметьте «Всегда использовать это приложение».
Заключение
Надеюсь, теперь вы понимаете, как обновить приложение просмотра фотографий Windows на компьютерах с Windows 7 и Windows 10. Но перед внесением каких-либо изменений в Windows всегда создавайте пинту восстановления системы, чтобы в случае каких-либо проблем вы могли восстановить свою систему.
Если вы можете перейти на последнюю версию Windows 10, вы должны это сделать. Он имеет множество интересных функций, а также последние обновления безопасности. Пока винда 7 устарела и больше не будет получать никаких обновлений и разработок.
Microsoft ломает стандартную программу просмотра изображений Windows 10
Microsoft делает большие ставки на приложение «Фото» в Windows 10, поскольку оно предлагается в качестве современного преемника программы просмотра изображений, поставляемой в комплекте с Windows 7.
Новое приложение «Фотографии», очевидно, предлагает современные возможности, и в дополнение к важной и очевидной цели, позволяющей сохранять фотографии на устройстве, оно также имеет ряд дополнительных функций, таких как базовые возможности редактирования фотографий и импорт со съемных устройств.
Например, вы можете подключить свой телефон Android к компьютеру с Windows 10 и позволить приложению «Фотографии» делать все волшебство, поскольку оно может автоматически импортировать вашу галерею и сохранять все фотографии в библиотеке изображений.
Хотя многие жаловались, что приложение «Фотографии» использует больше ресурсов, чем предполагалось, по сути становясь довольно ресурсоемким на устройствах с Windows 10, многие продолжают его запускать просто потому, что это предварительно загруженное приложение, которое позволяет им просматривать изображения.
И все же Microsoft еще раз доказывает, что доставка надежных обновлений — это не всегда возможно, так как в последней новой версии приложения «Фото» это фактически полностью нарушено.
Другими словами, когда вы пытаетесь открыть приложение «Фото», оно зависает при запуске, делая невозможным просмотр каких-либо изображений. Это означает, что, если на устройстве нет другой программы просмотра изображений, вы мало что можете сделать прямо сейчас.
Ошибка, по-видимому, является частью приложения Photos версии 2020.20070.10002.0, которое прямо сейчас доступно в Microsoft Store. Все пользователи, обратившиеся в WWW, чтобы сообщить о проблеме, указывают на одно и то же поведение: приложение «Фотографии» пытается запустить, но вместо того, чтобы показать фактическое изображение, оно зависает с белым экраном и ничего более.
Есть пользователи, которые подтверждают эту проблему в сообщениях на Reddit здесь и здесь, и я также вижу других затронутых проблемой в Твиттере. У меня также возникла такая же проблема на моем устройстве с Windows 10 с обновлением Windows 10 May 2020 Update (версия 2004). TechDows также нашла пару сообщений на форумах Microsoft, но до сих пор от софтверного гиганта из Редмонда нет подтверждения, что он изучает все это.
«Последнее обновление Windows что-то сделало с приложением« Фото »? Я больше не могу его открыть.Не уверен, что происходит, но я использовал его раньше. Думаю, последний раз было около месяца назад. Я не вижу других сообщений от других людей, сталкивающихся с этой проблемой », — говорит один из пользователей.
Кто-то на Reddit говорит, что они пробовали почти все, чтобы исправить приложение «Фото», но для меня трюк помог простой сброс настроек приложения. По какой-то причине это работает не для всех, поэтому я предполагаю, что единственный способ вернуть приложение «Фотографии» в рабочее состояние для всех пользователей — это как можно скорее выпустить новое обновление для Microsoft.
Чтобы сбросить настройки приложения «Фото», все, что вам нужно сделать, это перейти в приложение «Настройки» на устройстве с Windows 10, а затем перейти в раздел «Приложения»> «Приложения и функции». Найдите в списке Microsoft Photos, разверните дополнительные параметры и нажмите кнопку сброса. Стоит знать, что это приведет к удалению данных приложения, поэтому в качестве временного решения вы также можете попробовать кнопку восстановления, которая доступна на том же экране.
До сих пор от Microsoft не поступало никаких сообщений о том, что происходит, но я ожидаю исправления скорее раньше, чем позже.Поскольку приложение «Фотографии» обновляется через Магазин, большинство пользователей должны получать его автоматически.
Windows 7 Photo Viewer в Windows 10? Как получить это в Win10
Если вы используете Microsoft Windows 10 в качестве операционной системы, вы могли заметить, что приложение Windows Photo Viewer, встроенное в предыдущие версии (Windows 7) ОС, исчезло. Поскольку это была очень простая и удобная программа просмотра, многие пользователи были разочарованы, обнаружив, что она больше не активируется автоматически.
К счастью, можно довольно легко вернуть Windows Photo Viewer обратно , так что вы можете использовать его в своей новой операционной системе. Все, что вам нужно сделать, чтобы включить Windows Photo Viewer в Windows 10, — это выполнить несколько простых шагов. Как только вы это сделаете, программа будет активирована и готова к использованию. Вот что вам нужно сделать.
Как установить программу просмотра фотографий Windows в Windows 10.
Здесь мы покажем вам, как установить программу просмотра фотографий Windows 7 (старую) в Windows 10 в качестве программы просмотра по умолчанию.
- Щелкните Start (значок окна) и перейдите в меню настроек (значок шестеренки), затем щелкните Apps , затем выберите параметр Default Apps на левой боковой панели.
- Затем найдите « Photo Viewer » — вы увидите программу, настроенную на данный момент для просмотра фотографий. Скорее всего, это приложение «Фотографии», которое по умолчанию входит в состав Windows 10.
- Щелкните текст « Photo Viewer », и вы увидите различные варианты программ, которые можно использовать для просмотра фотографий.Одним из них должен быть Windows Photo Viewer .
- Выберите это и выйдите из раздела «Приложения». Это все, что вам нужно, поскольку теперь к вам вернулась старая программа просмотра фотографий для Windows 7!
Вот и все
Выполните следующие шаги, если у вас установлена чистая установка Windows 10 (БЕЗ обновления).
- Загрузите файл реестра по умолчанию ( Windows Photo Viewer ), чтобы вернуть его в Windows 10. Щелкните здесь, чтобы загрузить файл «.reg» windowsphotoviewer.рег.
- Слейте файл «.reg» в реестр, дважды щелкнув на файле. Вам нужно будет пройти несколько проверок, чтобы убедиться, что вы действительно этого хотите.
Примечание: Возможно, вам придется перезагрузить компьютер один раз, чтобы изменения вступили в силу. - Windows Photo Viewer теперь доступна. Перейдите в раздел «Программы по умолчанию» панели управления и выберите «Установить программы по умолчанию» .
- Когда вы найдете нужную программу в списке для типа файла, который вы хотите открыть с помощью Windows Photo Viewer , выберите ее и выберите установить эту программу по умолчанию.Теперь это сделает все автоматически.
- Поздравляем! Теперь, когда вам удалось включить Windows Photo Viewer, вы можете использовать его так же, как и в предыдущих версиях операционной системы.
Загрузите или обновите Widnows Photo Viewer до последней версии. Главный файл — photoviewer.dll. Он запускается через файл «rundll32.exe». Средство просмотра фотографий Windows находится в папке «C: \ Windows \ System32 \». Нет прямого exe-файла для запуска программы просмотра фотографий Windows.
Хотя почему вы должны использовать старое приложение, если доступна более новая версия.Чтобы привыкнуть к новой версии, нужно время, но стоит привыкнуть к последней версии. Вы также можете найти другие альтернативы Windows 10 Photo Viewer. Некоторые из них предоставляют больше возможностей и просты в использовании.
Загрузите последнюю версию Windows Live Photo Gallery бесплатно на английском языке на CCM
10/10
Windows Live Photo Gallery предоставляет простой способ управления фотографиями на вашем ПК!
Даниэль Телеле- Посты
- 1224
- Дата регистрации
- Вторник, 7 марта 2017 г.
- Статус
- Член
- Последний визит
- 16 мая 2021 г.
Фотоальбом Windows Live — это программа-менеджер изображений.Используя его, вы можете сэкономить много времени и хлопот, поскольку он позволяет вам быстро и легко находить любые изображения, которые вы ищете, благодаря своей системе категоризации. Качество изображения также улучшено, и это бесплатно.
С годами наши фотографии рассыпаются по разным жестким дискам. С помощью фотоальбома Windows Live вы можете разместить все свои фотографии в одном интерфейсе, перечисленные в соответствии с датой создания, именем и жанром.
Фотоальбом Windows Live позволяет не только управлять всеми изображениями на жестких дисках, но и редактировать их.Изменения можно вносить после загрузки изображений. Один из таких вариантов редактирования позволяет пользователям установить широкий панорамный вид для нескольких изображений; другие предоставляют возможность создавать теги изображений, изменять цветовой баланс и устранять эффект красных глаз.
После того, как вы закончили редактирование и управление, вы можете экспортировать изображения путем печати, публикации в Интернете или даже путем записи их на CD или DVD.
Примечание. Фотоальбом Windows Live является частью Windows 2012 Essential Suite.Поддержка этого была прекращена в январе 2017 года, поэтому Windows больше не предлагает эту загрузку.
Эксклюзивная VIP-платформа
Время: май. 9, 2020
Вы не можете открывать изображения в программе просмотра фотографий Windows на компьютере с Windows 10, 8 или 7?
Выдает ошибку «Windows Photo Viewer не может открыть это изображение»?
Windows Photo Viewer — это программа по умолчанию для просмотра фотографий в Windows 7, Windows 8 и Windows 10.
Однако есть несколько случаев, когда Windows Photo Viewer не может открыть CR2, NEF и
.других форматов файлов изображений вместе с этим сообщением об ошибке.
Распространенные причины появления ошибки «Программа просмотра фотографий Windows не может открыть это изображение»
· Средство просмотра фотографий Windows не обновлено
· Файл изображения не поддерживается программой
· Фотография повреждена
· Изображение зашифровано
· Конфликт ПО на вашем компьютере
1.Обновление Windows Photo Viewer
Обновления программного обеспечения могут исправить ошибки и другие проблемы. Таким образом, обновление Windows Photo Viewer может решить проблему.
Шаги по обновлению Windows Photo Viewer в Windows 10:
Перейдите в Пуск> Настройки> Обновление и безопасность> Центр обновления Windows
. · Выберите Проверить наличие обновлений
· Установите флажок рядом с программой просмотра фотографий Нажмите «Установить обновления»
· Подождите, пока завершатся обновления, а затем перезагрузите компьютер
2.Открыть фото в другом приложении
Средство просмотра фотографий Windows поддерживает только форматы файлов JPEG, TIFF, PNG, GIF, BMP, DIB и WDP.
Если файл изображения другого формата, откройте его в другом поддерживающем приложении. Вы можете использовать Adobe Photoshop,
IrfanView, ретушь фотографий, средство просмотра необработанных изображений и т. Д.
3. Преобразование изображения в другой формат
Если формат файла изображения не поддерживается программой просмотра фотографий Windows, вы можете преобразовать файл в форматы JPEG, TIFF,
или PNG, которые можно просматривать в программе просмотра фотографий Windows.
Это устранит проблему «Программа просмотра фотографий Windows не может открыть это изображение». Однако этот метод сжимает
крупноформатных фото высокого разрешения. Но теперь вы можете хотя бы просмотреть их в программе.
4. Восстановить изображение с помощью программы для восстановления фотографий
Файл образа может быть поврежден, если,
· Невозможно открыть в Windows Photo Viewer и других приложениях
· Обновление Windows Photo Viewer или преобразование в другой формат файла не помогло
В таком случае попробуйте программу для восстановления фотографий, потому что ваша фотография, скорее всего, повреждена, из-за чего отображается ошибка.
через командную строку — специальные функции Средство просмотра фотографий Windows
через командную строку — специальные функции — qaruПрисоединяйтесь к Stack Overflow , чтобы учиться, делиться знаниями и строить свою карьеру.
Спросил
Просмотрено 11к раз
Хотите улучшить этот вопрос? Обновите вопрос, чтобы он соответствовал теме Stack Overflow.
Закрыт 5 лет назад.
Я хочу просмотреть tiff-файл с помощью Windows Photo Viewer под Windows 7 и Windows XP с помощью командной строки.
Проблема не в этом, а в некоторых особенностях, которые я хочу иметь.
- Я хочу, чтобы средство просмотра фотографий оставалось на переднем плане, даже когда другие программы получают фокус.
- Я хочу отключить кнопки «Следующее» и «Предыдущее изображение».
- Я хочу иметь возможность открывать несколько экземпляров программы просмотра фотографий Windows.
- Опции 1-3 должны работать только для картинок, которые я открывал через командную строку, а не для картинок, открываемых регулярно.
Заранее благодарю.
Марко
Создан 01 авг.
Марко Фрост76033 золотых знака1010 серебряных знаков2323 бронзовых знака
2 "C: \ Program Files (x86) \ Windows Photo Viewer \ PhotoViewer.dll ", ImageView_Fullscreen% 1
отправьте эту команду на
C: \ Windows \ System32 \ rundll32.exe
Шахзад2,143 золотых знака1112 серебряных знаков3131 бронзовый знак
Создан 22 дек.
1 Stack Overflow лучше всего работает с включенным JavaScriptВаша конфиденциальность
Нажимая «Принять все файлы cookie», вы соглашаетесь с тем, что Stack Exchange может хранить файлы cookie на вашем устройстве и раскрывать информацию в соответствии с нашей Политикой в отношении файлов cookie.


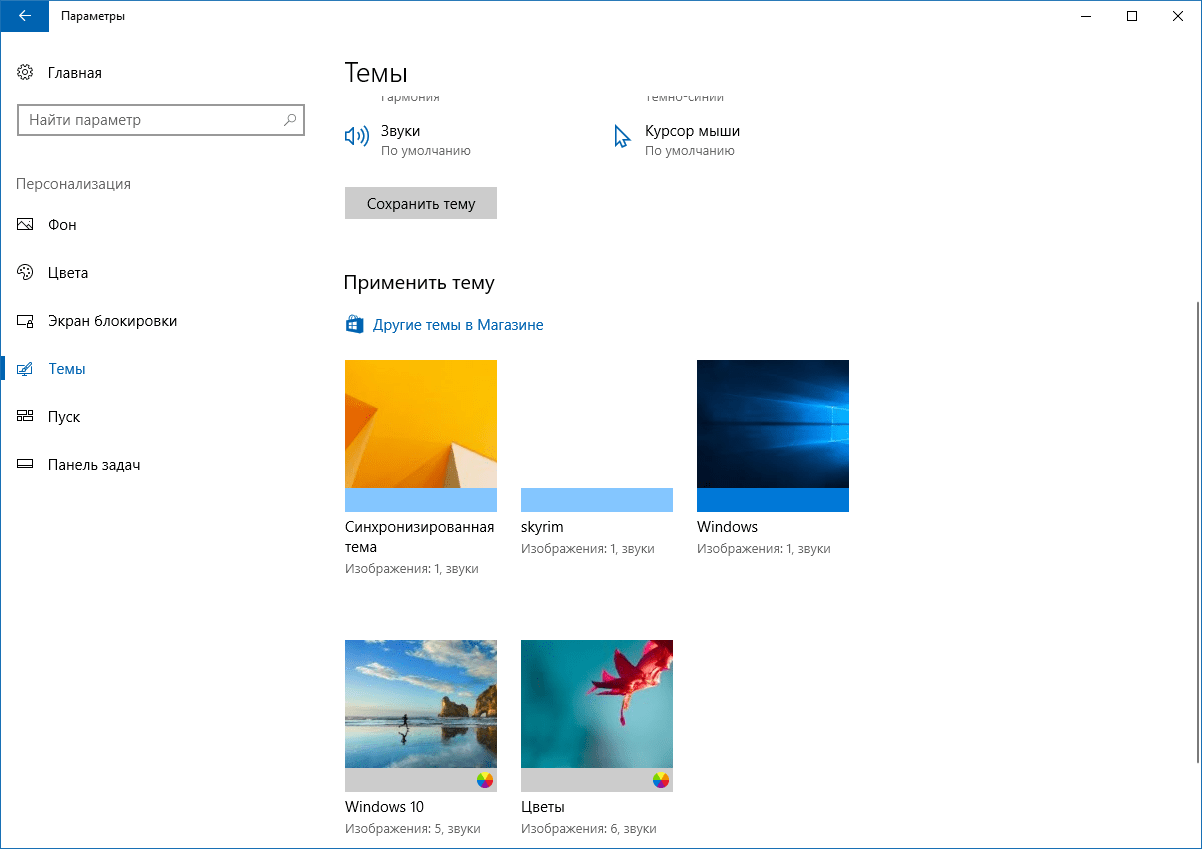 Photos_2017.37071.16410.0_x64__8wekyb3d8bbwe» и нажмите Войти в недавно открытой командной строке. Замечания: Номер версии приложения Windows Photos будет отличаться. Так как номер версии указан в имени папки, имя папки также будет отличаться. Вот шаги для получения точного имени папки
Photos_2017.37071.16410.0_x64__8wekyb3d8bbwe» и нажмите Войти в недавно открытой командной строке. Замечания: Номер версии приложения Windows Photos будет отличаться. Так как номер версии указан в имени папки, имя папки также будет отличаться. Вот шаги для получения точного имени папки
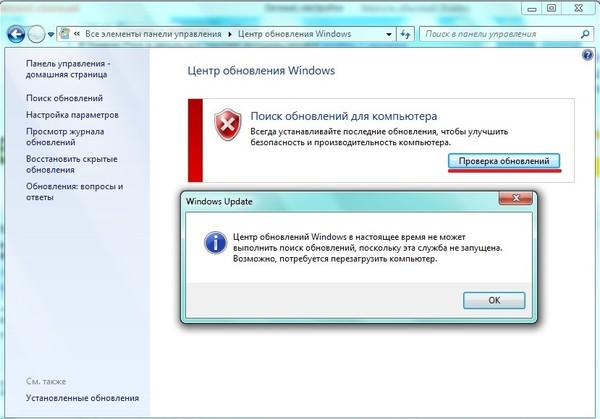
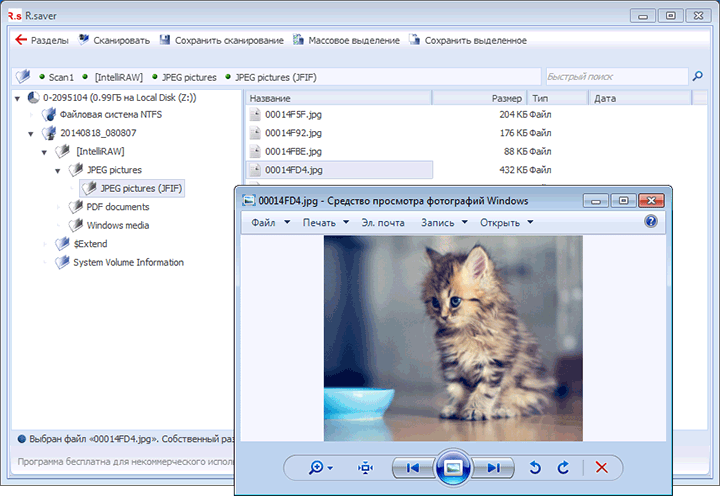
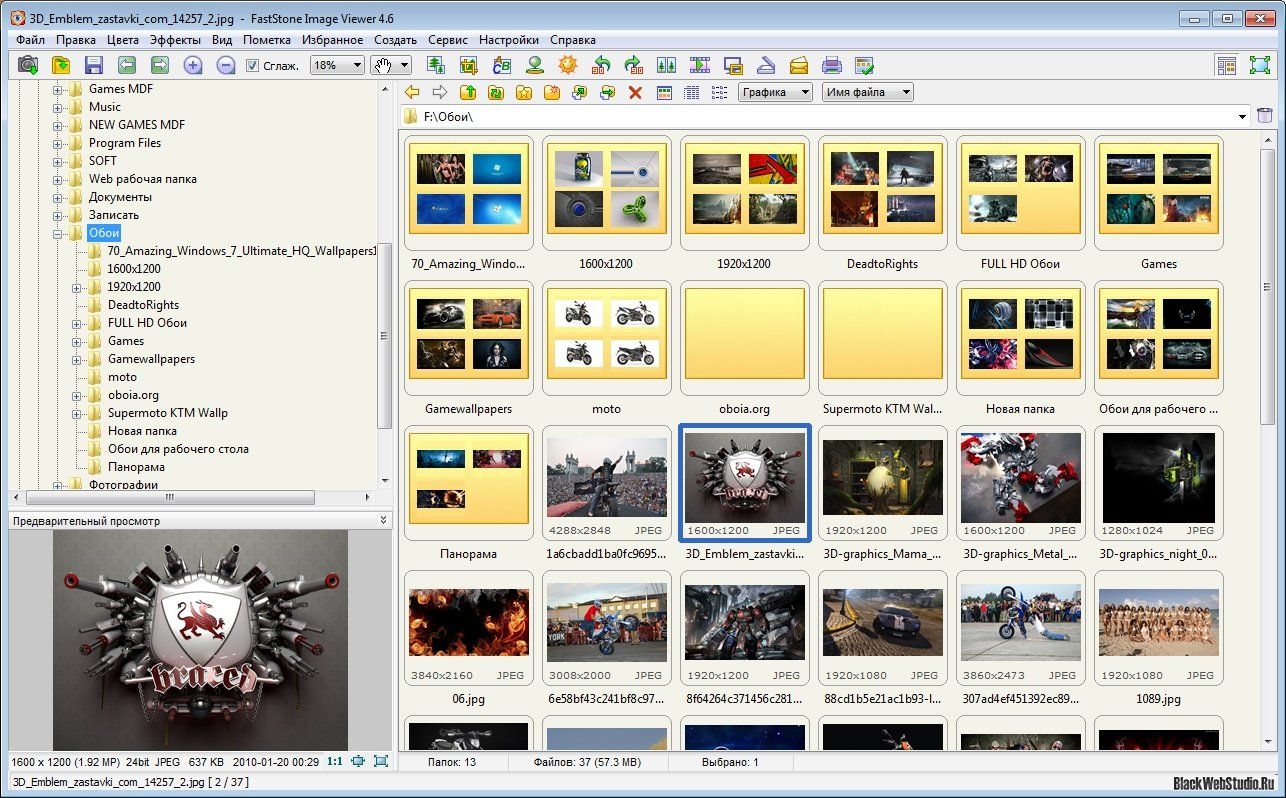
 dll\shell\open\DropTarget]
"Clsid"="{FFE2A43C-56B9-4bf5-9A79-CC6D4285608A}"
[HKEY_CLASSES_ROOT\Applications\photoviewer.dll\shell\print]
[HKEY_CLASSES_ROOT\Applications\photoviewer.dll\shell\print\command]
@=hex(2):25,00,53,00,79,00,73,00,74,00,65,00,6d,00,52,00,6f,00,6f,00,74,00,25,\
00,5c,00,53,00,79,00,73,00,74,00,65,00,6d,00,33,00,32,00,5c,00,72,00,75,00,\
6e,00,64,00,6c,00,6c,00,33,00,32,00,2e,00,65,00,78,00,65,00,20,00,22,00,25,\
00,50,00,72,00,6f,00,67,00,72,00,61,00,6d,00,46,00,69,00,6c,00,65,00,73,00,\
25,00,5c,00,57,00,69,00,6e,00,64,00,6f,00,77,00,73,00,20,00,50,00,68,00,6f,\
00,74,00,6f,00,20,00,56,00,69,00,65,00,77,00,65,00,72,00,5c,00,50,00,68,00,\
6f,00,74,00,6f,00,56,00,69,00,65,00,77,00,65,00,72,00,2e,00,64,00,6c,00,6c,\
00,22,00,2c,00,20,00,49,00,6d,00,61,00,67,00,65,00,56,00,69,00,65,00,77,00,\
5f,00,46,00,75,00,6c,00,6c,00,73,00,63,00,72,00,65,00,65,00,6e,00,20,00,25,\
00,31,00,00,00
[HKEY_CLASSES_ROOT\Applications\photoviewer.
dll\shell\open\DropTarget]
"Clsid"="{FFE2A43C-56B9-4bf5-9A79-CC6D4285608A}"
[HKEY_CLASSES_ROOT\Applications\photoviewer.dll\shell\print]
[HKEY_CLASSES_ROOT\Applications\photoviewer.dll\shell\print\command]
@=hex(2):25,00,53,00,79,00,73,00,74,00,65,00,6d,00,52,00,6f,00,6f,00,74,00,25,\
00,5c,00,53,00,79,00,73,00,74,00,65,00,6d,00,33,00,32,00,5c,00,72,00,75,00,\
6e,00,64,00,6c,00,6c,00,33,00,32,00,2e,00,65,00,78,00,65,00,20,00,22,00,25,\
00,50,00,72,00,6f,00,67,00,72,00,61,00,6d,00,46,00,69,00,6c,00,65,00,73,00,\
25,00,5c,00,57,00,69,00,6e,00,64,00,6f,00,77,00,73,00,20,00,50,00,68,00,6f,\
00,74,00,6f,00,20,00,56,00,69,00,65,00,77,00,65,00,72,00,5c,00,50,00,68,00,\
6f,00,74,00,6f,00,56,00,69,00,65,00,77,00,65,00,72,00,2e,00,64,00,6c,00,6c,\
00,22,00,2c,00,20,00,49,00,6d,00,61,00,67,00,65,00,56,00,69,00,65,00,77,00,\
5f,00,46,00,75,00,6c,00,6c,00,73,00,63,00,72,00,65,00,65,00,6e,00,20,00,25,\
00,31,00,00,00
[HKEY_CLASSES_ROOT\Applications\photoviewer. dll\shell\print\DropTarget]
"Clsid"="{60fd46de-f830-4894-a628-6fa81bc0190d}"
dll\shell\print\DropTarget]
"Clsid"="{60fd46de-f830-4894-a628-6fa81bc0190d}"

 dll », ImageView_Fullscreen » в командной строке.
dll », ImageView_Fullscreen » в командной строке.