Как подключить USB-флешку к Андроиду: планшет, смартфон
Современные смартфоны в плане объема постоянной памяти недалеко ушли от аппаратов на базе Symbian. Да, теперь объем свободного места исчисляется гигабайтами, а не мегабайтами. Но и файлы в последнее время стали намного тяжелее — достаточно вспомнить видео, которое имеет высокое разрешение, за счет чего оно может весить вплоть до 10 Гб. Вот почему некоторые пользователи предпочитают использовать внешнюю флешку. В большинстве случаев она представляет собой карту памяти. Но иногда к смартфону подключается USB-флешка. Как это делается — будет рассказано чуть ниже.
Всегда ли это возможно?
Порт USB является строгим стандартом — фактически он работает одинаково на всех устройствах, будь то компьютер, принтер или телефон. Но это не значит, что он везде имеет один внешний вид. Кабель от смартфона физически невозможно подключить к гнезду сканера, принтера или МФУ, равно как и наоборот. Объясняется это тем, что разъемы отличаются как своей формой, так и размерами.
На смартфонах под управлением Android чаще всего применяется порт, выполненный в форм-факторе micro-USB. Он получил такое наименование за счет своих крохотных размеров. Кстати, на новых флагманах можно обнаружить разъем нового типа — USB Type-C. Его размеры остались прежними, но форма изменилась. Но в любом случае подключить USB флешку с ходу зачастую не получится. Ведь она предназначена для полноразмерного USB-порта, который можно обнаружить на компьютерах и ноутбуках, но никак не на портативных гаджетах.
Решить эту проблему можно двумя способами. Первый заключается в покупке специальной флешки, наделенной сразу двумя разъемами —  Он выполнен в виде короткого шнурка, на концах которого располагаются USB-мама (вход для полноразмерного USB-штекера) и выход micro-USB.
Он выполнен в виде короткого шнурка, на концах которого располагаются USB-мама (вход для полноразмерного USB-штекера) и выход micro-USB.
К сожалению, не всё так просто, как кажется. По умолчанию, Android достаточно давно поддерживает технологию OTG. Но многие производители до сих пор её блокируют, чаще всего в угоду безопасности. А ещё бывает так, что эта технология поддерживается не на полноценной основе. Аппарат может не выдавать по своему разъему нужное флэшке количество энергии. В таких случаях подключить флешку к смартфону на Андроид невозможно без специальных ухищрений, обеспечив ту потоком электроэнергии. Если вы не в ладах с паяльником, то вам точно не светит использование девайса в паре с USB-флешкой.
Как узнать о наличии или отсутствии поддержки OTG?
К сожалению, для этого нельзя скачать какое-либо приложение. Даже знаменитый AnTuTu Benchmark не напишет вам о том, поддерживает ли гаджет технологию OTG. Если вы хотите отыскать информацию по этому поводу, то придется зайти на официальный сайт производителя, ознакомившись с полными техническими характеристиками своего устройства.
Если искать информацию не хочется, то можно проверить факт наличия поддержки OTG опытным путем. Просто обзаведитесь соответствующим кабелем и подключите с его помощью флешку к своему смартфону. Если аксессуар не распознался, то эта функция аппаратно заблокирована.
Некоторые ограничения
Если смартфоны уже достаточно давно перешли на разъем micro-USB, то о планшетах этого не скажешь. У некоторых известных производителей существуют модели с проприетарным портом. В магазинах такие планшетные компьютеры найти уже нельзя, но с рук их приобрести вполне можно. Чаще всего нестандартный разъем присутствует в «
Интересно, что раньше существовала и обратная ситуация. Первые планшеты от Acer обладали дополнительным полноразмерным USB-портом.
Как прочитать содержимое USB-флешки?
С тем, как подключить флешку к Андроиду, мы разобрались. Но как прочитать её содержимое? Нужна ли для этого какая-то дополнительная программа?
Вы вполне можете воспользоваться встроенными средствами. Сейчас практически любой смартфон и планшет оснащается файловым менеджером. Он не обладает сколь-либо серьезным функционалом, но просмотр содержимого флешки такая утилита обеспечить обязана.
А если подобной программы на вашем устройстве нет, то проследуйте в Google Play. Скачайте там Проводник,
На некоторых устройствах стандартные файловые менеджеры со своей задачей не справляются. В частности, это касается планшетов Nexus 7 и Nexus 10. На них может понадобиться установка USB Media Importer. Также можно воспользоваться утилитой StickMount, но для её функционирования необходимо предоставить root-доступ.
На них может понадобиться установка USB Media Importer. Также можно воспользоваться утилитой StickMount, но для её функционирования необходимо предоставить root-доступ.
Как подключить флешку к смартфону Андроид: пошаговые инструкции
Иногда у пользователей планшетов и смартфонов возникает вопрос, как подключить флешку к смартфону «Андроид», чтобы быстро сбросить данные на телефон? Справиться с этой задачей можно разными способами: с помощью стандартных настроек телефона и стороннего софта. Давайте разберем более подробно каждый из них.
Подключаем флешку к устройству
Если телефон поддерживает функцию OTG, то все, что вам нужно будет сделать для подключения флешки, – это просто купить кабель USB/OTG. В некоторых случаях еще нужно будет использовать специальные программы, а также получать права суперпользователя.
Инструкция по подключению флешки к Андроид:
- Сначала нужно убедиться, есть ли в вашем смартфоне обычный USB-разъем.

- Для подключения флешки нужно купить специальный кабель или адаптер OTG, он как раз и будет иметь нужный разъем для флеш-накопителя.
- Подключите флешку. Если андроид не видит ее, то ваше устройство не поддерживает распознавание флеш-накопителей, поэтому для этой задачи нужно будет воспользоваться специальным ПО. Во многих современных моделях смартфонов, которые поддерживают OTG, флешка определяется сразу, при этом без специальных программ, а гаджет запускает встроенный файловый менеджер.
Помните, что эта инструкция подходит для подключения флешек. Таким же образом подключать внешние накопители не рекомендуется, так как они могут очень быстро разрядить смартфон, при этом еще и привести к поломке. В некоторых случаях можно подключать внешние хранители памяти, которые имеют доп. питание, но от поломки вы все равно не застрахованы, даже если используете одну из мощных моделей смартфонов.
Получаем Root-права
Большинство программ, которые позволят бесплатно подключить флешку к телефону и переносить с нее/на нее данные, требуют наличия ROOT-прав. Для их получения можно обратиться в сервисные центры, а также воспользоваться специальными программами, например, King Root.
Помните, что получение Root-прав самостоятельно небезопасно для телефона, поэтому некоторые производители в таком случае перестают считать действительной заводскую гарантию.
Прежде чем получить права суперпользователя, сделайте резервную версию всех данных с телефона, так как те будут удалены.
- Загрузите программу King Root. Сделать это можно на официальном сайте.
- Получите права разработчика. Чтобы это сделать, зайдите в пункт «О телефоне» в настройках, а затем несколько раз нажмите на раздел «Номер сборки». На экране должно появиться сообщение о том, что вы стали разработчиком. В настройках появится новое меню «Для разработчиков», в котором нужно будет поставить галочку в графе «Отладка по USB».

- Запустите Kingo Root. Когда ПО запуститься, подключите телефон к компьютеру, на котором работает Интернет. Смартфон автоматически начнет установку нужных драйверов.
- Прочитайте сообщение со всеми предупреждениями, а затем нажмите кнопку «Root».
Используем StickMount для подключения флешки
StickMount доступна для скачивания бесплатно, но это ПО не работает без рут-прав пользователя. После того как вы скачали приложение, следуйте инструкции:
- Подключите флешку к OTG-кабелю.
- В меню, которое появится, отметьте галочкой пункт «Разрешить приложению права суперпользователя». Оставьте эту функцию работать по умолчанию.
- Просматривать файлы, а также копировать их с флешки на телефон можно будет при помощи файлового менеджера. Все файлы, которые находятся на съемном накопителе, будут в расположении sdcard/usbStorage.
По подобной инструкции работают и другие приложения, например, USB OTG Helper, но для его использования также потребуются права суперпользователя.
Без ROOT-прав подключить флешку к телефону можно при помощи таких приложений, как Nexus Media Importer и Nexus USB OTG FileManager. Но они не всегда поддерживают смартфоны не от Nexus, а также являются платными.
Приведем еще несколько полезных советов, а именно:
- Если ваш смартфон не имеет USB-разъема, нужно будет покупать дополнительный адаптер, подходящий для разъема на вашем телефоне, и имеющий USB-разъем на другой стороне. К нему нужно будет подключить OTG-кабель.
- В большинстве современных смартфонов есть поддержка OTG. Но если и в таком случае устройство не видит флешку, нужно переформатировать съемный носитель. Для флешек объемом до 4 Гб подойдет файловая система Fat32, а для больших объемов памяти стоит использовать exFat. В некоторых случаях работает и NTFS.
- Еще один важный вопрос – как безопасно извлечь флешку из планшета Андроид. Чтобы это сделать, зайдите в «Настройки», выберите подменю «Память», а затем нажмите на «Отключить карту памяти».

Подключение флешки к телефону или планшету сразу дает множество преимуществ. Вы можете за считанные секунды сбрасывать фильмы, фото, важные документы и ПО, при этом не нужно будет переживать, как установить windows на Андроид, ведь данный вопрос больше не будет казаться таким сложным, поскольку это можно будет сделать при помощи внешнего накопителя.
Пожаловаться на контент4 способа, как подключить флешку к планшету
Планшеты уже сравнялись по производительности с ПК. Однако у них есть одна особенность — нельзя воспроизвести контент с USB-гаджетов, так как нужный разъем просто отсутствует. Как подключить USB-флешку, какие накопители и переходники стоит использовать для решения этой ситуации — в статье.
Стандартные способы подключения
Тип операционной системы (ОС) при нижеперечисленных вариантах не важен — методы подойдут как для Android, так и для iOS.
Рекомендуем к прочтению: Как выбрать планшет: исчерпывающая пошаговая инструкция с описанием ключевых критериев
OTG переходник
Полезная технология, позволяющая подсоединить флеш-носители к смартфонам и планшетам без заморочек. При этом способе достаточно подключить адаптер сначала к флешке, а потом к телефону.
При этом способе достаточно подключить адаптер сначала к флешке, а потом к телефону.
Интересно: Средняя стоимость переходника районе 50-100 гривен, поэтому OTG-кабель, такой как Assmann USB-A to microUSB, окупит себя с первого же использования.
Узнать о наличии OTG-режима в планшете можно 2-мя способами:
- Изучить тех.паспорт — обычно там указана эта информация.
- Опытным путем — приобрести и подсоединить переходник.
Полноразмерный USB
Некоторые планшеты, такие как Acer One 10, оснащены полноценным USB-портом, через который можно подключать периферию: от флешек до некоторых моделей принтеров. Чаще всего такой разъем встречается в трансформерах, соединяющий в себе функции нескольких устройств сразу.
Стоит узнать: Что делать, если не включается планшет – 2 возможные проблемы и 3 способа их решения
Двухголовый кабель (USB-host)
Он подойдет тем, у кого возникли сложности с вышеперечисленными вариантами коннекта двух устройств.
Отличие USB-host от двухголового кабеля
Разница между ними минимальна: если кабель может соединить только 2 устройства, то хост объединяет сразу несколько девайсов.
Как происходит подключение
В самом планшетнике есть возможность подачи напряжения в обе стороны Таким образом происходит замыкание электрической цепи, благодаря чему по этому шнуру передаются данные. Сторона шнура с micro-USB соединяется с планшетником, а вот к стороне с USB подсоединяется карта памяти.
Алгоритм коннекта:
- Подключить сторону с micro-USB к планшетнику.
- Подсоединить флешку в противоположную часть кабеля.
В тему: Что лучше выбрать – ноутбук или планшет: 4 пункта для сравнения
Покупка флешки с micro-USB разъемом
Самый простой путь посмотреть содержимое карты памяти, так как у нее уже есть необходимый разъем. Приобретать адаптеры нет необходимости, ибо такие девайсы, как SANDISK Ultra Dual Drive, идут сразу с переходником.
Нестандартные способы подключения
Есть девайсы которые нельзя сопрячь ни одним из вышеперечисленных путей. Причиной тому — отказ производителя от использования стандартного разъема. Такое встречается у моделей до 2014 года выпуска. Затем большинство производителей перешли на micro-USB, а с 2019 все больше планшетников стали внедрять новый стандарт USB-C.
Интересно: Как перекинуть фильмы, фото и видео с iPad на компьютер и наоборот: 7 способов
Список адаптеров и переходников
Чаще всего на рынке можно встретить переходники на старые устройства Samsung и Asus. В остальных случаях придется потратить время, чтобы найти необходимую комплектующую.
Для iPad адаптеры не нужны. Apple выпускает сертифицированные OTG-кабели, которые позволяют подключать флешку без «танцев с бубном». Исключение — случаи, когда нужно сопрячь несколько USB-гаджетов сразу. Тогда не обойтись без USB-хоста и переходников с Lightning на Micro USB
Следует учитывать, что с 2018 многие планшетники начали выпускаться с гнездом USB-C, как Apple iPad 10. 2. И если карты памяти есть только USB-выход, то нужно будет приобрести любой из кабелей выше. К примеру, переходник на планшет c USB-C на micro-USB.
2. И если карты памяти есть только USB-выход, то нужно будет приобрести любой из кабелей выше. К примеру, переходник на планшет c USB-C на micro-USB.
Стоит прочесть: Какой планшет купить ребенку: 5 параметров выбора
Приложения для корректной работы OTG
Иногда планшет может не видеть флешку через micro-USB, даже если все прошло успешно. Проблему решают бесплатные андроид-программы, перечисленные ниже.
|
Название программы |
Что делает | Нужны ли рут-права |
|---|---|---|
| StickMount | Распознает большинство подключаемых девайсов | Да |
| TotalCommander | Универсальная программа, позволяющее управлять файловой системой девайсов | Нет |
| Nexus Media Importer | Умеет транслировать контент и переносить документы с USB-флешек | Нет |
Почему планшет не видит носитель
Причина может крыться как в аппаратных, так и программных сбоях.
Проблема с планшетом/комплектующими
Если виноваты аппаратные факторы планшета на базе Андроид или iOS, то подключить флешку можно устранив такие неполадки как:
- поломка флешки или повреждение шнура/переходника — решается заменой;
- поломка гнезда планшетного компьютера — решается ремонтом в сервисном центре.
Проблемы с ПО
Среди аппаратных проблем, мешающих посмотреть флешку на планшете, могут скрываться такие, как:
- Несовместимость файловых систем. Поможет переформатирование флеш-карты либо установка программ, предложенных выше.
- Девайс может не распознавать формат данных. По возможности стоит его изменить.
- Отсутствие рута. Иногда для коннекта нужно активировать рут-права, которые меняют параметры ОС. При включении прибор теряет гарантию.
Подсоединить флешку можно к любому планшетнику — просто у одних моделей это может выйти немного дороже или все растянется дольше на 2-3 минуты. Неполадки быстро устраняются, а методы коннекта универсальны и подойдут и к другим USB-гаджетам.
Неполадки быстро устраняются, а методы коннекта универсальны и подойдут и к другим USB-гаджетам.
Флешка 4 в 1 для Android и Apple
Флеш-память она и в Африке флеш-память и не важно, какой интерфейс подключения используется, чтобы получить к ней доступ. Задача одна – сохранение файлов на внешнем флеш накопителе.
Развитие технологий в области передачи данных повлекло за собой развитие устаревших или появление новых разъемов для соединения устройств. MicroUSB, USB–C, Lightning, Thunderbolt – эти спецификации и соответственно, интерфейсы подключения используются разными производителями в различных устройствах. Как же быть, если Вы планируете периодически обмениваться информацией между несколькими гаджетами разных производителей с разными разъемами? Конечно, как вариант, можно использовать переходники, позволяющие соединить два разных интерфейса. Или можно использовать облачное хранилище для последовательного обращения к нему. Но это не всегда удобно:
Но это не всегда удобно:
- Нужный переходник необходимо сперва найти и купить. А если Вы используете 3 или 4 устройства с разными разъемами?
- Использовать облако в поездках, например в отпуске за границей, не всегда бывает возможно. Интернета может не быть вовсе или это дорого.
Решением для оперативного обмена файлами между несколькими устройствами с разными интерфейсами подключения может стать OTG флешка 3 в 1 или даже 4 в 1. Предлагаем ознакомиться с нашей подборкой таких флеш–накопителей.
Связанная статья: OTG флешка или Как увеличить внутреннюю память Android устройства?
1. Silicon Power Mobile C50 – мобильный накопитель с портами USB–A, USB–C и microUSB
Флеш-накопитель Mobile C50 устроен как швейцарский армейский нож, только не стопятьсот функций в одном, а всего лишь 3-в-1. Но и этого вполне достаточно для прямого копирования информации на многих Android устройствах. USB Flash Drive оснащен тремя основными типами USB-разъемов: USB Type-A, USB Micro-B и USB Type-C. Как результат, может использоваться практически со всеми хост-устройствами USB от ПК до смартфонов.
USB Flash Drive оснащен тремя основными типами USB-разъемов: USB Type-A, USB Micro-B и USB Type-C. Как результат, может использоваться практически со всеми хост-устройствами USB от ПК до смартфонов.
Конструкция разъемов заслуживает внимания. Дизайнерское решение «матрешка» призвано для защиты разъемов от повреждений: разъем Micro-B защищен разъемом типа A, а разъем Type-C защищен резиновой заглушкой (рассчитанной на более 10000 защелкиваний). Так же, разъемы защищены от пыли, воды и вибрации. Рабочая температура от 0°C до 70°C. Silicon Power поставляет бесплатное приложение SP File Explorer для мобильных устройств Android. Приложение позволяет управлять файлами на телефоне и облегчает взаимодействие устройства с флешкой. Скачать можно в GooglePlay.
OTG флешка 3 в 1 Silicon Power Mobile C50Про быстродействие Silicon Power Mobile C50 производитель сообщает только, что максимальная скорость чтения USB Type-A и USB Type-C: до 5 Гбит/с, USB Micro-B: до 480 Мбит/с. По нашему мнению, эти цифры не соответствуют действительности и являются теоретически возможными скоростями передачи данных, определяемыми стандартами USB 3.0 и USB 2.0 соответственно. Вряд ли флешка способна работать на таких скоростях ввиду ограничений, накладываемых различными факторами, в т.ч. встроенным в любой накопитель контроллером флеш–памяти.
По нашему мнению, эти цифры не соответствуют действительности и являются теоретически возможными скоростями передачи данных, определяемыми стандартами USB 3.0 и USB 2.0 соответственно. Вряд ли флешка способна работать на таких скоростях ввиду ограничений, накладываемых различными факторами, в т.ч. встроенным в любой накопитель контроллером флеш–памяти.
2. SmartBuy Trio – трио для Android
Флешка 3 в 1 SmartBuy Trio доступна ёмкостью 16 GB / 32 GB / 64 GB / 128 GB. Функционально похожа на предыдущую модель, даже конструкция разъема-трансформера USB-A<->microUSB такая же. Новым дизайнерским решением стала вращающаяся на 360 град. скоба, с помощью которой флешку можно вставить в разъем в труднодоступном месте. Защитный колпачок на конец USB–C, по отзывам пользователей, плохо фиксируется и норовит все время слететь и потеряться.
Флешка 3 в 1 SmartBuy TrioК сожалению, быстродействие SmartBuy Trio оставляет желать лучшего. Несмотря на заявленный производителем стандарт работы USB 3. 0, по отзывам пользователей, некоторые имеющиеся у них флешки USB 2.0 работают быстрее. Откровенно говоря, это не удивительно, учитывая цену сего девайса. Возможно, удобство использования 3 в 1 для кого-то будет важнее скорости работы.
0, по отзывам пользователей, некоторые имеющиеся у них флешки USB 2.0 работают быстрее. Откровенно говоря, это не удивительно, учитывая цену сего девайса. Возможно, удобство использования 3 в 1 для кого-то будет важнее скорости работы.
Подробнее о реальных скоростях работы USB флешек можно почитать в нашей статье USB 2.0 VS USB 3.0: стоит ли переплачивать?Флешка 3 в 1 SmartBuy Trio
3. COTEetCI U3 – один для всех и всё из одного
Напоследок, мы приберегли модель с еще большей универсальностью. В отличии от двух предыдущих OTG флешек, COTEetCI U3 имеет еще один, четвертый, интерфейс подключения – Lightning для устройств Apple.
Флешка 4 в 1 COTEetCI U3Как видно на картинке, дизайнеры компании COTEetCI не стали особо заморачиваться с внешним видом и создали изделие, чем-то напоминающее сюрикэн. Но с другой стороны, в простоте заключена надежность. Отсутствие подвижных частей, которые были у предыдущих двух моделей, говорит об отсутствии возможных поломок в незакрепленных местах. Металлический корпус U3 придает ей дополнительную прочность и влагозащиту. На 3 порта: USB–C, microUSB и Lightning имеются защитные пластиковые колпачки. Остается незащищенным только порт USB–A. Это можно считать недостатком.
Металлический корпус U3 придает ей дополнительную прочность и влагозащиту. На 3 порта: USB–C, microUSB и Lightning имеются защитные пластиковые колпачки. Остается незащищенным только порт USB–A. Это можно считать недостатком.
Вместе с флешкой поставляется приложение для работы с мобильными устройствами. С устройствами Android, в целом, и так все понятно: если Ваше устройство поддерживает хост USB (OTG), то можно использовать флешку и без дополнительного софта. А вот с устройствами Apple не все так просто. Ввиду закрытости яблочной файловой системы, если просто подключить накопитель в разъем Lightning, то устройство не увидит новый диск. Для этого необходимо предварительно установить на устройство программное обеспечение, а потом уже пользоваться флешкой.
Подробнее о том, как работать с флешкой с разъемом Lightning можно прочитать в нашей статье SanDisk iXpand Flash – полезный, но несовершенный аксессуар для iPhone и iPad.
Скорость работы COTEetCI U3 ограничена протоколом USB 2.0. Но если учесть наше примечание выше (про теоретическую и реальную скорость работы флеш-памяти), то становится ясно, что данный фактор не является критичным для производительности. Тем более, скорость microUSB и Lightning по определению не превышает скорость USB 2.0.
Андроид телефон как usb флешка
Наверняка многие сталкивались с ситуацией, когда нужно перенести какие-то данные с одного устройства на другое. Например, чтобы распечатать в фотостудии снимок, хранящийся на ПК, мы переносим его на флеш накопитель, а затем файл будет извлечён на другом устройстве для дальнейшего использования. Начинающие пользователи не всегда знают, что может быть и телефон как флешка, Андроид ОС предоставляет такую возможность, как ею воспользоваться мы сейчас расскажем.
Как сделать Андроид телефон флешкой
Надо сказать, что функция подключения смартфона с ОС Android в качестве флешки до недавнего времени была практически на всех моделях и версиях вплоть до 5. 0. То есть, подключив свой гаджет к компьютеру в этом режиме, Андроид отображался на ПК в виде съёмного диска, что позволяло с лёгкостью манипулировать файлами, форматировать флешку и т.д. На более поздних версиях разработчики видимо с какого-то перепугу решили, что это баловство, и за ненадобностью исключили функцию из возможностей телефона. Но тем не менее, выход всё-таки есть, и ниже я расскажу, как решается эта проблема.
0. То есть, подключив свой гаджет к компьютеру в этом режиме, Андроид отображался на ПК в виде съёмного диска, что позволяло с лёгкостью манипулировать файлами, форматировать флешку и т.д. На более поздних версиях разработчики видимо с какого-то перепугу решили, что это баловство, и за ненадобностью исключили функцию из возможностей телефона. Но тем не менее, выход всё-таки есть, и ниже я расскажу, как решается эта проблема.
Телефон как флешка – стандартный способ
Итак, чтобы перекинуть файл с ноутбука на мобильный гаджет с ОС Андроид, мы должны на смартфоне активировать функцию «Отладка по USB». Далее подключаем смартфон к ПК с помощью USB-кабеля. Теперь компьютер должен определить Android-устройство, но на некоторых моделях может появиться окошко, где потребуется выбрать параметры USB-подключения, выбираем MTP:
Если на телефоне активен «Автозапуск», то на ПК откроется окошко, в котором мы выбираем «Открыть устройство для просмотра файлов»:
Если функции «Автозапуск» нет, то открываем «Этот компьютер» (может быть «Мой компьютер» или иначе), находим своё устройство и открываем двойным кликом левой кнопкой мышки:
Здесь выбираем место временного хранения файла (это может быть как MicroSD, так и внутренняя память) и так же дважды кликаем левой кнопкой мыши:
Далее просто перетаскиваем с ПК нужный файл на свободное место или в специально созданную папку:
Теперь, подключив свой телефон к другому компьютеру, мы тем же путём извлекаем сохранённый файл, и всё это, заметьте, без использования обычной флешки.
Как на Андроид активировать режим флеш-накопителя
Заходим в «Настройки», находим раздел «Память», прокручиваем экран вниз и находим подраздел «SD-карта». Теперь в поле «Место сохранения (может быть «хранения»)» активируем пункт «Подключение SD-карты»:
После этого при подключении телефона к ПК в строке состояния будут отображаться иконка, подтверждающая о рабочем состоянии флеш-накопителя, отключить который можно просто опустив шторку и нажав на соответствующий значок.
Андроид телефон как USB флешка на версиях выше 5.0
Как было сказано выше, на устройствах с ОС Android последних версий, при USB-подключении к ПК хоть и открывается окно выбора режима подключения, но выбрать режим накопителя мы не сможем:
Тем не менее, проблема решаема. Для этого способа необходимо наличие на смартфоне ROOT прав. Поэтому хочу предупредить на сто рядов – если вы не относите себя к уверенным пользователям, то лучше не испытывать судьбу и отложить эту идею до лучших времён. Поскольку, вы не только лишитесь гарантийного обслуживания, но и можете нанести значительный, а порой и непоправимый вред самому устройству.
Поскольку, вы не только лишитесь гарантийного обслуживания, но и можете нанести значительный, а порой и непоправимый вред самому устройству.
Итак, кому предыдущие способы не подошли, и кто уверен в своих действиях, для активации режима накопителя (Mass Storage Mode) потребуется скачать с сайта разработчика приложение UMS Активатор (Универсальный).
Далее запускаем на телефоне «UMS Enabler» (UMS Активатор), на запрос системы предоставляем права «Суперпользователя», нажимаем «Включить USB Mass Storage». Теперь, чтобы активировать режим автозапуска, передвигаем ползунок в строке «Разрешить Автозапуск» и нажимаем «Сохранить & Закрыть», после этого, запуск приложения при USB-подключении посредством кабеля не понадобится:
В приложении есть раздел «Помощь и исправление проблем», в котором можно будет прояснить непонятные вопросы по работе «UMS Enabler».
По теме «Андроид телефон как usb флешка» мне добавить больше нечего, по крайней мере пока. А если у вас остались вопросы, напишите нам в комментариях и мы обязательно на них ответим.
А если у вас остались вопросы, напишите нам в комментариях и мы обязательно на них ответим.
Как подключить флешку к смартфону или планшету Андроид
Несмотря на поддержку Android-смартфоном или планшетом SD-карт до 32 ГБ, иногда нужно подключать внешние «хранилища» — переносные жёсткие диски и флешки.
Суть проблемы с USB-Flash накопителями на устройствах с Android
Современные Flash-накопители имеют ёмкость до 128 ГБ. Такой объём памяти — не лишний, особенно когда владелец смартфона или планшета качает и раздаёт сразу много фильмов, музыки, программ и т. п. Нужен дополнительный объём памяти. Суть проблемы в следующем.
- В каждый гаджет больше одной SD-карты не установишь — это не SIM-карты, слот под SD-карту в смартфоне или планшете всего один. Устройства с двумя microSD-слотами — большой вопрос. Карт памяти объёмом в терабайт и более также нет, всё это — дело будущего.
- Перекачивать свой контент с устройства на «облако» и обратно удаётся не всегда: мобильный интернет не полностью безлимитный, а искать Wi-Fi по городу или «привязываться» к роутеру с интернетом от «Ростелекома» дома и на работе — тоже не вариант.

- Непрерывно обмениваясь десятками гигабайт трафика в день в сотовых сетях и по Wi-Fi, смартфон или планшет потребляет много энергии. Для подзаряда гаджета нужна розетка или мощный PowerBank с аккумулятором ёмкостью в 10 и более ампер-часов. В общем, надо где-то хранить всё своё «накачанное» добро, оставаясь при этом по-прежнему мобильным и свободным в выборе.
Для этого и нужно подключение по microUSB дополнительных «флешек». Идеальный вариант для тех, кто часто ездит в командировки или путешествует — носить в сумке планшет и несколько «флешек» 32–128 ГБ.
Как подключить флешку к Андроид-гаджету по OTG
OTG — это переходник USB-microUSB, замена USB-кабелю с устройством Card Reader. Занимает мало места — не больше стандартной флешки. При этом флешка должна быть отформатирована в FAT32 — с файловой системой NTFS у операционной системы Android пока не всё гладко.
Есть и более трудный путь: установить специальное Android-приложение, позволяющее смартфону или планшету работать с NTFS-носителями. Так, это могут быть exFAT/NTFS для Total Commander, Paragon NTFS & HFS+ и их аналоги.
Так, это могут быть exFAT/NTFS для Total Commander, Paragon NTFS & HFS+ и их аналоги.
- Переходник OTG должен иметь разъём USB — под штекер флешки. Именно такой вам и нужен. Большинство современных Android-устройств имеют разъём не miniUSB, а именно microUSB. Найдите в магазине OTG-переходник нужного стандарта. Переходник OTG встречается как в виде цельного устройства, так и в виде специального microUSB-кабеля. Вам нужен OTG именно с гнездом, а не со штекером под USB-накопители
- После подключения флешки запустите «Диспетчер файлов» на вашем устройстве — по адресу ‘/sdcard/usbStorage’ должно отобразиться её содержимое. Выберите папку USBdisk
Если флешка не читается — нужны специальные Android-приложения. Некоторые из них требуют Root-права.
Как получить Root-доступ
Приложения, позволяющие получить Root-доступ без помощи компьютера: FramaRoot, Universal Androot, Visionary+, GingerBreak, z4root, BaiduRoot, Romaster SU, Towelroot, RootDashi, 360 Root и др.
Приложения, «взламывающие» Root посредством ПК: SuperOneClick, Unrevoked, GenoTools, vRoot, MTKDroidTools и пр.
Помните, что, получая права Root, вы теряете гарантию фирмы-поставщика и рискуете навредить своему гаджету.
Другой способ — сменить лицензионную прошивку Android на «кастомную» с непривязанным Root-доступом.
Просмотр содержимого флешки на смартфоне или планшете Android с помощью сторонних приложений
Приложение USB Media Explorer
Желающим упростить процесс доступа к флешке подойдёт платное приложение USB Media Explorer. Старое название программы — Nexus Media Importer; оно разрабатывалось вначале для гаджетов Nexus, но быстро расширило линейку поддерживаемых смартфонов и планшетов на базе Android. Root-права не нужны, программа платная.
Если вам это решение не подошло — придётся слегка потрудиться.
Решения на базе программы StickMount
Приложение StickMount является одним из самых известных, требует Root-права. Работает в связке с любым файл-менеджером Android, например, ES Проводник. Оба приложения есть в Play Market.
Работает в связке с любым файл-менеджером Android, например, ES Проводник. Оба приложения есть в Play Market.
- После установки откройте StickMount, подключите свою флешку и подтвердите запрос на автозапуск StickMount при подключении флешек. Подтвердите запрос
- Вторым запросом будет вопрос приложения StickMount о Root-привилегиях в системе Android. Подтвердите, нажав кнопку Grant. Не ставьте «галку» напротив «Спросить меня ещё раз в будущем». Подтвердите, нажав клавишу Grant
- В строке уведомлений (вверзу) появится предупреждение о том, что содержимое флешки располагается по адресу ‘/sdcard/usbStorage/’ — теперь откройте приложение «ES Проводник». Отображение информации о загруженности флешки
Флешка доступна для чтения/записи.
Все ваши файлы теперь доступны
Подключение USB-флешек к устройствам, не имеющим miniUSB/microUSB
Ряд фирм, не таких известных, как ZTE, Huawei, Sony и других их конкурентов, устанавливает нетиповые интерфейсные разъёмы. Переходники OTG с miniUSB/microUSB абсолютно не пригодны для гаджетов с узкостандартизированным разъёмом без специального OTG-переходника. Поищите на том же Ebay или AliExpress OTG-переходник, соответствующий стандарту интерфейсного гнезда вашего смартфона или планшета. Дальнейшие действия к получению программного доступа к вашим флешкам такие же.
Переходники OTG с miniUSB/microUSB абсолютно не пригодны для гаджетов с узкостандартизированным разъёмом без специального OTG-переходника. Поищите на том же Ebay или AliExpress OTG-переходник, соответствующий стандарту интерфейсного гнезда вашего смартфона или планшета. Дальнейшие действия к получению программного доступа к вашим флешкам такие же.
Прочие способы подключить флешку к Android-смартфону или планшету
Есть следующие способы:
- Подключить и планшет/смартфон, и флешку к ПК.
- Подключить флешку к смартфону/планшету через специальное устройство — CarsReader. Подходит владельцам SD/MiniSD-карт, флеш-памяти стандарта USB MemoryStick.
- Подключение карт-памяти microSD через специальный переходник, имеющий USB-штекер — аналог обычной USB-флешки.
Видео: Подключение дополнительных устройств к смартфону и планшету, включая флеш-носители: проблемы и решения
Подключая флешки и другие накопители к смартфону или планшету на базе Android, вы развязываете себе руки в вопросе об организации хранения носимых с собой данных. Это может существенно пригодиться вам в командировках и в путешествиях. Удачи!
Это может существенно пригодиться вам в командировках и в путешествиях. Удачи!
(4 голоса, среднее: 4.3 из 5)
Поделитесь с друзьями!Подключаем телефон Android к компьютеру как флешку USB
Мобильное устройство, которое работает на ОС Андроид, в отличие от иных портативных гаджетов, можно подключать к компьютеру в качестве флешки. Во многие смартфоны и планшеты на Андроиде изначально производителями залаживаются функции, позволяющие использовать их в виде флеш-накопителей.
Это обеспечивает возможность пользователю записывать необходимую информацию, удалять из изделия файлы, которые не используются, но при этом в нем занимают много места.
Используя Android мобильное устройство в виде флешки, отпадает необходимость постоянного ношения с собой накопителя. Теперь не нужно осуществлять множество манипуляций с подключением к ноутбуку или компьютеру, тратя на это массу времени.
СодержаниеПоказать
Варианты подключения мобильного гаджета как флешки
Давайте рассмотрим, как подключить мобильное устройство как флешку. Для этого нужного выполнить определенные последовательные действия:
- Выбираем на своем гаджете раздел «Меню», находим «Настройки».
- Затем на экране будет список, необходимо в нем найти строчку «Карта SD». В зависимости от используемой версии Андроид, ее находят через память или приложения.
Увеличить
- Чтобы компьютер мог распознать смартфон или планшет как флешку, необходимо в отображаемом списке против строчки «Устройство хранения данных» установить выделение, или кликнуть на пункт «Подключение SD-карты».
- Когда устройство подключится к компьютеру, появится иконка в строке состояния устройства, которая говорит про то, что USB флеш находится в рабочем состоянии.

Если шторку опустить в меню, отобразится подключение по USB в виде флешки. При необходимости выключить накопитель, шторку необходимо также опустить и кликнуть на соответствующую надпись.
Подключение изделия с разными версиями Android
Теперь рассмотрим способы подключения планшета или смартфона как флешки в зависимости от используемой версии Android. Сначала определяем, какая именно операционка стоит на устройстве. Для этого заходим в «Настройки», выбираем раздел «Об устройстве» или «О телефоне». Зачастую он располагается в открывшемся списке последним.
Увеличить
ОС Андроид 2.1 – 2.3.7
Если установлена операционная система Андроид 2.1 – 2.3.7, необходимо выполнить следующие шаги:
- Нужно подключить гаджет к ПК с помощью кабеля USB.
- Компьютер должен самостоятельно обнаружить новое устройство. Если это не случилось, необходимо отключить смартфон от компьютера, перейти в «Настройки», выбрать «Приложения», кликнуть по «Для разработчика», затем «Отладка по USB».
 Теперь снова нужно подключить к ПК.
Теперь снова нужно подключить к ПК. - В гаджете появится значок накопителя. Необходимо кликнуть на «Подключение по USB», а само подключение следует совершить как медиаустройство.
ОС Андроид версии 4 и выше
С версии 4.4 KitKat в Андроид не применяется режим накопителя USB, планшет или смартфон можно использовать как Media Transfer Protocol (MTP). Но заставить работать гаджет как накопитель можно.
Требуется использовать специальное приложение, которое поможет подключить Андроид с MTP как USB накопитель за несколько шагов. Для этого потребуется:
- Установить на Андроид Root права.
- Скачать и установить специальное приложение «USB MASS STORAGE Enabler».
Затем нужно выполнить такие действия:
- Запускаем «USB MASS STORAGE Enabler». Отображаться в меню будет в виде USB активатора.
- Необходимо предоставить Root права. Появится запрос на изменение работы Selinux. Его нужно разрешить.
Увеличить
- Если данное устройство поддерживается, то в основное меню перейдет приложение.

Увеличить
- Чтобы решим «флешки» в Андроид был активирован, нужно кликнуть на «Включить USB MASS STORAGE».
Увеличить
После использования Андроид в виде накопителя USB, нужно отключить этот режим. Для этого открывается программа «USB MASS STORAGE Enabler» и там нажимается соответствующая кнопка. Для подключения мобильного девайса в ином режиме, нужно перезагрузить Андроид.
Android не определяет карту памяти
Бывают ситуации, когда флешка в устройстве не работает. Чтобы ее найти, можно использовать файловый менеджер «ES проводник» или аналогичное приложение. С помощью подобных программ найти можно практически все. По своему функционалу она похожа на программу «Мой компьютер».
Увеличить
Чтобы распознать карту памяти, следует запустить «ES проводник». После его запуска появится меню на левой стороне экрана, где будет расположена SDcard (карта памяти). На нее остается только нажать. После этого карта памяти будет обнаружена и доступна для работы.
После выполнения несложных действий, даже начинающий пользователь сможет обнаружить в мобильном устройстве карту памяти. Существуют разные причины, по которым ПК не видит карту памяти. Возможно, потребуется для Виндовс ХР установить протокол Media Transfer Protocol или обновить операционку.
Подключаем телефон Android к компьютеру как флешку USB
3.4 (68.57%) 14 голос.10 лучших флэш-накопителей для Android [тип B и тип C]
Флеш-накопителимогут быть не столь актуальны для смартфонов, и в настоящее время телефоны могут иметь до 1 терабайта памяти. К сожалению, для каждого телефона и потребителя это будет разное. У некоторых может не быть проблем с местом для хранения, в то время как у других точно будет.
При нехватке места для хранения обычные исправления, которые большинство из нас сделают, — это удалить файлы, удалить приложения, использовать карту micro SD для дополнительного хранилища или переместить файлы на другой диск.Использование USB-флеш-накопителя OTG для перемещения файлов с одного диска на другой — еще один метод работы, но довольно редкий.
Имея это в виду, мы перечислили 10 лучших USB-накопителей. Кроме того, мы разделили наш список на 2 категории: одна для лучших флэш-накопителей micro USB Type-B, а другая — для Type-C.
Каждый флеш-накопитель, включенный в наш список, также может использоваться с компьютерами.
5 лучших флеш-накопителей USB Micro Type-B
5 лучших флеш-накопителей USB Type-C
USB-флеш-накопитель OTG Micro Type-B и Type-C
Универсальная последовательная шинадоступна с 12 различными разъемами, а флеш-накопитель, совместимый с мобильными устройствами, обычно бывает микро-типа B и типа C.
USB Micro Type-B
Разъем порта USB Micro Type-B имеет шестиугольную форму с 4 равными сторонами и 4 параллельными сторонами. Он имеет 5 штифтов и 2 фиксатора.
USB Type-C
Разъем USB Type-C, с другой стороны, имеет простую продолговатую форму с 24-контактными разъемами.
5 лучших USB-флеш-накопителей Micro Type-B для Android
Для нашего первого списка мы перечислили 5 лучших USB-накопителей Android, которые используют порт micro Type-B.
1.SanDisk Ultra Dual Drive M3.0 (лучший USB-накопитель Micro Type-B для Android)
SanDisk Ultra Dual Drive M3.0 оснащен разъемом micro-USB Type-B на одном конце и разъемом USB 3.0 на другом. Этот USB-накопитель позволяет перемещать файлы и контент между устройствами — со смартфона или планшета Android на ноутбук, ПК или компьютер Mac и наоборот.
| Скорость передачи (до) | 150 МБ / с | 150 МБ / с | 150 МБ / с | 150 МБ / с |
| Фотографии (10 мегапикселей) ) + | 1800 фотографий + | 3600 фотографий + | 7200 фотографий + | 14400 фотографий + |
| Видео (1080 видео AVCHD) + | 80 минут + | 160 минут + | 320 минут + | 640 минут + |
| Музыка (композиции в формате MP3) + | 2000 композиций + | 4000 композиций + | 8000 композиций + | 16000 композиций + |
| Офисные файлы | 8GB | 16GB | 32GB | 64 ГБ |
Ultra Dual Drive M3. 0 также обратно совместим со старой версией USB-портов. Кроме того, вы можете использовать флешку с приложением SanDisk Memory Zone для Android (доступно в Google Play).
0 также обратно совместим со старой версией USB-портов. Кроме того, вы можете использовать флешку с приложением SanDisk Memory Zone для Android (доступно в Google Play).
Характеристики:
- Совместимость со смартфонами и планшетами Android с поддержкой OTG (On-The-Go) USB.
- Элегантная выдвижная конструкция для разъемов micro-USB и USB 3.0.
- Скорость чтения и записи 150 МБ / с.
- Доступен в 16 ГБ, 32 ГБ, 64 ГБ и 128 ГБ.
2. Флэш-накопитель Samsung Duo USB 3.0
Флэш-накопитель Samsung USB 3.0 DUO отличается обтекаемой формой и металлическим корпусом. Одной из особенностей этого накопителя является его технология NAND, что означает, что он использует модуль памяти, который может сохранять данные без питания.
Помимо качественной рамы, он также обладает водонепроницаемостью, ударопрочностью, термостойкостью, магнитостойкостью и защитой от рентгеновских лучей.
Характеристики:
- Имеет как микро-, так и стандартное USB-соединение.

- Тонкий металлический дизайн.
- Технология флэш-памяти NAND.
- Водонепроницаемость, ударопрочность, защита от магнитов, температур и рентгеновских лучей.
- 5-летняя гарантия.
- Доступен в 32 ГБ, 64 ГБ и 128 ГБ.
- Скорость передачи данных до 150 МБ / с.
3. Kingston Digital Data Traveler Micro Duo USB 3.0
Флэш-накопитель Kingston DataTraveler micro Duo — один из лучших флэш-накопителей для планшетов и смартфонов Android, поддерживающих функцию USB OTG (On-The-Go).Идеально подходит для хранения больших файлов со смартфонов и планшетов, записывающих HD-видео и фотографий с высоким разрешением.
Kingston Data Traveler Duo может быть не самым дешевым предложением в нашем списке, но он является самым маленьким и легким в нашем списке.
Характеристики:
- Компактный форм-фактор для удобства переноски.
- Доступен в 16, 32 и 64 ГБ.
- Скорость чтения 70 МБ / с, записи 15 МБ / с.

4. PNY Duo Link OTG Micro USB 3.0
Флэш-накопитель PNY Duo Link OTG Micro USB — самый прочный в нашем списке. Он оснащен выдвижным элементом, предназначенным для скрытия каждого разъема, когда он не используется. Кроме того, его корпус текстурирован с выступами на каждой стороне слайдера для лучшего захвата при открытии и закрытии привода.
Характеристики:
- Доступен в 32 ГБ, 64 ГБ и 128 ГБ.
- Обеспечивает скорость передачи до 130 МБ / с.
- Разъем Micro USB 2.0 и разъем USB Type-A 3.1.
5. Флэш-накопитель Transcend Jetflash 880S OTG USB3.0
Другой флеш-накопитель, поддерживающий технологию OTG, имеет прочный корпус и, как правило, легкий — это Transcend Jetflash 880s. Он поставляется с крышкой для разъема micro USB, но разъем USB типа A хорошо встроен в корпус. Из всех флэш-накопителей OTG микро-типа B в нашем списке этот накопитель является наиболее рекомендуемым с точки зрения портативности, дизайна и стоимости.
По производительности эта флешка достойна, но не на уровне SanDisk из нашего списка.Обладает скоростью чтения до 90 МБ / с и записи до 12 МБ / с.
Характеристики:
- Скорость: чтение до 90 МБ / с — запись до 12 МБ / с
- Доступно с 16 ГБ, 32 ГБ и 64 ГБ.

- Подходит для смартфонов и планшетов Android с поддержкой OTG.
- Совместимость с приложением Transcend Elite (доступно в Google Play).
- 5 лет гарантии производителя.
- Устойчив к пыли и брызгам.
5 лучших флеш-накопителей USB Type-C для Android
Помимо обычного USB micro Type-B, наш следующий список — о лучших флеш-накопителях Type-C для Android.
Без лишних слов, вот наш список лучших флешек типа C для смартфонов с поддержкой OTG:
1. SanDisk Ultra Dual Drive USB 3.1 Type-C (лучший флэш-накопитель Type-C для Android)
Подобно двойному приводу микро типа B, тип C в основном имеет те же функции и аналогичные характеристики.Благодаря двустороннему выдвижному разъему Type-C и традиционному USB-разъему SanDisk Ultra Dual Drive USB Type-C позволяет передавать файлы между смартфонами, планшетами и компьютерами.
Корпус частично изготовлен из пластика и частично из металла и в целом имеет отличное качество сборки. На него также распространяется 5-летняя гарантия производителя.
На него также распространяется 5-летняя гарантия производителя.
| Скорость передачи (до) | 150 МБ / с | 150 МБ / с | 150 МБ / с | 150 МБ / с |
| Фотографии (10 мегапикселей) ) + | 1800 фотографий + | 3600 фотографий + | 7200 фотографий + | 14400 фотографий + |
| Видео (1080 видео AVCHD) + | 80 минут + | 160 минут + | 320 минут + | 640 минут + |
| Музыка (композиции в формате MP3) + | 2000 композиций + | 4000 композиций + | 8000 композиций + | 16000 композиций + |
| Интерфейс | Разъемы USB Type-C и USB Type-A ; USB 3.1 (Gen 1) | разъемы USB Type-C и USB Type-A; USB 3.1 (Gen 1) | Разъемы USB Type-C и USB Type-A; USB 3.1 (Gen 1) | Разъемы USB Type-C и USB Type-A; USB 3. 1 (Gen 1) 1 (Gen 1) |
Ultra Dual Drive Type-C совместим с приложением SanDisk Memory Zone для Android (доступно в Google Play).
Характеристики:
- Выдвижная конструкция.
- Привод с двумя разъемами.
- USB 3.1
- Скорость передачи 150 МБ / с.
2. Samsung Duo Plus
.По сравнению с традиционными флеш-накопителями с двумя разъемами, Samsung DUO Plus представляет собой накопитель Type-C с адаптером Type-A. Он способен передавать большие файлы за секунды со скоростью чтения до 300 МБ / с. Кроме того, он обратно совместим с USB 3.0 / 2.0, а также с 1.0.
Samsung Duo Plus DUO Plus также является водонепроницаемым, ударопрочным, термостойким, магнитостойким и устойчивым к рентгеновским лучам. Он спроектирован так, чтобы работать до 72 часов на глубине 1 м в морской воде, выдерживать до 1500 ускорений свободного падения, от -25 ° C до 85 ° C в рабочем состоянии, от -40 ° C до 85 ° C в нерабочем состоянии, при температуре до 15000 гаусс ( равной МРТ) силы и до 50 рентген (равняется рентгеновским аппаратам в аэропорту).
Характеристики:
- Скорость чтения до 300 МБ / с, скорость записи ниже.
- Водонепроницаемый, ударопрочный, термостойкий, магнитостойкий и устойчивый к рентгеновским лучам.
- Со встроенным адаптером типа A.
- 5 лет гарантии производителя.
3. Привод PNY Duo Link OTG Type-C
Накопитель PNY Duo Link OTG Type-C — самый прочный на вид USB-накопитель в нашем списке. Самое лучшее в этом накопителе — это его разъем. Оба его разъема используют новейший USB 3.1, обеспечивающий скорость передачи данных до 130 МБ / с для разъемов типа c и a.
youtube.com/embed/jBt_3vQg338?feature=oembed» frameborder=»0″ allow=»accelerometer; autoplay; encrypted-media; gyroscope; picture-in-picture» allowfullscreen=»»/>
Характеристики:
- Разъем USB 3.1 Type-C и разъем USB 3.1 Type-A.
- Скорость передачи до 130 МБ / с.
- Размеры: 2 ″ x 1 ″ x 0,35 ″.
- Доступен в 32 ГБ, 64 ГБ и 128 ГБ.
- Выдвижная выдвижная конструкция.
4. Флэш-накопитель Kingston Digital Data Traveler Micro Duo USB 3C
Еще один настоятельно рекомендуемый USB-накопитель типа c для Android — это Kingston DataTraveler microDuo 3C .Этот флэш-накопитель имеет двойной интерфейс, который работает как со стандартными портами USB типа a, так и со стандартными портами c.
Если на вашем смартфоне или планшете Android не хватает внутренней памяти, то наличие флеш-накопителя, совместимого с вашими телефонами, с поддержкой OTG даст вашему телефону необходимое дополнительное пространство. MicroDuo 3C — это устройство plug and play, обеспечивающее скорость чтения до 100 МБ / с и записи до 15 МБ / с. Кроме того, он имеет вращающуюся крышку для защиты двустороннего разъема USB Type-C.
MicroDuo 3C — это устройство plug and play, обеспечивающее скорость чтения до 100 МБ / с и записи до 15 МБ / с. Кроме того, он имеет вращающуюся крышку для защиты двустороннего разъема USB Type-C.
Характеристики:
- USB 3.13 32 ГБ — 128 ГБ: 100 МБ / с для чтения и 15 МБ / с для записи.
- Доступен в 32 ГБ, 64 ГБ и 128 ГБ.
- Размеры: 29,94 мм x 16,60 мм x 8,44 мм.
- 5-летняя гарантия с бесплатной технической поддержкой.
- Двойной интерфейс для портов USB Type-A и USB Type-C.
5. TEAMGROUP M181 OTG USB 3.0 Type-C Двойной флэш-накопитель
Последний, но не менее важный — это TEAMGROUP M181 OTG USB 3.0 Type-C Dual Flash Drive. Некоторые могут посчитать этот бренд дешевым, но он определенно не останется в стороне с точки зрения ценности продукта.
M181 поставляется с металлическим корпусом и поворотной крышкой для защиты порта type-c, когда он не используется. Кроме того, он использует процесс сборки COB (Chip On Board), чтобы обеспечить всестороннюю защиту данных, такую как водонепроницаемость, ударопрочность и пыленепроницаемость.
Характеристики:
- Флэш-накопитель USB Type-C OTG с двойным интерфейсом.
- Интерфейс USB 3.1.
- Колпачок, вращающийся на 360 °.
- водонепроницаемый, пыленепроницаемый и ударопрочный.
- Доступен в 16 ГБ, 32 ГБ, 64 ГБ и 128 ГБ.
- Скорость передачи до 90 МБ / с.
- Размеры: 33,2 (Д) x 12,4 (Ш) x 8,2 (В) мм.
И все, это лучшие флешки OTG USB для Android. Каждый из них предлагает уникальные особенности, ценность и качество, которых вы не найдете в других более дешевых моделях.
Каждый из них предлагает уникальные особенности, ценность и качество, которых вы не найдете в других более дешевых моделях.
Часто задаваемые вопросы: флэш-накопители Android
Что умеет флешка Android?Флэш-накопитель Android — это своего рода USB-накопитель, в котором используется технология OTG, которая позволяет передавать файлы и мультимедиа с телефона или планшета на флэш-накопитель и наоборот.
Что такое флешка под Android?Флэш-накопитель Android — это термин, используемый для обозначения флэш-накопителя USB, который работает с устройствами Android через технологию OTG (On-The-Go).
Как пользоваться флешкой Android?Чтобы использовать флэш-накопитель Android, просто подключите его к телефону. После подключения используйте либо соответствующее приложение для флэш-накопителя, либо приложение File Manager для передачи и перемещения файлов.
Android поддерживает флешку? Да, Android поддерживает флэш-накопители, в которых используется разъем USB Micro Type-B или USB Type-C. К сожалению, не все устройства Android поддерживают флеш-накопители. Устройство должно поддерживать технологию OTG (On-The-Go), иначе устройство не сможет обмениваться данными с флешкой. Предотвращение перемещения файлов.
К сожалению, не все устройства Android поддерживают флеш-накопители. Устройство должно поддерживать технологию OTG (On-The-Go), иначе устройство не сможет обмениваться данными с флешкой. Предотвращение перемещения файлов.
Помимо флэш-накопителя OTG, еще один способ освободить место для ваших устройств Android, таких как телефон и планшет, — это подключить локальную сеть к беспроводному внешнему жесткому диску. Один из наиболее рекомендуемых беспроводных внешних жестких дисков, который предлагает надежность, большую емкость и высокую скорость передачи данных, — это Western Digital My Passport Wireless SSD External Portable Drive .
Этот беспроводной внешний накопитель SSD оснащен встроенным устройством чтения SD-карт с кнопкой копирования одним касанием, ударопрочным корпусом, аккумулятором, которого хватает до 10 часов) при стандартном использовании, а также скоростью работы до 390 МБ. / с скорость передачи.
Легко переносите файлы со своего телефона на этот накопитель, просто подключив оба устройства через беспроводное соединение Wi-Fi 2,4 ГГц. Доступен с емкостью 250 ГБ, 500 ГБ, 1 ТБ и 2 ТБ.
Доступен с емкостью 250 ГБ, 500 ГБ, 1 ТБ и 2 ТБ.
Суть USB OTG Flash Drive для Android
В конечном счете, у вас есть множество способов освободить место для вашего телефона Android.Использование USB-флеш-накопителя OTG — лишь один из них, но обычно это не самый распространенный метод.
Если вы используете смартфоны и планшеты чаще, чем компьютер, то для хранения файлов и мультимедиа с вашего телефона мы рекомендуем использовать флэш-накопитель OTG. Вы можете использовать внешние диски с подходящим кабелем, но в настоящее время флеш-накопители могут иметь большую емкость, чем любой внешний жесткий диск.
В общем, я лично предпочитаю иметь собственное облачное хранилище.Имея собственное облачное хранилище, такое как Western Digital My Cloud Pro , которое вы можете купить на Amazon.com, вы можете легко использовать Интернет для хранения файлов и мультимедиа со своего устройства в собственном облаке. И вы можете сделать это где угодно, если у вас есть подключение к Интернету.
Мы надеемся, что наш список и идеи помогли вам решить, какой из них лучше всего подходит для ваших нужд. Вы уже пользуетесь им или уже имеете? Есть вопросы, комментарии или предложения? Напишите нам в разделе комментариев ниже!
Главное изображение
Лучшие флэш-накопители USB Type-C для смартфонов и планшетов Android
07 апреля 2021 г., 9:56
Мы можем получать комиссию, если вы совершаете покупку по ссылкам на этой странице.
USB-накопители — это круто, надеемся, вы с этим согласитесь. Они дешевы, крошечные, легкие и очень полезны для перемещения файлов между компьютерами. Однако USB-флеш-накопители, которые у нас есть для вас сегодня, даже более удивительны. Они оснащены портами стандартного размера и USB Type-C, что позволяет им работать не только с компьютерами, но и с новейшими смартфонами и планшетами Android.
Они оснащены портами стандартного размера и USB Type-C, что позволяет им работать не только с компьютерами, но и с новейшими смартфонами и планшетами Android.
Samsung Duo Plus
Этот стильный флеш-накопитель от Samsung представлен в четырех вариантах — от 32 ГБ до 256 ГБ — и обеспечивает скорость передачи данных до 300 МБ / с, что на сегодняшний день является самым быстрым в этом списке. Если вы часто переносите большие файлы с телефона, этот USB-накопитель значительно упростит вам жизнь.
Если вы часто переносите большие файлы с телефона, этот USB-накопитель значительно упростит вам жизнь.
Kingston Digital Data Traveler Micro Duo
Этот крошечный флеш-накопитель достаточно велик, чтобы иметь оба необходимых USB-разъема, но при этом может вмещать до 128 ГБ данных и перемещать их со скоростью до 100 МБ / с.
SanDisk Ультра Dual Drive
USB-накопитель USB OTGSanDisk имеет элегантный дизайн, который скрывает оба разъема, когда они не используются, предотвращая случайное изгибание, которое может произойти во время переноски. Он поставляется в пяти конфигурациях хранилища, а скорость передачи данных достигает 150 МБ / с.
SanDisk Ultra Dual Drive Люкс
Этот флеш-накопитель имеет металлическую поворотную конструкцию, которая позволяет легко переключаться между двумя имеющимися на нем USB-разъемами. Имеются разъемы USB-A и USB-C со скоростью передачи до 150 МБ / с. Ultra Dual Drive Luxe предлагается в шести различных вариантах хранения, от 32 ГБ до 1 ТБ. У Ultra Dual Drive Luxe также есть не роскошная версия, которая дешевле, но сделана из пластика. Предложение SanDisk обеспечивает идеальный баланс между функциональностью, универсальностью, разнообразием, ценой и качеством сборки, поэтому его легко рекомендовать.
Имеются разъемы USB-A и USB-C со скоростью передачи до 150 МБ / с. Ultra Dual Drive Luxe предлагается в шести различных вариантах хранения, от 32 ГБ до 1 ТБ. У Ultra Dual Drive Luxe также есть не роскошная версия, которая дешевле, но сделана из пластика. Предложение SanDisk обеспечивает идеальный баланс между функциональностью, универсальностью, разнообразием, ценой и качеством сборки, поэтому его легко рекомендовать.
PNY Duo Link
Флэш-накопитель PNY Type-C также имеет дизайн, который скрывает разъемы USB, когда он не подключен, избавляя вас от необходимости постоянно искать крышку.Скорость передачи составляет около 130 МБ / с, что все еще неплохо, учитывая доступную цену.
ПОДПИШИТЕСЬ НА НАШУ РАССЫЛКУ!
Как подключить ваш телефон Android к флешке
Что нужно знать
- Купите флешку с разъемом под ваш телефон, скорее всего USB-C или microUSB.
 Подключите.
Подключите. - Если у вас уже есть флешка, купите переходник для подключения флешки к телефону.
В этой статье объясняется, как подключить ваш телефон Android к флеш-накопителю, купив USB-накопитель с разъемом, который соответствует вашему телефону, или с помощью адаптера.
Как подключить USB-накопитель к Android
В современных телефонах памяти больше, чем когда-либо, и есть несколько способов расширить ее. Хотя большинство из них могут выбрать облачное хранилище или добавить SD-карту на свое мобильное устройство, флеш-накопитель для вашего телефона Android имеет свои преимущества.
Единственная проблема с использованием USB-накопителя, подключенного к вашему устройству Android, заключается в том, что у смартфонов обычно нет совместимого разъема.Большинство флеш-накопителей имеют порты USB типа A, что делает их отличными для подключения к устаревшим ПК и ноутбукам, но бесполезными (по крайней мере, на начальном этапе) для их подключения к вашему смартфону.
Но так бывает не всегда. Самый простой способ подключить USB-накопитель к вашему смартфону Android — купить его с правильным встроенным USB-разъемом, а затем подключить его к своему устройству.
- Проверьте, какой порт у вашего телефона. Большинство современных устройств имеют единственный USB-порт для зарядки и передачи данных.Некоторые недавние устройства имеют USB-C, а старые — microUSB.
- Когда вы знаете, что вам нужно, перейдите на обычный веб-сайт розничной торговли, например Amazon, и найдите свой стандарт USB, а затем введите «Flash», например «microUSB flash».
При выборе необходимо учитывать ряд факторов:
- Совместимость : Убедитесь, что на флеш-накопителе есть разъем USB вашего смартфона. Если ваш телефон использует microUSB, вы хотите, чтобы на флеш-накопителе был правильный штекерный разъем.Если у вас устройство USB-C, вы должны убедиться, что у него есть штекерная версия разъема.

- Скорость : microUSB и USB-C важны для совместимости, но они не обязательно гарантируют высокую скорость. Вам нужен как минимум USB 3.0, хотя USB 3.1 еще быстрее. Более высокая скорость означает меньшее ожидание при передаче больших файлов между телефоном и флешкой.
- Универсальность : Если вы хотите подключить к смартфону только флешку, то нужен только один разъем.Однако есть некоторые с разъемами microUSB / USB-C и разъемом USB типа A на другом конце, что позволяет легко подключить флэш-накопитель к вашему ПК или ноутбуку для передачи данных между обоими устройствами.
- Размер хранилища : Если вы хотите создать резервную копию только нескольких изображений, видео или документов, 32 ГБ, вероятно, более чем достаточно дополнительного хранилища. Однако, если вы хотите хранить или передавать данные всего телефона за раз и планируете делать это часто, вы можете выбрать больший 128 ГБ или даже 256 ГБ флэш-накопитель.
 Некоторые варианты расширяются до терабайта, но они дорогие.
Некоторые варианты расширяются до терабайта, но они дорогие.
Использование телефонного USB-адаптера
Если на конкретном флэш-накопителе, который вам нужен, нет нужного вам разъема, вам еще не повезло. Вы можете использовать адаптеры, которые действуют как посредники между двумя стандартами USB. Они бывают в виде кабелей и небольших адаптеров, которые на каждом конце немного больше, чем разъемы USB.
Нонда / АмазонкаВ отношении адаптеров учитываются те же решения о покупке, что и в отношении дисков.Однако есть еще один аспект, который следует учитывать: заголовки адаптера «папа» и «мама» должны быть правильными для подключения к устройству и флешке.
Скорее всего, вам понадобится штекерный разъем microUSB / USB-C для подключения к смартфону и женский разъем USB типа A для флэш-накопителя, но перед покупкой убедитесь, что он подходит для вашего оборудования.
Как и в случае с USB-флешками, вы должны учитывать правильную скорость адаптера. Многие из них предназначены только для USB 2.0, что может серьезно повлиять на скорость передачи данных.
Многие из них предназначены только для USB 2.0, что может серьезно повлиять на скорость передачи данных.
Зачем использовать флешку Android?
Наличие флеш-накопителя в телефоне может показаться немного неуклюжим по сравнению с большим объемом встроенного хранилища или использованием облачной службы, но воспринимайте его как внешний диск для вашего ПК или ноутбука. Он полностью отделен от вашего устройства, поэтому, если ваш мобильный телефон поврежден или утерян, ваши данные будут надежно сохранены. Вы также полностью контролируете его местонахождение и распространение. Это безопасно до тех пор, пока вы храните их в безопасности, что дает вам возможность контролировать, насколько защищены хранимые данные.
Еще лучше, с увеличенным размером подключенного флеш-накопителя, вы можете неограниченно увеличивать объем памяти вашего мобильного телефона, добавляя сотни и сотни гигабайт, если вы используете более одного устройства или решите потратить много денег на большое.
Спасибо, что сообщили нам!
Расскажите, почему!
Другой Недостаточно подробностей Сложно понятьКак подключить флешку к телефону Android
Допустим, вы собираетесь на вечеринку, и ваши друзья попросили вас сыграть любительского ди-джея.На вашем телефоне есть музыка, но ее гораздо больше на флэш-накопителе или внешнем твердотельном накопителе. Не стоит брать с собой на вечеринку ноутбук целиком! Почему бы не подключить его к телефону?
Другой сценарий: вы собираетесь в дальнюю поездку или полет, и вы не можете представить ничего лучше, чем все время смотреть фильмы. Проблема в том, что вы не можете разместить их все на внутреннем или съемном накопителе на телефоне Android. Принеси флешку! Там полно фильмов!
Подключить USB-накопитель к телефону Android легко и недорого.Давайте выясним, что вам нужно, и, наконец, как все снова подключить и безопасно отключить.
VPN-предложения: пожизненная лицензия за 16 долларов, ежемесячные планы за 1 доллар и более
Как проверить, поддерживает ли ваш телефон USB On-The-Go
Не все телефоны Android поддерживают функцию USB On-The-Go (OTG).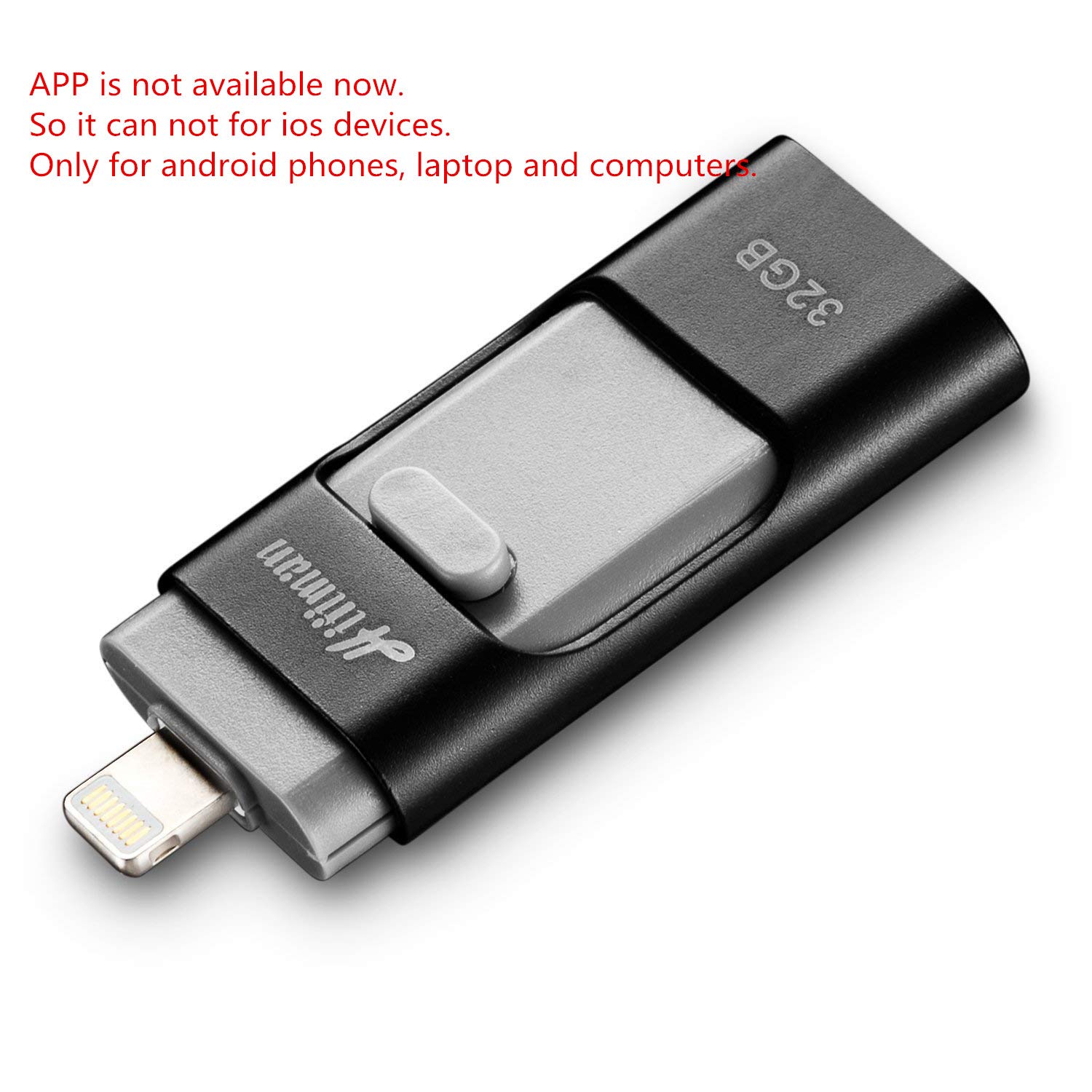 Если у вас в телефоне нет нужной кишки, вы не собираетесь ничего подключать к OTG. К счастью, чтобы проверить, совместим ли ваш телефон, достаточно загрузить всего одно приложение.
Если у вас в телефоне нет нужной кишки, вы не собираетесь ничего подключать к OTG. К счастью, чтобы проверить, совместим ли ваш телефон, достаточно загрузить всего одно приложение.
В магазине Google Play есть отличное приложение под названием OTG? которые вы можете скачать прямо сейчас на свой телефон. Он автоматически сканирует ваш телефон и сообщит, если вы один из счастливчиков. Если да, продолжайте читать.
Скачать: OTG? (Бесплатно)
Что вам понадобится для подключения флэш-накопителя USB к телефону Android
Подключить USB-накопитель к телефону Android легко и дешево. Вот что вам понадобится:
Кабель USB OTG
Некоторые телефоны Android, такие как Galaxy S7, поставляются с кабелем USB OTG в коробке, но большинство из них этого не делает.Если ваш телефон Android не поставлялся с кабелем OTG, вы можете получить их на Amazon по очень низкой цене.
Этот кабель позволяет подключить телефон к флеш-накопителю. Без него ты заперт.:format(gif)/cdn.vox-cdn.com/imported_assets/1070746/Android_USB_MK802.gif)
Тот, который указан здесь, сделан Ugreen — он стоит 5 долларов, на него действует годовая гарантия, и он отлично работает. Длина кабеля составляет шесть дюймов, поэтому вы сможете установить флэш-накопитель и телефон так, как захотите. Не могу победить это.
Посмотреть на Amazon
Флэш-накопитель USB
Это во многом зависит от вас.Любое хранилище с USB-разъемом будет работать, если оно отформатировано как FAT32. Если вам нужна тонна памяти, вам, вероятно, понадобится твердотельный накопитель с USB-разъемом (но будьте осторожны с потребляемой мощностью — не все диски будут работать!). Если у вас все в порядке с меньшим объемом памяти, флешка сделает свое дело.
Если у вас еще нет кабеля OTG или USB-накопителя, вы можете приобрести универсальный флэш-накопитель и разъем OTG. Тот, что изображен здесь, сделан Patriot, имеет 128 ГБ памяти, имеет разъемы USB и micro-USB и стоит всего около 40 долларов.Вы можете подключить его к компьютеру, перенести на него файлы, а затем подключить к телефону и транслировать мультимедиа без необходимости в отдельном кабеле OTG.
Посмотреть на Amazon
Как подключить USB-накопитель к телефону Android
- Подключите кабель USB OTG к телефону Android.
- Подключите флэш-накопитель USB к гнезду кабеля OTG. Файловый менеджер на вашем телефоне должен автоматически появиться.
Вот и все! Пока ваше USB-устройство хранения данных подключено, вы сможете воспроизводить с него медиафайлы. Будьте осторожны, не извлекайте запоминающее устройство во время использования или передачи файлов.
Как безопасно отсоединить USB-накопитель от телефона Android
- Проведите вниз от верхнего края экрана телефона.
Tap USB-накопитель подключен .
Все просто.Теперь вы можете безопасно отключить устройство флэш-памяти, не рискуя повредить какие-либо файлы.
Вы подключены?
Используете ли вы кабели OTG для подключения флэш-памяти к телефону Android? Вы используете другой метод? Дайте нам знать в комментариях ниже!
Мы можем получать комиссию за покупки, используя наши ссылки. Учить больше.
Учить больше.
Fossil не будет обновлять текущие часы Wear OS на новой платформе
С тех пор, как на Google I / O было объявлено о новом партнерстве с Samsung и Google по обновлению платформы Wear, мы ждали, чтобы услышать, какие из десятков текущих часов Wear OS увидят новую версию.Что ж, мы можем вычеркнуть около трети списка прямо сейчас: текущие часы Fossil не планируются для обновления.
Сохраните свой S21Это лучшие чехлы для Samsung Galaxy S21, которые вы можете купить
Если вам посчастливилось защитить новый смартфон Samsung Galaxy S21, вы, вероятно, захотите убедиться, что он максимально защищен. Вот одни из лучших чехлов для Samsung Galaxy S21, которые мы нашли, и большинство из них сверхдоступно!
Подключите USB-накопитель к телефону Android, выполните передачу данных
Когда-то невозможно было представить себе подключение флеш-накопителя USB к смартфону, но теперь почти каждый смартфон имеет функцию USB On-The-Go (OTG). Вы можете подключить флеш-накопитель к своему смартфону, чтобы увеличить объем памяти вашего Android-смартфона или, скорее всего, для резервного копирования ваших данных, таких как изображения или видео, на нем. Некоторые могут даже предпочесть переносить дополнительные данные, включая фильмы и большие файлы, чтобы получить к ним доступ позже.
Вы можете подключить флеш-накопитель к своему смартфону, чтобы увеличить объем памяти вашего Android-смартфона или, скорее всего, для резервного копирования ваших данных, таких как изображения или видео, на нем. Некоторые могут даже предпочесть переносить дополнительные данные, включая фильмы и большие файлы, чтобы получить к ним доступ позже.
Ниже приведены способы подключения флэш-накопителей USB к телефону Android для передачи данных.
Метод 1: Использование кабеля / адаптера USB OTG
Подключить флешку к смартфону — несложная задача.Вам понадобится флешка, USB-кабель или адаптер OTG и ваш смартфон. После того, как вы их получите, выполните следующие действия:
- Подключите USB OTG к смартфону.
- Теперь подключите флешку к другому концу адаптера USB OTG.
- USB-накопитель начнет мигать (если на нем есть светодиодный индикатор).
- На смартфоне вы получите уведомление о подключении USB-накопителя.
- Откройте любое приложение файлового менеджера и получите доступ к данным на флеш-накопителе.

Чтобы извлечь флэш-накопитель, откройте панель уведомлений и нажмите кнопку «Извлечь для безопасного извлечения USB-накопителя» на панели уведомлений. Вы получите всплывающее сообщение о том, что USB-накопитель извлечен, теперь вы можете отключить флешку от смартфона.
Метод 2: USB-флешки OTG
По мере того, как функциональность USB OTG распространяется в новейших смартфонах, производители флэш-накопителей начали производить специальные флэш-накопители USB OTG с обоими разъемами на одном диске; Разъем USB типа A и micro-USB.Вы можете легко подключить этот накопитель к ПК или смартфону для передачи данных.
Некоторые популярные производители даже начали предлагать варианты флеш-накопителей с разъемами USB Type-C и Lightning для совместимости с текущими смартфонами Android и iPhone верхнего и среднего уровня соответственно в дополнение к обычно используемым флэш-накопителям MicroUSB OTG.
Метод 3. Используйте беспроводные флэш-накопители
К некоторым USB-накопителям можно получить беспроводной доступ, будь то со смартфона, ПК или планшета. Одним из таких примеров является Sandisk Connect Wireless Stick; Используя приложение Sandisk на своем телефоне Android, вы можете загружать, скачивать, сохранять, публиковать и воспроизводить все свои материалы на расстоянии, на устройство, которое вы хотите использовать, и с него. Вы можете не только поделиться им с друзьями, но и транслировать видео на несколько устройств одновременно и, следовательно, сэкономить много времени.
Одним из таких примеров является Sandisk Connect Wireless Stick; Используя приложение Sandisk на своем телефоне Android, вы можете загружать, скачивать, сохранять, публиковать и воспроизводить все свои материалы на расстоянии, на устройство, которое вы хотите использовать, и с него. Вы можете не только поделиться им с друзьями, но и транслировать видео на несколько устройств одновременно и, следовательно, сэкономить много времени.
— DataTraveler MicroDuo
Устройства, совместимые с microUSB
Acer
Iconia A1-810, Iconia Tab A700, Iconia One 10 B3-A20, Predator 8 GT-810 2Ckk L32T A5002
Амазонка
Fire HD 8 (5-е поколение)
Asus
Google Nexus 7 K009 (NEXUS7C), Maximus IX Hero, MeMO Pad 10 ME102, MeMO Pad ME172V, MeMO Pad ME301T, MeMO Pad ME302, Transformer Pad TF-100, ZenFone 2 Laser (ZE601KL), ZenFone Zoom (ZX551ML), ZenPad С 7.0 (P01Y Z170CG)
Blackberry Z30
Z30
Fujitsu
LTE F-01D
HTC
Butterfly, Butterfly S, DESIRE (A8181), Desire EYE, Desire VC T328d, Desire 10 Pro, Desire 820G +, Desire 826, E9 +, HTC J (Z321e), One (M8), One (M9), One Max, One X, ОДИН X9
Huawei
MediaPad M2 8. 0, MediaPad S7-301u (P), MediaPad 7 Lite, P6-C00, P6-U06
0, MediaPad S7-301u (P), MediaPad 7 Lite, P6-C00, P6-U06
InFocus
M320
Lenovo
A3000
LG
G Flex 2 (H955A), G2 (D800), G2 (D802), G3 (D855), G Pro (E988), G Pro 2 (D838), V10 (LG-H962)
MOBIA
Х8
Motorola
Droid Razr HD (XT926), Moto G (2-е поколение)
Оппо
Йойо R2001
Samsung
Galaxy A7, Galaxy A8, Galaxy J, Galaxy J3, Galaxy J7 (SM-J700F), Galaxy Mega 6.3 (GT-I9200), Galaxy Mega 6.3 (GT-I9205), Galaxy Note (GT-N7000), Galaxy Note Edge (SM-N915G), Galaxy Note II (GT-N7100), Galaxy Note III (GT-N900) , Galaxy Note 4 (SM-N910H), Galaxy Note 4 (SM-N910U), Galaxy Note 5, Galaxy Note 8.0, Galaxy Note 10.1 (выпуск 2014 года), Galaxy R (GT-I9103), Galaxy S2, Galaxy S2 Plus, Galaxy S3, Galaxy S4, Galaxy S5, Galaxy S6 (SM-G920A), Galaxy S6 Edge, Galaxy S7, Galaxy S7 Edge, Galaxy Tab A 8.0 Wi-Fi, Galaxy Tab Pro 8.4, Galaxy Tab S2 8.0 (SM-T710) , Galaxy Tab 3 8. 0 (SM-T310), Galaxy Tab 4 10.1 (SM-T530NU),
0 (SM-T310), Galaxy Tab 4 10.1 (SM-T530NU),
Sony
SGPT111JP / S, SGPT112TW / S, SGPT211JP / S, Xperia ACRO S (LT26W), Xperia AX (SO-01E), Xperia C3, Xperia C5 Ultra, Xperia S (LT26i), Xperia T (LT30P), Xperia TX LT29i , Xperia X, Xperia XA, Xperia Z (C6602), Xperia Z ULTRA (C6802), Xperia ZL (C6502), Xperia ZR (C5502), Xperia Z1, Xperia Z1 compact, Xperia Z2, Xperia Z2a, Xperia Z3 (D6653) , Xperia Z3 +, Xperia Z4 Tablet (SGP712), Xperia Z5 premium
Toshiba
AT700 / 35D
Векслер
Ultima 7, Ultima 7 Twist, TAB 8q, TAB 10q, Ultima Octa, Mobi 7
Xiaomi
Ми-2, красный рис, красный рис Примечание
ZOPO
ZP980
ZTE
Blade V580
Устройства, совместимые с USB Type-C
Яблоко
MacBook 12 дюймов начала 2015 г., MacBook Pro 13 дюймов конца 2016 г.
ASRock
h270 Производительность, USB3.1 / A + C / ASRK, Z170 OC Formula / Extreme 7+
Asus
T100HA Transformer Book, MAXIMUS VIII Hero / Gene / Extreme, Z170 Pro Gaming, Zenpad 8000 series, ZenPad S 8. 0 (P01MA Z580CA), ZenFone 3 (ZS570KL), ZenFone 3 (ZE552KL)
0 (P01MA Z580CA), ZenFone 3 (ZS570KL), ZenFone 3 (ZE552KL)
BLU
Vivo 5, Vivo XL
Dell
XPS 12, 13, 15
гигабайт
Z170X-UD5, Z170X — Игры 5, Z170X — Игры 7
Chromebook Pixel, Pixel C, Pixel XL
л.с.
Pro Планшет 608
HTC
10 (HTC6545LVW), 10 (M10h)
Huawei
Honor 8 (FRD-L04), Mate 9 Pro, P9, P9 Plus (VIE-L29)
Lenovo
ZUK Z1
Летв
х 600
LG
Nexus 5X, G5 (LG-H820), G5 (LG-H860), V20 (LG-H990), V20 (VS995)
Meizu
Pro 5
Майкрософт
Lumia 950/950 XL
Motorola
Moto Z Play Droid, Moto Z (XT1650-03)
MSI
Z170A Игровой M7 / M9
Nexus
6П
Samsung
Galaxy S8 (SM-G950U)
Sharp
Z2
Sony
Xperia X Compact
Xiaomi
Ми 5, Ми 5с плюс
Как использовать Android в качестве флэш-накопителя
Вы когда-нибудь отчаянно нуждались в флэш-накопителе, но не имели его? Простым решением, помимо покупки устройства, может быть настройка вашего Android-устройства в качестве флэш-накопителя. Это может показаться странным, но вполне возможно настроить Android-устройство и использовать его в качестве загрузочного. Все, что для этого требуется, — это одно приложение под названием Driveroid.
Это может показаться странным, но вполне возможно настроить Android-устройство и использовать его в качестве загрузочного. Все, что для этого требуется, — это одно приложение под названием Driveroid.
Это приложение работает почти во всех случаях, но в редких случаях некоторые устройства или ядра не поддерживаются. К счастью, настройка не займет много времени, поэтому стоит попробовать.
В этом руководстве мы объясним, как можно использовать Android в качестве флэш-накопителя с помощью инструмента Drivingroid и установить операционную систему на ПК с помощью загрузочного устройства.iso файл. Следует отметить, что для этого руководства требуется root-доступ.
Шаг 1. Загрузка и настройка DIVEROID.. Во-первых, вам необходимо загрузить DIVEROID из магазина Google Play. Существует платная версия этого приложения, но бесплатная версия предоставляет все функции, необходимые для использования вашего Android в качестве флэш-накопителя.
Когда вы открываете приложение в первый раз, оно спрашивает, хотите ли вы пройти процесс начальной настройки.Рекомендуем выбрать настройку — не пропускайте ее. На этом этапе приложение запросит root-доступ. Имейте в виду, что вам необходимо, чтобы ваше устройство было рутировано, чтобы использовать Driveroid.
На первом этапе процесса установки Driveroid проверяется, может ли ваш смартфон использовать это приложение. В большинстве случаев ваш смартфон будет поддерживаться, но если он не поддерживается, вы не сможете продолжить работу с этим руководством.
Далее приложение попросит вас подключить смартфон к компьютеру через USB.После того, как вы подключили свой смартфон, нажмите кнопку «Я подключил USB-кабель».
Затем приложение попросит вас выбрать USB-систему. Приложение может предсказать, какая система лучше всего подходит для вашего конкретного устройства. Коснитесь «Продолжить», а затем коснитесь параметра, указанного вверху. В этом примере вверху появилась опция «Стандартное ядро Android» — она может быть другой для вашего устройства!
В этом примере вверху появилась опция «Стандартное ядро Android» — она может быть другой для вашего устройства!
Ваш компьютер должен теперь распознать смартфон как USB-накопитель.Вот пример того, что мы видели на нашем ПК с Windows 7.
Затем коснитесь параметра «Я вижу USB-накопитель, продолжить» в приложении. Теперь вам нужно перезагрузить компьютер и проверить, можно ли выбрать устройство Android в меню загрузки. Обычно кнопки загрузки — это F2, F8 или Delete. Вы найдете конкретные инструкции на экране для своего компьютера при загрузке, непосредственно перед тем, как появится экран загрузки ОС.
Теперь нажмите на приложение, чтобы оно узнало, что оно успешно распознано как загрузочное устройство.Теперь нажмите кнопку «Закрыть мастер».
После того, как вы загрузили и настроили приложение, вам нужно будет найти и загрузить загрузочный файл .iso, который вы можете использовать вместе с Driveroid. Если вы нашли это руководство, скорее всего, у вас уже есть файлы, необходимые для установки новой операционной системы. Однако, если вы этого не сделаете, вы действительно можете найти множество различных дистрибутивов Linux внутри самого приложения.
Если вы нашли это руководство, скорее всего, у вас уже есть файлы, необходимые для установки новой операционной системы. Однако, если вы этого не сделаете, вы действительно можете найти множество различных дистрибутивов Linux внутри самого приложения.
Если у вас уже есть файл .iso, который вы хотите использовать, пропустите шаг 2 и сразу переходите к шагу 3.Если у вас уже есть загрузочный .iso, нажмите кнопку «+» в нижней части пользовательского интерфейса приложения, затем нажмите «Добавить изображение из файла».
Затем дайте образу любое имя, которое вам нравится — это просто для вашего собственная ссылка. Щелкните значок поиска под параметром пути, а затем найдите свой файл .iso. Если вы еще этого не сделали, сначала переместите его во внутреннюю память смартфона.
Шаг 2. Загрузка загрузочного .iso Если у вас еще нет загрузочного .iso, нажмите кнопку «+» в нижней части пользовательского интерфейса приложения, затем нажмите «Загрузить изображение».






 Теперь снова нужно подключить к ПК.
Теперь снова нужно подключить к ПК.



 Подключите.
Подключите.
 Некоторые варианты расширяются до терабайта, но они дорогие.
Некоторые варианты расширяются до терабайта, но они дорогие.