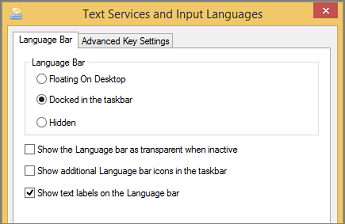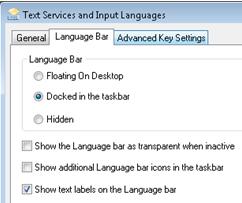Восстанавливаем языковую панель в Windows 7
Уже не первый раз на мне почту на почту приходит письмо с темой «Пропала языковая панель в Windows 7! Помогите!». Поэтому постараюсь помочь не только адресату, но и всем, у кого также исчезла языковая панель в Windows 7.
Сначала вспомним, что же такое языковая панель. Языковая панель – это специальная панель инструментов, которая автоматически отображается на рабочем столе при включении служб текстового ввода (языки ввода, раскладки клавиатуры, распознавание ручного ввод и т.д.). Языковая панель позволяет пользователю быстро переключить раскладку клавиатуры или язык ввода прямо с рабочего стола. Пользователь может разместить языковую панель в любом месте экрана, также можно переместить ее на панель задач или просто свернуть. Типичное местоположение языковой панели в Windows 7 — правый нижний угол экрана, рядом с треем. 
Однако иногда случается, что языковая панель исчезает. Обычно это может быть результатом работы вируса, или же наоборот слишком «умного» системного оптимизатора или программы очистки системы (пользоваться ими нужно с осторожностью и пониманием того, что происходит). Вы возможно возразите, ну и что, ведь раскладку клавиатуры по-прежнему можно переключить с помощью привычной комбинации клавиш Alt+Shift или Ctrl+Shift. Однако, на мой взгляд работать без визуализации текущей раскладки не очень удобно.
Восстанавливаем языковую панель в Windows 7
Как же можно вернуть языковую панель в win7? В общем-то я знаю несколько способов ее восстановления, каждый из которых может помочь в том или ином случае (зависит обычно от причины повреждения вашей этой настройки системы). Перечислю известные мне способы восстановления языковой панели в Windows 7 в порядке увеличения сложности их реализации.
1. Восстановление стандартами средствами Windows
- Откройте панель управления языками и региональными стандартными. Это можно сделать командой intl.cpl или же просто перейдя по пути Пуск->Панель управления->Язык и региональные стандарты.
- Перейдите на вкладку «Языки и клавиатуры» (“Keyboards and Langauges”) и нажмите кнопку «Изменить клавиатуру» (“Change keyboard”)
- На вкладке Общие окна Языки и службы текстового ввода удостоверьтесь, что присутствуют два (или более) варианта раскладки: Русская и Английская США. Если это не так, добавьте недостающую раскладку кнопкой Добавить

- Затем перейдите на вкладку «Языковая панель» («Language Bar«) и проверьте что, отмечены пункты «Закреплена в панели задач» («Docked in the taskbar«) и «Отображать текстовые метки на языковой панели» («Show test labels on the Language bar«), затем нажмите Применить и ОК

Теперь языковая панель должна появиться в трее.
Если это не помогло, переходим ко второму способу.
2. Восстановление языковой панели с помощью планировщика Windows 7
Одной из особенностей работы языковой панели в Windows 7 (в отличие от XP), является тот факт, что за ее запуск отвечает системный планировщик. Вернее планировщик запускает не саму языковую панель, а утилиту ctfmon.exe (именно она управляет языковой панелью в Windows 7). Поэтому, если служба планировщика по какой-то причине не запущена, то и языковая панель, соответственно не появится.
Удостоверимся, что служба планировщика запущена и тип запуска ее Автоматический.
- Правой кнопкой мыши нажмем по значку «Компьютер» на рабочем столе и выбираем пункт “Управление” (“Manage”)
- В открывшемся окне слева переходим в в раздел “Службы и приложения -> Службы” (“Services and Applications-> Services”)
- В правой части ищем службу “Планировщик заданий” (“Task Scheduler”)
- Проверяем чтобы служба была в состоянии «Работает» (“Started”)и тип запуска «Автоматически»(“Automatic”). Если это не так, меняем настройки на указанные.

- Перезагружаемся, и проверяем, восстановлюсь ли языковая панель Windows.
3. Восстановление через реестр Windows 7
Переходим к более сложным методикам борьбы с пропавшей языковой панелью в Windows 7. Попытаемся добавить утилиту управления языковой панелью ctfmon.exe в автозагрузку. Но сначала проверьте, что данный файл в принципе имеется (он должен находится в каталоге C:\Windows\System32). Если его там нет – скопируйте его с рабочей системы. Затем:
- Откройте редактор реестра «Win + R» + regedit.exe
- Найдите ветку HKEY_CURRENT_USER\Software\Microsoft\Windows\CurrentVersion\Run
- Проверьте есть ли в ней строковый параметр с именем CTFMON.EXE, если нет создайте его. Также проверьте его значение, оно должно указывать на C:\WINDOWS\system32\ctfmon.exe (или другой диск, если операционная система установлена на нем)

- Перезагружаемся и проверяем наличие языковой панели
Вроде бы все, надеюсь, что если у Вас в Windows 7 пропала языковая панель, эта статья поможет Вам ее восстановить. Если же Вам не помог ни один из предложенных способов, пишите в комментариях, попытаемся решить проблему вместе.
Как же все-таки повезло большинству людей, живущих за границей – им не нужно париться по поводу переключения языка с русского на английский и обратно, поскольку у них основной язык и есть английский. А вот в России ситуация не такая счастливая, на различных форумах в интернете пользователи все чаще и чаще пишут о том, что у них пропала языковая панель в Windows 7, и они не знают, как вернуть языковую панель на свое место. Что ж, я постараюсь на этот вопрос максимально кратко и доступно ответить.
На самом деле процедура возвращения языковой панели обратно на видное место в трей, обычно проста, но бывают ситуации, когда приходится немного углубиться в настройки системы. Я по традиции раскрою вам несколько способов, как это можно осуществить, из которых вы уже сами выберите наиболее удобный и быстрый для вас. Стоит отметить, что если не помог самый простой способ, по вашему мнению, тогда нужно воспользоваться всеми, которые описаны в этой статье.
Быстрое решение
Если параметр «Просмотр» выбран как «Категории», тогда нас интересует пункт: «Смена раскладки клавиатуры или других способов ввода», который находится в разделе «Часы, язык и регион».
Переходите во вкладку «Языки и клавиатуры», затем нажимаем кнопку «Изменить клавиатуру».
Как только мы туда зашли, во-первых на вкладке «Общие» убеждаемся в том, что присутствует два языка, например, русский и английский. Если есть желание добавить, либо по какой-то причине одного из двух вышеперечисленных не оказалось в списке, щелкаем по одноименной кнопочке «Добавить» и, собственно, выбираем необходимые нам для работы за компьютером языки. Подтверждаем действия, но не торопимся уходить, потому что нам еще следует проверить вкладку «Языковая панель».
Галочка должна стоять напротив варианта «Закреплена в панели задач». Теперь можете нажать кнопку «ОК», для подтверждения ваших действий.
Если языковая панель не отображается всё равно, тогда приступаем к следующему способу. Он заключается в восстановлении языковой панели при помощи планировщика заданий в Windows. Чтобы туда зайти надо проделать следующий путь: кликаем правой кнопкой мыши по значку на рабочем столе «Компьютер» (если его нет, находим такое же слово в меню «Пуск»), выбираем «Управление» (тут также следует отметить, что вы должны быть авторизованы под учетной записью, обладающей правами администратора).
В списке слева находится пункт «Службы и приложения», а в нем подпункт «Службы».
Как только это сделано, ищем в правой части окна, среди огромного количества служб ту, которая называется «Планировщик заданий».
Если она остановлена – запускаем, нажав на кнопку «Запустить». Также проверьте, чтобы она запускалась автоматически, если стоит «Вручную», тогда выберите «Автоматически».
Теперь нажимаем «ОК». Если все верно, перезагружаем компьютер и радуемся, ведь все должно начать функционировать!
Вносим изменения в реестр
Все действия выше могут не решить проблему, но как восстановить языковую панель другими способами? В этот раз нам поможет системный реестр Windows, однако сразу предупреждаю, что если вы будете пробовать именно этот способ, для возвращения языковой панели, будьте предельно внимательны и следуйте точным инструкциям, описанным мною. Если измените или удалите важный параметр для Windows, то система может начать работать нестабильно или вовсе не загрузиться.
Сейчас мы добавим утилиту языковой панели в автозагрузку. Если пропала языковая панель windows 7, то этот способ нужно выполнить обязательно! Для начала попробуйте скачать файл здесь. После чего распакуйте архив и запустите файл. Будут появляться сообщения, везде соглашаемся с изменениями – нажимая на кнопку «ОК». В том случае, если это сделать не удалось, тогда делаем вручную.
Итак, нажмите «Пуск» — «Выполнить» вводите команду regedit и нажимаем Enter. Если в Пуск-е нет выполнить, читайте статью: «Где Выполнить в Windows 7».
Далее проходим по следующему пути: HKEY_CURRENT_USER\Software\Microsoft\Windows\CurrentVersion\Run. После этого в правой части окна кликаем правой кнопкой мыши по пустому месту, выберите «Создать» — «Строковый параметр».
Даем ему имя «ctfmon.exe».
Затем щелкаем по нему два раза уже левой кнопкой мыши. Появляется поле ввода, туда необходимо скопировать эту строку: C:\WINDOWS\system32\ctfmon.exe, после чего сохраняем изменения, нажав «ОК».
После этого перезагрузите компьютер, иначе действия выше просто не применятся.
Временное решение проблемы, но с результатом
Этот способ я решил рассказать в самом конце, хотя можно было написать в самом начале статьи. Читайте дальше почему. Что делать если пропала языковая панель в Windows 7, а ничего из вышеперечисленного все равно не сработало? Нам поможет стороннее программное обеспечение, которая сама сможет запустить свой интерфейс, который и будет отображать языковую панель. Для этой функции, конечно, подойдет всем известная программа Punto Switcher. Установив данную программу, у вас в трее появится значок вашей раскладки клавиатуры. То есть мы на самом деле не решили проблему, но как вы понимаете, выход надо искать и эта программа как раз помогает нам в этом.
Пользователи, которые ею не пользовались, возможно, им она не понравится, так как некоторые её настройки могут показаться очень навязчивыми. Но не стоит забывать, что в программе присутствуют настройки, которые с легкостью можно настроить под себя.
Скачать и установить ее не составит труда. Для скачивания программы перейдите по ссылке. Нажмите справа «Установить», программа скачается, но не установится.
После скачивания произведите установку программы.
Совет. Если программа не запустилась (нет в трее), значит надо перезагрузить компьютер. Обычно это помогает, возможно, надо будет заново установить программу — что бывает очень редко.
Еще один маленький нюанс. Если вы только что увидели, что языковая панель не видна и сразу же полезли в интернет по вопросу, как восстановить языковую панель, тогда можно попробовать перезагрузить компьютер.
На этой ноте я прощаюсь с вами! Всего доброго!
Пропала языковая панель Windows 7. Решение
Рад приветствовать Вас, дорогие посетители, на нашем сайте! Сегодня мы с вами рассмотрим, что делать, если на рабочем столе пропала языковая панель Windows 7? Случиться это может по различным причинам, но наиболее распространенная – это установка и использование на вашем компьютере программ неофициальных (сторонних) разработчиков. Создавая свою программу, они могут добавить в нее скрипт, который и внесет нежелательные изменения в работу вашего ПК.
Пять способов восстановить языковую панель
Содержание
- Панель управления.
- Проверка службы «Планировщик заданий».
- Внесения авто изменений в реестр.
- Внесения изменений в реестр вручную.
- Использование Punto Switcher.
Давайте рассмотрим несколько способов решения нашей проблемы.
1. Панель управления.
Во первых откройте Панель управления (для тех, кто забыл: нажмите Пуск → Панель управления). Затем выберите Режим просмотра «Мелкие значки» и и в самом низу выдерите пункт «Язык и региональные стандарты»:
В открывшемся окне во вкладке «Языки и клавиатуры» выберите «Изменить клавиатуру»:
В новом открывшемся окне во вкладке «Общие» проверьте, чтобы в табличке присутствовали как минимум два языка, например, английский и русский, так как это условие, без которого языковая панель отображаться не будет.
А во вкладке «Языковая панель» поставьте галочку напротив «Закреплена в панели задач» и нажмите применить.
2. Проверка службы «Планировщик заданий»
Итак, нажимаем правой кнопкой мыши на значок Мой компьютер и выбираем «Управление»:
В открывшемся окне выбираем «Службы». В правой части находим «Планировщик заданий», нажимаем на него правой кнопкой мыши и выбираем «Свойства».
Теперь нам нужно убедиться, что во вкладке «Общие» напротив записи «Тип запуска» стоит значение «Автоматически»:
3. Внесения изменений в реестр автоматически.
Следующий способ желательно использовать в том случае, если предыдущие не помогли восстановить языковую панель Windows.
Для начала создайте текстовый документ «Блокнот» и вставьте в него следующий текст:
Windows Registry Editor Version 5.00
[HKEY_CURRENT_USER\Software\Microsoft\Windows\CurrentVersion\Run]
«ctfmon.exe»=»C:\\Windows\\System32\\ctfmon.exe»
Далее вам нужно сохранить этот документ с файловым расширением .reg, и назвать его так, как вам будет угодно.
После этого перезагрузите компьютер и языковая панель должна появиться снова.
4. Внесения изменений в реестр вручную.
Также давайте рассмотрим, как редактировать вышеупомянутый файл реестра вручную.
Хочу отметить, что стоит быть очень аккуратным при редактировании реестра, т.к. любая ошибка может привести к незапланированной переустановке операционной системы!
Итак, в меню Пуск, в строке поиска вводим команду «regedit»
Далее последовательно открывайте ветки реестра, как на картинке ниже.
Думаю, скрины всех ветвей делать не нужно, поэтому я собрал все ветви в одну картинку.
После того, как вы добрались до нужной ветки вам нужно нажать правой кнопкой мыши на подраздел «Run» → выбрать «Создать строковый параметр» → с названием «CTFMon» → нажимаем правой кнопкой на только что созданный параметр и выбираем «изменить» → вписываем следующее значение «C:\Windows\system32\ctfmon.exe».
Далее, как и в предыдущем пункте требуется перезагрузка компьютера.
5. Использование Punto Switcher.
Существует и еще один способ, восстановления языковой панели. Но он скорее поможет обойтись без нее. Это установить бесплатную программу Punto Switcher.
Рассматривать установку мы повторно не будем, т.к. уже рассматривали ее в этой статье.
Это видео заставит вас улыбнуться:
А на сегодня все! В этом уроке мы с вами подробно разобрали несколько вариантов на случай, если пропала языковая панель Windows 7. Надеюсь, у вас не возникло сложностей с этой статьей.
Пишите комментарии и делитесь ссылкой на наш сайт с друзьями в соц. сетях! До встречи и всего доброго!
Похожие интересные статьи:
Почистить старую клавиатуру – легко!
Как узнать пароль под звездочками?
Как перевернуть видео?
Как отключить брандмауэр Windows?
Как проверить скорость интернета?
Как вырезать музыку из видео?
Как обрезать видео?
Как обрезать песню?
, или ссылку на Ваш сайт.
Пропала языковая панель Windows 7. Как восстановить?
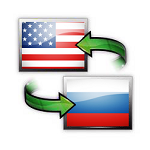
Насколько я помню, в операционных системах Windows проблема с пропаданием языковой панели существовала всегда. Во всяком, на ОС Windows XP и 7 точно. Как бы удивительно это не звучало, но до сих пор кардинального решения данного вопроса найдено не было! Конечно, вы можете воспользоваться советами, которые я специально для вас подготовил сегодня, однако нет никакой гарантии, что уже завтра языковая панель пропадет вновь.
Ну а пока же — возможные решения, к сожалению для некоторых пользователей, лишь временные. Традиционно, я начну с самого простого.
Настройки языков и региональной раскладки
Итак, самое первое и главное, что вам необходимо проверить, это настройки языковой панели, а именно — закреплена ли она в панели задач.
Для этого зайдите в панель управления, выберите раздел «Язык и региональные стандарты» (скорее всего, он будет самым последним в списке).
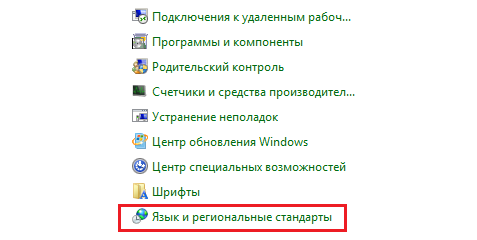
Перед вами откроется окно с настройками. В верхней части окна находится несколько вкладок, вам необходимо выбрать «Язык и клавиатуры», как показано на скриншоте. На этой же вкладке кликните по кнопке «Изменить клавиатуру…».
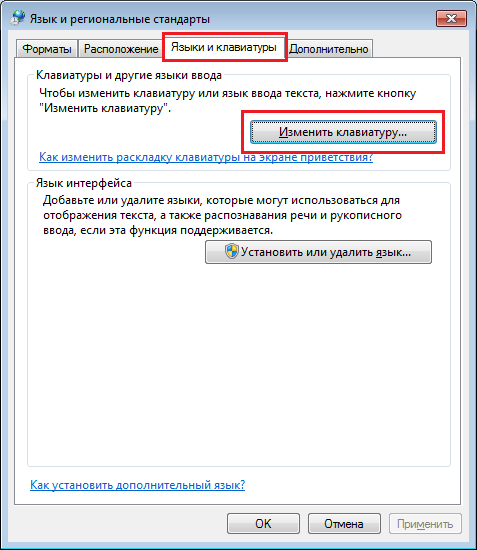
Открылось еще одно окошко. В нем вы увидите язык ввода по умолчанию, установленные службы и т.д. Сейчас вас это не интересует. Выберите вкладку «Языковая панель». Убедитесь в том, что напротив пункта «Закреплена в панели задач» стоит галочка. Если она отсутствует, поставьте ее и нажмите «Применить», а затем — ОК.
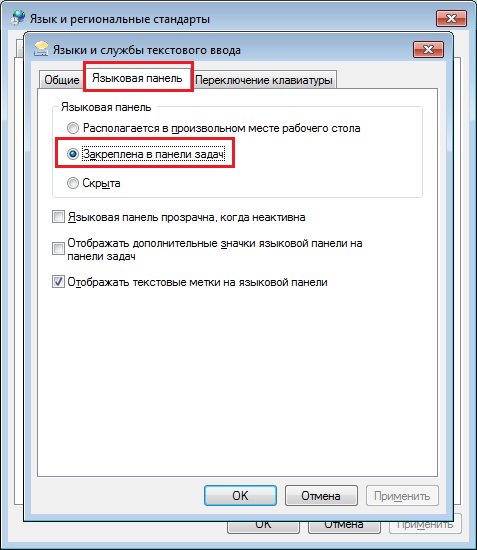
После этого панель должна появиться. Если этого не произошло, тогда продолжаем разбираться в нашей проблеме.
Восстановление панели через планировщик заданий
Поскольку за запуск языковой панели отвечает планировщик заданий, то при отключенной службе панель ни при каких обстоятельствах не будет загружена. Что бы удостовериться, так это или нет, необходимо будет узнать, нормально ли функционирует сам планировщик и задания к нему. Сделать это несложно.
Перейдите на рабочий стол. На нем вы найдите значок «Компьютер». Кликните по нему один раз, нажмите на правую кнопку мыши и выберите пункт «Управление». Перед вами откроется панель управления компьютером.
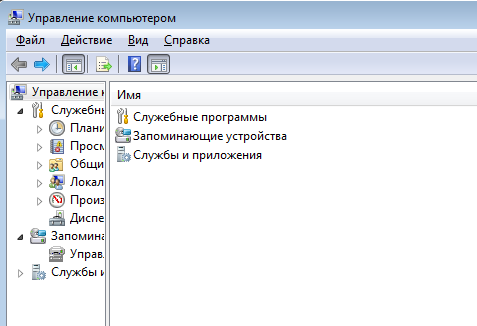
Выберите раздел «Службы и приложения» — «Службы». В левой части экрана вы увидите названия служб. Найдите среди них «Планировщик заданий». В строке состояние должно быть установлено «Работает», а в типе запуска — автоматически, как это показано на скриншоте.

Если значения отличные от указанных, то сменяете их на указанные и перезагрузите компьютер.
Теперь о самой языковой панели.
Нажимаем на кнопку «Пуск» и в строке «Найти программы и файлы» пишем два слова «Планировщик заданий» (без кавычек). Запускаем его.

Перед вами открылось окно. В его левой части есть библиотека. Необходимо пройти по следующему пути: Библиотека планировщика заданий — Microsoft — Windows — TextServicesFramework.
В центральной части окна вы увидите задачу под названием MsCtfMonitor. Крайне важно, что бы она была включена. Если же отключена, то просто включите ее через контекстное меню, вызвать которое можно, нажав на правую кнопку мыши.

Восстановление панели через редактор реестра
Наконец, если у вас ничего не получается, вы можете воспользоваться редактором реестра. Честно говоря, пользователям, которые недавно начали работать за компьютером и которые пока еще многого не знают, я бы не рекомендовал пользоваться данным способом, потому как неправильная работа с реестром может привести к проблемам с работоспосбностью самого компьютера (например, он откажется загружаться). Поэтому перед любой работой с реестром создаем точку восстановления, что бы впоследствии в случае чего можно было откатить систему назад.
Нажимаем на «Пуск», в строке «Найти программы и файлы» пишем слово regedit и запускаем редактор реестра.
Проходим по пути HKEY_CURRENT_USER\Software\Microsoft\Windows\CurrentVersion\Run. Вполне возможно, что в правой части экрана у вас будет несколько параметров, а, возможно, вообще ни одного.
Нам необходимо будет создать параметр для автозагрузки. Делается это следующим образом: необходимо навести стрелку мыши на пустую область в правой части редактора и нажать на правую кнопку. Затем выберите: Создать — Строковый параметр. Присвойте ему имя CTFMON.EXE. После того, как параметр будет создан, кликните на него правой кнопкой и выберите «Изменить». В поле «Значение» добавьте параметр C:\WINDOWS\system32\ctfmon.exe. Вот что у вас должно получится.
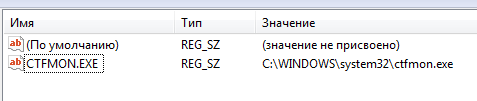
После этого перезагружаем компьютер и смотрим, появилась ли панель задач. Если этого не произошло, то вполне вероятно, что у вас отсутствует сам файл ctfmon.exe, который в том числе активирует языковую панель (такое происходит, например, при наличие вирусов или троянов на компьютере), вам необходимо скачать его на сайте Microsoft и поместить в папку, находящуюся по адресу C:\WINDOWS\system32\. Такое, впрочем, происходит очень редко на практике.
Используем Punto Switcher
Ну а напоследок я хочу рассказать про одну очень популярную программу, которая позволит вам вообще забыть о языковой панели. Да-да, речь идет о Punto Switcher. В принципе, я достаточно подробно рассказывал об этой программе, поэтому повторяться не буду. Вкратце напомню, что эта небольшая утилита служит в первую очередь как автоматический переключатель раскладки. Присутствует возможность вывести языковую панель, причем в виде флагов.
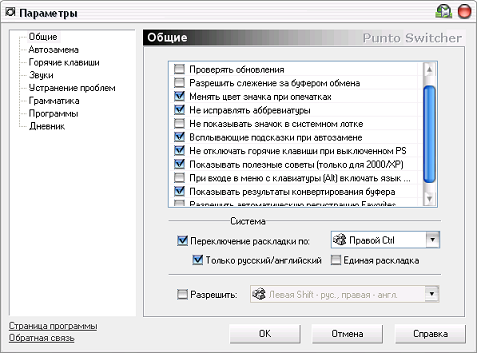
В случае, если вы набираете текст не на нужной вам раскладке, произойдет его автоматическая замена. Если изменения нужно отменить, необходимо нажать на заранее назначенную клавишу.
Помимо прочего, Punto Switcher обладает массой всевозможных дополнительных свойств, одним из которых является ведение дневника. В нем записывается все, что было введено на клавиатуре.
Программа распространяется бесплатно, ныне принадлежит компании Яндекс. На мой взгляд, это довольно-таки удобная штука, которая придется по душе многим из вас.
Если пропала языковая панель на windows 7 или значок панели языка, то её легко можно вернуть. Причиной исчезновения панели переключения языка может быть сбой в системе, вирус или приложение, скачанное из интернета, которое имеет встроенный скрипт. Этот вредоносный код может вносить негативные изменения в ОС Виндовс.
Как бы страшно не звучало всё сказанное выше, но самая частая причина пропажи панели языка — пользователь сам её случайно закрывает.

Языковая панель на windows 7 закрыта пользователем
Если пропал язык в меню пуск по вине самого пользователя, то вернуть его очень просто. Действуйте согласно алгоритму, который приведён ниже.
Алгоритм включения языковой панели Windows:
- Отправляемся в панель управления. Нажимаем меню пуск —> панель управления.

- В открывшемся окне выбираем язык и региональные стандарты.

- Выбираем пункт меню, выделенный на скрине. Открывается вот такое окно:

- Выбираем вкладку языки клавиатуры и жмем изменить клавиатуру.

- Открывается новое меню и в нем выбираем вкладку языковая панель. Здесь можно не только вернуть значок языка в меню пуск, но и настроить его.

Пропала языковая панель на windows 7 из-за сбоя в системе или из-за установки некачественных программ
Если алгоритм по включению языковой панели на Виндовс семь не сработал, значит панель пропала не по вашей вине. Для начала следует проверить компьютер на вирусы.
Восстановление языковой панели с помощью антивируса
- Обновите антивирус.
- Отключитесь от интернета.
- Зайдите в антивирус и включите полное сканирование компьютера (оно есть во всех антивирусах).
- Ничего не делайте, просто дождитесь окончания проверки.
- Если нашлись вирусы, то поместите их на карантин либо удалите.
- Перезагрузите компьютер.
Языковая панель восстановится только в том случае, если в её исчезновении был виноват вирус. В любом случае такую процедуру нужно периодически проводить с компьютером.
Языковой панели всё ещё нет? Пробуем другие способы далее!
Пропала языковая панель на windows 7 — возвращаем с помощью сторонних программ
Установить Punto Switcher. Это будет скорее не возврат стандартной языковой панели виндовс, а замена её на другую. Программа является бесплатной и с её установкой не должно возникнуть проблем.
Скачать прогу можно с помощью поисковика Яндекс или Гугл. Просто вбиваете название ПО в поисковую строку и нажимаете «Ввод».

Тестируем планировщик заданий
Тест ПЗ(планировщика заданий), отвечающего за запуск процессов или программ.
Чтобы его запустить переходим в пуск—> компьютер—> управление.
Управление компьютером открылось, здесь лучше не проявлять самодеятельности и делать все точно так, как на скрине ниже:
Проверяем чтобы во вкладке «общие» тип запуска стоял автоматический, а состояние—> работает.
Больше самому тут ничего менять не следует, так как это может привести к серьезным негативным последствиям. Открыли, проверили работу и закрыли. Если в системе все в порядке, то планировщик в принципе всегда запускается автоматически и даже в меню принудительно не поставишь ручной запуск.
Вносим изменения в реестр
Автоматически вносим изменения в реестр. Открываем программу блокнот или akelpad (аналог блокнота с более расширенными функциями) и вставляем туда текст:
После этого сохраняем его с расширением .reg
Перезагружаем компьютер. Языковая панель windows должна появиться.
Правим реестр вручную
Самый нежелательный, но практически всегда помогающий способ. Лезем в реестр и ручками правим его.
- Открываем меню пуск и набираем в строке поиска «regedit»
- Открывается редактор реестра. В нем делаем все как на видео ниже:
После всего сделанного обязательно перезагружаем компьютер.

Что делать в случае, если пропала языковая панель в Windows 7? Вне зависимости от того, почему она исчезла, есть несколько способов быстро её восстановить.
Что такое языковая панель и почему она могла пропасть
Языковая панель — это то, чем мы пользуемся, когда возникает необходимость сменить язык набираемого текста. Её работу можно видеть каждый раз, когда вы нажимаете сочетания клавиш Ctrl + Shift, Alt слева + Shift (в зависимости от настроек «горячих» клавиш).
Обычно она располагается на панели задач — в правом нижнем углу экрана, в трее. Как правило, на иконке языковой панели отображается текущий язык ввода (русский, английский или другой) в сокращении из нескольких букв.
 Языковая панель среди прочих задач
Языковая панель среди прочих задачВозможные причины пропажи:
- вы случайно её удалили;
- вы случайно удалили файл ctfmon.exe, отвечающий за автозагрузку панели;
- ваш компьютер был атакован вирусом, изменившим настройки реестра;
- в Windows произошла ошибка.
Как вернуть и восстановить в Windows 7 : инструкции
Есть несколько простых способов, чтобы вернуть панель в нужное место и сделать так, чтобы переключение языков регулировалось автоматически. Ниже будет подробно описан каждый из них.
Закрепить на панели задач
- Нажмите комбинацию клавиш Win + R. Вы увидите окно службы «Выполнить». В пустом поле для ввода имени программы наберите intl.cpl. Кликните «Ok» (или нажмите Enter на клавиатуре).
 Введите имя программы и нажмите ОК
Введите имя программы и нажмите ОК Аналогичный результат даст вход через кнопку «Пуск» → «Панель управления». Если установлен режим предпросмотра «Категория», последовательно открывайте: «Часы, язык и регион» → «Язык и региональные стандарты».
 Выберите «Часы, язык и регион»
Выберите «Часы, язык и регион»В категории «Языки и клавиатуры» нажмите кнопку «Изменить клавиатуру…».
 Перейдите на вкладку «Языки и клавиатуры» и нажмите «Изменить клавиатуру»
Перейдите на вкладку «Языки и клавиатуры» и нажмите «Изменить клавиатуру»- Проверьте данные на вкладке «Языковая панель». Если напротив «Закреплена в панели задачи» стоит флажок, кликните на «Ok». Если нет — выставьте метку, кликните на кнопку «Применить» и затем «Ok».
 Установите нужную отметку и нажмите «Применить»
Установите нужную отметку и нажмите «Применить»
Установить автоматический запуск
- Нажмите «Пуск». Через контекстное меню войдите в «Управление». Откроется служба управления компьютером.
 Вызовите контекстное меню и нажмите на «Управление»
Вызовите контекстное меню и нажмите на «Управление» - После этого откройте «Службы и приложения» → «Службы».
 Выберите «Службы и приложения», нажмите на «Службы»
Выберите «Службы и приложения», нажмите на «Службы» - Пролистайте перечень до «Планировщика заданий». Вызовите для него контекстное меню кликом правой кнопкой мыши и выберите «Свойства».
 Откройте свойства службы «Планировщик заданий»
Откройте свойства службы «Планировщик заданий» Если вы видите надпись «Автоматически» в поле «Тип запуска», нажмите «Ok». Если нет — выставьте этот пункт, затем нажмите «Оk».
 Проверьте тип запуска, нажмите «Оk»
Проверьте тип запуска, нажмите «Оk»
Изменить запись в реестре
- Создайте новый текстовый документ. Для этого вызовите контекстное меню в удобной для вас папке или же на рабочем столе. В меню наведите на «Создать», а затем кликните по пункту «Текстовый документ» (или откройте «Блокнот»).
- Дважды кликните по документу. Уставите курсор на поле и через контекстное меню («Вставить»), либо сочетанием (Ctrl + V) поместите следующую запись: Windows Registry Editor Version 5.00 [HKEY_CURRENT_USERSoftwareMicrosoftWindowsCurrentVersionRun]»ctfmon.exe»=»C:\Windows\System32\ctfmon.exe»
 Выберите место сохранения файла
Выберите место сохранения файла - В поле указания имени напечатайте .reg. Из списка типов файла выберите «Все файлы». Сохраните документ.
 Введите имя файла, выберите его тип, нажмите на «Сохранить»
Введите имя файла, выберите его тип, нажмите на «Сохранить» Откройте его. Если появится окно с предупреждением — нажмите «Да».
- Перезагрузите компьютер. При следующем включении ошибки реестра будут устранены.
Установить программу Punto Switcher
Punto Switcher — это программа, без участия пользователя переключающая раскладку клавиатуры в Windows (включая Windows 7) и МacOS. Загрузить её можно с официального сайта: yandex.ru/soft/punto
После установки программы перезагрузите компьютер. При первом запуске значок программы появится на панели.
 Значок программы Punto Switcher в правой части панели задач
Значок программы Punto Switcher в правой части панели задачЕсли кликнуть по нему, можно перейти в настройки программы. Чтобы установить удобные для вас клавиши переключения раскладок, перейдите на вкладку «Общие» и выберите то, что вам подходит, из списка.
 На вкладке «Общие» задайте удобные для вас клавиши переключения языка и раскладок, нажмите «Оk»
На вкладке «Общие» задайте удобные для вас клавиши переключения языка и раскладок, нажмите «Оk»Если вам нужно отменить автоматическое переключение, установите удобные для вас «горячие» клавиши. Для этого откройте вкладку «Горячие клавиши» и кликните по названию действия.
Аналогично задаются клавиши изменения раскладки выделенного текста. Откройте «Сменить раскладку выделенного текста».
 На вкладке «Горячие клавиши» кликните по пункту «Сменить раскладку выделенного текста»
На вкладке «Горячие клавиши» кликните по пункту «Сменить раскладку выделенного текста»Задайте те клавиши, которые вам нужны. Кликните на «Оk».
 Задайте клавиши для смены раскладки выделенного текста, нажмите «Оk»
Задайте клавиши для смены раскладки выделенного текста, нажмите «Оk»Пропала языковая панель Windows 7: как восстановить (видео)
Существует как минимум четыре простых способа восстановить языковую панель. А с помощью специальных программ можно настроить автоматическое переключение языков и «горячие» клавиши, которые будут регулировать переключение.Хорошая новость: даже если языковая панель пропала, использование «горячих» клавиш поможет переключить языки. А для восстановления панели используйте любой из описанных выше способов — и ваша проблема будет решена.
Здравствуйте! Меня зовут Виктория, мне 23 года. По образованию я бакалавр компьютерных наук и технологий (специальность: «Компьютерное моделирование и дизайн»). Оцените статью:(1 голос, среднее: 5 из 5)
Поделитесь с друзьями!  windows
 По умолчанию, в Windows 10, 7, 8 или XP языковая панель свернута в область уведомлений на панели задач и на ней вы можете увидеть используемый в настоящий момент язык ввода, сменить раскладку клавиатуры или быстро попасть в настройки языка Windows.
По умолчанию, в Windows 10, 7, 8 или XP языковая панель свернута в область уведомлений на панели задач и на ней вы можете увидеть используемый в настоящий момент язык ввода, сменить раскладку клавиатуры или быстро попасть в настройки языка Windows.
Однако иногда пользователи сталкиваются с ситуацией, что языковая панель пропала из привычного места — а это действительно мешает комфортной работе с Windows, несмотря на то, что смена языка продолжает работать нормально, хотелось бы еще видеть, какой язык установлен в данный момент. Способ восстановить языковую панель в Windows очень прост, но не очень очевиден, а потому, думаю, имеет смысл рассказать о том, как это сделать.
Примечание: вообще, самый быстрый способ сделать так, чтобы появилась языковая панель Windows 10, Windows 8.1 и 7 — нажать клавиши Win+R (Win — клавиша с эмблемой на клавиатуре) и ввести ctfmon.exe в окно Выполнить, а затем нажать Ок. Другое дело, что в данном случае, после перезагрузки она может снова исчезнуть. Ниже — о том, что делать, чтобы этого не произошло. В Windows 10 последних версий параметры языковой панели можно найти в Параметры — Устройства — Ввод — Дополнительные параметры клавиатуры — Параметры языковой панели, в панели управления, как описано в разделе ниже, её уже нет.
Простой способ вернуть языковую панель Windows на место

Для того, чтобы восстановить языковую панель, зайдите в панель управления Windows 7 или 8.1 и выберите пункт «Язык» (В панели управления должно быть включено отображение в виде значков, а не категорий).
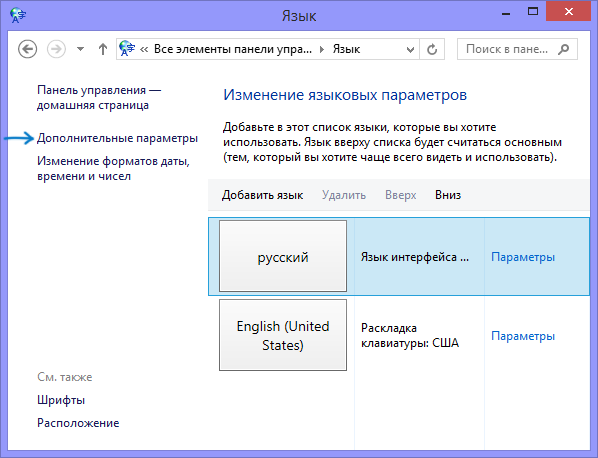
Нажмите пункт «Дополнительные параметры» в левом меню.

Отметьте галочкой пункт «Использовать языковую панель, если она доступна», после чего нажмите ссылку «Параметры» напротив нее.
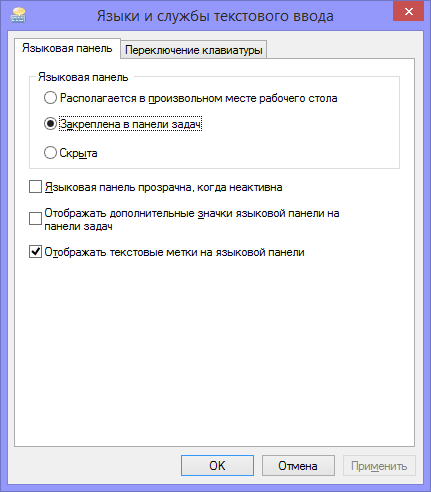
Установите необходимые опции языковой панели, как правило, выбирают «Закреплена в панели задач».
Сохраните все сделанные настройки. На этом все, пропавшая языковая панель снова появится на своем месте. А если не появилась, то проделайте операцию, описанную ниже.
Еще один способ восстановить языковую панель
Для того, чтобы при входе в Windows автоматически появлялась языковая панель, необходимо наличие соответствующей службы в автозапуске. Если ее там нет, например, вы пробовали удалить программы из автозагрузки, то ее довольно-таки легко вернуть на место. Вот как это сделать (Работает в Windows 8, 7 и XP):
- Нажмите Windows + R на клавиатуре;
- В окне «Выполнить» введите regedit и нажмите Enter;
- Зайдите в ветку реестра HKEY_CURRENT_USER\Software\Microsoft\Windows\CurrentVersion\Run;
- Кликните правой кнопкой мыши в свободном месте правой области редактора реестра, выберите «Создать» — «Строковый параметр», можете назвать его как удобно, например Language Bar;
- Кликните правой кнопкой мыши по созданному параметру, выберите пункт «Изменить»;
- В поле «Значение» введите ”ctfmon”=”CTFMON.EXE” (включая кавычки), нажмите кнопку Ок.
- Закройте редактор реестра и перезагрузите компьютер (или выйдите из системы и снова зайдите)
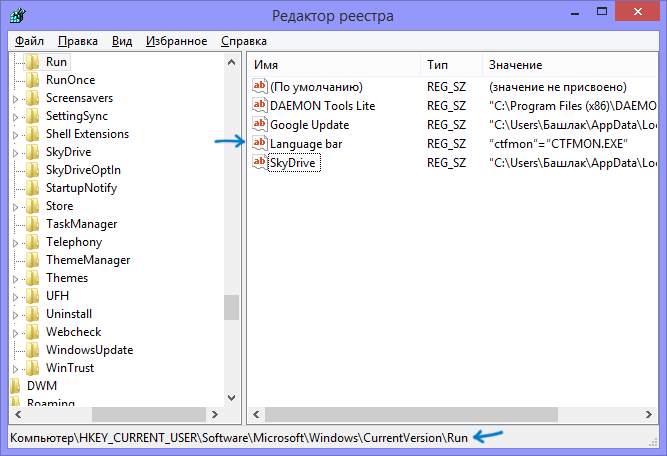
После этих действий языковая панель должна оказаться там, где ей положено быть. Все вышеописанное можно сделать еще одним способом: создайте файл с расширением .reg, содержащий следующий текст:
Windows Registry Editor Version 5.00 [HKEY_CURRENT_USER\Software\Microsoft\Windows\CurrentVersion\Run] "CTFMON.EXE"="C:\\WINDOWS\\system32\\ctfmon.exe"
Запустите этот файл, убедитесь, что изменения в реестр были внесены, после чего перезагрузите компьютер. И еще один нюанс: если вы отключали службы Windows 10 или 8.1, а особенно Служба сенсорной клавиатуры и панели рукописного ввода, попробуйте её снова включить. Если вы не знаете, как это сделать, используйте раздел про отключение CTF-загрузчика в этой статье, но сделайте всё наоборот.
Вот и вся инструкция, все, как видите, просто и если пропала языковая панель, то ничего страшного в этом нет — ее легко восстановить.
А вдруг и это будет интересно:
Последнее обновление: 12 июля 2017 г.
Проблема «языковой панели отсутствует на панели задач» — это общая проблема для всех версий Windows. В большинстве случаев языковая панель исчезла с панели задач после обновления Windows или после обновления Windows до более новой версии.

На этот раз языковая панель исчезла после обновления компьютера под управлением Windows 8.1 до Windows 10.Чтобы сначала решить эту проблему, я дважды проверил, что языковая панель уже включена в опциях языка панели управления (Метод-1), а затем приступил к применению взлома реестра, и проблема была решена (Метод-2).
В этом руководстве вы найдете подробную инструкцию по устранению проблемы «языковой панели отсутствует на панели задач» в Windows 10, 8.1, 8, 7 и Vista.
Как исправить: Языковая панель исчезла в Windows 10/8/7 / Vista.
Способ 1. Включите языковую панель на панели управления.
Способ 2. Включите языковую панель с помощью реестра.
Способ1. Включите языковую панель на панели управления.
Сначала убедитесь, что языковая панель включена. * Для этого:
* Примечание. Помните, что языковая панель не отображается, если в вашей системе не установлено более одного языка ввода.
1. Перейдите в панель управления Windows.
- В Windows 7 или Vista :
- Нажмите Пуск > Панель управления .
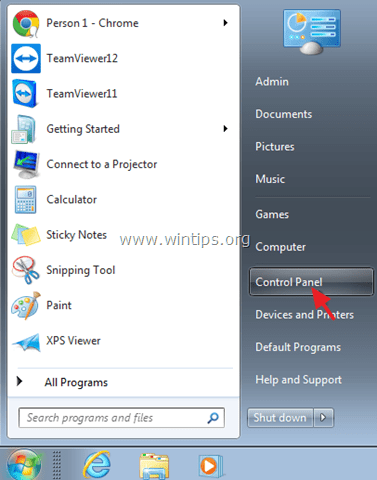
- В Windows 10 или 8, 8.1 :
- Щелкните правой кнопкой мыши , выберите меню
 и выберите Панель управления .
и выберите Панель управления .
- Щелкните правой кнопкой мыши , выберите меню
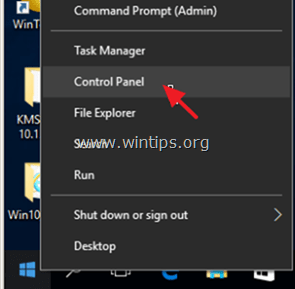
2. Изменить Просмотр по: на Маленькие значки .
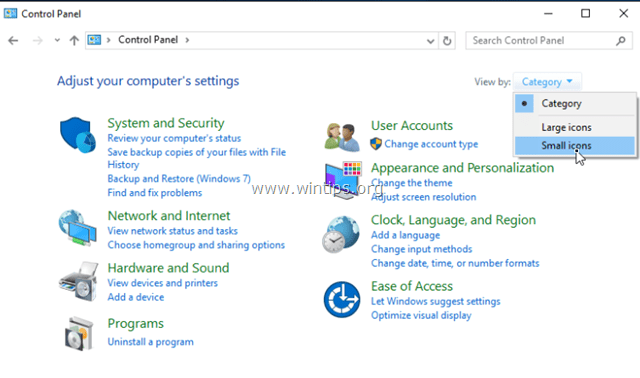
3. Выберите Регион и язык .*
* В Windows 10 выберите Язык и продолжайте здесь.
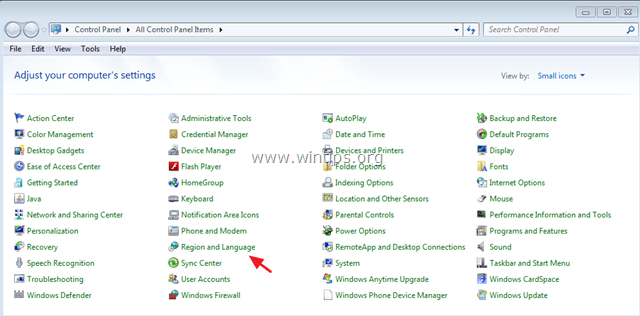
4А. Windows 7 и Vista: выберите вкладку Клавиатура и языки и нажмите Изменить клавиатуру .
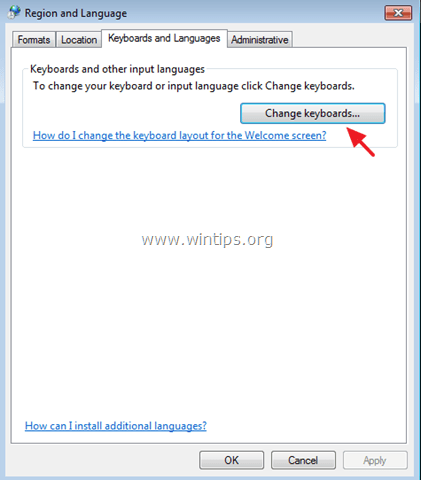
- Затем выберите вкладку Language Bar и убедитесь, что опция « Docked in the Taskbar » — это , проверенная .
- Нажмите ОК , чтобы выйти. Если языковая панель по-прежнему отсутствует, перейдите к способу 2.
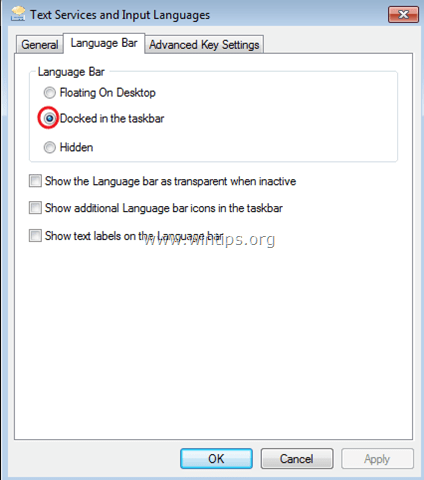
4B. Windows 10, 8.1 и 8
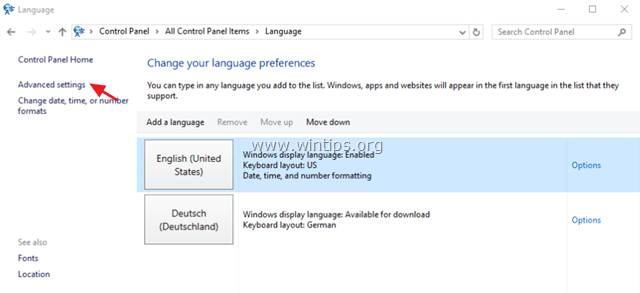
- Установите флажок « Использовать языковую панель рабочего стола, если она доступна », а затем нажмите Параметры .
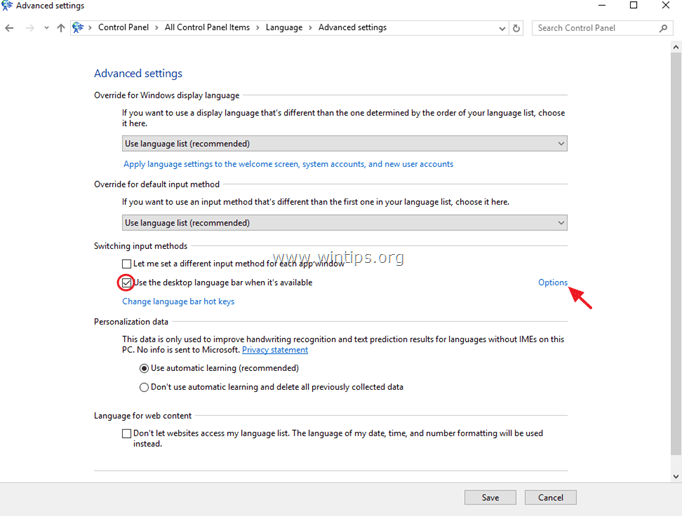
- Убедитесь, что для параметра « Docked in the Taskbar » выбрано и выбрано , а затем нажмите ОК. Если язык все еще отсутствует, перейдите к способу 2.
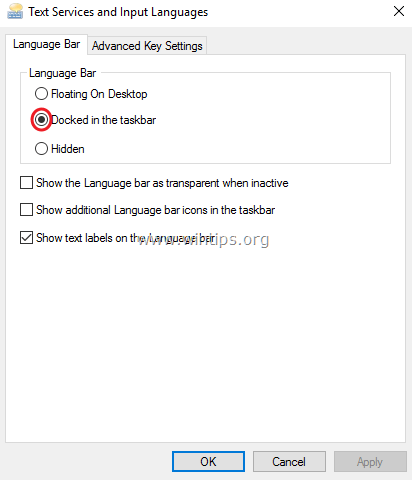
Способ 2. Включите языковую панель с помощью реестра.
Важно: В профилактических целях всегда создавайте точку восстановления перед изменением реестра. Если после изменения реестра что-то пойдет не так, восстановите вашу систему до этой точки восстановления.
- Для создания точки восстановления:
а.Введите . Создайте точку восстановления в поле поиска и нажмите на результат.
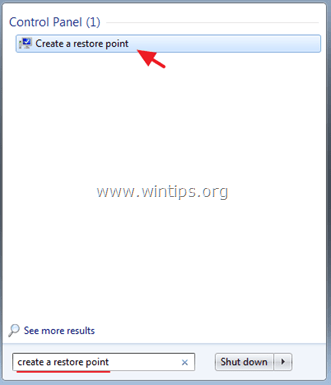
б. Затем нажмите кнопку Создать , чтобы немедленно создать точку восстановления.
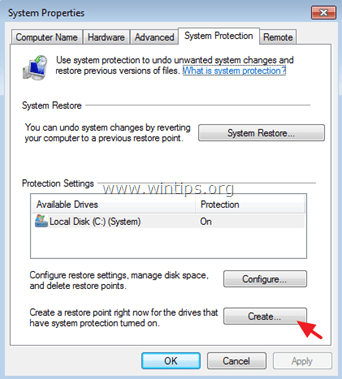
Чтобы включить языковую панель через реестр:
1. Откройте Windows Редактор реестра . Для этого:
1. Нажмите клавиши Windows + R , чтобы загрузить диалоговое окно Запуск .
2. Введите regedit и нажмите Введите .
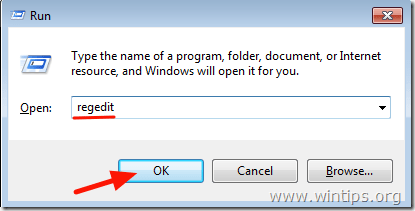
2. На левой панели перейдите к этой клавише:
HKEY_LOCAL_MACHINE \ SOFTWARE \ Microsoft \ Windows \ CurrentVersion \ Run
3. Щелкните правой кнопкой мыши пустое место на правой панели и выберите «Создать»> «Значение строки».
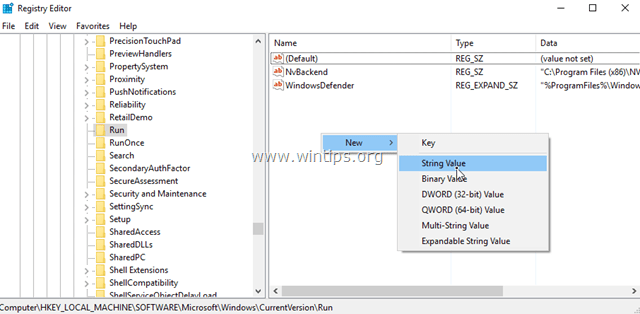
4. Дайте новому значению название: CTFMON.
5. Дважды щелкните по вновь созданному значению и в поле данных значения, введите:
- C: \ Windows \ System32 \ ctfmon.exe
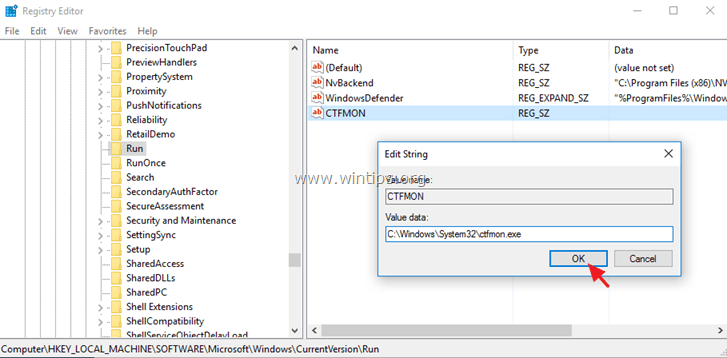
6. Нажмите OK и закройте редактор реестра.
7. Перезагрузите компьютер , и все готово!
Вот и все! Дайте мне знать, если это руководство помогло вам, оставив свой комментарий о вашем опыте. Пожалуйста, любите и делитесь этим руководством, чтобы помочь другим.
Если эта статья была полезна для вас, пожалуйста, поддержите нас, сделав пожертвование. Даже 1 доллар может иметь огромное значение для нас, , в наших усилиях продолжать помогать другим, сохраняя этот сайт свободным: Смотрите лучшие предложения на Woot! — амазонка — доступна только сегодня. Бесплатная доставка для членов Prime! Если вы хотите постоянно защищать от угроз вредоносных программ, существующих и будущих , мы рекомендуем установить Malwarebytes Anti-Malware PRO , нажав ниже (мы Получайте комиссионные от продаж, полученных по этой ссылке, но без дополнительных затрат для вас.У нас есть опыт работы с этим программным обеспечением, и мы рекомендуем его, потому что это полезно и полезно):Полная защита домашних ПК — Защитите до 3 компьютеров с НОВЫМ Malwarebytes Anti-Malware Premium!
,После включения раскладки клавиатуры для двух или более языков в операционной системе Windows вы можете использовать языковую панель для переключения между языками, которые используют разные раскладки клавиатуры.
Примечание: Если вы просто хотите вставить несколько символов или иностранных символов и печатаете только на языках с латинским алфавитом, таких как английский или испанский, вы можете вставлять символы без переключения на другую раскладку клавиатуры.
Для получения дополнительной информации о добавлении дополнительных языков редактирования и раскладок клавиатуры см. Раздел Изменение языка, который использует Office в своих меню и средствах проверки правописания.
Использование языковой панели для переключения раскладок клавиатуры
Когда вы переключаете язык с помощью языковой панели, раскладка клавиатуры меняется на клавиатуру для этого языка.
Используйте языковую панель, когда вы:
Хотите переключаться между языками с латинским алфавитом, такими как английский, испанский или французский, и языком с нелатинским алфавитом, таким как арабский или китайский.
Хотите переключаться между языками с нелатинским алфавитом, например, греческим или русским.
Предпочитают использовать встроенные раскладки клавиатуры, когда вы печатаете на разных языках с латинским алфавитом.
После того, как вы включили нужный язык клавиатуры, откройте документ и поместите курсор в документ, с которого вы хотите начать печатать текст на другом языке.
Нажмите значок языка
 на языковой панели, которая должна появиться на панели задач рядом с тем местом, где находятся часы, и затем выберите язык, который вы хотите использовать.
на языковой панели, которая должна появиться на панели задач рядом с тем местом, где находятся часы, и затем выберите язык, который вы хотите использовать.Сочетание клавиш: Для переключения между раскладками клавиатуры нажмите Alt + Shift.
Примечание:
 значок просто пример; это показывает, что английский является языком активной раскладки клавиатуры.Фактический значок, отображаемый на вашем компьютере, зависит от языка активной раскладки клавиатуры и версии Windows.
значок просто пример; это показывает, что английский является языком активной раскладки клавиатуры.Фактический значок, отображаемый на вашем компьютере, зависит от языка активной раскладки клавиатуры и версии Windows.Если вы установили более одной раскладки клавиатуры для одного языка, вы можете переключаться между раскладками, щелкнув значок раскладки клавиатуры на языковой панели, а затем щелкнув раскладку клавиатуры, которую вы хотите использовать. Имя на индикаторе изменяется, чтобы отразить активную раскладку клавиатуры.
Повторите шаги 1 и 2 для переключения между разными языками.
Я не вижу языковой бар
В большинстве случаев языковая панель автоматически появляется на рабочем столе или на панели задач после включения двух или более раскладок клавиатуры в операционной системе Windows. Вы не сможете увидеть языковую панель, если она скрыта или в операционной системе Windows включена только одна раскладка клавиатуры.
Если вы не видите языковую панель, выполните следующие действия, чтобы проверить, не скрыта ли языковая панель:
В Windows 10 и Windows 8
Нажмите клавишу с логотипом Windows и введите Control, чтобы найти приложение Control Panel .
Нажмите Панель управления .
В разделе Часы, Язык и Регион щелкните Изменить методы ввода .
Нажмите Расширенные настройки .
В разделе Переключение методов ввода выберите . Установите флажок Язык рабочего стола, если он доступен, , а затем нажмите Параметры .

В диалоговом окне «Текстовые службы и языки ввода » перейдите на вкладку «Языковая панель » и убедитесь, что выбран параметр «, плавающий на рабочем столе » или «Прикреплено » на панели задач .

В Windows 7
Нажмите Запустите , а затем нажмите Панель управления .
В разделе Часы, язык и регион щелкните Изменить клавиатуру или другие способы ввода .
В диалоговом окне Регион и язык щелкните Изменить клавиатуры .
В диалоговом окне «Текстовые сервисы и языки ввода » перейдите на вкладку «Языковая панель ».

В разделе Language Bar проверьте, выбран ли параметр Скрытый . Если это так, выберите Плавающий на рабочем столе или Прикрепленный на панели задач .
в Windows Vista
Нажмите Запустите , а затем нажмите Панель управления .
В разделе Часы, язык и региональные параметры щелкните Изменить клавиатуру или другие способы ввода .
В диалоговом окне Региональные и языковые параметры щелкните Изменить клавиатуры .
В диалоговом окне «Текстовые сервисы и языки ввода » перейдите на вкладку «Языковая панель ».

В разделе Language Bar проверьте, нажата ли опция Hidden . Если это так, щелкните Плавающий на рабочем столе или , закрепленный на панели задач .
См. Также
Проверьте орфографию и грамматику на другом языке в Office
Вставьте галочку или другой символ
,Языковая панель(текстовые сервисы) — Win32 приложения
- 4 минуты, чтобы прочитать
В этой статье
Реализация объекта языковой панели
Для поддержки добавления элемента в языковую панель текстовая служба должна реализовать объект, который поддерживает интерфейс ITfSource и один из элементов управления ITfLangBarItem.Когда элемент установлен, языковая панель устанавливает приемник ITfLangBarItemSink, вызывая ITfSource :: AdviseSink элемента с IID_ITfLangBarItemSink. Элемент использует интерфейс ITfLangBarItemSink для уведомления языковой панели об изменениях, например, когда элемент скрыт, показан, включен или отключен.
Можно установить четыре типа элементов языковой панели, и каждый из необходимых интерфейсов создается из ITfLangBarItem . Возможны следующие элементы управления ITfLangBarItem .
| Кнопка | Кнопка языковой панели функционирует как командная кнопка, переключатель или меню на языковой панели. Объект должен поддерживать интерфейс ITfLangBarItemButton. |
| Воздушный шар | Воздушный шар языковой панели выполняет функцию всплывающего уведомления на языковой панели. Объект должен поддерживать интерфейс ITfLangBarItemBalloon. |
| Растровое изображение | Растровое изображение языковой панели функционирует как статический элемент на языковой панели, которая отображает растровое изображение.Объект должен поддерживать интерфейс ITfLangBarItemBitmap. |
| Кнопка растрового изображения | Кнопка растрового изображения языковой панели действует как элемент кнопки на языковой панели, которая отображает текст и растровое изображение. Объект должен поддерживать интерфейс ITfLangBarItemBitmapButton. |
Стили кнопок
Элемент кнопки может работать как любой из следующих. Функция элемента кнопки определяется флагами, установленными в элементе dwStyle структуры TF_LANGBARITEMINFO в методе ITfLangBarItem :: GetInfo.
| Кнопка | Кнопка функционирует как стандартная командная кнопка. Этот стиль кнопки определяется стилем TF_LBI_STYLE_BTN_BUTTON. ITfLangBarItemButton :: OnClick вызывается при нажатии на элемент. ITfLangBarItemButton :: InitMenu и ITfLangBarItemButton :: OnMenuSelect не используются. |
| Кнопка переключения | Кнопка выполняет функцию переключателя, который может поддерживать состояние нажатия, аналогично флажку.Этот стиль кнопки определяется стилем TF_LBI_STYLE_BTN_TOGGLE. ITfLangBarItemButton :: OnClick вызывается при нажатии на элемент. ITfLangBarItemButton :: InitMenu и ITfLangBarItemButton :: OnMenuSelect не используются. |
| Меню | Кнопка функционирует как раскрывающееся меню. Этот стиль кнопки определяется стилем TF_LBI_STYLE_BTN_MENU. ITfLangBarItemButton :: InitMenu вызывается при нажатии кнопки. Когда пользователь выбирает элемент в меню, языковая панель вызывает ITfLangBarItemButton :: OnMenuSelect с идентификатором выбранного элемента меню.ITfLangBarItemButton :: OnClickis не используется. |
Реализация кнопки меню
Когда пользователь нажимает кнопку меню, языковая панель вызывает ITfLangBarItemButton :: InitMenu. Элемент добавляет элементы в меню с помощью интерфейса ITfMenu, переданного InitMenu.
Чтобы добавить подменю в меню, вызовите ITfMenu :: AddMenuItem с TF_LBMENUF_SUBMENU. Когда это сделано, новый объект ITfMenu , который представляет подменю, возвращается в параметре ppMenu объекта AddMenuItem.Этот новый объект меню используется для добавления пунктов в подменю.
Когда пользователь выбирает элемент в меню, языковая панель вызывает ITfLangBarItemButton :: OnMenuSelect с идентификатором выбранного элемента меню.
Добавление элементов в языковую панель
Текстовая служба должна добавлять свои элементы в языковую панель при вызове ее метода ITfTextInputProcessor :: Activate и удалять их при вызове своего ITfTextInputProcessor :: Deactivate.
Чтобы добавить элемент в языковую панель, текстовая служба получает интерфейс ITfLangBarItemMgr, вызывая ITfThreadMgr :: QueryInterface с IID_ITfLangBarItemMgr.Затем текстовая служба вызывает ITfLangBarItemMgr :: AddItem с указателем на объект элемента языковой панели.
Текстовая служба должна удалить элемент при деактивации. Текстовая служба либо использует тот же интерфейс ITfLangBarItemMgr , который используется для добавления элементов, либо получает другой экземпляр интерфейса. Затем текстовая служба вызывает ITfLangBarItemMgr :: RemoveItem с указателем интерфейса удаляемого элемента.
Расширение системных языковых панелей
TSF предоставляет возможность добавлять пункты меню в существующие меню языковых панелей.Это позволяет текстовому сервису добавлять элементы в меню другого текстового сервиса, не добавляя отдельную кнопку на панель инструментов. Это также позволяет организовать пункты меню в логические группы. Например, текстовая служба, которая предоставляет дополнительные функции для стандартной службы речевого текста, может добавлять элементы в меню службы речевого текста вместо добавления собственной кнопки меню верхнего уровня.
Текстовая служба предоставляет расширение меню языковой панели путем реализации объекта, который поддерживает интерфейс ITfSystemLangBarItemSink.Этот интерфейс работает точно так же, как интерфейс ITfLangBarItemButton для кнопки меню. Когда отображается меню, расширяемая текстовая служба вызывает ITfSystemLangBarItemSink :: InitMenu. Расширение добавляет пункты в меню с помощью интерфейса ITfMenu, переданного в InitMenu . Когда пользователь выбирает элемент, добавленный расширением, расширяемая текстовая служба вызывает ITfSystemLangBarItemSink :: OnMenuSelect с идентификатором выбранного элемента меню.
Чтобы установить расширение меню языковой панели, текстовая служба выполняет следующие шаги.
- Получите интерфейс ITfLangBarItem для расширения элемента, вызвав ITfLangBarItemMgr :: GetItem с GUID для элемента, который необходимо расширить.
- Получите интерфейс ITfSource для расширения элемента, вызвав ITfLangBarItem :: QueryInterface с IID_ITfSource.
- Вызовите ITfSource :: AdviseSink с IID_ITfSystemLangBarItemSink и указателем на объект ITfSystemLangBarItemSink . Если происходит сбой ITfSource :: AdviseSink, текстовая служба не поддерживает расширения меню.
ITfSource :: UnadviseSink ITfSource :: AdviseSink
Поддержка расширений меню языковой панели
Текстовая служба может разрешить другим текстовым службам добавлять элементы в меню языковых панелей, как показано выше. Текстовая служба, которая должна опубликовать свой GUID, чтобы элемент можно было получить, вызвав ITfLangBarItemMgr :: GetItem.
Для поддержки расширений меню текстовая служба должна поддерживать интерфейс ITfSource. Следующие шаги включают поддержку одного или нескольких расширений меню.
- Когда вызывается ITfSource :: AdviseSink с IID_ITfSystemLangBarItemSink, текстовая служба должна хранить интерфейс ITfSystemLangBarItemSink и возвращать значение cookie, которое будет идентифицировать расширение.
- Когда вызывается ITfLangBarItemButton :: InitMenu, текстовая служба вызывает метод расширения ITfSystemLangBarItemSink :: InitMenu. Текстовый сервис должен реализовывать способ идентификации пунктов меню, добавляемых расширением, в отличие от элементов, добавляемых самим текстовым сервисом.
- Когда ITfLangBarItemButton :: OnMenuSelect вызывается с идентификатором пункта меню, который принадлежит расширению, текстовая служба вызывает метод ITfSystemLangBarItemSink :: OnMenuSelect расширений.
- Когда ITfSource :: UnadviseSink вызывается с соответствующим файлом cookie, текстовая служба удаляет расширение меню.
Как настроить текстовые сервисы Framework
Языковая панель (Приложения)
Языковая панель в Windows 10 — это небольшая панель инструментов, предназначенная для автоматического отображения на рабочем столе при добавлении дополнительного языка ввода, распознавания речи, распознавания рукописного ввода или раскладки клавиатуры.
Языковая панель может использоваться для быстрого переключения между раскладкой клавиатуры или языком ввода без необходимости перехода к панели управления или настройкам.
Языковая панель рабочего стола должна автоматически отображаться при добавлении нового языка ввода или раскладки клавиатуры.Если языковая панель рабочего стола не отображается или если вы хотите отключить языковую панель рабочего стола в Windows 10, см. Приведенные ниже инструкции.

Метод 1 — включить или отключить языковую панель рабочего стола
Метод 2 — Показать или скрыть языковую панель рабочего стола
Метод 1 из 1
Включить или отключить языковую панель рабочего стола
Шаг 1: Откройте панель управления, набрав Панель управления в меню «Пуск» или в окне поиска на панели задач, а затем нажмите клавишу «Ввод».Если вы хотите узнать все возможные способы открытия панели управления в Windows 10, обратитесь к нашим пяти способам открытия панели управления в руководстве по Windows 10.

Шаг 2: Измените панель управления Вид на на Маленькие значки . Нажмите Язык .

Шаг 3: На левой панели щелкните ссылку Дополнительные настройки .

Шаг 4: В разделе «Переключение методов ввода» включите параметр с меткой . Используйте языковую панель рабочего стола, если она доступна .Нажмите кнопку Сохранить .

Чтобы отключить языковую панель, снимите флажок Использовать языковую панель рабочего стола, когда она доступна.
Если вы хотите изменить настройки языковой панели по умолчанию, щелкните ссылку Параметры в разделе Переключение методов ввода. Здесь вы можете настроить языковую панель для закрепления на панели задач и отображать языковую панель как прозрачную, если она не активна, если вам не нравится плавающая языковая панель.


Также доступна опция удаления текстовых меток с языковой панели, чтобы сделать ее меньше.
Метод 2 из 2
Минимизация или восстановление языковой панели рабочего стола
Минимизация языковой панели
Шаг 1. Когда активна языковая панель рабочего стола, просто нажмите кнопку сворачивания на панели, чтобы свернуть язык панель для панели задач.

Восстановление минимизированной языковой панели
Шаг 1: Щелкните правой кнопкой мыши на значке языковой панели на панели задач и выберите Восстановить опцию языковой панели , чтобы снова увидеть языковую панель.

Как установить язык в руководстве по Windows 10 также может быть интересным для вас.
Совет. Когда языковая панель рабочего стола активна, вы можете быстро открыть ее настройки, щелкнув по маленькому значку стрелки вниз.










 Введите имя программы и нажмите ОК
Введите имя программы и нажмите ОК Выберите «Часы, язык и регион»
Выберите «Часы, язык и регион» Перейдите на вкладку «Языки и клавиатуры» и нажмите «Изменить клавиатуру»
Перейдите на вкладку «Языки и клавиатуры» и нажмите «Изменить клавиатуру» Установите нужную отметку и нажмите «Применить»
Установите нужную отметку и нажмите «Применить» Вызовите контекстное меню и нажмите на «Управление»
Вызовите контекстное меню и нажмите на «Управление» Выберите «Службы и приложения», нажмите на «Службы»
Выберите «Службы и приложения», нажмите на «Службы» Откройте свойства службы «Планировщик заданий»
Откройте свойства службы «Планировщик заданий» Проверьте тип запуска, нажмите «Оk»
Проверьте тип запуска, нажмите «Оk» Выберите место сохранения файла
Выберите место сохранения файла Введите имя файла, выберите его тип, нажмите на «Сохранить»
Введите имя файла, выберите его тип, нажмите на «Сохранить» и выберите Панель управления .
и выберите Панель управления . на языковой панели, которая должна появиться на панели задач рядом с тем местом, где находятся часы, и затем выберите язык, который вы хотите использовать.
на языковой панели, которая должна появиться на панели задач рядом с тем местом, где находятся часы, и затем выберите язык, который вы хотите использовать.