Вместо рабочего стола плитки в Windows 10 — как исправить
  windows | для начинающих
Вопрос о том, что делать, если вдруг в Windows 10 вместо рабочего стола отображаются плитки, значки программ с панели задач пропали, а меню «Пуск» видоизменилось и выглядит как полоса слева экрана очень простой для человека, знакомого с этой операционной системой, но некоторых начинающих ставит в тупик.
В этой инструкции подробно о том, как исправить описываемую ситуацию, когда вместо рабочего стола вы видите плитки приложений, либо пустой экран со странным меню пуск, которое работает не так, как обычно.
Причина того, что плитки приложений оказались на рабочем столе вернуть обычный вид
Если все иконки рабочего стола исчезли, а вместо них вы видите прямоугольные плитки приложений из магазина Windows 10, причиной этого является случайно включенный «Режим планшета», предназначенный для упрощения управления на устройствах с сенсорным экраном.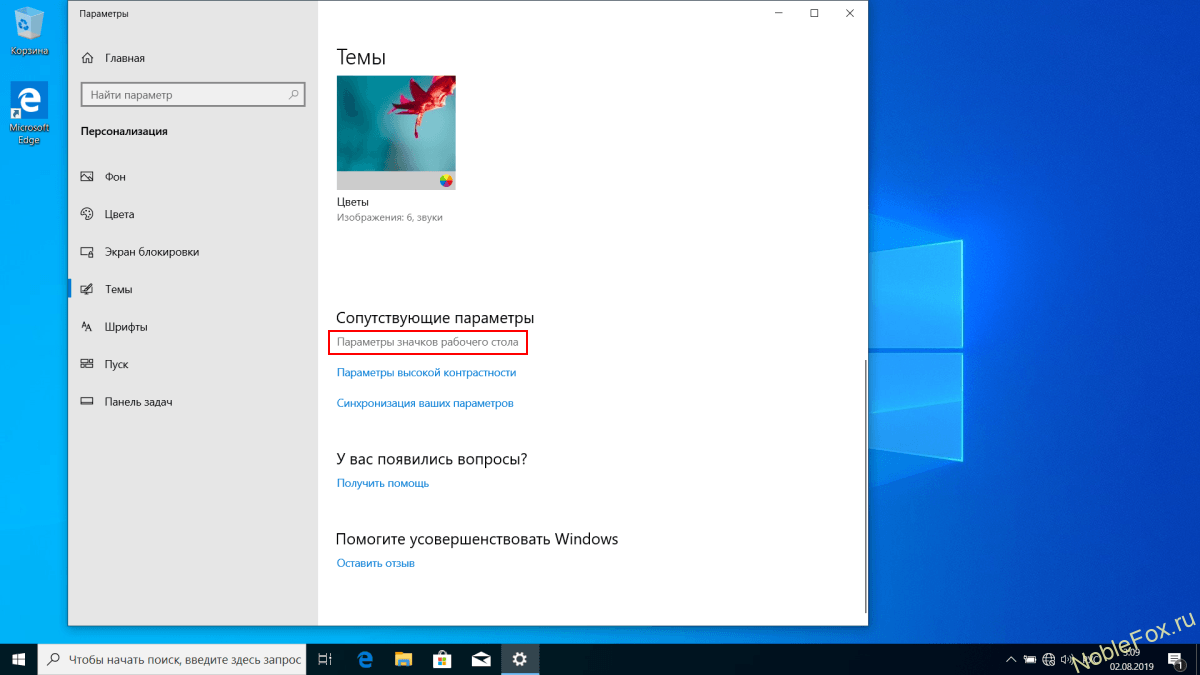 Всё, что требуется — отключить этот режим, используя следующие шаги:
Всё, что требуется — отключить этот режим, используя следующие шаги:
- Нажмите по значку уведомлений в области уведомлений Windows 10 справа внизу.
- Отключите пункт «Режим планшета» (если такой пункт отсутствует, перейдите к следующему шагу).
- В случае, если пункт «Режим планшета» отсутствует в списке кнопок действий, сначала нажмите «Развернуть», а если и после этого не появился нужный пункт, нажмите правой кнопкой мыши по любой кнопке действий и выберите пункт «Редактировать», затем — нажмите «Добавить» и добавьте кнопку «Режим планшета». Если «Добавить» не активна, удалите какое-то из ненужных действий, нажав по круглой иконке слева вверху действия. Если пункт отсутствует и в данном случае, перейдите в Параметры (можно открыть клавишами Win+I) — Система — Планшет — Изменить дополнительные параметры планшета и отключите режим планшета там. Подробнее: Как включить или отключить режим планшета на ноутбуке или компьютере Windows 10 полностью.
Обратите внимание, что даже после описанных действий в некоторых случаях режим планшета может вновь открываться после перезагрузки компьютера. Если вы столкнулись с этим, то для исправления используйте следующие шаги:
Если вы столкнулись с этим, то для исправления используйте следующие шаги:
- Зайдите в «Параметры» (значок шестеренки в меню Пуск или клавиши Win+I) — Система — Режим планшета.
- Установите в пункте «Использовать режим рабочего стола» в первом пункте.
- Второй пункт можете поменять на свое усмотрение: достаточно оставить значение по умолчанию «Всегда запрашивать перед переключением режима».
- Если после изменения всех параметров меню пуск и поиск открываются во весь экран, ознакомьтесь с инструкцией Как исправить Пуск и Поиск на весь экран в Windows 10.
Как вернуть рабочий стол вместо плиток Windows 10 — видео инструкция
Надеюсь, для кого-то из начинающих пользователей материал оказался полезным и помог решить проблему.
Подписаться | Поддержать сайт и автора
А вдруг и это будет интересно:
Как восстановить рабочий стол Windows
С пользователями Windows может произойти серьёзное ЧП: все документы и значки с рабочего стола странным образом исчезают. Вот только стоит разобраться — серьёзное ли оно — и что тогда делать. От установления причины зависит вся трагичность, а также быстрота решения проблемы.
Вот только стоит разобраться — серьёзное ли оно — и что тогда делать. От установления причины зависит вся трагичность, а также быстрота решения проблемы.
Исчезли ярлыки? Не проблема — мы расскажем, как все вернуть на свои места
Первая причина
Когда юзер видит, что все значки на рабочем столе вдруг пропали, ему становится не до шуток. Однако дело может заключаться как раз в шутке, причём весьма безобидной. На Windows есть опция, которая позволяет скрыть все элементы десктопа. Сами они при этом лишь не отображаются на главном экране, но ни в коем случае не уничтожаются. Опция активируется и деактивируется простым способом.
- Щёлкаем правой кнопкой мышки по свободному месту на рабочем столе (а если папки и ярлыки пропали, его должно быть там предостаточно).
- В контекстном меню выбираем вкладку «Вид».
- Ставим галочку «Отображать значки рабочего стола».
Эта команда должна вернуть пропавшие ярлыки
После этого все иконки должны вновь появиться.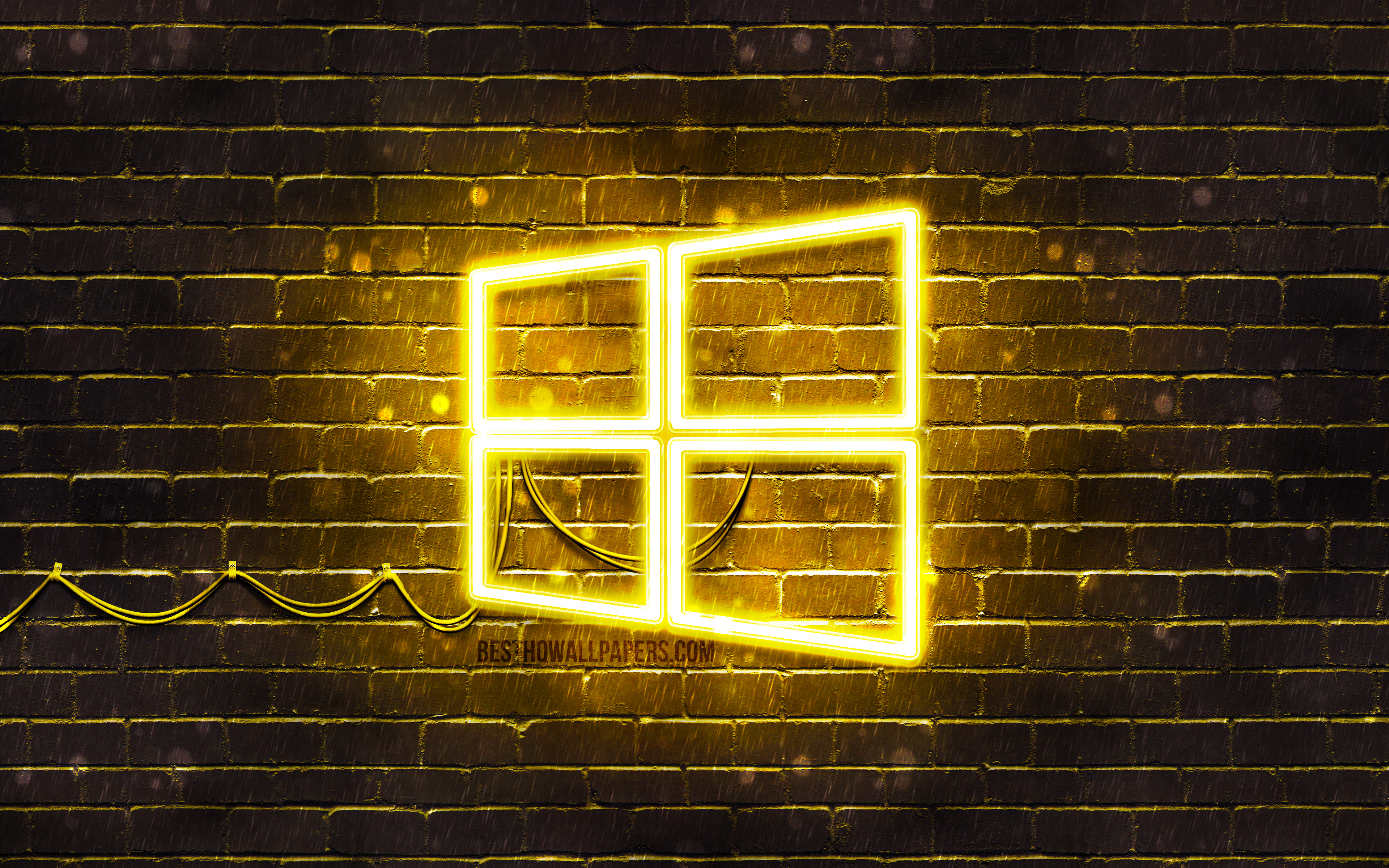
Может случиться, что ярлыки с главного экрана пропали по этой же причине, однако такой способ не помогает. Тогда стоит проверить папку «Desktop» на наличие исчезнувших файлов.
- Открываем «Мой компьютер» (на Windows 10 это легко сделать через «Проводник», на старых системах — через меню «Пуск»).
- Щёлкаем дважды на системный диск «C».
- Выбираем там каталог «Users» или «Пользователи». В нём будут находиться папки всех пользователей этого ПК.
- Открываем каталог с именем нашего юзера, находим папочку «Рабочий стол» или «Desktop».
Там будут находиться ярлыки и документы, если они не были удалены.
Explorer
Исчезновение значков с десктопа может вызвать также сбой программы «Проводник», которая отвечает не только за папки, ярлыки и их просмотр, но также за функционирование основных частей управления Виндовс. Если дело в Эксплорере (не Internet Explorer), то его необходимо просто перезапустить.
- Нажимаем комбинацию клавиш Ctrl+Alt+Delete.
 На старых ОС сразу же появляется «Диспетчер задач», на новых выбираем эту функцию в меню.
На старых ОС сразу же появляется «Диспетчер задач», на новых выбираем эту функцию в меню. - Открываем расширенный режим приложения.
- В блоке «Приложения» находим процесс под названием «Проводник».
- Выделяем его кликом правой кнопкой мышки и жмём на кнопку «Снять задачу».
- Не пугаемся, когда пропадает панель быстрого доступа, так и должно быть.
- Выбираем «Файл», затем «Новая задача».
- Вводим «explorer.exe» (без кавычек), жмём «Ввод».
Нажмите ОК для перезапуска проводника
Эти действия перезапустят «Проводник», если он вдруг дал сбой и не желает перезагрузиться самостоятельно. Высвечивается сообщение об ошибке — дело действительно плохо. Теперь придётся либо проверять систему антивирусом, либо копаться в реестре.
Для пользователей операционной системы Windows 10 следует также проверить раздел «Параметры» — «Система» — «Режим планшета». Отключите все варианты, которые там присутствуют, если изменений не произошло, верните «переключатели на место».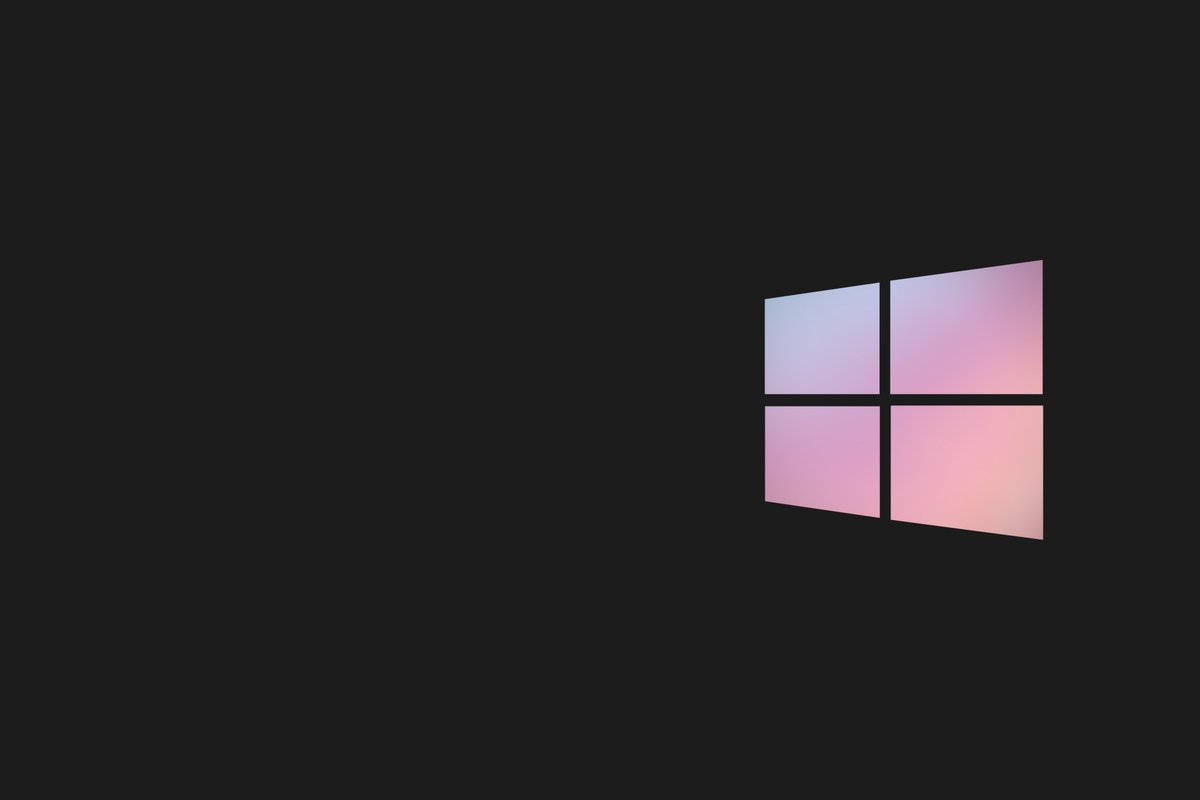
Реестр
Как проверить компьютер на наличие вирусного ПО многие и так наверняка знают. Почти у каждого на этот случай есть своя программа. Нет? Тогда незамедлительно скачайте бесплатный пробный аналог, например, Dr. Web. Приложение просканирует систему и, возможно, найдёт вирусы и ошибки, которые куда-то дели все значки и папки.
Также будет не лишним провести сканирование операционной системы на целостность. Для этого можно использовать консоль командной строки, открытую с правами администратора, и команду «sfc/scannow».
Гораздо сложнее дела обстоят с реестром. Редактировать его и вносить какие-либо коррективы не стоит, если вы ещё неопытный пользователь. Всё же решились? Тогда сначала сделайте резервную копию, чтобы не потерять и другие важные документы.
- Жмём комбинацию Win+R на клавиатуре.
- Вводим «regedit» в строке и щёлкаем по кнопке «ОК».
- Находим в редакторе реестра этот раздел:
HKEY_LOCAL_MACHINE/SOFTWARE/Microsoft/WindowsNT/CurrentVersion/Image File Execution Options/
- Открываем и ищем там «exe» или «iexplorer.
 exe». Если находим, то удаляем.
exe». Если находим, то удаляем. - Отыскиваем раздел:
HKEY_LOCAL_MACHINE/SOFTWARE/Microsoft/WindowsNT/CurrentVersion/Winlogon/
- Справа должен быть параметр «Shell», а его значение: explorer.exe.
- Если параметр отсутствует, то создаём его и ставим именно это значение.
- Сохраняем все изменения, закрываем редактор и перезагружаем ПК.
Эти действия должны помочь в возвращении сгинувших без вести ярлыков и папок. Однако не всегда помогают. Во всяком случае, вы можете попробовать указанным выше способом найти все документы и значки в папке «Рабочий стол». Это, как минимум, спасёт все нужные файлы.
И последнее, попробуйте откатить конфигурацию операционной системы до той точки (даты), где рассматриваемых проблем ещё не возникало, возможно, именно в этот период вами устанавливались какие-либо варианты программного обеспечения или обновлялась операционная система, что при определённых обстоятельствах и могло привести к ошибкам с отображением рабочего стола.
Почему нет рабочего стола на виндовс 10
В результате, вопрос как вернуть значки на рабочий стол и почему они пропали, начал задаваться пользователями все чаще. Это и не удивительно, так как данные значки позиционируют себя, как вещи, которые должны обязательно быть на рабочем столе. Вот я, всегда после или после , первым делом, возвращаю на место значки моих документов, компьютера и корзины.
Возвращаем значки рабочего стола обратно
Как я и говорил ранее, значки рабочего стола никуда не пропали, а просто переместились в пуск, но это нам не подходит, поэтому, давайте я вам покажу, как можно вернуть значки рабочего стола на место в Windows 8 и 10.
Как вернуть значки рабочего стола в Windows 8
Что ж, клацаем правой кнопкой мыши по любому месту на рабочем столе, чем мы вызовем контекстное меню, в котором выбираем «Персонализация ».
Теперь, в открывшемся окне параметров рабочего стола, с правой стороны клацаем по «».
Откроются параметры, где в области значков рабочего стола убираем или отмечаем название тех иконок, которые должны будут отображается на главном экране. Например, для домашних компьютеров я отмечаю: компьютер, корзину, файлы пользователей и панель управления. Закончив с выбором жмем «Применить » и закрываем окно нажатием на «ОК ».
Вот и все, теперь все ярлыки вернулись на свои законные места.
Как вернуть значки мой компьютер и мои документы на Windows 10
Ну что, с Windows 8 все понятно, давайте теперь разберёмся с Windows 10. Принцип возвращения значков рабочего стола, аналогичен восьмёрке, но некоторые пункты меню были изменены, поэтому, на всякий случай, я покажу, как сделать это и в новой системе.
Для начала выполняем туже команду что и выше, вызвав контекстное меню где клацаем по «Персонализация ».
В параметрах переходим на строчку «Темы » и перейдя на первую сторону нажимаем по «».
Как видите, никто ничего не удалял, просто разработчики скрыли данные значки от глаз пользователей, а оставили их только в меню «Пуск», чем дали возможность простым пользователям, самим выбирать какие ярлыки должны отображаться, а какие должны быть скрыты.
Включение значков рабочего стола альтернативным способом
Данные строки будут полезны тем, у кого по какой-то причине не работает «Персонализация», например, из-за или по какой-нибудь ещё причине. В общем, данную настройку можно произвести через панель управления, зайдя в которою в строке поиска прописуем слово значки. В результатах поиска должен появится пункт «Персонализация», клацнув по которому вы сможете восстановить всё так, как вам надо.
Ещё одним альтернативным способом является выполнения одной команды, которая и вернет значки рабочего стола на привычное нам место.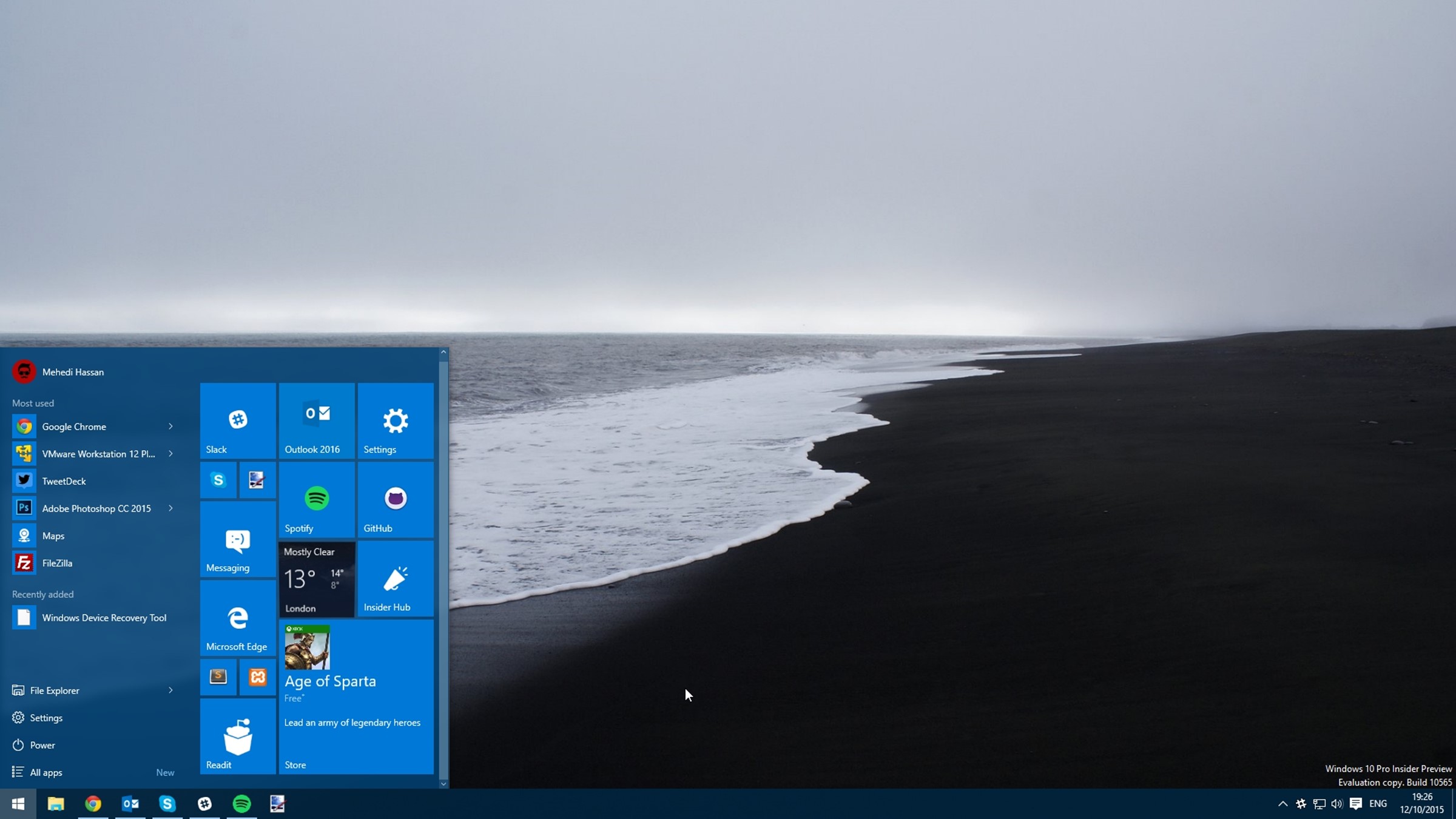
Таким вот образом, все станет на свои места, если у вас останутся вопроси, или есть что добавить, тогда оставляйте комментарии и как обычно приглашаю вас присоединится к нам в
Пропавшие с панели задач и рабочего стола Windows 10 значки можно быстро вернуть обратно. Иногда получается обойтись простой перезагрузкой, в крайнем же случае придется перезапустить файл, отвечающий за отображение графической оболочки.
Возврат иконок на рабочий стол
Если на Windows 10 пропали ярлыки то первым делом убедитесь, что в системе вообще включено их отображение.
Если галочка стоит, но ярлыки на Windows 10 не показываются, то попробуйте снять отметку, а потом заново её поставить. Кроме того, пропавшие с рабочего стола Windows 10 ярлыки можно вернуть обратно с помощью простых манипуляций в параметрах.
Если значки с рабочего стола пропали на ноутбуке с установленной Windows 10, то для их возврата можно попробовать выключить лэптоп кнопкой питания, а не через «Завершение работы» в меню «Пуск». После включения ярлыки снова должны оказаться на своих местах.
Восстановление панели задач
Если значки пропали с панели задач Windows 10,то вернуть их можно двумя способами:
- Выполнить восстановление системы на тот момент, когда иконки нормально отображались.
- Изменить параметры Виндовс 10.
Второй вариант предпочтительнее, так как при восстановлении Виндовс будут отменены все действия, выполненные после даты создания контрольной точки, к которой вы откатываетесь. Поэтому посмотрим, как возвратить иконки в параметрах Windows 10.
Если этот способ не помогает восстановить ярлыки и иконки, то попробуйте перезапустить файл explorer.exe, чтобы заново отобразить графическую оболочку Виндовс.
Перезапуск explorer.exe
Иногда пропажа значков с панели уведомлений и рабочего стола связана с некорректной работой системного файла explorer.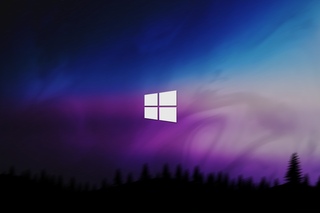
В результате перезапуска файла рабочий стол и панели задач отобразится со всеми элементами. Если при следующем включении компьютер ошибка снова появится, проверьте систему на вирусы: возможно, вредоносное ПО мешает файлу explorer.exe запускаться самостоятельно.
Любая операционная система может дать сбой по неизвестным для обычного пользователя причинам. Сложный программный код и взаимодействие десятка утилит друг с другом способны привести к возникновению различных проблем, в том числе, и на Windows 10. Одной из ошибок, с которой могут столкнуться пользователи при загрузке компьютера, является пустой основной экран. Если с рабочего стола пропали все ярлыки, восстановить их чаще всего удается простыми способами, речь о которых пойдет ниже.
Сбой отображения ярлыков на рабочем столе в Windows 10
Как было сказано выше, проблема с исчезновением ярлыков происходит из-за внутренних ошибок операционной системы, и конкретно назвать файл, программу или утилиту, с которыми она связана, невозможно.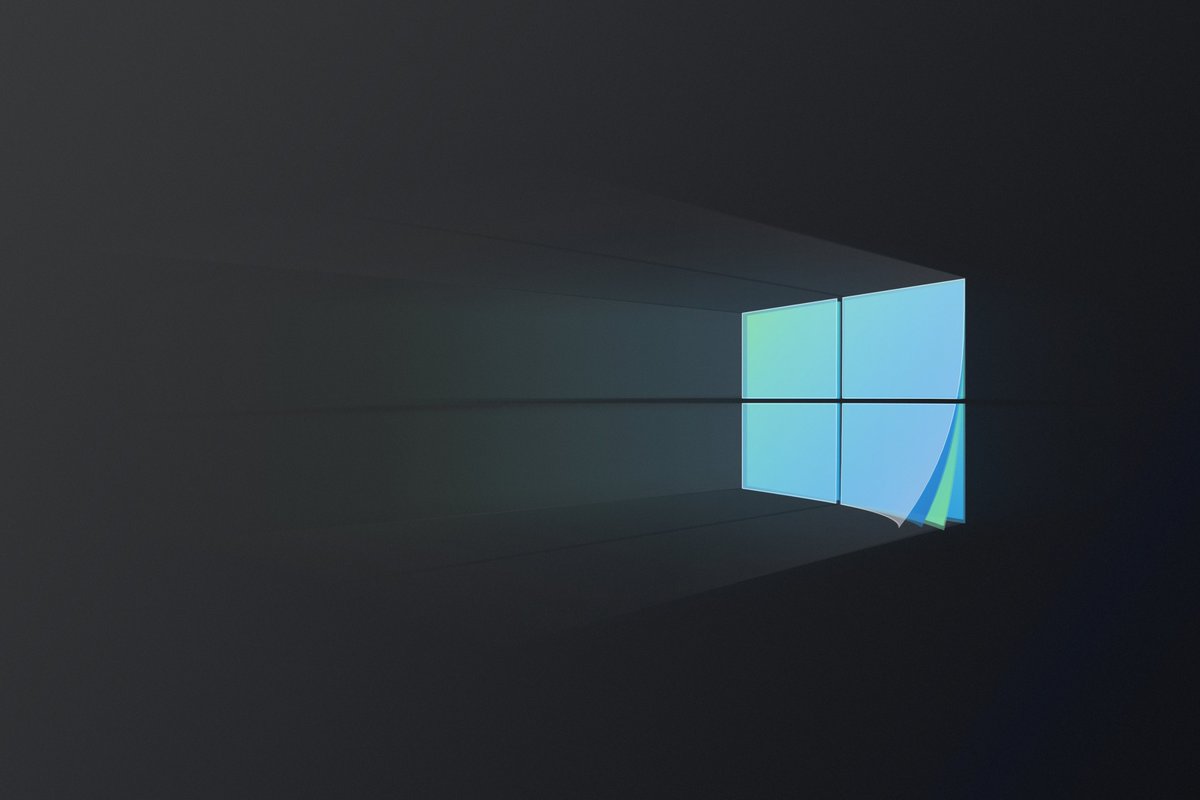 При этом в большинстве случаев ярлыки пропадают с рабочего стола из-за отключения настроек их отображения.
При этом в большинстве случаев ярлыки пропадают с рабочего стола из-за отключения настроек их отображения.
Чтобы значки вновь появились на рабочем столе Windows 10, необходимо сделать следующее:
Эта галочка по умолчанию должна быть включена, но конфликт некоторых приложений может привести к тому, что она окажется снята. В такой ситуации достаточно ее поставить, и на рабочем столе вновь появятся ярлыки.
Если галочка установлена, но значки на рабочем столе все еще не отображаются, можно попробовать создать новый элемент. Для этого нажмите правой кнопкой мыши на любом свободном месте на рабочем столе и выберите «Создать» — «Папку» (или любой другой элемент).
После этого должен появиться не только новый созданный значок, но и все прошлые. Если этого не произошло, можно переходить к следующему способу.
Сбой настроек сенсорного управления Windows 10
Как известно, операционная система Windows 10 рассчитана не только под компьютеры, но и для планшетов с сенсорным управлением. В ней можно найти множество опций, благодаря которым можно удобно подстроить интерфейс под управление с touch-дисплея. Если произошла системная ошибка, эти опции могут включиться самостоятельно полностью или частично, что приведет к исчезновению ярлыков с рабочего стола. Исправить ситуацию можно следующим образом:
В ней можно найти множество опций, благодаря которым можно удобно подстроить интерфейс под управление с touch-дисплея. Если произошла системная ошибка, эти опции могут включиться самостоятельно полностью или частично, что приведет к исчезновению ярлыков с рабочего стола. Исправить ситуацию можно следующим образом:
Описанные выше действия в некоторых ситуациях помогают побороть системный сбой, следствием которого чаще всего и является отсутствие ярлыков на рабочем столе.
Если ни один из описанных выше способов не помог вернуть ярлыки на рабочий стол Windows 10, можно попробовать . Когда восстановление невозможно из-за отсутствия контрольных точек, самым верным способом будет .
Windows 10 удивляет своим внешним видом и своей многофункциональностью. Одна из особенностей – это наличие виртуальных рабочих столов, а также возможность переключения между ними. Эта функция была присуща ранее только операционным системам семейства Linux и Mac OS. Пользователи данных ОС с уверенностью могут сказать, что она очень полезна в работе. Связано все с тем, что все пространство можно разделить на несколько частей, тем самым исключить возможность замусорить один виртуальный рабочий стол множеством окон. Например, пользователь может запустить проверку или другой длительный процесс на первом экране, произвести переключение и второй можно использовать для серфинга в интернете или прочих задач. В случае необходимости можно вернуться на первый стол и проверить работу программы. Тем самым, можно сказать, что виртуальные столы призваны упорядочить и оптимизировать работу пользователя.
Связано все с тем, что все пространство можно разделить на несколько частей, тем самым исключить возможность замусорить один виртуальный рабочий стол множеством окон. Например, пользователь может запустить проверку или другой длительный процесс на первом экране, произвести переключение и второй можно использовать для серфинга в интернете или прочих задач. В случае необходимости можно вернуться на первый стол и проверить работу программы. Тем самым, можно сказать, что виртуальные столы призваны упорядочить и оптимизировать работу пользователя.
Кнопка, которая создает виртуальные рабочие столы, расположилась внизу с левой стороны рядом со значком поиска. Эта функция получила название Task View, что в переводе с английского обозначает «Представление задач».
Если кликнуть по ней, то на экране Windows 10 отобразятся все запущенные программы и различные окна, открытые в системе. Внизу с правой стороны должен отобразиться значок опции, создающей виртуальные рабочие столы.
Если несколько раз нажать по этой опции, то соответственно числу нажатий создастся столько же рабочих пространств. После этого они сохранятся внизу панели «Представление задач» и будут отображаться, при нажатии соответствующей кнопки.
После этого они сохранятся внизу панели «Представление задач» и будут отображаться, при нажатии соответствующей кнопки.
Для того чтобы переключиться на новый виртуальный рабочий стол в Windows 10 достаточно просто щелкнуть по нему мышкой. Как правило, он должен отобразиться чистым, без каких-либо открытых окон или программ. Здесь можно производить запуск необходимых приложений и процессов, либо перемещать уже активные окна из других рабочих пространств. Чтобы осуществить перемещение выбранного окна нужно открыть стол, где выполняется данная программа. Далее правой кнопкой вызываем контекстное меню и выбираем пункт «Переместить в…», затем выбираем – на какой стол необходимо перетащить приложение.
Чтобы прекратить работу достаточно нажать на появившийся крестик сверху, при наведении на окно рабочего экрана. Если в нем присутствовали открытые программы или активные окна, то они переместятся в соседнее рабочее пространство.
Горячие клавиши для быстрой работы
Для удобной работы с виртуальным пространством в Windows 10 имеет несколько комбинаций горячих клавиш, которые вызывают определенные действия. Удобство связано с тем, что здесь не нужна какая-либо настройка. Для запуска определенного действия не требуется производить множество лишних действий.
Удобство связано с тем, что здесь не нужна какая-либо настройка. Для запуска определенного действия не требуется производить множество лишних действий.
Например, для того, чтобы попасть в меню «Представление задач» в Windows 10, достаточно нажать на комбинацию Win + Tab.
Также чтобы упростить процесс создания рабочего пространства, не производя при этом множество действий (выбор меню Task View, после нажатия на опцию и т.п.) в Windows 10 существует комбинация Win+Ctrl+D, которая быстро создает виртуальные экраны.
Чтобы пользователь мог производить быстрое переключение между экранами, в системе имеется определенная комбинация клавиш Win+Ctrl+ стрелки с направлением влево и вправо. Это действие позволяет осуществить переход на следующий стол или вернутся назад.
Для удаления виртуального пространства также была придумана определенная комбинация. Перед удалением необходимого пространства нужно перейти на него. После нажать клавиши Win+Ctrl+F4.
Знание и умение пользоваться всеми этими комбинациями приведут к тому, что пользователь сможет увеличить свою производительность и сэкономит время. Не нужна будет и настройка дополнительных параметров столов.
Не нужна будет и настройка дополнительных параметров столов.
Недостатки виртуальных столов Windows 10
Наличие опции, которая позволяет создать виртуальные экраны в Windows 10, делает ее более привлекательной среди своих конкурентов. Так как эта опция новая, среди ОС, представленных компанией Microsoft, то по оценке некоторых параметров она еще достаточно «сырая».
Например:
- Все созданные столы находятся строго на своих местах. Для удобства можно было бы сделать эту функцию более динамичной.
- Также стоит отметить, что предлагаемая настройка виртуального пространства очень скудна функциями.
- Нет возможности дать свое название созданному экрану. Наименование – это порядковый номер.
- Производимая настройка не сохраняется после перезагрузки.
- Нет возможности создавать разные рабочие экраны на двух и более подключеных к компьютеру мониторах. Эта функция дала бы очень большое преимущество для переключения между столами.
- Каждый вновь созданный стол похож на предыдущий.
 Настройка того или иного пространства меняет все остальные.
Настройка того или иного пространства меняет все остальные.
Вконтакте
Пропали значки с рабочего стола на Windows 10 – как их вернуть
Достаточно часто пользователи Windows 10 сталкиваются с такой проблемой, как пропажа значков с главного экрана компьютера. Подобная ситуация обычно возникает в результате очередного обновления системы, системных сбоев и других непонятных причин, например, после перезагрузки ПК.
Представители компании Майкрософт не смогли назвать точную причину возникновения проблемы и могут лишь порекомендовать несколько эффективных способов ее решения. Мы постараемся максимально подробно рассмотреть все варианты, и поможем вам вернуть рабочий стол в прежнее состояние.
Визуализация иконок
Если на вашем компьютере пропали значки с рабочего стола после обновления ОС Windows 10 или обычной перезагрузки, то, скорее всего, сбились системные настройки. Их и следует проверять в первую очередь и при необходимости изменить. Возможно, что визуализация значков просто-напросто выключена в параметрах.
Чтобы проверить это необходимо:
- Вызвать контекстное меню, щелкнув правой мышкой по свободному месту десктопа. Перейдите в раздел «Вид» и убедитесь, что рядом с пунктом «Отображать значки…» установлена галочка.
Если галочка стоит, то попробуйте убрать ее и снова поставить. Для того чтобы рабочий стол изменился согласно настройкам, обновите его, используя контекстное меню «Обновить» или клавишу F5.
Создание нового элемента
Если первый метод не помог, то восстановить рабочий стол можно путем создания его нового элемента. Это помогает в тех случаях, когда причиной является «глюк» системы.
Для этого делаем следующее:
- Открываем контекстное меню десктопа, находим пункт «Создать» и создаем любой файл.
В некоторых ситуациях этот довольно простой алгоритм способен быстро исправить неполадку. Если это не помогло и ярлыки по-прежнему не отображаются, то созданный нами объект нужно удалить и перейти к следующему пункту.
Сбой настроек
Новое меню, которое появилось в Windows 10, имеет огромное количество настроек, о многих из которых может не знать даже опытный пользователь. И одной из них является специальный «режим планшета» — полноэкранный режим, скорее всего все ваши файлы с рабочего стола пропали именно из-за него, а вместо них появились плитки быстрого доступа. Обычно он включается автоматически, например, после обновления с более старой Windows 7/8 на 10тку.
И одной из них является специальный «режим планшета» — полноэкранный режим, скорее всего все ваши файлы с рабочего стола пропали именно из-за него, а вместо них появились плитки быстрого доступа. Обычно он включается автоматически, например, после обновления с более старой Windows 7/8 на 10тку.
Отключить данный режим достаточно просто:
- С помощью контекстного меню «Пуска», либо клавиш «Win+L» вызываем настройки системы.
- Открываем раздел «Система».
- Переходим во вкладку «Режим планшета».
- Перед вами появится окно настроек с двумя переключателями, которые нужно перевести сначала в положение «Вкл», и затем сменить на «Откл».
- Закрываем окно и снова обновляем рабочий стол.
После этого его состояние должно вернутся к прежнему и ваш ПК снова будет готов к полноценной работе.
Полностью пропал рабочий стол на Windows 10
Также значки (иконки, ярлыки) могут исчезнуть с рабочего стола в результате различных системных сбоев, один из которых дает о себе знать после некорректного завершения работы Windows 10. Обычно это случается после моргания света, когда компьютер резко выключается. Вследствие чего могут измениться некоторые системные настройки.
Обычно это случается после моргания света, когда компьютер резко выключается. Вследствие чего могут измениться некоторые системные настройки.
Все что нужно, это изменить их обратно:
- Щелкаем по «Пуск», переходим в «Панель инструментов», затем в «Персонализацию».
- Откроется окно, перемещаемся во вкладку «Пуск», находим опцию «Открывать начальный экран в полноэкранном режиме» и отключаем ее.
Таким образом, вы вернете рабочий стол в прежнее состояние, со всеми пропавшими иконками и ярлыками.
Неверная работа проводника
Большинство людей, кто еще пользуется старушкой Windows XP, знакомы с данным способом и некоторые из них наверняка испробовали его ранее. Если до этого «Проводник» постоянно приходилось перезапускать ввиду нашествия вирусов, то сегодня такой вариант развития событий менее вероятен, однако все же имеет право на существование.
Давайте решим данную проблему и вернем наш пропавший рабочий стол:
- Запускаем «Диспетчер задач» через контекстное меню «Пуска» или путем нажатия «Ctrl+Shift+Esc».

- В верхнем окне, перемещаемся во вкладку «Процессы» и находим среди них «Проводник» или как он еще может называться «Windows Explorer».
- Если вы нашли его, то далее нужно вызвать контекстное меню, нажав по нему правой мышкой и выбрать пункт «Перезапустить».
- Еще один вариант — выделить процесс и нажать по одноименной кнопке.
- Если вам не удалось найти «Проводник» в списке активных процессов, то нужно нажать «Файл» и кликнуть «Новая задача/процесс» или «Выполнить».
- Далее требуется ввести «explorer.exe» или «explorer» и отправить команду системе.
- Команда также может быть запущена во вкладке «Выполнить», открыть которую достаточно просто, нажав «Win+R».
Таким образом, вы сможете запустить «Проводник», который был выключен по какой-то причине, и восстановить на ноутбуке привычный классический рабочий стол.
Файл «explorer.exe»
В случае появления сообщения, что файл не был обнаружен или инструмент недоступен, то самое время провести проверку операционной системы на вирусы и убедиться что файл, который отвечает за оконный интерфейс Виндовс 10, не поврежден.
План действий следующий:
- Выполняем проверку ОЗУ и системного диска на наличие вирусов.
- Открываем «Диспетчер задач» или окно «Выполнить», выполняем команду «sfc /scannow» и жмем «Enter». Дожидаемся окончания проверки.
- После этого проверяем состояние файла командой «sfc /scanfile=C:\Windows\explorer.exe». В данном случае указан диск «С», если ваша ОС установлена на другом диске, то указывайте его.
Если это не помогло восстановить ярлыки (значки, иконки) на рабочем столе, в обязательном порядке попробуйте сделать следующее:
- Первым делом следует проверить по указанному немного выше пути наличие файла «explorer.exe». В случае, если его нет, необходимо провести откат системы, до того момента, когда все работало.
- Загрузите ОС в безопасном режиме, и проверьте, ушла ли данная проблема. Если она отсутствует, то источник неполадки следует поискать в установленных программах и службах, которые запускаются вместе с Виндовс.
- Также можно попробовать заменить родной файл «explorer.
 exe» аналогом, например, скопировать его у знакомого, который пользуется той же версией Windows 10 с той же разрядностью. Перед заменой в обязательном порядке сохраните оригинал на всякий случай.
exe» аналогом, например, скопировать его у знакомого, который пользуется той же версией Windows 10 с той же разрядностью. Перед заменой в обязательном порядке сохраните оригинал на всякий случай.
Отдельное внимание хотелось бы уделить первому пункту, именно поэтому мы подробно разберем его чуть ниже.
Ошибки реестра
Если вы дошли до этого пункта, значит, предыдущие способы вам не помогли, и это в свою очередь указывает на то, что ваш рабочий стол пропал из-за ошибок в реестре. Для начала коротко, о том, что это такое. Реестр — это своего рода база данных операционной системы Windows 10. В нем хранятся все системные настройки, настройки программ, приложений и подключаемого оборудования (принтеры, сканеры и т.д.). И даже небольшие ошибки могут нарушить корректную работу ОС.
Поэтому его также следует проверить:
- Вызываем окно «Выполнить» комбинацией и сразу же вводим фразу «regedit».
- Откроется редактор. Но перед тем как проводить какие-либо манипуляции с настройками, необходимо создать резервную копию.
 Нажимаем на пункт меню «Файл» — «Экспорт», указываем любое имя и сохраняем, где удобно. Теперь у вас будет возможность восстановить в случае чего исходные настройки, для этого его нужно просто открыть.
Нажимаем на пункт меню «Файл» — «Экспорт», указываем любое имя и сохраняем, где удобно. Теперь у вас будет возможность восстановить в случае чего исходные настройки, для этого его нужно просто открыть. - Открываем раздел «HKEY_LOCAL_MACHINE — SOFTWARE — Microsoft —WindowsNT — CurrentVersion — Winlogon».
- В главном окне находим пункт «Shell» и смотрим, чтобы в качестве его значения стоял файл «explorer.exe». Если указан другой параметр, то изменяем его на нужный.
- Обращаем внимания и на параметр «Userinit». Его значение должно быть следующим «C:\Windows\system32\userinit.exe». Где диск «C» это раздел с установленной ОС.
После смены параметров обычно появляется черный экран, который проходит через несколько секунд.
Дополнительно его следует проверить с помощью утилиты Reg Organizer. Она найдет и исправит все ошибки.
Откат системы до точки восстановления
Еще один способов вернуть все значки и иконки обратно на рабочий стол – откатить все изменения в системе, до того момента, когда все значки и ярлыки отображались. Это эффективный способ, который наверняка решит возникшую проблему даже в том случае, если ни один из вышеуказанных способов не принес должного результата.
Это эффективный способ, который наверняка решит возникшую проблему даже в том случае, если ни один из вышеуказанных способов не принес должного результата.
Для выполнения этой задачи нужно:
- Войти в классическую «Панель управления» путем нажатия «Win+X» либо же через Пуск.
- В строке поиска (найти ее можно в правом верхнем углу) необходимо ввести запрос «Восстановление».
- В результатах поиска будет отображен нужный нам раздел, заходим в него.
- Запускаем восстановление системы, нажав на соответствующий пункт.
- Откроется мастер «Восстановления». Чтобы сделать откат и вернуть нормальный облик рабочего стола нужно просто нажать «Далее» и следовать инструкции на экране.
- Важным шагом является выбор подходящей точки восстановления, к которой должен быть сделан откат.
- Выбираем точку из имеющихся в списке и кликаем «Далее». Если вы не знаете, что делать в этом случае и какую точку выбрать, то следует использовать опцию «Поиск затрагиваемых программ».
 Для этого выделяем точку и жмем эту кнопку.
Для этого выделяем точку и жмем эту кнопку. - На экране появится окно со списком утилит, которые будут затронуты при откате системы. В верхнем списке вы увидите приложения, которые удалятся, а в нижнем – те, которые восстановятся.
- Выбрав точку восстановления, жмем «Готово».
После этого процесс будет запущен и ОС Windows 10 сделает откат до нужной вам точки восстановления.
Исходя из имеющихся данных, можно подытожить, что вернуть старый рабочий стол не сложно, при этом не нужны специализированные знания или навыки в компьютерной сфере, так как мы максимально детально объяснили каждый из способов.
Видео по теме
Пропали значки с рабочего стола в Windows 10: как восстановить
13. 07.2018Рубрика: Персонализация и оформлениеАвтор: Екатерина Васильева
07.2018Рубрика: Персонализация и оформлениеАвтор: Екатерина Васильева
Иногда клиенты Windows 10 сталкиваются с проблемой: включают компьютер, а на их «Рабочем столе» нет тех или иных иконок, которые им нужны для работы. Почему такое может случиться? Как быть в такой ситуации? Рассмотрим сегодня, как вернуть необходимые значки и снова получить быстрый доступ к сервисам и программам.
- Видео: как откатить систему с помощью точки восстановления
Проверка настроек отображения ярлыков
Скрытие значков в рабочей области может быть инициировано пользователем. Например, если необходимо скрыть все то, что располагается в данной зоне. Проверить какой режим активирован на компьютере можно достаточно просто. Необходимо кликнуть по пространству рабочей области и выбрать пункт «Вид». Здесь предусмотрено несколько настроек, которые позволяют управлять содержимым. Среди них есть параметр «Отображать значки». Если напротив него установлен флажок, то на рабочем столе должны отображаться ярлыки программ и другие файлы. Данная настройка позволяет отобразить или скрыть все данные, которые здесь были размещены.
Например, если необходимо скрыть все то, что располагается в данной зоне. Проверить какой режим активирован на компьютере можно достаточно просто. Необходимо кликнуть по пространству рабочей области и выбрать пункт «Вид». Здесь предусмотрено несколько настроек, которые позволяют управлять содержимым. Среди них есть параметр «Отображать значки». Если напротив него установлен флажок, то на рабочем столе должны отображаться ярлыки программ и другие файлы. Данная настройка позволяет отобразить или скрыть все данные, которые здесь были размещены.
В случае, если этот флажок отсутствует, то неудивительно, почему пропали значки с рабочего стола Windows 10. Существует способ для проверки того, связано ли отсутствие ярлыков с данной настройкой или нет. Достаточно вызвать проводник и в левой части выбрать «Рабочий стол». Если значки в окошке отобразятся, значит действительно нужно просто включить настройку отображения.
Способ 4. Корректирование данных реестра.
Если ни откат, ни перезапуск ПК не решили дилемму, потребуется редактировать системные данные:
Если вы можете воспользоваться Интернетом, то удастся вернуть иконки нижеизложенным методом.
Деактивация режима планшетного компьютера
Отсутствие значков на рабочем столе может быть связано с тем, что на устройстве используется «планшетный» режим. Чтобы проверить связана ли текущая проблема с данной настройкой, следует перейти в «Центр уведомлений». Данный раздел расположен в нижней правой части экрана (на панели задач). Затем необходимо выбрать блок настроек «Все параметры». Здесь содержатся инструменты для управления операционной системой.
После выбора раздела «Система» в левой части экрана отобразится перечень параметров, в числе которых будет «Режим планшета». Для его деактивации следует установить ползунок в состояние «отключено» (здесь это нужно для самой первой настройки «Доп. возможности сенсорного управления Виндовс при использовании устройства в качестве планшета»). Если все действия осуществлены корректно, то больше не придется задумываться о том, по какой причине пропали значки с рабочего стола Windows 10.
Способ 3: настройки в Параметрах системы
- Нажав комбинацию клавиш Win+I открываем Параметры Windows.
 Переходим в раздел “Система”.
Переходим в раздел “Система”. - Выбираем подраздел “Режим планшета”. В правой части окна есть две кнопки-выключателя. Переводим их в положение “Вкл”, после чего – снова в “Откл”.
Примечание: после этого иногда требуется обновление Рабочего стола (например, с помощью клавиши F5).
Принудительный вызов сеанса проводника
Если в системе существуют проблемы с работой проводника, то неудивительно, что пропали значки с рабочего стола Windows 10. Восстановление его работы может быть осуществлено в принудительном порядке. Сделать это можно простым перезапуском компьютера или через такой инструмент, как «Диспетчер задач». Если с первым методом все понятно, то второй – требует пояснений.
Открыть диспетчер можно кликнув по панели задач и выбрав соответствующий пункт. В появившейся форме следует выполнить команду «Файл» и инициировать создание новой задачи. В поле «Открыть» нужно вписать наименование процесса explorer.exe и подтвердить ввод кнопкой «ОК». После выполнение данных действий откроется окно проводника, который отвечает и за наличие ярлыков на рабочем столе пользователя.
После выполнение данных действий откроется окно проводника, который отвечает и за наличие ярлыков на рабочем столе пользователя.
Способ 2: создание нового файла на Рабочем столе
Иногда данное действие помогает восстановить значки. Вызываем контекстное меню Рабочего стола, в котором нам нужна команда “Создать”. Выбираем в открывшемся перечне любой вид документа (например, текстовый).
Вводим имя файла и жмем клавишу Enter.
Если это действие не помогло, движемся дальше (созданный файл можно удалить).
Обновить рабочий стол
Иногда отсутствие ярлыков может быть связано с глюком системы. Чтобы устранить эту причину можно попробовать или обновить рабочий стол, используя одноименную команду контекстного меню, или добавить новый объект в свободной области (например, папку, документ и пр.). Если вновь сформированный объект отобразился, то возможно кто-то просто подшутил и убрал все ярлыки, заставив пользователя изрядно поволноваться.
Способ 1: команды контекстного меню Рабочего стола
Смотрите также: “Как изменить программу по умолчанию в Windows 10”
Для начала разберем самый простой способ решения проблемы. Для этого:
Для этого:
- Щелкаем правой кнопкой мыши по любому свободному месту Рабочего стола. В открывшемся меню выбираем пункт “Вид”, и во вспомогательном подменю проверяем наличие галочки напротив строки “Отображать значки рабочего стола”. Если ее нет, кликаем по данной команде.
- Если галочка стоит, убираем ее, после чего повторно устанавливаем. После этого обновляем состояние десктопа – также, через контекстное меню, выбрав соответствующую команду (или можно просто нажав клавишу F5).
Проверка компьютера на наличие вирусов и вредоносного программного обеспечения
Если пропали значки с рабочего стола Windows 10 и добиться их отображения вышеперечисленными способами не удалось, то имеет смысл проверить систему на наличие вредоносного ПО. Сделать это можно посредством используемой антивирусной программы, которая уже присутствует на ПК или использовать стороннюю утилиту. Вполне возможно, что отсутствие значков явилось следствием нарушения работы системами вредоносными программами.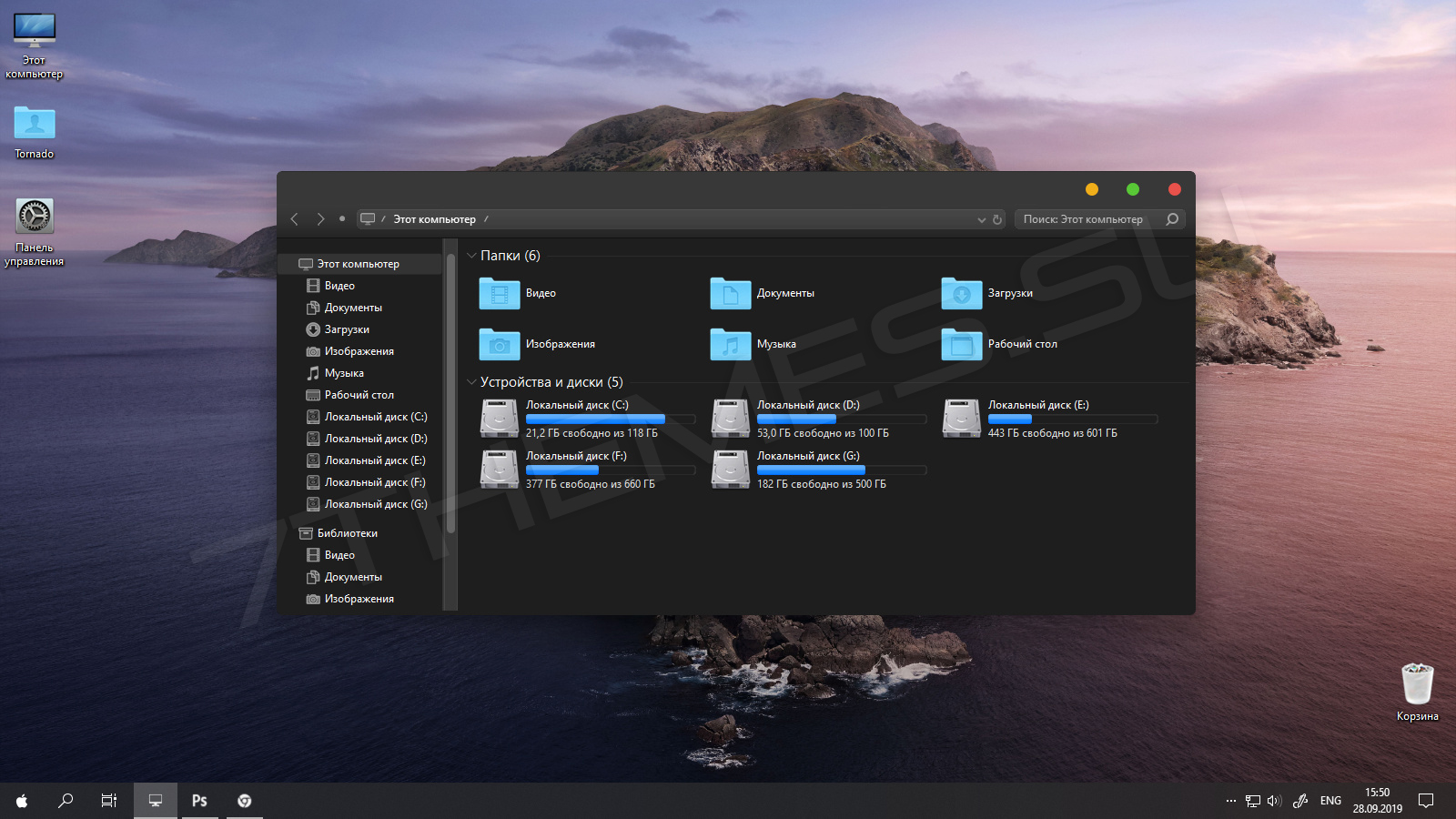
Еще одним универсальным методом является использование встроенного в операционную систему инструмента по восстановлению. С его помощью можно вернуть рабочий стол к прежнему состоянию. Доступ к данному инструменты производится через меню «Пуск», раздел «Все программы». В списке следует отыскать «Стандартные», а затем «Служебные». Конечно, подобный «откат» системы затрет часть настроек, которые были сделаны в период с момента формирования точки восстановления по текущий момент.
Вспомогательная информация
Если описанные выше методы не помогли решить проблему, пробуем следующее:
- выполняем откат (возобновление) системы до точки, когда все работало.
- загружаем систему в безопасном режиме и проверяем в нем наличие данной проблемы. Если все в порядке, значит нужно искать причину в программах, службах и процессах, запускаемых в обычном режиме системы.
- пробуем заменить файл “explorer.exe”, скопировав его с другого компьютера, на котором установлена точна такая же версия операционной системы.

Процесс explorer
За отображение содержимого рабочего стола отвечает Проводника, а именно – системный процесс explorer. Хотя в последних, русскоязычных версиях Windows он так и называется – Проводник. Найдем его в Диспетчере задач (как открыть Диспетчер – читайте подробно здесь).
Находим в процессах «Проводник», кликаем правой кнопкой мышки – и нажимаем «Перезапустить».
Откат системы до точки восстановления
Еще один способов вернуть все значки и иконки обратно на рабочий стол – откатить все изменения в системе, до того момента, когда все значки и ярлыки отображались. Это эффективный способ, который наверняка решит возникшую проблему даже в том случае, если ни один из вышеуказанных способов не принес должного результата.
Для выполнения этой задачи нужно:
- Войти в классическую «Панель управления» путем нажатия «Win+X» либо же через Пуск.
- В строке поиска (найти ее можно в правом верхнем углу) необходимо ввести запрос «Восстановление».

- В результатах поиска будет отображен нужный нам раздел, заходим в него.
- Запускаем восстановление системы, нажав на соответствующий пункт.
- Откроется мастер «Восстановления». Чтобы сделать откат и вернуть нормальный облик рабочего стола нужно просто нажать «Далее» и следовать инструкции на экране.
- Важным шагом является выбор подходящей точки восстановления, к которой должен быть сделан откат.
- Выбираем точку из имеющихся в списке и кликаем «Далее». Если вы не знаете, что делать в этом случае и какую точку выбрать, то следует использовать опцию «Поиск затрагиваемых программ». Для этого выделяем точку и жмем эту кнопку.
- На экране появится окно со списком утилит, которые будут затронуты при откате системы. В верхнем списке вы увидите приложения, которые удалятся, а в нижнем – те, которые восстановятся.
- Выбрав точку восстановления, жмем «Готово».
После этого процесс будет запущен и ОС Windows 10 сделает откат до нужной вам точки восстановления.
Исходя из имеющихся данных, можно подытожить, что вернуть старый рабочий стол не сложно, при этом не нужны специализированные знания или навыки в компьютерной сфере, так как мы максимально детально объяснили каждый из способов.
Вариант №2
Следующим элементарным вариантом исправления проблемы является создание нового элемента рабочего стола. Открываем контекстное меню десктопа, перемещаем курсор к варианту «Создать», нажимаем по любому объекту, затем жмем «Ввод». Порой, таким образом все встает на место.
После, если решение не помогло, созданный объект удаляем.
Неверная работа проводника
Большинство людей, кто еще пользуется старушкой Windows XP, знакомы с данным способом и некоторые из них наверняка испробовали его ранее. Если до этого «Проводник» постоянно приходилось перезапускать ввиду нашествия вирусов, то сегодня такой вариант развития событий менее вероятен, однако все же имеет право на существование.
Давайте решим данную проблему и вернем наш пропавший рабочий стол:
- Запускаем «Диспетчер задач» через контекстное меню «Пуска» или путем нажатия «Ctrl+Shift+Esc».

- В верхнем окне, перемещаемся во вкладку «Процессы» и находим среди них «Проводник» или как он еще может называться «Windows Explorer».
- Если вы нашли его, то далее нужно вызвать контекстное меню, нажав по нему правой мышкой и выбрать пункт «Перезапустить».
- Еще один вариант – выделить процесс и нажать по одноименной кнопке.
- Если вам не удалось найти «Проводник» в списке активных процессов, то нужно нажать «Файл» и кликнуть «Новая задача/процесс» или «Выполнить».
- Далее требуется ввести «explorer.exe» или «explorer» и отправить команду системе.
- Команда также может быть запущена во вкладке «Выполнить», открыть которую достаточно просто, нажав «Win+R».
Таким образом, вы сможете запустить «Проводник», который был выключен по какой-то причине, и восстановить на ноутбуке привычный классический рабочий стол.
Проблемы с проводником
За отображение ярлыков, папок и иконок отвечает системный файл explorer.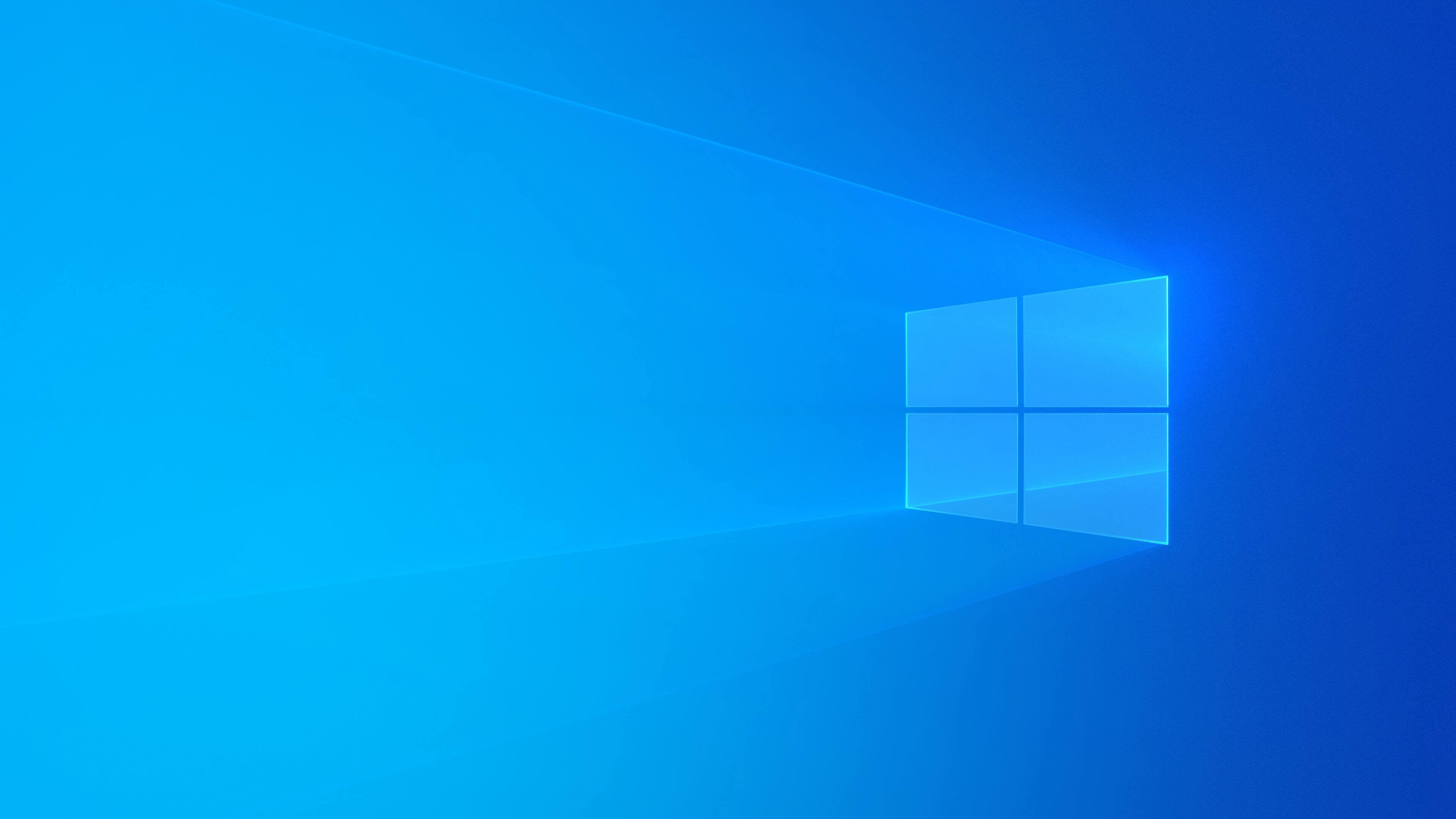 Сбой в его работе приведет к тому, что вы увидите пустое пространство, вместо привычных инструментов. Проще всего попробовать открыть «Мой компьютер» и потом перезапустить процесс. ПКМ на пуске и выбирайте диспетчер задач.
Сбой в его работе приведет к тому, что вы увидите пустое пространство, вместо привычных инструментов. Проще всего попробовать открыть «Мой компьютер» и потом перезапустить процесс. ПКМ на пуске и выбирайте диспетчер задач.
Опять кликайте ПКМ, уже на проводнике, и перезапускайте.
Также попробуйте запустить этот файл.
Если он вообще не найден, либо восстановите систему, либо скопируйте на рабочем ПК explorer.exe из папки Windows и переместите к себе в компьютер в аналогичную папку.
Итак, мы рассказали, как восстановить экран вашего компьютера в нормальное состояние. Надеемся, это поможет вам работать без проблем.
Нет рабочего стола что делать. Восстановление рабочего стола Windows XP. Одноразовое решение проблемы
Столкнулся с проблемой что зависает рабочий стол или не запускается вообще. Как это выглядит: курсор мышки превращается в часики и с рабочего стола ничего нельзя запустить. Проблема есть и в Windows 7 и Windows XP, без разницы. Разберёмся как решить этот вопрос не прибегая к тяжёлой артиллерии.
Разберёмся как решить этот вопрос не прибегая к тяжёлой артиллерии.
Одноразовое решение проблемы
Рабочий стол можно закрыть, как любую программу. Только вот нет в диспетчере задач такого приложения. Но за него отвечает процесс «explorer.exe». Нам надо просто перезапустить этот процесс. Для этого:
- с помощью горячих клавиш «Ctrl + Shift + Esc» или «Ctrl + Alt + Delete» и выбираем «Запустить диспетчер задач»
- В окне диспетчера задач переходим на вкладку «Процессы» и находим там процесс «explorer.exe». Если там много всего, то просто нажимайте букву «e» пока не попадёте на него.
- Кликаем по процессу правой кнопкой и выбираем «Завершить процесс».
После этого действия рабочий стол полностью исчезнет вместе с панелью задач. Останется только фоновая картинка и окно диспетчера задач. Если через несколько секунд не произошло автоматического перезапуска рабочего стола, то надо запустить его вручную. Идём в меню «Файл –> Новая задача»
В поле ввода пишем: explorer
И нажимаем «Enter». Такими нехитрыми действиями можно вернуть операционную систему Windows к жизни, не прибегая к перезапуску. Весь этот процесс продемонстрирован на видео под статьёй. Этот способ подходит и для Windows 10 тоже, но если не поможет, то нужно завершить «Диспетчер окон рабочего стола».
Если рабочий стол зависает слишком часто
Обычно это случается после установки какой-то новой программы. Вспомните, после каких действий это началось и попробуйте удалить последние установленные программы. Если не помогло, то откатитесь до . Виной всему вполне могут быть . В этом случае попробуем вылечить рабочий стол, а для этого надо:
- Скачать программу AVZ. Об этой программе я рассказывал
- Зайти в «Файл -> Восстановление системы », там отметить галочки № «5. Восстановление рабочего стола», «16. Восстановление ключа запуска Explorer» и «9. Удаление отладчиков системных процессов»
- Нажать кнопку «Выполнить отмеченные операции» и перезагрузиться.
Если не запускается рабочий стол
В случаях когда рабочий стол не загружается вообще и даже кнопка «Пуск» не появляется, нужно сделать то что описано и выше, а если не помогает, то кое-что ещё. Попробуйте запустить рабочий стол через диспетчер задач вышеописанным способом. Если программы AVZ под рукой нет, то придётся лезть в реестр. Но я вам упростил задачу и подготовил готовое решение.
Восстановление explorer.exe
Если при попытке запуска «explorer.exe» появляется сообщение что такой файл не найден, то придётся его восстанавливать. Это можно сделать тремя способами.
Первый способ: введите команду в окно «Новая задача» диспетчера задач:
Sfc /scannow
Скорее всего программа попросит вставить установочный диск с Windows. Если его нет, то вам может подойти второй способ. Программа восстанавливает повреждённые и заменённые файлы на оригинальные. По окончанию работы программы перезагрузитесь. Кстати, этот способ может помочь если рабочий стол зависает, а предыдущие советы не помогли.
Второй способ: перепишите файл «C:\Windows\explorer.exe» с рабочей машины с такой же операционной системой, либо скачайте и распакуйте мои версии:
Чтобы положить правильные файлы в папку Windows без проводника введите команду в окно «Новая задача»:
copy С:\Downloads\explorer.exe c:\windows
где C:\Downloads – это путь к файлу, а C:\Windows – путь установки ОС.
Перед этим возможно придётся «explorer.exe» как описано выше.
Третий способ также требует наличия установочного диска, только доставать оттуда нужный файл будем вручную. Если привод имеет букву «E:», а папка операционной системы «C:\Windows», то порядок действий следующий:
- Устанавливаем диск в лоток
- В уже известном поле ввода пишем:
E:\i386\expand.exe E:\i386\explorer.ex_ C:\windows\explorer.exe
Перезагружаемся!
В качестве ещё одного способа можно использовать Kerish Doctor.
После решения проблемы можете .
На видео вы можете посмотреть как перезапустить рабочий стол. Правда, там не видно как я запускаю диспетчер задач с помощью «Ctrl + Alt + Delete», потому что Windows блокирует запись видео в этом режиме, но думаю и так всё понятно.
Обычно ярлыки появляются после небольшой задержки. Но иногда, даже спустя некоторое время, на экране нет ничего, кроме заставки. Почему пропал рабочий стол Windows 7? Что делать? Попробуем определить и решить проблему.
Отключено отображение значков
Во всех новых версиях ОС настройки персонализации позволяют полностью отключить показ ярлыков. Если компьютером пользуетесь не только вы, есть вероятность, что кто-то случайно сделал это. Это самый простая и безобидная причина, объясняющая, почему пропал рабочий стол WIndows 7. Что делать?
Кликните правой кнопкой в любой точке экрана. Найдите в контекстном меню вкладку «Вид». Убедитесь, что отображение ярлыков включено — возле соответствующего пункта должна стоять галочка.
Ярлыки были помечены как скрытые
Сделать это случайно практически невозможно, поэтому в данном случае над вами, скорее всего, кто-то решил подшутить. Значки и папки, помеченные как скрытые, всё ещё есть на своих местах, однако по умолчанию не отображаются. Если у вас пропал ярлыки и значки в Windows 7 именно по этой причине, прежде всего нужно включить показ скрытых элементов. Для этого зайдите в «Панель управления» и откройте «Свойства папки». В списке на вкладке «Вид» необходимо пролистать перечень параметров и включить отображение скрытых файлов и папок (возле соответствующего пункта должна быть галочка). Если ярлыки появились, остаётся только снять атрибут «скрытый» в свойствах.
Система перенесла элементы в папку «Неиспользуемые ярлыки»
Это ещё одна возможная причина, объясняющая, почему пропал рабочий стол. Windows 7 умеет производить автоматическую очистку десктопа и с определённой периодичностью удалять из рабочей области те значки, которые вы не используете.
По умолчанию папка «Неиспользуемые ярлыки» должна отображаться на рабочем столе (если нет — можно найти через поиск). Если это ваш случай, достаточно будет просто перенести нужные ярлыки назад. После этого следует отключить очистку. Для этого откройте свойства экрана, найдите вкладку «Рабочий стол» и нажмите «Настройка…». Нужно всего лишь снять флажок возле пункта «Выполнять очистку каждые 60 дней» и сохранить изменения. Хотя совет проверить «Корзину» многим покажется глупым, рекомендуем сделать это. На практике нередко случается, что ярлыки были банально удалены.
Пропал файл explorer.exe
Теперь поговорим о более сложных вариантах, когда становится непонятно, почему пропал рабочий стол Windows 7. Что делать, если вышеприведённые советы не помогли? Скорее всего, при загрузке системы не происходит запуск explorer.exe — процесса, отвечающего за внешнее отображение системы. Чтобы проверить это, зайдите в «Диспетчер задач» > «Процессы» (Ctrl+Shift+Del) и попробуйте найти explorer. Иногда при попытке открыть диспетчер не происходит ничего. В этом случае запустите Windows в безопасном режиме, нажав кнопку F8 во время загрузки, и попробуйте снова.
В меню диспетчера выберите «Файл», нажмите «Новая задача» и в появившемся окне введите В открывшемся окне нужно прописать путь к файлу (по умолчанию он лежит в папке Windows, расположенной на диске C:). Если после этого ярлыки появятся, значит, файл есть на компьютере, и нужно просто исправить несколько ошибок реестра.
Что делать, если explorer.exe отсутствует на компьютере, и запустить его невозможно? В этом случае вам понадобится установочный диск вашей «винды».
- Откройте диск с другого ПК и найдите в каталоге i386 файл explorer.ex_.
- Скопируйте его в любое место, а затем измените расширение на.EXE (для этого нужно просто переименовать его).
- Запишите готовый файл на флешку и подключите её к вашему компьютеру.
- Запустите командную строку cmd через «Диспетчер задач».
- Перейдите к файлам, находящимся на флешке. Для этого нужно ввести название диска (E:, D: или другое).
- Скопируйте файл в папку системы с помощью команды copy explorer.exe C:\\Windows. Если всё сделано правильно, высветится сообщение о том, что операция успешна.
- Перезагрузите ПК.
Если установочного диска нет, можно скопировать explorer.exe с другого компьютера на Windows 7.
Explorer.exe исчез из реестра
Поговорим подробнее о том, что делать, если пропадает рабочий стол Windows 7 из-за ошибок реестра. В данном случае при запуске процесса через «Диспетчер задач» ярлыки появляются, однако после перезагрузки компьютера исчезают снова. Это значит, что в реестре неправильно прописаны условия запуска explorer.exe. Запустите приложение «Выполнить» и введите regedit. Откроется редактор реестра. Нужно найти следующий каталог:
В строке Shell должно быть прописано explorer.exe. Если вместо этого прописан какой-то другой файл, или вообще ничего нет, измените значение параметра. Готово? Идём дальше. Теперь нам нужно открыть другую папку из того же каталога.
Если здесь есть пункт explorer.exe (или iexplorer.exe), его нужно удалить, а затем перезагрузить ПК. Если значки по-прежнему не отображаются, скорее всего, файл повреждён, и его придётся заменить.
Произошёл сбой системных настроек
Иногда даже после добавления файла в реестр проблема сохраняется. Это может свидетельствовать о сбое в настройках системы. К счастью, на «семёрке» есть специальное приложение — «Восстановление системы», возвращающее компьютер в более раннее состояние. Запустить его можно с помощью той же программы «Выполнить». Для этого нужно ввести команду, отображенную на скрине ниже.
Компьютер был заражён вирусами
Банальный вариант — когда именно из-за вредоносного ПО у вас пропал рабочий стол Windows 7. Что делать в этом случае, вы наверняка знаете. Чтобы открыть антивирус, можно ввести в окне «Выполнить» полный адрес его исполняющего файла (например, C:\\Programs\Antivirus\antivirus.exe). Рекомендуется сканировать ПК в безопасном режиме. После проверки удалите все заражённые файлы и перезагрузите компьютер.
Если даже это не помогло, оптимальным выходом будет просто переустановить Windows. Нужные файлы можно скопировать на флешку через командную строку (конечно, если вы сможете вспомнить их расположение).
Вы знаете, что интерфейс рабочего стола в OС Windows представляет собой огромную раскрытую папку? Мы все привыкли к стандартному виду рабочего стола, но порой случается так, что после очередного запуска компьютера вместо обычного рабочего стола вы видите лишь обои в ту минуту, как все ярлычки и панель с клавишей «Пуск» полностью пропали.
Проблемы с рабочим столом
Если пропал рабочий стол, что делать? Этот вопрос задаст себе каждый, кто еще с таким не сталкивался. Чтобы вернуть обычный вид рабочего стола, попытайтесь перезагрузить компьютер. Есть надежда на то, что это всего лишь кратковременная проблема, и после перезагрузки все вернется к прежнему состоянию. Однако как бы печально это ни звучало, кнопка «Reboot» в такой ситуации помогает крайне редко.
Так как рабочий стол — крупная папка, за его функционирование и специальное оформление несет ответственность файл Explorer.exe. Плохая загрузка этого файла может дать сбой в работе. Но происходит такое редко. В основном этот файл становится неработоспособным, если в него проник вирус.
Первый способ
- Подходит для Windows 2000. Правой кнопкой мыши вызываем меню. Выбираем пункт «Рабочий стол Active Desktop». Ставим галочку рядом с надписью «Отображать значки рабочего стола».
- Подходит для Windows XP. Правой кнопкой мыши вызываем меню. Выбираем пункт «Упорядочить значки». Также ставим галочку рядом с «Отображать значки рабочего стола».
- Подходит для Windows Vista. Правой кнопкой мыши вызываем меню. Выбираем пункт «Вид» и ставим галочку рядом с надписью «Отображать значки рабочего стола».
Если же после перезагрузки все осталось, как и прежде, то советуем вам попробовать еще один способ, который мы представим ниже.
Второй способ
Если первый способ вам не помог, то нужно попробовать запустить файл explorer.exe вручную.
- С помощью клавиатуры наберите комбинацию из кнопок «Ctrl» и «Alt». Не отпуская их, следует нажать кнопку «Delete».
- В появившемся окне «Диспетчер задач Windows» выберите вкладку «Приложения». Далее нажмите «Новая задача».
- В окне «Создать новую задачу» впишите explorer.exe в поле «Открыть» и нажмите кнопку «ОК». Следующим шагом будет перезагрузка компьютера.
Смотрим на результат. Если его нет, значит, нам нужен третий способ. Итак, что делать, если пропал рабочий стол и не появился до сих пор? Для этого нужно перейти к более сложной процедуре.
Третий способ
Чтобы избавиться от вируса (а скорее всего, это вирус), нужно одновременно нажать комбинацию клавиш Ctrl+Alt+Del. Запустится «Диспетчер задач». Далее нужно нажать на вкладку «Файл». Кроме того, эти действия можно заменить, нажав Ctrl+Shift+Esc. С помощью диспетчера задач можно открыть любую нужную вам программу, и она будет в рабочем состоянии.
В окошке, которое появилось перед вами, есть строка, в которой необходимо вписать «regedit» и соответственно нажать «Enter». Перед вами откроется редактор реестра. Там нужно будет найти такой ключ как: HKEY_LOCAL_MACHINE\SOFTWARE\Microsoft\Windows NT\CurrentVersion\Image File Execution Options\explorer.exe
Затем удаляем прописанный там «отладчик» и перезагружаем компьютер. После такого процесса рабочий стол восстанавливается. Теперь вы знаете, что делать, если пропал рабочий стол. Небольшое примечание: проводить такие операции стоит только после полной очистки системы от вирусов с помощью программ-антивирусов.
Такого поведения Windows в виде пропавшего рабочего стола, ярлыков и значков в Windows можно ожидать после: системного сбоя, воздействия вирусов, неправильного обращения с различными программами чистильщиками. Данная проблема вызвана некорректным запуском процесса explorer. В подобном случае нужно получить доступ к диспетчеру задач, с него можно легко управлять восстановлением рабочего стола Windows. Еще, иногда бывает так, что рабочий стол включается, но на нем ничего нет, ни ярлыков, ни папок, ни кнопки пуск и нижней панели. В этом виновата сама Windows. Данная инструкция актуальна для Windows 7, 8, 8.1 и 10.
Запуск рабочего стола из диспетчера задач
Рабочий стол Windows это обычная папка с визуальным оформлением, которая идеализируется процессом explorer.exe. Исчезнувший рабочий стол — это признак того, что не работает данный процесс. Значит решить проблему можно очень просто запустив его, конечно если путь к этому файлу или сам файл не поврежден. Запустить приложение explorer.exe можно из диспетчера задач, для вызова зажимаем три кнопки Ctrl+Alt+Delete одновременно.
В диспетчере задач, как и в любом другом приложении, есть стандартное меню «Файл» с выпадающим списком доступных команд. Нам нужна команда «Новая задача». В появившемся окне набираем команду на запуск — explorer.exe.
Нажимаем кнопку «Ок», ждем, папка рабочего стола должна быть запущенна. На экране должны появится: все папки, файлы и ярлыки, а также нижняя панель и кнопка «Пуск”. Что делать если не помогло?
Запускаем средство восстановления Windows
Если предыдущий способ не помог, значит проблема более серьезная: причина проблемы может быть в поврежденном реестре или же поврежденном файле explorer.exe. В этом случае нужно при запуске системы быстро нажимать кнопку F8 (для win 8, 8,1 и 10 — в поиске пишем msconfig, запускаем приложение, переходим во вкладку загрузка — ставим галочку «безопасный режим» — после выполнения всех операций убираем галочку и перегружаемся) до появления окна, в котором можно выбрать загрузку последней удачной конфигурации. Еще можно попытаться восстановить систему к рабочему состоянию.
Если восстанавливать Windows, снова заходим в диспетчер задач. Выбираем файл, новая задача и вводим уже: rstrui.exe.
Включится системное приложение восстановления Windows, благодаря ему вы сможете выбрать точку восстановления, например, по дате. Приложение восстановит все системные файлы к исходному состоянию на указанную дату точки восстановления. Так же можно запустить средство восстановления с командной строки. Для запуска командной строки там же пишем CMD. В черном появившемся окне пишем rstrui.exe.
Правим реестр для восстановления рабочего стола
Реестр это база данных настроек Windows. Возможно, что повреждены некоторые значения его параметров. Итак, пробуем самостоятельно проверить нужные значения реестра. Смотрим ключ:
HKEY_LOCAL_MACHINE/SOFTWARE/Microsoft/WindowsNT/CurrentVersion/Winlogon
Значением параметра «Shell» должен быть explorer.exe, а в параметре «Userinit» должно быть так:
C:\Windows\system32\userinit.exe,
Если у вас не так то замените на эти правильные.
Самый лучший вариант, если перед пропажей рабочего стола вы сохранили копию реестра на носителе. При возникновении любых проблем с реестром, рабочим столом, нужно будет лишь импортировать предварительно сохраненную копию с правильными значениями параметров реестра в неисправный реестр операционной системы.
Восстановление ярлыков на рабочем столе
Бывает так, что рабочий стол работает нормально, но куда-то пропадают ярлыки. В этом случае виновата сама Windows, а точнее, утилита обслуживания компьютера. Одна из задач которой, сбор поврежденных, ярлыков рабочего стола. Раз в неделю эта утилита автоматически собирает подобный «мусор». Таким образом, удаляет ярлыки с рабочего стола. Чтобы избежать удаления важных ярлыков, нужно отключить средство обслуживания Windows. Открываем панель управления -> Система и безопасность -> средство поиска и исправления проблем. В левой части необходимо выбираем Настройки. В появившейся вкладке отключаем средство обслуживания Windows.
Надеюсь моя инструкция поможет восстановить рабочий стол или пропавшие ярлыки. Если возникают вопросы пишите их на нашем форуме. Если есть что добавить пишите в комментариях и ваш способ тоже будет добавлен.
Пропал рабочий стол: не появляются ярлыки и панель задач с меню \”Пуск”\.
Что делать, если с рабочего стола пропали ярлыки и панель задач с меню \”ПУСК”\…
Статья применима для Windows 2000/XP/Vista/7.
Требования.
Для выполнения указанных в этой статье действий, необходимо на компьютере иметь права локального администратора. Статья применима для Windows 2000/XP/Vista/7 .
Информация.
Если при загрузке компьютера не появился рабочий стол, т.е. в место привычных ярлыков и панели задач, на экране отображается только фоновый рисунок, то скорее всего Ваш компьютер подвергся атаке вирусов (если конечно Вы сами что-то не сломали).
Восстановление рабочего стола.
Внимание!
Прежде чем выполнять указанные в статье действия, проверьте компьютер на вирусы. Иначе вы будете исправлять ошибки, а после перезагрузки вирусы опять сделают все как им надо.
Способ №1 .
Начнем с самого простого. Нужно проверить опцию, которая отключает отображение значков на рабочем столе:
Windows 2000 .
2. В открывшемся меню выбираем пункт \”Рабочий стол Active Desktop”\;
Windows XP .
1. Щелкните правой кнопкой мыши на рабочем столе;
2. В открывшемся меню выбираем пункт \”Упорядочить значки”\;
3. В развернувшемся подменю, рядом с пунктом \”Отображать значки рабочего стола”\ должна стоять галочка. Если галочки нет, то щелкаем по этому пункту.
Windows Vista .
1. Щелкните правой кнопкой мыши на рабочем столе;
2. В открывшемся меню выбираем пункт \”Вид”\;
3. В развернувшемся подменю, рядом с пунктом \”Отображать значки рабочего стола”\ должна стоять галочка. Если галочки нет, то щелкаем по этому пункту.
Примечание. Результат появится не сразу, а с задержкой 3 — 10 секунд, все зависит от производительности компьютера и его \”захламленности”\.
Способ №2 .
Если способ №1 не помог, то пробуем запустить процесс explorer.exe в ручную. Одной из его задач является отображение рабочего стола:
1. На клавиатуре нажмите и держите кнопки \”Ctrl” \и \”Alt”\, а затем нажмите кнопку \”Delete\”;
2. В окне \”Диспетчер задач Windows\”, перейдите на вкладку \”Приложения\”;
3. На этой вкладке нажмите кнопку \”Новая задача”\;
4. В окне \”Создать новую задачу”\ в поле \”Открыть”\, наберите команду explorer.exe и нажмите кнопку \”ОК”\;
5. Перезагрузите компьютер;
Способ №3 — Только для Windows XP/Vista .
Если в способе №2 выходит ошибка, что файл explorer.exe не найден или после перезарузки проблема осталась, то надо попытаться сделать восстановление системы:
1. В меню \”Пуск”\ откройте последовательно:
\”Программы”\ » \”Стандартные”\ » \”Служебные”\
2. В меню \”Служебные”\ щелкните по пункту \”Восстановление системы”\;
Примечание . Если такого пункта нет, то выполните эти действия:
— В меню \”Пуск”\ выберите \”Выполнить”\;
— В поле открыть наберите команду %SystemRoot%\\system32\\restore\\rstrui.exe
— нажмите кнопку \”ОК”\;
3. В окне \”Восстановление системы”\ в правой части окна выберите пункт \”Восстановление более раннего состояния компьютера”\ и нажмите кнопку \”Далее”\ ;
4. В календаре выберите день в котором есть контрольная точка, такие дни выделены жирным шрифтом;
Примечание . Выбирайте такой день, в который ваш компьютер работал нормально, т.е. если вы помните что три дня назад компьютер нормально запускался, значит выбирайте точку трехдневной давности. Если контрольных точек нет, то скорее всего у Вас отключена опция создания контрольных точек и Вам придется переходить к способу №4.
Заодно прочитайте статью \”Включение и отключение восстановления системы в Windows XP”\.
Способ №4 .
Если восстановление системы не помогло, то придется лезть в реестр системы:
1. На клавиатуре нажмите и держите кнопки \”Ctrl”\ и \”Alt”\ , а затем нажмите кнопку \”Delete”\ ;
2. В окне \”Диспетчер задач Windows\”, перейдите на вкладку \”Приложения”\ ;
3. На этой вкладке нажмите кнопку \”Новая задача …”\ ;
4. В окне \”Создать новую задачу\” в поле \”Открыть”\, наберите команду regedit и нажмите кнопку \”ОК”\ ;
5. В окне \”Редактор реестра\” в левой его части, последовательно раскрывайте разделы реестра до раздела \”Image File Execution Options”\ :
HKEY_LOCAL_MACHINE/SOFTWARE/Microsoft/WindowsNT/CurrentVersion/Image File Execution Options/
6. Раскрываем раздел \”Image File Execution Options\” и ищем подразделы \”explorer.exe”\ и \”iexplorer.exe”\;
Если какой-то из подразделов найден, то его нужно удалить.
7. Щелкаем по подразделу правой кнопкой мыши и в открывшемся меню, выбираем пункт \”Удалить”\ ;
8. На запрос подтверждения удаления, нажимаем кнопку \”Да”\ ;
9. Теперь проверим параметры запуска explorer.exe , для этого раскрываем разделы реестра до раздела \”Winlogon”\ :
HKEY_LOCAL_MACHINE/SOFTWARE/Microsoft/WindowsNT/CurrentVersion/Winlogon/
10. Щелкаем левой кнопкой мыши на разделе \”Winlogon”\ и в правой части окна редактора реестра находим параметр \”Shell”\ ;
11. Нажимаем правой кнопкой мыши на этом параметре и выбираем пункт меню \”Изменить”\ ;
12. В окне \”Изменение строкового параметра”\ в поле значение должно быть написано еxplorer.exe и ничего больше, если это не так, то исправьте;
13. Нажмите кнопку \”ОК”\ , закройте все окна и перезагрузите компьютер;
Статья взята из открытых источников: http://www.pc-problems.ru/index.php?s=4&idk=17&idpk=23&ida=128
используйте эти 10 быстрых исправлений для Windows 10
Автор Белов Олег На чтение 9 мин. Просмотров 365 Опубликовано
Ничто не может быть более расстраивающим, чем включение компьютера, вход в систему, после которого вы не получаете файлов на рабочем столе .
Еще хуже, когда вы не представляете, куда они могли исчезнуть или как вернуть их на экран и вернуться к работе.
Ну, у нас есть только те решения, которые вам нужны, когда у вас нет файлов на настольном компьютере Windows 10, особенно после того, как вы выполнили обновление или недавно установили его на свой компьютер, тогда это произошло.
В этой статье рассматриваются быстрые решения, которые вы можете использовать, некоторые простые, некоторые с более длинными шагами, но в конце всего мы надеемся, что вы будете отсортированы и файлы будут восстановлены на вашем рабочем столе.
Шаги, которые нужно предпринять, когда на рабочем столе Windows 10 нет файлов
- Проверьте папку Windows.old
- Показать скрытые файлы, папки и диски
- Запустите сканер безопасности Microsoft
- Запустите проверку проверки системных файлов
- Выполнить чистую загрузку
- Проверьте, установлены ли ваши настройки в режиме планшета или рабочего стола
- Создать новый профиль пользователя
- Выполните восстановление системы
- Сброс проводника Windows
- Загрузка в безопасном режиме
1. Проверьте папку Windows.old
Если на настольном компьютере Windows 10 нет файлов, особенно после обновления, которое не приводит к потере данных, а вместо этого создает папку Windows.old в операционной системе на локальном диске. В этом случае проверьте эту папку, откройте ее и восстановите файлы обратно на рабочий стол.
Вот как это сделать:
- Нажмите Пуск .
- Выберите Проводник .
- Нажмите Этот компьютер .
- Откройте Локальный диск C: .
- Откройте папку Windows. старая .
- Нажмите Пользователи .
- Выберите свое имя пользователя
- Перейдите в папку рабочего стола и найдите, какие данные были сохранены на рабочем столе, затем скопируйте и вставьте их на рабочий стол.
Это помогло? Если нет, попробуйте следующее решение.
2. Показать скрытые файлы, папки и диски
Вот как это сделать:
- Нажмите Пуск .
- Выберите Проводник .
- Нажмите Этот компьютер .
- Нажмите Рабочий стол .
- Нажмите Организовать .
- Выберите Параметры папок и поиска .
- Нажмите Просмотр и найдите скрытые файлы и папки.
- Выберите Показать скрытые файлы, папки и диски .
Это сработало для вас? Если у вас по-прежнему нет файлов на настольном компьютере Windows 10, попробуйте следующее решение.
- ТАКЖЕ ЧИТАЙТЕ: 12 лучших программ для переименования файлов для ПК с Windows
3. Запустите Microsoft Safety Scanner.
Microsoft Safety Scanner – это инструмент, предназначенный для поиска и удаления вредоносных программ с ПК с Windows. Он сканирует только при ручном запуске, и вы можете использовать его через 10 дней после загрузки.
Это означает, что вам необходимо загрузить последнюю версию инструмента, прежде чем выполнять каждое сканирование на вашем компьютере.
Однако средство Microsoft Safety Scanner не заменяет вашу программу защиты от вредоносных программ. Это помогает удалить вредоносное программное обеспечение с вашего компьютера с Windows 10, что может привести к отсутствию файлов на рабочем столе Windows 10.
Вот как запустить Microsoft Safety Scanner:
- Скачать инструмент
- Открой это
- Выберите тип сканирования, которое вы хотите запустить
- Начать сканирование
- Просмотрите результаты сканирования на экране, где перечислены все вредоносные программы, обнаруженные на вашем компьютере.
Чтобы удалить инструмент Microsoft Safety Scanner, по умолчанию удалите файл msert.exe .
Проверьте, сохраняется ли проблема. Если это так, попробуйте следующее решение.
4. Запустите проверку средства проверки системных файлов.
Сканирование проверки системных файлов проверяет или сканирует все защищенные системные файлы, а затем заменяет неправильные версии подлинными и правильными версиями Microsoft.
Вот как это сделать:
- Нажмите Пуск .
- Перейдите в поле поиска и введите CMD .
- Выберите Командная строка .
- Нажмите правой кнопкой мыши и выберите Запуск от имени администратора .
- Введите sfc/scannow
- Нажмите Enter .
- Перезагрузите компьютер
Если у вас по-прежнему нет файлов на настольном компьютере Windows 10, попробуйте следующее решение.
5. Выполните чистую загрузку
Если вам удается загрузиться в безопасном режиме, выполните чистую загрузку, чтобы устранить любые конфликты программного обеспечения, которые могут привести к тому, что у вас не будет файлов на настольном компьютере Windows 10.
Выполнение чистой загрузки для вашего компьютера уменьшает конфликты, связанные с программным обеспечением, которые могут выявить основные причины проблемы. Эти конфликты могут быть вызваны приложениями и службами, которые запускаются и работают в фоновом режиме, когда вы обычно запускаете Windows.
Как выполнить чистую загрузку
Чтобы успешно выполнить чистую загрузку в Windows 10, вы должны войти в систему как администратор, а затем выполните следующие действия:
- Перейти к окну поиска
- Введите msconfig
- Выберите Конфигурация системы .
- Найдите вкладку Услуги
- Установите флажок Скрыть все службы Microsoft .
- Нажмите Отключить все .
- Перейдите на вкладку Автозагрузка .
- Нажмите Открыть диспетчер задач .
- Закройте диспетчер задач и нажмите ОК .
- Перезагрузите компьютер
У вас будет чистая среда загрузки после того, как все эти шаги будут тщательно выполнены, после чего вы можете попробовать проверить, восстановлены ли ваши файлы.
- ТАКЖЕ ЧИТАЙТЕ . FileBrick: стильный способ просмотра файлов в Windows 10, Windows 8
6. Проверьте, настроены ли вы в режиме планшета или рабочего стола
Иногда вы не можете получить файлы на рабочем столе Windows 10 просто из-за режима настройки дисплея на вашем компьютере.
В этом случае проверьте, находятся ли настройки в режиме планшета, и отключите его, выполнив следующие действия:
- Нажмите Пуск .
- Выберите Настройки .
- Перейдите в Система .
- Нажмите Режим планшета .
- Если он включен , переключите его на ВЫКЛ .
- Проверьте, отображаются ли на вашем рабочем столе файлы
Если это не поможет, попробуйте следующее решение.
7. Создайте новый профиль пользователя
Вы можете создать новый профиль пользователя, затем изменить настройки на привилегии администратора и проверить, нет ли еще файлов на рабочем столе Windows 10.
Вот как вы можете создать новый профиль пользователя:
- Нажмите Пуск .
- Выберите Настройки .
- Выберите Аккаунты .
- Нажмите Добавить кого-то еще на этот компьютер .
- Заполните форму с именем пользователя и паролем. Ваша новая учетная запись пользователя будет создана.
- Нажмите Изменить тип аккаунта .
- Нажмите стрелку раскрывающегося списка и выберите Администратор , чтобы установить уровень учетной записи администратора.
- Перезагрузите компьютер
- Войдите в новую учетную запись, которую вы только что создали
Если проблема исчезнет, это может означать, что ваш другой профиль пользователя поврежден.
Вы можете попробовать следующее в случае испорченного профиля пользователя:
- В новой учетной записи используйте ее для понижения вашей обычной учетной записи.
- Нажмите Применить или Хорошо .
- Поднимите свою старую учетную запись до уровня администратора по умолчанию
- Промойте и повторите несколько раз, так как это поможет устранить любые искажения
- Оставьте свой аккаунт как Администратор
Проверьте, нет ли у вас файлов на рабочем столе Windows 10 при использовании новой учетной записи. Если это не устраняется, вы можете исправить старую учетную запись пользователя или перейти на новую.
Если у вас разные учетные записи, войдите в каждую из них и проверьте, сможете ли вы найти файлы и папки, которые были там после обновления до Windows 10.
Вы также можете отключить встроенную учетную запись администратора , выполнив следующие действия:
- Нажмите правой кнопкой мыши Пуск .
- Выберите Командная строка (администратор) , чтобы открыть командную строку.
- Введите команду: сетевой пользователь администратор/активный: нет
- Нажмите Enter .
Это исправило отбивную? Если нет, попробуйте следующее решение.
8. Выполните восстановление системы
Если на вашем компьютере появляется предупреждение о состоянии ПК с риском, используйте функцию «Восстановление системы», чтобы создать точки восстановления, выполнив следующие шаги, и посмотрите, поможет ли это:
- Нажмите Пуск .
- Перейдите в поле поиска и введите Восстановление системы .
- Нажмите Создать точку восстановления в списке результатов поиска.
- Введите пароль учетной записи администратора или предоставьте разрешения, если будет предложено
- В диалоговом окне Восстановление системы нажмите Восстановление системы .
- Нажмите Далее .
- Нажмите точку восстановления, созданную до возникновения проблемы
- Нажмите Далее .
- Нажмите Готово .
Восстановление не влияет на ваши личные файлы. Однако он удаляет приложения, драйверы и обновления, установленные после создания точки восстановления.
Чтобы вернуться к точке восстановления, выполните следующие действия:
- Нажмите правой кнопкой мыши Пуск .
- Выберите Панель управления .
- В поле поиска панели управления введите Восстановление .
- Выберите Восстановление .
- Нажмите Открыть восстановление системы .
- Нажмите Далее .
- Выберите точку восстановления, связанную с проблемной программой/приложением, драйвером или обновлением
- Нажмите Далее .
- Нажмите Готово .
Все еще не получить файлы на рабочем столе Windows 10? Попробуйте следующее решение.
- ТАКЖЕ ПРОЧИТАЙТЕ . Excel не открывает файлы, вместо этого отображается белый экран? Вы можете это исправить
9. Сбросить Windows Explorer
Вот как это сделать:
- Нажмите CTRL + SHIFT + ESC , чтобы открыть Диспетчер задач .
- Нажмите правой кнопкой мыши на Проводник Windows .
- Нажмите Завершить задание .
- В верхней части Диспетчера задач нажмите Файл .
- Нажмите Запустить новое задание .
- Введите проводник. exe
- Нажмите Enter .
Это решает проблему? Если нет, попробуйте следующее решение.
10. Загрузитесь в безопасном режиме
Безопасный режим запускает компьютер с ограниченными файлами и драйверами, но Windows все равно будет работать. Чтобы узнать, находитесь ли вы в безопасном режиме, вы увидите слова в углах экрана.
Если проблема исчезновения программ не устранена, проверьте, происходит ли это, когда ваш компьютер находится в безопасном режиме.
Выполните следующие действия, чтобы запустить компьютер в безопасном режиме:
- Нажмите кнопку Пуск .
- Выберите Настройки – откроется окно настроек.
- Нажмите Обновление и безопасность .
- Выберите Восстановление на левой панели.
- Перейдите в Расширенный запуск .
- Нажмите Перезагрузить сейчас .
- Выберите Устранение неполадок на экране выбора параметров .
- Нажмите Дополнительные параметры .
- Перейдите в Параметры запуска и нажмите Перезагрузить .
- После перезагрузки компьютера появится список параметров.
- Выберите 4 или F4 , чтобы запустить компьютер в безопасном режиме.
Более быстрый способ перейти в безопасный режим – перезагрузить компьютер и выполнить следующие действия:
- На экране Выберите вариант выберите Устранение неполадок> Дополнительные параметры> Параметры запуска> Перезагрузить .
- После перезагрузки компьютера появится список параметров.
- Выберите 4 или F4, чтобы запустить компьютер в безопасном режиме.
Если проблема не возникает в безопасном режиме, настройки по умолчанию и основные драйверы не способствуют возникновению проблемы.
Помогло ли какое-либо из этих десяти решений вернуть ваши файлы на рабочий стол? Дайте нам знать, поделившись с нами своим опытом в разделе комментариев ниже.
Как исправить отсутствующий рабочий стол в Windows 10?
Desktop отсутствует в Windows 10. Как легко его исправить?
В вычислениях рабочий стол (или среда рабочего стола) — это реализация метафоры рабочего стола, системный блок, состоящий из пакета программ, работающих над операционной системой компьютера, которые имеют общий графический интерфейс пользователя (GUI), иногда описываемый как графическая оболочка. Среда рабочего стола впервые была замечена преимущественно на персональных компьютерах до появления мобильных компьютеров.Графический интерфейс рабочего стола помогает пользователям легко получать доступ к файлам и редактировать их, но, как правило, не предоставляет доступ ко всем функциям базовой операционной системы.
Когда компьютер включен, он загружает операционную систему Windows, а затем отображает картинку или изображение, называемое рабочим столом. Среда рабочего стола обычно состоит из значков, окон, панелей инструментов, папок, обоев и виджетов рабочего стола. Графический пользовательский интерфейс может также обеспечивать функциональность перетаскивания и другие функции, которые делают рабочий стол более полным.Среда рабочего стола стремится быть интуитивно понятным способом взаимодействия пользователя с компьютером, используя концепции, аналогичные тем, которые используются при взаимодействии с физическим миром, например, кнопки и окна. Подобно тому, как у вас может быть письменный стол, который вы используете дома с разными бумагами, карандашами, степлером или диспенсерами для лент, так и на рабочем столе компьютера есть такие же полезные предметы. Он может варьироваться от человека к человеку в зависимости от индивидуальных привычек и стилей работы.
Но ни одна операционная система не идеальна, и иногда могут возникать различные проблемы.В этой статье мы обращаемся к проблеме «отсутствующего рабочего стола», которая может раздражать и разочаровывать, особенно если материал в вашей системе, казалось бы, исчез. Эта проблема приводит к отсутствию значков на рабочем столе и даже отсутствию фона / обоев. Это может показаться серьезной проблемой, но часто это просто сбой системы. Другая причина этого в том, что вы могли случайно изменить некоторые системные настройки. Существует несколько решений проблемы с рабочим столом (или только для отсутствующих значков) в зависимости от причины.Ниже мы покажем ряд возможностей того, как вернуть рабочий стол и значки.
Содержание:
Рекомендуется запустить бесплатное сканирование с помощью Combo Cleaner — инструмента для обнаружения вредоносных программ и исправления компьютерных ошибок. Вам нужно будет приобрести полную версию, чтобы удалить инфекции и устранить компьютерные ошибки. Доступна бесплатная пробная версия.
Запустить процесс проводника
File Explorer (ранее известный как Windows Explorer) отображает иерархическую структуру файлов, папок и дисков на компьютере.Он также показывает все сетевые диски, которые были сопоставлены с буквами дисков. Используя проводник Windows, вы можете копировать, перемещать, переименовывать и искать файлы и папки. По словам некоторых пользователей, запуск проводника устраняет проблему отсутствия рабочего стола / значков в их операционных системах Windows. Чтобы попробовать это, вам нужно будет запустить Диспетчер задач.
Диспетчер задач — это программа мониторинга системы, используемая для предоставления информации о процессах и программах, запущенных на компьютере, а также об общем состоянии системы.Некоторые реализации также могут использоваться для завершения процессов и программ и изменения приоритетов процессов. Чтобы открыть диспетчер задач, нажмите клавиши Ctrl + Shift + Esc на клавиатуре или нажмите Ctrl + Alt + Delete, а затем выберите Диспетчер задач в меню экрана безопасности Windows.
В окне диспетчера задач щелкните «Подробнее» , если необходимо, а затем щелкните «Файл» и выберите «Запустить новую задачу» .
В поле «Создать новую задачу» введите «проводник» и нажмите Enter на клавиатуре или нажмите «ОК» .
Теперь должен запуститься процесс explorer.exe и снова должен появиться рабочий стол со всеми значками.
[Вернуться к содержанию]
Отключить режим планшета
В Windows 8 начальный экран и приложения из Microsoft Store могут работать в полноэкранном режиме, даже если вы не используете планшет или устройство с сенсорным экраном. В Windows 10 Microsoft разработала режим планшета, который применяется не для всех пользователей, как это было в Windows 8. Иногда в Windows возникает путаница, когда нужно включить или отключить режим планшета.Windows 10 будет активно уведомлять вас о режиме планшета, только если у вас есть сенсорное устройство. Однако, если в операционной системе Windows 10 включен режим планшета, это может вызвать проблемы с отсутствием рабочего стола / значков — отключение режима планшета может решить эту проблему. Чтобы проверить, включен ли режим планшета (и отключить его, если это так), нажмите клавиши Windows + R на клавиатуре, чтобы открыть диалоговое окно «Выполнить». Введите «cmd» и нажмите Enter или нажмите «ОК» , чтобы открыть командную строку.
Командная строка — это поле ввода на экране текстового интерфейса пользователя, приложение-интерпретатор командной строки, доступное в большинстве операционных систем Windows. Он используется для выполнения введенных команд. Большинство этих команд используются для автоматизации задач с помощью сценариев и пакетных файлов, выполнения расширенных административных функций, устранения неполадок и решения определенных типов проблем Windows. Чтобы использовать командную строку, вы должны ввести допустимую команду с любыми дополнительными параметрами. Затем он выполняет введенную команду и выполняет любую задачу или функцию, для которой он был разработан.Чтобы открыть настройки Windows, введите команду «start ms-settings:» и нажмите Enter на клавиатуре, чтобы выполнить ее и открыть настройки.
Теперь щелкните значок «Система» .
Выберите «Режим планшета» на левой панели, а в разделе «Когда я пою», выберите «Использовать режим рабочего стола» . Вы также можете отключить «Скрыть значки приложений на панели задач в режиме планшета» и «Автоматически скрывать панель задач в режиме планшета» параметры, переключив переключатель в положение «Выкл.» .Перезагрузите компьютер и посмотрите, решит ли это проблему с отсутствующим рабочим столом.
[Вернуться к содержанию]
Включите опцию «Показывать значки рабочего стола»
Если на рабочем столе нет значков, но присутствуют все остальные компоненты рабочего стола (например, панель задач), возможно, вы случайно отключили функцию «Показать параметры рабочего стола» . В этом случае вы можете получить свои значки всего за несколько щелчков мыши. Просто щелкните правой кнопкой мыши на рабочем столе и выберите «Просмотр». Затем нажмите «Показать значки рабочего стола» . Если эта опция включена, вы должны увидеть рядом с ней значок галочки. Посмотрите, возвращает ли это значки на рабочем столе. Некоторые пользователи утверждают, что включение параметра «Автоматическое расположение значков» решило проблему, поэтому мы рекомендуем вам попробовать и это.
[Вернуться к содержанию]
Запустить средство проверки системных файлов
Если ни один из упомянутых выше методов не решает проблему, возможно, в операционной системе Windows есть поврежденные системные файлы — их необходимо исправить с помощью средства проверки системных файлов.
System File Checker (SFC) — это утилита в Windows, которая позволяет пользователям сканировать системные файлы Windows на наличие повреждений и восстанавливать поврежденные файлы. В этом руководстве описывается, как запустить средство проверки системных файлов (SFC.exe) для сканирования системных файлов и восстановления любых отсутствующих или поврежденных (включая файлы .DLL). Если файл защиты ресурсов Windows (WRP) отсутствует или поврежден, Windows может вести себя не так, как ожидалось. Например, некоторые функции Windows не работают или дают сбой. Параметр «sfc scannow» — это один из нескольких специальных переключателей, доступных с командой sfc, командой командной строки, используемой для запуска средства проверки системных файлов.Чтобы запустить его, сначала откройте командную строку. Чтобы открыть его с пустым рабочим столом, используйте сочетание клавиш Ctrl + Shift + Esc, чтобы открыть диспетчер задач. В диспетчере задач щелкните «Файл» и выберите «Запустить новую задачу» . В «Создать новую задачу» Откройте поле, введите «cmd» и отметьте «Создать эту задачу с правами администратора». , чтобы запустить командную строку с повышенными привилегиями.
Теперь введите команду «sfc / scannow» и нажмите Enter.Это запустит проверку системных файлов. По завершении сканирования перезагрузите компьютер и посмотрите, решит ли это проблему с отсутствующим рабочим столом.
[Вернуться к содержанию]
Восстановление системы с помощью точек восстановления
Средство восстановления системы создает точки восстановления. Точка восстановления — это набор важных системных файлов, сохраненных средством восстановления системы в заданную дату и время. Восстановление системы возвращает все к сохраненной точке восстановления, но сначала вы должны ее записать.Если точка восстановления не существует на вашем компьютере, восстановлению системы не к чему возвращаться. Чтобы использовать этот инструмент, вы должны создать точки восстановления. С созданной точкой восстановления эта функция вернет вашу систему в предыдущее рабочее состояние, не затрагивая ваши файлы и данные.
Это последнее средство — попробуйте его только в том случае, если ничто другое не решает проблему. Если у вас есть какие-либо точки восстановления системы, которые были созданы до того, как у вас возникли проблемы с отсутствующим рабочим столом (или его значками), вы можете решить проблему, выполнив восстановление системы.Чтобы восстановить вашу систему, запустите Run. Чтобы запустить его, нажмите клавиши Windows + R и введите «rstrui.exe» . В диалоговом окне «Выполнить» нажмите Enter или нажмите «ОК» .
В окне «Восстановление системы» нажмите «Далее» .
Если есть созданные точки восстановления, вы увидите их список. Установите флажок «Показать больше точек восстановления» , и он должен отобразить больше точек восстановления. Выберите точку восстановления, которая вам больше всего подходит (в зависимости от времени создания и т. Д.) и нажмите «Далее» . Не выбирайте точку восстановления в то время, когда проблема с отсутствующим рабочим столом уже существовала — вы, конечно, не хотите возвращаться к этому состоянию.
Подтвердите точку восстановления. Ваш компьютер будет восстановлен до состояния до события, описанного в поле «Описание» . Если вы довольны своим выбором, нажмите «Готово» , и начнется процесс восстановления системы.
Мы надеемся, что приведенные выше решения вернули ваш рабочий стол и значки.Если есть другой обходной путь, который решает проблему с отсутствующим рабочим столом, и мы не упомянули об этом, не стесняйтесь оставлять комментарии в разделе комментариев ниже.
[Вернуться к содержанию]
Видео, показывающее, как исправить отсутствующий рабочий стол в Windows 10:
[Вернуться к началу]
Как отобразить или скрыть значки рабочего стола в Windows 10
Бывают случаи, когда вам может потребоваться быстро показать чистый рабочий стол, скрыв все значки.Если вы хотите скрыть или показать значки на рабочем столе, или если значки на рабочем столе не отображаются в Windows 10/8/7, этот пост обязательно поможет вам.
Показать или скрыть значки рабочего стола в Windows 10
Щелкните рабочий стол правой кнопкой мыши> Просмотр> снимите флажок Показать значки рабочего стола .
Значки будут скрыты.
Чтобы отобразить значки, просто выберите параметр.
Значки рабочего стола отсутствуют
Если вы обнаружите, что значки рабочего стола отсутствуют, введите gpedit.msc в меню «Пуск» и нажмите Enter, чтобы открыть редактор групповой политики.
Перейдите к:
Конфигурация пользователя> Административные шаблоны> Рабочий стол.
Теперь выберите папку «Рабочий стол» на правой панели. Справа найдите Скрыть и отключить все элементы на рабочем столе .
Дважды щелкните по нему, чтобы открыть окно «Свойства».
Этот параметр удаляет значки, ярлыки и другие элементы по умолчанию и пользовательские элементы с рабочего стола, включая портфель, корзину, компьютер и сетевые расположения.Удаление значков и ярлыков не мешает пользователю использовать другой метод для запуска программ или открытия элементов, которые они представляют.
Если Включено , этот параметр удаляет значки, ярлыки и другие элементы по умолчанию и пользовательские элементы с рабочего стола, включая корзину, компьютер и сетевые расположения.
Чтобы отображать значки на рабочем столе, убедитесь, что значение параметра — Не настроено .
Нажмите Применить> ОК.
Перезагрузите компьютер и посмотрите, помогло ли это.
СОВЕТ : В этом сообщении будет показано, как автоматически скрывать значки рабочего стола в Windows 10.
Между прочим, в соответствующей заметке, этот пост поможет вам, если значки рабочего стола не работают. Обычно это происходит, если ассоциации файлов перепутались.
Значков рабочего стола отсутствуют в Windows 10
Windows 10 была запущена несколько месяцев назад, и со временем это было серьезным изменением в пользовательском интерфейсе. В Windows 10 Microsoft устранила ряд ошибок графического интерфейса, присутствовавших в Windows 8. Меню запуска было серьезным изменением, которое отчаянно требовалось пользователями.Не говоря уже о меню «Пуск», был внесен ряд изменений в графический интерфейс и производительность. Это серьезное изменение в графическом интерфейсе сбило с толку многих пользователей, поскольку им потребовалось время, чтобы понять, что происходит.
Некоторые пользователи столкнулись с проблемой, например, Иконки рабочего стола отсутствуют в Windows 10 . Это очень раздражает пользователей, у которых на рабочем столе много чего, и они внезапно обнаруживают, что оно исчезло. Помня об этом разочаровании, я попытаюсь исправить эту проблему.
Причины, по которым «значки рабочего стола отсутствуют в Windows 10» Проблема:Большинство людей считают это ошибкой в Windows 10, но это не так. Это может произойти случайно, и вы могли случайно изменить некоторые настройки. Windows 10 имеет два типа режимов, встроенных для облегчения работы пользователей, а именно Desktop и Tablet . Каким-то образом вы могли включить режим планшета, что привело к исчезновению значков на рабочем столе.
Решения для устранения проблемы «Значки рабочего стола отсутствуют в Windows 10» Проблема:Существует ряд решений в зависимости от типа проблемы, с которой вы сталкиваетесь со значками на рабочем столе.Вы можете попробовать эти методы, чтобы проверить, какой из них вам подходит. Прежде чем использовать описанные ниже методы, загрузите и запустите Restoro для сканирования поврежденных файлов из здесь , если файлы обнаружены поврежденными и отсутствующими, восстановите их, а затем посмотрите, вернулись ли значки, если нет, перейдите к ручному управлению шаги ниже.
Метод № 1: Проверка видимости значков рабочего столаЕсли все значки на рабочем столе отсутствуют, возможно, вы активировали опцию скрытия значков рабочего стола.Вы можете включить эту опцию, чтобы вернуть значки на рабочем столе. Следуйте инструкциям ниже.
- Щелкните правой кнопкой мыши внутри пустого места на рабочем столе и перейдите на вкладку View вверху.
- На вкладке «Просмотр» проверьте наличие Отображать значки рабочего стола внизу. В вашем случае это может быть без маркировки . Итак, отметьте его как проверенное , щелкнув по нему. См. Изображение ниже для иллюстрации.
Если значки на рабочем столе по умолчанию отсутствуют, вы можете сделать их видимыми в настройках.Следуйте инструкциям ниже.
- Найдите окно настроек с помощью Кортаны и откройте его из результатов поиска.
- Внутри настроек щелкните Personalization . В следующем окне выберите вкладку Themes на левой панели.
- На правой панели вкладки Темы щелкните Настройки значка рабочего стола , чтобы открыть настройки для включения видимости значка рабочего стола.
- Выберите значки, которые вы хотите отобразить на рабочем столе, а затем нажмите кнопки Применить и ОК .
Поскольку режим планшета интегрирован в Windows 10 для улучшения сенсорного восприятия для пользователей планшетов с Windows, вы могли случайно включить этот режим, что привело к исчезновению значков.
- Снова откройте Settings и щелкните System , чтобы открыть настройки системы. На левой панели щелкните Режим планшета и выключите режим планшета (если он включен) на правой панели.
- Закройте окно настроек и проверьте, видны ли значки на рабочем столе.
Метод № 4: Запуск сканирования SFC
Сканирование SFC проверяет весь компьютер на наличие плохих драйверов или поврежденных файлов и автоматически устраняет проблемы. Следовательно, на этом этапе мы инициируем сканирование SFC. Для этого:
- Нажмите одновременно клавиши « Windows » + « R », чтобы открыть приглашение RUN .
- Введите в « cmd » и нажмите одновременно клавиши « Shift » + « ctrl » + « Enter ».Введите cmd в строке «Выполнить» и нажмите Shift + Alt + Enter, чтобы открыть командную строку с повышенными привилегиями.
- Щелкните на « yes » в приглашении, чтобы предоставить административные привилегии .
- Введите в « SFC / scannow » и нажмите « Введите ». Наберите «sfc / scannow» в командной строке.
Метод № 5: Восстановление значков из OneDrive
В некоторых случаях Windows может попытаться привести в порядок ваш рабочий стол и переместить файлы в папку с именем «Рабочий стол!» на одном диске.Поэтому вы можете скопировать файлы из этой папки и вставить их на рабочий стол, чтобы избавиться от этой проблемы.
- Запустите Onedrive и найдите папку с именем «Dekstop». Папка рабочего стола Onedrive
- Откройте папку и скопируйте все значки, находящиеся в ней.
- Вставьте эти значки на рабочий стол.
Метод № 6. Использование обходного пути
В некоторых случаях ситуацию можно исправить, применив обходной путь, обнаруженный пользователем.Обычно вы запускаете функцию «Автоматическое расположение значков» на рабочем столе, и значки возвращаются. Для этого:
- Щелкните правой кнопкой мыши в любом месте рабочего стола.
- Нажмите кнопку «Просмотр», и выберите «Автоматическое расположение значков» . Выбор параметра «Автоматическое расположение значков»
- Проверьте, устранена ли проблема.
Другой способ решения проблемы:
- Нажмите Ctrl + Alt + Del , чтобы открыть диспетчер задач.
- Щелкните любой Windows Explorer экземпляров на вкладке процессов и завершите их. Завершить задачу в диспетчере задач
- Нажмите «Windows» + «R» , чтобы открыть окно «Выполнить».
- Введите «cmd» и нажмите «Ctrl» + «Shift» + «Alt» , чтобы предоставить права администратора. Введите «cmd» в диалоговом окне «Выполнить».
- Введите следующие команды по очереди. один и нажмите «Enter», после каждого, чтобы выполнить их.
CD / d% userprofile% \ AppData \ Local DEL IconCache.db / a ВЫХОД
- Запустите резервное копирование проводника Windows из диспетчера задач и проверьте, сохраняется ли проблема.
значков рабочего стола отсутствуют в Windows 10? Вот простое исправление
Отсутствие проблемы с Windows 10 так же сбивает с толку, как загрузка вашего ПК только для того, чтобы обнаружить, что ваши тщательно отобранные значки рабочего стола, по-видимому, испарились в виртуальном духе и их нигде не найти.
За исключением страха, который это может вызвать, и продолжительных размышлений о безвозвратно сломанном ПК, проблема быстро решается с помощью методов, описанных ниже.
Опция «Показать значки рабочего стола»
Для начала нам нужно выделить наиболее частую причину отсутствия значков на рабочем столе, которая может произойти из-за непреднамеренного изменения настроек рабочего стола.
- Щелкните правой кнопкой мыши в любом месте рабочего стола, затем выберите наведите указатель мыши на параметр «Просмотр», который появляется в раскрывающемся окне.
- В разделе «Просмотр» проверьте, стоит ли галочка / галочка рядом с «Показать значки рабочего стола» в нижней части параметров.
- Если флажок снят, щелкните по нему.
В большинстве случаев значки на рабочем столе будут восстановлены немедленно.
Отключение режима планшета
Еще одна распространенная причина, связанная с отсутствием значков на рабочем столе, — это новая функция, реализованная в Windows 10 — режим планшета. Microsoft разработала этот режим для использования с планшетами под управлением Windows 10 и эффективно перенастраивает рабочий стол для более интуитивной работы с макетом сенсорного экрана планшета, удаляя значки.
При использовании на ПК значки рабочего стола удаляются из поля зрения в пользу знакомого макета приложения для планшета / телефона.
Для отключения режима планшета:
- Щелкните в меню «Пуск» Windows и выберите «Настройка».
- В списке в левой части окна «Настройки» выберите «Режим планшета».
- Убедитесь, что для параметра «Сделать Windows более удобным для сенсорного ввода при использовании устройства в качестве планшета» установлено значение «Выкл.».
- В разделе «Когда я вхожу в систему» выберите «Использовать режим рабочего стола».
- Закройте окно «Настройки» и перезагрузите компьютер.
Иногда включение режима планшета и установка всех параметров на «Вкл.», А затем их обратное переключение может решить проблемы с отсутствующими значками на рабочем столе.Мы рекомендуем всегда перезагружать компьютер после этого, чтобы устранить любые проблемы с задержками.
Переставить значки
Если вы недавно использовали второй монитор и отключили его, значки могут быть привязаны к настройкам второго монитора и скрываться из поля зрения. Кроме того, вы могли случайно перетащить значок из поля зрения рабочего стола.
Другая возможная причина — недавнее обновление Windows, изменяющее код рабочего стола и непроизвольное перемещение значков.Чтобы исправить это:
- Щелкните правой кнопкой мыши в любом месте рабочего стола.
- Перейдите к «Просмотр», как указано выше, и установите флажок «Автоматически упорядочить значки».
- Отсутствующие значки, которые раньше отсутствовали / на втором мониторе, теперь будут переставлены, чтобы отображаться как обычно.
Расстояние между значками
Подобно исправлению перестановки значков, это включает в себя сброс параметров интервала между значками, который, если установлен слишком большим, может привести к их исчезновению за пределами экрана.
- Сверните все программы и щелкните левой кнопкой мыши в любом месте рабочего стола.
- Нажмите и удерживайте клавишу Ctrl на клавиатуре и поверните колесико мыши вниз, чтобы уменьшить расстояние между значками.
- Регулируйте это, пока все значки не начнут появляться относительно близко друг к другу.
- Отпустите Ctrl, когда будете довольны результатом.
- На всякий случай выполните описанные выше действия по перестановке значков.
Восстановить определенные значки
Если определенные значки отсутствуют или вы хотите их восстановить, выполните следующие действия.
- Щелкните правой кнопкой мыши в любом месте рабочего стола и выберите «Персонализировать» в нижней части раскрывающегося меню.
- Щелкните «Темы» в списке вариантов слева.
- В разделе «Темы» найдите «Настройки значка рабочего стола» в разделе «Связанные настройки» посередине в правой части окна или ниже.
- В появившемся окне выберите значки, которые вы хотите восстановить, такие как «Компьютер», «Корзина», «Сеть» и т. Д., Установив флажки рядом с ними.
- Щелкните «Применить», затем «ОК».
MSI Gaming App — как загрузить и использовать
Исправить значки рабочего стола, отсутствующие / не отображающие проблему в Windows 10
Некоторые пользователи помещают все и вся на свой рабочий стол.Так что, если вдруг пропадут значки на рабочем столе, это определенно станет для них кошмаром. Причин, по которым значки на рабочем столе перестают отображаться, может быть много. Но решения очень простые и понятные. Если вы один из тех пользователей, которые проснулись сегодня утром и обнаружили рабочий стол с чистого листа, вы попали в нужное место. У нас есть идеальная подборка рабочих решений, которые помогут вам решить проблему за считанные секунды.
Метод 1. Включить отображение значков рабочего стола
Щелкните правой кнопкой мыши пустое место на рабочем столе .В контекстном меню правой кнопки мыши выберите Просмотр , а затем нажмите Показать значки рабочего стола .
Проверьте, решает ли это вашу проблему. Если нет, перейдите к следующему методу.
Метод 2. Автоматическое расположение значков
Это неправильное решение, но вы можете попробовать его. Для некоторых пользователей это решение сработало.
На рабочем столе щелкните правой кнопкой мыши пустое место и в контекстном меню щелкните правой кнопкой мыши параметр Просмотреть .Затем нажмите Автоматическое расположение значков . Проверьте, решена ли ваша проблема.
Метод 3: перезапустите проводник Windows
1. Щелкните правой кнопкой мыши пустое место на панели задач . В раскрывающемся меню выберите Диспетчер задач .
2. Когда запустится диспетчер задач, сначала щелкните вкладку Processes . Теперь в разделе Apps найдите и щелкните экземпляр Windows Explorer , чтобы выбрать его.После выбора нажмите кнопку Restart в правом нижнем углу.
Вот и все. Проверьте, вернулись ли значки на рабочий стол.
Метод 4: отключить / удалить пользовательский интерфейс, изменяющий приложения или темы
Иногда с некоторыми приложениями некоторые нежелательные приложения также могут быть установлены на вашем компьютере. Приложения, изменяющие пользовательский интерфейс, подпадают под эту категорию. Одно из распространенных приложений для изменения пользовательского интерфейса, которое, как сообщается, изменяет пользовательский интерфейс Windows, — это UXthemepatcher .Если вы найдете его на своем компьютере, удалите или отключите его. Выполните следующие действия, чтобы удалить приложение в Windows с панели управления.
1. Нажмите одновременно клавиши WIN + R , чтобы запустить командное окно Выполнить . Введите appwiz.cpl и нажмите Введите ключ .
2. Теперь перед вами откроется окно «Программы и компоненты». В списке установленного программного обеспечения найдите запись с надписью UXthemepatcher. Если вы его нашли, щелкните правой кнопкой мыши на нем, а затем выберите вариант Удалить . В противном случае вы можете просто щелкнуть по нему, чтобы выбрать его, а затем нажмите кнопку «Удалить» вверху.
3. Когда вы получите следующий UAC для подтверждения удаления, нажмите кнопку Да .
Перезагрузите компьютер и проверьте, отображаются ли теперь значки на рабочем столе.
Метод 5. Проверьте настройки значков на рабочем столе
1.Как обычно, запустите приложение Windows Settings , одновременно нажав клавишу Windows и I клавишу . Когда он откроется, щелкните плитку Personalization .
2. На левой панели окна найдите и щелкните вкладку Темы . Теперь на панели правого окна найдите раздел с именем Связанные параметры . Под ним щелкните ссылку Настройки значка рабочего стола .
3. Теперь, когда открывается окно «Настройки значков рабочего стола», в разделе Значки рабочего стола , включаются все значки , которые должны отображаться на рабочем столе. После этого нажмите кнопку Apply , а затем кнопку OK .
Метод 6. Выполнить сканирование с помощью средства проверки системных файлов
System File Checker — это инструмент командной строки, который очень полезен для поиска поврежденных системных файлов и их исправления.Стоит попробовать проверить, не являются ли поврежденные системные файлы причиной того, что на вашем рабочем столе не отображаются значки рабочего стола.
1. Нажмите в меню «Пуск» окна поиска бар. Наберите cmd . Щелкните правой кнопкой мыши на Команда Подсказка , а затем щелкните Запуск от имени администратора .
2. Далее выполните следующую команду.
SFC / Scannow
Когда сканирование завершится, перезагрузите компьютер и проверьте, вернулись ли значки на рабочем столе.
Метод 7: изменение режима проецирования
Нажмите одновременно клавиши WIN и P , чтобы просмотреть режимы проецирования. Как только он откроется, выберите вариант Только экран ПК .
Проверьте, решена ли ваша проблема. Если нет, вы можете вернуть настройки проецирования. .
Метод 8: перестроить кэш значков из проводника Windows
Существует большая вероятность того, что ваш кеш значков поврежден.Если это так, то это вполне может быть причиной того, что на вашем рабочем столе не загружаются значки. Выполните следующие действия, чтобы восстановить кэш значков:
1. Запустите проводник Windows и щелкните вкладку View . Далее активирует чекбокс Скрытые элементы .
2. Теперь в панели навигации проводника скопируйте и вставьте следующий путь . Замените User своим фактическим именем пользователя .
C: \ Users \ User \ AppData \ Local
Теперь прокрутите вниз до конца и найдите файл с именем IconCache . Как только вы его найдете, выберите его и нажмите Shift и Delete одновременно, чтобы удалить его.
Перезагрузите машину . Проверьте, решена ли ваша проблема.
Метод 9. Восстановить кэш значков из командной строки
Есть еще один способ восстановить кэш значков Windows.Это альтернатива методу 8. Если вы уже пробовали метод 8, пропустите этот метод и перейдите к методу 10.
1. Нажмите одновременно клавиши CTRL + ALT + DELETE . На экране блокировки выберите опцию Task Manager .
2. Сначала перейдите на вкладку Процессы . Затем в разделе Apps найдите Windows Explorer . Щелкните правой кнопкой мыши и выберите Завершить задачу .
Теперь ваш проводник Windows исчезнет. Не паникуйте. Продолжайте выполнять следующие шаги:
3. В окне диспетчера задач щелкните вкладку Файл . Затем нажмите Запустить новую задачу вариант.
4. В окне «Создать новую задачу» введите cmd и нажмите Введите ключ , чтобы открыть командную строку с правами администратора .
5. Теперь в командной строке выполните одно за другим следующее. Не забывайте нажимать клавишу Enter после каждой команды.
CD / d% userprofile% \ AppData \ Local
DEL IconCache.db / a
ВЫХОД
6. После этого щелкните вкладку File в диспетчере задач еще раз. Теперь нажмите на опцию Запустить новую задачу .
7.На этот раз введите explorer.exe и нажмите Enter key. Вот и все. Ваш проводник Windows должен быть запущен.
Перезагрузите машину . Проверьте, решена ли ваша проблема.
Метод 10: изменение настроек режима планшета
1. Нажмите одновременно клавиши WIN + I и откройте приложение Windows Settings . Затем щелкните плитку System .
2.Когда откроются настройки System , в левом окне панели прокрутите вниз и выберите опцию Tablet mode . В правой части окна
В раскрывающемся меню, связанном с опцией Когда я вхожу в систему , выберите Использовать режим рабочего стола .
Для раскрывающегося меню, связанного с опцией Когда это устройство автоматически включает или выключает режим планшета , выберите Не спрашивать и не переключайте .
Проверьте, решена ли ваша проблема. В противном случае вы можете вернуться к настройкам режима планшета.
Метод 11: Отключить полноэкранный режим меню «Пуск»
1. Откройте приложение Windows Settings , нажав одновременно клавиши WIN и I . Затем щелкните плитку Personalization .
2. Щелкните опцию Start в левом окне панели и в правом окне панели прокрутите вниз, чтобы найти и выключите кнопку переключения Используйте Start full screen .
Когда вы закончите, проверьте, появляются ли значки на рабочем столе.
Надеюсь, что один из вышеперечисленных методов устранил вашу проблему. Расскажите, пожалуйста, в комментариях, какой из них сработал для вас.
Тот, кто любит письмо и технические приемы и советы.
Установите пользовательское содержимое вкладки HTML для автора на странице своего профиляКак исправить самые неприятные вещи в Windows 10
Windows 10, вероятно, лучшая редакция почтенной операционной системы Microsoft.Но Редмонд никогда не делал полностью идеальной ОС. Как бы нам ни нравилась Windows 10 — а она нам действительно очень нравится — у нее есть проблемы. Просто проверьте комментарии ниже, чтобы увидеть, насколько наши читатели ненавидят отслеживание и отсутствие конфиденциальности. (Для этого прочтите, Как защитить вашу конфиденциальность в Windows 10.)
К счастью, многие проблемы ОС легко исправить. Вот шаги, которые вы можете предпринять, чтобы в версии 10 не было обоев Windows.
Остановить автоматическую перезагрузку
Обновления Windows 10 являются регулярными и кажутся бесконечными и в значительной степени не зависят от пользователя (если вы не отключите обновления полностью, что является плохой идеей).Что еще хуже: если вы не перезагрузите компьютер после обновления, Windows 10 в конечном итоге сделает это за вас. Это хороший способ потерять данные в открытых приложениях.
Воспользуйтесь функцией Active Hours, которая позволяет запланировать время для обновлений и перезагрузок. Перейдите в Настройки > Обновление и безопасность> Центр обновления Windows > Изменить часы активности . Чтобы выбрать собственный период времени, нажмите «Изменить» и выберите время начала и окончания.
Между тем, начиная с обновления за май 2019 г. (версия 1903), вы также можете выбрать, чтобы Windows автоматически настраивала часы активности в зависимости от активности вашего устройства.Перейдите в Настройки > Обновление и безопасность> Центр обновления Windows > Изменить часы активности и включите параметр Автоматически настраивать часы активности для этого устройства на основе активности .
Предотвращение залипания клавиш
Если вы нажмете клавишу Shift пять раз подряд в Windows, вы активируете залипание клавиш, функцию Windows, которая позволяет использовать сочетания клавиш, когда вы нажимаете одну клавишу за раз, а не одновременно (так что она работает с любой комбинацией, которая включает Shift , Ctrl, Alt или Windows).
Если вы активируете его, не зная, например, не задумываясь, нажав «да» в диалоговом окне, это может серьезно раздражать. Предотвратите это, быстро нажав Shift пять раз, чтобы открыть это самое диалоговое окно. Нажмите Отключить это сочетание клавиш в настройках легкого доступа клавиатуры и снимите флажок рядом с Включить залипание клавиш при пятикратном нажатии SHIFT .
Успокойте ОАК
Начиная с Windows Vista, контроль учетных записей пользователей (UAC) используется для защиты пользователей, позволяя им быстро предоставлять права администратора программам, которые в этом нуждаются, особенно при установке или удалении программного обеспечения.Раньше, когда вы приходили делать установку, экран внезапно тускнел, и все, казалось, останавливалось, вызывая несколько (анекдотических, вероятно вымышленных) сердечных приступов среди населения. UAC все еще присутствует в Windows и по-прежнему будет затемнять рабочий стол, но у вас есть возможность отключить его или, по крайней мере, предотвратить затемнение экрана.
Введите UAC в поле поиска Windows 10, чтобы получить изменение настроек управления учетными записями пользователей. На экране представлен ползунок с четырьмя уровнями безопасности: от никогда не уведомлять (плохо) до всегда уведомлять (раздражает — он предупредит вас, когда вы внесете свои собственные изменения).Выберите один из средних вариантов; второй снизу уведомляет вас без использования тактики запугивания затемнения. С этой опцией вы по-прежнему будете получать подтверждение в диалоговом окне с опцией да / нет при установке.
Удалить неиспользуемые приложения
Знаете ли вы, что в Windows 10 есть программа под названием Groove Music? Наверное, нет, потому что в мире используются другие сервисы. К счастью, несколько предустановленных приложений для Windows наконец-то можно удалить. Перейдите в Настройки > Приложения> Приложения и функции , где вы можете отказаться от почты и календаря, музыки Groove, погоды и карт.
Если ваш вариант удаления неактивен, вы можете пойти по пути DOS, но это будет немного сложнее, и вы должны быть на 100% уверены в том, что делаете.
Введите PowerShell в поле поиска Windows — когда вы его увидите, щелкните правой кнопкой мыши и запустите через Запуск от имени администратора.
Введите «Get-AppxPackage –AllUsers» без кавычек. Появится огромный список всего установленного вами из Microsoft Store, а также некоторых других вещей.
Трудно найти там эти приложения, но последнее, вероятно, будет явно читать Microsoft.ZuneMusic — это на самом деле Groove Music. Скопируйте все, что написано в строке рядом с PackageFullName.
Затем введите команду и вставьте эту строку, чтобы она выглядела примерно так: «remove-AppxPackage Microsoft.ZuneMusic 10.16122.10271.0 x64__8wekyb3d8bbwe» (ваша будет отличаться после первого символа подчеркивания).
Выполнить нажатием клавиши возврата.Если ошибок нет, приложение Groove Music должно исчезнуть. Будьте осторожны, используя это в других приложениях — убедитесь, что вы выбрали правильное.
Использовать локальную учетную запись
Microsoft действительно хочет, чтобы вы входили в Windows 10 со своей учетной записью Microsoft — той, которая привязана ко всем вещам Microsoft, будь то ваша учетная запись Xbox, Office 365 или OneDrive, покупка приложений, музыки или видео в Windows Store, даже разговоры по Skype, и это лишь некоторые из них. Когда вы настраиваете Windows, Microsoft специально просит вас войти в систему, используя эту учетную запись.
Но вам не обязательно. Во время установки просто нажмите Пропустите этот шаг . Если вы уже вошли в систему с учетной записью Microsoft, перейдите в «Настройки »> «Учетные записи»> «Ваши данные» . Щелкните Войти с локальной учетной записью вместо . Введите имя локальной учетной записи и новый пароль (с подсказкой, когда вы его забудете).
Обратной стороной является то, что когда вы попадаете на службу или сайт, требующие учетных данных Microsoft, вам придется каждый раз вводить свой логин Microsoft; он не будет автоматически входить в систему, как если бы вы входили в Windows с учетной записью Microsoft.
Используйте PIN-код, а не пароль
Если вы в порядке с учетной записью Microsoft, но ненавидите, сколько времени уходит на ввод сверхзащищенного пароля, сбросьте его на короткий личный идентификационный номер (ПИН-код), используемый только на ПК. ПИН-код, состоящий только из цифр, без букв в смешанном регистре или специальных символов, может показаться небезопасным. Но это только для ПК, надеюсь, вы единственный пользователь, и это не ставит под угрозу безопасность вашей учетной записи Microsoft где-либо еще. Кроме того, PIN-код может состоять из любого количества цифр.
Перейдите в «Настройки »> «Учетные записи»> «Параметры входа» и нажмите кнопку «Добавить» под «ПИН-кодом». Введите желаемый PIN-код и перезапустите его, чтобы попробовать. Если у вас уже есть PIN-код, вы увидите варианты его изменения, удаления или нажмите «Я забыл свой PIN-код», чтобы восстановить его.
Пропустить пароль при входе
Вы единственный человек, который когда-либо — я имею в виду когда-либо — пользуется вашим компьютером? Тогда вы, вероятно, можете пропустить экран входа в систему с паролем, который появляется после каждой перезагрузки или иногда даже когда вы возвращаетесь из заставки.
Перейдите в панель управления учетными записями пользователей, набрав «netplwiz» в строке поиска. Выберите учетную запись, снимите флажок рядом с Пользователи должны ввести имя пользователя и пароль, чтобы использовать этот компьютер . Вы получите окно подтверждения, в котором вас попросят ввести этот самый пароль — дважды. Нажмите «ОК». Перезагрузите компьютер, и он должен плавно перейти на рабочий стол без запроса пароля. Не делайте этого, если это общий компьютер. Помните, что вам все равно потребуется знать пароль, если вы входите в систему удаленно.(Или вы можете использовать TeamViewer.)
Обновить вместо сброса
Windows 10 имеет фантастическую функцию, которая позволяет вам переустановить Windows 10 на вашем компьютере с нуля, как новую — с возможностью не удалять какие-либо данные (хотя вам придется переустанавливать программное обеспечение и драйверы). Когда ваш компьютер не подлежит ремонту, вы можете получить к нему доступ, выбрав «Настройки »> «Обновление и безопасность»> «Восстановление ». Нажмите «Приступить к работе» в разделе «» «Сбросить этот компьютер» , выберите такие параметры, как «Сохранить мои файлы» или «Удалить все», и позвольте копированию.Вам не нужен отдельный носитель, например, копия Windows 10 на диске или USB-накопителе.
Однако это может быть излишним. Иногда Windows просто требуется сброс, который не уничтожит , а не , ваше программное обеспечение и драйверы. Это также легко сделать, но для требуется копия Windows 10 на отдельном носителе. Нет СМИ? Получи это здесь. Запустите его и установите прилагаемый файл ISO на USB-накопитель объемом 4 ГБ или больше, чтобы использовать его при сбросе сейчас и в будущем. Или вы можете просто смонтировать его как виртуальный диск в Windows 10.
Дважды щелкните параметр Setup на этом носителе / диске, попросите загрузить обновления и установите флажок Сохранить личные файлы и приложения , когда он появится. После еще нескольких запросов и ожидания ваша система Windows 10 получит необходимое обновление.
Скрыть или отключить Кортану
Мастер Чиф никогда бы этого не допустил. Windows 10 вытащила переключатель, чтобы выключить Кортану, ответ Microsoft Siri и Alexa. Но Кортана ищет больше, чем ваш компьютер; он ищет по всему Интернету.Однако вы все равно можете выключить ее.
Во-первых, есть возможность скрыть Cortana : просто щелкните правой кнопкой мыши панель задач и выберите Показать кнопку Cortana . Кольцо ореола Кортаны исчезнет. Однако она по-прежнему активна и легко доступна: нажмите клавишу Windows на клавиатуре и начните печатать.
Если вы действительно хотите убрать ее, чтобы все поиски были локальными, вам нужно отредактировать реестр. Не делайте этого, если вы не чувствуете себя экспертом по Windows. Сделайте точку восстановления системы, прежде чем делать это, на всякий случай.Это относится только к версии Windows 10 Home.
Откройте редактор реестра: введите + R, затем введите regedit и нажмите Enter. В Windows 10 Home перейдите к HKEY LOCAL MACHINE \ SOFTWARE \ Policies \ Microsoft \ Windows \ Windows Search. Если его там нет, создайте его. Щелкните его правой кнопкой мыши, чтобы создать значение DWORD и назовите его AllowCortana . Установите это значение на 0 (ноль). Как только вы выйдете из системы и вернетесь, в поле поиска появится надпись «Search Windows». Вы можете вернуть Кортану, проделав все это еще раз и установив значение 1 (один).
Если у вас Windows 10 Pro или Enterprise, вы можете использовать редактор групповой политики, чтобы отключить ее, но для этого вам следует сначала проконсультироваться со своим ИТ-администратором. Введите Windows Key + R, введите gpedit.msc, чтобы открыть редактор групповой политики, затем перейдите к Конфигурация компьютера> Административные шаблоны> Компоненты Windows> Поиск. Дважды щелкните Разрешить Кортану, проверьте кнопку рядом с Отключено . Закройте окно и перезапустите Windows 10.
Если вы убиваете Кортану по соображениям конфиденциальности, не забудьте зайти в свою учетную запись Microsoft в Интернете и удалить все, что Кортана собрала о вас.В блокноте Кортаны нажмите кнопку Очистить данные Кортаны .
Рекомендовано нашими редакторами
Отправить OneDrive в могилу
Как и Cortana, OneDrive — ответ Microsoft на Dropbox или Google Drive — интегрирован в Windows 10. Тесно. Может, слишком сильно. Вы можете попытаться проигнорировать это, но это часто случается.
Ваш первый вариант: отменить связь. Щелкните правой кнопкой мыши значок облака OneDrive на панели задач и выберите Параметры . На вкладке Учетная запись щелкните Отключить этот компьютер .Если этого недостаточно, на вкладке Настройки снимите все флажки. Затем вернитесь к «Учетная запись »> «Выбрать папки » и снимите отметки со всех папок, которые он синхронизировал. Перейдите в проводник Windows, щелкните правой кнопкой мыши OneDrive и выберите «Свойства»; на вкладке «Общие» по атрибутам установите флажок «Скрытый». Затем на панели задач снова щелкните OneDrive правой кнопкой мыши и выберите Закрыть OneDrive.
Действительно удалить OneDrive? Сделайте это с помощью обычного приложения и удаления функций в настройках.Вы найдете его в разделе «Microsoft OneDrive».
Специальные символы доступа Quick
Просто использовать 26 букв, 10 цифр и несколько знаков препинания — это уже старая школа. Сейчас мы живем в мире эмодзи. Так как же вставить эти забавные маленькие значки в текст при вводе в Windows 10? Всплывающая клавиатура. Обычно он предназначен для использования, когда Windows находится в режиме планшета, но к нему легко получить доступ, даже если вы используете Windows с обычной клавиатурой.
Щелкните правой кнопкой мыши панель задач в пустой области и выберите Показать кнопку сенсорной клавиатуры .Рядом с часами на панели задач появится значок маленькой клавиатуры. Коснитесь его в любое время курсором мыши, чтобы вызвать экранную клавиатуру; коснитесь любой клавиши на клавиатуре IRL, чтобы убрать ее с экрана. Щелкните значок дополнительной клавиатуры в левом верхнем углу, чтобы получить доступ к различным параметрам раскладки, включая разделенную клавиатуру и перо.
Теперь у вас есть доступ не только к смайликам, но и к специальным символам, таким как длинное тире или символ градусов (°). Если вы не можете их найти, это потому, что вам сначала нужно нажать клавишу и 123 , чтобы переключиться на символы.Затем, как на смартфоне, удерживайте курсор на главной клавише, чтобы получить некоторые специальные символы — удерживайте дефис, чтобы получить длинное тире и тире ; удерживайте «равно» (=), чтобы получить не равно (≠), и т. д. То же самое касается букв, чтобы получить вариации, такие как символы ударения над буквами. Вуаля!
Нажмите кнопку «Смайлик», чтобы получить доступ к полному набору стандартных смайликов в стиле смартфона, выполненных в чрезвычайно красочном дизайне Microsoft, как показано на рисунке выше. Вы можете прокручивать влево / вправо, чтобы увидеть еще больше в каждой категории.
Эта экранная клавиатура также предлагает быстрый доступ к буферу обмена Windows 10, который содержит несколько элементов, которые вы вырезали или скопировали, а также для преобразования речи в текст (или вы можете просто нажать Windows Key + V для прокрутки) .
Больше уведомлений нет
Вы либо любите уведомления, либо ненавидите отвлечение внимания. Шум, всплывающее окно — это слишком много, когда ваш телефон, вероятно, отображает большую часть той же информации. Зайдите в Настройки> Система> Уведомления и действия .Выключите все переключатели для отдельных приложений, особенно для тех, которые вас больше всего раздражают. Или щелкните имя приложения в списке, чтобы получить еще более детальный контроль — например, получать уведомления от одного приложения на экране блокировки, но нигде больше. Или отключите звуки для всех уведомителей, кроме одного. Поиграйте с настройками, чтобы добиться нужного результата.
Охладите свою диагностику
Как и многие другие известные компании, Microsoft любит получать отзывы ОС о таких вещах, как сбои. Но когда вы выполняете установку и Windows 10 запрашивает Отправить полную информацию об ошибках и диагностику в Microsoft , Редмонд получает больше, чем вы думаете.В Настройки> Конфиденциальность> Диагностика и обратная связь вы можете настроить некоторые параметры защиты конфиденциальности. Разрешить только обязательные диагностические данные, а не дополнительные данные; отключите параметр «Улучшить рукописный ввод и набор текста»; и даже удалить все диагностические данные, находящиеся в настоящее время на вашем компьютере, но это не препятствует передаче предыдущих или будущих данных в Microsoft.
Сойдите с края
Не нравится последний браузер от Microsoft? Но независимо от того, какой браузер вы выберете, вам нужно сделать его по умолчанию, поэтому каждый раз, когда вы открываете ссылку, она переходит в нужный браузер.Перейдите в Настройки > Приложения> Приложения по умолчанию , прокрутите вниз и щелкните Веб-браузер . В списке будут отображены все установленные вами браузеры — выберите свой любимый. Вы всегда можете вернуться к тому, что Редмонд сочтет лучше всего позже, нажав кнопку «Сброс» в разделе «» Сбросить значения по умолчанию, рекомендованные Microsoft .
Если у вас возникают проблемы с определенными ссылками, убедитесь, что тип файла (например, .htm или .html) или даже протоколы (например, http: // или https: //) также настроены для вашего браузера.Щелкните Выберите приложения по умолчанию по типу файла или Выберите приложения по умолчанию по протоколу на том же экране.
Большинство новых браузеров будут пытаться вернуть позицию по умолчанию при первом запуске, поэтому, если вы ускоряете настройку, вам может потребоваться пересмотреть эти настройки, чтобы вернуться к исходному предпочтительному веб-браузеру.
Этот информационный бюллетень может содержать рекламу, предложения или партнерские ссылки. Подписка на информационный бюллетень означает ваше согласие с нашими Условиями использования и Политикой конфиденциальности.Вы можете отказаться от подписки на информационные бюллетени в любое время.
Решено: экран рабочего стола Windows 10 не загружается полностью — Сообщество поддержки HP
Hello @ Ro191,
Добро пожаловать на форум службы поддержки HP. Спасибо за публикацию.
Эта проблема возникает из-за того, что Windows не запускается / не загружается. Это может быть вызвано простым зависанием Windows, аппаратной проблемой (например, вашим жестким диском) или неисправным Центром обновления Windows, каким-либо другим неисправным обновлением / драйвером, поврежден профиль пользователя в Windows и т. д….
1. Попробуйте выполнить полный перезапуск / полный сброс.
Нажмите кнопку включения на вашем ПК и удерживайте ее около 5-10 секунд, пока ваш компьютер полностью не выключится.
Снимите и отсоедините все внешние периферийные устройства и аксессуары.
Нажмите один раз кнопку включения, чтобы включить компьютер, и подождите, запустится ли он сейчас. Подождите …
Если он по-прежнему не загружается должным образом, перейдите к следующим шагам
2.Выполните базовые проверки оборудования, чтобы исключить проблему с оборудованием.
— Пожалуйста, выключите компьютер с помощью кнопки питания (нажмите и удерживайте несколько секунд, пока компьютер не выключится)
— Включите компьютер снова.
Как только вы нажмете кнопку включения, сразу же начните нажимать кнопку Esc (например, касание-касание-касание) до появления любого логотипа. Это должно открыть меню запуска HP
— выберите F2 , чтобы открыть диагностику системы.Следуйте инструкциям на экране, чтобы выполнить System Test >> Quick test.
Это проверит основные аппаратные компоненты на предмет проблем (сделайте это на всякий случай). Подробнее >> https://www.youtube.com/watch?v=6JXUp43ahHA
Если нет системных проверок / быстрых тестов, выполните проверку жесткого диска (жесткого диска) и RAM (проверка памяти). .
Сообщите мне результаты теста. Если тесты проходят без проблем, продолжайте. Если нет, дайте мне знать
3.Повторите шаги 1-2 выше, но когда откроется меню HP Startup, выберите F11 для параметров восстановления системы.
Компьютер должен загрузиться с раздела восстановления, чтобы открыть вам различные варианты восстановления. Обратите внимание, что опция F11 будет работать только в том случае, если раздел восстановления существует (не удален) и не поврежден. Оттуда у вас есть множество вариантов на выбор. На каждом компьютере HP есть раздел восстановления, который поможет в трудные моменты.

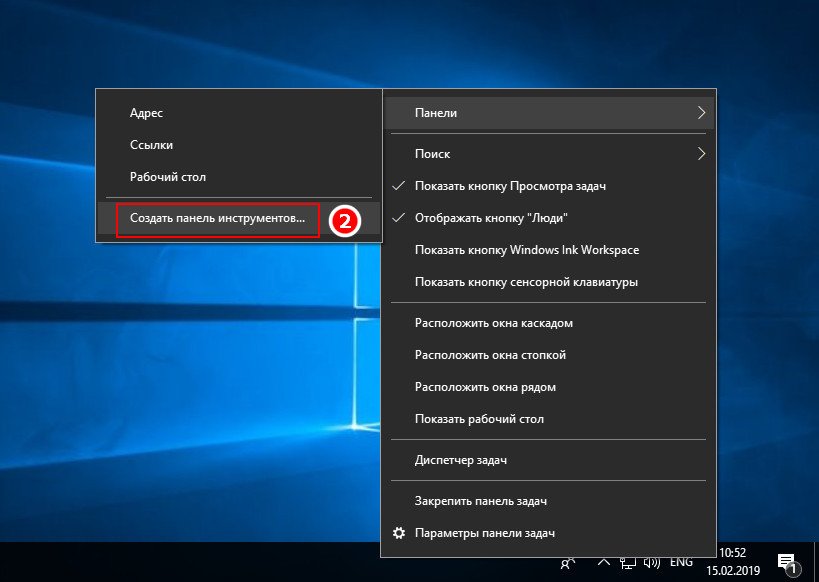 На старых ОС сразу же появляется «Диспетчер задач», на новых выбираем эту функцию в меню.
На старых ОС сразу же появляется «Диспетчер задач», на новых выбираем эту функцию в меню.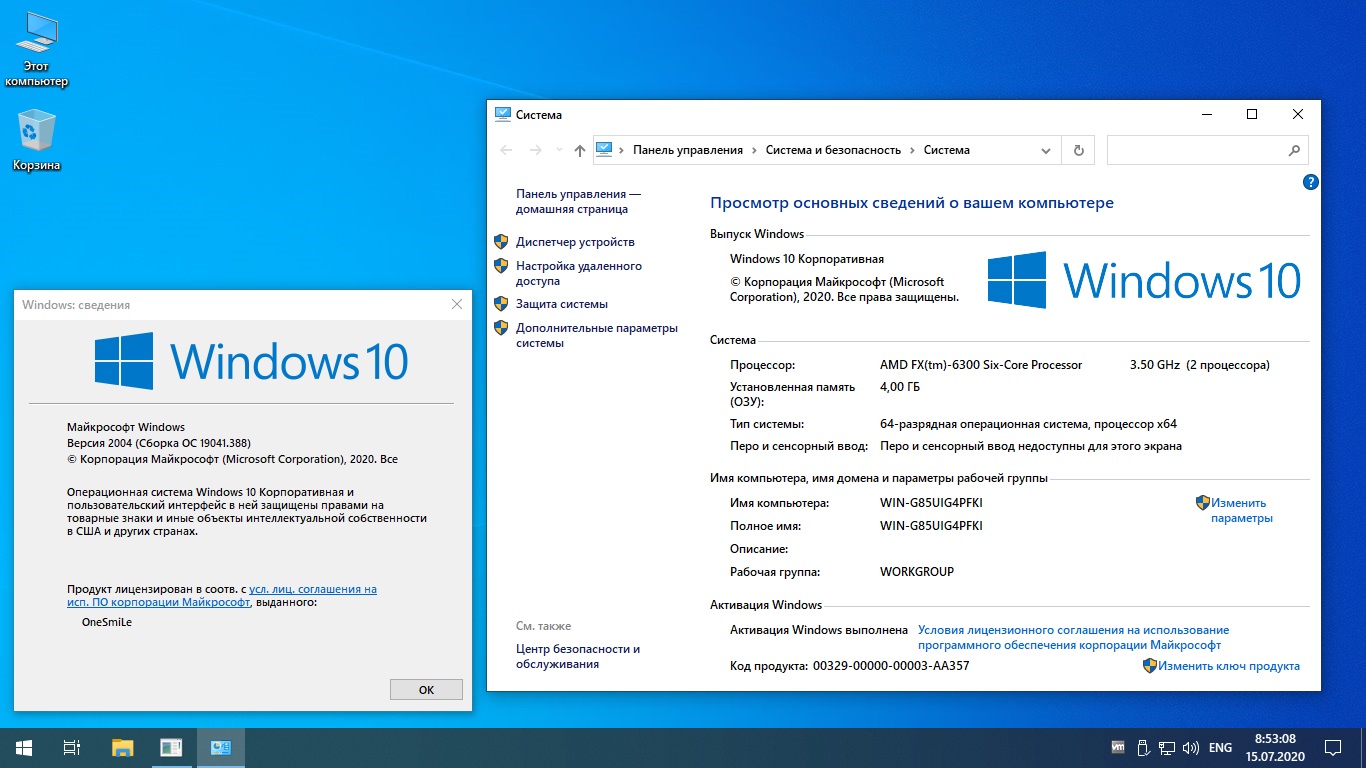 exe». Если находим, то удаляем.
exe». Если находим, то удаляем. Настройка того или иного пространства меняет все остальные.
Настройка того или иного пространства меняет все остальные.
 exe» аналогом, например, скопировать его у знакомого, который пользуется той же версией Windows 10 с той же разрядностью. Перед заменой в обязательном порядке сохраните оригинал на всякий случай.
exe» аналогом, например, скопировать его у знакомого, который пользуется той же версией Windows 10 с той же разрядностью. Перед заменой в обязательном порядке сохраните оригинал на всякий случай.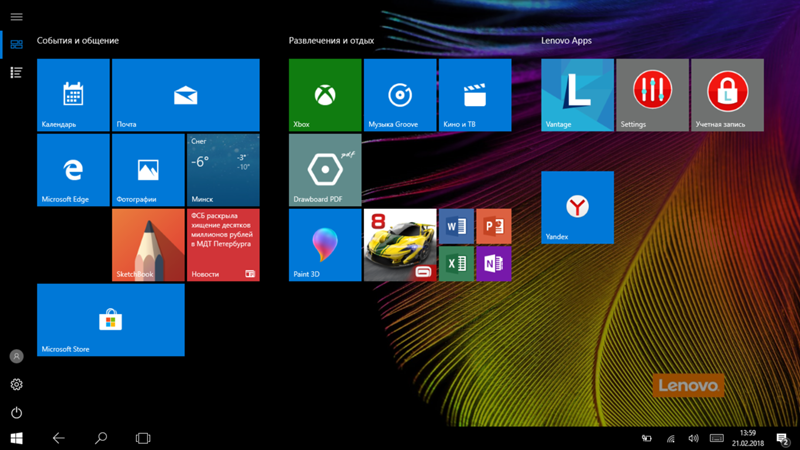 Нажимаем на пункт меню «Файл» — «Экспорт», указываем любое имя и сохраняем, где удобно. Теперь у вас будет возможность восстановить в случае чего исходные настройки, для этого его нужно просто открыть.
Нажимаем на пункт меню «Файл» — «Экспорт», указываем любое имя и сохраняем, где удобно. Теперь у вас будет возможность восстановить в случае чего исходные настройки, для этого его нужно просто открыть.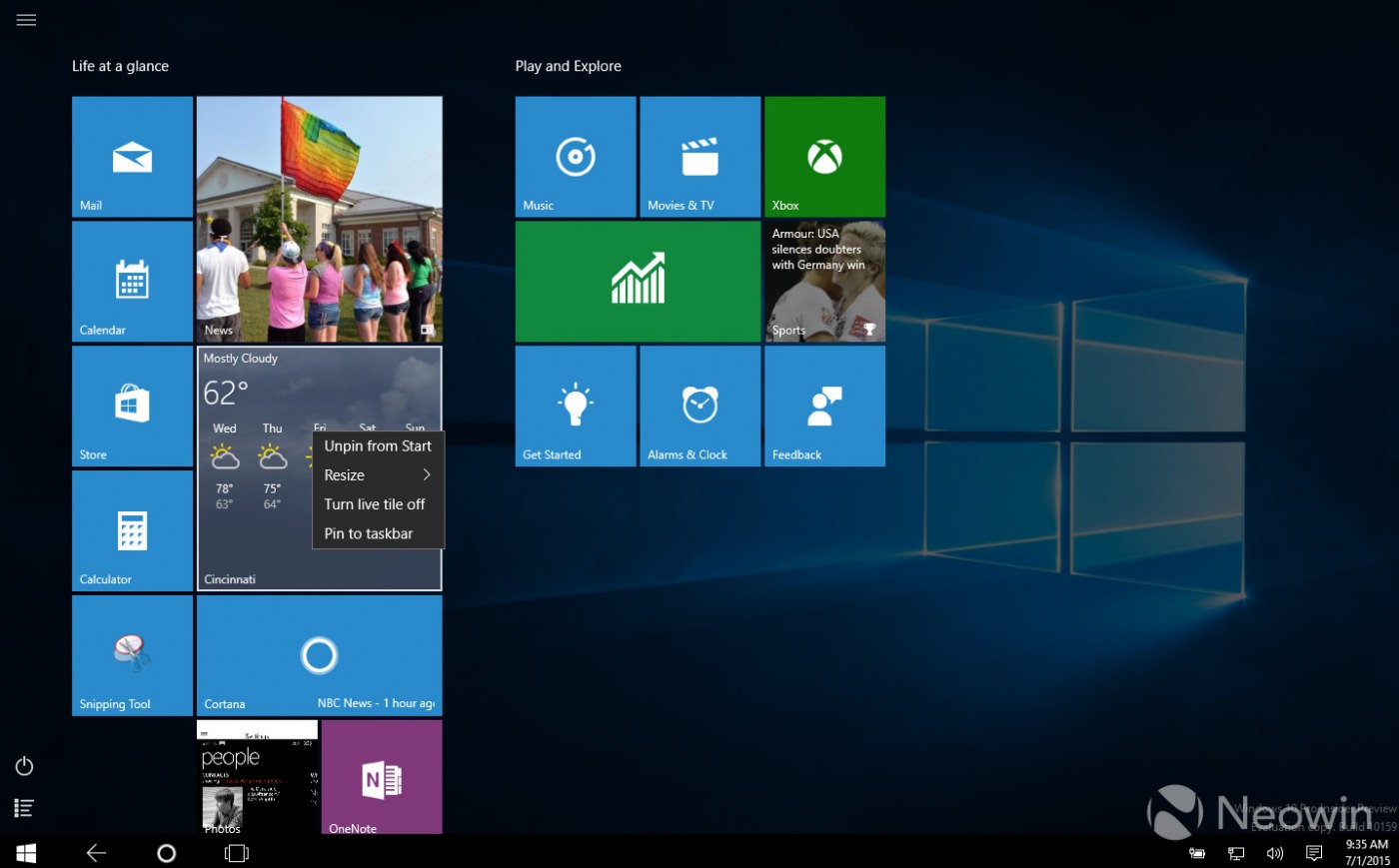 Для этого выделяем точку и жмем эту кнопку.
Для этого выделяем точку и жмем эту кнопку. Переходим в раздел “Система”.
Переходим в раздел “Система”.
