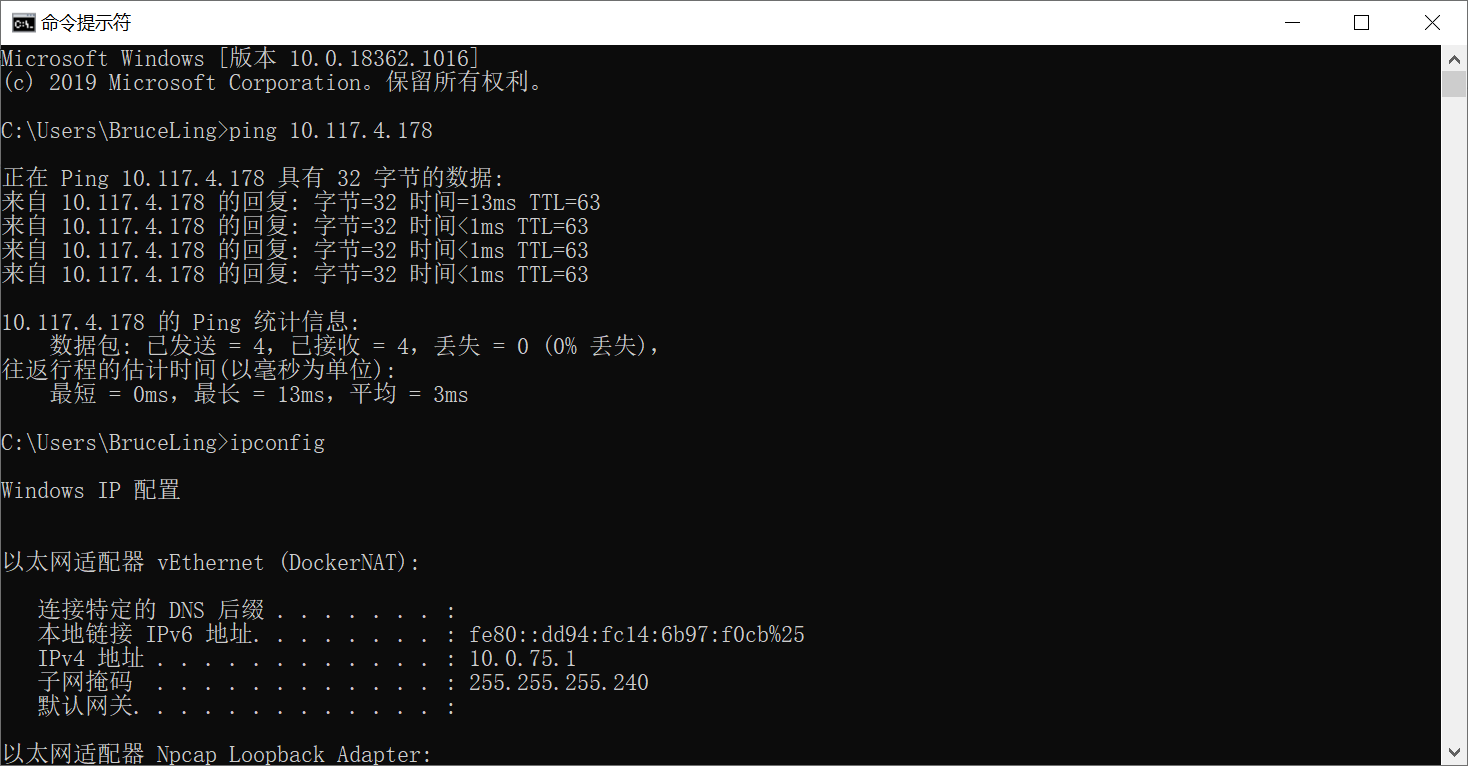Как сделать трассировку до сервера (пинг сайта)
В процессе серфинга по интернету могут возникнуть проблемы с подключением к какому-нибудь сайту, узлу либо серверу. Такие проблемы могут иметь различный характер и причину, однако для того, чтобы понять, на каком этапе возникают проблемы, рекомендуется совершить проверку пинга узла либо выполнить полную трассировку маршрута, проверив данным способом общую доступность сервера в текущий момент времени. Осуществить все эти действия можно при помощи командной строки.
Вызов командной строки в операционной системе Windows
Для того, чтобы максимально точно определить, в чем заключается проблема доступа к сайту, следует провести действия по диагностике связи с сервером при помощи командной строки. Вызвать командную строку в системе Windows можно несколькими способами:
- Запустить меню «Пуск», далее выбрать пункт «Все программы/приложения», в котором кликнуть по
подпункту «Служебные» и выбрать приложение «Командная строка».

- Запустить меню «Пуск», выбрать пункт «Выполнить», в открывшемся диалоговом окне набрать «cmd» и нажать Enter, тем самым запустив окно командной строки.
Сетевая команда для проверки пинга сервера
Для того, чтобы проверить пинг узла в интернете, необходимо использовать в командной строке специализированную команду «ping», через пробел после которой следует ввести web-адрес интересующего сайта или его ip и нажать клавишу Enter. После этого система произведет тестовый обмен пакетами по 32 байта с назначенным узлом в сети, и в результатах выведет статус обмена для каждого пакета и время передачи. На основании полученных данных можно сделать вывод относительно доступности сервера и качества связи с ним. В системах семейства Windows выполняется обмен 4-мя пакетами.
Сетевая команда Telnet
Специальная команда Telnet дает возможность пользователю определить возможность установки связи с каким-либо удаленным серверным компьютером или сайтом при помощи заданного сетевого порта. Чтобы данная команда работала, необходимо в настройках Windows включить соответствующий компонент.В случае появления пустого экрана и мигающего курсора, соединение с требуемым узлом было осуществлено успешно.
Если же соединение установить не удается, то в окне появится соответствующее сообщение.
Как сделать трассировку — сетевая команда Tracert
Специализированная сетевая команда Tracert дает возможность пользователю узнать особенности пути прохождения запроса, выявив данным способом конкретный пункт маршрута, на котором возникают проблемы передачи информации.
Для того, чтобы инициировать выполнение команды, необходимо в командной строке ввести «Tracert», и далее через пробел адрес интересующего серверного компьютера.
Основные особенности команды Tracert
- Данная команда может определить точный путь при помощи отправки ICMP-сообщений и вывести на дисплей
сведения относительно каждого пройденного маршрутизатора и времени обмена информацией с ними, однако
фильтрование пакетов шлюзами безопасности может запретить передачу подобной информации.

- В случае неудачной трассировки маршрута при помощи tracert, основываясь на результатах, можно точно выяснить, какой из промежуточных маршрутизаторов не выполняет перенаправление информации или осуществляет это медленно.
- Для того, чтобы получить подробные сведения относительно перенаправления и потери пакетов на каждом из маршрутизаторов, по которым идет запрос, можно использовать специальную команду «pathping».
- Для того, чтобы tracert не осуществляла вывод на дисплей имен всех маршрутизаторов, можно использовать параметр «-d», что позволяет существенно упростить вид пути следования запроса.
Как проверить пинг до сервера майнинг-пула с помощью стратум-пинга
С первого февраля 2021 года операционная система RaveOS стала бесплатной для майнеров пула 2Miners.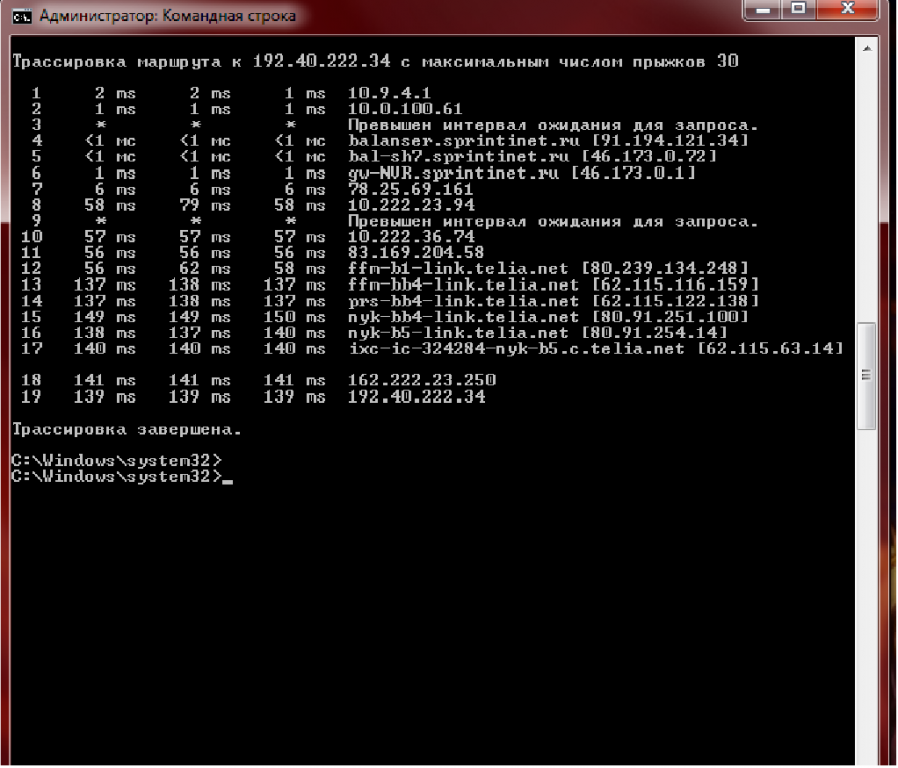 Данное сотрудничество стало поводом для множества обсуждений, одной из тем которых стал пинг. В этой статье речь пойдёт о сути пинга, его важности для майнеров пула, а также роли в обеспечении стабильности работы 2Miners и его серверов.
Данное сотрудничество стало поводом для множества обсуждений, одной из тем которых стал пинг. В этой статье речь пойдёт о сути пинга, его важности для майнеров пула, а также роли в обеспечении стабильности работы 2Miners и его серверов.
Что такое пинг
Для начала объяснения необходимо уточнить, что из себя представляет пинг. Пинг или задержка — промежуток времени, необходимый для достижения данными их назначения и получения ответа. Обычно пинг измеряется в миллисекундах. Соответственно, чем ниже пинг, тем меньше времени требуется информации на “путешествие” между двумя пунктами назначения.
При этом сам пинг назван в честь так называемой сетевой утилиты Ping.
А теперь перейдём к роли пинга для майнеров криптовалют.
Значимость пинга огромна — и объяснить это просто. Чем качественнее связь майнера с пулом, тем быстрее майнинг-ферма может получать новые задания и тем больше предлагать вариантов решения нового блока. Для блокчейнов с коротким временем блока, к которым в том числе относится Эфириум, это особенно важно. Если соединение с пулом неоптимальное, значит найденное ригом решение может прийти позже, чем необходимо. Ну а это может закончиться нахождением так называемого анкл-блока или орфан-блока или и вовсе отсутствием какого-либо блока, что в свою очередь скажется на заработке.
Если соединение с пулом неоптимальное, значит найденное ригом решение может прийти позже, чем необходимо. Ну а это может закончиться нахождением так называемого анкл-блока или орфан-блока или и вовсе отсутствием какого-либо блока, что в свою очередь скажется на заработке.
Хорошим пингом можно считать значение ниже 100 мс. Если вы находитесь в европейской части России или в Европе и получаете такой результат, значит эффективность майнинга на ваших фермах высока.
Измерение пинга в Speedtest
Что значит пинг для майнинг-пула
Начнём с ошибки, которую допускают многие майнеры. Когда они говорят о “пинге до пула”, они на самом деле думают о стандартной пинг-утилите с одним и тем же названием на платформах Windows и Linux, которая использует специальные ICMP-пакеты для измерения времени ответа хоста. Однако в контексте майнинг-пула речь идёт не совсем об этом.
Прежде всего, ICMP является отдельным типом протокола, который по-другому обрабатывается при интернет-маршрутизации. При добыче криптовалют майнер использует TCP/IP. И при подключении к пулу с помощью TCP/IP он присоединяется к программному обеспечению, которое по сути питает пул. В большинстве случаев серьёзные майнинг-пулы используют специальные инструменты, созданные программистами-профессионалами. Естественно, здесь он может вести себя отлично от низкоуровневой составляющей операционной системы, которая взаимодействует с ICMP-ответами. Если сервер пула слишком загружен, его программное обеспечение может отвечать на запрос медленно, однако понг-пакеты ICMP (да, ответ на пинг называется “понгом”) в данном случае будут отправлены мгновенно.
При добыче криптовалют майнер использует TCP/IP. И при подключении к пулу с помощью TCP/IP он присоединяется к программному обеспечению, которое по сути питает пул. В большинстве случаев серьёзные майнинг-пулы используют специальные инструменты, созданные программистами-профессионалами. Естественно, здесь он может вести себя отлично от низкоуровневой составляющей операционной системы, которая взаимодействует с ICMP-ответами. Если сервер пула слишком загружен, его программное обеспечение может отвечать на запрос медленно, однако понг-пакеты ICMP (да, ответ на пинг называется “понгом”) в данном случае будут отправлены мгновенно.
Во-вторых, хост, к которому отправляются данные, в случае большинства крупных майнинг-пулов не является реальным устройством, который обрабатывает решение вашего майнера. В большинстве случаев это так называемый балансировщик нагрузки (load balancer), которые распределяет нагрузку между несколькими физическими серверами или шлюзами, находящимися в вашей стране. После этого он перенаправляет трафик с и до реального сервера, расположенного в другом месте.
После этого он перенаправляет трафик с и до реального сервера, расположенного в другом месте.
Вообще для подобного существуют коммерческие и самодельные решения, которые широко используются для оптимизации загрузки и трафика. Одним из готовых решений является CloudFlare Spectrum, однако подобных примеров можно привести много.
Clouflare Spectrum
К слову, достаточно легко проверить, использует ли майнинг-пул CloudFlare Spectrum. Например, эту систему использует пул Ethermine — и вот как в этом убедиться. Для начала смотрим на IP, который используется для соединения майнера с пулом (а не конкретно адресом веб-сайта). Например, за сервер Ethermine EU1 отвечает 172.65.207.10, причём ваши попытки определить адрес могут отличаться. Затем мы узнаём детали найденного IP-адреса — для этого переходим на специальный сайт. Здесь видим, что владельцем IP-адреса является CloudFlare, то есть по факту вы подключаетесь не к самому устройству майнинг-пула, а к определённому прокси-серверу.
Так что и хотя классический пинг может показывать невероятно быстрое время отклика, в реальности на пересылку данных с сервера шлюза на реальный сервер майнинг-пула может понадобиться намного больше времени.
Стратум-пинг от пула 2Miners
В связи с этим команда майнинг-пула 2Miners решила создать инструмент, который бы измерял реальный пинг до сервера майнинг-пула. Он называется «стратум-пинг» и доступен на платформе GitHub. Вот как он работает.
Использование стратум-пинга
Вместо отправки ICMP-пакетов он делает именно то, чем занимается майнинг-ферма: то есть присоединяется к пулу, отправляет команду входа в систему с помощью стратум-протокола и ждёт валидный ответ. Затем повторяет эту же цепочку несколько раз. В итоге пользователь получает точные и честные измерения, которые отсекают все уловки маршрутизации и действительно показывают, насколько быстрым или медленным является выбранный вами майнинг-пул. В целом эти цифры должны быть приблизительно такими, как показывает ваше программное обеспечение для майнинга.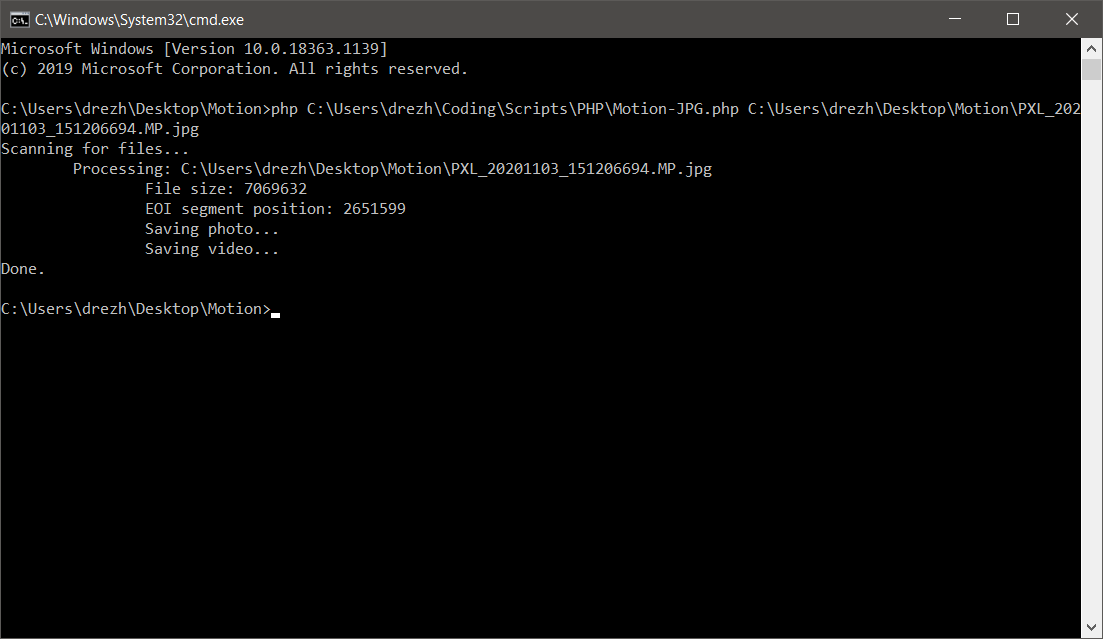
Для запуска инструмента загрузите этот архив. Если используете Windows, выберите файл, указанный на скриншоте ниже.
Нужный архив
Запустите 2miners-ping.bat для проверки пула 2Miners. А для проверки другого пула замените в bat-файле адрес сервера и порт необходимого вам пула.
.bat-файл для пула 2Miners
Для максимально точных измерений рекомендуем ориентироваться на средние значения испытаний, поскольку одиночные замеры могут заметно отличаться друг от друга. Также стоит попробовать запустить тест в разное время суток.
Мы специально не публикуем никакие результаты с личными замерами, поскольку это лучше сделать на собственном устройстве и с собственными интернет-провайдером и соединением, ведь маршрутизация может быть совершенно другой. Однако попробовать действительно стоит, поскольку пинг пингу рознь.
Еще больше интересного ищите в нашем крипточате миллионеров. Там обсуждаем все новости, связанные с миром блокчейна и криптовалют.
ПОДПИСЫВАЙТЕСЬ НА НАШ КАНАЛ В ТЕЛЕГРАМЕ. ТУЗЕМУН УЖЕ СКОРО!
Определение сетевых проблем при помощи Looking-Glass
Обновлен: 1 год назад
Номер статьи (ID) 34785
Применимо к играм:
Looking-Glass — утилита, позволяющая произвести диагностику соединения, чтобы определить, где именно возникают проблемы с соединением между нашими серверами и компьютером. Мы можем попросить воспользоваться этой утилитой при разрешении затруднений с соединением.
Для использования Looking-Glass выберите регион, сервис к которому вы пробуете подключиться, и тесты, которые вы хотите провести. Информация о каждом из тестов приведена ниже.
Чтение диагностики Looking-Glass
MTR
Тест MTR показывает общую картину соединения от сервера игры до вас. Ниже вы найдете пример MTR трассировки.
| HOST: | Blizzard | Loss% | Snt | Last | Avg | Best | StDev | |
1. | Blizzard | 0.0% | 10 | 0.5 | 0.6 | 0.4 | 1.3 | 0.3 |
| 2. | ??? | 100.0 | 10 | 0.0 | 0.0 | 0.0 | 0.0 | |
| 3. | third-hop.some-ip | 0.0% | 10 | 0.5 | 0.3 | 0.3 | 0.4 | 0.0 |
4. | fourth-hop.some-ip | 0.0% | 10 | 0.3 | 0.3 | 0.4 | 0.0 | |
| 5. | fifth-hop.some-id | 0.0% | 10 | 2.2 | 1.9 | 0.9 | 2.6 | 1.1 |
| 6. | sixth-hop.some-ip | 0.0% | 10 | 3.3 | 1.2 | 4.9 | 1.2 | |
7.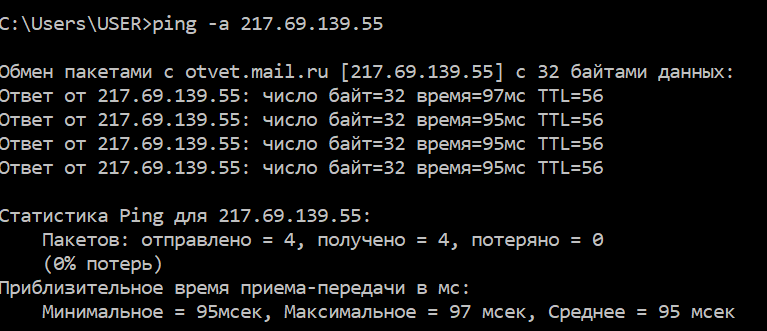 | seventh-hop.some-ip | 0.0% | 10 | 4.7 | 3.2 | 1.5 | 5.2 | 1.3 |
| 8. | eighth-hop.some-ip | 0.0% | 2.3 | 2.3 | 2.2 | 2.4 | 0.0 | |
| 9. | ninth-hop.some-ip | 0.0% | 10 | 6.0 | 9.4 | 6.0 | 29.2 | 7.2 |
10. | tenth-hop.some-ip | 0.0% | 10 | 4.0 | 4.1 | 3.9 | 5.8 | 0.6 |
| 11. | eleventh-hop.some-ip | 0.0% | 10 | 6.0 | 6.0 | 5.9 | 6.0 | 0.0 |
| 12. | twelfth-hop.some-ip | 0.0% | 10 | 6.0 | 7.2 | 5.9 | 14.6 | 3. 3 3 |
| 13. | thirteenth-hop.some-ip | 0.0% | 10 | 5.8 | 5.9 | 4.1 | 7.6 | 0.9 |
| 14. | fourteenth-hop.some-ip | 0.0% | 10 | 7.9 | 7.9 | 7.9 | 8.0 | 0.0 |
| 15. | fifteenth-hop.some-ip | 0.0% | 10 | 6.8 | 7.0 | 6.6 | 7. 2 2 | 0.2 |
| 16. | sixteenth-hop.some-ip | 0.0% | 10 | 7.0 | 7.0 | 7.0 | 7.1 | 0.0 |
| 17. | final-hop.some-ip | 0.0% | 10 | 20.1 | 18.9 | 13.1 | 24.0 | 3.2 |
Приведенный выше пример MTR выглядит неплохо. В нем не видно каких-либо затруднений с резкими скачками пинга или потери пакетов — это пример теста качественного соединения. Вот пример плохой трассировки MTR:
| HOST: | Blizzard | Loss% | Snt | Last | Avg | Best | Wrst | StDev |
1.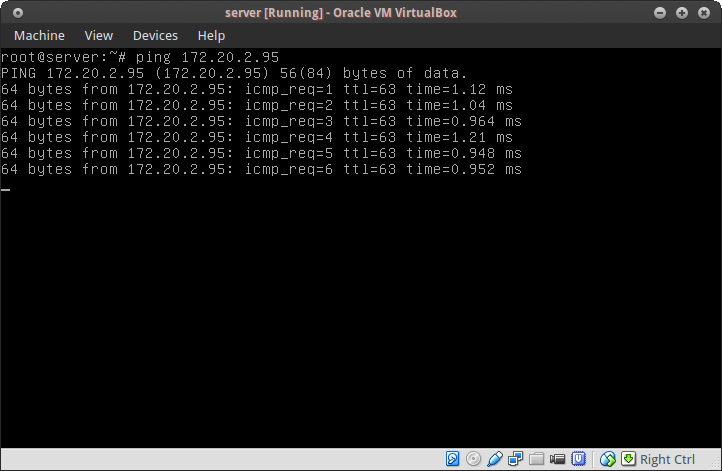 | first-hop.some-ip | 0.0% | 10 | 0.3 | 0.6 | 0.3 | 1.2 | 0.3 |
| 2. | second-hop.some-ip | 0.0% | 10 | 0.4 | 1.0 | 0.4 | 6.1 | 1.8 |
| 3. | third-hop.some-ip | 60.0% | 10 | 0.8 | 2.7 | 0.8 | 19.0 | 5.7 |
4.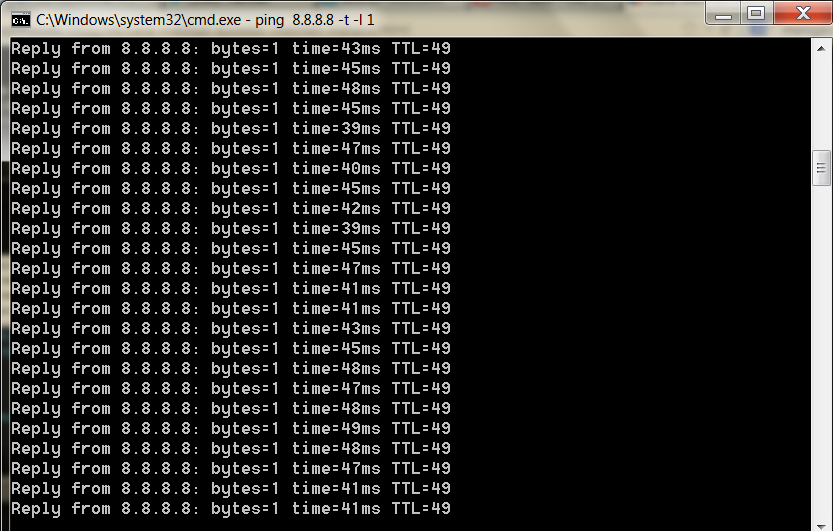 | fourth-hop.some-ip | 60.0% | 10 | 388.0 | 360.4 | 342.1 | 396.7 | 0.2 |
| 5. | fifth-hop.some-ip | 50.0% | 10 | 390.6 | 360.4 | 342.1 | 396.7 | 0.2 |
| 6. | sixth-hop.some-ip | 40.0% | 10 | 391.6 | 360.4 | 342.1 | 396.7 | 0.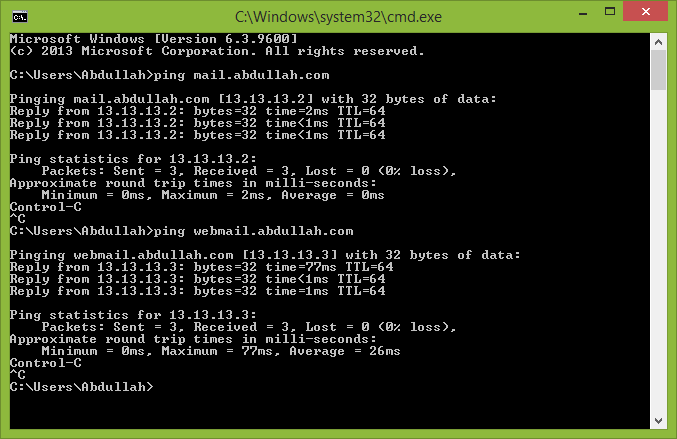 4 4 |
| 7. | seventh-hop.some-ip | 40.0% | 10 | 391.8 | 360.4 | 342.1 | 396.7 | 2.1 |
| 8. | final-hop.some-ip | 40.0% | 10 | 392.0 | 360.4 | 342.1 | 396.7 | 1.2 |
Вы можете увидеть большие скачки пинга и потерю пакетов. В этом случае соединение нестабильно и игра на подобном соединении будет неприятна.
Трассировка
Трассировка позволяет обнаружить, где именно возникают проблемы с соединением, при помощи тестирования соединения от наших серверов до вашего компьютера.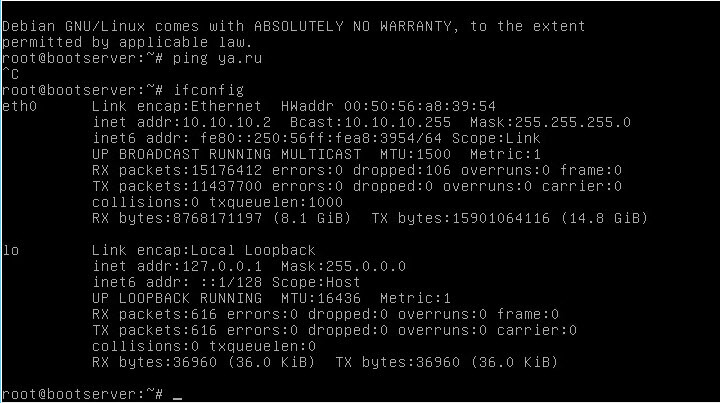 Файл трассировки указывает пошаговый путь пакета данных до вашего компьютера.
Файл трассировки указывает пошаговый путь пакета данных до вашего компьютера.
Если вы заметите что-то из перечисленного ниже в отчете с результатами трассировки, это может указывать на неполадки в вашем подключении:
- превышение времени ожидания
- символ звездочки (*)
- большие скачки значений с низких на высокие
- постоянные высокие значения
Пинг
Параметр времени задержки позволяет быстро определить состояние соединения. Программа посылает пакеты, затем ожидает ответ. В отличие от MTR, тест задержки не записывает путь сигнала. Если время задержки сигнала большое или сигнал от нашего сервера не может достигнуть вашего компьютера, тест задержки покажет это.
Если вы заметите что-то из перечисленного ниже в отчете с результатами трассировки, это может указывать на неполадки в вашем подключении:
- потеря сетевых пакетов
- долгое время отклика
Примечание: Иногда тест задержки может не пройти в связи с настройками безопасности сервера, а не в связи с неполадками соединения.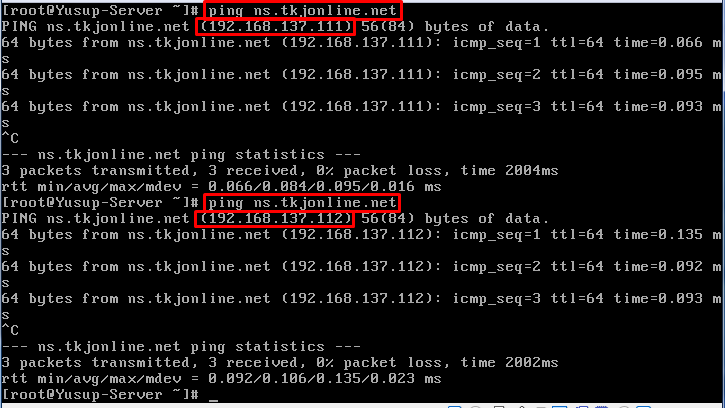 Мы рекомендуем провести диагностику MTR для получения точной информации, которой не даст тест задержки.
Мы рекомендуем провести диагностику MTR для получения точной информации, которой не даст тест задержки.
PING TEST — Проверить пинг сайта или IP
Как проверить пинг сайта?
Создавая собственный интернет-ресурс, каждый владелец желает знать, каковы его показатели спустя какое-то время. Это особенно полезно и важно тем, кто заказывает оптимизацию и раскрутку своего ресурса, вкладывая в это немалые денежные средства.
Как узнать, что Ваш веб-ресурс проиндексирован поисковыми системами? Где найти информацию об IP домена или хоста? Что такое ping или пингатор, и какую пользу он принесет Вашему веб-сайту? Эти и многие другие вопросы сегодня интересуют как начинающих, так и опытных владельцев сайтов, которые ищут пути как проанализировать свой сайт и получить максимально полную и детальную информацию.
Проверка ping, traceroute и заголовков сервера
Наш инструмент – это универсальная система проверки сайтов, которая поможет вам найти всю интересующую вас информацию в одном месте.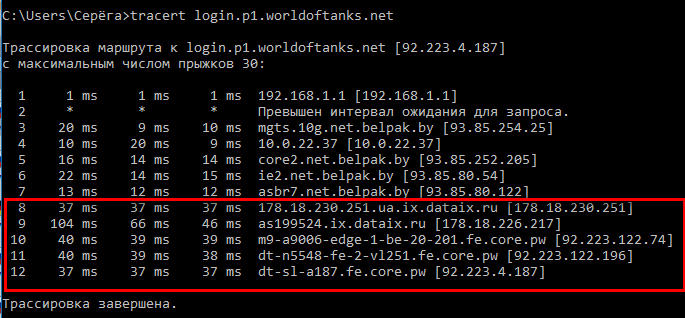 Буквально в считанные минуты на нашем сайте Вы можете получить актуальный отчет о состоянии вашего сайта, в который будут включены следующие показатели: traceroute и IP домена, ping IP и HTTP-заголовки. И это лишь небольшой перечень информации, которую Вы получите на pr-cy.ru. «Что для этого нужно?» — спросите вы. Вам надо лишь ввести адрес своего сайта в соответствующее поле.
Буквально в считанные минуты на нашем сайте Вы можете получить актуальный отчет о состоянии вашего сайта, в который будут включены следующие показатели: traceroute и IP домена, ping IP и HTTP-заголовки. И это лишь небольшой перечень информации, которую Вы получите на pr-cy.ru. «Что для этого нужно?» — спросите вы. Вам надо лишь ввести адрес своего сайта в соответствующее поле.
www.pr-cy.ru – это первый помощник любого оптимизатора, который предоставит отчет о ping.
Проверка с помощью tracert, trace, traceroute
При создании отчета мы используем такой диагностический инструмент, как tracert. Благодаря tracert Вы можете узнать маршрут запросов и задать точку назначения, которая будет соответствовать указанному вами IP-адресу. Наряду с tracert мы используем метод trace, который широко используется для отладки приложений. Еще одним маршрутизатором, которым пользуется наш сервис, является traceroute. При этом traceroute помогает определить, есть ли проблемы с доставкой данных по тому или иному промежуточному маршруту.
PING домена
Дополнительным преимуществом нашего сервиса является ping домена, который позволит вам проверить индексацию вашего домена и загруженность каналов передачи данных. Сервис pr-cy.ru – это удобство и быстрота, которая поможет вам в любое время дня и ночи осуществить проверку вашего сайта.
Чек-лист проверки доступности сервера | firstvds.ru
Если ваш сайт не открывается или подключиться к серверу не удается, то это не всегда означает, что VDS полностью недоступен. В некоторых случаях это может быть связано с ошибками работы лишь части функционала виртуального сервера, которые по силам исправить самостоятельно.
Чтобы вы могли проверить, действительно ли недоступен сервер, мы подготовили чек-лист.
1. Проверяем, есть ли пинг
Для этого запустите терминал командной строки (Если ваш ПК на Windows, запустить ее можно так: Пуск — Выполнить — cmd — ОК ) и в открывшемся окне наберите:ping ваш. или ping 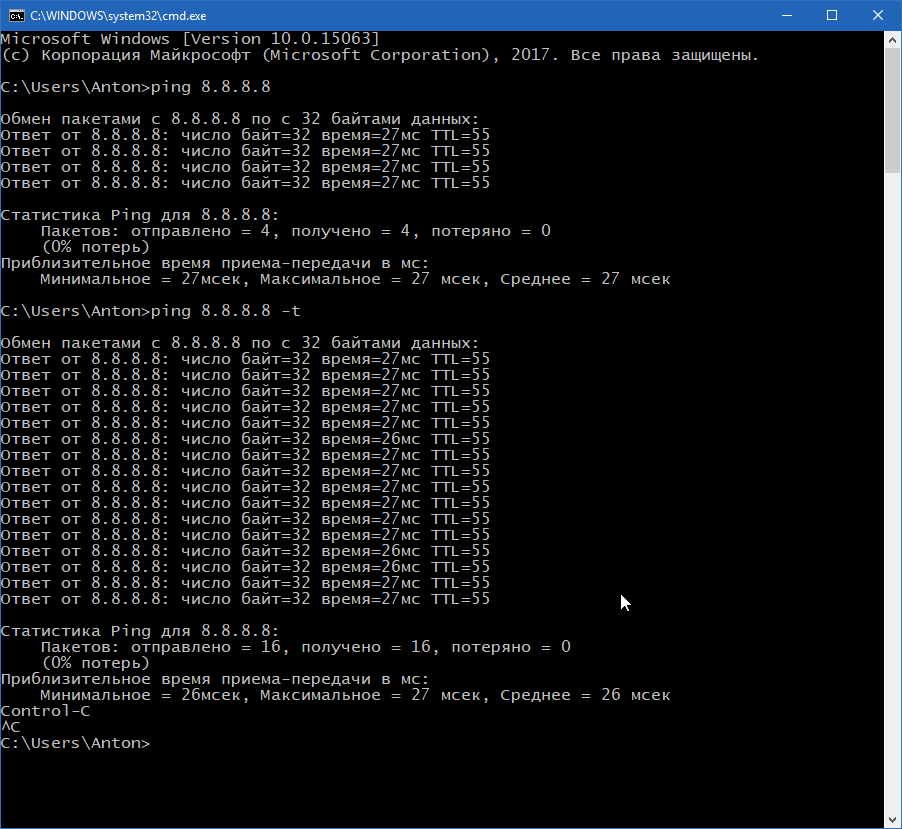 домен
домен ваш_IP-адрес.
Если по результату выполнения в пункте Lost будет 0 (или 0% Loss) или в русском варианте — потеряно 0, как выделено на скриншоте ниже, то сервер доступен:
2. Исключаем проблему с DNS
Все дальнейшие манипуляции по проверке доступности необходимо проводить не по имени домена, а по IP-адресу вашего VDS. IP-адрес можно посмотреть в письме об открытии услуги или в Личном кабинете — вкладка Виртуальные серверы. Скопируйте IP в адресную строку браузера, как если бы вы открывали сайт. Если по IP есть какой-либо доступ к серверу, но такого же доступа нет по имени домена, то проблема, возможно, в DNS, но главное — сервер доступен.
3. Исключаем проблему не запущенного http-сервера, закрытых портов, протоколов
Если пинг по IP не проходит, но работает хотя бы один из вариантов:
- панель управления (ISPmanager) открывается;
- есть доступ по SSH;
- есть доступ по FTP;
значит потеряны не все возможные доступы на сервер, то есть, в целом, сервер доступен.
4. Исключаем проблему местного интернет-провайдера, отдельного устройства или роутера.
Первый способ. Вы просите знакомого, который находится в другой точке, проверить доступ к серверу, или сами заходите с другого устройства через другого провайдера интернета. Если в этом случае доступ на сервер есть, то проблема, возможно, в вашем подключении к интернету, но главное — сервер доступен.
Второй способ. Если другой точки проверки у вас под рукой нет, то можно воспользоваться сервисом https://ping-admin.ru/free_test/ — бесплатная проверка доступности сайта из различных частей мира. Таким образом можно проверить, пингуется ли IP VDS с разных точек мира. Если с большинства точек пинг есть — сервер доступен.
Примечание: если у вас VDS на ОС Windows Server, велика вероятность, что пинга не будет.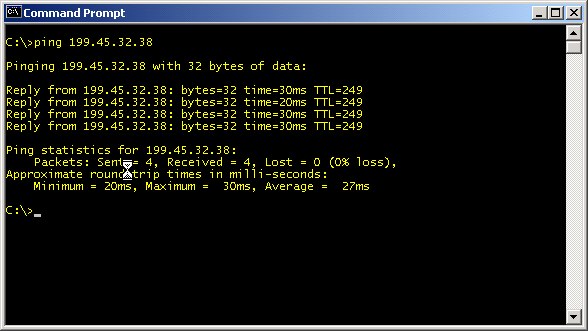 Это распространенный случай — таковы стандартые настройки системы. Поэтому для Windows не рекомендуем использовать способ проверки через пинг-сервисы.
Это распространенный случай — таковы стандартые настройки системы. Поэтому для Windows не рекомендуем использовать способ проверки через пинг-сервисы.
5. Исключаем ограничение доступа со стороны хостинг-провайдера, низкий баланс или аварию
Для этого необходимо проверить баланс лицевого счёта, статус VDS в личном кабинете в разделе Товары — Виртуальные серверы и уведомления от нас в разделе Поддержка — Запросы и Поддержка — Уведомления.
6. Исключаем сетевую недоступность
Часто, изменение сетевых настроек или правил фаервола может привести к недоступности сервера по сети. Но он по-прежнему будет доступен для управления.
Для OpenVZ
Если сервер запущен, но не работает сеть, в большинстве случаев зайти на сервер получится только специалистам службы поддержки.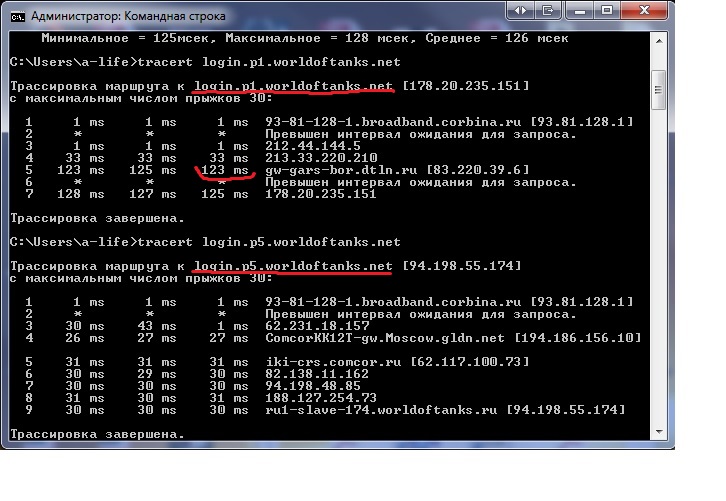 Однако, если у вас в панели VMManager есть кнопка
Однако, если у вас в панели VMManager есть кнопка SSH (см. скриншот), то при клике на неё откроется консоль сервера. Это будет означать, что виртуальный сервер запущен, но недоступен по сети.
Для KVM
В отличие от программной виртуализации у администратора VDS есть доступ к «монитору» VDS, в панели VMmanager (в Личном кабинете в разделе Товары — Виртуальные серверы — выбрать сервер и нажать сверху Перейти) в разделе Управление — Виртуальные машины — выбрать машину и нажать сверху VNC:
После этого, если откроется консоль сервера (см. скриншот ниже), попробуйте авторизоваться, точно так же, как если бы вы подключались по SSH.
Если авторизация прошла успешно, значит сервер работает, но недоступен по сети.
Если по всем пунктам доступ к серверу так и не получен, это значит только одно — самостоятельно восстановить его работу вам не удастся. Обратитесь в службу поддержки за помощью.
Обратитесь в службу поддержки за помощью.
Как запустить трассировку сетевого подключения, используемого для Fortnite?
Мы понимаем, что проблемы с подключением могут повлиять на ваши впечатления от игры в Fortnite.
Мы не можем предложить помощь по этим вопросам в связи с ограничениями нашей технической поддержки, однако мы хотели бы предоставить вам информацию о том, как запустить трассировку, результаты которой вы можете отправить своему поставщику интернет-услуг. Трассировка предоставит информацию о проблемах с вашим сетевым подключением при обращении к нашим серверам. Это позволит вашему поставщику интернет-услуг помочь вам в устранении проблемы.
Для запуска трассировки сделайте следующее:
- Нажмите клавиши Windows + R.
- Введите cmd и нажмите клавишу Enter.

- Выделите и скопируйте приведенную ниже команду для региона того сервера, к которому вы подключаетесь:
Запад Северной Америки
(tracert qosping-aws-us-west-1.ol.epicgames.com) > «%USERPROFILE%\desktop\fortnite_tracert.txt»Восток Северной Америки
(tracert qosping-aws-us-east-1.ol.epicgames.com) > «%USERPROFILE%\desktop\fortnite_tracert.txt»Европа
(tracert qosping-aws-eu-west-3.ol.epicgames.com) > «%USERPROFILE%\desktop\fortnite_tracert.txt»Океания
(tracert qosping-aws-ap-southeast-2.ol.epicgames.com) > «%USERPROFILE%\desktop\fortnite_tracert.txt»Бразилия
(tracert qosping-aws-sa-east-1.ol.epicgames.com) > «%USERPROFILE%\desktop\fortnite_tracert.txt»Азия
(tracert qosping-aws-ap-northeast-1.ol.epicgames.com) > «%USERPROFILE%\desktop\fortnite_tracert.txt»Ближний Восток
(tracert qosping-aws-me-south-1. ol.epicgames.com) > «%USERPROFILE%\desktop\tracert.txt»
ol.epicgames.com) > «%USERPROFILE%\desktop\tracert.txt» - Вставьте команду в окно cmd, щёлкнув по нему правой кнопкой мыши и выбрав Вставить.
Примечание. Не используйте сочетание клавиш для вставки, поскольку таким образом не удастся вставить команду корректно. - Когда вы обратитесь к своему поставщику интернет-услуг, приложите созданный файл, и вам смогут оказать дальнейшую помощь.
PING — сетевая диагностика на IP-уровне
Команда PING это, пожалуй, самая используемая сетевая утилита командной строки. PING присутствует во всех версиях всех операционных систем с поддержкой сети и является простым и удобным средством опроса узла по имени или его IP-адресу.Для обмена служебной и диагностической информацией в сети используется специальный протокол управляющих сообщений ICMP (Internet Control Message Protocol). Команда ping позволяет выполнить отправку управляющего сообщения типа Echo Request (тип равен 8 и указывается в заголовке ICMP-сообщения) адресуемому узлу и интерпретировать полученный от него ответ в удобном для анализа виде.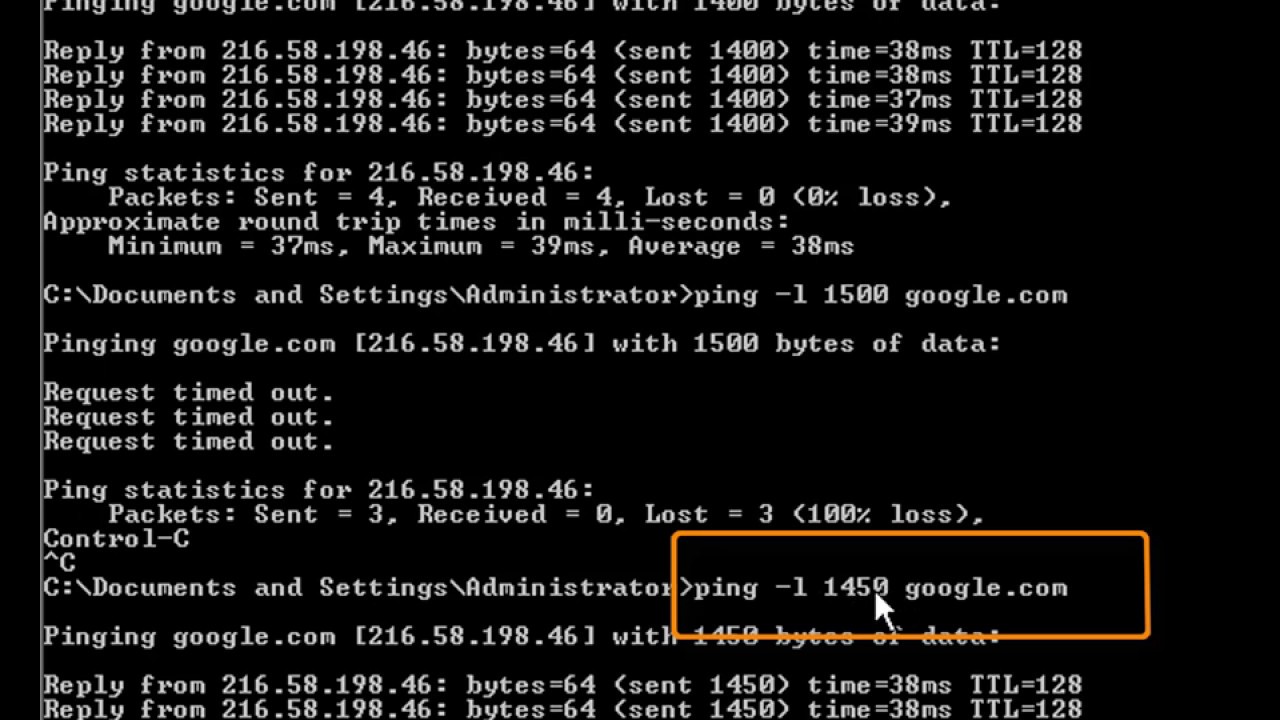 В поле данных отправляемого icmp-пакета обычно содержатся символы английского алфавита. В ответ на такой запрос, опрашиваемый узел дожжен отправить icmp-пакет с теми же данными, которые были приняты, и типом сообщения Echo Reply (код типа в ICMP-заголовке равен 0) . Если при обмене icmp-сообщениями возникает какая-либо проблема, то утилита ping выведет информацию для ее диагностики.
В поле данных отправляемого icmp-пакета обычно содержатся символы английского алфавита. В ответ на такой запрос, опрашиваемый узел дожжен отправить icmp-пакет с теми же данными, которые были приняты, и типом сообщения Echo Reply (код типа в ICMP-заголовке равен 0) . Если при обмене icmp-сообщениями возникает какая-либо проблема, то утилита ping выведет информацию для ее диагностики.
Формат командной строки:
ping [-t] [-a] [-n число] [-l размер] [-f] [-i TTL] [-v TOS] [-r число] [-s число] [[-j списокУзлов] | [-k списокУзлов]] [-w таймаут] конечноеИмя
Параметры:
-t — Непрерывная отправка пакетов.
Для завершения и вывода статистики используются комбинации клавиш
Ctrl + Break (вывод статистики и продолжение), и Ctrl + C (вывод статистики и завершение).
-a — Определение адресов по именам узлов.
-n число — Число отправляемых эхо-запросов.
-l размер — Размер поля данных в байтах отправляемого запроса.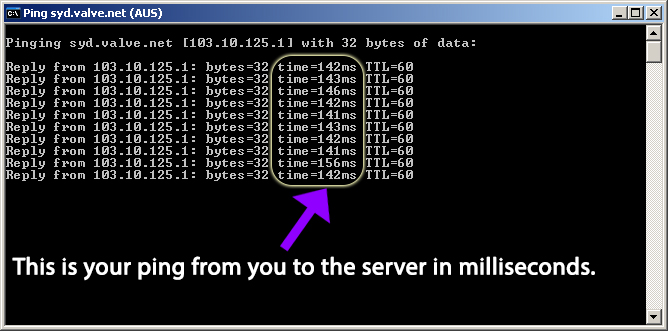
-f — Установка флага, запрещающего фрагментацию пакета.
-i TTL — Задание срока жизни пакета (поле «Time To Live»).
-v TOS — Задание типа службы (поле «Type Of Service»).
-r число — Запись маршрута для указанного числа переходов.
-s число — Штамп времени для указанного числа переходов.
-j списокУзлов — Свободный выбор маршрута по списку узлов.
-k списокУзлов — Жесткий выбор маршрута по списку узлов.
-w таймаут — Максимальное время ожидания каждого ответа в миллисекундах.
Примеры использования:
ping google.com — эхо-запрос к узлу с именем google.com с параметрами по умолчанию — количество пакетов равно 4, длина массива данных = 32 байта.
ping -6 ya.ru — пинг узла ya.ru с использованием протокола Ipv6
ping -a 192.168.1.50 — выполнить пинг с определением имени конесного узла по его адресу.
ping -s 192.168.0.1 computer — пинг узла computer от источника 192. 168.0.1. Используется когда на компьютере имеется несколько сетевых интерфейсов.
168.0.1. Используется когда на компьютере имеется несколько сетевых интерфейсов.
ping w 5000 ya.ru — пинг с таймаутом ожидания равным 5 секунд ( по умолчанию — 4 сек).
ping -n 5000 -l 1000 ab57.ru — опрос узла ab57.ru 5000 раз, пакетами с данными длиной в 1000байт. Допустимая максимальная длина данных — 65500.
ping -n 1 -l 3000 -f ya.ru — пинг с запретом фрагментации пакета.
ping -n 1-r 3 ya.ru — отправить 1 эхо-запрос на узел ya.ru с отображением первых 3-х переходов по маршруту.
ping -i 5 ya.ru — пинг с указанием времени жизни TTL=5. Если для достижения конечного узла потребуется большее количество переходов по маршруту, то маршрутизатор, прервавший доставку ответит сообщением ”Превышен срок жизни (TTL) при передаче пакета.”
Обобщенная схема соединения компьютера (планшета, ноутбука домашней сети) с удаленным конечным узлом можно представить следующим образом:
В качестве домашней сети используется наиболее распространенная сеть с IP-адресами 192.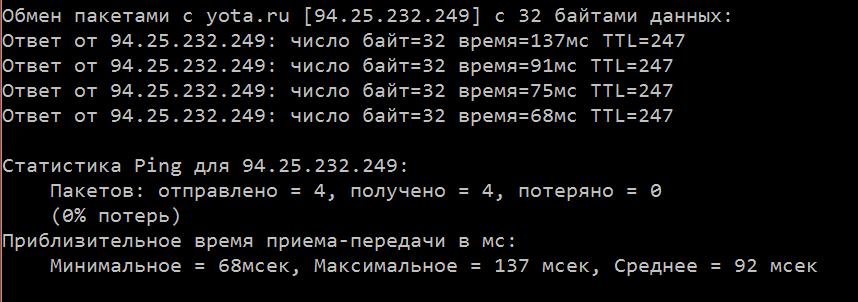 168.1.0 /255.255.255.0 . Речь идет об IPv4 – IP протоколе версии 4, где для адресации используется 4 байта. IP- адреса принято представлять в виде десятичных значений байтов, разделяемых точками. Каждое устройство в сети должно иметь свой уникальный адрес. Кроме адреса, в сетевых настройках используется маска сети ( маска подсети). Маска имеет такой же формат представления, как и адрес. Комбинация адреса и маски определяет диапазон адресов, которые принадлежат локальной сети — 192.168.1.0-192.168.1.255. Первый и последний адреса диапазона не назначаются отдельным сетевым устройствам, поскольку используются в качестве адреса сети и широковещательного адреса. Обычно адрес роутера делают равным 192.168.1.1 или 192.168.1.254. Это не является обязательным стандартом, но на практике используется довольно часто. Единичные биты маски определяют постоянную часть IP-адреса сети, а нулевые — выделяемые отдельным узлам. Значение 255 — это байт с установленными в единицу битами. Маска сети служит средством определения диапазона IP-адресов, принадлежащих локальной сети.
168.1.0 /255.255.255.0 . Речь идет об IPv4 – IP протоколе версии 4, где для адресации используется 4 байта. IP- адреса принято представлять в виде десятичных значений байтов, разделяемых точками. Каждое устройство в сети должно иметь свой уникальный адрес. Кроме адреса, в сетевых настройках используется маска сети ( маска подсети). Маска имеет такой же формат представления, как и адрес. Комбинация адреса и маски определяет диапазон адресов, которые принадлежат локальной сети — 192.168.1.0-192.168.1.255. Первый и последний адреса диапазона не назначаются отдельным сетевым устройствам, поскольку используются в качестве адреса сети и широковещательного адреса. Обычно адрес роутера делают равным 192.168.1.1 или 192.168.1.254. Это не является обязательным стандартом, но на практике используется довольно часто. Единичные биты маски определяют постоянную часть IP-адреса сети, а нулевые — выделяемые отдельным узлам. Значение 255 — это байт с установленными в единицу битами. Маска сети служит средством определения диапазона IP-адресов, принадлежащих локальной сети. Устройства с такими адресами достижимы локально, без использования маршрутизации. Маршрутизация — это способ обмена данными с сетевыми устройствами не принадлежащими к данной локальной сети через специальное устройство — маршрутизатор ( router, роутер ). Маршрутизаторы представляют собой специализированные компьютеры с несколькими сетевыми интерфейсами и специализированным программным обеспечением обеспечивающим пересылку IP-пакетов между отправителем и получателем, находящимися в разных сетях. В такой пересылке могут участвовать несколько маршрутизаторов, в зависимости от сложности маршрута. Домашний роутер — простейшая разновидность маршрутизатора, который обеспечивает пересылку пакетов, адресованных во внешние сети следующему по маршруту маршрутизатору в сети провайдера. Следующий маршрутизатор проверяет достижимость адреса конечного узла локально, и либо пересылает ему данные, либо передает их следующему маршрутизатору в соответствии с таблицей маршрутов. Так происходит до тех пор, пока данные не достигнут получателя или закончится время жизни пакета.
Устройства с такими адресами достижимы локально, без использования маршрутизации. Маршрутизация — это способ обмена данными с сетевыми устройствами не принадлежащими к данной локальной сети через специальное устройство — маршрутизатор ( router, роутер ). Маршрутизаторы представляют собой специализированные компьютеры с несколькими сетевыми интерфейсами и специализированным программным обеспечением обеспечивающим пересылку IP-пакетов между отправителем и получателем, находящимися в разных сетях. В такой пересылке могут участвовать несколько маршрутизаторов, в зависимости от сложности маршрута. Домашний роутер — простейшая разновидность маршрутизатора, который обеспечивает пересылку пакетов, адресованных во внешние сети следующему по маршруту маршрутизатору в сети провайдера. Следующий маршрутизатор проверяет достижимость адреса конечного узла локально, и либо пересылает ему данные, либо передает их следующему маршрутизатору в соответствии с таблицей маршрутов. Так происходит до тех пор, пока данные не достигнут получателя или закончится время жизни пакета.
Команда PING можно использовать для диагностики отдельных узлов:
ping 127.0.0.1 — это пинг петлевого интерфейса. Должен выполняться без ошибок, если установлены и находятся в работоспособном состоянии сетевые программные компоненты.
ping свой IP или имя — пинг на собственный адрес или имя. Должен завершаться без ошибок, если установлены все программные средства протокола IP и исправен сетевой адаптер.
ping IP-адрес роутера — должен выполняться, если исправна сетевая карта компьютера, исправен кабель или беспроводное соединение, используемые для подключения к роутеру и исправен сам роутер. Кроме того, настройки IP должны быть такими, чтобы адрес компьютера и роутера принадлежали одной подсети. Обычно это так, когда сетевые настройки выполняются автоматически средствами DHCP-сервера маршрутизатора.
ping yandex.ru — выполнить опрос узла с именем yandex.ru. Если опрос завершается с ошибкой, то причиной может быть не только отсутствие связи с маршрутизатором провайдера, но и невозможность определения адреса узла yandex.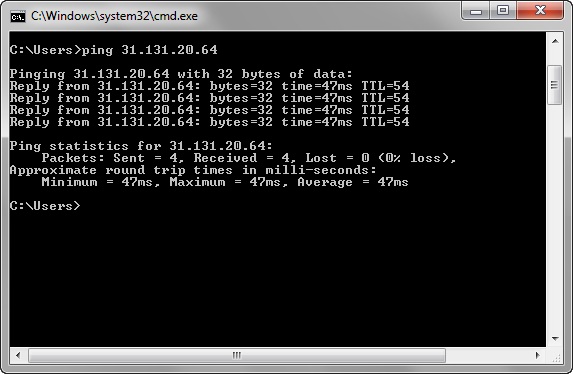 ru из-за проблем с программными средствами разрешения имен.
ru из-за проблем с программными средствами разрешения имен.
ping 8.8.8.8 — выполнить опрос узла с IP-адресом 8.8.8.8 . Если опрос по адресу выполняется без ошибок, а опрос по имени завершается сообщением о неизвестном узле, то проблема в разрешении имен. Причиной может быть неработоспособность DNS-сервера провайдера. В этом случае, можно попробовать сменить его в настройках сетевого соединения на публичные DNS сервера Google с адресами 8.8.4.4 и 8.8.8.8. Также, проблема может быть вызвана плохим качеством связи с провайдером, что сопровождается слишком большим временем отклика и пропаданием пакетов.
ping -t yandex.ru — выполнять ping до нажатия комбинации CTRL+C, При нажатии CTRL+Break — выдается статистика и опрос узла продолжается.
ping -n 1000 -l 500 192.168.1.1 — выполнить ping 1000 раз с использованием сообщений, длиной 500 байт. Пинг пакетами стандартной длины в 32 байта может выполняться без ошибок, а на длинных — с ошибками, что характерно для беспроводных соединения при низком уровне сигнала в условиях интенсивных помех.
ping -n 1 -r 9 -w 1000 yandex.ru — выполнить ping 1 раз (ключ -n 1), выдавать маршрут для первых 9 переходов (-r 9), ожидать ответ 1 секунду (1000мсек)
В результате выполнения данной команды отображается и трассировка маршрута:
Обмен пакетами с yandex.ru [87.250.251.11] с 32 байтами данных:
Ответ от 87.250.251.11: число байт=32 время=36мс TTL=54
Маршрут: 81.56.118.62 ->
81.56.112.1 ->
10.109.11.9 ->
10.109.11.10 ->
195.34.59.105 ->
195.34.52.213 ->
195.34.49.121 ->
195.34.52.213 ->
87.250.239.23
Статистика Ping для 87.250.251.11:
Пакетов: отправлено = 1, получено = 1, потеряно = 0
(0% потерь)
Приблизительное время приема-передачи в мс:
Минимальное = 36мсек, Максимальное = 36 мсек, Среднее = 36 мсек
В данном примере, между отправителе и получателем пакетов выстраивается цепочка из 9 маршрутизаторов. Нужно учитывать тот факт, что в версии утилиты ping.exe для Windows, число переходов может принимать значение от 1 до 9. В случаях, когда этого значения недостаточно, используется команда tracert
Нужно учитывать тот факт, что в версии утилиты ping.exe для Windows, число переходов может принимать значение от 1 до 9. В случаях, когда этого значения недостаточно, используется команда tracert
Отсутствие эхо-ответа не всегда является признаком неисправности, поскольку иногда по соображениям безопасности, некоторые узлы настраиваются на игнорирование эхо-запросов, посылаемых PING. Примером может служить узел microsoft.com и некоторые маршрутизаторы в сетях небольших провайдеров.
Использование PING в командных файлах.
Нередко, команда PING используется для организации задержек в командных файлах. Выполняется пингование петлевого интерфейса с указанием нужного значения счетчика пакетов, задаваемого параметром -n. Посылка эхо-запросов выполняется с интервалом в 1 секунду, а ответ на петлевом интерфейсе приходит практически мгновенно, поэтому задержка будет приблизительно равна счетчику минус единица:
ping -n 11 127.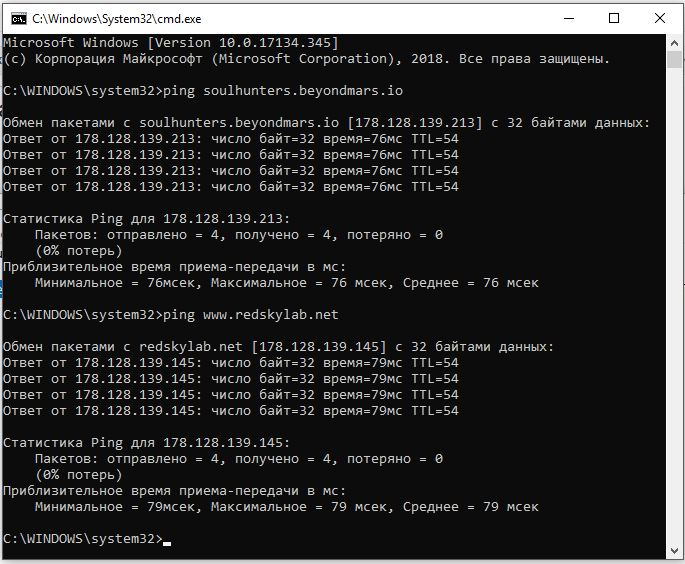 0.0.1 — задержка в 10 секунд.
0.0.1 — задержка в 10 секунд.
Команда PING используется в командных файлах для определения доступности IP-адресов. Поскольку, результат опроса никак не отражается в переменной ERRORLEVEL , то вместо ее анализа используется поиск определенных признаков в данных стандартного вывода PING. Если внимательно посмотреть на сообщения программы ping.exe при опросе доступного и недоступного узла, то можно заметить, что они значительно отличаются
ping 456.0.0.1 — ping на несуществующий адрес
Ответ на такую команду может отличаться от конкретной версии утилиты, и может быть приблизительно таким
При проверке связи не удалось обнаружить узел 456.0.0.1. Проверьте имя узла и повторите попытку.
ping yandex.ru — ping на адрес узла yandex.ru
Ответ на ping доступного узла:
Обмен пакетами с yandex.ru [87.250.250.11] по 32 байт:
Ответ от 87.250.250.11: число байт=32 время=10мс TTL=55
Таким образом, для решения задачи определения доступности узла в командном файле, достаточно проанализировать характерные слова в выводе ping. exe при успешном ответе. Наиболее характерно в данном случае наличие слова TTL. Оно никогда не встречается при возникновении ошибки и состоит всего лишь из символов английского алфавита.
Для поиска «TTL» в результатах ping.exe удобнее всего объединить ее выполнение в цепочку с командой поиска строки символов FIND.EXE (конвейер ping и find). Если текст найден командой FIND, то значение переменной ERRORLEVEL будет равно 0
exe при успешном ответе. Наиболее характерно в данном случае наличие слова TTL. Оно никогда не встречается при возникновении ошибки и состоит всего лишь из символов английского алфавита.
Для поиска «TTL» в результатах ping.exe удобнее всего объединить ее выполнение в цепочку с командой поиска строки символов FIND.EXE (конвейер ping и find). Если текст найден командой FIND, то значение переменной ERRORLEVEL будет равно 0
ping -n 1 COMPUTER | find /I «TTL» > nul
if %ERRORLEVEL%==0 goto LIVE
ECHO computer недоступен
подпрограмма обработки недоступного состояния
…
Exit
:LIVE — начало подпрограмм
ы обработки состояния доступности узла
…
…
В более простом варианте можно использовать команды:
PING yandex.ru |find «TTL=» && ECHO Yandex pingable — команда ECHO выполняется, если значение ERRORLEVEL, установленное FIND равно 0, т. е узел yandex.ru отвечает на ping.
е узел yandex.ru отвечает на ping.
PING Server64 |find «TTL=» || ECHO Server64 not pingable — команда ECHO выполняется, если значение ERRORLEVEL, установленное FIND не равно 0, т.е. узел Server64 не ответил на ping.
Весь список команд CMD Windows | На главную страницу.
Окончательное руководство по Ping: лучшие инструменты для проверки связи и программное обеспечение для мониторинга
Регулярное выполнение проверки связи имеет ряд преимуществ. Pinging информирует ИТ-специалистов о состоянии их сети: статус доступности всех устройств, время задержки сетевых запросов, процент потери пакетов данных и многое другое.
По этой причине важно понимать историю проверки связи и принцип работы утилиты проверки связи. Я также подчеркиваю важность использования программного обеспечения для мониторинга ping, такого как Engineer’s Toolset ™ , для расширения возможностей ping и поддержки вашей способности обеспечивать надежную работу сети.
Что такое пинг?
Как работает проверка связи
Как проверить связь с IP-адресом
5 лучших инструментов проверки связи
Почему вы должны инвестировать в средство проверки связи
Выбор средства проверки связи
Что такое пинг?
Утилита ping — это базовая, но неотъемлемая функция управления сетью: она отслеживает доступность устройств, задержку в сети и потерю пакетов в сети. Большинство сетевых администраторов более чем знакомы с утилитой ping.Функция ping, являющаяся отличительной чертой почти всех ПК, помогает гарантировать, что все устройства с IP-адресом в сети находятся в сети — другими словами, «ping» удостоверяет, что все устройства находятся в рабочем состоянии, доступны и быстро выполняют сетевые операции. Администратор может отправить один эхо-запрос, чтобы проверить статус IP-адреса, или он может выполнить пинг-сканирование, связавшись с множеством адресов (возможно, даже со всеми адресами в сети), чтобы получить целостное представление о доступности сетевых устройств.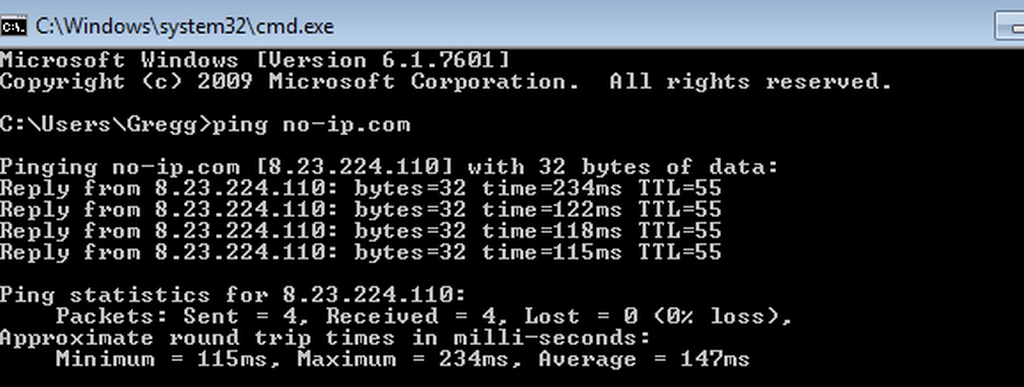
Как работает Pinging
ПрограммаPing, созданная в 1983 году Майком Мууссом, работает аналогично гидролокатору с использованием эхолокации.«Пинг» — пакет данных — отправляется на IP-адрес. Переданный через сетевой коммутатор и маршрутизатор, пакет данных поступает на устройство с указанным адресом. После получения пакета проверяемое устройство возвращает ответ, называемый «понг».
Когда хост, отправивший пинг, принимает понг, он может вычислить сетевую задержку либо путем определения скорости передачи данных, либо путем отсчета промежутка между исходящей передачей пинга и входящей передачей понга (очень похоже на то, как летучая мышь может определять расстояние до объекта по отражению излучаемых звуковых волн).Если ping не получает ответа, время ожидания запроса истекает, и устройство, отправившее ping, получает сообщение об ошибке или уведомление о потере данных.
Ping является фундаментальным для целостности сети, но утилита IP ping выполняет довольно простую функцию: поиск хоста.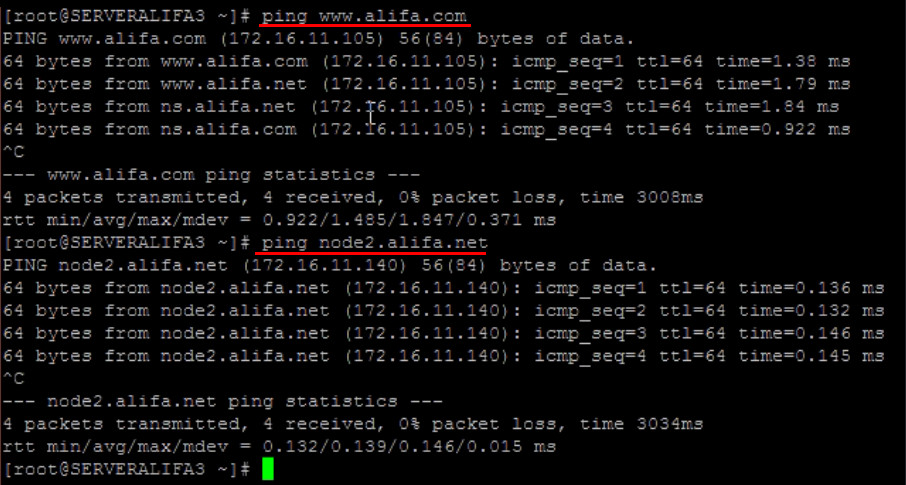 Это достигается с помощью протокола управляющих сообщений Интернета (ICMP), протокола в составе пакета Интернет-протоколов (IP) для управления операциями, а не транспортировкой данных. Ping помогает обеспечить доступность хоста с помощью кодов сообщений ICMP эхо-запроса и эхо-ответа.Поскольку утилита ping работает через ICMP, который находится в пределах сетевого уровня модели взаимодействия открытых систем (OSI), ping является утилитой OSI Layer 3.
Это достигается с помощью протокола управляющих сообщений Интернета (ICMP), протокола в составе пакета Интернет-протоколов (IP) для управления операциями, а не транспортировкой данных. Ping помогает обеспечить доступность хоста с помощью кодов сообщений ICMP эхо-запроса и эхо-ответа.Поскольку утилита ping работает через ICMP, который находится в пределах сетевого уровня модели взаимодействия открытых систем (OSI), ping является утилитой OSI Layer 3.
В начало
Как проверить связь с IP-адресом
Большинство операционных систем (ОС) имеют встроенное программное обеспечение ping, которое администраторы могут выполнять из командной строки. Хотя функциональность встроенного в ОС инструмента проверки связи, естественно, ограничивается самой проверкой связи, то есть она не может выполнять задачи отслеживания или управления сетью, ИТ-специалисты или сетевые администраторы, которые хотят выполнить беглый опрос, должны знать, как использовать эту утилиту, независимо от того, чтобы проверить отдельный адрес или получить снимок подключенных к сети устройств.
Выполните следующие шаги для проверки связи с IP-адресом.
- Откройте интерфейс командной строки . Пользователи Windows могут искать «cmd» в поле поиска на панели задач «Пуск» или на начальном экране. Пользователи Mac могут открыть Терминал из папки Утилиты в Приложениях. Пользователи Linux могут открыть терминал из меню приложений (часто находится в папке с аксессуарами) или, если они работают с Ubuntu, они могут запустить терминал с помощью сочетания клавиш Ctrl + Alt + T.
- Введите команду ping .Команда может принимать одну из двух форм: «ping [вставить имя хоста]» или «ping [вставить IP-адрес]».
В качестве альтернативы, пользователи Mac OS X могут открыть Сетевая утилита и перейти на вкладку «Ping». Здесь вы можете ввести имя хоста или предполагаемый IP-адрес, а также указать, сколько эхо-запросов вы хотите отправить. Для большинства программ достаточно четырех эхо-запросов, чтобы получить репрезентативную среднюю задержку.
- Нажмите Enter и проанализируйте результаты . Вывод довольно легко проанализировать. Первая строка повторяет команду, проверяя связь с указанным хостом.В следующих строках перечислены ответы на каждый отдельный эхо-запрос, в том числе размер пакета (в байтах), время ответа (задержка) и время жизни (TTL) или ограничение переходов, которое относится к количеству маршрутизаторов, которые может быть пакет. пройти до того, как сеть отбросит его. Под этими строками программа отобразит статистику проверки связи: количество отправленных, полученных и потерянных пакетов, а также минимальное, максимальное и среднее время проверки связи в оба конца.
Эти результаты помогут вам сделать различные выводы.Если ping не возвращает потерянные данные, то вы можете с полным основанием полагать, что ваше соединение безопасно, а IP-адрес находится в сети. Если ваш запрос ping приведет к выводу, что некоторые пакеты данных были потеряны, вы будете знать, что на устройстве установлено ненадежное соединение. И если время запроса истекает, есть несколько возможных объяснений: проверенный IP-адрес неверен и может не существовать; IP-адрес принадлежит устройству, настройки которого не позволяют ему отвечать на эхо-запросы; или IP-адрес отключен.
И если время запроса истекает, есть несколько возможных объяснений: проверенный IP-адрес неверен и может не существовать; IP-адрес принадлежит устройству, настройки которого не позволяют ему отвечать на эхо-запросы; или IP-адрес отключен.
В начало
Лучшие инструменты ping входят в состав наборов инструментов управления сетью, чтобы обеспечить полный спектр возможностей мониторинга и управления сетью. Эти инструменты используют данные ping для определения доступности устройства, отслеживания задержек и оценки общего состояния сети.
SolarWinds ® Ping Monitor, компонент Engineer’s Toolset, является лидером среди инструментов проверки связи, доступных в настоящее время на рынке. С точки зрения объема, детализации, точности и визуализации у него нет конкурентов: он автоматизирует непрерывный мониторинг в сети и легко генерирует информативные графические представления, улучшающие данные ping.
Однако инструмент ping, соответствующий потребностям вашей организации, будет зависеть от типа сети и бюджета. По этой причине я оценил различные инструменты, чтобы выбрать из пяти лучших инструментов проверки связи и программного обеспечения для мониторинга.
По этой причине я оценил различные инструменты, чтобы выбрать из пяти лучших инструментов проверки связи и программного обеспечения для мониторинга.
1. Набор инструментов инженера (бесплатная пробная версия)
SolarWinds Engineer’s Toolset (ETS) — это ни с чем не сравнимый программный пакет, включающий более 60 инструментов управления сетью. Обладая специализированной, но всеобъемлющей группой утилит, Engineer’s Toolset позволяет собирать, сопоставлять и анализировать как подробные, так и обширные сетевые данные.
Важно отметить, что этот инструмент имеет надежные возможности проверки связи, которые встроенная служебная программа или обходной путь командной строки просто не могут предоставить. С помощью программного обеспечения Ping Monitor администраторы могут выбирать устройства, которые они хотели бы постоянно отслеживать, автоматизировать сбор данных для последующего экспорта и составления отчетов, а также получать уведомления, когда критически важные для бизнеса устройства отключаются.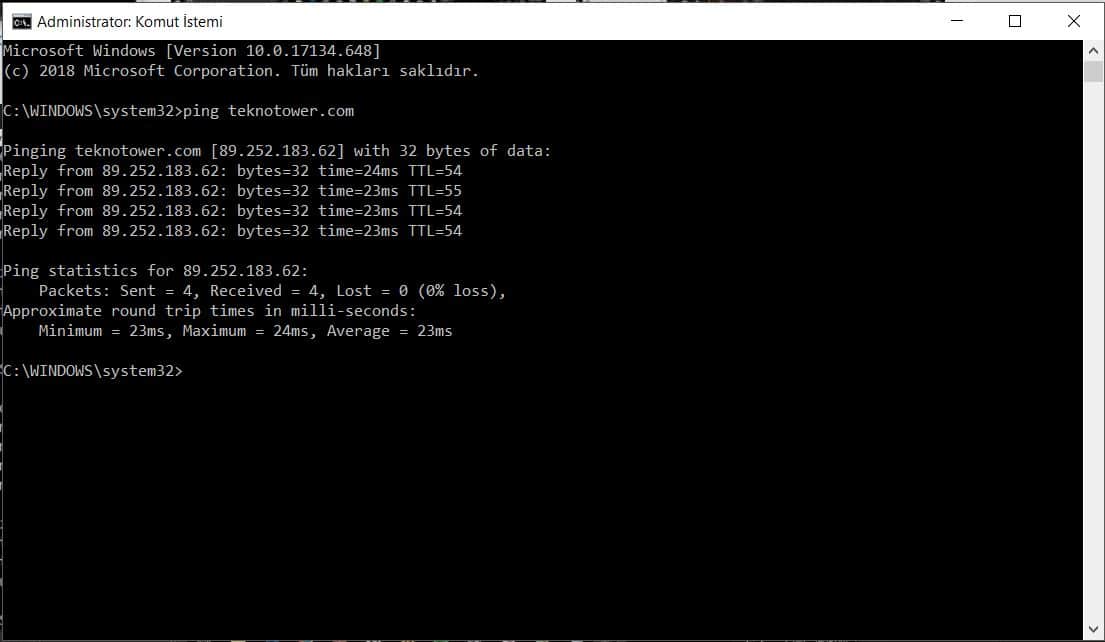 Как инструмент обнаружения ping, он автоматически распознает и отслеживает каждое устройство в сети. Функция Enhanced Ping позволяет быстро создавать графики, ускоряя устранение неполадок за счет визуализации колебаний времени отклика по сравнению с отметками времени проверки связи.
Как инструмент обнаружения ping, он автоматически распознает и отслеживает каждое устройство в сети. Функция Enhanced Ping позволяет быстро создавать графики, ускоряя устранение неполадок за счет визуализации колебаний времени отклика по сравнению с отметками времени проверки связи.
Конечно, Engineer’s Toolset может выполнять тщательную проверку связи, отправляя несколько пакетов по диапазону IP-адресов, что помогает администраторам в управлении и распределении IP-адресов. Получая мгновенное представление о том, какие IP-адреса активны, а какие неиспользованы, вы можете избежать дублирования IP-адресов и сетевых конфликтов. Кроме того, Ping Sweep отображает DNS для каждого IP-адреса, устраняя необходимость в повторном поиске имени хоста.
Наконец, Engineer’s Toolset включает Proxy Ping, бесценный инструмент для ИТ-отделов, контролирующих децентрализованную сеть.С помощью Proxy Ping администраторы могут выполнить тест ping с удаленного сайта, чтобы проверить задержку между удаленным местоположением и главным офисом или между двумя удаленными сайтами. Это значительно упрощает управление сетью и удаленное администрирование, консолидацию данных об использовании хранилища, доступности устройств, статистику нагрузки, информацию о задержках и отображение топологии сети.
Это значительно упрощает управление сетью и удаленное администрирование, консолидацию данных об использовании хранилища, доступности устройств, статистику нагрузки, информацию о задержках и отображение топологии сети.
Engineer’s Toolset — это платная опция, но, чтобы контекстуализировать его премиум-статус, он предлагает пакет корпоративного масштаба по цене одного программного обеспечения.Вы можете попробовать это самостоятельно во время бесплатной полнофункциональной 14-дневной пробной версии, прежде чем вкладывать деньги.
2. Диспетчер IP-адресов (Бесплатная пробная версия)
Подобно ETS, SolarWinds IP Address Manager (IPAM) — это программа для экономии времени и предотвращения ошибок, которая отслеживает доступность устройств и выполняет эхо-запросы, обслуживая больше сетевых администраторов, чем общих системных инженеров.
IPAM одновременно мощный и детальный. Его сканер IP-адресов автоматизирует сканирование, чтобы отслеживать доступные адреса, и обладает широкими возможностями настройки, что позволяет создавать новые подсети и планировать регулярные проверки.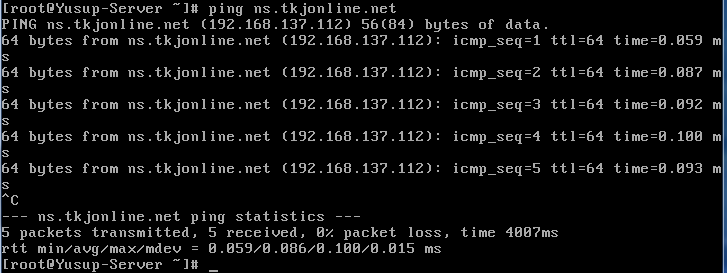 Кроме того, его функция проверки связи ICMP может проверять связь со всей сетью или указанными подсетями, так что администраторы имеют непрерывный выбор данных в реальном времени.
Кроме того, его функция проверки связи ICMP может проверять связь со всей сетью или указанными подсетями, так что администраторы имеют непрерывный выбор данных в реальном времени.
Его лучшая функция, однако, — это не проверка связи ICMP, которую может выполнять любое количество программ, а ее координация с другими функциями управления сетью, что позволяет получать надежные снимки любой сети, независимо от ее сложности. Например, его единая консоль имеет великолепный графический пользовательский интерфейс (GUI) и объединяет массив данных, объединяя IP-адрес, DHCP и управление DNS на одной платформе.Он может упростить процессы в удаленных и гибридных средах, которые невозможно объединить вручную, поэтому администраторы могут проверять доступность адреса, предоставлять его и обеспечивать обновление DNS с новым резервированием, управляя его записями.
3. Angry IP Scanner (бесплатно)
Несмотря на отсутствие комплексных функций управления сетью описанных выше решений SolarWinds, Angry IP Scanner — отличный способ быстро выполнить сканирование, учитывая, что это бесплатный инструмент проверки связи. Angry IP Scanner имеет функциональные возможности сканера IP-адресов и инструмента проверки связи сети в интерфейсе командной строки, развертываемом для разных типов ОС. После того, как пользователь вводит диапазон IP-адресов, сканер выводит активные IP-адреса, имена DNS, данные проверки связи, MAC-адрес и количество портов, которые можно экспортировать в различных форматах для поддержки отчетов.
Angry IP Scanner имеет функциональные возможности сканера IP-адресов и инструмента проверки связи сети в интерфейсе командной строки, развертываемом для разных типов ОС. После того, как пользователь вводит диапазон IP-адресов, сканер выводит активные IP-адреса, имена DNS, данные проверки связи, MAC-адрес и количество портов, которые можно экспортировать в различных форматах для поддержки отчетов.
Несмотря на то, что Angry IP Scanner, безусловно, работает в разных типах и размерах сетей, это бесплатное программное обеспечение, которое, вероятно, лучше всего подходит для небольших организаций, поскольку более крупным предприятиям потребуется больше отслеживания для организации данных и сбора полезной информации из результатов проверки связи.Но это прекрасное решение с открытым исходным кодом для тех, кто ищет минимум, позволяющий администраторам пропустить несколько шагов при выполнении проверки и просмотреть несколько полезных статистических данных в одном месте.
4. Paessler PRTG Network Monitor (Бесплатная пробная версия)
Paessler PRTG — это комплексное решение для мониторинга сети, способное отслеживать пропускную способность сети, активность базы данных, работоспособность приложений, услуги облачных вычислений, надежность серверов и многое другое.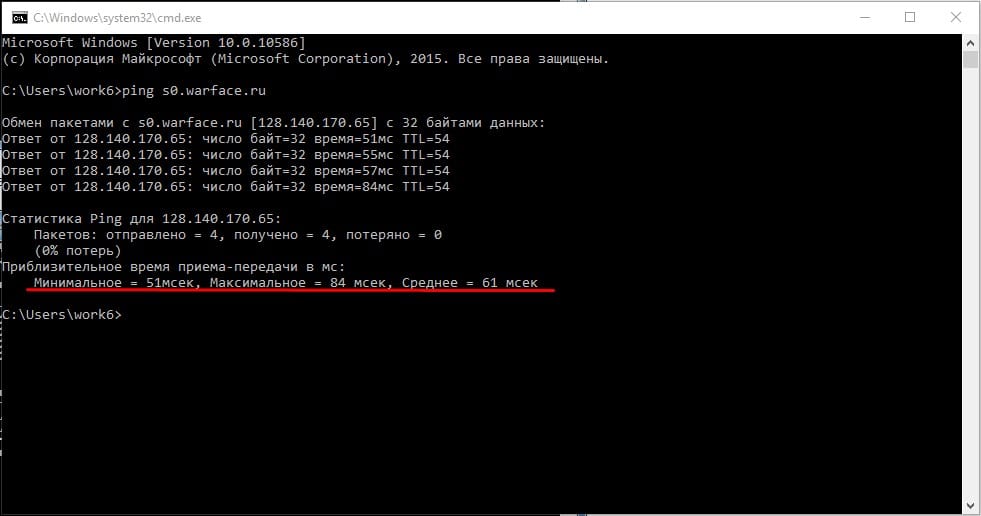 Что отличает PRTG в качестве клиента мониторинга и управления, так это его модель на основе датчиков, которая вращается вокруг функции проверки связи.
Что отличает PRTG в качестве клиента мониторинга и управления, так это его модель на основе датчиков, которая вращается вокруг функции проверки связи.
PRTG позволяет настроить его как трекер ping; администратор может добавить датчик к любому устройству (и дать ему имя), создать наследуемые родительские теги, выбрать приоритет и выбрать интервал сканирования. Это упрощает определение зависимостей, определение того, когда действовать на основе приоритезации сигналов тревоги, автоматизацию некоторых ответов и тщательное отслеживание наиболее важных устройств в сети. Возможность создавать новые датчики в любое время также делает инструмент хорошо масштабируемым.
Наконец, весьма полезен графический интерфейс для утилиты ping.Он чистый и понятный, интуитивно иллюстрирующий задержку и потерю данных, поэтому администраторы могут сразу оценить состояние датчика.
5. PingPlotter Pro (Бесплатная пробная версия)
PingPlotter Pro — достойный похвалы инструмент для отслеживания пинга. Работающий в Windows, Mac OS и iOS, PingPlotter Pro имеет веб-интерфейс, поэтому он может выполнять удаленный мониторинг сети с единой консоли через агентов на сотнях устройств.
Работающий в Windows, Mac OS и iOS, PingPlotter Pro имеет веб-интерфейс, поэтому он может выполнять удаленный мониторинг сети с единой консоли через агентов на сотнях устройств.
и графики джиттера позволяют администраторам получить представление о состоянии своей сети, просто проверив данные.Тем не менее, PingPlotter Pro заслуживает отдельного внимания благодаря своей функциональности трассировки. Он имеет отличный графический интерфейс для отображения задержки и потери данных, отображаемый вместе с маршрутом пакета данных от прыжка к прыжку. Это обеспечивает полную видимость передачи ICMP-запросов, помогая администраторам сосредоточить внимание на сетевых проблемах, позволяя им отслеживать пакет на каждом этапе пути к предполагаемому получателю IP-адреса.
В начало
Несмотря на то, что инструменты проверки связи ОС достаточно информативны для собственной утилиты, они имеют ограничения как с точки зрения возможностей, так и с точки зрения устранения неполадок.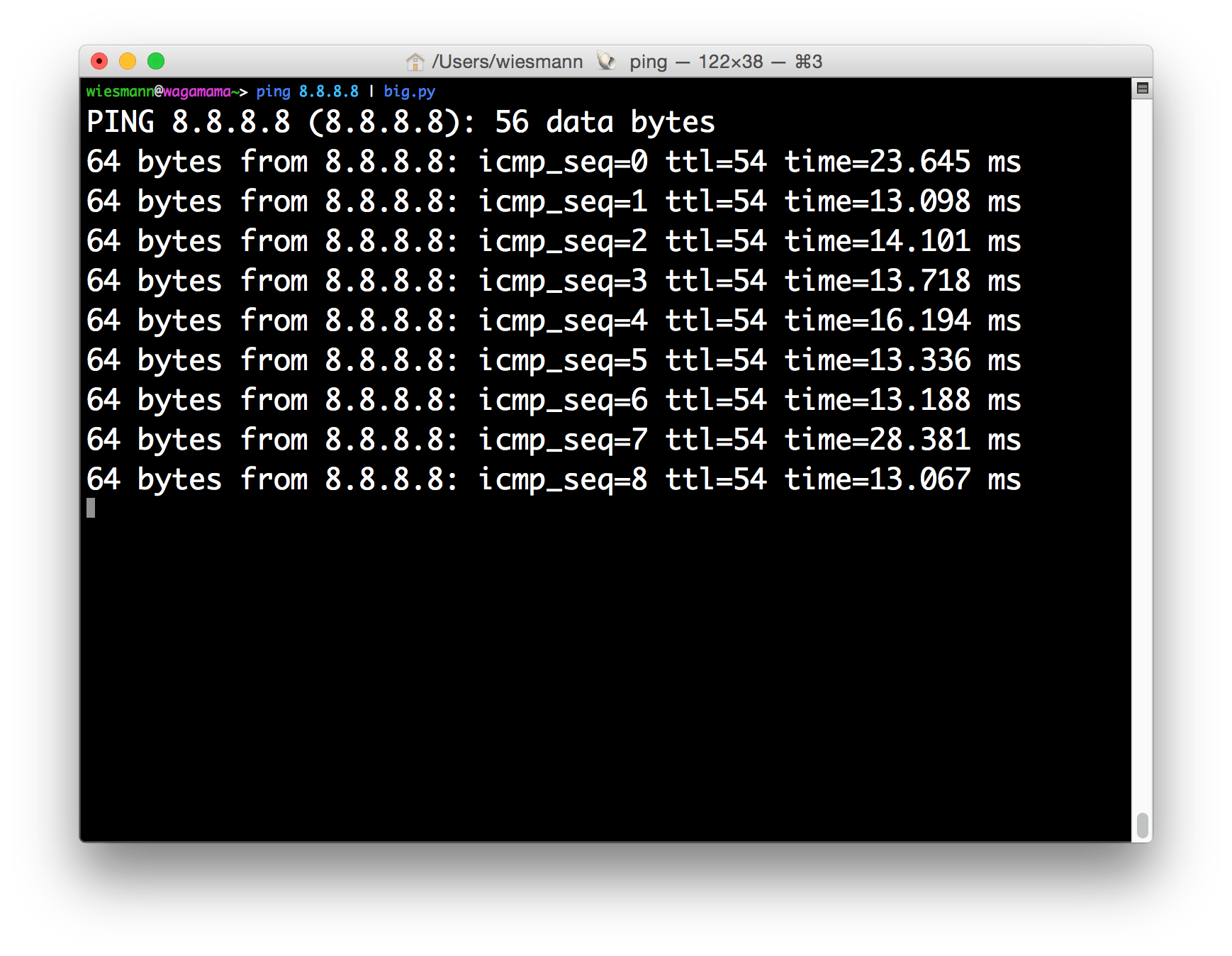 Например, программа ping из командной строки, встречающаяся в большинстве операционных систем (как описано выше), может одновременно проверять связь только с одним IP-адресом. Этого достаточно, когда администратору нужно выполнить одноразовый эхо-запрос, чтобы убедиться, что принтер работает, но это далеко не идеально для контекстуализации состояния сети в целом.
Например, программа ping из командной строки, встречающаяся в большинстве операционных систем (как описано выше), может одновременно проверять связь только с одним IP-адресом. Этого достаточно, когда администратору нужно выполнить одноразовый эхо-запрос, чтобы убедиться, что принтер работает, но это далеко не идеально для контекстуализации состояния сети в целом.
Как вы понимаете, проверка связи каждого устройства в сети (особенно в более крупных или корпоративных сетях) по одному было бы чрезмерно трудоемким. И хотя есть несколько способов проверить связь со всеми устройствами одновременно, ни одно из этих приглашений командной строки не может обеспечить такой же сбор, хранение и анализ данных, который достигается с помощью монитора состояния премиум-контроля или инструмента отслеживания эхо-запросов.
Рассмотрим, например, выполнение проверки связи с помощью «ipconfig» в Mac и Windows (или «ifconfig» в Linux). После ввода этой команды введите «arp -a», а затем «ping -t». ARP относится к протоколу разрешения адресов, поэтому «arp -a» выводит список всех адресов в сети, а «ping -t» выдает команду для проверки связи всего списка.
ARP относится к протоколу разрешения адресов, поэтому «arp -a» выводит список всех адресов в сети, а «ping -t» выдает команду для проверки связи всего списка.
У некоторых может возникнуть вопрос — зачем платить за программное обеспечение премиум-класса, если вы можете выполнить проверку связи через командную строку? Утилита ping обманчиво проста, и некоторые считают, что программа отслеживания ping не стоит ни места для хранения, ни денег.Хотя эту логику легко понять, я считаю, что она ошибочна во многих, если не в большинстве, случаях. Хотя встроенная утилита ping может проверять связь с одним адресом, а программа командной строки может даже действовать как средство проверки связи с несколькими IP-адресами, эти программы выводят данные, не добавляя ценности через свое управление.
Другими словами, вы можете получить результаты, но они не обязательно требуют действий. Допустим, вы выполняете проверку связи с помощью метода ipconfig, описанного выше. Если результаты отличаются от результатов последней проверки, можете ли вы определить, какие адреса были изменены и каким образом? Если время ожидания эхо-запроса истекло, можете ли вы определить, находится ли адрес в автономном режиме или эхо-запрос был направлен на недопустимый адрес?
Ответ на эти вопросы потребует огромного количества ручной работы, детального изучения выходных данных ping sweep от одного сеанса к другому, сравнения результатов и поиска корневого источника любых сетевых проблем.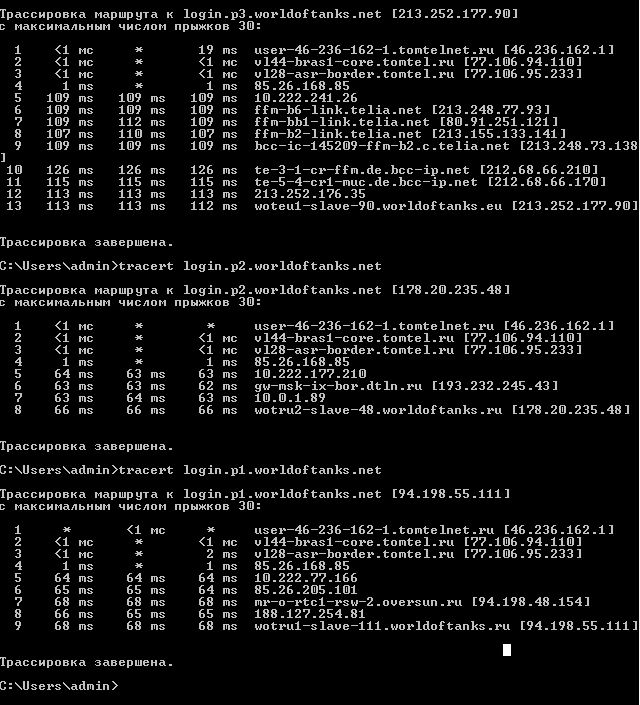 Хотя утилита ping сама по себе предоставляет полезные данные, многие сетевые администраторы понятия не имеют, с чего начать, когда дело доходит до частоты пинга, консолидации данных, отслеживания IP-адресов, корреляции событий и анализа сетевого поведения. Чтобы избежать этой трудоемкой и часто непродуктивной работы, администраторам следует загрузить инструмент IP ping, чтобы объединить утилиту ping с более сложными возможностями обнаружения, отслеживания IP и управления сетью.
Хотя утилита ping сама по себе предоставляет полезные данные, многие сетевые администраторы понятия не имеют, с чего начать, когда дело доходит до частоты пинга, консолидации данных, отслеживания IP-адресов, корреляции событий и анализа сетевого поведения. Чтобы избежать этой трудоемкой и часто непродуктивной работы, администраторам следует загрузить инструмент IP ping, чтобы объединить утилиту ping с более сложными возможностями обнаружения, отслеживания IP и управления сетью.
В начало
Сетевым администраторам просто не нужно работать при управлении всей сетью, независимо от ее размера, топологии или среды.Обеспечение бесперебойной работы — все сетевые устройства подключены к сети и без проблем обмениваются данными — задача не из легких. К счастью, существует так много инструментов для мониторинга ping, и хорошо разработанное программное обеспечение может облегчить нагрузку или упростить сбор данных различными способами.
Существуют отличные бесплатные варианты программного обеспечения для ИТ-профессионалов, которые хотят запустить быструю проверку связи без дополнительных затрат. Многие из дополнительных опций быстро окупаются за счет отправки предупреждений при отключении критически важных для бизнеса устройств, предотвращения дорогостоящих простоев и объединения с другими экономичными инструментами управления сетью.Вот почему SolarWinds Engineer’s Toolset — лучший выбор в качестве лучшего в своем классе инструмента проверки связи, который поможет администраторам, желающим улучшить свой пакет управления сетью, с помощью непрерывного мониторинга, консолидации данных через панель управления, ориентированную на пользовательский интерфейс, и настраиваемых шаблонов отчетов.
Основные сведения о команде Ping для тестирования и устранения неполадок
Я уверен, что вы знаете, что ping — это распространенная и относительно простая команда. И, как и многие основные команды, есть несколько отличных опций и приемов, которые делают инструмент еще лучше.В этой статье рассматриваются различные приемы и советы, которые помогут вам повысить уровень ваших знаний о ping .
Я начинаю с некоторых базовых опций ping , а затем интерпретирую результаты ping . После этого я исследую некоторые сложные варианты использования. Наконец, я рассмотрю некоторые альтернативы ping и дополнительные подходы.
[Вам также могут понравиться: Ping, traceroute и netstat: Trifecta по устранению сетевых неполадок]
Основы
Для быстрого просмотра вы можете просто ввести две следующие команды, чтобы проверить базовое сетевое подключение к удаленному компьютеру с именем хоста server01 или IP-адресом 192.168.2.200 :
# ping server01
# пинг 192.168.2.200 Рисунок 1: Результаты проверки связи с 8.8.8.8. Вы также можете протестировать локальный стек TCP / IP, используя либо имя хоста localhost , либо адрес обратной связи:
# ping localhost
# ping 127.0.0.1 Вы также можете использовать команду ping 0 для ping localhost:
# пинг 0 Рисунок 2: Пингуйте адрес обратной связи с помощью команды ping 0.Менее известные варианты
По умолчанию Linux отправляет непрерывные эхо-запросы. Windows по умолчанию отправляет только четыре. Одно из моих любимых применений ping — информировать меня о перезапуске удаленного сервера или сетевого устройства. Например, представьте, что я удаленно подключился к серверу Windows с моего ноутбука с Linux. Прежде чем я смогу продолжить настройку, необходимо перезагрузить сервер. Я могу выполнить команду перезагрузки, а затем настроить непрерывный эхо-запрос на с моего ноутбука на сервер.Когда результаты ping показывают успех, я знаю, что процесс перезагрузки на удаленном компьютере завершен. А пока я могу работать над другими проектами.
Примечание : Параметры для ping несколько различаются в Linux и Windows. Запланируйте это, если вы работаете с обеими платформами.
Я даже могу использовать звуковой сигнал с ping , сообщая мне, когда ping успешен.
# ping -a server01 Вы можете настроить количество эхо-запросов с помощью параметра -c , за которым следует желаемое количество сообщений эхо-запроса .Например, чтобы отправить пять пингов, введите:
# пинг -c 5 192.168.2.200 Вы можете использовать вариант этого, чтобы просто отобразить IP-адрес пункта назначения, отправив один запрос ping на имя хоста. Это быстрый запрос на разрешение имени:
# пинг -c 1 server01 Рисунок 3: Запрос на быстрое разрешение имени с помощью одного эхо-запроса. Может быть, вы хотите изменить уровень детализации ping возвращает? Вы можете повысить уровень детализации, добавив параметр -v (подробный), или суммировать результаты, используя параметр -q (тихо).
# ping -v server01
# ping -c 1 -q server01 Рисунок 4: Использование тихого режима с командой ping. Я уже обнаружил несколько хороших вариантов использования ping с указанными выше параметрами. Мне особенно нравится возможность быстрого запроса разрешения имен. Однако я использовал непрерывный ping во время перезагрузки чаще, чем любой другой трюк.
Вы также можете использовать команду ping для тестирования служб разрешения имен. Если вы пингует пункт назначения по IP-адресу, и эхо-запрос завершается успешно, вы знаете, что у вас есть базовые возможности подключения.Если вы пингует того же пункта назначения по имени хоста, и это не удается, вы знаете, что разрешение имен не работает. Это связано с тем, что эхо-запрос не смог преобразовать данное имя хоста в IP-адрес во втором тесте.
Результаты и методы
Если углубиться в результаты, вывод ping отображает имя хоста и информацию об IP-адресе, потерю пакетов, время ответа и т. Д.
Вывод команды ping
Два наиболее распространенных результата, на которые следует обратить внимание, — это тайм-аут и неизвестный хост .Оба они указывают на сбой, но знаете ли вы, что можно использовать эти два результата, чтобы предсказать, в чем заключается проблема сети?
Сообщение timeout указывает, что ваш компьютер считает, что успешно отправил ping запросов к месту назначения. Однако он не получил ответов в течение указанного времени, поэтому время ожидания истекло. Неправильная конфигурация вероятна на стороне назначения или в сети между вашим устройством и местом назначения. Ваша машина отправила запросы, но адресат не ответил.Начните с проверки того, что целевое устройство включено, физически подключено к сети и имеет действующий IP-адрес. После этого проверьте настройки маршрутизатора и брандмауэра.
Обратное верно с выходом unknown host . Это указывает на вероятную проблему на вашем конце соединения. Ваш компьютер не смог отправить запрос в желаемое место назначения. Это может означать неправильную конфигурацию IP-адреса на вашем конце, проблему со значением шлюза по умолчанию или то, что вы пытаетесь подключиться к несуществующему адресу назначения.
Работа наружу в
Многие сетевые курсы предлагают использовать ping для проверки проблем с конфигурацией, сначала выполнив эхо-запрос ближайших конфигураций, продвигаясь наружу. Я всегда с этим не соглашался.
Первый подход к ближайшим адресам выглядит так:
- Шлейф:
пинг 127.0.0.1 - Localhost:
пинг 192.168.2.200 - Локальный маршрутизатор / шлюз по умолчанию:
ping 192.168.2,1 - Удаленный пункт назначения по IP-адресу:
ping 192.168.8.42 - Удаленный пункт назначения по имени хоста:
ping server01
Я считаю более эффективным использовать внешний подход, потому что, если шаг 1 будет успешным, я могу перейти к другим тестам, не теряя времени. Вероятность того, что тесты loopback и localhost не пройдут, очень низки по сравнению с другими проблемами конфигурации сети.
Вот внешний вид:
- Удаленный пункт назначения по имени хоста:
ping server01(Примечание: если это удастся, перейдите к другим тестам сети) - Удаленный пункт назначения по IP-адресу:
ping 192.168.8.42 - Локальный маршрутизатор / шлюз по умолчанию:
ping 192.168.2.1 - Localhost:
пинг 192.168.2.200 - Шлейф:
пинг 127.0.0.1
Расширенные варианты использования
Существует несколько различных команд ping , которые можно использовать для различных тестов.
Например, что, если у вас не установлен Nmap, но нужно посмотреть, какие хосты работают? Добавьте параметр -b для запуска широковещательной рассылки ping для всей подсети.Это отображает хосты, которые в данный момент активны, хотя это не так эффективно, как простое сканирование Nmap.
# пинг -b -c 3 -i 20 192.168.2.255 Вы также можете изменить размер полезной нагрузки пакета ping . Заголовок всегда составляет 28 байтов, поэтому добавьте желаемое количество плюс 28 байтов, чтобы получить общий размер. По умолчанию 64 байта. Чтобы отправить эхо-запрос со 128 байтами, введите следующее:
# ping -s 100 server01 Это основная техника, используемая в атаках «Звон смерти».
Ограничьте количество переходов (маршрутизаторов), через которые будет проходить эхо-запрос , задав значение времени жизни (TTL). Например, чтобы ограничить запрос десятью прыжками, введите:
# пинг -t 10 server01 Кроме того, выполняя непрерывный запрос ping , попробуйте Ctrl + pipe для отображения статистики.
Финальные приемы
В заключение я расскажу об одном инструменте и напомню о маршрутизаторах.
Имеется графический интерфейс для ping — gping .Использование графического интерфейса может быть удобно для таких задач, как мониторинг перезагружаемых серверов, как упоминалось выше. На другом конце комнаты вы могли видеть статус непрерывного результата ping . Иногда с графическим представлением просто проще работать или оно полезно для демонстраций. Вы можете найти gping на его официальной странице Git. Он доступен для различных дистрибутивов Linux, macOS и Windows. Для нескольких других установщиков доступно несколько различных типов пакетов.
Вот пара примеров синтаксиса gping .Первый устанавливает графический пинг на server01 , а второй отображает справку gping :
# gping server01
# gping --help Вот скриншот gping , тестирующего подключение к адресу 8.8.8.8 .
Наконец, напоминание: многие маршрутизаторы настроены на отбрасывание пакетов на основе ICMP, таких как те, которые используются ping (и traceroute ). ICMP, как правило, может использоваться для различных атак, поэтому маршрутизаторы не могут быть настроены ни передавать, ни отвечать на запросы ping .Об этом следует помнить при устранении неполадок с сетевым подключением.
[Бесплатная загрузка: шпаргалка по расширенным командам Linux. ]
Заключение
Конечно, ping — это простой инструмент, с которым вы все много работали, но есть несколько отличных вариантов для изменения его поведения и несколько хороших методов, которые можно использовать при устранении неполадок. Вы обнаружили хотя бы одну полезную вещь, которую не знали из приведенного выше списка? А как насчет gping ? Можете ли вы придумать какое-нибудь хорошее применение графической версии ping ?
Использование команды Ping — Тестирование домашней сети
Команда ping — одна из наиболее часто используемых сетевых утилит для устранения сетевых проблем.
Вы можете использовать команду ping для проверки доступности сетевого устройства (обычно компьютера) в сети.
Когда вы проверяете связь с устройством, вы отправляете этому устройству короткое сообщение, которое оно затем отправляет обратно (эхо).
Если вы получили ответ, значит, устройство работает нормально, если нет:
- Устройство неисправно, отключено, выключено, неправильно настроено
- Ваша сеть или устройство, с которым вы работаете, не работают должным образом.
Примечание: В этом руководстве мы будем использовать команду ping в Windows, но она работает так же в Linux
Командная строка PingЧтобы использовать команду ping, перейдите в командную строку.
В Windows (XP, 7) — Меню «Пуск»> «Выполнить » и введите cmd , чтобы открыть командную строку.
В Windows 10 введите cmd в поле поиска и выберите приглашение cmd из отображаемых программ.
Вы можете использовать команду ping cmd с IP-адресом или именем компьютера / хоста .
Чтобы отправить эхо-запрос на IP-адрес , перейдите к приглашению cmd и введите:
Ping IP-адрес например ping 192.169.0.1 или ping имя компьютера :
ping имя компьютера например ping Computer1
На снимке экрана ниже показано, как использовать команду с IP-адресом.
Я показал как неудачный ping (192.168.0.1), так и успешный ping (192.168.1.1)
Примечание: неудачный эхо-запрос приводит к истечению тайм-аута запроса , ответ , а успешный результат — к ответу от сообщения с задержкой приема-передачи в миллисекундах.
На снимке экрана ниже показано, как использовать команду ping с именем компьютера .
Хотя использовать имя компьютера проще, чем IP-адрес, это хорошо, только если оно работает..
Если это не удается, это не является окончательным , так как задействован дополнительный этап, называемый разрешением имен , и это может быть ошибкой.
Вот короткое видео, которое проведет вас через этот процесс.
Использование Ping для устранения проблем в домашней сети
Чаще всего команда ping используется для поиска и устранения проблем с сетевым подключением.
Общая идея состоит в том, чтобы пропинговать каждый сетевой интерфейс между вашей машиной и целевой машиной.
Когда эхо-запрос не проходит , это указывает на проблему с этим сегментом сети.
Для иллюстрации я нарисовал простую домашнюю сеть с рабочей станцией и сервером, разделенными маршрутизатором (домашний маршрутизатор / концентратор).
Если проблема заключалась в том, что рабочая станция (WS1) не может подключиться к серверу, то общая процедура будет следующей: На WS1
- Ping loop back address 127.0.0.1 — тестирует собственный стек протоколов.
- Пинг IP2
- Пинг IP3
- Пинг IP4
Если работают все эхо-запросы , кроме пинга IP4, то мы знаем, что существует проблема в сети между маршрутизатором и сервером .
Команда Ping — Дополнительные параметры
Команда ping имеет различные параметры (переключатели), которые вы можете увидеть, набрав
.пинг /? в командной строке
Итак, для непрерывного пинга мы набираем
ping IP-адрес или имя -t
например
пинг google.com -t
Вот результат
IPv6-адресов
Если в вашей системе настроен IPv6, вы также можете пропинговать ipv6-адресов
в сетях Windows вам нужно использовать ping -6 в командной строке
пример — ping -6 имя хоста или IP-адрес
и в системах Linux используют ping6
пример — ping6 -c 4 -I eth0 имя хоста или IP-адрес
или
ping6 -c 4 IP-адрес% eth0
Примечание: , не использующий параметр интерфейса, может привести к ошибке Недействительный аргумент
На снимке экрана ниже показан пинг IP4 и IP6 на linux
.Общие вопросы и ответы
Q- Что такое локальный хост?
A- Во всех операционных системах localhost — это имя, присвоенное вашей локальной машине и преобразованное в IP-адрес 127.0.0.1.
Q- Что такое адрес 127.0.0.1?
A- Он известен как адрес обратной связи и представляет собой специальный адрес, назначаемый вашему сетевому интерфейсу.
Сводка
Команда ping — это сетевая утилита, доступная во всех операционных системах, которая используется для устранения неполадок в IP-сетях.
Связанные статьи и ресурсы
Дайте мне знать, если вы нашли это полезным
Как мне проверить связь с другим сетевым устройством в Windows или Mac OS?
Вы можете использовать команду ping для проверки связи между двумя сетевыми устройствами, основанными на IP (Интернет-протоколе).
Окна
Чтобы проверить связь с другим сетевым устройством с помощью компьютера под управлением Windows, выполните следующие действия:
- Чтобы вызвать диалоговое окно запуска, нажмите клавишу Windows + R .
- Введите cmd и нажмите Введите .
- Введите IP-адрес ping> и нажмите Введите . IP-адрес: xxx.xxx.xxx.xxx , где xxx — это число от 0 до 255. Например, для проверки связи 192.168.1.1, введите ping 192.168.1.1 .
Если эхо-запрос прошел успешно, вы должны получить ответы с адреса, который вы пытаетесь пинговать. Если эхо-запрос не прошел, вам необходимо дополнительно диагностировать настройку сети.
Чтобы проверить, работает ли ваш локальный сетевой адаптер, вы можете пропинговать 127.0.0.1 , который является адресом обратной связи. Адрес обратной связи — это виртуальный сетевой порт для большинства операционных систем.
Mac OS
Вы можете использовать команду ping для проверки связи между двумя сетевыми устройствами, основанными на IP (Интернет-протоколе).
Чтобы проверить связь с сетевым устройством, использующим систему под управлением OSX, выполните следующие действия:
- Щелкните Приложения> Утилиты> Терминал .
- Введите ping -c несколько раз, чтобы ping> IP-адрес> . IP-адрес: xxx.xxx.xxx.xxx , где xxx — это число от 0 до 255. Например, для проверки связи 192.168.1.1 пять раз введите ping -c 5 192.168.1.1 .
Примечание: Если вы не укажете количество раз, которое вы хотите проверить связь с IP-адресом, ваша система будет постоянно проверять связь с адресом, пока вы не остановите его вручную.Чтобы прекратить пинговать IP-адрес, нажмите Control + C .
Если эхо-запрос прошел успешно, вы должны получить ответы с адреса, который вы пытаетесь пинговать. Если эхо-запрос не прошел, вам необходимо дополнительно диагностировать настройку сети.
Чтобы проверить, работает ли ваш локальный сетевой адаптер, вы можете пропинговать 127.0.0.1, который является адресом обратной связи. Адрес обратной связи — это виртуальный сетевой порт для большинства операционных систем.
Как мне проверить пинг в моей компьютерной игре?
Геймеры расходятся во мнениях почти во всем.Они спорят о том, кто будет играть на саппорте, по чьей вине был провал, и даже о том, какие билды и мета лучше всего.
Но в одном все геймеры согласны, что отставание — отстой.
Сеть сложная. Независимо от того, были ли у вас всплески лагов в игре, вы только что переехали или хотите похвастаться перед друзьями тем, насколько круто ваше соединение, вам, скорее всего, в какой-то момент понадобится проверить свой пинг.
Информация о вашем пинге имеет решающее значение для оптимизации игрового процесса.Время пинга может значительно помочь при буферизации ваших входных данных и выяснении точного времени, когда использовать Ultimate, или если вы можете начать большую игру и выиграть этот командный бой.
В этом руководстве мы рассмотрим, что такое ping на самом деле, как определить ping двумя разными методами и как выполнить оптимизацию игры для ПК в реальном времени.
Хорошо: низкий пинг!
Плохо: более высокий пинг!
Что такое пинг?
Прежде чем мы продолжим, давайте проясним несколько терминов: когда геймеры говорят о пинге, они обычно имеют в виду задержку.Задержка — это время, необходимое для передачи данных с вашего компьютера на центральный сервер и обратно на ваш компьютер.
Геймеры обычно называют это «пингом» из-за одного метода, который вы можете использовать для проверки задержки в вашем интернет-соединении — отправки серии эхо-запросов на сервер и измерения времени, необходимого для прохождения сигнала к месту назначения. Во многих онлайн-играх время отклика / задержки выражается в миллисекундах «мс».
Различные методы проверки связи
Прямой эхо-запрос сервера — не единственный способ проверить вашу задержку.Методы различаются в зависимости от инструментов, которые дает вам разработчик игры. Важно помнить, что каждый разработчик индивидуален, и некоторые из них более осторожны в отношении своих серверов, чем другие.
Некоторые также могут не предоставлять много общедоступной информации о задержках, потому что они считают это менее актуальным (например, в такой игре, как Hearthstone) или у них нет ресурсов для такого рода разработки клиентского интерфейса.
Метод № 1: Пингуйте сервер напрямую
Один из самых простых способов проверить задержку — напрямую проверить связь с сервером.Для серверов League of Legends вы можете легко сделать это, потому что Riot Games публикует IP-адреса некоторых из своих игровых серверов.
Например, чтобы проверить связь с серверами League of Legends, откройте командную строку (выберите «Выполнить» и введите cmd.exe) и выполните команду ping для соответствующего сервера, который вы хотите проверить:
- Для NA введите: ping 104.160.131.3 -t
- Для EUW введите: ping 104.160.141.3 -t
- Для EUNE введите: ping 104.160.142.3 -t
- Для OCE введите: ping 104.160.156.1 -т
- Для LAN введите: ping 104.160.136.3 -t
Хотя это и неточно, это позволит вам узнать приблизительный пинг, который будет у вас в игре.
Если вы хотите сделать это для других игр, спросите разработчика на его официальных форумах или посмотрите, есть ли у кого-то еще. Многие игровые компании предоставляют эту информацию, но не расстраивайтесь, если разработчик не предоставит ее — предоставление этой информации сопряжено с риском.
Метод № 2: Проверить в игре
Во многих играх есть возможность проверить свой пинг прямо в игре, выбрав соответствующий параметр в настройках.Настройка будет выглядеть немного по-разному в каждой игре, но наиболее частое название этой настройки — что-то вроде «отображать статистику производительности» или «отображать сетевую информацию».
Это не только показывает пинг (или задержку), но часто показывает такую информацию, как частота кадров, температура графического процессора и потеря пакетов. Это наиболее точный показатель задержки, который вы можете получить, поскольку сам игровой сервер является источником информации о задержке.
Время пинга может сильно различаться, но все, что превышает 70 мс, обычно считается вредным.В идеале, если возможно, вы должны быть ниже 40 мс. Если ваша задержка слишком велика, подумайте об использовании Haste, чтобы улучшить игровой процесс.
Улучшение пинга улучшает игровой процесс
Независимо от того, выберете ли вы проверку связи с сервером напрямую, проверку в игре или проверку системных процессов вручную, уменьшение времени проверки связи может значительно улучшить общий игровой процесс. Если вы все еще боретесь с задержками и устали от джиттера и потери пакетов, нажмите здесь, чтобы узнать больше о Haste и о том, как с его помощью можно уменьшить задержку и повысить стабильность сети.Или попробуйте Haste бесплатно и убедитесь в этом сами!
Haste также предоставляет бесплатный инструмент под названием Haste Check, который похож на приложение для «теста скорости полосы пропускания», но специально для игровых серверов. Он измеряет пинг, потерю пакетов и джиттер (всплески пинга), когда вы находитесь в сети Haste. Это означает, что вы можете проверить свой пинг и стабильность вашего соединения, прежде чем переходить к рейтинговой игре.
Чем больше вы играете, тем больше Haste узнает о различных путях между вашей машиной и игровыми серверами.Это означает, что Haste со временем научится предоставлять вам все более качественные услуги, так что продолжайте играть!
Как у вас связь? Снижает ли Haste ваш пинг? Дайте нам знать на нашем канале в Discord!Понимание задержки или пинга в Fortnite
Мы понимаем, насколько значительными могут быть задержки или пинг во время игры. Fortnite. Мы хотим, чтобы вы лучше понимали, что такое ping и что вы можете сделать, чтобы его улучшить.
Что такое задержка или пинг?
Задержка — это время, за которое пакет данных перемещается с вашего компьютера на серверы Fortnite и обратно на ваш компьютер.Это время измеряется в миллисекунды (мс).
Как определяется задержка или пинг?
Задержка определяется множеством факторов, включая, помимо прочего:
- Пропускная способность: Максимальный объем данных, которые могут быть отправлены через ваше сетевое соединение.
- Пропускная способность: Фактический объем успешно обработанных данных отправлено / получено через ваше сетевое соединение. Обычно это измеряется в Кбит / с или Мбит / с.
- Маршрутизация: Путь, по которому данные должны проходить от вашего компьютер к серверу и обратно.
Нам часто задают такие вопросы, как: «Обычно мой пинг составляет 30 мсек, и все внезапно теперь 60 мс, пожалуйста, помогите мне это исправить! »
Итак, что могло вызвать это увеличение?
Ну, это почти всегда из-за проблемы с вашим интернет-сервисом. способом, которым они перенаправляются на наши серверы Fortnite. Интернет услуги провайдеры используют вещи, называемые точек обмена интернет-трафиком от до эффективно переносить данные с вашего компьютера в любое место. Эти точки по пути, по которому данные с вашего компьютера отправляются на серверы Fortnite и обратно к вашему компьютеру.Если у точки обмена Интернетом возникли проблемы или она не работает вниз, это может повлиять на ваш пинг. Хотя это по понятным причинам расстраивает, мы ничего не можем сделать, чтобы исправить эти проблемы. Лучшее нужно обратиться к своему интернет-провайдеру с трассировка чтобы они могли предоставить вам дополнительную информацию о том, что может быть причиной увеличение вашей задержки или пинга.
Вы можете проверить свой пинг в наших центрах обработки данных, перечисленных ниже.
- NA-West: qosping-aws-us-west-1.ol.epicgames.com
- NA-Восток: qosping-aws-us-east-1.ol.epicgames.com
- Европа: qosping-aws-eu-west-3.ol.epicgames.com
- Океания: qosping-aws-ap-southeast-2.ol.epicgames.com
- Бразилия: qosping-aws-sa-east-1.ol.epicgames.com
- Азия: qosping-aws-ap-northeast-1.ol.epicgames.com
- Ближний Восток: qosping -aws-me-south-1.ol.epicgames.com
Windows 10
- Щелкните Пуск .
- Введите cmd и нажмите Введите .
- Введите следующее ping
-n 50 Пример: ping qosping-aws-us-east-1.ol.epicgames.com -n 50
- Нажмите Enter, и это отправит 50 пакетов в центр обработки данных, а затем предоставит вам
со средней задержкой и потерей пакетов.
OS X
- Нажмите на увеличительное стекло в правом верхнем углу экрана.
- Введите Network Utility и выберите результат.
- Щелкните вкладку Ping .
- В поле Введите сетевой адрес для ping введите
дата-центр, к которому вы хотите пинговать.
Пример: qosping-aws-us-east-1.ol.epicgames.com - В поле Send only _____ pings введите 50.
- Щелкните Ping , и в данные будут отправлены 50 пакетов. center, затем выведите результаты по завершении.
Что я могу сделать, чтобы улучшить свой пинг?
Если вы заметили, что ваш пинг увеличился, это может быть связано с внешними факторами. например, маршрутизация вашего интернет-провайдера.Однако, если проблема в с вашей стороны, ниже приведены общие решения, которые могут улучшить ваш пинг или задержку:
- Перезагрузите модем и маршрутизатор: Отключите модем и маршрутизатор на 30 секунд, а затем снова подключите их.
- Используйте подключение по кабелю Ethernet: Беспроводные подключения может легко прерываться и иметь ухудшение сигнала, что приводит к задержке. Подключение к модему или маршрутизатору с помощью кабеля Ethernet устраняет эту проблему. возможность и обеспечивает максимально быстрое соединение.
- Попробуйте другой маршрутизатор: Если ваш существующий маршрутизатор дефектный, это может быть причиной задержки, с которой вы столкнулись. Попробуйте другой или подключитесь напрямую к вашему модему, чтобы увидеть, улучшит ли это ваш представление.
- Убедитесь, что ваш маршрутизатор находится в идеальном месте: Если ваш роутер находится в шкафу, подвале или спрятан за предметами или мебель это может сильно повлиять на качество сигнала. Идеальное место для вашего Маршрутизатор должен быть высоко расположен в центре и без каких-либо препятствий.Протестируйте различные места, а затем используйте такие инструменты, как SpeedTest.net, чтобы узнать, что обеспечивает максимальную скорость.
- Обновление прошивки роутера: Прошивка — это программное обеспечение, обеспечивающее низкоуровневый контроль вашего роутера. Это может улучшить производительность аналогично графический драйвер.
- Настройте диапазон Wi-Fi маршрутизатора: Маршрутизаторы в настоящее время обычно имеют два диапазона: 2,4 ГГц и 5 ГГц. 2,4 ГГц — распространенный диапазон для большинства домашних хозяйств. устройств, поэтому, если у вас есть много из них, подключенных к вашей сети Wi-Fi, они могут вызвать перегрузку и привести к задержке.Ваш диапазон 5 ГГц используется намного меньше, но не едет так далеко, поэтому, если ваш маршрутизатор не в состоянии подключитесь к компьютеру, это также может привести к снижению производительности. Быть уверенным попробуйте оба диапазона, чтобы выбрать наиболее подходящий для вас. Изменение этого параметра зависит от от маршрутизатора к маршрутизатору, поэтому обязательно проконсультируйтесь с производителем о том, как сделай это.
Как проверить связь с компьютером или веб-сайтом
Что нужно знать
- На любой платформе откройте утилиту ping и введите ping .Ping работает из командной строки в Windows или из окна терминала в Mac.
- Если эхо-запрос прошел успешно, вы увидите сводку результатов. Если эхо-запрос не прошел, это может означать, что IP-адрес недействителен или хост не подключен.
- В Windows введите ping -t в командной строке, чтобы запустить программу в непрерывном режиме для отслеживания состояния подключения.
В этой статье объясняется, как использовать утилиту ping для отправки тестового сообщения от локального клиента удаленной цели через сетевое соединение TCP / IP.Целью может быть веб-сайт, компьютер или любое другое устройство с IP-адресом.
Как проверить связь с IP-адресом
Ping работает одинаково на всех платформах. Откройте утилиту и введите ping .
Ping работает из командной строки, иногда называемой окном терминала. В Windows используйте командную строку или PowerShell для доступа к ping.
Lifewire / Эллен Линднер
Интерпретация результатов Ping
Типичный сеанс ping находит запрошенный сервер, а затем возвращает статистику:
- Ответ от : По умолчанию проверка связи Microsoft Windows отправляет на адрес серию из четырех сообщений.Программа выводит строку подтверждения для каждого ответного сообщения, полученного от целевого компьютера.
- Байт : Размер каждого запроса ping по умолчанию составляет 32 байта.
- Время : Ping сообщает количество времени (в миллисекундах) между отправкой запросов и получением ответов.
- TTL (время жизни) : устанавливается системой, отправляющей команду ping. Может быть установлено любое значение от 1 до 255. Различные ОС устанавливают разные значения по умолчанию.Каждый маршрутизатор, получивший пакет, вычитает как минимум 1 из числа. Если он остается больше 0, маршрутизатор пересылает пакет, в противном случае он отбрасывает его и отправляет ICMP-сообщение обратно на хост.
Непрерывный пинг
На некоторых компьютерах (особенно с Linux) стандартная программа ping не останавливается после четырех попыток запроса, а запускается до тех пор, пока пользователь не завершит ее. Такое поведение полезно для мониторинга состояния сетевого подключения в течение более длительных периодов времени.
В Microsoft Windows введите ping -t вместо ping в командной строке, чтобы запустить программу в этом непрерывно работающем режиме (и используйте последовательность клавиш Control + C , чтобы остановить ее).
Пингуйте IP-адрес, который не отвечает
В некоторых случаях запросы ping не выполняются. Это происходит по любой из нескольких причин:
- IP-адрес, указанный программой ping, недействителен.
- Хост-система (устройство, используемое для отправки эхо-запросов) не подключена к IP-сети и, следовательно, не имеет рабочего IP-адреса.
- К целевому IP-адресу не подключено ни одно сетевое устройство.
- Перегрузка сети или ошибки между хостом и целью препятствуют прохождению сообщений (в одном или обоих направлениях).
Каждая строка «Ответить от» появляется на экране в течение нескольких секунд, поскольку программа ожидает и, в конечном итоге, истекает время ожидания. IP-адрес, указанный в каждой строке ответа вывода, является адресом проверяющего (хост-компьютера) компьютера.
Прерывистые ответы на Ping
Хотя это редкость, ping может сообщать о скорости отклика, отличной от 0 процентов (полностью не отвечает) или 100 процентов (полностью отвечает).Этот результат чаще всего появляется, когда целевая система выключается или запускается.
Вы можете использовать имя компьютера, а не IP-адрес с командой ping. Например, введите ping lifewire.com , чтобы проверить связь с сервером Lifewire. Вы теряете точность определения того, на какой сервер вы нацеливаетесь, но как быстрый и простой метод определения того, работает ли ваше интернет-соединение, этот трюк трудно превзойти.
Спасибо, что сообщили нам!
Расскажите, почему!
Другой Недостаточно подробностей Сложно понять .


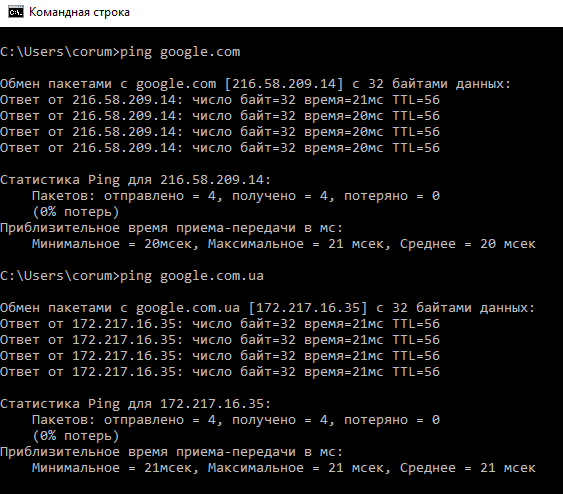
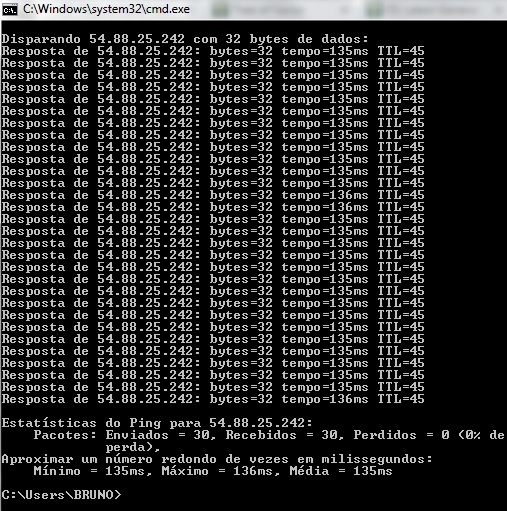 ol.epicgames.com) > «%USERPROFILE%\desktop\tracert.txt»
ol.epicgames.com) > «%USERPROFILE%\desktop\tracert.txt»