Что делать, если не запускается операционная система Windows 7?
Содержание:
Почему не запускается Windows 7? Загрузка операционной системы может завершаться ошибкой по множеству причин: из-за аппаратного сбоя, из-за некорректно установленного софта, из-за вирусов, но чаще всего – из-за проблем в самой Windows. Чтобы описание процесса поиска источника сбоя было более понятным, сначала разберем последовательность запуска семерки.
Этапы загрузки Windows 7
Запуск Windows 7 условно поделен на три этапа, которые делятся на фазы.
OSLoader
OSLoader – первый этап загрузки Windows 7, который начинается сразу после выполнения кода BOIS. В начале этой стадии загружается небольшая группа основных драйверов, необходимых для дальнейшего считывания данных с жесткого диска. Далее winload.exe, загрузчик Windows 7, переходит к инициализации и началу загрузки ядра, загружает в оперативную память куст реестра SYSTEM и следующую партию драйверов с параметром запуска BOOT_START.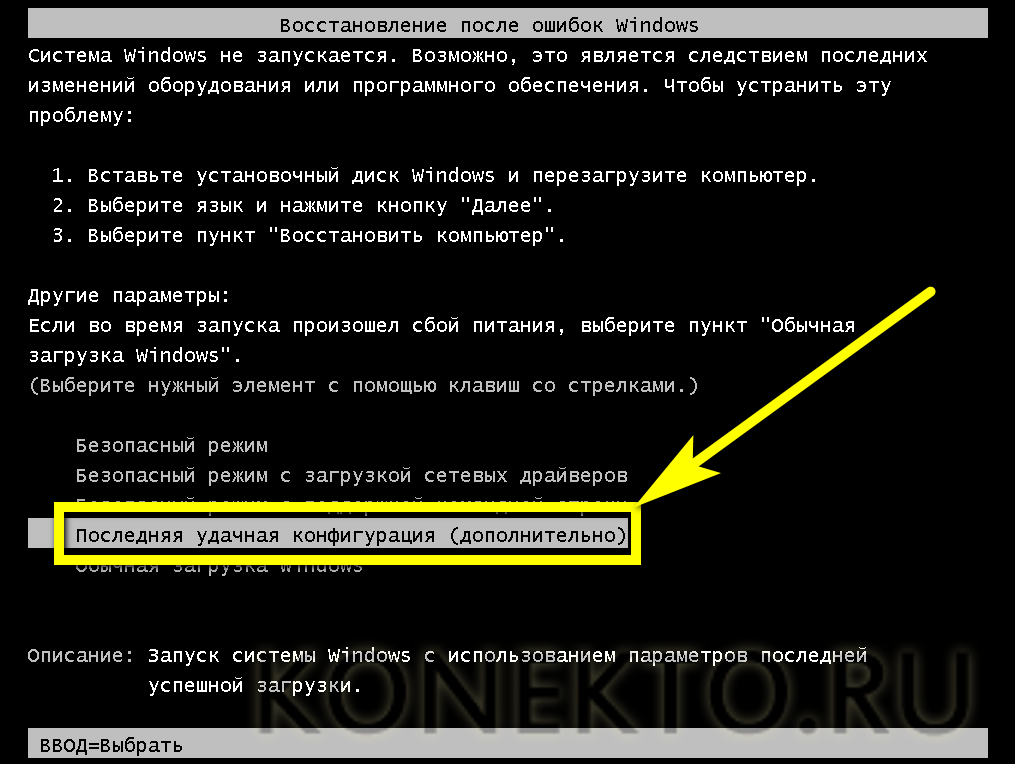
Этап OSLoader длится 2-3 секунды. Ко времени появления на экране появляется логотипа системы, он уже завершен.
MainPathBoot
MainPathBoot – основной и самый длительный этап загрузки Windows. Состоит из нескольких фаз. Визуально этот этап продолжается от появления на экране логотипа системы и заканчивается началом загрузки рабочего стола. Продолжительность этой стадии может быть разной – в среднем, от десятка секунд до пары-тройки минут.
Во время этой фазы полностью инициализируется ядро Windows 7, запускается диспетчер оборудования plug and play, инициализируются ранее запущенные драйвера BOOT_START и драйвера оборудования.
Ошибки, возникающие во время этой фазы, часто связаны с неполадками основных устройств компьютера или их драйверами.
Фаза начинается с момента передачи управления диспетчеру сеансов – SMSS.exe. В это время инициализируются остальные кусты реестра, загружаются драйвера с параметром запуска “авто”. В конце фазы управление переходит к файлу Winlogon. exe – программе пользовательского входа в Windows. Визуально об окончании SMSSInit свидетельствует появление на экране приглашения входа.
exe – программе пользовательского входа в Windows. Визуально об окончании SMSSInit свидетельствует появление на экране приглашения входа.
Сбои и замедления во время этой фазы часто связаны с задержкой загрузки видеодрайвера или проблемами видеоподсистемы.
Эта фаза начинается со старта Winlogon.exe (экрана приветствия) и заканчивается загрузкой рабочего стола – началом работы оболочки Windows – файла Explorer.exe. Во время ее хода система считывает и выполняет сценарии групповых политик и запускает службы (системные и сторонние). Фаза может длиться достаточно долго и сопровождаться высокой загрузкой процессора.
Сбои на этой стадии часто бывают вызваны службами сторонних приложений, в том числе антивируса.
Начинается стартом оболочки и заканчивается запуском процесса диспетчера окон рабочего стола. Во время хода этой фазы на экране появляются значки рабочего стола. Одновременно с этим происходит дальнейший запуск служб, старт автозагружаемых приложений, кэширование данных и т.
Неполадки и задержки во время ExplorerInit нередко связаны с недостаточной мощью или неисправностью оборудования.
PostBoot
Стадия PostBoot начинается появлением рабочего стола и заканчивается после загрузки всего, что прописано в автозапуск. В этот период начинает работать основная часть приложений, запускаемых вместе с Windows. После окончания этапа система переходит в бездействие.
Задержки и сбои на стадии PostBoot связаны с автозагружаемыми программами, иногда – с вирусной активностью.
Сбои на различных стадиях загрузки системы
Как уже было вкратце упомянуто, неполадки на разных стадиях запуска Windows 7 проявляются по-разному: одни связаны с оборудованием, другие – с драйверами, третьи – с системным реестром или другими критически важными для загрузки файлами. Понимая, какие процессы происходят на каждом этапе старта системы, можно определить круг возможных проблем.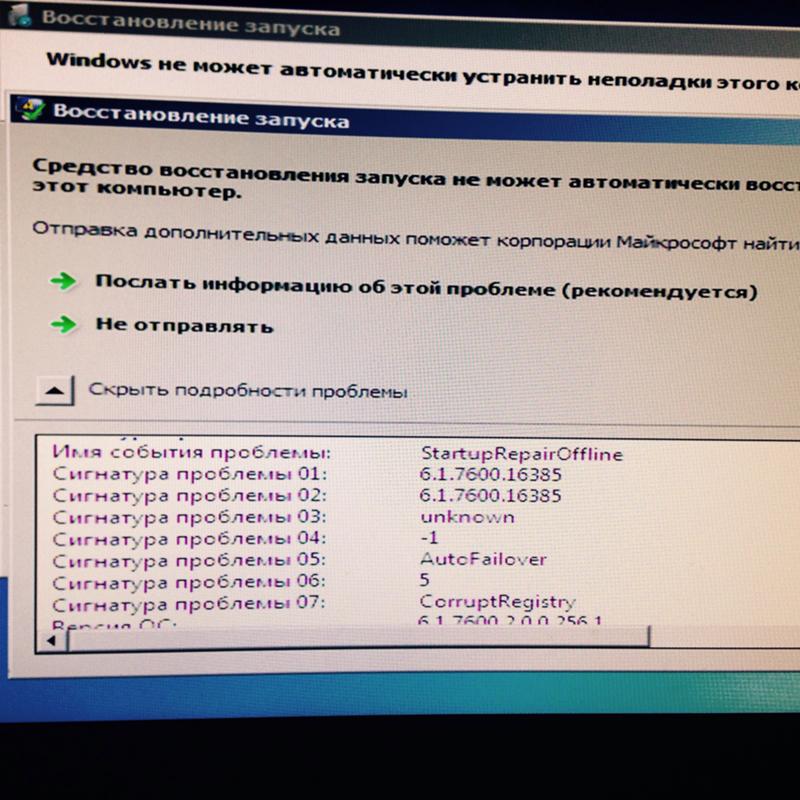
Коротко о проблемах аппаратного характера
На неполадках оборудования подробно останавливаться не будем, поскольку наша тема касается Windows 7, но иногда определить, что сломалось – физическое устройство или система, бывает весьма непросто.
- Повторяющийся сбой одного и того же драйвера на этапе старта Windows может быть связан с неисправностью устройства, управляемого этим драйвером.
- Серия разнообразных ошибок (синих экранов смерти), которые возникают на разных этапах загрузки, часто обусловлена неполадками оперативной памяти.
- Отсутствие изображения или артефакты на экране, в то время как слышны звуки загружаемой системы, могут свидетельствовать о проблемах видеокарты.
- Если загрузка Windows даже не начинается или внезапно останавливается – “застывает” на одном месте – не исключено, что выходит из строя жесткий диск.
- Внезапные выключения компьютера во время загрузки Windows говорят “в пользу” неполадок блока питания или материнской платы, а иногда и чего-либо другого.

Повреждение загрузочных файлов
На ранних этапах запуска Windows повреждение или отсутствие критически важных файлов может проявляться отображением на экране фразы “Bootmgr is missing” или другими сообщениями об ошибках. Но бывает, что никаких сообщений не выводится, а пользователь просто наблюдает черный экран с курсором в виде стрелки или без него.
Bootmgr – загрузчик операционных систем Windows 7 и 8, как и другие загрузочные элементы, недоступен пользователю – он находится в отдельном скрытом разделе и не может быть удален случайно. Однако пользователь по незнанию может отформатировать этот раздел, загрузившись с внешнего носителя. Тогда Windows загружаться не будет.
На скриншоте показан загрузочный раздел жесткого диска, доступ к которому получен из среды восстановления.
Другая часть важных для загрузки файлов находится на системном диске в каталоге и подкаталогах C:Windows. Там же находится и системный реестр.
Повреждение реестра
В случае недоступности или повреждения реестра загрузка Windows может даже не начаться.
Система сама проинформирует вас о сбое и автоматически запустит встроенный мастер восстановления. Он часто помогает выявить и устранить проблему – реестр восстановится из резервной копии.
Но самовосстановление загрузки Windows 7 возможно не всегда. Так, оно не происходит, если мастер восстановления не может найти резервные копии отсутствующих или поврежденных данных. В этих случаях системе нужна помощь пользователя.
Восстановление запуска Windows 7
Среда восстановления
Восстанавливать загрузку Windows 7 куда удобнее, чем Windows XP, ведь семерка оснащена набором инструментов Windows Recovery Tools (WRT), который доступен из среды восстановления. Среда восстановления при инсталляции Windows устанавливается на жесткий диск, в отдельный раздел, и имеет собственный загрузчик. Поэтому она сохраняет работоспособность независимо от того, что происходит с системой.
Чтобы попасть в среду восстановления, выберите из меню F8 (меню дополнительных вариантов запуска Windows 7) “Устранение неполадок компьютера”.
Для допуска к параметрам восстановления система попросит вас вести пароль. Если вы не обладаете правами администратора или забыли пароль, среду восстановления Windows 7 придется запускать с установочного диска.
После того, как перед вами раскроется окно “Параметры восстановления системы” – выберите из списка первую опцию: “Восстановление запуска”. После самодиагностики поврежденные загрузочные файлы, реестр или отдельные параметры запуска будут восстановлены.
Этот инструмент помогает решить проблему в большинстве случаев, и к нему следует прибегать тогда, когда вы не знаете точно, почему не Windows не запускается.
Два способа восстановления системы
Если сбой произошел после установки программы, из-за вирусного заражения или из-за изменений в реестре, вернуть семерке способность загружаться поможет “Восстановление системы”.
Работа этого инструмента знакома многим: вы выбираете подходящую контрольную точку, когда система нормально функционировала, и выполняете откат. Все изменения, сделанные позже выбранной даты, исчезнут, и вы сможете нормально загрузить Windows.
Если точек нет, но вы сохранили резервную копию системы на внешнем накопителе, поможет инструмент “Восстановление образа системы”. Подключите к компьютеру носитель с архивным образом и выполняйте инструкции мастер восстановления.
Ручное восстановление реестра
Если вышеописанные манипуляции не помогли и Windows неясно почему, но не запускается, можно попытаться руками восстановить реестр из резервной копии. Копия реестра Windows 7 автоматически создается каждые 10 дней и сохраняется в директории C:WindowsSystem32configregback. Чтобы восстановить работоспособность системы, нужно скопировать все 5 файлов из вышеназванной папки в папку C:WindowsSystem32config, где находятся текущие файлы реестра.
- Из списка параметров выберите командную строку. Откройте ее и командой notepad запустите блокнот – он вам понадобится, чтобы запустить проводник Windows.
- В окне блокнота перейдите в меню “Файл” и выберите из него пункт “Открыть”
- Перейдите в директорию C:WindowsSystem32config. Чтобы увидеть все, что находится в этой папке, поменяйте тип файлов с .txt на “все файлы”.
- Файлы Default, Sam, Security, System и Software (без расширения) – это и есть текущий реестр. Переименуйте их во что-нибудь – допишите им хотя бы расширение .old.
- Откройте папку Regback с резервными копиями файлов реестра и по одному скопируйте их в папку config.
- После того, как вы всё скопируете, перезагрузите компьютер. Если сбой загрузки Windows произошел по вине реестра – проблема будет решена.
Кнопка перезагрузки находится внизу окна “Параметры восстановления”.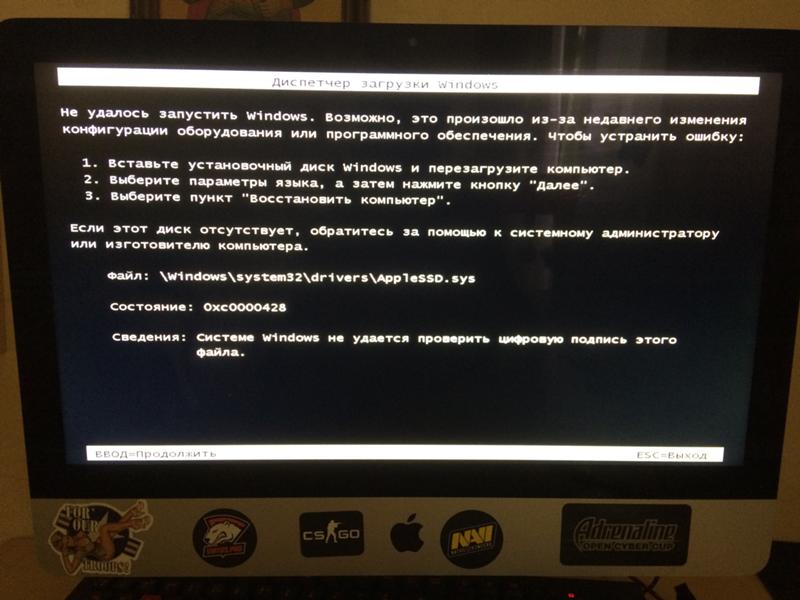
Восстановление файлов
Собственное средство восстановления защищенных файлов Windows – утилита sfc.exe, может быть с успехом запущена и в среде восстановления. Обычно ее запускают с параметром /scannow – для автоматического поиска и исправления найденных проблем. В среде восстановления придется также указать дополнительные параметры: месторасположение автономного каталога загрузки и автономного каталога Windows (для среды восстановления папка Windows и диск, где она расположена, являются автономными каталогами) Это параметры /offbootdir и /offwindir.
Полностью команда записывается как показано на картинке:
В offbootdir нужно указать путь к системному диску, а в offwindir – путь к папке Windows. Только не забывайте, что в среде восстановления буквы разделов могут не совпадать с теми, которые вы видите в проводнике при обычной загрузке Windows. “Правильные” буквы можно посмотреть, открыв проводник с помощью блокнота.
Если и после этого Windows 7 все еще почему-то не запускается, возможно, вам придется вручную восстановить загрузочные файлы, а также перезаписать главную загрузочную запись (MBR) жесткого диска и загрузочный код системного раздела.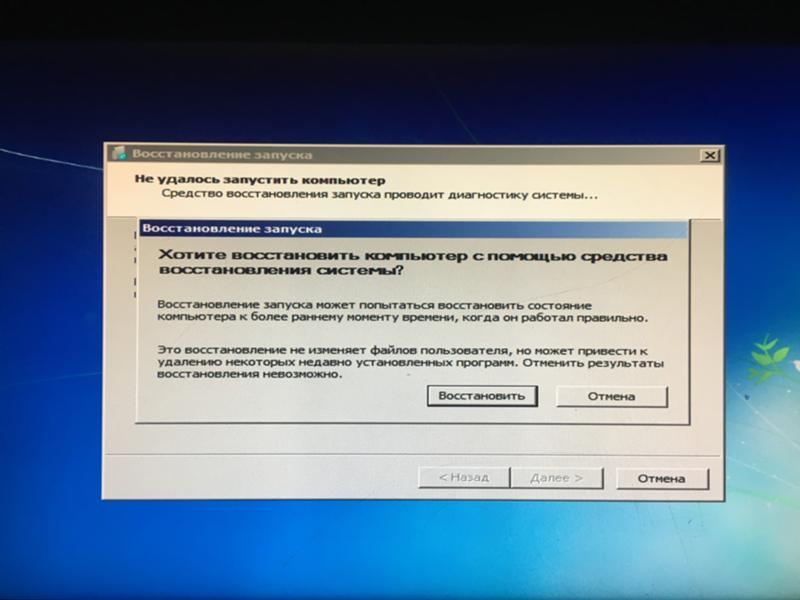 В этом вам также помогут собственные средства Windows.
В этом вам также помогут собственные средства Windows.
Для пересоздания загрузочных файлов откройте командную строку и выполните следующую команду: bcdboot.exe C:Windows. Не перепутайте букву раздела.
Для перезаписи MBR и VBR (загрузочного кода раздела) выполните следующие команды: bootrec /fixmbr и bootrec/fixboot.
После этого проверьте загрузку.
Средство восстановления запуска не может восстановить компьютер.
В статье описываются способы, с помощью которых можно исправить ошибку загрузочного диска или встроенной утилиты, отвечающего, что Средство восстановления запуска не может автоматически восстановить этот компьютер. Я приведу наиболее частые причины проблемы и на каждую из них вероятное решение. По мере опробования советов вы сами сможете сделать выводы о том, что служит причиной круговой перезагрузки и невозможностью Windows себя восстановить.
Сразу небольшая ремарка: вариант с реестром идеально подходит для Windows 7, ибо в Windows 10 спасительная папка с бэкапом реестра почти всегда либо пуста либо заполняется нулевыми файлами.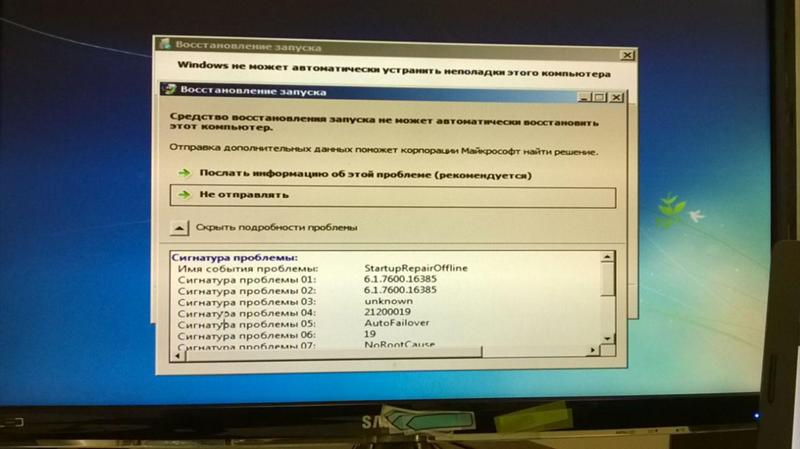 Почему – не знаю. И это значит, что описанный как есть способ без предварительной подготовки в Windows 10 без подготовки не сработает. Горячий привет Microsoft. Создавать RegBack вручную в Windows 10 вам, видимо, уже поздно, однако с вариантом можете ознакомиться по указанной ссылке.
Почему – не знаю. И это значит, что описанный как есть способ без предварительной подготовки в Windows 10 без подготовки не сработает. Горячий привет Microsoft. Создавать RegBack вручную в Windows 10 вам, видимо, уже поздно, однако с вариантом можете ознакомиться по указанной ссылке.
Здравствуйте. Думаю, немало из тех, кто хоть раз сталкивался с проблемой запуска Windows и пытался исправить его с помощью утилиты восстановления запуска загрузочного диска или самой системы:
натыкался на повторяющееся сообщение о том, что средство восстановления запуска бессильно. Практически ни один знакомый мне ресурс не предложил никакого внятного разрешения этой проблемы. И, кроме как отослать пользователя к переустановке Windows, ничего не советуют.
Причины круговой перезагрузки
- Windows завершила работу неверно из-за проблем с питанием
- некорректное начало работы антивирусного ПО
- на компьютере побиты драйверы устройств или системные файлы
- жёсткий диск “очень устал”
- повреждён реестр
- Windows неверно обнаруживает объём системного тома
- к USB порту подключено “лишнее” устройство (удалите все флешки)
В общем, проблема может лежать где угодно…
Исходя из первых двух ошибок, волшебной палочкой может оказаться клавиша F8, которая вызовет появление меню с Дополнительными вариантами загрузки. Оттуда стоит попробовать Обычную загрузку Windows. Иногда этот простой способ выручает в ситуации.
Оттуда стоит попробовать Обычную загрузку Windows. Иногда этот простой способ выручает в ситуации.
Для дальнейшей работы нам понадобятся ремонтные утилиты из состава Windows. Ознакомьтесь со статьёй очень внимательно, вам пригодятся программы проверки состояния диска и файловой системы, которые вы будете использовать. И сразу совет пользователям:
А вы знаете, что специалисты техподдержки Microsoft официально рекомендуют запускать средство восстановления системы НЕ МЕНЕЕ 3-Х РАЗ(!) ? Даже в случае неудачи! То есть средство может сработать и на пятый, и на восьмой, так как оно не умеет решать проблемы (если их несколько) скопом. Только шаг за шагом, запускаясь по приказу пользователя. Так вот, всё, что призвано делать средство восстановления запуска, мы с вами и повторим вручную.
Восстановление Windows через восстановление реестра (видео)
С чего начинаем?
Если в Windows после включения или перезагрузки ничего, кроме средства восстановления не запускает, попробуем ошибку проявиться немного по-другому.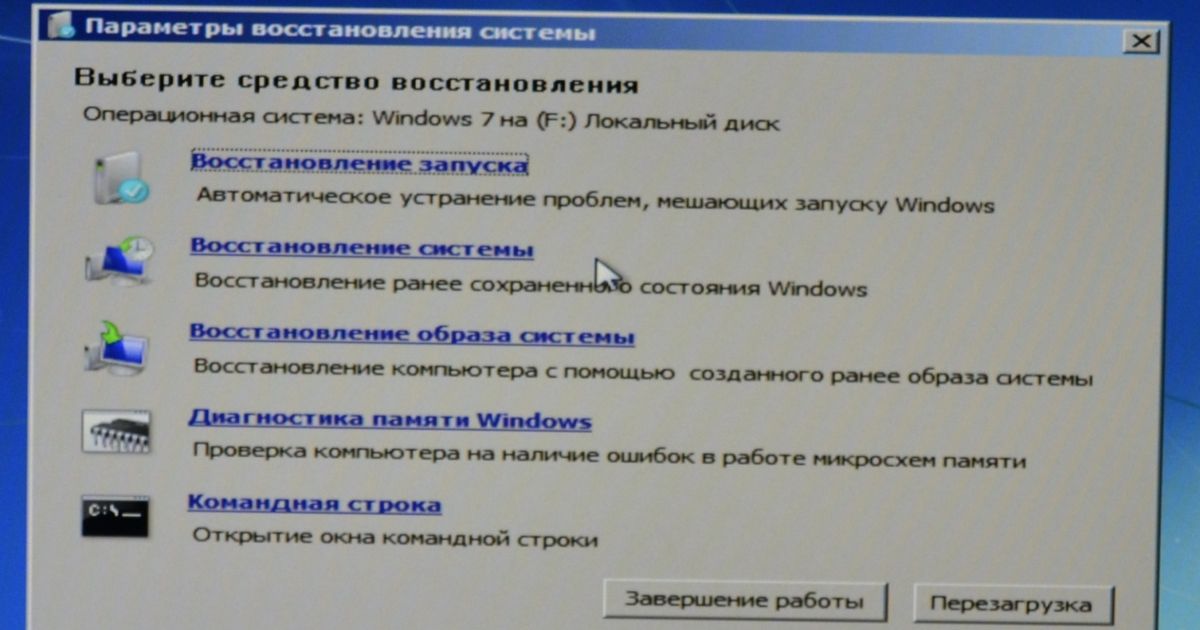 Для этого попытаемся выключить саму круговую перезагрузку:
Для этого попытаемся выключить саму круговую перезагрузку:
- Открываем ремонтную консоль cmd
- вводим команду
bcdedit /set {default} recoveryenabled No- перезагружаемся и проверяем, не изменилось ли поведение системы
Попробуем определить причину по имени.
- В ремонтной консоли отправляемся к файлу, который создаётся специально, когда у системы возникают проблемы с загрузкой. Пишем:
cd X:\Windows\System32\LogFiles\srt\ SrtTrail.txt
где Х – буква системного тома, где лежит незагружающаяся Windows. Откроется Блокнот, в котором вы должны найти запись типа
…Boot critical file c:windowssystem32что-то_где-то is corrupt…
Этот файл (или файлы) и есть причина проблемы. Путь, указующий на битый файл/драйвер может быть любым. Просто внимательно присмотритесь. Вам же остаётся найти этот файл и удалить. Например, лог заявил, что…
Boot critical file c:windowssystem32driversvbfsoc.sys is corrupt
В консоли набираем по типу:
cd X:\Windows\System32\drivers\ del vbfsoc.sys
Консоль не закрываем и вводим поочерёдно команды на запуск ремонтных утилит Windows.
Система ввода/вывода потеряла загрузочное устройство
Бывает. После обновлений или системного сбоя. Вообще компьютер ищет загрузочное устройство вообще на всех подключённых к нему – картах, флешках, внешних дисках и т.п. Разве что ни на клавиатуре или мышке. Но мы с вами договорились, что ничего “лишнего” по портам нет? А раз так,…
- подоткнём к порту загрузочную флешку или вставим в дисковод загрузочный диск
- загрузимся через BIOS или меню быстрого запуска с этого загрузочного устройства
- выйдем на аварийную консоль cmd
после окна с выбором языка нажмите Shift + F10 – появится консоль
- вводим команду, помогающую “вспомнить” диски:
bootsect /nt60 sys
Если реакции нет, повторим процедуру, но “пнём” по компьютеру посильнее:
bootsect /nt60 all
Заменяем реестр полностью
Я предлагаю вам ещё один из вариантов решения проблемы с исправлением записей реестра Windows, которые нередко и вызывают круговой отказ средства восстановления.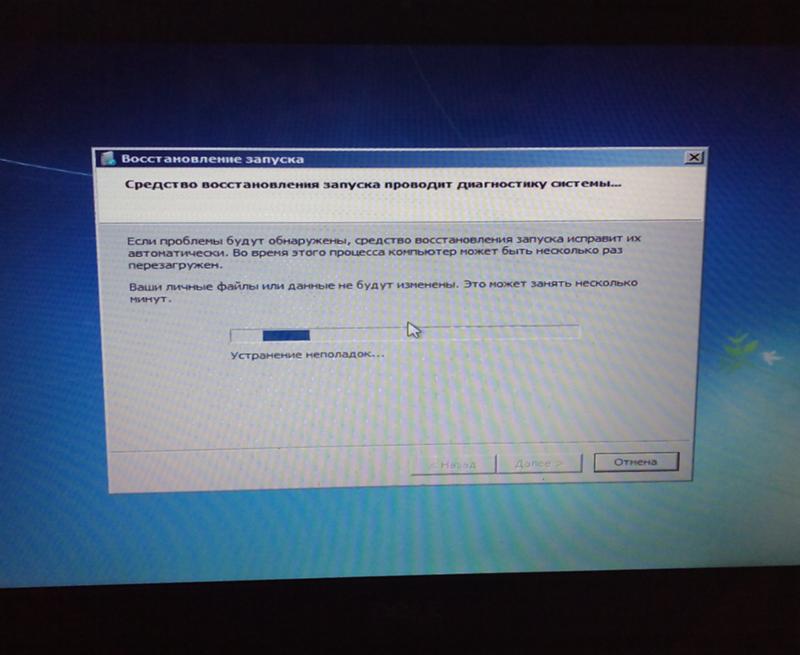 Вообще, принцип простой – мы подставим в нерабочую копию Windows файлы из резервной копии реестра. Фактически мы сделаем то, что пытается сделать сама Windows – только мы это сделаем вручную и наверняка. Работает на любой из версий Windows. Или не работает… Подход кардинальный, но иногда помогает.
Вообще, принцип простой – мы подставим в нерабочую копию Windows файлы из резервной копии реестра. Фактически мы сделаем то, что пытается сделать сама Windows – только мы это сделаем вручную и наверняка. Работает на любой из версий Windows. Или не работает… Подход кардинальный, но иногда помогает.
Некоторыми программами, из числа недавно установленных, придётся пожертвовать.
ПЕРЕД ТЕМ, КАК НАЧАТЬ.
- надеюсь, что все средства вами уже использованы; некоторым очень помогает загрузка Последней конфигурации с работоспособными параметрами
- постарайтесь следовать советам аккуратно, иначе после опрометчивых действий другие средства окажутся совсем бесполезными – система будет побита действительно безвозвратно
- гарантий не даю, но проверить стоит
- если всё проделано правильно, но проблема не решена…
ПРИЧИНА ОШИБКИ НЕ В РЕЕСТРЕ
Запускаем средство восстановления запуска.
Видимо, раз вы читаете эту статью, повторно. В очередной раз натыкаемся на сообщение, что
В очередной раз натыкаемся на сообщение, что
Средство восстановления запуска не может автоматически восстановить этот компьютер
или, что
Windows не может автоматически устранить неполадки этого компьютера
и отправляемся за дополнительными инструментами для работы в Показать дополнительные возможности восстановления системы. Нам нужна консоль команд:
Консоль откроется из Х. Напомню, что это буква именно того носителя, на котором находятся загрузочные (установочные) файлы Windows. Перейдём в раздел с установленной системой. Обычно это раздел С. Если разделов, а тем более систем, несколько, придётся ориентироваться по занимаемому месту, директориям, учётным записям. Но и в этом случае фантазии Windows при установке обычно хватает на литеры С и D.
- вводим требуемый диск командой на манер:
буква_диска :
у меня системным оказался диск D
- проверим его содержание. Самый быстрый способ это сделать – ввести команду:
dir
если появились папки на манер Program Files, Desktop и другие, вы в нужном месте.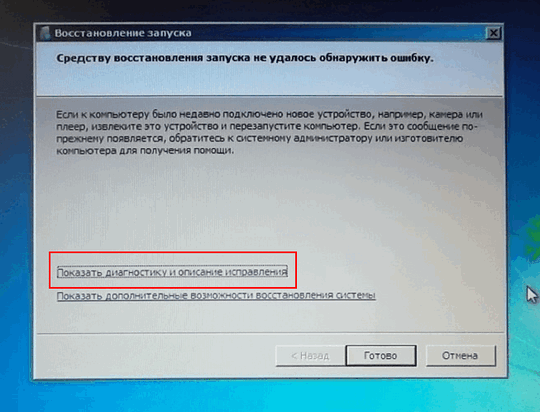 Ещё один способ обнаружить диск, на котором Windows установлена, это по-быстрому ввести команду на поиск редактором загрузчика подходящих файлов:
Ещё один способ обнаружить диск, на котором Windows установлена, это по-быстрому ввести команду на поиск редактором загрузчика подходящих файлов:
bcdedit | find "osdevice"
консоль сразу вернёт ответ с буквой раздела на манер:
osdevice partition:D
- итак, с месторасположением Windows мы определились; переходим в системный каталог:
cd \windows\system32\config
где снова отобразим его содержание для наилучшей навигации известной уже командой dir и создадим папку, в которой будут содержаться файлы, с которыми мы сейчас и будем работать (на случай, если что-то пойдёт не так). Я назвал новую папку backup – название произвольное:
md backup
- и копируем всё содержимое директории в эту папку:
copy *.* backup
Если с первой попытки не получится и придётся перезаписывать содержимое, в ответ на вопрос консоли жмите A.
ВНИМАНИЕ. На этом этапе никаких ошибок происходить у вас не должно. Если что-то пошло не так, повторяйте работу с самого начала пошагово.
Если что-то пошло не так, повторяйте работу с самого начала пошагово.
cd RegBack
Её содержимое почти у всех пользователей одинаково и выглядит примерно так (опять команда dir в помощь):
Главное, чтобы не было пустых папок с содержимым в 0 байт.
- Копируем содержимое папки RegBack командой (следим за синтаксисом):
copy * ..\*
и нажатие по Enter скопирует содержимое в директорию, откуда папка просматривается (Windows\System32\config). Если консоль потребует подтверждения, нажмите A (на все вопросы). Аналогично можно скопировать содержимое папки RegBack и вставить в папку config командой
xcopy d:\Windows\System32\config\regback d:\Windows\System32\config
также согласившись с изменениями. Закрываем консоль и перезагружаемся.
Что мы сделали?
Только что мы полностью заменили вот эти файлы, если на них посмотреть со стороны проводника Windows:
Не помогает? Значит, причина проблемы, повторюсь, была не в реестре.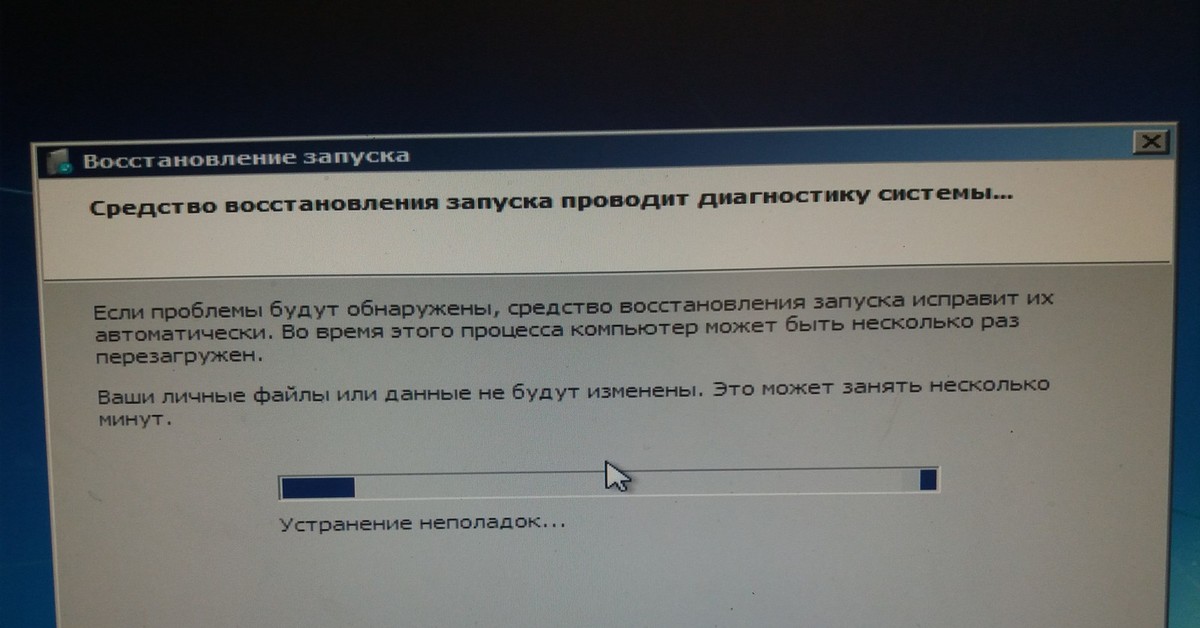
Что стоит попробовать далее?
Все эти способы не требуют никаких программ и доступны из той же консоли cmd.
Успехов.
Как восстановить систему Windows 7
Как восстановить систему Windows 7 на ноутбуке, при загрузке выходит чёрный экран, среда восстановления не работает, скрытые разделы я все удалил, оригинального диска с Windows 7 нет. Потратил уйму времени, подскажите что мне делать сейчас или хотя бы как застраховать себя от таких ситуаций в будущем, желательно без использования платных программ резервного копирования данных. Илья.
Как восстановить систему Windows 7
Причин этой неприятности к сожалению достаточно, начиная от
неправильно написанных драйверов, пагубных действий вируса, ошибок
файловой системы и заканчивая нашими ошибочными действиями при работе с
компьютером, бояться таких проблем не надо, нужно научиться с ними
эффективно бороться.
Давайте подумаем как восстановить систему windows 7,
а так же застрахуем себя на будущее от возможных неприятностей с
помощью встроенных в операционную систему средств резервного
копирования и восстановления.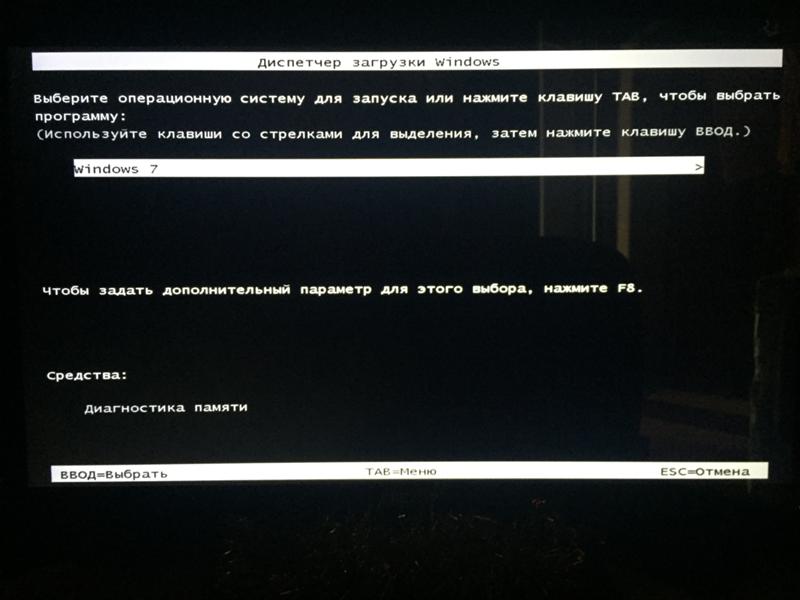 Мы научимся восстанавливать Windows 7,
без применения сторонних программ по резервному копированию даже тогда,
когда не загружаются Параметры восстановления системы и кнопка F-8 окажется бесполезной.
Мы научимся восстанавливать Windows 7,
без применения сторонних программ по резервному копированию даже тогда,
когда не загружаются Параметры восстановления системы и кнопка F-8 окажется бесполезной.
- Друзья, если Вам не поможет наша статья, то ознакомьтесь с другими по данной теме, к примеру: Восстановление загрузчика Windows 7, в ней вы узнаете как восстанавливать незагружающуюся систему с помощью разных утилит командной строки, первая это Bootrec.exe с командами /FixMbr и /FixBoot или утилита bootsect /NT60 SYS, а так же Bootrec.exe с параметром /RebuildBcd, данные утилиты можно запустить из среды восстановления или с диска восстановления Windows 7. Другая статья BOOTMGR is missing в Windows 7, научит вас восстанавливать сам повреждённый или удалённый загрузчик семёрки bootmgr. Статья Как убрать баннер, покажет вам, как восстановить операционку при отключенном восстановлении системы и многое другое. Ну и восемь статей из цикла Восстановление Windows 7
даст вам подробное представление обо всех встроенных средствах
восстановления Windows 7: точки восстановления, предыдущие версии
файлов, создание образа системы и диска восстановления, ну и так далее.
 Итак начнём.
Итак начнём.
Windows 7 имеет в своём арсенале достаточно мощный и хороший инструмент->Среду восстановления, которое создаётся автоматически при установке Windows 7 в скрытом разделе и содержит в себе пять других инструментов решающих многочисленные неисправности и неполадки.
- Примечание: Если научиться пользоваться правильно средствами восстановления Windows 7, а это не сложно, то можно обойтись без дополнительных и платных программ резервного копирования данных.
Запустить средство восстановления, можно нажатием кнопки F-8 на клавиатуре сразу же после запуска компьютера. После этого перед вами откроется меню Дополнительные варианты загрузки: Устранение неполадок компьютера, далее Безопасный режим, Безопасный режим с загрузкой сетевых драйверов и т.д.
- Небольшое отступление: Прежде чем выбирать пункт Устранение неполадок компьютера, попробуйте вариант проще — Последняя удачная конфигурация
– простыми словами, операционная система всегда запоминает последнюю
удачную загрузку компьютера и заносит эту информацию в реестр.
 При
проблемах с загрузкой, Windows может вспомнить параметры реестра и
настройки драйверов, которые были использованы при последней удачной
загрузке системы и использовать их, если вами будет выбран пункт —
Последняя удачная конфигурация.
При
проблемах с загрузкой, Windows может вспомнить параметры реестра и
настройки драйверов, которые были использованы при последней удачной
загрузке системы и использовать их, если вами будет выбран пункт —
Последняя удачная конфигурация.Если же это средство не поможет, выберем первое->Устранение неполадок компьютера,
далее попадаем в меню Параметры восстановления системы Windows 7, оно нам и нужно, именно здесь мы сможем выбрать нужное нам Средство восстановления системы, всего их пять, давайте подробно рассмотрим как работают они все.
Нужное отступление: После нажатия кнопки F-8 при загрузке компьютера, у вас может не быть пункта >Устранение неполадок компьютера, а будет только Безопасный режим и так далее, возникает вопрос почему.
При установке Windows 7, раздел среды восстановления создаётся автоматически и находится в корне диска (С:) в папке Recovery.
Так же можно увидеть в окне Управление дисками — отдельный, скрытый
раздел винчестера, объём у него всего 100 Мбайт, он используется для
хранения загрузочных файлов конфигурации загрузки (BCD) и загрузчика
системы (файл bootmgr). Увидеть его можно Компьютер->
Управление->Управление дисками. Удалять этот раздел ни в коем случае
нельзя (многие его удаляют по незнанию), в противном случае у вас не
будет запускаться среда восстановления, то есть пункта Устранение неполадок компьютера у вас не будет, а в более тяжёлых случаях вы просто не загрузите систему.
Увидеть его можно Компьютер->
Управление->Управление дисками. Удалять этот раздел ни в коем случае
нельзя (многие его удаляют по незнанию), в противном случае у вас не
будет запускаться среда восстановления, то есть пункта Устранение неполадок компьютера у вас не будет, а в более тяжёлых случаях вы просто не загрузите систему.
На нижнем скришноте можно заметить ещё один скрытый раздел, объёмом 9,02 ГБ, это скрытый раздел восстановления с заводскими настройками моего ноутбука, у вас он может быть больше или меньше. Его тоже лучше не удалять, в случае необходимости, можно всегда восстановить Windows 7 с него.
Что делать если раздела со средой восстановления у вас нет и при
нажатии кнопки F-8, в меню Дополнительные варианты загрузки, не
появляется пункт Устранение неполадок компьютера? Как тогда восстановить систему Windows 7?
Спасти здесь может установочный диск с операционной системой Windows
7. Запустить средство восстановления, можно загрузившись с
оригинального установочного диска Windows 7, выбрав в самом начале
пункт Восстановление системы.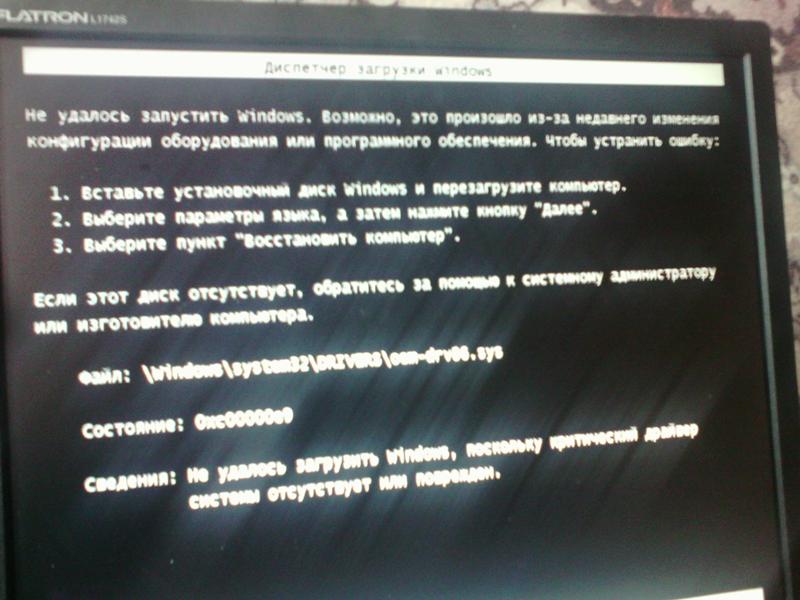 Если установочного диска с у вас нет, тогда можно использовать Диск восстановления Windows 7
(изготовить его можно в любой работающей Windows 7) за пять минут,
затем вы так же можете загрузиться с него и проделать то же самое.
Если установочного диска с у вас нет, тогда можно использовать Диск восстановления Windows 7
(изготовить его можно в любой работающей Windows 7) за пять минут,
затем вы так же можете загрузиться с него и проделать то же самое.
Итак в Параметры восстановления системы мы всё-таки попали или с помощью кнопки F-8 и пункта Устранения неполадок, или установочного диска Windows 7 или Диска восстановления Windows 7.
В меню Выбора Средства восстановления системы, выбираем первое:
Восстановление запуска->произойдёт
анализ неисправностей мешающих нормальной загрузке Windows 7 и
дальнейшее их исправление для нормальной загрузки и функционирования
операционной системы. В процессе нас могут предупредить, что обнаружены
проблемы в параметрах загрузки, нажимаем Исправить и перезапустить.
Восстановление системы->с помощью данной функции мы сможем выбрать ранее созданную точку восстановления системы,
если оно у нас включено и откатиться назад на то время, когда наша
Windows 7 прекрасно работала и загружалась, здесь всё просто.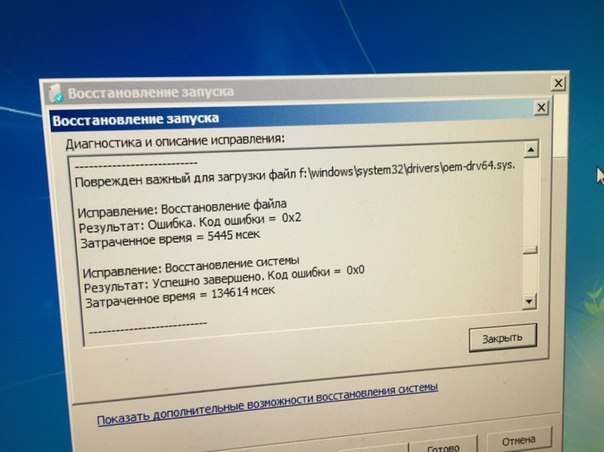
Восстановление образа системы->вот этим инструментом пользуюсь я лично, при умелом использовании им можно заменить платные программы по резервному копированию данных, если интересно, читаем дальше.
Чем он хорош? Он поможет, когда у вас нет оригинального установочного
диска с Windows 7 и вы удалили скрытый раздел с заводскими параметрами
вашего ноутбука, но это ещё не всё.
Иногда бывают ситуации, когда в
силу разных причин или из за действий вируса, вы совсем не сможете
загрузить операционку или многие спрашивают Как восстановить систему Windows 7, если
даже меню с Дополнительными вариантами загрузки так же окажется
недоступным. Переустанавливать операционную систему заново?
Поэтому, сразу после установки Windows 7 на ваш ноутбук или компьютер, создаём при помощи данной функции->Восстановление образа системы,
архивный образ нашей Windows 7 на жёстком диске, бережём её.
Обязательн онужно создать Диск восстановления Windows 7 (читайте ниже),
он поможет воспользоваться Образом системы, если меню Дополнительные
варианты загрузки не будет загружаться.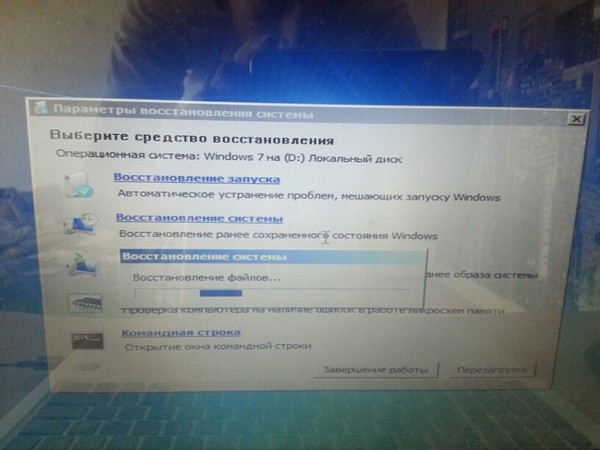
Идём в Пуск->Панель управления->Архивирование данных компьютера.
Выбираем Создание образа системы
далее выбираем Локальный диск, на котором будем хранить архив системы. В моём случае Локальный диск (Е:), если у вас в системном блоке несколько жёстких дисков, то конечно бэкап лучше расположить на том винчестере, где не установлена операционная система.
Нажимаем Далее.
По умолчанию программа архивации данных, сама
выберет раздел с операционной системой Windows 7, по желанию вы сами
сможете добавить Локальные диски для архивации, лишь бы у вас хватило
места.
Примечание: Можно заметить что у меня установлено две операционных системы, на ноутбуке, поэтому программа архивации выбрала два Локальных диска.
Нажимаем Архивировать и начнётся процесс создания архива с нашей Windows 7.
Создали, выглядеть он будет вот так.
Теперь, развернуть архив с Windows 7, на ваш компьютер в случае
необходимости, вы сможете за 20-30 минут. Лучше будет, если архив с
системой вы скопируете дополнительно на переносной жёсткий диск, этим вы
обезопасите себя вдвойне.
Лучше будет, если архив с
системой вы скопируете дополнительно на переносной жёсткий диск, этим вы
обезопасите себя вдвойне.
Давайте представим, что мы не можем запустить Windows 7 и развернём созданный нами бэкап, проделаем это вместе.
Запускаем Средство восстановления Windows 7, нажатием кнопки F-8 на
клавиатуре сразу же после запуска компьютера. Открывается меню
Дополнительные варианты загрузки, выбираем Устранение неполадок
компьютера.
Восстановление образа системы
Использовать последний доступный образ системы
Нажимаем далее и восстанавливаем нашу Windows 7
конечно все наши данные на Локальном диске, куда сейчас
восстанавливается операционная система, удалятся, поэтому можно
предварительно загрузиться с любого Live CD и скопировать то что нужно.
Как ещё можно восстановить систему Windows 7? Конечно с помощью Диска восстановления Windows 7. Создадим Диск восстановления,
который можно использовать для загрузки компьютера, на нём будут
находиться средства восстановления, с помощью которых можно восстановить
неисправности загрузки Windows 7, а так же восстановить операционную
систему из архивной копии, которую мы создали заранее.
Важно: Для диска восстановления важна битность системы, вы можете использовать 32-битный диск восстановления для любой 32-битной Windows 7, а 64-битный диск восстановления для любой 64-битной Windows 7.
Опять идём Архивирование данных компьютера
Создать диск восстановления системы, вставляем в дисковод DVD-диск, нажимаем
Создать дискКогда загрузочный Диск восстановления Windows 7 будет готов, уберите его в надёжное место.
Что бы восстановить Windows 7 с Диска восстановления, не нужно в принципе никакой работающей операционной системы вообще. Вам нужно будет только сменить в BIOS вашего компьютера приоритет загрузки на дисковод, вставить в него диск восстановления и восстановить с помощью архива вашу Windows 7. Многие здесь могут провести аналогию с программами резервного копирования данных и это правильно, работают они по такому же принципу, только вот функционал у них конечно поудобнее.
Восстанавливаем Windows 7 с Диска
восстановления.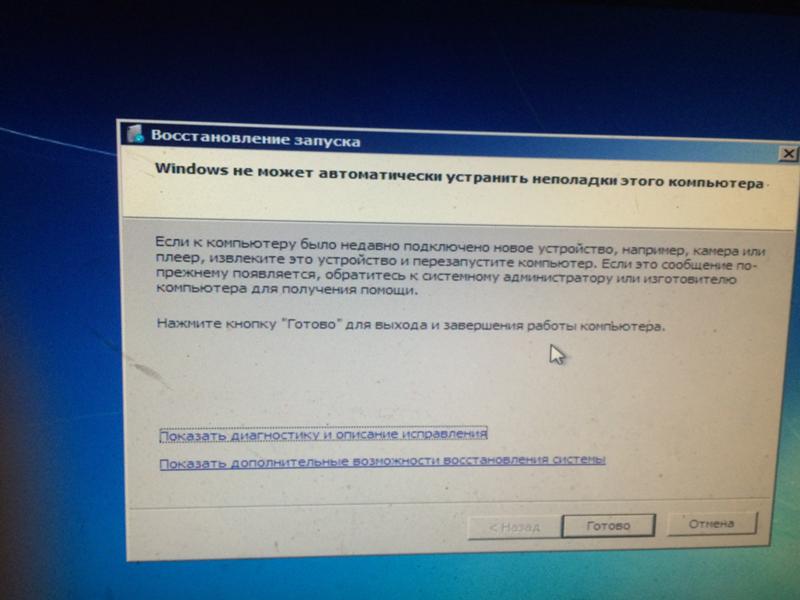 Показываю как это сделать. Допустим у нас неприятности,
мы не можем запустить Windows 7, при нажатии F-8 на клавиатуре сразу же
после запуска компьютера ничего не происходит. В меню с
Дополнительными вариантами загрузки мы попасть не можем и выдаётся
сообщение об ошибке. В таком случае, архив системы на жёстком диске нам
не доступен. Именно такая неприятность произошла с нашим читателем
Ильёй, который и написал нам письмо с просьбой помочь.
Показываю как это сделать. Допустим у нас неприятности,
мы не можем запустить Windows 7, при нажатии F-8 на клавиатуре сразу же
после запуска компьютера ничего не происходит. В меню с
Дополнительными вариантами загрузки мы попасть не можем и выдаётся
сообщение об ошибке. В таком случае, архив системы на жёстком диске нам
не доступен. Именно такая неприятность произошла с нашим читателем
Ильёй, который и написал нам письмо с просьбой помочь.
При таком раскладе многие переустанавливают Windows 7 с нуля, но не мы с вами, ведь у нас есть Диск восстановления системы.
Вставляем его в дисковод и перезагружаемся, выставляем в BIOS загрузку с
дисковода, как я и говорил диск загрузочный, запускается программа
Параметры восстановления системы.
Нажимаем Enter пока не пропало предложение загрузиться с диска.

Что у нас ещё осталось из средств восстановления Windows 7?
Диагностика памяти 7->проверяет системную память на наличие ошибок.
Командная строка->с помощью неё можно удалять файлы, мешающие загрузке Windows 7.
Надеюсь наша статья Как восстановить систему Windows 7 вам помогла.
Источник http://remontcompa.ru/151-kak-vosstanovit-sistemu-windows-7.html
Почему не загружается windows 10? Восстановление запуска
Содержание статьи
Почему не загружается windows 10
Если не загружается Windows 10, то причины могут быть разными. Главное — точно знать, как действовать в подобной ситуации.
Основные причины
Существует множество причин, почему не запускается операционная система. Основными факторами является следующее:
- Установлена еще одна операционная система в другой накопитель. В итоге загрузчика старой операционной системы заменит новый.
- Экспериментирование с разделами диска.
 К примеру, их можно разделять заново, объединять, сжимать, форматировать и осуществлять другие действия.
К примеру, их можно разделять заново, объединять, сжимать, форматировать и осуществлять другие действия. - Неправильная правка вручную самого реестра.
- Применение различных чистящих приложений в Виндовс 10, чтобы ускорить систему и украсить ее. В итоге, такие программы случайно могут изменить ключи реестров и различные файлы, которые вообще нельзя трогать. Из-за этого Windows 10 не запускается потом.
- Неправильное обновление операционной системы либо выключение персонального компьютера, когда система только обновлялась и запускалась.
- Сбои в драйверах. Обычно в таких случаях экран синий или черный. Иногда пишется название драйвера, который вызвал такую проблему.
- Некоторые программы, которые находятся на автозапуске. В таком случае сбои происходят на поздних стадиях, когда компьютер включился, но до того, как появится рабочий стол.
- Если появляется на Виндовс 10 черный экран, то причиной могут быть вирусы и антивирусные программы, которые могут принести вреда не меньше, чем сами вирусы.

Если Windows 10 не загружается, могут быть еще и аппаратные причины. К ним относится следующее:
- Изменен порядок опроса носителей загрузочного типа в BIOS. К примеру, весь процесс медленный из-за того, что компьютер ищет загрузчик на флеш-карте, а не на системном диске.
- Диск подключен не к тому порту на материнской плате, где он раньше функционировал. В итоге запускаются сбои и синий экран.
- Проблемы с оперативной памятью. Из-за этого персональный компьютер после перезагрузки снова запускает такой же процесс.
- Нарушение работы деталей видеоподсистемы. В этом случае операционная система будет запускаться, но при этом человек этого не видит, только черный экран. Иногда о загрузке системы можно узнать только по характерным звукам.
- Другие сбои в работе оборудования. К примеру, это касается материнской платы, блока питания, периферийных устройств. В этом случае с первого раза не запускается компьютер.
Существует еще множество других факторов, которые обязательно нужно учитывать.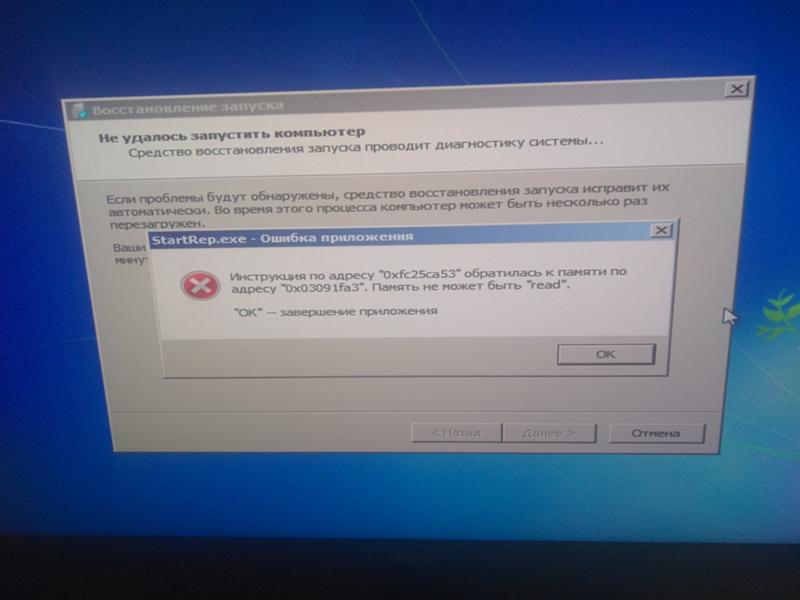
Подготовительные работы
Прежде всего, рекомендуется готовиться к худшему заранее. В 90% случаев не запускается Windows 10 из-за неполадок с программным обеспечением. Тогда можно справиться с проблемами самостоятельно. Если не запускается Windows 10 — как действовать, должен знать каждый.
В этом случае компьютер будет загружаться в среду восстановления. Если ранее человек уже пользовался 7 версией этой операционной системы, и не стояла десятка, то там среда восстановления устанавливалась вместе с основной системой на диск. Чтобы ее найти, требуется перейти в меню дополнительных методов загрузки. Для этого необходимо нажать клавишу F8, затем выбрать категорию «Устранение неполадок».
В 10 версии среда восстановления тоже включается, но по сравнению с 7 версией, время для ее загрузки стало значительно меньше.
Чтобы успеть запустить ее, необходимо одновременно нажать F8 и Shift. Но это поможет только в случае, если в параметрах отключена функция быстрой загрузки, и система устанавливалась на жесткий диск по типу MBR.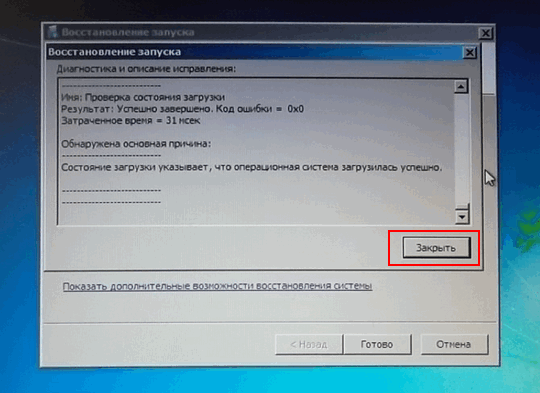 Если же программное обеспечение работало на диске GPT или SSD, то в этом случае требуется загрузочный носитель. Лучше всего для таких аварийных случаев держать рядом флеш-карту либо диск, причем разрядность системы должна быть такая же, как и на ноутбуке или компьютере.
Если же программное обеспечение работало на диске GPT или SSD, то в этом случае требуется загрузочный носитель. Лучше всего для таких аварийных случаев держать рядом флеш-карту либо диск, причем разрядность системы должна быть такая же, как и на ноутбуке или компьютере.
Что касается среды восстановления, то в большинстве проблемных случаев операционная система старается самовосстановиться — во второй, третий и прочие разы. Если у нее это удалось, то пользователь не получит никаких сообщений о неполадках. В этом случае просто компьютер будет запускаться долго. Если действия не имели эффекта, то на экране появился сообщение либо черный фон с мигающим курсором.
Если на экране высвечивается сообщение, нужно выбрать «Дополнительные параметры», чтобы попасть в среду восстановления, которая есть на жестком диске. В этом случае ее не придется загружать с другого носителя.
Если компьютер вообще не подает никаких признаков жизни за исключением черного либо синего экрана (возможно, появление еще грустного смайлика), то нужно при себе иметь дистрибутив с десятой версией операционной системы.
Носитель необходимо подключить к компьютеру и выбрать его первым устройством для загрузки.
В итоге, запускаются окна. В первом, которое появилось сразу же после включения диска либо флеш-карты, нужно будет выбрать подходящий язык и начать кнопку «Дальше». Потом перейти к установке и восстановить операционную систему. Для этого полагается выбрать опцию «Восстановление системы». В диалоговом окне «Выбор действий» необходимо нажать функцию «Поиск и устранение неполадок».
Восстановление запуска
В категории параметров восстановления (называется «Дополнительные параметры») есть 5 разделов:
- Восстановление. В этом случае запуститься rstrui.exe — это стандартная утилита, которая предназначается для отката системы на одну из точек сохранения.

- Восстановление образа. В этом случае мастер развертывания восстановит операционную систему из резервной копии, которая была создана ранее.
- Восстановление при загрузке. Поможет сделать восстановление различных разделов и файлов, исправит их ошибки.
- Командная строка. Начинают работать различные утилиты.
- Возврат к предыдущей сборке. В этом случае на Windows 10 запускается откат к ранее используемой версии, она обновлялась до десятой версии.
Если не запускается Windows, то можно начинать восстановление при загрузке. Такой вариант является эффективным в случае, если были повреждены или удалены загрузочные файлы. Кроме того, такой метод подходит, если было случайное форматирование либо предпринимались действия с категорией «Зарезервировано системой».
Если долго не загружается операционная система, то можно осуществлять откат до контрольной точки, которая была создана недавно. Это средство считается лучшим при различных системных сбоях.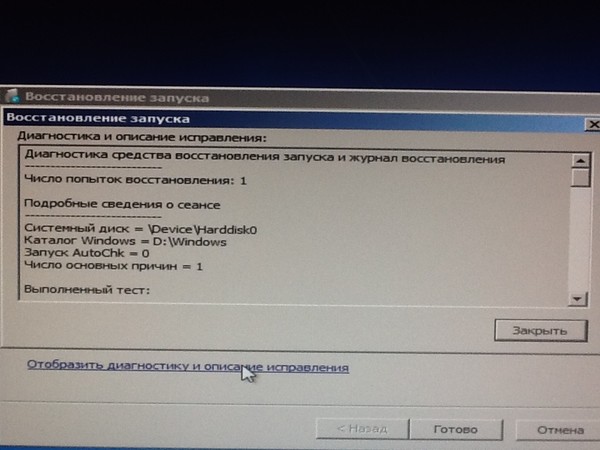 Причем такой вариант поможет даже в том случае, если причины таких неполадок так и неизвестны. Необходимо кликнуть по первому пункту. В итоге, запустится работа утилиты восстановления. В ней необходимо выбрать время и дату, до которой нужно осуществить откат. Дальше действовать по инструкции, которая высветится на экране. Но чтобы воспользоваться такой опцией, требуется, чтобы была хотя бы 1 контрольная точка сохранения. Кроме того, функция восстановления тоже должна работать.
Причем такой вариант поможет даже в том случае, если причины таких неполадок так и неизвестны. Необходимо кликнуть по первому пункту. В итоге, запустится работа утилиты восстановления. В ней необходимо выбрать время и дату, до которой нужно осуществить откат. Дальше действовать по инструкции, которая высветится на экране. Но чтобы воспользоваться такой опцией, требуется, чтобы была хотя бы 1 контрольная точка сохранения. Кроме того, функция восстановления тоже должна работать.
Если долго не загружается десятая версия Виндовс, то можно сделать возврат к предыдущей сборке.
Такой метод восстановления можно использовать только недолгое время после обновления седьмой и восьмой версий до десятой — в зависимости от условий, которые есть в лицензии, это от 10 дней до месяца. Такой вариант доступен только в случае, если предыдущая версия была сохранена в отдельном файле под названием Windows.old. В этом случае личные файлы останутся прежними, однако, все, что было уже после обновления, отменяется.
Еще один вариант — восстановление образа системы. При этом тоже используется резервная копия. Ее можно будет вернуть при любых сбоях, но проблема заключается в том, что редко кто создает такие образы. Если она действительно ранее была сделана, то необходимо выбрать пункт, указать программе место, где хранится образ, а дальше уже следовать по инструкции на экране. Такой метод считается очень эффективным, но его редко используют.
Заключение
Многие люди задумываются о том, что делать, если операционная система Windows 10 не загружается на персональном компьютере достаточно долго. На самом деле, такое может произойти в любой момент, самое важное — точно знать, как восстановить систему правильно.
Не запускается компьютер и ноутбук на Windows 10
Разберёмся, какие шаги следует предпринять, если не запускается Windows 10 в различных ситуациях: черный экран, ошибка, ПК запущен некорректно, Boot Failure и прочие неполадки при загрузке операционной системы.
Главное при появлении проблемы вспомнить, что происходило с системой перед последним выключением или перезагрузкой. Возможно, ошибка вызвана установкой какой-либо программы, обновлением BIOS или Windows 10, добавлением нового устройства, деятельностью вредоносных программ либо появлением битых секторов на винчестере.
Прежде чем что-то предпринимать, имейте в виду, что выполнение некоторых инструкций может привести не только к улучшению ситуации, но и к ее значительному ухудшению, так что будьте готовы к любому повороту событий в попытке вернуть Windows к рабочему состоянию.
Черный экран
- в работу проводника вмешались вредоносные программы;
- что-то неладное с драйверами видеокарты.
Для первого случая написана отдельная статья о решение проблемы с черным экраном. Если вкратце, то необходимо запустить Проводник, а затем проверить компьютер на наличие вирусов и нежелательного ПО, которое, скорее всего, заменило собой файл explorer.exe, отвечающий за работу графического интерфейса Windows.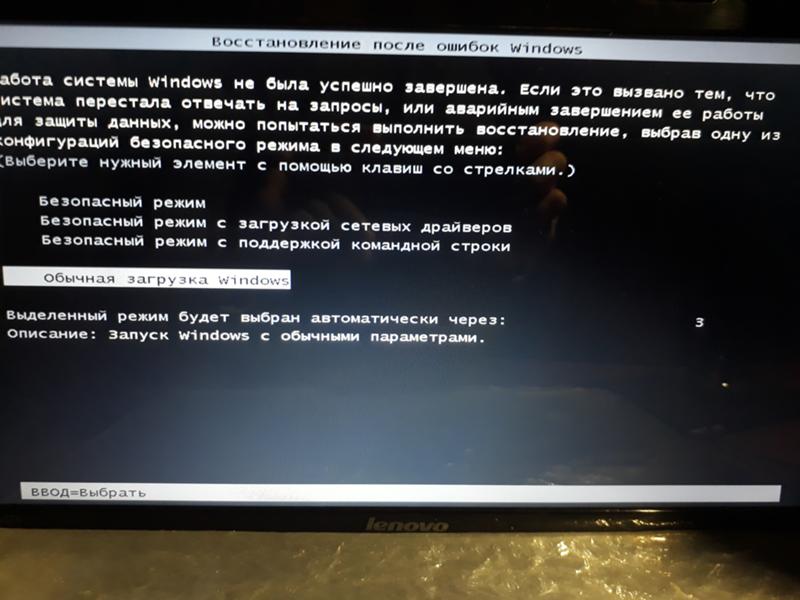
1. Зажимаем Ctrl+Alt+Del или открываем контекстное меню пуска.
2. Переходим по ссылке для вызова диспетчера задач.
3. Через пункт меню «Файл» запускаем новую задачу «explorer».
4. Аналогичным образом или через строку «Выполнить» (Win+R) выполняем команду «regedit».
5. Разворачиваем ветку HKLM.
6. Переходим в раздел Software.
7. Дальше следуем по пути: Microsoft — Windows NT — Current Version.
8. В папке Winlogon отыскиваем параметр с названием Shell и выполняем двойной клик по нему.
Данный ключ отвечает за запуск графической оболочки, которую, вероятно, подменил собой вирус.
9. Изменяем его значение на explorer или explorer.exe и сохраняем коррективы.
Если же используется много-дисплейная система или к компьютеру подключен еще и телевизор, для исправления ситуации необходимо проделать следующее.
- На экране блокировки нажимаем Backspace, дабы удалить его.

- Выполняем вход в систему, кликнув «Ввод».
- При использовании защищенного аккаунта или учетной записи Microsoft переключаем раскладку клавиатуры на нужную и вводим пароль вслепую.
- Ожидаем около минуты, пока система загрузится полностью (все зависит от быстродействия ПК, конфигурации ОС и быстроты ее запуска).
- Вызываем диалог проецирования (параметров вывода картинки экран) для нескольких дисплеев при помощи Win+P.
- Нажимаем по кнопке «курсор вправо» (иногда «курсор вниз»).
- Жмем «Ввод».
Такая функция продублирует изображение на оба монитора, что гарантирует появление картинки на втором дисплее, если проблема крылась в этом.
ОС грузится невероятно долго
После длительной эксплуатации операционная система, естественно, начинает работать медленнее. Если загрузка «десятки» стала нетерпимо длительной, необходимо навести порядок в списке автозагрузки.
1. Вызываем «Диспетчер задач» через Win→X.
2.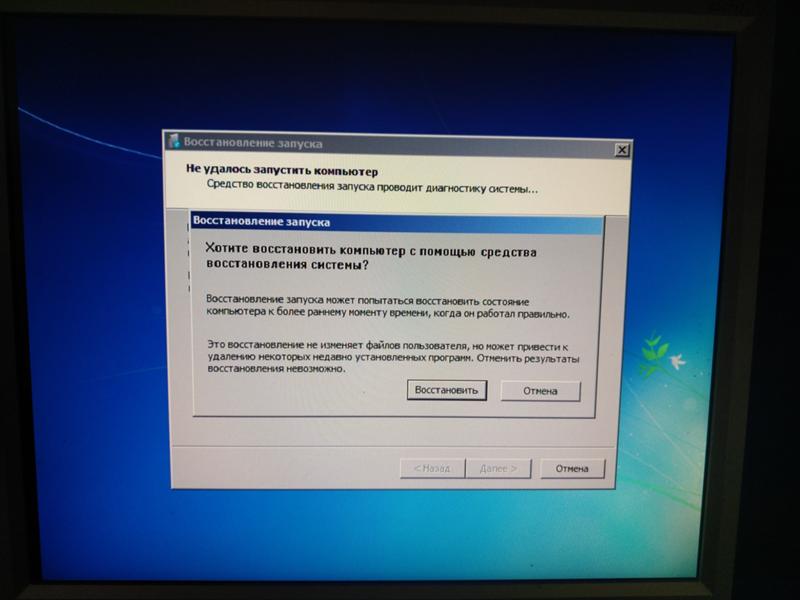 Идем во вкладку «Автозагрузка».
Идем во вкладку «Автозагрузка».
3. Удаляем все программы, которые не нужны в автозагрузке, через контекстное меню.
Это может значительно сократить время загрузки операционной системы.
Дополнительно можно выполнить дефрагментацию системного тома.
1. Открываем «Свойства» диска С:.
2. Идем во вкладку «Сервис» и жмем «Оптимизировать».
3. Выбираем системный раздел и снова жмём «Оптимизировать».
Дополнительно следует очистить системный диск от мусорных файлов, а реестр — от ошибочных ключей. Лучше всего для этого подойдёт CCleaner.
Отказы после очередного обновления
Больше проблем после установки апдейтов, чем в Windows 10, не было ни с одной операционной системой. В данном случае конфликт решается элементарным откатом системы к прежнему состоянию, если активирована опция создания точек отката при внесении изменений в реестр Windows и в случае модификации ее системных файлов.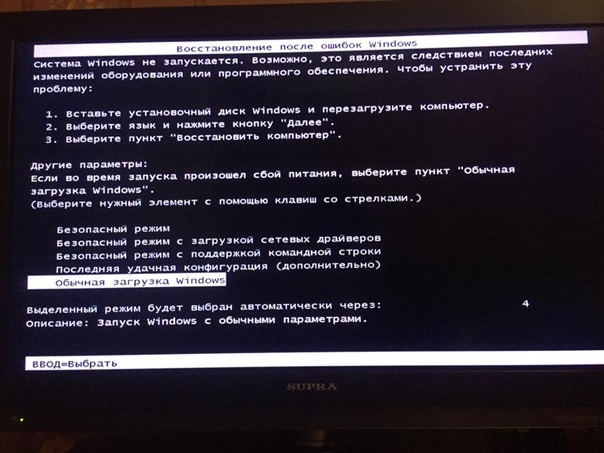
1. Выполняем перезагрузку компьютера посредством Reset.
2. После самотестирования нажимаем несколько раз F8, чтобы добиться появления меню восстановления системы.
3. Выполняем клик по пиктограмме «Диагностика».
4. Посещаем дополнительные параметры, где выбираем пункт «Восстановление системы».
5. В первом диалоге жмем «Далее».
6. Выбираем последнюю точку отката или состояние до появления проблемы.
7. Жмём «Далее» для подтверждения выполнения отката системы.
Через пару минут новая версия Windows 10 будет заменена на более старую в режиме предварительной загрузки.
Ошибка «Компьютер запущен некорректно»
Одним из способов решения проблемы является вызов дополнительных параметров. В окне с их перечнем жмем «Параметры загрузки», затем — «Перезагрузка».
После перезапуска системы жмем «6» или «F6» для загрузки в безопасном режиме с поддержкой командной строки.
Последовательно вводим и выполняем команды:
- sfc /scannow
- dism /Online /Cleanup-Image /RestoreHealth
- shutdown –r.

Вследствие все системные файлы будут проверены, а при наличии поврежденных — восстановлены.
После появления логотипа Windows 10 ПК самопроизвольно выключается
Неполадка во многом схожа с предыдущей, но решить ее путем вызова среды восстановления нельзя, для этого потребуется дистрибутив с инсталляционными файлами «десятки».
После создания загрузочной флешки или диска восстановления загружаемся с него и проделываем все, как в предыдущем случае: вызываем «Дополнительные параметры» и перезагружаемся в безопасном режиме с командной строкой.
Ошибки с сообщениями An operating system wasn’t found и Boot Failure
Черный фон с белым текстом, что загрузка невозможна и предложением проверить приоритетность устройств загрузки или вставить загрузочный носитель свидетельствует о неправильной последовательности устройств загрузки в BIOS/UEFI.
Избавиться от ошибки в обоих случаях поможет правильная расстановка приоритетов в списке устройств загрузки. Для этого перезагружаемся и заходим в BIOS, посещаем меню Boot Device Priority, Boot Options или иное со словом Boot. В качестве главного загрузочного девайса выбираем жесткий диск с операционной системой и сохраняем новые параметры.
Для этого перезагружаемся и заходим в BIOS, посещаем меню Boot Device Priority, Boot Options или иное со словом Boot. В качестве главного загрузочного девайса выбираем жесткий диск с операционной системой и сохраняем новые параметры.
Если после всего Windows 10 не запускается, проверьте работоспособность винчестера: определяется ли он в BIOS, не поврежден ли шлейф.
INACCESSIBLE_BOOT_DEVICE
Ошибка говорит о том, что загрузчик операционной системы не получил доступ к диску с Windows 10 ввиду изменения его файловой системы, появления битых секторов, в которые записаны системные файлы, или физических/логических дефектов с томом или винчестером. Вызвано это может быть, например, манипуляциями с разделами через ATI.
Одним из вариантов решения проблемы является загрузка ПК в режиме «Дополнительные параметры» или запуск ПК с диска восстановления или установочной флешки с целью вызвать командную строку (оба случая описаны выше). Как определить системный том также сказано.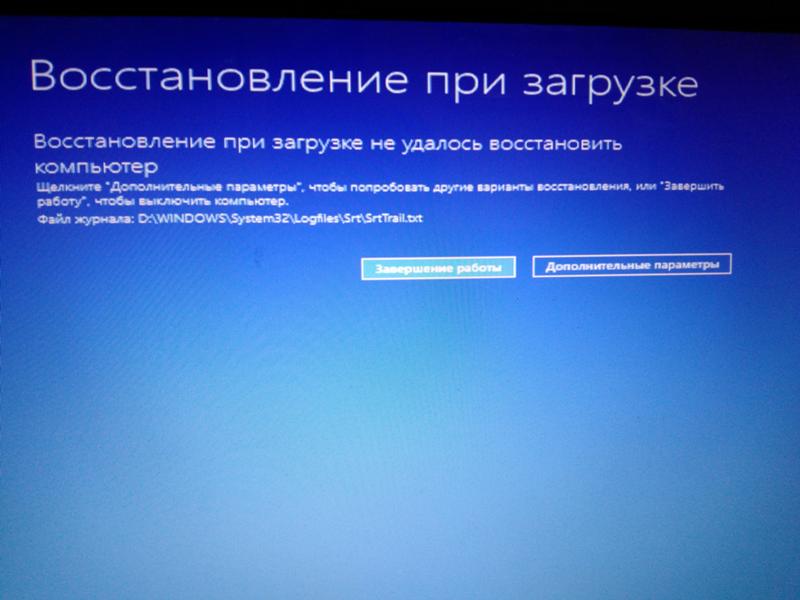 Зная его буквенную метку, в окне командной строки выполняем команду «chkdsk C: /r» для сканирования системных файлов с целью восстановления поврежденных.
Зная его буквенную метку, в окне командной строки выполняем команду «chkdsk C: /r» для сканирования системных файлов с целью восстановления поврежденных.
Постарайтесь держать образ готовой системы Windows 10 со всем предустановленным софтом для быстрой переустановки ОС в критичных ситуациях, когда приведенные выше советы не помогают решить проблему.
Что делать, если не загружается Windows 10 – 11 методов исправления
Лишь немногие проблемы с компьютерами настолько неприятны, как наличие ПК, который отказывается загружаться. Невозможность выполнения инициализации системы затрудняет поиск причины неисправности. Что делать, когда Windows 10 не загружается?
Наверняка, нет причин для беспокойства, даже если ситуация выглядит неутешительно. Вы можете рассчитывать на то, что есть множество инструментов для исправления, прежде чем действительно невозможно будет восстановить операционную систему.
Если вам повезет, данное пособие должно помочь найти источник отказа компьютера от загрузки. Давайте рассмотрим методы, которые могут помочь.
Давайте рассмотрим методы, которые могут помочь.
Не загружается Windows 10
Метод 1. Запуск в Безопасном режиме.
Альтернативный способ загрузки ОС, позволяющий запустить ваш ПК с минимумом программных компонентов. Процесс поможет избежать проблем с драйверами и программным обеспечением. Опыт показывает, что это эффективное и самое простое из решений.
Метод 2. Проверка аккумулятора ноутбука.
При использовании ноутбука могут возникнуть проблемы с батареей. Для решения этой проблемы стоит проверить кабель зарядного устройства. Затем извлеките батарею из устройства и подключите его к постоянному источнику питания.
Снятие аккумулятора позволит вам выяснить, виновата ли в этом аппаратная проблема. Здесь важно убедиться, что вы тестируете только один элемент в любой момент времени. Если при вводе в эксплуатацию возникают проблемы с питанием, важно точно знать, требуется ли замена батареи, кабеля или другого компонента.
Метод 3. Отключение USB-устройств.
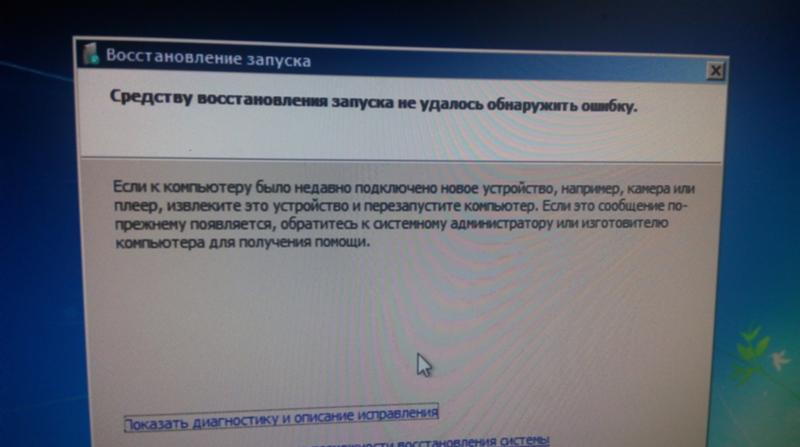
Проблема заключается в том, что иногда ваш ПК не загружается из-за конфликта с каким-либо USB-устройством после обновления ОС. Устранить неполадку можно путем отключения всех USB-устройств, а также других периферийных устройств и перезагрузкой компьютера.
Метод 4. Отключение быстрой загрузки.
Настройки BIOS или UEFI позволяют Windows 8 и более современным операционным системам загружаться очень быстро с помощью предварительной загрузки драйверов. К сожалению, обновления могут нарушить совместимость с “Fast Boot”. Благодаря BIOS, “Fast Boot” можно включать и выключать самостоятельно. Искать следует в Дополнительных опциях.
Метод 5. Сканирование на вирусы и вредоносное ПО.
Вредоносное программное обеспечение является одной из основных причин невозможности загрузки компьютера. Широко распространенным средством борьбы с вирусами и ПО является антивирусное решение, загружающееся с USB- или DVD-накопителя. Кое-какие производители предоставляют такое программное обеспечение совершенно бесплатно, например, загрузочный диск от BitDefender, а также, например диск AVG Rescue CD.
Воспользовавшись образом диска, записанным на USB-накопитель, вы сможете запустить поврежденный ПК в среде восстановления AVG. Потом можно выполнить проверку на наличие вредоносного ПО.
Метод 6. Запуск через Командную строку.
С помощью интерфейса командной строки можно выполнить большее количество операций по поиску и устранению неисправностей и, возможно, даже решить возникшую проблему. Процедура должна выполняться с Windows 10 на загружаемом диске или USB-накопителе, так что перед началом используйте другой компьютер для его подготовки.
Стартуйте с загрузочного диска, укажите язык, денежную единицу и желаемые параметры ввода, а затем выберите пункт “Восстановить компьютер”. Далее выберите пункт “Поиск и устранение неисправностей” – “Дополнительные параметры” – “Командная строка”, после чего появится окно для ввода команд.
Метод 7. Утилиты восстановления системы.
Если вы уже загрузили Windows 10 с USB-накопителя или диска, стоит воспользоваться парой утилит, доступных в рамках этого процесса.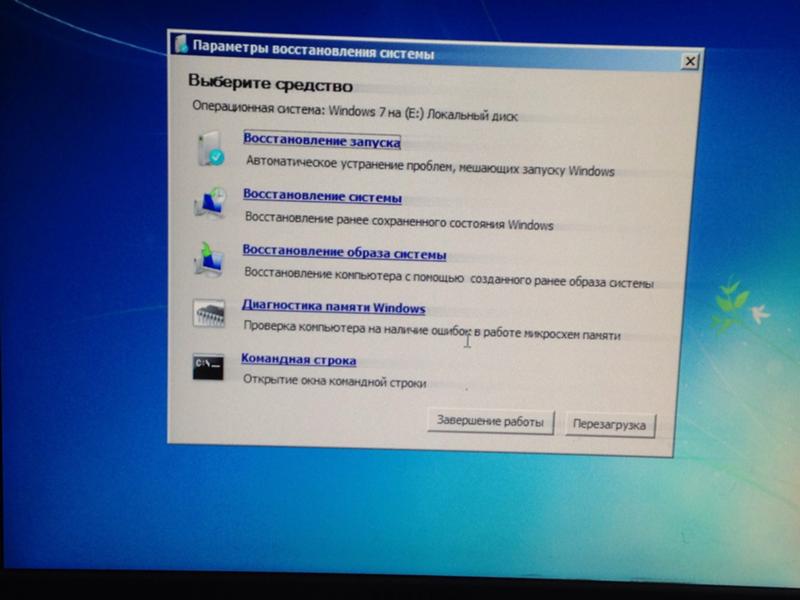 Обратите внимание на раздел “Восстановление системы” и “Восстановление при запуске” на экране “Дополнительных параметров”.
Обратите внимание на раздел “Восстановление системы” и “Восстановление при запуске” на экране “Дополнительных параметров”.
Утилита System Restore (Восстановление системы) – позволяет вернуться к предыдущей точке восстановления, когда компьютер работал нормально. Startup Repair (Восстановление при запуске) – это программа общего назначения для устранения неисправностей, препятствующих запуску ОС.
Метод 8. Переназначение буквы диска.
Наличие в системе более одного диска может вызвать проблемы в том случае, если буква одного из них в томе ОС непреднамеренно была удалена. Выполните загрузку в окно командной строки, как описано выше, затем введите следующие команды, чтобы запустить утилиту:
для отображения всех томов, подключенных в данный момент к вашей системе. Теперь можно использовать команды выбора и назначения букв не назначенному тому.
Метод 9. Применение специализированных сторонних инструментов.
Выяснение точной причины возникновения проблемы является самым трудным этапом её устранения.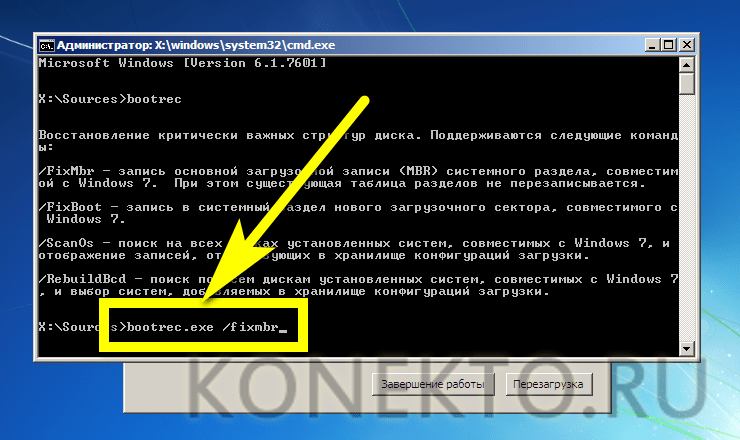 Невозможность загрузить систему затрудняет диагностику. Тем не менее, более успешной может оказаться сторонняя утилита, например, “Boot Repair Disk”.
Невозможность загрузить систему затрудняет диагностику. Тем не менее, более успешной может оказаться сторонняя утилита, например, “Boot Repair Disk”.
Это загрузочный диск с открытым исходным кодом, который можно использовать для автоматического поиска и устранения проблем, препятствующих загрузке компьютера. Он очень прост в использовании — вам достаточно выбрать 32-битную или 64-битную версию Windows. Тестирование и любые исправления выполняются в автоматическом режиме, хотя имеются и опции, позволяющие более строго контролировать процесс.
Метод 10. Возврат компьютера в исходное состояние.
В данный момент мы рассматриваем более трудоемкий и почти самый крайний вариант исправления. Сделайте сброс к заводским настройкам. Вы потеряете некоторые программы и информацию, но сможете сохранить ценные файлы. По завершению процесс восстанавливает компьютер в его рабочее состояние по умолчанию. Это точно поможет справиться с любыми аварийными ситуациями.
Метод 11.
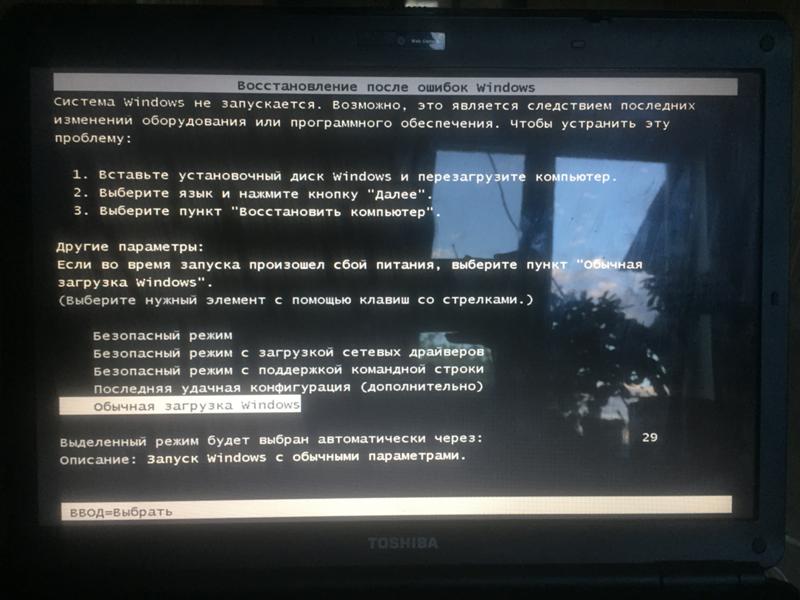 Чистая переустановка Windows 10.
Чистая переустановка Windows 10.Чистая переустановка системы похожа на предыдущий режим восстановления, за исключением одного важного момента: она полностью переустанавливает ОС. Для использования этого метода необходим работоспособный компьютер, USB-накопитель и стабильное подключение к Интернету.
Пользователь должен загрузить образ диска с последней версией ОС и записать его на флешку. Это можно сделать на официальной странице компании по адресу:
с инструментом от Майкрософт под названием “Media Creation Tool”.
Итог : решить все проблемы с загрузкой Windows 10 стало сложнее, чем с Windows 7, так как теперь скрыт доступ в безопасный режим и необходимо знать, как в него попасть. Раньше с функциональной клавишей F8 было намного проще.
Важно : сейчас чрезвычайно полезно использовать внешний накопитель емкостью, как минимум, 16 Гигабайт для создания диска восстановления системы. Это защитит вас от непредвиденных ошибок в работе системы.
Почему не загружается windows 10
Если не загружается Windows 10, то причины могут быть разными.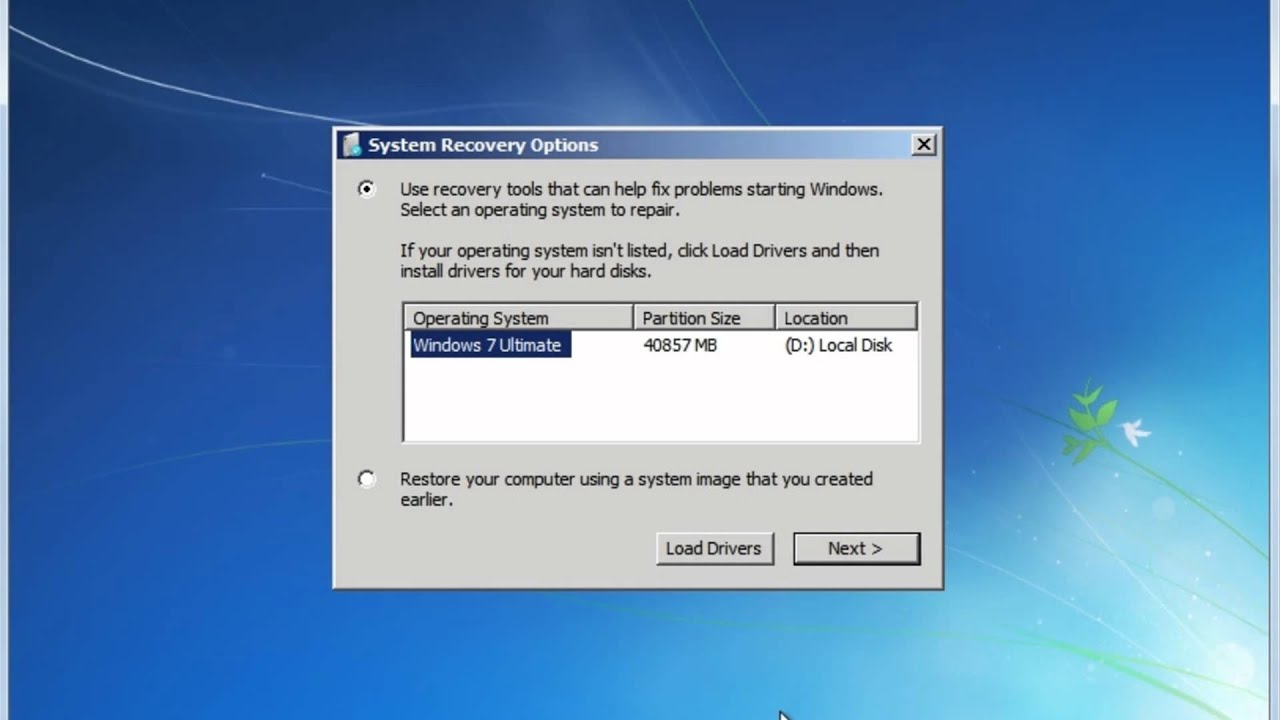 Главное — точно знать, как действовать в подобной ситуации.
Главное — точно знать, как действовать в подобной ситуации.
Основные причины
Существует множество причин, почему не запускается операционная система. Основными факторами является следующее:
- Установлена еще одна операционная система в другой накопитель. В итоге загрузчика старой операционной системы заменит новый.
- Экспериментирование с разделами диска. К примеру, их можно разделять заново, объединять, сжимать, форматировать и осуществлять другие действия.
- Неправильная правка вручную самого реестра.
- Применение различных чистящих приложений в Виндовс 10, чтобы ускорить систему и украсить ее. В итоге, такие программы случайно могут изменить ключи реестров и различные файлы, которые вообще нельзя трогать. Из-за этого Windows 10 не запускается потом.
- Неправильное обновление операционной системы либо выключение персонального компьютера, когда система только обновлялась и запускалась.
- Сбои в драйверах. Обычно в таких случаях экран синий или черный.
 Иногда пишется название драйвера, который вызвал такую проблему.
Иногда пишется название драйвера, который вызвал такую проблему. - Некоторые программы, которые находятся на автозапуске. В таком случае сбои происходят на поздних стадиях, когда компьютер включился, но до того, как появится рабочий стол.
- Если появляется на Виндовс 10 черный экран, то причиной могут быть вирусы и антивирусные программы, которые могут принести вреда не меньше, чем сами вирусы.
Если Windows 10 не загружается, могут быть еще и аппаратные причины. К ним относится следующее:
- Изменен порядок опроса носителей загрузочного типа в BIOS. К примеру, весь процесс медленный из-за того, что компьютер ищет загрузчик на флеш-карте, а не на системном диске.
- Диск подключен не к тому порту на материнской плате, где он раньше функционировал. В итоге запускаются сбои и синий экран.
- Проблемы с оперативной памятью. Из-за этого персональный компьютер после перезагрузки снова запускает такой же процесс.
- Нарушение работы деталей видеоподсистемы.
 В этом случае операционная система будет запускаться, но при этом человек этого не видит, только черный экран. Иногда о загрузке системы можно узнать только по характерным звукам.
В этом случае операционная система будет запускаться, но при этом человек этого не видит, только черный экран. Иногда о загрузке системы можно узнать только по характерным звукам. - Другие сбои в работе оборудования. К примеру, это касается материнской платы, блока питания, периферийных устройств. В этом случае с первого раза не запускается компьютер.
Существует еще множество других факторов, которые обязательно нужно учитывать.
Подготовительные работы
Прежде всего, рекомендуется готовиться к худшему заранее. В 90% случаев не запускается Windows 10 из-за неполадок с программным обеспечением. Тогда можно справиться с проблемами самостоятельно. Если не запускается Windows 10 — как действовать, должен знать каждый.
В этом случае компьютер будет загружаться в среду восстановления. Если ранее человек уже пользовался 7 версией этой операционной системы, и не стояла десятка, то там среда восстановления устанавливалась вместе с основной системой на диск.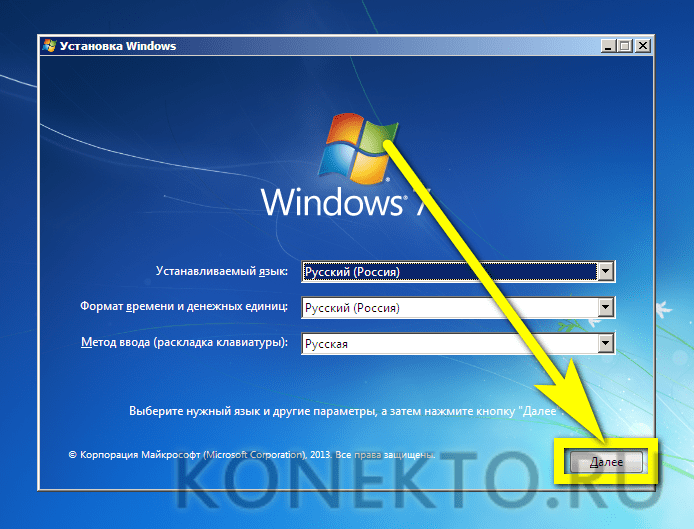 Чтобы ее найти, требуется перейти в меню дополнительных методов загрузки. Для этого необходимо нажать клавишу F8, затем выбрать категорию «Устранение неполадок».
Чтобы ее найти, требуется перейти в меню дополнительных методов загрузки. Для этого необходимо нажать клавишу F8, затем выбрать категорию «Устранение неполадок».
В 10 версии среда восстановления тоже включается, но по сравнению с 7 версией, время для ее загрузки стало значительно меньше.
Чтобы успеть запустить ее, необходимо одновременно нажать F8 и Shift. Но это поможет только в случае, если в параметрах отключена функция быстрой загрузки, и система устанавливалась на жесткий диск по типу MBR. Если же программное обеспечение работало на диске GPT или SSD, то в этом случае требуется загрузочный носитель. Лучше всего для таких аварийных случаев держать рядом флеш-карту либо диск, причем разрядность системы должна быть такая же, как и на ноутбуке или компьютере.
Что касается среды восстановления, то в большинстве проблемных случаев операционная система старается самовосстановиться — во второй, третий и прочие разы. Если у нее это удалось, то пользователь не получит никаких сообщений о неполадках.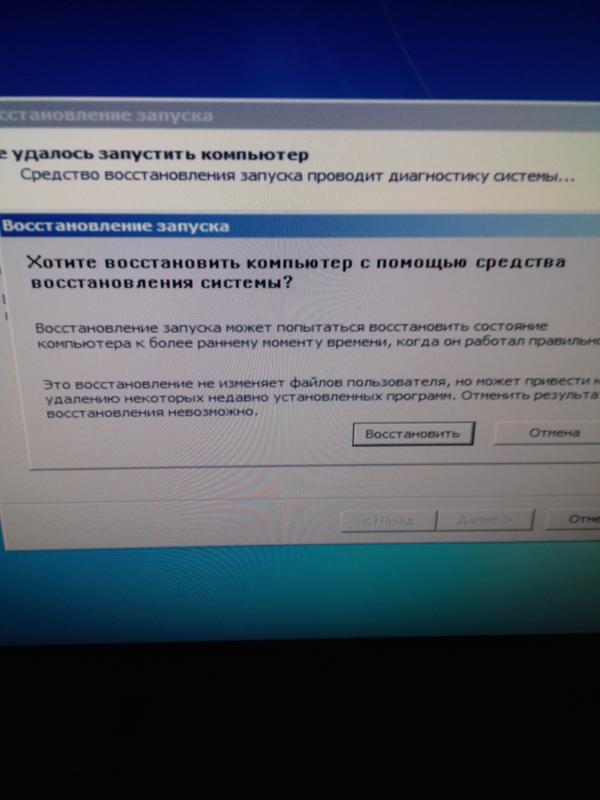 В этом случае просто компьютер будет запускаться долго. Если действия не имели эффекта, то на экране появился сообщение либо черный фон с мигающим курсором.
В этом случае просто компьютер будет запускаться долго. Если действия не имели эффекта, то на экране появился сообщение либо черный фон с мигающим курсором.
Если на экране высвечивается сообщение, нужно выбрать «Дополнительные параметры», чтобы попасть в среду восстановления, которая есть на жестком диске. В этом случае ее не придется загружать с другого носителя.
Если компьютер вообще не подает никаких признаков жизни за исключением черного либо синего экрана (возможно, появление еще грустного смайлика), то нужно при себе иметь дистрибутив с десятой версией операционной системы.
Носитель необходимо подключить к компьютеру и выбрать его первым устройством для загрузки.
В итоге, запускаются окна. В первом, которое появилось сразу же после включения диска либо флеш-карты, нужно будет выбрать подходящий язык и начать кнопку «Дальше».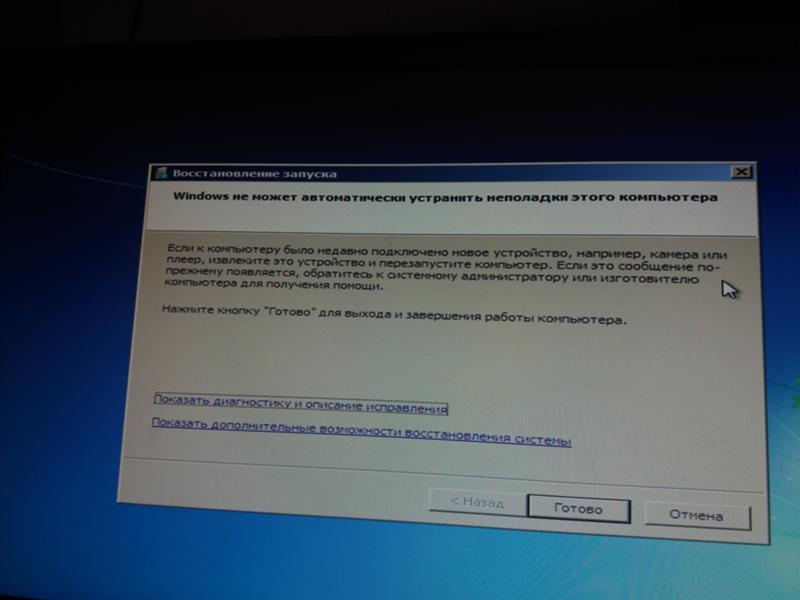 Потом перейти к установке и восстановить операционную систему. Для этого полагается выбрать опцию «Восстановление системы». В диалоговом окне «Выбор действий» необходимо нажать функцию «Поиск и устранение неполадок».
Потом перейти к установке и восстановить операционную систему. Для этого полагается выбрать опцию «Восстановление системы». В диалоговом окне «Выбор действий» необходимо нажать функцию «Поиск и устранение неполадок».
Восстановление запуска
В категории параметров восстановления (называется «Дополнительные параметры») есть 5 разделов:
- Восстановление. В этом случае запуститься rstrui.exe — это стандартная утилита, которая предназначается для отката системы на одну из точек сохранения.
- Восстановление образа. В этом случае мастер развертывания восстановит операционную систему из резервной копии, которая была создана ранее.
- Восстановление при загрузке. Поможет сделать восстановление различных разделов и файлов, исправит их ошибки.
- Командная строка. Начинают работать различные утилиты.
- Возврат к предыдущей сборке. В этом случае на Windows 10 запускается откат к ранее используемой версии, она обновлялась до десятой версии.
Если не запускается Windows, то можно начинать восстановление при загрузке.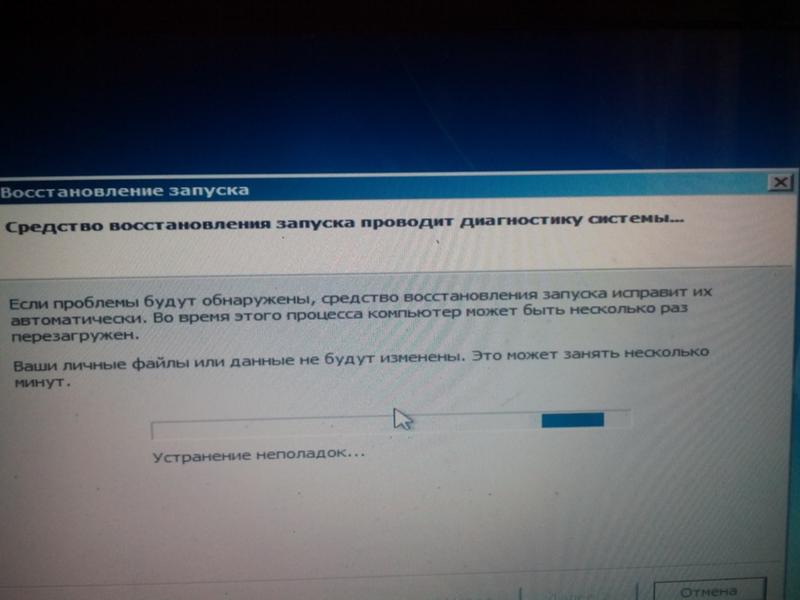 Такой вариант является эффективным в случае, если были повреждены или удалены загрузочные файлы. Кроме того, такой метод подходит, если было случайное форматирование либо предпринимались действия с категорией «Зарезервировано системой».
Такой вариант является эффективным в случае, если были повреждены или удалены загрузочные файлы. Кроме того, такой метод подходит, если было случайное форматирование либо предпринимались действия с категорией «Зарезервировано системой».
Если долго не загружается операционная система, то можно осуществлять откат до контрольной точки, которая была создана недавно. Это средство считается лучшим при различных системных сбоях. Причем такой вариант поможет даже в том случае, если причины таких неполадок так и неизвестны. Необходимо кликнуть по первому пункту. В итоге, запустится работа утилиты восстановления. В ней необходимо выбрать время и дату, до которой нужно осуществить откат. Дальше действовать по инструкции, которая высветится на экране. Но чтобы воспользоваться такой опцией, требуется, чтобы была хотя бы 1 контрольная точка сохранения. Кроме того, функция восстановления тоже должна работать.
Если долго не загружается десятая версия Виндовс, то можно сделать возврат к предыдущей сборке.
Такой метод восстановления можно использовать только недолгое время после обновления седьмой и восьмой версий до десятой — в зависимости от условий, которые есть в лицензии, это от 10 дней до месяца. Такой вариант доступен только в случае, если предыдущая версия была сохранена в отдельном файле под названием Windows.old. В этом случае личные файлы останутся прежними, однако, все, что было уже после обновления, отменяется.
Еще один вариант — восстановление образа системы. При этом тоже используется резервная копия. Ее можно будет вернуть при любых сбоях, но проблема заключается в том, что редко кто создает такие образы. Если она действительно ранее была сделана, то необходимо выбрать пункт, указать программе место, где хранится образ, а дальше уже следовать по инструкции на экране. Такой метод считается очень эффективным, но его редко используют.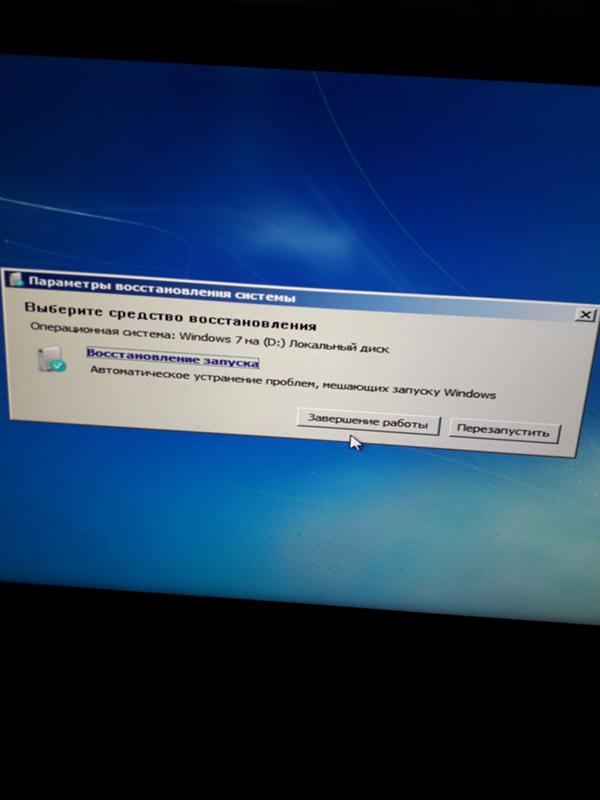
Заключение
Многие люди задумываются о том, что делать, если операционная система Windows 10 не загружается на персональном компьютере достаточно долго. На самом деле, такое может произойти в любой момент, самое важное — точно знать, как восстановить систему правильно.
Узнайте что делать, если Windows не загружается
Что делать, если Виндовс не загружается? Прежде всего необходимо выяснить причину, почему это происходит. Представленное здесь описание актуально для любых версий и поможет вам, если не работает Виндовс 10, 8 или 8.1, не грузится Windows XP, Vista или Виндовс 7.
Список возможных проблем:
Операционная система Виндовс может не запускаться по ряду причин, основные из них:
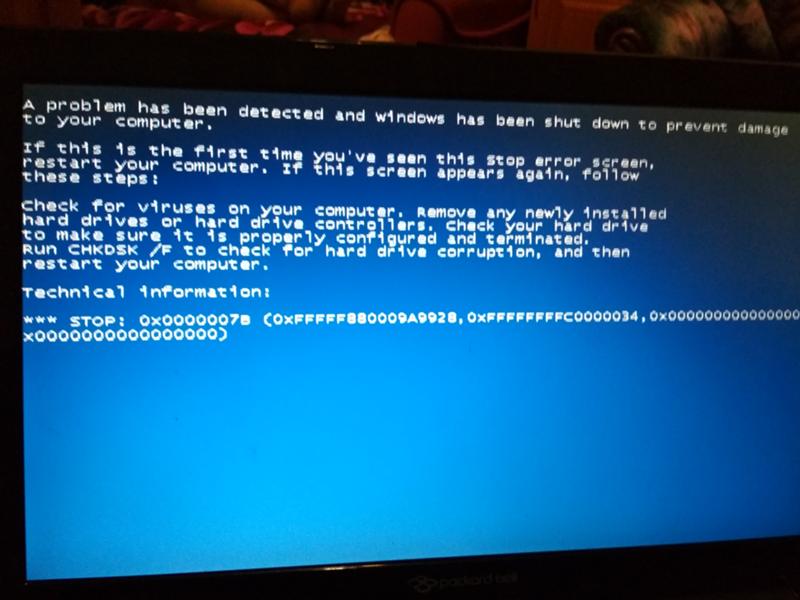
В таком случае требуется ремонт компьютера, а именно замена поврежденной детали. Также обычно Windows не стартует, если компьютер неправильно настроен (речь идет о настройке bios).
Что делать в таком случае? Выполнить проверку жесткого диска и исправление ошибок. Если это не поможет — выполнить восстановление системных файлов с помощью команды sfc /scannow. Если же повреждения критические — требуется переустановка Виндовс.
Компьютер был заражен вирусами, которые не дают Windows запуститься.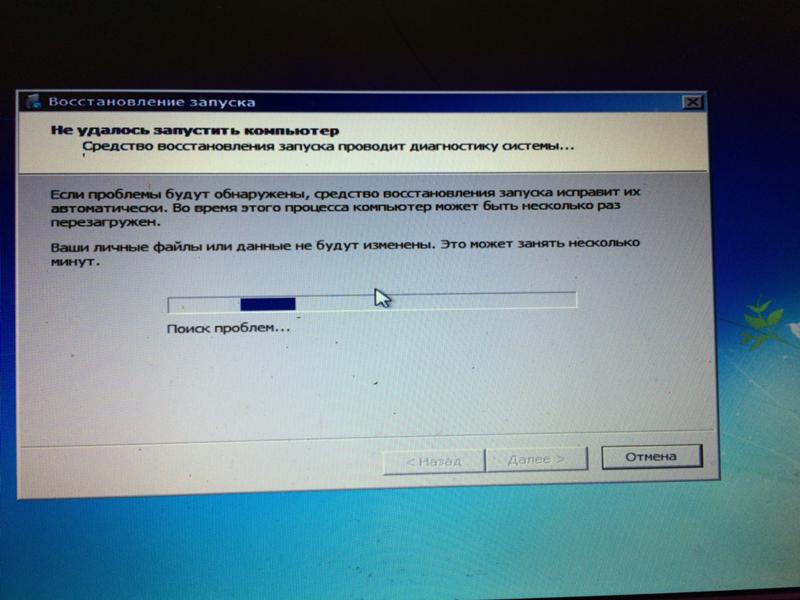 Что делать? Очистить компьютер от вирусов.
Что делать? Очистить компьютер от вирусов.
На компьютер были установлены несовместимые программы или драйвера, которые не позволяют запустить Виндовс. Как починить? С помощью восстановления запуска компьютера.
Были повреждены загрузочные файлы (то есть файлы которые позволяют операционной системе загружаться) — необходимо восстановить их.
Если система грузится очень долго — то требуется ее настройка и удаление ненужных программ (см. оптимизация работы компьютера).
Попробуйте очистить папку автозагрузки, и почистить Windows с помощью специальной программы — это должно будет увеличить скорость работы!
Следует добавить, что некоторые операционные системы, такие как Vista сами по себе очень медленные. В этом случае вам можно подумать о переустановке операционной системы.
Звоните 8-901-5555-201 или (499) 112-41-02
*Телефоны для других городов указаны в верхней части сайта
Вконтакте
Google+
Не запускается windows 7 восстановление запуска не помогает
Часто при работе на компьютере возникает такой недостаток как, не запускается Windows 7, восстановление запуска не помогает.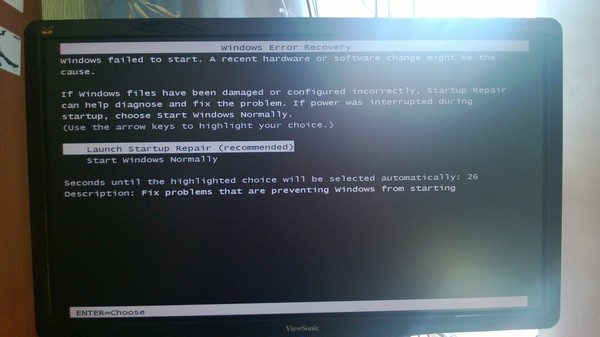 В предыдущих версиях ОС не существовало восстановления, а значит, выбор системы Windows 7 дает возможность, сделать все как было, без потерь.
В предыдущих версиях ОС не существовало восстановления, а значит, выбор системы Windows 7 дает возможность, сделать все как было, без потерь.
Для того чтобы восстановить систему нам необходимо определиться, каким образом это сделать. Существует несколько категорий. А именно:
При помощи загрузки последнего удачного входа.
Для самого быстрого устранения системы необходимо запустить ПК и зажать клавишу F8. После выбрать пункт «последняя удачная конфигурация» и нажать Enter.
Этот метод позволяет загрузить компьютер, и восстановить все данные из реестра, а так же файлы драйверов, способствующие удачной загрузке Вашей ОС.
Восстановления системы в штатном порядке.
Если загрузка не помогла, то нужно обратиться к восстановлению системы, а для этого надо иметь существующие точки восстановления. Они позволяют откатить настройки компьютера до того момента, когда функционировало все устройство. Восстановление системы находится в меню пуск, в подпункте панель управления.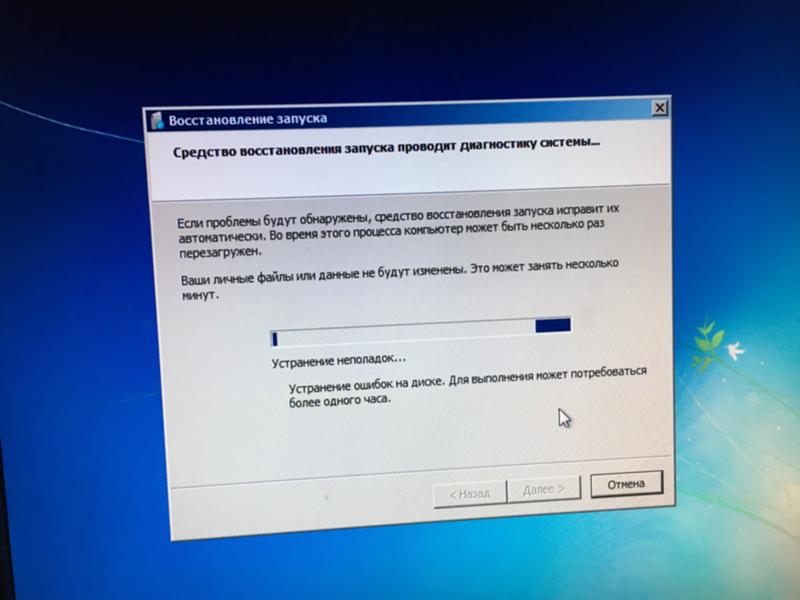 Для этого нужно выбрать соответствующую дату, и следовать инструкции в дальнейшем. При удачном восстановлении, после перезагрузки выйдет окно, оповещающее об этом.
Для этого нужно выбрать соответствующую дату, и следовать инструкции в дальнейшем. При удачном восстановлении, после перезагрузки выйдет окно, оповещающее об этом.
«Восстановление системы», при помощи основного диска windows.
Если все так же не запускается windows 7, восстановление запуска не помогает, то следует обратиться к безопасной загрузке. Меню, который все так же запускается при зажатой F8. В списке предложенных вариантов выбирается «Устранение неполадок компьютера». После необходимо вставить оригинальный диск с операционной системой, соответствующей установленной, и выбираем поле «восстановление системы». Далее выйдет окно с несколькими вариантами по восстановлению.
Учитывая что «восстановление запуска» нам не помогло, то следует выбрать «восстановление системы», и далее, как и в предыдущем пункте, осуществляем выбор доступных точек восстановления.
Прибегая к бэкапу системы, который был создан ранее.
Для того чтобы воспользоваться восстановлением из бэкапа, то следует подсоединить USB-устройство с этим самым файлом.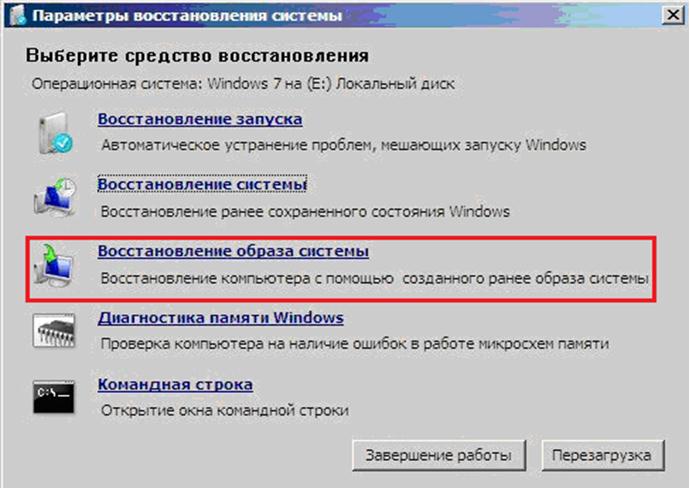 И зайти в Пуск, где выбрать Панель управления и после восстановить. Если система не запустилась, и нет возможности проделать данную манипуляцию, то следует пройти предыдущий пункт. В новом окне следует выбрать «расширенные методы…», далее «использовать образ системы, созданный ранее». После чего Вам предложат использовать архивацию профиля. Тут уже думайте сами, нужно Вам это. После требуется перезагрузить компьютер, и пройти все инструкции настройки ее.
И зайти в Пуск, где выбрать Панель управления и после восстановить. Если система не запустилась, и нет возможности проделать данную манипуляцию, то следует пройти предыдущий пункт. В новом окне следует выбрать «расширенные методы…», далее «использовать образ системы, созданный ранее». После чего Вам предложат использовать архивацию профиля. Тут уже думайте сами, нужно Вам это. После требуется перезагрузить компьютер, и пройти все инструкции настройки ее.
Вывод
Если не один из методов не помог и по-прежнему не запускается windows 7, восстановление запуска не помогает, то следует переустановить операционную систему, при этом придется лишиться всех своих данных.
Восстановление после ошибок виндовс 7. Возможности устранения неполадок в среде восстановления Windows
Можно при помощи Windows 7 отключить восстановление запуска системы. Запускаем Средство восстановления Windows 7, нажатием кнопки F-8 на клавиатуре сразу же после запуска компьютера. Еще одна удобная, быстрая и популярная утилита восстановления системы – MBRFix. Кроме того, восстановление запуска Windows 7 не может защитить компьютер от вирусов.
Еще одна удобная, быстрая и популярная утилита восстановления системы – MBRFix. Кроме того, восстановление запуска Windows 7 не может защитить компьютер от вирусов.
То, что Windows 7 любит попугать всякими там синими экранами и прочими ошибками, думаю знают все. Но не все знают как нужно бороться с этими проблемами. Сегодня я напишу что делать если Windows 7 не загружается и как попробовать вернуть работоспособность системы. И конечно же способов, которыми можно починить все эти «глюки» есть тоже много! Я напишу об одном способе, который стоит применить в первую очередь, в том случае если Windows 7 перестала загружаться.
Ну а если вы не увидели такой записи, а появилась ошибка, то есть компьютер попробовал загрузится как обычно, то заходим в БИОС, и выставляем загрузку с CD/DVD дисков.
После поиска установленных систем на компьютере, выберите в списке свою систему (скорее всего она там бдит одна), и нажмите «Далее». Теперь у нас есть возможность выбрать один из способов, что бы восстановить работу Windows 7.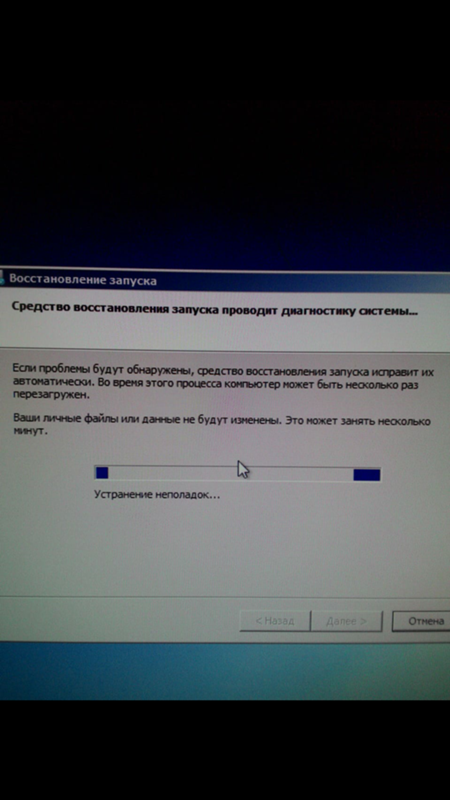 Если у вас включено «Восстановление системы», то можете попробовать этот способ. Если допустим у вас есть диск с образом для восстановления, то можете попробовать с его помощью починить компьютер, выбрав «Восстановление образа системы».
Если у вас включено «Восстановление системы», то можете попробовать этот способ. Если допустим у вас есть диск с образом для восстановления, то можете попробовать с его помощью починить компьютер, выбрав «Восстановление образа системы».
После того, как вы выберите этот пункт, утилита просканирует компьютер, и если найдет проблему, через которую Windows 7 не загружалась, то попробует ее исправить. Если Вам не помогло, то скорее всего у Вас какая-то другая причина, по которой Windows 7 не загружается.
И, возможно, придется переустанавливать систему. Windows 7 не доходит пишет: A disk read error occurred Press Ctrl+Alt+Del to restart после нажатие черный экран иногда сам выключается. Здравствуйте. Конкретно по этим ошибкам ничего подсказать не могу, но очень похоже на проблемы с жестким диском.
Восстановление после ошибок windows! — Windows 7
Оперативную память каким способом проверяли, и после чего это произошло? Мы научимся восстанавливать Windows 7, без применения сторонних программ по резервному копированию даже тогда, когда не загружаются Параметры восстановления системы и кнопка F-8 окажется бесполезной.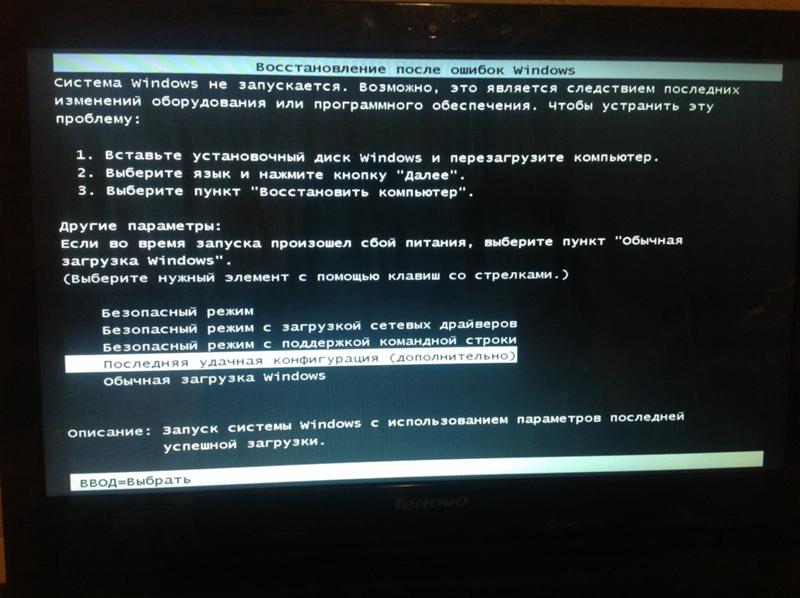 После этого перед вами откроется меню Дополнительные варианты загрузки: Устранение неполадок компьютера, далее Безопасный режим, Безопасный режим с загрузкой сетевых драйверов и т.д.
После этого перед вами откроется меню Дополнительные варианты загрузки: Устранение неполадок компьютера, далее Безопасный режим, Безопасный режим с загрузкой сетевых драйверов и т.д.
На нижнем скришноте можно заметить ещё один скрытый раздел, объёмом 9,02 ГБ, это скрытый раздел восстановления с заводскими настройками моего ноутбука, у вас он может быть больше или меньше. Что делать если раздела со средой восстановления у вас нет и при нажатии кнопки F-8, в меню Дополнительные варианты загрузки, не появляется пункт Устранение неполадок компьютера?
Восстановление образа системы->вот этим инструментом пользуюсь я лично, при умелом использовании им можно заменить платные программы по резервному копированию данных, если интересно, читаем дальше. Переустанавливать операционную систему заново? Давайте представим, что мы не можем запустить Windows 7 и развернём созданный нами бэкап, проделаем это вместе. При таком раскладе многие переустанавливают Windows 7 с нуля, но не мы с вами, ведь у нас есть Диск восстановления системы.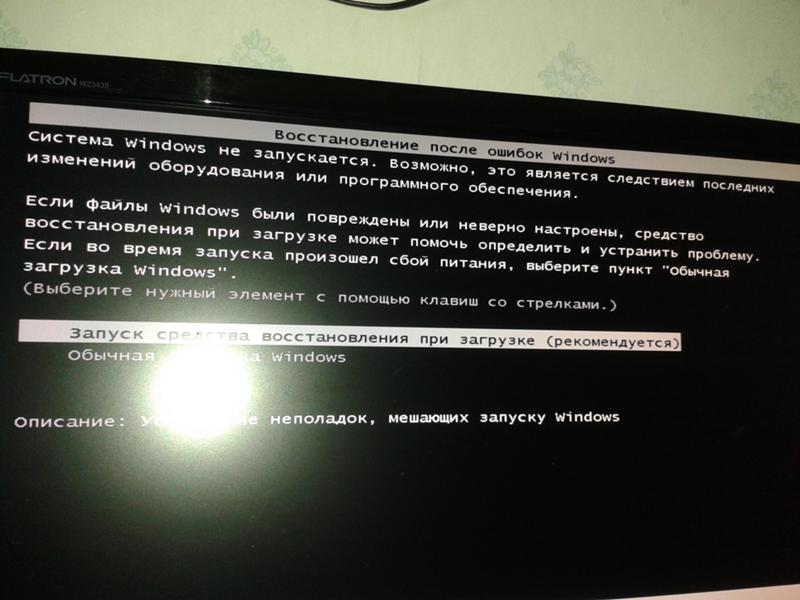
Почему не запускается Windows 7 и как восстановить запуск?
Это может как хорошо, так и не очень благоприятно сказаться на вашей операционной системе. Сегодня мы поговорим о том, как управлять восстановлением запуска системы. Средство восстановления запуска Windows 7 восстанавливает ОС. Оно может исправить ряд проблем, мешающих правильной работе Windows. При этом данный процесс запускает сканирование компьютера, определяет тем самым наличие проблем и ошибок, пытается устранить их и обеспечить правильную и эффективную работу вашего «железного друга».
Хотя бывают и такие моменты, когда восстановление запуска Windows 7 — долгое, и надоедает. Конечно же, восстановление запуска Windows 7 не дает 100% гарантию правильной работы системы — существуют такие ошибки, с которыми не способны справиться средства восстановления. Как правило, восстановлению подвергаются системные файлы, которые были повреждены, удалены или не поставлены вовсе. На большее восстановление не способно.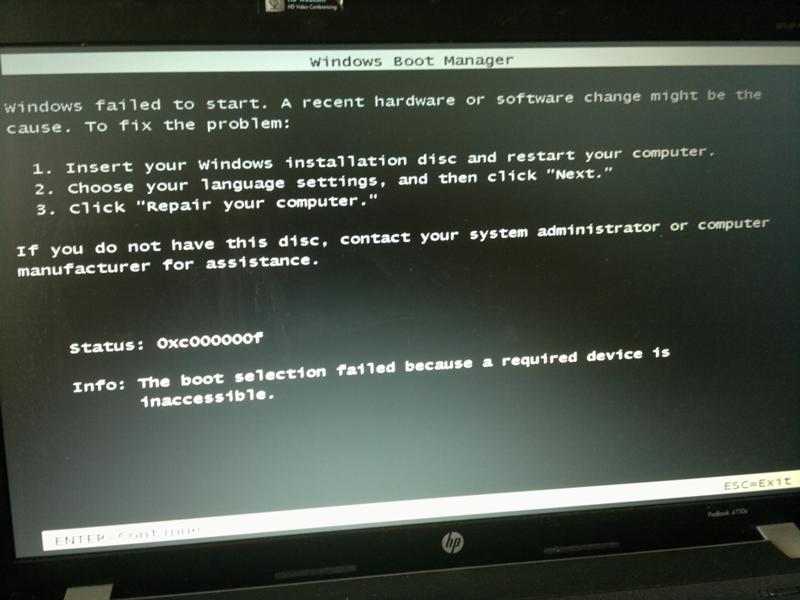
Для того чтобы пошло восстановление системы Windows 7, долго ждать не придется. Средство восстановления запуска Windows 7 не может решить некоторые проблемы. Восстановление запуска Windows 7 долго может докучать вам из-за этих записей, но с FixMbr вы избавитесь от проблемы раз и навсегда.
Эта документация перемещена в архив и не поддерживается.
Среда восстановления Windows представляет собой расширяемую платформу восстановления на основе Среда предварительной установки Windows (Среда предустановки Windows). Если не удается загрузить компьютер, Windows автоматически загружает эту среду, а средство автоматического восстановления в среде восстановления Windows автоматизирует процедуру диагностики и исправления незагружаемой копии Windows. Кроме того, среда восстановления Windows является исходной точной для запуска нескольких средств ручного восстановления системы. В этом разделе описывается процесс автоматического резервного переключения, диагностика вручную и процедура исправления в среде восстановления Windows.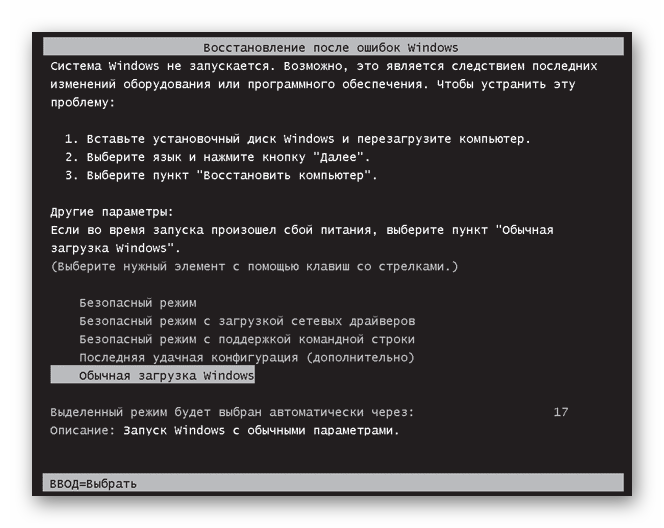
Если система обнаруживает ошибку загрузки на компьютере с Windows 8, то автоматически выполняется резервное переключение на средство восстановления Windows, находящееся на диске. Во время загрузки загрузчик Windows устанавливает флажок состояния, чтобы показать, что начался процесс загрузки. Обычно Windows снимает этот флажок перед появлением экрана входа в Windows. Если же не удается загрузить систему, то Windows не снимает этот флажок. При следующей загрузке компьютера загрузчик обнаруживает установленный флажок и предполагает, что произошла ошибка загрузки. В этом случае загрузчик запускает среду восстановления Windows вместо Windows 8.
Поскольку механизм резервного переключения зависит от диспетчера загрузки Windows и загрузчика Windows, то после некоторых ошибок среда восстановления Windows может оказаться недоступной. В приведенных ниже сценариях для восстановления работы компьютера пользователю необходимо воспользоваться загрузочным носителем со средой восстановления Windows.
- Повреждены метаданные диска в основной загрузочной записи (MBR), таблице разделов или загрузочном секторе раздела со средой восстановления Windows.
- Отсутствует или поврежден диспетчер загрузки.
- Отсутствует или повреждено хранилище данных конфигурации загрузки.
Если загрузчику не удается прочитать или записать флаг состояния загрузки, Windows не сможет автоматически переключиться в среду восстановления Windows. При этом пользователь может вручную запустить среду восстановления Windows на диске из меню Параметры загрузки .
Пользователь может вручную запускать несколько средств восстановления системы после запуска среды восстановления Windows на диске с носителя для восстановления системы или из меню Параметры загрузки . В Комплект средств для развертывания и оценки Windows (Windows ADK) не входят эти средства, за исключением автоматического восстановления. Решение сброс одной кнопкой является рекомендуемым для восстановления Windows 8.
Средство автоматического восстановления автоматически выполняет распространенные задачи по диагностике и исправлению в случаях, когда не удается загрузить операционную систему. Автоматическое восстановление запускается, если компьютер переключается в среду восстановления Windows из-за обнаруженной ошибки загрузки. Если автоматическое переключение на экземпляр среды восстановления Windows на диске недоступно, то пользователи могут запустить средство автоматического восстановления вручную с компакт-диска или DVD-диска среды восстановления Windows.
Функция «Восстановление образа системы» служит для резервного копирования файлов и образа системы. Для нее требуется внешнее запоминающее устройство. В резервном копировании файлов можно предоставить выбор копируемых объектов Windows или самостоятельно выбрать отдельные папки, библиотеки и диски. По умолчанию резервные копии создаются регулярно, по расписанию. Пользователи могут изменить это расписание, а также в любое время вручную создать резервную копию. После того как пользователь настраивает функцию «Восстановление образа системы», Windows отслеживает новые и измененные файлы и папки и добавляет их в резервную копию.
После того как пользователь настраивает функцию «Восстановление образа системы», Windows отслеживает новые и измененные файлы и папки и добавляет их в резервную копию.
При резервном копировании образа системы пользователи могут создать образ системы или точный образ диска. В образ системы входит Windows и системные параметры, программы и файлы. С помощью образа системы пользователи могут восстановить содержимое компьютера, если откажет диск или компьютер перестанет работать.
При восстановлении компьютера из образа системы выполняется полное восстановление. Пользователи не могут выбирать отдельные элементы для восстановления. Все текущие программы, системные параметры и файлы будут заменены.
При настройке резервного копирования файлов по расписанию можно включить образ системы только с дисками, необходимыми для работы Windows. Если нужно включить дополнительные диски с данными, можно создать образ системы вручную.
Примечание : Перед использованием функции восстановления Windows можно сначала попробовать исправить ошибку с помощью одного из средств устранения неполадок на панели управления .
Окно «Восстановление» содержит некоторые параметры, с помощью которых можно вернуть систему Windows в первоначальное состояние.
С помощью функции восстановления системы можно отменить изменения, внесенные в систему, не влияя на личные файлы, например электронную почту, документы и фотографии.
Восстановление системы лучше использовать, если установлена программа или драйвер, которые привели к неожиданным изменениям в компьютере или в системе Windows, а удаление программы или драйвера не устранило ошибку.
Примечание : Если средство восстановления системы возвращает ошибку, попробуйте использовать другую точку восстановления. Если ошибка повторяется, попробуйте запустить средство восстановления системы из меню «Параметры восстановления системы». Для использования функции восстановления таким образом нужно перезагрузить компьютер вручную и выбрать пункт Восстановление системы в меню «Параметры восстановления системы». Также при использовании этого метода нельзя отменить восстановление системы.
Дополнительные методы восстановления
Окно «Восстановление» также содержит два дополнительных метода восстановления , которые можно использовать, если система Windows сильно повреждены или она непригодна к использованию. Первый метод восстановления заменяет все данные на компьютере , включая систему Windows и всеми личными файлами на резервную копию или образ для восстановления. Второй метод предполагает полную переустановку Windows . Оба метода могут удалить любую установленную программу.
Внимание ! Эти дополнительные методы позволяют исправлять программные ошибки, возвращая компьютер в прежнее состояние, но так как они могут удалить личные файлы и программы, лучше использовать эти методы восстановления только тогда, когда не удалось исправить ошибку другим способом. Перед использованием дополнительных методов нужно прочитать раздел Выбор дополнительного метода восстановления.
После выбора одного из этих дополнительных методов вы сможете создать резервную копию личных файлов в другом месте, например на внешнем жестком диске, прежде чем продолжить.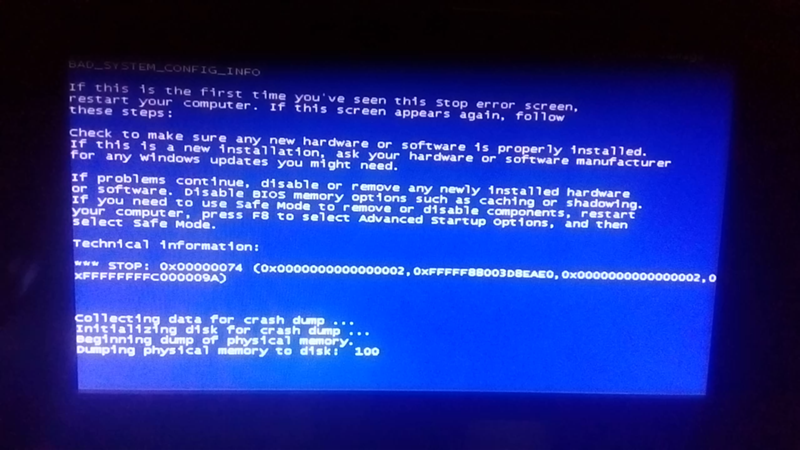 После восстановления нужно переустановить программы и восстановить личные файлы из резервной копии.
После восстановления нужно переустановить программы и восстановить личные файлы из резервной копии.
Windows не запускается — Руководство для Windows XP, Vista, 7, 8, 10
В этом руководстве подробно описано, как устранить неполадки и исправить компьютер, который не запускает (или не загружается).
В этом руководстве рассматриваются различные решения и исправления, которые можно применить для большинства версий Windows: XP, Vista, 7, 8, 8.1, и 10.
Исправление с помощью Easy Recovery Essentials
Используя Easy Recovery Essentials (EasyRE) и встроенный в него процесс автоматического восстановления, вы можете находить и исправлять различные ошибки загрузки, мешающие запуску вашего компьютера.
Все делается в один клик:
- Загрузите Easy Recovery Essentials. Обязательно запишите вашу версию Windows (XP, Vista, 7 или 8) перед загрузкой EasyRE. Это руководство может помочь вам определить, какая версия Windows у вас установлена.

- Записать изображение. Внимательно следуйте этим инструкциям о том, как записать загрузочный ISO-образ, так как создание загрузочного компакт-диска может быть непростой задачей! Кроме того, в этих инструкциях объясняется, как создать загрузочную USB-флешку / накопитель для восстановления EasyRE.
- Загрузите компьютер с созданного вами компакт-диска Easy Recovery Essentials или USB-накопителя.
- Выберите «Автоматическое восстановление» и нажмите Продолжить .
Выберите «Автоматическое восстановление» в Easy Recovery Essentials
- После того, как EasyRE просканирует диски вашего компьютера, определите и выберите букву диска для установки Windows из списка, а затем нажмите кнопку Автоматическое восстановление , чтобы начать.
Выберите диск, связанный с установкой Windows, которую вы пытаетесь восстановить.
- Easy Recovery Essentials начнет анализ выбранного диска на наличие проблем. EasyRE проверит и попытается автоматически исправить ошибки диска, раздела, загрузочного сектора, файловой системы, загрузчика и реестра.

Никакого вмешательства не требуется, так как ремонт EasyRE полностью автоматизирован:
Easy Recovery Essentials ищет ошибки и исправляет выбранную установку Windows.
- По завершении процесса EasyRE сообщит о своих выводах.Нажмите кнопку Restart , чтобы перезагрузить компьютер и проверить изменения.
- Ваш компьютер снова начинает загружаться:
Windows, успешно загружается.
Загрузите Easy Recovery Essentials, щелкнув эту ссылку.
Общие исправления, если Windows не запускается
Исправление №1: загрузка последней удачной конфигурации
Если Windows не запускается, загрузка в режиме последней удачной конфигурации обычно решает эту проблему.
Для загрузки в этом режиме выполните следующие действия:
- Перезагрузите компьютер
- Нажмите клавишу F8 до появления логотипа Windows
- В меню Advanced Boot Options выберите Last Known Good Configuration
Меню запуска расширенных параметров загрузки.

- Нажмите Введите
Исправление № 2: загрузка в безопасном режиме
Вот шаги, которые необходимо выполнить для загрузки в безопасном режиме вашего компьютера:
- Перезагрузите компьютер
- Нажмите клавишу F8 несколько раз, как только компьютер загрузится, но до появления логотипа Windows
- Выберите Safe Mode в меню Advanced Boot Options
Экран дополнительных параметров загрузки в Windows Vista
- Нажмите Введите
Теперь вы можете попробовать удалить недавно добавленные драйверы оборудования или программные приложения.
Исправление № 3: Удалить недавно добавленное оборудование
Если вы недавно добавили новое оборудование, следуйте этим советам:
- Удалите новое добавленное оборудование и перезагрузите компьютер, чтобы проверить, правильно ли он запускается и загружается.
- Удалите из компьютера все внешнее оборудование, кроме мыши и клавиатуры.
 Перезагрузите компьютер, чтобы проверить, правильно ли он загружается.
Перезагрузите компьютер, чтобы проверить, правильно ли он загружается.
Исправление № 4: Запустите chkdsk и sfc
Утилиты chkdsk и sfc, входящие в состав Windows, могут обнаруживать проблемы с жестким диском.Чтобы запустить chkdsk и sfc, выполните следующие действия:
- Откройте командную строку с исходного установочного диска Windows
- Тип:
chkdsk C: / r
Заменить
C:— это буква диска, на котором установлена Windows. - Нажмите Введите
- Тип:
sfc / scannow / offbootdir = c: \ / offwindir = c: \ windows
Замените
c:буквой диска, на котором установлена Windows XP. - Нажмите Введите
- Введите
, выходи нажмите Введите .Перезагрузите компьютер.
Если у вас нет оригинального диска Windows, используйте командную строку из Easy Recovery Essentials (наш диск восстановления и восстановления) для выполнения следующих команд:
- Загрузить Easy Recovery Essentials
- Записать образ ISO.
 Следуйте нашим инструкциям по записи загрузочного ISO-образа. Если вместо этого вы хотите использовать USB-накопитель для восстановления, следуйте нашим инструкциям по созданию USB-накопителя для восстановления.
Следуйте нашим инструкциям по записи загрузочного ISO-образа. Если вместо этого вы хотите использовать USB-накопитель для восстановления, следуйте нашим инструкциям по созданию USB-накопителя для восстановления. - Boot Easy Recovery Essentials с CD, DVD или USB
- Выбрать Запустить командную строку
Чтобы загрузить Easy Recovery Essentials, щелкните здесь.
Исправление №5: Запустите msconfig
.Если Windows не запускается из-за недавно добавленного программного обеспечения, которое запускается при запуске, вы можете использовать служебную программу msconfig для отключения служб запуска или программных приложений:
- Загрузите компьютер в безопасном режиме
- Нажмите Пуск
- Щелкните Выполнить и введите
msconfigили найдитеmsconfigнапрямую - Перейдите на вкладку Startup или Services
- Отключить все службы, перечисленные на этой вкладке
- Нажмите ОК
- Нажмите Перезагрузить , чтобы перезагрузить компьютер
Исправление № 6: Проверка на вирусы
Если у вас нет антивирусного программного обеспечения, которое можно было бы использовать, приобретите Easy Recovery Essentials и используйте встроенный антивирусный сканер, который может работать вне Windows, если вы не можете загрузиться на свой компьютер:
Профессиональная версия Easy Recovery Essentials для Windows включает мощный антивирус и сканер руткитов, который обычно может разрешать эту и подобные ошибки, вызванные вирусами, руткитами, троянами или шпионским ПО.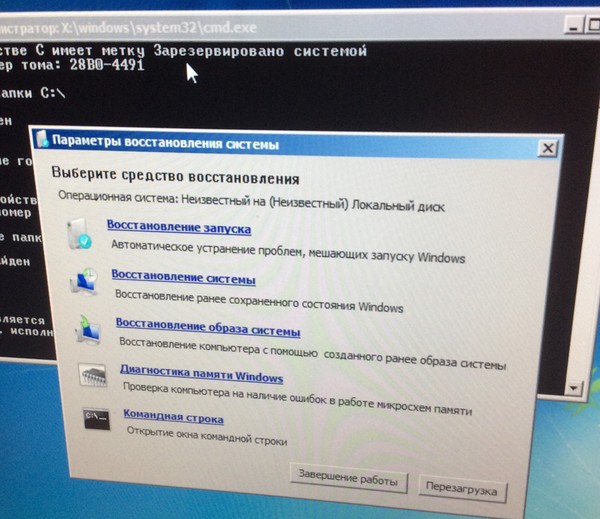 EasyRE в настоящее время доступен для Windows XP, Vista, 7 и 8 и может быть загружен и создан на любом ПК.
EasyRE в настоящее время доступен для Windows XP, Vista, 7 и 8 и может быть загружен и создан на любом ПК.
- Загрузите Easy Recovery Essentials. Обязательно запишите вашу версию Windows (XP, Vista, 7 или 8) перед загрузкой EasyRE. Это руководство может помочь вам определить, какая версия Windows у вас установлена. Для использования в этом руководстве вам потребуется профессиональная версия EasyRE.
- Записать изображение. Внимательно следуйте этим инструкциям о том, как записать загрузочный ISO-образ, так как создание загрузочного компакт-диска может быть непростым делом! Кроме того, в этих инструкциях объясняется, как создать загрузочную USB-флешку / накопитель для восстановления EasyRE.
- Загрузите компьютер с созданного вами компакт-диска Easy Recovery Essentials или USB.
- После запуска EasyRE выберите параметр «Сканер вирусов» и нажмите Продолжить .
Выберите «Сканер вирусов» в Easy Recovery Essentials
- После того, как EasyRE просканирует диски вашего компьютера, определите и выберите букву диска для установки Windows из списка, а затем нажмите кнопку Сканировать , чтобы начать.

Выберите диск, связанный с установкой Windows, которую вы пытаетесь восстановить.
- EasyRE начнет сканирование диска на наличие вирусов, руткитов, троянов, шпионского ПО и других нежелательных вредоносных программ на вашем компьютере. Никакого вмешательства не требуется, и EasyRE будет восстанавливать вирусы по мере их обнаружения, сообщая о своем прогрессе по мере продвижения:
Easy Recovery Essentials выполняет поиск вирусов и удаляет инфекции в выбранной установке Windows.
- По завершении процесса EasyRE сообщит о своих выводах. Нажмите кнопку Restart , чтобы перезагрузить компьютер и проверить изменения.
Вы можете загрузить Easy Recovery Essentials отсюда.
Исправляет, если Windows Vista или 7 не запускает
Прежде чем выполнять эти исправления, перейдите в раздел Общие исправления, если Windows не запускается.
Исправление №1: запустить восстановление при загрузке
Чтобы запустить восстановление при загрузке, выполните следующие действия:
- Вставьте оригинальный установочный диск Windows Vista или 7
- Перезагрузите компьютер и нажмите любую клавишу для загрузки с диска
- Нажмите Восстановите компьютер
Windows Vista Ремонт вашего компьютера Меню
- Выберите свою операционную систему и нажмите Далее , чтобы продолжить
- В Параметры восстановления системы выберите Восстановление при загрузке
Параметры восстановления системы Windows Vista
- После завершения восстановления при загрузке перезагрузите компьютер.

Исправление № 2: восстановление MBR
Восстановление MBR вашего компьютера может привести к повторной загрузке компьютера.Для этого вам необходимо запустить утилиту bootrec:
- Вставьте установочный диск Windows Vista или Windows 7 и перезагрузите компьютер
- Бут с диска
- Нажмите Восстановите компьютер
- Выберите Командная строка на экране параметров восстановления системы
- Тип:
bootrec / FixMbr
- Нажмите Введите
- Тип:
bootrec / FixBoot
- Нажмите Введите
- Тип:
bootrec / RebuildBcd
- Нажмите Введите
- Тип:
выход
- Нажмите Введите
- Перезагрузите компьютер
Исправление № 3: отключить автоматический перезапуск
Отключение функции автоматического перезапуска в системе Windows Vista или 7 может сработать и заставить компьютер снова загрузиться.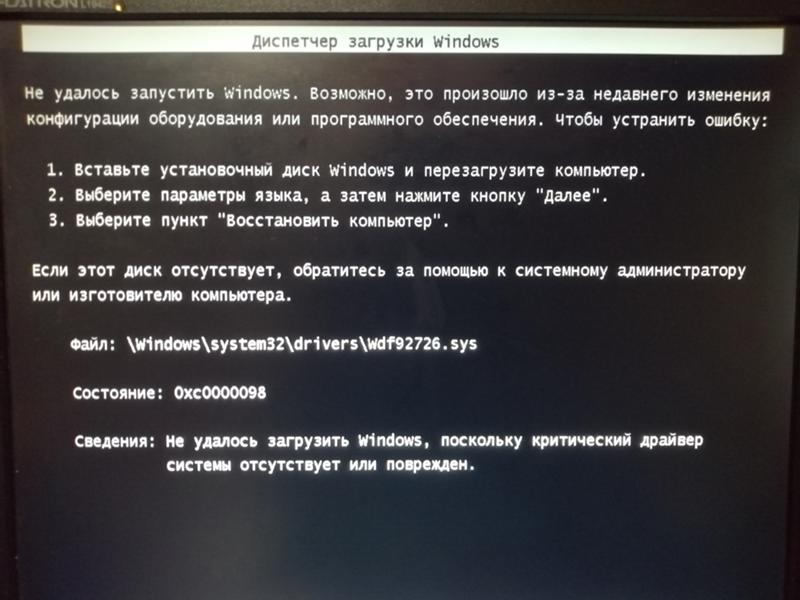
Для этого выполните следующие действия:
- Перезагрузите компьютер
- Нажмите клавишу F8 , как только компьютер загрузится, но до того, как на экране появится логотип Windows
- Выберите Отключить автоматический перезапуск при сбое системы
- Нажмите Введите
Исправление №4: Используйте восстановление системы
С помощью функции «Восстановление системы» вы можете вовремя вернуть компьютер в рабочее состояние.
Так как вы не можете запустить Windows, вы можете запустить восстановление системы из безопасного режима:
- Запустите компьютер и несколько раз нажмите клавишу F8 , пока не появится меню Advanced Boot Options
Экран расширенных параметров загрузки на компьютере Dell
- Выберите безопасный режим с помощью командной строки
- Нажмите Введите
- Тип:
rstrui.
 exe
exe - Нажмите Введите
- Следуйте инструкциям мастера, чтобы выбрать точку восстановления.
Если у вас нет доступа к меню дополнительных параметров загрузки, Easy Recovery Essentials также позволяет получить доступ к точкам восстановления с внешнего DVD-диска или USB-накопителя.
Исправляет, если Windows 8 не запускается
Прежде чем выполнять эти исправления, перейдите в раздел Общие исправления, если Windows не запускается.
Исправление №1: восстановить MBR
Аналогично действиям Windows Vista или Windows 7 по восстановлению MBR, используйте Windows 8 DVD или USB для выполнения тех же команд bootrec:
- Вставьте установочный носитель, DVD или USB и загрузитесь с него
- Нажмите Восстановите компьютер
Windows 8 Ремонт вашего компьютера Меню
- Нажмите Устранение неполадок
- Нажмите Дополнительные параметры
- Нажмите Командная строка
- Тип:
bootrec / FixMbr
- Нажмите Введите
- Тип:
bootrec / FixBoot
- Нажмите Введите
- Тип:
bootrec / ScanOs
- Нажмите Введите
- Тип:
bootrec / RebuildBcd
- Нажмите Введите
Исправление № 2: обновить или сбросить
Windows 8 или Windows 8.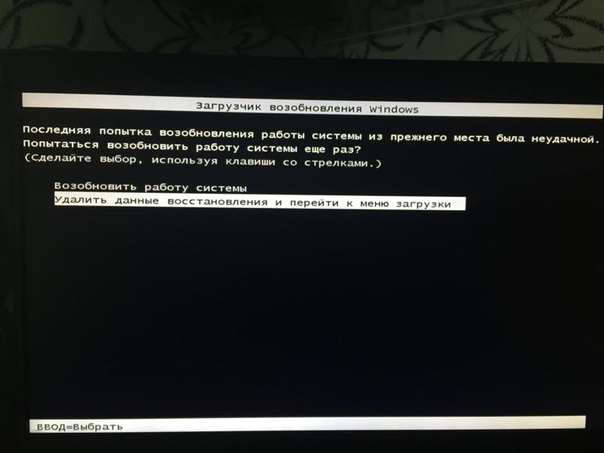 1 можно обновить или сбросить. Эти 2 операции — «Обновить» или «Сброс» — можно использовать для исправления неработающей Windows.
1 можно обновить или сбросить. Эти 2 операции — «Обновить» или «Сброс» — можно использовать для исправления неработающей Windows.
Чтобы выполнить обновление, выполните следующие действия:
- Перезагрузите компьютер
- Вставьте установочный DVD с Windows 8 или 8.1 и загрузитесь с него
- Нажмите Восстановите компьютер
Windows 8 Ремонт вашего компьютера Меню
- Нажмите Устранение неполадок
- Нажмите Обновите свой компьютер
Чтобы выполнить сброс, выполните следующие действия:
- Вставьте установочный носитель и загрузитесь с него
- Нажмите Восстановите компьютер
- Нажмите Устранение неполадок
Устранение неполадок на экране параметров восстановления Windows 8
- Нажмите Перезагрузите компьютер
Исправляет, если Windows 10 не запускается
Прежде чем выполнять эти исправления, перейдите в раздел Общие исправления, если Windows не запускается.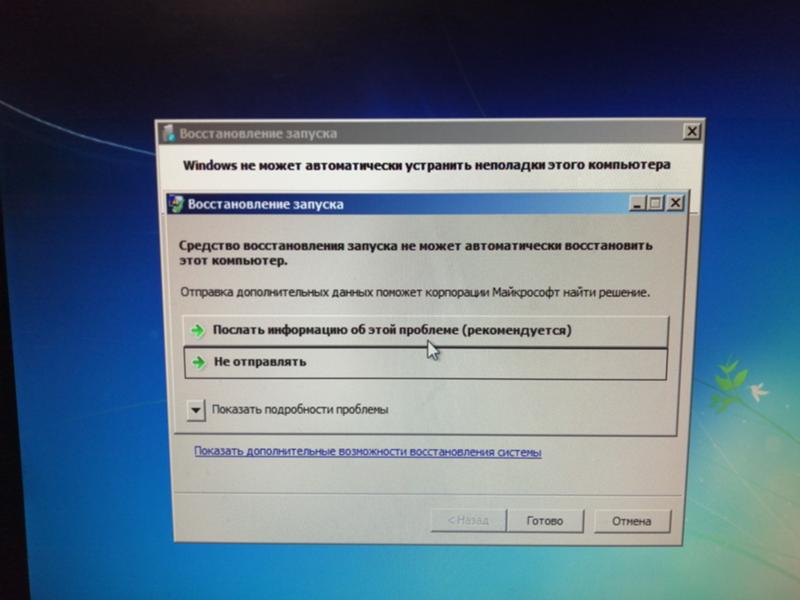
Исправление №1: восстановить MBR
Аналогично действиям Windows Vista 8 по восстановлению MBR, используйте DVD-диск Windows 10 или USB-накопитель для выполнения тех же команд bootrec:
- Вставьте установочный носитель, DVD или USB и загрузитесь с него
- Нажмите Восстановите компьютер
- Нажмите Устранение неполадок
- Нажмите Дополнительные параметры
- Нажмите Командная строка
- Тип:
bootrec / FixMbr
- Нажмите Введите
- Тип:
bootrec / FixBoot
- Нажмите Введите
- Тип:
bootrec / ScanOs
- Нажмите Введите
- Тип:
bootrec / RebuildBcd
- Нажмите Введите
Исправление № 2: обновить или сбросить
Windows 8 или Windows 8.1 можно обновить или сбросить. Эти 2 операции — «Обновить» или «Сброс» — можно использовать для исправления неработающей Windows.
Эти 2 операции — «Обновить» или «Сброс» — можно использовать для исправления неработающей Windows.
Чтобы выполнить обновление, выполните следующие действия:
- Перезагрузите компьютер
- Вставьте установочный DVD с Windows 8 или 8.1 и загрузитесь с него
- Нажмите Восстановите компьютер
- Нажмите Устранение неполадок
- Нажмите Обновите свой компьютер
Чтобы выполнить сброс, выполните следующие действия:
- Вставьте установочный носитель и загрузитесь с него
- Нажмите Восстановите компьютер
- Нажмите Устранение неполадок
- Нажмите Перезагрузите компьютер
Дополнительная информация
Связанные записи
Ссылки поддержки
Применимые системы
Эта статья базы знаний, посвященная Windows, применима к следующим операционным системам:
- Windows XP (все редакции)
- Windows Vista (все редакции)
- Windows 7 (все редакции)
- Windows 8 (все редакции)
- Windows 8.
 1 (все редакции)
1 (все редакции) - Windows 10 (все редакции)
Предложить правку
Windows не загружается. Что делать?
Теперь вы знаете, что делать, если ваша операционная система Windows больше не загружается. Но что, если после включения компьютера появится ужасный синий экран смерти или экран останется полностью черным ? Если ни Windows, ни BIOS, ни меню UEFI не запустились, вероятно, в программном обеспечении нет ошибки, а скорее имеется аппаратный дефект .Видеокарта может быть неправильно подключена, контакты памяти могут быть покрыты пылью или недавно установленный процессор может быть несовместим со старой материнской платой.
Чтобы исключить последнее, сначала попробуйте обновить BIOS или UEFI. Для этого переустановите старый процессор и найдите соответствующие файлы обновления на веб-сайте производителя материнской платы. Но внимание: обновление BIOS или UEFI сопряжено с определенными рисками. Так что обязательно на сделайте резервную копию сначала .
Так что обязательно на сделайте резервную копию сначала .
Если проблема все еще не решена, вам придется прибегнуть к методу исключения : удалить все недавно установленное и подключенное оборудование (включая периферийные устройства, такие как принтеры и наушники) и перезагрузить компьютер. Если ваш компьютер и Windows снова загружаются успешно, начните с повторного подключения удаленного оборудования по одному и перезагружайте компьютер, пока не найдете виновника. Также проверьте, что кабельные соединения находятся в безупречном состоянии. Также неплохо было бы опробовать неисправные устройства на другом компьютере , прежде чем утилизировать их преждевременно.
Иногда сигналы BIOS или UEFI также могут помочь вам определить источник ошибки: после включения компьютер четко сигнализирует, какое оборудование вызывает проблемы , издав последовательность звуковых сигналов.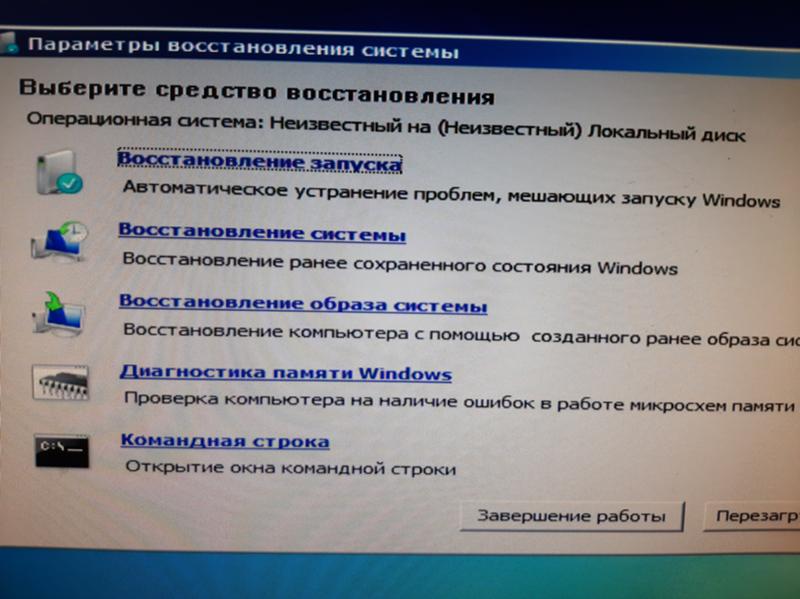 Эти звуковые сигналы различны для каждого поставщика BIOS или UEFI. Например, американский производитель оборудования и программного обеспечения American Megatrends (AMI) издает постоянный звуковой сигнал при неисправном источнике питания и длинную-короткую последовательность при критическом отказе материнской платы.С другой стороны, одиночный короткий сигнал всегда означает, что начало было успешным.
Эти звуковые сигналы различны для каждого поставщика BIOS или UEFI. Например, американский производитель оборудования и программного обеспечения American Megatrends (AMI) издает постоянный звуковой сигнал при неисправном источнике питания и длинную-короткую последовательность при критическом отказе материнской платы.С другой стороны, одиночный короткий сигнал всегда означает, что начало было успешным.
Что делать, если на моем компьютере не загружается Windows?
Обновлено: 31.12.2020, Computer Hope
Когда компьютер запускается или загружается, загружается операционная система Windows. Для правильной загрузки Windows выполняется множество исполняемых файлов и запускаемых процессов.
Если компьютер не может загрузить операционную систему Windows, проблема может быть вызвана несколькими возможными причинами.Просмотрите возможные причины и варианты решения ниже, чтобы попытаться решить проблему на вашем компьютере.
Новое оборудование
Новое оборудование в компьютере иногда может вызывать проблемы с загрузкой Windows правильно или вообще.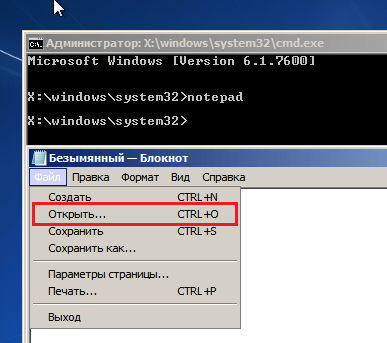 Если вы недавно установили новое оборудование на свой компьютер, выключите компьютер, удалите новое оборудование и снова включите компьютер.
Если вы недавно установили новое оборудование на свой компьютер, выключите компьютер, удалите новое оборудование и снова включите компьютер.
Если компьютер может успешно загрузиться в Windows после удаления нового оборудования, попробуйте подключить его снова, если проблема не исчезнет, оборудование может быть несовместимым или неисправным.Если на компьютере нет нового оборудования и компьютер не может загрузиться в Windows, перейдите к следующему разделу ниже.
Устаревшие или поврежденные драйверы оборудования
Операционная система Windows использует драйверы, чтобы понимать, как взаимодействовать и работать с оборудованием компьютера. Если драйвер устарел или поврежден, это может привести к нестабильной работе Windows, а иногда и к тому, что компьютер не загружается в Windows.
Вариант обновления или переустановки драйвера — загрузка компьютера в безопасном режиме (выберите Safe Mode with Networking ).В безопасном режиме откройте диспетчер устройств Windows и проверьте, нет ли устройств с желтым восклицательным знаком или красным крестиком рядом с ними.
Если какие-либо устройства отмечены восклицательным знаком или красным крестиком, щелкните это устройство правой кнопкой мыши и выберите Обновить драйвер , чтобы найти обновленный драйвер. Если вы не можете найти обновленный драйвер, попробуйте щелкнуть устройство правой кнопкой мыши, выбрать Удалить устройство и перезагрузить компьютер. При удалении устройства и перезагрузке компьютера Windows пытается автоматически переустановить устройство, а иногда и устраняет проблему.
Если обновление драйверов или удаление и повторная установка устройства не решают проблему загрузки Windows, перейдите к следующему разделу.
Поврежденные системные файлы
При загрузке Windows выполняется множество системных файлов. Если один или несколько из этих системных файлов повреждены, это может привести к тому, что Windows не загрузится должным образом или вообще не загрузится.
Вы можете исправить поврежденные системные файлы, активировав точку восстановления Windows или запустив процесс восстановления Windows.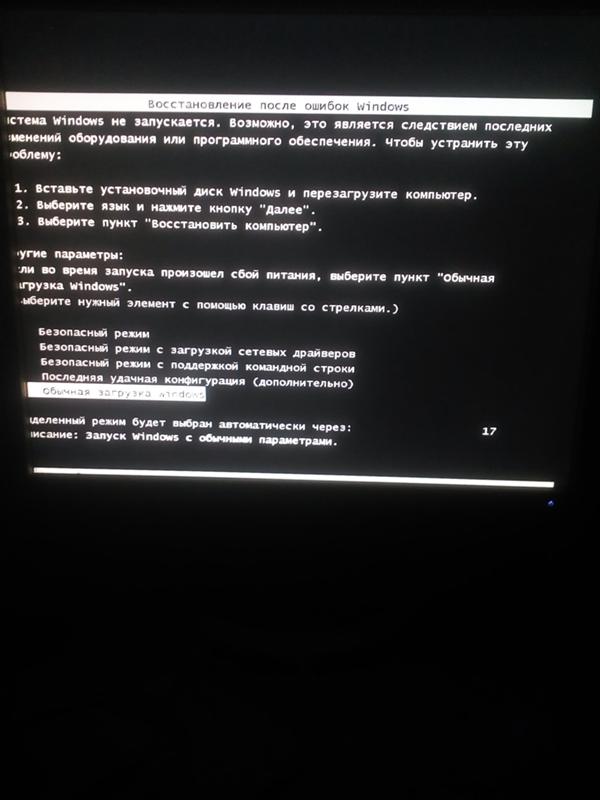
Активировать точку восстановления
Если точки восстановления Windows были созданы, вы можете попытаться активировать точку восстановления до того, как возникнет проблема с загрузкой Windows.Поскольку Windows не загружается нормально, вы можете попробовать войти в безопасный режим, чтобы активировать точку восстановления.
- Откройте меню безопасного режима.
- Выберите в меню Безопасный режим с командной строкой .
- В командной строке введите rstrui.exe и нажмите Введите .
- Следуйте инструкциям и подсказкам, чтобы найти и активировать точку восстановления до того, как у Windows возникнут проблемы с загрузкой Windows в обычном режиме.
Если активация точки восстановления не помогает решить проблему с загрузкой Windows или точки восстановления недоступны, попробуйте выполнить процесс восстановления Windows.
Процесс восстановления Windows
На некоторых компьютерах предусмотрена функция восстановления через консоль восстановления или среду восстановления системы, доступ к которой можно получить при первой загрузке компьютера.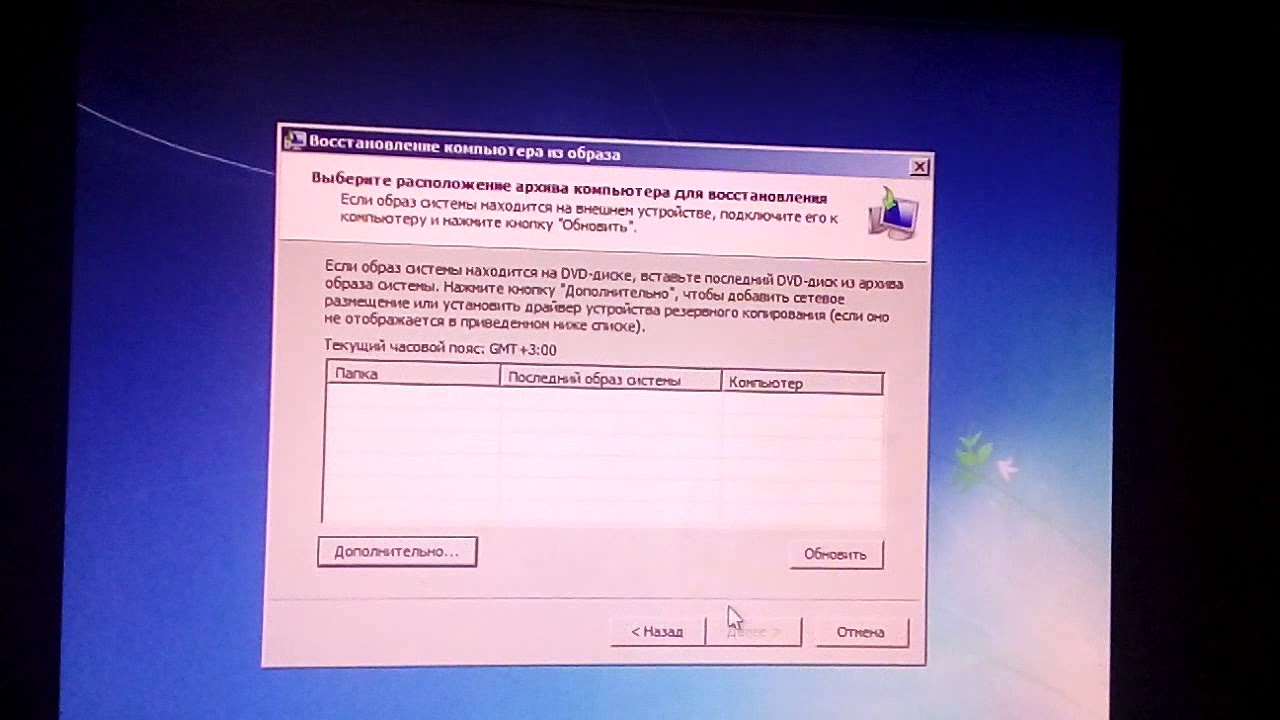 Чаще всего одна из функциональных клавиш, например F1 , F2 , F10 или F12 , или, возможно, клавиша R , позволяет попасть в консоль восстановления. В консоли восстановления проверьте параметр Windows Repair или Fix Windows.Процесс восстановления должен заменять только файлы операционной системы Windows, но не удалять какие-либо из ваших файлов.
Чаще всего одна из функциональных клавиш, например F1 , F2 , F10 или F12 , или, возможно, клавиша R , позволяет попасть в консоль восстановления. В консоли восстановления проверьте параметр Windows Repair или Fix Windows.Процесс восстановления должен заменять только файлы операционной системы Windows, но не удалять какие-либо из ваших файлов.
Если вы не можете получить доступ к консоли восстановления или восстановлению системы, или опция восстановления или Fix недоступна, используйте установочный диск Windows или USB-накопитель для доступа к функции восстановления Windows. Запустите компьютер и загрузитесь с установочного диска Windows. Когда отобразится меню установки, проверьте параметр восстановления Windows и выберите этот параметр. Следуйте инструкциям, чтобы запустить процесс восстановления.Опять же, должны быть установлены только файлы операционной системы Windows, и ваши файлы должны оставаться нетронутыми.
Если запуск процесса восстановления Windows не устранил проблему, перейдите к следующему разделу ниже.
Плохие сектора или другие проблемы с жестким диском
Проблемы на жестком диске, такие как поврежденные сектора, могут привести к тому, что Windows не загрузится. Проблемы с жестким диском могут возникать без предупреждения, но во многих случаях их также можно устранить.
Вы можете проверить жесткий диск на наличие сбоев с помощью различных бесплатных утилит, некоторые из которых уже доступны на вашем компьютере.Производители жестких дисков часто предоставляют утилиты сканирования и тестирования для своих конкретных жестких дисков.
Проверьте жесткий диск на наличие сбоев и, если они будут обнаружены, запустите доступный процесс исправления, чтобы попытаться устранить проблему. Если на жестком диске слишком много сбоев или процесс исправления не помогает устранить проблему, вам, вероятно, придется заменить жесткий диск.
Если жесткий диск работает правильно или устранение каких-либо проблем с жестким диском не решает проблему загрузки Windows, перейдите к следующему разделу ниже.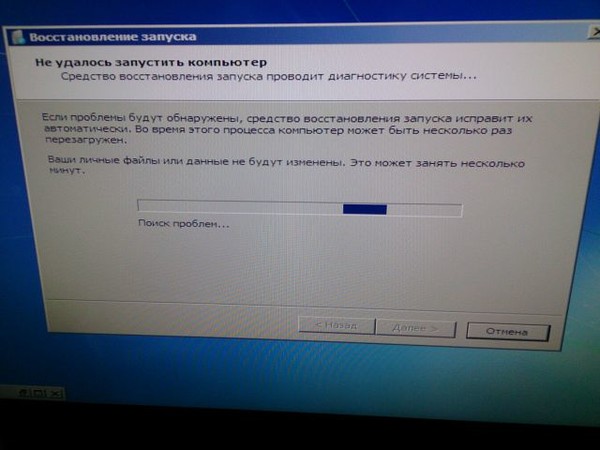
Прочие сбои оборудования
Если вы не устанавливали новое оборудование, а жесткий диск работает, проблема связана с другим существующим оборудованием на компьютере. Неисправная материнская плата, видеокарта или часть ОЗУ могут привести к тому, что Windows не сможет правильно загрузиться.
Для проверки аппаратных проблем вы можете создать и использовать Ultimate Boot CD, который содержит набор утилит для поиска и устранения неисправностей, чтобы попытаться определить, а иногда и исправить аппаратные проблемы.Если обнаружено неисправное оборудование, замените это оборудование, а затем проверьте компьютер, чтобы убедиться, что он может успешно загрузиться в Windows.
Переустановите Windows
Если после попытки всех вышеперечисленных способов устранения неполадок проблема с загрузкой Windows все еще возникает, лучший способ действий — переустановить Windows. Полная переустановка Windows стирает все файлы на компьютере и переустанавливает операционную систему.
Если возможно, извлеките жесткий диск из компьютера и подключите его к другому компьютеру в качестве дополнительного жесткого диска или внешнего жесткого диска с помощью комплекта корпуса.Затем сделайте резервную копию своих файлов, чтобы ничего не потерять.
После резервного копирования файлов снова подключите жесткий диск к компьютеру и снова установите операционную систему Windows. Выполняя процесс установки, обязательно выберите опцию, чтобы сначала стереть все файлы на жестком диске. Это поможет обеспечить правильную переустановку Windows и ее возобновление работы после завершения процесса установки.
Быстрое исправление для восстановления при загрузке в Windows 7 не работает [5 способов]
Обзор восстановления при загрузке в Windows 7 не работает
Восстановление при загрузке — это один из инструментов восстановления в меню «Параметры восстановления системы».Его можно использовать для сканирования вашего компьютера и исправления отсутствующих или поврежденных системных файлов, которые мешают правильному запуску Windows. Когда Windows 7 не загружается должным образом, этот инструмент можно использовать для сканирования вашего компьютера на наличие таких проблем, как поврежденные системные файлы или недопустимый загрузочный файл, а затем попытаться устранить проблему.
Когда Windows 7 не загружается должным образом, этот инструмент можно использовать для сканирования вашего компьютера на наличие таких проблем, как поврежденные системные файлы или недопустимый загрузочный файл, а затем попытаться устранить проблему.
Тем не менее, иногда, когда вы используете этот инструмент, вы можете встретить цикл восстановления при загрузке или неработающую проблему восстановления при загрузке в Windows 7. В этом случае не работает в основном две ситуации: восстановление при загрузке застряло и восстановление при загрузке не может восстановить этот компьютер автоматически.
Случай 1: Восстановление при загрузке застряло
Восстановление при загрузке Windows 7 застряло, также может называться цикл восстановления при загрузке Windows 7. Эта ошибка не позволяет вам получить доступ к чему-либо на вашем компьютере и представляет собой бесконечный цикл загрузки восстановления при загрузке.
Мой двухлетний ребенок выключил мой компьютер вручную, и с тех пор я не могу его включить.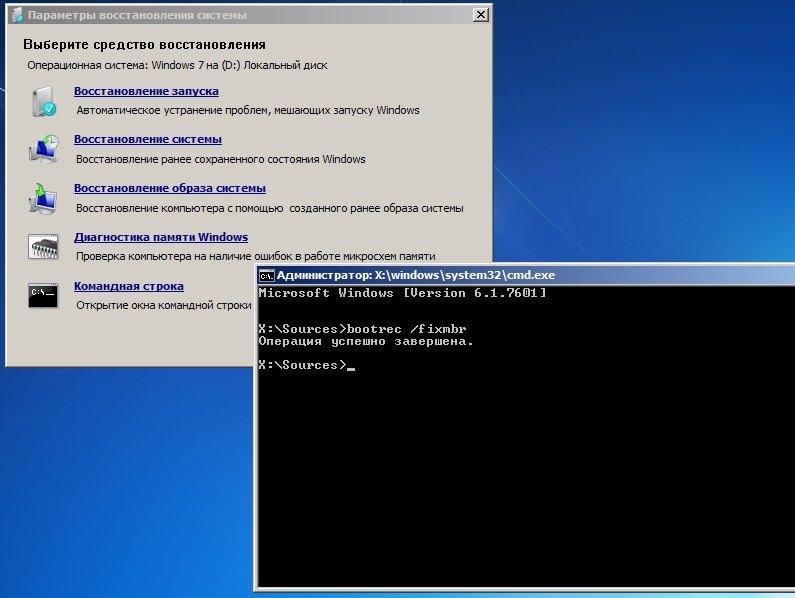 Он застрял при запуске ремонта. Мой муж попытался восстановить систему, но он сразу вернулся к восстановлению при запуске. Пожалуйста, порекомендуйте!
Он застрял при запуске ремонта. Мой муж попытался восстановить систему, но он сразу вернулся к восстановлению при запуске. Пожалуйста, порекомендуйте!
Случай 2: Восстановление при загрузке не может восстановить этот компьютер автоматически
Когда ваша операционная система не запускается должным образом, и вы пытаетесь восстановить ее с помощью восстановления при загрузке.Однако появляется сообщение об ошибке «Восстановление при загрузке не может восстановить этот компьютер автоматически», которое не позволяет программе восстановления при загрузке исправить некоторые проблемы вашего компьютера.
Пытался загрузить компьютер сегодня утром, но получил сообщение: «Восстановление при загрузке не может восстановить этот компьютер автоматически». Я использую Windows 7 Professional, установленную на твердотельный накопитель Crucial M4. Сможет ли кто-нибудь помочь мне решить эту проблему? Большое спасибо.
Решения для восстановления при запуске Windows 7 не работает
Восстановление при запуске зависло Эта проблема, вероятно, вызвана поврежденными или поврежденными настройками BCD или поврежденным загрузочным разделом.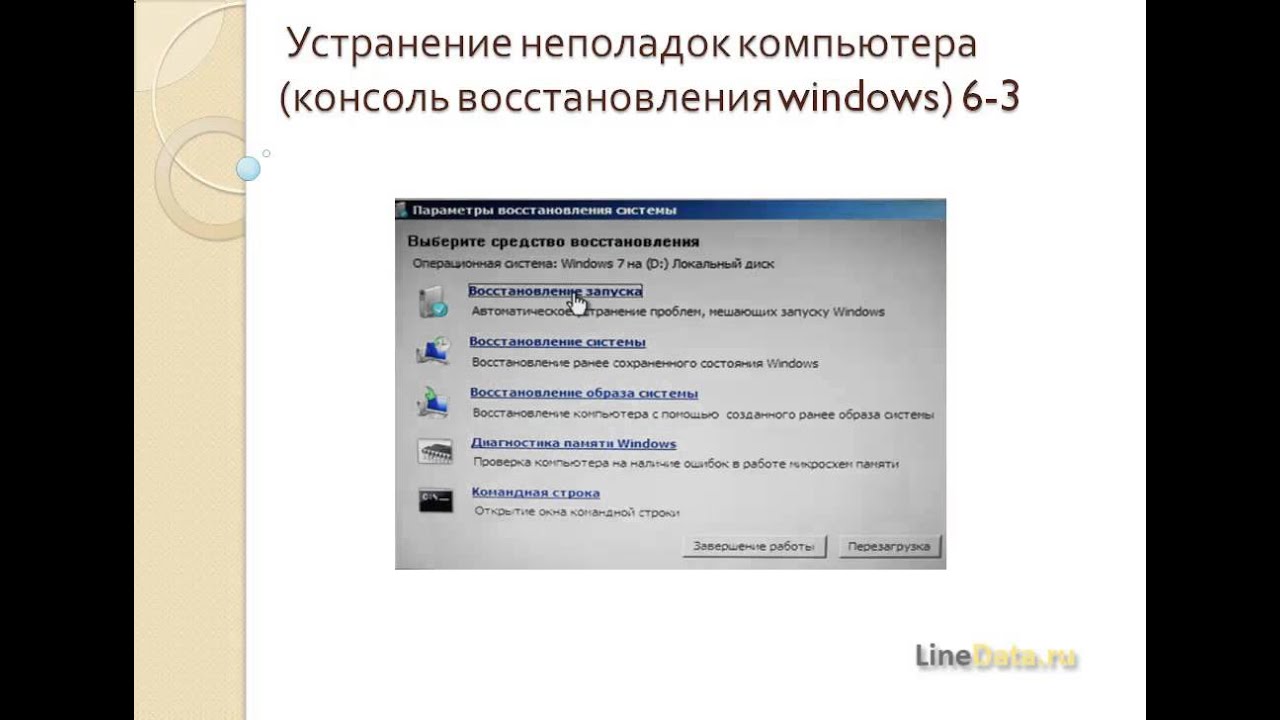 Чтобы решить эту проблему, выполните следующие действия.
Чтобы решить эту проблему, выполните следующие действия.
Метод 1. Запустите chkdsk на загрузочном томе
Средство командной строки chkdsk можно использовать для проверки (а иногда и восстановления) ваших дисков на предмет повреждения файловой системы.
Откройте командную строку в параметрах восстановления системы и введите chkdsk C: / f, чтобы проверить установку на наличие поврежденных, недействительных или удаленных системных файлов.
Метод 2: Отключить автоматический перезапуск
Перезагрузите компьютер
Подождите, пока BIOS завершит POST (экран с логотипом производителя и / или информацией о системе)
Быстро начните нажимать F8 несколько раз, пока не увидите список параметров загрузки
Выберите «Отключить автоматический перезапуск при сбое системы»
Нажмите Enter и подождите, пока компьютер загрузится.
Примечание: это не исправит ошибку загрузки, с которой вы столкнулись, само по себе
Восстановление при загрузке не может восстановить этот компьютер автоматически Иногда ваши окна были повреждены в очень плохом состоянии, и восстановление при запуске не может исправить это, или некоторые файлы необходимо заменить из-за незначительной ошибки в ранее установленной Windows.
Для решения этой проблемы необходимо шаг за шагом устранить ее и устранить реальную проблему.
Метод 1.Запустите команду sfc / scannow (средство проверки системных файлов) для восстановления файловой системы
1. Перезагрузите компьютер.
2. Начните нажимать F8 несколько раз, пока не отобразится экран параметров запуска.
3. Выберите безопасный режим с командной строкой.
4. Когда появится командная строка, введите следующую команду: sfc / scannow / offbootdir = d: \ / offwindir = d: \ windows.
5. Нажмите Enter и перезагрузите компьютер после завершения процесса.
Метод 2: вручную попытаться восстановить BCD
Откройте командную строку в параметрах восстановления системы и введите
bootrec / fixmbr
bootrec / fixboot
bootrec / rebuildbcd
Файлы Windows вручную
Откройте CMD из параметров восстановления системы и введите следующую команду:
Команда 1: — C: (изменить путь CMD)
Команда 2: — dir
Команда 3: — cd \ windows \ system32 \ config
Команда 4: — dir
Команда 5: — MD mybackup
Команда 6: — копировать *.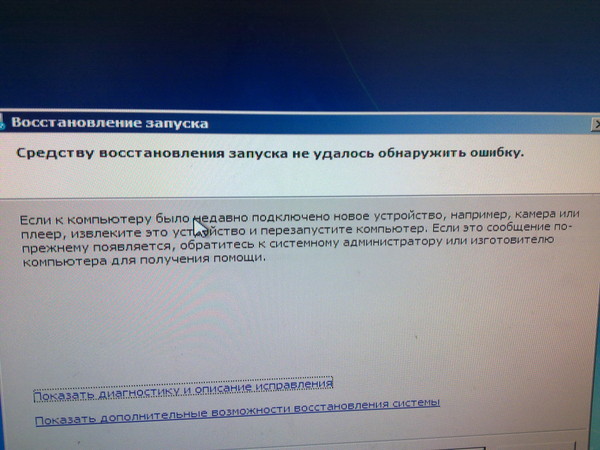 * mybackup
* mybackup
Команда 7: — CD RegBack
Команда 8: — DIR
Команда 9: — копировать *. * ..
Команда 10: — exit
Альтернатива восстановлению при запуске
Если проблема в слишком серьезно, чтобы все вышеперечисленные методы не могли решить проблему, вы можете попробовать выполнить восстановление системы. Восстановление системы всегда может быть простым решением этой проблемы.
Выберите «Восстановление системы» в разделе «Восстановление системы», следуйте инструкциям и выберите соответствующий пункт.Предварительным условием является то, что вы включили восстановление системы на своем компьютере или создали резервную копию системы. Единственное ограничение — вы не можете восстановить систему на другом компьютере.
Это стороннее программное обеспечение — AOMEI Backupper, позволяющее восстановить систему до предыдущего состояния, даже если вы не можете загрузить свой компьютер. Сделайте загрузочный компакт-диск или USB от AOMEI.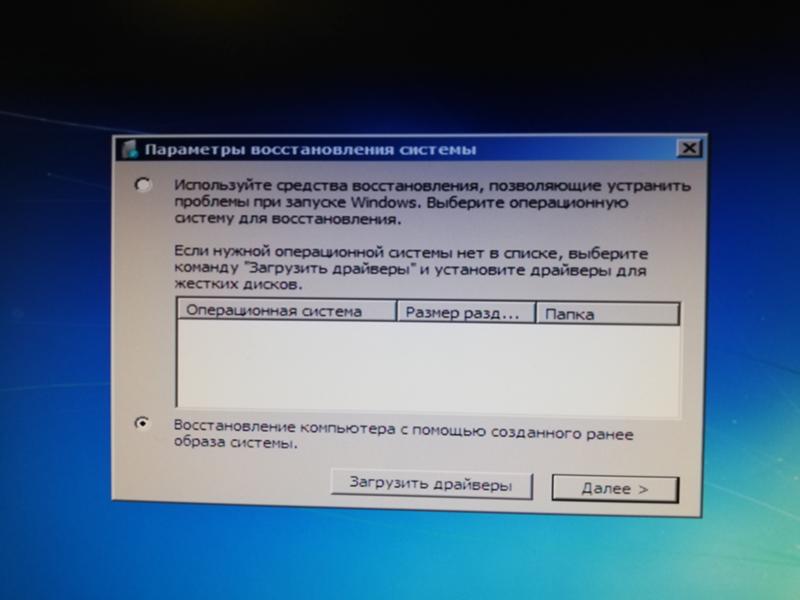 Предположим, вы уже создали резервную копию системы.
Предположим, вы уже создали резервную копию системы.
Загрузите компьютер с загрузочного носителя, и вы попадете в основной интерфейс AOMEI Backupper.Щелкните Восстановить и следуйте инструкциям. Это займет всего несколько кликов. Если вы хотите выполнить восстановление на другом оборудовании, отметьте Universal Restore. Вот интерфейс восстановления.
С помощью AOMEI Backupper вам не нужно беспокоиться о том, что восстановление при загрузке в Windows 7 не работает. Это программное обеспечение также может быть применено к Windows 8 / 8.1 / 10 / Visa / XP.
Если вы хотите защитить неограниченное количество компьютеров в своей компании, вы можете выбрать AOMEI Backupper Technician. С помощью встроенного инструмента AOMEI Image Deploy вы также можете развертывать / восстанавливать файл образа системы на серверном компьютере на нескольких клиентских компьютерах по сети.
Как исправить компьютер, который не запускается в безопасном режиме
Что нужно знать
- Следуйте этому руководству, если вы «зацикливаетесь» на экране параметров запуска или ABO каждый раз, когда вы пробуете безопасный режим или другие методы запуска.
- Обязательно сначала попробуйте все другие доступные вам способы запуска, если вы еще не сделали этого.
- Если ни один из них не работает, вероятные решения включают восстановление Windows, восстановление системы или восстановление защищенных файлов Windows.
Меню «Параметры запуска» (Windows 10 и 8) и «Дополнительные параметры загрузки» (Windows 7, Vista и XP) помогают запускать Windows особым образом настроенными способами, чтобы обойти любую проблему, мешающую нормальному запуску Windows.
Однако что, если все варианты, которые вы попробуете, не сработают, и когда ваш компьютер перезагрузится, вы вернетесь к одному из этих экранов?
причин, по которым ваш компьютер не запускается в безопасном режиме
Этот цикл параметров загрузки или Цикл расширенных параметров загрузки , в зависимости от вашей версии Windows, является распространенным способом, при котором Windows не запускается. Это руководство по устранению неполадок, которому следует следовать, если вы снова возвращаетесь к параметрам запуска или экрану ABO при каждой попытке войти в безопасный режим, последнюю удачную конфигурацию и другие методы запуска.
Параметры запуска (Windows 8).Как исправить компьютер, который всегда останавливается при запуске или дополнительных параметрах загрузки
Эта процедура может занять от нескольких минут до часов в зависимости от того, почему Windows не запускается в безопасном режиме или в одном из других режимов диагностики Windows.
Вот что надо делать:
Попробуйте запустить Windows любым доступным способом. Возможно, вы уже сделали это, но если нет, знайте, что каждый метод запуска, доступный в меню «Параметры запуска» или «Дополнительные параметры загрузки», существует, потому что он помогает избежать одной или нескольких конкретных проблем, препятствующих загрузке Windows:
Попробуйте также запустить Windows в обычном режиме — никогда не угадаете.
См. Подсказки внизу страницы для получения справки, если Windows действительно запускается в одном из трех режимов, указанных выше.
Восстановите установку Windows. Наиболее частая причина, по которой Windows постоянно возвращает вас в меню «Параметры запуска» или «Дополнительные параметры загрузки», заключается в том, что один или несколько важных файлов Windows повреждены или отсутствуют. Восстановление Windows заменяет эти важные файлы без удаления или изменения чего-либо еще на вашем компьютере.
Дополнительные параметры (Windows 10).В Windows 10, 8, 7 и Vista это называется восстановлением при загрузке . Windows XP называет это восстановительной установкой .
Восстановление при загрузке Windows XP более сложное и имеет больше недостатков, чем восстановление при загрузке, доступное в более поздних операционных системах Windows. Итак, если вы пользователь XP, вы можете подождать, пока сначала не попробуете эти другие шаги.
Выполните восстановление системы с помощью дополнительных параметров запуска или параметров восстановления системы, в зависимости от вашей версии Windows, чтобы отменить последние изменения.
Windows могла вернуться в меню «Параметры запуска» или «Дополнительные параметры загрузки» из-за повреждения драйвера, важного файла или части реестра. Восстановление системы вернет все эти вещи в состояние, в котором они были в то время, когда ваш компьютер работал нормально, что может полностью решить вашу проблему.
Windows 10 и 8 : Восстановление системы доступно вне Windows 10 и 8 в меню «Дополнительные параметры запуска». См. Раздел Как получить доступ к дополнительным параметрам запуска в Windows 10 или 8 для получения справки.
Windows 7 и Vista : Восстановление системы доступно вне Windows 7 и Vista через Параметры восстановления системы и наиболее легко доступно при загрузке с установочного диска Windows. Если вы используете Windows 7, параметры восстановления системы также доступны прямо здесь из меню дополнительных параметров загрузки в качестве параметра Восстановить компьютер . Однако это может не сработать, в зависимости от того, что вызывает общую проблему, поэтому вам, возможно, все же придется загрузиться с установочного диска.
Другой вариант для Windows 10, 8 или 7 : Если у вас нет установочного диска или флэш-накопителя Windows 10, 8 или 7, но у вас есть доступ к другому компьютеру с установленной одной из этих версий Windows, например другой в доме или у друга, вы можете создать носитель для восстановления оттуда, который вы можете использовать для выполнения этого шага на своем сломанном компьютере. См. Руководства, как создать диск восстановления системы Windows 7 или как создать диск восстановления Windows 10 или 8.
Пользователи Windows XP и Me : этот вариант устранения неполадок вам не подходит.Восстановление системы стало доступным с загрузочного диска, начиная с выпуска Windows Vista.
Используйте команду проверки системных файлов для восстановления защищенных файлов Windows. Поврежденный файл, связанный с операционной системой, может мешать вам пройти через меню «Параметры запуска» или «Дополнительные параметры загрузки», а команда sfc может решить проблему.
Поскольку вы не можете получить доступ к Windows прямо сейчас, вам необходимо выполнить эту команду из командной строки, доступной в расширенных параметрах запуска (Windows 10 и 8) или параметрах восстановления системы (Windows 7 и Vista).См. Примечания выше о доступе к этим диагностическим областям.
Пользователи Windows XP и Me : Опять же, этот вариант устранения неполадок вам недоступен. Проверка системных файлов доступна только с в Windows в вашей операционной системе.
Скорее всего, если восстановление Windows, которое вы попробовали на шаге 2, не сработало, то и этого не произойдет, но стоит попробовать, учитывая, что в следующий раз будет устранено аппаратное устранение неполадок.
Очистите CMOS.Очистка памяти BIOS на материнской плате вернет настройки BIOS к заводским уровням по умолчанию. Неправильная конфигурация BIOS может быть причиной того, что Windows даже не запускается в безопасном режиме.
Если очистка CMOS решает проблему с запуском Windows, убедитесь, что все изменения, которые вы вносите в BIOS, вносятся по одному, чтобы, если проблема вернется, вы будете знать, какое изменение вызвало проблему.
Замените батарею CMOS, если вашему компьютеру больше трех лет или если он не работал долгое время.
Батареи CMOS недороги, и батарея, которая больше не держит заряд, может вызывать всевозможные странные реакции во время процесса запуска Windows.
Переустановите все, что попадется под руку. Повторная установка восстановит различные соединения внутри вашего компьютера и может устранить сбой, из-за которого Windows зависает на экране «Дополнительные параметры загрузки» или «Параметры запуска».
Попробуйте переустановить следующее оборудование, а затем посмотрите, правильно ли запустится Windows:
Отключите и снова подключите клавиатуру, мышь и другие внешние устройства.
Протестируйте оперативную память. Если один из модулей оперативной памяти вашего компьютера полностью выйдет из строя, ваш компьютер даже не включится. Однако в большинстве случаев память выходит из строя медленно и будет работать до определенного момента.
Если ваша системная память выходит из строя, Windows может не запуститься ни в каком режиме.
Замените память в вашем компьютере, если проверка памяти показывает какие-либо проблемы.
Шаги 9 и 10 включают более сложные и разрушительные решения проблемы зависания Windows в меню «Параметры запуска» или «Дополнительные параметры загрузки».Возможно, что одно из приведенных ниже решений необходимо для решения вашей проблемы, но если вы не проявляли усердия в устранении неполадок до этого момента, вы не можете точно знать, что одно из более простых решений, описанных выше, не является правильным. один.
Протестируйте жесткий диск. Физическая проблема с жестким диском, безусловно, является причиной того, что Windows может не запускаться должным образом. Жесткий диск, который не может правильно читать и записывать информацию, определенно не может правильно загрузить операционную систему — даже в безопасном режиме.
Замените жесткий диск, если тесты показывают ошибку. После замены жесткого диска вам необходимо выполнить новую установку Windows.
Если ваш жесткий диск прошел тест, значит, с жестким диском все в порядке, поэтому причина вашей проблемы должна быть в Windows, и в этом случае следующий шаг решит проблему.
Выполните чистую установку Windows. Этот тип установки стирает диск, на котором установлена Windows, а затем снова устанавливает операционную систему с нуля.
Советы и дополнительная информация
Если Windows запустится в одном или нескольких вариантах безопасного режима, но это все, продолжайте действия по устранению неполадок на этой странице, которые будет немного проще выполнить благодаря вашему доступу в безопасном режиме.
Если Windows запускается после включения последней удачной конфигурации, то некоторые изменения, внесенные после последнего правильного запуска вашего компьютера, вызвали эту проблему, и ошибка может вернуться, если будут внесены те же изменения.Если вы можете избежать повторения той же проблемы, больше нечего делать, и все должно быть в порядке.
Если Windows запускается с включенным видео с низким разрешением, очень высока вероятность, что видеокарта вашего компьютера неисправна:
Сначала попробуйте настроить разрешение экрана на более удобное и посмотрите, исчезнет ли проблема. Если нет, попробуйте следующее устранение неполадок:
Возьмите рабочий монитор с другого компьютера и попробуйте его вместо своего.
Обновите драйвера к видеокарте.
Проверьте память вашего компьютера и замените память, если тесты показывают какие-либо проблемы.
Замените видеокарту или добавьте видеокарту, если ваше видео интегрировано в материнскую плату.
Спасибо, что сообщили нам!
Расскажите, почему!
Другой Недостаточно деталей Сложно понятьШесть кошмаров Windows 7 (и как их исправить)
Вы внезапно садитесь в холодном поту и кричите.Но ты в постели, и это был просто дурной сон. Облегченно вздохнув, вы встаете, одеваетесь, идете на работу и включаете компьютер.
Затем вы внезапно садитесь в холодном поту и кричите — но на этот раз это не сон. Это кошмар Windows.
По сравнению со своими предшественниками Windows 7 необычайно безопасна и надежна. Однако это далеко не идеально: незагружаемый компьютер, неприятная вредоносная программа или пропавший один, но важный файл могут привести к потере нескольких дней или даже месяцев работы.И вы не можете решить каждый кошмар, проснувшись.
Вот выходы из шести распространенных проблем с Windows 7. Я расскажу вам, как исправить компьютер, который не загружается, получить файлы с недоступного жесткого диска, остановить частые синие экраны смерти, восстановить забытый пароль администратора, удалить вредоносное ПО и найти отсутствующий файл.
1. Ваш компьютер не загружается
Если включение компьютера не приводит к запуску Windows, попробуйте загрузиться с DVD-диска Windows 7 или диска восстановления.
Загрузитесь с диска восстановления системы Windows 7, и вы найдете инструменты для лечения не загружаемого ПК.Возможно, у вас уже есть DVD. Если Windows 7 не входила в комплект поставки вашего компьютера, но вы установили ее самостоятельно, диск у вас есть. Если у вас его нет, вы можете одолжить чужой диск.
В качестве альтернативы вы можете одолжить чужой компьютер с Windows 7 и использовать его для создания диска восстановления системы (вы также можете сделать это на своем собственном ПК, прежде чем на нем возникнут проблемы). Чтобы создать диск, нажмите Запустить , введите Восстановление системы , выберите Создать диск восстановления системы и следуйте инструкциям.
Если ваш компьютер не загружается с компакт-диска, перейдите на экран настройки и измените порядок загрузки так, чтобы оптический или CD / DVD-привод располагался перед жестким диском. Я не могу точно сказать, как это сделать, так как это зависит от компьютера. При первом включении компьютера найдите на экране сообщение о необходимости нажать определенную клавишу «для настройки».
Если ваш компьютер выйдет из строя до того, как вы сможете войти в программу установки или загрузиться с компакт-диска, у вас проблема с оборудованием. Если вам неудобно работать внутри ПК, обратитесь к профессионалу.
Но предположим, что компакт-диск загружается. Когда это произойдет, следуйте подсказкам. Скорее всего, утилита очень скоро сообщит вам о проблеме и спросит, хотите ли вы ее исправить. Ты сделаешь.
Если вас не спросят, или если диск не может решить проблему, вы увидите меню с различными параметрами. Восстановление при загрузке и Восстановление системы стоит попробовать.
2. Нет доступа к жесткому диску
Если Windows не может загрузиться, потому что компьютер не может прочитать жесткий диск, ни одно из вышеперечисленных решений не сработает.Но это еще не самое худшее: если у вас нет очень свежей резервной копии (и позор вам, если у вас ее нет), все ваши файлы заблокированы на возможно мертвом жестком диске. Вторичные диски, с которых вы не загружаетесь, как внутренние, так и внешние, также могут умереть, если на них заблокированы важные данные.
Если у вас нет доступа к жесткому диску, Recover My Files может делать то, что подразумевает его название.Если диск издает шумы, которых вы никогда раньше не слышали, немедленно выключите компьютер. В этом случае у вас есть только одно возможное решение, и оно дорогое: отправить диск в службу поиска данных.Drivesavers и Kroll Ontrack являются наиболее известными, хотя они не обязательно лучше, чем более мелкие и дешевые компании. Будьте готовы заплатить сотни или даже тысячи долларов. Однако, если ваш диск звучит нормально, вы можете восстановить файлы всего за 70 долларов с помощью GetData’s Recover My Files.
Если неисправный диск — это тот, который вы используете для загрузки Windows, вам придется удалить его с ПК и получить к нему доступ на другом компьютере. Вы можете сделать это, сделав его второстепенным диском на настольном ПК или используя адаптер SATA-USB, такой как Bytecc USB 2.0 в комплект адаптера IDE / SATA.
Бесплатная демонстрационная версия Recover My Files покажет вам, какие файлы можно восстановить (почти все из них, когда я ее тестировал), и даже отобразит их содержимое. После того, как вы заплатите лицензионный сбор в размере 70 долларов, программа сможет скопировать файлы на другой диск. Если это не сработает, вам нужно будет воспользоваться поисковой службой.
3. Синие экраны смертельной атаки. Ваш компьютер Регулярно
BlueScreenView может показать, что делала Windows до того, как случилась катастрофа.В одну секунду вы продуктивно работаете, а в следующую вы смотрите на синий экран, заполненный бессмысленным белым текстом.Если это случается время от времени, вы ругаетесь, перезагружаетесь и продолжаете работать. Если это происходит регулярно, у вас есть проблема, которую нужно решить.
Windows 7 хранит журналы этих «ошибок остановки». (Это термин Microsoft; все остальные называют их «синими экранами смерти» или BSoD.) Чтобы просмотреть журналы и разобраться в них, загрузите и запустите BlueScreenView, бесплатную портативную программу от NirSoft ( Portable означает, что вы не должны » не нужно его устанавливать). Программа показывает, какие драйверы работали во время сбоя, и выделяет наиболее вероятных подозреваемых.Если одни и те же драйверы возникают из-за нескольких сбоев, вам обязательно нужно обновить их.
Говоря об обновлении драйверов, вы должны убедиться, что все они актуальны. Бесплатные драйверы SlimDrivers от SlimWare Utilities значительно упрощают эту работу, поскольку сканируют Windows и перечисляют драйверы, которые необходимо обновить. Если вы зарегистрируетесь (это тоже бесплатно), он найдет драйверы и запустит обновление за вас. Он даже предлагает создавать точку восстановления перед каждым обновлением. Однако не обновляйте сразу все драйверы; если вы это сделаете, и один из них только усугубит ситуацию, вам будет сложно понять, какой именно.
Частые BSoD также могут быть признаком аппаратных проблем, особенно плохой оперативной памяти. Хотя в Windows 7 есть собственная программа диагностики памяти, я предпочитаю бесплатную Memtest86 +, которую нужно загружать отдельно. Вы можете загрузить программу либо в виде файла .iso, из которого можно создать загрузочный компакт-диск, либо в виде файла .exe, который установит программу и ее загрузочную операционную систему на флэш-накопитель.
4. Ни у кого нет пароля администратора ПК
Если не тот человек в гневе покинет вашу компанию, один или несколько компьютеров могут остаться без дела.Поскольку никто в компании не знает пароль к учетной записи уровня администратора, вы не можете устанавливать программное обеспечение, изменять важные настройки или, возможно, получить доступ к зашифрованным данным.
К счастью, вы можете удалить пароль, что позволит вам войти в эту учетную запись. Вы делаете это с помощью Offline NT Password & Registry Editor, загрузочной текстовой бесплатной программы, которую вы загружаете в виде файла .iso. Дважды щелкните этот файл, и Windows 7 начнет процесс записи на компакт-диск.
Уверены, что у вас установлена последняя версия драйверов? SlimDrivers может автоматизировать эту трудоемкую работу.Загрузите компакт-диск и следуйте этим инструкциям. Я выделил экранные подсказки курсивом . После того, как вы введете свой ответ, нажмите Введите .
boot: Просто нажмите Введите .
Выберите: [1] : над запросом вы увидите список разделов жесткого диска. Выберите правильный, набрав этот номер.
Каков путь к каталогу реестра? … : Вероятно, значение по умолчанию правильное. Просто нажмите Введите .
[1] : 1
Что делать? [1] -> : 1
или просто введите имя пользователя … : Введите имя учетной записи администратора. Если вы не знаете, что это такое, все имена учетных записей перечислены над подсказкой.
Выберите: [q]> : 1
Выберите:! — выйти … : !
Что делать [1] : q
О записи файла (ов) обратно… : y
Новый пробег? [n] : n
# Извлеките компакт-диск и перезагрузитесь.
Теперь у вас должна быть возможность войти в учетную запись администратора без пароля. В целях безопасности не забудьте создать новый пароль для учетной записи. Только обязательно запомните, что это такое.
Следующая страница: Как узнать, заражен ли ваш компьютер? Что делать, если файл исчезнет?
Windows 7 застревает в «Запуск Windows», когда я пытаюсь загрузить компьютер
Это может быть следствием плохих драйверов или плохих / неполных обновлений.
Иногда это может произойти, если вы подключаете какое-либо устройство во время загрузки системы (в этом случае попробуйте отключить все устройства, кроме важных, и перезапустите).
Это может произойти, если вы / какая-либо программа изменит некоторые настройки реестра.
А еще есть интересная вещь: чаще всего это происходит, если вы не активировали свою ОС.
Попробуйте восстановить реестр (не файлы), выполнив следующие действия. Всегда решает такие проблемы.
Все, что вам нужно, это получить доступ к жестким дискам.Используйте для него любой загрузочный диск (например, LiveCD, Hiren BootDisk или даже установочный диск Windows или WinRE).
После того, как вы получите доступ к своим жестким дискам, выполните следующие действия:
- Зайдите в эту папку:
C: \ Windows \ System32 \ Config - Создайте папку и скопируйте эти файлы (для резервного копирования):
SAM, SOFTWARE, SECURITY, DEFAULT, SYSTEM - Скопируйте файлы
SOFTWAREиSYSTEMиз каталогаC: \ Windows \ System32 \ Config \ RegBackвC: \ Windows \ System32 \ Configи перезагрузите компьютер.
Теперь должно нормально работать.
Если проблема все еще существует, выполните 1-й и 3-й шаги, но скопируйте эти файлы: ПО УМОЛЧАНИЮ , БЕЗОПАСНОСТЬ , SAM . Теперь весь ваш реестр восстановлен.
Вы также можете проверить свои драйверы и обновить их. Или скачайте DriverPack Solutions и позвольте ему все делать.
ПРИМЕЧАНИЕ 1: Это универсальное решение, с помощью которого можно исправить множество проблем — от ошибок драйверов до заражения вирусами.
ПРИМЕЧАНИЕ 2: Работает в Windows от XP до 8, если включено резервное копирование реестра (не резервное копирование файлов!) (И оно включено по умолчанию)
Удачи!
(стр.S. ClassPnP здесь НЕ ВАЖНО. Он был ЗАГРУЖЕН, и проблема в загружаемом драйвере NEXT. Чтобы найти причину проблемы, используйте любой инструмент (я думаю, у Sysinternals есть инструмент для этого), чтобы получить список порядка загрузки драйверов. И после этого найдите драйвер, который был загружен ПОСЛЕ ClasssPnP.

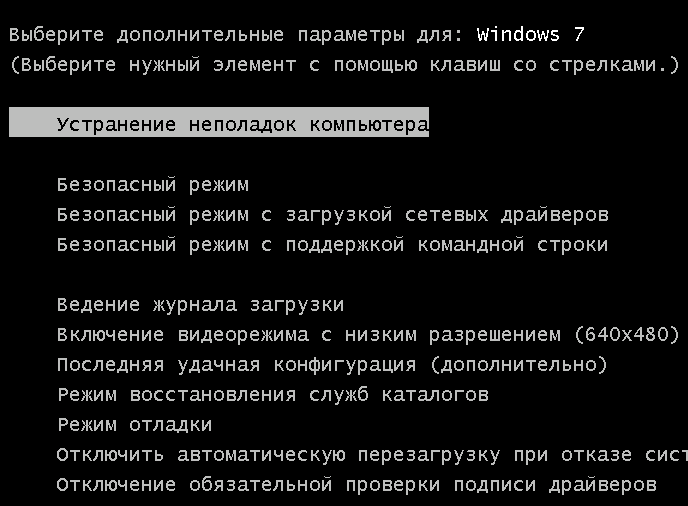
 sys is corrupt
sys is corrupt Итак начнём.
Итак начнём.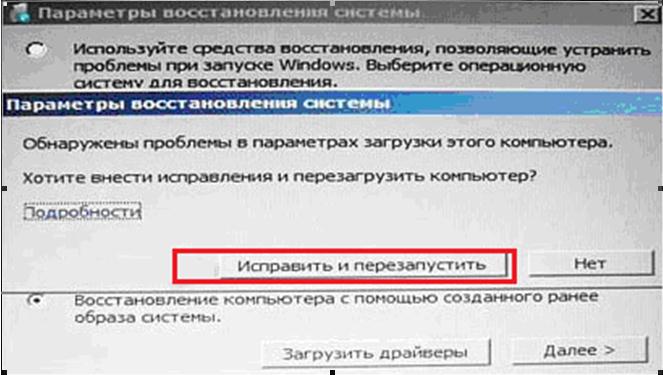 При
проблемах с загрузкой, Windows может вспомнить параметры реестра и
настройки драйверов, которые были использованы при последней удачной
загрузке системы и использовать их, если вами будет выбран пункт —
Последняя удачная конфигурация.
При
проблемах с загрузкой, Windows может вспомнить параметры реестра и
настройки драйверов, которые были использованы при последней удачной
загрузке системы и использовать их, если вами будет выбран пункт —
Последняя удачная конфигурация. К примеру, их можно разделять заново, объединять, сжимать, форматировать и осуществлять другие действия.
К примеру, их можно разделять заново, объединять, сжимать, форматировать и осуществлять другие действия.



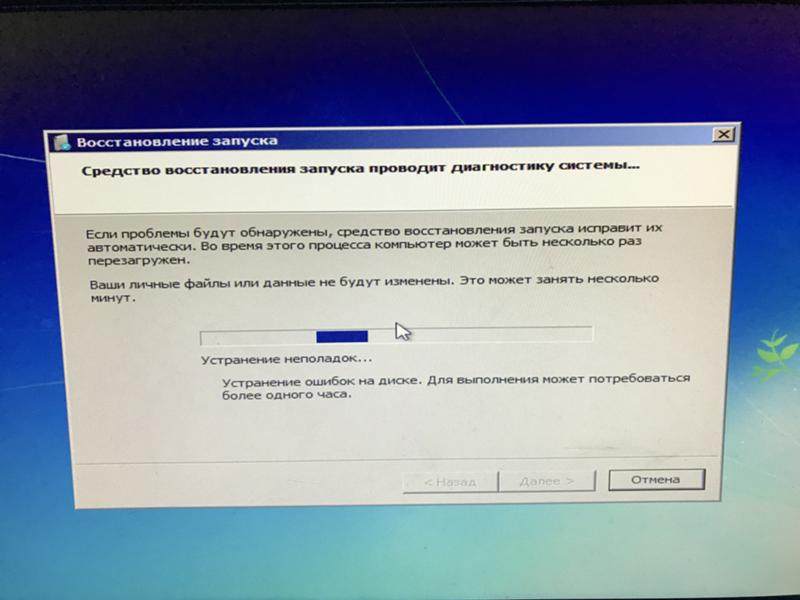 Иногда пишется название драйвера, который вызвал такую проблему.
Иногда пишется название драйвера, который вызвал такую проблему.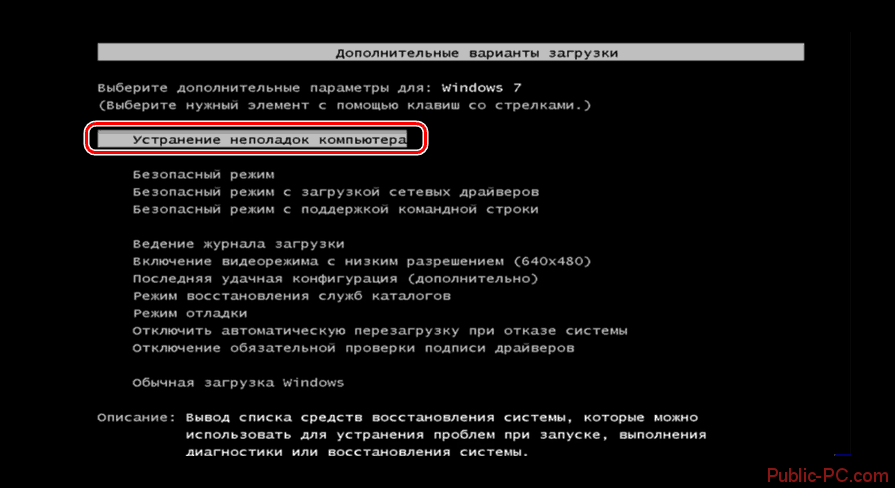 В этом случае операционная система будет запускаться, но при этом человек этого не видит, только черный экран. Иногда о загрузке системы можно узнать только по характерным звукам.
В этом случае операционная система будет запускаться, но при этом человек этого не видит, только черный экран. Иногда о загрузке системы можно узнать только по характерным звукам.


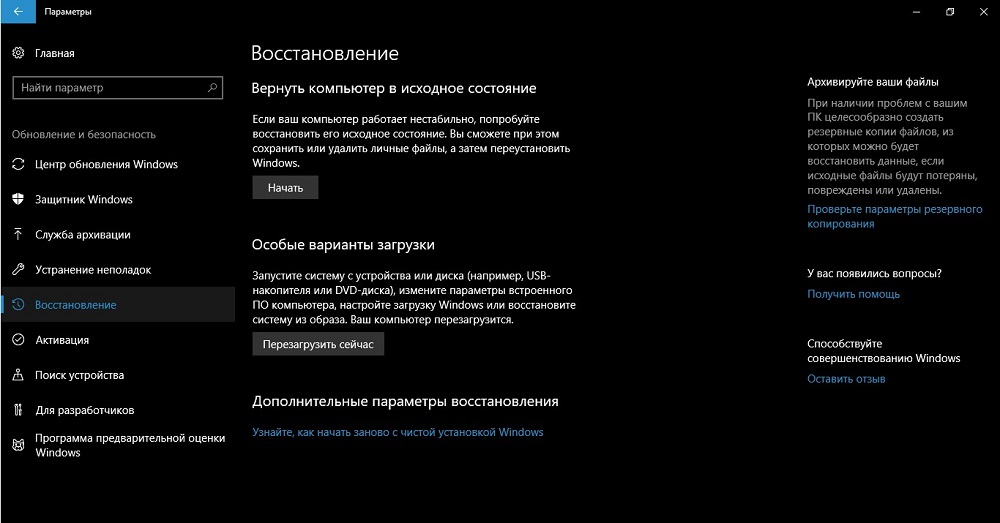

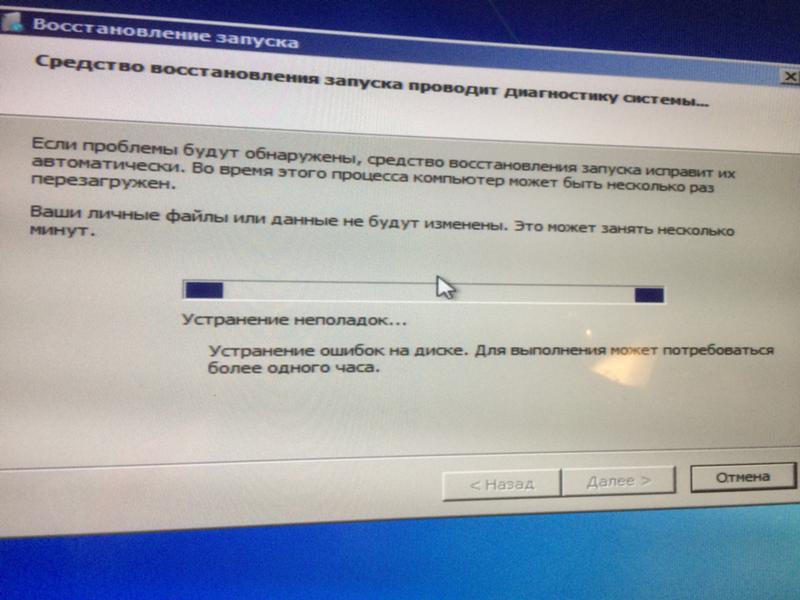 Перезагрузите компьютер, чтобы проверить, правильно ли он загружается.
Перезагрузите компьютер, чтобы проверить, правильно ли он загружается.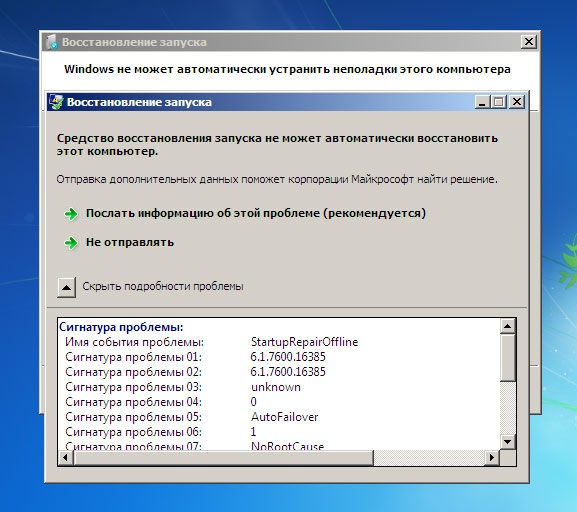 Следуйте нашим инструкциям по записи загрузочного ISO-образа. Если вместо этого вы хотите использовать USB-накопитель для восстановления, следуйте нашим инструкциям по созданию USB-накопителя для восстановления.
Следуйте нашим инструкциям по записи загрузочного ISO-образа. Если вместо этого вы хотите использовать USB-накопитель для восстановления, следуйте нашим инструкциям по созданию USB-накопителя для восстановления.
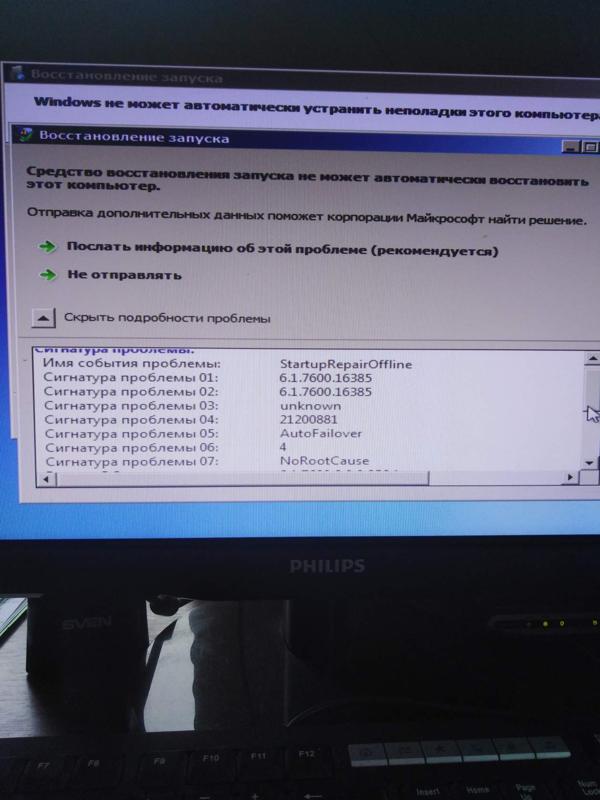
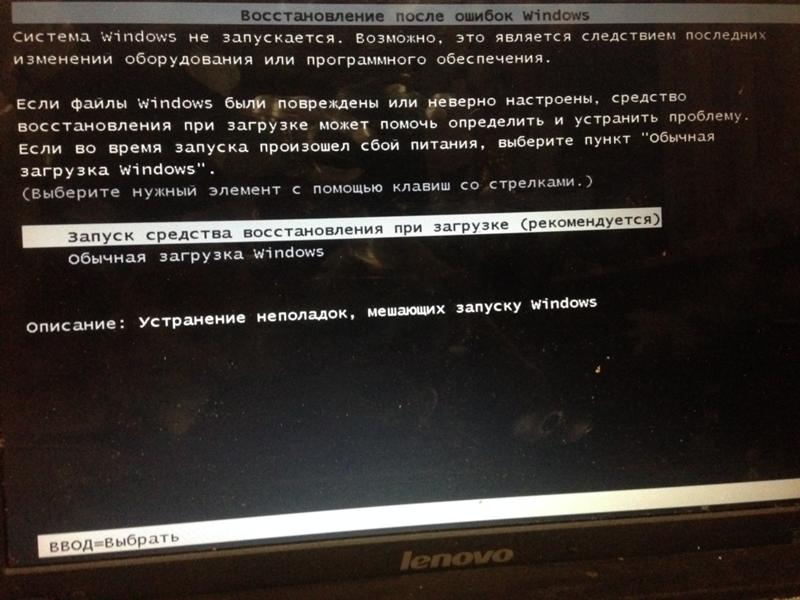 exe
exe  1 (все редакции)
1 (все редакции)