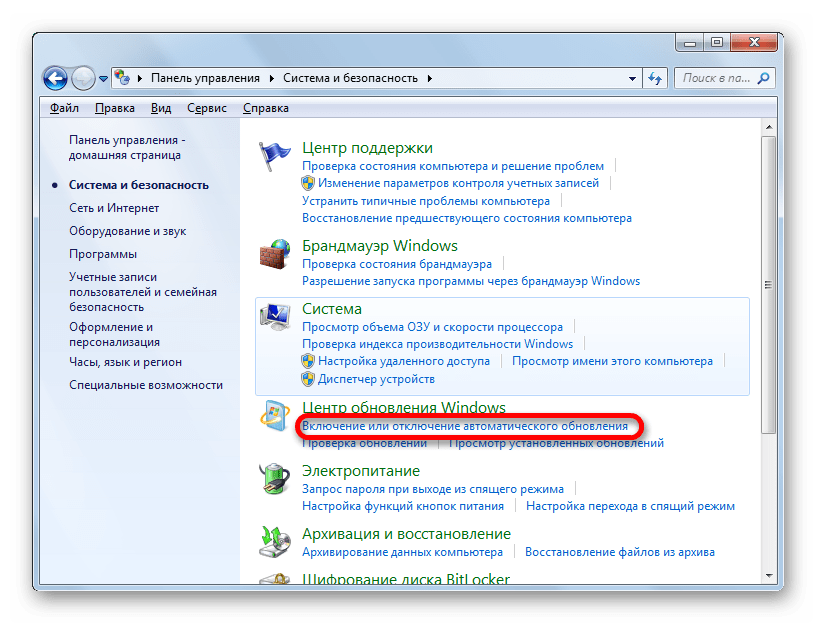Как отключить автоматическое обновление Windows
Разберитесь, как отключить обновление Windows 7 или 10, если вам оно не нужно. Апдейты загружаются автоматически. Они не «спрашивают» разрешения у пользователя, а просто выдают оповещение, что новые компоненты установлены. Но это можно изменить в настройках, тогда вы сами будете выбирать, что скачивать и когда.

Когда стоит отключать автообновления?
В ОС могут обнаружиться баги и «дыры», поэтому разработчики выпускают патчи с исправлениями. Рекомендуем загружать все обязательные обновления Win 7, 8, 10 и других версий. С апдейтами могут добавить новые функции или усовершенствовать старые.
Но иногда вместе с установленными компонентами появляются проблемы. В таких случаях надо вручную выбирать, какие патчи вам нужны, а также знать, как отключить автоматическое обновление Windows 7, Vista, 8, 10. Это нужно сделать, если:
- Из-за апдейтов появляются критические ошибки.
- Система зависает во время загрузки компонентов.
- Плохая скорость Интернета. Вы хотите качать тогда, когда сеть не занята и нагрузка на неё минимальна.
- У вас не безлимитный тариф, поэтому приходится платить за каждый мегабайт.
- Не хватает свободной памяти на винчестере, в частности, на системном диске C:\.
- У вас нет времени, чтобы ждать, пока всё проверится и установится. Вам нужно отключить компьютер и идти по своим делам.
- У вас нелицензионная («пиратская») версия Win. Не важно какая — 10, 8 или 7. Апдейт может её заблокировать.
- Вам надоели автоматические перезагрузки.
- Вы хотите самостоятельно выбирать, что ставить, а что — нет. Например, если вам не нужны языковые пакеты, потому что вы и так прекрасно ориентируетесь в интерфейсе. Патч будет только место занимать.
Центр обновлений
Узнаем, как отключить обновления Windows. В 7-ке и 10-ке алгоритм действий немного различается.
Windows 7
- Откройте Панель управления. Чтобы в ней переключаться между режимами просмотра, кликните на ссылку справа вверху. Рядом есть маленькая стрелка, указывающая вниз.
- Категория «Система» (если у вас неактивно отображение по значкам).

Панель управления
- Меню «Центр обновлений».
- Раздел «Настройка параметров» (он слева).
- В открывшемся окне найдите выпадающий список «Важные».
- Вам нужно значение «Не проверять наличие обновлений». Если хотите оставить автопоиск, то выберите «Искать, но решение принимается пользователем».

Настройка параметров обновления
- Сохраните изменения и выполните перезагрузку.
После этого вы будете сами искать и устанавливать апдейты. Для этого в Центре Windows Update нажмите на «Поиск».
Windows 10
В Win 10 это делается иначе.
- Пуск — Параметры.
- «Обновление и безопасность».
- «Дополнительные параметры».
- Поставьте галочку в чекбокс «Отложить».
- Нажмите на ссылку «Выберите, как получать обновления».
- Переведите ползунок в положение «Откл».
Теперь апдейты не будут ставиться автоматически, но это не значит, что их вовсе не стоит загружать.
Службы
Вот ещё один способ, как отключить обновление Windows 10, 8 и 7:
- Пуск — Программы — Администрирование.
- Меню «Службы». В него также можно зайти через Диспетчер задач (сочетание клавиш Ctrl+Shift+Esc, вкладка «Службы»).
- Для Windows 10 актуален другой метод. Откройте Пуск — Выполнить (или нажмите Win+R). В поле для ввода напишите «services.msc» и кликните на «OK».
- В появившемся окне прокрутите до пункта «Центр обновлений».

Центр обновлений в Windows 10
- Дважды щёлкните по нему.
- Нажмите на кнопку «Остановить».

Нажимаем Остановить
- В разделе «Тип запуска» выберите либо «Вручную», либо «Отключена».
- Сохраните изменения.
- Перезапустите компьютер.
Это запрещает загрузку новых патчей. Активировать её можно через «Службы».
Вы разобрались, как отключить автоматическое обновление Windows 10, тем не менее апдейты всё равно надо устанавливать. Без них операционная система будет работать нестабильно, ведь с ними устраняются «уязвимости» — дыры в безопасности.
nastroyvse.ru
Как настроить автоматическое обновление Windows и программ на компьютере

- Программы для Windows
- Back
- Безопасность
- Back
- Бесплатные антивирусы
- Шифрование
- Графика
- Back
- Конвертеры
- САПР и Чертеж
- Интернет
- Back
- Блокировка рекламы
- Браузеры
- VPN
- ВКонтакте
- Загрузчики
- Интернет ТВ
apps24.org
Установка обновлений Windows 7 вручную

Некоторые пользователи предпочитают сами решать, какие обновления (апдейты) на свою операционную систему устанавливать, а от каких лучше отказаться, не доверяя автоматической процедуре. В этом случае следует произвести установку вручную. Давайте узнаем, как настроить ручное выполнение данной процедуры в Windows 7 и каким образом производится непосредственный процесс установки.
Активация выполнения процедуры вручную
Для того, чтобы проводить обновления вручную, прежде всего, следует отключить автообновление, а уже потом выполнять процедуру установки. Посмотрим, как это делается.
- Кликните по кнопке «Пуск» в нижнем левом краю экрана. В раскрывшемся меню выберите «Панель управления»
- В окне, которое откроется, щелкните по разделу «Система и безопасность».
- В следующем окне совершите щелчок по наименованию подраздела «Включение или отключение автоматических обновлений» в блоке «Центр обновления Windows» (ЦО).

Существует и другой вариант перехода к нужному нам инструменту. Вызовите окошко «Выполнить», нажав Win+R. В поле запустившегося окна вбейте команду:
wuappНажмите «OK».
- Открывается ЦО Windows. Щелкните «Настройка параметров».
- Независимо от того, как вы перешли (через Панель управления или посредством инструмента «Выполнить»), запустится окошко изменения параметров. В первую очередь, нас будет интересовать блок «Важные обновления». По умолчанию в нем установлен параметр «Устанавливать обновления…». Для нашего случая этот вариант не подходит.
Для того, чтобы проводить процедуру вручную, следует выбрать из выпадающего списка пункт «Загружать обновления…», «Искать обновления…» или «Не проверять наличие обновлений». В первом случае происходит их загрузка на компьютер, но решение об установке пользователь принимает сам. Во втором случае выполняется поиск апдейтов, но решение об их загрузке и последующей установке опять же принимается пользователем, то есть, действие не происходит автоматически, как по умолчанию. В третьем случае вручную придется активировать даже поиск. Более того, если поиск даст положительные результаты, то для загрузки и установки нужно будет сменить текущий параметр на один из трех, описанных выше, которые позволяют производить данные действия.
Выберите один из этих трех вариантов, в соответствии со своими целями, и нажмите «OK».
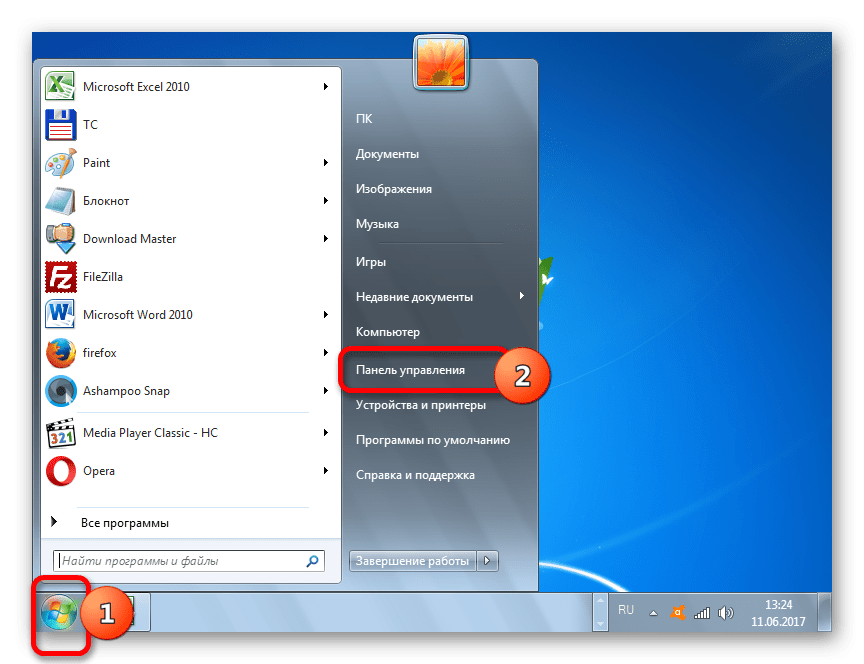
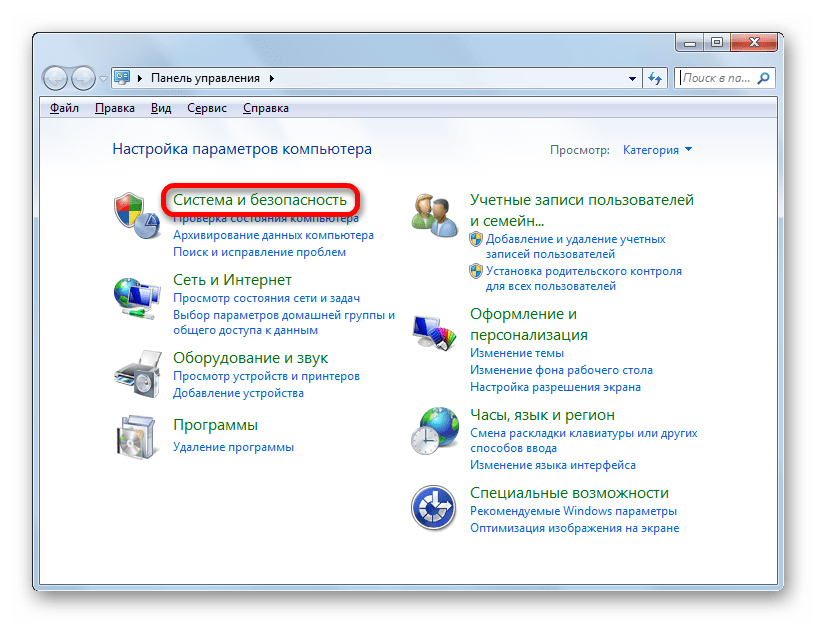



Процедура установки
Алгоритмы действий после выбора конкретного пункта в окне ЦО Windows будут рассмотрены ниже.
Способ 1: алгоритм действий при автоматической загрузке
Прежде всего, рассмотрим порядок действий при выборе пункта «Загружать обновления». В этом случае их загрузка будет производиться автоматически, но вот установку потребуется выполнять вручную.
- Система будет периодически в фоновом режиме производить поиск апдейтов и также в фоновом режиме загружать их на компьютер. По окончании процесса загрузки из трея будет поступать соответствующее информационное сообщение. Для перехода к процедуре установки следует просто кликнуть по нему. Также пользователь может сам проверять наличие загруженных апдейтов. Об этом будет свидетельствовать значок «Windows Update» в трее. Правда, он может находиться в группе скрытых значков. В этом случае нажмите сначала на пиктограмму «Отображать скрытые значки», расположенную в трее справа от языковой панели. Отобразятся скрытые элементы. Среди них может быть и тот, который нам нужен.
Итак, если из трея вышло информационное сообщение или вы там увидели соответствующий значок, то кликайте по нему.
- Происходит переход в ЦО Windows. Как вы помните, мы туда переходили также самостоятельно с помощью команды
wuapp. В данном окне можно видеть загруженные, но не установленные апдейты. Чтобы инициализировать процедуру, кликните «Установить обновления». - После этого начинается процесс инсталляции.
- После его окончания в том же окне сообщается о завершении процедуры, а также предлагается перезагрузить компьютер, чтобы обновить систему. Нажмите «Перезагрузить сейчас». Но перед этим не забудьте произвести сохранение всех открытых документов и закрыть активные приложения.
- После процесса перезагрузки система будет актуализирована.
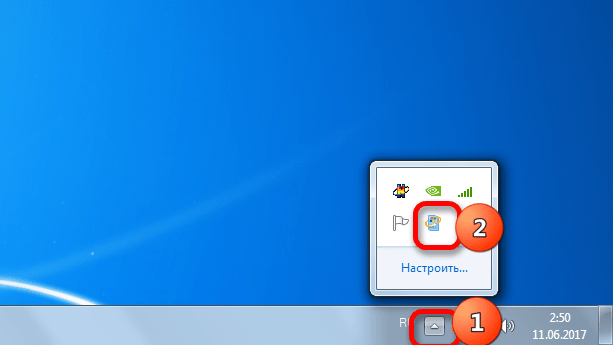
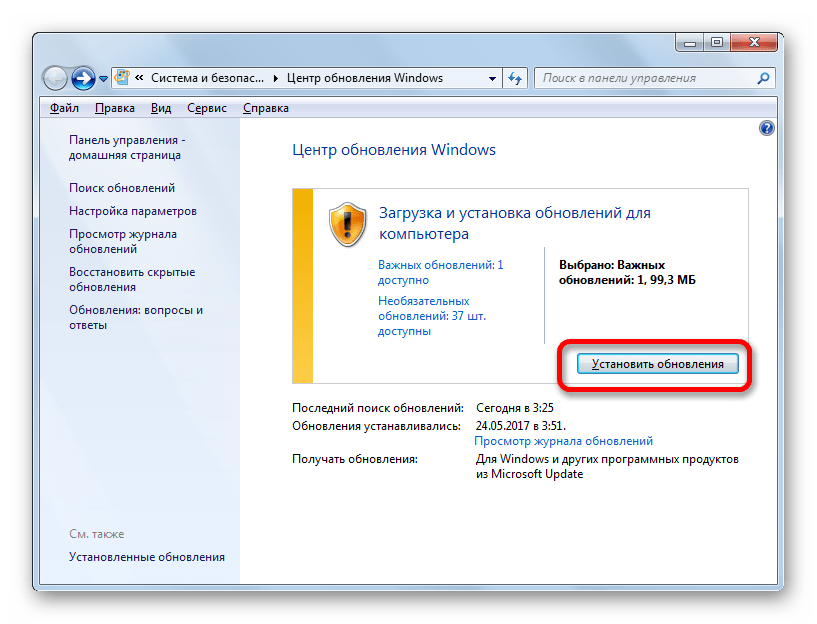


Способ 2: алгоритм действий при автоматическом поиске
Как мы помним, если в ЦО Windows установить параметр «Искать обновления…», то поиск апдейтов будет выполняться автоматически, а вот загрузку и установку потребуется выполнить вручную.
- После того, как система произведет периодический поиск и найдет неустановленные апдейты, в трее появится значок, информирующий об этом, или всплывет соответствующее сообщение, точно так же, как было описано в предыдущем способе. Для перехода в ЦО Windows кликните по данному значку. После запуска окна ЦО кликните «Установить обновления».
- Начнется процесс загрузки на компьютер. В предыдущем способе данная задача выполнялась автоматически.
- После того, как загрузка будет выполнена, для перехода к процессу установки нажмите «Установить обновления». Все дальнейшие действия следует проводить по тому же алгоритму, который был описан в предыдущем способе, начиная с пункта 2.
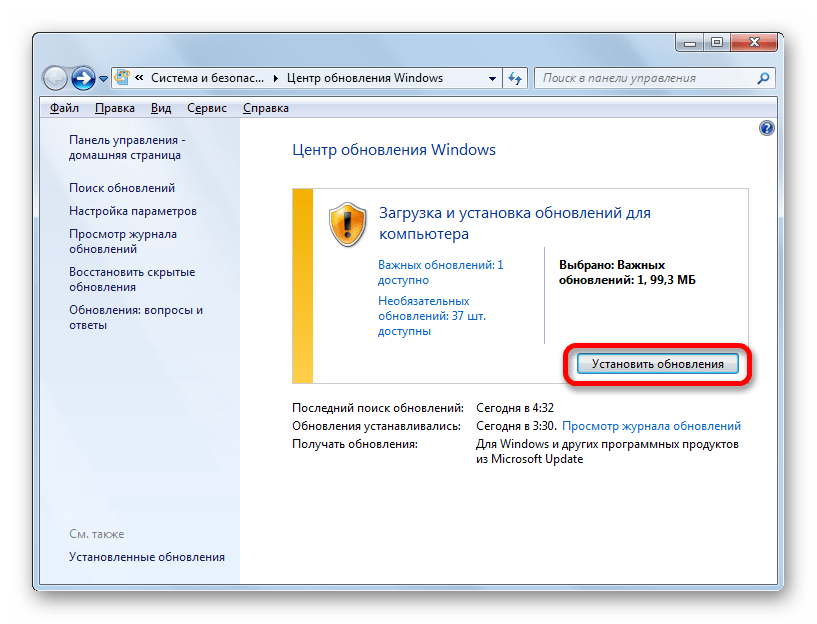
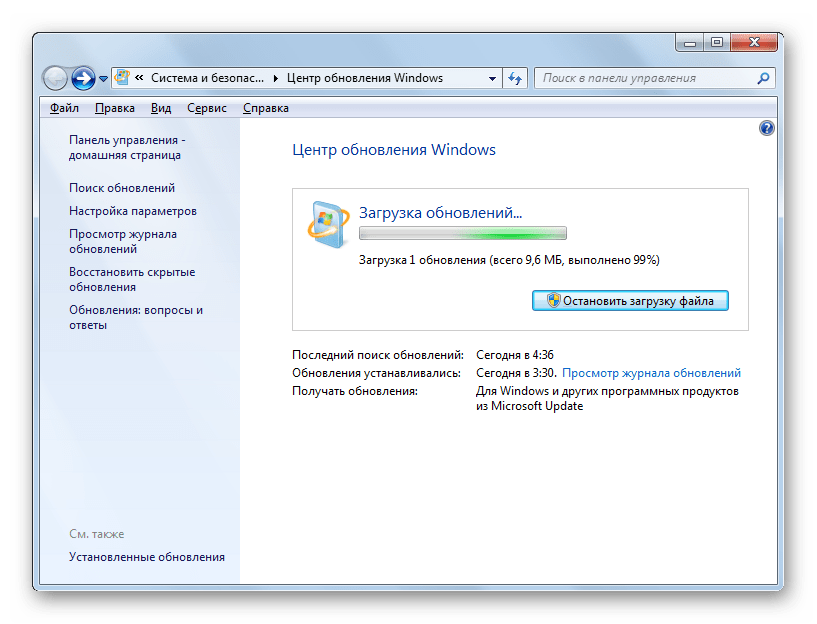

Способ 3: поиск вручную
Если в ЦО Windows при настройке параметров был выбран вариант «Не проверять наличие обновлений», то в этом случае поиск придется проводить тоже вручную.
- Прежде всего, следует перейти в ЦО Windows. Так как поиск апдейтов отключен, то никаких уведомлений в трее не будет. Это можно сделать, воспользовавшись знакомой нам командой
wuappв окошке «Выполнить». Также, переход можно произвести через Панель управления. Для этого, находясь в её разделе «Система и безопасность» (как туда попасть, было рассказано при описании Способа 1), щелкните по наименованию «Центр обновления Windows». - Если поиск апдейтов на компьютере отключен, то в этом случае в данном окне вы увидите кнопку «Проверка обновлений». Жмите на неё.
- После этого будет запущена процедура поиска.
- Если система обнаружит доступные апдейты, то она предложит загрузить их на компьютер. Но, учитывая, что загрузка у нас отключена в параметрах системы, данную процедуру выполнить не получится. Поэтому, если вы решили загрузить и установить апдейты, которые Windows обнаружил после поиска, то кликните по надписи «Настройка параметров» в левой части окна.
- В окне параметров ЦО Windows следует выбрать одно из трех первых значений. Кликните «OK».
- Затем, в соответствии с выбранным вариантом, нужно произвести весь алгоритм действий, описанный в Способе 1 или Способе 2. Если же вы выбрали автообновление, то ничего дополнительно делать не нужно, так как система обновится самостоятельно.





Кстати, даже если у вас установлен один из трех режимов, в соответствии с которыми поиск производится периодически автоматически, можно активизировать процедуру поиска вручную. Таким образом, вам не придется ждать, пока наступит время поиска по графику, а запустить его немедленно. Для этого следует просто кликнуть в левой части окна ЦО Windows по надписи «Поиск обновлений».
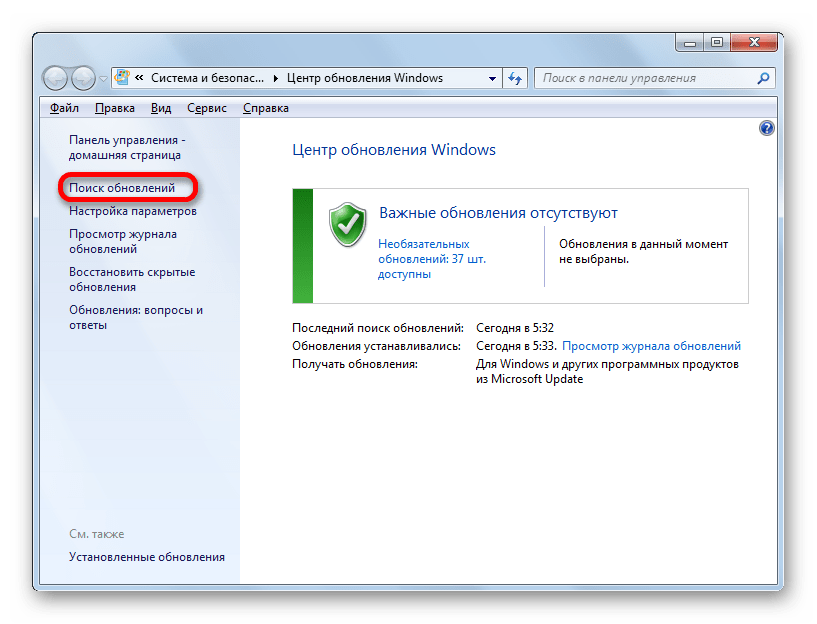
Дальнейшие действия следует производить в соответствии с тем, какой из режимов выбран: автоматический, загрузка или поиск.
Способ 4: установка необязательных обновлений
Кроме важных, существуют необязательные обновления. Их отсутствие не влияет на работоспособность системы, но, установив некоторые, можно расширить определенные возможности. Чаще всего к данной группе относятся языковые пакеты. Все их устанавливать не рекомендуется, так как вполне достаточно того пакета, на языке которого вы работаете. Установка дополнительных пакетов не принесет никакой пользы, а только нагрузит систему. Поэтому, даже если у вас включено автообновление, необязательные апдейты не будут загружаться автоматически, а только вручную. В то же время, иногда можно встретить среди них и полезные для пользователя новинки. Давайте посмотрим, как установить их в Windows 7.
- Перейдите в окно ЦО Windows любым из тех способов, которые были описаны выше (инструмент «Выполнить» или Панель управления). Если в данном окне вы увидите сообщение о наличии необязательных обновлений, кликните по нему.
- Откроется окно, в котором будет расположен перечень необязательных апдейтов. Поставьте галочки напротив тех элементов, которые желаете установить. Нажмите «OK».
- После этого произойдет возврат в основное окно ЦО Windows. Кликните «Установить обновления».
- Затем начнется процедура загрузки.
- По её окончании снова нажмите на кнопку с тем же названием.
- Далее происходит процедура установки.
- После её завершения возможно потребуется перезагрузка компьютера. В этом случае, сохраните все данные в запущенных приложениях и закройте их. Далее нажмите на кнопку «Перезагрузить сейчас».
- После проведения процедуры перезагрузки операционная система будет обновлена с учетом установленных элементов.



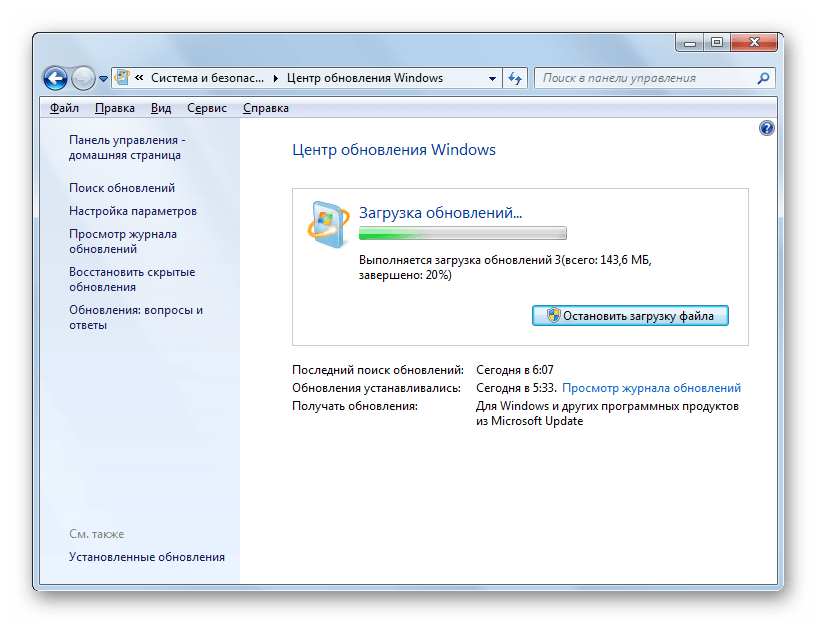

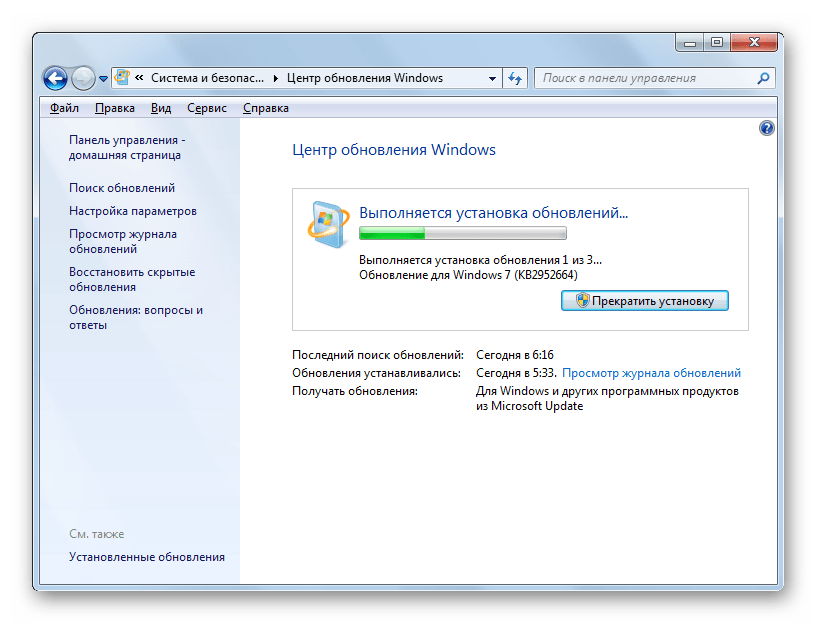
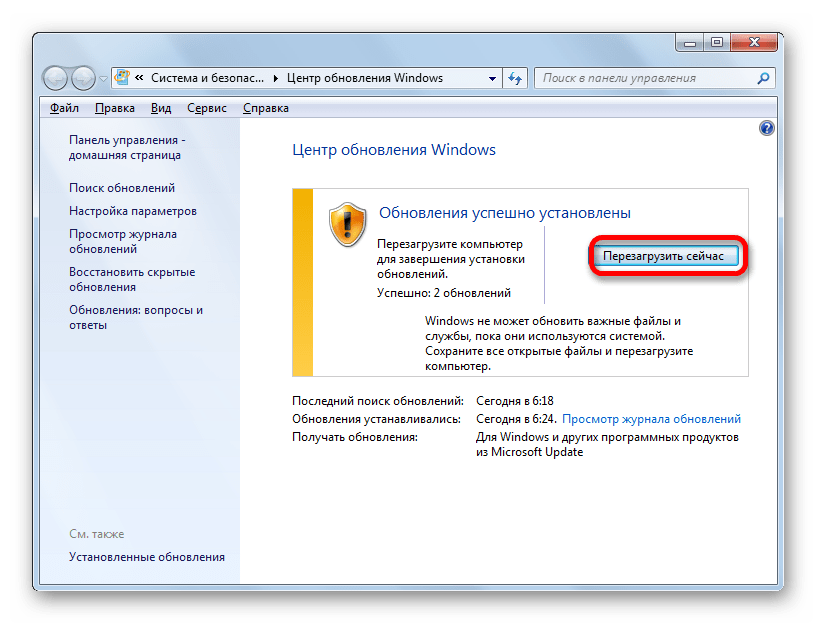
Как видим, в Windows 7 существует два варианта ручной установки обновлений: с предварительным поиском и с предварительной загрузкой. Кроме того, можно включить исключительно ручной поиск, но в этом случае для активации загрузки и установки, если будут обнаружены нужные апдейты, потребуется смена параметров. Отдельным способом загружаются необязательные обновления.
 Мы рады, что смогли помочь Вам в решении проблемы.
Мы рады, что смогли помочь Вам в решении проблемы. Опишите, что у вас не получилось.
Наши специалисты постараются ответить максимально быстро.
Опишите, что у вас не получилось.
Наши специалисты постараются ответить максимально быстро.Помогла ли вам эта статья?
ДА НЕТlumpics.ru
Как отключить автоматическое обновление в windows 7

Многие пользователи сталкиваются с проблемами при обновлении своей операционной системы. Нестабильная работа может быть связана с выпуском неудачных критических обновлений от разработчиков. Порой установка нового обновления может привести к невозможности запуска операционной системы, когда загрузка зависает на приветственном сообщении. При медленном интернет-соединении загрузка обновлений делает работу в сети абсолютно некомфортной, т.к. вся скорость уходит на загрузку системных файлов. Чтобы решить проблему неудачного обновления, приходится удалять их в ручную, делать восстановление системы. В данной статье будет рассмотрена детальная инструкция по удалению автоматического обновления Windows 7.
Отключение обновлений через панель управления
Самый первый шаг – это отключить центр обновления: Панель управления > Система > Центр обновления Windows
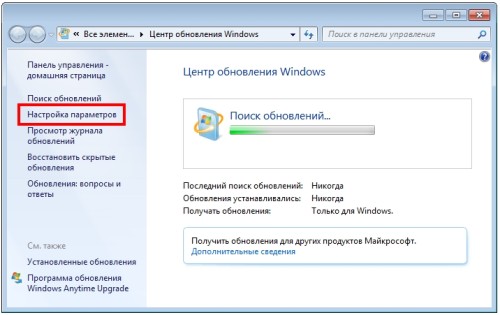
В окне нужно перейти к разделу «Настройка параметров». Здесь доступны несколько опций по поиску и установке обновлений. Цель – запретить попытки системы делать в интернете запрос на сервер на скачивание обновлений. Для этого нужно выбрать пункт «не проверять наличие обновлений» в поле «Важные обновления». Следующий этап – снять галочки со всех параметров, которые указаны в данном окне.
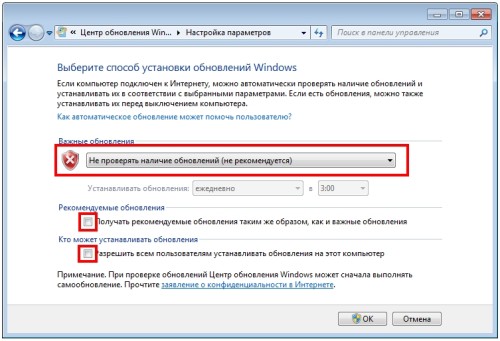
Чтобы запретить системе изменять параметры обновления – нужно отключить службу, которая отвечает за их загрузку – «Центр обновления Windows».
Чтобы открыть окно изменения данных параметров, нужно выполнить следующие действия:
-на рабочем столе найти значок «мой компьютер» и правой кнопкой кликнуть на нем. Если его нет на рабочем столе – нажать пуск и кликнуть правой кнопкой на значке «компьютер». В контекстном меню, которое откроется после клика, выбрать параметр «Управление».
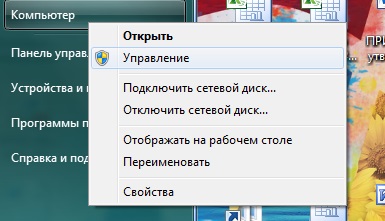
В открывшемся окне слева будет доступно дерево различных настроек. Далее нужно зайти в каталог «Службы и приложения», а затем в раздел «Службы». В центральном окне появится список всех служб операционной системы. Необходимо перелистать список в самый низ, где будет находиться служба «Центр обновления Windows».
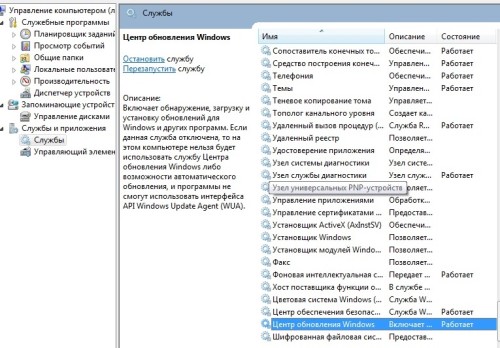
Чтобы ее отключить, необходимо кликнуть правой кнопкой по названию службы и выбрать параметр «остановить».
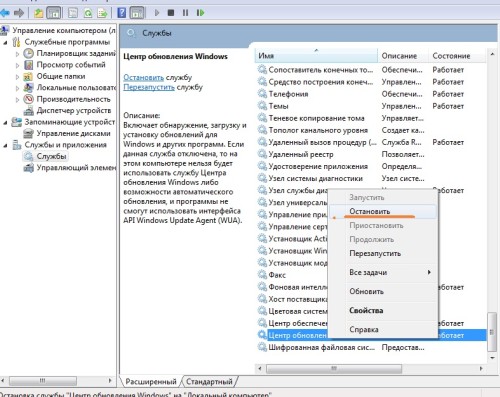
Помимо остановки службы, нужно запретить ей автоматически запускаться. Для этого нужно сделать двойной клик на названии службы. В появившемся окне в строке «тип запуска» выбрать параметр «Отключена».
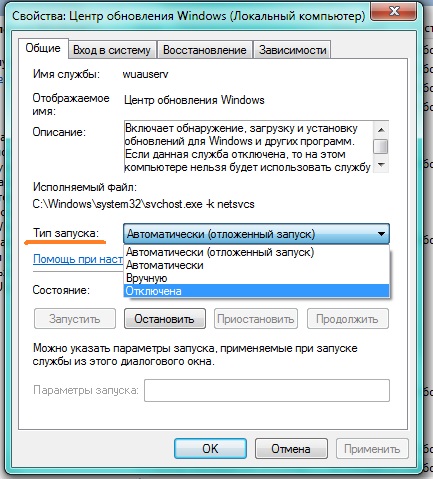
Теперь система окончательно отключена от необходимости установки связи с серверами разработчиков Microsoft для получения обновлений.
Отключение уведомлений о необходимости обновить систему
После заперта службы обновления, на панели задач (в области уведомлений) появятся назойливые напоминания о том, что система не получает обновлений. Чтобы от этого избавиться, нужно кликнуть на панели задач по флажку с крестиком. Зайдя в «Центр поддержки», находим в левом блоке окна параметр «Настройка центра поддержки». В данном окне нужно снять галочки со всех предоставленных параметров. Нажав «ОК», система сохранит изменения, и с панели задач полностью исчезнуть упоминания о том, что нужно обновлять Windows.
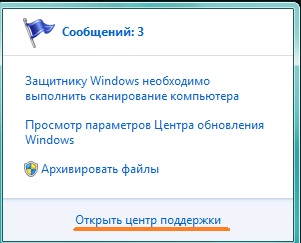
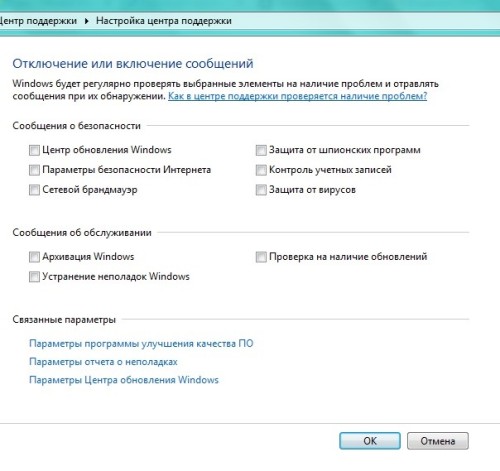
Как удалить уже установленные обновления windows 7
Чтобы удалить неудачно установленные обновления, нужно зайти в раздел «Программы и компоненты» через «Панель управления». Здесь есть пункт «просмотр установленных обновлений». Здесь нужно смотреть по дате установки, соотнося ее с датой, от которой ПК начал нестабильно работать (например, 1 декабря). Сегодня 3 декабря.
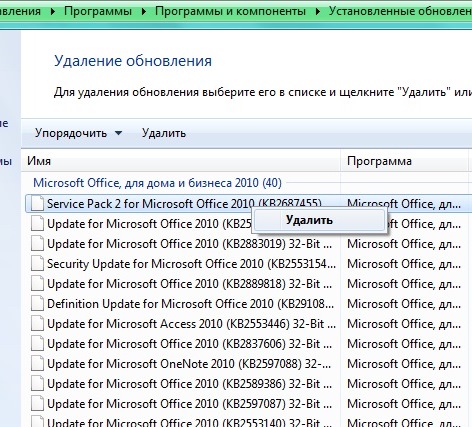
Таким образом, все установленные обновления с 1 по 3 декабря нужно удалить (кликаем по названию обновления правой кнопкой и нажимаем «удалить»). После этого выполнить отключение системы от обновлений, чтобы избавить себя от этой проблемы в будущем.
www.recoverymaster.ru