Почему не работает дефрагментация
Почему не работает дефрагментация дисков Windows?
Очередная программная «починка» неисправностей в Windows , и сегодня поговорим о том, почему не работает дефрагментация в Windows и как с этим справиться. Начиная с Windows Vista, дефрагментация файлов по умолчанию запускается ежедневно утром в 1.00, и нет никакой нужды запускать дефрагментацию вручную. Такой частый запуск не требуется, расписание можно отключить. Однако в час Х при попытке запустить дефрагментацию нас может встретить сообщение, которое начинается со слов
НЕВОЗМОЖНО ЗАПУСТИТЬ ДЕФРАГМЕНТАЦИЮ …
Обидно. Функция чрезвычайно важна для любого жёсткого диска, вращающегося на шпинделе. Давайте это исправим. Если на компьютере не работает дефрагментация Windows, советую попробовать несколько шагов. Буду приводить их последовательно.
Дефрагментация SSD диска: только факты.
КСТАТИ
Дефрагментация запускается прекрасно, минуя графический интерфейс.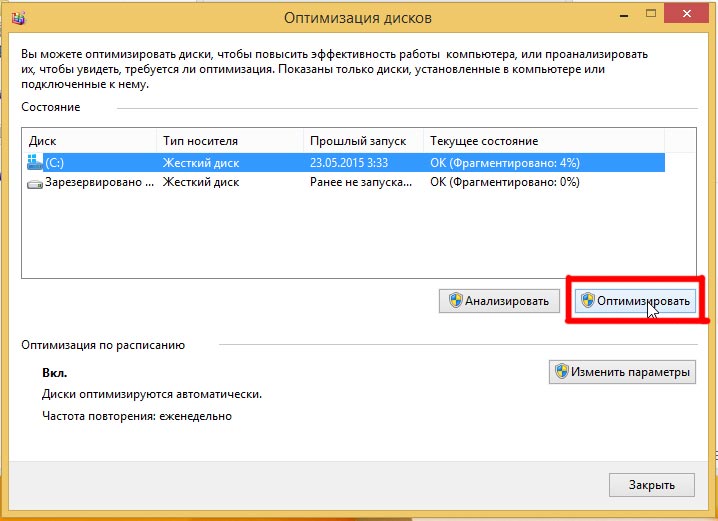
defrag /c /h /o
ПРИЧИНЫ, КУДА ДЕФРАГМЕНТАЦИЯ ПРОПАЛА
Самая первая причина: вы установили какой-то хитрый дефрагментатор со стороны. А потом удалили. Если не работает дефрагментация windows после такого случая, знайте: удалённая программа оставила кучу следов в системе или вообще удалилась некорректно. Запустим традиционные встроенные утилиты диагностики на все случаи жизни.
и введём команду sfc /scannow. Запустится утилита проверки системных файлов. Она хороша, если какие-то из системных файлов оказались повреждены. Если не работает дефрагментация Windows , так оно, видимо, и произошло.
- Далее. Следует проверить, как себя чувствует сама служба дефрагментации. Наберите в панели поиска команду services.msc и подтвердите ввод:
Найдите службу дефрагментации и убедитесь, что она не отключена. В противном случае установите её в положение Вручную.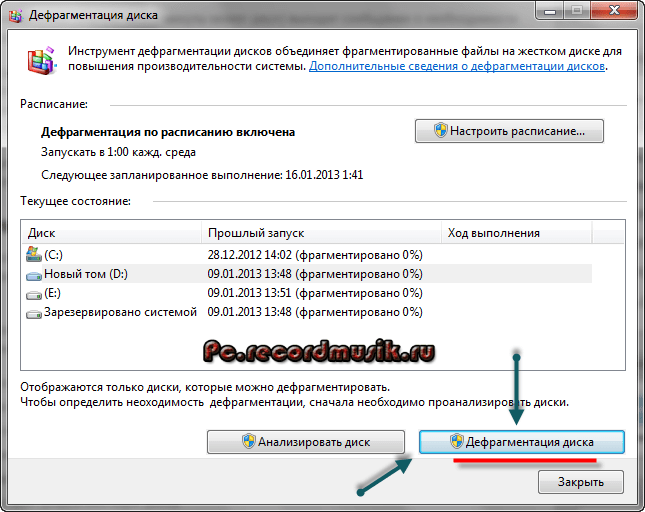
В windows 7 служба впервые запускается по расписанию. Нет, при запуске она вас не потревожит. Однако запускается и останавливается по выставленным внутренним настройкам.
- Список служб не закрывайте. Пробегите глазами по следующим службам, от которых зависит запуск дефрагментатора:
- Модуль запуска процессов DCOM-сервера
- Сопоставитель конечных точек RPC
- Удалённый вызов процедур (RPC)
Все они должны быть запущены и включаться Автоматически.
Как восстановить службу в Windows. Просто её скачайте…
Как настроить дефрагментацию из контекстного меню?
Всё ещё не работает дефрагментация ? Идём дальше.
Давайте-ка проверим жёсткий диск. Следующая команда относится уже к проверке глобальных неисправностей. Запустите снова консоль команд от имени администратора и выберите ту букву диска, который хотите дефрагментировать и нажмите Enter. После этого наберите команду 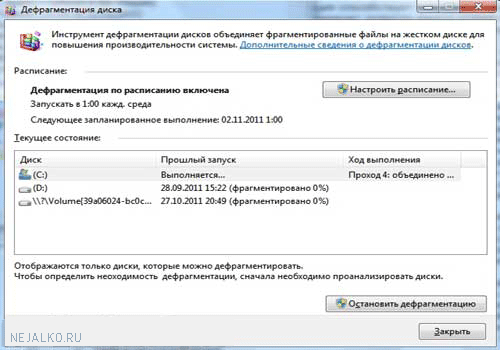 Ваша последовательность действий будет выглядеть примерно так (для примера я выбрал несистемный диск, на некоторое время операции с ним будут недоступны):
Ваша последовательность действий будет выглядеть примерно так (для примера я выбрал несистемный диск, на некоторое время операции с ним будут недоступны):
Кстати, в вышеприведённой команде ключ /r определяет бэд-секторы диска и пытается их восстановить.
Опять не работает дефрагментация ? Проходим по пути:
и
Ваша конечная цель – проверить настройку файла подкачки windows . Убедитесь, что галочка выставлена. Поверьте — не работает дефрагментация диска при отсутствии файла подкачки.
Снова не работает дефрагментация ? А у меня всё. Пробуйте восстановление системы.
Надеюсь, помог. Успехов.
Как отключить дефрагментацию SSD
Уже не раз упоминалось о том, что SSD диски, при работе с современными Windows, не нуждаются в дефрагментации. Но все же, у Windows 8 и Windows 10 обнаружилась очень странная функция, которая время от времени делает запуск дефрагментации для твердотельного накопителя.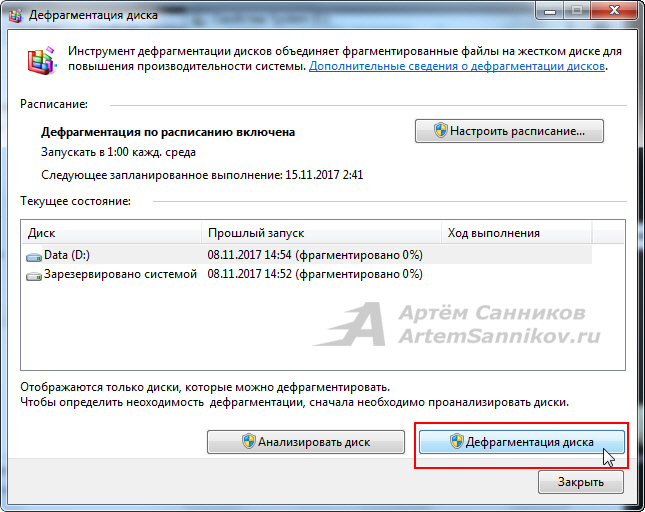 Сегодня мы постараемся разобраться в чем же причина.
Сегодня мы постараемся разобраться в чем же причина.
Многие пользователи обнаружили такую особенность в работе своих операционных систем. Существует даже несколько крупных обсуждений, на разных форумах в интернете.
При детальном анализе всей информации, была обнаружена запись от Microsoft, в которой разъяснялось, что для SSD этот процесс запускается для того, чтобы избежать медленного создания точек восстановления. Весь этот механизм мы рассмотрим еще отдельно, в другой статье, а сейчас непосредственно о дефрагментации.
Как осуществляется оптимизация SSD дисков в Windows 8/Windows 10
Хочу сразу заметить, что том как оптимизировать SSD диск под Windows 7 вы можите прочитать в отдельной статьею.
Чтобы запустить окно оптимизации дисков, введите на начальном экране команду dfrgui. В целом, все очень похоже на то, как это выглядит в более ранних операционных системах. Здесь все так же можно установить дефрагментацию по расписанию. Но все же, появились и нововведения.
Начиная с Windows 8, утилита умеет не только отличать SSD, но и способна выполнять отправку TRIM команд в соответствии с расписанием (это займет всего пару секунд). Эта же функция может срабатывать и в момент удаления файлов. С автоматической оптимизацией всех носителей связано задание ScheduledDefrag. В нем нет никаких дополнительных настроек, доступных пользователю. Все это относится к автоматическому обслуживанию, которое запускается в момент простоя компьютера.
Дефрагментация запускается именно в момент этого обслуживания, и она напрямую связанна с заданием ScheduledDefrag. Включение такой функции можно отследить и сейчас вы узнаете, как это сделать.Проверяем была ли заранее дефрагментация вашего SSD диска
Утилита CheckBootSpeed способна вычислять подобные события и записывать к отчету. Но можно это сделать и вручную. Откройте PowerShell и через журнал отыщите событие 258 от defrag. Вот так выглядит эта команда:
Get-EventLog -LogName Application -Source «microsoft-windows-defrag» | sort timegenerated -desc | fl timegenerated, message
Появится отчет, в котором будут обозначены буквы дисков и проделанные с ними операции. Их всего три:
Их всего три:
- анализ;
- вторичная оптимизация (re-trim);
- дефрагментация.
К примеру, взгляните на этот кусочек отчета. Кроме оптимизации, с носителем SSD была проделана и дефрагментация.
TimeGenerated : 14.03.2013 3:32:24 Message : Модуль оптимизации дисков успешно завершил повторная оптимизация на System (C:)
TimeGenerated : 14.03.2013 3:32:24 Message : Модуль оптимизации дисков успешно завершил дефрагментация диска на System (C:)
Используя утилиту CheckBotSpeed, в которой заложен поиск событий, связанных с дефрагментацией, был обнаружен факт дефрагментации SSD. Проведя подобную проверку на множестве других компьютерах, версия распространенности такой проблемы на Windows 8 подтвердилась.
А там, где не было дефрагментации, система была установлена относительно недавно. Вполне возможно, до этого еще не успело дойти.
Когда и при каких обстоятельствах запускается дефрагментация SSD?
Функция автоматической дефрагментации активирована уже сразу после установки системы.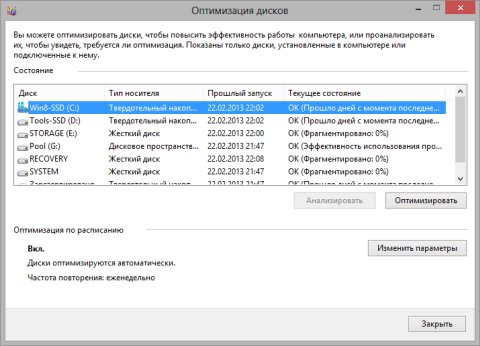 Но для ее работы, должна работать служба планировщика и задачи из папок TaskScheduler и Defrag. Еще одним условием, является наличие фрагментации диска (по мнению ОС) более чем на 10%.
Но для ее работы, должна работать служба планировщика и задачи из папок TaskScheduler и Defrag. Еще одним условием, является наличие фрагментации диска (по мнению ОС) более чем на 10%.
Фрагментированность диска проверяется при помощи такой команды:
defrag /a C:
Для файловой системы, фрагментация любой информации происходит везде, даже на SSD накопителях.
Но при этом, распределением информации по ячейкам памяти занимается сам контроллер твердотельного носителя. Тем самым препятствуя фрагментации.
Воспроизводим дефрагментацию с помощью
утилиты defrag.exeДля проверки правильного функционирования утилиты defrag, необходимо передать недавно документированные параметры. Выполните оптимизацию, откройте терминал и введите следующую команду:
defrag /o /u /v C:
Где: /o – определяет выбор оптимизации для конкретного типа накопителя. В случае с жесткими дисками, происходит дефрагментация, а вот для твердотельных, происходит отправка TRIM команд. Кроме этого, для той же функции, отправки TRIM команд, существует еще один параметр – /l, мы им еще воспользуемся.
В случае с жесткими дисками, происходит дефрагментация, а вот для твердотельных, происходит отправка TRIM команд. Кроме этого, для той же функции, отправки TRIM команд, существует еще один параметр – /l, мы им еще воспользуемся.
По результатам проверки, дефрагментация в Windows 10 твердотельного носителя не будет выполняться, даже если появилось сообщение с рекомендацией сделать это.
Изучение этого вопроса выявило одну особенность. Задание ScheduledDefrag отправляет для defrag.exe неизвестный параметр $. Как оказалось, он и является источником запуска дефрагментации, при наличии более 10% фрагментации диска.
С проблемой можно столкнуться, при старте задания на дефрагментацию в режиме автоматического обслуживания, которое было запущено либо автоматически, либо самим пользователем через центр поддержки.
Помеченная на рисунке ссылка, делает запуск задания планировщика Manual Maintenance. У него такие же функции, как и у другого задания – Regular Maintenance, просто второе работает по расписанию.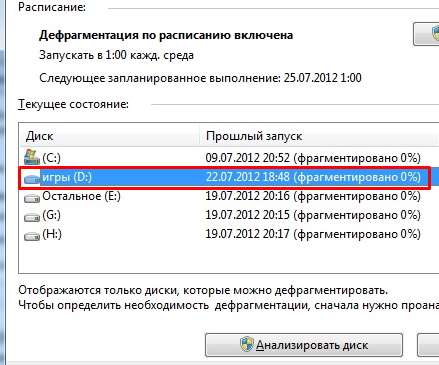
При этом, ваш накопитель SSD перенесет самую настоящую, полномасштабную дефрагментацию, которая предназначена для жестких дисков.
Весть этот процесс тщательно документируется в журнале событий, как мы уже могли в этом убедиться ранее. После всего этого, будет выполнена отметка о нулевой фрагментации
Вот так будет выглядеть отчет анализа фрагментированности диска:
C:\Windows\system32> defrag /a c: d: Оптимизация диска (Майкрософт) (c) Корпорация Майкрософт, 2012.
Вызов анализ на Win8-SSD (C:)… Операция успешно завершена. Post Defragmentation Report: Сведения о томе: Размер тома = 111,44 ГБ Свободное место = 42,28 ГБ Общий объем фрагментированного пространства = 11% Максимальный размер свободного места = 23,55 ГБ
Примечание. В статистику фрагментации не включаются фрагменты файлов, размер которых превышает 64 МБ. Рекомендуется выполнить дефрагментацию этого тома.
А вот такой вид он будет иметь после обслуживания:
PS C:\Windows\system32> defrag /a c:
Оптимизация диска (Майкрософт)
(c) Корпорация Майкрософт, 2012.
Вызов анализ на Win8-SSD (C:)… Операция успешно завершена. Post Defragmentation Report: Сведения о томе: Размер тома = 111,44 ГБ Свободное место = 40,53 ГБ Общий объем фрагментированного пространства = 0% Максимальный размер свободного места = 33,16 ГБ Примечание. В статистику фрагментации не включаются фрагменты файлов, размер которых превышает 64 МБ. Дефрагментация этого тома не требуется.
Стоит отметить, что для этого была заранее активирована функция записи в журнал всех заданий планировщика. Это было сделано для определения взаимосвязи между функцией автоматического обслуживания и постоянной дефрагментацией твердотельного диска.
Есть ли вред от дефрагментации для SSD?
Давайте сейчас постараемся разобраться, как происходит фрагментация SSD и почем они не нуждаются в такой операции как дефрагментация. Но забегая наперед, стоит отметить, что любые ненужные операции, связанные с записью, всегда негативно сказываются на подобных носителях и снижают количество возможных циклов перезаписи для ячеек памяти.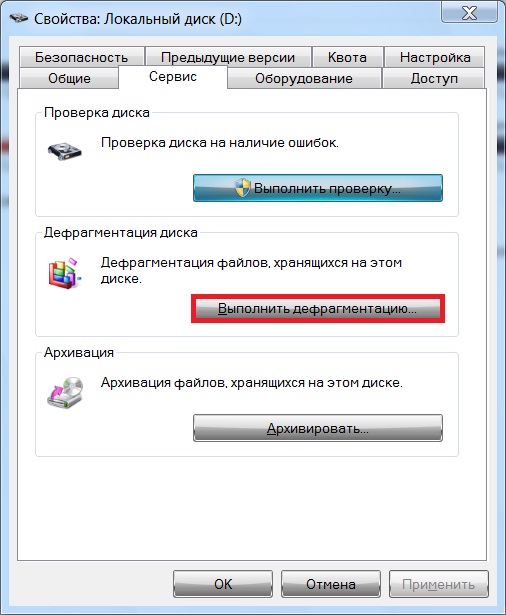
Хотя достаточно трудно сделать более точные выводы, насколько сильно подобная процедура влияет на срок службы носителя. Во многом все зависит от ресурса конкретной флэш-памяти и от алгоритмов, которые использует контролер носителя. Даже задачи, которые выполняются на самом компьютере могут сильно на это влиять.
Так же, такие задачи будут играть большую роль в том, как быстро наступает фрагментация диска. Учитывая, что процесс запускается только после достижения 10%, в случае с SSD на многих домашних компьютерах это может случится очень нескоро.
Для интереса была произведена оценка частоты дефрагментации на 14 подопытных ПК. Оказалось, что действительно, для каждого компьютера дефрагментация проводилась с разной частотой.
Маловероятно, что одна-две дефрагментации в месяц могут нанести какой-либо существенный вред для SSD. Но при этом, эта процедура является совершенно ненужной.
Как отключить автоматическую дефрагментацию для твердотельных дисков?
Учитывая тот факт, что данная функция создана не просто так, перед отключением убедитесь точно, что вам она не нужна.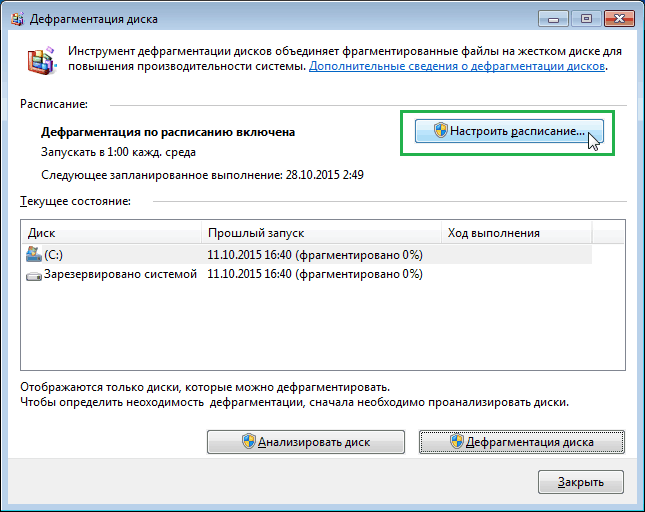
Тут же можно решить отключить задание ScheduledDefrag или деактивировать автоматическое обслуживание. Но как оказалось, такой подход не принесет много пользы. Первый случай просто перекроет возможность отправки команд TRIM и дефрагментации обычных дисков, а второй остановит все другие задачи обслуживания.
Если попытаться изменить само задание ScheduledDefrag, то так же можно натолкнуться на определенные проблемы. Когда запустится оптимизатор, начнется проверка запланированного задания:
SSD
Если выбрать сохранение настроенных параметров, то утилита просто не станет запускаться. А если выбрать другой вариант, то все вернется к стандартным настройкам.
Как оказалось, решение следует искать несколько в ином направлении. Чтобы разобраться с нашей задачей, достаточно выполнить два простых шага.
Шаг первый – отключаем автоматическое обслуживание для SSD
Нам потребуется запустить оптимизатор дисков, для этого введите dfrgui на начальном экране.
1) Сделайте клик по кнопке «Изменить параметры»;
2) Теперь необходимо открыть список с дисками, найти SSD и поснимать возле них флажки.
Шаг второй – создаем новое задание
Этот шаг выглядит немного необычно, но немного ниже вы поймете, что к чему.
- Сделайте клик правой кнопкой по заданию ScheduledDefrag и выполните его экспорт с новым именем TRIM-SSD;
- Теперь откройте этот файл блокнотом и выполните корректировку его описания и замените некоторые команды.
- Сохраните этот файл и импортируйте его назад в планировщик.
Теперь это задание будет работать как автоматическое обслуживание, выполняя исключительно TRIM команды.
Иногда автоматическое обслуживание может быть в отключенном состоянии. Это не рекомендуется. Чтобы его включить, откройте задание в разделе «Тригеры» и укажите для него подходящую частоту запуска, в удобное для вас время.
Почему нельзя сразу создать простое задание в планировщике?
Если вы много времени находитесь в учетной записи администратора, то можно пойти и таким путем. Выше изложенный метод подходит для учетных записей обычных пользователей. Изначальное задание будет работать в рамках учетной записи «Система», как и то, что вам удалось создать, следуя этой инструкции.
Выше изложенный метод подходит для учетных записей обычных пользователей. Изначальное задание будет работать в рамках учетной записи «Система», как и то, что вам удалось создать, следуя этой инструкции.
Наиболее часто задаваемые вопросы
Среди пользователей часто возникают одни и те же вопросы, поэтому здесь представляем ответы, на самые популярные из них.
Верно, для твердотельного носителя не проводилась дефрагментация. Возможно, система просто очень мало работала и этот момент еще не настал.
Эти инструкции полностью исключают автоматическую дефрагментацию такого носителя. Поэтому есть смысл в их применении.
Следуйте инструкциям из этой статьи, выполните отключение задание с именем «ScheduledDefrag» и создайте новое «TRIM-SSD».
В этом разделе не происходят операции по удалению файлов, так что необходимости в TRIM командах так же нет. Лучше исключить этот из списка оптимизации, как показано в инструкции выше.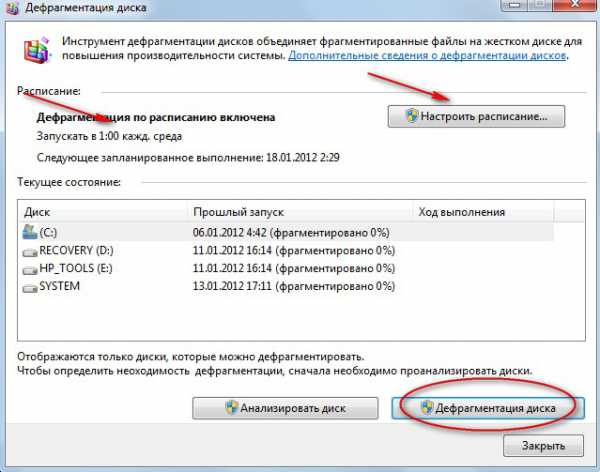 Если у вас есть желание, по какой-либо причине добавить его к оптимизации, то укажите путь раздела по GUID и добавьте его к файлу XML вместе с остальными разделами диска.
Если у вас есть желание, по какой-либо причине добавить его к оптимизации, то укажите путь раздела по GUID и добавьте его к файлу XML вместе с остальными разделами диска.
Если вам это интересно, то можно пойти следующим путем: отключаем ScheduledDefrag, ожидаем месяц, или даже больше, а потом снова запускаем обслуживание и наблюдаем за dfrgui.
Если у вас возникли другие вопросы, по этой теме, то можете, как всегда, задавать их в комментариях.
Дефрагментатор диска не будет запускаться, открываться или запускаться в Windows 10/8/7 📀
Дефрагментация диска в Windows автоматически запускается в 1.00 утра по умолчанию, что означает, что вам действительно не нужно запускать его вручную.
Не удалось запустить дефрагментацию диска или не удалось инициализировать
Вот несколько шагов, которые вы можете попробовать.
Это может произойти, если вы отключили сторонний дефрагментатор, и удаление может быть неправильным или может быть неполным. Вы можете попробовать эти предложения в любом порядке; это лишь некоторые варианты, которые вы можете попробовать.
1. Нажмите «Пуск»> «Панель меню поиска»> «cmd»> щелкните правой кнопкой мыши по результату> Запуск от имени администратора> Тип sfc / scannow > Нажмите Enter. Это запустит System File Checker. Это рассмотрит все ваши системные файлы и заменит их, если обнаружено, что они были повреждены.
Это рассмотрит все ваши системные файлы и заменит их, если обнаружено, что они были повреждены.
2. Тип services.msc в начале поиска и нажмите Enter.
В Windows 10/8/7 убедитесь, что:
Служба дефрагментации диска не отключен, а установлен в ручном режиме.
Эта услуга, defragsvc, является новым, начиная с Windows 7 и используется для дефрагментации дисков по расписанию. Он не запускается при запуске, но запускается и останавливается, как требуется сам по себе.
Кроме того, убедитесь, что следующие службы запущены и установлены автоматическая.
- Удаленный вызов процедур (RPC)
- Панель запуска процесса DCOM
- RPC Endpoint Mapper
3. Запустите chkdsk / r на диске, который вы планируете дефрагментировать. Переключатель / r идентифицирует плохие сектора и пытается восстановить информацию.
4. Убедитесь, что файл страницы не выключен.
Для этого щелкните правой кнопкой мыши «Компьютер»> «Свойства»> «Расширенные параметры системы»> вкладка «Дополнительно»> «Производительность»> «Настройки»> «Параметры производительности»> «Виртуальная память»> «Изменить»> убедитесь, что  Удостоверься что Нет файла подкачки НЕ выбрано.
Удостоверься что Нет файла подкачки НЕ выбрано.
5. Попробуйте восстановить систему.
Надеюсь, что-то поможет!
Этот пост на Лучшее бесплатное программное обеспечение для дефрагментации для Windows также может вас заинтересовать.
Похожие сообщения:
- Лучшие бесплатные программы для дефрагментации для Windows 10/8/7
- SuperEasy Live Defrag: Freeware, чтобы оптимизировать ваш жесткий диск
- Auslogics Disk Defrag: бесплатная дефрагментация диска для Windows
- Дефрагментация диска в Windows 10/8/7 объясняется
- Скрытые разделы, отображаемые в инструменте дефрагментации диска в Windows 10
Tweet
Share
Link
Plus
Send
Send
Pin
Как оптимизировать и дефрагментировать диски в Windows 10
В сегодняшней статье рассмотрим как вручную оптимизировать и дефрагментировать диски в Windows 10.
Оптимизация накопителя хороший способ повысить производительность вашего ПК. Windows включает функции, помогающие оптимизировать различные накопители. Система автоматически выбирает оптимизацию подходящую для вашего диска. По умолчанию, оптимизация, которая ранее называлась дефрагментацией, запускается автоматически по расписанию в момент обслуживания. Вы же можете запустить ее вручную в любой момент.
Windows включает функции, помогающие оптимизировать различные накопители. Система автоматически выбирает оптимизацию подходящую для вашего диска. По умолчанию, оптимизация, которая ранее называлась дефрагментацией, запускается автоматически по расписанию в момент обслуживания. Вы же можете запустить ее вручную в любой момент.
Оптимизация (дефрагментация) в оптимизации дисков
Открыть оптимизацию (дефрагментацию) дисков:
1. Первый способ открыть инструмент оптимизации – в строке поиска напишите Оптимизация дисков и выберите ее из найденного.
2. Второй способ открыть инструмент оптимизации – в строке поиска или в меню “Выполнить” (выполнить вызывается клавишами Win+R) введите dfrgui и нажмите клавишу Enter.
3.Третий способ открыть инструмент оптимизация – зайдите в меню “Пуск”, во всех приложениях зайдите в “Средства администрирования Windows” и выберите “Оптимизация дисков”.
4. Четвертый способ – откройте “Проводник” с ярлыка или нажав клавиши Win+E => выберите диск, который нужно оптимизировать => во вкладке “Управление” нажмите на “Оптимизировать”.
5. Пятый способ – откройте “Проводник” с ярлыка или нажав клавиши Win+E => нажмите правой клавишей мыши на диск, который нужно оптимизировать, и выберите “Свойства” => во вкладке “Сервис” нажмите на “Оптимизировать”.
6. Шестой способ – зайдите в “Панель управления => “Администрирование” => откройте “Оптимизация дисков”.
Запустить оптимизацию (дефрагментацию) диска
Открыв инструмент “Оптимизация дисков” выберите нужный диск и нажмите на “Оптимизировать”. Также вы можете сначала нажать на “Анализировать”, чтобы узнать нужна оптимизация этому диску или нет.
Оптимизировать (дефрагментировать) диск в командной строке
1.Откройте командную строку от имени администратора: нажмите на меню “Пуск” правой клавишей мыши и выберите “Командная строка (Администратор)”.
2. Чтобы оптимизировать (дефрагментировать) один из дисков – используйте команду defrag D: /O (замените букву выделенную красным на букву диска, который нужно оптимизировать). Чтобы оптимизировать (дефрагментировать) все диски – используйте команду defrag /C /O
Для оптимизации дисков есть различные параметры, которые вы можете добавить в команду. Чтобы узнать все параметры и выбрать нужный – в командной строке введите команду defrag /? и нажмите клавишу Enter.
Оптимизировать (дефрагментировать) диск в PowerShell
1.Откройте PowerShell от имени администратора: один из способов – в строке поиска напишите PowerShell, нажмите на найденном результате правой клавишей мыши, выберите “Запустить от имени администратора”
2. Чтобы анализировать выбранный вами диск используйте команду Optimize-Volume -DriveLetter E -Analyze -Verbose (замените букву выделенную красным на букву диска, который нужно анализировать).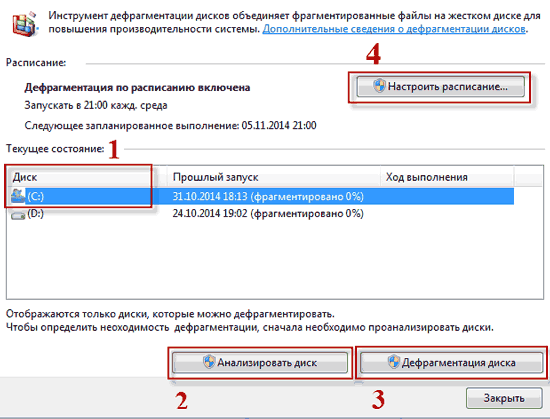
3. Чтобы оптимизировать диск используйте команду Optimize-Volume -DriveLetter C -Defrag -Verbose (замените букву выделенную красным на букву диска, который нужно оптимизировать).
На сегодня всё, если вы знаете другие способы -пишите в комментариях! Счастья Вам 🙂
дефрагментация диска была запланирована с использованием другой программы —
Ошибка «дефрагментация диска была запланирована с помощью другой программы» возникает, когда Windows не может запустить операцию дефрагментации диска, поскольку операция уже запланирована / выполняется другим приложением на вашем компьютере.
Disk Defragmenter — это утилита в Microsoft Windows, предназначенная для увеличения скорости доступа к файлам путем их переупорядочения, чтобы они занимали смежные места хранения. Дефрагментация обычно сводит к минимуму время, необходимое головке для доступа к части диска.
В большинстве случаев, даже если вы удалите приложение, которое взяло под свой контроль сервис, сообщение об ошибке все еще появляется. Это связано с тем, что он изменил расписание дефрагментации диска в планировщике задач и, вероятно, не отменил изменения, когда он был удален. Эта ошибка имеет быстрые обходные пути, которые решают проблему немедленно. Следуйте обходным путям сверху и двигайтесь вниз.
Это связано с тем, что он изменил расписание дефрагментации диска в планировщике задач и, вероятно, не отменил изменения, когда он был удален. Эта ошибка имеет быстрые обходные пути, которые решают проблему немедленно. Следуйте обходным путям сверху и двигайтесь вниз.
Прежде чем мы начнем искать более утомительные обходные пути, вы можете попытаться вернуть элемент управления Windows, нажав кнопку «Удалить настройки», присутствующую во всплывающем окне. Когда вы нажимаете эту кнопку, Windows попытается восстановить контроль над утилитой и попытаться установить значения по умолчанию в расписании.
В большинстве случаев нажатие кнопки ничего не делает. В этом случае перезагрузите компьютер (при необходимости, несколько раз). Кроме того, убедитесь, что другое приложение еще не запускает утилиту дефрагментации в фоновом режиме. Обратите внимание, что вам могут потребоваться права администратора для выполнения этой операции.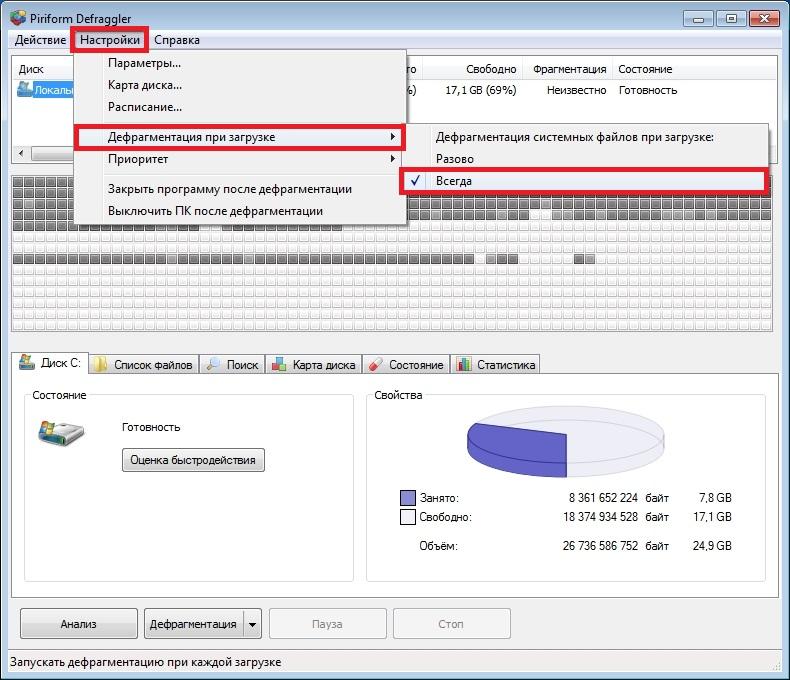
Существует множество приложений, которые выполняют «оптимизацию» операций на вашем компьютере, чтобы ускорить его и сократить время доступа к диску. Дефрагментация — это только одно из немногих действий, которые они выполняют для достижения этой цели.
Когда стороннее программное обеспечение дефрагментирует ваш диск, оно в основном берет на себя управление сервисом и запускает его через разные промежутки времени в соответствии со своим расписанием. Если у вас есть какое-либо приложение (например, CCleaner, Disk Optimizer и т. Д.), Обязательно отключите его или удалите полностью.
Одно заметное приложение было Нортон Антивирус. У него есть утилита с именем «Оптимизатор простоя». Это позволяет антивирусу дефрагментировать ваш загрузочный том. Он автоматически планирует оптимизацию, когда обнаруживает установку приложения на ваш компьютер или когда ваш компьютер простаивает.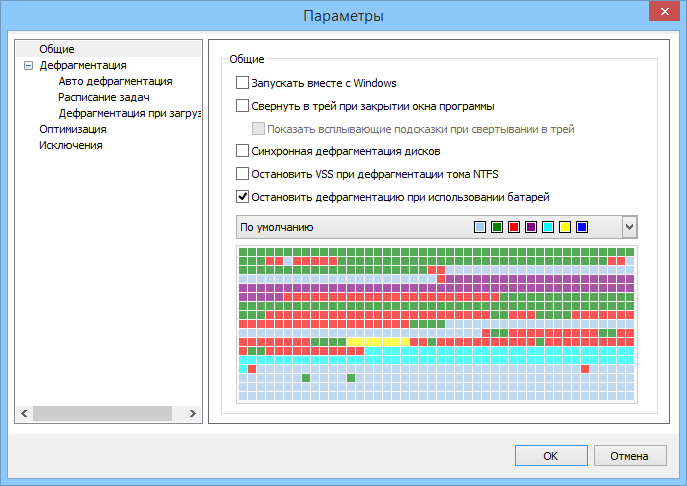 Мы можем попробовать отключить его и посмотреть, поможет ли это.
Мы можем попробовать отключить его и посмотреть, поможет ли это.
- Откройте Norton Antivirus и перейдите к его настройкам.
- Зайдя в настройки, нажмите «Административные настройки»Под подробными настройками.
- Снимите флажок / выключите слайдер для процесса «Оптимизатор простоя».
- Нажмите Применять сохранить изменения и выйти. Перезагрузите компьютер и проверьте, решена ли проблема под рукой.
Прежде чем попытаться принудительно запустить утилиту с помощью планировщика задач, мы можем попытаться установить ее параметры и запустить ее с помощью приложения по умолчанию. Прежде чем продолжить, убедитесь, что вы вошли в систему как администратор.
- Нажмите кнопку меню на клавиатуре и перейдите к дефрагментации диска, расположенной в «Системные инструменты».
- Если расписание дефрагментации диска еще не установлено, нажмите «Включить график».

- Теперь настройте планировщик задач в соответствии с вашими требованиями. Попробуйте запланировать задачу на ближайшее время (например, через 10 или 15 минут), чтобы вы могли проверить, выполняется ли она как требуется.
- Нажмите OK, чтобы сохранить изменения и выйти. Перезагрузите компьютер и посмотрите, решена ли проблема под рукой.
Планировщик заданий позволяет автоматически выполнять рутинные задачи на выбранном компьютере. Планировщик задач делает это путем мониторинга любых критериев, выбранных вами для запуска задач (называемых триггерами), а затем выполнения задач, когда критерии, выбранные вами для запуска задач (называемых триггерами), и последующего выполнения задач, когда критерии встретились.
Мы попытаемся изменить настройки в планировщике задач, если вы не можете выполнить дефрагментацию диска вручную, и посмотрим, решит ли это проблему для нас.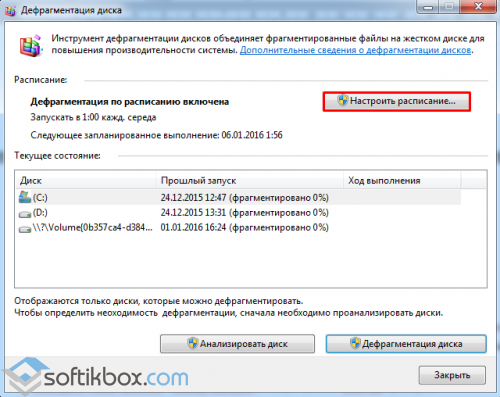
- Нажмите Windows + R, введите «taskschd.msc”В диалоговом окне и нажмите Enter.
- Перейдите к следующему пути к файлу, используя левую панель навигации:
Библиотека планировщика заданий> Microsoft> Windows> Дефрагментация
- Дважды щелкните по задаче, присутствующей в окне в средней части экрана, чтобы изменить настройки триггера. Если задача отключена, щелкните ее правой кнопкой мыши и выберите «Включить».
- Нажмите на вкладку «ТриггерыИ нажмите «новый», Чтобы установить новый триггер времени для приложения.
- Теперь вы можете установить расписание в соответствии с вашими потребностями. Вы можете настроить его на ежедневный, еженедельный и т. Д. После установки времени запуска нажмите Хорошо сохранить изменения и выйти.
- Перезагрузите компьютер и посмотрите, исправлена ли проблема под рукой.

Как отключить автоматическую дефрагментацию и оптимизацию диска в Windows 10
Windows 10 автоматически проверяет установленные на компьютере жесткие диски, анализирует их для фрагментации и затем запускает процедуру дефрагментации, когда возникает такая необходимость. Что делать, чтобы отключить автоматическую дефрагментацию диска в Windows 10?
Windows 10 имеет функцию автоматической оптимизации диска. Он состоит в том, что диски анализируются каждую неделю с точки зрения производительности и фрагментации. Когда система обнаруживает, что HDD превысил указанный уровень фрагментации, запускается автоматическая дефрагментация.
К сожалению, некоторые пользователи жалуются, что каждую неделю диск «размалывает», что вызывает нагрузку на компьютер и увеличивает уровень использования диска до 100%. Это, в свою очередь, влияет на медленную работу системы и запущенных программ. Если вас беспокоит автоматическая оптимизация и дефрагментация, вы можете отключить его в Windows 10. Вот как это сделать.
Вот как это сделать.
Отключить автоматическую оптимизацию диска
Функция оптимизации диска в системе в первую очередь отвечает за эту функцию. Вы можете изменить его настройки, чтобы отключить еженедельную проверку и дефрагментацию диска. Как это сделать?
Запустите окно «Проводник» и перейдите в раздел «Этот компьютер», в котором отображается список всех жестких дисков в компьютере. Затем щелкните по любому из них и щелкните правой кнопкой мыши и выберите «Свойства».
В свойствах перейдите на вкладку «Инструменты» и найдите раздел здесь «Оптимизация и дефрагментация диска». Нажмите кнопку «Оптимизация», для включения соответствующего окна с параметрами дефрагментации.
В новом окне отобразится список всех дисков с уровнем фрагментации и датой последнего анализа томов. Ниже списка дисков вы найдете раздел «Плановая оптимизация» с информацией о том, что автоматическая оптимизация активируется каждую неделю.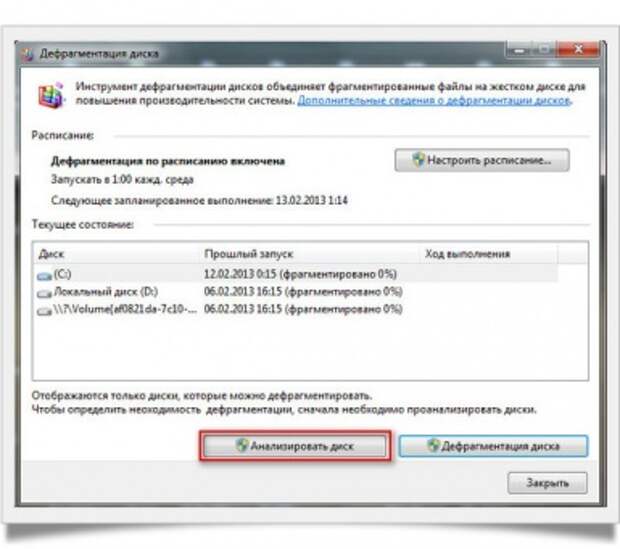
Чтобы отключить его, нажмите на кнопку «Изменить настройки». В новом окне вы найдете информацию о графике оптимизации. Все, что вам нужно сделать, это снять флажок «Запуск в соответствии с графиком». После снятия отметки с этого поля автоматический анализ диска и дефрагментация больше не должны выполняться.
Отключить службу оптимизации диска
Если вы хотите быть на 100% уверенным, что система больше не будет оптимизировать и дефрагментировать диски, вы также можете полностью отключить службу оптимизации.
Для этого нажмите комбинацию клавиш Windows + R, чтобы открыть окно запуска. Затем введите в стартовое окно следующую команду:
services.msc
После подтверждения появится новое окно управления сервисом. Поиск в списке пунктов услуг под названием «Оптимизация дисков. » Дважды щелкните эту службу, чтобы ввести ее данные.
В новом окне остановите эту службу, используя кнопку «Замораживание» и затем установите его режим запуска «Off». Подтвердите изменения кнопкой ОК и закройте служебное окно.
Подтвердите изменения кнопкой ОК и закройте служебное окно.
Копайте глубже в дефрагментации Windows через командную строку
Пользователи Windows за прошедшие годы узнали, что им необходимо постоянно дефрагментировать свои компьютеры, чтобы они работали на максимальной скорости. Хотя Windows Vista и 7 автоматически дефрагментируют ваши диски, вот несколько способов более детально изучить дефрагментатор Windows.
Windows Disk Defragmenter превратился в очень урезанную утилиту в Windows Vista и 7. Фактически, Disk Defragmenter в Vista даже не позволял вам выбирать диски для дефрагментации, пока он не был обновлен в Service Pack 1. Но хорошо, что это хорошо. что и Vista, и 7 автоматически дефрагментируют ваши диски по расписанию, поэтому по большей части вам не нужно об этом думать.
Однако учтите, что по большей части вы не увидите значительных скачков производительности при дефрагментации диска. На самом деле, обновление до SSD было бы лучшим способом повысить производительность вашего диска, и, кстати, Не запускайте дефрагментацию на SSD-диске! SSD-диски не нужно дефрагментировать, и вы фактически уменьшите производительность вашего диска, дефрагментируя его.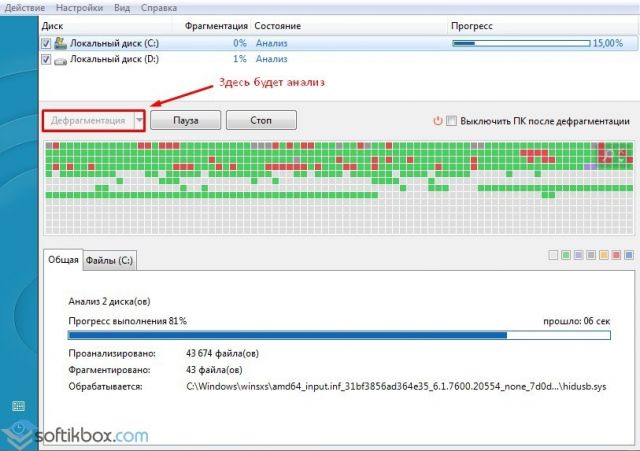
Использование приложения дефрагментации диска
Если вы все же откроете приложение дефрагментации, вы можете быть удивлены, обнаружив, насколько оно скудно. Он позволяет анализировать или дефрагментировать отдельные диски; держи свой Ctrl клавиша для выбора нескольких дисков и одновременной дефрагментации всей системы. Вы также можете изменить график дефрагментации . По умолчанию на большинстве компьютеров дефрагментация выполняется в 1:00 в среду, но вы можете изменить это, если хотите, чтобы дефрагментация выполнялась в другое время или если ваш компьютер в это время не запускается.
Но это все, что вы можете делать с помощью приложения Defragmenter. Чтобы копнуть глубже, нам нужно перейти в командную строку.
Дефрагментация из командной строки
Инструмент дефрагментации Windows на самом деле имеет множество функций, но вы просто не можете получить к ним доступ из оконного интерфейса. Чтобы копнуть глубже, откройте командную строку в режиме администратора.
Чтобы копнуть глубже, откройте командную строку в режиме администратора.
Чтобы использовать инструмент дефрагментации, просто введите дефрагментировать за которым следуют параметры, которые вы хотите использовать. Как обычно, вы можете просмотреть файл справки команды, введя дефрагментировать /? . Затем, чтобы использовать дефрагментацию, просто введите следующее, как и во многих командных приложениях.
дефрагментация [name of your drive] [parameter] [extra parameters]
Итак, чтобы просто дефрагментировать диск, просто введите дефрагментировать [drive name] . Если ваш основной диск — C :, просто введите дефрагментировать C: для дефрагментации основного диска C. С помощью дефрагментатора диска вы можете сделать намного больше, как вы можете видеть из прилагаемой справочной информации.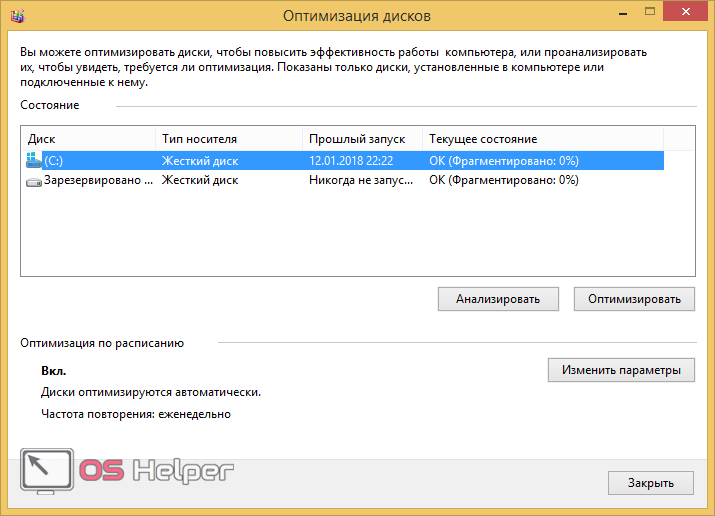
Имея это в виду, давайте углубимся и рассмотрим некоторые из наиболее распространенных параметров, которые вы, возможно, захотите использовать:
Посмотрим, нужно ли дефрагментировать
Не уверены, требуется ли дефрагментация жесткого диска? Просто проанализируйте свой диск, введя
дефрагментация [drive name] / А
Как видно ниже, мы вошли дефрагментировать C: / A для анализа нашего диска C. Через несколько секунд вы можете увидеть, насколько велик ваш диск (или раздел, если ваш жесткий диск состоит из нескольких разделов), сколько у него свободного места, общее фрагментированное пространство и самый большой сегмент свободного пространства. Внизу инструмент дефрагментации сообщит вам, считает ли он, что вам нужно дефрагментировать сейчас или нет.
Дефрагментируйте сразу все ваши диски
Хотели бы вы просто дефрагментировать все свои диски, не получая дополнительной информации или выполняя более сложную дефрагментацию? Если да, просто введите дефрагментация / C и позвольте дефрагментации взять верх. Или, эй, вы можете просто сделать это из главного окна дефрагментации, поскольку оно работает точно так же.
Или, эй, вы можете просто сделать это из главного окна дефрагментации, поскольку оно работает точно так же.
Другие приятные варианты
| Узнайте больше о дефрагментации: | /В |
| Консолидируйте свободное место на диске: | /ИКС |
| Дефрагментация с обычным приоритетом процесса: | /ЧАС |
| Отследить уже идущую дефрагментацию: | / Т |
| Выполните дефрагментацию всех дисков, кроме указанного в списке: | /ЯВЛЯЕТСЯ |
| Выполните дефрагментацию всех дисков одновременно: | / M — обратите внимание, это рекомендуется, только если у вас несколько дисков, и не будет работать на компьютере с несколькими разделами |
Вы также можете объединить нужные вам варианты. Допустим, вы хотите дефрагментировать все свои устройства в подробном режиме, чтобы увидеть больше информации, и вы также хотите, чтобы дефрагментация выполнялась с наивысшим приоритетом. Для этого введем:
Допустим, вы хотите дефрагментировать все свои устройства в подробном режиме, чтобы увидеть больше информации, и вы также хотите, чтобы дефрагментация выполнялась с наивысшим приоритетом. Для этого введем:
дефраг /С /Х /В
После запуска вы увидите список выбранных вами параметров в верхней части окна командной строки. Не забывайте закрывать окно до завершения дефрагментации, так как это убьет процесс.
Теперь, когда у вас есть больший контроль над дефрагментацией, можно надеяться, что ваши диски будут работать с максимальной производительностью. Или, даже если вы не хотите ничего настраивать, просто запустите дефрагментация / C намного интереснее, чем открыть дефрагментатор диска. Недавно мы спросили читателей, используют ли они командную строку; если у вас нет привычки использовать его, это хороший шанс для начала!
Дефрагментация диска не запускается, не открывается или не запускается в Windows 11/10
Дефрагментация диска в Windows по умолчанию автоматически запускается в 1. 00 утра, что означает, что вам действительно не нужно запускать ее вручную. Но если вы обнаружите, что не можете вручную запустить встроенную утилиту дефрагментации Windows 11/10/8/7, а это возможно, получите сообщение об ошибке, например:
00 утра, что означает, что вам действительно не нужно запускать ее вручную. Но если вы обнаружите, что не можете вручную запустить встроенную утилиту дефрагментации Windows 11/10/8/7, а это возможно, получите сообщение об ошибке, например:
- Дефрагментация диска не может запуститься
- Не удалось инициализировать или оптимизировать отсутствует
- Кнопки «Анализ» и «Дефрагментация» могут быть неактивными.
Не удалось запустить дефрагментатор диска или инициализировать его.
Это может произойти, если вы удалили дефрагментатор стороннего производителя, и удаление могло быть выполнено некорректно или могло быть неполным. Вы можете пробовать эти предложения в любом порядке; это лишь некоторые варианты, которые вы можете попробовать.
- Запустить средство проверки системных файлов
- Проверить состояние службы
- Запустить ChkDsk
- Убедитесь, что файл подкачки не отключен
- Воспользуйтесь функцией восстановления системы.

1. Запустите средство проверки системных файлов.
Нажмите «Пуск»> «Панель меню поиска»> cmd> щелкните правой кнопкой мыши результат> «Запуск от имени администратора»> введите sfc / scannow > нажмите Enter. Это запустит проверку системных файлов. Это проверит все ваши системные файлы и заменит их, если обнаружится, что они повреждены.
2. Проверьте статус службы.
Введите services.msc в начале поиска и нажмите Enter.
В Windows 10/8/7 убедитесь, что:
Служба дефрагментации диска не отключена, а настроена вручную.
Эта служба, defragsvc , впервые появилась в Windows 7 и используется для дефрагментации дисков по расписанию. Он не запускается при запуске, а запускается и останавливается по мере необходимости.
Также убедитесь, что следующие службы запущены и установлены на Автоматически .
- Вызов удаленных процедур (RPC)
- Модуль запуска процессов сервера DCOM
- Отображение конечных точек RPC
3.
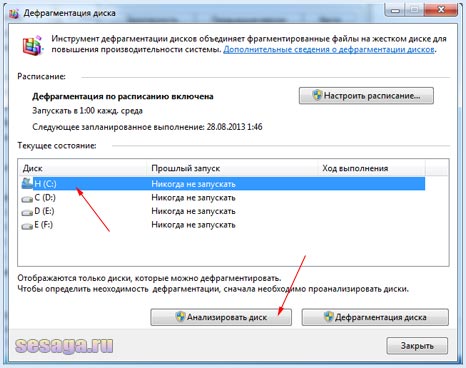 Запустите ChkDsk
Запустите ChkDskЗапустите chkdsk / r на диске, который вы планируете дефрагментировать.Ключ / r определяет плохие секторы и пытается восстановить информацию.
4. Убедитесь, что файл подкачки не отключен.
Убедитесь, что файл подкачки не отключен.
Для этого щелкните правой кнопкой мыши Компьютер> Свойства> Дополнительные параметры системы> вкладка Дополнительно> Производительность> Параметры> Параметры производительности> Виртуальная память> Изменить> Убедитесь, что Автоматически управлять размером файла подкачки для всех дисков отмечен флажком .Убедитесь, что Нет файла подкачки НЕ выбран.
5.
 Воспользуйтесь функцией восстановления системы.
Воспользуйтесь функцией восстановления системы.Попробуйте восстановить систему.
Надеюсь, что-то поможет!
Этот пост о Лучшем бесплатном программном обеспечении дефрагментации для Windows также может вас заинтересовать.
Как исправить ошибку запуска дефрагментации диска в Windows
Вы используете операционную систему Windows Vista или Windows 7? Были ли у вас проблемы, когда инструмент Disk Defragmenter НЕ открывает или Не удается запустить , даже если вы пытаетесь запустить его от имени администратора?
Дефрагментация диска — это процесс консолидации фрагментированных файлов на жестком диске вашего компьютера.Фрагментация жесткого диска происходит с течением времени, когда вы сохраняете, изменяете или удаляете файлы. Изменения, которые вы сохраняете в файл, часто хранятся в месте на жестком диске, отличном от исходного файла. Ваш компьютер замедляется, так как ему приходится искать во многих разных местах, чтобы открыть файл.
Дефрагментатор диска — это инструмент, который переупорядочивает данные на жестком диске и объединяет фрагментированные файлы, чтобы ваш компьютер мог работать более эффективно. В операционных системах Windows Vista и Windows 7 дефрагментатор диска может запускаться вручную или по расписанию.
Если вы не понимаете, о чем я говорю! Замечательно. Но продолжайте читать в любом случае, вы никогда не узнаете, случится ли это с вами и когда это произойдет, и этот учебник может помочь.
В чем проблема с дефрагментатором диска?
Вы сталкивались с тем, что при нажатии на инструмент дефрагментации диска ничего не происходило? Или когда вы щелкните правой кнопкой мыши инструмент дефрагментации диска и выберите «Открыть» или «Запуск от имени администратора», ничего не произошло? Если да, то это руководство может помочь вам с решением.
Я использую операционную систему Windows Vista Ultimate (64-разрядная), и я уверен, что проблема дефрагментации диска связана с продолжающейся ошибкой на моем компьютере, как я описал в предыдущем руководстве: Как исправить «Не удалось подключиться к Ошибка службы Windows.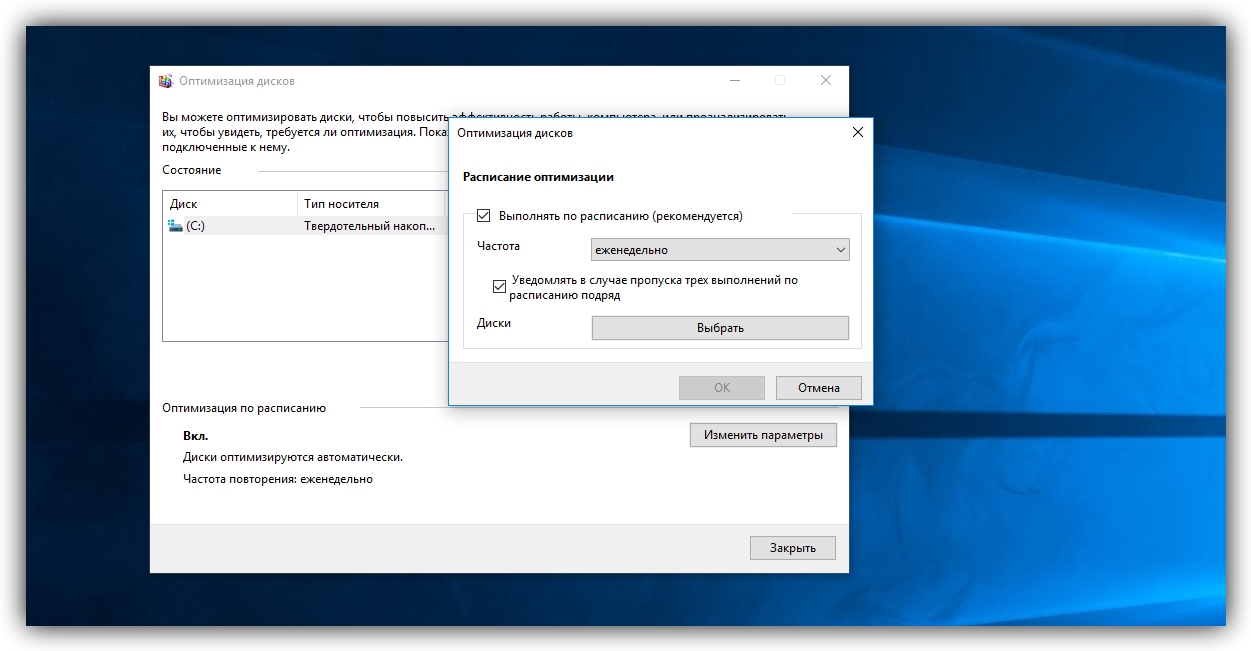
Мое решение проблемы с запуском дефрагментатора диска
Мое решение проблемы не открытия дефрагментации диска — убедиться, что планировщик заданий запущен. Планировщик задач позволяет пользователям настраивать и планировать автоматические задачи на своем компьютере.Если эта служба каким-либо образом остановлена, эти задачи не будут запускаться в запланированное время, а также любые службы, которые явно зависят от нее, например, дефрагментация диска, не запустятся.
Вот мое решение:
- Нажмите кнопку «Пуск».
- Щелкните «Администрирование».
- Прокрутите вниз и щелкните «Службы».
- После открытия Консоли служб прокрутите вниз и дважды щелкните Планировщик заданий, чтобы открыть диалоговое окно.
- На вкладке «Общие», если вы заметили, что все кнопки выделены серым цветом (неактивны), в частности, «Тип запуска», а также кнопки «Пуск», «Стоп», «Пауза» и «Возобновить» отображаются серым цветом затем ОСТАНОВИТЕСЬ ЗДЕСЬ, похоже, у вас другая проблема, и этот учебник вам не поможет.
 Ознакомьтесь с разделом «Справочная информация» ниже, чтобы получить помощь.
Ознакомьтесь с разделом «Справочная информация» ниже, чтобы получить помощь. - В противном случае на вкладке «Общие» консоли Services Console убедитесь, что для типа запуска установлено значение «Автоматически», а в статусе службы: нажмите кнопку «Пуск», затем нажмите «ОК».
- Идите дальше и нажмите на «Дефрагментатор диска» и посмотрите, откроется ли оно сейчас.
Второй способ попасть в Консоль служб — нажать кнопку «Пуск», затем ввести services.msc в поле поиска и нажать Enter.
Третий способ попасть в Консоль служб — нажать сочетания клавиш: Winkey + R, затем ввести в командной строке services.msc и нажать ввод или щелкнуть OK.
Знаете ли вы, что планировщик задач также отвечает за запуск функции автоматического резервного копирования Windows в инструменте Backup and Restore Center для Windows Vista. Этот инструмент называется Backup and Restore для Windows 7.
Другие ссылки
Где находится дефрагментатор диска? {Windows Vista / 7}
Есть несколько способов получить доступ к дефрагментации диска в Windows Vista или Windows 7.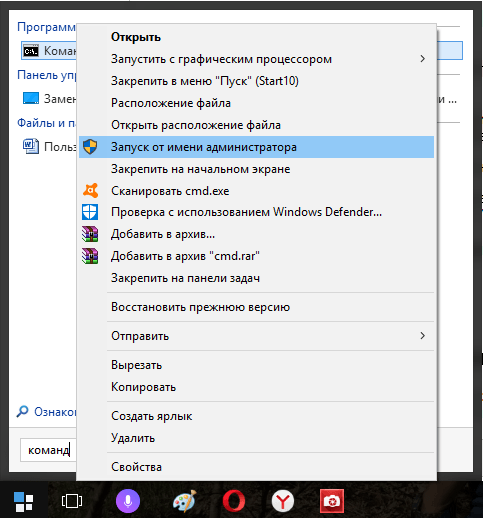 Вы можете либо:
Вы можете либо:
- Нажмите кнопку «Пуск», затем дважды щелкните, чтобы развернуть «Все программы», затем нажмите «Стандартные», затем «Системные инструменты» и, наконец, нажмите «Дефрагментация диска».
- ИЛИ: нажмите кнопку «Пуск», затем введите dfrgui в поле поиска и нажмите «Ввод».
- ИЛИ: нажмите сочетания клавиш: Winkey + R, затем введите в командной строке dfrgui и нажмите ввод или щелкните ОК.
Твоя очередь говорить
В этом руководстве я показал вам шаги, которые я предпринял для решения проблемы сбоя дефрагментации диска в операционной системе Windows.
Если вам есть что добавить или вы хотите поделиться своим опытом, поделитесь им в разделе комментариев. Ваше мнение имеет значение, если только это не спам.
Программа дефрагментации дискане работает в Windows 10, 8.1 и 7
Реализация дефрагментации жесткого диска, безусловно, полезна, особенно в техническом обзоре Windows ten.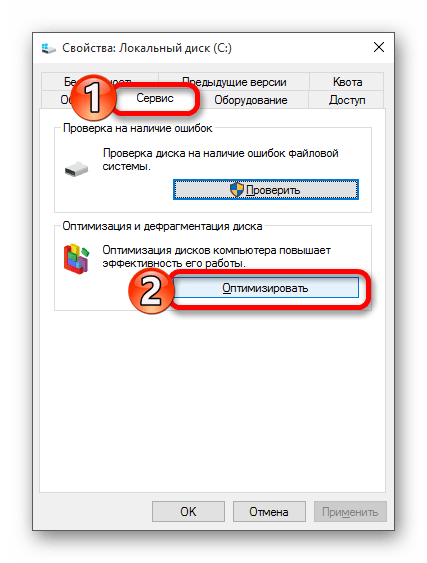 Потому что вы получаете новые сообщения почти каждый день, и вам действительно нужно использовать дефрагментацию жесткого диска, чтобы сохранить оптимизированный жесткий диск.Но что, если по какой-то причине вы не можете запустить дефрагментатор памяти в Windows 10? Не волнуйтесь, у нас есть очень хорошее решение этой проблемы.
Потому что вы получаете новые сообщения почти каждый день, и вам действительно нужно использовать дефрагментацию жесткого диска, чтобы сохранить оптимизированный жесткий диск.Но что, если по какой-то причине вы не можете запустить дефрагментатор памяти в Windows 10? Не волнуйтесь, у нас есть очень хорошее решение этой проблемы.
Дефрагментация диска не работает под виндой десятку? Вот как решить эту проблему
Многие подписчики часто дефрагментируют свой жесткий диск при покупке для максимальной производительности, но могут возникнуть проблемы с дефрагментацией диска. Говоря о проблемах, вот некоторые из наиболее распространенных проблем с дефрагментацией жесткого диска:
- сообщил, что служба дефрагментации диска, вероятно, не будет работать под Windows 10.
 В этом случае попробуйте дефрагментировать жесткий диск в безопасном режиме или из другой разумной учетной записи пользователя.
В этом случае попробуйте дефрагментировать жесткий диск в безопасном режиме или из другой разумной учетной записи пользователя. - Оптимизация дефрагментации в Windows 10 недоступна. — Это может быть еще одна проблема, которая может возникнуть в Windows 10. Но вы сможете исправить ее только с помощью одного из наших решений.
- (W efragmenter не работает — Несколько курильщиков сообщили, что дефрагментация жесткого диска не происходит.Это может произойти из-за поврежденных файлов, но вы, вероятно, исправите это с помощью сканирования SFC или иногда DISM.
- Дефрагментация не выполняется в безопасном режиме — несколько пользователей сообщили, что не могут дефрагментировать свой жесткий диск в безопасном режиме.
 Обычно это происходит, если ваша установка повреждена. Всякий раз, когда анализ SFC или DISM может решить эту уникальную проблему, вам может потребоваться переустановить Windows 10.
Обычно это происходит, если ваша установка повреждена. Всякий раз, когда анализ SFC или DISM может решить эту уникальную проблему, вам может потребоваться переустановить Windows 10. - Дефрагментация не запускается, откройте — Инструмент дефрагментации может иметь различные проблемы со здоровьем, которые могут быть обнаружены на вашем компьютере, и если у вас есть одна из этих проблем, каждая из них сможет решить их с помощью одной наших решений.
Эта проблема может возникнуть из-за неправильной установки стороннего дефрагментатора или, возможно, дефрагментатора, или из-за того, что дефрагментатор не настраивается в Windows 10.Чтобы решить проблему, попробуйте склеить решениями из этой статьи.
Решение 5. Запуск sfc / scannow
Sfc / scannow — очень полезная команда Windows, которая анализирует ваш драгоценный компьютер на наличие ошибок и предоставляет вам подходящее решение.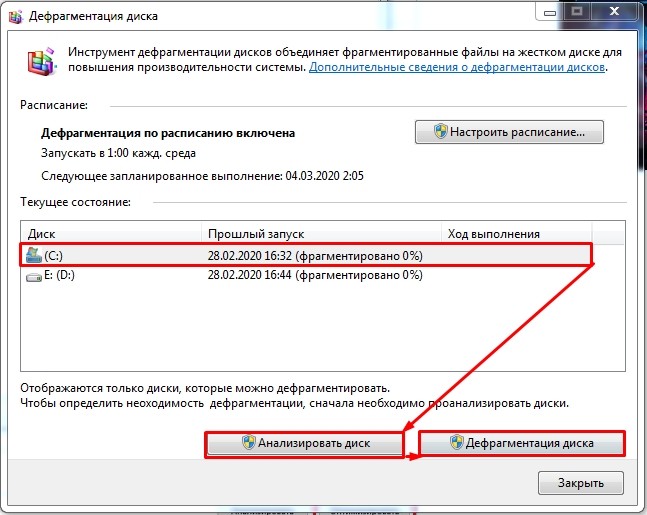 Выполнение этой команды также может разрешить ситуацию с дефрагментацией. Чтобы выполнить команду sfc / scannow, сделайте следующее:
Выполнение этой команды также может разрешить ситуацию с дефрагментацией. Чтобы выполнить команду sfc / scannow, сделайте следующее:
- Нажмите Windows basic + X , чтобы открыть меню Win + X.Выберите Командная строка (администратор) . недоступен, вы также можете использовать PowerShell (Admin) .
- Сканирование SFC запущено. Запустите процесс. Сканирование может занять до пятнадцати минут, а иногда и дольше, поэтому не прерывайте его.
Запустится командная строка , введите sfc / scannow и нажмите Введите для выполнения.
После завершения сканирования SFC проверьте, сохраняется ли проблема.Если ваша компания не смогла превзойти SFC или если анализ SFC не решил проблему, вы также должны переместить анализ DISM. Для этого просто выполните следующие действия:
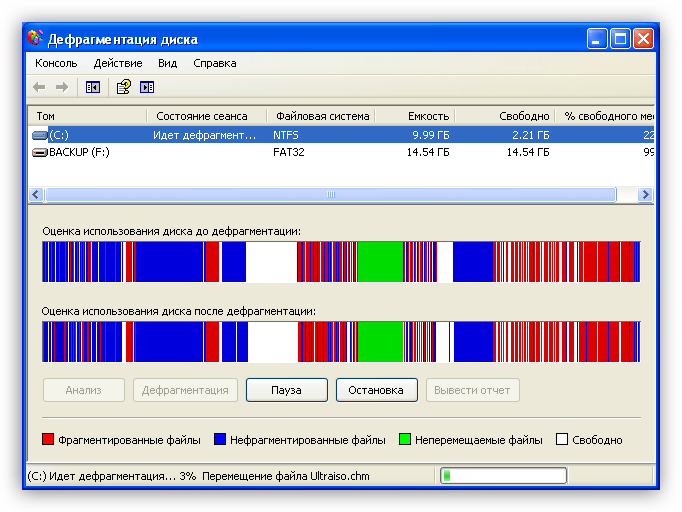
Владелец.
После завершения анализа DISM проверьте, сохраняется ли проблема. Если редактирование все еще существует или если нам не удалось запустить проверку SFC ранее, попробуйте запустить его снова. После завершения анализа SFC следует решить природу проблемы.
Несколько отдельных потребителей указали, что анализ DISM решил их текущую проблему на их ПК, так что они могут попробовать его бесплатно.
Решение 2. Однако проверьте, правильно ли работает служба дефрагментации диска
Возможно, ваша служба дефрагментации диска работает, но не правильно.Эта услуга требуется для выполнения дефрагментации жесткого диска, а также если вы не можете использовать средство дефрагментации в случае деактивации. Выполните следующие действия, чтобы убедиться, что большая часть службы дефрагментации диска правильно разложена:
Выполните следующие действия, чтобы убедиться, что большая часть службы дефрагментации диска правильно разложена:
- Перейдите к , найдите , введите services.msc и нажмите Введите .
- Убедитесь, что для службы Disk Defragmenter задано значение Manual
- . Также убедитесь, что следующие службы работают автоматически:
- Модуль запуска процессов сервера DCOM
- (RPC Mapper
Проверьте, разрешится ли ситуация после создания этих изменений.
Множество решений — проверьте свой антивирус
Если дефрагментатор жесткого диска не работает на вашем компьютере, проблема может быть в вашем компьютерном вирусе. Некоторые антивирусные программы могут мешать работе компонентов Windows и препятствовать быстрому запуску приложений, похожих на дефрагментацию жесткого диска. Чтобы решить эту проблему, рекомендуется помочь вам проанализировать конфигурацию антивируса и попробовать отключить функции, которые могут помешать дефрагментации диска.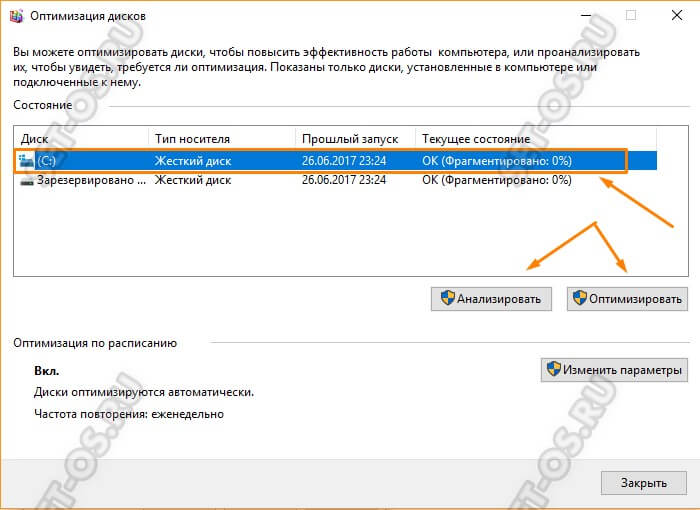
Если эксперты говорят, что это не работает, попробуйте отключить антивирус.В последнем случае вы можете попробовать удалить антивирус и посмотреть, решит ли он проблему.
Если удаление антивирусной программы решает проблему, подумайте о переходе на другую антивирусную программу. Есть много антивирусных инструментов, которые вы можете использовать, и если вы ищете новый антивирус, который, по мнению экспертов, не мешает дефрагментации диска, наша организация предлагает вам попробовать Bitdefender , BullGuard или Panda Antivirus . .
Решение почти четыре — Попробуйте использовать безопасный режим
, при условии, что дефрагментация жесткого диска не работает в Windows 10, вы можете решить проблему, запустив ее после безопасного режима.Если вы не типичны, безопасный режим — это сегмент большинства систем Windows, который работает со стандартными настройками и драйверами, поэтому он идеально подходит для поиска решения.
Иногда некоторые приложения, такие как дефрагментатор диска, не работают, потому что их собственные настройки или сторонние приложения обычно мешают им. Чтобы избежать проблемы, необходимо запустить Windows ten в безопасном режиме. Желательно, чтобы это было просто, и вы можете решить ситуацию, выполнив следующие шаги:
- Откройте меню «Пуск» , обычно это кнопка Power , нажмите и удерживайте одну из наших кнопок Shift и выберите Restart из любого меню.
- Выберите Устранение неполадок> Дополнительные параметры> Параметры запуска . Теперь нажмите кнопку Перезапустите это
- Когда ваш компьютер перезагружается, отображается большой список опций. Выберите любой продукт в безопасном режиме, нажав соответствующую клавишу на клавиатуре.
После перехода в безопасный режим перезапустите дефрагментацию диска, и все должно работать без нареканий. Проблемы. Помните, что это действительно обходное решение, и что дефрагментатор компакт-диска не работает в Windows 10, кто-то всегда должен запускать его с помощью этого метода.
Проблемы. Помните, что это действительно обходное решение, и что дефрагментатор компакт-диска не работает в Windows 10, кто-то всегда должен запускать его с помощью этого метода.
только несколько 5 — Убедитесь, что другие приложения не запущены
Если вы не можете управлять дефрагментацией диска, проблема может привести к запуску других приложений внизу. Работа многих приложений может быть затруднена дефрагментацией жесткого диска, что может привести к некоторым проблемам.
Для решения любых проблем рекомендуется отключить все сторонние приложения, которые могут помешать дефрагментации диска. Вы, безусловно, сможете закрыть эти приложения вручную, но, к сожалению, если вы хотите ускорить процесс, попробуйте Диспетчер задач.Для этого просто выполните следующие действия:
- (Ctrl + Shift + Esc , что облегчает запуск диспетчера задач .
- Повторите предыдущий шаг для всех полученных запросов.
запускается утомительный диспетчер задач , перейдите на вкладку процесс , получите приложение, которое хотите закрыть, щелкните его правой кнопкой мыши, выберите в меню завершить задачу .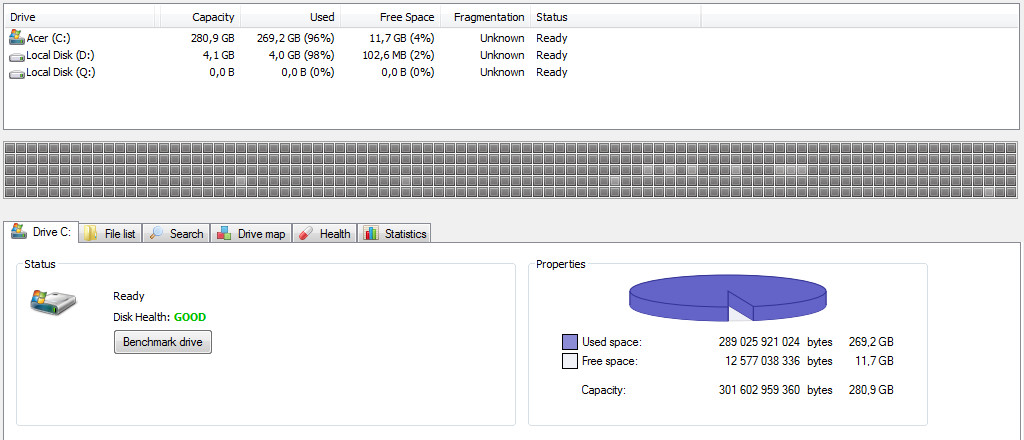
Затем оцените выполненную дефрагментацию диска и проверьте, правильно ли она работает и когда.
Решение 6-8 — Создайте новый образ пользователя
Иногда дефрагментация жесткого диска не работает на вашем ПК, если ваша пользовательская форма повреждена. Чтобы решить эти проблемы, вы можете создать новый профиль пользователя в Интернете и новый жесткий диск, если там работает дефрагментация жесткого диска. Чтобы создать творческий профиль пользователя, сделайте следующее:

После создания новой учетной записи клиента проверьте, действительно ли работает жесткий диск.Если он работает с новым персоналом, проблема вызвана вашим старым основным профилем.
3 7 — использовать chkdsk
Если не удается запустить дефрагментацию жесткого диска, проблема может быть вызвана повреждением файлов на жестком диске. Чтобы устранить эту проблему с помощью службы, сначала необходимо попытаться восстановить записи и файлы. Это очень просто, и, возможно, вы могли бы сделать это с помощью направления chkdsk. Чтобы использовать chkdsk, вы должны разрешить им делать следующее:
 Помните, что вы должны избавиться от X с помощью буквы, которая помогает вашему читателю. Если вы выберете тот, который может сканировать считыватель C, будьте оптимистичны, нажав Y , чтобы запрограммировать этот перезапуск и перезагрузить компьютер.
Помните, что вы должны избавиться от X с помощью буквы, которая помогает вашему читателю. Если вы выберете тот, который может сканировать считыватель C, будьте оптимистичны, нажав Y , чтобы запрограммировать этот перезапуск и перезагрузить компьютер. После того, как chkdsk завершит расшифровку диска, попробуйте снова его дефрагментировать.
Решение 2. Используйте сторонние инструменты
Если вы не можете запустить дефрагментацию диска в Windows 10 без перемещения, вы можете использовать сторонний инструмент. Computer Defragmenter — надежное приложение, но этот инструмент предлагает ограниченную функциональность по сравнению со многими другими инструментами. Если вам нужен доступ к расширенным функциям, учтите это при выборе стороннего поставщика.
Приложения, такие как Smart Defrag с O&O Defrag , предоставляют как простой пользовательский порт, так и различные функции, поэтому, если приложение Disk Defragmenter не работает для покупателей, вы можете попробовать эти инструменты.
Это будет единственное, что если ни одно из этих решений не используется, вы можете попробовать изменить свой собственный инструмент дефрагментации. Наш список из пяти лучших инструментов дефрагментации для Windows 10 может вам помочь. Я надеюсь, что хотя бы одно из этих решений облегчило вашу работу. Если у вас есть какие-либо предложения по поводу информации или, возможно, другие решения, пожалуйста, поделитесь ими с нами в комментариях ниже.
Как исправить дефрагментацию диска в Windows 10?
Вопрос
Проблема: как исправить дефрагментацию диска, не работающую в Windows 10?
Здравствуйте.У меня проблема с жестким диском, потому что я получаю сообщение об оптимизации, но процесс не запускается или не завершается. Есть ли причины, по которым дефрагментатор диска не работает в Windows 10? Могу ли я что-то сделать с этим сам, или это сообщение о вирусе, которое я вижу?
Решенный ответ
Disk Defragmenter не работает в Windows, возможно, проблема связана с поврежденной установкой, сторонними файлами, программами или проблемами совместимости.Фрагментация диска — важная особенность операционной системы Windows, поскольку она позволяет вам переупорядочивать кластеры памяти и быстрее получать доступ к данным на вашем диске. [1]
Когда дефрагментатор диска не работает в Windows 10 [2] , это создает проблемы и разочарование, потому что со всеми новыми обновлениями фрагментация диска также должна помочь поддерживать компьютер и жесткий диск, в частности, оптимизированными. Но невозможный процесс указывает на то, что с одним из компонентов что-то не в порядке.
Это означает, что для исправления дефрагментации диска в Windows 10 необходимо сначала определить проблему. Корень ошибки тоже может подсказать решение. Мы с уверенностью можем определить, что вредоносная программа [3] никак не связана с этой проблемой. Не стоит паниковать, мошеннические кампании с такими сообщениями не известны, полагайтесь на диагностику.
Одна из наиболее распространенных проблем, из-за которых дефрагментатор диска не работает: недоступная оптимизационная дефрагментация в самой ОС Windows, неработающий дефрагментатор, отсутствующие служебные файлы или поврежденные функции, позволяющие перезагрузиться в безопасном режиме, например.
Disk Defragmenter не работает — это проблема совместимости.
Как исправить дефрагментатор диска не работает в Windows
Почини это немедленно! Почини это немедленно!Для восстановления поврежденной системы необходимо приобрести лицензионную версию Reimage Reimage.
Встроенный в операционную систему Windows инструмент предоставляет пользователям полезные функции, поэтому возникает разочарование, когда возникает ошибка или процесс невозможно запустить.Когда дело доходит до мошеннических сообщений или кампаний, связанных с вредоносным ПО, такие сообщения встречаются нечасто, они не должны быть связаны с какими-либо вредоносными процессами. Вы всегда можете проверить машину с помощью средства защиты от вредоносных программ или защиты и убедиться в этом сами. Стиральная машина ReimageMac X9 — это инструмент, который может указать для вас затронутые файлы или даже следы ПНП, поэтому запустите это приложение, прежде чем делать что-либо еще, что могло бы помочь исправить дефрагментацию диска, не работающую в Windows 10.
Затем, в зависимости от причины и основной проблемы, когда дефрагментатор диска не работает, вам необходимо определить, какой триггер является наиболее вероятным.Вам следует устранить проблему и убедиться, что обновление ОС не содержит ошибок и не устарело. В некоторых обновлениях Windows 10 иногда могут возникать проблемы с файлами и ошибки, которые могут быть исправлены путем полного обновления ОС. Проверьте, установлены ли у вас самые новые версии. Затем попробуйте описанные ниже методы.
Просканируйте системные файлы, чтобы найти проблему и решение
Почини это немедленно! Почини это немедленно!Для восстановления поврежденной системы необходимо приобрести лицензионную версию Reimage Reimage.
- Щелкните Start , а затем введите cmd в меню поиска .
- Выберите результат и запустите командную строку от имени администратора .
Проверьте файлы или затронутые файлы и получите решения для дефрагментации диска ошибка не работает
- Введите scannow и нажмите Введите .
- Сканирование может занять до 15 минут.
Проверьте саму службу, чтобы исправить дефрагментацию диска, не работающую в Windows
Почини это немедленно! Почини это немедленно!Для восстановления поврежденной системы необходимо приобрести лицензионную версию Reimage Reimage.
- Перейдите в меню Пуск и найдите services.msc.
- Выберите значок Services и откройте вкладку Services.
Проверьте службу дефрагментации диска.
- Щелкните любой из них и введите Disk Defragmenter.
- Убедитесь, что служба включена и работает. Обязательно установите Ручной режим .
- Также проверьте их и установите для них значение Автоматический :
Удаленный вызов процедур (RPC)
Модуль запуска процессов сервера DCOM
Сопоставитель конечных точек RPC
Завершите другие процессы через диспетчер задач, чтобы исправить дефрагментацию диска, не работающую в Windows 10
Почини это немедленно! Почини это немедленно!Для восстановления поврежденной системы необходимо приобрести лицензионную версию Reimage Reimage.
- Откройте диспетчер задач , нажав Ctrl + Shift + Esc .
- Проверить наличие процессов , которые работают.
- Щелкните правой кнопкой мыши на любом месте, которое вы хотите закрыть, и Завершить задачу в появившемся меню.
- Повторите со всеми подозрительными или нежелательными процессами.
Создать нового пользователя
Почини это немедленно! Почини это немедленно!Для восстановления поврежденной системы необходимо приобрести лицензионную версию Reimage Reimage.
- Нажмите одновременно клавиши Windows и I .
- Выберите Учетные записи при открытии Настройки .
- Выберите Семья и другие люди.
Настройка нового пользователя через учетные записи.
- Выберите Добавить кого-нибудь еще к этому ПК .
- Следуйте процедуре заполнения информации и создайте аккаунт. Переключитесь на новый и проверьте, работает ли дефрагментатор диска.
Автоматическое исправление ошибок
Командаugetfix.com делает все возможное, чтобы помочь пользователям найти лучшие решения для устранения их ошибок. Если вы не хотите бороться с методами ручного ремонта, используйте автоматическое программное обеспечение. Все рекомендованные продукты были протестированы и одобрены нашими профессионалами. Ниже перечислены инструменты, которые можно использовать для исправления ошибки:
. Reimage — запатентованная специализированная программа восстановления Windows.Он диагностирует ваш поврежденный компьютер. Он просканирует все системные файлы, библиотеки DLL и ключи реестра, которые были повреждены угрозами безопасности. Reimage — запатентованная специализированная программа восстановления Mac OS X. Он диагностирует ваш поврежденный компьютер. Он просканирует все системные файлы и ключи реестра, которые были повреждены угрозами безопасности.Этот запатентованный процесс восстановления использует базу данных из 25 миллионов компонентов, которые могут заменить любой поврежденный или отсутствующий файл на компьютере пользователя.
Для восстановления поврежденной системы необходимо приобрести лицензионную версию средства удаления вредоносных программ Reimage.
Private Internet Access — это VPN, которая может помешать вашему интернет-провайдеру, правительству и третьим лицам отслеживать ваши действия в сети и позволит вам оставаться полностью анонимным. Программное обеспечение предоставляет выделенные серверы для торрентов и потоковой передачи, обеспечивая оптимальную производительность и не замедляя работу. Вы также можете обойти географические ограничения и без ограничений просматривать такие сервисы, как Netflix, BBC, Disney + и другие популярные потоковые сервисы, независимо от того, где вы находитесь.
Атаки вредоносных программ, особенно программ-вымогателей, на сегодняшний день представляют наибольшую опасность для ваших изображений, видео, рабочих или школьных файлов. Поскольку киберпреступники используют надежный алгоритм шифрования для блокировки данных, его больше нельзя использовать, пока не будет выплачен выкуп в биткойнах. Вместо того, чтобы платить хакерам, вы должны сначала попробовать использовать альтернативные методы восстановления, которые могут помочь вам восстановить хотя бы часть утерянных данных. В противном случае вы также можете потерять свои деньги вместе с файлами. Один из лучших инструментов, способных восстановить хотя бы часть зашифрованных файлов — Data Recovery Pro.
Windows 10 May 2020 Update делает дисковую утилиту забывчивой
Вчера Microsoft объявила о выпуске обновления Windows 10 May 2020 Update (версия 2004) для большего числа пользователей, которые вручную проверяют наличие обновления. Выпуск прошел довольно гладко, но некоторые люди жалуются, что новое обновление сломало встроенный инструмент Windows 10 для оптимизации накопителей.
Согласно отчетам пользователей и нашим собственным тестам, обновление Windows 10 May 2020 Update было отправлено с еще одной неподтвержденной ошибкой, которая приводит к срабатыванию инструмента «Оптимизация дисков» или «Дефрагментация и оптимизация дисков».
Для справки: «Оптимизация дисков» — это встроенный инструмент, включенный в Windows 10, который позволяет пользователям дефрагментировать все фрагментированные файлы и решать проблемы с производительностью. По умолчанию Windows 10 автоматически выполняет обслуживание всех разделов каждую неделю, и вы можете просмотреть статус в инструменте «Оптимизировать диски».
В Windows 10 версии 2004 инструмент «Оптимизация дисков» по-прежнему может помочь пользователям устранять проблемы с производительностью, но не всегда сообщает правильное состояние.
Например, инструмент «Оптимизировать диски» сообщит, что сканирование на вашем ПК никогда не выполнялось и что ваш диск все еще нуждается в оптимизации.Это серьезная проблема для администраторов, которые хотят проверить состояние диска, поскольку вы не можете узнать, был ли он оптимизирован.
До и после перезагрузки системыИтак, что происходит с инструментом оптимизации диска Windows 10? Похоже, эта функция не сохраняет дату последней дефрагментации / оптимизации диска, а также не отображает статус. Результаты удаляются при перезагрузке системы.
Стоит отметить, что этот инструмент не сломан и по-прежнему может помочь пользователям исправить проблемы с производительностью Windows автоматически или вручную.Вы можете проверить статус оптимизации / дефрагментации и TRIM, выполнив следующие действия:
- Открыть меню «Пуск».
- Введите «Просмотр событий» и откройте его.
- В средстве просмотра событий перейдите в Журналы Windows> Приложение.
- Щелкните приложение правой кнопкой мыши и выберите «Фильтровать текущий журнал».
- Выберите «Дефрагментация» в раскрывающемся меню «Источники событий».
- Щелкните ОК.
На средней панели будет отображаться список событий, и щелчок по ним отобразит детали в области предварительного просмотра.
Стоит отметить, что об ошибке было сообщено в Microsoft в рамках программы предварительной оценки Windows, и один пользователь попросил компанию не выпускать обновление с этой ошибкой.
Ошибка каким-то образом попала в готовую сборку, но Microsoft уже реализовала исправление в предварительных сборках обновления Windows 10 Manganese.
Windows 10 Build 19551, выпущенная в январе, включает исправление.
«Благодарим вас за сообщение о том, что панель управления Оптимизацией дисков неправильно показывала, что оптимизация не выполнялась на некоторых устройствах.Мы исправили это в этой сборке », — говорится в сообщении Microsoft от 23 января 2020 года.
Вполне вероятно, что эта ошибка будет исправлена в следующем накопительном обновлении, но неясно, появится ли исправление до развертывания обновления May 2020 Update.
Следует или не следует дефрагментировать твердотельный накопитель (поддержка Windows 11)
Некоторые люди ошибочно принимают дефрагментацию SSD как способ оптимизации SSD. Однако это неправильный выбор. Если вы сомневаетесь в том, «следует ли мне дефрагментировать SSD», просмотрите эту страницу.Он охватывает все, что вам нужно знать о дефрагментации SSD, и даже включает более безопасный метод оптимизации вашего SSD.
Дефрагментация SSD — 3 вещи, которые вы должны знать о
Хотя большинство опытных пользователей Windows могут иметь четкое представление о дефрагментации диска. Однако некоторые новые пользователи компьютеров, особенно владельцы SSD-дисков, могут мало знать о дефрагментации SSD. Если это так, проверьте три вещи о дефрагментации SSD.
1. Что такое дефрагментация SSD
Дефрагментация — это процесс уменьшения степени фрагментации на запоминающем устройстве, перегруппировки данных для хранения в наименьшее количество смежных областей и оставляя более крупные области свободного пространства для дальнейшего хранения.Использование уплотнения препятствовало бы возвращению фрагментации.
В результате он максимизирует производительность чтения и записи на жесткий диск, достигая вдвое или даже более высокой производительности.
Хотя, среди жестких дисков (HDD) часто бывает. Windows по-прежнему автоматически дефрагментирует SSD, чтобы файловая система не достигла максимальной устойчивости к фрагментам.
2. Что произойдет, если дефрагментировать SSD
В отличие от жесткого диска, твердотельный накопитель хранит данные в одном устройстве и обращается к памяти случайным образом, а не последовательно, что ускоряет чтение и запись данных на SSD.
Благодаря уникальному механизму хранения SSD, он обеспечивает произвольный доступ к фрагменту файла на флэш-памяти без каких-либо задержек. Поэтому дефрагментация на SSD для оптимизации скорости доступа не требуется.
Если вы повторно дефрагментируете SSD, это приведет только к ненужной записи на SSD-накопитель и сократит срок его службы.
3. Следует или не следует дефрагментировать SSD
Следует или не следует дефрагментировать SSD? Вот несколько советов, которым вы можете следовать:
- Для нового SSD-диска не дефрагментируйте его.
- Не выполняйте дефрагментацию SSD, который используется долгое время. Достаточно одного или двух раз дефрагментации, чтобы обеспечить максимальную устойчивость к фрагментам.
Чтобы получить лучшую производительность SSD, вам нужны практические способы оптимизации SSD-диска. Проверьте следующую часть, вы откроете для себя альтернативные способы дефрагментации SSD для повышения производительности SSD.
Альтернатива дефрагментации SSD— 3 способа оптимизации SSD
Обратите внимание: если вы решили не дефрагментировать твердотельные накопители, а оптимизировать производительность диска, вот несколько способов, которые могут помочь вам в этом.
Метод 1. Выравнивание 4K на SSD
Выравнивание4K считается эффективным способом выравнивания физического раздела, повышающим эффективность SSD.
SSD использует флеш-память в качестве носителя данных, а размер каждого сектора составляет 4 КБ. Поскольку раздел всегда не начинается с начальной позиции физического сектора, при сохранении файла размером 4 КБ, даже самого маленького, файл будет сохранен в 2 разных секторах. Это снизит скорость чтения и записи и приведет к потере дискового пространства на SSD.
Другими словами, если SSD выровнен по 4 КБ, файлы можно сохранять и читать в одном секторе размером 4 КБ, что значительно улучшит скорость чтения и записи на SSD. Это также сэкономит пространство для хранения на диске.
В результате выравнивание 4K — важный способ добиться максимальной производительности SSD.
Как выровнять SSD по 4K
Вы можете выполнить выравнивание 4K на своем SSD с помощью бесплатного диспетчера разделов в Windows 7/8/10.EaseUS Partition Master позволяет одним щелчком мыши выровнять сектора размером 4 КБ на твердотельном накопителе, не влияя на нормальное использование.
EaseUS Partition Master Бесплатно
Шаг 1. Выберите SSD-диск, который вы хотите выровнять, щелкните его правой кнопкой мыши и выберите «Выравнивание 4K».
Шаг 2. Перейдите к поиску задачи, нажав кнопку «Выполнить 1 операцию» в верхнем левом углу, и нажмите «Применить». Затем все разделы SSD-диска выровнены по 4K со всеми секторами на нем.
Метод 2. Оптимизация SSD-диска
Помимо выравнивания 4K на SSD, вы также можете попытаться оптимизировать производительность SSD без потери данных. Здесь поможет другой простой инструмент для исправления EaseUS.
Шаг 1. СКАЧАТЬ и установить EaseUS CleanGenius. В EaseUS CleanGinus нажмите «Очистить» и нажмите «Сканировать», чтобы начать очистку системы и сделать ваш компьютер как новый.
Шаг 2. Программа просканирует весь ваш компьютер в поисках файлов данных, которые занимают огромное количество дискового пространства. Вы можете выбрать бесполезные большие файлы, системные ненужные файлы и недопустимые записи Windows и нажать «Очистить», чтобы запустить систему. процесс очистки.
Шаг 3. По завершении сканирования нажмите «Готово», чтобы завершить очистку системных ненужных файлов.
Метод 3. Используйте оптимизатор диска Windows
Как было сказано в начале этой страницы, встроенная функция дефрагментации Windows может оптимизировать жесткий диск. Однако это не позволяет эффективно оптимизировать SSD.
Учитывая эту разницу, Microsoft вносит большие изменения в эту функцию в Windows 8/10 и т. Д., Новых операционных системах. Когда вы открываете оптимизатор диска и выбираете оптимизацию жесткого диска, этот инструмент его дефрагментирует.Когда вы оптимизируете SSD, он отправляет команду TRIM, чтобы уведомить систему о стирании блоков, которые больше не считаются для использования.
Вот как оптимизировать SSD с помощью оптимизатора дисков:
Шаг 1. Введите optimize в поле поиска Windows и значок «Дефрагментация и оптимизация дисков», чтобы запустить его.
Шаг 2. Выберите SSD-диск и нажмите «Оптимизировать».
Дополнительные вопросы о SSD Defrag
Эта страница отвечает на вопросы «следует ли дефрагментировать или не дефрагментировать SSD» и «как оптимизировать SSD».Однако у некоторых из вас могут возникнуть дополнительные вопросы о дефрагментации SSD.
Вот несколько связанных вопросов, которые могут вас заинтересовать. Если у вас есть те же сомнения, проверьте ответы здесь.
1. Следует ли дефрагментировать SSD перед установкой Windows 10?
Что касается нового SSD, то дефрагментировать его перед установкой Windows 10 не нужно. На диске нет фрагментов, поэтому дефрагментировать его не нужно. Выравнивание 4K на SSD предпочтительнее.
Что касается использованного SSD-диска, установка Windows удалит все на целевом диске, вам следует сначала создать резервную копию и сначала переместить все полезные данные на другой защищенный диск.После установки Windows 10 вы можете попробовать дефрагментировать SSD и следовать методам на этой странице, чтобы оптимизировать производительность SSD.
2. Следует ли дефрагментировать SSD?
Для нового SSD вам нужно выровнять диск по 4 КБ. Это оптимизирует производительность SSD. При длительном использовании SSD вы можете запустить оптимизацию диска вместо фрагментации.
Использование встроенного оптимизатора дисков Windows может помочь: введите optimize в поле поиска> Откройте Drive Optimize> Выберите SSD и нажмите Оптимизировать.
3. Повредит ли дефрагментация SSD?
По логике вещей, дефрагментация — это процесс реорганизации дискового хранилища, при котором данные сохраняются в непрерывных ригонах. Это не повредит вождению. Однако, поскольку SSD сохраняет данные по другому шаблону, на диске просто не будет существовать много фрагментов.
Defrag SSD больше похож на процесс перезаписи на диск, который не дает ничего хорошего, но сокращает срок службы SSD.
5 советов по увеличению скорости системы с помощью System Mechanic
Независимо от того, старый или новый ваш компьютер, у него есть несколько ключевых узких мест, которые могут вызвать замедление работы системы.Устранение этих проблем может показаться неуловимым, утомительным и трудоемким, но это не обязательно.
Вы можете легко увеличить скорость системы с помощью этих пяти советов:
Совет 1. Начинайте вправо
Вы, наверное, заметили, что по мере того, как ваш компьютер стареет, требуется больше времени для запуска . Основная причина медленного запуска — ваш компьютер вынужден обрабатывать и загружать множество программ и служб, которые совершенно не нужны для запуска. Даже после запуска эти излишне открытые программы истощают ресурсы.Вот как посмотреть, что находится в вашем стартовом меню:
- Щелкните значок Пуск и в поле внизу введите msconfig , а затем щелкните ENTER .
- Щелкните вкладку Запуск . Это элементы, которые загружаются при включении компьютера. Вы можете снять флажки с тех, которые, как вы знаете, вам не нужно загружать во время загрузки.
Не знаете, что деактивировать? Startup Optimizer ™ от System Mechanic быстро определяет ненужные программы и отображает подробные описания вместе с измерением влияния скорости работы системы для каждого элемента запуска.Он также предоставляет руководящие рекомендации от сообщества системных механиков, чтобы вы могли легко определить программы или службы, которые обычно безопасно отключать.
Совет 2. Соберите все вместе
При создании, удалении или редактировании данных на жестком диске, таких как электронная почта, документ, фотография или установка новой программы, ваши файлы разбиваются и разбрасываются по диску, чтобы освободить место. Это называется фрагментацией файла . Даже взаимозависимые программные файлы разбросаны. Это называется смещением программы .Обе эти проблемы замедляют доступ к данным и ухудшают его по мере работы, постепенно снижая скорость вашей системы.
Windows не имеет дефрагментатора , который можно запланировать, но есть загвоздка. Во-первых, вот как к нему добраться (пути для Windows 7. Windows 8.1 и Windows 10 очень похожи):
Значок «Пуск»> «Панель управления»> «Информация о производительности и инструменты»> «Дополнительные инструменты»> «Открыть дефрагментатор диска». На этом экране вы можете настроить расписание дефрагментации, которое варьируется от одного раза в день до одного раза в месяц в день и час по вашему выбору.
В чем подвох?
- На загруженном компьютере даже раз в день дефрагментация не опережает фрагментацию.
- Ничего не делает при несовпадении программ.
- Не указывает на источник проблемы: в первую очередь расточительную запись данных фрагментами.
Вот как опередить проблему:
Пакет оптимизации производительностиSystem Mechanic включает два автоматических инструмента, которые работают вместе для комплексного устранения фрагментации и несоответствия и предотвращения повторения.Program Accelerator ™ выполняет дефрагментацию, а также выравнивает взаимозависимые файлы рядом друг с другом на диске, а AcceleWrite ™ помогает предотвратить запись файлов на жесткий диск отдельными частями.
Совет 3. Держите его в чистоте
Это факт жизни: чем больше вы используете свой компьютер, тем больше он заполняется беспорядком из-за неаккуратных программ, неполных удалений и установок, потерянных служб и повседневного использования. Этот беспорядок не устраняется сам по себе и тратит впустую системные ресурсы при создании.У вас есть два варианта. Поищите в файлах своего компьютера этот беспорядок — непростая задача даже для эксперта — и надейтесь, что вы не удаляете что-то важное, или попробуйте инструмент System Mechanic PC Cleanup ™.
Совет 4. Не теряйте память
Программы на вашем ПК хотят занимать столько памяти (ОЗУ), сколько им может сойти с рук. Либо из-за жадности, либо из-за плохого программирования многие из них не возвращают всю используемую оперативную память после того, как закончили с ней. Этот захват ОЗУ называется утечкой памяти и и может привести к разного рода раздражающим и трудно отслеживаемым остановкам, тайм-аутам, зависаниям и сбоям, а также просто к медленной работе.Вы можете исправить это, перезагрузив компьютер, но как только вы вернетесь в рабочее состояние, ваша машина снова начнет терять оперативную память.
System Mechanic имеет два мощных инструмента, которые борются с этой эндемической проблемой: RAMJet ™ и Memory Mechanic®. RAMJet автоматически освобождает захваченную память, когда вам нужно ее увеличить, а с помощью Memory Mechanic вы можете вручную выполнить глубокую дефрагментацию, чтобы выследить и восстановить захваченные ресурсы для повышения скорости системы и быстродействия.
Совет 5. Не будьте средним
Многие люди не знают, что прямо из коробки настройки их ПК заблокированы в «сбалансированном режиме», который не учитывает моменты, когда вам нужно сосредоточить энергию на конкретной задаче.Эти настройки ограничивают мощность процессора до такой степени, что это может заметно снизить скорость системы. Для операционной системы ваш стиль работы и индивидуальные потребности в значительной степени невидимы, и когда вы переключаетесь на ресурсоемкие программы, такие как видео, игры или фото, ваши ресурсы искусственно ограничиваются.
Перейдите в Панель управления > Электропитание . На этом экране вы можете изменить параметры питания, но это неуклюжее обращение. Вам действительно нужно более сложное решение для высвобождения захваченной мощности, когда она вам больше всего нужна.Идеальное решение — PowerSense ™, один из продвинутых инструментов System Mechanic.
.




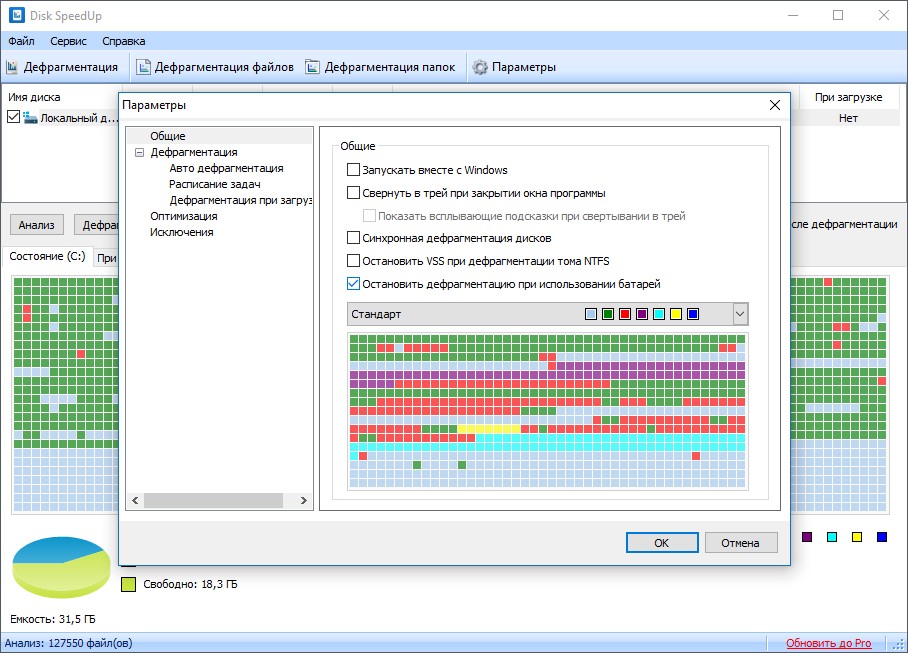 Ознакомьтесь с разделом «Справочная информация» ниже, чтобы получить помощь.
Ознакомьтесь с разделом «Справочная информация» ниже, чтобы получить помощь.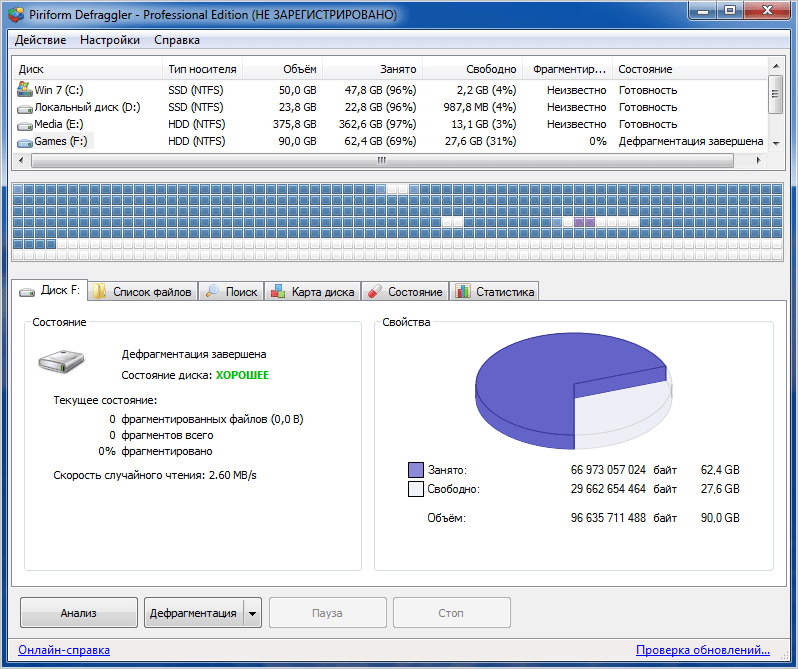 В этом случае попробуйте дефрагментировать жесткий диск в безопасном режиме или из другой разумной учетной записи пользователя.
В этом случае попробуйте дефрагментировать жесткий диск в безопасном режиме или из другой разумной учетной записи пользователя.  Обычно это происходит, если ваша установка повреждена. Всякий раз, когда анализ SFC или DISM может решить эту уникальную проблему, вам может потребоваться переустановить Windows 10.
Обычно это происходит, если ваша установка повреждена. Всякий раз, когда анализ SFC или DISM может решить эту уникальную проблему, вам может потребоваться переустановить Windows 10.