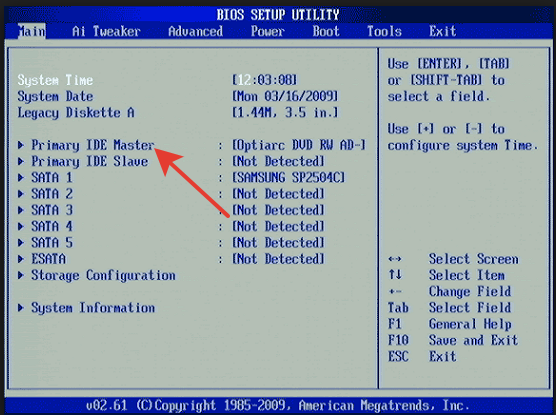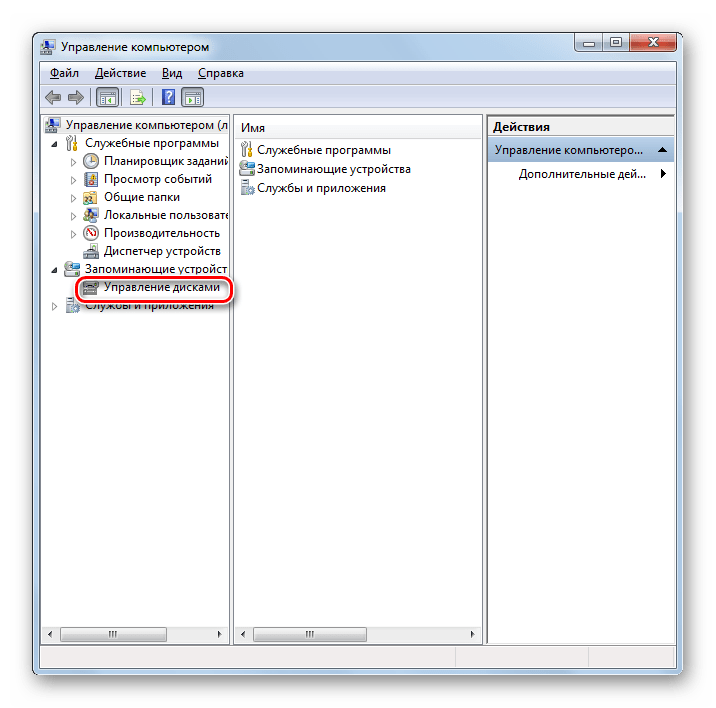Windows 7 не видит жесткий диск
Windows 7 не видит жесткий диск
Бывают случаи, при которых нормально включившийся компьютер, после нормального процесса загрузки выдаёт на экран надпись «Операционная система не найдена«. Это может нам сказать лишь о том, что наша ОС не смогла для загрузки обнаружить требуемые системные файлы. Если в своей практике вы столкнулись с такого рода неполадками, то благодаря этой инструкции вы сможете избавиться от этой проблемы.
Причины, по которым Windows 7 не сможет видеть жесткий диск
Можно назвать несколько причин, почему система не видит жесткий диск:
- Жесткий диск имеет повреждения
- Основная загрузочная запись (MBR) «Сектора О» повреждена, или имеет ошибки.
- Неправильно установленный приоритет дисков, отвечающих за то, с какого диска будет осуществляться загрузка операционки.
- Также часто бывает, что в BIOS вашего компьютера кроется ошибка, и из-за нее нет возможности обнаружить жесткий диск.

- Из аппаратных причин можно назвать такую: интерфейсный кабель, который соединяет компьютер и винчестер поврежден, тогда его нужно заменить и проверить. А для SATA лучше всего подберите кабель, на котором будут металлические защелки.
- Если вы только установили новый винчестер, и не успели его как следует подготовить и создать разделы, то Windows 7 его точно не увидит. Для решения этого вопроса просто скачиваем прогу Acronis Disc Director и быстренько разбиваем наш диск на разделы. Только не перепутайте диски!
Теперь давайте попробуем решить проблему. Для начала, нам необходимо найти пункт «
Затем в пункте «Управление компьютером«, выбираем подпункт «Управление дисками«. Дальше смело жмем правой кнопкой по необходимому диску и тут уже выбираем такой пункт, как «Изменить букву диска«.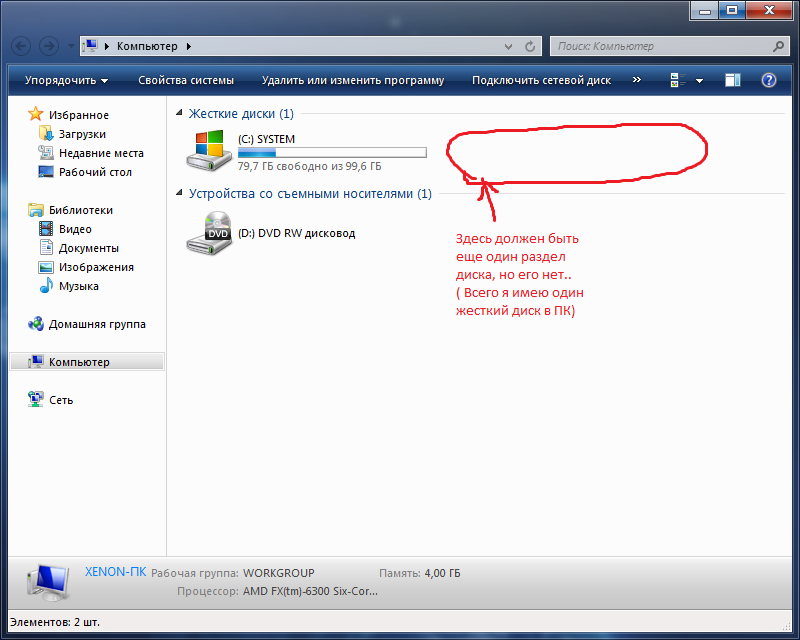
Дальше точно не ошибетесь. Для того чтоб поменять местами два диска, то придется несколько раз их переименовывать. Для начала вам необходимо будет заменить на любом из дисков букву на незанятую: диск «D», например, меняете на «Х», а диск «Е» — на «D», затем уже можно поменять бывший диск «D», а ныне «Х» — на «Е».
Windows 7 не определяет жесткий диск после переустановки системы
Очень часто бывают такие случаи, когда после переустановки ОС жесткий диск перестаёт быть видимым. Тогда поможет с этой проблемой эта инструкция.
- Если у вас тот случай, при котором Windows 7 не может определить жесткий диск из-за конфликта, исходящего от материнской платы, то для начала попробуйте скачать необходимые драйвера для материнской платы вашего компьютера. Сохраните их на диск и загрузите эти драйвера в корневую папку вашей ОС. Для этого, вставьте в дисковод ваш диск с драйверами и после перезагрузки компьютера нажмите кнопку «
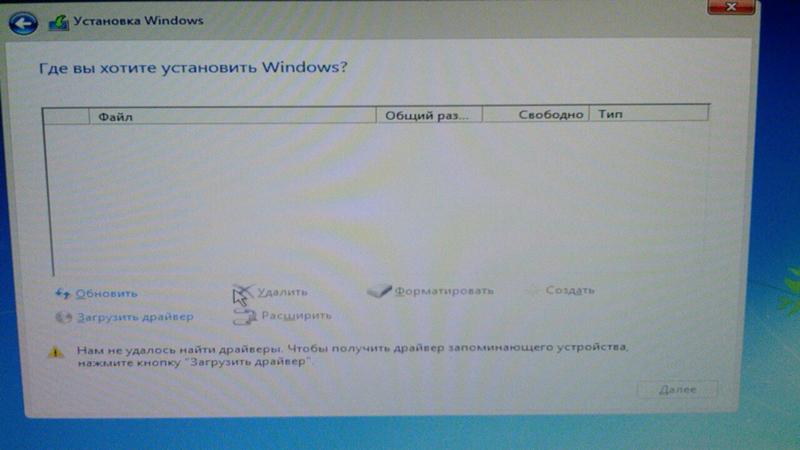
Ещё один способ решения проблемы. Во время загрузки компьютера нужно зайти в BIOS (как это сделать читайте тут) , а в настройках самой системы найдите параметр, отвечающий за отключение AHCI, и только когда вы отключите эту настройку, то сразу жесткий диск будет найден. Как это сделать вы увидите на картинках ниже.
Если и это вам не помогло, то тогда нужно заняться таким непростым делом, как интегрирование драйверов SATA, или, даже, придется загрузить целые пакеты драйверов . Также, есть вероятность, что поможет интеграция всех пакетов драйверов вместе с их обновлениями. А интегрировать их нужно в дистрибутив ОС любым способом из тех, которые представлены ниже.
Для того, чтоб выбрать нужные драйвера и обновления, необходимо зайти на сайт производителя вашей материнской платы (для того, чтоб быстро узнать модель материнской платы, прочтите эту статью).
Решение этой проблемы не такое сложное, как кажется на первый взгляд.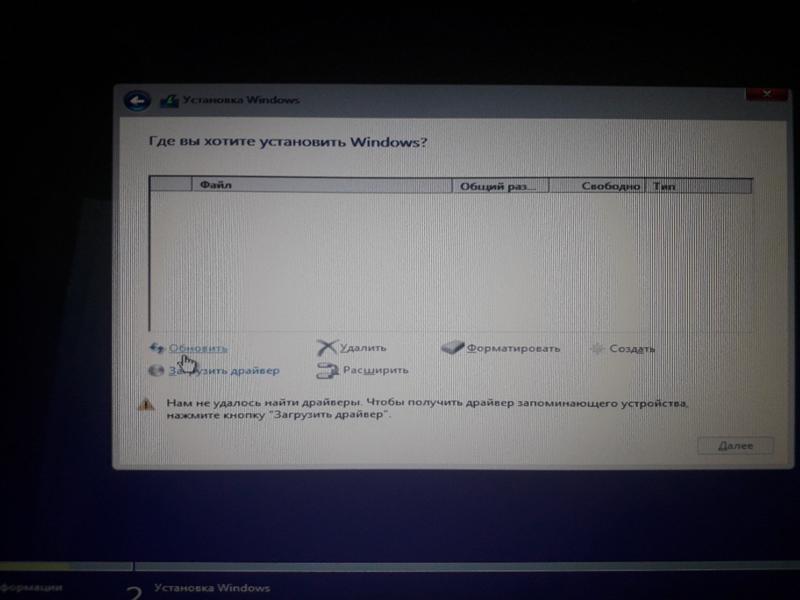 В большинстве случаев пользователи, которые занялись установкой, либо переустановкой операционной системы сталкиваются с этой проблемой. Не стоит сразу паниковать и звонить в сервисные центры для вызова специалиста на дом, сначала попробуйте в
В большинстве случаев пользователи, которые занялись установкой, либо переустановкой операционной системы сталкиваются с этой проблемой. Не стоит сразу паниковать и звонить в сервисные центры для вызова специалиста на дом, сначала попробуйте в
Если же вышеперечисленное не помогает, то попробуйте определить как подключен разъем HDD, и насколько правильно. Именно то устройство, благодаря которому, есть возможность подключить к материнской плате жёсткий диск, имеет только два разъёма — черный и синий, который и должен быть подключен к жесткому диску, так как он работает более стабильно.
computerologia.ru
Windows не видит второй жесткий диск
Если после переустановки Windows 7 или 8.1, а также после их обновления до Windows 10 ваш компьютер не видит второй жесткий диск или второй логический раздел на диске (диск D, условно), в этой инструкции вы найдете два простых решения проблемы, а также видео руководство по ее устранению.
В случае же если второй жесткий диск не показывается в БИОС, а произошло это после каких-либо действий внутри компьютера или просто после установки второго жесткого диска, то рекомендую в первую очередь проверить, а правильно ли все подключено: Как подключить жесткий диск к компьютеру или ноутбуку.
Как «включить» второй жесткий диск или SSD в Windows
Все, что нам потребуется для исправления проблемы с диском, который не виден — встроенная утилита «Управление дисками», которая присутствует в Windows 7, 8.1 и Windows 10.
Для ее запуска нажмите клавиши Windows + R на клавиатуре (где Windows — клавиша с соответствующей эмблемой), а в появившемся окне «Выполнить» наберите diskmgmt.msc после чего нажмите Enter.
После короткой инициализации откроется окно управления дисками. В нем вам следует обратить внимание на следующие вещи в нижней части окна: есть ли там диски, в информации о которых присутствуют следующие сведения.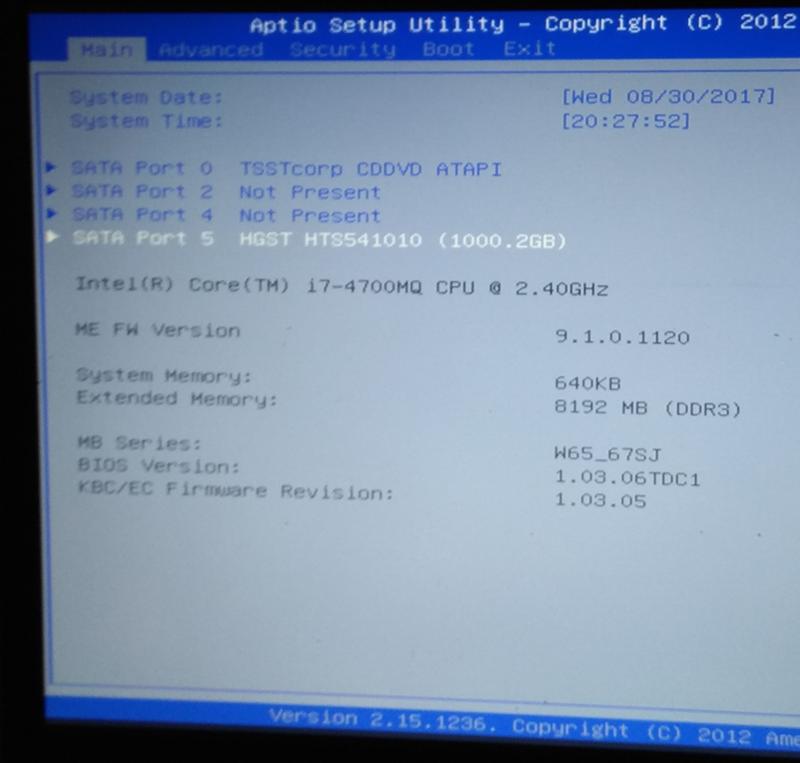
- «Нет данных. Не проинициализирован» (в случае, если у вас не виден физический HDD или SSD).
- Имеются ли на жестком диске области, в которых написано «Не распределена» (в случае если у вас не виден раздел на одном физическом диске).
- Если нет ни того ни другого, а вместо этого вы видите раздел RAW (на физическом диске или логический раздел), а также раздел NTFS или FAT32, который при этом не отображается в проводнике и не имеет буквы диска — просто кликните по нему правой кнопкой мыши по такому разделу и выберите либо «Форматировать» (для RAW), либо «Назначить букву диску» (для уже отформатированного раздела). Если на диске были данные, то см. Как восстановить диск RAW.
В первом случае, кликните правой кнопкой мыши по названию диска и выберите пункт меню «Инициализировать диск». В окне, которое появится вслед за этим необходимо выбрать структуру разделов — GPT (GUID) или MBR (в Windows 7 такой выбор может не появиться).
Я рекомендую использовать MBR для Windows 7 и GPT для Windows 8.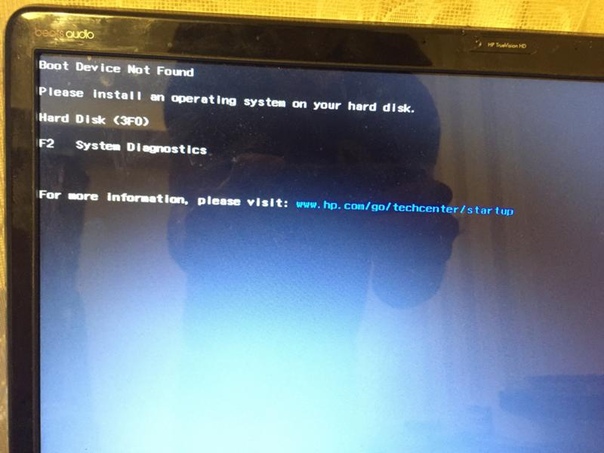 1 и Windows 10 (при условии, что они установлены на современном компьютере). Если не уверены, выбирайте MBR.
1 и Windows 10 (при условии, что они установлены на современном компьютере). Если не уверены, выбирайте MBR.
По завершении инициализации диска, вы получите область «Не распределена» на нем — т.е. второй из двух описанных выше случаев.
Следующий шаг для первого случая и единственный для второго — кликнуть правой кнопкой мыши по нераспределенной области, выбрать пункт меню «Создать простой том».
После этого останется лишь следовать указаниям мастера создания томов: назначить букву, выбрать файловую систему (если сомневаетесь, то NTFS) и размер.
Что касается размера — по умолчанию новый диск или раздел будут занимать все свободное место. Если вам требуется создать несколько разделов на одном диске, укажите размер вручную (меньше имеющегося свободного пространства), после чего проделайте те же действия с оставшимся не распределенным местом.
По завершении всех этих действий, второй диск появится в проводнике Windows и будет пригоден для использования.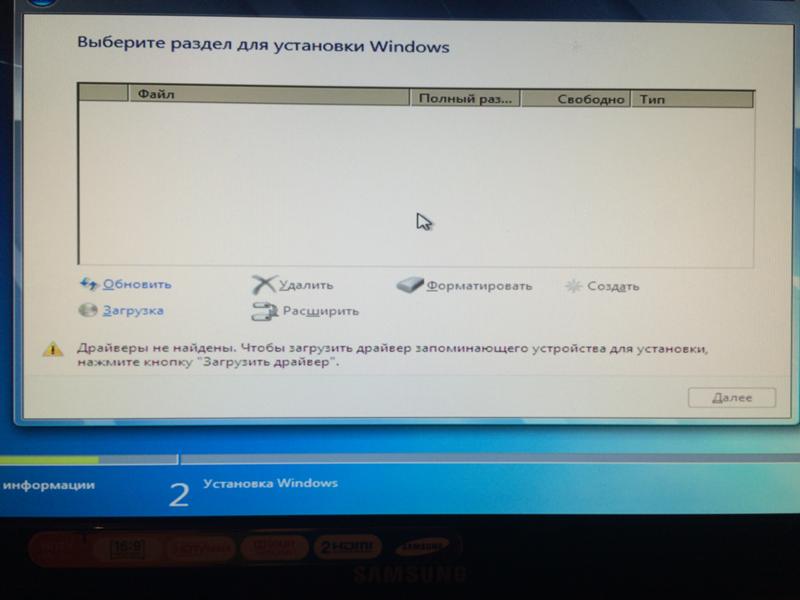
Видео инструкция
Ниже — небольшое видео руководство, где все шаги, позволяющие добавить в систему второй диск (включить его в проводнике), описанные выше показаны наглядно и с некоторыми дополнительными пояснениями.
Делаем второй диск видимым с помощью командной строки
Внимание: следующий способ исправить ситуацию с отсутствующим вторым диском с помощью командной строки дается лишь в информационных целях. Если вам не помогли вышеописанные способы, а вы при этом не понимаете сути приведенных ниже команд, лучше их не использовать.
Также отмечу, что указанные действия без изменений применимы для базовых (не динамических или RAID дисков) без расширенных разделов.
Запустите командную строку от имени администратора, после чего введите по порядку следующие команды:
Запомните номер диска, который не виден, либо номер того диска (далее — N), раздел на котором не отображается в проводнике. Введите команду select disk N и нажмите Enter.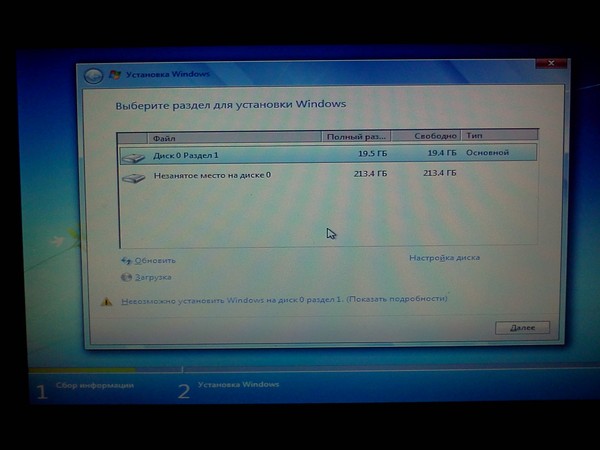
В первом случае, когда не виден второй физический диск, используйте следующие команды (внимание: данные будут удалены. Если диск перестал отображаться, но на нем были данные, не делайте описанного, возможно, достаточно просто назначить букву диска или воспользоваться программами для восстановления потерянных разделов):
- clean (очищает диск. Данные будут потеряны.)
- create partition primary (здесь можно также задать параметр size=S, задав размер раздела в мегабайтах, если требуется сделать несколько разделов).
- format fs=ntfs quick
- assign letter=D (назначаем букву D).
- exit
Во втором случае (имеется нераспределенная область на одном жестком диске, не видная в проводнике) используем все те же команды, за исключением clean (очистка диска), в результате операция по созданию раздела будет произведена именно на нераспределенном месте выбранного физического диска.
Примечание: в способах с помощью командной строки я описал лишь два базовых, наиболее вероятных варианта, однако возможны и другие, так что проделывайте описанное только в том случае, если понимаете и уверены в своих действиях, а также позаботились о сохранности данных.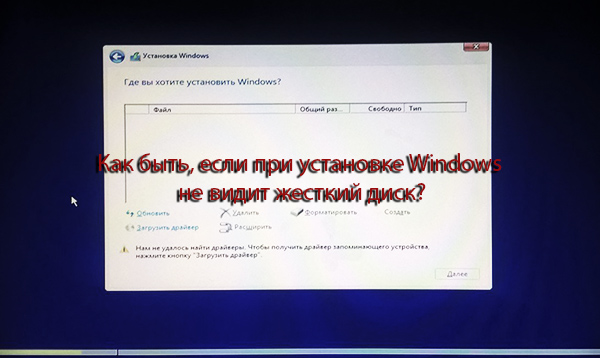 Более подробно о работе с разделами с помощью Diskpart можно прочесть на официальной странице Microsoft Создание раздела или логического диска.
Более подробно о работе с разделами с помощью Diskpart можно прочесть на официальной странице Microsoft Создание раздела или логического диска.
remontka.pro
Компьютер не видит внешний жёсткий диск
Внешние жёсткие диски (портативные HDD) становятся с каждым днём всё популярнее. Оно и понятно, огромный объём памяти и сравнительно небольшие размеры – вот основные плюсы таких устройств. Да и в подключении к компьютеру они ничем не отличаются от обычной флэшки.
Но не всегда всё так хорошо и замечательно. Зачастую пользователи съёмных USB-накопителей сталкиваются с одной очень важной проблемой: Не определяется жёсткий диск! То есть, пользователь подключает устройство к компьютеру, но ничего не происходит, компьютер его просто не видит. И причин тому может быть несколько, рассмотрим самые распространённые.
Сначала определим, в чём же проблема?
В жёстком диске или в самом компьютере. Ну, конечно же, первым делом попробуйте подключить диск через другой USB-порт. Бывает, помогает. 😉
Бывает, помогает. 😉
Если есть такая возможность, попробуйте подключить свой портативный HDD к другому компьютеру. Если диск определится, тогда очевидно, что проблема в вашем компьютере.
Начнём с самого простого:
1) Проверим драйвер съёмного диска. Для этого необходимо зайти в Диспетчер устройств. Если у вас установлена операционная система Windows 8, тогда его можно легко найти через поиск. Или
Пуск → Панель управления → Оборудование и звук → Диспетчер устройств.
В диспетчере выбираем пункт Дисковые устройства и находим свой диск. Нажимаем правой кнопкой мыши и выбираем «Обновить драйвер». Можно попробовать удалить драйвер, перезагрузить компьютер и снова установить.
2) Следующая причина – неправильно присвоена буква внешнему диску. Когда я столкнулся с такой проблемой, буква диску вообще не присваивалась, пришлось указать вручную. Решается довольно просто. Идём по следующему пути:
Решается довольно просто. Идём по следующему пути:
Пуск → Панель управления → Система и безопасность → Администрирование → Управление компьютером.
Выбираем Управление дисками и находим свой диск. Нажимаем на нём правой кнопкой мыши и кликаем «Изменить букву диска или путь к диску…» Выбираем любую свободную букву.
3) В том случае, когда компьютер отказывается определять и флэшки и жёсткие диски, необходимо проверить поддержку USB в BIOS, возможно, она была отключена. К счастью, такое бывает нечасто. Да и не каждый пользователь сам рискнёт настраивать что-то в Биосе. Но об этом будет отдельная статья.
4) Ещё один вариант – это проблема с блоком питания компьютера. Либо к компьютеру подключено слишком много оборудования, либо, если компьютер не новый, блок питания просто устарел – в обоих случаях он не справляется с диском.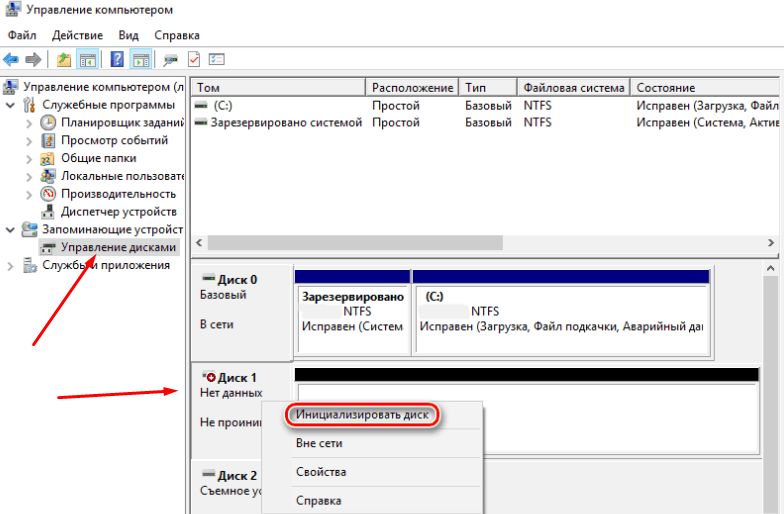
Ну а что, если диск не определяется и на другом компьютере?
Возможно, проблема опять же в питании. Если вы подключали диск через удлинитель, то попробуйте это сделать напрямую с помощью USB-кабеля, который был в комплекте при покупке.
В том случае, если диск имеет второй разъём или же собственный блок питания — подключите их.
Но бывает, что проблема заключается в механическом повреждении портативного HDD. Такой вариант можно предположить, если при подаче питания на диск, он не издаёт характерных звуков. Устройство просто не работает. Конечно, в данном случае необходимо обратиться в сервисный центр и ни в коем случае не пытаться самостоятельно разбирать и чинить. Это может плохо кончиться. 😉
Надеюсь, что эта статья поможет вам решить проблему неопределяющегося диска. Удачи! 🙂
itswat.ru
Что делать, если компьютер не видит внешний жесткий диск?
Добрый день.Внешние жесткие диски (HDD) день ото дня становятся популярнее, иногда кажется, совсем скоро будут популярнее, чем флешки.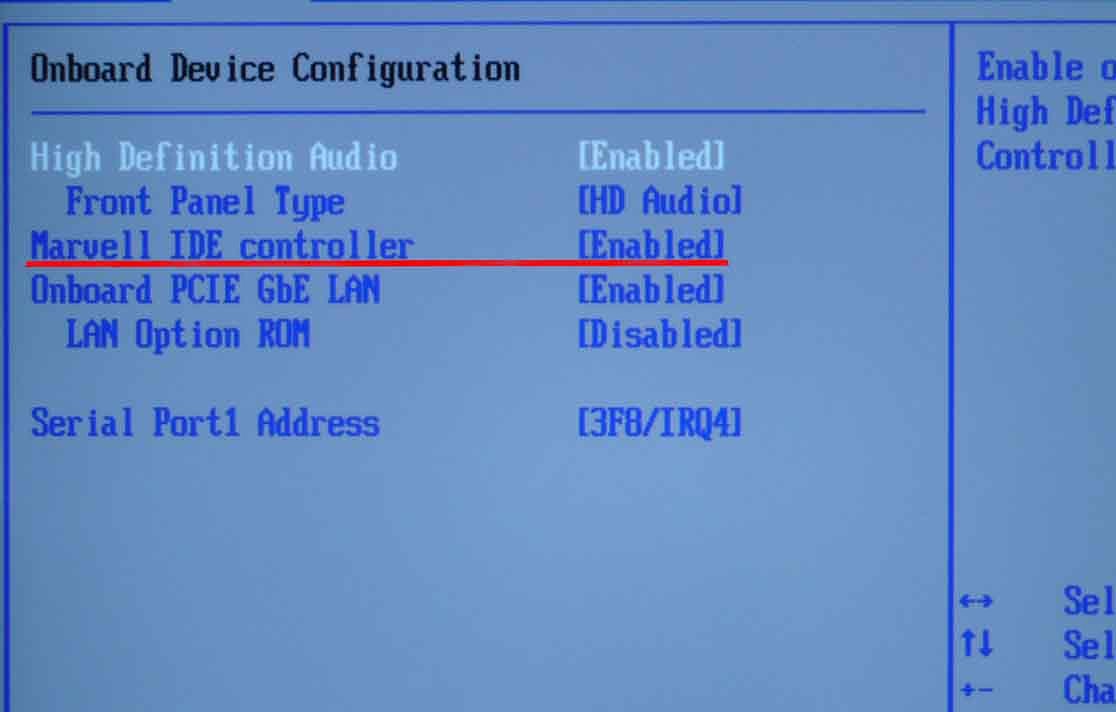 И неудивительно, ведь современные модели представляют из себя какую-то коробочку, размером с сотовый телефон и вмещают в себя 1-2 ТБ информации!
И неудивительно, ведь современные модели представляют из себя какую-то коробочку, размером с сотовый телефон и вмещают в себя 1-2 ТБ информации!
Многие пользователи сталкиваются с тем, что компьютер не видит внешнего жесткого диска. Чаще всего, это происходит сразу же после покупки нового устройства. Попробуем разобраться по порядку, в чем же здесь дело…
Если не виден новый внешний HDD
Под новым здесь понимается диск, который вы первый раз подключили к своему компьютеру (ноутбуку).
1) Первое что делаете — заходите в управление компьютером .
Для этого зайдите в панель управления , затем в настройки системы и безопасности —> администрирование —> управление компьютером . См. скриншоты ниже.
2) Обратите внимание на колонку слева. В ней есть меню — управление дисками . Переходим.
Перед вами должны отображаться все диски (в том числе и внешние), подключенные к системе.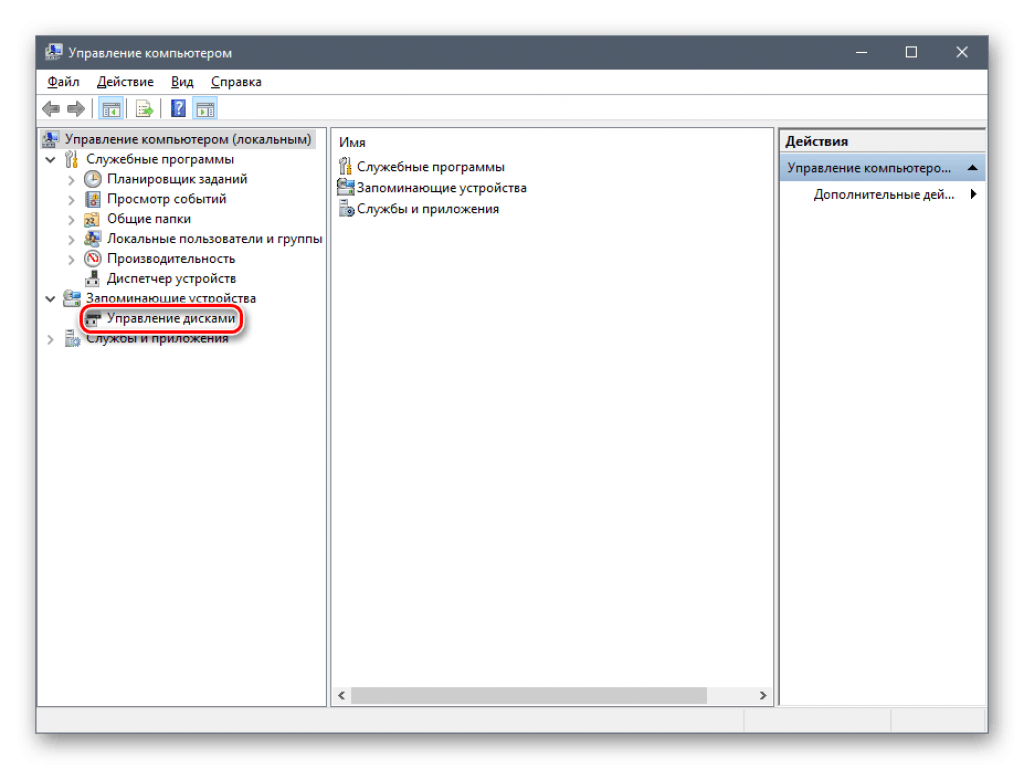 Очень часто компьютер не видит подключенного внешнего жесткого диска из-за неправильного назначения буквы диска. Вам то ее и нужно поменять!
Очень часто компьютер не видит подключенного внешнего жесткого диска из-за неправильного назначения буквы диска. Вам то ее и нужно поменять!
Для этого щелкните по внешнему диску правой кнопкой и выберите « изменить букву диска… «. Далее назначьте ту, которой в вашей ОС еще нет.
3) Если диск новый, и вы подключили его первый раз к компьютеру — он может быть не отформатирован! Поэтому он и не будет отображаться в «моем компьютере».
Если дело обстоит именно так, то вы не сможете поменять букву (у вас просто не будет такого меню). Вам просто нужно щелкнуть правой кнопкой по внешнему диску и выбрать « создать простой том… «.
Внимание! Все данные при этом процессе на диске (HDD) будут удалены! Будьте внимательны.
4) Отсутствие драйверов… (Обновление от 05.04.2015)
Если внешний жесткий диск новый и вы не видете его ни в « моем компьютере » ни в « управлении дисками «, а на других устройствах он работает (к примеру, телевизор или другой ноутбук его видет и определяет) — то на 99% проблемы связаны с ОС Windows и драйверами.
Несмотря на то, что современные ОС Windows 7, 8 достаточно «умные» и при обнаружении нового устройства автоматически производят поиск драйвера для него — случается это не всегда так… Дело в том, что версий ОС Windows 7, 8 (включая всевозможные сборки от «умельцев») огромное количество, да и различные ошибки никто не отменял. Поэтому, этот вариант исключать сразу не рекомендую…
В этом случае рекомендую сделать следующее:
1. Проверить USB порт, работает ли он. Например, подключите телефон или фотоаппарат, даже просто обычную флешку. Если устройство будет работать — значит порт USB не при чем…
2. Зайдите в диспетчер устройств (В Windows 7/8: Панель управления/Система и безопасность/Диспетчер устройств ) и посмотрите две вкладки: другие устройства и дисковые устройства .
Windows 7: диспетчер устройств сообщает о том, что драйверов для диска «My Passport ULTRA WD» в системе нет.
Скриншот выше показывает, что в ОС Windows нет драйверов для внешнего жесткого диска, поэтому компьютер его и не видит.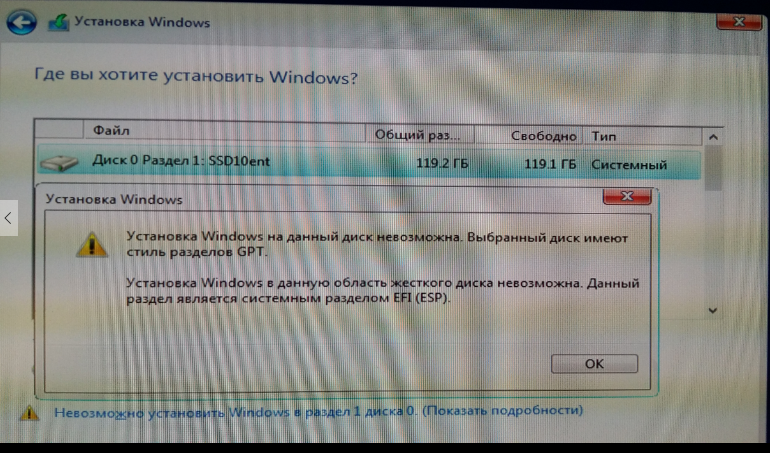 Обычно, Windows 7, 8 при подключении нового устройства, автоматически устанавливает для него драйвер. Если у вас этого не произошло, есть три варианта действий:
Обычно, Windows 7, 8 при подключении нового устройства, автоматически устанавливает для него драйвер. Если у вас этого не произошло, есть три варианта действий:
а) Нажать в диспетчере устройств команду «Обновить конфигурацию оборудования». Обычно вслед за этим происходит автоматическая установка драйверов.
б) Произвести поиск драйверов с помощью спец. программ: https://pcpro100.info/obnovleniya-drayverov/;
в) Переустановить Windows (для установки выбрать «чистую» лицензионную систему, без всяких сборок).
Windows 7 — диспетчер устройств: драйвера для внешнего HDD Samsung M3 Portable установлены корректно.
Если не виден старый внешний жесткий диск
Под старым здесь понимается жесткий диск, который ранее уже работал на вашем компьютере, а затем перестал.
1. Во-первых, зайдите в меню управления дисками (см. выше) и поменяйте букву диска. Обязательно это стоит сделать если вы создавали новые разделы на вашем жестком диске.
2. Во-вторых, проверьте внешний HDD на вирусы. Многие вирусы отключают возможность видеть диски или блокируют их (бесплатные антивирусы).
Во-вторых, проверьте внешний HDD на вирусы. Многие вирусы отключают возможность видеть диски или блокируют их (бесплатные антивирусы).
3. Зайдите в диспетчер устройств и посмотрите, правильно ли определяются устройства. Не должно быть восклицательных желтых знаков (ну или красных), которые сигнализируют об ошибках. Рекомендуется так же переустановить драйвера на контроллер USB.
4. Иногда, помогает переустановка ОС Windows. Во всяком случае, для начала проверьте работоспособность жесткого диска на другом компьютере/ноутбуке/нетбуке, а затем попробуйте переустановить.Так же полезно, попробовать почистить компьютер от лишних мусорных файлов и оптимизировать работу реестра и программ (вот статья со всеми утилитами: https://pcpro100.info/luchshie-programmyi-dlya-ochistki-kompyutera-ot-musora/. воспользуйтесь парочкой…).
5. Попробуйте внешний HDD подключить к другому порту USB. Бывало такое, что по непонятным причинам после подключения к другому порту — диск прекрасно работал как ни в чем не бывало. Такое замечал несколько раз на ноутбуках Acer.
Такое замечал несколько раз на ноутбуках Acer.
6. Проверьте шнуры.
Один раз внешний жесткий не работал из-за того, что шнур был поврежден. С самого начала не заметил это и минут 5-10 убил на поиски причины…
pcpro100.info
Компьютер не видит жесткий диск
Время от времени компьютеру или ноутбуку требуется замена комплектующих и наверное самый частый компонент — жесткий диск. Сегодня наш разговор пойдет о том, почему компьютер не видит жесткий диск. Довольно-таки распространенная проблема, но решение есть, да и к тому же не одно.
Как обычно я расскажу вам о нескольких способах, как сделать так, чтобы система стала распознавать диск, вы выберите именно тот, который на ваш взгляд является наиболее удобным и быстрым.
Кстати, если у вас компьютер не видит внешний жесткий диск, то данная статья для вас также актуальна.
Проверка дискаСначала давайте рассмотрим решение проблемы со стандартными средствами Windows 7. Кликаем правой кнопкой мыши по значку «Компьютер», либо по одноименной надписи в меню «Пуск», если нет значка на рабочем столе. Во всплывающем меню нас интересует пункт «Управление», затем «Управление дисками».
Кликаем правой кнопкой мыши по значку «Компьютер», либо по одноименной надписи в меню «Пуск», если нет значка на рабочем столе. Во всплывающем меню нас интересует пункт «Управление», затем «Управление дисками».
Здесь ждем пару-тройку секунд, пока информация подгружается. Щелкаем по диску, который не отображается в системе правой кнопкой и выбираем «Изменить букву диска или путь к диску…».
Чтобы изменить букву, нажмите кнопку «Изменить». Задаем этому жесткому диску букву и нажимаете «ОК».
Затем, если новая буква не нравится, можно проделать ту же самую процедуру, изменив букву обратно. Часто как раз этих манипуляций не хватает для того, чтобы Windows увидел жесткий диск.
Выше на изображениях я показал, как это сделать в Windows 7, если у вас другая система, то читайте подробнее в: «Как изменить букву диска в Windows XP, 7, 8».
Если в этом жестком диске была файловая система Linux-а, тогда в управлении дисками вы увидите, что файловая система не NTFS и не FAT32.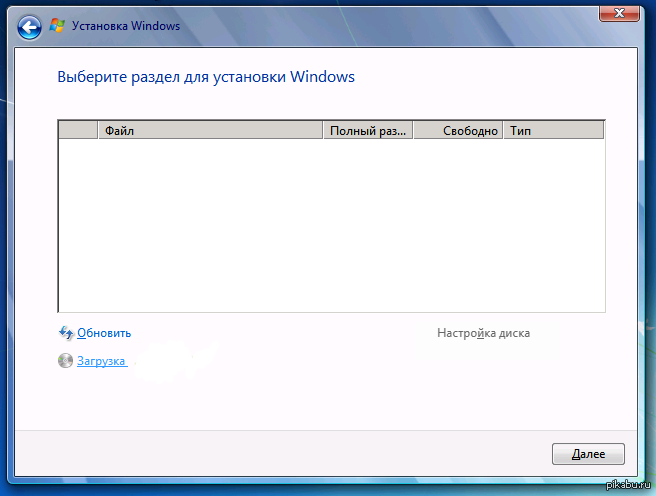 Тогда вы смело можете понять, что проблема не с жестким диском, а просто Windows не видит эту файловую систему. Чтобы изменить эту ситуацию, вам надо чтобы жесткий диск был в NTFS.
Тогда вы смело можете понять, что проблема не с жестким диском, а просто Windows не видит эту файловую систему. Чтобы изменить эту ситуацию, вам надо чтобы жесткий диск был в NTFS.
Проверка в системном блоке
Если компьютер не видит жесткий диск до сих пор, тогда, прежде чем продолжить, давайте посмотрим все ли кабеля подключены к этому жесткому диску. Не пропускайте этот пункт, конечно проще сидеть на стуле и нажимать по клавишам, но иногда требуется немного физического вмешательства в системном блоке.
Пропустив эту рекомендацию и продолжая читать статью дальше, вы может быть и не добьетесь чего вам нужно. Для этого вам надо выключить компьютер и после чего снять крышку системного блока. Далее проверяете провода, которые подключены к жесткому диску. Для большей уверенности, отсоедините от него провода и подключите снова. Теперь можете включать компьютер.
Надо также отметить, что решение этой проблемы может быть замена шлейфа или питания, которые подключены к жесткому диску. Если в заначке нету шлейфа, по которым передаются данные, то можете отсоединить на время проверки, например, от дисковода.
Если в заначке нету шлейфа, по которым передаются данные, то можете отсоединить на время проверки, например, от дисковода.
Проблема с драйверами
Подробнее о драйверах, читайте в статье: «Что такое драйвер».
Возможно, что у вас есть какие-то неполадки с драйверами. Чтобы их устранить, вам надо идти на сайт производителя, а нас конкретно интересует, производитель материнской платы. Скачиваете самые свежие версии драйверов для своей модели платы (подробно останавливаться на этом не буду, на любом подобном сайте есть раздел, в котором выбирается модель интересующей платы и подбирается наиболее подходящий драйвер).
Если вы покупали компьютер в сборке, то на компьютере должна быть написана модель компьютера, тогда идете на оф. сайт, указываете какой у вас компьютер и система. После чего появится список драйверов, где находите нужный драйвер. Теперь установив драйвера, перезагружаетесь.
Кстати, если у вас сохранился установочный диск с драйверами от компьютера, который шел в комплекте с покупкой – отлично! Вставляем его в привод и устанавливаем их.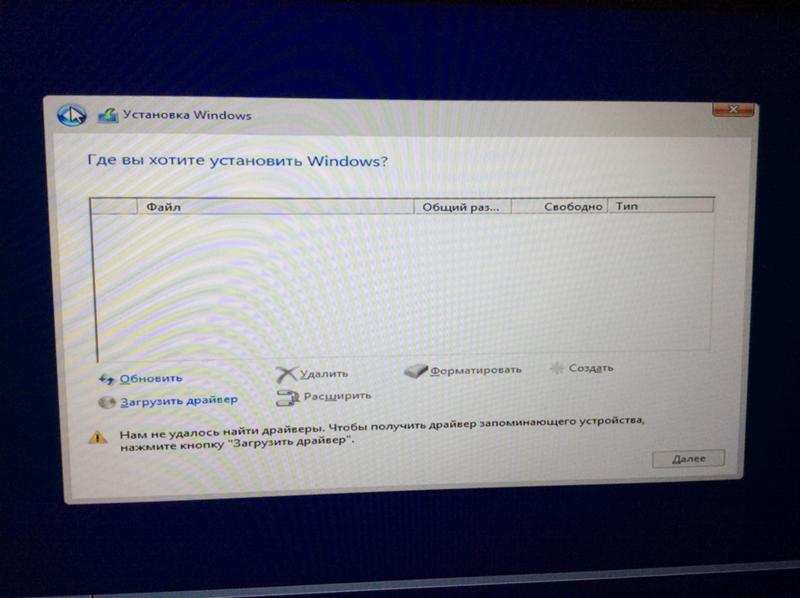
Про установку драйверов можно прочитать на моём блоге в статье: «Как установить драйвер и что такое драйвер».
Ошибка Operating System not found и настройка BIOS
Бывает и глупая ситуация, когда компьютер не видит жесткий диск на котором, собственно, и записана система. В этом случае компьютер не будет загружаться, но на черном фоне будет появляться такая надпись: «Operating System not found» (в переводе – «Операционная система не найдена»).
Для начала проверьте наличие носителей в дисководе, USB портах, а также флоппи. Если их нет, вы должны быть на 100% уверены, что диск подключен правильно и на нем, естественно, записана Windows (ну хоть какая-нибудь). Заходим в BIOS вышеизложенным способом, но на этот раз ищем меню, в названии которого присутствует слово Boot (поверьте, какая бы версия BIOS не была, оно там точно есть или может называться немного по — другому). Заходим туда и в строке «1st Boot Device» устанавливаем именно жесткий диск, а не CD-привод, который может там быть выбран.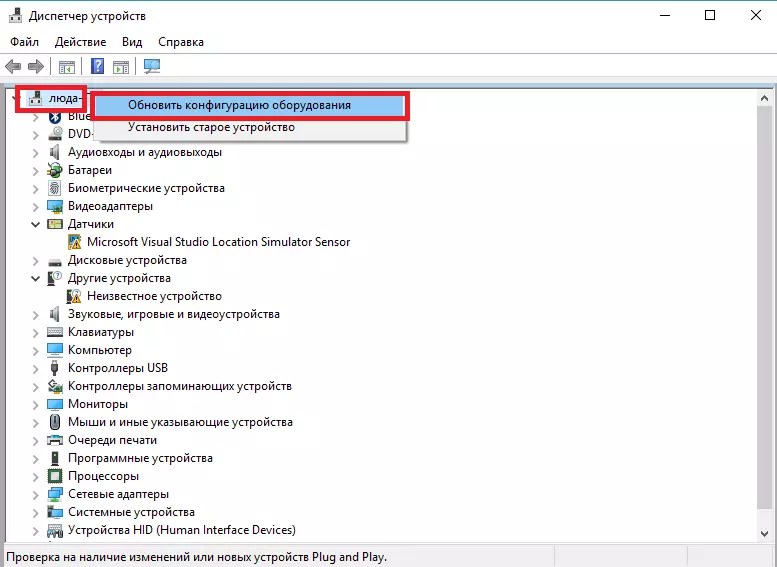
Также можете попробовать во время загрузки нажимать кнопку F12, может появиться меню, где выберите CD ROM или DVD ROM. Тем самым вам не надо вносить никаких изменений в BIOS.
Также можно попробовать сбросить настройки BIOS-а по умолчанию. Для этого вы также используете BIOS. Если не удается сбросить настройки, тогда для этого используйте батарейку на материнской плате. Чтобы это сделать, выключите компьютер, откройте крышку системного блока и выньте батарейку на 5 минут. После чего поставьте батарейку на место и включайте компьютер. Также надо не забывать, что причина этой проблемы может быть севшая батарейка и если это так, то надо ее заменить.
Если ничего не изменилось, опять же в Биосе ищем параметр Marvell IDE Controller. Он может находиться в разделе, название которого содержит слова IDE, SATA, Device Type. Ставим значение Enabled, в случае когда там другое.
Форматирование
Если Windows не видит жесткий диск, тогда выход из этой ситуации — форматирование.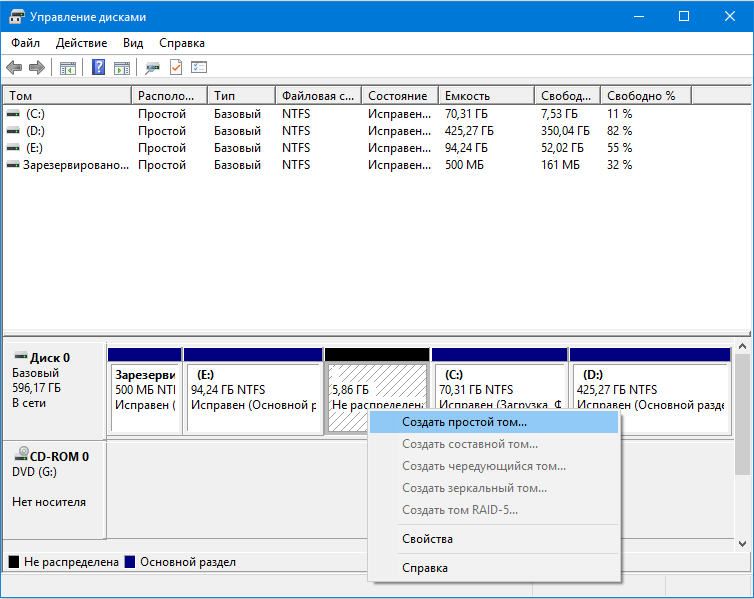 Но тут один нюанс, надо форматировать не из самой системы (так как она его не видит), а через специальные программы, которые загружаются из под BIOS-a.
Но тут один нюанс, надо форматировать не из самой системы (так как она его не видит), а через специальные программы, которые загружаются из под BIOS-a.
Одна из самых популярных программ, которой часто пользуюсь для работы с жесткими дисками, является программное обеспечение Acronis Disk Director. Чтобы загрузиться с Bios-a, вы должны скачать программу с пометкой BOOT. Далее записываете образ на CD или DVD диск, заходите в программу и ищите диск, который не определяется. Если диск определился, тогда пробуйте его отформатировать. Если нужны данные, которые записаны на нем, то пробуйте скопировать на другой носитель.
Иногда, эта программа меня спасает не только в этой ситуации, но и в других, например, если система завирусована и зайти в нее нет возможности. Чтобы решить эту проблему, я захожу через эту программу и скачиваю необходимые данные. После чего устанавливаю новую систему.
Вы начали читать этот абзац? Я вам искренне сочувствую, потому что, видимо вам ничего не помогло.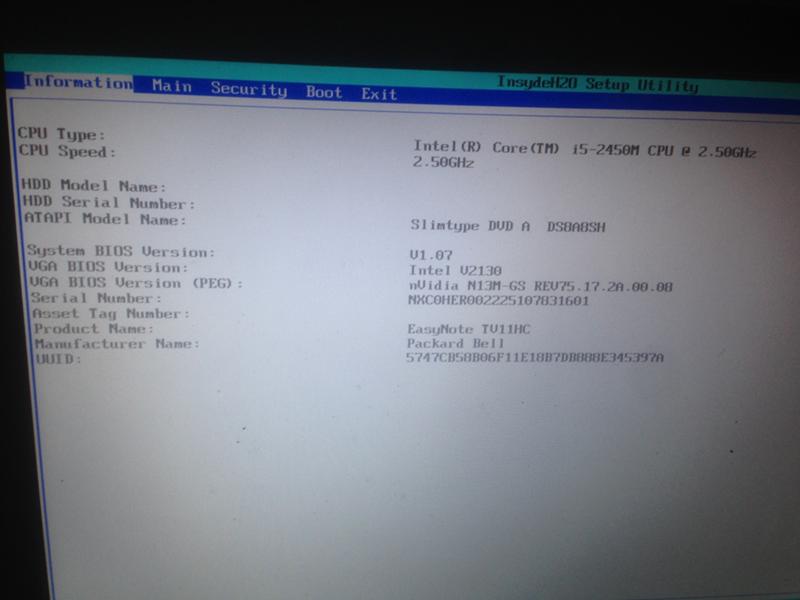 Значит достаем жесткий диск из компьютера и пробуем запустить его на другом компьютере, если такой возможности нет, несем в сервис центр, чтобы его там проверили на работоспособность. В любом из этих вариантов вы поймете, покупать вам новый или платить за ремонт. Но чтобы там не случилось, я искренне желаю вам удачи с вашим железом.
Значит достаем жесткий диск из компьютера и пробуем запустить его на другом компьютере, если такой возможности нет, несем в сервис центр, чтобы его там проверили на работоспособность. В любом из этих вариантов вы поймете, покупать вам новый или платить за ремонт. Но чтобы там не случилось, я искренне желаю вам удачи с вашим железом.
Почему не открывается внешний жесткий диск. Если комп не видит внешний жесткий диск
С каждым днем внешние жесткие диски пользуются все большей популярностью среди пользователей. И не удивительно, ведь они компактны, их с легкостью можно подключать от одного устройства к другому, да и объем памяти в них приличный – 1-2 ТБ. Но может случиться ситуация, когда при очередном подключении компьютер просто не увидит жесткий диск.
Иногда такая ситуация возникает при подключении новенького жесткого диска к компьютеру, иногда такое может случиться и с Вашим старым винчестером.
Ваш старый винчестер
Для начала давайте разберемся, почему внешний жесткий, который Вы раньше подключали к ПК, теперь не хочет работать.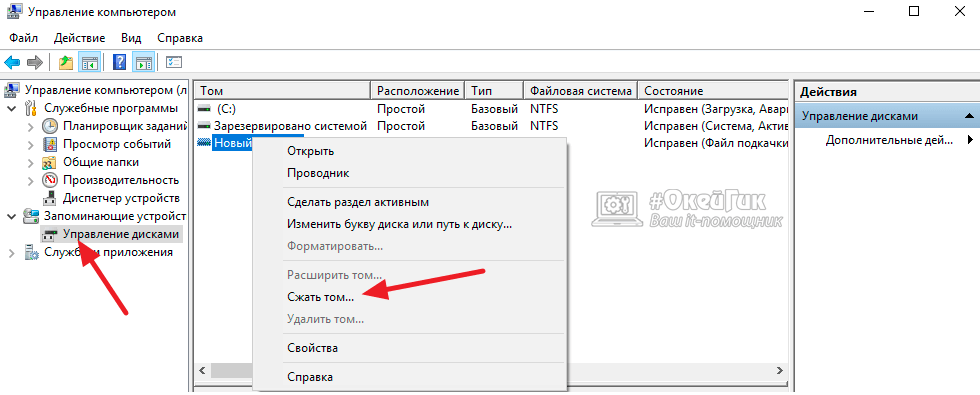
1. Проверьте кабель, с помощью которого он подключается к компьютеру. Провод не должен быть поврежден и USB-штекера должны быть нормально подсоединены к кабелю.
2. Попробуйте подключить его к другому USB-порту компьютера. Бывает и такое, что неисправным является именно USB-порт.
3. Зайдите в «Диспетчер устройств» , можно через «Пуск» , и проверьте, нет ли напротив подключенных дисков желтых восклицательных знаков или красных крестиков. В противном случае, можно переустановить драйвера на USB-порты ПК или ноутбука.
4. Проверьте устройство на вирусы. Иногда именно они становятся причиной его неработоспособности.
Затем кликаем по пункту «Администрирование» .
В следующем окошке из списка выбираем «Управление компьютером» .
Появляется новое окошко, в котором слева выбираем пункт «Управление дисками»
. Теперь кликаем по внешнему жесткому правой кнопкой мыши и из меню выбираем «Изменить букву диска или путь к диску»
.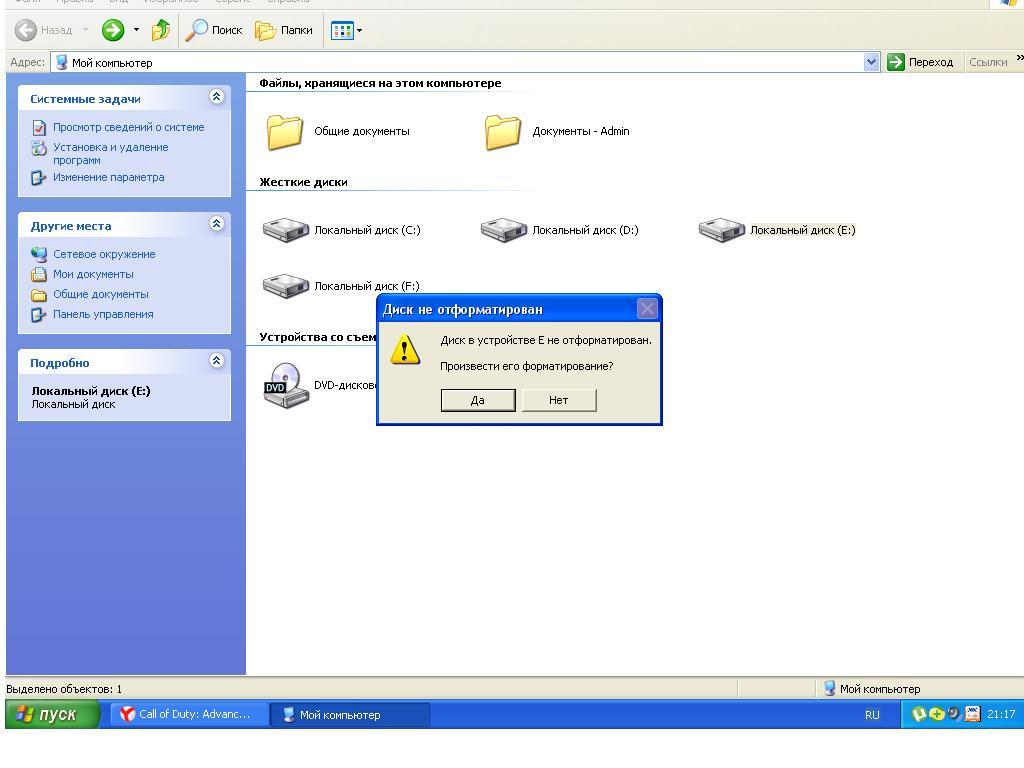 Выберете ту букву, которой в операционной системе еще нет.
Выберете ту букву, которой в операционной системе еще нет.
Поменять букву может потребоваться и в том случае, если Вы купили новенький внешний жесткий диск, а компьютер его не видит.
Новый жесткий
Теперь мы плавно подошли к вопросу, почему компьютер не видит новый внешний жесткий диск.
1. Поменяйте букву диска, выполняя этапы, описанные выше.
2. Жесткий диск не был отформатирован. Именно это могло стать причиной того, что он не отображается в «Моем компьютере» .
Чтобы его отформатировать, в окошке «Управление компьютером» на вкладке «Управление дисками» правой кнопкой мыши кликните по внешнему жесткому диску и из меню выберете «Создать простой том» . Учтите, что при этом все данные с него будут удалены!
3. Отсутствие драйверов. Если у Вас жесткий диск не отображается ни в «Моем компьютере»
, ни в «Управление дисками»
, но при этом он работает, если вы подключаете его к телевизору или ноутбуку, то проблема может быть связана с операционной системой и драйверами.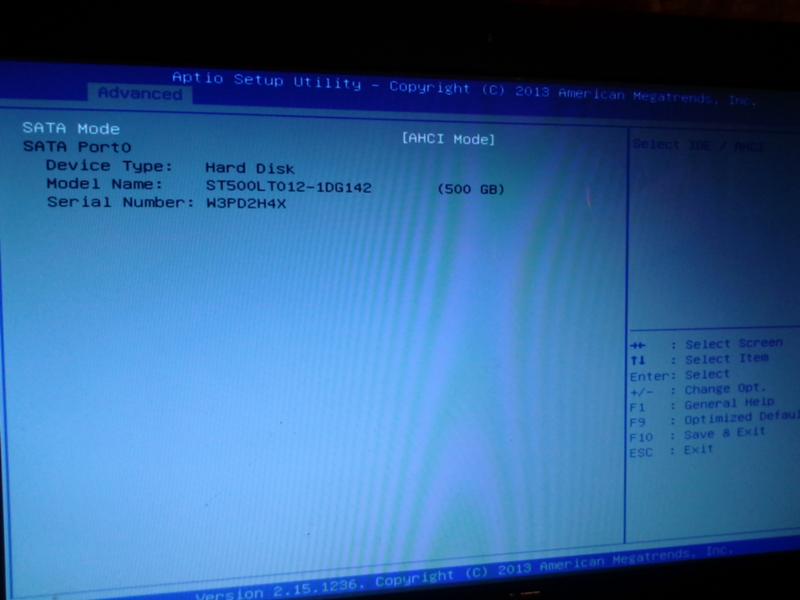
Для начала проверьте, работает ли USB-порт. Просто подключите к нему телефон либо планшет. Если устройство работает, то проблема не в этом.
Через меню «Пуск» , как было описано выше, зайдите в «Диспетчер устройств» . Там откройте две вкладки «Дисковые устройства» и «Другие устройства» . Если напротив жесткого будет стоять восклицательный знак, это говорит о том, что драйвера для него не были установлены.
В операционных системах Windows 7, 8, при подключении нового устройства, драйвера для него устанавливаются автоматически. Если этого в Вашем случае не произошло, то нажмите правой кнопкой на пункт жесткого диска, напротив которого стоит восклицательный знак, и из меню выберете «Обновить драйверы» .
Если Вам требуется помощь в вопросе, как установить драйвера, советую прочесть следующие статьи: установка драйверов в Windows 7 вручную , как , как установить драйвер на Windows 7 .
После того, как Вы перепробовали все способы, описанные в статье, а компьютер не видит внешний жесткий диск, необходимо отнести его в сервисный центр, теперь уже специалисты будут разбираться с данной проблемой.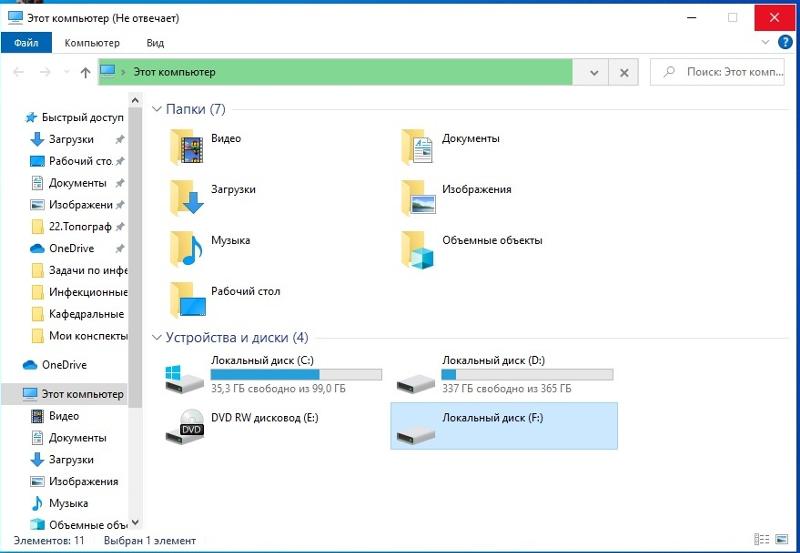
Вебмастер. Высшее образование по специальности «Защита информации».. Автор большинства статей и уроков компьютерной грамотности
Похожие записи
Обсуждение: 11 комментариев
спасибо за совет я просто создал новый том и всё, только одно жаль что там было всё исчезло
Ответить
Спасибо! Подключил внешний хард, который подключал ранее, но комп перестал его видеть после установки ещё одного жёсткого диска внутрь компа. Оказывается банально буковки совпали.
Ответить
Алеся, да можно на переносной диск Windows поставить.
Ответить
Можно ли установить винду на переносной жесткий диск
Обычно в качестве подозреваемых в этом деле выступают сбои в работе ПО, неправильные настройки операционной системы, устаревшие драйверы, неисправности USB-портов компьютера, переходников или самих накопителей.
В зависимости от причин в каждом случае проблема проявляет себя по-разному. Бывает, что компьютер вообще никак не реагирует на флешку или жёсткий диск.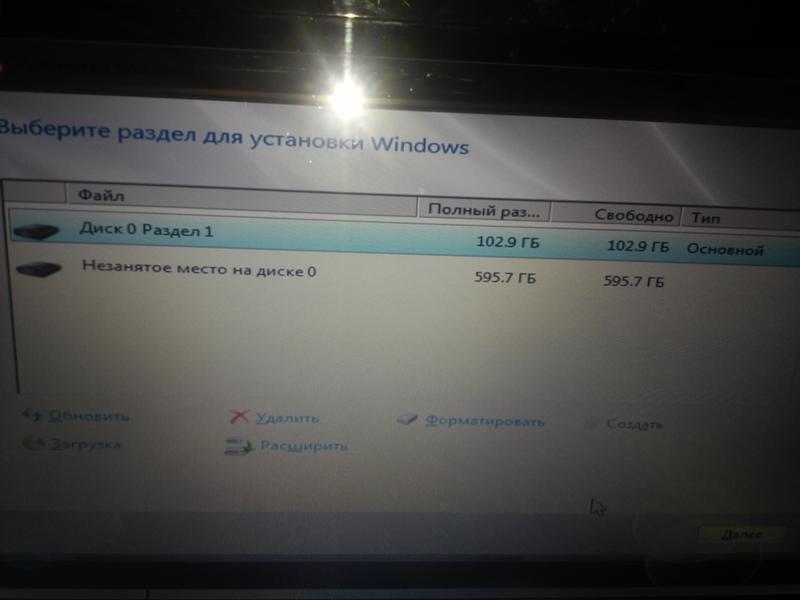 В иных ситуациях раздаётся звук подключения нового устройства, но значок накопителя так и не появляется в проводнике. А иногда компьютер просто зависает сразу после контакта с USB-девайсом.
В иных ситуациях раздаётся звук подключения нового устройства, но значок накопителя так и не появляется в проводнике. А иногда компьютер просто зависает сразу после контакта с USB-девайсом.
Что делать, если компьютер с Windows не видит флешку или внешний жёсткий диск
Для начала разберитесь, с чем именно возникает проблема: с компьютером, переходником (если подключение происходит через кабель) или накопителем. Попробуйте подключить USB-устройство через другие порты. Если не поможет и вы используете кабель, попробуйте заменить его на запасной. В случае неудачи проверьте, открывается ли накопитель на прочих компьютерах.
Если на другом ПК устройство работает или у вас нет возможности это проверить
Подключите жёсткий диск или флешку к своему компьютеру и выполняйте следующие действия по порядку. Если не поможет первое, переходите к следующему и так далее.
Если другой ПК тоже не видит накопитель или все вышеперечисленные советы не помогли
В таком случае, скорее всего, проблема в самом накопителе.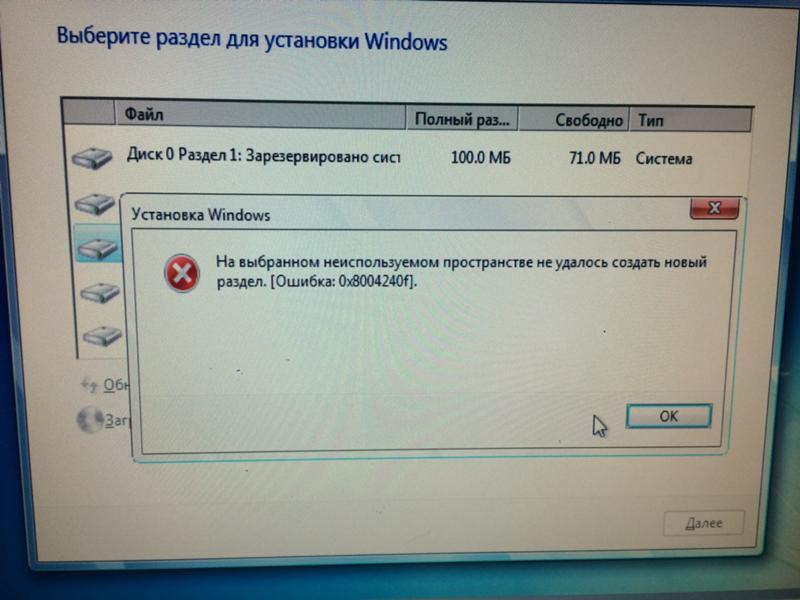
Если у вас флешка, а не жёсткий диск, вы можете воспользоваться специальными утилитами для исправления программных ошибок. Такое ПО обычно можно найти на сайте производителя. К примеру, программа JetFlash Online Recovery — для накопителей фирмы Transcend. А USB Flash Drive Online Recovery — для флешек бренда ADATA. Но учтите, что в процессе восстановления эти утилиты стирают все данные c флешек.
Если ничего из перечисленного не помогло, то, вероятно, дело в физической неисправности жёсткого диска или флешки. Тогда лучше показать устройство специалисту или вернуть в магазин по гарантии.
Что делать, если Mac не видит флешку или внешний жёсткий диск
На компьютерах Apple процедура проверки несколько иная, но происходит примерно по такому же алгоритму. Будем считать, что вы уже пробовали перезагружать компьютер, отключать и подключать флешку, а также убедились в надёжности подключения. Если это не помогло, нужно сделать следующее:
Откройте встроенный инструмент для работы с дисками («Программы» → «Утилиты» → «Дисковая утилита») и проверьте, отображается ли там проблемная флешка. Если накопитель всё-таки виден, попробуйте его, нажав кнопку «Стереть», и подключите заново. Имейте в виду, что все данные с флешки будут при этом безвозвратно удалены.
Если накопитель всё-таки виден, попробуйте его, нажав кнопку «Стереть», и подключите заново. Имейте в виду, что все данные с флешки будут при этом безвозвратно удалены.
Специальная программа для диагностики Mac предоставляет подробные сведения обо всех программных и аппаратных компонентах компьютера, включая USB-устройства. Откройте меню Apple, затем, удерживая клавишу Option, нажмите «Информация о системе» и перейдите в открывшемся меню в раздел USB.
Если флешка там есть, значит, проблема кроется в ПО и диск можно попробовать восстановить, обратившись к рекомендациям производителя. Если же никакой информации о флешке нет, тогда дело в физической неисправности, а вам стоит обратиться в магазин или сервисный центр, если ремонт имеет смысл.
Мой внешний жесткий диск не определяется , что с этим делать? — довольно распространенный вопрос в сети интернет, который можно встретить на большом количестве форумов. И с каждым днем количество подобных вопросов увеличивается.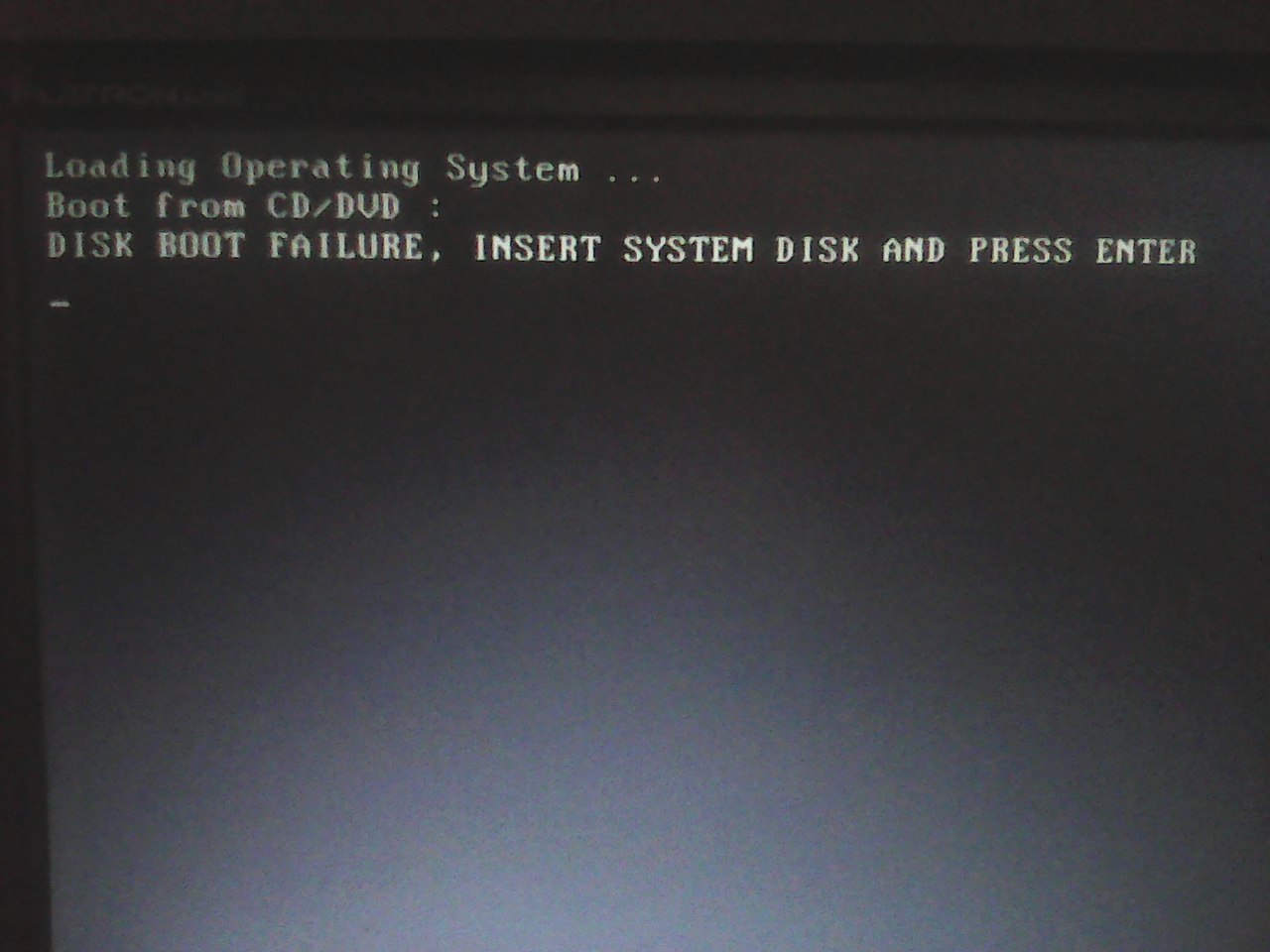 Не было портативных hdd — не было, как говорится и проблем:-). Но на самом деле переносные hdd — очень удобные носители информации, которые все больше входят в употребление и становятся повседневными и привычными, как и обычные флешки. Как и всякие устройства, они могут быть неисправными. Случается, что компьютер не может распознать, подключенный к нему накопитель. Что делать, если внешний жесткий диск не определяется?
Не было портативных hdd — не было, как говорится и проблем:-). Но на самом деле переносные hdd — очень удобные носители информации, которые все больше входят в употребление и становятся повседневными и привычными, как и обычные флешки. Как и всякие устройства, они могут быть неисправными. Случается, что компьютер не может распознать, подключенный к нему накопитель. Что делать, если внешний жесткий диск не определяется?
Первые действия если внешний жесткий диск не определяется
В случае если у вас случилась такого рода неполадка — причиной этого может быть:
- сам диск;
- либо неполадки в компьютере.
Начать поиски проблемы необходимо с проверки портов USB в компьютере. Подключение портативного hdd нужно произвести с использованием другого порта, либо другого компьютера. Если другой компьютер распознает внешний жесткий диск, тогда следует устранить неисправность USB порта. Если компьютер отказывается определять и другие устройства, тогда следует проверить поддержку USB и подключить ее, зайдя в BIOS.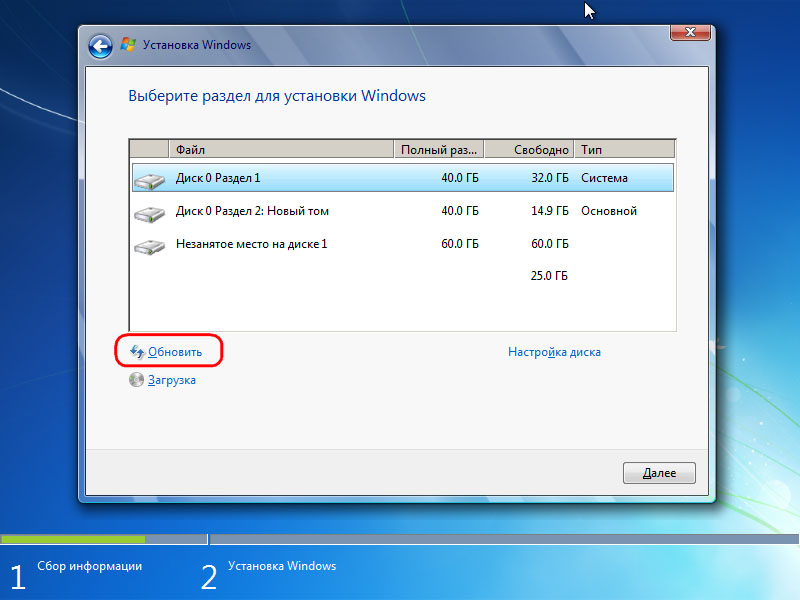
Обновление драйвера устройства
Внешний диск не определяется, если существует проблема с драйвером. Для ее устранения необходимо проделать следующее: нажать правой кнопкой мышки на ярлыке «Мой компьютер» и выбрать «Диспетчер устройств» (1):
Нажать на строчку «Дисковые устройства» (2), и выбрать внешний hdd (3), кликнуть правой кнопкой мышки на нем и выбрать пункт «Обновить драйверы»
Если обновление не принесло желаемого результата, то драйвер следует удалить, перезагрузить компьютер и установить его снова.
Изменение обозначения hdd в системе
Вполне возможно, что внешний жесткий диск не определяется из за того что системой ему была присвоена буква уже подключенного диска. Для исправления этой ошибки необходимо пройти по следующему пути:
Пуск-> Панель управления-> Производительность и обслуживание-> Администрирование –>Управление компьютером
Выбрать пункт «Управление дисками» (4) и кликнуть правой кнопкой, найти свой hdd (5) и выбрав пункт «Изменить букву накопителя или путь к диску» (6) и присвоить накопителю другую букву, которая свободна:
Нехватка питания
Если проверка портов USB показывает их исправность, то может быть внешний жесткий диск не определяется потому, что ему недостаточно питания.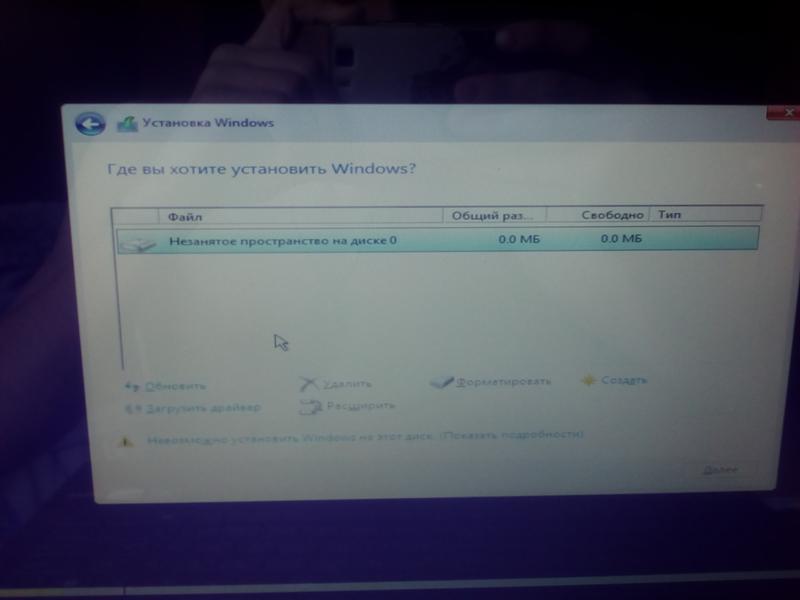 Это может быть вызвано применением удлинителя, в котором происходит большая потеря энергии. Во избежание возникновения такой проблемы рекомендуется производить подключение внешнего диска штатным кабелем, входящим в комплект. Подключение осуществлять через порт, находящийся на задней панели.
Это может быть вызвано применением удлинителя, в котором происходит большая потеря энергии. Во избежание возникновения такой проблемы рекомендуется производить подключение внешнего диска штатным кабелем, входящим в комплект. Подключение осуществлять через порт, находящийся на задней панели.
Использование блока питания
В тех случаях, когда накопитель имеет два разъема, необходимых для подключения на два USB порта, то следует производить подключение обоих. Также, если накопительное устройство снабжено дополнительным блоком питания, его следует использовать.
Когда внешний диск не определяется, то причиной этого могут быть недостатки блока питания, вызванные либо его моральной старостью, либо большим количеством установленного на нем оборудования. В этом случае наилучшим выходом будет установка блока питания, имеющего более высокую мощность.
Механические повреждения hdd
Если внешний жесткий диск не определяется, то именно его неисправность может быть в этом виной.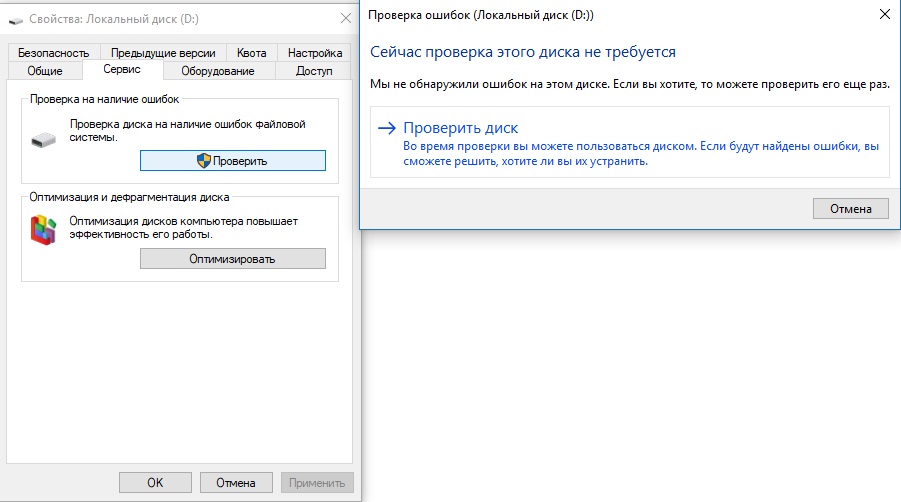 Это проверяется подачей на него питания. Если при этом устройство молчит (отсутствуют характерные звуки), то не стоит пытаться самостоятельно справиться с проблемой. Ведь причины неисправности могут заключаться в магнитных головках, заклинивании подшипника, обмотке шпиндельного двигателя, контроллере или в микросхеме. Не стоит снова и снова подключать накопитель, тем самым можно окончательно вывести его из строя. В таком случае его необходимо отнести в сервисный центр. Только специалисты, имеющие приборы, обладающие необходимыми знаниями и опытом, могут точно определить неисправность, устранить ее, если имеется возможность и ответить вам на вопрос: почему внешний жесткий диск не определяется.
Это проверяется подачей на него питания. Если при этом устройство молчит (отсутствуют характерные звуки), то не стоит пытаться самостоятельно справиться с проблемой. Ведь причины неисправности могут заключаться в магнитных головках, заклинивании подшипника, обмотке шпиндельного двигателя, контроллере или в микросхеме. Не стоит снова и снова подключать накопитель, тем самым можно окончательно вывести его из строя. В таком случае его необходимо отнести в сервисный центр. Только специалисты, имеющие приборы, обладающие необходимыми знаниями и опытом, могут точно определить неисправность, устранить ее, если имеется возможность и ответить вам на вопрос: почему внешний жесткий диск не определяется.
Внешние жесткие диски с каждым днем становятся все более популярными у пользователей ПК. Все дело в том, что очень часто на встроенном накопителе информации катастрофически не хватает места, и чтобы не менять носитель, можно воспользоваться HDD (внешним винчестером). Современная модель такого устройства представляет собой небольшую коробочку, вмещающую в себя 1-2 ТБ информации. Но что делать, если компьютер не видит внешний жесткий диск, причем, сразу после покупки нового устройства. Сегодня мы попробуем разобраться в ситуации и расскажем, что делать, если компьютер не видит съемный жесткий диск, в зависимости от причины неисправности.
Но что делать, если компьютер не видит внешний жесткий диск, причем, сразу после покупки нового устройства. Сегодня мы попробуем разобраться в ситуации и расскажем, что делать, если компьютер не видит съемный жесткий диск, в зависимости от причины неисправности.
Компьютер не видит внешний жесткий диск. Причины
Прежде чем решать проблему, необходимо понять причину неисправности. Рассмотрим основные из них.
Недостаточное питание
Если винчестер достаточно объемный, то отсутствие его в “Диспетчере файлов” может быть вызвано недостаточным питанием. Такая ситуация возникает в случае, если вы используете USB-разветвитель, на котором уже подключены другие устройства. Все USB-интерфейсы, в зависимости от типа, выдают различную мощность.
Важно! Попробуйте вставить соединительный кабель в разные USB-гнезда. Возможно, один из разъемов сможет обеспечить достаточное питание для работы устройства. Или подключите носитель напрямую к порту.
Обрыв соединительного кабеля
Исправить ситуацию поможет замена кабеля.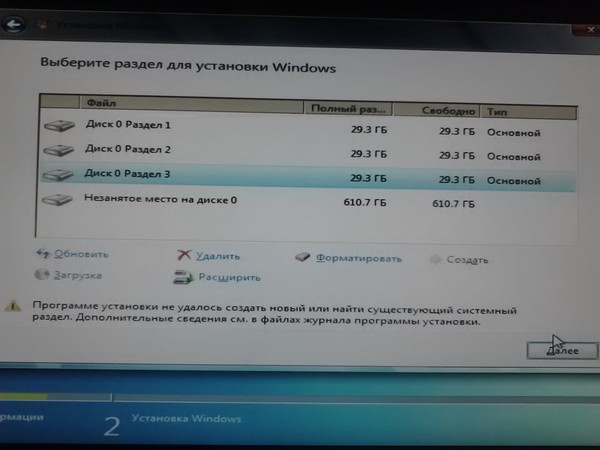
Модель винчестера имеет другое подключение, не USB
Сегодня на рынке представлено огромное количество устройств, которые имеют различные параметры и подключение. Некоторые устройства для подключения питания требуют отдельный кабель. Все эти нюансы необходимо проверять во время покупки по техническому описанию.
Важно! Возможно, вы подключили устройство, как обычно — по USB, а необходимо было воспользоваться дополнительным кабелем питания.
Проблема в настройках
Если компьютер не видит внешний жесткий диск, причины также могут быть следующими:
- Проблема с драйверами. Если операционная система не может правильно определить драйвера для внешнего накопителя, то следует загрузить их с официального сайта. Если у вас новый носитель, то драйвера должны быть записаны на нем.
Важно! Извлеките их на другом компьютере, которому удалось распознать устройство.
- В БИОСе не включена поддержка USB.
 Если другой компьютер распознает внешний накопитель, то проверьте, включена ли поддержка USB в вашем ПК.
Если другой компьютер распознает внешний накопитель, то проверьте, включена ли поддержка USB в вашем ПК. - Неисправность устройства. Если манипуляции с подключением по USB не дают результата, то проверьте работоспособность устройства, подключив его к другому компьютеру, возможно, накопитель неисправен. При механических поломках следует обратиться в сервисный центр.
Важно! Чтобы эти проблемы были предупреждены и решены:
- Выбирайте шнур для подсоединения устройства как можно короче в длину и как можно толще. Все это существенно влияет на передачу мощности.
- Проблему с недостатком питания можно решить таким образом: подключите кабель с двумя разъемами на одном конце в разные гнезда на корпусе системного блока. Таким образом, устройство получит электроэнергию с двух источников.
Что делать, если проблема в настройках
Чтобы компьютер идентифицировал устройство, в интерфейсе управления у съемного носителя информации должно быть имя. Но иногда бывает так, что диск не обнаруживается из-за некорректной конфигурации в BIOS. Исправить ситуацию можно, зайдя в настройки и изменив конфигурацию на другую, предложенную из списка. После этих манипуляций перезагрузите компьютер.
Но иногда бывает так, что диск не обнаруживается из-за некорректной конфигурации в BIOS. Исправить ситуацию можно, зайдя в настройки и изменив конфигурацию на другую, предложенную из списка. После этих манипуляций перезагрузите компьютер.
Подробная инструкция:
- Нажмите меню “Пуск”.
- Нажмите “Панель управления компьютером”.
- Убедитесь, что вы просматриваете элементы по категориям (в правом верхнем углу надпись “Просмотр”).
- Кликните по “Система и безопасность”.
- Найдите пункт “Администрирование”.
- В открывшемся окне найдите элемент с названием “Управление компьютером”.
- В левом открывшемся окне выберите “Управление дисками”. Вам должны быть видны все диски, подключенные к системе, в том числе и внешние. Ваша задача — поменять букву съемного накопителя на ту, которой в операционной системе нет.
- Найдите в окне ваш внешний источник информации, а затем щелкните по нему правой кнопкой мыши и выберите “Изменить букву диска или путь к диску”.

- В открывшемся окошке выберите “Изменить”.
- Выберите любую понравившуюся букву.
- Нажмите “ОК”.
Важно! Если вы подключаете впервые новый накопитель к компьютеру, скорее всего, он не отформатирован, поэтому не будет отображаться в окне “Мой компьютер”. В этом случае букву поменять вы не сможете. Щелкните правой кнопкой по внешнему диску и выберите “Создать простой том”, но помните, что при этом процессе все данные на носителе информации будут удалены.
Проблемы с приложениями
Проблемы с тем, что компьютер не видит внешний жесткий диск, нередко возникают после работы с такими программами, как Acronis и Alcohol, другими подобными приложениями для создания виртуальных накопителей информации. В процессе работы с такими программами ПК переключается на коммуникацию с виртуальными дисками, а реальные — перестает видеть.
В этой ситуации необходимо вернуть систему в предыдущее состояние или полностью удалить программу вместе со всеми настройками.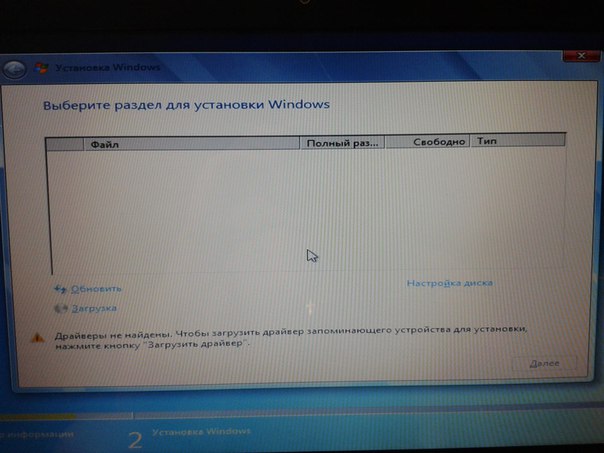
Важно! Проверьте, не осталось ли в системе созданных ранее виртуальных дисков. При наличии — удалите их и перезагрузите компьютер, сбросив настройки CMOS до установок по умолчанию.
Решаем проблему с драйверами
Если внешний накопитель — новый, и его нет в окне “Мой компьютер”, то на 99% это явление связано с драйверами. Действуйте следующим образом:
- С панели управления зайдите на вкладку “Диспетчер устройств”. Убедитесь, что вы просматриваете меню по мелким значкам (правый верхний угол).
- Раскройте вкладку “Дисковые устройства”.
- Обратите внимание, не отображается ли напротив накопителя восклицательный знак в желтом треугольнике. Если треугольник присутствует, то обновите драйвер.
Важно! Если вы не нашли ваш накопитель, то попробуйте его найти в “Другие устройства”.
- Удалите старый драйвер, кликнув правой кнопкой мыши по устройству и выберите задачу “Удалить”.

- Отключите устройство и включите обратно через минуту в USB-порт. Драйвер должен автоматически определиться и установиться.
Важно! Обычно операционная система Windows 7 и 8 при подключении любого нового устройства автоматически устанавливает для него драйвер. Если этого не произошло, то нажмите в диспетчере устройств команду “Действия”->”Обновить конфигурацию оборудования” или загрузите драйвер с официального сайта производителя устройства HDD.
Если не виден старый внешний жесткий диск
Если внешний носитель ранее работал на вашем компьютере, а затем перестал, то действуйте следующим образом:
- Проверьте USB, через который вы подключаете накопитель путем подключения любого другого устройства (телефон, плеер, принтер и т. д.). При необходимости — переустановите драйвер контроллера USB.
- Проверьте шнуры на предмет повреждений. Провод должен быть не поврежден, а USB-штекера плотно присоединены к компьютеру и HDD.
 При необходимости — замените шнур на новый.
При необходимости — замените шнур на новый. - Зайдите в меню управление и поменяйте букву диска, как было описано выше. Сделайте это обязательно в том случае, если вы создавали новые разделы на вашем винчестере.
- Проверьте внешний HDD на вирусы. Некоторые вирусы блокируют диски и отключают возможность их видеть.
- Зайдите в “Диспетчер устройств” и выясните, правильно ли определяется устройство. Не должно быть никаких восклицательных желтых или красных знаков, которые сигнализируют об ошибках.
- Проверьте работоспособность жесткого диска на другом компьютере либо ноутбуке. В этом случае, возможно, поможет переустановка операционной системы.
Что делать, если компьютер не видит внешний жесткий диск? Сначала желательно внимательно рассмотреть ситуацию и попытаться понять причину неисправности.
Если он достаточно объемный, тогда причиной его отсутствия в Диспетчере файлов может быть недостаточное питание. USB-интерфейс, в зависимости от типа, выдает различную мощность.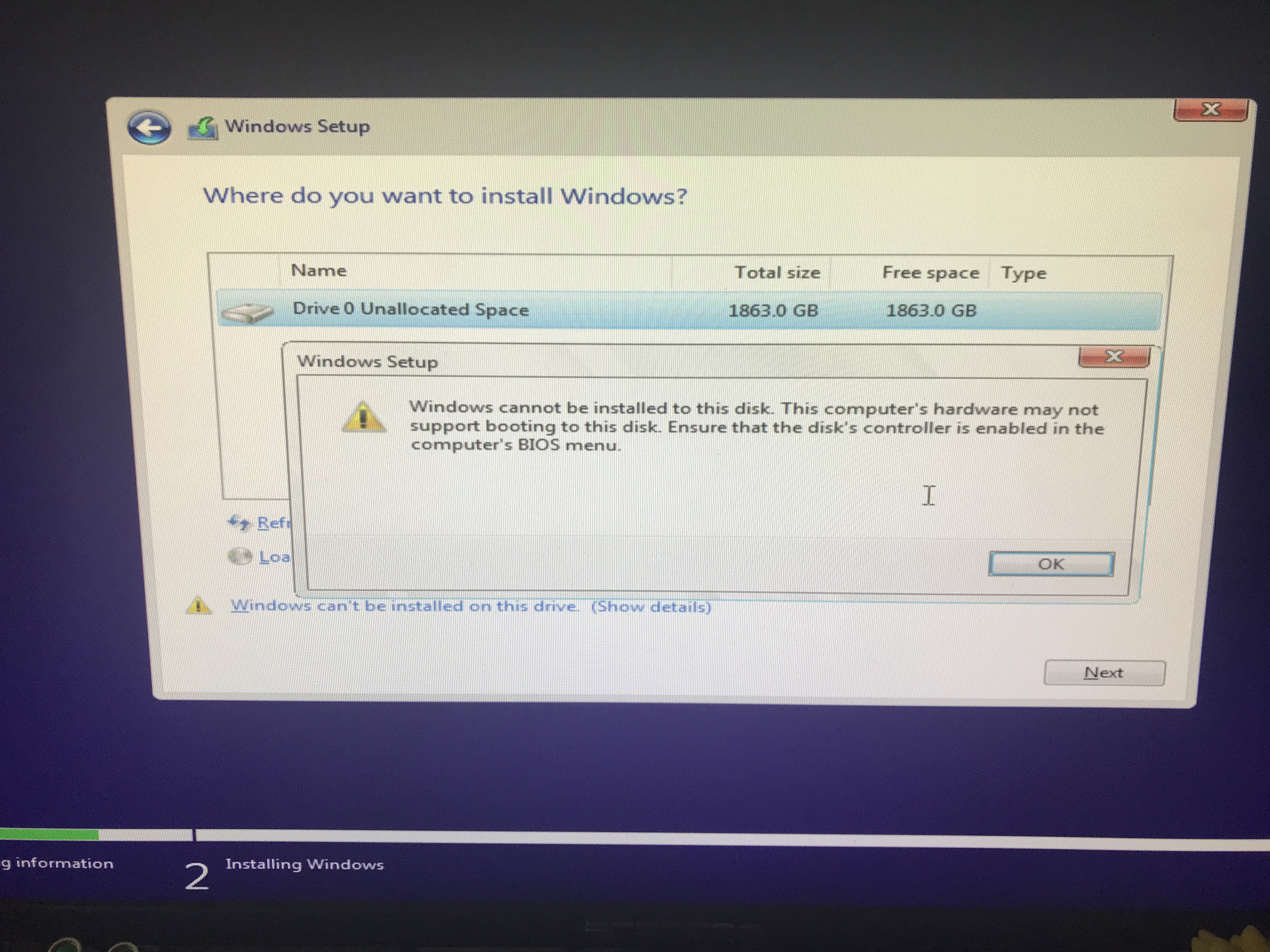 Можно для начала попробовать вставлять соединительный кабель последовательно в разные USB-гнезда. Как правило, сила тока в них несколько различается и вполне возможно, что один из USB-разъемов сможет обеспечить достаточное питание для нормальной работы устройства.
Можно для начала попробовать вставлять соединительный кабель последовательно в разные USB-гнезда. Как правило, сила тока в них несколько различается и вполне возможно, что один из USB-разъемов сможет обеспечить достаточное питание для нормальной работы устройства.
Сегодня на рынке представлен широкий ассортимент таких аксессуаров. Все они имеют различные параметры и могут иметь совершенно другое подключение. Некоторые для подключения питания имеют отдельный кабель. Это нужно проверить по техническому описанию. Возможность, что именно в этом все и дело – диск подключили как обычно, при помощи USB, а про дополнительный кабель питания забыли.
Если электроэнергии недостаточно, диск может частично работать, вибрировать, на вид будет казаться, что все в норме. Иногда сам USB-кабель немного другого типа – если есть замена, нужно попробовать другие соединители.
Желательно выбирать шнур для подсоединения как можно толще и короче в длину. Все это существенно влияет на передачу мощности.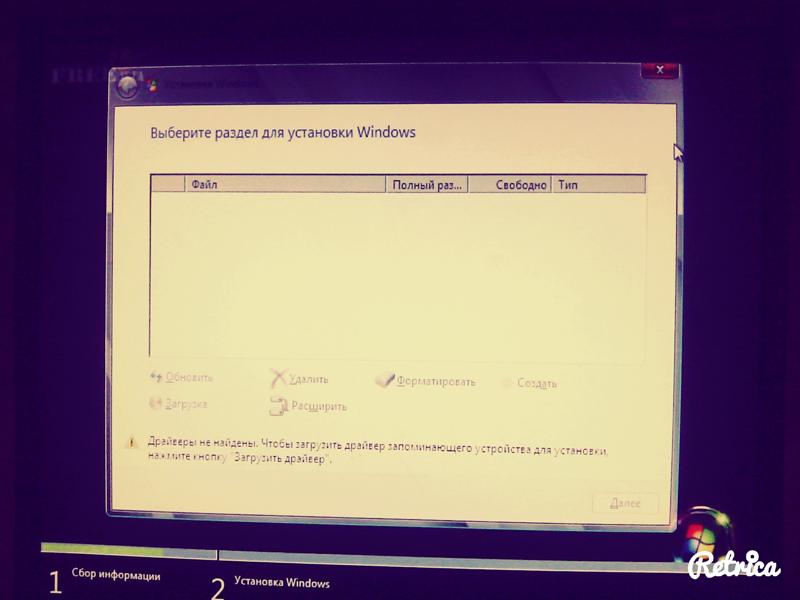 Иногда проблему с недостаточным питанием можно решить подключением кабеля с двумя разъемами на одном из концов. Эти два контактора включаются в разные гнезда на корпусе системного блока и таким образом получают электроэнергию из двух источников.
Иногда проблему с недостаточным питанием можно решить подключением кабеля с двумя разъемами на одном из концов. Эти два контактора включаются в разные гнезда на корпусе системного блока и таким образом получают электроэнергию из двух источников.
Если манипуляции с подключением по USB не дают результата, полезно проверить работоспособность устройства подключением к другому компьютеру. Возможно, что оно неисправно.
Проблема в настройках
Войдите в интерфейс управления и посмотрите, возможно, у диска нет имени, поэтому компьютер его не может идентифицировать. Тогда нужно задать ему какую-либо букву.
Бывает так, что устройство не обнаруживается из-за некорректно назначенной конфигурации в BIOS. Зайдите в настройки BIOS и если там внешний диск присутствует, попробуйте изменить конфигурацию на другую из предложенного списка. После этого нужно перезагрузить компьютер.
Проблемы нередко возникают после работы с такими программами как Alcohol, Acronis и тому подобные приложения для управления, создания виртуальных дисков.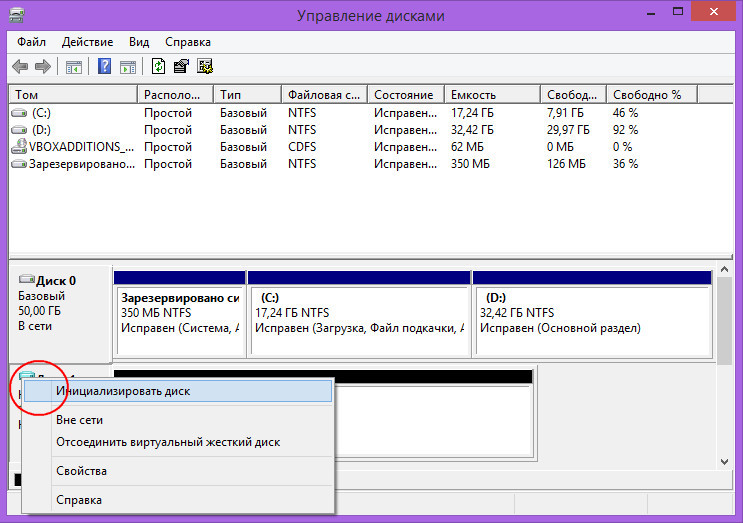 Иногда в процессе работы с такими программами компьютер переключается на коммуникацию с виртуальными дисками, а реальные физические накопители видеть перестает. Опасность использования таких мощных приложений в том, что они очень глубоко внедряются в системный реестр и изменяют внутренние установки компьютера.
Иногда в процессе работы с такими программами компьютер переключается на коммуникацию с виртуальными дисками, а реальные физические накопители видеть перестает. Опасность использования таких мощных приложений в том, что они очень глубоко внедряются в системный реестр и изменяют внутренние установки компьютера.
В этой ситуации может помощь откат системы к предыдущему состоянию, когда программа для менеджмента дисков еще не была установлена и ничего не успела поменять в системе. Или так – полностью удалить программу вместе со всеми настройками. И не забыть проверить – не остались ли в системе компьютера созданные ранее виртуальные диски. Их тоже необходимо удалить. После этого перезагрузить компьютер и сбросить настройки CMOS до установок по умолчанию.
Конфликт файловых систем
Часто проблемы появляются после обновления операционной системы. Особенно при переходе с Windows XP на Windows 7 или 8. Если устройство длительное время нормально работало с Windows XP, а после новой установки Windows 8 перестало обнаруживаться, могло произойти изменение файловой системы компьютера и теперь диск и операционная система как бы говорят на разных языках.
В такой ситуации, если принудительно назначить ему имя и попытаться начать что-то делать, система скорее всего скажет, что диск не отформатирован и предложит немедленно произвести форматирование. Если находящиеся на диске данные не особенно важны, можно так и поступить. Тогда новая операционная система сама задаст советующую конфигурацию внешнему винчестеру.
Ситуация особенно неприятная, если на нем важные рабочие документы или ценные файлы. Самое простое решение – заново установить ранее стоявшую операционную систему, переписать информацию с внешнего диска, отформатировать этот диск и поменять файловую систему.
После этого снова установить обновление Windows и тогда уже он будет работать с компьютером без всяких проблем.
Другой вариант – изменить файловую систему с помощью специальной утилиты, которую скачать на одном из софт-порталов. Или же использовать для смены файловой системы все те же вышеупомянутые приложения Alcohol или Acronis.
Неисправность можно иногда определить на слух.
- Если при включении не слышно никакого движения, при этом индикаторы питания светятся, возможно диск неисправен.
- Если слышны необычные звуки, стук, тиканье, прерывистые удары, что-то произошло с внутренним механизмом.
При подозрительном поведении устройства его необходимо немедленно отключить от компьютера и отнести на проверку в мастерскую.
Устранение неполадок внешнего диска в Windows 10
В Windows 10 обычно требуется только подключить внешний диск к компьютеру и дождаться, пока он автоматически появится в проводнике, чтобы начать использовать его. Но, иногда этот простой процесс оказывается сложнее.
По неизвестным причинам, которые могут быть связаны с подключением, драйверами, настройками или аппаратными проблемами, Windows 10 «отказывается» обнаруживать внешний диск или обнаруживает устройство, но оно не отображается в Проводнике.
Если вы пытаетесь настроить новый внешний жесткий диск или хотите использовать устройство хранения, ранее подключенное к другому компьютеру, но оно не отображается, можно выполнить ряд действий по устранению неполадок, чтобы устранить наиболее распространенные проблемы.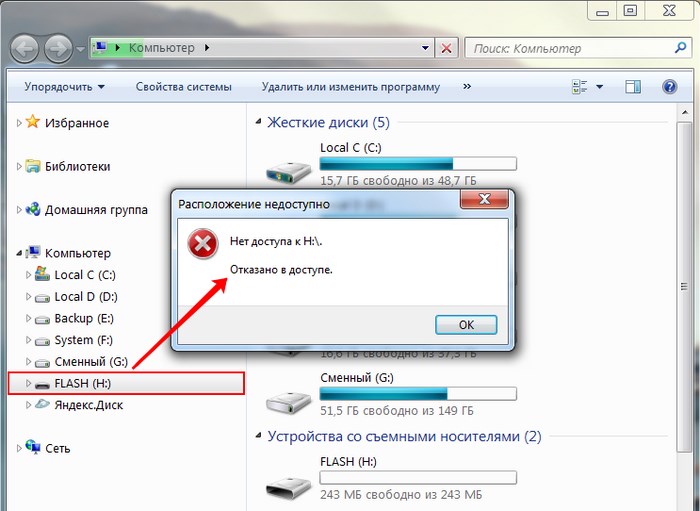
В этом уроке по Windows 10 мы покажем, как исправить большинство проблем, когда компьютер не определяет внешний жесткий диск.
Как исправить проблемы с внешним диском на Windows 10
Инструкции, описанные ниже, должны помочь преодолеть большинство проблем, независимо от того, пытаетесь ли вы подключить традиционный «вращающийся» жесткий диск, твердотельный накопитель (SSD) или флэш-накопитель с помощью интерфейса USB.
Отладка соединения привода
Плохое физическое соединение является одной из наиболее распространенных проблем, которые могут мешать Windows 10 в обнаружении внешнего диска.
Несмотря на то, что большинство небольших дисков и почти все флэш-накопители не требуют специального подключения питания, если вы подключаете большой внешний жесткий диск, вам нужно убедиться, что он подключен к рабочей розетке.
На малых и больших приводах, иногда проблема может быть с кабелем USB. Кабель может быть поврежден, или вы, вероятно, пытаетесь использовать неправильный кабель. Если компьютер не распознает хранилище, обязательно используйте хороший кабель для передачи данных.
Если компьютер не распознает хранилище, обязательно используйте хороший кабель для передачи данных.
Если USB и силовые кабели работают, вы услышите вращение жесткого диска и заметите включение светового индикатора.
Иногда проблема может быть USB-концентраторе, эти устройства могут ввести к проблемам совместимости и управления питанием. Старайтесь подключать накопитель непосредственно к одному из портов, доступных на компьютере, избегая концентратора. В случае отсутствия портов, отсоедините концентратор USB и подключите съемный диск, чтобы проверить, обнаруживает ли его Windows 10.
Проблема также может быть связана с повреждением USB-порта на вашем компьютере. Вы можете быстро узнать, есть ли проблема с портом, отключив диск и использовав другой порт на том же или другом компьютере.
Если вы уже пробовали вышеуказанные рекомендации, и всё еще не можете использовать диск. Вы можете попробовать сбросить подключение, выключив компьютер и отключив внешний диск, а затем через минуту включить компьютер и снова подключить диск.
Кроме того, вы можете попробовать подключить накопитель к другому компьютеру, но если это не работает, есть большой шанс, что накопитель или контроллер повреждён.
Конфликт обозначений дисков
Если вы знаете, что диск работает правильно, но не отображается в проводнике файлов, диск может пытаться использовать букву, уже используемую другим устройством, или буква диска может отсутствовать.
Конфликт буквы диска является общей проблемой со съемными устройствами, и вы можете устранить эту проблему с помощью этих шагов:
- В меню поиска введите управление компьютерами и нажмите первый результат, чтобы открыть приложение.
- Перейдите к разделу «Управление дисками»
- Если диск пытается использовать существующую букву, щелкните правой кнопкой мыши том и выберите вариант Изменить букву диска или путь.
- Нажмите кнопку Изменить.
- Выберите Назначить букву диска.
- В раскрывающемся меню справа выберите любую из доступных букв.

Быстрый совет: при ручном назначении буквы диска хорошей практикой будет использование последней доступной буквы, чтобы избежать будущих конфликтов с автоматическим назначением.
- Нажмите кнопку ОК.
Сразу после назначения новой буквы внешний диск должен появиться в проводнике.
Установка диска без раздела
Если вы подключаете новый диск, он, вероятно, будет выглядеть так, как будто он не был обнаружен, потому что у него нет правильно настроенного раздела.
Чтобы создать том с новым разделом и файловой системой, выполните следующие действия:
- Выполните поиск управление компьютерами и откройте первый результат.
- Перейдите в раздел Управление дисками.
- Если внешний диск не имеет раздела, щелкните правой кнопкой мыши «незанятое» пространство, и выберите Создать простой том.
- Нажмите кнопку Далее.
- Оставьте размер тома тем, который преложила система.

- Выберите вариант Назначить букву диска → в раскрывающемся меню справа выберите любую из доступных букв.
- В следующем окне выберите Форматировать этот том следующим образом.
Используйте настройки по умолчанию, включая:
- Файловая система – NTFS.
- Размер кластера – по умолчанию.
- Метка тома – введите описательное имя диска.
- Отметьте вариант Быстрое форматирование.
- Нажмите кнопки Далее и Готово.
Как только вы выполните шаги, система приступит к созданию нового Тома с разделом и буквой диска.
Исправление диска с неподдерживаемой файловой системой
Windows 10 распознает диски только с поддерживаемой файловой системой (NTFS, в FAT32, exFAT или ReFS). Если вы подключаете диск, отформатированный в другой ОС (macOS или Linux), с неподдерживаемой файловой системой, он не будет отображаться на вашем компьютере. В этом случае решение заключается в форматировании диска с помощью поддерживаемой файловой системы.
Предупреждение: этот процесс приведёт к потери всех данных с диска. Если у вас есть какие-либо данные, которые вы хотите сохранить, убедитесь, что вы сохранили их на другом устройстве, и только после этого продолжите следующие действия.
Чтобы отформатировать диск с поддерживаемой файловой системой, выполните следующие действия:
- Откройте утилиту Управление дисками.
- Щелкните правой кнопкой мыши диск с неподдерживаемой файловой системой, и выберите Форматировать…
- В разделе «Метка тома» выберите имя диска.
- Используйте настройки по умолчанию, включая:
- Файловая система – NTFS.
- Размер кластера – по умолчанию
- Отметьте вариант Быстрое форматирование.
- Щелкните кнопку ОК.
После выполнения этих действий диск будет отформатирован с поддерживаемой файловой системой и должен стать доступным через проводник.
Диск не инициализирован
Иногда при подключении внешнего диска, который не был инициализирован и отформатирован, или вы используете его на другом компьютере, Windows 10 может неправильно определить диск. Кроме того, он будет отображаться в Disk Management как «неизвестный» или «не инициализирован». Как правило, эта проблема чаще возникает при установке внутреннего жесткого диска с другого компьютера, но это может произойти и с портативными жесткими дисками.
Кроме того, он будет отображаться в Disk Management как «неизвестный» или «не инициализирован». Как правило, эта проблема чаще возникает при установке внутреннего жесткого диска с другого компьютера, но это может произойти и с портативными жесткими дисками.
В этом случае можно быстро инициализировать диск, выполнив следующие действия:
- Откройте Управление дисками, как в предыдущих пунктах.
- Если диск отображается как «неизвестно» или «не инициализирован», щелкните его правой кнопкой мыши и выберите инициализировать диск.
- Выберите диск (если он еще не выбран).
- Выберите вариант MBR (главная загрузочная запись).
- Щелкните кнопку ОК.
Если диск инициализирован, но отображается с «нераспределенным» пространством, выполните действия, описанные в главе «Установка диска без раздела»
Исправление диска в автономном режиме
Если диск не отображается в проводнике и отображается как «автономный» в Управление дисками, для устранения проблемы можно использовать следующие действия:
- Откройте Управление дисками, как в предыдущих пунктах.

- Щелкните диск, отображаемый в автономном режиме, правой кнопкой мыши и выберите вариант Онлайн.
После выполнения этих действий вы сможете начать использовать хранилище, как обычно. Если Вы не можете вывести хранилище из автономного режима, но недавно оно было доступно, это может означать, что диск поврежден, отключен или не получает питание.
Исправление статуса «диск не читается»
Если Windows 10 не обнаруживают диск правильно, и он появляется в управлении диском с нечитаемым статусом, – вероятно, он имеет проблемы с чтением и записью данных, поврежден или имеет аппаратный сбой.
В случае, если вы уже попробовали рекомендации по решению проблем с подключением, инициализацией и форматированием, это может означать аппаратный сбой, и в этом случае вам следует рассмотреть возможность приобретения нового диска.
Исправление проблем с драйверами
Если диск не доступен на вашем компьютере, это также может быть проблема с драйвером.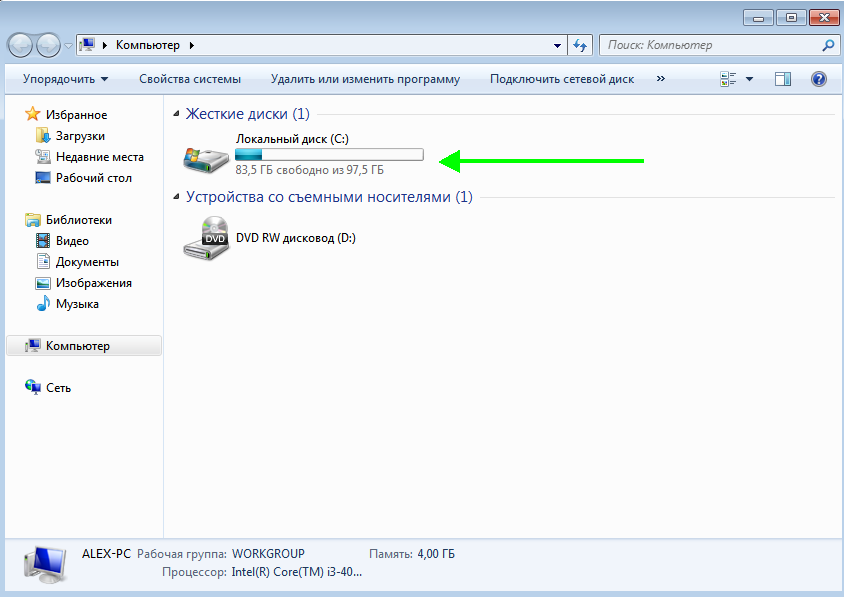 Вы можете устранить неполадки и проблему, по крайней мере, двумя способами. Вы можете установить самый последний доступный драйвер или переустановить тот же драйвер, чтобы проверить, помогает ли он компьютеру обнаружить диск.
Вы можете устранить неполадки и проблему, по крайней мере, двумя способами. Вы можете установить самый последний доступный драйвер или переустановить тот же драйвер, чтобы проверить, помогает ли он компьютеру обнаружить диск.
Обновление драйверов устройств
Если диспетчер устройств показывает желтую или красную метку на внешнем диске, вероятно, что это проблема с драйвером.
Чтобы установить последнюю версию драйвера, выполните следующие действия:
- Откройте Диспетчер устройств.
- Разверните Дисковые устройства.
- Щелкните правой кнопкой мыши внешний накопитель с проблемой и нажмите Обновить драйвер.
- Нажмите кнопку автоматический поиск обновленных драйверов.
После выполнения этих действий, если Центр обновления Windows обнаруживает, что устройство использует старую версию драйвера, будет загружен и установлен наиболее актуальный драйвер.
В случае, если новые обновления недоступны, Вы также можете проверить веб-сайт поддержки производителя диска, чтобы узнать, появились ли новые драйверы, доступные для загрузки.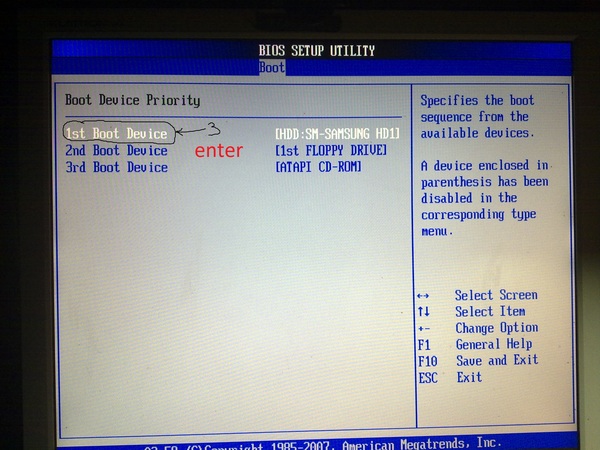
Переустановка драйвера устройства
Если у вас всё ещё возникают проблемы, иногда удаление и повторная установка драйвера может помочь обнаружить внешний диск на вашем компьютере.
- Откройте Диспетчер устройств.
- Разверните Дисковые устройства.
- Щелкните правой кнопкой мыши внешний накопитель с проблемой, щелкните Удалить устройство.
- Нажмите кнопку Удалить.
- Отсоедините съемный диск от устройства.
- Перезапустить компьютер.
- Подсоедините диск.
После выполнения этих действий Windows 10 должна определить и настроить диск автоматически.
Хотя существует множество факторов, которые могут помешать обнаружению внешнего диска, эти решения должны помочь устранить наиболее распространенные проблемы. Если привод работает после выполнения этих инструкций, это хорошо, но помните, что приводы отказывают довольно часто. Таким образом, вы должны рассматривать это как напоминание, чтобы регулярно сохранять обновленную резервную копию ваших файлов.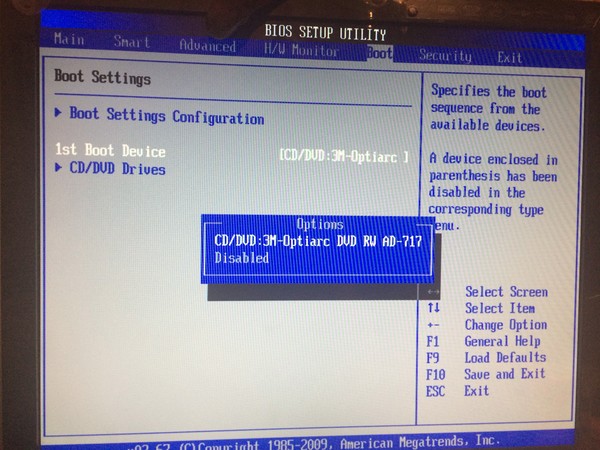 (Вы всегда можете использовать службу OneDrive или Историю файлов для резервного копирования данных.)
(Вы всегда можете использовать службу OneDrive или Историю файлов для резервного копирования данных.)
Если внешний диск всё ещё не появляется на вашем компьютере, вы, вероятно, имеете дело с поврежденным диском, и вы должны рассмотреть возможность покупки нового.
Почему ПК не видит внешний жесткий диск?
Вся наша жизнь связана с компьютерами. Со временем мы заполняем его информацией, храним фотографии, любимую музыку, фильмы. Памяти становится катастрофически мало. И наступает день, когда свободное место для загрузки заканчивается. Вот тогда и возникает вопрос: что делать? Удалять такие нужные вам файлы? Не обязательно. Вам нужно раскошелиться и купить новый внешний накопитель. Переместить туда накопленную годами информацию и все нужные файлы. Таким образом вы освободите память компьютера.
Сегодня внешние жесткие диски стали привычными, как обычные флешки. Часто возникают проблемы с подключением нового накопителя. А в некоторых случаях, к сожалению, купленное устройство может быть просто неисправным.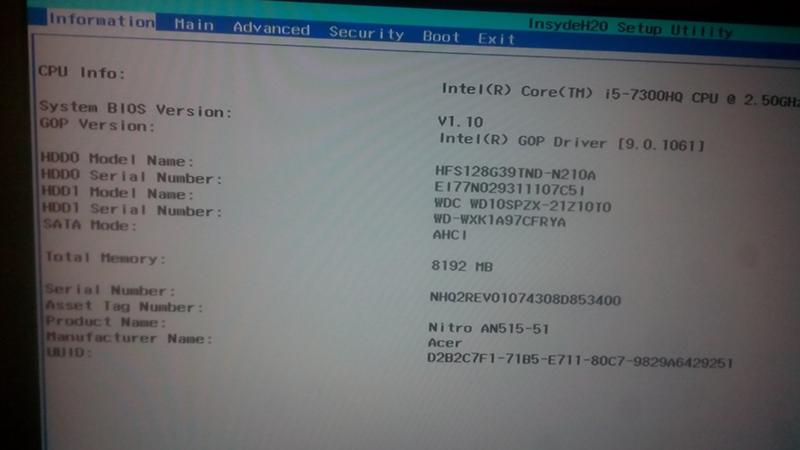 Как выйти из сложившейся ситуации, если вы не продвинутый компьютерщик? Какие действия предпринять, если ваш компьютер не видит внешний накопитель?
Как выйти из сложившейся ситуации, если вы не продвинутый компьютерщик? Какие действия предпринять, если ваш компьютер не видит внешний накопитель?
Итак, начнем, как в известном анекдоте про автомобилистов: постучим по колесу и протрем фары. Не нужно сразу обвинять всех в том, что вам подсунули неработающий накопитель. Успокойтесь, откройте инструкцию. Читайте! Согласны, что частенько инструкции написаны так, что понять ее практически невозможно. В этом случае, читаем нашу статью до конца. В ней все расписано ясно и просто. И главное – понятно.
Ваши первые действия.
Вы должны знать, что причиной этой проблемы может быть:
— сам накопитель;
— неполадки в вашем ПК.
Что делать? Идем методом исключения.
Проверьте порты USB в своем компьютере. Попробуйте подключить в другой порт. Если ничего не происходит, исправность жесткого диска можно проверить на компьютере у товарища. На чужом компьютере все работает? Устраните на своем ПК неполадки USB порта.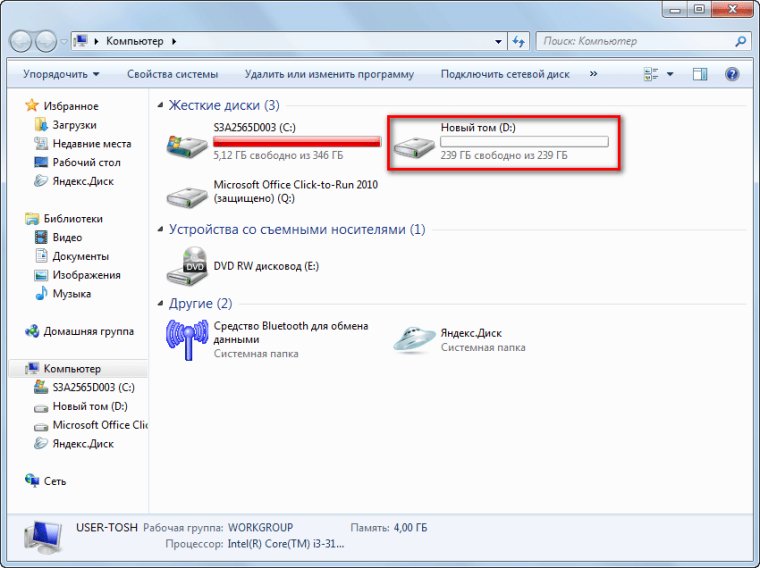 Ваш компьютер не видит никакие устройства? Проверьте поддержку USB, зайдите в BIOS и подключите услугу.
Ваш компьютер не видит никакие устройства? Проверьте поддержку USB, зайдите в BIOS и подключите услугу.
Если все эти манипуляции не помогли необходимо обновить драйвера устройства.
Это, конечно не высшая математика, но придется сделать определенные действия. Правой кнопкой жмем на «Мой компьютер — Диспетчер устройств -Дисковые устройства». Выбираем наш внешний накопитель, нажимаем на нем правой кнопкой и находим строчку «Обновить драйверы».Все! Молодцы!
Не получилось? Жаль! Не отчаиваемся! Удаляем драйвер, перезагружаем ПК и пробуем еще раз.
Если и это не сработало, пытаемся устранить еще одну возможную причину: у вашего нового диска может не быть имени, или система присвоила ему ту же букву, которой уже назван ранее подключенный диск. Нужно дать новое имя нашему накопителю!
Проделываем следующие действия: «Пуск — Панель управления
— Производительность и обслуживание – Администрирование — Управление компьютером».
На последнем пункте клацаем правой кнопкой, находим наше новое устройство. Ищем пункт «Изменить букву накопителя или путь к диску». Все! Теперь осталось присвоить нашему накопителю другую букву.
Ищем пункт «Изменить букву накопителя или путь к диску». Все! Теперь осталось присвоить нашему накопителю другую букву.
Если вы подключаете новый диск первый раз к своему компьютеру, то скорей всего его сначала нужно будет отформатировать. В противном случае ПК не видит ваше новое устройство и соответственно вы не найдете его во вкладке «Мой компьютер». Если это именно так, то вам не удастся поменять букву. В этом случае щелкните правой кнопкой по внешнему диску и выберите вкладку «Создать простой том». Не забывайте, что при форматировании HDD все данные удаляются.
Если и это не помогло, то возможна еще одна причина: устройству не хватает питания. Если вы подключаете через удлинитель, уберите его и подключите штатный кабель, который был в комплекте. Не получается? Найдите другой шнур, желательно чтобы он был толстым и коротким. Или выберете шнур, у которого на одном конце есть два разъема. Включите два контактора в разные гнезда и электроэнергия будет поступать из двух источников.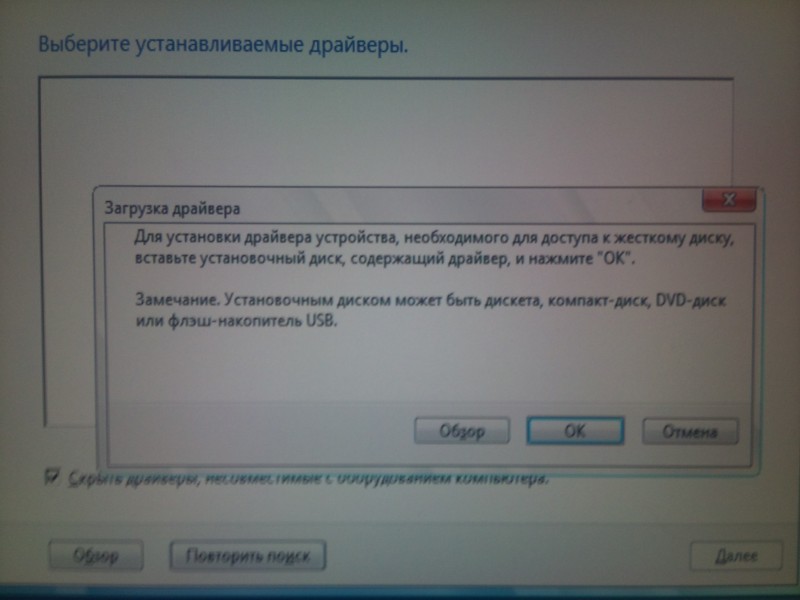
Обратите внимание, есть ли у вашего накопительного устройства дополнительный блок питания. Если он есть, то его нужно использовать. Иногда у жесткого диска есть два разъема. В этом случае необходимо подключать оба.
Причиной того, что ваш компьютер не видит новое внешнее устройство может быть и старенький, уставший или загруженный, не всегда нужным количеством разного оборудования, блок питания. Придется установить блок питания с более высокой мощностью.
И еще одна возможная причина может появиться из-за конфликта файловых систем.
Проблема может возникнуть если вы переустановили операционную систему. Допустим, вы работали с Windows XP. Потом приняли решение и установили более новую операционную систему. Это может быть Windows 7 версии или Windows 8. Если накопитель нормально работал со старой системой, а после переустановки ПК перестал его видеть, то скорей всего произошло изменение файловой системы. Это означает, что внешнее устройство и новая операционная система разговаривают на разных языках и не понимают друг друга.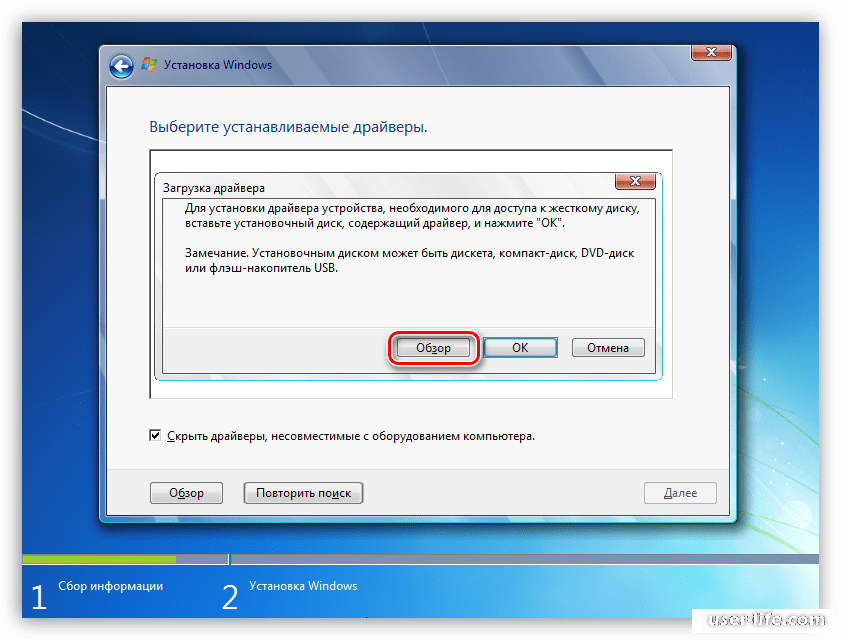
Есть два варианта дальнейших действий.
1. На внешним HDD нет ценной информации. В этом случае назначаем диску новое имя. После этого, скорей всего, система будет настаивать на форматировании. Соглашаемся и после этой процедуры операционная система сама все исправит.
2. На внешнем носителе есть важная и нужная информация. Здесь все немного грустнее. Придется снова поставить старую операционку — Windows XP. Всю информацию с внешнего HDD переписать и отформатировать его. После этого необходимо изменить файловую систему и можно устанавливать Windows 7 или 8.
Если позволяют знания, то скачайте специальную утилиту на софт – портале и с ее помощью измените файловую систему. Можно также воспользоваться приложениями Acronis или Alcohol.
Если вы большой «везунчик», то еще одна причина может быть в самом внешнем диске. Он просто может быть неисправен. Подключите питание. Если диск не подает никаких признаков жизни, не советуем делать ему искусственное дыхание, снова и снова подключая его.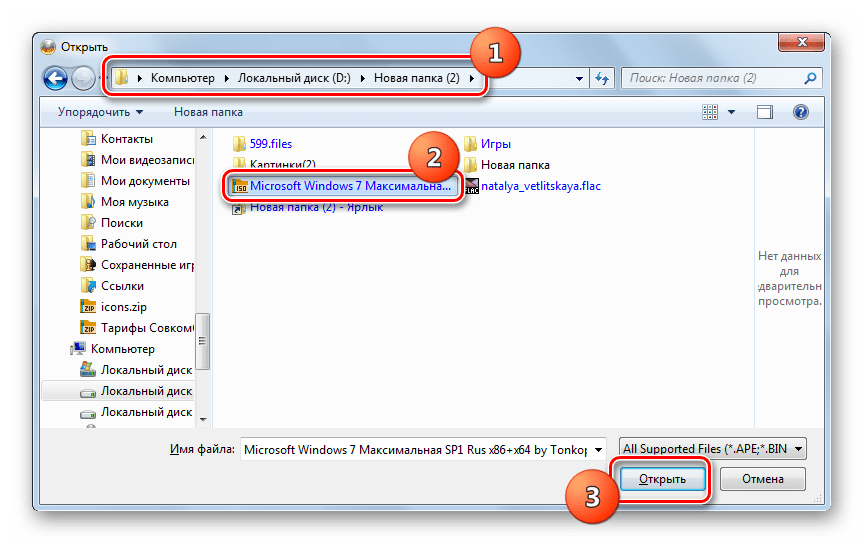 Вполне возможно, что у него неисправны магнитные головки, контроллер, микросхема или заклинил подшипник. Советуем обратиться в магазин, где вы покупали внешний HDD или в сервисный центр. Грамотные и продвинутые компьютерщики определят причину неисправности, все починят и вернут вам новенький, работающий жесткий диск. Либо расскажут, как правильно протирать фары и стучать по колесу. Но, лучше понять, что вы не хакер, чем испортить новый жесткий диск.
Вполне возможно, что у него неисправны магнитные головки, контроллер, микросхема или заклинил подшипник. Советуем обратиться в магазин, где вы покупали внешний HDD или в сервисный центр. Грамотные и продвинутые компьютерщики определят причину неисправности, все починят и вернут вам новенький, работающий жесткий диск. Либо расскажут, как правильно протирать фары и стучать по колесу. Но, лучше понять, что вы не хакер, чем испортить новый жесткий диск.
Windows не назначает автоматически буквы дисков
Windows автоматически назначает букву диска любому подключенному диску HDD / SSD, USB-накопителю или SD-карте, если она распознает файловую систему на своих разделах. Но иногда это не срабатывает. Например, при подключении диска появляется сообщение о том, что устанавливается новое устройство, диск отображается в диспетчере устройств, но не отображается в проводнике. Как вручную назначить букву диска в Windows 10 и 11 или включить автоматическое назначение буквы диска новым дискам?
Как вручную назначить постоянную букву диска в Windows?
Если диск не отображается в проводнике Windows, ему придется вручную назначить букву диска через оснастку «Управление дисками» ( diskmgmt.МСК ). Для этого откройте консоль Computer Management (через меню Win + X ) и перейдите в раздел Storage -> Disk management . В списке дисков найдите подключенный съемный USB-накопитель. Как видите, диск находится в оперативном режиме, на нем есть один исправный раздел с NTFS, но ему не назначена буква диска. Чтобы назначить ему букву диска, щелкните раздел правой кнопкой мыши и выберите « Изменить букву диска и путь ».
В появившемся окне нажмите кнопку « Добавить », выберите « Назначить следующую букву диска », выберите букву, которую вы хотите присвоить диску (например, H 🙂 в раскрывающемся списке. и нажмите ОК.
Убедитесь, что Windows обнаруживает разделы на подключенном USB-накопителе и что этот раздел отформатирован в файловой системе NTFS, FAT32 или exFAT. Если файловая система определяется как RAW или диск не разбит на разделы, скорее всего, флеш-накопитель USB просто новый, или таблица разделов повреждена, и вам необходимо сначала восстановить файловую систему.
Если диск новый и на нем не было создано никаких разделов, он отображается в консоли как Не инициализирован с Нераспределенной областью .Для инициализации такого диска:
- Щелкните его правой кнопкой мыши и выберите Инициализировать диск ;
- Выберите таблицу разделов для вашего диска: MBR или GPT;
- Осталось нажать на незанятое пространство и создать на нем раздел (New Simple Volume), выбрать файловую систему, формат и присвоить букву диска.
Если диск отключен, щелкните его правой кнопкой мыши и выберите Online .
Изменение буквы диска через CMD или PowerShell
Вы можете назначить или изменить букву диска из командной строки с помощью инструмента Diskpart или PowerShell.
Откройте командную строку с повышенными привилегиями и выполните команду:
Дисковая часть
Список томов на дисках:
Список том
В этом примере тому TestDisk не назначена буква диска (пуста в столбце Ltr )
Выберите этот том (Том 4 в нашем примере):
Sel vol 4
Назначьте букву диска Q: этому тому:
Присвоить букву = Q
DiskPart успешно назначил букву диска или точку монтирования.
Завершить сеанс diskpart:
Выход
Вы также можете изменить или назначить букву диска с помощью командлетов PowerShell из встроенного модуля управления дисками.
Список дисков:
Get-Disk
Вывести список разделов на указанном диске:
get-disk 1 | Get-Partition
Назначьте букву Q: разделу 2 на диске 1:
Get-Partition -DiskNumber 1 -PartitionNumber 2 | Set-Partition -NewDriveLetter Q
После этого подключенный USB-диск появится в проводнике с присвоенной буквой диска.
Windows не сохраняет назначенную букву диска для подключенных USB-накопителей
Иногда после отключения USB-устройства или перезагрузки компьютера буква диска не назначается ему автоматически. Мне приходится снова назначать букву вручную через Управление дисками, и это меня раздражает.
Похоже, что в Windows не работает какая-то функция автоматического обнаружения и монтирования новых разделов на внешних устройствах хранения. Как решить эту проблему?
Прежде всего, убедитесь, что служба Virtual Disk запущена.Вы можете проверить статус этой службы в консоли управления службами ( services.msc ).
Также вы можете проверить службу из командной строки:
sc query vds
SERVICE_NAME: vds ТИП: 10 WIN32_OWN_PROCESS СОСТОЯНИЕ: 1 ОСТАНОВЛЕН WIN32_EXIT_CODE: 0 (0x0) SERVICE_EXIT_CODE: 0 (0x0) КОНТРОЛЬНАЯ ТОЧКА: 0x0 WAIT_HINT: 0x0
Или проверьте состояние службы с помощью PowerShell:
Get-Service vds
Если служба остановлена, запустите ее из графической оснастки (кнопка Start) или с помощью команды:
net start vds
Проверьте, сохраняется ли проблема.Если это так, убедитесь, что автоматическое монтирование новых томов включено.
Примечание. Когда автоматическое монтирование включено, Windows автоматически монтирует файловые системы новых дисков, подключенных к компьютеру, и назначает буквы дисков разделам. Если автоматическое монтирование отключено, Windows обнаруживает новые диски, но не монтирует их автоматически и не назначает буквы дисков новым томам.
Откройте командную строку от имени администратора и выполните следующие команды:
diskpart
В пределах diskpart убедитесь, что включено автоматическое монтирование новых томов:
DISKPART> automount
Автоматическое монтирование новых томов отключено.
Как видите, автоустановка отключена. Давайте включим его:
DISKPART> automount enable
Включено автоматическое монтирование новых томов.
Выход из diskpart
DISKPART> Выход
Вы также можете включить автоматическое монтирование новых разделов с помощью команды:
МОНТВОЛ / Э
Убедитесь, что параметр DWORD NoAutoMount (со значением 1) не создан под ключом reg HKLM \ SYSTEM \ CurrentControlSet \ Services \ mountmgr .Если этот параметр реестра создан, Windows не назначает буквы дисков вновь подключенным устройствам.
Чтобы очистить сохраненные ассоциации разделов с буквами дисков, используйте команду DISKPART> automount scrub или mountvol / r .
Перезагрузите компьютер и проверьте, назначены ли буквы дисков внешним USB-устройствам.
Если нет, проверьте, установлены ли атрибуты «скрытый» и «не назначать букву диска» для раздела на USB-накопителе. Запустите командную строку Diskpart и введите следующие команды:
- Список дисков:
Список дисков - Найдите номер диска, назначенный вашему USB-накопителю (в этом примере 1), и выберите его:
выберите диск 1 - Список разделов на диске:
список разделов - Выберите желаемый раздел:
выберите раздел 2 - Проверить атрибуты раздела:
атрибутов тома - Как видите, атрибуты «Скрытый» и «Без буквы диска по умолчанию» включены для этого тома;
- Отключите эти атрибуты с помощью команд:
атрибутов тома очистить NoDefaultDriveLetter
атрибутов тома очистить скрыто
Атрибуты тома успешно очищены - Завершите сеанс diskpart, набрав:
exit
После этого этому разделу на флешке должна быть автоматически присвоена буква диска на любом компьютере.
Обратите внимание, что старые версии Windows видят только первый раздел на USB-накопителях с несколькими разделами. Возможность создания нескольких разделов на съемных USB-накопителях появилась только начиная с Windows 10 build 1703. Раньше, чтобы сделать второй и последующие разделы на USB-накопителе доступными в Windows, нужно было использовать трюк, чтобы Windows обнаруживала съемные. Флэшка как HDD.
Если флэш-накопитель USB не отображается в консоли управления дисками, попробуйте использовать другой порт USB или другой кабель.Попробуйте подключить флешку напрямую к компьютеру (без USB-концентратора), проверьте, включено ли питание и определяется ли оно на других компьютерах.
4 проверенных решения проблемы «Windows не может получить доступ к диску»
«Windows не может получить доступ к диску» — одна из наиболее частых проблем, которая может возникать по нескольким причинам. Поскольку проблема может быть вызвана несколькими причинами, существует множество решений.Независимо от того, какая версия установлена на вашем компьютере, Windows 7/8/10 или последняя версия Windows 11, вам просто нужно пробовать решения одно за другим, пока проблема не будет решена.
1Как исправить проблему «Windows не может получить доступ к диску»?
1Проверьте соединение
Одной из наиболее частых причин, по которой Windows не может получить доступ к диску, является ненадежное или неправильное физическое соединение с жестким диском. Итак, вам следует выключить компьютер и убедиться, что соединение в порядке. Этот метод чрезвычайно эффективен, если вы только что обновили компьютер до Windows 11.
1. Выключите компьютер и откройте корпус. Затем проверьте, правильно ли подключены кабели, соединяющие жесткие диски с компьютером.
2. Если у вас есть внешние жесткие диски, отключите их по очереди и подключите к разным портам USB.
3. Также следует проверить порты USB, чтобы убедиться в отсутствии проблем с питанием, из-за которых жесткие диски становятся недоступными.
2Измените букву диска
Ошибка «Windows не может получить доступ к диску» также может возникнуть, если «буква диска», присвоенная вашим жестким дискам, имеет несоответствие или несоответствие.В этом случае вам нужно будет использовать «Управление дисками» и назначить жестким дискам правильные буквы.
Процесс довольно прост. Вам просто нужно убедиться, что вы назначили разные буквы для каждого из ваших дисков, которые еще не используются. Вам также может потребоваться перезагрузить компьютер после назначения букв, чтобы изменения вступили в силу.
Следуйте этим инструкциям:
1. На ПК с Windows запустите «Управление дисками» через меню «Пуск».
2. После запуска «Управление дисками» в нем будут перечислены все жесткие диски, подключенные к вашему компьютеру. Из этого списка выберите жесткий диск, к которому нет доступа, и щелкните его правой кнопкой мыши.
3. Затем выберите «Изменить букву диска и пути» из контекстного меню.
4. Теперь нажмите на «букву», которая в настоящее время связана с диском, и выберите опцию «Изменить».
5. Затем выберите «новую букву диска» в раскрывающемся меню.Убедитесь, что вы выбрали подходящую букву для диска. Затем нажмите «ОК», чтобы продолжить.
6. Теперь перезагрузите компьютер. Теперь жесткий диск должен быть доступен.
3Запустите проверку диска
Может быть другая важная причина проблемы «Windows не может получить доступ к диску», и она связана с поврежденными секторами жесткого диска. Если на жестком диске есть поврежденные или поврежденные сектора, вам нужно будет быстро восстановить их, запустив Disk Check.Для этого в Windows есть специальная программа. Это называется сканированием chkdsk. Его можно применять во всех версиях Windows, включая Windows 11. Однако имейте в виду, что восстановление поврежденных секторов с помощью chkdsk может привести к потере данных.
Следуйте этим инструкциям:
1. Запустите командную строку на своем компьютере. Вы можете запустить его из меню «Пуск» или запустить из функции «Выполнить» в Windows. Обязательно запускайте CMD от имени администратора.
2. Когда появится окно CMD, введите букву диска и нажмите Enter.
3. Затем введите chkdsk / r и нажмите Enter, чтобы выполнить команду chkdsk. В некоторых случаях вас могут попросить размонтировать и запланировать chkdsk при следующем перезапуске, в этом случае нажмите Y, а затем нажмите Enter, чтобы запустить сканирование chkdsk.
4. После завершения сканирования chkdsk и восстановления поврежденных секторов жесткого диска выйдите из окна CMD и перезагрузите компьютер. Теперь жесткий диск должен быть доступен.
4Отправьте его в мастерскую по ремонту
Если вы попробовали вышеупомянутые решения, а ваш жесткий диск по-прежнему недоступен для операционной системы Windows, возможно, что есть проблема с оборудованием. диск е.грамм. поврежденный жесткий диск, мертвые сектора и т. д. Если вы считаете, что это так, настоятельно рекомендуется отправить жесткий диск специалистам по ремонту жестких дисков для проверки.
Если поврежденный жесткий диск находится на гарантии, вам следует запросить гарантию и отправить диск. В противном случае выберите надежную компанию по ремонту жестких дисков и отправьте свой диск туда как можно быстрее, пока не стало слишком поздно.
2Как восстановить данные, когда Windows не может получить доступ к диску?
Если проводник Windows не может получить доступ к вашему жесткому диску, настоятельно рекомендуется сначала восстановить данные, поскольку любая попытка решить проблему может привести к потере данных.Использование профессионального программного обеспечения для восстановления жесткого диска — отличная идея для восстановления файлов с недоступного жесткого диска. Среди лучших программ для восстановления жесткого диска, которые мы исследовали, iMyFone AnyRecover — самый надежный выбор. Этот профессиональный инструмент для восстановления данных поможет вам восстановить все ваши ценные данные с недоступного диска всего за несколько минут.
1,000,000 + Загрузки
Возможности AnyRecover
С легкостью восстанавливайте более 1000 форматов файлов.Поддерживаемые типы файлов включают фотографии, документы, видео и т. Д.
100% безопасное использование. В процессе восстановления данные не будут перезаписаны.
Поддерживаются различные сценарии потери данных, включая случайное удаление, форматирование, вирусную атаку и т. Д.
Успешность до 98%. Верните почти все свои данные без проблем.
Хорошо работает на всех версиях Windows, даже на Windows 11.
Попробовать бесплатно Попробовать бесплатно
Заключение
«Windows не может получить доступ к диску» может быть очень неприятной проблемой, поскольку может быть Несколько причин, стоящих за этим, и найти причину, а затем применить правильное решение, может быть сложной задачей.Прежде чем попробовать любое из вышеперечисленных решений, рекомендуется сначала восстановить ваши ценные данные с диска с помощью iMyFone AnyRecover на всякий случай.
Внешний жесткий диск не распознается.
Компьютер — Dell Inspiron E1505
ЦП — 1,73 ГГц
ОЗУ — 1,0 ГБ
32-разрядная ОС
Операционная система — Vista Home Premium
Установлен пакет обновления 1
Внутренний жесткий диск — 80 ГБ Hitachi HT541680J
Я купил внешний жесткий диск iomega eGo емкостью 160 ГБ с питанием от USB, который должен быть предварительно отформатирован и готов к работе (plug-and-play).Когда я подключаю его к USB-порту, компьютер «звенит», загорается индикатор питания на диске, и я слышу, как диск работает, если поднести его к уху.
Однако, когда я перехожу в ПУСК> КОМПЬЮТЕР, диск не отображается в списке дисков. Все, что показано, — это диск C :, раздел D: Recovery на диске C:, привод DVD и, если он у меня подключен, мой струйный принтер HP 3180.
Если я перейду в ПУСК и щелкните правой кнопкой мыши КОМПЬЮТЕР, а затем выберите УПРАВЛЕНИЕ, чтобы открыть экран «Управление компьютером», а затем выберите «Управление дисками», я получу экран, показывающий все подключенные диски.На этом экране диск C: отображается как диск 0, а внешний диск iomega — как диск 1. Он показывает, что они оба находятся в оперативном режиме. Он также показывает DVD-привод и принтер, если он подключен. Если щелкнуть здесь правой кнопкой мыши диск 1 и выбрать «Свойства», откроется окно с надписью «TOSHIBA MK1646GSX [диск iomega 2.5»] Свойства USB-устройства. В разделе «Общие» указано «Это устройство работает правильно»
OK — Внешний диск Компьютер распознает наличие диска.Почему диск не отображается в списке ПУСК> КОМПЬЮТЕР? Если он не появляется там с назначенной буквой, я не могу его использовать. Еще более странно то, что когда диск подключен к другому ПК с Vista, он сразу же появляется. То же самое и с машиной с Windows XP. У меня это просто не работает.
У iomega нет поддержки клиентов. Гики из Best Buy не понимают, почему так поступают.
Как предоставить общий доступ к USB-накопителю с вашего Wi-Fi-роутера
Если вам нужен простой способ поделиться диском со всеми компьютерами и устройствами в вашей домашней сети, взгляните на свой маршрутизатор и используйте USB-накопитель.
Если вам нужен простой способ поделиться диском со всеми компьютерами и устройствами в вашем доме, обратите внимание на свой маршрутизатор. Если у вас относительно современный маршрутизатор, скорее всего, в него встроен USB-порт. Ниже вы узнаете, как настроить его и поделиться контентом в домашней сети.
Примечание: Имейте в виду, что некоторые шаги могут отличаться в зависимости от типа вашего маршрутизатора, но процесс остается тем же. Кроме того, не забудьте проверить документацию вашего маршрутизатора, чтобы узнать, есть ли какие-либо ограничения для хранения.Я рекомендую использовать новый диск или только что отформатированный, но если у вас уже есть файлы на диске, которыми вы хотите поделиться, вы можете просто подключить их и не форматировать.
Совместное использование USB-накопителя через Wi-Fi-маршрутизатор
Выберите жесткий диск или флэш-накопитель, который вы хотите использовать — вы также можете использовать внешние или переносные жесткие диски — все, что связано с USB-подключением. Для этого я использую двухдиапазонный Wi-Fi роутер Linksys E4200 и флешку на 64 ГБ.
Вставьте его в порт USB на задней панели маршрутизатора Wi-Fi, и тогда вам потребуется доступ администратора к маршрутизатору.На компьютере в вашей сети откройте браузер, введите IP-адрес вашего маршрутизатора в браузере и введите свой пароль; это будут IP-адрес и пароль, которые вы использовали при первоначальной настройке маршрутизатора Wi-Fi.
Настройки маршрутизатора
Затем в настройках маршрутизатора найдите хранилище на диске, общий доступ к файлам или что-то подобное. В моем примере ниже вы можете видеть, что диск распознан, и для него доступны различные варианты, в том числе создание общего ресурса.
Вы можете использовать свой маршрутизатор Wi-Fi для создания общего сетевого ресурса папки, если эта функция доступна, но я предпочитаю использовать Windows.Действия, описанные в этой статье, подойдут всем, независимо от марки маршрутизатора или уровня опыта работы с компьютером.
Откройте сетевую папку, очистите путь в проводнике и замените его на « \\ routerip » . Например, я бы ввел: \\ 192.168.1.1 и нажмите Enter. .
После нажатия Enter ваш диск появится в проводнике как общая папка с именем, которое вы дали ему ранее.Отсюда вы можете закрепить его на «Пуск» в Windows 8.x или просто создать для него ярлык на рабочем столе.
Если вы хотите получить доступ к этому диску с других компьютеров в вашей сети, вам нужно назначить его сетевым диском. Вот что я делаю со снимком ниже — отображаю его как диск в системе Windows 7.
Вы можете использовать накопитель, подключенный к маршрутизатору Wi-Fi, как любой другой накопитель. Этот процесс — хорошее решение, если у вас есть семейная ситуация и вы хотите поделиться музыкой, видео и фотографиями со всеми остальными.
Помните, что этот диск будет открыт для всех в вашей семье, поэтому вы не хотите хранить на нем какие-либо конфиденциальные или важные файлы.
Подводя итоги
Производительность будет зависеть от нескольких факторов: вашего маршрутизатора, сетевого трафика, размера файла и т. Д. Если у вас есть новый маршрутизатор с портом USB 3.0, вы также захотите использовать совместимый с USB 3.0 для лучшей производительности.
Если вы ищете новый гигабитный маршрутизатор с USB 3.0, вот пара доступных по цене, которые вы, возможно, захотите рассмотреть:
- Двухдиапазонный гигабитный маршрутизатор ASUS RT-AC87U Wireless-AC2400 со встроенными портами 2.0 и 3.0, а также с новейшим стандартом 802.11ac. как б / г / н.
- Двухдиапазонный гигабитный Wi-Fi маршрутизатор NETGEAR AC1600 с портом USB 3.0.
Или, если вас устраивает скорость USB 2.0, обратите внимание на двухдиапазонный гигабитный маршрутизатор Wireless-N900 ASUS RT-N66U, который более доступен по цене около 100 долларов.
Есть несколько марок и моделей на выбор, но при покупке нового маршрутизатора убедитесь, что у него есть хотя бы порт USB 2.0 на борту, чтобы упростить обмен файлами дома.
5 способов безопасного извлечения USB-накопителя
Если вы отключите внешний USB-накопитель до того, как убедитесь, что это безопасно, вас ждет катастрофа. Внезапное, неподготовленное извлечение запоминающего устройства может привести к повреждению файлов. Я даже слышал рассказы о том, как он ломал флешки.
Вот как безопасно извлечь диск, даже если Windows сообщает вам, что это небезопасно.Попробуйте выполнить эти пять шагов по порядку, пока один из них не сработает.
1. Используйте собственный инструмент Windows
Щелкните значок «Безопасное извлечение оборудования» в области уведомлений, затем щелкните свое устройство. Подождите, пока не появится сообщение. Если в сообщении говорится «Безопасное извлечение оборудования», удалите оборудование.
Но если в появившемся сообщении говорится, что «Это устройство в настоящее время используется», вам необходимо перейти к шагу 2.
2: Сделайте обоснованное предположение
Подумайте, что вы запускаете, а что может держаться.Вы загружали переносную программу с этого диска? Если да, убедитесь, что он закрыт. То же самое с любым документом, фотографией или другим файлом на внешнем диске.
Если вы открыли документ, скажем, в Microsoft Word, а затем закрыли документ, попробуйте закрыть Word. Иногда приложение может удерживать файл даже после того, как вы его закрыли. Вам не нужно закрывать Windows / проводник, чтобы удалить внешнее хранилище, но иногда это помогает.
Вы также можете открыть диспетчер задач (щелкните правой кнопкой мыши панель задач и выберите Запустить диспетчер задач ) и изучить вкладку «Приложения» и «Процессы», чтобы увидеть, не зависает ли что-нибудь.
3: Используйте стороннюю утилиту
Я протестировал несколько бесплатных программ, которые должны помочь с этой проблемой. Никто из них этого не сделал. Поэтому я собираюсь порекомендовать USB Safely Remove, хотя его ценник в 20 долларов (после 30-дневной бесплатной пробной версии) кажется немного завышенным.
После установки он заменяет собственный инструмент Windows Remove Hardware в Windows и ведет себя очень похоже.
Но когда он не может безопасно извлечь диск, он сообщает вам, какая программа вызывает проблему, и предлагает остановить программу или даже принудительно ее остановить.
Все это поднимает еще один вопрос: почему собственный инструмент Windows не предлагает эту возможность. У меня нет ответа.
Я сильно подозреваю, что если вы купите USB Safely Remove, вам никогда не придется переходить к шагу 4 или 5. Но если вы не хотите тратить деньги…
4: Выйдите из системы и войдите в систему
При выходе из учетной записи будут закрыты все открытые вами файлы и программы, включая все, что хранится на внешнем диске. Но это раздражает и требует много времени. Вам нужно будет сохранить и закрыть все открытые файлы.
И после того, как вы снова войдете в систему, вам придется снова все открывать.
Кроме того, это может не сработать. Если на этом компьютере запущена другая учетная запись пользователя, возможно, она что-то держит на внешнем диске.
Так что вам, возможно, придется пойти на один прием, который всегда работает:
5: Выключите ПК
Это так же сложно, как и выход из системы, и требует еще больше времени. Но это сработает; никаких вопросов по этому поводу.
Просто выключите компьютер, извлеките внешний диск, затем загрузите компьютер.Надеюсь, до этого вы найдете другое решение.
[решено] Как исправить внешний жесткий диск, недоступный в Windows 10/8/7?
Резюме: Вас угнетает, когда ваш доступ к внешнему жесткому диску запрещен Windows 10/8/7? Хотите восстановить потерянные данные с недоступных внешних жестких дисков? В этом посте показано, как восстановить потерянные данные с недоступных дисков с помощью iBoysoft Data Recovery, а также как исправить «диск недоступен». Доступ запрещен »проблема.
Внешние жесткие диски часто подключаются и отключаются между разными компьютерами для передачи таких файлов, как текст, изображения, аудио, видео, текстовые файлы и т. Д.Однако в этом процессе самым ужасным является то, что внешний жесткий диск внезапно становится недоступным. То есть вы не можете открыть этот диск, потому что ваш доступ к нему запрещен компьютером Windows.
Тогда что это за ошибка диска на компьютере с Windows? Давайте сначала рассмотрим некоторые распространенные проблемы, связанные с «недоступностью диска».
Внешний жесткий диск недоступен в Windows 10/8/7
На самом деле, для многих пользователей обычным явлением является то, что внешний жесткий диск или USB-накопитель недоступен в Windows 10/8/7 / XP.
Вот реальный случай из сообщества Microsoft:
Привет народ! Сегодня мне очень нужна твоя помощь. В течение прошлой недели я ничего не делал, а только отмечал свои музыкальные файлы, которые у меня есть на моем жестком диске Western Digital емкостью 1 ТБ. Два дня назад я начал замечать, что некоторые песни не воспроизводятся на полпути, или иногда, когда я помещаю некоторые песни для воспроизведения на VLC, вместо этого воспроизводится видео, которое у меня тоже есть где-то на внешнем жестком диске, но в совершенно другое расположение папки.
Мое простое решение сначала было повторно подключить мой внешний жесткий диск (через USB 2.0), и все стало нормально (песни воспроизводились правильно). Затем вчера произошло то же самое, но на этот раз я не смог удалить или создать какую-либо папку на моем жестком диске WD. Я поискал в Google несколько ответов на свою проблему и продолжал читать об инструменте проверки ошибок («Свойства»> «Инструменты»> «Проверить сейчас»), поэтому я выполнил это. После этого все было хорошо. Позже в тот же день у меня возникла та же проблема, и я снова выполнил процесс проверки ошибок, но на этот раз я заметил, что это заняло больше времени!
После этого начался мой кошмар!
Несмотря на то, что мой внешний жесткий диск Western Digital емкостью 1 ТБ был / виден (значок) в проводнике, я не мог получить к нему доступ / открыть.Во всплывающем окне будет сказано: «I: \ недоступен. Доступ запрещен».
Я погуглил об этой же проблеме, и я был очень напуган, потому что кто-то сказал, что жесткий диск, возможно, умер, и я могу потерять все свои данные на этом внешнем жестком диске. Я не знаю, что мне теперь делать.
Как видите, когда ваш компьютер не может прочитать съемный диск, вы получите сообщение об ошибке, как упомянуто в примере. Кроме того, возможно, что вы получили другое, но похожее сообщение, когда ваш внешний жесткий диск недоступен в Windows 10/8/7.
Как правило, сообщение об ошибке может быть:
- Привод недоступен. В доступе отказано.
- Привод недоступен. Неверный параметр.
- Привод недоступен. Циклическая проверка избыточности ошибок данных.
- Привод недоступен. Структура диска повреждена и нечитаема.
- Привод недоступен. Файл или каталог повреждены и нечитаемы.
В большинстве случаев, когда вы получаете одно из этих всплывающих окон, этот внешний жесткий диск может быть заражен вирусом и поврежден в результате неправильной работы, сбоя питания или небезопасного извлечения.Все эти факторы могут сделать ваш диск недоступным в Windows 10/8/7. Таким образом, продолжайте читать и узнайте, как исправить внешний жесткий диск, недоступный в Windows 10/8/7, без потери данных.
Как восстановить потерянные данные с недоступных внешних жестких дисков?
Независимо от того, какое сообщение вы получили, когда жесткий диск становится недоступным, в первую очередь необходимо как можно скорее восстановить файлы с внешнего жесткого диска.
Тогда как вы можете вернуть свои важные файлы?
iBoysoft Data Recovery — это бесплатный инструмент для восстановления данных с внешнего жесткого диска, который может восстанавливать потерянные данные с недоступных внешних жестких дисков, жестких дисков, USB-накопителей, SD-карт, карт памяти, флеш-накопителей, цифровой камеры и т. Д.Это мощный инструмент для восстановления фотографий, видео, файлов Microsoft Word и так далее. Кроме того, он также может восстанавливать потерянные данные с отформатированных, RAW, нечитаемых и поврежденных дисков. Это программное обеспечение для восстановления данных с жесткого диска поддерживает Windows 10/8/7 / XP / Vista и Windows Server 2019/2016/2012/2008/2003.
Пошаговое руководство по восстановлению потерянных данных с недоступных внешних жестких дисков с помощью iBoysoft Data Recovery
Шаг 1. Бесплатно загрузите iBoysoft Data Recovery и установите его в Windows 10/8/7.
Шаг 2: Запустите iBoysoft Data Recovery.
Шаг 3: Выберите недоступный внешний жесткий диск и нажмите «Далее», чтобы начать сканирование всех потерянных файлов.
Шаг 4: Выберите целевые файлы из результатов сканирования и просмотрите свои файлы, фотографии и т. Д., Если вам нужно.
Шаг 5: Нажмите «Восстановить», чтобы восстановить файлы с этого поврежденного жесткого диска.
Как исправить внешний жесткий диск, недоступный в Windows 10/8/7 / XP?
После восстановления данных с недоступного USB-накопителя вы можете исправить это, не беспокоясь о потере данных.
Вот семь возможных решений для восстановления недоступных внешних жестких дисков в Windows 10/8/7. Вы можете устроить им треп по одному.
Решение 1. Удалите или обновите старый драйвер
Как вы, возможно, знаете, старый или устаревший драйвер, вероятно, является причиной того, что компьютер не распознает внешние жесткие диски. Он может сообщить, что ваш USB-накопитель в некоторых случаях недоступен. Итак, вы можете просто проверить и обновить драйвер, чтобы решить эту проблему.
Шаг 1. Откройте «Выполнить» с помощью сочетания клавиш Windows Win + R и введите «диспетчер устройств» или devmgmt.msc в строку поиска. Затем нажмите Enter, чтобы открыть диспетчер устройств.
Шаг 2: Найдите в списке внешний жесткий диск, например диск WD, и щелкните его правой кнопкой мыши.
Шаг 3: Выберите «Удалить». Если доступно обновление, вы можете щелкнуть и обновить драйвер, как сказал мастер.
Шаг 4: Перезагрузите компьютер с Windows и посмотрите, распознается ли этот внешний жесткий диск вашим компьютером.
Решение 2. Измените букву диска
Иногда изменение буквы диска является возможным способом исправить недоступный жесткий диск, потому что система перезагрузится и, возможно, исправит ошибку в файловой системе этого диска.Теперь приступим к делу.
- Сначала щелкните правой кнопкой мыши значок «Мой компьютер / этот компьютер» на рабочем столе и выберите «Управление».
- Затем вам нужно выбрать «Управление дисками» на левой панели в разделе «Хранилище».
- Найдите свой жесткий диск в правом меню и щелкните его правой кнопкой мыши.
- В контекстном списке выберите «Изменить букву диска и пути…» и нажмите кнопку «Изменить».
- Выберите из списка доступных букв дисков. (Не используйте A или B, которые исторически предназначались для дисководов гибких дисков и иногда могут сбивать с толку старое программное обеспечение.)
- Наконец, нажмите OK и следуйте инструкциям, чтобы завершить процесс изменения буквы диска.
Решение 3. Возьмите на себя ответственность за недоступный внешний жесткий диск
Обычно, когда ваш внешний жесткий диск показывает сообщение об ошибке «Диск недоступен. Доступ запрещен», это происходит потому, что у вас нет прав доступа к вашему диску. В этом случае вы должны стать владельцем, чтобы получить разрешение в проводнике Windows на решение этой проблемы.
Шаг 1. Щелкните правой кнопкой мыши недоступный внешний жесткий диск и выберите «Свойства».
Шаг 2. Перейдите на вкладку «Безопасность» и нажмите кнопку «Дополнительно» в этом окне.
Шаг 3. В разделе «Группы или пользователи» выберите имя своей учетной записи, чтобы проверить, есть ли у вас разрешение на доступ к внешнему жесткому диску.
Решение 4. Добавьте аутентифицированного пользователя на недоступный USB-накопитель
Кроме того, ваш доступ к этому внешнему жесткому диску запрещен компьютером, вероятно, потому, что вы не прошли аутентификацию. Таким образом, вы можете выполнить следующие действия, чтобы получить полный контроль над этим жестким диском.
Шаг 1. Выполните указанные выше действия и перейдите на вкладку «Безопасность».
Шаг 2: Щелкните Редактировать. Появится окно «Разрешения».
Шаг 3: Нажмите кнопку «Добавить», чтобы продолжить.
Шаг 4: Добавьте нового пользователя с именем «Прошедший проверку» и нажмите OK.
Шаг 5: Установите флажок «Разрешить» после параметра «Полный доступ».
Шаг 6: Нажмите «Применить», затем «ОК».
Решение 5. Измените параметр расширенного общего доступа
Указанное выше решение не работает? Что ж, тогда вы можете изменить разрешения на общий доступ.Это даст вам доступ для чтения и записи на этот диск.
Шаг 1. Щелкните диск правой кнопкой мыши и выберите «Свойства».
Шаг 2. Нажмите вкладку «Общий доступ» и выберите «Расширенный доступ».
Шаг 3: Установите флажок «Открыть общий доступ к этой папке» и нажмите «Разрешения». Теперь он доступен для кликов, потому что вы поставили галочку в поле «Поделиться этой папкой».
Шаг 4: В разделе «Группа или имена пользователей» должен быть параметр по умолчанию «Все». Если это не отображается для вас, нажмите «Добавить» и введите «Все».
Шаг 5: Установите все 3 флажка в разделе Разрешить [Полный доступ, изменение, чтение].
Шаг 6: Нажмите OK, и ваша проблема должна быть решена.
Решение 6. Исправьте ошибки на внешнем жестком диске с помощью командной строки
Что делать, если вам также запрещен доступ к свойствам этого внешнего жесткого диска? Тогда это должны быть некоторые внутренние дисковые ошибки, которые делают ваш диск неузнаваемым. Вы можете проверить и исправить повреждение диска с помощью cmd, например команды CHKDSK в Windows.
Шаг 1. Нажмите «Пуск» и введите «Командная строка» в поле поиска, затем нажмите «Ввод».
Шаг 2: Введите chkdsk / r буква диска: во всплывающем окне и нажмите Enter. Например, если недоступным внешним жестким диском является диск G, введите chkdsk / r g:
.Шаг 3. Перезагрузите компьютер с Windows 10/8/7 и попробуйте получить доступ к USB-накопителю.
• Исправьте ошибки жесткого диска с помощью CHKDSK
Решение 7. Отправьте внешний жесткий диск в местную компанию по восстановлению данных
Если после попытки всех решений вы по-прежнему не можете получить доступ к внешнему жесткому диску, возможно, он физически поврежден.В этом случае вы можете отправить его в местную компанию по восстановлению данных, а затем заменить внешний жесткий диск на новый.
Как я могу исправить Windows не может получить доступ к ошибке USB-накопителя?
Вполне естественно начать беспокоиться, когда вы сталкиваетесь с ошибками диска в Windows. Подобные проблемы обычно сопровождаются следующими сообщениями:
«Windows обнаружила проблему с жестким диском».
«Немедленно сделайте резервную копию файлов, чтобы предотвратить потерю информации, а затем обратитесь к производителю компьютера, чтобы определить, нужно ли вам отремонтировать или заменить диск.”
Как правило, эти сообщения об ошибках предупреждают о надвигающихся серьезных проблемах. Вот некоторые из вещей, которые могут произойти дальше:
- Ваш жесткий диск начнет выходить из строя и может выйти из строя раньше.
- После выхода из строя вашего диска все данные, хранящиеся на жестком диске, включая документы, программы, приложения, файлы, видео и фотографии, будут потеряны.
- Системные файлы на вашем компьютере могут быть повреждены, что приведет к невозможности загрузки вашей ОС.
- Ваш компьютер может зависнуть.Для его загрузки потребуется больше времени, а затем, в конце концов, он перестанет отвечать.
Есть несколько причин, по которым ошибки диска возникают в Windows 10. В большинстве случаев они возникают из-за заражения вредоносным ПО или вирусом, сбоя питания, повреждения, сбойных секторов, скачка напряжения и физических повреждений, среди прочего. Как только эта проблема произойдет, вам будет трудно получить доступ к внутреннему или внешнему жесткому диску, подключенному к вашему компьютеру. Кроме того, файлы на поврежденном жестком диске будут уязвимы для повреждения, что может привести к потере данных.
Излишне говорить, что ошибки диска — это серьезная проблема, которую необходимо решать как можно скорее. Теперь вы можете спросить: «Как исправить ошибки диска в Windows 10 без использования какого-либо программного обеспечения?» Что ж, мы расскажем об этом в этом посте. Мы также научим вас, как упростить этот процесс с помощью надежного программного обеспечения.
Метод 1. Использование восстановления при запуске
Чтобы воспользоваться функцией восстановления при загрузке, вам понадобится установочный диск Windows 10. Получив это, вы можете перейти к шагам ниже:
- Подключите загрузочный USB-накопитель к компьютеру.
- Запустите систему, нажав кнопку питания.
- Не забудьте нажать клавишу выбора меню загрузки сразу после запуска системы. Обычно вы можете войти в меню загрузки, нажав F12 на клавиатуре. Однако ключ меняется. Итак, лучше всего проконсультироваться с руководством по материнской плате.
- Выберите загрузочный USB-накопитель, нажимая клавиши вверх / вниз на клавиатуре.
- После того, как вы выбрали загрузочный USB-накопитель, нажмите Enter.
- Когда вы перейдете к экрану установки Windows, нажмите «Далее», затем выберите «Восстановить компьютер».
- Следуйте по этому пути:
Устранение неполадок -> Дополнительные параметры -> Восстановление при запуске
Примечание. Восстановление при загрузке начнет исправлять вашу систему.
- После завершения процесса восстановления отключите загрузочный USB-накопитель.
- Перезагрузите компьютер и дайте системе нормально загрузиться.
Метод 2: доступ к безопасности и обслуживанию
Вы можете узнать о состоянии вашей операционной системы, проверив раздел «Безопасность и обслуживание» Панели управления.Как только вы попадете на его страницу, вы увидите все существующие аппаратные и программные проблемы на вашем ПК. Если вы можете нормально загрузить компьютер, вы можете выполнить следующие шаги:
- На клавиатуре нажмите клавишу Windows.
- Теперь введите «Панель управления» (без кавычек), затем нажмите Enter.
- Выберите Безопасность и обслуживание.
- На странице «Безопасность и обслуживание» щелкните «Обслуживание», чтобы развернуть ее содержимое.
- Прокрутите вниз, пока не найдете Состояние диска. Здесь вы сможете увидеть существующие проблемы с жестким диском.В противном случае в разделе отобразится сообщение «Все диски работают правильно».
Метод 3: Использование CHKDSK
Одна из замечательных особенностей Windows — это инструмент для исправления сбойных секторов и проблемных системных файлов, вызывающих ошибки на диске. Используя утилиту CHKDSK, вы сможете решить большинство проблем, из-за которых ваш жесткий диск становится недоступным. Для начала выполните следующие действия:
- Перейдите на панель задач и щелкните значок поиска.
- В поле поиска введите «Командная строка» (без кавычек).
- Из результатов щелкните правой кнопкой мыши Командная строка.
- Выберите из опций «Запуск от имени администратора».
- Если будет предложено дать разрешение приложению, нажмите Да.
- После запуска командной строки введите «chkdsk X: / r / f» (без кавычек).
Примечание. Не забудьте заменить «X» буквой жесткого диска. Нажмите Enter на клавиатуре, чтобы начать процесс сканирования и восстановления.
Подождите, пока CHKDSK завершит свою работу.После завершения процесса восстановления подключите поврежденный внешний жесткий диск. Если вы столкнулись с ошибкой диска на внутреннем жестком диске, все, что вам нужно сделать, это перезагрузить систему.
РЕКОМЕНДУЕТСЯ
Ускорьте доступ к диску с помощью Auslogics Disk Defrag
Отличный способ повысить скорость компьютера — это дефрагментировать и оптимизировать диски, как HDD, так и SSD. Disk Defrag выполняет дефрагментацию жесткого диска, использует специальные алгоритмы для ускорения работы SSD и помогает предотвратить фрагментацию для постоянного быстрого доступа к данным.
БЕСПЛАТНАЯ ЗАГРУЗКАСовет от профессионала: потеря файлов и других важных данных может расстраивать. Чтобы важные файлы не попали в поврежденные сектора жесткого диска, мы рекомендуем вам использовать Auslogics Disk Defrag Pro. Этот инструмент использует четыре алгоритма интеллектуального и безопасного размещения файлов. Самое приятное, что Auslogics Disk Defrag Pro оптимизирует производительность ваших дисков. Итак, как только процесс будет завершен, вы заметите сокращение времени запуска приложения и общее улучшение скорости вашего ПК.
Метод 4. Использование команды Windows PowerShell
Теперь вы можете спросить: «Как исправить ошибку диска с помощью ручной команды в Windows 10?» Что ж, вы можете получить доступ к Windows PowerShell и использовать команду Repair-Volume. Вот шаги:
- Перейдите на панель задач, затем щелкните правой кнопкой мыши значок Windows.
- Выберите из вариантов Windows PowerShell (Admin).
- После запуска Windows PowerShell (администратор) введите «Repair-Volume C –Scan» (без кавычек).
Примечание. Не забудьте заменить «C» на соответствующую букву диска.Если затронутый диск — это диск C, оставьте его как есть. Выполнив эту команду, ваша система сканирует том жесткого диска на наличие проблем. Нажмите Enter, чтобы продолжить. Если результаты показывают ошибки, запустите команду на следующем шаге.
- Введите «Repair-Volume C –OfflineScanAndFix» (без кавычек), затем нажмите Enter.
- После выполнения приведенных выше команд перезагрузите компьютер.
- Повторите шаги с 1 по 2, затем введите «Repair-Volume C –Scan» (без кавычек). Нажмите Enter, чтобы увидеть, исправлены ли ошибки.
Какое из решений помогло вам навсегда избавиться от проблемы?
Присоединяйтесь к обсуждению и поделитесь своим ответом с другими читателями!
Нравится ли вам этот пост? 🙂
Пожалуйста, оцените, поделитесь им и подпишитесь на нашу рассылку!
3 голоса, средний: 5.

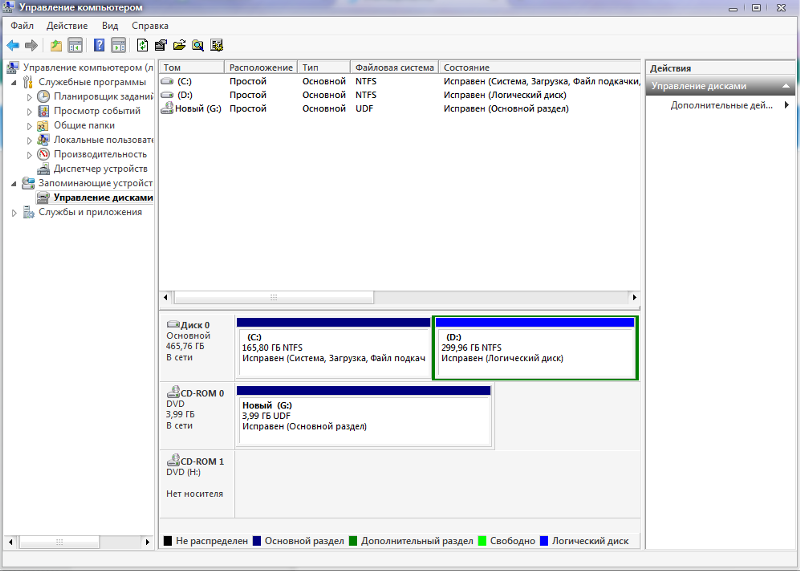
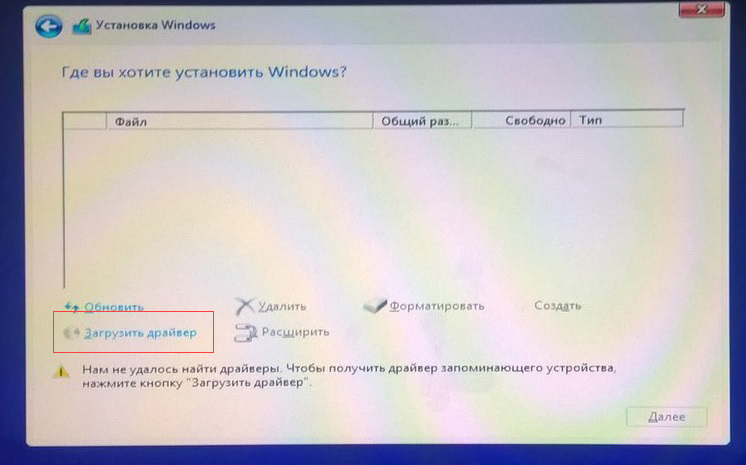 Если другой компьютер распознает внешний накопитель, то проверьте, включена ли поддержка USB в вашем ПК.
Если другой компьютер распознает внешний накопитель, то проверьте, включена ли поддержка USB в вашем ПК.
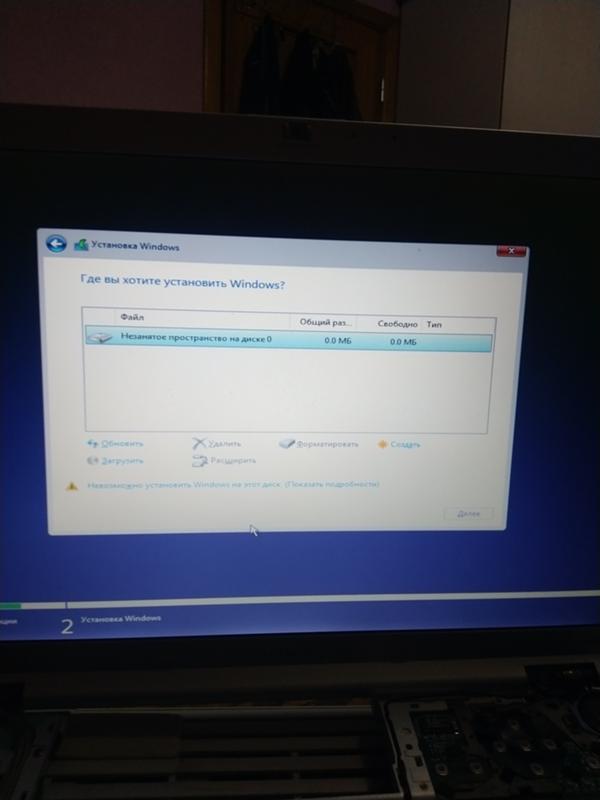
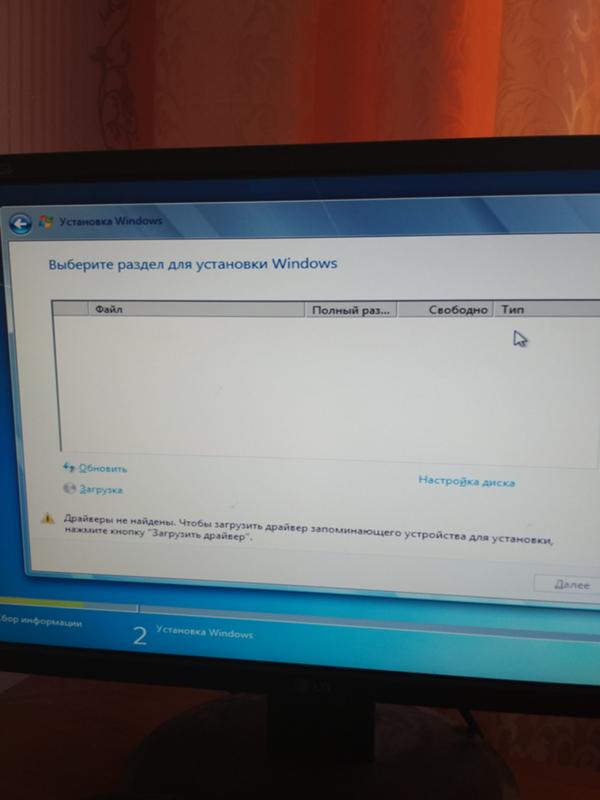 При необходимости — замените шнур на новый.
При необходимости — замените шнур на новый.