Компьютерные сети. Локальная сеть через интернет
Небольшое введениеКак уже было сказано в кратком описании, речь в этой статье пойдет о создании локальной сети через интернет с помощью утилиты Hamachi.
Если создать с помощью этой утилиты локальную сеть через интернет, то можно будет играть с друзьями, обмениваться файлами и использовать различные утилиты для работы с локальной сетью. Для программ и самой Windows сеть Hamachi будет самой обыкновенной локальной сетью. Вся передваемая по интернету информация шифруется 256-битным ключом по алгоритму AES (интернет, несмотря на то, что интернет обычно изображают в виде белого облачка, на самом деле это довольно мрачный лес с кучей опасностей. Так что шифрование тут очень кстати)
Настройка Hamachi
Прежде всего, эту утилиту нужно скачать (скачать / скачать / сайт)
и установить. Для наших целей вполне подойдет бесплатная версия с
ограничением в 16 компьютеров в сети. Этого более чем достаточно.
После установки запускаем эту утилиту и нажимаем кнопку Включить:
Дальше следует ввести ваше имя клиента (Login, выбираем любой свободный):
Для создания сети через интернет нажимаем Create a new network:
Вводим идентификатор (имя) сети и пароль для подключения к ней:
Нажимаем на кнопку Создать:
Вот и все. Сеть мы создали.
Теперь рассмотрим как же подключить к этой сети другие компьютеры. Для начала на них нужно также установить и запустить эту утилиту.
В главном окне нужно нажать на кнопку Включить:
Указать имя клиента (оно должно отличатся от введенного ранее. Клиент другой):
Чтобы подключиться к сети, нажимаем на Join an existing network:
Вводим имя и пароль созданной ранее сети:
Нажимаем подключится:
Вот
и все. Мы подключились к сети. Зеленый кружочек означает, что
подключение удалось. Желтый — ошибка с подключением.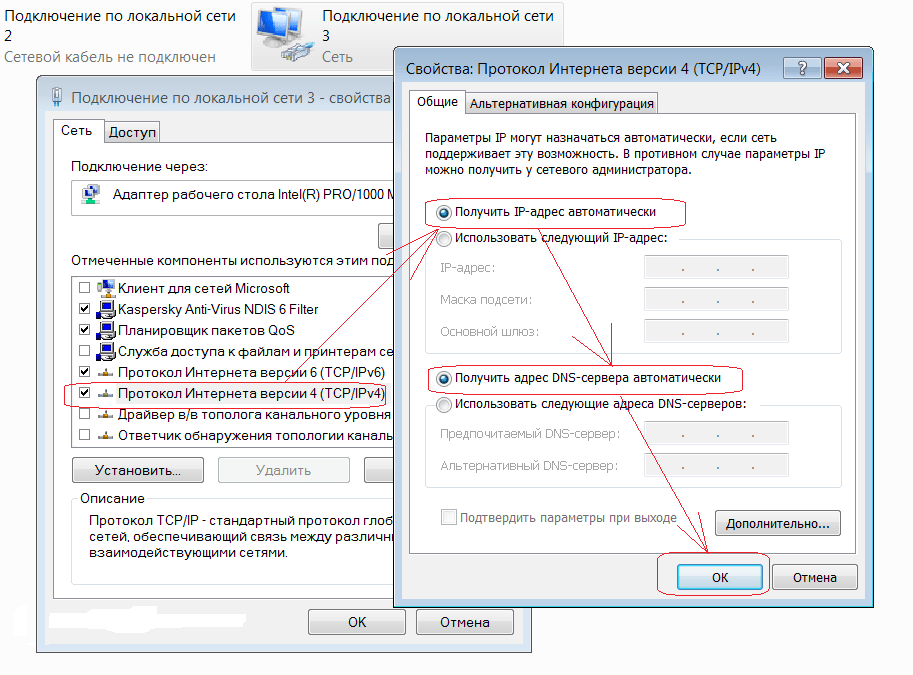 Мигающий ободок
означает передачу данных.
Мигающий ободок
означает передачу данных.
В системе на обеих компьютерах, которые подключаются через сеть Hamachi, появляется дополнительное сетевое подключение:
и сеть:
Настройка этой сети полностью аналогична локальной. Она описана в этих материалах: Компьютерные сети. Введение, Компьютерные сети. Быстрая настройка сети для обмена файлами, Компьютерные сети. Управление настройками сети и в других статьях на этом сайте
Дополнительные возможности и настройки
Утилита Hamachi позволяет управлять сетью через Web-интерфейс. Для этого нужно сначала зарегистрироваться, ввести имя учетной записи в настройках программы (ссылка присоединить):
и зайти на сайт Hamachi.
Также эта утилита позволяет обмениваться сообщениями между пользователями сети. Для этого щелкаем правой кнопкой мышки на пользователе, который подключен к сети и выбираем пункт Чат
В окне пишем сообщения другим:
Также эта утилита позволяет настраивать сжатие траффика и шифрование:
Доступ из интернета в локальную сеть.
 Локальная сеть между компьютерами. Как сделать общие папки
Локальная сеть между компьютерами. Как сделать общие папкиЗдравствуйте, уважаемые пользователи. Здесь я доступно изложил материал для тех людей, которые большинство своего времени проводят, играя в различные компьютерные игры. Но он будет полезен не только заядлым геймерам, но и обычным пользователям, которые также найдут, что для себя почерпнуть. Итак, сегодня вы все узнаете о том, как можно самостоятельно организовать сеть через интернет.
Не так давно мне на глаза попалась довольно полезная программа, которая называется «Хамачи». Именно с ее помощью и будет создаваться наша виртуальная через интернет. Поэтому сейчас я для вас подробно изложу весь принцип работы данного программного обеспечения. Итак, давайте предположим, что вы захотели поиграть в ту или иную игру вместе со своим знакомым или товарищем. Однако необходимое вам приложение не содержит в себе функцию, которая поддерживает это действие через всемирную паутину, а только имеет опцию распространения по локальной сети.
Для того чтобы поиграть с помощью этой возможности, у нас должна быть локальная сеть через интернет. Названная выше программа нам обеспечит такую сеть, через которую вы сможете не только поиграть с друзьями, а еще и передавать и получать какие-либо данные. Для этого начните с того, чтобы загрузить сие чудо на свой компьютер. После этого вы будете готовы к тому, чтобы локальная сеть через интернет была на вашем устройстве. Как только вы это сделали, вы должны будете ее установить на свой жесткий диск. В этом нет ничего сложного, поэтому описывать данную процедуру я не буду.
Итак, программа установлена, и теперь мы должны ее запустить и соответствующим образом настроить. Активируйте приложение. В появившемся окне вы должны увидеть большую синюю кнопку. Именно на нее вы и должны нажать в первую очередь. Далее необходимо ввести название клиента. Здесь вашей фантазии есть где разгуляться, поскольку от того, что вы здесь напишите ничего принципиально зависеть не будет.
Подтверждаете введенные данные и видите следующее окно. Там вы выбираете и нажимаете вкладку создания новой сети. Перед вами появится очередное окошко, в котором нужно будет указать название вашего соединения. Его нужно ввести в строке, которая называется «идентификатор». Также там присутствует поле для пароля. Его можно и не вводить. Но лучше все-таки, чтобы он был. В таком случае к вам не смогут присоединяться нежеланные люди.
Когда все необходимые данные вами заполнены, нажимайте на кнопочку, которая называется «Создать». Так у вас появится локальная сеть через интернет. Когда эта операция проделана, ваши товарищи должны присоединиться к вам. Чтобы это сделать, необходимо в главном меню нажать на кнопку под названием «Подключиться к уже существующей сети». После этого следует просто ввести нужный идентификатор, а также пароль к соединению. Это все. Теперь эта локальная сеть через интернет будет объединять между собой компьютеры, которые будут «думать», что находятся в обычной «локалке».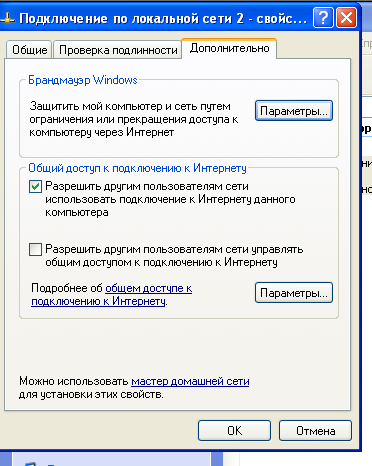
Продолжаем рассматривать домашние слаботочные сети. В этой статье хочу затронуть очень актуальную на сегодняшний день тему — локальную компьютерную сеть дома.
Нас окружает все больше и больше устройств, которые могут подключаться к локальной компьютерной сети или мировой сети интернет. Давайте рассмотрим, как организовать подключение нескольких компьютеров или устройств в локальную сеть. Как организовать доступ в интернет по локальной сети, чтобы можно было с каждого устройства, подключенного в сеть, иметь доступ к глобальной сети интернет. Также рассмотрим, как создать беспроводную локальную сеть по Wi-Fi.
Локальная сеть между компьютерами
Для того, чтобы объединить несколько компьютеров в локальную сеть, применяется специальное устройство — коммутатор (свитч) .
Коммутатор имеет несколько разъемов — портов, к которым при помощи специального кабеля
 Витая пара с обоих сторон опрессовывается специальными коннекторами RJ-45. Такая технология проводных соединений называется Ethernet .
Витая пара с обоих сторон опрессовывается специальными коннекторами RJ-45. Такая технология проводных соединений называется Ethernet .Подключение к интернет через локальную сеть
Существует понятие локальной компьютерной сети LAN , она является внутренней, как ее создать мы рассмотрели выше. Также существует глобальная компьютерная сеть WAN , она —внешняя.
Давайте рассмотрим, как подключить устройства, объединенные в нашу локальную сеть, к глобальной сети интернет. Чтобы из каждого отдельного устройства нашей домашней сети (стационарного компьютера, ноутбука, сетевого медиаплеера, телевизора) мы могли иметь доступ через нашего интернет провайдера в мировую сеть интернет.
Для этого используется специальное устройство — маршрутизатор (роутер) .
Маршрутизатор имеет отдельный порт WAN, к которому подключается витая пара от интернет провайдера. Через этот порт осуществляется подключение нашей локальной сети к глобальной сети интернет.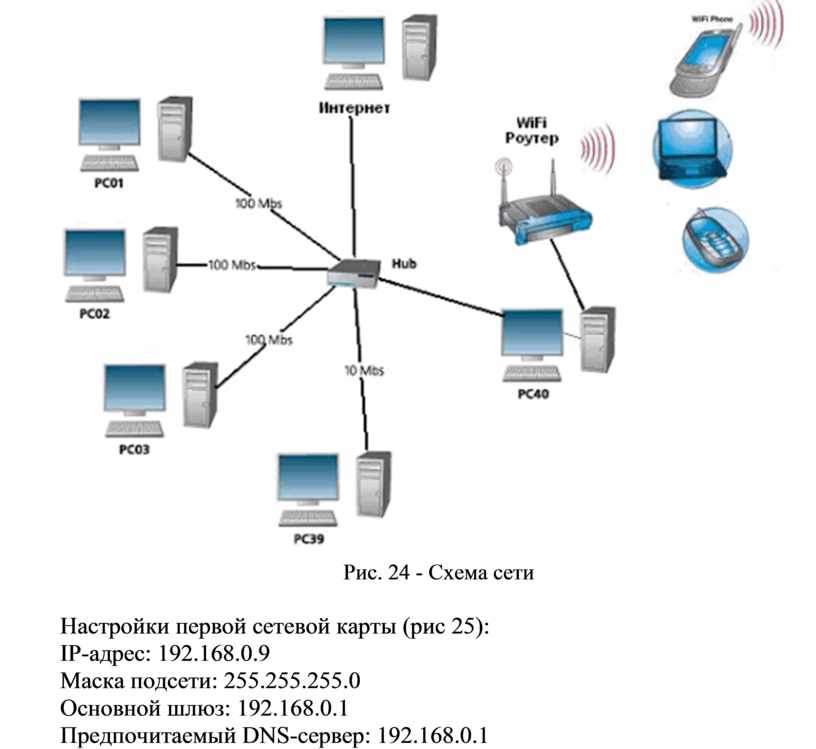
Так же, в зависимости от модели, маршрутизатор имеет несколько портов LAN, для подключения устройств локальной сети. Обычно это четыре и более портов.
В общем случае для создания локальной сети и организации ее доступа в интернет достаточно одного маршрутизатора. Если портов для подключения устройств внутренней сети LAN недостаточно, тогда необходимо дополнительно использовать коммутатор.
На рисунке ниже я как раз показал вариант, когда часть устройств подключается через маршрутизатор, а часть через коммутатор.
Кабель от интернет провайдера подключен к порту WAN маршрутизатора. Наш маршрутизатор имеет четыре порта для подключения четырех устройств локальной сети.
Мы хотим подключить:
— три компьютера; — сетевой накопитель NAS; — телевизор с возможностью подключения к интернет; — возможно в будущем что-то еще.
Компьютер-моноблок и сетевой накопитель мы подключаем к портам LAN маршрутизатора, один порт оставляем резервным на будущее, а оставшийся свободный порт соединяем витой парой со свободным портом коммутатора.
Стационарный компьютер, ноутбук и телевизор подключаем в свободные порты коммутатора.
Если необходимо подключить еще несколько устройств в локальную сеть, а свободных портов на свитче не хватает, добавляем еще один коммутатор и подключаем эти устройства к нему. Такой вариант может пригодиться при организации локальной компьютерной сети в коттедже, когда на каждом этаже можно устанавливать отдельный свитч.
Хочу заметить, что в нашем примере можно приобрести маршрутизатор на большее количество портов и все устройства локальной сети подключить к нему. Тогда коммутатор не нужен.
Такая конфигурация с использованием маршрутизатора позволят с каждого устройства, подключенного в локальную сеть, получить доступ в интернет по одному каналу от интернет провайдера.
Беспроводная локальная сеть по Wi-Fi
Выше мы с вами рассмотрели топологию построения проводной локальной сети. Но сегодня все появляется все больше устройств, с возможностью подключения к сети по беспроводной технологии Wi-Fi.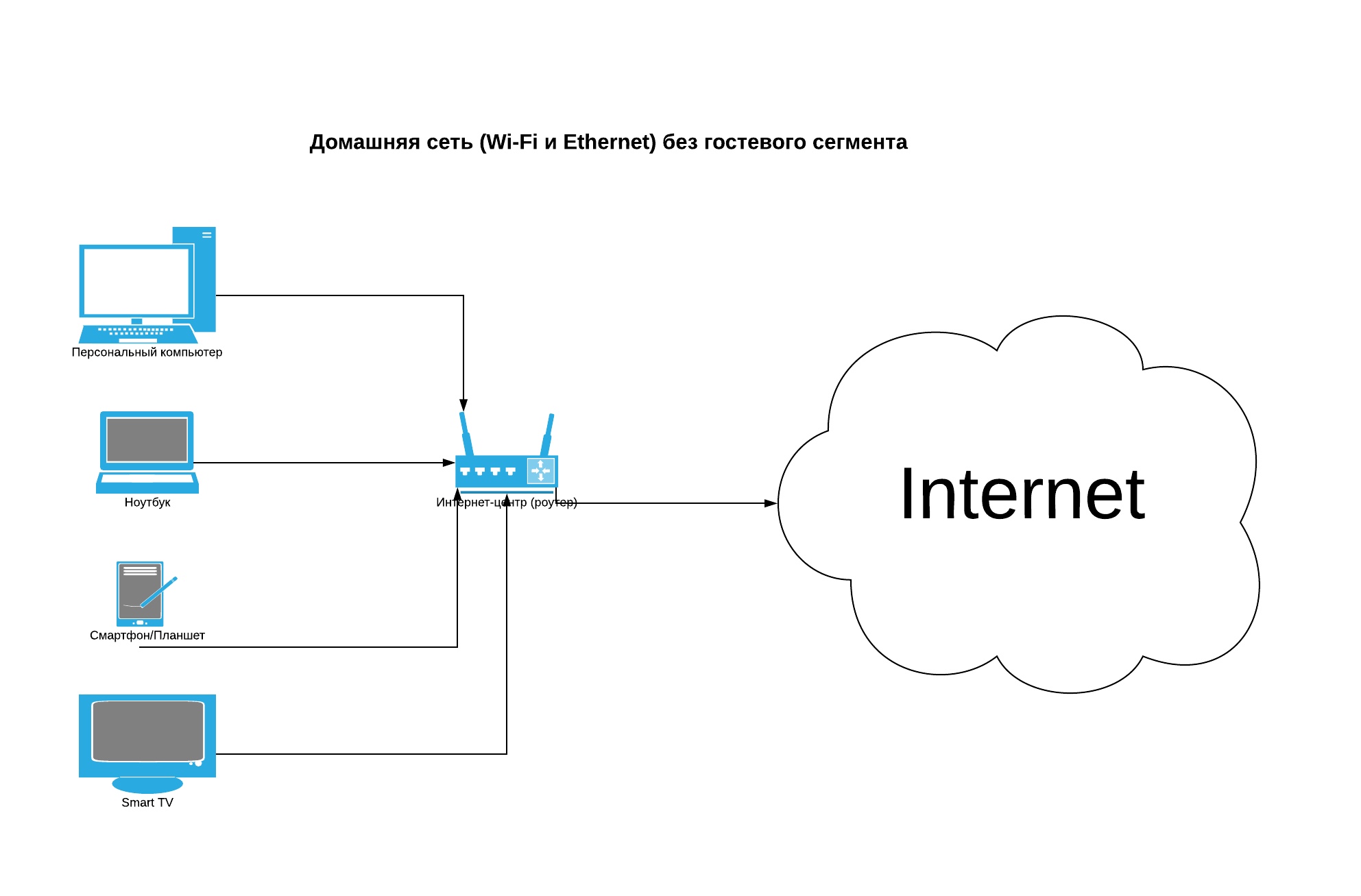 Прежде всего это планшеты и смартфоны. Как же создать локальную сеть по Wi-Fi ? Для этого необходимо подключить в свободный порт нашего маршрутизатора или коммутатора с помощью обжатой витой пары специальное устройство — точку доступа Wi-Fi .
Прежде всего это планшеты и смартфоны. Как же создать локальную сеть по Wi-Fi ? Для этого необходимо подключить в свободный порт нашего маршрутизатора или коммутатора с помощью обжатой витой пары специальное устройство — точку доступа Wi-Fi .
Она позволит обмениваться информацией между всеми устройствами, подключенными в локальную сеть как по проводной технологии Ethernet так и по беспроводной Wi-Fi. Кроме того мы получаем возможность выхода в интернет с наших планшетов и смартфонов.
Если покрытия Wi-Fi недостаточно, можно его расширить, добавив еще одну точку доступа.
В последнее время широкое распространение в квартирах и небольших офисах получили Wi-Fi роутеры, они объединяют в себе маршрутизатор и беспроводную точку доступа в одном корпусе. Как создать локальную сеть Wi-Fi роутер я подробно рассмотрел в видео, там же рассмотрел еще несколько схем создания локальной сети, которые не рассмотрены в этой статье.
Смотрите видео: Локальная сеть дома через интернет
Следующие публикации будут посвящены архитектуре (схемам и компоновке) квартирного слаботочного щита, в том числе и компьютерной сети. Что куда устанавливается, какие кабели куда протягиваются, какое оборудование применяется. Поэтому рекомендую подписаться на новостную рассылку, впереди много интересного! Форма подписки внизу статьи.
Что куда устанавливается, какие кабели куда протягиваются, какое оборудование применяется. Поэтому рекомендую подписаться на новостную рассылку, впереди много интересного! Форма подписки внизу статьи.
Продолжаем рассматривать домашние слаботочные сети. В этой статье хочу затронуть очень актуальную на сегодняшний день тему — локальную компьютерную сеть дома.
Нас окружает все больше и больше устройств, которые могут подключаться к локальной компьютерной сети или мировой сети интернет. Давайте рассмотрим, как организовать подключение нескольких компьютеров или устройств в локальную сеть . Как организовать доступ в интернет по локальной сети, чтобы можно было с каждого устройства, подключенного в сеть, иметь доступ к глобальной сети интернет. Также рассмотрим, как создать беспроводную локальную сеть по Wi-Fi.
Локальная сеть между компьютерами
Для того, чтобы объединить несколько компьютеров в локальную сеть, применяется специальное устройство — коммутатор (свитч) .
Коммутатор имеет несколько разъемов — портов, к которым при помощи специального кабеля витая пара UTP-5e подключаются компьютеры или другие устройства. Витая пара с обоих сторон опрессовывается специальными коннекторами RJ-45. Такая технология проводных соединений называется Ethernet .
Подключение к интернет через локальную сеть
Существует понятие локальной компьютерной сети LAN , она является внутренней, как ее создать мы рассмотрели выше. Также существует глобальная компьютерная сеть WAN , она -внешняя.
Давайте рассмотрим, как подключить устройства, объединенные в нашу локальную сеть, к глобальной сети интернет. Чтобы из каждого отдельного устройства нашей домашней сети (стационарного компьютера, ноутбука, сетевого медиаплеера, телевизора) мы могли иметь доступ через нашего интернет провайдера в мировую сеть интернет.
Для этого используется специальное устройство — маршрутизатор (роутер) .
Маршрутизатор имеет отдельный порт WAN, к которому подключается витая пара от интернет провайдера.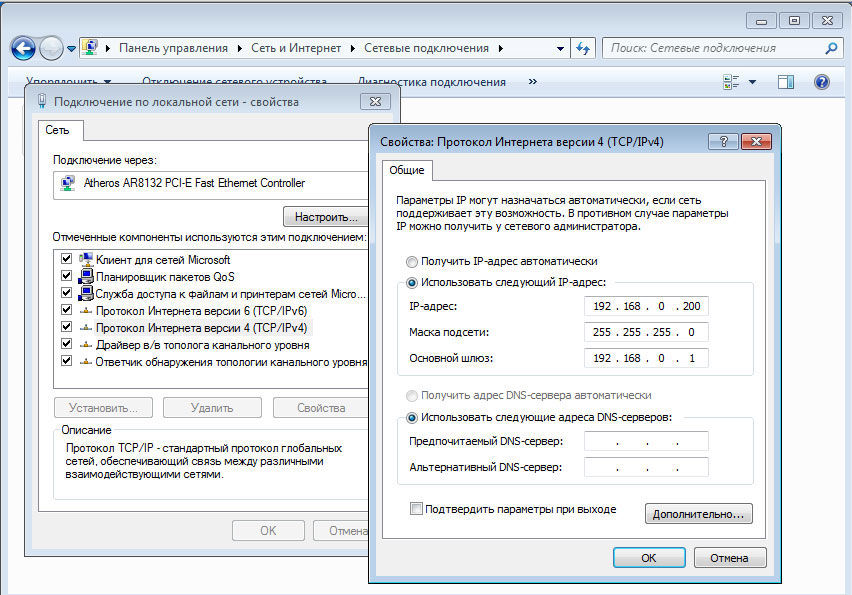 Через этот порт осуществляется подключение нашей локальной сети к глобальной сети интернет.
Через этот порт осуществляется подключение нашей локальной сети к глобальной сети интернет.
Так же, в зависимости от модели, маршрутизатор имеет несколько портов LAN, для подключения устройств локальной сети. Обычно это четыре и более портов.
В общем случае для создания локальной сети и организации ее доступа в интернет достаточно одного маршрутизатора. Если портов для подключения устройств внутренней сети LAN недостаточно, тогда необходимо дополнительно использовать коммутатор.
На рисунке ниже я как раз показал вариант, когда часть устройств подключается через маршрутизатор, а часть через коммутатор.
Кабель от интернет провайдера подключен к порту WAN маршрутизатора. Наш маршрутизатор имеет четыре порта для подключения четырех устройств локальной сети.
Мы хотим подключить:
Три компьютера; — сетевой накопитель NAS; — телевизор с возможностью подключения к интернет; — возможно в будущем что-то еще.
Компьютер-моноблок и сетевой накопитель мы подключаем к портам LAN маршрутизатора, один порт оставляем резервным на будущее, а оставшийся свободный порт соединяем витой парой со свободным портом коммутатора.
Стационарный компьютер, ноутбук и телевизор подключаем в свободные порты коммутатора.
Если необходимо подключить еще несколько устройств в локальную сеть, а свободных портов на свитче не хватает, добавляем еще один коммутатор и подключаем эти устройства к нему. Такой вариант может пригодиться при организации локальной компьютерной сети в коттедже, когда на каждом этаже можно устанавливать отдельный свитч.
Хочу заметить, что в нашем примере можно приобрести маршрутизатор на большее количество портов и все устройства локальной сети подключить к нему. Тогда коммутатор не нужен.
Такая конфигурация с использованием маршрутизатора позволят с каждого устройства, подключенного в локальную сеть, получить доступ в интернет по одному каналу от интернет провайдера.
Беспроводная локальная сеть по Wi-Fi
Выше мы с вами рассмотрели топологию построения проводной локальной сети. Но сегодня все появляется все больше устройств, с возможностью подключения к сети по беспроводной технологии Wi-Fi.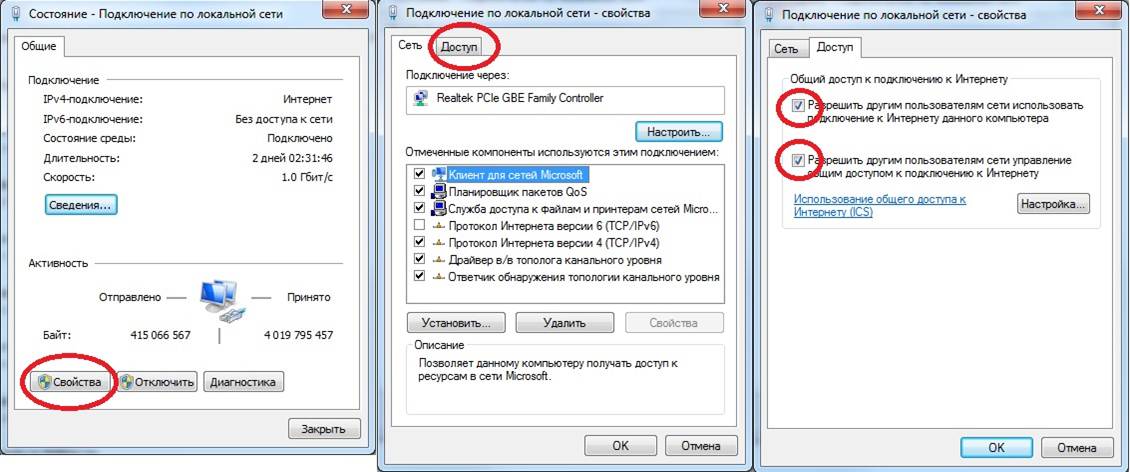 Прежде всего это планшеты и смартфоны. Как же создать локальную сеть по Wi-Fi ? Для этого необходимо подключить в свободный порт нашего маршрутизатора или коммутатора с помощью обжатой витой пары специальное устройство — точку доступа Wi-Fi .
Прежде всего это планшеты и смартфоны. Как же создать локальную сеть по Wi-Fi ? Для этого необходимо подключить в свободный порт нашего маршрутизатора или коммутатора с помощью обжатой витой пары специальное устройство — точку доступа Wi-Fi .
Она позволит обмениваться информацией между всеми устройствами, подключенными в локальную сеть как по проводной технологии Ethernet так и по беспроводной Wi-Fi. Кроме того мы получаем возможность выхода в интернет с наших планшетов и смартфонов.
Если покрытия Wi-Fi недостаточно, можно его расширить, добавив еще одну точку доступа.
В последнее время широкое распространение в квартирах и небольших офисах получили Wi-Fi роутеры, они объединяют в себе маршрутизатор и беспроводную точку доступа в одном корпусе. Как создать локальную сеть Wi-Fi роутер я подробно рассмотрел в видео, там же рассмотрел еще несколько схем создания локальной сети, которые не рассмотрены в этой статье.
Смотрите видео: Локальная сеть дома через интернет
Следующие публикации будут посвящены архитектуре (схемам и компоновке) квартирного слаботочного щита, в том числе и компьютерной сети.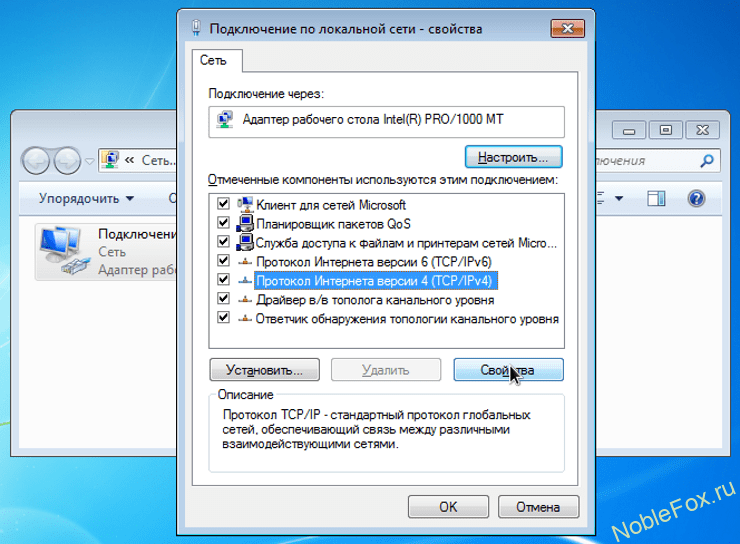 Что куда устанавливается, какие кабели куда протягиваются, какое оборудование применяется. Поэтому рекомендую подписаться на новостную рассылку, впереди много интересного! Форма подписки внизу статьи.
Что куда устанавливается, какие кабели куда протягиваются, какое оборудование применяется. Поэтому рекомендую подписаться на новостную рассылку, впереди много интересного! Форма подписки внизу статьи.
Как подключить несколько компьютеров между собой и к Интернету, распределяя одинаковую скорость к Интернету? Через такие соединения вы сможете не только пользоваться файлами, расположенными на другом ПК, Интернетом, но и принтерами, которые подключены к любому звену этой сети. Попробуем рассмотреть все варианты настройки локальной сети, от самых простых до сложных.
Разделим последовательность действий условно на два этапа.
Для начала разберем и отбросим вариант, когда вам нужно только разделить Интернет.
Подключение к Интернету 2-х компьютеров и более в одной квартире без создания локальной сети
Решить этот вопрос можно несколькими способами:
- Установка роутера (маршрутизатора) — позволяет иметь доступ в Интернет каждому из компьютеров без включения в сеть второго.
 Поскольку Ip-адрес (идентификационный реквизит компьютера в сети) присваивается непосредственно роутеру, то у вас будет один тариф на предоставление Интернет-услуг, а Интернетом можно пользоваться сразу двумя компьютерами.
Поскольку Ip-адрес (идентификационный реквизит компьютера в сети) присваивается непосредственно роутеру, то у вас будет один тариф на предоставление Интернет-услуг, а Интернетом можно пользоваться сразу двумя компьютерами. - Wi-fi технология — беспроводное подключение к сети. Возможно при использовании специального комплекта оборудования и его настройки.
1-й этап. Настройка локальной сети
Как соединить два компьютера в сеть (Сетевой Мост)
Один из компьютеров подключается к сети Интернет, второй компьютер подключатся к первому. Главным недостатком в этом случае является то, что для выхода в сеть второго компьютера необходимо, чтобы в сети был так же и первый компьютер. А также, если у вас подключение к Интернет идет по сетевой карте, то необходима дополнительная сетевая карта для подключения второго компьютера к первому, т.к. встроенная сетевая карта уже занята (она принимает Интернет).
Чтобы соединить два компьютера между собой и к Интернету посредством Сетевого Моста, Вам понадобится:
1.
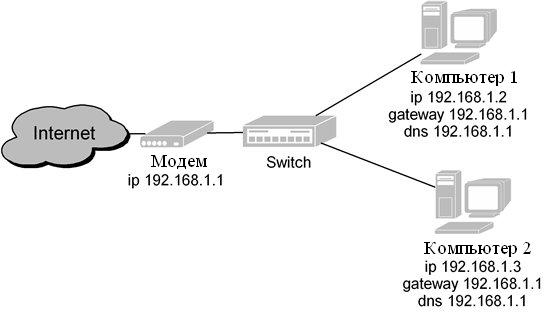 Специальный кабель (витая пара) и, возможно, дополнительная сетевая карта.
Специальный кабель (витая пара) и, возможно, дополнительная сетевая карта.Витую пару можно достать на радиорынках или в специализированных магазинах. Ее изготавливают самостоятельно, при помощи специального инструмента, который называется «обжимной» и исходя из необходимой длины самого кабеля. Распиновку можно найти в интернете. А можно пропросить обжать «витуху» прямо на радиорынке (скажите продавцу, что нужно обжать для типа соединения «по сетевым картам» или «комп-комп», есть еще «комп-свич») или купить готовый кабель (если есть), но он может оказаться коротким. Заводской сборки такого кабеля не бывает, в продаже есть только «комп-свич», вы можете его купить, но потом один его конец обрезают и обжимают.
Витая пара (twisted pair) представляет собой 8-«жильный» кабель (например UTP-5) с разьемами(коннекторами) RJ-45. Концы кабелей обжимаются спец. инструментом (специальными клещами) в коннекторы в соответствии с цветами концов. Порядок обжима сетевого кабеля таков: БО-О-БЗ-С-БС-З-БК-К на обоих концах для соединения с хабом. Для соединения компьютера с компьютером на одной из сторон должно быть: БЗ-З-БО-С-БС-О-БК-К, где О-оранжевый, З-зеленый, С-синий, К-коричневый, БО-белооранжевый и т. д. (особо не вникайте, а дайте на обжимку кабель знающим людям).
Для соединения компьютера с компьютером на одной из сторон должно быть: БЗ-З-БО-С-БС-О-БК-К, где О-оранжевый, З-зеленый, С-синий, К-коричневый, БО-белооранжевый и т. д. (особо не вникайте, а дайте на обжимку кабель знающим людям).
Витая пара (2-2.5$ — 3 м)
Инструмент «обжимной»
Итак, при помощи «витой пары» соединяем компьютеры карта-в-карту (тип соединения «комп-комп»)!
Сетевая карта (3-6$)
2. После соединения 2-х компьютеров посредством кабеля, надо настроить их программно.
Необходимо, чтобы компьютеры находились в одной рабочей группе , в одном диапазоне адресов и с разными сетевыми именами . Настройка этих параметров показана на графической схеме:
При этом также желательно задать IP-адреса и маску подсети вручную (маска подсети образуется автоматически при заданном IP-адресе). IP-адреса можно выбирать в диапазоне 192.168.0.ххх. При этом на всех компьютерах локальной сети IP-адрес должен начинаться обязательно с «192.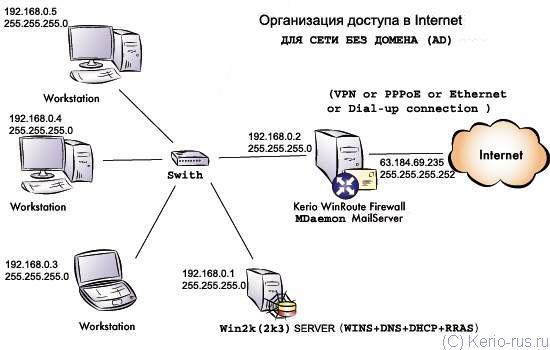 168.0.ххх», а последние три цифры (ххх) должны быть различными (иначе будет конфликт, поскольку это равносильно тому, что два разных дома имеют один и тот же адрес), и быть в диапазоне 0 — 255. Настройка IP-адреса показана на графической схеме:
168.0.ххх», а последние три цифры (ххх) должны быть различными (иначе будет конфликт, поскольку это равносильно тому, что два разных дома имеют один и тот же адрес), и быть в диапазоне 0 — 255. Настройка IP-адреса показана на графической схеме:
2.2. Настройка с помощью мастера
Для этого зайдите в «Панель управления» -> «Мастер настройки сети», и следуйте указаниям мастера.
Можно также совместить ручную настройку сети и настройку при помощи мастера, например, после настройки сети с помощью мастера указать IP-адрес.
После всего этого можно дать в доступ (расшарить) какие-то папки в cвойствах папки, во вкладке «Доступ». Расшареные папки можно увидеть, зайдя на «Мой компьютер» и в «Списке типичных задач» выбрать «Сетевое окружение». Или через Total Commander зайти на «Сеть и плагины» (крайняя справа кнопка дисков) -> «Вся сеть» -> «Microsoft Windows Network».
3. Настройка принтера.
3.1. Предоставление общего доступа к принтеру по локальной сети
Для этого заходим в Пуск — Панель управления — Принтеры и факсы. Находим подключенный к данному ПК принтер, нажимаем по нему правой мышкой и в контекстном меню выбираем «Общий доступ …». После этого данный принтер автоматически определиться на других ПК, подключенных к этой локальной сети.
Находим подключенный к данному ПК принтер, нажимаем по нему правой мышкой и в контекстном меню выбираем «Общий доступ …». После этого данный принтер автоматически определиться на других ПК, подключенных к этой локальной сети.
3.2. Использование принтера, который находится в общем доступе, в локальной сети
На других ПК заходим в Пуск — Панель управления — Принтеры и факсы. Нажимаем на «Установка принтера», после чего следуем указаниям мастера установки принтера.
I. Выбираем «Сетевой принтер или принтер, подключенный к другому компьютеру»
Переходим к следующему этапу.
II. Ставим выбор на «Обзор принтеров»
Делаем обзор принтеров в локальной сети.
III. Если планируется частое или постоянное использование данного принтера выставляем в пункте «Использовать этот принтер по умолчанию?» — «Да».
Этим заканчивается настройка.
Соединяем 3 ПК через сетевые карты по типу Сетевой Мост
Не обязательно иметь роутер или свич, чтобы соединить 3 ПК, достаточно докупить еще одну сетевую карту.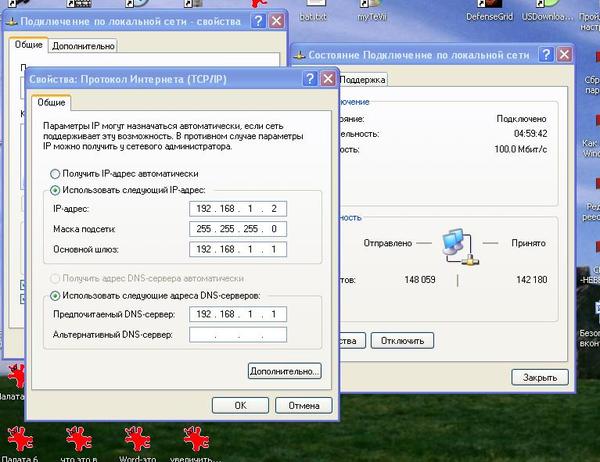
Этот вариант дешевле чем свич, т.к. свич в 3 раза дороже сетевой карты. Чтобы соединть 3 компьютера, нужно выбрать один из них и сделать его ведущим, два других ведомые. На ведущий компьютер нужно поставить 2 сетевые карты. Затем соединить с 2-мя другими витой парой и создать Сетевой Мост. Затем расшарить интернет и локальные папки , при этом ведомый компьютер должен быть постоянно включен и подключен к Интернету.
Соединяем 3 компьютера и более (до 20 ПК) через внешний хаб (свич или сетевой концентратор)
Как подключить 3 компьютера и более между собой и к сети Интернет, при условии что нужно распределять каждому одинаковую скорость?
Самое простое решение — это купить свич (Hab), на 5 или более портов, N кабелей (с учетом расстояния каждого от предположительного места положения свича к каждому компьютеру) с обжимкой комп-свич (уже об этом выше говорилось), где N — количество компьютеров. После приобретения необходимого, нужно соединить компьютеры со свичем. После этого, настраиваем компьютеры также, как с подключением между двумя компьютерами.
После этого, настраиваем компьютеры также, как с подключением между двумя компьютерами.
Соединяем 3 компьютера и более (до 6 ПК) через внутренний хаб (Hub)
Создаем локалку при помощи внутреннего 5 портового 100 Мбитного хаба
Этот вариант отлично подойдет для организации сети для дома и небольшого офиса (до 6 компьютеров), используя концентратор (или, как еще говорят, хаб), например, Genius GF4050C. Преимущество данного PCI концентратора состоит в том, что он ставится внутрь компьютера как обычная плата расширения. И за совсем небольшие деньги ($45) вы получите 100 Мегабитную скоростную сеть в своем офисе. Но следует учесть, что при выключении сервера (ПК, где установлен хаб) сеть работать не будет. Однако, концентратор не требует лишней розетки питания и не занимает на столе место.
Внутренний хаб
Соединяем 5-20 и более ПК через Центральный ПК-сервер
Создаем сеть с центральным компьютером-сервером, который служит в качестве свича.
Этот вариант предназначен для больших офисов и корпоративных организаций. Можно соединить между собой более 20 ПК. В качестве концентратора служит Центральный компьютер-сервер с установленной на нем какой-либо сервеной ОС, например, FreeBSD + свич.
После превышения количества компьютеров в локалке больше 20-ти, нужно отказаться от свича (хаба) и ставить центральный сервер, т.к. при таком количестве ПК, передача данных будет приводить к торможению компьютера. Это происходит из-за лишней нагрузки на процессор при передаче/приеме данных, поскольку приходится много обрабатывать, например, когда скачивается фильм (ресурсы уходят на создания пакетов у того, где считывают данные, и разбор пакетов, где происходит прием данных). Все это приводит к торможению производительности обеих компьютеров: у того, кто считывает и больше всего у того, где считывают данные. Если стоит ценр. сервер, то этим делом занимается он, а не компьютеры-клиенты. Именно поэтому и ставят центральный сервер. Свич берет на себя некоторую часть обработки, но этого недостаточно при большом количестве подкюченных к сети ПК.
Но лучше, конечно, использовать сервак и при меньшем количестве компов, при этом торможения не будет, но в этом случае, нужно дополнительно потратиться на сервак, т.е. на еще один ПК. К тому же сервер должен кто-то обслуживать, для этого и существует такая должность, как «Системный администратор». В общем, если нет денег на дополнительный компьютер , можно до 20 компьютеров пускать через свич.
Сервер локальной сети (рис. 1.1) — это сервер, оказывающий услуги пользователям сети Интранет (Intranet). He путайте «Интранет» с «Интернет». Сеть Intranet — это внутренняя корпоративная сеть , как правило, без выхода в Интернет.
Представьте себе небольшую офисную сеть. Если у вас развито воображение, вы даже можете себе представить большую локальную сеть, размещенную в многоэтажном здании. В такой сети сервер может выполнять самые разнообразные функции, например, быть сервером печати или файловым сервером. Обычно во внутренних сетях серверы выполняют только эти функции. В зависимости от вида деятельности организации, в которой установлен сервер, довольно часто он используется в качестве сервера баз данных.
Для сервера баз данных и файлового сервера вообще желательно выделить по одному компьютеру, потому что если нагрузка на сервер баз данных довольно большая, а это в большинстве случаев именно так, то это будет снижать производительность файлового сервера, и наоборот. Если производительность сервера будет низкой, то, как всегда, страдает пользователь. В свою очередь, «страдания» пользователей отразятся ни на ком другом, кроме как на вас — администраторе.
Рис. 1.1. Сервер локальной сети
На рис. 1.1 изображена небольшая локальная сеть без выхода в Интернет. Все рабочие станции и сам сервер подключены к центральному устройству сети — концентратору. Вместо концентратора можно использовать (и предпочтительнее использовать) коммутатор (switch). В отличие от коммутатора, концентратор «не знает», к какому порту подключен тот или иной компьютер и когда один из компьютеров передает пакет данных, то концентратор повторяет его на все свои порты. Каждый компьютер сети получает этот пакет и проверяет наличие своего IP-адреса в его заголовке. Если IP-адрес назначения не совпадает с IP-адресом компьютера, который принял этот пакет, то пакет просто игнорируется. Коммутатор же передает пакет только на тот порт, к которому подключен адресат. Благодаря этому, помимо повышения безопасности, снижается нагрузка на сеть. Вот так пакеты данных доставляются от источника к месту назначения.
Если IP-адрес назначения не совпадает с IP-адресом компьютера, который принял этот пакет, то пакет просто игнорируется. Коммутатор же передает пакет только на тот порт, к которому подключен адресат. Благодаря этому, помимо повышения безопасности, снижается нагрузка на сеть. Вот так пакеты данных доставляются от источника к месту назначения.
Кроме концентратора или коммутатора, в большинстве случаев не нужно никакого другого сетевого оборудования, за исключением разве что сетевых плат. В случае большой протяженности сети используются повторители, которые, пропуская через себя сигнал, усиливают его. По своей сути повторитель представляет собой простейший концентратор. Концентратор же, за вычетом некоторых сервисных функций, представляет собой многопортовый повторитель.
О выборе сетевого адаптера и о другом «железе» для сервера написано в п. 7.6 «Несколько слов перед настройкой сервера». Здесь же нужно сказать пару слов о выборе коммутатора. Раньше основным камнем преткновения для использования коммутаторов была их высокая стоимость. Сейчас можно купить довольно производительные коммутаторы за относительно небольшие деньги. Для домашнего или небольшого офиса можно порекомендовать коммутатор LUCENT CAJUN P115G. Он имеет 24 порта 10/100 Мбит, а также 1 оптоволоконный порт 100FX. По последним данным его стоимость составляет около 230 долларов США.
Сейчас можно купить довольно производительные коммутаторы за относительно небольшие деньги. Для домашнего или небольшого офиса можно порекомендовать коммутатор LUCENT CAJUN P115G. Он имеет 24 порта 10/100 Мбит, а также 1 оптоволоконный порт 100FX. По последним данным его стоимость составляет около 230 долларов США.
Более дорогой и более производительный вариант на 48 портов 10/100 Mbit LUCENT-CAJUN P334T. Этот коммутатор обладает внутренней шиной на 8 Гбит, а также модульной конструкцией, что позволяет устанавливать дополнительные модули. Стоимость модели Р334Т — около $900. При установке дополнительных оптоволоконных портов 100FX стоимость увеличится примерно на $150…250 в зависимости от количества портов.
Инструкция
Начните создание такой сети с выбора компьютера-сервера. Он должен обладать достаточной мощностью, чтобы обрабатывать потоки информации, проходящие через него к остальным компьютерам или ноутбукам . Еще одно важное требование – наличие второго сетевого адаптера.
Подключите к выбранному компьютеру кабель соединения с интернетом. Настройте доступ к сети интернет для данного устройства.
Приобретите сетевой концентратор (свич). Он необходим для того, чтобы обеспечить соединение остальных компьютеров или ноутбуков с компьютером-сервером .
Теперь вам необходимо настроить управляющий компьютер. В «Панели управления» откройте папку «Сеть и подключения к интернету ». Щелчком правой клавишей мыши по пиктограмме «внешнего» адаптера вызывайте выпадающее меню. Выбирайте опцию «Свойства» и переходите во вкладку «Дополнительно». Отметьте флажком пункт «Разрешить другим использовать подключение…». Если считаете нужным, разрешите другим пользователям управление общим доступом, отметив флажком соответствующий пункт. Нажмите ОК.
Отвечайте «Да» на предупреждение о смене IP –адреса. «Внутреннему» сетевому адаптеру , который связывает управляющий компьютер с сеть ю, будет присвоен статический сетевой адрес 192.168. 1.1. Если внутри сети один из компьютеров играет роль FTP- или WEB-сервера, в разделе «Общий доступ» активируйте кнопку «Параметры». В списке служб отметьте протоколы, которые будут использоваться внутри сети.
1.1. Если внутри сети один из компьютеров играет роль FTP- или WEB-сервера, в разделе «Общий доступ» активируйте кнопку «Параметры». В списке служб отметьте протоколы, которые будут использоваться внутри сети.
Если вы хотите создать собственную службу, нажмите «Добавить». В новом окне введите описание службы, IP-адрес или имя компьютера, на котором она будет запущена, номера портов и тип протокола, которые будут использоваться службой.
Протокол DCHP, запущенный на управляющем компьютере, автоматически присваивает сетевые адреса компьютерам в локальной сети. Неудобством станет то, что сеть будет неработоспособна, когда сервер выключен. Чтобы избежать этого, можно назначать компьютерам-клиентам статические IP-адреса вручную. Зайдите в «Панель управления» и откройте пиктограмму сетевых подключений . Щелкайте для вызова контекстного меню по пиктограмме «Подключение по локальной сети» правой клавишей мыши и выбирайте опцию «Свойства».
В разделе «Компоненты» отметьте пункт «Протокол Интернета (TCP/IP)» и активируйте «Свойства».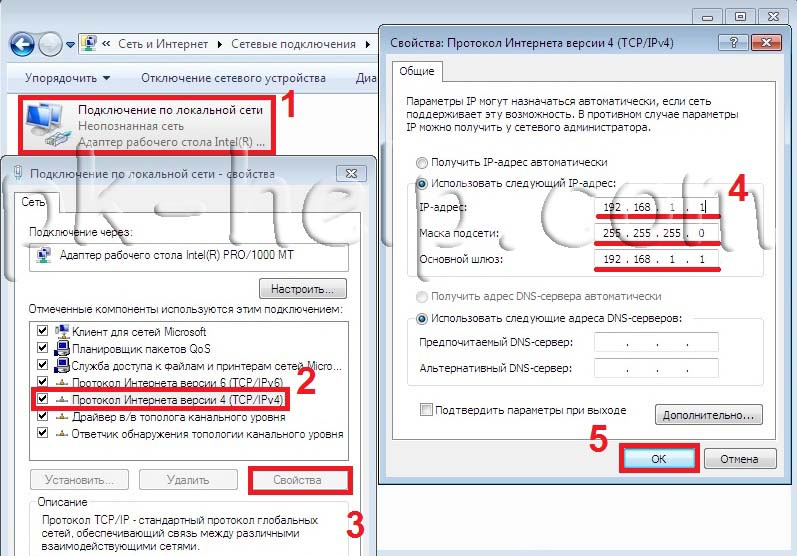 Если вы решили выставлять IP-адреса вручную, выбирайте «Использовать следующий IP-адрес». Можно использовать адресный диапазон 192.168.0.2 – 192.168.0.254. Адрес должен быть уникальным для каждого компьютера сети. Значение маски подсети назначьте 255.255.255.0. В поле «Основной шлюз» укажите сетевой адрес сервера 192.168.1.1.
Если вы решили выставлять IP-адреса вручную, выбирайте «Использовать следующий IP-адрес». Можно использовать адресный диапазон 192.168.0.2 – 192.168.0.254. Адрес должен быть уникальным для каждого компьютера сети. Значение маски подсети назначьте 255.255.255.0. В поле «Основной шлюз» укажите сетевой адрес сервера 192.168.1.1.
Введите 192.168.1.1 для пункта «Использовать следующие адреса DNS». Нажмите «Дополнительно» и переходите во вкладку DNS. В поле «DNS-суффикс подключения» введите MSHOME.NET. Отметьте флажком пункт «Зарегистрировать адреса этого подключения».
Запустите браузер Internet Explorer и зайдите в меню «Сервис». Выбирайте пункт «Свойства обозревателя» и переходите во вкладку «Подключения». Нажмите «Установить», затем, для продолжения работы, «Далее». Отметьте «Подключить к Интернету» и жмите «Далее». Выбирайте «Установить подключение вручную» и командуйте «Далее» для продолжения работы. Укажите «Подключаться через постоянное высокоскоростное подключение», опять нажмите «Далее» и в следующем экране «Готово».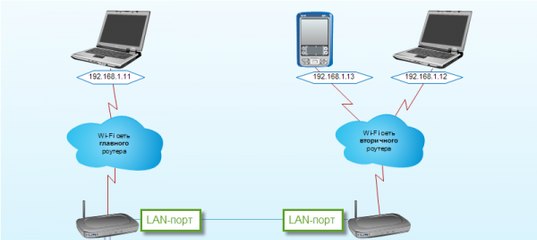
Источники:
- подключить интернет через сеть
Локальная сеть – это одна из разновидностей компьютерных сетей , ограниченная определенной территориальной зоной. Обычно под локальной сеть ю подразумевают совокупность устройств, находящихся в определенных пределах (здание, комната и т.д.).
Инструкция
Существуют локальные вычислительные сети, которые распространены на километровые площади. Несмотря на широкий диапазон покрытия, они также относятся к локальным благодаря определенной схеме их построения. Большинство локальных сетей построено с использованием технологий Wi-Fi и Ethernet. Использовать оптоволоконные кабели в пределах локальной сети нецелесообразно, потому что обычная витая пара предоставляет весьма впечатляющую скорость передачи данных на небольших расстояниях.
Для создания современных локальных сетей используется самое различное оборудование: сетевые концентраторы, коммутаторы, маршрутизаторы, беспроводные точки доступа и так далее. Обычно классификация типов локальных сетей осуществляется по способу их администрирования. Выбор типа сети зависит от того, каким образом она управляется и какая схема использовалась для ее построения.
Обычно классификация типов локальных сетей осуществляется по способу их администрирования. Выбор типа сети зависит от того, каким образом она управляется и какая схема использовалась для ее построения.
Если в локальной сети используется маршрутизация, то ее уровень, как правило, весьма примитивен. Это обусловлено тем, что частные локальные сети по большей части состоят из небольшого количества компьютеров. Человек, контролирующий работу локальной сети и исправляющий в ней ошибки, называется сетевой администратор.
Обычно в пределах локальной сети используются определенные диапазоны IP-адресов. Внутренние адреса используются для связи компьютеров между собой в пределах единой локальной сети. Они недоступны для подключения с внешних компьютеров . Для предотвращения возникновения конфликтов IP-адресов используется протокол DHCP. Он позволяет устройству, связывающему несколько компьютеров в локальную сеть , выдавать каждому ПК уникальный IP-адрес.
Здравствуйте.
Еще лет 10-15 назад — наличие компьютера было чуть ли не роскошью, сейчас же даже наличие двух (и более) компьютеров в доме — никого не удивляет… Естественно, что все преимущества ПК появляются при подключении его к локальной сети и интернету, например: сетевые игры, совместное использование дискового пространства, быстрая передача файлов с одного ПК на другой и т.д.
Не так давно мне «посчастливилось» создавать домашнюю локальную сеть между двумя компьютерами + «расшарить» интернет с одного компьютера на другой. О том, как это сделать (по свежей памяти) расскажу в данном посте.
1. Как соединить компьютеры друг с другом
Первое, что необходимо сделать при создании локальной сети — определиться как она будет построена. Домашняя
локальная сеть, обычно, состоит из небольшого числа компьютеров/ноутбуков (2-3 шт.). Поэтому чаще всего применяют 2 варианта: либо компьютеры соединяют на прямую с помощью специального кабеля; либо используют специальное устройство — роутер.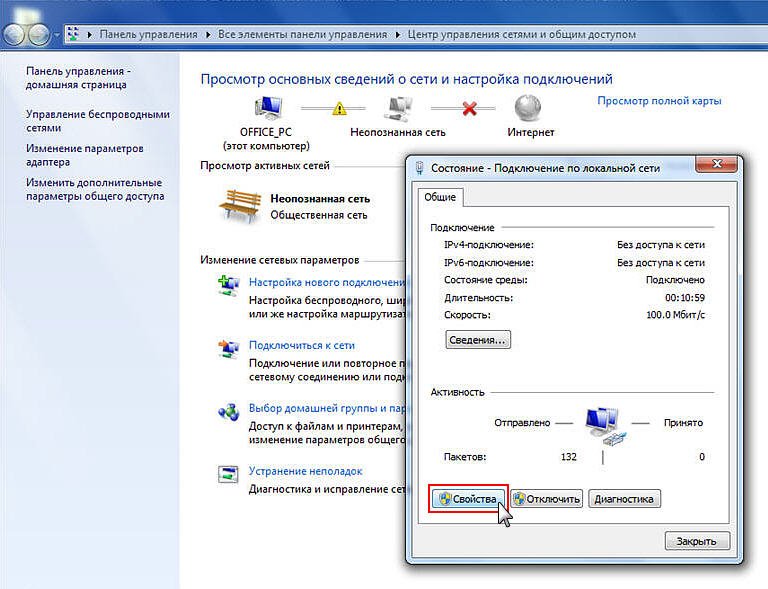 Рассмотрим особенности каждого варианта.
Рассмотрим особенности каждого варианта.
Соединение компьютеров «на прямую»
Этот вариант самый простой и дешевый (в плане затрат на оборудование). Соединить таким образом можно 2-3 компьютера (ноутбука) друг с другом. При этом, если хоть один ПК подключен к интернету — можно разрешить доступ и всем остальным ПК в такой сети.
Что понадобиться для создания такого соединения?
1. Кабель (его называют еще витая пара), длинной чуть более расстояния между подключаемыми ПК. Еще лучше, если сразу купить в магазине обжатый кабель — т.е. уже с разъемами для подключения к сетевой карте компьютера (если обжимать будете самостоятельно, рекомендую ознакомиться: ).
Кстати, нужно обратить внимание на то, что кабель нужен именно для подключения компьютера к компьютеру (перекрестное соединение). Если взять кабель для подключения компьютера к роутеру — и использовать его, соединив 2 ПК — работать такая сеть не будет!
2. В каждом компьютере должна быть сетевая карта (во всех современных ПК/ноутбуках она имеется).
3. Собственно и все. Затраты минимальны, например, кабель в магазине для подключения 2-х ПК можно купить за 200-300 р.; сетевые карты же есть в каждом ПК.
Останется только соединить кабелем 2 системных блока и включить оба компьютера для дальнейших настроек. Кстати, если один из ПК подключен к интернету через сетевую карту, то вам понадобиться вторая сетевая карта — чтобы использоваться ее для подключения ПК к локальной сети.
Плюсы данного варианта:
Быстрое создание;
Легкая настройка;
Надежность такой сети;
Высокая скорость при обмене файлами.
Минусы:
Лишние провода по квартире;
Чтобы был доступ в интернет — должен быть включен всегда основной ПК, который подключен к интернету;
Невозможность получения доступа в сеть мобильным устройствам*.
Создание домашней локальной сети с помощью роутера
Роутер — небольшая коробка, которая сильно упрощает создание локальной сети и подключение к интернету для всех устройств в доме.
Достаточно один раз настроить роутер — и все устройства смогут сразу же выходить в локальную сеть и получать доступ к интернету. Сейчас в магазинах можно встретить огромное число роутеров, рекомендую ознакомиться со статьей:
Стационарные компьютеры подключаются к роутеру через кабель (обычно 1 кабель всегда идет в комплекте с роутером), ноутбуки и мобильные устройства — соединяются с роутером по Wi-Fi. О том, как подключить ПК к роутеру, можно посмотреть (на примере роутера D-Link).
Более подробно организация такой сети расписана в этой статье:
Плюсы:
Один раз настроить роутер, и доступ к интернету будет на всех устройствах;
Нет лишних проводов;
Гибкие настройки доступа к интернету для разных устройств.
Минусы:
Дополнительные затраты на приобретение роутера;
Не все роутеры (особенно из низкой ценовой категории) могут обеспечить высокую скорость в локальной сети;
Не опытным пользователям не всегда так просто настроить такое устройство.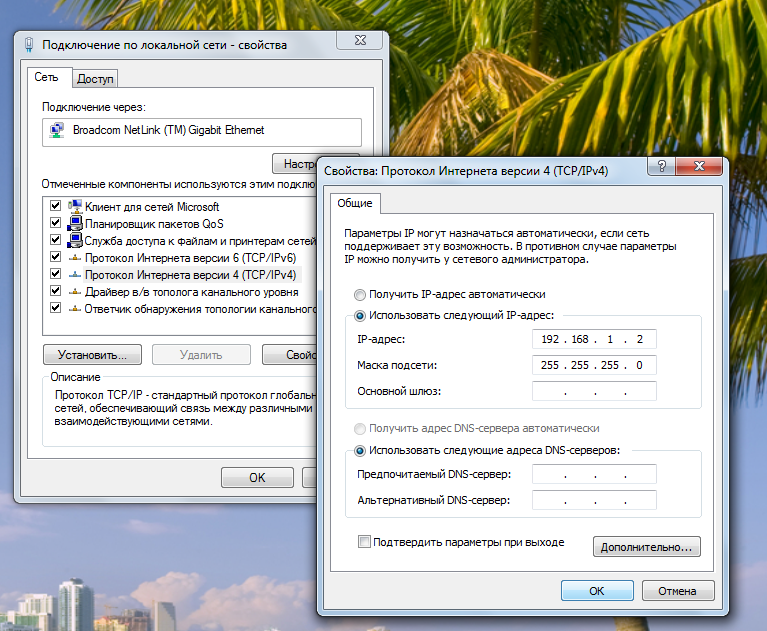
2. Настройка локальной сети в ОС Windows 7 (8)
После того, как компьютеры соединены между собой каким-либо из вариантов (будь то подключены они к роутеру или на прямую между собой) — нужно настроить ОС Windows для полноценной работы локальной сети. Покажем на примере ОС Windows 7 (самой популярной на сегодняшний день ОС, в ОС Windows 8 настройка аналогична + можете ознакомиться с ).
2.1 При подключении через роутер
При подключении через роутер — локальная сеть, в большинстве случаев, настраивается автоматически. Главная же задача сводится к настройке самого роутера. Популярные модели уже были разобраны на страницах блога ранее, приведу несколько ссылок ниже.
После настройки роутера, можно начать настройку ОС. И так…
1. Настройка рабочей группы и имени ПК
Первое что нужно сделать — задать уникальное имя каждому компьютеру в локальной сети и задать одинаковое имя рабочей группы.
Например:
1) Компьютер № 1
Рабочая группа: WORKGROUP
Имя: Comp1
2) Компьютер № 2
Рабочая группа: WORKGROUP
Имя: Comp2
Для изменения имени ПК и рабочей группы, зайдите в панель управления по следующему адресу: Панель управления\Система и безопасность\Система.
Свойства системы Windows 7
2. Общий доступ к файлам и принтерам
Если не сделать этот шаг, то какие бы вы папки и файлы не предоставили для общего доступа — никто к ним не сможет получить доступа.
Для включения опции общего доступа к принтерам и папкам, зайдите в панель управления и откройте раздел «Сеть и интернет «.
Теперь щелкните в колонке слева по пункту «изменить дополнительные параметры общего доступа «.
Перед вами появиться несколько профилей 2-3 (на скриншоте ниже 2 профиля: «Домашний или рабочий » и «Общий «). В обоих профилях нужно разрешить общий доступ к файлам и принтерам + отключить парольную защиту. См. ниже.
Настройка общего доступа.
Дополнительные параметры общего доступа
После внесенных настроек, нажмите «сохранить изменения » и перезагрузите компьютер.
3. Расшаривание папок для общего доступа
Теперь, чтобы пользоваться файлами другого компьютера, нужно чтобы пользователь на нем расшарил папки (дал общий доступ к ним).
Сделать это очень просто — в 2-3 клика мышкой. Открываем проводник и щелкаем правой кнопкой мышки по папке, которую хотим открыть. В контекстном меню выбираем «Общий доступ — домашняя группа (чтение) «.
Далее останется подождать около 10-15 секунд и папка появиться в общем доступе. Кстати, чтобы увидеть все компьютеры в домашней сети — нажмите на кнопку «Сеть » в левой колонке проводника (ОС Windows 7, 8).
2.2 При подключении напрямую + расшаривание доступа к интернету на второй ПК
В принципе, большинство шагов по настройке локальной сети будет очень похоже на предыдущий вариант (при подключении через роутер). Чтобы не повторяться, шаги которые повторяются, я буду помечать в скобках.
1. Настройка имени компьютера и рабочей группы (аналогично, см. выше).
2. Настройка общего доступа к файлам и принтерам (аналогично, см. выше).
3. Настройка IP адресов и шлюзов
Настройку нужно будет произвести на двух компьютерах.
Компьютер №1.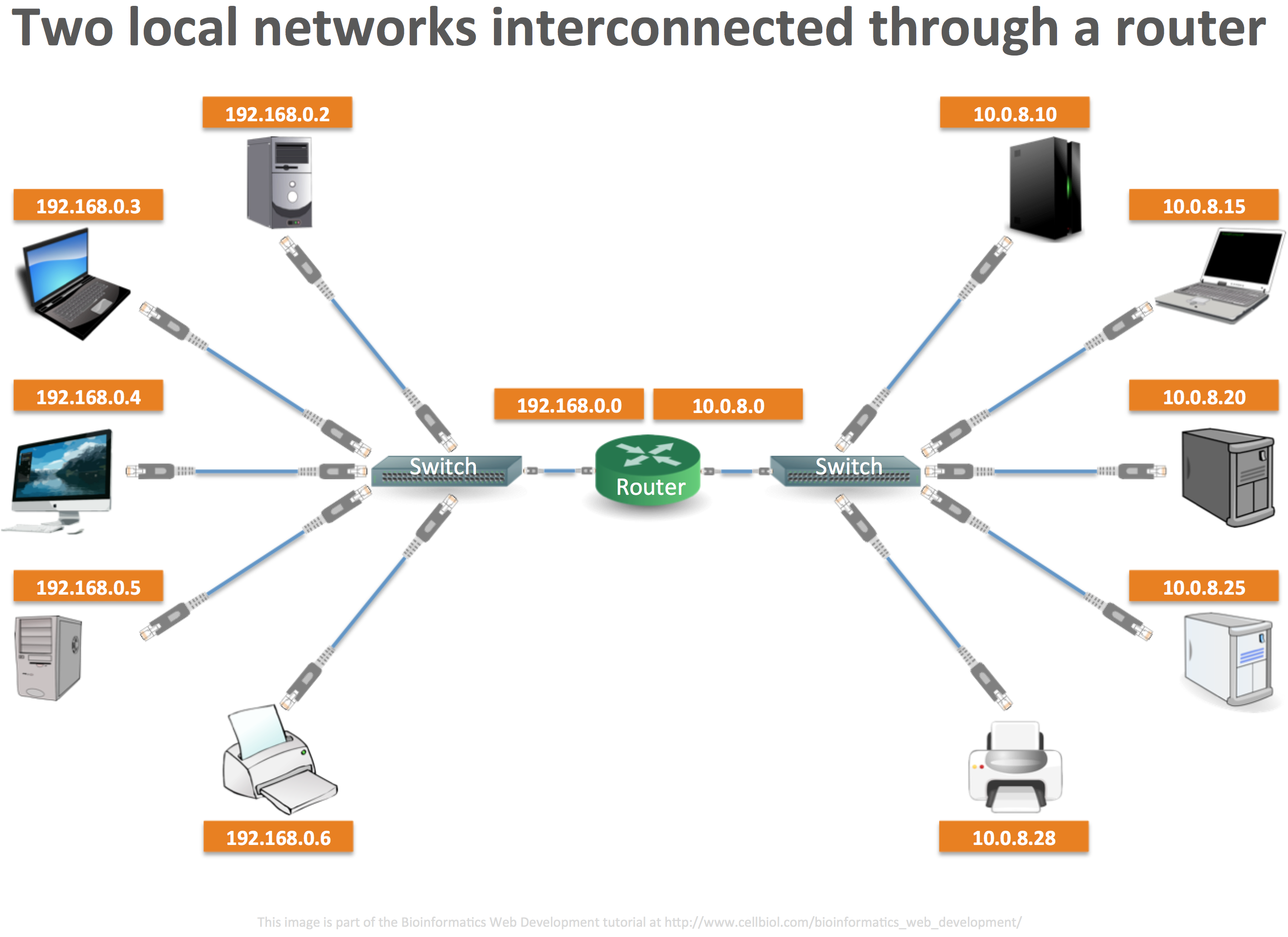
Приветствую вас, дорогие читатели! Сегодня я расскажу, как создать локальную сеть между двумя и более компьютерами через интернет с помощью одной простенькой программы Hamachi. Перед тем, как написать эту статью, я, конечно же, посмотрел чужие статьи на эту тему. Честно сказать, я был удивлен, какие способы они там описывают: все слишком сложно и непонятно. Поэтому я еще сильнее убедился в необходимости написания этой статьи, и вот она!
Здесь не будет никаких сложных инструкций, все просто и понятно, к тому же все свои слова я, как обычно, буду сопровождать картинками. Но для начала я расскажу, зачем вообще нужно создавать локальную сеть.
Во-первых, создание локальной сети позволяет играть со своими друзьями в компьютерные игры, не поддерживающие подключение через интернет. Во-вторых, с ее помощью мы можем обмениваться файлами в интернете, и, в-третьих, мы можем общаться с помощью чата локальной сети. Конечно, последние две функции уже не такие привлекательные, с учетом того что делать все это можно и без участия локальной сети.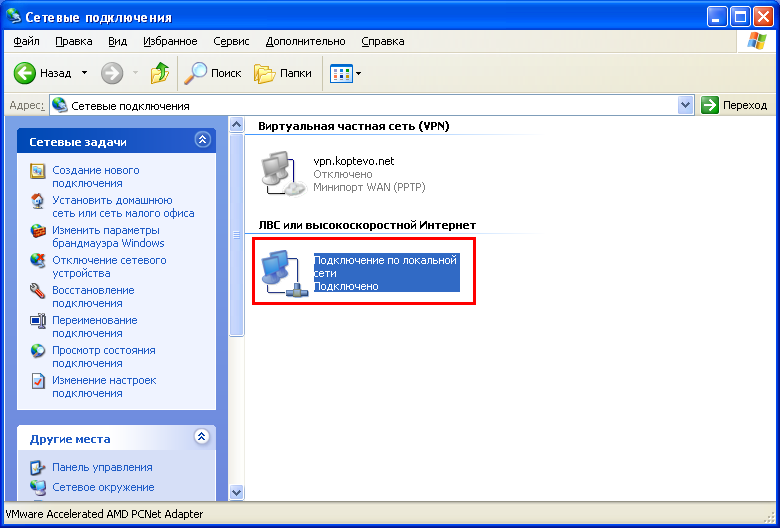 А вот в компьютерные игры с друзьями у вас вряд ли получится сыграть. Ну да ладно, переходим к делу!
А вот в компьютерные игры с друзьями у вас вряд ли получится сыграть. Ну да ладно, переходим к делу!
Инструкция по установке
Конечно, для начала нам надо скачать Hamachi. Сделать это мы можем через официальный сайт программы , щелкнув по большой зеленой кнопке «Испытайте бесплатно»:
Нам надо создать новую сеть. Для этого щелкаем по кнопке «Создать сети»:
В появившемся окне мы выбираем тип сети «Ячеистая» (это важно), а дальше придумываем название и описание сети. С этим сильно не заморачивайтесь. Просто придумайте такое название, чтобы его можно было запомнить:
Все, мы выполнили основные настройки сети, теперь нам надо скачать саму программу Hamachi. Для этого в меню слева выбираем пункт «Сети» —> «Мои сети». Дальше выбираем кнопку «Добавить клиента»:
В следующей странице просто жмем на кнопку «Продолжить», затем «Загрузить сейчас». После выполнения этих действий программа начнет скачиваться.
После того как программа скачалась, запускаем ее и следуем инструкциям мастера установки, постоянно со всем соглашаясь. Единственный момент — это поставить галочку на пункте «Создать ярлык на рабочем столе», чтобы потом не потерять ее:
Единственный момент — это поставить галочку на пункте «Создать ярлык на рабочем столе», чтобы потом не потерять ее:
Теперь нам надо включить программу, щелкнув по кнопке включения:
Так как саму локальную сеть через интернет мы уже создали на сайте, то здесь нам надо лишь к ней подключиться. Для этого в Hamachi в меню сверху выбираем «Сеть» —> «Подключиться к существующей сети»:
Идентификатор сети вы всегда можете посмотреть на сайте, кликнув по кнопке «Изменить»:
В открывшейся странице вы легко можете увидеть идентификатор, который надо просто скопировать:
Если во время создания сети на сайте вы не создавали пароль, то его можно не вводить. Затем надо зайти на сайт и подтвердить подключение нового объекта к сети. Теперь вы подключились к локальной сети. Точно таким же образом мы подключаем и другие компьютеры. В итоге они становятся объединены локальной сетью через интернет, что и требовалось. Теперь вы сможете играть в игры вместе, обмениваться файлами и общаться!
На этом все! Если эта статья была вам полезна, то и не забудьте рассказать о ней своим друзьям в социальных сетях с помощью кнопок, расположенных ниже. До встречи!
Не работает Интернет, «Подключение по локальной сети» в состоянии «подключено».
Не работает Интернет, «Подключение по локальной сети» в состоянии «подключено».
Прежде чем обращаться в тех.поддержку, внимательно сверьте все данные (IP адрес, DNS, Основной шлюз, маску подсети) прописанные в настройках вашего компьютера, с данными указанными в акте выполненых работ, выданном оператором при подключении!Кроме того, если у вас если кабель подключен, и не поврежден, проверить дополнительное оборудование, в случае если таковое имеется, например, маршрутизатор или adsl-модем, воспользуйтесь соответствующей документацией или обратитесь к ресурсам или технической поддержке разработчика. Если такового нет, то сразу выполняйте действия описанные ниже.
Если у вас операционная система Windows XP:
Нажать кнопку «Пуск»
Далее выбрать пункт «Панель Управления»
Далее выбрать ярлык «Сетевые подключения»
Далее вывести мышь на ярлык «Подключение по локальной сети»
Нажать правую клавишу мыши
Выбрать пункт «Состояние»
Выбрать закладку «Поддержка»
Нажать кнопку «Подробности»
Сверить IP-адрес, Основной шлюз, Маску подсети и DNS-сервер с данными,
выданными провайдером, в случае несовпадения исправить.
В случае операционной системы Windows Vista:
Нажать кнопку «Пуск»
Далее выбрать пункт «Панель Управления»
Далее выбрать ярлык «Сеть и Интернет»
Откроется окно «Центр управления сетями и общим доступом»
Отобразится окно, показывающее состояние этого подключения.
Нажмите на кнопку «Сведения» для сверки данных
В случае если данные корректны, но Интернет не работает, проверить работоспособность сети, с помощью команды ping* в командной строке.
*чтобы получить более подробную информацию о команде PING можно получить, введя в командной строке: ping /?
Кроме того, проверить IP адрес, Основной шлюз, маску подсети выданные провайдером, можно при помощи команды ipconfig.
Как отключать компьютер по локальной сети
Инструкция
Зайдите в «Пуск», а потом в «Панель управления». Выберите пункт «Администрирование». Нажмите «Управление компьютером » и «Диспетчер устройств », а далее «Сетевые платы ». Здесь уже в свойствах выберите такую графу «Это устройство не используется». Отключиться от локальной сети можно следующим образом. Зайдите на компьютере в «Пуск». Выберите раздел под названием «Панель управления». Среди всех значков, щелкните по вкладке «Сетевое подключение». Перед вами откроется окно, где вы увидите значок «Подключение по локальной сети ». Если там написано «Подключено», можно отключать. Для совершения этого действия, по значку нажмите правой кнопкой мыши. Откроется окно, где выберите параметр «Отключить».
Если возникала необходимость в том, чтобы отключить компьютер от локальной сети , можно сделать следующее. Нажав на «Пуск» мышкой и выберите следующие разделы: «Панель управления», дальше «Сеть и Интернет», потом «Центр сети и общего доступа », ну и «Управление сетевыми подключениями». Щелкните правой кнопкой мыши на ту сеть, которую надо отключить. Потом можете выполнить одно из следующих действий. Если подключение беспроводное, тогда нажмите на вкладку «Отключение».
Можете попробовать воспользоваться программой «Dial-a-fix». Скачайте её в интернете и установите на ваш компьютер. Откройте и приступайте к работе. Найдите такую опцию «SSL/HTTPS/Cryptography». В ней поставьте галочку, а потом нажмите на вкладку «Go». Если ничего не помогает, или не получается выполнить какое-либо действие, просто вытащите кабель подключения к интернету .
Удалите все ненужные вам сетевые подключения, кроме тех, что были активными в брандмауэере Windows (название профилей, которые вы записали). Для удаления нажмите по папке «Сетевые подключения» правой кнопкой мыши. Появится контекстное меню, в котором выберите команду «Удалить». При необходимости из этой папки можно задать «Подключение по умолчанию» или отправить ярлык сетевого подключения на рабочий стол.
Отключение от сети интернет может быть необходимо в случае необходимости мгновенного разрыва соединения — к примеру, если вы хотите прервать нежелательную закачку либо вам нужно отключиться для осуществления работы в режиме онлайн. Также отключение от сети может быть нужно для экономии денег на счету — в случае если ваш тариф рассчитывает стоимость услуг исходя из количества времени, проведенного в сети.
Инструкция
В случае если для доступа к сети интернет вы используете gprs-модем, вы можете нажать на кнопку «отключить» в программном обеспечении, которое используется для работы с модемом либо отсоединив gprs-модем от компьютера. Также вы можете открыть текущие подключения к сети интернет, используя панель управления и нажать на кнопку «отключение».
Если же для доступа к сети интернет вы используете wi-fi, то будет достаточно отключить wi-fi передатчик, нажав на кнопку отключения либо используя панель управления. Вы также можете обесточить wi-fi роутер либо модем, который используется для доступа к сети. Отключение любого из вышеперечисленных устройств автоматически повлечет разрыв соединения.
Имейте ввиду, что если вы уезжаете в отпуск, стоит проверить условия долгосрочного отключения от интернета у своего поставщика услуг доступа к сети. Во многих случаях от вас потребуется заявление на приостановление услуг доступа задолго до даты отключения. Позаботьтесь о том, чтобы суммы на вашем счету достаточно для того, чтобы
Как отключать компьютер по локальной сети?
Ответ мастера:
Локальную сеть можно отключить на компьютере несколькими способами. Это очень легкая операция, и справиться с таким заданием может каждый человек даже без определенных знаний.
Для работы вам понадобится: локальная сеть.
Если при включенном компьютере штекер кабеля модема подключен, выполните полностью отключение по локальной сети. Нажмите на правую кнопку мыши, выберите значок в панели программ для работы в фоновом режиме. В меню надо выбрать действие «Отключить». Похожий эффект будет и от нажатия левой кнопкой мыши по данной пиктограмме. В открывшемся окне необходимо выбрать соответствующее действие, а затем подождать некоторое время, чтобы компьютер смог завершить работу в локальной сети.
Открыв папку сетевые подключения, которые находятся в панели управления для компьютера, необходимо нажать левой кнопкой на подключение к локальной сети и для подтверждения ваших действий нажать на кнопку «Отключить». Использование этого способа очень похоже на первый, оно довольно актуально в той ситуации, если у вас по какой либо причине не настроено отображение нужного ярлыка на панели задач.
Если надо отключить компьютер по локальной сети, чтобы поменялся ваш IP-адрес, нужно разъединить все подключения одним из возможных вышеописанных способов.
Достаньте аккуратно штекер кабеля, выньте его из модема и подождите пару минут. Потом снова подключите его на свое место. Этот способ работает только в том случае, если у вас используется динамический адрес.
Для дальнейшей работы нужно открыть в сети интернет папку со всеми сетевыми подключениями через кнопку «Пуск» или при использовании панели управления. Надо нажать на значок локальной сети, и после этого появится окошко включения. Вся процедура не требует от вас какого-либо вмешательства. Через некоторое время у вас на компьютере будет по-новому установлен DNS и IP адреса. Только после этого можно подключиться к интернету.
Используйте самый обычный способ для отключения локальной сети. Вытащите провод LAN из модема, подождите несколько минут, пока все подключения обнулятся в вашей системе.
Следует обратить внимание, что при попытке отключения от локальной сети не работают и сетевые подключения.
К локальной сети можно не только подключаться, но и отключаться. Такая необходимость может возникнуть в разных ситуациях. Часто локальная сеть мешает подключению основного интернета. Чтобы исправить данную ситуацию, нужно попробовать отключить локальную сеть. Сделать это можно несколькими способами.
Вам понадобится
Персональный компьютер, программа Devcon
Спонсор размещения P&G Статьи по теме «Как отключить от локальной сети» Как настроить сеть через роутер Как создать локальную сеть между компьютером и ноутбуком Как узнать маску подсети
Инструкция
Зайдите в «Пуск», а потом в «Панель управления». Выберите пункт «Администрирование». Нажмите «Управление компьютером» и «Диспетчер устройств », а далее «Сетевые платы». Здесь уже в свойствах выберите такую графу «Это устройство не используется». Отключиться от локальной сети можно следующим образом. Зайдите на компьютере в «Пуск». Выберите раздел под названием «Панель управления». Среди всех значков, щелкните по вкладке «Сетевое подключение». Перед вами откроется окно, где вы увидите значок «Подключение по локальной сети». Если там написано «Подключено», можно отключать. Для совершения этого действия, по значку нажмите правой кнопкой мыши. Откроется окно, где выберите параметр «Отключить».
Если возникала необходимость в том, чтобы отключить компьютер от локальной сети, можно сделать следующее. Нажав на «Пуск» мышкой и выберите следующие разделы: «Панель управления», дальше «Сеть и Интернет», потом «Центр сети и общего доступа», ну и «Управление сетевыми подключениями». Щелкните правой кнопкой мыши на ту сеть, которую надо отключить. Потом можете выполнить одно из следующих действий. Если подключение беспроводное, тогда нажмите на вкладку «Отключение».
Можете попробовать воспользоваться программой «Dial-a-fix». Скачайте её в интернете и установите на ваш компьютер. Откройте и приступайте к работе. Найдите такую опцию «SSL/HTTPS/Cryptography». В ней поставьте галочку, а потом нажмите на вкладку «Go». Если ничего не помогает, или не получается выполнить какое-либо действие, просто вытащите кабель подключения к интернету.
Все можно сделать и через командную строку. Скачайте такую утилиту, как «Devcon». Зайдите во вкладку «Диспетчер устройств» через «Пуск». Там посмотрите «Сведения сетевой карты». Напрмиер, там может быть написано «PCIVEN_10EC&DEV_8168&SUBSYS_E0001458&REV_014&CF4E44&0&00E5». Скопируйте или запомните эту информацию только до значка &, то есть «PCIVEN_10EC». Откройте командную строку и вставьте там, например, «devcon.exe disable PCIVEN_10EC»(в вашем случае смотрите сами, что вставлять). Локальная сеть будет отключена.
Как простоДругие новости по теме:
Уметь настраивать сеть на своем компьютере должен каждый пользователь ПК – ведь сегодня без Интернета сложно представить как свободное время, развлечения и досуг, так и рабочее пространство, обсуждение серьезных проектов и их выполнение. Настройка сетевого подключения на Windows XP не отнимет у вас
В настоящее время трудно представить компьютер без соединения через какую-либо сеть. Разделить их можно по типу сети, к которой осуществляется подключение. Существует несколько сетевых соединений: подключение удаленного доступа, подключение по локальной сети, подключение к виртуальной частной сети
Отключение компьютера от локальной сети происходите несколькими методами. На самом деле это минутная операция, справиться с которой может даже человек без определенных навыков. Спонсор размещения P&G Статьи по теме «Как отключать компьютер по локальной сети» Как исправить подключение по локальной
Если у вас возникли определенные сложности при настройке и использовании общего доступа к интернет-подключению в операционной системе Windows XP, данная статья может помочь вам разобраться. Общий доступ обычно используется тогда, когда у вас установлена локальная сеть, использующая только одно
Часто пользователи задают вопросы на счет подключения локальной сети на компьютере. У многих есть компьютеры, и порою хочется поиграть, например, в игры друг с другом. Локальную сеть на компьютере можно подключить очень быстро. Вам нужно сделать несложную процедуру. Вам понадобится Персональный
Локальная вычислительная сеть (ЛВС, локальная сеть, LAN) – это компьютерная сеть, включающая обычно сравнительно небольшую область или небольшую группу помещений (офис, дом, институт, фирму). Также бывают локальные сети, у которых узлы разбросаны географически, на дистанцию более 12 000 км
Компьютеры в основном используют для обеспечения соединения с всемирной сетью. Скорость передачи трафика может быть разной. Не всегда она устраивает пользователей интернета. Вот поэтому люди начинают искать всевозможные пути увеличения скорости сети. Сделать это можно совершенно разными методами.
Как отключать компьютер по локальной сети?
Ответ мастера:Локальную сеть можно отключить на компьютере несколькими способами. Это очень легкая операция, и справиться с таким заданием может каждый человек даже без определенных знаний.
Для работы вам понадобится: локальная сеть.
Если при включенном компьютере штекер кабеля модема подключен, выполните полностью отключение по локальной сети. Нажмите на правую кнопку мыши, выберите значок в панели программ для работы в фоновом режиме. В меню надо выбрать действие «Отключить». Похожий эффект будет и от нажатия левой кнопкой мыши по данной пиктограмме. В открывшемся окне необходимо выбрать соответствующее действие, а затем подождать некоторое время, чтобы компьютер смог завершить работу в локальной сети.
Открыв папку сетевые подключения, которые находятся в панели управления для компьютера, необходимо нажать левой кнопкой на подключение к локальной сети и для подтверждения ваших действий нажать на кнопку «Отключить». Использование этого способа очень похоже на первый, оно довольно актуально в той ситуации, если у вас по какой либо причине не настроено отображение нужного ярлыка на панели задач.
Если надо отключить компьютер по локальной сети, чтобы поменялся ваш IP-адрес, нужно разъединить все подключения одним из возможных вышеописанных способов.
Достаньте аккуратно штекер кабеля, выньте его из модема и подождите пару минут. Потом снова подключите его на свое место. Этот способ работает только в том случае, если у вас используется динамический адрес.
Для дальнейшей работы нужно открыть в сети интернет папку со всеми сетевыми подключениями через кнопку «Пуск» или при использовании панели управления. Надо нажать на значок локальной сети, и после этого появится окошко включения. Вся процедура не требует от вас какого-либо вмешательства. Через некоторое время у вас на компьютере будет по-новому установлен DNS и IP адреса. Только после этого можно подключиться к интернету.
Используйте самый обычный способ для отключения локальной сети. Вытащите провод LAN из модема, подождите несколько минут, пока все подключения обнулятся в вашей системе.
Следует обратить внимание, что при попытке отключения от локальной сети не работают и сетевые подключения.
Закажи настройку интернета по локальной сети в нашей компании
ПК HP — Создание беспроводной домашней сети (Windows 10, 8)
Маршрутизатор — это коммуникационный центр вашей домашней сети. Чтобы настроить беспроводной маршрутизатор для локальной сети, подключите маршрутизатор к модему (если маршрутизатор и модем разделены) и временно подключите сетевой кабель от компьютера к беспроводному маршрутизатору. Следуйте конкретным инструкциям по установке, прилагаемым к вашему маршрутизатору. Маршрутизатор и компьютер должны использовать одни и те же протоколы связи (802.11a, 802.11b, 802.11g или 802.11n).
Подключите сетевой кабель от сетевого порта компьютера к порту беспроводного маршрутизатора.
Включите компьютер и подождите, пока Windows откроется и подключится к маршрутизатору.
Откройте веб-браузер и введите IP-адрес маршрутизатора для подключения к маршрутизатору. В следующей таблице приведены общие IP-адреса маршрутизаторов, имена пользователей и пароли.
Заметка:
Информация, указанная в таблице, обычно используется популярными производителями маршрутизаторов.Если информация не соответствует вашему маршрутизатору, обратитесь к производителю.
Общие настройки маршрутизатора Торговая марка маршрутизатора
IP-адрес маршрутизатора
Имя пользователя
Пароль
3Com
http://192.168.1.1
админ
D-Link
http: // 192.168.0.1
админ
Linksys
http://192.168.1.1
админ
Netgear
http://192.168.0.1
админ
пароль
При появлении запроса введите имя пользователя и пароль маршрутизатора по умолчанию.
Следуйте инструкциям по настройке параметров безопасности маршрутизатора.
Имя маршрутизатора (SSID) : это может быть имя вашей сети. Введите новое имя. Не используйте имя по умолчанию.
Тип защиты : например, WPA, WPA2 или WEP. При настройке маршрутизатора следует настроить безопасность беспроводной сети.
Пароль или кодовая фраза : Никогда не используйте пустой пароль.Для большей безопасности используйте пароль или кодовую фразу, состоящую более чем из 8 символов и состоящую из букв и цифр.
Имя и пароль администратора : это имя учетной записи пользователя, которой разрешено изменять настройки маршрутизатора. Если вы хотите оставить имя пользователя по умолчанию (admin), обязательно измените пароль.
Проверьте сетевое соединение, пока сетевой кабель все еще подключен, отсоедините сетевой кабель, а затем перейдите к следующему шагу, чтобы запустить мастер настройки беспроводной сети.
Возвращение «локального» в вашу локальную сеть
Действительно ли ваша локальная сеть является локальной?Поскольку беспроводная локальная сеть Wi-Fi стала широко распространенной в большинстве наших домов, скромный Ethernet не пользуется большим уважением.
Простое и недорогое изменение способа подключения оборудования LAN и Wi-Fi может иметь большое значение.
Вы говорите «палец-вверх-носок», я говорю «носок-матовый-носок»…Говоря об умных домах, многие из нас используют похожие, но разные слова, чтобы описать наши технологии, и смешивают их, не задумываясь.
Обычно это уже не имеет значения, поэтому пуристы замолкают и стараются не быть «семантической полицией», исправляющей каждое небольшое неправильное использование, но, пожалуйста, терпите меня, поскольку на этот раз это важно.
По определению, Wi-Fi (Wireless Fidelity) — это стандарт беспроводной передачи данных.
Локальные сети — это любые сети, которые находятся в пределах разумной локальной географии (наш дом, офис, здание и т. Д.).
Подробнее о локальных и глобальных сетях Домашние локальные сетивключают как беспроводные сетевые устройства Wi-Fi, так и проводные (обычно Ethernet) устройства.
LAN — это только один тип сети. Помимо LANS, у всех нас дома есть подключение к глобальной сети (WAN).
WAN — это сеть, которая пересекает большие расстояния и до появления Интернета была чем-то непонятным и актуальным только для бизнеса и офисов.
Теперь всем нам нужна не только сеть Wi-Fi (LAN) в наших домах, но и сеть WAN, чтобы мы могли выйти за пределы самого дома.
Существует много типов сетей WAN, но, опять же, большинство из нас просто говорит «Интернет», когда мы имеем в виду общедоступную, повсеместную глобальную сеть, которую мы используем постоянно.
Слово LAN или WAN часто заменяют на Wi-Fi как синонимы. Когда гость заходит к вам домой, он, вероятно, спросит: «Могу ли я подключиться к вашему Wi-Fi?» когда они на самом деле означают «Могу ли я выйти в Интернет (WAN) через ваш Wi-Fi (LAN)?».
WAN в сравнении с LANЯ немного упрощаю здесь — Wi-Fi иногда может быть WAN-соединением, а LAN иногда может достигать сотен или тысяч миль, но обычно LANS и WANS очень разные.
Локальная сеть обеспечивает высокоскоростную связь между устройствами прямо перед нами.
Компьютеры, планшеты, принтеры и устройства, которые важны, но могут быть вне поля зрения, например файловые серверы, устройства потоковой передачи мультимедиа, беспроводные голосовые помощники и интеллектуальные динамики.
Глобальная сеть обеспечивает подключение к Интернету в целом.
Первоначально это была относительно низкая скорость при использовании модемов с коммутируемым доступом, стала быстрее с использованием DSL и кабельных модемов, а теперь некоторые люди могут позволить себе роскошь сверхбыстрых оптоволоконных соединений.
Оба типа сетей, WANS или LANS, могут быть проводными или беспроводными.
Беспроводная локальная сеть (высокоскоростная связь на короткие расстояния в пределах вашего дома) также называется Wi-Fi.
Беспроводная глобальная сеть (от хорошей до высокой скорости передачи данных на большие расстояния) знакома большинству из нас как сеть передачи данных в подвальном помещении на большие расстояния в наших мобильных телефонах.
Кому ты позвонишь?Знаете ли вы, как информация течет в вашей локальной сети? На этот вопрос ответить труднее, чем вы думаете.
До появления Интернета, когда у первых пользователей и компьютерных фанатов была локальная сеть у себя дома, все данные были локальными. Итак, ответ был прост — данные перемещались между устройствами в вашем доме, но никогда не уходили.
С подключениями к WAN и Интернетом все становится сложнее. Когда вы просматриваете веб-страницы, читаете электронную почту или транслируете видео на Youtube, информация поступает из вашей локальной сети в Интернет в целом, но эта информация также перемещается по вашей локальной сети.
Следуйте инструкциям и нарисуйте свою собственную диаграмму
Возьмите лист бумаги и нарисуйте кружочки для каждого устройства, подключенного к вашей локальной сети — проводного или беспроводного.
Помимо смартфонов, ноутбуков и настольных компьютеров, у вас, вероятно, есть один или несколько принтеров, мультимедийных проигрывателей, интеллектуальных телевизоров, контроллеров освещения, интеллектуальных розеток, голосовых помощников, музыкальных плееров и т. Д.
Не забудьте нарисовать кружок, чтобы обозначить ваш кабельный или DSL-модем и WAN-соединение с Интернетом!
Теперь подумайте о каждом отдельном действии или действии, которое вы делаете, и нарисуйте линию, представляющую поток данных.
Примеры:Чтение электронной почты на вашем ноутбуке — данные передаются по Wi-Fi с вашего ноутбука на Wi-Fi-маршрутизатор-кабельный модем, а затем отправляются в Интернет.
Потоковое видео с Youtube — данные могут поступать с Интернет-серверов на ваш кабельный модем, затем на AppleTV через Wi-Fi, а затем через HDMI на ваш телевизор.
Редактирование документа на вашем NAS или файловом сервере — данные передаются из NAS-устройства (или, может быть, вашего Mac mini или сервера ПК) через Ethernet прямо на ваш ноутбук, возможно, снова через Wi-Fi на ваш iPad или iPhone.
Включение света с помощью приложения на телефоне и умной розетки smarthome. Я оставлю это вам, потому что это на самом деле вопрос с подвохом.
Наконец, для каждого списка действий, нужна ли ему LAN, WAN или и то, и другое.
Спойлеры:Для чтения электронной почты и потокового видео на Youtube требуется как LAN, так и WAN.
Для редактирования и печати документа нужна только ваша локальная сеть.
Включение света может использовать как локальную, так и глобальную сеть или только локальную сеть — это зависит от используемого оборудования и системы автоматизации умного дома.
Некоторые системы автоматизации всегда требуют, чтобы каждое действие проходило через Интернет для связи с облачными серверами этой компании; другие системы имеют либо полный, либо ограниченный режим работы в локальном режиме, в котором некоторые вещи могут быть отключены, не выходя полностью в Интернет и обратно.
Дети, не делайте этого у себя домаТеперь перейдите к своему Wi-Fi-маршрутизатору-кабельному модему и отсоедините шнур питания.
Поздравляем! Вы только что отключили подключение к Интернету и у вас целый дом кричащих людей.
Помимо шуток, еще раз посетите перечисленные выше задачи и посмотрите, какие из них еще работают.
Вы все еще можете читать электронную почту? Потоковое видео? Отредактировать и распечатать документ? Использовать приложение на своем телефоне, чтобы включить умную розетку?
Когда местные не являются местными!Если вы посмотрите на список действий, ваш логический мозг скажет вам, что все, что указано как локальное и требует только LAN, должно работать.
Так почему же вы не можете редактировать и распечатывать документ или управлять освещением (при условии, что ваша система умного дома поддерживает только локальный доступ)?
Простое решениеПроблема здесь в конфигурации вашей сетевой проводки и локальной сети.Поскольку у вас есть все, что связано с вашим Wi-Fi-маршрутизатором-кабельным модемом, потеря WAN также приводит к выходу из строя вашей локальной сети.
Решение состоит в том, чтобы отключить LAN от WAN.
Проще говоря, на задней панели большинства боксов с Wi-Fi-маршрутизаторами расположены четыре порта RJ45 Ethernet для подключения к локальной сети. Это удобные разъемы, поэтому вам не понадобится отдельный коммутатор Ethernet.
Это экономит деньги, устраняет лишний шнур питания и упрощает первоначальную установку — одна коробка для установки, и все подключается к ней.
На этой фотографии показан старый Wi-Fi-маршрутизатор Linksys с желтым кабелем слева, который подключается к DSL, кабельному или оптоволоконному модему, и четырьмя разъемами RJ45, к которым подключены черные кабели Ethernet.
Черные кабели могут соединять принтеры, настольные компьютеры, устройства потоковой передачи мультимедиа, контроллеры умного дома или другие устройства Ethernet.
Когда этот ящик выключен или работает неправильно, он прерывает подключение к Интернету и все подключения к локальной сети.Это большая проблема!
Подключайся!Добавьте небольшой коммутатор Ethernet и переместите все локальные соединения Ethernet в этот отдельный ящик.
На этой фотографии вы видите добавление коммутатора Ethernet. Теперь все локальные устройства подключены друг к другу с помощью коммутатора Ethernet.
Существует одно соединение, возвращающееся к вашему кабельному модему и маршрутизатору Wi-Fi для подключения к глобальной сети.
Это отделяет оборудование, необходимое для работы вашей сети LAN, от оборудования, необходимого для работы вашего Интернет-соединения.
Если у вас отключится подключение к Интернету / кабельный модем, все в вашей локальной сети, не нуждающееся в Интернете, продолжит работу.
Бонусные баллы, если вы проницательныЕсли все это имеет смысл и вы обращаете внимание, вы увидите, что в этом решении все еще есть недостаток.
Ваша беспроводная сеть Wi-Fi является частью маршрутизатора / кабельного модема. Поэтому, когда вы потеряете подключение к Интернету, вы также потеряете весь свой Wi-Fi.
Я рекомендую сделать еще один шаг и также разобрать ваш Wi-Fi.
В наилучшей конфигурации у вас есть отдельные устройства, управляющие вашей беспроводной сетью, проводной сетью и вашими WAN-соединениями.
Это дороже, но вы получаете гибкость и можете подобрать каждую функцию в соответствии с необходимым уровнем обслуживания.
Вы можете обновлять выборочно, так как вы можете заменять каждое устройство независимо, и замена одного устройства не означает, что вам нужно менять все.
Модульный подходСравните это с вашей домашней аудиосистемой: вы можете приобрести один аудио-видео ресивер (AVR) и готово.
Если вам нужен больший контроль над всеми функциями AVR, создайте модульную систему, используя отдельные устройства — тюнер, усилитель, предусилитель и процессор DSP.
Это дает вам больше выбора — если вы не слушаете радио AM / FM, просто отключите тюнер. В традиционный AVR тюнер всегда встроен, хотите вы этого или нет.
Оптимизируйте дизайн своей домашней сетевой системы LAN и WAN, используя модульный подход. Разбейте этот монолитный Wi-Fi-маршрутизатор-широкополосный модем на отдельные компоненты.
Полностью модульныйПолностью отключите сетевое оборудование, и у вас будет такая настройка:
Широкополосный интерфейсШирокополосный, DSL или оптоволоконный интерфейс для подключения к Интернет-провайдеру (ISP) вашего оператора.Это какая-то коробка с подключением к Ethernet для вашей аппаратуры и еще с подключением к интернет-провайдеру.
Ваш интернет-провайдер может предоставить эту коробку бесплатно, продать ее вам или взимать ежемесячную арендную плату. Вы также можете купить свои собственные.
Сетевой маршрутизаторЭто коробка с как минимум двумя портами Ethernet. Один из них — это WAN (глобальная сеть), а другие — LAN (локальная сеть). Подключите порт WAN Ethernet к широкополосному модему. Подключите порт LAN к собственному сетевому оборудованию.
Сетевой коммутатор EthernetЭто коробка с несколькими портами Ethernet. От 1 до 48 портов возможно с типичными потребительскими товарами, имеющими 4, 8 или 16 портов. Это расширитель портов, который занимает один порт Ethernet и позволяет подключать несколько проводных устройств Ethernet.
Точки доступа Wi-FiОбычно это просто Wi-Fi, радио, точки сети или просто точки доступа. Они подключаются к одному или нескольким портам Ethernet на вашем коммутаторе Ethernet.Точки доступа распространяют проводную сеть по беспроводной сети на ваши смартфоны, планшеты, ноутбуки и другие беспроводные устройства.
На этой диаграмме показана модульность в чистом виде. Производители, особенно те, которые производят товары для бытового и домашнего использования, просто не могут устоять перед совмещением функций.
Говорят, это сделано для удобства или экономии, поэтому вы все равно увидите несколько комбинаций. Маршрутизаторы почти всегда имеют более 1 локального порта LAN. Маршрутизаторы можно комбинировать с точками доступа Wi-Fi и коммутаторами Ethernet.
Будьте проще. Когда другие устройства имеют несколько портов LAN, используйте только один порт, который требуется для соединения устройств.
Подключите все многочисленные локальные устройства только к коммутаторам Ethernet. Это намного проще и надежнее.
Что такое прямое подключение?
Прямое соединение может быть установлено, когда хост находится в прямой видимости для Viewer , то есть к хосту можно обращаться по его IP-адресу или имени хоста (DNS-имя) .Этот тип соединения не требует каких-либо промежуточных (ретрансляционных) серверов между Viewer и Host и по определению является самым быстрым способом доступа к удаленному Host.
Вы можете установить прямое соединение через частную сеть, такую как LAN или VPN. В этом сценарии доступ в Интернет не требуется, т.е. этот тип подключения подходит для изолированных сетей. Инструкции по установке прямого подключения через LAN или VPN см. В руководстве «Подключение через LAN».
Вы также можете установить прямое соединение через Интернет.Однако в этом случае могут потребоваться дополнительные настройки сети. Большинство компьютеров в настоящее время получают доступ к Интернету через шлюз — обычно сетевой маршрутизатор — который использует метод, называемый преобразованием сетевых адресов (NAT). Чтобы имел прямой доступ к хосту, который расположен за маршрутизатором через Интернет, вы должны создать правило переадресации портов в настройках маршрутизатора на стороне хоста.
В обоих сценариях программное обеспечение брандмауэра на компьютере Host должно разрешать входящие подключения к порту прослушивания Host ( 5650 TCP по умолчанию).Хост удаленных утилит автоматически добавляет разрешающее правило в брандмауэр Windows. Если у вас другое программное обеспечение брандмауэра, обратитесь к его документации, чтобы узнать, как разрешить порт через брандмауэр.
Устранение неполадок при прямом подключении
Если у вас возникли проблемы с прямым подключением, обратитесь к этому руководству по устранению неполадок. Если прямое подключение невозможно по независящим от вас причинам — например, у вас нет доступа к маршрутизатору на стороне хоста — вместо этого вы можете использовать соединение Internet-ID.
Подключение по локальной сети | Удаленные утилиты
Если Viewer и Host находятся в одной LAN или VPN, возможно установление прямого соединения . В этом случае не используется промежуточный веб-сервер .
Перед тем, как начать
- Установите Viewer и Host на административный (локальный) и удаленный ПК соответственно. При установке хоста убедитесь, что вы установили пароль доступа в соответствии с подсказками мастера установки.
- Убедитесь, что хост-компьютеру разрешено принимать соединения через TCP-порт 5650 (значение по умолчанию). Исключение добавляется в ваш брандмауэр Windows автоматически при установке хоста. Если вы изменили порт хоста на другое значение или если вы используете другое программное обеспечение брандмауэра, вам необходимо добавить исключение вручную. Узнайте больше о портах Remote Utilities.
Настройка хоста
Определите частный (локальный) IP-адрес компьютера Host .Самый простой способ сделать это — навести указатель мыши на значок хоста. Во всплывающей подсказке будет показан ваш локальный IP-адрес. В нашем примере это 192.168.0.35.
Настройка программы просмотра
1. Запустите приложение Viewer и щелкните Добавить соединение :
2. Введите описательное имя и IP-адрес главного компьютера. Нажмите ОК :
3. Введите пароль доступа к хосту в запросе пароля и нажмите OK :
4.Удаленный сеанс начнется в выбранном режиме подключения. В этом примере это режим полного доступа:
5. Соединение будет сохранено в адресной книге автоматически :
Наконечники
- Если у вас возникли проблемы с прямым подключением, обратитесь к этому руководству по устранению неполадок.
- Прямое подключение через Интернет также возможно с помощью Remote Utilities. В этом случае вы должны создать порт правило переадресации в настройках вашего роутера.Пожалуйста, обратитесь к этой статье для получения дополнительной информации.
открытых учебников | Сиявула
Математика
Наука
- Читать онлайн
Учебники
Английский
Класс 7A
Марка 7Б
7 класс (A и B вместе)
Африкаанс
Граад 7А
Граад 7Б
Граад 7 (A en B saam)
Пособия для учителя
- Читать онлайн
Учебники
Английский
Марка 8A
Сорт 8Б
Оценка 8 (вместе A и B)
Африкаанс
Граад 8А
Граад 8Б
Граад 8 (A en B saam)
Пособия для учителя
- Читать онлайн
Учебники
Английский
Марка 9А
Марка 9Б
9 класс (A и B вместе)
Африкаанс
Граад 9А
Граад 9Б
Граад 9 (A en B saam)
Пособия для учителя
- Читать онлайн
Учебники
Английский
Класс 4A
Класс 4Б
Класс 4 (вместе A и B)
Африкаанс
Граад 4А
Граад 4Б
Граад 4 (A en B saam)
Пособия для учителя
- Читать онлайн
Учебники
Английский
Марка 5A
Марка 5Б
Оценка 5 (вместе A и B)
Африкаанс
Граад 5А
Граад 5Б
Граад 5 (A en B saam)
Пособия для учителя
- Читать онлайн
Учебники
Английский
Марка 6А
Марка 6Б
6 класс (A и B вместе)
Африкаанс
Граад 6А
Граад 6Б
Граад 6 (A en B saam)
Пособия для учителя
Наша книга лицензионная
Эти книги не просто бесплатные, они также имеют открытую лицензию! Один и тот же контент, но разные версии (брендированные или нет) имеют разные лицензии, как объяснено:
CC-BY-ND (фирменные версии)
Вам разрешается и поощряется свободное копирование этих версий.Вы можете делать ксерокопии, распечатывать и распространять их сколь угодно часто. Вы можете скачать их на свой мобильный телефон, iPad, ПК или флешку. Вы можете записать их на компакт-диск, отправить по электронной почте или загрузить на свой веб-сайт. Единственным ограничением является то, что вы не можете адаптировать или изменять эти версии учебников, их содержание или обложки, поскольку они содержат соответствующие бренды Siyavula, спонсорские логотипы и одобрены Департаментом базового образования. Для получения дополнительной информации посетите Creative Commons Attribution-NoDerivs 3.0 Непортированный.
Узнайте больше о спонсорстве и партнерстве с другими, которые сделали возможным выпуск каждого из открытых учебников.
CC-BY (версии без марочного знака)
Эти небрендовые версии одного и того же контента доступны для вас, чтобы вы могли делиться ими, адаптировать, преобразовывать, модифицировать или дополнять их любым способом, с единственным требованием — дать соответствующую оценку Siyavula. Для получения дополнительной информации посетите Creative Commons Attribution 3.0 Unported.
Я могу подключиться к DVR, используя мою локальную сеть (LAN).Как мне подключиться удаленно через Интернет? — Цифровые видеорегистраторы Digimaster — Часто задаваемые вопросы о технической поддержке
После успешного подключения с помощью программного обеспечения Remote Agent по локальной сети — это половина дела. Другая часть этого — создание пути, по которому ваши пользователи могут подключаться к DVR извне вашей локальной сети через ваш маршрутизатор. Это делается с помощью
Перенаправление порта. Вы просто говорите маршрутизатору, что любой входящий трафик на определенный порт или порты должен направляться непосредственно на DVR, используя его LAN или частный IP-адрес.
Поскольку все маршрутизаторы отличаются друг от друга, посетите веб-сайт переадресации портов (http://portforward.com) для получения конкретных инструкций о том, как настроить переадресацию портов для конкретной модели маршрутизатора, который вы используете.
Этот DVR использует два порта: 80 и 6100 (по умолчанию). Вам нужно будет перенаправить оба этих порта на IP-адрес LAN вашего DVR, используя две отдельные записи Port Forwarding. Некоторые маршрутизаторы могут перенаправлять ряд портов. Тем не менее, настройте две записи, одну от начального порта 80 до конечного порта 80 и от начального порта 6100 до конечного порта 6100.Если есть варианты использования протоколов TCP и UDP, выберите вариант «Оба». Если этот параметр недоступен, выберите «TCP» для порта 80 и «UDP» для порта 6100. Перед продолжением убедитесь, что эти записи сохранены и / или включены (в зависимости от маршрутизатора).
Если вы не уверены, какой IP-адрес вашего цифрового видеорегистратора в локальной сети, вы можете найти его, войдя в меню настройки сети на видеорегистраторе. Нажмите кнопку «Настройка». Введите системный пароль и нажмите «Enter». Выберите «System Setup» и нажмите «Enter».Выберите «Система» и нажмите «Ввод». Выберите «Сеть» и нажмите «Ввод». IP-адрес локальной сети должен быть указан в поле данных «IP-адрес».
Пользователи, подключающиеся из Интернета, будут использовать вашу глобальную сеть (WAN) или общедоступный IP-адрес. Это тот, который предоставлен вам вашим интернет-провайдером (ISP). Если вы не знаете, какой у вас IP-адрес в глобальной сети, есть несколько способов узнать. Этот адрес будет отображаться где-нибудь в меню настройки вашего маршрутизатора в разделе «Статус» или «WAN».Вы также можете узнать с помощью своего Internet Explorer, есть ли у вас доступ в Интернет. Используйте IP-сайт (http://whatismyipaddress.com), и адрес будет отображаться, как только страница загрузится. Кроме того, вы можете связаться со своим интернет-провайдером, и он скажет вам его адрес.
Ключевые элементы, которые нужно искать в локальной сети (LAN)
Когда два или более устройств, таких как компьютеры, принтеры и устройства хранения данных, соединяются вместе для совместного использования ресурсов, образуется компьютерная сеть.Даже самые маленькие предприятия могут воспользоваться многочисленными преимуществами компьютерной сети, и ее относительно легко настроить.
Что такое локальная сеть (LAN)?
Сеть для малого бизнеса, также называемая локальной сетью (LAN), позволит компаниям выполнять различные бизнес-функции, в том числе:
- Связь с другими компьютерами в офисе
- Совместное использование ресурсов, например принтеров, сканеров и запоминающих устройств
- Электронная почта
- Доступ в Интернет
- Видеоконференцсвязь
- Обмен файлами
- Обмен мгновенными сообщениями
- Резервное копирование и хранение информации на сетевом хранилище (NAS) или через Интернет
Какие компоненты сети?
Сеть состоит из двух или более компьютеров, подключения к Интернету и основного сетевого оборудования, такого как маршрутизатор и периферийные устройства (т.е. клавиатура и мышь).
Подключение к Интернету
Интернет — это источник жизненной силы большинства предприятий. Компания может приобрести Интернет-услуги у Интернет-провайдера (ISP) за ежемесячную плату.
Интернет-провайдер может помочь бизнесу определить, какие варианты скорости Интернета подходят для компании.
Пропускная способность обычно определяется количеством пользователей и устройств, которые будут частью сети, а также задачами, для которых сотрудники будут использовать Интернет.
Когда служба Интернета установлена в офисе, пользователь может подключиться к Интернету с помощью компьютера или компьютерной сети.
Маршрутизатор
Маршрутизатор необходим для подключения нескольких компьютеров и назначает индивидуальные IP-адреса для каждого устройства. Многие интернет-провайдеры предоставляют базовый маршрутизатор как часть своей установки.
Маршрутизаторыбизнес-класса оснащены расширенными функциями для дополнительной безопасности, такими как межсетевой экран, защита от спама, антивирус и беспроводная связь.Они предлагают больший контроль над настройкой.
Маршрутизатор этого типа также позволяет настроить виртуальную частную сеть (VPN), которая позволяет сотрудникам компании подключаться к сети в поездках или за пределами офиса.
Если интернет-провайдер не предоставляет маршрутизатор, существует несколько маршрутизаторов, предназначенных для малых предприятий или домашних офисов, со специальным программным обеспечением, которое поможет пользователю выполнить настройку, что еще больше упрощает процесс создания сети.
Типичный маршрутизатор имеет несколько портов для подключения нескольких компьютеров или других устройств и позволяет пользователю совместно использовать подключение к Интернету между этими устройствами.
Кабель Ethernet
Кабель Ethernet необходим для подключения маршрутизатора к компьютеру или для подключения нескольких компьютеров. Этот тип сетевого кабеля, например, категории 5 (CAT5), обычно используется в сети, поскольку это очень простой способ соединения устройств в сети.
Кабели Ethernetбывают разной длины и цвета, чтобы пользователь мог подключать маршрутизатор и другие устройства, такие как NAS, к компьютеру. Сеть на основе Ethernet дает несколько преимуществ, поскольку часто отличается большей надежностью и меньшими затратами, обеспечивая при этом скорость до 1 Гбит / с на расстоянии до 100 метров.
После того, как компания настроила оборудование и сетевые компоненты, пользователь может управлять своей сетью через операционную систему (ОС) компьютера, такую как Microsoft Windows, Linux и Mac OS.Большинство операционных систем имеют встроенные функции для управления небольшой сетью, позволяющие компании добавлять пользователей, файлы и папки, а также включать параметры общего доступа к принтеру. Если ноутбук или настольный компьютер относительно обновлены, то завершить настройку сети будет довольно просто.
Настройка локальной сети может предложить бизнесу множество расширенных возможностей и преимуществ. Чтобы помочь начать работу, владелец бизнеса может связаться со своим местным интернет-провайдером или телекоммуникационной компанией.
Интернет-провайдер может помочь как в настройке подключения к Интернету, так и в обеспечении наличия необходимого оборудования для поддержки всех сетевых потребностей и необходимых функций.
.
 Поскольку Ip-адрес (идентификационный реквизит компьютера в сети) присваивается непосредственно роутеру, то у вас будет один тариф на предоставление Интернет-услуг, а Интернетом можно пользоваться сразу двумя компьютерами.
Поскольку Ip-адрес (идентификационный реквизит компьютера в сети) присваивается непосредственно роутеру, то у вас будет один тариф на предоставление Интернет-услуг, а Интернетом можно пользоваться сразу двумя компьютерами.