Не устанавливается windows 7 с флешки
Всем доброго дня, мои интересующиеся читатели и любители покопаться в своих компах!
Вчера я столкнулся с проблемой при установке винды семерки на ноут своего коллеги. То есть, операционка вообще никак не хотела инсталлироваться. Мне пришлось перелопатить почти весь русский сегмент интернета, но ответ я нашел. И сегодня я расскажу вам, почему не устанавливается windows 7 с флешки или диска и как это можно исправить.
Содержание статьи
Какие могут быть причины?

Давайте представим, что, как только вы пытаетесь поставить винду на ноутбук с носителя, комп просто не видит девайс. Скорее всего в БИОСе не выставлен параметр загрузки с него. Вам нужно это исправить вручную. Для этого, при загрузке вашего ПК нужно нажать F2 или же DEL. Появится вот такой экран.
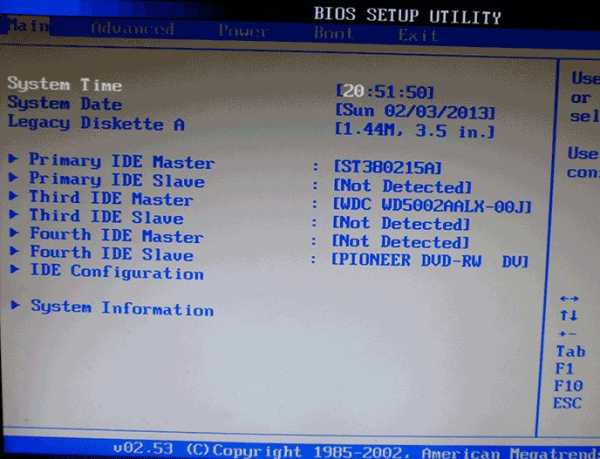
Переходим во вкладку BOOT (то есть загрузка), а там выбираем самую первую строчку. Обозначающую параметры приоритетов. Все как на изображении ниже.
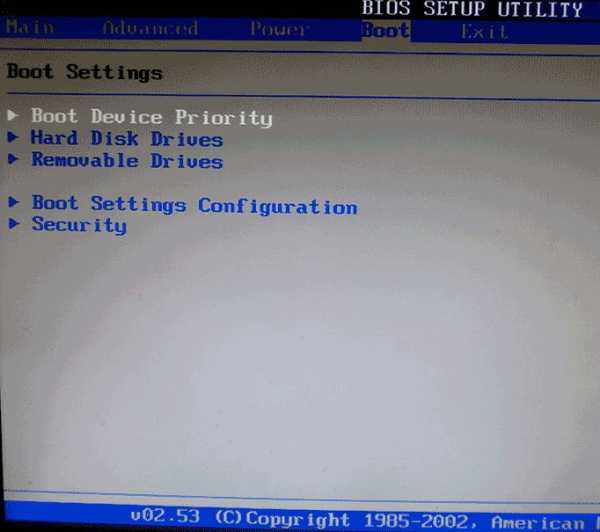
Там мы видим, что первым в списке (то есть самым верхним) стоит жесткий диск. А нужно выставить флешку.
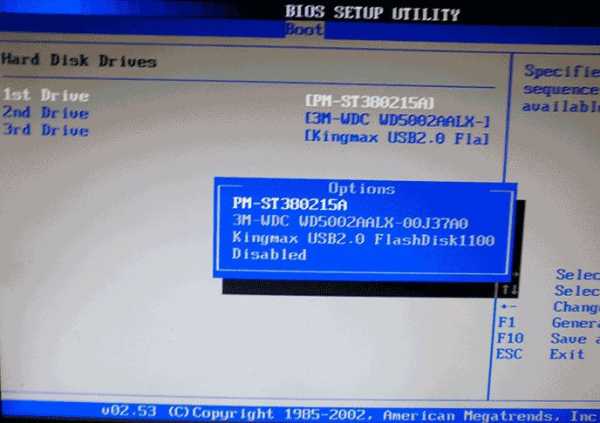
Нажимаем на первую позицию и выбираем Floppy Drive, что означает мобильный диск (в простонародье «флупарь»).
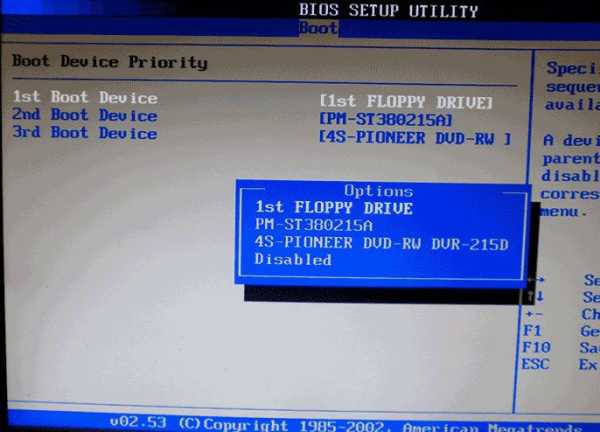
Дальше жмем Ф10 и пробуем загрузиться.
Если решение через БИОС не помогло, скорее всего, сама USB-флешка просто отжила свое. Такое случается довольно часто, поэтому будьте к этому готовы. При частом использовании носитель работает в среднем 2-3 года.
Возможна и другая ситуация. Например, при инсталляции системы на ноутбук lenovo загрузка начинается, все работает до того момента, когда стартует распаковка файлов.

Далее система просит драйвера на какое-либо устройство.
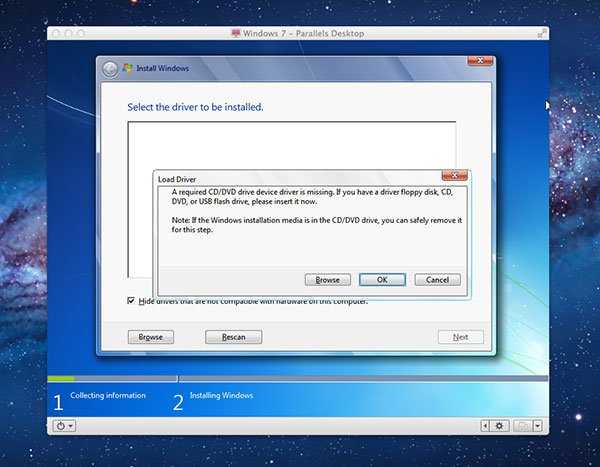
В этом случае все печально. Скорее всего, дистрибутив операционной системы был записан криво. Либо, сам образ имел битые файлы, которые теперь сказываются в ходе инсталляции. Придется заново качать саму винду и снова ее перезаписывать на носитель. В противном случае, вам придется брать лицензионный диск.
Кстати, даже если вы инсталлируете ОС не с болвашки, будьте готовы к тому, что ноутбук может просить драйвера оптического привода. Это, опять же, означает то, что сам дистрибутив вам попался с ошибкой. Можете в этом случае просто попробовать отключить в БИОСе свой привод и заново запустить установку.
Черный экран
Представим проблему. Имеем ноутбук asus и носитель с операционной системой. При старте системы для установки гаснет монитор. Наличие черного экрана может сигнализировать о двух вещах.

Жесткий диск отказал. Нужно залезть в BIOS и посмотреть, определяется ли он. Если нет, скорее всего вы его повредили. Если он все же есть в списке, значит, его нужно отключить а потом включить.
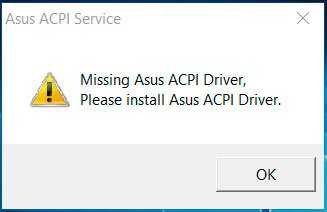
Отсутствует драйвер. Вполне возможно, что нет нужного ПО в самом дистрибутиве. Кстати, такое часто случается с образами Windows 7, которые записывали самоучки-программисты и допустили ошибки при сборке ISO-файла.

Отошел шлейф. От монитора к нижней базовой части ноутбука HP (или любого другого) идет кабель, который проходит через левую или правую петлю крышки. Если вы разбирали свой комп, то вполне могли либо повредить конектор, либо отсоединить его по неосторожности. Снимите корпус ПК и проверьте.
Компьютер заражен вирусом. Срочно скачивайте антивирусы, например Comodo Internet Security или AVG AntiVirus Free и сканируйте систему.
Новый хард
Очень часто, при покупке нового винчестера возникают проблемы с установкой операционной системы. Связанно это с новым девайсом. Для исправления заходим в BIOS и в режиме ahci находим наш хард.
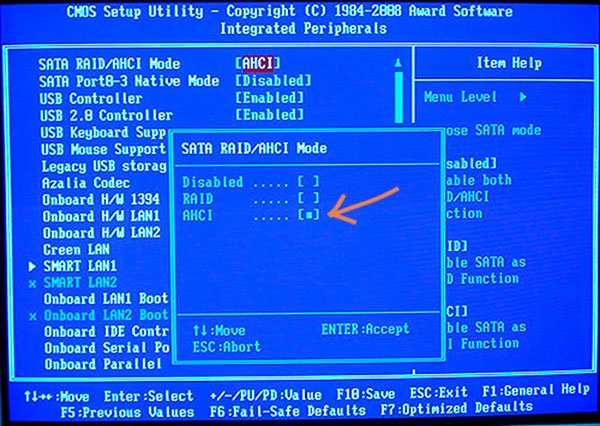
Все, теперь можно смело ставить ОС.
Если у вас макросистема под uefi, то девайс определится автоматически, без вашего вмешательства, так как этот тип БИОСа более современный.
Что делать если ничего не помогло?

Во-первых, не стоит паниковать. Скорее всего, программа виснет из-за аппаратной ошибки, то есть проблема именно в «железе». Скачайте вот отсюда программу Victoria.
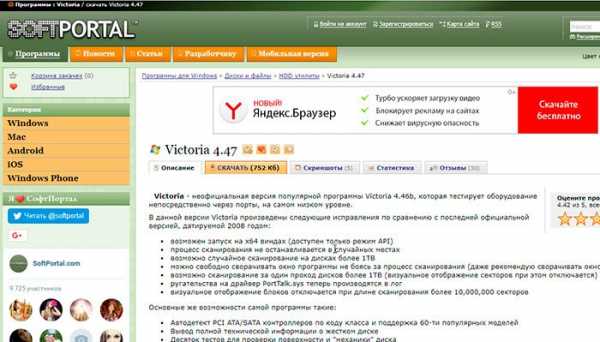
Включите ее, пусть она проанализирует ваш винчестер. Особенно его поверхность на предмет ошибок, а также наличие вшитых драйверов. Если есть бэд-блоки, то начинайте копить на новый хард, так как такие проблемы не лечатся. Они означают, что на магнитной пластине, внутри корпуса вашего винчестера, образовались царапины. Вполне возможно, что появились они от удара по компьютеру, или же от резкой встряски, поэтому бережно относитесь к своей машине.
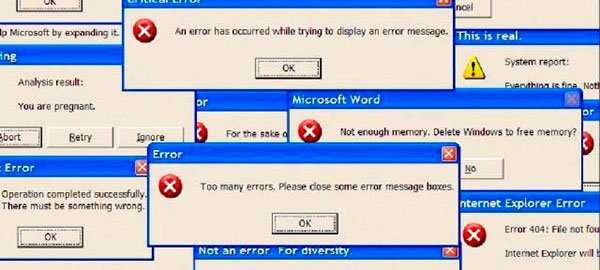
Бывает и такое, что уже после установки драйверы устройств не найдены. В этом случае придется найти диски, которые поставлялись с вашим ноутбуком. На них есть нужное ПО. Или же качайте вот отсюда — драйвер бустер. Запустите его и он сам скачает и установит все нужное.
Заключение
Вот я вам и рассказал, что делать, если вы столкнётесь с какой-либо из вышеописанных ошибок. Вот, кстати, видео, которое поможет вам разобраться что к чему.
Помните, что не стоит сразу же нести свой ноутбук в сервис. С вас сдерут деньги даже просто за диагностику, причем не малые. Полистайте мой блог, почитайте материалы, в них много всего полезного. Возможно, вы и сами решите проблему, и не придется выкладывать свои кровно заработанные. Главное, не пытайтесь залезть в сами железки. Особенно в жесткий диск. Вскроете корпус – попадет пыль, что может привести к полной потере данных.
На этом я буду заканчивать эту статью. Надеюсь вы не встретите каких-либо проблем с вашими компьютерами. В любом случае, делитесь этим материалом со своими друзьями, знакомыми и коллегами в социальных сетях. Подписывайтесь на обновы моего блога, и вы всегда будете знать о выходе новых статей! Всего вам доброго и о новых встреч!
Материалы по теме
Не устанавливается Windows 7 — 8 возможных причин
Решение удалить Виндовс 7 с компьютера может прийти по самым разным причинам: пользователю надоел самый эстетичный в истории Microsoft графический интерфейс, ОС постоянно выдаёт сообщения об ошибках или просто захотелось попробовать что-то новое. Но нельзя исключать, что со временем владелец компьютера решит вернуться обратно — и неожиданно столкнётся со сложностями при установке. Что делать, если не устанавливается Windows 7, — попробуем разобраться.
Техническая причина
Довольно часто Виндовс 7 не получается установить с загрузочной флешки или диска по причине внутренних неполадок компьютера. Пользователю, столкнувшемуся с проблемой, стоит проверить основные узлы: подключение шнура к блоку питания, качество подсоединения питающих проводов и шлейфов к жёсткому диску, на который ставится операционная система, а также, если для установки используется оптический диск, — к дисководу.
На самом деле выполнить быстрый осмотр системного блока не сложнее, чем поменять пароль на Виндовс 7. Для стационарного компьютера достаточно снять боковую стенку, визуально проверить, а лучше — извлечь и снова подключить перечисленные элементы. Для ноутбука хватит простого внешнего осмотра: если пользователь раньше не вскрывал корпус и не подвергал устройство механическим перегрузкам, проблем с креплением шлейфов не возникнет.
При выявлении обрыва проводов и других неисправностей необходимо, в зависимости от степени и характера повреждения, приобрести и установить новый шлейф взамен повреждённого, припаять «отваливающиеся» детали на место, изолировать «пробои» изолентой или, если ремонт в домашних условиях невозможен, обратиться за помощью в сервисный центр.
Важно: особо рекомендуется удалить из корпуса, в том числе с плашек оперативной памяти, пыль — для этого можно использовать кисточку для рисования. Справиться с задачей проще, чем провести восстановление загрузчика Виндовс 7, и даже если устранить причину, по которой не устанавливается ОС, не получится, пользователь обезопасит себя от непредвиденных отключений компьютера вследствие перегрева.
Проблема с носителем
Если установка Виндовс 7 начинается, но вдруг обрывается, или не запускается вовсе, стоит также проверить состояние оптического диска, флешки или внешнего HDD — одним словом, носителя, на который записан дистрибутив. Как правило, незначительные повреждения поверхности или микросхемы позволяют провести инсталляцию до конца, а вот если устройству нанесён непоправимый ущерб, самым простым решением будет заново записать загрузочную флешку Windows 7.
При использовании в качестве источника установки оптического диска следует:
- Внимательно осмотреть рабочую поверхность носителя. Если она гладкая, без пылинок и царапинок — сразу перейти ко второму шагу. Если есть микрозагрязнения или повреждения — очистить диск с помощью сухой тканой тряпочки или салфетки. Если царапины глубоки и (или) проходят через всю записанную поверхность, разумнее всего будет записать новый DVD и повторить попытку установить Виндовс 7.
- Далее — проверить качество записи на диск, используя любую подходящую программу. Например, CDCheck — удобный, распространяемый в условно-бесплатном режиме инструмент: за несколько минут он поможет выявить проблему, из-за которой не устанавливается Windows 7, или переключиться на следующие варианты решения. Скачав и установив программу, владелец компьютера должен кликнуть по кнопке Check.
- Выбрать в выпадающем списке свой привод для оптических дисков.
- Щёлкнуть по расположенной в правом нижнем углу надписи Continue.
- И подождать, пока будет завершён процесс проверки; в зависимости от объёма записанной информации (для Виндовс 7 это обычно около 5 гигабайтов) и характеристик оборудования работа программы может занять от пяти минут до получаса и более.
- В ходе проверки в нижней информационной панели будут отображаться сведения о выявленных ошибках и несоответствиях.
- А в конце пользователь получит детальный отчёт о проверке.
Если, как показано на примере, единственная проблема — несоответствие хеша, пользователь может продолжать искать причины, по которым не устанавливается Windows 7; если обнаружены битые секторы — следует, как уже упоминалось, перезаписать дистрибутив на новый оптический диск.
Флешки и съёмные жёсткие диски можно проверить при помощи лёгкой бесплатно распространяемой программы Check Flash. Загрузив и установив её, юзер, у которого не запускается установка Виндовс 7, должен:
- Запустить приложение и выбрать способ проверки «Как физическое устройство».
- Указать в выпадающем списке, какую именно флешку с Windows 7 требуется проверить.
- Нажать на кнопку «Пуск».
- И ждать завершения процедуры. Цветовые обозначения результатов проверки приведены на вкладке «Легенда» в левой боковой панели.
- В идеале все секторы памяти должны быть окрашены в синий цвет.
- По окончании сканирования пользователь увидит на вкладке «Журнал» информацию о найденных ошибках.
Если погрешностей не обнаружено, отлично — флешка исправна, и можно переходить к следующему варианту проверки; в противном случае владельцу компьютера, у которого не получается установить или переустановить Виндовс 7, рекомендуется записать загрузочный носитель заново — например, используя удобнейшую программу UltraISO.
Проблемы с дистрибутивом
Даже если установочный образ Windows 7 идеально записан на флешку или оптический диск, отсутствия ошибок это не гарантирует, особенно если речь идёт не об оригинальном продукте, а о любительской модификации. Самый простой способ удостовериться, что образ не содержит ошибок, — подсчитать с хеш и сравнить его с исходным; однако, как несложно догадаться, работает он только с неизменённым содержимым от Microsoft.
По-настоящему универсальное решение — бесплатно распространяемая программа WimVerify, позволяющая если не выявить все ошибки (это возможно только в режиме полного тестирования), то хотя бы удостоверится, что WIM-дистрибутив, основное ядро установочного образа, рабочий. Владельцу компьютера, на который предполагается установить Windows 7, понадобится:
- Скачать (ссылка — blog.simplix.info) исполняемый файл, сохранив его в любой каталог на жёстком диске.
- Распаковать установочный образ Виндовс 7 и скопировать только что загруженную программу в ту же папку.
- Запустить программу и подождать завершения проверки WIM.
- Как обычно, процесс может занять от пары-другой минут до получаса и более. В результате пользователь увидит отчёт — уведомление, что в ходе сканирования проблем не выявлено.
- Или что WIM повреждён.
В первом случае пользователю, у которого не устанавливается Windows 7, следует продолжить поиск возможных причин; во втором — поискать другой, рабочий образ операционной системы.
Неправильные настройки BIOS
Установка относительно устаревшей операционной системы Виндовс 7 с повсеместным внедрением UEFI вместо BIOS стала осложнена. Ничего страшного в этом нет; следуя простой инструкции, пользователь, у которого не получается установить ОС на жёсткий диск со стандартными настройками, решит проблему быстро. Чтобы разрешить установку Windows 7 в БИОСе, следует:
- Загрузиться в BIOS, используя подходящую для конкретного компьютера клавишу или комбинацию клавиш, и перейти посредством клавиатуры в раздел Boot или Startup.
- Открыть параметр Boot Mode.
- И выставить для него вместо UEFI значение Legacy Support/Legacy Only.
- Если такой опции не предусмотрено — остановиться на значении Auto, после чего перейти к соседнему параметру — Boot Priority.
- И определить значение Legacy First.
- Если в результате произведённых действий или с самого начала был отключён параметр CSM, отвечающий за совместимость со старыми версиями операционной системы, — перейти в соответствующий заголовок.
- И снова активировать его, выбрав значение Enabled.
- Далее — открыть раздел Primary Boot Sequence.
- И выставить в качестве первого загрузочного устройства то, с которого планируется производить установку Виндовс 7: флешку, съёмный HDD или дисковод.
- Перейти на вкладку Exit, выбрать параметр Save Changes.
- И подтвердить выход из BIOS.
Совет: при использовании старых версий базовой системы ввода-вывода активировать режим Legacy не придётся, зато крайне желательно, чтобы избежать непредвиденных сбоев, на время установки отключить все остальные источники загрузки.
Разметка жёсткого диска
Современные винчестеры, особенно если объём памяти превышает 2 терабайта, имеют разметку GPT — несомненно, более надёжную и функциональную, однако не поддерживающую установку Windows 7 в штатном режиме. В этом случае операционная система идентифицируется, но на этапе выбора диска не устанавливается, выдавая пользователю сообщение о «неправильной» разметке.
Выхода из ситуации ровно два: форматировать жёсткий диск в традиционную MBR, потеряв при этом все сохранённые данные и, если Виндовс 7 ставится в качестве второй ОС, уже настроенные системы, или смириться с небольшими ограничениями и использовать в качестве установочного образа Windows 7 версии «Профессиональная» и с разрядностью 64 бита. Как показывает практика, только эта редакция может быть установлена во вновь созданный раздел на диске GPT — и, скорее всего, пользователь не обнаружит существенного отличия от «Максимальной».
Ошибка диска
Жёсткий диск, на который не устанавливается Windows 7, может быть размечен правильно, однако содержать несколько проблемных секторов. Если они оказываются в зоне распаковки файлов или инсталляции ОС, продолжить процесс будет невозможно. Чтобы проверить винчестер и исправить мелкие ошибки, пользователь должен:
- Снова запустить установку и, подождав, пока исходные данные будут скопированы на диск.
- Пройти стандартные приготовительные шаги: выбрать интерфейс.
- И язык Виндовс 7.
- После чего кликнуть по расположенной слева внизу ссылке «Восстановление системы».
- Вне зависимости от того, установлены на диске другие ОС или он совершенно чист, выбрать в следующем окне параметр «Используйте средства восстановления» и щёлкнуть «Продолжить».
- Запустить командную строку.
- Ввести и, нажав клавишу Enter, применить команду chkdsk /f — она проверит и, если будет необходимость, восстановит проблемный жёсткий диск.
- В зависимости от текущего порядка использования HDD система может отказаться сканировать винчестер в «полном» режиме.
- Тогда следует ввести и применить ту же команду, но без атрибута /f.
- Проверка займёт несколько минут. В результате владелец компьютера или узнает, что сбоев в работе файловой системы не выявлено (и тогда сможет переключиться на любой из других описанных вариантов), или получит уведомление о найденных ошибках.
Если они несущественны, утилита исправит их самостоятельно; если восстановление не удалось, с большой долей вероятности придётся нести жёсткий диск в сервисный центр, а для установки Windows 7 использовать исправный.
Ошибка оперативной памяти
К сожалению, плашки RAM работали и продолжают работать крайне нестабильно, и случается, что установка Виндовс 7 не запускается или прерывается именно из-за них. Самый простой способ убедиться, что проблема не в оперативной памяти — снова зайти в меню «Восстановление системы», после чего:
- Кликнуть по ссылке «Диагностика памяти Windows».
- Выбрать вариант «Выполнить перезагрузку и проверку».
- Дождаться результатов теста ОЗУ.
Важно: сообщение о невозможности проверить оперативную память, как показано в примере, может свидетельствовать не только о неполадках с RAM, но и об ошибках при записи установочного диска или флешки. Хозяину компьютера следует, как и указано в совете, перезагрузиться и попробовать запустить тест с другого носителя — и только потом делать выводы.
Неправильный тип диска
Очень редко встречающаяся, но оттого не менее неприятная ошибка, связанная с неверно присвоенным жёсткому диску атрибутом. Возникает она обычно при установке Windows 7 на чистый HDD и заключается в том, что область под системные файлы помечена как логическая, а не основная.
Обычно в этом случае пользователь видит на экране уведомление об ошибке 0x80300024; чтобы исправить ситуацию, потребуется:
- Снова открыть меню «Восстановление системы» и запустить командную строку, после чего ввести и применить первую команду diskpart.
- Далее, дождавшись ответа системы, — list disk.
- Выбрать из появившейся на экране таблицы «неправильный» винчестер (ориентироваться стоит в первую очередь на ёмкость) и определить его для дальнейших действий, применив команду select disk NN, где NN — номер носителя из первого столбца.
- Как только появится уведомление об активации нужного HDD.
- Ввести и применить команду list part.
- Если разделов на винчестере не обнаружено, пользователь, у которого не устанавливается Windows 7, может пропустить следующий шаг.
- А если они есть, предварительно следует выполнить команду clean.
- В результате появится уведомление о полной очистке разметки жёсткого диска.
- Теперь — создать «правильный» рабочий раздел для Виндовс 7, применив команду create part primary size=SS, где SS — желаемый размер области в мегабайтах; никаких лишних пробелов и знаков препинания в тексте содержаться не должно.
- Когда «первичный» раздел будет создан.
- Отформатировать его при помощи следующей команды: format fs=ntfs label=»NAME», где NAME —любое имя для системного диска, очень желательно — написанное латиницей. Вместо NTFS можно указать FAT32, однако менять современную удобную файловую систему на устаревшую не рекомендуется. Имя раздела обязательно должно быть заключено в кавычки.
- Дождаться завершения форматирования.
- Когда появится сообщение об удачном формировании «первичного» раздела.
- Пользователь должен применить к нему команду active.
- По прошествии ещё нескольких секунд, получив уведомление об успешном переназначении.
- Нужно назначить для только что созданного раздела букву при помощи команды assign letter=AA, где AA — любая буква на выбор владельца компьютера, обычно — С.
- Почти всё. Осталось прочитать извещение.
- И покинуть раздел diskpart, введя заключительную команду exit.
- Если все манипуляции выполнены верно, юзер после перезагрузки сможет наконец установить Windows 7 в штатном режиме — и пользоваться ею дальше без каких-либо сложностей.
Подводим итоги
Если не устанавливается Windows 7, следует в первую очередь проверить подключение проводов и шлейфов компьютера. Далее — убедиться в целостности загрузочного носителя, флешки или оптического диска. Следующие шаги пользователя — убедиться, что выбрана правильная разметка жёсткого диска, отсутствуют проблемы с оперативной памятью и должным образом настроен BIOS.
konekto.ru
Почему не устанавливается Windows 10, 8.1 и 7? Обзор основных причин » Как установить Windows
Привет друзья! С момента выхода последней операционной системы от Майкрософт прошло полгода и за это время огромная армия пользователей установила на свои компьютеры Windows 10 без особых проблем. И ещё бы, ведь второй раз в истории, Майкрософт выложила для скачивания в открытый доступ ISO-образ своей системы, а также предложила очень простой инструмент для обновления предыдущих операционных систем до Windows 10. В добавок, буквально каждому пользователю, в виде обновления, скачалось на компьютер специальное приложение Get Windows 10, способное за пару кликов мыши, обновить установленную на вашем компьютере древнюю винду до десятки. В связи с этим, со мной даже произошёл забавный случай, в один прекрасный день, включив на работе утром свой ноутбук, я с удивлением обнаружил, что вместо моей Windows 8.1 на ноуте чудесным образом запустилась Windows 10, когда произошло это обновление, да чёрт его знает! После такого случая, у меня сложилось впечатление, что если вы и не хотите Windows 10, то она у вас всё равно будет!
Почему не устанавливается Windows 10, 8.1 и 7? Обзор основных причин
Установочные диски Windows, начиная с 7-й версии, позволяют самостоятельно осуществлять процесс установки операционной системы на компьютер даже пользователям с небольшим опытом. Весь процесс установки системы проходит под руководством пошагового мастера с пояснительными инструкциями. А операции, где участие пользователя не требуется, сопровождаются надписями о том, что именно в данный момент происходит. Но сколь бы грамотно ни был продуман интерфейс установочного процесса Windows, при установке системы могут возникнуть сбои. О причинах таковых, а также о способах решения проблем в процессе установки Windows поговорим ниже.
1. Несоответствие компьютера системным требованиям Windows
Начнём с основ – с системных требований к операционной системе.
Не устанавливаться Windows может в редких случаях несоответствия аппаратных характеристик компьютера. Сегодня редкие раритетные компьютеры не смогут позволить себе на борту операционную систему от Microsoft в актуальной её версии. Для версий Windows 7, 8.1 и 10 предъявляются такие системные требования:
- процессор с тактовой частотой не менее чем 1 ГГц;
- оперативной памяти не менее 1 Гб для 32-битных редакций системы и не менее 2 Гб для 64-битных редакций;
- видеокарта с архитектурой драйверов WDDM и поддержкой DirectX 9;
- как минимальными объёмы для системного диска С считаются 16 Гб в случае с 32-битной редакцией Windows и 20 Гб в случае с 64-битной. По факту же под диск С необходимо выделять от 70 Гб.
Если имеем в наличии очень старую сборку ПК или слабенький нетбук, лучше установить Windows ХР. Для неё системные характеристики таковы:
- процессор с тактовой частотой не менее чем 300 МГц;
- оперативной памяти не менее 128 Мб;
- минимальный объём системного диска С – 1,5 Гб, по факту – 10-20 Гб.
2. Во вторую очередь, правильно выставляем приоритет загрузки в BIOS с загрузочной флешки или DVD-диска
3. Нелицензионный дистрибутив Windows
Причиной, почему не устанавливается Windows, может быть нелицензионный дистрибутив – пиратские сборки, подвергшиеся неудачной модификации. Чаще пиратские сборки приносят проблемы уже в процессе работы Windows из-за системных предустановок сборщиков. Неудачи на этапе установки системы случаются редко, тем не менее, случаются. Положительные и отрицательные стороны пиратских сборок Windows описаны в статье Пиратские сборки Windows: за и против.Безусловно, устанавливать на компьютер лучше официальные дистрибутивы от Microsoft. Тем более, что в случае с Windows 10 процесс установки предусматривает возможность отложить вопрос с активацией на неопределённое время. Для этого попросту необходимо на нужных этапах разглядеть нужные опции, позволяющие избежать ввода ключа продукта. Процесс установки Windows 10 без ввода ключа продукта на этапе установки системы описан в статье Как установить Windows 10.4. BIOS UEFI и Secure Boot
Если у вас новый ноутбук или даже обычный компьютер с новейшим БИОСом UEFI, то Windows 10 установится на него без особых проблем, независимо от того, включен в БИОСе данный интерфейс UEFI или отключен, главное правильно создайте загрузочную флешку с операционной системой.
Тоже самое и касается Windows 8.1, но не всё так просто с Windows 7. BIOS UEFI станет преградой и для установки Windows 7 – хоть лицензионной, хоть нет. Самый простой способ решить эту проблему — отключить главную опцию БИОСа UEFI — Secure Boot. Но, отключив её, придётся отказаться и от преимуществ BIOS UEFI. Windows 7 просто так не установится на жёсткий диск GPT, нужно следовать специальным инструкциям и даже хитростям.
Процесс установки Windows на компьютерные устройства с BIOS UEFI описан в следующих статьях:
Чтобы установить Windows 7 или Windows 8.1 на GPT-диск компьютера с BIOS UEFI (соответственно, с использованием его преимуществ), необходимо создать загрузочную флешку, но не обычную, а UEFI. Об этом читайте в статье Как создать загрузочную UEFI флешку.Подробно обо всех её нюансах читайте в статье БИОС UEFI.5. Проблемный жёсткий диск
Windows может не установиться на проблемный жёсткий диск ПК или ноутбука. Если обнаружение этой проблемы произошло до форматирования системного раздела диска, и прежняя операционная система ещё работоспособна, нужно осуществить диагностику жёсткого диска и при необходимости предпринять меры по устранению проблем. Для этого на рынке софта существует масса программ. На нашем сайте подробно описана работа одной из таких – это легендарная программа Victoria.
В этой статье подробно описывается, как работать с программой Victoria. Эту программу можно использовать и в случае, если форматирование системного раздела диска уже проведено или прежняя операционная система не загружается. В таком случае для создания загрузочной флешки с программой Victoria придётся прибегнуть к помощи другого компьютерного устройства или Windows, установленной на другом разделе диска. Процесс создания загрузочной флешки и работы с программой Victoria в DOS-режиме описан в этой статье.
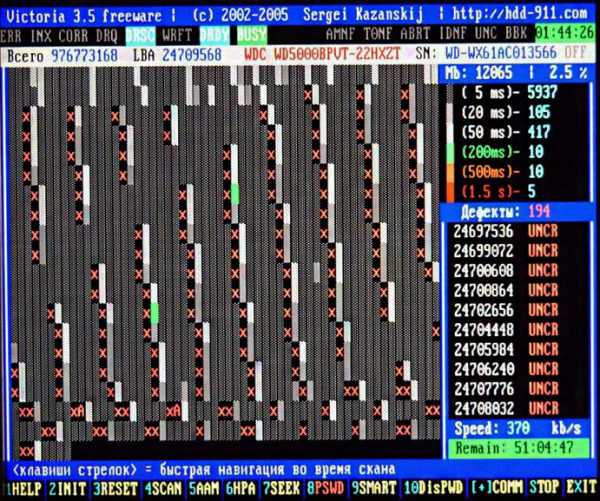
Другая программа для тестирования жёсткого диска и решения проблем с ним, работа с которой также рассматривалась на нашем сайте — HDDScan.
Новичкам при неутешительных результатах диагностики жёсткого диска лучше доверить своё компьютерное устройство специалистам.
6. Проблемы с оперативной памятью
Если Windows переустанавливается из-за частого появления синего экрана смерти, который вызван проблемами с оперативной памятью – выходом из строя или несоответствием планок, необходимо быть готовым к тому, что проблема не только не решится после переустановки системы, но и сам процесс перестановки Windows может завершиться неудачей. Как синий экран смерти появлялся в процессе работы системы, так он может заявить о себе на любой из стадий процесса установки Windows.
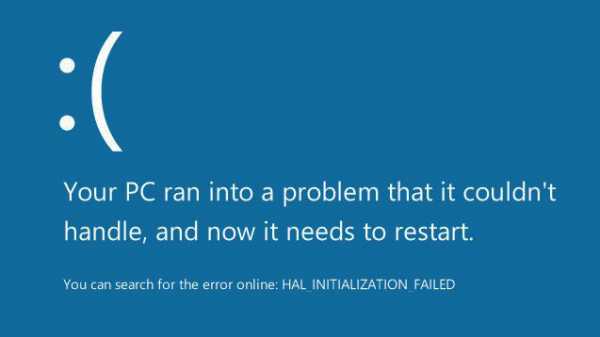
О том, как проверить оперативную память, читайте в этой статье.
7. Проблемный привод CD/DVD
Чтобы поломать планы насчёт установки Windows, приводу CD/DVD не обязательно быть в нерабочем состоянии. Некоторым приводам может попросту не понравится качество болванки, на которую записан установочный диск, или наличие на ней царапин. В этом плане более надёжным загрузочным носителем является флешка.
8. Проблемы с загрузочной флешкой
Флешка является более надёжным носителем информации, чем те же DVD-диски, тем не менее, и флешка может выйти из строя. Чтобы этого не произошло в ответственный момент во время установки Windows, необходимо приобрести правильную флешку. Советы по этому поводу приведены в статье Как выбрать флешку. Ну а что касается непосредственно самого процесса создания загрузочной флешки, на нашем сайте можно найти массу статей о создании таковой, в частности, с помощью бесплатных программ WinSetupFromUSB и Rufus. Плюс к этому, загрузочную флешку с Windows 10 можно создать утилитой Media Creation Tool, с помощью которой осуществляется загрузка дистрибутива этой системы. Подробные инструкции изложены в статье Как создать загрузочную флешку Windows 10, ссылка на статьюhttp://remontcompa.ru/810-kak-sozdat-zagruzochnuyu-fleshku-windows-10.html
9. Установка Windows по кругу
Чтобы Windows не устанавливалась по кругу, на многих компьютерах, даже если и выставлен приоритет загрузки с привода, необходимо факт загрузки с него дополнительно подтвердить нажатием клавиши при появлении на экране надписи «Press any key to boot from CD».
В противном случае будет осуществлена загрузка с жёсткого диска. В начале процесса установки Windows копирует файлы, после чего перезагружается. И уже дальнейшая работа по установке системных компонентов, драйверов, настроек проводится с жёстким диском компьютера. В отличие от установочного DVD-диска, загрузочная флешка, видимая компьютером как полноценный накопитель информации наравне с жёсткими дисками, будет, соответственно, загружать окно начала установки Windows по кругу. В этом случае необходимо после завершения копирования файлов Windows отсоединить флешку, чтобы после перезагрузки компьютер загрузился уже с жёсткого диска. Последний, естественно, должен стоять вторым в приоритете загрузки BIOS сразу после флешки.
10. Подключённый к компьютеру телевизор
Во время установки Windows лучше отключить подсоединённый к компьютеру через HDMI-порт телевизор. Подключённый через порты VGA или DVI монитор компьютер может не определить основным экраном, установив первоочерёдность вывода изображения на экран телевизора. Так часто бывает в силу преимуществ интерфейса подключения HDMI. В таком случае процесс установки Windows будет отображаться на экране телевизора, а не монитора. На последнем же будет отображаться только фоновая расцветка интерфейса установки операционной системы. Такой подвох очень просто определить при включённом телевизоре. Однако если последний будет выключен, активное HDMI-соединение может сыграть злую шутку с пользователем, который либо не знает, либо упустил из виду этот момент.
Друзья, если вы сталкивались с какими-либо проблемами при установке Windows 10, пожалуйста прошу вас поделиться с нами в комментариях.
Метки к статье: Установить Windows Windows 10 Windows 8.1 Windows 7
remontcompa.ru
Не запускается установка Windows 7 с флешки

При попытке произвести установку ОС Виндовс 7 с флеш-накопителя возможна ситуация, когда система не будет запускаться с этого носителя. Что необходимо делать в таком случае, будет рассмотрено в этом материале.
Читайте также: Пошаговое руководство по установке Windows 7 с флешки
Причины ошибки запуска Windows 7 c флеш-накопителя
Разберём самые распространённые причины, которые приводят к проблемам запуска операционной системы с USB-устройства.
Причина 1: Неисправность флешки
Проверьте на работоспособность ваш флеш-накопитель. Используйте его на любом другом стационарном компьютере или лэптопе и проверьте, произойдет ли определение внешнего устройства в системе.
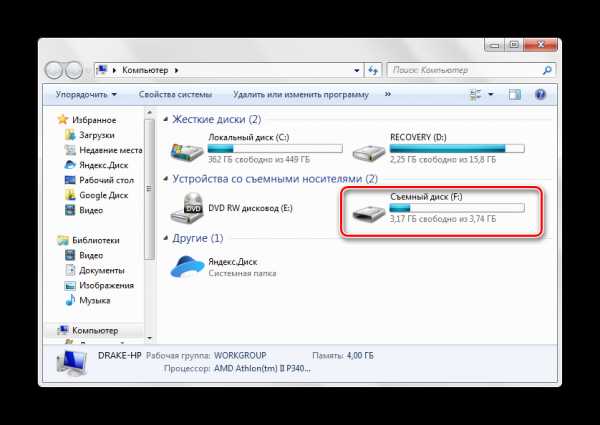
Возможна ситуация, когда флешка, служившая долгие годы для установки Виндовс, выходит из строя совершенно неожиданно. Обязательно проверяйте на исправность внешний накопитель, дабы избежать траты большого количества времени на поиск причины неполадки.
Причина 2: Дистрибутив ОС с ошибкой
Установите заново дистрибутив операционной системы. Сделать флешку загрузочной можно, используя специализированные программные решения. Как это сделать, описано в уроке.
Урок: Инструкция по созданию загрузочной флешки на Windows

Причина 3: Неисправный порт
Возможно, у вас сломался один из портов USB. Воспользуйтесь другим разъёмом, если у вас не лэптоп, а стационарный компьютер – установите флеш-накопитель с обратной стороны корпуса.
Если используете USB-удлинитель, то проверьте его с другим внешним накопителем. Возможно, проблема кроется в его неисправной работе.
Причина 4: Материнская плата
В крайне редких случаях возможно и такое, что материнская плата не способна поддерживать запуск системы с USB-накопителя. Например, плата фирмы Abit не поддерживают данную функцию. Так что установку на таких машинах придётся выполнять с загрузочного диска.

Причина 5: BIOS
Нередки случаи, когда причина кроется в отключении в БИОС контроллера USB. Чтобы его включить, находим пункт «USB Controller» (возможно, «USB Controller 2.0») и убеждаемся, что установлено значение «Enabled».
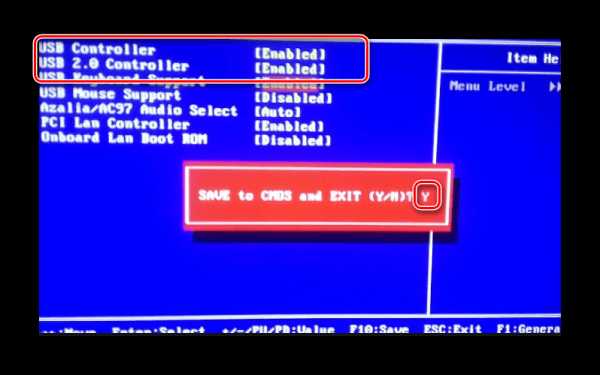
Если он оказался в выключенном состоянии («Disabled»), включаем его, выставив значение «Enabled». Выходим из BIOS, сохраняя внесенные изменения.
Читайте также: Что делать, если BIOS не видит загрузочную флешку
Установив причину неисправности запуска установки Виндовс 7 с внешнего USB-устройства, вы сможете произвести установку ОС с флеш-накопителя, используя один из методов, описанных в данной статье.
Мы рады, что смогли помочь Вам в решении проблемы.Опишите, что у вас не получилось. Наши специалисты постараются ответить максимально быстро.
Помогла ли вам эта статья?
ДА НЕТlumpics.ru
Не устанавливается Windows 7 с USB (ошибка)
WinToFlash — утилита, которая позволяет без труда перенести программу установки Windows XP, Windows 2003, Windows Vista, Windows 2008, Windows 7 или Live CD/DVD на любой флэш-накопитель. WinToFlash содержит удобный мастер, который поможет перенести программу установки Windows на флэшку и сделает ее загрузочной. Тоже самое можно сделать и с любым LiveCD/DVD. Интерфейс — многоязычный. Флэшка на 4Гб. <a rel=»nofollow» href=»http://wintoflash.com/home/ru/» target=»_blank» >WinToFlash</a> Вставь установочный диск в дисковод, перезагрузи систему, как только появится меню «BIOS» смотри надпись «BOOT MENU» у меня это кнопка «F11″ жми её откроется меню загрузки выбирай дисковод и жми ENTER. Начнётся установка. Вместо диска, флэшка. <a rel=»nofollow» href=»http://notebookclub.org/article/windows/51-install-windows-7-wintoflash.html» target=»_blank» >Как установить Windows 7 с флешки с помощью WinToFlash</a>
для создания USB постановщика с windows 7 есть родная программа «Windows 7 USB DVD Download Tool » скачать можно официального сайта
<много текста> Файл: загрузка / BCD Статус: 0xc000000e Информация: ошибка при attemping для чтения данных конфигурации загрузки. Попробуй сделать флешку загрузочной снова! и ещё, мама старая, может не поддерживать загрузку с флешки!
Делал всё как не надо! формат в нтфс! фат 32 не видит более4гигов-устаревший формат! не копировать а записывать установочную флешку прогой Win7 USB DVD Download Tool
Недавно боролся с такой же ошибкой. Обратился user с проблемой «не грузится комп», включаю, загружается — выбивает в ошибку (hdd умер ). Беру б/у на котором стояла 7-ка. Втыкаю флешку с 7-ой выбивается ошибка <много текста> Файл: загрузка / BCD Статус: 0xc000000e чешу репу, делаю вывод, раз там стояла 7-ка, значит пытается из загрузочной области вытащить старую ОС. загружаюсь с hirenBOOTusb, акронисом убиваю все разделы, создаю новые, форматирую. Снова гружусь с флешки с ОС. снова Файл: загрузка / BCD. Грешу на винт, думаю битый, гоняю викторией, винт оказывается целый. Начинаю подозревать что битый носитель с которого загружаюсь, переписываю образ на другую флешку, сноа ошибка, пытаюсь воткнуть 8-ку — та же ошибка. Психую — ставлю XP — снова ошибка но уже другая, тут начинают закрадываться определённые сомнения, выдергивая питания с харда, гружусь с флешки и снова <много текста> Файл: загрузка / BCD Статус: 0xc000000e ошибка…. битые usb порты на задней панели, причём все 4. Выдёргиваю из соседнего ПК привод втыкаю в пострадавшего, гружу дистр с DVD и о чудо — винда встала. Для меня так и осталось загадкой, почему WinPE загрузилось с USB, а дистрибутив с ОС не захотел.
Обсуждали тут уже, используй windowsfix.ru
Если устанавливается система с флешки, то вставлять флешку нужно обязательно в USB — порт 2.0 (чёрный цвет). Многие не знают этих правил и вставляют флешку в USB — порт 3.0 (синий цвет)
touch.otvet.mail.ru
Не устанавливается Windows 7 с флешки или диска: причины и возможные решения
Каждый пользователь, который устанавливал не один десяток раз Windows на компьютер или ноутбук своим друзьям или коллегам, встречался с проблемами, которые мешали установить Windows. Тему сегодняшней статьи я выбрал не случайно, потому что недавно такой казус случился со мной и я вспомнил, что об этой проблеме я не рассказывал на блоге. Ну что же, надо исправляться! В первую очередь надо понять, почему не устанавливается Windows 7 c флешки или дика на ваш компьютер или ноутбук (именно про данную систему пойдет речь сейчас). Хоть мы и поговорим про эту систему, все способы можно рассмотреть также и для других систем. Тем самым вы узнаете, почему не устанавливается Windows 8, XP и 7.
На самом деле нюансов может быть масса, но я постараюсь упомянуть об основных проблемах и ситуациях. И дам наводки, которые вам помогут найти выход из сложившейся ситуации. Надеюсь, что один из способов предлагаемых мною, поможет вам установить Windows 7.
Системные требования
Чтобы минимизировать степень риска зависания процесса установки, предварительно убедитесь, что ваш компьютер удовлетворяет минимальным системным требованиям. Они перечислены ниже:
• Оперативной памяти должно быть более 1 (для 32-разрядной системы) — 2 ГБ (для 64-разрядной системы).
• Процессор рекомендуется использовать минимум 1 ГГц.
• Убедитесь, что места на жестком диске хватает. Его должно быть минимум 20 ГБ.
• Ну и, конечно, видеокарта с поддержкой DirectX 9.0 и выше.
Примечание: если вы собираетесь устанавливать Windows, то вы должны знать примерные характеристики компьютера.
Могу сказать по своему опыту, когда устройство не отвечает системным требованиям системы, то установка может занять не один час, а целых 4-6 часов. И в конечном результате система может изрядно зависать, даже при загрузке компьютера. Так что не надо экспериментировать, или поменяйте компоненты компьютера или же подумайте о смене версии Windows.
Диск Windows 7
Итак, вы убедились, что компьютер удовлетворяет системным требованиям, но установка все равно не идет. Мой следующий совет посвящается тем, кто пользуется пиратским программным обеспечением, скачайте другой образ диска.
В интернете огромное количество недоработанных сборок, поэтому никто не застрахован от таких неудачных загрузок. Скачайте оригинальный дистрибутив Windows 7! Для тех кто не может найти такой диск (хотя проблем не должно возникнуть с поиском), вы можете одолжить у ваших товарищах такой дистрибутив.
Напишите мне на почту [email protected] и я попробую вам помочь, если вы не нашли такой дистрибутив Windows 7.
Запись диска и его проверка
Даже если образ диска нормальный, но при записи были ошибки, то это тоже повлияет на установку. Когда вы записываете нужные данные, то рекомендую ставить небольшую скорость 4x – 24x. Эту скорость вы указываете в программе, через которую записываете образ с Windows 7.
Также в программах для записей CD и DVD дисках есть хорошая, а главная нужная функция – «проверка записи» или что-то в этом духе. То есть когда вы записываете данные на диск, вы можете не только указать скорость прожигания, но и проверить данные после записи. Тем самым вы будете исключать проблему, что диск записан с ошибками.

Примечание: если ваш диск поцарапан и вы пытаетесь установить с этого диска Windows, но у вас появляются ошибки, то перезапишите этот диск.
Совет: если есть царапины на диске и они маленькие, то вы можете сделать небольшую хитрость. Когда появится ошибка, что файл не может скопироваться, то вытащите диск, проторите его и вставьте обратно. Мне иногда данная процедура помогала, когда не было под рукой пустого диска.
Дисковод
Итак, переподготовка к установке закончена. То есть вы записали нужный образ и самое главное — проверили записанные данные на ошибки. Теперь можно перейти к аппаратной части компьютера и его настройкам.
Если все выше упомянутые пункты вы сделали правильно, то первым что надо проверить – дисковод. Иногда, при установке Windows дисковод может плохо считывать данные на диске.
Сразу хочу сказать, что бывает так, что дисковод вроде бы крутит диск, но установка идет очень медленно и при этом никогда не заканчивается. Чтобы закончить установку или начать, вам надо подсоединить другой дисковод (от другого компьютера). Также можете спросить у ваших друзей переносной USB CD Rom – очень классная штука, когда нет дисковода в нетбуках и офисных компьютерах.

Настройки в BIOS
Еще одна причина, почему не устанавливается Windows 7 – неправильно настроен BIOS. Если компьютер не видит установочный диск, то вы должны проверить настройки в BIOS, чтобы CD/DVD Rom был на первом месте. То есть надо выставить приоритет загрузки. Эта процедура необходима, потому что компьютер не понимает, откуда ему загружаться, ведь раньше он начинал загрузку с жесткого диска, а теперь вам надо установить Windows и поэтому вы должны «сказать» ему, что сейчас надо начинать загрузку с диска, который вы вставляете в дисковод.
Чтобы зайти в BIOS, вам надо при включении компьютера (как только нажали на кнопку включить компьютер) нажимать непрерывно кнопку Delete, F1 или ESC. Эти кнопки почти всегда используются для входа в Bios, но иногда назначают другие клавиши. Вы можете попробовать эти кнопки или же посмотреть при загрузке компьютера их на экране.
Если ваш BIOS Phoenix AwardBIOS, то вы увидите на экране вот такие данные:
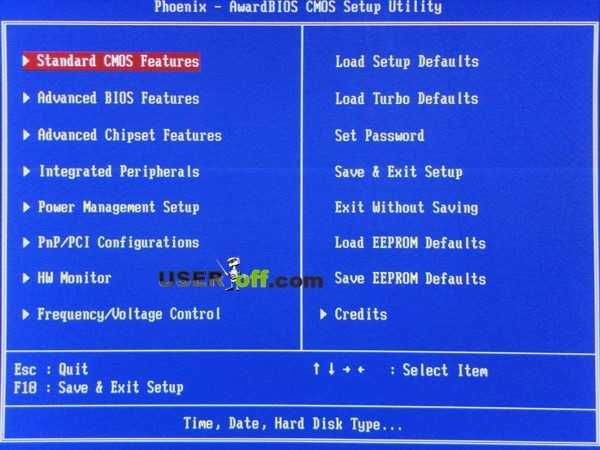
После чего вам надо выбрать Advanced BIOS Features и там найти пункт First Boot Device. Выбираете его нажатием Enter и далее указываете CDROM. Далее сохраняете изменения, нажав на клавишу F10.
Примечание: настройки производите без мышки, все операции выполняются с помощью клавиатуры.
Если ваш BIOS такой:
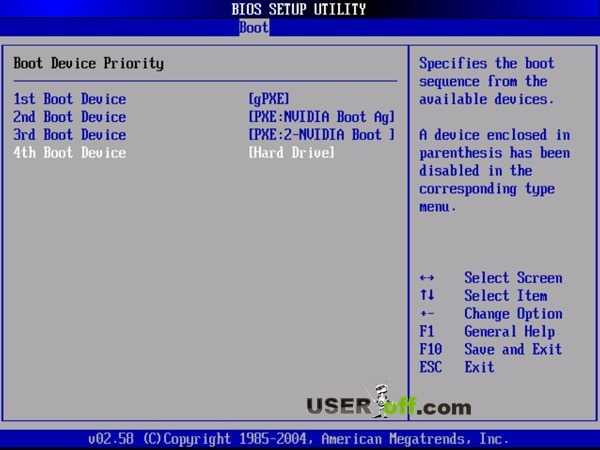
То вам надо перейти в раздел Boot и в нем найти 1st Boot Device. Выбираете 1st Boot Device и нажмите Enter. Поле этого указываете ваш CD привод.
Как и в предыдущем случае нажимаете кнопку F10, для того чтобы сохранить данные. Более подробно про выставления приоритетов я рассказывал в : «Как в BIOS выставить приоритеты загрузки».
Оперативная память и жесткий диск
Иногда случаются непредвиденные вещи – поломка компонентов компьютера. Вы можете проверить оперативную память и жесткий диск на всякий случай. Когда есть проблемы с жестким диском, то есть большой процент, что могут появляться ошибки при установке Windows.
Если есть эти компоненты, то можете заменить без их проверки. Если Windows удачно установится, то надо будет их проверить, чтобы точно знать, какой компонент у вас не работал.
Почему советую просто заменить эти детали на время? На тестирование нужно время, если у вас его много, то можете их тестировать сколько влезет. Но если времени нет, и надо рабочую систему уже вчера, то лучше последовать выше сказанному.
Также полное форматирование жесткого диска может повлиять на результат и можно попробовать заменить шлейф для жесткого диска и дисковода.

Как я говорил в самом начале проблем с установкой Windows 7 может быть много. Сейчас я описал возможные причины, по которым не получается установить операционную систему. Также обращайте внимание на ошибки, которые появляются во время установки. Если вы знаете ошибку, то можете найти в интернете форум или даже статью, которая описывает данную проблему.
Для тех, кто устанавливает Windows первый раз:
useroff.com
Не устанавливается windows 7 с флешки: просит драйвера привода
Доброго времени суток постоянные читатели этого сайта, а так же случайно забредшие сюда души. Всё ещё бывают случаи когда ну вот хоть ты тресни, но нужно установить Windows 7. К примеру комп старый, или человек уже привык данной ОС, а она по каким то причинам перестала работать. С этим столкнулся и я.
Для максимального получения пользы от данной заметки читайте её до конца. Обещаю, что эта она будет не большой.
Наткнулся я тут давеча на такое окошко при котором не устанавливается windows 7 с флешки.

Отсуствуют какие — то драйвера оптического привода.
Не приятное сообщение, согласитесь? 🙂
Причём раньше 1000 раз уже устанавливал семёрку и не было ни разу такого. Хм. Может такое случается только с внешними устройствами. Потому что я ставил и флешки и с диска на внешнем дисководе. И все свои диски перебрал старые с образами, в том числе и лицензионные.
Нифига. Всё таже беда происходила.
Поддержка данной ОС уже не такая активная, так как уходит в историю старушка. Поэтому не удивительно что уже что — то да не поддерживает (к примеру железо ноутбуков). Время…
Ну ладно, хорош грустить, и ждать у моря погоды как говорится.
Что делать то ёлки-палки??
Данный метод решения подойдёт лишь тем кто ставит систему с флеш накопителя. Потому что он заключён в том чтоб пропатчить/засунуть эти самые драйвера на скомпелированный образ. На диск это не получится вообщем. Если у вас диск, делайте образ и закидывайте на флешку.
Будем отталкиваться от того что установленная флешка с Виндовс 7 у вас готова.
Итак значит, нужно скачать вот этот ⇒ патчер.
Обязательно его распаковываем из архива, иначе он не заработает так как надо.
Теперь, в его папке запускаем от имени администратора исполняемый файл WindowsImageTool.
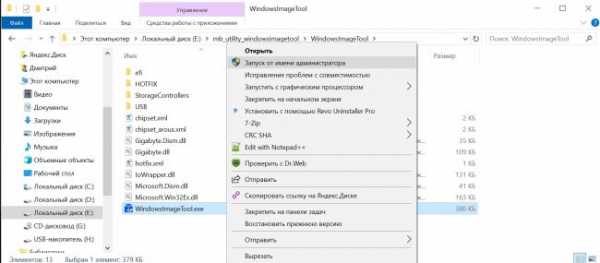
Далее втыкаем ваш готовый накопитель абсолютно в любой порт usb. Если вы этого ещё не сделали.
Выбираем нашу флешку во втором выпадающем списке.
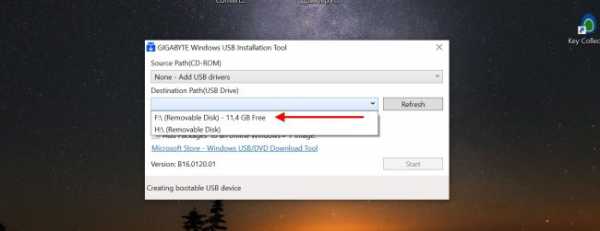
Теперь нажимаем волшебную кнопку старт. И кстати да, никакие чекбоксы не трогаем, оставляем как на этом скриншоте.
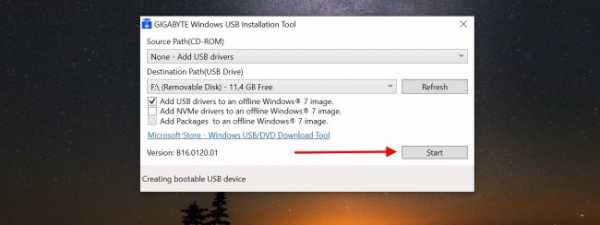
Пойдёт процесс с отсчётом времени, достаточно не быстрый. Ждёмс.
Можно пока чай сходить попить. Ну или кофе там, кто что любит.
Когда процесс закончится таймер остановится естественно. У меня это заняло где — то минут тридцать пять. Всё так то.
Можно перезапускать комп, загрузившись из биоса или UEFI. И ставить соответственно установку с usb.
На этом буду заканчивать, ведь яж обещал что много не буду писать ;). Можете подписаться на рассылку, или рассказать другу если у него такая же проблема возникла.
Досвидосы.
profi-user.ru
