Где в Windows 10 хранятся темы?
Windows 10 можно настроить с помощью тем, обоев и изображений на экране блокировки. Как и любые другие обои и изображения экрана блокировки, Windows 10 хранит темы в выделенном месте. Они похожи на архивный файл, в котором хранятся обои, картинки, эффекты и аудиофайлы.
Где Windows 10 хранит темы
При создании или изменении тем с помощью функции персонализации Windows 10 вы должны были изменить обои, звук и другие параметры. После настройки их можно сохранить под другим именем. Каждая устанавливаемая тема доступна под другим именем, и создается новый файл темы.
Если вы хотите поделиться прекрасной темой, которую вы создали, с кем-то другим или хотите скопировать ее на другой компьютер, прямой опции нет. Вот почему становится необходимым найти темы Магазина Windows 10. Сделать это-
Откройте запрос на запуск.
Скопируйте и вставьте следующее и нажмите Enter:
% LOCALAPPDATA% \ Microsoft \ Windows \ Themes
Откроется проводник со списком папок и файлов тем.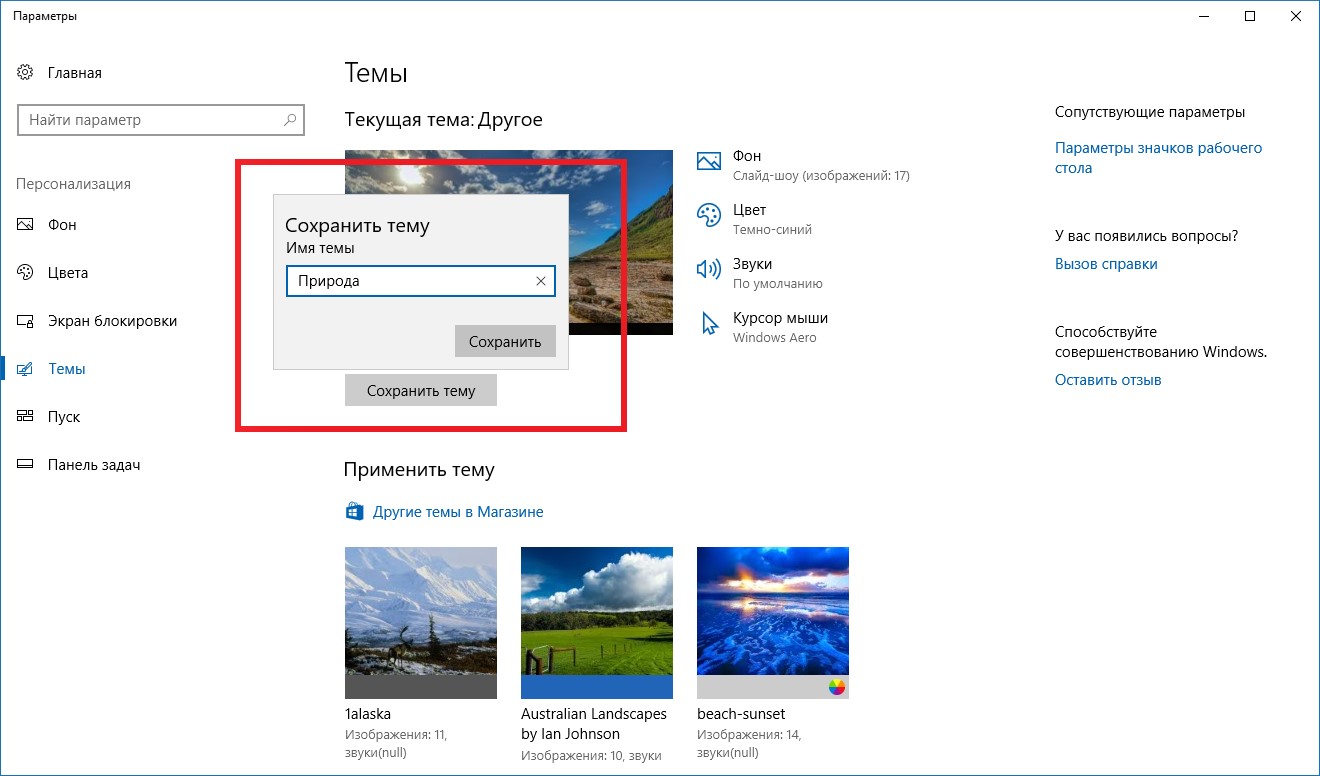
Вы можете скопировать эти файлы и поместить их в то же место, но на другом компьютере, и они появятся в Windows 10 Настройки> Персонализация> Темы.
При загрузке темы из Магазина Windows 10 она будет доступна в этой папке.
Я загрузил тему Осенние цвета из магазина Microsoft. Стало доступно в этой папке:
% localappdata% \ Microsoft \ Windows \ Themes \ Autumn Co
Обои присутствовали в папке «DesktopBackground», а остальные файлы доступны в файле темы.
В этой папке обычно доступны две темы: Custom и Roamed. Тема «
Извлечение аудио и обоев из Windows 10 Theme
Если вы хотите извлечь аудио и обои из темы Windows 10, вам нужно использовать и использовать любое программное обеспечение для сжатия и распаковки файлов, такое как 7-Zip.
Надеюсь, это поможет!
Читать дальше . Где хранятся изображения обоев и экрана блокировки в Windows 10.
Где хранятся темы Windows 10. Как сохранить тему в Windows 10
Из этой статьи вы узнаете где хранятся темы Windows 10 и как сохранить темы Windows 10.
Темы рабочего стола были впервые представлены в Windows 7, и эта функция также является частью последней версии Windows 10. Тема рабочего стола обычно включает в себя один или несколько обоев. Помимо этого, тема рабочего стола может также содержать звуковые эффекты, значки, заставки и цветовую схему окон.
Существуют сотни красивых тем, доступных для загрузки из магазина Windows Store, а также из официальной галереи персонализации Windows. Вы также найдете множество отличных качественных сторонних тем, которые доступны для скачивания с разных сторонних ресурсов типа Deviantart.
Как сменить тему Windows 10
Можно найти все установленные темы в Windows 10, перейдя на страницу «Настройки» —> «Персонализация» —> «Темы». На странице Темы перечислены все темы, включая встроенные.
На странице Темы перечислены все темы, включая встроенные.
Как вы могли заметить, когда вы щелкаете правой кнопкой мыши по теме на странице Темы, она предлагает вам только удалить выбранную тему. Там нет возможности сохранить тему.
Пользователи, которые загружают темы из галереи персонализации Microsoft или сторонних сайтов, не столкнутся с такой ситуацией, поскольку перед включением темы они сначала загружают ее.
РЕКОМЕНДУЕМ:
Как сбросить настройки внешнего вида Windows 10
Если вы хотите сохранить тему или хотите сохранить обои из файла темы, вы можете следовать приведенным ниже инструкциям.
Где хранятся темы Windows 10
Шаг 1: Сочетанием клавиш «Win + R» откройте окно «Выполнить», скопируйте в буфер обмена и вставьте следующий путь в поле.
%localappdata%\Microsoft\Windows\Themes
Нажмите клавишу Enter, чтобы открыть папку Темы.
Шаг 2: Папка Themes содержит все установленные темы. Вы можете дважды щелкнуть папку темы, чтобы увидеть файл темы рабочего стола, а также папку «Фон рабочего стола», которая включает в себя все обои этой темы.
Вы можете дважды щелкнуть папку темы, чтобы увидеть файл темы рабочего стола, а также папку «Фон рабочего стола», которая включает в себя все обои этой темы.
Вы можете дважды щелкнуть файл темы рабочего стола, чтобы применить тему.
Если вы хотите сделать резервную копию или сохранить тему, скопируйте папку тем. Вставьте папку темы в папку %localappdata%\Microsoft\Windows\Themes на любом ПК с Windows 10, а затем дважды щелкните файл темы рабочего стола, расположенный в папке, чтобы применить тему.
Как сохранить установленную тему в Windows 10
Шаг 1
Шаг 2: Примените тему, которую вы хотите сохранить, нажав на нее. Убедитесь, что тема применяется.
Шаг 3: Нажмите значок «Цвет» и измените цвет по умолчанию на что-то другое, а затем снова выберите исходный цвет.
Шаг 4: Теперь вы должны увидеть опцию «Сохранить тему для общего доступа», когда вы щелкните правой кнопкой мыши по этой теме.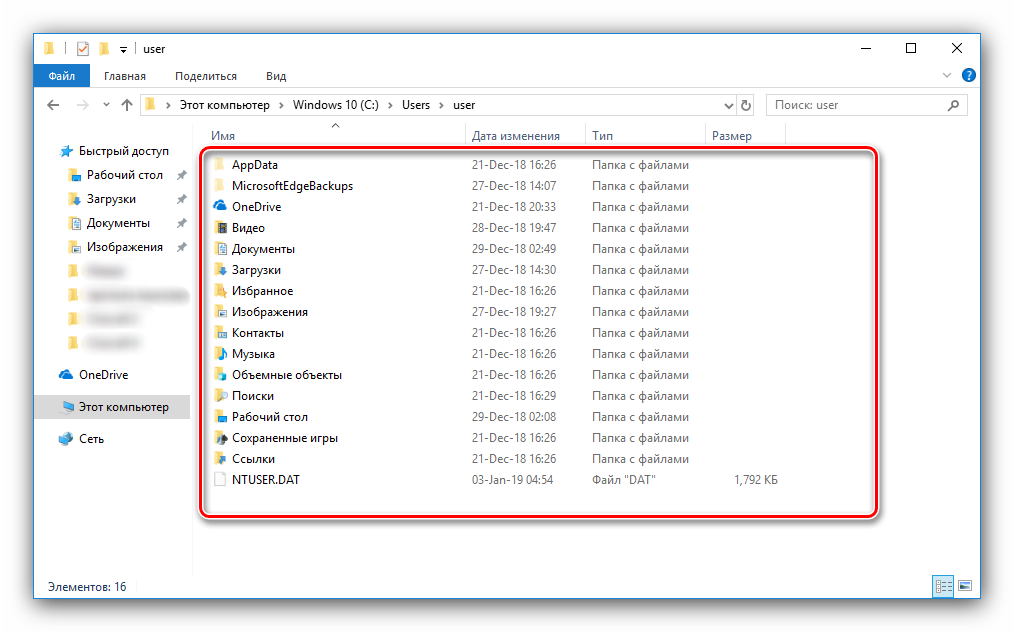
РЕКОМЕНДУЕМ:
Как изменить цвет выделения в Windows 10
На этом все. Теперь вы знаете где хранятся темы Windows 10 и если есть необходимость сможете сохранить установленную тему.
Загрузка…Персонализация Windows 10: темы и обои Microsoft
Персонализация в Windows — настройка оформления операционной системы под свои индивидуальные (персональные) вкусы и потребности. В соответствии со своими предпочтениями пользователь изменяет на своем компьютере тему, цвет, фон рабочего стола, звуки, заставку, размер шрифта, аватар и т. д.
Сочетание изображений, цвета, звуков, заставки называется темой. На компьютере уже есть готовые для использования темы, вы можете создать и настроить тему по своему усмотрению.
В статье мы познакомимся с настройками персонализации в Windows 10, вы узнаете, откуда можно скачать официальные темы Майкрософт и обои (фоны) для Рабочего стола, как установить или удалить тему с компьютера, где хранятся темы на компьютере, как извлечь из темы нужное изображение.
В настройки персонализации можно войти из меню «Пуск». Выберите «Параметры», а затем «Персонализация». Еще проще войти в настройки следующим образом: кликните правой кнопкой мыши по свободной области экрана монитора, а в контекстном меню выберите пункт «Персонализация».
Персонализация в Windows 10
В окне «Персонализация», во вкладке «Фон» выберите изображение для фона Рабочего стола. Для отображения фона доступны следующие варианты:
- Фото — фоном служит отдельное изображение.
- Сплошной цвет — в качестве фона будет использован выбранный цвет.
- Слайд-шоу — фоновые изображения будут меняться с определенной периодичностью.
При выборе одного из вариантов нужно будет сделать настройки: выбрать фото, выбрать цвет фона, выбрать альбомы для слайд-шоу. В каждом конкретном случае, выберите нужные настройки. Здесь можно выбрать положение фона: «заполнение», «по размеру», «растянуть», «замостить», «по центру», «расширение».
Во вкладке «Цвета» выберите главный цвет для оформления Windows.
Во вкладке «Экран блокировки» настраивается фон, который будет отображаться на экране монитора, во время блокировки компьютера. Здесь есть выбор из трех вариантов отображения фона экрана блокировки: «Windows: интересное», «Фото», «Слайд-шоу».
Из вкладки «Темы» осуществляется переход к параметрам темы, и сопутствующим параметрам: «Дополнительные параметры звука», «Параметры значков рабочего стола», «Параметры указателя мыши».
Подробно параметры темы мы разберем позже. Если необходимо, настройте параметры звука, параметры указателя мыши. Войдите в параметры значков Рабочего стола.
В окне «Параметры значков рабочего стола» выберите значки, которые необходимо отображать на Рабочем столе, а затем нажмите на кнопку «ОК». Для того, чтобы убрать значок с Рабочего стола, уберите галку напротив соответствующего значка, а потом нажмите на кнопку «ОК».
Во вкладке «Пуск» производится настройка параметров меню «Пуск». Пользователь сам подбирает настройки по своим предпочтениям: количество отображаемых плиток, показ рекомендаций, порядок показа приложений и т. д.
Сохранение темы в Windows
Откройте вкладку «Темы» нажмите на «Параметры темы». После этого откроется окно «Персонализация». Здесь вы увидите темы по умолчанию, и вами добавленные темы. В Windows 10 установлены три темы по умолчанию: «Windows», «Windows 10», «Цветы». Для активации темы на компьютере, кликните по соответствующей теме.
Если тема имеет имя «Несохраненная тема», нажмите на ссылку «Сохранить тему» для того, чтобы сохранить и дать имя этой теме.
Как скачать темы Microsoft
Пользователи находят темы и обои для Рабочего стола в интернете, многие даже не подозревают, что можно скачать темы и обои Microsoft с официального сайта корпорации. Официальные темы и обои находятся на странице «Галерея персонализации». В галерее персонализации вы найдете темы, фоны рабочего стола, языковые пакеты.
В окне «Персонализация» перейдите по ссылке «Другие темы в Интернете». Далее откроется «Галерея персонализации» во вкладке «Темы».
На сайте большой выбор тем. Темы собраны в подборки: «Животные», «Искусство (рисунки)», «Искусство (фотографии)», «Автомобили», «Игры», «Праздники и времена года», «Фильмы», «Чудеса природы», «Местности и пейзажи», «Растения и цветы», «Фирменные темы», «Из сообщества», «Панорамные (для двух мониторов)», «С настраиваемыми звуками», «Совместимо с Windows 7», «Совместимо с новой Windows».
Вы можете скачать и установить на свой компьютер любую тему из этой коллекции. Пользователи Windows 7 могут скачать и установить на компьютер многие темы из галереи Майкрософт, которые поддерживают эту операционную систему.
Войдите в соответствующую подборку, выберите тему, нажмите на ссылку «Подробнее». Здесь вы увидите подробную информацию о теме: количество изображений в данной теме, цвет окна, пример изображения на экране компьютера. Просмотрите все изображения входящие в тему, если тема вам подходит, скачайте тему на свой компьютер.
Далее запустите файл с темой, после этого, тема будет установлена на ваш компьютер. Вы увидите тему в окне «Персонализация», в разделе «Мои темы».
Как удалить тему в Windows
Если данная тема вам больше не нужна, то вы можете удалить тему со своего компьютера. Удаляемая тема не должна быть активной в момент удаления. Подведите курсор мыши к теме, кликните правой кнопкой мыши по теме, а затем нажмите на «Удалить тему».
Как скачать обои Майкрософт
В окне «Галерея персонализации» перейдите во вкладку «Фоны рабочего стола». Обои (фоны) объединены в подборки изображений: «Животные», «Искусство (рисунки)», «Искусство (фотографии)», «Автомобили», «Игры», «Праздники и времена года», «Чудеса природы», «Местности и пейзажи», «Растения и цветы», «Фирменные обои», «Из сообщества», «Панорамы», «Все обои».
После клика по картинке, изображение будет развернуто. Вы можете сохранить понравившееся изображение на свой компьютер для использования в качестве фона Рабочего стола.
Любое изображение можно использовать на компьютере в качестве обоев Рабочего стола. Для этого, кликните правой кнопкой мыши по изображению, а в контекстном меню выберите пункт «Сделать фоновым изображением рабочего стола».
Где хранятся темы Windows 10
Установленные по умолчанию темы, хранятся на компьютере в папке «Web». Для того, чтобы попасть в эту папку пройдите по следующему пути (в этом месте хранятся стандартные обои рабочего стола Windows 10, Windows 8.1, Windows 8, Windows 7):
C:\Windows\Web
В папке «Web» вы найдете три папки: «4K», «Screen», «Wallpaper». В папке «4K» находится официальная заставка Windows 10 в различном разрешении. В папке «Screen» хранятся изображения, используемые для заставки экрана блокировки. В папке «Wallpaper» находятся папки с тремя официальными темами, в которых хранятся изображения входящие в состав этих тем.
Если вам понравилось какое-нибудь отдельное изображение из темы, и вы хотите использовать это изображение в качестве фона Рабочего стола, вы можете скопировать изображение в другое место, а затем сделать данное изображение фоном рабочего стола.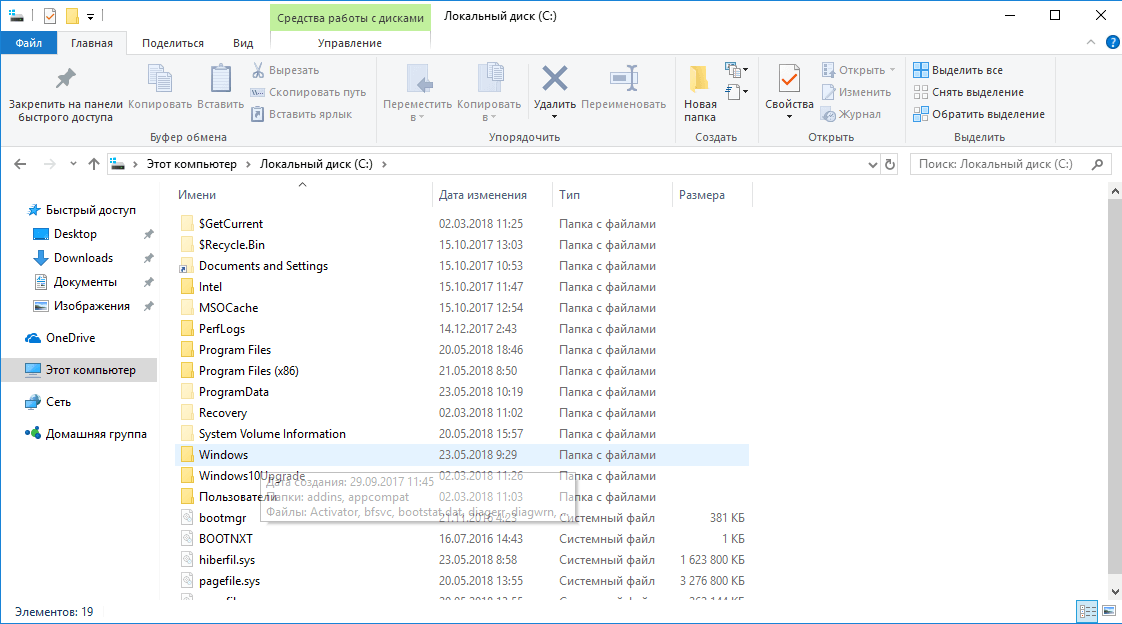
Вам также может быть интересно:
Самостоятельно загруженные на компьютер темы хранятся в другом месте. Существуют два способа для того, чтобы извлечь отдельное изображение из такой темы.
Первый способ. Скачанную, но еще не установленную на компьютер тему, распакуйте с помощью архиватора, например, WinRAR или 7-Zip. В папке вы найдете все изображения входящие в состав темы.
Второй способ. Изображения, входящие в состав уже установленной на компьютере темы, вы найдете в папке, названной по имени темы, которая находится по следующему пути:
C:\Users\имя_пользователя\AppData\Local\Microsoft\Windows\Themes
Где хранятся обои экрана блокировки
Стандартные изображения фона экрана блокировки вы найдете в папке «Screen». Если в настройках фона экрана блокировки, выбран вариант «Windows: интересное», то операционная система Windows 10 загружает на компьютер изображения из интернета. Эти изображения можно использовать не только в качестве заставки экрана блокировки, их можно сделать фоном Рабочего стола.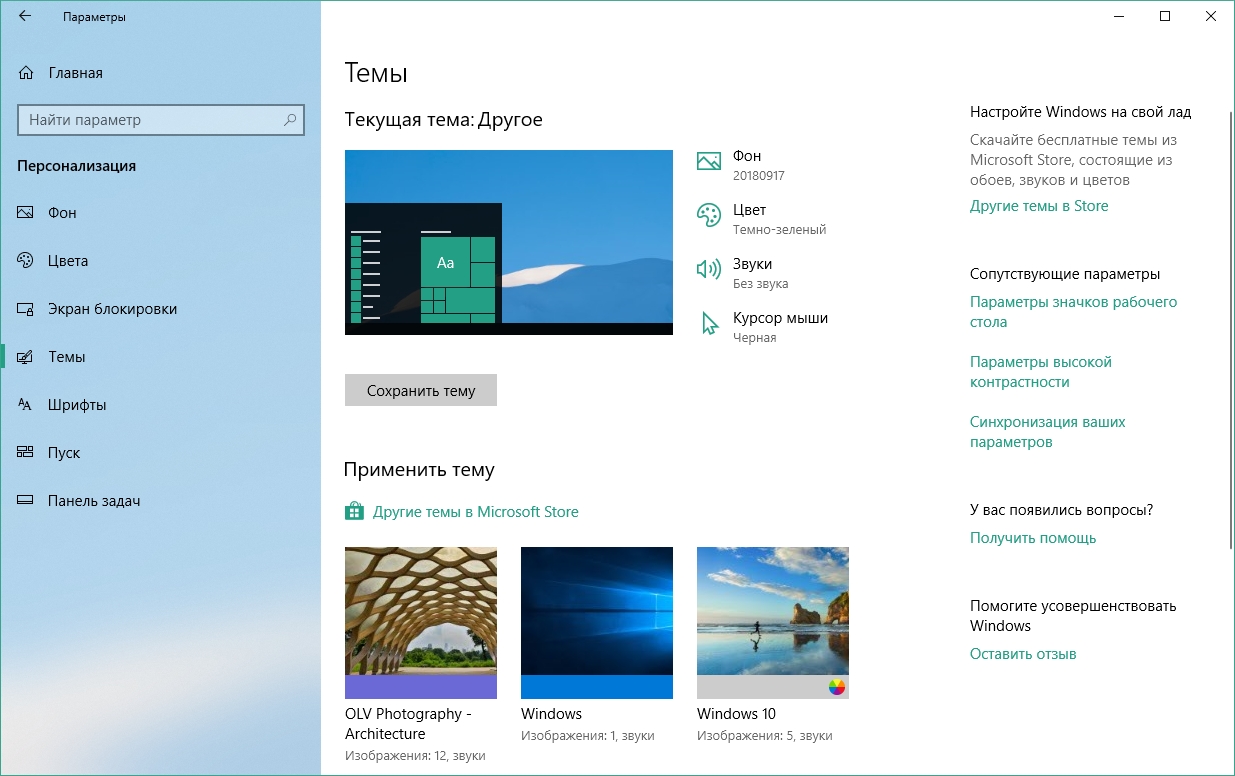
Загруженные изображения, которые используются в качестве фона экрана блокировки, находятся по такому пути:
C:\User\sимя_пользователя\AppData\Local\Packages\Microsoft.Windows.ContentDeliveryManager_cw5n1h3txyewy\LocalState\Assets
В папке «Assets» находятся файлы, загруженные на компьютер. Скопируйте файл из этой папки в удобное место на своем компьютере. Далее переименуйте файл, дайте файлу какое-нибудь имя с расширением «.jpg», например, «картинка.jpg».
После этого, вы можете использовать данное изображение в качестве фона Рабочего стола.
Выводы статьи
Пользователь может настроить оформление операционной системы Windows 10 под свои индивидуальные потребности. Такие настройки называются персонализацией. С официального сайта можно скачать и установить на компьютер темы и обои Майкрософт. Вы можете использовать в качестве обоев Рабочего стола любое изображение, входящее в состав темы.
Персонализация Windows 10: как скачать темы и обои Microsoft (видео)
Похожие публикации:
https://vellisa.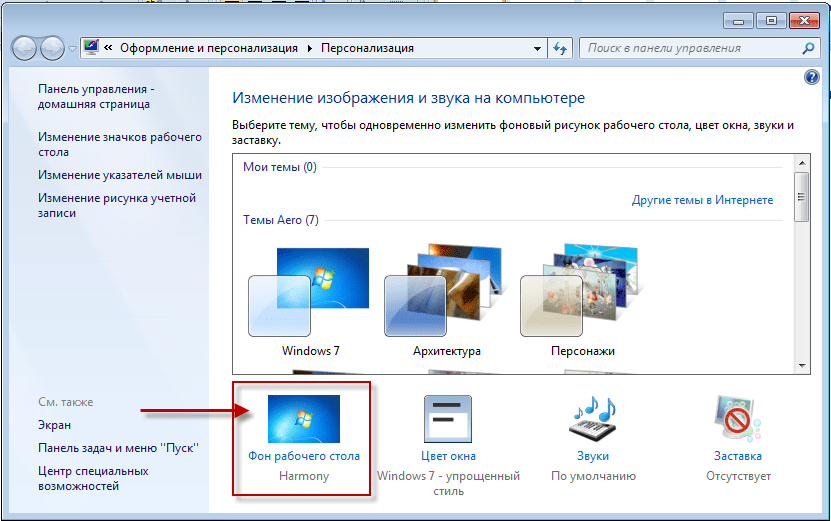 ru/personalizatsiya-windows-10Персонализация Windows 10: темы и обои Microsofthttps://vellisa.ru/wp-content/uploads/2016/03/0-2.pnghttps://vellisa.ru/wp-content/uploads/2016/03/0-2-300×163.pngВасилийWindowsПерсонализация в Windows — настройка оформления операционной системы под свои индивидуальные (персональные) вкусы и потребности. В соответствии со своими предпочтениями пользователь изменяет на своем компьютере тему, цвет, фон рабочего стола, звуки, заставку, размер шрифта, аватар и т. д. Сочетание изображений, цвета, звуков, заставки называется темой. На компьютере уже есть готовые…ВасилийВасилий [email protected]Автор 700+ статей на сайте Vellisa.ru. Опытный пользователь ПК и ИнтернетИнтернет и программы для всех
ru/personalizatsiya-windows-10Персонализация Windows 10: темы и обои Microsofthttps://vellisa.ru/wp-content/uploads/2016/03/0-2.pnghttps://vellisa.ru/wp-content/uploads/2016/03/0-2-300×163.pngВасилийWindowsПерсонализация в Windows — настройка оформления операционной системы под свои индивидуальные (персональные) вкусы и потребности. В соответствии со своими предпочтениями пользователь изменяет на своем компьютере тему, цвет, фон рабочего стола, звуки, заставку, размер шрифта, аватар и т. д. Сочетание изображений, цвета, звуков, заставки называется темой. На компьютере уже есть готовые…ВасилийВасилий [email protected]Автор 700+ статей на сайте Vellisa.ru. Опытный пользователь ПК и ИнтернетИнтернет и программы для всехПуть к текущему фону рабочего стола в Windows 10?
Вы не объясняете, чего именно вы хотите достичь, поэтому я могу дать некоторые советы, основанные на предположении: вы хотите изменить свои обои в определенных условиях (например, один обои каждый раз при перезагрузке компьютера) или использовать обычай файл в качестве обоев.
В Windows 7 обои обычно находились в %AppData%\Microsoft\Windows\Themes\TranscodedWallpaper,
В Windows 10 вы найдете его в %AppData%\Microsoft\Windows\Themes\CachedFiles,
Вы также можете запросить реестр по адресу HKEY_CURRENT_USER \ Control Panel \ Desktop \ TranscodedImageCache, но обратите внимание на предупреждения ниже о программах, которые НЕ записывают файл на диск!
Если вы хотите создать свой собственный сценарий CMD, это может быть ненадежно, если вы устанавливаете обои не из Windows, а из внешней программы. Например, если я вижу хорошего мага в своем браузере, я устанавливаю его в качестве обоев прямо оттуда. То же самое для IrfanView. Я могу легко назвать еще 10 популярных программ, которые могут изменить обои на свой путь.
Обратите внимание, что некоторые программы меняют обои, фактически не записывая файл на диск. Это можно сделать, подключившись к окну рабочего стола Microsoft Windows и рисуя прямо на его холсте.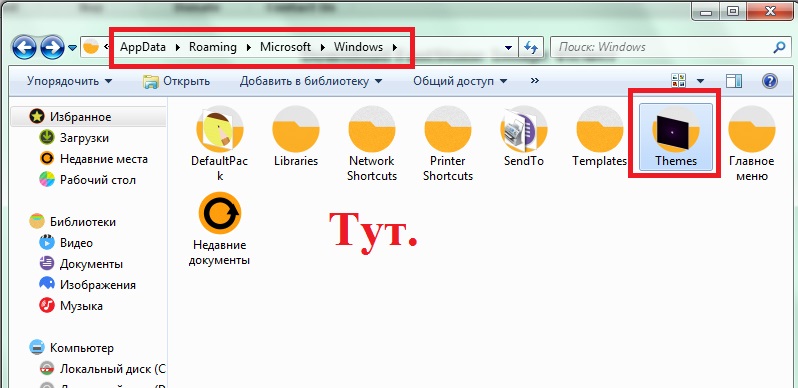 Вот как GIF / AVI анимация рисуется на рабочем столе.
Вот как GIF / AVI анимация рисуется на рабочем столе.
Существует другая проблема, если вы создаете свой собственный скрипт: как вы обрабатываете изображения, которые не имеют такое же соотношение сторон, как у вашего рабочего стола, или когда меняется разрешение рабочего стола?
Решение (если я угадал вашу проблему правильно) будет использовать такую программу, как John Background Switcher или BioniX Настольный фоновый чейнджер , Последний гораздо более настраиваемый и может управляться из командной строки. Он также имеет автоопределение для определения наилучшего способа изменения размера изображения (заливка / подгонка / мозаика). BioniX также может рисовать GIF, ничего не записывая на диск (как описано выше).
Еще лучшим способом было бы использовать опцию «Lock on folder».
Настройте BioniX на смену обоев каждые 60 секунд (не беспокойтесь, новые обои не будут появляться каждые 60 секунд, поскольку вы будете использовать только один файл).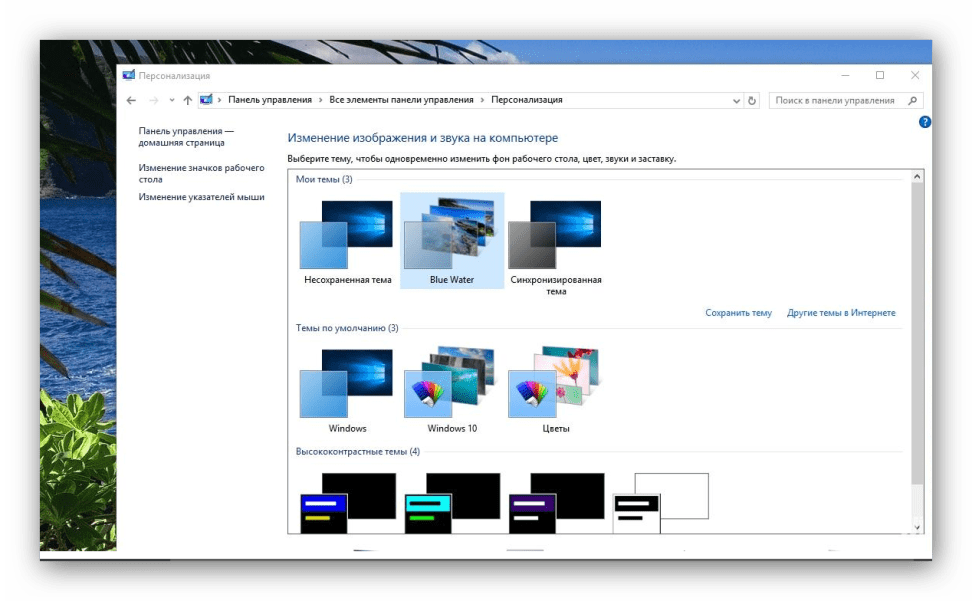 Установите BioniX для блокировки на любую папку (скажем, c: \ Wallpapers). Внутри этой папки вы помещаете один файл, который называется что-то вроде «My Wallpaper.jpg». BioniX будет использовать этот файл в качестве обоев каждые 60 секунд. Теперь каждый раз, когда вы хотите изменить обои, вы заменяете старый «My Wallpaper.jpg» новым файлом. BioniX увидит внесенные вами изменения в папку и применит новый файл (в течение 60 секунд).
Установите BioniX для блокировки на любую папку (скажем, c: \ Wallpapers). Внутри этой папки вы помещаете один файл, который называется что-то вроде «My Wallpaper.jpg». BioniX будет использовать этот файл в качестве обоев каждые 60 секунд. Теперь каждый раз, когда вы хотите изменить обои, вы заменяете старый «My Wallpaper.jpg» новым файлом. BioniX увидит внесенные вами изменения в папку и применит новый файл (в течение 60 секунд).
Дайте нам знать, чего вы хотите достичь с помощью своего скрипта, чтобы получить лучшее решение.
Где хранятся фоны рабочего стола windows 7
Все мы пассажиры одного корабля по имени Земля
где хранятся темы windows 7
Как найти картинку, которая стоит на рабочем столе в Windows
Все знают что такое Обои, картинка, фоновый рисунок на рабочем столе. Простыми словами это графическое изображение на заднем плане рабочего стола, за всеми панельками, значками и файлами на рабочем столе.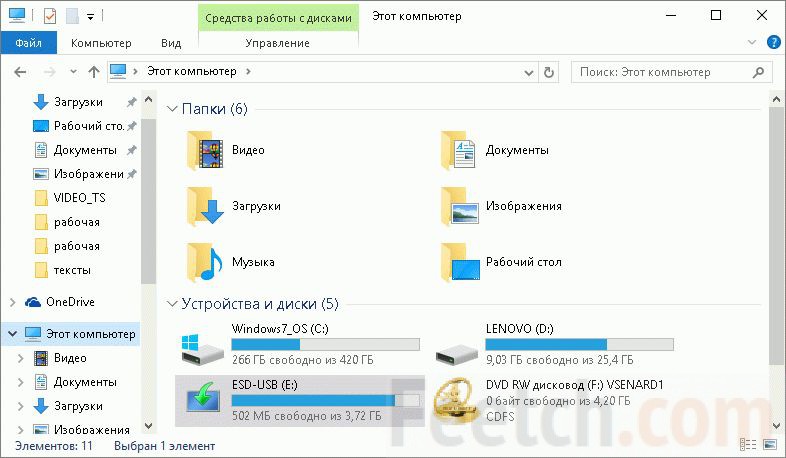
Иногда случается так что вам необходимо то изображение, которое стоит на рабочем столе. Однако многие не знают где храниться изображение, стоящее как обои рабочего стола в Windows.
Где хранится картинка рабочего стола в Windows?
В Windows XP: С:Documents and SettingsИМЯ_ПОЛЬЗОВАТЕЛЯLocal SettingsApplication DataMicrosoftWallpaper1.bmp
В Windows Vista, 7, 8: C:UsersИМЯ_ПОЛЬЗОВАТЕЛЯAppDataRoamingMicrosoftWindowsThemesTranscodedWallpaper.jpg
Именно по этому адресу в файловой системе компьютера, вы найдёте то изображение которое стоит на рабочем столе в Windows.
Рабочий стол операционной системы Windows 7 претерпел значительные изменения как по функционалу, так и по своему внешнему облику. Если сравнивать его возможности с особенностями рабочего стола в предыдущих версиях Windows, то можно отметить существенный прогресс. Например, пункт «Свойства» из контекстного меню заменен на новые опции с расширенными функциями.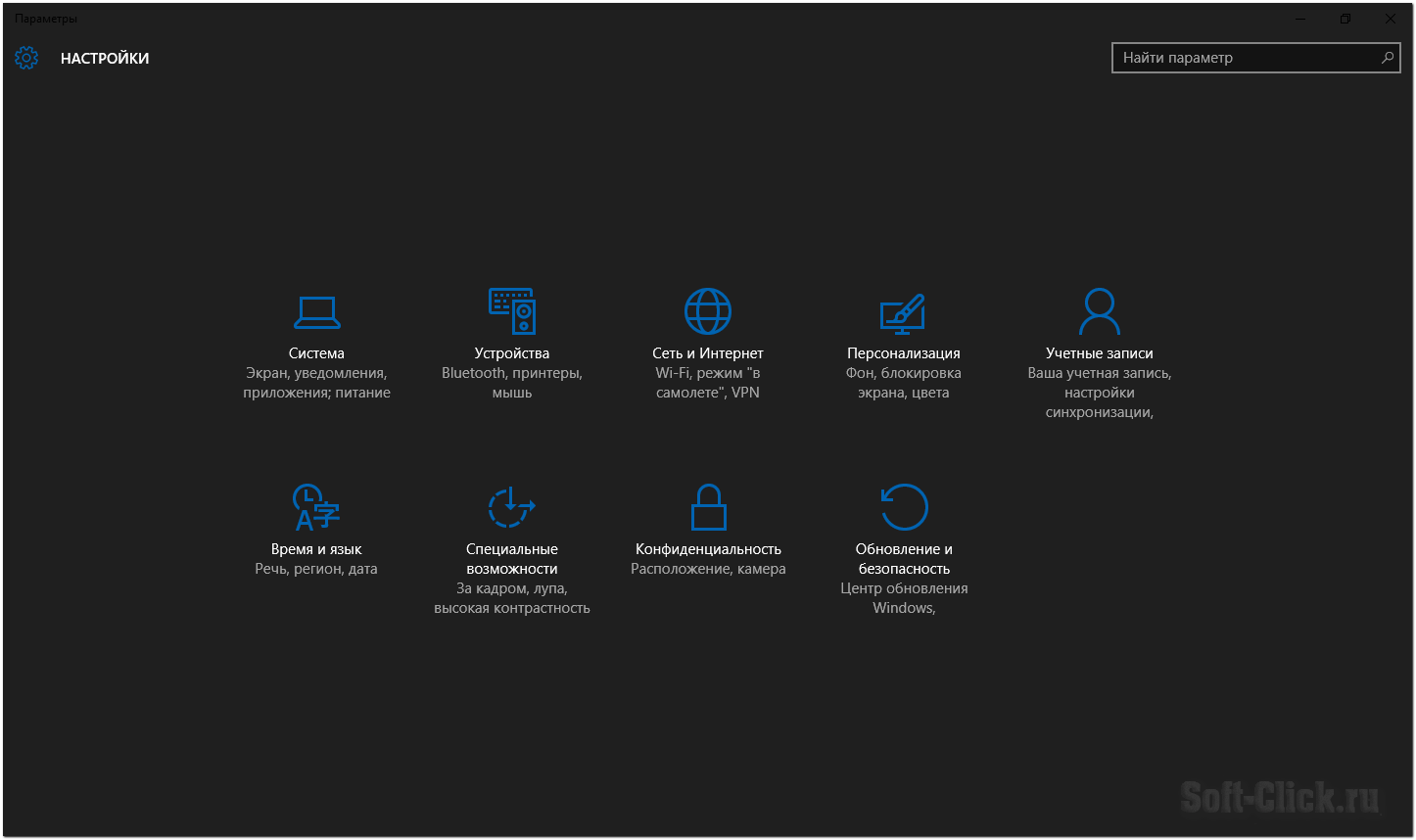 Появились гаджеты рабочего стола Windows 7 – достойная внимания альтернатива уже существующим мини-приложениям Windows Vista. Преимущество гаджетов в том, что их можно разместить на рабочем столе там, где это удобно пользователю.
Появились гаджеты рабочего стола Windows 7 – достойная внимания альтернатива уже существующим мини-приложениям Windows Vista. Преимущество гаджетов в том, что их можно разместить на рабочем столе там, где это удобно пользователю.
Модифицировать рабочий стол Windows 7 так, чтобы пользоваться им стало комфортнее, теперь проще и быстрее.
Раньше изменение параметров разрешения экрана было доступно через окно свойств экрана, что увеличивало количество действий. Теперь это можно сделать через контекстное меню, где эта опция обозначена отдельно. Вид окна настроек разрешения тоже слегка изменен.
Ссылка «Дополнительные параметры» открывает окно с информацией о мониторе и видеоадаптере, плюс рядом находится вкладка, позволяющая управлять цветом.
Кнопка «Управление цветом…» позволяет настраивать цветовые профили дисплея, открывая доступ к различным параметрам, что представляет особый интерес для профессиональных дизайнеров, фотографов и художников.
По желанию можно поэкспериментировать с внешним видом рабочего стола Windows 7, варьируя размеры ярлыков, шрифтов и других его объектов. В этом поможет ссылка «Сделать текст и другие элементы больше или меньше», расположенная в окне, где мы меняли разрешение экрана.
В Windows 7 для удобства пользователей весь набор настроек рабочего стола помещен в панель управления и разделен на две группы, названные «Персонализация» и «Экран».
Группа «Экран» включает в себя вышеописанные опции: выбор размеров текста, иконок и прочих элементов рабочего стола, изменение разрешения.
Вторая группа — «Персонализация» — имеет другие функции. Кликните мышкой на ее название.
В появившемся окне можно настроить различные параметры рабочего стола: фон, цвет и т. п., выбрать одну из тем рабочего стола Windows 7 из представленных в папке или загрузить новую, назначить в качестве фона изображения темы, а также картинки и фото из собственного архива.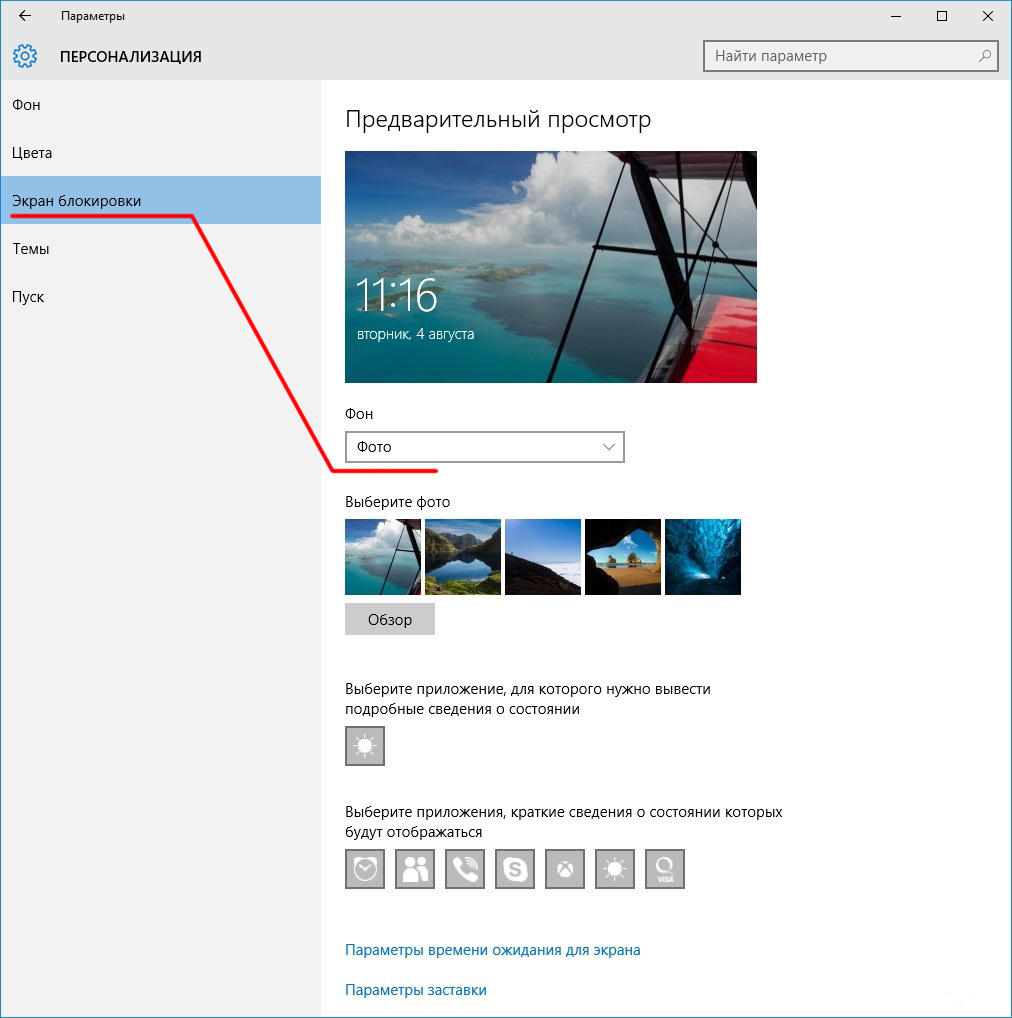
В Windows 7 представлен целый ряд готовых тем, доступных после установки операционной системы. Среди них достаточно выбрать любую в окне настроек персонализации, чтобы она оказалась на рабочем столе. Нажав на кнопку «Другие темы в Интернете», вы находите и скачиваете подходящую.
Где хранятся темы Windows 7?
Теме соответствуют фон и цвет окна рабочего стола.
Фон рабочего стола Windows 7 может быть любым, стоит только кликнуть на соответствующую ссылку, которая расположена ниже галереи тем.
В верхней строке открывшегося окна виден ряд фонов выбранной темы. Отметьте один или несколько из них нажатием мышки, и вы увидите, как на выбранном изображении появится галочка. Если вы не хотите останавливаться на определенном фоне, попробуйте настроить автоматическое чередование изображений, указав, как часто должен обновляться фон и каким образом – последовательно или случайно. Доступны фоны из всего ассортимента тем Windows 7 и те, что находятся в библиотеке изображений, а также любые фотографии из тех, что собраны на вашем компьютере. Одноцветный фон любого оттенка устанавливается с помощью опции «Сплошные цвета» в выпадающем при нажатии списке «Расположение изображения».
Одноцветный фон любого оттенка устанавливается с помощью опции «Сплошные цвета» в выпадающем при нажатии списке «Расположение изображения».
Можно также обратить внимание на нюансы оформления и изменить цвет окна рабочего стола ОС Windows 7, нажав на соответствующую кнопку в окне настроек персонализации.
Здесь есть готовые шаблоны, которые при необходимости модифицируются путем перетаскивания ползунков влево-вправо, чтобы добиться максимально точного оттенка.
Закладка Постоянная ссылка.
Все разделы сайта DANILIDI.RU
Что такое тема + настроить Aero для Windows 7
Настройка темы Windows 7
Что же такое тема?
Тема — это объединение изображений, цветов и звуков компьютера. Она включает в себя фон рабочего стола, заставку, цвет границы окна и звуковую схему.
Некоторые темы могут также содержать значки рабочего стола и указатели мыши.
Windows поставляется с несколькими стандартными темами.
Скачать дополнительные темы для Windows 7 + посмотреть скриншоты
Скачать видео и анимированные обои для Windows Seven и Виста
Можно выбрать тему Aero для собственной настройки компьютера, тему «Windows 7 — упрощенный стиль», если компьютер работает медленно, или тему с высокой контрастностью, чтобы улучшить видимость элементов на экране.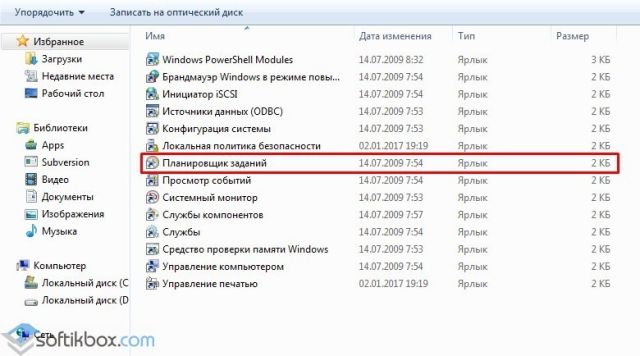
Щелкните тему, чтобы применить ее к рабочему столу.
Тема содержит фоновый рисунок рабочего стола, экранную заставку, цвет
окон и звуки.
Откройте раздел «Персонализация». Для этого нажмите кнопку Пуск и выберите пункт Панель управления. В поле поиска введите персонализация и затем щелкните пункт Персонализация.
Можно также изменить изображения, цвет и звуки по отдельности, создавая настроенную тему. Дополнительные сведения см. ниже
Создание темы для Windows
Можно изменить отдельные части темы (изображения, цвета и звуки), а затем сохранить измененную тему для собственного использования или для совместного использования с другими пользователями.
Изменение компонентов темы:
1. Откройте раздел «Персонализация». Для этого нажмите кнопку Пуск и выберите пункт Панель управления. В поле поиска введите персонализация и затем щелкните пункт Персонализация.
2. Щелкните тему, которую нужно изменить, чтобы применить ее к рабочему столу.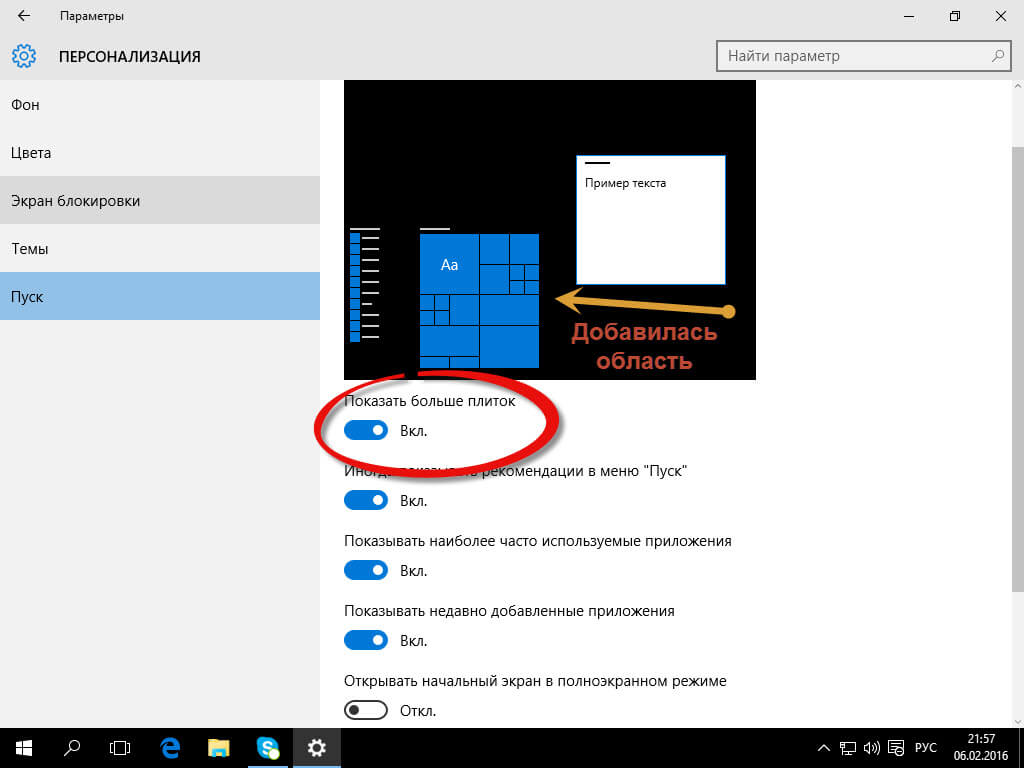
3. Выполните одно или несколько следующих действий.
3.1. Чтобы изменить фон, щелкните Фон рабочего стола, установите флажок для изображения, которое предполагается использовать, а затем нажмите кнопку Сохранить изменения.
3.2. Чтобы изменить цвет границ окон, щелкните Цвет окна, щелкните цвет, который предполагается использовать, а затем нажмите кнопку Сохранить изменения.
3.3. Чтобы изменить звуки для темы, щелкните Звуки, выберите элемент в списке Звуковые схемы, а затем нажмите кнопку ОК.
3.4. Чтобы добавить или изменить заставку, щелкните Заставка, выберите элемент списка Заставка, измените все нужные параметры, а затем нажмите кнопку ОК.
Измененная тема появится в разделе «Мои темы» как несохраненная тема. Сохранение измененной темы только для собственного использования
Чтобы сохранить измененную тему для использования на своем компьютере, выполните следующие действия.
Обои windows 7 где хранятся
Откройте раздел «Персонализация». Для этого нажмите кнопку Пуск и выберите пункт Панель управления. В поле поиска введите персонализация и затем щелкните пункт Персонализация.
Для этого нажмите кнопку Пуск и выберите пункт Панель управления. В поле поиска введите персонализация и затем щелкните пункт Персонализация.
2. Щелкните измененную тему, чтобы применить ее к рабочему столу.
3. Выберите Сохранить тему.
4. Введите имя темы и нажмите кнопку Сохранить.
Тема появляется в списке «Мои темы». Обратите внимание, что этот способ сохранения тем не обеспечивает общий доступ к ним для других пользователей.
Сохранение измененной темы для совместного использования с другими пользователями:
… для совместного использования измененной темы выполните следующие действия.
Для распространения темы можно использовать
электронную почту, сеть или внешний жесткий диск.
1. Откройте раздел «Персонализация». Для этого нажмите кнопку Пуск и выберите пункт Панель управления. В поле поиска введите персонализация и затем щелкните пункт Персонализация.
2. Щелкните измененную тему, чтобы применить ее к рабочему столу.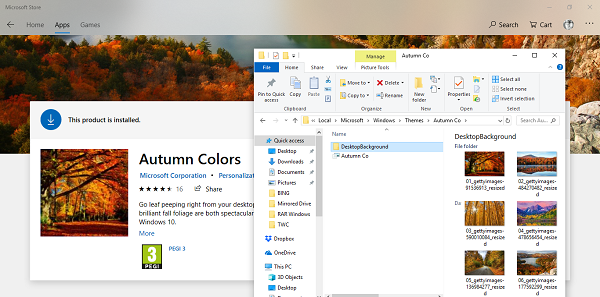
3. Щелкните тему правой кнопкой мыши, а затем выберите команду Сохранить тему для общего доступа.
4. В поле Имя файла введите имя темы и нажмите кнопку Сохранить.
По умолчанию Windows сохраняет тему в папке «Мои документы».
Совет — Дважды щелкните распространяемую тему, чтобы добавить ее в свою коллекцию тем.
Ну, что же, с темами для Windows 7, мы вроде разобрались 🙂
Узнать Windows 7 + все нюансы уроки обучение работе на компьютере
Все секреты и тонкости Windows 7
Оптимизация Виндовс 7
Обзор и работа в Windows Seven
Две встроенные утилиты в Windows 7
Будут cтарые программы работать под Windows 7 ?
Поделитесь с друзьями или поставьте закладку на эту страницу,
если планируете зайти на нее попозже … (Настройка темы Windows 7
Что такое тема | настроить Aero в Win7 создать тему )
После того, как несколько человек в комментариях к разным статьям на сайте написали о том, что делают скриншоты понравившихся обоев рабочего стола из тех, что доступны в Windows 10 по умолчанию, а также посетовали на то, что нельзя сделать скриншот экрана блокировки, решено было рассказать, где хранятся обои рабочего стола по умолчанию, обои экрана блокировки и текущие обои в Windows 10.
Все файлы фотографий и изображений, использующиеся в качестве обоев Windows 10, всегда можно достать из соответствующих папок на системном диске вашего компьютера или ноутбука. Таких папок несколько и именно о том, где их найти и пойдет речь в этой короткой инструкции.
Папка с обоями рабочего стола по умолчанию и с текущими обоями рабочего стола
В Windows 10 присутствует сразу несколько различных папок, в которых находятся фотографии и изображения, которые устанавливаются на рабочий стол как обои.
Далее — расположение этих папок (пути, начинающиеся с указания папок наподобие %LocalAppData% достаточно просто скопировать и вставить в адресную строку проводника, чтобы попасть в нужное расположение):
- C:WindowsWeb — cсодержит 3 папки с обоями. В папках 4k и Wallpapers находятся обои рабочего стола.
- %AppData%MicrosoftWindowsThemes — в этой папке находится файл с именем TranscodedWallpaper. Файл без расширения, но, если его скопировать куда-либо и установить расширение .
 jpg, вы увидите, что это фото, являющееся текущими обоями рабочего стола.
jpg, вы увидите, что это фото, являющееся текущими обоями рабочего стола. - %AppData%MicrosoftWindowsThemesCachedFiles — здесь могут располагаться (могут и отсутствовать) кэшированные файлы обоев рабочего стола.
- %LocalAppData%MicrosoftWindowsThemesRoamedThemeFilesDesktopBackground — текущие обои темы оформления, синхронизированной с учетной записью Майкрософт.
Где хранятся фоновые фотографии экрана блокировки
Если вас интересуют обои (фоновые изображения) экрана блокировки Windows 10, вы также легко их можете найти. Стандартные обои, присутствующие сразу после установки, расположены в папке C:WindowsWebScreen.
Однако, мало кого интересуют обои по умолчанию, чаще бывают интересны те, что ОС загружает из Интернета. Их вы можете обнаружить в папке %LocalAppData%PackagesMicrosoft.Windows.ContentDeliveryManager_cw5n1h3txyewyLocalStateAssets
Просто скопируйте и введите указанный путь в адресную строку проводника, откроется папка, содержащая множество файлов без расширения. Вы можете скопировать их куда-либо и установить для этих файлов расширение .jpg, либо просто открыть с помощью какого-либо графического редактора или программы для просмотра фото.
Вы можете скопировать их куда-либо и установить для этих файлов расширение .jpg, либо просто открыть с помощью какого-либо графического редактора или программы для просмотра фото.
В указанной папке обычно хранится множество файлов обоев, но, одновременно, там есть и другие, ненужные изображения, не являющиеся фонами экрана блокировки. Если вы хотите добавить расширение .jpg сразу для всех из них и скопировать в папку «ИзображенияLockScreen», можно создать и использовать следующий bat файл (см. Как создать bat-файл):
А вдруг и это будет интересно:
Почему бы не подписаться?
Рассылка новых, иногда интересных и полезных, материалов сайта remontka.pro. Никакой рекламы и бесплатная компьютерная помощь подписчикам от автора. Другие способы подписки (ВК, Одноклассники, Телеграм, Facebook, Twitter, Youtube, Яндекс.Дзен)
13.06.2019 в 10:31
На днях мне прилетело красивая обоина от виндовс интересное. я знаю как их находить. в скрытой папке, переименовать в JPG. но почему то винда не все фотки сохранят от вин.интересное.
но почему то винда не все фотки сохранят от вин.интересное.
Владислав aka Аналитик
13.06.2019 в 15:28
Весьма полезный лайфхак! Мне, правда, уже подсказали немногим ранее, как вытащить изображения экрана блокировки из недр ОС, но всё равно приятно увидеть решение на любимом сайте))
20.06.2019 в 05:43
Дмитрий добрый день.
У меня вопрос к Вам да и ко всем здешним посетителям.
Установил последнюю версию Windows 10 1904.
Теперь при включении компьютера и загрузке системы
картинка экрана блокировки стала размытой, как будто она смотрится через матовое стекло.
При выходе же из системы на экран блокировки картинка выглядит нормально.
Пробовал менять разные фотографии, но ситуация та же самая.
Может сталкивались таким явлением? В чём может быть причина и как это исправить.
Спасибо.
21.06.2019 в 12:03
Здравствуйте.
Вот здесь по этой проблеме, если я правильно суть уловил: https://remontka.pro/disable-background-blur-windows-10-login/
21.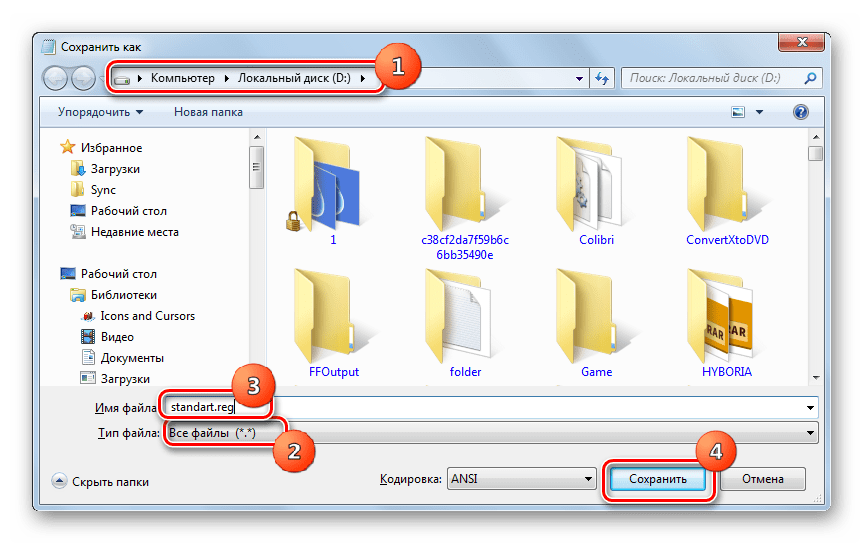 06.2019 в 13:33
06.2019 в 13:33
Дмитрий добрый день.
Спасибо за подсказку. Так просто всё разрешилось. Не знал уже на что грешить.
К сожалению, пропустил ту Вашу статью недавнюю. Был немного занят.
Ещё раз спасибо. Здоровья и процветания.
11.07.2019 в 14:04
Здравствуйте, у меня на Win10 x64 на экране блокировки отображаются различные картинки из «Windows: Интересное». На последней версии 1903 (18362.239) отображаются подписи к этим картинкам и описание картинки. У коллег на аналогичных «машинах» с версии Win10 таких подписей нет. Подскажите где их включить?
11.07.2019 в 16:09
Здравствуйте.
В параметрах персонализации — экран блокировки. Там «выберите для каких приложений на экране блокировки будут отображаться сведения». Жмем плюсик и первый пункт.
23.07.2019 в 11:01
Не помогло… настройки стоят аналогичные моему пк, а инфа не появляется
22.09.2019 в 12:44
доброго времени суток,
спасибо за шикарный просветительский ресурс!
Q-s по теме (вынь10):
если в папку C:WindowsWebWallpaper (которая содержит подпапки предустановленных тем: «виндовс», «виндовс10», «цветы» и т.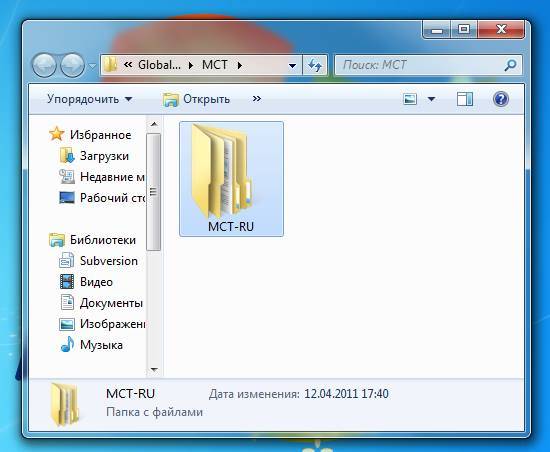 п.) — положить фото/картинку — она от туда пропадает после перезагрузки, т.е. само удаляется — это нормальное явление?
п.) — положить фото/картинку — она от туда пропадает после перезагрузки, т.е. само удаляется — это нормальное явление?
если в той же папке создать свою папку (среди папок уже имеющихся тем) — она в перечне тем настроек персонализации автоматически не появляется — можно как то такую свою папку-тему наполненную своими картинками — сделать темой, которую будет видно в настройках персонализации?
23.09.2019 в 09:06
Не могу в вашем случае определенно ответить, нужно эксперимент проводить. Но точно знаю, что вы можете создать именно тему со своим набором изображений, сохранить её и использовать.
23.09.2019 в 18:48
Здравствуйте Дмитрий. Скажите, можно ли как-то задавать размер файлов, в указанном батнике? чтобы он не всем файлам задавал расширение, а допустим только файлам более 100 KB. Спасибо за внимание.
24.09.2019 в 12:09
Здравствуйте.
Можно, вот здесь например разбирают тему: stackoverflow.com/questions/1199645/how-can-i-check-the-size-of-a-file-in-a-windows-batch-script
Но сходу готовый скрипт вам не предложу, суть будет в задании лимита, а потом перебирании всех файлов в расположении и действиях, если удовлетворяет условию.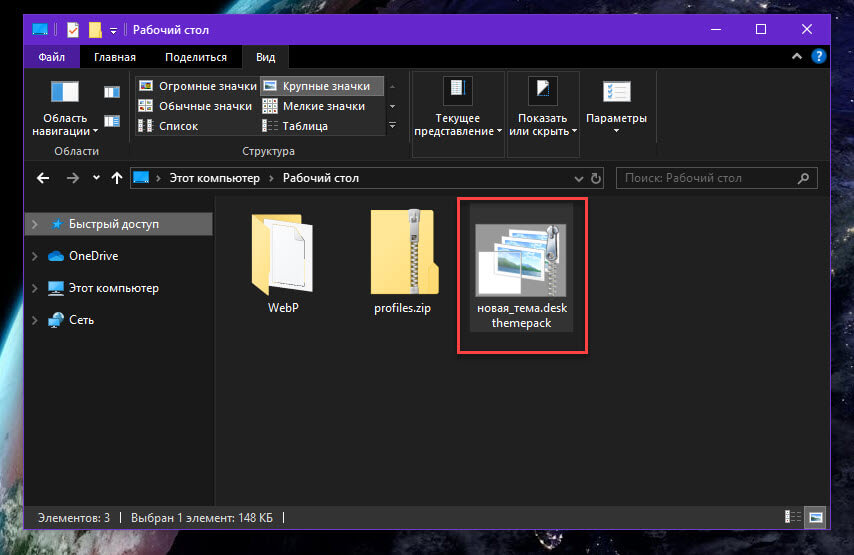
07.11.2019 в 19:43
Здравствуйте у компьютер Виндоус 10 установили и нет папки с фоновыми и рабочими обоями! Что делать как найти??
Примечание: после отправки комментария он не появляется на странице сразу. Всё в порядке — ваше сообщение получено. Ответы на комментарии и их публикация выполняются ежедневно днём, иногда чаще. Возвращайтесь.
Все знают что такое Обои, картинка, фоновый рисунок на рабочем столе. Простыми словами это графическое изображение на заднем плане рабочего стола, за всеми панельками, значками и файлами на рабочем столе.
Иногда случается так что вам необходимо то изображение, которое стоит на рабочем столе. Однако многие не знают где храниться изображение, стоящее как обои рабочего стола в Windows.
Где хранится картинка рабочего стола в Windows?
В Windows XP: С:Documents and SettingsИМЯ_ПОЛЬЗОВАТЕЛЯLocal SettingsApplication DataMicrosoftWallpaper1.bmp
В Windows Vista, 7, 8: C:UsersИМЯ_ПОЛЬЗОВАТЕЛЯAppDataRoamingMicrosoftWindowsThemesTranscodedWallpaper. jpg
jpg
Именно по этому адресу в файловой системе компьютера, вы найдёте то изображение которое стоит на рабочем столе в Windows.
Темы Windows 10 — Синий экран BSOD
Содержание статьи
Темы Windows 10 — как скачать, удалить или создать свою тему
В Windows 10 версии 1703 (Creators Update) появилась возможность скачивать и устанавливать темы оформления из магазина Windows. Темы могут включать в себя обои (или их наборы, отображающиеся на рабочем столе в виде слайд-шоу), системные звуки, указатели мыши и цвета оформления.В этой короткой инструкции — о том, как скачать и установить тему из магазина Windows 10, как удалить ненужные или создать свою собственную тему оформления и сохранить в виде отдельного файла. См. также: Как вернуть классическое меню Пуск в Windows 10, Оформление Windows в Rainmeter, Как изменить цвет отдельных папок в Windows.
Как скачать и установить темы оформления
На момент написания статьи, просто открыв магазин приложений Windows 10, вы не найдете там отдельного раздела с темами оформления. Однако такой раздел в нем присутствует, и попасть в него можно следующим образом
Однако такой раздел в нем присутствует, и попасть в него можно следующим образом
- Зайдите в Параметры — Персонализация — Темы.
- Нажмите «Другие темы в магазине».
В результате магазин приложений откроется на разделе с доступными для скачивания темами.
Выбрав нужную тему, нажмите кнопку «Получить» и дождитесь, когда она будет загружена на ваш компьютер или ноутбук. Сразу после загрузки вы можете нажать «Запустить» на странице темы в магазине, либо перейти в «Параметры» — «Персонализация» — «Темы», выбрать загруженную тему и просто нажать по ней.
Как уже было сказано выше, темы могут содержать несколько изображений, звуки, указатели мыши (курсоры), а также цвета оформления (по умолчанию применяются к рамкам окон, кнопке Пуск, фоновому цвету плиток меню Пуск).
Однако, из нескольких опробованных мной тем, ни одна из них не включала в себя что-либо кроме фоновых изображений и цвета. Возможно, со временем ситуация изменится, к тому же создание собственных тем оформления — очень простая задача в Windows 10.
Как удалить установленные темы
Если у вас накопилось много тем оформления, некоторые из которых вы не используете, удалить их можно двумя способами:
- Нажать правой кнопкой мыши по теме в списке тем в разделе «Настройки» — «Персонализация» — «Темы» и выбрать единственный пункт контекстного меню «Удалить».
- Зайти в «Параметры» — «Приложения» — «Приложения и возможности», выбрать установленную тему (она будет отображаться в списке приложений, если была установлена из Магазина), и выбрать пункт «Удалить».
Как создать свою тему оформления Windows 10
Для того, чтобы создать собственную тему для Windows 10 (причем с возможностью передать ее кому-либо другому), достаточно сделать следующее в параметрах персонализации:
- Настроить обои в разделе «Фон» — отдельное изображение, слайд-шоу, сплошной цвет.
- Настроить цвета в соответствующем разделе.
- При желании, в разделе темы под миниатюрой текущей темы изменить системные звуки (можно использовать свои wav файлы), а также указатели мыши (пункт «Курсор мыши»), которые также могут быть своими — в форматах .
 cur или .ani.
cur или .ani. - Нажать кнопку «Сохранить тему» и задать ее имя.
- После выполнения пункта 4, сохраненная тема появится в списке установленных тем. Если нажать по ней правой кнопкой мыши, то в контекстном меню будет пункт «Сохранить тему для общего доступа» — позволяющий сохранить созданную тему в виде отдельного файла с расширением .deskthemepack
Сохраненная таким образом тема будет содержать все заданные вами параметры, а также использованные не входящие в состав Windows 10 ресурсы — обои, звуки (и параметры звуковой схемы), указатели мыши и ее можно будет установить на любом компьютере с Windows 10.
Как установить темы для Windows 10
Перед началом установки сторонних тем на вашу ОС, учитывайте то все дальнейшие ваши действия вы делаете на свой страх и риск , никто кроме Вас, не несет ответственность за возможный крах системы , даже при правильном выполнении указаний инструкции. Перед началом установки патча и копирование файлов темы, рекомендуем сделать точку восстановления или резервную копию ОС.
Шаг 1. Подготовка ОС для поддержки сторонних тем
1. Скачать архив UltraUXThemePatcher и извлечь его содержимое.
2. Запустить патч UltraUXThemePatcher 3.6.1 от имени администратора и установить следуя подсказкам инсталлятора.
3. Перезагрузить ПК.
Шаг 2. Установка сторонних тем
1. Скачайте тему для Windows 10 совместимую с вашей версией ОС из нашего каталога (совместимость указана в описании темы).
2. Скопируйте файлы темы (папка ресурсов темы и файл .theme одного названия) в директорию «C:WindowsResourcesThemes«.
3. Откройте Персонализацию и примените тему.
На этом установка темы окончена. Тема должна примениться и выглядеть примерно так:
Ответы на часто задаваемые вопросы
Нужно ли повторять Шаг 1 инструкции каждый раз при установке тем?
Ответ: Нет, шаг 1 нужно выполнить только один раз.
Как отключить ленточный интерфейс проводника (белая полоса вверху проводника, файл, компьютер, вид)?
Ответ: Для настройки проводника используйте утилиту OldNewExplorer.
У вас на скриншоте тема имеет прозрачность, а у меня ее нет, почему?
Ответ: По умолчанию Windows 10 не поддерживает прозрачности, используйте программу Aero Glass.
Установил тему но иконки не поменялись, что делать?
Ответ: Иконки не являются частью темы, их нужно скачивать и устанавливать отдельно. Все иконки на скриншотах тем на сайте, используются из нашего каталога иконок.
Заголовки окон имеют фон отличимый от фона рамки (текст в полосе), как это исправить?
Ответ: Это полностью исправляется только использованием программы Aero Glass.
На скриншоте темы меню пуск и панель задач как в Windows 7 оформленное под общий стиль темы, как мне такое сделать?
Ответ: Скачайте и установите программу StartIsBack Plus, в ее настройках выберите стиль темы если таков поддерживается.
Тема установилась но кнопки управления окном (свернуть, свернуть в окно, закрыть) стандартные, почему?
Ответ: Как правило такое бывает если программа Aero Glass установлена не правильно, внимательно прочтите описание к программе.
После сочетания клавиш CTR+ALT+Delete в темных темах, некоторые части интерфейса становятся белыми, как исправить?
Ответ: Примените твик реестра Remove Default Color.
Как установить тему на Windows 10
Здравствуйте уважаемые читатели блога mixprise.ru. В статье ниже будет показан один из способов того как установить тему на Windows 10. Выполнив несколько простых действий вы можете сделать более ярким ваш компьютер!
Краткая инструкция:
- Устанавливаем патч с помощью программы «UltraUX Theme Patcher 3+«. Скачать его вы можете по этой ссылке
- Устанавливаем и после этого настраиваем программу «OldNewExplorer«. Она предназначена для скрытия и отображения отдельных панелей в проводнике.
 И загрузить вы можете ее тут
И загрузить вы можете ее тут - Копируем желаемую тему в «C:/Windows/Resources/Themes/«
- Выбираем ее в панели «Персонализация».
Подробная инструкция установки без патча:
Новая операционная система предлагает пользователю значительный набор инструментов для персонализации. Однако, чтобы сделать свой компьютер на самом деле уникальным выполните несколько простых действий:
Чтобы включить предустановленную тему, используйте «Параметры«. ПКМ на рабочем столе откроется «Персонализация«. В приложении «Параметры«.
Здесь можно настроить изображение рабочего стола, цвет меню и окон кнопки Пуск, а также прозрачность элементов интерфейса.
Перейдите в пункт «Темы». Далее вам откроется «Параметры темы» где вы увидите привычное по старым ОС меню «Персонализация», где можно включить и настроить темы, предлагаемые по умолчанию.
Важно! Хранятся темы Windows 10 в папке Themes.
Важно! Предустановленные в ОС Windows 10 темы нельзя удалять т.к. они защищены.
Установка
Если никакой из предложенных вариантов для оформления интерфейса не нравится, можно скачать и установить новые темы.
- ПКМ из меню Пуск в Панели управления включите маленькие значки и «Персонализация«. Далее кликните по «Другие темы из Интернета».
- Откроется официальный веб — сайт компании Microsoft с разными вариантами оформления.
- Выберите наиболее подходящий вариант и кликните «Скачать тему«.
- Запустите загруженный из Интернета файл и после его установки откроется «Персонализация» изменив тему оформления в Windows 10.
- Найдите подходящий вариант для оформления вашей ОС от постороннего создателя и загрузите его на компьютер.
Полезно знать! Все темы находятся в архивах, по этой причине для каждой из них лучше создавать папку с соответствующим именем.
Распакуйте архив в папку и файлы, которые появились, скопируйте в директорию Themes, где находятся стандартные темы ОС Windows 10.
Включить новое оформление ОС можно в том же окне, где лежат стандартные темы.
Пользователю может быть доступна возможность настройки интерфейса ОС Windows 10 на свое усмотрение. Он может включать и выключать стандартные темы, скачать новые с сайта Microsoft либо сторонних разработчиков, использовать темный вариант для оформления. Все изменения производятся в меню «Персонализация».
Как установить и применить тему в Windows 10
В мире, где столько разных красок, один цвет, рисунок, иллюстрация, которую человек наблюдает день ото дня, может очень быстро наскучить. Особенно это касается стандартной темы оформления Windows 10. Кому не хочется смотреть на пейзаж, красивую машину, сцены из любимого фильма или фото любимого вместо логотипа «Десятки»? Оказывается, тему оформления, цвета и многое другое очень просто сменить.
Как установить тему на Windows 10
В Windows 10 есть два основных способа установить новую тему: через Store и при помощи внешнего источника, который предоставит готовый продукт. Кроме того, все оформления, что были активированы на операционной системе будут сохранены в специальном разделе «Параметров». А это значит что вы всегда сможете вернуться со старым настройками, если новая тема вам нравится меньше чем предыдущая.
Установка стандартных тем на Windows 10 через раздел «Персонализация»
Дистрибутивы Windows зачастую имеют в своём арсенале несколько стандартных тем. То есть оформление «по умолчанию» можно сменить сразу же, если оно вас не устраивает.
Чтобы изменить тему нужно попасть в одноимённую графу «Параметров» компьютера. Сделать это можно двумя способами.
- Щёлкаем правой кнопкой мыши по пустому месту рабочего стола, выбираем пункт «Персонализация». Щёлкаем правой кнопкой мыши по пустому месту рабочего стола, выбираем пункт «Персонализация»
- В открывшемся окне переходим во вкладку «Темы».
 В окне «Персонализация» переходим во вкладку «Темы»
В окне «Персонализация» переходим во вкладку «Темы»
Также можно следовать через «Параметры».
- Нажимаем комбинацию клавиш Win+I, переходим в раздел «Персонализация», и дальше как в примере выше. Нажимаем комбинацию клавиш Win+I, переходим в раздел «Персонализация»
Установить оформление из имеющихся очень просто: достаточно лишь кликнуть на изображение или название темы и оно сразу же применится. Возможно потребуется пять — десять секунд, чтобы изменения вошли в силу.
Среди перечня тем щелкаем на изображение или название чтобы применить темуУстановка дополнительных тем с Windows Store
Основной источник тем для Windows 10 это «Магазин». Именно тут собрано и одобрено большое количество тем на любой вкус.
- В параметрах «Персонализации», вкладке «Темы» нажимаем «Другие темы в Microsoft Store». В параметрах «Персонализации», вкладке «Темы» нажимаем «Другие темы в Microsoft Store»
- Из предложенных тем выбираем понравившуюся и щелчком переходим на страницу загрузки. Щёлкаем по понравившейся теме чтобы перейти на страницу загрузки
- Нажимаем «Получить» и ждём, пока оформление скачается и установится. На странице темы щёлкаем «Получить»
- Чтобы применить тему после установки нажимаем запустить на странице в Store или щёлкаем на неё в «Параметрах». После установки темы нажимаем «Запустить»
Вуаля — тема активирована и радует своими цветами и изображениями.
Установка других тем с официального сайта
Также темы можно скачать с официального сайта Microsoft. Их меньше чем в «Магазине», но возможность выбора это всегда хорошо.
- Переходим на официальный сайт Microsoft, страницу распространения тем: https://support.microsoft.com/az-latn-az/help/13768.
- На официальном сайте темы распределены на категории, для удобства поиска. Выбираем нужную тематику, затем под понравившемся оформлением нажимаем «Скачать» и сохраняем файл на компьютер. Выбираем тему и сохраняем файл через кнопку «Скачать»
- Затем просто запускаем файл и ждём, когда тема установится и применится в автоматическом режиме.
Установка тем со сторонних источников
В целом установка тем со сторонних источников идентична инсталляции с официального сайта, за одним исключением: оформления не от Microsoft являются нелицензионными, потому потенциально опасные для операционной системы.
Подобные темы могут содержать вредоносные коды, а также чрезмерное изменение свойств «Проводника», что чревато последствиями для быстродействия и работоспособности компьютера.
- Делаем запрос в поисковик «Темы для Windows 10», открываем сайты с лучшими результатами. Делаем запрос в поисковик «Темы для Windows 10», открываем сайты с лучшими результатами
- Выбираем понравившуюся тему, сохраняем её на диск кнопкой «Скачать» и затем запускаем файл. Скачиваем тему, затем устанавливаем и применяем её
Однажды погнавшись за красотой оформления автор попал впросак, скачавши некачественную тему. Сначала Windows начала тормозить, затем, спустя неделю, появились постоянные сообщения об ошибках, которые невозможно отключить. Ситуацию спасло удаление темы и возвращение к стандартным настройкам. С тех пор автор меняет только обои и вручную вносит изменения в оформление операционной системы.
Как активировать тёмное оформление на Windows
Кроме изменения темы Windows имеет несколько настроек, некоторые изменяют внешний вид системы. К примеру, «Параметры» и все что с ними связано напрямую можно сделать в тёмном цвете.
- Открываем параметры «Персонализации», как показано выше, переходим во вкладку «Цвет»
- Прокручиваем настройки в самый низ, в графе «Выберите режим приложения по умолчанию» переставляем тумблер на «Тёмный». Переходим во вкладку цвет и меняем настройку «Выберите режим приложения по умолчанию» на «Тёмный»
После переустановки Windows автор одной из первых меняет настройки темы на тёмный режим. В этом состоянии глаза устают меньше, да и смотреть на параметры куда приятнее, чёрный фон успокаивает.
Видео: как включить тёмное оформление Windows 10
Загрузить и сменить тему оформления очень просто. Достаточно сделать всего несколько кликов мышью и ваш рабочий стол оживёт красками и цветами.
Где Windows 10 хранит обои экрана блокировки и как установить их в качестве обоев на рабочий стол
Мне кажется, что никто не станет спорить с тем утверждением, что новая операционная система Microsoft Windows 10 может похвастаться весьма красивыми и регулярно меняющимися фоновыми изображениями, которые мы видим каждый раз после включения своих устройств на экране блокировки.
При этом, выбор стандартных обоев для рабочего стола в этой операционной системе весьма и весьма скуден, что пробуждает во многих из нас желание использовать обои с экрана блокировки в качестве обоев на рабочий стол. К сожалению, штатных способов сделать это в Windows 10 не предусмотрено, но к счастью сделать это достаточно несложно.
О том, где найти и как установить изображения с экрана блокировки Windows 10 в качестве обоев для рабочего стола и пойдет далее речь.
Чтобы добраться до места, где Windows 10 хранит обои экрана блокировки, вам нужно открыть проводник и перейти по следующему пути:
Диск:\Users\Имя_пользователя\AppData\Local\Packages\
Где вместо «Диск:» подставить букву диска, на который установлена операционная система (чаще всего это диск C:), а вместо «Имя_пользователя» — ваше имя пользователя, под которым вы зарегистрированы в системе.
Далее пройдите по следующему пути:
Microsoft.Windows.ContentDeliveryManager_cw5n1h3txyewy\LocalState\
и откройте имеющуюся здесь папку Assets
Здесь вы увидите несколько десятков файлов неопределенного типа. Скопируйте их все в отдельную папку и переименуйте, присвоив им расширение jpg (лучше всего для этого использовать какой либо сторонний менеджер файлов, или просмотрщик изображений в котором имеется опция группового переименования, такой как, например Total Commander или IrfanView).
Файлы с размером в несколько килобайт можно при этом удалить — это скорее всего будут уменьшенные копии изображений для предпросмотра.
Теперь у вас есть набор изображений, которые Windows 10 использовала и будет использовать в качестве обоев экрана блокировки в течение ближайших дней (через несколько дней их можно будет пополнить новыми изображениями).
Теперь осталось установить понравившуюся вам картинку или фото в качестве обоев рабочего стола.
Сделать это очень просто. Перейдите в «Пуск» -> «Параметры» -> «Персонализация» и выберите «Фото» и нажмите на кнопку «Обзор».
Перейдите в папку, в которую вы скопировали обои экрана блокировки и выберите то изображение, которое вам понравилось:
Все очень просто, не правда ли?
Похожие материалы:
После установки Windows 10
Windows 10 – советы и подсказки. Как на планшете разделить экранную клавиатуру на две части
Windows 10 – советы и подсказки. Для просмотра фильмов в дороге на Windows 10 планшете или ноутбуке лучше использовать фирменное приложение «Кино и ТВ»
Windows 10 — советы и подсказки. Как сделать так, чтобы экранная клавиатура автоматически запускалась при необходимости ввода или редактирования текста
Как использовать темы в Windows 10 для более личного взаимодействия с рабочим столом
Представьте себе большую белую комнату, в которой нет ничего, кроме скучного коричневого стола и скучного коричневого стула. Это не весело, правда? Он бесплоден и, кажется, вытягивает из вашей души каждую каплю творчества. Что вам нужно, так это рабочая зона, которая будет на вашего и удобна как дома. Мы покажем вам, как использовать темы в Windows 10, чтобы виртуальный рабочий стол вашего ПК не был скучным и бесплодным.
Вы можете приобрести темы Windows 10 четырьмя способами: в магазине Microsoft Store, на сторонних веб-сайтах, у производителей устройств и частных лиц, которые делятся своими темами.Установка тем из Microsoft Store — ваш самый безопасный выбор, в то время как новые настольные компьютеры и ноутбуки обычно поставляются с настраиваемыми обоями (по крайней мере).
В нашем руководстве по использованию тем Windows 10 описано несколько способов установки, изменения и даже создания собственных тем. Мы также покажем вам, как сохранить пользовательские темы в виде файла, чтобы поделиться им с друзьями и семьей. Это руководство основано на Windows 10 1809 (обновление за октябрь 2018 г.) с использованием темного режима.
С рабочего столаЭтот метод обеспечивает кратчайший путь к управлению темой.
1. Щелкните правой кнопкой мыши в любом месте рабочего стола и выберите Персонализировать в появившемся меню.
2. Выберите тем .
3. Щелкните по теме , установленной на вашем ПК. Окно 10 автоматически загрузит тему.
4. Закройте приложение «Настройки».
Связано: Как включить темный режим в Windows 10, Office и Microsoft Edge
Создание собственной темы Windows 10Поскольку мы здесь, вы увидите возможность создать собственную тему.Давайте начнем процесс с самого начала, если вы хотите создать собственную тему позже:
1. Щелкните правой кнопкой мыши в любом месте рабочего стола и выберите Personalize в появившемся меню.
2. Выберите тем .
3. Щелкните Использовать настраиваемую тему .
4. Выберите Фон , чтобы выбрать изображения, которые вы хотите использовать в качестве обоев. Для опции Slideshow нажмите кнопку «Обзор», чтобы использовать папку с изображениями.Сделайте то же самое для режима Изображение , только вместо этого вы выберете одно изображение. Параметр Solid color предоставляет 24 набора образцов, а параметр «+» позволяет создать собственный цвет.
5. Выберите Color , чтобы изменить цвет интерфейса. Windows 10 предоставляет 48 образцов цвета и возможность нажать «+», чтобы создать собственный цвет. Здесь вы также можете выбрать, где будет отображаться цвет акцента, переключаться между светлым и темным режимами приложения и переключать эффекты прозрачности.
6. Выберите Звуки , чтобы изменить звуковую схему Windows 10.
7. Выберите Курсор мыши , чтобы изменить внешний вид курсора мыши.
8. Щелкните Сохранить тему .
9. Назовите свою тему во всплывающем окне.
10. Нажмите кнопку Сохранить .
Опять же, раз уж мы здесь, давайте рассмотрим, как вы можете поделиться пользовательской темой, создав файл, который могут установить друзья и семья:
1. Оставаясь в разделе «Темы», щелкните свою настраиваемую тему, чтобы сделать ее активной .
2. R Щелкните правой кнопкой мыши на своей настраиваемой теме.
3. Выберите Сохранить тему для совместного использования .
4. Выберите место , в котором вы хотите сохранить тему.
5. Введите имя файла .
6. Нажмите Сохранить , чтобы создать файл .deskthemepack .
Связано: Как использовать уведомления в Windows 10
Используйте приложение «Настройки»1. Щелкните Start и выберите значок «шестеренка» в меню «Пуск». Откроется приложение «Настройки».
2. Выберите Персонализация .
3. Выберите тем .
4. Справа прокрутите вниз до Применить тему и щелкните тему .
5. Windows 10 автоматически применяет выбранную тему. Теперь вы можете закрыть приложение «Настройки».
Если ваша ностальгическая душа просто не может избавиться от старой панели управления, есть способ получить доступ к скрытой панели персонализации, которую мы любили в Windows 7 и более ранних версиях:
1. Введите Win + R , чтобы открыть команду Run .
2. Во всплывающем окне введите следующую команду:
оболочка проводника ::: {ED834ED6-4B5A-4bfe-8F11-A626DCB6A921}
3. Выберите тему , которую вы хотите применить.
4. Закройте окно, когда закончите.
Связано: Как разделить экран в Windows 10
Используйте проводникИспользуйте этот метод для установки тем, загруженных со сторонних веб-сайтов, или если вам нравится долгий живописный маршрут старой школы.Вот два важных места, где Windows 10 хранит ваши темы:
- Темы по умолчанию — C: \ Windows \ Resources \ Themes
- Темы, устанавливаемые вручную — % LocalAppData% \ Microsoft \ Windows \ Themes
1 Щелкните значок папки на панели задач, чтобы открыть Проводник .
2. Найдите пункт назначения , в котором находится загруженная тема, например «Загрузки». Если вам нужна тема по умолчанию или тема, которую вы установили вручную, скопируйте и вставьте один из адресов, перечисленных выше, в адресное поле Проводника.
3. Дважды щелкните файл * .theme , который вы хотите использовать в качестве текущей темы. Windows 10 также откроет раздел Темы приложения настроек.
1. Щелкните Start и выберите значок «шестеренки» в меню «Пуск». Откроется приложение «Настройки».
2. Выберите Персонализация .
3. Выберите тем .
4. Справа щелкните Дополнительные темы в магазине , указанный в разделе Применить тему.
5. В приложении Microsoft Store выберите тему , которую вы хотите установить.
6. Нажмите кнопку Get (бесплатно) или Buy (платно).
7. Нажмите Установить , если процесс не начинается автоматически.
8. Щелкните Применить , чтобы использовать тему.
9. Закройте приложение Microsoft Store.
Связано: Как изменить разрешение экрана в Windows 10
Используйте высококонтрастную темуЕсли вам нужна просто черно-белая тема, как в старые времена MS-DOS, вы можете найти ее в другая часть приложения «Настройки».
1. Щелкните Start и выберите значок «шестеренка» в меню «Пуск». Откроется приложение «Настройки».
2. Выберите Простота доступа .
3. Выберите High Contrast слева.
4. Включить Включить высокую контрастность (по умолчанию выключено).
5. На Выберите тему. В раскрывающемся меню выберите одну из четырех предустановленных тем.
6. При необходимости настройте высококонтрастных цветов.
7. Закройте приложение «Настройки».
Вы также можете воспользоваться маршрутом проводника, зайдя в C: \ Windows \ Resources \ Ease of Access Themes и дважды щелкнув файл * .theme.
Наконец, для опытных пользователей Windows 10 операционная система отслеживает текущую тему в этом месте в реестре:
HKEY_CURRENT_USER \ SOFTWARE \ Microsoft \ Windows \ CurrentVersion \ Themes
Он указан как CurrentTheme (REG_SZ) значение.
Это завершает наше руководство по использованию тем в Windows 10. Дополнительные советы и рекомендации можно найти в следующих руководствах:
Расположение тем в Windows 10
Темы рабочего столабыли впервые представлены в Windows 7, и эта функция также является частью последней версии Windows 10. Тема рабочего стола обычно включает в себя один или несколько обоев. Кроме того, тема рабочего стола может также содержать звуковые схемы, значки, заставки и цветовую схему окна.
Сотни красивых тем доступны для загрузки из Магазина Windows, а также из официальной галереи персонализации Windows.Вы также найдете множество сторонних тем отличного качества.
Все установленные темы в Windows 10 можно найти, перейдя на страницу «Настройки»> «Персонализация»> «Темы». На странице Темы перечислены все темы, включая встроенные.
Как вы могли заметить, когда вы щелкаете правой кнопкой мыши тему на странице Темы, вам предлагается только опция Удалить, чтобы удалить выбранную тему. Нет возможности сохранить тему. Возможно, вы захотите сохранить загруженную тему (тему, установленную из Магазина) или можете сохранить только обои из темы.
Пользователи, которые загружают темы из галереи персонализации Microsoft или сторонних веб-сайтов, не столкнутся с этой ситуацией, поскольку они сначала загружают темы, прежде чем применять их. Если вы хотите извлечь фоновый рисунок рабочего стола из файла темы, следуйте инструкциям в нашем руководстве по извлечению обоев из темы Windows 10.
Если вы хотите сохранить тему или обои из файла темы, вы можете следовать приведенным ниже инструкциям.
Метод 1 из 2
Расположение установленных тем в Windows 10
Шаг 1: Откройте окно команды Выполнить , скопируйте и вставьте в поле следующий путь.
% localappdata% \ Microsoft \ Windows \ Themes
Нажмите клавишу Enter, чтобы открыть папку тем.
Шаг 2: Папка Темы содержит все установленные темы. Вы можете дважды щелкнуть папку темы, чтобы увидеть файл темы рабочего стола, а также папку «Фон рабочего стола», в которой находятся все обои этой темы.
Вы можете дважды щелкнуть файл темы рабочего стола, чтобы применить тему.
Если вы хотите сделать резервную копию или сохранить тему, скопируйте папку тем. Вставьте папку темы в папку% localappdata% \ Microsoft \ Windows \ Themes на любом ПК с Windows 10, а затем дважды щелкните файл темы рабочего стола, расположенный в папке, чтобы применить тему.
Метод 2 из 2
Сохранить установленную тему в Windows 10
Шаг 1: Перейдите в Настройки > Персонализация > Темы .
Шаг 2: Примените тему, которую вы хотите сохранить, щелкнув по ней. Убедитесь, что тема применена.
Шаг 3: Щелкните значок Цвет и измените цвет по умолчанию на другой, а затем снова выберите исходный цвет.
Шаг 4: Теперь вы должны получить Сохранить тему для совместного использования с опцией , щелкнув эту тему правой кнопкой мыши.
Наше руководство по установке и удалению темы в Windows 10 также может вас заинтересовать.
Где в Windows 10 хранятся фоны рабочего стола (обои)?
Операционная система Windows 10 поставляется с набором обоев и возможностью регулярно обновлять обои из пула изображений. Следующее руководство предоставляет пользователям Windows 10 инструкции по поиску этих обоев в локальной системе.
Допустим, вы хотите использовать их на других своих устройствах (смартфон, телевизор, Xbox One или PS4) или хотите сделать фоновое изображение прошлого постоянным фоном на устройстве Windows 10.Вам нужно знать, где найти эти обои, и это руководство для этого.
Даже если вы опытный пользователь, есть вероятность, что вы не знаете об этом. Вы точно не найдете их в папке «Изображения».
Где в Windows 10 хранятся фоны рабочего стола (обои)?
Откройте проводник и перейдите в следующую папку или скопируйте путь и сразу перейдите к нему: C: \ Windows \ Web .
Это не самое очевидное место для поиска обоев, не так ли? Можно подумать, что папка, вероятно, связана с Интернетом.В папке Web находятся 3 подпапки, которые называются: 4K, Экран и Обои. Удивительно, но во всех трех папках есть обои, причем разные.
Обои Windows 10 по умолчанию, на которых изображены световые лучи и логотип Windows, можно найти в папке «C: \ Windows \ Web \ 4K \ Wallpaper \ Windows». Название снова вводит в заблуждение, потому что папка 4K также содержит обои с несколькими другими разрешениями экрана, такими как 1024 x 768, 1366 x 768, 1920 x 1200, 2560 x 1600 и 3840 x 2160 пикселей.
Возможно, вы заметили, что соотношение сторон обоев отличается, поэтому вы можете выбрать тот, который соответствует разрешению экрана вашего устройства. Если он не соответствует размеру экрана, вы всегда можете изменить размер обоев с помощью такого инструмента, как Irfan View, Fast Stone Photo Resizer, Flexxi и т. Д.
Вторая папка «Экран» содержит фотографии, которые операционная система использует для своих экран блокировки и экран входа в систему. Наверное, поэтому папка называется «экран».
Папка «Обои» имеет ряд собственных подпапок: Windows и Windows 10, а затем ряд папок, основанный на использовании в прошлом.У вас могут быть папки, такие как пейзажи, архитектура или цветы.
Если вы поклонник макросъемки и природы, вы наверняка раскопаетесь в папке «Цветы». В папке Windows есть одни обои, и это версия обоев по умолчанию с разрешением 1920 x 1200 пикселей. Папка Windows 10, с другой стороны, содержит несколько красивых стен, связанных с активным отдыхом.
Темы
Еще одним источником обоев являются темы. Эти темы, сотни из которых можно установить из Microsoft Store, не помещаются в веб-папку при их установке.Вместо этого они помещаются в папку пользователя.
Используйте следующий путь в качестве отправной точки в проводнике для просмотра установленных тем и фонов, которые они содержат:% localappdata% \ Microsoft \ Windows \ Themes
Заключительные слова
Теперь, когда вы знаете, где найти обои, вы можете скопировать их на другие устройства или, возможно, использовать его также в настройке с несколькими мониторами. Вы можете поместить свои собственные обои в папки, если хотите быстро переключиться на другие, в разделе «Персонализация» в приложении «Настройки».
Я видел отредактированные фанатами версии обоев по умолчанию, которые выглядят потрясающе. У некоторых есть разные цвета для фона при сохранении художественного стиля, возможно, вы сможете создать что-то подобное, если вы графический дизайнер.
Какие обои для Windows 10 по умолчанию вам нравятся больше всего?
Резюме
Название статьи
Где в Windows 10 хранятся фоны рабочего стола (обои)?
Описание
Хотите знать, где в Windows 10 расположены обои по умолчанию? Поможем вам с этим.
Автор
Ashwin
Издатель
Ghacks Technology News
Logo
РекламаПолное руководство по темам Windows 10
Темы Windows 10 используются для персонализации вашего ПК в соответствии с вашим вкусом и настройки различных визуальных аспектов операционной системы. Система. Темы были неотъемлемой частью Windows 10 со времен Windows 2000 и Windows XP.
В этой статье мы обсудим все, что касается тем Windows 10.
Начнем с основ.
Что такое темы Windows?
Темы Windows представляют собой набор фоновых изображений, цветов меню, системных звуков и т. Д. Для быстрой настройки пользовательского интерфейса Windows 10. Тему можно применить к пользовательскому интерфейсу, просто щелкнув загруженный файл темы.
Некоторые темы присутствуют в Windows по умолчанию. Вы также можете загрузить темы Windows 10 из официального магазина Microsoft Store, а также на сторонних сайтах, которые собирают и создают различные настраиваемые темы.
Как найти темы для Windows?
Темы для Windows можно найти в магазине Microsoft. Вы можете сделать это, следуя этим инструкциям.
- Перейдите в Настройки Windows (клавиша Windows + i) -> Персонализация -> Темы
- В разделе Изменить тему вы найдете « Получить больше тем в Microsoft. Магазин ”опция.
- Здесь вы можете изучить новые темы. Откройте магазин, войдите в свою учетную запись Microsoft и установите любую понравившуюся тему.
Вы можете просто загружать темы с других сайтов. Лично мне этот сайт понравился больше всего. Он имеет огромное количество тем, включая темы наших любимых фанфиков и сезонов. Ознакомьтесь здесь:
https://themepack.me/
Где хранятся темы Windows?
Если вы хотите добавить больше ресурсов к текущей теме, вы можете сделать это, перейдя в следующую папку. Все темы Windows 10 по умолчанию хранятся в этой папке.
C: \ Users \ Имя пользователя \ AppData \ Local \ Microsoft \ Windows \ Themes
Вам нужно будет заменить Имя пользователя своим фактическим именем пользователя Windows.
ИЛИ вы можете открыть его с помощью следующей команды:
% localappdata% \ Microsoft \ Windows \ Themes
Все новые темы или изображения, которые вы загружаете, также будут присутствовать в этой папке.
Обратите внимание, что если вы используете старую версию Windows, вы можете найти папку темы здесь:
C: \ Windows \ Resources \ Themes
Как я могу создать свою собственную тему Windows?
Создать собственную тему несложно. Ниже я подробно описываю весь метод.
- Сначала перейдите в Настройки и откройте вкладку Персонализация
- Перейдите в Темы, и вверху вы найдете вариант Фон , Цвет , Звуки и Курсор мыши
Фон и обои
Сначала я бы описал варианты фона и способы их изменения.
Под фоном вы найдете три варианта: Изображение, Сплошной цвет и Слайд-шоу
Изображение : вы можете просмотреть изображение, которое хотите установить в качестве фона рабочего стола, ниже вы можете найти « выбери подходящий ».Вы можете выбрать, как вы хотите, чтобы фон соответствовал вашему экрану, варианты: Fill, Fit, Stretch, Tile, Center и Span
Solid Color : если вы хотите использовать сплошной цвет в качестве фон рабочего стола, вам следует выбрать этот вариант. Вы можете выбрать цвет, который хотите добавить, из диапазона цветов, показанного ниже, и вы также можете создать свой собственный цвет, выбрав Пользовательский цвет
Слайд-шоу: Это действительно забавный вариант для людей, которые любят меняют фон каждые несколько минут.Просто выберите альбом, в котором вы хотите показать слайд. Вы можете просматривать со своего компьютера. Затем выберите время, по истечении которого фоновое изображение должно измениться, из предложенных вариантов в раскрывающемся меню в параметре Смена изображения каждые . Вы можете включить функцию перемешивания, чтобы изображения отображались в случайном порядке, а не в указанной вами последовательности.
См. Также: 20+ лучших HD-обоев для Windows 10
Цвета и темная тема
В параметрах цвета вы можете настроить цвет акцента (меню «Пуск») и полос.Просто:
- Перейдите к опции Colors .
- Менее Выберите свой цвет, а выберите желаемую тему: Светлая, Темная или Пользовательская. При выборе параметра «Темная» тема Windows 10 будет переведена в Темный режим .
- Есть вариант Эффекты прозрачности , это больше похоже на стиль дизайна. Вы можете включить или выключить его по своему усмотрению.
- Следующий вариант — . Выберите свой акцентный цвет , для тех, кто не знает, что это такое, я выделил его на картинке.Вы можете выбрать любой цвет для акцента. Если вы не хотите всегда выбирать его самостоятельно, вы можете включить Автоматически выбирать цвет акцента из моего фона .
- Если вы хотите применить тот же цвет акцента к полосам и границам, прокрутите вниз, и вы найдете опцию Показать акцентный цвет на следующих поверхностях и ниже, отметьте нужные параметры.
Чтобы узнать, как отключить темную тему, см. «Как изменить тему Windows?» раздел ниже.
См. Также: Введение темных тем в Google Chrome
Звуки
В параметре Звуки вы можете изучить различные звуки для уведомлений. По умолчанию Windows уже установила мелодию. Но если вы хотите, чтобы звук менялся при смене темы, вы можете выбрать звук здесь. Каждый раз, когда вы помещаете эту созданную тему, выбранный вами звук уведомления также будет включен.
См. Также: Определите, какая программа издает звуки в Windows
Курсор мыши
Так же, как и звук, вы также можете выбрать дизайн курсора мыши с выборочной темой.По умолчанию Windows имеет дизайн курсора со стрелкой. Щелкните опцию курсора мыши и перейдите к указателям . Выберите нужный тип указателя. Вы также можете проверить различные вкладки под курсором мыши, такие как операции с указателем , кнопки, колеса и т. Д. Исследуйте каждую вкладку для различных параметров
Сохраните вновь созданную тему
После того, как вы закончите все проектировать, щелкните стрелку назад и зайти на главную страницу темы.
Выберите Сохранить тему , введите имя своей темы, и ваша новая тема индивидуального дизайна будет сохранена.
Как изменить тему Windows?
Чтобы изменить темы Windows, проследите следующий путь
- Перейдите в Настройки Windows -> Персонализация -> Темы
- В разделе Темы вы найдете вариант Изменить тему
- Здесь вы найдете различные темы, которые вы скачали сами или по умолчанию присутствуете в Windows. Нажмите на понравившуюся тему, и она будет применена.
- Вы также можете настроить цвета или звуки, как я описал ранее.
- Если вы хотите вернуться к светлой теме , перейдите в Цвета и под выберите свой цвет , выберите «светлый».При этом будет отключена и темная тема.
Как удалить тему?
Если вы хотите удалить тему, выполните следующие действия:
- Перейдите в «Настройки» -> «Персонализация» -> «Темы»
- Щелкните правой кнопкой мыши тему, которую вы хотите удалить, и над ней появится параметр для удаления. Удалите тему.
- Если тема, которую вы пытаетесь удалить, в настоящее время используется, вы не сможете удалить ее.
Темы Windows замедляют работу компьютера?
Это важный вопрос, который приходит в голову.Хотя загрузка тем в Windows 10 незначительна, она действительно зависит от количества ресурсов на вашем компьютере. Если у вас мало оперативной памяти, вам, безусловно, не следует использовать тяжелые темы, поскольку они начнут замедлять работу вашего компьютера.
Но если у вас достаточно аппаратных ресурсов, темы Windows практически не влияют на производительность компьютера и совсем не замедляют работу компьютера.
Как вы используете темы Windows 10? Вы настраиваете темы или используете стандартные?
Как импортировать и экспортировать темы в Windows 10
Вы можете создавать собственные темы в Windows 10.Это довольно простой процесс, который мы подробно описали на прошлой неделе. Тема включает обои и акцентный цвет. Когда вы создаете тему, она сохраняется в папке App Data в виде файла .theme. Если вы удалите файл .theme, вы фактически удаляете тему из своей системы. Он больше не будет отображаться в темах в приложении «Настройки». Это может означать, что этот файл — все, что вам нужно для копирования темы с одного рабочего стола на другой, но это не так. Если вы скопируете файл .theme в другую систему, будет применен только акцентный цвет.Обои с ним не пойдут. Чтобы импортировать и экспортировать темы в Windows 10, вам нужно сохранить их по-другому. Вот как.
Экспорт тем в Windows 10
Откройте приложение «Настройки». Перейдите в группу настроек Персонализация и выберите вкладку Темы. Здесь будут перечислены все ваши темы, пользовательские и стандартные. Вы можете экспортировать только собственные темы. Темы по умолчанию не могут быть экспортированы.
Щелкните правой кнопкой мыши тему, которую хотите экспортировать, и выберите «Сохранить тему для совместного использования».Назовите тему как хотите и сохраните ее. По умолчанию тема сохраняется на вашем рабочем столе. Он сохранится с расширением .deskthemepack. Этот файл включает как цвет акцента, так и обои вашей темы.
Импорт темы в Windows 10
Скопируйте файлы .deskthemepack в систему, в которую вы хотите их импортировать. Запустите файл, и он появится на вкладке «Темы» в группе настроек Персонализация в приложении «Настройки». Теперь он импортирован. Чтобы применить тему, просто перейдите на вкладку «Темы» и выберите ее.
Когда вы сохраняете тему, она сохраняется в следующем месте;
% AppData% \ Local \ Microsoft \ Windows \ Themes
Когда тема будет импортирована, в папке Темы появится новая папка. У него будет то же имя, но с небольшим сокращением, что и у темы. Внутри находится папка DesktopBackground и еще один файл .theme. Это ваша импортированная тема. Вы не можете скопировать его на другой рабочий стол и ожидать, что Windows обнаружит его автоматически.
Как удалить тему
Вы можете импортировать и экспортировать темы в Windows 10 с помощью встроенных опций.Однако для темы нет опции удаления. Вы можете удалить только темы по умолчанию, то есть тему Hero и Flower, которые поставляются с Windows.
Чтобы удалить тему в Windows 10, вы должны удалить ее из папки App Data ниже;
% AppData% \ Local \ Microsoft \ Windows \ Themes
Не существует резервных копий этих тем, поэтому будьте осторожны при их удалении.
Как установить пользовательские темы в Windows 10
Windows 10 — это универсальная платформа, когда дело доходит до настройки.Один из лучших (или, по крайней мере, наиболее ярких) примеров этого — огромное разнообразие альтернативных тем, которые вы можете применить к нему, способных превратить этот плоский рабочий стол W10 во что-то совершенно другое.
Хотите ли вы сохранить безопасность официальной онлайн-коллекции тем Microsoft или просмотреть некоторые из невероятно креативных тем Windows 10 на DeviantArt, мы покажем вам, как установить собственные темы Windows 10, а также все необходимые меры предосторожности.
Когда вы узнаете, как устанавливать свои собственные темы, обязательно ознакомьтесь с нашим списком лучших тем для Windows 10.
Темы Microsoft и сторонних разработчиков
Темы можно найти в нескольких местах. На самом деле Microsoft делает некоторые из них доступными на собственном веб-сайте. Однако самые интересные темы доступны на таких сайтах, как DeviantArt, где независимые дизайнеры создают свои собственные пакеты.
Однако темысторонних разработчиков не могут быть установлены по умолчанию. Сначала нам нужно ослабить ограничения Microsoft на установку тем.
Как установить темы Microsoft
Если вы хотите установить одну из тем Microsoft, это очень просто.
1. Загрузите желаемую тему с сайта Microsoft.
2. После загрузки темы дважды щелкните загруженный файл «.themepack», чтобы добавить тему в свою библиотеку тем и сразу применить ее.
Вы также можете применять темы из меню «Персонализация». Просто щелкните правой кнопкой мыши пустое место на фоне рабочего стола и выберите «Персонализировать».
Здесь вы можете выбрать новую тему на панели слева или внести свои собственные изменения в существующую, например изменить стиль шрифта, фон и цвета.Чтобы узнать больше о том, как использовать эту область, ознакомьтесь с нашим руководством по созданию собственных тем Windows 10.
Как установить темы сторонних разработчиков
Если вы любите приключения, вы также можете исправить свою систему, чтобы разрешить установку тем сторонних разработчиков.
1. Сделайте резервную копию! Использование несоответствующей темы может привести к взрыву вашей системы, и есть немалая вероятность того, что это произойдет. Точка восстановления — это хорошо, но резервное копирование образа еще лучше.
2. Загрузите и установите UltraUXThemePatcher.
3. Найдите темы на таких сайтах, как DeviantArt.
4. Скопируйте файлы темы в «C: / Windows / Resources / Themes». Если файл содержит темы для нескольких сборок Windows 10, убедитесь, что вы используете правильную. Вы можете найти свою сборку, нажав Win + R и набрав winver в командной строке.
5. Нажмите на тему, которую хотите применить, в меню «Персонализация» панели управления.
Заключение
Установить новые темы для Windows 10 не так уж сложно, хотя с неофициальными нужно быть осторожным, так как неправильное выполнение процесса может привести к поломке вашего компьютера.Имея это в виду, получайте удовольствие, придавая своему рабочему столу Windows 10 новое лицо!
Изображение предоставлено: EpicCartoonsFan
Роберт ЗакКонтент-менеджер в Make Tech Easy. Наслаждается Android, Windows и до предела возится с эмуляцией ретро-консоли.
Эта статья полезна? да Нет
Расположение обоев Windows 10 для рабочего стола и экрана блокировки
Windows 10 использует впечатляющие изображения для фона рабочего стола и для экрана блокировки .Некоторые из них выглядят великолепно, и нам особенно нравятся новые обои по умолчанию для Windows 10 May 2019 Update. Если вы хотите узнать расположение этих изображений, чтобы использовать их в качестве обоев для других компьютеров и устройств, прочтите эту статью:
Где посмотреть фоновые изображения, используемые в Windows 10
Windows 10 использует набор обоев, которые можно найти на каждом компьютере или устройстве, на котором он установлен. Когда вы откроете приложение «Настройки», перейдите к Персонализация .
Настройки Windows 10 — перейдите к персонализацииКогда вы выбираете Фон слева, правая сторона окна позволяет вам видеть изображения, используемые в качестве обоев рабочего стола для Windows 10, в области, выделенной ниже.
Фоновые изображения Windows 10Щелкните или коснитесь Экран блокировки в столбце слева, а в правой части окна Параметры вы увидите изображения, используемые Windows 10 для экрана блокировки.
Изображения экрана блокировки Windows 10Далее давайте посмотрим, как найти все эти обои на диске.
Расположение обоев, используемых Windows 10 для рабочего стола
Местоположение обоев рабочего стола Windows 10: «C: WindowsWeb» . Откройте проводник, перейдите на диск C: , дважды щелкните Windows , а затем Web . Там вы найдете несколько подпапок: 4K, Экран, и Обои .
Расположение обоев рабочего стола Windows 10Если вы откроете папку 4K и все ее подпапки, вы найдете обои с логотипом Windows с разным разрешением и соотношением сторон.Это обои, используемые по умолчанию для Windows 10 May 2019 Update или новее.
Обои Windows 10 по умолчаниюКогда вы открываете подпапку Wallpaper , вы найдете другие папки:
- Цветы — стандартные обои Windows 10 с цветами. Их шесть, все в разрешении Full HD или выше.
- Windows — содержит стандартные обои с логотипом Windows 10.
- Windows 10 — в нем пять обоев с разным разрешением и изображениями природы.
Если вы приобрели компьютер, ноутбук или устройство с Windows 10 у такого производителя, как HP, Dell, Lenovo и т. Д., Вы также можете найти папку, созданную производителем, с их собственными обоями по умолчанию. Например, в нашем ноутбуке есть папка HP Backgrounds с обоями, созданными HP.

 jpg, вы увидите, что это фото, являющееся текущими обоями рабочего стола.
jpg, вы увидите, что это фото, являющееся текущими обоями рабочего стола.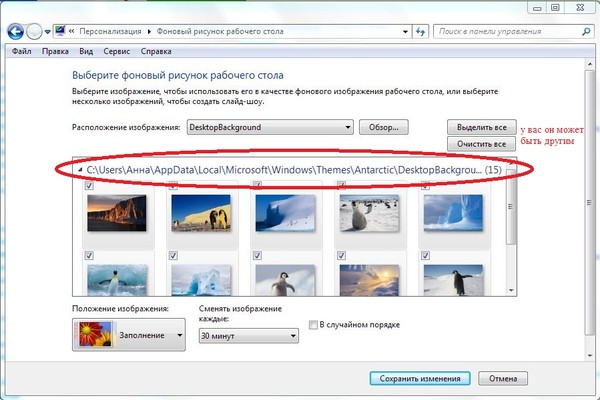 cur или .ani.
cur или .ani.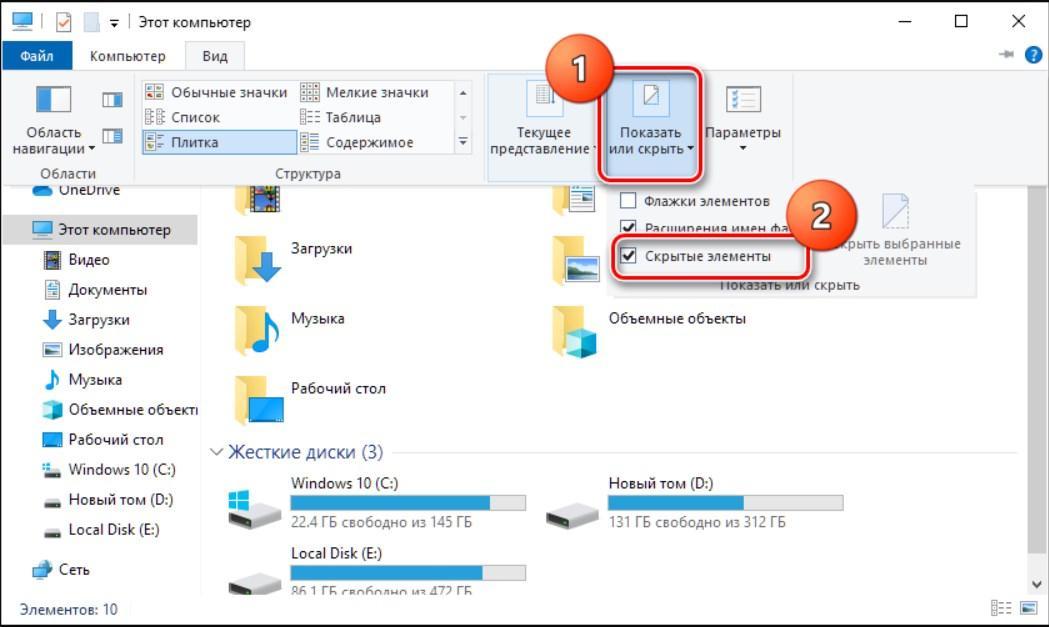 И загрузить вы можете ее тут
И загрузить вы можете ее тут
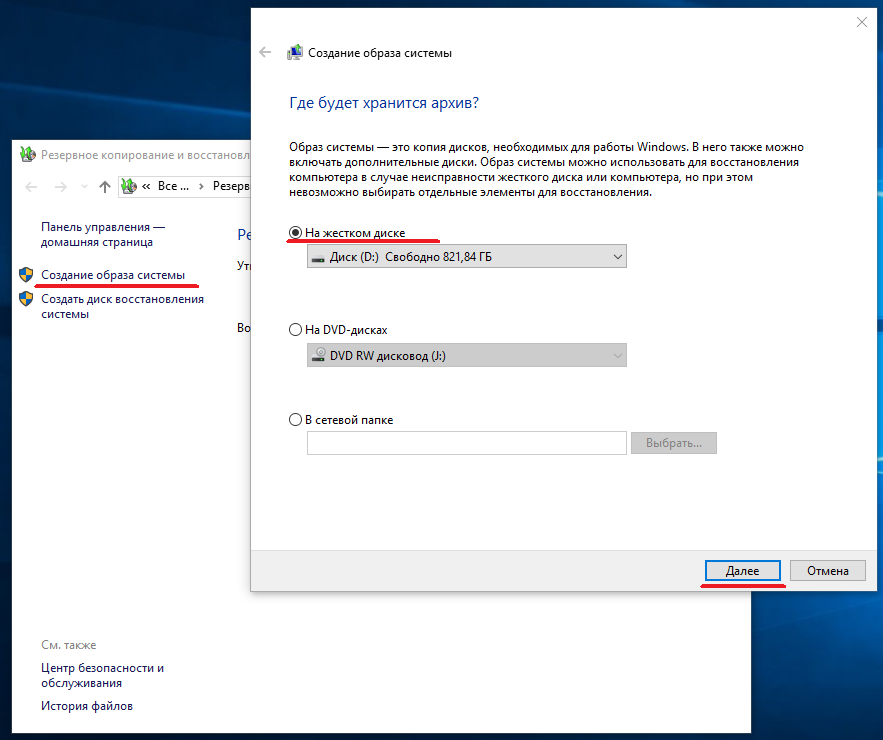 В окне «Персонализация» переходим во вкладку «Темы»
В окне «Персонализация» переходим во вкладку «Темы»