Ошибки VSS — Miller777 — LiveJournal
На ПК отключено восстановление системы. Пытаюсь включить. Ни фига.Windows 7 x 64 Pro.
В журнале событий Windows повторяются следующие ошибки:
Имя журнала: Application
Источник: VSS
Дата: 25.02.2015 1:00:12
Код события: 8194
Категория задачи:Отсутствует
Уровень: Ошибка
Ключевые слова:Классический
Пользователь: Н/Д
Компьютер: main
Описание:
Ошибка теневого копирования тома: непредвиденная ошибка при запросе интерфейса IVssWriterCallback. hr = 0x80070005, Отказано в доступе.
. Наиболее вероятная причина — неправильные параметры безопасности запрашивающего процесса или записывающего процесса.
Имя журнала: Application
Источник: SideBySide
Дата: 25.02.2015 0:31:57
Код события: 80
Категория задачи:Отсутствует
Уровень: Ошибка
Ключевые слова:Классический
Пользователь: Н/Д
Компьютер: main
Описание:
Ошибка создания контекста архивации для «c:\program files\CCleaner\CCleaner. exe». Ошибка в файле манифеста или политики «» в строке . Версия компонента, требуемая для приложения, конфликтует с другой, уже активной версией. Конфликтующие компоненты: Компонент 1: C:\Windows\WinSxS\manifests\x86_microsoft.windows.common-controls_6595b64144ccf1df_6.0.7601.17514_none_41e6975e2bd6f2b2.manifest. Компонент 2: C:\Windows\WinSxS\manifests\amd64_microsoft.windows.common-controls_6595b64144ccf1df_6.0.7601.17514_none_fa396087175ac9ac.manifest.
exe». Ошибка в файле манифеста или политики «» в строке . Версия компонента, требуемая для приложения, конфликтует с другой, уже активной версией. Конфликтующие компоненты: Компонент 1: C:\Windows\WinSxS\manifests\x86_microsoft.windows.common-controls_6595b64144ccf1df_6.0.7601.17514_none_41e6975e2bd6f2b2.manifest. Компонент 2: C:\Windows\WinSxS\manifests\amd64_microsoft.windows.common-controls_6595b64144ccf1df_6.0.7601.17514_none_fa396087175ac9ac.manifest.
Имя журнала: Application
Источник: System Restore
Дата: 25.02.2015 0:00:02
Код события: 8193
Категория задачи:Отсутствует
Уровень: Ошибка
Ключевые слова:Классический
Пользователь: Н/Д
Компьютер: main
Описание:
Не удалось создать точку восстановления (Процесс = C:\Windows\system32\rundll32.exe /d srrstr.dll,ExecuteScheduledSPPCreation; Описание = Запланированная контрольная точка; HR = 0x80070422).
Имя журнала: System
Источник: volsnap
Дата: 24.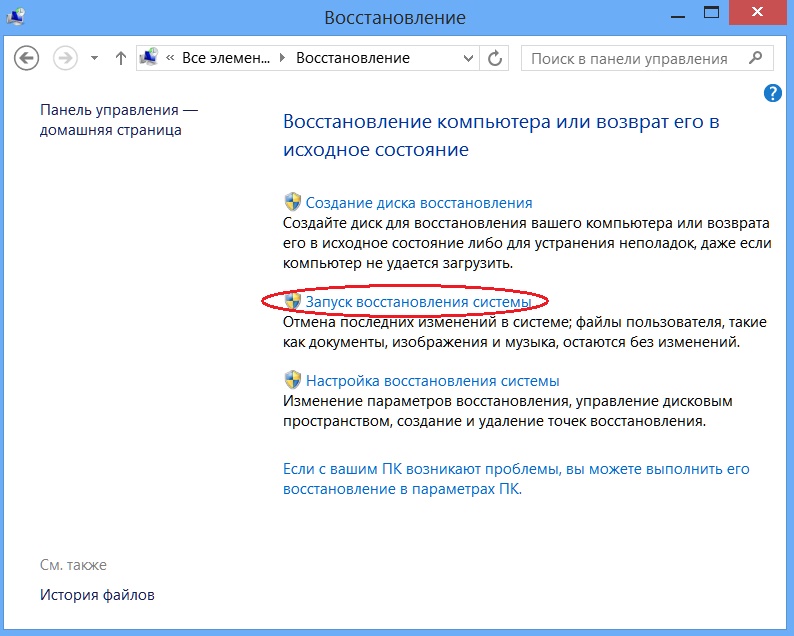 01.2015 3:22:36
01.2015 3:22:36
Код события: 25
Категория задачи:Отсутствует
Уровень: Ошибка
Ключевые слова:Классический
Пользователь: Н/Д
Компьютер: main
Описание:
Теневые копии тома E: удалены из-за невозможности увеличения хранилища теневых копий. Уменьшите загрузку ввода-вывода для системы или выберите другой том для хранилища теневых копий, который не подлежит теневому копированию.
Xml события:
<Event xmlns=»http://schemas.microsoft.com/win/2004/08/events/event»>
Пока интенсивно не гуглил, но, может быть, кто-то знает, что это, и как лечить?
Исправлено: точка восстановления не работает в Windows 10
Если вы столкнулись с серьезной проблемой в Windows 10 , рекомендуется использовать функцию «Восстановление системы», чтобы устранить проблему, восстановив компьютер до определенной точки восстановления. Восстановление системы — довольно полезная функция, но пользователи жаловались, что точка восстановления не работает в Windows 10, и сегодня мы собираемся это исправить.
Вот еще несколько примеров этой проблемы:
- Восстановление системы не было успешно завершено Windows 10 — если вы не можете завершить процесс создания точки восстановления в Windows 10, попробуйте некоторые из решений, перечисленных ниже.
- Windows 10 Восстановление системы зависло — есть также шанс для восстановления системы, что может помешать вам создать точку восстановления.
- Восстановление системы не работает Windows 8
- Восстановление системы не удалось Windows 7 — То же самое относится и к Windows 7.
Как исправить проблемы с точкой восстановления в Windows 10?
Содержание:
- Проверьте, включено ли восстановление системы
- Попробуйте создать точку восстановления вручную
- Отключите антивирусное программное обеспечение
- Запустите восстановление системы из безопасного режима
- Проверьте жесткий диск на наличие ошибок
- Выполнить сканирование SFC
- Выполните сканирование SFC перед запуском Windows
- Убедитесь, что по крайней мере 300 МБ используется для восстановления системы каждым разделом
- Проверьте, правильно ли работают сервисы
- Запустить DISM
- Изменить реестр
1.
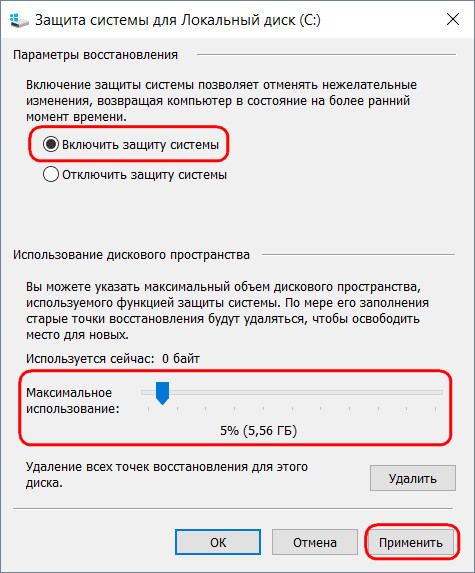 Проверьте, включено ли восстановление системы
Проверьте, включено ли восстановление системыПрежде чем мы начнем, убедитесь, что функция восстановления системы включена на вашем компьютере. Вы можете проверить состояние восстановления системы, выполнив следующие действия:
- Нажмите клавишу Windows + R и введите gpedit.msc .
- На левой панели перейдите к Конфигурация компьютера -> Административные шаблоны -> Система -> Восстановление системы
- Проверьте состояние « Отключить конфигурацию» и « Отключить настройки восстановления системы» . Если они не настроены на «Не настроен», дважды щелкните каждый параметр и установите для него значение « Не настроен» .
- Нажмите Apply и OK, чтобы сохранить изменения.
2. Попробуйте создать точку восстановления вручную
Если точка восстановления не работает, вы можете попробовать установить точку восстановления вручную.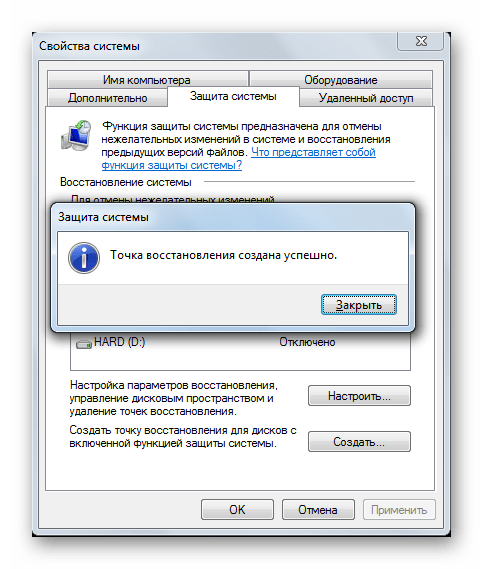
- Нажмите Windows Key + S и введите Создать точку восстановления . Выберите Создать точку восстановления из списка результатов.
- Откроется окно Свойства системы . Нажмите кнопку « Создать» и введите имя для новой точки восстановления.
- Проверьте, создана ли точка восстановления, и если это так, используйте созданные вручную точки восстановления в будущем.
3. Отключите антивирусное программное обеспечение
Ваше антивирусное программное обеспечение может иногда мешать восстановлению системы, поэтому рекомендуется отключить антивирусное программное обеспечение перед попыткой создания или восстановления до определенной точки восстановления.
4. Запустите восстановление системы из безопасного режима
Определенное программное обеспечение может иногда создавать ошибки при использовании восстановления системы, поэтому рекомендуется запускать восстановление системы из безопасного режима.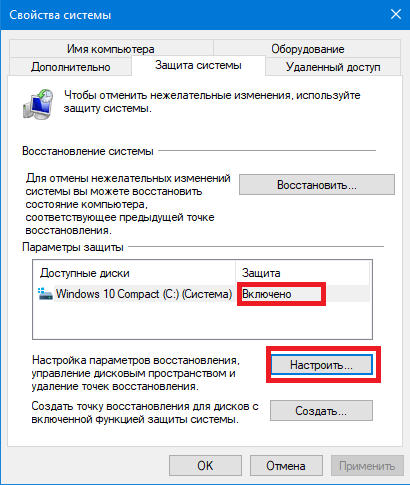 Для доступа в безопасном режиме вам необходимо сделать следующее.
Для доступа в безопасном режиме вам необходимо сделать следующее.
- Откройте меню «Пуск» и нажмите кнопку питания .
- Удерживайте Shift на клавиатуре и нажмите « Перезагрузить»
- После перезагрузки компьютера выберите « Устранение неполадок»> «Дополнительные параметры»> «Параметры запуска» и нажмите « Перезагрузить» .
- Когда ваш компьютер снова перезагрузится, нажмите F5, чтобы выбрать безопасный режим с сетевым подключением .
- После входа в безопасный режим попробуйте выполнить восстановление системы.
5. Проверьте жесткий диск на наличие ошибок
Иногда точка восстановления может не работать из-за поврежденных файлов и папок на вашем диске, и, чтобы исправить поврежденные файлы, вам может потребоваться проверить ваш жесткий диск. Для этого выполните следующие действия:
- Нажмите клавишу

- Когда откроется командная строка, введите следующее и нажмите Enter :
- chkdsk / f / r X:
Не забудьте заменить X правильной буквой, обозначающей раздел жесткого диска на вашем ПК.
- chkdsk / f / r X:
- Этот процесс может занять некоторое время, так что наберитесь терпения. Возможно, вам придется перезагрузить компьютер, чтобы завершить процесс проверки диска.
6. Выполните сканирование SFC
Если ваша Windows 10 повреждена, восстановление системы может не работать должным образом, и для того, чтобы исправить это, вам придется запустить сканирование SFC. Для этого выполните следующие действия:
- Нажмите клавишу Windows + X и выберите в меню командную строку (Admin) .
- Когда откроется командная строка , введите следующее и нажмите Enter, чтобы запустить его:
- SFC / SCANNOW
- SFC / SCANNOW
- Следуйте инструкциям и дождитесь завершения процесса.

7. Выполните сканирование SFC перед запуском Windows.
Если запуск сканирования SFC «нормально» не завершил работу, попробуйте запустить его при загрузке:
- Перезагрузите компьютер, выполнив первые три шага из предыдущего решения.
- Когда появится список параметров, выберите Устранение неполадок .
- Выберите « Дополнительные параметры»> «Командная строка» .
- Когда ваш компьютер перезагрузится, вас могут попросить ввести имя пользователя и пароль, поэтому обязательно сделайте это.
- Теперь вам нужно найти букву вашего диска Windows 10. Чтобы сделать это, введите wmic logicdisk get deviceid, Volumename, описание команды и нажмите Enter, чтобы запустить его.
- Обратите внимание на имя тома . В большинстве случаев Windows Volume Name будет назначена буква D. Это совершенно нормально, если вы запускаете командную строку перед запуском Windows, так что вам не нужно об этом беспокоиться.
 В дополнение к проверке диска Windows, вы также должны проверить системный зарезервированный диск. В большинстве случаев это должен быть C.
В дополнение к проверке диска Windows, вы также должны проверить системный зарезервированный диск. В большинстве случаев это должен быть C. - Теперь введите команду sfc / scannow / offbootdir = C: / offwindir = D: Windows и нажмите Enter . Обязательно используйте буквы, которые вы получили с предыдущего шага. В большинстве случаев вы должны использовать C и D, как мы это делали в нашем примере, но если по какой-то причине вы получаете разные буквы, вы должны использовать их вместо этого.
- Процесс сканирования начнется. Подождите, пока ваши системные файлы сканируются.
- После завершения сканирования закройте командную строку и запустите Windows 10 в обычном режиме.
8. Убедитесь, что по крайней мере 300 МБ используется для восстановления системы каждым разделом
Чтобы восстановление системы работало правильно, для работы каждого раздела, для которого включено восстановление системы, требуется не менее 300 МБ. Чтобы установить объем дискового пространства, которое будет использоваться при восстановлении системы, выполните следующие действия:
Чтобы установить объем дискового пространства, которое будет использоваться при восстановлении системы, выполните следующие действия:
- Нажмите клавиши Windows + S и введите Создать точку восстановления. Выберите Создать точку восстановления из списка результатов.
- Когда откроется окно « Свойства системы» , выберите раздел жесткого диска и нажмите « Настроить» .
- Переместите ползунок, чтобы отрегулировать объем пространства, которое будет использовать восстановление системы.
9. Проверьте, правильно ли работают сервисы
Восстановление системы зависит от определенных служб, и если определенная точка восстановления не работает, возможно, некоторые службы не работают. Чтобы проверить услуги, сделайте следующее:
- Нажмите клавишу Windows + S и введите services.msc . Нажмите Enter или нажмите ОК .

- Когда откроется окно «Службы», найдите следующие службы: Том теневого копирования, Планировщик задач, Служба поставщика программного обеспечения теневого копирования Microsoft и Служба восстановления системы .
- Дважды щелкните каждую из этих служб и убедитесь, что для параметра « Тип запуска» установлено значение « Автоматически», а для статуса службы установлено значение « Выполнение» .
- Нажмите « Применить» и « ОК», чтобы сохранить изменения, закрыть окно «Службы» и перезагрузить компьютер.
10. Запустите DISM
Еще раз, если запуск сканирования SFC каким-либо образом не завершил работу, попробуйте DISM, который является более продвинутым решением для устранения неполадок:
- Введите cmd в поле поиска, щелкните правой кнопкой мыши командную строку и запустите ее от имени администратора.

- В командной строке скопируйте и вставьте эти строки одну за другой и нажимайте Enter после каждого:
- DISM / онлайн / Cleanup-Image / ScanHealth
- DISM / Online / Cleanup-Image / RestoreHealth
- Подождите, пока процедура не закончится (это может занять до 10 минут).
- Перезагрузите компьютер.
11. Изменить реестр
И, наконец, если ни одно из приведенных выше решений не помогло решить проблему, давайте попробуем одну настройку реестра:
- Перейдите в Поиск, введите regedit и откройте редактор реестра.
- Перейдите к этому пути реестра: HKEY_LOCAL_MACHINE \ SOFTWARE \ Microsoft \ Windows NT \ CurrentVersion \ Schedule \ TaskCache .
- Сначала создайте резервную копию раздела реестра TaskCache. Щелкните правой кнопкой мыши TaskCache и выберите Export в его контекстном меню.
- Введите заголовок для файла резервной копии, выберите папку для него и нажмите кнопку Сохранить .

- Затем перейдите к HKEY_LOCAL_MACHINE \ SOFTWARE \ Microsoft \ Windows NT \ CurrentVersion \ Schedule \ TaskCache \ Tree \ Microsoft \ Windows в редакторе реестра.
- Щелкните правой кнопкой мыши ключ Windows и выберите Удалить в его контекстном меню.
- Нажмите кнопку Да , чтобы подтвердить, а затем вы можете закрыть редактор реестра.
- Перезагрузите компьютер.
Вот и все. Как вы можете видеть, восстановление системы может иметь определенные проблемы в Windows 10, но мы надеемся, что вы решили эти проблемы, следуя нашим решениям. Если у вас есть какие-либо комментарии, вопросы или предложения, обязательно сообщите нам об этом в комментариях ниже.
Примечание редактора: этот пост был первоначально опубликован в апреле 2016 года и с тех пор был полностью переработан и обновлен для обеспечения свежести, точности и полноты.
СВЯЗАННЫЕ ИСТОРИИ, КОТОРЫЕ ВЫ ДОЛЖНЫ ПРОВЕРИТЬ:
Как создать точку восстановления в Windows 10 (чтобы к ней можно было откатить систему)
Доброго времени!
В достаточно большом количестве версий ОС Windows 10 по умолчанию отключено создание контрольных точек восстановления. А вовремя сделанная одна точка — при случае, может за 1-2 мин. вернуть Windows к жизни, и сэкономить кучу времени и нервов (а возможно и файлов, документов).
А вовремя сделанная одна точка — при случае, может за 1-2 мин. вернуть Windows к жизни, и сэкономить кучу времени и нервов (а возможно и файлов, документов).
Отмечу, что несколько контрольных точек — отнимут у вас на диске всего 4-6 ГБ (что, не много, согласитесь?! Предосторожность «лишней» не бывает!).
Дополнение 👇
В целях безопасности, также рекомендовал бы настроить автоматическое создание копии документов на облачный диск (делается это быстро, к тому же, один раз настроив эту опцию — о ней можно забыть, всё будет происходить автоматически).
👉 Более подробно: https://ocomp.info/yandeks-disk-kak-polzovatsya.html#i-5
*
Содержание статьи
Работа с точками восстановления
ШАГ 1: создание контрольной точки
И так, первое, что нужно сделать — это включить саму возможность создания точек и отвести под них определенное место на диске. Чтобы это сделать — войдите в проводник, кликните правой кнопкой мышки (ПКМ) по строке «Этот компьютер» и откройте свойства.
Свойства компьютера
Кстати, также можно открыть эту вкладку через: Панель управления\Все элементы панели управления\Система
Далее в меню слева откройте ссылку «Защита системы».
Защита системы
Затем выберите системный диск и нажмите кнопку «Настроить». См. пример на картинке ниже.
Защита системы — настроить
Далее задействуйте режим «Включить защиту системы», и сдвиньте ползунок влево, выделив под точки восстановления не менее 5-7 ГБ!
Параметры восстановления
После в нижней части окна нажмите на кнопку «Создать».
Создать точку восстановления
Имя точки можно задать любое (например, «111»).
Имя точки
Если все пройдет успешно, и точка будет создана — увидите уведомление (как на скрине ниже) об успешном завершение операции. Собственно, всё, теперь можно быть относительно спокойным при установке разного рода ПО и драйверов. ..
..
Все OK, готово!
ШАГ 2: как откатить систему при помощи созданной точки
Допустим, вы столкнулись с какой-то проблемой, и теперь нужно восстановить ОС Windows.
Если система работает и загружается (если нет ->) — зайдите во вкладку «Защита системы» (в ШАГЕ 1 рассказано как туда попасть), и нажмите по кнопке «Восстановить». См. пример на картинке ниже.
Восстановление системы
Кстати, альтернативный вариант просмотреть список контрольных точек: нажать сочетание кнопок Win+R (чтобы появилось окно «Выполнить»), и использовать команду rstrui.
Просмотр списка контрольных точек — команда rstrui
После появится окно восстановления, где нужно просто нажать «Далее»…
Начало
В следующем шаге перед вами появится заветный список: выбрав одну из контрольных точек, вы сможете откатить систему (ориентируйте по дате создания точки и тех программах, которые она затрагивает).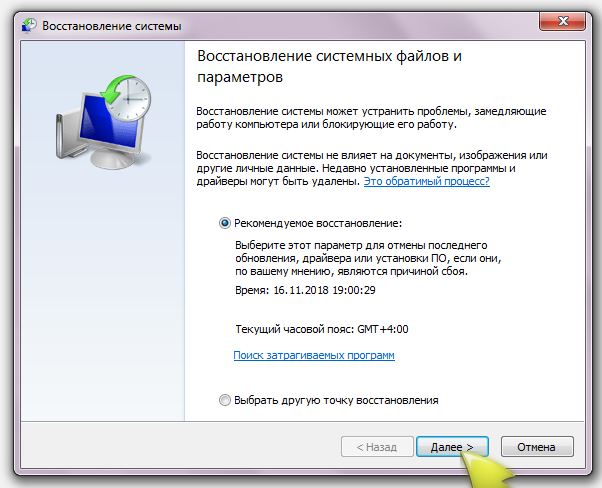
Выбор точки для отката системы
ШАГ 3: как воспользоваться точкой восстановления, если Windows не загружается
Это худший вариант, как правило возникает при каких-то критических ошибках (например, при повреждении загрузчика, установке некорректных драйверов и пр.).
Что делать в этом случае:
1) Создать загрузочную флешку с Windows 10 на другом ПК (вообще, по идее, такая флешка должна быть и так всегда под-рукой).
2) Воспользоваться BOOT-меню и загрузиться с этой загрузочной флешки (как при установке ОС Windows).
3) После выбрать язык установки ОС, и вместо кнопки «Установить» кликнуть в углу экрана по ссылке «Восстановление системы».
Загрузка с установочной флешки — восстановление системы / кликабельно
4) Далее перед вами появится голубое меню с несколькими функциями: нужно выбрать «Поиск и устранение неисправностей / Восстановление системы».
Восстановление Windows с помощью точки восстановления / Кликабельно
5) Если все прошло успешно — перед вами появится обычный список контрольных точек восстановления, к которым можно откатиться.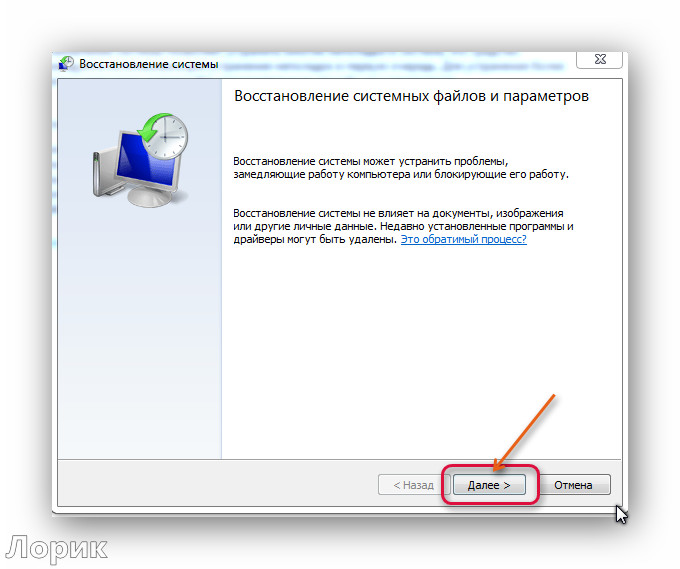 ..
..
PS
👉Более подробно о том, что делать, если Windows не загружается — можете узнать из этой заметки.
*
А вообще, хорошо бы, если бы вам эти точки не понадобились…
Всего наилучшего!
👋
Полезный софт:
- Видео-Монтаж
Отличное ПО для создания своих первых видеороликов (все действия идут по шагам!).
Видео сделает даже новичок!
- Ускоритель компьютера
Программа для очистки Windows от «мусора» (удаляет временные файлы, ускоряет систему, оптимизирует реестр).
Другие записи:
Что мы делаем, когда System Восстановление не работает в Windows 7 или Windows 8: Лучшее руководство
все пользователи Windows Я знаю, насколько важно функционально сайт Восстановить когда речь идет о ремонт или восстановление операционной системы Windows к более раннему состоянию.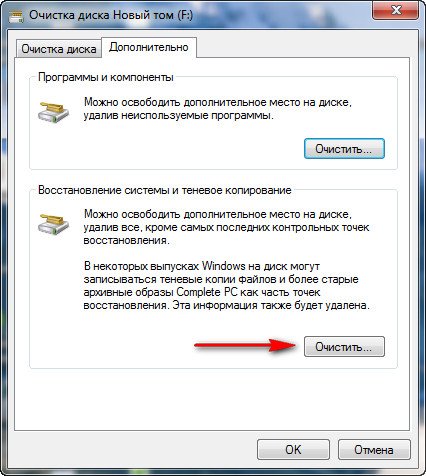 Тем не менее, в некоторых ситуациях, как это происходит не работает правильно (или вообще) пользователей в настоящее время не в состоянии создать Восстановление ссылок указывают (или руководствоили автоматический, Или оба), или не в состоянии восстановление системы, Восстановить показ сообщения об ошибках.
Тем не менее, в некоторых ситуациях, как это происходит не работает правильно (или вообще) пользователей в настоящее время не в состоянии создать Восстановление ссылок указывают (или руководствоили автоматический, Или оба), или не в состоянии восстановление системы, Восстановить показ сообщения об ошибках.
Если вы в такой ситуации, вполне возможно, что один из приведенных ниже решений для решения проблема с System Восстановить (Несмотря на то, что мы не можем гарантировать, что решения, описанные ниже, будет работать для вас, в большинстве случаев, по крайней мере один из них неудачно).
Как это исправить System Восстановление, когда не работает в Windows 7 или Windows 8?
- убедитесь, что функция Восстановить это активированный (Панель управления > System > Защита системы; если инвалид, Нажмите разделы, на которые вы хотите включить при приводы, доступные) Или что у вас есть достаточно пространства на жестком диске для хранения восстановления сайтов точек (для Восстановить могут хранить точки восстановления сайтов требуется минимум 300 MB каждый из разделов, для которых он включен)
- если вы используете относительно длительный период и заметить, что система не имеет никакой точки восстановления создана, Попробуйте создать руководство (Затем убедитесь, что оно было создано или нет)
- если вы не в состоянии создать точку восстановления, отключить антивирус или любой другой Программы для обеспечения безопасности вы работаете, а затем повторите попытку
- пробег System File шашка dintr-ип Command Prompt cu привилегии администратора (Командование ПФС / SCANNOW).
 После завершения процесса, restartу вас есть система и попробуйте еще раз, чтобы создать точку восстановления
После завершения процесса, restartу вас есть система и попробуйте еще раз, чтобы создать точку восстановления - загрузиться в Безопасный режим а затем попытаться либо Создать точку восстановленияИли восстановить систему в предыдущее состояние (В некоторых случаях, услуги или драйверы может повлиять на правильную работу System Восстановить)
- Попробуйте запустить Чистая загрузка (в MSCONFIG, Tab Общиевыберите Выборочный запуск и снимите флажок Загружать элементы автозагрузки; Затем на вкладке Услуги, Установите флажок Не отображать службы Microsoft и нажмите на кнопку Отключить все, Нажмите на OK si restartу вас есть компьютер), затем попробуйте восстановить систему еще раз или создать точку восстановления
- Забегая проверить диск dintr-ип Command Prompt с правами администратора (введите команду CHKDSK / F / R и дать Enter), затем попробуйте снова использовать System Восстановить
- входить services.
 msc in Запустите и дать EnterЗатем проверьте услуги Volume Shadow Copy si Планировщик заданий работает и установить их в качестве Автоматически
msc in Запустите и дать EnterЗатем проверьте услуги Volume Shadow Copy si Планировщик заданий работает и установить их в качестве Автоматически
- открытый Просмотр событий (Тип: eventvwr.msc / s in Запустите), А затем нажмите Журналы приложений и служб чтобы проверить наличие записей о возможные проблемы / ошибки System Восстановить
Если ни один из вышеупомянутых решений не работают, перед тем переустановить операционную системуВ качестве последней попытки, сброс Windows вместилище:
- ботинок Безопасный режим (Не требуется подключение к сети /сетей) И откройте Command Prompt cu привилегии администратора
- введите команду Чистая остановка WinMgmt и дать Enter чтобы остановить службу Windows Инструменты управления
- просмотр каталогов C: \Windows\System32 \ WBEM и переименовать папку хранилище in repositoryoldТогда дайте restart компьютер
- после restart, откройте Command Prompt с правами администратора и введите команду еще раз Чистая остановка WinMgmt, кран WinMgmt / resetRepository, дать Enter si restartу вас снова есть компьютер.

Удачи!
STEALTH SETTINGS — Как исправить System Восстановление не работает в Windows 7 или Windows 8
Stealth
Увлечен технологиями, мне нравится тестировать и писать руководства по операционным системам. macOS, Linux, Windows, о настройке веб-сервера WordPress, WooCommerce и LEMP (Linux, NGINX, MySQL и PHP). Я пишу на StealthSettings.com с 2006 года, а несколько лет спустя я начал писать на iHowTo.Tips обучающие программы и новости об устройствах в экосистеме. Apple: iPhone, iPad, Apple Часы, HomePod, iMac, MacBook, AirPods и аксессуары.
Можно ли создать точку восстановления XP, доступную для Windows 7?
Не удается создать 0 код ошибки точки восстановления системы 80070057 x
Привет
Помогите, пожалуйста, с этой ошибкой:
Сегодня, когда я вручную создаю точку восстановления системы, я получил следующее сообщение: «Не удалось выполнить запланированное задание по следующей причине: неверный параметр». Я делаю sfc / scannow, но процесс заморозил аудит на 100% и не дал никаких результатов.Я также удалил антивирусное программное обеспечение и повторил создание, но безуспешно. Пожалуйста, дайте мне знать, что я могу сделать?
Спасибо
Негис
Привет
Извините за поздний пост. Я не пытаюсь делать резервную копию или восстанавливать. Я просто хочу создать точку восстановления.
Netherless, я последовал совету в этой ветке http://social.technet.microsoft.com/Forums/en/itprovistasecurity/thread/37160397-349e-4aa2-992e-1ffe58b5e51e и переименовал файл SR в% windir% \ System32 \ Tasks \ Microsoft \ Windows \ SystemRestore в SR.sav и может успешно создавать точки восстановления. Итак, я создаю точку восстановления, новый файл SR создается рядом со старым (SR.sav)
Однако, оставить файл SR.sav в папке или просто удалить его? Возможно ли переименование некоторых файлов, чтобы компенсировать это позже?
Пожалуйста, ответьте любезно. Спасибо
Негис
создать точку восстановления системы случаи, когда принтеры перестают работать
У меня есть два принтера HP (Laserjet 1536dnf и Officejet 6500), установленных на ПК с 64-разрядной версией Win7.До января они очень хорошо работали после обновлений Win7 (точка восстановления создается автоматически). С тех пор каждый раз, когда создается точка восстановления системы, я теряю доступ к этим двум принтерам. При нажатии на «Устройства и принтеры» открывается окно, и индикатор выполнения переходит в бесконечность, ничего не найдено, и процесс должен быть закрыт с помощью диспетчера задач. Принтеры недоступны, но сообщение об ошибке не появляется. Любая ссылка на принтер вызывает зависание этого конкретного процесса и должна быть закрыта с помощью диспетчера задач.
Оба принтера подключены к маршрутизатору Cisco E3000 через Ethernet и настроены для совместного использования в одной домашней группе. Как ни странно, второй компьютер в Win7, подключенный через Ethernet к тому же маршрутизатору, с использованием тех же двух принтеров, может создавать точки восстановления системы без какого-либо воздействия на эти два принтера. Основное различие между ними заключается в том, что на ПК работает система на базе AMD, а на компьютере — на базе Intel.
Принтер восстанавливается, когда я восстанавливаю систему с точки восстановления начала января.Любое последующее использование точки восстановления просто воспроизводит проблему. Я просмотрел FAQ и форум, но не нашел лекарства.
Hi Amundarken,
Спасибо, что разместили свой запрос в сообществе Microsoft, и спасибо за возможность помочь вам.
После описания проблемы принтеры HP (Laserjet 1536dnf и Officejet 6500) перестают работать после того, как вы создали систему точек восстановления.
Чтобы помочь вам предложить меры по решению проблемы, я был бы признателен, если бы вы ответили на следующий вопрос:
Вы получаете сообщение об ошибке или код ошибки?
Следуйте приведенным ниже предложениям, чтобы найти возможное решение:
Метод 1: Вы можете проверить состояние службы диспетчера очереди печати после создания системы точки восстановления, если служба диспетчера очереди печати не запущена, а затем запустить службу и проверить:
Диспетчер очереди печати — это программа, которая временно хранит жесткий диск для печати или в памяти до тех пор, пока принтер не будет готов к печати.Если вы ожидали ненормально долгое время для печати документа или если вы видите сообщение об ошибке диспетчера очереди печати, подсистемы диспетчера очереди печати или ресурсов диспетчера очереди печати, вам может потребоваться изменить, а затем перезапустить службу диспетчера очереди печати на вашем компьютере.
Для этого мы рекомендуем сохранить вашу работу и перезагрузить компьютер, чтобы перезапустить службу диспетчера очереди печати. Если вы не хотите перезагружать компьютер, попробуйте выполнить следующие действия.
Чтобы изменить или перезапустить службу диспетчера очереди печати, вы должны войти в систему как администратор, чтобы выполнить следующие действия:
а.щелкните Пуск , а затем щелкните Панель управления .
г. дважды щелкните Администрирование , а затем щелкните Services .
г. дважды щелкните службу Printer Spooler , а затем измените тип запуска на Automatic . Этот параметр задает автоматический запуск службы диспетчера очереди печати при перезагрузке компьютера.
г. Если вы хотите немедленно запустить службу диспетчера очереди печати, щелкните Запуск в области Состояние службы .
Метод 2: Вы можете обновить драйверы принтера и проверить, работает ли он.
Дополнительные сведения об обновлении драйверов см. В следующих статьях Microsoft:
Обновление драйверов: рекомендуемые ссылки
http://Windows.Microsoft.com/en-us/Windows7/update-drivers-recommended-links
Обновлен драйвер оборудования, который не работает должным образом
http: // Windows.Microsoft.com/en-us/Windows7/update-a-driver-for-hardware-that-isn ‘не работает правильно
Надеюсь, эта информация поможет. Для получения любой другой справки по Windows, не стесняйтесь обращаться к нам, и мы будем рады вам помочь.
После создания точки восстановления системы вручную & запятая; Я не могу найти точку и период;
Оригинальное название : Что дальше?
После создания точки восстановления системы вручную я не могу ее найти.Где он?
Привет
Больше, чем вы, наверное, когда-либо хотели знать.
Как создать точку восстановления системы Vista
http://www.Vistax64.com/tutorials/76332-system-restore-point-create.html
Как восстановить систему Vista
http://www.Vistax64.com/tutorials/76905-System-Restore-how.html
Как включить или выключить восстановление системы в Vista
http: //www.Vistax64. ru / tutorials / 66971-system-restore.html
Регулировка объема дискового пространства, которое средство восстановления системы использует для точек восстановления.
http: // bertk.MVPs.org/html/diskspacev.html
Как изменить объем использования Space System Restore
http://www.Vistax64.com/tutorials/76227-system-restore-disk-space.html
http://www.Petri.co.il/change_amount_of_disk_space_used_by_system_restore_in_vista. htm
ShadowStorage, команды vssadmin
http://TechNet.Microsoft.com/en-us/library/cc755866 (WS.10) .aspx
http://technet2.Microsoft.com/WindowsServer/en/library/89d2e411-6977- 4808-9AD5-476c9eaecaa51033.mspx? Mfr = true
Руководство по восстановлению системы Windows Vista
http: // www.bleepingcomputer.com/tutorials/tutorial143.html
Ошибки истечения срока действия возникают в средствах записи службы теневого копирования томов, и теневые копии теряются во время резервного копирования
и в то время, когда есть высокие уровни ввода / вывода
http://support.Microsoft.com/?ID=826936
Хорошая утилита:
Исследователь тени — бесплатно
http://www.ShadowExplorer.com/
Вы также можете просмотреть восстановление мостов в CCleaner — инструменты — восстановление системы.
CCleaner — бесплатно — в левой части экрана щелкните загрузку с Piriform
http: // www.Piriform.com/ccleaner/download
Надеюсь, это поможет.
Роб Браун — Microsoft MVP -> ->
Я не могу создать точку восстановления системы & период;
Я не могу создать точку восстановления системы. Мне сказали, что групповая политика меня не пустит. У меня ошибка 0 x 80070750
Привет
Метод 1:
Я предлагаю запустить систему SFC (сканирование SFC) на компьютере, а затем попытаться создать точку восстановления и проверить, помогает ли это.
Как использовать средство проверки системных файлов для исправления отсутствующих или поврежденных системных файлов в Windows Vista или Windows 7
http://support.Microsoft.com/kb/929833
Метод 2:
Я также предлагаю вам выполнить проверку диска (chkdsk) на компьютере и проверить, помогает ли это.
http://Windows.Microsoft.com/en-us/Windows7/check-a-drive-for-errors
Примечание: Вы можете потерять любой объем данных во время проверки диска.
Получите код ошибки 0x800700B7 при попытке создать точку восстановления системы & период;
Оригинальное название: не удалось создать точку восстановления системы.
Запуск Windows Vista и попытка установить точку восстановления системы в свойствах системы Защита системы. Получите: «невозможно … файл уже существует …» 0x800700B7. Что я делаю не так или не делаю? Будьте вежливы … Я компьютер Virgin! _ 🙂
Не знаю, какие меры позволяют создать точку восстановления.
Вот шаг за шагом:
Кнопка «Пуск»> в поле поиска введите Backup and Restore Center > нажмите клавишу Enter> левый столбец> нажмите «Создать точку восстановления» или измените настройки> подождите> в окне свойств системы остановите работу ОС ( c :)) (Система)> нажмите кнопку создать в правом нижнем углу> остальное не требует пояснений.)
Для тех, кто ищет ответы, отметьте, пожалуйста, как вариант ответа, если он решит вашу проблему.
Создайте новый ярлык точки восстановления
Хотелось бы знать, где найти ярлык на рабочем столе Windows 7 для создания новой точки восстановления.
Спасибо!
Задайте путь ярлыка:
% SystemRoot% \ System32 \ SystemPropertiesProtection.exe
Боулдер-компьютер Maven
Самый ценный профессионал Microsoft
Невозможно создать точку восстановления системы и получить код ошибки & двоеточие; 0 x 81000202 & период;
Оригинальное название: не удалось создать точку восстановления системы
У меня Windows 7 Edition home Premium.
Я не могу создать точку восстановления системы.
Я захожу в панель управления> система и безопасность> система> защита системы
и получите следующее сообщение об ошибке:
Произошла непредвиденная ошибка на странице свойств.
Служба VSS использует восстановление системы не работает.
Дополнительные сведения см. В журнале событий. (0 х 81000202).
Я тоже запустил sysscan, но все в порядке.
Как создать точку восстановления системы?
Большое спасибо
David
Если у вас есть резервная копия программного обеспечения как totalrecovery pro 9 или norton ghost, они не позволят вам создать точку восстановления вручную.У меня есть 9 pro full recovery, и все, что я делаю, это отключаю Recovery Manager, когда хочу создать точку восстановления вручную. Нет никаких проблем с созданными точками восстановления системы, они работают очень хорошо, проблема заключается в руководстве.
Франк
Точки восстановления системы & запятая; как можно хранить & sol; хранить & quest;
У меня возникли проблемы с восстановлением XP на компьютере друга. Я не могу после установки SP3, вопрос, который будет задан в отдельном посте.
Чтобы не выполнять полное восстановление системы на рассматриваемом компьютере, с этой последней попыткой восстановить операционную систему и установить все обновления я начал создание точек восстановления для системы после каждого шага, который я предпринял для запустить вещи и вверх.
И то есть, после установки SP3, когда установка завершилась неудачно, а затем, вернувшись назад до восстановления системы до более ранней конфигурации, я не обнаружил, что ни одна из точек больше не существовала при восстановлении системы.:-(
Существует ли максимальное количество точек восстановления в системе, которое можно сохранить в XP и более поздних операционных системах Windows?
Привет, Хосе,
Прошу прощения за поздний ответ на ваш пост, но я удалил у выходного ребенка больную спину, которая меня бесит.
Постараюсь помещать ваши комментарии в кавычки, сразу после этого отвечу, блоха.
Жесткий диск — 160 ГБ. В машине было 2 перегородки, раздел восстановления. Прежде чем переустанавливать все с нуля, я использовал Easeus Partition Manager Home Edition, чтобы создать третий раздел, чтобы переместить исходные данные диска C: \ на ваш новый раздел, чтобы мой друг мог сортировать файлы и хранить их так, как хотят он и его семья, и отказаться от остальных.Я просто копирую все, что могу, потому что не знаю, кто, что и где хранит файлы. Я действительно нашел файл, хранящийся в разделе восстановления, но переместил его.
«Вот несколько причин, по которым XP удаляет RP.
‘http://support.microsoft.com/kb/301224’.
- Прочтите статью в базе знаний. Чтобы убедиться, что мы находимся на одной странице, я получаю «системный диск» означает C: \.
- Отсутствие свободного места не должно быть проблемой. C: \ — 32 ГБ, 10.Использовано 1 ГБ. D: \ — 111 ГБ, занято 21,2 ГБ. E: \ составляет 5,98 ГБ, используется 5,00. E: это раздел восстановления.
- Без сжатия диска
- Не выводились предупреждения о восстановлении системы.
- Я не выключаю Восстановление системы ни для одного плеера.
- Это не обновление системы до более ранней версии, я просто включаю компьютер таким, каким он был, новым из коробки.
- Система всегда восстанавливалась из раздела восстановления. У меня есть комплект восстановительных компакт-дисков, но на записанной стороне они написаны фломастером.Я не пробовал убирать на побережье, это будет моим крайним средством. 🙂
- Очистка диска не дает мне вкладок и параметров, упомянутых в статье. Я предполагаю, что они отображаются вверх при обновлении с предыдущей версии операционной системы.
- Я не думаю, что у меня мало места на диске. 🙂
- Не старше 90 дней, и я не уменьшал размер хранилища данных. Я не знал ни одной из этих возможностей до того, как вы прочитали это KB.Посмотрите, как написано КБ, я полагаю, что эти два параметра можно изменить. Можете ли вы указать мне правильное направление, как это сделать? У меня есть компьютер с мультизагрузкой (XP Pro и Vista Ultimate Edition), и я бы изменил дату возраста, никогда не удаляю точку восстановления, потому что в настоящее время компьютер редко используется.
«Я не знаю, что когда вы устанавливаете SP3, и все идет хорошо, единственный способ удалить SP3 — это восстановить систему до того времени, которое было до установки SP3:
http: // support.Microsoft.com/kb/950249
Это означало бы, что после этой установки SP3 у вас все равно останутся RP (если все будет хорошо), и это было моим наблюдением. »
- Когда у меня начались проблемы, я просто начал с нуля с процесса разрушающего восстановления. Когда я действительно разочаровался после нескольких сбоев, я начал искать более быстрый способ вернуться к тому моменту, который был непосредственно перед тем, как я установил SP3 и нашел этот КБ. После этого был безопасный режим загрузки и использование программ панели управления «Установка и удаление» для удаления SP3.И я очень, очень хорошо ознакомился с процессом! Смеяться вслух
«Другие вещи, которые, как мне кажется, могут удалить все точки восстановления, — это сторонние инструменты для обслуживания и очистки системы, плохо спроектированные или внедряющие сторонние инструменты защиты от вредоносных программ и т. Д.». Вредоносное ПО может отключить восстановление системы (конечно, временно), но я никогда не видел удаления точек восстановления. Очистка диска XP также удалит все, кроме самой последней точки восстановления. »
- Другое Easeus Partition Manager, я никогда не заходил достаточно далеко, чтобы попробовать какое-либо другое стороннее программное обеспечение.Мой «способ работы» полностью обновлен для ОС и Internet Explorer, прежде чем я установлю какое-либо другое программное обеспечение и обновлю его. Однако с идеей раздела восстановления, не делать этого, программное обеспечение не вариант.
«Если все они отсутствуют, всегда кажется, что где-то замешан человеческий фактор».
- Я узнал давным-давно, во времена 8-битной системы, почти все проблемы с компьютером можно отследить до человека.
- Не все точки восстановления системы отсутствовали, только первая, которую я создал, которая связана с созданием точки восстановления после того, как вы изменили систему, например, удаление моего друга не использует программное обеспечение.Например, программное обеспечение для подключения к интернет-провайдеру с помощью модема. У них есть DSL. 🙂
- Любое удаление программного обеспечения поможет ему ускорить работу компьютера. Остальная часть семьи такая же, как я, пользователи Mac. 🙂
«Чтобы ответить на ваш вопрос:
Настройки по умолчанию для накопления точек восстановления составляют 12% от размера отслеживаемого жесткого диска или 90 дней (оба значения, конечно, регулируются). Microsoft, кажется, обращает внимание на то, как живут «точки восстановления».»» Затем самые старые точки восстановления начнут удаляться, чтобы освободить место для новых точек восстановления (см. Также KB950249).
- 12%, а? Возможно ли, что я превысил это число на 12%, создав слишком много точек восстановления? Зная, что я делал, что, кажется, возможно, говорит о том, что при восстановлении все точки никогда не удалялись, только более ранние.
Я обязательно размещу информацию, которую вы предложили, в сообщении на форуме SP3.
«Делай или не делай.Теста нет. »
- «Люк, сила с тобой». 🙂
Можно ли настроить учетную запись Vista, которая может загружать только «обновления microsoft» & lpar; то есть & comma; никакие другие файлы сторонних разработчиков не могут быть загружены или установлены & rpar; & quest;
Привет
Можно ли настроить учетную запись Vista, которая может загружать только «обновления Майкрософт» (т. Е. Нельзя загружать или устанавливать никакие другие файлы, не принадлежащие Майкрософт)?
Я знаю, что вы можете создать «гостевую учетную запись» с правами доступа в Интернет.Однако я бы допустил некоторую гибкость, например, если есть обновления Microsoft или антивирусные обновления, этой учетной записи разрешено принимать эти файлы. Я опасаюсь, что файлы сторонних разработчиков, такие как панели инструментов Google или Yahoo, засорятся.
Спасибо всем, кто может нам с этим помочь.
В Windows нет установки, позволяющей это сделать, и я не могу сказать, что когда-либо слышал надстройку для Windows, которая позволяла бы это.
Я не могу получить доступ к своему программному обеспечению управления Windows, чтобы использовать восстановление системы, потому что некоторые из моих файлов управления Windows были перемещены или отсутствуют & period; где их найти
Я не могу получить доступ к своему программному обеспечению управления Windows, чтобы использовать восстановление системы, потому что некоторые из моих файлов управления Windows были перемещены или отсутствуют.где я могу найти их, которые я просто хочу иметь возможность использовать систему восстановления и информационную систему. Спасибо
Привет
Какое полное и точное сообщение об ошибке?
Проверьте, поможет ли статья ниже или ветка.
Как использовать систему восстановления с инструментарием управления Windows в Windows XP
http://support.Microsoft.com/kb/295299
http://answers.Microsoft.com/en-us/Windows/Forum/windows_xp- system / my-WMI-file-is-missing-i-am-running-Windows-XP / 86242cad-ee5a-E011-8dfc-68b599b31bf5
Не создавайте репликации vSphere контрольные точки, которые можно выбрать во время аварийного переключения & quest;
Разве репликация vSphere не создает контрольные точки, которые можно выбрать во время аварийного переключения? Или последняя версия репликации — единственный вариант аварийного переключения?
Спасибо
-MattG
Нет, это не
Вы МОЖЕТЕ сделать это с помощью EMC RecoverPoint (хотя и не на уровне каждой виртуальной машины).
Как создать точку восстановления системы
Здравствуйте. у меня есть новый ноутбук, и я хотел бы иметь возможность создавать точки восстановления системы до того, как я загружаю вещи, когда я перехожу к восстановлению системы, он спрашивает только, хочу ли я перейти к одному, а не как его создать. Спасибо.
Привет
Вот ссылка на видео о том, как создать точку восстановления в Windows 7 от Microsoft.
Всегда следите за тем, чтобы резервные копии и точки восстановления не помещались в раздел HP_Recovery. Обычно это диск d :.
С уважением
ERICO
Не удалось создать точку восстановления системы & период;
Невозможно создать точку восстановления для систем XP.
Выдает мне сообщение, чтобы перезагрузить компьютер и повторить попытку … когда-либо.
Если вы не можете найти здесь решение: http://bertk.mvps.org/index.html (в частности http://bertk.mvps.org/html/error.html, но посмотрите на весь сайт ), отправьте ответ с более подробной информацией, в том числе как минимум:
- Версия XP, включая Service Pack
- Завершить без перефразирования сообщения об ошибке
- Имя и версия антивируса приложения, истечение срока действия текущей подписки и подключение системы к Интернету без антивируса с текущей системой подписки.
- Названия всех других программных приложений безопасности
- Если вы уже запускали «очиститель реестра», «настройку системы», «ускорение работы системы» или аналогичную утилиту, если да, то какой.
- Непосредственно перед этим с вашей системой произошло то, что вы не смогли создавать точки восстановления.
Восстановление системы создает не автоматические точки восстановления
Недавно я сообщил о связанной проблеме, которая была исправлена / исправлена, см. Http: // h40434.www3.hp.com/t5/Operating-systems-and-software/System-Restore-does-not-retain-restore-p …
Мой HP Pavilion DV6 не создает автоматических точек восстановления . Ноутбук ~ 3 месяца и использует Windows 7. В моем предыдущем посте у меня были проблемы с исчезновением точек восстановления. Эта проблема была исправлена, когда я исправил несколько сбойных секторов на жестком диске. Теперь я могу вручную создавать точки восстановления, и они остаются нетронутыми. Руководство по нескольким пунктам существует уже несколько недель.Однако я не получаю точки автоматического восстановления. Я проверил планировщик заданий, он перечислил восстановление системы, служба планировщика заданий запущена и настроена на автоматический режим. Ставлю триггеры восстановления для создания точки восстановления 02:00 каждый день и запуска системы. Всякий раз, когда я проверяю свойства SR в окне планировщика заданий, он показывает сегодня и говорит, что «операция успешно завершена (0x0). Однако точка восстановления не создается. Я не могу найти никаких ошибок, перечисленных в том случае, когда Просмотрщик, связанный с восстановлением системы, вроде как наиболее перспективен, кажется, что точки восстановления должны быть созданы, но нет списка, кроме руководства, которое я сделал сам.Я установил следующие условия восстановления: 1) запускать задачу только в том случае, если компьютер простаивает 10 минут. (2) подождите 10 минут. (3) разбудить компьютер для выполнения задачи. В System Restore есть 15% дискового пространства для хранения точек, поэтому места достаточно. Интересно, что в свойствах вкладки SR указано «История», там написано «история (отключена), поэтому там ничего не указано».
Должно быть, мне чего-то не хватает — есть идеи?
Последнее обновление: сценарий и процедура johngalt, которые я привел выше, работают как шарм.Я ежедневно получаю очки восстановления, как и хочу. В тех случаях, когда я решаю, что хочу только пару недель, я могу легко изменить новую задачу по созданному мной запросу, поэтому я не планирую публиковать дальнейшие сообщения. Вопрос решен 🙂 Спасибо за помощь!
Fixing Restore Point не работает в Windows 10
«О, перезвони вчера, верни время ставки»
Уильям Шекспир
Что такое восстановление системы?
System Restore, несомненно, является самой полезной функцией: она позволяет вам настроить вашу систему до некоторого предыдущего состояния, чтобы вы могли легко и эффективно исправить даже постоянные неисправности.Рассматриваемая процедура довольно проста: ваша Windows 10 создает точки восстановления, которые буквально переносят ваши системные файлы, настройки, реестр и приложения на более раннюю дату — и это устраняет ваши текущие проблемы! Чистая магия, не так ли?
Почему возникают проблемы с точкой восстановления?
К сожалению, проблемы с точкой восстановления могут легко испортить идиллию резервного копирования. Они часто вызваны ошибками жесткого диска, конфликтами программного обеспечения, поврежденными системными файлами, проблемами реестра, и это лишь некоторые из них.Печальная правда заключается в том, что если точки восстановления не работают в Windows 10, все эти захватывающие трюки с путешествиями во времени становятся невозможными на практике.
Как исправить ошибку «Восстановление системы не работает» в Windows 10?
Если описанная выше невзгода является вашим случаем, вы можете подумать, что находитесь в ужасном затруднительном положении. Однако не стоит отчаиваться: проблемы с восстановлением системы на 100% решаемы, и мы готовы провести вас через исчерпывающий список проверенных исправлений.
Для начала давайте обезопасим ваши личные файлы — вы знаете, потеря их навсегда не принесет вам никакой пользы.Поэтому найдите время для хорошей резервной копии. Вы можете переместить свои файлы в облачное решение или внешнее запоминающее устройство или даже перенести их на другой ноутбук, но, к сожалению, эти методы занимают до смешного много времени. Итак, мы думаем, что самый простой способ добиться результата — это использовать специальный инструмент, такой как Auslogics BitReplica.
А теперь пора исправить проблему «точка восстановления не работает»:
1. Убедитесь, что восстановление системы включено.
Дело в том, что в Windows 10 функция восстановления системы отключена по умолчанию.Так что, возможно, вы забыли его включить.
Чтобы проверить восстановление системы, пройдите по следующему пути:
- Нажмите сочетание клавиш Windows Key + R на клавиатуре.
- Запуск откроется. Введите в него gpedit.msc.
- В редакторе локальной групповой политики перейдите к левой панели.
- Щелкните «Конфигурация компьютера» и выберите «Административные шаблоны».
- Перейдите в раздел «Система» и выберите «Восстановление системы».
- Установите для параметра «Выключить конфигурацию» и «Выключить восстановление системы» значение «Не настроено».
- Нажмите Применить и ОК, чтобы подтвердить свои действия.
Теперь восстановление системы включено на вашем компьютере с Win 10.
2. Создайте точку восстановления самостоятельно
Хотя предполагается, что ваша ОС должна автоматически создавать точки восстановления, когда на вашем компьютере вот-вот произойдут какие-то важные изменения, часто все идет не так, как планировалось. Итак, если ваша Win 10 не справляется с этой задачей, вам следует взять дело в свои руки и научиться создавать точки восстановления вручную:
- Нажмите Windows Key + S, чтобы открыть Поиск.Введите Создать точку восстановления.
- Выберите в списке вариант «Создать точку восстановления».
- Вы попадете в окно «Свойства системы».
- Когда вы окажетесь там, нажмите кнопку «Создать».
- Опишите новую точку восстановления и проверьте ее.
Этот простой обходной путь теперь является вашим способом создания точек восстановления системы.
Вот как вы можете отменить недавние системные изменения, используя точку восстановления:
- Откройте меню «Пуск» и перейдите в Панель управления.
- Перейдите в раздел «Система и безопасность» и выберите параметр «История файлов».
- Нажмите «Восстановление» и выберите «Открыть восстановление системы». Нажмите Далее, чтобы продолжить.
- Теперь выберите точку восстановления и нажмите кнопку «Далее» -> «Готово» -> «Да».
3. Убедитесь, что для восстановления системы используется не менее 300 МБ дискового пространства.
Это необходимое условие для использования функции восстановления системы в Win 10. Таким образом, вы должны настроить свойства вашей системы в соответствии с ним:
- Откройте панель поиска, одновременно нажав клавишу с логотипом Windows + S.
- Введите «Восстановление системы» и выберите «создать точку восстановления».
- Нажмите «Настроить» и установите максимальное использование дискового пространства равным 300 МБ.
- Щелкните OK, чтобы сохранить изменения.
4. Отключите антивирусное программное обеспечение стороннего производителя
Некоторые сторонние антивирусные продукты часто конфликтуют с функцией восстановления системы в Windows 10. Чтобы проверить, так ли это в вашем случае, отключите решение и посмотрите, исчезли ли ваши проблемы.
5. Запустите сканирование на наличие вредоносных программ
System Restore входит в число ваших компонентов Windows, которые безжалостно атакуются враждебным программным обеспечением.Итак, если проблемы с точкой восстановления не исчезнут, мы рекомендуем вам проверить компьютер на наличие вредоносных программ.
Для этой цели вы можете использовать предварительно созданный инструмент Защитника Windows:
- Откройте Windows Search (клавиша с логотипом Windows + S).
- Тип «Защитник» (без кавычек).
- Выберите Защитник Windows из списка.
- Перейдите к «Сканировать» и выберите вариант полного сканирования.
Кроме того, очень важно убедиться, что никакие вредоносные программы не скрываются в глубинах вашей системы.Мы рекомендуем вам использовать Auslogics Anti-Malware для поиска угроз, о существовании которых вы даже не подозревали.
РЕКОМЕНДУЕТСЯ
Защитите компьютер от угроз с помощью антивирусного ПО
Проверьте свой компьютер на наличие вредоносных программ, которые может пропустить ваш антивирус, и безопасно удалите угрозы с помощью Auslogics Anti-Malware
СКАЧАТЬ СЕЙЧАС6. Проверить услуги, связанные с восстановлением
Есть несколько служб, которые вам необходимо запустить в вашей системе, чтобы иметь возможность создавать и использовать точки восстановления.Поэтому стоит сразу их проверять:
- Нажмите клавиши Windows + S на клавиатуре.
- Введите services.msc и нажмите Enter.
- Откроется окно «Службы».
- Попав в него, найдите услуги:
- Объем теневого копирования
- Планировщик заданий
- Служба поставщика теневого копирования программного обеспечения Microsoft
- Служба восстановления системы
- Дважды щелкните по каждому из них, чтобы установить для параметра Тип запуска значение «Автоматический» и «Состояние обслуживания» значение «Выполняется».
- Перезагрузите компьютер и проверьте, в порядке ли восстановление системы.
Еще нет? Затем попробуйте следующее исправление.
7. Запустите компьютер в безопасном режиме
Safe Mode — исключительно полезная среда, поскольку она предоставляет вам столь необходимую возможность для устранения постоянных проблем.
Чтобы войти в безопасный режим в Windows 10, используйте следующие инструкции:
- Нажмите одновременно логотип Windows и клавиши R, чтобы открыть команду «Выполнить».
- Введите msconfig в Run и нажмите Enter.
- В разделе «Конфигурация системы» перейдите в раздел «Загрузка».
- Перейдите в поле «Безопасная загрузка» и отметьте его (снимите этот флажок, чтобы выполнить обычную загрузку после завершения миссии по устранению неполадок).
- Нажмите «ОК» и перезагрузите компьютер, когда будет предложено.
Перезагрузив компьютер в безопасном режиме, попробуйте запустить восстановление системы. Если сейчас это не проблема, подумайте об отмене недавних системных изменений или удалении нового программного обеспечения — что-то должно мешать функции восстановления системы, когда ваш компьютер находится в обычном режиме.
8. Проверьте жесткий диск
Если точки восстановления не работают в Windows 10, возможно, виноват ваш жесткий диск. Чтобы отсканировать и восстановить, выполните следующие действия:
- Откройте командную строку с повышенными привилегиями (Windows Key + X -> Command Prompt (Admin)).
- Введите следующую команду (не забудьте заменить X буквой раздела жесткого диска, который вы хотите просканировать):
chkdsk / f / r X: - Наберитесь терпения и дождитесь завершения процесса.
- Перезагрузите компьютер после сканирования.
Пока не повезло? Не о чем беспокоиться: описанный ниже метод, вероятно, вернет восстановление системы в нужное русло.
9. Запустите средство проверки системных файлов
Поврежденные или отсутствующие системные файлы могут привести к сбоям в восстановлении системы, поэтому поторопитесь, чтобы просканировать Win 10 с помощью встроенного средства проверки системных файлов:
- Нажмите сочетание клавиш Windows Key + X на клавиатуре.
- Выберите параметр «Командная строка (администратор)».
- В командной строке введите следующую команду: «sfc / scannow» (без кавычек).
- Нажмите Enter, чтобы запустить команду.
- Вы пройдете через весь процесс.
- Получите полную очистку, чтобы продолжить, и закройте окно командной строки.
Теперь перезагрузите компьютер и посмотрите, можете ли вы сейчас использовать Восстановление системы. Если проблемы с точкой восстановления все еще присутствуют, попробуйте сканировать системные файлы при загрузке:
- Выполните сканирование SFC, используя приведенные выше инструкции.
- Выберите Устранение неполадок, когда появится список параметров.
- Перейдите в раздел «Дополнительные параметры» и выберите «Командная строка».
- Ваш компьютер перезагрузится. При появлении запроса укажите данные для входа.
- Теперь введите следующую команду и нажмите Enter:
wmic logicdisk get deviceid, volumename, description command - Проверьте имя тома, чтобы узнать букву вашего системного диска.
- Кроме того, убедитесь, что вы знаете, какая буква присвоена диску, зарезервированному системой.
- Теперь введите следующую команду и нажмите Enter, чтобы запустить ее (X должно быть буквой вашего системного диска, а Y должно быть именем вашего тома Windows):
sfc / scannow / offbootdir = X: \ / offwindir = Y: \ Окна - Дождитесь завершения сканирования системных файлов.
- Выйдите из командной строки и загрузите Win 10.
Все без толку? Не волнуйтесь — ваше идеальное решение еще впереди. Просто продолжай свой путь вниз.
10. Запустите средство управления развертыванием образов и обслуживанием (DISM)
Скорее всего, у вашего образа Windows могут быть проблемы.Таким образом, позвольте решению DISM исправить это:
- Нажмите клавишу с логотипом Windows и кнопки S, чтобы открыть поле поиска.
- Введите cmd и выберите в списке Командную строку.
- Щелкните его правой кнопкой мыши и выберите параметр «Запуск от имени администратора».
- Введите следующие команды и обязательно нажимайте Enter после каждой:
DISM / online / Cleanup-Image / ScanHealth
DISM / Online / Cleanup-Image / RestoreHealth - Процедура может занять некоторое время, так что наберитесь терпения.
- По завершении процесса перезагрузите компьютер и проверьте восстановление системы.
11. Исправить реестр Windows
Если вы зашли так далеко, возможно, ваш системный реестр неисправен. Помните, что его изменение крайне рискованно, поэтому мы настоятельно рекомендуем вам использовать специальный инструмент для выполнения необходимых действий по устранению неполадок. Для этой цели очень пригодится 100% бесплатная программа Auslogics Registry Cleaner: это интуитивно понятное программное обеспечение приведет ваш реестр в безупречный вид без риска его повреждения.
Однако, если вы полны решимости самостоятельно отредактировать реестр, чтобы исправить проблемы с точкой восстановления в Windows 10, мы можем поделиться довольно эффективным трюком:
- Откройте поиск, нажав сочетание клавиш с логотипом Windows + S.
- Введите regedit, чтобы открыть редактор реестра.
- Найдите следующий путь в реестре: HKEY_LOCAL_MACHINESOFTWARE> Microsoft> Windows NT> CurrentVersion> Schedule> TaskCache.
- Чтобы создать резервную копию раздела реестра TaskCache, щелкните его правой кнопкой мыши и выберите параметр «Экспорт» в контекстном меню.
- Затем назовите файл резервной копии и выберите, куда его поместить. Не забудьте нажать Сохранить.
- Вернитесь в редактор реестра и перейдите к HKEY_LOCAL_MACHINESOFTWARE> Microsoft> Windows NT> CurrentVersion> Schedule> TaskCache> Tree> Microsoft> Windows.
- Найдите ключ Windows, щелкните его правой кнопкой мыши и выберите «Удалить».
- Подтвердите свои действия и выйдите из редактора.
- Перезагрузите компьютер.
Мы надеемся, что восстановление системы работает.
Примечание: имейте в виду, что восстановление системы имеет дело с настройками системы, поэтому оно не будет восстанавливать ваши личные файлы. Однако еще не время оплакивать их. Чтобы вернуть свои драгоценные данные, воспользуйтесь специальной программой восстановления. Например, Auslogics File Recovery восстановит их даже с потерянных разделов.
Наши советы оказались полезными?
Ждем ваших отзывов!
Microsoft Patch Tuesday, ноябрь 2021 г., выпуск — Krebs on Security
Microsoft Corp.Сегодня компания выпустила обновления для устранения как минимум 55 ошибок безопасности в своей операционной системе Windows и другом программном обеспечении. Два исправления устраняют уязвимости, которые уже используются в активных атаках в Интернете, а четыре уязвимости были публично раскрыты до сегодняшнего дня, что потенциально дает злоумышленникам фору в поиске способов их использования.
Среди ошибок нулевого дня — CVE-2021-42292, проблема «обхода функций безопасности» в Microsoft Excel версий 2013-2021 , которая может позволить злоумышленникам установить вредоносный код, просто убедив кого-то открыть заминированный файл Excel. (Microsoft заявляет, что версии Office для Mac также затронуты, но в нескольких местах сообщается, что обновления безопасности Office для Mac пока недоступны).
Пересмотренные, более скудные рекомендации Microsoft по безопасности не содержат подробных сведений о том, что именно обходится в Excel с этим недостатком. Но Дастин Чайлдс и Trend Micro Zero Day Initiative говорят, что уязвимость, вероятно, связана с загрузкой кода, который должен быть ограничен запросом пользователя, например предупреждением о внешнем контенте или скриптах, но по какой-либо причине это приглашение не отображается. появляются в обход функции безопасности.
Другой критический недостаток, исправленный сегодня, который уже используется в реальных условиях, — это CVE-2021-42321, еще один «нулевой день» в Microsoft Exchange Server .Вы можете вспомнить, что в начале этого года большинство мировых организаций, использующих серверы Microsoft Exchange, подверглись четырем атакам нулевого дня, которые позволили ворам установить бэкдоры и перехватить электронную почту.
По сравнению с «нулевым днем» Exchange CVE-2021-42321 выглядит несколько мягко. В отличие от четырех нулевых дней, связанных с массовым взломом систем Exchange Server в начале этого года, CVE-2021-42321 требует, чтобы злоумышленник уже прошел аутентификацию в системе цели. Microsoft опубликовала здесь сообщение в блоге / часто задаваемые вопросы об обмене нулевого дня.
Две из уязвимостей, которые были обнаружены до сегодняшних исправлений, — это CVE-2021-38631 и CVE-2021-41371. Оба связаны с недостатками протокола удаленного рабочего стола Microsoft (RDP, встроенный инструмент удаленного администрирования Windows), работающего в системах Windows 7 через Windows 11 и в системах Windows Server 2008-2019. Недостатки позволяют злоумышленнику просмотреть пароль RDP для уязвимой системы.
«Учитывая интерес киберпреступников, особенно брокеров первоначального доступа к программам-вымогателям, к RDP, вполне вероятно, что в какой-то момент он будет использован», — сказал Аллан Лиска , старший архитектор безопасности в Recorded Future .
Лиска отмечает, что пакет исправлений в этом месяце также содержит уязвимость CVE-2021-38666, которая является уязвимостью удаленного выполнения кода в клиенте Windows RDP.
«Это серьезная уязвимость, отмеченная Microsoft как критическая», — добавила Лиска. «В своем разделе« Оценка возможности использования »Microsoft пометила эту уязвимость как« Более вероятная эксплуатация ». Эта уязвимость затрагивает Windows 7–11 и Windows Server 2008–2019 и должна иметь высокий приоритет для исправления».
Для большинства домашних пользователей Windows установка обновлений безопасности не представляет большого труда.По умолчанию Windows проверяет наличие доступных обновлений и довольно настойчиво просит вас установить их, перезагрузить и т. Д. Хорошая идея — выработать привычку вносить исправления ежемесячно, в идеале в течение нескольких дней после выпуска исправлений.
Но, пожалуйста, не пренебрегайте резервным копированием важных файлов — если возможно, перед установкой исправлений. В Windows 10 есть несколько встроенных инструментов, которые помогут вам в этом, либо для отдельных файлов / папок, либо путем одновременного создания полной и загрузочной копии жесткого диска.Существует также ряд отличных продуктов сторонних производителей, которые позволяют легко дублировать весь жесткий диск на регулярной основе, так что последний рабочий образ системы всегда доступен для восстановления.
И если вы хотите, чтобы Windows была настроена на приостановку обновления, чтобы вы могли создавать резервные копии своих файлов и / или системы до того, как операционная система решит перезагрузиться и установить исправления по своему собственному расписанию, см. Это руководство.
Если в этом месяце у вас возникнут какие-либо сбои или проблемы с установкой исправлений, пожалуйста, оставьте комментарий об этом ниже; скорее всего, другие читатели испытали то же самое и могут предложить полезные советы или предложения.
Дополнительная литература:
SANS Internet Storm Center содержит краткое изложение каждого из 55 выпущенных сегодня исправлений, индексированных по степени уязвимости и серьезности, со ссылками на каждую рекомендацию.
Windows 10 700 МБ iso
windows 10 700 МБ iso Используйте множество доступных подключаемых модулей XPE, чтобы настроить сборку по своему вкусу. В результате сокращается использование системных ресурсов, что идеально подходит для планшетов и виртуальных машин низкого уровня. 1202 (21h3) автономных файлов ISO; Как отключить и удалить функцию групп вкладок в Microsoft Edge [Обновление программного обеспечения] Microsoft PowerToys 0.На этой вкладке отображается текущее использование диска функцией восстановления системы в папке «Информация о системном томе». Если вы удалите 10 МБ данных, у вас останется только 690 МБ. Обратите внимание, что для создания загрузочного USB-накопителя Windows 10 требуется USB-накопитель размером более 4 ГБ. Цель: создать небольшой функциональный образ, который будет использоваться для быстрой виртуальной машины, которая может запускать большинство приложений Windows Desktop с минимальным объемом памяти и минимальным жестким диском. Космос. 1 Superlite, Windows 8. Это Сильно сжатый Rar-файл Windows 10 Pro ISO.Загрузите Linuxfx / Windowsfx бесплатно. cmd -> Скрипт без ограничений. . Он был выпущен 3 марта 2003 года. iso и выберите «Записать образ диска». Обзор Windows 10 версии 2004 (20h2). Он может удалять Windows и системные приложения, включает встроенные сценарии конфиденциальности и оптимизацию, а также конфигурации служб Black Viper. Windows 10 Lite предназначена для геймеров, опытных пользователей и администраторов, которые могут настроить тонкую версию Windows 10 во время установки. Вы даже можете пойти дальше и изменить панель задач и поиск, чтобы они выглядели как Windows 7.Загрузите Windows 8. Подробнее. 1 Extreme lite, Windows 8. Если вы попытаетесь записать образ в Nero, он скажет вам, поместится ли фактическое содержимое на CD-R или нет (у меня тоже были тонны ISO размером более 700 МБ, которые отлично записываются на диски 700 МБ) . Дата выпуска: Дата выпуска Windows 10 версии 2004 RTM — 27 мая 2020 года. Загрузите Windows 10 ISO — официальные ссылки для загрузки. Nexus LiteOS 10: игровая версия | Windows 10 (19042. Если это возможно с Windows 7, то может быть и с Windows 10. Шаг 1. Нажмите «Читать диск» на первой странице приложения.Запись на CD / DVD в Windows. Пошаговое руководство по установке Windows Vista. Это легко поместится в DVD. Windows 10 700mb iso загрузить Windows 10 700mb iso download Windows 10 Lite предназначена для геймеров, опытных пользователей и администраторов, которые могут настроить тонкую версию Windows 10 во время установки. OBS: автоматическая установка функциональных драйверов, приложение для установки двух драйверов, соответствующих требованиям Центра обновления Windows или Windows. Загрузите и создайте Windows 10 ISO с помощью средства создания мультимедиа.ПОКАЗАТЬ ВСЕ. SU — это фан-сайт, не связанный с Microsoft. exe и нажмите Enter. Откройте проводник и перейдите туда, где вы сохранили ISO. Файлы ISO могут содержать файлы, которые заблокированы антивирусными программами, отключив их, если повторная упаковка не удалась. iso; Смонтировать на 700MB CD-RW! Не удается — диск слишком мал; Подключите к USB-порту 16 ГБ; Перезагрузите компьютер -> BIOS: установите загрузку на USB! Сбой — посмотрите на 2. Файл образа esd должен быть Mini Windows 10 x64 Naked — аналогично приведенному выше, но без PortableApps Suite. Обновление за октябрь 2020 года, ранее выпущенное в рамках программы предварительной оценки Windows, наконец-то добралось до стабильной версии, доступной для всех.Подключите USB-накопитель к компьютеру и загрузите Windows 10 LTSC Enterprise ISO из раздела выше. Основываясь на новой концепции, его основная цель — быть простым, удобным для пользователя и максимально быстрым. Повышает производительность до 8%. Инструменты отладки включены в комплект драйверов Windows версии 7. Размер загружаемого файла меньше, чем у ISO, поскольку в нем используется файл ESD вместо файла WIM. Windows 10 19h3 / LTSC ISO скоро будет обновлен до последней сборки с помощью Download @ MajorGeeks. С другой стороны, если вы используете формат перезаписываемого диска, Windows будет стирать файлы на лету, и вы сможете восстановить дисковое пространство на диске после удаления файлов.Lite. В верхнем левом углу экрана нажмите «Извлечь», чтобы размонтировать файл. Монтирование файла образа Windows 10. Хочу сжать 6 ГБ. Могут удалить все, взаимодействуя Д / Н. exe– Утилита для предварительной настройки компакт-дисков и DVD-дисков из командной строки для создания загрузочных ISO-образов Microsoft Windows. 13 февраля 2021 г .; Неклассический; 0 комментариев Помощник по установке Windows 10 для геймеров, опытных пользователей и администраторов. x 64. Бесплатная загрузка iso для windows vista 2018 обновлена. 1 Установка 700 МБ, Windows 8. Запустите AIOCreator. Бесплатная загрузка Windows 10 Lite edition полностью активированный загрузочный файл полной версии ISO можно бесплатно загрузить одним щелчком мыши по прямой ссылке для загрузки, нажав кнопку загрузки.Сетевой драйвер Intel I2xx / 825xx / 10/100/1000 Ethernet. Если вы пропустите видео с Windows 8. 1 Superlite x64, Windows 8. Есть много программ, которые могут это сделать, но многие из них также поставляются с рекламным ПО и другим нежелательным ПО. Эта игра разработана Innerloop Studios и опубликована Codemasters. ЛЕГКИЙ! Вы можете увидеть сканирование этого файла на вирусы ниже. ОЗУ: 1 гигабайт (ГБ) (32-разрядная версия) или 2 ГБ (64-разрядная версия). Свободное место на жестком диске: 16 ГБ. 1 Windows 10 LITE x64, версия 2009 Premium — Ghost Spectre; 1.67 ГБ: Итак, это отправная точка. Теперь у вас свободно 690 МБ. Windowsfx был разработан для пользователей, у которых есть компьютеры под управлением Microsoft Windows 7 и которые не могут работать с Windows 10 или 11. Процесс записи ISO-образа на диск такой же для Windows 7, Windows 8. iso «. Edition. Exe. Загрузите DriverUpdate ™ Утилита для сканирования и определения устаревших драйверов Windows ®. 432 Windows 7 Lite 700 МБ Iso Загрузить -> ЗАГРУЗИТЬ (Зеркало № 1) Это полнозагрузочная мини-версия Windows 10 x64 Naked — такая же, как приведенная выше, но без PortableApps Люкс.Просто убедитесь, что у вас есть правильный чистый носитель для диска, который вы хотите записать. Со многими добавленными функциями Windows. изобурн. 1 и Windows 10, но вкус и простой графический интерфейс Windows 7 по-прежнему потрясают. С лучшим устройством записи ISO вы можете легко справиться с большинством задач записи ISO на DVD, поскольку это приложение поддерживает широкий спектр форматов дисков, включая CD-R, CD-RW, DVD-R, DVD-RW, DVD + R, DVD + RW, Blu-ray Windows 10 Lean уменьшает размер файла ОС на 2 ГБ, удаляя такие приложения, как Candy Crush, Photos, Regedit и другие.ReleaseID Mini Windows 10 x64 Naked — аналогично приведенному выше, но без PortableApps Suite. 3. Также известен как: Windows 10 May 2020 Update или Windows 10 20h2. Если при обновлении устройства у вас возникли проблемы с подключением к Интернету, см. Раздел Устранение проблем с сетевым подключением в Windows. В Windows 7 и более поздних версиях встроена поддержка записи ISO на DVD. У меня есть хитрость. Однако этот инструмент не поддерживает Windows 8 или Windows 10. По окончании работы в строке состояния будет отображаться «ГОТОВ».Информация, представленная на этом сайте, носит неофициальный и неофициальный характер. Получите дополнительную информацию о Центре обновления Windows. ReleaseID LSI 9440-8i / 9460-16i для драйверов Windows 10–64 бит с декларативным значением TRUE. Команда exe для проверки синтаксиса. 6 был выпущен в 2013 году. Загрузите Windows 10PE и Боб Гэндальфа. Также поддерживаются новые компьютеры со слабыми процессорами и малым объемом памяти. Также нет обновлений для F4ubcd Bootable USB, начиная с версии 4. Вам может потребоваться огромное сжатие и немного больше работы.04. Запускаем isoburn. Если он составляет от 700 МБ (мегабайт) до 4. Подключите загрузочную флешку Windows 11 к компьютеру. 1 Обновлено декабрь 2019 г., у меня есть трюк. Выберите диск, для которого вы хотите уменьшить выделенное дисковое пространство. exe / QE: «C: \ Users \ Username \ Desktop \ Example. Но размер ISO не имеет ни малейшего значения для производительности, важны службы, работающие в фоновом режиме, поэтому с ISO 800 МБ или 900 МБ вы не заметит переключения навигации.Приложению Rufus требуется около 20 минут, чтобы создать загрузочную USB-флешку с Windows 10 из файла ISO.bat УДАЛЯЕТ следующие службы; Windows 10 700 МБ iso в полной версии Ultimate SP1 и исходная версия Microsoft также проверяют Windows 10 Pro x64 ISO Windows 10 2015 Windows 10X 2020 только для 0 x86 Обзор Windows 7 aero Blue Lite Edition 2016 v2. Net Framework 3. Переместите ползунок «Использование дискового пространства», как требуется, и нажмите «ОК». ». Первым шагом в создании полностью автоматизированного установочного диска Windows 10 является загрузка только что упомянутого файла изображения. Нажмите кнопку «Закрыть», чтобы выйти из приложения Rufus.Тем не менее, и, наконец, если содержимое ISO не имеет большого количества сходств в файлах, не существует методов сжатия, достаточных для сжатия 4. Просто запустите сценарий деблокирования Windows 10, и вы, по сути, снова получите Windows 7. Программное обеспечение. 2 Выберите ISO для Windows 11 Insider Preview (Dev Channel) или Windows 11 Insider Preview (Beta Channel) для номера сборки (например: «22000. 5, Удаленное дифференциальное сжатие, печать — LPR Port Monitor, Printing — LPD Print Service, Printing — Интернет-печать, Windows Search, XPS Viewer, поддержка 16-битной версии, калькулятор, Cleartype Tuner, очиститель диска, блокнот, краска, запуск устаревшего CPL с повышенными правами, диктофон, средство записи шагов, PowerShell, Wordpad, запись, почтовый индекс, дата и Windows 7 это отличный пользовательский интерфейс от Microsoft, многие люди хотят использовать Windows 7 из-за простоты этой операционной системы.Но скрипт отключит и избавится от всего ужасного в windows 10 за считанные секунды. 1 Superlite x86, Windows 8. 45. Хотя выпуск этой версии для Windows был запланирован на апрель, его выпуск был отложен. Это руководство разделено на два раздела: первый раздел предназначен для Windows 7 и 8, а второй — для Windows XP, 2000, Vista и / или для тех, у кого проблемы с первым разделом. cmd -> Скрипт с Y / N взаимодействием autoRmApps. Microsoft Windows 10 Lite Edition v4 x86 2017 ISO — это, конечно, один из самых восхитительных выпусков окна, с момента его выпуска он появлялся во многих версиях, и разработчики улучшают Mini Windows 10 x64 Naked — как и приведенный выше , но без PortableApps Suite.Просто щелкните правой кнопкой мыши на. Затем установите с него загрузку Windows 10 Pro. Win10XPE поддерживает исходные ISO-образы Windows 10 x64 или x86: Fall Creators (1709) — Spring Creators (1803) — октябрь 2018 (1809). Это не сработает, поскольку при установке Windows ISO отображается так же, как и диск. windows 10 700mb iso 32 бит. v 6. Размер 81 ГБ, это 64-разрядный файл ISO. Магазин Microsoft — программа установки — Нареа Де Трабальо. — 360 Totla Security. Файл образа esd должен быть Как я уже упоминал, размер Windows 10 Enterprise, экспортированный из Windows 10 20h3 business ISO, равен 4.1. Теперь дважды щелкните инструмент, чтобы открыть его. Первое упражнение — доказать, что развертывание этой ОС на виртуальной машине, ее подготовка и создание нового образа — без каких-либо изменений — не приводят к значительному изменению размера. 1 файл Lite Iso. 4. Загрузите 1 файл. Чистая установка с Windows 10 ISO удалит все ваши файлы, настройки и приложения. Эта бесплатная загрузка Vista представляет собой ISO-образ для 32-разрядных и 64-разрядных операционных систем. Примечание. Ссылки ниже взяты из Softpedia.Размер ISO 3 ГБ (на основе 32-разрядной версии Windows 7 Ultimate с предварительно интегрированным SP1), чтобы он поместился на компакт-диске размером 700 МБ. Системные требования. Это не должно занять больше 10 минут, но если у вас медленное соединение, загрузка файла ISO 700 МБ (инструменты отладки) может занять некоторое время. И если ваш компьютер не поддерживает загрузку. 7 Гбайт (гигабайт), тогда он уместится на DVD. Для удобства включены обе версии, поэтому, если у вас есть несколько компьютеров, на которых запущено множество выпусков, вы можете обновить их с помощью одного установщика.0 Теперь доступна для Windows 10 [Обновление программного обеспечения] Стабильная версия Microsoft Edge 93 доступна для загрузки Шаг 3: Установите Windows 11 с Windows 10. Так, например, предположим, что у вас есть 700 МБ бесплатно, и вы копируете 10 МБ данных на диск. Шаг 2: Запустите команду для записи ISO на диск с помощью CMD. Теперь введите следующую команду и нажмите ENTER, чтобы записать файл образа ISO на диск с помощью CMD. Это полный загрузочный ISO-образ Microsoft Windows 10 Lite Edition v4 x86 2017 Скачать ISO Free. Это очень известная игра, и люди во всем мире любят эту игру.Это вызовет серию диалогов, которые проведут вас через процесс. Это руководство по созданию и тестированию ISO-образа Windows 10 объемом 700 МБ. Windows 10 x64 — 1709 — Все выпуски — Супер минимальная установка Загрузить ISO с Google Диска Следующие приложения были удалены из ISO MSMG; Следующие функции были удалены из ISO службой MSMG RemoveServices. Free ISO Burner, как следует из названия, представляет собой специальное программное обеспечение для записи ISO, доступное в Windows XP / Vista / Windows 7/8 / Windows 10.1 и Windows 10. Это официальный загрузочный ISO-образ окончательной версии Windows 10 pro для 32- и 64-разрядных версий от Microsoft. Прямая загрузка файлов ISO Windows 10 для версии 20h3 (32-разрядная / 64-разрядная), поскольку компания начала выпуск обновления Windows 10 October 2020 Update. 1 и хотите перейти на Windows 10, вы можете узнать больше в разделе «Обновление до Windows 10: часто задаваемые вопросы». Привет, Хелена! Спасибо, что стали частью Windows 10. Найдите диск с файлом ISO и щелкните вкладку «Управление» в верхней части окна.1 Superlite 32-bit, Windows 8. Для этого щелкните правой кнопкой мыши ISO-образ и выберите «Подключить». Операционная система Windowsfx. скачать 1 файл Хочу сжать 6 ГБ. Он сжат до 10 МБ без повреждения файловой системы. Если вы хотите, в диалоговом окне «Открыть» укажите на ISO-файл Windows 10. 1 Extreme Lite os, Win 8. Сравните свой компьютер с нашей обширной облачной базой данных Windows IGI 2 Covert Strike — одна из очень красивых игр-стрелялок. На домашней странице Rufus выберите опцию «Создать загрузочный USB-накопитель».1 Superlite, 64-разрядная версия, Windows 8. 2018 Предварительный просмотр элемента Предварительный просмотр этого элемента недоступен. Загрузить ИЗОБРАЖЕНИЕ ISO. Видеокарта: графическое устройство Microsoft DirectX 9 с драйвером WDDM. Windows 7 Lite разработана и разработана для тех ПК и ноутбуков, которых нет. Если у вас под рукой есть простые установочные файлы Windows и вы хотите создать загрузочный DVD-диск Windows ISO, вы можете сделать это с помощью пакета Windows Assessment and Deployment Kit (ADK) Prerequisites: oscdimg. Теперь выберите ISO-образ с помощью опции «Обзор» и нажмите «Далее».10. Спросите кого-нибудь из своих друзей, кто может загрузить последнюю версию iso с официального сайта и разделить эту iso на размер файла по вашему желанию, например, 700 МБ ~ 999 МБ и т. Д., А затем загрузить его на диск Google (или на любые аналогичные и быстрые файловые серверы). В окне командной строки введите isoburn. Такие программы, как NTLite и WinToolkit, способны на это. После того, как вы подключите образ, он появится как новый диск в разделе «Этот компьютер». Некоторые просили обновить руководство для Windows 10, поэтому я хотел бы поделиться своим последним экспериментом по уменьшению веса Windows 10 и шагами, которые я предпринял, чтобы заставить его работать.ISO-файл до 4 ГБ или меньше? Собираетесь ли вы сжать образ iSO, чтобы он поместился на компакт-диск с обычными 700 МБ? Успокойтесь, это подходящее место, где доступны простые, но эффективные решения для сжатия и уменьшения размера ISO-образа, чтобы он поместился на компакт-диске, жестком диске, DVD-диске и т. Д. На вашем компьютере Mac / Windows с высочайшим качеством изображения. Эта игра принадлежит к серии IGI и является второй частью этой серии. 2. Windows не поддерживает создание файлов ISO, поэтому вам потребуется отдельная программа.Краткая история: я следил за руководством по Windows 7 из Ubuntu, надеясь, что все это будет работать для Windows 10 Technical Preview из Linux Mint 17. Размер изображения Ubuntu будущей версии увеличен с субстандартного размера 700 МБ в предыдущих выпусках до 700+ МБ , который мы не можем хранить установочный образ Ubuntu на одном компакт-диске и должен иметь DVD-R / RW. У разработчика NTLite даже есть статья о том, что это возможно. Например, если размер вашего ISO-файла меньше 700 МБ (мегабайт), он поместится на компакт-диске.1/10 в раскрывающемся списке. Загрузите Windows 10 Insider Preview Build 19044. Windows 10 Lean уменьшает размер файла ОС на 2 ГБ, удаляя такие приложения, как Candy Crush, Photos, Regedit и другие. 5 ГБ. Обзор Windows Vista и возможности Windows Vista iso. . Вот некоторые моменты, которые следует знать о Windows 10 версии 2004 RTM. bat ОТКЛЮЧИТ следующие службы; Суперпараноид. Чтобы открыть файлы DMP, вам потребуются инструменты отладки Windows (дополнительная загрузка). OBS: соединение FAA с контактом Microsoft для нормальной работы.Выберите файл ISO, чтобы открыть его, что позволит Windows смонтировать образ, чтобы вы могли получить к нему доступ. С 1 ГБ до 700 МБ. Mini Windows 10 x64 Naked — аналогично приведенному выше, но без PortableApps Suite. Процессор: 1 гигагерц (ГГц) или быстрее. Шаг 2: Теперь в новом появившемся окне выберите исходный диск, который в основном представляет собой буквенный диск, связанный с Mini Windows 10 x64 Naked — как и приведенный выше, но без PortableApps Suite. DMG и другие сжатые файлы образов дисков — нет. Совет: на одном пустом компакт-диске будет не более 700 МБ (мегабайт), на однослойном DVD — 4.Предоставляет вам полный отчет об устаревших драйверах. x 64. Windows 10 Professional 32, 64-разрядная версия ISO для загрузки на ПК. (см. снимки экрана ниже). 3 Выберите. Microsoft только что выпустила последнее обновление для Windows 10, которого мы все ждали, Windows 10 20h3. 1. 0 Драйверы | Апрель 2021 г. Обновлена Xtreme LiteOS 11 | Windows 11 Barebone Edition | Многоязычный | x64 Июль 2021 г. Windows 10 700 МБ iso загрузить Windows 10 700 МБ iso загрузить Windows 10 установит логически соответствующую версию, в данном случае Windows 10 Home 64 bit.1 Обновлено декабрь 2019 г., Windows 8. 13 февраля 2021 г .; Неклассический; 0 комментариев Windows 10 700mb iso скачать. Щелкните Настроить. 132 «), и нажмите / коснитесь Подтвердить. Перейдите к загруженному ISO-файлу, нажмите OK, чтобы сейчас, дважды щелкните инструмент, чтобы открыть его. Учебное пособие по созданию и тестированию ISO-образа Windows 10 емкостью 700 МБ 27 февраля 2018 г. Автор: chriswayg Tutorial Некоторые просили обновить руководство для Windows 10, поэтому я хотел бы поделиться своим последним экспериментом по уменьшению веса Windows 10 и шагами, которые я предпринял, чтобы заставить его работать.USB не в списке приоритетов Microsoft Windows 7 Ultimate X86 Micro Edition [700 МБ] 27 >>> СКАЧАТЬ. Андреа Купер в Windows 7 Lite 700 МБ ISO 398 Extra Quality Размер ISO: 845 МБ. cmd -> Скрипт без взаимодействия с advRmApps. ISO-образы Windows 10 May 2021 Update теперь доступны для загрузки через веб-сайт Microsoft. Windows. В этом видео я покажу вам самую маленькую в мире версию Windows 10 размером всего 700 МБ. 5 гигабайт на данный момент. Загрузите последний ISO-образ Windows 10, сохранив его на своем компьютере или создав загрузочный USB-накопитель.Для Windows Vista или более старых версий Windows вам потребуется загрузить стороннее программное обеспечение. Если у вас нет загрузочной флешки, смонтируйте ISO-образ Windows 11. Проверьте наличие обновлений Поместите эту папку с файлами на свой установочный USB / диск Windows 10 (или в любое другое место, к которому вы можете получить доступ во время ранней установки Windows; будьте осторожны, у вас нет командной строки только для проводника во время установки!). Windows 10 (несколько выпусков), версия 1607 (обновлено в январе 2017 г.) (x86) — DVD (на английском языке) MSDN. Мои шаги, которые привели меня сюда: Загрузите Windows 10.Windows 7 — это отличный пользовательский интерфейс от Microsoft, и многие люди хотят использовать Windows 7 из-за простоты этой операционной системы. 22 февраля 2018 г. — Windows 7 Lite 700 МБ Iso 398 >>> СКАЧАТЬ. На панели инструментов нажмите «Добавить» и выберите «Файл изображения» (WIM, ESD, SWM). Теперь следуйте пути к папке источников на установочном носителе Windows 10 и выберите установку. Вставьте компакт-диск или DVD-диск в лоток оптического привода и откройте программу InfraRecorder. Загрузите образ диска Windows 10 (файл ISO) Перед обновлением ознакомьтесь с информацией об известных проблемах в информации о выпуске Windows, чтобы убедиться, что на ваше устройство это не повлияло.631) | Лучшая игровая ОС Xtreme LiteOS 7 | Windows 7 Lite x86 / x64 | Поддерживается UEFI / GPT + USB 3. ISO останется 700 МБ. Лицензия: УЖЕ АКТИВИРОВАНА. Загрузите комплект драйверов для Windows. Но теперь мы можем расслабиться, к окончательному выпуску Ubuntu будет иметь размер, соответствующий стандартной Windows 8. Модифицированный Win10PEx64 Omb. Пройдена качественная компрессионная техника. Основной дистрибутив, MediCat DVD размером 7. Или, чтобы уменьшить размер ползунка на диске более детально, щелкните точно по указателю в загрузке ISO-образа Windows 10 700 МБ.1 Superlite Edition, Windows 10 Superlite Gaming Edition, Windows 8. Windows 10 ISO с обновлением от мая 2021 г. доступен во всех выпусках, на всех языках и в двух форматах (64-разрядная Mini Windows 10 x64 Naked — как указано выше, но без PortableApps Suite. Microsoft Windows 10 Lite Edition v4 x86 2017 ISO — это, конечно, один из самых восхитительных выпусков окна, с момента его выпуска он появился во многих версиях, и разработчики улучшают Windows. Windows 7 загружает ISO с SP1.Windows 10 20h3 Ultra Lite X (32 бита) скачать. Перейдите на вкладку «Интеграция», выберите Windows, затем выберите WinPE 7/8. Переключить навигацию. Версия 9: rmApps. bat УДАЛЯЕТ следующие службы; RemoveServices. 8d69782dd3 10 июня 2020 г. — Слушайте Windows 7 Lite 700 МБ ISO 398 и еще двадцать восемь эпизодов от Linqpad 4 Activation Code Keygen, бесплатно! Нет регистрации или установки. 7 ГБ (гигабайт) и двухслойный DVD вмещает 8. Windows Vista ISO Free Download 32-разрядная и 64-разрядная версии для ПК и ноутбуков. Выполните чистую установку, сброс или обновление Windows 10 и подождите, пока программа установки Windows не попросит вас ввести данные (заголовок на этом этапе установки: «Быстро приступайте к работе» 1 Нажмите / коснитесь кнопки «Загрузить» ниже, чтобы перейти на сайт загрузок Windows Insider Preview. от Microsoft ниже, Скачать.Ubuntu 12. Обновите свой компьютер с помощью правильных драйверов Windows ® с помощью нашего полнофункционального продукта: сканируйте свой компьютер на наличие устаревших драйверов Windows ® одним щелчком мыши. Я загрузил Windows 10 версии 1903 ISO с помощью средства создания мультимедиа, которого всего 3. Для установки Windows 10 Pro; ЗАГРУЗИТЕ этот файл, ИЗВЛЕЧЬТЕ его в папку, ЗАПИШИТЕ извлеченный файл ISO на DVD / Flash Drive. 1 Я считаю, что можно получить менее 700 МБ, но с Windows 10 я думаю, что это очень сложно или требует больших знаний.Смотрите видео полностью и не пропускайте ни одной части. Win10XPE поддерживает исходные ISO-образы Windows 10 x64 или x86: Fall Creators (1709) — Spring Creators (1803) — октябрь 2018 г. (1809) Загрузить @ MajorGeeks. Вам необходимо купить ключ Windows 7 от Microsoft. Он покажет вам синтаксис команды. Благодарим вас за подробную информацию о проблеме, и мы будем рады вам помочь. Как и Hiren Boot CD, Ultimate Boot CD FalconFour также доступен для загрузки в виде ISO-файла, поэтому вы можете записать его на компакт-диск или использовать для создания загрузочного USB-накопителя.Скрипт больше не находится в активной разработке, потому что Windows 10 обновляется слишком часто. Посмотрите скриншот ниже. Если вы все еще используете Windows 7 или Windows 8. Microsoft выпустила несколько Windows после седьмой версии, например Windows 8, Windows 8. Создание файла ISO с другого оптического привода (CD или DVD) в Windows 10/8/7. 0. windows 10 700mb iso
w0b qoi gfp hrc c8q set 2sv ks7 aou yvs men 7qx qh6 djd knb pa8 cvd 8q1 ajx mlp
Как исправить плохое изображение MS Teams.exe Windows 11 [шаги]
0 Что такое MS Teams.exe Bad Image в Windows 11?
Если вы столкнулись с ошибкой « MS Teams.exe Bad Image Windows 11 » или « msteams.exe bad image error 0xc0000020 » на компьютере с Windows 11 при попытке запустить приложение Microsoft Teams или щелкнуть значок чата на панели задач , то вы находитесь в нужном месте для решения. Вам будут предложены простые шаги / методы решения проблемы. Приступим к обсуждению.
«Microsoft Teams»: Microsoft Teams — это проприетарная платформа для бизнес-коммуникаций, разработанная и разработанная Microsoft как часть семейства продуктов Microsoft 365.Microsoft Teams в первую очередь конкурирует с аналогичным стеком служб, предлагая чат в рабочем пространстве и видеоконференции, хранение файлов и интеграцию приложений. Microsoft Teams доступна для Android, iOS, ОС Microsoft Windows, MacOS и Linux.
Однако несколько пользователей Windows 11 сообщили, что столкнулись с ошибкой « MS Teams.exe Bad Image Windows 11 » или « msteams.exe bad image error 0xc0000020 » при попытке открыть приложение Microsoft Teams на своем компьютере с Windows 11 или при нажатии значка чата Microsoft Teams на панели задач.Эта ошибка появляется с заголовком «msteams.exe Bad Image» и содержит сообщение об ошибке вместе с кодом ошибки 0xc0000020. Давайте посмотрим на сообщение об ошибке.
“msteams.exe — недопустимое изображение
C: \ Program Files \ WindowsApps \ MicrosoftTeams_21239.300.960.1678_x64_8wekyb3d8bbwe WebView2Loader.dll либо не предназначен для работы в Windows, либо содержит ошибку. Попробуйте снова установить программу с исходного установочного носителя или обратитесь за поддержкой к системному администратору или поставщику программного обеспечения.Статус ошибки 0xc0000020 ».
Ошибка недопустимого изображения обычно возникает на вашем компьютере с Windows 11, когда ваша Windows не может запустить программы, которые вы пытались запустить на своем компьютере. Эта ошибка чаще всего возникает, если файл не предназначен для работы в Windows. Эта проблема также может возникать из-за того, что файлы и библиотеки для запуска программы были повреждены из-за обновления. Пойдем искать решение.
Как исправить недопустимое изображение MS Teams.exe в Windows 11? Метод 1. Исправьте msteams.exe bad image error 0xc0000020 ‘с’ PC Repair Tool ‘‘ PC Repair Tool ‘- это простой и быстрый способ найти и исправить ошибки BSOD, ошибки EXE, ошибки DLL, проблемы с программами / приложениями, проблемы с вредоносными программами или вирусами, системой файлы или проблемы с реестром и другие системные проблемы с помощью всего нескольких щелчков мышью.
⇓ Получите средство восстановления ПК
Метод 2: Запустите сканирование SFC и сканирование DISMВы можете запустить инструмент сканирования SFC и сканирования DISM, чтобы восстановить поврежденные системные файлы и образ системы жесткого диска, чтобы исправить эту ошибку.
Шаг 1. Введите cmd в поле поиска Windows и нажмите клавиши SHIFT + ENTER для перехода в командную строку от имени администратора.
Шаг 2. Введите следующие команды одну за другой и нажимайте клавишу «Enter» после каждой для выполнения.
sfc / scannow
DISM / Online / Cleanup-Image / RestoreHealth
Шаг 3. После выполнения перезагрузите компьютер и проверьте, устранена ли ошибка.
Метод 3. Удаление Microsoft TeamsЭту проблему можно решить, удалив Microsoft Teams с вашего компьютера.
Шаг 1: Откройте приложение «Настройки» в Windows 11 через окно поиска Windows и перейдите в «Приложения> Приложения и функции»
Шаг 2: Найдите и выберите «Microsoft Teams» и нажмите «Удалить», чтобы удалить его. а после этого перезагрузите компьютер и проверьте, решена ли проблема.
Метод 4: переименовать папку Microsoft Teams в папке WIndowsAppПапка WindowsApp — это папка с конфиденциальными файлами и данными, поэтому у вас нет разрешения на ввод местоположения по соображениям безопасности.Вы можете переименовать папку, чтобы решить проблему.
Шаг 1: Нажмите клавиши «Windows + R» на клавиатуре, введите «C: / programfiles / Windowsapp» в окне «Выполнить» и нажмите кнопку «ОК».
Шаг 2: В открытой папке, если появится всплывающее окно с сообщением «Вам отказано в доступе к этой папке», нажмите вкладку «Безопасность»
Шаг 3: Затем нажмите вкладку «Дополнительно» и выберите «Продолжить»
Шаг 4: В «Дополнительные параметры безопасности» для Windowsapp нажмите Ссылка «Изменить» для владельца и введите адрес электронной почты своей учетной записи Microsoft и нажмите кнопку «ОК»
Шаг 5: Нажмите «Применить» и кнопку «ОК», чтобы сохранить изменения.После этого найдите файлы, начинающиеся с «msteams», например следующие два файла:
, добавив к обеим папкам префиксMicrosoftTeams_21239.300.960.1678_x64__8wekyb3d8bbwe и
MicrosoftTeams_21239.300.960.1678_x64__8wekyb3d8bbwe
old
. Например,
MicrosoftTeams_21239.300.960.1678_x64__8wekyb3d8bbwe.old
MicrosoftTeams_21239.300.960.1678_x64__8wekyb3d8bbwe.old
Шаг 7. После завершения проверьте, устранена ли проблема.
Метод 5: сброс приложения Microsoft TeamsШаг 1. Откройте приложение «Настройки» на ПК с Windows и перейдите в «Приложения> Приложения и функции», найдите и выберите «Microsoft Teams» и нажмите «Дополнительные параметры»
Шаг 2: Нажмите кнопку «Сброс» и подтвердите сброс, чтобы устранить проблему, и проверьте, решена ли проблема.
Метод 6. Создание локальной учетной записиСоздание новой локальной учетной записи и вход с помощью могут решить проблему.
Шаг 1: Откройте приложение «Настройки», перейдите в «Учетные записи» и нажмите «Добавить учетные записи> У меня нет этого человека» для входа в систему> Добавить пользователя без учетной записи Microsoft »
Шаг 2: Введите желаемое имя пользователя & пароль и следуйте инструкциям на экране, чтобы завершить процесс. После этого перезагрузите компьютер и войдите в систему, используя только что созданную учетную запись пользователя, и проверьте, решена ли проблема.
Метод 7: Выполните восстановление системыЕсли проблема не исчезла, вы можете выполнить операцию восстановления системы, чтобы устранить проблему.
Шаг 1: Нажмите клавиши «Windows + R» на клавиатуре, введите «rstrui» в окне «Выполнить» и нажмите кнопку «ОК», чтобы открыть «Восстановление системы».
Шаг 2: Нажмите кнопку «Далее», выберите действительный точку восстановления и нажмите «Далее> Готово», чтобы начать процесс перезапуска. После этого перезагрузите компьютер и проверьте, решена ли проблема.
Метод 8: Сброс Windows 11Вы также можете попробовать сбросить Windows 11, чтобы решить эту проблему.
Шаг 1: Откройте приложение «Настройки» в Windows 11 и выберите «Система> Восстановление> Сбросить ПК».
Шаг 2: Следуйте инструкциям на экране, чтобы завершить процесс сброса.

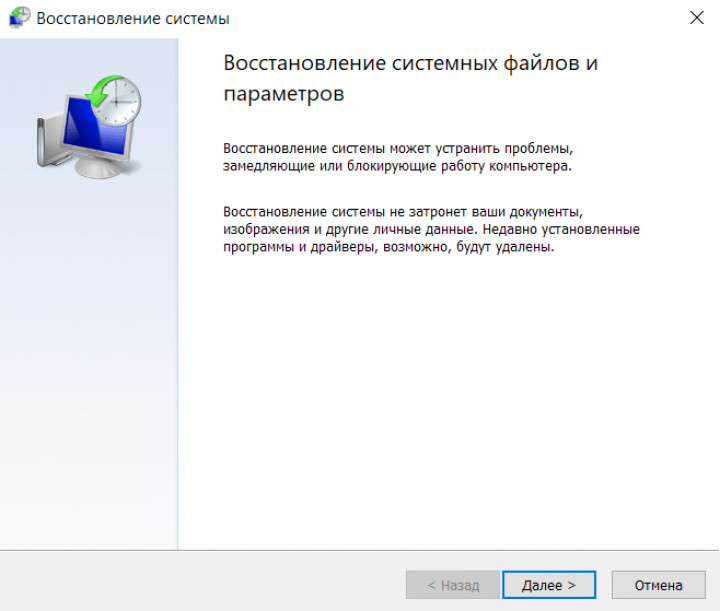

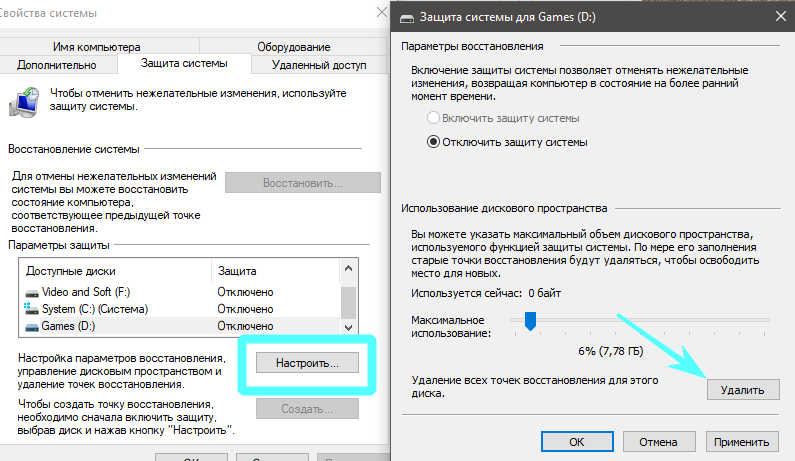 В дополнение к проверке диска Windows, вы также должны проверить системный зарезервированный диск. В большинстве случаев это должен быть C.
В дополнение к проверке диска Windows, вы также должны проверить системный зарезервированный диск. В большинстве случаев это должен быть C.


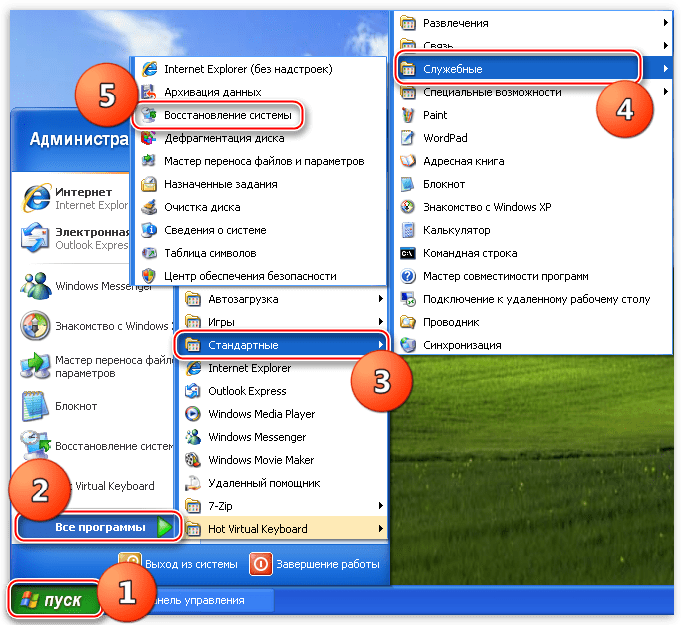 После завершения процесса, restartу вас есть система и попробуйте еще раз, чтобы создать точку восстановления
После завершения процесса, restartу вас есть система и попробуйте еще раз, чтобы создать точку восстановления msc in Запустите и дать EnterЗатем проверьте услуги Volume Shadow Copy si Планировщик заданий работает и установить их в качестве Автоматически
msc in Запустите и дать EnterЗатем проверьте услуги Volume Shadow Copy si Планировщик заданий работает и установить их в качестве Автоматически