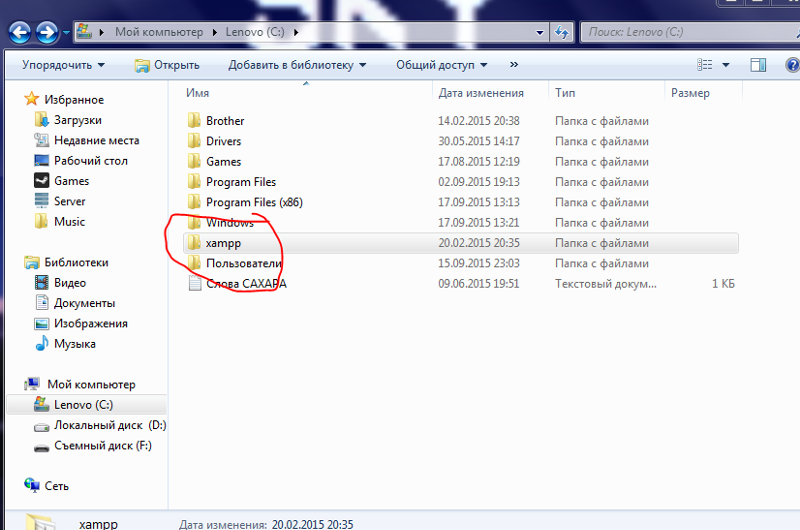Поиск и открытие проводника
Проводник в Windows 11 позволяет быстро и легко найти нужные файлы. Чтобы проверить его в Windows 11, выберите его на панели задач или в меню или нажмите клавишу с Windows клавиши +E.
-
Использование проводника
-
Чтобы закрепить папку в областибыстрого доступа, щелкните ее правой кнопкой мыши (или нажмите и удерживайте) и выберите закрепить в области быстрого доступа.
-
Чтобы поделиться файлом, выберите его, а затем на ленте поделиться файлом.
-
Чтобы переместить расположение файла или папки, выберите его и выберите на ленте вырезание. Перейдите в новое расположение, а затем
 (Обратите внимание, что для файлов и папок в Quick Access необходимо щелкнуть правой кнопкой мыши (или нажать и удерживать) и выбрать Открыть расположение файла, прежде чем можно будет вырезать и вложить.)
(Обратите внимание, что для файлов и папок в Quick Access необходимо щелкнуть правой кнопкой мыши (или нажать и удерживать) и выбрать Открыть расположение файла, прежде чем можно будет вырезать и вложить.)
-
Чтобы изменить вид элементов в проводнике, выберите Вид и выберите отображение значков, списков, сведений и других элементов.
-
Чтобы уменьшить пространство между файлами, выберите просмотр > сжатом представлении
-
-
В проводнике есть новое упрощенное контекстное меню, которое упрощает работу с популярными командами. Щелкните файл правой кнопкой мыши, чтобы получить доступ к новому контекстное меню. Дополнительные сведения см. в контекстных меню проводника.
Как и многие другие точные инструменты, с годами проводник улучшается.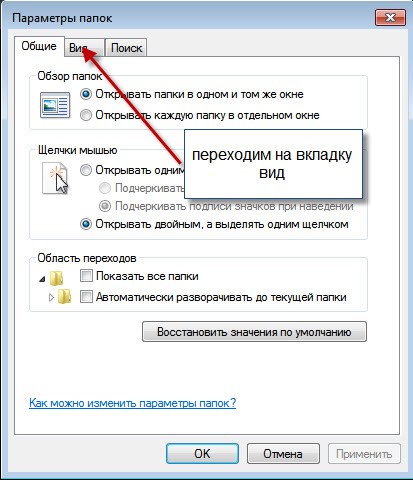 Чтобы проверить его в Windows 10, выберите его значок на панели задач или меню или нажмите клавишу с Windows клавиши +E.
Чтобы проверить его в Windows 10, выберите его значок на панели задач или меню или нажмите клавишу с Windows клавиши +E.
Ниже описаны некоторые особо важные изменения в Windows 10.
-
Служба OneDrive теперь является частью проводника. Краткий обзор о ее работе в см. в разделе Служба OneDrive на вашем компьютере.
-
После открытия проводника вы попадаете в меню быстрого доступа. В этом меню указаны часто используемые вами папки и последние использованные файлы, поэтому вам не придется долго искать их в папках. Закрепите любимые папки в меню быстрого доступа, чтобы они всегда были под рукой. Дополнительные сведения см. в теме Закрепление, удаление и настройка в области быстрого доступа.
-
Теперь вы можете использовать приложения для отправки файлов и фотографий прямо из проводника.
 Выберите файлы, которые хотите опубликовать, перейдите на вкладку Поделиться, нажмите кнопку Поделиться и выберите приложение. Дополнительные сведения о параметрах общего доступа см. в разделе Общий доступ к файлам в проводнике.
Выберите файлы, которые хотите опубликовать, перейдите на вкладку Поделиться, нажмите кнопку Поделиться и выберите приложение. Дополнительные сведения о параметрах общего доступа см. в разделе Общий доступ к файлам в проводнике.
Если вы раньше использовали Windows 7, вот еще несколько отличий.
-
Папка «Мой компьютер» теперь называется «Этот компьютер» и не отображается на рабочем столе по умолчанию. Чтобы узнать, как добавить этот компьютер на рабочий стол или в меню , см. мой компьютер теперь Этот компьютер.
-
Библиотеки не будут отображаться в проводнике, если вы не включите их. Чтобы добавить их в левую области, на вкладке Вид > навигации > Показать библиотеки.
Не удается найти страницу | Autodesk Knowledge Network
 REQUIRED_FIELD}})
REQUIRED_FIELD}}){{l10n_strings.CREATE_NEW_COLLECTION}}*
{{l10n_strings.ADD_COLLECTION_DESCRIPTION}}
{{l10n_strings.COLLECTION_DESCRIPTION}} {{addToCollection.description.length}}/500 {{l10n_strings.TAGS}} {{$item}} {{l10n_strings.PRODUCTS}} {{l10n_strings.DRAG_TEXT}} LANGUAGE}}
{{$select.selected.display}}
LANGUAGE}}
{{$select.selected.display}}{{article.content_lang.display}}
{{l10n_strings.AUTHOR}}Отображать количество файлов и размер подпапки в проводнике Windows
 Однако вы можете получить эту информацию из командной оболочки (хотя и не очень красиво) через «dir / S». Запустите «dir /?» для других вариантов. Например:
Однако вы можете получить эту информацию из командной оболочки (хотя и не очень красиво) через «dir / S». Запустите «dir /?» для других вариантов. Например:C:\Users\Josh\Temp\apache-ant-1.8.1>dir /S Volume in drive C has no label. Volume Serial Number is D819-69BC Directory of C:\Users\Josh\Temp\apache-ant-1.8.1 09/06/2010 06:07 PM <DIR> . 09/06/2010 06:07 PM <DIR> .. 09/06/2010 06:06 PM <DIR> bin 09/06/2010 06:07 PM <DIR> docs 09/06/2010 06:07 PM <DIR> etc 04/30/2010 06:03 PM 7,920 fetch.xml 04/30/2010 06:03 PM 4,566 get-m2.xml 04/30/2010 06:03 PM 128 INSTALL 04/30/2010 06:03 PM 77,892 KEYS 09/06/2010 06:08 PM <DIR> lib 04/30/2010 06:03 PM 15,561 LICENSE 04/30/2010 06:03 PM 224 NOTICE 04/30/2010 06:03 PM 4,216 README 04/30/2010 06:03 PM 197,028 WHATSNEW 8 File(s) 307,535 bytes Directory of C:\Users\Josh\Temp\apache-ant-1.8.1\bin 09/06/2010 06:06 PM <DIR> . 09/06/2010 06:06 PM <DIR> .. 04/30/2010 06:02 PM 9,997 ant 04/30/2010 06:02 PM 7,706 ant.bat 04/30/2010 06:02 PM 2,857 ant.cmd 04/30/2010 06:02 PM 3,410 antenv.cmd 04/30/2010 06:02 PM 861 antRun 04/30/2010 06:02 PM 1,536 antRun.bat 04/30/2010 06:02 PM 2,199 antRun.pl 04/30/2010 06:02 PM 3,219 complete-ant-cmd.pl 04/30/2010 06:02 PM 4,315 envset.cmd 04/30/2010 06:02 PM 1,116 lcp.bat 04/30/2010 06:02 PM 4,422 runant.pl 04/30/2010 06:02 PM 3,396 runant.py 04/30/2010 06:02 PM 1,817 runrc.cmd 13 File(s) 46,851 bytes Directory of C:\Users\Josh\Temp\apache-ant-1.8.1\docs ...
Как создать папку
Я понимаю, что это очень легко, но, как показывает практика, люди ищут очень легкие советы. Когда ты понимаешь, как создать папку, кажется, что это настолько просто, что не стоит об этом говорить. На самом деле создать папку, можно несколькими способами (и это интересно). О некоторых даже я не знал. Точнее мне не было нужно это делать иным способом, отличным от того, как я привык организовывать файлы на своем компьютере. Сегодня создаем папку на компьютере под управлением Windows 10. Инструкция как создать папку.
На самом деле создать папку, можно несколькими способами (и это интересно). О некоторых даже я не знал. Точнее мне не было нужно это делать иным способом, отличным от того, как я привык организовывать файлы на своем компьютере. Сегодня создаем папку на компьютере под управлением Windows 10. Инструкция как создать папку.
Реклама на nextontext.ru
Умея создавать папки на своем компьютере Вы можете группировать связанные файлы на вашем компьютере, тем самым вы всегда сможете легко найти то, что вам нужно. Ниже я расскажу о нескольких способах создания папки в Windows 10
Как создать папку в Windows 10 используя горячие клавиши
Я написал большой заголовок, а ответ достаточно прост — чтобы создать папку используя горячие клавиши нажмите сочетание — Ctrl + Shift + N.
Данное сочетание клавиш позволяет создавать папку в том месте, где вы сейчас находитесь. Вы можете создать новую папку в любом месте на жестком диске или в другой папке (создание подпапки) в Проводнике.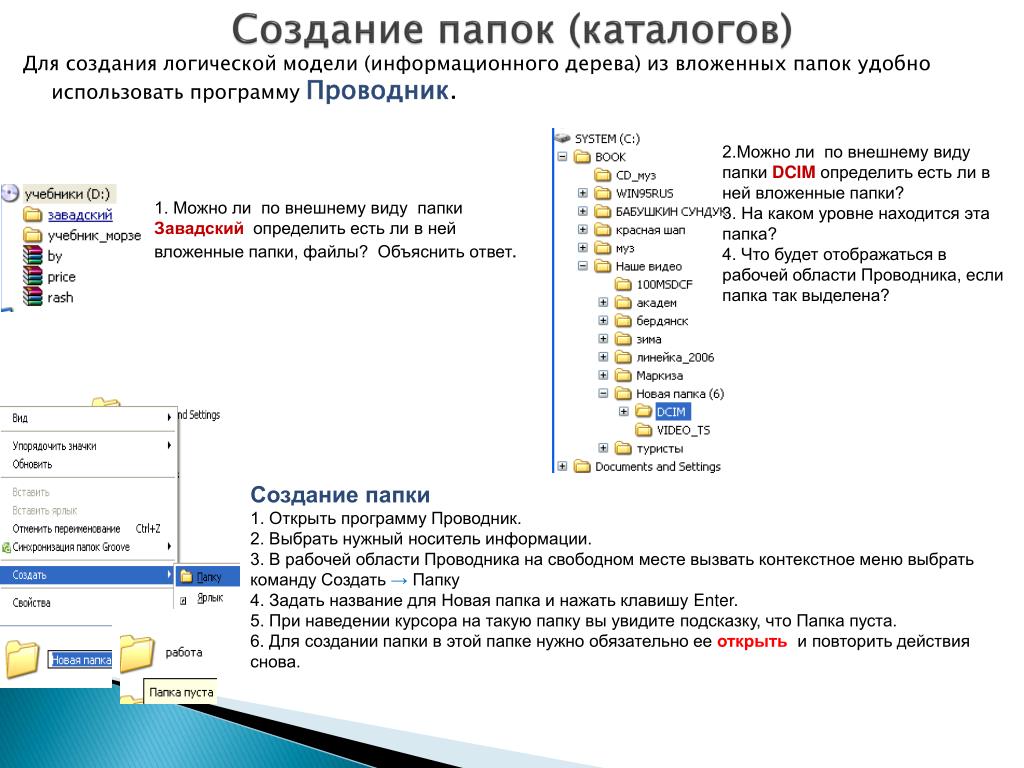 С помощью этого метода вы также можете создать новую папку на рабочем столе
С помощью этого метода вы также можете создать новую папку на рабочем столе
Одновременно нажимаем Ctrl + Shift + N и Windows создаст новую папку с именем “Новая папка”
Реклама на nextontext.ru
Создать папку в Windows 10 из контекстного меню
Я рассказал о том как создать папку используя горячие клавиши, но, я знаю, многие (в том числе и я), очень плохо запоминают горячие клавиши. Поэтому, если вы не помните сочетание клавиш или просто предпочитаете использовать мышь — следующий совет для Вас.
Контекстное меню Windows — это всплывающие меню, которое появляется, если нажать правой клавишей мыши по объекту (объектом может быть файл, папка, рабочая область и т.д.)
Чтобы создать папку пройдите следующие шаги
1. Перейдите к месту, где вы хотите создать папку
2. Щелкните правой кнопкой мыши в пустое место в папке. Помните! Если вы щелкните правой кнопкой мыши на существующем элементе в папке, вы получите неправильное меню
3. Если все было сделано правильно, в контекстном меню будет пункт “Создать” — “Папку”. Windows создаст новую папку в текущем местоположении
Если все было сделано правильно, в контекстном меню будет пункт “Создать” — “Папку”. Windows создаст новую папку в текущем местоположении
Реклама на nextontext.ru
4. Введите нужное имя папки, чтобы заменить имя “Новая папка”
А как создавать папку на рабочем столе? Выше описаны два способа, оба применимы, когда речь идет о создании папки на рабочем столе. Только важно помнить, создавая папку из контекстного меню, Вы должны нажимать правой клавишей мыши, не по объектам рабочего стола, а по свободному месту
Создать папку из ленты проводник
Скажу честно, я не привык создавать папки в Windows 10 таким методом, но, это удобно, и стоит об этом написать
Просто перейдите к месту, в котором вы хотите создать папку и нажмите “Новая папка” на вкладке “Главная”
На этом все. Думаю, эти три метода являются самыми простыми и быстрыми способами создания новой папки в Windows 10, для организации Ваших файлов в системе и логичном построении рабочих процессов
Друзья! Понравилась статья? Мне нужна ваша поддержка в Яндекс Дзен
Подпишитесь, поставьте Лайки!
СПАСИБО!!!
Практическая работа №3 — Информационные технологии (учебное пособие)
Практическая работа № 3
Операции с папками и файлами
Цель занятия: научиться выполнять стандартные операции с папками: создавать, выделять, копировать, перемещать и удалять, переименовывать, менять свойства, скрывать; изучить возможности программы Проводник и различные способы запуска этой программы.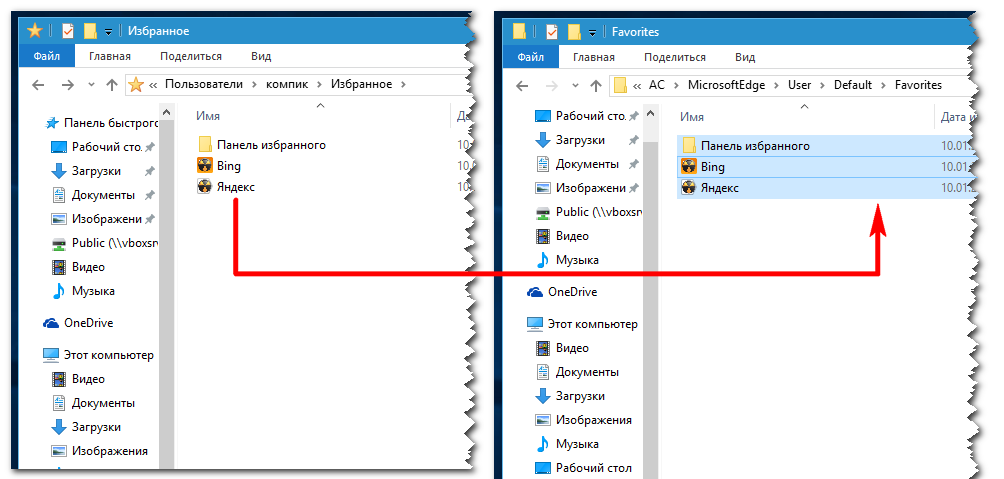
Теоретические основы работы:
Операции с папками:
Большинство задач Windows включают в себя работу с файлами и папками. Папки используются Windows для создания системы хранения файлов на компьютере аналогично тому, как картонные папки используются для систематизации данных в картотеке. Папки могут содержать файлы различных типов — документы, музыкальные клипы, изображения, видео, программы и др. Можно создавать новые папки, копировать или перемещать в них файлы из других мест — из других папок, с других компьютеров или из Интернета. В папках можно создавать подпапки.
Создание папок: команда Создать папку в контекстном меню или в верхнем меню Файл/Создать папку (или по-другому). Появится папка с именем Новая папка, написать новое название и нажать Enter для подтверждения. Можно переименовать папку, щёлкну на ней правой кнопкой мыши и выбрав в Контекстном меню команду Переименовать.
Копирование папок: выделить одну или несколько папок, которые нужно скопировать, выбрать команду Копировать в контекстном меню, в слове Правка верхнего меню или на панели инструментов, открыть папку, в которую нужно вставить копии и выбрать команду Вставить любым вышеуказанным способом.

Перемещение папок: выполняется аналогично копированию, но вместо команды Копировать выбирается команда Вырезать. Операция перемещения отличается от операции копирования тем, что в результате копирования создаются копии папок, а исходные папки остаются на месте, в результате перемещения исходные папки перемещаются в другое место (там, где они были, их нет).
Выделение папок: чтобы выделить несколько подряд идущих файлов или папок, выберите первый объект и, удерживая нажатой клавишу SHIFT, выберите последний объект. Для выбора разрозненных файлов или папок щелкните поочередно каждый объект, удерживая нажатой клавишу CTRL.
Удаление папок: выделить одну или несколько папок, которые нужно удалить, выбрать команду Удалить в контекстном меню, в слове Файл верхнего меню или на панели инструментов, или перетащить выделенные папки на значок Корзины при нажатой левой кнопке мыши.
Скрытие папки: щелкните на значке папки правой кнопкой мыши и выберите команду Свойства.
 На вкладке Общие установите флажок Скрытый. Для просмотра скрытых папок нужно выбрать команду Свойства папки в меню Сервис. На вкладке Вид в группе Дополнительные параметры выбрать вариант Показывать скрытые файлы и папки.
На вкладке Общие установите флажок Скрытый. Для просмотра скрытых папок нужно выбрать команду Свойства папки в меню Сервис. На вкладке Вид в группе Дополнительные параметры выбрать вариант Показывать скрытые файлы и папки.Изменение свойств папки: команда Свойства папки меню Сервис. Можно изменить параметры щелчка мыши для выделения и открытия папки, установить дополнительные параметры для папок и т.д.
Сервисные возможности программы Проводник.
Все папки и файлы образуют на дисках иерархическую файловую структуру. Все файлы находятся в папках, которые вложены в другие папки, более высокого уровня. Папка самого высокого уровня называется корневой. Назначение файловой структуры – обеспечить однозначное отыскание файла, если известно его имя и путь поиска. Создание и обслуживание файловой структуры – одна из основных функций операционной системы.
Для розыска файлов нужны специальные навигационные средства. Они позволяют просмотреть файловую структуру, найти нужную папку или файл и выполнить с ними необходимые действия. Проводник – это служебная программа, специально предназначенная для просмотра файловой структуры и её обслуживания. Окно этой программы состоит из двух панелей. на левой в виде дерева представлена вся файловая структура компьютера. Плюс рядом с папкой означает, что в ней есть вложенные папки. С помощью левой панели очень удобно просматривать содержимое всех вложенных папок. На правой панели отображается содержимое папки, открытой в данный момент на левой панели. Между панелями очень легко взаимодействовать: копировать папки, перемещать их, удалять в корзину.
Они позволяют просмотреть файловую структуру, найти нужную папку или файл и выполнить с ними необходимые действия. Проводник – это служебная программа, специально предназначенная для просмотра файловой структуры и её обслуживания. Окно этой программы состоит из двух панелей. на левой в виде дерева представлена вся файловая структура компьютера. Плюс рядом с папкой означает, что в ней есть вложенные папки. С помощью левой панели очень удобно просматривать содержимое всех вложенных папок. На правой панели отображается содержимое папки, открытой в данный момент на левой панели. Между панелями очень легко взаимодействовать: копировать папки, перемещать их, удалять в корзину.
Методы запуска программы Проводник.
Изучить САМОСТОЯТЕЛЬНО во время выполнения практической работы и записать в отчёте!
ПОРЯДОК ВЫПОЛНЕНИЯ РАБОТЫ
Откройте окно Мой компьютер/диск D, папку своей группы.
Создайте в своей папке следующую структуру папок: три папки Кино, Музыка, Литература; в каждой из них ещё по три папки (назовите их по-своему: фамилии актёров, фильмы, музыкальные группы, книги, авторы и т.
 д.).
д.).Скопируйте папку Кино со всем её содержимым в папку Литература.
Попробуйте выделить несколько папок, стоящих рядом, затем несколько папок, стоящих не рядом.
Папку Литература переименуйте и назовите Книги.
Переместите содержимое папки Музыка в папку Книги.
Запустите программу Проводник с помощью Главного меню (Пуск/Программы/Стандартные/Проводник). Обратите внимание на то, какая папка открыта на левой панели Проводника в момент запуска. Это должна быть папка Мои документы.
Разыщите на левой панели папку своей группы и откройте ее одним щелчком на значке папки. Её содержимое должно появиться на правой панели Проводника.
На правой панели раскройте в своей папке все плюсы, чтобы раскрылось созданное Вами «дерево». Оно должно выглядеть следующим образом:
Убедитесь, что на левой панели рядом с папкой Музыка появится плюс.

На левой панели перенесите только что созданную папку на значок Корзины.
Откройте Корзину и убедитесь, что эта папка там присутствует.
Остальные папки удалите разными способами ВО ВРЕМЯ ОТВЕТА ПРЕПОДАВАТЕЛЮ!
Выполните исследовательскую работу, результаты которой запишите в отчёт.
Исследовательская работа.
Исследование методов запуска программы Проводник.
В ОС Windows большинство операций можно выполнить многими способами. На примере программы Проводник исследуем различные приемы запуска программ.
Щелкните правой кнопкой мыши на кнопке Пуск и в открывшемся контекстном меню используйте пункт Проводник. Обратите внимание на то, какая папка открыта на левой панели в момент запуска.
Щелкните правой кнопкой мыши на значке Мой Компьютер и в открывшемся контекстном меню используйте пункт Проводник.
 Обратите внимание, какая папка открыта на левой панели в момент запуска.
Обратите внимание, какая папка открыта на левой панели в момент запуска.Проверьте контекстные меню всех значков, открытых на Рабочем столе. Установите, для каких объектов контекстное меню имеет средства запуска Проводника, и выясните, какая папка открывается на левой панели в момент запуска.
Выполните запуск Проводника через пункт Программы Главного меню.
Выполните запуск Проводника через пункт Выполнить Главного меню. (нужно ввести explorer)
Выполните запуск Проводника с Рабочего стола (предварительно на рабочем столе следует создать ярлык Проводника).
Выполните запуск Проводника с Панели быстрого запуска (предварительно на этой панели следует создать ярлык Проводника).
Требования к отчёту:
Опишите назначение и возможности программы Проводник.

Запишите определение файловой структуры.
Как можно выполнить навигацию по файловой структуре?
Перечислите, какие операции можно выполнять с папками.
Запишите, какие папки, на Ваш взгляд, нужно скрывать?
Запишите способы перемещения папки в другую папку.
Как быстро удалить сразу несколько папок?
Контрольные вопросы.
Какие операции можно делать с папками?
Как создать папку и переименовать её?
Как скопировать папку?
Как переместить папку?
Чем отличаются операции копирования и перемещения папок?
Как удалить папку?
Как скрыть папку?
Как изменить свойства папки?
Как запустить программу Проводник?
Как Вы думаете, почему программа Проводник входит в состав операционной системы?
Рабочие папки в системе Windows 10 – установка и настройка
Рабочие папки служат для хранения рабочих файлов и позволяют использовать их на любом из собственных компьютеров или устройств (даже в автономном режиме).
Ниже приведены ответы на наиболее часто задаваемые вопросы об использовании функции Рабочие папки.
Как настроить Рабочие папки
Функцию Рабочих папок настраивает администратор IT-инфраструктуры в организации. Как только ваш счет будет настроен, в поле поиска на панели задач введите Рабочие папки, выберите пункт Рабочие папки → Настроить папки «Черновики», а затем следуйте инструкциям.
Если у вас есть проблемы с настройкой функции Рабочие папки или доступа к файлам, обратитесь к администратору.
Где хранятся мои файлы
Файлы, сохраненные с помощью функции Рабочие папки, находятся:
- На вашем компьютере или устройстве. Если расположение не было изменено при настройке, ваши рабочие папки хранятся здесь: C:\Пользователи\имя_пользователя\Рабочие папки (где имя_пользователя – это ваше имя пользователя Windows).
- На сервере вашей организации.

- На других компьютерах или устройствах, на которых настроена функция Рабочие папки.
Как перенести Рабочие папки на другой компьютер
Рекомендуется использовать папку по умолчанию, в которой хранятся файлы функции Рабочие папки (C:\Пользователи\имя_пользователя\Рабочие папки, где имя_пользователя – это имя пользователя Windows).
Однако, если вам нужно изменить расположение:
- Перейдите к панели задач, введите в поле поиска строку Рабочие папки, а затем выберите пункт Рабочие папки.
- Выберите Прекратить использование рабочих папок.
- Выберите пункт Настроить Рабочие папки.
- На экране Знакомство с рабочими папками выберите Изменить, а затем выберите новую папку, в которой будут храниться файлы функции Рабочие папки.
Примечание: Вы можете выбрать папку на другом диске с большим количеством свободного места, если он был отформатирован с помощью файловой системы NTFS и постоянно подключен к компьютеру.
Не получается переместить рабочие папки
Вы не можете использовать некоторые места на вашем компьютере, которые зарезервированы операционной системой Windows или зашифрованы.
Если попытаться выбрать одно из этих мест в качестве папки файлов для функции Рабочие папки, появится сообщение «Это расположение не работает».
Следующие места зарезервированы системой Windows:
- Windows папки и вложенные папки
- Папка Program Files, папка Program Files (x86) и подпапки этих мест
- Папка верхнего уровня в профиле пользователя (как правило, это C:\Пользователи\имя_пользователя)
- Папка верхнего уровня на диске
- Папка Документы или любая другая папка, перенаправляющая в другое место
- Папки, которые уже были зашифрованные с помощью шифрованной файловой системы (EFS)
Если место, которое Вы хотите использовать в качестве папки с файлами функции Рабочие папки, зашифровано, вы можете выбрать другое расположение или расшифровать это место и повторить попытку.
Вот как расшифровать местоположение:
- Перейдите к панели задач, введите в поле поиска строку Проводник, а затем выберите Проводник.
- Найдите зашифрованное место.
- Нажмите правой кнопкой мыши на нужную папку, а затем выберите команду Свойства.
- На вкладке Общие выберите пункт Дополнительно.
- В разделе Атрибуты сжатия и шифрования, снимите флажок Шифровать содержимое для защиты данных, нажмите кнопку ОК, а затем снова нажмите кнопку ОК.
Почему имена файлов в Рабочей папке зеленые
Зеленый цвет означает, что файлы и папки шифруются. Шифрование обеспечивает безопасность файлов, если компьютер будет украден или его использует другой человек . Решение, что файлы должны быть зашифрованы, принимается вашей организацией.
Как расшифровать файл в Рабочей папке
Вы не можете расшифровать зашифрованные файлы, хранящийся в Рабочей папке, потому что только ваша организация решает, должен ли быть файл зашифрован.
Однако, если вы сохраните личный файл в Рабочей папке, а затем перенесёте его в другое место, правила безопасности, действующие в вашей организации, по-прежнему будут применяться к файлу.
Зашифрованные файлы можно узнать по зеленому цвету в их названии.
Чтобы отключить действие правили организации в отношении ваших личных файлов:
- Перейдите к панели задач, введите в поле поиска строку Проводник, а затем выберите Проводник.
- Перейдите в папку, в которой хранятся рабочие Папки (обычно это папка C:\Пользователи\имя_пользователя\Рабочие папки).
- Перенесите личные файлы в другую папку на вашем компьютере.
- Щелкните правой кнопкой мыши файлы, которые вы хотите расшифровать, а затем выберите команду Удалить корпоративный контроль.
Почему я должен повторно вводить пароль
Правила в отношении паролей в рамках функции Рабочие папки определяет организация, поэтому иногда может потребоваться повторно ввести пароль.
Однако, присоединение вашего компьютера к рабочему месту приведет к уменьшению количества запросов на ввод пароля. Для того, чтобы связать компьютер с рабочим местом, нажмите кнопку Пуск, затем выберите пункт Параметры → Учетные записи → Доступ с места работы → Подключение.
Файлы с ошибками в Рабочей папке
Если файлы не синхронизируются правильно, функция Рабочие папки отображает список файлов и причину неправильной синхронизации.
Ниже приведены попробовать несколько способов, которые могут помочь в решении проблем с синхронизацией:
- Закройте файлы, вызывающие возникновение проблем. Иногда этого достаточно, чтобы решить проблему.
- Перезагрузите компьютер.
- Перейдите в Проводник, а затем переместить в другую папку файлы, которых касается проблема. Затем с панели задач введите строку Рабочие папки и выберите пункт Рабочие папки → Синхронизировать сейчас. Перенесите файлы обратно в Рабочую папку.
Как открыть файлы рабочей папки в Office
В любом приложении Office выберите Открыть → Этот компьютер, затем найти Рабочие папки на вашем компьютере (по умолчанию это C:\Пользователи\имя_пользователя\Рабочие папки).
Для того, чтобы дополнительно облегчить доступ к этим файлам, добавьте Рабочие папки к списку файлов в меню Открыть и Сохранить как. Просто откройте приложение Office и выберите пункт Файл → Открыть → Добавить место → Рабочие папки.
Как перестать использовать рабочие папки
Сначала перенесите личные файлы в другое место. Если файлы зашифрованы, щелкните их правой кнопкой мыши и выберите пункт Удалить корпоративный контроль, чтобы расшифровать файлы.
Затем в поле поиска на панели задач, выполните поиск строки Рабочие папки и выберите пункт Рабочие папки → Прекратить использование рабочих папок. Если компьютером управляет ваша организация, эта опция может быть недоступна.
Работа с проводником Windows 7
Работа с проводником Windows 7
Откройте Windows Explorer, нажав на логотип Windows ключ + E, а затем следуйте представленными ниже комбинациями клавиш, чтобы получить навыки быстрого доступа.
Нажмите эту клавишу, | Обозначение |
Ctrl + N | Открыть в новом окне |
Ctrl + Shift + N | Создать новую папку |
Конец | Показать нижней части активного окна |
Главная | Дисплей в верхней части активного окна |
F11 | Развернуть или свернуть активное окно |
Num Lock + Звездочкой (*) на цифровой клавиатуре | Показать все подпапки в выбранной папке |
Num Lock + знак «плюс (+) на цифровой клавиатуре | Отображение содержимого выбранной папки |
Num Lock + знак минус (-) на цифровой клавиатуре | Свернуть в выбранной папке |
Стрелка влево | Свернуть текущий выбор (если это расширенный), или выберите родительскую папку |
Alt + Enter | Открыть диалоговое окно свойств для выбранного элемента |
Alt + P | Показать панель предварительного просмотра |
Alt + стрелка влево | Просмотр предыдущей папке |
Правая стрелка | Показать текущее выделение (если она рухнула), или выберите первую подпапку |
Alt + стрелка вправо | Открыть следующую папку |
Alt + Стрелка вверх | Открыть родительской папки |
Ctrl + колесо прокрутки мыши | Изменение размера и внешнего вида файлов и папок, значки |
Alt + D | Выберите адресную строку |
Ctrl + E | Выберите поиск окне |
Показать текущую папку / подпапки в проводнике Windows
1По умолчанию на панели навигации Windows Explorer (слева) отображаются ваши папки « Избранное », ваши библиотеки папок (документы, музыка, изображения и видео) ) и диски (физические диски, внешние диски и подключенные сетевые диски). В Windows 7, Windows 8 / 8.1 и Windows 10 в проводнике больше не отображается текущая структура папок и подпапки: отчасти это связано с расширенной адресной строкой, которая сочетает в себе функции хлебных крошек и раскрывающихся меню.Но вы также можете легко восстановить эту старую функциональность!
2Во-первых, вот три эквивалентных способа запустить проводник Windows: удерживая клавишу с логотипом Windows на клавиатуре, нажмите E (как в E xplorer!) В противном случае щелкните Computer или один из ваши пользовательские папки ( Documents, и т. д.) в меню «Пуск», как показано на скриншоте. Еще один способ — щелкнуть правой кнопкой мыши кнопку «Пуск» и выбрать « Открыть проводник Windows » из контекстного меню!
3Панель навигации должна быть видна по умолчанию слева: в противном случае нажмите кнопку Организовать на панели инструментов и перейдите к «Макет > Панель навигации ».
4Теперь щелкните правой кнопкой мыши пустую область на левой панели и выберите в меню « Показать все папки »: это позволит вам получить доступ к любой области вашего ПК — или локальной сети — путем выбора папки и разворачивая его вложенные папки. Но когда вы напрямую открываете путь к папке, слева будет выбран только диск, на котором он хранится, и вы сможете найти эту конкретную папку в списке папок.
5Вот где появляется второй вариант: снова щелкните правой кнопкой мыши в пустой области панели навигации и выберите « Развернуть до текущей папки ».Как только это будет включено, панель навигации автоматически отобразит его и перейдет к нему! Нажав на «треугольники раскрытия информации» слева от имени папки, вы сможете сразу перейти к ее подпапкам и их собственным подпапкам! (И если вы не знали или не осознавали, это позволяет вам копировать путь к папке, даже не открывая ее 🙂
*Бонусный совет: в зависимости от того, насколько глубоко вы углубитесь в структуру папок, все может быстро начать казаться тесным, поскольку каждая подпапка «смещена» вправо по сравнению с ее родительской папкой.Но это не проблема: просто переместите курсор над границей (см. Снимок экрана) и перетащите, чтобы изменить размер, когда он станет стрелкой с двойным заголовком! Проводник Windows « запомнит » по вашему желанию.
Как скопировать файлы из нескольких подпапок в одну папку? »Winhelponline
При импорте фотографий с камеры или SD-карты через диалоговое окно AutoPlay с помощью приложения« Фотографии »в целевой папке создается множество подпапок (по месяцам и годам), что может быть не тем, что вам нужно.Вот пошаговое руководство, в котором объясняется, как рекурсивно переместить все файлы из нескольких подпапок в одну папку по вашему выбору.
Например, вот как он импортируется при использовании приложения «Фото».
Мобильные телефоны и камеры также могут хранить ваши фотографии во многих подпапках в папке DCIM .
Например, в Apple iPhone ваши фотографии и видео хранятся в папке 100APPLE под DCIM . Папка 100APPLE содержит IMG_0001.JPG в IMG_0999.JPG. Если у вас есть другие изображения или видео, они хранятся в каталогах 101APPLE , 102APPLE и т. Д. Если вы используете iCloud для хранения фотографий и видео, вы также увидите папки, а именно: 100CLOUD , 101CLOUD и т. Д.
Копирование файлов из каждой подпапки в отдельную папку на жестком диске вручную может быть утомительной задачей, особенно если у вас много папок. Однако для этого не нужно копаться в каждой папке, так как есть несколько способов быстро скопировать или переместить файлы из всех подпапок в одну папку — i.е., сгладить структуру каталогов.
Перемещение или копирование файлов из подпапок в одну папку
Вы можете копировать или перемещать файлы из подпапок в одну папку, используя как минимум три различных встроенных способа в Windows. Эта процедура также известна как выравнивание структуры каталогов. Используйте один из трех методов, какой вам будет легче.
Метод 1: Использование командной строки
Сценарий: Давайте скопируем все файлы из папки и подпапок d: \ vacation snaps \ 2016 в папку d: \ all snaps рекурсивно.
- Откройте окно командной строки.
- Выполните следующие команды одну за другой и нажимайте ENTER после каждой строки:
md "d: \ all snaps" cd / d "d: \ снимки из отпуска \ 2016" для / r% d в (*) скопируйте "% d" "d: \ all snaps \"
Это рекурсивно копирует все файлы из папки
d: \ vacation snaps \ 2016 \вd: \ all папка snaps \. Чтобы переместить файлы, заменитекопиюнапереместить
Если файл с таким же именем существует в месте назначения, вас спросят, хотите ли вы перезаписать файл или пропустить его.
Примечание. Всегда безопасно включать конечную обратную косую черту ( \ ) после пути к целевой папке, как в примере выше. Потому что без косой черты в конце, если целевой путь отсутствует и вы запускаете команду, файлы в папке и подпапках копируются и объединяются в один файл с именем , все привязываются к диску D: \ .
Метод 2: Использование функции библиотек в Windows
Функция библиотек, впервые представленная в Windows 7, также доступна в последующих версиях, включая Windows 10.Библиотеки — это виртуальные контейнеры для пользовательского контента. Библиотека может содержать файлы и папки, хранящиеся на локальном компьютере или в удаленном хранилище. Библиотеки Windows похожи на «Сохраненный поиск» и поддерживаются полным поиском содержимого и расширенными метаданными.
С помощью библиотек можно агрегировать контент из нескольких мест хранения в единое унифицированное представление. Давайте воспользуемся функцией «Библиотеки» в Windows, чтобы упорядочить структуру каталогов.
Допустим, у нас есть такая структура папок:
D: \ PHOTOS
└───Камера
├───2018-01
├───2018-02
├───2018-04
├───2018-05
└───2018-07 В каждой папке у нас есть несколько фотографий, импортированных с камеры.Чтобы сгладить структуру каталогов камеры и объединить все изображения в одну папку, выполните следующие действия:
- Откройте самую верхнюю папку (т. Е. фотографий, ), структуру которой вы хотите сгладить.
- В меню «Файл» выберите «Параметры». Перейдите на вкладку «Просмотр».
- Включить Показать скрытые файлы, папки и диски
- Снимите флажок Скрыть защищенные системные файлы (рекомендуется)
- Нажмите «ОК».
- Щелкните правой кнопкой мыши родительский каталог (т.е.е., Camera в этом примере) и нажмите Включить в библиотеку → Создать новую библиотеку .
Новая библиотека создается с тем же именем, что и папка. - На левой панели проводника разверните Библиотеки и выберите только что созданную библиотеку.
- По умолчанию элементы в библиотеках упорядочены по Папкам . Чтобы получить сводное представление файлов в этой структуре каталогов (и скрыть папки), щелкните правой кнопкой мыши пустую область в библиотеке и выберите Упорядочить по → Имя
- Выберите вкладку Home .
- Щелкните Выберите все на ленте или нажмите Ctrl + A , чтобы выбрать все файлы в представлении библиотеки.
- Нажмите кнопку Переместить в или Копировать в в соответствии с вашими требованиями.
- Выберите папку назначения для копирования / перемещения файлов и нажмите Переместить (или Копировать )
Файлы в папке Camera и ее подпапках теперь скопированы / перемещены в место назначения; папки остаются. - Удалите библиотеку камеры, если она вам больше не нужна.
Далее мы увидим, как сделать то же самое с помощью поиска Windows в методе 3 ниже.
Метод 3. Использование Windows Search
Использование Windows Search — еще один простой способ упорядочить структуру каталогов, если вы не предпочитаете командную строку.
- Откройте родительскую папку (папка верхнего уровня), которая содержит множество подпапок.
- В меню «Файл» выберите «Параметры». Перейдите на вкладку «Просмотр».
- Включить Показать скрытые файлы, папки и диски
- Снимите флажок Скрыть защищенные системные файлы (рекомендуется)
- Нажмите «ОК».
- В поле поиска введите следующий поисковый запрос, точно как показано ниже:
*. * НЕ введите: "папка с файлами"
Примечание о поисковом запросе выше:
Мы используем
НЕ, чтобы предотвратить вывод в поиске Windows списка папок файловой системы ( каталогов, ) — поскольку мы собираемся копировать или перемещать только файлы, а не сами папки.- Поисковый запрос
*. * НЕ «файловая папка»работает только в проиндексированных местоположениях .Если исходная папка не проиндексирована, используйте*. *
Да. Вы можете использовать
*. *(который будет отображать папки в результатах поиска). В таком случае, когда вы дойдете до шага 8, вам нужно будет выбрать все файлы, исключая указанные папки. - Поисковый запрос
- Если опция поиска Все подпапки включена по умолчанию, Windows Search начинает рекурсивный поиск всех совпадающих элементов во всех подпапках. В нем перечислены все совпадающие файлы, включая файлы с системными или скрытыми (или обоими) атрибутами.
- Дождитесь завершения поиска, а затем выберите все результаты поиска, нажав Ctrl + A .
- Выберите вкладку Home .
- На вкладке «Главная» нажмите кнопку « Копировать в ». Чтобы переместить файлы вместо копирования, нажмите кнопку « Переместить в ». Щелкните параметр Выбрать местоположение… в раскрывающемся меню Переместить в .
- В диалоговом окне «Перемещение элементов» выберите папку, в которую вы хотите переместить все файлы.Чтобы создать новую папку, нажмите кнопку «Создать новую папку» и присвойте папке соответствующее имя. Выбрав папку, нажмите Переместить . Это рекурсивно перемещает все файлы из нескольких подпапок в выбранную папку назначения.
Метод 4: Использование 7-Zip
7-Zip — это не только утилита сжатия, но и возможности управления файлами, которые могут быть полезны для других целей. 7-Zip поддерживает функцию «Flat View», которая может помочь нам быстро найти файлы в нескольких подпапках или скопировать их в другое место.
- Запустите 7-Zip и просмотрите родительскую папку.
- В меню «Вид» включите «Плоский вид».
- Выберите все файлы без папок.
- Щелкните правой кнопкой мыши по выделенному фрагменту и выберите Копировать в…
- Укажите путь к целевой папке и нажмите OK.
Вот и все. Выбранные файлы копируются в выбранную папку (сглаживаются).
Обратите внимание, что вы также можете включить представление «2 панели» через меню View 7-Zip и скопировать файлы, перетащив их в нужную папку на правой панели.Вы должны обязательно нажать клавишу Ctrl во время перетаскивания. В противном случае файлы будут перемещены на в целевое расположение. Нажатие клавиши Ctrl гарантирует, что операция перетаскивания будет « копировать . “ сообщить об этом объявлении
Метод 4: Использование Total Commander
Если вы используете программное обеспечение файлового менеджера Total Commander, вы можете легко сгладить структуру каталогов.
- Запустите Total Commander и откройте папку, которую вы хотите выровнять.
- Нажмите Ctrl + B , чтобы изменить режим на вид ветки. Кроме того, вы можете включить Branch View (With Subdirs) через меню Commands . Branch View — это режим просмотра, в котором файлы из папки и подпапок (рекурсивно) перечисляются, а папки не отображаются.
- Выберите все файлы в списке и нажмите кнопку «Копировать» ( F5 ) внизу. Чтобы переместить файлы, нажмите кнопку «Переместить» ( F6 ).
- Выберите целевой каталог, снимите флажок Сохранять относительные пути и нажмите ОК .
Вот и все. Это копирует или перемещает все файлы в дереве исходных каталогов в целевую папку (сглаженную).
Убедитесь, что каждый файл был успешно перемещен
Внимание! : Windows Search может не отображать каждый файл в результатах поиска в некоторых случаях либо из-за проблем с индексированием, либо из-за того, что для файла установлен атрибут «Временный».Перед очисткой этих папок разумно убедиться, что в исходном местоположении не осталось файлов.
СВЯЗАННЫЕ: Поиск Windows не находит файлы и папки на Google Диске
Чтобы убедиться в этом, щелкните правой кнопкой мыши родительскую папку (или выберите все подпапки и щелкните правой кнопкой мыши) в исходном местоположении и щелкните Характеристики. Если вы переместили элементы вместо копирования, на вкладке «Свойства» должно быть указано « 0 Files ».Это означает, что каждый файл был успешно перемещен в новое место.
Как вариант, вы можете проверить вкладку «Свойства» в пути назначения и убедиться, что количество файлов одинаково ( всего 33 файла, как показано на изображении в шаге № 6 выше ).
После того, как вы убедитесь, что каждый файл был перемещен, папки в старом месте можно удалить.
Этот пост относится к фотографиям, импортированным с камеры. Но процедура перемещения или копирования всех файлов из нескольких подпапок в отдельную папку ( или «выравнивание структуры каталогов») одинакова для всех других ситуаций.
Одна небольшая просьба: Если вам понравился этот пост, поделитесь им?
Одна «крошечная» публикация от вас серьезно поможет в росте этого блога. Несколько отличных предложений:- Прикрепите!
- Поделитесь этим в своем любимом блоге + Facebook, Reddit
- Напишите в Твиттере!
Исправлено: фоновое слайд-шоу Windows 10 не видит вложенных папок
Windows 10, безусловно, является улучшением по сравнению со старыми версиями Windows.Но в классическом стиле Microsoft есть некоторые вещи, которые отлично работали в Windows 7 и Windows 8, которые мы не переделывали в Windows 10.
Так обстоит дело со встроенным фоновым слайд-шоу рабочего стола. До запуска Windows 10 вы могли выбрать несколько папок, чтобы они действовали как слайд-шоу на рабочем столе. Более того, если бы вы выбрали папку для демонстрации слайдов на рабочем столе, все ее подпапки также будут учтены. Что ж, с Windows 10 такого поведения больше нет.
Если вы работаете в Windows 10, вы могли заметить, что вы можете выбрать только одну папку за раз, и все ее подпапки не будут использоваться для создания слайд-шоу. Довольно нелогично, правда? Если вы потратили время на то, чтобы распределить выбранные фоновые изображения по вложенным папкам, я могу посочувствовать вашему разочарованию.
К счастью, люди обошли эту проблему и смогли воспроизвести прежнее поведение. Ниже приведен список из трех различных обходных путей, которые можно использовать, чтобы заставить функцию фонового слайд-шоу Windows видеть изображения во вложенных папках.Пожалуйста, следуйте тому методу, который кажется более применимым к вашей ситуации.
Метод 1. Запуск старого интерфейса панели управления (неприменимо в Creators Update)Хотя это, безусловно, наиболее удобное решение, оно не будет применяться, если вы уже обновились до Windows 10 Creators Update . По какой-то причине Microsoft решила удалить функции двух приведенных ниже команд «Выполнить», чтобы они работали только в том случае, если у вас установлена версия Windows 10, которая еще не обновлена с помощью Creators Update.
Так что, если вам посчастливилось избежать обновления Creators Update (и вы не планируете переходить на него), выполните следующие действия, чтобы запустить классический интерфейс панели управления и настроить фоновое слайд-шоу старым способом:
- Нажмите Клавиша Windows + R , чтобы открыть окно «Выполнить». В поле «Выполнить» введите (или вставьте) следующую команду и нажмите Enter, чтобы открыть классический интерфейс панели управления:
rundll32.exe shell32.dll, Control_RunDLL desk.cpl ,, @ desktop
Примечание: Если это не помогло, используйте вместо этого следующую команду:
control / name Microsoft.Персонализация / страница pageWallpaper
- Используйте классическое меню персонализации Control Panel для настройки своего слайд-шоу и нажмите Сохранить изменения , когда закончите.
Если этот первый метод неприменим, сразу переходите к Метод 2.
Метод 2: Использование Shell для запуска классического интерфейса панели управленияХотя этот процесс довольно похож на тот Используемый в методе 1, вместо этого используется команда Shell (которую Microsoft не ограничила после обновления Creators Update).Имея это в виду, приведенные ниже шаги должны работать с любой версией Windows 10, даже если вы уже применили последние обновления. Вот краткое руководство по запуску старого пользовательского интерфейса фоновой панели управления с помощью команды оболочки:
- Перед тем, как открыть классический интерфейс панели управления, я рекомендую настроить папку изображений, которую вы собираетесь использовать. Простой подход — добавить папки с изображениями в качестве подпапок в папке библиотеки изображений.
- После того, как ваша папка изображений настроена, нажмите клавишу Windows + R , чтобы открыть приглашение Выполнить .Затем введите или вставьте следующую команду, чтобы открыть старый интерфейс панели управления:
shell ::: {ED834ED6-4B5A-4bfe-8F11-A626DCB6A921} -Microsoft.Personalization \ pageWallpaper - Сделайте выбор фонового слайд-шоу по своему усмотрению, затем нажмите кнопку Сохранить изменения .
Примечание: Вы можете использовать кнопку «Выбрать все», если не все записи выбраны по умолчанию.
Если вам неудобно использовать команды CMD или Shell, вы также можете использовать File Explorer для более интуитивного способа репликации старой Windows поведение.
Вот краткое руководство по использованию проводника для создания фонового слайд-шоу рабочего стола, которое будет включать подпапки:
- Откройте File Explorer и перейдите к основной папке изображения (той, которая содержит все подпапки, которые вы хотите включить в фоновое слайд-шоу).
- Щелкните функцию поиска в правом верхнем углу и введите « kind: = picture ».
Примечание: Вы также можете использовать «тип: изображение» в поле поиска для того же результата. - После того, как выбор сделан, нажмите Ctrl + A , чтобы выбрать все изображения, затем щелкните любое из них правой кнопкой мыши и выберите Установить как фон рабочего стола .
- Вот и все. Если вы откроете страницу Background меню Personalize , вы сможете увидеть поисковый запрос, который вы создали ранее.
Соберите похожие файлы из нескольких папок и скопируйте их за один простой шаг
Ka3ebe запросил на форуме Utilities способ скопировать все файлы.txt или .jpg на компьютере в определенную папку.
У меня есть два способа сделать это. Один использует знакомые методы перетаскивания на базе Windows. Другой восходит к темным временам DOS, но он по-прежнему работает во всех версиях Windows.
И разница не только в пользовательском интерфейсе. Метод перетаскивания поместит все файлы в одну папку. Подход командной строки, подобный DOS, сохранит структуру папок исходного источника. Другими словами, если вы копируете эти файлы в D: mydocs, первый метод поместит каждый файл в папку D: mydocs; второй метод поместит файлы в подпапки D: mydocs.
Начнем с метода перетаскивания: с помощью проводника Windows (или проводника файлов в Windows 8) перейдите в корневую папку — диск или папку, содержащую все файлы, которые вы хотите захватить. Это может быть ваша папка с документами или C :. Оказавшись там, щелкните поле поиска в правом верхнем углу и введите критерии поиска. Если вы хотите скопировать все файлы с определенным расширением, введите *. , за которым следует это расширение. Например, * .docx .
Windows (File) Explorer затем отобразит все файлы с этим расширением в вашем текущем местоположении и его вложенных папках. Когда файлы станут видимыми, нажмите Ctrl-A , чтобы выделить их все, а затем перетащите их в нужное место. (Если вы хотите скопировать файлы в другую папку на том же диске, не забудьте удерживать Ctrl при перетаскивании; подробности см. В разделе «Многочисленные способы копирования, перемещения или удаления нескольких файлов».)
Если вы хотите сохранить скопированные файлы в их структуре папок, вы должны использовать этот трюк командной строки:
В проводнике Windows (File), Shift — щелкните правой кнопкой мыши корневую папку (например, C: или Мои документы) и выберите Открыть окно команд здесь. Это вызовет черную среду командной строки, которая может показаться ностальгической, если вы занимаетесь вычислениями более 20 лет.
Оказавшись там, введите команду:
xcopy *. внешний пункт назначения / с
, где ext определяет тип файла, который вы хотите скопировать, а пункт назначения , куда вы хотите его скопировать. Например, чтобы скопировать все файлы * .docx в D: alldocx, введите xcopy *.docx d: alldocx / s .
Этот метод, в отличие от других, будет поддерживать структуру папок при копировании файлов.
Прочтите исходное обсуждение на форуме.
Полезные сочетания клавиш
- Дом
- Загрузки программного обеспечения
- Онлайн-программное обеспечение
- Статьи
- Контактная информация
- Об Алексе Нолане
- Форум
Ярлыки Windows
Сочетания клавиш на рабочем столе
- Чтобы перейти на рабочий стол Windows, когда открыто несколько разных окон
- Ключ Win + M.Клавиша Win + Shift + M возвращает их все снова.
- Клавиша Win + D переключает между открытыми приложениями и рабочим столом.
- Чтобы быстро закрыть все окна и приложения, нажмите Alt + F4.
Win Key (Wk) Сочетания клавиш
- Нед. Показать меню «Пуск»
- Wk + D Рабочий стол (переключатель)
- Wk + E Проводник Windows
- Wk + F Найти
- нед. + Пр. Пробег
- Нед. + Свойства системы паузы
- Wk + Tab Пошаговое руководство по программам на панели задач
- Wk + F1 Справка Windows
- Wk + M Сворачивает все открытые окна (+ shift M отменяет сворачивание)
- Wk + BREAK Свойства системы
- Клавиатура Wk + L Lock
- Wk + U Utility Manager
- Wk + SHIFT + M Восстановить свернутую Windows
- Wk + CTRL + F Поиск компьютеров
- WK + BREAK Показать диалоговое окно свойств системы
Развернуть все папки в проводнике Windows
- Если вы хотите развернуть все папки и подпапки для определенного диска, щелкните этот диск и нажмите
клавиша * на цифровой клавиатуре - Раскрытие отдельных выделенных папок нажмите ‘+’
Сочетания клавиш Microsoft Access
- Введите значение, которое отображается в том же поле в предыдущей записи Сочетание клавиш: Ctrl + ‘(апостроф)
- Для отмены ввода CTRL + Z или ALT + BACKSPACE
- Для отмены изменений Нажмите ESC один раз для текущего поля, ESC дважды для текущей записи
- Чтобы вставить текущую дату CTRL + SEMICOLON (;)
- Чтобы вставить текущее время CTRL + COLON (:)
- Чтобы вставить значение по умолчанию для поля CTRL + ALT + ПРОБЕЛ
- Чтобы вставить значение из того же поля CTRL + APOSTROPHE (‘) в предыдущую запись
- Добавить новую запись CTRL + PLUS SIGN (+)
- Для удаления текущей записи CTRL + ЗНАК МИНУС (-)
- Для пересчета полей в окне F9
Ярлыки Paint Shop Pro
- CTRL + Z Отменить
- CTRL + N Создать новое изображение
- CTRL + Shift + T Отображение всех панелей инструментов
- CTRL + A Выбрать все
- CTRL + D Отменяет текущий выбор
- CTRL + S Сохранить
- F12 Сохранить как
- CTRL + C Копировать
- CTRL + X вырезать
- CTRL + V Вставить как новое изображение
- CTRL + L Вставить как новый слой
- CTRL + E Вставить как новое выделение
- Shift + S Изменение размера изображения
- CTRL + R Повернуть изображение
- CTRL + B Просмотр изображений (отображение изображений в папке) Очень удобно !! Щелкните изображение справа, чтобы увеличить просмотр экрана и инструкции по использованию этой функции.
Microsoft Excel
- HOME Начало ряда
- CTRL + END Нижняя часть листа
- CTRL + PAGE UP / PAGE DOWN Другой лист
- END + RETURN Конец строки
- CTRL + ПРОБЕЛ Весь столбец
- SHIFT + ПРОБЕЛ Весь ряд
- CTRL + Весь рабочий лист
- F8 Расширить выделение
- CTRL + F6 Перейти к следующей книге
- CTRL + SHIFT + F6 Перейти к предыдущей книге
- PAGE UP / PAGE DOWN Предыдущий / следующий экран
- CTRL + HOME Начало рабочего листа
- ALT + = Автосумма
- CTRL + B полужирный
- CTRL + I Курсив
- CTRL + U подчеркивание
- CTRL + SHIFT + и границы ячеек (контур)
- SHIFT + меню «Файл» Закрыть все книги
- CTRL + F4 Закрыть книгу
- CTRL + SHIFT + S Формат номера валюты
- CTRL + X вырезать
- CTRL +; Дата
- CTRL + SHIFT +: время
- CTRL + — Удалить ячейки
- F2 Изменить ячейку
- CTRL + D Заполнить вниз
- CTRL + R Заполнить вправо
- Справка F1
- CTRL + 9 Скрыть строки
- CTRL + 0 Скрыть столбцы
- CTRL + SHIFT + + Вставить ячейки
- F11 Вставка диаграммы
- ALT + SHIFT + F1 Новый рабочий лист
- CTRL + O / CTRL + F12 Открыть книгу
- CTRL + P / CTRL + SHIFT + F12 Печать книги
- CTRL + FV Предварительный просмотр печати
- CTRL + SHIFT + _ Удалить границы
- F4 Повторить последнее действие
- CTRL + S / SHIFT + F12
- CTRL + ALT + TAB Вкладка в ячейке
- CTRL + Z Отменить
- CTRL + SHIFT + (Показать строки
- CTRL + SHIFT +) Показать столбцы
Microsoft Word
- CTRL + SHIFT + A Все заглавные буквы
- CTRL + B полужирный
- CTRL + I Курсив
- CTRL + U подчеркивание
- CTRL + E Центр
- SHIFT + F3 Изменить регистр букв
- CTRL + SHIFT + F Изменить шрифт
- CTRL + W Закрыть документ
- CTRL + C Копировать
- CTRL + V Вставить
- CTRL + X вырезать
- CTRL + 2 Двойной межстрочный интервал
- CTRL + SHIFT + D Двойное подчеркивание
- CTRL + END Конец документа
- CTRL + HOME Начало документа
- CTRL + F Найти
- CTRL + D Формат шрифта
- SHIFT + F5 Вернуться к последней позиции
- CTRL + G / F5 Перейти к
- CTRL + F6 Перейти к следующему документу
- CTRL + M Отступ
- ALT + SHIFT + D Вставить поле даты
- CTRL + J Выровнять по ширине
- CTRL + L Выровнять по левому краю
- SHIFT + RETURN Разрыв строки
- CTRL + N Новый документ
- CTRL + SHIFT + 8 Показать / скрыть
- CTRL + SHIFT + N Обычный стиль
- ALT + CTRL + N Нормальный вид
- CTRL + O Открыть документ
- CTRL + RETURN Разрыв страницы
- ALT + CTRL + P Вид макета страницы
- CTRL + P Распечатать документ
- CTRL + F2 Предварительный просмотр
- CTRL + SHIFT + M Убрать отступ
- CTRL + R Выравнивание по правому краю
- F12 Сохранить как
- CTRL + S / SHIFT + F12 Сохранить документ
- CTRL + A Выбрать документ
- ALT + 5 Выбрать стол
- CTRL + 1 одинарный межстрочный интервал
- CTRL + SHIFT + K Капители
- F7 Проверка орфографии и тезауруса
- SHIFT + F7 Тезаурус
Internet Explorer 8
- CTRL + F Найти
- F11 Полный экран
- F12 Инструменты разработчика
- CTRL + + увеличить
- CTRL + — Уменьшить
- CTRL + N Открыть текущую веб-страницу в новом окне
- CTRL + 0 Увеличить до 100%
- ALT + HOME На главную
- ALT + LEFT Назад
- связанные страницы:
- DBF Viewer Plus
- Просмотрщик XML Plus
- Программа просмотра MDB Plus
- Сделать пожертвование
Search… — Explorer ++ 1.3.5 документация
Ctrl + Ф
F3
Диалог поиска обеспечивает быстрый и удобный способ поиска файлов или папки, основанные на шаблоне поиска (частичное имя и т. д.). Результаты, достижения область предоставляет стандартные контекстные меню Shell для каждого найденного элемента, позволяя вам просматривать, редактировать, копировать, удалять и т. д. файлы или папки.
Примечание
Процедура поиска может только найти файлы / папки по имени или атрибуты; поиск текста в файле невозможен.
Имя файла
Это поле содержит либо
- частичное имя файла (или поиск шаблон ) для поиска. Несмотря на то что могут использоваться подстановочные знаки * шаблоны *, это не обязательно так; реализованный здесь поиск будет соответствовать частичному имени файла (аналогично встроенному инструменту поиска Windows) без использования подстановочных знаков символы. Выпадающий список доступен с быстрым доступом к предыдущий поиск шаблоны . Если используется частичное имя файла (или подстановочный знак) шаблон здесь, убедитесь, что флажок Use Regular Expressions не установлен. чтобы предотвратить интерпретацию шаблона как регулярное выражение.
или
- регулярное выражение для сопоставления. Для использования регулярного выражения требуется Установите флажок Использовать регулярные выражения.
Подсказка
Поле Filename: также используется для ввода регулярных выражений, который может быть довольно длинным. В настоящее время это поле не прокручивается, поэтому ваше длинное выражение может быть невозможно ввести. Просто измените размер все окно (больше), чтобы освободить место в поле редактирования.
Справочник
Это поле должно содержать папку, в которой будет выполняться поиск, или родительская папка, если установлен флажок Искать в подпапках.Кнопка рядом с полем открывается диалоговое окно Windows «Обзор папки » (см. здесь для изображение этого диалогового окна Windows), позволяя пользователю переходить и установить каталог поиска . Выпадающий список доступен при быстром доступ к предыдущим каталогам поиска.
Каталог поиска по умолчанию — это папка / каталог текущая активная вкладка.
Атрибуты
Проверка любых атрибутов обеспечивает фильтрацию механизм; искомые файлы должны удовлетворять шаблону имени файла И атрибуты, если они должны быть включены в результаты.
Нечувствительный к корпусу
Состояние этого флажка определяет, будет ли регистр текста (например, ВЕРХНИЙ или нижний регистр ) будут учтены при поиске.
- проверено — поиск выполняется без учета регистра, то есть UPPER и нижний регистр считаются одинаковыми. Поиск «gif», для Например, также можно найти «GIF» и «Gif».
- не проверено — поиск чувствителен к регистру, а цель и Регистр результатов должен точно совпадать, то есть «gif» ≠ «GIF» ≠ «Gif».
Искать в подпапках
Обычно поиск выполняется только в пределах указанной папки. как Справочник. Однако если это установлен флажок, все подпапки (и подпапки подпапок и т. д.) будут быть включенным в поиск. Результаты могут быть либо из поиска Каталог или любая вложенная папка.
Использовать регулярные выражения
Если этот флажок установлен, то предполагается, что текст, введенный в поле редактирования имени файла, является обычным выражение, и поиск выполняется с использованием сопоставления с образцом вместо простое сравнение имен файлов.Регулярные выражения при появлении сложные для пользователя выражения текста и подстановочных знаков (например, «* .Jpg»), может быть более гибким и эффективным подходом к поиску файлы и папки. Наличие этого инструмента, а также обычный текстовый поиск (т.е. не регулярное выражение) — обеспечивает превосходные возможности и выбор для пользователя. Для получения помощи на регулярной основе выражений см. на этой странице MSDN. Поиск по регулярным выражениям подчиняется настройкам атрибутов , и Тип поиска флажок.
Панель результатов
Когда поиск завершен, в этом списке отображаются имя и путь (т. Е. расположение) всех найденных файлов, соответствующих критериям (частичное) имя и атрибуты. Размер столбцов Name и Path можно изменять. и сортируемые (по возрастанию или убыванию, щелкнув столбец заголовок) для удобства, когда видны многочисленные результаты.
Подсказка
Каждый файл на панели результатов имеет контекстное меню (т. Е. Контекстное меню).Особый интерес представляют два пункта в этом меню:
- Открыть — это открывает файл в любом приложении, зарегистрированном для этого тип файла или представляет диалоговое окно, если тип не зарегистрирован. Этот также можно выполнить двойным щелчком по файлу.
- Открыть расположение файла — это открывает новую вкладку в папке, которая размещает файл. Целевой файл уже выбран в новой вкладке. Если изначально было выбрано несколько файлов, отображается только одна вкладка. открыт и выбран один файл.
Это контекстное меню состоит из ассоциаций оболочки Windows ; присутствующие элементы будут различаться в зависимости от типа файла.
Примечание
Платформа Microsoft .NET, если она присутствует в системе, создает вложенная папка в папке Windows под названием « assembly ». Природа Установка .NET может мешать работе Explorer ++ (Windows Исследование проводника изменено ) успешно просматривает это папка. Если эта папка включена в ваш поиск (обычно в силу использования опции поиска в подпапках), некоторые результаты необычные (например,неправильный файл имена, места) можно ожидать, но эти ошибочные результаты обычно очевидно.
Статус:
В этой области отображается
- папка, в которой выполняется поиск (быстро!), По мере продвижения поиска,
- «Отменено». — если пользователь преждевременно прекратил поиск (нажатием кнопку Стоп или нажав введите или (пробел ), или
- — окончательное количество найденных папок и файлов по завершении поиска.
Как скопировать файл в несколько папок в Windows 10
Перетаскивание позволяет невероятно легко копировать или перемещать файлы и папки.Если вам нужно скопировать файл в несколько папок, вы можете, удерживая клавишу Ctrl, перетащить файл или папку в каждую папку, в которую вы хотите его скопировать. Это отнимает много времени, поскольку вам все равно нужно перетащить файл в каждую отдельную папку, в которую вы хотите скопировать файл (или папку). Если вам нужно скопировать файл в несколько папок и есть много папок, в которые вам нужно скопировать файл, вы можете использовать пакетный файл и сделать все это за один раз.
Если вам нужно скопировать несколько файлов в одну и ту же папку, подумайте об использовании этого небольшого трюка, который позволяет отправлять файлы в папку из контекстного меню.
Копировать файл в несколько папок
У этого пакетного сценария есть одно ограничение; папки, в которые вы копируете файл, должны находиться в одной папке. Не получится, если все папки находятся в разных местах.
Откройте Блокнот и вставьте в него следующее. Вам нужно будет отредактировать этот скрипт, прежде чем вы сможете его сохранить.
@ эхо выкл.
для / D %% a in ("путь-к-папке \ *. *") выполните xcopy / y / d путь-к-файлу \ file.FileExt "%% a \" Первое, что вам нужно отредактировать, это этот путь («путь к папке \ *.* ”). Измените этот путь на путь к папке, в которой есть другие папки. Например, предположим, что у вас есть папка «Игры», а внутри находятся три папки с именами 1, 2 и 3. В этом случае вам нужно ввести полный путь к папке «Игры». Оставьте *. * В конце и не снимайте скобки или кавычки.
Второе редактирование, которое вам нужно сделать, — это путь к файлу \ file.FileExt. Замените его на путь к файлу, который вы хотите скопировать в другие папки. Включите имя файла и его расширение.Если в пути или в имени файла есть пробелы, заключите его в двойные кавычки.
Сохраните файл Блокнота с расширением файла BAT и запустите его. Файл будет скопирован во все подпапки.
Пример
Вот как выглядит код после того, как я отредактировал его для копирования файла с именем MyFile.txt, расположенного в C: \ Users \ fatiw \ Desktop \ Test, во все подпапки в C: \ Users \ fatiw \ Desktop \ Newfolder.
@ эхо выкл.
для / D %% a в ("C: \ Users \ fatiw \ Desktop \ Newfolder \ *.* ") do xcopy / y / d C: \ Users \ fatiw \ Desktop \ Test \ MyFile.txt" %% a \ "Если вы не хотите использовать пакетный сценарий, вы можете использовать тот же фрагмент кода с небольшими изменениями и запускать его непосредственно в командной строке. Отредактированный код выглядит так:
для / D% a в ("c: \ path-to-folder \ *. *") Do xcopy / y / d c: \ test \ file.FileExt "% a \" Мы внесли в него только два изменения; @echo off был удален, и один из знаков% был удален. Вам все равно нужно будет отредактировать команду и добавить пути к файлу и папкам, но с помощью командной строки вы также сможете увидеть прогресс.
.
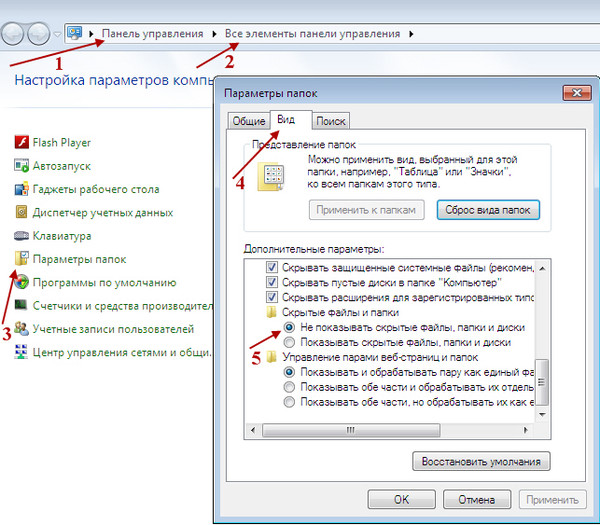 (Обратите внимание, что для файлов и папок в Quick Access необходимо щелкнуть правой кнопкой мыши (или нажать и удерживать) и выбрать Открыть расположение файла, прежде чем можно будет вырезать и вложить.)
(Обратите внимание, что для файлов и папок в Quick Access необходимо щелкнуть правой кнопкой мыши (или нажать и удерживать) и выбрать Открыть расположение файла, прежде чем можно будет вырезать и вложить.)
 Выберите файлы, которые хотите опубликовать, перейдите на вкладку Поделиться, нажмите кнопку Поделиться и выберите приложение. Дополнительные сведения о параметрах общего доступа см. в разделе Общий доступ к файлам в проводнике.
Выберите файлы, которые хотите опубликовать, перейдите на вкладку Поделиться, нажмите кнопку Поделиться и выберите приложение. Дополнительные сведения о параметрах общего доступа см. в разделе Общий доступ к файлам в проводнике.

 На вкладке Общие установите флажок Скрытый. Для просмотра скрытых папок нужно выбрать команду Свойства папки в меню Сервис. На вкладке Вид в группе Дополнительные параметры выбрать вариант Показывать скрытые файлы и папки.
На вкладке Общие установите флажок Скрытый. Для просмотра скрытых папок нужно выбрать команду Свойства папки в меню Сервис. На вкладке Вид в группе Дополнительные параметры выбрать вариант Показывать скрытые файлы и папки.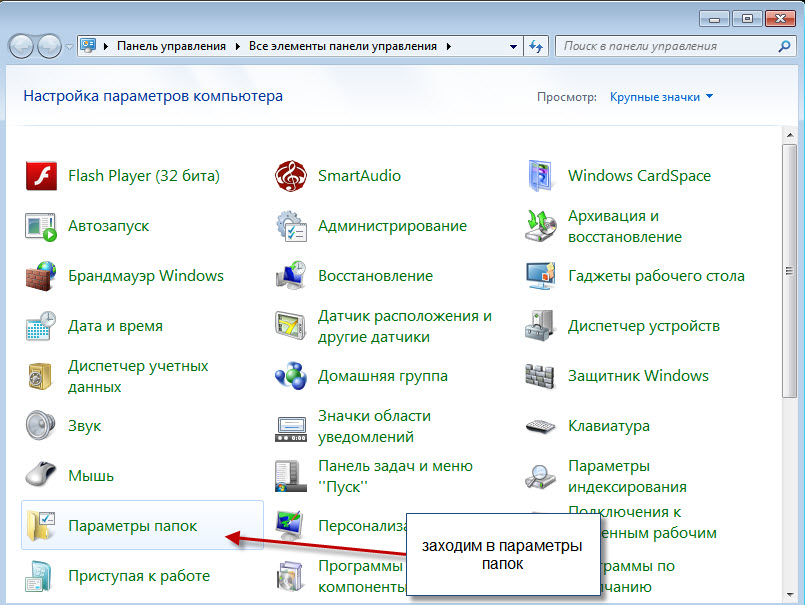 д.).
д.).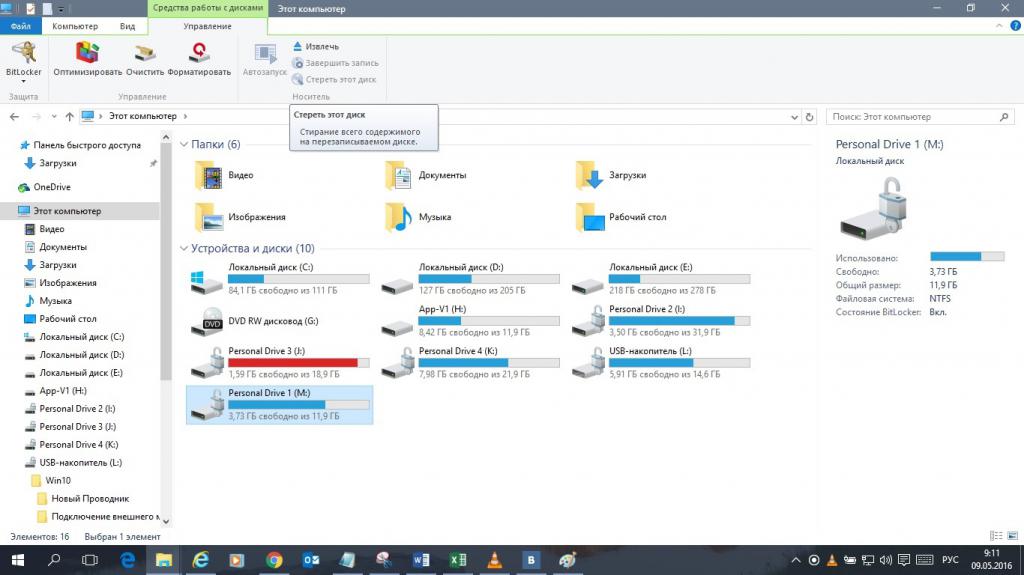
 Обратите внимание, какая папка открыта на левой панели в момент запуска.
Обратите внимание, какая папка открыта на левой панели в момент запуска.