Windows 10 не перезагружается: причины, что делать?
Возникают ситуации, когда не удается перезагрузить компьютер, поскольку Windows 10 отклоняет запросы пользователя на это событие. Сбой этой функции может вызвать дискомфорт при установке программ или обновлений, которые в процессе установки требуют перезагрузку. Также с ее помощью можно устранить сбои в работе системы.

Почему не выполняется перезагрузка в Windows 10?
Перезагрузка может не срабатывать по следующим причинам:
- Проблема CMOS. Это небольшая ячейка памяти на материнской плате, которая используется для хранения настроек BIOS. Для устранения проблемы потребуется ее очистка.
- Схема электропитания установлена на высокую производительность.
- Включена функция быстрого запуска.
- Неисправность материнской платы.
Очистка CMOS
Если Windows 10 не перезагружается, в первую очередь попробуйте очистить память КМОП. Выполните следующие шаги:
Отключите компьютер от сети и снимите крышку из системного блока.
Для сброса можно воспользоваться одним из двух вариантов – либо извлечь батарею, либо это сделать с помощью перемычки.

Во многих материнских платах есть перемычка, которая предназначена для очистки CMOS. Узнать ее расположение можно по надписи CLEAR, CLR PWD или подобных на материнской плате. Также определить ее расположение можно из руководства, прилагаемого к компьютеру.

Установите перемычку в положение сброса и включите компьютер. Затем выключите ПК и верните ее в исходное положение.
После запуска Windows проверьте, перезагружается ли он при запросе этого события.
Изменение схемы электропитания
Пользователям удавалось решить проблему с функцией перезагрузки путем отключения спящего режима, гибернации и быстрой загрузки. Чтобы отключить эти функции, выполните следующие шаги.
Откройте Панель управления командой control, запущенной из окна «Выполнить» (Windows + R).

Переключите просмотр на категории и перейдите в раздел «Система и безопасность».
Затем откройте вкладку Электропитание. На левой панели щелкните на «Действие кнопки питания».

Нажмите на Изменение параметров, которые сейчас недоступны (чтобы их изменить требуется вход с учетной записи администратора).

Снимите флажки с опций спящего режима, гибернации и быстрого запуска. Сохраните изменения и выключите ПК нажатием на кнопку «Завершение работы».
После следующего входа в Windows проверьте, перезагружается ли компьютер.
ПК с Windows 10/8/7 не выключится и не перезагрузится
Когда вы нажимаете кнопку «Завершение работы или перезагрузка Windows 10» и обнаруживаете, что Windows 10 не выключается и не перезагружается, эта публикация поможет устранить неполадки и устранить проблему. Он может доходить до экрана цвета бирюзового цвета, где отображается


ПК с Windows не выключается и не перезагружается
Вот несколько веских причин, которые могут продлить или предотвратить завершение или перезагрузку Windows.
1. Если у вас новая установка Windows, возможно, « OOBE » не торопится. Это особенно верно в более ранних версиях Windows. В первые дни, когда вы пытаетесь перезагрузить или выключить компьютер под управлением Windows, системе может потребоваться много времени для перезагрузки или выключения.
В качестве альтернативы или дополнения вы можете получить сообщение, похожее на следующее: Windows настраивает обновления . Обычно это происходит через 1-2 дня после первого запуска Windows или иногда после обновления Windows. Проблема возникает из-за того, что система должна выполнять функции обслуживания, удалять ненужные файлы. Как правило, этот процесс происходит через один или два дня после запуска мастера готового опыта (OOBE). При возникновении этой проблемы выключение системы может занять до 10-20 минут. Процесс происходит только один раз. Так что просто подождите, пока процесс завершится один раз.
2. Если вы обновили Windows, возможно, для обновления или установки обновлений потребуется немного больше времени, чем ожидалось. Лучше всего позволить системе занять свое приятное время, так как это лишь временная ситуация.
3. Вы установили Windows для удаления файла подкачки при каждом выключении? Если так, то этот процесс займет некоторое время. Вы можете использовать это Microsoft Fix It, чтобы включить или отключить удаление файла подкачки. В этом случае вам придется заставить Windows прекратить удаление файла подкачки при каждом завершении работы. Что касается темы, этот пост о том, как отключить, удалить, восстановить файл подкачки в Windows, также может вас заинтересовать.
Винда не выключится
Но если вы считаете, что проблема в чем-то другом и является повторяющейся, то здесь возможны следующие причины:
- Один из ваших процессов или служб не завершает работу.
- У вас установлен неисправный или несовместимый драйвер устройства.
- У вас работает неисправная или несовместимая программа.
Вот несколько советов, которые вы можете рассмотреть, не обязательно в указанном порядке, которые помогут вам устранить проблему. Сначала просмотрите весь список, а затем посмотрите, что может быть применимо к вам.
1. Отмените все недавние изменения, которые вы, возможно, внесли в свою систему. Возможно, вам придется удалить недавно установленную программу или обновление или драйвер устройства.
2. Попробуйте последнюю удачную конфигурацию или восстановление системы.
3. Используйте диспетчер задач, чтобы попытаться вручную и определить вероятную причину или причины для этого. Вручную остановите и закройте подозрительную программу, а затем завершите работу, чтобы увидеть, решается ли проблема. Возможно, вам придется повторить процедуру с несколькими запущенными процессами.
4. Войдите в безопасный режим . Из меню переместите курсор вниз на Включить ведение журнала загрузки и нажмите Enter.


При перезагрузке найдите файл ntbtlog.txt в папке C: \ Windows. Ищите любые признаки проблем с загрузкой драйверов устройств. Если вы обнаружите проблемы, зайдите в Диспетчер устройств и отключите устройство или удалите программу. Перезагружать. Если проблема не возникает, то вы знаете, что это устройство или программа вызывает проблемы.
6. Выполните чистую загрузку, чтобы устранить проблему. Это может помочь вам определить процессы, нарушающие работу сторонних производителей, которые мешают вашей Windows нормально завершать работу или перезапускаться.
5. Обновите компьютер CMOS/BIOS. Неправильные настройки CMOS и BIOS могут вызвать проблемы при запуске и завершении работы.
6. Если у вас компьютер под управлением Windows 7. Когда система находится под большой нагрузкой, вы можете столкнуться с проблемой, когда Windows 7 останавливается или клавиатура реагирует, когда вы выключаете компьютер или переводите компьютер в режим сна. Эта проблема часто возникает на компьютерах с несколькими процессорами или с процессором с несколькими ядрами. В этом случае установите исправление из KB977307.
7. Включите подробные сообщения о состоянии. Это поможет вам определить, в какой момент Windows останавливает процесс завершения работы.
8.Включите отслеживание событий выключения в Windows 10/8/7, чтобы иметь возможность анализировать процесс выключения системы.
9. Запустите Устранение неполадок с производительностью и посмотрите, поможет ли оно вам. Введите следующее в поле «Выполнить» и нажмите Enter, чтобы открыть его.
% systemroot% \ system32 \ msdt.exe -id PerformanceDiagnostic
10. Просматривайте журналы событий с помощью встроенного средства просмотра событий или нашего бесплатного Windows Event Viewer Plus, чтобы сделать это легко. Может быть, вы найдете что-то в журналах событий.
11. Если вы работаете в Windows 10/8, отключите гибридное отключение и посмотрите, поможет ли это.
12. Используйте функцию аварийного выключения или перезагрузки в Windows.
13. Сбросьте значение реестра BootExecute и посмотрите, как это решит ваши проблемы с завершением работы.
14. Пользователи Windows 10 могут захотеть проверить, обновлен ли их драйвер Management Engine для Intel до последних версий.
15. В этом посте будет показано, как определить, что службы Windows задерживают завершение работы или запуск.
ОБНОВЛЕНИЕ . Прочитайте комментарий gogopogo ниже.
Надеюсь, что-нибудь поможет!
Читать дальше .
- ПК с Windows 10 не загружается и не запускается
- Компьютер с Windows постоянно перезагружается.
Пост портирован из WinVistaClub, обновлен и размещен здесь.
Что делать, если Windows 10 не перезагружается
Автор Белов Олег На чтение 6 мин. Просмотров 105 Опубликовано
Помимо стандартных параметров питания, у нас всегда были варианты выключения и перезапуска на компьютерах с Windows. И Microsoft вроде как удалось это сломать для некоторых пользователей, которые обновили Windows 10 до Windows 7 или Windows 8.
Кроме того, другие уязвимые пользователи сталкиваются с той же проблемой после серьезного обновления. Оба не смогли перезагрузить свой компьютер, так как компьютер выключается вместо перезагрузки.
Мы постарались пролить свет на эту довольно специфическую проблему и предложили вам несколько подходящих решений.
Что я могу сделать, если Windows 10 не перезагрузится?
- Запустите средство устранения неполадок Power .
- Попробуйте использовать чистую загрузку и SFC/DISM
- Загрузитесь в безопасном режиме .
- Отключить Intel Management Engine
- Удалите сторонний антивирус и сканируйте PUP .
- Откатите обновление Windows или восстановите заводские настройки компьютера .
- Выполните чистую переустановку
Решение 1. Запустите средство устранения неполадок питания
Давайте начнем, полагаясь на встроенный инструмент устранения неполадок для решения проблемы. В большинстве отчетов указывается, что проблема возникла после обновления, что не является чем-то необычным для Windows 10.
Каждое серьезное обновление похоже на новую установку в отношении драйверов, и вмешательство в них приводит к огромным проблемам.
В любом случае, давайте устраним неполадку, и если она не удастся, мы можем смело переходить к следующему шагу. Вот как запустить его за несколько простых шагов:
- Откройте Настройки .
- Выберите Обновление и безопасность .


- Выберите Устранение неполадок на левой панели.
- Разверните Устранение неполадок с питанием и нажмите кнопку Запустить средство устранения неполадок .


- ЧИТАЙТЕ ТАКЖЕ: ИСПРАВЛЕНИЕ: отсутствуют схемы питания для Windows 10
Решение 2 – Попробуйте с чистой загрузкой и SFC/DISM
Если вы выполнили обновление до Windows 10 с помощью установки Windows 7, некоторые сторонние приложения нередко отказывают вам в дальнейшем. С другой стороны, этот переход нередко приводит к повреждению системных файлов.
Чтобы воспользоваться первой возможностью, нам нужно, чтобы вы запустили ваш компьютер в режиме чистой загрузки (без каких-либо сторонних приложений, запускающихся в системе).
Вот что вам нужно сделать:
- В строке поиска Windows введите msconfig и откройте Конфигурация системы .
- На вкладке «Службы» установите флажок « Скрыть все службы Microsoft ».
- Нажмите « Отключить все », чтобы отключить все активные сторонние службы.


- Перезагрузите компьютер с физическим.
И чтобы решить проблему возможного повреждения системы, нам нужно, чтобы вы запустили две встроенные утилиты из командной строки с повышенными правами. Вот как запустить SFC и DISM в Windows 10:
- В строке поиска Windows введите cmd. Щелкните правой кнопкой мыши по командной строке и запустите ее с правами администратора.
- В командной строке введите sfc/scannow и нажмите Enter.
- После этого введите следующую команду и нажмите Enter после каждого:
- DISM/онлайн/Cleanup-Image/ScanHealth


- DISM/Online/Cleanup-Image/RestoreHealth
- DISM/онлайн/Cleanup-Image/ScanHealth
- Перезагрузите компьютер, когда все закончится (это может занять некоторое время) с помощью физической кнопки.
- ЧИТАЙТЕ ТАКЖЕ: исправлено: Windows 10 перезагружается случайным образом
Решение 3 – Загрузка в безопасном режиме
Если чистая загрузка и утилиты не помогли вам, давайте удостоверимся, что некоторые из второстепенных вторичных устройств не вызывают проблему. В некоторых отчетах говорится, что проблема связана с Intel Management Engine (распространенным на многих ноутбуках).
В безопасном режиме Windows 10 не должна загружать этот драйвер. Если вы можете перезапустить свое устройство из безопасного режима, мы рекомендуем проверить следующий шаг, который объясняет, как отключить эту услугу.
Вот как загрузиться в безопасном режиме на Windows 10:
- Нажмите клавишу Windows + I, чтобы открыть Настройки .
- Выберите Обновление и безопасность .
- Выберите Восстановление на левой панели.
- В разделе Расширенный запуск нажмите Перезагрузить сейчас .


- Выберите Troubleshoot .
- Выберите Дополнительные параметры , а затем Параметры запуска .
- Нажмите Restart .
- Выберите в списке Безопасный режим или Безопасный режим с поддержкой сети .
- Попробуйте перезагрузить компьютер из безопасного режима.
- СВЯЗАННЫЕ: компьютер продолжает перезагружаться до загрузки Windows 10
Решение 4 – Отключить Intel Management Engine
Как мы уже заметили на предыдущем шаге, Intel Management Engine имеет тенденцию ломать опцию перезапуска. Мы постарались объяснить, как его отключить, и, надеюсь, устранить основной ажиотаж, который он вызвал. Для этого вам необходимо перейти к диспетчеру устройств и отключить там устройство.
Вот шаги, которые вы должны выполнить, чтобы отключить Intel Management Engine:
- Нажмите правой кнопкой мыши на Пуск и откройте Диспетчер устройств .
- Перейдите на Системные устройства и разверните этот раздел.
- Щелкните правой кнопкой мыши Интерфейс Intel (R) Management Engine и выберите Отключить устройство в контекстном меню.


- Выключите компьютер и запустите его снова.
- Попробуйте перезапустить его снова.
Надеемся, что вы сможете перезагрузить компьютер через системный интерфейс без каких-либо проблем.
Решение 5. Удалите сторонний антивирус и выполните сканирование на наличие щенков.
Хотя эта встроенная утилита является известным виновником этой проблемы, мы не можем игнорировать возможное негативное влияние антивируса на Windows 10. Это, конечно, не должно иметь место, но, к сожалению, так и есть.
Некоторые сторонние решения для защиты от вредоносных программ и Windows 10 не работают должным образом, особенно если у вас установлена более старая версия.
- Читайте также: лучшие антивирусные решения Windows 10 для установки в 2019 году
После того, как вы справились с антивирусом (это может быть временным, вы можете переустановить последнюю версию позже), мы предлагаем загрузить и запустить AdwCleaner. AdwCleaner от Malwarebytes является отличной анти-PUP (потенциально нежелательной программой), и он должен удалить все вредоносные программы (включая некоторые очистители и аналогичные инструменты) и решить проблему.
Вот где его найти и как его запустить:
- Загрузите Malwarebytes AdwCleaner здесь.
- Запустите инструмент и нажмите Сканировать сейчас .


- Подождите, пока инструмент не просканирует вашу систему, и нажмите Очистить и восстановить .
Решение 6. Откат обновления Windows или сброс настроек компьютера до заводских настроек
Если вы все еще сталкиваетесь с этой ошибкой, мы можем предложить только пару вариантов восстановления Windows 10. Теперь вы можете откатиться к предыдущей версии системы или, что еще лучше, восстановить заводские настройки вашего компьютера. Оба варианта позволяют хранить ваши данные, но избавят вас от некоторых сторонних приложений.
- ЧИТАЙТЕ ТАКЖЕ. Невозможно восстановить заводские настройки Windows 10. Вот 6 способов решить эту проблему
Вот как выполнить откат Windows 10:
- Откройте Настройки .
- Выберите Обновление и безопасность .


- Выберите Восстановление на левой панели.
- Нажмите Начало работы в разделе « Вернуться к предыдущей версии Windows 10 ».


И это как сбросить его до заводских значений:
- Перейдите в Настройки> Обновление и безопасность> Восстановление .
- Нажмите Начать в разделе Сбросить этот компьютер .


- Выберите, чтобы сохранить ваши файлы и продолжить процедуру.
Решение 7 – Выполните чистую переустановку
Наконец, если ни один из предыдущих шагов не избавил вас от рассматриваемой проблемы, и вы все еще не можете перезагрузить компьютер, мы можем только согласиться с тем, что чистая переустановка является следующим логическим шагом. Если вы не знаете, как переустановить Windows 10, мы предоставили вам подробные инструкции в этой статье.
После переустановки у вас больше не должно быть проблем. Кроме того, обязательно сообщите нам, помог ли вам один из шагов в разделе комментариев ниже. Ваше мнение очень важно для нас.
Инструкция, как перезагрузить Windows 10?
Большинством пользователей для того, чтобы перезагрузить операционную систему на своём стационарном компьютере или ноутбуке, используется лишь один вариант. И они даже не задумываются над тем как перезагрузить Виндовс 10 по-другому, а ведь предусмотрено ещё несколько вариантов выполнения этой операции.
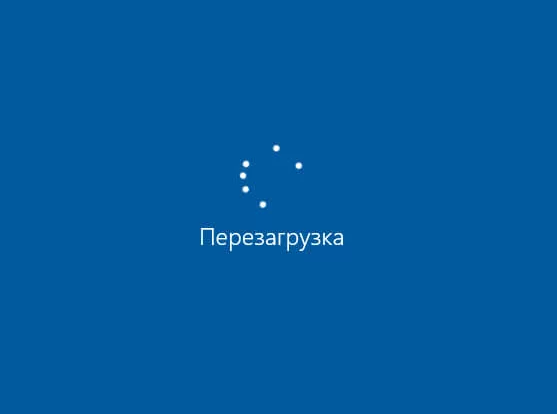
Перезагрузка завершает все запущенные пользователем приложения, игры и процессы, а значит, перед тем, как осуществить названную операцию, необходимо закрыть программы, сохранить открытые документы, в которых вносили изменения.
Не рекомендуется прибегать к перезапуску установленной на компьютере операционной системы с помощью кнопки «Reset». Слишком частая перезагрузка данным способом может стать причиной поломки персонального компьютера.
Используем «Пуск» для перезапуска ПК
Самым классическим и известным всем вариантом, является перезагрузка Виндовс 10 с помощью меню «Пуск». От пользователя требуется сделать следующее:
- Нажать на кнопку «Пуск», которая располагается с левой стороны, в нижней части экрана;
- Нажать на пункт «Завершение работы»;
- В открывшемся меню с вариантами действий, нужно выбрать – «Перезагрузка».
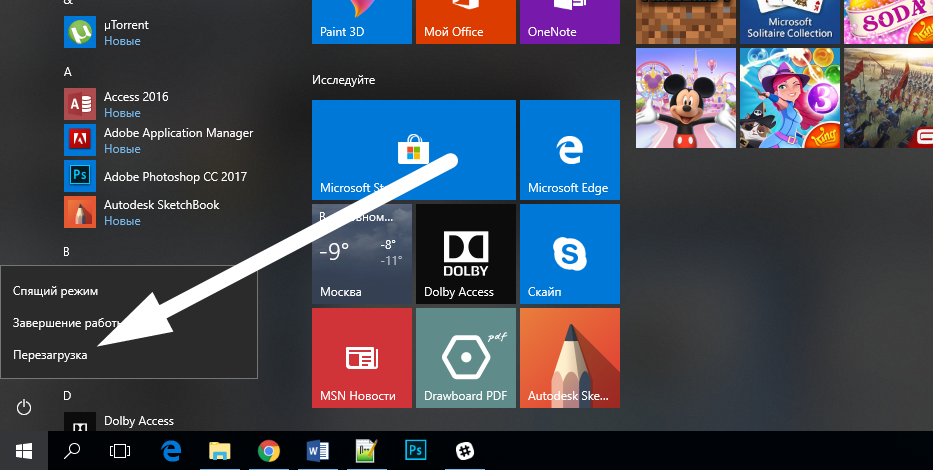
В большинстве случаев, перезапуск компьютера или ноутбука займёт примерно от 20 до 25 секунд. Исключением будут те устройства, на которых в автозагрузке стоят какие-то тяжёлые приложения.
WinX – для перезагрузки компьютера
Этот способ получил название благодаря комбинации двух кнопок на клавиатуре «Win» + «X». Нажав на эти кнопки одновременно, на экране монитора появится специальное меню с функциями.
Впервые это меню стали использовать в операционной системе Виндовс 8. Цель его внедрения – замена некоторых располагаемых в меню «Пуск» настроек и команд. Для того чтобы перезапустить компьютер этим способом, нужно:
- Нажать на названные клавиши, вне зависимости от языковой раскладки;
- Выбрать раздел «Завершение работы»;
- Вновь появится небольшое меню с функциями и там нажать на «Перезагрузка».
Далее нужно дождаться, когда операционная система Windows 10 самостоятельно осуществит завершение всех запущенных программ, служб и перезагрузится.
Перезапуск с помощью «Аlt» + «F4»
Если предыдущий способ используется относительно не давно, то комбинация клавиш «Alt» + «F4» на клавиатуре внедрена в функционал системы очень давно.
Необходимо заранее оговориться, что функционирует этот способ лишь в том случае, если пользователь переключился на рабочий стол. Если же вызвать команду завершения работы в окне какой-то программы, то закрыта будет именно она.
Для перезапуска Windows 10 1607 необходимо:
- Переключиться на область рабочего стола, завершив работу всех запущенных программ;
- Нажать две кнопки на клавиатуре: «Alt» + «F4»;
- Выбрать пункт «Перезагрузка», после чего нажать на «Enter» или «Ок».
Перезагрузка с помощью кнопки включения ПК
Каждый персональный компьютер или ноутбук может быть выключен или перезагружен с помощью кнопки включения. Для этого нужно лишь правильно настроить выполнение конкретной команды.

Чтобы осуществить настройку следует:
- Зайти в раздел с настройками электропитания устройства;
- Перейти в категорию «Параметры кнопки питания»;
- Задать команду «Перезагрузка»;
- Нажать на «Power».
Перезапуск при помощи командной строки
Всё, что мы представили выше – это перезагрузка Виндовс 10 с помощью аппаратной команды, которая представлена определённым графическим интерфейсом. Наш последний способ отличается тем, что команда заранее не вызывается, а процесс перезапуска осуществляется с помощью командой строки. Для этого нужно:
- Запустить командную строку или диалоговое окно «Выполнить»;
- Ввести команду «shutdown /r /t 00»;
- Нажать на «Enter».
В этой команде три значения:
- Shutdown – это команда выключения ПК;
- /r – это функция, указывающая на перезапуск устройства;
- /t 00 – этот параметр устанавливает время до перезагрузки (мгновенно).
Надеемся, что Вам хватит представленных способов для правильной перезагрузки операционной системы Windows 10.
И последний способ на экстренный случай – у вас на системном блоке есть кнопка, как правило рядом с кнопкой Пуск. Она меньше, и нажимается менее удобно. Это сделано специально, чтобы вы случайно не нажали эту клавишу. Используйте ее для экстренной перезагрузке. В случае с ноутбуками подобное есть далеко не везде, но зато вы можете зажать кнопку включения и затем устройство отключится. Требуется около 10 секунд. Но оба этих варианта – экстренные.
 Загрузка…
Загрузка…Пожалуйста, Оцените:
Наши РЕКОМЕНДАЦИИ
Давайте в этой статье разберемся в причинах, почему на Windows 10 ноутбук не выключается и не перезагружается по кнопке «Пуск». Посмотрим что можно сделать для решения возникшей проблемы.
Данная статья подходит для всех брендов, выпускающих ноутбуки на Windows 10/8/7: ASUS, Acer, Lenovo, HP, Dell, MSI, Toshiba, Samsung и прочие. Мы не несем ответственности за ваши действия.
Внимание! Вы можете задать свой вопрос специалисту в конце статьи.
Ноутбук отказывается выключаться после нажатия на кнопку «Завершение работы»
Пользователи Виндовс 10 сталкиваются с проблемой, когда ноутбук не выключается после выполнения соответствующей команды. Причем на различных лэптопах поведение устройства может быть разным: ноутбук вроде выключился, но шумит кулер, работа была завершена, но активен индикатор подачи питания и т.д.
Проблемы с питанием и его управлением чаще всего происходят именно на ноутбуках, особенно когда Виндовс 10 получена после обновления с прошлой версии, а не путем чистой инсталляции. Если появилась такая проблема, когда шумит кулер после завершения работы системы, выполняем следующие шаги (первый и второй шаг применяется только для устройств на платформе Intel):
- Владельцам лэптопов от Dell и Asus необходимо провести установку программы Intel Rapid Storage Technology. Переходим в апплет «Программы и компоненты», к примеру, находим его при помощи поисковой строки, удаляем полностью программу и выполняем перезагрузку.
- Переходим на сайт поддержки устройства, скачиваем Intel Management Engine Interface драйвер, даже если он Виндовс 10 не поддерживается или в списке совместимых ОС ее нет. Вызываем инструмент «Диспетчер устройств» через «Win → X», разворачиваем список системных девайсов и определяем изделие с таким же названием. Вызываем функцию деинсталляции девайса через контекстное меню элемента и флажком отмечаем пункт, который отвечает за удаление всех драйверов, связанных с устройством. После процесса перезапуска компьютера необходимо установится драйвер, скачанный с официального ресурса.
- Проверяем, что инсталлированы все остальные драйверы для устройств системы. Они должны быть совместимы с Виндовс 10 и исправно функционировать. Системное программное обеспечение можно обновить при помощи Центра обновлений.
- Отключаем все периферийные устройства, которые подключены к лэптопу.
- Вытаскиваем батарею питания и проверяем, исчезнет ли неполадка.

 Увеличить
УвеличитьЕсли после выключения ноутбук самопроизвольно включается (проблема распространена на лэптопах Lenovo), выполняем следующие действия:
- Открываем «Панель управления», вид иконок переключаем в «Крупные значки».
- Выбираем «Электропитание».
- Возле действующей схемы питания выбираем строчку «Настройка схемы питания».
- Нажимаем на пиктограмму редактирования дополнительных параметров электропитания.
- Разворачиванием пункт «Сон».
- Таймеры пробуждения отключаем.

 Увеличить
УвеличитьЕще необходимо перейти в «Диспетчер задач», вызвать «Свойства» для сетевой платы.

 Увеличить
УвеличитьВ разделе «Управление электропитанием» следует снять флажок, который располагается возле пункта, разрешающего выводить сетевой плате устройство с режима ожидания.

 Увеличить
УвеличитьБыстрый запуск Виндовс 10
Сбой в функции быстрого запуска в Виндовс 10 может вызвать ошибку на ноутбуке при завершении работы. Данная функция оказывает большое влияние и на включение, и на выключение. Поэтому необходимо ее деактивировать по следующей инструкции:
- Нажимаем на «Пуск», выбираем раздел «Параметры».
- В списке с доступными настройками выбираем пункт «Система».
- Слева в меню выбираем «Питание и спящий режим», потом кликаем по строке «Дополнительные параметры питания». Будет отображено окно «Электропитание».
- Там слева в меню выбираем раздел «Действие кнопок питания» для перехода к системным параметрам питания.
- До конца прокручиваем содержимое окна до подпункта «Параметры завершения работы». Там снимаем галочку с функции «Включить быстрый запуск (рекомендуется)». Теперь перезагружаемся для проверки результата.
Читайте При подключении USB ноутбук выключается
Ноутбук не переходит в спящий режим
Пользователи сейчас вообще не отключают компьютеры в том смысле, как это выполнялось раньше – до полного завершения работы. Ноутбуки чаще просто отправляют в сон путем закрытия крышки. Рассмотрим разновидность проблемы, когда аппарат отключается нормально, а в спящий режим не переходит, возвращаясь в штатный режим работы.
Виновником в данной ситуации чаще всего становится отдельная утилита или приложение, которое не дает уснуть устройству в фоновом или активном режиме. Поэтому необходимо вначале запустить диспетчер задач, чтобы посмотреть, какие именно процессы активно используют оперативную память и процессор. Если активным сервисом является системный (к примеру, Explorer.exe, SVCHOST, System и т.п.), то необходимо Виндовс 10 проверить при помощи хорошего антивируса, так как в операционной системе скорее всего установлен вредоносный софт.
Другой распространенной причиной стала активность периферийных устройств. Зачастую это мышь, клавиатура или что-либо другое, что подключается через USB интерфейс. В Виндовс 10 имеется инструментарий, позволяющий уточнить, какое именно устройство последний раз пробуждало компьютер. Выполняем консольную команду «powercfg -lastwake».
Если команда не сработала, используем другую: «powercfg –devicequery wake_armed». Ее следует ввести в командной строке, чтобы в результатах увидеть «виновника». Например, это может быть устройство USB. Для отключения неполадки выполняем операцию:

 Увеличить
Увеличить- Открываем «Диспетчер устройств.
- Находим строку «Корневой USB-концентратор». По нему кликаем правой кнопкой мыши, выбираем раздел «Свойства». В отобразившемся окне заходим в раздел «Управление электропитанием».
- Необходимо снять галочку со строки «Разрешить данному устройству выводить компьютер со ждущего режима». Нажимаем «ОК».
Затем аналогично выполняем действия для сетевых карт и мыши. После этого следует перезагрузиться, чтобы проверить итоговый результат.
Как перезагрузить Виндовс 10

Перезагрузка операционной системы сбрасывает все процессы, освобождает ресурсы компьютера, устраняет сбои в работе программного обеспечения и исправляет многие другие ошибки. Это простая, но иногда незаменимая процедура, которую можно выполнить разными способами.
Перезагружаем Виндовс 10
Сама перезагрузка может длиться разное время, но на ее запуск требуется не более минуты. Перезапустить Windows 10 можно мгновенно, а можно запланировать эту операцию на определенную дату и время. У системы для этого имеются свои средства, но можно задействовать и стороннее ПО.
Способ 1: Wise Auto Shutdown
Вайз Ауто Шатдаун – бесплатный и удобный инструмент для автоматического выключения и перезапуска системы, выхода из нее, погружения в сон или гибернацию.
- Запускаем установочный файл, принимаем условия разработчиков и нажимаем «Далее».

Выбираем директорию установки и жмем «Далее». Завершаем инсталляцию.
- Запускаем Wise Auto Shutdown. В блоке «Выбор задачи» отмечаем «Перезагрузка». В блоке «Время» указываем, когда необходимо выполнить задание. Внизу можно включить напоминание за пять минут до выполнения задачи. Нажимаем «Запустить».

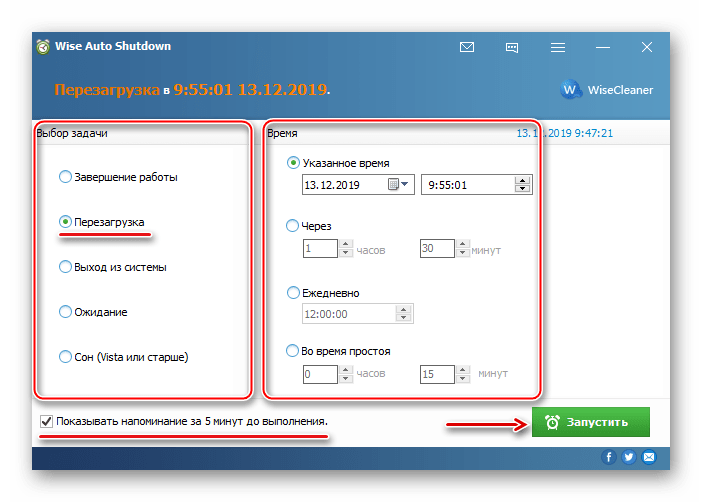
Оставшееся до перезагрузки время программа будет находиться в области уведомлений. Оттуда ее можно будет открыть и отменить задачу.
Читайте также: Программы для отключения компьютера по времени
Способ 2: Меню Виндовс 10
Перезапуск через меню «Пуск» — самый очевидный и популярный способ. Открываем меню Windows 10, жмем иконку выключения и выбираем «Перезагрузка».
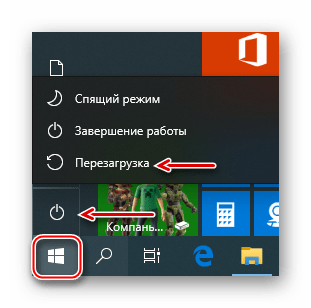
Другой вариант – правой кнопкой мышки щелкаем по кнопке «Пуск» или нажимаем сочетание клавиш Win+X, открываем вкладку «Завершение работы или выход из системы» и жмем «Перезагрузка».

Способ 3: Горячие клавиши
С помощью комбинаций определенных кнопок на клавиатуре можно выполнять задачи, которые обычно требуют использования мыши. Рассмотрим горячие клавиши, участвующие в перезагрузке системы.
Находясь на рабочем столе, жмем Win+F4, вызываем окно завершения работы Windows, в поле «Что должен сделать компьютер» выбираем «Перезагрузка» и щелкаем «OK».

Второе сочетание клавиш – Win+L. Нажимаем их и попадаем на экран блокировки, щелкаем иконку выключения в правом нижнем углу и выбираем «Перезагрузка».

Аналогичным образом совершаем перезапуск системы после нажатия комбинации Ctrl+Alt+Del. Здесь же можно сделать аварийную перезагрузку. Для этого зажимаем Ctrl, а затем иконку выключения. Такой способ рекомендуется выполнять только в крайнем случае, так как все несохраненные данные будут потеряны.

Читайте также: Сочетания клавиш в Windows 10
Способ 4: Команды
С помощью команд и диалогового окна «Выполнить» можно быстро получить доступ к настройкам и инструментам, а также запускать различные функции операционной системы, например, перезагрузку. С помощью клавиш Win+R вызываем окно «Выполнить», вводим команду shutdown /r и нажимаем «OK». Перезагрузка начнется через минуту.

Читайте также: Вызов оснастки «Выполнить» в ОС Windows 10
Этой же командой можно перезапустить систему с помощью «Командной строки» — терминала для связи пользователя с Windows в текстовом режиме.
- Ищем приложение в поиске и запускаем его.

Читайте также: Как открыть командную строку в Windows 10
- В поле консоли вводим команду
shutdown /rи нажимаем «Enter».

Приложение PowerShell – это оболочка «Командной строки» с открытым исходным кодом, предназначенная для управления процессами и операционной системой. Она разрабатывалась в первую очередь для системных администраторов, но перезагрузить компьютер с ее помощью сможет даже начинающий пользователь.
- Правой кнопкой мышки щелкаем по иконке «Пуск» и открываем PowerShell либо, если элемент там отсутствует, используем поиск.
- Вводим команду
shutdown /rи нажимаем «Enter». - Другой способ перезапуска системы с помощью ПаверШелл – команда
Restart-Computer.



Способ 5: «Планировщик заданий»
«Планировщик заданий» служит для создания и управления задачами, а также их автоматического выполнения в указанное время. Настроить перезагрузку системы в нем можно так:
- В окне «Выполнить» (Win+R), вводим команду
taskschd.mscи щелкаем «OK».
Читайте также: Запуск «Планировщика заданий» в ОС Windows 10
- Открываем вкладку «Действие» и выбираем пункт «Создать простую задачу».
- Придумываем заданию любое удобное имя и жмем «Далее». Поле «Описание» ниже можно оставить пустым.
- Выбираем одно из предложенных условий запуска задачи и переходим на следующий этап.
- Указываем дату и время запуска и снова щелкаем «Далее».
- Из предложенных действий выбираем «Запустить программу» и переходим на следующий экран.
- В графу «Программа или сценарий» вписываем:
C:\Windows\System32\shutdown.exeв поле «Добавить аргументы» вносим значение
-rи щелкаем «Далее». - Проверяем все данные задачи и жмем «Готово». Для изменения параметров используем элемент «Назад». Закрываем «Планировщик заданий». Система перезагрузится в нужное время, а за минуту до начала предупредит об этом.


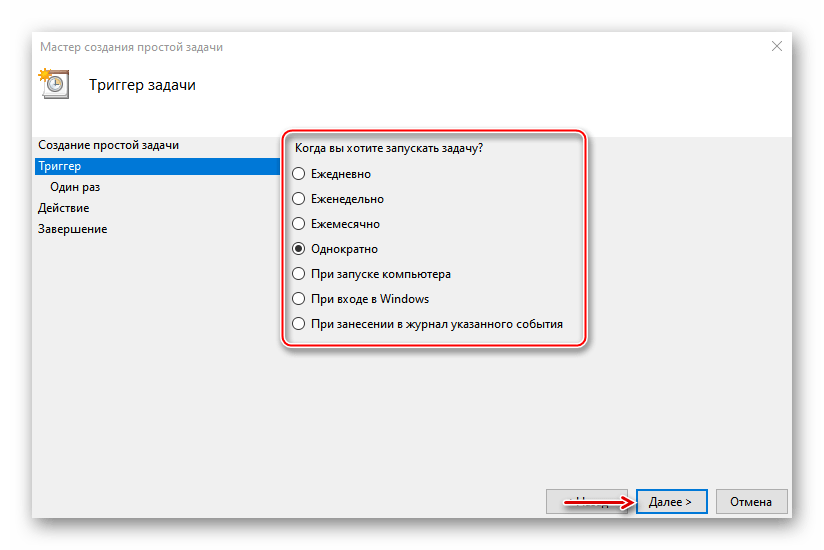
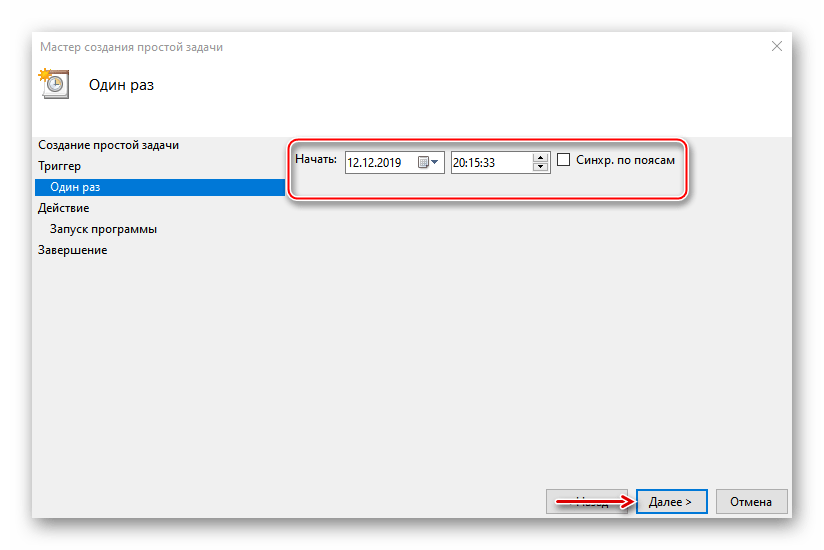



Теперь вы узнали несколько способов перезагрузки Windows 10, научились делать мгновенный, отложенный, а также аварийный перезапуск системы, а главное, выяснили, что для этого необязательно быть опытным пользователем.
 Мы рады, что смогли помочь Вам в решении проблемы.
Мы рады, что смогли помочь Вам в решении проблемы. Опишите, что у вас не получилось.
Наши специалисты постараются ответить максимально быстро.
Опишите, что у вас не получилось.
Наши специалисты постараются ответить максимально быстро.Помогла ли вам эта статья?
ДА НЕТВ середине июня 2020 года, согласно информации портала Windows Latest, Microsoft признала наличие ошибок в обновлениях KB4557957 для Windows 10 версии 2004 и KB4560960 для Windows 10 версий 1903 и 1909, из-за которых может происходить принудительная перезагрузка ПК. Патч для устранения этой проблемы компания выпустит только в июле этого года. В настоящий момент единственная рекомендация для системных администраторов и пользователей при возникновении ошибки с перезагрузкой системы — вручную удалить эти проблемные обновления.
Оказалось, что после установки обновлений: KB4557957 для Windows 10 версии 2004 и KB4560960 для Windows 10 версий 1903 и 1909, на некоторых системах пользователей, в том числе и в корпоративных версиях Windows 10 Enterprise, происходит сбой в работе процесса Local Security Authority Process (LSASS), который отвечает за аутентификацию пользователей в службе WinLogon. В итоге эта ошибка запускает процесс принудительной перезагрузки ПК, а на рабочем столе пользователя появляется предупреждение «Ваш компьютер автоматически перезагрузится через одну минуту».
Некоторые пользователи и системные администраторы, чьи ПК были подвержены этой проблеме, обнаружили в логах системы сообщения об ошибке критического системного процесса «C:\WINDOWS\system32\lsass.exe» с кодом состояния «c0000008». Другие пользователи подтвердили, что эта ошибка возникала у них по нескольку раз в течение недели, пока они не удалили обновления, которые ее вызывали.
Фактически, это уже третья волна проблем с обновлениями KB4560960 и KB4557957, которые входили в июньский пакет обновлений безопасности (Patch Tuesday) для Windows 10 и были рекомендованы Microsoft всем пользователям для установки. В первой волне пользователи жаловались на проблемы с запуском в Windows 10 некоторых установленных ранее приложений. Во второй волне жалоб оказалось, что после установки этих обновлений, если пользователь подключает USB-принтер, а затем выключал через некоторое время ОС, а далее отключал или выключал принтер, то при последующем запуске Windows 10 используемый для подключения порт USB пропадал из списка портов принтера.
Ранее 9 июня 2020 года компания Microsoft выпустила июньский пакет обновлений безопасности (Patch Tuesday) для Windows 10 версий 2004, 1909, 1903, 1809 и 1607, Windows 8.1 и Windows 7, а также Windows Server 2008/2012/2016 и 2019. Этот пакет обновлений стал самым большим по количеству закрытых уязвимостей за всю историю выпусков Patch Tuesday от Microsoft.
См. также:
Перезапуск компьютера, который требует вечности, может быть довольно раздражающим! Представьте себе ситуацию, когда вы пытаетесь перезапустить вашу систему, и вместо того, чтобы выключать и загружать снова, она остается на экране «Перезагрузка» с этой анимацией круга, чтобы показать прогресс. Но он не перезапускается и не выключается! Если ваш компьютер с Windows 10/8/7 застрял на Перезапуск на длительное время — возможно, после обновления или каждый раз, вам нужно выяснить причину.Проблема обычно в Службе или процессе, который отказывается закрываться.
Компьютер вечно перезагружается
Если ваш компьютер с Windows 10 постоянно перезагружается, попробуйте следующие предложения:
- Обновите операционную систему Windows и все установленное программное обеспечение, включая драйверы устройств.
- Устранение неполадок в состоянии чистой загрузки
- Запустите средство устранения неполадок производительности / обслуживания.
- Проверьте настройки питания
В такой ситуации единственным способом устранения неполадок является отключение всех периферийных устройств и выключение компьютера или ноутбука.Если запуск заново не устраняет проблему, попробуйте последовательно следующие решения:
1] Обновление Windows, Программное обеспечение, Драйверы
Это первое, что нужно сделать. Вам нужно запустить обновления Windows, чтобы установить все доступные обновления. Очевидно, вы не можете сделать это, если обновления являются причиной; но если причина кроется в другом, сначала запустите Центр обновления Windows.
Далее необходимо убедиться, что все установленные программы обновлены до последних стабильных версий.Для этого вы можете обновить каждое из них вручную или использовать средство проверки обновлений программного обеспечения, например Secunia, FileHippo и т. Д., Которое будет сканировать ваш компьютер на наличие установленного программного обеспечения, проверять версии, а затем отправлять эту информацию на соответствующие веб-сайты и проверять наличие каких-либо новые версии. Вот список 10 лучших бесплатных обновлений драйверов для обновления драйверов и обеспечения бесперебойной работы ПК с Windows. Это программное обеспечение позволяет легко и без проблем обновлять драйверы устройств и особенно полезно для тех, кто не хочет проверять обновления драйверов вручную.
2] Запустите средство устранения неполадок производительности / обслуживания
Запустите средство устранения неполадок производительности, выполнив следующую команду в поле «Выполнить».
msdt.exe / id PerformanceDiagnostic
Это позволит найти и устранить проблемы для оптимизации скорости и производительности Windows. Это может не работать в более поздних версиях Windows 10.
Чтобы запустить средство устранения неполадок при обслуживании, выполните следующую команду:
msdt.exe / id MaintenanceDiagnostic
Проверьте, помогает ли это.
3] Устранение неполадок в состоянии чистой загрузки
Вы можете устранить неполадки вручную, выполнив Чистую загрузку. Чистая загрузка запускает систему с минимальными драйверами и программами запуска. При запуске компьютера в режиме чистой загрузки компьютер запускается с использованием предварительно выбранного минимального набора драйверов и программ запуска, а поскольку компьютер запускается с минимальным набором драйверов, некоторые программы могут работать не так, как ожидалось.
Устранение неполадок при чистой загрузкепредназначено для выявления проблем с производительностью.Для устранения неполадок чистой загрузки необходимо отключить или включить один процесс за раз, а затем перезапускать компьютер после каждого действия. Если проблема исчезнет, вы знаете, что это был последний процесс, который создавал проблему.
Таким образом, вы сможете найти процесс или службу, которая не позволяет перезагрузить компьютер.
4] Проверьте настройки питания
Сбросьте настройки электропитания до значений по умолчанию Windows и посмотрите, подходит ли это вам.Вы также можете запустить средство устранения неполадок питания и позволить ему устранить проблемы, если таковые обнаружены. Вы также можете отключить быстрый запуск и посмотреть, поможет ли это.
5] Определение служб, задерживающих останов или запуск
В этом посте будет показано, как определить, что службы Windows задерживают завершение работы или запуск.
6] Отключить удаление файла подкачки
Проверьте, настроена ли ваша система для удаления файла подкачки при завершении работы. В этом случае вам может потребоваться отключить удаление файла подкачки при каждом завершении работы.
Если ничего не помогает, возможно, вам нужно запустить отчет по диагностике энергоэффективности и посмотреть, не выдает ли он что-нибудь.
Связанные чтения:
- Компьютер с Windows перезагружается после выбора выключения
- ПК с Windows не выключается.
- 10 минут, чтобы прочитать
В этой статье
Относится к
Ищете информацию для потребителей? См. Обновление Windows: FAQ
Можно использовать параметры групповой политики, управление мобильными устройствами (MDM) или реестр (не рекомендуется) для настройки, когда устройства будут перезагружаться после установки обновления Windows 10.Вы можете запланировать установку обновлений и установить политики для перезапуска, настроить активные часы, когда перезапуски не будут происходить, или вы можете сделать и то, и другое.
Расписание обновления установки
В групповой политике в пределах Настройка автоматических обновлений вы можете настроить принудительный перезапуск после указанного времени установки.
Чтобы установить время, необходимо перейти к Настройка автоматического обновления , выбрать опцию 4 — Автоматическая загрузка и запланировать установку , а затем ввести время в раскрывающемся списке Время запланированной установки .Кроме того, вы можете указать, что установка будет происходить во время автоматического обслуживания (настраивается с помощью Конфигурация компьютера \ Административные шаблоны \ Компоненты Windows \ Планировщик обслуживания ).
Всегда автоматически перезапускать в запланированное время. форсирует перезапуск после указанного времени установки и позволяет настроить таймер для предупреждения вошедшего в систему пользователя о том, что перезапуск произойдет.
Хотя это и не рекомендуется, тот же результат может быть достигнут через реестр.В разделе HKLM \ Software \ Policies \ Microsoft \ Windows \ WindowsUpdate \ AU установите AuOptions на 4 , установите время установки с ScheduledInstallTime , включите AlwaysAutoRebootAtScheduledTime и укажите задержку в минутах через AlwaysAutoRebootAmSuteMuteMoT. Подобно групповой политике, AlwaysAutoRebootAtScheduledTimeMinutes устанавливает таймер для предупреждения вошедшего в систему пользователя о том, что произойдет перезапуск.
Подробное описание этих ключей реестра см. В разделе Ключи реестра, используемые для управления перезапуском.
Задержка автоматической перезагрузки
Когда Настройка автоматических обновлений включен в групповой политике, можно включить одну из следующих дополнительных политик, чтобы отложить автоматическую перезагрузку после установки обновления:
- Отключить автоматический перезапуск для обновлений в активные часы предотвращает автоматический перезапуск в активные часы.
- Нет автоматического перезапуска с вошедшими в систему пользователями для запланированных автоматических установок обновлений запрещает автоматический перезапуск, когда пользователь вошел в систему.Если пользователь планирует перезагрузку в уведомлении об обновлении, устройство будет перезагружаться в указанное пользователем время, даже если пользователь выполнил вход в данный момент. Эта политика применяется только в том случае, если для параметра «Настроить автоматические обновления» задан параметр 4-Автоматическая загрузка и планирование установки .
Примечание
При использовании подключений по протоколу удаленного рабочего стола только активные сеансы RDP считаются вошедшими в систему пользователями. Устройства, которые не имеют локально зарегистрированных пользователей или активных сеансов RDP, будут перезапущены.
Можно также использовать реестр для предотвращения автоматического перезапуска при входе пользователя. В разделе HKLM \ Software \ Policies \ Microsoft \ Windows \ WindowsUpdate \ AU установите AuOptions на 4 и включите NoAutoRebootWithLoggedOnUsers . Как и в случае с групповой политикой, если пользователь планирует перезагрузку в уведомлении об обновлении, он переопределяет этот параметр.
Подробное описание этих ключей реестра см. В разделе Ключи реестра, используемые для управления перезапуском.
Настроить активные часы
Активные часы определяют период времени, когда вы ожидаете, что устройство будет использоваться.Автоматический перезапуск после того, как обновление произойдет вне активных часов.
По умолчанию активные часы — с 8:00 до 17:00 на ПК и с 5:00 до 23:00 на телефонах. Пользователи могут изменить активные часы вручную.
Начиная с Windows 10, версия 1703, вы также можете указать максимальный диапазон активных часов. Указанный диапазон будет отсчитываться от времени начала активных часов.
Администраторы могут использовать несколько способов установки активных часов для управляемых устройств:
Настройка активных часов с групповой политикой
Чтобы настроить часы активной работы с помощью групповой политики, перейдите к Конфигурация компьютера \ Административные шаблоны \ Компоненты Windows \ Windows Update и откройте Отключить автоматический перезапуск обновлений в течение активных часов, используя параметр политики .Когда политика включена, вы можете установить время начала и окончания для активных часов.
Настройка часов работы с MDM
MDM использует параметры Update / ActiveHoursStart и Update / ActiveHoursEnd и Update / ActiveHoursMaxRange в CSP политики для настройки активных часов.
Настройка часов работы через Реестр
Этот метод не рекомендуется, и его следует использовать только тогда, когда недоступны ни групповая политика, ни MDM. Любые параметры, настроенные через Реестр, могут конфликтовать с любой существующей конфигурацией, которая использует любой из методов, упомянутых выше.
Вы должны установить комбинацию следующих параметров реестра, чтобы настроить активные часы. Для HKLM \ Software \ Policies \ Microsoft \ Windows \ WindowsUpdate используйте SetActiveHours для включения или отключения активных часов и ActiveHoursStart , ActiveHoursEnd для указания диапазона активных часов.
Подробное описание этих ключей реестра см. В разделе Ключи реестра, используемые для управления перезапуском.
Примечание
Чтобы настроить активные часы вручную на одном устройстве, перейдите к Настройки > Обновление и безопасность > Обновление Windows и выберите Изменить активные часы .
Конфигурирование максимального рабочего времени часов
В Windows 10 версии 1703 администраторы могут указать максимальный диапазон активных часов, который могут установить пользователи. Эта опция дает вам дополнительную гибкость, оставляя некоторые решения для активных часов на стороне пользователя, в то же время обеспечивая достаточное время для обновления. Максимальный диапазон рассчитывается исходя из времени начала активных часов.
Чтобы настроить максимальный диапазон активных часов с помощью групповой политики, перейдите к Конфигурация компьютера \ Административные шаблоны \ Компоненты Windows \ Windows Update и откройте Укажите диапазон активных часов для автоматического перезапуска .
Чтобы настроить максимальный диапазон активных часов через MDM, используйте Update / ActiveHoursMaxRange .
Задержка перезапуска
После установки обновления Windows 10 пытается выполнить автоматический перезапуск в нерабочее время. Если перезагрузка не удалась через 7 дней (по умолчанию), пользователь увидит уведомление о необходимости перезагрузки. Можно использовать крайний срок Указать перед автоматическим перезапуском для установки политики обновления , чтобы изменить задержку с 7 дней на количество дней от 2 до 14.
Контрольный перезапуск уведомлений
В Windows 10 версии 1703 мы добавили настройки для управления уведомлениями о перезагрузке для пользователей.
Автозапуск уведомлений
Администраторы могут переопределить поведение по умолчанию для автоматического перезапуска необходимого уведомления. По умолчанию это уведомление будет отклонено автоматически.
Чтобы настроить это поведение с помощью групповой политики, перейдите к Конфигурация компьютера \ Административные шаблоны \ Компоненты Windows \ Windows Update и выберите Настроить автоматический перезапуск необходимых уведомлений для обновлений .При настройке 2 — Действие пользователя пользователь, который получает это уведомление, должен вручную отклонить его.
Чтобы настроить это поведение через MDM, используйте Update / AutoRestartRequiredNotificationDismissal
Также можно настроить период до обновления, на котором будет отображаться это уведомление. Значение по умолчанию составляет 15 минут.
Чтобы изменить его с помощью групповой политики, выберите Настроить уведомления автозапуска-напоминания для обновлений в разделе Конфигурация компьютера \ Административные шаблоны \ Компоненты Windows \ Центр обновления Windows и выберите период в минутах.
Чтобы изменить его с помощью MDM, используйте Update / AutoRestartNotificationSchedule .
В некоторых случаях вам не нужно уведомление, чтобы появиться.
Для этого с помощью групповой политики перейдите на Конфигурация компьютера \ Административные шаблоны \ Компоненты Windows \ Центр обновления Windows и выберите Отключить уведомления автоматического перезапуска для установки обновлений .
Для этого через MDM используйте Update / SetAutoRestartNotificationDisable .
Предупреждения о запланированном автоматическом перезапуске
Поскольку пользователи не могут отложить запланированный перезапуск после достижения крайнего срока, вы можете настроить напоминание с предупреждением до запланированного перезапуска.Вы также можете настроить предупреждение до перезапуска, чтобы уведомить пользователей о скором перезапуске и позволить им сохранить свою работу.
Чтобы настроить оба с помощью групповой политики, найдите Настроить расписание предупреждений об автоматическом перезапуске для обновлений в разделе Конфигурация компьютера \ Административные шаблоны \ Компоненты Windows \ Windows Update . Напоминание о предупреждении может быть настроено с помощью Напоминание (часы) , а предупреждение перед неизбежным автоматическим перезапуском может быть настроено с помощью Предупреждение (мин) .
В MDM напоминание о предупреждении настраивается с помощью Update / ScheduleRestartWarning , а неизбежное автоматическое перезапуск предупреждения настраивается с использованием Update / ScheduleImminentRestartWarning .
Включен перезапуск
Включенный перезапуск — это период времени, когда пользователи должны планировать перезапуск. Первоначально Windows будет автоматически перезагружаться вне рабочего времени. По истечении установленного периода (по умолчанию 7 дней) Windows переходит к запланированному перезапуску пользователя.
Следующие настройки можно настроить для активного перезапуска:
- Период времени, после которого автоматический перезапуск переходит в активный перезапуск.
- Количество дней, в течение которых пользователи могут отложить занятие, перезапустить напоминания.
- Количество дней до ожидаемого перезапуска автоматически выполняется вне рабочего времени.
В групповой политике перейдите к Конфигурация компьютера \ Административные шаблоны \ Компоненты Windows \ Windows Update и выберите Укажите переход при включенном перезапуске и расписание уведомлений для обновлений .
В MDM используйте Update / EngagedRestartTransitionSchedule , Update / EngagedRestartSnoozeSchedule и Update / EngagedRestartDeadline соответственно.
Параметры групповой политики для перезапуска
В редакторе групповой политики вы увидите ряд параметров политики, относящихся к перезапуску, в Конфигурация компьютера \ Административные шаблоны \ Компоненты Windows \ Windows Update . В следующей таблице показано, какие политики применяются к Windows 10.
Примечание
Вы можете выбрать только один путь для перезапуска. Если вы установили конфликтующие политики перезапуска, фактическое поведение перезапуска может не соответствовать ожидаемому. При использовании RDP только активные сеансы RDP считаются зарегистрированными пользователями.
ключи реестра, используемые для управления перезапуском
В следующих таблицах перечислены значения реестра, соответствующие параметрам групповой политики для управления перезапусками после обновлений в Windows 10.
HKLM \ Программное обеспечение \ Политики \ Microsoft \ Windows \ WindowsUpdate
| ключ реестра | Тип ключа | Значение |
|---|---|---|
| ActiveHoursEnd | REG_DWORD | 0-23: установить активные часы, чтобы они заканчивались в определенный час. начинается с 12:00 (0) и заканчивается 11:00 (23) | .
| ActiveHoursStart | REG_DWORD | 0-23: установить активные часы, чтобы начать в определенный час. начинается с 12:00 (0) и заканчивается 11:00 (23) | .
| SetActiveHours | REG_DWORD | 0: отключить автоматический перезапуск после обновлений вне активных часов 1: включить автоматический перезапуск после обновлений вне активных часов |
HKLM \ Программное обеспечение \ Политики \ Microsoft \ Windows \ WindowsUpdate \ AU
| ключ реестра | Тип ключа | Значение |
|---|---|---|
| AlwaysAutoRebootAtScheduledTime | REG_DWORD | 0: отключить автоматическую перезагрузку после установки обновления в назначенное время 1: включить автоматическую перезагрузку после установки обновления в назначенное время |
| AlwaysAutoRebootAtScheduledTimeMinutes | REG_DWORD | 15-180: установить автоматическую перезагрузку по истечении заданных минут |
| AUOptions | REG_DWORD | 2: уведомлять о загрузке и уведомлять об установке обновлений 3: автоматически загружать и уведомлять об установке обновлений4: автоматически загружать и планировать установку обновлений 5: разрешать локальным администраторам настраивать эти параметры Примечание: Настроить поведение при перезапуске установите это значение на 4 |
| NoAutoRebootWithLoggedOnUsers | REG_DWORD | 0: отключить не перезагружать, если пользователи вошли в систему 1: не перезагружать после установки обновления, если пользователь вошел в систему Примечание: Если отключено: автоматическое обновление уведомит пользователя о том, что компьютер автоматически перезагрузится через 5 минут завершить установку |
| ScheduledInstallTime | REG_DWORD | 0-23: запланируйте время установки обновления на определенный час. начинается с 12:00 (0) и заканчивается 11:00 (23) | .
Существуют 3 различные комбинации реестра для управления поведением перезапуска:
- Чтобы установить активные часы, SetActiveHours должно быть 1 , а ActiveHoursStart и ActiveHoursEnd должны определять диапазон времени.
- Чтобы запланировать определенное время установки и перезагрузки, AUOptions должен быть 4 , ScheduledInstallTime должен указывать время установки, AlwaysAutoRebootAtScheduledTime , установленный на 1 и AlwaysAutoRebootAtScheduledTimeMimeutes , должен указывать количество минут до перезагрузки, которое должно указывать количество минут до перезагрузки .
- Чтобы отложить перезагрузку, если пользователь вошел в систему, AUOptions должен быть 4 , а NoAutoRebootWithLoggedOnUsers установлен на 1 .
Как перезагрузить Microsoft Windows
Обновлено: 30.06.2020 от Computer Hope
Перезагрузка компьютера необходима для решения многих распространенных задач, включая установку нового программного обеспечения и выполнение обновлений Windows. Эта страница содержит несколько способов перезапуска Windows. Чтобы продолжить, выберите метод, который вы хотели бы использовать из списка ниже или прочитайте каждый раздел в отдельности.
НаконечникЕсли компьютер завис или клавиатура и мышь не работают, нажмите и удерживайте кнопку питания, пока компьютер не выключится.Когда компьютер выключен, вы можете снова включить его, чтобы перезагрузить компьютер.
Перезапуск с рабочего стола Windows
В любой версии Windows перейдите на рабочий стол и нажмите Alt + F4 на клавиатуре. При этом открывается меню, подобное показанному ниже. Нажмите стрелку вниз для раскрывающегося списка, выберите Перезапустить и нажмите ОК .
Перезапуск через меню Пуск
Windows 10
Меню «Пуск» возвращается в Windows 10, что позволяет пользователям снова легко получить доступ к параметрам питания.
- Нажмите Пуск в левом нижнем углу экрана.
- Выберите опцию Power .
- В меню Power выберите Restart .
Windows 8 и 8.1
Ни одна из этих версий Windows не имеет меню Пуск. Однако с обновлением 8.1 Microsoft добавила кнопку параметров питания в верхний правый угол начального экрана, что позволяет пользователям быстро перезагрузить компьютер. Нажмите на значок питания (выделенный квадратом красного цвета на изображении ниже) и выберите Перезапуск в раскрывающемся меню.
Windows Vista и 7
В Windows Vista и Windows 7 пользователи могут перезагрузить компьютер через меню «Пуск», выполнив следующие действия:
- Нажмите Пуск в левом нижнем углу рабочего стола Windows.
- Найдите и щелкните стрелку вправо (показано ниже) рядом с кнопкой выключения.
- Выберите Перезапустите в появившемся меню.
Windows XP и предыдущие версии
- Нажмите Запустите в левом нижнем углу экрана.
- Нажмите кнопку Завершение работы .
- Выберите Перезапустите в раскрывающемся меню.
- Нажмите ОК .
Использование Ctrl + Alt + Delete для перезапуска
Если вы одновременно нажмете клавиши Ctrl + Alt + Delete на клавиатуре, появится административное меню. Это меню отличается в разных версиях Windows, но каждая из них предоставляет пользователям доступ к функции «Перезагрузка». Инструкции для каждой версии приведены в следующих разделах.
Windows 10
В Windows 10 нажатие Ctrl + Alt + Del возвращает вас к экрану блокировки Windows. Чтобы перезагрузить Windows:
- Найдите и щелкните значок питания в правом нижнем углу экрана блокировки. Это должен быть значок, самый дальний справа.
- Выберите Перезапустите в появившемся меню.
Windows 8
Пользователи Windows 8 будут переведены на экран блокировки Windows после нажатия Ctrl + Alt + Del.Чтобы перезагрузить Windows:
- Найдите и нажмите черную кнопку питания в правом нижнем углу экрана.
- Выберите Перезапустите в появившемся меню.
Windows Vista и 7
В Windows Vista и 7 нажатие клавиш Ctrl + Alt + Delete переводит пользователей на экран блокировки Windows, содержащий несколько параметров. В правом нижнем углу находится красная кнопка со стрелкой рядом с ней. Нажатие на эту кнопку открывает список параметров выключения, как вы можете видеть на изображении.Чтобы перезагрузить компьютер с помощью этого меню:
- Нажмите красную стрелку, чтобы открыть меню.
- Выберите Перезапустите , чтобы перезагрузить компьютер.
Windows XP и ранее
В Windows XP и более ранних версиях Ctrl + Alt + Del вызывает экран Windows Security . Для перезапуска:
- Нажмите кнопку Завершение работы … .
- В открывшемся новом окне нажмите стрелку вниз и выберите Перезапустить из раскрывающегося меню.
- Нажмите ОК .
Использование командной строки Windows
Вы можете выключить или перезагрузить компьютер Windows с помощью командной строки Windows, выполнив следующие действия.
- Откройте командную строку Windows.
- Чтобы закрыть Windows, введите shutdown -s и нажмите Enter.
- Чтобы перезапустить Windows, введите shutdown -r и нажмите Enter.
Если вы подключаетесь к Windows на компьютере через подключение к удаленному рабочему столу и выполняете команду shutdown или restart, подключение к удаленному рабочему столу будет прервано.Если вы выполнили команду перезагрузки, вы можете повторно подключиться к этому компьютеру после перезагрузки. Если вы выполнили команду выключения, вы не сможете повторно подключиться к этому компьютеру и запустить его удаленно.
Как перезагрузиться из сообщения об ошибке
Если компьютер обнаружил ошибку, вы можете перезагрузить или перезагрузить компьютер, одновременно нажав клавиши Ctrl + Alt + Del. Если эти ключи не работают, вы также можете выполнить физический перезапуск, упомянутый ниже.
Физический перезапуск с кнопкой на компьютере
Вы можете использовать кнопку питания компьютера для перезагрузки.Нажмите кнопку питания один раз и подождите, пока компьютер выключится. Нажмите кнопку питания еще раз, чтобы снова включить компьютер.
Если компьютер завис или не выключается, нажмите и удерживайте кнопку питания в течение пяти секунд, чтобы выключить компьютер. Это действие называется полным сбросом и должно выполняться только в том случае, если не работают все вышеперечисленные параметры.
ЗаметкаНекоторые компьютеры также имеют кнопку сброса рядом или ниже кнопки питания.
, ‘Проблемы не могут быть решены
на том же уровне осведомленности
, который их создал’
Альберт Эйнштейн
Клавиша с логотипом Windows, безусловно, является важным компонентом вашей клавиатуры: она участвует в нескольких сочетаниях клавиш, а также вызывает ваше меню «Пуск». Как видите, этот ключ исключительно полезен, поэтому его неработоспособность может вызвать чувство разочарования у любого пользователя Windows 10.
Хотя может быть много причин, по которым WinKey не работает (Windows 10), мы тщательно исследовали проблему и собрали исчерпывающий список проверенных советов о том, как исправить ключ Windows, не работающий на неприятности Windows 10. Поэтому обязательно изучите их все, поскольку мы считаем, что нам удалось решить вашу проблему.
Перед тем, как приступить к поиску неисправностей, мы настоятельно рекомендуем сделать резервную копию ваших личных файлов. Это необходимо для того, чтобы обезопасить их от необратимых потерь на случай, если что-то пойдет не так.Для этого вы можете использовать внешнее устройство хранения или облачное решение. Вы также можете свободно переносить файлы на другой ноутбук.
Кроме того, это также хорошая идея для резервного копирования реестра, так как многие из следующих исправлений включают в себя настройки реестра:
- Чтобы войти в редактор реестра, щелкните правой кнопкой мыши значок логотипа Windows, выберите «Выполнить», введите regedit и нажмите «Ввод».
- Перейдите к файлу и выберите «Экспорт».
- Перейти к диапазону экспорта. Выбрать все.
- Выберите, куда вы хотите сохранить файл резервной копии.
- Назовите его и выберите Сохранить.
Если все пойдет не так, как запланировано, вы сможете восстановить файл резервной копии и снова запустить реестр Windows:
- Откройте редактор реестра, используя инструкции выше.
- Перейдите к импорту. Выберите файл резервной копии.
Теперь, когда вы проявили осмотрительную осторожность, чтобы убедиться, что ваш реестр безопасен и защищен от непоправимого ущерба, не стесняйтесь попробовать исправить ключ с логотипом Windows:
1.Проверьте, не является ли это аппаратной проблемой
К сожалению, ваша клавиатура является хрупким аппаратным обеспечением. Таким образом, он может выйти из строя в любой момент. Имея это в виду, вы должны убедиться, что он не неисправен прямо сейчас. Убедитесь, что клавиша с логотипом Windows не выполняет свои функции при каждом нажатии. Посмотрите, хорошо ли работают другие клавиши на вашей клавиатуре. Если вы используете внешнюю клавиатуру, проверьте, не возникает ли у нее такой же проблемы с WinKey при подключении к другому компьютеру. Дело в том, что устройство может нуждаться в замене.
2. Проверьте ваше меню Пуск
Теперь проверьте, можно ли вообще открыть меню «Пуск». Дело в том, что вы могли быть введены в заблуждение, полагая, что ваша клавиша с логотипом Windows работает со сбоями, в то время как за вашим меню «Пуск» стоит проблема.
Сначала попробуем включить меню «Пуск», выполнив следующие действия:
- Щелкните правой кнопкой мыши значок своего логотипа Windows на панели задач.
- Выберите Run из раскрывающегося меню.
- Тип «regedit» (без кавычек).
- Перейдите на страницу HKEY_CURRENT_USER \ Программное обеспечение \ Microsoft \ Windows \ CurrentVersion \ Explorer \ Advanced
- Перейдите на правую панель и нажмите на нее.
- Выберите Новое -> DWORD (32-разрядное) значение.
- Назовите это EnableXamlStartMenu.
Выход из вашего реестра. Затем перезагрузите компьютер и посмотрите, сохраняется ли проблема. Если приведенные выше действия оказались безрезультатными, поторопитесь, чтобы исправить неработающую проблему в меню «Пуск» в Win 10.
3. Отключить игровой режим
Если вы используете игровую клавиатуру, она может находиться в игровом режиме.Это может сделать ваш ключ Windows не отвечает. В таком случае найдите ключ, который включает / отключает игровой режим, и используйте его — обычно на этом ключе нарисован джойстик (или что-то в этом роде).
4. Используйте ключ Win Lock
На некоторых клавиатурах есть специальная клавиша, предназначенная для включения или выключения клавиши с логотипом Windows. Возможно, вы случайно нажали клавишу Win Lock и отключили клавишу с логотипом Windows. Если это ваш случай, вы можете легко решить проблему, нажав клавишу Win Lock еще раз.
Быстрое решение
Чтобы быстро исправить проблему «ключ Windows или WinKey не работает в Windows 10» , используйте безопасный БЕСПЛАТНЫЙ инструмент, разработанный группой экспертов Auslogics.Приложение не содержит вредоносных программ и разработано специально для решения проблемы, описанной в этой статье. Просто скачайте и запустите его на своем ПК. бесплатная загрузка
Разработано Auslogics

Auslogics является сертифицированным разработчиком приложений Microsoft® Silver.Microsoft подтверждает высокий опыт Auslogics в разработке качественного программного обеспечения, которое отвечает растущим требованиям пользователей ПК.
5. Отключите опцию Filter Keys
Эта функция позволяет вашей клавиатуре игнорировать краткие или повторяющиеся нажатия клавиш, которые могли бы привести к вашей проблеме WinKey в Windows 10. Чтобы отключить фильтры клавиш, используйте следующие инструкции:
- Щелкните правой кнопкой мыши значок меню «Пуск».
- Выберите Настройки из меню.
- Перейдите к простоте доступа и нажмите на нее.
- Перейдите на левую панель и нажмите «Клавиатура».
- Найдите функцию ключей фильтра.
- Отключи это.
Проверьте, разрешил ли этот маневр вашу проблему.
6. Включите ключ с логотипом Windows через реестр Windows
Как сообщается, «WinKey не работает (Windows 10)» часто решается с помощью этой настройки реестра. Вот что вы должны сделать:
- Щелкните правой кнопкой мыши значок меню «Пуск» и выберите «Выполнить».
- Введите «regedit» без кавычек, чтобы запустить редактор реестра.
- Затем перейдите к HKEY_LOCAL_MACHINE \ SYSTEM \ CurrentControlSet \ Control \ Раскладка клавиатуры.
- На правой панели найдите Scancode Map.
- Щелкните правой кнопкой мыши по нему и выберите «Удалить».
Выход из редактора. Перезагрузите компьютер, чтобы увидеть, сработал ли этот метод для вас.
7. Перезагрузите Windows / File Explorer
Если проблема с ключом логотипа Windows не устранена, возможно, вам придется перезапустить процесс explorer.exe на вашем ПК. Сообщается, что этот простой трюк вернул WinKey на путь для многих пользователей.Вот как это можно сделать:
- Откройте диспетчер задач. Для этого вы можете использовать сочетание клавиш Ctrl + Alt + Delete или Ctrl + Shift + Esc.
- Перейдите на вкладку Подробности.
- Найдите файл explorer.exe. Щелкните правой кнопкой мыши и выберите «Завершить задачу». После этой процедуры ваш экран должен стать черным. Не волнуйтесь — это часть исправления.
- Снова откройте диспетчер задач.
- Нажмите Файл. Выберите «Запустить новое задание» в раскрывающемся меню.
- Откроется окно Создать новую задачу.Введите в него «explorer.exe» (без кавычек).
- Нажмите Enter.
Теперь посмотрим, исправлен ли ваш ключ с логотипом Windows.
8. Обновите драйверы клавиатуры
Если вы ищете способ исправить ошибку Windows, которая не работает в Windows 10, обновление драйвера клавиатуры является важным шагом в плане устранения неполадок.
Вы можете самостоятельно искать обновленное программное обеспечение драйвера: вам нужно будет посетить веб-сайт производителя клавиатуры / ноутбука и загрузить оттуда необходимый драйвер.
Тем не менее, вы можете обновить драйвер клавиатуры с помощью встроенной утилиты диспетчера устройств:- Щелкните правой кнопкой мыши значок меню «Пуск».
- Выберите Диспетчер устройств из списка параметров.
- Перейдите к клавиатуре.
- Щелкните правой кнопкой мыши устройство и выберите Обновить драйвер.
- Пусть диспетчер устройств найдет нужный драйвер в сети.
Тем не менее, мы рекомендуем вам использовать специальный инструмент, чтобы обновить все ваши драйверы и, следовательно, сделать ваш компьютер более стабильным.Например, Auslogics Driver Updater сделает всю работу за вас. Всего одним щелчком мыши ваша система будет проверена на наличие проблем с драйверами. В конечном итоге вы получите последние версии драйверов, рекомендованные производителем, для всех ваших устройств, которые позволят устранить многие проблемы с вашим компьютером.
9. Запустите проверку системных файлов
К сожалению, ваши системные файлы могут быть повреждены или отсутствуют, вызывая постоянные проблемы с клавиатурой. В такой ситуации лучше всего запустить встроенное решение проверки системных файлов, следуя приведенным ниже инструкциям:
- Щелкните правой кнопкой мыши значок меню «Пуск».Выберите Поиск.
- Тип cmd. Найдите командную строку в списке результатов.
- Щелкните правой кнопкой мыши по командной строке. Выберите Запуск от имени администратора.
- Когда откроется окно командной строки с повышенными правами, введите sfc / scannow.
- Нажмите Enter. Подождите, пока сканирование завершится.
После завершения процесса перезагрузите компьютер. Надеюсь, ваш ключ с логотипом Windows снова активен.
10. Запустите средство обслуживания образов развертывания и управления ими (DISM)
Если предыдущее сканирование не помогло вам, мы рекомендуем запустить сканирование DISM для восстановления вашего образа — будем надеяться, что это сделает вашу проблему WinKey ушедшей в прошлое:
- Откройте командную строку с повышенными правами (используйте инструкции из предыдущего исправления).
- По одному, введите «DISM / online / Cleanup-Image / ScanHealth» и «DISM / Online / Cleanup-Image / RestoreHealth» (без кавычек) в окне командной строки и нажимайте Enter после каждого.
Подождите, пока сканирование не будет завершено. Затем вы должны перезагрузить машину. Проверьте, была ли ваша проблема успешно решена.
11. Перерегистрируйте ваши приложения
Если ваша клавиша Windows продолжает иметь проблемы, несмотря на все ваши усилия, ваша клавиатура может быть вовлечена в некоторый программный конфликт.По этой причине вам может быть полезно перерегистрировать все ваши приложения. Не нужно беспокоиться — это довольно простая процедура. Просто используйте следующие рекомендации:
- Щелкните правой кнопкой мыши значок меню «Пуск» на панели задач.
- Выберите опцию поиска. Тип PowerShell.
- Выберите результат PowerShell. Щелкните правой кнопкой мыши по нему.
- В раскрывающемся меню выберите Запуск от имени администратора.
- Вставьте следующую команду в окно PowerShell:
Get-AppXPackage -AllUsers | Foreach {Add-AppxPackage -DisableDevelopmentMode -Register «$ ($ _.InstallLocation) \ AppXManifest.xml ”} - Нажмите Enter, чтобы начать процедуру.
Подождите, пока ваши приложения будут перерегистрированы и перезагрузите компьютер. Мы надеемся, что этот метод оказался полезным.
12. Запустите полное сканирование системы
Печальная правда заключается в том, что вредоносные программы являются частой причиной проблем с клавиатурой на компьютерах с Windows. К сожалению, есть вероятность, что это ваш случай. Это значит, что пришло время сканировать вашу систему.
Вы можете сделать это с Защитником Windows:
- Откройте меню «Пуск» и нажмите «Настройки».
- Перейти к обновлению и безопасности. Выберите Защитник Windows.
- Затем нажмите Открыть Защитник Windows.
- Перейдите к значку щита, который находится на левой панели.
- Нажмите Расширенное сканирование и выберите Полное сканирование.
Тем не менее, использование Защитника Windows может быть недостаточно. Там может скрываться какой-то особо злой злоумышленник. Имея это в виду, попробуйте выполнить полное сканирование с помощью Auslogics Anti-Malware: этот инструмент способен убивать самые мощные объекты из мира вредоносных программ.
Помогли ли наши советы исправить ключ Windows в Windows 10?
Если вам нужна дополнительная помощь или у вас есть предложения по теме, не стесняйтесь оставлять комментарии ниже.
,












