Разметка страницы в Microsoft Word
При создании документа в Microsoft Word один из аспектов форматирования, который необходимо рассмотреть, – изменение разметки страницы. Разметка страницы включает ориентацию страницы, поля и масштаб и позволяет увидеть то, как содержимое документа будет выглядеть при печати. Все вопросы, касаемо разметки страницы, мы внимательно рассмотрим в рамках этого урока.
Ориентация страницы
Word располагает двумя вариантами ориентации страницы: книжная и альбомная. Альбомная ориентация означает, что страница располагается горизонтально, в то время как при книжной ориентации страница расположена вертикально. Сравните на нашем примере, как ориентация влияет на размещение текста и изображений.
Как изменить ориентацию страницы
- Перейдите на вкладку Разметка страницы.
- В группе команд Параметры страницы выберите Ориентация.
- Появится раскрывающееся меню.

- Ориентация страницы документа изменится.
Поля страницы
Поле – это пространство между текстом и краем документа. По умолчанию в новом документе установлены Обычные поля. При необходимости Word позволяет менять размеры полей в документе.
Форматирование полей страницы
Word предлагает широкий выбор предопределенных размеров полей.
- Откройте вкладку Разметка страницы, затем выберите команду Поля.
- Появится выпадающее меню. Выберите один из предопределенных вариантов полей, подходящий Вам.
- Поля документа изменятся.
Настраиваемые поля
Microsoft Word позволяет настраивать размер полей в диалоговом окне Параметры страницы.
- Нажмите команду Поля на вкладке Разметка страницы. В раскрывающемся меню выберите пункт Настраиваемые поля.

- В появившемся диалоговом окне Параметры страницы настройте значения для каждого поля, затем нажмите OK.
- Поля документа изменятся.
Размер страницы
По умолчанию размер страницы нового документа составляет 21 см на 29,7 см. В зависимости от поставленных задач, можно настроить практически любой размер страницы документа. Важно отметить, что перед изменением размера страницы, установленного по умолчанию, необходимо проверить, поддерживает ли Ваш принтер данный формат.
Как изменить размер страницы
Word предлагает широкий выбор предопределенных размеров страниц.
- На вкладке Разметка страницы нажмите команду Размер.
- Появится раскрывающееся меню. Текущий размер страницы будет подсвечен. Выберите требуемый размер страницы.
- Размер страницы документа изменится.
Пользовательские настройки размеров страницы
Word позволяет настраивать размер полей в диалоговом окне Параметры страницы.
- Нажмите команду Размер на вкладке Разметка страницы. В раскрывающемся меню выберите пункт Другие размеры страниц.
- В появившемся диалоговом окне Параметры страницы настройте значения Ширины и Высоты, а затем нажмите OK.
- Размер страницы документа изменится.
Вы можете открыть диалоговое окно Параметры страницы, нажав на маленькую стрелку в правом нижнем углу группы команд Параметры страницы.
Вы можете воспользоваться опцией
Оцените качество статьи. Нам важно ваше мнение:
Изменение полей — Word
В Microsoft Word предлагается несколько вариантов полей страниц.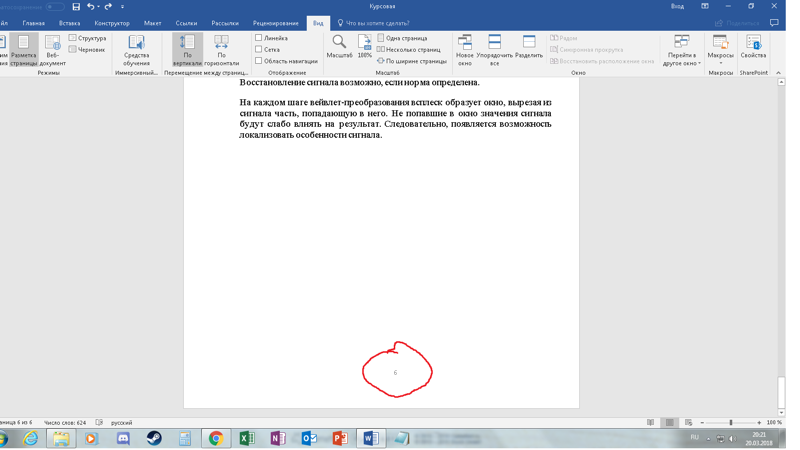 Вы можете использовать поля страницы по умолчанию или указать свои собственные.
Вы можете использовать поля страницы по умолчанию или указать свои собственные.
-
Добавьте поля для привязки
Поле желоба добавляет дополнительное пространство к боковому полю, верхнему полю или внутренним полям документа, который вы планируете связать, чтобы гарантировать, что текст не будет скрыт связыванием.
1. Внешнее поле для переплета
2. Зеркальные поля для разворота
-
Установить поля для страниц
Используйте зеркальные поля для настройки лицевых страниц для двусторонних документов, таких как книги или журналы. В этом случае поля левой страницы являются зеркальным отображением полей правой страницы. Внутренние поля имеют одинаковую ширину, а внешние поля имеют одинаковую ширину.
-
Примечание: Вы можете добавить внешнее поле для переплета в документ с зеркальными полями, если требуется дополнительное место для переплета.
-
Создание брошюры.
Используя параметр
1. Word вставляет один сгиб по центру
После того, как вы настроили документ в виде буклета, работайте с ним так же, как с любым документом для вставки текста, графики и других визуальных элементов.
-
Большинство принтеров требуют минимальной ширины для настройки полей. Если вы попытаетесь установить слишком узкие поля, Microsoft Word отобразит сообщение Один или несколько полей установлены за пределами области печати страницы.Нажмите Исправить, чтобы автоматически увеличить ширину поля. Если вы проигнорируете сообщение, Word отобразит другое сообщение с вопросом, хотите ли вы продолжить.
-
Минимальные настройки полей зависят от вашего принтера, драйвера принтера и формата бумаги. Чтобы узнать о настройках минимального поля, обратитесь к руководству по эксплуатации принтера.
Режим разметки страницы в Word
Работая с документами, часто возникает необходимость придать им определенный вид, иными словами сделать разметку страницы в Word. Ко многим работам, например, курсовым или рефератам, в учебных заведениях прописываются определенные требования по оформлению (гост).
В программе Microsoft Word документ оформляется легко и быстро, главное — знать, как это сделать. Рассмотрим, как можно изменить параметры и разметить страницу под наши требования.
Как сделать разметку страницы в Word
Поменять разметку страницы в Microsoft Word поможет одноименная вкладка располагается сверху на панели инструментов. С ее помощью можно расположить текст определенным образом, изменить поля, установить фон страницы, задать отступ с новой строки и расстояние между абзацами.
При первой загрузке текстового документа любой версии Word (2003, 2007, 2010, 2013, 2016) заданы стандартные параметры. Давайте подробно разберемся с каждой группой и посмотрим что входит в раздел «Разметка страницы».
Параметры страницы в MS Word
Прежде чем устанавливать параметры форматирования страницы документа в ворде, следует подробно рассмотреть за что отвечает каждый пункт. Чем сейчас и займемся.
Чтобы изменить параметры страницы, следует перейти во вкладку «Разметка страницы», где будет располагаться блок с командами.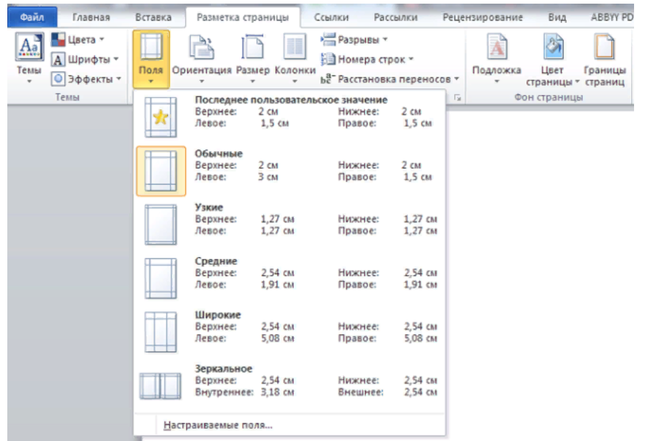
Поля
В основные параметры страницы в ворде, безусловно входят «Поля». Они могут быть:
- обычные,
- средние,
- узкие,
- широкие,
- зеркальные.
Речь идет об отступе от краев страницы до текста.
Стандартное, применяемое значение: по 2 см сверху и снизу, 1,5 см справа и 3 слева. Остальные варианты имеют другие значения.
При необходимости, можно задать любые значения вручную, такая функция находится в конце списка и называется «Настраиваемые поля».
При открытии данной вкладки появляется окошко, в котором, кроме полей, можно изменить размер бумаги (А4, А5 и другие параметры).
Вкладка «Источник бумаги» — позволяет разметить страницу со 2, 3, 4 или интересующей вас страницы, установить разные колонтитулы для четных и нечетных страниц.
Ориентация
Параметр «Ориентация», позволяет расположить бумагу по горизонтали (альбомная) или вертикали (книжная). Для выбора достаточно нажать кнопкой мышки на ориентацию и задать нужный параметр страницы.
При стандартных параметрах страницы в ворде, ориентация установлена в режиме «Книжная».
Размер страницы
Размер страницы может быть самым разнообразным. При нажатии выкатывается длинный список с форматами листа:
- А3;
- А4;
- B4;
- и далее.
Если нужного размера нет, можно задать свое значение. Внизу предлагается установить «Другие параметры страницы».
Стандартным размером является А4.
Колонки
При создании стандартного документа, колонки устанавливать не требуется, но существуют случаи, когда информация располагается в две колонки.
Во вкладке имеются несколько параметров разметки страницы на колонки:
- Одна;
- Две;
- Три;
- Слева;
- Справа.
Колонки могут быть не одинаковыми по толщине. Все предложенные варианты содержат схематичное изображение, что облегчает выбор нужного варианта.
Задать другие значения можно с помощью команды «Другие колонки». Появляется окно, в котором задается количество колонок и их толщина.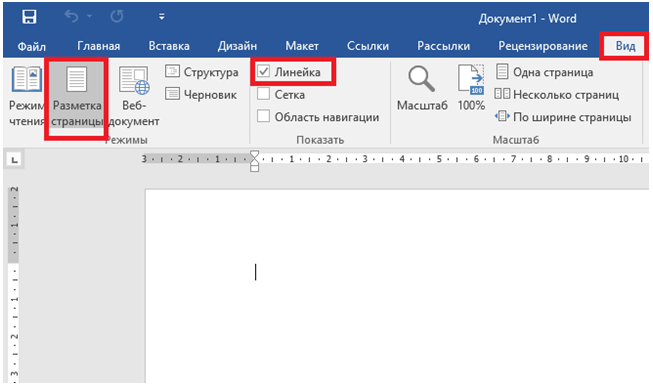
Разрывы
Разрывы устанавливаются в любом месте в тексте. Данная команда нужна для завершения одного раздела и начала нового. С нового раздела можно начать новую главу, можно для каждого раздела установить различные параметра оформления: поля, ориентацию, колонтитулы, размер и вид шрифта, и другие. Для того, чтобы сделать разрыв, нужно установить курсор после текста и выбрать команду «Страница».
Номера строк
Номера строк задаются для каждой страницы, то есть нумерация с новой страницы начнется с цифры «1». Если задать «непрерывно», то во всем документе строки будут пронумерованы подряд.
Возможна нумерация с цифры «1» в каждом разделе, ее отсутствие или пропуск выделенного абзаца.
Расстановка переносов
Расстановка переносов может быть автоматическая, то есть по мере написания текста, слово разрывается и появляется дефис. Если в списке выбрать команду «нет», то вместо разрыва, слова будут оставаться на предыдущей строке или полностью переноситься на следующую.
Переносы можно ставить вручную. Команда «Параметры расстановки переносов» дает возможность установить ширину переноса и максимальное число последовательных переносов.
Абзац
Положение отдельных абзацев регулируются с помощью команды «Абзац».
Для того, чтобы сделать изменения для нескольких абзацев, нужно выделить их и задать параметр:
- Отступ абзаца от края страницы задается слева и справа. Его можно увеличить и уменьшить.
- Интервал между абзацем и остальным текстом можно увеличить или уменьшить.
Упорядочить
Раздел «Упорядочить» входит в группу «Параметры страницы», но в отличии от предыдущих действий, отвечает за дизайн графики (картинок, графических элементов и тд.)
Положение
Положение задается для вставленных картинок, которые можно расположить:
- справа;
- слева;
- посередине;
- ниже;
- или выше.
Все варианты сопровождаются схематичным изображением.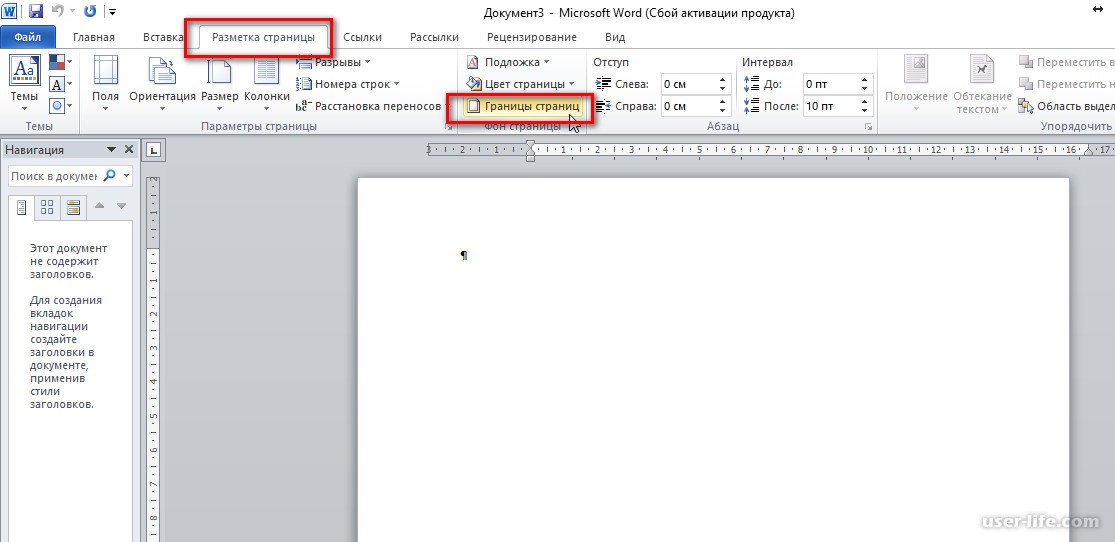 Так же параметры задаются вручную, в конце списка необходимо выбрать «Дополнительные параметры разметки». Во вкладках меняется положение рисунка, обтекание текстом и размер.
Так же параметры задаются вручную, в конце списка необходимо выбрать «Дополнительные параметры разметки». Во вкладках меняется положение рисунка, обтекание текстом и размер.
Обтекание текстом
Обтекание текстом картинок предусмотрено различное:
- разместить текст перед изображением;
- разместить текст за изображением;
- разместить текст вокруг изображения.
В конце списка в «Дополнительных параметрах разметки» открывается окно, в котором можно изменить положение, обтекание и размер.
Переместить вперед
При создании какого графического наполнения текстом, тот или иной элемент хочется переместить выше предыдущего и вывести на первый план. Абсолютно не важно с чем работаем, это может быть автофигура, рисунок, надпись и другие.
Для того, чтобы переместить объект вперед, следует выделить интересующую картинку (изображение, графический элемент и тд.) и выбрать команду «Переместить вперед».
Переместить назад
Для того, чтобы переместить объект назад, следует выделить интересующую картинку (изображение, графический элемент и тд. ) и выбрать команду «Переместить назад».
) и выбрать команду «Переместить назад».
Область выделения
Область выделения содержит все объекты и их видимость.
Выровнять
Выровнять рисунок можно по правому, левому, верхнему или нижнему краю, по горизонтали или вертикали. Изображение займет заданную позицию.
Группировать
Собрав композицию из нескольких графических фигур, хочется работать уже не с одним подэлементом, а с целой группой.
Выберите все интересующие объекты и нажмите команду «Группировать». Теперь, при нажатии на одном из подэлементов, выделятся сразу все, что облегчит дальнейшую работу.
Повернуть
Повернуть рисунок можно вправо или влево на 90 градусов, а также отразить сверху вниз или слева направо.
Как включить разметку страницы в Word
Текстовый редактор Microsoft Word версий 2003, 2007, 2010, 2013, 2016 и более ранних, разработан для составления документов по определенным параметрам. В связи с этим, включение режима разметки страницы, при первом открытии документа, не требуется, он установлен по умолчанию.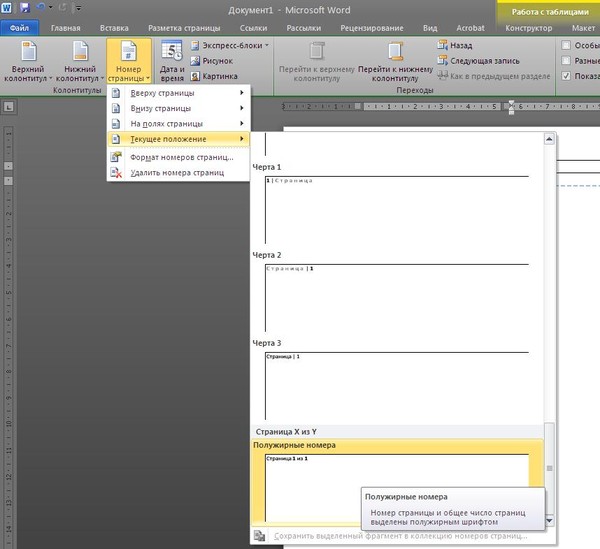
Все же, бывают случаи, когда пользователь открывая документ не видит ни полей, ни линейки, ни других параметров, позволяющих настроить параметры страницы.
Чтобы включить режим разметки, требуется перейти во вкладку «Вид» и выбрать «Разметка страницы».
Кстати, кроме этой команды, на выбор представлены:
- Режим чтения;
- Разметка страницы;
- Веб-документ;
- Структура;
- Черновик.
Про каждую расскажем в отдельной статье.
В этой же вкладке, пользователь может либо включить, либо отключить:
- линейку;
- сетку;
- область навигации.
Как убрать разметку страницы в Word
Предположим, пользователь создает документ для веб-странички. В этом случае, как таковая разметка страницы ему не нужна и ее можно убрать.
Чтобы это сделать, перейдем во вкладку «Вид» и выберем интересующий режим отображения (скорее всего Веб-документ).
Пример разметки страницы в Word по госту
На примере реферата, разберем поэтапно, как сделать правильную разметку страницы в Ворде для сдачи в университет.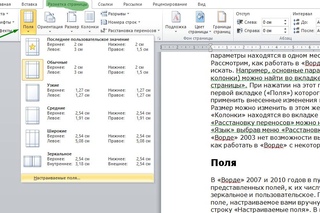
В методичке по оформлению, прописаны стандарты гост, где поля должны быть узкие, ориентация книжная, размер бумаги А4, текст должен быть расположен в две колонки и рисунок нужно расположить снизу слева, поменяв размер.
Приступим к оформлению полей. Перейдем во вкладку «Разметка страницы», кликаем мышкой команду «Поля». В открывающемся списке ищем «Узкие», кликаем по ним мышкой.
Далее нажимаем мышкой на команду «Ориентация» и кликаем по варианту «Книжная» (стандартная разметка страницы в Word, задает режим книжной ориентации по умолчанию).
Нажимаем команду «Размер бумаги», листаем список до формата листа «А4».
Выбираем команду «Колонки», кликаем по параметру «Две».
Для работы с рисунком в группе «Упорядочить», находим команду «Положение». В самом низу нажимаем на «Дополнительные параметры разметки».
Во вкладке «Положение» по горизонтали в выравнивании нажимаем на стрелочку вниз и выбираем «по левому краю», по горизонтали «по нижнему краю».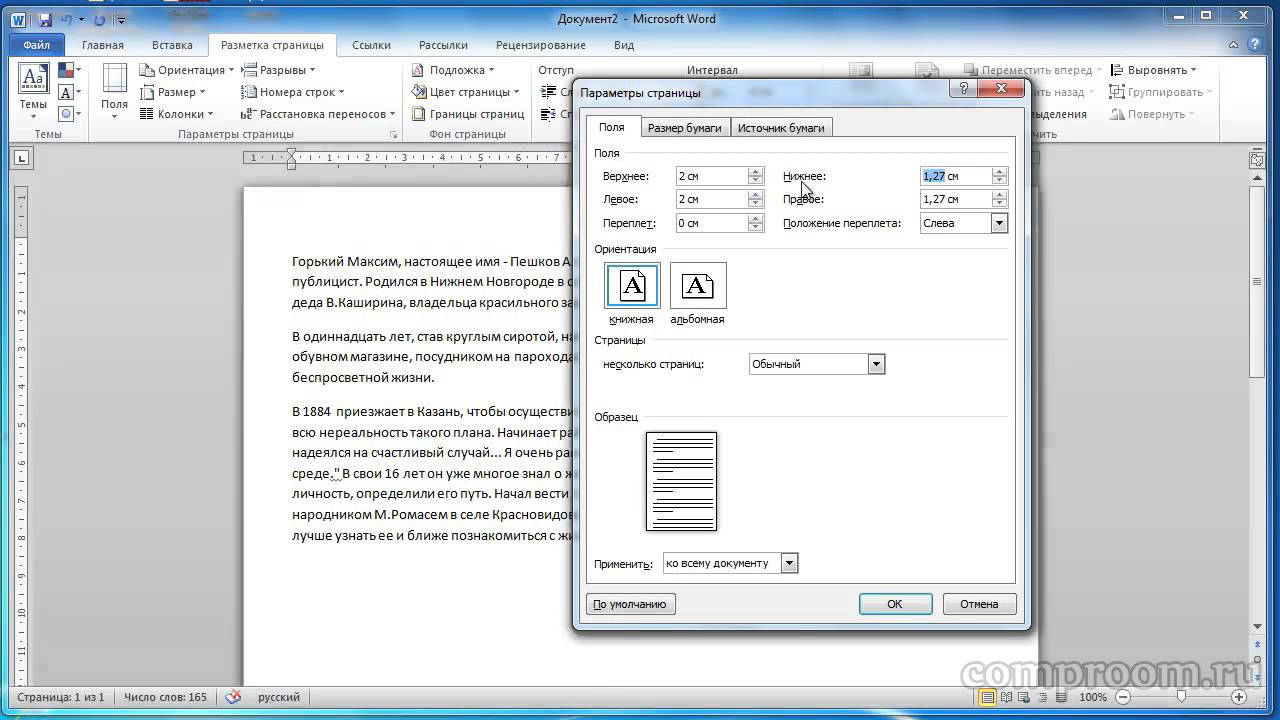
Меняем вкладку на «Размер» и указываем требуемые параметры.
На этом все. Если остались вопросы по теме «Как сделать разметку страницы в Ворд и правильно настроить параметры оформления», предлагаю продолжить в комментариях.
Оставляйте свои отзывы о статье или пишите свое мнение по этой теме. Будет интересно почитать.
Загрузка…Как сделать нумерацию страниц в Word
Студентам и людям, которые много работают с текстом, часто приходится создавать большие документы. Чтобы не потеряться в содержании и не перепутать распечатанные страницы, их необходимо пронумеровать.
К счастью, этот процесс занимает немного времени и не требует особых навыков владения Word. Кроме того, алгоритм действий для нумерации страниц не зависит от версии офисной программы, установленной на вашем компьютере: и в Office 2007, и в 2010, и в 2016 процесс нумерации состоит из одних и тех же этапов.
Мы покажем, как пронумеровать страницы в Word, а также расскажем о различных параметрах нумерации.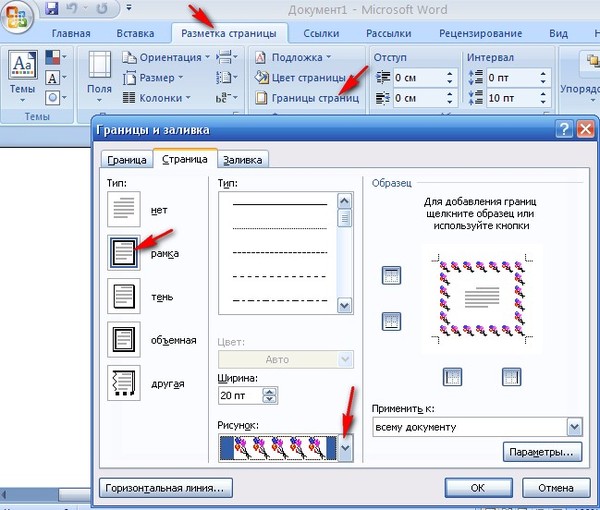
Как пронумеровать страницы в Word
Создайте документ в Word или откройте уже готовый. В верхнем меню перейдите на вкладку «Вставка». В разделе «Колонтитулы» кликните по строке «Номер страницы».
В выпадающем списке вы увидите четыре варианта расположения номера страницы: вверху, внизу, на полях или в текущем положении — там, где стоит курсор в данный момент. Оформление многих официальных документов, например дипломных работ, регулируется ГОСТом, поэтому выбор положения номеров страниц не должен поставить вас в тупик. Как правило, номер страницы проставляют в нижнем колонтитуле.
После того, как вы выберете положение номера, программа пронумерует все страницы, начиная с первой, а в верхнем меню откроется вкладка «Работа с колонтитулами».
Чтобы настроить внешний вид номера, перейдите в раздел «Номер страницы» — «Формат номеров страниц».
В этом окне можно выбрать буквенный или цифровой формат номера, а также задать страницу, с которой начнется нумерация документа.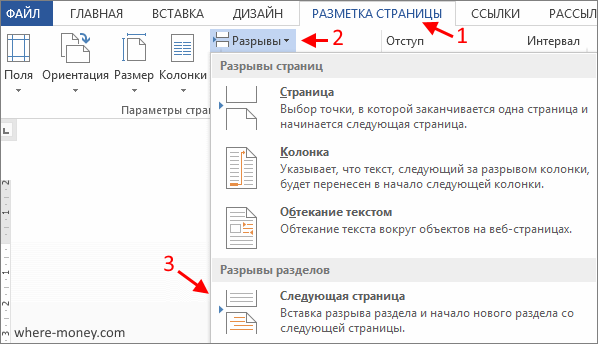 Например, если в поле «начать с» вы поставите цифру 2, то первая страница документа получит второй номер.
Например, если в поле «начать с» вы поставите цифру 2, то первая страница документа получит второй номер.
Если в вашем документе есть пронумерованные разделы, вы можете включить номер главы в нумерацию страниц. Если в качестве разделителя выбрать длинное тире, формат номера будет иметь вид «X — Y», где X — номер главы, а Y — номер страницы.
Как не нумеровать первую страницу в Word
Первая страница, как правило, занята титульным листом, который нельзя нумеровать. Чтобы Word не проставлял номер на первой странице, сделайте следующее:
- Дважды кликните по колонтитулу, в котором находится номер страницы. В верхнем меню появится панель «Работа с колонтитулами».
- Во вкладке «Параметры» поставьте галку напротив функции «Особый колонтитул для первой страницы». Теперь титульная страница не будет пронумерована.
Кстати, в этой статье мы рассказывали, как начать нумерацию с любой страницы документа.
Читайте также:
Нумерация страниц в Microsoft Word
- Содержание статьи
Практически каждому, кто сталкивается с необходимостью набора или редактирования текста знаком текстовый редактор Microsoft Word. Достаточно удобная и во многом интуитивно понятная программа. Тем не менее, иногда возникают вопросы при решении самых простых и рутинных и задач. Один из таких примеров – нумерация страниц в документе (т.е. простановка номеров страниц в документе), т.к. довольно часто бывает необходимо начать нумеровать страницы не только с 1 страницы, но и со 2 или даже с 3. На первый взгляд ничего сложного в этом нет, но и здесь есть свои тонкости. Их мы и рассмотрим далее на примерах разных версий Microsoft Word.
Достаточно удобная и во многом интуитивно понятная программа. Тем не менее, иногда возникают вопросы при решении самых простых и рутинных и задач. Один из таких примеров – нумерация страниц в документе (т.е. простановка номеров страниц в документе), т.к. довольно часто бывает необходимо начать нумеровать страницы не только с 1 страницы, но и со 2 или даже с 3. На первый взгляд ничего сложного в этом нет, но и здесь есть свои тонкости. Их мы и рассмотрим далее на примерах разных версий Microsoft Word.
Нумерация с первой страницы
Здесь все элементарно. Переходим на вкладку Вставка, нажимаем на кнопку Номер страницы и выбираем подходящий вариант размещения номера страницы: вверху, внизу, посередине, с краю и т.п.
Microsoft Word 2007
Microsoft Word 2010
Microsoft Word 2016
Microsoft Word 2019
Нумерация с первого листа с заданного номера страницы
Иногда начать нумерацию требуется не с 1, а с другой цифры.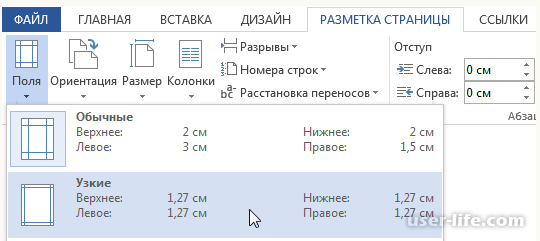 Тоже ничего сложного. В той же вкладке, где находится вставка номера страницы, выбираем Формат номеров страниц, в пункте начать с указываем нужный номер первой страницы, например «5».
Тоже ничего сложного. В той же вкладке, где находится вставка номера страницы, выбираем Формат номеров страниц, в пункте начать с указываем нужный номер первой страницы, например «5».
Microsoft Word 2007
Microsoft Word 2010
Microsoft Word 2016
Microsoft Word 2019
Однако следует иметь ввиду, что нумерацию Word начинает с начала документа.
То есть, заданный номер страницы (в нашем примере «5») будет присвоен странице, которая по факту является первой в документе. Способ как начать нумерацию с заданного номера страницы с любой страницы документа будет отдельно рассмотрен ниже.
Нумерация без титульного листа со 2-ой страницы
Часто в документах первый лист является титульным и его нумеровать не нужно. Для того чтобы первый лист не был пронумерован сначала ему необходимо присвоить особый колонтитул. Для этого щелкаем дважды правой кнопкой мыши в области колонтитула первого листа и в появившейся вверху вкладке Работа с колонтитулами Конструктор ставим галочку в пункте Особый колонтитул для первой страницы.
Microsoft Word 2007
Microsoft Word 2010
Microsoft Word 2016
Microsoft Word 2019
Нумерация документа при этом все равно будет производиться с учетом первого титульного листа, но на нем можно будет удалить номер страницы вручную в поле колонтитула. Номера остальных страниц при этом останутся на месте, начиная со второго листа, имеющего номер страницы «2».
Нумерация без титульного листа с 1-ой страницы
Рассмотрим теперь случай, когда, как и в предыдущем варианте, нумерацию необходимо произвести со второго листа документа, но при этом нужно чтобы этот второй лист являлся 1-ой страницей. Для этого производим те же действия, что описаны выше: присваиваем первому листу особый колонтитул, поставив галочку в соответствующем месте на вкладке Конструктор работы с колонтитулами. Удаляем вручную номер страницы на первом листе. А теперь чтобы второй лист документа имел номер страницы «1», переходим во вкладку Вставка ⇒ Номер страницы ⇒ Формат номеров страниц и ставим в пункте нумерация страниц с «0».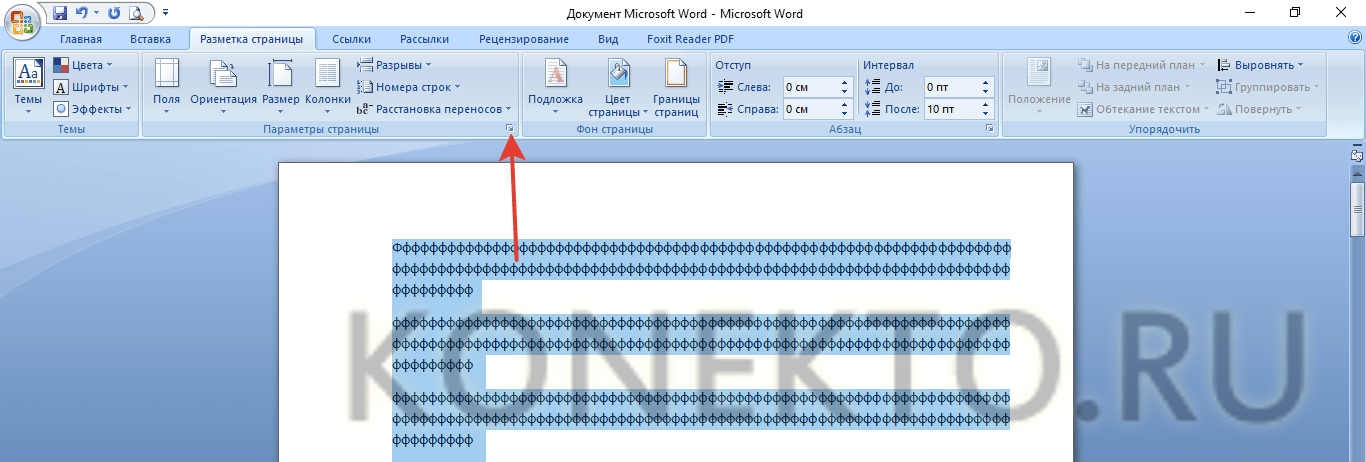
Теперь первый лист документа имеет номер страницы «0» (он у нас не отображается на первом листе, так как мы убрали на нем номер страницы), а второй лист имеет номер страницы «1».
Нумерация с произвольного листа с заданного номера страницы
А теперь усложним задачу – представим, что нумерацию документа нужно начать не с 1-го, а, допустим, 3 листа (с 4, 5 или любого другого) и с любого заданного номера страницы. Этот вариант вызывает обычно больше всего вопросов, так как никаких очевидных вариантов для его осуществления на панели инструментов нет. Тем не менее, и эта задача выполнима. Для этого придется прибегнуть к вспомогательным функциям – будем использовать разрывы разделов в документе.
- Чтобы удобней было работать необходимо включить отображение скрытых символов форматирования. Для этого нужно нажать соответствующую кнопку на панели инструментов во вкладке Главная.
Microsoft Word 2007
Microsoft Word 2010
Microsoft Word 2016
Microsoft Word 2019
- Ставим курсор в конец страницы последнего листа из тех, что мы нумеровать НЕ собираемся.
 Переходим на панели инструментов на вкладку Разметка страницы и в группе Параметры страницы нажимаем на кнопку Разрывы. В развернувшемся меню выбираем вариант разрыва раздела Следующая страница.
Переходим на панели инструментов на вкладку Разметка страницы и в группе Параметры страницы нажимаем на кнопку Разрывы. В развернувшемся меню выбираем вариант разрыва раздела Следующая страница.Microsoft Word 2007
Microsoft Word 2010
Microsoft Word 2016
В Word 2016 вкладка на панели инструментов называется не Разметка страницы, а Макет
Microsoft Word 2019
В Word 2019 вкладка на панели инструментов называется не Разметка страницы, а Макет
В конце страницы, где был установлен курсор, появится обозначение разрыва раздела.Обратите внимание, что установиться разрыв должен обязательно в конце страницы, а не в середине текста.
Теперь документ разделен на 2 раздела, которые можно редактировать независимо друг от друга, в частности устанавливать разные колонтитулы.
- Щелкаем дважды правой кнопкой мыши в поле колонтитула на странице, следующей за страницей с разрывом раздела (это будет первая пронумерованная страница в документе). В появившейся на панели инструментов вкладке Работа с колонтитулами Конструктор в разделе Переходы нажимаем на кнопку Как в предыдущем разделе.
Microsoft Word 2007
Microsoft Word 2010
Microsoft Word 2016
Microsoft Word 2019
По умолчанию эта функция была включена и нажатием кнопки мы ее отключили, что позволяет в новом разделе установить свои колонтитулы, в нашем случае нумерацию страниц.Отключать функцию форматирования колонтитулов как в предыдущем разделе следует в поле именно того колонтитула, в котором планируется вставить номер страницы. Если, например, нажмете кнопку Как в предыдущем разделе для верхнего колонтитула, а потом выберите вставку номера страниц на нижнем, то ничего не получится.

- Для нового раздела делаем вставку номеров страниц, как было описано в начале статьи. Автоматически страницы пронумеруются все равно начиная с первой в документе, и первая страница в новом разделе будет иметь порядковый номер относительно всего документа, но это легко исправить в формате номеров страниц, задав необходимый номер, с которого требуется начать нумерацию (как было описано выше).
Отдельные страницы без нумерации в документе
Также описанное выше отключение связи между разделами удобно использовать, если нужно вставить страницу с другой ориентацией посреди документа, например, чертеж или график в альбомной ориентации, который нумеровать не нужно. На такой странице можно удалить номер страницы в поле колонтитула вручную, а на последующих страницах снова вставить, так как у них будет независимое форматирование колонтитула.
Удаление страниц в документе
Удалить номера страниц в документе можно в том же разделе формата колонтитулов, в котором их вставляют в документ: вкладка Вставка ⇒ раздел Колонтитулы ⇒ нажимаем на Номер страницы и в меню выбираем Удалить номера страниц.
Microsoft Word 2007
Microsoft Word 2010
Microsoft Word 2016
Microsoft Word 2019
Альтернативный метод: войдя в поле колонтитула, дважды кликнув правой кнопкой мыши, вручную стереть значение номера страницы.
При этом удаляется не только номер конкретной страницы, а все номера страниц в документе.
За исключением выше рассмотренного случая, когда документ разделен на разделы с независимым форматированием колонтитулов. В этом случае удалятся номера страниц, относящиеся непосредственно к разделу, в котором установлен курсор при выборе функции удаления страниц.
Заключение
Мы рассмотрели основные способы нумерации страниц документа в Microsoft Word, надеемся, информация была полезна. Если у вас остались вопросы, задавайте их в комментариях.
Меняем разметку страницы по умолчанию в Word и LibreOffice
Наверное каждая статья о текстовом редакторе Word, на сайте inforkomp. com.ua, начинается из слов, что на сегодняшний день это самый удобный и популярный текстовый редактор среди компьютерных пользователей. И как Вы уже поняли, даже эта публикация не обошлась без этих слов.
com.ua, начинается из слов, что на сегодняшний день это самый удобный и популярный текстовый редактор среди компьютерных пользователей. И как Вы уже поняли, даже эта публикация не обошлась без этих слов.
В статье Вы познакомитесь с тем как установить по умолчанию необходимы параметры разметки страниц, стиль шрифта и его размер. Слово по умолчанию подразумевает под собой, что при открытие текстового редактора или создание нового документа, он запустится сразу же с нужными Вам параметрами.
Возможно кто-то скажет, что это типичные настройки о которых знают все, но тут я с вами не соглашусь, так как на практике далеко не все знают о том как установить необходимы параметры по умолчанию в Microsoft Word или LibreOffice.
К слову, в статье будут приведены примеры, которые можно применить как в работе с Microsoft Word так и в LibreOffice Writer.
В разрезе данной публикации будут раскрыты, на мой взгляд, самые востребованные параметры, которыми, чаще всего, интересуются пользователи, это разметка страниц и стиль шрифта его размеров и форматирования.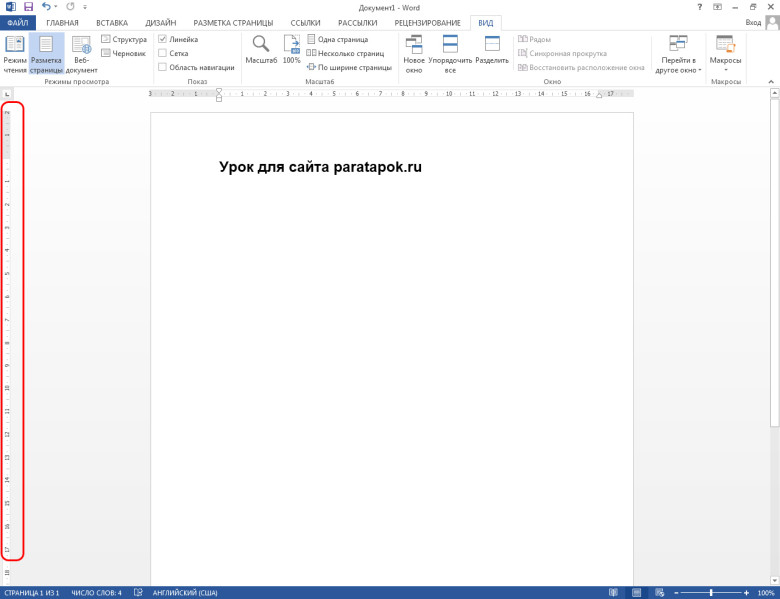
Настройка пользовательских параметров разметки по умолчанию в Microsoft Word
[adsense1]При условие, что Word сейчас более распространён среди пользователей, начнем рассматривать пример настройки параметров разметки по умолчанию именно с него.
Сам процесс установки пользовательских параметров по умолчанию себе простой, можно даже назвать его примитивным, но Вы сейчас и сами в этом убедитесь.
- Запускаем Microsoft Word и открываем новый документ.
- Перемещаемся по навигационной панели к «Макет» или «Разметка страниц» в 2007 офисе.
- Перемещаемся к области «Параметров страницы» и нажимаем на маленькую стрелочку, как показано ниже на скриншоте.
- В открывшееся окно, вносим новые параметры полей и размера страницы.
- Закончив с набором необходимых параметров нажимаем на кнопку «По умолчанию» расположившейся в левом, нижнем углу.
- Далее, подтверждаем, что мы хотим использовать эти параметры во всех новых документах.
- Со шрифтами та же история, переходим на вкладку «Главная».

- В области «Шрифты» нажимаем на такую же стрелочку и выбираем понравившийся стиль шрифта и его размер.
- Далее, нажимаем на «По умолчанию» и подтверждаем, что это те самые параметры, которые мы хотим использовать при запуске Microsoft Word.
Теперь Вы можете просто перезапустить офис и проверить с какими параметрами будет создан новый документ.
Если всё было выполнено в том порядке как описано выше, то Word должен открыться с пользовательскими параметрами разметки страницы и шрифта, которые были ранее установлены по умолчанию.
Меняем шаблон разметки страницы по умолчанию в LibreOffice Writer
[adsense2]LibreOffice менее популярный текстовый редактор, но с каждым годом набирающий всё больше оборотов, так как многие компания, с целью экономии и легализации программного обеспечения, используют его в своих офисах.
Процесс изменения разметки и шрифта по умолчанию в LibreOffice немножко отличается, так как тут нам придется создать свой личный шаблон и использовать его по умолчанию.
- Открываем новый документ в LibreOffice Writer.
- Начинаем форматировать страницу так какой мы хотим видеть её при следующем запуске данного текстового редактора.
- Например, выбираем в качестве шрифта «Times New Roman», с размером «14» без каких-либо излишних выделений или подчеркиваний.
- Теперь, устанавливаем необходимые поля для страницы, перейдя к «Формат» – «Страница» – вкладка «Страница». Тут в разделе поля выставляем нужные значения, щелкаем по «Применить» и «ОК».
- После того как процесс форматирования завершён, идем к меню «Файл» — «Шаблоны» — «Сохранить как шаблон».
- В новом диалоговом окне, вписываем название, нашего, нового шаблона и выбираем категорию в которой он будет хранится, при этом не забываем поставить отметку напротив параметра «Установить шаблоном по умолчанию».
- Нажав на «Сохранить» мы тем самым подтверждаем использование, новых, пользовательских параметров по умолчанию, при создание нового документа.
Кроме этого шрифт по умолчанию в LibreOffice можно поменять и другим способом:
- Открыв документ, переходим в «Сервис» — «Параметры» — «LibreOffice Writer» — «Основные шрифты».

- Дальше, устанавливаем необходимые шрифты и их размеры.
- И применяем новые параметры, закрыв окно параметров нажатием на «ОК».
Вот такой ещё есть вариант, но он применяется сугубо к шрифтам, с разметкой страницы придется создавать новый шаблон, который будет использоваться по умолчанию.
Ну а нам осталось только перезапустить LibreOffice Writer и проверить результат.
Стоит заметить, что по умолчанию можно выставить, на свой лад, почти всё настройки форматирования, а не только те, что были приведены в примерах.
В любом случае, если Вам нужен будет совет или помощь, жду Вас в комментариях.
Параметры страницы и оформления текста
Параметры страницы в Word Office с версии 2007 года отображаются в отдельной вкладке меню. Оформление меню, начиная с версии этого года значительно изменилось и при переходе к ней многие пользователи потратили значительные эмоциональные усилия. Но через некоторое время изменение параметров страниц, и других элементов оформления перестало вызывать путаницу.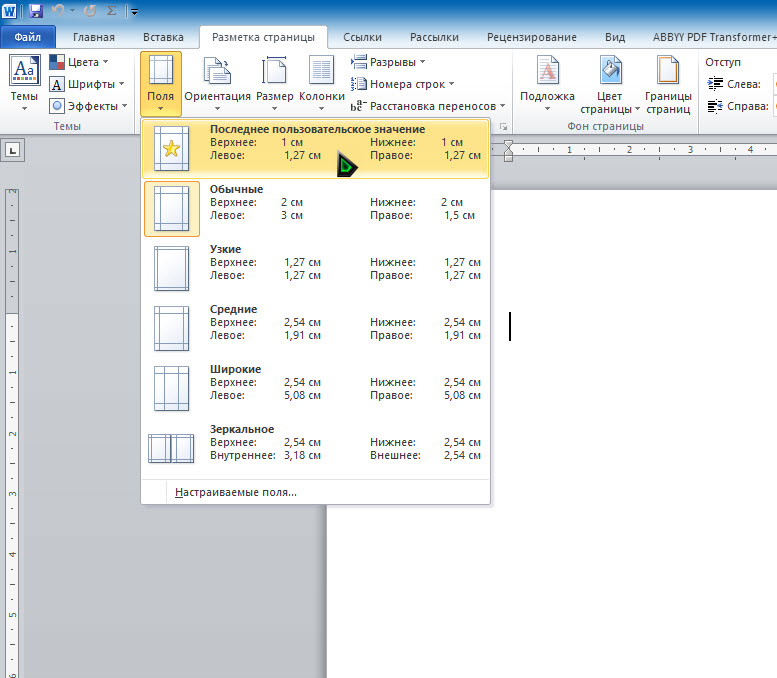
При подготовке текстового документа приходится настраивать размер страницы, которую компьютер подает на принтер, иногда изменять ориентацию страниц, практически всегда изменять поля документа.
Вкладка Разметка страницы
Поля
Для того, чтобы изменить поля документа нужно нажать на кнопку «Поля» во вкладке под названием «Разметка страницы». При этом отобразятся возможные варианты полей, в том числе и значения ширины полей, установленные при последнем пользовании программой Word. Можно выбрать из предложенных вариантов или установить новые значения, для этого нужно в самом низу списка найти «Настраиваемые поля». При нажатии на эту надпись открывается окно «Параметры страницы».
Ориентация страницыВ появившемся окне можно изменить значения ширины полей. Здесь же изменяется и ориентация страницы «альбомная» или «книжная». Изменение ориентации страницы бывает нужно, когда в документ приходится вставлять большие таблицы, ориентированные под альбомный лист.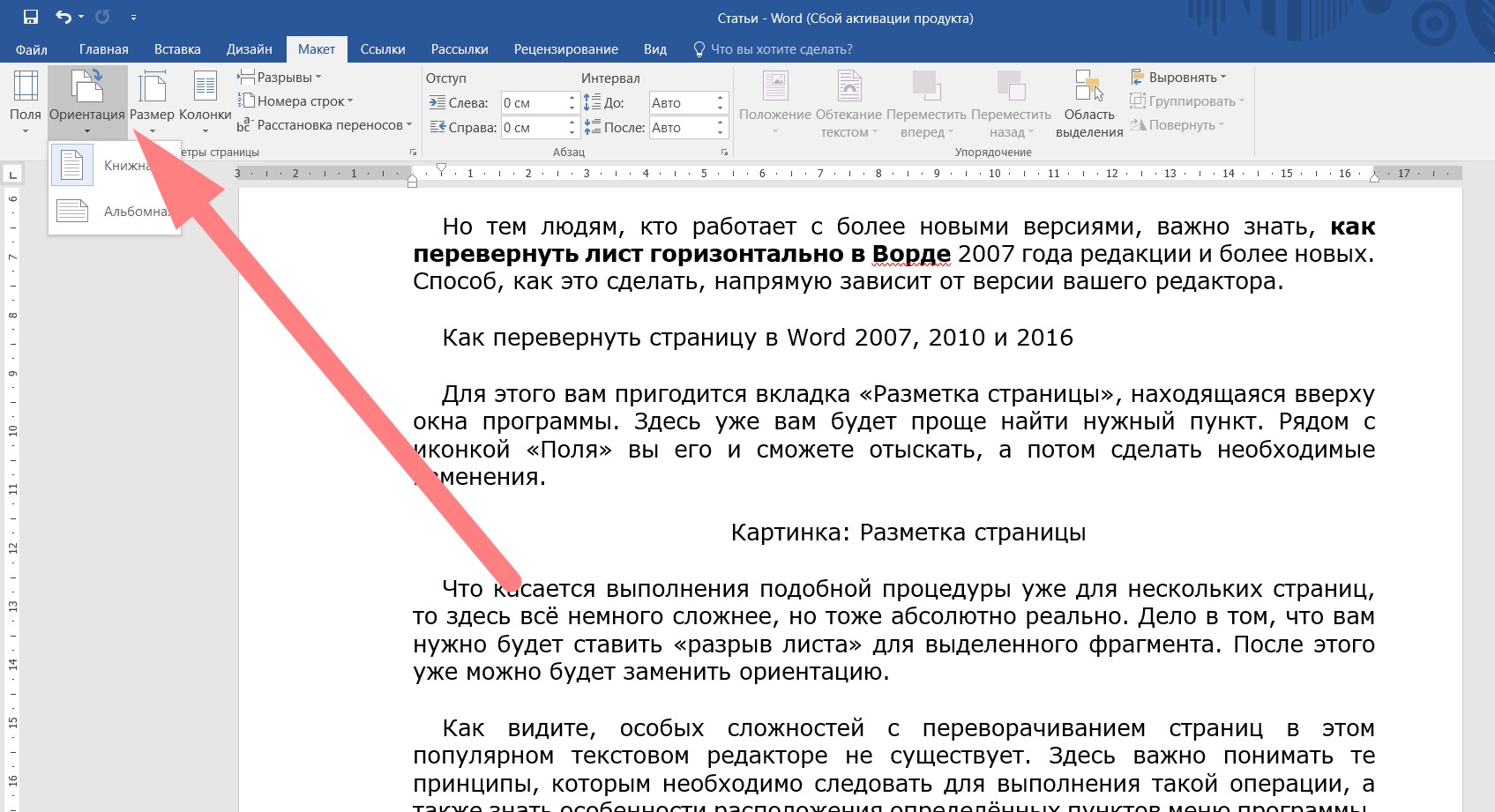
В этом же окне «Параметры страницы» устанавливаются и размеры бумаги, только сделать это можно в одноименной вкладке. Здесь можно найти стандартные размеры листов бумаги и установить их для всего документа или отдельных страниц.
Для того, чтобы изменить параметры для отдельных страниц нужно выделить текст на этой странице и после открыть окно «Параметры страницы». В соответствующей вкладке изменить параметр и указать внизу, где написано «Применить» «к выделенному тексту». Таким способом можно изменить размеры листа, поля и ориентацию листа бумаги.
Для быстрого изменения ориентации и размеров страниц соответствующие кнопки установлены прямо в панели «разметка страницы». Здесь нужно заметить, что изменение ориентации не всего документа, а отдельных листов возможно только по следующему пути: поля/настраиваемые поля. Где нужно выбрать соответствующую ориентацию и указать: применить к выделенному тексту.
Если текст нужно отобразить в колонках, то во вкладке «Разметка страницы» есть кнопка «Колонки», нажав на которую можно выбрать до трех колонок и отрегулировать их размеры и размеры промежутков между ними. Это также можно применить либо ко всему документу, либо к выделенным фрагментам.
Перенос словВ этой же вкладке можно сделать расстановку переносов, причем Word 2007 дает возможность сделать это в автоматическом режиме и в ручном, а также изменять параметры их расстановки.
Вкладка Главная
Оформление документов требует также соблюдения таких параметров как: междустрочный интервал, абзацный отступ и выравнивание текста на странице. Оказывается, многие до сих пор делают это как на печатной машинке, то есть при помощи клавиши «пробел».
АбзацДля этих настроек нужно пройти во вкладку «Разметка страницы», открыть диалоговое окно «Абзац», нажав на этот значок. В открывшемся окне установить требуемые параметры: отступы строк, отступы первой строки (абзацный отступ), междустрочные интервалы и интервалы между абзацами.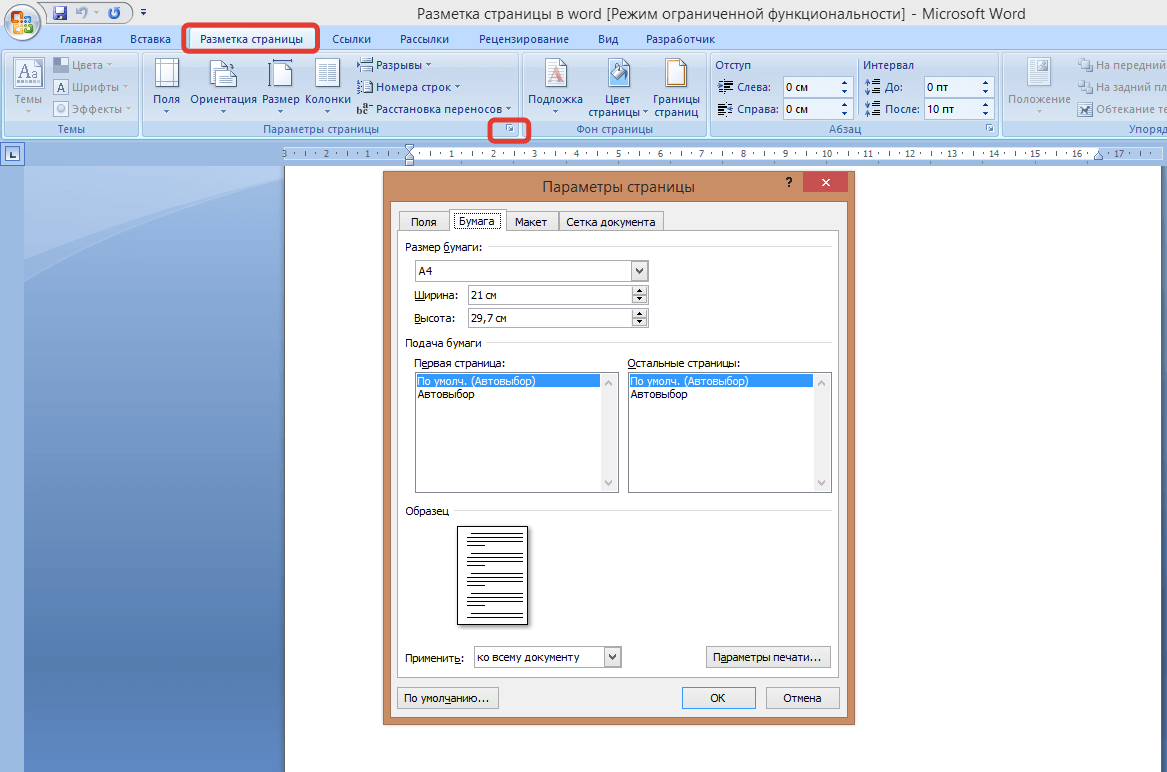
Так в Word Office можно настроить параметры страницы и другие настройки оформления документов. Здесь описаны способы работы с меню инструментов в версии 2007 года.
Отслеживание изменений в Word — служба поддержки Office
Если включены отслеживаемые изменения, Word отмечает любые изменения, внесенные любыми авторами документа. Это полезно, когда вы сотрудничаете с другими авторами, потому что вы можете видеть, какие авторы внесли конкретное изменение.
Turn Track Изменения на
Word показывает изменения в документе, отображая строку на полях. Если вы переключитесь в режим просмотра All Markup , вы увидите изменения в строке и всплывающих подсказках.
Каждый раз, когда кто-то добавляет комментарий, он появляется во всплывающем окне.
Показать изменения в строке
Чтобы увидеть изменения в строке, а не в выносках, выполните следующие действия:
На вкладке Review выберите Markup Options
Укажите на Выноски и выберите Показать все версии в строке .
Следите за изменениями на
Чтобы другие пользователи не могли отключить отслеживание изменений, заблокируйте отслеживание изменений паролем.
Важно: Обязательно запомните пароль, чтобы вы могли отключить отслеживание изменений, когда будете готовы принять или отклонить изменения.
Заблокировать отслеживание изменений паролем
В меню Инструменты выберите Защитить документ .
В разделе Защита выберите Защитить документ для , а затем выберите Отслеживаемые изменения
В поле Password введите пароль и выберите OK .
Введите пароль еще раз и выберите OK .
Пока отслеживаемые изменения заблокированы, вы не можете отключить отслеживание изменений, а также не можете принять или отклонить изменения.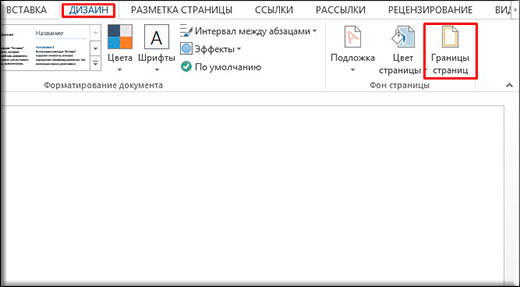
Разблокировать отслеживание изменений
В меню Инструменты выберите Защитить документ .
В разделе Защита снимите флажок Защитить документ для .
Введите свой пароль и выберите ОК .
Отслеживание изменений будет продолжено, но вы сможете принимать и отклонять изменения.
Отключить отслеживание изменений
Word перестает отмечать новые изменения, но все изменения, которые уже были отслежены, по-прежнему будут в документе. Для получения дополнительной информации см. Удаление отслеживаемых изменений и комментариев.
Для получения дополнительной информации см. Удаление отслеживаемых изменений и комментариев.
Включение и отключение отслеживаемых изменений
Если включены отслеживаемые изменения, Word отмечает любые изменения, внесенные любыми авторами документа. Это полезно, когда вы сотрудничаете с другими авторами, потому что вы можете видеть, какие авторы внесли конкретное изменение.
Откройте документ, который вы хотите отредактировать.
На вкладке Review в разделе Tracking выберите переключатель Track Changes , чтобы включить отслеживание изменений.
Советы:
Изменения каждого рецензента отображаются разным цветом.
 Если рецензентов больше восьми, Word повторно использует цвета.
Если рецензентов больше восьми, Word повторно использует цвета.Чтобы назначить определенный цвет вашим собственным отслеживаемым изменениям, в меню Word выберите Preferences , а затем в Output and Sharing выберите Track Changes .В полях Color выберите нужный цвет.
Имя рецензента, дата и время внесения изменения, а также тип внесенного изменения (например, «Удалено») также отображаются в всплывающих подсказках для каждого изменения. Если вы не показываете всплывающие подсказки разметки, эта информация появляется при наведении курсора на изменение.
The Highlight Changes опций в меню Tools > Track Changes (выделение изменений на экране, выделение изменений в печатном документе) и параметры во всплывающем меню вкладки Review (окончательное отображение разметки, окончательное, Оригинал с разметкой, оригинал) не сохраняются.
 Если вы не хотите, чтобы отслеживаемые изменения отображались при повторном открытии документа, вам необходимо принять или отклонить изменения. Если вы хотите записать изменения, сохраните копию документа, прежде чем принимать или отклонять изменения.
Если вы не хотите, чтобы отслеживаемые изменения отображались при повторном открытии документа, вам необходимо принять или отклонить изменения. Если вы хотите записать изменения, сохраните копию документа, прежде чем принимать или отклонять изменения.
Показать отслеживаемые изменения или комментарии по типу или рецензенту
Вы можете отображать или скрывать комментарии, форматирование, вставки и удаления документа или просматривать комментарии только для выбранных вами рецензентов.
На вкладке Review перейдите к Tracking ,
В раскрывающемся списке Показать разметку выберите нужный вариант.
Совет: Чтобы отобразить затененный фон позади области, где отслеживаемые изменения или комментарии появляются в правом поле, во всплывающем меню Показать разметку выберите Выделить область разметки .
 Эта заштрихованная область также печатается вместе с вашим документом, чтобы помочь отделить текст документа от отслеживаемых изменений или комментариев.
Эта заштрихованная область также печатается вместе с вашим документом, чтобы помочь отделить текст документа от отслеживаемых изменений или комментариев.
Отключить отслеживание изменений в всплывающих подсказках
По умолчанию вставки, удаления, комментарии, имя рецензента и отметка времени отображаются в выносках, которые появляются на полях документа. Вы можете изменить свои настройки, чтобы отображать отслеживаемые изменения в теле документа.
Перейдите к Review > Tracking , во всплывающем меню Show Markup выберите Preferences .
org/ListItem»>
Выполните одно из следующих действий:
С по | Сделай это |
|---|---|
Отображать отслеживаемые изменения в теле документа, а не в всплывающих подсказках | Снимите флажок Использовать всплывающие подсказки для отображения изменений . |
Скрыть имя рецензента, а также дату и время в выносках | Снимите флажок Включить рецензента, отметку времени и кнопки действий . |
Примечание: При выключенных всплывающих подсказках комментируемый текст заключен в квадратные скобки, выделен цветом и обозначен инициалами рецензента.Комментарии появляются в небольшом всплывающем окне, когда вы наводите указатель на закомментированный текст, за исключением случаев, когда документ находится в режиме макета публикации.
Изменить форматирование отслеживаемых изменений
Вы можете настроить отображение и работу отметки редакции в Word.
На вкладке Обзор перейдите к Отслеживание .
org/ListItem»>Выберите нужные параметры. В следующей таблице перечислены некоторые часто используемые параметры форматирования.
В раскрывающемся списке Show Markup выберите Preferences .
С по | Сделай это |
|---|---|
Изменить цвет и другое форматирование, которое Word использует для идентификации изменений | В разделе Разметка выберите нужные параметры форматирования во всплывающих меню. |
Изменить внешний вид измененных линий | В разделе Разметка во всплывающих меню Измененные строки и Цвета выберите нужные параметры. |
Отслеживание перемещаемого текста | В раскрывающихся меню перемещений выберите Отслеживание перемещений , а затем во всплывающих меню Перемещено из , перемещено в и Цвет выберите нужные параметры. |
Изменить цвет, который Word использует для обозначения изменений, внесенных в ячейки таблицы | Под Выделение ячеек таблицы , на Вставленных ячеек , Удаленных ячеек , Объединенных ячеек и Раздельных ячеек всплывающих меню, выберите нужные параметры. |
Просмотр отслеживаемых изменений и комментариев
Вы можете просмотреть и принять или отклонить каждое отслеживаемое изменение в последовательности, принять или отклонить все изменения одновременно, удалить все комментарии за один раз или просмотреть элементы, созданные конкретным рецензентом.
Если отметки редакции не отображаются в документе, в меню Инструменты наведите указатель на Отслеживать изменения , выберите Выделить изменения , а затем установите флажок Выделить изменения на экране .
Выполните одно из следующих действий:
С по | Сделайте это на вкладке Review | Тогда сделай это |
|---|---|---|
Проверить следующее изменение | Менее Изменений выберите Далее | Выберите Принять или Отклонить . |
Проверить предыдущее изменение | Из Изменений выберите Предыдущее | Выберите Принять или Отклонить . |
Одновременно принять все изменения | В разделе Изменения щелкните стрелку рядом с Принять | Выберите Принять все изменения в документе . |
Одновременно отклонить все изменения | В разделе Изменений щелкните стрелку рядом с Отклонить | Выберите Отклонить все изменения в документе . |
Удалить все комментарии за один раз | Под Комментарии щелкните стрелку рядом с Удалить | Выберите Удалить все комментарии в документе . |
Рецензировать элементы, созданные конкретным рецензентом | В разделе Отслеживание выберите Показать разметку | Укажите Рецензентов , а затем снимите все флажки, кроме отметки рядом с именем рецензента, изменения которого вы хотите просмотреть. Чтобы установить или снять флажки для всех рецензентов в списке, выберите Все рецензенты . |
Примечание. Когда вы наводите указатель на отслеживаемое изменение, появляется всплывающая подсказка, в которой отображается имя автора, дата и время изменения, а также вид внесенного изменения.
Распечатать отслеживаемые изменения
Отслеживаемые изменения могут быть полезны для включения в печатную версию документа.
Откройте документ, содержащий отслеживаемые изменения, которые вы хотите распечатать.
В меню Файл выберите Печать .
org/ListItem»>Во всплывающем меню Print What выберите Document с разметкой .
Во всплывающем меню Copies & Pages выберите Microsoft Word .
Совет: Если вы не видите всплывающее меню Copies & Pages , выберите синюю стрелку, направленную вниз, справа от всплывающего меню Printer .
Включить отслеживание изменений
Вы можете настроить Word для Интернета на отслеживание изменений для всех пользователей, работающих над документом, или на отслеживание только ваших изменений.
- org/ListItem»>
В раскрывающемся списке Track Changes выполните одно из следующих действий:
Чтобы отслеживать только те изменения, которые вы вносите в документ, выберите Just Mine .
Чтобы отслеживать изменения в документе, внесенные всеми пользователями, выберите Для всех .
На вкладке Обзор перейдите к Отслеживание .
Отключить отслеживание изменений
На вкладке Обзор перейдите к Отслеживание .

В раскрывающемся списке Track Changes выберите Off .
Просмотреть, принять или отклонить изменения
Вы можете просмотреть каждое отслеживаемое изменение по порядку и решить, принять это изменение или отклонить.
Щелкните или коснитесь начала документа.
На вкладке Обзор перейдите к Отслеживание .
org/ListItem»>Повторяйте, пока не просмотрите все изменения в документе.
Выберите Принять или Отклонить . Когда вы принимаете или отклоняете изменения, Word переходит к следующему изменению.
Совет: Чтобы просмотреть изменения в документе, не принимая и не отклоняя их, выберите След. или Предыдущ. .
Принять или отклонить одно изменение
Вместо того, чтобы переходить к последовательным изменениям, вы можете принять или отклонить отдельное изменение. Когда вы принимаете или отклоняете изменение, Word не перейдет к следующему изменению в документе.
Включение и отключение отслеживания изменений (Word для iPad)
Коснитесь вкладки Review .
Коснитесь элемента управления рядом с Отслеживать изменения , чтобы включить или выключить отслеживание изменений.
Показать или скрыть разметку (Word для iPad)
На вкладке Review коснитесь значка Display for Review .
В списке Display for Review выберите нужный вариант:
Вся разметка (встроенная) показывает окончательный документ с отслеживаемыми изменениями, видимыми в строке
Без разметки показывает окончательный документ без отслеживаемых изменений
Исходный показывает исходный документ без отслеживаемых изменений
Показать отслеживаемые изменения по типу (Word для iPad)
На вкладке Review коснитесь значка Display for Review .
В списке Показать для просмотра коснитесь Показать разметку .
В списке Показать разметку выберите нужный вариант:
Чернила показывает или скрывает любые пометки, сделанные цифровыми чернилами на документе.
Вставки и удаления показывает или скрывает вставленный или удаленный текст.

Форматирование показывает или скрывает изменения форматирования.
Показать изменения в позициях показывает изменения в позициях на правом поле.
Показать только форматирование в позициях показывает только изменения форматирования в позициях, а остальные изменения сохраняет как встроенное отслеживание.
Показать изменения, отслеживаемые рецензентом (Word для iPad)
Если у документа несколько рецензентов, Word по умолчанию отобразит все изменения.Однако вы можете выбрать отображение только изменений, внесенных определенными зрителями.
На вкладке Review коснитесь значка Display for Review .
В списке Показать для просмотра коснитесь Показать разметку .
В списке Показать разметку коснитесь Рецензенты .
В списке Другие авторы коснитесь имен рецензентов, чьи изменения вы хотите просмотреть, или коснитесь Все рецензенты .
Принять изменения (Word для iPad)
Дважды нажмите на изменение в документе, чтобы выбрать его.
На вкладке Review коснитесь значка Accept .
Выполните одно из следующих действий:
Нажмите Принять и перейти к следующему , чтобы принять изменение и перейти к следующему изменению в документе.
Нажмите Принять удаление , Принять вставку или Принять изменение , чтобы принять выбранное изменение, определяемое контекстно по типу, и не переходить к следующему изменению в документе.

Нажмите Accept All Shown , чтобы принять все видимые изменения, но не скрытые. Например, если вы просматриваете только изменения, внесенные определенным рецензентом, при нажатии Принять все показанные принимает только изменения, внесенные этим рецензентом.
Нажмите Принять все , чтобы принять все изменения в документе.
Нажмите Принять все и остановить отслеживание , чтобы принять все изменения в документе и отключить отслеживание изменений.
Чтобы перейти к другому изменению, не принимая и не отклоняя его, нажмите значок Предыдущий или Следующий .
Отклонить изменения (Word для iPad)
Дважды нажмите на изменение в документе, чтобы выбрать его.
На вкладке Review нажмите значок Reject .
Выполните одно из следующих действий:
Нажмите Отклонить и перейти к следующему , чтобы отклонить изменение и перейти к следующему изменению в документе.
Нажмите Отклонить удаление , Отклонить вставку или Отклонить изменение , чтобы отклонить выбранное изменение, определяемое контекстно по типу, и не переходить к следующему изменению в документе.

Нажмите Отклонить все показанные , чтобы отклонить все видимые изменения, но не скрытые. Например, если вы просматриваете только изменения, внесенные определенным рецензентом, при нажатии Отклонить все показанные отклоняет только изменения, внесенные этим рецензентом.
Нажмите Отклонить все , чтобы отклонить все изменения в документе.
Нажмите Отклоняет все и прекратить отслеживание , чтобы отклонить все изменения в документе и отключить отслеживание изменений.
Чтобы перейти к другому изменению, не принимая и не отклоняя его, нажмите значок Предыдущий или Следующий .

Удалить комментарии (Word для iPad)
Дважды коснитесь комментария в документе, чтобы выделить его.
Коснитесь вкладки Review .
Коснитесь значка Удалить , чтобы удалить комментарий, или нажмите и удерживайте значок Удалить , пока не появится список Удалить , а затем выполните одно из следующих действий:
org/ListItem»>
Чтобы перейти к другому комментарию, не удаляя его, нажмите значок Предыдущий или Следующий .
Включение и отключение отслеживания изменений (Word для iPhone)
Коснитесь значка пера вверху, чтобы открыть ленту.
Коснитесь вкладки Review .
Коснитесь элемента управления рядом с Отслеживать изменения , чтобы включить или выключить отслеживание изменений.

Показать или скрыть разметку (Word для iPhone)
На вкладке Review нажмите Display for Review .
Выберите нужный вариант:
Вся разметка (встроенная) показывает окончательный документ с отслеживаемыми изменениями, видимыми в строке
Без разметки показывает окончательный документ без отслеживаемых изменений
Исходный показывает исходный документ без отслеживаемых изменений
Показать отслеживаемые изменения по типу (Word для iPhone)
На вкладке Review нажмите Display for Review .
Нажмите Показать разметку .
В списке Показать разметку выберите нужный вариант:
Чернила показывает или скрывает любые пометки, сделанные цифровыми чернилами на документе.
Вставки и удаления показывает или скрывает вставленный или удаленный текст.

Форматирование показывает или скрывает изменения форматирования.
Показать изменения, отслеживаемые рецензентом (Word для iPhone)
Если у документа несколько рецензентов, Word по умолчанию отобразит все изменения. Однако вы можете выбрать отображение только изменений, внесенных определенными зрителями.
На вкладке Review нажмите Display for Review .
Нажмите Показать разметку .

Tap Рецензенты .
В списке Другие авторы коснитесь имен рецензентов, чьи изменения вы хотите просмотреть, или коснитесь Все рецензенты .
Принять изменения (Word для iPhone)
Дважды нажмите на изменение в документе, чтобы выбрать его.
На вкладке Просмотр нажмите Принять .

Выполните одно из следующих действий:
Нажмите Принять и перейти к следующему , чтобы принять изменение и перейти к следующему изменению в документе.
Нажмите Принять удаление , Принять вставку или Принять изменение , чтобы принять выбранное изменение, определяемое контекстно по типу, и не переходить к следующему изменению в документе.
Нажмите Accept All Shown , чтобы принять все видимые изменения, но не скрытые.Например, если вы просматриваете только изменения, внесенные определенным рецензентом, при нажатии Принять все показанные принимает только изменения, внесенные этим рецензентом.

Нажмите Принять все , чтобы принять все изменения в документе.
Нажмите Принять все и остановить отслеживание , чтобы принять все изменения в документе и отключить отслеживание изменений.
Отклонить изменения (Word для iPhone)
Дважды нажмите на изменение в документе, чтобы выбрать его.
На вкладке Review нажмите Reject .
org/ListItem»>Нажмите Отклонить и перейти к следующему , чтобы отклонить изменение и перейти к следующему изменению в документе.
Нажмите Отклонить удаление , Отклонить вставку или Отклонить изменение , чтобы отклонить выбранное изменение, определяемое контекстно по типу, и не переходить к следующему изменению в документе.
Нажмите Отклонить все показанные , чтобы отклонить все видимые изменения, но не скрытые.Например, если вы просматриваете только изменения, внесенные определенным рецензентом, при нажатии Отклонить все показанные отклоняет только изменения, внесенные этим рецензентом.
Нажмите Отклонить все , чтобы отклонить все изменения в документе.

Нажмите Отклонить все и прекратить отслеживание , чтобы отклонить все изменения в документе и отключить отслеживание изменений.
Выполните одно из следующих действий:
Удалить комментарии (Word для iPhone)
Дважды коснитесь комментария в документе, чтобы выделить его.
На вкладке Review нажмите Удалить , и затем выполните одно из следующих действий:
Чтобы перейти к другому комментарию, не удаляя его, нажмите значок Предыдущий или Следующий .

Как просматривать комментарии и правки конкретных рецензентов в Microsoft Word
В длинных документах могут быть сотни или даже тысячи пометок, поэтому поиск индивидуальных отзывов может занять много времени. В сегодняшнем руководстве показано, как быстро просмотреть комментарии и правки конкретных рецензентов в Microsoft Word.
Во-первых, мы воспользуемся функцией «Отслеживание изменений», чтобы просмотреть комментарии и правки конкретных рецензентов. Затем мы будем использовать панель навигации для просмотра комментариев (но не правок) от конкретных рецензентов.
Это руководство также доступно в виде видеоролика на YouTube, в котором показаны все шаги в реальном времени.
Посмотрите более пятидесяти других видеороликов о Microsoft Word и Adobe Acrobat на моем канале YouTube.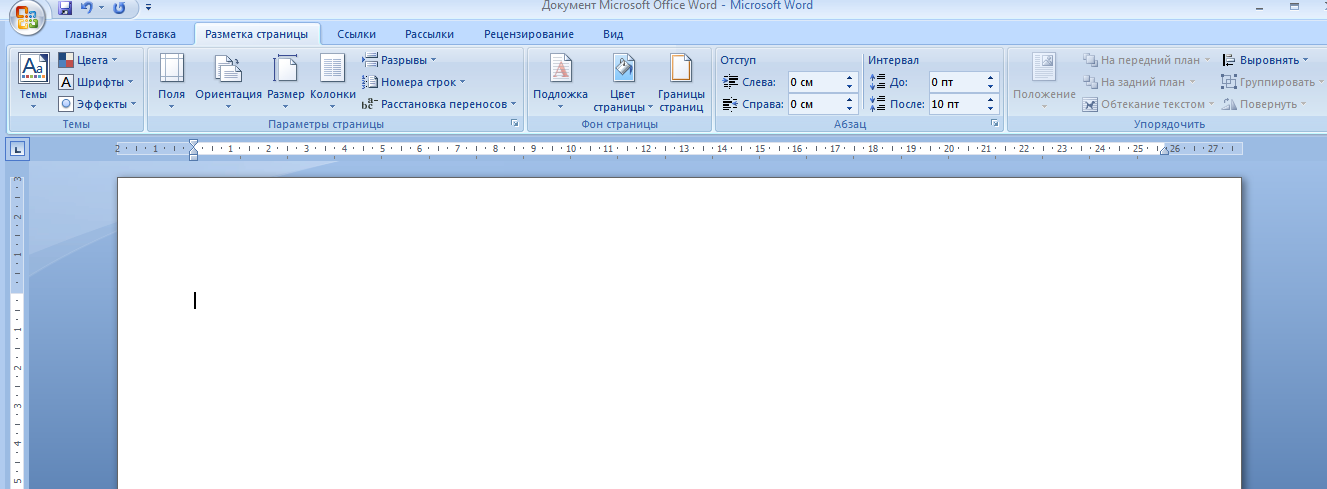
Обратите внимание, что эти действия предназначены для Word для Office 365, Word 2019 и Word 2016. Действия аналогичны для Word 2013 и Word 2010.
Использование отслеживания изменений для просмотра комментариев и правок конкретных рецензентов
Инструменты отслеживания обеспечивают максимальный контроль над комментариями и правками, которые вы видите от конкретных рецензентов.
1. Выберите вкладку Просмотр и убедитесь, что для документа установлено значение Макет печати для лучшего просмотра.
2. Выберите Просмотр Tab.
3. Выберите раскрывающееся меню «Показать для просмотра», а затем выберите Вся разметка .
4. Выберите раскрывающееся меню Показать разметку и затем отметьте параметры, которые вы хотите просмотреть: Комментарии , Вставки и удаления и / или Форматирование .
5. Выберите выноски , а затем выберите вариант просмотра, который вы предпочитаете: Показать редакции в позициях , Показать все редакции в строке или Показать только комментарии и форматирование в позициях . (Мое личное предпочтение — Показывать только комментарии и форматирование в выносках.)
6. Выберите раскрывающееся меню Конкретные люди . Снимите отметку с имен рецензентов, чьи комментарии и правки вы не хотите видеть. (В качестве альтернативы вам, возможно, придется выбрать имена рецензентов, чьи комментарии и правки вы хотите видеть, если они не выбраны.)
Комментарии и правки выбранного вами рецензента или рецензентов теперь будут отображаться в документе.
Когда вы закончите…
7. Вернитесь к Определенным людям в раскрывающемся меню Показать разметку и выберите Все рецензенты , чтобы отобразить все комментарии и правки.
Использование навигации для просмотра комментариев от конкретных рецензентов
Если вам нужно только просмотреть комментарии определенных рецензентов (а не правки), используйте панель навигации для быстрого перемещения по документу.
1. Выберите вкладку Просмотр и убедитесь, что для документа установлено значение Макет печати для лучшего просмотра.
2. Выберите вкладку Home .
3. Выберите Найдите в группе редактирования, чтобы открыть панель навигации.
Pro Совет : Пользователи Windows могут выбрать Ctrl + F , чтобы напрямую открыть панель навигации.
4. Выберите увеличительное стекло.
5.Выберите комментариев , а затем отметьте имена рецензентов, комментарии которых вы хотите просмотреть.
6. Используйте стрелки навигации для перемещения вверх и вниз по комментариям в документах. (Комментарии не появятся в самой панели навигации.)
(Комментарии не появятся в самой панели навигации.)
Когда вы закончите…
7. Выберите X в текстовом поле, чтобы вернуть представление комментариев в Все рецензенты .
В моем следующем руководстве по Microsoft Word мы рассмотрим, как выполнять поиск в комментариях без необходимости выполнять поиск по всему документу.
Дополнительная информация: Как удалить имена пользователей из существующих изменений отслеживания в Microsoft Word
Как использовать отслеживание изменений в Word
Track Changes — это инструмент в Microsoft Word, который позволяет отображать любые пометки, изменения или комментарии, внесенные в документ.
В этом посте я научу вас, как использовать «Отслеживание изменений» для редактирования документов Word, а также как принимать или отклонять эти изменения в качестве рецензента.
Зачем нужно отслеживать изменения?
Это особенно полезно, когда вы обмениваетесь документами с другими коллегами, поскольку позволяет вам точно видеть, какие изменения были внесены и кем. Кроме того, это дает больше полномочий владельцу документа, который может принять или отклонить любые изменения, внесенные в документ.
Digital Communications часто делится документами Word, содержащими контент веб-сайтов, с коллегами по университету и просит их использовать функцию отслеживания изменений для внесения изменений или запросов.Это позволяет нам четко видеть, какие изменения были внесены, и значительно сокращает время, которое мы тратим на редактирование веб-страниц.
Отслеживание изменений будет записывать любой текст, который вы добавляете, удаляете, переформатируете или комментируете. Затем рецензенты могут принять или отклонить изменения.Как использовать Отслеживание изменений
Если вы не знаете, как использовать Track Changes, у Microsoft есть очень полезное онлайн-руководство по использованию Track Changes.
Вы также можете выполнить следующие действия, если используете настольное приложение Microsoft Word:
Включить отслеживание изменений
- Откройте Microsoft Word.
- Выберите вкладку Просмотр вверху документа.
- Нажмите кнопку «Отслеживать изменения» (ПК) или переключите переключатель «Отслеживать изменения» (Mac).
- Убедитесь, что вы изменили «Простая разметка» на «Вся разметка» в раскрывающемся списке рядом с пунктом «Отслеживать изменения».
Редактировать
После включения отслеживания изменений вы можете приступить к редактированию документа. Любые изменения, внесенные вами в текст, будут отмечены серой полосой слева от измененного текста.
Когда вы добавляете текст , добавленный текст будет другого цвета по сравнению с обычным текстом, что упрощает его обнаружение для рецензентов.
Когда вы удаляете текст , удаленный текст будет отмечен в комментарии в правом поле документа.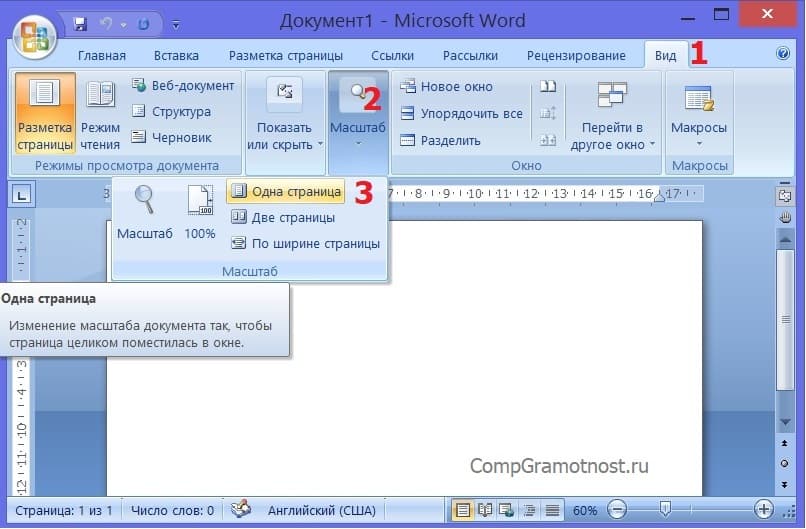
Когда вы переформатируете текст , тип переформатирования будет отмечен в комментарии в правом поле документа.
Вы также можете прокомментировать фрагменты текста, выбрав Новый комментарий на вкладке Обзор .Комментарий появится в правом поле документа.
Обзор
Если вы просматриваете документ, вы можете принять или отклонить изменения, внесенные другим человеком. Для этого просто щелкните измененный текст (или примечание на полях), а затем выберите Принять или Отклонить на вкладке Проверить .
Вы также можете принять или отклонить сразу все изменения из раскрывающихся меню рядом с каждым параметром.
Отключить отслеживание изменений
Чтобы отключить отслеживание изменений, просто нажмите кнопку «Отслеживать изменения» или снова включите переключатель.
Печать комментариев (Microsoft Word)
Если вы определили группу комментариев в своем документе, вы можете захотеть распечатать их когда-нибудь. Word предоставляет различные способы отображения комментариев при печати. Выполните следующие действия, если вы используете Word 2007:
.- Нажмите Ctrl + P .Word отображает диалоговое окно «Печать». (См. Рисунок 1.)
- В раскрывающемся списке «Что для печати» выберите «Список пометок» или «Документ с пометками». (Первый печатает только комментарии и другую разметку документа, второй печатает документ вместе с любыми комментариями и другой разметкой документа.)
- Нажмите ОК.
Рисунок 1. Диалоговое окно «Печать».
Если вы используете Word 2010 или более позднюю версию, выполните следующие действия:
- Нажмите Ctrl + P .Word отображает часть «Печать» на вкладке «Файл».

- Щелкните раскрывающийся список непосредственно под меткой Параметры. Варианты выбора в этом раскрывающемся списке позволяют точно указать, что вы хотите распечатать. (См. Рисунок 2.)
- Если вы хотите распечатать только свои комментарии (вместе с любой другой разметкой, внесенной в документ), выберите «Список разметки» в разделе «Свойства документа» (Word 2010) или в разделе «Информация о документе» (более поздние версии Word).
- Если вы хотите распечатать документ вместе со своими комментариями (вместе с любой другой разметкой, внесенной в документ), убедитесь, что выбран параметр «Разметка печати» и что вы выбрали один из параметров в разделе «Документ».
- Щелкните кнопку Печать.
Рисунок 2. Параметры настройки печати.
WordTips — ваш источник экономичного обучения работе с Microsoft Word.
(Microsoft Word — самая популярная программа для обработки текстов в мире. )
Этот совет (6049) применим к Microsoft Word 2007, 2010, 2013, 2016, 2019 и Word в Office 365.Вы можете найти версию этого совета для старого интерфейса меню Word здесь: Печать комментариев .
)
Этот совет (6049) применим к Microsoft Word 2007, 2010, 2013, 2016, 2019 и Word в Office 365.Вы можете найти версию этого совета для старого интерфейса меню Word здесь: Печать комментариев .
Автор Биография
Аллен Вятт
Аллен Вятт — всемирно признанный автор, автор более чем 50 научно-популярных книг и многочисленных журнальных статей. Он является президентом Sharon Parq Associates, компании, предоставляющей компьютерные и издательские услуги.Узнать больше о Allen …
Изменение горизонтальной ориентации
Одной из международных особенностей Excel является возможность переключать ориентацию представления информации. Это …
Открой для себя большеУстановка атрибутов по умолчанию для линий и стрелок
Не нравится, как Excel форматирует линии и стрелки? Вы можете легко внести свои собственные изменения в форматирование, а затем использовать.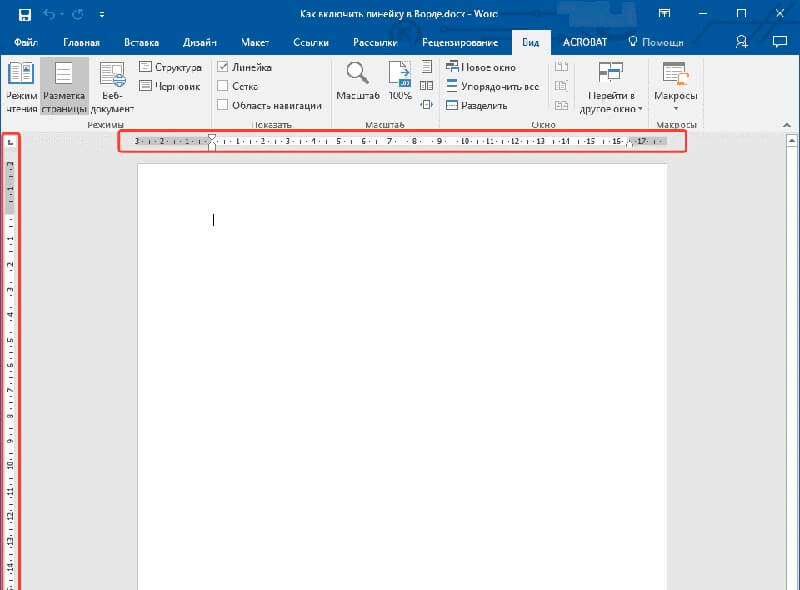 ..
..
Помещение таблиц в пределах маржи
Когда вы впервые вставляете таблицу в документ, она расширяется от поля до поля. Позже после кучи правок и …
Открой для себя большеНумерация комментариев
При редактировании документа, написанного другими пользователями, нередко можно добавлять комментарии по всему тексту. Чтобы сослаться на эти…
Открой для себя большеПросмотр комментариев
Добавление комментариев к документу — нормальное действие при написании и редактировании. После добавления комментариев вы можете …
Открой для себя большеВставка инициалов и даты в комментарий
Когда вы вставляете комментарий в документ, Word отслеживает, кто его ввел, и дату, когда он был введен. Вот …
Открой для себя большеКак работает «Отслеживание изменений» в Microsoft Word?
На этой странице рассказывается, как работает отслеживание изменений в Word 2010 и более ранних версиях.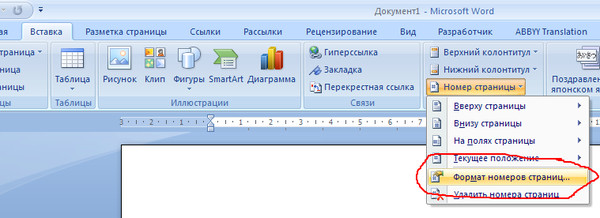
Если вы используете более новую версию Word:
Для получения обновленной статьи, охватывающей Word 2013, Word 2016, Word 2019 и Word для Microsoft 365 , см. Статью Лене Фредборг
Отслеживание изменений в Word — как это работает
Отслеживание изменений включает четыре шага:
- Скажите Word, чтобы отслеживать изменения.
- Скажите Word, чтобы отобразить отслеживаемые изменения.
- Сообщите Word , как отображать отслеживаемые изменения.
- Скажите Word принять или отклонить изменения.
Содержание этой страницы
Что такое отслеживание изменений и зачем мне его использовать?
Q: Что такое отслеживание изменений?
Track Changes — это способ для Microsoft Word отслеживать изменения, которые вы вносите в документ. Затем вы можете принять или отклонить эти изменения.
Допустим, Билл создает документ и отправляет его своему коллеге Ли для обратной связи.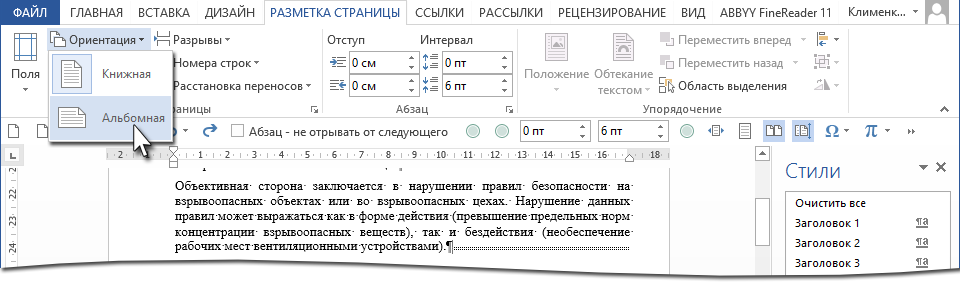 Ли может редактировать документ с включенным отслеживанием изменений. Когда Ли отправляет документ обратно Биллу, Билл может видеть, какие изменения внес Ли.
Ли может редактировать документ с включенным отслеживанием изменений. Когда Ли отправляет документ обратно Биллу, Билл может видеть, какие изменения внес Ли.
Отслеживать изменения также называют красной линией или красной линией. Это связано с тем, что некоторые отрасли традиционно рисуют вертикальную красную линию на полях, чтобы показать, что текст изменился.
Q: Что мне нужно знать, чтобы использовать отслеживание изменений?
Чтобы использовать Отслеживание изменений, вам необходимо знать, что есть три полностью отдельных вещей, которые могут происходить в любой момент времени:
- Во-первых, когда-то в прошлом (на прошлой неделе, вчера, одну миллисекунду назад) Word мог отслеживать внесенные вами изменения.Это произошло потому, что вы включили отслеживание изменений. Затем Word запомнил изменения, внесенные вами в документ, и сохранил изменения в документе.
- Во-вторых, если Word сохранил информацию об изменениях, внесенных вами в документ, вы можете выбрать отображение этих изменений или скрытие их.
 Их скрытие не заставит их уйти. Он просто скрывает их от глаз. (Единственный способ удалить отслеживаемые изменения из документа — принять или отклонить их.)
Их скрытие не заставит их уйти. Он просто скрывает их от глаз. (Единственный способ удалить отслеживаемые изменения из документа — принять или отклонить их.) - В-третьих, в этот самый момент Word может отслеживать изменения, которые вы вносите в свой документ.
Просто чтобы указать:
- Word может отслеживать внесенные вами изменения, а может и нет.
- В то же время Word может сохранить или не сохранить изменения, которые вы внесли в документ в какой-то момент в прошлом.
- И в то же время Word может отображать или не отображать эти отслеживаемые изменения. Отключение (т. Е. Скрытие) отслеживаемых изменений не удаляет их. Он их просто скрывает. Чтобы удалить отслеживаемые изменения из документа, вы должны принять или отклонить их
Как включить и выключить отслеживание изменений
Вопрос: Как сообщить Word, что нужно отслеживать изменения, которые я вношу в свой документ?
Чтобы включить отслеживание изменений (то есть, чтобы программа Word отслеживала каждое изменение, внесенное в документ), выполните одно из следующих действий:
- Во всех версиях Word: Ctrl + Shift + e
- В Word 2007 и Word 2010: в строке состояния щелкните «Отслеживать изменения: выключено», чтобы включить отслеживание изменений.
 Если вы не видите «Отслеживать изменения» в строке состояния, щелкните правой кнопкой мыши строку состояния и выберите «Отслеживать изменения».
Если вы не видите «Отслеживать изменения» в строке состояния, щелкните правой кнопкой мыши строку состояния и выберите «Отслеживать изменения». - В Word 2007 и Word 2010: Просмотр> Отслеживание изменений. Когда кнопка выделена, Word отслеживает изменения.
- В Word 2003 и более ранних версиях: дважды щелкните текст TRK в строке состояния внизу экрана. Если TRK черный, Word отслеживает изменения.
- В Word 2002 и 2003: Инструменты> Отслеживать изменения.
- В Word 2000 и более ранних версиях: Инструменты> Отслеживать изменения> Выделить изменения.Отметьте «Отслеживать изменения» во время редактирования.
В. Как узнать, отслеживает ли Word изменения в моем документе?
Посмотрите на строку состояния в нижней части экрана. В Word 2003 и более ранних версиях: найдите «TRK». Если он черный, Word отслеживает изменения. Если он неактивен, Word не отслеживает изменения. В Word 2007 и Word 2010 найдите «Отслеживание изменений: включено» или «Отслеживание изменений: выключено».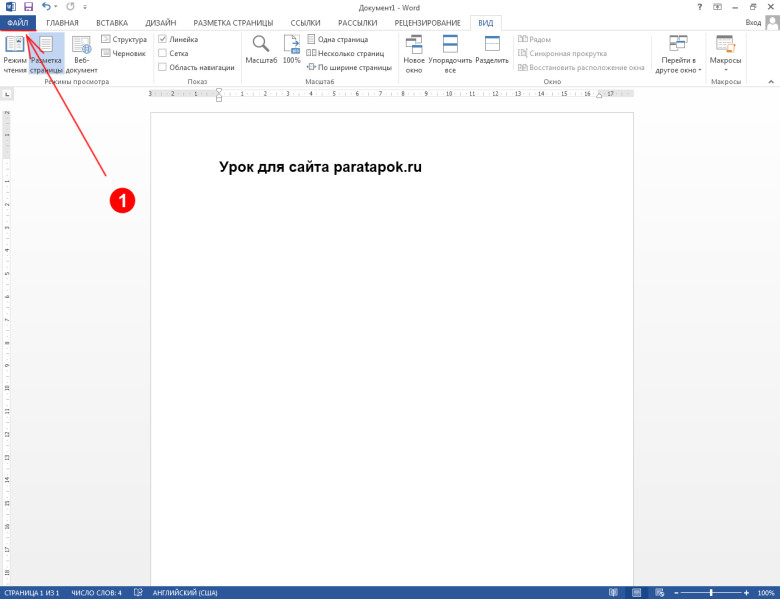 Если вы не видите «Отслеживать изменения» в строке состояния, щелкните правой кнопкой мыши строку состояния и выберите «Отслеживать изменения».
Если вы не видите «Отслеживать изменения» в строке состояния, щелкните правой кнопкой мыши строку состояния и выберите «Отслеживать изменения».
Но… включение или выключение Track Changes не влияет на то, можете ли вы увидеть отслеживаемые изменения. Итак, читайте дальше…
Как отобразить отслеживаемые изменения
Q: Я хочу видеть отслеживаемые изменения в моем документе. Как включить отображение отслеживаемых изменений?
В зависимости от того, что вам нужно, есть несколько способов сделать это:
- В Word 2007 и Word 2010 на вкладке «Обзор» используйте небольшие меню в группе «Отслеживание». Финал: Показать разметку или Оригинал: Показать разметку покажет, какие изменения вы внесли.Но проверьте выбранные элементы в меню «Показать разметку», чтобы убедиться, что Word показывает вам то, что нужно.
- В Word 2002 и 2003 на панели инструментов «Рецензирование» выберите «Окончательный с разметкой» или «Исходный с разметкой». Это покажет вам, какие изменения были внесены.
 Если вы используете всплывающие подсказки для отображения изменений отслеживания (информация о всплывающих подсказках ниже), то:
Если вы используете всплывающие подсказки для отображения изменений отслеживания (информация о всплывающих подсказках ниже), то:- Исходный файл с разметкой отображает вставки в выноски.
- Окончательное отображение разметки отображает удаления в выносках.
- В Word 2000 и более ранних версиях выберите Инструменты> Отслеживать изменения> Выделить изменения. Установите флажок «Выделить изменения на экране».
Q: Как мне контролировать , как Word отображает отслеживаемые изменения?
Word 2003 и более ранние версии
Сделайте Инструменты> Параметры. Щелкните вкладку «Отслеживание изменений». Здесь вы выбираете, как отображать отслеживаемые изменения при отображении отслеживаемых изменений.
Чтобы узнать больше о том, как Word отображает отслеживаемые изменения в Word 2002 и Word 2003, см. Как использовать панель инструментов просмотра в Microsoft Word 2002 и Word 2003.
[Напомним: Включите отображение отслеживаемых изменений, выбрав Окончательный с разметкой или Исходный с разметкой.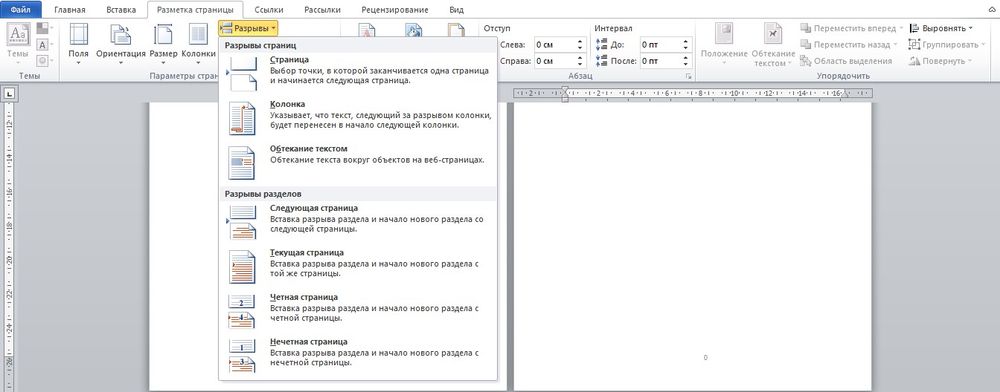 Включив дисплей, сообщите Word , как отображать отслеживаемые изменения, используя Инструменты> Параметры> Отслеживаемые изменения.]
Включив дисплей, сообщите Word , как отображать отслеживаемые изменения, используя Инструменты> Параметры> Отслеживаемые изменения.]
Word 2007 и Word 2010
В Word 2007 и Word 2010 на вкладке «Рецензирование» щелкните нижнюю половину большой разделенной кнопки «Отслеживать изменения» и выберите «Изменить параметры отслеживания». (На мой взгляд, название этого пункта меню неверно.Варианты не про трекинг . Они о том, как отобразить эффекты отслеживания. Это небольшая разница, но за эти годы многие люди попали в горячую воду!)
[Напомним: Включите отображение отслеживаемых изменений, выбрав Final: Show Markup или Original: Show Markup. Уточните выбор того, что показывать, используя меню «Показать разметку». Включив отображение, сообщите Word , как отображать отслеживаемые изменения, используя «Обзор»> «Отслеживать изменения»> «Параметры отслеживания изменений».]
Как скрыть (но не удалить) отслеживаемые изменения
Не распространяйте случайно документы, содержащие отслеживаемые изменения!
В Word 2002 и 2003 выберите Инструменты> Параметры.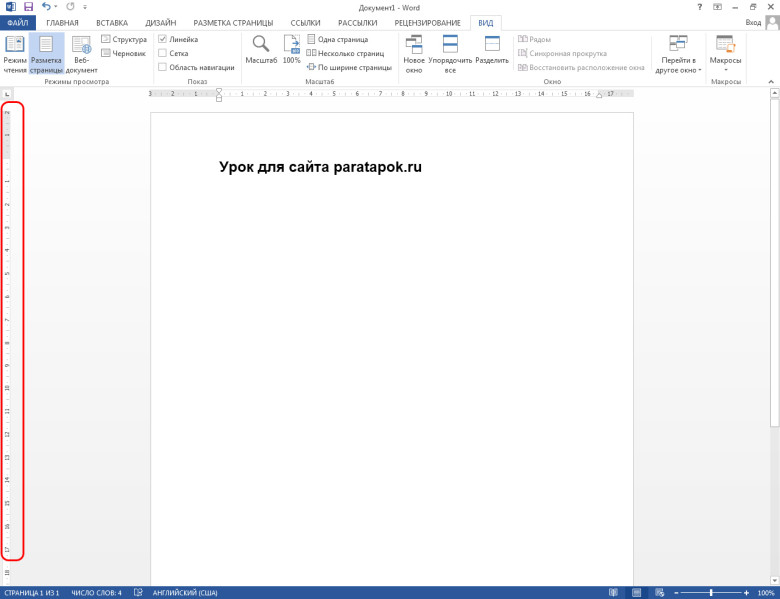 На вкладке Безопасность убедитесь, что вы отметили два важных поля.
На вкладке Безопасность убедитесь, что вы отметили два важных поля.
- Установите флажок «Предупреждать перед печатью, сохранением или отправкой файла, содержащего отслеживаемые изменения или комментарии».
- Установите флажок «Сделать скрытую разметку видимой при открытии или сохранении».
В Word 2007: Файл> Параметры Word.В Word 2010: Файл> Параметры. Как в Word 2007, так и в Word 2010: в диалоговом окне «Параметры Word» щелкните «Центр управления безопасностью», затем «Параметры центра управления безопасностью». В диалоговом окне «Центр управления безопасностью» щелкните «Параметры конфиденциальности». А теперь, измученный долгим путешествием по лабиринту диалоговых окон, установите флажок «Предупреждать перед печатью, сохранением или отправкой файла, содержащего отслеживаемые изменения или комментарии»
Выключение их сродни извлечению батареи из дымовой пожарной сигнализации в вашем доме.
Q: Я хочу скрыть отслеживаемые изменения в моем документе. Как отключить отображение отслеживаемых изменений?
Как отключить отображение отслеживаемых изменений?
В зависимости от того, что вам нужно, есть несколько способов сделать это:
- В Word 2007 и Word 2010 на вкладке «Рецензирование» в группе «Отслеживание» выберите «Окончательный». Это отображает ваш документ так, как если бы вы приняли все отслеживаемые изменения в документе. Он скрывает (но не удаляет) отслеживаемые изменения.
- В Word 2007 и 2010 на вкладке «Рецензирование» в группе «Отслеживание» выберите «Исходный». Это отображает ваш документ так, как если бы вы отклонили все отслеживаемые изменения в документе.Он скрывает (но не удаляет) отслеживаемые изменения.
- В Word 2002 и 2003 на панели инструментов «Рецензирование» выберите «Окончательный». Это отображает ваш документ так, как если бы вы приняли все отслеживаемые изменения в документе. Он скрывает (но не удаляет) отслеживаемые изменения.
- В Word 2002 и 2003 на панели инструментов «Рецензирование» выберите «Оригинал».
 Это отображает ваш документ так, как если бы вы отклонили все отслеживаемые изменения в документе.Он скрывает (но не удаляет) отслеживаемые изменения.
Это отображает ваш документ так, как если бы вы отклонили все отслеживаемые изменения в документе.Он скрывает (но не удаляет) отслеживаемые изменения. - В более ранних версиях Word выберите Инструменты> Отслеживать изменения> Выделить изменения. Снимите флажок «Выделить изменения на экране». Ваш документ будет отображен так, как если бы вы приняли все отслеживаемые изменения. Он скрывает (но не удаляет) отслеживаемые изменения.
Но… если вы выключите отображение отслеживаемых изменений, это не значит, что их там нет. Отслеживаемые изменения просто скрыты. Кто угодно может открыть ваш документ и выбрать для просмотра отслеживаемые изменения.Чтобы удалить отслеживаемые изменения из документа, прочтите…
Как удалить отслеженные изменения
Q: Как мне удалить отслеживаемые изменения из моего документа?
Чтобы удалить отслеживаемое изменение, примите его или отклоните.
В: Как мне принять или отклонить одно отслеживаемое изменение?
- В любой версии Word щелкните отслеживаемое изменение правой кнопкой мыши и выберите «Принять вставку» или «Отклонить удаление», «Принять изменение» или «Отклонить изменение формата» и т.
 Д.
Д.Меню, которое вы видите при щелчке правой кнопкой мыши по тексту, зависит от контекста.Обычно (хотя и не всегда), если вы щелкаете правой кнопкой мыши отслеживаемое изменение, которое Word считает орфографической ошибкой, вы получаете меню, соответствующее орфографическим ошибкам, а не меню, соответствующее отслеживаемым изменениям. В этом случае используйте меню или ленту, чтобы принять или отклонить отслеженное изменение.
- В Word 2007 и Word 2010, чтобы принять или отклонить одно отслеживаемое изменение, щелкните внутри изменения и на вкладке «Обзор» нажмите «Принять» или «Отклонить».
- Чтобы принять одно отслеживаемое изменение в Word 2002 или Word 2003, щелкните внутри изменения, а затем на панели инструментов «Просмотр» нажмите кнопку «Принять изменение» (та, что отмечена синей галочкой).Чтобы отклонить (т.е. удалить) одно отслеживаемое изменение в Word 2002 или Word 2003, на панели инструментов «Проверка» нажмите кнопку «Отклонить изменение» (она отмечена красным крестом).

- В Word 2000 и более ранних версиях выберите Инструменты> Отслеживать изменения> Принять или отклонить изменения. Нажмите одну из кнопок «Найти» (с зеленой стрелкой), чтобы просмотреть изменения одно за другим. Примите или отклоните изменение.
Включите отслеживание изменений, прежде чем вносить какие-либо серьезные изменения в документ.
Если вы собираетесь внести в документ действительно большие изменения, включите отслеживание изменений, а затем внесите изменения.
Если вам не нравится результат вашего изменения, вы легко сможете отклонить его.
Например, AppScout [Лене Фредборг, 14 июня 2020 г .: удаленная устаревшая ссылка] предлагает включить отслеживание изменений перед глобальным поиском и заменой тегов HTML.
Вопрос: Как принять или отклонить все отслеживаемые изменения в документе за один шаг?
Word 2007 и Word 2010
Чтобы принять все изменения в документе, на вкладке «Обзор» щелкните нижнюю половину кнопки «Принять» и выберите «Принять все изменения в документе».
Чтобы отклонить все изменения в документе, на вкладке «Обзор» нажмите нижнюю половину кнопки «Отклонить» и выберите «Отклонить все изменения в документе».
Word 2002 и Word 2003
Чтобы принять все изменения в Word 2002 или Word 2003: на панели инструментов «Проверка» наведите указатель мыши на кнопку «Принять изменение» (с синей галочкой). Нажмите на стрелку справа от кнопки. Выберите «Принять все изменения в документе».
Чтобы отклонить (или удалить) все изменения в Word 2002 или Word 2003: на панели инструментов «Просмотр» наведите указатель мыши на кнопку «Отклонить изменение» (с красным крестом).Нажмите на стрелку справа от кнопки. Выберите Отклонить все изменения в документе.
- Примечание. Если у вас есть Word 2002 или 2003 и вам понравилось старое поле «Принять или отклонить изменения» из более ранних версий, вы можете восстановить его. Разумное место для размещения этой кнопки — панель инструментов «Рецензирование». Инструменты> Настроить.
 Щелкните вкладку Панели инструментов. Убедитесь, что установлен флажок Reviewing. Теперь щелкните вкладку Команды. В списке «Категории» выберите «Все команды». В списке команд найдите ToolsReviewRevisions.Перетащите его на панель инструментов «Рецензирование». Нажмите «Закрыть», чтобы закрыть диалоговое окно «Настройка». Теперь на панели инструментов просмотра появится новая кнопка под названием «Принять или отклонить изменения». Если позже вам будет предложено сохранить Normal.dot, скажите «да».
Щелкните вкладку Панели инструментов. Убедитесь, что установлен флажок Reviewing. Теперь щелкните вкладку Команды. В списке «Категории» выберите «Все команды». В списке команд найдите ToolsReviewRevisions.Перетащите его на панель инструментов «Рецензирование». Нажмите «Закрыть», чтобы закрыть диалоговое окно «Настройка». Теперь на панели инструментов просмотра появится новая кнопка под названием «Принять или отклонить изменения». Если позже вам будет предложено сохранить Normal.dot, скажите «да».
Word 2000 и более ранние версии
В Word 2000 и более ранних версиях выберите Инструменты> Отслеживать изменения> Принять или отклонить изменения. Вы можете принять или отклонить все изменения в документе.
Печать отслеженных изменений
Q: Как мне распечатать мой документ с отслеженными изменениями?
Word 2002 и более ранние версии: Инструменты> Отслеживать изменения> Выделить изменения.Установите флажок «Выделить изменения в распечатанном документе».
Word 2002 и 2003: Файл> Печать. В поле «Что для печати» выберите «Документ с разметкой».
Word 2007: Круглая кнопка Office> Печать. В поле «Что для печати» выберите «Документ с разметкой».
Word 2010: Файл> Печать. В разделе «Настройки» нажмите первую кнопку (вероятно, с надписью «Печатать все страницы»). В следующем меню выберите «Печать разметки». См. Рисунок 1.
Рисунок 1. В Word 2010 распечатайте разметку с помощью меню «Печать».Нажмите первую кнопку в разделе «Настройки» (вероятно, «Печатать все страницы»). В меню отметьте печать разметки.
В: Как мне распечатать мой документ без , показывающего отслеживаемые изменения?
Word 2002 и более ранние версии: Инструменты> Отслеживать изменения> Выделить изменения. Снимите флажок «Выделить изменения в распечатанном документе
»Word 2002 и 2003: Файл> Печать. В поле «Что для печати» выберите «Документ».
Word 2007: Круглая кнопка Office> Печать. В поле «Что для печати» выберите «Документ».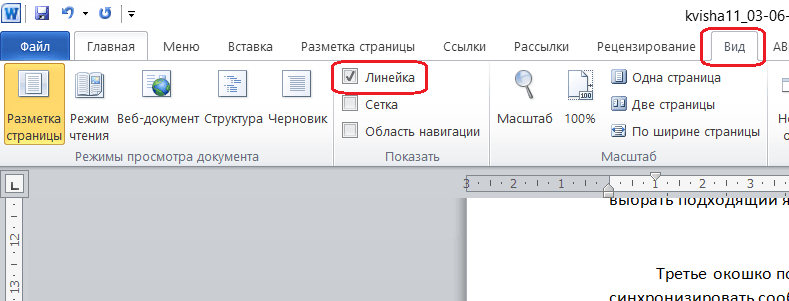
Word 2010: Файл> Печать. В разделе «Настройки» нажмите первую кнопку (вероятно, с надписью «Печатать все страницы»). В следующем меню снимите отметку «Печать разметки». См. Рисунок 1.
Q: Как мне распечатать список отслеживаемых изменений в моем документе?
Word 2000 и более ранние версии: эта функция недоступна в Word 2000 или более ранних версиях. Но вы можете распечатать только комментарии. Файл> Печать. В поле «Что для печати» выберите Комментарии.
Word 2002 и 2003: Файл> Печать.В поле «Что для печати» выберите «Список разметки».
Word 2007: Круглая кнопка Office> Печать. В поле «Что для печати» выберите «Список разметки».
Word 2010: Файл> Печать. В разделе «Настройки» нажмите первую кнопку (вероятно, с надписью «Печатать все страницы»). В следующем меню отметьте «Список разметки».
СОВЕТ: Бесплатная надстройка Word DocTools
ExtractData позволяет автоматически экспортировать все вставки и
удаления в документе в новый документ. Экспортированные данные
установить в таблице.Для каждой вставки и удаления вы найдете номер страницы, номер строки, тип изменения, исправленный текст, имя автора и
Дата проверки. Расширенная надстройка Word
DocTools ExtractChanges Pro позволяет полностью экспортировать вставки, удаления и комментарии.
контекст, включая заголовки и подзаголовки. Кроме того, надстройка
включает несколько других функций. Для получения подробной информации о комментариях,
см. статью Как работают комментарии в Word.
Экспортированные данные
установить в таблице.Для каждой вставки и удаления вы найдете номер страницы, номер строки, тип изменения, исправленный текст, имя автора и
Дата проверки. Расширенная надстройка Word
DocTools ExtractChanges Pro позволяет полностью экспортировать вставки, удаления и комментарии.
контекст, включая заголовки и подзаголовки. Кроме того, надстройка
включает несколько других функций. Для получения подробной информации о комментариях,
см. статью Как работают комментарии в Word.
Работа с несколькими авторами или рецензентами: кто что сделал?
Терминологическая ловушка!
Когда-то давно Microsoft изобрела «Отслеживание изменений».«Авторы» вносят «изменения» в свои документы.
Совсем недавно «Рецензенты» вносят «исправления» в свои документы. А «исправления» — это один из видов «разметки».
В Word 2002 и более поздних версиях вы отображаете работу «Рецензента», но вы можете сделать это, выбрав цвет «По автору».
Вы можете принять или отклонить «Изменение», отобразить список «Редакций» на панели «Рецензирование», но распечатать список «Разметки».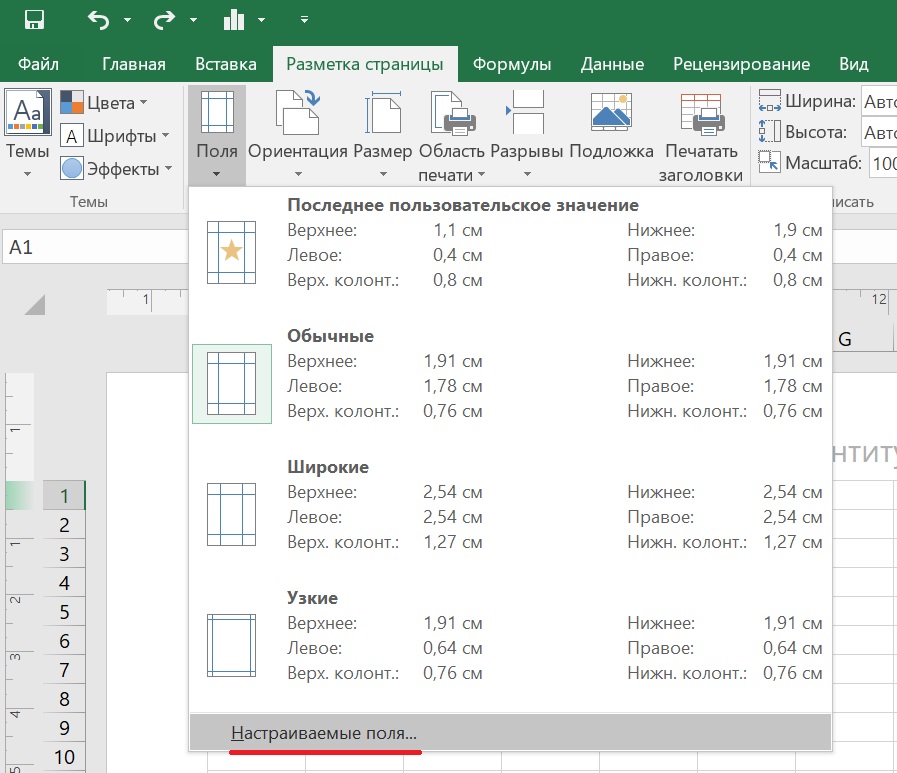 И все они одно и то же.
И все они одно и то же.
Q: Как узнать, какие изменения были внесены каким автором (также известным как рецензент)?
Если несколько авторов рецензировали документ при включенном отслеживании изменений, вы можете определить автора (или рецензента) несколькими способами:
- В любой версии Word наведите указатель мыши на отслеживаемое изменение.Появится всплывающее окно с именем автора.
- В Word 2002 или более поздних версиях, если вы используете всплывающие подсказки для отображения отслеживаемых изменений, наведите указатель мыши на всплывающее окно.
- В Word 2002 и Word 2003 на панели инструментов «Рецензирование» нажмите кнопку «Панель рецензирования». Теперь вы можете увидеть панель внизу экрана, которая идентифицирует автора каждого изменения.
- В Word 2007 и Word 2010 на вкладке «Рецензирование» нажмите кнопку «Область рецензирования». В левой части экрана отображается панель, на которой указывается автор каждого изменения.
 Или щелкните маленькую стрелку рядом с кнопкой панели рецензирования, чтобы выбрать отображение области рецензирования в нижней части экрана.
Или щелкните маленькую стрелку рядом с кнопкой панели рецензирования, чтобы выбрать отображение области рецензирования в нижней части экрана.
Q: Как отобразить изменения каждого автора разным цветом?
В Word 2003 и более ранних версиях: Инструменты> Параметры. Щелкните вкладку «Отслеживание изменений». В любом из цветных полей выберите «По автору».
В Word 2007 и Word 2010: на вкладке «Рецензирование» нажмите нижнюю половину кнопки «Отслеживать изменения» и выберите «Изменить параметры отслеживания».В диалоговом окне «Параметры отслеживания изменений» в любом цветовом поле выберите «По автору».
В. Как Word выбирает, какой цвет назначить какому автору?
Вы можете выбрать отображение отслеживаемых изменений любым из 16 цветов. Но если вы хотите, чтобы Word отображал редакции разных рецензентов разными цветами (то есть, если вы выбрали отображение с использованием цвета «По автору»), то Word предоставляет только 8 цветов, чтобы различать авторов.
Теоретически Word распределяет цвета по рецензентам в следующем порядке: красный, синий, зеленый, фиолетовый, темно-красный, бирюзовый, темно-желтый и серый.Для 9-го и последующих рецензентов документа Word снова переключает цвета. Но на практике, когда рецензенты приходят и уходят (по мере того, как их ревизии принимаются или отклоняются), распределение цветов рецензентам оказывается, по сути, случайным.
Вы можете проверить это, изменив имя пользователя, включив отслеживаемые изменения и внося некоторые изменения в свой документ. Чтобы изменить имя пользователя, в Word 2003 и ранее используйте Инструменты> Параметры> Информация о пользователе. В Word 2007 и Word 2010 на вкладке «Рецензирование» щелкните нижнюю половину кнопки «Отслеживать изменения» и выберите «Изменить имя пользователя».
В: Могу ли я назначить каждому автору определенный цвет?
Нет. Word выделяет авторам (которых также называют рецензентами) цвета.
Q: Если исправления Фреда отображаются красным цветом на моей машине, будут ли они также красными на чужой машине?
Может быть, а может и нет. Не полагайтесь на то, что редакции одного автора будут отображаться в определенном цвете изо дня в день или от машины к машине. Word любит творчество, и вы не можете контролировать его творческие порывы!
Не полагайтесь на то, что редакции одного автора будут отображаться в определенном цвете изо дня в день или от машины к машине. Word любит творчество, и вы не можете контролировать его творческие порывы!
Q: Откуда Word берет имя автора?
Word приписывает отслеживаемое изменение имени автора, указанному в меню «Инструменты»> «Параметры»> «Информация о пользователе» (в Word 2003 и ранее) или «Обзор»> «Отслеживать изменения»> «Изменить имя пользователя» (в Word 2007 и Word 2010).
Q: Как мне отобразить только изменения (или исправления), сделанные одним автором (или рецензентом)?
В Word 2007 или Word 2010 на вкладке «Рецензирование» в меню «Показать разметку» выберите «Рецензенты», а затем отметьте или снимите отметку с имен, чтобы выбрать рецензентов, изменения которых вы хотите видеть.
В Word 2002 или 2003 на панели инструментов «Рецензирование» выберите «Показать»> «Рецензенты» и отметьте или снимите отметку с имен, чтобы выбрать рецензентов, изменения которых вы хотите видеть.
В более ранних версиях Word нет эквивалентных функций.
Проблемы безопасности с отслеживанием изменений
Q: Я слышал, что использование отслеживания изменений представляет собой угрозу безопасности. Это правильно?
Ну… да и нет. Электричество — это мощно и опасно. Только не суй палец в розетку. Использование Track Changes — это мощно и опасно. Просто не отправляйте по электронной почте и не публикуйте документы, содержащие отслеживаемые изменения, которые вы бы не хотели, чтобы мир увидел.
К сожалению, многие люди совершили эту ошибку. Не походи на одного из этих людей.
Достаточно сбалансированный обзор проблем безопасности и отслеживания изменений, сделанный Донной Пейн, был опубликован на сайте law.com в августе 2006 года.
В. Как узнать, есть ли в моем документе отслеживаемые изменения?
- В Word 2000 и более ранних версиях выберите «Инструменты»> «Отслеживать изменения»> «Принять или отклонить изменения».
 Нажмите одну из кнопок поиска (с зеленой стрелкой). Если ничего не находит, то и искать нечего. 1
Нажмите одну из кнопок поиска (с зеленой стрелкой). Если ничего не находит, то и искать нечего. 1 - В Word 2002 и Word 2003 на панели инструментов «Рецензирование» нажмите кнопку «Далее» (кнопка с синей стрелкой).Если в окне сообщения написано «Документ не содержит комментариев или отслеживаемых изменений», значит, нет комментариев или отслеживаемых изменений. В противном случае точка вставки переместится к первому отслеживаемому изменению в документе.
- В Word 2007 и Word 2010 на вкладке «Рецензирование» нажмите кнопку «Далее». Если в сообщении говорится: «Документ не содержит комментариев или отслеживаемых изменений», то комментарии или отслеживаемые изменения отсутствуют. В противном случае точка вставки переместится к первому отслеживаемому изменению в документе.
- Word 2007 и Word 2010 также имеют инспектор документов.
- Чтобы проверить документ:
Вы получите отчет о своем документе, в котором будут указаны исправления (также известные как отслеживаемые изменения).
 Если в документе есть отслеживаемые изменения, Word выдаст вам кнопку «Удалить все».
Если в документе есть отслеживаемые изменения, Word выдаст вам кнопку «Удалить все».На мой вкус, это немного безжалостно. Мне кажется, что единственная причина, по которой вы могли бы использовать Инспектор документов для поиска отслеживаемых изменений, — это если вы не знаете, какие отслеживаемые изменения в документе.И если я не знаю, что там, я не хочу нажимать кнопку, которая удалит участок одним махом. Он даже не говорит мне, означает ли «удалить» «принять» или «отклонить». (Это означает «принять».)
Если я знаю, какие отслеживаемые изменения содержатся в документе, инструменты на вкладке «Обзор» предоставляют мне больше информации и параметров, чем Инспектор документов.
Я абсолютный фанатик безопасности и конфиденциальности. Но Инспектор документов иногда выдает сообщения, похожие на «Предупреждение! В вашем доме есть окна! Удалить все?».
Вопрос: Как сделать так, чтобы Word всегда отображал отслеживаемые изменения при открытии документа.
Word 2007 и Word 2010: в Word 2007 начните с круглой кнопки Office> Параметры Word. В Word 2010 начните с File> Options. В обеих версиях в диалоговом окне «Параметры Word» выберите «Центр управления безопасностью»> «Параметры центра управления безопасностью»> «Параметры конфиденциальности». В разделе «Параметры документа» установите флажок «Сделать скрытую разметку видимой при открытии или сохранении».
В Word 2003 выберите Инструменты> Параметры> Безопасность. Установите флажок «Сделать скрытую разметку видимой при открытии или сохранении».
Эта функция недоступна в более ранних версиях Word.
В. Может ли Word предупредить меня перед отправкой по электронной почте документа, содержащего отслеживаемые изменения?
Word 2007 и Word 2010: в Word 2007 начните с круглой кнопки Office> Параметры Word. В Word 2010 начните с File> Options. В обеих версиях в диалоговом окне «Параметры Word» выберите «Центр управления безопасностью»> «Параметры центра управления безопасностью»> «Параметры конфиденциальности». В разделе «Параметры документа» установите флажок «Предупреждать перед печатью, сохранением или отправкой файла, который содержит отслеживаемые изменения или комментарии».
В разделе «Параметры документа» установите флажок «Предупреждать перед печатью, сохранением или отправкой файла, который содержит отслеживаемые изменения или комментарии».
В Word 2003 и Word 2002 выберите Инструменты> Параметры> Безопасность. Установите флажок «Предупреждать перед печатью, сохранением или отправкой файла, содержащего отслеживаемые изменения или комментарии».
Эта функция недоступна в более ранних версиях Word.
Q: Я хочу отправить свой документ за пределы компании. Я хочу оставить отслеживаемые изменения в документе, но я не хочу, чтобы кто-либо видел , кто внес отслеживаемые изменения, или , когда были внесены.Как я могу это сделать?
Word 2002 и более ранние версии
В Word 2002 и ранее вы не можете. Информация об авторе (или рецензенте) и информация о дате постоянно прикрепляются к ревизии, когда ревизия отслеживалась. Их нельзя изменить даже в коде макроса.
Word 2003
В Word 2003 выберите Инструменты> Параметры> Безопасность.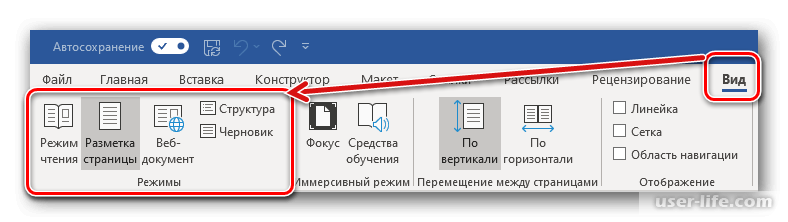 Установите флажок «Удалять личную информацию из свойств файла при сохранении». Несмотря на название, это не просто удаление информации из свойств файла.Если этот флажок установлен, Word удаляет имя автора отслеживаемого изменения и удаляет дату и время внесения изменения при сохранении документа. Но это оставляет само отслеживаемое изменение. Все отслеживаемые изменения и комментарии теперь будут относиться к анонимному «автору».
Установите флажок «Удалять личную информацию из свойств файла при сохранении». Несмотря на название, это не просто удаление информации из свойств файла.Если этот флажок установлен, Word удаляет имя автора отслеживаемого изменения и удаляет дату и время внесения изменения при сохранении документа. Но это оставляет само отслеживаемое изменение. Все отслеживаемые изменения и комментарии теперь будут относиться к анонимному «автору».
В Word 2007 и Word 2010
Для одного документа за раз вы можете удалить личную информацию об отслеживаемых изменениях. Для этого:
- В Word 2007: Круглая кнопка Office> Подготовить> Проверить документ> Проверить.
- В Wor 2010: «Файл»> «Информация»> «Проверить наличие проблем»> «Проверить документ»> «Проверить».
После того, как Инспектор выполнит свою работу, вы увидите несколько кнопок «Удалить все».
- Кнопка «Удалить все» для комментариев, исправлений и т. Д. удаляет комментарии и принимает все отслеживаемые изменения .

- Кнопка «Удалить все» для свойств документа и личной информации просто назначает имя «Автор» отслеживаемым изменениям и удаляет дату и время отслеживаемого изменения .Это то, что вам нужно, если вы хотите сохранить отслеживаемые изменения, но удалить имя автора, а также дату и время внесения отслеживаемого изменения.
Кнопка «Удалить все» в свойствах документа и личной информации устанавливает для документа параметр «Удалить личную информацию из свойств файла при сохранении». Поэтому при следующем сохранении ваше имя снова будет удалено из отслеживаемых изменений. Если вы этого не хотите, то:
- В Word 2010 выберите Файл> Информация. В разделе «Подготовка к совместному использованию» вы увидите примечание о том, что личная информация будет удалена при сохранении.Нажмите «Разрешить сохранение этой информации в вашем файле», чтобы отключить эту настройку.
- В Word 2007 и Word 2010 этот параметр можно отключить в параметрах конфиденциальности в центре управления безопасностью.
 Этот параметр неактивен и отключен, если (а) у вас есть документ, созданный в более ранней версии Word, в которой использовался этот параметр, или (б) вы запускаете инспектор документов из меню «Файл» (или кнопки «Office») и не выбираете удаление свойств документа. и личная информация.
Этот параметр неактивен и отключен, если (а) у вас есть документ, созданный в более ранней версии Word, в которой использовался этот параметр, или (б) вы запускаете инспектор документов из меню «Файл» (или кнопки «Office») и не выбираете удаление свойств документа. и личная информация.
Q: Как я могу быть абсолютно уверен, что в моем документе не осталось информации об отслеживаемых изменениях?
[ПРИМЕЧАНИЕ: устаревшие ссылки в этом абзаце удалены Лене Фредборг, 12 июля 2016 г.] Один из способов сделать это — использовать инструмент удаления скрытых данных Microsoft.Вы можете загрузить надстройку Office 2003 / XP: инструмент удаления скрытых данных . Однако имейте в виду Известные проблемы с инструментом удаления скрытых данных .
Инструмент скрытых данных превратился во встроенный инспектор документов в Word 2007 и Word 2010. Чтобы проверить документ:
Какая еще информация может быть сохранена в моем документе?
Ваши документы могут содержать различного рода скрытую информацию, которая может поставить под угрозу вашу безопасность. Microsoft использует термин «метаданные» (то есть данные о данных) для обозначения такого рода информации.Вот ссылки на информацию о том, как минимизировать количество метаданных в ваших документах:
Microsoft использует термин «метаданные» (то есть данные о данных) для обозначения такого рода информации.Вот ссылки на информацию о том, как минимизировать количество метаданных в ваших документах:
Word 97: статья базы знаний Microsoft 223790
Word 2000: статья базы знаний Microsoft 237361
Word 2002: статья базы знаний Microsoft 2
Word 2003: статья базы знаний Microsoft 825576
Word 2007: удаление скрытых данных и личной информации из документов Office
Word 2010: удаление скрытых данных и личной информации путем проверки документов
Как скопировать текст, содержащий отслеживаемые изменения
В: Как скопировать текст в другой документ без копирования изменений дорожки?
В донорском документе поверните на Отслеживание изменений.(В Word 2003 и более ранних версиях убедитесь, что TRK в строке состояния не светится. В Word 2007 и Word 2010 убедитесь, что в строке состояния указано «Отслеживать изменения: Вкл.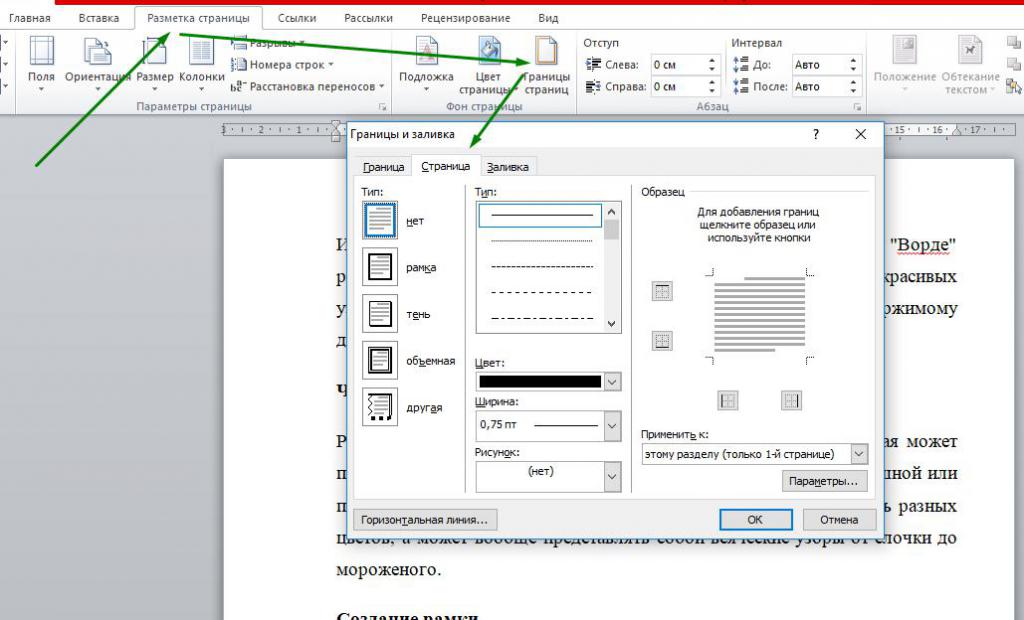 ».)
».)
В документе получателя выключите Отслеживать изменения. (В Word 2003 и более ранних версиях убедитесь, что TRK в строке состояния неактивен. В Word 2007 и Word 2010 убедитесь, что в строке состояния написано «Отслеживать изменения: выключено».)
Теперь скопируйте и вставьте.
Q: Как скопировать текст в другой документ с отслеживаемыми изменениями?
В донорском документе отключите от Отслеживать изменения. (В Word 2003 и более ранних версиях убедитесь, что TRK в строке состояния неактивен. В Word 2007 и Word 2010 убедитесь, что в строке состояния написано «Отслеживать изменения: Выкл.».)
В документе получателя выключите Отслеживать изменения. (В Word 2003 и более ранних версиях убедитесь, что TRK в строке состояния неактивен. В Word 2007 и Word 2010 убедитесь, что в строке состояния написано «Отслеживать изменения: выключено».)
Теперь скопируйте и вставьте.
Однако Клэр обнаружила, что если у вас есть таблица, содержащая отслеживаемые изменения, и вы выбираете только таблицу, то отслеживаемые изменения не будут копироваться в новый документ.
Обходной путь — выбрать абзац до или после таблицы, а также саму таблицу. Убедитесь, что отслеживание изменений отключено, а затем скопируйте. Теперь отслеживаемые изменения будут скопированы вместе с текстом.
Другие проблемы с отслеживанием изменений
Q: Когда я использую отслеживаемые изменения, нумерация моих подписей путается. В нумерации субтитров пропущены некоторые цифры. Как мне это остановить?
Если отслеживание изменений включено, и вы удаляете подпись к рисунку, Word помечает подпись для удаления.Он ждет, пока вы примете или отклоните это изменение, прежде чем действительно удалит текст из вашего документа. Таким образом, пока идет смена треков, нумерация кажется неправильной . Если подумать, Word делает именно то, что вам нужно. Когда вы принимаете или отклоняете все изменения, нажмите Ctrl-A, затем нажмите F9. Это обновит все поля в документе, а номера заголовков будут исправлены.
На этой странице рассказывается, как работает отслеживание изменений в Word 2010 и более ранних версиях.
Если вы используете более новую версию Word:
Для получения обновленной статьи, охватывающей Word 2013, Word 2016, Word 2019 и Word для Microsoft 365 , см. Статью Лене Фредборг
Отслеживание изменений в Word — как это работает
Благодарность
Спасибо MVP Microsoft Office Бет Мелтон за напоминание мне о некоторых функциях безопасности Word 2003 и нескольким читателям, указавшим на опечатки на странице.
1. Да, Джефф. Я знаю, что вы не можете доказать нулевую гипотезу. Дай мне отдохнуть!
Связанные темы
Обмен документами
Для пользователей
Word 2000 Word 2002 Word 2003 Word 2007 Word 2010
Создано в январе 2004 г. Последнее обновление 3 сентября 2010 г.
Как оставаться в здравом уме, отслеживая изменения в Word
Если вы работаете в юридическом бюро, то наверняка знакомы с совместной работой над документами с помощью функции отслеживания изменений в Word.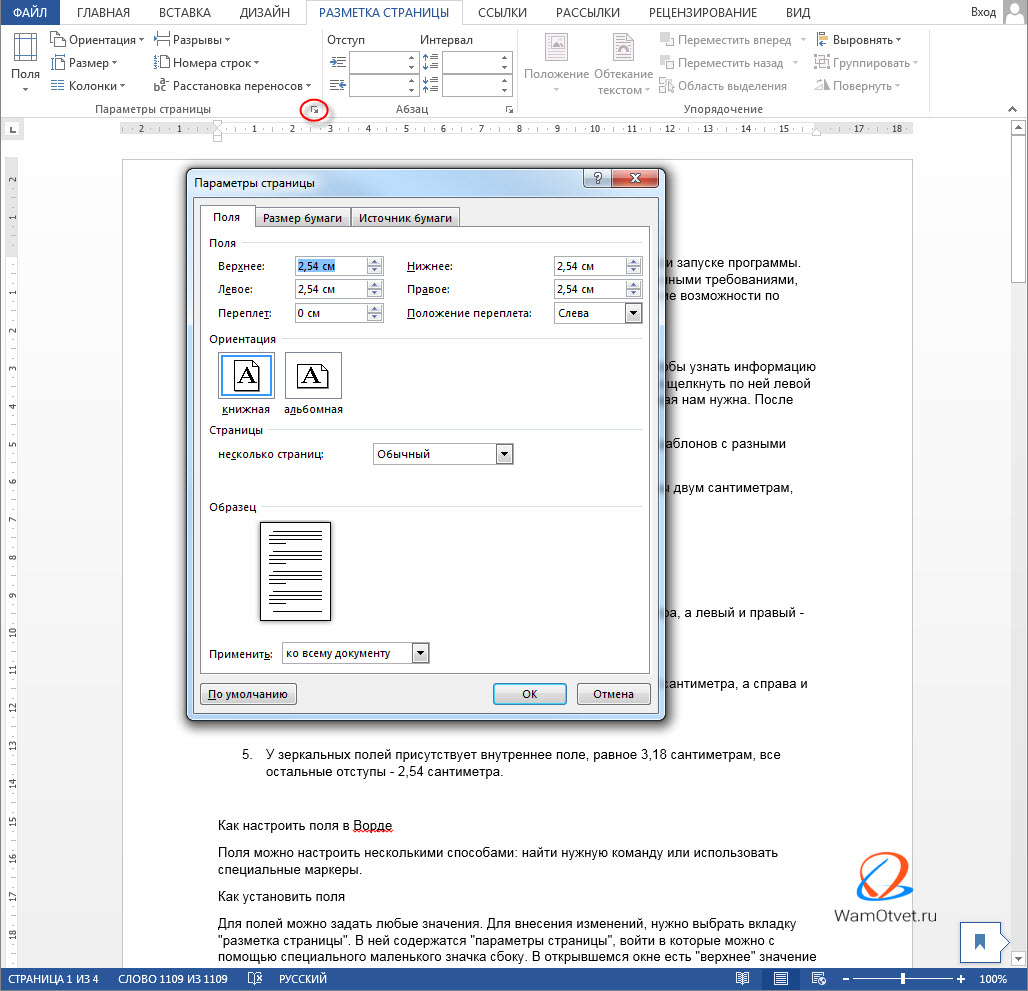
Сегодня, когда почти все юридические письма предполагают какое-то сотрудничество, это очень ценный и полезный инструмент. Однако по мере того, как растет клубок разноцветной разметки и перекрывающихся комментариев, это также может быть невероятно неприятным.
Учитывая доминирование Word (в то время как популярность Документов Google растет, Microsoft по-прежнему используется более чем в 80% офисов), стоит научиться правильно отслеживать изменения.
Кстати, все инструкции и скриншоты сделаны в Word 2016.
Основные сведения
Как повернуть следы изменений на
Функцию отслеживания изменений можно найти на вкладке Review ленты в верхней части экрана. Чтобы включить отслеживание изменений, просто щелкните значок Track Changes . При включении он станет серым.
Если вы не видите статус отслеживания изменений в строке состояния в нижней части Word, возможно, вы захотите включить эту функцию. Щелкните правой кнопкой мыши в любом месте строки состояния и там, где написано Отслеживать изменения , убедитесь, что рядом с ним стоит галочка. Поверьте мне, если отслеживаются изменения, вы хотите знать.
Поверьте мне, если отслеживаются изменения, вы хотите знать.
Кто делал правки?
Конечно, важно иметь возможность идентифицировать каждого человека, вносящего изменения и добавляющего комментарии к документу. Полезно, что в Word есть опция, в которой вы можете настроить, как ваше имя пользователя будет отображаться рядом с любыми изменениями, которые вы вносите.
По умолчанию будет отображаться то же имя, под которым зарегистрирован компьютер. Что, если вы — юридический секретарь, редактирующий документ на основе рукописной разметки, которую вам передал поверенный? Используя эту функцию, вы можете сделать так, чтобы изменения выглядели так, как если бы они были добавлены поверенным.
Откройте меню File и выберите Options . Откроется диалоговое окно Word Options . В General справа вы можете изменить имя, связанное с вашим экземпляром Word.
Различные виды смены треков
Когда вы используете отслеживание изменений, у вас есть четыре варианта их отображения.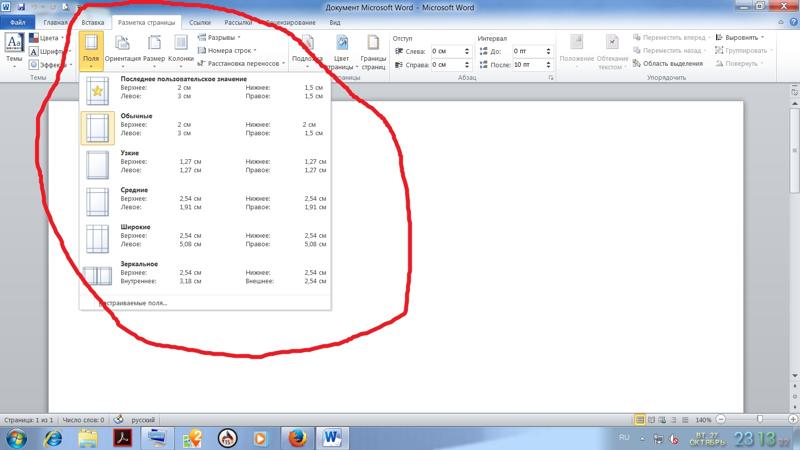 Если отслеживание изменений включено и в вашем документе есть правки, вы хотите убедиться, что включена либо вся разметка (где видны все изменения), либо минимальная простая разметка (где слева появляются линии, указывающие, где существуют изменения) на
Если отслеживание изменений включено и в вашем документе есть правки, вы хотите убедиться, что включена либо вся разметка (где видны все изменения), либо минимальная простая разметка (где слева появляются линии, указывающие, где существуют изменения) на
Выбор Без разметки (чистая версия, предполагающая, что все изменения приняты) или Оригинал (документ в том виде, в каком он существовал до каких-либо изменений отслеживания) может быть полезным, но вы должны быть очень осведомлены о том, что эти параметры включены.Случайно поделиться документом, который все еще содержит изменения и комментарии, которые вы не хотите, чтобы другие видели, — не лучший вариант!
Добавление / просмотр комментариев
При просмотре документов добавление комментариев может быть одной из самых полезных функций Word. Чтобы добавить комментарий, просто выделите текст, который хотите прокомментировать, и щелкните Новый комментарий на вкладке Review . Введите свой комментарий в появившемся всплывающем окне, и это очень просто.
Но будьте осторожны. Комментарии — одна из потенциально проблемных частей метаданных.Если вы публикуете окончательную версию документа, обязательно выполните действия, описанные в нашей статье о метаданных, прежде чем считать, что черновик завершен.
Отключите воздушные шары и другие раздражающие функции
Я никогда не встречал никого, кто бы предпочел видеть бесчисленные перекрывающиеся всплывающие подсказки в правой части документа, а не четкие встроенные изменения (где удаленные отображаются зачеркнутыми, а добавленный текст отображается новым цветом). По умолчанию в последних версиях Word используются всплывающие подсказки.
Однако вы можете быстро вернуться к встроенной разметке. Просто перейдите на вкладку Review и выберите Show Markup > Balloons. Затем вы увидите возможность отменить выбор параметра разметки балуна в пользу встроенной разметки.
Пока вы работаете, вы можете отключить отслеживание изменений форматирования. В большинстве случаев эти изменения (например, добавление межстрочного интервала или корректировка отступа цитаты и т. Д.) В любом случае несущественны, что делает разметку изменения дорожки более раздражающим, чем что-либо еще.Отключите его, сняв флажок Форматирование в меню Параметры разметки .
В большинстве случаев эти изменения (например, добавление межстрочного интервала или корректировка отступа цитаты и т. Д.) В любом случае несущественны, что делает разметку изменения дорожки более раздражающим, чем что-либо еще.Отключите его, сняв флажок Форматирование в меню Параметры разметки .
Сравните черновики, чтобы убедиться, что все в порядке
Если вы обмениваетесь длинными документами с адвокатом противной стороны, вы можете дважды проверить, правильно ли отслеживаются все изменения. Правовая функция черной линии, которая сравнивает два документа и отображает только то, что изменилось между ними в третьем документе, делает именно это.
Чтобы использовать эту функцию, откройте два документа, которые вы хотите сравнить.На вкладке Review в группе Compare щелкните Compare. Теперь найдите исходный и исправленный документы, которые вы хотите сравнить. Щелкните ОК. Откроется третий документ, показывающий различия между ними.
Знать, как «заблокировать» готовый документ
При желании вы можете ограничить возможность внесения изменений в документ с помощью пароля. Просто щелкните значок Restrict Editing на вкладке Review .Выберите желаемый уровень защиты и нажмите . Да, включить защиту . Вам будет предложено выбрать пароль, который необходимо будет ввести для внесения дополнительных поправок в документ.
***
Как добавлять, удалять и изменять комментарии в Word
Где найти инструменты комментирования в Word
Вы найдете специальные инструменты комментирования на вкладке «Рецензирование» на ленте.
- Группа Комментарии на вкладке «Обзор» включает инструменты, предназначенные для комментариев.
- Группа Tracking на вкладке Review включает инструменты, которые используются как в отношении комментариев, так и в отношении отслеживаемых изменений.
 В этой группе вы найдете инструменты, которые можно использовать для изменения способа отображения комментариев.
В этой группе вы найдете инструменты, которые можно использовать для изменения способа отображения комментариев.
Рисунок 1. Встроенные в Word инструменты комментирования находятся на вкладке «Обзор».
Как добавлять комментарии в Word
Word позволяет добавлять два уровня комментариев. Комментарии первого уровня и ответы на комментарии первого уровня.
Комментарии первого уровня в Word можно добавлять с помощью команд на ленте или с помощью сочетания клавиш.Кому можно добавить ответ на комментарий прямо из комментария. Читайте ниже.
Как вставить комментарий в Word
Word позволяет просматривать документы несколькими способами. Что касается комментариев, представление Макет для печати дает вам лучший обзор. Вы можете, например, переключить представление на вкладке «Просмотр» в группе «Лента> Просмотры ». Вы также можете нажать Alt + Ctrl + P , чтобы переключиться в режим Макет печати .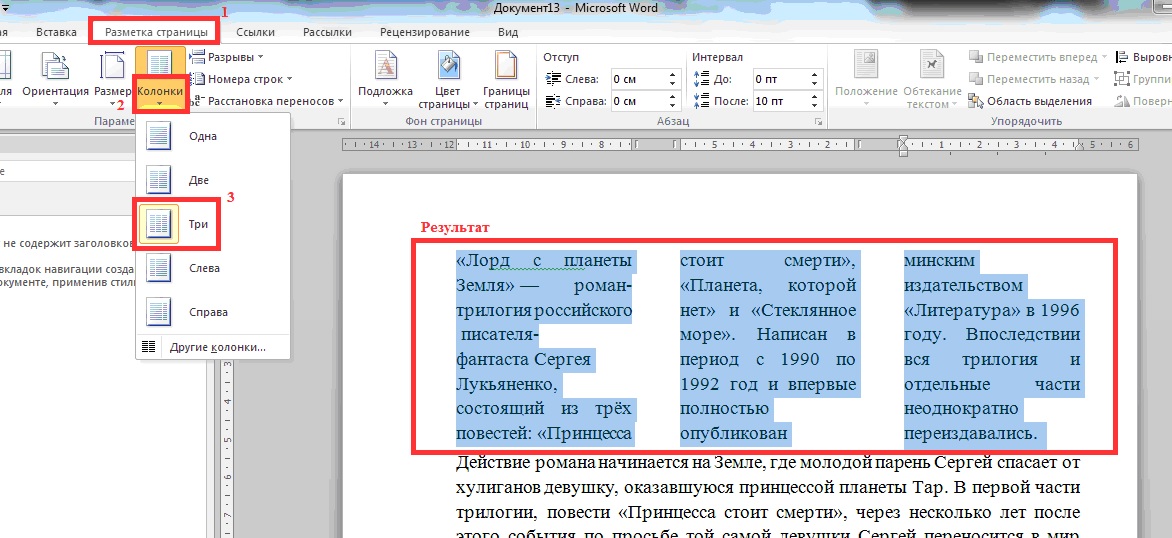
Встроенные функции Word позволяют добавлять / вставлять комментарии из двух разных мест.Чтобы вставить комментарий в Word:
- Выделите текст, который хотите прокомментировать.
Выделенный текст будет помечен как область комментариев . Если текст не выделен, Word пометит предыдущее слово, если оно есть, как область комментария.
Чтобы другим пользователям было так же легко понять ваш комментарий, убедитесь, что вы выбрали именно тот текст, на который ссылается комментарий, вместо, например, выделения целых абзацев. - Выполните шаг 2a, 2b или 2c:
a.Выберите вкладку «Обзор» в группе «Лента»> «Комментарии»> Новый комментарий
ИЛИ
b. Выберите вкладку «Вставка» в группе «Лента»> «Комментарии»> Комментарий
OR
c. Нажмите сочетание клавиш Alt + Ctrl + M .
Вставленный комментарий отображается в области разметки (или области выноски) на полях или в области просмотра в зависимости от ваших настроек отображения комментариев. См. Ниже, как отображать комментарии в Word.См. Рисунок 2 ниже.
См. Ниже, как отображать комментарии в Word.См. Рисунок 2 ниже. - Во вставленном комментарии введите текст комментария.
- По завершении нажмите клавишу Esc , чтобы вернуться к тексту документа, или щелкните в документе.
Обратите внимание, что при нажатии Esc будет выделен текст, отмеченный на шаге 1 выше. Если у вас есть DocTools CommentManager , нажатие Esc поместит точку вставки после выбранной вами области, чтобы вы могли продолжить ввод, не отменяя предварительно область комментария.
Если вы используете надстройку DocTools CommentManager, вы можете вставлять комментарии через вкладку DocTools> группа CommentManager> Вставить комментарий .
ПРИМЕЧАНИЕ : Комментарии в Word хранятся в документах. Комментарий может редактировать любой, у кого есть доступ к редактированию документа, а не только первоначальный автор, вставивший комментарий.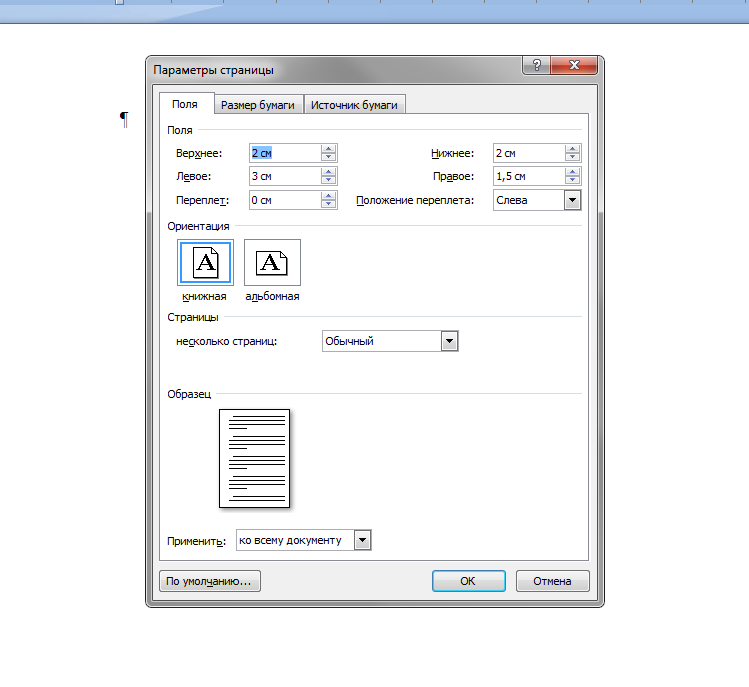
Рисунок 2 . Только что добавлен новый комментарий, готовый для ввода текста комментария. Обратите внимание, что если Простая разметка выбран в группе «Отслеживание» на вкладке «Обзор», прокомментированный текст (область комментария) будет отмечен цветом только после того, как вы выбрали комментарий в области разметки.Если ваш документ находится в режиме просмотра Черновик , а не в режиме Макет печати , комментарий появится на панели рецензирования .
Рисунок 3 . По умолчанию Word показывает картинки по комментариям. Вы можете выключить картинки.
ПРИМЕЧАНИЕ : По умолчанию Word отображает изображения в виде комментариев в области выноски. Вы можете включить / выключить изображения, щелкнув комментарий правой кнопкой мыши и выбрав Скрыть изображения по комментариям (метка изменится на Показать изображения по комментариям ).
Изображения отключены на всех следующих иллюстрациях в этой статье. Они занимают место в комментариях и, скорее всего, не имеют значения для большинства пользователей.
Как добавить комментарий в качестве ответа на другой комментарий
Word позволяет добавлять два уровня комментариев. Комментарии первого уровня и ответы на комментарии первого уровня.
Чтобы добавить ответ к существующему комментарию:
- Щелкните текст комментария к комментарию, на который вы собираетесь ответить.
- Щелкните значок Ответить под текстом комментария (см. Рис. 5 ниже).
ИЛИ
Щелкните комментарий правой кнопкой мыши и выберите Ответить на комментарий . - Во вставленном ответе на комментарий введите текст комментария.
- По завершении нажмите клавишу Esc , чтобы вернуться к тексту документа, или щелкните в документе.
Ответы на комментарии располагаются с отступом под комментарием, к которому они принадлежат.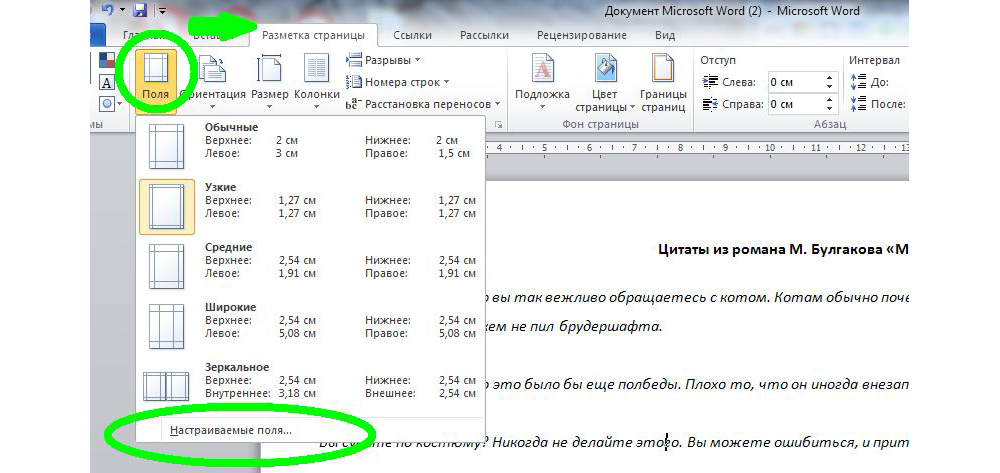 Вы можете добавить больше ответов на тот же комментарий. Все ответы будут отображаться на одном уровне — все они будут отображаться как ответы на комментарий первого уровня, даже если ответ фактически написан как ответ на другой ответ.
Вы можете добавить больше ответов на тот же комментарий. Все ответы будут отображаться на одном уровне — все они будут отображаться как ответы на комментарий первого уровня, даже если ответ фактически написан как ответ на другой ответ.
Рисунок 5A . Щелкните значок Ответить , чтобы добавить ответ к существующему комментарию.
Рисунок 5B . Новый комментарий был добавлен как ответ на существующий комментарий.
Если на странице слишком много комментариев, чтобы Word мог вместить весь текст комментария, они будут свернуты. Комментарий развернется, когда вы нажмете на него.
Обратите внимание, что Word 2013 и более поздние версии не нумеруют комментарии, когда они отображаются в области всплывающего окна. Только если вы просматриваете встроенные комментарии и исправления, числа отображаются вместе с инициалами авторов.Синтаксис для номеров комментариев, отображаемых в строке: NN #, где NN — инициалы, а # порядковый номер комментария, отсчитываемый от начала документа.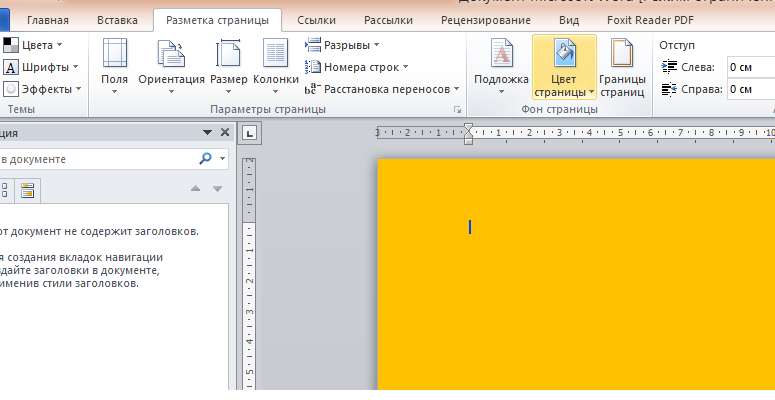 Пример: LF5. Вы не сможете увидеть по номеру, является ли комментарий комментарием первого уровня или ответом на другой комментарий.
Пример: LF5. Вы не сможете увидеть по номеру, является ли комментарий комментарием первого уровня или ответом на другой комментарий.
Надстройка DocTools CommentManager позволяет легко добавлять автоматическую нумерацию к комментариям, когда они отображаются в области выноски. В нумерации будет указан номер комментария и ответ на другой комментарий или комментарий первого уровня.
Как редактировать комментарий в Word
Чтобы отредактировать существующий комментарий в Word:
- Убедитесь, что комментарий отображается. См. Как отображать комментарии в Word.
- Щелкните комментарий и добавьте, удалите или измените текст комментария.
Как разрешить комментарий в Word
Word позволяет пометить комментарий как разрешенный . Это изменит цвет шрифта комментариев на бледный. Отметка комментариев как решенных может помочь вам отслеживать, какие комментарии по-прежнему требуют внимания.
Чтобы пометить комментарий как решенный:
- Щелкните текст комментария к комментарию, который вы собираетесь пометить как решенный.

- Щелкните значок Resolve под текстом комментария (см. Рис. 5 выше).
ИЛИ
Щелкните комментарий правой кнопкой мыши и выберите Разрешить комментарий .
Значок Resolve изменится на Reopen . При необходимости вы можете снова отключить разрешенный статус, щелкнув Повторно открыть или щелкнув правой кнопкой мыши комментарий и выбрав Открыть комментарий повторно .
Почему я не могу разрешить комментарии в Word?
Вы можете заметить, что значок Resolve и команда Resolve Comment неактивны, что означает, что команды отключены и не могут использоваться. Чтобы узнать, почему это происходит и как это решить, читайте ниже.
Что делать, если значок «Разрешить» неактивен — и в чем причина проблемы?
Функция Resolve была введена в Word 2013. Функция Resolve неактивна при следующих условиях:
- Документ был создан или последний раз сохранялся в Word 2010 или более ранней версии.

- Документ находится в режиме совместимости .
Если документ находится в режиме совместимости, новые функции Word использовать нельзя. Вы увидите текст (режим совместимости) после имени файла в строке заголовка окна Word.
Как решить проблему
Вы можете преобразовать документ, чтобы все функции в вашей версии Word были доступны. Используйте один из следующих способов, чтобы обновить документ до вашей версии Word. Это активирует функцию Resolve :
- МЕТОД 1 : Выберите Файл> Информация> щелкните Преобразовать .Сохраните документ.
- МЕТОД 2 : выберите Сохранить как ( F12 ). В диалоговом окне Сохранить как отключите параметр Сохранять совместимость с предыдущими версиями Word . Нажмите Сохранить . См. Иллюстрацию ниже.
ВАЖНО : Преобразование документа может привести к изменению форматирования документа, в зависимости от того, как он был настроен. Например, ширина таблиц, созданных в Word 2010 и более ранних версиях, может измениться при преобразовании в формат Word 2013 или более поздней версии (из-за изменений в том, как обрабатываются поля ячеек).
Например, ширина таблиц, созданных в Word 2010 и более ранних версиях, может измениться при преобразовании в формат Word 2013 или более поздней версии (из-за изменений в том, как обрабатываются поля ячеек).
Нижняя левая часть диалогового окна Сохранить как — выключите Сохраняйте совместимость с предыдущими версиями Word , чтобы преобразовать документ в вашу версию Word. Это позволяет использовать новые функции.
Откуда взялось имя во вставленном комментарии Word?
Автор имя , показанное во вставленном комментарии, — это имя, указанное в данный момент для пользователя в меню Файл> Параметры> Общие> Имя пользователя . См. Рисунок 4B ниже.
Если вы выбрали отображение комментариев и исправлений в документе, Word отобразит инициалов в ссылке на комментарий. Инициалы — это те, которые в настоящее время указаны для пользователя в меню «Файл»> «Параметры»> «Общие»> .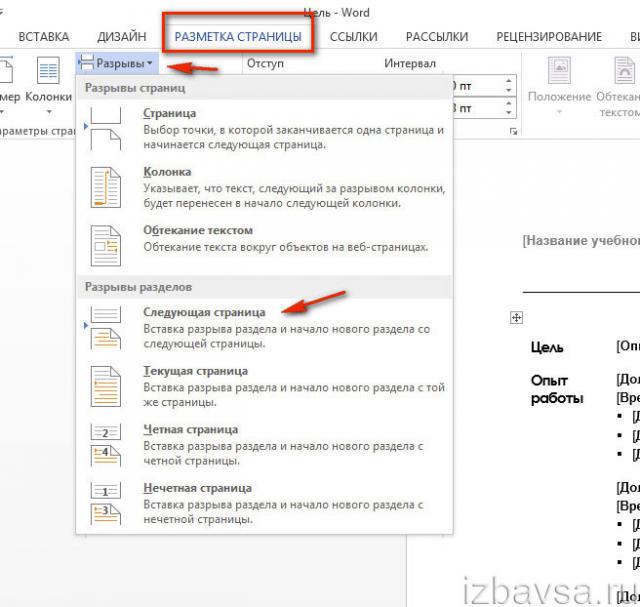 Инициалы . См. Рисунок 4B ниже.
Инициалы . См. Рисунок 4B ниже.
Вы также можете получить доступ к имени пользователя и инициалам через диалоговое окно Track Changes Options . Чтобы открыть это диалоговое окно, щелкните маленькую стрелку (средство запуска диалогового окна) в нижнем правом углу вкладки «Обзор»> группа «Отслеживание».
Рисунок 4A . Вы можете получить доступ к настройкам имени пользователя и инициалов с помощью кнопки Изменить имя пользователя в диалоговом окне «Параметры отслеживания изменений ». См. Иллюстрацию ниже.
Рисунок 4B . Параметры Имя пользователя и Инициалы в Параметры Word> Общие .
Если вы измените имя пользователя и инициалы, новые значения будут использоваться в новых комментариях, которые вы добавляете. Это не изменит имя и инициалы в существующих комментариях.
Текущее имя пользователя и инициалы также используются при вставках, удалениях и изменениях форматирования, сделанных при включении изменения дорожки.
Функциональность комментариев Word не включает функциональность для изменения имени автора существующих комментариев. Однако Word позволяет удалить личную информацию, в результате чего в качестве имени автора всех комментариев будет указано «Автор». См. Как удалить личную информацию из комментариев.См. Также решение для макросов далее в этой статье.
Обратите внимание, что надстройка DocTools CommentManager позволяет легко изменять имя пользователя и инициалы, а также в существующих комментариях . Команда Изменить имена авторов в существующих комментариях позволяет вам изменить все имена или только конкретное имя по вашему выбору. Например, эту функцию можно использовать для изменения имен авторов на название компании перед предоставлением доступа к документу внешним людям или для исправления неправильно написанного или неверного имени пользователя. Если вы хотите удалить имя из комментариев, вы можете использовать команду, чтобы установить имя, например, неразрывный пробел (Ctrl + Shift + пробел), дефис или тире En. См. Также информацию ниже о функции в надстройке DocTools ExtractChanges Pro , которая позволяет делать еще больше и обрабатывает как отслеживаемые изменения, так и комментарии.
Если вы хотите удалить имя из комментариев, вы можете использовать команду, чтобы установить имя, например, неразрывный пробел (Ctrl + Shift + пробел), дефис или тире En. См. Также информацию ниже о функции в надстройке DocTools ExtractChanges Pro , которая позволяет делать еще больше и обрабатывает как отслеживаемые изменения, так и комментарии.
Надстройка DocTools ExtractChanges Pro (начиная с версии 6.0) включает команду Изменить автора и дату , которая позволяет изменять имя в существующих отслеживаемых изменениях и комментариях .Кроме того, команда позволяет удалить или изменить дату отслеживаемых изменений и комментариев . Вы можете выбрать, будут ли изменения имени и / или даты применяться ко всем отслеживаемым изменениям и комментариям или только к отслеживаемым изменениям и комментариям, добавленным конкретным автором. Изменения вносятся в копию документа, так что исходный документ остается без изменений.
СОВЕТ : Если вы хотите, чтобы удалил имя из отслеживаемых изменений и комментариев, вы можете ввести e.грамм. неразрывный пробел (Ctrl + Shift + пробел), дефис или тире En в качестве имени и инициалов автора в диалоговом окне Изменить автора и дату в DocTools ExtractChanges Pro .
Как работают даты в комментариях Word?
Word отображает информацию о дате и времени для комментария в следующих ситуациях:
- Когда комментарий выбран в области выноски
- При наведении курсора мыши на комментарий в области выноски
- При наведении указателя мыши на отметка комментария на странице, если всплывающие подсказки не отображаются.
- Над каждым комментарием в области просмотра
Дата и время указывают, когда был добавлен комментарий.
Можно ли в Word изменить дату комментария?
Дата, назначенная комментарию в Word, не может быть изменена. Кроме того, вы не можете изменить способ отображения информации о дате и времени. Подробнее см. Ниже.
Язык информации о дате и времени в комментарияхЯзык, используемый для информации о дате и времени в выносках, определяется текущим языком пользовательского интерфейса в Word, то есть языком, используемым в ленте, диалоговых окнах и т. Д.Это также означает, что названия дней недели и месяцев написаны на языке пользовательского интерфейса. Если вы измените этот язык, информация о дате и времени также изменится автоматически.
Формат даты , показанный в выносках , кажется, всегда следует синтаксису английского языка (США) независимо от языка и даже если это не обычный синтаксис даты на фактическом языке:
- [название месяца] [день] , [год]
Пример: 21 марта 2018 г.
Информация о дате и времени комментария, отображаемая в области выноски
Информация о дате и времени для комментариев в выносках не всегда указывается как дата и время — вы увидите текст вместо описания.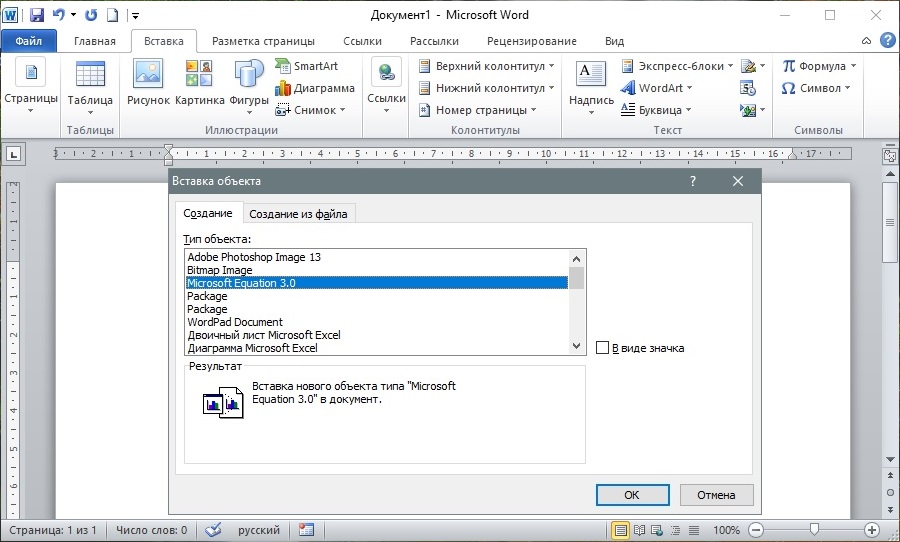 Со временем информация о дате и времени для комментария в области всплывающего окна будет меняться. Информация отображается в следующем порядке — текст, отображаемый в том виде, в каком вы его видите в английских версиях Word:
Со временем информация о дате и времени для комментария в области всплывающего окна будет меняться. Информация отображается в следующем порядке — текст, отображаемый в том виде, в каком вы его видите в английских версиях Word:
Первые 24 часа
Несколько секунд назад
2 минуты назад
3 минуты назад
…
59 минут назад
60 минут назад
1 час назад
2 часа назад
…
23 часа назад
24 часа назад
Следующие шесть дней
Вчера
Следующие дни, до 1 недели после добавления комментария: фактический будний день, т.е.грамм. Среда Четверг. Названия дней недели отображаются на языке, заданном в региональных настройках Windows.
Через неделю
Через неделю информация изменится на отображение даты и времени в следующем формате:
[название месяца] [день], [год] чч: мм: сс
где:
чч = часы
мм = минуты
сс = секунды
Вы можете увидеть время, указанное со значениями AM / PM.
Как объяснялось выше, название месяца будет на языке пользовательского интерфейса, а синтаксис соответствует правилам английского (США), даже если не на английском:
Примеры:
- Английский пользовательский интерфейс: 21 марта 2019 г. 14:55:35
- Немецкий пользовательский интерфейс: März 21, 2019 14:55:35
- Датский пользовательский интерфейс: Marts 21, 2019 14:55:35
Надстройка CommentManager делает это быстро и легко чтобы получить обзор всех комментариев в документе Word, используйте команду Просмотр комментариев .Это также включает информацию о дате и времени.
Как отображать комментарии в Word
Комментарии в Word могут отображаться по-разному:
- В всплывающих подсказках (см. ВАРИАНТ 1 ниже)
- В области обзора (см.
 ВАРИАНТ 2 ниже)
ВАРИАНТ 2 ниже) - В подсказки экрана Только (см. ВАРИАНТ 3 ниже)
Документ должен быть в Макет печати (Alt + Ctrl + P), чтобы комментарии отображались в шарики.
- Выберите вкладку «Обзор» на ленте.
- В группе «Отслеживание» щелкните Показать разметку > Выноски и выберите Показать редакции в позициях или Показать только комментарии и форматирование в позициях по желанию. См. Рисунок 6 ниже.
Рисунок 6 . Как отображать комментарии во всплывающих подсказках в Word. Выберите один из вариантов, отмеченных цветной рамкой.
Рисунок 7 . Область разметки или Область разметки отображается слева или справа в зависимости от ваших настроек.Вы можете изменить положение и ширину области выноски через диалоговое окно Advanced Track Changes Options.
Вы можете отобразить панель просмотра в любом представлении, кроме Режим чтения .
- Выберите вкладку «Обзор» на ленте.
- В группе «Отслеживание» щелкните Панель обзора .
- В меню выберите Панель просмотра по вертикали или Область просмотра по горизонтали в зависимости от того, как вы хотите, чтобы панель отображалась.
Вы можете снова закрыть область просмотра , щелкнув X в правом верхнем углу панели.
ВАРИАНТ 3 — Как отображать комментарии в подсказках на экранеЧтобы использовать этот метод, все версии должны отображаться в строке . Это означает, что должен быть выбран следующий параметр: вкладка «Обзор»> группа «Отслеживание»> «Показать разметку»> «Выноски»> Показать все версии в строке . См. Второй вариант на рисунке 6 выше.
- Наведите указатель мыши на ссылку на комментарий , т.е.е. инициалы и номер показаны там, где был вставлен комментарий.
- Появится всплывающая подсказка с текстом комментария. См. Рисунок 8 ниже.
ПРИМЕЧАНИЕ : Если при наведении курсора мыши на ссылку на комментарий не появляется подсказка, попробуйте немного переместить мышь. Если подсказка на экране не появляется, проблема, скорее всего, в том, что отображение подсказок на экране отключено. Чтобы включить его, выберите «Файл»> «Параметры»> «Дисплей»> «Включить». Показывать всплывающие подсказки к документу при наведении .
Рисунок 8 . Пример комментария, отображаемого в виде подсказки на экране при наведении курсора мыши на ссылку на комментарий в Word.
Надстройка DocTools CommentManager включает специальные инструменты, которые ускоряют работу с комментариями. Например, команда Review Comments открывает диалоговое окно, которое работает как центр управления, откуда вы можете просматривать, редактировать, удалять, искать комментарии и многое другое.
Что делать, если вы не видите комментарии
Комментарии можно настроить так, чтобы они не отображались.То же верно и для правок, сделанных с использованием отслеживания изменений. Если вы знаете, что документ содержит комментарии, но не видите их, выполните ПРОВЕРКУ 1, ПРОВЕРКУ 2 и ПРОВЕРКУ 3 ниже.
ПРОВЕРКА 1 — Убедитесь, что разметка выбрана для отображения.
- Выберите вкладку «Обзор» на ленте.
- В группе «Отслеживание» убедитесь, что для параметра «Отображение для просмотра» установлено значение Вся разметка или Простая разметка . См. Иллюстрацию ниже.
Рисунок 9 .Чтобы увидеть комментарии, убедитесь, что выбрано All Marku p или Simple Markup .
ПРОВЕРКА 2 — Убедитесь, что комментарии выбраны для отображения
Если комментарии не отображаются после того, как вы выполнили ПРОВЕРКУ 1:
- Выберите вкладку «Обзор» на ленте.
- В группе «Отслеживание» убедитесь, что Комментарии отмечены в меню Показать Разметка . См. Рисунок 10 ниже.
Рисунок 10 . Чтобы просмотреть комментарии, убедитесь, что Комментарии отмечены в меню Показать разметку .
ПРОВЕРКА 3 — Что делать, если вы видите только значки комментариев в области выноски — или как работает команда Показать комментарии
Прочтите, если вы выполнили ПРОВЕРКУ 1 и ПРОВЕРКУ 2 выше и по-прежнему не видите комментарии, или если вы видите только маленькие значки комментариев в области выноски вместо содержимого комментария.
Вы могли заметить, что группа комментариев на вкладке Review включает команду с именем Показать комментарии . Вы также могли заметить, что команда не всегда активна, поэтому вы можете ее использовать — в некоторых ситуациях Показать комментарии отображается серым цветом / отключен.Вот почему:
- Команда Показать комментарии доступна только при выборе Простая разметка . Кроме того, Комментарии должны быть отмечены в меню Показать разметку . См. Рисунки 11A и 11B ниже.
- Если Display for Review настроен на отображение Simple Markup , команда Show Comments переключает между двумя состояниями:
State 1 : значки комментариев отображаются на полях (см. Рисунок 12 ниже)
State 2 : полные комментарии отображаются в области выноски
ПРИМЕЧАНИЕ. Если комментарии не отображаются заранее, первый щелчок по Показать комментарии переключится в состояние 1, т.е.е. отображение значков комментариев.
Рисунок 11A . Команда Показать комментарии выделена серым цветом. Чтобы включить его, вы должны выбрать Simple Markup вместо любого другого варианта Display for Review .
Рисунок 11B . Команда Показать комментарии доступна только при выборе Простая разметка .
Рисунок 12 . Если выбрано Простая разметка , на полях отображаются значки комментариев.
Рисунок 13. Если щелкнуть значок комментария на поле, комментарий откроется в небольшом окне. Вы можете перетащить окно комментария в нужное место. Вы также можете изменить размер окна, перетащив край или угол. Чтобы закрыть его, щелкните X или просто щелкните в любом месте за пределами окна комментария.
СОВЕТ : Если значки комментариев отображаются, как показано на Рисунке 12 выше, закомментированный текст в документе никак не помечается. Это означает, что вы не можете точно увидеть, к чему относится комментарий.Однако если вы наведете указатель мыши на значок комментария, соответствующий текст комментария будет отмечен. Если вы наведете указатель мыши на прокомментированный текст, этот текст будет окрашен, а всплывающая подсказка с комментариями будет показана так же, как показано на рисунке 8 выше.
Комментарий плюс все ответы на комментарий, если таковые имеются, будут отображаться в виде только одного значка комментария на полях. Когда вы щелкаете значок комментария, комментарий первого уровня и все ответы на него, если таковые имеются, появятся в открывшемся небольшом окне комментариев.
Что произойдет, если вы скопируете и вставите содержимое, содержащее комментарии?
Если вы скопируете содержимое, которое содержит комментарии, и вставите скопированное содержимое в другое место, в тот же документ Word или в другой документ Word, комментарии также будут скопированы. Вставленные комментарии не будут связаны с исходными комментариями — они сохраняют имена авторов, отметки времени и содержимое из исходных комментариев, но являются независимыми комментариями.
Если вы вставляете скопированный контент как обычный текст без форматирования, комментарии не будут включены.
Как удалить комментарии в Word
Вы можете удалить отдельные комментарии по одному или удалить все комментарии из документа Word за одну операцию. В Word термин «удалить» используется вместо «удалить». Поэтому в дальнейшем я использовал «удалить».
Если вы удалите комментарий, на который есть ответы, все ответы на комментарий также будут удалены.
Если вы удалите ответ на комментарий, будет удален только этот ответ.
Как удалить отдельный комментарий
- Убедитесь, что комментарий отображается.Щелкните текст комментария, который нужно удалить.
- На вкладке «Рецензирование» на ленте в группе «Комментарии» щелкните Удалить> Удалить .
Обратите внимание, что команда отключена, если отображаются только значки комментариев. - Повторите шаги 1-2, чтобы удалить другие комментарии, если это необходимо.
Как удалить все комментарии из документа
- На вкладке «Рецензирование» на ленте в группе «Комментарии» нажмите «Удалить»> Удалить все комментарии в документе .
Как удалить все комментарии, которые в настоящее время видны
На вкладке «Обзор»> «Группа отслеживания»> «Показать разметку»> «Определенные люди» можно отключить отображение комментариев и исправлений, внесенных определенными людьми. Таким образом, в документе будут отображаться только комментарии и изменения, сделанные людьми, отмеченными в списке.
Чтобы удалить все комментарии, добавленные людьми, которые в данный момент отмечены в списке Конкретные люди :
- На вкладке Обзор на ленте в группе Комментарии щелкните Удалить> Удалить все показанные комментарии .
При удалении комментариев в Word закомментированный текст (область комментария) сохраняется. Удаляются только комментарии. Это означает, что текст в документе, на который ссылаются комментарии, то есть текст, который был выбран при вставке комментария (ов), все еще находится в документе.
Обратите внимание, что надстройка DocTools CommentManager позволяет перемещать комментарий, т. Е. Изменять текст, к которому этот комментарий относится. DocTools CommentManager также позволяет выделить текст в документе и преобразовать его в комментарий.Это удалит выделение из документа и вместо этого вставит его в новый комментарий. Это практично в ряде ситуаций. Эта функция удобна, если некоторые комментарии изначально были написаны как часть текста документа. Это также может быть полезно, например, если вы хотите удалить фрагмент текста из документа, но сохранить его для дальнейшего использования.
Как удалить разрешенные комментарии
Word не имеет специального инструмента для удаления разрешенных комментариев. Вам необходимо просмотреть комментарии и удалить те, которые отмечены как решенные.Убедитесь, что комментарии отображаются в выносках. Вы можете использовать команды Next или Previous на вкладке Review для просмотра комментариев и удаления отдельных комментариев по мере необходимости.
Обратите внимание, что надстройка DocTools CommentManager упрощает создание списка и быстрое удаление разрешенных комментариев. Вы можете использовать функцию фильтра в диалоговом окне Review Comments , чтобы отображать только разрешенные комментарии (введите «да» в поле фильтра) и используйте кнопку Удалить комментарий .
Как скрыть комментарии в Word
Могут возникнуть ситуации, когда вы хотите, чтобы комментарии оставались в документе Word, но были временно скрыты. Чтобы скрыть комментарии (не удаляя их), воспользуйтесь одним из следующих способов.
СПОСОБ 1. Скрыть только комментарии, но оставить видимыми любые изменения, отмеченные как отслеживаемые.
- Выберите вкладку «Обзор» на ленте.
- В группе «Отслеживание» снимите флажок «Показать разметку»> Комментарии .
СПОСОБ 2 — Скрыть комментарии и любые отслеживаемые изменения
- Выберите вкладку «Обзор» на ленте.
- В группе «Отслеживание» выберите «Показать для просмотра»> Без разметки .
Это покажет документ, как если бы все комментарии были удалены и все исправления приняты.
Комментарии и исправления все еще находятся в документе, но скрыты.
Рисунок 14 . Выберите Без разметки , чтобы показать документ без комментариев и отслеживаемых изменений.
Обратите внимание, что в отношении комментариев вы можете выбрать Исходный вместо Без разметки , так как это также скроет комментарии. Однако в отношении отслеживаемых изменений между двумя вариантами существует большая разница: Без разметки покажет документ, как если бы все отслеживаемые изменения были приняты, тогда как Исходный покажет документ, как если бы все отслеживаемые изменения были отклонены .
Обратите внимание, что скрытие комментариев и отслеживаемых изменений определяет только то, как ваш документ отображается прямо сейчас.Настройки отображения не сохраняются в документе. Если вы отправляете документ другому пользователю, применяются настройки этого пользователя.
Как печатать без комментариев в Word
Если вы собираетесь распечатать документ с комментариями, вы можете оставить комментарии в распечатке. Чтобы получить это, вы можете следовать МЕТОДУ 1 или МЕТОДУ 2 ниже.
МЕТОД 1
- Выберите вкладку «Обзор» на ленте.
- В группе «Отслеживание»> «Показать разметку» отключите Комментарии .
Если документ также содержит отслеживаемые изменения и если вы не хотите печатать эти изменения, отключите также Вставки и удаления и Форматирование . - Выберите нужный принтер и щелкните Печать .
- Если хотите, снова включите вкладку «Обзор»> Группа отслеживания> Показать разметку> Комментарии .
МЕТОД 2
- Выберите Файл> Распечатать .
- В разделе «Настройки» щелкните стрелку рядом с полем Печатать все страницы (см. (1) на рисунке 15 ниже).
- Отключите Печать разметки (см. (2) на Рисунке 15 ниже).
- Нажмите кнопку Печать .
Рисунок 15 . Часть диалогового окна Печать . Чтобы печатать без комментариев и другой разметки, отключите Print Markup.
Как напечатать только комментарии в Word
Если вы хотите распечатать только комментарии, без содержания документа, выполните следующие действия:
- Выберите вкладку «Обзор» на ленте.
- В группе «Отслеживание»> меню «Показать разметку» поверните на Комментарии .
Если документ содержит отслеживаемые изменения, выключите Вставки и удаления и Форматирование , если вы не хотите также распечатать эти изменения. - Выберите Файл> Печать .
- В разделе «Настройки» щелкните самое верхнее меню (по умолчанию отображается Печатать все страницы ), выберите Список разметки .
- Выберите нужный принтер и щелкните Печать .
Обратите внимание, что надстройка DocTools CommentManager позволяет извлекать комментариев в Word или Excel . Распечатка выдержки из документа даст вам гораздо лучший обзор комментариев.
Как просматривать комментарии в Word
Вы можете просматривать комментарии в документе Word.
- Выберите вкладку «Обзор» на ленте.
- Чтобы перейти к следующему комментарию, щелкните Следующий в группе комментариев
Чтобы перейти к предыдущему комментарию, щелкните Предыдущий в группе комментариев.
Альтернативные методы просмотра комментариев
- Комментарии можно просматривать в области навигации (вкладка «Просмотр»> «Область навигации»> щелкните значок поиска> выберите «Комментарии»).
- Комментарии можно просматривать с помощью вкладки Перейти к в диалоговом окне «Найти и заменить ». Нажмите Ctrl + G , чтобы открыть диалоговое окно. В списке Перейти к списку выберите Комментарий . Затем используйте кнопки в диалоговом окне для просмотра комментариев.
Как получить обзор всех комментариев в документе Word
Word не включает инструмент, который дает вам хороший обзор всех комментариев. Вы можете просматривать комментарии, но не можете видеть все комментарии одновременно.
Надстройка DocTools CommentManager включает команду Review Comments , которая делает обзор комментариев намного лучше. Команда открывает диалоговое окно, в котором вы можете управлять всеми комментариями в документе. Диалоговое окно также позволяет ранжировать комментарии по важности.
Кроме того, DocTools CommentManager позволяет извлекать все комментарии в новый документ Word или файл Excel, включая метаданные. Вы также найдете инструменты для быстрого поиска определенного комментария в исходном исходном документе.
Как изменить форматирование комментариев в Word?
В Word стилей используются для управления форматированием текста. Стиль в Word — это набор характеристик форматирования, которые определяют шрифт и размер шрифта, цвет, выравнивание, интервал и т. Д.Что касается комментариев, Word использует набор стилей, посвященных комментариям . Вы можете изменить стили комментариев, чтобы изменить форматирование комментариев. Прочтите ниже, чтобы узнать о стилях комментариев и о том, как они работают.
Стили комментариев в Word
Когда дело доходит до комментариев, Word использует набор специальных стилей для форматирования различных частей комментариев. В Word есть четыре встроенных стиля, связанных с комментариями:
- Текст комментария
- Ссылка на комментарий
- Тема комментария
- Текст с надписями
Посмотрите, как найти имена стилей комментариев в вашей версии Word, если он не английский.
Далее используются иллюстрации, показывающие и объясняющие, где используются различные стили. Обратите внимание, что есть некоторые странности в отношении стилей комментариев — как вы увидите, не все работает так, как ожидалось, при изменении стилей комментариев.
Где используются разные стили комментариев?
Используется для текста комментария, вводимого пользователями. Этот стиль используется как для комментариев, отображаемых в всплывающих подсказках , так и для комментариев, отображаемых в области просмотра . См. Рисунок 16 и рисунок 17 ниже (красный текст).
Используется для инициалов и номера, показанного в документе, в который вставлен комментарий, если вы выбрали , чтобы отобразить все версии в строке . См. Рисунок 16 и Рисунок 18 ниже (зеленый текст).
Этот стиль можно использовать для заголовка в комментариях и может быть предназначен для этого. Обратите внимание, что стиль не применяется автоматически в Word.
Используется, например, для имя автора и информация о дате в комментариях и других исправлениях при отображении в выносках .Этот стиль также используется для отображения текста, например Удалено и Отформатировано + информация о форматировании в отношении отслеживаемых изменений.
Этот стиль используется только в выносках, но не в области редактирования . См. Рисунок 16 и рисунок 17 ниже (красный текст).
Как найти имена стилей комментариев в неанглоязычных версиях WordИмена стилей комментариев и других встроенных стилей в Word зависят от языка. Стили названы на языке пользовательского интерфейса вашей версии Word.
Чтобы узнать, как найти имена стилей комментариев на языке вашей версии Word, см. Мои статьи:
Ниже вы найдете четыре стиля комментариев, перечисленные с именами на английском, датском, немецком и французском языках.
Английский | Датский | Немецкий | Французский | 9025ment3 9342 9342 934 934 934 9025 9342Commentaire |
Комментарий Ссылка | Kommentarhenvisning | Kommentarzeichen | Marque де Commentaire | |
Комментарий Тема | Kommentaremne | Kommentarthema | Object du commentaire | |
Balloon Text | Markeringsbobletekst | Sprechblasentext | Texte de bulles |




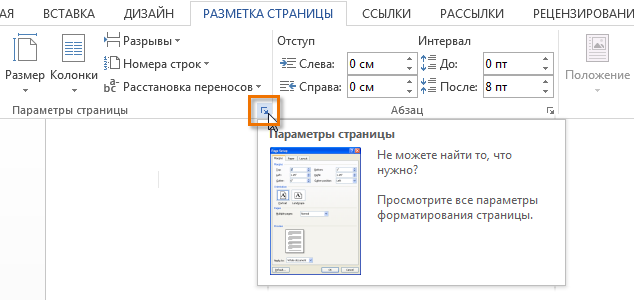 Переходим на панели инструментов на вкладку Разметка страницы и в группе Параметры страницы нажимаем на кнопку Разрывы. В развернувшемся меню выбираем вариант разрыва раздела Следующая страница.
Переходим на панели инструментов на вкладку Разметка страницы и в группе Параметры страницы нажимаем на кнопку Разрывы. В развернувшемся меню выбираем вариант разрыва раздела Следующая страница.
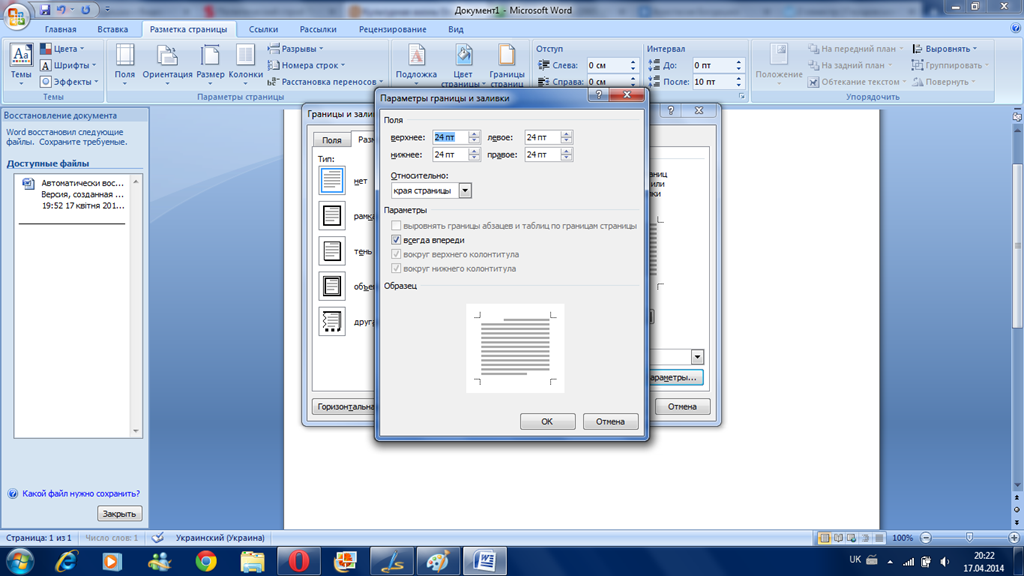


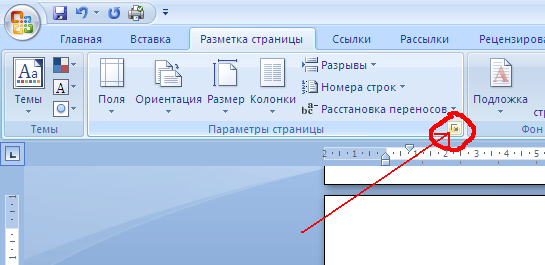 Если рецензентов больше восьми, Word повторно использует цвета.
Если рецензентов больше восьми, Word повторно использует цвета.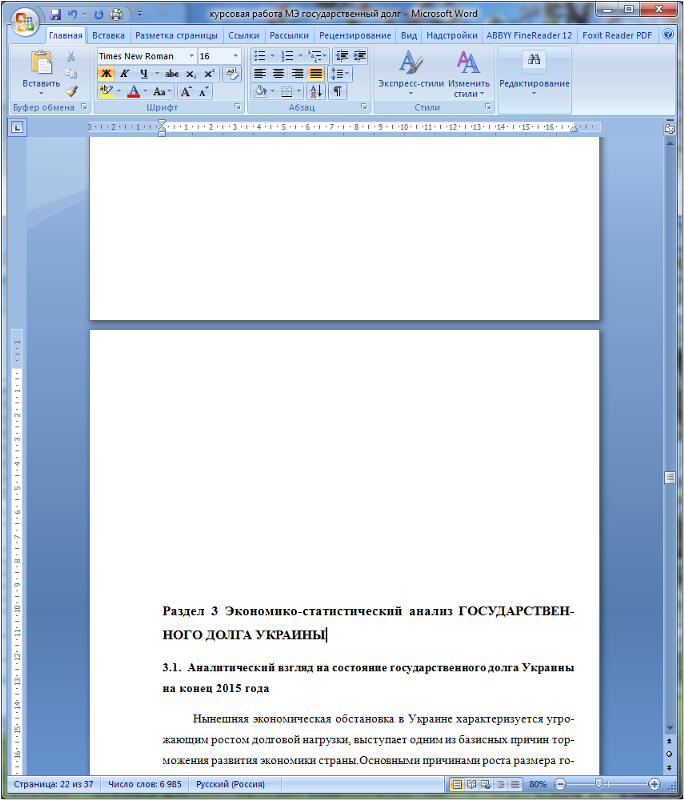 Если вы не хотите, чтобы отслеживаемые изменения отображались при повторном открытии документа, вам необходимо принять или отклонить изменения. Если вы хотите записать изменения, сохраните копию документа, прежде чем принимать или отклонять изменения.
Если вы не хотите, чтобы отслеживаемые изменения отображались при повторном открытии документа, вам необходимо принять или отклонить изменения. Если вы хотите записать изменения, сохраните копию документа, прежде чем принимать или отклонять изменения.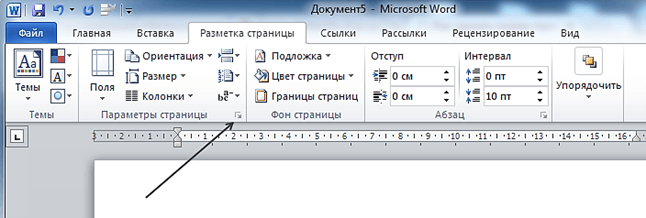
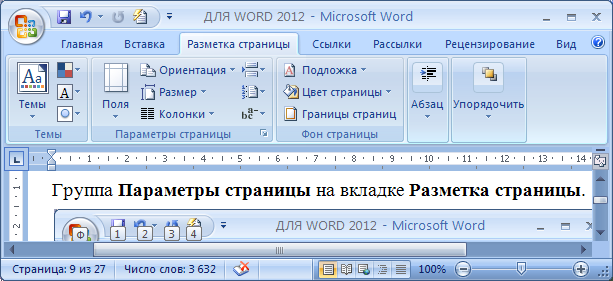 .
.
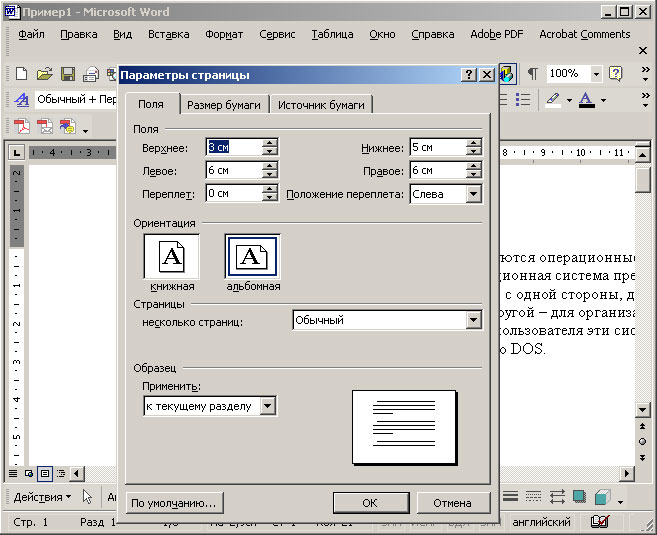

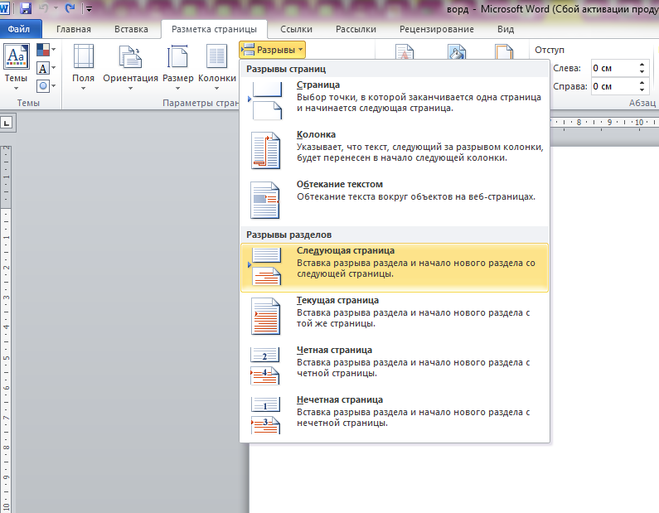






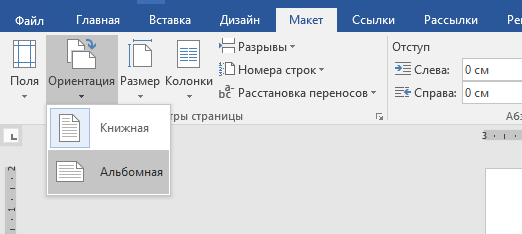
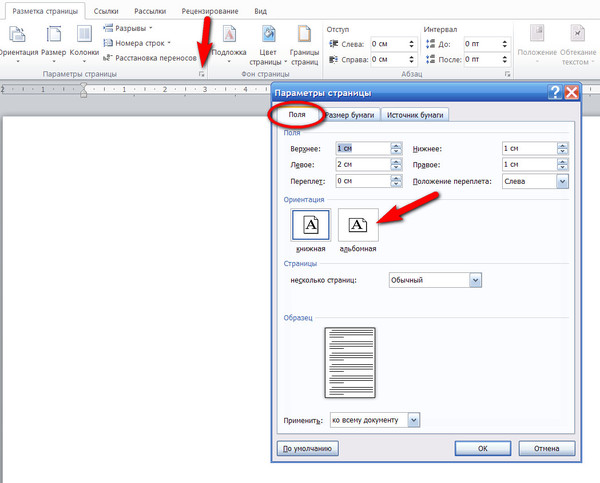

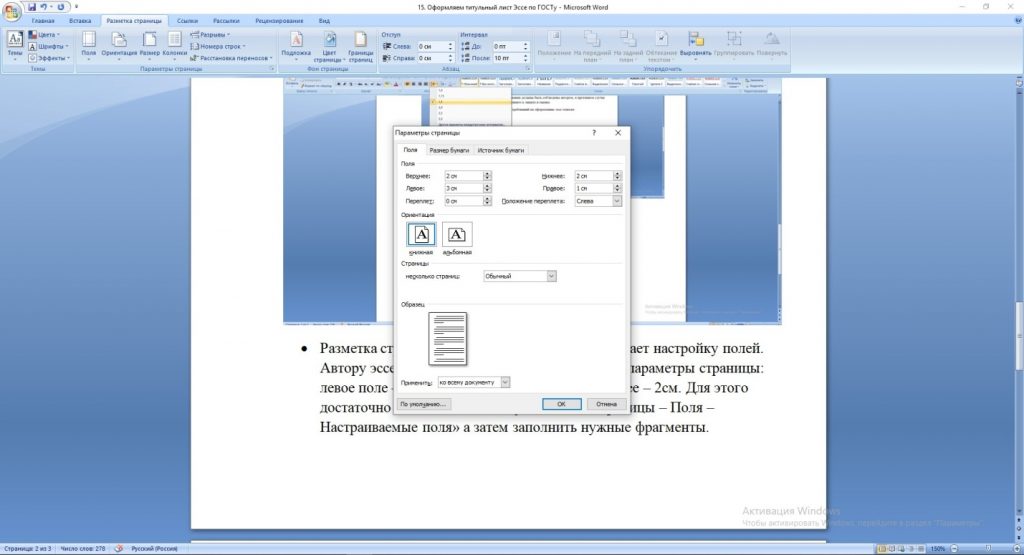
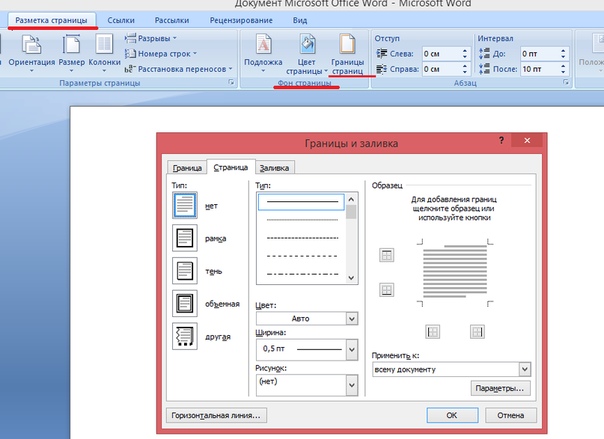
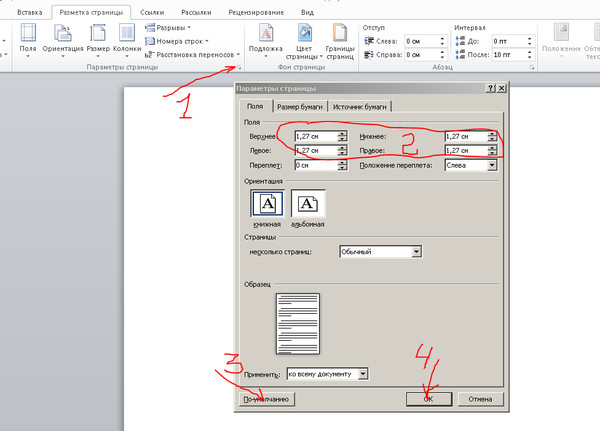 Их скрытие не заставит их уйти. Он просто скрывает их от глаз. (Единственный способ удалить отслеживаемые изменения из документа — принять или отклонить их.)
Их скрытие не заставит их уйти. Он просто скрывает их от глаз. (Единственный способ удалить отслеживаемые изменения из документа — принять или отклонить их.)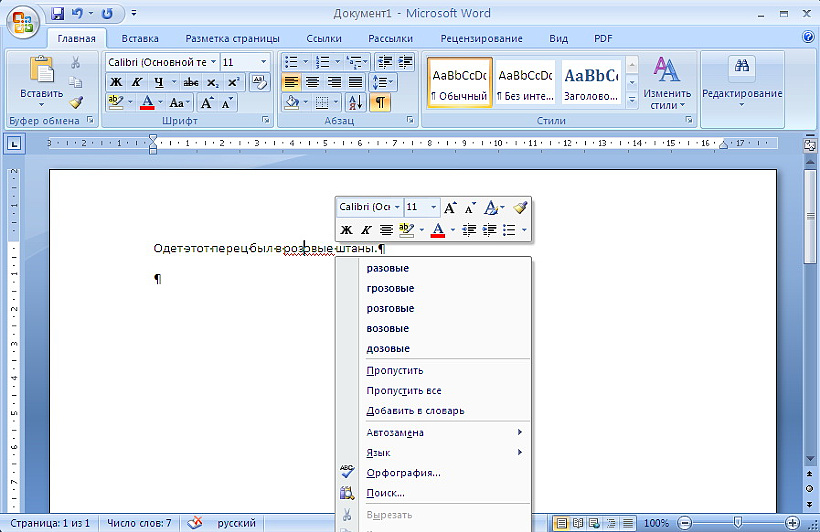 Если вы не видите «Отслеживать изменения» в строке состояния, щелкните правой кнопкой мыши строку состояния и выберите «Отслеживать изменения».
Если вы не видите «Отслеживать изменения» в строке состояния, щелкните правой кнопкой мыши строку состояния и выберите «Отслеживать изменения».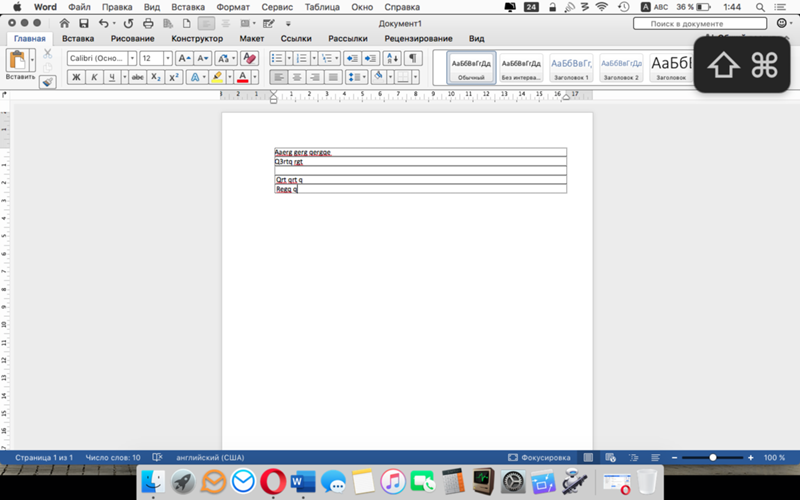 Если вы используете всплывающие подсказки для отображения изменений отслеживания (информация о всплывающих подсказках ниже), то:
Если вы используете всплывающие подсказки для отображения изменений отслеживания (информация о всплывающих подсказках ниже), то: Это отображает ваш документ так, как если бы вы отклонили все отслеживаемые изменения в документе.Он скрывает (но не удаляет) отслеживаемые изменения.
Это отображает ваш документ так, как если бы вы отклонили все отслеживаемые изменения в документе.Он скрывает (но не удаляет) отслеживаемые изменения. Д.
Д.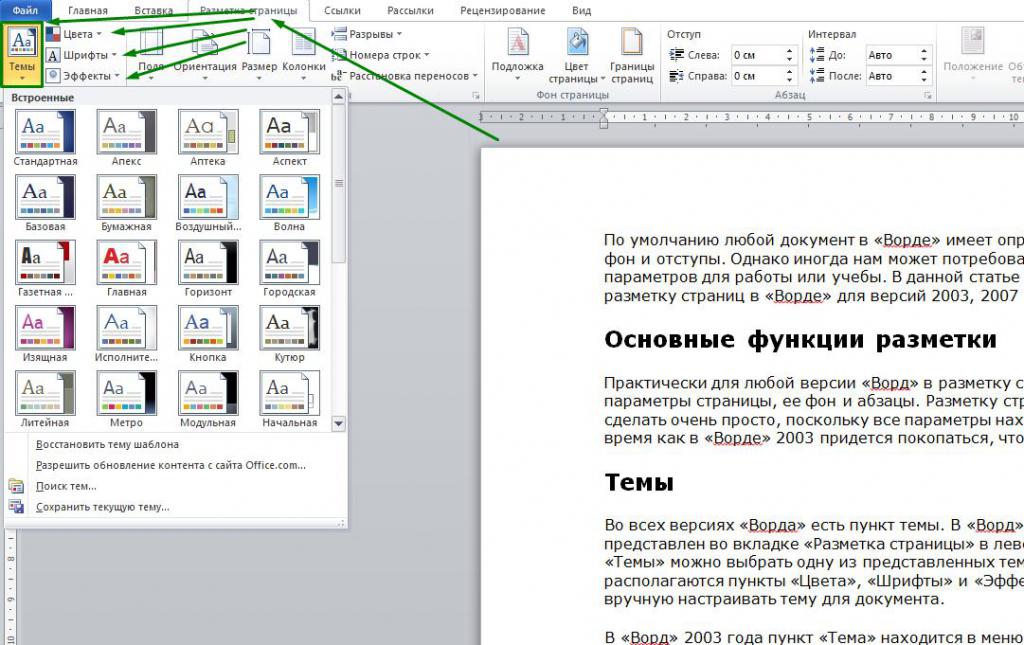
 Щелкните вкладку Панели инструментов. Убедитесь, что установлен флажок Reviewing. Теперь щелкните вкладку Команды. В списке «Категории» выберите «Все команды». В списке команд найдите ToolsReviewRevisions.Перетащите его на панель инструментов «Рецензирование». Нажмите «Закрыть», чтобы закрыть диалоговое окно «Настройка». Теперь на панели инструментов просмотра появится новая кнопка под названием «Принять или отклонить изменения». Если позже вам будет предложено сохранить Normal.dot, скажите «да».
Щелкните вкладку Панели инструментов. Убедитесь, что установлен флажок Reviewing. Теперь щелкните вкладку Команды. В списке «Категории» выберите «Все команды». В списке команд найдите ToolsReviewRevisions.Перетащите его на панель инструментов «Рецензирование». Нажмите «Закрыть», чтобы закрыть диалоговое окно «Настройка». Теперь на панели инструментов просмотра появится новая кнопка под названием «Принять или отклонить изменения». Если позже вам будет предложено сохранить Normal.dot, скажите «да».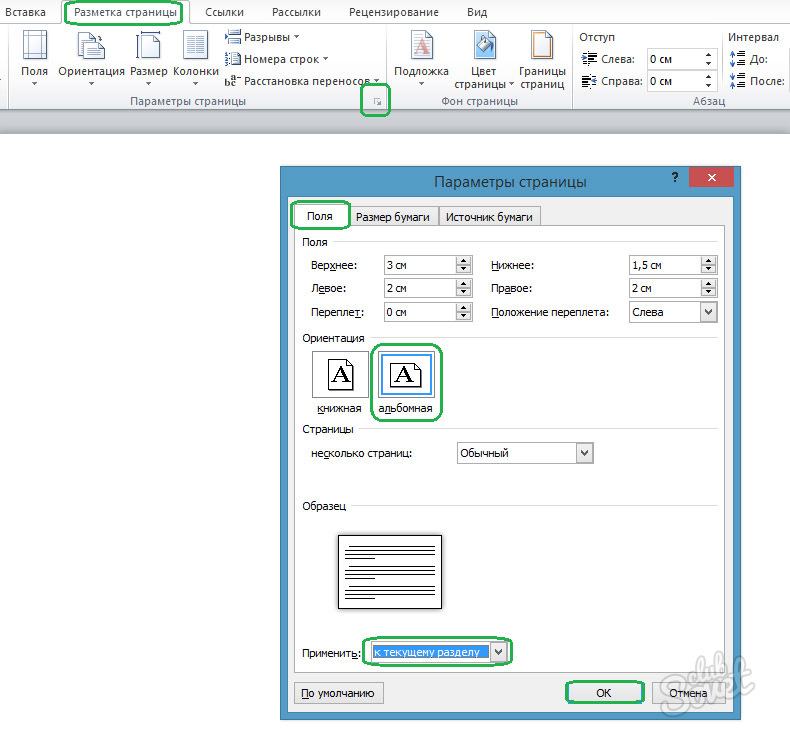 Или щелкните маленькую стрелку рядом с кнопкой панели рецензирования, чтобы выбрать отображение области рецензирования в нижней части экрана.
Или щелкните маленькую стрелку рядом с кнопкой панели рецензирования, чтобы выбрать отображение области рецензирования в нижней части экрана. Нажмите одну из кнопок поиска (с зеленой стрелкой). Если ничего не находит, то и искать нечего. 1
Нажмите одну из кнопок поиска (с зеленой стрелкой). Если ничего не находит, то и искать нечего. 1  Если в документе есть отслеживаемые изменения, Word выдаст вам кнопку «Удалить все».
Если в документе есть отслеживаемые изменения, Word выдаст вам кнопку «Удалить все».
 Этот параметр неактивен и отключен, если (а) у вас есть документ, созданный в более ранней версии Word, в которой использовался этот параметр, или (б) вы запускаете инспектор документов из меню «Файл» (или кнопки «Office») и не выбираете удаление свойств документа. и личная информация.
Этот параметр неактивен и отключен, если (а) у вас есть документ, созданный в более ранней версии Word, в которой использовался этот параметр, или (б) вы запускаете инспектор документов из меню «Файл» (или кнопки «Office») и не выбираете удаление свойств документа. и личная информация. В этой группе вы найдете инструменты, которые можно использовать для изменения способа отображения комментариев.
В этой группе вы найдете инструменты, которые можно использовать для изменения способа отображения комментариев. См. Ниже, как отображать комментарии в Word.См. Рисунок 2 ниже.
См. Ниже, как отображать комментарии в Word.См. Рисунок 2 ниже.
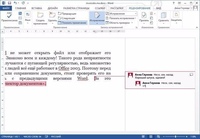
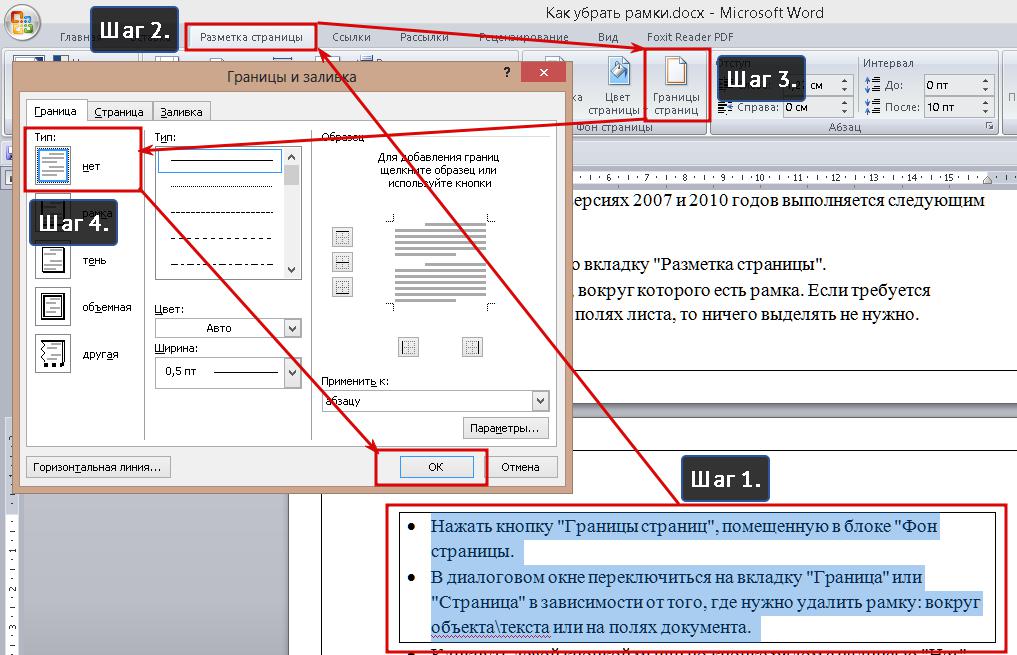 ВАРИАНТ 2 ниже)
ВАРИАНТ 2 ниже)