Не работает интернет в Windows 10 по Wi-Fi, или кабелю после обновления
Привет! В этой статье постараемся разобраться с новой, но уже очень популярной проблемой, когда после обновления к Windows 10 перестает работать интернет по Wi-Fi, или по сетевому кабелю. Я сам столкнулся с такой проблемой. У меня ноутбук на Windows 10 вообще никак не реагировал на подключение сетевого кабеля.
Рассмотрим возможные проблемы с интернетом, который могут возникнуть после обновления, или чистой установки Windows 10. Как показывает практика, проблемы могут быть самые разные:
- Интернет просто пропадает
- В диспетчере устройств нет беспроводного (Wireless) адаптера
- Нет проводного LAN адаптера
- Подключение по Wi-Fi, или по кабелю «Ограниченно»
- Нет кнопки включения Wi-Fi.
И ряд других проблем.
Если вы обновились к Windows 10, у вас перестал работать интернет, да и «десятка» вам не очень понравилась, то вы можете откатить систему к Windows 7, или 8 (которая была установлена до обновления).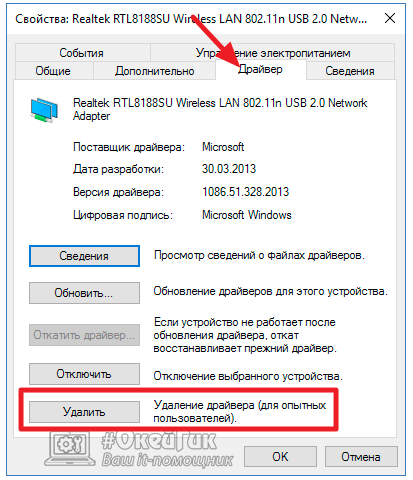
И для начала, общий совет: про любых проблемах с интернетом, попробуйте отключить антивирус. Отключите защиту на время, что бы проверить, не в нем ли проблема. Очень часто, виновен именно антивирус. Многие советуют перед обновлением вообще удалять антивирус.
Windows 10: проблемы с Wi-Fi после обновления
Давайте сначала рассмотрим возможные проблемы с беспроводной сетью.
1. Если, после установки «десятки», вы вообще не можете обнаружить Wi-Fi на своем ноутбуке
Если вы не можете найти кнопки, что бы включить Wi-Fi сеть, не видите список доступных сетей, а в настройках, на вкладке Режим «в самолете» есть ошибка «Не удалось найти беспроводные устройства на этом компьютере», то скорее всего, выключен адаптер «Беспроводная сеть», не установлен драйвер на Wireless LAN адаптер, или драйвер установлен, но он работает неправильно (не подходит для новой системы).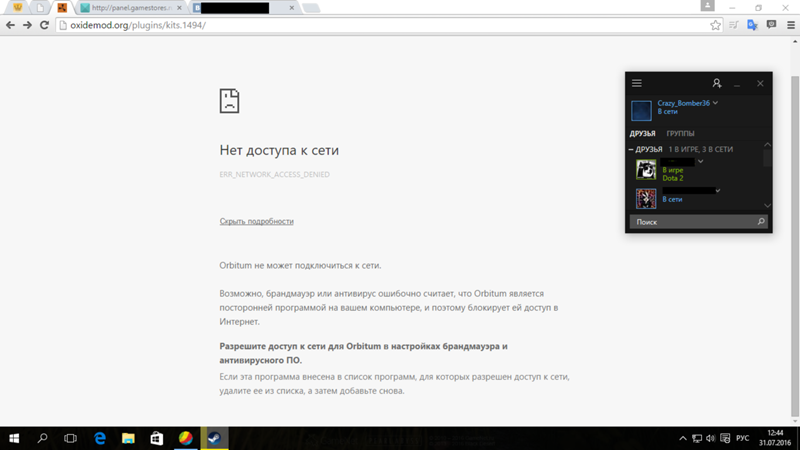
О решении этой проблемы я писал в статье: как включить Wi-Fi в Windows 10, когда нет кнопки Wi-Fi и ошибка «Не удалось найти беспроводные устройства на этом компьютере». Как правило, все решается включением адаптера, а еще чаще — установкой, или обновлением драйвера беспроводного адаптера.
Вся проблема в том, что после обновления, Windows 10 не всегда устанавливает стабильный, работающий драйвер на Wi-Fi. Все зависит от вашего железа. Можете зайти в диспетчер устройств, и посмотреть, есть ли там на вкладке Сетевые адаптеры, Wireless адаптер (смотрите статью по ссылке выше). Он может быть с красным крестиком, или вообще отсутствовать.
Как правило, эта проблема решается загрузкой, и установочной драйвера с сайта производителя вашего ноутбука. Внимательно скачивайте драйвер. Нужно, что бы он был именно для вашей модели, и для Windows 10. Многие производители еще не выпустили драйвера для «десятки», поэтому, можно попробовать установить драйвер для Windows 8 (8.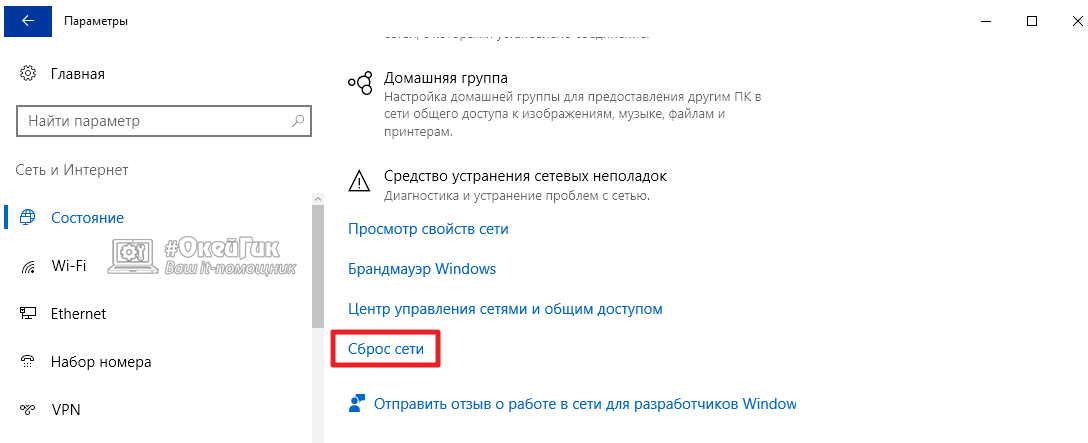 1). Снова же, все зависит от железа, встроенного беспроводного адаптера.
1). Снова же, все зависит от железа, встроенного беспроводного адаптера.
Если у вас стационарный компьютер, с USB/PCI адаптером, то скачивать драйвер нужно с сайта производителя адаптера.
После принудительной установки нового драйвера, Wi-Fi должен заработать.
2. Ошибка «Подключение ограниченно» и желтый треугольник с восклицательным знаком возле иконки Wi-Fi.
Еще одна популярная проблемка, которую можно встретить не только после обновления. Я не буду сейчас писать о всех возможных решениях, а просто дам ссылку на подробную статью по решению проблемы «Подключение ограниченно» в Windows 10.
Другие проблемы с интернетом в Windows 10
1. При подключении по сетевому кабелю от роутера, или интернет провайдера.
Как я уже писал в начале этой статьи, если при подключении сетевого кабеля, Windows 10 никак не реагирует, то обновляем драйвера на сетевую карту. И проверяем, включен ли адаптер 
Вот статья по решению этой проблемы: https://help-wifi.com/reshenie-problem-i-oshibok/ne-rabotaet-internet-v-windows-10-posle-podklyucheniya-setevogo-kabelya/
Ну а если вы наблюдаете статус «Ограничено» при при подключению по кабелю, то в первую очередь нужно проверить, установлена ли галочка напротив IP версии 4 (TCP/IPv4) в свойствах Ethernet адаптера. Открываем Центр управления сетям, и выбираем Изменение параметров адаптера.
Дальше, нажимаем правой кнопкой мыши на адаптер
Можете еще выделить пункт IP версии 4 (TCP/IPv4) нажать на кнопку свойства, и проверить, установлено ли автоматическое получение IP и DNS-адресов.
Убедитесь в том, что нет проблем с роутером, или провайдером (например, проверьте работу на других устройствах), а потом уже пробуйте обновить драйвер LAN адаптера.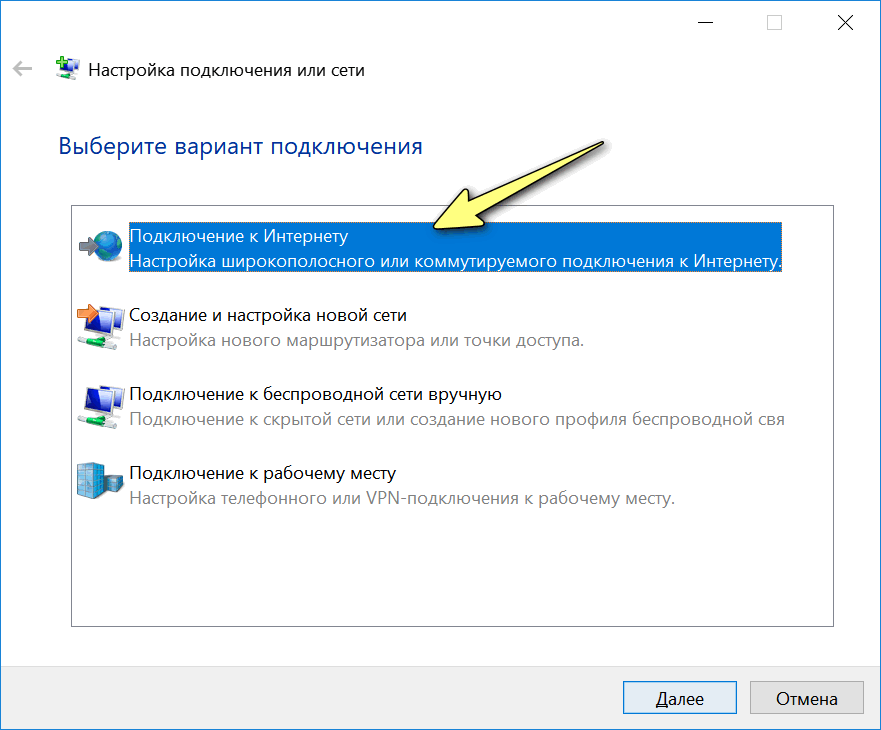
2. Если после обновления нет подключения через 3G/4G модем.
В таком случае, проблем так же скорее всего в драйвере для вашего USB модема. Нужно искать, скачивать и устанавливать драйвер для модели вашего модема, и для Windows 10. Вот только проблема может быть в том, что такого драйвера производитель вашего модема еще не выпустил. Искать драйвер лучше всего на сайте производителя модема, или на сайте интернет-провайдера.
Возможно, вам еще пригодится статья по настройке разных подключений к интернету в Windows 10.
Запускаем Диагностику сетей Windows
Еще один способ, который нужно попробовать при любых проблемах с интернетом. Это запуск встроенной в Windows диагностики и исправления возможных проблем с сетями.
Нажмите правой кнопкой мыши на значок соединения с интернетом, и выберите
Система начнет искать неполадки, и возможно, если что-то найдет, предложит вам их исправить.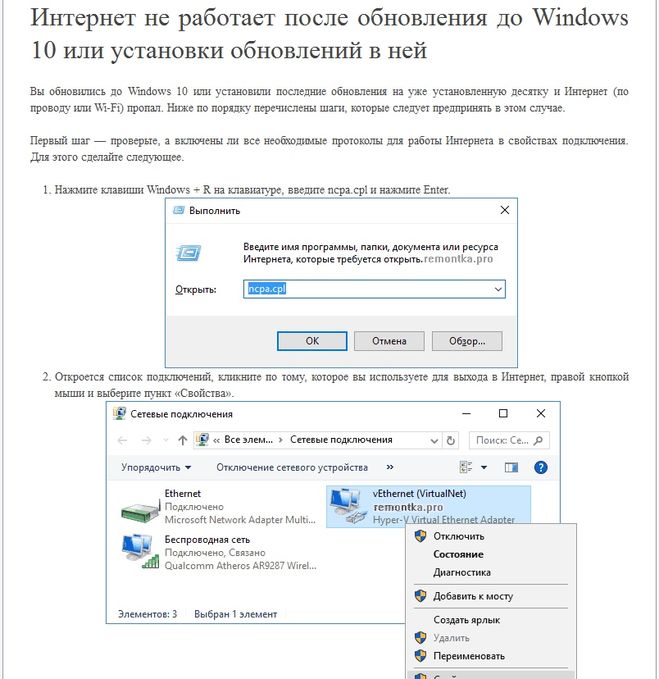 Следуйте инструкциям в окне диагностики.
Следуйте инструкциям в окне диагностики.
Возможно, в результатах диагностики вы увидите ошибку «Сетевой адаптер не имеет допустимых параметров настройки IP». О ее решении я писал в отдельной статье: https://help-wifi.com/reshenie-problem-i-oshibok/setevoj-adapter-ne-imeet-dopustimyx-parametrov-nastrojki-ip-windows-10-8-7/
Обновление
В комментариях написали один способ, который может помочь решить проблему с доступом к интернету в Windows 10. Нужно в свойствах нашего подключения к интернету прописать гугловские DNS.
Если у вас подключение через кабель, то открываем свойства подключения «Ethernet», а если по Wi-Fi, то «Беспроводная сеть». Выделяем пункт «IP версии 4 (TCP/IPv4)», нажимаем кнопку «Свойства».
В поле «Предпочитаемый DNS-сервер» прописываем 8.8.8.8. Во втором поле можете еще прописать 8.8.4.4.
Нажимаем «Ok», и перезагружаем компьютер.
Больше решений
Буду очень благодарен, если вы в комментариях поделитесь полезной информацией о проблемах с интернетом и их решении на компьютерах с Windows 10.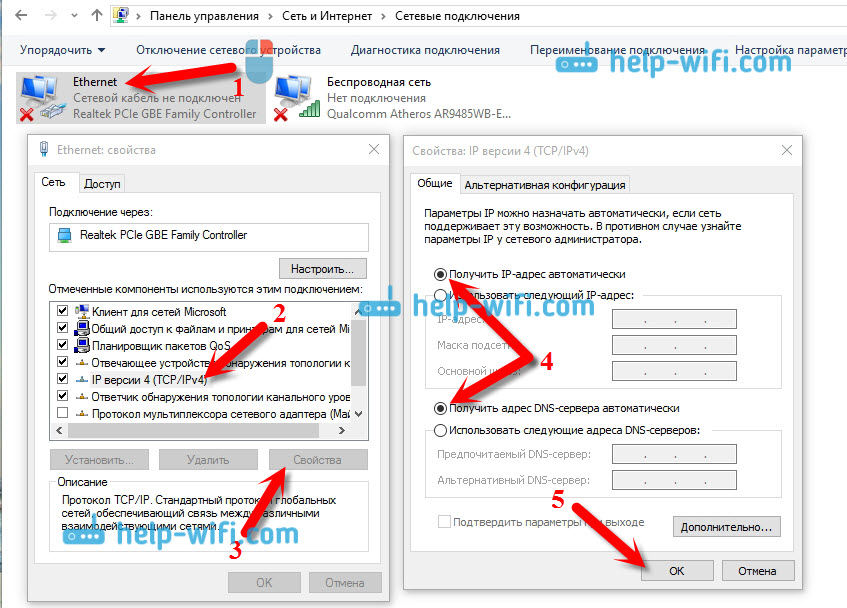
Так же, вы можете оставлять свои вопросы по этой статье.
Что делать, если пропал интернет на Windows
1. Перезагрузите компьютер
Самое простое действие на свете, которое первым приходит в голову. Универсальное решение всех проблем с Windows 10.
Откройте меню «Пуск» и нажмите кнопку выключения, затем выберите вариант «Перезагрузка». Иногда это помогает.
2. Проверьте доступ к сайту
Может быть, с вашим компьютером, роутером и подключением к Сети на самом деле всё в порядке, а проблемы возникают только с одним конкретным ресурсом? Стоит убедиться.
Откройте сайт Down For Everyone Or Just Me и введите там адрес страницы, которую не можете открыть. Сервис сообщит, возникают ли неполадки только у вас, или другие пользователи тоже испытывают с сайтом проблемы.
Ещё посмотреть, как обстоят дела с доступностью популярных сайтов, можно с помощью сервиса Down Detector.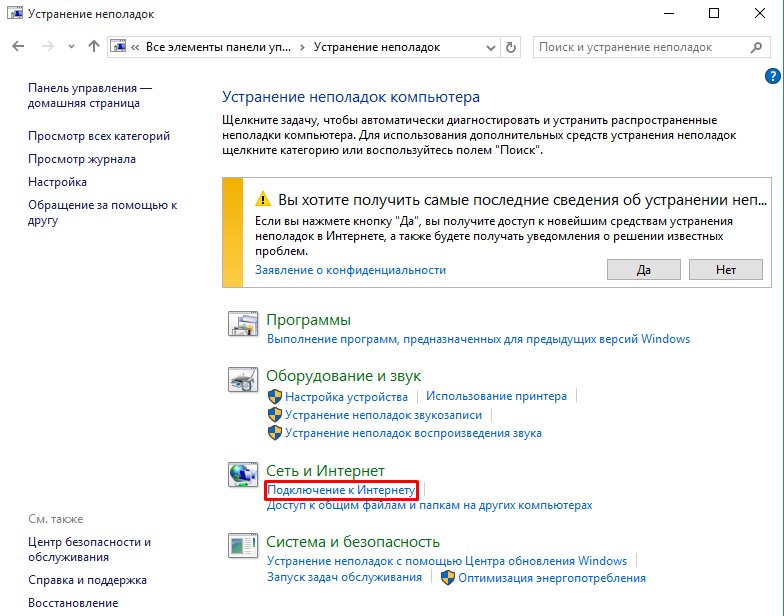 Выберите сайт, на который не можете зайти, и увидите, есть ли неполадки с доступом к нему. И если да, то в каких странах.
Выберите сайт, на который не можете зайти, и увидите, есть ли неполадки с доступом к нему. И если да, то в каких странах.
Если убедились, что сайт недоступен для всех — значит, придётся подождать, пока его восстановят. С вашим интернет-соединением это не связано.
Или, может, все могут пользоваться сайтом, а вы нет? Проверьте, не заблокировал ли его ваш провайдер или Роскомнадзор. И если да, вот вам инструкция на этот случай.
Когда вообще никакие сайты не открываются — переходим к следующему пункту.
3. Проверьте, есть ли соединение на других устройствах
Возможно, проблема связана только с одним вашим компьютером, а с остальными устройствами в домашней сети всё в порядке. Самый простой способ узнать это — посмотреть, есть ли интернет-соединение на вашем смартфоне.
Зайдите в настройки Wi-Fi смартфона и убедитесь, что он подключён к роутеру.
Затем откройте браузер смартфона и перейдите на какой-нибудь сайт — например, на наш.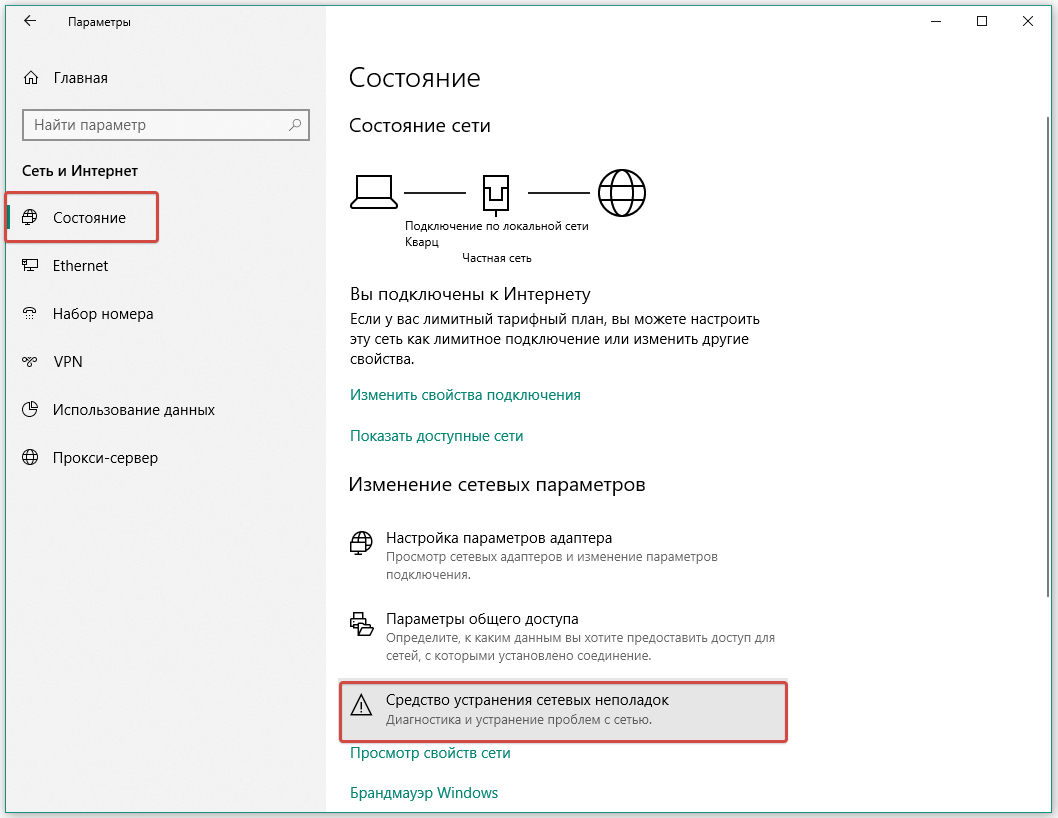
Если смартфон нормально подключается к интернету и отображает странички, то проблема только в вашем компьютере. Активируйте средство устранения неполадок Сети, проверьте сетевую карту и попробуйте сбросить настройки подключения Windows к интернету. Вытащите и опять подключите все сетевые кабели, затем снова проверьте соединение с роутером.
Если смартфон не подсоединяется к домашнему Wi-Fi, значит, есть какие-то неполадки в работе роутера, и его следует перезагрузить. Если это не помогает, сбросьте настройки роутера.
А когда и компьютер, и смартфон нормально подключились к Wi-Fi, но не могут открыть ничего в браузере — проблема в подключении роутера к интернету. Проверьте, в порядке ли кабель провайдера, или позвоните в техподдержку.
Ниже расскажем о каждом из этих действий подробнее.
4. Запустите средство устранения неполадок
Итак, для начала запустим встроенное в Windows средство «Поиск и устранение неполадок сети». Этот шаг не потребует от вас никаких лишних действий, но в некоторых случаях сможет устранить проблемы с интернетом.
Откройте «Параметры» Windows и перейдите в раздел «Сеть и Интернет». В нижней части открывшегося окна найдите пункт «Средство устранения сетевых неполадок». Щёлкните по нему.
Система автоматически выполнит поиск проблем с Cетью и устранит их, если сможет.
Проверьте подключение к интернету теперь, и если оно не восстановилось, переходите к следующему пункту.
5. Сбросьте настройки подключения Windows к Сети
В Windows 10 есть опция, которая автоматически удаляет все настройки сетевых адаптеров и подключений. После перезагрузки настройки будут сброшены на значения по умолчанию. Нажмите кнопку «Пуск», затем выберите «Параметры» → «Сеть и Интернет» → «Состояние» → «Сброс сети».
На открывшейся странице параметров нажмите «Сбросить сейчас» и «Да» для подтверждения.
Подождите, пока ваш компьютер перезагрузится, и посмотрите, решена ли проблема.
6. Проверьте сетевую карту
Если роутер функционирует нормально, но ваш компьютер всё равно не может к нему подключиться, то, возможно, проблема в сетевой карте компьютера.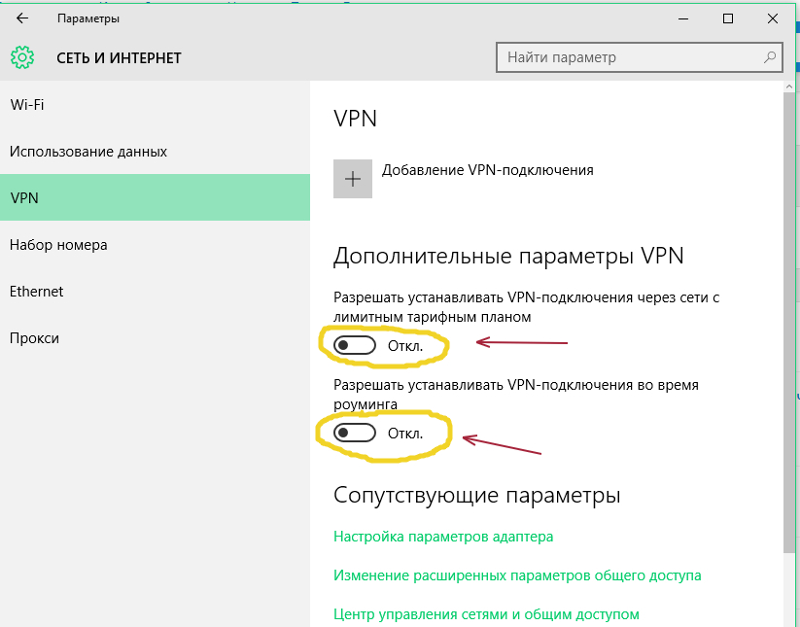
Нажмите сочетание клавиш «Win + R», чтобы вызвать меню «Выполнить». Введите в открывшейся строке команду devmgmt.msc и нажмите Enter.
Откроется «Диспетчер устройств». В нём разверните ветку «Сетевые адаптеры», и вы увидите там устройства, отвечающие в вашей системе за Wi-Fi, LAN и Bluetooth-соединения. Проверьте, нет ли жёлтых восклицательных знаков рядом напротив какого-то из них.
Если жёлтых пометок нет, значит, железо работает нормально. Если же значки есть, щёлкните неисправный адаптер правой кнопкой мыши и выберите «Отключить устройство».
Подождите пару минут, затем снова щёлкните правой кнопкой по адаптеру и выберите «Включить устройство».
Включить и выключить сетевую карту — самое простое, что вы можете сделать, но иногда это помогает. Если же жёлтый значок не исчезает, возможно, проблема в её драйверах.
Обычно Windows 10 неплохо распознаёт сетевые адаптеры и уже содержит драйверы для них в своём дистрибутиве.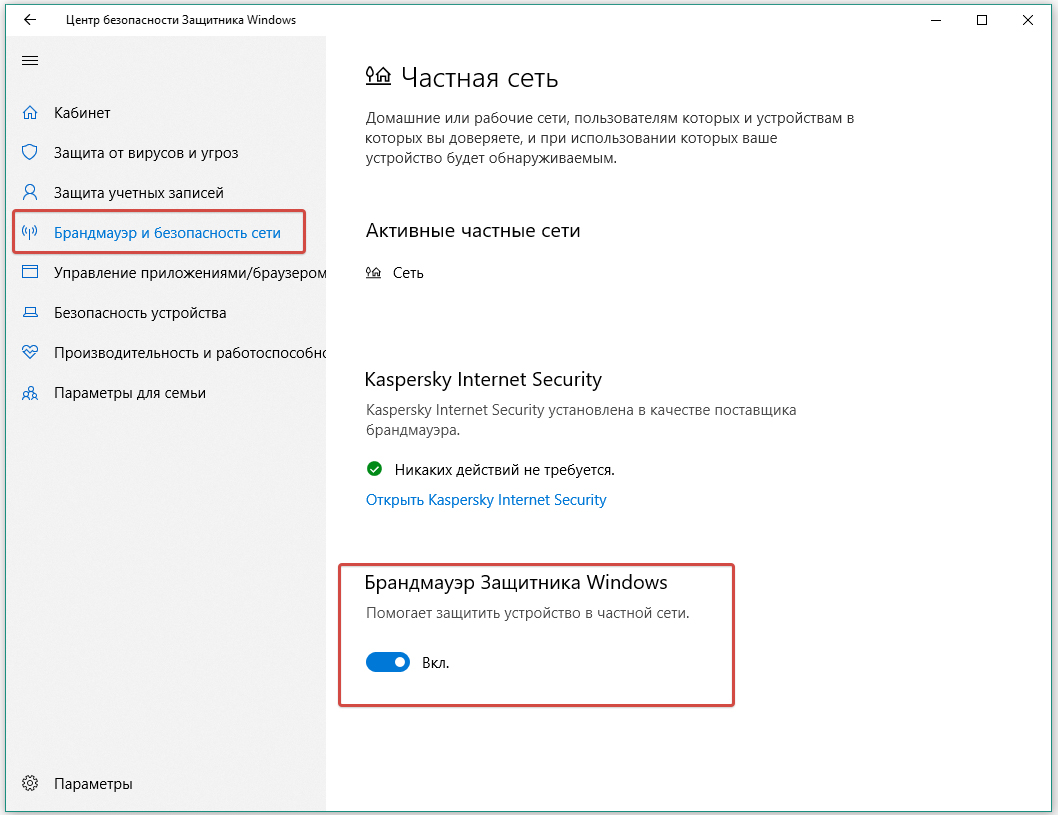 Но иногда (если у вас какое-то сильно экзотическое устройство) система не может определить сетевой адаптер и не подключается к интернету.
Но иногда (если у вас какое-то сильно экзотическое устройство) система не может определить сетевой адаптер и не подключается к интернету.
В таком случае можно воспользоваться компьютером друга и скачать, например, DriverPack Solution, или найти драйвер вашей сетевой карты на сайте производителя. Затем перенести его на внешнем носителе на ваше устройство и установить вручную.
Если ни переключение адаптера, ни перезагрузка, ни установка драйвера не помогли — проблема в самой сетевой карте. Придётся нести компьютер в сервис-центр.
7. Проверьте соединение с роутером
Теперь проверим, подключён ли ваш компьютер к роутеру — если вы не используете его, этот шаг можно пропустить.
Как правило, роутер имеет в вашей локальной сети IP-адрес 192.168.1.1 или 192.168.0.1. Но он может и отличаться. Чтобы узнать его, посмотрите наклейку на днище устройства или воспользуйтесь другими способами.
Введите адрес в строке браузера. И если он подключится к роутеру и понадобится ввести пароль, значит, соединение есть.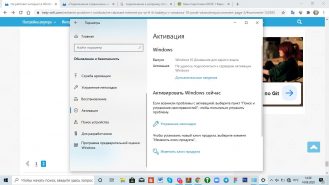
Есть и более быстрый способ проверить роутер для тех, кто не чурается использования командной строки. Наберите в меню «Пуск» буквы cmd и откройте «Командную строку».
Затем введите в неё команду ipconfig. Найдите в появившейся информации строчку «Основной шлюз». Если рядом с ней отображён IP-адрес, с подключением к роутеру всё в порядке.
Если же вместо него видна надпись «Запрос сброшен по таймауту» — компьютер не подключён к роутеру. Значит, нужно разбираться с вашим маршрутизатором — перезагрузить его, сбросить настройки или пересоединить кабели.
8. Проверьте все провода
Не поленитесь залезть под стол и проверить все кабели, подключённые к вашему роутеру. Один за другим осторожно вытащите их из портов, а затем подключите обратно.
Проверьте кабель LAN, которым компьютер подсоединяется к роутеру (если вы не используете Wi-Fi). Убедитесь, что он не перетёрся, не перегнулся и не порвался. Если кабель неисправен — покупаем новый.
Если кабель неисправен — покупаем новый.
Ещё вариант: попробуйте воткнуть кабель в другой LAN-порт на роутере. Даже на самых дешёвых устройствах их, по крайней мере, два. Проблема решилась — значит, неисправен порт в роутере. Тащите маршрутизатор в сервис.
9. Переключитесь на проводное соединение
Предположим, вы сидите за ноутбуком, подключённым к Wi-Fi-сети, и у вас пропадает соединение. Попробуйте достать LAN-кабель и подключить ноутбук к роутеру напрямую через него. Если интернет появился — значит, проблема в Wi-Fi соединении. Чтобы улучшить качество сигнала, посмотрите наше руководство.
10. Перезагрузите роутер
Провода в порядке, нужные драйверы в системе есть, сетевой адаптер работает, а интернета всё равно нет? Настало время перезагружать роутер.
Сделать это проще всего так: вытащите из розетки вилку питания роутера, подождите минуту и подключите питание обратно. Теперь проверьте подключение к Сети.
Перезапуск роутера решает большинство проблем с соединением.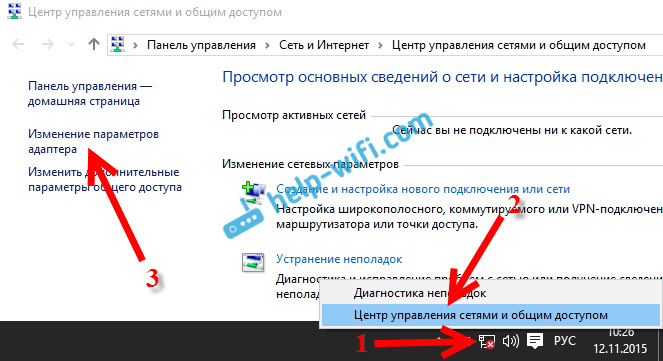 Дёшево и сердито.
Дёшево и сердито.
11. Свяжитесь с техподдержкой провайдера
Итак, роутер перезагружен, компьютер подключён к нему по Ethernet или Wi-Fi, но соединения с интернетом по-прежнему нет. Самое время позвонить в техподдержку провайдера.
Свяжитесь с ним и расскажите о проблемах с Сетью. Если провайдер сообщит вам, что технические неполадки не только у вас, но и у целого региона, — вам придётся просто ждать, пока всё починят.
Проблема только у вас? Следуйте инструкциям сотрудника техподдержки. Если они не дают результата, попросите прислать ремонтников. Может быть, у вас в доме интернет-кабель оборвался — пусть чинят.
И проверьте, заплатили ли вы за интернет в этом месяце.
12. Сбросьте настройки роутера
Сброс настроек роутера — рискованный шаг, если вы не знаете, как настраивается интернет-соединение вашего провайдера. Если не уверены в своих силах, лучше этого не делать.
Заблаговременно найдите устройство с доступом к интернету и поищите на сайте провайдера руководство, как настраивать ваш роутер.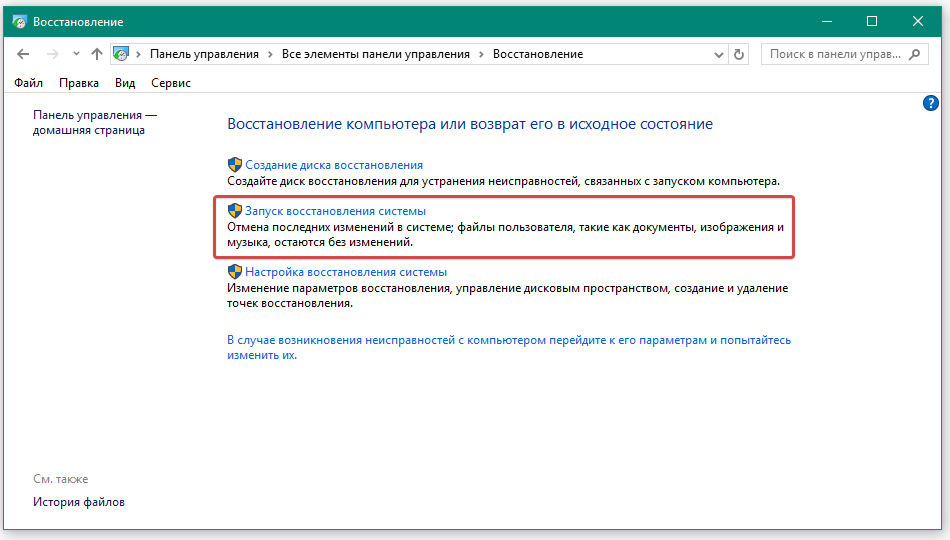 Возможно, вам понадобится припомнить логин и пароль, выданный вам провайдером.
Возможно, вам понадобится припомнить логин и пароль, выданный вам провайдером.
Теперь сбросим настройки роутера. Это можно сделать двумя способами.
Способ первый — узнать IP-адрес роутера, как это описано выше. Введите его в браузере и наберите логин и пароль. Посмотреть их можно в руководстве к маршрутизатору или на наклейке, расположенной на его днище.
Откроются настройки роутера. Найдите там пункт «Заводские настройки», Reset to default или как-то так (у разных моделей по-разному). Нажмите его и подождите — настройки роутера сбросятся.
Второй способ можно использовать, если вы не хотите залезать в настройки роутера. На большинстве устройств имеется специальная кнопка для сброса настроек. Как правило, она утоплена в корпус, так что нажать её удастся только чем-нибудь тонким, например булавкой или зубочисткой. Нажмите на кнопку и удерживайте её около 15 секунд. Готово.
Теперь вам придётся заново настроить роутер. Как это сделать самостоятельно, описано в нашем руководстве. Только убедитесь сначала, что кабель интернет-провайдера подсоединён к WAN-порту.
Только убедитесь сначала, что кабель интернет-провайдера подсоединён к WAN-порту.
Читайте также 🖥🧐
Почему не работает Интернет в Windows 10, 8, 7 через кабель
Современному человеку сейчас очень трудно обходиться без Интернета, когда он сидит за компьютером или ноутбуком. А проблемы с сетью встречаются довольно часто. Так вот в этой статье я вам расскажу, что делать и как решить проблему, если не работает Интернет в Windows 10, 8 или 7.
Статья подойдет для тех, у кого Интернет кабель подключен напрямую к ПК или ноуту, и для тех, у кого он подключен к роутеру, а с него уже идет подача сети на остальные устройства в доме. Мы будем с самого начала пошагово разбираться с проблемой. Потому что вопрос: не работает Интернет на компьютере, очень обширный, много причин, из-за чего это может быть, соответственно, много способов их решения.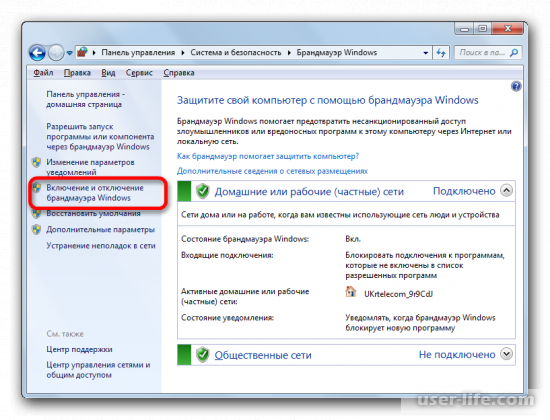
Перед тем как начать, дам первый совет. Если у вас не загружается сайт в Интернете и выдается ошибка, попробуйте загрузить любой другой сайт. Если он откроется нормально, значит проблема с самим ресурсом, на который вы хотите перейти. Он может быть перегружен, заблокирован или вообще удален. Чтобы убедиться на 100% попытайтесь открыть его в другом браузере.
Перезагрузка роутера и проверка кабелей
Следующим шагом будет перезагрузка роутера. Для этого достаточно отключить его из розетки и подождать пару минут. Затем нужно снова подключить его к розетке. Дождитесь, когда все лампочки включатся, а потом их должно остаться 3 или 4 (здесь все зависит от модели роутера и количества подключенных к нему устройств). Пробуйте воспользоваться Интернетом.
Если перезагрузка не решила проблему, то стоит просмотреть все кабеля. Начните с витой пары, которую провел провайдер. Затем пересмотрите кабель, который соединяет компьютер и роутер.
Более подробно схема подключения компьютера или ноутбука к сети (показана выше) разобрана в видео.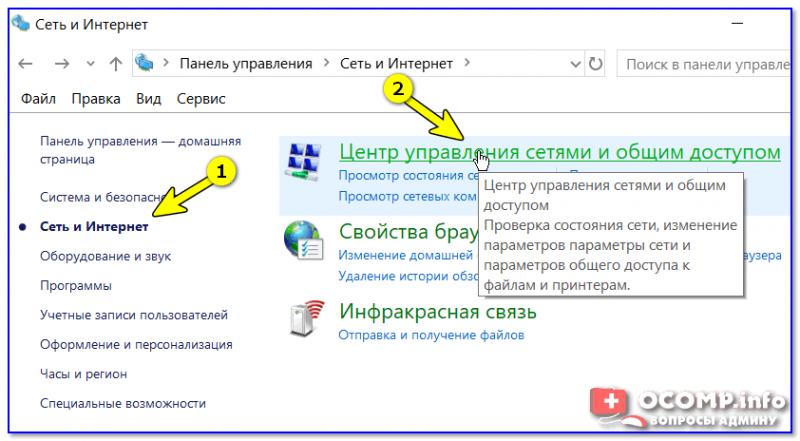 Собственно, именно этот ролик может вам помочь разобраться в проблеме, почему не работает Интернет в Windows 10 или более ранней версии.
Собственно, именно этот ролик может вам помочь разобраться в проблеме, почему не работает Интернет в Windows 10 или более ранней версии.
Еще посмотрите, чтобы все проводники (цветные провода) в прозрачном коннекторе касались контактов. Можете чуток пошевелить провод, если Интернет появится, то нужно по новой обжать витую пару.
Проверка Wi-Fi
Тем, у кого Интернет кабель подключен к Wi-Fi роутеру, можно проверить наличие сети на других устройствах. Для этого подключите свой планшет или смартфон к Wi-Fi. Дальше заходите с планшета в Интернет. Если социальные сети и различные сайты открываются нормально, то проблема не на стороне провайдера (компания, которая предоставляет Интернет), а с вашим устройством, то есть на ПК или ноутбуке.
Если же выйти в Интернет не получилось, значит проблема у провайдера. Вы можете позвонить в компанию и поинтересоваться, не ведутся ли профилактические работы. Обычно именно они становятся причиной того, что нет Интернета на компьютере. Если да – то в течении пары часов сеть снова появится. Если ничего подобного компания не делает, скажите, что у вас нет доступа к Интернет. Возможно, придется ждать специалиста.
Проверка связи и смена гнезда подключения
После того, как успешно подключите планшет и убедитесь, что с провайдером все в порядке, нужно проверить, всё ли нормально с подключением роутера и компьютера. Для этого нужно их пропинговать.
Кликните правой кнопкой мыши по «Пуск» и выберите «Командная строка (администратор)».
Дальше введите первую команду ipconfig и нажмите «Enter».
Среди того, что появится на экране, нужно найти свою сеть и запомнить там IP в строке «Основной шлюз».
Теперь нужно воспользоваться второй командой ping.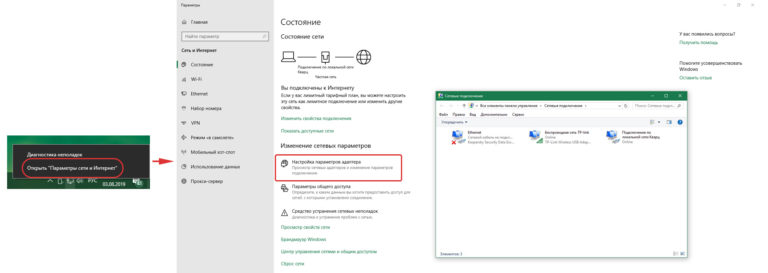 Чтобы это сделать правильно, нужно написать в командной строке ping, а потом (через пробел) указать IP основного шлюза. У меня получилось так:
Чтобы это сделать правильно, нужно написать в командной строке ping, а потом (через пробел) указать IP основного шлюза. У меня получилось так:
Если не было потеряно ни одного пакета «0% потерь», значит со связью роутера и компьютера все в порядке. Здесь проблема может быть с провайдером (но, если учесть проделанные выше шаги – это вряд ли). Поэтому стоит проверить все ли нормально со службой. Для этого подключите другой ПК или ноутбук (если есть возможность).
Если у вас результат проверки отличается от того, что показано на скриншоте выше, значит проблема с самим роутером. Сначала попробуйте напрямую подключить кабель Интернет к компьютеру или ноуту (1) и создайте новое подключение (как это сделать, рассказано в видео, которое я прикрепила выше, в самом конце). Если сеть появится, попробуйте опять подключать ПК к роутеру, но выберите для подключения другое гнездо (2). Если после этого выхода в Интернет нет, то виноват роутер. В этом случае его нужно или перепрошить, или заменить.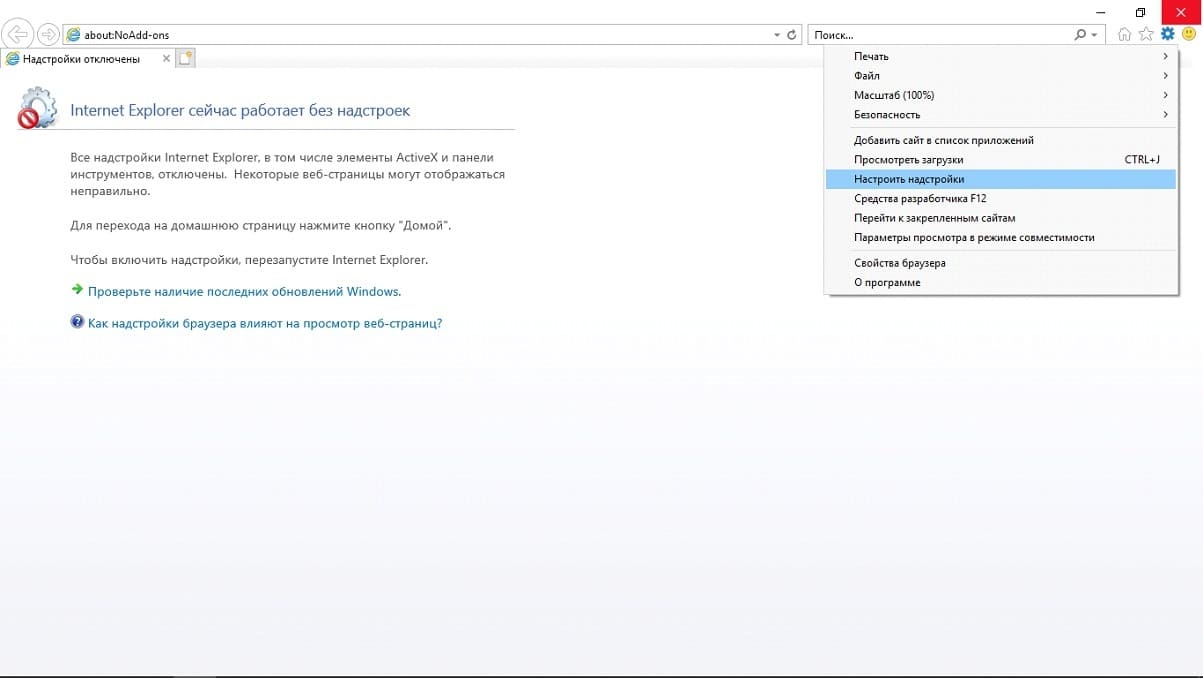
Встроенное средство для устранения неполадок с сетью
Мы уже выяснили, что кабеля, связь с провайдером, сам роутер, связь ПК и роутера в порядке. Теперь переходим к решению проблем на компьютере или ноутбуке, из-за которых может не быть Интернета.
И первое, с чего нужно начать – воспользоваться встроенным средством, которое может исправить неполадки с сетью. Я буду показывать действия в десятке. В Windows 8 поищите подобную утилиту в параметрах. Если у вас Windows 7, то зайдите в «Панель управления» и в поиске введите «средство устранения неполадок». Дальше выберите «Устранение неполадок» – «Просмотр всех категорий». Найдите здесь нужные утилиты и запустите их.
Чтобы запустить средство устранения неполадок в Windows 10, откройте «Параметры».
Дальше выберите «Сеть и Интернет».
На первой вкладке «Состояние» найдите пункт «Средство устранения сетевых неполадок» и кликните по нему. Дальше нужно следовать всем шагам, которые вам предлагаются.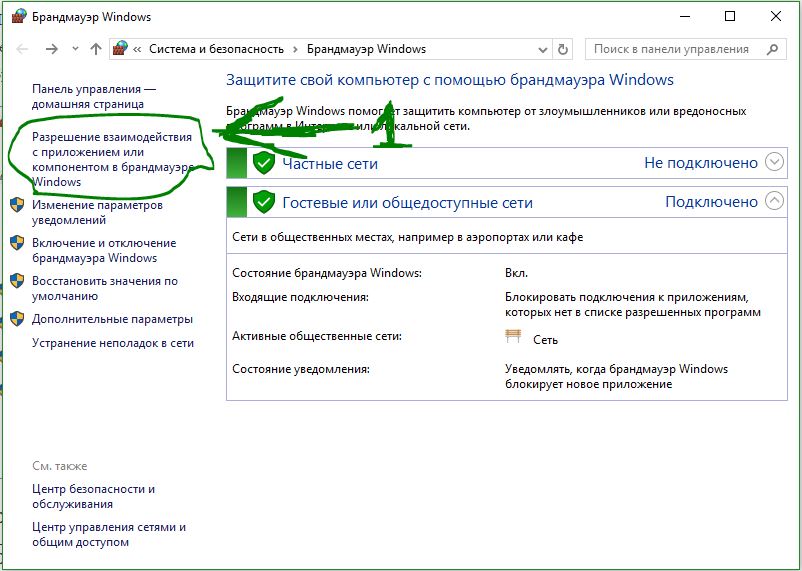
Проверка драйверов
Второе, что нужно сделать на компьютере – проверить установленные для сетевого адаптера драйвера. Для этого откройте «Диспетчер устройств». В десятке нужно нажать правой кнопкой по «Пуску» и выбрать соответствующий пункт. В более ранних версиях Windows найдите его через поле поиска.
Нажмите маленькую стрелочку, чтобы полностью просмотреть список «Сетевые адаптеры». В нем нужно найти используемую сетевую карту. Рядом с ее значком не должно быть никаких лишних значков: желтый восклицательный знак и красный крест говорят о проблемах с драйверами.
Если же вы видите черную стрелочку, значит он просто отключен. Нажмите по сетевому адаптеру правой кнопкой мыши и выберите «Включить устройство».
Изменения настроек сетевой карты
При неправильных настройках сетевой карты Интернет может то появляться, то опять пропадать. В этом случае, нажмите по ней ПКМ и перейдите в «Свойства».
Дальше откройте вкладку «Дополнительно» и для параметра «Flow Control» установите значение «Disabled».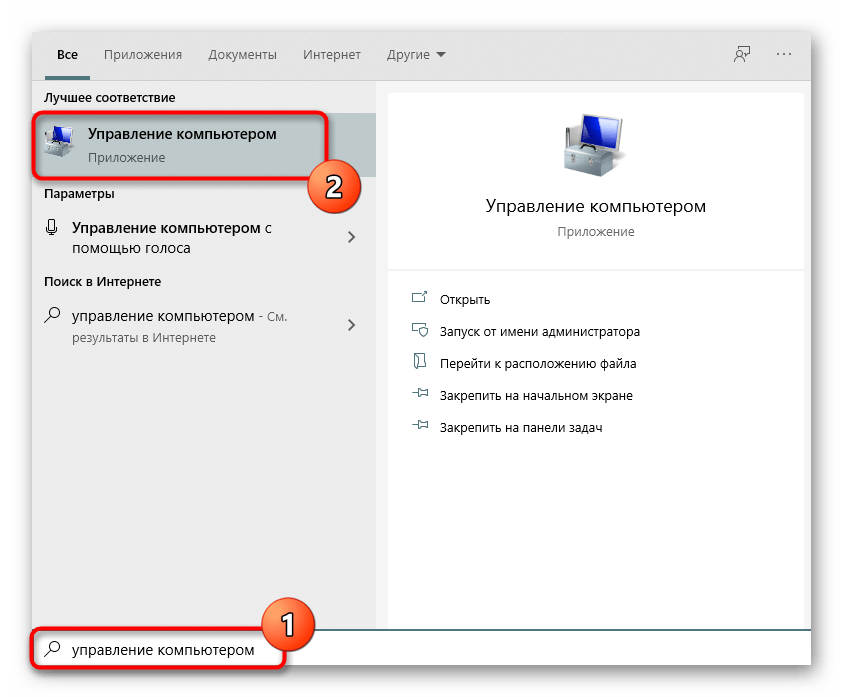 Жмите «ОК» и смотрите, решилась проблема или нет. Лучше выполнить перезагрузку компьютера.
Жмите «ОК» и смотрите, решилась проблема или нет. Лучше выполнить перезагрузку компьютера.
Обновление драйвера
Причиной нерабочего Интернета в Windows может стать и драйвер сетевого адаптера, хотя при этом в области «Состояние устройства» будет написано «Устройство работает нормально».
В этом случае переходите на вкладку «Драйвер» и жмите по кнопке «Обновить». Дальше выберите автоматический поиск. Система сама попробует найти более подходящий драйвер и установит его.
Если появится сообщение, что ничего лучше найти не получилось, значит вам нужно сделать это самим. Если Интернет вообще не работает, придется воспользоваться компьютером друга и сохранить найденный драйвер на флешке.
Как его найти? Делать это нужно на официальном сайте производителя ноутбука, указав его модель и установленную ОС. Если у вас ПК, то заходите на официальный сайт производителя материнской платы (информацию о ней посмотрите в документации). Дальше ищите там самый новый драйвер и скачивайте его.
Чтобы установить драйвер вручную нужно жать кнопку «Обновить», только на этот раз выбирать «Найти драйверы на этом компьютере». Более подробно про это можно прочесть в отдельной статье по приведенной ссылке.
Включаем Интернет в сетевых подключениях
Теперь нужно проверить, не отключено ли нужное вам сетевое подключение. Для этого нажмите правой кнопкой мыши по значку сети в трее и выберите «Параметры сети и Интернет».
Дальше переходите в «Центр управления сетями и общим доступом». Если у вас Windows 8 или 7, вы можете найти его через поиск.
Затем слева кликните «Изменение параметров адаптера».
Дальше находите свое сетевое подключение и жмите по нему правой кнопкой мыши. Из списка выберите «Отключить».
Значок станет серого цвета, у вас, кстати, так и могло быть. Теперь опять нажимайте по подключению правой кнопкой и выбирайте «Включить». Если Интернет отсутствовал из-за определенного сбоя, то сейчас все должно быть в порядке.
Изменение свойств выбранного подключения
Если у вас есть проблемы с IP адресом или с адресом DNS-сервера, то Интернета на компьютере или ноутбуке тоже может не быть. Чтобы перейти к окну свойств нужного подключения, нажмите по нему правой кнопкой мыши и выберите нужный пункт.
Затем из списка компонентов выделите «IP версии 4» и кликните по кнопке «Свойства».
В следующем окне отметьте маркерами пункты «Получить IP адрес автоматически» и «Получить адрес DNS-сервера автоматически», если у вас было не так, и нажмите кнопку «ОК». Это может решить проблему.
Если у вас выбрано «Использовать следующий IP-адрес», то в поле самого IP-адреса нужно попробовать изменить последнюю цифру. Это пригодится в том случае, когда к роутеру подключено несколько ПК. Если у них будут одинаковые IP, то на одном из компьютеров Интернет работать не будет. Соответственно, вместо «192.168.1.2» можно прописать «192.168.1.20».
Еще можно вверху оставить автоматическое получение IP-адреса, а вот ниже отметить «Использовать следующие адреса DNS-серверов». Дальше в поля «Предпочитаемый…» и «Альтернативный…» ввести «8.8.8.8» и «8.8.4.4» соответственно. Кнопкой «ОК» сохраните изменения.
Дальше в поля «Предпочитаемый…» и «Альтернативный…» ввести «8.8.8.8» и «8.8.4.4» соответственно. Кнопкой «ОК» сохраните изменения.
Несовместимость сетевого адаптера и новых обновлений
Этот пункт относится только к пользователям десятки. Если система обновилась до более новой версии Windows 10 и сразу после этого пропал Интернет на компьютере, значит драйвер вашего сетевого адаптера не совместим с новыми обновлениями. Проверить это можно, удалив установленные обновления.
Для этого в «Параметрах» открывайте «Обновление и безопасность».
Находясь на первой вкладке кликните в основном окне по пункту «Просмотр журнала обновлений».
Дальше переходите в «Удалить обновления».
Теперь пролистайте в самый низ и найдите самые новые обновления для Windows. Удалите их.
Если после выполненных действий Интернет появился, значит проблема в совместимости драйвера и обновлений. Теперь нужно обновить драйвера. Зайдите в «Диспетчер устройств» (1), найдите там свой сетевой адаптер и кликните по нему два раза мышкой (2). Дальше перейдите на вкладку «Драйвер» и нажмите «Обновить» (3). Выберите «Автоматический поиск» (4). Если Windows сможет найти новую версию драйвера, она его установит. Перезагрузите компьютер.
Дальше перейдите на вкладку «Драйвер» и нажмите «Обновить» (3). Выберите «Автоматический поиск» (4). Если Windows сможет найти новую версию драйвера, она его установит. Перезагрузите компьютер.
Если Windows не нашла ничего нового, попробуйте это сделать вручную. Нужно на официальном сайте производителя ноутбука или материнской платы поискать новую версию драйвера. Скачайте и установите ее.
После успешного обновления драйвера необходимо заново загрузить обновления для системы. Для этого открывайте окно «Центр обновления Windows», как было описано выше и жмите кнопку «Проверить наличие обновлений».
Подробнее про ручную загрузку и установку обновлений в Windows 10 прочтите в отдельной статье.
Если драйвер для сетевого адаптера обновить не получилось, следует скрыть обновление, из-за которого не работает Интернет. Как это сделать, вы можете найти на официальном сайте компании Майкрософт.
Восстановление системы
Если проблемы с сетью начались после обновлений Windows или скачивания и установки игры, то можно попробовать откатить систему к предыдущему состоянию.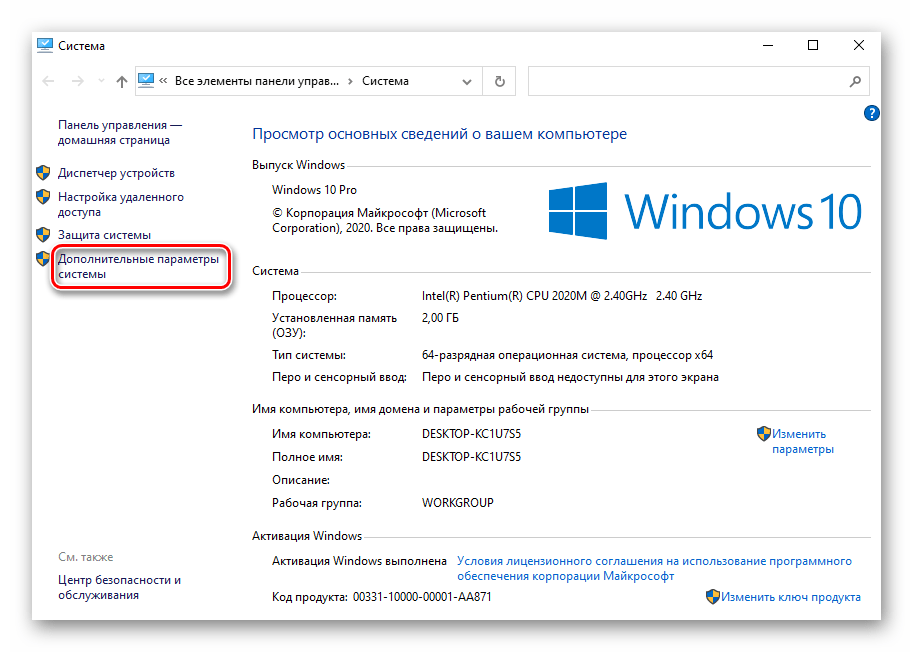 Ну, может с игрой вы поймали вирус, и он так влияет на сеть. Это возможно только в том случае, если была включена функция создания контрольных точек, или же вы их сами создавали.
Ну, может с игрой вы поймали вирус, и он так влияет на сеть. Это возможно только в том случае, если была включена функция создания контрольных точек, или же вы их сами создавали.
Для этого в поиске наберите «восстановление» и кликните по найденному результату.
Затем выбирайте «Запуск восстановления системы».
Дальше нужно выбрать одну из точек восстановления и откатиться к ней. Об этом подробнее в статье: как сделать откат системы. Когда система будет восстановлена в свое более раннее рабочее состояние, Интернет должен появится.
Восстановление Windows 8
Как восстановить Windows 7 с контрольной точки
Надеюсь, вы поняли основные причины, из-за которых на компьютере или ноутбуке может не быть сети. Виновником может быть роутер, неисправные кабеля, провайдер, нарушенная связь с компьютером, проблемы с настройкой сети на самом ПК и с драйверами. Если вы определите, почему не работает Интернет на компьютере или ноутбуке в Windows 10, 8, 7, то сможете быстро решить проблему.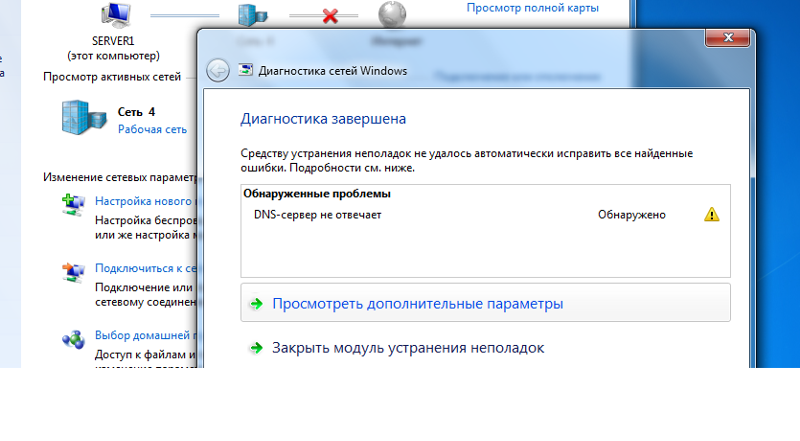
Оценить статью: Загрузка… Поделиться новостью в соцсетях
Об авторе: Аня Каминская
Что делать если не работает интернет на ноутбуке/компьютере +видео 💻
Статья в большей степени касается проводного интернета или Wi-Fi, а не мобильного, но будет поучительно для всех. Разделим проблемы с подключением на два вида: физические и программные. Физические – это всё что связано с оборудованием, проводами и проблемами у самого провайдера. Программные – это то, что зависит от настроек Windows и/или роутера.
Как проверить работает ли интернет или проблема в другом
Бывают случаи, когда просто не открываются сайты (все или только некоторые), но это не значит, что проблема в самом интернет-подключении. Посмотрите на значок скайпа, он зелёный? Работают ли другие агенты, торрент-качалки или любые онлайн-приложения? Если хоть на один вопрос, ответ – да, значит с вашим интернетом всё нормально, а проблему нужно искать в другом месте.
Есть и второй, более техничный способ проверки интернета. Нажмите комбинацию клавиш «Win+R» и введите в строке: cmd
Так мы запустим командную строку, к ней мы ещё будем возвращаться. В чёрном окошке вводим такую команду:
ping 8.8.8.8
и нажимаем «Enter». Эта команда проверяет доступность безотказных серверов Гугла. Если в результате выполнения команды, в ответ вы видите четыре сообщения «Ответ от …», то значит интернет на самом деле рабочий, а проблему нужно решать другим путём.
На видео в конце статьи я этот момент записал. А вот если пишет «Превышен интервал ожидания…», значит причина в интернет-соединении и с этим мы будем разбираться.
Физические проблемы с интернетом
Закончились деньги на счету (часто бывает :))
Банальный совет, который выручал много людей) Я и сам, бывало, парился почему не работал интернет, но быстро вспоминал, что просто забыл пополнить счёт.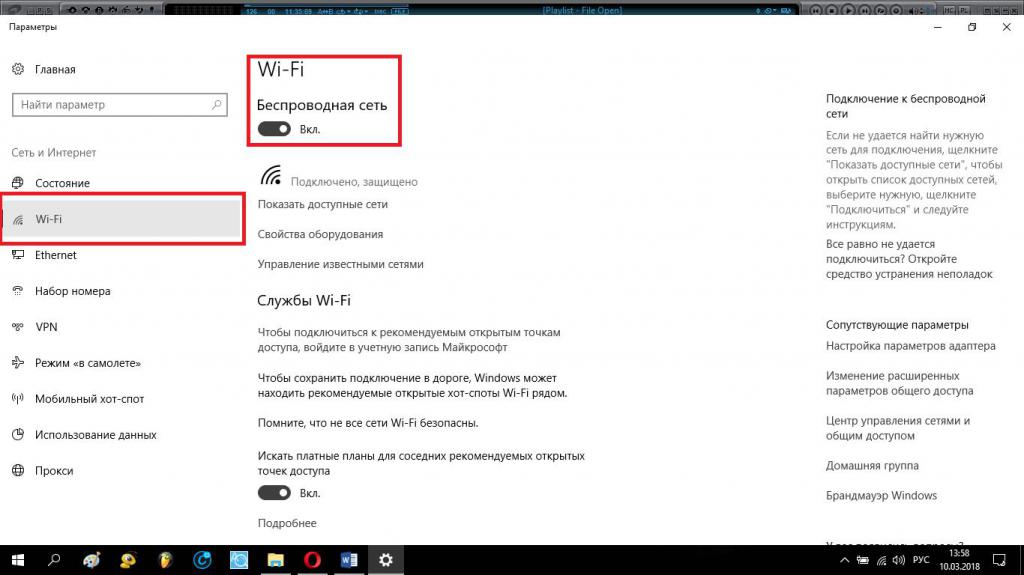 Я пополняю его с помощью электронного кошелька Webmoney, но без интернета сделать этого не могу, хотя сайт самого провайдера со статистикой открывается.
Я пополняю его с помощью электронного кошелька Webmoney, но без интернета сделать этого не могу, хотя сайт самого провайдера со статистикой открывается.
Меня выручает такой трюк: я звоню им и говорю, что мне нужно пополнить счёт с помощью электронного кошелька, и прошу включить доступ на 1 час. Обычно они без проблем идут на встречу. Также, у некоторых провайдеров в личном кабинете есть такая штука, как «Интернет в кредит на 1 день». Эта функция бесплатно включает интернет на сутки, видимо придумано для таких случаев.
Проблемы у провайдера
В силу своей сущности, работа проводного интернета подвержена влиянию многих факторов. Сеть состоит из множества узлов, и по мере удаления конечного потребителя от центрального сервера провайдера, растёт вероятность проблем. Например, если будет повреждение на участке сети ДО вашего дома, или на пути к вам где-то пропадёт свет (а провайдер решил не использовать источники бесперебойного питания), то и у вас не будет работать интернет.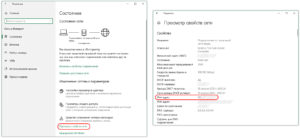
Единственный выход – это позвонить и зарегистрировать заявку. Но, рекомендую это делать хотя бы по прошествии 30-60 минут. За это время всё может заработать.
Повреждение сетевых проводов
В большей степени относится к проблемам провайдера, но могут износиться и ваши провода. В этом случае, вы увидите в системном трэе перечёркнутый значок соединения. Если навести на него мышкой, то вылезет сообщение . Если у вас роутер, то обратите внимание на потухшую лампочку «WAN» (подключение кабеля провайдера) или «LAN» (кабель от роутера к компьютеру). Самая частая причина этих проблем – потеря контакта в штекере.
Самостоятельно можно только полностью поменять кабель на рабочий. Если же поменять кабель не представляется возможным (например, на вашей территории только один его конец), то нужен вызов специалиста, который поменяет штекер (называется «обжимка» разъёма RJ-45).
Проблемы с роутером
Роутеры частенько глючат, подвисают, капризничают) Сперва попробуйте его выключить из розетки, подождать 10 сек и снова включить, обычно помогает.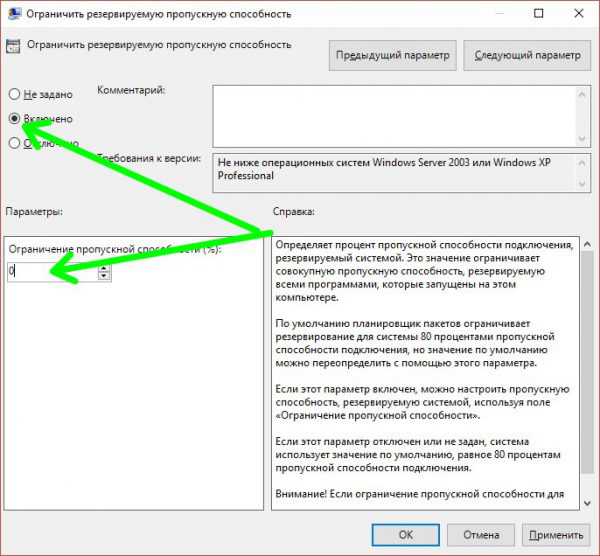 Если это приходится делать по несколько раз в день, то советую подумать о выборе нового роутера.
Если это приходится делать по несколько раз в день, то советую подумать о выборе нового роутера.
Иногда помогает обновление прошивки устройства. Особенно полезно, если ваш роутер заразили вирусом. Да, да, и такое уже не редкость! Как это сделать, читайте на сайте вашего роутера, тут всё очень индивидуально. Пошаговой инструкции, даже в общих чертах, давать не буду, т.к. я считаю, что это должен выполнять специалист.
Если знаете как перенастроить интернет на роутере, то советую сначала сбросить его настройки по умолчанию. Ещё верный признак исключить маршрутизатор, это подключить кабель к компьютеру напрямую, минуя роутер.
Программные проблемы и их решение
По ряду понятных причин, в рамках статьи, я могу помочь конкретными рекомендациями только по этому пункту.
Неверные настройки подключения
Вы подключены напрямую, без роутера
Такое бывает, что теряются настройки сетевого подключения в Windows 7/8/10. При наведении мышки на значок сети, вы можете наблюдать постоянный статус сети «Идентификация…». Может и не быть явных ошибок. Чтобы это исправить кликаем правой кнопкой мышки по значку соединения и выбираем «Центр управления сетями и общим доступом»
Может и не быть явных ошибок. Чтобы это исправить кликаем правой кнопкой мышки по значку соединения и выбираем «Центр управления сетями и общим доступом»
На скриншоте значок Wi-Fi соединения, если же вы подключены проводом, то он будет в виде компьютера. Кликаем по подключению, в моём случае это «Беспроводное сетевое соединение»
Должно открыться такое окошко, в котором нужно нажать кнопку «Свойства»
Далее, двойной клик по «Протокол интернета версии 4 (TCP/IPv4)»
Далее нужно вписать IP и DNS адреса, которые даёт интернет-провайдер. Обычно, они прописаны в договоре, но можно позвонить и спросить. Но, как привило, в этом нет нужды и достаточно поставить переключатели как на скриншоте, т.е. на автоматическое получение настроек:
Как один из частых вариантов решения проблемы, посоветую снять галочку с протокола . Перезагружаемся. На видео всё это тоже есть.
WiFi без доступа к интернету
При использовании маршрутизатора, в 99% случаев должно быть также указано именно автоматическое получение адресов (см. выше). Чтобы убедиться в правильности сетевых настроек на компьютере, достаточно попробовать зайти в панель администратора роутера. У всех разные устройства, но как это сделать в общем случае, я показывал в конце этой статьи. Проверьте, если в админку входит, но интернет не работает, то значит проблемы в настройках сети WAN на роутере.
выше). Чтобы убедиться в правильности сетевых настроек на компьютере, достаточно попробовать зайти в панель администратора роутера. У всех разные устройства, но как это сделать в общем случае, я показывал в конце этой статьи. Проверьте, если в админку входит, но интернет не работает, то значит проблемы в настройках сети WAN на роутере.
Также верным признаком отсутствия доступа к интернету у самого роутера будет такой значок в системном трее:
При наведении на который, появится надпись «Без доступа к интернету». Это означает что связь с Wi-Fi маршрутизатором установлена, но интернет к нему не подключён.
Исправить это можно только зная правильные настройки, которые должны быть прописаны в договоре с провайдером. Можно использовать и автоматическое определение параметров. Общие принципы и пример настройки роутера описаны в статье «Как подключить Wi-Fi», подходит и для проводного подключения. Все проблемы с вай-фаем описаны в другой статье.
Повреждённые параметры протокола TCP/IP и Winsock
Не вдаваясь в технические детали, я просто напишу что нужно сделать, а вы у себя повторите.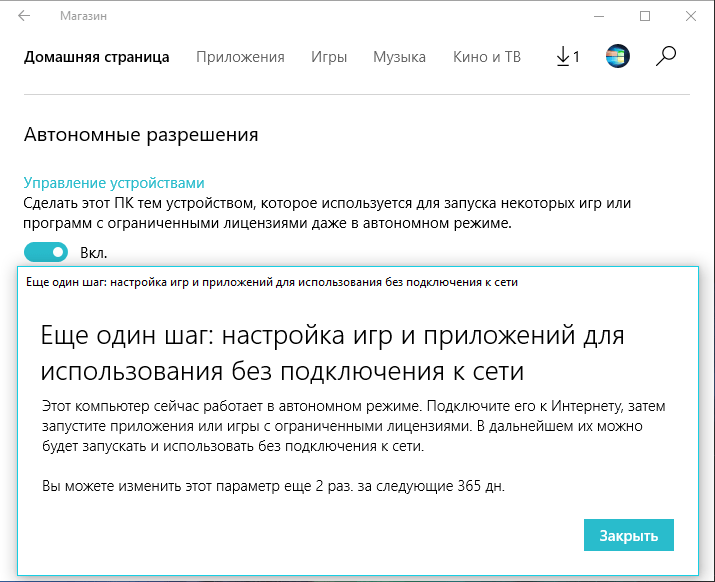 Сделайте это, если ничего из выше сказанного вам не помогло. И желательно сделать контрольную точку восстановления системы перед выполнением команд. Потом, если что-то пойдёт не так, то можно будет откатиться обратно.
Сделайте это, если ничего из выше сказанного вам не помогло. И желательно сделать контрольную точку восстановления системы перед выполнением команд. Потом, если что-то пойдёт не так, то можно будет откатиться обратно.
Итак, открываем командную строку с правами администратора и пишем две команды, первая:
route –f
она очищает таблицу маршрутизации, т.е. приводит её в изначальный вид. Вторая команда особенно важна:
netsh winsock reset
В результате успешного выполнения, вы должны увидеть сообщение «Successfully reset…». Перезагружаем ПК и проверяем, заработал ли интернет. Эта команда сбрасывает настройки по умолчанию основной сетевой службы Windows 7/8/10, через которую выходят в сеть все приложения и сервисы. И если это вам помогло, то большущий от меня совет – хорошенько проверить свою систему на вирусы.
И последний совет, но не менее действенный. В виндовс есть такая штука, как брандмауэр, его также называют фаервол. Это программное средство защищает компьютер от внешних угроз, например, от хакерских атак.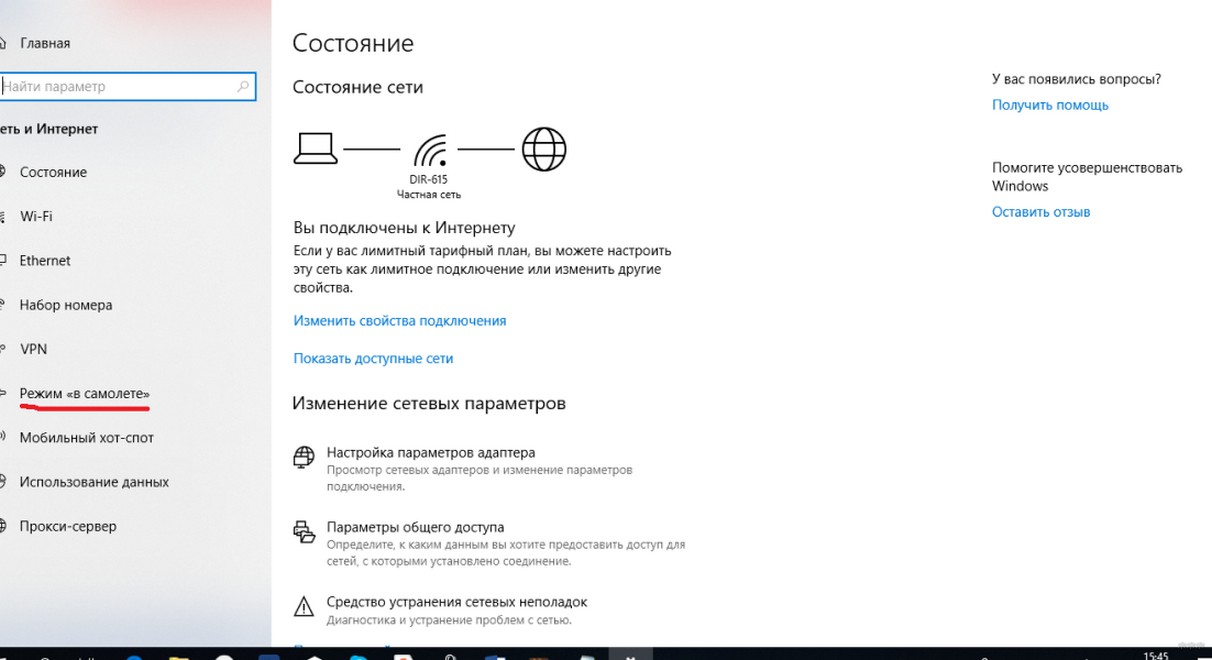 Но, при неправильных или повреждённых настройках может блокировать доступ к сети. Поэтому попробуйте отключить встроенный брандмауэр Windows.
Но, при неправильных или повреждённых настройках может блокировать доступ к сети. Поэтому попробуйте отключить встроенный брандмауэр Windows.
Если после этого интернет заработает, то нужно сбросить настройки брандмауера и затем включить его обратно. Если же у вас стоит антивирус с функцией брандмауэра, то отключать его нужно в его настройках. Обычно это делается с помощью клика правой кнопкой мыши по значку антивируса возле часиков. На примере ESET NOD32:
Сбрасывать настройки антивируса нужно через его интерфейс.
Весьма распространена проблема неправильно настроенных параметров прокси-сервера, необходимо их сбросить по умолчанию.
А вот и обещанное видео с примерами из статьи:
Не работает интернет на компьютере, диагностика за минуту
Добрый день! Уважаемые читатели и гости IT блога Pyatilistnik.org. В прошлый раз я с вами поделился своим опытом прохождения онлайн регистрации на рейсах S7, думаю, что благодаря этому, многие люди стали больше экономить своего времени и меньше стоять в утомительных очередях. В сегодняшней статье мы рассмотрим, не менее нервозатратный момент, почему у вас не работает интернет на компьютере и научимся проводить его диагностику, чтобы понимать откуда растут ноги и куда ткнуть носом провайдерскую техническую поддержку. Ну что приступим.
В сегодняшней статье мы рассмотрим, не менее нервозатратный момент, почему у вас не работает интернет на компьютере и научимся проводить его диагностику, чтобы понимать откуда растут ноги и куда ткнуть носом провайдерскую техническую поддержку. Ну что приступим.
План диагностики проблем интернета
Уверен, что каждый из вас, стабильно раз в год сталкивается с ситуацией, что у него плохо работает или вообще отсутствует интернет на компьютере, и не всегда проблема со стороны провайдера. В данной заметке я вас научу, как самим выявить этап на котором у вас присутствуют сложности с выходом в интернет, понимание данных вещей, очень сильно поможет вам в осознании того, как и что работает, вы сможете быть более подкованными в общении с представителями технической поддержки, предоставляя им данные проведенной ранее диагностики подключения, это вам сэкономит и время и нервы. План действий у нас с вами такой:
- Проверить задолжности в вашем личном кабинете
- Во вторых вы должны удостовериться, что вы получили IP-адрес от DHCP сервера на вашем роутере или оборудования провайдера
- Удостовериться, что у вас доступен основной шлюз
- Удостовериться, что на основном шлюзе есть доступ в интернет
- Проверка канала утилитами ping, tracert, pathping
- Проверка кабеля
- Проведение диагностики сети на компьютере, проверка драйверов, новых обновлений
Проверка задолжности
Первым ответом, на вопрос почему не работает интернет на компьютере, очень часто выступает банальная не оплата услуг. Все мы люди и нам свойственно забывать какие-то вещи. Я не люблю настраивать авто платеж, так как не доверяю этому и привык контролировать за, что я плачу. Бывает, что я беру обещанный платеж на несколько дней и могу потом забыть, что не оплачивал услуги интернета. Как следствие у меня отсутствует выход в глобальную сеть. Даже если у вас отключили доступ в интернет, любой провайдер оставляет вам доступ в свой личный кабинет, который доступен во внутренней локальной сети. В моем примере провайдером выступает АКАДО Телеком. Вам нужно уточнить у провайдера адрес личного кабинета, в моем примере он такой:
Все мы люди и нам свойственно забывать какие-то вещи. Я не люблю настраивать авто платеж, так как не доверяю этому и привык контролировать за, что я плачу. Бывает, что я беру обещанный платеж на несколько дней и могу потом забыть, что не оплачивал услуги интернета. Как следствие у меня отсутствует выход в глобальную сеть. Даже если у вас отключили доступ в интернет, любой провайдер оставляет вам доступ в свой личный кабинет, который доступен во внутренней локальной сети. В моем примере провайдером выступает АКАДО Телеком. Вам нужно уточнить у провайдера адрес личного кабинета, в моем примере он такой:
Как видим, что у меня услуги еще будут активны по 12-ое число, и тут же есть кнопка оплаты. Если у вас задолжность, то вы можете оплатить или взять обещанный платеж.
Так же у любого провайдера в большинстве случаев имеется мобильное приложение, где вы так же можете отследить статус вашего баланса и произвести при необходимости оплату.
com/embed/blmYCK1LzEA» frameborder=»0″ allowfullscreen=»allowfullscreen»/>Проверка получения IP-адреса
Если у вас нет задолжности, то продолжаем делать диагностику подключения к интернету. Первым делом вы должны проверить ваши сетевые настройки. Тут три момента:
- Вы получаете IP-адрес с вашего роутера или оборудования
- У вас настроен статический IP-адрес
- У вас для выхода в интернет используется VPN подключение
И так, когда у меня не работает интернет на компьютере, я первым делом лезу проверять получаю ли я сетевой адрес от DHCP сервера, который находится на моем оборудовании. Как узнать IP-адрес я уже подробно рассказывал, там я показывал много способов, но самый быстрый, это через командную строку и утилиту
Утилита покажет, получили вы ip-адрес или нет, если да то он у вас в подавляющем количестве случаев будет в виде 192.168.0.1 или 192.168.1.1, если это VPN-PPOE, то там могут быть сети 10.10.1.12 или что-то вроде этого. Так же вы увидите адрес DHCP сервера и адрес основного шлюза, это ваш роутер (Вышестоящее оборудование). Если же адрес вы не получили, то увидите самоназначенный IP-адрес APIPA он будет такой 169.254.XXX.XXX. Это плохо, так как вы уже не смогли получить адрес, а следовательно не можете выходить в интернет. Тут нужно проверять ваш роутер или сервер с которого вы должны получать адрес, этим мы займемся, чуть ниже.
Так же вы увидите адрес DHCP сервера и адрес основного шлюза, это ваш роутер (Вышестоящее оборудование). Если же адрес вы не получили, то увидите самоназначенный IP-адрес APIPA он будет такой 169.254.XXX.XXX. Это плохо, так как вы уже не смогли получить адрес, а следовательно не можете выходить в интернет. Тут нужно проверять ваш роутер или сервер с которого вы должны получать адрес, этим мы займемся, чуть ниже.
ipconfig /release
ipconfig /renew
Теперь если у вас установлен статический IP-адрес, назначенный вами самим или же провайдером. Тут нужно проверить нет ли конфликта IP-адресов, чтобы не случилась ситуация, что такой адрес уже кем-то получен. В таком случае нужно выставлять настройки на динамические или уточнять у провайдера информацию, посмотрите алгоритм диагностики конфликта IP-адресов, многое станет понятным.
В случае с PPOE, L2TP, PPTP соединениями, то вы легко можете получать различные коды ошибок, например:
Диагностика доступности основного шлюза
Двигаемся далее, если у вас прилетел вам сетевой адрес, но интернета все так же нет, пробуем провести диагностику доступности вашего основного шлюза. Когда мы выполняли выше команду ipconfig /all, то я его выделил. В моем примере, это 192.168.0.1. Напоминаю, что основной шлюз — это устройство через которое ваш компьютер выходит в интернет. Именно на основном шлюзе присутствует таблица маршрутизации, куда и к каким следующим устройствам необходимо обратиться, чтобы получить доступ в интернет. В большинстве случаев основным шлюзом выступает ваш домашний роутер в который приходит провайдерский шнурок от вышестоящего роутера, находящегося в вашем подъезде или на крыше дома. Вот так вот выглядит упрощенная схема построения домовой сети с услугами доступа в Интернет и VoIP в жилом доме
Когда мы выполняли выше команду ipconfig /all, то я его выделил. В моем примере, это 192.168.0.1. Напоминаю, что основной шлюз — это устройство через которое ваш компьютер выходит в интернет. Именно на основном шлюзе присутствует таблица маршрутизации, куда и к каким следующим устройствам необходимо обратиться, чтобы получить доступ в интернет. В большинстве случаев основным шлюзом выступает ваш домашний роутер в который приходит провайдерский шнурок от вышестоящего роутера, находящегося в вашем подъезде или на крыше дома. Вот так вот выглядит упрощенная схема построения домовой сети с услугами доступа в Интернет и VoIP в жилом доме
Или более детальная схема.
Для того, что попробовать восстановить интернет на компьютере, попробуйте перезагрузить ваш роутер. Для этого достаточно вытащить из него на несколько секунд провод питания и затем подключить обратно. В течении пары минут ваш роутер загрузится и вы можете проверить, дало это эффект или нет. Если Ip-адрес так и не на значился, то сразу звоним провайдеру и рапортуем, что все перезагрузили а интернета нет и начинаем их долбить почему не работает интернет на компьютере. Тут вариантов может быть несколько:
Тут вариантов может быть несколько:
- Это общая проблема и она затрагивает всех клиентов в вашем подъезде, это могут быть аварии, например трактор перекопал линию или магнитные бури в голове сетевого инженера
- Второй вариант, это уже проблемы с конкретно вашим роутером или соединением до него, об этом чуть ниже.
Если у вас есть доступ к вашему роутеру, то вы можете так же провести легкую диагностику. У каждого роутера свой веб-интерфейс, но все сводится к двум настройкам:
- Первое если вы получаете настройки от вышестоящего роутера автоматически, то нужно проверить статус подключения
- Если у вас для доступа к интернету используется логин и пароль от провайдера, то перепроверьте настройки и убедитесь, что они правильные. Я имею ввиду подключение по PPOE
Попав в веб-интерфейс если у вас настройки должны прилетать автоматически, то вы должны увидеть статус у вашего оборудования «Network Access — Allowed», это означает, что сеть есть и интернет должен быть.
Если при вашей диагностике проблем интернета, вы видите, что статус у вашего основного шлюза «Connectivity State — Access Denied» и «Waiting for DHCP Response», то видно, что есть проблема с получением настроек и это еще раз подтверждает, тот факт, что у вас нет интернета по вине провайдерского оборудования, о чем можно сразу заявлять, если вам в технической поддержке будут говорить, что проблем нет.
На этом диагностику интернета можно завершать.
Вот так выглядят примеры с настройками WAN подключения провайдерского PPOE. Проверяйте логины и пароли.
Если интернет есть но не стабильный
Бывают ситуации, что интернет на компьютере есть, но он такой не стабильный, что у вас все открывается либо очень долго или вообще не открывается. Тут требуется более детальная диагностика проблем интернета. Самый простой способ проверить стабильность интернет соединения, это использование в командной строке утилиты ping. В командной строке введите команду:
ping pyatilistnik.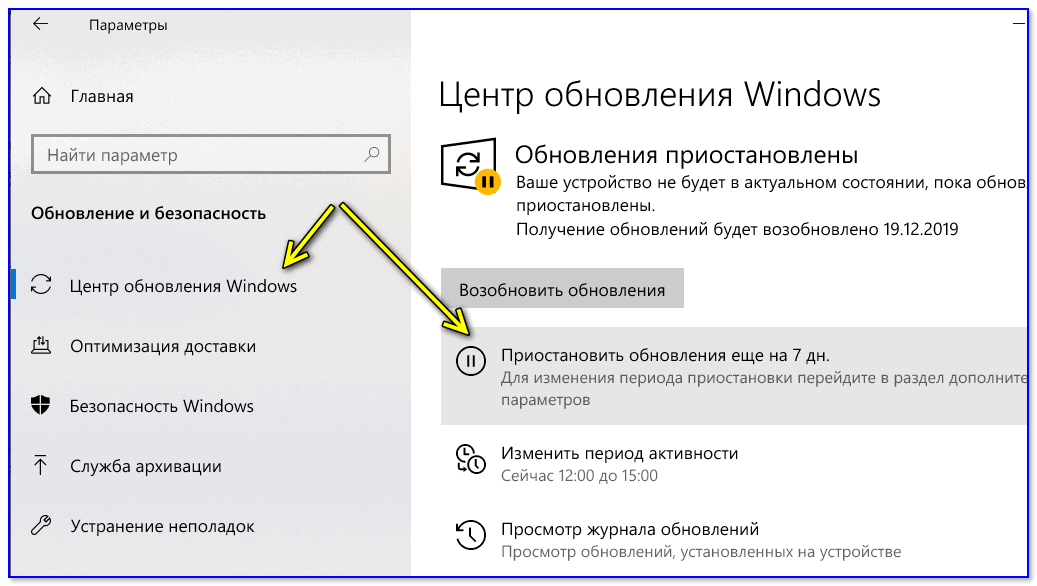 org -t или ping 8.8.8.8 -t (Это DNS адреса Google)
org -t или ping 8.8.8.8 -t (Это DNS адреса Google)
Если у вас будут большие потери сетевых пакетов в виде «Превышен интервал ожидания для запроса», то это означает, что пакеты на каком-то этапе теряются, это может вам показывать, почему не работает интернет на компьютере. Остановить ping можно нажатием клавиш CTRL+C.
В идеале картина должна быть вот такой. Когда вы остановите диагностику интернета, через утилиту ping, то у вас будет статистика по пакетам. Чем меньше потерь тем лучше.
При обращении в техническую поддержку, вы можете смело заявлять, что половина сетевых пакетов теряется, что говорит, о плохом качестве интернет соединения. Еще хочу поделить одним случаем случившимся со мной. У меня провайдер АКАДО, был такой период, когда у меня почти каждый день по несколько раз пропадал интернет. Я естественно делал диагностику подключения к интернету и видел, что теряются пакеты, общей проблемы в подъезде не было. Инженеры из технической поддержки смогли диагностировать, что уровень сигнала от их оборудования до моего роутере в квартире очень слабый и на линии много шума (помех). Я вызвал инженера, для того, чтобы проверить данный кабель на предмет повреждения, и как выяснилось из-за недобросовестной конкуренции сторонние провайдеры сделали повреждения на проводе и на коннекторе, в итоге все решилось его заменой, такие случаи так же нужно не исключать.
Я вызвал инженера, для того, чтобы проверить данный кабель на предмет повреждения, и как выяснилось из-за недобросовестной конкуренции сторонние провайдеры сделали повреждения на проводе и на коннекторе, в итоге все решилось его заменой, такие случаи так же нужно не исключать.
Если вы обращаетесь в техническую поддержку, то обязательно поинтересуйтесь и попросите, чтобы они от себя проверили уровень сигнала от своего оборудования до вашего
Такая диагностика интернета может выявить проблемы, если у вас повреждена изоляция и экранирование на кабеле.
Так же, о плохом сигнале может говорить и высокий показатель TTL в пакетах ping, если у вас может и не быть потерь по пакетам, но при TTL в 1000 миллисекунд, вы ощутите просто дикие тормоза и задержки при открытии сайтов, это так же говорит, о проблемах на уровне провайдера, в меньших случаях на уровне кабеля. так же полезной утилитой может выступать tracert. Благодаря этой утилите мы уже с вами разбирали вопрос, как проходит сетевой трафик от вашего компьютера до нужной точки назначения.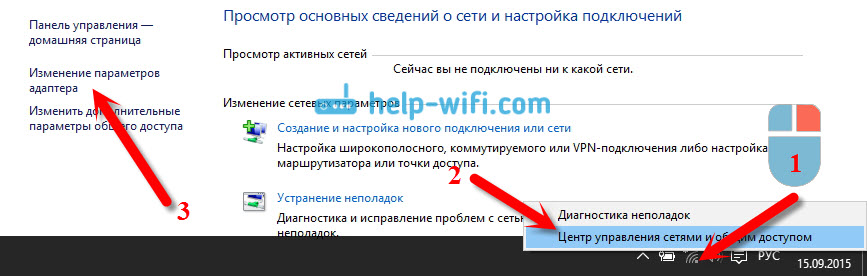 Тут я бы советовал так же проверить, что ваши пакеты проходят дальше вашего основного шлюза. Для этого в командной строке введите команду:
Тут я бы советовал так же проверить, что ваши пакеты проходят дальше вашего основного шлюза. Для этого в командной строке введите команду:
tracert 8.8.8.8 (или любой другой ресурс)
В моих примерах видно, что интернет трафик проходит дальше моего основного шлюза.
Диагностика интернета после обновлений
Очень часто, что на уровне физики, проблем не наблюдается, но интернета так и нет. В таких случаях диагностика интернет соединения заключается в поиске проблем с драйверами или обновлениями операционной системы. К сожалению производители оборудования и операционных систем, не всегда имеют возможность провести проверку на все конфигурациях, что может приводить к разным последствиям. Не для кого не секрет, что очень часто после очередного обновления Microsoft Windows, у людей наблюдаются проблемы, что далеко ходить, вот пример, когда пропал интернет на Windows 10, после KB3201845. Или у вас обновился драйвер на вашу сетевую карту. Первым делом, если вы грешите на какое-то обновление, то я вам советую откатиться на предыдущую точку восстановления.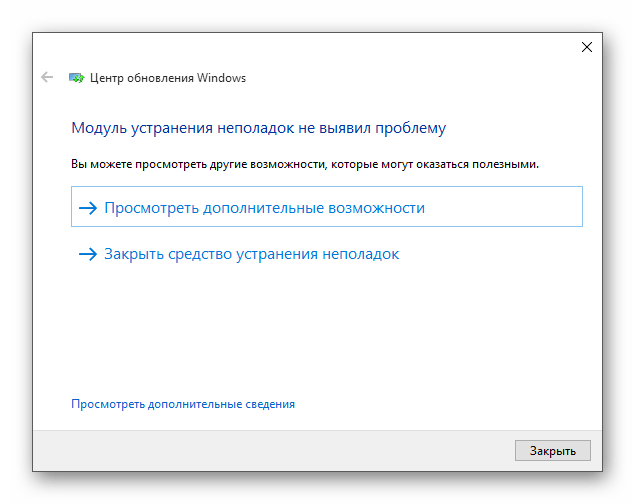
В статье про ошибку 0xc0000098 я подробно показал, как можно в Windows 10 сделать восстановление системы. Если вы провели обновление на крупное полугодовое обновление и у вас не работает интернет или сеть, то сделайте откат Windows 10 до предыдущего состояния. Если после восстановления системы, проблема осталась, то я советую вам удалить последние обновления Windows.
Откройте «Панель управления\Все элементы панели управления\Программы и компоненты» и найдите пункт «Просмотр установленных обновлений»
Выбираем нужное обновление, можно посмотреть по дате установки и нажимаем «Удалить».
Так же не работать интернет на компьютере может и по причине сбойного драйвера сетевой карты. Если у вас он устарел или наоборот обновился, а до обновления все работало, то следует его откатить. Для этого открываем диспетчер устройств, находим свой сетевой адаптер, открываем его свойства и либо обновляем драйвер или откатываемся, все зависит от ситуации.
После чего перезагружаемся и смотрим результат.
Еще вы можете воспользоваться встроенной утилитой по диагностике вашей локальной сети, найти ее можно в параметрах Windows в разделе «Сеть и Интернет»
Далее находите пункт «Средство диагностики сетевых настроек», следуете мастеру и смотрите результат.
В некоторых случаях помогает сброс сетевых настроек на начальные, как это делать смотрите по ссылке.
Дополнительные советы
- Диагностика интернета так же может подразумевать проверку скорости на предмет заявленной провайдером. У вас могут не теряться пакеты и быть хороший TTL, но скорость можете реально зарезаться, чтобы это диагностировать есть куча сервисов помогающих проверить скорость загрузки и отдачи, я уже вам рассказывал, о них в заметке «Как узнать скорость интернета на своем компьютере»
- Так же когда вы дозвонитесь до провайдера и он подтвердит факт наличия проблем, обязательно попросите его зафиксировать заявление на перерасчет, чтобы на время ремонта у вас не тратилось ваше абонентское время, зачем платить за не рабочий интернет.
 Если вам откажут у них все записывается и вы всегда можете подать жалобу и подать в суд.
Если вам откажут у них все записывается и вы всегда можете подать жалобу и подать в суд. - В редких случаях проблема с отсутствием интернета на компьютере может быть связана с проблемой в вашем роутере и его прошивкой, Нужно посмотреть форумы производителя оборудования и посмотреть наличие проблем
- Так же я видел случаи, что сетевой порт выгорал из-за скачка напряжения на материнской плате, если у вас есть такие подозрения, то попробуйте вставить внешнюю сетевую карту и проверить подключение.
- Обязательно проверьте, что вы не используете для выхода в интернет прокси сервер, обычно их используют для обхода блокировок. Большинство браузеров имеют свои настройки, но многие используют и настройки из Internet Explorer. Обязательно проверьте, что у вас все чисто, например в IE, это можно найти свойствах браузера.
Вкладка «Подключения», далее «Настройка сети» и убедитесь, что стоит галка «Автоматическое определение параметров» и снята галка «Использовать прокси-сервер».
Google Chrome вас также перекинет в настройки Internet Explorer
- Еще из-за чего может не работать интернет на ваше компьютере, это наличие вируса, который специально его блокирует. Для этого вам следует проверить компьютер на вирусы, и желательно это делать в безопасном режиме.
Надеюсь, что мне сегодня удалось ответить на вопрос, почему не работает интернет на компьютере и вы научились проводить его диагностику. С вами был Иван Семин, автор и создатель IT блога Pyatilistnik.org.
Почему не работает интернет на компьютере по сетевому кабелю (LAN) от роутера?
Мы всегда пишем о решении каких-то проблем, которые возникают при подключении к интернету по Wi-Fi. Но, при подключении через обычный сетевой кабель, тоже не всегда все гладко. Да, проблем при таком подключении меньше, но, я уже не раз видел в комментариях вопросы, о проблемах при подключении по LAN кабелю.
В этой статье, мы постараемся разобраться, какие проблемы могут возникнуть при подключении к интернету обычного стационарного компьютера, или ноутбука (нетбука) по сетевому кабелю, через роутер.
Именно при подключении через маршрутизатор. Если вы подключаете напрямую сетевой кабель от провайдера, то это уже будет немного другой случай, и другие решения.
Я когда писал статью как подключить компьютер к роутеру по сетевому кабелю (LAN), то рассказывал о решении некоторых проблем. В этой статье, я хочу остановится на этом более подробно.
Как правило, по кабелю подключают стационарные компьютеры, так как в них нет встроенных Wi-Fi приемников. Но, эта проблема очень просто решается покупкой внешнего Wi-Fi приемника. Очень хороший способ избавится от ненужных проводов, которые в случае с подключением по сетевому кабелю, придется прокладывать от роутера к компьютеру.
Значит, ситуация такая: берете вы сетевой кабель (который, например, был в комплекте с роутером), и соединяете им компьютер (ноутбук) с роутером. Все подключили, а интернет на компьютере не работает.
На что нужно обратить внимание:
- Работает ли другой компьютер через этот же кабель и от этого маршрутизатора.

- Работает ли интернет на проблемном компьютере, если подключить его напрямую, без роутера.
- Светится ли на маршрутизаторе индикатор LAN.
- Какой статус соединения на компьютере. Он может совсем не меняться (например, “Сетевой кабель не подключен”), никак не реагировать на подключение сетевого кабеля. Или может идти постоянная идентификация.
Это самые популярные проблемы и нюансы, на которые нужно обратить внимание. А как их решить, мы сейчас рассмотрим более подробно.
ПК не реагирует на подключение LAN кабеля “Нет доступных подключений”
Подключаем кабель к маршрутизатору и компьютеру, в сетевой разъем, а реакции никакой. Статус подключения (на панели уведомлений), компьютер с красным крестиком “Нет доступных подключений”, который отображается когда сетевой кабель не подключен, никак не меняется после подключения кабеля.
Может быть проблема как в роутере, так и в кабеле, или компьютере. Точнее, в сетевой карте, которая как правило интегрирована в материнскую плату. Это выяснить очень просто: достаточно подключить к компьютеру кабель от интерне-провайдера, не через роутер. Если реакция на подключение есть, то с сетевой картой скорее всего все нормально. Или подключить к роутеру, этим же кабелем другой компьютер. Таким способом, мы узнаем в чем проблема.
Это выяснить очень просто: достаточно подключить к компьютеру кабель от интерне-провайдера, не через роутер. Если реакция на подключение есть, то с сетевой картой скорее всего все нормально. Или подключить к роутеру, этим же кабелем другой компьютер. Таким способом, мы узнаем в чем проблема.
Если компьютер не реагирует ни на одно подключение кабеля (из разных источников), то возможно, что проблема в сетевой карте. Можно купить и поставить новую, стоят они не дорого. Так же, зайдите в диспетчер устройств, и посмотрите, есть ли там сетевая карта.
У вас она может называться иначе. Если возле нее есть восклицательный знак, значит она работает неправильно. Попробуйте переустановить драйвер. Только нужно скачивать с сайта производителя и запускать установку вручную, а не через диспетчер задач.
Может быть и такое, что на роутере не работает LAN разъем. Он так же может сгореть. Попробуйте подключить кабель во все 4 LAN разъема (как правило, на маршрутизаторе 4 LAN).
Если вы подключили к роутеру по сетевому кабелю несколько устройств, и ни на одном интернет не заработал, то очевидно, что проблема именно в роутере.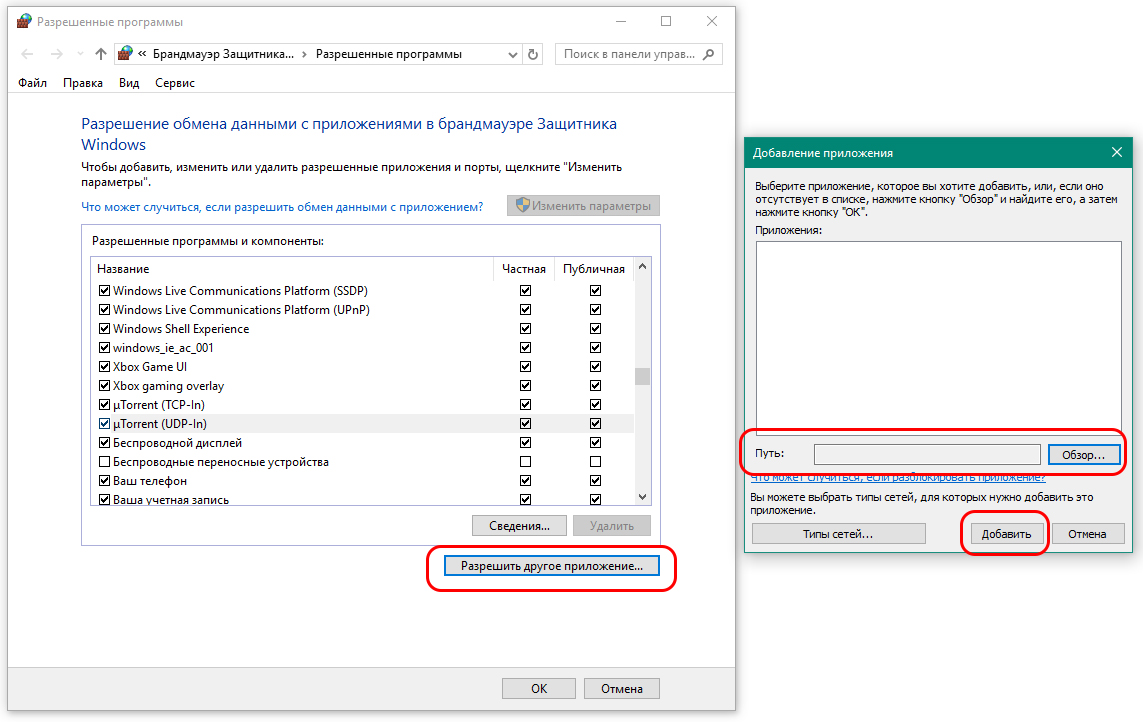 При условии, что кабель рабочий, проверенный. Возможно, что-то в настройках. Попробуйте сделать сброс настроек, и настроить маршрутизатор заново.
При условии, что кабель рабочий, проверенный. Возможно, что-то в настройках. Попробуйте сделать сброс настроек, и настроить маршрутизатор заново.
Главное, это выяснить в чем причина.
Может быть еще такое, что отключено Подключение по локальной сети. Нужно проверить.
Зайдите в Панель управления\Сеть и Интернет\Сетевые подключения, нажмите правой кнопкой мыши на Подключение по локальной сети и выберите Включить (если оно отключено).
После этих действий, интернет должен заработать.
Статус “Идентификация…”, или “Неопознанная сеть” (без доступа к интернету)
Еще одна очень популярная проблема, или даже самая популярная. Подключаем к компьютеру сетевой кабель, а на панели уведомления отображается постоянный статус “Идентификация…” (без доступа к сети).
Или, статус подключения становится “Неопознанная сеть” (без доступа к интернету).
Как правило, подобные ошибки возникают из-за проблем с IP адресами. Либо, на компьютере уже прописан IP (например, от старого подключения), и к роутеру с этим IP нет подключения. Либо, на роутере отключен DHCP сервер, и он не может выдать вам IP. В таком случае, нужно попробовать выставить автоматическое получение IP и DNS, или задать эти параметры вручную.
Либо, на компьютере уже прописан IP (например, от старого подключения), и к роутеру с этим IP нет подключения. Либо, на роутере отключен DHCP сервер, и он не может выдать вам IP. В таком случае, нужно попробовать выставить автоматическое получение IP и DNS, или задать эти параметры вручную.
Для начала, попробуйте выставить автоматическое получение IP и DNS. Заходим в Панель управления\Сеть и Интернет\Сетевые подключения, или так:
Нажимаем правой кнопкой мыши на Подключение по локальной сети и выбираем Свойства. А дальше делаем так:
Вытяните и обратно подключите сетевой кабель. Интернет сразу должен заработать.
Точно так же, вы можете попробовать прописать статический IP. Просто выделите пункт Использовать следующий IP-адрес и введите IP. Если у вас доступ к роутеру по адресу 192.168.1.1, то вы можете указать например адрес 192.168.1.60. Если же доступ к настройкам по 192.168.0.1, то адрес будет 192.168.0.60. Это для примера.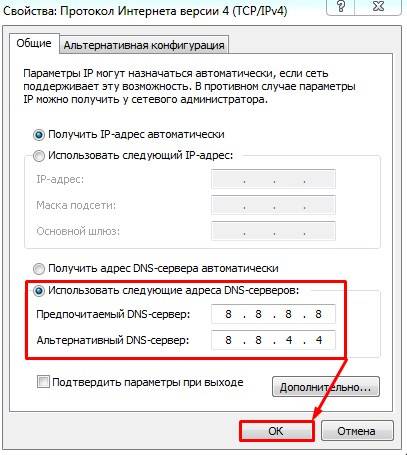
DNS можно указать такие: 8.8.8.8 и 8.8.4.4.
Подключение без доступа к интернету (желтый треугольник с восклицательным знаком)
Выглядит эта проблема вот так:
Статус подключения “Без доступа к интернету” как бы говорит само за себя, интерне не работает. Но, подключение к роутеру есть. Как правило, эта ошибка может появится из-за неправильной настройки роутера. Когда нет соединения с интернетом. По этому вопросу есть подробная статья.
Нет подключения к интернету открыто windows 10. Если после переустановки Windows не работает интернет… Несколько советов. Если проблема возникла после процедур обновления
Если вы обнаружите, что подключение к Интернет, в Windows 10, вдруг перестало работать или вы столкнулись с проблемами сетевых подключений, вот несколько шагов по устранению неполадок которые вы можете попробовать!
1. Исправить проблемы с подключением.
Инструмент встроенный в Windows, который отображает все текущие значения конфигурации сети TCP / IP и обновляет параметры Dynamic Host Configuration Protocol DNS DHCP и системы доменных имен.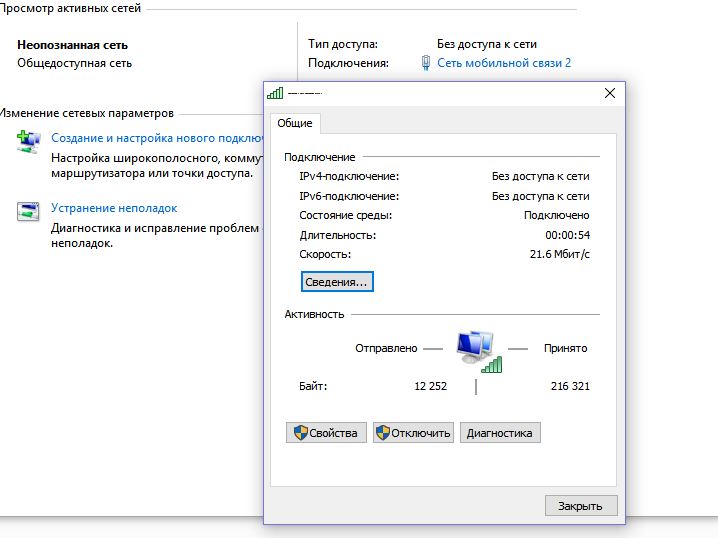 Вы можете получить доступ к этому инструменту с помощью командной строки. Если у вас проблема с IP, вы можете обновить свой IP — адрес, таким образом, это может помочь решить ваши проблемы с доступом к сети интернет.
Вы можете получить доступ к этому инструменту с помощью командной строки. Если у вас проблема с IP, вы можете обновить свой IP — адрес, таким образом, это может помочь решить ваши проблемы с доступом к сети интернет.
Вы можете использовать Командную строку или PowerShell.
- Введите CMD или PowerShell в поиск системы и нажмите Ctrl + Shift + Enter .
- Введите команду и нажмите клавишу Enter , для просмотра статуса интернет — протокола компьютера или IP — адреса.
- Теперь введите команду IPCONFIG/release — Отправка сообщения DHCPRELEASE серверу DHCP для освобождения текущей конфигурации DHCP и удаления конфигурации IP-адресов для всех адаптеров.
- Далее, введите IPCONFIG/renew — для получения нового IP — адреса.
Проблема подключения должна быть решена.
Если вы часто сталкиваетесь с этой проблемой, то вы можете использовать это при каждом запуске, создав следующий .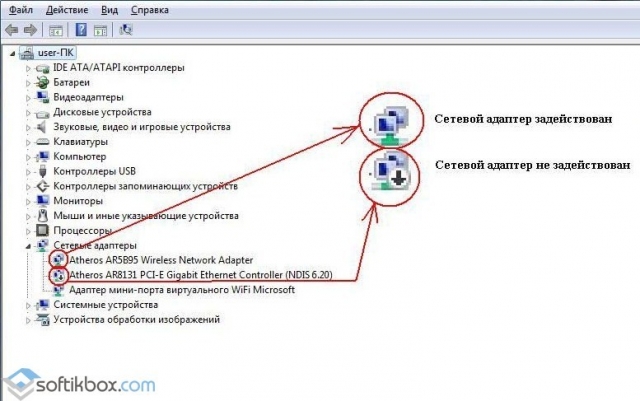 bat файл и поместив его в папку автозагрузки.
bat файл и поместив его в папку автозагрузки.
Откройте Блокнот и введите следующую команду:
ipconfig/release
ipconfig /renew
Сохраните его, как, ipnew.bat .
2. Сброс и очистка кеша DNS
Часто, проблемы подключения к сети Интернет происходят при повреждении кэша DNS . Сброс или очистка легко исправит, многие из этих проблем. Вы можете очистить кэш DNS Windows 10, в Windows 8, Windows 7 или Windows Vista.
- Откройте Командную строку или PowerShell от имени администратора. Введите следующую команду и нажмите Enter :
IPCONFIG/flushdns
Вы должны увидеть диалоговое окно подтверждения:
Конфигурация IP для Windows. Успешно очистили кэш DNS Resolver.
- Далее, введите IPCONFIG/registerdns и нажмите клавишу Enter .
Это регистрирует любые DNS-записи, которые записаны в файле Hosts.
Только в случае, если вы заинтересованы, можете посмотреть полный синтаксис для этого типа команды, введите ipconfig/help и нажмите Enter !
3.
 Инструмент — «Устранение неполадок Сети и Интернет».
Инструмент — «Устранение неполадок Сети и Интернет».Инструмент — «Устранение неполадок Сеть и Интернет» в Windows 10 поможет вам определить потенциальные проблемы, мешающие подключению к сети, и автоматически исправляет их. Если компьютер теряет подключение к Интернету, вы можете указать соединение, а затем использовать Диагностику неполадок , чтобы определить причину проблемы и найти возможные решения.
- Откройте приложение «Параметры», для этого нажмите сочетание клавиш Win + I , или нажмите значок шестеренки в меню «Пуск».
- В Параметрах перейдите в раздел «Обновление и безопасность» → «Устранение неполадок» .
Многие владельцы компьютеров уже успели обновиться и перейти на последнюю «Десятую» версию Виндовс, но к своему сожалению обнаружили, что новинка оказалась не лишенной многочисленных проблем и нередко после обновления операционной системы Windows 10 пользователи с негодованием обнаруживают, что не работает интернет в их ПК.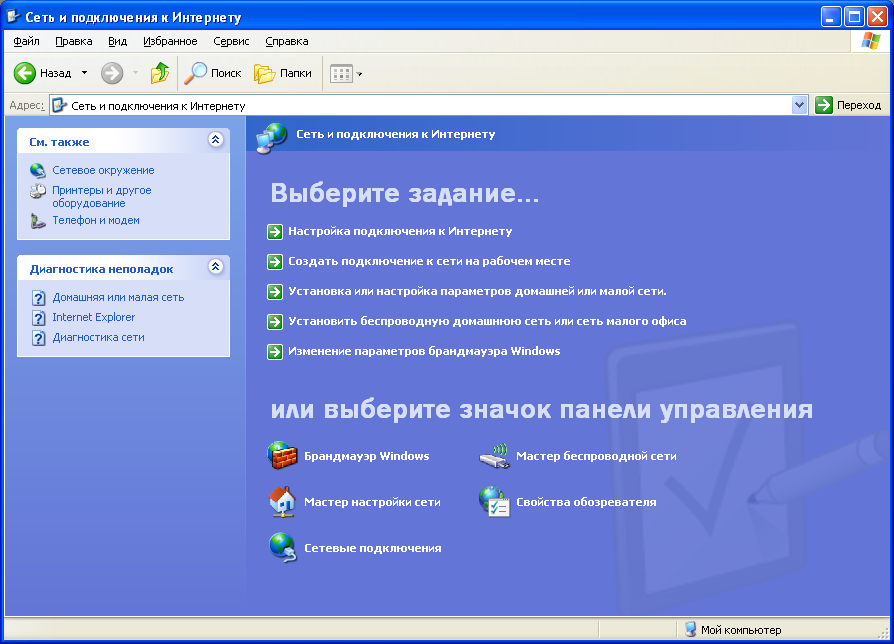 Вопрос с отсутствием доступа к всемирной сети после процедуры обновления либо чистой установки Windows 10 в настоящее время стал наиболее популярен, т. к. в современном мире компьютер без интернета сразу уподобляется простой печатной машинке.
Вопрос с отсутствием доступа к всемирной сети после процедуры обновления либо чистой установки Windows 10 в настоящее время стал наиболее популярен, т. к. в современном мире компьютер без интернета сразу уподобляется простой печатной машинке.
Ниже приведено подробное руководство с иллюстрациями, которое быстро поможет владельцам ПК на Windows 10 устранить указанную проблему с интернетом и в кратчайшие сроки возобновить полноценную работу с компьютером. Инструкция состоит из двух основных разделов, ознакомившись с которыми пользователь сначала узнает главные предпосылки исчезновения доступа к глобальной сети после процедур апгрейда системы или инсталляции пакетов обновлений, а потом почему в Windows 10 выход в интернет часто не работает после установки ОС и что при этом необходимо предпринять.
Если проблема возникла после процедур обновления
В ситуации, когда исчезает доступ к всемирной паутине через Вай-фай или даже отсутствует проводной интернет после перехода на Виндовс 10 (либо инсталляции пакетов обновлений системы), от пользователя потребуется произвести следующие этапы последовательных действий:
Важное отступление: когда для интернета по проводу одновременно применяются различные соединения по домашней сети либо VPN-соединение, то требуется проанализировать и поставить отметки и на этих подключениях.
В случае когда интернет не появился, то виновником события часто выступает антивирусник. У людей пользовавшихся в более ранней версии сторонним программным обеспечением для защиты компьютера от вирусов и потом перешедших на «Десятку» через обновление без предварительной деинсталляции антивирусного ПО нередко прекращает работать интернет в новой версии ОС. Такая же проблема, часто встречается при наличии в ПК стороннего фаервола. К сожалению, даже если потом деактивировать это ПО, то все равно выход во всемирную сеть будет уже невозможен.
С целью устранения проблемы, необходимо произвести полную деинсталляцию защитного ПО с удалением всех его компонентов. Алгоритм действий при этом состоит из следующих последовательных шагов:
- Для удаления рекомендуется воспользоваться приложениями с официальных ресурсов создателей антивирусной программы или фаервола;
- Далее выполнить перезапуск ПК;
- Посмотреть появился ли доступ в глобальную сеть;
- При положительном результате допускается вновь установить требуемые пользователю программы для защиты своего компьютера.

Примечание: причиной могут послужить не только фаервол и антивирусник, но и другие сторонние приложения. Потребуется последовательно их деинсталлировать и после перезапуска ПК проверять, не появился ли доступ в Интернет.
При возникновении сложностей с беспроводным соединением по Вай-фай, то необходимо выполнить следующие действия:
- Вызвать контекстное меню от «Пуск» и открыть «Диспетчер устройств»;
- Далее перейти во вкладку «Сетевые адаптеры»;
- Вызвать контекстное меню на используемом Вай-фай-устройстве;
- Затем щелкнуть строчку «Свойства»;
- Перейти в закладку «Упр. электропитанием»;
- Убрать галочку со сточки «Разрешить отключение этого устройства для экономии энергии»;
В соответствии с подавляющим большинством отзывов пользователей столкнувшихся с этой проблемой после обновления ОС, именно эта процедура приводит к успешному решению вопроса с доступом в интернет.
В случае безуспешности всех вышеперечисленных попыток, можно последовать рекомендациям второго раздела этой статьи, касающихся владельцев компьютеров, у которых появились сложности после инсталляции Виндовс 10.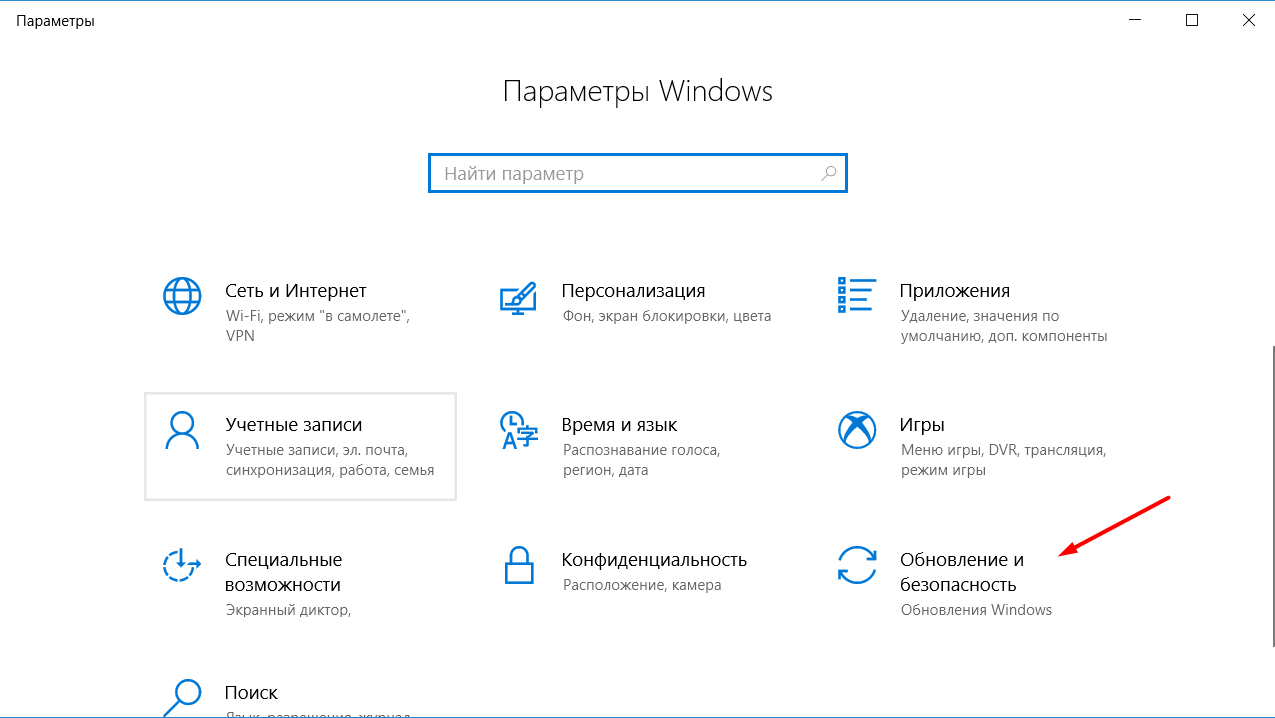
При возникновении проблемы после инсталляции ОС «с чистого листа» либо после процедуры переустановки
Чаще всего причиной является программное обеспечение Вай-фай устройства либо сетевой карты ПК. В этом случае, нередко в окне «Диспетчера устройств» отображается информация о корректном функционировании этих комплектующих компьютера, а если пользователь начинает обновление их драйверов, то отображается системное сообщение об отсутствии необходимости этой процедуры. Несмотря на вышеперечисленные моменты, настоятельно рекомендуется сразу после инсталляции ОС установить с официальных ресурсов производителей оборудования драйвера к Вай-фай адаптеру и сетевой карте.
Перед тем как скачивать вышеуказанное ПО обязательно необходимо избавиться от драйверов установленных Виндовс 10.
С этой целью надо выполнить следующие действия:
И только уже после удаления существующего ПО, произвести установку драйверов с ресурсов производителя оборудования вашего ПК.
Затем после перезагрузки компьютера доступ к интернету должен появиться.
Компания Microsoft практически не оставляет выбора пользователям любой версии операционной системы Windows, заставляя их обновляться до Windows 10. Но обновление системы на компьютере всегда чревато возможным возникновением ошибок. Одной из проблем, с которой могут столкнуться пользователи после обновления системы до Windows 10, это отсутствие интернета. При этом может не работать как проводное подключение, так и соединение через Wi-Fi. В рамках данной статьи будет рассмотрено, что делать, если интернет не работает на Windows 10 после установки новой версии операционной системы или ее обновления.
Интернет не работает после установки Windows 10
Если на компьютер была установлена «свежая» версия Windows 10 после форматирования диска, то вариантов, почему не работает интернет, достаточно мало. Если интернет настроен правильно, то очевидно, что проблема может быть связана с самим устройством для подключения или драйверами к нему.
Операционная система Windows 10 автоматически устанавливает драйвера для большинства устройств, из-за чего многие пользователи полагают, что ошибка с программным обеспечением Wi-Fi приемника или сетевой карты невозможна, но это не так.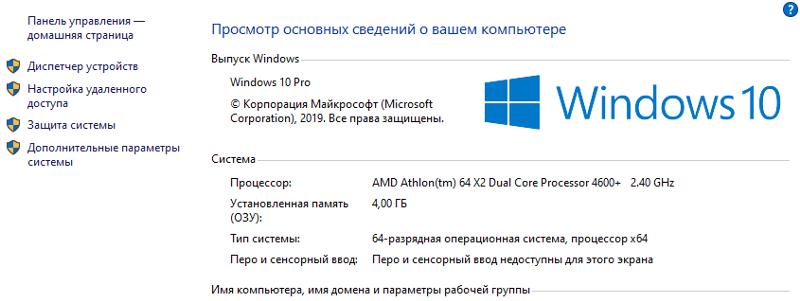 Дело в том, что не всегда драйвера, автоматически установленные системой, работают правильно.
Дело в том, что не всегда драйвера, автоматически установленные системой, работают правильно.
Первым делом, если интернет не работает после установки Windows 10, рекомендуется переустановить драйвера:
После перезагрузки интернет должен работать без проблем, если он правильно настроен. Правильные настройки интернета рекомендуется смотреть на сайте провайдера.
Интернет не работает после обновления Windows 10
Часто обновления операционной системы Windows 10 выводят из строя некоторые функции, при этом возникать такая проблема может не массово, а лишь у некоторых «счастливчиков». Если не работает интернет после обновления системы, самым простым способом решения проблемы станет полный сброс параметров сети, после чего повторная их правильная настройка по рекомендациям провайдера.
Чтобы сбросить настройки сети и интернета в Windows 10, необходимо выполнить следующие действия:
После загрузки настройки сети и интернета будут полностью сброшены.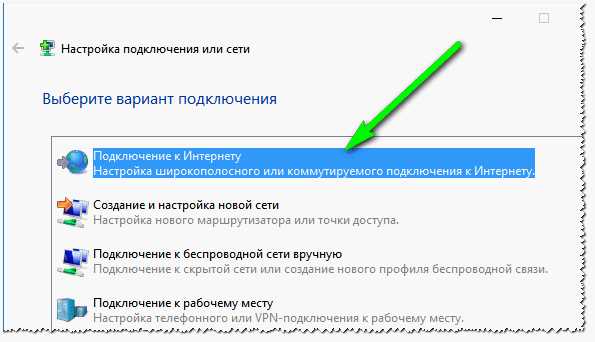
Обратите внимание, что также в процессе сброса сети удаляются драйвера сетевой карты (Wi-Fi адаптера). Соответственно, может потребоваться выполнить действия, описанные в прошлом разделе статьи, где говорилось о том, как переустановить драйвера для сетевых устройств.
Если способы выше не помогли
Возможна ситуация, когда ни один из приведенных выше способов не помог, и интернет продолжает не работать на Windows 10. В таком случае рекомендуется:
Также не стоит забывать, что проблема может быть не программного, а аппаратного толка, но она практически исключена, если до обновления операционной системы компьютер подключался к интернету без нареканий.
К сожалению, довольно часто пользователи самой новой операционной системы утверждают, что у них нет Интернета на Windows 10. Как мы все с вами знаем, компьютеры теряют практически половину своего функционала при исчезновении Интернет-соединения. К счастью, Microsoft находятся в курсе этой проблемы и они уже начали работать над перманентным решением проблемы.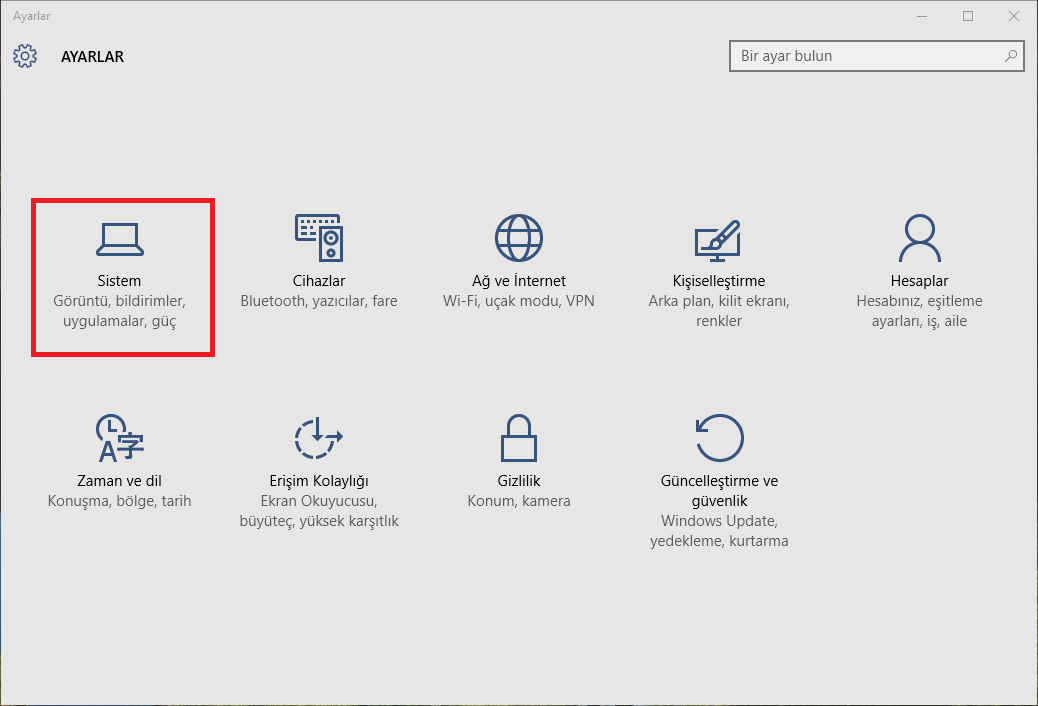
Множество обсуждений этой темы привело к выводу о том, что проблема заключается в баге с DHCP-протоколом, который затрагивает операционную систему Windows. Как сказано на официальном сайте Microsoft, обычный перезапуск вашего компьютера должен исправить проблему. Однако, если у вас все еще нет Интернета на Windows 10, то попробуйте выполнить нижеуказанные шаги.
Метод №1 Отключение или удаление стороннего программного обеспечения для защиты системы
Сторонние антивирусы, программы для защиты от вредоносного ПО и различные брандмауэры иногда могут создавать препятствия для получения доступа к Интернету, особенно во время установки обновлений для Windows 10.
Если именно это перечисленное ПО является причиной проблемы, то просто отключите(а лучше удалите) всю эту пачку программ, которые установлены на вашем компьютере. Как только вы это проделаете, проверьте наличие проблемы с Интернетом. Возможно, что именно отключенные программы и были виновниками отсутствия Интернета на Windows 10.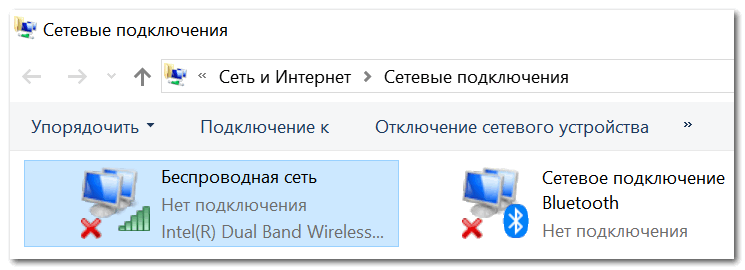
Метод №2 Сброс каталога Winsock и настроек Интернет протокола
- Нажмите правой кнопкой мыши на Пуск или нажмите комбинацию клавиш Win+X . Выберите из контекстного меню пункт «. Такое же можно проделать и через поисковик системы с последующим выбором результата, но только не забудьте запустить Командную строку от имени Администратора.
- netsh winsock reset catalog
- netsh int ipv4 reset reset.log
- Как только вы выполните все указанные команды, закройте Командную строку.
- Перезагрузите свой компьютер.
Как только ваша система выполнит полную перезагрузку, проверьте ситуацию с отсутствием Интернета на Windows 10.
Метод №3 Сброс стека протоколов TCP/IP и обновление его IP
- Нажмите правой кнопкой мыши на Пуск и выберите из контекстного меню пункт «Командная строка(администратор)» .
- Вводите следующие команды друг за другом в Командную строку и после каждой нажимайте Enter:
- netsh winsock reset
- netsh int ip reset
- ipconfig /release
- ipconfig /flushdns
- ipconfig /renew
- После выполнения всех вышеуказанных команд, закройте Командную строку.

- Перезагрузите свой ПК, а затем снова попробуйте проверить наличие подключения к Интернету.
Метод №4 Проверка протокола DHCP
Нет Интернета на Windows 10 может быть из-за того, что, по какой-то причине, у вас отключился DHCP-протокол для Интернет-соединения. В этом случае, вам нужно убедиться в его включенном состоянии. Для этого выполните шаги, которые указаны ниже:
- Нажмите комбинацию клавиш Win+R , впишите в пустую строку ncpa.cpl и нажмите Enter.
- Нажмите правой кнопкой мыши на вашем сетевом подключении и выберите «Диагностика» .
- Дождитесь окончания процесса Диагностики, с помощью которого отключенный DHCP будет повторно подключен.
После пройденного процесса, снова попробуйте проверить наличие Интернета на Windows 10.
Метод №5 Обновление драйверов для сетевого адаптера
- Нажмите комбинацию клавиш Win+X и выберите в списке пункт «Диспетчер устройств» .
- Найдите в списке «Сетевые адаптеры» и раскройте этот каталог.

- Обновить драйверы» .
- Выберите «Автоматический поиск обновленных драйверов» и ваша система выполнить поиск драйверов.
- Если драйвера для вашей сетевой карты будут найдены, то они установятся в автоматическом режиме. Если все прошло нормально, то перезагрузите свой ПК, затем проверьте наличие Интернета.
Метод №6 Удалить и переустановить сетевой адаптер
- Нажмите комбинацию клавиш Win+X и выберите в списке пункт «Диспетчер устройств» .
- Найдите в списке «Сетевые адаптеры» и раскройте этот каталог.
- Нажмите на свой сетевой адаптер правой кнопкой мыши и выберите «Удалить» .
- После удаления сетевого адаптера, а следовательно и драйверов для него, перезагрузите свой компьютер. Как только ваш ПК будет снова загружен, то драйвера для сетевой карты будут заново установлены автоматически.
Теперь попробуйте проверить доступ к Интернету. Обычно после этого метода все должно встать на свои места и отсутствие Интернета на Windows 10 вас не должно больше беспокоить.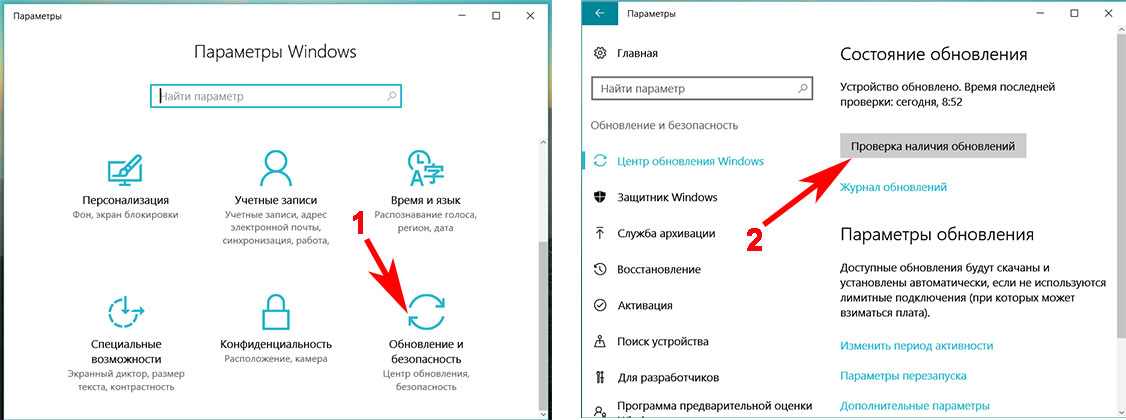
Исправить проблемы с подключением Wi-Fi в Windows
Запуск сетевых команд
Попробуйте выполнить следующие сетевые команды, чтобы вручную сбросить стек TCP / IP, освободить и обновить IP-адрес, а также очистить и сбросить кэш распознавателя клиента DNS:
В поле поиска на панели задач введите Командная строка .Появится кнопка командной строки . Справа от него выберите Запуск от имени администратора > Да .
В командной строке выполните следующие команды в указанном порядке, а затем проверьте, решает ли это проблему с подключением:
Введите netsh winsock reset и выберите Enter.

Введите netsh int ip reset и выберите Введите .
Введите ipconfig / release и выберите Введите .
Введите ipconfig / Renew и выберите Введите .
Введите ipconfig / flushdns и выберите Введите .
Удалите драйвер сетевого адаптера и перезапустите
Если предыдущие шаги не помогли, попробуйте удалить драйвер сетевого адаптера, а затем перезагрузите компьютер.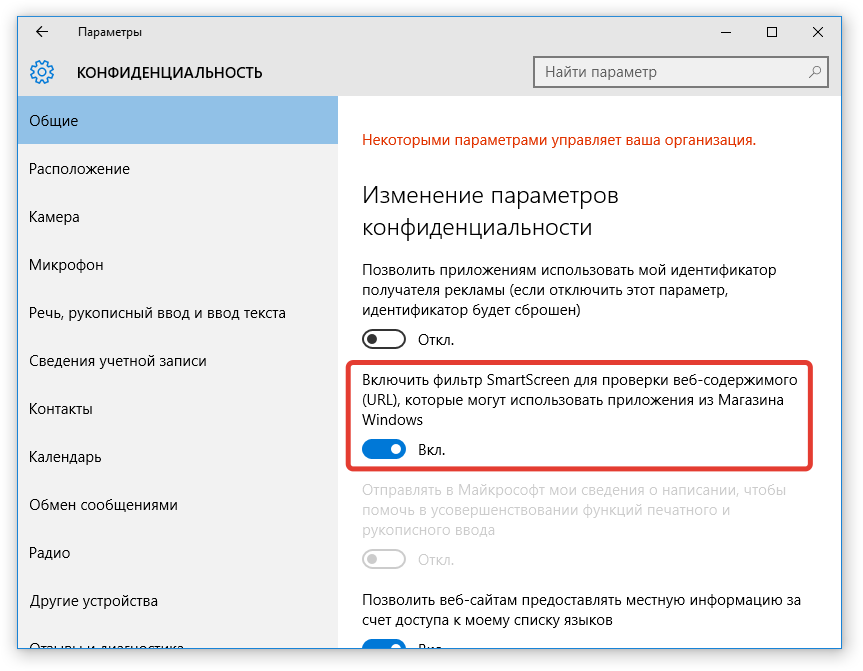 Windows автоматически установит последнюю версию драйвера. Рассмотрите этот подход, если ваше сетевое соединение перестало работать должным образом после недавнего обновления.
Windows автоматически установит последнюю версию драйвера. Рассмотрите этот подход, если ваше сетевое соединение перестало работать должным образом после недавнего обновления.
Перед удалением убедитесь, что у вас есть драйверы в качестве резервной копии. Посетите веб-сайт производителя ПК и загрузите оттуда последнюю версию драйвера сетевого адаптера. Если ваш компьютер не может подключиться к Интернету, вам необходимо загрузить драйвер на другой компьютер и сохранить его на USB-накопитель, чтобы вы могли установить драйвер на свой компьютер.Вам необходимо знать производителя ПК, а также название или номер модели.
В поле поиска на панели задач введите Диспетчер устройств , а затем выберите Диспетчер устройств из списка результатов.
Разверните Сетевые адаптеры и найдите сетевой адаптер для своего устройства.

Выберите сетевой адаптер, а затем выберите Удалить устройство > установите флажок Удалить драйвер для этого устройства > Удалить .
После удаления драйвера нажмите кнопку Start > Power > Restart .
После перезагрузки компьютера Windows автоматически найдет и установит драйвер сетевого адаптера. Проверьте, решает ли это проблему с подключением. Если Windows не устанавливает драйвер автоматически, попробуйте установить сохраненный вами резервный драйвер перед удалением.
Проверьте, совместим ли ваш сетевой адаптер с последней версией Windows Update
Если вы потеряли сетевое соединение сразу после обновления или обновления Windows 10, возможно, текущий драйвер для вашего сетевого адаптера был разработан для предыдущей версии Windows. Для проверки попробуйте временно удалить последнее обновление Windows:
Для проверки попробуйте временно удалить последнее обновление Windows:
Нажмите кнопку Start , затем выберите Settings > Update & Security > Windows Update > Просмотреть историю обновлений > Удалить обновления .
Выберите самое последнее обновление, затем выберите Удалить .
Если удаление последнего обновления восстанавливает сетевое соединение, проверьте, доступен ли обновленный драйвер:
В поле поиска на панели задач введите Диспетчер устройств , а затем выберите Диспетчер устройств из списка результатов.
Разверните Сетевые адаптеры и найдите сетевой адаптер для своего устройства.

Выберите сетевой адаптер, выберите Обновить драйвер > Автоматический поиск обновленного программного обеспечения драйвера , а затем следуйте инструкциям.
После установки обновленного драйвера нажмите кнопку Start > Power > Restart , если вас попросят перезагрузить компьютер, и посмотрите, решит ли это проблему с подключением.
Если Windows не может найти новый драйвер для вашего сетевого адаптера, посетите веб-сайт производителя ПК и загрузите оттуда последнюю версию драйвера сетевого адаптера. Вам необходимо знать производителя ПК, а также название или номер модели.
Выполните одно из следующих действий:
Если вам не удалось загрузить и установить более новую версию драйвера сетевого адаптера, скройте обновление, которое приводит к потере сетевого подключения.
 Чтобы узнать, как скрыть обновления, см. Скрытие обновлений Windows или драйверов.
Чтобы узнать, как скрыть обновления, см. Скрытие обновлений Windows или драйверов.Если вы смогли успешно установить обновленные драйверы для сетевого адаптера, переустановите последние обновления. Для этого нажмите кнопку Start , затем выберите Settings > Update & Security > Windows Update > Проверить наличие обновлений.
Использовать сброс сети
Использование сброса сети должно быть последним шагом, который вы попробуете. Попробуйте использовать его, если описанные выше действия не помогли вам подключиться.
Это может помочь решить проблемы с подключением, которые могут возникнуть после обновления предыдущей версии Windows до Windows 10. Это также может помочь решить проблему, когда вы можете подключиться к Интернету, но не можете подключиться к общим сетевым дискам. Сброс сети удаляет все установленные вами сетевые адаптеры и их настройки. После перезагрузки компьютера все сетевые адаптеры переустанавливаются, и для них устанавливаются значения по умолчанию.
Это также может помочь решить проблему, когда вы можете подключиться к Интернету, но не можете подключиться к общим сетевым дискам. Сброс сети удаляет все установленные вами сетевые адаптеры и их настройки. После перезагрузки компьютера все сетевые адаптеры переустанавливаются, и для них устанавливаются значения по умолчанию.
Примечание: Для использования сброса сети на вашем ПК должна быть установлена Windows 10 версии 1607 или более поздней. Чтобы узнать, какая версия Windows 10 установлена на вашем устройстве, нажмите кнопку Start , затем выберите Settings > System > About .
Нажмите кнопку Start , затем выберите Settings > Network & Internet > Status > Network reset .
Откройте настройки статуса сети и ИнтернетаНа экране Сброс сети выберите Сбросить сейчас > Да для подтверждения.

Подождите, пока компьютер перезагрузится, и посмотрите, решит ли это проблему.
Примечания:
После сброса настроек сети вам может потребоваться переустановить и настроить другое сетевое программное обеспечение, которое вы, возможно, используете, например клиентское программное обеспечение VPN или виртуальные коммутаторы от Hyper ‑ V (если вы используете это или другое программное обеспечение для виртуализации сети).
Сброс сети может установить для каждого из ваших известных сетевых подключений профиль общедоступной сети. В общедоступном сетевом профиле ваш компьютер не может быть обнаружен другими компьютерами и устройствами в сети, что может помочь сделать ваш компьютер более защищенным. Однако, если ваш компьютер входит в домашнюю группу или используется для общего доступа к файлам или принтерам, вам необходимо снова сделать свой компьютер доступным для обнаружения, настроив его на использование профиля частной сети.
 Для этого нажмите кнопку Start , затем выберите Settings > Network & Internet > Wi-Fi . На экране Wi-Fi выберите Управление известными сетями > сетевое соединение, которое вы хотите изменить> Свойства . В сетевом профиле выберите Private .
Для этого нажмите кнопку Start , затем выберите Settings > Network & Internet > Wi-Fi . На экране Wi-Fi выберите Управление известными сетями > сетевое соединение, которое вы хотите изменить> Свойства . В сетевом профиле выберите Private .
Как вернуться в Интернет после того, как обновление Windows 10 прервало доступ в Интернет
Хотя Microsoft регулярно выпускает обновления для Windows 10 для устранения уязвимостей безопасности и повышения общей производительности, во многих случаях также известно, что обновления вызывают больше проблем, а не решают их.
Обычно одна из самых распространенных проблем после установки качественного обновления связана с подключением к Интернету. Например, низкая скорость или периодическая потеря подключения к Wi-Fi или потеря подключения с использованием беспроводного или проводного подключения, вызывающая проблемы с подключением к Интернету и сетевым ресурсам, таким как общие папки и принтеры.
В любом случае, если у вас возникли проблемы с доступом к локальной сети или Интернету, после недавнего обновления Windows 10 Microsoft рекомендует решить эту проблему множеством способов.
VPN-предложения: пожизненная лицензия за 16 долларов, ежемесячные планы за 1 доллар и более
В этом руководстве по Windows 10 мы рассмотрим несколько способов решения распространенных проблем с сетевым подключением после установки обновления на ваш компьютер.
Как исправить общие проблемы с сетью после обновления в Windows 10
Когда на вашем компьютере возникают проблемы с сетью после установки качественного обновления, некоторые основные шаги по устранению неполадок могут помочь вам быстро вернуться в Интернет.
Перезагрузите устройство
Обычно простой перезапуск может решить многие распространенные проблемы, включая проблемы с сетью.
Чтобы перезагрузить компьютер, выполните следующие действия:
- Открыть Начать .

- Щелкните опцию Power .
Выберите опцию Перезапустить .
Источник: Windows Central
После выполнения этих шагов откройте веб-браузер и убедитесь, что вы можете подключиться к Интернету, пытаясь загрузить веб-сайт.
Если состояние сети показывает, что компьютер подключен, и вы не можете открыть определенный веб-сайт, попробуйте загрузить другой сайт, так как проблема может быть в этом конкретном веб-сайте.
Проверить настройки сети
Следующие шаги подтвердят отсутствие проблем с соединением между компьютером и маршрутизатором с помощью командной строки.
Чтобы проверить, работает ли текущая сетевая конфигурация в Windows 10, выполните следующие действия:
- Открыть Начать .
- Найдите Командная строка и щелкните верхний результат, чтобы открыть консоль.
Введите следующую команду, чтобы определить IP-адрес маршрутизатора, и нажмите Введите :
ipconfigПодтвердите адрес «Шлюза по умолчанию», который должен быть адресом локального маршрутизатора.
Источник: Windows Central
Совет: В домашних сетях адрес маршрутизатора обычно 192.169.1.1 или 192.168.2.1 . Однако в зависимости от вашего маршрутизатора, интернет-провайдера (ISP) или пользовательских конфигураций адрес может быть другим.
Введите следующую команду, чтобы подтвердить, что маршрутизатор доступен, и нажмите Введите :
пинг МАРШРУТИЗАТОР-IPВ этом примере проверяется подключение к маршрутизатору с 192.168.1.1 адрес:
Источник: Windows Centralпинг 192.168.1.1В команде не забудьте изменить 192.168.1.1 на IP-адрес вашего маршрутизатора.
Совет: Вы также можете использовать команду
ping 127.0.0.1, чтобы проверить, правильно ли установлен сетевой стек и работает ли он на вашем компьютере.- Подтверждение успешных ответов без потери пакетов на выходе.
После выполнения этих шагов, если пакеты не были потеряны, соединение с маршрутизатором работает, что указывает на то, что проблема может быть в интернет-провайдере или соединении между маршрутизатором и интернет-провайдером.
Вы также можете попробовать подключиться к той же сети с помощью телефона или другого компьютера. Если можно подключиться к Интернету с помощью другого устройства, проблема в компьютере.
Повторное подключение Wi-Fi
Если у вас есть портативный компьютер с беспроводным подключением, это может быть проблема с адаптером или сигналом, которую вы можете исправить, повторно подключившись к сети.
Чтобы перезапустить беспроводное соединение, выполните следующие действия:
- Открыть Настройки .
- Щелкните Сеть и Интернет .
Щелкните по Wi-Fi .
Совет: Если раздел Wi-Fi отсутствует, Windows 10 не обнаруживает беспроводной адаптер.
Выключите тумблер Wi-Fi .
Источник: Windows Central- Включите тумблер Wi-Fi .
Щелкните опцию Показать доступные сети .
Источник: Windows Central- Выберите беспроводную сеть.
Нажмите кнопку Connect .
Источник: Windows CentralСовет: В настоящее время многие маршрутизаторы допускают беспроводные соединения с использованием двух диапазонов частот, включая 2,4 ГГц и 5 ГГц, которые будут отображаться как отдельные сети. Если вы видите обе сети, вы можете попробовать подключиться с другой частотой, чтобы увидеть, решит ли это проблему.Вы можете использовать это руководство, чтобы узнать о других способах подключения к беспроводной сети в Windows 10.
- Введите пароль беспроводной сети (если применимо).
- Нажмите кнопку Далее .
Выполнив эти шаги, вы сможете подключиться к сети и Интернету. Если на вашем ноутбуке есть физическая кнопка, обязательно включите и ее.
Если вы обычно подключаетесь к сети с помощью адаптера Wi-Fi, вы также можете создать отчет об истории беспроводных подключений, который поможет диагностировать проблему.
Обновляемый сетевой адаптер
Хотя это случается редко, иногда обновления могут непреднамеренно изменить настройки без вашего согласия. Например, обновление может включать или отключать сетевой адаптер или такие функции, как режим полета.
Если вы не можете найти сетевой адаптер в приложении «Настройки», возможно, проблема связана с драйвером или адаптер в данный момент отключен.
Чтобы арендовать адаптер в Windows 10, выполните следующие действия:
- Открыть Настройки .
- Щелкните Сеть и Интернет .
- Нажмите Статус .
В разделе «Дополнительные параметры сети» щелкните ссылку Изменить параметры адаптера .
Источник: Windows CentralЩелкните правой кнопкой мыши адаптер Wi-Fi или Ethernet и выберите параметр Включить .
Источник: Windows Central
После того, как вы выполните эти шаги, адаптер автоматически включится и переконфигурируется.
Отключить режим полета
Если включен режим полета, вы не сможете подключиться к сети. В случае, если обновление включило эту функцию автоматически или вы включили эту функцию по ошибке, вам необходимо убедиться, что она отключена.
Чтобы отключить режим полета в Windows 10, выполните следующие действия:
- Открыть Настройки .
- Щелкните Сеть и Интернет .
- Нажмите Режим полета .
Выключите тумблер Режим полета .
Источник: Windows Central- (Необязательно) Перезагрузите компьютер.
После выполнения этих шагов подключение к Интернету будет восстановлено.
Восстановить профиль Wi-Fi
В Windows 10 настройки беспроводного подключения (такие как аутентификация, тип безопасности и другие) сохраняются в профиле. Если у вас есть проблемы с подключением к сети, возможно, профиль был поврежден во время обновления системы.
Чтобы решить эту проблему, вы можете удалить и воссоздать профиль, выполнив следующие действия:
- Открыть Настройки .
- Щелкните Сеть и Интернет .
- Нажмите Wi-Fi .
В разделе «Wi-Fi» нажмите Управление известными сетями .
Источник: Windows Central- Выберите беспроводную сеть, в которой возникла проблема.
Нажмите кнопку Забыть .
Источник: Windows Central- Щелкните значок сети в области уведомлений на панели задач.
- Выберите беспроводную сеть с доступом в Интернет.
Нажмите кнопку Connect .
Источник: Windows Central- Подтвердите ключ безопасности сети.
- Нажмите кнопку Далее .
После выполнения этих шагов используйте веб-браузер, чтобы убедиться, что Интернет снова работает.
Перезагрузите маршрутизатор
В рамках основных шагов по устранению сетевых неполадок вы также можете перезапустить маршрутизатор для решения распространенных проблем с подключением.
Если маршрутизатор вызывает проблемы, вы можете перезапустить его, выполнив следующие действия:
- Найдите маршрутизатор.
- Отключите шнур питания.
- Подождите не менее 60 секунд.
- Подсоедините шнур питания.
После выполнения этих шагов подождите от трех до пяти минут, пока маршрутизатор перезагрузится, и проверьте соединение.
Ping для проверки соединения
Обычно запуск веб-браузера и попытка загрузить веб-сайт могут подтвердить, что Интернет работает.Однако вы также можете использовать команду ping для более надежной проверки соединения.
Чтобы проверить сетевое соединение с помощью команды ping, выполните следующие действия:
- Открыть Начать .
- Найдите Командная строка и щелкните верхний результат, чтобы открыть консоль.
Введите следующую команду, чтобы проверить подключение, и нажмите Введите :
Источник: Windows Centralпинг google.comПодсказка: Мы используем «Google.com », но вы можете использовать любую онлайн-службу для проверки соединения, например,« Bing.com ».
- Подтвердите успешный ответ без потери пакета на выходе.
Если после выполнения этих шагов вы видите четыре ответа без потери пакетов, это означает, что подключение к Интернету работает должным образом.
Если вы используете кабель Ethernet, также полезно попробовать другой кабель и порт на коммутаторе или маршрутизаторе, чтобы исключить возможность проблем с этими компонентами.
Как исправить подключение с помощью средства устранения неполадок сети
Если вы недавно установили накопительное обновление и больше не можете подключиться к сети, вы можете использовать средство устранения неполадок для диагностики и устранения распространенных проблем.
Чтобы использовать средство устранения неполадок сети в Windows 10, выполните следующие действия:
- Открыть Настройки .
- Нажмите Обновление и безопасность .
- Нажмите Устранение неполадок .
В разделе «Рекомендуемое устранение неполадок» выберите параметр Дополнительные средства устранения неполадок .
Источник: Windows CentralВ разделе «Начало работы» выберите средство устранения неполадок Internet Connections .
Краткое примечание: В Windows 10 версии 1909 и более ранних эта опция доступна на странице Устранение неполадок .
Нажмите кнопку Запустить средство устранения неполадок .
Источник: Windows CentralВыберите параметр Устранение неполадок при подключении к Интернету .
Источник: Windows CentralВыберите Попробуйте отремонтировать с правами администратора (если применимо).
Источник: Windows Central- Продолжайте следовать указаниям на экране (если применимо).
После выполнения этих шагов средство устранения неполадок запустится и устранит все проблемы с подключением.
Как сбросить сетевой стек с помощью командной строки
В случае, если средство устранения неполадок не может решить проблему, вам следует попробовать сбросить стек TCP / IP и удалить любую информацию DNS в Windows 10.
Чтобы сбросить сетевой стек с помощью командной строки, выполните следующие действия:
- Открыть Начать .
- Найдите командную строку , щелкните правой кнопкой мыши верхний результат и выберите параметр Запуск от имени администратора .
Введите следующую команду, чтобы сбросить компонент, обрабатывающий сетевые запросы, и нажмите Введите :
сброс Winsock NetshВведите следующую команду, чтобы сбросить стек интернет-протокола, и нажмите Введите :
Источник: Windows Centralnetsh int ip сбросВведите следующую команду, чтобы очистить текущую конфигурацию сети, и нажмите Введите :
ipconfig / релизВведите следующую команду, чтобы изменить настройки сети, и нажмите Введите :
ipconfig / обновитьВведите следующую команду, чтобы очистить кэшированную информацию DNS, и нажмите Введите :
Источник: Windows Centralipconfig / flushdns- Перезагрузите компьютер.
После того, как вы выполните эти шаги, запустите веб-браузер и убедитесь, что Интернет работает.
Как сбросить сетевой адаптер с помощью настроек
Windows 10 также включает в себя возможность сбросить все сетевые адаптеры для устранения сетевых проблем, независимо от того, используете ли вы соединение Wi-Fi или Ethernet после установки накопительного обновления или в любое время, когда вы не можете получить доступ к сети.
Чтобы сбросить все сетевые адаптеры, выполните следующие действия:
- Открыть Настройки .
- Щелкните Сеть и Интернет .
- Нажмите Статус .
В разделе «Дополнительные настройки сети» выберите параметр Сброс сети .
Источник: Windows CentralНажмите кнопку Сбросить сейчас .
Источник: Windows Central- Нажмите кнопку Да .
После выполнения этих шагов компьютер автоматически перезагрузится, и после перезагрузки вы сможете подключиться к Интернету.
Инструмент сбросит все сетевые адаптеры, установленные на вашем компьютере, до их заводских настроек по умолчанию, что означает, что вам потребуется повторно ввести пароль для подключения к беспроводной сети. Кроме того, вам потребуется перенастроить другое сетевое программное обеспечение, например, клиенты VPN, если это возможно.
Как обновить драйвер сетевого адаптера с помощью диспетчера устройств
Иногда более старая версия драйвера сетевого адаптера может вызывать проблемы совместимости с недавно доступным обновлением для Windows 10.
Чтобы установить последнее обновление сетевого адаптера, выполните следующие действия:
- Открыть Начать .
- Найдите Диспетчер устройств и щелкните верхний результат, чтобы открыть приложение.
- Разверните ветку Сетевые адаптеры .
Щелкните правой кнопкой мыши адаптер с проблемой и выберите параметр Обновить драйвер .
Источник: Windows CentralЩелкните параметр Автоматический поиск обновления программного обеспечения драйвера .
Источник: Windows Central- Продолжайте следовать указаниям на экране (если применимо).
После выполнения этих действий, если доступно более новое обновление, оно автоматически загрузится и установится.
Конечно, если вы не можете подключиться к Интернету, вам необходимо вручную загрузить драйвер с веб-сайта поддержки производителя с другого компьютера. Затем сохраните пакет драйверов на внешнем диске и следуйте инструкциям производителя для продолжения установки (см. Шаги ниже).
Как установить драйвер сетевого адаптера с помощью диспетчера устройств
Если обновить драйвер с помощью Центра обновления Windows невозможно, вам необходимо установить сетевой адаптер вручную.
В случае, если на веб-сайте поддержки производителя нет инструкций, распакуйте пакет драйверов и выполните следующие общие действия:
- Открыть Начать .
- Найдите Диспетчер устройств и щелкните верхний результат, чтобы открыть приложение.
- Разверните ветку Сетевые адаптеры .
Щелкните правой кнопкой мыши адаптер с проблемой и выберите параметр Обновить драйвер .
Источник: Windows CentralЩелкните значок Найдите на моем компьютере драйвер .
Источник: Windows CentralНажмите кнопку Обзор .
Источник: Windows Central- Выберите папку, в которую вы распаковали файлы драйверов
- Нажмите кнопку ОК .
- Отметьте опцию Включить подпапки .
- Нажмите кнопку Далее .
- Продолжайте следовать указаниям на экране (если применимо).
После выполнения этих шагов убедитесь, что Интернет снова работает, попытавшись загрузить страницу с помощью веб-браузера.
Как откатить драйвер сетевого адаптера с помощью диспетчера устройств
Если вы заметили проблемы после установки обновления драйвера, вы можете попробовать откатить старую версию сетевого драйвера, чтобы решить проблему с сетью.
Чтобы восстановить предыдущую версию драйвера в Windows 10, выполните следующие действия:
- Открыть Начать .
- Найдите Диспетчер устройств и щелкните верхний результат, чтобы открыть приложение.
- Разверните ветку Сетевые адаптеры .
Щелкните правой кнопкой мыши адаптер, в котором возникла проблема, и выберите параметр Свойства .
Источник: Windows Central- Щелкните вкладку Драйвер .
Нажмите кнопку драйвера Откатить назад .
Источник: Windows CentralСовет: Если кнопка недоступна, это означает, что в ОС нет резервной копии драйвера.
- Нажмите кнопку ОК .
- Выберите причину отката (выберите любой вариант).
- Нажмите кнопку Да .
- Перезагрузите компьютер.
После выполнения этих шагов откройте любой веб-браузер и попробуйте загрузить различные веб-страницы, чтобы убедиться, что проблема решена.
Как удалить драйвер сетевого адаптера с помощью диспетчера устройств
Когда адаптер Wi-Fi или Ethernet перестает работать после применения обновления системы, это может указывать на то, что драйвер поврежден, или что качественное обновление могло внести нежелательные изменения. В этой ситуации вы можете удалить драйвер вручную, а затем Windows 10 снова автоматически переустановит адаптер.
Чтобы удалить драйвер сетевого адаптера, выполните следующие действия:
- Открыть Начать .
- Найдите Диспетчер устройств и щелкните верхний результат, чтобы открыть приложение.
- Разверните ветку Сетевые адаптеры .
Щелкните правой кнопкой мыши проблемный сетевой адаптер и выберите параметр Удалить устройство .
Источник: Windows CentralНажмите кнопку Удалить .
Источник: Windows Central- Перезагрузите компьютер.
После выполнения этих действий Windows 10 должна автоматически обнаружить и переустановить драйвер снова, что устранит проблему с сетью.
Если система не может найти подходящий драйвер, возможно, вам придется выполнить предыдущие шаги, чтобы загрузить и установить сетевой адаптер вручную.
Как отключить приложения безопасности для решения сетевых проблем в Windows 10
Иногда антивирус или брандмауэр могут помешать вам выйти в Интернет. Вы можете быстро определить, вызывает ли приложение безопасности проблемы, временно отключив его и попытавшись подключиться к Интернету.
Эти шаги отключат только функции безопасности Windows 10.Если вы используете другое решение безопасности, обязательно проконсультируйтесь с веб-сайтом поддержки вашего производителя для получения более подробной информации.
Отключить антивирус
Чтобы временно отключить антивирус Microsoft Defender на вашем устройстве, выполните следующие действия:
- Открыть Начать .
- Найдите Безопасность Windows и щелкните верхний результат, чтобы открыть приложение.
- Нажмите Защита от вирусов и угроз .
В разделе «Параметры защиты от вирусов и угроз» выберите параметр Управление параметрами .
Источник: Windows CentralВыключите тумблер Постоянная защита .
Источник: Windows Central
После выполнения этих шагов убедитесь, что вы можете загрузить на свой компьютер «Bing.com» или «Google.com».
Вы всегда можете отменить изменения, перезагрузив компьютер или включив тумблер Защита в реальном времени на шаге № 5 .
Отключить брандмауэр
Чтобы временно отключить брандмауэр Защитника Microsoft, выполните следующие действия:
- Открыть Начать .
- Найдите Безопасность Windows и щелкните верхний результат, чтобы открыть приложение.
- Нажмите Брандмауэр и защита сети .
Щелкните сеть с меткой «активная».
Источник: Windows CentralОтключите тумблер брандмауэра Microsoft Defender .
Источник: Windows Central
После выполнения этих шагов подтвердите, можете ли вы загружать такие сайты, как «Google.com »или« Bing.com ».
Чтобы повторно включить брандмауэр, вы можете использовать те же шаги, но на шаге № 5 обязательно включите тумблер брандмауэра защитника Microsoft .
Как удалить последнее обновление для устранения сетевых проблем в Windows 10
В других случаях вы можете потерять подключение к сети или столкнуться с проблемами, связанными с сетью, в Windows 10, если ваш компьютер получает обновление с ошибками через Центр обновления Windows. В этой ситуации вы можете удалить обновление, чтобы устранить проблему, пока Microsoft не выпустит новое обновление, которое навсегда устранит проблему.
Удалить обновление качества
Чтобы удалить проблемное обновление в Windows 10, выполните следующие действия:
- Открыть Настройки .
- Нажмите Обновление и безопасность .
- Щелкните Центр обновления Windows .
Нажмите кнопку Просмотреть историю обновлений .
Источник: Windows CentralЩелкните опцию Удалить обновления .
Источник: Windows Central- Выберите самое последнее обновление, вызывающее проблемы с сетью.
Нажмите кнопку Удалить .
Источник: Windows Central- Нажмите кнопку Да .
- Нажмите кнопку Перезагрузить сейчас .
После выполнения этих шагов Windows 10 вернется к предыдущей сборке, когда не было проблем с адаптером Wi-Fi или Ethernet.
После удаления обновления система не должна устанавливать то же обновление, пока следующее качественное обновление не станет доступным через Центр обновления Windows.
Удаление обновления компонента
Если проблема началась после установки нового обновления функции (например, обновления за май 2020 г.), вы можете вернуться к предыдущей версии, чтобы решить эту проблему.
Важно: Хотя откат к предыдущей версии является неразрушающим процессом, рекомендуется создать временную полную резервную копию вашего ПК на случай, если что-то пойдет не так. Кроме того, возможность отката доступна только в течение первых десяти дней после обновления.По истечении этого времени вы не сможете отменить изменения, если не переустановите нужную версию с помощью чистой установки.
Чтобы удалить обновление функции, выполните следующие действия:
- Открыть Настройки .
- Нажмите Обновление и безопасность .
- Нажмите Recovery .
В разделе «Вернуться к предыдущей версии Windows 10» нажмите кнопку Приступить к работе .
Проверьте любую из имеющихся причин.
- Нажмите кнопку Далее .
Нажмите кнопку Нет, спасибо .
Нажмите кнопку Далее .
Еще раз нажмите кнопку Далее .
Нажмите кнопку Вернуться к предыдущей сборке .
После выполнения этих шагов устройство вернется к предыдущей версии, когда сеть работала правильно.
Какие шаги помогли вам решить проблему с сетевым подключением в Windows 10? Расскажите в комментариях.
Дополнительные ресурсы по Windows 10
Дополнительные полезные статьи, статьи и ответы на распространенные вопросы о Windows 10 см. На следующих ресурсах:
Мы можем получать комиссию за покупки, используя наши ссылки. Узнать больше.
Справочник покупателяЭто лучшие готовые настольные ПК для VR.
Alienware Aurora Ryzen Edition R10 с мощным оборудованием и легким доступом в стильном корпусе — лучший настольный компьютер для виртуальной реальности.Однако есть множество других вариантов, которые могут вас заинтересовать в зависимости от бюджета и дизайна.
Миниатюрные мутацииОсновное руководство: список всех перков и мутаций.
Наличие перков в такой игре на выживание, как Gounded, может существенно повлиять на улучшение качества вашей жизни в игре. Ознакомьтесь с этим списком всех льгот в игре «Заземленный» и узнайте, как их получить.
Как исправить последнюю ошибку Windows 10 «Нет подключения к Интернету»
Фото: dennizn (Shutterstock) Обновления Windows 10 имеют тенденцию ломать вещи, и последнее обновление Windows 10 версии 2004 не является исключением.Согласно многочисленным сообщениям на форуме, последняя надоедливая ошибка не позволяет приложениям Windows 10 получать доступ к Интернету, даже если компьютер успешно подключен и ваш веб-браузер работает нормально.
К сожалению, ошибка появляется без предупреждения или причины. Если вы видите желтый треугольник с ошибкой «Нет доступа к Интернету» на панели задач Windows 10 и не можете подключиться к Интернету в таких приложениях, как Steam, Spotify или Fortnite , но может просматривать веб-страницы, как обычно, вы есть ошибка.
Microsoft признала эту ошибку в ветке форума поддержки и заявляет, что она связана с проблемой с индикатором состояния сетевого подключения Windows 10. Компания изучает проблему и исправит проблему, как только решение будет разработано, но некоторые пользователи уже нашли надежный обходной путь, который тем временем должен восстановить сетевое соединение для ваших приложений.
Как исправить ошибку сетевого подключения в Windows 10 версии 2004
- Найдите «Редактор реестра» с помощью панели поиска на панели задач Windows
- Откройте редактор реестра из результатов поиска и нажмите «Да» , когда будет предложено разрешить приложение вносит изменения.
- В приложении «Редактор реестра» перейдите к
HKEY_LOCAL_MACHINE \ SYSTEM \ CurrentControlSet \ Services \ NlaSvc \ Parameters \ Internet - Щелкните правой кнопкой мыши «EnableActiveProbing» и выберите Изменить.
- Измените «Данные значения» с 0 на 1.
- Нажмите «ОК» , чтобы закрыть окно и сохранить изменения.
- Закройте редактор реестра.
- Перезагрузите компьютер, чтобы изменения вступили в силу.
Если повезет, ваши приложения снова смогут подключаться к Интернету после перезагрузки компьютера.Если это не так, дважды проверьте правильность ввода исправления реестра. Если вам все еще не повезло, возможно, вам придется искать другое решение или ждать патча Microsoft. Если вы столкнулись с другим исправлением или обнаружили свое собственное, не стесняйтесь сообщить нам об этом в комментариях.
G / O Media может получить комиссию
[Windows Latest]
Что делать, если Windows 10 не может подключиться к сети
Компьютеры, ноутбуки и планшеты с Windows 10 более чем способны получить доступ к сети и Интернету.Несмотря на это, пользователи по-прежнему часто сталкиваются с сбоями и ошибками, которые не позволяют Windows 10 правильно подключаться к сети или Интернету.
Причина сетевых ошибок Windows 10
Caiaimage / Пол Брэдбери / Getty ImagesКогда Windows 10 не может подключиться к сети, может быть много причин:
- Неверная информация (SSID / пароль) — WiFi
- Не подключен / подключен (провод)
- Вне зоны действия, помехи и т. Д. — WiFi
- Фактически подключен, другие проблемы (либо)
- Проблемы с оборудованием или драйверами (либо)
Другие причины проблем с подключением к сети Wi-Fi включают неправильные настройки приложений Windows 10 и перегруженные точки доступа в Интернет.
Как исправить ошибки сетевого подключения в Windows 10
Убедитесь, что это действительно проблема Windows 10. Если вы не можете подключить свой компьютер или планшет с Windows 10 к беспроводной сети, проверьте, можете ли вы подключить какие-либо другие устройства к той же сети.
Если Интернет работает не на всех ваших устройствах, проблема с подключением, скорее всего, связана с вашим интернет-провайдером, а не с Windows 10.
Перезагрузите модем и роутер.Выполнение перезагрузки обычно устраняет большинство проблем с сетевым подключением. Отключите модем и маршрутизатор от розетки, подождите минуту, подключите модем, подождите минуту, а затем подключите маршрутизатор.
Перезагрузка модема и маршрутизатора также может иногда ускорить ваш Интернет, если скорость загрузки заметно ниже, чем обычно.
Убедитесь, что Wi-Fi включен. Ваше устройство с Windows 10 не будет подключаться к сети, если Wi-Fi отключен.Вы можете проверить, включен ли Wi-Fi, открыв Центр действий Windows 10 и щелкнув плитку Wi-Fi.
Чтобы перейти в Центр поддержки, щелкните значок Уведомления в правом нижнем углу экрана. Если ваше устройство с Windows 10 оснащено сенсорным экраном, вы можете открыть Центр уведомлений, проведя пальцем по экрану с правой стороны.
Отключите режим полета. В режиме полета отключаются Wi-Fi и Bluetooth при включении.Чтобы отключить его, нажмите на его плитку в Центре действий.
Откройте веб-браузер. Если вы пытаетесь подключиться к общедоступной сети Wi-Fi, вам может потребоваться принять условия использования или сначала зарегистрировать свой адрес электронной почты и имя.
Если требуется что-то подобное, ваше устройство обычно автоматически открывает интернет-браузер и загружает необходимую веб-страницу. Иногда это не происходит автоматически, поэтому вам нужно запустить Edge вручную.
Переместитесь в ту же комнату, что и ваш роутер.Стены часто могут блокировать сигналы Wi-Fi и затруднять или даже затруднять подключение Windows 10 к сети.
Подключитесь к своей сети Wi-Fi, а затем отойдите от маршрутизатора, проверяя значок мощности сигнала Wi-Fi на панели задач. Это поможет вам найти лучшие и худшие места для подключения к Wi-Fi в вашем помещении.
Если вы живете в большой квартире или доме, может быть хорошей идеей усилить сигнал Wi-Fi, чтобы охватить все пространство.
Переезжайте в менее населенное место.Многие общественные точки доступа Wi-Fi, например, в фуд-кортах и аэропортах, накладывают ограничения на количество устройств, которые могут подключаться к ним. Если Windows 10 не подключается к одной из этих сетей, попробуйте переехать в более тихое место с меньшим количеством людей и повторите попытку.
Забудьте о своей сети Wi-Fi и снова добавьте ее. Иногда может быть полезно удалить соединение Wi-Fi, которое вызывает проблемы, а затем снова добавить его. После удаления сети перезагрузите компьютер с Windows 10 и попробуйте снова подключиться к сети.Вам понадобится ваш логин и пароль.
Убедитесь, что вы правильно вводите пароль Wi-Fi. Вы можете отобразить введенный вами пароль Wi-Fi, нажав и удерживая значок глаза в текстовом поле пароля.
Подключитесь к сети вручную. Если ваше устройство с Windows 10 не подключается к сети автоматически, вы можете сделать это вручную. Откройте меню «Пуск» и нажмите Настройки > Сеть и Интернет > Wi ‑ Fi > Показать доступные сети , а затем выберите свою из списка доступных подключений.Затем щелкните Connect .
Перезагрузите компьютер с Windows 10. Перезапуск устройства часто может решить большинство технических проблем, включая те, которые не позволяют вам подключиться к сети Wi-Fi.
Проверьте обновления Windows. Эти обновления могут устранять проблемы в дополнение к загрузке последних версий программного обеспечения и драйверов, необходимых для эффективной работы.
Для выполнения обновления Windows 10 необходим доступ в Интернет. Если вы не можете подключиться к своей сети Wi-Fi, рассмотрите возможность использования общедоступной точки доступа Wi-Fi без ограничений на загрузку, возьмите свой компьютер на работу или к другу в гости.
Если вы решили использовать общедоступную сеть Wi-Fi, примите соответствующие меры перед подключением.
Запустите средство устранения неполадок сети. Все устройства с Windows 10 имеют встроенные программы устранения неполадок, которые могут сканировать ваше устройство на предмет проблем, устранять их и предлагать потенциальные решения для обнаруженных проблем.
Чтобы запустить средство устранения неполадок, откройте меню «Пуск» Windows 10 и нажмите Параметры > Обновление и безопасность > Устранение неполадок > Подключения к Интернету > Запустите средство устранения неполадок .
Временно отключите встроенный брандмауэр Windows 10. Брандмауэр необходим для защиты вашего устройства с Windows 10, но известно, что эта технология вызывает конфликты при подключении к сети.
После отключения брандмауэра вы можете проверить подключение к Интернету, открыв веб-браузер и посетив безопасный веб-сайт, например Lifewire.com. Если ничего не происходит, вы можете поэкспериментировать, отключив брандмауэры в настройках доменной сети и частной сети .Не забудьте снова включить все брандмауэры после завершения тестирования.
Невероятно важно, чтобы брандмауэр был включен для защиты устройства с Windows 10. Отключение брандмауэра не должно быть постоянным решением. Если брандмауэр мешает вашему подключению к Интернету, вам может потребоваться выполнить обновление Windows.
Если вы используете сторонний брандмауэр в дополнение к встроенному в Windows 10 Защитнику Windows, вы сможете отключить его в настройках этой программы.Многие комплекты стороннего антивирусного программного обеспечения включают брандмауэр. Стоит отключить их один за другим, чтобы увидеть, не влияют ли они на работу вашей сети Windows 10.
Откатиться к предыдущему драйверу. Если ваше устройство с Windows 10 перестает подключаться к Интернету после обновления драйвера, вы можете исправить повреждение, вернувшись к предыдущему.
После отката к предыдущему драйверу перезагрузите устройство.
Обновите драйвер сетевого адаптера.Ваш текущий драйвер сетевого адаптера может быть несовместим с вашим оборудованием или операционной системой, поэтому загрузка более новой может решить проблемы с подключением.
При обновлении драйверов рекомендуется подключиться к Интернету, чтобы получить последние версии. Кроме того, не забудьте перезагрузить устройство с Windows 10 после установки драйвера.
Если вы не уверены, какой адаптер проверить, вы можете вручную обновить драйверы для каждого из них.
Проверьте, используете ли вы лимитное соединение.Если ваше устройство с Windows 10 подключено к Интернету, но не может загрузить мультимедиа или выполнить обновление Windows, возможно, у вас установлено лимитное соединение.
Чтобы проверить, нажмите Настройки > Сеть и Интернет > Wi-Fi > имя вашей текущей подключенной сети и убедитесь, что переключатель Установить как ограниченное соединение установлен в положение Выкл. .
Если вы используете лимитное соединение и отключаете эту возможность, вы можете в конечном итоге превысить свой тарифный план для этого устройства, и в этом случае вы можете получить неожиданный (и БОЛЬШОЙ) счет.Выключайте дозированное соединение только в том случае, если мониторинг использования данных не является проблемой для вашего устройства.
Выполните сброс сети Windows 10. Если ни одно из вышеперечисленных решений не работает, сброс сети Windows 10 может решить проблемы с подключением. Откройте Параметры > Сеть и Интернет , прокрутите вниз до нижней части окна и нажмите Сброс сети . Вы получите предупреждение о том, что при сбросе сети Windows 10 будут удалены и переустановлены все ваши сетевые адаптеры, а также восстановлены значения по умолчанию для различных сетевых параметров.Когда будете готовы, нажмите Сбросить сейчас . Начнется сброс, и ваше устройство с Windows 10 должно перезагрузиться.
Спасибо, что сообщили нам!
Расскажите почему!
Другой Недостаточно деталей Сложно понятьО нет! Wi-Fi подключен, но нет Интернета — что делать?
Часто сбивает с толку и расстраивает, когда вы подключены к Wi-Fi, но не к Интернету. За последние несколько лет мы все сталкивались с ошибкой «Wi-Fi подключен, но нет Интернета», но, к сожалению, нет единого решения, чтобы исправить это.Во многих случаях это происходит из-за изменений в настройках вашей операционной системы или маршрутизатора, но причина не всегда может быть так очевидна. Это означает, что вам придется пробовать разные исправления, чтобы выбрать правильный. Вот несколько проверенных вариантов, которые исправят подключение к Wi-Fi, но не ошибку Интернета.
Wi-Fi подключен, но нет Интернета: начните с маршрутизатора
Чтобы определить проблемы с маршрутизатором, подключите к Wi-Fi другие устройства, например мобильный телефон, и посмотрите, работает ли он. Если Интернет нормально работает на других устройствах, проблема связана с вашим устройством и его адаптером WiFi.С другой стороны, если Интернет не работает и на других устройствах, проблема, скорее всего, связана с маршрутизатором или самим подключением к Интернету.
Один из хороших способов исправить маршрутизатор — перезапустить его. Хотя это может показаться глупым, перезапуск очищает кеши и устраняет многие связанные с этим сетевые и программные проблемы.
Если ваш маршрутизатор и модем разделены, перезапустите оба.
- Отключить их обоих
- Подождать 30 секунд
- Включите модем и через минуту включите роутер.
- Подождите несколько минут и проверьте.
Это простое решение устранит множество мелких проблем в вашем маршрутизаторе.
Проблема с подключением к Интернету
Иногда Wi-Fi подключен, но Интернет-ошибка не возникает, это может быть связано с подключением к Интернету, а не с каким-либо устройством. Это может быть связано с обрывом кабелей, сбоями в обслуживании или чем-то еще, что вы не можете контролировать.
При этом важно знать, связана ли проблема с вашим интернет-провайдером.Для этого проверьте, горит ли на модеме индикатор «Интернет». В идеале следует включить питание и индикаторы DSL. Также убедитесь, что нет ничего необычного, например, постоянного мерцания света.
Если индикаторы не горят или вы видите мерцающие индикаторы, немедленно обратитесь к поставщику услуг Интернета.
Проблема с вашим устройством
Когда другие устройства могут получить доступ к Интернету через ваш WiFi, проблема заключается в вашем устройстве и его адаптере WiFi.
В качестве первого шага перезагрузите устройство и посмотрите, решит ли это проблему. Как и в случае с маршрутизатором, проблемы с сетью и программным обеспечением часто решаются автоматически с помощью простого перезапуска.
Если это не решит вашу проблему, вот что вы можете сделать.
- Щелкните правой кнопкой мыши значок сети на панели задач в правом нижнем углу. Нажмите «Устранение неполадок»
- Windows попытается автоматически диагностировать проблему и попытается исправить ее за вас.
- Если Windows не может решить вашу проблему, в некоторых случаях она сообщит вам, в чем проблема.
- Вы можете найти решение этой проблемы в Интернете или спросить у экспертов.
Конфликт кеша DNS
Кэш DNS хранит все недавние посещения веб-сайтов, поэтому он может быстро загружать веб-страницы за вас.
Обычно, когда вы вводите URL-адрес в своем браузере, операционная система перехватывает этот URL-адрес и выполняет поиск в кэше DNS. Если ваш запрос соответствует страницам, доступным в кеше, то операционная система берет эти страницы из кеша, а не загружает их из Интернета.
Иногда этот кеш DNS повреждается из-за технических сбоев или когда неавторизованные доменные имена вставляются сторонним программным обеспечением, например вирусами. Рекламные объявления и баннеры на некоторых сайтах также рассылают вредоносный код для повреждения вашего DNS-кеша.
Этот поврежденный кеш DNS не позволяет подключиться к Интернету из-за несоответствия IP-адреса. Чтобы исправить это, вам нужно очистить кеш DNS.
Для этого
- Нажмите Windows + R и введите «cmd.”Это откроет командную строку.
- Введите следующую команду и нажмите ввод:
ipconfig / flushdns
Это очистит ваш кеш DNS. Теперь перезагрузите компьютер и посмотрите, сможете ли вы подключиться к Интернету.
Устаревшие режимы беспроводной связи
Беспроводной режим и стандарт, используемые вашим маршрутизатором, влияют на скорость и зону покрытия Интернета. Обычно вы можете увидеть такие стандарты, как 802.11g, 802.11n, 802.11b и 802.11ac. Эти стандарты определены организацией под названием IEEE, и это сделано для обеспечения единообразия для всех моделей маршрутизаторов.
Из них 802.11b является самым старым и самым медленным, а 802.11ac — последним и самым быстрым. Итак, теперь предположим, что у вас есть старое устройство, которое может подключаться только к 802.11b или 802.11g, в то время как ваш маршрутизатор основан на последней версии 802.11ac. Это создает конфликт, поскольку устройство не может подключиться к новому стандарту.
Первым шагом к решению этой проблемы является определение сведений о маршрутизаторе.Откройте командную строку и введите «ipconfig». Это информация, которую вы должны увидеть.
Шлюзом по умолчанию является IP-адрес вашего маршрутизатора.
Вы также можете получить эти сведения через свой графический интерфейс.
- Перейти в центр управления сетями и общим доступом
- Выберите свой маршрутизатор и дважды щелкните его.
- Нажмите кнопку «Подробнее».
Адрес IPv4 — это IP-адрес вашего маршрутизатора.
Затем введите этот IP-адрес в поле URL-адреса вашего браузера.Вам будет предложено ввести ваши учетные данные для входа в маршрутизатор. В большинстве случаев имя пользователя и пароль по умолчанию — admin.
После входа в систему найдите параметр «беспроводной режим». Вы найдете его в разделе «Настройки беспроводной сети», хотя графический интерфейс для каждого маршрутизатора будет разным.
Измените беспроводной режим на 802.11b и сохраните изменения. Теперь перезапустите Wi-Fi и посмотрите, решит ли он проблему.
Конфликт IP-адресов
Конфликт IP-адресов возникает, когда двум или более устройствам назначается один и тот же IP-адрес.Когда это происходит, оба устройства не могут подключиться к сети.
Конфликт IP-адресов случается редко, но в следующих ситуациях.
- Когда двум устройствам назначается один и тот же статический IP-адрес, возникает конфликт.
- Одному устройству назначается статический IP-адрес, который находится в диапазоне DHCP, и такой же IP-адрес назначается DHCP-сервером другому устройству в сети.
- Когда портативный компьютер находится в спящем режиме, его IP-адрес назначается другому устройству в сети.Итак, при включении ноутбука возникает конфликт.
- Конфликт — это обычное явление, когда к одной сети подключено несколько беспроводных маршрутизаторов.
Чтобы разрешить этот конфликт, перейдите в командную строку, введите следующую команду и нажмите ввод:
ipconfig / релиз
DHCP-сервер назначит вашему компьютеру новый IP-адрес.
Если это не сработает:
- Нажмите Windows + R и введите «ncpa.cpl» в диалоговом окне.Это открывает все ваши сетевые подключения.
- Выберите свою сеть, щелкните ее правой кнопкой мыши и выберите «Свойства».
- Выберите Интернет-протокол 4 (IPv4) и нажмите кнопку «Свойства» под ним.
- В следующем диалоговом окне выберите «получить IP-адрес автоматически» и «получить адрес DNS-сервера автоматически»
Это должно устранить ошибку подключения к WiFi, но не ошибку Интернета. Если этого не произошло, перезапустите маршрутизатор и посмотрите, работает ли он.
Если ничего из этого не работает, это может означать, что в вашем маршрутизаторе неисправен DHCP-сервер. Обратитесь к производителю маршрутизатора и обновите прошивку.
Устаревший сетевой драйвер
Иногда причиной подключения Wi-Fi может быть старый, устаревший или поврежденный сетевой драйвер, но не ошибка Интернета. Часто небольшая желтая отметка в имени вашего сетевого устройства или в сетевом адаптере может указывать на проблему. Если ни одно из вышеперечисленных исправлений не помогло, стоит попробовать эти шаги, даже если вы не видите желтой метки.
Исправить:
- Нажмите Windows + R, введите «devmgmt.msc». Это откроет ваш диспетчер устройств.
- Перейдите к «сетевым адаптерам» и щелкните правой кнопкой мыши свою сеть.
- Выберите «обновить сетевой драйвер». Вы получите два варианта, и здесь выберите «Автоматический поиск обновленного программного обеспечения драйвера»
Windows попытается автоматически исправить сетевой драйвер.
WiFi подключен, но нет Интернет-ошибки — распространенная, но неприятная проблема, которая мешает вам подключиться к Интернету.Это происходит из-за множества разных причин, поэтому лучше всего попробовать одно решение за другим, чтобы определить причину и исправить то же самое.
Расскажите, пожалуйста, о любых других решениях, которые вы пробовали, чтобы все мы могли извлечь из них пользу.
Просмотры сообщений: 817 273
Проблема с Wi-Fi в Windows 10? Вот как это исправить
Когда ваш Wi-Fi в Windows 10 не работает, это одна из самых неприятных проблем, с которыми вы можете столкнуться. Учитывая, что большая часть современных вычислений полагается на подключение к Интернету, отключение от Интернета может резко снизить вашу производительность.
Продолжайте читать, чтобы узнать, как исправить 10 наиболее распространенных проблем с Wi-Fi в Windows 10.
1.Wi-Fi подключен, но у вас нет интернета
Иногда Windows заявляет, что вы подключены к Интернету и что соединение безопасно, но вы не сможете получить доступ к Интернету.Обычно проблема возникает из-за неисправного стека TCP / IP, IP-адреса или кэша распознавателя DNS-клиента.
Во-первых, попробуйте запустить собственный инструмент Windows Network Troubleshooting .Вы найдете его в настройках > Обновление и безопасность> Устранение неполадок> Интернет-соединения .
Если это не сработает, откройте командную строку и введите следующие команды.Нажмите Введите после каждой команды:
- сброс Winsock Netsh
- ipconfig / выпуск
- netsh int ip сброс
- ipconfig / обновить
- ipconfig / flushdns
Если ничего из этого не помогло, попробуйте эти советы для решения проблемы «Подключено к Wi-Fi, но нет Интернета».
2. Windows 10 не подключается к Wi-Fi
Если вы видите сообщение, которое читает Windows 10 не может подключиться к этой сети при попытке установить сетевое соединение, вероятно, виноват ваш сетевой адаптер.
Лучшее решение — удалить драйвер сетевого адаптера и позволить Windows переустановить его автоматически.
Следуйте инструкциям ниже, чтобы завершить процесс:
- Нажмите клавишу Windows + X и щелкните Диспетчер устройств .
- Щелкните правой кнопкой мыши сетевой адаптер и выберите Удалить .
- При появлении запроса нажмите Удалить программный драйвер для этого устройства .
- Перезагрузите компьютер, и Windows автоматически переустановит драйвер.
3.Wi-Fi не имеет действительной IP-конфигурации
Если вы видите сообщение Wi-Fi Does not Have a Valid IP Configuration , вы должны начать с ввода четырех сетевых команд, которые мы перечислили ранее.
Если проблема не устранена, а ваш Wi-Fi по-прежнему не работает в Windows 10, вы можете предпринять еще два шага.
Изменение имени сети и пароля
Некоторые пользователи сообщают, что простое изменение имени сети и пароля решает проблему.
Точные инструкции различаются для разных маршрутизаторов, но обычно вам необходимо подключиться к маршрутизатору с помощью кабеля Ethernet, ввести IP-адрес маршрутизатора в браузере, войти на портал устройства и найти нужные поля.При изменении этой информации убедитесь, что вы используете правильный тип безопасности Wi-Fi.
Установка ширины канала сети Wi-Fi
Не вдаваясь в технические подробности, маршрутизаторы могут транслировать свои сети по разным каналам.Если слишком много маршрутизаторов в непосредственной близости используют один и тот же канал, эфир может загромождаться.
Войдите на портал вашего роутера и найдите настройку канала.Если возможно, установите значение Авто . Если автоматической настройки нет, попробуйте несколько разных каналов и посмотрите, исчезнет ли ваша проблема.
4.Как найти пароль Wi-Fi в Windows 10
Если вы купили новый маршрутизатор (или ваш интернет-провайдер выпустил новый маршрутизатор), вы всегда должны тратить время на изменение имени сети и пароля по умолчанию.Это хорошая практика с точки зрения безопасности.
Но что, если вы забудете созданный пароль? Вы можете перезагрузить маршрутизатор, но есть менее радикальное решение.Вы можете найти сохраненные пароли Wi-Fi в Windows 10.
Просто следуйте инструкциям ниже:
- Щелкните правой кнопкой мыши значок Сеть на панели задач.
- Выберите Открыть сетевые интернет-настройки .
- В новом окне нажмите Изменить параметры адаптера .
- Щелкните правой кнопкой мыши свое соединение Wi-Fi и выберите Состояние .
- Щелкните Wireless Properties .
- Щелкните вкладку Security .
- Установите флажок рядом с Показать символы .
5. Проблемы с драйвером Wi-Fi в Windows 10
Мы уже объясняли, как удалить и переустановить драйвер Wi-Fi ранее в этой статье, но есть несколько других шагов, которые вы также можете попробовать, если у вас возникли проблемы с драйвером Wi-Fi в Windows 10.А именно, вы можете попробовать обновить драйвер Windows 10 или откатить его до предыдущей версии.
Чтобы обновить драйвер Wi-Fi, выполните следующие действия:
- Щелкните правой кнопкой мыши меню «Пуск» .
- Щелкните Диспетчер устройств .
- Разверните раскрывающееся меню под Сетевые адаптеры .
- Щелкните правой кнопкой мыши адаптер и выберите Свойства .
- Щелкните вкладку Driver .
- Выберите драйвер обновления или драйвер отката .
Если Windows не может найти обновленный драйвер автоматически, вы сможете найти его на веб-сайте производителя.
6.Сети Wi-Fi не найдены
Если ваш компьютер с Windows не может найти вашу сеть Wi-Fi, перед тем как продолжить, выполните некоторые основные проверки для устранения неполадок.Роутер включен? Вы находитесь в зоне действия сети?
Если ответ на оба эти вопроса утвердительный, следующим шагом будет попытаться обновить и / или переустановить драйвер сетевого адаптера.Мы уже показали вам, как это сделать.
Наконец, вы можете попробовать изменить регион своего адаптера Wi-Fi.Это легко сделать, воспользуйтесь приведенным ниже руководством:
- Нажмите клавишу Windows + R .
- Введите devmgmt.msc и нажмите Введите .
- Разверните раздел Сетевые адаптеры .
- Щелкните правой кнопкой мыши имя своего сетевого адаптера.
- Выберите Свойства .
- Щелкните вкладку Advanced .
- Выделите Страна и регион .
- Выберите запись в соответствии с вашим местоположением.
Примечание. Не все сетевые адаптеры имеют доступ к свойству Country и Region.
7.Забудьте о сети Wi-Fi в Windows 10
Иногда вам нужно, чтобы ваша машина забыла о сети Wi-Fi.Возможно, у вас есть новый маршрутизатор или вы просто избавились от старых сетей, к которым вы когда-то подключались, но больше не используете.
Забыть о сети Wi-Fi в Windows 10 легко:
- Откройте меню «Пуск» и нажмите Настройки .
- Щелкните Сеть и Интернет .
- Выберите Wi-Fi в меню в левой части экрана.
- Щелкните Управление известными сетями .
- Выделите название сети, которую хотите забыть.
- Нажмите Забудьте .
8. Windows 10 продолжает разрывать соединение Wi-Fi
Если вы обнаружите, что Windows 10 неоднократно обрывает соединение Wi-Fi без предупреждения (и вы уверены, что с маршрутизатором нет проблем), проблема может быть вызвана настройками управления питанием вашего сетевого адаптера.
Вам необходимо отозвать разрешение, которое позволяет Windows отключать адаптер для экономии энергии.Для этого вам снова нужно вернуться в диспетчер устройств:
- Щелкните правой кнопкой мыши меню «Пуск» и выберите Диспетчер устройств .
- Разверните список под Сетевые адаптеры .
- Щелкните правой кнопкой мыши сетевой адаптер.
- Выберите Свойства .
- Щелкните вкладку Power Management .
- Снимите флажок рядом с Разрешить компьютеру выключать это устройство для экономии энергии .
9. Ваш брандмауэр препятствует подключению к сети
Windows поставляется со встроенным брандмауэром.Он либо разрешает, либо блокирует входящий и исходящий трафик, чтобы защитить вас от вредоносного контента. Однако иногда он может блокировать доступ в Интернет для всего вашего компьютера.
Очевидно, это не поведение по умолчанию.Возможно, вы случайно изменили параметр, не осознавая этого, или приложение-мошенник нарушило существующие правила.
К счастью, какова бы ни была причина, это легко исправить.Приведенное ниже решение работает как для собственного приложения брандмауэра, так и для любых сторонних приложений брандмауэра, которые вы используете:
- Откройте меню «Пуск» и введите Командная строка .
- Щелкните правой кнопкой мыши верхнюю ссылку и выберите Запуск от имени администратора .
- Введите netsh advfirewall, отключите состояние всех профилей и нажмите Введите .
- Проверьте, работает ли сейчас доступ в Интернет.
Чтобы снова включить брандмауэры, вернитесь в командную строку и введите netsh advfirewall, чтобы установить состояние всех профилей на .
10.Ваш антивирус не позволяет подключиться к сети
Как и брандмауэр, ваш антивирус также может вызывать проблемы с подключением.
Вы можете узнать, какие антивирусные приложения установлены на вашем компьютере, перейдя в центр безопасности Защитника Windows .Вы можете найти его в списке Все приложения в меню «Пуск».
Открыв приложение, разверните панель с левой стороны и щелкните Защита от вирусов и угроз .Он сообщит вам, какие приложения активны, и предоставит вам ярлык для интерфейсов приложений.
Получите доступ к интерфейсу любых запущенных вами приложений и временно отключите службу.
Есть ли у вас проблемы с Wi-Fi в Windows 10?
В этой статье мы познакомили вас с 10 наиболее распространенными проблемами Wi-Fi в Windows 10, а затем объяснили некоторые решения, которые вы можете попробовать.Конечно, многое может пойти не так, что мы не рассмотрели.
Чтобы узнать больше о проблемах Wi-Fi, ознакомьтесь с тем, как исправить ошибки аутентификации Wi-Fi на Android, и в нашей статье о вещах, которые могут замедлять работу вашей домашней сети.
10 общих терминов, связанных с домашними сетями, и их значениеВот некоторые из наиболее распространенных терминов домашних сетей, что они означают и почему вам нужно знать.
Об авторе Дэн Прайс (Опубликовано 1506 статей)Дэн присоединился к MakeUseOf в 2014 году и был директором по партнерским отношениям с июля 2020 года.Обратитесь к нему с вопросами о спонсируемом контенте, партнерских соглашениях, рекламных акциях и любых других формах партнерства. Вы также можете увидеть его каждый год бродящим по выставочной площадке CES в Лас-Вегасе, поздоровайтесь, если собираетесь. До своей писательской карьеры он был финансовым консультантом.
Более От Дэна ПрайсаПодпишитесь на нашу рассылку новостей
Подпишитесь на нашу рассылку, чтобы получать технические советы, обзоры, бесплатные электронные книги и эксклюзивные предложения!
Еще один шаг…!
Подтвердите свой адрес электронной почты в только что отправленном вам электронном письме.
Подключен к Интернету, но не может получить доступ к веб-сайтам windows 10 | by windows101tricks
подключен, но нет доступа к ИнтернетуСуществует несколько причин, по которым эта проблема может запускаться с вашего локального устройства до поставщика услуг Интернет-провайдера. Или обновления программного обеспечения или новая установка, которые могут изменить значение реестра. Иногда ваш компьютер не может получить IP или DNS-адрес автоматически, это также может быть проблемой драйвера и т. Д.Здесь примените приведенные ниже решения, чтобы исправить WiFi подключен, но нет проблемы с доступом к Интернету. постоянно в Windows 10.
Перезагрузите маршрутизатор, модем (если есть) и ПК. Это первый шаг по устранению неполадок, который вы должны попробовать. Если какой-либо временный сбой вызывает проблему, перезапуск устройства устранит проблему. А также проверьте, работает ли линия подключения к вашему провайдеру. Все индикаторы состояния на вашем модеме должны гореть (Power, DSL, Data, LAN).
Запустите средство устранения неполадок сетевого адаптера, Щелкните правой кнопкой мыши значок сети на панели задач и выберите « Устранение неполадок .Или нажмите Windows + I, чтобы открыть настройки, нажмите «Обновление и безопасность», «Устранение неполадок» → выберите сетевой адаптер и запустите средство устранения неполадок. Windows автоматически найдет проблемы и исправит их. Если он не может это исправить, он, по крайней мере, сообщит вам, в чем проблема.
В Windows 10 есть функция сброса сети, которая сбрасывает конфигурацию сети до значений по умолчанию. Что также может быть очень полезно, если какая-либо неправильная конфигурация вызывает проблему. Для этого нажмите кнопку Start > Введите Network Reset. Откроется новое окно с предупреждением о том, что произойдет, когда ваша сеть. Нажмите кнопку « Сбросить сейчас », чтобы перезагрузить сеть и перезагрузить компьютер.
Просто нажмите «Пуск» в меню «Тип поиска» или « Internet options » и нажмите клавишу ввода. Здесь, в свойствах Интернета, перейдите на вкладку «Подключения» и нажмите «Настройки локальной сети». Убедитесь, что установлен флажок «Автоматически определять настройки», и снят флажок «Использовать прокси-сервер для локальной сети».
Нажмите windows + R, введите ncpa.cpl и нажмите клавишу ввода. Это откроет здесь окно сетевого подключения, щелкните правой кнопкой мыши активный сетевой адаптер (Ethernet / WiFi) и выберите свойства. Затем дважды щелкните Internet Protocol Version 4 (TCP / IPv4). Теперь на вкладке «Общие» установите переключатель «Получить IP-адрес автоматически» и «Получить адрес DNS-сервера автоматически».
откройте командную строку от имени администратора и выполните команды ниже одну за другой.
netsh winsock reset
netsh int ip reset
Если это не сработает, попробуйте освободить IP-адрес вашего компьютера и получить новый с помощью этих двух команд по очереди:
ipconfig / release
ipconfig / refresh
Наконец, обновите настройки DNS вашего компьютера с помощью этой команды:
ipconfig / flushdns
Все еще нужна помощь Проверьте эту статью, исправьте Wi-Fi подключен, но нет доступа к Интернету windows 10 !!!
.
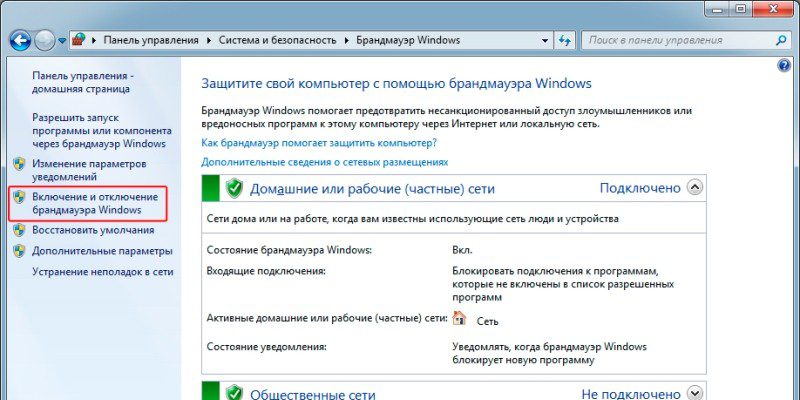 Если вам откажут у них все записывается и вы всегда можете подать жалобу и подать в суд.
Если вам откажут у них все записывается и вы всегда можете подать жалобу и подать в суд.

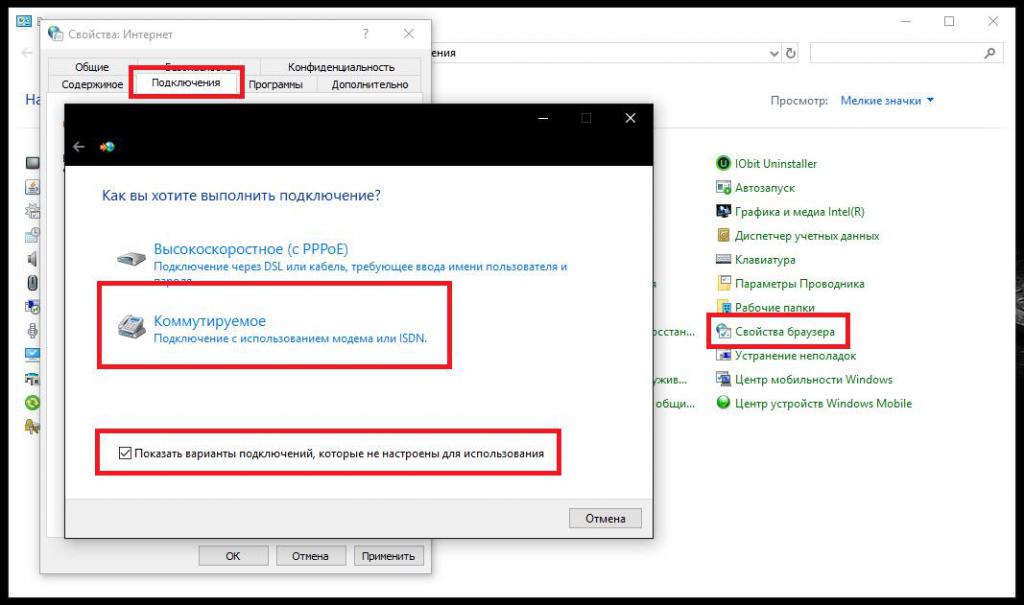
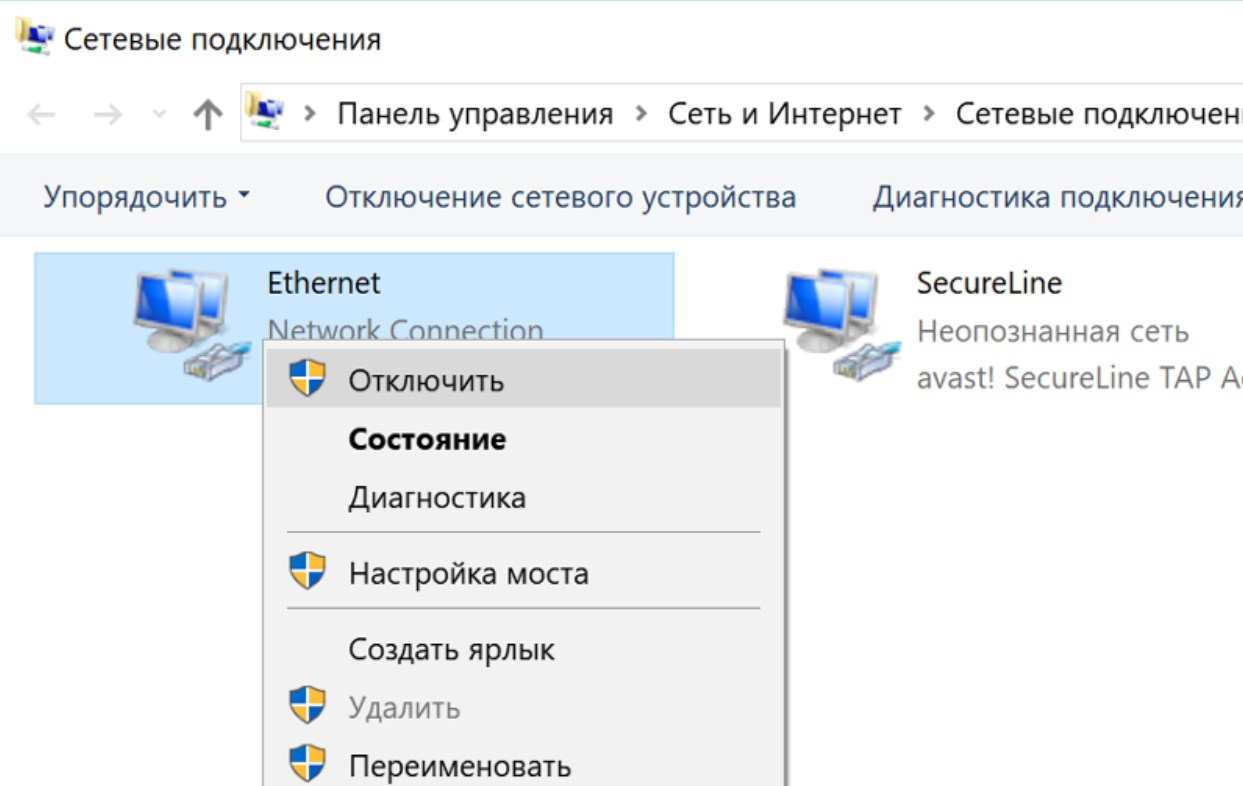

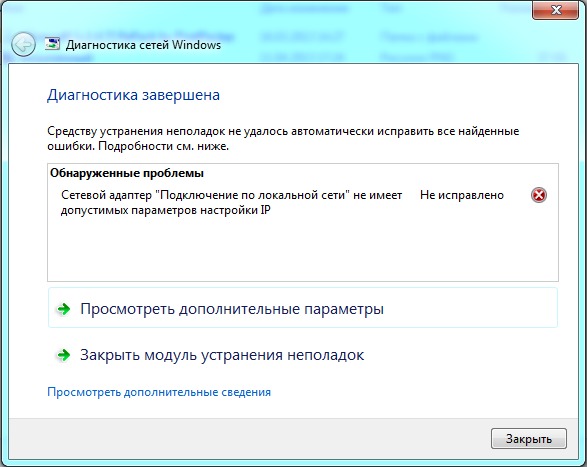
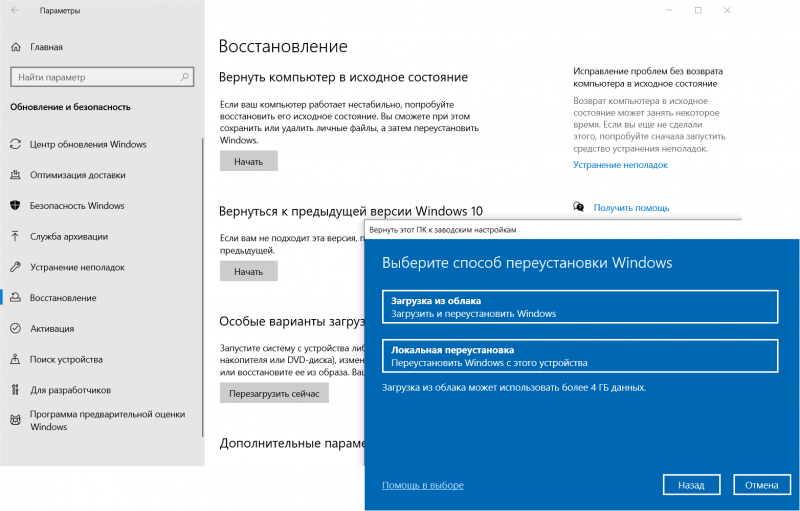
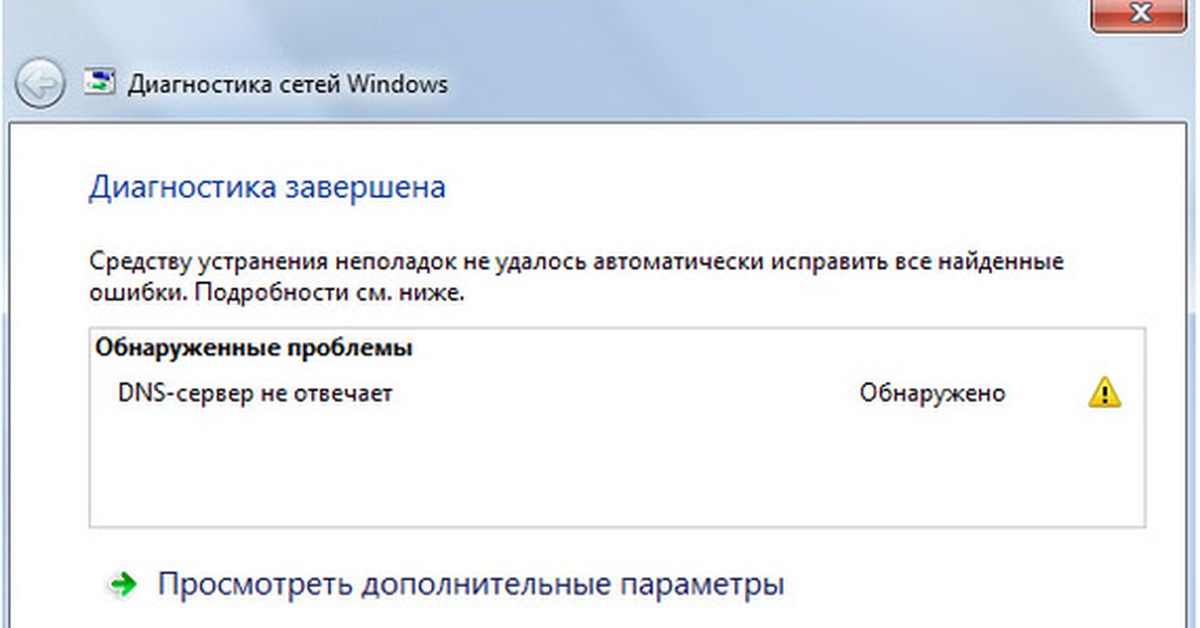 Чтобы узнать, как скрыть обновления, см. Скрытие обновлений Windows или драйверов.
Чтобы узнать, как скрыть обновления, см. Скрытие обновлений Windows или драйверов.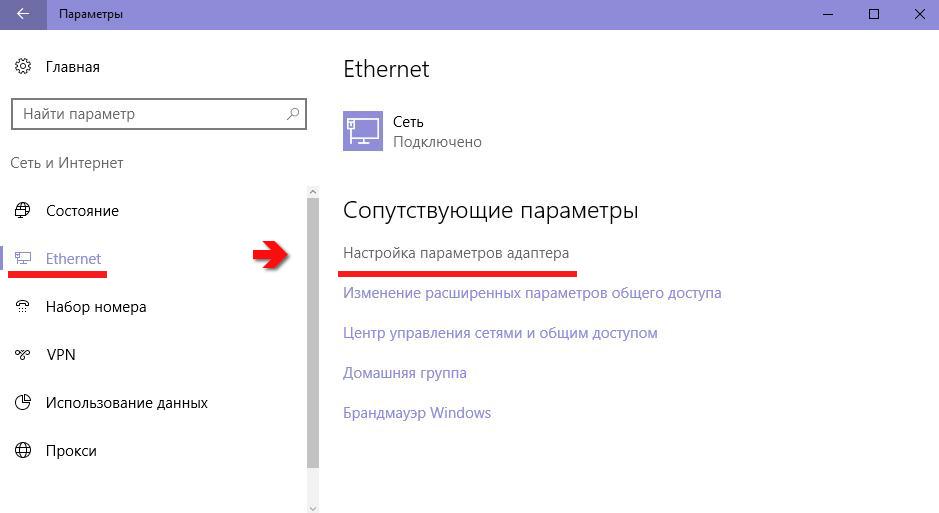
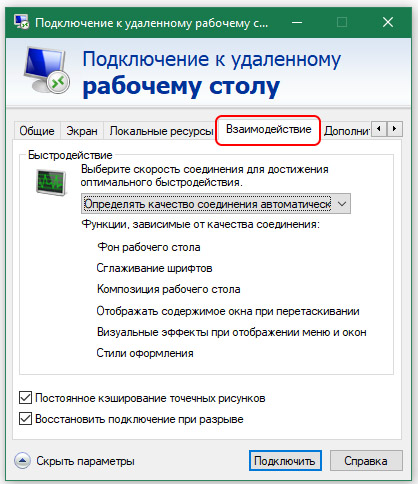 Для этого нажмите кнопку Start , затем выберите Settings > Network & Internet > Wi-Fi . На экране Wi-Fi выберите Управление известными сетями > сетевое соединение, которое вы хотите изменить> Свойства . В сетевом профиле выберите Private .
Для этого нажмите кнопку Start , затем выберите Settings > Network & Internet > Wi-Fi . На экране Wi-Fi выберите Управление известными сетями > сетевое соединение, которое вы хотите изменить> Свойства . В сетевом профиле выберите Private .
