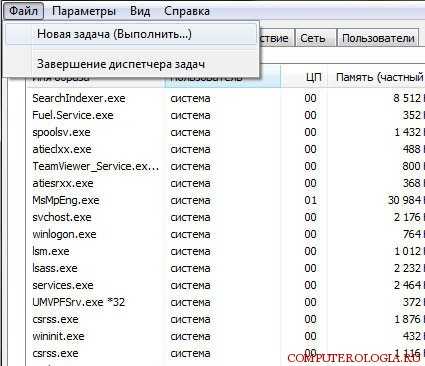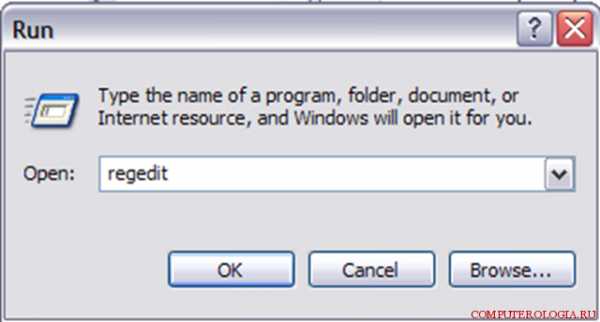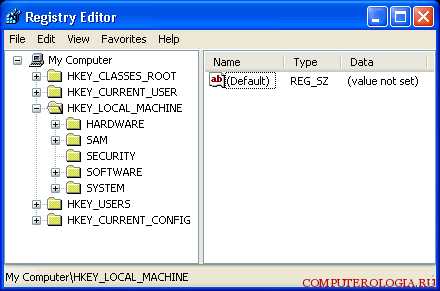Как открыть реестр Windows — 5 способов
Реестр Windows — база данных параметров операционной системы, содержащая информацию и настройки для всех компонентов компьютера: оборудования ПК, программного обеспечения, системных параметров. Во многих случаях, при работе на компьютере, у пользователя возникает необходимость открыть реестр Windows для выполнения настроек операционной системы, изменения параметров ОС или установленных приложений.
Системный реестр, или реестр Windows, содержит все необходимые данные для управления настройками и параметрами системы. От состояния реестра зависит нормальное функционирование операционной системы Windows.
После внесения модификаций в параметры реестра, изменяется конфигурация и настройки системы или программ, установленных на компьютере. Для внесения изменений или исправления некоторых параметров необходимо войти в реестр операционной системы. Возникает вопрос: как открыть редактор реестра на компьютере? Как зайти в реестр Windows?
В операционной системе Windows имеется специальное приложение Редактор реестра (regedit.exe) для работы с данными реестра. Встроенное средство системы, программа Редактор реестра, хорошо подходит для работы с ветками реестра (реестр имеет древовидную форму). Отдельные файлы реестра имеют разное местоположение в операционной системе. Поэтому, для внесения изменений в системный реестр, следует запустить редактор реестра Windows на компьютере.
Открыть редактор реестра в Windows одинаковым образом для разных версий операционной системы можно при помощи 5 способов:
- вход c помощью диалогового окна «Выполнить»
- запуск файла «regedit» из папки «Windows» в Проводнике
- открытие с помощью командной строки или Windows PowerShell
- найти приложение с помощью поиска на Панели задач или из меню «Пуск»
- запуск редактора реестра, при помощи предварительно созданного ярлыка
Сначала рассмотрим универсальные способы, применимые к разным версиям Виндовс, а затем посмотрим отдельно на дополнительные способы для Windows 10, Windows 8.1, Windows 8, Windows 7.
Как зайти в системный реестр из диалогового окна «Выполнить»
Использование диалогового окна «Выполнить» для запуска редактора реестра работает во всех современных версиях операционной системы: Windows 10, Windows 8.1, Windows 8, Windows 7, Windows Vista, Windows XP.
В операционной системе Windows выполните следующие действия:
- Нажмите одновременно на клавиатуре на клавиши «Win» + «R».
- В окне «Выполнить» в поле «Открыть» введите выражение: «regedit» (без кавычек), а затем нажмите на кнопку «OK».
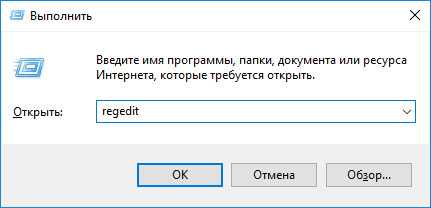
После этого, на компьютере откроется окно приложения Редактор реестра.

Как зайти в реестр на компьютере из папки Windows
Еще один способ войти в редактор реестра: запуск приложения непосредственно из системной папки «Windows» на компьютере. Данный метод можно использовать в Windows 10, Windows 8.1, Windows 8, Windows 7, Windows Vista, Windows XP.
Единственный нюанс: необходимо быть острожным в своих действиях, так как вы войдете в папку с операционной системой. Будьте осторожны в своих действиях.
Выполните следующие последовательные шаги:
- Откройте Проводник на своем компьютере.
- Войдите на диск «C:», откройте папку «Windows».
- Найдите, а затем кликните два раза левой кнопкой мыши по приложению «regedit».
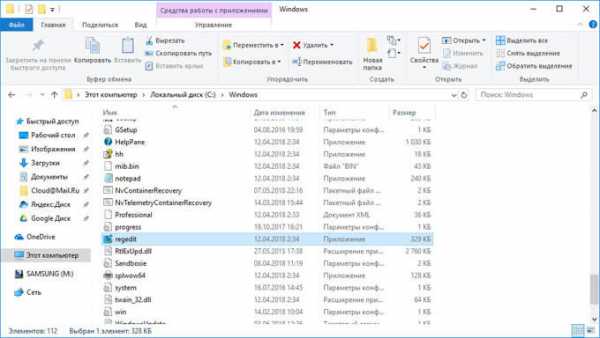
На вашем компьютере откроется системный Редактор реестра.
Как открыть реестр с помощью командной строки
Запустить редактор реестра можно из командной строки. В Windows 10 командную строку можно найти этими способами.
Сделайте следующее:
- Запустите командную строку от имени администратора.
- В окне интерпретатора командной строки введите: «regedit» (без кавычек), а затем нажмите на клавишу «Enter».
Как войти в редактор реестра с помощью Windows PowerShell
Редактор реестра запускается из Windows PowerShell подобным образом:
- Запустите Windows PowerShell от имени администратора.
- В окне PowerShell введите: «regedit» (без кавычек), а потом нажмите на «Enter».
Создание ярлыка для запуска редактора реестра Windows
Если пользователь не готов каждый раз делать несколько шагов для запуска системного приложения, можно облегчить эту задачу. Для этого, нужно создать ярлык, с помощью которого на компьютере будет запускаться редактор реестра.
Проделайте последовательные шаги:
- Запустите файловый менеджер Проводник Windows.
- Откройте Локальный диск «C:».
- Войдите в папку «Windows».
- Найдите приложение «regedit», щелкните по нему правой кнопкой мыши.
- В контекстном меню сначала выберите «Отправить», а затем «Рабочий стол (создать ярлык)».
- На Рабочем столе компьютера появится ярлык для запуска системного средства Редактор реестра.
Теперь, вы сможете легко открыть редактор реестра двойным кликом левой кнопки мыши по ярлыку приложения.
Как открыть реестр в Windows 10
Давайте посмотрим, как войти в реестр Windows 10 по-другому, при помощи поиска. Сначала мы найдем приложение на компьютере, а затем запустим средство системы.
Для того, чтобы открыть редактор реестра в Windows 10, проделайте следующее:
- На Панели задач нажмите на значок поиска, или кликните левой кнопкой мыши по меню «Пуск».
- Введите на клавиатуре выражение: «regedit» (без кавычек), а потом выполните команду.
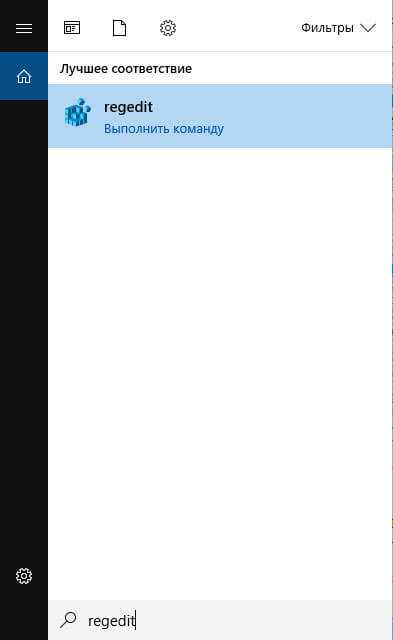
Редактор реестра Windows 10 открыт и готов к внесению изменений в соответствующие разделы.
Как зайти в реестр Windows 8.1 (Windows 8)
В операционных системах Windows 8.1 (изначальная версия) и Windows 8 отсутствует меню «Пуск», поэтому некоторые пользователи затрудняются выполнить поиск нужного приложения на ПК.
В Windows 8.1 Update 1 встроено меню «Пуск», поэтому запуск поиска редактора реестра на компьютере можно выполнить таким способом:
- Кликните правой кнопкой мыши по меню «Пуск».
- Выберите пункт «Найти».
- В поле «Поиск» введите «regedit» (без кавычек).
- Запустите приложение.
Другой универсальный способ для Windows 8.1 и Windows 8:
- Проведите курсор мыши от правого верхнего края экрана вниз.
- В открывшейся боковой панели нажмите на значок «Поиск».
- В поле поиска введите выражение: «regedit».
- Выполните команду.
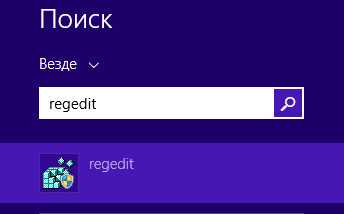
В результате, редактор реестра Windows 8.1 (Windows 8) запустится на компьютере.
Как открыть реестр в Windows 7
Теперь мы попробуем зайти в реестр Windows 7. В семерке помимо универсальных способов, описанных выше, имеется еще один способ войти в редактор реестра.
В операционной системе Windows 7 для открытия редактора реестра проделайте следующее:
- Войдите в меню «Пуск».
- В поле «Найти файлы и программы» введите «regedit» (без кавычек).
- Запустите приложение Редактор реестра.

Выводы статьи
В случае необходимости, пользователь может войти в редактор реестра Windows для внесения изменений в параметры системного реестра. Войти в реестр Windows можно несколькими способами: с помощью диалогового окна «Выполнить», запустить системное средство с ранее созданного ярлыка приложения, открытие редактора реестра в командной строке или в Windows PowerShell, запуск приложения из системной папки «Windows», выполнить поиск и запуск редактора реестра в разных версиях операционной системы.
Похожие публикации:
Автор статьи: Василий Прохоров — основатель сайта Vellisa.ru
vellisa.ru
4 способа открыть редактор реестра Windows
Всем привет! Новый год всё ближе, и как всегда, хочется побольше успеть пока он не наступил, но лень уже начинает преобладать. И по этому, спешу написать еще одну статью из серии «как сделать что-то несколькими способами», а именно о том,
По уже сложившейся традиции напомню, что статья написана на Windows 7, но примеры открытия редактора реестра будут работать и в других версиях Windows.
Как открыть редактор реестра Windows
Первый, и наверное самый популярный и простой способ его открыть, который будет работать во всех десктопных версиях Windows, это использование окна «Выполнить».
1. Нажмите комбинацию клавиш Win+R для запуска функции «Выполнить».
2. В поле «Открыть» введите «regedit» и нажмите Enter.

Открытие редактора реестра через командную строку
Этот способ похож на предыдущий, и может показаться не нужным, но иногда бывает полезен.
1. Откройте командную строку. Для этого можно нажать сочетание клавиш Win+R, ввести cmd и кликнуть по кнопке ОК. Другие варианты смотрите в статье: 5 способов открыть командную строку.

2. В открывшейся командной строке введите regedit и нажмите клавишу Enter.
Открытие редактора реестра через поиск в меню Пуск
В ОС Windows Vista и 7 можно использовать поле поиска в меню Пуск, вместо открытия окна «Выполнить».
1. Откройте меню Пуск и введите в поисковый запрос regedit, затем нажмите клавишу Enter.
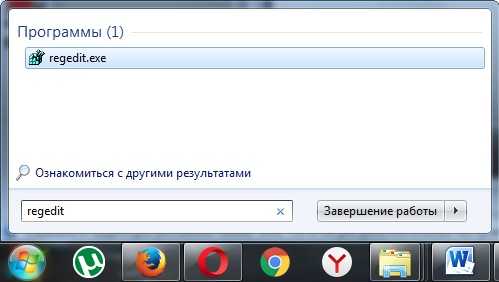
Как открыть редактора реестра через проводник Windows
Тоже не плохой способ войти в редактор реестра, особенно будет полезен, если у Вас временно нет доступа к клавиатуре, а про экранную клавиатуру Вы забыли.
1. Отройте проводник Windows и зайдите в диск C:/ (или в другое место, где лежит ваша операционная система), далее перейдите в папку Windows.
2. Среди содержимого этой папки должен быть файл

Вот и дописал, спасибо за внимание, и как всегда скажу, что именно Вам выбирать каким способом пользоваться, чтобы открывать редактор реестра Windows. Можете хоть ярлык на рабочий стол сделать из файла в последнем примере.
См. также наши определения реестра и редактора реестра в словаре.
linchakin.com
Как открыть реестр в Windows 7 и Windows 8
Сначала стоит сказать, что это такое. Реестр – это некая база данных параметров, в которой содержатся множество настроек для всех приложений, также в нём находятся все параметры вашего Windows.
Windows 7
Как открыть редактор реестра в Windows 7? Открыть реестр в Windows 7 не так сложно как кажется. Самый простой и быстрый способ для начинающих пользователей — воспользоваться поиском в меню «Пуск». Открыв, это меню и в строку поиска вводим regedit, смело нажимаете на появившуюся программу. Это и есть редактор реестра.
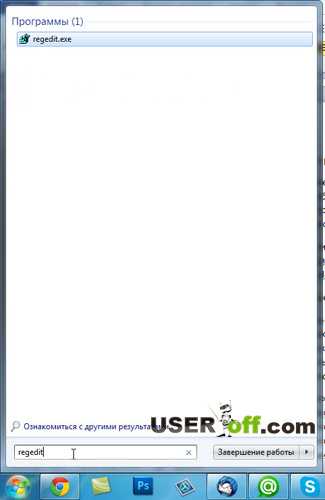
Есть более длинный способ открыть его. Идем в C:\Windows\ , в этой папке открываете файл regedit.exe.
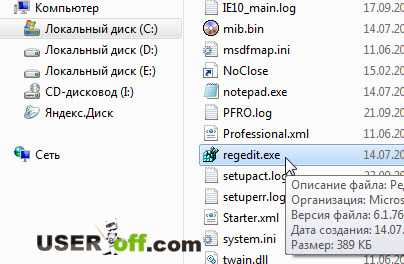
Очень важно. Сейчас вы поняли, как открыть реестр, но если вы начинающий пользователь, то нужно до того как будете вносить изменения в реестр сделать резервную копию! Если вы что-то измените неверно или удалите, то при следующем включении Windows может не загрузиться. Поэтому нужно быть предельно внимательным, чтобы не попасть в неловкую ситуацию. Если вы нашли в интернете какую-то инструкцию, в которой вам рекомендуют изменить что-то в реестре, тогда придерживайтесь данной инструкции.
Если вы пользователь Windows 7, тогда прочитайте статью до конца. Чуть ниже я расскажу, как я открываю реестр.
Windows 8
Теперь давайте разберемся, как открыть реестр в Windows 8. Открытие реестра в Windows 8 схож с Windows 7, но так как в Windows 8 нет кнопки Пуск (если конечно вы её сами не установили), то здесь есть небольшие различия. Самый быстрый способ, который работает в обеих системах — использовать горячие клавиши. Но так как многие пользователи ими не пользуются, выше рассказал более примитивные способы для начинающих. Но всем рекомендую способ, который расскажу ниже. Кстати, в Windows XP и в Windows 7 он тоже работает.
Нажимаем «Win» + «R», это сочетание клавиш вызовет окно «Выполнить» в него вбиваем regedit, жмем Enter и все, реестр открыт.


На скриншоте ниже можете увидеть, как выглядит реестр:
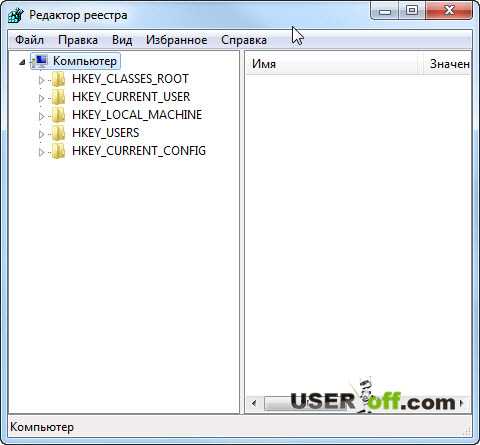
Если вам необходим реестр, чтобы его почистить от ненужных ключей, то для этого существуют программы для удаления ненужных ключей, самая распространенная CCleaner.
Смотрим видео, как открыть реестр:
useroff.com
Как открыть реестр Windows 7 или Windows 8
В операционных системах Windows существует такой инструмент как системный реестр. Он используется для хранения настроек операционной системы и установленных программ. В реестре все настройки хранятся в виде ключей. Для того чтобы изменить тот или иной ключ вам необходимо открыть реестр Windows с помощью Редактора реестра. В данной статье мы расскажем о том, как открыть реестр различными способами.
Открываем реестр с помощью меню Выполнить
Самый быстрый и простой способ открыть реестр это воспользоваться меню «Выполнить». Нажмите комбинацию клавиш Windows+R, после того как перед вами появится окно «Выполнить» введите команду «regedit» и нажмите на кнопку «OK».
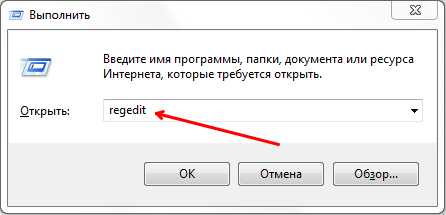
Этого достаточно для того чтобы перед вами открылось окно Редактора реестра.

Открытие реестра с помощью поиска
Также вы можете открыть реестр с помощью поиска программ. Откройте меню Пуск и введите команду «regedit» в строку поиска в нижней части меню.
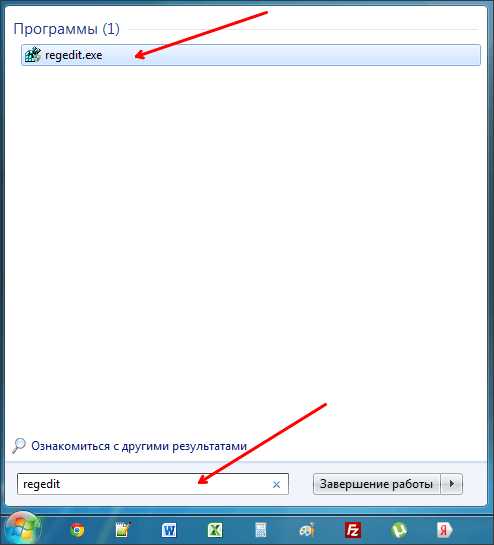
После того как программа regedit.exe будет найдена кликните по ней мышкой или просто нажмите на клавишу Enter.
Если же вы используете Windows 8 и у вас нет старого доброго меню Пуск, то вам нужно нажать на клавишу Windows и после появления стартового экрана с плитками ввести команду «regedit».
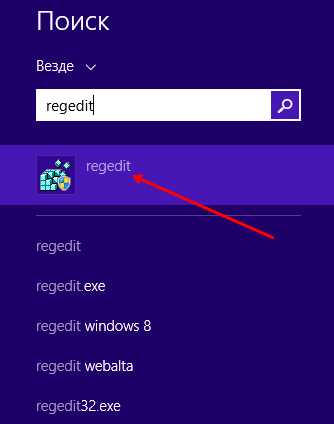
После этого операционная система выполнить поиск программы, и предложит открыть программу «regedit», кликните по ней и вы откроете реестр Windows.
Создаем ярлык для открытия реестра
Также мы можем открывать реестр Windows при помощи заранее созданного ярлыка. Для этого откройте контекстное меню на рабочем столе (правый клик мышкой) и выберите пункт «Создать – Ярлык».
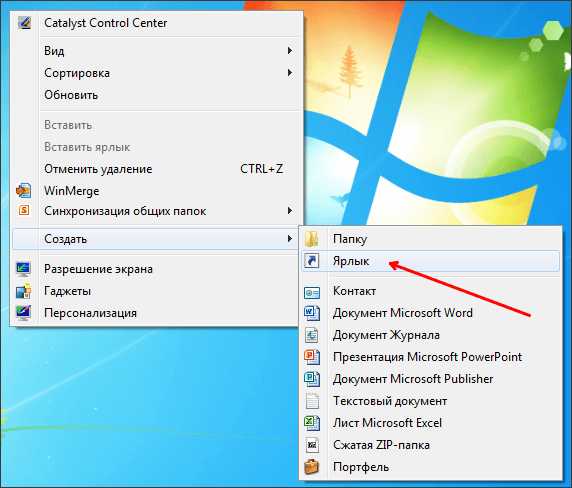
После этого откроется окно для создания ярлыков. В нем нужно ввести команду «regedit» и нажать на кнопку «Далее».
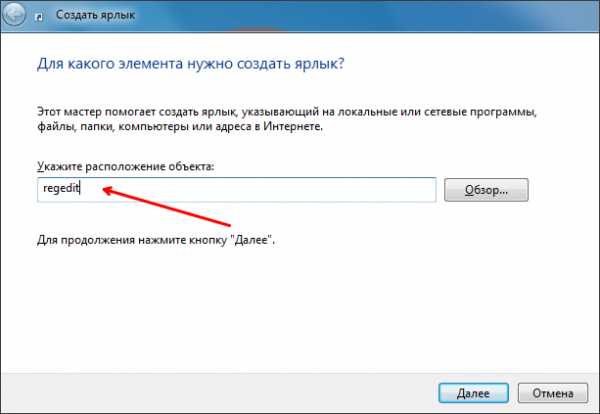
После этого появится еще одно окно, в котором нужно ввести название ярлыка и нажать на кнопку «Готово». В результате на вашем рабочем столе появится ярлык для открытия реестра Windows.
Открываем редактор реестра напрямую
Если никакой из описанных выше вариантов вам не подходит, то вы можете запустить редактор реестра вручную. Для этого нужно открыть папку Windows на системном диске и найти там программу regedit.exe, это и есть Реактор реестра.

Открыв файл regedit.exe вы увидите точно такое же окно, как и в предыдущих описанных случаях.
Посмотрите также
comp-security.net
Как открыть редактор реестра в Windows (XP, 7, 8, 10) – обзор способов
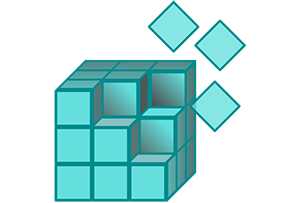 Приветствую!
Приветствую!
Реестр Windows представляет собой базу данных, в которой хранится множество параметров опций и настроек как операционной системы, так и устанавливаемого стороннего программного обеспечения.
Для пользователя компьютера реестр интересен в первую очередь тем, что изменяя определённые настройки, можно гибко настроить окружение операционной системы «под себя», исправить некоторые ошибки, которые могут встретиться при сбое операционной системы или стороннего ПО.
Стоит сказать, что штатный редактор реестра Windows не балует функционалом и удобством работы. К счастью, существуют программы, способные в значительной степени поднять уровень комфорта при работе с реестром. Подробнее в соответствующем материале.Содержание:
Открываем редактор реестра с помощью спец. команды

Нажмите на своей клавиатуре комбинацию клавиш Win + R (что за комбинация) и в открывшемся системном окне Выполнить введите значение «regedit» без кавычек, а после нажмите располагающуюся чуть ниже клавишу OK.
Необходимо отметить, что открытый таким образом редактор реестра имеет ровно те же права доступа, что и другие запускаемые в системе программы. Только если для большинства стороннего ПО этих прав достаточно, то для внесения изменений в какой-либо раздел реестра, зачастую необходимы права администратора.
Если вы намереваетесь не только посмотреть текущее значение интересующего параметра в реестре, но и изменить его, то необходимо запустить редактор реестра от имени администратора. Для этого вам необходимо воспользоваться способом запуска, о котором рассказано ниже.
В ином случае вы можете столкнуться с ошибкой при создании или изменении параметра (или раздела), наподобие той, что запечатлена на изображении.
Открытие редактора реестра через Пуск\поиск
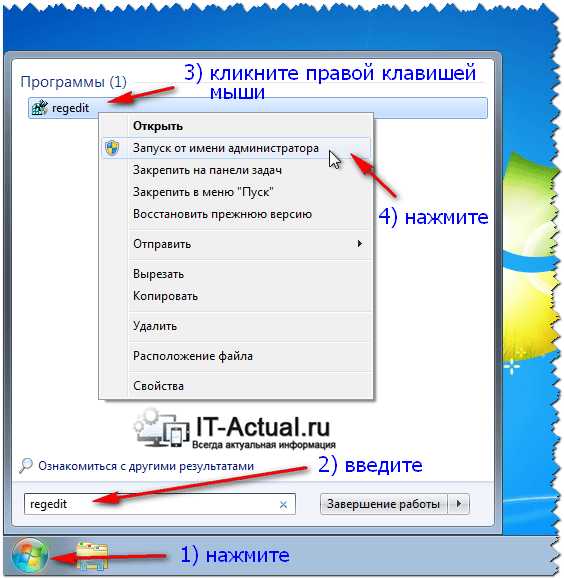
В Windows 7 необходимо открыть меню Пуск, и вписать в строке поиска «regedit» без кавычек. В блоке Программы будет интересующий нас редактор реестра.
Наведите на него курсор мыши и щёлкните правой клавишей мышки, в появившемся контекстном меню выберите пункт Запуск от имени администратора.
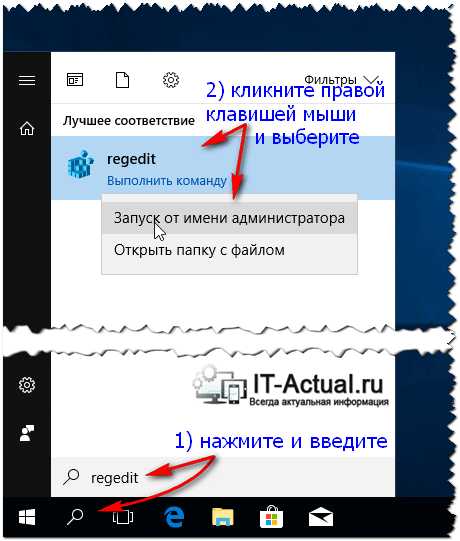
В Windows 8, 8.1, и последней 10 версии операционной системы для открытия редактора реестра необходимо кликнуть по иконке поиска, что располагается рядом с кнопкой Пуск и ввести ровно ту же команду, что и в случае с Windows 7.
В результатах поиска необходимо подвести курсор к найденному файлу-программе, и кликнув правой клавишей мыши, выбрать соответствующий пункт запуска от имени администратора.
Открыть редактор реестра, найдя его в системной директории
Необходимо понимать, что редактор реестра является одним из множества системных программ, и соответственно у него есть свой исполняемый файл. Запуск данного файла можно осуществить из меню, о чём рассказывалось выше, а можно непосредственно запустив исполняемый файл – regedit.exe.

Данный файл традиционно располагается в корневой директории Windows вместе с остальными системными файлами.
Найдите его, кликните правой клавишей мышки и запустите с правами администратора.
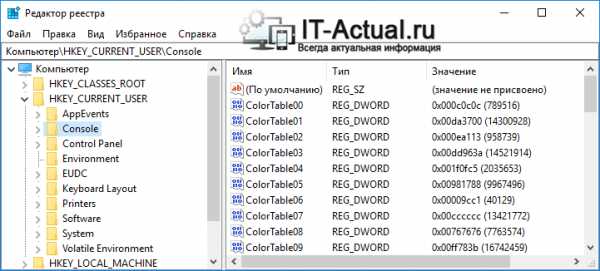
В результате вашему взору будет представлено окно редактора реестра Windows, в котором вы сможете посмотреть, вписать или отредактировать желаемые параметры.
Видеоинструкция
Краткий итог
Теперь вы знаете, как запустить редактор реестра в Windows и, что немаловажно, с правами администратора. Большинство опций и параметров в реестре доступно к редактированию только при запуске редактора с повышенными правами.
На этом всё. Если что-то осталось не совсем понятным, то к вашим услугам комментарии к материалу, где вы можете задать уточняющие вопросы.
it-actual.ru
Как открыть реестр
Рано или поздно и перед продвинутым юзером, и перед зеленым новичком может возникнуть необходимость редактирования реестра. Для чего это может понадобиться? Например, для широко распространенной в постсоветских странах установки не лицензионного ПО часто требуется удаление из реестра определенных записей. Или вы подхватили вирус, и хотите убрать баннер, требующий денег, с рабочего стола. Иногда даже при установке антивирусов необходимо корректировать реестр. И тогда пользователь задается вопросом: а как это сделать? Разберемся с самого начала.
Реестр – это огромная база данных, куда собраны все настройки и параметры компьютера, указаны подключенные устройства, установленные программы, а также то, что было поставлено ранее, но уже удалено.
В этой статье я и опишу способы открытия реестра в зависимости от операционной системы, установленной на компьютере.

Как открыть реестр в Windows XP
Для открытия реестра в Windows XP нужно выполнить ряд действий:
- Откройте окно ввода команд. Этого можно достичь несколькими способами:
- В левом углу экрана в самом низу на Панели Задач кликните на кнопку Пуск —>Выполнить;

- Вызовите Диспетчер Задач (чаще всего это можно сделать комбинацией Ctrl+Alt+Del), и вверху окна перейдите Файл —> Выполнить;

- Примените сочетание кнопок Windows+R.
- В левом углу экрана в самом низу на Панели Задач кликните на кнопку Пуск —>Выполнить;
- В возникшем окне напишите команду вызова реестра regedit, далее нажмите «Ok» или «Enter».

- Далее перед вами возникнет окно искомого Редактора реестра, останется только внести нужные изменения в программу.

Как открыть реестр в операционной системе Windows Vista и Windows 7
Работа по открытию реестра в этих операционных системах мало отличается от предыдущего варианта, однако здесь легче организовать розыск нужной утилиты сразу через поиск.
Для этого на Панели Задач нажмите Пуск, в самом низу всплывающего окна в графе под названием Найти программы и файлы введите regedit.exe, далее «Enter». Вуаля, доступ к реестру открыт!
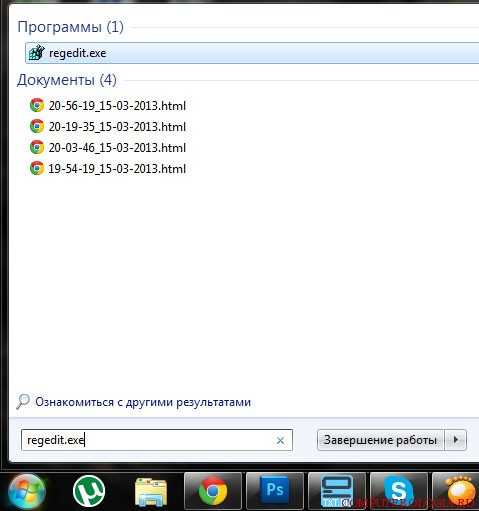
Если по той или иной причине зайти в реестр через поиск не получается, не отчаивайтесь, все описанный выше способы, работающие в Windows XP, никто не отменял и для последующих версий, каковыми являются Windows Vista и Windows 7.
Как открыть реестр в операционной системе Windows 8
Если на вашем компьютере стоит популярная сейчас Windows 8, вам будет полезно знать, что никаких новшеств в доступе к реестру в этой версии не появилось. Нужно всего лишь перейти в окно ввода команд Выполнить, и вызвать утилиту regedit.exe. Подробно о том, как это сделать, я уже описывал выше.
Еще один легкий способ, подходящий для всех версий Windows, заключается в том, что нужно просто зайти в папку Windows, находящуюся на диске С, и кликнуть два раза на файле regedit.exe.

Заключение
Существует также специализированные пакеты для работы с реестром, например, программа под названием RegEditX. Они могут понадобиться тем, кому часто доводится стыкаться с необходимостью изменений в реестре.
Напоследок мне хотелось бы только напомнить, что если вы не являетесь «продвинутым» пользователем, и не умеете обращаться с реестром, лучше не удаляйте, не вносите изменения в данные, а также ни в коем случае не переименовывайте папки или файлы в реестре. Корректируйте реестр только в том случае, если вы точно уверены в том, что делаете.
И хотя помощью реестра можно весьма эффективно пользоваться при решении различных практических задач, все же делать это стоит осторожно и аккуратно, иначе ваш компьютер может повести себя очень неожиданно и неприятно. Неправильное обращение с реестром может привести к падению всей системы, а ведь часто делать переустановку Windows и терять данные не хочется никому.
Удачной работы!
computerologia.ru
Как открыть редактор реестра Windows 7: 8 способов
Редактор реестра Windows — крупная база данных, в которой содержатся все настройки, параметры Виндовс и оборудования, подключенного к ПК. Сейчас мы расскажем, где находится реестр, и как его открыть.
Содержание
Способы запуска Редактора реестра в Windows 7
Что такое Редактор реестра разобрались. Рассмотрим все методы, как его открыть.
Запуск с помощью поиска в меню Пуск
- Кликните по значку Windows на нижней панели, чтобы открыть меню Пуск.
- В поисковой строке введите regedit.
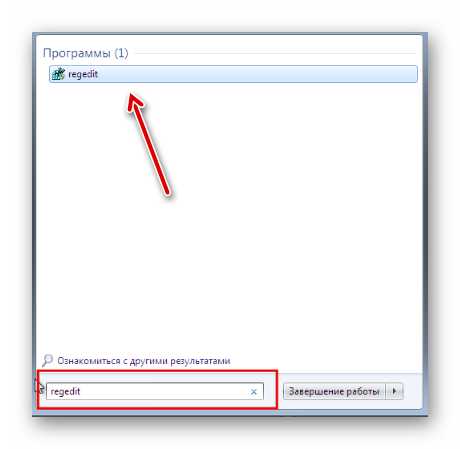
- Запустите найденное приложение.
Запуск с помощью Проводника
Суть метода в том, что нужно запустить системный файл:
- Откройте проводник Виндовс 7.
- Перейдите в директорию системного диска.

- Найдите папку Windows.
- В ней содержится файл regedit, запустите его.

Запуск с помощью окна «Выполнить»
Воспользуемся интерпретатором команд:
- Одновременно клацните клавиши Win+R.
- В появившейся консоли Выполнить пропишите команду regedit.
- Клацните Ввод на клавиатуре.

Запуск с помощью командной строки
Можно открыть программу для редактирования реестра через системную консоль:
- Откройте меню Пуск.
- В строке для поиска укажите «cmd».
- По найденному приложению кликните ПКМ и выберите «Запустить от имени администратора».
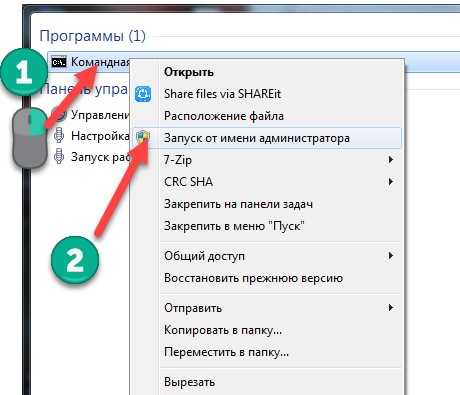
- На экране отобразится командная строка.
- Пропишите в ней regedit и клацните кнопку Enter.
Прямой запуск с проводника %windir%
- Клавишами Win+R запустите интерпретатор команд.
- В его строке пропишите %windir% и нажмите Enter.
- Откроется системная папка. Найдите в ней файл regedit и кликните два раза ЛКМ.
Запуск с помощью Диспетчера задач
- Нажмите сочетание клавиш Ctrl+Alt+Delete.
- Запустится диспетчер задач.
- В верхней части его интерфейса кликните по пункту «Файл».
- Выберите «Запустить новую задачу».

- В новом окне пропишите regedit и нажмите Enter.

Создание ярлыка Редактора реестра
Можно создать на рабочем столе ссылку, через которую будет открываться Редактор реестра:
- Правой кнопкой мыши кликните по свободной области рабочего стола.
- Среди пунктов контекстного меню, наведите курсор на «Создать».
- Кликните «Ярлык».
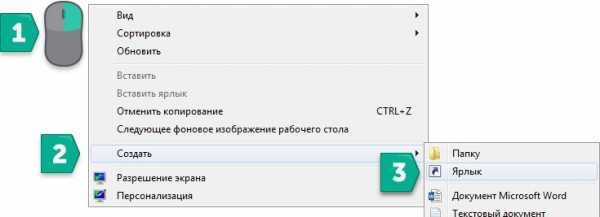
- На экране появится Мастер создания ярлыков.
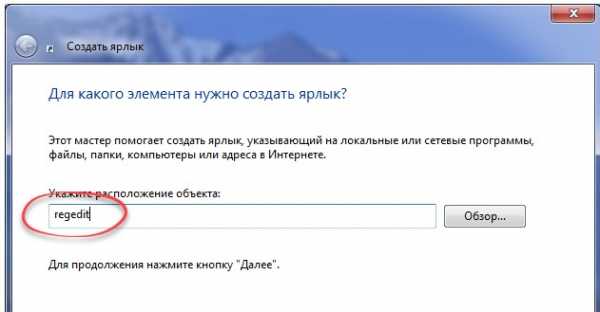
- В строке «Укажите расположение объекта» следует прописать regedit.
- Дальше действуйте согласно подсказкам.
Решение проблем с запуском
Существует несколько причин, почему не запускается реестр Виндовс 7:
- В систему попал вирус.
- Администратор запретил редактировать реестр.
Вредоносное ПО
В случае действия вирусов, действуйте следующим образом:
- Загрузите утилиту AVZ с официального сайта.
- Запустите ее, произведите обновление вирусных баз.
- В главном окне АВЗ откройте меню «Файл».
- Выберите пункт «Мастер поиска и устранения проблем».
- Среди категорий, используйте «Системные проблемы».
- Степень опасности — «Все проблемы».
- Ожидайте пока завершится сканирование. Затем нажмите «Исправить отмеченные проблемы».
Редактор локальной групповой политики
- Вызовите консоль Выполнить, используя горячие клавиши Win+R.
- В ее окне пропишите gpedit.msc, затем нажмите Enter.
- В левом окне интерфейса выберите «Конфигурация пользователя» – «Административные шаблоны» – «Система».

- Справа, среди значений, выделите пункт «Запретить доступ к средствам редактирования реестрам».
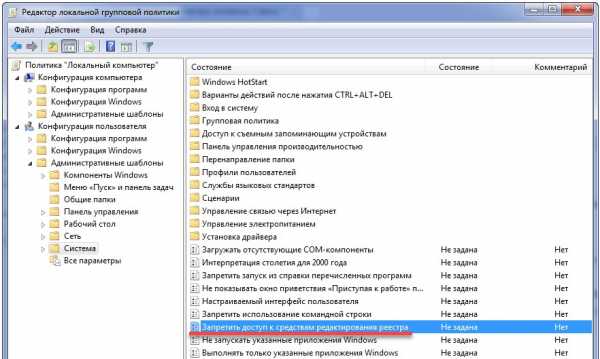
- Кликните по нему ПКМ и выберите «Изменить».
- Появится три пункта. Выберите «Отключено» и примените.

Заключение
Теперь вы знаете, как запустить regedit в Windows 7. Используйте любой, удобный для себя метод. Кстати, можно использовать аналогичные утилиты для редактирования реестра, типа O&O RegEditor.
Это может быть интересно:
tehno-bum.ru