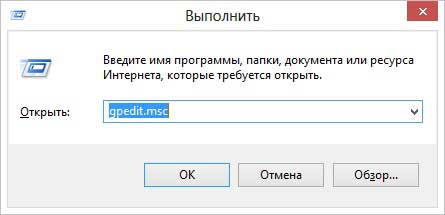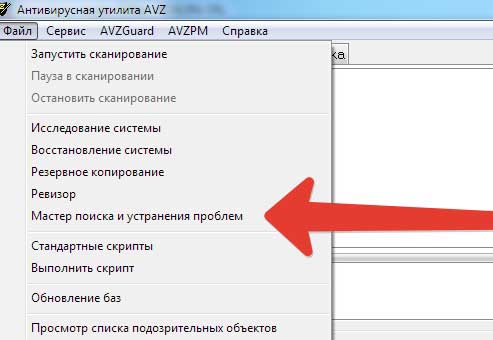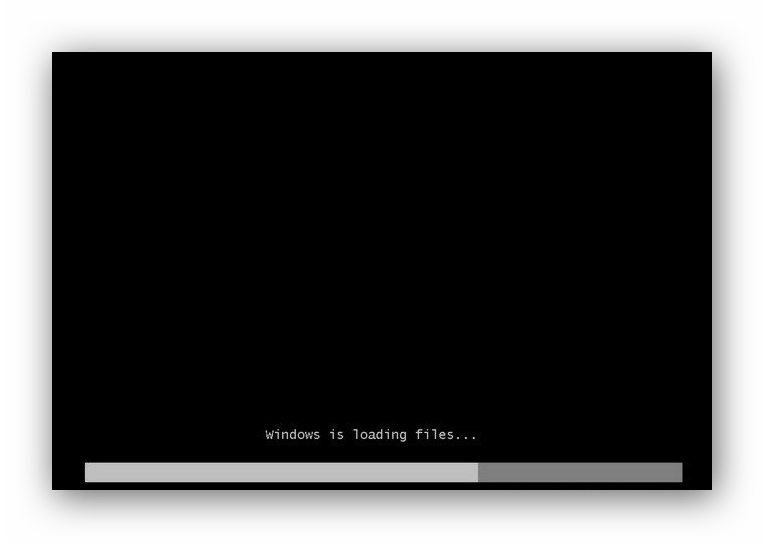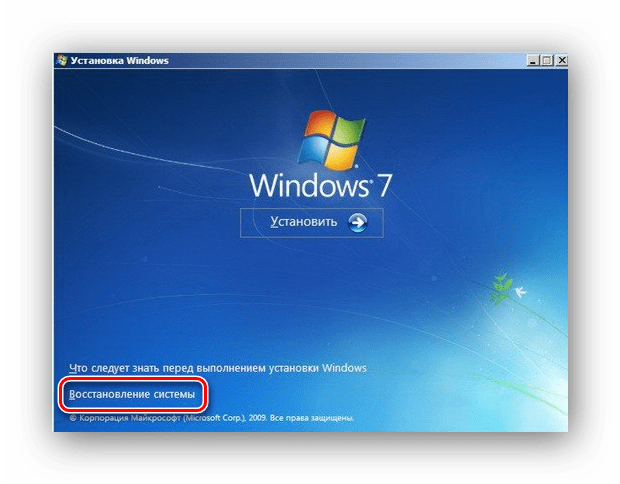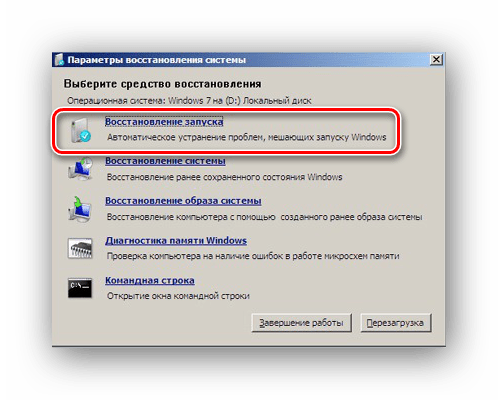Не открывается реестр в Windows 7: решение проблемы
 Первоначально Windows хранила все свои настройки в специальных файлах с расширением INI и PIF. Но так продолжалось сравнительно недолго. Разработчиками системы было принято решение поместить все настройки в одно и то же место. Как настройки самой Windows, так и настройки любых приложений.
Первоначально Windows хранила все свои настройки в специальных файлах с расширением INI и PIF. Но так продолжалось сравнительно недолго. Разработчиками системы было принято решение поместить все настройки в одно и то же место. Как настройки самой Windows, так и настройки любых приложений.
Это место стали называть реестром. А специальное приложение для его просмотра и модификации – редактором реестра. Пользоваться этой программой приходиться гораздо чаще, чем хотелось бы. Поэтому весьма актуальной является ситуация, когда реестр Windows 7 не открывается.
 Редактор реестра – это обычная системная программа Windows, как и остальные хранимая в системной папке. Название программы – regedit.exe – должно быть знакомо большинству пользователей. Досадно, когда regedit не запускается, его окно не открывается, и мы не можем отредактировать нужные параметры.
Редактор реестра – это обычная системная программа Windows, как и остальные хранимая в системной папке. Название программы – regedit.exe – должно быть знакомо большинству пользователей. Досадно, когда regedit не запускается, его окно не открывается, и мы не можем отредактировать нужные параметры.
Что делать в данной ситуации мы обсудим ниже. Но уже сейчас очевидно, что наши манипуляции будут иметь отношение к файлу программы на диске. Ведь это с ним или с его местоположением возникли какие-то проблемы. Посмотрим, что можно придумать в этом случае. Будем исходить из того, что файл реестра не запускается либо потому, что он перемещен и утерян, либо потому, что безнадежно запорчен, либо уничтожен вирусом.
Достойная замена
Вместо того чтобы искать в сети саму системную программу (это кстати небезопасно, т.к. под видом Regedit вам запросто могут подсунуть вирус), скачаем одну из популярных альтернатив от сторонних производителей.
Одна из таких программ называется «O&O RegEditor» и пользуется хорошей репутацией у пользователей. Этот редактор нужно скачать с сайта и запустить. Если он не запускается, проверьте свои права администратора. Вызывать программу нужно от имени Администратора.
 В принципе, для работы с ключами и ветками достаточно этой программы. Но если мы хотим восстановить фирменный редактор, то можем зайти в ветви avz и regedit и переименовать их как угодно, например, добавив к названию веток цифры. После этого требуемое стандартное приложение Windows открывается, как ему и положено. Подобные проблемы довольно часто возникают в Windows. Обычно все они решаются либо «заплатками» от самой компании Microsoft, либо при помощи программ от сторонних производителей.
В принципе, для работы с ключами и ветками достаточно этой программы. Но если мы хотим восстановить фирменный редактор, то можем зайти в ветви avz и regedit и переименовать их как угодно, например, добавив к названию веток цифры. После этого требуемое стандартное приложение Windows открывается, как ему и положено. Подобные проблемы довольно часто возникают в Windows. Обычно все они решаются либо «заплатками» от самой компании Microsoft, либо при помощи программ от сторонних производителей.


 advanced
advancedРедактор реестра, или попросту regedit, является весьма полезным приложением, характерным для операционной системы Windows. Оно позволяет в несколько кликов поменять настройки ОС, удалить программы из автозагрузки и многое другое. Словом, те пользователи, которые оценили преимущество работы с данной утилитой, определенно расстроятся, если в один прекрасный день не смогут ее запустить.
Причин тому, что regedit не запускается в windows 7, может быть множество. Самые распространенные – проникновение в систему вируса, а также ситуация, когда редактирование запрещено администратором. Давайте разбираться, что в таких случаях делать.
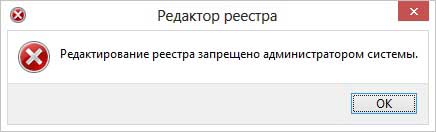
Редактор локальной групповой политики
Начну я свое повествование с редактора групповой политики. Итак, для того чтобы устранить проблему с его помощью, необходимо предпринять следующие шаги:
- Зажмите на клавиатуре комбинацию клавиш Win+R, после чего в поле для выполнения напишите «gpedit.msc» (без кавычек) и нажмите «Выполнить».

- С левой стороны выберите раздел «Конфигурация пользователя» – «Административные шаблоны» – «Система».
- С правой стороны появится перечень папок и различных файлов, ваша задача – отыскать строку «Запретить доступ к средствам редактирования реестрам», кликнув по ней правой мышиной кнопкой и выбрав «Изменить».
- Теперь среди трех доступных пунктов выберите последний – «Отключено» и примените это действие.
В большинстве случаев подобные манипуляции позволяет вернуть к жизни редактор реестра на компьютере. Тем не менее исключения есть всегда, и, возможно, именно вам и не повезло. В таком случае подключаем «тяжелую артиллерию» – сторонние программки.
Дополнительные программы
Если вариант выше вам не помог, вероятно, в системе вашего ПК поселился вирус. Что делаем в таком случае:
- Скачайте бесплатный антивирус AVZ. Его преимущество заключается в том, что программу не нужно устанавливать, достаточно просто распаковать файл.
- Так как файл avz.exe будет заблокирован тем же вирусом, что и regedit, зайдите в папку с антивирусом и переименуйте вышеназванный файл любым именем.
- Далее запустите его и обновите антивирусные базы.
- Затем зайдите в «Мастер поиска и устранения проблем», выберите категорию – «Системные проблемы», а степенью опасности пусть будут «Все проблемы».

- По завершению сканирования жмите «Исправить отмеченные проблемы».
Еще одна полезная программка – UnHookExec.inf. В отличие от предыдущего приложения, это нужно устанавливать на компьютер, и только после этого запускать сканирование.
Надеюсь, после выполнения данных несложных правил редактор реестра на вашем компьютере работает слаженно и быстро, как раньше.
Не запускается regedit — что делать?
Сегодня в компьютерном мире очень распространенной стала проблема того, что иногда не запускается regedit то ли по причине проникновения в систему вирусов, то ли после установки нелицензионного программного обеспечения, то ли вследствие еще чего-то. Сейчас мы разберемся, как бороться с такими ситуациями простейшими способами.
Что такое regedit?
Прежде всего нужно понять, что собой представляет команда regedit, вводимая в поле меню «Выполнить» или в командной строке, за исполнение которой отвечает одноименный файл с расширением .exe. Это вызов стандартного редактора системного реестра Windows любой версии.

Не исключена ситуация, когда система просто выдает сообщение о том, что редактирование реестра невозможно или запрещено, хотя пользователь, допустим, работает на собственном терминале с правами администратора. Рассмотрим основные причины, которые могут вызывать появление подобных сообщений и ошибок.
Почему не запускается regedit?
Как уже понятно, причин для таких проблемных моментов может быть достаточно много. Однако из наиболее часто встречающихся можно отметить несколько основных: запрещение доступа к реестру администратором компьютера или сети, последствия установки какого-либо нелицензионного программного продукта и проникновение в систему вирусов.
Впрочем, методика исправления таких ситуаций достаточно проста и не требует каких-то особых знаний. Regedit не запускается (Windows 8.1)? Нет проблем. Решить это можно всего за несколько минут.
Regedit не запускается (Windows 7, 8, 10): исправление при помощи собственных инструментов
Вирусы пока трогать не будем, а узнаем, что можно сделать собственными средствами системы. Как правило, оптимальным вариантом в данном случае станет использование так называемого клиента групповой политики.
Если обнаружена проблема, когда regedit не запускается, Windows 7, 8 или 10 позволяет использовать в своем арсенале команду gpedit.msc, которую необходимо ввести либо в меню «Выполнить», либо в командной строке.
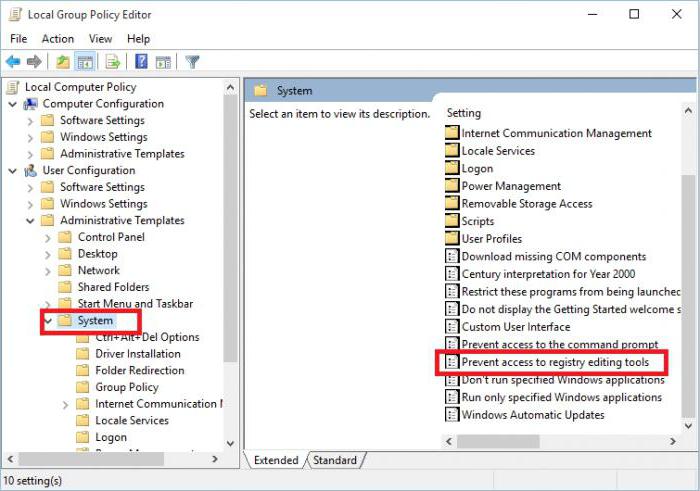
Откроется окно редактора, и в нем нужно будет найти раздел «Система», расположенный в папке административных шаблонов, находящейся в ветке конфигурации пользователя. Здесь в правом окне редактора имеется строка, указывающая на параметры запрета редактирования реестра.
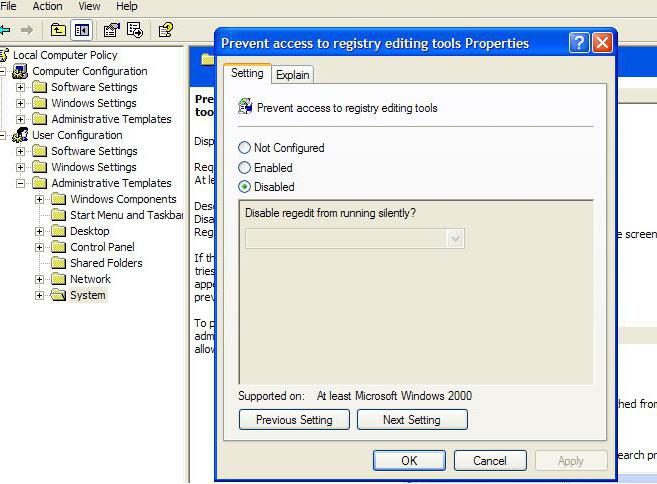
После двойного клика в новом окне нужно просто поставить галочку напротив пункта «Отключено» и сохранить изменения.
Такой подход одинаково хорошо действует для всех «операционок» семейства Windows. Правда, если regedit не запускается, Windows 10 необходимо будет перезагрузить, чтобы изменения вступили в силу. Но, как показывает практика, это единичные случаи. Обычно этого и не требуется.
Использование портативного антивируса AVZ
Теперь несколько слов о вирусах. Само собой разумеется, если предложенный выше метод не помогает, нужно полностью проверить систему штатным антивирусным сканером или использовать портативные утилиты типа Dr. Web Cure It. Но и это не всегда позволяет исправить проблему, поскольку некоторые вирусы или скрипты нелицензионных программ могут блокировать их работу или обновление баз сигнатур вирусов. Чаще всего такая ситуация наблюдается при установке всеми любимой игры GTA в виде крэкнутой версии.
Что делать, если не запускается regedit или даже оптимизаторы типа CCleaner и RegCleaner? Использовать бесплатный портативный антивирус типа AVZ. И вот почему. Дело в том, что доступ к редактору реестра и запуску штатного антивируса блокирует один и тот же вирус, а сами антивирусы не позволяют даже переименовать собственные программные файлы, отвечающие за запуск основной службы.
В нашем случае сначала нужно скачать полный пакет и распаковать его в любое удобное на винчестере место. Теперь нужно найти файл запуска AVZ.exe и переименовать его (скажем, 1AVZ.exe или во что-то еще, значения не имеет). Заметьте, переименование исполняемого файла антивирусного пакета здесь играет ключевую роль. Делается это для того, чтобы сам вирус не определил запускаемое приложение как средство борьбы с ним. Запускаем переименованный файл и обновляем онлайн антивирусные базы.
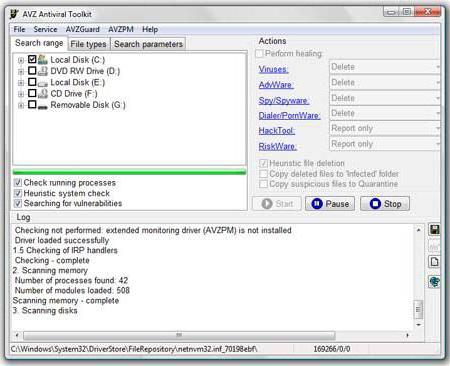
Теперь нужно запустить так называемый «Мастер поиска и устранения проблем», после чего в качестве категории проблем выбирается «Системная», а в поле степени безопасности – «Все проблемы». Начинаем сканирование. По окончании процесса, если что-то будет обнаружено, появится сообщение об обнаружении отладчика системного процесса. Жмем на кнопку исправления проблем, вот и все. Если снова не запускается regedit (или даже обновление каких-либо важных программ), просто перегружаем систему. Но в большинстве случаев помогает обычное исправление без перезагрузки.
Заключение
Напоследок остается сказать, что мы рассмотрели наиболее распространенные ситуации, с которыми, как правило, сталкивается большинство пользователей, и особо в компьютерные дебри не лезли. Однако, как показывает практика, именно эти два решения помогают исправить ситуации не только с запретом редактирования реестра, но и с доступом к некоторым другим функциям программ и приложений. Как видите, ничего сложного или особенного в приведенных решениях нет. С этим справится любой пользователь даже начального уровня.
Что делать, если не запускается regedit в Windows 7

Суть в том, что какой-то вредоносный код внедряется в процесс svchost.exe и начинает блокировать запуск определенных приложений – в частности, regedit.exe, ccleaner.exe и некоторых других системных и антивирусных программ.
Решаем проблему за 5 минут:
- Скачиваем портативную версию бесплатного антивируса AVZ (ее не надо устанавливать, достаточно распаковать папку из архива)
- Запуск avz.exe блокируется тем же вирусом, что не дает запустить regedit, поэтому зайдя в папку с антивирусом как-нибудь переименовываем файл avz.exe – например, в a1vz.exe или avuz.exe
- Запускаем программу
- Обновляем антивирусные баз

- Открываем “Мастер поиска и устранения проблем”

- В нем выбираем “Категория проблемы: системные проблемы”, “Степень опасности: все проблемы”, и жмем пуск.
- После завершения сканирования в появившемся списке выделяем “Обнаружен отладчик системного процесса” и жмем “Исправить отмеченные проблемы”.

Готово. После этого не лишним будет прогнать полную проверку системы на вирусы тем же AVZ или какой-нибудь другой антивирусной программой, а regedit и прочие заблокированные вирусом приложения снова начнут открываться.
regedit.exe не найден — решение проблемы
В этом посте мы обсуждаем сценарий случая и затем предоставляем решение для сообщения об ошибке — Windows не может найти C:\Windows\regedit.exe, который вы можете получить при запуске устройства с Windows 10 или при попытке открыть редактор реестра.
Windows не может найти C:\Windows\regedit.exe. Убедитесь, что вы правильно ввели имя, а затем повторите попытку.
Regedit.exe — это файл, который запускает редактор реестра. Система реестра Windows содержит информацию об установках программного или аппаратного обеспечения, их обновлениях и удалениях с вашего компьютера. Этот инструмент обычно используется для решения различных проблем и неисправностей в системе. Хотя это редкий случай, есть вероятность, что вы можете столкнуться с некоторыми проблемами с этим инструментом, который не позволяет пользователям открывать редактор реестра.
Неисправность редактора реестра может быть очень опасной, поскольку вы не можете контролировать то, что происходит в вашей системе.
Запустите антивирусную проверку во время загрузки
Запустите полное сканирование системы с помощью Защитника Windows или вашего любимого антивирусного программного обеспечения — предпочтительно в безопасном режиме или во время загрузки. Вы можете запустить автономное сканирование Защитника Windows во время загрузки в Windows 10, чтобы избавиться от постоянных и трудно удаляемых вредоносных программ.
Запустите проверку системных файлов
Запустите средство проверки системных файлов или SFC, чтобы исправить любое повреждение системных файлов из резидентного хранилища компонентов.
В CMD с повышенными правами выполните следующую команду:
sfc /scannow
Это не требует доступа в Интернет.
Если это не помогло, вам может понадобиться восстановить само хранилище компонентов Windows.
Запустите DISM для восстановления образа системы
Для этого вам нужно запустить DISM.
В CMD с повышенными правами выполните следующую команду:
Dism /Online /Cleanup-Image /RestoreHealth
Это исправит любое повреждение образа системы.
Если проблема не устранена
Выберите «Пуск» → «Выполнить», введите «gpedit.msc», затем перейдите в «Конфигурация пользователя» → «Административные шаблоны» → «Система» → «Запретить доступ к средствам редактирования реестра» → установите для этого параметра значение «Включено».
Если у вас нет gpedit.msc (например, в Windows Home Edition), попробуйте выбрать «Пуск» > «Выполнить» и введите:
REG add HKCU\Software\Microso
Как восстановить реестр Windows 7

Реестр представляет собой огромное хранилище данных, в котором располагаются всевозможные параметры, позволяющие стабильно работать ОС Виндовс 7. При внесении некорректных изменений в системную базу данных или повреждении каких-либо секторов реестра (например, при спонтанном выключении Вашего компьютера) возможно появление разного рода неисправностей в работе системы. В данном материале разберемся, как восстановить системную базу данных.
Восстанавливаем реестр
Сбои в работе ПК возможны и после установки программных решений, которые требуют совершения изменений в системной базе данных. Также бывают ситуации, когда юзер случайно удаляет целый подраздел реестра, что приводит к нестабильной работе ПК. Чтобы устранить подобные проблемы, необходимо произвести восстановление реестра. Рассмотрим, как это можно сделать.
Способ 1: Восстановление системы
Проверенный временем метод устранения неполадок в реестре — это восстановление системы, он подойдет, если у вас имеется точка восстановления. Также стоит отметить, что будут удалены различные данные, которые были сохранены недавно.
- Для совершения данной операции переходим в меню «Пуск» и перемещаемся во вкладку «Стандартные», в ней открываем «Служебные» и кликаем по надписи «Восстановление системы».
- В открывшемся окошке ставим точку в варианте «Рекомендуемое восстановление» или выбираем дату самостоятельно, указав пункт «Выбрать другую точку восстановления». Необходимо указать дату, когда не было проблем с реестром. Жмём по кнопочке «Далее».


После данной процедуры произойдет процесс восстановления системной базы данных.
Читайте также: Как создать точку восстановления в Windows 7
Способ 2: Обновление системы
Для выполнения данного метода понадобится загрузочная флешка или диск.
Урок: Инструкция по созданию загрузочной флешки на Windows
Вставив диск для установки (или флеш-накопитель), запускаем установочную программу Виндовс 7. Запуск производится из системы, которая находится в работающем состоянии.

Произойдет перезапись системной директории Виндовс 7 (в ней располагается реестр), настройки пользователя и конфиденциальные личные параметры окажутся нетронутыми.
Способ 3: Восстановление на этапе загрузки
- Производим загрузку системы с диска для установки или загрузочной флешки (урок по созданию такого носителя был приведен в предыдущем способе). Настраиваем BIOS так, чтобы загрузка производилась с флеш-накопителя или привода CD/DVD (устанавливаем в пункте «First Boot Device» параметр «USB-HDD» или «СDROM»).
Урок: Настраиваем BIOS для загрузки с флешки
- Производим перезапуск ПК, сохранив настройки БИОС. После появление экрана с надписью «Press any key to boot from CD or DVD…» жмём Enter.

Ожидаем загрузку файлов.

- Выбираем необходимый язык и жмём по кнопочке «Далее».
- Нажимаем по кнопке «Восстановление системы».

В представленном перечне выбираем «Восстановления запуска».

Есть вероятность, что «Восстановление запуска» не поможет исправить неполадку, тогда останавливаем выбор на подпункте «Восстановление системы».

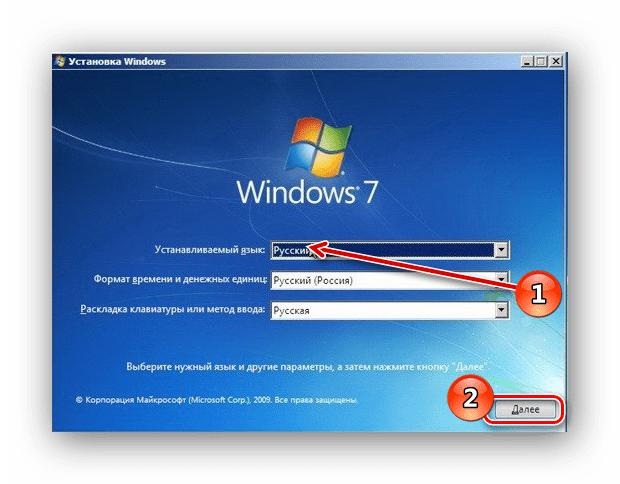
Способ 4: «Командная строка»
Выполняем процедуры, которые были описаны в третьем способе, только вместо восстановления кликаем по подпункту «Командная строка».
- В «Командной строке» набираем команды и жмём Enter.
cd Windows\System32\Config
После вводим команду
MD Tempи щелкаем по клавише Enter. - Производим создание резервных копий файлов, выполнив определенные команды и нажав Enter после их ввода.
сopy BCD-Template Tempcopy COMPONENTS Tempcopy DEFAULT Tempcopy SAM Tempcopy SECURITY Tempcopy SOFTWARE Tempcopy SYSTEM Temp - Поочередно набираем и жмем Enter.
ren BCD-Template BCD-Template.bakren COMPONENTS COMPONENTS.bakren DEFAULT DEFAULT.bakren SAM SAM.bakren SOFTWARE SOFTWARE.bakren SECURTY SECURITY.bakren SYSTEM SYSTEM.bak - И завершающий перечень команд (не забываем нажимать Enter после каждой).
copy C:\Windows\System32\Config\Regback\BCD-Template C:\Windows\System32\Config\BCD-Templatecopy C:\Windows\System32\Config\Regback\COMPONENTS C:\Windows\System32\Config\COMPONENTScopy C:\Windows\System32\Config\Regback\DEFAULT C:\Windows\System32\Config\DEFAULTcopy C:\Windows\System32\Config\Regback\SAM C:\Windows\System32\Config\SAMcopy C:\Windows\System32\Config\Regback\SECURITY C:\Windows\System32\Config\SECURITYcopy C:\Windows\System32\Config\Regback\SOFTWARE C:\Windows\System32\Config\SOFTWAREcopy C:\Windows\System32\Config\Regback\SYSTEM C:\Windows\System32\Config\SYSTEM - Вводим
Exitи жмём Enter, произойдет перезапуск системы. При условии, что всё было сделано правильно, Вы должны наблюдать подобный экран.

Способ 5: Восстановление реестра из резервной копии
Эта методика подойдет для пользователей, которые имеют резервную копию реестра, созданную через «Файл» – «Экспорт».

Итак, если у Вас имеется данная копия, выполняем следующие действия.
- Нажав сочетание клавиш Win+R, открываем окошко «Выполнить». Набираем
regeditи жмём «ОК». - Щелкаем по вкладке «Файл» и выбираем «Импорт».
- В открывшемся проводнике находим копию, которую создали ранее для резерва. Жмём «Открыть».
- Дожидаемся копирования файлов.
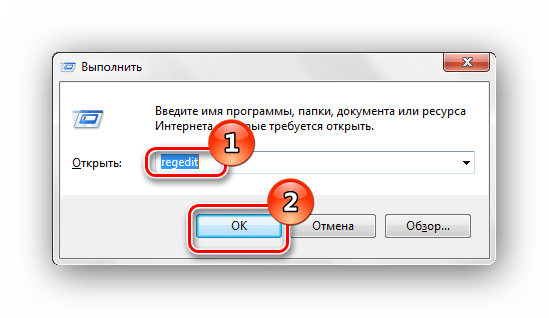
Подробнее: Как открыть редактор реестра в Windows 7
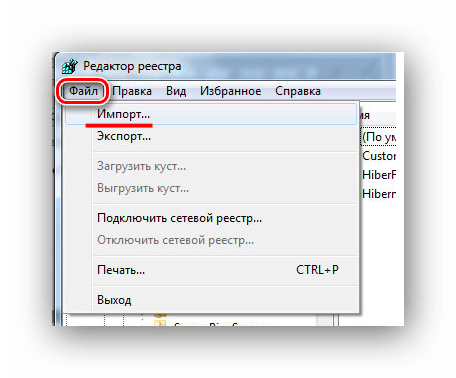


После того, как файлы скопировались, реестр будет восстановлен в рабочее состояние.
Применяя данные методы, Вы сможете произвести процесс восстановления реестра в рабочее состояние. Также хочется отметить, что время от времени необходимо создавать точки восстановления и резервные копии реестра.
 Мы рады, что смогли помочь Вам в решении проблемы.
Мы рады, что смогли помочь Вам в решении проблемы. Опишите, что у вас не получилось.
Наши специалисты постараются ответить максимально быстро.
Опишите, что у вас не получилось.
Наши специалисты постараются ответить максимально быстро.Помогла ли вам эта статья?
ДА НЕТНе запускается regedit — что делать?
На сегодняшний день в компьютерном мире достаточно распространена проблема, которая связана с тем, что иногда не запускается regedit. Причин этому может быть несколько. Возможно, в систему проникли вирусы или это результат установки нелицензионного программного обеспечения.
В данной статье будет разобран вопрос о том, как бороться с подобными ситуациями элементарными способами.
Что представляет собой regedit?
Сначала необходимо понять, что это за команда regedit, которая вводится в поле меню «Выполнить» или в командную строку. За ее исполнение отвечает одноименный файл, имеющий расширение .exe. Это вызов традиционного редактора системного реестра операционной системы Windows любой версии. Нельзя исключать и ситуацию, когда система выдает сообщение о том, что редактирование реестра невозможно осуществить или оно запрещено. Такое может быть даже тогда, когда пользователь работает на личном терминале с правами администратора. Далее будут рассмотрены основные причины, которые способны вызвать появление таких сообщений и ошибок.
По какой причине не запускается regedit?
Выше уже было отмечено, что причин для подобных проблемных моментов бывает достаточно. Но наиболее часто встречаются несколько основных:
• отсутствие доступа к реестру администратором компьютера или сети;
• результаты установки определенного нелицензионного программного продукта;
• проникновение в систему вирусов.
Хотя, методика устранения таких проблем достаточно проста и не предусматривает каких-либо особых знаний. Все решается буквально за несколько минут.
Исправление при использовании собственных инструментов
Что касается вирусов, их пока трогать не стоит. Необходимо узнать, что можно предпринять с помощью собственных средств системы. В большинстве случаев оптимальным вариантом при решении подобной задачи является использование клиента групповой политики.
Если выявлена проблема, когда regedit не хочет запускаться, операционная система Windows 7, 8 или 10 предлагает использовать команду gpedit.msc, которая находится у нее в личном арсенале. Ее нужно ввести в меню «Выполнить» или в командной строке. В результате появится окно редактора, где необходимо будет перейти в раздел «Система». Он размещается в папке административных шаблонов, которые, в свою очередь, находятся в ветке конфигурации пользователя.
В правом окне редактора существует строка. Она указывает на параметры запрета редактирования реестра. После совершения двойного щелчка в новом окне необходимо просто установить отметку около пункта «Отключено». Далее потребуется сохранить изменения. Данное решение одинаково эффективно для всех операционных систем семейства Windows. Хотя, если regedit не хочет запускаться, Windows 10 требует перезагрузки для вступления в силу изменений. Правда, на практике доказано, что это единичные случаи. Как правило, в этом нет необходимости.
Применение портативного антивируса AVZ
Пришло время сказать пару слов о вирусах. Стоит отметить, если метод, который предложен выше, не дал требуемого результата, придется выполнить полную проверку систему штатным антивирусным сканером, Кроме того, можно использовать портативные программы типа Dr. Web Cure It. Однако и этот метод не всегда дает возможность исправить проблему, так как некоторые вирусы или скрипты нелицензионных версий утилит способны блокировать их работу или обновление баз сигнатур вирусов. Зачастую подобная ситуация возникает в процессе установки игры GTA, представленной в виде крэкнутой версии.
Что предпринять, если не хочет запускаться regedit, а также оптимизаторы типа CCleaner и RegCleaner? Придется доверить решение проблемы бесплатному портативному антивирусу типа AVZ. Ведь доступ к редактору реестра, а также запуску штатной антивирусной программы блокирует одинаковый вирус. Сами же антивирусы не дают возможность даже переименовать свои программные файлы, которые отвечают за запуск главной службы. В данном случае сначала необходимо скачать полный пакет и распаковать его в свободное место на винчестере место. Затем следует отыскать файл запуска AVZ.exe и переименовать его. Как именно, значения не имеет. К примру, это может быть 1AVZ.exe или что-то другое.
Стоит отметить, что именно переименование исполняемого файла антивирусного пакета играет ключевую роль. Выполняется это для того, чтобы сам вирус не смог определить запускаемое приложение в качестве средства борьбы с ним. Необходимо запустить переименованный файл и обновить онлайн антивирусные базы. Далее потребуется запустить «Мастер поиска и устранения проблем», затем в качестве категории проблем нужно выбрать «Системная». В поле степени безопасности указывается «Все проблемы».
После этого начинается процесс сканирования. Когда он завершится, стоит оценить полученные результаты. Если что-то будет выявлено, отобразится сообщение, где будет говориться об обнаружении отладчика системного процесса. Необходимо нажать на кнопку исправления проблем. Если regedit опять не запускается, достаточно просто перезагрузить систему. Как правило, такие действия являются эффективными. Иногда даже помогает обыкновенное исправление без перезагрузки.
В конце остается добавить, что в сегодняшней статье были рассмотрены наиболее распространенные ситуации. Обычно именно с ними приходится сталкиваться большинству пользователей. Таким образом, в данном случае в компьютерные дебри никто не лез. Но практика доказывает, что именно эти два способа, представленные выше, дают возможность исправить ситуации как с запретом редактирования реестра, так и с доступом к определенным функциям программ и приложений. Как можно заметить видите, ничего сложного или выдающегося в приведенных решениях нет. С такой задачей под силу справиться любому пользователю, даже если он относится к категории новичков.
Расположение файлов реестра в Windows 7/8/10
Реестр Windows — это не что иное, как центральная база данных, используемая для хранения настроек Windows, настроек приложений и другой важной информации в операционной системе Windows. Когда операционная система Windows работает, она постоянно ссылается на информацию, сохраненную в реестре, и из-за этого поврежденный реестр может остановить загрузку Windows.
Поскольку почти каждая информация сохраняется в реестре, а в операционной системе Windows есть специальный редактор реестра, многие пользователи часто вручную редактируют реестр, чтобы внести необходимые изменения в операционную систему.

Встроенный редактор реестра позволяет пользователям создавать резервную копию определенного ключа или значения, чтобы пользователи могли легко отменить изменения, внесенные в реестр. После выбора ключа или значения реестра можно нажать меню «Файл», а затем нажать кнопку «Экспорт», чтобы создать резервную копию выбранного ключа или значения. Файл резервной копии реестра сохраняется с расширением .REG, и вы можете дважды щелкнуть файл .REG, чтобы восстановить информацию обратно в реестр.
Где хранятся файлы реестра?
Возможно, вы устраняете неполадки при загрузке с компьютера или хотите сделать резервную копию всех кустов реестра перед форматированием диска, чтобы вы могли легко восстановить настройки персонализации при новой установке Windows.
Ульи реестранаходятся в папке Windows \ System32 \ Config . То есть, например, если Windows установлена на диске «C», кусты реестра можно найти, перейдя в папку C: \ Windows \ System32 \ Config .

И при первом открытии папки Config вы получите диалоговое окно с сообщением «У вас нет прав доступа к этой папке». Вам просто нужно нажать кнопку Продолжить, чтобы получить доступ к папке.Это одноразовое приглашение, и Windows не будет отображать приглашение при следующем обращении к папке Config.
Как вы можете видеть на картинке выше, Реестр — это не один файл. У каждого куста реестра есть несколько вспомогательных файлов, и все вспомогательные файлы, кроме HKEY_CURRENT_USER, сохраняются в папке Config. Вспомогательные файлы для HKEY_CURRENT_USER хранятся в папке вашего профиля.
Чтобы узнать, какой файл поддерживает какой куст, ознакомьтесь со следующей таблицей.
| Hives реестра | Вспомогательные файлы | |
| HKEY_LOCAL_MACHINE \ Software | Программное обеспечение, программное обеспечение.log и Software.sav | |
| HKEY_LOCAL_MACHINE \ System | System, System.alt, System.log и System.sav | |
| HKEY_LOCAL_MACHINE \ SAM | Сэм, Sam.log и Sam.sav | |
| HKEY_LOCAL_MACHINE \ Security | Security, Security.log и Security.sav | |
| HKEY_USERS \ DEFAULT | По умолчанию, Default.log и Default.sav | |
| HKEY_CURRENT_CONFIG | Система, система.alt, System.log, System.sav, Ntuser.dat и Ntuser.dat.log |
Как открыть файлы реестра, расположенные в папке Config?
Ульи реестра, расположенные в папке Config операционной системы Windows, можно открыть с помощью встроенного редактора реестра или любого другого стороннего программного обеспечения для редактирования реестра.
Мы рекомендуем вам посетить эту страницу Microsoft для более подробной информации о реестре Windows.
В Windows Vista и последних операционных системах (Windows 7, 8 и 10) все пользовательские файлы хранятся — по умолчанию — в нескольких личных папках («Документы», «Загрузки», «Избранное», «Музыка», «Видео», «Изображения» и т. Д.) В следующем месте. на основном диске (диске ОС): C: \ Users \ <ИМЯ ПОЛЬЗОВАТЕЛЯ> \.
В случае, если ваши личные файлы превышают пределы основного диска, и у вас есть дополнительный диск или раздел в вашей системе с достаточным свободным пространством, вы можете переместить файлы с основного диска на дополнительный диск с помощью функции «Переместить», но если у вас есть проблемы при использовании функции «Переместить», то вы можете использовать реестр Windows, чтобы установить другое местоположение для ваших личных папок.
Настройки личных папок — per user- хранятся в следующем разделе реестра:
- HKEY_CURRENT_USER \ ПРОГРАММНОЕ ОБЕСПЕЧЕНИЕ \ Microsoft \ Windows \ CurrentVersion \ Explorer \ Папки пользовательских оболочек
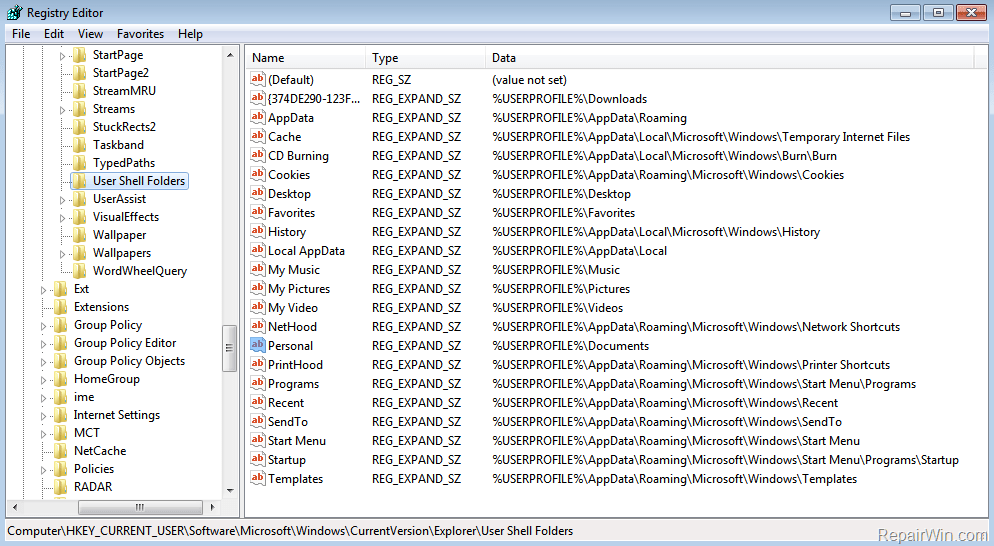
Ниже вы можете найти путь по умолчанию (расположение на вашем диске) для каждой папки оболочки пользователя:
{374DE290-123F-4565-9164-39C4925E467B} ->% USERPROFILE% \ Downloads
Рабочий стол ->% USERPROFILE% \ Desktop
Избранное ->% USERPROFILE% \ Избранное
Моя музыка ->% USERPROFILE% \ Music
Мои фотографии ->% USERPROFILE% \ Pictures
Мое видео ->% USERPROFILE% \ Videos
Personal ->% USERPROFILE% \ Documents
Программы ->% USERPROFILE% \ AppData \ Roaming \ Microsoft \ Windows \ Меню «Пуск» \ Программы
Меню «Пуск» — >% USERPROFILE% \ AppData \ Roaming \ Microsoft \ Windows \ Start Menu
Запуск ->% USERPROFILE% \ AppData \ Roaming \ Microsoft \ Windows \ Start Menu \ Программы \ Запуск
Примечание. Переменная% USERPROFILE% представляет путь к папке профиля пользователя.(C: \ Users \ <Имя пользователя> \)
В этом руководстве вы найдете подробные инструкции о том, как изменить местоположение любой личной папки («Рабочий стол», «Документы», «Загрузки», «Изображения», «Музыка», «Видео») на другое место (диск) на вашем компьютере.
Как изменить расположение по умолчанию любой личной папки из реестра.
Примечание: эта процедура не работает в Windows 10.
Чтобы перенаправить место сохранения личной папки, используя реестр, затем:
1. На дополнительном диске (или разделе) создайте папки, которые вы хотите использовать в качестве нового расположения.
2. Открыть Редактор реестра : Для этого:
- Одновременно нажмите « Windows » + « R », чтобы открыть окно RUN .
- В окне « RUN » поле « Open », введите: regedit
- Нажмите Enter.
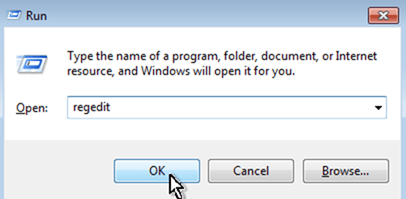
3. Перейдите к этому ключу:
HKEY_CURRENT_USER \ ПРОГРАММНОЕ ОБЕСПЕЧЕНИЕ \ Microsoft \ Windows \ CurrentVersion \ Explorer \ Папки оболочки пользователя
4. На правой панели щелкните правой кнопкой мыши личную папку, для которой вы хотите изменить ее местоположение по умолчанию, и выберите Изменить . *
* Примечание: Если вы не можете найти в списке папку, для которой вы хотите изменить ее местоположение, то:
1. Щелкните правой кнопкой мыши пустое место (на правой панели) и выберите Новый -> Расширяемое значение строки .
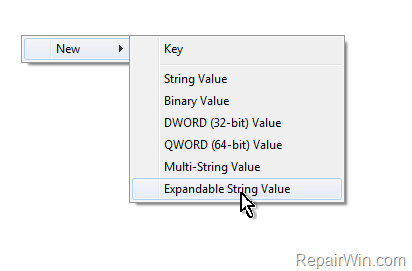
2. Введите имя папки *, для которой вы хотите изменить ее местоположение по умолчанию.
* Например, если вы хотите изменить местоположение папки «Documents», введите «Personal» (без кавычек).
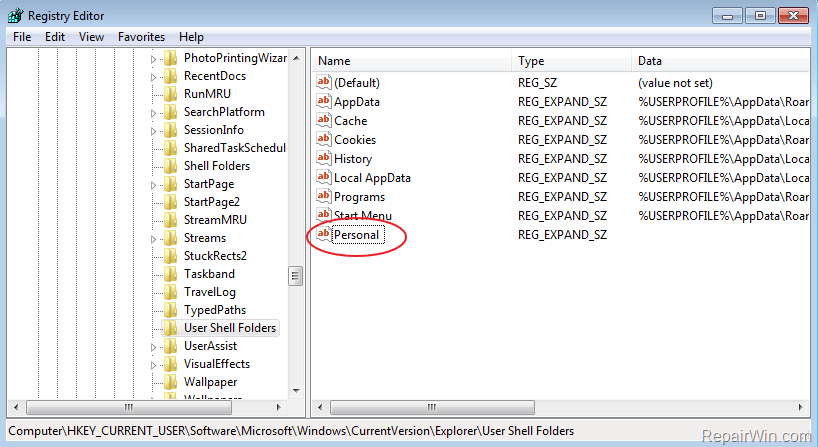
5. Теперь в поле «Значение» введите точно новый путь (местоположение) для выбранной папки (например, «E: \ Backup \ Documents») и нажмите OK .
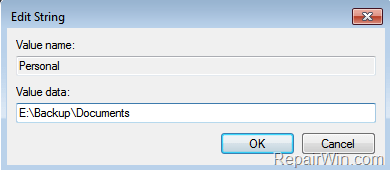
6. Закрыть Редактор реестра.
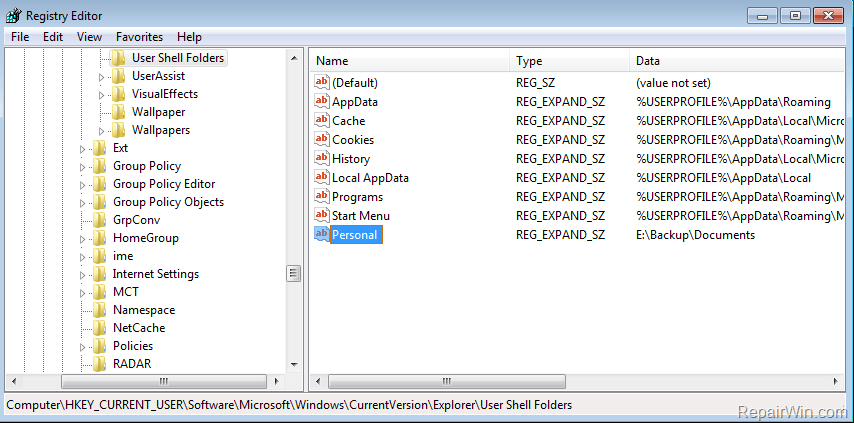
7. Перезагрузите компьютер и все готово!
Примечание: Вы должны вручную переместить содержимое (если хотите) из старого местоположения в новое местоположение.
Вот и все! Это сработало для вас?
Пожалуйста, оставьте комментарий в разделе комментариев ниже или даже лучше: лайк и поделиться этим постом в социальных сетях, чтобы помочь распространить информацию об этом решении.
Если эта статья была полезна для вас, пожалуйста, поддержите нас, сделав пожертвование. Даже $ 1 может принести огромную пользу для нас, , в стремлении продолжать борьбу со спамом, сохраняя этот сайт свободным: ,Если вы используете персональный компьютер Windows 10/8 или 7 (не является частью домена) и хотите переименовать имя учетной записи пользователя и имя соответствующей папки профиля пользователя, то это руководство может быть полезно для вас.
Как вы, возможно, знаете, когда вы меняете имя пользователя в Windows, соответствующая папка пользователя остается неизменной, и для этого необходимо выполнить некоторые дополнительные действия.В этом уроке вы узнаете, как переименовать пользователя в Windows и как переименовать папку пользователя, чтобы соответствовать имени пользователя.
Как переименовать пользователя и папку профиля пользователя в Windows 10/8/7 *
* Важно: Чтобы выполнить описанные ниже действия, необходимо войти в Windows, используя учетную запись с правами Административная .
Предположение: предположим, что текущее имя пользователя и соответствующая папка профиля названы «Josh», и вы хотите изменить имя учетной записи и имя папки профиля на «Joshua».
Шаг 1. Переименуйте пользователя из свойств учетной записи пользователя.
Чтобы изменить имя пользователя локальной учетной записи в Windows:
1. Нажмите одновременно клавиши Windows  + R , чтобы открыть окно команды запуска.
+ R , чтобы открыть окно команды запуска.
2. Введите netplwiz и нажмите Enter.
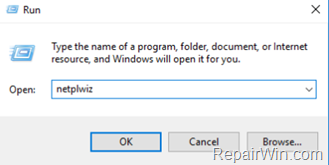
3. Выделите пользователя, которого хотите переименовать, и выберите Свойства .
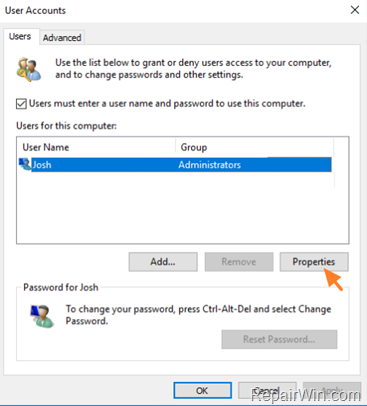
4.Затем измените текущее имя пользователя (например, «Джош») на новое (например, «Джошуа»)
5. Когда закончите, нажмите Применить и OK дважды, чтобы закрыть все открытые окна.
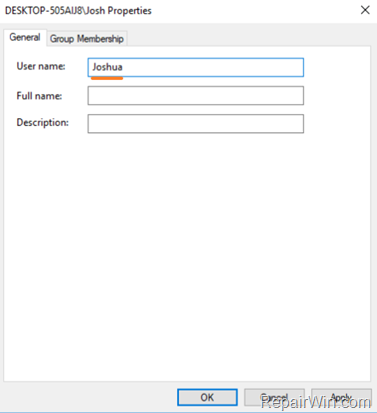
Шаг 2. Измените путь к папке профиля пользователя в реестре.
1. Откройте Редактор реестра : Для этого:
- Нажмите одновременно клавиши Windows
 + R , чтобы открыть окно команды запуска.
+ R , чтобы открыть окно команды запуска. - Введите regedit и нажмите Enter.
- Нажмите одновременно клавиши Windows
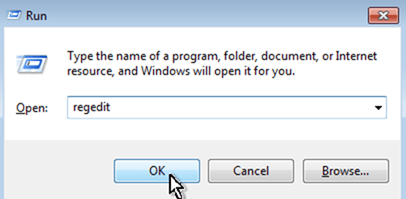
2. Перейдите к следующей клавише на левой панели:
- HKEY_LOCAL_MACHINE \ ПРОГРАММНОЕ ОБЕСПЕЧЕНИЕ \ Microsoft \ Windows NT \ CurrentVersion \ ProfileList
3. Щелкните любой раздел реестра « S-1-5-21-xxx… », пока не найдете, какой из них содержит путь к папке вашего профиля в значении REG_DWORD « ProfileImagePath ».
* например Если ваше имя пользователя « Josh» , то посмотрите, какой раздел реестра S-1-5-21-xxx… »содержит значение« C: \ Users \ Josh »в ProfileImagePath.
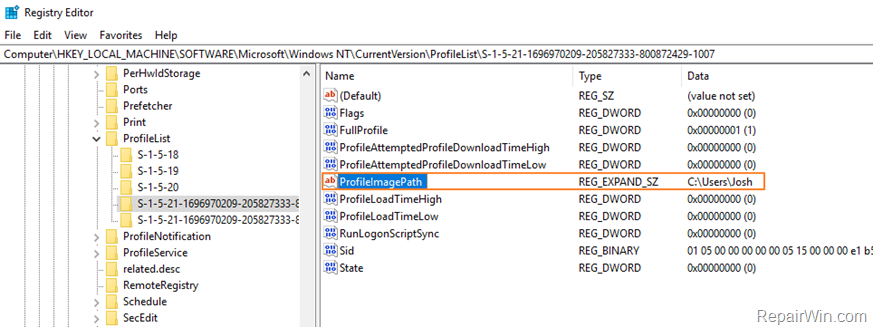
4. Когда вы найдете этот ключ, дважды щелкните по ProfileImagePath и переименуйте текущий путь (имя папки профиля) в новый. *
* например В этом примере мы переходим к изменению имени папки «C: \ Users \ Josh» с новым именем папки «C: \ Users \ Joshua».
5. По завершении нажмите OK.

6. Закройте Editor Editor и Перезагрузите вашего компьютера.
Шаг 3. Переименуйте папку профиля пользователя.
1. После перезапуска вы войдете во временный профиль (пустой профиль) с сообщением «Мы не можем войти в ваш аккаунт». (Нажмите Закройте в этом сообщении и продолжите ниже).
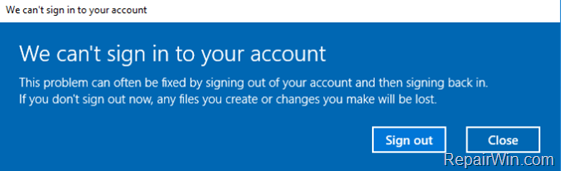
2. Откройте проводник Windows и просмотрите содержимое папки «C: \ Users».
3. Щелкните правой кнопкой мыши папку профиля пользователя (например, «Джош» в этом примере) и выберите Переименовать .
4. Введите новое имя для папки профиля (например, «Иисус Навин» в этом примере) и нажмите . Введите .
5. Нажмите Продолжить , когда вас попросят предоставить разрешение администратора на переименование папки. *
* Примечание. Если при попытке переименовать папку пользователя появляется ошибка «Отказано в доступе», попробуйте переименовать папку в безопасном режиме или попробуйте выполнить следующее:
1. Откройте командную строку в качестве администратора .
2. Введите следующую команду и нажмите enter: net user administrator / active: yes
3. Перезагрузите компьютер и войдите в систему как Администратор
4. Переименуйте в папку профиля пользователя .
5. Снова перезапустите и войдите в систему (переименован).
6. Если все в порядке, отключите учетную запись администратора, введя эту команду (в командной строке Admin): net user administrator / active: no
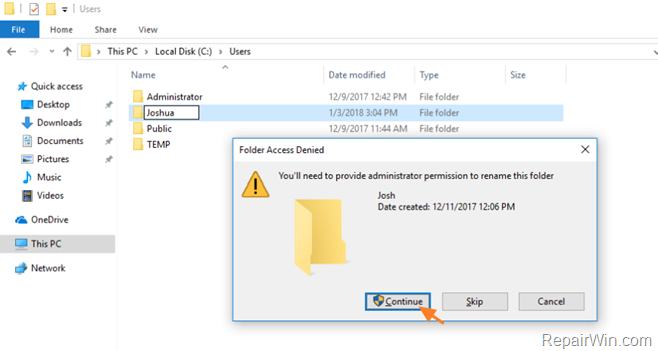
6. Перезагрузите компьютер , чтобы войти в свой профиль со всеми файлами и настройками без изменений!
Шаг 4.ИСПРАВЛЕНИЕ Неверные ссылки на реестр.
Следующий шаг, это исправить в реестре ссылки на старую папку профиля. Для этого:
1. Загрузите утилиту Registry Finder в формате архива в соответствии с вашей версией Windows (32 или 64 бит) и распакуйте файл загрузки (RegistryFinder.zip).
2. В извлеченной папке дважды щелкните, чтобы запустить приложение RegistryFinder .
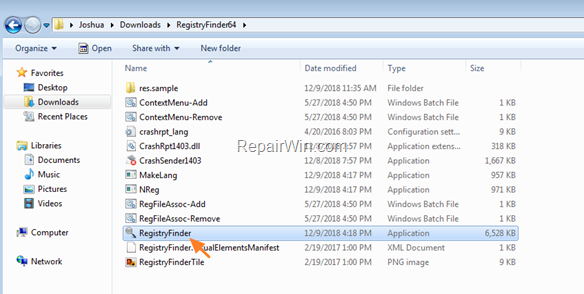
3. В Registry Finder щелкните меню Изменить и выберите Найти .
4. Введите имя старой папки (например, «Джон») и нажмите Найти .
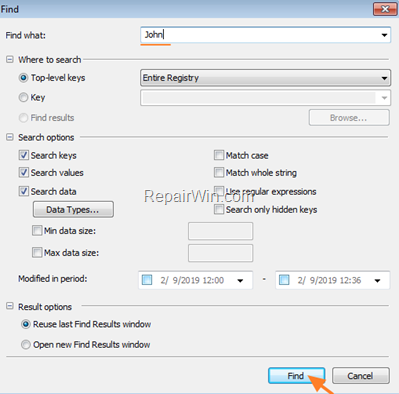
5. Когда поиск будет завершен, нажмите Изменить и выберите Заменить в результатах поиска .
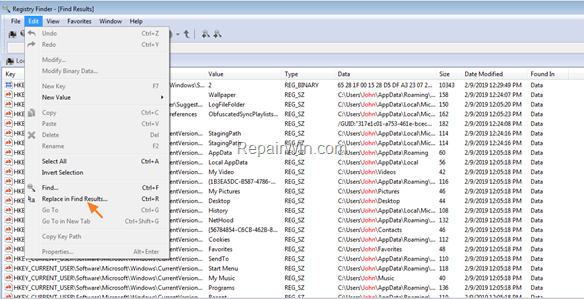
6. В поле «Найти что» введите старое имя (например, Джон »), а в поле« Заменить »введите новое имя (например, Джошуа). По завершении нажмите Заменить .
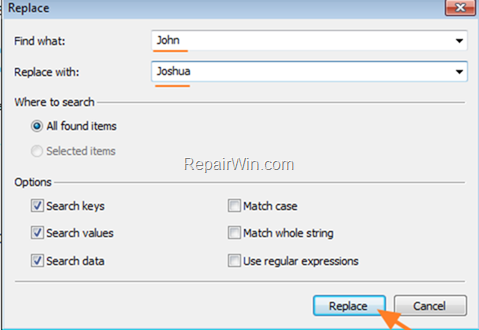
7.Когда операция завершена, вы должны получить сообщение об ошибке «ошибка обнаружена». Просто игнорируйте сообщение об ошибке и нажмите № , чтобы закрыть окно.
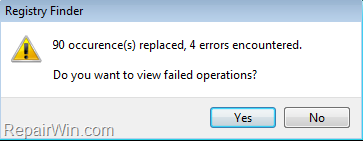
8. Закройте Искатель реестра и перезапустите вашего ПК.
Шаг 5. Перестройте индекс поиска.
Последний шаг — перестроить поисковый индекс. Для этого:
1. Перейдите на панель управления Windows и откройте Параметры индексирования .*
* Если вы не видите Indexing Опции , установите View (Просмотр по) на Маленькие значки.
2. В разделе Параметры индексирования нажмите Дополнительно .
3. В разделе Устранение неполадок раздела нажмите кнопку Перестроить .
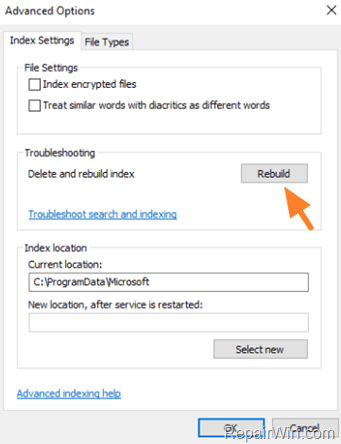
4. Нажмите OK , чтобы перестроить индекс.
5. Дождитесь завершения перестройки индекса и перезагрузите компьютер снова.
Вот и все, ребята! Это сработало для вас?
Пожалуйста, оставьте комментарий в разделе комментариев ниже или даже лучше: лайк и поделиться этим постом в социальных сетях, чтобы помочь распространить информацию об этой проблеме.