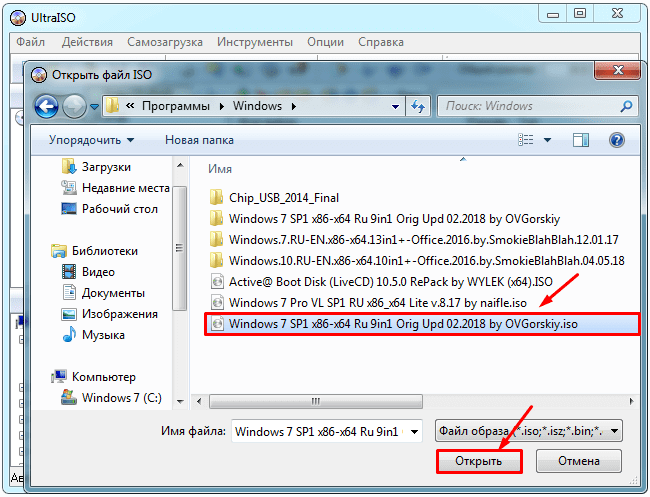Запись iso-образа на оптический диск
Здравствуйте, друзья. Итак, продолжаем разбирать тему образов формата iso. В предыдущих уроках мы уже научились создавай эти образы и запускать их с виртуального привода. Сегодня я расскажу вам об одной методике позволяющей записывать информацию из образа на CD/DVD диск.
Предположим Вам нужно, для каких-либо целей загрузить компьютер с CD/DVD диска. На Вашем жестком диске либо на любом другом съёмном носителе имеется скачанный ранее iso-файл.
Все бы хорошо, но надо каким-то способом перенести информацию из образа на компакт диск, да еще и сделать его загрузочным (ведь целью является запуск компьютера с оптического привода).
В сети существует огромное количество программ, с помощью которых можно перетаскивать информацию с образа на оптический диск.
В этом уроке речь пойдет о том,как записать образ на CD/DVD диск с помощью бесплатной программы Burn Aware Free (для загрузки кликните по ссылке). Этот софт настолько прост в использовании, что с его помощью можно записать диск буквально тремя кликами мыши.
Итак, приступим к рассмотрению и для начала установим данное приложение.
Установка программы Burn Aware Free
Стоит отметить что различные версии программы незначительно отличаются в установке.
Если программа уже установлена, или Вы знаете, как это делается, то пропустите данный шаг.
Щелкните два раза мышкой по скачанному дистрибутиву, при этом запустится мастер установки программы. Выберите язык и нажмите OK. По умолчанию стоит Русский язык. Затем выйдет приветственное сообщение. Жмите Далее.
Вам предложат прочитать Лицензионное соглашение. Поставьте радио переключатель в положение
Следующим действием снимаем все галочки, поскольку на этом этапе программа установки предлагает поставить дополнительные приложения и расширения. Иногда эти дополнения только мешаются и затрудняют работу за компьютером, поэтому они нам не нужны. Жмем Далее.
Жмем Далее.
Мастер предложит путь для установки программы. Если Вам необходимо установить программу в другое место, то нажмите кнопку
В следующем окне ничего не меняйте и просто нажмите Далее.
Ну и наконец в окне дополнительных задач нужно также снять все галочки кроме Создать значок на рабочем столе (если конечно вам нужен ярлык на рабочий стол) и нажать Далее.
Все параметры заданы, жмите Установить. После окончания процесса установки на экране появится интерфейс программы.
Запись Iso-образа на CD/DVD диск
Программа установлена, теперь научимся записывать iso образ на CD/DVD диск с ее помощью.
Делается это очень просто. В главном окне программы Вам нужно выбрать пункт
Следующее окно позволит задать параметры:
- путь к образу диска – по кнопке Выбрать найдите нужный файл образа,
- привод для записи – выбирается привод в который вставлен диск для записи (если у Вас несколько DVD-ROM, то выберите нужный из списка),
- скорость записи – для записи из образа рекомендуется выбирать наименьшую скорость для предотвращения различных ошибок и потери информации,
- тип диска – программа автоматически должна определить вставленный в привод диск, но стоит проверить правильно ли она это сделала, в противном случае выбрать из списка другой параметр (обычно это либо CDдиск, либо DVDдиск).

После выбора всех параметров жмите Записать.
Далее начнется процесс записи образа на диск, который Вы наглядно сможете увидеть в окне программы.
По окончанию данного процесса выйдет сообщение об успешной записи. Прожиг завершен, программу можно закрыть.
Диск создан. Теперь можно грузить с него компьютер предварительно поставив первоначальную загрузку с CD/DVD привода.
На этом урок подходит к концу. Увидимся в следующем уроке, где разберем как записать образ диска на флешку.
Как записать Live CD всего в три клика?
Эта статья была полезна
258 пользователям. Оценка 4.7 из 5.
Live CD (“живой” диск) — это некоторый носитель с операционной системой, которая загружается без копирования и установки на жесткий диск. По виду носителя различают Live CD, Live DVD и Live USB, хотя принцип работы и подготовки подобных устройств примерно одинаковый. Чтобы записать Live CD, необходимо иметь образ операционной системы (чаще всего образы дисков имеют расширение .iso), а для того чтобы записать ISO на CD достаточно нескольких кликов и бесплатной программы Astroburn Lite.
Чтобы записать Live CD, необходимо иметь образ операционной системы (чаще всего образы дисков имеют расширение .iso), а для того чтобы записать ISO на CD достаточно нескольких кликов и бесплатной программы Astroburn Lite.
Давайте подробно рассмотрим, как записать Live CD при помощи Astroburn Lite.
1. Скачиваем программу с официального сайта и устанавливаем ее.
2. После установки запускаем Astroburn Lite и переходим на вкладку «Образы».
3. С помощью проводника ищем образ Live CD, сохраненный на жестком диске, и указываем путь к нему в программе.
4. Ставим диск, проверяем соответствие объема диска и размера образа, выставляем скорость записи. Выбираем опцию «Проверить», чтобы убедиться в качестве записи после окончания прожига. Нажимаем кнопку «Начать запись» и ждем, пока Astroburn Lite пытается записать ISO на CD.
Готово! Как видите, записать Live CD можно очень легко. Точно так же записываются и прочие подобные носители, например Live DVD.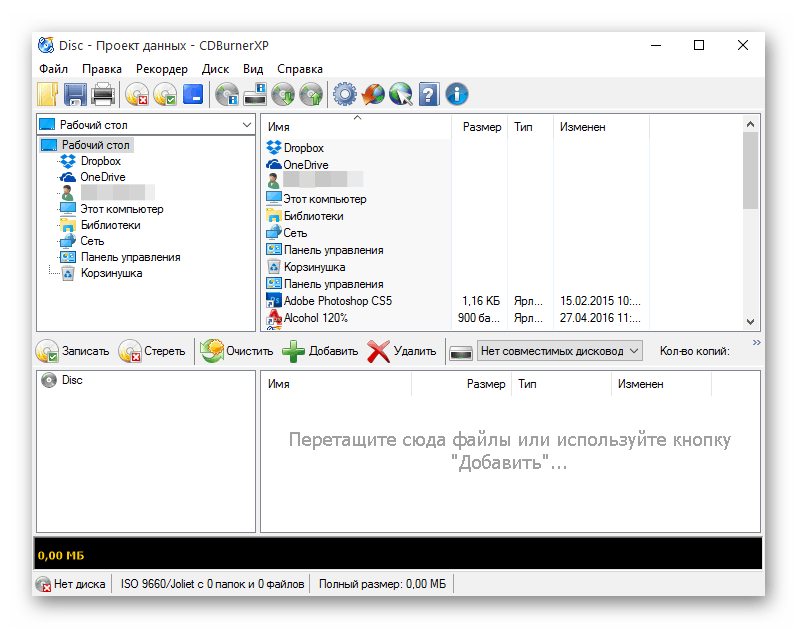 Поскольку объем DVD-диска превышает размер обычного CD, то на такой носитель стоит записывать большие ISO-образы. Также в качестве носителя можно использовать флешку, но как записать Live CD на флешку — это уже тема другой статьи.
Поскольку объем DVD-диска превышает размер обычного CD, то на такой носитель стоит записывать большие ISO-образы. Также в качестве носителя можно использовать флешку, но как записать Live CD на флешку — это уже тема другой статьи.
Записать ISO на CD необходимо не только для того, чтобы создать «живую» операционную систему. Подобным образом записываются и обычные загрузочные диски Windows или Linux. А сейчас мы хотели бы описать вам основные отличия Live CD и обычного загрузочного диска с некоторой операционной системой. Live CD позволяет начать работу с компьютером без установки операционной системы на его жесткий диск. Таким образом, записать Live CD на флешку или диск стоит для того, чтобы при случае не тратить долгие часы на установку системы, а просто поставить диск и начать работу с компьютером. Live CD также применяют для “лечения” системы. Например, если ваша обычная операционная система дала какой-то сбой, а ее переустановка в данный момент нежелательна или требует слишком много времени, вы можете при помощи Live CD на некоторое время вернуть работоспособность компьютера и, например, скопировать важные для вас файлы.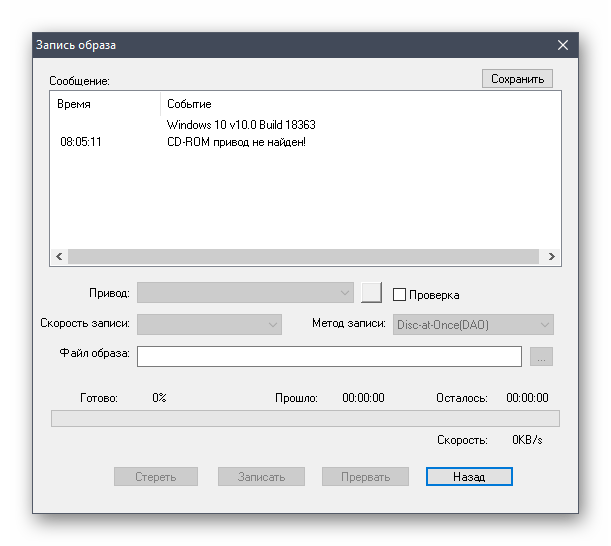
Также Live CD используются для ознакомления с некоторой системой. Попробовав возможности системы на Live CD, вы будете знать, чего ожидать от нее, а уже после сможете установить на жесткий диск. И если новая система вам действительно очень понравилась, то можно сделать ее ISO-образ, а после записать ISO на CD и поделиться с друзьями.
Еще одна сфера применения Live CD — это работа на разных компьютерах. Например, вы знаете, что в ближайшее время вам нужно будет работать на чужом компьютере, но вы не хотите терять преимущества работы с привычной операционной системой. В этом случае вам стоит записать Live CD на флешку или обычный компакт-диск, а после просто поставить “живое” устройство и зайти в свою привычную систему.
Однако записать Live CD стоит только тем, кто пользуется Unix-подобными операционными системами: FreeBSD, OpenSolaris, Linux и так далее. Использование Live CD с Windows, к сожалению, запрещается лицензией этой операционной системы.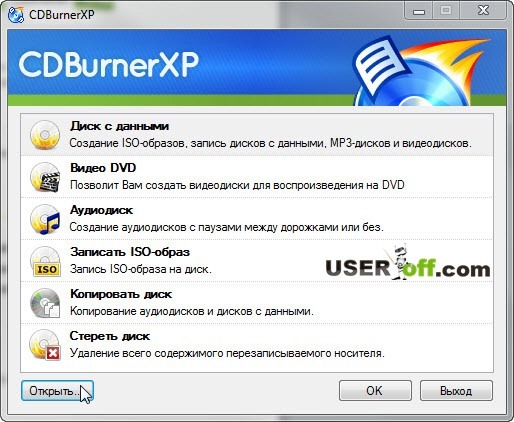 Есть и еще один минус “живого” носителя: он очень быстро изнашивается. Поэтому не стоит удалять ISO-образ системы со своего жесткого диска, потому что, возможно, через время вам снова придется записать ISO на CD, чтобы и дальше использовать преимущества Live CD.
Есть и еще один минус “живого” носителя: он очень быстро изнашивается. Поэтому не стоит удалять ISO-образ системы со своего жесткого диска, потому что, возможно, через время вам снова придется записать ISO на CD, чтобы и дальше использовать преимущества Live CD.
Автор: Татьяна Кныш
Как записать образ на диск на компьютере или ноутбуке
Современный пользователь ПК способен самостоятельно справляться с множеством задач от инсталляции программ до установки операционной системы и настройки сети. Среди полезных навыков, которыми должен обладать каждый, даже не самый продвинутый юзер, — умение записать образ на носитель.
Выполнить задачу не составит большого труда. С целью записи ISO-образа можно использовать стандартные средства системы или сторонний софт.
Создавая загрузочный инструмент, в первую очередь следует определиться с типом носителя, на который будет записан образ. Это вопрос личного удобства, но более целесообразно записать CD или DVD и пользоваться им по случаю, тогда как флешка чаще может требоваться для других целей, а сделав её загрузочной, вы значительно сузите круг задач вашего USB-устройства.
Стандартные средства Windows
Разработчики операционной системы позаботились о том, чтобы пользователи имели возможность при необходимости осуществлять запись образа на диск.
Для выполнения поставленных задач совершенно не нужно скачивать какие-либо программы, достаточно открыть каталог, в который при скачивании был помещён ISO-образ, щёлкнуть по нему ПКМ для вызова контекстного меню — «Открыть с помощью» — «Средство записи образов дисков Windows». Вам потребуется выбрать дисковод, при помощи которого будет осуществляться процедура. Некоторые персональные компьютеры оснащены двумя дисководами, поэтому пользователь должен быть внимательным при выборе используемого привода.
Далее остаётся лишь подождать несколько минут, после чего образ запишется на оптический носитель, о чём пользователь будет уведомлён. Достаточно единожды записать ISO, чтобы убедиться в том, что сделать загрузочный носитель совсем несложно.
В системах Linux записывать носители можно с помощью терминала.
Запись при помощи программ
Многие пользователи предпочитают иметь дополнительное программное обеспечение, позволяющее создавать загрузочные оптические носители с удивительной лёгкостью. Софта, предназначенного для прожига носителей, а также создания файлов-образов в формате ISO, распространяемого свободно или на коммерческой основе, существует немало. Рассмотрим, как выполнить задачу с помощью самых популярных приложений.
Nero Express
Nero — многофункциональный мультимедийный пакет, предлагающий широкие возможности для работы с оптическими носителями и многочисленные инструменты, используемые при создании аудио-, видеодисков. Одним из самых распространённых средств создания, копирования и записи CD/DVD является Nero Express. Приложение отличается простотой интерфейса при наличии самых необходимых инструментов, так что выполнить процедуру с его помощью будет несложно даже для новичка.
Как записывать образ:
- Запускаем Nero Express.
- В меню слева нажимаем «Образ, проект, копирование».

- Из появившихся вариантов выберем «Образ диска или сохранённый проект».
- Указываем путь к месту хранения файла ISO, который следует записывать.
- Жмём «Запись» и ожидаем окончания процедуры.
Если по истечении времени появится сообщение, что прожиг прошёл успешно, значит, пользователю удалось сделать загрузочный оптический носитель. В некоторых случаях программа может сообщить о неудаче, тогда придётся все действия осуществить заново.
UltraISO
Отличным выбором станет программа UltraISO. Она позволяет не только сделать качественный загрузочный оптический носитель, но и записать игровые файлы, которые можно будет успешно открывать без средств виртуализации.
Для записи ISO выполняем следующие действия:
- Открываем UltraISO.
- На вкладке «Инструменты» выберем опцию «Записать образ CD».
- Указываем путь к файлу ISO.
- Если нужно, выставляем скорость прожига и прочие параметры, после чего жмём «Записать».

- Ожидаем окончания процесса (прогресс вы сможете наблюдать в окне утилиты).
Ashampoo Burning Studio 6 FREE
Даже в бесплатной версии знаменитая программа Ashampoo Burning Studio для работы с оптическими носителями всех типов отличается продвинутым функционалом. Среди возможностей — сохранение образов на компьютер, запись, поддержка популярных форматов образов, в том числе ISO, резервное копирование данных.
Выполнить задачу при помощи приложения просто:
- Открываем студию.
- Выбираем действие «Создать/записать образ диска» — «Записать CD/DVD/Blu-ray из образа диска».
- В следующем окне нажимаем «Обзор» и указываем путь, по которому лежит файл, открываем его нажатием соответствующей кнопки, жмём «Далее».
- Выбираем привод для записи.
- Если нужно применить некоторые настройки, например, проверить выполнение работы после прожига, жмём «Изменить опции» и выставляем в открывшемся окне параметры.
- Нажимаем «Записать».

- Ожидаем окончания процедуры прожига.
CDBurnerXP
Хорошая утилита для записи оптических носителей разных типов с возможностью создания загрузочных дисков, аудио-CD и создания ISO-образов. Софт поддерживается ОС Windows 10, 8, 7, XP и позволяет легко записывать образы.
Для записи ISO выполняем:
- Запускаем CDBurnerXP.
- В меню программы выбираем «Записать ISO-образ».
- В новом окне на вкладке «Опции записи» жмём «Browse», чтобы указать путь к файлу и выбрав нужный объект, жмём «Открыть».
- Здесь же можно произвести и другие настройки (в том числе конвертировать файл в ISO, если образ в другом формате), после чего нажимаем «Записать диск».
- Ожидаем окончания записи (можно видеть прогресс), по завершению программа уведомит соответствующим сообщением.
Daemon Tools
Эмулятор дисков Daemon Tools, кроме того, что позволяет создавать виртуальные приводы и образы, поможет и записывать файлы и образы на оптические носители разных типов, для чего применяется утилита Astroburn Lite (для стандартных задач достаточно бесплатной версии софта).
Итак, если у вас Daemon Tools Lite или другая версия ПО, перейти к инструменту записи носителей можно нажатием кнопки в виде горящего диска. Далее выполняем следующие действия:
- Нажимаем «Записать диск с помощью Astroburn.
- При отсутствии утилиты на компьютере, будет предложено загрузить софт, так что жмём «Установить» и ожидаем, пока Astroburn Lite инсталлируется.
- В открывшемся окне приложения идём на вкладку «Образ» и жмём на кнопку в виде лупы справа от поля для ввода, чтобы указать путь к файлу.
- Здесь же можно выполнить некоторые другие действия, предшествующие процедуре, например, стереть RW, если на нём есть информация, кнопкой в виде ластика в правой части окна, или выбрать скорость прожига и т. д.
- Когда всё готово, жмём «Начать запись» и ожидаем окончания записи, после чего получим сообщение об успешном завершении процесса.
Как видите, в процедуре нет ничего сложного, а инструментов для создания загрузочного диска в сети немало, так что пользователю остаётся только выбрать оптимальный вариант с учётом собственных требований к функционалу продукта.
Как записать файл образа ISO на DVD
Автор Глеб Захаров На чтение 6 мин. Просмотров 83 Опубликовано
Инструкции по правильной записи файла ISO на DVD, CD или BD диск
Что вы делаете с ISO-файлом после его загрузки? Файл ISO представляет собой образ диска, например DVD, поэтому в большинстве случаев для его использования сначала необходимо записать его на USB-накопитель или диск .
Правильно записать файл ISO-образа на DVD-диск немного отличается от простого записи самого ISO-файла, как и любой другой файл, и это совсем не то же самое, что просто скопировать ISO-файл на диск.
К счастью, в более новых версиях Windows имеется встроенный инструмент записи ISO (объясняется ниже), который делает это очень просто. Однако, если вы используете более старую версию Windows или предпочитаете специальный инструмент, ознакомьтесь со вторым набором указаний под ними.
У вас есть ISO-образ, который нужно записать, но у вас нет привода для записи DVD-дисков или пустых дисков? См. Как записать ISO-файл на USB для полного руководства по установке ISO на USB-накопитель.
Как записать файл образа ISO на DVD
Требуемое время . Запись файла ISO-образа на DVD-диск очень проста и обычно занимает менее 15 минут. Эта процедура также работает для записи образов ISO на CD или BD.
Следующие шаги актуальны только в том случае, если вы записываете ISO-файл в Windows 10, Windows 8 или Windows 7. Перейдите к следующему разделу, если вам нужны инструкции, относящиеся к более старой версии Windows.
Убедитесь, что в вашем дисководе есть пустой диск.
Пока ваш оптический привод поддерживает его, этот диск может быть чистым DVD, CD или BD.
Используйте диск наименьшего размера, как вы можете, потому что диск, записанный с файлом ISO, не часто используется для других целей. Например, если размер используемого вами ISO-файла составляет всего 125 МБ, не используйте DVD или BD, если у вас есть более дешевый пустой компакт-диск.
См. Этот Обзор типов оптических носителей для получения дополнительной информации о том, сколько данных могут содержать диски определенных типов.
Нажмите или удерживайте правой кнопкой мыши файл ISO и удерживайте его, а затем выберите
Если вы используете Windows 7, вы можете просто дважды щелкнуть файл ISO. Двойной щелчок или двойное касание ISO в Windows 10 или Windows 8 монтирует файл как виртуальный диск.

Выберите правильный DVD-рекордер из выпадающего меню «Disc-рекордер:».
Хотя не всегда, обычно доступна только одна опция: диск «D:».
Выберите Записать , чтобы записать ISO-образ на диск.
Время, затрачиваемое на запись файла ISO, зависит как от размера файла ISO, так и от скорости устройства записи дисков, поэтому для его завершения может потребоваться от нескольких секунд до нескольких минут.
При желании вы можете установить флажок «Проверить диск после записи» перед тем, как записать образ ISO. Это полезно, если важна целостность данных, например, если вы записываете прошивку на диск. На How-To-Geek есть хорошее объяснение того, что это значит.
Когда запись будет завершена, диск будет извлечен из дисковода, и в описании «Состояние» будет указано «Образ диска успешно записан на диск».
Теперь вы можете закрыть окно и использовать ISO-файл-превращенный диск для того, для чего он вам нужен.

Если вы просматриваете содержимое диска, вы можете заметить много файлов и папок. Так что же случилось с файлом ISO? Помните, что файл ISO – это всего лишь однофайловое представление диска. Этот файл ISO содержал информацию для всех файлов, которые вы видите на диске сейчас.
Как записать ISO-файл на DVD с помощью «Free ISO Burner»
Встроенный инструмент Windows Disc Image Burner недоступен в Windows Vista или Windows XP, поэтому вам придется использовать стороннюю программу для записи файла ISO на диск.
Вот как это сделать с помощью приложения под названием Free ISO Burner:
Free ISO Burner работает на Windows 10, 8, 7, Vista и XP и будет записывать файл образа ISO на любой из существующих типов DVD, BD и CD дисков.
Предпочитаете скриншоты? Попробуйте пошаговое руководство по записи файла ISO для полного ознакомления!
Скачайте Free ISO Burner, совершенно бесплатную программу, которая записывает только файлы ISO, что делает ее действительно простой в использовании.

Free ISO Burner является полностью бесплатным и полностью функциональным. ОДНАКО, их страница загрузки (размещенная на SoftSea.com) немного хитрая. Не позволяйте своим рекламным объявлениям обманывать вас, загружая что-то еще.Смотрите предупреждение в шаге 2 нашего урока для получения подробной информации.
Если вы предпочитаете выбрать другой инструмент записи ISO, ознакомьтесь с предложениями внизу страницы. Конечно, если вы сделаете это, приведенные ниже инструкции, относящиеся к Free ISO Burner, не будут в точности применяться.
Дважды щелкните или дважды нажмите на файл FreeISOBurner , который вы только что загрузили. Программа Free ISO Burner запустится.
Free ISO Burner – это отдельная программа, то есть она не устанавливается, а просто запускается. Это еще одна причина, почему я предпочитаю этот ISO-рекордер другим, с огромными установками.
Вставьте пустой диск в свой привод.
Выберите Открыть рядом с пустым текстовым полем в верхней части окна программы.

Найдите и выберите файл ISO, который вы хотите записать на пустой диск, и выберите Открыть для подтверждения.
Убедитесь, что опция Drive – это фактически оптический дисковод, в который вы вставили пустой диск, выполняя шаг 3 выше.
Если у вас более одного оптического привода, вы можете выбрать несколько вариантов.
Пропустите настройки в области Параметры , если вы не знаете, что делаете.
Если вы не устраняете проблему, вы, возможно, захотите настроить метку тома для нового диска, но это не обязательно.
Выберите Записать , чтобы запустить прожиг ISO-файла.
В зависимости от размера файла ISO и скорости записи дисков процесс записи ISO может длиться от нескольких секунд до нескольких минут.
Когда запись будет завершена, диск будет автоматически извлечен из привода. Затем вы можете извлечь диск и закрыть Free ISO Burner.

У вас должен быть оптический пишущий привод для записи файлов ISO на диск. Вы не сможете записывать файлы ISO, если у вас есть только стандартный привод CD, DVD или BD.
Многие ISO-файлы предназначены для загрузки после их записи, например, некоторые программы тестирования памяти, средства восстановления паролей, очистители жесткого диска и антивирусные программы.
Если вы не уверены, как это сделать, ознакомьтесь с нашим руководством по загрузке компьютера с CD, DVD или BD Disc для получения дополнительной информации.
Некоторые другие бесплатные программы записи ISO, которые доступны в дополнение к Free ISO Burner, включают CDBurnerXP, ImgBurn, InfraRecorder, BurnAware Free, Jihosoft ISO Maker и Active ISO Burner.
Вы также можете записать ISO-файл в macOS с помощью Дисковой утилиты, Finder или терминала. Следуйте этим инструкциям, если вам нужна помощь в этом.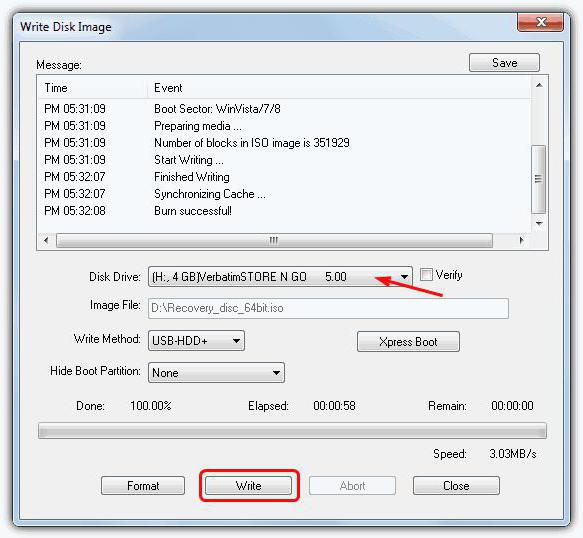
Запись образа на CD в Ubuntu
Описание
В данном уроке будет рассказано о записи ISO-образа Ubuntu на CD-диск с помощью встроенной утилиты записи образов.
Состояние: составление сценария
Цель урока
Ссылки для просмотра и загрузки
| Youtube | H.264/AAC | OGG Theora / Vorbis |
|---|---|---|
| нет | нет | нет |
Сценарий
Вставить пустой диск в привод
Выбрать файл образа Ubuntu
Настроить основные параметры записи (проверка после записи, скорость)
Начать запись диска и дождаться её окончания
Сообщить о том, что диск записан и готов к работе
Итак, вы уже загрузили ISO-образ Ubuntu на диск. Если это не так, просмотрите урок «Получение Ubuntu в Ubuntu» с инструкцией о том, как это сделать. Чтобы записать образ на диск, мы воспользуемся встроенной утилитой записи образов. Сначала вставьте пустой диск CD-R в записывающий привод для компакт-дисков. Появится окно «Чистый диск CD-R». Нажмите в нём кнопку Отмена. Найдите ISO-образ дистрибутива Ubuntu и нажмите на нём правой кнопкой мыши. В появившемся контекстном меню выберите пункт «Записать на диск…». Появится окно утилиты записи ISO-образов. В поле внизу выберите вставленный вами пустой CD-R диск. Справа от него нажмите кнопку Свойства. Сюда вставить одно-два предложение про настройку скорости записи, у меня не распознаётся диск, не могу посмотреть, как там что называется. После настройки скорости записи нажмите кнопку Создать образ, чтобы начать запись диска. Когда запись завершится, появится соответствующее диалоговое окно. Нажмите ОК. Теперь ваш диск готов к работе!
Чтобы записать образ на диск, мы воспользуемся встроенной утилитой записи образов. Сначала вставьте пустой диск CD-R в записывающий привод для компакт-дисков. Появится окно «Чистый диск CD-R». Нажмите в нём кнопку Отмена. Найдите ISO-образ дистрибутива Ubuntu и нажмите на нём правой кнопкой мыши. В появившемся контекстном меню выберите пункт «Записать на диск…». Появится окно утилиты записи ISO-образов. В поле внизу выберите вставленный вами пустой CD-R диск. Справа от него нажмите кнопку Свойства. Сюда вставить одно-два предложение про настройку скорости записи, у меня не распознаётся диск, не могу посмотреть, как там что называется. После настройки скорости записи нажмите кнопку Создать образ, чтобы начать запись диска. Когда запись завершится, появится соответствующее диалоговое окно. Нажмите ОК. Теперь ваш диск готов к работе!
Обсуждение
Страница будет заполняться по мере записи, монтажа и публикации урока.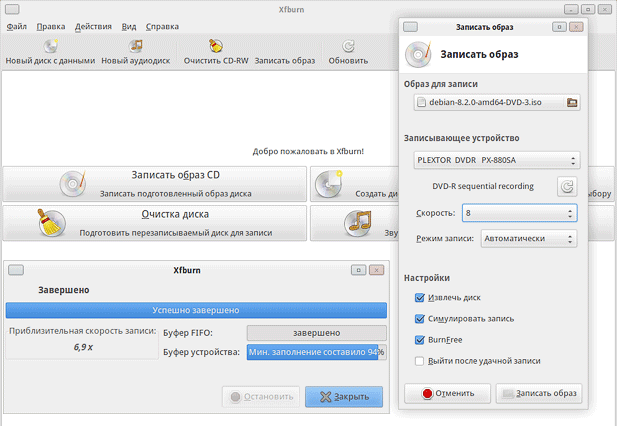
Как записать ISO образ на диск CD или DVD
Всё содержимое любого CD или DVD диска может быть передано по сети или на флешке в виде одного файла — образа диска.
Как правило, это файл с расширением ISO.
Необходимо правильно записать ISO образ на CD или DVD диск, так, чтобы полученный диск в точности воспроизводил структуру диска, с которого был снят образ.В этом нам поможет бесплатная программа InfraRecorder, описание которой вы найдёте в разделе Программы для записи CD и DVD дисков.
Запись образа отличается от обычной записи файлов на диск тем, что структура файлов и папок записываемого диска формируется на основании содержащейся в файле образа информации.
Так, на записанном диске окажется не сам файл с расширением ISO, а точная копия исходного диска.
Итак, запустим InfraRecorder.
Как видите, интерфейс программы дружественный — все необходимые опции вынесены на панель инструментов.
Кнопки для выбора типа проекта находятся в центре окна.
Посмотрим пример записи образа диска с дистрибутивом бесплатной операционной системы Ubuntu. Её можно скачать одним файлом в виде образа, но чтобы установить систему, необходимо записать ISO образ на CD диск.Запись ISO образа на диск
Вставьте чистый диск в накопитель.
Чтобы запустить проект, нажимаем на кнопку «Записать содержимое образа диска на CD».
В появившемся диалоговом окне выберите файл с образом для записи.
Нажмите «Открыть».
В следующем диалоге выберите накопитель с диском (если у вас на компьютере несколько накопителей).
Остальные настройки оставляем по умолчанию.
Если вы сомневаетесь в качестве CD диска или своего дискового накопителя, можно отметить чекбокс «Симуляция», и если она пройдёт успешно, записать в реальном режиме. В данном случае будем сразу записывать в реальном режиме.
Нажимаем «ОК».
В появившемся информационном окне можно наблюдать за процессом.
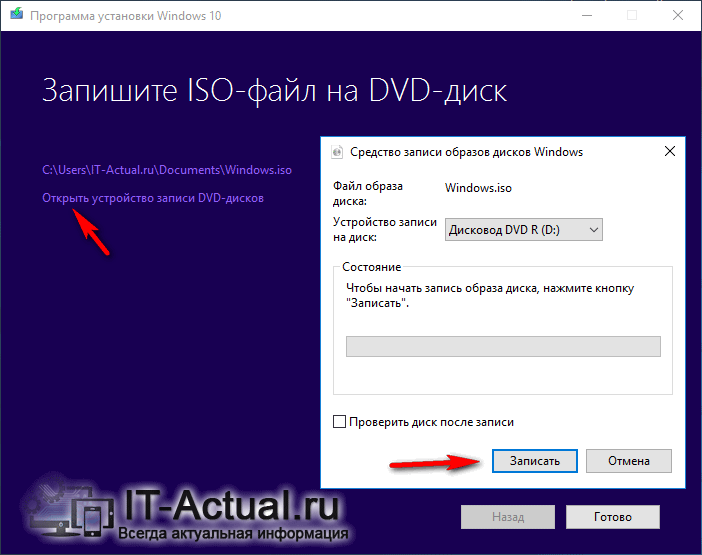
По окончании записи диск будет извлечён из привода.
Нажмите «ОК», чтобы закрыть информационное окно и можно продолжить работать с программой, если вы хотите ещё что-нибудь записать.
ISO образ успешно записан, вставьте диск в дисковод и откройте в проводнике, вы увидите структуру файлов и папок оригинального диска.
Как стереть диск
Также, пред записью, может потребоваться очистить болванку, это возможно только в случае перезаписываемого диска — RW, что будет обязательно указано на самом диске.
Для очистки вставим диск в дисковод и на панели инструментов нажимаем кнопку «Стереть или отформатировать диск».
В появившемся диалоговом окне выберем дисковый накопитель с диском и способ стирания. В данном случае выбрана опция «Стереть диск минимально» — это самый быстрый способ.
Нажимаем «ОК».
Через несколько секунд диск очищен и готов для записи новых данных.
Мы рассмотрели пример работы с InfraRecorder.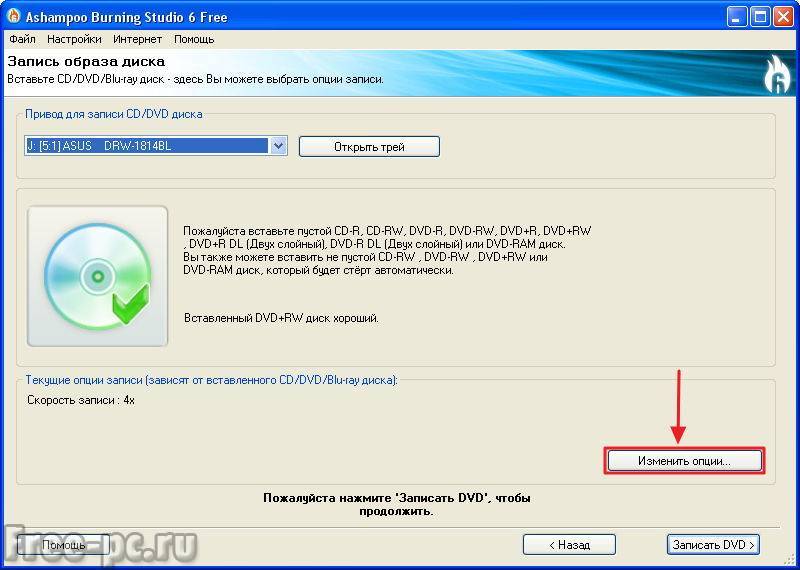 Подобным образом вы сможете записывать образы дисков и в других программах, например тех, которые были приобретены вместе с компьютером.
Подобным образом вы сможете записывать образы дисков и в других программах, например тех, которые были приобретены вместе с компьютером.
Читайте статью по работе с образами дисков и виртуальными приводами — Как открыть ISO файл в один клик с помощью WinCDEmu.
Добавить эту страницу в закладки:
Запись файла образа установочного диска дистрибутива Linux Mint на диск DVD
Для того, чтобы использовать загруженный файл образа установочного диска дистрибутива формата ISO вам придется записать его на диск DVD особым образом. Если говорить конкретно, вам придется записать его как образ диска, а не как файл с расширением .iso.
Процесс записи файла образа установочного диска
Запись файла образа установочного диска в Microsoft Windows
В ОС Windows (во всех версиях) вы можете выполнить данное действие следующим образом:
Вы можете использовать вашу любимую программу для записи оптических дисков, но гораздо проще воспользоваться бесплатной утилитой для Windows под названием ImgBurn.
Эту утилиту можно скачать здесь.
Примечание: будьте внимательны в процессе установки утилиты, ведь по умолчанию вместе с ней может установиться большое количество ненужного рекламного мусора… Вам понадобится лишь сама утилита ImgBurn без дополнительных компонентов.
После окончания процесса установки утилиты ImgBurn вы можете использовать ее таким же образом, как показано на данной странице.
Примечание: постарайтесь записать диск DVD на низкой скорости, предпочтительно на скорости 4x. Таким образом вы значительно сократите вероятность некорректной записи образа на диск.
Запись файла образа установочного диска в Linux Mint
Лучшим приложением для записи дисков DVD из состава дистрибутива Linux Mint на данный момент является приложение Xfburn, так как предустановленное приложение Brasero является не самым надежным и нередко портит диски DVD. Xfburn, напротив, является очень надежным и простым в использовании приложением.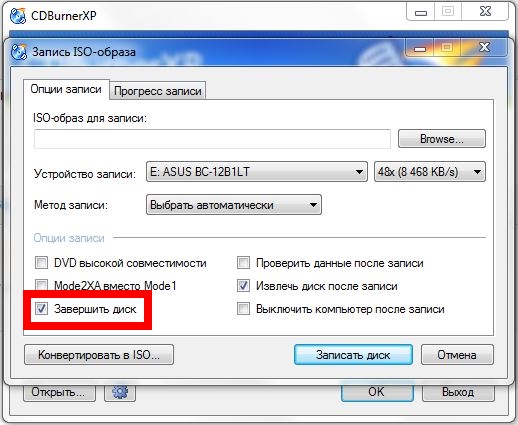
Это приложение можно установить следующим образом:
Откройте окно терминала (вы можете сделать это следующим образом).
Используйте команды копирования/вставки для переноса этой магической команды в окно терминала:
sudo apt-get install xfburn
Нажмите клавишу Enter. После соответствующего запроса введите свой пароль. Символы вашего пароля будут полностью невидимы, при их вводе не будут отображаться даже точки и это вполне нормально. После окончания ввода пароля снова нажмите клавишу Enter.
Вы можете запустить приложение Xfburn следующим образом:
Кнопка Меню — Звук и видео — Xfburn
Нажмите кнопку «Записать образ» для того, чтобы записать данные из файла образа установочного диска дистрибутива на оптический диск.
Проверка диска на наличие ошибок
Перед использованием диска DVD рекомендуется проверить его на наличие ошибок. Загрузите ваш компьютер с этого диска и нажмите клавишу «пробел» сразу же после появления аналогичного экрана загрузки:
После этого выберите пункт «Integrity check» в меню загрузки DVD. Пропускать данный этап как минимум неразумно!
Пропускать данный этап как минимум неразумно!
Что дальше?
Закончили запись диска? Данное руководство поможет вам в процессе установки дистрибутива.
Как записать файл ISO на DVD, CD или BD [10 минут]
Что вы делаете с файлом ISO после его загрузки? Файл ISO — это образ диска, например DVD, поэтому в большинстве случаев для его использования необходимо сначала записать на USB-накопитель или на диск .
Правильная запись файла образа ISO на DVD немного отличается от записи самого файла ISO, как и любого другого файла, и это полностью отличается от простого копирования файла ISO на диск.Вам нужно будет выбрать опцию «записать образ» или «записать образ» в программе записи, а затем выбрать файл.
Lifewire / Дерек Абелла К счастью, новые версии Windows включают в себя встроенный инструмент записи ISO (поясняется ниже), который упрощает эту задачу. Однако, если вы используете старую версию Windows или предпочитаете специальный инструмент, ознакомьтесь со вторым набором указаний ниже.
У вас есть ISO-образ, который нужно записать, но у вас нет записывающего устройства DVD или пустых дисков? См. Как записать файл ISO на USB, чтобы получить полное руководство по загрузке ISO на USB-накопитель.
Записать файл образа ISO на DVD
Требуемое время: Запись файла образа ISO на DVD очень проста и обычно занимает менее 15 минут. Эта процедура также работает для записи образов ISO на компакт-диски или BD-диски.
Следующие шаги применимы только в том случае, если вы записываете файл ISO в Windows 10, Windows 8 или Windows 7. Перейдите к следующему разделу, если вам нужны инструкции, применимые к более старой версии Windows.
Убедитесь, что в вашем дисководе есть чистый диск.
Если ваш оптический привод поддерживает это, этот диск может быть чистым DVD, CD или BD.
Используйте диск наименьшего размера, поскольку диск, записанный с файлом ISO, нечасто можно использовать для других целей.
 Например, если размер используемого файла ISO составляет всего 125 МБ, не используйте DVD или BD, если у вас есть менее дорогой пустой компакт-диск.
Например, если размер используемого файла ISO составляет всего 125 МБ, не используйте DVD или BD, если у вас есть менее дорогой пустой компакт-диск.См. Этот Обзор типов оптических хранилищ для получения дополнительной информации о том, сколько данных могут хранить определенные типы дисков.
Щелкните правой кнопкой мыши или коснитесь и удерживайте файл ISO, а затем выберите Запись образа диска , чтобы открыть окно Windows Disc Image Burner .
Если вы используете Windows 7, вы можете просто дважды щелкнуть файл ISO. Двойной щелчок или двойное касание ISO в Windows 10 или Windows 8 смонтирует файл как виртуальный диск.
Выберите правильное устройство записи CD, DVD или BD из раскрывающегося меню «Устройство записи дисков:».
Хотя и не всегда, обычно доступен только один вариант: диск «D:».
Выберите Burn , чтобы записать ISO-образ на диск.
Время, необходимое для записи ISO-файла, зависит как от размера ISO-файла, так и от скорости записывающего устройства, поэтому это может занять от нескольких секунд до нескольких минут.

Вы можете дополнительно установить флажок рядом с «Проверить диск после записи» перед записью образа ISO. Это полезно, если важна целостность данных, например, если вы записываете прошивку на диск. В How-To-Geek есть хорошее объяснение того, что это значит.
Когда запись будет завершена, диск выйдет из дисковода, и в описании «Статус» будет сказано: «Образ диска был успешно записан на диск».
Теперь вы можете закрыть окно и использовать преобразованный в ISO-файл диск для всего, для чего он вам нужен.
Если вы посмотрите содержимое диска, вы можете заметить много файлов и папок. Так что же случилось с файлом ISO? Помните, что файл ISO — это просто однофайловое представление диска. Этот ISO-файл содержал информацию обо всех файлах, которые вы сейчас видите на диске.
Как записать файл ISO на DVD с помощью бесплатного устройства записи ISO
Встроенный инструмент Windows Disc Image Burner недоступен в Windows Vista или Windows XP, поэтому вам придется использовать стороннюю программу для записи ISO-файла на диск.
Вот как это сделать с помощью приложения Free ISO Burner:
Free ISO Burner работает в Windows 10, 8, 7, Vista и XP и будет записывать файл образа ISO на любые существующие типы DVD, BD и CD дисков.
Предпочитаете скриншоты? Попробуйте наше пошаговое руководство по записи файла ISO, чтобы получить полное представление!
Загрузите Free ISO Burner, полностью бесплатную программу, которая записывает только файлы ISO, что делает ее действительно простой в использовании.
Free ISO Burner — это полностью бесплатно и полностью функционально. ОДНАКО, их страница загрузки (размещенная на SoftSea.com) немного сложна. Не позволяйте их рекламе обмануть вас, заставив загрузить что-то еще. См. Предупреждение на шаге 2 нашего руководства для получения подробной информации.
Если вы предпочитаете выбрать другой инструмент для записи ISO, см. Предложения внизу страницы. Конечно, если вы это сделаете, приведенные ниже инструкции, касающиеся Free ISO Burner, не будут применяться.

Дважды щелкните или дважды коснитесь файла FreeISOBurner , который вы только что загрузили. Программа Free ISO Burner запустится.
Free ISO Burner — это отдельная программа, то есть она не устанавливается, а просто запускается. Это еще одна причина, по которой мы предпочитаем эту горелку ISO другим, имеющим огромное количество установок.
Вставьте чистый диск в дисковод.
Выберите Открыть рядом с пустым текстовым полем в верхней части окна программы.
Найдите и выберите файл ISO, который вы хотите записать на пустой диск, и выберите Открыть для подтверждения.
Убедитесь, что опция под Drive на самом деле является оптическим приводом, в который вы вставили пустой диск при выполнении шага 3 выше.
Если у вас более одного оптического привода, вы можете выбрать здесь более одного варианта.
Пропустите настройки в области Options , если вы не знаете, что делаете.

Если вы не устраняете проблему, вы можете, самое большее, настроить метку тома для нового диска, но это не обязательно.
Выберите Burn , чтобы начать запись файла ISO.
В зависимости от размера файла ISO и скорости записывающего устройства для дисков процесс записи ISO может занять от нескольких секунд до нескольких минут.
Когда запись будет завершена, диск автоматически выйдет из привода.Затем вы можете удалить диск и закрыть Free ISO Burner.
Дополнительная справка Запись ISO-образов на диски
Для записи файлов ISO на диск у вас должен быть оптический привод . Вы не сможете записывать файлы ISO, если у вас есть только стандартный привод CD, DVD или BD.
Многие файлы ISO предназначены для загрузки после их записи, например, некоторые программы тестирования памяти, очистители жесткого диска и антивирусные инструменты.
Если вы не знаете, как это сделать, ознакомьтесь с нашим руководством «Как загрузить компьютер с компакт-диска, DVD или BD-диска» для получения дополнительной информации.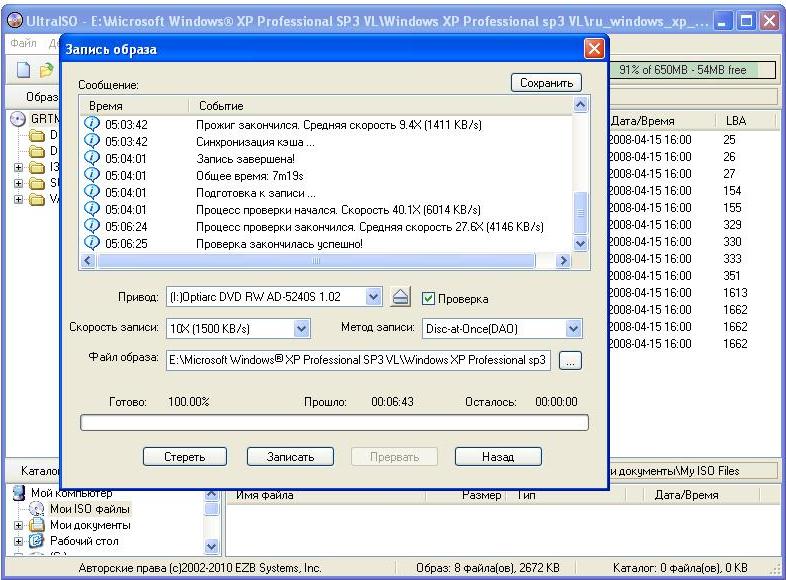
Некоторые другие бесплатные программы записи ISO, доступные в дополнение к Free ISO Burner, включают CDBurnerXP, ImgBurn, InfraRecorder, BurnAware Free, Jihosoft ISO Maker и Active ISO Burner.
Вы также можете записать файл ISO в macOS с помощью Дисковой утилиты, Finder или терминала.
Спасибо, что сообщили нам!
Расскажите, почему!
Другой Недостаточно деталей Сложно понятьКак записать ISO на CD или DVD в Ubuntu · Как в Ubuntu
Как записать ISO на CD или DVD
An.iso-файл — это образ диска CD, DVD или BluRay. Это способ хранения файлов на компьютере, как если бы они были на диске. К сожалению, отдельные файлы недоступны, но могут быть извлечены как zip-архив.
Выбор диска
Выбрать подходящий диск для записи .iso не так уж и сложно. Сначала выберите свой .iso и в левом нижнем углу прочтите, насколько он велик. Теперь вам просто нужно использовать диск, достаточно большой, чтобы на него поместиться. Компакт-диски обычно имеют размер от 700 МБ до 1,4 ГБ, DVD 4.7–9,4 ГБ и диски BluRay от 25 до 50 ГБ (все три являются однослойными или двухслойными). Вашему компьютеру также необходим дисковод (оптический привод), способный записывать на выбранный вами диск. Пишущие DVD приводы довольно распространены, как и записываемые DVD.
Компакт-диски обычно имеют размер от 700 МБ до 1,4 ГБ, DVD 4.7–9,4 ГБ и диски BluRay от 25 до 50 ГБ (все три являются однослойными или двухслойными). Вашему компьютеру также необходим дисковод (оптический привод), способный записывать на выбранный вами диск. Пишущие DVD приводы довольно распространены, как и записываемые DVD.
R или RW
R означает записываемый, а RW — перезаписываемый.
ДискиR можно записать только один раз. Когда данные есть, они вроде как остаются там. На самом деле их можно стереть позже, но на этом все, у вас есть постоянно чистый диск.Диски RW можно записывать тысячи раз. Как правило, диск становится поцарапан, прежде чем он изнашивается.
Поскольку диски R и RW стоят примерно одинаковую сумму, я бы рекомендовал RW.
+ или —
Знак — (минус) изначально был просто дефисом. но был изменен (вроде) на минус (см., что я имею в виду), когда были введены диски + (плюс).
Диски Plus обычно стоят немного дороже, поскольку они поддерживают прямую запись с компьютера, тогда как диски Minus требуют, чтобы файлы были упакованы в формат.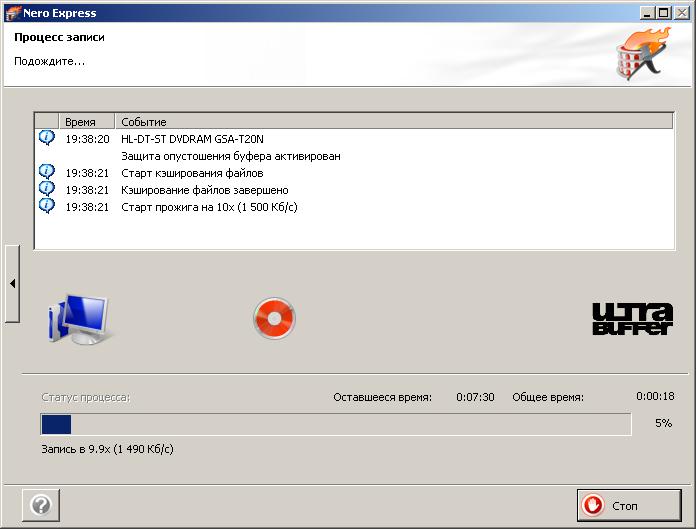 iso перед написанием. Поскольку мы записываем .iso, это на самом деле не имеет значения, но диски Plus будут более гибкими, если вы будете использовать их позже.
iso перед написанием. Поскольку мы записываем .iso, это на самом деле не имеет значения, но диски Plus будут более гибкими, если вы будете использовать их позже.
Использование Brasero
Дважды щелкните или щелкните правой кнопкой мыши и запишите на диск, и Brasero должен открыться (если вы не установили другое средство записи изображений). Файл уже выбран в верхнем поле. Щелкните нижнее поле и выберите диск, на который хотите выполнить запись (если вы еще не вставили его, сейчас самое подходящее время).Щелкните Записать. Brasero запишет образ на диск. Подождите, пока он закончится.
Поздравляю, вы записали ISO на диск!
Как записать файлы ISO на CD или DVD
Файлы ISO на самом деле представляют собой образы полных компакт-дисков или DVD-дисков, скомпилированные в один файл полного образа (* .iso), как это делает Ghost для жестких дисков и разделов. Образы ISO могут быть загружены в несколько различных пакетов программного обеспечения для записи CD / DVD для создания компакт-дисков или DVD-дисков.
ISO Recorder Power Toy (Бесплатное ПО)
Обновление: ISO Recorder теперь совместим с Windows Vista и Windows 7.
ISO Recorder — это бесплатная программа для Windows XP, которая использует собственные функции Windows XP для записи образов на компакт-диск. Вы можете скачать эту утилиту с веб-страницы автора. Когда программа установлена, она автоматически связывается с расширением файла ISO в проводнике Windows. Для получения дополнительной информации об этой утилите посетите веб-страницу автора по адресу http://isorecorder.alexfeinman.com/isorecorder.htm
Шаги по созданию компакт-диска, если вы установили ISO Recorder Power Toy:
- Загрузите образ ISO CD или DVD в папку на вашем компьютере.
- Вставьте чистый CD или DVD в дисковод CD-RW.
- Запустите проводник Windows.
- Найдите файл ISO, щелкните имя файла правой кнопкой мыши и выберите команду Копировать образ на компакт-диск, чтобы открыть мастер записи ISO.

- Следуйте инструкциям мастера, чтобы записать образ на компакт-диск.
Другой альтернативный метод:
- Также можно щелкнуть правой кнопкой мыши привод CD-R и выбрать «Копировать образ на компакт-диск».
- В новом окне перейдите к файлу ISO и нажмите Далее.
Комментарий читателя: Читатель Ори Артман добавляет свой небольшой полезный совет:
«Небольшой и, возможно, ценный совет для подсказки« Как записать файлы ISO на компакт-диск? ». Этот электроинструмент работает только с файлами с расширением ISO. Есть некоторые файлы ISO с расширением IMG (в частности, файлы распространения MSDN). Измените расширение на .ISO, и этот инструмент будет работать, как рекламируется. Возможно, существуют другие форматы файлов, которые относятся к формату ISO и называются как-то иначе… »
Спасибо!
EasyCD / DVD Creator 2009 (Roxio)
Вы можете использовать EasyCD / DVD Creator для создания CD или DVD из файла ISO. Вы должны приобрести эту программу в Roxio. Когда программа установлена, она автоматически связывается с расширением файла ISO в проводнике Windows. Для получения дополнительной информации об этой программе посетите веб-сайт Roxio по адресу: www.roxio.com
Вы должны приобрести эту программу в Roxio. Когда программа установлена, она автоматически связывается с расширением файла ISO в проводнике Windows. Для получения дополнительной информации об этой программе посетите веб-сайт Roxio по адресу: www.roxio.com
Шаги по созданию компакт-диска, если вы установили EasyCD Creator:
- Загрузите образ ISO CD / DVD в папку на вашем компьютере.
- Вставьте чистый CD, DVD или Blu-Ray диск в привод CD-RW / DVD-RW / Blu-Ray.
- Запустите проводник Windows.
- Найдите файл ISO, щелкните его имя правой кнопкой мыши и выберите команду «Открыть», чтобы запустить Creator 2009.
- В разделе «Метод записи» диалогового окна «Настройка создания CD / DVD» щелкните «Диск сразу» для оптимальной производительности записи.
- Щелкните OK, чтобы записать образ на CD / DVD.
CDBurn.exe из средств поддержки XP
Вы можете использовать CDBurn.exe, который входит в состав средств поддержки Windows Server 2003 (дополнительные сведения см. В разделе Загрузка средств Reskit для Windows 2003).ISO CD-ROM Burner Tool (CDBurn) — это инструмент командной строки, который позволяет пользователю записывать (записывать) образы данных из файлов образов, расположенных на жестком диске, на записываемый компакт-диск (CD) (CD-R) и перезаписываемый компакт-диск ( CD-RW) носитель. Образ данных может быть любым, даже необработанным. Этот инструмент также можно использовать для стирания носителей CD-RW. Пример: записать компакт-диск из файла образа, когда устройству записи компакт-дисков назначена буква диска. Введите в командной строке следующее:
В разделе Загрузка средств Reskit для Windows 2003).ISO CD-ROM Burner Tool (CDBurn) — это инструмент командной строки, который позволяет пользователю записывать (записывать) образы данных из файлов образов, расположенных на жестком диске, на записываемый компакт-диск (CD) (CD-R) и перезаписываемый компакт-диск ( CD-RW) носитель. Образ данных может быть любым, даже необработанным. Этот инструмент также можно использовать для стирания носителей CD-RW. Пример: записать компакт-диск из файла образа, когда устройству записи компакт-дисков назначена буква диска. Введите в командной строке следующее:
cdburn.exe d: c: dotnet_usa_3678.IDS_x86fre_srv.iso |
Нажмите ENTER. Отображается результат, подобный следующему:
Количество блоков в ISO-образе 3d1d6 25,6% выполнено 45,2% выполнено 55,3% выполнено 68,9% выполнено 89,3% выполнено 100,0% выполнено Завершено Запись Синхронизация кеша: запись выполнена успешно! |
Заметки:
Буква диска, назначенная записывающему устройству в этом примере, — D, а записываемый файл образа расположен по адресу c: dotnet_usa_3678.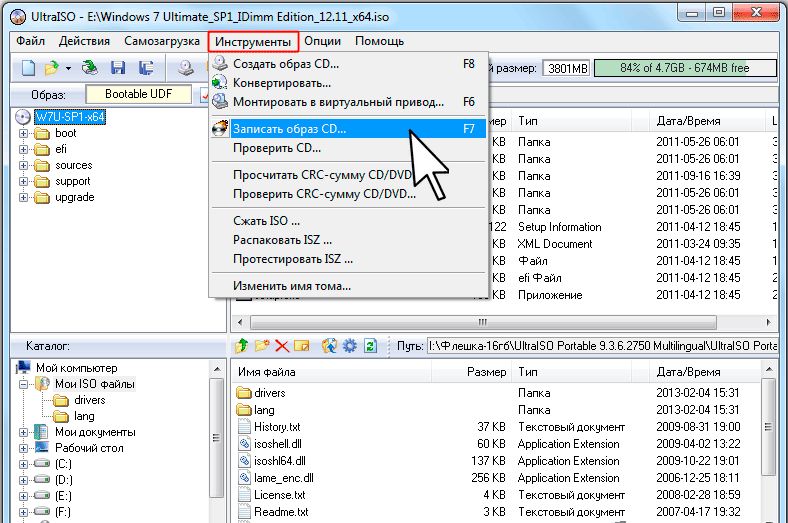 IDS_x86fre_srv.iso. Скорость записи по умолчанию для этого инструмента — 4x. Максимальная скорость горения ограничена максимальной скоростью горелки. Используйте параметр скорости, чтобы установить скорость записи. Параметр max устанавливает максимальную скорость записи записывающего устройства компакт-дисков.
IDS_x86fre_srv.iso. Скорость записи по умолчанию для этого инструмента — 4x. Максимальная скорость горения ограничена максимальной скоростью горелки. Используйте параметр скорости, чтобы установить скорость записи. Параметр max устанавливает максимальную скорость записи записывающего устройства компакт-дисков.
Резюме
В этой статье обсуждаются несколько методов записи ISO-файлов на различные типы носителей, включая бесплатные программы записи ISO и некоторые коммерческие программы записи ISO. Записанные копии .iso часто используются для дублирования целых CD / DVD в их исходной файловой структуре, не беспокоясь об отдельных файлах.
Наша программа предварительной оценки Petri Office 365 предназначена для обмена подробными знаниями от ведущих экспертов по Office 365. Доставляется раз в месяц на ваш почтовый ящик.
Petri.com может использовать вашу контактную информацию для предоставления обновлений, предложений и ресурсов, которые могут вас заинтересовать.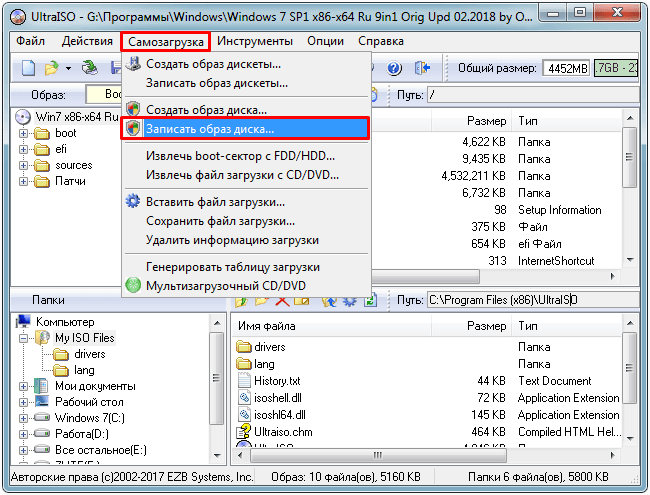 Вы можете отписаться в любое время. Чтобы узнать больше о том, как мы управляем вашими данными, вы можете прочитать нашу Политику конфиденциальности и Условия использования.
Вы можете отписаться в любое время. Чтобы узнать больше о том, как мы управляем вашими данными, вы можете прочитать нашу Политику конфиденциальности и Условия использования.
! Уже являетесь участником Petri.com? Войдите здесь для регистрации в 1 клик.
Linux Mint Burn ISO — Linux Подсказка
Некоторое время назад установка операционных систем с компакт-дисков была очень распространена. Образ был загружен, затем вставлен в компьютер, и процесс начался. Однако по мере того, как операционные системы добавляли новые функции и новшества, пространство, доступное для этих компакт-дисков, начало создавать проблемы для разработчиков. Я помню, например, первые разногласия с Debian и Ubuntu по поводу распространения их образов ISO. С появлением DVD полемика перешла к другому пункту — невозможности их повторного использования для чего-то другого.То есть DVD был равен операционной системе. Вот почему эта статья научит вас, как записать ISO на Linux Mint. Образ ISO? Первое, что нам нужно прояснить, это что такое ISO-образ.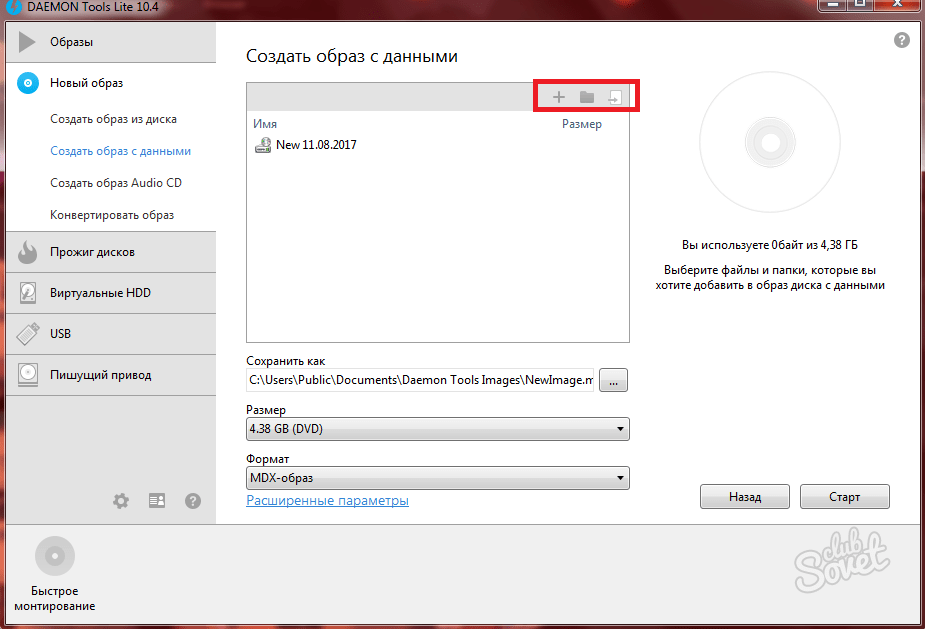 Если вы новичок, важно знать, откуда он. Файл ISO — это идеальное представление CD, DVD или целого BD. Можно точно (побитно) скопировать все данные с CD / DVD или других дисков и записать их в файл образа, особенно в файл ISO.Более того, ISO также является лучшим форматом для обмена более крупными программами через Интернет, поскольку все файлы и папки остаются в одном блоке, который обеспечивает лучшую целостность данных.
Если вы новичок, важно знать, откуда он. Файл ISO — это идеальное представление CD, DVD или целого BD. Можно точно (побитно) скопировать все данные с CD / DVD или других дисков и записать их в файл образа, особенно в файл ISO.Более того, ISO также является лучшим форматом для обмена более крупными программами через Интернет, поскольку все файлы и папки остаются в одном блоке, который обеспечивает лучшую целостность данных.
До сих пор я говорил о записи образа на CD или DVD. Вы все еще можете это делать, но это устаревшая практика. Многие люди используют флэш-накопители USB, чтобы улучшить время работы системы, или просто копируют их в качестве резервных копий на этот накопитель.
Итак, я начну с того, что вы хотите записать ISO-образ дистрибутива Linux с помощью Linux Mint.Для этого вы должны четко понимать, куда вы хотите записать образ, вы можете сделать это даже на CD или DVD; или просто используйте карту памяти USB.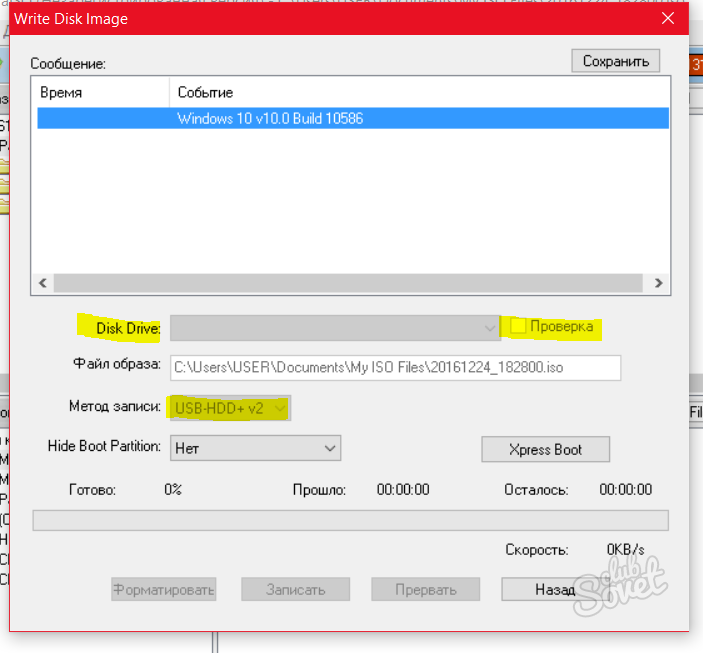 Давайте сделаем это.
Давайте сделаем это.
Предположим, у нас уже есть образ .ISO на нашем компьютере. Теперь вам нужно записать его на CD или DVD. А пока я представлю вам два инструмента, чтобы сделать это без проблем.
Во-первых, Бразеро. Brasero является частью семейства программного обеспечения GNOME, которое тщательно разработано, чтобы сделать его максимально удобным для записи CD / DVD.Кроме того, он также предлагает несколько уникальных и интересных функций, которые предлагают простой процесс быстрого создания ISO.
Некоторые из его характеристик:
- Поддержка нескольких серверных ВМ.
- Издание содержимого диска.
- Записывать на лету.
- Поддержка нескольких сеансов.
- Поддержка расширения Joliet.
- Записать образ на жесткий диск.
- Проверка целостности файла на диске.
- Автоматическая фильтрация нежелательных файлов.
- Простой в использовании интерфейс.

Чтобы установить, просто запустите:
Далее откройте его из главного меню. И вы это увидите.
Как видите, это довольно простой графический интерфейс, но в нем есть все необходимые опции для работы с CD или DVD в Linux Mint.
Итак, чтобы записать ISO-образ. Просто нажмите на опцию Burn Image. Теперь вы увидите это окно.
Затем выберите диск для записи и нажмите кнопку «Создать образ».И это все. Это слишком просто.
Запись файла ISO на USB-накопительЕсли, с другой стороны, вы планируете записать образ на USB-накопитель, у нас есть два пути на выбор. Первый — использовать программу с графическим интерфейсом. Во-вторых, мы можем использовать терминал для достижения цели. Не волнуйтесь, я покажу вам, как это сделать.
Использование графической программы Для графической записи образа ISO я рекомендую использовать UNetbootin. Это потому, что это проверенная программа с широкой траекторией в Linux. Кроме того, его установка сводится к нескольким командам.
Это потому, что это проверенная программа с широкой траекторией в Linux. Кроме того, его установка сводится к нескольким командам.
sudo add-apt-репозиторий ppa: gezakovacs / ppa
Затем обновите кеш APT.
Наконец, установите Unetbootin.
sudo apt установить unetbootin
Далее откройте программу из главного меню. Вам будет предложено ввести пароль root.
Как видите, это тоже довольно простой интерфейс.Сначала нажмите кнопку DiskImage, затем выберите ISO и, наконец, нажмите кнопку с точками приостановки, чтобы найти файл ISO для записи.
Затем вы должны нажать ОК, чтобы начать процесс.
Как видите, записать ISO-образ в Linux очень просто.
Использование терминала для записи образа
Если вы несколько продвинутый пользователь, вы можете чувствовать себя комфортно с терминалом, поэтому есть способ сделать это.
Сначала откройте терминал.Затем запустите эту команду, чтобы узнать имя вашего устройства.
Как вы можете видеть на изображении, мое USB-устройство для Linux Mint называется / dev / sdb. Это жизненно важно для выполнения процесса.
Теперь запустите эту команду, чтобы запустить процесс.
sudo dd bs = 2M if = path-to-the-ISO of = / dev / sdb status = progress && sync
Я кратко объясню: «dd» — это команда, выполняющая операцию. «Bs = 2M» указывает «dd» выполнять передачу блоками по 2 мегабайта; «Если» он содержит путь к ISO-образу; «Of» определяет устройство, на котором будет сохранено изображение.При определении статуса будет отображаться индикатор выполнения. Наконец, «синхронизация» — это очистка кеша.
Итак, вот как вы можете записать ISO-образ на Linux Mint.
Есть несколько способов работы с образами ISO в Linux Mint. Если вы начинающий пользователь, я рекомендую вам всегда делать это с помощью графических программ и оставить терминал для более продвинутых пользователей.
Что такое ISO-образ, как его создать и использовать
Прочтите эту статью, чтобы узнать , как используются ISO-образы и зачем они нам .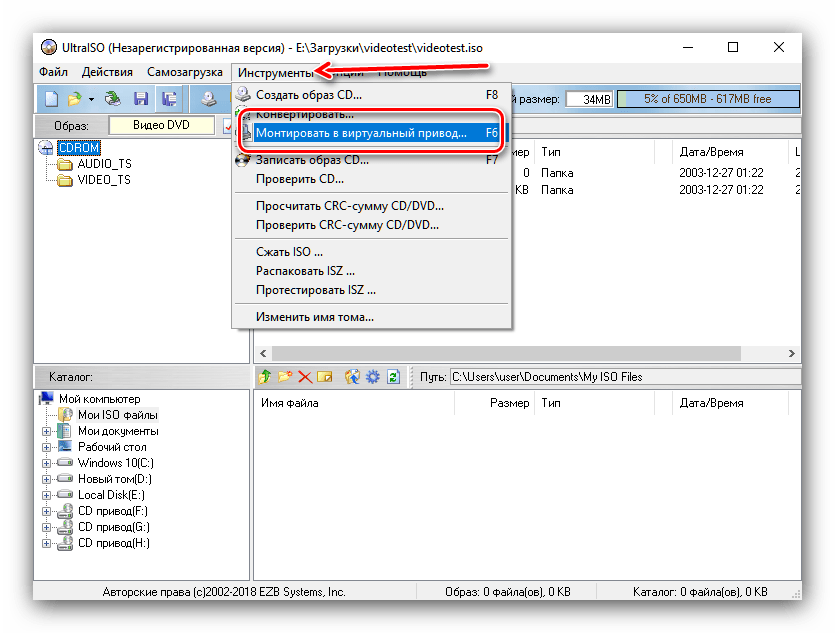 Как создать образ ISO с оптического диска, смонтировать его как визуальный диск на вашем компьютере и при необходимости извлечь данные из такого ISO.
Как создать образ ISO с оптического диска, смонтировать его как визуальный диск на вашем компьютере и при необходимости извлечь данные из такого ISO.
Содержание:
Большинство компьютерных программ поставляется в цифровом формате — на оптическом диске или в других формах. Довольно часто возникает ситуация, когда необходимо сохранить копию диска, и это когда на сцену выходит ISO-образ .
Файл ISO (часто называемый образом ISO ) — это архивный файл, содержащий точную копию (или образ) данных, найденных на оптическом диске, например компакт-диске или DVD .Этот формат файла часто используется для резервного копирования оптических дисков или упорядочивания больших наборов файлов для дальнейшей записи на оптический диск.
Что такое образ ISO
? Аббревиатура ISO происходит от названия файловой системы, используемой для оптических носителей — обычно это ISO 9660 . Образ ISO можно рассматривать как полную копию всех данных, хранящихся на физическом оптическом диске, таком как CD , DVD или Blu-ray , включая его собственную файловую систему. Фактически, это посекторная копия физического диска без какого-либо дополнительного сжатия. Идея образа ISO заключается в том, что вы можете заархивировать точную цифровую копию оптического диска, а затем использовать этот образ для записи нового диска, который будет точной копией исходного оптического диска. Большинство операционных систем (а также многие утилиты — вспомогательные компьютерные программы, предназначенные для выполнения специализированных задач, обеспечивающих правильную работу оборудования или операционной системы компьютера) также позволяют монтировать образ ISO как виртуальный диск.В этом случае все ваши приложения обрабатывают его как настоящий оптический диск, вставленный в оптический дисковод вашего компьютера.
Фактически, это посекторная копия физического диска без какого-либо дополнительного сжатия. Идея образа ISO заключается в том, что вы можете заархивировать точную цифровую копию оптического диска, а затем использовать этот образ для записи нового диска, который будет точной копией исходного оптического диска. Большинство операционных систем (а также многие утилиты — вспомогательные компьютерные программы, предназначенные для выполнения специализированных задач, обеспечивающих правильную работу оборудования или операционной системы компьютера) также позволяют монтировать образ ISO как виртуальный диск.В этом случае все ваши приложения обрабатывают его как настоящий оптический диск, вставленный в оптический дисковод вашего компьютера.
В то время как многие люди обращаются к формату ISO для резервного копирования оптических дисков, в глобальном масштабе образы ISO в основном используются для распространения больших программ и операционных систем, поскольку он позволяет хранить все файлы в одном большом файле, который можно легко загрузить.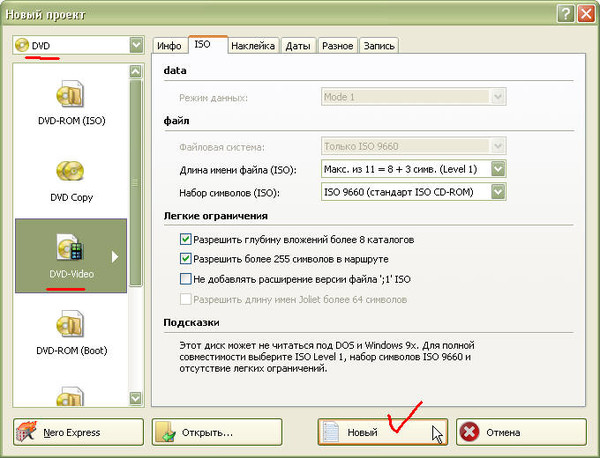 Когда у вас есть этот большой файл, вы можете решить, хотите ли вы смонтировать его для дальнейшего использования или записать этот образ на оптический диск.
Когда у вас есть этот большой файл, вы можете решить, хотите ли вы смонтировать его для дальнейшего использования или записать этот образ на оптический диск.
Большинство операционных систем, доступных для загрузки, включая Windows и различные дистрибутивы Linux , предоставляются в виде образов ISO . Это очень удобно, когда вы планируете загрузить последнюю версию Ubuntu для установки на свой компьютер или ищете способ установить игру со старого диска на ваш ноутбук, когда фактический физический диск отсутствует.
Как смонтировать ISO образ
?Идея установки чего-либо из образа ISO предполагает, что вы смонтируете образ диска, который у вас есть, на виртуальный оптический привод.Все ваши приложения будут обрабатывать смонтированный образ, как если бы это был физический оптический диск, вставленный в дисковод оптических дисков вашего компьютера.
Последние версии самой популярной операционной системы — Windows 8, 8. 1 и 10 — позволяют монтировать образ ISO без необходимости искать дополнительное стороннее программное обеспечение. Проверьте эту функцию, открыв папку, в которой хранится файл образа диска ISO , и щелкнув его правой кнопкой мыши, чтобы отобразить контекстное меню.Из списка доступных действий выберите Mount .
1 и 10 — позволяют монтировать образ ISO без необходимости искать дополнительное стороннее программное обеспечение. Проверьте эту функцию, открыв папку, в которой хранится файл образа диска ISO , и щелкнув его правой кнопкой мыши, чтобы отобразить контекстное меню.Из списка доступных действий выберите Mount .
Либо откройте папку с помощью проводника Windows , щелкните левой кнопкой мыши нужный образ ISO , чтобы выбрать его, найдите доступные параметры на вкладке Управление / Инструменты образа диска и нажмите Подключить .
Если на вашем компьютере установлена операционная система Windows 7 (или более ранняя версия Windows ), вам потребуется установить дополнительную стороннюю утилиту: например, бесплатный и простой в использовании инструмент WinCDEmu .
Как записать ISO-образ
на диск? Возможность записи образа ISO на физический диск пригодится, если вы хотите создать загрузочный диск для установки программного обеспечения или операционной системы на другой компьютер.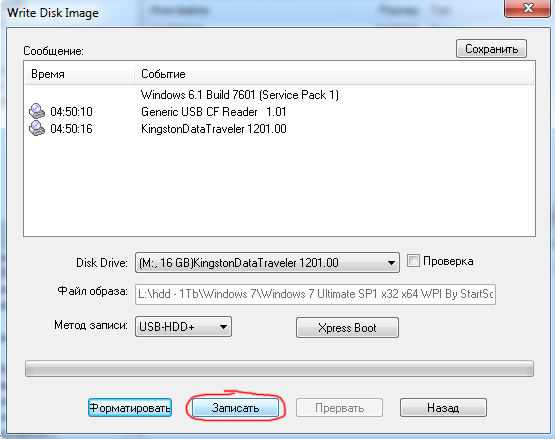 Это особенно полезно, когда вы устанавливаете операционную систему (или создаете специальный системный диск), и этот диск потребуется для загрузки. Кроме того, вы можете использовать эту опцию для создания физической резервной копии диска или если вам нужно поделиться копией диска с кем-то другим.
Это особенно полезно, когда вы устанавливаете операционную систему (или создаете специальный системный диск), и этот диск потребуется для загрузки. Кроме того, вы можете использовать эту опцию для создания физической резервной копии диска или если вам нужно поделиться копией диска с кем-то другим.
Чтобы упростить жизнь нам, обычным пользователям, современные операционные системы, такие как Windows 7, 8 и 10 , имеют встроенную функцию записи образов ISO на оптические диски. Все, что вам нужно для записи ISO-образа , — это вставить пустой оптический диск в оптический дисковод вашего компьютера, а затем использовать любой из следующих вариантов. Как и в примере с монтированием ISO-образа , вам нужно начать с открытия папки, содержащей ISO-образ , с помощью проводника Windows File Explorer.Теперь щелкните его правой кнопкой мыши и откройте всплывающее меню, затем выберите Записать образ диска .
Или выберите файл ISO-образа , найдите вкладку Управление / Инструменты образа диска и нажмите Записать .
Примечание: Если на вашем компьютере нет устройства, способного записывать данные на оптический диск, эта кнопка не отображается. Кроме того, если на вашем компьютере установлено приложение для сжатия файлов (например, 7-Zip ) и оно связано с расширением файла ISO , эта кнопка также не будет доступна.Подробнее об этом читайте в следующей части статьи.
В операционной системе MacOS функция записи образа ISO на оптический диск работает по тому же принципу, что и в Windows , поэтому нет необходимости описывать ее подробно.
Как извлечь данные из ISO-образа?
Если вы не хотите монтировать ISO-образ или записывать его на оптический диск, но вам все равно нужен доступ к файлам внутри него, вы можете извлечь содержимое образа на свой компьютер.Для этого используйте стороннее приложение, например WinRAR или 7-Zip . Мы покажем вам, как извлечь данные из ISO-образа на примере WinRAR , но вы можете использовать любое похожее приложение, с которым вам удобно.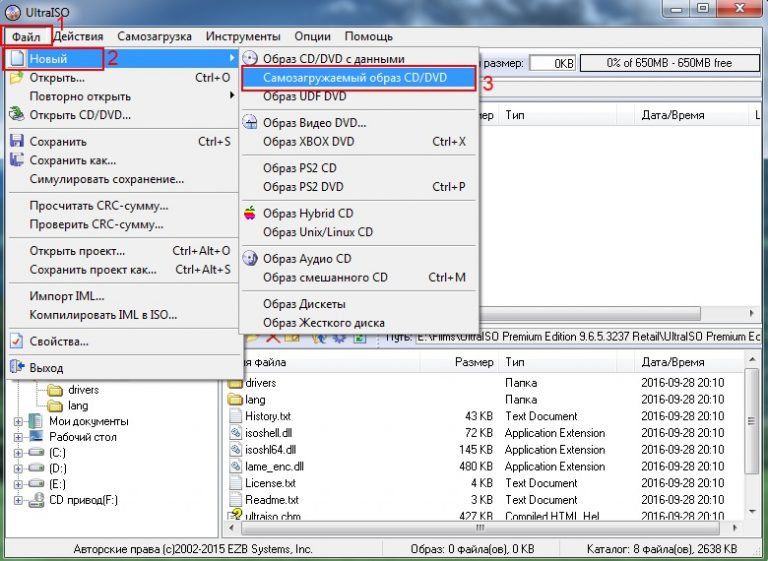
Если вы включили .iso в список связанных расширений файлов для WinRAR при установке приложения, то просто дважды щелкните соответствующий ISO-образ , чтобы открыть его и просмотреть его содержимое.В зависимости от размера ISO-файла его открытие может занять некоторое время, так что наберитесь терпения.
Вы можете скопировать любые файлы из ISO-образа в другую папку, просто перетащив их.
При необходимости вы также можете распаковать все содержимое ISO-образа в папку. В проводнике щелкните правой кнопкой мыши ISO-образ и откройте всплывающее меню. Из списка доступных действий выберите один из трех вариантов, каждый из которых имеет собственный метод извлечения файлов.Параметр Извлечь файлы… позволяет выбрать, где именно вы хотите разместить извлеченные файлы, параметр Извлечь здесь помещает файлы в тот же каталог, где находится файл ISO-образа , а параметр Извлечь в имя папки создает новую папку в каталоге, где находится ISO-образ , и дает ей имя этого ISO-файла .
Другие инструменты сжатия файлов, такие как 7-Zip , основаны на том же принципе и предлагают аналогичные возможности.
Однако следует отметить важную особенность. Если вы установите инструмент сжатия файлов, такой как 7-Zip или WinRar , и позволите этому инструменту стать связанным с файлами ISO , вы никогда не увидите интегрированные параметры для работы с образами ISO в Windows Проводник. Вот почему лучше иметь возможность управлять образами ISO в проводнике; в конце концов, вы всегда можете щелкнуть файл правой кнопкой мыши и получить доступ к параметрам приложения для извлечения данных из образа ISO в любое время, когда они вам понадобятся.
Если вы уже установили один из таких инструментов и он связан с файлами изображений, вы можете легко изменить настройки, чтобы расширение файла ISO было связано с проводником Windows File Explorer. Сделайте это с помощью встроенного приложения, Настройки . Он предоставляет вам доступ ко всем основным настройкам вашей операционной системы, а разработчики Windows 10 намерены заменить приложение Control Panel на приложение Settings , чтобы сделать использование компьютера более удобным для обычных пользователей.Вот почему мы собираемся показать вам несколько возможных способов его открытия, чтобы вы могли выбрать тот, который вам нравится, для работы с этим инструментом.
Он предоставляет вам доступ ко всем основным настройкам вашей операционной системы, а разработчики Windows 10 намерены заменить приложение Control Panel на приложение Settings , чтобы сделать использование компьютера более удобным для обычных пользователей.Вот почему мы собираемся показать вам несколько возможных способов его открытия, чтобы вы могли выбрать тот, который вам нравится, для работы с этим инструментом.
Откройте проводник Windows и переключитесь на This PC . Выберите вкладку Компьютер выше. Найдите раздел System справа и нажмите синюю кнопку с белым колесом внутри ( Открыть настройки ).
Нажмите кнопку Пуск в нижнем левом углу рабочего стола на панели задач и откройте главное меню Windows .Посмотрите налево, чтобы найти кнопку с шестеренкой на ней, и нажмите на нее, чтобы запустить приложение. Либо прокрутите список всех установленных приложений вниз и найдите раздел Настройки .

Нажмите кнопку Search в форме увеличительного стекла, расположенную на панели задач рядом с кнопкой Start и откройте панель поиска. Введите Настройки в поле поиска. Система проанализирует ваш запрос и покажет ссылку в разделе Лучшее совпадение , чтобы вы могли по ней щелкнуть.
Щелкните значок Центра поддержки Windows , расположенный в правом нижнем углу рабочего стола на панели задач . Посмотрите на нижнюю часть всплывающей боковой панели, чтобы найти группу кнопок быстрого доступа. Нажмите Все настройки , чтобы открыть приложение, которое вы ищете.
Самый простой и быстрый способ запустить приложение Настройки — нажать сочетание клавиш Windows + I и напрямую открыть приложение.
В главном окне перейдите к Приложениям . В новом окне посмотрите налево и выберите Приложения по умолчанию .
 Справа прокрутите вниз, пока не увидите Выберите приложения по умолчанию по типу файла и щелкните по нему.
Справа прокрутите вниз, пока не увидите Выберите приложения по умолчанию по типу файла и щелкните по нему.В новом окне будет показан длинный список расширений файлов. Используйте полосу прокрутки, чтобы найти расширение .iso . Напротив значка посмотрите вправо и щелкните любое приложение, которое в настоящее время связано с .ISO расширение файла Во всплывающем меню выберите Windows Проводник.
Как создать свой собственный файл
ISO с оптического диска? Создание ISO-файла с диска позволяет получить цифровую резервную копию любого физического диска. После этого вы можете использовать новые файлы ISO для установки программного обеспечения на другие компьютеры, на которых нет дисковода оптических дисков. В будущем вы сможете создавать дополнительные копии этого ISO-файла без необходимости использовать исходный (физический) диск. И, конечно же, поделиться этим ISO-образом с другими людьми.
В то время как операционные системы MacOS и Linux поставляются с предустановленными инструментами для создания ISO-образа физического диска , в операционных системах семейства Windows эта функция отсутствует.
Вместо этого вам придется использовать сторонние приложения для создания ISO-файла в операционной системе Windows . В Internet вы можете найти множество приложений для создания ISO-образа и выбора наиболее подходящего для вас.Все подобные инструменты имеют стандартный набор функций и обладают некоторыми дополнительными опциями, чтобы выделиться среди конкурентов. В зависимости от ваших потребностей вы можете выбрать приложение, которое, по вашему мнению, является лучшим выбором для дальнейшего использования.
Операционная система Windows позволяет выполнять базовый набор операций с файлами ISO без установки дополнительных инструментов. Вы всегда можете смонтировать, записать или скопировать ISO-образ на свой компьютер быстро, легко и бесплатно.
Active @ KillDisk Hard Disk Eraser. Подготовка загрузочного компакт-диска
5.2 Подготовка загрузочного компакт-диска
В этой главе описывается, как создать загрузочный CD-ROM для DOS, содержащий приложение Active @ KillDisk .
После того, как вы распаковали KD-SETUP.ZIP , найдите файл ISO: KILLDISK.ISO .
Этот файл содержит все необходимое для загрузки и запуска Active @ KillDisk с компакт-диска.Если вы не получили этот файл, вы можете скачать его по этой ссылке: Загрузите загрузочный ISO-образ Active @ KillDisk для записи компакт-диска.
Запишите KILLDISK.ISO на чистый компакт-диск, и вы готовы к использованию Active @ KillDisk .
Большая часть программного обеспечения для записи CD-R включает функцию записи содержимого файла ISO на компакт-диск. Ниже приведены инструкции для некоторых популярных приложений.
Active @ ISO File Manager редактирует и записывает ISO-образы CD / DVD-ROM, совместимые со стандартами ISO 9660 / Joliet.
Active @ ISO Burner записывает ISO-образы CD / DVD / Blu-ray, совместимые со стандартом ISO 9660. Также поддерживается автоматическое прожигание.
ISO Recorder Power Toy (Бесплатное ПО)
ISO Recorder — это бесплатная программа для Windows XP, которая использует собственные функции Windows XP для записи образов на компакт-диск. Вы можете скачать эту утилиту с веб-страницы автора. Когда программа установлена, она автоматически связывается с расширением файла ISO в проводнике Windows.
Для получения дополнительной информации об этой утилите посетите веб-страницу автора по адресу isorecorder.alexfeinman.com
Для создания компакт-диска с помощью устройства записи ISO Power Toy:
- Вставьте чистый компакт-диск в привод CD-RW.
- Запустите Проводник Windows .

- Найдите файл ISO. Щелкните правой кнопкой мыши имя файла и выберите Копировать образ на компакт-диск . Появится мастер записи ISO.
- Следуйте инструкциям мастера, чтобы записать образ на компакт-диск.
Другой альтернативный метод:
- В Microsoft Explorer щелкните правой кнопкой мыши дисковод компакт-дисков и выберите Копировать образ на компакт-диск .
- В новом окне перейдите к файлу ISO и нажмите Далее .
Nero — Burning ROM (программа Ahead)
Вы можете использовать Nero Burning ROM для записи компакт-диска из файла ISO. Для получения дополнительной информации об этой программе посетите веб-сайт Ahead Software по адресу: www.ahead.de
Для создания компакт-диска, если вы установили Nero — Burning ROM:
- Вставьте чистый компакт-диск в привод CD-RW.
- Запустить Nero Burning .

- Следуйте инструкциям мастера, чтобы записать образ диска.
- В диалоговом окне «Открыть» выберите файл ISO , а затем щелкните Открыть .
- В мастере щелкните Записать , чтобы записать образ на компакт-диск.
EasyCD Creator (Roxio)
Вы можете использовать EasyCD Creator для создания компакт-диска из файла ISO. Когда программа установлена, она автоматически связывается с расширением файла ISO в проводнике Windows.Для получения дополнительной информации об этой программе посетите веб-сайт Roxio по адресу: www.roxio.com
Шаги по созданию компакт-диска, если вы установили EasyCD Creator:
- Вставьте чистый компакт-диск в привод CD-RW.
- Запустите Проводник Windows .
- Найдите файл ISO. Щелкните правой кнопкой мыши имя файла и выберите Открыть , чтобы запустить EasyCD.
- В разделе «Метод записи» диалогового окна «Настройка создания компакт-диска» щелкните Диск сразу для оптимальной производительности записи.

- Нажмите ОК , чтобы записать образ на компакт-диск.
WinISO
WinISO — это утилита для создания образа CD-ROM, которая может преобразовывать двоичные файлы в ISO, извлекать / редактировать / создавать файлы ISO напрямую, создавать загрузочные компакт-диски и действовать как преобразователь / экстрактор / редактор BIN / ISO. Для получения дополнительной информации посетите www.winiso.com.
УльтраISO
Этот инструмент позволяет создавать, редактировать, конвертировать и записывать образы CD и DVD. Файлы и папки могут быть извлечены из файлов ISO / BIN, и вы можете создать ISO с вашего DVD, CD-ROM или жесткого диска.Для получения дополнительной информации посетите www.tucows.com.
Как создавать и записывать образы ISO
Вы когда-нибудь хотели создать ISO-образ вашей коллекции DVD? ISO-образ — это точная копия вашего DVD. Хорошая идея — сделать копии ваших DVD-дисков и надежно хранить оригинал. Он состоит из всего содержимого диска, включая информацию о файловой системе. ISO-образы — отличный вариант для создания резервных копий ваших DVD-дисков. Лучшее программное обеспечение для выполнения этой задачи — DVD Author Plus.
Он состоит из всего содержимого диска, включая информацию о файловой системе. ISO-образы — отличный вариант для создания резервных копий ваших DVD-дисков. Лучшее программное обеспечение для выполнения этой задачи — DVD Author Plus.
Как создавать образы ISO
Чтобы создать ISO-образ DVD-диска, вам необходимо вставить диск в DVD-проигрыватель. Щелкните Файл >> Создать изображение .
Выберите привод, содержащий диск, из раскрывающегося списка Копировать образ из раскрывающегося списка , чтобы создать образ ISO. Выберите папку назначения для сохранения образа ISO и щелкните Make Image . При выборе папки назначения убедитесь, что на жестком диске достаточно свободного места для сохранения файлов ISO-образа.Для файлов компакт-дисков размер ISO-образов может составлять до 700 МБ, а для файлов DVD — от 4 ГБ до 6 ГБ в зависимости от стандарта. Ваше изображение хранится с расширением «.iso» в папке назначения. Теперь у вас есть резервная копия вашей коллекции DVD.
Теперь у вас есть резервная копия вашей коллекции DVD.
Как записать образы ISO
Каждый раз, когда вам нужно восстановить один из ваших DVD-дисков в вашей коллекции, найдите ISO-образ на вашем компьютере. Изображение можно использовать для создания точной копии исходного DVD. Для этого потребуется записать образ на чистый DVD-диск с помощью DVD-рекордера вашего ПК.
Чтобы записать образы ISO на диск, щелкните Файл >> Записать образ .
Выберите файл ISO на своем ПК и выберите диск для записи файла образа. Раскрывающийся список Скорость записи указывает скорость, с которой данные записываются на диск. Более высокая скорость записи приводит к сокращению времени записи диска. Будьте осторожны, некоторые диски не могут поддерживать очень высокую скорость записи. Низкая скорость записи требует немного больше времени для записи образа диска и более безопасна.Вы можете выбрать количество копий , которое вы хотите создать, и нажать Записать .



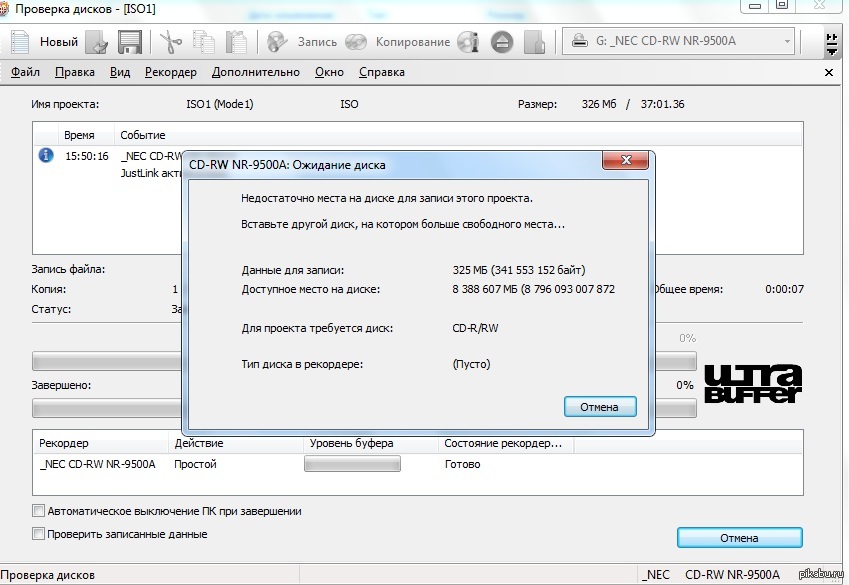
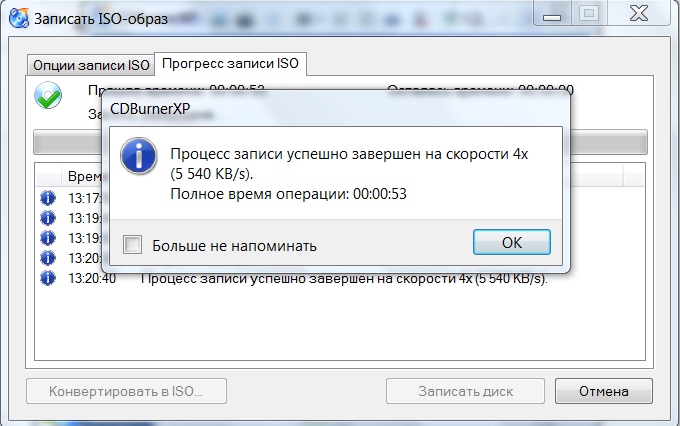





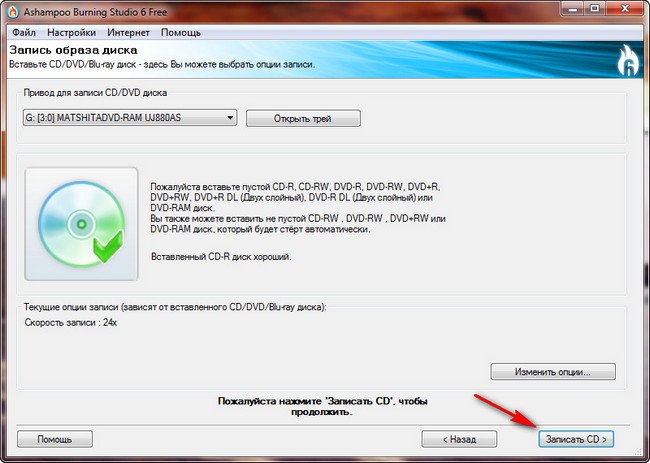 Например, если размер используемого файла ISO составляет всего 125 МБ, не используйте DVD или BD, если у вас есть менее дорогой пустой компакт-диск.
Например, если размер используемого файла ISO составляет всего 125 МБ, не используйте DVD или BD, если у вас есть менее дорогой пустой компакт-диск.




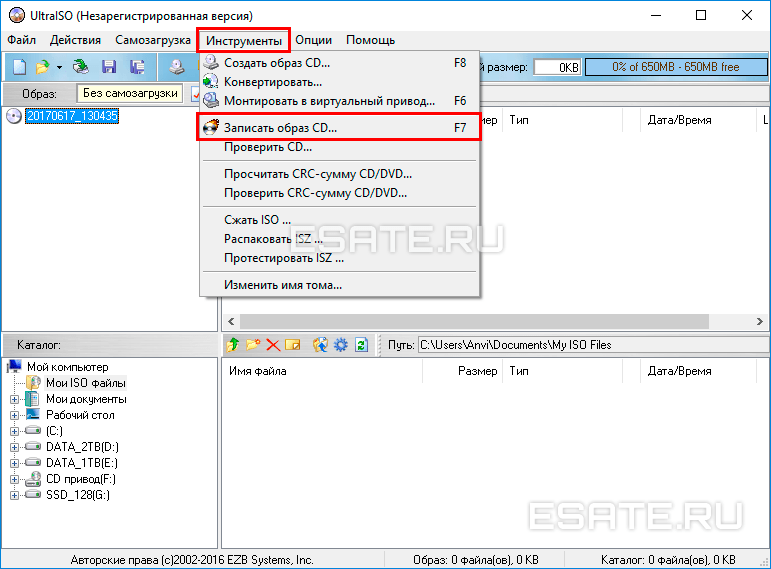
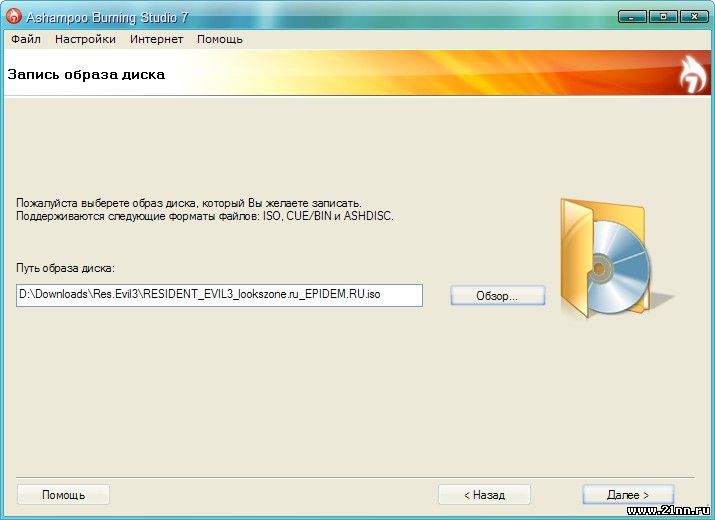 Справа прокрутите вниз, пока не увидите Выберите приложения по умолчанию по типу файла и щелкните по нему.
Справа прокрутите вниз, пока не увидите Выберите приложения по умолчанию по типу файла и щелкните по нему.