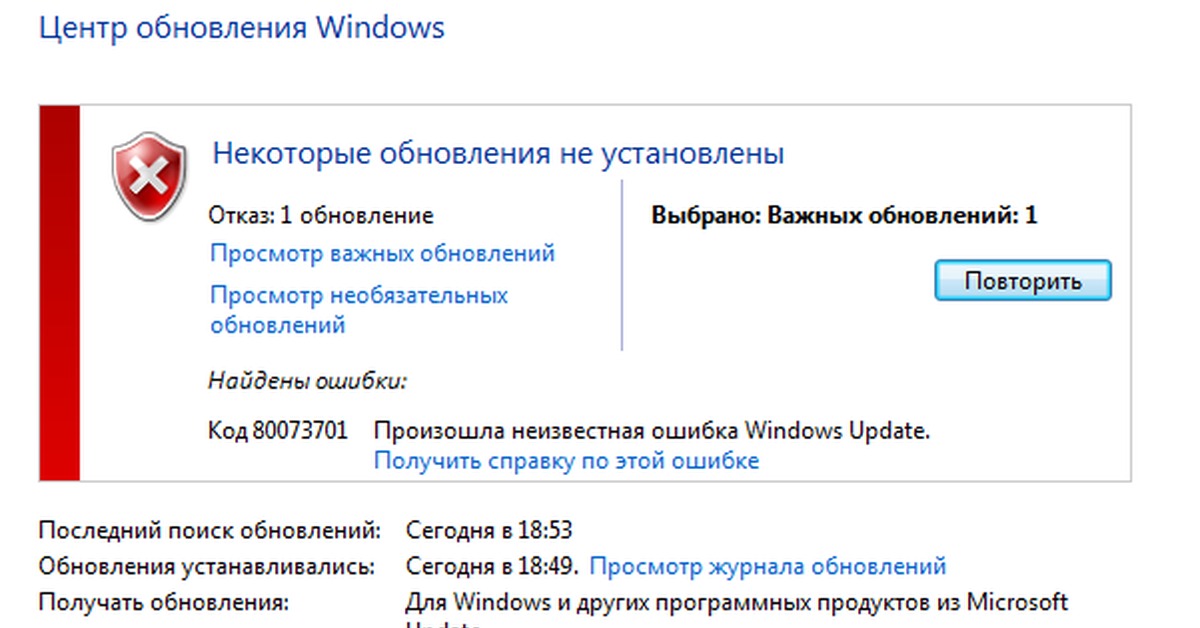как решить проблему? » Как установить Windows 10
Не устанавливаются обновления на Windows 10: каковы возможные причины и способы выхода из ситуации? Версия 10 операционной системы от Майкрософт продумана так, что в идеале обновления не устанавливаться просто не могут. Единственным возможным выходом, если вопрос заключается в сознательном отказе от обновлений, может быть откладывание их скачивания и установки на какой-то период. В это число обновлений не входят обновления безопасности, а сама такая возможность предоставлена только в редакциях Windows Pro и Enterprise. Полноценный же доступ к управлению системными обновлениями, в частности, что касается полного отказа от установки даже и обновлений безопасности, в системе Windows 10 возможен только с помощью сторонних специальных программ. Работа с одной из таковых — Windows Update MiniTool — рассматривалась недавно, в этой статье сайта. Ниже рассмотрим обратную ситуацию – как, наоборот, устранить проблемы, мешающие установке обновлений в системе Windows 10.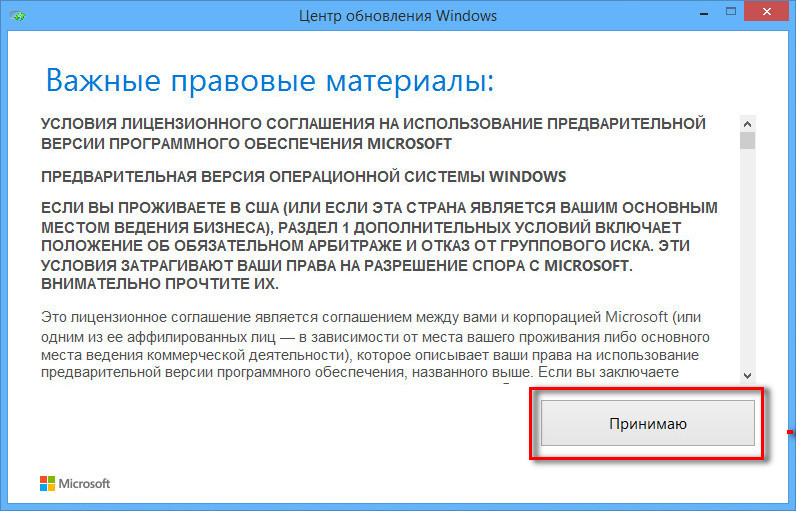
Не устанавливаются обновления на Windows 10: как решить проблему?
1. Простые рецепты от компании Microsoft
Для устранения проблем с обновлениями компания Microsoft рекомендует простейший рецепт – необходимо выйти из Центра обновления, подождать 10-15 минут, а затем снова попытаться проверить наличие обновлений.
А дабы и вовсе не беспокоиться по этому поводу, софтверный гигант настаивает, чтобы в настройках Центра обновления был выставлен автоматический тип установки обновлений.
2. Решаем проблему с установкой обновлений с помощью средства «Устранение неполадок компьютера»
Запускаем средство «Устранение неполадок компьютера» в Windows 10.
Щёлкаем правой мышью на меню Пуск и выбираем «Панель управления»«Поиск и исправление проблем»
«Устранение неполадок с помощью Центра обновления Windows»
Жмём «Дополнительно»
«Запуск от администратора»
«Далее»
Происходит диагностика неисправностей, связанных с Центром обновленя Windows.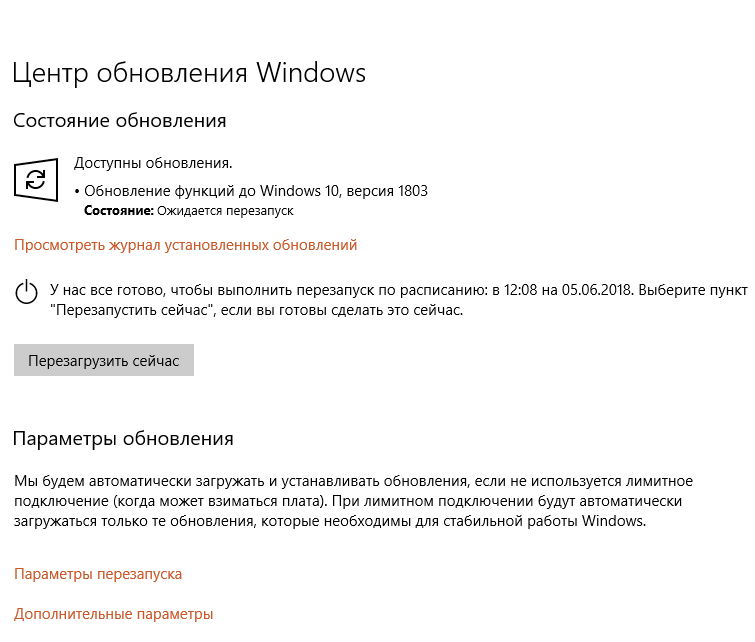
После проведения диагностики средство «Устранение неполадок компьютера» предложит вам решение, нажмите «Применить это исправление» и неполадки центра обновления Windows 10 будут устранены.
В заключительном окне вы можете прочитать отчёт об исправлениях.
3. Включение службы обновления
Официальные дистрибутивы Windows поставляются в обязательном порядке с включённой службой Центра обновления. Чего нельзя сказать о пиратских сборках, в частности, Windows 10, в которых служба обновления может быть отключена для решения вопроса с активацией операционной системы. Проверим, включена ли эта служба, и, если она отключена, включим её. К системным службам попадём с помощью команды «Выполнить» (горячие клавиши Win+R). Вводим:
services.msc
После нажатия «Ок» откроется раздел системных служб. Двойным кликом открываем службу «Центр обновления Windows».
Запускаем службу.
4. Средство устранения неполадок Центра обновления на сайте Microsoft
Для каждой версии Windows Microsoft на сайте выкладывает дополнительное средство устранения неполадок — специальную утилиту, которая, как и штатное средство, предназначена для устранения проблем с обновлениями в автоматическом режиме. Скачиваем эту утилиту.
Скачиваем эту утилиту.Запускаем.
Далее.
Будет проведена диагностика, по завершении которой в окне утилиты увидим отчёт об удавшихся и не удавшихся исправлениях.
5. Другие варианты
Причиной проблем с обновлениями Windows 10 могут быть:
- Последствия заражения компьютера вирусом;
- Заполненный скачанными с ошибками файлами-дистрибутивами кеш обновлений;
- Отсутствие свободного места на диске С для скачивания дистрибутива обновлений;
- Блокировка доступа к источнику скачивания обновлений в Интернете установленным на компьютере файерволом или антивирусом.
Статьи по этой теме:
Метки к статье: Windows 10 Обновления Windows
Накопительное обновление KB5001330 для Windows 10 вызвало целый ворох критических проблем
Некоторые конфигурации ПК на базе Windows 10 сталкиваются с серьёзными проблемами с недавним накопительным обновлением KB5001330: пользователи сообщают о проблемах с установкой, с производительностью, ошибке профиля пользователя и даже опасном системном сбое.
Ранее на этой неделе Microsoft выпустила накопительные апрельские обновления для поддерживаемых версий ОС. Для версии 20h3/2004 компания представила Windows 10 KB5001330 — обязательное обновление безопасности для исправления нескольких уязвимостей и проблем, вызванных предыдущим обновлением, включая проблемы с принтерами. Однако, согласно многочисленным сообщениям (1, 2, 3, 4), растёт количество пользователей, которые не могут установить последнее обновление Windows на свои компьютеры.
Проблемные устройства, пытающиеся установить исправления безопасности за апрель 2021 года, могут выдать одно из следующих сообщений об ошибке: 0x800f081f, 0x800f0984 и 0x800f0922. «Получаю вышеупомянутую ошибку 0x800f081f при любой попытке установить это обновление», — написал один из пользователей.
«Я получаю последовательный сбой установки KP5001330 с кодом ошибки 0x800f0984. Это происходит на Surface Studio 2 и Pro 7.
В редких случаях также появляется печально известная ошибка временного профиля пользователя. Последний раз о подобном сообщалось в декабре: по сути, создаётся новый профиль пользователя, когда операционная система загружается после применения обновления. Если это происходит, пользовательские файлы и настройки (например, обои) могут исчезнуть.
«Я больше не могу войти в свой компьютер после обновления. Система сообщает: «Служба профилей пользователей не выполнила вход. Профиль пользователя не может быть загружен»»,
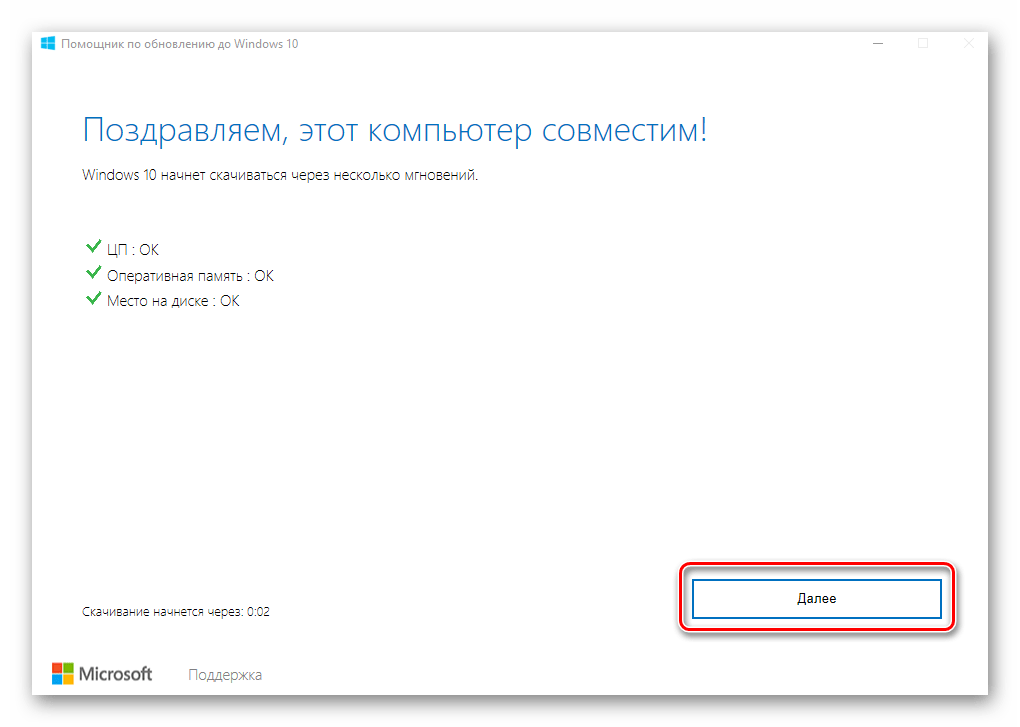 В итоге я отправил компьютер обратно в компанию, так как он был новый, и они сбросили его», — написал третий пострадавший.
В итоге я отправил компьютер обратно в компанию, так как он был новый, и они сбросили его», — написал третий пострадавший.К счастью, есть обходной путь для проблемы с профилем: либо откатить обновление, либо вручную переместить пользовательские файлы.
Как обычно, есть сообщения о сбоях системы и BSOD. «Это обновление сломало Windows у меня и других пользователей. ПК выдаёт BSOD во время обновления, сообщая, что определённый драйвер больше не присутствует или не поддерживается. Я позволил Windows «починить» себя, и обновление установилось, но затем мой компьютер дважды выдавал BSOD за несколько часов. Я удалил обновление.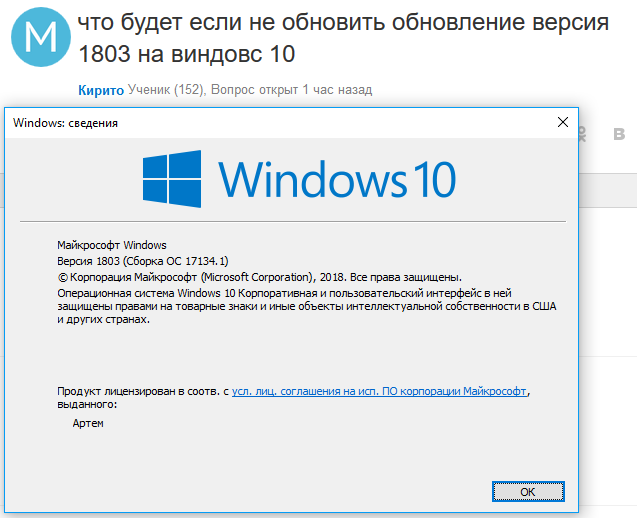
«Команда Windows Update, а вы знаете о проблеме с процессорами Zen 2 или Zen 3 — после обновления систем AMD до KB5001330 операционная система Windows 10 перестаёт загружаться», — написал некий Эрик Смит (Eric Smith) в Twitter.
Некоторые пользователи также сообщают о проблемах с DNS и общими папками после применения апрельского обновления. В документе служба поддержки Dentrix подтвердила существование проблемы и посоветовала либо удалить KB5001330, либо пройти через особую процедуру исправления с редактированием реестра.
Если вы заметили ошибку — выделите ее мышью и нажмите CTRL+ENTER.
Как исправить, что обновление 20h3 не устанавливается в Windows 10?
Недавно Microsoft выпустила функцию Windows 10 версии 20h3, также известную как «Обновление за октябрь 2020 года» для всех.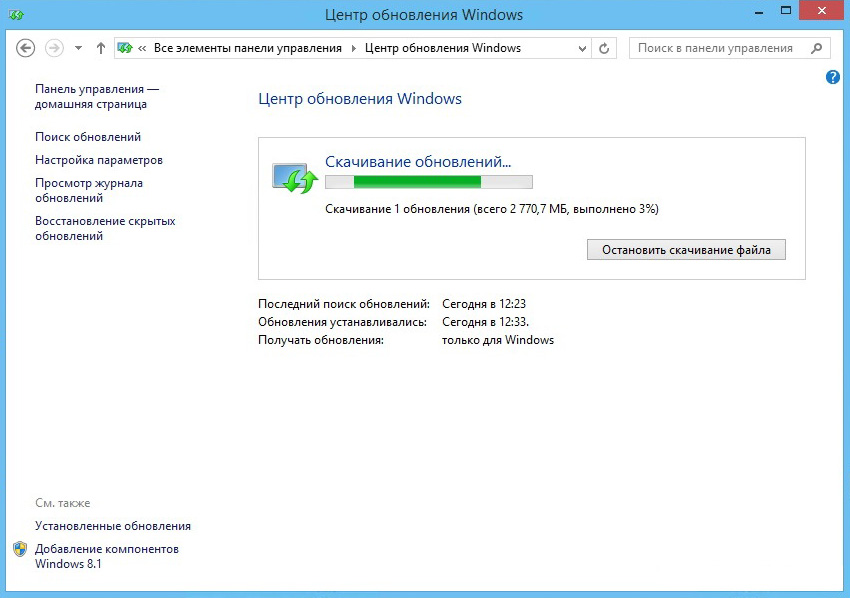 Это огромное обновление, которое включает в себя ряд новых функций, улучшений безопасности и различных исправлений ошибок. Последнее обновление функций версии 20h3 предлагается для всех совместимых устройств через обновление Windows. Но недавно пользователи столкнулись с тем, что обновление Windows 10 October 2020 не удалось установить. Обычно система перезагружается без обновления. Некоторые пользователи сказали, что обновление зависает при завершении 50% или 75%, а затем внезапно перезапускается. Это создает неблагоприятный опыт для конечных пользователей, поскольку напрямую влияет на их работу.
Это огромное обновление, которое включает в себя ряд новых функций, улучшений безопасности и различных исправлений ошибок. Последнее обновление функций версии 20h3 предлагается для всех совместимых устройств через обновление Windows. Но недавно пользователи столкнулись с тем, что обновление Windows 10 October 2020 не удалось установить. Обычно система перезагружается без обновления. Некоторые пользователи сказали, что обновление зависает при завершении 50% или 75%, а затем внезапно перезапускается. Это создает неблагоприятный опыт для конечных пользователей, поскольку напрямую влияет на их работу.
Предварительные условия:
Прежде чем сразу перейти к методам перехода на более раннюю версию Windows, мы советуем пройти через эти всеобъемлющие, но многообещающие обходные пути, которые помогли многим пользователям в Интернете. Если вы по-прежнему сталкиваетесь с проблемой отсутствия приложений из-за обновления, перейдите к методам, чтобы избавиться от проблемы раз и навсегда.
- Убедитесь, что у вас есть стабильное подключение к Интернету для загрузки файлов обновлений Windows с сервера Microsoft. Иногда значок адаптера на панели задач может обмануть вас ложным указанием на работающий Интернет, так что будьте осторожны.
Примечание. Мы рекомендуем отсоединить и снова подключить кабель Ethernet, если вы подключены к локальной сети, или отсоединить и снова подключить Wi-Fi, если вы подключены к глобальной сети. - Установите время на часах и дату в календаре через Интернет в соответствии с вашим точным местоположением.
- Временно удалите сторонний антивирус, если он установлен на вашем устройстве, а также отключитесь от VPN, если он настроен на вашем устройстве.
- Удалите внешние устройства (если есть), такие как принтер, сканер, аудиоразъем и т. Д., Чтобы предотвратить конфликт драйверов.
- Убедитесь, что на системном диске (C 🙂 достаточно свободного места для загрузки файлов обновления для установки или обновления.

- Еще раз убедитесь, что все установленные приложения или драйверы обновлены и совместимы с текущей версией Windows, особенно драйвер дисплея, сетевой адаптер и звуковой драйвер. При необходимости вы можете обновить их, выполнив следующие действия:
- Многие пользователи Windows сообщили об удалении папки $ WINDOWS. ~ BT на диске C :, помогите им исправить проблему с обновлением Windows 10 20h3.
Если ни один из этих многообещающих обходных путей не помог решить вашу проблему, перейдите к нашему окончательному решению, которое включает обновление до обсуждаемого обновления с помощью Media Creation Tool.
Установка обновлений с помощью Windows 10 Media Creation Tool
Это лучший способ установки обновлений функций в вашей операционной системе Windows, поскольку этот инструмент обновляет вашу систему так же, как установлена Windows (шифрование загрузки).
- Загрузка установочного носителя для последующего использования и выполнение чистой установки.
- Дополнительная возможность автоматизации, позволяющая обновлять ПК самостоятельно.
С помощью этого необычного инструмента для создания Windows 10 вы можете без проблем обновить Windows 10 до последней версии (в данном случае до октябрьского обновления 20h3) и создать установочный USB-накопитель / DVD-диск Windows 10 для выполнения чистой установки. Выполните следующие действия, чтобы обновить Windows с помощью Windows 10 Media Creation Tool:
- Скачать Инструмент для создания Windows 10 Media просто щелкнув гиперссылку. После нажатия появится всплывающее окно с запросом на загрузку.
 Нажмите «Сохранить файл», чтобы загрузить файл в папку для загрузки Windows.Загрузка Windows 10 Media Creation Tool
Нажмите «Сохранить файл», чтобы загрузить файл в папку для загрузки Windows.Загрузка Windows 10 Media Creation Tool - После загрузки программного обеспечения щелкните правой кнопкой мыши MediaCreationTool20h3 и выберите Запуск от имени администратора. Это откроет Media Creation Tool специально для обновления 20h3, запущенного с правами администратора.Запуск Windows Media Creation Tool от имени администратора
- Появится всплывающее окно подтверждения, выберите Да, что запустит окно настройки Windows 10 Media Creation Tool.
- На странице «Уведомления о приложении и условия лицензии» выберите Принять.Принятие положений и условий
- Терпеливо дождитесь, пока Media Creation Tool подготовит несколько вещей. После этого вы перейдете на страницу «Что вы хотите сделать», выберите «Обновить этот компьютер сейчас», а затем нажмите «Далее».Выбор Обновить этот компьютер сейчас
- В это время Media Creation Tool выполнит сканирование вашего ПК и его операционной системы и загрузит некоторые файлы для получения последних обновлений, подходящих для вашего ПК.
 Этот процесс может занять некоторое время. Это время будет зависеть от аппаратных компонентов вашего ПК и пропускной способности сетевого подключения. После завершения загрузки прочтите условия лицензии и нажмите «Принять», чтобы продолжить.Уведомление о принятии и условия лицензии
Этот процесс может занять некоторое время. Это время будет зависеть от аппаратных компонентов вашего ПК и пропускной способности сетевого подключения. После завершения загрузки прочтите условия лицензии и нажмите «Принять», чтобы продолжить.Уведомление о принятии и условия лицензии - Подождите, пока Media Creation Tool проверит наличие дальнейших обновлений. Windows 10 Media Creation Tool снова выполнит сканирование вашего ПК и убедится, что он готов к процессу установки. Когда вы увидите эту страницу на своем экране, как показано, вы увидите резюме того, что вы выбрали, и что будет сохранено при обновлении. Выберите Изменить, что оставить.Изменение того, что оставить
- На этой странице вы можете выбрать один из трех вариантов: Сохранить личные файлы и приложения, Сохранить только личные файлы или Ничего не хранить во время обновления. Сделайте выбор по вашему выбору и нажмите Далее, чтобы продолжить.
Примечание. Рекомендуется выбрать параметр «Сохранить личные файлы и приложения», чтобы не потерять данные. Выбор варианта «Сохранить личные файлы и приложения»
Выбор варианта «Сохранить личные файлы и приложения» - Закройте все запущенные приложения и, когда будете готовы, выберите «Установить». Это запустит процесс установки. Эта процедура займет некоторое время, терпеливо подождите и не выключайте компьютер, чтобы избежать различных ошибок.
Примечание. Во время этого процесса ваш компьютер будет перезагружен несколько раз. Поэтому не волнуйтесь.Установка обновления через Media Creation Tool - После завершения процесса и нормальной загрузки Windows вы обнаружите, что последние обновления Windows были успешно установлены на ваш компьютер, что в конечном итоге устранило рассматриваемую ошибку.
Windows 10 KB5001649 не устанавливается с ошибкой 0x80070541 » MSReview
Обновление Windows 10 KB5001649 теперь пытается добраться до компьютеров версии 20h3 / 2004, но, по-видимому, не удается его установить с кодом ошибки 0x80070541. Это дополнительное «экстренное» обновление было выпущено ранее сегодня для решения проблемы «Синего экрана смерти» и других проблем, о которых сообщают пользователи, согласно Microsoft.

Но что более интересно, KB5001649 не может быть установлен с 0x80070541. Ошибка установки «0x80070541», вероятно, связана с проблемами совместимости с обновлениями Windows 10 от марта 2021 года, которые были выпущены 9 марта.
«Нам не удалось установить это обновление, но вы можете попробовать еще раз (0x80070541). Накопительное обновление 2021-03 для Windows 10 версии 20h3 для систем на базе x64 (KB5001649)», – говорится в сообщении об ошибке, как показано на скриншоте ниже:
На данный момент проблема кажется широко распространенной, и мы смогли воспроизвести ее на всех наших устройствах. Для тех, у кого возникла проблема, у вас есть два варианта: вручную загрузить и установить накопительное обновление из каталога Центра обновления Майкрософт или просто приостановить обновление.
Также важно понимать, что это необязательное обновление, а это означает, что вам не нужно его применять, если вам действительно не нужно исправлять синие экраны при печати документов.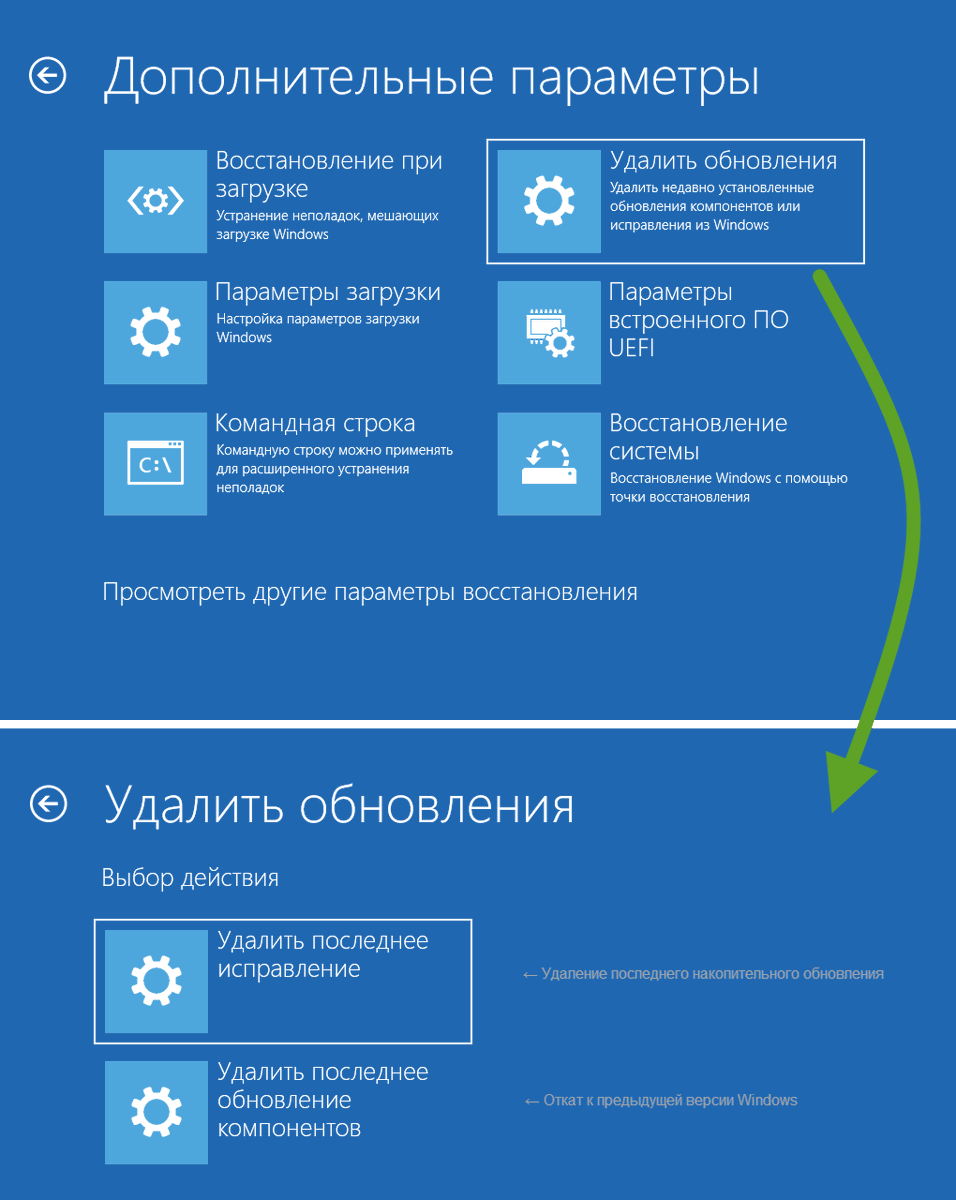
Как исправить ошибку 0x80070541 при установке KB5001649
Чтобы исправить ошибку 0x80070541 в Windows 10, выполните следующие действия:
- Посетите каталог Центра обновления Майкрософт отсюда.
- Или вы также можете выполнить поиск обновления по номеру базы знаний.
- Как показано на скриншоте ниже, вам нужно нажать кнопку «Загрузить», чтобы выбрать правильную версию / выпуск Windows 10.
- Если вы не знаете конфигурацию своей системы, откройте «Параметры»> «Система»> «О программе» и проверьте тип системы.
- Всплывающее окно появится, когда вы нажмете кнопку загрузки.
- Щелкните ссылку на файл .msu, чтобы загрузить его. Если вы используете Google Chrome, вам может потребоваться щелкнуть ссылку правой кнопкой мыши и выбрать «Сохранить как», чтобы начать загрузку.
- Щелкните загруженный файл, чтобы начать установку.
- Нажмите «Да», чтобы подтвердить свое решение.

Приостановить обновления Windows
Если вас беспокоят эти неудачные обновления, вы всегда можете приостановить их на один месяц, пока Microsoft не исправит ошибки.
Чтобы приостановить обновления, перейдите в «Параметры» > «Обновление и безопасность» > «Центр обновления Windows» и нажмите «Дополнительные параметры». На следующем экране найдите раздел «Приостановить обновления» и выберите дату, до которой обновления будут приостановлены.
Обратите внимание, что вы можете приостановить обновления только на срок до 35 дней через приложение «Параметры». Если вам нужен больший контроль над обновлениями, вам необходимо настроить политики с помощью редактора групповой политики или использовать Редактор реестра.
Очередное обновление Windows 10 приводит к сбоям
https://ria.ru/20210423/windows-1729599963.html
Очередное обновление Windows 10 приводит к сбоям
Очередное обновление Windows 10 приводит к сбоям — РИА Новости, 23.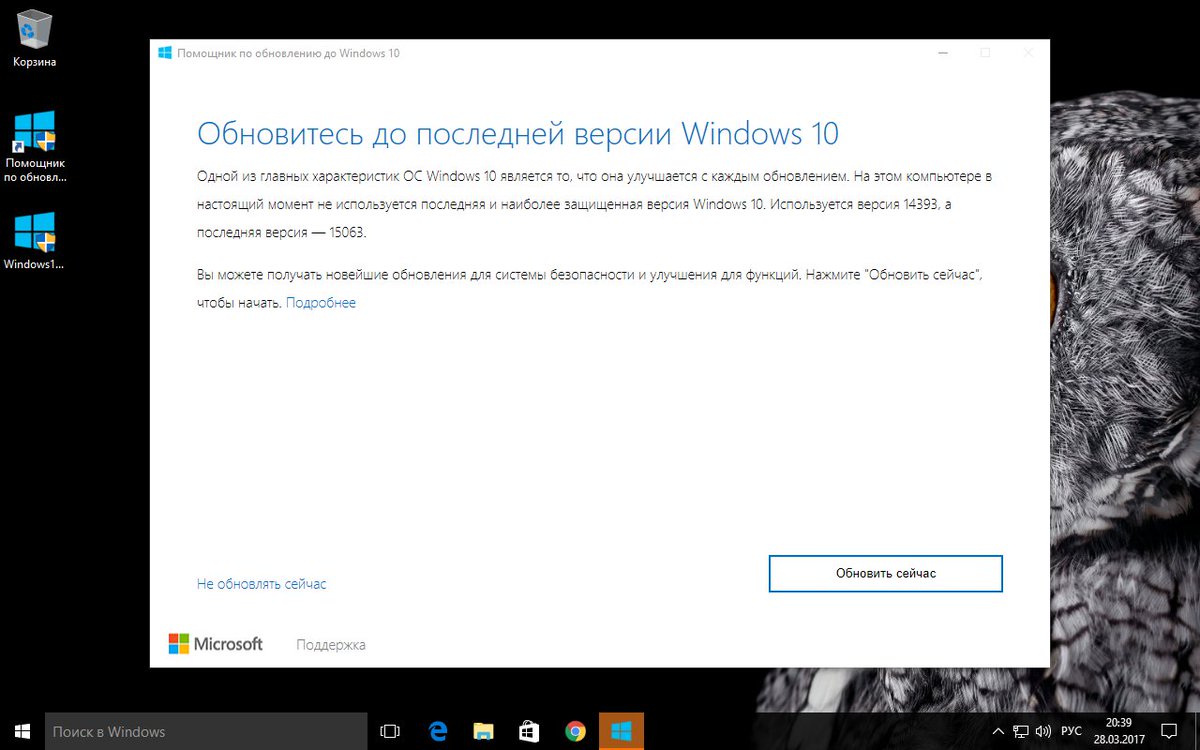 04.2021
04.2021
Очередное обновление Windows 10 приводит к сбоям
Компания Nvidia советует пользователям своего компьютерного оборудования удалить последнее обновление ОС Windows. О заявлении представителей производителя… РИА Новости, 23.04.2021
2021-04-23T11:52
2021-04-23T11:52
2021-04-23T11:52
наука
windows
nvidia corporation
microsoft corporation
технологии
/html/head/meta[@name=’og:title’]/@content
/html/head/meta[@name=’og:description’]/@content
https://cdn21.img.ria.ru/images/07e4/0b/12/1585136820_0:5:3411:1924_1920x0_80_0_0_868b7ca59518d24f87cffc36cc723c17.jpg
МОСКВА, 23 апр — РИА Новости. Компания Nvidia советует пользователям своего компьютерного оборудования удалить последнее обновление ОС Windows. О заявлении представителей производителя видеокарт сообщает WindowsCentral.Речь идет о накопительном обновлении Windows 10 KB5001330, которое вышло в апреле. Установившие его столкнулись не только со снижением игровой производительности, но и проблемами с установкой патчей безопасности и сбоем в профиле пользователя. В Nvidia рекомендуют удалить обновления, вернувшись к предыдущей версии операционной системы с помощью Windows Update в Параметрах Windows 10. Эта мера должна помочь геймерам и не только.С проблемами в последнем обновлении Windows 10 столкнулись не только обладатели компьютеров с видеоускорителями Nvidia, но и AMD. Microsoft пока не представила официального решения сбоев.
В Nvidia рекомендуют удалить обновления, вернувшись к предыдущей версии операционной системы с помощью Windows Update в Параметрах Windows 10. Эта мера должна помочь геймерам и не только.С проблемами в последнем обновлении Windows 10 столкнулись не только обладатели компьютеров с видеоускорителями Nvidia, но и AMD. Microsoft пока не представила официального решения сбоев.
https://ria.ru/20210416/windows-1728614779.html
РИА Новости
7 495 645-6601
ФГУП МИА «Россия сегодня»
https://xn--c1acbl2abdlkab1og.xn--p1ai/awards/
2021
РИА Новости
7 495 645-6601
ФГУП МИА «Россия сегодня»
https://xn--c1acbl2abdlkab1og.xn--p1ai/awards/
Новости
ru-RU
https://ria.ru/docs/about/copyright.html
https://xn--c1acbl2abdlkab1og.xn--p1ai/
РИА Новости
7 495 645-6601
ФГУП МИА «Россия сегодня»
https://xn--c1acbl2abdlkab1og.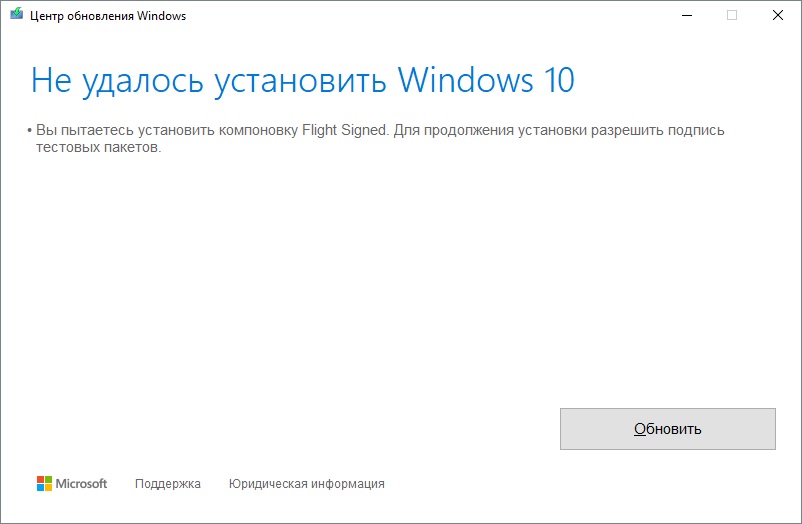 xn--p1ai/awards/
xn--p1ai/awards/
РИА Новости
7 495 645-6601
ФГУП МИА «Россия сегодня»
https://xn--c1acbl2abdlkab1og.xn--p1ai/awards/
РИА Новости
7 495 645-6601
ФГУП МИА «Россия сегодня»
https://xn--c1acbl2abdlkab1og.xn--p1ai/awards/
windows, nvidia corporation, microsoft corporation, технологии
Как обновить Windows 10 до версии 20h3 через Центр Обновления и откатить его
Это видео для тех, кто хочет установить обновление 20h3. Как и в любом обновлении, на некоторых компьютерах и ноутбуках возможно возникновение определённых проблем. Некоторые из них перечислены на сайте Майкрософт.
Устанавливать это обновление сейчас, установить его позже, или не устанавливать совсем, каждый должен решить сам.
Официально Майкрософт не приостанавливал развёртывание обновления. Они написали у себя на сайте, что «медленно регулировали доступность обновления». Чтобы, по их словам, не были перегружены сервера от большого количества желающих скачать.
На этом компьютере установлена Windows 10 2004. Давайте убедимся в этом. Правый клик на кнопке Пуск, выбираю Система. Здесь, в характеристиках Windows виден номер версии 2004 и номер сборки.
Сначала рассмотрим стандартный случай. Чтобы проверить, доступно ли обновление на вашем устройстве, нажимаю Пуск, открываю Параметры, здесь выбираю Обновление и безопасность.
Здесь, как видите появился вот такой раздел: Обновление функций до Windows 10, версия 20h3.
Кроме того, здесь есть уже установленные обновления, которые ожидают перезагрузки. Я очень рекомендую вам, прежде чем переходить в этому обновлению, установить все существующие на данный момент обновления. После чего обязательно перезагрузить компьютер.
После этого, Центр обновления должен у вас приобрести вот такой вид.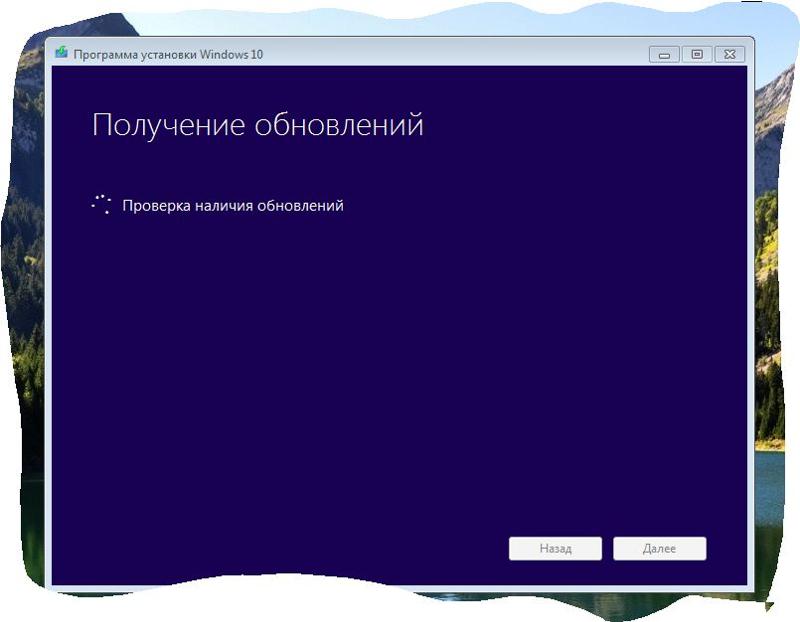 Только после этого, переходите к этому обновлению.
Только после этого, переходите к этому обновлению.
Я сэкономлю немного времени и сразу нажму на кнопку Загрузить и установить. Ещё раз, не рекомендую делать так. Началось скачивание и установка обновления.
Если это необходимо, можно запланировать перезапуск на более позднее время.
Я нажимаю на кнопку Перезагрузить сейчас.
Началась работа с обновлениями и перезагрузка.
Компьютер перезагрузился. Как видно, браузер Эдж обновился. Можно посмотреть раздел О программе, для этого открываю Проводник, правый клик на Этом компьютере. Выбираю Свойства.
Здесь в Характеристиках Виндовс видно, что версия обновлена до 20h3. И номер сборки здесь так же присутствует.
О том, что нового в версии Windows 10 20h3, довольно подробно рассказал в этом видео.
Давайте проверим, есть ли кнопка для отката к предыдущей версии. Открываю:
Параметры ▹ Обновления и безопасность ▹ Восстановление
Обновление не прилетает. Что делать?
На этом ноутбуке установлена майская версия Десятки.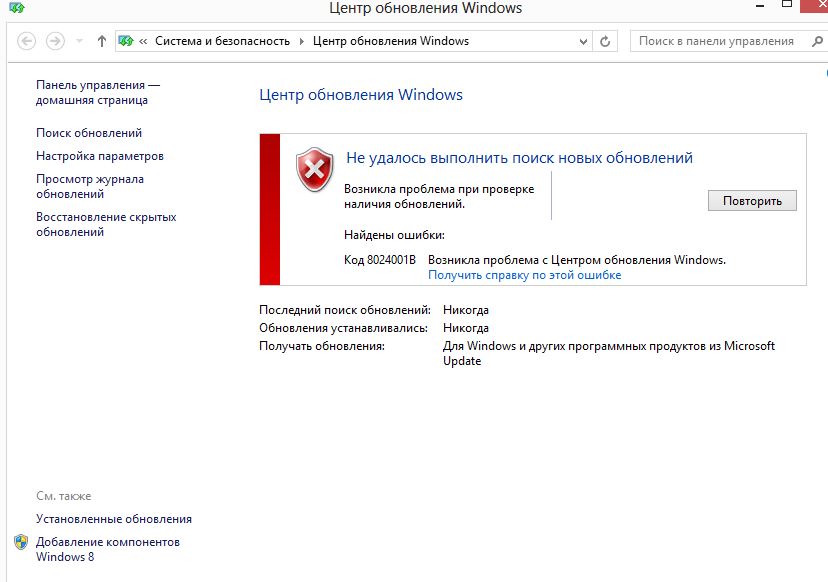 Давайте посмотрим, делаю правый клик по кнопке Пуск, выбираю Система.
Давайте посмотрим, делаю правый клик по кнопке Пуск, выбираю Система.
Здесь видно, что версия 2004, номер сборки вот такой. Способом, который мы сейчас рассмотрим, обновление можно установить на ПК и ноутбуки с Windows 10 версии 1903 и выше.
Закрываю.
Я обновлял сегодня с утра этот ноутбук. Все обновления, как видите получены. Новых обновлений нет. Он стоял включенным целый день.
Обновления проверялись, однако, сообщение о версии 20h3 так и не появилось.
Если у вас ситуация такая же, но вам хочется получить обновление, то сейчас покажу простую настройку, как ускорить приход обновления.
Мы можем ускорить получение обновления 20h3 прямо через Центр Обновления. Для этого нужно переключить статус получения обновлений на полугодовой канал.
Этот способ работает в Windows 10 Pro и выше.
Два момента, на которые хочу обратить ваше внимание! Перед тем, как сделать настройку.
1. При включении этого статуса, и нажатии на кнопку Получить Обновления, компьютер сразу начнёт его закачку и установку.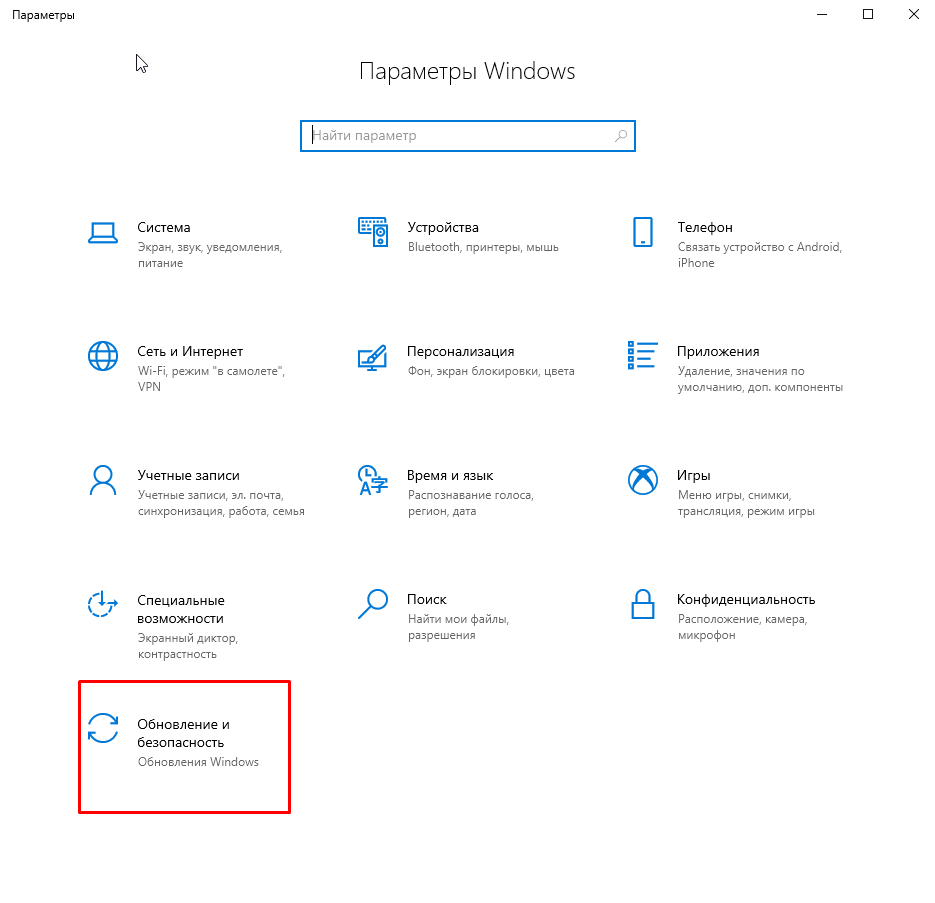 Это будет не вот такая кнопка, в Центре обновления, которую вы можете нажать позже.
Это будет не вот такая кнопка, в Центре обновления, которую вы можете нажать позже.
Сразу начнётся закачка и затем установка обновления.
После установки компьютер предложит сделать перезагрузку и когда вы её сделаете, компьютер будет обновлён до 20h3.
2. После установки обновления у вас не будет вот такой кнопки в разделе Восстановление, Центра обновления. Так же, на диске (C:) не будет папки Windows Old.
Но откатить обновление будет можно, об этом позже.
Если вы хотите подстраховаться, то сделайте резервную копию. Лучше сторонними программами. Так как в версии Виндовс 10 2004 существует проблема штатного резервного копирования. Я рассказывал о ней вот в этом видео.
Хорошие способы сделать резервную копию, я разобрал в этих видео. Посмотрите их. Линк на плей лист
Открываю диалог Выполнить. Для этого нажимаю комбинацию клавиш Windows + R.
В окно диалога ввожу команду:
gpedit.msc
Нажимаю Enter.
Открылся редактор локальной групповой политики.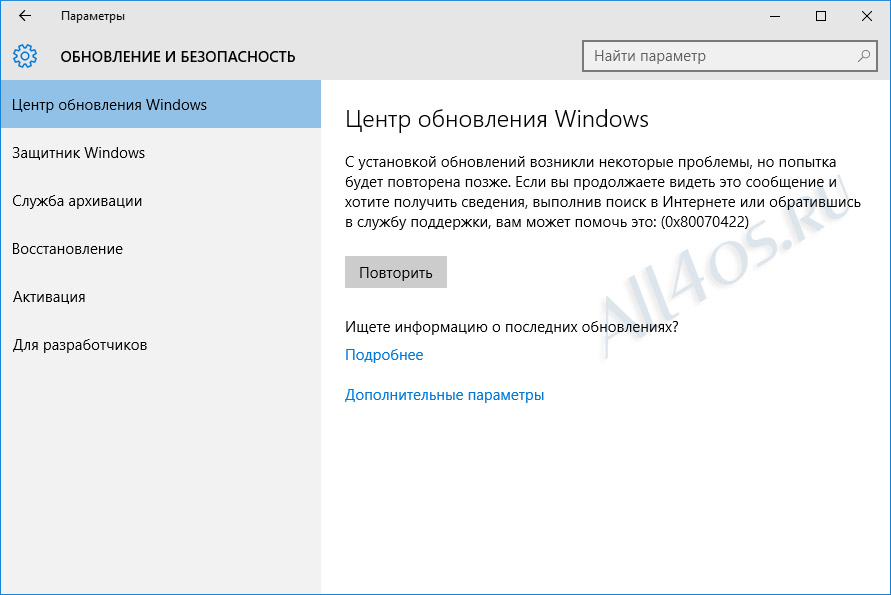 Здесь в разделе Конфигурация компьютера, открываю папку
Здесь в разделе Конфигурация компьютера, открываю папку
Административные шаблоны
Для этого просто кликаю по уголку слева. Затем открываю папку:
Компоненты Windows
Здесь опускаюсь почти в самый низ и открываю папку
Центр обновления Windows
Внутри папка под названием:
Центр обновления Windows для бизнеса
Я просто выделил эту папку и в правом окне стало видно её содержимое. Нахожу здесь параметр, вот с таким названием:
Выберите, когда следует получать предварительные сборки и обновления компонентов
Полное название, всплывает при наведении курсора. Открываю параметр двойным кликом. Наверняка, в окне настройки параметра, переключатель у вас тоже стоит в положении Не задано. Выбираю положение Включено.
При этом, окно настроек стало активно. В выпадающем списке выбираю:
Semi-Annual Channel
В переводе с английского: Полу-годовой канал. Нажимаю Применить. Ок. Закрываю редактор.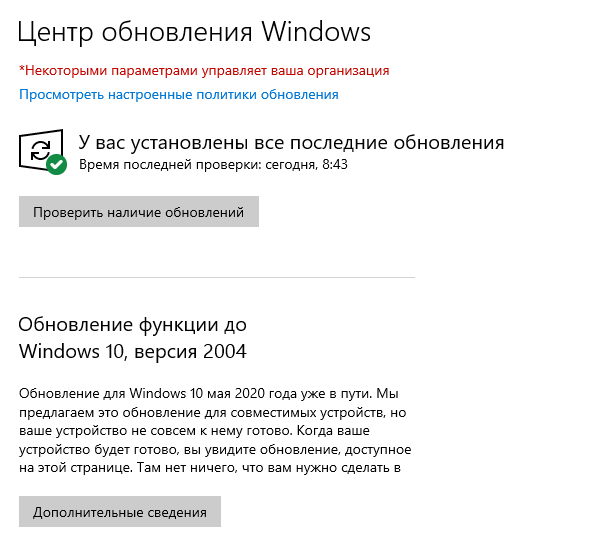
Теперь открываю:
Параметры ▹ Обновления и безопасность
Здесь видно, что появилась вот такая красная надпись со звёздочкой. Результат того, что мы внесли собственные изменения в настройки локальной групповой политики.
Теперь просто снова нажимаю на кнопку: Проверить наличие обновлений…
Как видим, сразу появилось Обновление функций до Windows 10, версия 20h3. И сразу началось скачивание обновления.
Обновление скачалось. И сразу началась его установка.
Для завершения установки обновления, требуется перезагрузка. Можно запланировать перезагрузку, с помощью этой кнопки.
Я нажимаю Перезагрузить сейчас. Компьютер перезагружается, как обычно, при установке больших обновлений.
Готово. Компьютер обновлён. Давайте убедимся в этом. Делаю правый клик по кнопке Пуск, выбираю Система. Здесь видно, что версия 20h3, номер сборки вот такой.
Теперь я зайду
Параметры ▹ Обновления и безопасность ▹ Восстановление
Здесь, как видите, нет кнопки отката обновления.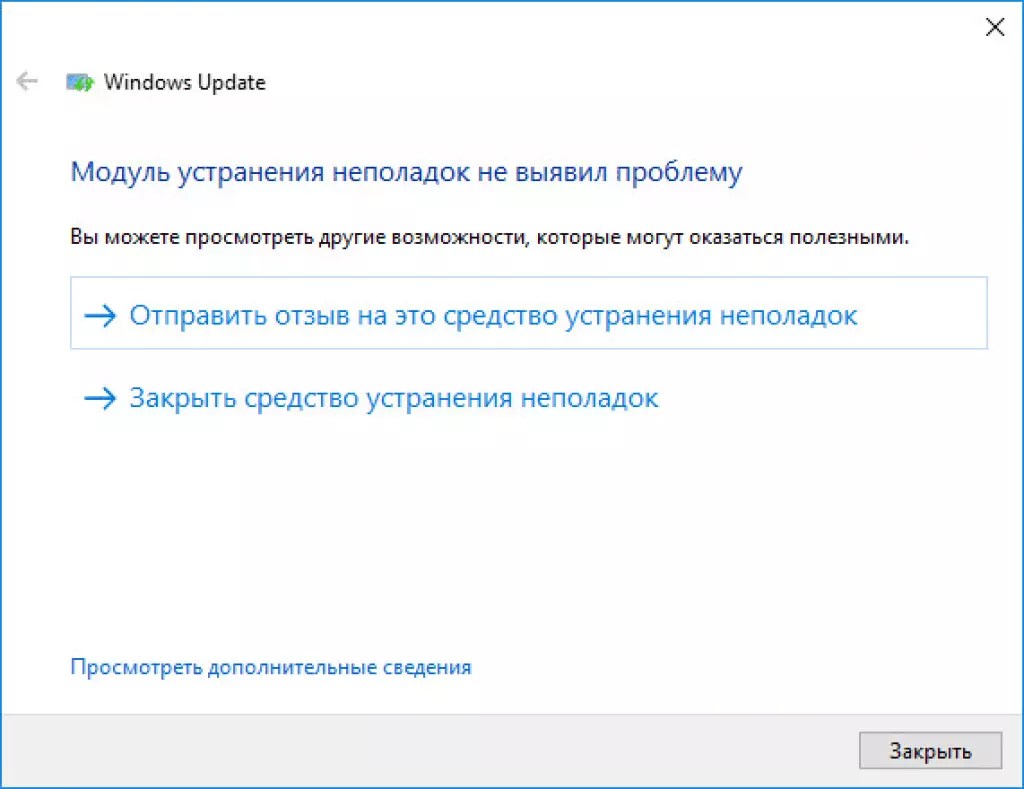 И на диске (C:) нет папки Windows Old.
И на диске (C:) нет папки Windows Old.
Как откатить обновление Windows 10 20h3
Откатить обновление 20h3 можно просто удалив его. Но если его просто удалить, то при следующей проверке обновлений оно снова будет скачано и установлено.
Поэтому, прежде чем удалять обновление, нужно приостановить получение обновлений. Сделать это можно так же редакторе групповых политик. Открываю его.
Открываю ту же ветку. Двойным кликом открываю тот же параметр.
Здесь, в поле отсрочка… задаём количество дней, на которые хотим отложить обновления. Я для примера задам 365 дней. В этом поле пропишу сегодняшнюю дату, вот в таком формате.
Нажимаю Применить. ОК.
Теперь переходим у удалению обновления.
Сейчас как видите у меня самая свежая версия системы на сегодняшний день.
Для отката открываю главную страницу Параметров, для этого нажимаю вот сюда. Перехожу в Обновление и безопасность.
В Центре обновления выбираю Просмотр журнала обновлений. Здесь выбираю пункт Удалить обновления. В открывшемся окне выбираю обновление Feature Update to Windows 10 20h3.
Нам нужно удалить это обновление. Это можно сделать этой кнопкой. Или правый клик по обновлению Удалить.
Подтверждаем удаление.
После удаления обновления и перезагрузки, мы видим, что Майкрософт Эдж остался обновлённым. В вот система откатилась на 2004. Можно посмотреть это всё в том же пункте Система, Параметров.
Так же это видно по другим признакам. Плитки снова с фоном.
И при правом клике по Этому компьютеру, открывается старое окно Свойства Системы, Панели управления.
Не получается обновить Windows? Проблема в вашем антивирусе
Несколько дней назад компания Microsoft выпустила Windows 10 November 2019 Update. Это обновление в целом получилось гораздо менее проблемным, чем предыдущие, тем не менее, некоторые сложности с ним всё же наблюдаются.
Изначально Windows 10 November 2019 Update нельзя было установить на компьютеры со старыми драйверами Realtek, но спустя некоторое время это ограничение было снято.
Теперь выясняется ещё одна особенность апдейта: по словам техподдержки Microsoft, Windows 10 November 2019 Update не устанавливается на компьютеры с антивирусом Avast или AVG. Проблема решается просто: нужно удалить антивирус, снова попробовать обновить компьютер и установить антивирус обратно. Разработчики Avast и AVG предложили собственное решение: они предлагают обновить антивирус до самой свежей версии, которая не конфликтует с Windows 10 November 2019 Update.
В этом году ноябрьское обновление Windows 10 действительно не содержит проблем. В прошлом году сложностей было намного больше, Microsoft даже приходилось несколько раз приостанавливать распространение апдейта — например, из-за того, что в процессе инсталляции удалялись все пользовательские данные из папки «Документы».
Обновиться до Windows 10 November 2019 Update через «Центр обновления Windows» пока невозможно, но установку этого обновления можно осуществить с помощью специальной утилиты Microsoft. О том, как это сделать, вы можете прочитать в статье «Как установить Windows 10 November 2019 Update». После того, как вы обновите компьютер, не забудьте удалить мусорные данные, в том числе копию предыдущей версии Windows 10.
iGuides в Telegram — t.me/igmedia
iGuides в Яндекс.Дзен — zen.yandex.ru/iguides.ru
Если не удается установить или обновить iTunes для Windows
Узнайте, что делать, если не удается установить или обновить iTunes на ПК с Windows.
Если вы загрузили версию iTunes с веб-сайта Apple, выполните действия, описанные в этой статье.
Если у вас Windows 10, вы также можете получить iTunes в Microsoft Store. Если у вас возникли проблемы с установкой iTunes с веб-сайта Apple, загрузите iTunes из Microsoft Store. Если вы не можете загрузить или обновить iTunes из Microsoft Store, обратитесь за помощью в Microsoft.
Если вы не можете установить iTunes на свой ПК с Windows с веб-сайта Apple, или если после установки программного обеспечения вы видите «ошибку 2» или «поддержка приложений Apple не найдена», выполните указанные ниже действия по порядку.
Убедитесь, что вы вошли в систему на своем компьютере как администратор
Установите последние обновления Microsoft Windows
Чтобы загрузить последние обновления, посетите веб-сайт Microsoft Windows Update.
iTunes для Windows требует Windows 7 или более поздней версии с установленным последним пакетом обновления. Если вы не можете установить обновления, обратитесь к справочной системе вашего компьютера, обратитесь в ИТ-отдел или посетите сайт support.microsoft.com для получения дополнительной помощи.
Загрузите последнюю поддерживаемую версию iTunes для своего ПК.
Восстановление iTunes
Щелкните правой кнопкой мыши программу установки, которую вы загрузили на шаге 3 (она будет называться iTunesSetup или iTunes6464Setup), и выберите «Запуск от имени администратора».»
Если вы ранее установили iTunes, программа установки предложит вам восстановить программное обеспечение.
После завершения восстановления перезагрузите компьютер и попробуйте запустить iTunes.
Удалить компоненты, оставшиеся от предыдущей установки
Отключить конфликтующее программное обеспечение
Некоторые фоновые процессы могут вызывать проблемы, препятствующие установке таких приложений, как iTunes.
Если вы установили программное обеспечение безопасности и у вас возникли проблемы с установкой iTunes для Windows, вам может потребоваться отключить или удалить программное обеспечение безопасности, чтобы решить эти проблемы.
Перезагрузите компьютер
После перезагрузки попробуйте снова установить iTunes.
Дополнительная помощь
Если действия, описанные в этих статьях, не помогут вам решить проблему, возможно, вы сможете найти решение, выполнив поиск на веб-сайте поддержки Microsoft.
Информация о продуктах, произведенных не Apple, или о независимых веб-сайтах, не контролируемых и не проверенных Apple, предоставляется без рекомендаций или одобрения. Apple не несет ответственности за выбор, работу или использование сторонних веб-сайтов или продуктов. Apple не делает никаких заявлений относительно точности или надежности сторонних веб-сайтов.Свяжитесь с продавцом для получения дополнительной информации.
Дата публикации:
Застрял в Windows 10 1909? Некоторые обходные пути для перехода на
Если вы все еще используете Windows 10 1909, вы, вероятно, получаете уведомление о том, что срок службы вашей ОС подходит к концу.Многие смущены этим сообщением, потому что платформа Windows 10 не теряет поддержки; вместо этого выпуск функций для Windows 10 Professional, скорее всего, будет закрыт в мае.
MicrosoftWindows 10 устарела?
Сначала проверьте версию выпуска функций Windows 10, которая у вас установлена. Нажмите «Пуск», «Настройки», «Система», прокрутите вниз и выберите «О программе». Если вы прокрутите вниз до раздела спецификаций Windows, вы увидите, какую версию Windows 10 вы используете.Если отображается версия 1909, вам необходимо выяснить, почему на вашем компьютере еще не установлена Windows 10 2004 или 20h2.
Если вы перейдете в меню «Пуск», «Настройка», «Обновление и безопасность», «Центр обновления Windows» — и это указывает на то, что ваша система все еще не готова к Windows 10 2004 — вам может потребоваться выяснить, почему 2004 (или 20h3) не устанавливается.
Мы уже знаем одну причину, по которой 1909 не может получить 20h3: печально известная проблема аудиодрайвера Conexant. Компьютеры с Windows 10, подверженные этой известной проблеме, поставляются с драйверами Conexant ISST Audio или Conexant HDAudio (показаны в разделе «Звуковые, видео и игровые контроллеры» в диспетчере устройств).Блокирующие драйверы имеют пронумерованные имена файлов от uci64a96.dll до uci64a231.dll и версию файла 7.231.3.0 или ниже.
Для некоторых систем Conexant предлагает обновленный драйвер, и в систему можно установить 20h3; для других новые драйверы еще не выпущены. Для этих систем вам нужно ввести «диспетчер устройств» в поле поиска. Прокрутите вниз до раздела «Звук, видео и игровой контроллер» и нажмите на аудио Conexant. Теперь щелкните правой кнопкой мыши и удалите аудиодрайвер.Перейдите в место загрузки программного обеспечения Windows 10 и нажмите «Обновить сейчас». После установки 20h3 он снова найдет аудиодрайвер Conexant и завершит обновление.
MicrosoftWindows 10 2004 заблокирована.
Но что, если у вас нет аудиодрайвера Conexant — как определить проблему? В Windows 10 2004 вы можете использовать Setupdiag. Загрузите инструмент и запустите его, дважды щелкнув файл SetupDiag. Просматривая полученные файлы журнала, вы сможете определить условие блокировки.(Если вы загрузили файл setupdiag для запуска, файлы журнала будут в папке загрузки.)
Используйте Блокнот, чтобы открыть файл журнала: SetupDiagResults.log.
Процесс включает просмотр следующих папок:
\ $ Windows. ~ Bt \ sources \ panther
\ $ Windows. ~ Bt \ Sources \ Rollback
\ Windows \ Panther
\ Windows \ Panther \ NewOS
Если есть какие-либо условия блокировки, они могут отображаться в журнале в одной из папок.
Некоторые из проблем, о которых мы уже знаем, включают следующие проблемы:
Нехватка места: убедитесь, что у вас достаточно свободного места на жестком диске на основном диске C :.Один код ошибки: 0xC1
E, MOSETUP_E_INSTALLDISKSPACE_BLOCK, что означает, что в системе недостаточно свободного места для установки выпуска функции. (Я всегда рекомендую иметь как минимум 20 ГБ свободного места на диске C: при попытке установить выпуск функции.) Если у вас есть компьютер с таким маленьким жестким диском, что выпуск не устанавливается, существует несколько обходных путей.
Сначала вы можете загрузить выпуск функции Windows 10 в папку на внешнем флэш-накопителе и запустить setup.exe из этого места.В качестве альтернативы, если у вас есть устройство с очень маленьким жестким диском, загрузите ISO и извлеките его на внешний жесткий диск. В этом месте щелкните setup.exe и запустите обновление функции.
У меня есть компьютер с небольшим жестким диском на 32 ГБ, и я не могу использовать флэш-накопитель USB для загрузки версии функции; он больше не будет монтироваться после перезагрузки. Но, что интересно, внешний жесткий диск будет смонтировать и успешно обновить компьютер.
Если вы следовали моим предыдущим рекомендациям по использованию групповой политики или параметра реестра, чтобы поддерживать на вашем компьютере определенную версию функции (например, 1909), сейчас самое время изменить значение targetreleaseversion на 20h3.(Этот параметр позволяет сохранить в вашей системе определенный выпуск функции.)
После обновления до 20h3 я настоятельно рекомендую вам еще раз вернуться к этому параметру и изменить его на 20h3. Эта версия будет оставаться на вашем компьютере до тех пор, пока вы не будете готовы перейти к следующему выпуску функций, который должен выйти в апреле или мае. Хотя выпуск 21h2 вряд ли станет серьезным или разрушительным выпуском, я все же рекомендую отложить его до тех пор, пока ваш антивирус не будет гарантированно работать со следующим выпуском функции.
Щелкните Пуск, затем введите «regedit.exe »и запустите редактор реестра.
- Найдите следующий ключ: HKEY_LOCAL_MACHINE \ SOFTWARE \ Policies \ Microsoft \ Windows \ WindowsUpdate
- Щелкните правой кнопкой мыши Центр обновления Windows и выберите «Создать», затем выберите «Значение Dword (32-разрядное)».
- Введите строку TargetReleaseVersion.
- Установите значение 1.
- Щелкните правой кнопкой мыши Центр обновления Windows и выберите «Создать»> «Строковое значение».
- Назовите его TargetReleaseVersionInfo.
- Установите его значение на желаемую целевую версию.Например, вы хотите ввести 20h3, чтобы активировать обнаружение для Windows 10 версии 20h3, а также оставить компьютер включенным.
В качестве альтернативы вы можете использовать загружаемые ключи реестра, которые я загрузил на сайт Askwoody.com . Простая загрузка и нажатие для установки раздела реестра должно позволить вам легко установить нужную версию, включая домашние версии Windows 10, а не только Windows 10 Pro.
MicrosoftЦентр обновления Windows.
Если вы установите ключ реестра на 1909, когда вы будете готовы перейти к следующему выпуску функции, вы можете легко установить значение 20h3.Затем нажмите «Проверить наличие обновлений» в интерфейсе обновления Windows. Вам немедленно будет предложен выпуск этой функции. Я рекомендую использовать этот процесс для установки выпусков функций по расписанию , которое вы хотите, , а не тогда, когда Microsoft хочет, чтобы вы их установили.
Итог: выпуски функций менее разрушительны, чем раньше, особенно когда вы выбираете, когда они будут установлены.
Авторские права © IDG Communications, Inc., 2021.
17 Проблемы Windows 10 — и способы их решения
Windows, несомненно, является самой популярной операционной системой для настольных ПК в мире. По состоянию на март 2021 года ОС, разработанная Microsoft, использовалась более 75% пользователей настольных компьютеров — почти в пять раз больше, чем ее крупнейший конкурент, macOS от Apple.
Самая последняя версия операционной системы, Windows 10, впервые появилась в 2015 году в качестве преемника преследуемой Microsoft Windows 8. С тех пор она стала наиболее широко используемой версией операционной системы, которая была установлена более чем на миллиард компьютеров. устройства по всему миру.
Однако эта растущая популярность не означает, что ОС идеальна. Хотя Windows 10 сталкивается с гораздо меньшим количеством проблем с безопасностью, чем некоторые из ее предшественников, а именно Windows 7 и Windows Vista, операционная система также имеет свой собственный набор проблем, хотя, к счастью, большинство из них возникают только время от времени и не являются чрезвычайно серьезными.
Сюда могут входить случайная медленная загрузка, бессмысленно запутанные параметры локализации, уведомления, которые вы определенно не запрашивали, а иногда вы даже можете заметить, что доступность вашего хранилища намного ниже, чем вы ожидали.Несмотря на то, что это не полный отказ от решения, они могут раздражать, особенно если сталкиваются с ними на регулярной основе без четкого решения.
Вот почему мы решили собрать 17 наиболее распространенных проблем Windows 10, а также дать несколько неоценимых советов о том, как их быстро исправить.
1. Не удается выполнить обновление с Windows 7 или Windows 8
Одна из наиболее распространенных проблем с Windows 10 может возникнуть сразу же при попытке обновления с Windows 7 или Windows 8.Это может принять форму предупреждения о том, что приложение «Получить Windows 10» (или GWX) несовместимо, или приложение может вообще не отображаться, что приведет к сбою обновления. Вот несколько вещей, которые вы можете попробовать переместить обновление:
- Откройте панель управления, затем запустите Центр обновления Windows и убедитесь, что на компьютере установлена последняя версия. В случае сбоя обновления запустите средство устранения неполадок Центра обновления Windows (см. Ниже, номер 3).
- Используйте средство создания мультимедиа. Не полагайтесь на GWX: посетите https://www.microsoft.com / en-us / software-download / windows10, щелкните Загрузить инструмент сейчас, сохраните инструмент и запустите его на компьютере, который хотите обновить. Если при запуске Windows 10 это не сработало, попробуйте еще раз — инструмент был улучшен.
- Убедитесь, что аппаратное отключение предотвращения выполнения (DEP) включено в BIOS. При необходимости обратитесь за помощью к руководству по материнской плате. Если у вас все еще есть проблемы, используйте меню «Пуск» для поиска «производительности», запустите «Настройка внешнего вида и производительности Windows», щелкните вкладку «Предотвращение выполнения данных» и включите DEP для всех программ и служб, затем перезагрузите компьютер и повторите попытку.
2. Невозможно выполнить обновление до последней версии Windows 10
Windows 10 время от времени получает важные обновления, такие как May 2020 Update (под кодовым названием 2004) и October 2020 Update (под кодовым названием 20h3). Каждое из этих обновлений представляет новые функции в Windows 10, а также ряд исправлений ошибок и многое другое.
Несмотря на то, что Windows 10 является самой стабильной версией, одной из наиболее частых проблем, с которыми сталкиваются пользователи платформы, является обновление до последней версии Windows 10, когда она будет выпущена.
Однако любые обновления, подобные этому, не будут отображаться как доступные для всех, и это означает, что вместо этого вам придется прибегать к обновлению операционной системы вручную.
Перед тем, как начать обновление, вам необходимо проверить, какая версия Windows 10 у вас уже установлена. Вы можете сделать это, перейдя на экран «О Windows».
Если вы готовы установить последнюю версию Windows 10, вы можете использовать Windows Update Tool, хотя альтернатива Media Creation Tool является более надежным вариантом.Вам просто нужно загрузить его, установить и использовать для обновления вашего ПК до последней версии вручную.
Небольшое примечание. Когда вы запускаете Media Creation Tool, вы можете не увидеть никаких ссылок на обновление до последней версии Windows 10 при использовании программного обеспечения или на то, до какой версии он обновит вашу систему. Вместо этого он относится к тому, домашнюю или бизнес-версию вы пытаетесь установить, и если это та версия, которую вы используете, вы можете быть уверены, что будет установлена новейшая сборка.
Также убедитесь, что вы выбрали сохранение личных файлов и приложений, и нажмите «Установить», чтобы сохранить ваши данные, приложения и большинство настроек нетронутыми. Теперь, когда вы нажмете «Установить», она должна начать установку самой последней версии операционной системы.
3. У вас намного меньше свободного места на диске, чем раньше.
После установки Windows 10 устаревшая версия ОС работает в фоновом режиме, занимая ценное дисковое пространство.
Вы можете спросить, почему это произошло, и ответ заключается в том, что Microsoft не так контролирует, как некоторые другие крупные технологические компании.Вместо того, чтобы заставлять пользователей обновлять свое оборудование и никогда не оглядываться назад, Microsoft хранит важные файлы, из которых состояла ваша предыдущая ОС, на диске C: /. Это на случай, если вам не нравится новая Windows 10 и вы решите вернуться к предыдущей операционной системе, к которой вы, возможно, более привыкли.
Если вам нравится новая ОС и вы хотите навсегда удалить старую, нажмите кнопку «Пуск» в Windows и введите «очистка» для автоматического поиска в системе. Приложение «Очистка диска» должно появиться перед вами в поле критериев поиска.Щелкните по нему, чтобы открыть приложение.
Должно появиться окно выбора привода. Просто выберите диск, на котором установлена ваша ОС. Сначала должен появиться диск по умолчанию, обычно это диск C: /. Если вы уверены, что это основной диск, на котором установлена ваша ОС, нажмите ОК. Windows должна некоторое время просканировать вашу систему, а затем появится всплывающее окно.
Здесь могут произойти две вещи. Вам может быть представлен список файлов, которые нужно удалить сразу, один из которых — «Предыдущие установки Windows», или, если этот параметр не отображается, вам нужно будет выбрать параметр «Очистить системные файлы» на левая нижняя.
Windows выполнит еще несколько вычислений и предоставит вам еще одно окно с удивительно похожим внешним видом, на этот раз с возможностью удаления предыдущих установок Windows. Возможно, вам придется прокрутить вниз, чтобы найти его, но он должен занимать значительный объем дискового пространства, в нашем случае 5 ГБ. Отметьте эту опцию и нажмите ОК. В появившемся отдельном окне сообщения с вопросом, уверены ли вы, что хотите отправить это, нажмите «Удалить файлы», и все готово.
4. Центр обновления Windows не работает
Многие люди сообщали о проблемах с Центром обновления Windows в Windows 10.Сначала убедитесь, что вы выполнили обновление до Windows 10 Fall (см. Выше, номер 2). Если у вас все еще возникают проблемы, загрузите и запустите средство устранения неполадок Центра обновления Windows, затем перезагрузитесь и повторите попытку обновления.
Если проблемы не исчезнут, возможно, вам придется немного «застрять». Сначала проверьте, настроено ли восстановление системы (см. Ниже, номер 7), и создайте точку восстановления. После этого используйте Win + X и выберите Командная строка (администратор), затем введите net stop wuauserv (без кавычек) и нажмите Enter, затем нажмите net stop bits и Enter.Вы должны увидеть подтверждения того, что каждая служба была остановлена или не запущена. Затем откройте проводник и перейдите к C: \ Windows \ SoftwareDistribution. Удалите его содержимое, включая все подпапки. Теперь перезагрузитесь, откройте Центр обновления Windows и нажмите Проверить наличие обновлений.
5. Отключить принудительные обновления
Если вы похожи на нас, вы настроили предыдущие выпуски Windows так, чтобы они не устанавливали обновления автоматически — одна принудительная перезагрузка — это слишком много.
Существует обходной путь для пользователей Windows 10 Pro: в меню «Пуск» найдите «gpedit» и запустите редактор групповой политики.Разверните Конфигурация компьютера на левой панели и перейдите в Административные шаблоны \ Компоненты Windows \ Центр обновления Windows. Дважды щелкните «Настроить автоматические обновления» в списке, выберите переключатель «Включено» и в левом поле выберите 2 — Уведомить о загрузке и уведомить об установке. Теперь нажмите OK, и вы будете получать уведомления о появлении обновлений — к сожалению, они будут ежедневным раздражением, если вы используете Защитник Windows.
Редактор групповой политики недоступен в Windows 10 Домашняя, но мы рекомендуем вам хотя бы открыть Центр обновления Windows, нажать «Дополнительные параметры» и выбрать «Уведомить», чтобы запланировать перезапуск, в списке «Выбор способа установки обновлений».Пока вы здесь, все пользователи Windows 10 могут захотеть нажать Выбрать способ доставки обновлений и убедиться, что обновления из более чем одного места либо отключены, либо установлены на ПК в моей локальной сети.
6. Отключите ненужные уведомления
Windows 10 представила Центр действий, панель, расположенную сбоку от дисплея, которая объединяет все уведомления, которые делает ваша система, чтобы вы могли обрабатывать их все одновременно. Это удобная функция, но она также может быстро забиваться уведомлениями, если к ним не часто обращаются.
Уведомления могут варьироваться от невероятно важных системных сообщений до различных социальных сетей об обновлениях программного обеспечения. Однако есть способ отфильтровать сообщения, которые вас не интересуют.
Вы можете открыть Настройки, перейти к уведомлениям и действиям, и вас встретят несколько кнопок-переключателей, которые вы можете настроить в приложении. -app основа. Вы также можете просто перейти прямо к экрану настроек, выполнив поиск «уведомления и действия» в строке поиска.
7.Исправить настройки конфиденциальности и данных по умолчанию
Мы не являемся поклонниками некоторых настроек по умолчанию для совместного использования данных в Windows 10, и мы рекомендуем всем пользователям периодически просматривать их. Используйте меню «Пуск» для поиска и запуска приложения «Настройки», затем нажмите «Конфиденциальность». На левой панели вы увидите множество областей, в которых ваш компьютер может обмениваться данными. Стоит потратить время на то, чтобы убедиться, что вам удобно разрешать приложениям использовать камеру вашего компьютера, микрофон, информацию об учетной записи и т. Д. И где вы находитесь, проверяя, не появляются ли в списках неожиданные приложения.Также обратите внимание, что по умолчанию параметр «Обратная связь и диагностика» направлен на отправку расширенных данных в Microsoft.
Если вы используете Защитник Windows, щелкните стрелку назад и выберите Обновление и безопасность, затем Защитник Windows. Убедитесь, что вас устраивает поведение по умолчанию, которое включает обнаружение на основе облака и автоматическую отправку образцов.
Многим не нравится идея Wi-Fi Sense, которая предназначена для более быстрого подключения к беспроводным сетям. На устройстве с Wi-Fi щелкните стрелку назад, выберите Сеть и Интернет, щелкните Wi-Fi и выберите Управление настройками Wi-Fi.Мы настоятельно рекомендуем отключить «Подключаться к предлагаемым открытым точкам доступа», подключаться к сетям, которыми пользуются мои контакты, и отключить кнопку в разделе «Платные услуги Wi-Fi», если она есть.
Кроме того, функция Wi-Fi Sense может привести к совместному использованию учетных данных беспроводной сети между устройствами, которые вы не контролируете, и разрешить гостю входить в систему, и их контакты — и, возможно, их контакты — также могут это сделать. Как ни странно, единственное решение — переименовать SSID вашей сети так, чтобы он заканчивался на «_optout».Мы бы порекомендовали ограничить гостей гостевой беспроводной сетью, настроить свои собственные устройства так, чтобы они не использовали Wi-Fi Sense, и попросить сотрудников сделать то же самое, прежде чем разрешать их устройствам с Windows 10 подключаться к основной беспроводной сети.
8. Где безопасный режим, когда он вам нужен?
Ничто так не избавит вас от проблем с Windows, как безопасный режим, поэтому необъяснимо, что вы больше не можете войти в него, нажав F8 или Shift + F8 при загрузке. Хотя он по-прежнему доступен в Windows 10, вы должны сначала загрузиться в Windows, а затем либо перезапустить, удерживая левую клавишу Shift, либо с помощью параметра «Обновление и безопасность» в приложении «Настройки».Ни один из методов не поможет, если ваш компьютер вообще не может загрузиться в Windows.
Этого нельзя обойти, поэтому полезно создать параметр безопасного режима во время загрузки до того, как возникнут проблемы. Нажмите Win + X и выберите Командная строка (администратор), затем введите bcdedit / copy {current} / d «Безопасный режим Windows 10» и нажмите Enter. В меню «Пуск» введите msconfig, запустите «Конфигурация системы» в результатах и перейдите на вкладку «Загрузка». Выделите только что созданный вами вариант безопасного режима Windows 10, отметьте «Безопасная загрузка», выберите «Минимальный» в разделе «Параметры загрузки» и, при необходимости, уменьшите значение тайм-аута, чтобы не создавать неудобств — минимум три секунды.Установите флажок Сделать все параметры загрузки постоянными (на самом деле вы можете просто вернуться сюда, чтобы удалить запись в безопасном режиме) и нажмите ОК.
Вы можете повторить эти шаги, подставив подходящие имена в кавычки в командной строке, чтобы создать ярлыки для безопасного режима с сетью (отметьте «Сеть», а не «Минимальный» в конфигурации системы) и безопасного режима с командной строкой (альтернативная оболочка).
9. Включить восстановление системы
По умолчанию восстановление системы не включено в Windows 10, мы не можем понять, почему это так, это такая полезная и важная функция, которую должен иметь каждый.
Чтобы включить это, его необходимо включить вручную с помощью Панели управления. Найдите пункт «Создать точку восстановления» и щелкните первый результат, чтобы открыть страницу «Свойства системы». В разделе «Параметры защиты» выберите основной «Системный» диск, затем нажмите «Настроить». Затем выберите опцию «Включить защиту системы». Нажмите кнопку «Применить», а затем кнопку «ОК».
Как только это будет сделано, Windows 10 всегда будет создавать точку восстановления при применении нового обновления или при выполнении определенных системных изменений.
10. Плохая локализация, Кортана «недоступна»
Параметры локализации Windows 10 кажутся излишне запутанными, и у нас было множество отчетов о неправильной локализации даже на компьютерах, которые были обновлены с правильно локализованных установок Windows 7 или Windows 8. Наиболее распространенной проблемой является установка системных дат в американском формате ММ / ДД / ГГ, но Windows также может сообщить, что Кортана недоступна, даже в тех регионах, где она есть.
В меню «Пуск» найдите «регион» и выберите «Настройки региона и языка».Убедитесь, что Великобритания выбрана в разделе Страна или регион, и убедитесь, что выбранные вами языки отображаются в разделе «Языки». Выберите свой основной язык, щелкните Параметры, а затем щелкните Загрузить под языковым пакетом и параметрами речи, если они есть. Проверьте на этой странице, что клавиатура также правильная — если это не так, добавьте правильную, затем выберите неправильную и удалите ее.
Щелкните стрелку назад и выберите Дополнительные дата, время и региональные настройки. В разделе «Язык» нажмите «Изменить методы ввода», выберите выбранный язык, переместите его в верхнюю часть списка, если его еще нет, и нажмите «Параметры».В разделе «Язык отображения Windows» вы можете увидеть «Включен» или «Доступен» — в последнем случае щелкните «Сделать этот язык основным». Если вы не видите ни того, ни другого, загрузите и установите языковой пакет, а затем сделайте его основным языком.
Щелкните стрелку назад, чтобы вернуться к языковым настройкам, и на левой панели щелкните Изменить формат даты, времени или чисел и убедитесь, что для формата выбран правильный язык. Проверьте местоположение «Дом» на вкладке «Местоположение» и, наконец, используйте вкладку «Администрирование», чтобы проверить языковой стандарт системы, и нажмите кнопку «Копировать настройки», чтобы применить настройки к экрану приветствия и новым учетным записям пользователей.
11. Исправить медленную загрузку
Как и Windows 8 до нее, Windows 10 использует гибридную загрузку для обеспечения быстрой загрузки. Когда вы выключаете систему, приложения и процессы приложений завершаются, но само ядро Windows переводится в спящий режим, чтобы обеспечить более быстрый перезапуск. Теоретически это здорово, но для некоторых пользователей Windows 10 это все равно ужасно медленно.
Отключите его, выполнив поиск «Электропитание» в меню «Пуск» и запустив соответствующий апплет панели управления, затем на левой панели нажмите «Выбрать, что делают кнопки питания».Нажмите «Изменить настройки, которые в настоящее время недоступны», прокрутите вниз и снимите флажок «Включить быстрый запуск», затем нажмите «Сохранить изменения». Это должно предотвратить очень медленный запуск затронутых компьютеров. Некоторые пользователи сообщают, что, если они впоследствии перезагрузятся, повторно проследят свои шаги и снова включат быстрый запуск, проблема останется решенной.
Если вы выполняете двойную загрузку между Windows 10 и Windows 7, отключение быстрого запуска также решит проблему, когда Windows 7 проверяет диски при каждой загрузке: с включенным быстрым запуском более ранняя операционная система не работает. признать, что диски были правильно выключены Windows 10.
12. Мешает экран блокировки
Вернитесь к заблокированному устройству с Windows 10, и вы увидите красивую картинку. Это хорошо, но это ненужное препятствие на пути входа в систему. Если вы так же нетерпеливы, как и мы, отключите экран блокировки, выполнив поиск в меню «Пуск» для regedit и запустив редактор реестра.
Перейдите к HKEY_LOCAL_MACHINE \ SOFTWARE \ Policies \ Microsoft \ Windows . Если вы еще не видите ключ с именем «Персонализация», выберите ключ Windows, щелкните его правой кнопкой мыши, выберите «Создать»> «Ключ» и переименуйте этот новый ключ в «Персонализация» (sic).Щелкните правой кнопкой мыши по ключу Personalization, снова выберите New, затем выберите DWORD (32-bit) Value. Выберите New Value # 1 на правой панели и используйте F2, чтобы переименовать его в NoLockScreen, затем дважды щелкните по нему, измените данные значения на 1 и нажмите OK. После перезагрузки экран блокировки исчезнет.
13. Я не могу воспроизводить DVD!
Windows 10 поставляется без приложения для воспроизведения DVD. Что не очень хорошо, если вы любите смотреть фильмы на компьютере.
К счастью, Microsoft выпустила приложение для загрузки.Беда в том, что стоит 11,59. Он также получил всего две звезды. В качестве альтернативы вы можете скачать VLC, который является бесплатным и работает так же хорошо, если не лучше.
14. Остановите Windows 10 с использованием данных 4G
Windows 10 часто незаметно использует вашу пропускную способность в фоновом режиме, что может нанести ущерб вашему объему данных, если вы используете портативную точку доступа.
Чтобы Windows 10 не использовала ваши сотовые данные в фоновом режиме:
- Перейдите в «Настройки», затем «Сеть и Интернет».
- Выберите Wi-Fi, а затем «Дополнительные параметры».
- Включите «Установить как дозированное соединение», и Windows перестанет получать несущественные данные в фоновом режиме, такие как обновления приложений и обновления плитки начального экрана.
Как ни странно, этот совет не работает, если ваш компьютер подключен к Интернету через Ethernet.
15. Сохранение веб-страницы как файла HTML в Microsoft Edge
Как ни странно, новый веб-браузер Microsoft Windows 10 в настоящее время не может сохранять веб-страницы в виде файла HTML.Единственный обходной путь — открыть веб-страницу в Internet Explorer 11 (который по-прежнему входит в стандартную комплектацию Windows 10) и сохранить оттуда.
Для этого:
- Выберите меню в дальнем правом углу окна Edge.
- Выберите вариант «Открыть с помощью Internet Explorer». Это откроет вашу текущую веб-страницу в новой вкладке в IE.
- В IE 11 нажмите Control-S на клавиатуре, чтобы открыть диалоговое окно «Сохранить как».
16. Включите блокировку всплывающих окон в Edge
Если вы использовали Microsoft Edge, вы можете обнаружить, что всплывающая реклама будет мешать веб-сайтам, которые вы действительно хотите посетить.Вы можете отключить всплывающие окна, щелкнув значок с тремя точками в правой части адресной строки, а затем щелкнув «Настройки», а затем «Просмотреть дополнительные настройки». Убедитесь, что в разделе «Блокировать всплывающие окна» установлено значение «Вкл.».
17. Файлы открываются с неправильными приложениями по умолчанию
Windows 10 имеет неприятную привычку возвращать все ассоциации файлов к настройкам по умолчанию при обновлении. Это означает, что даже если вы специально настроили определенные типы файлов для открытия с помощью определенных приложений, они могут вернуться к настройкам Windows по умолчанию.
Это не идеально, особенно с учетом того, что приложения Windows по умолчанию для многих задач уступают сторонним альтернативам. К счастью, для этого есть удивительно простое решение, позволяющее восстановить предпочтительные ассоциации.
Откройте приложение «Настройки» Windows 10 и на вкладке «Система» вы должны найти категорию с пометкой «Приложения по умолчанию». Отсюда вы сможете выбрать, какое приложение открывает различные типы мультимедиа. Например, вы измените его так, чтобы музыка воспроизводилась в проигрывателе Windows Media, а не в Groove Music.
Вы даже можете перейти к мельчайшим деталям, изменив приложения, обрабатывающие определенные расширения файлов. Это означает, что вы можете настроить разные программы для открытия, например, определенных файлов изображений или видео, в то время как большинство из них по-прежнему обрабатывается другим приложением.
Рекомендуемые ресурсыТехнология доверия
Как защитить ваш самый ценный товар
Загрузить сейчасПреобразование бизнес-операций с помощью ИИ, данных Интернета вещей и периферийных вычислений
Отчет Pathfinder об окупаемости инвестиций в ИИ, Интернет вещей и периферийных вычислений
Загрузить сейчасСоздание предприятия будущего, основанного на данных
Пять основных тенденций, которые будут определять будущее устойчивости и эффективности организации
Загрузить сейчасРуководство по резервному копированию и восстановлению горячего облачного хранилища
Что такое облачное хранилище объектов, почему он на подъеме, и какой вариант выбрать?
Загрузить сейчас6 способов исправить обновление 20h3 не устанавливается в Windows 10
Обновление 20h3 не устанавливается на Windows 10?
Microsoft выпустила обновление 20h3 в октябре 2020 года, которое, как известно, является одним из самых важных обновлений версии Windows.
Это обновление в основном направлено на повышение уровня производительности и безопасности операционной системы. Он также имеет некоторые другие заметные изменения, такие как переработанное меню «Пуск», улучшенная панель задач и настройка частоты обновления, что очень интересно.
Недавно несколько пользователей сообщили, что не могут установить обновление 20h3 на свою Windows. В большинстве случаев обновление зависает или система перезагружается, не завершив установку. Проведя исследование, мы выяснили, что это может быть связано с разными причинами, в том числе с поврежденными компонентами Центра обновления Windows.
Если вы столкнулись с подобной проблемой, ниже мы перечислили некоторые шаги по устранению неполадок, которые оказались эффективными для нескольких пользователей.
Давайте приступим!
1. Запустите средство устранения неполадок Центра обновления Windows.
Если вы когда-либо сталкивались с ошибками обновления Windows, одним из самых простых, но эффективных способов решения проблемы является запуск средства устранения неполадок Центра обновления Windows.
Средство устранения неполадок Центра обновления Windows завершит работу служб Центра обновления Windows, удалит все ненужные кэшированные файлы и перезапустит службы Центра обновления Windows, тем самым устраняя ошибку в процессе.
Вот все, что вам нужно сделать:
- Перейдите в Настройки и выберите Обновление и безопасность .
- Выберите Устранение неполадок на левой панели.
- Найдите Центр обновления Windows и щелкните его.
- Наконец, нажмите Запустить средство устранения неполадок и следуйте инструкциям на экране, чтобы завершить процесс. Если средство устранения неполадок обнаружит какие-либо проблемы, оно уведомит вас и попытается исправить их автоматически.
Надеемся, что запуск средства устранения неполадок устранит ошибку обновления 20h3 в вашей Windows.
2. Сбросьте компоненты Центра обновления Windows.
Другой возможной причиной ошибки установки 20h3 могут быть поврежденные компоненты Центра обновления Windows.
Если компоненты Центра обновления Windows повреждены, они не позволят вам установить последние обновления на ваше устройство. Лучшее решение, которое вы можете попробовать в этом случае, — сбросить компоненты Центра обновления Windows.
Это вернет компоненты в исходное безошибочное состояние.Сброс компонентов может решить множество проблем с установкой и обновлением Windows в кратчайшие сроки.
3. Запустите сканирование SFC и DISM.
Как и средство устранения неполадок Центра обновления Windows, в Windows есть несколько других встроенных утилит, которые помогают пользователям в кратчайшие сроки исправлять ошибки и другие ошибки, связанные с повреждением.
Две такие утилиты — это средства проверки системных файлов (SFC) и обслуживания образов развертывания и управления ими (DISM). Эти инструменты административного уровня сканируют систему на наличие ошибок, выявляют ошибки и затем устраняют их.
Однако рабочий процесс обоих инструментов немного отличается. Мы предлагаем сначала запустить сканирование SFC. Если обновление 20h3 не установится в Windows 10 даже после этого, вы можете продолжить сканирование DISM.
Вот как можно запустить сканирование DISM, если средство проверки системных файлов не может решить проблему:
- Введите cmd в строке поиска и нажмите Запуск от имени администратора .
- Теперь введите команду, указанную ниже, в командной строке с повышенными привилегиями и нажмите , введите .
DISM / Online / Cleanup-Image / RestoreHealth
- После этого перезагрузите компьютер и проверьте, устранена ли ошибка.
Теперь вы сможете без проблем установить обновление 20h3.
Вы также можете попробовать использовать Windows 10 Media Creation Tool, чтобы устранить ошибку установки 20h3 на вашем компьютере. Этот метод работал у нескольких пользователей, и если вам еще не удалось решить рассматриваемую проблему, мы предлагаем попробовать этот метод.
Media Creation Tool играет решающую роль в создании установочного носителя Windows. Он также используется для восстановления поврежденных установок на вашем ПК.
Вот что вам нужно сделать:
- Загрузите Media Creation Tool и, если в вашем окне появится запрос на загрузку, нажмите Сохранить файл .
- После завершения установки откройте ее и щелкните правой кнопкой мыши файл MediaCreationTool20h3 .
- Выберите Запуск от имени администратора и щелкните Да в запросе подтверждения.
- Следуйте инструкциям на экране и в окне «Что вы хотите сделать» выберите Обновить этот компьютер сейчас .
- Следуйте инструкциям на экране еще раз, чтобы продолжить.
- На странице «Готово к установке» нажмите . Измените, что оставить . Это позволит вам выбрать файлы, которые вы не хотите потерять во время выполнения этого процесса. Мы рекомендуем выбрать «Сохранить личные файлы и приложения», если вы не хотите потерять какие-либо данные.
- Наконец, нажмите Установить и дождитесь завершения процесса, а затем проверьте, решена ли проблема.
Надеемся, что использование Media Creation Tool автоматически установит обновление 20h3 на ваш компьютер. Однако, если ошибка не исчезнет, перейдите к следующему способу ниже.
5. Попробуйте использовать CleanMyPC.
Как мы упоминали ранее, ошибки, связанные с повреждением, могут помешать Windows установить любые новые обновления на ваш компьютер. Если запуск утилит, о которых мы говорили выше, не помог вам решить проблему, вы можете попробовать использовать надежный очиститель ПК.
Очистители ПКсканируют вашу систему и ее программы, такие как реестр Windows, выявляют проблемные файлы, а затем пытаются исправить их практически без вмешательства пользователя.Однако вы должны убедиться, что используемый вами очиститель ПК может выполнять такие расширенные функции.
Если вы не можете найти эффективный очиститель, мы рекомендуем использовать CleanMyPC.
В отличие от большинства очистителей ПК, CleanMyPC поставляется с широким набором инструментов для обслуживания системы, предназначенных для решения даже сложных проблем ПК, таких как проблемы с конфиденциальностью и низкая производительность.
Если это то, в чем отчаянно нуждается ваш компьютер, установите CleanMyPC сейчас и дайте своему компьютеру столь необходимое повышение производительности.
Попробуйте CleanMyPC прямо сейчас !
6. Обновите Windows вручную.
Если ни один из вышеперечисленных методов у вас не работает и обновление 20h3 не устанавливается в Windows 10 даже после выполнения действий по устранению неполадок, мы рекомендуем вам обновить Windows вручную.
Windows поставляется с помощником по обновлению, который является встроенным инструментом управления обновлениями. Он специально разработан, чтобы помочь пользователям установить последние обновления, чтобы они не пропустили новые функции и другие преимущества.Более того, Помощник по обновлению — надежный помощник, на которого можно рассчитывать в случае ошибок обновления.
Вот как вы можете вручную обновить Windows на своем ПК:
- Установите Помощник по обновлению и запустите его, чтобы продолжить.
- Подождите, пока помощник проверит общее состояние вашей системы. Как только он просканирует систему, он начнет установку обновления 20h3.
- После успешной установки обновления перезагрузите компьютер.
Вот и все.Надеюсь, Помощник по обновлению установит обновление без каких-либо проблем в кратчайшие сроки.
Теперь, когда мы подошли к концу этой статьи, мы надеемся, что наши действия по устранению неполадок помогли вам решить проблему. Если у вас все еще есть какие-либо вопросы относительно методов, сообщите нам об этом в разделе комментариев ниже, и мы посмотрим, что мы можем сделать!
Если это руководство вам помогло, поделитесь им. 🙂
7 способов остановить Центр обновления Windows в Windows 10
Есть ли когда-нибудь подходящее время для запуска Центра обновления Windows? Необходимо регулярно обновлять вашу систему и устанавливать обновления безопасности.Но вы, возможно, не захотите тратить время и пропускную способность Интернета на незначительные исправления качества или нежелательные обновления функций.
Изучая, как управлять Центром обновления Windows, вы сможете контролировать свои обновления.Здесь мы собрали различные настройки и хитрости, которые помогут вам избежать перебоев и неожиданных изменений, вызванных Центром обновления Windows.
Совет: по возможности обновите до Windows 10 Pro
Некоторые из приведенных ниже советов недоступны для пользователей Windows 10 Домашняя.Если это вообще возможно, мы рекомендуем выполнить обновление до Windows 10 Pro, поскольку она предлагает дополнительные функции в отношении управления Центром обновления Windows.
К сожалению, Windows 10 Pro не является бесплатным обновлением.Вы можете купить обновление или применить действующий ключ продукта Windows 7 или 8 Pro к вашей текущей установке Windows 10 Home, если применимо. См. Наше руководство по общим ключам продукта Windows 10 для получения дополнительной информации о возможных путях обновления.
Теперь давайте посмотрим, как приостановить обновления Windows 10 несколькими способами.
1.Предотвращение обновлений с помощью контролируемого соединения
При лимитном подключении, которое представляет собой любое подключение с ограничением данных, Windows в большинстве случаев не загружает обновления.
Этот вариант «дозированного соединения» — самый простой способ постоянно блокировать большинство обновлений.Он доступен во всех выпусках Windows 10, включая Windows 10 Home.
Чтобы пометить ваше интернет-соединение как измеренное, перейдите в Настройки > Сеть и Интернет .На вкладке Status выберите Properties под именем сети, к которой вы в данный момент подключены.
Затем в разделе Metered connection включите Set as Metered connection .Вы также можете выбрать Установить лимит данных , хотя в этом нет необходимости, если вы не используете фактическое лимитное соединение.
Если вы все же хотите установить обновления, вы всегда можете перейти в «Настройки »> «Обновление и безопасность»> «Центр обновления Windows» с по Проверить наличие обновлений , что запустит загрузку и установку вручную.
На этой странице вы также можете щелкнуть Дополнительные параметры и включить опцию Загружать обновления через лимитированные соединения , что фактически отключит лимитированный метод ограничения обновлений.
Ознакомьтесь с нашим руководством по настройке подключения к Windows 10 в соответствии с лимитом для получения полной информации.Просто имейте в виду, что вы можете применить настройку, только когда вы подключены к соответствующей сети.
2.Приостановить обновления на ограниченное время
Если вам нужно на время заблокировать компьютер от установки всех обновлений, вы можете использовать опцию приостановки обновлений на срок до нескольких недель.Это встроенная опция, доступная во всех выпусках Windows 10, если вы используете современную версию.
Чтобы приостановить Центр обновления Windows, перейдите в «Настройки »> «Обновление и безопасность»> «Центр обновления Windows ».Вы можете нажать Приостановить обновления на 7 дней , чтобы заблокировать обновления на неделю; это время также можно продлить, щелкнув еще раз позже.
Если вы хотите сделать паузу на более длительное время, вместо этого нажмите Дополнительные параметры .В разделе Приостановить обновления используйте раскрывающийся список, чтобы выбрать дату до 35 дней с сегодняшнего дня. Обновления не будут устанавливаться до тех пор, пока не наступит этот день — и тогда вам придется установить все доступные обновления, прежде чем вы сможете снова сделать паузу.
Когда обновления приостановлены, на главной странице Центра обновления Windows вы можете нажать Возобновить обновления , чтобы вернуться в нормальное состояние.
3.Получать уведомления перед загрузкой обновлений
Вы можете заставить Windows 10 уведомлять вас о доступности обновлений, а затем вручную запускать загрузку.Это поможет любому, у кого ограниченная пропускная способность или нестабильное подключение к Интернету. К сожалению, этот трюк работает только в том случае, если у вас есть доступ к редактору групповой политики, который исключает домашних пользователей (при обычных обстоятельствах).
Подробнее: Как получить доступ к редактору групповой политики в Windows Home
Чтобы открыть редактор групповой политики, нажмите кнопку Start , чтобы открыть панель поиска, затем введите Group Policy и откройте результат Edit Group Policy .В открытом редакторе перейдите в Конфигурация компьютера> Административные шаблоны> Компоненты Windows> Центр обновления Windows и откройте Настроить автоматические обновления .
Установите для параметра значение Включено , затем в разделе Настроить автоматическое обновление выберите 2 — Уведомить о загрузке и автоматически установить .В качестве другого варианта попробуйте 4 — Автозагрузка и запланируйте установку , что позволяет использовать указанные ниже параметры для выбора автоматической установки обновлений.
Если выбрана опция # 2 , при следующем обновлении вы увидите уведомление о том, что Вам нужны обновления .Выбрав сообщение, вы перейдете в Центр обновления Windows, где вам нужно будет нажать кнопку Загрузить , чтобы начать процесс обновления.
Обратите внимание, что включение этого параметра отключит некоторые параметры в Центре обновления Windows в приложении «Настройки».Это связано с тем, что включение упомянутой настройки групповой политики сообщает Windows, что Некоторые параметры управляются вашей организацией и, таким образом, ограничивают их.
4.Отложить обновления Windows до тех пор, пока они не станут безопасными
Следующие параметры отлично подходят, если вы хотите временно отказаться от качественных обновлений или обновлений функций для Windows.Отсрочка обновлений может выиграть время и убедиться, что ошибки не повлияют на вас, поскольку в основных выпусках Windows 10, как правило, возникают проблемы при запуске.
По истечении льготного периода отложенные обновления будут развернуты автоматически.К этому времени, однако, Microsoft должна была устранить все проблемы, возникшие во время первоначального развертывания.
Параметры отсрочки обновления используются в приложении «Настройки».Однако в настоящее время они находятся в редакторе групповой политики. Таким образом, этот параметр недоступен для пользователей Windows 10 Домашняя.
Как отложить обновления функций на срок до 365 дней
В редакторе групповой политики (открывается так же, как описано выше), перейдите в раздел Конфигурация компьютера> Административные шаблоны> Компоненты Windows> Центр обновления Windows> Центр обновления Windows для бизнеса .
Здесь откройте настройку Выберите, когда будут получены предварительные сборки и обновления функций .Установите для этой политики значение Включено , затем вам нужно будет выбрать уровень готовности Windows l. Обычная настройка — Semi-Annual Channel , но вы можете установить что-то более быстрое, если вам нужны предварительные обновления или аналогичные.
После этого введите количество дней (до 365 ), на которые вы хотите отложить предварительные сборки или обновления функций.Кроме того, вы можете установить дату начала отсрочки, если хотите. Помните, что обновления функций — это основные обновления Windows 10, которые запускаются примерно два раза в год.
Как отложить обновления качества на срок до 30 дней
В отличие от основных обновлений функций, качественные обновления — это более мелкие исправления Windows 10, которые поступают чаще.Чтобы отрегулировать это, перейдите в Конфигурация компьютера > Административные шаблоны> Компоненты Windows> Центр обновления Windows> Центр обновления Windows для бизнеса и откройте параметр Выберите, когда будут получены обновления качества .
Если этот параметр включен для , вы можете отложить получение качественных обновлений на срок до 30 дней.Вы также можете Приостановить обновления качества, начиная с , в выбранную вами дату, если хотите.
5.Блокировать обновления в часы активности
Последние выпуски Windows 10 позволяют вам устанавливать активные часы, то есть время, в которое вы регулярно используете свой компьютер.В течение этого периода Центр обновления Windows не перезагружает ваше устройство для установки обновлений. Этот параметр доступен в разделе «Настройки »> «Центр обновления Windows»> «Изменить часы активности ».
Вы можете установить ползунок на Автоматически настраивать часы активности в зависимости от вашей активности, если хотите.Windows также порекомендует время в зависимости от того, когда вы обычно используете свой компьютер.
В противном случае нажмите Изменить , чтобы настроить время, когда вы обычно активны.Это ограничено диапазоном 18 часов, поэтому вы не можете использовать его круглосуточно и без выходных.
6.Запланировать установку загруженных обновлений
После того, как Центр обновления Windows загрузит новые обновления, требующие перезагрузки, это вопрос времени, пока вам не придется перезапускать.Если у вас есть ожидающие обновления, вы можете запланировать перезапуск, вместо того, чтобы позволять Windows решать, когда это делать.
Для этого перейдите на страницу Windows Update в настройках, как упоминалось ранее.Рядом с кнопкой Restart now выберите Schedule the restart . Установите для параметра расписания перезапуска значение . На выберите удобное для вас время и дату. Windows будет использовать это вместо перезапуска самостоятельно.
Для достижения наилучших результатов мы рекомендуем вам также включить Показывать уведомление, когда вашему компьютеру требуется перезагрузка. Ползунок в разделе Центр обновления Windows> Дополнительные параметры .Благодаря этому вы получите больше уведомлений о перезапуске, чтобы вы могли отложить перезапуск, который Windows запрашивает сама по себе.
Без этого вы могли бы обнаружить, что Windows застряла в долгом цикле обновления, когда вы вернетесь из перерыва.
7.Полностью отключить обновления Windows
В крайнем случае, вот единственный метод, который полностью отключит обновления, либо полностью, либо до тех пор, пока вы не перезагрузите компьютер.Он доступен во всех выпусках Windows 10.
Перейдите к Start , введите Services и откройте результат сопоставления.Найдите в списке службу Windows Update и дважды щелкните ее.
Под статусом службы нажмите Остановить , чтобы закрыть Центр обновления Windows до перезагрузки.В разделе Тип запуска вы можете выбрать Отключено , чтобы запретить запуск службы при загрузке Windows. Это предотвратит запуск Центра обновления Windows до тех пор, пока вы не включите службу вручную.
Если вы это сделаете, не забудьте как можно скорее снова включить обновления, чтобы защитить свой компьютер с помощью исправлений безопасности.
Обработка обновлений драйверов в Windows 10
В Windows 10 Центр обновления Windows также обрабатывает обновления драйверов.В последних версиях вы увидите их в отдельном разделе страницы Центра обновления Windows, для просмотра которого вам нужно нажать Просмотреть все дополнительные обновления . Разверните Обновления драйверов , чтобы просмотреть список возможных драйверов, которые могут устранить проблемы.
В противном случае Windows должна автоматически устанавливать новые драйверы только при необходимости.Если вам нужно управлять ими вручную, см. Наше руководство по обновлению драйверов в Windows 10. Инструмент Microsoft Show or Hide Updates Troubleshooter, который раньше позволял вам блокировать обновления драйверов в Центре обновления Windows, больше не доступен на момент написания этой статьи.
Как управлять обновлениями приложений в Windows 10
Мы сосредоточились на том, как управлять Центром обновления Windows для обновлений системы здесь.Если вас интересует аналогичный уровень контроля над своими приложениями, ознакомьтесь с нашим полным руководством по отключению автоматических обновлений приложений в Windows 10.
Имейте в виду, что здесь действуют те же предостережения.Отключение обновлений приложений может быть полезно в случаях, когда последняя версия содержит ошибки или имеет другие проблемы. Но регулярные обновления помогают сохранить программное обеспечение на вашем компьютере в безопасности, поэтому вам не следует пренебрегать ими слишком долго.
Приостановить Центр обновления Windows только при необходимости
Теперь вы знаете, как при необходимости приостанавливать обновления в Windows 10.В большинстве случаев автоматические обновления — это хорошо, поскольку они защищают ваше устройство без каких-либо действий. Однако, если вам нужно защитить компьютер от перезагрузки или вы опасаетесь проблем с последней версией, может помочь блокировка обновлений на короткое время.
Просто убедитесь, что вы устанавливаете обновления в ближайшее время, так как оставить свой компьютер без исправлений — это угроза безопасности.
Как обновить Windows, приложения и драйверы: полное руководствоОбновление программного обеспечения вашего компьютера важно, но как проверить наличие всех этих обновлений? Мы покажем вам, как обновить все в Windows.
Читать далее
Об авторе Тина Зибер (Опубликовано 827 статей)Получив докторскую степень, Тина начала писать о потребительских технологиях в 2006 году и никогда не останавливалась.Теперь также редактор и специалист по оптимизации, вы можете найти ее в Твиттере или прогуляться по близлежащей тропе.
Более От Тины ЗиберПодпишитесь на нашу рассылку новостей
Подпишитесь на нашу рассылку, чтобы получать технические советы, обзоры, бесплатные электронные книги и эксклюзивные предложения!
Еще один шаг…!
Подтвердите свой адрес электронной почты в только что отправленном вам электронном письме.
При обновлении функциидля Windows 10 версии 20h3 не удалось установить 0xc1
1 (решено)
Microsoft начала процесс развертывания Windows 10 версии 20h3 для всех с рядом новых функций и улучшений. И все совместимые устройства получают обновление Windows 10 20h3 Feature бесплатно. Это означает, что если ваше устройство соответствует минимальным системным требованиям для обновления Windows 10 за октябрь 2020 г., вы получите уведомление об обновлении Windows 10 версии 20h3.Или вы можете загрузить Windows 10 20h3, вручную проверив наличие обновлений в разделе «Настройки» -> «Обновление и безопасность» -> «Обновление Windows» -> «Проверить наличие обновлений». В целом процесс обновления до Windows 10 проще, но для некоторых пользователей Windows 10 версии 20h3 не удалось установить по неизвестным причинам.
Некоторые другие получают ошибку 0xc1
1 при попытке установить обновление Windows 10 20h3
. Если вы один из них, получите сообщение об ошибке при загрузке обновления Windows 10 20h3, вот несколько полезных решений для вас.
Windows 10 Update 20h3 не может установить
Причина 01: По завершении загрузки Windows 10 версии 20h3 Windows запрашивает перезагрузку системы для установки обновления. После перезапуска системы октябрьское обновление 2020 не устанавливается, и в истории обновлений появляется следующая ошибка: «Обновление функции до Windows 10, версия 20h3: не удалось установить…» (ошибка: 0x80080008)
Причина 02: После проверки наличия новых обновлений Windows начинает загрузку обновления за октябрь 2020 г. для Windows 10 версии 20h3, но во время операции загрузки обновлений застревает на уровне xx% (например.грамм. на 85% или 99%) с ошибкой 0x80d02002.
В большинстве случаев обновление Windows не может установить из-за поврежденного кеша Центра обновления Windows или несовместимости системы. Что ж, некоторые устаревшие драйверы, несовместимость приложения, установленного на вашем компьютере, или конфликты стороннего программного обеспечения также приводят к сбою установки обновления Windows. Какой бы ни была причина, применяемые здесь решения, устраняют проблемы с обновлением Windows 10 за октябрь 2020 года.
Первым делом проверьте Windows 10 20h3 минимальные системные требования .
- Процессор: ЦП с тактовой частотой 1 ГГц или выше или система на кристалле (SoC)
- Память: 1 ГБ для 32-разрядной версии или 2 ГБ для 64-разрядной версии
- Место на жестком диске: 32 ГБ для 64-разрядной или 32-разрядной версии
- Графика: DirectX 9 или новее с драйвером WDDM 1.0
- Дисплей: 800 × 600
Поэтому проверьте и убедитесь, что у вас достаточно места на диске для загрузки и установки обновлений за октябрь 2020 г. (минимум 32 ГБ свободного места на диске)
- Затем убедитесь, что у вас есть хорошее и стабильное подключение к Интернету, чтобы загрузить последние файлы обновлений Windows с сервера Microsoft.
- Откройте Настройки -> Время и язык -> Выберите регион и язык из опций слева. Здесь проверьте, что ваша страна / регион верна из раскрывающегося списка.
- Запустите Windows в состояние чистой загрузки и проверьте наличие обновлений, которые могут решить проблему, если какое-либо стороннее приложение или служба, вызывающая зависание обновления Windows.
- Удалите все подключенные внешние устройства, такие как принтер, сканер, аудиоразъем и т. Д.
Если при установке Windows 10 версии 20h3 к вам подключено внешнее USB-устройство или карта памяти SD, вы можете получить сообщение об ошибке «Этот компьютер не может быть обновлен до Windows 10.Это вызвано неправильным переназначением привода во время установки.
Средство устранения неполадок Центра обновления Windows
Запустите официальное средство устранения неполадок обновления Windows и позвольте Windows обнаружить и исправить проблемы, препятствующие установке обновления Windows 10 20h3.
- Нажмите сочетание клавиш Windows + I, чтобы открыть настройки Windows
- Перейдите в раздел «Обновление и безопасность», затем «Устранение неполадок».
- Выберите Центр обновления Windows и Запустите средство устранения неполадок.
Запустится средство устранения неполадок обновления Windows и попытается определить, существуют ли какие-либо проблемы, препятствующие загрузке и установке обновлений Windows на ваш компьютер.После завершения процесс перезапустите окна и снова вручную проверьте наличие обновлений.
Сброс компонентов обновления Windows
Если средство устранения неполадок Центра обновления Windows не может обнаружить и устранить проблему. Давайте вручную сбросим компоненты обновления Windows. Вероятно, это хорошее решение для решения большинства проблем с обновлением Windows.
- Откройте консоль служб Windows с помощью services.msc,
- найдите службу обновления Windows, щелкните правой кнопкой мыши и выберите стоп,
- Также остановите службу BITS и superfetch.
- Затем нажмите сочетание клавиш Windows + E, чтобы открыть проводник,
- Перейдите по адресу
C: \ Windows \ SoftwareDistribution \ Download - Здесь удалите все в папке, но не удаляйте саму папку.
- Для этого нажмите CTRL + A , чтобы выбрать все, а затем нажмите «Удалить», чтобы удалить файлы.
- Теперь перейдите к C: \ Windows \ System32
- Здесь переименуйте папку cartoot2 в cartoot2.бак.
- Это все снова откройте консоль служб Windows,
- И перезапустите службы (обновление Windows, BIT, Superfetch), которые вы ранее остановили.
- Перезагрузите окна и снова проверьте наличие обновлений
- Надеюсь, на этот раз ваша система успешно обновится до Windows 10 версии 20h3 без каких-либо зависаний или ошибок установки обновления.
Убедитесь, что установленные драйверы устройств обновлены
Также убедитесь, что все установленные драйверы устройств обновлены и совместимы с текущей версией Windows.Особенно драйвер дисплея, сетевой адаптер и звуковой драйвер. Устаревший драйвер дисплея чаще всего вызывает ошибку обновления 0xc11,
Сетевой адаптер вызывает нестабильное подключение к Интернету, из-за которого не удается загрузить файлы обновлений с сервера Microsoft. А устаревший аудиодрайвер вызывает ошибку обновления 0x8007001f. Именно поэтому мы рекомендуем проверить и обновить драйверы устройства до последней версии.
Выполнить команду SFC и DISM
Также запустите утилиту проверки системных файлов, чтобы убедиться, что поврежденные или отсутствующие системные файлы не вызывают проблемы.Для этого откройте командную строку от имени администратора, введите sfc / scannow и нажмите клавишу ввода. Это просканирует систему на предмет отсутствующих поврежденных системных файлов, если они обнаружены, утилита автоматически восстановит их из% WinDir% \ System32 \ dllcache. Подождите, пока процесс завершится на 100%. После этого перезапустите окна и проверьте наличие обновлений.
Если с помощью всех вышеперечисленных вариантов не удалось установить обновление Windows 10 за октябрь 2020 г., вызвав другую ошибку, используйте официальный инструмент создания носителей для обновления Windows 10 версии 20h3 без каких-либо ошибок или проблем.
Помогли ли вам упомянутые здесь решения? Или все еще есть проблемы с установкой обновления windows 10 October 2020? Делитесь своими отзывами о комментариях. Также прочитайте
Как исправить проблему «Обновления Windows застревают на уровне 100» в Windows 10
Обновление Windows необходимо большинству пользователей этой операционной системы, потому что новая версия этой популярной ОС может улучшить старую и устранить некоторые ошибки, чтобы защитить компьютеры и безопасно хранить данные.Но, по мнению многих пользователей, сообщивших об одной и той же проблеме — обновление Windows застряло на уровне 100 — такие проблемы могут преобладать даже в самых последних версиях ОС, даже с самыми последними обновлениями.
Естественно, по крайней мере, некоторые из пользователей, столкнувшихся с этой ошибкой, пытаются найти эффективные методы избавления от этой проблемы.
Изображение предоставлено: Pixabay (бесплатная лицензия Pixabay)
Если вы видите сообщение «Работа над обновлениями, 100% завершено» и ничего не можете сделать, это означает, что вы столкнулись с этой конкретной проблемой зависания на экране обновления Windows.
Хотя это очень неприятно, но вы определенно не единственный, кто столкнулся с этой проблемой. Тысячи пользователей Windows сообщили о той же проблеме. Я покажу вам некоторые исправления проблемы, при которой Windows 10 не обновляется.
Заявление об ограничении ответственности: всегда делайте резервную копию своих файлов перед использованием любого из приведенных здесь советов. Если вы не уверены, обратитесь за квалифицированной помощью, прежде чем действовать самостоятельно!
Эти исправления потенциально могут быть эффективными:
Исправление 1. Удалите все периферийные USB-устройства
Для завершения процесса обновления Windows потребуется много времени.Если к вашему компьютеру подключены какие-либо USB-устройства (например, принтеры, флэш-накопители USB и т. Д.), Вы можете попробовать удалить их с компьютера, когда вам временно не нужно использовать компьютер или эти периферийные устройства. Иногда дополнительные устройства, подключенные к вашему компьютеру, могут быть источником этой проблемы, поскольку операционная система ошибочно предполагает, что конфигурация оборудования изменилась с момента установки исходной ОС.
Исправление 2: Принудительно перезагрузите компьютер
Если ваш компьютер завис на 100%, когда вы выполняете обновление Windows, вы можете попробовать сначала принудительно перезагрузить компьютер.
Fix 3: Запустите средство устранения неполадок Центра обновления Windows
Если вы все еще зависаете на экране, средство устранения неполадок Центра обновления Windows — это встроенный инструмент, который может помочь вам проанализировать и решить проблемы, связанные с переходом обновления Windows в безопасный режим.
Вот как это сделать:
- Нажмите клавишу с логотипом Windows и введите «Устранение неполадок». В списке результатов поиска выберите Устранение неполадок.
- Во всплывающем окне выберите Центр обновления Windows и щелкните Запустить средство устранения неполадок.Вам будет предложено разрешение. Нажмите Да, чтобы запустить средство устранения неполадок Центра обновления Windows.
- Нажмите Применить это исправление, чтобы продолжить.
- Следуйте инструкциям на экране, чтобы устранить эту проблему.
Выполните обновление Windows еще раз, чтобы проверить, можете ли вы установить обновление. Если эта проблема появляется снова, попробуйте следующее исправление, как показано ниже.
Исправление 4: Выполните чистую загрузку
Выполнение чистой загрузки, позволяющей избежать конфликтов программного обеспечения при установке обновлений Windows.Чтобы выполнить чистую загрузку, выполните следующие действия:
1: введите msconfig в поле Выполнить (нажимая клавиши Windows + R) и нажмите Enter.
2: Затем перейдите на вкладку Services . Установите флажок Скрыть все службы Microsoft .
Щелкните значок Скрыть все службы Microsoft.
3: Теперь нажмите кнопку Отключить все и нажмите Применить , чтобы сохранить изменения.
4: перейдите на вкладку Автозагрузка и щелкните Открыть диспетчер задач .
5: На вкладке диспетчера задач выберите первое включенное приложение и нажмите Отключить . Здесь нужно по одному отключать все включенные приложения. После отключения всех программ закройте Диспетчер задач и нажмите ОК .
После этого вы можете перезагрузить компьютер, чтобы снова обновить Windows. Если ошибка «Работа над обновлениями завершена на 100%» не возникает в состоянии чистой загрузки, это означает, что ошибка была вызвана одной из программ.
После устранения этой проблемы рекомендуется создать образ системы.
Одним из возможных способов создания образа системы является использование MiniTool ShadowMaker — профессионального инструмента резервного копирования. При использовании этого программного обеспечения относительно легко и безопасно выполнять резервное копирование и восстановление вашей системы.
Подробное описание шагов по созданию образа системы с помощью MiniTool ShadowMaker:
Шаг 1. Запустите MiniTool ShadowMaker Free
.Шаг 2: Нажмите «Подключиться» в разделе «Этот компьютер», чтобы попасть в основной интерфейс.
Шаг 3: MiniTool ShadowMaker выбирает источник по умолчанию.

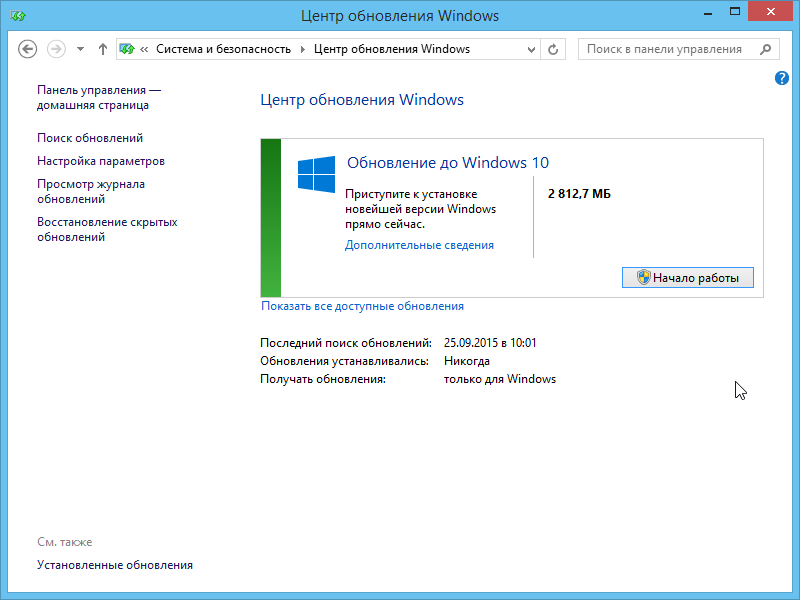
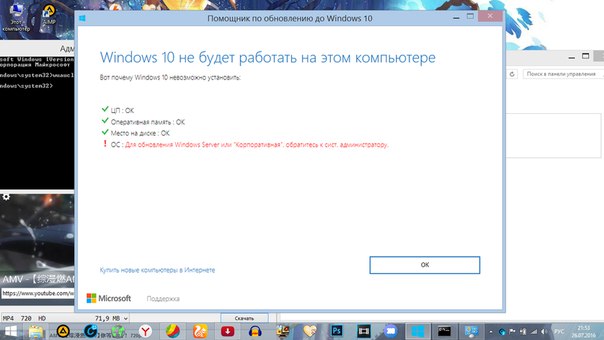 Нажмите «Сохранить файл», чтобы загрузить файл в папку для загрузки Windows.Загрузка Windows 10 Media Creation Tool
Нажмите «Сохранить файл», чтобы загрузить файл в папку для загрузки Windows.Загрузка Windows 10 Media Creation Tool Этот процесс может занять некоторое время. Это время будет зависеть от аппаратных компонентов вашего ПК и пропускной способности сетевого подключения. После завершения загрузки прочтите условия лицензии и нажмите «Принять», чтобы продолжить.Уведомление о принятии и условия лицензии
Этот процесс может занять некоторое время. Это время будет зависеть от аппаратных компонентов вашего ПК и пропускной способности сетевого подключения. После завершения загрузки прочтите условия лицензии и нажмите «Принять», чтобы продолжить.Уведомление о принятии и условия лицензии Выбор варианта «Сохранить личные файлы и приложения»
Выбор варианта «Сохранить личные файлы и приложения»