Невозможно изменить разрешение в Windows 10, как исправить
В Windows 10 установить удобное для себя разрешение экрана можно очень просто, и мы с вами уже подробно рассматривали этот вопрос. Но иногда выполнить описанные действия по изменению разрешения бывает невозможно, и в параметрах экрана доступен только один неактивный пункт. Давайте разберемся, как найти выход в этой ситуации.
Содержание статьи:
Причины появления проблемы
В Windows 10 настройки изменения разрешения экрана находятся в приложении «Параметры», раздел «Система»-«Дисплей». Если пункт с выбором разрешения выглядит примерно так, как на скриншоте, причины могут быть следующими:
- Не установлен правильный драйвер видеокарты. Иногда бывает так, что даже после обновления средствами Windows из диспетчера задач и получения сообщения об установке наиболее подходящего драйвера, вы установите правильный драйвер.
- Неправильные настройки драйвера или сбои в его работе.
- Аппаратная неисправность кабеля подключения монитора.

Способы исправления проблемы
Если вам не удается изменить разрешение монитора, попробуйте один из нескольких нижеописанных способов.
Проверка драйверов
Щелкните правой кнопкой мышки главное меню «Пуск» и запустите диспетчер устройств.
Найдите раздел «Видеоадаптеры» и разверните его. Увидев там устройство с названием «Базовый видеоадаптер (Майкрософт)», можете быть уверены в том, что не установлен корректный драйвер видеокарты. Также о некорректном драйвере может свидетельствовать наличие устройства «VGA-совместимый видеоконтроллер» в разделе «Другие устройства».
Если вы поступите обычным способом для решения этой проблемы – кликните устройство правой кнопкой и выберете пункт «Обновить драйвер», решить проблему не удастся. Даже полученное системное сообщение о том, что у вас уже установлен драйвер, свидетельствует о том, что на сервере Microsoft просто нет другой его версии.
Загрузите последнюю версию драйвера с сайта производителя вашей видеокарты и установите ее. При необходимости сначала удалите предыдущий драйвер.
При необходимости сначала удалите предыдущий драйвер.
Другие варианты
- Проверьте кабель, с помощью которого подключается монитор. Попробуйте подключиться с помощью другого варианта а также убедитесь в работоспособности кабеля на другом устройстве. Если подключение осуществляется через переходник, не забудьте проверить и его.
- Если после перезагрузки Windows становится доступным выбор разрешения, следует обновить драйвера чипсета. Можно также попробовать отключить быстрый запуск Windows. Откройте классическую панель управления, раздел «Электропитание».
Кликните пункт «Действия кнопок питания» а затем «Изменения параметров, которые сейчас недоступны».
Уберите отметку возле соответствующего пункта. - Попробуйте изменить разрешение экрана в панели управления вашей видеокарты.
Вместо послесловия
Как видите, причина того, что Windows 10 не дает вам изменить разрешение экрана может быть достаточно простой. Надеемся, что один из рассмотренных нами способов вам подойдет, и монитор снова будет работать в привычном глазу режиме.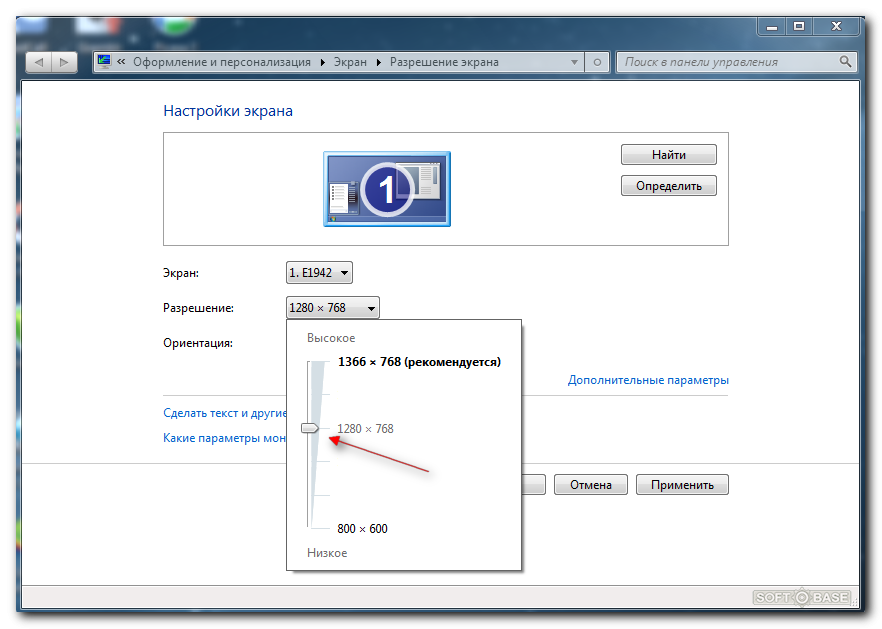
Как изменить разрешение экрана в Windows 10
Для комфортной работы за компьютером нужно позаботиться о нескольких важных параметрах. Прежде всего, это яркость экрана. Также необходимо настроить резкость, цветопередачу, баланс белого. Ну и, конечно же, не забыть про разрешение. Последнее во многом и определяет удобство использования. Что делать, если его нет в списке, то есть нет подходящего разрешения под ваш монитор? Как правильно настроить разрешение? Со всеми этими нюансами нужно разобраться.
Важность настройки разрешения дисплея
Сперва можно подумать, что это не так важно. Особенно если вы решите купить Windows 10, которая автоматически загружает все драйвера для видеокарты и проводит настройку экрана еще при первом запуске. Конечно же, это так. Но на практике часто возникают различные непредвиденные ситуации. Например, у вас нестандартный монитор, под который нет нужного разрешения. А скачанный системой драйвер устарел. В результате изображение искажается, иконки меню пропадают и невозможно комфортно пользоваться компьютером.
Как поменять разрешение экрана
Итак, как изменить разрешение экрана в Windows 10? Для начала убедитесь, что у вас скачана последняя версия драйвера для графической карты. Лучше это делать с официального сайта AMD или NVIDIA. Если все установлено, то изменить разрешение можно несколькими способами. Во-первых, через параметры системы. Получить доступ к соответствующему меню можно, нажав на рабочем столе правой клавишей и выбрав пункт «Параметры экрана». Или так:
- Нажмите «Пуск»;
- Нажмите на иконку шестеренки, чтобы открыть настройки;
- Выберите пункт «Экран»;
- Перейдите в дополнительные параметры.
Еще в это меню можно попасть, через Панель управления, открыв ее через поиск. В любом случае перед вами будет окно с настройкой «Разрешение». В выпадающем меню вы можете выбрать нужное соотношение сторон. Выбирайте то, где есть приписка «Рекомендуется». Оно автоматически определяется системой, исходя из характеристик монитора и возможностей видеокарты. После выбора разрешение поменяется, и экран перезагрузится. Вы увидите изменения, которые нужно будет подтвердить, нажав кнопку. Если этого не сделать, то через 15 секунд все вернется к предыдущему состоянию.
После выбора разрешение поменяется, и экран перезагрузится. Вы увидите изменения, которые нужно будет подтвердить, нажав кнопку. Если этого не сделать, то через 15 секунд все вернется к предыдущему состоянию.
Во-вторых, вы можете как настроить разрешение экрана на Windows 10, так и поменять специфические настройки через программу видеокарты. У чипов от AMD и NVIDIA она называется по-разному: Radeon и GeForce Experience соответственно. Ее можно запустить, найдя ярлык в меню «Пуск» или нажав правой клавишей мыши по рабочему столу. В появившемся диалоговом окне выберите соответствующий пункт.
В программе перейдите в настройки экрана и выберите разрешение. После вам также предложат посмотреть результат и сохранить его, если все устраивает. Помимо этого, тут можно поменять и другие настройки: частота обновления, синхронизацию, цветовую гамму и пр. Но это уже для продвинутых пользователей. Если вы в этом не разбираетесь, то лучше не трогать.
Неполадки с разрешением в Windows 10
Бывает так, что вы пытаетесь поменять разрешение экрана, а оно не меняется. Или в меню нет подходящего параметра. Это может возникнуть вследствие того, что вы используете устаревшие драйвера. Или выбираете то разрешение, которое не поддерживается вашим монитором или видеокартой. Также часто сама система не может отыскать нужный параметр для вашего экрана. В этом случае нужно через программу видеокарты вручную подбирать разрешение.
Или в меню нет подходящего параметра. Это может возникнуть вследствие того, что вы используете устаревшие драйвера. Или выбираете то разрешение, которое не поддерживается вашим монитором или видеокартой. Также часто сама система не может отыскать нужный параметр для вашего экрана. В этом случае нужно через программу видеокарты вручную подбирать разрешение.
После установки Windows 10 разрешение экрана сбилось
Разрешение – это число отображаемых на экране пикселей (минимальная частица сформированного на дисплее изображения) по горизонтали и вертикали. В большинстве случаев Windows 10 автоматически подбирает оптимальное значение этого параметра, исходя их размера вашего монитора. Но работает эта функция далеко не идеально. А отсутствие видеодрайвера в установочном дистрибутиве с ОС вообще делает изменение разрешения невозможным.
Итак, рассмотрим, каким образом установить требуемое количество пикселей, формирующих картинку на матрице дисплея, в обеих плоскостях, подразумевая, что драйверы видеоадаптера инсталлированы.
Через диалог настроек
Самым распространённым методом изменения разрешения монитора является использование интерфейса настроек экрана.
- Для этого вызываем контекстное меню рабочего стола и переходим в пункт «Параметры экрана».
- После переходим во вкладку «Дополнительные параметры», где и увидим выпадающее меню с надписью «Разрешение» и поддерживаемыми вашим монитором вариантами установок.
- При наличии более чем одного монитора, выбираем монитор, настройка разрешения которого будет совершаться, иначе – пропускаем шаг.
- В выпадающем меню выбираем требуемое, а лучше рекомендуемое разрешение экрана и жмем «Применить».
После этого изменится изображение на дисплее на несколько секунд для оценки картинки и возможности восстановить предыдущие настройки разрешения. При возникновении неполадок (мерцание экрана, черный фон, артефакты) подождите 15 секунд, по истечению которых Windows 10 сбросит настройки на предыдущие.
При возникновении неполадок (мерцание экрана, черный фон, артефакты) подождите 15 секунд, по истечению которых Windows 10 сбросит настройки на предыдущие.
Через Панель управления
Схожим образом разрешение дисплея изменяется и посредством Панели управления, причем в старом, знакомом еще с Windows XP интерфейсе:
- Вызываем контекстное меню свободной части рабочего стола.
- Выбираем вариант «Экран» из выпавшего списка или заходим в Панель управления и отыскиваем одноименный компонент, расположенный одним из последних.
- После открытия окна, где осуществляется изменение размеров текста и элементов интерфейса, переходим по ссылке «Настройка разрешения экрана», расположенной в левом меню диалога.
- Выбираем требуемое разрешение экрана и, если используете несколько мониторов, указываем, настройки которого намереваемся изменить.
После клика по кнопке «Применить», как и в первом случае, получим возможность оценить выбранные настройки и в случае неудовлетворенности ими, отменить изменения.
Помимо названных классических способов существует возможность изменить разрешение экрана посредством специализированного программного обеспечения.
Приложение Carroll
Carrol – крохотная утилита, вызванная помочь настроить разрешение экрана. Простой пользовательский интерфейс позволяет выполнить изменение параметров монитора в два клика.
- Запускаем приложение на Виндовс
- Выбираем монитор компьютера.
- Указываем набор параметров (частота обновления, глубина цветовой гаммы).
- Кликаем: «Change screen…» для применения настроек без выхода из системы.
- Соглашаемся с внесением изменений.
Драйверы от AMD
Если используете видеокарту, выпущенную компанией ATI, то разрешение монитора в Windows 10 изменяется следующим образом:
- В контекстном меню свободной от элементов интерфейса области рабочего стола выбираем первый пункт, как на скриншоте.

- Переходим по ссылке: «Управление рабочим столом».
- Вызываем «Свойства…», кликнув по соответствующей надписи.
- В появившемся диалоге указываем присущее вашему дисплею значение и применяем внесенные изменения.
Драйвер Nvidia
- В контекстном меню рабочего стола выбираем вызов «Панели управления Nvidia».
- Открываем пункт меню под названием «Дисплей».
- Выбираем подходящие параметры (здесь также задается частота обновления экрана в Windows 10 и глубина цвета).
- Применяем новые настройки.
Возможные проблемы
Windows 10 является творением человека, из-за чего просто не может быть идеальной и работать безошибочно. Это касается и автоматического определения и установки разрешения дисплея. При отсутствии драйверов, естественно, такая функция нормально не работает. Но бывает, что проблема появляется и при наличии последней версии драйвера для видеоадаптера.
- Попробуйте перезапустить Windows 10 или переустановить драйверы для видеокарты.
- Инсталлируйте драйвер для монитора с сайта поддержки производителя.
- При возможности измените интерфейс подключения монитора.
- При отсутствии нужного разрешения компьютера в выпавшем списке опций вызовите «Свойства» графического процессора и кликните по кнопке отображения «Списка всех режимов».
как увеличить до 1920х1080 или установить свое нестандартное при помощи программы?
Windows 10 после установки выбирает оптимальное для дисплея разрешение. При использовании официального драйвера для графического ускорителя — это «родное» разрешение дисплея, если установлен базовый драйвер — чаще всего пониженное.
Средствами операционной системы список доступных разрешений не изменяется, но сторонние утилиты позволяют создавать собственные конфигурации.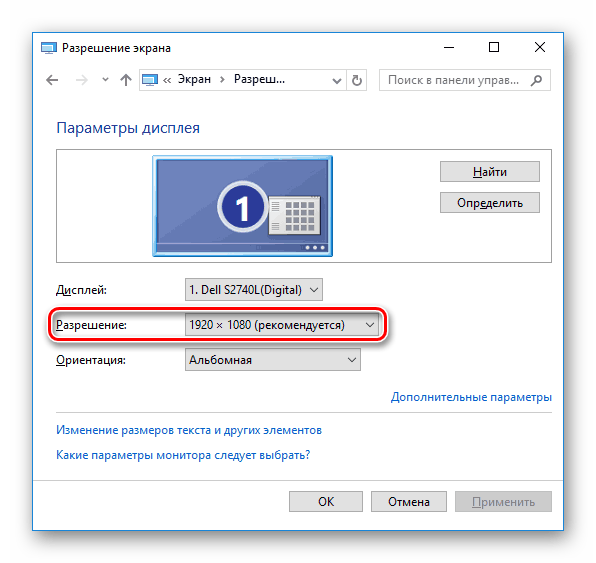 Рассмотрим, как добавить разрешение экрана Windows 10, и все способы изменить его.
Рассмотрим, как добавить разрешение экрана Windows 10, и все способы изменить его.
Панель управления видеокартой
Рассмотрим на примере видеокарты Radeon и утилиты AMD Radeon Settings.
Перед выполнением рекомендаций обязательно установите свежие драйверы для графического ускорителя и монитора.
1. Кликните правой клавишей по Рабочему столу и выберите «Настройки Radeon» (название пункта может немного отличаться для различных версий драйвера).
2. В окне приложения кликните «Дисплей».
3. Правее от строки «Пользовательские…» кликните по плюсику возле надписи: «Создать».
4. В формах «Горизонтальное…» и «Вертикальное…» введите нужные значения и сохраните настройки.
Сработает не всегда. Иногда можно увидеть оповещение, что выбранное разрешение не совместимо с монитором. Тогда воспользуйтесь утилитой Custom Resolution Utility.
То же самое можете сделать через Панель управления Nvidia, но сработает не во всех случаях.

1. Через контекстно меню откройте Панель управления Nvidia.
2. В ветке «Дисплей» кликните «Регулировка размера и положения…».
3. Во вкладке «Размер» нажмите кнопку «Изменить размер…».
4. Щелкните «Применить и продолжить», чтобы открылось окно изменения разрешения.
5. Выставьте нужные значения, закройте окно кнопкой «OK» и сохраните конфигурацию.
6. Сохраняем конфигурации рабочего стола нажатием на кнопку «Да».
Теперь можете поменять значение через Параметры системы (об этом — в конце публикации).
Как увеличить до 1920х1080 и 1440×900 программой Custom Resolution Utility
Программу для изменения разрешения монитора на любое нестандартное, можете загрузить по прямой ссылке. https://www.monitortests.com/download/cru/cru-1.4.2.zip
Со встроенной графикой от Intel программа не работает.
Помните, что последствия использования программы могут привести к проблемам, таким как искажение картинки. Если появились неполадки, всегда можете вернуть стандартное разрешение. Чтобы сделать это быстро, запустите файл «reset-all.exe» из архива.
Если появились неполадки, всегда можете вернуть стандартное разрешение. Чтобы сделать это быстро, запустите файл «reset-all.exe» из архива.
1. Вызовите приложение (дважды кликните по архиву, а затем — по файлу CRU.exe).
2. В выпадающем списке слева укажите модель монитора, если утилита неверно его распознала.
3. Ниже, в поле «Detailed resolutions…» щелкните «Add».
4. В строке «Active» нужно поставить свое значения и закрыть окно кнопкой «OK».
5. Перезапустите драйвер графического ускорителя, выполнив restart64.exe или restart.exe из архива.
Как изменить через Параметры Системы
Для переключения между разрешениями проделайте такие шаги.
1. На Рабочем столе кликните правой клавишей и перейдите в «Параметры экрана».
2. Пролистайте список вниз до раздела «Разрешение экрана».
3. Из перечня выберите подходящее и примените его.
Настройки активируются на лету для оценки изображения.
4. Если устроит, жмите «Сохранить».
Есть и более длинный вариант.
1. Через контекстное меню десктопа откройте «Параметры экрана».
2. Пролистайте вниз и активируйте ссылку «Дополнительные параметры дисплея».
3. Внизу жмите «Свойства видеоадаптера для…».
4. В окне кликните «Список всех режимов».
5. Выберите подходящий и сохраните новые настройки.
6. Подтвердите применения.
И пара советов. Работать в нестандартном для устройства разрешении не рекомендуется, особенно если оно превышает максимальное. Если нужное отсутствует в списке – обновите драйверы видеокарты и дисплея.
Не ставится разрешение 1920×1080 в windows 10.
После установки или обновления до windows 10 у многих возникает проблема с разрешением экрана в компьютере или ноутбуке.
Иногда его не удается изменить, например, с 1920х1080 на 1366×768. Это не трагично – все можно сделать.
Чтобы изменить разрешение экрана на минимальное или максимальное вам не требуется что-то править в реестре.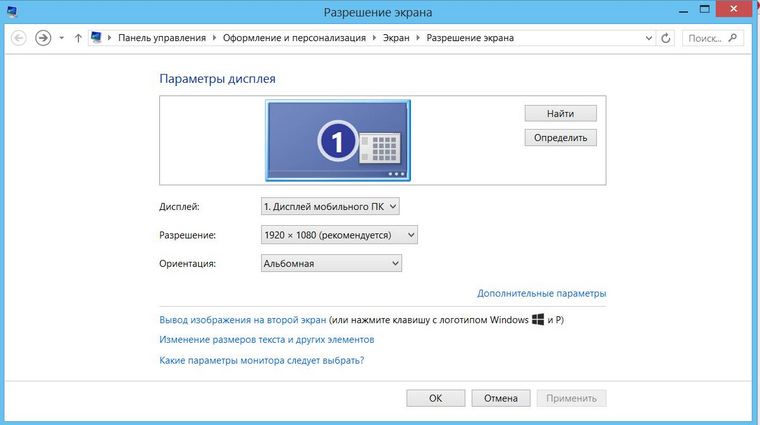 Все можно настроить «не отходя от кассы».
Все можно настроить «не отходя от кассы».
Также часто бывает, что в настройках нет нужного. Установилось маленькое и хоть убейся.
Некоторые думают, что чтобы его увеличить нужна программа, это неправильно – нужен драйвер.
Ниже найдете специальное руководство как поменять неправильное разрешение экрана, на то которое нужно.
Как настроить разрешение экрана на windows 10
Чтобы на windows 10 настроить разрешение экрана (поменять на низкое или поставить на максимальное) сделайте клик ЛКМ, на рабочем столе (пустом месте) и жмите по строке «параметры экрана»
В открытом окне вы можете только изменить текст, поэтому идем далее и кликаем на дополнительные параметры.
Теперь можем узнать какое (нажать определить) и сделать изменение. Чтобы установить требуемое, нажмите на то что видите и вам откроются требуемые параметры. Выберите их и подтвердите выбор нажатием опции применить.
ВНИМАНИЕ: иногда эта опция в windows 10 неактивна – не настраивается. Тогда жмите определить – обычно после этого уже можно посмотреть какие имеются разрешения и поставить требуемые.
Тогда жмите определить – обычно после этого уже можно посмотреть какие имеются разрешения и поставить требуемые.
На этом с настройками все. Если разрешение экрана у вас сбилось и по вашему мнению оно неправильное (изменилось), вы можете его быстро восстановить.
Если вздумаете добавить новый монитор, то в этом же окне найдутся настройки и для него.
Как сменить в windows 10 разрешение экрана если оно не настраивается
Если у вас не настраивается, то вам нужно установить требуемый драйвер видеокарты и монитора.
Каждому компьютерному компоненту нужен свой индивидуальный драйвер, который всегда должен быть в бесплатном доступе, на сайте производителя.
Кажется, разобрались со всем. Будем прощаться. Конечно у некоторых возникнут проблемы, но они уже должны решатся в индивидуальном порядке. Можно через комментарии. Успехов.
Практически во всех операционных системах разрешение экрана меняется одинаково. Все что относится к экрану можно настроить из контекстного меню по нажатию правой кнопкой мыши на свободной области экрана.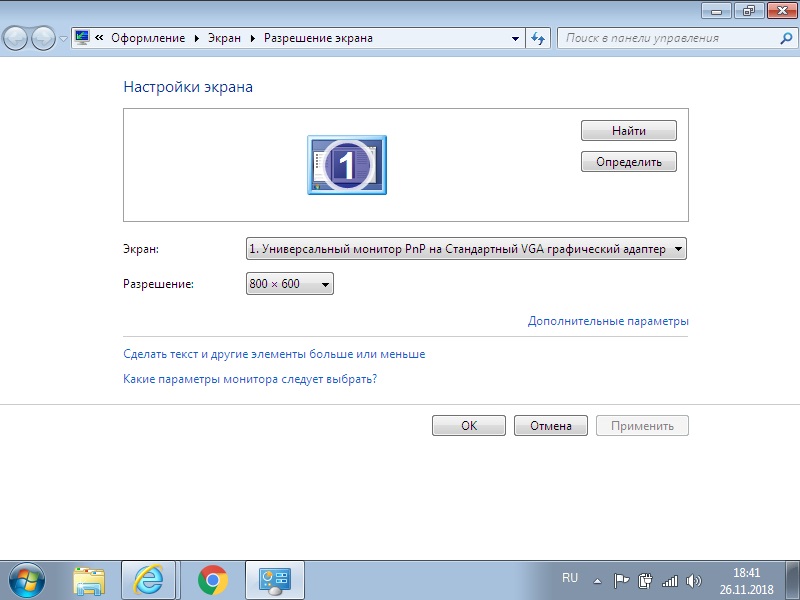 Но если вы зашли на мой сайт с таким вопросом, возможно вы просто новый пользователь и первая ваша операционная система — это Windows 10, а может просто забыли:). Но в любом случае в статье ниже пошагово расписано как изменить разрешение экрана в windows 10. Кстати разрешение экрана можно менять не только из контекстного меню, эту же самую операцию можно проделать используя утилиту вашей видеокарты. Ведь по большому счету разрешением управляет и позволяет выводить информацию с заданными параметрами именно видеокарта. Об этом тоже поговорим.
Но если вы зашли на мой сайт с таким вопросом, возможно вы просто новый пользователь и первая ваша операционная система — это Windows 10, а может просто забыли:). Но в любом случае в статье ниже пошагово расписано как изменить разрешение экрана в windows 10. Кстати разрешение экрана можно менять не только из контекстного меню, эту же самую операцию можно проделать используя утилиту вашей видеокарты. Ведь по большому счету разрешением управляет и позволяет выводить информацию с заданными параметрами именно видеокарта. Об этом тоже поговорим.
Как изменить разрешение экрана в windows 10 средствами ОС
Шаг 1: Нажмите правой кнопкой мыши на свободной области экрана и в контекстном меню выберите пункт «Параметры экрана».
Шаг 2: В окне параметров системы в левой части выберите «Экран». В правой части окна в нижней части найдите ссылку «Дополнительные параметры экрана».
Перейдите в дополнительные параметры экрана
Шаг 3: В дополнительных параметрах и настраивается разрешение экрана, а вернее не настраивается, а выбирается.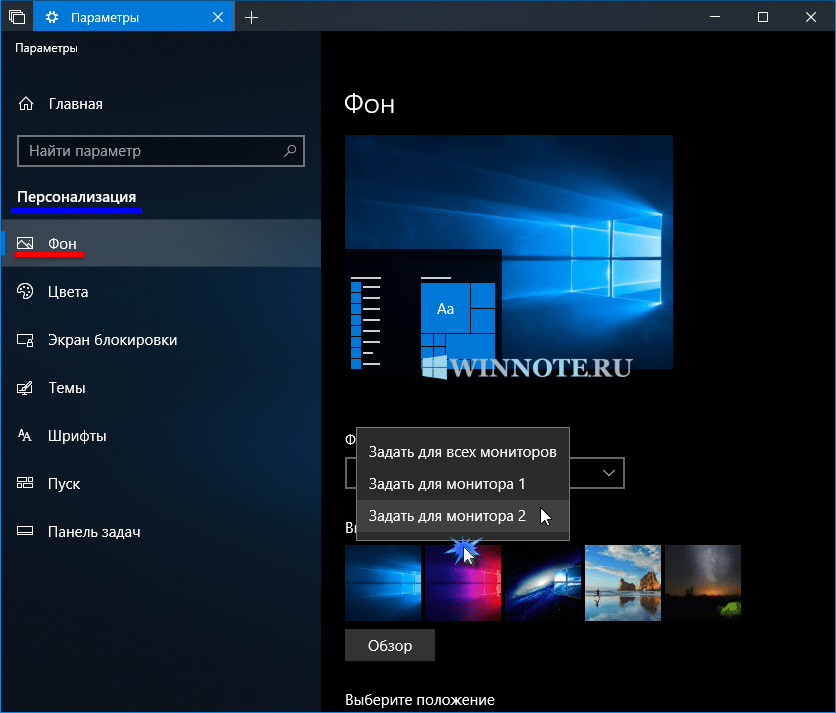 Нажмите на выпадающий список.
Нажмите на выпадающий список.
Шаг 4: Из списка доступных разрешений выберите необходимое и нажмите «Применить». Кнопка применить появиться только после смены существующего разрешения на новое.
Обратите внимание что самое оптимальное и правильное значение определяется исходя из количества пикселей вашего монитора. Рекомендуемое в списке так и обозначается. Если установить отличное от рекомендуемого, видеокарта будет преобразовывать один пиксель с некоторым коэффициентом. Изображение при этом будет как бы замыленным что не очень хорошо для ваших глаз.
Если в списке нет необходимого разрешения, а присутствуют только стандартные (640×480, 800×600), тогда скорее всего у вас не установлены или неправильно установлены драйвера видеокарты. Скачайте самые последние драйвера с сайта производителя и установите.
Выберите необходимое разрешение
Установка разрешения утилитой NVIDIA
Утилиты от производителей видеокарт поставляют вместе с драйверами и утилиты для настройки всевозможных параметров. С их помощью можно как узнать разрешение экрана на windows 10, так и изменить (увеличить или уменьшить).
С их помощью можно как узнать разрешение экрана на windows 10, так и изменить (увеличить или уменьшить).
Шаг 1: Открыть панель управления NVIDIA можно двумя способами. Первый — в правой нижней части экрана в области уведомлений нажмите на стрелку для отображения скрытых иконок, нажмите на иконке NVIDIA и в списке запустите «Открыть Панель управления NVIDIA».
Шаг 2: Второй способ — это через контекстное меню экрана. При установке драйверов и утилит от NVIDIA программа устанавливает по умолчанию контекстную ссылку. Запустите «Панель управления NVIDIA». Оба эти способа запускают утилиту управления видеокартой.
Шаг 3: В колонке задач раскройте список «Дисплей» и выберите «Изменение разрешения». В правой части в области «Разрешение:» установите требуемые параметры и подтвердите нажав «Применить». Опять же кнопка применить появиться только после смены установленного на новое разрешение.
Измените разрешение экрана
Установка разрешения утилитой AMD Catalyst
Если у вас установлена видеокарта от AMD, вы так же как и в предыдущем примере сможете сменить параметры экрана при помощи утилиты от производителя.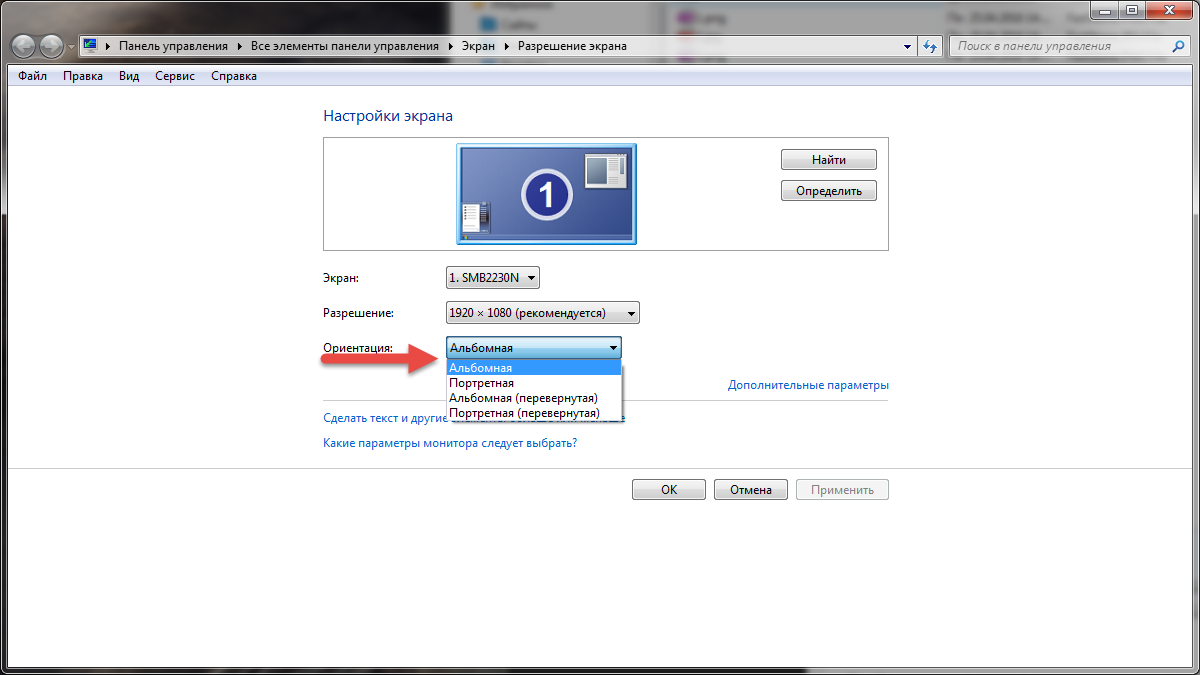
Шаг 1: Нажмите правой кнопкой мыши на свободной области экрана и в списке найдите и запустите «AMD Catalyst Control Center».
Шаг 2: В списке меню слева откройте «Desktop Management» — > «Desktop Properties» (в русской версии драйверов это будет Управление рабочим столом -> Свойства рабочего стола). В области свойств установите необходимое разрешение экрана и нажмите «Apply» или «Применить».
Выберите необходимые параметры
Разрешением экрана называется число пикселей (точек), которые мы видим на экране. Этот показатель рассчитывается относительно размера монитора. По умолчанию, система Windows сама выставляет подходящие параметры экрана (частота обновления, глубина цвета и разрешение). Но иногда приходится подбирать разрешение экрана вручную, например, подстраиваясь под определенную игру с нестандартной графикой или если Windows подобрал не совсем оптимальное разрешение.
Как изменить разрешение
В последней операционной системе от Microsoft процесс смены разрешения экрана немного отличается от такой же операции в восьмой или седьмой Windows. Чтобы сменить разрешение именно в Windows 10, необходимо усвоить ряд последовательных действий:
Чтобы сменить разрешение именно в Windows 10, необходимо усвоить ряд последовательных действий:
Если список разрешений неактивен
Если вы обновили систему c предыдущих версий Windows, то может возникнуть сложность с драйверами видеокарты. В этом случае, список разрешений будет неактивен и отображаться в сером цвете.
Решение данной проблемы заключается в скачивании и установке актуальных драйверов, поддерживающих Windows 10. После того, как драйвера будут установлены, список станет активен, и вы сможете без труда завершить процесс.
Другие методы
Кроме описанного выше способа смены разрешения, существует еще один метод — это настройка экрана при помощи фирменного ПО от производителей видеокарт.
Использование драйверов AMD
В том случае, когда на вашем компьютере установлена видеокарта и драйвера на неё от компании AMD, то настройка разрешения экрана при их помощи выглядит так:
Процесс с видеодрайверами Nvidia
В том случае, когда на устройстве установлены видеокарта и драйвера от данного производителя, процесс смены разрешения происходит подобным образом:
Видео
Видео инструкция продемонстрирует, какими способами можно изменить разрешение.
Вывод
Следуя данным последовательностям, вы в любой момент можете поменять количество пикселей на мониторе, тем самым скорректировав изображение под ваши потребности. А рекомендуемые значения разрешения для монитора, можно всегда посмотреть в инструкции к нему.
Перейдя на лучшую ОС, могут появиться неисправности в разрешении монитора. Изображение будет выглядеть нечетким и маленьким. Настроить разрешение экрана windows 10 можно самостоятельно и возвращаться назад, на старый windows нет необходимости.
Разрешение экрана монитора – это численность точек во всем объеме на рабочем столе, в пикселях. Если разрешение высокое, значки рабочего стола и все остальное, становятся отдаленными.
Проблемы с размером монитора возникают крайне редко. Совсем нельзя поменять разрешение экрана windows 10, можно в нескольких случаях. Если на ПК, не установленные драйвера или установлены неправильно. Изменить разрешение можно, установив драйвера видеокарты заново.
Как поменять разрешение экрана в windows 10?
Устранить неполадки возможно несколькими способами. Перед установкой, надо посмотреть физическое разрешение. Это можно сделать, заглянув в технические характеристики.
Перед установкой, надо посмотреть физическое разрешение. Это можно сделать, заглянув в технические характеристики.
1.Самый простой способ, это нажать на правую клавишу мышки на рабочем столе и нажать на «Параметры экрана». Дальше должен появиться пункт «Дополнительные параметры экрана».
При выборе его, явится окошко с размером монитора. Там можно выбрать необходимое. При наличии нескольких мониторов, возможно, установить любое разрешение экрана на windovs 10, выбрав один из них. Совершив выбор, нажать «Применить».
Картинка на экране поменяется. Выбранное возможно сохранить, также поменять на другое.
2. Второй метод изменения, через «Пуск». Нажав на него, выбрать «Параметры»- «Система» — «Экран».
Дальше размер монитора можно поменять, прокручивая колесико мышки. Нажать «Применить» и экран изменится. Рекомендованное разрешение должно быть на 100%, чтобы приложения и другие элементы выглядели нормально.
3. Еще один не сложный способ, это через «Панель управления».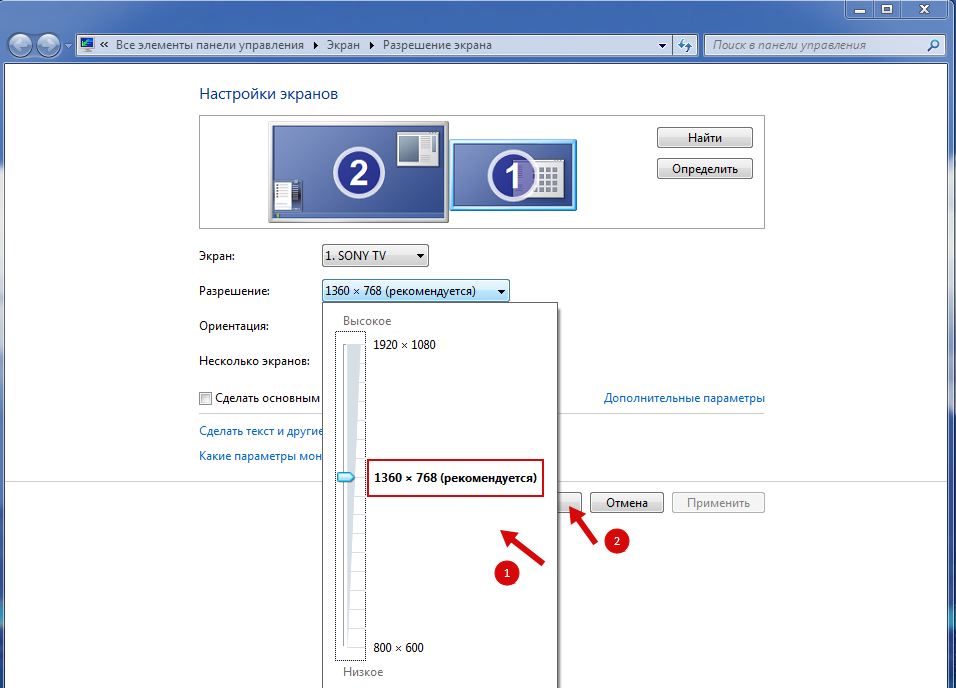 Ее можно найти, зайдя в «Пуск». В панели управления есть «Настройка разрешения экрана». Там появится возможность уменьшить или увеличить размер экрана windows
Ее можно найти, зайдя в «Пуск». В панели управления есть «Настройка разрешения экрана». Там появится возможность уменьшить или увеличить размер экрана windows
4. Изменить разрешение можно еще с помощью драйвера графического адаптера. Такой способ поможет изменить настройки разрешения, если предыдущие не помогли. Windows 10 может просто не видеть высокие форматы размеров монитора. Рассмотрим на примере, как изменить разрешение экрана, через драйвер NVIDIA. Нажав правую клавишу мыши на рабочем столе, выбрать «NVIDIA Control Panel». Откроется панель данного драйвера, где надо нажать на «Change Resolution». Там находятся всевозможные разрешения, также более тонко размер, можно настроить самостоятельно, выбрав «Customize».
Система windows автоматически устанавливает наиболее подходящее разрешение экрана. Для некоторых мониторов оно не работает. Это зависит от совместимости монитора с windows. Необходимое разрешение может отсутствовать.
Разрешение для windows 10, должно быть самое высокое. Например, если поменяв windows 7 на 10, автоматически стоит разрешение 1280×720 пикселей, то надо поменять его на 1366×768 пикселей. Может стоять и другое, в таком случае надо обращать внимание на то разрешение, которое рекомендуется. Возле предлагаемого размера экрана windows 10, будет рядом стоять «рекомендуется».
Например, если поменяв windows 7 на 10, автоматически стоит разрешение 1280×720 пикселей, то надо поменять его на 1366×768 пикселей. Может стоять и другое, в таком случае надо обращать внимание на то разрешение, которое рекомендуется. Возле предлагаемого размера экрана windows 10, будет рядом стоять «рекомендуется».
Поменять разрешение экрана на windows 10 очень легко. Это можно сделать самому, без посторонней помощи.
imuser.ru
Как изменить разрешение экрана на Windows 10: пошаговые действия
Разрешением экрана называется число пикселей (точек), которые мы видим на экране. Этот показатель рассчитывается относительно размера монитора. По умолчанию, система Windows сама выставляет подходящие параметры экрана (частота обновления, глубина цвета и разрешение). Но иногда приходится подбирать разрешение экрана вручную, например, подстраиваясь под определенную игру с нестандартной графикой или если Windows подобрал не совсем оптимальное разрешение.
Как изменить разрешение
В последней операционной системе от Microsoft процесс смены разрешения экрана немного отличается от такой же операции в восьмой или седьмой Windows. Чтобы сменить разрешение именно в Windows 10, необходимо усвоить ряд последовательных действий:
Чтобы сменить разрешение именно в Windows 10, необходимо усвоить ряд последовательных действий:
Если список разрешений неактивен
Если вы обновили систему c предыдущих версий Windows, то может возникнуть сложность с драйверами видеокарты. В этом случае, список разрешений будет неактивен и отображаться в сером цвете.
Решение данной проблемы заключается в скачивании и установке актуальных драйверов, поддерживающих Windows 10. После того, как драйвера будут установлены, список станет активен, и вы сможете без труда завершить процесс.
Другие методы
Кроме описанного выше способа смены разрешения, существует еще один метод — это настройка экрана при помощи фирменного ПО от производителей видеокарт.
Использование драйверов AMD
В том случае, когда на вашем компьютере установлена видеокарта и драйвера на неё от компании AMD, то настройка разрешения экрана при их помощи выглядит так:
Процесс с видеодрайверами Nvidia
В том случае, когда на устройстве установлены видеокарта и драйвера от данного производителя, процесс смены разрешения происходит подобным образом:
Видео инструкция продемонстрирует, какими способами можно изменить разрешение.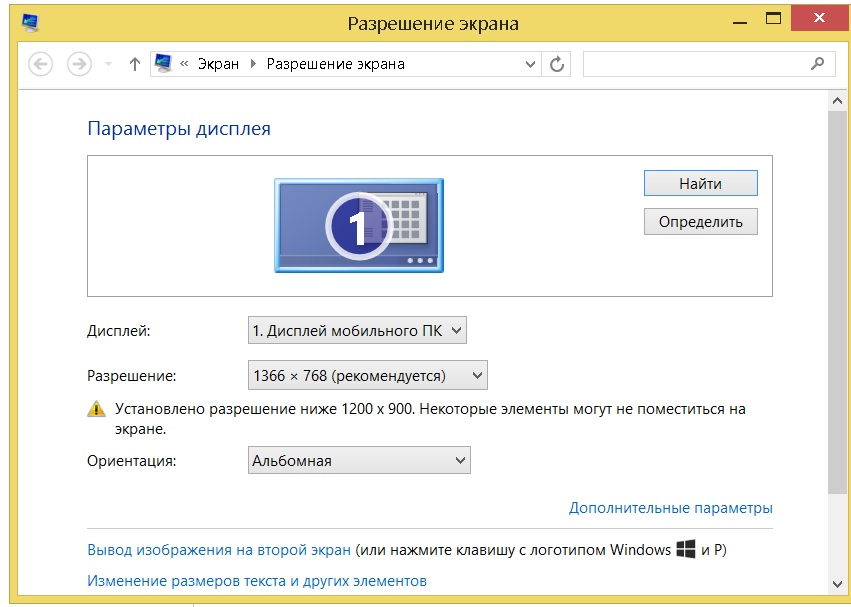
Вывод
Следуя данным последовательностям, вы в любой момент можете поменять количество пикселей на мониторе, тем самым скорректировав изображение под ваши потребности. А рекомендуемые значения разрешения для монитора, можно всегда посмотреть в инструкции к нему.
WindowsTen.ru
Изменение разрешения экрана в Windows 10
Для того, чтобы обеспечить качество изображения без всяческих дефектов, нужно выставить правильное разрешение экрана, которое соответствует физическому.
Меняем разрешение экрана
Существуют разные методы изменения разрешения дисплея.
Способ 1: AMD Catalyst Control Center
Если ваш компьютер использует драйвера от AMD, то настройку можно произвести через «AMD Catalyst Control Center».
Способ 2: NVIDIA Control Center
Аналогично AMD вы можете настроить монитор с помощью NVIDIA.
Способ 3: Панель управления HD-графикой Intel
У Intel также есть функция настройки дисплея.
Способ 4: Штатные средства системы
Один из самых простых и доступных способов.
- Щелкните правой кнопкой мыши по свободному пространству рабочего стола и найдите «Параметры экрана».
- Теперь выберите «Дополнительные параметры экрана».
- Настройте значение.
Или можно поступить так:
Решение некоторых проблем
- Если вам недоступен список разрешений или после применения настроек ничего не поменялось – обновите графические драйвера. Проверить их актуальность и загрузить можно с помощью специальных программ. Например, DriverPack Solution, DriverScanner, Device Doctor и т.д.
- Существуют такие мониторы, которые требуют собственных драйверов. Найти их вы можете на официальном сайте производителя или попробовать поискать с помощью вышеупомянутых программ.
- Причиной проблем также может стать адаптер, переходник или кабель с помощью которого подключается монитор. Если есть другой вариант подключения, то попробуйте его.

- Когда вы поменяли значение, а качество изображения стало очень плохим, выставьте рекомендуемые параметры и измените размер элементов в разделе «Экран»
- Если система автоматически не перестроила резрешение при подключении дополнительного монитора, то перейдите по пути «Параметры экрана» — «Свойства графического адаптера» — «Список всех режимов». В списке выберите нужный размер и примените.
Подробнее: Как обновить драйвера на компьютере с помощью DriverPack Solution Лучшие программы для установки драйверов
Вот такими несложными манипуляциями вы можете настроить экран и его разрешение в Виндовс 10.
Мы рады, что смогли помочь Вам в решении проблемы.
Опрос: помогла ли вам эта статья?
Да Нетlumpics.ru
Как изменить разрешение экрана в Windows 10
Привет всем читателям блога Чо?!Чо?!, сегодня мы объясним как изменить разрешение экрана в Windows 10 на свое, даже если оно не меняется.
Операционные системы семейства Windows с ранних выпусков позволяют изменять разрешение экрана на любое, поддерживаемое техническими характеристиками данного устройства. В версиях Windows XP и Windows 7 всё делалось просто — нужно было нажать правой кнопкой мышки по пустому пространству рабочего стола и выбрать «Свойства экрана», где можно изменять текущее разрешение экрана на нужное.
В версиях Windows XP и Windows 7 всё делалось просто — нужно было нажать правой кнопкой мышки по пустому пространству рабочего стола и выбрать «Свойства экрана», где можно изменять текущее разрешение экрана на нужное.
И на новой десятой версии Windows возможность изменения разрешения экрана сохранилась, но производится несколько иными, отличными от предыдущих версий действиями. Разрешение можно менять и сторонним программным обеспечением. Оба способа мы с вами рассмотрим в данной статье.
Как поменять разрешение экрана в Windows 10, если нет моего разрешения
Можно открыть окно изменения параметров экрана более легким способом, чем описывалось в первом шаге данной инструкции. Для этого нажимаем правой кнопкой мышки по свободному пространству рабочего стола и выбираем пункт «Параметры экрана», по нажатию на который мы попадем непосредственно к настройкам экрана. Далее следуем инструкциям, описанным в шаге 2-3.
Изменение разрешения на Виндовс 10 с помощью AMD Catalyst Control Center
Нажимаем правой кнопкой мышки по рабочему столу, выбираем в контекстном меню «AMD Catalyst Control Center» В открывшейся программе выбираем «Управление рабочим столом» в разделе «Рабочие столы и дисплеи», далее жмем на текст «Свойства рабочего стола» в соответствующем разделе.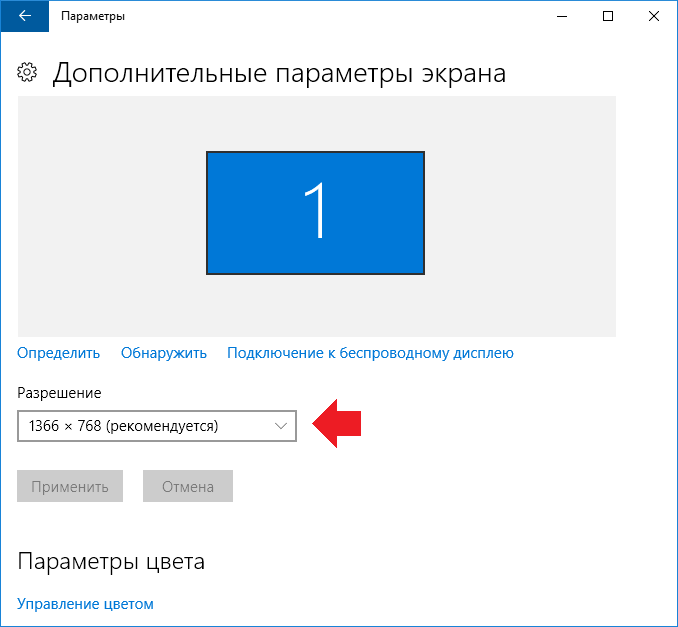
Внутри области «Настройки:» выбираем нужное разрешение рабочего стола, жмем по кнопке «Применить(А)». После появится диалоговое окно с запросом на сохранение или отмену произведенного ранее действия, жмем «Сохранить».
Нас часто спрашивают: «Не могу поменять разрешение экрана», надеюсь, на этот вопрос мы ответили полностью. Если же остались какие-то вопросы, то задавайте их в комментариях.
Обязательно к ознакомлению:
В состав стандартных инструментов Windows 10 входит утилита для калибровки изображения на экране монитора (дисплея) вашего компьютера или ноутбука. Она позволяет вам настроить цвет, яркость и контраст экрана для максимально комфортной работы в ваших условиях.
Примечание : в этой статье мы не будем углубляться в профессиональные тонкости калибровки экранов с помощью специального программного обеспечения или оборудования. Эта инструкция описывает процедуру настройки монитора стандартными средствами Windows, без необходимости в скачивании дополнительных программ. Она отлично подойдет новичкам, которые заметили какие-то отклонения в качестве картинки экрана ноутбука или стационарного компьютера, либо просто хотят немного подстроить изображение под себя. Восприятие цвета / контраста / яркости — сугубо индивидуальное, поэтому вы должны руководствоваться собственным чутьем, но при этом не перегибать палку.
Она отлично подойдет новичкам, которые заметили какие-то отклонения в качестве картинки экрана ноутбука или стационарного компьютера, либо просто хотят немного подстроить изображение под себя. Восприятие цвета / контраста / яркости — сугубо индивидуальное, поэтому вы должны руководствоваться собственным чутьем, но при этом не перегибать палку.
Еще одно примечание : Все процедуры должны выполняться с учетной записи администратора. В противном случае вам понадобится пароль администратора.
Калибровка монитора или дисплея в Windows 10
Вы можете сразу перейти в интерфейс калибровки монитора или дисплея в Windows 10 путем ввода команды в окно Выполнить . Нажмите Win + R и введите dccw .
Если вы не ищите легких путей, тогда найти меню калибровки экрана можно по следующему пути:
- Откройте Параметры – Система – Экран . Опуститесь немного ниже и найдите пункт Свойства графического адаптера .
- На открывшемся окне найдите вкладку Управление цветом .

- Откроется окно побольше. На нем вам нужна вкладка Подробно . Откройте ее, а затем нажмите кнопку Откалибровать экран в нижней части окна.
- После этого откроется мастер калибровки цветов экрана.
- Первый шаг – настройка гаммы. Перед непосредственно настройкой Windows покажет вам примеры неправильной и правильной калибровки.
- Постарайтесь настроить так, чтобы картинка соответствовала стандарту, но при этом вам никто не запрещает установить параметры, которые подходят вам.
- Если настройка вам не нравится, воспользуйтесь кнопкой Сбросить .
- Следующий шаг – настройка яркости и контрастности. Если эти параметры вам не надо настраивать, нажмите Пропустить настройки яркости и контрастности .
- На этом этапе надо будет задействовать элементы управления изображением непосредственно самого монитора. У каждого производителя меню и кнопки управления сделаны по-своему. Как изменить яркость и контраст вашего монитора должно быть указано в инструкции к экрану – обратитесь к ней за помощью, либо нагуглите.
 На этом шагу Windows лишь покажет образцы изображений для точной калибровки.
На этом шагу Windows лишь покажет образцы изображений для точной калибровки. - Нажмите Далее и приступайте к экспериментам.
- Настройка контраста поможет установить значения для правильного отображения яркости светлых тонов. Опять же, ориентируйтесь по подсказкам на экране и изображениях-образцах, а затем настройте картинку в меню самого монитора .
- Далее идет настройка цветового баланса. Тут уже калибровка происходит средствами системы (хотя почти у каждого монитора в меню есть возможность изменить цветовой баланс – попробуйте поиграться с этими параметрами тоже.
- Вам надо следить за тем, чтобы большие полосы на экране оставались максимально серыми. Если заметите примеси других цветов, устраните их ползунками красного, зеленого или синего цвета.
- На завершающем этапе вы можете сравнить созданные вами настройки цвета с предыдущим пресетом. Для этого нажмите на Прежняя калибровка . Кнопка Текущая калибровка отобразит созданные вами параметры.

- Чтобы сохранить новые настройки, нажмите Готово . Кнопка Отмена вернет все в прежнее состояние.
Как настроить ClearType
Обратите также внимание на пункт Запустить средство настройки ClearType после нажатия кнопки «Готово» . С его помощью вы сможете настроить качество отображения шрифтов на экране. Рекомендуем вам потратить еще три минуты, дабы максимально точно подстроить работу монитора.
На этих двух скриншотах выше вы можете увидеть разницу между включенной (сверху) и отключенной (снизу) технологией ClearType. Вряд ли кто-то захочет добровольно ее отключать, но вот кому-то определенно понадобится более точная настройка.
Если вы хотите настроить ClearType без калибровки экрана, тогда сделать это можно следующими способами:
После этого выполните настройку шрифтов, как это описано выше. Потратьте несколько минут на тонкую калибровку ваших экранов. Результатом трудов станет более приятная глазам картинка, что крайне положительно скажется на вашем опыте использования своего девайса.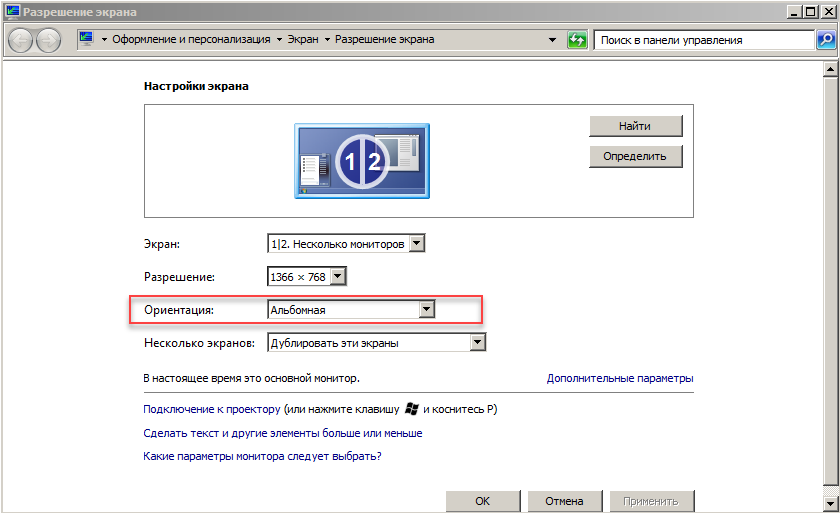
Как изменить разрешение экрана в виндовс 10
Сегодня узнаем, как изменить разрешение экрана в Windows 10 несколькими способами и рассмотрим связанные с этим проблемы. К ним относятся: невозможность изменить разрешение, мелкий или слишком крупный шрифт после его изменения, размытие шрифтов и т. д. Напоследок предложено посмотреть видео, где показано, как изменить разрешение средствами операционной системы.
Разрешением называется количество точек (пикселей), определяющих размер картинки на экране любого дисплея. Первая цифра указывает на ширину изображения, а вторая – на его высоту.
Дабы изображение не выглядело слишком крупным, или наоборот, мелким, в качестве этого параметра следует устанавливать разрешение, равняющееся физическому (числу формирующих изображение элементов матрицы дисплея). Эта информация указывается в руководстве к монитору, на коробке к дисплею и зачастую высвечивается на экране при неправильных настройках последнего.
Воспользуемся диалогом настроек Windows 10
1.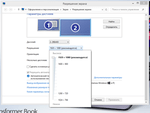 Нажимаем Win→I для вызова окна «Параметры».
Нажимаем Win→I для вызова окна «Параметры».
2. Переходим в раздел «Устройства».
3. На вкладке «Экран» переходим в «Дополнительные параметры».
Три предыдущих пункта можно заменить вызовом контекстного меню Рабочего стола и выбором пункта «Параметры экрана».
При наличии нескольких устройств вывода информации, в окне необходимо выбрать нужное.
4. В списке выбираем параметр с пометкой «Рекомендуется» (это и есть родное, физическое разрешение вашего дисплея) и жмем «Ввод» или «Применить».
После этого следует оценить качество изображения и, в случае чего, настройки можно восстановить на протяжении 15 секунд единственным кликом. Делать этого при выборе родного значения разрешения не рекомендуется, всего за пару минут глаза привыкнут к новым параметрам и картинка не будет казаться непривычной, некачественной, слишком мелкой и т. д.
То же самое, но через Панель управления
В Windows 10 этот параметр изменяется и привычным из «семерки» образом.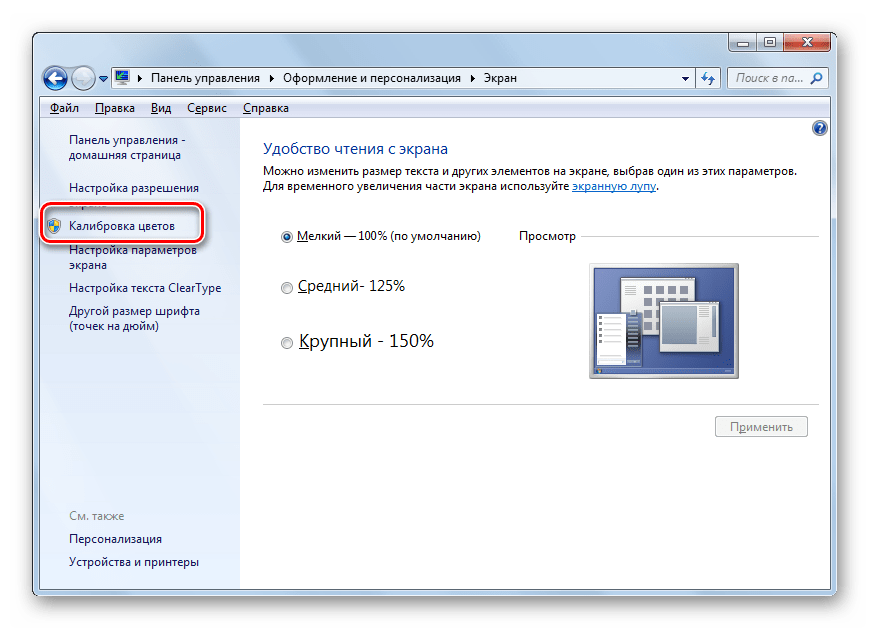 Делается это в Панели управления.
Делается это в Панели управления.
1. Вызываем ее через Win→X.
2. Ставим способ визуализации элементов в виде значков.
Или просто находим иконку «Экран» через строку поиска в правом углу сверху.
3. Нажимаем по этой пиктограмме.
4. В вертикальном меню слева жмем по ссылке «Настройка разрешения экрана».
5. Выбираем дисплей, если их несколько.
6. Указываем значение для каждого из них.
7. Жмем «Применить» для записи новых параметров в реестр Windows 10.
Изменяем разрешение через программу настройки видеокарты
Рассмотрим, как это делается на примере AMD.
1. Вызываем команду «Настройка Radeon» через контекстное меню Рабочего стола.
2. Нажимаем «Настройки», затем – «Дополнительные настройки».
3. Принимаем условия лицензионного соглашения.
4. Добавляем пользовательское разрешение, кликнув «Создать».
5. Указываем любые значения вручную и жмём «Проверить» для тестирования нового разрешения.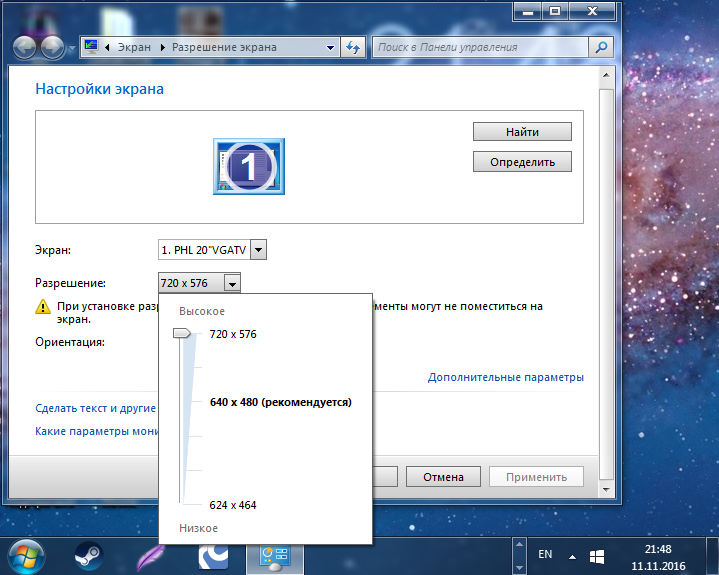
Что интересно, таким образом можно добиться любого разрешения в обеих плоскостях, даже нестандартного.
С видеокартами nVidia то же самое осуществляется через панель управления NVIDIA, которая вызывается через контекстное меню десктопа.
Возможные неполадки с разрешением в Windows 10
«Десятка» автоматически выбирает физическое разрешение дисплея и поддерживает высокие значения этого параметра, включая 4K и 8K. Но в определенных случаях эта функция может не сработать и в списке поддерживаемых значений может не оказаться «родного» для дисплея. Тогда кликните «Свойства графического адаптера» внизу окна дополнительных параметров экрана.
Затем жмем «Список всех режимов». В появившемся диалоге с перечнем доступных настроек выбираем нужную опцию и нажимаем «OK» до закрытия всех окон, если выбранное значение удовлетворяет.
Дополнительно следует посетить сайт поддержки устройства на предмет наличия на нем новой версии программного обеспечения для управления работой графического адаптера (проверить обновление можно и через панель управления видеокарты).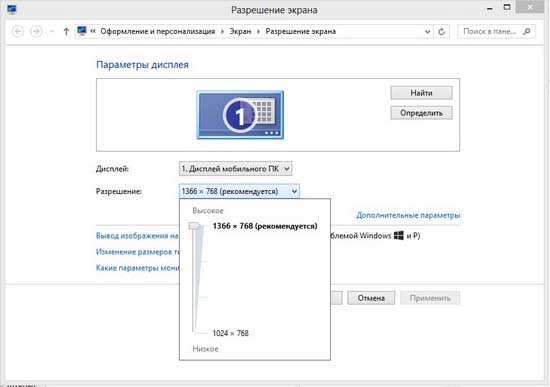
Возможно, для интеграции в систему нового драйвера понадобится полное удаление старой версии ПО. В этом случае следует воспользоваться утилитой DDU, которая поддерживает и видеокарты от Intel.
Посетите ресурс поддержки (разработчика) вашего дисплея на наличие свежего драйвера для него. Windows 10 не всегда справляется с задачей обновления драйверов монитора через Центр обновлений.
Неполадки нередко возникают при эксплуатации дешевых китайских кабелей для подключения видеокарты и монитора или переходников. Попробуйте избавиться от них или измените интерфейс подключения, если это возможно.
Качество изображения фонового рисунка может быть низким из-за малой разрешающей способности самой фоновой картинки, ее следует заменить на большую и проверить результат.
Неправильное или неудобное разрешение экрана приносит массу неудобств. К примеру, вы привыкли к одному размеру шрифта, значков и всего остального, а обновление Windows 10 подарило вам «лучший» вариант, который вам не совсем подходит. Вот именно в такие моменты и поднимается вопрос о том, как в Windows 10 поменять разрешение экрана. Скажем также, что сделать это так же легко, как и в предыдущих версиях Windows.
Вот именно в такие моменты и поднимается вопрос о том, как в Windows 10 поменять разрешение экрана. Скажем также, что сделать это так же легко, как и в предыдущих версиях Windows.
Все прекрасно помнят «Панель управления», которая появилась уже очень давно.В Windows 10 ее поделили на два разных вида, один из которых новый:
и привычный старый:
Работают они одинаково, просто кому-то удобен вид «Windows 8.1», а кому-то привычный «Windows 7». Но, некоторые параметры, например, Центр обновления Windows, присутствуют только в обновленной версии. Ожидается, что скоро классический вид будут убирать посредством обновлений системы, чтобы пользователи привыкали к новому.
Как в Windows 10 поменять разрешение экрана. Способ 1.
- Для изменения разрешения экрана, используя новый вариант панели, выбираем меню «Система», у нас он самый первый:
- Пролистайте окно до конца и увидите ссылку «Дополнительные параметры экрана». Перейдите по ней:
- В пункте «Разрешение» выберите нужный вам вариант разрешения и сохраните изменения.

Теперь вы знаете, как изменить разрешения экрана в Windows 10 используя обновленную панель управления, которая называется «Параметры».
Как в Windows 10 поменять разрешение экрана. Способ 2.
- Вернёмся к привычному классическому виду панели управления и изменим разрешение экрана с помощью нее, как раньше в Windows 7. Для этого, выберите меню «Экран» из предложенных вариантов:
- Как мы видим, слева есть ссылка «Настройка разрешения экрана». Нажимаем на нее:
- В пункте «Разрешение» выбираем нужное нам разрешение и сохраняем нажатием на кнопку «ОК», а потом подтверждением «Сохранить изменения»:
Как видите, никаких сложностей с изменением разрешения экрана в Windows 10, поэтому если вам нужно это сделать, то займет это у вас не более 30 секунд.
Пользоваться компьютером хочется так, чтобы всё было под рукой. Не исключение электронные часы и отображение даты в правом нижнем углу (по стандарту) панели задач. Когда вы впервые запускаете систему после установки (переустановки), дата.
Удаление файлов необходимо для разных целей, чаще всего, для освобождения места на локальном диске вашего компьютера. Эта операция проста, но, иногда, даже с ней возникают некоторые сложности у начинающих пользователей. Если вам.
Не утихают споры о том, что лучше Windows 10 или Windows 7. Такое явление не является случайным. Разработчики из Майкрософта уверяют, что лучше, чем Windows 10 ничего не найти, а опытные пользователи говорят наоборот, мол надёжнее системы, чем Windows 7 сейчас.
В этой инструкции пошагово описаны способы изменить разрешение экрана в Windows 10, а также представлены решения возможных проблем, имеющих отношение к разрешению: недоступно нужное разрешение, изображение выглядит размытым или мелким и других. Также приведено видео, в котором весь процесс показан наглядно.
Прежде чем говорить непосредственно об изменении разрешения, напишу несколько могущих быть полезными для начинающих пользователей вещей. Также может пригодиться: Как изменить частоту обновления экрана монитора, Как изменить размер шрифта в Windows 10, Как исправить размытые шрифты Windows 10.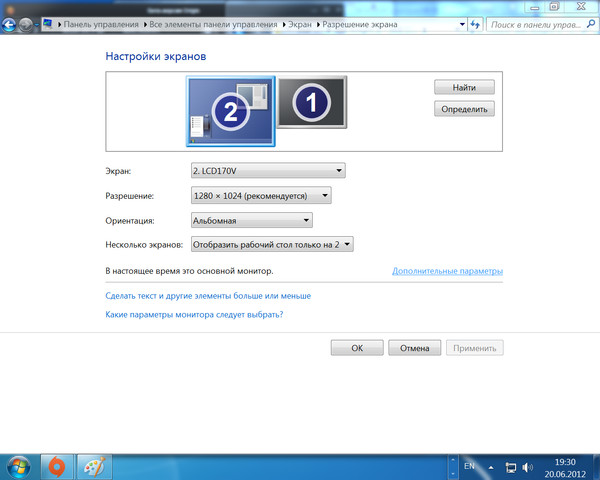
Разрешение экрана монитора определяет количество точек по горизонтали и вертикали в изображении. При более высоких разрешениях изображение, как правило, выглядит мельче. Для современных жидкокристаллических мониторов во избежание видимых «дефектов» картинки следует устанавливать разрешение, равное физическому разрешению экрана (узнать которое можно из его технических характеристик).
Изменение разрешения экрана в настройках Windows 10
Первый и самый просто способ изменения разрешения — вход в новый интерфейс настроек Windows 10 в раздел «Дисплей» (или «Экран» в ранних версиях ОС):
- Быстрее всего открыть параметры экрана можно следующим методом: кликнуть правой кнопкой мыши по рабочему столу и выбрать пункт меню «Параметры экрана».
- Убедитесь, что в списке слева выбран пункт «Дисплей». Внизу страницы вы увидите пункт для изменения разрешения экрана (в более ранних версиях Windows 10 нужно сначала открыть «Дополнительные параметры экрана», где вы увидите возможность изменения разрешения).
 Если у вас несколько мониторов, то выбрав соответствующий монитор вы сможете установить для него свое собственное разрешение.
Если у вас несколько мониторов, то выбрав соответствующий монитор вы сможете установить для него свое собственное разрешение. - После выбора разрешения экрана, настройки применяются сразу (в последней версии системы, ранее требовалось нажать кнопку «Применить»). При этом, если вдруг изображение с экрана пропадет, не предпринимайте никаких действий: через 15 секунд, если не подтвердить изменения, разрешение вернется к исходному.
- Если на той же странице параметров открыть пункт «Дополнительные параметры дисплея» — «Свойства видеоадаптера для дисплея», а потом нажать по пункту «Список всех режимов», вы увидите окно с доступными разрешениями, глубиной цветности и частотой обновления экрана, которые также можно применить для изменения разрешения.
Если выбор разрешения не доступен, должна помочь инструкция: Не меняется разрешение экрана Windows 10.
Напомню: если при установке разрешение экрана, которое рекомендуется Windows 10 текст и элементы кажутся вам мелкими, не следует увеличивать их с помощью установки разрешения, не соответствующего физическому разрешению матрицы монитора: это ведет к искажениям. Лучше использовать встроенные средства масштабирования и изменения размеров шрифта и иконок, доступные в системе.
Изменение разрешения экрана монитора с помощью утилит видеокарты
При установке драйверов популярных видеокарт от NVIDIA, AMD или Intel, в панель управления (а также в меню по правому клику на рабочем столе) добавляется утилита настройки этой видеокарты — панель управления NVIDIA, AMD Catalyst для управления графикой Radeon, панель управления графики Intel HD. Для входа в панель управления вы можете использовать поиск в панели задач Windows 10, а после входа в неё, чтобы увидеть нужный элемент поле «Просмотр» справа вверху измените с «Категории» на «Значки».
С помощью панели управления
Разрешение экрана также можно изменить в панели управления в более знакомом «старом» интерфейсе параметров экрана. Обновление: указанную возможность изменения разрешения убрали в последних версия Windows 10 — при выборе соответствующих пунктов вы попадете в новые Параметры системы.
Для этого, зайдите в панель управления (вид: значки) и выберите пункт «Экран» (или наберите «Экран» в поле поиска — на момент написания статьи он выдает именно элемент панели управления, а не настроек Windows 10).
В списке слева выберите пункт «Настройка разрешения экрана» и укажите нужное разрешение для одного или нескольких мониторов. При нажатии «Применить» вы также, как и в предыдущем способе можете либо подтвердить, либо отменить изменения (или подождать, и они отменятся сами).
Видео инструкция
Сначала — видео, в котором демонстрируется изменение разрешения экрана Windows 10 различными способами, а ниже вы найдете решения типичных проблем, которые могут возникнуть при этой процедуре.
Проблемы при выборе разрешения
В Windows 10 имеется встроенная поддержка разрешений 4K и 8K, а по умолчанию система выбирает оптимальное разрешение для вашего экрана (соответствующие его характеристикам). Однако, при некоторых типах подключения и для некоторых мониторов автоматическое определение может и не сработать, а в списке доступных разрешений вы можете не увидеть нужного.
В этом случае попробуйте следующие варианты:
- В окне дополнительных параметров экрана (в новом интерфейсе настроек) внизу выберите пункт «Свойства графического адаптера», а затем нажмите кнопку «Список всех режимов». И посмотрите, имеется ли в списке необходимое разрешение. В свойства адаптера также можно попасть через «Дополнительные параметры» в окне изменения разрешения экрана панели управления из второго способа.
Как правильно изменить разрешение экрана в Windows 10
В данной статье мы подробно рассмотрим вопрос: как изменить разрешение экрана в Windows 10. Также обратим внимание на проблемы, которые могут возникнуть в связи с этим: отсутствие нужного нам значения, изображение выглядит мелким, размытые шрифты и т. п. Для наглядности, в самом низу странички есть видеоролик, в котором дублируется написанное.Разрешение экрана — это совокупность двух величин, которые отождествляют ширину изображения по горизонтали и вертикали в пикселях (точки, из которых состоит картинка). При более высоких значениях картинка выглядит маленькой.
Для современных мониторов, основанных на жидкокристаллической матрице, нужно указывать разрешение, которое точно соответствует физическому значению экрана. Другими словами, количество пикселей картинки по горизонтали и вертикали должно равняться числу точек матрицы.
Как настроить в параметрах системы
Проще всего попасть в настройки, в которых можно сменить разрешение экрана, – это сделав правый клик по пустому месту рабочего стола и выбрав пункт «Параметры экрана».
Во вкладке «Экран» (левая часть открывшегося окошка) находится поле для установки разрешения. Значения, которые мы можем применить, чаще всего зависят от поддержки таковых монитором. Иначе говоря, установить можно только такое значение, которое поддерживает матрица экрана. Исключением является редкие случаи, когда система не может опознать нестандартное устройство или пользователь включает неподдерживаемый режим принудительно.
Узнать максимальное разрешение, которое поддерживает ваш монитор, можно из инструкции по его эксплуатации или на сайте производителя. Выберите нужное значение из выпадающего списка, экран погаснет и вновь засветится. Для того чтобы применить изменения, кликните по обозначенной на скриншоте кнопке.
Если выбранное разрешение вам не подходит – вы увидите его некорректное отображение на мониторе и сможете отменить изменения. Если этого не сделать, то по прошествии определенного времени, система автоматически вернет предыдущее состояние.
Нет нужного разрешения экрана – что делать?
В Windows 10 по умолчанию поддерживаются нестандартные 4K и 8K-разрешения, а система подбирает наиболее подходящее вам значение в автоматическом режиме. При подключении монитора этот алгоритм срабатывает не всегда корректно, и тогда пользователь спрашивает: что делать, если нет моего разрешения? В таком случае люди пытаются настроить его вручную и, к своему удивлению, не видят в списке доступных параметров нужное значение.
Для того чтобы исправить ситуацию, делаем следующие шаги:
- Точно так же, как и в способе, описанном выше, кликаем правой кнопкой по рабочему столу, запускаем параметры экрана и выбираем пункт «Свойства графического адаптера».
- Далее жмем по кнопке, которую мы обвели на скриншоте красной рамкой.
- В открывшемся окошке попробуйте найти разрешение и частоту (можно посмотреть в документах к устройству), которые поддерживает ваш монитор, например, 1366×768 для ноутбука или 1920х1080 для ПК.
Также следует проверить? установлены ли на компьютере последние драйвера для видеокарты. Дело в том, что после обновления до Windows 10, если таковое имело место, старые драйвера от «Семерки» уже могут не подходить, и тогда случается так, что разрешение сбилось или стало маленьким.
Если ничего не помогло, попробуйте проверить соединение монитора с компьютером, а конкретно – сам кабель, переходник или штекер. В некоторых случаях к отсутствию нужного разрешения приводили некачественные китайские HDMI-шнуры.Заметка: для некоторых мониторов тоже может понадобиться драйвер. Такое случается редко, но все же бывает. Перестрахуйтесь и загрузите ПО с сайта производителя.
Еще одной причиной некачественного изображения может стать установка неверного разрешения. В таких случаях картинка искажается или расплывается. Чаще всего пользователи переключают параметр в меньшую сторону для того, чтобы увеличить контент на экране. Так масштаб не меняется, делать это нужно немного иначе.
- Чтобы увеличить шрифты (уменьшить их разрешение), на мониторе кликните по пустому месту рабочего стола правой кнопкой манипулятора и вызовите параметры экрана. Во вкладке «Экран» измените значение поля, обозначенного красной рамкой, например, со 100% на 125% или более.
После этого шрифты увеличатся, а система уведомит нас о том, что для полного применения изменений некоторые программы требуют перезагрузки.
Подводим итоги
В статье мы рассмотрели вопрос: как поменять разрешение экрана в Windows 10. Если по данной теме у вас все-таки остались вопросы, можете оставить их в комментариях немного ниже – мы поможем восстановить разрешение, когда оно слетело.
Видеоинструкция
Как исправить проблемы с размером дисплея и разрешением в Windows 10
Иногда, когда вы подключаете монитор к ПК с Windows 10, все кажется немного неправильным. Если размер и разрешение вашего дисплея не те, что должны быть, вот несколько распространенных причин и способов устранения, которые вы можете попробовать.
В этой статье мы сосредоточимся в основном на проблемах, связанных с внешними мониторами, но если у вас возникли проблемы с собственным дисплеем на вашем ноутбуке или планшете с Windows 10, ознакомьтесь с нашей статьей о том, как настроить разрешение экрана в Windows. 10.
Наконец, если вы пытаетесь подключить Windows 10 к телевизору высокой четкости, это совсем другая история. К счастью, у нас есть статья, которая поможет вам исправить проблемы с разрешением при использовании HDTV в качестве монитора.
Определите собственное разрешение вашего дисплея и переключитесь на него
Во-первых, выясните собственное разрешение вашего дисплея. Обычно это написано на коробке с экраном, но вы также можете проверить это с помощью настроек дисплея Windows:
- Щелкните правой кнопкой мыши рабочий стол Windows и выберите Параметры отображения .
- Ниже Разрешение экрана выберите раскрывающееся меню .
- Найдите разрешение Рекомендуемое , которое является собственным разрешением вашего дисплея и должно автоматически выбираться Windows. Если это не так, вы можете изменить его на правильное разрешение. Действия, описанные в связанной статье, должны решить большинство проблем, связанных с разрешением.
Однако иногда Windows определяет неправильное собственное разрешение. Если собственное разрешение вашего экрана, указанное в руководстве или официальных спецификациях на веб-сайте, отличается от рекомендуемой настройки в Windows, измените его на рекомендованное производителем.
Дважды проверьте свое оборудование
Правильная работа дисплея зависит от трех компонентов: видеокарты, кабеля дисплея и самого дисплея.
- Если первые два компонента не поддерживают собственное разрешение вашего экрана, это может быть вашей проблемой.
- Некоторые старые видеокарты, особенно встроенные в старые ноутбуки, не могут выводить разрешение 4K или 1440p. То же самое и с конкретными кабелями. Одноканальный DVI ограничен разрешением 1920 × 1200, а двухканальный DVI — максимум 2560 × 1600.
- Кабели HDMI бывают разных категорий, и выход HDMI на вашей видеокарте может поддерживать только определенные разрешения. Например, вам понадобится кабель HDMI категории 3 для работы с дисплеем 4K с частотой 60 Гц.
- Ваша видеокарта должна поддерживать как минимум HDMI 1.3 для работы с разрешением 4K 60 Гц.
Короче говоря, убедитесь, что и ваш графический процессор, и кабель поддерживают желаемое разрешение.
В некоторых случаях это можно исправить с помощью переключающих разъемов .Например, если на вашем дисплее есть входы HDMI и DisplayPort, то переключение на DisplayPort в большинстве случаев даст вам доступ к более высоким разрешениям и частотам обновления.
Запутались? Проверьте DVI, HDMI и DisplayPort — что вам нужно знать.
Проверить настройки в приложении
Некоторые полноэкранные приложения и видеоигры могут управлять разрешением вашей системы. Для видеоигр часто используется разрешение по умолчанию, отличное от того, которое требуется вашему монитору для четкости изображения.Если ваша игра выглядит размытой, растянутой и искаженной, проверьте настройки ее дисплея и убедитесь, что вы установили правильное разрешение для вашего экрана.
В некоторых случаях, когда видеоигры меняют разрешение, они не меняют его обратно, когда вы закрываете их. Следуйте инструкциям в первом разделе, чтобы вручную исправить разрешение экрана Windows.
Установите, переустановите или обновите драйверы дисплея
Возможно, вы не сможете выбрать правильное разрешение для экрана, если что-то не так с драйверами вашего графического процессора.Windows может использовать общий драйвер дисплея, но это обычно означает вывод с низким разрешением.
Решение:
- Зайдите на сайт производителя графического процессора
- Загрузите правильный драйвер для своей карты.
- Установите его и перезагрузите компьютер.
- Вы можете использовать такую программу, как DDU, чтобы сначала очистить неисправный драйвер перед установкой новой обновленной версии.
Чтобы получить полное руководство, перейдите в раздел «Как установить новую видеокарту — от оборудования к драйверам».
Драйверы отката
Если ваши проблемы начались после недавнего обновления драйвера, вы можете вернуться к предыдущей версии, которая работала должным образом. Ознакомьтесь с разделом «Как откатить драйвер в Windows 10», чтобы получить подробные инструкции о том, как вернуться к работающему более старому драйверу дисплея.
Установите правильный многоэкранный режим
Если у вас подключено несколько дисплеев, один или несколько дисплеев могут не отображать правильное разрешение. Неисправность может заключаться в режиме отображения в Windows.
- Если ваш компьютер настроен на дублирование дисплеев и два экрана имеют разное собственное разрешение, то один экран не будет отображать правильное качество изображения. Если вы делаете презентацию, лучше всего выбрать разрешение экрана, которое будет видеть ваша аудитория, и вам придется мириться с искаженным изображением.
- Решением может быть изменение режима на «расширенный». Вы можете установить разрешение каждого экрана независимо, если Windows ошибается.
Дополнительные сведения о настройке двух мониторов см. В разделах «Как настроить два монитора в Windows», «Что делать, если второй монитор не обнаруживается», и «Устранить проблему с пустым или черным монитором на ПК».
Используйте утилиту графического процессора для установки разрешения
В то время как Windows предлагает вам единый способ исправить разрешение экрана Windows, у основных производителей графических процессоров есть собственная утилита, которая позволяет вам контролировать разрешение рабочего стола и приложений:
Вы можете получить доступ к этим приложениям, щелкнув правой кнопкой мыши на рабочем столе или выполнив поиск в меню «Пуск».Элементы управления разрешением различны для каждого из них, но обычно они находятся на переднем плане и по центру при открытии каждой утилиты.
Отрегулируйте масштабирование DPI, если объекты слишком малы
Так что, если ваш экран настроен на правильное разрешение, но текст, значки и другие элементы экрана слишком малы? Это наиболее часто встречается на дисплеях с высоким разрешением, которые имеют небольшой общий размер, например на 15-дюймовом экране ноутбука с разрешением 4K.
Современные операционные системы, такие как Windows, автоматически масштабируют элементы экрана, чтобы их было легче читать на таких дисплеях.Тем не менее, если вас не устраивает, как это работает Windows, вы можете изменить настройку:
- Щелкните правой кнопкой мыши на рабочем столе и выберите Параметры отображения .
- Прокрутите до Масштаб и макет .
- Менее Измените размер текста, приложений и других элементов выберите масштаб по своему усмотрению.
Обычно рекомендуется 100% по умолчанию, но пробуйте каждое постепенное увеличение, пока не найдете тот, который вам подходит.Имейте в виду, что некоторые приложения перестают отображаться правильно, если вы слишком сильно увеличиваете масштабирование, поэтому лучше действовать осторожно.
Благодаря всем этим исправлениям ваш дисплей Windows теперь должен выглядеть так, как вы хотите. Если нет, оставьте комментарий здесь, и мы очень хорошо ответим.
Как исправить черный экран после настройки параметров дисплея в Windows 10
Черный экран при загрузке компьютера с Windows может раздражать и немного пугать.Вот несколько конкретных шагов, которые помогут решить проблему.
Проблема при устранении проблемы с черным экраном в том, что экран черный. Хотя проблема может быть вызвана рядом проблем, если вы загружаете компьютер и видите логотип производителя, экран становится черным, когда Windows 10 начинает запускаться, черный экран, скорее всего, является проблемой программного обеспечения, а не оборудования. Это очень хорошо, и в этой статье мы собираемся объяснить, как исправить. Итак, сделайте несколько глубоких вдохов, и давайте исправим вашу проблему.
Решение 1. Восстановить / заменить графический драйвер в безопасном режиме
По моему опыту, причина черного экрана или других проблем с отображением часто связана с поврежденными или неправильными драйверами. Однако может быть немного сложно исправить проблемы с драйверами, если экран черный. Один из способов обойти это — запустить Recovery Mode и загрузить компьютер с использованием Safe Mode . Оттуда можно начинать ремонт. Давайте сделаем это шаг за шагом:
- Чтобы войти в режим восстановления, прервите обычный процесс загрузки, выключив машину, как только вы увидите логотип Windows.Повторите это три раза подряд, в четвертый раз, и вы увидите режим восстановления. Нажмите кнопку Просмотреть дополнительные параметры ремонта .
- Здесь выберите Устранение неполадок на странице «Выберите вариант».
- Обязательно выберите Дополнительные параметры на странице «Устранение неполадок».
- Выберите Параметры запуска на странице «Дополнительные параметры».
- Нажмите кнопку Перезапустить .
- Перезапуск происходит быстро и отображается новое меню. Нажмите цифровую кнопку 4 или F4 на клавиатуре.
- Теперь ваш компьютер перезагружается в безопасном режиме, который отображается на обоях с надписью «Безопасный режим» в каждом углу и номером сборки в верхнем среднем экране.
- Запустите Диспетчер устройств , нажав Кнопка Windows + x или щелкнув правой кнопкой мыши кнопку «Пуск», а затем выберите Диспетчер устройств .
- В диспетчере устройств найдите раздел Display Adapters и разверните его, а затем дважды щелкните имя адаптера дисплея или щелкните правой кнопкой мыши свойства.Название оборудования зависит от вашей машины. Имя, скорее всего, отличается от изображения ниже.
- Если вы знаете правильный драйвер, нажмите кнопку Обновить драйвер и перейдите к нужному драйверу. Если предыдущий драйвер работал, вы можете попробовать кнопку Откатить драйвер , чтобы восстановить последний рабочий драйвер (если он неактивен, это означает, что предыдущих драйверов не было). Здесь нет «загруженного драйвера» или возможности отката, нажмите кнопку « Удалить устройство» и удалите драйвер.Система переустановит его, используя драйвер по умолчанию.
- Перезагрузите компьютер и, надеюсь, ваша проблема будет решена, если не перейти к следующему решению ниже.
Решение 2. Включите низкое разрешение
Иногда у вас может быть правильный драйвер, однако для вашего разрешения установлено неподдерживаемое значение, из-за чего на вашем мониторе отображается черный экран. Что вам нужно сделать, так это изменить разрешение дисплея на более низкое, поддерживаемое значение. Это можно сделать, выполнив следующие действия.
- Чтобы войти в режим восстановления, прервите нормальный процесс загрузки, выключив машину, как только вы увидите логотип Windows. Повторите это три раза подряд, в четвертый раз, и вы увидите режим восстановления. Нажмите кнопку Просмотреть дополнительные параметры ремонта .
- Здесь выберите Устранение неполадок на странице «Выберите вариант».
- Обязательно выберите Дополнительные параметры на странице «Устранение неполадок».
- Выберите Параметры запуска на странице «Дополнительные параметры».
- Нажмите кнопку Перезапустить .
- Перезапуск происходит быстро, и отображается новое меню. Нажмите кнопку 3 или F3 на клавиатуре.
- Устройство перезапускается в видеорежим с низким разрешением. Надеюсь, ваша проблема исправлена, если не перейти к следующему решению чуть ниже.
Решение 3. Восстановление при запуске
Если вы попробовали два предыдущих решения, но все равно не повезло, у нас есть еще одно для вас. В крайнем случае, мы попробуем Восстановление при запуске.Вы можете получить доступ к функции восстановления при загрузке, используя два разных пути.
- Вариант 1. Выполните действия с 1 по 3 из Решения № 1, чтобы войти в Восстановление системы> Дополнительные параметры, затем продолжить ниже с шага шесть ниже.
- Вариант 2. Создайте установочный носитель (или, если он все еще используется для загрузки с DVD), а затем, , перейдите к шагу 1 ниже.
- Загрузитесь с установочного носителя (USB или DVD).
- В программе установки Windows выберите язык, формат времени и валюты, а также раскладку клавиатуры.Затем нажмите Далее .
- Щелкните Восстановите компьютер .
- Здесь выберите Устранение неполадок на странице «Выберите вариант».
- Обязательно выберите Дополнительные параметры на странице «Устранение неполадок».
- Выберите Восстановление при загрузке на странице «Дополнительные параметры».
- Начнется ремонт, и через несколько минут появится результат ремонта. Перезагрузите компьютер и проверьте, решена ли проблема с черным экраном.
Проблемы все еще возникают?
Если ни одно из этих решений не устранило вашу проблему, возможно, проблема связана с аппаратным обеспечением. Ознакомьтесь с другим нашим GroovyPost, который посвящен тем типам проблем, которые связаны с устранением проблем с черным экраном в Windows 10.
Заключение
Черный экран в Windows, если не проблема с оборудованием, чаще всего связан с драйверами или неправильно настроенным разрешением. параметр. Исправить часто довольно просто, если вы знаете, куда идти.Как всегда, если вы столкнетесь с этой проблемой и вам потребуется дополнительная помощь, не стесняйтесь размещать свою конкретную проблему на нашем бесплатном дискуссионном форуме Windows 10.
Как изменить разрешение экрана в Windows 10
Наконец-то вы заменили этот твердый старый монитор плоским широкоформатным дисплеем с более высоким разрешением. Вы запускаете Windows 10, и все на новом экране становится большим и некрасивым. Вероятно, это связано с тем, что на вашем ПК по-прежнему установлено более низкое разрешение, чем у предыдущего дисплея. В этой статье мы покажем вам, как изменить разрешение экрана в Windows 10.
В нашем руководстве описаны настройки с одним или несколькими дисплеями. Он также показывает вам, как выбрать конкретное разрешение с определенной частотой обновления и создать собственное разрешение в системах на базе Nvidia. Это руководство основано на Windows 10 версии 1809 (обновление за октябрь 2018 г.).
Как изменить разрешение экрана в Windows 10: короткий путь 1. Щелкните правой кнопкой мыши на рабочем столе.
2. Выберите в меню Параметры отображения .
3. Прокрутите вниз до Разрешение .
4. Выберите нужное разрешение в развернутом меню.
5. Выберите Сохранить изменения , если разрешение работает должным образом, или Вернуть , если настройка вызывает проблемы.
Если новое разрешение искажает экран до такой степени, что вы, , не можете вносить какие-либо изменения , Windows 10 автоматически вернется к исходному разрешению через 15 секунд.
Для максимального удобства выберите разрешение, указанное как Рекомендуемое .
Как изменить разрешение экрана в Windows 10: Длинный маршрут1. Нажмите кнопку «Пуск» и выберите значок «шестеренка» в меню «Пуск». Откроется приложение «Настройки».
3. Категория Display открывается по умолчанию. Прокрутите вниз до Разрешение .
4. Выберите нужное разрешение в развернутом меню.
5. Выберите Сохранить изменения , если разрешение работает должным образом, или Вернуть , если настройка вызывает проблемы.
Если новое разрешение искажает экран до такой степени, что вы, , не можете вносить какие-либо изменения , Windows 10 автоматически вернется к исходному разрешению через 15 секунд.
Если у вас два или более дисплеев, вы можете изменить их индивидуальное разрешение.
1. Выберите маршрут Short или Long , указанный выше, чтобы получить доступ к разделу «Отображение» приложения настроек Windows 10.
2. Как показано выше, вы должны увидеть два или более прямоугольника с цифрами.В нашем примере к ноутбуку подключены два монитора. «1» обозначает основной дисплей портативного компьютера. Если вы просто копируете рабочий стол Windows 10 на внешние мониторы, разрешение, которое вы устанавливаете на Экране 1, будет одинаковым для всех подключенных дисплеев, если они поддерживают это разрешение.
Если ваш рабочий стол находится в расширенном режиме, выполните следующие действия:
1. Щелкните прямоугольник, связанный с экраном , который вы хотите изменить.
2. Прокрутите вниз до Разрешение и выберите нужное разрешение в развернутом меню.
3. Выберите Сохранить изменения , если разрешение работает должным образом, или Вернуть , если настройка вызывает проблемы.
Если новое разрешение искажает экран до такой степени, что вы, , не можете вносить какие-либо изменения , Windows 10 автоматически вернется к исходному разрешению через 15 секунд.
Для максимального удобства выберите разрешение, указанное как Рекомендуемое .
Связанный: Лучшие мини-ноутбуки, которые вы можете купить в 2019 году
Как изменить частоту обновления в Windows 10Если вы хотите изменить только разрешение, не затрагивая частоту обновления, то на этом ваше путешествие заканчивается.В этом разделе рассматривается выбор определенного разрешения и определенной частоты обновления, например 1920 x 1080 при 75 Гц. Это хорошее место для геймеров, которые могут поэкспериментировать с разрешениями и частотой обновления, чтобы получить максимальную отдачу от подключенных дисплеев.
1. Щелкните правой кнопкой мыши на рабочем столе и выберите Параметры отображения или пройдите по маршруту Параметры> Отображение через приложение «Параметры».
2. Прокрутите вниз до ссылки Расширенные настройки дисплея .
3. В разделе Выберите дисплей выберите дисплей, который вы хотите изменить, в раскрывающемся меню.
4. Щелкните ссылку «Свойства адаптера дисплея» для дисплея № (независимо от того, что вы выбрали на шаге 3).
5. Во всплывающем окне нажмите кнопку Список всех режимов .
6. Выберите разрешение и частоту обновления во втором всплывающем окне.
7. Щелкните ОК .
8. Щелкните Применить .
9. Изменится разрешение. В другом всплывающем окне выберите Сохранить изменения , если переключатель работал должным образом, или нажмите Вернуть , если переключатель не работает должным образом.Windows 10 автоматически вернется к исходным настройкам через 15 секунд, если вы ничего не увидите на экране.
Связано: Как разделить экран в Windows 10
Как создать нестандартное разрешение (Nvidia)Производители дисплеев программируют на своих дисплеях список, содержащий стабильные комбинации разрешения и частоты обновления, которые правильно работают на их продуктах. Windows 10 использует этот список для отображения параметров разрешения в приложении «Настройки».Но есть вероятность, что ваш дисплей может «неофициально» выйти за пределы рекомендованного в Windows 10 значения.
Например, видеокарта вашего ПК может поддерживать разрешение 3840 x 2160 при частоте 120 Гц, но в Windows 10 установлено ограничение на разрешение 2560 x 1440 при частоте 60 Гц. Это ограничение основано на «безопасном» списке производителя дисплея, но не означает, что вы не можете подняться выше, немного поэкспериментировав. Недостатком использования комбинации более высокого разрешения и частоты обновления является то, что вы можете повредить дисплей, поэтому экспериментируйте на свой страх и риск.
Как уже отмечалось, это руководство основано на ПК с дискретным графическим чипом, предоставленным Nvidia (GeForce).
1. Щелкните правой кнопкой мыши рабочий стол и выберите Панель управления Nvidia в появившемся меню.
2. В левом меню панели управления Nvidia выберите Изменить разрешение . Обратите внимание, что вы можете выбрать этот маршрут вместо использования инструкций, приведенных в Short . Маршруты Long и Hardcore , указанные выше.
3. Выберите дисплей, который нужно настроить.
4. Нажмите кнопку Настроить .
5. Во всплывающем окне установите флажок «Включить разрешения, не отображаемые на экране», а затем нажмите «ОК».
6. Если вы по-прежнему не видите нужное разрешение, нажмите кнопку «Настроить» еще раз.
7. Нажмите кнопку «Создать настраиваемое разрешение».
8. В следующем окне вы увидите параметры для настройки горизонтальных пикселей, вертикальных линий, частоты обновления, глубины цвета и т. Д.Опять же, этот инструмент настройки не предназначен для обычного пользователя и может повредить ваш дисплей. Вот несколько примечаний:
Пикселей по горизонтали: Число пикселей в одной строке слева направо. Мы перечисляем номера образцов жирным шрифтом:
- 1920 x 1080 (Full HD или 1080p)
- 2560 x 1440 (Quad HD или 1440p)
- 3840 x 2160 (Ultra HD или 2160p)
Вертикальные линии: Количество вертикальных строк развертки, заполняющих экран слева направо.Мы перечисляем номера образцов жирным шрифтом:
- 1920 x 1080 (Full HD или 1080p)
- 2560 x 1440 (Quad HD или 1440p)
- 3840 x 2160 (Ultra HD или 2160p)
Частота обновления: Сколько раз дисплей отображает изображение в секунду. Если у вас есть видеокарта, которая выводит 60 кадров в секунду, вы хотите, чтобы дисплей был установлен на 60 Гц.
Тип развертки Прогрессивная: Одновременная визуализация всего изображения.Это уменьшает мерцание.
Тип сканирования Чересстрочная: Появляется половина изображения, за которой следует вторая половина, спустя 1/60 секунды. Это вызывает заметное мерцание.
Время: По умолчанию установлено значение Автоматически. Вам не нужно изменять эти настройки, если ваш дисплей подключен через DisplayPort или HDMI. В этом разделе рассматриваются порты DVI и аналоговые мониторы на основе ЭЛТ.
9. Нажмите кнопку «Тест» , чтобы проверить, работает ли ваше настраиваемое разрешение.Экран (ы) на мгновение погаснет.
При правильной комбинации цифр вы должны увидеть всплывающее окно, показывающее успешный тест. Если вы хотите сохранить новое разрешение, нажмите кнопку «Да» . Если нет, нажмите кнопку Нет . Если тест искажает ваш экран до такой степени, что вы ничего не видите, Windows 10 вернется к исходному рабочему разрешению через 15 секунд.
10. Теперь вы должны увидеть новое разрешение в окне Настроить .Вы можете изменить этот параметр, щелкнув значок маркера рядом с его названием, удалить его, щелкнув красный значок «X», или активировать, установив флажок. Щелкните OK , чтобы закрыть окно «Настройка».
11. Настраиваемое разрешение теперь доступно через панель управления Nvidia и приложение настроек Windows 10. Чтобы установить новое разрешение дисплея на панели управления Nvidia, щелкните настройку , а затем кнопку Применить .
На этом заканчивается наше руководство по изменению разрешения экрана в Windows 10.Вот еще несколько руководств, которые помогут вам ориентироваться в Windows 10:
Как лучше всего изменить настройки дисплея в Windows 10
В дополнение к введению ряда новых функций, скрытых жемчужин и новых и полезных настроек конфиденциальности, обновление Windows 10 April 2018 Update теперь предлагает исправить размытые приложения для вас — досадную проблему, с которой вы можете столкнуться, если соедините классическое приложение Windows с дисплей с высоким разрешением.Я расскажу об этой новой настройке дисплея вместе с некоторыми старыми резервными, чтобы вы могли заставить Windows 10 выглядеть наилучшим образом.
Сейчас играет: Смотри: 5 лучших функций из весеннего обновления Windows 10
2:35
1.Масштабирование размера текста, значков и приложений
Если у вас возникают проблемы с чтением текста, распознаванием значков и навигацией по приложениям, потому что на дисплее с высоким разрешением все выглядит таким крошечным, тогда вам нужно проверить параметры масштабирования Windows 10. Перейдите в Настройки > Система> Дисплей , и вы найдете вариант для Масштаб и макет . Windows порекомендует процентное соотношение, но вы можете поэкспериментировать с предложениями, чтобы найти правильный баланс между удобочитаемостью и площадью экрана.
Скриншот Мэтта Эллиотта / CNET2. Используйте собственное разрешение вашего дисплея
Вы должны приложить все усилия, чтобы использовать собственное разрешение вашего дисплея, которое Windows называет рекомендуемым разрешением. Это самое высокое из предлагаемых разрешений. Если вы выберете более низкое разрешение, изображение на экране будет выглядеть размытым. При исходном разрешении каждый пиксель на вашем ЖК-дисплее напрямую сопоставляется с пикселем изображения, отправляемого графикой вашего ПК, для получения четкого изображения.Когда эти пиксели не совпадают, изображение становится размытым. Попробуйте отрегулировать размер текста, значков и т. Д. С помощью параметра масштабирования в совете 1, прежде чем уменьшать разрешение экрана по сравнению с рекомендуемым значением в Настройки> Система> Дисплей .
3. Устранение размытых приложений
В Windows 10 есть опция масштабирования, которая позволяет увеличивать размер шрифтов и значков на дисплеях с высоким разрешением, чтобы вы могли читать текст, не прищурившись, сохраняя при этом исходное разрешение дисплея, в котором изображение находится на самый четкий и резкий.Однако иногда такое масштабирование может привести к размытости изображения. Теперь вы можете позволить Windows попытаться исправить размытый результат масштабирования. Перейдите в «Настройки »> «Система»> «Дисплей»> «Расширенные настройки масштабирования» и включите . Пусть Windows попытается исправить приложения, чтобы они не были размытыми .
Скриншот Мэтта Эллиотта / CNET4. Используйте ночник ночью
Если смотреть на неестественно синий экран ночью, можно сместить естественные часы вашего тела и затруднить получение хорошего ночного сна.У вашего телефона, вероятно, есть способ переключаться на более теплые цвета ночью, и теперь Windows тоже. Creators Update добавил настройку, чтобы уменьшить синий свет вашего ПК. Перейдите в Настройки > Система> Дисплей (или просто щелкните правой кнопкой мыши на рабочем столе и выберите Настройки дисплея ) и включите Ночной свет. Под тумблером нажмите Настройки ночного освещения , чтобы выбрать, насколько теплую цветовую температуру вашего дисплея вы хотите получить в ночное время, и запланировать включение режима ночного освещения на закате или установить часы вручную.Вы также найдете новую кнопку Nightlight в Центре действий, чтобы включать и выключать настройку.
5. Сделайте небольшую калибровку цвета
Windows имеет встроенный инструмент калибровки цвета, который скрывается в Панели управления. Просто найдите калибровку цвета и выберите Калибровка цветного дисплея . Вам предстоит пройти ряд тестов дисплея для настройки гаммы, яркости, контрастности и цветового баланса. Инструмент помогает вам показать примеры перед каждым тестовым изображением, чтобы вы знали, что искать, чтобы получить наилучшие результаты.
6. Настройте свой текст
По завершении инструмента калибровки цвета можно запустить ClearType Tuner . Это все равно, что пойти к окулисту и провести те тесты, лучше или хуже, чтобы узнать, нужны ли вам очки или более сильный рецепт. Инструмент показывает вам пять примеров текста, и вы выбираете тот, который выглядит лучше всего, чтобы текст на вашем дисплее выглядел максимально четким и легко читаемым.
Примечание редактора: Эта статья была первоначально опубликована 15 июня 2017 г. и была обновлена, чтобы включить новую информацию о Windows 10 Spring 2018 Update.
Фиксирующее разрешение выхода HDMI на ПК
Если вы используете телевизор или экран с поддержкой HDMI в качестве второго монитора на компьютере, у вас могут возникнуть проблемы с разрешением. Это может произойти, когда вы транслируете телешоу и смотрите фильмы или используете его для работы. При обычном использовании в качестве монитора Windows будет управлять настройками дисплея для подключения HDMI.Когда вы смотрите видео, исходное приложение может переопределить настройки окна, что приведет к противоречивым результатам. Если у вас возникли проблемы с разрешением вашего Windows, это руководство поможет вам исправить разрешение выхода HDMI на вашем ПК.
Проблемы с разрешением HDMI
Устранение проблем с разрешением HDMI
Попробуйте этот ярлык для экономии времениНачать использование поддержки драйверов | ONE сегодня и сэкономьте время и нервы, решая типичные проблемы с устройствами Windows.Программа проведет инвентаризацию вашего компьютера для всех активных типов устройств, которые мы поддерживаем при установке. После полной регистрации сервис автоматически обновит драйверы.
Загрузить драйверы поддержки
Когда вы испытываете колебания в разрешении телевизора HDMI, подключенного к компьютеру, это может указывать на настройку телевизора. В зависимости от производителя вам может потребоваться настроить параметры изображения с помощью параметров меню. В частности, на старых телевизорах есть устаревшая настройка, называемая «переразвертка.«Это может привести к неправильному разрешению и размеру экрана.
Изменение настроек HDTV для ПК
Overscan — это технология, которая помогла создателям контента предоставлять единообразные изображения на экранах различных размеров и соотношений сторон. По мере совершенствования технологий и следования производителями новым стандартам чрезмерная развертка стала устаревшей.
Если вы не можете получить доступ к рабочему столу или не видите все его края на экране, скорее всего, виновато чрезмерное сканирование. Чтобы исправить это, убедитесь, что вы изменили соотношение сторон вашего HDTV на настройку По размеру экрана в настройках изображения.
Выбор правильной настройки зависит от производителя и модели. Обычно этот параметр доступен в разделе «Настройки изображения» или «Дополнительные параметры». Найдите используемое в настоящее время соотношение сторон и убедитесь, что для него установлено значение По размеру экрана, когда вы используете телевизор HDMI в качестве монитора.
Отрегулируйте соотношение сторон
В некоторых моделях вместо определенных соотношений сторон будет установлен параметр нерабочей области. В этом случае убедитесь, что вы используете параметр «По размеру экрана» для достижения наилучших результатов, или отключите выход за пределы экрана.Если вы не уверены в настройках, обратитесь к руководству пользователя HDMI-телевизора.
Как изменить разрешение телевизора HDMI с компьютера?
Если вы изменили соотношение сторон, и теперь экран умещается на экране телевизора, вы также можете столкнуться с проблемами с настройками разрешения на ПК. Чтобы изменить настройки разрешения, вам потребуется доступ к параметрам дисплея вашего ПК.
- Нажмите клавишу Windows и введите «Изменить параметры отображения». Затем вы можете щелкнуть по первому результату.
Открыть настройки дисплея
- Когда откроется приложение «Настройки дисплея», вы увидите два экрана (или больше, если у вас подключено несколько выходов HDMI).Убедитесь, что вы выбрали правильный дисплей для телевизора HDMI, прежде чем вносить какие-либо изменения. Вы можете сделать это, нажав Идентифицировать.
Найдите свой HDMI-монитор
- Число из приведенного выше снимка экрана на короткое время будет отображаться на мониторах. В зависимости от того, какой экран настроен для вашего основного дисплея, обязательно измените настройки для монитора HDMI.
Определите монитор HDMI
- Выберите монитор HDMI из доступных дисплеев.
Выбрать монитор HDMI
- Прокрутите вниз, пока не увидите текущие настройки разрешения для монитора HDMI.
Найти текущее разрешение
- Вы можете изменить настройки разрешения и проверить различные значения, соответствующие конфигурации вашего телевизора HDMI.
Изменить настройки разрешения
- После того, как вы измените настройку, Windows применит новое разрешение в течение ограниченного времени и вернется, если вы не примете новую настройку.
Время, оставшееся до применения настройки
- После того, как вы выбрали лучшее разрешение для своего телевизора, выберите «Сохранить изменения», чтобы сохранить новое разрешение.
Сохранить настройки разрешения
Обратите внимание, что если у вас нет всех доступных разрешений, вам может потребоваться программное обеспечение вашей видеокарты для обновления разрешения.
Изменение настроек разрешения в программном обеспечении видеокарты
Если вы хотите изменить настройки разрешения, вы можете использовать программное обеспечение производителя видеокарты вместо Windows.В зависимости от вашей конкретной настройки будут разные методы изменения разрешения. Во-первых, в зависимости от того, как вы подключили, основной и дополнительный мониторы будут определять, используете ли вы встроенную графику или установленный графический процессор. На ноутбуках обычно используется встроенная графика для обычного экрана, а монитор HDMI будет использовать установленный графический процессор.
Для настройки, в которой используется как встроенная графика, так и графический процессор, вам может потребоваться изменить настройки встроенной графики.
По-прежнему нужна помощь, почему бы не попробовать службу поддержки драйверов?Сэкономьте время и нервы , используя технологию согласования машин Driver Support, предоставляемую с зарегистрированной службой.
Загрузить драйверы поддержки
Изменение настроек встроенной графики с помощью программного обеспечения Intel
Чтобы изменить настройки графики Intel, вам потребуется доступ к графическим свойствам графического процессора.
- Воспользуйтесь правой кнопкой мыши (ПКМ) и щелкните в любом месте рабочего стола. Затем выберите Свойства графики.
Открыть свойства графики Intel
- Откроется панель управления графикой Intel. Здесь вы можете изменить настройки разрешения для мониторов, создать профили, проверить настройки 3D и питания, а также найти информацию о других параметрах и поддержке.
Панель управления графикой Intel
- Нажмите «Экран», чтобы получить доступ к текущим настройкам графики Intel.
Открыть настройки дисплея Intel
- Подобно настройкам Windows, вы можете изменить разрешение для каждого монитора, подключенного к вашему ПК, в настройках дисплея панели управления графикой Intel. Вы также можете настроить параметры цвета, изменить монитор для использования в качестве основного дисплея и настроить уровни масштабирования с помощью функций масштабирования.
Настройки дисплея Intel
- Чтобы изменить настройки отображения HDMI-монитора, выберите его в раскрывающемся списке.
Выберите Intel HDMI Display
- После того, как вы выбрали дисплей монитора HDMI, измените разрешение на подходящее для вашего телевизора. Обратите внимание, что вы также можете использовать настройку «Полноэкранный масштаб», чтобы настроить отображение на экране телевизора HDMI. В расширенных настройках вы найдете настройки соотношения сторон, параметры диапазона квантования и возможность включать или отключать ИТ-контент.После внесения изменений нажмите «Применить» внизу экрана, чтобы завершить процесс.
Применить изменения
Устранение неполадок с настройками ограниченного разрешения на вашем ПК
Если вы обнаружите, что у вас ограниченные настройки графики и разрешения, это может означать, что ваш графический драйвер не работает должным образом. Чтобы убедиться, что ваша видеокарта правильно работает с телевизором HDMI, вам необходимо проверить наличие обновлений драйверов.
- Откройте Диспетчер устройств, нажав клавишу Windows и набрав Диспетчер устройств.Выберите лучший результат из списка.
Открыть диспетчер устройств
- В диспетчере устройств прокрутите вниз, чтобы найти адаптеры дисплея, затем щелкните стрелку, чтобы развернуть и просмотреть полный список доступных устройств.
Расширьте адаптеры дисплея
- Выберите адаптер и с помощью ПКМ откройте контекстное меню.
Открыть контекстное меню
- В контекстном меню у вас есть возможность обновить драйвер, отключить устройство, удалить устройство, выполнить поиск изменений оборудования или получить доступ к свойствам устройства.
- Обновить драйвер — позволяет обновлять драйвер автоматически или вручную.
- Отключить устройство — Запрещает работу устройства. Если вы хотите использовать другую видеокарту в качестве основного видеоадаптера, вы можете отключить ту, которую не хотите использовать.
- Удалить устройство — позволяет удалить драйверы устройства. Вы можете переустановить драйверы после удаления программного обеспечения.
- Сканировать на предмет изменений оборудования — После удаления устройства при сканировании на предмет изменений оборудования будут добавлены драйверы из Windows для видеокарты.
- Свойства — Отображает подробную информацию о состоянии устройства, используемом драйвере и предоставляет дополнительные настройки для оптимизации устройства.
- Выберите «Обновить драйвер» в контекстном меню.
Выбрать драйвер обновления
- В окне «Обновить драйвер» выберите «Автоматический поиск обновленного программного обеспечения драйвера».
Автоматически обновлять драйверы
- Если доступна более новая версия драйвера, Windows загрузит и установит ее для вас или сообщит вам, что вы уже используете последнюю версию драйвера для своего устройства.Нажмите «Закрыть», когда процесс завершится.
Закройте окно обновления драйвера
Позвольте поддержке драйверов поддерживать драйверы вашего ПК в актуальном состоянии
Если у вас возникли проблемы с драйверами на вашем ПК, которые ограничивают возможности и возможности, доступные с видеоадаптерами, вам следует воспользоваться поддержкой драйверов. Служба поддержки драйверов создаст каталог оборудования вашего ПК и подключенных устройств, и после регистрации решения оно автоматически загрузит и обновит программное обеспечение вашего драйвера.
Для повышения производительности с активной оптимизацией и надежной работы ПК загрузите поддержку драйверов.
Была ли эта статья полезной?
Страница не найдена
ДокументыМоя библиотека
раз- Моя библиотека
Как уменьшить экран до нормального размера (Windows 10)
Ваш ноутбук с Windows отображает фильмы / изображения, но с отключенными некоторыми частями дисплея? Затем вам, возможно, придется уменьшить экран до нормального размера.
Прежде чем углубляться в методы уменьшения экрана, лучше разобраться в некоторых причинах аномального размера экрана.
Почему на экране моего ноутбука отображаются тексты и изображения странного размера?Есть несколько причин, по которым дисплей вашего ноутбука может отличаться от нормы. В большинстве случаев прямые или косвенные действия пользователей приводят к изменению настроек системы.
Вот некоторые из действий, которые могут повлиять на отображение:
- Загрузка игры / приложения: большинству игр для оптимальной игры требуется определенное разрешение.Таким образом, это может произойти во время процесса установки, вам будет предложено установить флажок, позволяющий игре выполнять административные изменения. Это, в свою очередь, дает игре право изменять предустановки в вашей системе.
- Случайное увеличение или уменьшение масштаба: На клавиатуре есть определенные сочетания клавиш, которые можно активировать косвенно. Один из них — это процесс масштабирования. Если вы случайно проведете перетаскивание на сенсорной панели / мыши.
- Подключение проектора или двух проекторов: кабель HDMI для подключения проектора к портативному компьютеру также может быть еще одной причиной, по которой дисплей вашего портативного компьютера может измениться.
Как уменьшить экран до нормального размера в Windows 10
Есть несколько способов вернуть экран ноутбука в нормальное состояние. Мы рассмотрим их ниже:
Вариант 1. Изменить разрешение экрана в Windows 10В большинстве случаев причина странного отображения экрана связана с настройкой его разрешения. Возврат к нормальному или рекомендованному параметру должен решить проблему. Просто выполните следующие действия:
Шаг 1: Перейти к «Пуск в Windows»
Шаг 2: Введите «Панель управления» в строке поиска
Шаг 3: Введите «Показать» в поле поиска
Шаг 4: В разделе «Дисплей» выберите «Изменить настройки дисплея»
Шаг 5: Выскакивает окно разрешения экрана.Взгляните на текст в окне для «Разрешение»
Шаг 6: Измените параметры для «Отображение». Обратите внимание, что для разрешения наилучшим вариантом является рекомендуемая настройка.
Шаг 7: Нажмите « Ok» Когда закончите
Вариант 2: Изменить отображениеЕсли проблема не в разрешении экрана, то это может быть дисплей. Для изменения дисплея необходимо выполнить следующие действия, как указано выше.Однако на этот раз последний вариант, который вы выберете, — это «Дисплей».
Шаг 1: Перейти к «Пуск в Windows»
Шаг 2: Введите «Панель управления» в строке поиска
Шаг 3: Введите «Показать» в поле поиска
Шаг 4: В разделе «Дисплей» выберите «Изменить настройки дисплея»
Шаг 5: Выскакивает окно разрешения экрана.Взгляните на текст в окне для «Дисплей».
Шаг 6: Вы можете увидеть разные варианты для «Дисплей» , но в нашем случае у нас есть только один, который является «Дисплей мобильного ПК»
Шаг 7: Выбираем лучший вариант.
Шаг 8: Нажмите « Ok» Когда закончите
Вариант 3: ОриентацияЕсли ваш экран покрывает только определенную часть дисплея, а не весь экран, то проблема может быть в ориентации.Мы будем следовать некоторым шагам, указанным выше, для достижения результатов.
Шаг 1a: Перейти к «Пуск в Windows»
Шаг 2a: Введите «Панель управления» в строке поиска
Шаг 3a: Введите «Показать» в поле поиска
Шаг 4a: В разделе «Дисплей» выберите «Изменить настройки дисплея»
Шаг 5a: Выскакивает окно разрешения экрана.Взгляните на текст в окне для «Ориентация».
Шаг 6a: Существуют различные варианты для «Ориентация» в нашем случае, у нас есть четыре, которые включают «Пейзаж», «Пейзаж (перевернутый)», «Портрет», «Портрет (перевернутый)»
Step 7a: Выберите лучший вариант.
Шаг 8a: Нажмите « Ok» Когда закончите
или
Шаг 1b: Щелкните правой кнопкой мыши на главном экране
Шаг 2b: Дождитесь появления меню
Шаг 3b: Выберите вкладку с «Показать»
Шаг 4b: Прокрутите вниз и найдите меню с пометкой «Ориентация»
Шаг 5b: Посмотрите на различные варианты для «Ориентация» , которые включают «Пейзаж», «Пейзаж (перевернутый)», «Портрет», «Портрет (перевернутый)»
Шаг 6b: Выберите лучший вариант.
Шаг 7b: Нажмите « Применить» , когда закончите
Вариант 4 — Изменить размер текстаЕсли на экране ноутбука отображаются мелкие или крупные шрифты, вам придется уменьшить его, изменив настройку.
Шаг 1a: Щелкните рабочий стол правой кнопкой мыши
Шаг 2a: Дождитесь появления меню
Шаг 3a: Выберите вкладку с «Показать»
Шаг 4a: Прокрутите вниз и найдите меню с пометкой «Изменить размер текста, приложений и других элементов»
Шаг 5a: Установите ползунок на желаемый размер текста.
или
Шаг 1b: Перейти к «Пуск в Windows»
Шаг 2b: Введите «Панель управления» в строке поиска
Шаг 3b: Введите «Показать» в поле поиска
Шаг 4b: В разделе «Показать» выберите «Сделать текст и другие элементы больше или меньше»
Шаг 5b: Появится окно, показывающее «изменить размер элемента » и «изменить только размер текста» .
Шаг 6b: Отрегулируйте соответствующие настройки
Шаг 7b: Нажмите « Применить» Когда все будет готово
Вариант 5 — Выключить лупуЕще одна причина, по которой экран дисплея изменился с нормального размера, — это активация лупы. Как только вы его выключите, все должно сброситься.
Шаг 1: Перейти к «Пуск в Windows»
Шаг 2: Введите «Панель управления» в строке поиска
Шаг 3: Введите «увеличить» в поле поиска, и появится « Ease of Access Center» .
Шаг 4: В «Центр специальных возможностей» выберите «Включить или выключить лупу»
Шаг 5: Прокрутите вниз, пока не увидите на экране текст с «Увеличьте размер экрана»
Шаг 6: Под ним вы должны увидеть « Включить лупу»
Шаг 7: Установите флажок рядом с окном.


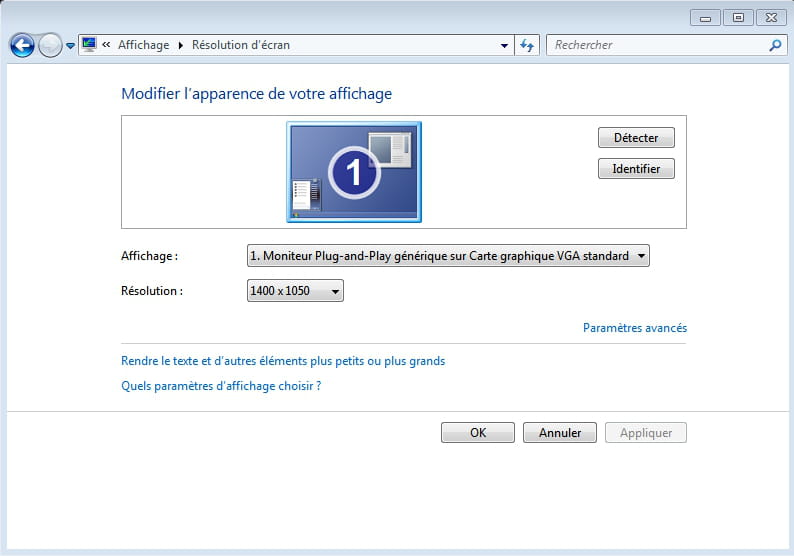

 На этом шагу Windows лишь покажет образцы изображений для точной калибровки.
На этом шагу Windows лишь покажет образцы изображений для точной калибровки.

 Если у вас несколько мониторов, то выбрав соответствующий монитор вы сможете установить для него свое собственное разрешение.
Если у вас несколько мониторов, то выбрав соответствующий монитор вы сможете установить для него свое собственное разрешение.