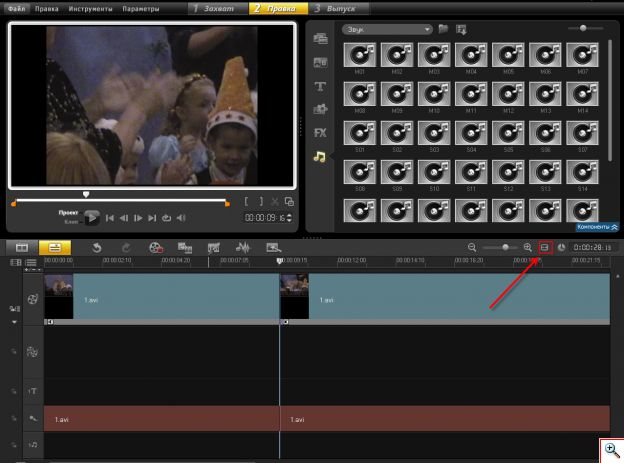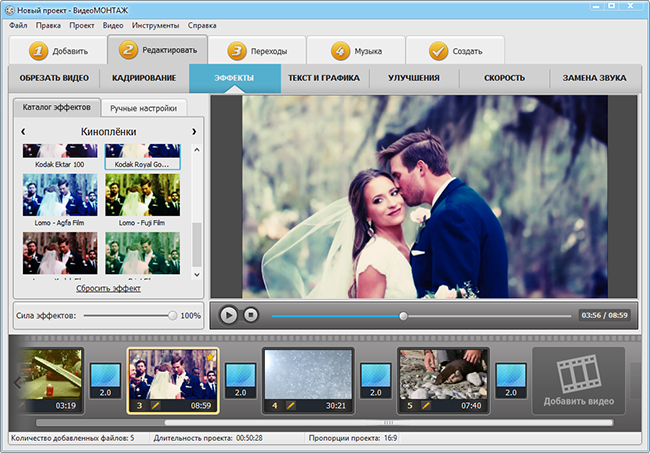Как соединить видео онлайн
Когда у пользователя встаёт насущный вопрос о соединении нескольких видеороликов, то на память сразу приходят такие вспомогательные программы как VideoMach, VirtualDub, Movavi и другой подобный софт, который необходимо скачать и инсталлировать на свой ПК. При этом возможности сети Интернет позволяют обойтись без каких-либо инсталляций, и соединить видео онлайн всего за несколько минут. В этой статье я поясню, как объединить видео онлайн, расскажу о соответствующих сайтах и опишу их функционал.
Как склеить видео онлайн на сайте «Сделать видео.ру»
«Сделать видео.ру» — это русскоязычный ресурс, позволяющий легко слепить видео онлайн.
- Чтобы сделать это зайдите на ресурс https://videoredaktor.ru/a/soedinit-video (здесь вы увидите детальную инструкцию для осуществления операции).
- Перейдите в режим загрузки видео, нажмите на соответствующую кнопку загрузки видео и загрузите поочерёдно ролики, которые вы собираетесь соединить воедино.

- Подождите, пока сайт редактор обработает загруженный видеоконтент, а затем задайте все необходимые опции для объединения файлов в области редактирования (музыку, фон, видеоряд, текст и так далее).
После установления всех необходимых параметров нажмите на кнопку «Сделать и скачать видео» расположенную внизу. Во время процесса создания ролика вы можете вписать е-мейл, на который придёт уведомление об окончании создания видео (или кликните на кнопку «Смотреть моё видео» после окончания обработки файла).
Полученное видео можно скачать к себе на компьютер, опубликовать на Youtube, разместить в социальных сетях и так далее.
Если вам нужно вырезать музыку из видео онлайн или перевернуть видео ознакомьтесь с соответствующими статьями.
Как соединить видео на lifelilm.ru
Популярный бесплатный сервис для монтажа любительского видео, в том числе умеющий соединять видеоролики онлайн.
- Зайдите на сайт life2film.com, пройдите авторизацию (можно использовать данные одного из своих аккаунтов в социальных сетях), и нажмите на кнопку редактора справа.
- Затем кликните на кнопку «Выберите файл для загрузки» и загрузите те ролики, которые вы хотите связать воедино.
- Затем выберите фоновую музыку (есть возможность оставить автохтонную звуковую дорожку), цветовой фильтр, укажите название ролика и другие атрибуты, а также свой е-мейл для уведомления.
LIFE.FILM поможет превратить жизнь в фильм
После заполнения всех параметров нажмите на кнопку «Сделать фильм» и дожидайтесь окончания результата. При этом учтите, что бесплатный функционал сайта ограничен 40 минутами видео, объёмом ролика в 2 гигабайта, а также качеством в 360p. За работу с роликом сверх этих параметров необходимо будет доплатить.
Англоязычный ресурс чтобы объединить видео онлайн, один из наиболее простых и удобных.
- Чтобы воспользоваться его функционалом зайдите на ресурс и пройдите простую регистрацию через е-мейл.

- Затем кликните на кнопку «File manager» справа, и загрузите нужные для соединения ролики (нажав сначала на кнопку «Обзор», а потом и на «Upload»).
Мощный видеоредактор онлайн VideoToolBox
После того как ролики будут загружены и вы увидите их название в списке поставьте галочку рядом с ними, и выберите в меню действий (action) чуть ниже «Merge files» (соединить файлы).
- Вы перейдете в режим редактирования файлов.
- Нажмите на изображение первого ролика и не отпуская левую клавишу мыши перетяните его на изображение киноплёнки чуть снизу.
- Затем сделайте это со вторым роликом.
- Чуть ниже выберите исходящий формат файла (avi, mpg, mp4 и др.), разрешение видео, дайте название файлу, а затем кликните на надпись «Merge».
- Файл будет обработан, и вы получите возможность скачать полученный результат.
- При выборе исходящего формата видео не ошибитесь, так как можете потерять звук к видеоряду (выбирайте, к примеру, популярный формат avi).

Как объединить видео на сайте Stupeflix
Ещё один англоязычный ресурс чтобы соединить видео онлайн.
- Зайдите на ресурс, нажмите на кнопку «Make a free video».
- Выберите тему для него и нажмите на кнопку «Make a free video» (может понадобиться регистрация или использование вашего аккаунта в соц.сетях).
Stupeflix
- После этого вы перейдёте в режим редактирования, где необходимо нажать на большой плюсик рядом со значком видеокамеры, затем кликнуть на опцию «Add Photos & Videos».
- Потом на «Upload from your computer» и последовательно загрузить ролики для объединения (также можно добавить аудиодорожку, интро к ролику и так далее).
- Справа сверху размещены кнопки для редактирования, вы сможете просмотреть, что у вас получилось (Quick preview), а если ролик вас устроил, тогда нажать на кнопку «Produce & Save» и скачать полученный результат к себе на ПК (на ваш е-мейл придёт уведомление когда ролик будет готов к скачиванию).

Другие ресурсы для соединения видео online
Нам поможет Youtube
Также следует отметить такие ресурсы как Cellsea и Youtube, которые позволяют связать видео онлайн.
Как воспользоваться данным ресурсом можно посмотреть на видео:
Заключение
Выше мною были описаны несколько популярных ресурсов, функционал которых позволяет соединить видео онлайн. Их инструментарий достаточно прост и понятен, и работа с ними не вызывает никаких проблем. Если вам необходимо соединить воедино различные видеоролики, эти сайты станут удобным и практичным инструментом для реализации ваших задач.
Лучшие онлайн-сервисы и программы, позволяющие склеить видео в один файл
Склеить видео в один файл из нескольких фрагментов, может понадобиться по разным причинам. Например, бывает необходимо подготовить поздравление ко дню рождения, соединив в единое целое файлы, присланные разными людьми. Либо создать домашний фильм, смонтировав видеоролик со съемок из туристической поездки или курортного отдыха.
В отличие от компьютерных программ, требующих установки, онлайн-инструментами пользоваться существенно проще. Такие сервисы не нужно скачивать, достаточно открыть сайт и импортировать туда видеоролики, которые хранятся на пользовательском ПК.
Однако существуют некоторые недостатки, связанные с использованием браузерных видеоредакторов. В первую очередь это обусловлено требованиями безопасности, поскольку пользователи зачастую монтируют личные записи, в которых может содержаться персональная информация. Поэтому важно обратить внимание на условия пользования, чтобы убедиться, что склеенные фрагменты будут удалены после скачивания, а не сохранятся на сервере разработчика онлайн-сервиса.
Не менее важно учитывать объем монтируемых видеозаписей. Так как на многих онлайн-сервисах действуют ограничения, не позволяющие обрабатывать и скачивать слишком тяжелые медиафайлы. Это связано, в том числе и с вероятностью возникновения ошибки в процессе загрузки, если у пользователя будет медленное интернет-соединение.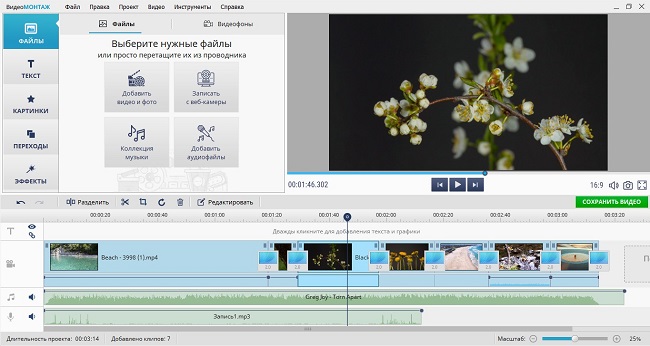 Поэтому перед началом работы следует оценить объем исходных файлов.
Поэтому перед началом работы следует оценить объем исходных файлов.
Не стоит забывать и о том, что использование некоторых онлайн-сервисов является условно бесплатным. После склейки видеоклипов пользователь может столкнуться с тем, что сайт не позволяет загрузить выполненную работу на компьютер. А для скачивания требуется внести определенную денежную сумму.
К тому же, стационарные программы имеют более широкий функционал, нежели онлайн решения. Здесь отсутствуют некоторые инструменты, в частности, возможность добавления титров, создания интересных переходов между склеенными частями, а также наложения красивых видеоэффектов.
В сети доступно огромное многообразие программ и онлайн-сервисов, предназначенных для склеивания различных видеофрагментов в один общий файл. Далее мы приведем список лучших редакторов, позволяющих бесплатно монтировать видео.
Сервис, предназначенный для слияния нескольких видеороликов в один. Интерфейс является русифицированным, нет лишних элементов управления. Поддерживается большинство известных медиа форматов. Также на этом доступны другие инструменты для редактирования аудио и видео.
Поддерживается большинство известных медиа форматов. Также на этом доступны другие инструменты для редактирования аудио и видео.
Чтобы начать работать с этим онлайн-сервисом совершенно бесплатно, необходимо выполнить следующие простые действия:
- Перетащить исходный файл в специальное окно, указав путь к нужной папке.
- Нажать на кнопку «Объединить».
- Дождаться завершения слияния, сохранить изменения и приступить к скачиванию готового файла.
Удобное онлайн-решение, с помощью которого можно редактировать видео, изменяя его скорость, создавать слайд-шоу, добавлять аудиодорожку и обрезать ненужные фрагменты. Это оптимальный вариант для тех, кто хочет создать красивое видеопоздравление.
В этом онлайн-сервисе доступны уникальные шаблоны, к которым можно добавить текст и фотографии. После завершения работы можно сохранить готовый результат. Управление является максимально понятным для начинающих пользователей. Имеется премиум-версия.
Данный видеоредактор пользуется популярностью среди пользователей различного уровня подготовки, от новичков до профессионалов. Помимо других полезных функций, здесь можно изменять соотношение сторон.
Помимо других полезных функций, здесь можно изменять соотношение сторон.
Действуют ограничения касательно максимально доступного разрешения для скачивания получившегося результата. Если необходимо создать высококачественный видеоролик, придется оплачивать подписку.
Пользовательский интерфейс считается несколько устаревшим, также пользователями иногда отмечают нестабильность функционирования отдельных функций.
Базового набора функций этого онлайн-сервиса будет достаточно для выполнения простого видеомонтажа. Для начала нужно авторизоваться, вписав необходимые данные в соответствующие поля ввода.
Зайдя на этот сайт, нужно будет выполнить следующую последовательность действий:
- Создать пользовательский профиль, привязав аккаунт в социальных сетях или указав действующую электронную почту.
- При выборе второго варианта нужно будет перейти по ссылке для подтверждения.
- Авторизовавшись в сервисе, можно приступить к работе, нажав на кнопку «Create a video», расположенной в верхнем углу слева.

- Указать подходящие пропорции экрана для воспроизведения на различных устройствах, наиболее предпочтительным из предложенных является 16:9.
- Импортировать файлы, воспользовавшись кнопкой «Browse my files».
- С помощью проводника выбрать видеофайлы для склеивания.
- Поместить видео на панель таймлайна в желаемой последовательности.
- По окончании процесса редактирования кликнуть по кнопке «Export».
- Если загрузка не началась, кликнуть по кнопке «Download video».
Онлайн-приложение с базовыми инструментами для монтирования видео. После попадания на главную страницу сайта потребуется зарегистрироваться. Здесь можно добавлять титры, обрезать части видеороликов и менять звуковое сопровождение.
Кроме того, доступна возможность сохранения склеенной работы в облачное хранилище, чтобы в дальнейшем продолжить редактирование с ПК в онлайновой версии. Работа начинается после нажатия на кнопку «Make a video». Сверху экрана можно найти раздел для импорта медиафайлов. После чего перетащить фрагмент на дорожку таймлайна.
После чего перетащить фрагмент на дорожку таймлайна.
На выходе пользователь получит видеофайл, на котором имеется водяной знак. Чтобы его убрать, понадобится оформить премиум-подписку. Бесплатного функционала будет вполне достаточно для простого соединения нескольких видео в одно.
Сервис предлагает два варианта использования – бесплатный и платный. В любом случае, здесь понадобится пройти процедуру регистрации. После этого можно кликнуть по кнопке «Make a Free Video». По аналогии с другими редакторами, загрузить несколько видеофайлов для склейки, и в завершении нажать на кнопку «Export Video».
Важным замечанием является то, чтобы готовый результат можно сохранить в разрешении не выше 480р. Также пользователями отмечается низкая скорость экспортирования готового видео.
Онлайн-сервис, в котором можно редактировать видео. Несмотря на небольшой набор функций, с помощью этого редактора можно склеить полноценный ролик. Базовые инструменты присутствуют, однако в пользовательском интерфейсе можно запутаться.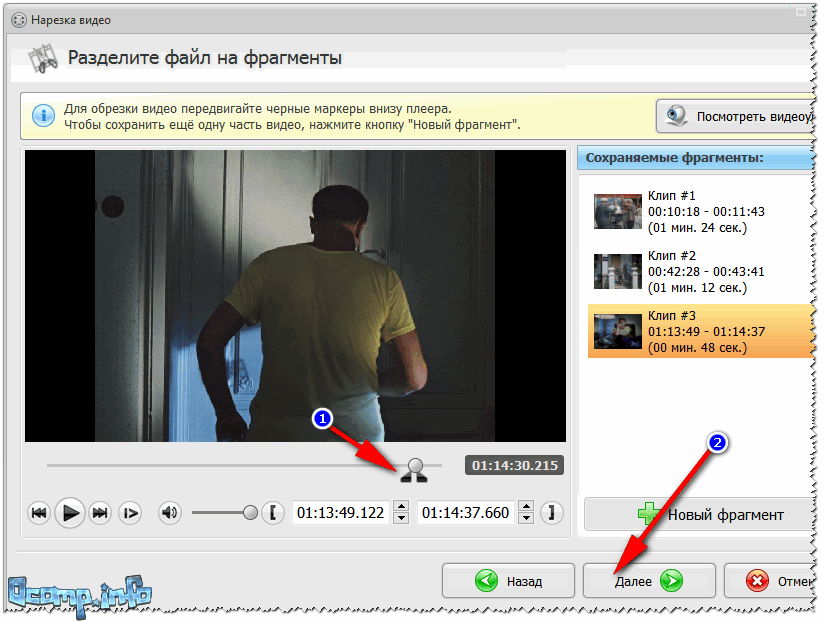
На сайте не требуется регистрация, и отсутствуют водяные знаки. Кроме того, здесь можно не только склеивать, но и поворачивать видео, менять скорость, добавлять переходы и музыку, накладывать текст и так далее.
Этот сервис для редактирования видео больше всего подходит для рабочих целей, связанных с созданием презентаций, рекламных роликов и видеологотипов, продвижением в социальных сетях.
Пользовательский интерфейс интуитивно понятен, присутствует широкое многообразие шаблонов и пресетов. Редактор не позволяет создавать квадратные видео в формате Instagram.
Десктопные версии программ нуждаются в установке, однако их работа не зависит от скорости интернет-соединения. Также отсутствуют ограничения по выходному объему файлов и количеству склеиваемых фрагментов. Функциональные возможности в подобных утилитах расширены и обычно включают в себя:
- возможность улучшить разрешение исходного видео;
- наличие инструментов для переворота и кадрирования видеороликов;
- присутствие функций по обрезке мультимедийных файлов и замене аудиодорожки;
- добавление титров и прочих визуальных видеоэффектов;
- совместимость со многими форматами видео и возможность конвертации.

Эта программа имеет бесплатную версию и содержит в себе множество полезных инструментов и функциональных возможностей. Отдельно стоит отметить хромакей, разнообразные фильтры и наличие цветокоррекции. Совместима исключительно с операционной системой Windows.
При помощи данной утилиты пользователи могут качественно редактировать видеоролики. Кроме того, неоспоримым преимуществом данной программы является поддержка сверхвысокого разрешения 4K.
Однако имеются и незначительные недостатки. Например, пользовательский интерфейс является устаревшим. В программе достаточно медленная скорость экспорта склеенных видео.
Этот инструмент представляет собой семейство кроссплатформенных программ для монтажа видео в формате MP4. Видеоредактор совместим с операционными системами Windows и MacOS.
С помощью утилиты MP4Joiner можно соединять несколько фрагментов в один видеофайл. При этом качество не будет потеряно и не потребуется конвертация.
MP4Splitter выполняет противоположные действия, разделяя цельное видео на отдельные отрезки после указания точек разреза.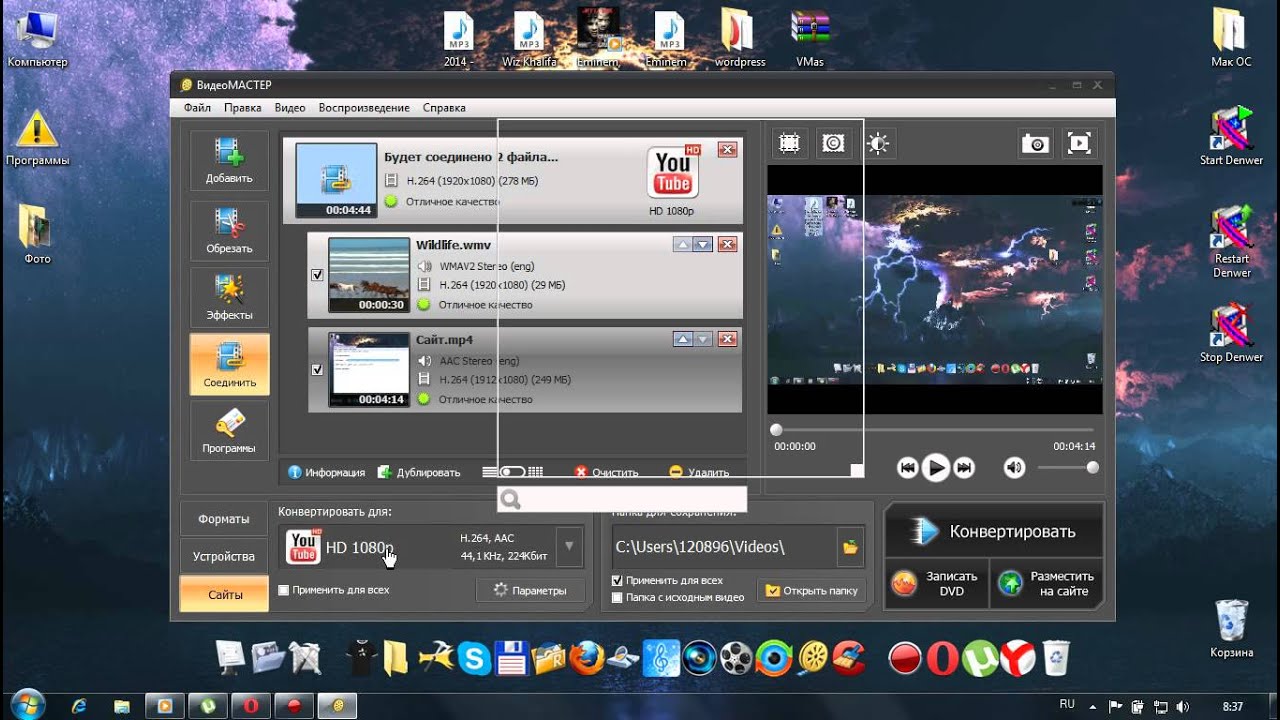 Программы имеют минимум настроек, так что в них легко освоиться. Файлы экспортируются без наложения водяных знаков.
Программы имеют минимум настроек, так что в них легко освоиться. Файлы экспортируются без наложения водяных знаков.
Это же является недостатком – в утилите отсутствуют дополнительные инструменты для редактирования видео. Кроме того, программа не поддерживает другие форматы.
Бесплатный кроссплатформенный видеоредактор с открытым исходным кодом. Идеальное соотношение между базовыми инструментами и расширенными возможностями. Набор функций отличается разнообразием по сравнению с аналогичными инструментами. Интерфейс способен гибко настраиваться под потребности конкретного пользователя.
Отличный видеоредактор, в котором доступны все необходимые базовые функции. С его помощью можно работать с импортированными файлами, нарезая их на части и добавляя фильтры.
Данный инструмент оптимально подходит новичкам, осваивающим основы видеомонтажа. Эффектов здесь доступно не так много, но для склеивания этого будет достаточно.
Редактор видео, которым пользуются профессионалы. У этой программы имеется полнофункциональная бесплатная версия. Кроме инструментов для работы с видеофайлами, здесь есть множество функций для редактирования аудио.
У этой программы имеется полнофункциональная бесплатная версия. Кроме инструментов для работы с видеофайлами, здесь есть множество функций для редактирования аудио.
Из недостатков следует отметить лишь сложность в освоении, так как не каждый пользователь сможет быстро разобраться в интерфейсе. Данная программа ориентирована в большей степени на цветокоррекцию.
Данная программа также относится к числу профессиональных инструментов. В ней присутствуют как базовые функции для монтажа видео, так и дополнительные инструменты в виде добавления спецэффектов, титров, наложения слоев и переходов.
В бесплатной версии получившийся результат можно будет сохранить в разрешении не выше 720р. Если потребуется экспортировать видеоролик в формате FullHD, потребуется приобрести платный вариант.
К достоинствам этого инструмента следует отнести кроссплатформенность и возможность создания профессиональных видеофильмов. Недостатком является сложный пользовательский интерфейс.
Таким образом, выбор в пользу конкретного онлайн-сервиса или специализированной программы зависит от целей конкретного пользователя.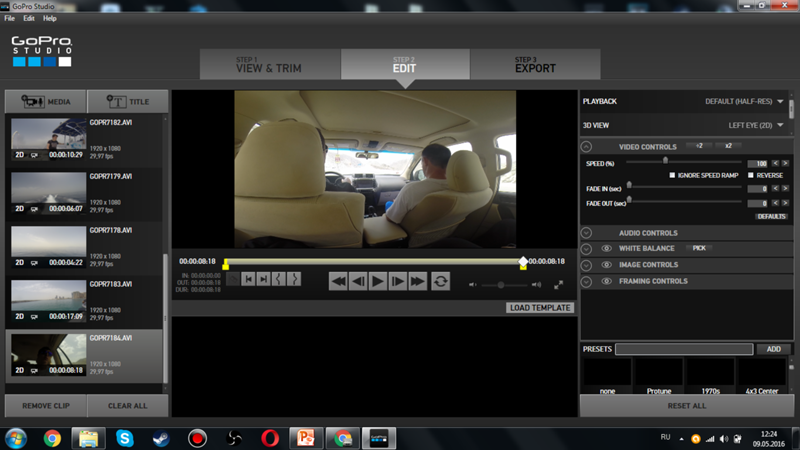 Если возникла необходимость соединить различные видеоролики в один, достаточно простых инструментов с базовым набором функций.
Если возникла необходимость соединить различные видеоролики в один, достаточно простых инструментов с базовым набором функций.
Если же захотелось создать сложный проект или включиться в творческий процесс, рекомендуется использовать профессиональные редакторы видео.
Кроме того следует отталкиваться от размера исходных файлов, требуемого функционала, совместимости с используемой операционной системой, наличия бесплатной версии и русифицированного пользовательского интерфейса.
3 способа бесплатно объединить несколько файлов TS на вашем компьютере с Windows / Mac
После сортировки видеоклипов TS пора объединить файлы TS в один. У разных людей разные требования к объединению видео. Новички хотят объединить несколько клипов TS в один большой файл. Что касается экспертов и других пользователей, инструменты редактирования видео и готовые шаблоны также необходимы. К счастью, здесь вы можете объединить видео TS со звуком тремя разными способами.
Часть 1: Присоединяйтесь к TS Files в Интернете
Если вы ищете онлайн-соединитель файлов TS, вы можете взглянуть на Слияние видео Aiseesoft онлайн. Ограничений на размер файла нет. Вы можете бесплатно объединить неограниченное количество файлов TS в новый файл онлайн. Кроме того, вы можете присоединить TS к MP4, MOV, AVI и другим популярным видеоформатам.
- Присоединяйте клипы TS к большому файлу TS онлайн бесплатно.
- Нет ограничений по размеру или количеству файлов.
- 100% бесплатный и безопасный в использовании.
- Совместим со всеми популярными браузерами на Windows и Mac.
Шаг 1:
Откройте Aiseesoft Video Merger Online в своем браузере. Когда вы впервые подключаетесь к видеофайлам TS онлайн, вам нужно нажать Добавить файлы для слияния и быстро установите его пусковую установку.
Шаг 2:
Импортируйте видеоклипы TS в рабочую область ниже. Вы можете раскрыть разрешение и Формат списки для внесения изменений.
Вы можете раскрыть разрешение и Формат списки для внесения изменений.
Шаг 3:
Нажмите Объединить сейчас в правом нижнем углу. Задайте папку назначения для сохранения объединенного файла TS. Вы можете видеть, что процесс присоединения к видео TS начинается немедленно.
Часть 2: бесплатное объединение нескольких файлов TS
Если вы хотите присоединиться к файлам TS и редактировать их без водяного знака, вы можете обратиться к Видеоредактор Aiseesoft. Бесплатное программное обеспечение для объединения файлов TS позволяет пользователям бесплатно присоединяться к видео и аудио TS в Windows и Mac. Кроме того, здесь вы можете обрезать, вращать, переворачивать, добавлять водяной знак, конвертировать и применять основные видеоэффекты.
Скачать
Aiseesoft Бесплатный редактор видео
- Объединяйте несколько файлов TS без ограничений.

- Применяйте базовые фильтры редактирования и преобразования видео.
- Нет ограничения на размер файла или встроенного водяного знака. (Найдите способы удалить водяной знак из видео)
- Немедленно проверяйте все изменения в окне предварительного просмотра в реальном времени.
Шаг 1:
Бесплатно скачайте, установите и запустите средство объединения видео Aiseesoft TS. выберите Видео / аудио столяр на главном интерфейсе.
Шаг 2:
Нажмите Добавить файл для загрузки ваших видеоклипов TS. Вы можете использовать стрелки вверх и вниз в правой части видео, чтобы изменить порядок.
Шаг 3:
Используйте другие инструменты для редактирования видео, чтобы отредактировать объединенный файл TS. Наконец, вы можете нажать скидка для экспорта нового видеофайла TS.
Часть 3: объединение больших файлов TS с 30-кратной скоростью
Aiseesoft Video Converter Ultimate — мощный видеоредактор и конвертер как для новичков, так и для профессионалов. Здесь вы можете изучить более продвинутые функции и великолепные видеоэффекты. Более того, новейшая технология аппаратного ускорения делает Aiseesoft VCU 30X быстрее, чем его конкуренты.
Здесь вы можете изучить более продвинутые функции и великолепные видеоэффекты. Более того, новейшая технология аппаратного ускорения делает Aiseesoft VCU 30X быстрее, чем его конкуренты.
Скачать
Aiseesoft Video Converter Ultimate
- Присоединяйтесь к неограниченному количеству файлов TS, сохраняя при этом качество изображения и звука без потерь.
- В 30 раз более высокая скорость при минимальной загрузке процессора, включая видео 4K и HD.
- Добавляйте файлы и базовые эффекты к своему видео TS одним щелчком мыши.
- Конвертировать TS файл в MP4, FLV, MOV, MKV и более 1000 медиа-форматов.
Шаг 1:
После установки запустите Aiseesoft Video Converter Ultimate. Перетащите файлы TS в основной интерфейс.
Шаг 2:
Отрегулируйте последовательность в области медиатеки. | file3.ts -vcodec copy -acodec copy -f vob комбинированный.mpg
| file3.ts -vcodec copy -acodec copy -f vob комбинированный.mpg
Как объединить файлы TS на Android и iPhone?
Вы можете использовать онлайн-приложение для объединения файлов или стороннее приложение для объединения TS. Вы можете выбрать видеоредактор, AndroiVid Video Editor, VideoShow, VideoMerger Free, Video Merge и другие.
Как объединить файлы TS с VLC?
Откройте VLC Media Player. выберите Открыть несколько файлов из Медиа раскрывающийся список. щелчок Добавить для импорта нескольких видеофайлов TS. Развернуть Играть список в правом нижнем углу. Выбрать Конвертировать вариант. Из Профиль В списке вы можете выбрать MP4, чтобы присоединить файлы TS к MP4 и другим форматам в зависимости от ваших потребностей.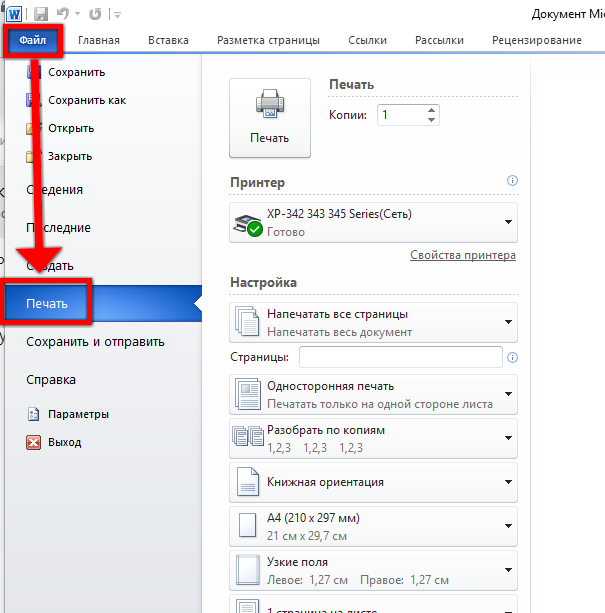
Это все, что нужно для объединения файлов TS на вашем компьютере с Windows и Mac. Вы можете использовать онлайн- и офлайн-объединения видео для успешного объединения нескольких клипов в формате TS. Независимо от того, какое видео TS вы хотите объединить, вы всегда можете получить здесь удовлетворительный результат.
Что вы думаете об этом посте.
Прекрасно
Рейтинг: 4.7 / 5 (на основе голосов 125)Подпишитесь на нас в
Более Чтение
- Как объединить видеоклипы ASF в один файл
У вас много видеоклипов ASF и вы хотите объединить их в один файл? На этой странице рассказывается о двух способах объединения видео ASF с видео и аудио на ПК и Mac.
- Как вы объединяете видео YouTube
Как объединить видео YouTube? Если вы хотите объединить видео для загрузки на YouTube или объединить видео на YouTube, эта статья поможет вам.

- MKV Merge: как объединить файлы MKV в один
Если вы хотите объединить несколько файлов MKV в один, но не знаете, как это сделать, вы попали в нужное место. В этом посте вы узнаете, как шаг за шагом объединить отдельные файлы MKV на вашем компьютере.
Правильные методы для добавления видео вместе на компьютере с легкостью
Обновлено Лиза Оу / 30 июля 2021 г., 16:30У меня есть 2 видео, и я хочу собрать их вместе, чтобы сделать полное видео. Есть удобный инструмент? Как легко соединить два видео?
У людей всегда есть разные причины объединять видеофайлы, например, им нужно отредактировать видео для свадьбы, курса, вечеринки или чего-то еще. Некоторые из них считают, что это трудно закончить дома. На самом деле нет, вы можете узнать, как объединить видео в этом посте.
Список руководств
1.
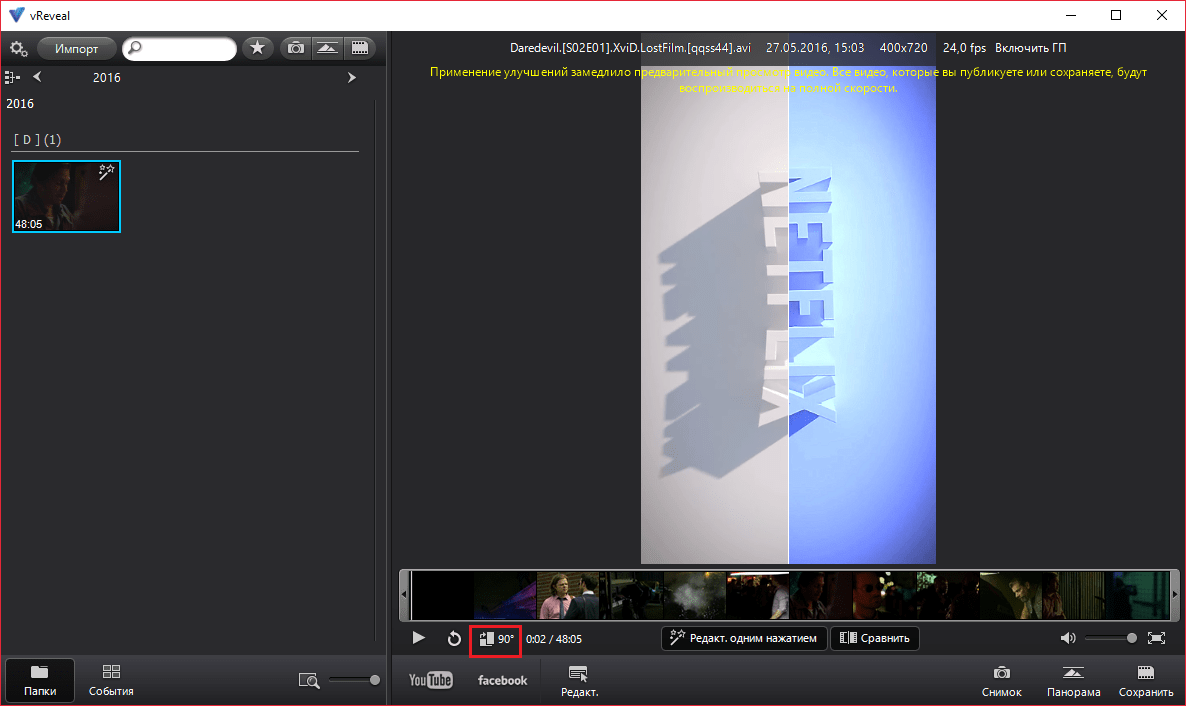 Как собрать видео вместе с FoneLab Video Merger
Как собрать видео вместе с FoneLab Video MergerFoneLab Video Слияние будет настоятельно рекомендоваться для вас. Это больше, чем слияние видео для вас, это также помогает вам конвертировать видео форматы, добавить видео субтитры и т. д.
- Это безопасно и просто в использовании.
- Он имеет версии для Windows и Mac.
- Это помогает вам сплит MP4, объединить MP4 и т. д.
- С помощью FoneLab Video Converter Ultimate вы также можете объединять аудио и видео.
Video Converter Ultimate — лучшее программное обеспечение для конвертации видео и аудио, которое может конвертировать MPG / MPEG в MP4 с высокой скоростью и высоким качеством изображения / звука.
- Конвертируйте любые видео / аудио, такие как MPG, MP4, MOV, AVI, FLV, MP3 и т. Д.
- Поддержка 1080p / 720p HD и 4K UHD конвертирования видео.

- Мощные функции редактирования, такие как Обрезка, Обрезка, Поворот, Эффекты, Улучшение, 3D и многое другое.
Ниже приведена демонстрация того, как соединить видео.
Шаг 1Скачать и установить FoneLab Video Слияние на компьютере, то он будет запущен автоматически.
Шаг 2Перетащите видео в программу напрямую.
Шаг 3Вы можете щелкнуть Редактировать вверху, чтобы настроить видео, затем нажмите Применить.
Шаг 4Установите флажок рядом с Объединить в один файл, А затем нажмите Конвертировать.
Если у вас есть Mac, вы можете перейти ко второй части, чтобы получить на 2% работающий инструмент на Mac.
2. Как сшивать видео вместе на Mac с iMovie
How to Merge Videos with iMovie on Mac
iMovie — лучший видеоредактор на Mac, вы можете использовать его для сжатия видео, конвертирования видео или аудио форматов и многого другого. Если вы хотите сшить видеофайлы, вы также можете использовать его.
Если вы хотите сшить видеофайлы, вы также можете использовать его.
Шаг 1Нажмите Файл > Импорт СМИ, а затем импортируйте видео, которые вы хотите объединить.
Шаг 2Выберите один и нажмите Импортировать выбранные, затем повторите, чтобы выбрать все видео.
Шаг 3Перетащите видео на Лента, нажмите Файл > Поделиться > Файл.
How to Merge Videos with iMovie on iPhone
For people who prefer to combine video files into one on iPhone, iMovie always is a good choice.
Шаг 1Open iMovie app on iPhone and choose Создать проект > Кино > Медиа > Видео, select the video files.
Шаг 2Нажмите Создать фильм. You can adjust the video files. Finally, tap Готово.
As Windows users, you should get different ways to fix your issues.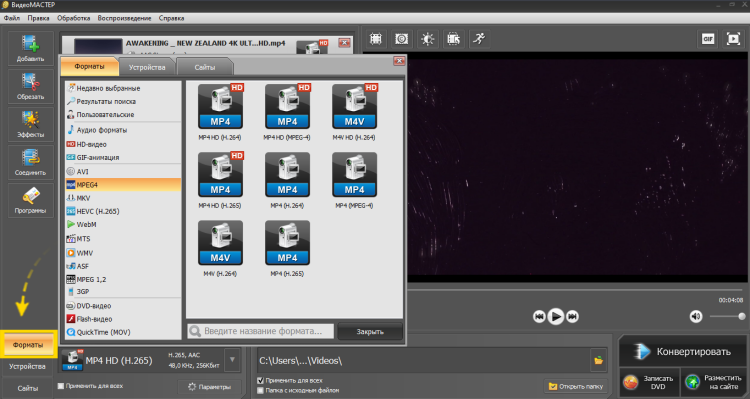
3. How to Add Videos Together with Photos App
Независимо от того, какие операционные версии на вашем компьютере, вы должны выбрать подходящую из следующих методов.
После обновления Windows 10 у него появилась встроенная функция, которая называется приложением «Фотографии» и помогает вам решать некоторые простые задачи на компьютере, такие как поворот видеофайлов, обрезка видео и многое другое. Таким же образом, вы можете легко объединить видео файлы с ним.
Шаг 1Откройте приложение «Фото» на компьютере, нажмите создать > Пользовательское видео с музыкой.
Шаг 2Выберите видео в Movie Maker и нажмите Экспорт или поделиться.
Если вы все еще используете старую версию операционной системы, вы также можете использовать Movie Maker для добавления видео вместе.
4. How to Merge Two Videos Together via Windows Movie Maker
Шаг 1Нажмите Добавить видео и фото, затем выберите видео в папке.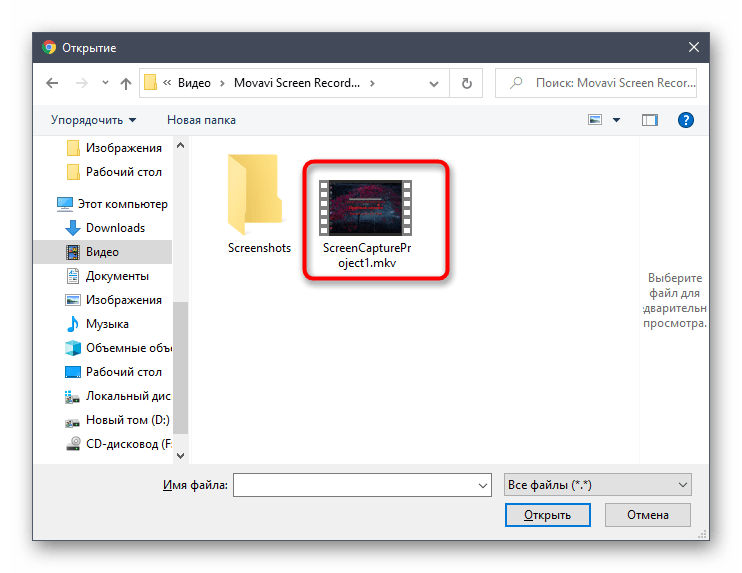
Шаг 2Вы можете выбрать и изменить порядок видео, а затем сохранить их.
Видео конвертер UltimateVideo Converter Ultimate — лучшее программное обеспечение для конвертации видео и аудио, которое может конвертировать MPG / MPEG в MP4 с высокой скоростью и высоким качеством изображения / звука.
- Конвертируйте любые видео / аудио, такие как MPG, MP4, MOV, AVI, FLV, MP3 и т. Д.
- Поддержка 1080p / 720p HD и 4K UHD конвертирования видео.
- Мощные функции редактирования, такие как Обрезка, Обрезка, Поворот, Эффекты, Улучшение, 3D и многое другое.
5. Премьера Pro Merge Clips
Premiere Pro is one of the Adobe products to help users to make videos. Merge video files into one is a piece of cake for it.
How to Merge Two Videos Together with Premiere Pro
Шаг 1Download and install Premiere Pro on computer and run it.
Шаг 2Add video files to it, adjust the place and export it into whatever format you want.
6. Как объединить файлы MP4 онлайн
Если вы хотите узнать, как комбинировать видеоклипы, вот три главных рекомендации.
Option 1. App to Add Videos Together by Adobe Spark
Это еще один онлайн-инструмент Adobe, позволяющий добавлять больше видео вместе. Он также поддерживает настольную версию, вы можете скачать и установить ее на компьютер, если хотите.
Ниже приведены инструкции по объединению видео в Интернете с помощью Adobe Spark.
Шаг 1Войдите в Adobe Spark официальный сайт и нажмите Создать новый.
Шаг 2Нажмите Видео, затем вам будет предложено ввести название, затем нажмите Начинать с нуля.
Шаг 3Нажмите Видео чтобы загрузить видеофайлы, нажмите скидка > Новый слайд выбрать другое видео.
Option 2. How to Merge Two Videos Together with Clideo
Вам будет предложено открыть веб-сайт в браузере, затем загрузить видео и объединить их. Это удобно и безопасно. Нажмите кнопку «Выбрать файлы», чтобы загрузить файлы, а затем объедините их одним щелчком мыши. Он поддерживает все форматы видео. И это больше, чем слияние онлайн-видео, это также может быть видео обрезка.
Это удобно и безопасно. Нажмите кнопку «Выбрать файлы», чтобы загрузить файлы, а затем объедините их одним щелчком мыши. Он поддерживает все форматы видео. И это больше, чем слияние онлайн-видео, это также может быть видео обрезка.
Option 3. How to Stitch Videos Together via Pixiko
Это распространенный инструмент, который поможет вам объединить видео в Интернете. Он имеет четкие инструкции на странице, чтобы показать вам, как использовать его правильно и легко. Вам нужно будет загрузить в него свое видео, затем выберите «Объединить». Вы можете изменить порядок, если хотите. Вы также можете добавить субтитры или музыку с ним.
Вот и все о том, как объединить видеоклипы, почему бы не скачать и не попробовать FoneLab Video Слияние сейчас! Если у вас есть дополнительные вопросы по этому поводу, пожалуйста, оставьте комментарии ниже.
Видео конвертер UltimateVideo Converter Ultimate — лучшее программное обеспечение для конвертации видео и аудио, которое может конвертировать MPG / MPEG в MP4 с высокой скоростью и высоким качеством изображения / звука.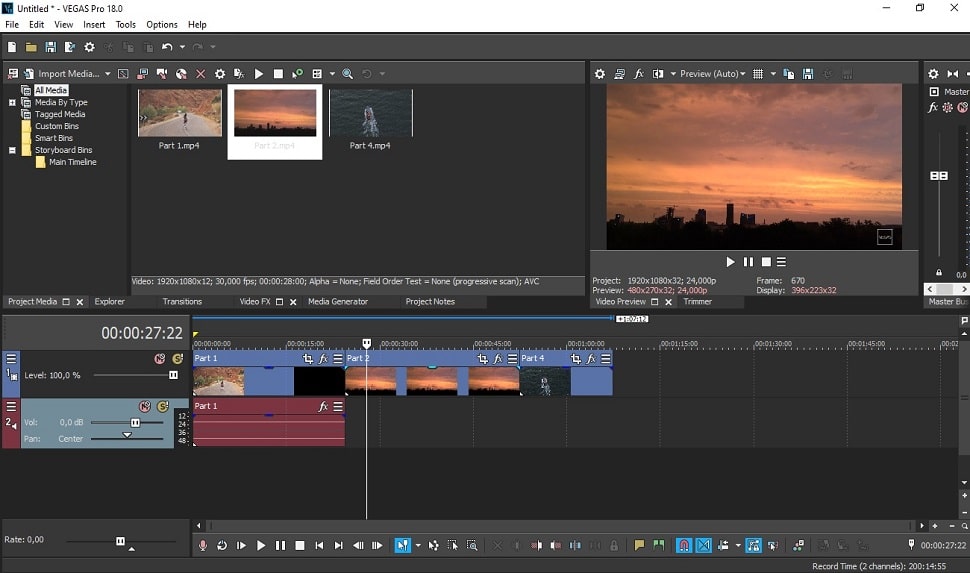
- Конвертируйте любые видео / аудио, такие как MPG, MP4, MOV, AVI, FLV, MP3 и т. Д.
- Поддержка 1080p / 720p HD и 4K UHD конвертирования видео.
- Мощные функции редактирования, такие как Обрезка, Обрезка, Поворот, Эффекты, Улучшение, 3D и многое другое.
Преобразование презентации в видео — PowerPoint
Сохранение в видео файле
51 секунда
-
В меню Файл выберите команду Сохранить, чтобы сохранить все последние изменения в формате презентации PowerPoint (PPTX).
-
Выберите Файл > Экспорт > Создать видео.
 (Либо на вкладке Запись нажмите кнопку Экспорт в видео).
(Либо на вкладке Запись нажмите кнопку Экспорт в видео). -
В первом раскрывающемся списке Создать видео выберите нужное качество видео, от которого зависит разрешение в конечном видеофайле. Чем выше качество видео, тем больше размер файла. (Вы можете протестировать варианты, чтобы определить подходящий.)
Параметр
Разрешение
Устройство для отображения
Ultra HD (4K)*
3840 x 2160, файл самого большого размера
Мониторы с большим размером диагонали экрана
Full HD (1080p)
1920 x 1080, файл большого размера
Компьютеры и экраны HD
HD (720p)
1280 x 720, файл среднего размера
Интернет и DVD-диски
Standard (480p)
852 x 480, файл наименьшего размера
Переносные устройства
* Параметр Ultra HD (4K) доступен только при использовании Windows 10.

-
Второй раскрывающийся список Создать видео определяет, содержит ли презентация речевое сопровождение и длительность отображения слайдов. (При желании вы можете изменить этот параметр.)
-
Если вы не записывали речевое сопровождение, по умолчанию выбран параметр Не использовать записанные речевое сопровождение и время показа слайдов.
По умолчанию на каждый слайд отводится по 5 секунд. Это время можно изменить в поле Время показа каждого слайда. Справа от поля щелкните стрелку вверх, чтобы увеличить длительность, или стрелку вниз, чтобы ее уменьшить.
-
Если вы записали речевое сопровождение, по умолчанию выбран параметр Использовать записанные речевое сопровождение и время показа слайдов.
-
-
Щелкните элемент Создать видео.

-
В поле Имя файла введите имя видеофайла, выберите папку, в которой его нужно сохранить, и нажмите кнопку Сохранить.
-
В поле Тип файла выберите вариант Видео MPEG-4 или Windows Media Video.
Ход создания видео будет отображаться в строке состояния внизу экрана. Этот процесс может занять до нескольких часов в зависимости от длительности видео и сложности презентации.
Совет. Для длинного видео можно настроить его на ночное время. В этом случае он будет готов к следующему утру.
-
Чтобы воспроизвести созданный видеофайл, откройте соответствующую папку и дважды щелкните его.
Сохранение демонстрации PowerPoint
Когда кто-то открывает PowerPoint показать файл, он отображается на весь экран в режиме слайд-шоу, а не в режиме правки.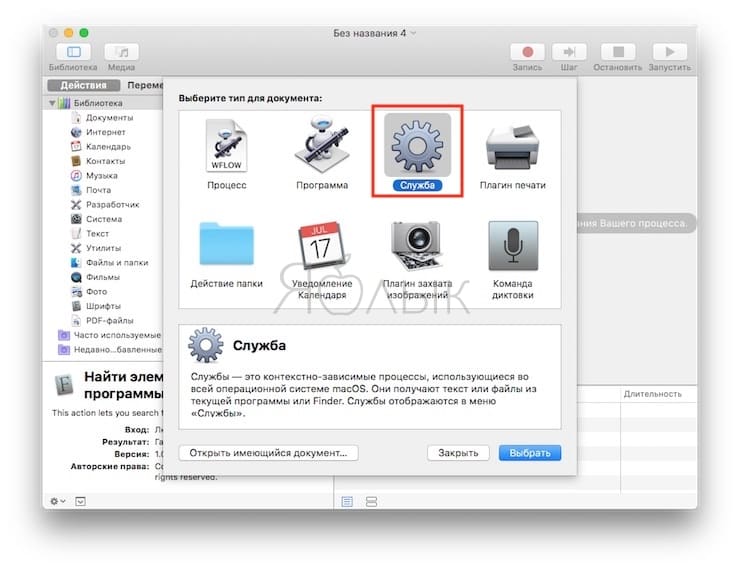 Средство просмотра сразу же начинает демонстрацию презентации.
Средство просмотра сразу же начинает демонстрацию презентации.
-
В меню Файл выберите команду Сохранить, чтобы сохранить все последние изменения в формате презентации PowerPoint (PPTX).
-
В меню Файл выберите команду Сохранить как.
-
Выберите папку для хранения файла демонстрации PowerPoint.
-
В поле Тип файла выберите вариант Демонстрация PowerPoint (*.ppsx).
-
Нажмите кнопку Сохранить.
Зачем преобразовывать презентации в видео?
Если вы хотите предоставить презентацию высокой четкости коллегам и заказчикам (как вложение в сообщение электронной почты, публикацию в сети либо на компакт- или DVD-диске), можно сохранить ее для воспроизведения как файл видео.
Презентацию можно сохранить как видео MPEG-4 (.mp4) или WMV- файл. Оба формата широко поддерживаются, в том числе для потокового воспроизведения через Интернет.
Ниже приведены некоторые советы по записи презентации в формате видео.
-
В видео можно записать и синхронизировать речевое сопровождение и движения указки.
-
Размер файла и качество видео можно контролировать.
-
В фильм можно включить анимацию и переходы.
-
Просмотреть презентацию, преобразованную в формат видео, можно будет без приложения PowerPoint.
-
Если презентация содержит внедренное видео, его можно будет воспроизвести правильно без какого-либо контроля.

-
Создание видеороликов может требовать разного количества времени в зависимости от содержимого презентации. Чем длиннее презентация и чем больше эффектов анимации, переходов и других элементов мультимедиа она содержит, тем больше времени потребуется. Однако во время создания видео можно продолжать работать в PowerPoint.
Какие части презентации не включаются в видеофайл?
В видеофайл, созданный с помощью приложения PowerPoint, не включаются следующие элементы:
-
Файлы мультимедиа, вставленные в предыдущих версиях PowerPoint. Чтобы включить их в видеофайл, необходимо преобразовать или обновить объект мультимедиа.
Например, если вы вставили мультимедиа с помощью PowerPoint 2007, он будет связан и будет играть в презентации. Однако при экспорте файла в видео связанные файлы мультимедиа будут сброшены.
 Вы можете преобразовать файл в новый формат (на вкладке Файл в области Сведения нажмитекнопку Преобразовать)или щелкните объект мультимедиа правой кнопкой мыши и выберите его для обновления. он будет правильно экспортировать и встраить файл.
Вы можете преобразовать файл в новый формат (на вкладке Файл в области Сведения нажмитекнопку Преобразовать)или щелкните объект мультимедиа правой кнопкой мыши и выберите его для обновления. он будет правильно экспортировать и встраить файл. -
Файлы мультимедиа QuickTime (за исключением случаев, когда на компьютере установлен сторонний кодек QuickTime под названием ffdShow и требуется обязательная оптимизация совместимости).
-
Макросы.
-
Элементы OLE и ActiveX.
Дальнейшие действия после создания видео
После создания видео можно предоставить доступ к нему другим пользователям. Для этого воспользуйтесь одним из указанных ниже способов.
Сохранение на сайте Майкрософт для обмена видео
Созданный видеофайл вы можете выложить на сайте обмена видео. Microsoft Stream — это корпоративная служба видео, в которой люди в организации могут загружать, просматривать и делиться видео. Microsoft 365 для бизнеса или образования у подписчиков есть доступ к этой службе в PowerPoint для Microsoft 365.
Microsoft Stream — это корпоративная служба видео, в которой люди в организации могут загружать, просматривать и делиться видео. Microsoft 365 для бизнеса или образования у подписчиков есть доступ к этой службе в PowerPoint для Microsoft 365.
-
На вкладке Файл выберите пункт Экспорт, а затем — Опубликовать в Microsoft Stream.
-
Введите название и описание видео.
-
Задайте другие параметры, включая разрешение на просмотр видео другими сотрудниками организации.
-
Нажмите кнопку Опубликовать.
Отправка файла может занять несколько минут. Время отправки зависит от длительности видео. Вы можете отслеживать ход выполнения в строке состояния в нижней части окна PowerPoint.
 После завершения отправки PowerPoint отобразит сообщение:
После завершения отправки PowerPoint отобразит сообщение: -
Щелкните сообщение, чтобы перейти на страницу воспроизведения видео в Microsoft Stream.
Дополнительные сведения об этой службе можно получить в данной службе: Что такое Microsoft Stream? В нем содержатся сведения о Office 365 Видео и Microsoft Stream.
Сохранение в видео файле
51 секунда
-
В меню Файл выберите команду Сохранить, чтобы сохранить все последние изменения в формате презентации PowerPoint (PPTX).
-
Выберите Файл > Экспорт > Создать видео.
 (Либо на вкладке Запись нажмите кнопку Экспорт в видео).
(Либо на вкладке Запись нажмите кнопку Экспорт в видео). -
В первом раскрывающемся списке Создать видео выберите нужное качество видео, от которого зависит разрешение в конечном видеофайле. Чем выше качество видео, тем больше размер файла. (Вы можете протестировать варианты, чтобы определить подходящий.)
Параметр
Разрешение
Устройство для отображения
Ultra HD (4K) 12
3840 x 2160, файл самого большого размера
Мониторы с большим размером диагонали экрана
Full HD (1080p)
1920 x 1080, файл большого размера
Компьютеры и экраны HD
HD (720p)
1280 x 720, файл среднего размера
Интернет и DVD-диски
Standard (480p)
852 x 480, файл наименьшего размера
Переносные устройства
1 Параметр Ultra HD (4K) доступен только при использовании Windows 10.

2 В PowerPoint 2016, параметр Ultra HD (4K) не доступен в выпуске Volume License. -
Второй раскрывающийся список Создать видео определяет, содержит ли презентация речевое сопровождение и длительность отображения слайдов. (При желании вы можете изменить этот параметр.)
-
Если вы не записывали речевое сопровождение, по умолчанию выбран параметр Не использовать записанные речевое сопровождение и время показа слайдов.
По умолчанию на каждый слайд отводится по 5 секунд. Это время можно изменить в поле Время показа каждого слайда. Справа от поля щелкните стрелку вверх, чтобы увеличить длительность, или стрелку вниз, чтобы ее уменьшить.
-
Если вы записали речевое сопровождение, по умолчанию выбран параметр Использовать записанные речевое сопровождение и время показа слайдов.

-
-
Щелкните элемент Создать видео.
-
В поле Имя файла введите имя видеофайла, выберите папку, в которой его нужно сохранить, и нажмите кнопку Сохранить.
-
В поле Тип файла выберите вариант Видео MPEG-4 или Windows Media Video.
Ход создания видео будет отображаться в строке состояния внизу экрана. Этот процесс может занять до нескольких часов в зависимости от длительности видео и сложности презентации.
Совет. Для длинного видео можно настроить его на ночное время. Так вы будете готовы к следующему утру.
-
Чтобы воспроизвести созданный видеофайл, откройте соответствующую папку и дважды щелкните его.

Сохранение демонстрации PowerPoint
Когда кто-то открывает PowerPoint показать файл, он отображается на весь экран в режиме слайд-шоу, а не в режиме правки. Средство просмотра сразу же начинает демонстрацию презентации.
-
В меню Файл выберите команду Сохранить, чтобы сохранить все последние изменения в формате презентации PowerPoint (PPTX).
-
В меню Файл выберите команду Сохранить как.
-
Выберите папку для хранения файла демонстрации PowerPoint.
-
В поле Тип файла выберите вариант Демонстрация PowerPoint (*.ppsx).
-
Нажмите кнопку Сохранить.

Зачем преобразовывать презентации в видео?
Если вы хотите предоставить презентацию высокой четкости коллегам и заказчикам (как вложение в сообщение электронной почты, публикацию в сети либо на компакт- или DVD-диске), можно сохранить ее для воспроизведения как файл видео.
Презентацию можно сохранить как видео MPEG-4 (.mp4) или WMV- файл. Оба формата широко поддерживаются, в том числе для потокового воспроизведения через Интернет.
Ниже приведены некоторые советы по записи презентации в формате видео.
-
В видео можно записать и синхронизировать речевое сопровождение и движения указки.
-
Размер файла и качество видео можно контролировать.
-
В фильм можно включить анимацию и переходы.

-
Просмотреть презентацию, преобразованную в формат видео, можно будет без приложения PowerPoint.
-
Если презентация содержит внедренное видео, его можно будет воспроизвести правильно без какого-либо контроля.
-
Создание видеороликов может требовать разного количества времени в зависимости от содержимого презентации. Чем длиннее презентация и чем больше эффектов анимации, переходов и других элементов мультимедиа она содержит, тем больше времени потребуется. Однако во время создания видео можно продолжать работать в PowerPoint.
Какие части презентации не включаются в видеофайл?
В видеофайл, созданный с помощью приложения PowerPoint, не включаются следующие элементы:
-
Файлы мультимедиа, вставленные в предыдущих версиях PowerPoint.
 Чтобы включить их в видеофайл, необходимо преобразовать или обновить объект мультимедиа.
Чтобы включить их в видеофайл, необходимо преобразовать или обновить объект мультимедиа.Например, если вы вставили мультимедиа с помощью PowerPoint 2007, он будет связан и будет играть в презентации. Однако при экспорте файла в видео связанные файлы мультимедиа будут сброшены. Вы можете преобразовать файл в новый формат (на вкладке Файл и в области Сведения нажмитекнопку Преобразовать)или щелкните объект мультимедиа правой кнопкой мыши и выберите для обновления; он будет правильно экспортировать и встраить файл.
-
Файлы мультимедиа QuickTime (за исключением случаев, когда на компьютере установлен сторонний кодек QuickTime под названием ffdShow и требуется обязательная оптимизация совместимости).
-
Макросы.
-
Элементы OLE и ActiveX.

Дальнейшие действия после создания видео
После создания видео можно предоставить доступ к нему другим пользователям. Для этого воспользуйтесь одним из указанных ниже способов.
Сохранение в видео файле
После создания слайдов и записи времени, речевого сопровождения и движений лазерной указки вы можете создать видеофайл.
-
В меню Файл выберите команду Сохранить, чтобы сохранить все последние изменения в формате презентации PowerPoint (PPTX).
-
Выберите Файл > Экспорт > Создать видео.
-
В первом раскрывающемся списке Создать видео выберите нужное качество видео, от которого зависит разрешение в конечном видеофайле.
 Чем выше качество видео, тем больше размер файла. (Вы можете протестировать варианты, чтобы определить подходящий.)
Чем выше качество видео, тем больше размер файла. (Вы можете протестировать варианты, чтобы определить подходящий.)Параметр
Разрешение
Устройство для отображения
Качество презентации
1920 x 1080, файл самого большого размера
Компьютеры и экраны высокой четкости
Качество для Интернета
1280 x 720, файл среднего размера
Интернет и DVD-диски
Низкое качество
852 x 480, файл наименьшего размера
Переносные устройства
-
Второй раскрывающийся список Создать видео определяет, содержит ли презентация речевое сопровождение и длительность отображения слайдов.
 (При желании вы можете изменить этот параметр.)
(При желании вы можете изменить этот параметр.)-
Если вы не записывали речевое сопровождение, по умолчанию выбран параметр Не использовать записанные речевое сопровождение и время показа слайдов.
По умолчанию на каждый слайд отводится по 5 секунд. Это время можно изменить в поле Время показа каждого слайда. Справа от поля щелкните стрелку вверх, чтобы увеличить длительность, или стрелку вниз, чтобы ее уменьшить.
-
Если вы записали речевое сопровождение, по умолчанию выбран параметр Использовать записанные речевое сопровождение и время показа слайдов.
-
-
Щелкните элемент Создать видео.
-
В поле Имя файла введите имя видеофайла, выберите папку, в которой его нужно сохранить, и нажмите кнопку Сохранить.

-
В поле Тип файла выберите вариант Видео MPEG-4 или Windows Media Video.
Ход создания видео будет отображаться в строке состояния внизу экрана. Этот процесс может занять до нескольких часов в зависимости от длительности видео и сложности презентации.
Совет. Для длинного видео можно настроить его на ночное время. Так вы будете готовы к следующему утру.
-
Чтобы воспроизвести созданный видеофайл, откройте соответствующую папку и дважды щелкните его.
Сохранение демонстрации PowerPoint
Когда кто-то открывает PowerPoint показать файл, он отображается на весь экран в режиме слайд-шоу, а не в режиме правки. Средство просмотра сразу же начинает демонстрацию презентации.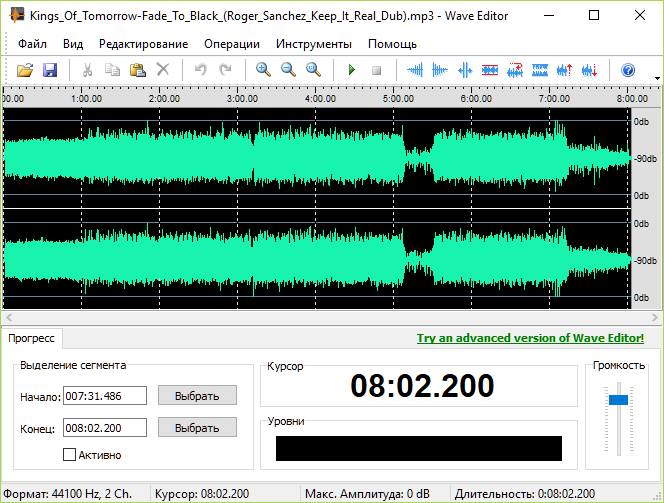
-
В меню Файл выберите команду Сохранить, чтобы сохранить все последние изменения в формате презентации PowerPoint (PPTX).
-
В меню Файл выберите команду Сохранить как.
-
Выберите папку для хранения файла демонстрации PowerPoint.
-
В поле Тип файла выберите вариант Демонстрация PowerPoint (*.ppsx).
-
Нажмите кнопку Сохранить.
Зачем преобразовывать презентации в видео?
Если вы хотите предоставить презентацию высокой четкости коллегам и заказчикам (как вложение в сообщение электронной почты, публикацию в сети либо на компакт- или DVD-диске), можно сохранить ее для воспроизведения как файл видео.
PowerPoint 2013 и более новых версиях можно сохранить презентацию как видео-файл MPEG-4 (.mp4) или WMV- файл. Оба формата широко поддерживаются, в том числе для потокового воспроизведения через Интернет.
Ниже приведены некоторые советы по записи презентации в формате видео.
-
В видео можно записать и синхронизировать речевое сопровождение и движения указки.
-
Размер файла и качество видео можно контролировать.
-
В фильм можно включить анимацию и переходы.
-
Просмотреть презентацию, преобразованную в формат видео, можно будет без приложения PowerPoint.
-
Если презентация содержит внедренное видео, его можно будет воспроизвести правильно без какого-либо контроля.

-
Создание видеороликов может требовать разного количества времени в зависимости от содержимого презентации. Чем длиннее презентация и чем больше эффектов анимации, переходов и других элементов мультимедиа она содержит, тем больше времени потребуется. Однако во время создания видео можно продолжать работать в PowerPoint.
Какие части презентации не включаются в видеофайл?
В видеофайл, созданный с помощью приложения PowerPoint, не включаются следующие элементы:
-
Файлы мультимедиа, вставленные в предыдущих версиях PowerPoint. Чтобы включить их в видеофайл, необходимо преобразовать или обновить объект мультимедиа.
Например, если вы вставили мультимедиа с помощью PowerPoint 2007, он будет связан и будет играть в презентации. Однако при экспорте файла в видео связанные файлы мультимедиа будут сброшены. Вы можете преобразовать файл в новый формат (на вкладке Файл в области Сведения нажмитекнопку Преобразовать)или щелкните объект мультимедиа правой кнопкой мыши и выберите его для обновления. он будет правильно экспортировать и встраить файл.
-
Файлы мультимедиа QuickTime (за исключением случаев, когда на компьютере установлен сторонний кодек QuickTime под названием ffdShow и требуется обязательная оптимизация совместимости).
-
Макросы.
-
Элементы OLE и ActiveX.
Дальнейшие действия после создания видео
После создания видео можно предоставить доступ к нему другим пользователям. Для этого воспользуйтесь одним из указанных ниже способов.
Поддержка Office 2010 прекращена 13 октября 2020 г.
Перейдите на Microsoft 365, чтобы работать удаленно с любого устройства и продолжать получать поддержку.
Обновить сейчас
Сохранение в видео файле
После создания слайдов и записи времени, речевого сопровождения и движений лазерной указки вы можете создать видеофайл.
Формат:.mp4
Максимальное разрешение:1280×720
-
В меню Файл выберите команду Сохранить, чтобы сохранить все последние изменения в формате презентации PowerPoint (PPTX).
-
В меню Файл выберите команду Сохранить и отправить.
-
В разделе Сохранить и отправить выберите команду Создать видео.
-
Чтобы отобразить все параметры качества и размера видео, в разделе Создать видео щелкните стрелку вниз Компьютерные дисплеи и дисплеи с высоким разрешением.
-
Выберите один из указанных ниже параметров качества видео. (Вы можете протестировать их, чтобы определить наиболее подходящий.)
Параметр
Характеристики видеофайла
Компьютерные мониторы и мониторы с высоким разрешением
Очень высокое качество и большой размер файла
Интернет и DVD
Среднее качество и средний размер файла
Переносные устройства
Низкое качество и наименьший размер файла
-
Щелкните стрелку вниз возле элемента Не использовать записанные речевое сопровождение и время показа слайдов, а затем выполните одно из указанных ниже действий.
-
Если речевое сопровождение и движения лазерной указки не были синхронизированы и записаны, выберите команду Не использовать записанные речевое сопровождение и время показа слайдов.
По умолчанию каждый слайд демонстрируется в течение 5 секунд. Чтобы изменить это значение, щелкните стрелку вверх справа от параметра Время показа каждого слайда, чтобы увеличить количество секунд показа, или стрелку вниз, чтобы уменьшить его.
-
Если речевое сопровождение и движения лазерной указки были записаны и синхронизированы, выберите команду Использовать записанные речевое сопровождение и время показа слайдов.
-
-
Выберите команду Создать видео.
-
В поле Имя файла введите имя видеофайла, выберите папку, в которой его нужно сохранить, и нажмите кнопку Сохранить.
Ход создания видео будет отображаться в строке состояния внизу экрана. Этот процесс может занять до нескольких часов в зависимости от длительности видео и сложности презентации.
Совет. Для длинного видео можно настроить его на ночное время. В этом случае он будет готов к следующему утру.
-
Чтобы воспроизвести созданный видеофайл, откройте соответствующую папку и дважды щелкните его.
Сохранение демонстрации PowerPoint
Когда кто-то открывает PowerPoint показать файл, он отображается на весь экран в режиме слайд-шоу, а не в режиме правки. Средство просмотра сразу же начинает демонстрацию презентации.
-
В меню Файл выберите команду Сохранить, чтобы сохранить все последние изменения в формате презентации PowerPoint (PPTX).
-
В меню Файл выберите команду Сохранить как.
-
Выберите папку для хранения файла демонстрации PowerPoint.
-
В поле Тип файла выберите вариант Демонстрация PowerPoint (*.ppsx).
-
Нажмите кнопку Сохранить.
Зачем преобразовывать презентации в видео?
Если вы хотите предоставить презентацию высокой четкости коллегам и заказчикам (как вложение в сообщение электронной почты, публикацию в сети либо на компакт- или DVD-диске), можно сохранить ее для воспроизведения как файл видео.
PowerPoint 2010 сохраняет презентацию в файле Windows Media Video (WMV). (Если вы не хотите сохранять презентацию в формате WMV, можете использовать стороннюю программу для преобразования файла в другой формат, например AVI или MOV.)
Ниже приведены некоторые советы по записи презентации в формате видео.
-
В видео можно записать и синхронизировать речевое сопровождение и движения указки.
-
Размер файла и качество видео можно контролировать.
-
В фильм можно включить анимацию и переходы.
-
Просмотреть презентацию, преобразованную в формат видео, можно будет без приложения PowerPoint.
-
Если презентация содержит внедренное видео, его можно будет воспроизвести правильно без какого-либо контроля.
-
Создание видеороликов может требовать разного количества времени в зависимости от содержимого презентации. Чем длиннее презентация и чем больше эффектов анимации, переходов и других элементов мультимедиа она содержит, тем больше времени потребуется. Однако во время создания видео можно продолжать работать в PowerPoint.
Какие части презентации не включаются в видеофайл?
В видеофайл, созданный с помощью приложения PowerPoint, не включаются следующие элементы:
-
Файлы мультимедиа, вставленные в предыдущих версиях PowerPoint. Чтобы включить их в видеофайл, необходимо преобразовать или обновить объект мультимедиа.
Например, если вы вставили мультимедиа с помощью PowerPoint 2007, он будет связан и будет играть в презентации. Однако при экспорте файла в видео связанные файлы мультимедиа будут сброшены. Вы можете преобразовать файл в новый формат (на вкладке Файл и в области Сведения нажмитекнопку Преобразовать)или щелкните объект мультимедиа правой кнопкой мыши и выберите для обновления; он будет правильно экспортировать и встраить файл.
-
Файлы мультимедиа QuickTime (за исключением случаев, когда на компьютере установлен сторонний кодек QuickTime под названием ffdShow и требуется обязательная оптимизация совместимости).
-
Макросы.
-
Элементы OLE и ActiveX.
Дальнейшие действия после создания видео
После создания видео можно предоставить доступ к нему другим пользователям. Для этого воспользуйтесь одним из указанных ниже способов.
Как объединить видео [5 лучших способов]
Иногда вам может понадобиться объединить два видео. Например, когда вы создаете видео, вы, вероятно, получите много разных видеоклипов, и, наконец, вам нужно будет объединить видео вместе.
Объединение видеоклипов и создание забавных видеороликов — отличный способ проявить творческий подход. Но вы можете легко застрять, сложив два видео вместе. Ты знаешь как объединить видео?
Чтобы легко объединять видеофайлы, вам понадобится хороший редактор для объединения видео на вашем компьютере или мобильном устройстве. На самом деле, в Интернете предлагается множество инструментов, которые позволят вам объединять видеоклипы. Однако это будет долгий процесс, если вы не знаете, какой из них использовать. Учитывая это, в этом посте рассказывается 5 эффективных решений объединить видео на ПК с Windows 10/8/7 / XP / Vista, Mac, iPhone, iPad, Android и YouTube.
Часть 1. Лучший способ объединить видеоклипы на ПК с Windows и Mac
После того, как вы сняли несколько видеоклипов с помощью портативного устройства Android / iOS или цифровой камеры, самое время объединить видео. Вы можете положиться на Windows Movie Maker, чтобы это произошло. Что делать, если вы используете Mac? Не говоря уже о том, что он больше не доступен для загрузки с веб-сайта Microsoft.
Здесь, в первой части, мы настоятельно рекомендуем вам одно лучшее программное обеспечение для объединения видео, Видео конвертер Vidmore. Он предлагает версии для Windows и Mac. Что еще более важно, это средство для объединения видео может предложить вам лучший способ объединить видео высокого качества.
Видео конвертер Vidmore
- Повышение разрешения до 4K, H.265 / HEVC и т. Д.
- Удалите видео шум и уменьшите дрожание видео.
- Автоматическая настройка видеоэффектов.
- Улучшение MP4, MOV, MKV, 3GP, FLV, SWF, MTS / M2TS, VOB, DVD и т. Д.
- Редактируйте видеоэффекты, такие как поворот, зеркальное отражение, обрезка, вырезание, объединение, водяной знак и т. Д.
Шаг 1. Скачать бесплатно эту программу для объединения видео.
Это программное обеспечение для объединения видеоклипов позволяет объединять видеофайлы как на ПК с Windows, так и на Mac. Поэтому убедитесь, что вы загрузили правильную версию. Дважды щелкните кнопку загрузки выше и следуйте инструкциям, чтобы быстро установить его на свой компьютер.
Шаг 2. Добавьте видео
Запустите его, а затем нажмите кнопку «Добавить файл», чтобы добавить видеоклипы, которые вы хотите объединить. Он поддерживает любые часто используемые видеоформаты, такие как MP4, MOV, AVI, FLV, MKV и другие. Здесь вам не нужно беспокоиться о неподдерживаемых форматах.
Шаг 3. Объедините видеоклипы
После загрузки видеофайлов выберите все сегменты видео, которые вы хотите объединить, а затем установите флажок «Объединить в один файл» рядом с большой кнопкой «Конвертировать».
Как видите, в нем есть множество функций редактирования, таких как поворот, обрезка, обрезка, добавление водяных знаков, настройка изображений / звуковых эффектов, повышение качества вывода и многое другое, вы можете нажать кнопку «Редактировать», чтобы получить к ним доступ.
Шаг 4. Сохраните объединенное видео.
Нажмите «Профиль» и выберите подходящий видеоформат из раскрывающегося списка. Затем нажмите кнопку «Конвертировать», чтобы сохранить отредактированное видео на свой компьютер.
Когда вам нужно объединить несколько видео вместе, этот простой в использовании инструмент для объединения видео может стать лучшим вариантом для вас. Он имеет возможность легко объединять любые видеоклипы и сохранять их в одном наиболее популярном формате, принятом буквально всеми компьютерами, мобильными устройствами, программами редактирования, телевизорами и мультимедийными системами. Просто скачайте его бесплатно, чтобы объединить свои видео.
Часть 2. Как объединить видео на iPhone и Mac с iMovie
iMovie — это мощный видеоредактор по умолчанию для продуктов Apple, который может помочь вам объединить видео. Он доступен на Mac, iPhone и iPad. Поэтому, если вы объединяете видеофайлы в Mac OS, вы можете положиться на iMovie. Тот же метод можно использовать для объединения видеофайлов на iPhone и iPad.
Шаг 1. Во-первых, вам нужно запустить iMovie на вашем Mac. В качестве примера мы возьмем объединение видео на Mac. Щелкните пункт «Файл» в строке меню, а затем выберите «Импорт мультимедиа» из раскрывающегося списка. На этом этапе вы можете импортировать видеоклипы, которые хотите объединить, с Mac.
Шаг 2. Щелкните одно видео и нажмите «Импортировать выбранное». Повторите операцию для второго видеоклипа. Вы увидите их в разделе мультимедиа окна.
Шаг 3. Перетащите оба видео на шкалу времени одно за другим. Таким образом складываются 2 видеоклипа.
Шаг 4. Наконец, вам нужно сохранить новый объединенный файл на свой Mac. Нажмите «Поделиться» в правом верхнем углу, а затем нажмите «Файл», чтобы экспортировать его из iMovie. Вы можете назвать видео и выбрать желаемое качество видео и папку с файлами во время шага.
Часть 3. Как бесплатно собрать два видео в Интернете
Для видеоклипов небольшого размера вы можете положиться на онлайн-приложение для объединения видео. Помните, что инструмент слияния онлайн-видео не предназначен для больших и длинных видеофайлов. Здесь мы познакомим вас с относительно лучшим бесплатным объединением видео, Kapwing чтобы объединить два видео вместе.
Kapwing — это полнофункциональный инструмент для редактирования видео, который выполняет множество функций редактирования, таких как фильтр, добавление субтитров, добавление музыки, преобразование, обратное изменение, изменение размера, обрезка, зацикливание и многие другие. Вы можете использовать следующее руководство, чтобы соединить с ним два видео.
Шаг 1. Загрузите видео
https://www.kapwing.com/maker/editor
Перейдите на сайт Kapwing в своем браузере и загружайте видео по одному или все сразу. Его инструмент для объединения видео также позволяет загружать онлайн-видео с URL-адресом. Размер видео ограничен 300 МБ, вы должны это знать.
Шаг 2. Отредактируйте видео
Перед объединением видео вы можете расположить видеоклипы в нужном вам порядке. Таким образом вы можете легко объединить 2 или более видео.
Шаг 3. Вывод объединенного видео
После того, как вы закончите объединение ваших видео в одно объединенное видео, нажмите «СОЗДАТЬ!» экспортировать его. Вы перейдете на страницу «Скачать», чтобы сохранить его на свой компьютер. Поскольку Kapwing — это веб-сайт, вы можете использовать этот комбайнер видео на любом телефоне iOS / Android / Windows, ПК / Mac, Chromebook или планшете.
Часть 4. Как объединить 2 видео на Android
Эта часть покажет вам, как объединить 2 видео на устройстве Android. Если вы используете телефон Android и вам необходимо объединить видеофайлы, вы можете использовать объединение видео Android ниже.
VideoShow — Видеоредактор
Чтобы объединить видео на устройстве Android, вы можете положиться на мощное приложение для редактирования видео, ВидеоШоу. Это может быть наиболее интуитивно понятное приложение для объединения видео на Android. Этот комбайнер видео позволяет с легкостью объединять / обрезать / разделять / переворачивать / вращать / размывать / коллажировать видеоклипы в своем видеорезке.
Некоторые основные функции редактирования VideoShow:
- Выполняйте множество функций редактирования, таких как объединение, вырезание, реверс, поворот, обрезка и многое другое.
- Быстрое или медленное движение для настройки и контроля скорости воспроизведения видео.
- Добавьте свой голос, звуковую дорожку или звуковые эффекты к отредактированному видео.
- Предлагайте множество тем / эффектов / стикеров / мемов / смайликов / шрифтов / звуковых эффектов / FX и многое другое.
- Сжать видео, чтобы уменьшить размер видео.
- Совместимость с HD-видео и экспорт видео без потери качества
- Поддержка более 30 языков и почти всех устройств Android.
Примечания: Вам необходимо обновить до VIP, чтобы удалить рекламу и получить больше функций. Так что это приложение для слияния видео не является полностью бесплатным. Вам не разрешается редактировать длинное видео, если вы используете бесплатную версию.
Часть 5. Как объединить видео на YouTube
Раньше мы могли комбинировать видео онлайн с помощью редактора YouTube. После загрузки видео вы можете объединить несколько видео в одно и даже добавить эффекты перехода к объединенному видео с помощью видеоредактора YouTube в прошлом. Но это запрещено с сентября 2017 года. YouTube отменил онлайн-редактор видео. Итак, вы должны знать это, теперь это невозможно объединять видео прямо на YouTube.
Если вы хотите редактировать видео для публикации на YouTube, вы можете попробовать только новый инструмент редактирования видео YouTube, YouTube Studio. Но он не предлагает функции слияния. Вы можете только обрезать, добавить фоновую музыку, добавить размытие и так далее. Опять же, мы рекомендуем вам использовать мощный видео комбайнер, Видео конвертер Vidmore когда вы хотите объединить видео на компьютере.
Вывод
В основном мы говорили о том, как объединить видео на этой странице. Мы покажем вам эффективные способы объединения видео на компьютере, портативном устройстве iOS / Android или в Интернете. Вы можете выбрать один подходящий метод в зависимости от ваших потребностей. Бесплатная загрузка Видео конвертер Vidmore и попробуйте. У него нет ограничений по формату или размеру. Что еще более важно, это позволяет вам складывать видео вместе, чтобы сделать одно видео без потери качества.
Приложение чтобы соединять видео. Как склеить видео в один файл без потери качества
Когда у пользователя встаёт насущный вопрос о соединении нескольких видеороликов, то на память сразу приходят такие вспомогательные программы как VideoMach, VirtualDub, Movavi и другой подобный софт, который необходимо скачать и инсталлировать на свой ПК. При этом возможности сети Интернет позволяют обойтись без каких-либо инсталляций, и соединить видео онлайн всего за несколько минут . В этой статье я поясню, как объединить видео онлайн, расскажу о соответствующих сайтах и опишу их функционал.
Соединяем видео онлайн
«Сделать видео.ру » — это русскоязычный ресурс, позволяющий легко слепить видео онлайн.
- Чтобы сделать это зайдите на ресурс (здесь вы увидите детальную инструкцию для осуществления операции).
- Перейдите в режим загрузки видео , нажмите на соответствующую кнопку загрузки видео и загрузите поочерёдно ролики, которые вы собираетесь соединить воедино.
- Подождите, пока сайт редактор обработает загруженный видеоконтент, а затем задайте все необходимые опции для объединения файлов в области редактирования (музыку, фон, видеоряд, текст и так далее).
Нам поможет сайт «Сделать видео.ру»
После установления всех необходимых параметров нажмите на кнопку «Сделать и скачать видео» расположенную внизу. Во время процесса создания ролика вы можете вписать е-мейл, на который придёт уведомление об окончании создания видео (или кликните на кнопку «Смотреть моё видео» после окончания обработки файла).
Полученное видео можно скачать к себе на компьютер, опубликовать на Youtube, разместить в социальных сетях и так далее.
Если вам нужно или ознакомьтесь с соответствующими статьями.
Как соединить видео на lifelilm.ru
Популярный бесплатный сервис для монтажа любительского видео, в том числе умеющий соединять видеоролики онлайн.
- Зайдите на сайт , пройдите авторизацию (можно использовать данные одного из своих аккаунтов в социальных сетях), и нажмите на кнопку редактора справа.
- Затем кликните на кнопку «Выберите файл для загрузки» и загрузите те ролики, которые вы хотите связать воедино.
- Затем выберите фоновую музыку (есть возможность оставить автохтонную звуковую дорожку), цветовой фильтр, укажите название ролика и другие атрибуты, а также свой е-мейл для уведомления.
LIFE.FILM поможет превратить жизнь в фильм
После заполнения всех параметров нажмите на кнопку «Сделать фильм» и дожидайтесь окончания результата. При этом учтите, что бесплатный функционал сайта ограничен 40 минутами видео, объёмом ролика в 2 гигабайта, а также качеством в 360p. За работу с роликом сверх этих параметров необходимо будет доплатить.
Как связать видео на VideoToolBox онлайн
Англоязычный ресурс чтобы объединить видео онлайн, один из наиболее простых и удобных.
- Чтобы воспользоваться его функционалом зайдите на ресурс и пройдите простейшую регистрацию через е-мейл.
- Затем кликните на кнопку «File manager» справа, и загрузите нужные для соединения ролики (нажав сначала на кнопку «Обзор», а потом и на «Upload»).
Мощный видеоредактор онлайн VideoToolBox
После того как ролики будут загружены и вы увидите их название в списке поставьте галочку рядом с ними, и выберите в меню действий (action) чуть ниже «Merge files» (соединить файлы).
Вы перейдёте в режим редактирования файлов. Нажмите на изображение первого ролика и не отпуская левую клавишу мыши перетяните его на изображение киноплёнки чуть снизу. Затем сделайте это со вторым роликом. Чуть ниже выберите исходящий формат файла (avi, mpg, mp4 и др.), разрешение видео, дайте название файлу, а затем кликните на надпись «Merge». Файл будет обработан, и вы получите возможность скачать полученный результат.
При выборе исходящего формата видео не ошибитесь, так как можете потерять звук к видеоряду (выбирайте, к примеру, популярный формат avi).
Как объединить видео на сайте Stupeflix
Ещё один англоязычный ресурс чтобы соединить видео онлайн.
- Зайдите на ресурс , нажмите на кнопку «Make a free video».
- Выберите тему для него и нажмите на кнопку «Make a free video» (может понадобиться регистрация или использование вашего аккаунта в соц.сетях).
- После этого вы перейдёте в режим редактирования, где необходимо нажать на большой плюсик рядом со значком видеокамеры, затем кликнуть на опцию «Add Photos & Videos».
- Потом на «Upload from your computer» и последовательно загрузить ролики для объединения (также можно добавить аудиодорожку, интро к ролику и так далее).
- Справа сверху размещены кнопки для редактирования, вы сможете просмотреть, что у вас получилось (Quick preview), а если ролик вас устроил, тогда нажать на кнопку «Produce & Save» и скачать полученный результат к себе на ПК (на ваш е-мейл придёт уведомление когда ролик будет готов к скачиванию).
Другие ресурсы для соединения видео online
Нам поможет Youtube
Также следует отметить такие ресурсы как Cellsea (ссылка вот ) и Youtube, которые позволяют связать видео онлайн.
Как воспользоваться данным ресурсом можно посмотреть на видео:
Заключение
Выше мною были описаны несколько популярных ресурсов, функционал которых позволяет соединить видео онлайн. Их инструментарий достаточно прост и понятен, и работа с ними не вызывает никаких проблем. Если вам необходимо соединить воедино различные видеоролики, эти сайты станут удобным и практичным инструментом для реализации ваших задач.
Вконтакте
Каждый из нас может столкнуться с ситуацией, когда необходимо смонтировать из нескольких коротких видеофрагментов один большой ролик. Это может понадобиться при создании видео-презентации, любительского фильма или видео любого другого формата. Справиться с задачей вам поможет простая программа для склеивания видео — «ВидеоМОНТАЖ». В данной статье мы расскажем вам, как можно быстро склеивать видео и фото в один фильм, а также раскроем некоторые хитрости, которые используют профессионалы в работе.
Быстрое осовоение редактора
Наверняка, вам известно, что большинство видеоредакторов — это профессиональные программы, знакомство с которыми может занять многие дни и даже месяцы. И не всегда подобная трата времени заканчивается каким-либо результатом. Не переживайте, «ВидеоМОНТАЖ» — это простой , разобраться в котором сможет каждый. С его помощью вы легко разберётесь в том, как работать с видео!
В первую очередь зайдите на сайт разработчика и загрузите программу. Скачав файл, запустите его и перейдите к установке программы. «ВидеоМОНТАЖ» отличается быстродействием на каждом этапе: процесс установки займёт всего несколько минут, а в работе программа будет совершенно не требовательна к ресурсам вашего компьютера.
Добавляйте ролики в один клик!
После установки программы, запустите её, кликнув по ярлыку. В открывшемся окне выберите “Новый проект” и задайте соотношение сторон видео. Теперь вам необходимо добавить видеофрагменты, которые вы будете соединять. В левой части окна вы увидите папки и файлы вашего жесткого диска — просто найдите и выберите нужные вам видеозаписи. “Наполнив” программу нужными вам видео, приступим к работе!
Склеивание видео и другие возможности
«ВидеоМОНТАЖ» — мощная программа для склеивания видео. Набор её инструментов не ограничивается склейкой видео, с её помощью вы также сможете решить такие задачи, наложить на ролик разнообразные спецэффекты и многое другое. Используйте весь её потенциал!
Склеить видео и наложить на него эффекты — это уже многое, но далеко не всё. Для того, чтобы закончить работу над вашим видео, уделите внимание “мелочам”. Для этого «Видеомонтаж» предлагает следующие инструменты:
- Текст и графика. Не забудьте добавить в ваше видео различные надписи и графические элементы — это обязательно сделает его интереснее и понятней для ваших зрителей.
- Замена звука. Возможно, вы захотите изменить звук в видеоролике или даже наложить на него музыку. Для этого вы можете использовать встроенный каталог программы или файлы вашего компьютера.
- Улучшения. В вашем видеоролики всё должно быть идеально! Для этого уделите внимание контрастности, яркости и насыщенности видео. Именно эти параметры во многом отвечают за “зрелищность” конечного видео.
Сохранение видео
Закончив работу над видеороликом, не забудьте сохранить его. Для этого перейдите во вкладку “Создать”. Сохранить видео вы можете в удобном для вас формате, например, в AVI, MOV и др. Более того, вы также сможете конвертировать видео в HD-формат, загрузить его на YouTube и сделать многое другое.
Уверены, «ВидеоМОНТАЖ» — программа для склейки видео — пригодится вам в будущем и для многих других задач. Ведь список её возможностей действительно впечатляет, и всё это при том, что работать с программой может каждый, даже максимально далекий от профессионального видео человек!
Вам хочется сделать запоминающийся подарок другу? Запечатлеть самые яркие моменты вашей жизни на видео? Создать настоящий фильм? Именно для таких целей и придумали видео конвертер – специальную программу, с помощью которой можно быстро и без особых усилий склеить определенное количество видеофайлов. Одной из лучших программ для склеивания видео является универсальный видео конвертер «ВидеоМАСТЕР» от компании AMS Software.
Существует немало программ для склеивания видео , доступных к свободному скачиванию в интернете: от самых простых до высокопрофессиональных. Однако пользователи часто сталкиваются с трудностями. Например, утилита не поддерживает ряд видео форматов, которые необходимо склеить. Могут возникнуть и другие проблемы. Допустим, программа имеет сложный интерфейс, регулярно выдает ошибки, или попросту не переведена на русский язык.
«ВидеоМАСТЕР» полностью русифицирован и позволяет конвертировать видео вcех форматов, от наиболее популярных до самых редких — AVI, WMV, MPEG, MOV, ASF, OGG, SWF, 3GP, MKV,VOB, FLV и т.д. Процесс склейки видео в программе «ВидеоМАСТЕР» не требует особых умений.
Прежде чем приступить к работе, вам понадобится «ВидеоМАСТЕР». Загрузка займет минуту, так как установочный файл весит всего 25 Мб.
После установки программы на ваш компьютер, необходимо будет определиться с роликами, которые вы хотите склеить, и выбрать их кнопкой «Добавить» . Добавлять можно не только отдельные файлы из списка, но и целые папки. Естественно, количество добавляемых роликов при этом не ограничено. Далее выбираем формат, в котором должен быть будущий ролик. Выбрать тип кодека, битрейт и другие характеристики можно будет в настройках конвертирования.
Теперь осталось только отметить файлы для склеивания и запустить их конвертацию, нажав на кнопку «Конвертировать» . Скорость конвертации будет зависеть от объема ролика и настроек кодирования.
Если вы решили повременить со склеиванием файлов, конвертацию можно приостановить и продолжить позже. Программа возобновит работу с того момента, на котором она была остановлена вами. Утилита продумана таким образом, что даже если вы сознательно прерываете склеивание файлов, в итоге это никак не отражается на качестве получившегося видео ролика.
Помимо соединения видеофрагментов, видео конвертер способен преобразовывать видео для различных сайтов и устройств. Наличие в программе всех необходимых предустановок в разы упрощает процесс конвертации. А это значит, что теперь загрузить ролик на сайт «ВКонтакте» , в iPhone или iPad реально всего за несколько кликов. А еще программа имеет встроенный DVD-риппер, способный конвертировать целые DVD-диски или их части в различные видео форматы. Обладая простым интерфейсом, «ВидеоМАСТЕР» идеально подходит как для начинающих, так и для продвинутых пользователей.
Таким образом, «ВидеоМАСТЕР» — это отличное решение для склеивания видео в домашних условиях. Работа в программе легка и приятна, а результаты превзойдут все ваши ожидания. Благодаря легкости в освоении и широкому диапазону возможностей, эта программа станет вашим незаменимым помощником при работе с видео. Склеивайте и обрезайте ваши видео ролики, создавайте DVD с любимыми фильмами, загружайте видео в портативные устройства вместе с «ВидеоМАСТЕРОМ»!
Доброго времени суток, дорогие друзья! В прошлых постах мы научились , а сейчас я покажу вам как объединить несколько видео файлов, т.к. очень часто фильмы попадаются разбитыми на две части.
Объединение видео в программе Bolisoft Video Joiner
На первое место поставлю программу для соединения видео в одно от компании Bolisoft .
Выбрал я ее из-за того, что с ней просто работать, русскоязычная, понимает много форматов видео.
А если нужно соединить видео одного типа (снятого на камеру или смартфон), программа сделает все без кодирования, т.е. быстро и без потери качества.
План действий
- Скачиваем (), устанавливаем и запускаем программу.
- Жмем Добавить , ищем и добавляем нужные файлы. Зеленые стрелочки помогут сдвинуть видеоролик вверх/вниз.
- Жмем Слияние и ставим галочку Прямое Клонирование Потока .
- Указываем куда сохранять файл.
Лучшая программа для соединения видео в одно
На втором месте у нас будет программа Freemake Video Converter , которая предназначена в основном для конвертирования видео из одного формата в другой. Понимает еще больше форматов, чем предыдущая и обладает дружелюбным интерфейсом.
К сожалению, есть небольшой минус — соединяет видео уже с перекодированием, но лично я ухудшения качества не заметил. Напишите в коментах как у вас получилось.
План действий
- Скачиваем (), устанавливаем и запускаем программу Freemake Video Converter .
- Жмем кнопку Видео (1 ), находим и добавляем нужные файлы, которые нужно соединить.
- Ставим кнопку Объединить файлы в положение ON (2 ).
- Если нужно произвести с ними какие-то действия (обрезать или перевернуть) – кликаем по серым ножницам (3 ).
- Затем указываем в каком формате будет конечное видео (я выберу mp4) (4 ).
- В Параметрах конвертации можем указать размер и частому кадра, битрейт и т.д., но я обычно оставляю оригинальные настройки. Обязательно указываем 2 прохода (5 ) для наилучшего качества. При желании также выбрать желаемый размер соединенного видео в мегабайтах (чем больше – тем лучше) (6 ).
- Жмем кнопку Конвертировать .
Бесплатно скачать программу для соединения видео на русском языке можно на этом сайте (ссылка выше).
Существуют ли приложения для объединения двух видео в одно?
На рынке существует множество приложений, которые Вы можете использовать для соединения видео на устройствах iOS и Андроид. Если Вы проведете детальный поиск в Интернете, то оправдаете свои ожидания при выборе нужного приложения для работы. Ключевыми факторами при изучении приложений являются их выдающиеся возможности, цена, положительные и отрицательные моменты, так как это все говорит о том, подходят ли приложения для редактирования или нет.
Часть 1: Лучшее ПО для настольных компьютеров для соединения видео на компьютере/Mac (лучший выбор)
Если Вы ищете программу, которая не только позволяет с легкостью соединять видео файлы, а также предусматривает наличие переходов, заставки/титров, анимационных заголовков и других видов спецэффектов, то я бы порекомендовал программу . Это лучшая программа для пользователей, которые не имеют большого опыта в редактировании видео для получения роликов, похожих на профессиональные.
Часть 2. Лучшие приложения для устройств iOS для объединения видео
#1: Video Editor FREE
Данная программа имеет такие примечательные особенности как соединение, разделение и вырезка, что сделает Вашу редакторскую работу ненапряженной. От Вас не требуется каких-либо специальных навыков для пользования данным приложением, так как оно очень простое.
Преимущество: Приложение совместимо с некоторыми форматами и позволяет сохранять сразу несколько проектов.
Недостаток: Имеет некоторые ограничения в возможностях.
Цена: Бесплатно
#2: Video Merger FREE
Помимо объединения Вы можете использовать данное приложение для добавления наложений на отредактированное видео, а также здесь доступно бесплатно несколько спецэффектов.
Преимущество: Удобный в использовании интерфейс позволяет пользоваться приложением и понять, как оно работает.
Недостаток: В бесплатной версии приложения недоступны некоторые функции.
Цена: Бесплатно
#3: Movie Director Pro
Данное приложение имеет неограниченные свойства, которые включают переходы, вырезку, объединение и фоновую музыку, и которые Вы можете использовать для улучшения Вашего видео.
Преимущество: Приложение имеет простые настройки, легкие в использовании и интуитивно понятные.
Недостаток: Программа недоступна для скачивания в некоторых странах.
Цена: $2.99
#4: Instant Video Editor & Slideshow Maker
Данное приложение очень быстро работает при объединении, вырезке, обрезке и выполнении других задач для редактирования, которые здесь предусмотрены.
Преимущество: Здесь есть множество предустановленных видео эффектов, которые позволят Вам выбрать идеально подходящий для Вашего видео.
Недостаток: Будьте готовы к тому, что некоторые функции отсутствуют в данном приложении, что отрицательно скажется на его эффективности.
Цена: Бесплатно
#5: VivaVideo — Free Video Editor & Maker
Это очень мощный видеоредактор, с которым время пролетит незаметно. Он также доступен для бесплатного скачивания, что является еще одним преимуществом.
Преимущество : Как новички, так и профессионалы в редактировании видео будут иметь приятное времяпрепровождение с использованием данного приложения и его встроенного интерфейса.
Читайте также…
Video Merger — объединить видео онлайн
Как объединить видео
- Загрузите видео
- Объединить и добавить переход
- Экспорт объединенного видео
Объединяйте видео вместе, как эксперт.
Комбинатор видео Biteable позволяет быстро объединять отснятый материал и добавлять эффекты перехода.
От причудливых переходов до слайдов, которые более плавные, чем у Барри Уайта, который ест мороженое, объединение видео никогда не было таким простым. Вот как это сделать:
Начните с входа в Biteable и создания нового видеопроекта. Или нажмите эту ссылку, чтобы зарегистрироваться и начать работу в считанные секунды. Затем начните новый проект, выбрав «Начать с пустого видео» на панели инструментов, или выберите шаблон. Вы попадете в редактор видео Biteable.
Чтобы добавить первый фрагмент видеоряда, коснитесь холста, затем нажмите «Добавить сцены», а затем «Загрузить».Выберите видео, которое хотите добавить. Затем повторите, чтобы загрузить вторую часть отснятого материала.
2. Слияние и добавление перехода
Вот так, отснятый материал будет объединен на шкале времени. Если вы хотите добавить переход, наведите указатель мыши на пространство между видеоклипами на шкале времени. Коснитесь появившейся белой стрелки и выберите один из вариантов: смахивание вверх, смахивание влево или эффект мечтательного плавного перехода.
3. Экспортируйте объединенное видео
Попробуйте новое творение, нажав кнопку предварительного просмотра.Счастливый? Экспортируйте видео в мгновение ока, а позже перейдите на премиум-членство, чтобы удалить небольшой водяной знак.
Обожаю! Так легко создавать красивые видеоролики для моего клиента, которые можно использовать в социальных сетях и рекламе.
Я настоятельно рекомендую [Biteable] всем, кто хочет быстро создавать потрясающий контент.
Не только лучший способ комбинировать видео
Когда вы закончите редактирование, не забудьте посетить блог Biteable, чтобы получить больше советов по созданию видео и видеомаркетинга.
ОбложкаFacebook: настройка, размер, размеры и характеристики
Основы редактирования видео: 15-минутный мастер-класс
25 видео-идей для вашего бизнеса
Распространение вируса: как Greater Minds получили миллионы просмотров видео с помощью Biteable
Объединяйте видео прямо сейчас
[Самый простой способ] Как объединить видео с помощью Video Combiner
Как и в случае с объединением PDF-файлов, в повседневной жизни часто возникает необходимость объединять видео.Однако, попробовав несколько объединений видео в Интернете, вы все еще не можете найти простой в использовании объединитель видео, чтобы объединить несколько видеофайлов вместе. В этой статье мы покажем вам два отличных слияния видео, которые помогут вам обрезать видео и объединять видеоклипы. Если вы хотите отредактировать свои любимые фильмы или видео, которые вы только что сняли, продолжайте читать, чтобы найти лучший ответ.
Часть первая: Бесплатное объединение видео для объединения видео
Когда мы говорим о бесплатном объединителе видео, вы можете вскоре подумать о некоторых объединениях видео в Интернете.В этой статье мы не будем предлагать вам использовать онлайн-программное обеспечение для объединения видео. Потому что даже для загрузки и анализа ваших видео онлайн-объединитель видео будет стоить вам очень много времени. Если вы не можете легко найти подходящий видеоредактор, мы искренне рекомендуем вам мощную и простую в использовании программу. Во-первых, вы должны загрузить и установить этот Free Video Combiner на свой компьютер.
Вот простые шаги для объединения видео на ПК
Шаг 1 Запустите Video Combiner
Откройте это бесплатное программное обеспечение для объединения видео на вашем компьютере.
Шаг 2 Добавьте видео, которые вы хотите объединить
Нажмите кнопку «Добавить файл» в верхнем списке, чтобы импортировать видео, которые вы хотите объединить, из всплывающего окна.
Шаг 3 Объединить видео в один файл
Выберите видео, которые вы хотите объединить, а затем отметьте «Объединить в один файл». Это превосходное слияние видео позволяет вам установить выходные форматы и папку назначения. После этого вы можете нажать «Конвертировать», чтобы начать объединять видео вместе.
По сравнению с онлайн-объединением видео, это бесплатное программное обеспечение для редактирования видео может объединить несколько сегментов в один полный файл за очень короткое время.И это позволяет вам выбрать подходящий формат выходного видео в соответствии с вашими потребностями. Более того, он может помочь вам обрезать видео в клипы, чтобы сохранить только полезные части, и объединить эти видеоклипы в один новый файл с высоким качеством.
Часть вторая: Профессиональный комбайнер видео для объединения видео
Если вы хотите объединить видео вместе, первое бесплатное объединение видео может полностью удовлетворить вашу волю. Однако первое программное обеспечение имеет версию только для Windows, и вы не можете использовать его на Mac. Что, если вы хотите объединить видео на Mac? Что, если вам нужно больше функций для редактирования видео, а не только комбинирование видео? В этой части мы познакомим вас с более мощным Video Enhancer для объединения видео на ПК и Mac.
Шаги по объединению видео с помощью Video Enhancer
Шаг 1 Запустите Video Enhancer
Загрузите и установите это программное обеспечение для объединения видео на свой компьютер и откройте его.
Шаг 2 Загрузить видеоклипы
Нажмите кнопку «Добавить файл» в верхнем списке, чтобы импортировать видеоклипы, которые вы хотите объединить, из всплывающего окна.
Шаг 3 Объедините видеоклипы
Выберите видеоклипы и отметьте «Объединить в один файл». Как и Free Video Combiner, он также позволяет вам свободно выбирать формат выходного видео и папку назначения для объединенного видео.Нажмите кнопку «Конвертировать», чтобы начать объединение видео.
Через некоторое время исходные видео будут объединены в один новый видеофайл. Нажмите «Открыть папку», и вы можете напрямую открыть папку, чтобы проверить объединенное видео.
Дополнительные функции, которые вы, возможно, захотите узнать
1. Video Enhancer — это профессиональная программа для улучшения видео. Если вы хотите улучшить качество видео и настроить выходные эффекты, это может быть вашим лучшим выбором. Вы можете улучшить качество видео за счет увеличения разрешения, оптимизации яркости и контрастности, удаления видеошумов и уменьшения дрожания видео.Кроме того, вы можете настроить яркость / контраст / насыщенность / оттенок и многое другое для настройки видеоэффектов.
2. Он может работать как видеоредактор, чтобы помочь вам повернуть видео, обрезать видео, чтобы удалить ненужную часть, вырезать видео на разные части и добавить личный водяной знак к выходному видео.
3. Этот изумительный усилитель видео может конвертировать обычный 2D-фильм в фантастическое 3D-видео для лучшего просмотра на вашем 3D-устройстве.
4. Помимо прямого объединения нескольких видео в одно, вы можете использовать его для обрезки одного фильма на сегменты и выбора разных клипов для объединения видео.Таким образом, вы можете легко соединить части вместе, чтобы создать свой собственный трейлер фильма.
В этой статье мы в основном говорим о том, как объединить видео и два видео слияния, чтобы помочь вам в этом. Если вы хотите объединить видео, обрезать видео или редактировать видео с другими функциями, рекомендуемое программное обеспечение может быть вам большим подспорьем. Вы можете бесплатно скачать и попробовать один из них, чтобы объединить свои видео.
Что вы думаете об этом сообщении?
Отлично
Рейтинг: 4.8/5 (на основе 120 голосов)
Лучшие 7 методов для объединения двух видео на компьютере или мобильном устройстве
Когда вы создаете фильм или видео-рассказ, у вас, вероятно, получится несколько видеоклипов. Например, после того, как вы подготовили два разных клипа для интервью, вам нужно объединить два видеоклипа , чтобы составить полную программу.
Независимо от причины, вам понадобится подходящий видеоредактор, чтобы соединить два видео или сшить несколько клипов.Есть много инструментов, которые позволяют выполнить задачу, но если вы не понимаете, как их использовать, это станет катастрофой. В этой статье будут представлены лучшие приложения для объединения видео для компьютера и мобильного устройства, а также пошаговое руководство.
Часть 1: лучший способ объединить видео на рабочем столе
Объединение видео — непростая задача. Оно связано со многими вещами, например, с объединением клипов и получением желаемых результатов от финального фильма.Однако невозможно изучить все, что связано с редактированием видео, например кодеки и многое другое. Фактически, все, что вам нужно, это мощный видеоредактор, который может объединять видео. С этого момента мы рекомендуем Tipard Video Converter Ultimate. Это упрощает процесс и дает наилучший результат в зависимости от вашего оборудования и программного обеспечения.
1. Соедините видеоклипы, чтобы сделать одно видео одним щелчком мыши.
2. Позвольте вам предварительно просмотреть результат с помощью встроенного медиаплеера.
3. Поддержка широкого спектра видеоформатов, включая AVI, MP4, MKV и т. Д.
4. Отредактируйте каждый видеоклип перед их объединением.
5. Предлагайте множество настраиваемых параметров, таких как разрешение, битрейт и многое другое.
Короче говоря, это самый простой способ быстро объединить видео на вашем компьютере.
Как объединить видео на рабочем столе
Шаг 1
Установить самый простой видео слияние
В качестве настольной программы вам необходимо загрузить и установить Video Converter Ultimate на свой компьютер.Затем запустите его и щелкните меню «Добавить файлы», чтобы отобразить диалоговое окно открытия файла. Найдите видеоклипы и нажмите кнопку «Открыть», чтобы добавить их в область библиотеки. Кроме того, вы можете перетащить клипы прямо в домашний интерфейс.
Шаг 2
Отполировать каждый видеоклип
Если вы хотите отредактировать видеоклип, отметьте его в области библиотеки и нажмите кнопку «Редактировать» (значок палочки), чтобы открыть окно редактирования. Здесь вы можете повернуть и обрезать видео, настроить видеоэффект или добавить водяной знак.Чтобы обрезать видео, нажмите кнопку «Вырезать», чтобы сделать это просто.
Шаг 3
Объединить видеоклипы вместе
После редактирования вернитесь в домашний интерфейс и расположите видеоклипы в области медиатеки. Щелкните и разверните раскрывающийся список «Пользовательский профиль», щелкнув поле позади «Преобразовать все в» и выберите подходящий формат видео. Затем найдите нижнюю часть. Нажмите кнопку «Обзор», чтобы указать конкретную папку для сохранения видеоистории.
Обязательно установите флажок «Объединить в один файл». Наконец, нажмите кнопку «Преобразовать все» в правом нижнем углу, чтобы объединить видеоклипы.
Примечание. Video Converter Ultimate может объединить десятки видеоклипов за несколько минут.
, часть 2: объединение видео на iPhone
Для людей, предпочитающих мобильные устройства, приложения для объединения видео — удобный способ объединить два видео на iPhone. Большинство приложений для редактирования видео для iOS способны отшлифовать только один видеоклип.Итак, вам нужно приложение для редактирования видео, которое позволяет собирать видео без дополнительного оборудования. iMovie для iOS и Videoshop — популярные приложения для редактирования видео для iPhone, которые могут удовлетворить ваши потребности.
Как объединить видео на iPhone с iMovie
iMovie для iOS включает несколько инструментов для редактирования видео, таких как обрезка, объединение, фильтры и многое другое. Таким образом, вы можете использовать его для быстрого объединения двух видеоклипов на iPhone.
Шаг 1
Запустите приложение iMovie с домашнего экрана.Его можно бесплатно скачать в App Store. Перейдите на вкладку «Проект» и нажмите «Создать проект и фильм». Затем вы можете импортировать видеоклип из Camera Roll.
Шаг 2
Затем вы попадете на экран редактирования. Коснитесь значка мультимедиа в верхнем левом углу, чтобы поместить видеофайл на шкалу времени.
Шаг 3
Прокрутите шкалу времени до появления вертикальной линии. Коснитесь значка «Плюс», чтобы перенаправить в папку «Фотопленка», и вы можете добавить еще один видеоклип на шкалу времени.Если вы хотите добавить больше видео, повторите описанный выше процесс, чтобы добавить их на шкалу времени в iMovie.
Шаг 4
Чтобы сгладить воспроизведение видеоклипов, вы можете применить эффекты перехода между двумя клипами.
Шаг 5
После этого нажмите «Готово» и сохраните окончательное видео в приложении «Фото». Или вы можете напрямую поделиться им на YouTube или iCloud.
Примечание. IMovie не может повысить качество видео.
Как сшить видео на iPhone с помощью Videoshop
Videoshop — еще одно простое в использовании приложение для редактирования видео для iPhone и iPad. Он объединяет основные функции редактирования видео, от обрезки до объединения, от обрезки до поворота. Его можно бесплатно загрузить в App Store с несколькими покупками внутри приложения. Однако бесплатная версия достаточно мощная, чтобы объединять видео на iPhone.
Шаг 1
Запустите приложение и коснитесь значка «Плюс» в главном интерфейсе, чтобы добавить видео из Camera Roll.Этот видеоредактор предназначен исключительно для обработки видео с iPhone и iPad. Видео с других платформ будут отклонены.
Шаг 2
После загрузки видеоклипы будут добавлены в раскадровку вверху экрана. Теперь вы можете применять различные настройки или использовать инструменты редактирования, например добавлять текст в видео, регулировать скорость, добавлять фоновую музыку или применять переход между двумя клипами.
Шаг 3
Если вы хотите изменить один видеоклип, коснитесь его на раскадровке, а затем используйте инструменты внизу, чтобы получить желаемый эффект.
Шаг 4
После объединения видео на iPhone нажмите «Далее» в правом верхнем углу, чтобы перейти к следующему экрану. Запишите имя файла и другую информацию. Затем нажмите значок «Поделиться», чтобы сохранить результат на свой iPhone или загрузить его в социальные сети.
, часть 3: объединяйте видео на Android
Если вы выполните поиск по редактированию видео в Google Play Store на телефоне Android, вы можете получить очень длинный список. Логично, что людям становится все удобнее снимать и редактировать видео на смартфоне.Среди них Quik и Adobe Premiere Clip могут объединять видео для YouTube и других платформ.
Как объединить видео на Android с помощью Quik
Quik выпущен GoPro, но доступен всем пользователям Android бесплатно. Это не только приложение для редактирования видео, но и создатель фильмов. Вы можете объединить видеоклипы и установить любимую музыку в качестве фоновой. В любом случае, все функции Quik предназначены для создания фильмов.
Шаг 1
Чтобы начать объединение двух видео на Android, коснитесь синего знака «Плюс» в правом нижнем углу.Затем импортируйте видеоклипы, которые хотите объединить. Он может добавлять видеофайлы MP4, HEVC и VP8. Источники ввода включают фотоальбомы, альбомы, Google Фото, Dropbox и GoPro +.
Шаг 2
Перейдите на вкладку «Стиль видео» и выберите свой любимый стиль для финального видео. Затем вы можете предварительно просмотреть и отредактировать каждый видеоклип перед их объединением.
Шаг 3
Перейдите на вкладку «Музыка» снизу и установите фоновую музыку. Затем перейдите на вкладку «Настройка» и получите доступ к дополнительным параметрам, например фильтрам.Сбросьте их в соответствии с вашими предпочтениями.
Шаг 4
Если вы удовлетворены результатом после предварительного просмотра, у вас есть две возможности сохранить окончательное видео. Нажмите кнопку «Сохранить» в правом нижнем углу, чтобы экспортировать его на свой телефон. Или нажмите «Поделиться», чтобы загрузить видео.
Как объединить видеофайлы с Adobe Premiere Clip
Adobe Premiere Clip — еще один способ объединить два видео на Android. Хотя продукты Adobe дороги, Premiere Clip можно использовать на Android бесплатно.
Шаг 1
Откройте приложение для объединения видео и коснитесь значка «Плюс», чтобы создать новый проект. Затем выберите источник входного сигнала, коснитесь видеоклипов, которые нужно объединить, и коснитесь «Готово», чтобы добавить их в приложение.
Шаг 2
Затем выберите тип проекта или создайте собственный стиль, нажав «Свободная форма». Тогда все видеоклипы появятся в нижней части. Чтобы организовать видеоклипы, нажмите один видеофайл и перетащите его в нужное место.
Шаг 3
Если вы хотите отредактировать отдельный видеофайл, выберите его, разделите и обрежьте видео или добавьте фильтр. Кроме того, вы можете добавить фоновую музыку в видеопроект, нажав значок «Музыка».
Шаг 4
Наконец, коснитесь значка «Плюс» в главном интерфейсе, выберите «Заголовок текста» и введите заголовок. Просмотрите финальное видео, а затем нажмите значок «Поделиться». Затем вы получите несколько вариантов: «Сохранить в галерею», «Поделиться на YouTube» и т. Д.Выберите подходящий и выберите разрешение экспорта, чтобы сохранить окончательное видео.
Часть 4: Стежок видео онлайн
Онлайн-видеоредакторы популярны отчасти потому, что они позволяют делать то, что вы хотите, без установки какого-либо программного обеспечения. Однако у них есть неизбежные недостатки, например ограничение размера файла. Если вы не возражаете, вот два способа объединить видео в Интернете.
Объединить видео онлайн с Clideo
Clideo — это набор онлайн-инструментов для работы с файлами, включая приложение для объединения видео.Он может полностью сшить два видеоклипа онлайн.
Шаг 1
Откройте свой веб-браузер и посетите https://clideo.com/merge-video, чтобы напрямую открыть страницу слияния видео.
Шаг 2
Нажмите кнопку «Выбрать файлы», чтобы вызвать диалоговое окно открытия файла, перейдите к первому видеоклипу и нажмите кнопку «Открыть», чтобы загрузить его. Затем появится следующая страница.
Шаг 3
Затем нажмите «Добавить файлы» и загрузите другие видеоклипы.Разместите клипы на раскадровке. Он также позволяет обрезать видео на основе соотношений сторон YouTube.
Шаг 4
Разверните раскрывающийся список «Формат» и выберите свой любимый формат видео. Нажмите кнопку «Объединить» в правом нижнем углу, чтобы начать процесс. Наконец, вы можете скачать финальное видео на свой компьютер или перенести его на Google Диск.
Примечание. Вы можете объединять видео онлайн с помощью Clideo бесплатно, но чтобы удалить водяной знак, вы должны войти в свою учетную запись Facebook или Google.
Видео сшивания онлайн через Kapwing
Kapwing — еще один онлайн-редактор видео, который позволяет объединить два видео размером не более 750 МБ на задачу.
Шаг 1
Скопируйте и вставьте https://www.kapwing.com/maker/editor в адресную строку вашего веб-браузера и нажмите клавишу Enter, чтобы перейти на страницу слияния онлайн-видео.
Шаг 2
Откройте окно проводника и найдите видеоклипы, которые хотите объединить.Перетащите их в онлайн-объединение видео, чтобы начать загрузку. Или вы можете вставить URL-адрес видео, чтобы импортировать онлайн-видео.
Шаг 3
Дождитесь завершения загрузки видео и измените их порядок. Нажмите кнопку «Создать» в левом нижнем углу, чтобы начать их сшивать. Затем вы можете перенести результат на свой жесткий диск.
Заключение
Теперь вы должны понимать, как объединить видеоклипы, чтобы сделать одно видео на вашем компьютере, смартфоне или в Интернете.Если у вас есть лучшие предложения, запишите их под этой статьей.
Как объединить видео [5 лучших способов]
Иногда вам может понадобиться объединить два видео. Например, когда вы создаете видео, у вас, вероятно, будет много разных видеоклипов, и, наконец, вам нужно будет объединить видео вместе.
Объединение видеоклипов и создание забавных видеороликов — отличный способ проявить творческий подход. Но вы можете легко застрять, сложив два видео вместе.Вы знаете , как объединить видео ?
Чтобы легко объединить видеофайлы, вам понадобится хороший редактор для комбинирования видео для вашего компьютера или мобильного устройства. На самом деле в Интернете предлагается множество инструментов, которые позволят вам объединять видеоклипы. Однако это будет долгий процесс, если вы не знаете, какой из них следует использовать. Учитывая это, в этом посте рассказывается 5 эффективных решений для комбинировать видео на ПК с Windows 10/8/7 / XP / Vista, Mac, iPhone, iPad, Android и YouTube.
Часть 1. Лучший способ объединить видеоклипы на ПК с Windows и Mac
После съемки нескольких видеоклипов с помощью портативного устройства Android / iOS или цифровой камеры самое время объединить видео. Вы можете положиться на Windows Movie Maker, чтобы это произошло. Что делать, если вы используете Mac? Не говоря уже о том, что он больше не доступен для загрузки с веб-сайта Microsoft.
Здесь, в первой части, мы настоятельно рекомендуем вам одно лучшее программное обеспечение для объединения видео, Vidmore Video Converter .Он предлагает версии для Windows и Mac. Что еще более важно, это средство объединения видео может предложить вам лучший способ объединить видео высокого качества.
Vidmore Video Converter
- Повышение разрешения до 4K, H.265 / HEVC и т. Д.
- Удалите видеошум и уменьшите дрожание видео.
- Автоматическая настройка видеоэффектов.
- Улучшение MP4, MOV, MKV, 3GP, FLV, SWF, MTS / M2TS, VOB, DVD и т. Д.
- Редактируйте видеоэффекты, такие как поворот, зеркальное отражение, кадрирование, клип, объединение, водяной знак и т. Д.
Шаг 1. Загрузите бесплатно эту программу для объединения видео
Это программное обеспечение для объединения видеоклипов позволяет объединять видеофайлы как на ПК с Windows, так и на Mac. Поэтому убедитесь, что вы загрузили правильную версию. Дважды щелкните кнопку загрузки выше и следуйте инструкциям, чтобы быстро установить его на свой компьютер.
Шаг 2. Добавьте видео
Запустите его и затем нажмите кнопку «Добавить файл», чтобы добавить видеоклипы, которые вы хотите объединить. Он поддерживает любые часто используемые форматы видео, такие как MP4, MOV, AVI, FLV, MKV и другие.Здесь не нужно беспокоиться о неподдерживаемых форматах.
Шаг 3. Объедините видеоклипы
После загрузки видеофайлов выберите все видеофрагменты, которые вы хотите объединить, а затем отметьте опцию «Объединить в один файл» рядом с большой кнопкой «Конвертировать».
Как видите, в нем есть множество функций редактирования, таких как поворот, обрезка, обрезка, добавление водяных знаков, настройка эффектов изображения / звука, повышение качества вывода и многое другое. Вы можете нажать кнопку «Редактировать», чтобы получить к ним доступ.
Шаг 4.Сохраните объединенное видео.
Нажмите «Профиль» и выберите подходящий видеоформат из раскрывающегося списка. Затем нажмите кнопку «Конвертировать», чтобы сохранить отредактированное видео на свой компьютер.
Если вам нужно объединить несколько видео, этот простой в использовании инструмент для объединения видео может стать лучшим вариантом для вас. Он имеет возможность легко объединять любые видеоклипы и сохранять их в одном наиболее популярном формате, принятом буквально всеми компьютерами, мобильными устройствами, программами редактирования, телевизорами и мультимедийными системами.Просто скачайте его бесплатно, чтобы объединить свои видео.
Часть 2. Как объединить видео на iPhone и Mac с iMovie
iMovie — это мощный видеоредактор по умолчанию для продуктов Apple, который может помочь вам объединить видео вместе. Он доступен на Mac, iPhone и iPad. Поэтому, если вы объединяете видеофайлы в Mac OS, вы можете положиться на iMovie. Тот же метод можно использовать для объединения видеофайлов на iPhone и iPad.
Шаг 1. Сначала вам нужно запустить iMovie на вашем Mac. В качестве примера мы возьмем объединение видео на Mac.Щелкните параметр «Файл» в строке меню, а затем выберите «Импорт мультимедиа» из раскрывающегося списка. На этом этапе вы можете импортировать видеоклипы, которые хотите объединить, с Mac.
Шаг 2. Щелкните одно видео и нажмите «Импортировать выбранное». Повторите операцию для второго видеоклипа. Вы увидите их в медиа-разделе окна.
Шаг 3. Перетащите оба видео на шкалу времени по одному. Таким образом объединяются 2 видеоклипа.
Шаг 4. Наконец, вам нужно сохранить новый объединенный файл на ваш Mac.Нажмите «Поделиться» в правом верхнем углу, а затем нажмите «Файл», чтобы экспортировать его из iMovie. Вы можете назвать видео и выбрать желаемое качество видео и папку с файлами во время шага.
Часть 3. Как соединить два видео онлайн бесплатно
Для небольших видеоклипов вы можете положиться на онлайн-объединитель видео, чтобы соединить их вместе. Помните, что инструмент слияния онлайн-видео не предназначен для больших и длинных видеофайлов. Здесь мы познакомим вас с относительно лучшим бесплатным объединением видео, Kapwing для объединения двух видео вместе.
Kapwing — это полнофункциональный инструмент для редактирования видео, который выполняет множество функций редактирования, таких как фильтр, добавление субтитров, добавление музыки, преобразование, обратное изменение, изменение размера, обрезка, зацикливание и многие другие. Вы можете использовать следующее руководство, чтобы соединить с ним два видео.
Шаг 1. Загрузите видео
https://www.kapwing.com/maker/editor
Перейдите на сайт Kapwing в своем браузере и загрузите видео по одному или все сразу. Его инструмент для объединения видео также позволяет загружать онлайн-видео с URL-адресом.Размер видео ограничен 300 МБ, вы должны это знать.
Шаг 2: Редактировать видео
Перед объединением видео вы можете упорядочить свои видеоклипы в нужном вам порядке. Таким образом, вы можете легко собрать 2 или более видео вместе.
Шаг 3. Вывод объединенного видео
После того, как вы закончите объединение ваших видео в одно объединенное видео, нажмите «СОЗДАТЬ!» чтобы экспортировать это. Вы перейдете на страницу «Скачать», чтобы сохранить его на свой компьютер. Поскольку Kapwing — это веб-сайт, вы можете использовать этот комбайнер видео на любом телефоне iOS / Android / Windows, ПК / Mac, Chromebook или планшете.
Часть 4. Как объединить 2 видео на Android
В этой части показано, как объединить 2 видео на устройстве Android. Если вы используете телефон Android и вам необходимо объединить видеофайлы, вы можете использовать объединение видео для Android ниже.
VideoShow — Видеоредактор
Чтобы объединить видео на устройстве Android, вы можете положиться на мощное приложение для редактирования видео VideoShow. Это может быть наиболее интуитивно понятное приложение для объединения видео на Android. Этот видеомонтажник позволяет с легкостью объединять / обрезать / разделять / переворачивать / вращать / размывать / коллажировать видеоклипы на своем устройстве для обрезки видео.
Некоторые основные функции редактирования VideoShow:
- Имеет множество функций редактирования, таких как объединение, вырезание, реверсирование, поворот, обрезка и многое другое.
- Быстрое или медленное движение для регулировки и контроля скорости воспроизведения видео.
- Добавьте свой собственный голос, звуковую дорожку или звуковые эффекты к отредактированному видео.
- Предлагает множество тем / эффектов / стикеров / мемов / смайликов / шрифтов / звуковых эффектов / FX и многого другого.
- Сжать видео, чтобы уменьшить размер видео.
- Совместимость с HD-видео и экспортом видео без потери качества
- Поддержка более 30 языков и почти всех устройств Android.
Примечания: Вам необходимо обновить до VIP, чтобы удалить рекламу и получить больше функций. Так что это приложение для слияния видео не является полностью бесплатным. Вам не разрешается редактировать длинное видео, если вы используете бесплатную версию.
Часть 5. Как объединить видео на YouTube
Раньше мы могли объединять видео онлайн с помощью редактора YouTube. После загрузки видео вы можете объединить несколько видео в одно и даже добавить эффекты перехода к объединенному видео с помощью видеоредактора YouTube в прошлом.Но это запрещено с сентября 2017 года. YouTube отменил онлайн-редактор видео. Так что вы должны знать, что теперь невозможно комбинировать видео прямо на YouTube.
Если вы хотите редактировать видео для публикации на YouTube, вы можете попробовать только новый инструмент редактирования видео YouTube, YouTube Studio. Но в нем нет функции слияния. Вы можете только обрезать, добавить фоновую музыку, добавить размытие и так далее. Опять же, мы рекомендуем вам использовать мощный видеомагнитофон Vidmore Video Converter , если вы хотите объединить видео на компьютере.
Заключение
В основном мы говорили о том, как объединить видео на этой странице. Мы покажем вам эффективные способы объединения видео на компьютере, портативном устройстве iOS / Android или в Интернете. Вы можете выбрать один подходящий метод в зависимости от ваших потребностей. Бесплатно скачайте Vidmore Video Converter и попробуйте. У него нет ограничений по формату или размеру. Что еще более важно, это позволяет вам складывать видео вместе, чтобы сделать одно видео без потери качества.
5 способов объединить видео вместе бесплатно без водяных знаков [2021]
хотите одновременно воспроизводить два видео с разными событиями под разными углами? Единственный вариант для этого — объединить видео .Существуют разные программы для объединения двух или более видео в одно. Среди них мы объяснили около онлайн-методов, и один офлайн-метод.
Почему я должен объединять два или более видео в один файл?
Когда вы участвуете в мероприятии, вы, вероятно, снимаете видео с разных ракурсов и в итоге получите много разных файлов, или вы захотите сшить отснятый материал вашей основной темы с другими. Независимо от причины, наступает момент, когда вам нужно объединить видео.Это могут быть два и более видео.
Тогда вам нужен лучший инструмент для объединения видео. Существует множество онлайн- и офлайн-инструментов для объединения видео. Когда вы не знаете, как им пользоваться, это долгий процесс. Так что не беспокойтесь о том, чтобы объединить видео, это всего лишь несколько шагов, как для онлайн, так и для офлайн-методов. В этом руководстве мы предоставили несколько онлайн-методов и программное обеспечение VideoProc для объединения видеофайлов.
Способы объединения видео
1. Использование бесплатного объединения видео FlexClip
FlexClip — это онлайн-редактор видео.Он предоставляет инструмент для объединения видео.
Перейдите на официальный сайт FlexClip, нажмите Инструменты -> Объединить видео . Затем загрузите нужные видео со своего компьютера, нажав оранжевую кнопку «Обзор видео». Он поддерживает все популярные форматы, такие как MP4, MOV, M4V, WebM и т. Д.
Затем вы попадаете во встроенный редактор. Вы можете перетаскивать клипы с помощью перетаскивания. Щелкните специальный клип, чтобы разделить или обрезать его, если хотите. Кроме того, вы можете добавлять анимированный текст, настраиваемые водяные знаки, фоновую музыку и т. Д. Для улучшения вашего видео.Когда вы будете удовлетворены своим видео, нажмите кнопку «Экспорт» в правом верхнем углу страницы. Выберите желаемое разрешение видео и экспортируйте окончательное видео.
Если вам нужен полный набор функций, вы можете использовать премиальные планы FlexClip. Наши читатели получают специальную скидку 20% на все планы FlexClip, используя код купона: VWANT20 .
2. kapwing
2.1. Видеоурок:
Посмотрите видеоинструкцию, чтобы узнать, как можно бесплатно объединить видео с помощью этого онлайн-метода.Однако вы также можете пропустить видео и продолжить действия, указанные ниже.
Зайдите на веб-сайт Kapwing и выберите опцию «Начать».
На экране отобразится новое окно. Нажмите на опцию «Щелкните для загрузки», чтобы загрузить видеофайлы.
Здесь вы можете редактировать видео, располагая сцены, изменяя цвет фона и настраивая размер в соответствии с вашим соотношением сторон. После завершения редактирования клипов нажмите «опубликовать» вверху экрана, чтобы объединить все видеоклипы в один.
Параметр «Загрузить» отображается на экране после завершения процесса слияния. Выберите вариант «Загрузить», чтобы сохранить его в галерее. Вам необходимо войти в систему, чтобы удалить водяной знак.
3. Слияние видео клипов
Перейдите в программное обеспечение для слияния онлайн-видео Clideo и выберите опцию «Выбрать файл», чтобы загрузить видео из вашей системы, или вы можете загружать файлы из Dropbox, Google Диска, а также используя прямой URL-адрес видео.
Чтобы изменить порядок видеороликов, просто перетащите их в новое место.когда вас устраивает порядок ваших клипов, выберите выходной формат для вашего видео или просто оставьте исходный.
Наконец, нажмите кнопку Merge , чтобы объединить все видеофайлы. Теперь посмотрите отредактированное видео. Таким образом, вы сможете редактировать полученное видео, если вас не устраивает результат.
По завершении процесса выберите опцию «Загрузить», чтобы сохранить видео в желаемом месте, и выберите «Удалить водяной знак», чтобы удалить водяной знак.
4. Онлайн-конвертер
Выберите объединение онлайн-видео, например OnlineConverter. Страница открыта на официальном сайте.
Выберите опцию выбора видео для загрузки видеофайлов в разделах Файл 1 и Файл 2 .
Наконец, нажмите на опцию слияния, чтобы начать процесс слияния видеофайлов.
После завершения объединения он обрабатывает видео и включает опцию «Загрузить сейчас», чтобы загрузить объединенное видео.
5. Использование VideoProc (в автономном режиме)
Объединение двух или более видео с помощью VideoProc — процесс несложный. Откройте VideoProc, выберите опцию «Видео» в открывшемся окне. Выберите значок видео в верхнем левом углу экрана, чтобы загрузить видеофайлы.
Выберите выходной видеоформат, используя целевой формат, который находится в нижнем левом углу экрана. Затем включите опцию слияния в правом окне в разделе «Механизм аппаратного ускорения».
Наконец, нажмите кнопку «Выполнить» в правом нижнем углу экрана.Если вы используете пробную версию VideoProc, вы можете конвертировать видео длительностью до 5 минут.
На экране отобразится окно подтверждения, нажмите «Продолжить», чтобы перейти к процессу объединения видео. После завершения процесса слияния выходное видео сохраняется на вашем устройстве.
5.1. Пошаговое руководство по объединению видео с помощью VideoProc
В этом разделе мы дадим вам пошаговое руководство по объединению видео с помощью VideoProc.
Общее время: 3 минуты
Шаг: 1 Выберите Video Tool
Во-первых, загрузите и установите VideoProc в вашу систему.Откройте VideoProc, щелкните инструмент видео в отображаемом окне.
Шаг: 2 Загрузить видео файлы
Выберите вариант + видео для загрузки желаемых видео. «Выберите один или несколько видеофайлов для открытия» отображается на экране, из которого выберите желаемое видео и нажмите кнопку «Открыть» в правом нижнем углу этого экрана.
Шаг: 3 Выберите выходной формат
Щелкните «Целевой формат», чтобы выбрать выходную форму видео.Он объединит видео в одно без перекодирования, если ваш выходной формат совпадает с исходными файлами.
Шаг: 4 Включите параметр слияния
После выбора формата вывода включите опцию слияния в правом окне. Наконец, нажмите кнопку «Выполнить» в правом нижнем углу экрана.
Шаг: 5 Соответствие процессу
Если вы используете пробную версию VideoProc, на экране отображается окно подтверждения.Из этого выберите опцию Продолжить . В течение нескольких секунд процесс слияния был завершен и сохранен в вашей системе.
Окончательный приговор:
В этом руководстве мы предоставили простые методы объединения двух или более видео. Вы можете использовать любой из этих методов для объединения видеоклипов. Самыми популярными онлайн-методами для объединения видео являются Kapwings, OnlinConverter и Clideo.
Если вы редко работаете над объединением файлов, лучше использовать онлайн-методы.Среди онлайн-методов я предлагаю вам использовать FlexClip, который завершит вашу работу за несколько минут. В противном случае используйте VideoProc, лучшую программу для автономного редактирования.
Я надеюсь, что это руководство помогло вам легко объединить два или более видео, используя как онлайн-методы, так и VideoProc. Если вам понравилась эта статья, поделитесь ею и подпишитесь на WhatVwant в Facebook, Twitter и YouTube, чтобы получить больше советов.
Как объединить видео вместе — FAQ
Могу ли я расположить видеоклипы?
Да.Вы можете расположить видеоклипы в желаемом порядке, перетаскивая их в определенную область.
Какой онлайн лучший метод для объединения видео?
OnlineConverter — лучший способ объединить видео, это простой метод, который завершает процесс за несколько кликов.
Является ли VideoProc лучшим автономным методом?
Да. VideoProc — один из отличных методов объединения файлов, он предоставляет ряд выходных форматов.
Могу ли я объединить более двух видео одновременно?
Да.Вы можете объединить более двух видео одновременно, используя любой из методов, описанных в этом руководстве.
Поддержите нас, поделившись этим сообщением:
Как объединить видео с помощью программного обеспечения VideoProc
Сегодня мир мультимедиа. Люди во всем мире создают привлекательные видеоролики, чтобы привлечь свою аудиторию. Следовательно, создание захватывающих видеороликов полезно практически для всех предприятий. Редактирование и объединение клипов важны для создания высококачественных видео. Из разных источников можно брать разные клипы, чтобы сформировать полноценное видео.Доступно множество программных пакетов, которые можно использовать для простого и эффективного соединения клипов. Одним из таких программных пакетов является VideoProc. Это одно из наиболее рекомендуемых программ для объединения видео с множеством функций редактирования видео.
С VideoProc вы можете объединить столько видео, сколько захотите, без перекодирования. Вы также можете обрезать и объединить видео. Есть возможность удалить ненужные части из видео. Кроме того, с помощью VideoProc несколько аудио / видео дорожек могут быть объединены в один файл MKV.Этот программный пакет обеспечивает очень высокую скорость обработки видео.
Здесь мы рассмотрим пошаговое руководство по объединению нескольких видео с помощью VideoProc.
Непосредственное объединение разных видео в один файл
Иногда требуется объединить разные видеоклипы. Это может потребоваться с перекодированием или без него. Пакет VideoProc может объединять видеоклипы любого разрешения, любого формата файлов или настроек видео-аудио.Пошаговый процесс показан ниже:
Шаг 1 — Выберите видео
Вы должны сначала открыть VideoProc, а затем щелкнуть значок «Видео» в главном интерфейсе. Затем вам нужно добавить видео, щелкнув значок «+ Видео». Разные видео, которые вы хотите добавить, нужно выбирать одно за другим. Видео также можно перетаскивать в нужную область. Вы также можете загрузить несколько видео одновременно, щелкнув значок «Папка видео».
Шаг 2 — Выберите выходной формат
После первого шага нужно будет выбрать выходной формат файла.Если настройки вывода такие же, как у исходных файлов, видео будут объединены без перекодирования.
Шаг 3 — Нажмите «Объединить»
Для того, чтобы включить опцию слияния, необходимо установить флажок «Объединить» справа.
Шаг 4. Нажмите «Выполнить», чтобы начать объединение видео в одно.
После вышеуказанных шагов необходимо нажать кнопку «RUN», чтобы выполнить объединение видео.
Сначала вырежьте видео, а затем объедините их в одно
Бывают случаи, когда вы хотите вырезать видеоклипы перед их объединением или объединением.Это может потребоваться для удаления ненужных фрагментов видео из видеоклипов. Кроме того, с помощью этой опции можно удалить мертвое время в начале и конце различных видеоклипов. Итак, вот пошаговый процесс, как сделать то же самое:
Шаг 1 — Загрузить видео
Откройте VideoProc и щелкните значок «Видео», затем щелкните значки «+ Видео» и «+ Видео папка», чтобы добавить видео, которые вы хотите объединить.
Шаг 2 — Выберите выходной формат
После вышеуказанного шага выберите целевой формат выходного файла.Это должно быть сделано путем выбора соответствующей опции в меню «Целевой формат».
Шаг 3 — Нажмите «Вырезать», чтобы обрезать ненужные части.
Щелкните «Вырезать», чтобы настроить время начала и время окончания видеоклипов с помощью ползунка. Вы также можете обрезать ненужные части, добавлять эффекты / водяной знак / эффекты к видео, вращать или регулировать громкость видео / звука, скорость воспроизведения и т. Д.
Шаг 4 — Отметьте «Объединить», нажмите и нажмите «Выполнить», чтобы запустить
Нажмите кнопку «Объединить» в главном интерфейсе, а затем нажмите «ВЫПОЛНИТЬ», чтобы начать объединение обрезанных видео.
Таким образом, мы рассмотрели пошаговую процедуру объединения видео с помощью VideoProc. Вы также можете выполнить эти шаги и эффективно выполнить слияние видео.
Как объединить видео в Windows 10 без сторонних приложений
Поскольку Windows Movie Maker была официально прекращена в начале 2017 года, для этих новых ПК с Windows 10 у Microsoft не было бесплатного инструмента, который предлагал бы таким группам пользователей такие же возможности до осени выполнить базовое редактирование видео.Если вы используете Windows 10, обязательно обновляйте свой компьютер и устанавливайте последнюю версию Fall Creators Update (2017 или новее).
С последним крупным обновлением Windows 10 ваше существующее приложение Photos больше не просто приложение для фотографий, но и для видео с несколькими более мощными функциями редактирования видео. Основная функция, представленная Microsoft, называется Story Remix, но мы сосредоточимся только на одной базовой потребности для редактирования видео — объединении и объединении нескольких видео в одно.
Использование фотографий для объединения нескольких видеоклипов
Во-первых, убедитесь, что вы используете Fall Creators Update.Убедитесь в этом, проверив номер версии Windows, чтобы узнать, является ли он 1709 или выше. (Меню «Пуск»> winver , чтобы запустить «О Windows» и проверить его версию)
Теперь запустите приложение «Фото», перейдите на вкладку Create и запустите видеопроект (отредактируйте новое видео от начала до конца)
ОБНОВЛЕНИЕ: 12/08/2019
В новом приложении «Фото» для Windows 10 эта функция теперь называется «Создание видео с текстом». Это то же самое, что и в предыдущей версии «Видеопроекта» Windows 10.
Более старая версия Windows 10 будет отображаться как «Видеопроект» в разделе «Создать».
Выберите видеоклипы, которые вы хотите объединить в одно видео.
Дайте этому проекту имя. В этом случае мы просто назовем его «Объединить клипы».
Вы попадете в этот режим видеоредактора, обратите внимание, что по умолчанию Windows не включает полную длину выбранного вами видео. Он выбирает только небольшую часть клипов выделения для объединения. Щелкните « Trim » для каждого выбранного видео.
Вы попадете на новый экран, на котором будет показано только выбранное видео. Отсюда вам нужно расширить руль, чтобы закрыть начало и конец зажима. После завершения нажмите Готово .
Повторите шаги для каждого видео, обратите внимание, что длина видео изменится соответствующим образом. В правом верхнем углу вы увидите общую длину объединенного видеофайла. Также стоит отметить, что если вы хотите сохранить оригинальный саундтрек к этим видео, обязательно выберите Без тем в разделе Темы .

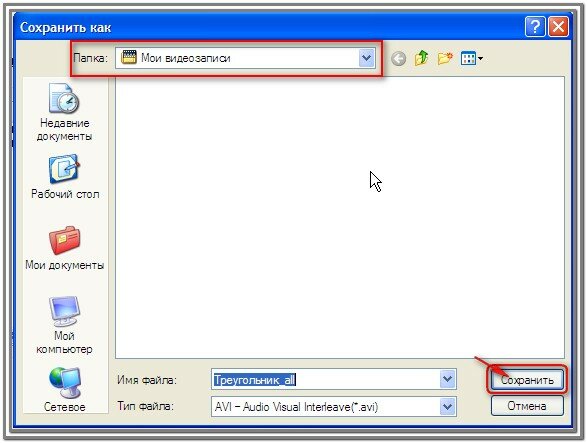

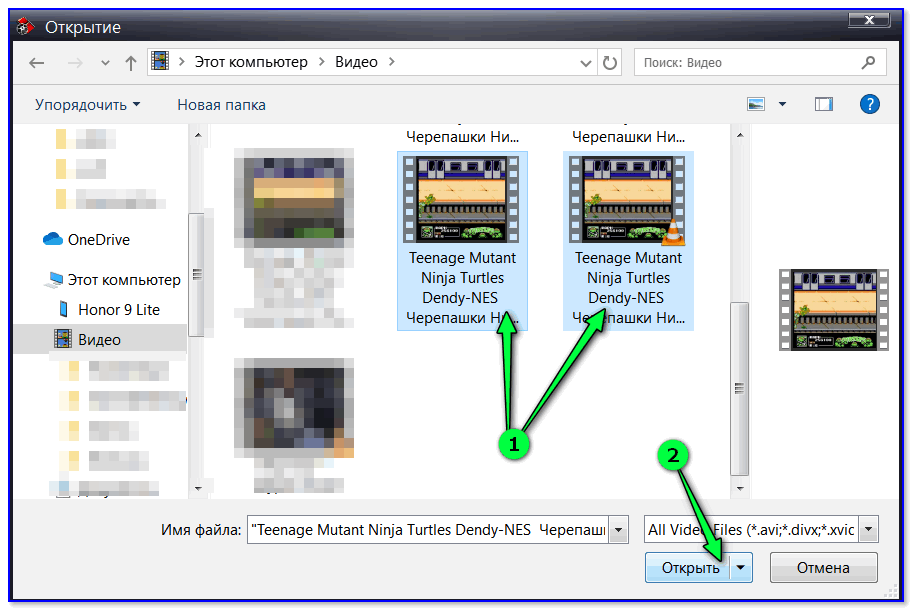
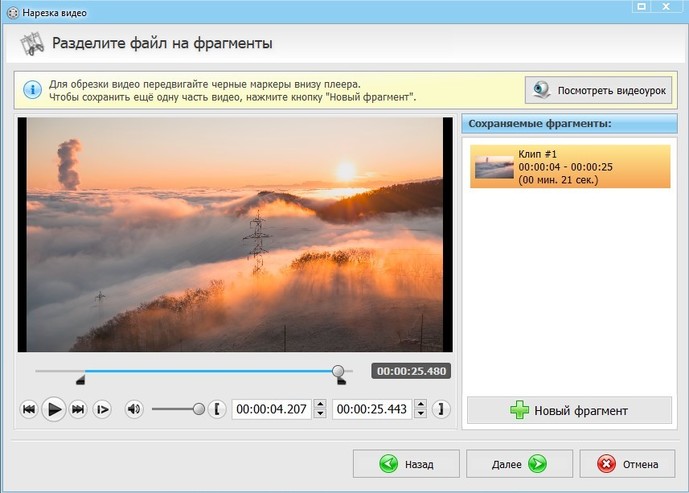

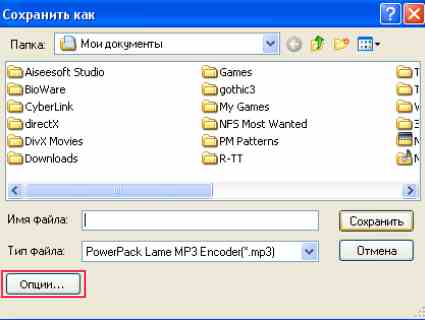
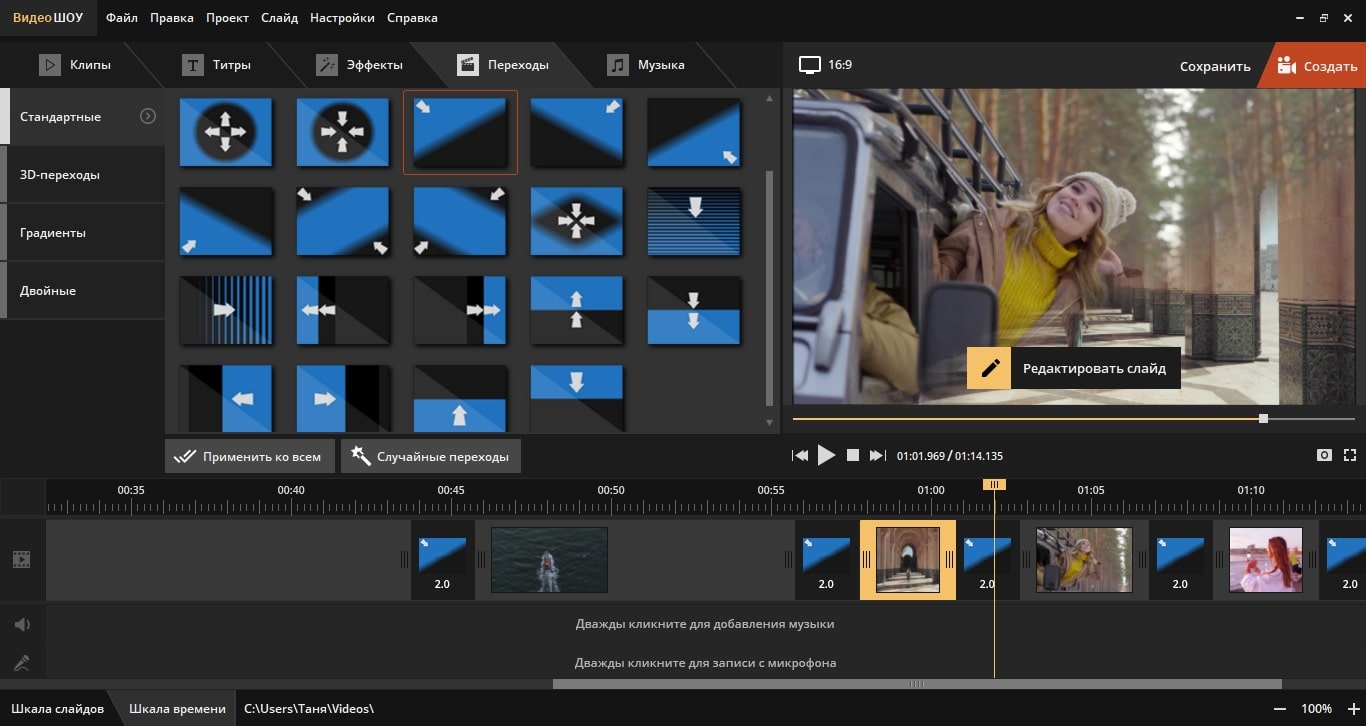
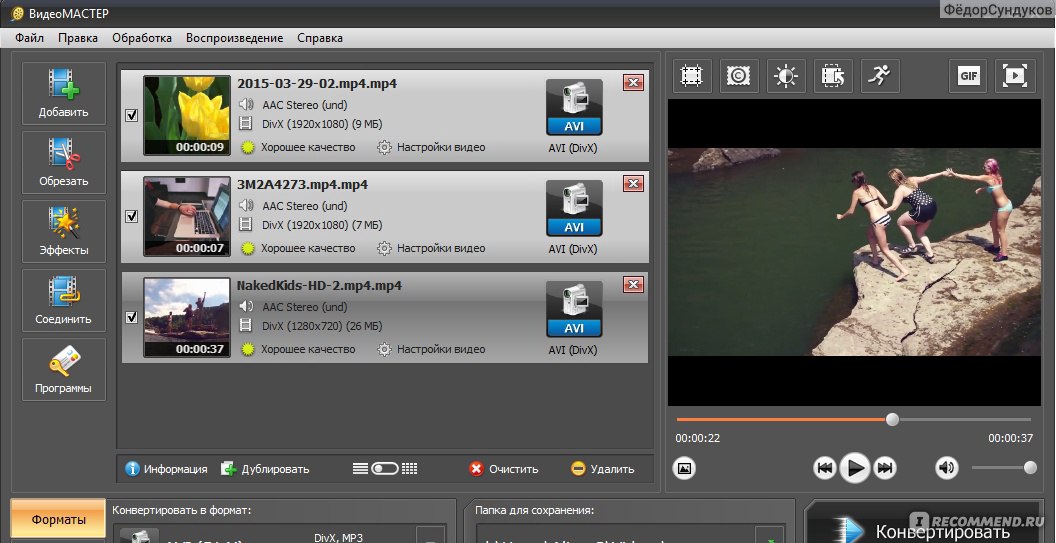

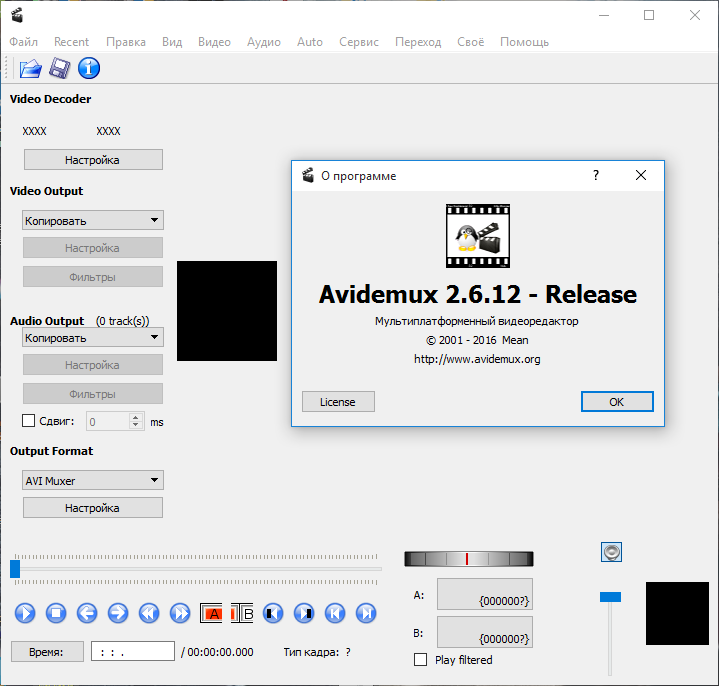 (Либо на вкладке Запись нажмите кнопку Экспорт в видео).
(Либо на вкладке Запись нажмите кнопку Экспорт в видео).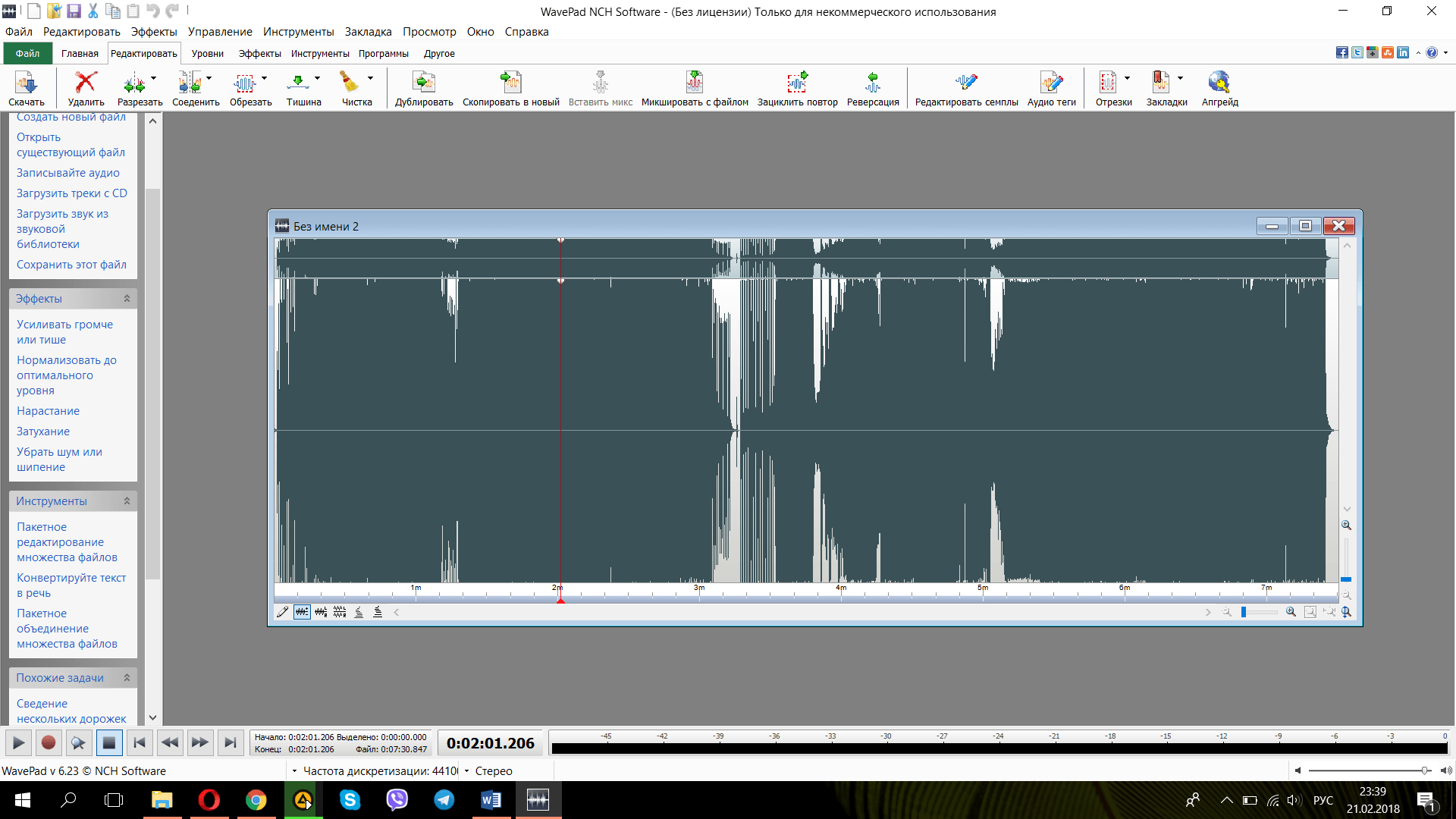
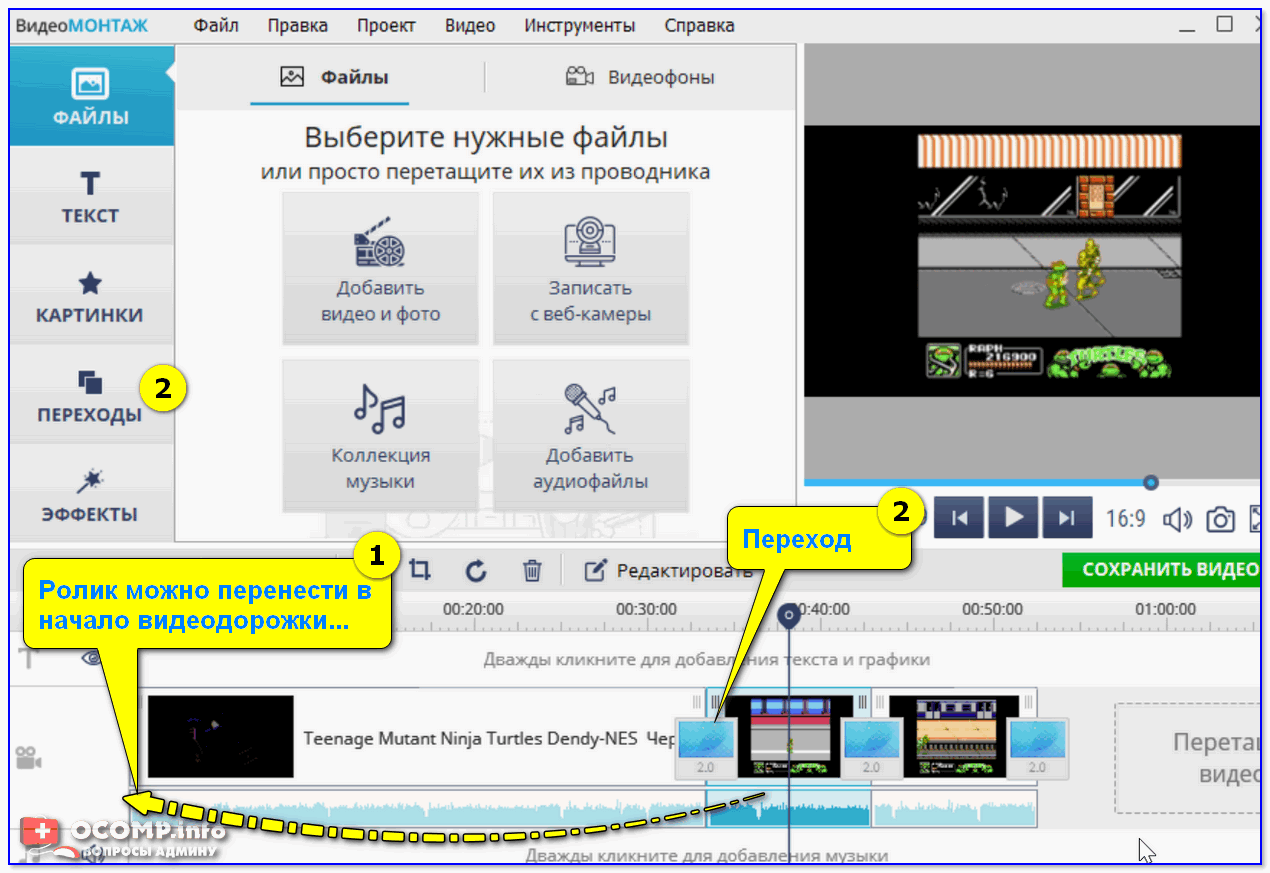

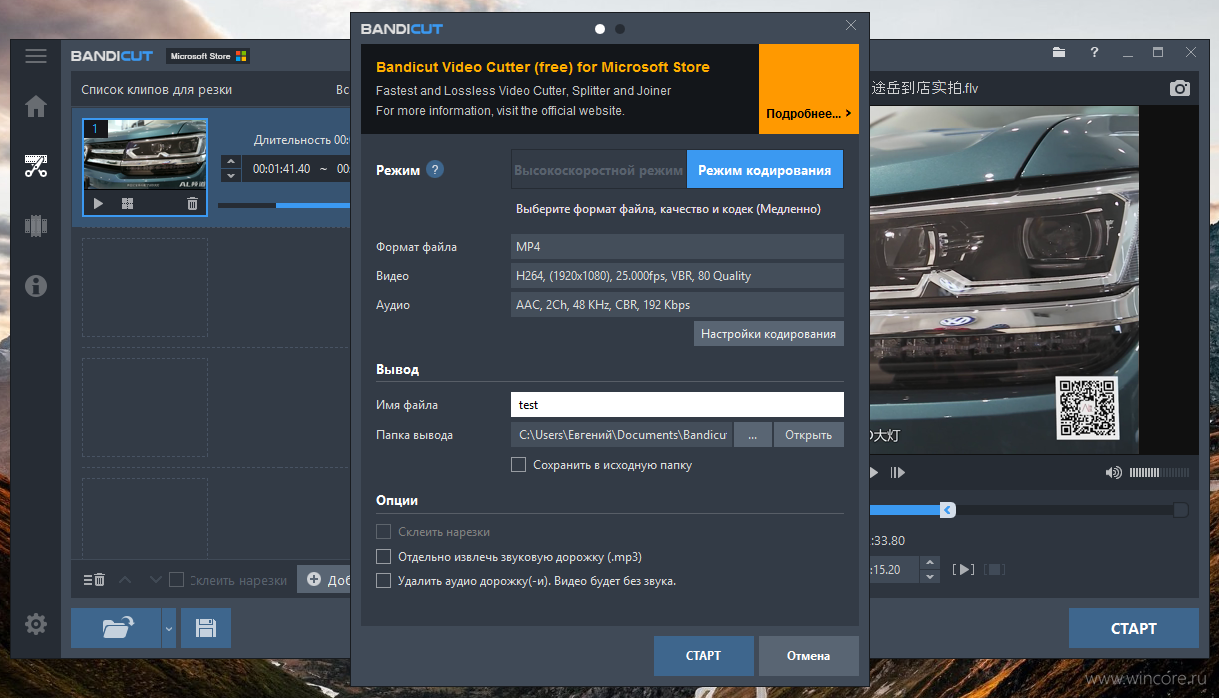 Вы можете преобразовать файл в новый формат (на вкладке Файл в области Сведения нажмитекнопку Преобразовать)или щелкните объект мультимедиа правой кнопкой мыши и выберите его для обновления. он будет правильно экспортировать и встраить файл.
Вы можете преобразовать файл в новый формат (на вкладке Файл в области Сведения нажмитекнопку Преобразовать)или щелкните объект мультимедиа правой кнопкой мыши и выберите его для обновления. он будет правильно экспортировать и встраить файл.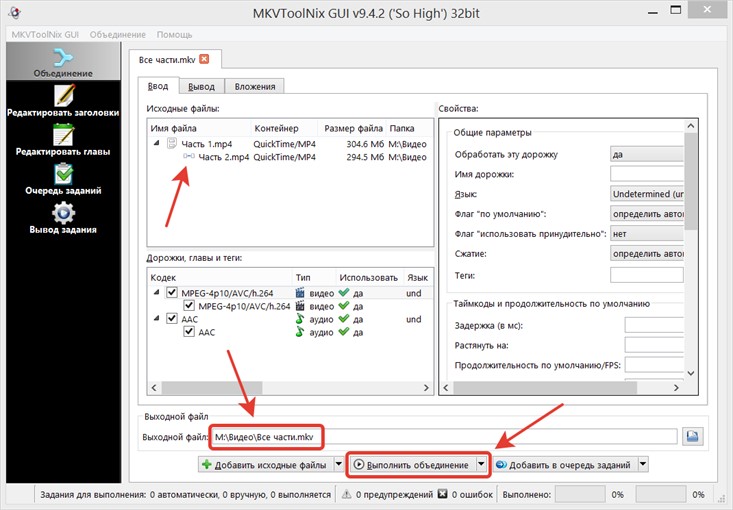 После завершения отправки PowerPoint отобразит сообщение:
После завершения отправки PowerPoint отобразит сообщение: (Либо на вкладке Запись нажмите кнопку Экспорт в видео).
(Либо на вкладке Запись нажмите кнопку Экспорт в видео).

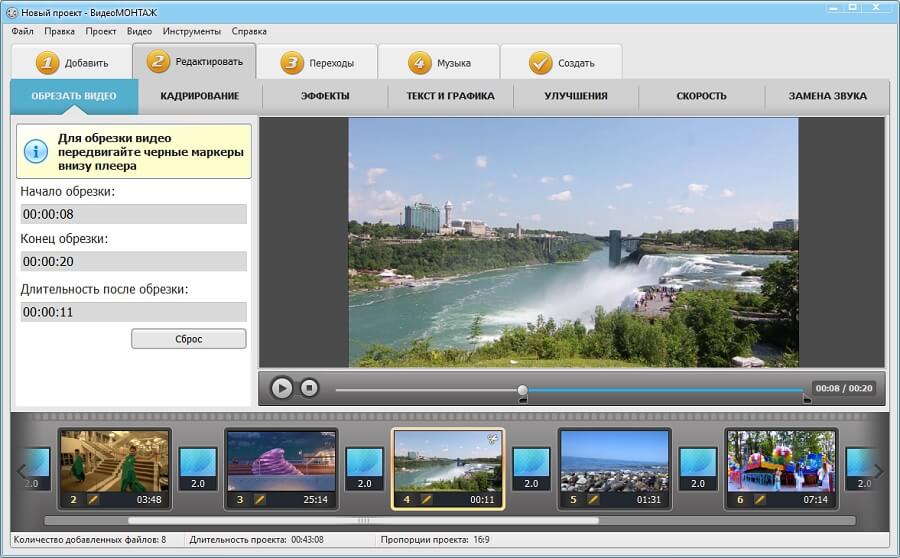
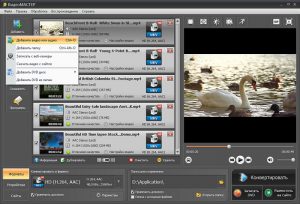
 Чтобы включить их в видеофайл, необходимо преобразовать или обновить объект мультимедиа.
Чтобы включить их в видеофайл, необходимо преобразовать или обновить объект мультимедиа.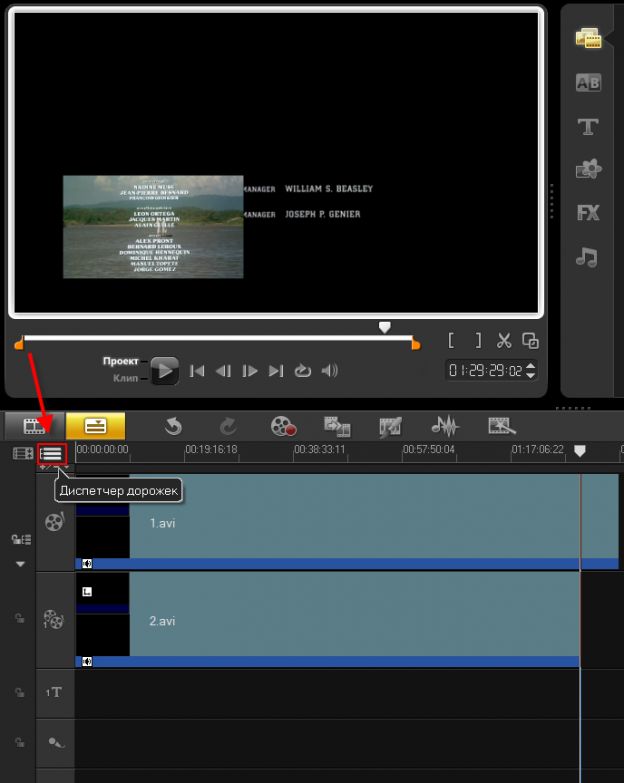
 Чем выше качество видео, тем больше размер файла. (Вы можете протестировать варианты, чтобы определить подходящий.)
Чем выше качество видео, тем больше размер файла. (Вы можете протестировать варианты, чтобы определить подходящий.) (При желании вы можете изменить этот параметр.)
(При желании вы можете изменить этот параметр.)