Моргает рабочий стол Windows 10: как исправить
Причин того, что моргает рабочий стол Windows 10, может быть несколько. Это не корпоративная шутка для нервных клиентов, а системная ошибка. Либо некорректная работа стороннего ПО. Методики решений описаны на сайте Майкрософт, но разрозненно. Здесь все это приводится в комплексе, чтобы читателям лишний раз не листать сеть. Вы узнаете, что делать если у Windows 10 моргает экран.
Эту достопримечательность отметили многие сразу же после перехода на новую версию ОС, ещё в августе 2020 года. Тут же посыпались обращения в службу технической поддержки. Вообще, мерцание само по себе не так безобидно. В характерных играх, особенно ужастиках, каждый раз пишут предупреждение на счёт того, что это может вызвать негативные последствия со стороны центральной нервной системы.
Почему моргает рабочий стол?
Ниже я вам привел видео, на котором запечатлено, как постоянно обновляется рабочий стол Windows 10. Зрелище забавное, по началу, но потом удручающее, так как в большинстве случаев вы не сможете получить работающий рабочий стол с ярлыками, они просто постоянно будут прыгать и будут не кликабельные, а если у будет возможность, что-то запускать, то это будут очень сложно.
В большинстве случаев рабочий стол обновляется каждую секунду по ряду причин, о которых мы поговорим ниже:
- Самый распространенный вариант, он же мой любимый, это из-за нового обновления, таких проблем очень много, и они случаются, с каждым крупным апдейтом Microsoft, недавний пример с Windows 1809, который уже отозвали, это неработающий интернет или пропавший звук, одним словом веселуха.
- Второй вариант, это проблемы со службами Windows
- Третий момент. это проблема с драйверами на устройства
- Повреждены системные файлы и зависимые от них
- Ну и не забываем, про физическую проблемы или несовместимость оборудования
Характер проблемы мерцания рабочего стола и его элементов
«Моргание» экрана в 90% случаев встречается на системах под управлением Windows 10. Было замечено, что происходит это после автоматического получения обновлений от Microsoft во время глобального перехода на «десятку» в 2020 году. Главными «симптомами» после такого обновления Windows являются не только мигание экрана, но и мерцание значков, кнопок и других элементов управления, расположенных на рабочем столе. Происходит это сразу либо через несколько минут после запуска компьютера по причине неправильной работы некоторых системных служб. Работать в таких условиях невозможно (если пользователь не мазохист).
Происходит это сразу либо через несколько минут после запуска компьютера по причине неправильной работы некоторых системных служб. Работать в таких условиях невозможно (если пользователь не мазохист).
Еще одним виновником появления такой неполадки может быть устаревший или некорректно установленный видеодрайвер. В этом случае рабочий стол мерцает вместе с открытыми окнами приложений (это характерное отличие между проблем с драйвером и службами). Глюки видеодрайвера можно наблюдать на любой Виндоус, включая Win 7 и XP.
Также мигающий экран может возникать после установки сторонних программ или при появлении на ПК скрытого фонового процесса, коим зачастую является вирус. Если с удалением «забагованной» программы проблем возникнуть не должно, то вредоносное ПО так просто не извести ‒ потребуется арсенал антивирусных средств.
Не стоит забывать и о возможном повреждении системных файлов Windows. Их неправильная работа может вызывать не только подергивания изображения, но и вылеты, зависания, исчезновения элементов управления.
Ниже мы рассмотрим способы восстановления работоспособности в каждом из этих случаев.
Что делать если обновляется рабочий стол?
И так, если у вас моргает рабочий стол Windows 10, то выполните вот такие действия. Самый простой вариант, это перезагрузка (как при ошибке с кодом 19), как бы это просто не звучало, 99% проблем у Microsoft, решается именно так, и когда мигает рабочий стол не исключение.
Если проблема сохраняется, то пробуем перезапустить вот такие службы, которые по каким-то причинам ведут себя некорректно. Для того, чтобы это сделать, нужно зайти в оснастку службы, для этого откройте окно выполнить, через сочетание клавиш Win и R, введя в нем слово services.msc
Если же у вас из-за мигания экрана, ничего не нажимается на рабочем столе, то нажимаем волшебную комбинацию клавиш CTRL+ALT+DELETE, у вас появится окно с дополнительными параметрами. Выберите пункт «Диспетчер задач».
Перейдите на вкладку «Службы», где вы должны найти два сервиса
- Поддержка элемента панели управления «Отчеты о проблемах и их решение» (Problem Reports and Solution Control Panel Support)
- Служба регистрации ошибок Windows (Windows Error Report Service)
Щелкаем по любой из них правым кликом, и из контекстного меню выбираем пункт «Открыть службы», чтобы открылась основная оснастка, с большим функционалом.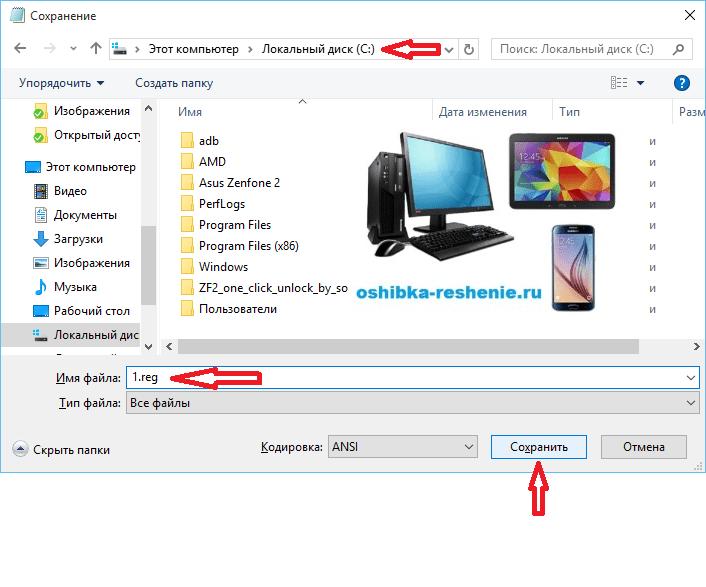
Так же находим тут службы:
- Поддержка элемента панели управления «Отчеты о проблемах и их решение» (Problem Reports and Solution Control Panel Support)
- Служба регистрации ошибок Windows (Windows Error Report Service)
Щелкаем по каждой из них правым кликом мыши и из контекстного меню, выбираем пункт «Остановить». После этого экран и рабочий стол в Windows 10, перестанут мигать.
Бывает ситуация, что службы изначально выключены, но у вас все равно мигает рабочий стол на вашем компьютере, в таком случае, вы включаете и выключаете данные службы, и обязательно перезапускаем компьютер, иногда можно попробовать приостановить, затем остановить и перезагрузиться.
В 80% случаев, это помогает исправить ситуацию, что обновляется рабочий стол Windows 10, но к сожалению не на 100%. Следующим методом у нас будет удаление возможных программ.
Описание проблемы
Мигание (мерцание) элементов на рабочем столе обусловливается тремя причинами:
- повреждением драйвера графического адаптера;
- несовместимостью некоторых программ;
- неправильной работой одной из стандартных служб Windows.

Каждая из этих проблем легко решается, поэтому давайте приступим к лечению компьютера.
Совет! Рекомендуем прочитать статью: «Как отключить lsass.exe в Windows 7?»
Исправляем мигающий рабочий стол, через удаление программ
Если у вас система отвечает, то зайдите в панели управления в пункт «Программы и компоненты», если же нет, то в диспетчере задач, который мы вызывали ранее, нажмите вверху пункт меню «Файл — Запустить новую задачу»
напишите в окне выполнить, волшебное слово appwiz.cpl.
В списке программ на удаление, по вине которых у вас моргает экран рабочего стола, можно выделить
- NortonAntivirus, Nod32, Другие антивирусные программы
- Утилита iCloud
- IDT Audio (faulting module IDTNC64.cpl)
Выбираем в «Программах и компонентах нужный пункт» и щелкаем «Удалить», после чего можно перезагрузить вашу операционную систему Windows 10.
Рабочий стол не реагирует на клики мыши. Хелп
Наиболее часто рабочий стол исчезает с компьютера и главного меню из-за воздействия разных вирусных программ. Иногда причиной являются и сбои системных файлов учетной записи пользователя или сбой системного реестра.
Иногда причиной являются и сбои системных файлов учетной записи пользователя или сбой системного реестра.
Чтобы это исправить, осуществите загрузку ОС Windows и нажмите одновременно клавиши Alt+Ctrl+Del для того, чтобы запустить инструмент «Диспетчер задач». Откройте меню «Файл» в верхней панели окна программы и выберите пункт «Новая задача» для того, чтобы выполнить операцию по восстановлению рабочего стола и главного меню «Пуск». Теперь введите слово regedit в текстовом поле приложения и нажмите Enter для подтверждения запуска «Редактора реестра». Раскройте ветку реестра HKEY_LOCAL_MACHINE\Software\Microsoft\WindowsNT\CurrentVersion|Image File Execution Options и отыщите там подраздел explorer.exe. Далее вызовите контекстное меню этого подраздела, нажав правой кнопкой мыши, и выберите «Удалить».
В той же ветке найдите ключ iexplorer.exe и, нажав опять правую кнопку мыши, вызовите его контекстное меню. Снова выберите «Удалить» и завершите работу «Редактора реестра». Теперь повторите одновременное нажатие комбинации Alt+Ctrl+Del для того, чтобы снова запустить «Диспетчер задач» и откройте меню «Файл». Снова введите в текстовое поле диспетчера значение regedit для того, чтобы повторно открыть «Редактор реестра» и раскройте ветку HKEY_LOCAL_MACHINE\Software\Microsoft\WindowsNT\CurrentVersion\Winlogon. Убедитесь, что значением параметра Shell есть Explorer.exe, если же нет, то создайте его. Теперь завершите работу «Редактора реестра» и перезагрузите ПК для того, чтобы вступили в силу новые изменения.
Снова введите в текстовое поле диспетчера значение regedit для того, чтобы повторно открыть «Редактор реестра» и раскройте ветку HKEY_LOCAL_MACHINE\Software\Microsoft\WindowsNT\CurrentVersion\Winlogon. Убедитесь, что значением параметра Shell есть Explorer.exe, если же нет, то создайте его. Теперь завершите работу «Редактора реестра» и перезагрузите ПК для того, чтобы вступили в силу новые изменения.
Теперь скачайте и установите на ваш ПК программу AVZ, если невозможно восстановить рабочий стол и меню «Пуск». Запустите данную программу и откройте меню «Файл» в верхней панели инструментов. Выберите пункт «Восстановление системы» и укажите такие разделы: «Восстановление настроек рабочего стола», «Восстановление ключа запуска Explorer» и «Удаление отладчиков системных процессов». Теперь нажмите «Выполнить отмеченные операции» и перезагрузите ваш компьютер.
otvet.mail.ru
Восстановление системных файлов при моргающем экране Windows 10
Если у вас все еще моргает рабочий стол в Windows 10 и два первых метода вам не помогли, пробуем просканировать вашу операционную систему, на предмет поврежденных системных файлов. Делается это очень просто, вы запускаете командную строку от имени администратора и вводите в ней команды, так же можно запустить в окне диспетчера задач, как и в случае с «Программами и компонентами выше, вводите только cmd».
Делается это очень просто, вы запускаете командную строку от имени администратора и вводите в ней команды, так же можно запустить в окне диспетчера задач, как и в случае с «Программами и компонентами выше, вводите только cmd».
dism /online /cleanup-image /restorehealth (Дожидаетесь ее выполнения, затем запускаете вторую) sfc /scannow (так же дожидаетесь ее выполнения)
Не работает рабочий стол windows 7
Что делать если зависает рабочий стол или не запускается вообще
Столкнулся с проблемой что зависает рабочий стол или не запускается вообще. Как это выглядит: курсор мышки превращается в часики и с рабочего стола ничего нельзя запустить, или рабочий стол не запускается вообще.
Проблема есть и в windows 7 и windows XP, без разницы. Разберёмся как решить этот вопрос не прибегая к тяжёлой артиллерии.
Одноразовое решение проблемы зависшего рабочего стола
Рабочий стол можно закрыть, как любую программу. Только вот нет в диспетчере задач такого приложения.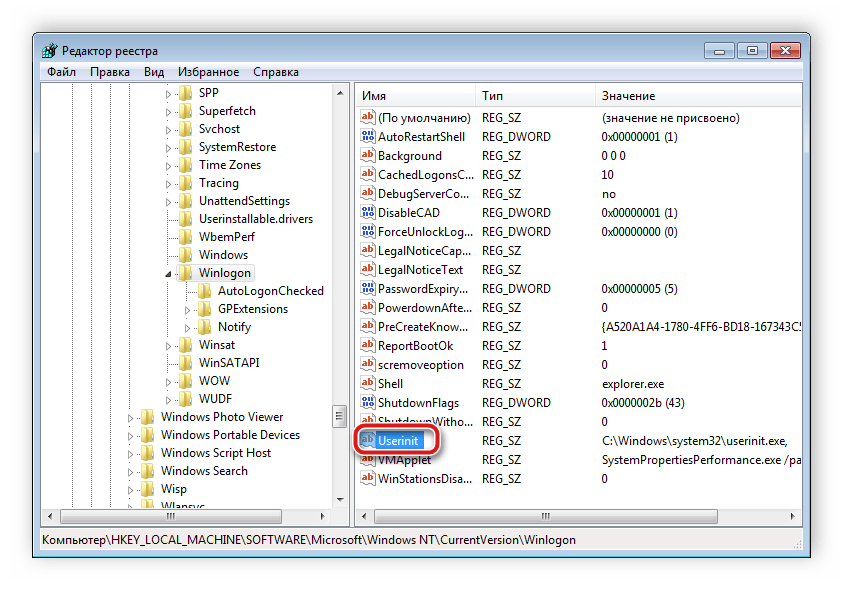 Но за него отвечает процесс «explorer.exe». Нам надо просто перезапустить этот процесс. Для этого:
Но за него отвечает процесс «explorer.exe». Нам надо просто перезапустить этот процесс. Для этого:
1. Открываем «Диспетчер задач» с помощью горячих клавиш «Ctrl + Shift + Esc» или «Ctrl + Alt + Delete» и выбрав «Запустить диспетчер задач»
2. В окне диспетчера задач переходим на вкладку «Процессы» и находим там процесс «explorer.exe». Если там много всего, то просто нажимайте букву «e» пока не попадёте на него.
3. Кликаем по процессу правой кнопкой и выбираем «Завершить процесс».
После этого действия рабочий стол полностью исчезнет вместе с панелью задач. Останется только фоновая картинка и окно диспетчера задач. Если через несколько секунд не произошло автоматического перезапуска эксплорера, то надо запустить его вручную.
4. Идём в меню «Файл –> Новая задача»
5. В поле ввода пишем: explorer
И нажимаем «Enter». Всё, такими нехитрыми действиями можно вернуть операционную систему windows к жизни, не прибегая к перезапуску. Весь этот процесс продемонстрирован на видео под статьёй.
А если рабочий стол зависает слишком часто?
Обычно это случается после установки какой-то новой программы. Вспомните, после каких действий это началось и попробуйте удалить последние установленные программы. Если не помогло, то откатитесь до более ранней точки восстановления. Виной всему вполне могут быть вирусы.
В этом случае попробуем вылечить рабочий стол, а для этого надо:
1. Скачать программу AVZ. Об этой программе я рассказывал в этой статье
2. Зайти в «Файл -> Восстановление системы», там отметить галочки № «5. Восстановление рабочего стола», «16. Восстановление ключа запуска Explorer» и «9. Удаление отладчиков системных процессов»
3. Нажать кнопку «Выполнить отмеченные операции» и перезагрузиться.
Если не запускается рабочий стол
В случаях когда рабочий стол не загружается вообще и даже кнопка «Пуск» не появляется, нужно сделать то что описано и выше, а если не помогает, то кое-что ещё.
Попробуйте запустить рабочий стол через диспетчер задач вышеописанным способом.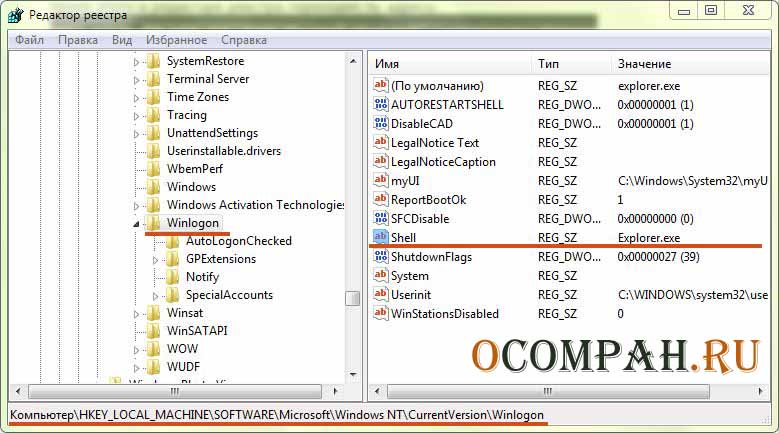 Если программы AVZ под рукой нет, то прийдётся лезть в реестр. Но я вам упростил задачу и подготовил готовое решение. Просто скачайте и запустите файл shell.reg. Он добавляет нужные параметры в реестр и удаляет не нужные. Чтобы его запустить из диспетчера задач просто введите в меню «Файл -> Новая задача» в поле ввода: \shell.reg, где путь – это место где лежит файл. Например: «C:\Downloads\shell.reg»
Если программы AVZ под рукой нет, то прийдётся лезть в реестр. Но я вам упростил задачу и подготовил готовое решение. Просто скачайте и запустите файл shell.reg. Он добавляет нужные параметры в реестр и удаляет не нужные. Чтобы его запустить из диспетчера задач просто введите в меню «Файл -> Новая задача» в поле ввода: \shell.reg, где путь – это место где лежит файл. Например: «C:\Downloads\shell.reg»
Если диспетчер задач не запускается, пишет что файл отсутствует или у вас недостаточно прав доступа, то сначала нужно его включить. Читаем как включить диспетчер задач и применяем.
Если при попытке запуска «explorer.exe» появляется сообщение что такой файл не найден, то прийдётся его восстанавливать. Это можно сделать тремя способами.
Первый способ: введите команду в окно «Новая задача» диспетчера задач:
Sfc /scannow
Скорее всего программа попросит вставить установочный диск с windows. Если его нет, то вам может подойти второй способ. Программа восстанавливает повреждённые и заменённые файлы на оригинальные. По окончанию работы программы перезагрузитесь. Кстати, этот способ может помочь если рабочий стол зависает, а предыдущие советы не помогли.
По окончанию работы программы перезагрузитесь. Кстати, этот способ может помочь если рабочий стол зависает, а предыдущие советы не помогли.
Второй способ: перепишите файл «C:\windows\explorer.exe» с рабочей машины с такой же операционной системой, либо скачайте и распакуйте мои версии:
Для windows 7
Для windows XP
Чтобы положить правильные файлы в папку windows без проводника введите команду в окно «Новая задача»:
copy С:\Downloads\explorer.exe c:\windows
где C:\Downloads – это путь к файлу, а c:\windows – путь установки ОС.
Перед этим возможно прийдётся завершить процесс «explorer.exe» как описано выше.
Третий способ также требует наличия установочного диска, только доставать оттуда нужный файл будем вручную. Если привод имеет букву «E:», а папка операционной системы «C:\windows», то порядок действий следующий:
1. Устанавливаем диск в лоток
2. В уже известном поле ввода пишем:
E:\i386\expand.exe E:\i386\explorer.ex_ C:\windows\explorer. exe
exe
Перезагружаемся!
В качестве ещё одного способа можно использовать твики в программе по оптимизации системы Kerish Doctor 2020.
После решения проблемы можете приукрасить свой рабочий стол.
В этой статье я постарался изложить максимально просто возможные способы лечения зависаний рабочего стола и дал алгоритм действий в случае когда рабочий стол не запускается вообще. На видео вы можете посмотреть как перезапустить рабочий стол. Правда, там не видно как я запускаю диспетчер задач с помощью «Ctrl + Alt + Delete», потому что windows блокирует запись видео в этом режиме, но думаю и так всё понятно.
IT-like.ru
Что нужно делать, если не грузится рабочий стол в windows 10, 8.1, 8, 7
Добрый день. Ещё одна инструкция по теме устранения последствий вирусной атаки на ваш компьютер. Сегодня у нас на рассмотрении другая проблема — не запускается рабочий стол. На современных операционных системах обычно показывается только картинка рабочего стола, в более старых ос это уже может быть просто чернотой на весь экран. Я постараюсь описать все действия, чтобы попытаться восстановить работу компьютера. Если они не помогут, то с большой долей вероятности необходима переустановка системы. И да, прежде, чем выполнять эту инструкцию, вам необходимо очистить компьютер от вирусни, иначе все наше лечение вирус будет сводить на нет, постоянным изменениями в нужную ему сторону. Для очистки можно использовать один из LiveCD: Dr.Web LiveDisk или Kaspersky Rescue Disk. Их можно записать на флешку или диск на рабочем компьютере и использовать для лечения компьютера.
Я постараюсь описать все действия, чтобы попытаться восстановить работу компьютера. Если они не помогут, то с большой долей вероятности необходима переустановка системы. И да, прежде, чем выполнять эту инструкцию, вам необходимо очистить компьютер от вирусни, иначе все наше лечение вирус будет сводить на нет, постоянным изменениями в нужную ему сторону. Для очистки можно использовать один из LiveCD: Dr.Web LiveDisk или Kaspersky Rescue Disk. Их можно записать на флешку или диск на рабочем компьютере и использовать для лечения компьютера.
Пытаемся запустить рабочий стол.
Конечно же, первым делом нам нужно попробовать запустить ваш рабочий стол (а в некоторых случаях — настоящий рабочий стол, так как определенная категория вредителей может запускать измененный рабочий стол). И для этого есть два вариант:
В открывшемся окне жмем по вкладке «Файл» и выбираем «Запустить новую задачу».
В открывшемся окне так же вводим explorer.exe или C:\windows\explorer.exe и жмем ОК.
Смотрим результат, если рабочий стол загрузился, вздыхаем с облегчением, осталось немного работы, переходим к пункту 3. Если же нет, то проблема сложнее, вредитель заменил исполняющий файл рабочего стола своим и нам необходимо его восстановить, а значит читаем дальше.
Пытаемся восстановить оригинальный файл explorer.exe
Итак, как же восстановить исполняющий файл? Первое, это попробовать восстановить с помощью командной строки и утилиты sfc. Для этого нам необходима командная строка запущенная от имени администратора, поэтому используем второй способ первого шага, но в окне запуска задачи ставим галочку напротив «Создать задачу с правами администратора«, а в поле вводим cmd.
В открывшееся окно вводим sfc /scannow и жмем клавишу Enter.
Ждем окончания проверки, перезапускаем компьютер и смотрим результат. Если рабочий стол не запустился, то придется восстановить файл в ручную и для этого нам опять же понадобится рабочий компьютер с такой же операционной системой (разрядность и желательно издание (Professional, base, Enterprise) и флеш-карта.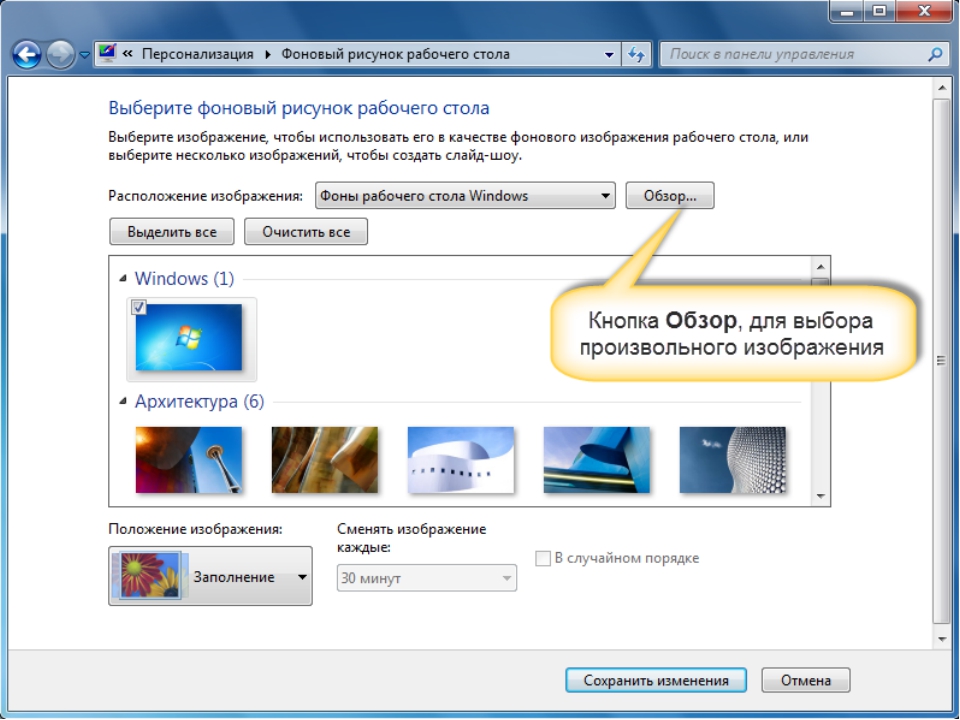 Скопируйте файл C:\windows\explorer.exe на чистом компьютере на флешкарту и вставьте её в зараженный пк. Далее делаем хитрую манипуляцию.
Скопируйте файл C:\windows\explorer.exe на чистом компьютере на флешкарту и вставьте её в зараженный пк. Далее делаем хитрую манипуляцию.
- Запускаем «Выполнить» или «Диспетчер задач»→открываем «файл»→«Запустить новую задачу»
- Жмем по кнопке «Обзор»
- Идем на флешк-карту и копируем файл explorer.exe
- переходим в C:\windows и вставляем, согласившись на замену файла. (Если напишет что-то про невозможность из-за недостаточности прав доступа, открываем свойства файла в папке C:\windows, выбираем «Безопасность», внизу жмем по кнопке «Дополнительно», вверху на строке «Владелец» жмем «Изменить», жмем «Дополнительно», кнопку «Поиск», выбираем «Администратор» и жмем ОК, пока не закроются все окна свойств, после этого снова копируем файл с флешки и вставляем его в системный каталог)
И теперь, пробуем повторить первый пункт инструкции, если рабочий стол загрузился, переходим к третьему пункту, если нет — переустанавливаем систему.
Работаем в реестре для восстановления оригинальных значений.
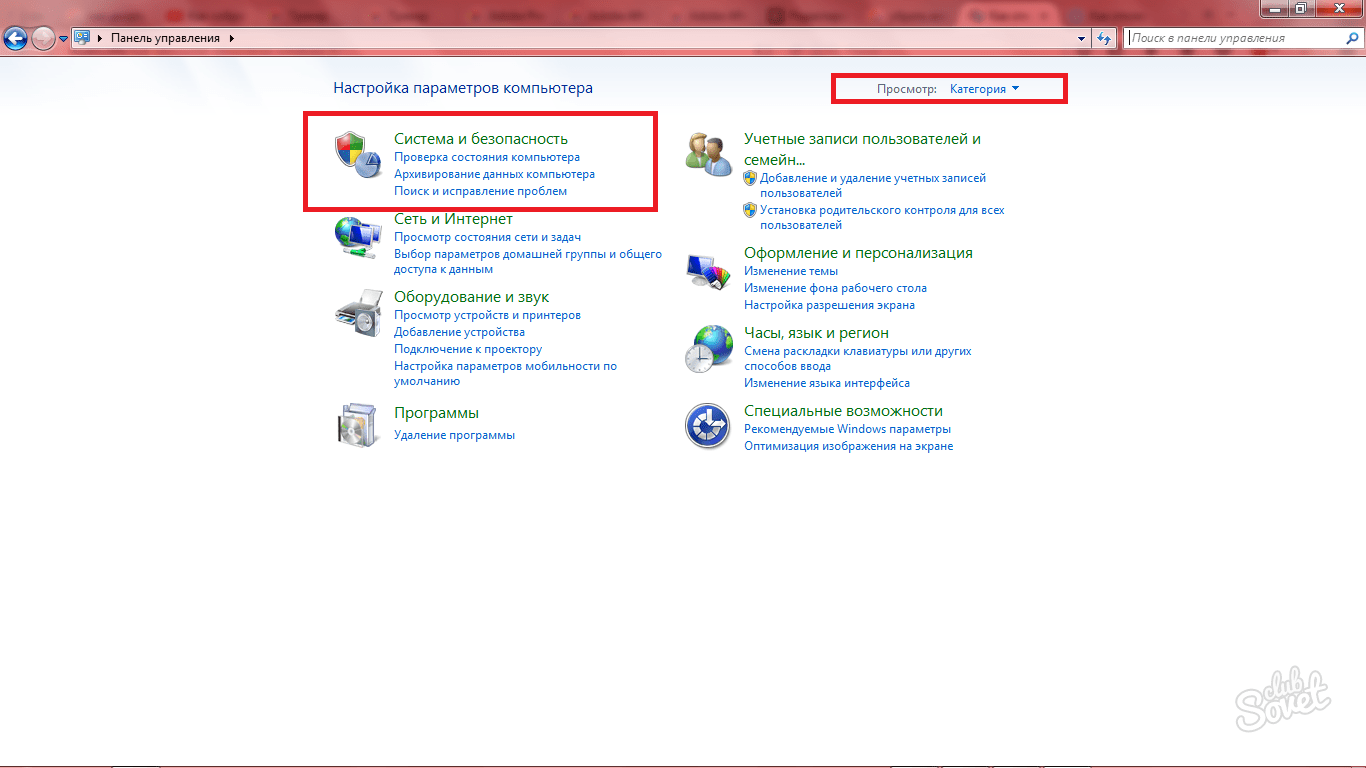
Осталось почистить реестр, для этого в утилите «Выполнить» или диспетчере задач вводим команду regedit и жмём ОК.
В открывшемся окне переходим в каталог:
HKEY_LOCAL_MACHINE\SOFTWARE\Microsoft\windows NT\CurrentVersion\Winlogon
И ищем параметр Shell, у него должно быть значение exolorer.exe как на скриншоте ниже, если это не так — исправляем. Если параметра нет, его можно создать (это строковый параметр) через контекстное меню.
Далее нужно найти следующие ветки:
HKEY_LOCAL_MACHINE\SOFTWARE\Microsoft\windows NT\CurrentVersion\Image File Execution Options\explorer.exe
и
HKEY_LOCAL_MACHINE\SOFTWARE\Microsoft\windows NT\CurrentVersion\Image File Execution Options\iexplore.exe
Их нужно удалить. Именно ветки, а не параметры в них. С большой долей вероятности вирус записал в них данные, чтобы у вас не запускался рабочий стол, а система при запуске сама создаст новые ветки, только с необходимыми ей параметрами.
Перезапуск
Перезапускаем компьютер и смотрим результат, если всё прошло удачно.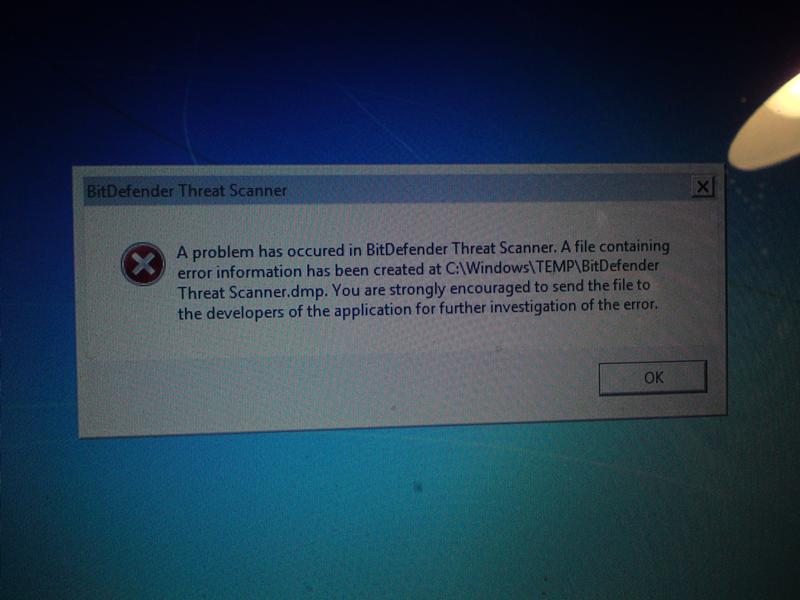 Система запустится и будет работать как будто ничего и не было. Если же нет, то уже проще переустановить систему.
Система запустится и будет работать как будто ничего и не было. Если же нет, то уже проще переустановить систему.
Вро
htfi.ru
Отключение пункта «Имитация вспышки»
Когда моргают значки или ярлыки на рабочем столе Windows 10, то можно попробовать отключить визуальные звуковые оповещения. Делается это очень просто, вы нажимаете горячие клавиши Win и I, в итоге у вас откроются параметры системы, вы переходите в специальные возможности , далее на вкладку звук, и находите там параметр «Визуализируйте звуковые оповещения», выберите пункт без визуальных оповещений.
Визуальные уведомления для звука
В разделе специальных возможностей предусмотрена возможность включения визуальных эффектов (мерцания) при возникновении звуковых событий. Это для тех, кто плохо слышит. В нашем случае нужно все это гарантированно выключить:
- Win + U для входа в Специальные возможности.
- Листаем в самый низ до строчки Другие параметры.
- Проверяем, что не установлено никаких визуальных эффектов.

По большому счету перечислены все проблемы, вызывающие мерцающий экран. Если обнаружите что-то ещё – пишите!
Манипуляции через безопасный режим
Если вы такой счастливчик, что у вас до сих пор мигает рабочий стол, то вероятнее всего у вас проблема на уровне драйверов. Чтобы это исправить, нам поможете безопасный режим Windows 10, о котором я уже рассказывал, посмотрите по ссылке, как в него попасть. Единственное выберите вариант «Включить безопасны режим с загрузкой сетевых драйверов»
Откройте диспетчер устройств. И пробуете переустановить драйвера или само устройство. Для этого щелкаете по видеоадаптеру правым кликом и удаляете его
После чего, обновляем конфигурацию и проверяем. Если, это не поможет, то я вам советую обновить все драйвера на материнскую плату и на видеокарту, все можно скачать с официального сайта, или воспользоваться паком драйверов SamDrivers для автоматического обновления всего оборудования.
Если ситуация обратная, и возникла после установки свежих драйверов на видеокарту, то так же их пробуем откатить.
Если есть 2 видеокарты то, отключайте их поочерёдно и пробуйте загрузится в обычном режиме. Проблемный драйвер будет у той, которая будет, в момент удачной загрузки, отключена. После всех манипуляций с драйверами, не забываем перезагружать систему, для применения настроек.
Устраняем проблемы с драйвером видеокарты
В некоторых случаях мерцание экрана или ярлыков может появиться после обновления драйвера видеоадаптера, который может “конфликтовать” с системой. Это может быть следствием недоработок со стороны разработчиков драйвера, которые не уделили должного внимания проверке совместимости и работоспособности их программного продукта с ОС.
О том, как откатить или переустановить драйвер видеокарты мы подробно рассказали в первых разделах нашей статьи – “Что делать, если появился синий экран в Windows 10”.
Дополнительные методы устранения моргания экрана
Дополнительно, могу выделить несколько пунктов:
- В безопасном режиме, установите все возможные обновления на систему
- Попробуйте перевоткнуть видеокарту (Если это стационарный компьютер) в другой порт материнской платы
- Если у вас моргает рабочий стол, наоборот после установки свежих обновлений, то вам нужно сделать откат системы на последнюю рабочую конфигурацию, до этой установки.
 Выберите пункт «Восстановление системы». Если точки восстановления нет, то пробуем выбрать пункт
Выберите пункт «Восстановление системы». Если точки восстановления нет, то пробуем выбрать пункт
Выбираем пункт «Удалить последнее исправление». После чего пробуем загрузиться, дабы проверить моргает рабочий стол в системе или нет.
- В том же безопасном режиме, попробуйте скачать сторонний антивирус, например, Dr.Web CureIt и просканировать им систему, на наличие вирусов, может быть вирус Joke:Win32/ScreenFly
- Если моргают ярлыки +на рабочем столе windows 10, то попробуйте произвести правку реестра. Для этого откройте редактор реестра Windows и перейдите в ветку:
HKEY_LOCAL_MACHINE\SYSTEM\CurrentControlSet\Control\Update там найдите UpdateMode, меняем значение параметра UpdateMode на 0, перезагрузка
Надеюсь, что данные методы оказались для вас полезными, и у вас больше не мигает рабочий стол. С вами был Семин Иван, автор и создатель IT блога pyatilistnik.org.
Не удалось завершить обновления Windows 10 из-за дублирующихся профилей пользователя
Еще одна, мало где описанная причина проблемы «Не удалось завершить обновления.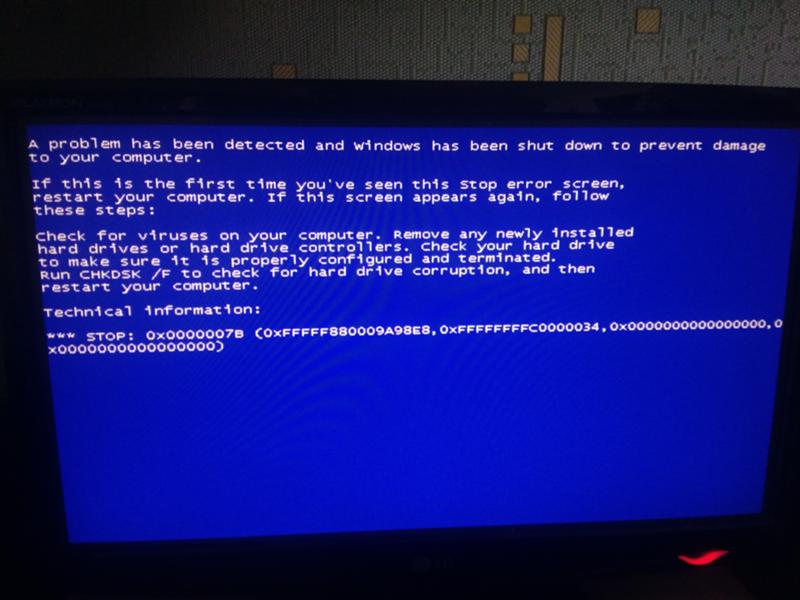 Отмена изменений. Не выключайте компьютер» в Windows 10 — проблемы с профилями пользователя. Как ее устранить (важно: то, что ниже — под свою ответственность, потенциально можно что-то испортить):
Отмена изменений. Не выключайте компьютер» в Windows 10 — проблемы с профилями пользователя. Как ее устранить (важно: то, что ниже — под свою ответственность, потенциально можно что-то испортить):
- Запустите редактор реестра (Win+R, ввести regedit)
- Зайдите в раздел реестра (раскройте его) HKEY_LOCAL_MACHINE\ SOFTWARE\ Microsoft\ Windows NT\ CurrentVersion\ ProfileList
- Просмотрите вложенные разделы: не трогайте те, которые имеют «короткие имена», а в остальных обратите внимание на параметр ProfileImagePath. Если более одного раздела содержат указание на вашу папку пользователя, то требуется удалить лишний. При этом лишним будет являться тот, для которого параметр RefCount = 0, а также те разделы, название которых заканчивается на .bak.
- Также встречал информацию, что при наличии профиля UpdateUsUser его тоже следует попробовать удалить, лично не проверено.
По завершении процедуры, перезагрузите компьютер и снова попробуйте установить обновления Windows 10.
Не открывает рабочий стол windows 7. Пропал рабочий стол Windows
Такого поведения Windows в виде пропавшего рабочего стола, ярлыков и значков в Windows можно ожидать после: системного сбоя, воздействия вирусов, неправильного обращения с различными программами чистильщиками. Данная проблема вызвана некорректным запуском процесса explorer. В подобном случае нужно получить доступ к диспетчеру задач, с него можно легко управлять восстановлением рабочего стола Windows. Еще, иногда бывает так, что рабочий стол включается, но на нем ничего нет, ни ярлыков, ни папок, ни кнопки пуск и нижней панели. В этом виновата сама Windows. Данная инструкция актуальна для Windows 7, 8, 8.1 и 10.
Запуск рабочего стола из диспетчера задач
Рабочий стол Windows это обычная папка с визуальным оформлением, которая идеализируется процессом explorer.exe. Исчезнувший рабочий стол — это признак того, что не работает данный процесс. Значит решить проблему можно очень просто запустив его, конечно если путь к этому файлу или сам файл не поврежден.
В диспетчере задач, как и в любом другом приложении, есть стандартное меню «Файл» с выпадающим списком доступных команд. Нам нужна команда «Новая задача». В появившемся окне набираем команду на запуск — explorer.exe.
Нажимаем кнопку «Ок», ждем, папка рабочего стола должна быть запущенна. На экране должны появится: все папки, файлы и ярлыки, а также нижняя панель и кнопка «Пуск”. Что делать если не помогло?
Запускаем средство восстановления Windows
Если предыдущий способ не помог, значит проблема более серьезная: причина проблемы может быть в поврежденном реестре или же поврежденном файле explorer.exe. В этом случае нужно при запуске системы быстро нажимать кнопку F8 (для win 8, 8,1 и 10 — в поиске пишем msconfig, запускаем приложение, переходим во вкладку загрузка — ставим галочку «безопасный режим» — после выполнения всех операций убираем галочку и перегружаемся) до появления окна, в котором можно выбрать загрузку последней удачной конфигурации.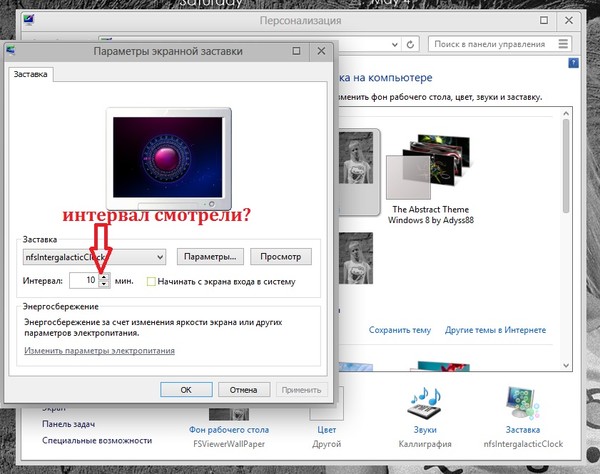
Если восстанавливать Windows, снова заходим в диспетчер задач. Выбираем файл, новая задача и вводим уже: rstrui.exe.
Включится системное приложение восстановления Windows, благодаря ему вы сможете выбрать точку восстановления, например, по дате. Приложение восстановит все системные файлы к исходному состоянию на указанную дату точки восстановления. Так же можно запустить средство восстановления с командной строки. Для запуска командной строки там же пишем CMD. В черном появившемся окне пишем rstrui.exe.
Правим реестр для восстановления рабочего стола
Реестр это база данных настроек Windows. Возможно, что повреждены некоторые значения его параметров. Итак, пробуем самостоятельно проверить нужные значения реестра. Смотрим ключ:
HKEY_LOCAL_MACHINE/SOFTWARE/Microsoft/WindowsNT/CurrentVersion/Winlogon
Значением параметра «Shell» должен быть explorer.exe, а в параметре «Userinit» должно быть так:
C:\Windows\system32\userinit. exe,
exe,
Если у вас не так то замените на эти правильные.
Самый лучший вариант, если перед пропажей рабочего стола вы сохранили копию реестра на носителе. При возникновении любых проблем с реестром, рабочим столом, нужно будет лишь импортировать предварительно сохраненную копию с правильными значениями параметров реестра в неисправный реестр операционной системы.
Восстановление ярлыков на рабочем столе
Бывает так, что рабочий стол работает нормально, но куда-то пропадают ярлыки. В этом случае виновата сама Windows, а точнее, утилита обслуживания компьютера. Одна из задач которой, сбор поврежденных, ярлыков рабочего стола. Раз в неделю эта утилита автоматически собирает подобный «мусор». Таким образом, удаляет ярлыки с рабочего стола. Чтобы избежать удаления важных ярлыков, нужно отключить средство обслуживания Windows. Открываем панель управления -> Система и безопасность -> средство поиска и исправления проблем. В левой части необходимо выбираем Настройки.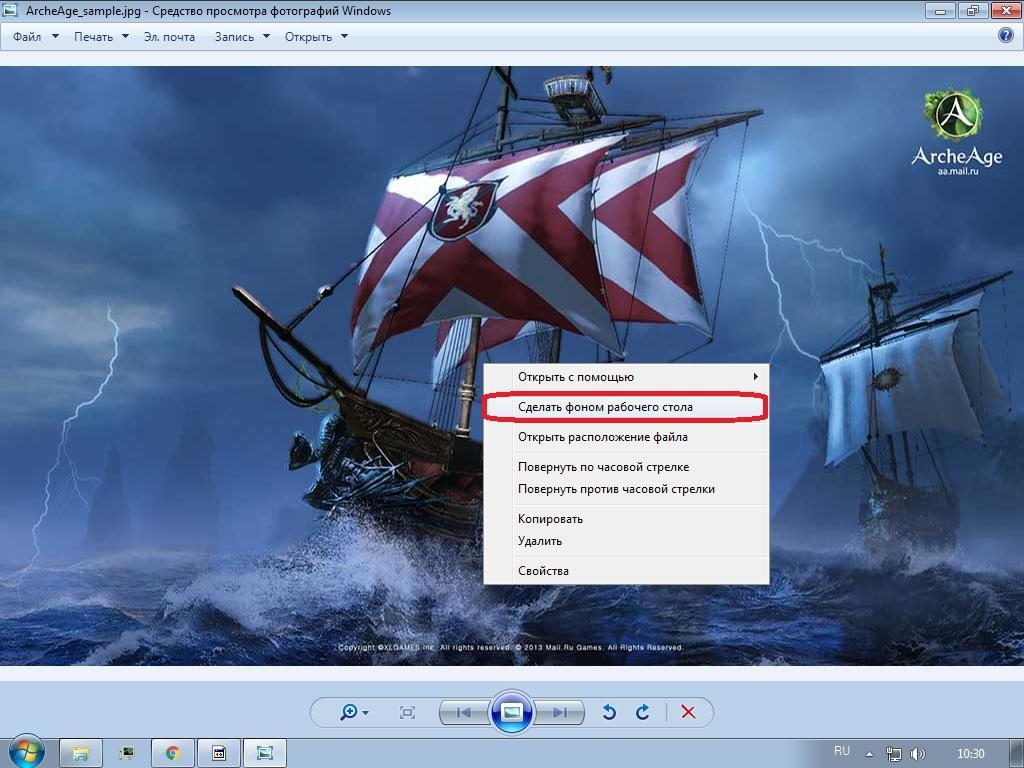 В появившейся вкладке отключаем средство обслуживания Windows.
В появившейся вкладке отключаем средство обслуживания Windows.
Надеюсь моя инструкция поможет восстановить рабочий стол или пропавшие ярлыки. Если возникают вопросы пишите их на нашем форуме. Если есть что добавить пишите в комментариях и ваш способ тоже будет добавлен.
- Пропал рабочий стол Windows
, но появляется вместе со всеми папками и ярлыками, если загрузиться в Безопасном режиме. Как думаешь админ, в чём может быть дело? Мои проблемы начались с активного субботнего серфинга в интернете, искал образ диска с к своему ноутбуку (свой задевал куда-то). На одном из сайтов нашёл нужный образ, но решил открыть и посмотреть скришнот диска, расположенный уже на другом сайте – хостинге изображений. И в этот момент, вдруг всполошился и выдал предупреждение, что в папке C:\Users\Имя пользователя\AppData\Local\Temp находится вирус и очистка невозможна, затем компьютер завис, пришлось принудительно перезагрузить. После перезагрузки меня ожидал абсолютно пустой рабочий стол Windows, без папок и ярлыков, вместо моей постоянной заставки была другая, да ещё с таким изображением, лучше вам и не говорить.

Статьи ваши читаю давно, сразу попытался загрузиться в и удачно, там рабочий стол вместе с папками ярлыками на месте. К сожалению, применить не могу, оно у меня отключено. Запустил и просканировал ей весь системный раздел C:, было найдено три вируса, далее загрузился в систему и что интересно, чужая заставка пропала, но рабочий стол по прежнему пустой. Есть у меня ещё наготове антивирусный , вот думаю, он и пригодился. Загрузился с диска, после полного сканирования был найден ещё один вирус, но при нормальной загрузке рабочий стол всё же не появился. Есть ли для меня ещё варианты, кроме ? Сергей.
Пропал рабочий стол Windows
Друзья, очень часто мне приходилось сталкиваться с данной проблемой, на первый взгляд читатели задали мне два одинаковых вопроса, но решаются они по разному. Разберём сначала первый случай, так как он намного серьёзнее, ведь дело касается заражения Windows вирусом.
В первую очередь, чтобы успешно бороться с этой проблемой, нужно знать какой именно системный файл модифицирует вирус и какие параметры реестра изменяет, тогда вам не составит труда быстро всё исправить. Предлагаю разобрать все возможные способы решения данной проблемы и начнём с самых простых и быстрых.
- Если ничего не поможет, обязательно попробуйте самый последний способ в этой статье, он так и называется Если ничего не помогло , он мне часто помогает при исчезновении рабочего стола.
- Конечно, нужно применять антивирусные лечащие утилиты, затем исправить реестр и (это мы всё разберём), но можно решить проблему и более простым способом. Я уверен, если бы у нашего первого читателя было включено восстановление системы, которое прекрасно можно применить в безопасном режиме, то проблема была решена за пять минут. В первую очередь, в таких случаях, нужно вспоминать про восстановление, его придумали не просто так.
Итак, если у нас при загрузке Windows на рабочем столе пусто как в бумажнике перед зарплатой, пробуем сразу (не перезагружая компьютер) набрать клавиатурное сочетание Ctrl+Alt+Del , должен открыться Диспетчер задач , далее Файл ->Новая задача ,
Вводим в поле ввода explorer
и ОК
, должен появиться рабочий стол со всеми ярлыками и папками.
Именно файл Explorer.exe отвечает за запуск графической оболочки Windows,
представляющей из себя рабочий стол, меню пуск, панели инструментов и проводник. Если системный файл Explorer.exe не запустился вместе с операционной системой, значит и не запустится рабочий стол. Находится файл explorer.exe в папке C:\Windows.
Вы можете меня спросить: — А почему файл Explorer.exe не запустился сам и запускать его нужно принудительно. Ответить можно так: — Нам повезло друзья, да-да, именно повезло — вредоносная программа всего лишь изменила некоторые важные параметры реестра, отвечающие за запуск файла Explorer.exe (но не изменила сам файл). Вместо файла Explorer.exe и рабочего стола запустилось вредоносное приложение, процесс которого можно увидеть в Диспетчере задач. Как исправить повреждённый реестр и сделать так, чтобы Explorer.exe запускался сам? Конечно применить восстановление системы, это самый простой метод. Применяем восстановление системы.
Важное примечание
: Друзья, бывает вредоносная программа изменяет или удаляет сам файл Explorer. exe. Если данная статья вам не поможет, читайте другую , в ней описан способ выковыривания файла explorer.exe из дистрибутива Windows 7 и замена им неисправного файла.
exe. Если данная статья вам не поможет, читайте другую , в ней описан способ выковыривания файла explorer.exe из дистрибутива Windows 7 и замена им неисправного файла.
Ровно в половине случаев проблема будет решена и при следующей загрузке вы увидите свой рабочий стол, далее можно проверить систему на вирусы. Кстати, можете сразу вызвать в Диспетчере задач восстановление системы — Файл ->Новая задача , вводим в поле ввода rstrui.exe , но это в Windows 7 и 8. В Windows XP нужно набрать %systemroot%\system32\restore\rstrui.exe
Безопасный режим Если в нормальном режиме диспетчер задач не открывается, загружаемся в безопасный режим,В большинстве случаев свой рабочий стол вы увидите. Применяем восстановление системы, откатываемся на день назад.
Если и в безопасном режиме также пустой рабочий стол, но восстановление системы у вас включено, тогда можно набрать Ctrl+Alt+Del, откроется Диспетчер задач, далее Файл
->Новая задача
, вводим в поле ввода explorer. exe
, появится рабочий стол или вводим сразу команду rstrui.exe
, запустится восстановление системы, откатываемся назад и проверяем компьютер на вирусы. Ещё желательно провести восстановление системных файлов Windows.
exe
, появится рабочий стол или вводим сразу команду rstrui.exe
, запустится восстановление системы, откатываемся назад и проверяем компьютер на вирусы. Ещё желательно провести восстановление системных файлов Windows.
Безопасный режим с поддержкой командной строки
В безопасном режиме с поддержкой командной строки набираем в командной строке explorer.exe , открывается рабочий стол, далеее запускаем восстановление системы, редактируем реестр и так далее.
Можем сразу запустить восстановление системы командой rstrui.exe
В Windows XP набираем %systemroot%\system32\restore\rstrui.exe
Восстановление системы по каким либо причинам не срабатывает
Если во всех режимах восстановление системы не срабатывает и не решает проблемы, и рабочий стол при нормальной загрузке по-прежнему пустой, значит идём в реестр и исправляем параметры изменённые вирусом ручками.
Отдельного упоминания во всей нашей истории, как я уже сказал, заслуживает приложение Explorer.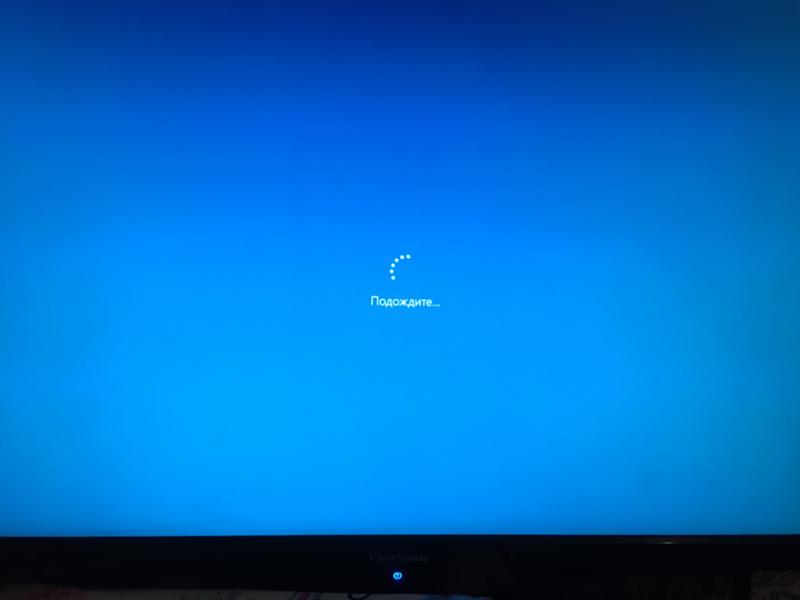 exe
, именно оно отвечает за запуск графической оболочки Windows, представляющей из себя рабочий стол, меню пуск, панели инструментов и проводник.
exe
, именно оно отвечает за запуск графической оболочки Windows, представляющей из себя рабочий стол, меню пуск, панели инструментов и проводник.
Именно файл Explorer.exe в нашем случае атакуют вирусы и при удаче модифицируют его, как следствие этой модификации – заражённый вирусом файл Explorer.exe и безжизненный рабочий стол Windows. Но в некоторых случаях, вирусы не трогают файл Explorer.exe, а изменяют некоторые параметры реестра. В результате, операционная система при загрузке, обращается НЕ к файлу Explorer.exe, а совсем к другому вирусному файлу. В результате графическая оболочка Windows опять не загружается.
Как исправить реестр, если у нас не сработало восстановление системы?
В безопасном режиме
, запускаем реестр — Пуск
->Выполнить
набираем в поле ввода regedit
,
Откроется реестр. Если в безопасном режиме у вас тоже будет пустой рабочий стол, тогда попробуйте клавиатурное сочетание Ctrl+Alt+Del
, откроется Диспетчер задач
, далее Файл
->Новая задача
, вводим в поле ввода regedit
.
В первую очередь нужно смотреть проблему в ветке реестра:
HKEY_LOCAL_MACHINE\SOFTWARE\Microsoft\Windows NT\CurrentVersion\Winlogon
смотрим строчку «shell
» у неё должно быть значение «explorer.exe
». А в нашем случае, вместо explorer.exe стоит значение c:\users\Ваше имя пользователя\appdata\local\temp\2lfg38m0.exe
Если в это время нам удастся запустить диспетчер задач, то вместо системного процесса Explorer.exe мы увидим какой-либо вредоносный процесс, в нашем случае 2lfg38m0.exe .
В этой же ветке смотрим ещё одну строчку «Userinit » у неё должно быть значение «C:\Windows\system32\userinit.exe», после запятой ничего не должно быть. В нашем же случае, опять присутствует значение c:\users\Имя пользователя\appdata\local\temp\2lfg38m0.exe
Всё это нужно удалить и привести реестр в нормальный вид. Исправляем оба значения в реестре.
Смотрим ещё одну ветку реестра
HKEY_CURRENT_USER\Software\Microsoft\ Windows\CurrentVersion\Policies\Explorer
, если присутствует параметр: NoDesktop
, то значение у него должно быть 0
, но ни в коем случае не 1. И вообще параметр NoDesktop можно удалить.
По названию вируса 2lfg38m0.exe
, произвожу поиск в реестре и нахожу ещё одно модифицированное значение. Ветка
c:\users\Имя пользователя\appdata\local\temp\2lfg38m0.exe, удаляем всё это, здесь вообще ничего не должно быть.
Параметр Shell должен быть пустой
Файл Explorer.exe
Всё это хорошо, но мы с вами рассмотрели решение проблемы с одной стороны, то есть файл Explorer.exe не заражён, а вирусом произведены вредоносные изменения в реестре. Мы с вами провели восстановление системы, просканировали антивирусными утилитами нашу Windows и удалили вирусы, затем исправили реестр, вот в принципе и всё, проблема решена и после загрузки в нормальный режим у нас появляется рабочий стол.
Но проблема может быть другая, файл Explorer.exe может быть заражён или удалён вовсе и при всём желании, даже при нормальном реестре, мы с вами загрузить рабочий стол Windows не сможем. Поэтому, если у вас при загрузке операционной системы выходит — ошибка explorer.exe или explorer.exe ошибка приложения , а иногда это просто чёрный экран .
Значит, вам нужно войти в безопасный режим или безопасный режим с поддержкой командной строки и произвести восстановление системных файлов . Как это сделать?
Выбираем безопасный режим с поддержкой командной строки.
Набираем в командной строке sfc /scannow .
Происходит проверка и восстановление системных файлов Windows, иногда система может попросить вставить в дисковод установочный диск Windows. Наш файл — Explorer.exe будет восстановлен.
Утилита AVZ
В конце ответа на первое письмо, хочу привести в пример всем известную утилиту AVZ. Если всё что сказано выше не поможет, можете применить данную утилиту.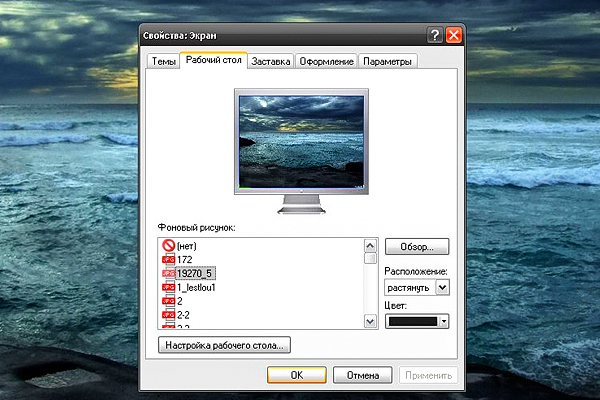
Идём на сайт разработчика утилиты – Олега Зайцева.
http://z-oleg.com/secur/avz/download.php
Скачиваем утилиту
Вот здесь внимание, многие пользователи при запуске утилиты совершают ошибку. Нажимаем CRTL+ALT+DEL, появляется диспетчер задач, жмём Файл-> Новая задача, в открывшемся поле набираем полный путь до файла avz.exe. К примеру у меня файл avz.exe находится в папке C:\Users\Имя пользователя\Desktop\avz4\avz.exe
Значит так и набираем C:\Users\Ваше Имя пользователя\Desktop\avz4\avz.exe
Открывается главное окно программы
Обновляем утилиту AVZ. Файл –> обновление баз
Файл->Восстановление системы
Выставляем галочки на пункте 9. Удаление отладчиков системных процессов» и 16. Восстановление ключа запуска Explorer, далее нажимаем «Выполнить отмеченные операции».
Ответ на второе письмо
Совсем недавно у меня был похожий случай. Один мой знакомый в настройках экрана нашёл кроме основного монитора Samsung ещё неизвестное ему Устройство отображения на: VGA
. Ему стало интересно и он сделал его основным экраном, далее нажал Применить
.
Ему стало интересно и он сделал его основным экраном, далее нажал Применить
.
После этого экран монитора стал чёрным, перезагрузка компьютера не помогла, сочетание клавиш Ctrl+Alt+Del тоже — диспетчер задач не появлялся. А помогло вот что, при загрузке компьютера нужно было нажать F-8, откроется меню устранения неполадок, в котором нужно выбрать Загрузка последней удачной конфигурации и всё. Ещё можно было войти в безопасный режим и применить восстановление системы.
Другой раз был совсем смешной случай. Охранники, в нашей организации, решили ночью подсоединить к одному системному блоку два монитора и чё-то там делали, играли наверно. Утром выключили компьютер и отсоединили второй монитор, затем включили компьютер, а там пустой рабочий стол. Я на работу первый пришёл, они ко мне бегут, помоги говорят, а то в компьютере всё пропало, а скоро начальство придёт.
Иду помогать и думаю, что же там всё-таки пропало. Сажусь за компьютер и говорю — что пропало? А они мне показывают в монитор руками — смотри нет ничего.
Я попробовал Ctrl+Alt+Del, диспетчер задач не появился, смотрю, а указатель мыши есть на рабочем столе, тогда щёлкнул по рабочему столу правой мышью без особой надежды и появилось меню, выбрал Разрешение экрана, вижу в настройках Экрана два монитора, сделал основным монитором действующий и Применить, появился рабочий стол.
Если ничего не помогло
Есть ещё один малоизвестный способ восстановить загрузку Windows 7 после сбоя и я Вам про него расскажу. На первый взгляд он многим покажется сложным, но тем не менее он меня часто выручает.
Дело в том друзья, что очень большая часть проблем из-за которых вы не можете загрузить Windows 7 кроется в ошибках реестра. И Windows 7 не была бы Windows 7, если бы в ней не существовал механизм защищающий файлы реестра. Такой механизм существует и создаёт архивные копии реестра в папке RegBack
каждые 10 дней не зависимо от того включено у вас восстановление системы или нет.
Если вы не можете решить проблемы с загрузкой Windows 7 вам стоит попробовать заменить действующие (и видимо повреждённые) файлы реестра из папки Config
архивными файлами из папки RegBack
. Для этого нам придётся загрузить компьютер с установочного диска Windows 7 или диска восстановления Windows 7.
Для этого нам придётся загрузить компьютер с установочного диска Windows 7 или диска восстановления Windows 7.
Загружаемся в среду восстановления, выбираем командную строку
и набираем в ней – notepad , попадаем в Блокнот, далее Файл и Открыть.
Заходим в настоящий проводник, нажимаем Мой компьютер. Теперь нам нужен системный диск C:, внимание, буквы дисков здесь могут быть перепутаны, но системный диск C: я думаю вы сможете узнать по находящимся внутри системным папкам Windows и Program Files.
Идём в папку C:\Windows\System32\Config, здесь находятся действующие файлы реестра, указываем Тип файлов – Все файлы и видим наши файлы реестра, так же видим папку RegBack, в ней каждые 10 дней Планировщик заданий делает резервную копию разделов реестра.
Так вот, мы с вами заменим действующие файлы реестра из папки Config резервными файлами реестра из папки RegBack.
Итак, первым делом удалим из папки C:\Windows\System32\Config файлы SAM
, SECURITY
, SOFTWARE
, DEFAULT
, SYSTEM
, отвечающие за все кусты реестра,
а на их место скопируем и вставим файлы с такими же именами, но из резервной копии, то есть из папки RegBack.
Столкнулся с проблемой что зависает рабочий стол или не запускается вообще. Как это выглядит: курсор мышки превращается в часики и с рабочего стола ничего нельзя запустить, или рабочий стол не запускается вообще.
Проблема есть и в windows 7 и windows XP, без разницы. Разберёмся как решить этот вопрос не прибегая к тяжёлой артиллерии.
Одноразовое решение проблемы зависшего рабочего стола
Рабочий стол можно закрыть, как любую программу. Только вот нет в диспетчере задач такого приложения. Но за него отвечает процесс «explorer.exe». Нам надо просто перезапустить этот процесс. Для этого:
1. Открываем «Диспетчер задач» с помощью горячих клавиш «Ctrl + Shift + Esc» или «Ctrl + Alt + Delete» и выбрав «Запустить диспетчер задач»
2. В окне диспетчера задач переходим на вкладку «Процессы» и находим там процесс «explorer.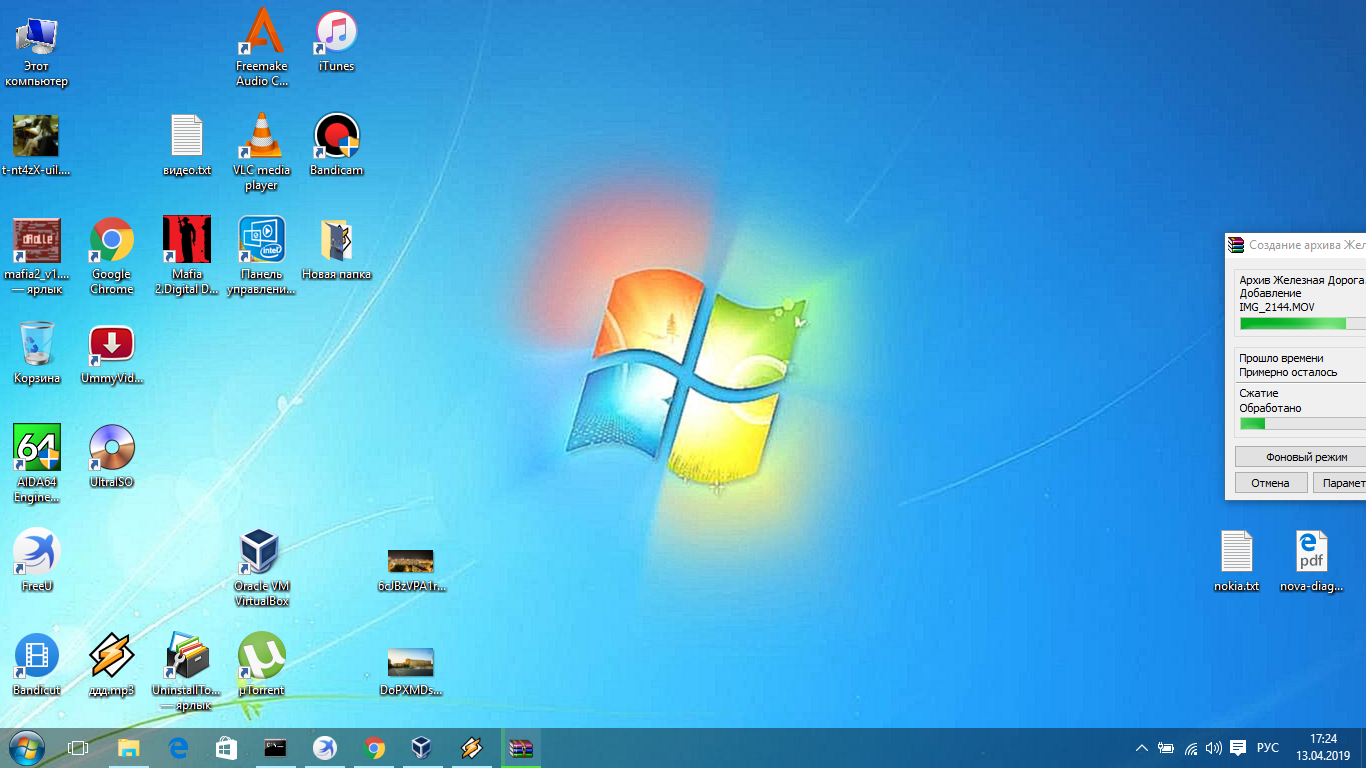 exe». Если там много всего, то просто нажимайте букву «e» пока не попадёте на него.
exe». Если там много всего, то просто нажимайте букву «e» пока не попадёте на него.
3. Кликаем по процессу правой кнопкой и выбираем «Завершить процесс».
После этого действия рабочий стол полностью исчезнет вместе с панелью задач. Останется только фоновая картинка и окно диспетчера задач. Если через несколько секунд не произошло автоматического перезапуска эксплорера, то надо запустить его вручную.
4. Идём в меню «Файл –> Новая задача»
5. В поле ввода пишем: explorer
И нажимаем «Enter». Всё, такими нехитрыми действиями можно вернуть операционную систему windows к жизни, не прибегая к перезапуску. Весь этот процесс продемонстрирован на видео под статьёй.
А если рабочий стол зависает слишком часто?
Обычно это случается после установки какой-то новой программы. Вспомните, после каких действий это началось и попробуйте удалить последние установленные программы. Если не помогло, то откатитесь до более ранней точки восстановления. Виной всему вполне могут быть вирусы.
В этом случае попробуем вылечить рабочий стол, а для этого надо:
1. Скачать программу AVZ. Об этой программе я рассказывал в этой статье
2. Зайти в «Файл -> Восстановление системы», там отметить галочки № «5. Восстановление рабочего стола», «16. Восстановление ключа запуска Explorer» и «9. Удаление отладчиков системных процессов»
3. Нажать кнопку «Выполнить отмеченные операции» и перезагрузиться.
Если не запускается рабочий стол
В случаях когда рабочий стол не загружается вообще и даже кнопка «Пуск» не появляется, нужно сделать то что описано и выше, а если не помогает, то кое-что ещё.
Попробуйте запустить рабочий стол через диспетчер задач вышеописанным способом. Если программы AVZ под рукой нет, то прийдётся лезть в реестр. Но я вам упростил задачу и подготовил готовое решение. Просто скачайте и запустите файл shell.reg. Он добавляет нужные параметры в реестр и удаляет не нужные. Чтобы его запустить из диспетчера задач просто введите в меню «Файл -> Новая задача» в поле ввода: \shell. reg, где путь – это место где лежит файл. Например: «C:\Downloads\shell.reg»
reg, где путь – это место где лежит файл. Например: «C:\Downloads\shell.reg»
Если диспетчер задач не запускается, пишет что файл отсутствует или у вас недостаточно прав доступа, то сначала нужно его включить. Читаем как включить диспетчер задач и применяем.
Если при попытке запуска «explorer.exe» появляется сообщение что такой файл не найден, то прийдётся его восстанавливать. Это можно сделать тремя способами.
Первый способ: введите команду в окно «Новая задача» диспетчера задач:
Скорее всего программа попросит вставить установочный диск с windows. Если его нет, то вам может подойти второй способ. Программа восстанавливает повреждённые и заменённые файлы на оригинальные. По окончанию работы программы перезагрузитесь. Кстати, этот способ может помочь если рабочий стол зависает, а предыдущие советы не помогли.
Второй способ: перепишите файл «C:\windows\explorer.exe» с рабочей машины с такой же операционной системой, либо скачайте и распакуйте мои версии:
Для windows 7
Для windows XP
Чтобы положить правильные файлы в папку windows без проводника введите команду в окно «Новая задача»:
copy С:\Downloads\explorer.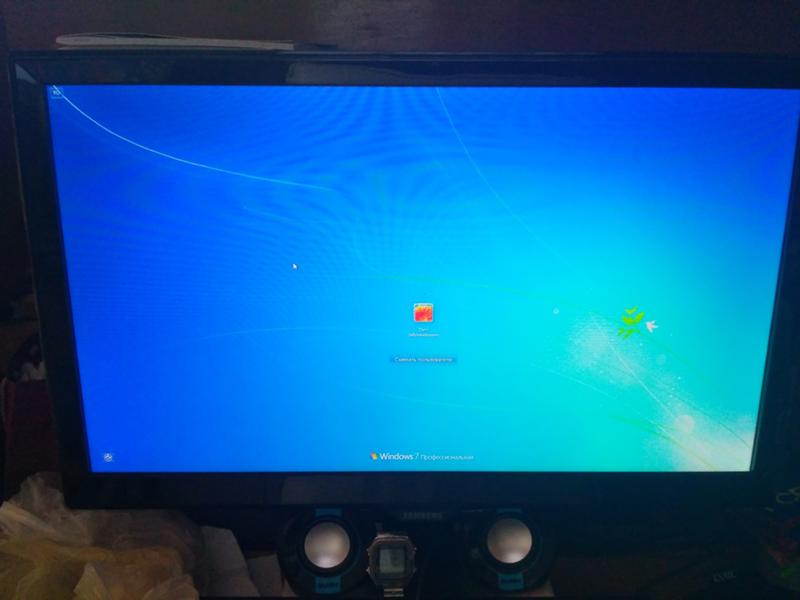 exe c:\windows
exe c:\windows
где C:\Downloads – это путь к файлу, а c:\windows – путь установки ОС.
Перед этим возможно прийдётся завершить процесс «explorer.exe» как описано выше.
Третий способ также требует наличия установочного диска, только доставать оттуда нужный файл будем вручную. Если привод имеет букву «E:», а папка операционной системы «C:\windows», то порядок действий следующий:
1. Устанавливаем диск в лоток
2. В уже известном поле ввода пишем:
E:\i386\expand.exe E:\i386\explorer.ex_ C:\windows\explorer.exe
Перезагружаемся!
В качестве ещё одного способа можно использовать твики в программе по оптимизации системы Kerish Doctor 2015.
После решения проблемы можете приукрасить свой рабочий стол.
В этой статье я постарался изложить максимально просто возможные способы лечения зависаний рабочего стола и дал алгоритм действий в случае когда рабочий стол не запускается вообще. На видео вы можете посмотреть как перезапустить рабочий стол. Правда, там не видно как я запускаю диспетчер задач с помощью «Ctrl + Alt + Delete», потому что windows блокирует запись видео в этом режиме, но думаю и так всё понятно.
Правда, там не видно как я запускаю диспетчер задач с помощью «Ctrl + Alt + Delete», потому что windows блокирует запись видео в этом режиме, но думаю и так всё понятно.
IT-like.ru
Что нужно делать, если не грузится рабочий стол в windows 10, 8.1, 8, 7
Добрый день. Ещё одна инструкция по теме устранения последствий вирусной атаки на ваш компьютер. Сегодня у нас на рассмотрении другая проблема — не запускается рабочий стол. На современных операционных системах обычно показывается только картинка рабочего стола, в более старых ос это уже может быть просто чернотой на весь экран. Я постараюсь описать все действия, чтобы попытаться восстановить работу компьютера. Если они не помогут, то с большой долей вероятности необходима переустановка системы. И да, прежде, чем выполнять эту инструкцию, вам необходимо очистить компьютер от вирусни, иначе все наше лечение вирус будет сводить на нет, постоянным изменениями в нужную ему сторону. Для очистки можно использовать один из LiveCD: Dr.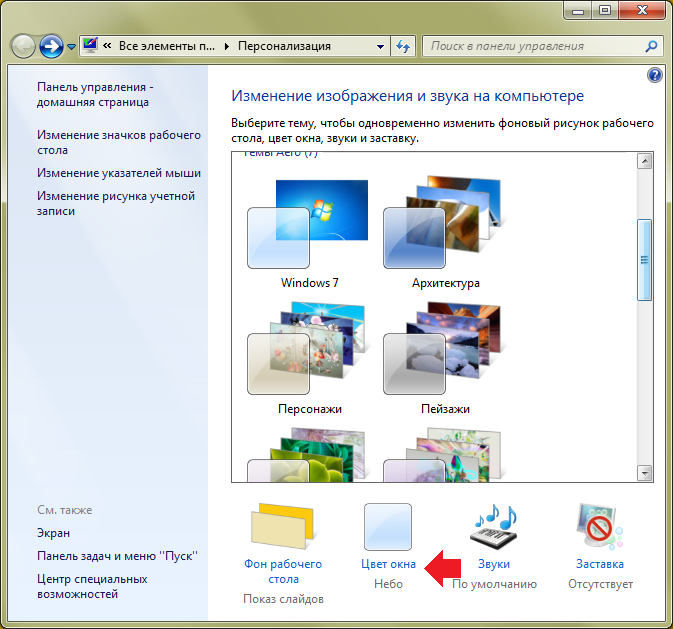 Web LiveDisk или Kaspersky Rescue Disk. Их можно записать на флешку или диск на рабочем компьютере и использовать для лечения компьютера.
Web LiveDisk или Kaspersky Rescue Disk. Их можно записать на флешку или диск на рабочем компьютере и использовать для лечения компьютера.
1. Пытаемся запустить рабочий стол.
Конечно же, первым делом нам нужно попробовать запустить ваш рабочий стол (а в некоторых случаях — настоящий рабочий стол, так как определенная категория вредителей может запускать измененный рабочий стол). И для этого есть два вариант:
В открывшемся окне жмем по вкладке «Файл» и выбираем «Запустить новую задачу».
В открывшемся окне так же вводим explorer.exe или C:\windows\explorer.exe и жмем ОК.
Смотрим результат, если рабочий стол загрузился, вздыхаем с облегчением, осталось немного работы, переходим к пункту 3. Если же нет, то проблема сложнее, вредитель заменил исполняющий файл рабочего стола своим и нам необходимо его восстановить, а значит читаем дальше.
2. Пытаемся восстановить оригинальный файл explorer.exe
Итак, как же восстановить исполняющий файл? Первое, это попробовать восстановить с помощью командной строки и утилиты sfc. Для этого нам необходима командная строка запущенная от имени администратора, поэтому используем второй способ первого шага, но в окне запуска задачи ставим галочку напротив «Создать задачу с правами администратора«, а в поле вводим cmd.
Для этого нам необходима командная строка запущенная от имени администратора, поэтому используем второй способ первого шага, но в окне запуска задачи ставим галочку напротив «Создать задачу с правами администратора«, а в поле вводим cmd.
В открывшееся окно вводим sfc /scannow и жмем клавишу Enter.
Ждем окончания проверки, перезапускаем компьютер и смотрим результат. Если рабочий стол не запустился, то придется восстановить файл в ручную и для этого нам опять же понадобится рабочий компьютер с такой же операционной системой (разрядность и желательно издание (Professional, base, Enterprise) и флеш-карта. Скопируйте файл C:\windows\explorer.exe на чистом компьютере на флешкарту и вставьте её в зараженный пк. Далее делаем хитрую манипуляцию.
- Запускаем «Выполнить» или «Диспетчер задач»→открываем «файл»→«Запустить новую задачу»
- Жмем по кнопке «Обзор»
- Идем на флешк-карту и копируем файл explorer.exe
- переходим в C:\windows и вставляем, согласившись на замену файла.
 (Если напишет что-то про невозможность из-за недостаточности прав доступа, открываем свойства файла в папке C:\windows, выбираем «Безопасность», внизу жмем по кнопке «Дополнительно», вверху на строке «Владелец» жмем «Изменить», жмем «Дополнительно», кнопку «Поиск», выбираем «Администратор» и жмем ОК, пока не закроются все окна свойств, после этого снова копируем файл с флешки и вставляем его в системный каталог)
(Если напишет что-то про невозможность из-за недостаточности прав доступа, открываем свойства файла в папке C:\windows, выбираем «Безопасность», внизу жмем по кнопке «Дополнительно», вверху на строке «Владелец» жмем «Изменить», жмем «Дополнительно», кнопку «Поиск», выбираем «Администратор» и жмем ОК, пока не закроются все окна свойств, после этого снова копируем файл с флешки и вставляем его в системный каталог)
И теперь, пробуем повторить первый пункт инструкции, если рабочий стол загрузился, переходим к третьему пункту, если нет — переустанавливаем систему.
3. Работаем в реестре для восстановления оригинальных значений.
Осталось почистить реестр, для этого в утилите «Выполнить» или диспетчере задач вводим команду regedit и жмём ОК.
В открывшемся окне переходим в каталог:
HKEY_LOCAL_MACHINE\SOFTWARE\Microsoft\windows NT\CurrentVersion\Winlogon
И ищем параметр Shell, у него должно быть значение exolorer.exe как на скриншоте ниже, если это не так — исправляем.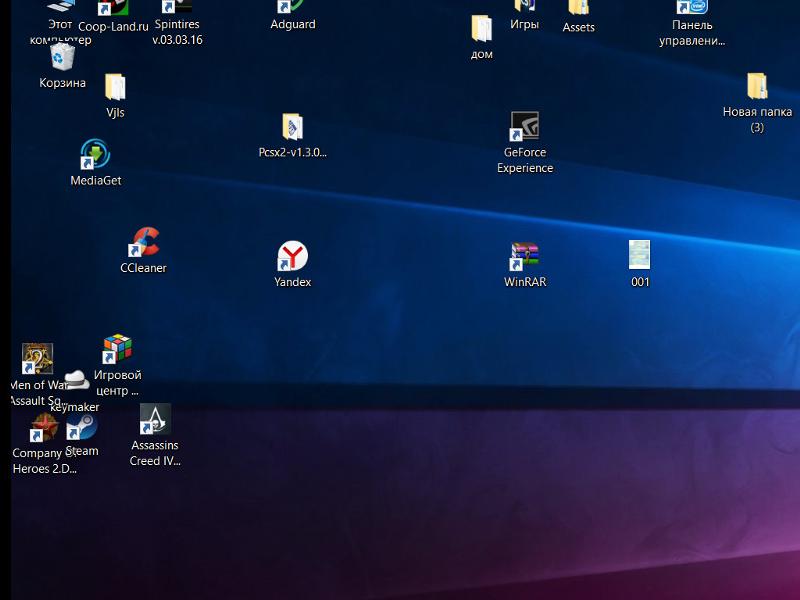 Если параметра нет, его можно создать (это строковый параметр) через контекстное меню.
Если параметра нет, его можно создать (это строковый параметр) через контекстное меню.
HKEY_LOCAL_MACHINE\SOFTWARE\Microsoft\windows NT\CurrentVersion\Image File Execution Options\explorer.exe
HKEY_LOCAL_MACHINE\SOFTWARE\Microsoft\windows NT\CurrentVersion\Image File Execution Options\iexplore.exe
Их нужно удалить. Именно ветки, а не параметры в них. С большой долей вероятности вирус записал в них данные, чтобы у вас не запускался рабочий стол, а система при запуске сама создаст новые ветки, только с необходимыми ей параметрами.
4. Перезапуск
Перезапускаем компьютер и смотрим результат, если всё прошло удачно. Система запустится и будет работать как будто ничего и не было. Если же нет, то уже проще переустановить систему.
Вроде всё. Надеюсь эта статья оказалась вам полезной, нажмите одну из кнопок ниже, чтобы рассказать о ней друзьям. Также подпишитесь на обновления сайта, введя свой e-mail в поле справа или подписавшись на группу во Вконтакте и канал YouTube.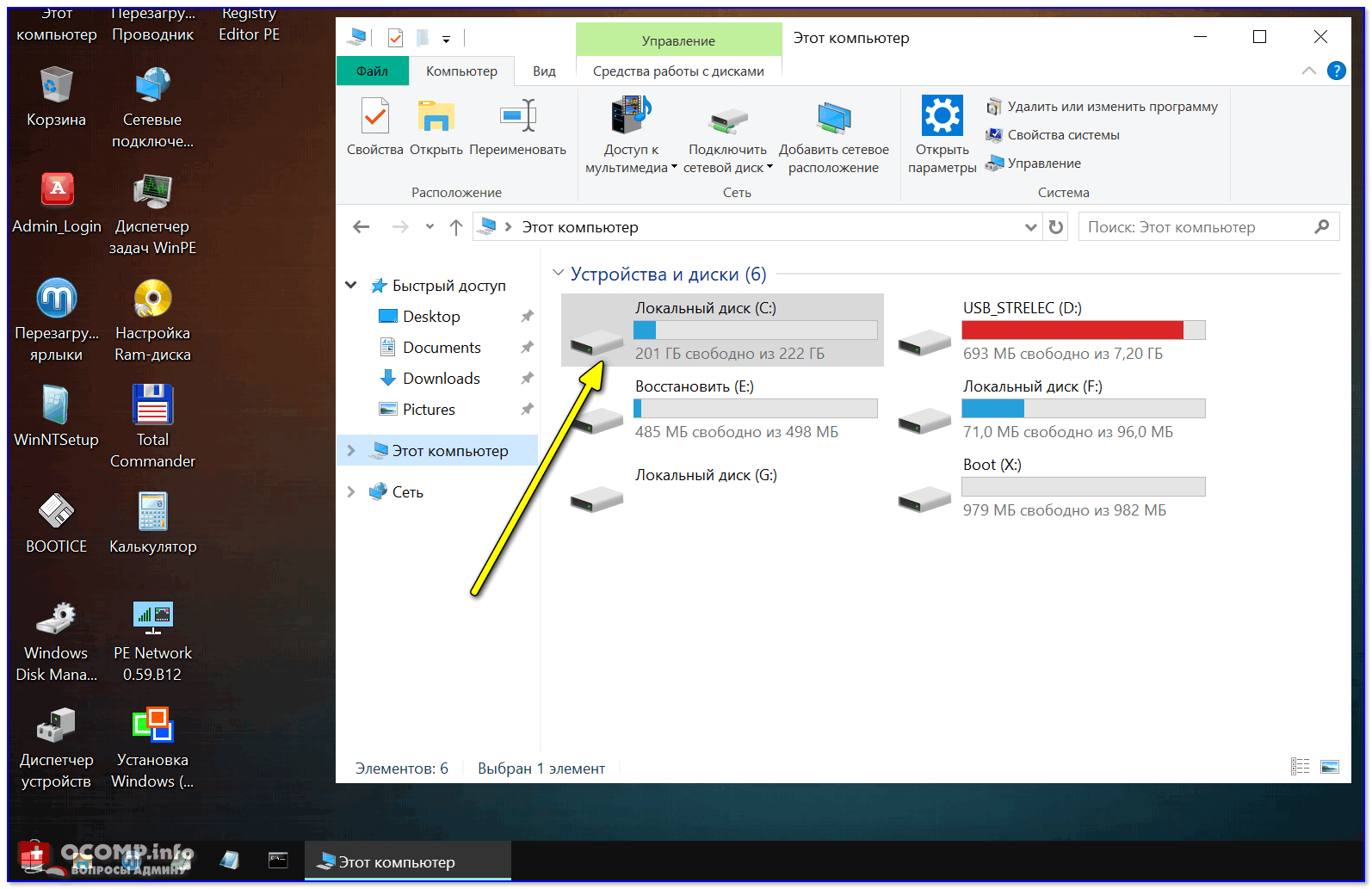
Спасибо за внимание
Материал сайта geekteam.pro
geekteam.pro
Пропал рабочий стол windows 7: что делать? Восстанавливаем систему за 30 минут
Обычно ярлыки появляются после небольшой задержки. Но иногда, даже спустя некоторое время, на экране нет ничего, кроме заставки. Почему пропал рабочий стол windows 7? Что делать? Попробуем определить и решить проблему.
Отключено отображение значков
Во всех новых версиях ОС настройки персонализации позволяют полностью отключить показ ярлыков. Если компьютером пользуетесь не только вы, есть вероятность, что кто-то случайно сделал это. Это самый простая и безобидная причина, объясняющая, почему пропал рабочий стол WIndows 7. Что делать?
Кликните правой кнопкой в любой точке экрана. Найдите в контекстном меню вкладку «Вид». Убедитесь, что отображение ярлыков включено — возле соответствующего пункта должна стоять галочка.
Ярлыки были помечены как скрытые
Сделать это случайно практически невозможно, поэтому в данном случае над вами, скорее всего, кто-то решил подшутить. Значки и папки, помеченные как скрытые, всё ещё есть на своих местах, однако по умолчанию не отображаются. Если у вас пропал рабочий стол, ярлыки и значки в windows 7 именно по этой причине, прежде всего нужно включить показ скрытых элементов. Для этого зайдите в «Панель управления» и откройте «Свойства папки». В списке на вкладке «Вид» необходимо пролистать перечень параметров и включить отображение скрытых файлов и папок (возле соответствующего пункта должна быть галочка). Если ярлыки появились, остаётся только снять атрибут «скрытый» в свойствах.
Значки и папки, помеченные как скрытые, всё ещё есть на своих местах, однако по умолчанию не отображаются. Если у вас пропал рабочий стол, ярлыки и значки в windows 7 именно по этой причине, прежде всего нужно включить показ скрытых элементов. Для этого зайдите в «Панель управления» и откройте «Свойства папки». В списке на вкладке «Вид» необходимо пролистать перечень параметров и включить отображение скрытых файлов и папок (возле соответствующего пункта должна быть галочка). Если ярлыки появились, остаётся только снять атрибут «скрытый» в свойствах.
Система перенесла элементы в папку «Неиспользуемые ярлыки»
Это ещё одна возможная причина, объясняющая, почему пропал рабочий стол. windows 7 умеет производить автоматическую очистку десктопа и с определённой периодичностью удалять из рабочей области те значки, которые вы не используете.
По умолчанию папка «Неиспользуемые ярлыки» должна отображаться на рабочем столе (если нет — можно найти через поиск). Если это ваш случай, достаточно будет просто перенести нужные ярлыки назад.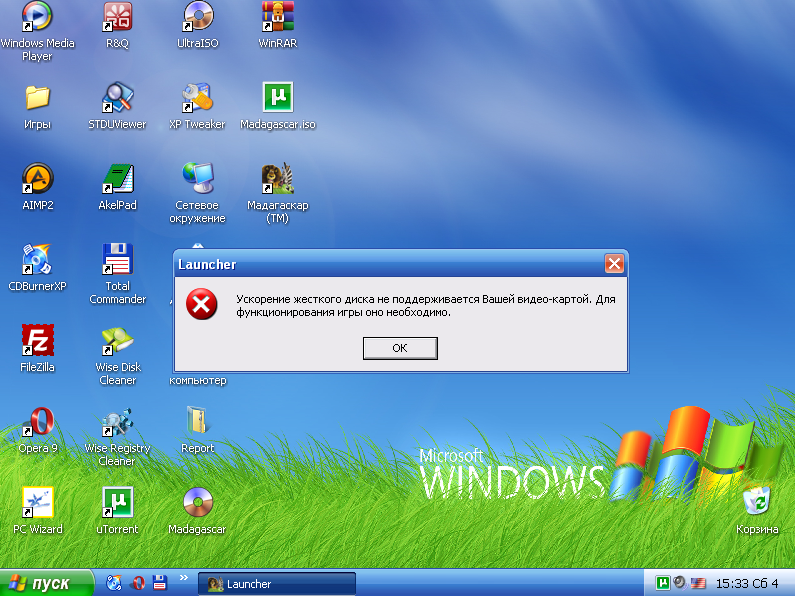 После этого следует отключить очистку. Для этого откройте свойства экрана, найдите вкладку «Рабочий стол» и нажмите «Настройка…». Нужно всего лишь снять флажок возле пункта «Выполнять очистку каждые 60 дней» и сохранить изменения. Хотя совет проверить «Корзину» многим покажется глупым, рекомендуем сделать это. На практике нередко случается, что ярлыки были банально удалены.
После этого следует отключить очистку. Для этого откройте свойства экрана, найдите вкладку «Рабочий стол» и нажмите «Настройка…». Нужно всего лишь снять флажок возле пункта «Выполнять очистку каждые 60 дней» и сохранить изменения. Хотя совет проверить «Корзину» многим покажется глупым, рекомендуем сделать это. На практике нередко случается, что ярлыки были банально удалены.
Пропал файл explorer.exe
Теперь поговорим о более сложных вариантах, когда становится непонятно, почему пропал рабочий стол windows 7. Что делать, если вышеприведённые советы не помогли? Скорее всего, при загрузке системы не происходит запуск explorer.exe — процесса, отвечающего за внешнее отображение системы. Чтобы проверить это, зайдите в «Диспетчер задач» > «Процессы» (Ctrl+Shift+Del) и попробуйте найти explorer. Иногда при попытке открыть диспетчер не происходит ничего. В этом случае запустите windows в безопасном режиме, нажав кнопку F8 во время загрузки, и попробуйте снова.
В меню диспетчера выберите «Файл», нажмите «Новая задача» и в появившемся окне введите команду cmd. В открывшемся окне нужно прописать путь к файлу (по умолчанию он лежит в папке windows, расположенной на диске C:). Если после этого ярлыки появятся, значит, файл есть на компьютере, и нужно просто исправить несколько ошибок реестра.
В открывшемся окне нужно прописать путь к файлу (по умолчанию он лежит в папке windows, расположенной на диске C:). Если после этого ярлыки появятся, значит, файл есть на компьютере, и нужно просто исправить несколько ошибок реестра.
Что делать, если explorer.exe отсутствует на компьютере, и запустить его невозможно? В этом случае вам понадобится установочный диск вашей «винды».
- Откройте диск с другого ПК и найдите в каталоге i386 файл explorer.ex_.
- Скопируйте его в любое место, а затем измените расширение на.EXE (для этого нужно просто переименовать его).
- Запишите готовый файл на флешку и подключите её к вашему компьютеру.
- Запустите командную строку cmd через «Диспетчер задач».
- Перейдите к файлам, находящимся на флешке. Для этого нужно ввести название диска (E:, D: или другое).
- Скопируйте файл в папку системы с помощью команды copy explorer.exe C:\\windows. Если всё сделано правильно, высветится сообщение о том, что операция успешна.

- Перезагрузите ПК.
Если установочного диска нет, можно скопировать explorer.exe с другого компьютера на windows 7.
Explorer.exe исчез из реестра
Поговорим подробнее о том, что делать, если пропадает рабочий стол windows 7 из-за ошибок реестра. В данном случае при запуске процесса через «Диспетчер задач» ярлыки появляются, однако после перезагрузки компьютера исчезают снова. Это значит, что в реестре неправильно прописаны условия запуска explorer.exe. Запустите приложение «Выполнить» и введите regedit. Откроется редактор реестра. Нужно найти следующий каталог:
В строке Shell должно быть прописано explorer.exe. Если вместо этого прописан какой-то другой файл, или вообще ничего нет, измените значение параметра. Готово? Идём дальше. Теперь нам нужно открыть другую папку из того же каталога.
Если здесь есть пункт explorer.exe (или iexplorer.exe), его нужно удалить, а затем перезагрузить ПК. Если значки по-прежнему не отображаются, скорее всего, файл повреждён, и его придётся заменить.
Произошёл сбой системных настроек
Иногда даже после добавления файла в реестр проблема сохраняется. Это может свидетельствовать о сбое в настройках системы. К счастью, на «семёрке» есть специальное приложение — «Восстановление системы», возвращающее компьютер в более раннее состояние. Запустить его можно с помощью той же программы «Выполнить». Для этого нужно ввести команду, отображенную на скрине ниже.
Компьютер был заражён вирусами
Банальный вариант — когда именно из-за вредоносного ПО у вас пропал рабочий стол windows 7. Что делать в этом случае, вы наверняка знаете. Чтобы открыть антивирус, можно ввести в окне «Выполнить» полный адрес его исполняющего файла (например, C:\\Programs\Antivirus\antivirus.exe). Рекомендуется сканировать ПК в безопасном режиме. После проверки удалите все заражённые файлы и перезагрузите компьютер.
Если даже это не помогло, оптимальным выходом будет просто переустановить windows. Нужные файлы можно скопировать на флешку через командную строку (конечно, если вы сможете вспомнить их расположение).
При возникновении ошибки системы, в результате которой пропал рабочий стол в Windows 10, необязательно сразу обращаться к профессионалам. С данной проблемой без труда справится любой пользователь.
Причин того, что не отображается рабочий стол, может быть несколько:
- мелкие ошибки в системе;
- нестабильное функционирование установленных программ;
- наличие вредоносного ПО;
- сбой или повреждение файла процесса пропавшего рабочего стола;
- ошибка реестра.
Восстановление рабочего стола стоит начать с отключения питания ноутбука или компьютера. Сделать это нужно не через систему, а напрямую с помощью кнопки включения на системном блоке (внешней панели). Иногда этого достаточно для исправления. Если недавно была установлена новая программа, после чего и было замечено исчезновение рабочего стола, то необходимо ее удалить.
После этого следует выполнить проверку на наличие вирусов.
Если после вышеупомянутых манипуляций рабочий стол так и не отобразился, то следует перейти к более серьезным действиям.
Настройка рабочего стола с помощью диспетчера задач
Рабочий стол на Windows 10 представляет собой стандартную папку, оснащенную графическим сопровождением. Конструирование действий осуществляется процессом explorer.exe. Если он останавливается, то и рабочий стол перестает функционировать. Восстановить его деятельность можно, открыв explorer.exe через диспетчер задач.
Чтобы попасть в диспетчер задач, зажмите одновременно кнопки Ctrl+Alt+Delete. Как правило, функция вызова работает по умолчанию, если ее специально не отключили. В появившемся окне наводим курсор на вкладку «Файл» и в развернувшемся списке доступных действий выбираем строчку «Новая задача». Теперь в предложенном окне вводим необходимую команду — explorer.exe. После нажатия кнопки «Ок» ожидаем несколько секунд (в некоторых случаях может потребоваться несколько минут). Теперь перед вами должен отобразиться экран с рабочим столом, на котором открыты все ярлыки, файлы, папки, рабочая панель и кнопка «Пуск».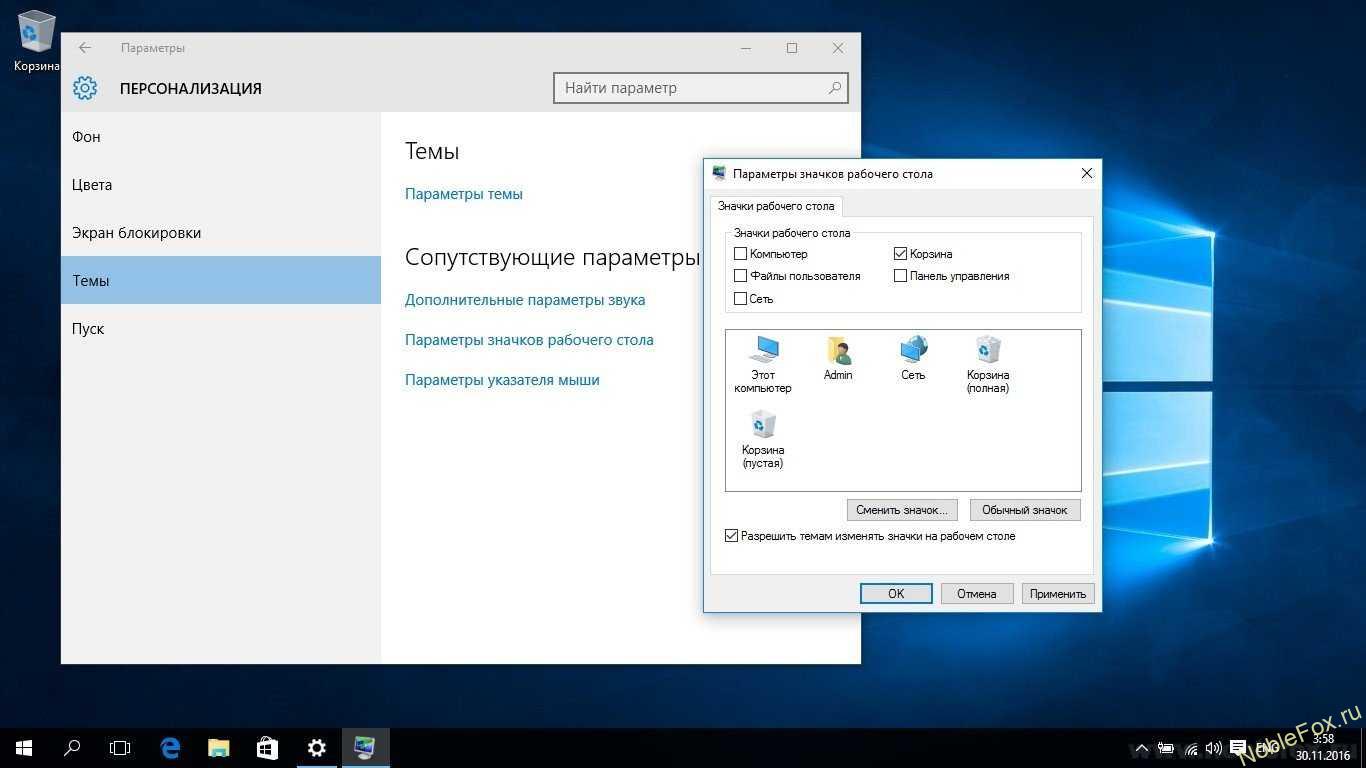 Несмотря на простоту, это довольно эффективный метод решения проблемы. Но он не способен помочь в случае, если папка процесса или путь к ней были повреждены каким-нибудь вирусом или сбоем в системе.
Несмотря на простоту, это довольно эффективный метод решения проблемы. Но он не способен помочь в случае, если папка процесса или путь к ней были повреждены каким-нибудь вирусом или сбоем в системе.
Средства восстановления Windows
Повреждение файла explorer.exe или неполадки в реестре — это уже более труднодоступные для исправления ошибки. Для них потребуется владение небольшими навыками работы с системой восстановления Виндовс 10.
Чтобы восстановить поврежденный файл, при включении компьютера необходимо, не дожидаясь запуска системы, непрерывно нажимать на кнопку F8 до появления меню, где будет выбор загрузки более ранней удачной конфигурации. Для Win 10, 8 и 8,1 нужно в поиске ввести «msconfig», открыть приложение, найти вкладку «Загрузки» и поставить галочку на «Безопасный режим». Когда все действия будут выполнены, снимайте галочку, выходите из безопасного режима и перезагружайте компьютер.
Также можно попробовать восстановить систему до рабочего состояния. Для этого снова понадобится диспетчер задач. Как и в предыдущем случае, выбираем в меню вкладку «Файл», нажимаем на пункт «Новая задача» и вводим «rstrui.exe». После этого сработает система восстановления и откроется доступ к более ранним сохраненным точкам.
Для этого снова понадобится диспетчер задач. Как и в предыдущем случае, выбираем в меню вкладку «Файл», нажимаем на пункт «Новая задача» и вводим «rstrui.exe». После этого сработает система восстановления и откроется доступ к более ранним сохраненным точкам.
При выборе даты приложение откатит значения всех файлов к имеющемуся на тот момент состоянию.
Прийти к такому же результату можно с помощью командной строки. Для этого снова выбираем пункт «Новая задача» в диспетчере и вводим CMD. В открывшейся строке ввода информации, которая представляет собой в Windows 10 черный экран, пишем «rstrui.exe».
Исправление реестра для восстановления рабочего стола
Реестр — это вся база настроек, которые необходимы для работы системы. Поэтому его повреждение могло стать причиной того, что в Windows 10 пропал рабочий стол. Чтобы исключить такую вероятность, следует сделать проверку некоторых показателей. Находим в реестре ключ HKEY_LOCAL_MACHINE/SOFTWARE/Microsoft/WindowsNT/CurrentVersion/Winlogon и смотрим его параметры. В строке параметра «Shell» должно быть указано значение файла explorer.exe, а в параметре «Userinit» — C:\Windows\system32\userinit.exe. Если эти параметры имеют другие показатели, то их следует заменить верными значениями. Не стоит пугаться, если черный экран в Windows 10 зависает или мигает при смене показателей. Это пройдет через несколько секунд.
В строке параметра «Shell» должно быть указано значение файла explorer.exe, а в параметре «Userinit» — C:\Windows\system32\userinit.exe. Если эти параметры имеют другие показатели, то их следует заменить верными значениями. Не стоит пугаться, если черный экран в Windows 10 зависает или мигает при смене показателей. Это пройдет через несколько секунд.
Необходимость в проведении таких манипуляций может возникать довольно часто. Поэтому самый надежный способ защиты от совершения ошибки — это периодическое сохранение копии реестра на стороннем носителе. Тогда, если в реестре возникнет серьезная ошибка, нужно будет просто импортировать ранее сохраненную копию вместо поврежденного реестра и систему Windows 10 не придется настраивать вручную.
Если после реализации всех описанных способов у вас по-прежнему не загружается рабочий стол, то стоит обратиться к специалисту.
Восстановление ярлыков рабочего стола
Случается так, что на рабочем столе Windows 10 не отображаются значки, хотя сам рабочий стол функционирует нормально. К этому могут привести различные обстоятельства:
К этому могут привести различные обстоятельства:
- включена функция «Планшет»;
- отключение отображения значков на рабочем столе;
- работа системы безопасности компьютера;
- на HDD (жестком диске) обнаружилось вирусное программное обеспечение, которое мешает правильной организации рабочей области.
Если рабочий стол загрузился нормально, а иконок нет, то первым делом необходимо проверить использование планшетного режима на устройстве. Чтобы это сделать, следует зайти в «Центр уведомлений». В разделе «Все параметры» выберите пункт «Система». Среди предлагаемых опций будет «Режим планшета». Там находятся ползунки, с помощью которых можно переключать режим скрытности значков и панели задач. Оба их отключаем.
Теперь даже в планшетном режиме значки скрываться не будут.
Если во время стандартного режима пропали значки с рабочего стола Windows 10, то, возможно, система их просто не показывает. Проверить это просто.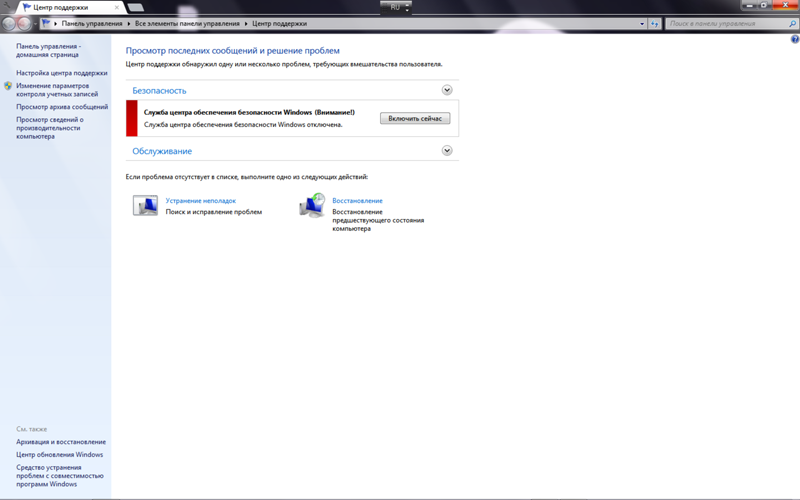 При клике на рабочую область открываются некоторые параметры. Нужно нажать на пункт «Вид». Среди настроек есть параметр «Отображать значки». Активируем его и переходим на рабочий стол, чтобы убедиться, что теперь все программы, ярлыки и файлы на своем месте.
При клике на рабочую область открываются некоторые параметры. Нужно нажать на пункт «Вид». Среди настроек есть параметр «Отображать значки». Активируем его и переходим на рабочий стол, чтобы убедиться, что теперь все программы, ярлыки и файлы на своем месте.
Если вы попробовали первые два способа решения проблемы, а вопрос о том, как восстановить ярлыки, все еще актуален, то нужно узнать третью причину возникновения неисправности.
Если рабочий стол работает нормально, но он абсолютно пустой (т. е. значки непросто исчезли из вида, а их действительно нет), можно сделать вывод, что в этом виновата утилита системы, обслуживающая устройство. Одна из ее функций — это чистка поврежденных ярлыков рабочего стола.
Автоматически она совершает подобную очистку раз в неделю, поэтому если в этот период по какой-либо причине ярлыки были повреждены, то утилита их удалит.
Для исправления ситуации необходимо выключить обслуживание системы. Чтобы до него добраться, нужно открывать рабочие окна в такой последовательности: «Панель управления» — «Система и безопасность» — «Средство поиска и исправления проблем».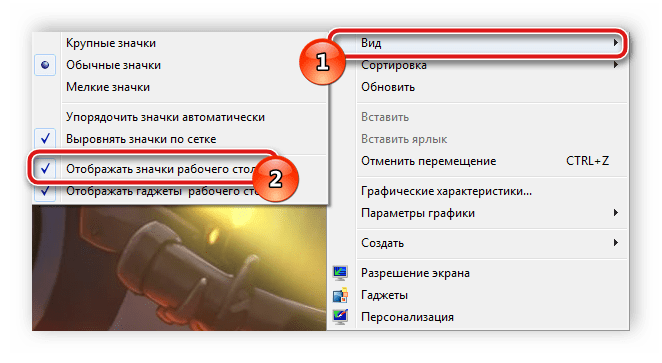 В последнем окне выбираем пункт «Настройки». Появится вкладка, где можно отключить средство обслуживания Windows.
В последнем окне выбираем пункт «Настройки». Появится вкладка, где можно отключить средство обслуживания Windows.
Если рабочий стол загружается, но в целом работает некорректно (может зависнуть изображение, не выводится меню, пропадают ярлыки и т. д.), то есть смысл проверить систему на наличие вредоносного программного обеспечения. Для этого запустите антивирус, установленный на вашем ПК, или воспользуйтесь сторонней утилитой. При запуске такой программы появится окно со списком найденных проблем и предложением их исправить. Подтверждаем согласие на проведение этой операции и ждем. Программа должна будет сделать все автоматически.
Это может помочь вернуть значки на рабочий стол Windows 10.
Подробно изучив представленную информацию, вы будете знать, почему не работает рабочий стол и пропали ярлыки и как вернуть все на место.
Рекомендуем также
После ввода пароля не загружается рабочий стол.
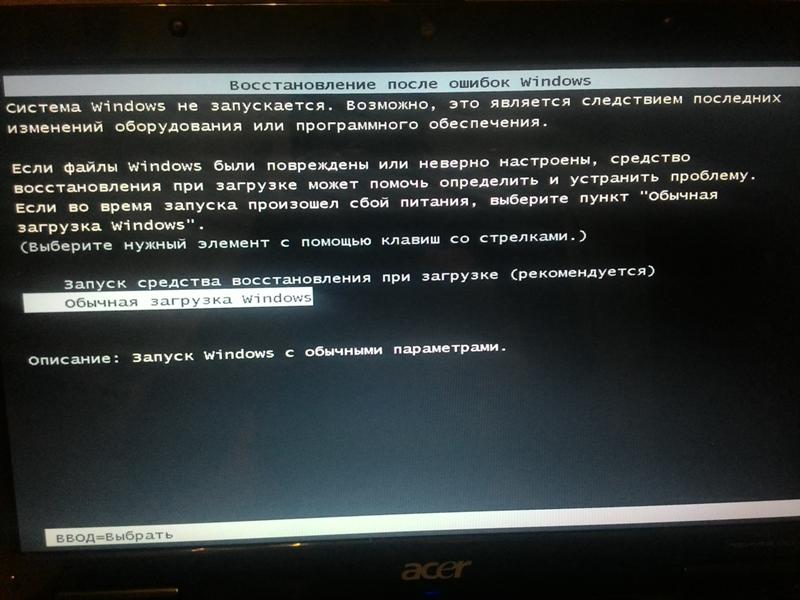 Не загружается рабочий стол
Не загружается рабочий столИнструкция
Чтобы восстановить привычный вид рабочего стола и все функциональные возможности родного , необходимо запустить этого самого Проводника в мир ОС Windows. Сделать это можно следующим способом:Шаг 1: нажмите клавишу CTRL, не отпуская ее нажмите клавишу SHIFT и вдобавок (ничего не отпуская) — клавишу ESC. В результате должно открыться окно «Диспетчера задач» Windows. Если этого не произойдет, то используйте другую комбинацию клавиш: CTRL + ALT + Delete.
Шаг 2: в вам нужна вкладка «Приложения». Искать долго не придется — именно ее диспетчер открывает по умолчанию. В правом нижнем углу на этой вкладке находится кнопка с надписью «Новая задача» — щелкните ее.
Шаг 3: в открывшемся новом окошке с заголовком «Создать новую задачу» напечатайте «explorer» (без кавычек) и нажмите кнопку «ОК» справа внизу этого окна.Это приведет к запуску Проводника и он восстановит прежний вид вашего рабочего стола и вернет функциональные возможности горячих клавиш.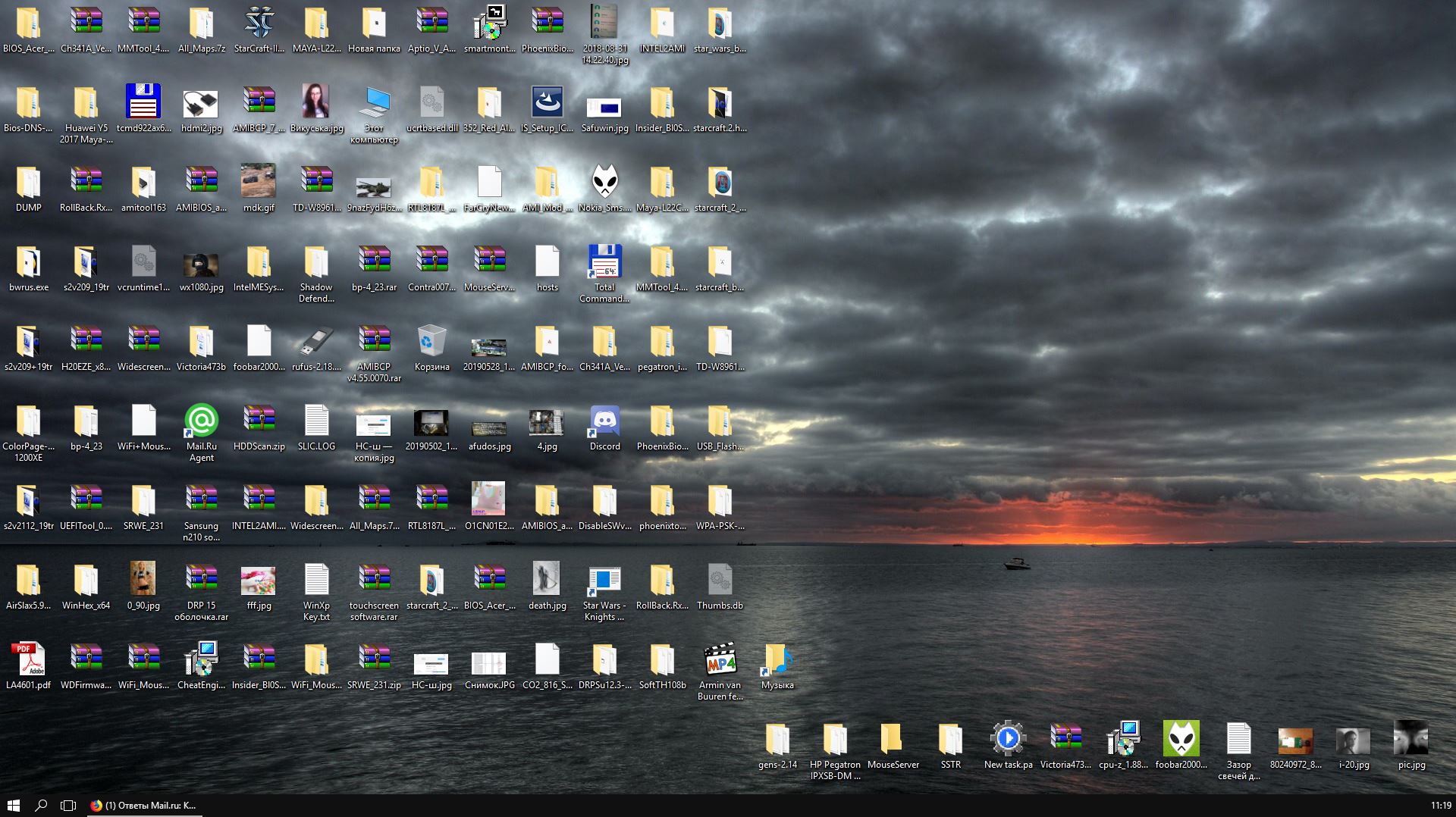
Сам исполняемый файл этой программы (explorer.exe) хранится в папке с именем WINDOWS на вашего компьютера. Если по неосторожности или в результате нападения вирусов он был удален, испорчен или переименован — просто найдите и скачайте в сети оригинальный вариант этого файла и поместите его в эту папку. Впрочем, если виной катаклизма в вашем были , то вряд ли все ограничилось только этого файла — вам необходимо идентифицировать и провести всего, что изменяет именно этот тип . Помочь с этим могут, например, в специально для таких случаев созданном разделе этого -ресурса — virusinfo.info/forumdisplay.php?f=42
Видео по теме
Самый удобный и быстрый способ получить доступ к приложению — это запуск программы с рабочего стола. При этом нет необходимости открывать диски или папки. Все, что вам будет нужно — это всего лишь двойной щелчок левой клавиши мышки, и выбранная вами программа будет запущена.
Инструкция
Для начала вам нужно открыть системный диск вашего винчестера.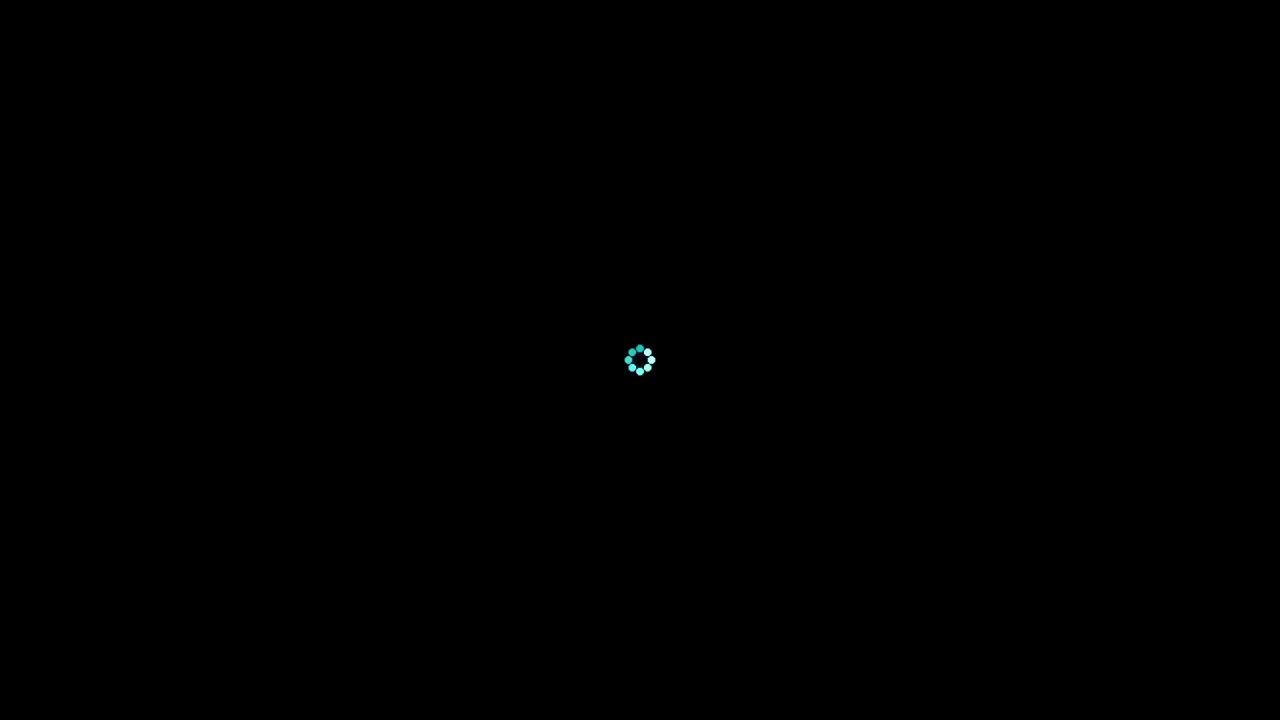 Системный диск — это тот, на котором установлена операционная система (по умолчанию диск С). Если вы открываете его впервые и при этом используете ОС Windows ХР, то появится уведомление, что на диске находятся нужные для работы операционной системы файлы, менять содержимое которых нельзя. На самом деле ничего страшного, ведь экспериментировать с файлами системы никто не будет. В Windows 7 и Vista уведомление появляться не будет.
Системный диск — это тот, на котором установлена операционная система (по умолчанию диск С). Если вы открываете его впервые и при этом используете ОС Windows ХР, то появится уведомление, что на диске находятся нужные для работы операционной системы файлы, менять содержимое которых нельзя. На самом деле ничего страшного, ведь экспериментировать с файлами системы никто не будет. В Windows 7 и Vista уведомление появляться не будет.
На этом диске вам нужно найти папку Program Files. Именно в эту директорию по умолчанию устанавливаются все программы. Откройте ее, и вы увидите корневые папки программ. В этом списке найдите папку с названием приложения, который вы хотите запускать с рабочего стола.
В данной статье предлагается решение проблемы для ситуации, когда после включения компьютера загрузка системы заканчивается до отображения рабочего стола. То есть нет ярлыков, панели задач и кнопки «Пуск», и видно лишь пустой экран. Чаще всего данная проблема возникает в результате действия вирусов. Классический случай: вы просканировали систему на вирусы, антивирус что-то нашел и обезвредил (удалил вредоносные файлы), после этого перестал загружаться рабочий стол. Почему это могло произойти? Все просто. Загрузка рабочего стола производится вызовом файла explorer. exe, указанного в параметре Shell в разделе реестра:
Классический случай: вы просканировали систему на вирусы, антивирус что-то нашел и обезвредил (удалил вредоносные файлы), после этого перестал загружаться рабочий стол. Почему это могло произойти? Все просто. Загрузка рабочего стола производится вызовом файла explorer. exe, указанного в параметре Shell в разделе реестра:
Вирус изменяет имя файла, указанного в параметре, на имя своего дочернего приложения. Это приложение совершает некие свои черные дела, после чего запускает рабочий стол. Однако, что происходит, когда антивирус обнаруживает вирус? Правильно, он его обезвреживает, а именно — удаляет. При этом не исправляет параметр реестра, который должен был бы запустить рабочий стол. Получается, что при очередной загрузке системы, в параметре Shell указан несуществующий файл и загружаться просто нечему. Вот поэтому мы и наблюдаем пустой экран. Таким образом, чтобы восстановить загрузку рабочего стола, необходимо параметру Shell указать значение: explorer. exe — настоящее имя файла, отвечающего за загрузку рабочего стола.
Итак, перед нами пустой экран. Нажимаем комбинацию клавиш «Ctrl+Shift+Esc» — откроется диспетчер задач. В нем переходим в меню «Файл» -> пункт «Новая задача (Выполнить)». В открывшемся окошке Создать новую задачу в поле Открыть вводим: regedit. exe и наживаем «OK». Должен открыться редактор реестра.
В окне редактора реестра переходим в раздел:
HKEY_LOCAL_MACHINESOFTWAREMicrosoftWindows NTCurrentVersionWinlogon
В котором находим параметр Shell. Щелкаем на нем два раза левой кнопкой мыши, откроется окно редактирования параметра, исправляем на – explorer. exe и нажимаем «OK».
Закрываем редактор реестра (нажатием по крестику в правом углу окошка). Еще раз нажимаем «Ctrl+Shift+Esc», далее в диспетчере задач переходим в «Файл» -> «Новая задача (Выполнить)», вводим explorer. exe и нажимаем «OK». Если загрузился рабочий стол, перезагружаем систему и проверяем, что при загрузке появляется рабочий стол с иконками, панелью задач и кнопкой «Пуск». Если все загрузилось, поздравляю! На этом ваши мучения закончены.
Если рабочий стол не загрузился, значит вам не повезло, ваш случай сложнее. Некоторые вирусы не прописывают свое дочернее приложение в параметр Shell, они просто заменяют файл explorer. exe своим приложением! Настоящий explorer. exe переименовывается в какое-то только вирусу известное имя, а на место настоящего файла подкладывается фиктивный. Соответственно, имеем: антивирус определяет измененный explorer. exe как вирус и, конечно же, удаляет. При следующей загрузке, система обращается к несуществующему файлу и как следствие — наблюдаем пустой экран.
В таком случае, необходимо скопировать оригинальный файл explorer. exe в папку C:Windows. Его можно взять с другого компьютера, с аналогичной системой, или скопировать с установочного диска. На установочном диске файл лежит в папке I386 и имеет название: explorer. ex_ (вместо последней буквы символ подчеркивания). Его нельзя просто переименовать, потому что он хранится в сжатом состоянии. Для распаковки файла, в той же папке I386 есть утилита expand.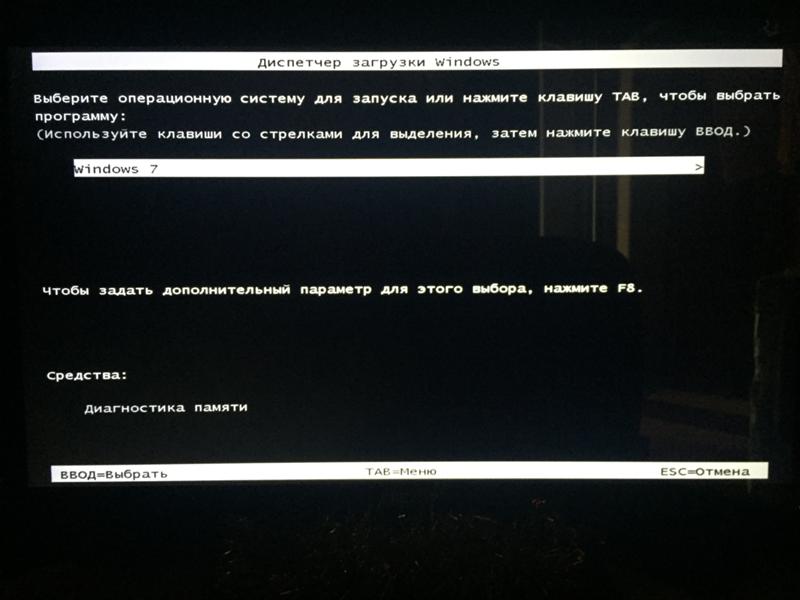 exe
exe
Пример распаковки файла explorer. exe с установочного диска в папку с установленной системой Windows. Допустим, мы имеем: 1) диск «C» с установленной на него системой; 2) диск «D» — компакт диск с дистрибутивом системы. Тогда открываем командную строку: «Ctrl+Shift+Esc», далее в диспетчере задач переходим в «Файл» -> «Новая задача (Выполнить)», вводим cmd и нажимаем «OK». В открывшемся черном окошке вводим команду:
D:i386expand. exe D:i386explorer. ex_ C:windowsexplorer. exe
(буквы дисков (C, D) в вашем случае могут отличаться)
Этим мы одновременно распакуем и скопируем нужный файл в папку с Windows. Теперь снова открываем окно диспетчера задач и пробуем загрузить рабочий стол («Ctrl+Shift+Esc», «Файл» -> «Новая задача (Выполнить)», explorer. exe,»OK»). Рабочий стол должен отобразиться.
Приветствую всех читателей этого поста и блога в общем. Отложите мысли о переустановке Windows, сегодня я попытаюсь вам помочь если у вашего windows (xp или 7) не загружается рабочий стол , нет ярлыков, нет панели задач, есть только заставка.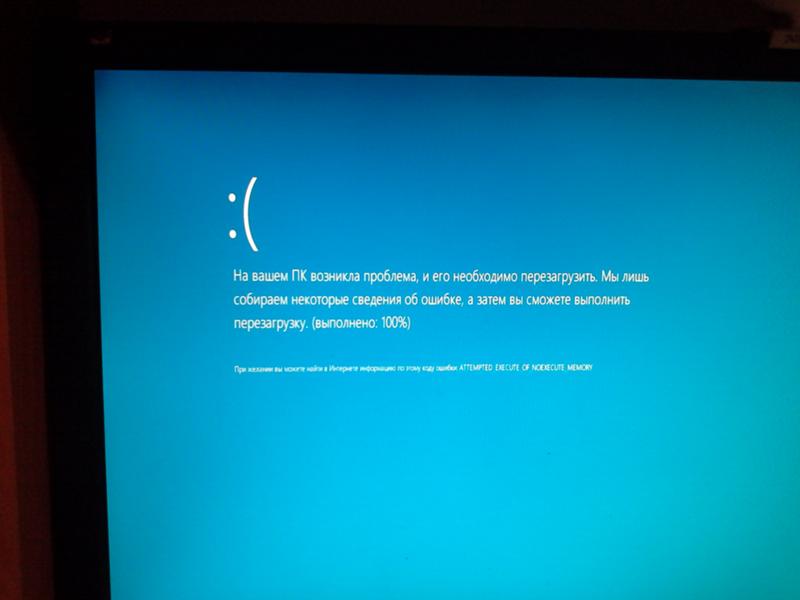
По каким причинам может не загружаться рабочий стол?
Ну, надо подумать почему не загружается процесс explorer.exe, наверное ошибки какие-то в системе после сбоев каких-либо, повреждение реестра и, конечно же вирусы, а как без них =)
Задолбали вирусы? Переходи на Linux! Ну, а для тех кто хочет оставаться на «окнах» будем решать эту проблему.
В принципе запустить рабочий стол мы можем «в два клика», запустив процесс explorer.exe , но проблема этим не решится, она будет повторятся после каждой перезагрузки, поэтому читайте все внимательно и вместе мы решим эту проблему.
1. Редактируем реестр.
Возможно никаких вирусов и нет, поэтому давайте сначала попробуем легкий способ решить проблему, если не загружается рабочий стол . Так вот, для начала запустим команду «Выполнить» (Win+R), в строке поиска пишем:
regedit
Нажимаем «Ок», запуститься окно редактора реестра.
Переходим по веткам:
Winlogon
Находим параметр «Shell»
Запускаем его двойным щелчком левой кнопкой мыши, откроется окно, где и в поле «Значение» пишем explorer.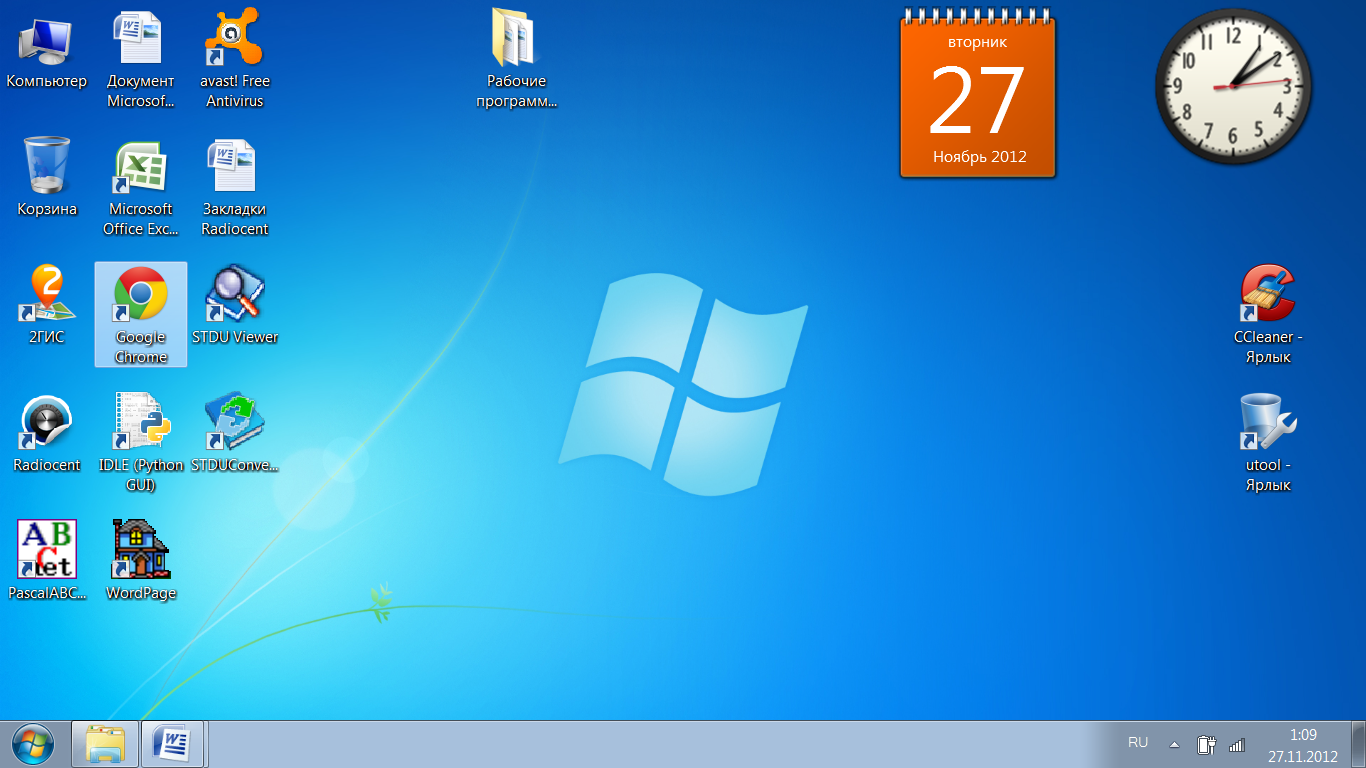 exe
exe
Если нету параметра Shell?
Может и такое быть, значит просто там где должен быть shell, т.е. в разделе Winlogon в правой половине окна нажимаем правой кнопкой мыши и «Создать>Строковой параметр»
Название присваиваем Shell нажатием на «Переименовать», а значение ставим explorer.exe
Сразу проверим лишние ключи
Для этого переходим по веткам:
HKEY_LOCAL_MACHINE\SOFTWARE\Microsoft\WindowsNT\CurrentVersion\
Image File Execution
И, если есть, удаляем ключи —
«explorer.exe»
«iexplorer.exe»
Все перезагружаем компьютер.
2. Проверяем на вирусы.
Этот пункт обязателен, даже если первый вам помог пункт номер один и тем более обязателен если не помог решить вопрос, когда не загружается рабочий стол
. Эти ключи, которые я сказал удалить, ведь как-то же появились, поэтому просканируйте компьютер например AVZ (Скачать AVZ ) или одноразовой мощной утилитой Dr.Web CureIt (Скачать Dr.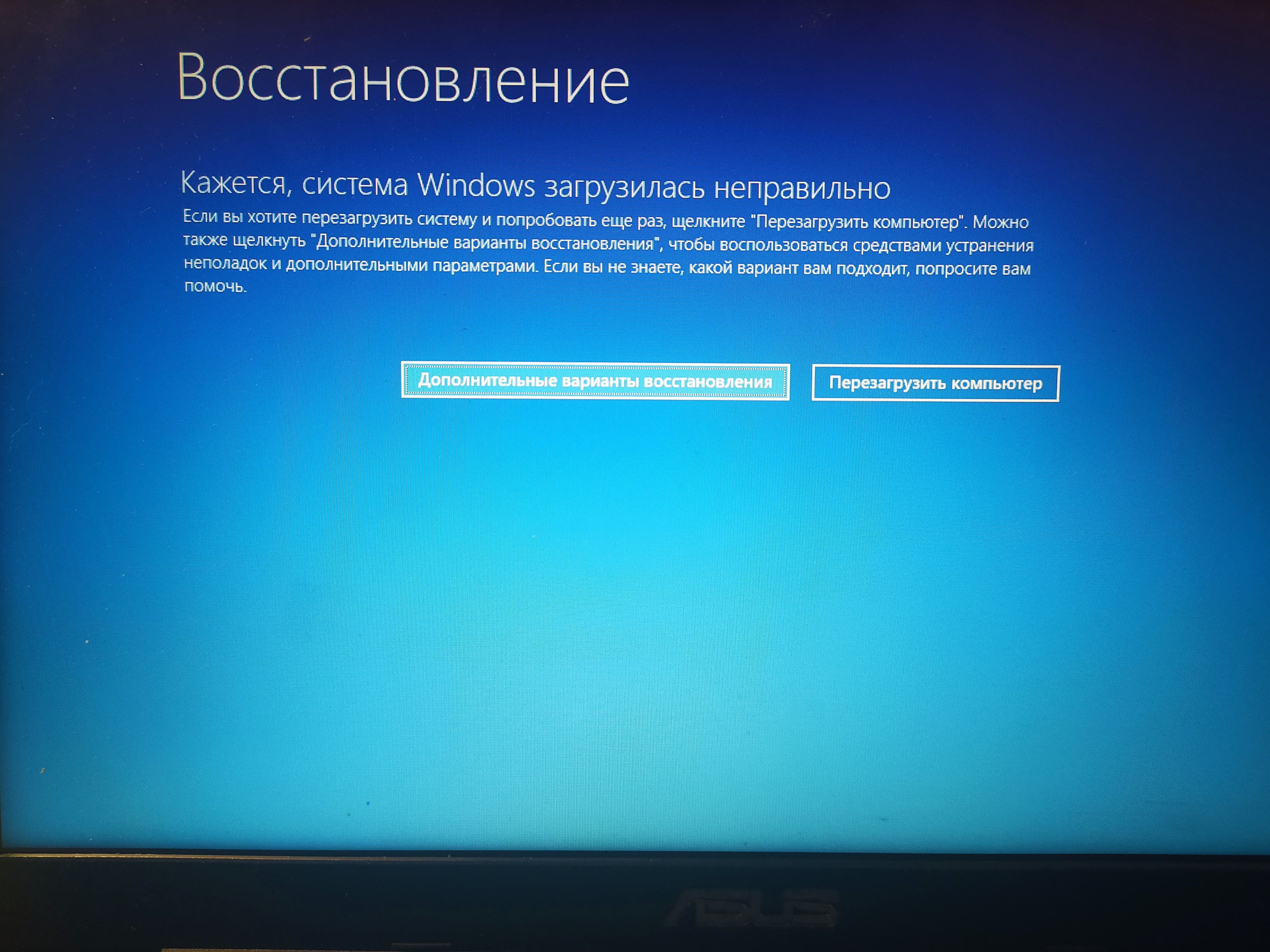 Web CureIt ). А еще лучше и тем и другим добром.
Web CureIt ). А еще лучше и тем и другим добром.
3. Если удалили вирусы, но рабочий стол снова не загружается.
Сделали первый пункт, второй, перезагрузили компьютер, а рабочий стол не загрузился… В этом случае надо будет explorer.exe восстановить, может быть он был испорчен или даже удален. Запускаем команду «Выполнить» (Win+R), в строке набираем explorer.exe и, если что-то не так, если вобщем рабочий стол не загружается снова, то вам нужно достать откуда-либо файл explorer.exe, это можно сделать например пойти к другу и скопировать у него этот файл и перекинуть себе на компьютер, либо восстановлением с установочного диска. После того, как перекинули на флешку или диск у друга explorer.exe, просто скопируйте его к себе в директорию C:\Windows\explorer.exe, если у вас там еще есть старый explorer.exe, то просто замените его новым, только что скопированным у друга. Все, перезагрузить компьютер.
Вообще, это должно помочь, но все же, если что-то не так, то есть хорошая утилита AVZ, с помощью которой можно восстановить работу компьютера, почистить от вирусов, ну или еще можно сделать восстановление системы посредством windows, главное, чтобы бекап был сделан недавно, лишь бы не потерять важные документы созданные позже бекапа. Как вам этот материал помог, или у вас до сих пор не загружается рабочий стол ?
Как вам этот материал помог, или у вас до сих пор не загружается рабочий стол ?
А так, 99% проблем с вашим компьютером можно решить без переустановки windows, представляете? К чему я все это…Да многие столкнувшись с проблемой начинают говорить: «все, придется переустановить винду», а теперь я думаю сколько же раз бы пришлось мне переустанавливать себе»окна»? =) Число получится внушительное…Я всегда стараюсь решать проблемы без переустановки. И вам, друзья, рекомендую не торопиться с переустановкой, забудьте это слово, забудьте установочный диск (ну, иногда он нужен для восстановления поврежденных файлов) и просто подумайте может все намного проще и не нужно столько платить соседу программисту за переустановку или тем более сервисному центру? Ну, а у кого вопросы
- Пропал рабочий стол Windows
, но появляется вместе со всеми папками и ярлыками, если загрузиться в Безопасном режиме. Как думаешь админ, в чём может быть дело? Мои проблемы начались с активного субботнего серфинга в интернете, искал образ диска с к своему ноутбуку (свой задевал куда-то).
 На одном из сайтов нашёл нужный образ, но решил открыть и посмотреть скришнот диска, расположенный уже на другом сайте – хостинге изображений. И в этот момент, вдруг всполошился и выдал предупреждение, что в папке C:\Users\Имя пользователя\AppData\Local\Temp находится вирус и очистка невозможна, затем компьютер завис, пришлось принудительно перезагрузить. После перезагрузки меня ожидал абсолютно пустой рабочий стол Windows, без папок и ярлыков, вместо моей постоянной заставки была другая, да ещё с таким изображением, лучше вам и не говорить. Пытался запустить Диспетчер задач, с помощью клавиатурного сочетания Ctrl+Alt+Del, но после него экран становится чёрным и так до бесконечности.
На одном из сайтов нашёл нужный образ, но решил открыть и посмотреть скришнот диска, расположенный уже на другом сайте – хостинге изображений. И в этот момент, вдруг всполошился и выдал предупреждение, что в папке C:\Users\Имя пользователя\AppData\Local\Temp находится вирус и очистка невозможна, затем компьютер завис, пришлось принудительно перезагрузить. После перезагрузки меня ожидал абсолютно пустой рабочий стол Windows, без папок и ярлыков, вместо моей постоянной заставки была другая, да ещё с таким изображением, лучше вам и не говорить. Пытался запустить Диспетчер задач, с помощью клавиатурного сочетания Ctrl+Alt+Del, но после него экран становится чёрным и так до бесконечности.
Статьи ваши читаю давно, сразу попытался загрузиться в и удачно, там рабочий стол вместе с папками ярлыками на месте. К сожалению, применить не могу, оно у меня отключено. Запустил и просканировал ей весь системный раздел C:, было найдено три вируса, далее загрузился в систему и что интересно, чужая заставка пропала, но рабочий стол по прежнему пустой. Есть у меня ещё наготове антивирусный , вот думаю, он и пригодился. Загрузился с диска, после полного сканирования был найден ещё один вирус, но при нормальной загрузке рабочий стол всё же не появился. Есть ли для меня ещё варианты, кроме ? Сергей.
Есть у меня ещё наготове антивирусный , вот думаю, он и пригодился. Загрузился с диска, после полного сканирования был найден ещё один вирус, но при нормальной загрузке рабочий стол всё же не появился. Есть ли для меня ещё варианты, кроме ? Сергей.
Пропал рабочий стол Windows
Друзья, очень часто мне приходилось сталкиваться с данной проблемой, на первый взгляд читатели задали мне два одинаковых вопроса, но решаются они по разному. Разберём сначала первый случай, так как он намного серьёзнее, ведь дело касается заражения Windows вирусом.В первую очередь, чтобы успешно бороться с этой проблемой, нужно знать какой именно системный файл модифицирует вирус и какие параметры реестра изменяет, тогда вам не составит труда быстро всё исправить. Предлагаю разобрать все возможные способы решения данной проблемы и начнём с самых простых и быстрых.
- Если ничего не поможет, обязательно попробуйте самый последний способ в этой статье, он так и называется Если ничего не помогло
, он мне часто помогает при исчезновении рабочего стола.

- Конечно, нужно применять антивирусные лечащие утилиты, затем исправить реестр и (это мы всё разберём), но можно решить проблему и более простым способом. Я уверен, если бы у нашего первого читателя было включено восстановление системы, которое прекрасно можно применить в безопасном режиме, то проблема была решена за пять минут. В первую очередь, в таких случаях, нужно вспоминать про восстановление, его придумали не просто так.
Итак, если у нас при загрузке Windows на рабочем столе пусто как в бумажнике перед зарплатой, пробуем сразу (не перезагружая компьютер) набрать клавиатурное сочетание Ctrl+Alt+Del , должен открыться Диспетчер задач , далее Файл ->Новая задача ,
Вводим в поле ввода explorer и ОК , должен появиться рабочий стол со всеми ярлыками и папками.
Именно файл Explorer.exe отвечает за запуск графической оболочки Windows,
представляющей из себя рабочий стол, меню пуск, панели инструментов и проводник. Если системный файл Explorer.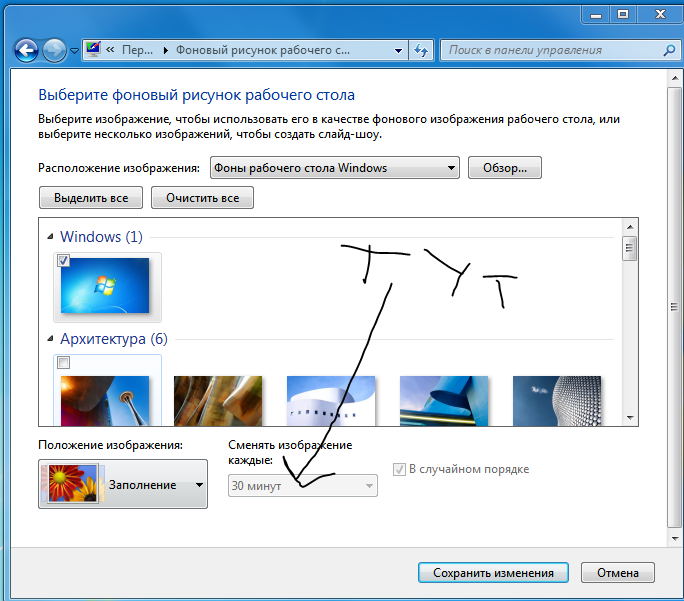 exe не запустился вместе с операционной системой, значит и не запустится рабочий стол. Находится файл explorer.exe в папке C:\Windows.
exe не запустился вместе с операционной системой, значит и не запустится рабочий стол. Находится файл explorer.exe в папке C:\Windows.
Вы можете меня спросить: — А почему файл Explorer.exe не запустился сам и запускать его нужно принудительно. Ответить можно так: — Нам повезло друзья, да-да, именно повезло — вредоносная программа всего лишь изменила некоторые важные параметры реестра, отвечающие за запуск файла Explorer.exe (но не изменила сам файл). Вместо файла Explorer.exe и рабочего стола запустилось вредоносное приложение, процесс которого можно увидеть в Диспетчере задач. Как исправить повреждённый реестр и сделать так, чтобы Explorer.exe запускался сам? Конечно применить восстановление системы, это самый простой метод. Применяем восстановление системы.
Важное примечание
: Друзья, бывает вредоносная программа изменяет или удаляет сам файл Explorer.exe. Если данная статья вам не поможет, читайте другую , в ней описан способ выковыривания файла explorer.exe из дистрибутива Windows 7 и замена им неисправного файла.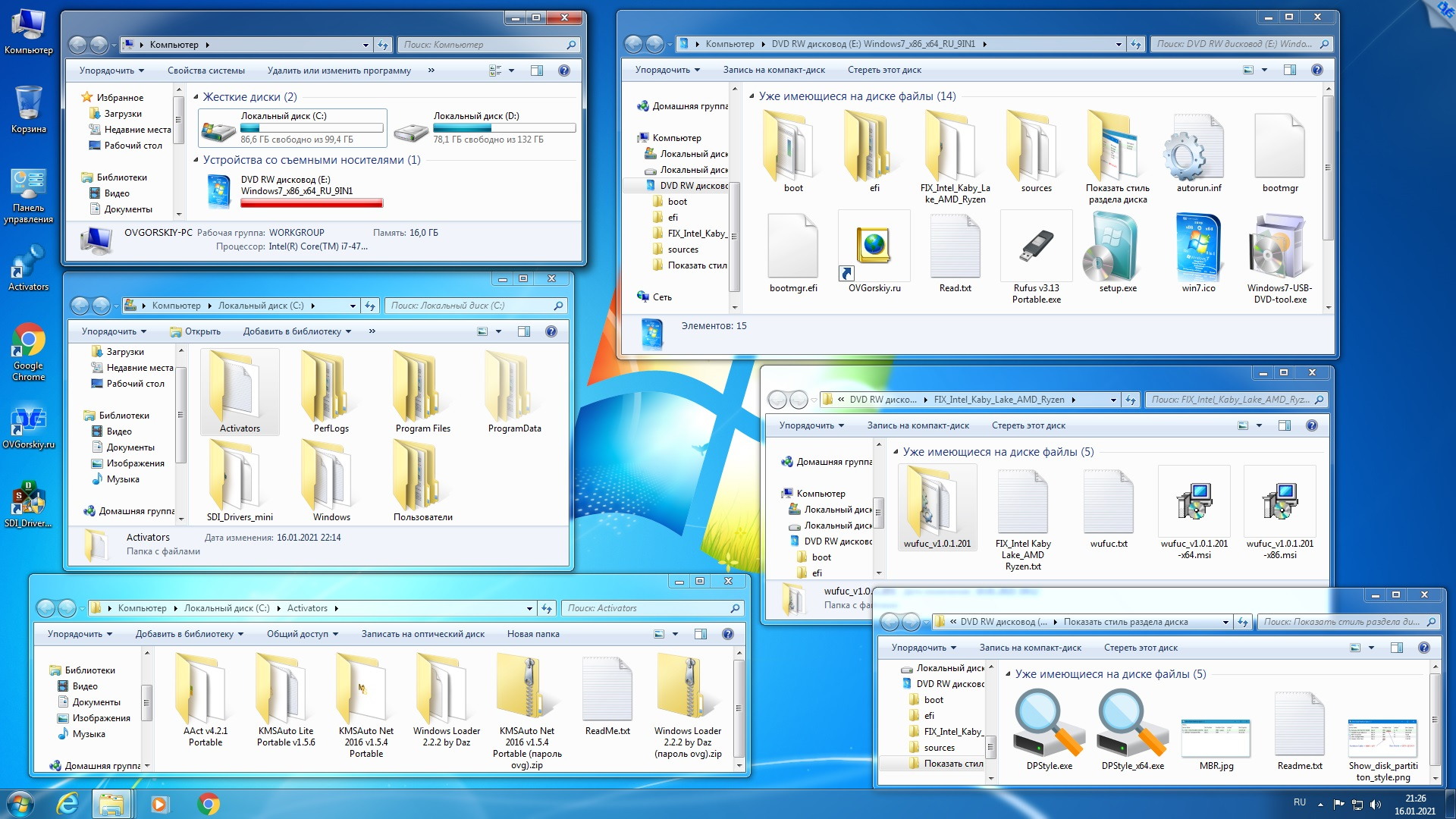
Ровно в половине случаев проблема будет решена и при следующей загрузке вы увидите свой рабочий стол, далее можно проверить систему на вирусы. Кстати, можете сразу вызвать в Диспетчере задач восстановление системы — Файл ->Новая задача , вводим в поле ввода rstrui.exe , но это в Windows 7 и 8. В Windows XP нужно набрать %systemroot%\system32\restore\rstrui.exe
Безопасный режим Если в нормальном режиме диспетчер задач не открывается, загружаемся в безопасный режим,В большинстве случаев свой рабочий стол вы увидите. Применяем восстановление системы, откатываемся на день назад.
Если и в безопасном режиме также пустой рабочий стол, но восстановление системы у вас включено, тогда можно набрать Ctrl+Alt+Del, откроется Диспетчер задач, далее Файл ->Новая задача , вводим в поле ввода explorer.exe , появится рабочий стол или вводим сразу команду rstrui.exe , запустится восстановление системы, откатываемся назад и проверяем компьютер на вирусы. Ещё желательно провести восстановление системных файлов Windows.
Безопасный режим с поддержкой командной строки
В безопасном режиме с поддержкой командной строки набираем в командной строке explorer.exe , открывается рабочий стол, далеее запускаем восстановление системы, редактируем реестр и так далее.
Можем сразу запустить восстановление системы командой rstrui.exe
В Windows XP набираем %systemroot%\system32\restore\rstrui.exe
Восстановление системы по каким либо причинам не срабатывает
Если во всех режимах восстановление системы не срабатывает и не решает проблемы, и рабочий стол при нормальной загрузке по-прежнему пустой, значит идём в реестр и исправляем параметры изменённые вирусом ручками.
Отдельного упоминания во всей нашей истории, как я уже сказал, заслуживает приложение Explorer.exe
, именно оно отвечает за запуск графической оболочки Windows, представляющей из себя рабочий стол, меню пуск, панели инструментов и проводник.
Именно файл Explorer.exe в нашем случае атакуют вирусы и при удаче модифицируют его, как следствие этой модификации – заражённый вирусом файл Explorer.exe и безжизненный рабочий стол Windows. Но в некоторых случаях, вирусы не трогают файл Explorer.exe, а изменяют некоторые параметры реестра. В результате, операционная система при загрузке, обращается НЕ к файлу Explorer.exe, а совсем к другому вирусному файлу. В результате графическая оболочка Windows опять не загружается.
Как исправить реестр, если у нас не сработало восстановление системы?
В безопасном режиме
, запускаем реестр — Пуск
->Выполнить
набираем в поле ввода regedit
,
Откроется реестр. Если в безопасном режиме у вас тоже будет пустой рабочий стол, тогда попробуйте клавиатурное сочетание Ctrl+Alt+Del , откроется Диспетчер задач , далее Файл ->Новая задача , вводим в поле ввода regedit .
В первую очередь нужно смотреть проблему в ветке реестра:
HKEY_LOCAL_MACHINE\SOFTWARE\Microsoft\Windows NT\CurrentVersion\Winlogon
смотрим строчку «shell
» у неё должно быть значение «explorer.exe
». А в нашем случае, вместо explorer.exe стоит значение c:\users\Ваше имя пользователя\appdata\local\temp\2lfg38m0.exe
Если в это время нам удастся запустить диспетчер задач, то вместо системного процесса Explorer.exe мы увидим какой-либо вредоносный процесс, в нашем случае 2lfg38m0.exe .
В этой же ветке смотрим ещё одну строчку «Userinit » у неё должно быть значение «C:\Windows\system32\userinit.exe», после запятой ничего не должно быть. В нашем же случае, опять присутствует значение c:\users\Имя пользователя\appdata\local\temp\2lfg38m0.exe
Всё это нужно удалить и привести реестр в нормальный вид. Исправляем оба значения в реестре.
Смотрим ещё одну ветку реестра
HKEY_CURRENT_USER\Software\Microsoft\ Windows\CurrentVersion\Policies\Explorer
, если присутствует параметр: NoDesktop
, то значение у него должно быть 0
, но ни в коем случае не 1. И вообще параметр NoDesktop можно удалить.
По названию вируса 2lfg38m0.exe
, произвожу поиск в реестре и нахожу ещё одно модифицированное значение. Ветка
c:\users\Имя пользователя\appdata\local\temp\2lfg38m0.exe, удаляем всё это, здесь вообще ничего не должно быть.
Параметр Shell должен быть пустой
Файл Explorer.exe
Всё это хорошо, но мы с вами рассмотрели решение проблемы с одной стороны, то есть файл Explorer.exe не заражён, а вирусом произведены вредоносные изменения в реестре. Мы с вами провели восстановление системы, просканировали антивирусными утилитами нашу Windows и удалили вирусы, затем исправили реестр, вот в принципе и всё, проблема решена и после загрузки в нормальный режим у нас появляется рабочий стол.
Но проблема может быть другая, файл Explorer.exe может быть заражён или удалён вовсе и при всём желании, даже при нормальном реестре, мы с вами загрузить рабочий стол Windows не сможем. Поэтому, если у вас при загрузке операционной системы выходит — ошибка explorer.exe или explorer.exe ошибка приложения , а иногда это просто чёрный экран .
Значит, вам нужно войти в безопасный режим или безопасный режим с поддержкой командной строки и произвести восстановление системных файлов . Как это сделать?
Выбираем безопасный режим с поддержкой командной строки.
Набираем в командной строке sfc /scannow .
Происходит проверка и восстановление системных файлов Windows, иногда система может попросить вставить в дисковод установочный диск Windows. Наш файл — Explorer.exe будет восстановлен.
Утилита AVZ
В конце ответа на первое письмо, хочу привести в пример всем известную утилиту AVZ. Если всё что сказано выше не поможет, можете применить данную утилиту.
Идём на сайт разработчика утилиты – Олега Зайцева.
http://z-oleg.com/secur/avz/download.php
Скачиваем утилиту
Вот здесь внимание, многие пользователи при запуске утилиты совершают ошибку. Нажимаем CRTL+ALT+DEL, появляется диспетчер задач, жмём Файл-> Новая задача, в открывшемся поле набираем полный путь до файла avz.exe. К примеру у меня файл avz.exe находится в папке C:\Users\Имя пользователя\Desktop\avz4\avz.exe
Значит так и набираем C:\Users\Ваше Имя пользователя\Desktop\avz4\avz.exe
Открывается главное окно программы
Обновляем утилиту AVZ. Файл –> обновление баз
Файл->Восстановление системы
Выставляем галочки на пункте 9. Удаление отладчиков системных процессов» и 16. Восстановление ключа запуска Explorer, далее нажимаем «Выполнить отмеченные операции».
Ответ на второе письмо
Совсем недавно у меня был похожий случай. Один мой знакомый в настройках экрана нашёл кроме основного монитора Samsung ещё неизвестное ему Устройство отображения на: VGA . Ему стало интересно и он сделал его основным экраном, далее нажал Применить .
После этого экран монитора стал чёрным, перезагрузка компьютера не помогла, сочетание клавиш Ctrl+Alt+Del тоже — диспетчер задач не появлялся. А помогло вот что, при загрузке компьютера нужно было нажать F-8, откроется меню устранения неполадок, в котором нужно выбрать Загрузка последней удачной конфигурации и всё. Ещё можно было войти в безопасный режим и применить восстановление системы.
Другой раз был совсем смешной случай. Охранники, в нашей организации, решили ночью подсоединить к одному системному блоку два монитора и чё-то там делали, играли наверно. Утром выключили компьютер и отсоединили второй монитор, затем включили компьютер, а там пустой рабочий стол. Я на работу первый пришёл, они ко мне бегут, помоги говорят, а то в компьютере всё пропало, а скоро начальство придёт.
Иду помогать и думаю, что же там всё-таки пропало. Сажусь за компьютер и говорю — что пропало? А они мне показывают в монитор руками — смотри нет ничего.
Я попробовал Ctrl+Alt+Del, диспетчер задач не появился, смотрю, а указатель мыши есть на рабочем столе, тогда щёлкнул по рабочему столу правой мышью без особой надежды и появилось меню, выбрал Разрешение экрана, вижу в настройках Экрана два монитора, сделал основным монитором действующий и Применить, появился рабочий стол.
Если ничего не помогло
Есть ещё один малоизвестный способ восстановить загрузку Windows 7 после сбоя и я Вам про него расскажу. На первый взгляд он многим покажется сложным, но тем не менее он меня часто выручает.
Дело в том друзья, что очень большая часть проблем из-за которых вы не можете загрузить Windows 7 кроется в ошибках реестра. И Windows 7 не была бы Windows 7, если бы в ней не существовал механизм защищающий файлы реестра. Такой механизм существует и создаёт архивные копии реестра в папке RegBack
каждые 10 дней не зависимо от того включено у вас восстановление системы или нет.
Если вы не можете решить проблемы с загрузкой Windows 7 вам стоит попробовать заменить действующие (и видимо повреждённые) файлы реестра из папки Config архивными файлами из папки RegBack . Для этого нам придётся загрузить компьютер с установочного диска Windows 7 или диска восстановления Windows 7.
Загружаемся в среду восстановления, выбираем командную строку
и набираем в ней – notepad , попадаем в Блокнот, далее Файл и Открыть.
Заходим в настоящий проводник, нажимаем Мой компьютер. Теперь нам нужен системный диск C:, внимание, буквы дисков здесь могут быть перепутаны, но системный диск C: я думаю вы сможете узнать по находящимся внутри системным папкам Windows и Program Files.
Идём в папку C:\Windows\System32\Config, здесь находятся действующие файлы реестра, указываем Тип файлов – Все файлы и видим наши файлы реестра, так же видим папку RegBack, в ней каждые 10 дней Планировщик заданий делает резервную копию разделов реестра.
Так вот, мы с вами заменим действующие файлы реестра из папки Config резервными файлами реестра из папки RegBack.
Итак, первым делом удалим из папки C:\Windows\System32\Config файлы SAM
, SECURITY
, SOFTWARE
, DEFAULT
, SYSTEM
, отвечающие за все кусты реестра,
а на их место скопируем и вставим файлы с такими же именами, но из резервной копии, то есть из папки RegBack.
Примечание: Все вместе файлы SAM, SECURITY, SOFTWARE, DEFAULT, SYSTEM удалить не получится, удаляйте их по одному. Затем копируйте на их место такие же файлы из папки RegBack.Некоторые пользователи сталкиваются с исчезновением с экрана компьютера всех иконок. Кнопка «Пуск» начинает работать не в привычном режиме, а показывать плитки. Тогда часто говорят, что пропал рабочий стол в Windows 10. Разберемся с этой проблемой.
Причины пропажи
Чаще всего пропадает содержимое экрана именно в Windows 10 вследствие системных сбоев. Если вы устанавливаете программное обеспечение нелицензионное, скачанной с «левых» сайтов, то никто не может дать гарантии в дальнейшей трудоспособности ПК. Изменения, которые вносят такие самописные программы в систему и реестр, не поддаются отслеживанию, а часто и логике.
Кроме того, они могут нести в себе вирусы, которые копируются в вашу систему и начинают в ней хозяйничать. Результат также не предсказуем – пропадут не только ярлыки, но и папки.
Что такое «Рабочий стол»?
Визуально это экран Windows, который мы видим перед собой после загрузки. По аналогии с реальным столом на нем хранятся самые важные и нужные инструменты – ярлыки.
В системе все эти ресурсы расположены в папке пользователя, на системном диске. А программа explorer.exe управляет каталогом, создавая привычный нам интерфейс. Сбой в ее работе приводит к тому, что пропадает рабочий стол.
Что делать, если рабочий стол пропал
Прежде всего попробуйте перезагрузиться. Возможно системе просто надо принять новые правила после установки программ. Причем все замечают, что действенным является перезагрузка с помощью кнопки питания на системном блоке.
Если это не помогло и на экране все пропало, то стоит попробовать выполнить одно из нижеприведенных действий.
Запуск процесса рабочего стола
Откройте диспетчер задач (правая кнопка мыши на пуске или CTRL+ALT+DELETE).
Нам необходимо запустить процесс explorer.exe. Для этого в меню «Файл» выбираем создание новой задачи.
И вводим имя процесса explorer.exe.
Если рабочий стол пропал по причине остановки процесса, это поможет. Если же папка или программа были испорчены вирусом или сбоем Windows 10, то это не поможет.
Восстанавливаем операционную систему
Как вернуть рабочий стол Windows 10, если он пропал после обновления? Необходимо зайти в безопасном режиме. Для старых версий ОС, до 8-ки, достаточно при загрузке нажимать F8. В Windows 10 или 8 воспользуемся параметрами. Проще всего в поиске набрать msconfig.
Если сбой коснулся и панели задач, то жмите WIN+R и набирайте в строке.
На вкладке «Загрузка» выбирайте «Безопасный режим».
Если нужна сеть, щелкните по точке около соответствующей опции.
Второй способ – перезагрузить через параметры. Сработает, если главное меню не повреждено. Нажмите «Пуск» и значок шестеренки, а затем перейдите в раздел «Обновление и безопасность».
В области «Восстановление» жмите «Перезагрузить сейчас».
Дальше последовательно выбирайте «Диагностика» — «Дополнительные параметры» — «Параметры загрузки». Все это будет появляться при загрузке. И наконец вам будет предложен выбор.
Нажмите функциональную кнопку F4, F5 или F6 в зависимости от желаемого выбора.
В безопасном режиме восстановите систему. Для этого снова зайдите в параметры, и выберите «Обновление и безопасность». Далее «Восстановление».
Жмите кнопку «Начать».
Внимание! Восстанавливать систему лучше в безопасном режиме. В такой конфигурации отключены все исполняемые установленные файлы, очищена автозагрузка и у вас больше шансов восстановить Windows.
Вам будет предложен выбор. Обычно файлы сохраняют, но если система сильно повреждена, то выбирайте удаление.
Система сообщит вам об удаляемых приложениях.
И затем последует восстановление системы.
Конфигурирование реестра
Реестр – это системное хранилище всех связей Windows. При установке ПО в него записываются новые данные. Любой сбой приводит к нарушениям ключей, и мы получаем проблемы, например, когда пропадают ярлыки и папки.
Чтобы открыть реестр, нажмите WIN+R и наберите regedit.
Перейдите по пути
HKEY_LOCAL_MACHINE/SOFTWARE/Microsoft/WindowsNT/CurrentVersion/Winlogon
Сверьте параметры:
- Shell – explorer.exe
- UserInit — C:\WINDOWS\System32\Userinit.exe
Если у вас отличаются, установите нужные и перезагрузите. Элементы экрана перестанут пропадать.
Восстановление ярлыков
Иногда пропадают только ярлыки. Определить это легко, если работает «Пуск». Зайдите в параметры и выберите раздел, отвечающий за систему.
В области «Режим планшета» выключите все ползунки.
Также на рабочем столе нажмите ПКМ и переведите указатель на команду «Вид». Проверьте, не отключен ли пункт отображения значков. Если галочка не стоит, ярлыки пропадут.
Также обязательно проверьте компьютер на вирусы.
Восстановление отдельных элементов
Не всегда пропадает полностью все содержимое рабочего стола. Иногда вы можете не досчитаться папки или нужного ярлыка.
Восстановление кнопки «Пуск»
Что делать, если вдруг пропала нижняя строка и Пуск на рабочем столе? Чтобы она снова заработала, перерегистрируем. Для этого в диспетчере задач запустите новую задачу PowerShell от имени администратора.
В нем необходимо набрать команду:
Get-AppXPackage -AllUsers | Foreach {Add-AppxPackage -DisableDevelopmentMode -Register “$($_.InstallLocation)\AppXManifest.xml”}
Нажмите Enter. После окончания работы команды опять перезагружаем компьютер.
Возвращаем корзину, если она пропала
Этот инструмент позволяет нам удалить ненужные или восстанавливать удаленные элементы системы. Разберемся, как вернуть корзину, если она пропала с рабочего стола Windows 10. Нажмите ПКМ на свободном месте экрана и выберите «Персонализация».
В разделе «Темы» найдите параметры значков рабочего стола.
Поставьте галочку около корзины.
Как действовать, если пропала корзина с рабочего стола Windows XP или Vista и ее требуется восстановить? Воспользуйтесь редактором групповой политики. Зайдите в Пуск, выберите «Выполнить» и наберите команду gpedit.msc. Затем перейдите по следующему пути:
Конфигурация пользователя-Административные шаблоны-Рабочий стол
Справа вы увидите параметр «Удалить значок корзины с рабочего стола».
Нажав ПКМ и открыв «Изменить», следует установить опцию «Не задано».
Обязательно перезагрузитесь.
Пропала папка с рабочего стола: как найти и восстановить
Это может произойти по причине изменения разрешения экрана – папки пропали, так как их просто не видно. Выберите команду вид, нажав ПКМ на рабочей области экрана и выполните команду «Упорядочить значки автоматически».
Также проверьте, под каким пользователем вы вошли в систему. Папки видны только тому, кто их создал. Нажмите на пуск и сверху на три полоски (меню). Поищите пользователя. При необходимости смените его.
Возможно папка пропала, так как была удалена. Откройте корзину и поищите в ней. При необходимости восстановите.
Также папки пропадают, если они скрыты. Откройте проводник и щелкните на «Вид». Там поставьте галочку около скрытых элементов.
Почему с рабочего стола пропадает картинка
И напоследок расскажем, как бороться с ситуацией, когда пропал фон рабочего стола Windows 10. Причина в активации Windows. Если у вас стоит нелицензионная операционная система, то при обновлениях происходит поиск ключа активации. Неудачный исход этой процедуры приводит к сбрасыванию настроек и элементы экрана пропадают.
Итак, если пропала картинка, то переходим по пути:
Конфигурация компьютера-Административные шаблоны-Компоненты Windows-Центр обновления Windows
Здесь нам понадобится «Настройка автоматического обновления».
Снова выбирайте команду «Изменить» и щелкайте по опции «Отключено».
После этого вы избавитесь от обновлений и фон рабочего стола пропадать не будет. А для надежности рассмотрите вариант покупки лицензии Windows 10.
Мы рассказали, что делать если пропал рабочий стол в Windows 10. Надеемся, информация вам поможет.
Отличного Вам дня!
Вконтакте
Одноклассники
Google+
Не грузится рабочий стол windows 8. Что делать если не загружается рабочий стол Windows
Если вы столкнулись с такой проблемой, когда при включении и запуске системы на экране монитора отображается только фоновая картинка Рабочего стола Windows, а все ярлыки и панель задач не видно, то явно на вашем компьютере проблемы с файлом (explorer.exe). Explorer.exe — отвечает за отображение всего интерфейса Windows, и ошибки в его работе делают невозможной работу в операционной системе.
Чтобы запустить вручную файл (explorer.exe), вам потребуется открыть (Диспетчер задач). Для этого нажмите на клавиатуре одновременно три клавиши: Ctrl+Shift+Esc или Ctrl+Alt+Delete . В запущенно Диспетчере задач войдите в меню (Файл) и запустите пункт (Новая задача)-(Выполнить). В открывшемся окне следует в строку (Открыть) вписать: (explorer) и нажать Enter , после чего на рабочем столе должны отобразиться все иконки и появится панель задач с меню (Пуск). Если же во время выполнения команды появится ошибка запуска приложения, то вам придется произвести восстановление файлов операционной системы с установочного диска.
Данный способ не решает проблему с запуском файла (explorer.exe), а лишь позволяет запустить процесс вручную. Чтобы полностью вернуть былую работоспособность операционной системы, то следует выполнить ряд действий. Первое, что следует проверить – это компьютерные вирусы. Очень часто вирусы повреждают системные файлы, что некоторые компоненты системы просто не могут запуститься. Просканируйте весь компьютер на наличие вирусов и убедитесь, что их у вас нет, а при обнаружении – удалите их.
Следующим вашим действие должна быть проверка ключей редактора реестра Windows, которые отвечают за работу (explorer.exe). Для этого откройте редактор реестра (откройте меню (Пуск) и нажмите пункт (Выполнить), в строке (Открыть), в которой впишите: regedit и нажмите Enter ). В редакторе реестра вам следует проверить два пути:
HKEY_LOCAL_MACHINESOFTWAR EMicrosoftWindowsNTCurren tVersionImage File Execution Optionsexplorer.exe
и
HKEY_LOCAL_MACHINESOFTWAR EMicrosoftWindowsNTCurren tVersionImage File Execution Optionsiexplorer.exe
Если вы нашли в редакторе эти ключи, то можете их просто удалить!
Теперь, опять же, в редакторе реестра перейдите по следующему пути:
HKEY_LOCAL_MACHINESOFTWAR EMicrosoftWindowsNTCurren tVersionWinlogon
Здесь отыщите строковый параметр (hell ), которому присвойте значение explorer.exe . Редактировать параметр можно, дважды кликнув по нему левой кнопкой мышки. Если данного параметра в указанной папке нет, то его следует создать самим. Правой кнопкой кликнете по свободной правой части редактора и выбрать из контекстного меню пункт (Создать- Строковый параметр). Присвойте ему имя Shell и значение explorer.exe. Остается закрыть редактор реестра и перезагрузить компьютер.
Если после перезагрузки Рабочий стол отобразился как обычно – то вы все сделали правильно. А если проблема осталась, то попробуйте произвести восстановление системный файлов с диска или скопировать файл (explore.exe) с другого компьютера, на котором установлена такая же версия Windows. Файл (explorer.exe) находится в системной папке: (Windows), которая обычно располагается в корне системного диска. Если нет такой возможности, то просто
Добрый день, дорогие друзья! На днях попалась на глаза интересная ситуация. Вирус, который не дает загрузиться рабочему столу. При загрузке компьютера доходит до рабочего стола, появляется черный экран без каких-либо записей и все.
Диспетчер задач вызывается, вроде как все работает, даже процессы стартуют. Можно даже запустить командную строку. Только вот нет рабочего стола.
Оказывается, дело в том, что вирус делает кое-какие поправки в реестре, а точнее переписывает shell. Shell — это оболочка, изначально вызывается запуск проводника (explorer), вирус же перепрописывает explorer на какой-нибудь левый exe файл.
Отсюда получается при включении компьютера не рабочий стол, а какая-нибудь блокирующая табличка или же черный экран.
Что делать, если не загружается рабочий стол, только черный экран?
Решается данная ситуация без особенных трудностей: для начала нажимаем ctrl+alt+delete и вызываем диспетчер задач.
Затем запускаем новую задачу: Файл ->Новая задача->Regedit->нажимаем «Ок». Этим действием мы запустили редактор реестра.
Теперь нужно проследовать в ветку, в которой прописан shell и проверить, чтобы там все было так как нужно нам. Слева в редакторе необходимо выбрать правильный путь: HKEY_LOCAL_MACHINE\SOFTWARE\Microsoft\Windows NT\CurrentVersion\Winlogon
После того, как выбрали путь, в правом окне ищем строку Shell и проверяем, чтобы в столбце «Значение» стояла строка «explorer.exe».
Если там стоит что-то другое — немедленно исправляем.
После проведенных действий есть два варианта развития событий: первый — все заработало. Значит после перезагрузки появился рабочий стол, пропали проблемы. Пользуемся компьютером как раньше.
Второй случай — после перезагрузки опять нет рабочего стола, проверка веток реестра показала, что опять изменились строки. Это говорит о том, что у нас в компьютере вирус. Этот вирус может быть в службах или планировщике задач. В таком случае рекомендуется
Инструкция
Чтобы восстановить привычный вид рабочего стола и все функциональные возможности родного , необходимо запустить этого самого Проводника в мир ОС Windows. Сделать это можно следующим способом:Шаг 1: нажмите клавишу CTRL, не отпуская ее нажмите клавишу SHIFT и вдобавок (ничего не отпуская) — клавишу ESC. В результате должно открыться окно «Диспетчера задач» Windows. Если этого не произойдет, то используйте другую комбинацию клавиш: CTRL + ALT + Delete.
Шаг 2: в вам нужна вкладка «Приложения». Искать долго не придется — именно ее диспетчер открывает по умолчанию. В правом нижнем углу на этой вкладке находится кнопка с надписью «Новая задача» — щелкните ее.
Шаг 3: в открывшемся новом окошке с заголовком «Создать новую задачу» напечатайте «explorer» (без кавычек) и нажмите кнопку «ОК» справа внизу этого окна.Это приведет к запуску Проводника и он восстановит прежний вид вашего рабочего стола и вернет функциональные возможности горячих клавиш.
Сам исполняемый файл этой программы (explorer.exe) хранится в папке с именем WINDOWS на вашего компьютера. Если по неосторожности или в результате нападения вирусов он был удален, испорчен или переименован — просто найдите и скачайте в сети оригинальный вариант этого файла и поместите его в эту папку. Впрочем, если виной катаклизма в вашем были , то вряд ли все ограничилось только этого файла — вам необходимо идентифицировать и провести всего, что изменяет именно этот тип . Помочь с этим могут, например, в специально для таких случаев созданном разделе этого -ресурса — virusinfo.info/forumdisplay.php?f=42
Видео по теме
Самый удобный и быстрый способ получить доступ к приложению — это запуск программы с рабочего стола. При этом нет необходимости открывать диски или папки. Все, что вам будет нужно — это всего лишь двойной щелчок левой клавиши мышки, и выбранная вами программа будет запущена.
Инструкция
Для начала вам нужно открыть системный диск вашего винчестера. Системный диск — это тот, на котором установлена операционная система (по умолчанию диск С). Если вы открываете его впервые и при этом используете ОС Windows ХР, то появится уведомление, что на диске находятся нужные для работы операционной системы файлы, менять содержимое которых нельзя. На самом деле ничего страшного, ведь экспериментировать с файлами системы никто не будет. В Windows 7 и Vista уведомление появляться не будет.
На этом диске вам нужно найти папку Program Files. Именно в эту директорию по умолчанию устанавливаются все программы. Откройте ее, и вы увидите корневые папки программ. В этом списке найдите папку с названием приложения, который вы хотите запускать с рабочего стола.
Пропал рабочий стол: не появляются ярлыки и панель задач с меню \”Пуск”\.
Что делать, если с рабочего стола пропали ярлыки и панель задач с меню \”ПУСК”\…
Статья применима для Windows 2000/XP/Vista/7.
Требования.
Для выполнения указанных в этой статье действий, необходимо на компьютере иметь права локального администратора. Статья применима для Windows 2000/XP/Vista/7 .
Информация.
Если при загрузке компьютера не появился рабочий стол, т.е. в место привычных ярлыков и панели задач, на экране отображается только фоновый рисунок, то скорее всего Ваш компьютер подвергся атаке вирусов (если конечно Вы сами что-то не сломали).
Восстановление рабочего стола.
Внимание!
Прежде чем выполнять указанные в статье действия, проверьте компьютер на вирусы. Иначе вы будете исправлять ошибки, а после перезагрузки вирусы опять сделают все как им надо.
Способ №1 .
Начнем с самого простого. Нужно проверить опцию, которая отключает отображение значков на рабочем столе:
Windows 2000 .
2. В открывшемся меню выбираем пункт \”Рабочий стол Active Desktop”\;
Windows XP .
1. Щелкните правой кнопкой мыши на рабочем столе;
2. В открывшемся меню выбираем пункт \”Упорядочить значки”\;
3. В развернувшемся подменю, рядом с пунктом \”Отображать значки рабочего стола”\ должна стоять галочка. Если галочки нет, то щелкаем по этому пункту.
Windows Vista .
1. Щелкните правой кнопкой мыши на рабочем столе;
2. В открывшемся меню выбираем пункт \”Вид”\;
3. В развернувшемся подменю, рядом с пунктом \”Отображать значки рабочего стола”\ должна стоять галочка. Если галочки нет, то щелкаем по этому пункту.
Примечание. Результат появится не сразу, а с задержкой 3 — 10 секунд, все зависит от производительности компьютера и его \”захламленности”\.
Способ №2 .
Если способ №1 не помог, то пробуем запустить процесс explorer.exe в ручную. Одной из его задач является отображение рабочего стола:
1. На клавиатуре нажмите и держите кнопки \”Ctrl” \и \”Alt”\, а затем нажмите кнопку \”Delete\”;
2. В окне \”Диспетчер задач Windows\”, перейдите на вкладку \”Приложения\”;
3. На этой вкладке нажмите кнопку \”Новая задача”\;
4. В окне \”Создать новую задачу”\ в поле \”Открыть”\, наберите команду explorer.exe и нажмите кнопку \”ОК”\;
5. Перезагрузите компьютер;
Способ №3 — Только для Windows XP/Vista .
Если в способе №2 выходит ошибка, что файл explorer.exe не найден или после перезарузки проблема осталась, то надо попытаться сделать восстановление системы:
1. В меню \”Пуск”\ откройте последовательно:
\”Программы”\ » \”Стандартные”\ » \”Служебные”\
2. В меню \”Служебные”\ щелкните по пункту \”Восстановление системы”\;
Примечание . Если такого пункта нет, то выполните эти действия:
— В меню \”Пуск”\ выберите \”Выполнить”\;
— В поле открыть наберите команду %SystemRoot%\\system32\\restore\\rstrui.exe
— нажмите кнопку \”ОК”\;
3. В окне \”Восстановление системы”\ в правой части окна выберите пункт \”Восстановление более раннего состояния компьютера”\ и нажмите кнопку \”Далее”\ ;
4. В календаре выберите день в котором есть контрольная точка, такие дни выделены жирным шрифтом;
Примечание . Выбирайте такой день, в который ваш компьютер работал нормально, т.е. если вы помните что три дня назад компьютер нормально запускался, значит выбирайте точку трехдневной давности. Если контрольных точек нет, то скорее всего у Вас отключена опция создания контрольных точек и Вам придется переходить к способу №4.
Заодно прочитайте статью \”Включение и отключение восстановления системы в Windows XP”\.
Способ №4 .
Если восстановление системы не помогло, то придется лезть в реестр системы:
1. На клавиатуре нажмите и держите кнопки \”Ctrl”\ и \”Alt”\ , а затем нажмите кнопку \”Delete”\ ;
2. В окне \”Диспетчер задач Windows\”, перейдите на вкладку \”Приложения”\ ;
3. На этой вкладке нажмите кнопку \”Новая задача …”\ ;
4. В окне \”Создать новую задачу\” в поле \”Открыть”\, наберите команду regedit и нажмите кнопку \”ОК”\ ;
5. В окне \”Редактор реестра\” в левой его части, последовательно раскрывайте разделы реестра до раздела \”Image File Execution Options”\ :
HKEY_LOCAL_MACHINE/SOFTWARE/Microsoft/WindowsNT/CurrentVersion/Image File Execution Options/
6. Раскрываем раздел \”Image File Execution Options\” и ищем подразделы \”explorer.exe”\ и \”iexplorer.exe”\;
Если какой-то из подразделов найден, то его нужно удалить.
7. Щелкаем по подразделу правой кнопкой мыши и в открывшемся меню, выбираем пункт \”Удалить”\ ;
8. На запрос подтверждения удаления, нажимаем кнопку \”Да”\ ;
9. Теперь проверим параметры запуска explorer.exe , для этого раскрываем разделы реестра до раздела \”Winlogon”\ :
HKEY_LOCAL_MACHINE/SOFTWARE/Microsoft/WindowsNT/CurrentVersion/Winlogon/
10. Щелкаем левой кнопкой мыши на разделе \”Winlogon”\ и в правой части окна редактора реестра находим параметр \”Shell”\ ;
11. Нажимаем правой кнопкой мыши на этом параметре и выбираем пункт меню \”Изменить”\ ;
12. В окне \”Изменение строкового параметра”\ в поле значение должно быть написано еxplorer.exe и ничего больше, если это не так, то исправьте;
13. Нажмите кнопку \”ОК”\ , закройте все окна и перезагрузите компьютер;
Статья взята из открытых источников: http://www.pc-problems.ru/index.php?s=4&idk=17&idpk=23&ida=128
Добрый день. Данную инструкцию пишу по просьбе одного из читателей сайта, приславших мне на E-Mail материал. Итак, если у вас не загружается рабочий стол или вместо него загружается что-то другое, то в 80% случаев это может быть вредоносная программа, которая чуть-чуть подправила вам реестр, с целью запуска себя… Или в худшем случае — изменившая файл explorer.exe, на свой. Но все по порядку и сейчас я попробую объяснить вам, как можно данную проблему решить собственными руками. Но для начала, необходимо удалить заразу с компьютера. Поэтому используем LiveCD на подобие DrWeb LiveCD .
1) Первое что нам необходимо, это попробовать запустить настоящий рабочий стол. И для этого жмем сочетание клавиш Ctrl+Alt+Delete и выбираем «Диспетчер задач «. Так же можно сразу запустить его сочетанием клавиш Ctrl+Shift+Esc . (Я не стал заражать свой компьютер вирусом специально, поэтому все скриншоты сняты на нормально работающем ПК, но тут главное последовательность действий)
В открывшемся окне Диспетчера задач, в верхнем левом углу жмем по пункту «Файл» и выбираем «Запустить новую задачу». В открывшемся окне вводим explorer.exe
Жмем ОК и ждем результат. Если рабочий стол загрузился, значит вам повезло и вы переходите сразу же к пункту 3. Если же не загрузился, то проблема сложнее и заменены системные файлы.
2. Что делать если заменен файл explorer.exe? Конечно же восстанавливать его. Для начала можно попробовать воспользоваться утилитой sfc. Как это сделать описано в о проверке системных файлов. Но чтобы запустить командную строку делаем следующее. Так же в диспетчере задач жмем Файл — Запустить новую задачу и в открывшемся окне вводим cmd.exe ставим галочку напротив «Создать задачу с правами администратора». Вводим команду на проверку файлов и ждем завершения.
После выполнения проверки пробуем запустить рабочий сто, повторив пункт 1. Если запустился, то значит все получилось и переходим к пункту №1. Если нет, то придется извлекать файл Explorer.exe из образа для установки системы, притом образ нужно использовать того же выпуска, что и ваша система (Win7 Максимальная, Домашняя расширенная, Win8.1 Профессиональная и т.п.). Но для этого нужно искать соответствующую утилиту, проще скопировать данный файл у кого-либо из знакомых с таким же выпуском. Находится он в C:\Windows . На зараженном же пк, скопировать с флешки можно попробовать следующим образом:
— В диспетчере задач, открываем «файл» — «Запустить новую задачу» и жмем кнопку «Обзор»
— Идем на флешку и копируем файл
— Идем в папку C:\Windows и вставляем с заменой файл. (С большой долей вероятности, придется сменить владельца папки C:\Windows и открыть полный доступ администратору во вкладке «Безопасность» свойств папки)
Если все сделали и рабочий стол таки перезапустился, то идем к пункту 3.
3. Теперь нам нужно восстановить реестр до первоначального состояния. Открываем его, жмем сочетание клавише Win+R и вводим regedit .
Проверяем самое важное, путь до файла рабочего стола, для этого переходим в ветку:
HKEY_LOCAL_MACHINE\SOFTWARE\Microsoft\Windows NT\CurrentVersion\Winlogon
И смотрим на параметр Shell , у него должен быть параметр explorer.exe (допускается C:\Windows\exlorer.exe). Если не совпадает, исправляем.
HKEY_LOCAL_MACHINE\SOFTWARE\Microsoft\Windows NT\CurrentVersion\Image File Execution Options\explorer.exe
HKEY_LOCAL_MACHINE\SOFTWARE\Microsoft\Windows NT\CurrentVersion\Image File Execution Options\iexplore.exe
4. Все, теперь пробуем перезапустить компьютер. После всех этих операций в подавляющем большинстве случаев должен нормально работающий рабочий стол. Но предупреждаю, что если вы не сделали проверку антивирусом перед этим действием, все ваши действия скорее всего уже исправлены вирусом.
На этом всё. Надеюсь эта статья оказалась вам полезной, нажмите одну из кнопок ниже, чтобы рассказать о ней друзьям. Также подпишитесь на обновления сайта, введя свой e-mail в поле справа.
не появляются ярлыки и панель задач с меню \”Пуск”\. Откат к прежнему состоянию
Порядок на рабочем столе – это очень хорошо. Все папки на своих местах, ярлыки выстроены по сетке, ничего лишнего нет. Но иногда такой «порядок» может появиться неожиданно и немало напугать пользователя, особенно если пропадут все ярлыки и даже панель задач вместе с кнопкой «Пуск». Чтобы решить эту проблему, полезно знать, как восстановить рабочий стол на Windows 7.
Вы решили установить Windows 7, воплотили свое желание в жизнь, активно системой пользовались и вдруг при очередном включении компьютера увидели, что вместо вашего рабочего стола на экране появляется чистый лист, не обремененный никакими ярлыками, гаджетами и панелями. Что же делать?
Файл explorer.exe запускает графическую оболочку Windows, поэтому после его включения на экране появляется рабочий стол со всеми ярлыками и панелью задач. Возникает вопрос, почему этот системный файл не запустится в обычном режиме? Вероятнее всего, некая вредоносная программа изменила параметры его работы, прописанные в реестре, при этом сам файл остался рабочим.
Чтобы исправить эту ошибку, произведите восстановление системы, а затем обязательно проверьте компьютер с помощью антивируса или специальной чистящей утилиты Dr.Web CureIT.
Важно! Если вы решили настроить Windows 7, не отключайте функцию восстановления системы. Создание и хранение точек восстановления хоть и требует определенных ресурсов, может быть чрезвычайно полезным.
Использование безопасного режима
Если при обычной загрузке Windows не открывается «Диспетчер задач» или не восстанавливается рабочий стол, можно попробовать выполнить описанные выше действия в безопасном режиме.
Перезагрузите компьютер и нажмите клавишу F8 (для верности нажмите её несколько раз сразу после запуска, пока не появится окно выбора режима).
В подавляющем большинстве случаев вы увидите свой рабочий экран со всеми ярлыками и панелями. Вам остается лишь зайти в меню «Пуск» и выбрать пункт «Восстановление системы», который находится в разделе «Служебные программы».
Если рабочий стол пустой, вызовите «Диспетчер задач» и снова попробуйте принудительно запустить файл «explorer.exe».
Как вариант, можете сразу запустить восстановление системы, набрав команду «rstrui.exe».
После нормального запуска системы обязательно проверьте её на вирусы, чтобы больше не сталкиваться с подобными проблемами.
Работа с реестром
Если функция восстановления системы не помогает (или просто была отключена), придется немного поработать с реестром, проверяя и при необходимости исправляя некоторые записи, отвечающие за запуск графической оболочки Windows 7.
В редакторе реестра вам нужно проверить несколько веток. Сначала перейдите последовательно по пути HKEY_LOCAL_MACHINE→SOFTWARE→Microsoft→WindowsNT→CurrentVersion→Winlogon.
Проверьте параметр «shell» – ему должно быть присвоено значение «explorer.exe».
Как можно увидеть на скриншоте, в данном случае значение у параметра другое, поэтому вместо графической оболочки система запускает вредоносное приложение, которое находится в директории «temp».
Если вы запустите «Диспетчер задач» и внимательно ознакомитесь с вкладкой «Процессы», то в числе прочих запущенных приложений без труда сможете отыскать ту вредоносную программу, которую обнаружили в реестре.
Затем проверьте параметр «userinit» – здесь должно быть указано значение «C:\Windows\system32\userinit.exe». На представленном скриншоте можно заметить, что система обращается в папку «temp», запуская вредоносное приложение.
Чтобы исправить эти недостатки, необходимо привести значение параметров «shell» и «userinit» в нормальное состояние. В результате записи должны выглядеть таким образом:
Следующая ветка реестра, которую необходимо проверить – HKEY_CURRENT_USER→Software→Microsoft→Windows→CurrentVersion→Policies→Explorer. Если вы видите здесь параметр «NoDesktop» со значением «1», измените его на «0» или просто удалите.
Напоследок можно произвести поиск по названию вируса, который вы обнаружили в значении параметров «shell» и «userinit».
Нажмите в редакторе реестра сочетание Ctrl+F и запустите поиск, введя в строку название вредоносного приложения.
Если вы найдете на ветке HKEY_CURRENT_USER→Software→Microsoft→WindowsNT→CurrentVersion→Winlogon параметр «shell», у которого будет прописан какой-то путь в значении, отредактируйте его. По умолчанию значение параметра «shell» должно быть пустым.
Восстановление реестра
Чтобы не исправлять записи вручную, можно воспользоваться функцией восстановления реестра Windows 7. Если вы заранее сохраните работоспособную конфигурацию реестра в специальном файле с расширением *.reg, то при необходимости сможете легко вернуть все корректные параметры.
Но даже если у вас отключено восстановление системы и вы не делали копии реестра, можно воспользоваться стандартными инструментами Windows, которые позволяют вернуть записям первоначальное состояние.
Каждые 10 дней реестр автоматически сохраняется в виде нескольких файлов, которые можно найти в папке «RegBack».
Теперь вам нужно удалить файлы реестра из каталога «Config» и скопировать на их место резервные копии из директории «RegBack».
В результате реестр примет свой нормальный, рабочий вид, при котором никакие вредоносные приложения не будут мешать корректно отображать рабочий стол.
Восстановление системных файлов
Выше мы рассмотрели ситуацию, когда сам файл explorer не поврежден, а изменения внесены только в системный реестр. Однако бывает и так, что восстановление требуется самому приложению, отвечающему за запуск оболочки.
Чтобы восстановить explorer.exe, выполните следующие действия:
Запустится сканирование компьютера, в результате которого будет производиться поиск и восстановление системных файлов. На этом этапе может потребоваться установочный диск, поэтому приготовьте его заранее.
Однако обычно ошибки с файлом explorer.exe исправляются собственными силами системы, поэтому вам нужно лишь дождаться окончания сканирования, после чего вы можете начинать проверять реестр.
Утилита AVZ
Восстановить системные файлы можно не только с помощью встроенных средств Windows, но и благодаря утилите AVZ. Если запустить программу стандартными двумя кликами не получится, откройте «Диспетчер задач» и выберите пункт «Новая задача» в меню «Файл».
Важно! В строке запуска необходимо указывать не название утилиты, а полный путь её хранения. Например: C:\Users\Имя пользователя\Desktop\avz4\avz.exe.
Откроется главное окно программы. Раскройте меню «Файл» и выберите пункт «Обновление баз».
Дождитесь окончания процедуры обновления и нажмите «ОК». Снова раскройте меню «Файл» и выберите пункт «Восстановление системы».
Отметьте пункты 9 и 16 («Удаление отладчиков» и «Восстановление ключа запуска») и нажмите «Выполнить отмеченные операции».
После окончания работы утилиты AVZ необходимо проверить реестр и при необходимости исправить записи, пользуясь инструкцией, указанной выше.
Пропал рабочий стол: не появляются ярлыки и панель задач с меню \”Пуск”\.
Что делать, если с рабочего стола пропали ярлыки и панель задач с меню \”ПУСК”\…
Статья применима для Windows 2000/XP/Vista/7.
Требования.
Для выполнения указанных в этой статье действий, необходимо на компьютере иметь права локального администратора. Статья применима для Windows 2000/XP/Vista/7 .
Информация.
Если при загрузке компьютера не появился рабочий стол, т.е. в место привычных ярлыков и панели задач, на экране отображается только фоновый рисунок, то скорее всего Ваш компьютер подвергся атаке вирусов (если конечно Вы сами что-то не сломали).
Восстановление рабочего стола.
Внимание!
Прежде чем выполнять указанные в статье действия, проверьте компьютер на вирусы. Иначе вы будете исправлять ошибки, а после перезагрузки вирусы опять сделают все как им надо.
Способ №1 .
Начнем с самого простого. Нужно проверить опцию, которая отключает отображение значков на рабочем столе:
Windows 2000 .
2. В открывшемся меню выбираем пункт \”Рабочий стол Active Desktop”\;
Windows XP .
1. Щелкните правой кнопкой мыши на рабочем столе;
2. В открывшемся меню выбираем пункт \”Упорядочить значки”\;
3. В развернувшемся подменю, рядом с пунктом \”Отображать значки рабочего стола”\ должна стоять галочка. Если галочки нет, то щелкаем по этому пункту.
Windows Vista .
1. Щелкните правой кнопкой мыши на рабочем столе;
2. В открывшемся меню выбираем пункт \”Вид”\;
3. В развернувшемся подменю, рядом с пунктом \”Отображать значки рабочего стола”\ должна стоять галочка. Если галочки нет, то щелкаем по этому пункту.
Примечание. Результат появится не сразу, а с задержкой 3 — 10 секунд, все зависит от производительности компьютера и его \”захламленности”\.
Способ №2 .
Если способ №1 не помог, то пробуем запустить процесс explorer.exe в ручную. Одной из его задач является отображение рабочего стола:
1. На клавиатуре нажмите и держите кнопки \”Ctrl” \и \”Alt”\, а затем нажмите кнопку \”Delete\”;
2. В окне \”Диспетчер задач Windows\”, перейдите на вкладку \”Приложения\”;
3. На этой вкладке нажмите кнопку \”Новая задача”\;
4. В окне \”Создать новую задачу”\ в поле \”Открыть”\, наберите команду explorer.exe и нажмите кнопку \”ОК”\;
5. Перезагрузите компьютер;
Способ №3 — Только для Windows XP/Vista .
Если в способе №2 выходит ошибка, что файл explorer.exe не найден или после перезарузки проблема осталась, то надо попытаться сделать восстановление системы:
1. В меню \”Пуск”\ откройте последовательно:
\”Программы”\ » \”Стандартные”\ » \”Служебные”\
2. В меню \”Служебные”\ щелкните по пункту \”Восстановление системы”\;
Примечание . Если такого пункта нет, то выполните эти действия:
— В меню \”Пуск”\ выберите \”Выполнить”\;
— В поле открыть наберите команду %SystemRoot%\\system32\\restore\\rstrui.exe
— нажмите кнопку \”ОК”\;
3. В окне \”Восстановление системы”\ в правой части окна выберите пункт \”Восстановление более раннего состояния компьютера”\ и нажмите кнопку \”Далее”\ ;
4. В календаре выберите день в котором есть контрольная точка, такие дни выделены жирным шрифтом;
Примечание . Выбирайте такой день, в который ваш компьютер работал нормально, т.е. если вы помните что три дня назад компьютер нормально запускался, значит выбирайте точку трехдневной давности. Если контрольных точек нет, то скорее всего у Вас отключена опция создания контрольных точек и Вам придется переходить к способу №4.
Заодно прочитайте статью \”Включение и отключение восстановления системы в Windows XP”\.
Способ №4 .
Если восстановление системы не помогло, то придется лезть в реестр системы:
1. На клавиатуре нажмите и держите кнопки \”Ctrl”\ и \”Alt”\ , а затем нажмите кнопку \”Delete”\ ;
2. В окне \”Диспетчер задач Windows\”, перейдите на вкладку \”Приложения”\ ;
3. На этой вкладке нажмите кнопку \”Новая задача …”\ ;
4. В окне \”Создать новую задачу\” в поле \”Открыть”\, наберите команду regedit и нажмите кнопку \”ОК”\ ;
5. В окне \”Редактор реестра\” в левой его части, последовательно раскрывайте разделы реестра до раздела \”Image File Execution Options”\ :
HKEY_LOCAL_MACHINE/SOFTWARE/Microsoft/WindowsNT/CurrentVersion/Image File Execution Options/
6. Раскрываем раздел \”Image File Execution Options\” и ищем подразделы \”explorer.exe”\ и \”iexplorer.exe”\;
Если какой-то из подразделов найден, то его нужно удалить.
7. Щелкаем по подразделу правой кнопкой мыши и в открывшемся меню, выбираем пункт \”Удалить”\ ;
8. На запрос подтверждения удаления, нажимаем кнопку \”Да”\ ;
9. Теперь проверим параметры запуска explorer.exe , для этого раскрываем разделы реестра до раздела \”Winlogon”\ :
HKEY_LOCAL_MACHINE/SOFTWARE/Microsoft/WindowsNT/CurrentVersion/Winlogon/
10. Щелкаем левой кнопкой мыши на разделе \”Winlogon”\ и в правой части окна редактора реестра находим параметр \”Shell”\ ;
11. Нажимаем правой кнопкой мыши на этом параметре и выбираем пункт меню \”Изменить”\ ;
12. В окне \”Изменение строкового параметра”\ в поле значение должно быть написано еxplorer.exe и ничего больше, если это не так, то исправьте;
13. Нажмите кнопку \”ОК”\ , закройте все окна и перезагрузите компьютер;
Статья взята из открытых источников: http://www.pc-problems.ru/index.php?s=4&idk=17&idpk=23&ida=128
Самое первое, что мы видим после включения компьютера, рабочий стол с расположенными на нем иконками различных программ и документов. Это совершенно обычный вид на экране монитора, и потому он не задерживает на себе особого внимания. Однако в этот раз все иначе: вы жадно всматриваетесь в экран, пытаясь найти на нем привычную заставку с множеством ярлыков и… не находите. пуст — он попросту исчез! Что делать?! В первую очередь не впадать в панику, все исправимо. Во вторую — попытаться вернуть одним из следующих способов, подробно описанных в статье.
Причины пропажи
Перед тем как предпринимать активные меры по устранению этой досадной проблемы, нужно выяснить ее причины. Их можно свести к двум основным — серьезная и несерьезная. В случае последнего варианта «пропажа» может быть результатом банальной шутки, которую провернул кто-то из ваших домашних. Тогда вернуть «Рабочий стол» на рабочий стол вашего компьютера очень легко. Найдите пустое место (сделать это будет несложно) и щелкните по нему правой кнопкой мыши. Откроется меню, в котором нас интересует пункт «Упорядочить значки» — жмем на него. В открывшемся списке отмечаем галочкой «Отображать значки рабочего стола». Ждем некоторое время (обычно не более 10 секунд) и радуемся полученному результату.
Если же попытка оказалась тщетной, то, вероятно, в ваш компьютер прокрался вирус. Он-то и украл ваш стол. Если причина в этом, то повозиться придется дольше, но не волнуйтесь — положение исправимо. Прежде чем пробовать описанные ниже способы, проверьте компьютер антивирусом (надеемся, он установлен у вас). В противном случае все труды могут оказаться напрасными. Если какое-то заражение было выявлено, удалите его. Теперь можно приступать к решению проблемы.
Способы возврата «Рабочего стола», «похищенного» вирусом
Как вернуть прежний «Рабочий стол», если он исчез в результате проделок вируса? Предлагаем некоторые методики, апробировать которые лучше в том порядке, в котором они описаны (пока нужный результат не будет получен).
Запускаем процесс Explorer
За корректное отображение рабочего стола отвечает системный файл explorer.exe. Его нам и нужно найти. Порядок действий:
- Удерживая комбинацию клавиш Ctrl+Alt+Del, вызываем «Диспетчер задач». Открываем вкладку «Приложения» и нажимаем кнопку «Новая задача».
- Появится окно по созданию новой задачи. Вводим название нашего файла в поле «Открыть» и жмем «Ок».
- Перезагружаем систему.
В результате проблема может быть решена или нет. Если вернуть «Рабочий стол» на рабочий стол компьютера не получилось, переходим к следующему методу.
Восстанавливаем систему
Второй способ решения проблемы:
- Аналогично описанным выше действиям создаем новую задачу и в соответствующем поле прописываем путь к интересующему нас документу: SystemRoot/System32/Restore/rstrui.exe. Жмем «Ок». Должно появиться окно по восстановлению системы.
- Выбираем пункт «Восстановить более раннее состояние рабочего стола», нажимаем «Далее».
- Выбираем день контрольной точки в календаре: тот, когда «Рабочий стол» был на месте (вчера, 3 дня назад и т. д.).
Должно вернуться нормальное состояние вашей системы. Если же оказалось, что контрольная точка отсутствует, то опция по ее созданию отключена. Переходим к следующему пункту.
Редактируем реестр
Вернуть иконки на рабочий стол можно путем редактирования реестра вашей компьютерной системы. Этим мы и займемся:
- Проделываем уже известные нам действия: открываем «Диспетчер задач» и создаем новую задачу во вкладке «Приложения». Команда будет такая — regedit. Нажимаем кнопку «Ок». Появится окно редактора реестра.
- Открываем папку HKEY_LOCAL_MACHINE, в которой находим раздел Image File Execution Options во внутренней папке CurrentVersion. Путь к ней лежит через папки Software/Microsoft/Windows. Здесь нам нужен раздел/файл explorer.exe. Если обнаружили таковой — удаляйте (щелкаем по значку правой кнопкой мыши и в открывшемся меню нажимаем «Удалить»).
- Теперь переходим к другому разделу, также расположенному в папке Current Version. Называется он Winlogon. Один раз щелкаем по нему левой кнопкой мыши. Смотрим в левый столбец редактора — там должен быть параметр Shell.
- Открываем меню указанного параметра и выбираем пункт «Изменить». Откроется окно изменения строкового параметра, в котором должно быть прописано название файла explorer.exe. Если запись в поле отличается, то очищаем его и вписываем нужную нам строку. Нажимаем «Ок».
- Также нас интересует параметр Userinit. Открываем его. В поле должна быть запись C:\Windows\system32\userinit.exe. Все, что написано, помимо этой строки, удаляем.
Сохраняем изменения и перезагружаем компьютер. Система и рабочий стол должны вернуться в нормальное состояние. Если этого не произошло, можно попробовать другой способ.
Методы, требующие выхода в интернет
Как вернуть значки рабочего стола, а также отображаемую на нем панель управления, меню «Пуск» и прочие атрибуты, если перечисленные выше действия не помогли? За помощью можно обратиться к интернету.
Производим запуск reg-файла:
- Вызываем уже хорошо знакомый нам «Диспетчер задач» и создаем новое задание. Вписываем в поле адрес для вызова стандартного браузера Windows: C:\Program Files\Internet Explorer\iexplorer.exe. Нажимаем «Ок». Откроется окно браузера.
- В адресную строку вводим следующий адрес: kompsecret.ru/problem/puscproblem.html. Переходим по нему, нажав Enter.
- Нам нужен файл nodekstop.reg — запускаем его.
- Он должен внести требуемые изменения в реестр, даем согласие.
- Перезагружаем компьютер. Рабочий стол должен появиться.
Если и этот способ не помог вам вернуть то остался еще один вариант — его можно использовать как альтернативу предыдущему методу. Производим следующие шаги:
- Смотрим вышеописанные действия (восстановление рабочего стола с помощью Интернета) и повторяем первые два шага.
- Третий шаг — находим скрипт, который называется xp_teskbar_desktop_fixall.vbs. Запускаем его.
- Перезагружаем компьютер.
Надеемся, на этот раз результат вас порадовал.
Возвращаем отдельные значки рабочего стола
Бывают и менее серьезные проблемы, когда пропадают не все иконки, а только какие-то конкретные. В этом случае вернуть их, как правило, намного проще. Рассмотрим ситуацию на примере того, как вернуть «Скайп» на рабочий стол. Если программа на компьютере есть, а то следующие действия помогут:
- Открываем диск C (или другой, в зависимости от того, куда установлена программа) и в папке Program Files находим нужное название (в нашем случае Skype).
- Находим в папке Phone и с помощью правой кнопкой мыши создаем ярлык.
- Перетаскиваем ярлык на рабочий стол. Теперь программа запускается с него.
Эти действия подходят для любого приложения/программы, ярлыки которых пропали, но сами они установлены на вашем компьютере.
В поисках пропавшей картинки
Помимо проблемы, связанной с исчезновением иконок и панели управления Windows, может быть и менее серьезная, но все же досадная неприятность. Изображение, установленное у вас в качестве фона, пропало — изменилось на другое. А оно вам так нравилось, и другого совсем не хочется. Как вернуть картинку рабочего стола на место? Будем искать:
- Для начала стоит проверить в папке, где хранятся недавние документы. Вот путь к ней: на диске C находим Documents and Settings/пользователь/recent. Возможно, картинка найдется где-то там.
- Поищите в папке «Мои картинки» или в папке, в которую закачиваются все новые файлы по умолчанию (найти ее можно в настройках используемого браузера).
- Проверьте настройки рабочего стола. Щелкните по нему правой кнопкой мыши и выберите пункт «Свойства». В выпадающем списке должны отобразиться все стоявшие у вас ранее картинки. Вероятно, нужная тоже находится среди них.
Для того чтобы в будущем у вас не возникало вопросов по поводу того, куда делось и где искать изображение рабочего стола, сделайте следующее. В настройках браузера напротив пункта «Путь закачки» уберите галочку и отметьте «Всегда спрашивать». Надеемся, эти советы помогут вам найти картинку и не допустить подобных инцидентов в дальнейшем.
Приветствую вас, дорогие читатели.
Многие пользователи нередко встречаются с ситуацией, когда при очередном запуске операционной системы вдруг перестает показываться рабочий стол. Причем нет ничего – ни иконок, ни панели задач. Иногда даже пропадает фон. При этом причины могут быть самые разные, начиная от действия вредоносного ПО, и заканчивая ошибками в самой ОС. Далее в статье я расскажу, как восстановить рабочий стол на ноутбуке в разных ситуациях.
Общая информацияСуществует множество причин, из-за которых пользователи перестали наблюдать оболочку операционки при запуске компьютера. В большинстве случаев это происходит в результате действия вирусов или во время работы с настройками самого монитора. В целом ситуации хоть и выглядят похоже, тем не менее они абсолютно разные.
Вредоносное ПОПервым делом стоит обратить внимание именно на этот случай, ведь он гораздо серьезней остальных. Необходимо сделать следующее:
Именно этот файл отвечает за отображение нужных нам элементов. Он стартует вместе с Виндовс 7 или любой другой версией. Расположен компонент в системной папке на главном диске.
Возникает вполне логичный вопрос: «Почему соответствующий выполняющийся файл не запустился самостоятельно? ». Дело в том, что вирус затронул только системные области, отвечающие непосредственно за его старт. При этом сам элемент остался невредимым.
Решением станет «Восстановление системы ». Его можно найти через поиск в «Пуске ». Кроме того, поможет «Диспетчер задач ». Нажимаем «Файл » и «Новая… ». Вводим «rstrui.exe ». В любом случае мы увидим нужное окно.
Теперь, пользуясь подсказками, возвращаем работоспособность операционки Виндовс 8 или другой сборки.
Безопасный режимИногда случается так, что «Диспетчер задач » отказывается запускаться в обыкновенном режиме. В этом случае загружаем систему в безопасном. И обычно пользователям удается все же увидеть свой рабочий стол. Для этого необходимо выполнить несколько движений:
В результате перед глазами возникнет нужная информация.
Если же и это не помогло, пробуем сделать все описанное в прошлом пункте, только уже в новом режиме. После этого необходимо проверить оборудование на наличие вирусов.
Поддержка командной строкиЕсли прошлый вариант не помог, во время выбора запуска операционки, указываем на этот вариант. Теперь прямо здесь набираем «explorer.exe ». Должен запуститься соответствующий компонент.
Кроме того, тут же можно сделать возвращение к определенной точке, путем прописывания «rstrui.exe ».
Если восстановление не работаетИногда можно наблюдать случаи, когда нужное нам решение отказывается работать. Тому причиной обычно являются вредоносные программы. И в большинстве случаев они не трогают файл, отвечающий за показ оболочки, а направляют свои усилия на изменение записей реестра.
В результате во время старта того же Виндовс 10 или любой другой версии, ОС обращается к неправильному файлу. В результате пользователи просто не видят графических элементов.
В таком случае необходимо проделать несколько движений:
Теперь перезапускаем оборудование и проверяем его работоспособность в нормальном режиме.
Explorer.exeВсе прошлые варианты рассматривают ситуацию, когда отвечающий за оболочку файл не был поврежден вредоносным обеспечением. В противном случае системная область может быть модифицирована или вовсе удалена. В таком случае вышеописанные методы не подходят. В качестве индикатора на мониторе ноутбуков HP, а может Lenovo или любых других производителей появляется «Ошибка explorer.exe ». В некоторых случаях это сопровождается черным экраном.
Опять же отправляемся в безопасный режим с командной строкой, в которой указываем «sfc /scannow ». Эта операция запускает проверку и восстановление системный файлов Windows. Иногда для этого понадобится установочный диск.
Некорректные настройкиВ результате все должно заработать. После этого необходимо тут же установить антивирусное ПО и проверить весь компьютер.
Иногда проблемы с отсутствием информации на рабочем столе могут просто касаться неверных настроек операционки.
Так, например, некоторые пользователи могут наблюдать картину, когда в настройках экрана появляется неизвестное устройство. И в случае его выбора, все исчезает. При этом не помогает вызов «Диспетчера задач » и даже перезагрузка.
Единственным верным способом является «Загрузка последней удачной конфигурации », которую можно выбрать после нажатия «F8 » во время перезагрузки устройства.
Это же поможет восстановить даже Active Desktop, который является постоянно меняющейся оболочкой для операционной системы.
В случае, если вам вдруг что-то не понятно, можно смело смотреть видео по запросу, в которых все рассказывается до мельчайших деталей.
Надеюсь, эта статья поможет вам вернуть в рабочее состояние устройство.
Сегодня рассмотрим, что делать, если с вашего рабочего стола Windows 7 пропали ярлыки. Причем коснёмся двух случаев:
- отсутствуют сами ярлыки, «Пуск» и «Панель задач» функционируют;
- с рабочего стола пропало всё, кроме фонового рисунка, а порой и он отсутствует.
Не следует впадать в крайности и подумывать о переустановке операционной системы: почти все значки можно быстро вернуть обратно. Как это сделать, читайте в нашем руководстве для новичков.
Активация функции отображения иконок
Новичок может и не подозревать, что все элементы с десктопа на его компьютере исчезли, потому что кто-то по неосторожности активировал опцию скрытия иконок. Отключим её.
- Открываем контекстное меню рабочего стола.
- В выпадающем списке выбираем последний пункт.
- Вводим «explorer.exe» и жмём Enter .
После этого иконки на рабочем столе и «Пуск» с «Панелью задач» должны появиться.
Пропадают системные иконки
Если не хватает какой-либо системной пиктограммы («Корзина», «Мой компьютер»), для них можно создать ярлык, например, перетащив нужную пиктограмму из «Пуска». Но в таком случае возле элемента появится типичная для таких элементов стрелочка. Лучше всего восстановить нужный значок следующим образом.
- Через контекстное меню десктопа вызываем «Персонализация».
- Кликаем «Изменение значков на рабочем столе».
- Отмечаем флажками значки, которые хотим восстановить, и кликаем «ОК».
- Здесь можно изменить иконку любого объекта: кликаем по ней, затем – по «Сменить значок…».
- Выбираем изображение с библиотеки или указываем путь к собственной пиктограмме или их библиотеке и сохраняем изменения.
Появление проблемы после перезагрузки
Если рабочий стол становится пустым после перезагрузки компьютера, придётся покопаться в ключах системного реестра.
- Зажимаем Win + R .
- Вводим «regedit» и кликаем «ОК» для выполнения команды.
- Разворачиваем куст «HKLM», а в нём переходим в папку «Software».
- Открываем отображенный на скриншоте раздел.
- Если в нём есть подраздел «explorer.exe», удаляем его через контекстное меню.
- Идём в соседний раздел по пути, который показан на скриншоте.
- Смотрим значение параметра «Shell». Если так указано «explorer.exe», то всё в порядке. В ином случае указываем корректное значение.
Изменения вступят в силу после перезагрузки компьютера.
Отключаем средство обслуживания
Данный инструмент проверяет каждый ярлык рабочего стола на работоспособность. Если ярлык есть, а файла нет (ссылается на недоступное место или удалённый файл), программа такой объект удалит. Если на десктопе располагаются ссылки на съемные накопители или сетевые каталоги, которые порой становятся недоступными и определяются как нерабочие, их количество необходимо уменьшить максимум до 4-х штук. Создайте для таких объектов отдельный каталог или закрепите их в «Панели задач».
Ещё, чтобы ни одна подобная иконка не пропала, можно отключить средство обслуживания системы.
- Запускается оно через «Панель управления» – открываем его.
- Кликаем по элементу «Система и безопасность».
- Через поисковую строку (сверху справа) находим объект «Поиск и устранение проблем» и кликаем по нему.
Не запускается explorer exe Windows 7
Автор admin На чтение 9 мин. Опубликовано
При загрузке персонального компьютера вместе с ним автоматически активируются системные процессы Windows. Они обеспечивают пользователю стабильную и комфортную работу с устройством. Один из таких — explorer.exe. К сожалению, иногда в результате сбоев, появления вредоносного программного обеспечения и других проблем, этот процесс перестаёт запускаться. В таком случае пропадает весь графический интерфейс, все ярлыки на рабочем столе и работать за компьютером становится просто невозможно. Не стоит сразу же бежать за диском с операционной системой и переустанавливать её. Устранить эту проблему можно быстрее и проще.
Назначение explorer.exe и причины сбоев
За каждый элемент, отображённый на экране и функционирующий внутри системы практически без следа для пользователя, отвечают определённые процессы. Изначально на компьютере, сразу после установки операционной системы запускаются исключительно системные процессы и задачи. Каждый из них отвечает за определённую функцию. В этом случае, процесс explorer.exe запускается от одноимённого исполняемого файла.
Он располагается в автозагрузке системы, поэтому каким-либо образом навредить ему практически невозможно. Обычно это происходит лишь по невнимательности, например, при появлении вредоносного программного обеспечения на персональном компьютере.
Процесс explorer.exe представляет собой исполняемый файл, который отвечает за визуальное отображение графического интерфейса рабочего стола, операционной системы в целом. Можно сказать, что в каком-то роде этот процесс и есть операционная система, так как он отвечает практически за все то, что видит и с чем взаимодействует пользователь ПК. Именно он отвечает за отображение графического интерфейса, активных, используемых задач и приложений, благодаря ему же запускаются программы. В целом — это очень важный элемент системы, без которого мы практически не могли бы работать с компьютером.
Как правило, если системе по какой-то причине не удаётся его запустить с самого начала, то она пытается осуществить эту процедуру повторно. Обычно это происходит, когда процесс «ломается» либо выключается. Тем не менее, нельзя сказать, что эта манипуляция системы всегда помогает, скорее даже наоборот. Очень часто пользователи сталкиваются с ситуацией, когда процесс не запускается ни после загрузки ОС, ни после системного перезапуска — ничего не помогает. В таком случае вы просто увидите «голый» рабочий стол, где будет отображаться лишь один элемент — картинка рабочего стола.
Результат завершения процесса explorer.exeОдна из самых распространённых проблем связана с повреждением данных в реестре системы. Вообще, такая проблема может приводить к различным последствиям, поэтому если вам по какой-то причине нужно сделать изменения в реестре, то будьте очень внимательны.
Чуть реже встречается ошибка типа: «explorer.exe-класс не зарегистрирован». В таких случаях сразу же после загрузки операционной системы будет появляться окно, символизирующее наличие проблем на компьютере.
Ошибка процесса explorer.exe «Класс не зарегистрирован»Примерно с такой же частотой появляется ошибка: appcrash explorer.exe. Как правило, она означает, что исполняемый файл был куда-то перемещён либо вовсе удалён.
Экстренное закрытие explorer.exe или appcrashВ обоих случаях никакого положительного результата из ниоткуда ждать не стоит.
Очень часто проблемы с запуском графического интерфейса и процесса explorer.exe, в частности, обусловлены наличием вредоносного программного обеспечения. Таким образом вирусы, трояны и прочая «нечисть» пытается заблокировать пользователю доступ к ПК. Беспокоиться не стоит — в таком случае им вряд ли удастся выкрасть ваши пароли или конфиденциальные данные, хотя вероятность того существует.
В любом случае, если у вас имеются проблемы с запуском этого исполняемого файла, то их непременно нужно решать. Иначе вы попросту не сможете пользоваться своим компьютером. Сделать это можно несколькими способами.
Что делать, если не запускается процесс explorer.exe в Windows 7
Исправить проблему можно разными способами. Каждый из них работает с отдельными элементами системы. Комплексный подход поможет вам решить проблему быстро и даже без переустановки операционной системы.
Работа с диспетчером задач
Самый простой и лёгкий способ заново запустить процесс — использовать для этого «Диспетчер задач». Во многих случаях он помогает идеально и этого бывает вполне достаточно, а самое интересное — такая процедура занимает не больше пяти минут свободного времени. Для этого вам потребуется:
- Нажать комбинацию клавиш Ctrl+Alt+Del;
- В меню выбрать «Диспетчер задач»;Запускаем «Диспетчер задач»
- Перейти во вкладку «Приложения» и нажать кнопку «Новая задача»;Загружаем процесс explorer.exe
- В строке пишите название процесса — explorer.exe.
Как вы заметили, тут практически ничего не надо делать. Вы через минуту вернёте потерявшийся интерфейс и снова сможете пользоваться компьютером так же, как и раньше.
Следует отметить, что эта процедура как таковая не избавляет вас от самой проблемы. Возможно, при последующем запуске вам придётся повторять эти же действия.
Видео: исправление ошибки explorer.exe
https://youtube.com/watch?v=IDwzAhpwPcc
Работа с реестром
Очень часто суть такой проблемы кроется в системном реестре. Обычно это происходит вследствие установки какой-то неизвестной программы либо когда пользователь самостоятельно пытается там что-то настроить, исправить, чтобы оптимизировать работу собственного устройства. В результате таких манипуляций получается достичь желаемого эффекта, но вместе с ним и пропадает процесс explorer.exe. Для того чтобы исправить все с помощью реестра вам предстоит:
- Нажать на клавиатуре сочетание клавиш Win+R и вписать в появившемся окне команду regedit.Запускаем «Редактор реестра»
- Откроется окно «Редактор реестра», где вам предстоит выделить каталог HKEY_LOCAL_MACHINE;Выбираем параметр shell
- Воспользуйтесь комбинацией клавиш Ctrl+F и найдите параметр Shell.
После того как вы найдёте этот файл, вам нужно будет обратить своё внимание на его значение. Там должно быть указано explorer.exe. Если вы обнаружите что-то другое или там вообще ничего не будет, то смело изменяйте значение параметра на explorer.exe.
Если поиск по редактору реестра вам не помог, то найти этот файл вы сможете здесь: HKEY_LOCAL_MACHINE\SOFTWARE\Microsoft\Windows NT\CurrentVersion\Winlogon.
Видео: исправление ошибки с помощью реестра
https://youtube.com/watch?v=xETudUJJiWE
Безопасный режим
Если приведённый выше способ вам не помог, тогда следует тщательно проанализировать собственную систему. В этом пригодится «Безопасный режим». С его помощью вы сможете посмотреть на поведение процесса explorer.exe. Для этого вам предстоит:
- Перезагрузите компьютер;
- В меню выбора режима ОС укажите «Безопасный режим»;Запускаем ОС в безопасном режиме
- Проанализируйте работу процесса.
Если в этом режиме процесс запустился и работает без проблем, тогда вам следует работать с компьютером в штатном режиме. Скорее всего, какая-то утилита или вредоносный файл его блокируют. Заранее проверьте компьютер антивирусом. В безопасном режиме он будет функционировать так же, как и в обычном, поэтому при выявлении какого-то вредоносного программного обеспечения вы непременно его сможете найти и удалить. При этом оно не сможет как-то себя скрыть либо переместиться в другое место, так как в этом режиме компьютер работает на своих минимальных возможностях. Они же одновременно с этим позволяют проводить полноценный анализ системы, выявлять и устранять ошибки.
Если безопасный режим не помог, то возвращайтесь в стандартный. Для проверки системы вам придётся работать с командной строкой в режиме администратора. Все немного усложняется в связи с отсутствием графического интерфейса, но не переживайте. Вам необходимо:
- Нажать комбинацию клавиш Win+R;
- Ввести в строке команду cmd.exe;Запускаем «Командную строку» с правами администратора
- В открывшемся окне написать команду sfc /scannow и дождаться её выполнения.Проверяем диск с помощью «Командной строки»
Таким образом вы отсканируете системные папки и файлы. При выявлении каких-либо ошибок или проблем, они будут автоматически исправлены и, скорее всего, вы получите доступ к заветному процессу.
Видео: исправление через «Безопасный режим»
Восстановление системы
Если пользователь не изменял никаких системных настроек, то по умолчанию компьютер будет автоматически создавать точку восстановления. Он делает это в случае серьёзных изменений в системе, например, после установки или обновления драйверов. Если рассматривать точку восстановления, то окажется, что это просто сохранённые в отдельном разделе системные настройки, параметры и файлы. Такая возможность позволяет при выявлении каких-то ошибок, неполадок в работе устройства автоматически вернуться к прежнему, работоспособному состоянию устройства и использовать его так же, как и раньше. В нашем случае восстановление системы тоже может оказаться полезным. Для этого необходимо:
- Нажать комбинацию клавиш Win+R;
- Ввести в строке команду rstrui.exe и подтвердить действие;Запускаем программу восстановления системы
- Появится окно «Восстановление системы», где вам предстоит указать конкретную дату;Выбираем точку восстановления системы
- Выбираете дату, дожидаетесь окончания процедуры.
После этого ваш персональный компьютер должен будет перезагрузиться. Когда он снова запустится вы, скорее всего, заметите, что теперь интерфейс отображается так же, как и раньше. При этом компьютер вас автоматически оповестит о том, что он был восстановлен успешно.
Помните, что все внесенные изменения, после указанной даты точки восстановления будут удалены.
Видео: использование точки восстановления
Переустановка операционной системы
Если ни один из указанных выше способов вам не помог, то остаётся только переустановить саму операционную систему. Процедура переустановки ОС традиционна, вам будет достаточно установить компакт-диск с ОС либо использовать соответствующий исполняемый файл и действовать по инструкциям. Этот способ позволяет эффективно устранить проблему с запуском explorer.exe, так как в процессе все системные файлы будут заново установлены.
При переустановке ОС желательно полностью отформатировать жесткий диск компьютера. Таким образом вы еще больше обезопасите себя от повторного появления проблем с процессом explorer.exe. Возможность форматирования жесткого диска появляется при выборе раздела, куда будет устанавливаться операционная система. Нажимаете на кнопку «Форматировать» и полностью очищаете винчестер или отдельный раздел.
Таким образом любой пользователь, столкнувшийся с аналогичной проблемой, может без труда устранить её. В большинстве случаев достаточно работы с «Диспетчером задач», но если он вам не помог, то пользуйтесь другими способами. Так вы непременно получите желанный результат.
Оцените статью: Поделитесь с друзьями!Узнайте что делать, если Windows не загружается
Что делать, если Виндовс не загружается? Прежде всего необходимо выяснить причину, почему это происходит. Представленное здесь описание актуально для любых версий и поможет вам, если не работает Виндовс 10, 8 или 8.1, не грузится Windows XP, Vista или Виндовс 7.
Список возможных проблем:
Операционная система Виндовс может не запускаться по ряду причин, основные из них:
В таком случае требуется ремонт компьютера, а именно замена поврежденной детали. Также обычно Windows не стартует, если компьютер неправильно настроен (речь идет о настройке bios).
Что делать в таком случае? Выполнить проверку жесткого диска и исправление ошибок. Если это не поможет — выполнить восстановление системных файлов с помощью команды sfc /scannow. Если же повреждения критические — требуется переустановка Виндовс.
Компьютер был заражен вирусами, которые не дают Windows запуститься. Что делать? Очистить компьютер от вирусов.
На компьютер были установлены несовместимые программы или драйвера, которые не позволяют запустить Виндовс. Как починить? С помощью восстановления запуска компьютера.
Были повреждены загрузочные файлы (то есть файлы которые позволяют операционной системе загружаться) — необходимо восстановить их.
Если система грузится очень долго — то требуется ее настройка и удаление ненужных программ (см. оптимизация работы компьютера).
Попробуйте очистить папку автозагрузки, и почистить Windows с помощью специальной программы — это должно будет увеличить скорость работы!
Следует добавить, что некоторые операционные системы, такие как Vista сами по себе очень медленные. В этом случае вам можно подумать о переустановке операционной системы.
Звоните 8-901-5555-201 или (499) 112-41-02
*Телефоны для других городов указаны в верхней части сайта
Вконтакте
Google+
Рабочий стол не загружается и отображает только черный или синий фон после входа в систему на компьютере под управлением Windows 7 или Windows Server 2008 R2
Признаки
После входа в систему на компьютере под управлением Windows 7 или Windows Server 2008 R2 могут возникнуть следующие проблемы:
Ваш рабочий стол не загружается. Вы видите только синее или черное фоновое изображение.
Проводник Windows не запускается, и вы не можете получить доступ к своим данным.
Вы получаете следующее сообщение во всплывающем уведомлении:
Не удалось подключиться к службе Windows. Windows не может подключиться к службе уведомлений о системных событиях. Эта проблема не позволяет ограниченным пользователям войти в систему. Как пользователь с правами администратора вы можете просмотреть журнал системных событий, чтобы узнать, почему служба не ответила.
Когда возникает проблема, узел службы, содержащий следующие службы, дает сбой при запуске системы:
Распространение сертификата
Расширяемый протокол аутентификации
Клиент групповой политики
Модули ключей IKE и AuthIP IPsec
IP-помощник
Сервер
Планировщик классов мультимедиа
Служба профилей пользователей
Планировщик заданий
Служба уведомления о системных событиях
Обнаружение оборудования оболочки
шаблоны
Инструментарий управления Windows
Эта проблема может возникнуть после установки на компьютер определенных приложений, например Microsoft Application Virtualization Client.
Примечание. Для устранения этой проблемы необходимо перезагрузить компьютер один или несколько раз.
Причина
Эта проблема возникает, когда в систему добавляется новый диск, когда фоновые службы все еще запускаются. Наиболее распространенный пример этого — клиент Microsoft Application Virtualization Client. Когда эта служба запускается, она создает виртуальный диск. Когда этот диск создается во время запуска системы, служба сервера может привести к сбою хост-процесса общей службы.Этот процесс содержит другие службы, которые важны для завершения входа пользователя в систему. Когда эти службы не работают при запуске, вместо рабочего стола пользователя отображается синее или черное фоновое изображение.
Разрешение
Информация об исправлении
Поддерживаемое исправление доступно от Microsoft. Однако это исправление предназначено только для устранения проблемы, описанной в этой статье.Примените это исправление только к системам, в которых возникла проблема, описанная в этой статье. Это исправление может пройти дополнительное тестирование. Таким образом, если вы не сильно подвержены этой проблеме, мы рекомендуем дождаться следующего обновления программного обеспечения, содержащего это исправление.
Если исправление доступно для загрузки, в верхней части этой статьи базы знаний есть раздел «Исправление доступно для загрузки». Если этот раздел не отображается, обратитесь в службу поддержки клиентов Microsoft для получения исправления.
Примечание. При возникновении дополнительных проблем или при необходимости устранения неполадок может потребоваться создать отдельный запрос на обслуживание. Затраты на обычную поддержку будут применяться к дополнительным вопросам поддержки и проблемам, которые не соответствуют требованиям для этого конкретного исправления. Чтобы получить полный список телефонов службы поддержки и поддержки клиентов Microsoft или создать отдельный запрос на обслуживание, посетите следующий веб-сайт Microsoft:
http://support.microsoft.com / contactus /? ws = поддержка Примечание. В форме «Исправление доступно для загрузки» отображаются языки, для которых доступно исправление. Если вы не видите свой язык, это значит, что исправление для этого языка недоступно.
Предварительные требования
Для установки этого исправления необходимо наличие одной из следующих операционных систем:
Для получения дополнительных сведений о том, как получить пакет обновления для Windows 7 или Windows Server 2008 R2, щелкните следующий номер статьи в базе знаний Microsoft:
976932 Информация о пакете обновления 1 для Windows 7 и Windows Server 2008 R2
Информация реестра
Чтобы использовать исправление из этого пакета, вам не нужно вносить какие-либо изменения в реестр.
Требование перезапуска
После установки этого исправления необходимо перезагрузить компьютер.
Информация о замене исправленияЭто исправление не заменяет ранее выпущенное исправление.
Информация о файле
Глобальная версия этого исправления устанавливает файлы с атрибутами, перечисленными в следующих таблицах.Дата и время для этих файлов указаны в формате всемирного координированного времени (UTC). Дата и время для этих файлов на вашем локальном компьютере отображаются в вашем местном времени вместе с вашим текущим смещением на летнее время (DST). Кроме того, даты и время могут измениться при выполнении определенных операций с файлами.
Информация о файле для Windows 7 и Windows Server 2008 R2
Важные исправления для Windows 7 и Windows Server 2008 R2 включены в одни и те же пакеты.Однако исправления на странице запроса исправления перечислены для обеих операционных систем. Чтобы запросить пакет исправлений, который применяется к одной или обеим операционным системам, выберите исправление, указанное на странице в разделе «Windows 7 / Windows Server 2008 R2». Всегда обращайтесь к разделу «Применимо к» в статьях, чтобы определить фактическую операционную систему, к которой применяется каждое исправление.
Файлы, относящиеся к определенному продукту, SR_Level (RTM, SP n ) и ветви обслуживания (LDR, GDR), можно определить, проверив номера версий файлов, как показано в следующей таблице.
Версия
Товар
SR_Level
Сервисное отделение
6.1,760
0.
16 хххWindows 7 и Windows Server 2008 R2
RTM
ГДР
6.1,760
0.
21 хххWindows 7 и Windows Server 2008 R2
RTM
LDR
6.1,760
1.
17 хххWindows 7 и Windows Server 2008 R2
SP1
ГДР
6.1,760
1.
21 хххWindows 7 и Windows Server 2008 R2
SP1
LDR
Файлы МАНИФЕСТА (.manifest) и файлы MUM (.mum), установленные для каждой среды, указаны отдельно в разделе «Сведения о дополнительных файлах для Windows 7 и Windows Server 2008 R2». MUM и файлы МАНИФЕСТА и связанные файлы каталога безопасности (.cat) чрезвычайно важны для поддержания состояния обновленных компонентов. Файлы каталога безопасности, для которых не указаны атрибуты, подписаны цифровой подписью Microsoft.
Для всех поддерживаемых версий Windows 7 на базе x86
Имя файла | Версия файла | Размер файла | Дата | Время | Платформа |
|---|---|---|---|---|---|
Smbserver-ppdlic.xrm-ms | Не применимо | 3 229 | 17 августа 2011 г. | 04:44 | Не применимо |
Srvsvc.dll | 6.1.7600.21030 | 168 960 | 17 августа 2011 г. | 04:28 | x86 |
Оценка.dll | 6.1.7600.16385 | 9 728 | 14 июля 2009 г. | 01:16 | x86 |
Smbserver-ppdlic.xrm-ms | Не применимо | 3 229 | 17 августа 2011 г. | 06:16 | Не применимо |
Srvsvc.dll | 6.1.7601.21792 | 168 960 | 17 августа 2011 г. | 06:04 | x86 |
Оценка.dll | 6.1.7601.17514 | 9 728 | 20 ноября 2010 г. | 12:21 | x86 |
Для всех поддерживаемых 64-разрядных версий Windows 7 и Windows Server 2008 R2
Имя файла | Версия файла | Размер файла | Дата | Время | Платформа |
|---|---|---|---|---|---|
Smbserver-ppdlic.xrm-ms | Не применимо | 3 229 | 17 августа 2011 г. | 06:04 | Не применимо |
Srvsvc.dll | 6.1.7600.21030 | 236 544 | 17 августа 2011 г. | 05:52 | x64 |
Оценка.dll | 6.1.7600.16385 | 13 312 | 14 июля 2009 г. | 01:41 | x64 |
Smbserver-ppdlic.xrm-ms | Не применимо | 3 229 | 17 августа 2011 г. | 06:32 | Не применимо |
Srvsvc.dll | 6.1.7601.21792 | 236 544 | 17 августа 2011 г. | 06:17 | x64 |
Оценка.dll | 6.1.7601.17514 | 13 312 | 20 ноября 2010 г. | 13:27 | x64 |
Оценка.dll | 6.1.7600.21030 | 9 728 | 17 августа 2011 г. | 04:28 | x86 |
Оценка.dll | 6.1.7601.21792 | 9 728 | 17 августа 2011 г. | 06:04 | x86 |
Статус
Microsoft подтвердила, что это проблема продуктов Microsoft, перечисленных в разделе «Относится к».
Дополнительная информация
Для получения дополнительных сведений о терминологии обновления программного обеспечения щелкните следующий номер статьи в базе знаний Майкрософт:
824684 Описание стандартной терминологии, используемой для описания обновлений программного обеспечения Microsoft
Дополнительная информация о файле
Дополнительные сведения о файлах для Windows 7 и Windows Server 2008 R2
Дополнительные файлы для всех поддерживаемых версий Windows 7 для систем на базе x86
Имя файла | Обновление.мама |
Версия файла | Не применимо |
Размер файла | 2,342 |
Дата (UTC) | 17 августа 2011 г. |
Время (UTC) | 17:38 |
Платформа | Не применимо |
Имя файла | X86_0441256e3f4b4496dcf614af002b7a59_31bf3856ad364e35_6.1.7600.21030_none_997f68c804631e97.manifest |
Версия файла | Не применимо |
Размер файла | 697 |
Дата (UTC) | 17 августа 2011 г. |
Время (UTC) | 17:38 |
Платформа | Не применимо |
Имя файла | X86_8c7d7ab40e1b04e59f8b11e350dcc6d7_31bf3856ad364e35_6.1.7601.21792_none_e30dc8b7dc50866e.manifest |
Версия файла | Не применимо |
Размер файла | 697 |
Дата (UTC) | 17 августа 2011 г. |
Время (UTC) | 17:38 |
Платформа | Не применимо |
Имя файла | X86_microsoft-windows-smbserver_31bf3856ad364e35_6.1.7600.21030_none_f985cbb16528cd69.manifest |
Версия файла | Не применимо |
Размер файла | 51 224 |
Дата (UTC) | 17 августа 2011 г. |
Время (UTC) | 17:42 |
Платформа | Не применимо |
Имя файла | X86_microsoft-windows-smbserver_31bf3856ad364e35_6.1.7601.21792_none_fb2d71a1627de067.manifest |
Версия файла | Не применимо |
Размер файла | 54 097 |
Дата (UTC) | 17 августа 2011 г. |
Время (UTC) | 17:42 |
Платформа | Не применимо |
Дополнительные файлы для всех поддерживаемых 64-разрядных версий Windows 7 и Windows Server 2008 R2
Имя файла | Amd64_1075ca483d205df4628eec7b575de0d2_31bf3856ad364e35_6.1.7600.21030_none_fce8c3ef03419dd4.manifest |
Версия файла | Не применимо |
Размер файла | 1 044 |
Дата (UTC) | 17 августа 2011 г. |
Время (UTC) | 17:38 |
Платформа | Не применимо |
Имя файла | Amd64_fa32fbd87643b7475c75a8d3a4e96bdd_31bf3856ad364e35_6.1.7601.21792_none_94f1425210e01b9e.manifest |
Версия файла | Не применимо |
Размер файла | 1 044 |
Дата (UTC) | 17 августа 2011 г. |
Время (UTC) | 17:38 |
Платформа | Не применимо |
Имя файла | Amd64_microsoft-windows-smbserver_31bf3856ad364e35_6.1.7600.21030_none_55a467351d863e9f.manifest |
Версия файла | Не применимо |
Размер файла | 51 228 |
Дата (UTC) | 17 августа 2011 г. |
Время (UTC) | 17:38 |
Платформа | Не применимо |
Имя файла | Amd64_microsoft-windows-smbserver_31bf3856ad364e35_6.1.7601.21792_none_574c0d251adb519d.manifest |
Версия файла | Не применимо |
Размер файла | 54,101 |
Дата (UTC) | 17 августа 2011 г. |
Время (UTC) | 17:38 |
Платформа | Не применимо |
Имя файла | Обновление.мама |
Версия файла | Не применимо |
Размер файла | 2,780 |
Дата (UTC) | 17 августа 2011 г. |
Время (UTC) | 17:38 |
Платформа | Не применимо |
Имя файла | Wow64_microsoft-windows-smbserver_31bf3856ad364e35_6.1.7600.21030_none_5ff 51e7009a.manifest |
Версия файла | Не применимо |
Размер файла | 43 342 |
Дата (UTC) | 17 августа 2011 г. |
Время (UTC) | 04:50 |
Платформа | Не применимо |
Имя файла | Wow64_microsoft-windows-smbserver_31bf3856ad364e35_6.1.7601.21792_none_61a0b7774f3c1398.manifest |
Версия файла | Не применимо |
Размер файла | 46 215 |
Дата (UTC) | 17 августа 2011 г. |
Время (UTC) | 06:24 |
Платформа | Не применимо |
Настольное приложение WhatsApp не работает или не подключается
Настольное приложение WhatsApp необходимо всем, кто хочет работать продуктивно, вместо того, чтобы постоянно проверять свои телефоны, когда они используют компьютер.Это значительно упрощает жизнь, поэтому, когда люди жалуются на проблемы, связанные с инструментом, у нас нет другого выбора, кроме как разобраться в этом.
Некоторые пользователи настольного приложения WhatsApp испытывали особую проблему при попытке настроить службу для работы. Видите ли, приложение в основном говорит, что смартфон не подключен, но это не так, поэтому что дает?
Сейчас большой вопрос заключается в том, можно ли вообще решить эту проблему. На это мы должны сказать: да, конечно.Имейте в виду, что существует две версии настольного приложения. Тот, который можно найти в Microsoft Store, и обычную классическую версию.
Приложение WhatsApp Desktop не работает
Решить эту проблему непросто, поэтому мы ожидаем, что читатели обратят внимание на все, что мы говорим в руководстве.
- Запустить WhatsApp в режиме совместимости
- Обновить приложение WhatsApp
- Проверить статус сервера WhatsApp
- Сбросить или переустановить приложение WhatsApp UWP.
1] Режим совместимости
В зависимости от версии Windows, которую вы используете, вам может потребоваться переключить режим совместимости для классической программы WhatsApp для настольных компьютеров (x86). Мы можем сделать это, щелкнув правой кнопкой мыши значок ярлыка WhatsApp и выбрав «Свойства». Щелкните вкладку совместимости, затем в разделе с надписью Запустите эту программу в режиме совместимости , выберите свою операционную систему и нажмите кнопку ОК.
Перезагрузите компьютер, затем снова попытайтесь запустить WhatApp, чтобы убедиться, что он снова работает должным образом.
2] Обновить рабочий стол WhatsApp
Если вы используете WhatsApp UWPapp из Microsoft Store, то для его обновления мы предлагаем запустить Магазин, затем зайти в раздел Download and Updates и нажать Проверить наличие обновлений .
Если вы используете версию x86, то есть версию, загруженную с официального сайта WhatsApp, ну, в настоящее время нет возможности вручную запустить обновление. Вам нужно будет скачать и установить последнюю версию.Это довольно неприятно, поэтому было бы лучше просто использовать версию из Microsoft Store, если вы хотите получить чувство свободы для выполнения задач обновления вручную.
Если ничего не получается, то как насчет удаления любой из версий инструмента, повторной загрузки и повторной установки, чтобы убедиться, что это достаточно хорошо для решения всех проблем.
Для тех, у кого все еще возникают проблемы, несмотря на чтение приведенного выше руководства, сообщите нам об этом в комментариях, и мы обязательно свяжемся с вами как можно скорее.
3] Проверка статуса сервера WhatsApp
Возможно, вы этого не знали, но WhatsApp не является одноранговым, поэтому пользователи должны всегда полагаться на серверы компании. Если у вас возникли проблемы с подключением или загрузкой приложения, мы рекомендуем проверить, нормально ли работают серверы. Вы можете сделать это, посетив downforeveryoneorjustme.com и проверив web.whatsapp.com .
Если веб-версия работает, значит, приложение тоже работает нормально.
4] Сброс или переустановка приложения WhatsApp UWP
Последний совет для решения вашей проблемы с WhatsApp для Windows 10 — сбросить или удалить все это. Во-первых, давайте посмотрим, как можно сбросить настройки приложения, чтобы вернуть его к заводским настройкам.
Запустите приложение «Настройки», нажав клавиши Windows + I, затем перейдите в «Приложения»> «Приложения и функции». Оттуда найдите WhatsApp, выберите его и нажмите Дополнительные параметры. Прокрутите вниз и нажмите кнопку Reset или Repair , затем следуйте всем инструкциям.
Что касается удаления, выполните действия, описанные выше в разделе «Приложения и функции», снова найдите WhatsApp, выберите его и нажмите кнопку Удалить , чтобы от него избавиться. Наконец, снова найдите инструмент в Microsoft Store и загрузите его повторно.
См. Этот пост, если WhatsApp Web не работает на вашем компьютере.
QuickBooks Desktop не запускается или не открывается
Узнайте, как исправить проблемы, когда вы не можете открыть QuickBooks.
Существует множество причин, по которым QuickBooks может открываться некорректно.
| Совет: Если вы выберете значок QuickBooks на рабочем столе несколько раз, иногда он не откроется. Прежде чем продолжить, дайте QuickBooks достаточно времени для загрузки. Если QuickBooks не отвечает или появляется сообщение об ошибке, в котором говорится, что он перестал работать, выполните следующие действия. . |
Решение 1. Запустите Quick Fix my Program из Центра инструментов QuickBooks
Шаг 1. Загрузите и установите Центр инструментов QuickBooks
Центр инструментов QuickBooks помогает исправить распространенные ошибки.Вам нужно закрыть QuickBooks, чтобы использовать центр инструментов. Для оптимальной работы мы рекомендуем использовать Tool Hub в 64-разрядной версии Windows 10.
- Закройте QuickBooks.
- Загрузите самую последнюю версию (1.5.0.0) QuickBooks Tool Hub . Сохраните файл в удобном для вас месте (например, в папке «Загрузки» или на рабочем столе Windows). Примечание: Если вы уже устанавливали Tool Hub раньше, вы можете узнать, какая у вас версия. Выберите вкладку Home .Версия будет внизу.
- Откройте загруженный файл ( QuickBooksToolHub.exe ).
- Следуйте инструкциям на экране, чтобы установить и принять условия.
- По завершении установки дважды щелкните значок на рабочем столе Windows, чтобы открыть центр инструментов.
Примечание: Если вы не можете найти значок, выполните поиск QuickBooks Tool Hub в Windows и выберите программу.
Шаг 2. В Центре инструментов запустите Quick Fix my Program
Quick Fix завершит все открытые фоновые процессы, используемые QuickBooks.Он быстро восстановит вашу программу.
- В Центре инструментов QuickBooks выберите Проблемы программы .
- Выберите Quick Fix my Program .
- Запустите рабочий стол QuickBooks и откройте файл данных.
Решение 2. Отключите приложение QuickBooks Desktop
Возможно, файл вашей компании поврежден. Вы захотите выяснить, связана ли проблема с QuickBooks или вашим файлом данных. QuickBooks может попытаться открыть вашу предыдущую компанию.
- Нажмите и удерживайте клавишу Ctrl , затем дважды щелкните значок QuickBooks на рабочем столе.
Важно: Не отпускайте клавишу Ctrl , пока не увидите окно «Не открыта компания», если QuickBooks не зависает или не выдает ошибку. - Выберите файл компании, затем выберите Открыть .
Решение 3. Запустите средство диагностики QuickBooks Install из Центра инструментов
- Откройте Центр инструментов QuickBooks.
- В разделе инструментов выберите Проблемы при установке .
- Выберите QuickBooks Установите диагностический инструмент . Дайте инструменту поработать. Это может занять до 20 минут.
- Когда инструмент закончит работу, перезагрузите компьютер.
- Запустите рабочий стол QuickBooks и откройте файл данных.
Решение 4. Восстановите установку QuickBooks Desktop
Запустите repair , чтобы заменить все поврежденные установочные файлы.
Решение 5. Запустите средство чистой установки из концентратора инструментов
Средство чистой установки автоматически переименовывает ваши старые установочные папки.Это позволяет QuickBooks добавлять новые установочные файлы при переустановке. Он не удалит файлы вашей компании.
Чистая установка QuickBooks Desktop .
Решено: Power BI Desktop не запускает
Привет, у меня тоже возникли проблемы с запуском Power BI Desktop. У меня Windows 7. Пожалуйста, помогите. Заранее спасибо.
Тип обратной связи:
Frown (Ошибка)
Сообщение об ошибке:
PID процесса AS = 11336 завершился с ExitCode = -1073741511, ExitTime = 2021-03-28T22: 56: 08.8746204-07: 00
Трассировка стека:
Microsoft.PowerBI.Client.Windows.AnalysisServices.AnalysisServicesProcessUnexpectedExitException
в Microsoft.PowerBI.Client.Windows.AnalysisServices.AnalysisServicesPcess.AcquireServices.AnalysisServicesPcess.AcquireSerfoDynamic (Microsoft) .AnalysisServicesProcess.EnsureServiceIsReady ()
в Microsoft.PowerBI.Client.Windows.AnalysisServices.AnalysisServicesProcess.Start ()
в System.Threading.Tasks.Task.InnerInvoke ()
в System.Threading.Tasks.Task.Execute ()
— Конец трассировки стека из предыдущего места, где было сгенерировано исключение —
в System.Runtime.CompilerServices.TaskAwaiter.ThrowForNonSuccess (Task task)
в System.Runtime.CompilerServices. TaskAwaiter.HandleNonSuccessAndDebuggerNotification (задача задачи)
в Microsoft.PowerBI.Client.Windows.AnalysisServices.AnalysisServicesService.
— Конец трассировки стека из предыдущего места, где возникло исключение —
в системе .Runtime.CompilerServices.TaskAwaiter.ThrowForNonSuccess (задача задачи)
в System.Runtime.CompilerServices.TaskAwaiter.HandleNonSuccessAndDebuggerNotification (задача задачи)
в Microsoft.PowerBI.Client.Windows.IExceptionHandlerExtensions. Сообщение:
AS Процесс PID = 11336 завершился с ExitCode = -1073741511, ExitTime = 2021-03-28T22: 56: 08.8746204-07: 00
Трассировка стека вызова:
в Microsoft.Mashup.Host.Document.ExceptionExtensions.GetCurrentInvocationStackTrace ()
в Microsoft.Mashup.Client.UI.Shared.StackTraceInfo..ctor (String exceptionStackTrace, String invocationStackTrace, String exceptionMessage)
в Microsoft.PowerBI.Client.Windows.InowerBackedStackTrace. e)
в Microsoft.PowerBI.Client.Windows.Telemetry.PowerBIUserFeedbackServices.ReportException (IWindowHandle activeWindow, IUIHost uiHost, FeedbackPackageInfo feedbackPackageInfo, Exception e, Boolean useGDICapture)
в Microsoft.Mashup.Client.UI.Shared.UnexpectedExceptionHandler. <> C__DisplayClass15_0.
в Microsoft.Mashup.Host.Document.SynchronizationContextExtensions. <> C__DisplayClass2_1.
в System.Delegate.DynamicInvokeImpl (Object [] args)
в System.Windows.Forms.Control.InvokeMarshaledCallbackDo (ThreadMethodEntry tme)
в System.Windows.Forms.Control.InvokeMarshaledCallbackHelper (Object obj)
в System.Windows.Formback (ThreadMethodEntry tme)
в System.Windows.Forms.Control.InvokeMarshaledCallbacks ()
в System.Windows.Forms.Control.MarshaledInvoke (вызывающий элемент управления, метод делегата, аргументы Object [], логический синхронный)
в System.Windows.Forms.Control.Invoke (метод делегата, Object [] args)
в System.Windows.Forms.WindowsFormsSynchronizationContext.Send (SendOrPostCallback d, состояние объекта)
в Microsoft.Mashup.Host.Document.SynchronizationContextExtensions.SendAndMarshalExceptions (контекст синхронизации) callback)
в Microsoft.Mashup.Client.UI.Shared.UnexpectedExceptionHandler.HandleException (исключение e)
в Microsoft.PowerBI.Client.PowerBIUnexpectedExceptionHandler.HandleException (исключение e)
в Microsoft.PowerBI.Client.Windows.IExceptionHandlerExtensions.HandleAwaitableAsyncException (IExceptionHandler exceptionHandler, Exception e)
в Microsoft.PowerBI.Client.Windows.IExceptionHandlerExtensions. Object stateMachine)
в System.Threading.ExecutionContext.RunInternal (ExecutionContext executeContext, обратный вызов ContextCallback, состояние объекта, логическое preserveSyncCtx)
в System.Threading.ExecutionContext.Run (ExecutionContext ExecutionContext, обратный вызов ContextCallback, состояние объекта, логическое preserveSyncCtx)
в System.Runtime.CompilerServices.AsyncMethodBuilderCore.MoveNextRunner.Run ()
ask в System.ThreadingTastextAnctextAnterface. > b__8_0 (состояние объекта)
в System.RuntimeMethodHandle.InvokeMethod (цель объекта, аргументы Object [], подпись подписи, логический конструктор)
в System.Reflection.RuntimeMethodInfo.UnsafeInvokeInternal (Object obj, параметры Object [], аргументы Object [])
в System.Delegate.DynamicInvokeImpl (Object [] args)
в System.Windows.Forms.Control.InvokeMarshaledCallbackDo (ThreadMethodEntry tme)
в System.Windows.Forms .Control.InvokeMarshaledCallbackHelper (объект obj)
в System.Threading.ExecutionContext.RunInternal (ExecutionContext executionContext, обратный вызов ContextCallback, состояние объекта, логическое значение preserveSyncCtx)
в System.Threading.ExecutionContext.RunInternalContext в System.Threading.ExecutionContext. preserveSyncCtx)
в System.Threading.ExecutionContext.Run (ExecutionContext executeContext, обратный вызов ContextCallback, состояние объекта)
в System.Windows.Forms.Control.InvokeMarshaledCallback (ThreadMethodEntry tme)
в System.Windows.Forms.Control.InvokeMarshaledCallbacks ()
в System.Windows.Forms.Control.InvokeMarshaledCallbacks () 900 .Control.WndProc (Message & m)
в System.Windows.Forms.Control.ControlNativeWindow.OnMessage (Message & m)
at System.Windows.Forms.Control.ControlNativeWindow.WndProc (Message & m)
at System.Windows.Forms.NativeWindow.Callback (IntPtr hWnd, Int32 msg, IntPtr wparam, IntPtr lparam)
в System.Windows.Forms.UnsafeNativeMethods.DispatchMessageW (MSG и msg)
в System.Windows.Forms.Application.ComponentManager .UnsafeNativeMethods.IMsoComponentManager.FPushMessageLoop (IntPtr dwComponentID, причина Int32, Int32 pvLoopData)
в System.Windows.Forms.Application.ThreadContext.RunMessageLoopInner (причина Int32, контекст ApplicationContext) 900.Form в System.Application.ThreadContext.RunMessageLoop (причина Int32, контекст ApplicationContext)
в Microsoft.PowerBI.Client.Windows.Services.UIBlockingService.WaitOnUIThreadForTaskCompletion [T] (задача Task`1)
в Microsoft.PowerBI.Client.Windows.Services.UIB. BlockUIAndRun [T] (Func`1 asyncMethod)
в Microsoft.PowerBI.Client.Windows.Services.FileManager.OpenFile (IPowerBIWindowService windowService, IPbixFile fileToOpen, Nullable`1 entry)
в Microsoft.PowerBI.TryOpenOrCreateReport (IUIHost uiHost, IPowerBIWindowService windowService, IFileManager fileManager, IFileHistoryManager fileHistoryManager, String filePath, FileType fileType, IFileInformationProtectionProtectionManager fileInformationProtectionI. .Windows.IExceptionHandlerExtensions. <> C__DisplayClass3_0.
в Microsoft.Mashup.Host.Document.ExceptionHandlerExtensions.HandleExceptions (IExceptionHandler exceptionHandler, действие действия)
в Microsoft.PowerBI.Client.Windows.IExceptionHandlerExtensions.HandleExceptionsWithNestedTasks (IExceptionHandler exceptionHandler, Action Action)
IExceptionHandler exceptionHandler (Action Action) )
PowerBINonFatalError:
{«AppName»: «PBIDesktop», «AppVersion»: «2.91.701.0», «ModuleName»: «Microsoft.PowerBI.Client.Windows.dll», «Component»: «Microsoft.PowerBI .Client.Windows.AnalysisServices.AnalysisServicesProcess »,« Ошибка »:« Microsoft.PowerBI.Client.Windows.AnalysisServices.AnalysisServicesProcessUnexpectedExitException »,« MethodDef »:« AcquireServerDynamicPortInfo »,« ErrorOffset
Как исправить медленную загрузку папок в Windows 7
Тайна началась примерно через 6 месяцев после того, как я купил свою новую машину. Мой новый компьютер с Windows 7 начал тормозить при загрузке папок, в которых было несколько сотен загрузок.Сначала я подумал, что это просто проблема с фрагментацией HD или, возможно, мой Антивирус сошел с ума. К сожалению, попробовав все эти основы, я был в тупике. Хорошая новость в том, что в конце концов я понял это и готов поспорить, что некоторые из вас, groovyReaders, вероятно, столкнулись с той же проблемой, что и я. Хотите узнать, как исправить печально известную проблему с медленной загрузкой папки? Читайте дальше, исправить это просто.Чтобы уточнить, задержку загрузки можно увидеть в поле каталога как зеленую полосу выполнения, которая заполняется слева направо.В зависимости от того, сколько файлов у вас в папке, загрузка может занять несколько минут или даже часов.
Шаг 1 — Решение!
Найдите папку, в которой обнаружена проблема. Самый простой способ сделать это — оказаться в каталоге на один уровень выше, чем папка с проблемой. Теперь щелкните папку , щелкните Организовать и щелкните Свойства .
Вы также можете получить доступ к окнам свойств, щелкнув правой кнопкой мыши папку и Выбрав Свойства из контекстного меню.
Шаг 2
В окне свойств Щелкните на вкладке Настроить . В раскрывающемся меню «Оптимизировать эту папку для:» выберите Общие элементы.
После этого Нажмите ОК , чтобы сохранить изменения.
Заключение — Анализ первопричин
Тайна разгадана! Но почему? В моей ситуации, поскольку первым файлом, скопированным / загруженным в эту папку, была фотография, Windows 7 по умолчанию оптимизировала папку для изображений.После этого каждый раз, когда я выбирал папку, Windows сканировала каждый файл в поисках изображений, прежде чем показывать мне папку. Ничего страшного, пока в папке не оказалось несколько сотен файлов. Как только я перенастроил тип папки, проблема решилась. Больше никаких длительных задержек с загрузкой.
Мне удалось воспроизвести проблему на нескольких разных ПК, так что, похоже, это очевидная оплошность со стороны Microsoft. Хорошо, что вы отличный читатель, так что если вы когда-нибудь столкнетесь с этим, теперь вы знаете, как это исправить!
Устранение проблем с синхронизацией в Dropbox
В этой статье рассматриваются базовые и расширенные исправления проблем с синхронизацией Dropbox.Если у вас возникли проблемы с синхронизацией на любом устройстве, включая компьютер (Windows или Mac), телефон (Android или iPhone) или планшет, или Dropbox не работает, воспользуйтесь этой статьей для устранения неполадок.
Используйте эту статью, чтобы исправить следующие проблемы:
- Dropbox не синхронизирует, не обновляет и не обновляет файлы, папки или общие папки.
- Dropbox не «скачивает» и не «выгружает», то есть не синхронизирует и не обновляет файлы.
- Dropbox, похоже, прекратил синхронизацию, больше не синхронизируется или зависает при индексировании.
- Файлы синхронизируются долго, синхронизируются медленно или синхронизируются всегда.
- Вы видите ошибку «не удается установить безопасное соединение» или другое сообщение об ошибке синхронизации.
- Dropbox неожиданно сильно загружает процессор, память или оперативную память.
- Вы видите «ошибка разрешения», «доступ запрещен», «разрешение отклонено» или «отклонено сервером».
- Вы видите ошибку «Dropbox поврежден», «OperationalError» или «BrokenTempDirError».
- Если ваши файлы не отображаются или вы не видите файлы, которые должны быть там, прочитайте статью о функции выборочной синхронизации в дополнение к этой статье.
- Если функция Smart Sync Dropbox не работает должным образом, прочтите статью о функции Smart Sync в дополнение к этой статье.
- Если вы видите незнакомый значок синхронизации, например серый кружок со знаком минус или красный кружок с «X», посетите эту статью о значках синхронизации в дополнение к этой статье.
Чтобы получить общее представление о том, как работает синхронизация Dropbox, посетите эту обзорную статью о синхронизации.
Еще не пользуетесь Dropbox? Узнайте, как Dropbox упрощает синхронизацию файлов.
Основные решения проблем с синхронизацией файлов
Многие проблемы с синхронизацией файлов, независимо от того, какое устройство вы используете или в чем заключается конкретная проблема, можно решить с помощью следующих решений.
Убедитесь, что вы смотрите в нужных местах
Вот все места, где вы можете получить доступ к своим файлам в Dropbox:
- Dropbox.com в веб-браузере на телефоне или компьютере
- Настольное приложение Dropbox, в которое входят:
- Мобильное приложение Dropbox на вашем телефоне или планшете
Подождите несколько минут и проверьте еще раз
Существует множество причин, по которым синхронизация может быть временно отложена.Например, ваше устройство не может подключиться к Интернету или ваши файлы могут быть очень большими. Подождите несколько минут, а затем повторите попытку.
Проверьте подключение к Интернету
Для синхронизации файла Dropbox должен подключиться к Интернету на устройстве, на котором вы добавили или изменили файл, и на устройстве, на котором вы пытаетесь получить к нему доступ. Убедитесь, что устройство, которое вы используете, подключено к Интернету. Если вы используете данные, подключитесь к Wi-Fi.
Снова откройте приложение Dropbox или обновите Dropbox.com
Чтобы перезапустить, повторно синхронизировать или принудительно синхронизировать Dropbox, закройте и снова откройте (выйдите и перезапустите) приложение Dropbox или обновите (перезагрузите) dropbox.com на своем устройстве. Если вы добавили файл в папку Dropbox в проводнике (Windows) или Finder (Mac) и он не синхронизируется на сайте dropbox.com или в мобильном приложении, убедитесь, что настольное приложение Dropbox открыто и работает на вашем компьютере.
Закройте другие приложения, открытые на вашем устройстве
Если файлы Dropbox открыты в другом приложении, они могут не синхронизироваться.Вы можете увидеть сообщение об ошибке, указывающее, что ваш файл уже используется. Даже если вы не видите эту ошибку, дважды проверьте, закрыв все приложения, не относящиеся к Dropbox.
Убедитесь, что у вас установлена последняя версия приложения Dropbox
Убедитесь, что вы вошли в правильный аккаунт Dropbox
Следуйте нашим рекомендациям по именам файлов
Перезагрузите компьютер или телефон
На компьютере, телефоне или планшете перезагрузите устройство и снова откройте приложение Dropbox.
Если это общий файл или папка, убедитесь, что вы добавили их в свою учетную запись и никто не изменил их
Если общий файл или папка не синхронизируются, убедитесь, что вы добавили их в свою учетную запись. Если изменения в нем не синхронизируются, возможно, он был перемещен, удален или переименован кем-то, с кем вы им делитесь. Проверьте свою учетную запись на сайте dropbox.com, чтобы узнать, находится ли файл в исходном месте с исходным именем, или спросите тех, с кем вы делитесь файлом, перемещали ли они, удалили или переименовали его.
Расширенные решения проблем синхронизации файлов
Если описанные выше базовые решения не решают проблему с синхронизацией файлов, попробуйте некоторые из более сложных решений, представленных ниже.
Разрешить Dropbox разрешения в брандмауэре, системе безопасности и антивирусном программном обеспечении вашего компьютера
Убедитесь, что Интернет, к которому вы пытаетесь подключиться, имеет ограничения безопасности
Если настольное приложение Dropbox находится на внешнем жестком диске, проверьте подключение
Если у вас есть папка Dropbox на внешнем жестком диске, убедитесь, что внешний жесткий диск подключен и распознается вашим компьютером.Если это так, и у вас по-прежнему возникают проблемы с синхронизацией, временно переместите папку Dropbox обратно на свой компьютер, чтобы проверить, не является ли причиной проблемы внешний жесткий диск. Если это так, обратитесь в службу поддержки.
Удалите и повторно установите приложение Dropbox для ПК
Убедитесь, что вы не пытаетесь синхронизировать файл, который Dropbox не может синхронизировать
- Файлы «desktop.ini »,« thumbs.db »,« .ds_store »,« icon \ r »,« .dropbox »и« .dropbox.attr ».
- Временные файлы, созданные приложениями (такими как Microsoft Word, Excel или PowerPoint). Они часто начинаются с ~ $ (тильда и знак доллара) или. ~ (Точка и тильда).
- Определенные типы файлов и метаданных, такие как символические ссылки (символические ссылки), псевдонимы, ярлыки, точки соединения, вилки ресурсов, сетевые папки и расширенные атрибуты. Узнайте, какие типы расширенных атрибутов может синхронизировать Dropbox.
- файлов, которые Dropbox пометил как нарушение авторских прав, DMCA или вредоносное ПО.В этом случае вы можете увидеть сообщение об ошибке, в котором говорится, что разрешение было отказано или что ваш файл был отклонен сервером. Если вы подозреваете, что это проблема, обратитесь в службу поддержки.
Есть определенные типы файлов, которые Dropbox не может синхронизировать или которые создают проблемы с синхронизацией. К ним относятся:
Убедитесь, что Dropbox поддерживает ваше устройство и операционную систему
Ознакомьтесь с нашей статьей о системных требованиях, чтобы убедиться, что устройство и операционная система, которые вы используете, поддерживаются Dropbox. Если это не так, обновите операционную систему или используйте другое устройство.
Убедитесь, что вы сохранили все изменения обратно в Dropbox
Если файл не обновляется, и вы внесли в него изменения в другом приложении, отличном от Dropbox, дважды проверьте, сохранены ли ваши изменения обратно в Dropbox. Некоторые приложения автоматически сохраняют ваши изменения обратно в Dropbox, тогда как другие необходимо сохранять вручную. Возможно, вы также сохранили его где-нибудь еще на своем компьютере. Найдите файл на своем компьютере с помощью панели поиска на панели задач (Windows) или Spotlight в строке меню (Mac).
Убедитесь, что дата и время на вашем устройстве верны
Убедитесь, что файл не предназначен только для чтения (Windows) или заблокирован (Mac)
Проверьте, нет ли на вашем компьютере места на диске, и освободите место
Обновите или переустановите все приложения, не относящиеся к Dropbox, которые вы используете
Если вы вносите изменения в файлы в Dropbox с помощью приложения, отличного от Dropbox, убедитесь, что эти приложения обновлены, или удалите и переустановите их.
Battlefield 2042 известные ошибки, проблемы с запуском и способы их устранения
Battlefield 2042 теперь доступен в раннем доступе, и когда игроки получат его в свои руки, она может стать одной из лучших игр для Xbox для многопользовательских фанатов в 2021 году. К сожалению, как и в большинстве крупных игр в наши дни. , особенно те, которые имеют сетевую функциональность, не все гладко, и есть ошибки, на которые следует обратить внимание игрокам Battlefield. Мы отслеживаем поступающие сообщения, поэтому вот ошибки Battlefield 2042 и проблемы с запуском, о которых следует знать.
Основные ошибки Battlefield 2042 и проблемы с запуском
По мере выхода Battlefield 2042 могут возникать различные проблемы. Мы будем постоянно обновлять этот список, поэтому, если вы столкнетесь с проблемой, которую здесь не видите, держитесь, поскольку она, вероятно, будет добавлена очень скоро. Вот список проблем, с которыми мы сталкивались до сих пор.
VPN-предложения: пожизненная лицензия за 16 долларов, ежемесячные планы за 1 доллар и более
Battlefield 2042 Невозможно загрузить данные сохраняемости
Electronic Arts признала наличие ошибки на стороне клиента-сервера, которая не позволяет некоторым игрокам на всех платформах присоединиться к серверу.
Quick Fix : Отключение перекрестного воспроизведения может помочь снизить частоту ошибки.
Battlefield 2042 не дает опыта в некоторых матчах
Electronic Arts подтвердила сообщения об отсутствии опыта в некоторых многопользовательских матчах. Проблема была связана с многопользовательскими серверами на 128 игроков, которые в некоторых случаях не отображали счет в реальном времени и в результате не могли отслеживать прирост XP. Он ограничен подмножеством серверов, и те, у которых есть подтверждения на экране, остаются неизменными.Однако, чтобы избежать потери опыта в определенных матчах, меньшие режимы для 64 игроков остаются неизменными.
EA отключает гаджет Dozer в Battlefield 2042
Battlefield 2042, специалист по несущим щитам, Dozer оказался в центре внимания в день запуска: на живых многопользовательских серверах на короткое время появился революционный эксплойт. Ошибка позволяла игрокам получить постоянную невосприимчивость к входящему врагу с помощью баллистического щита SOB-8, блокируя урон со всех углов, а не с заданного радиуса щита.
Electronic Arts быстро решила проблему, удалив гаджет из игры раньше запланированного срока. После дебюта в раннем доступе изменение распространяется на все режимы Battlefield 2042, включая All-Out Warfare, Hazard Zone и Battlefield Portal. Мы ожидаем получить дополнительную информацию об этом изменении в ближайшие дни или недели.
Пробная версия EA Play не работает для некоторых пользователей Xbox
Battlefield 2042 уже запущен в раннем доступе, предоставляя практическую возможность тем, у кого есть Gold или Ultimate версии игры.Вы также можете сыграть в пробную версию с ограниченным сроком действия, доступную через EA Play на консоли или ПК, предоставляя 10 часов игры перед покупкой. Та же пробная версия Battlefield 2042 также доступна подписчикам Xbox Game Pass Ultimate на консолях Xbox или ПК.
Electronic Arts признала проблемы с пробной версией при запуске, из-за которых пользователи с активным членством в EA Play или Xbox Game Pass не могли получить доступ к игре. По словам издателя, проблема была решена, и игра была открыта для всех игроков после ее выхода в ноябре.12 начальных этапов раннего доступа.
Прочие ошибки Battlefield 2042
и проблемы с запускомВ то время как мы собираем основные ошибки и проблемы Battlefield 2042 в нашем вышеупомянутом обзоре, Electronic Arts также опубликовала обширный список отслеживаемых проблем после запуска игры 12 ноября. Хотя большинство из этих известных проблем вряд ли повлияет на большинство игроков, ниже приводится их обширный список, который можно увидеть на официальной странице поддержки ответов EA.
Карты
Отрыв
- Мы выявили несколько случаев резинового обвязывания серверов при разрушении больших бункеров на Breakaway.
- В режиме «Прорыв» игроки не смогут появиться на B1, пока идет борьба.
Калейдоскоп
- Состояния разрушения моста имеют тенденцию к рассинхронизации, если игрок присоединяется на более поздней стадии в раунде.
- В режиме «Прорыв» игроки не смогут появиться на B1, пока идет борьба.
Исключено
- Есть несколько редких случаев визуального мерцания во время игры на Discarded (Xbox Series X | S, PS5, только ПК)
Манифест
- Внутри метеостанции на манифесте, когда здание находится в разрушенном состоянии, есть редкие случаи, которые могут вызвать сильное мерцание наших систем освещения, что может вызвать срабатывание в условиях светочувствительности (только PS5)
Разное
- Нам известно о некоторых различных проблемах, из-за которых игроки застревают в геометрии мира.Некоторые из них исправляются в патче после запуска, продолжайте сообщать о любом сценарии, когда вы застряли на картах!
Боты
Солдаты
- В некоторых ситуациях боты не могут оживить поверженных игроков
Рейнджер
- Нам известно о сбоях в работе рейнджера, когда ему приказывают преодолевать некоторые препятствия, и мы работаем над этим.
- Рейнджер может перестать отвечать на приказы «Перейти», если игрок находится далеко от Рейнджера, и мы аналогичным образом работаем над улучшением этого.
Аудио
Транспортные средства
- Звуковой эффект захвата вертолетов может продолжаться после того, как вертолет был уничтожен
Пользовательский интерфейс и обмен сообщениями
- В настоящее время нет сообщения об ошибке, чтобы указать игроку, что игра все еще устанавливает
- Субтитры отсутствуют в видеоуроках, даже если настройка субтитров включена Снаряжение
- имеет небольшую тенденцию не сохраняться при входе или выходе из матча в Battlefield Portal.
- При запуске второго раунда разблокировки из предыдущего раунда активируются во время вступительной последовательности в Battlefield Hazard Zone
- При возврате в главное меню после матча текстуры специалиста могут загружаться медленно.
- Параметр «Вертикальная синхронизация» не действует при активации при использовании монитора 144 Гц.
- Параметр «Просмотр профиля» отсутствует в «Поиске по идентификатору EA» для игроков Xbox Series S | X на той же платформе и PlayStation 5
- Нам известно об уникальной ситуации, когда учетные записи, имеющие доступ к Battlefield 2042 на разных платформах, могут привести к тому, что друзья Cross Play не появятся.
- Игровая карта атакующего не загружается после того, как его убил другой игрок
- Текст подсказки Sprint / Boost в настоящее время вводит в заблуждение
Развитие и разблокировки
- Ранг, отображаемый в правом нижнем углу главного меню, не всегда обновляется с учетом фактического ранга игрока, достигнутого после онлайн-сеанса.Мы работаем над решением этой проблемы и свяжемся с новыми обновлениями позже.
- скинов оружия разблокированы, но пока игра не будет перезапущена, на них будет отображаться неполная полоса прогресса. Перезапуск игры исправит это за вас, однако исправление было сделано для предстоящего обновления.
- У всех заблокированных скинов персонажей / оружия / транспортных средств отсутствует целевой ранг мастерства
- Цель разблокировки игрового арта «Fly Not Ye Cowards» в настоящее время неверна, вам нужно будет посетить два места в Эль-Аламейне в одной жизни, чтобы разблокировать этот
- EMP Mine в настоящее время имеет неправильную маркировку.Позже мы переименуем его в EMP Grenades.
- Некоторые скины накладываются поверх чар для оружия. Мы работаем над тем, чтобы исправить это как можно скорее.
- Панель мастерства не будет отображаться для оборудования, пока не будет разблокирован Т5.
- Значок мастерства Med-Pen в настоящее время не отслеживает прогресс после 25-го уровня (только для PS5)
- Фон карты Captain Caspian Playercard не открывается после выполнения заданных критериев (только для PS5)
Оружие и гаджеты
Разведывательный дрон
- Игроки в настоящее время не могут использовать разведывательный дрон OV-P лежа.
- Дрон-разведчик OV-P в настоящее время не захватывает вражеские цели или транспортные средства (ПК)
XDR Holo Sight
- Нам известно о некоторых случаях мерцания при ADS с XDR Holo Sight
Транспортные средства
Разное
- В редких случаях вертикальное наведение в транспортном средстве может не работать при входе в транспортное средство
- Некоторые автомобили могут не иметь вибрации контроллера при использовании
- Нам известно о некоторых транспортных средствах, не имеющих RTAO (Ambient Occlusion с трассировкой лучей)
MD540 Ночная птица
- Ракеты MD540 Nightbird, падающие на землю, иногда могут выглядеть замерзшими
Геймплей
- Парашюты иногда остаются открытыми даже после приземления игрока.Это будет улучшено в следующем обновлении.
Опасная зона
- Нам известно, что у игроков возникают проблемы с вводом мышью, когда дело доходит до выбора специалиста в опасной зоне. Пока мы работаем над решением этой проблемы в следующем патче, игроки могут обойти это, выбрав выбранного им специалиста с помощью клавиши пробела (только для ПК)
- Игроки в настоящее время не могут оживить сбитых товарищей по команде, если они находятся внутри MV38-Кондора (в точке извлечения)
- Нам известно о некоторых редких случаях, когда полоса извлечения не обновляется после нескольких извлечений.
Портал поля боя
- Нам известно об обмене сообщениями при создании опыта, которые предполагают, что вы были «неспособны создать» этот опыт.Это неверно, опыт создается, и обновление вашей страницы решит эту проблему. — Мы работаем над тем, чтобы решить эту проблему как можно скорее.
Battlefield 2042 доступен в раннем доступе прямо сейчас, а более широкий выпуск для Xbox Series X, Xbox Series S, Xbox One, ПК, PS5 и PS4 запланирован на 19 ноября 2021 г.
Бой ближайшего будущего
Поле битвы 2042
Battlefield — в будущее
Battlefield 2042 — последняя крупная игра от DICE при поддержке нескольких других команд Electronic Arts Worldwide Studios.


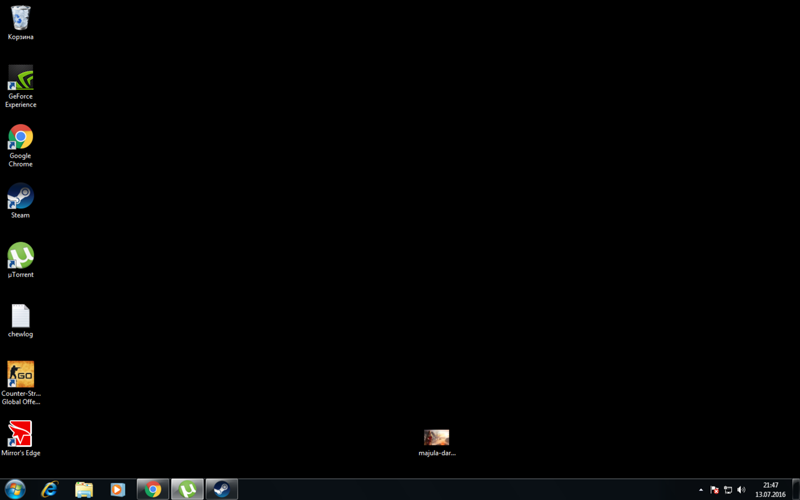
 Выберите пункт «Восстановление системы». Если точки восстановления нет, то пробуем выбрать пункт
Выберите пункт «Восстановление системы». Если точки восстановления нет, то пробуем выбрать пункт
 (Если напишет что-то про невозможность из-за недостаточности прав доступа, открываем свойства файла в папке C:\windows, выбираем «Безопасность», внизу жмем по кнопке «Дополнительно», вверху на строке «Владелец» жмем «Изменить», жмем «Дополнительно», кнопку «Поиск», выбираем «Администратор» и жмем ОК, пока не закроются все окна свойств, после этого снова копируем файл с флешки и вставляем его в системный каталог)
(Если напишет что-то про невозможность из-за недостаточности прав доступа, открываем свойства файла в папке C:\windows, выбираем «Безопасность», внизу жмем по кнопке «Дополнительно», вверху на строке «Владелец» жмем «Изменить», жмем «Дополнительно», кнопку «Поиск», выбираем «Администратор» и жмем ОК, пока не закроются все окна свойств, после этого снова копируем файл с флешки и вставляем его в системный каталог).png)
 На одном из сайтов нашёл нужный образ, но решил открыть и посмотреть скришнот диска, расположенный уже на другом сайте – хостинге изображений. И в этот момент, вдруг всполошился и выдал предупреждение, что в папке C:\Users\Имя пользователя\AppData\Local\Temp находится вирус и очистка невозможна, затем компьютер завис, пришлось принудительно перезагрузить. После перезагрузки меня ожидал абсолютно пустой рабочий стол Windows, без папок и ярлыков, вместо моей постоянной заставки была другая, да ещё с таким изображением, лучше вам и не говорить. Пытался запустить Диспетчер задач, с помощью клавиатурного сочетания Ctrl+Alt+Del, но после него экран становится чёрным и так до бесконечности.
На одном из сайтов нашёл нужный образ, но решил открыть и посмотреть скришнот диска, расположенный уже на другом сайте – хостинге изображений. И в этот момент, вдруг всполошился и выдал предупреждение, что в папке C:\Users\Имя пользователя\AppData\Local\Temp находится вирус и очистка невозможна, затем компьютер завис, пришлось принудительно перезагрузить. После перезагрузки меня ожидал абсолютно пустой рабочий стол Windows, без папок и ярлыков, вместо моей постоянной заставки была другая, да ещё с таким изображением, лучше вам и не говорить. Пытался запустить Диспетчер задач, с помощью клавиатурного сочетания Ctrl+Alt+Del, но после него экран становится чёрным и так до бесконечности.  Есть у меня ещё наготове антивирусный , вот думаю, он и пригодился. Загрузился с диска, после полного сканирования был найден ещё один вирус, но при нормальной загрузке рабочий стол всё же не появился. Есть ли для меня ещё варианты, кроме ? Сергей.
Есть у меня ещё наготове антивирусный , вот думаю, он и пригодился. Загрузился с диска, после полного сканирования был найден ещё один вирус, но при нормальной загрузке рабочий стол всё же не появился. Есть ли для меня ещё варианты, кроме ? Сергей.