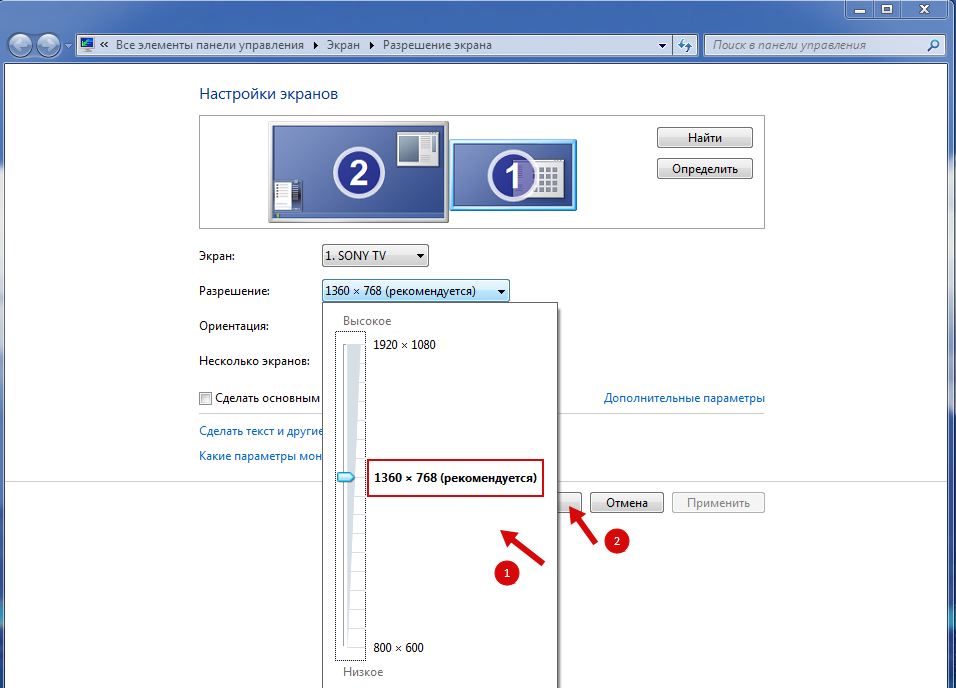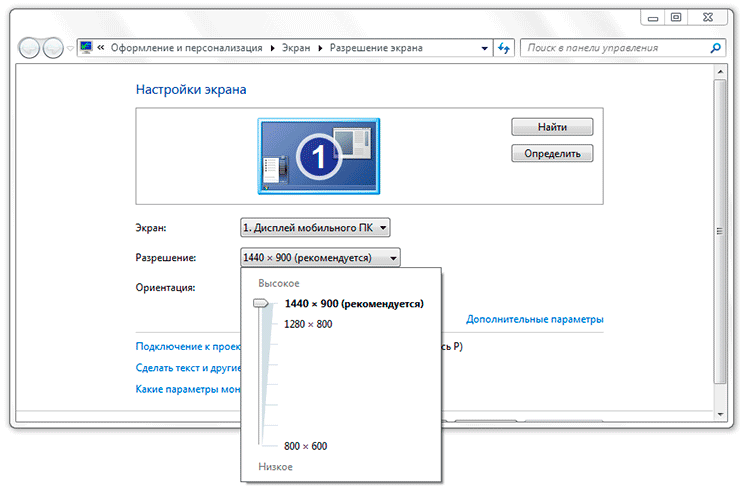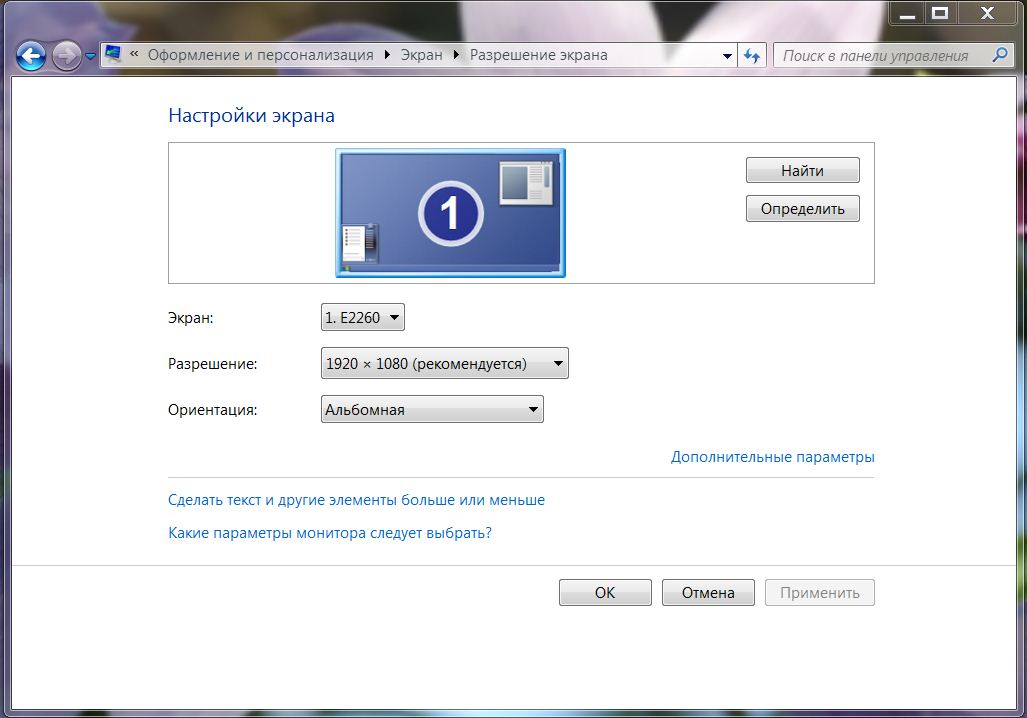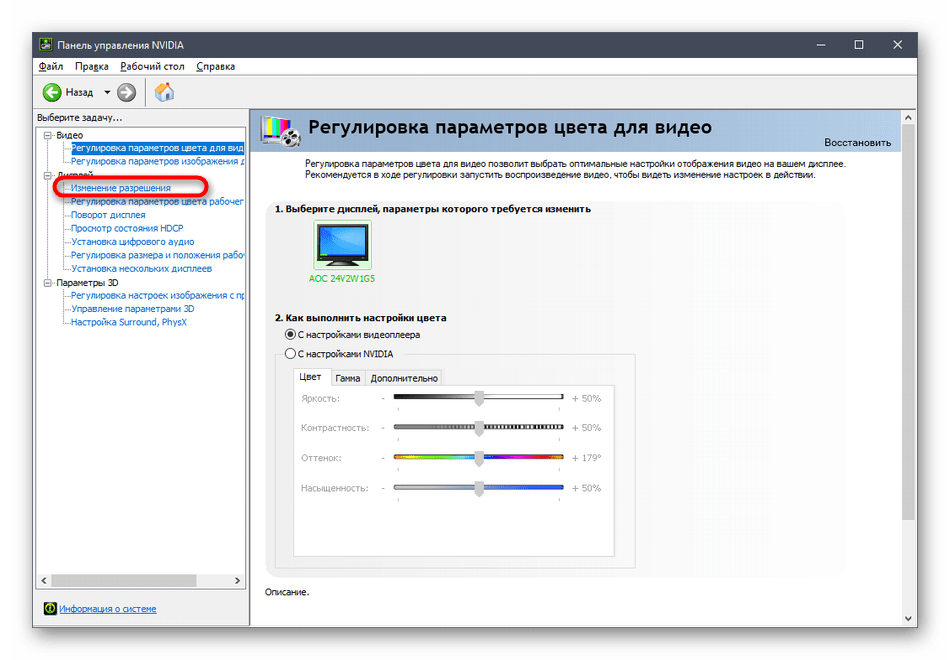Как изменить разрешение экрана в Windows 7, 8 и XP
Я приветствую всех посетителей моего блога, и сегодня мы как обычно решим один из самых актуальных и популярных вопросов, как изменить разрешение экрана в Windows 7, XP и 8? В своей статье я рассмотрю эту процедуру на примере нескольких операционных систем Windows, поэтому абсолютно каждый из вас, после прочтения, сможет самостоятельно поменять разрешение.
Перед началом, хочу сразу сказать, что не надо ничего бояться. При выборе неправильного разрешения экран может стать черным и ничего не будет видно. Можете нажать кнопку «Esc», чтобы отменить только что выбранное разрешение.
Изменение разрешения экрана в Windows XP
А теперь давайте начнем мы, пожалуй, с Windows XP. Я вам расскажу два способа, как поменять разрешение экрана для этой операционной системы, дочитайте этот раздел статьи до конца и выберете, какой для вас способ более приемлем. Кстати, во всех ОС есть как минимум 2 способа, чтобы сделать эту процедуру.
Первый вариант – кликаем правой кнопкой мыши по рабочему столу и выбираем «Свойства».
Переходим на вкладку «Параметры» в окне, которое у вас только что открылось. Затем вы увидите ползунок, привязанный к горизонтальной оси.
Его можно двигать мышкой влево и вправо, соответственно, чем дальше вы его перетащите (вправо), тем больше будет разрешение экрана и наоборот — влево. После того, как вы выберите наиболее удачное разрешение, нажимаете кнопку «ОК».
Экран потемнеет на несколько секунд, после чего монитор начнет отображать перед вами обновленную картинку. Появится также еще одно сообщение, в котором мы можем подтвердить свои действия или отказаться от них, в случае некорректного отображения рабочего стола.
Примечание: если экран потемнел на более чем 5 секунды и остается черным, просто нажмите ESC, чтобы закрыть сообщение, которое отображено на скриншоте выше.
Второй способ – это изменить разрешение через «Панель управления». Для этого проходим в меню «Пуск», «Панель управления». Щелкаем по пункту под названием «Экран» и перед нами открывается окно, в котором мы выбираем вкладку «Параметры». Далее идет аналогичная ситуация с ползунком, описанная выше. Этим способом я сам не пользуюсь, так как считаю, что он требует больше нажатий, нежели первый.
Для этого проходим в меню «Пуск», «Панель управления». Щелкаем по пункту под названием «Экран» и перед нами открывается окно, в котором мы выбираем вкладку «Параметры». Далее идет аналогичная ситуация с ползунком, описанная выше. Этим способом я сам не пользуюсь, так как считаю, что он требует больше нажатий, нежели первый.
Изменение разрешения в Windows 7
Теперь поговорим о том, как изменить разрешение экрана в Windows 7. Делается это немного по-другому и гораздо легче и быстрее. Достаточно совершить щелчок правой кнопкой мыши по рабочему столу и во всплывающем окне сразу выбрать пункт «Разрешение экрана».
Никаких ползунков как в Windows XP здесь нет. Напротив надписи «Разрешение» можно заметить выпадающий список, в котором и выбирается необходимое разрешение. После выбора разрешения, нажимаем кнопку «ОК». Экран монитора темнеет на пару секунд и, когда снова включается, начинает отображать выбранное разрешение. Во всплывающем окошке вы можете согласиться с ним либо отменить действия и попробовать другое, более подходящее.
Как вариант можно использовать «Панель управления», как это было в Windows XP. Для этого из меню «Пуск» переходим в «Панель управления». В правом верхнем углу экрана, рядом с надписью «Просмотр», устанавливаем параметр «Категории», если там стоит какой-нибудь другой. Затем в разделе «Оформление и персонализация» видим подпункты, из которых нас интересует последний, по которому мы и щелкаем. Открывается окно, с которым мы уже работали чуть ранее.
Изменение разрешения в Windows 8
Вот мы и добрались до версии Windows 8. Несмотря на сходство с Windows 7, изменения разрешения в Windows 8 выполняется по-другому, сейчас объясню, как поменять разрешение экрана в Windows 8.
Первый способ. Зажмите на клавиатуре горячие клавиши «Win» + «X», после чего в появившемся меню следует выбрать «Панель управления».
В категории «Оформление и персонализация» выбираем пункт: «Настройка разрешения экрана».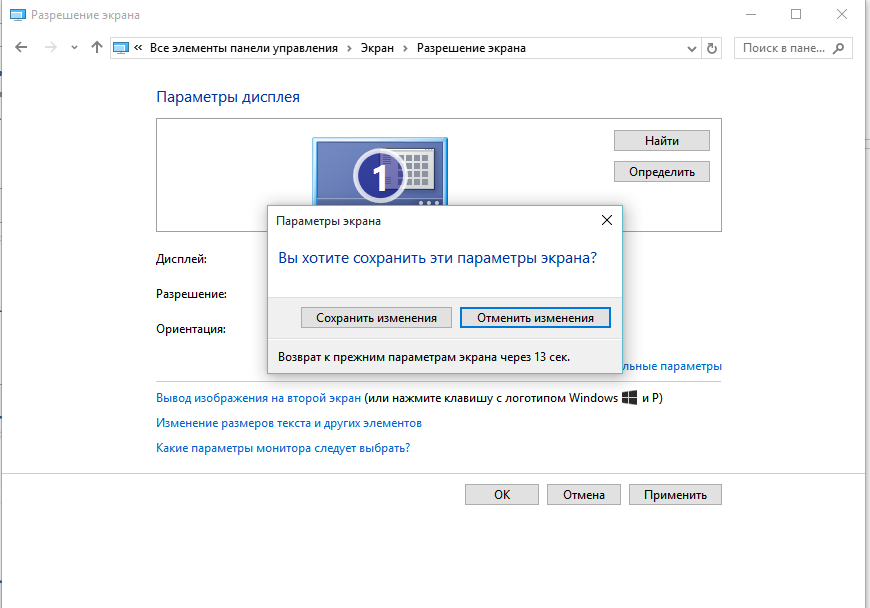 В разделе «Разрешение», в раскрывающемся списке кликаем по нужному параметру и сохраняем изменения. После чего вы можете посмотреть, как будет выглядеть данное разрешение на вашем мониторе. Во всплывающем окошке либо соглашаемся («Применить» – «Сохранить изменения»), либо отказываемся и пробуем другое разрешение.
В разделе «Разрешение», в раскрывающемся списке кликаем по нужному параметру и сохраняем изменения. После чего вы можете посмотреть, как будет выглядеть данное разрешение на вашем мониторе. Во всплывающем окошке либо соглашаемся («Применить» – «Сохранить изменения»), либо отказываемся и пробуем другое разрешение.
Можно пойти вторым путем, более быстрым и легким. Для этого вы должны быть в режиме рабочего стола. Кликаете правой кнопкой мыши в пустое место, в выпадающем меню нажимаете на «Разрешение экрана». Дальнейшие действия будут абсолютно идентичны тем, что описаны чуть выше.
Если вы задались вопросом, как изменить разрешение экрана для вашей операционной системы, то рекомендую внимательно прочитать раздел статьи, который относится к вашей ОС. Это нужно сделать для того чтобы вы не переживали за какие – либо действия со стороны компьютера.
Как изменить разрешение экрана? | Вопросы и ответы. Все о дизайне и создании сайтов
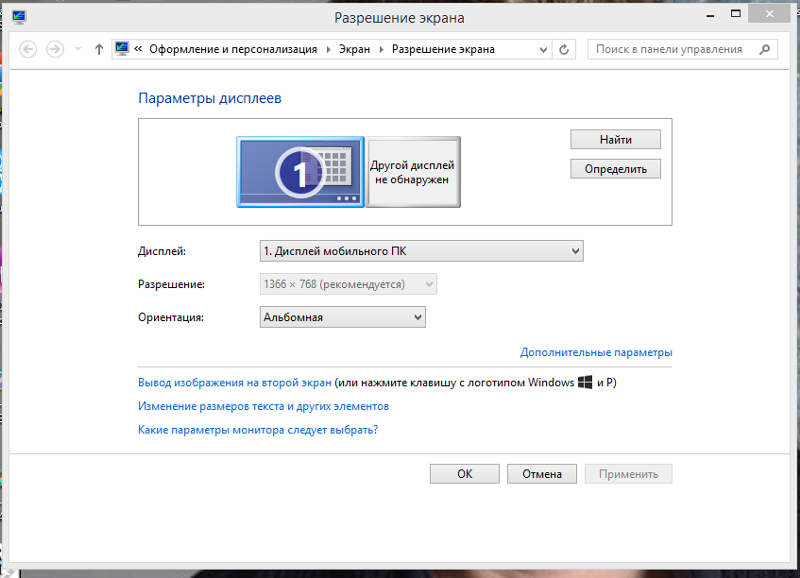 Это размер изображения на экране в пикселях:
Это размер изображения на экране в пикселях:- 800 x 600
- 1024 x 768
- 1280 x 1024
Пиксель имеет форму квадрата, поскольку разрешение в разных направлениях имеет одинаковые размеры.
После переустановки операционной системы часто возникают проблемы с разрешением экрана. Причем это не всегда касается установки драйверов, хотя этот пункт тоже нельзя не учитывать. Стоит учитывать тот факт, что на компьютере у каждого пользователя стоят определенные комплектующие детали, для каждой из которых нужно устанавливать собственные драйвера. Сюда же относят и видеокарту. Разрешение экрана зависит от используемой видеокарты, а также подключенного монитора.
Как настроить монитор?
Одни мониторы имеют диагональ 21.5, другие же более 30. Поэтому и разрешающая способность у каждого аппарата своя. Чтобы настроить разрешение экрана на компьютере, нужно сначала подключить монитор к компьютеру. На сегодняшний день большинство новинок перешли на кабель HDMI, но большая часть мониторов по-прежнему подключается через VGA.
В противном случае можете зайти на официальный сайт и загрузить оттуда. Что теперь делать? Нужно произвести некоторые настройки в системе. Для этого на рабочем столе нажмите правой клавишей мыши в любой свободной области. Далее выберите пункт «Свойства». «Не могу изменить разрешение экрана windows 7» — такой вопрос задают те, кто работает с операционной системой Windows 7. Данный пункт в Windows 7 будет именоваться как «Персонализация». Теперь перейдите по вкладке «Параметры». Здесь находятся все настройки, которые связаны с качеством цветопередачи.
В данном окошке вы увидите модель монитора, которая подключена к вашему компьютеру. Если драйвер будет отсутствовать, то соответственно система не сможет определить тип и модель монитора. Найдите там пункт «Разрешение экрана». Под ним вы увидите небольшой ползунок, который позволяет настраивать четкость и размытость всех изображений на рабочем столе, да и вообще всем компьютере.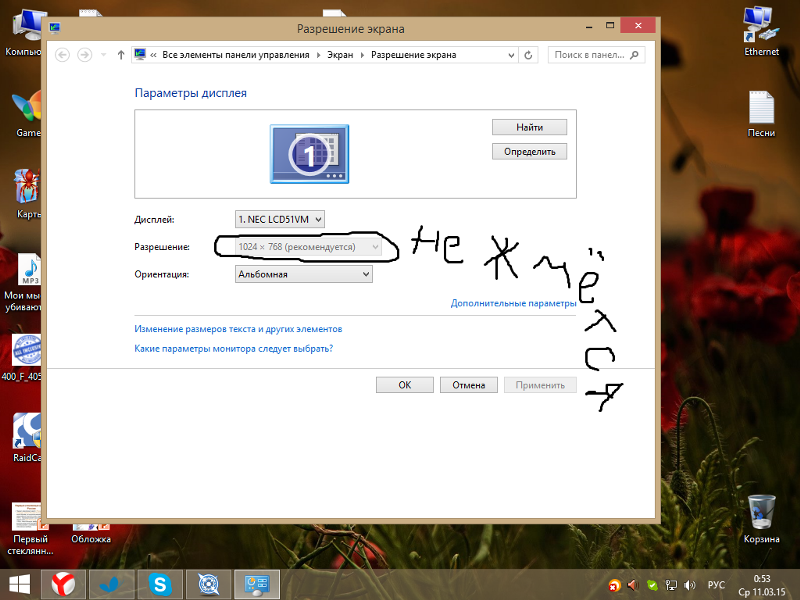 Передвигайте его до конца в сторону «Больше». Система автоматически будет показывать вам разрешение экрана, например, 1920*1080 точек. Далее нажмите кнопку «Применить», чтобы в системе сохранились все изменения. Если у вас к компьютеру будет подключено несколько мониторов, то устанавливать разрешение нужно будет для каждого отдельно.
Передвигайте его до конца в сторону «Больше». Система автоматически будет показывать вам разрешение экрана, например, 1920*1080 точек. Далее нажмите кнопку «Применить», чтобы в системе сохранились все изменения. Если у вас к компьютеру будет подключено несколько мониторов, то устанавливать разрешение нужно будет для каждого отдельно.
Как посмотреть разрешение экрана?
Самый простой способ посмотреть разрешение экрана на рабочем столе мышкой нажать правую кнопку и перейти к Параметрам экрана.
Как узнать свое разрешение экрана?
В Параметрах вы также сможете узнать разрешение своего экрана.
Не можете найти ответ на вопрос?
Сменить разрешение экрана на виндовс 7. Ручное изменение разрешения экрана. Как подобрать оптимальное разрешение для вашего монитора
Разрешение — это количество пикселей, присутствующих на экране.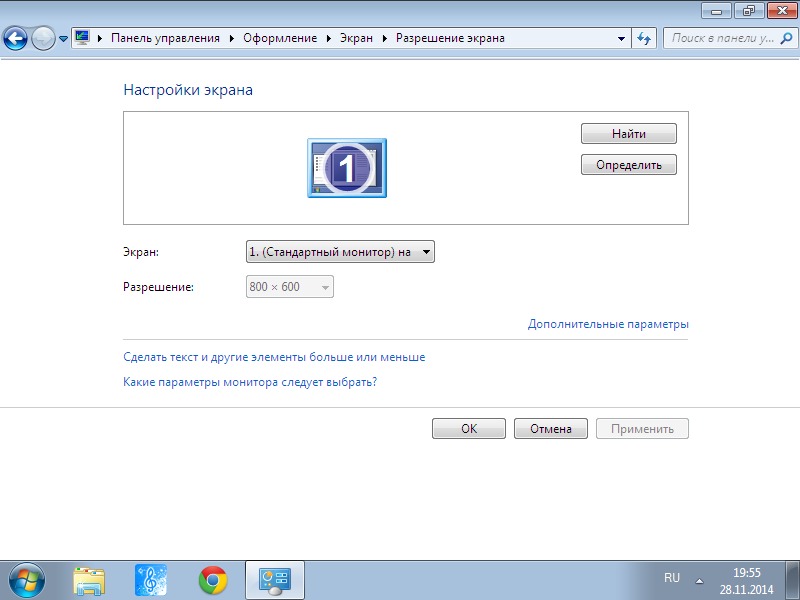
Разрешение экрана на вашем мониторе будет определять размер текста, изображений и значков на экране. Настройка правильного разрешения экрана важна, потому что слишком высокое разрешение экрана приводит к уменьшению размера графики, что может вызвать лишнее зрительное напряжение. С другой стороны, использование слишком низкого разрешения приводит к жертвованию ценного экранного пространства.
Чтобы вычислить количество пикселей в разрешении, необходимо умножить значения ширины и высоты (чтобы ваши калькуляторы были готовы). Например, 4K имеет значение ширины 3840 и значение высоты 2160, 3840 * 2160 = 8 294 400 пикселей.
Некоторые люди считают, что большой экран всегда будет иметь более высокое разрешение, но это не обязательно так. 42-дюймовый телевизор и 19-дюймовый монитор могут иметь одинаковое количество пикселей, если разрешение экрана одинаковое. Эта плотность пикселей вместо этого измеряется как PPI или Pixels In Inch.
Эта плотность пикселей вместо этого измеряется как PPI или Pixels In Inch.
Pixels Per Inch — очень важный фактор, который необходимо учитывать. Пиксели не имеют установленного размера, и, таким образом, такое же количество пикселей для любого установленного разрешения должно быть растянуто на разные размеры. Более низкий PPI — это растягивание небольшого изображения на большом холсте. Более высокие ИЦП обычно приводят к гораздо более четкому и четкому изображению.
Настройки разрешения экрана на панели управления
Изменить расширение достаточно просто, к настройкам можно получит двумя способами:
- с рабочего стола вашего компьютера;
- через раздел экрана в панели инструментов.
Шаг 1. Щелкните правой кнопкой мыши по пустой области рабочего стола вашего компьютера.
Шаг 2. Выберите «Разрешение экрана» в появившемся меню.
Шаг 3. Появится окно «Разрешение экрана». Этот параметр является частью панели управления в Windows 7 и может быть также доступен из панели управления.
Шаг 4. В соответствующем разделе установите необходимое вам расширение.
Примечание! Если вы используете более одного монитора, вам нужно будет установить разрешение и другие параметры для каждого монитора отдельно, щелкнув на мониторе, который вы хотите настроить.
Нажмите раскрывающееся меню «Разрешение», чтобы выбрать разрешение экрана, которое лучше всего подходит для вас из списка. Windows 7 автоматически определит наилучшее разрешение на основе вашего монитора и укажет рекомендацию.
Совет! При выборе разрешения для дисплея помните, что чем выше разрешение, тем меньше будет размер всех отображаемых на экране элементов, а наоборот — с более низкими разрешениями.
Кто заботится о том, что рекомендует Windows? Если вы считаете, что рекомендация не важна, вы можете пересмотреть ее. Некоторые мониторы, в частности ЖК-дисплеи, имеют собственные разрешения, которые выглядят лучше всего на дисплее.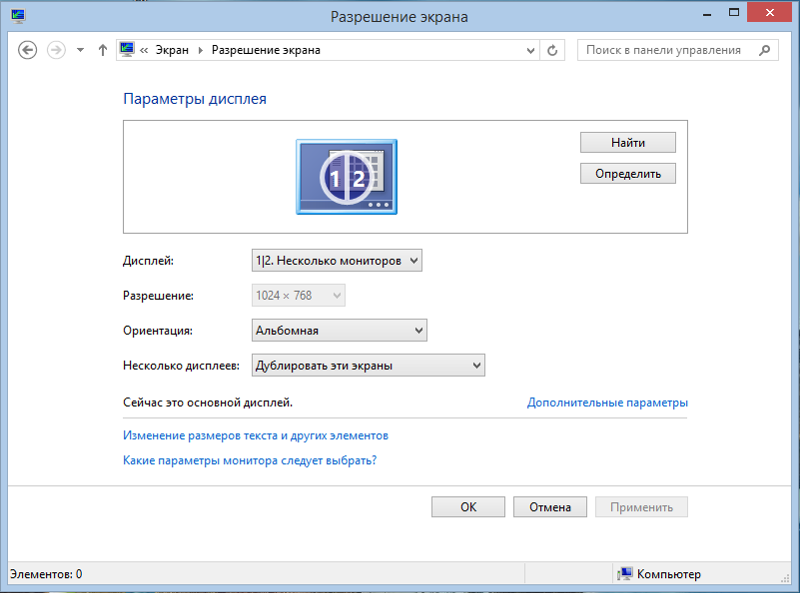 Если вы используете разрешение, не относящееся к собственному разрешению, изображения могут выглядеть размытыми, и текст будет отображаться неправильно, поэтому в следующий раз, когда вы покупаете монитор, убедитесь, что вы выбрали его с собственным разрешением, с которым могут справиться ваши глаза.
Если вы используете разрешение, не относящееся к собственному разрешению, изображения могут выглядеть размытыми, и текст будет отображаться неправильно, поэтому в следующий раз, когда вы покупаете монитор, убедитесь, что вы выбрали его с собственным разрешением, с которым могут справиться ваши глаза.
Шаг 5. Сохраните изменения разрешения экрана.
Когда вы закончите изменение разрешения экрана, нажмите «ОК», чтобы сохранить изменения. Возможно, вам придется подтвердить изменения. Если это так, нажмите «Да» для продолжения.
Примечание! Если вы не уверены в том, какое разрешение выбрать, нажмите «Применить» вместо «ОК», чтобы просмотреть изменения. У вас будет 15 секунд, чтобы сохранить изменения до того, как разрешение экрана вернется в исходное состояние.
Если вы не удовлетворены выбранным разрешением, просто повторите предыдущие шаги, чтобы установить желаемое разрешение.
Читайте подробную инструкцию по изменению разрешения экрана в новой статье —
Видео — Как быстро настроить разрешение экрана
Когда обычные способы не помогают
Если этот споосб не работает, обновите драйвер монитора и графические драйверы.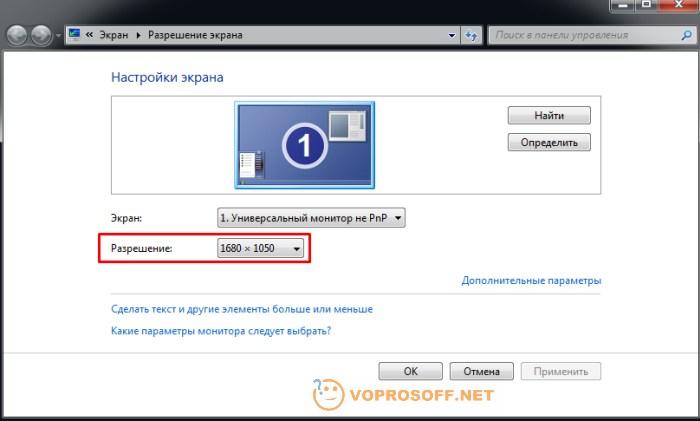 Ошибочный драйвер монитора может вызвать такую проблему с разрешением экрана. Поэтому убедитесь, что драйверы обновлены.
Ошибочный драйвер монитора может вызвать такую проблему с разрешением экрана. Поэтому убедитесь, что драйверы обновлены.
Вы можете перейти на веб-сайт производителя вашего ПК, чтобы проверить последний драйвер для монитора и видеокарты. Перед началом работы убедитесь, что вы знаете модель ПК и определенную операционную систему, которую вы используете (Windows 7 32-bit или Windows 7 64-bit).
Если у вас возникли проблемы с загрузкой драйверов вручную, вы можете использовать Driver Easy для автоматического обновления драйверов. Эта программа будет сканировать ваш компьютер и обнаруживать все проблемные драйверы за 20 секунд, а затем предоставлять вам список новых драйверов.
Driver Easy имеет как бесплатную так и профессиональную версию. Обе версии могут использоваться для автоматической загрузки драйверов. Но с профессиональной версией вы можете даже обновить все драйверы с помощью всего лишь 1 клика. Что еще более важно, вы получите бесплатную гарантию технической поддержки и возврата денег. Вы можете запросить дополнительную помощь в решении проблемы с разрешением экрана или потребовать полный возврат средств по любой причине.
Вы можете запросить дополнительную помощь в решении проблемы с разрешением экрана или потребовать полный возврат средств по любой причине.
Примечание! Если проблема все еще не может быть решена, замените старый кабель монитора на новый.
Проблема может возникнуть, если старый кабель идентифицирует монитор как универсальный, не поддерживающий PnP. Изменение кабеля на тот, который его правильно идентифицирует, может решить проблему.
Как изменить / поменять разрешение экрана (монитора) windows и других.
В предыдущих статьях:
Разрешение экрана определяет четкость всех объектов, которые мы видим на мониторе. Это касается ярлыков, рабочих окон, изображения и даже текста. Чем разрешение будет выше, тем эти объекты будут четче. Измеряется данная величина в пикселях. При этом самым низким разрешением считается 640*480, а самым высоким 1600*1200. То, какое именно разрешение выставить на своем мониторе зависит от его размеры и основных параметров. Каждый пользователь определяет для себя наиболее комфортное для работы разрешения и, при необходимости, выставляет его вручную.
Каждый пользователь определяет для себя наиболее комфортное для работы разрешения и, при необходимости, выставляет его вручную.
На что обратить внимание?
ЭЛТ мониторы, как правило, имеют стандартное разрешение 800*600 или 1024*768 пикселей. При данных показателях на мониторах такого вида, и это рассчитывали специалисты, работать будет наиболее удобно.
Для ЖУ мониторов, а также плоских дисплеев (в том числе, экранов ноутбука) надо выбирать более высокое разрешение. Оно позволит рассмотреть все детали максимально четко. Как правило, уже устанавливается наиболее подходящее для модели разрешение. Но, чтобы в этом убедиться, можно попробовать поменять его и понять, как наиболее комфортно в конкретной ситуации.
Важно!
Чем больше монитор по размерам, тем более высокого разрешения он придерживается. Можно увеличивать разрешение экрана в зависимости от возможностей монитора самостоятельно. При высоком разрешении четкость изображения повысится, но размер всего уменьшиться. При низких показателях, все произойдет с точностью до «наоборот».
При низких показателях, все произойдет с точностью до «наоборот».
Как изменить разрешение экрана в Windows ?
Компьютер следует включить и подождать, пока он загрузится. Нажать кнопку «Пуск», которая находится в левом нижнем углу.
Выбрать пункт «Панель управления», а там найти раздел «Оформление и Персонализация».
Теперь нужно выбрать команду «Настроить разрешение экрана».
Рядом раскроется список, на котором нужно нажать «Разрешение». Теперь, используя ползунки, можно изменить показатель. Когда все готово, можно нажать кнопку «Применить».
Если нужно отметить изменения, то следует нажать соответствующую кнопку. В такой ситуации все характеристики вернуться к исходным показателям.
Важно! На панели управления имеется подсказка, которая рекомендует пользователю, какое именно разрешение необходимо использовать для конкретного экрана.
Что такое собственное разрешение?
Не стоит увлекаться ручными настройками, потому что, ЖК мониторы и мониторы компьютеров лучше всего работают именно со своими показателями. Такие показатели и называются «собственное разрешение».
Такие показатели и называются «собственное разрешение».
Это не обязательно, но крайне рекомендуется для обеспечения максимальной четкости текста и изображения. Что касается мониторов ЖК, то они, как правило, идут с отношением 16:9 или 16:10. В сравнении со стандартными широкоэкранными мониторами это больше.
Какие существуют стандарты разрешения:
При 19 дюймовом экране это 1280*1024;
Экран 20 дюймов это 1600*1200;
Если экран 22 дюйма, то это 1680**1050;
При экране в 24 дюйма – это 1900*1200 пикселей;
Любой пользователь может изменять данные показатели на компьютере. Когда данные изменены, машине нужно несколько секунд, чтобы перенастроить изображение. На пару секунд может даже появиться черный экран, но он быстро исчезнет и на мониторе уже все будет подстроено под новые заданные показания.
Самостоятельно вручную изменять настройки описываемой характеристики достаточно просто. Нужно будет сделать несколько щелчков мышкой. Но, необходимо подумать, точно ли требуется изменение стандартных настроек. Ведь, любая аппаратура продуктивнее работает с исходными данными.
Ведь, любая аппаратура продуктивнее работает с исходными данными.
Высокое разрешение экрана играет особую роль в играх. Чем больше находится точек (пикселей) на экране, тем лучше становится картинка в целом. Другие графические настройки, как, например, сглаживание, качество текстур, прорисовка теней и воды зачастую влияют на изображение на экране не так сильно, как величина разрешения, то есть количество этих самых точек. Поэтому увеличение разрешения (а в нашем случае – максимального разрешения) поможет поднять общий уровень графики в играх.
Конечно, описанные в статье методы позволят поднять разрешение экрана и в операционной системе целом, не только в играх.
В наше время рынок видеокарт поделен между двумя большими фирмами: AMD и Nvidia. Каждая из них разработала собственную технологию, которая позволяет увеличивать максимально допустимое (по спецификации монитора) разрешение. У вас должна быть не слишком слабая (не слишком старая) видеокарта от одного из данных производителей, чтобы материал данной статьи для вас имел смысл.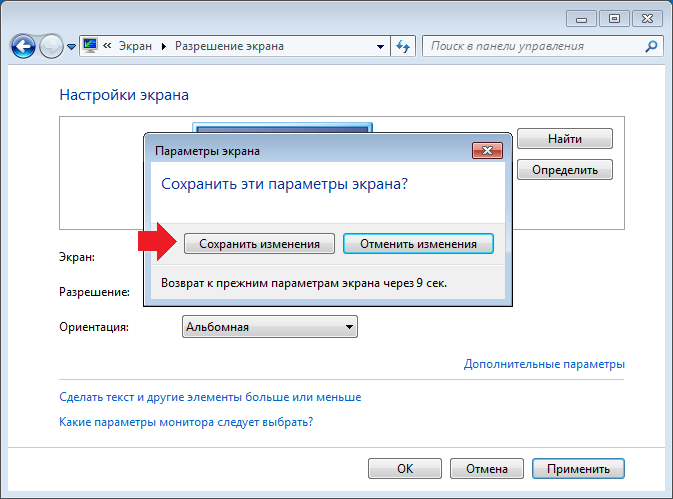
Если вы не знаете марку своей видеокарты, то читайте следующий пункт статьи. Если знаете – то смело пропускайте.
Как узнать марку своей видеокарты
Предлагаем решение для владельцев windows. Нам нужно попасть в Диспетчер устройств через Панель управления. В windows 8 вызовите боковое меню справа, нажмите на Параметры (кнопка со значком шестеренки), а там кликните по соответствующему пункту Панель управления.
В предыдущих версиях windows в Панель управления можно попасть через меню Пуск. Итак, теперь из Панели управления переходим в Диспетчер устройств.
В Диспетчере устройств перейдите в раздел Видеоадаптеры, и уже прямо оттуда вы сможете увидеть, как минимум, марку своей видеокарты на соответствующем пункте. Если вы хотите узнать больше информации о видеокарте, то кликните дважды по данному пункту или вызовите щелчком правой кнопки мыши по нему контекстное меню, в котором нажмите по пункту Свойства.
Требования у AMD
Согласно сайту компании AMD, у вас должна быть какая-либо видеокарта из следующего из списка или более новая и мощная:
- AMD Radeon™ R9 Fury Series.

- AMD Radeon™ R9 390 Series.
- AMD Radeon™ R9 380 Series.
- AMD Radeon™ R7 370 Series.
- AMD Radeon™ R7 360 Series.
- AMD Radeon™ R9 295X2.
- AMD Radeon™ R9 290 Series.
- AMD Radeon™ R9 280 Series.
- AMD Radeon™ R9 270 Series.
- AMD Radeon™ R7 260 Series.
- AMD Radeon™ HD 7900 Series.
- AMD Radeon™ HD 7800 Series.
- AMD Radeon™ HD 7790 Series.
- Desktop A-Series 7400K APU и выше.
Ниже приведена таблица с поддерживаемыми разрешениями и теми разрешениями, которые можно достигнуть, соответственно, поддерживаемыми.
Решение для владельцев видеокарт от AMD Radeon
У AMD имеется технология Virtual Super Resolution (сокращенно – VSR), разработанная несколько лет назад как раз с целью дать возможность игрокам улучшить качество графики в играх. Для изменения максимального разрешения экрана вам потребуется свежая версия программы AMD Catalyst Control Center, которая должна быть установлена у всех владельцев видеокарт от AMD. Если у вас нет программы по каким-то причинам, то ее можно скачать на официальном сайте. Также рекомендуем обновить драйвера для своей видеокарты.
Если у вас нет программы по каким-то причинам, то ее можно скачать на официальном сайте. Также рекомендуем обновить драйвера для своей видеокарты.
Шаг 1. Итак, заходим в программу: нажимаем на пункт Мои цифровые плоские панели. Появляется еще один список.
Кликаем по пункту Свойства (Цифровая плоская панель). В разделе Предпочтения масштабирования изображений ставим галочку в поле Включить виртуальное суперразрешение.
Нажимаем на кнопку Применить в нижнем правом углу программы.
Шаг 2. Затем нужно перейти в настройки с изменением разрешения. Для этого нужно кликнуть правой кнопкой мыши по свободному месту на рабочем столе и в контекстном меню выбрать пункт Разрешение экрана либо перейти в панель управления, а оттуда в раздел Экран, где нужно щелкнуть по кнопке Настройка разрешения экрана. Теперь можно выбрать более высокое разрешение в одноименном списке.
Новые доступные разрешения также можно выбрать и в других программах, где присутствует параметр изменения разрешения.
Следует отметить, что при увеличении разрешения компьютер тратит дополнительную вычислительную мощность. Обычно на это выделяются значительные ресурсы компьютера, и стоит помнить, что смена разрешения экрана на более высокое может вызвать снижение производительности.
Требования у Nvidia
У вас должен быть монитор с разрешением не менее 1920×1080 пикселей, а видеокарта – не ниже четырехсотой серии (GeForce 400 Series)
Решение для владельцев видеокарт от Nvidia
У Nvidia имеется аналогичная технология – Dynamic Super Resolution (сокращенно – DSR), – которая позволяет увеличивать разрешения экрана в играх вплоть до 4K, то есть до 3840×2160 пикселей. Советуем обновить драйвера видеокарты, как и в случае с AMD Radeon.
Перейдите в Панель управления Nvidia, затем в разделе Параметры 3D выберите пункт Управление параметрами 3D. Здесь в параметре DSR – степень в выпадающем списке отметьте те пункты с соответствующим разрешением, которые вам нужны. Например, если вы хотите поставить разрешение 4K, то выберите пункт 4.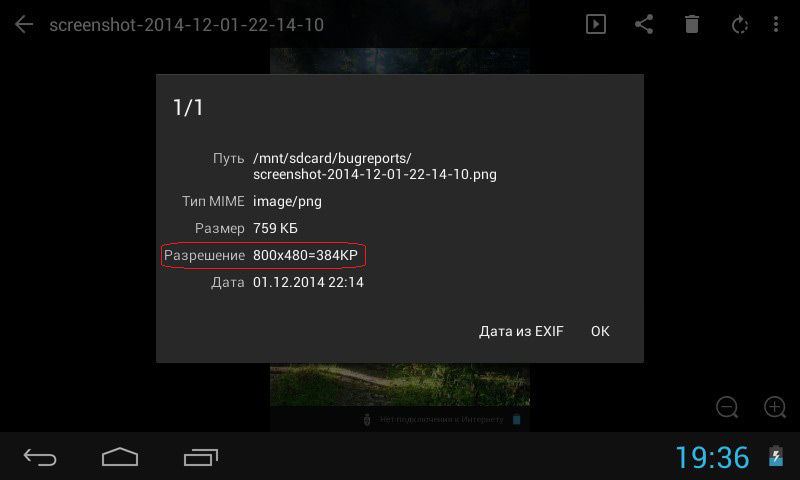 00x (native resolution). Не стоит выбирать слишком много разрешений, так как это может привести к снижению быстродействия: выбирайте только те, которые хотите использовать. Не забудьте сохранить настройки.
00x (native resolution). Не стоит выбирать слишком много разрешений, так как это может привести к снижению быстродействия: выбирайте только те, которые хотите использовать. Не забудьте сохранить настройки.
Теперь аналогичным образом выбранные разрешения доступны в играх и в настройках разрешения экрана в вашей операционной системе. Помните, что слишком высокое разрешение снижает производительность компьютера, из-за чего может «упасть» FPS в играх.
soft-storage.ru
Изменить разрешение и частоту обновление экрана в windows7, windows 8.1
Разрешение экрана определяет четкость текста и изображений, отображаемых на экране. При больших разрешениях, например при 1920×1080 пикселей (Full HD), объекты выглядят четче. Кроме того, объекты оказываются мельче, и на экране их может поместиться больше. При низких разрешениях, например при 1024×768 пикселей, на экране умещается меньше объектов, но они выглядят более крупными.
Обычно чем больше монитор, тем более высокое разрешение он поддерживает.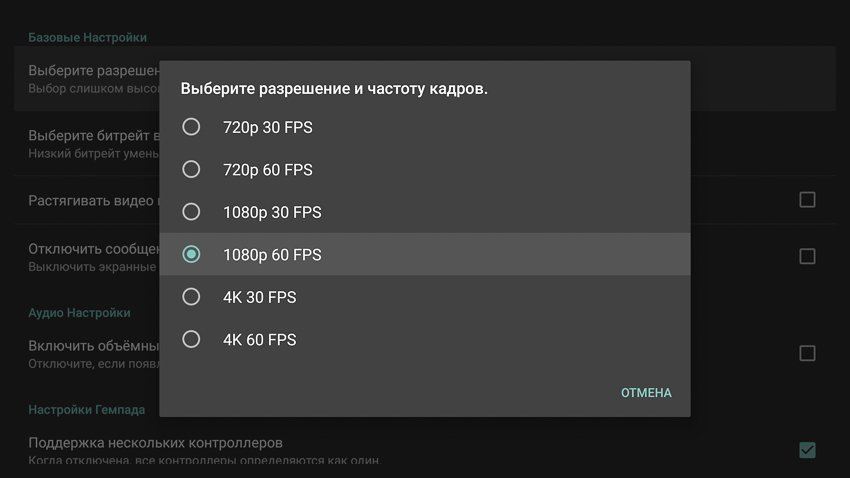 Возможность увеличить разрешение экрана зависит от размера и возможностей монитора, а также от типа используемого видеоадаптера.
Возможность увеличить разрешение экрана зависит от размера и возможностей монитора, а также от типа используемого видеоадаптера.
Существует несколько способов поменять разрешение экрана:
1 С помощью стандартных средств windows.
2 С помощь сторонних утилит (обычно при установки драйверов на видео карту вы уже ставите программу в которой можно изменять настройки изображения).
Изменить разрешение экрана стандартными средствами windows.
Для того что бы поменять разрешение экрана в windows7/ windows 8.1 необходимо нажать правой кнопкой на рабочем столе и выбрать «Разрешение экрана».
В строке «Разрешение» с помощью ползунка вы можете выбрать необходимое разрешение экрана.
После выбора разрешения, необходимо нажать кнопку «Применить», появиться окно предлагающее сохранить настройки, если в течении 15 секунд вы не нажмете «Сохранить изменения», настройки разрешения не сохраняться. Это сделано для возможности автоматически вернуть настройки на прежние, так если вы выберите не правильное разрешение экрана, нажмете кнопку Применить и у вас все пропадет/ исказиться изображение, то подождав 15 сек все вернется назад и вы поймете, что выбранное разрешение не подходит для вашего монитора.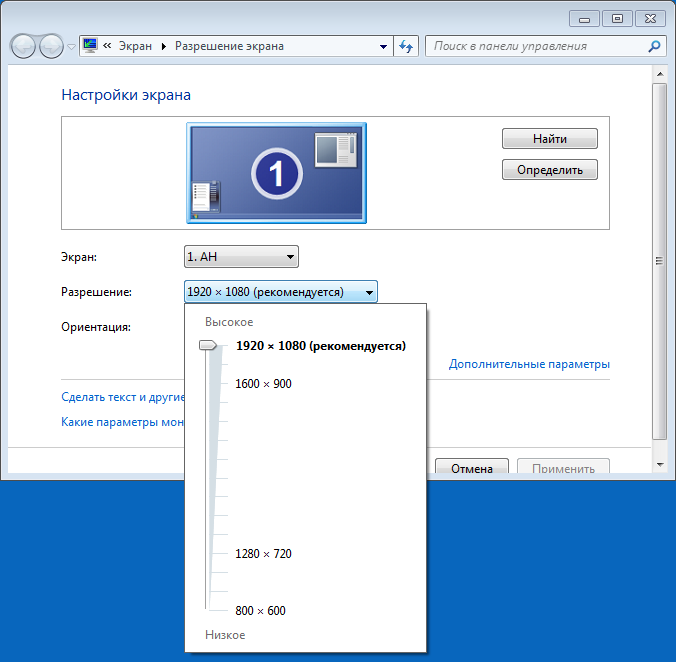
Помимо этого можно изменить частоту смена картинки на экране, для этого нажмите «Дополнительные параметры», перейдете на вкладку «Монитор» и в поле Параметры монитора выберите Частоту обновление экрана.
Изменить разрешение экрана сторонними программами.
Зачастую при установки драйверов на видеокарту помимо драйвера устанавливается программа, помогающая настроить изображение на мониторе. В частности, если у вас видеокарта Nvidia то наверняка стоит Панель управления Nvidia. Для того что бы запустить эту панель необходимо нажать правой кнопкой мыши на рабочем столе и выбрать «Панель управления NVIDIA» или же запустить ее с панели задач (значок будет возле часов).
В открывшейся панели выберите вкладку «Изменение разрешения», справа в поле выставьте необходимое разрешение и частоту обновления экрана, нажмите кнопку «Применить».
pk-help.com
Увеличение разрешения экрана на windows 7.
Здравствуйте дорогие читатели, в сегодняшней статье вы узнаете, как увеличить разрешение экрана на windows 7, а также какие из них наиболее часто популярные, но прежде, чем начать, хочу пояснить что такое разрешение экрана.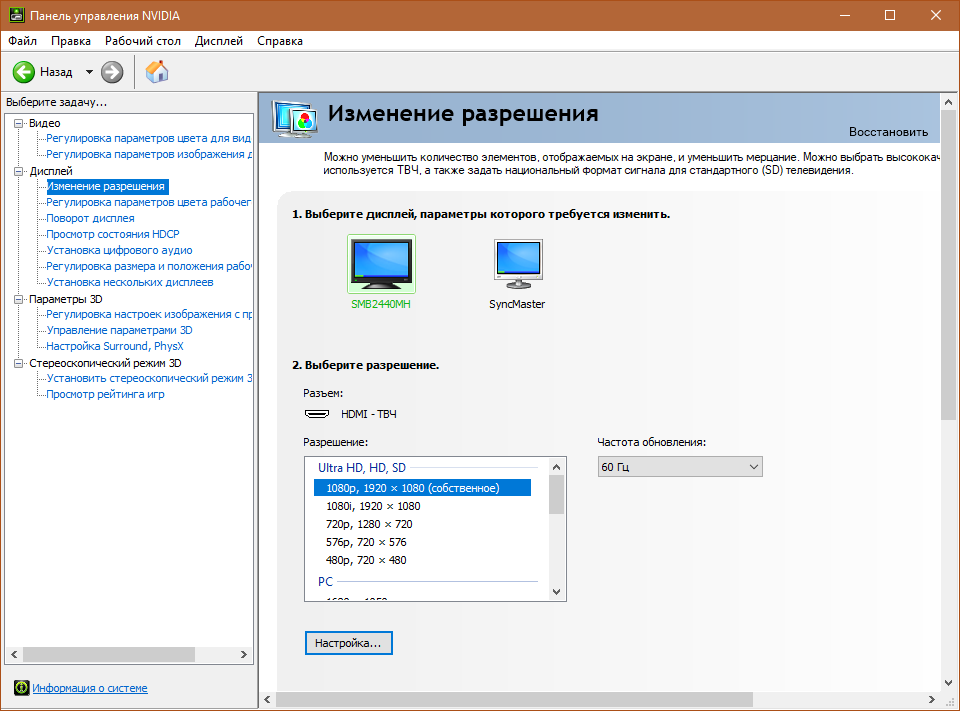 Это величина, показывающая количество точек в единице определённой площади. Как правило, этот термин применяется к видеофайлам и фотографиям. Щёлкаем по свободному месту рабочего стола правой кнопкой мыши, и в открывшемся контекстном меню выбираем пункт «Разрешение экрана». После этого откроется окно, через которое можно не только увеличить разрешение экрана, но и узнать какой формат изображения у вас стоит на данный момент. Для этого всего лишь нужно раскрыть меню, в пункте «Разрешение». Здесь вы увидите, что на моем компьютере изображение в пределах 1680х1050, так что можно сказать, что это по меркам моей видеокарты и монитора самый высокий показатель.Но если у вас не так, то можете повысить их до максимума, поставив самое высокое значение, однако в этом случае будьте осторожны, при увеличении формата изображения, часто падает скорость компьютера (производительность), особенно если ваш компьютер слабый.А напоследок, давайте я напишу о нескольких наиболее популярных форматах, встречаемых на компьютерах с установленной операционной системой windows 7:
Это величина, показывающая количество точек в единице определённой площади. Как правило, этот термин применяется к видеофайлам и фотографиям. Щёлкаем по свободному месту рабочего стола правой кнопкой мыши, и в открывшемся контекстном меню выбираем пункт «Разрешение экрана». После этого откроется окно, через которое можно не только увеличить разрешение экрана, но и узнать какой формат изображения у вас стоит на данный момент. Для этого всего лишь нужно раскрыть меню, в пункте «Разрешение». Здесь вы увидите, что на моем компьютере изображение в пределах 1680х1050, так что можно сказать, что это по меркам моей видеокарты и монитора самый высокий показатель.Но если у вас не так, то можете повысить их до максимума, поставив самое высокое значение, однако в этом случае будьте осторожны, при увеличении формата изображения, часто падает скорость компьютера (производительность), особенно если ваш компьютер слабый.А напоследок, давайте я напишу о нескольких наиболее популярных форматах, встречаемых на компьютерах с установленной операционной системой windows 7:- 1680х1050 — WSXGA+ самый высокий;
- 1600х1200 — UXGA;
- 1600х1024 — WSXGA;
- 1280х1024 — SXGA;
- 1280х720 — HD 720p;
- 800х600 — SVGA, низшее разрешение на windows 7.

www.yrokicompa.ru
Как увеличить разрешение экрана на ноутбуке —
Увеличение разрешения экрана – непростая процедура, которая зачастую во время ее выполнения вынуждает пользователя воспользоваться помощью со стороны. Нередко встречаются ситуации, когда пользователь ноутбука изменяет разрешение экрана (матрицы) нечаянно, нажав сочетание горячих клавиш, или для удобства работы подобирает подходящее для своих нужд.
Способы увеличения разрешения матрицы на ноутбуке
Обратите внимание! Каждая определенная модель имеет свой «потолок» наибольшего разрешения. Он определяется максимальной величиной, которая поддерживается матрицей ноутбука. Попытки увеличить разрешение до значений, не поддерживаемых матрицей, могут привести к ее повреждению и дальнейшей некорректной работе. К слову, замены матрицы ноутбука – один из самых дорогих ремонтов ПК.
К слову, замены матрицы ноутбука – один из самых дорогих ремонтов ПК.
На каждой операционной системе установлена утилита для настройки разрешения экрана;
1. Для того, чтобы ей воспользоваться выйдите на Рабочий стол, кликните правой кнопкой мыши в любом свободном месте.
Также можно воспользоваться следующим альтернативным и не более сложным путем: «Пуск/Панель управления/Экран/Разрешение экрана». Этот путь к утилите может несущественно изменяться в зависимости от используемой версии ОС;
3. Выберите наиболее подходящее разрешение, передвигая ползунок.
Достичь желаемого этим способом удается далеко не всегда: в большинстве случаев у пользователя нет возможности выбрать максимальное разрешение из-за того, что система не может распознать технические параметры установленной матрицы.
Разрешение экрана достаточно сильно влияет на качество изображения и на отображение значков. Например, если у вас Full HD-дисплей, то всё выглядит четче, значки на рабочем столе занимают меньше пространства, а значит, можно использовать свободное место. Впрочем, на сегодняшний день Full HD – давно не панацея, и можно встретить экраны с разрешением, скажем, 2560х1600 пикселей, однако в данной статье не об этом. В ней мы поговорим о том, как изменить разрешение экрана виндовс 7, если вдруг родная разрешающая способность компьютера вас не устраивает.
Впрочем, на сегодняшний день Full HD – давно не панацея, и можно встретить экраны с разрешением, скажем, 2560х1600 пикселей, однако в данной статье не об этом. В ней мы поговорим о том, как изменить разрешение экрана виндовс 7, если вдруг родная разрешающая способность компьютера вас не устраивает.
Изменение разрешения посредством Windows
Чтобы поменять разрешение экрана в операционной системе Windows 7, нужно сделать ряд определенных несложных действий. Для начала кликаете в любой области рабочего стола правой клавишей и выбираете строчку «Разрешение экрана».
После этого откроется очередное окошко, в котором вы, не без помощи ползунка, выбираете то разрешение, которое хотелось бы установить, затем жмете «Применить».
После того, как вы это сделаете, не помешает также настроить частоту смены изображения. Для этого в том же окне «Разрешение экрана», кликните на активную строчку «Дополнительные параметры». Там будет вкладка «Монитор», где будет установлена частота обновления экрана. Выбирайте ту, которая вам необходима. А затем уже продолжайте дальнейшую .
Выбирайте ту, которая вам необходима. А затем уже продолжайте дальнейшую .
Изменение разрешения другими программами
Чтобы меньше думать о том, где изменить разрешение экрана, искать нужные окна на своем компьютере, предлагаю по-другому решить этот вопрос. Если у вас видеокарта NVIDIA, то опять же, кликнув на рабочем столе правой клавишей, вы увидите «Панель управления NVIDIA».
Зайдя в нее, вы увидите вкладку «Изменить разрешение», в которой легко и просто можно выбрать другое разрешение. Применяете, и наслаждаетесь тем, что получилось.
Разрешение и системный реестр
Чтобы изменить разрешение экрана через реестр, нужно, для начала, открыть редактор системного реестра (Пуск – regedit в строке поиска – Enter). Далее перейдите в:
HKEY_LOCAL_MACHINE\SYSTEM\CurrentControlSet\Control\Video\{номер}\0000
После чего вам нужно зайти в папку 0000, найти в ней параметр NV_Modes и указать в значении этого параметра то разрешение, которое вы хотели бы установить.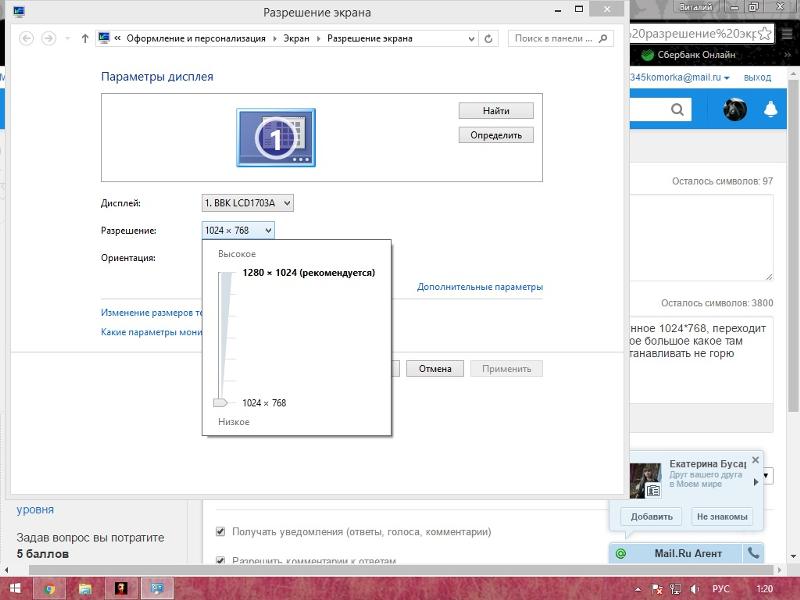 Если после внесения вами настроек каким-то образом системный реестр повредится, то не расстраивайтесь, так как
Если после внесения вами настроек каким-то образом системный реестр повредится, то не расстраивайтесь, так как
В Windows XP
Нажмите кнопку «Пуск», выберите «Панель управления» и найдите «Экран», если у вас классический вид панели. Или «Оформления и темы» — «Экран», если у вас настроен вид по категориям. Во вкладке «Параметры» найдите слайдер «Разрешение » и подберите тот вид, который вас устраивает. Нажмите кнопку «Применить», чтобы применить изменения. На будет мигать окно с таймером обратного отсчета. Если вам не нравится то, что вы видите нажимайте «нет» и ищите новы вариант. Если вас всё устраивает, нажимайте «да».
Изменить разрешение экрана в Windows Vista
Начните снова с кнопки «Пуск» и «Панели управления» нажмите кнопку «Оформление и персонализация», нажмите кнопку «Персонализации», а затем выберите «Настройка дисплея». Двигайте ползунок до тех пор, пока вас не устроит результат.
Нажмите кнопку «Применить» в нижней части меню, чтобы изменения вступили в силу.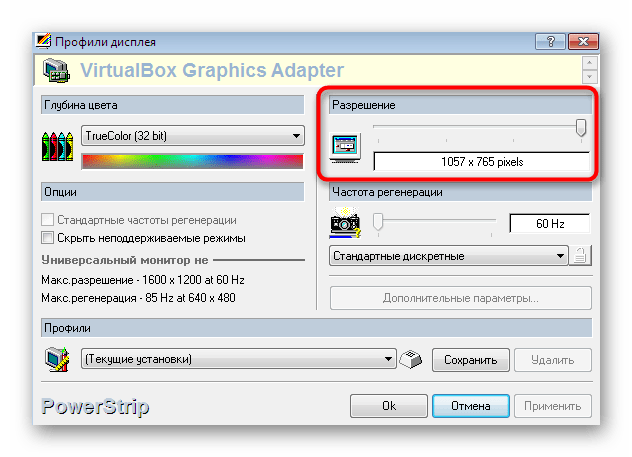 На экране будет снова мигать таймер. Если вы довольны, тем, что видите, нажмите кнопку «OK».
На экране будет снова мигать таймер. Если вы довольны, тем, что видите, нажмите кнопку «OK».
Изменение размера экрана на ЭЛТ-
Из-за сбоев в системе бывает так, что вы видите , окруженный черными справа и слева. Если у вас ЭЛТ- , вы легко поправите это с помощью на его панели. Просто нажмите клавишу «Меню», войдите в и путем кнопок на панели подберите нужный вам вариант.
Полезный совет
Если ваш компьютер подключен вместо монитора к телевизору, и вы видите Рабочий стол, ограниченный полосами справа и слева, ознакомьтесь с инструкцией к телевизору и попробуйте поменять разрешение экрана на «Широкоформатный».
Источники:
- Microsoft: Изменить разрешение экрана
- как изменить разрешение экрана
Для воспроизведения видео на большинстве мобильных устройств необходимо уменьшать размер изображения, чтобы более слабый процессор телефона или плеера смог корректно обработать и запустить файл. Для изменения размеров видео существуют специальные программы-видеоредакторы.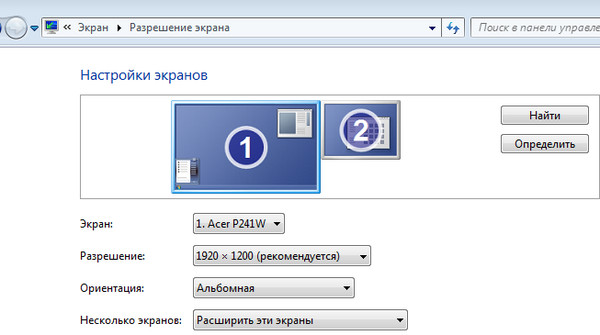
Инструкция
Одной из наиболее распространенных утилит для редактирования видеофайлов является VirtualDub, благодаря своему небольшому объему и широкому функционалу. Скачайте архив VirtualDub с официального сайта программы и распакуйте его при помощи программы-архиватора (WinRAR или WinZIP).
Перейдите в извлеченную папку и запустите файл virtualdub.exe. В открывшемся окне выберите меню File – Open video. Укажите путь до видеофайла, который вы хотите уменьшить. Дождитесь окончания его открытия и отображения в окне плеера.
Перейдите во вкладку Video – Filters верхней панели окна. В появившемся меню нажмите кнопку Add. Среди перечня доступных фильтров, кликните resize, а затем Ok.
В меню Filter resize укажите новые параметры ширины (width) и высоты (height) изображения видео. Если вы хотите воспроизвести файл на вашем устройстве, отрегулируйте данные параметры в соответствии с разрешением дисплея. Например, если экран имеет разрешение 176×220, то для width указывается значение 176, а для height – 220. Узнать ширину и высоту дисплея вы можете в спецификации к вашему устройству, в инструкции по
Узнать ширину и высоту дисплея вы можете в спецификации к вашему устройству, в инструкции по
Как узнать и поменять разрешение экрана (изображение слишком большое)
Сперва, немного о теории. Разрешение экрана может быть разным, в зависимости от используемого вами устройства. Некоторые пользователи ошибочно считают, что размер экрана и разрешение экрана монитора — одно и то же. Например, размер экрана и его максимальное разрешение равняется 1600 х 1200, а пользователь может установить разрешение, например, 800 х 600. Естественно, что изображение на экране будет формироваться по тому принципу, который был установлен самим пользователем. В итоге получается, что размер экрана и его разрешение — немного разные понятия. Для того чтобы добиться идеальной картинки, требуется устанавливать максимальное разрешение, которое поддерживает ваш монитор и тогда изображение будет максимально качественным.
Какие бывают разрешения экрана?
Сегодня существует огромное количество мониторов и такое же количество разрешений. Следует отметить, что все эти устройства обладают различным соотношением сторон, например: 4:3, 5:4, 16:9, 16:10 и множество других. Огромным спросом пользуются широкоэкранные устройства, соотношение сторон которых равно 21:9. Использовать подобные устройства сегодня просто не целосообразно, так как они лучше всего подходят для просмотра фильмов, снятых по стандарту CinemaScope. Это напрямую связано с тем, что если установить на таком мониторе другое разрешение, например, FullHD (1920 х 1080p), то по краям монитора будут оставаться широкие черные полосы.
Следует отметить, что все эти устройства обладают различным соотношением сторон, например: 4:3, 5:4, 16:9, 16:10 и множество других. Огромным спросом пользуются широкоэкранные устройства, соотношение сторон которых равно 21:9. Использовать подобные устройства сегодня просто не целосообразно, так как они лучше всего подходят для просмотра фильмов, снятых по стандарту CinemaScope. Это напрямую связано с тем, что если установить на таком мониторе другое разрешение, например, FullHD (1920 х 1080p), то по краям монитора будут оставаться широкие черные полосы.
Что касается непосредственно разрешения мониторов, то они разделяются между собой, как можно догадаться, по соотношению сторон. Выделяются следующие: Для соотношения сторон 4:3 -1024×768, 1280×1024, 1600×1200, 1920×1440, 2048×1536. Для соотношения сторон 16:9: 1366×768, 1600×900, 1920×1080, 2048×1152, 2560×1440, 3840×2160. Для соотношения сторон 16:10: 1280×800, 1440×900, 1600×1024, 1680×1050, 1920×1200, 2560×1600, 3840×2400. Самыми популярными сегодня являются разрешения: 1920х1080, 1280х1024, 1366×768.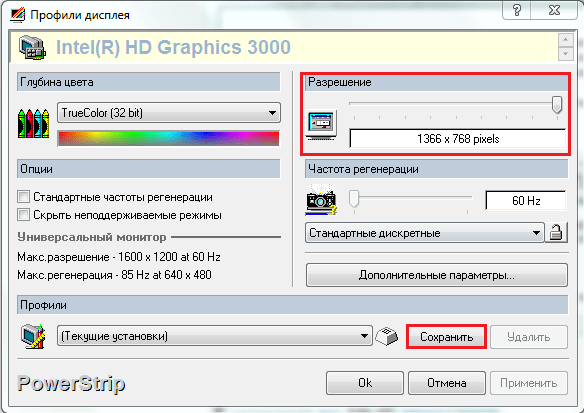
Стоит отметить, что чем больше будет разрешение экрана, тем лучше будет само изображение, но при этом оно может быть очень маленьким и некоторым владельцам таких устройств придется его изменить на меньшее, чтобы хоть что-нибудь увидеть на мониторе. В итоге, конечно, каждый может посмотреть непосредственно перед покупкой устройства в магазине, какое изображение будет на нем, и подходит ли оно ему.
За последние несколько лет ЖК-мониторы полностью вытеснили традиционные ЭЛТ-устройства. Это произошло по ряду причин, но главными достоинствами ЖК-мониторов считаются: доступность (цена на такие устройства упала до невозможности), небольшие габариты (ЖК-мониторы занимают намного меньше места на столе, чем ЭЛТ-мониторы той же диагонали), уменьшение вредного воздействия на глаза пользователя (на экране ничего не моргает) и отсутствие излучения. На современном рынке вы встретитесь с огромным разнообразием моделей мониторов, поэтому вам важно знать основные критерии отбора.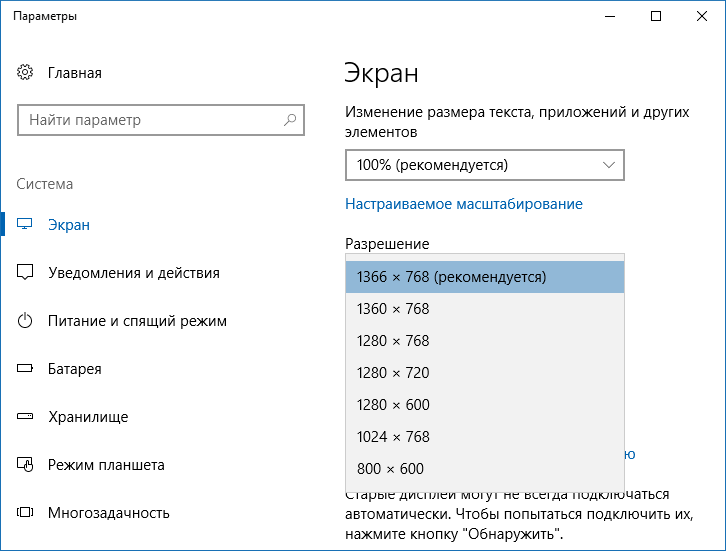
Инструкция
Сперва необходимо определиться с внешними характеристиками . В магазине вы можете найти следующие дизайны ЖК-мониторов: , черный, темно-синий, черно-серебристый. Но, если ни один из выше перечисленных дизайнов вам не подошел, то вы можете особенную цветовую гамму по вашему вкусу. Диагональ мониторов варьируется в пределе от 15 до 22 дюймов. Выбор диагонали целиком зависит от ваших предпочтений. На сегодняшний день вместо стандартных мониторов формата 4:3 вы также можете выбрать модель с форматом экрана 16:9 (16:10). Такие мониторы существенно облегчают работу за . Купив широкоэкранный , вы поймете, что вам больше не нужно папки, а в различных приложениях уменьшать масштаб или скрывать необходимые панели инструментов.
Помните о том, что кроме внешних характеристик монитора, важны и его технические параметры. Яркость показывает предел яркости монитора (стандартная яркость – 300 кд/м2). Яркость важна в том случае, если вы собираетесь работать с затемненными изображениями.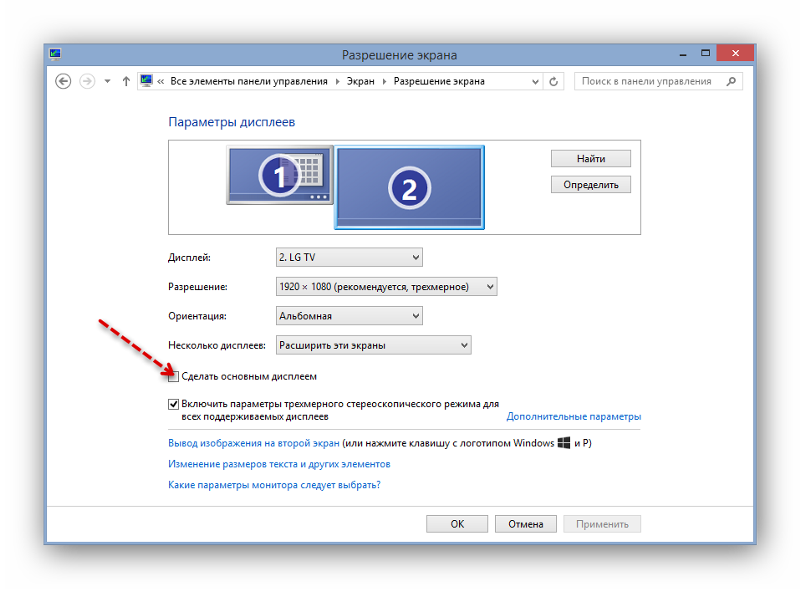 Контрастность монитора зависит от количества уровней яркости, которые могут создать (стандартно от 600:1 до 700:1). Важно чтобы яркость и контрастность монитора были комфортными для ваших глаз. Частота колебаний показывает качество изображения и скорость смены . Частота должна быть не меньше 75 Гц. Угол обзора важен для тех людей, которые любят смотреть в компании друзей. Стандартное разрешение экрана – 1280:1240, но чем больше оно будет, тем качественнее вы получите картинку.
Контрастность монитора зависит от количества уровней яркости, которые могут создать (стандартно от 600:1 до 700:1). Важно чтобы яркость и контрастность монитора были комфортными для ваших глаз. Частота колебаний показывает качество изображения и скорость смены . Частота должна быть не меньше 75 Гц. Угол обзора важен для тех людей, которые любят смотреть в компании друзей. Стандартное разрешение экрана – 1280:1240, но чем больше оно будет, тем качественнее вы получите картинку.
Видео по теме
Источники:
- 6 лучших изолирующих мониторных подставок для улучшения звука
После покупки проектора перед потребителем, как правило, встает проблема приобретения экрана для него. Конечно, можно проецировать изображение просто на стену, однако качество при этом сильно пострадает. К счастью, экранов на рынке представлено множество, под любые потребности.
Инструкция
Первым делом определитесь с типом крепления экрана . Это может быть , перемещаемый с места на место на легкой треноге, или, например, натяжной, прикрепляемый к стене.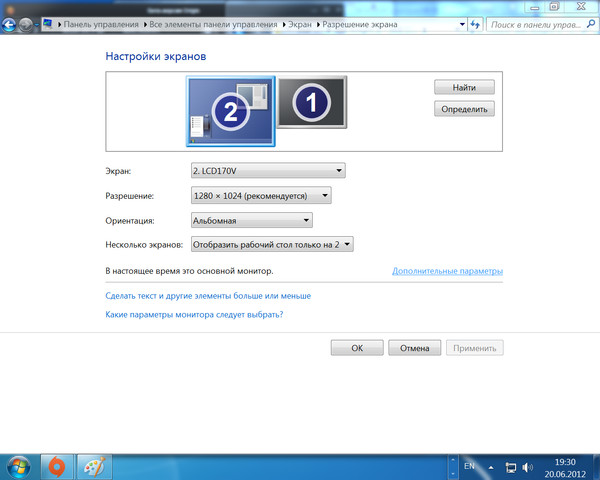 Существуют также выдвижные как с механическим приводом, так и с электрическим.
Существуют также выдвижные как с механическим приводом, так и с электрическим.
Решите, материал поверхности экрана подходит вам наилучшим образом. Серые экраны с коэффициентом отражения менее 0.9 отобразят цвет и придадут дополнительный контраст изображению, однако для них потребуется проектор с высоким показателем яркости.
Выберите формат экрана . Для просмотра кинофильмов наилучшим образом подходит формат 16:9, для презентаций и фотографий — 4:3.
Видео по теме
Сегодня устройства для чтения электронных книг приобретают большую популярность. Вместо огромного количества книг вам достаточно иметь всего один их аналог, на карте памяти которого могут поместиться от ста и более произведений. При выборе такого устройства стоит обратить внимание на размер экрана «читалки».
Инструкция
«Читалкой» называется гаджет, используемый для просмотра электронных копий книг. Считается, что размер экрана влияет на удобство чтения какого-либо документа или произведения. Слишком большие размер ы делают похожим устройство или , что не совсем удобно. Малые размер ы придают ему миниатюрность, но шрифт просматриваемого текста значительно уменьшается. Поэтому необходимо альтернативу.
Слишком большие размер ы делают похожим устройство или , что не совсем удобно. Малые размер ы придают ему миниатюрность, но шрифт просматриваемого текста значительно уменьшается. Поэтому необходимо альтернативу.
Выбирая устройство для чтения электронных книг, обратите внимание на значение геометрического размер а экрана . У разных моделей можно встретить один размер экрана , но разную разрешающую способность. Чем больше разрешение, тем больше объектов или слов может уместиться на одной странице. Рекомендуется обратить внимание на модели, экрана которых превышает 5″, а разрешение не менее 320?460. Такой стандарт рассчитан на комфортный одного абзаца во весь , который состоит из 4-6 небольших предложений (строк).
Стоит отметить, что некоторые модели позволяют изменять отображаемый шрифт, что существенно влияет на размещение большого количества строк на экране портативного устройства. В магазине можно сразу же опробовать эту функцию и шрифт, который максимально будет сжимать текст.
Также не стоит забывать об удобных опциях гаджета, например, автоматический поворот экрана . Сегодня практически каждая снабжается этой функцией, начиная от фотокамер и заканчивая портативными устройствами.
Наличие технологии электронных чернил (E-Ink) позволит снизить напряжение на глазное дно. При просмотре документа вы заметите, что отображение максимально сведено к печатному листу. Еще одним важным плюсом этой опции является снижение энергопотребления.
В данной статья собраны самые популярные на сегодняшний день форматы и соответствующие им разрешения экранов мониторов или телевизоров.
Начнем рассмотрение с наиболее популярных форматов на сегодняшний день, таких как 16:9, 16:10 и 4:3, а в конце статьи будут собраны оставшиеся но еще используемые форматы и их разрешения.
Разрешения формата 16:9
На данный момент является самым популярным форматом. Большинство фильмов и сериалов встречается именно в этом формате.
nHD 640 x 360 (16:9) — 230,4 кпикс.
FWVGA 854 x 480 (16:9) — 409,92 кпикс.
qHD 960 x 540 (16:9) — 518,4 кпикс.
HDV 720p (HD 720p) 1280 x 720 (16:9) — 921,6 кпикс.
WXGA++ (HD+) 1600 x 900 (16:9) — 1,44 Мпикс.
HDTV (Full HD) (FHD) 1080p 1920 x 1080 (16:9) — 2,07 Мпикс.
QWXGA 2048 x 1152 (16:9) — 2,36 Мпикс.
WQXGA (WQHD) (QHD) 2560 x 1440 (16:9) — 3,68 Мпикс.
WQXGA+ 3200 x 1800 (16:9) — 5,76 Мпикс.
UHD (4K) 3840 x 2160 (16:9) — 8,29 Мпикс.
UHD (8K) (Super Hi-Vision) 7680 x 4320 (16:9) — 33,17 Мпикс.
Разрешения формата 16:10
На данный момент довольно быстро набирающий популярность формат 16:10, практически все новые фильмы выходят именно в этом формате, так что для любителей новинок кино следует задуматься о покупке монитора или телевизора именно с этого форматом.
WXGA+ 1440 x 900 (16:10) — 1,296 Мпикс.
XJXGA 1536 x 960 (16:10) — 1,475 Мпикс.
WSXGA+ 1680 x 1050 (16:10) — 1,76 Мпикс.
WUXGA 1920 x 1200 (16:10) — 2,3 Мпикс.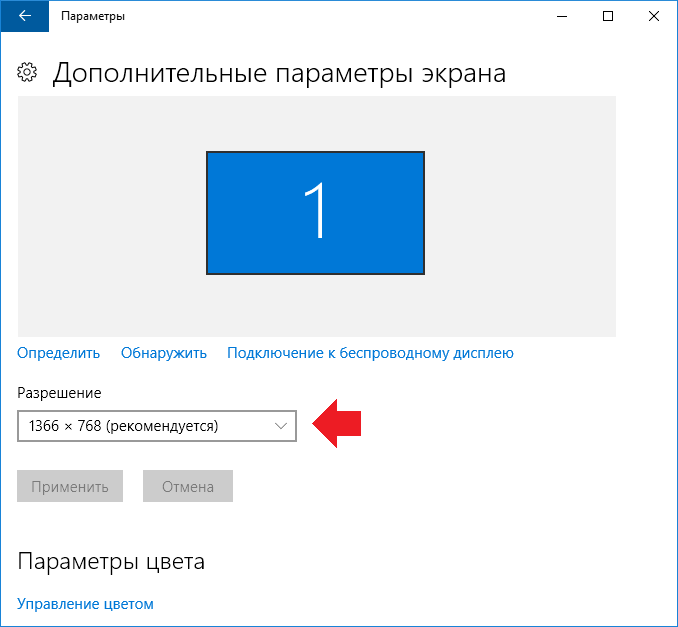
WQXGA 2560 x 1600 (16:10) — 4,09 Мпикс.
WQUXGA 3840 x 2400 (16:10) — 9,2 Мпикс.
WHUXGA 7680 x 4800 (16:10) — 36,86 Мпикс.
Разрешения формата 4:3
Еще лет 5-6 назад являлся самым популярным форматом, однако в последнее время уступил первенство новым форматам таким как 16:9 и 16:10.
QVGA — 320 x 240 (4:3) — 76,8 кпикс.
VGA 640 x 480 (4:3) — 307,2 кпикс.
SVGA 800 x 600 (4:3) — 480 кпикс.
XGA 1024 x 768 (4:3) — 786,432 кпикс.
XGA+ 1152 x 864 (4:3) — 995,3 кпикс.
SXGA+ 1400 x 1050 (4:3) — 1,47 Мпикс.
HDV 1080i (Анаморфный Full HD с неквадратным пикселем) 1440 x 1080 (4:3) — 1,55 Мпикс.
UXGA 1600 x 1200 (4:3) — 1,92 Мпикс.
QXGA 2048 x 1536 (4:3) — 3,15 Мпикс.
QUXGA 3200 x 2400 (4:3) — 7,68 Мпикс.
HUXGA 6400 x 4800 (4:3) — 30,72 Мпикс.
Все оставшиеся форматы экранов и их разрешения
Ниже собран список различных малоиспользуемых в настоящее время форматов (5:4 и т.п. ) и их разрешений.
) и их разрешений.
LDPI 23 x 33 — 759 пикс.
MDPI 32 x 44 (8:11) — 1,408 кпикс.
TVDPI 42,6 x 58,5 — 2,492 кпикс.
HDPI 48 x 66 (8:11) — 3,168 кпикс.
XHDPI 64 x 88 (8:11) — 5,632 кпикс.
XXHDPI 96 x 132 (8:11) — 12,672 кпикс.
SIF (MPEG1 SIF) 352 x 240 (22:15) — 84,48 кпикс.
CIF (NTSC) (MPEG1 VideoCD) 352 x 240 (11:9) — 84,48 кпикс.
CIF (PAL) (MPEG1 VideoCD) 352 x 288 (11:9) — 101,37 кпикс.
WQVGA 400 x 240 (5:3) — 96 кпикс.
MPEG2 SV-CD — 480 x 576 (5:6) — 276,48 кпикс.
HVGA 640 x 240 (8:3) — 153,6 кпикс.
HVGA 320 x 480 (2:3) — 153,6 кпикс.
2CIF (NTSC) (Half D1) 704 x 240 — 168,96 кпикс.
2CIF (PAL) (Half D1) 704 x 288 — 202,7 кпикс.
SATRip 720 x 400 — 288 кпикс.
4CIF (NTSC) (D1) 704 x 480 — 337,92 кпикс.
4CIF (PAL) (D1) 704 x 576 — 405,5 кпикс.
WVGA 800 x 480 (5:3) — 384 кпикс.
WSVGA 1024 x 600 (128:75) — 614,4 кпикс.
WXVGA 1200 x 600 (2:1) — 720 кпикс.
WXGA 1280 x 768 (5:3) — 983,04 кпикс.
SXGA 1280 x 1024 (5:4) — 1,31 Мпикс.
16CIF 1408 x 1152 — 1,62 Мпикс.
WSXGA 1536 x 1024 (3:2) — 1,57 Мпикс.
WSXGA 1600 x 1024 (25:16) — 1,64 Мпикс.
2K 2048 x 1080 (256:135) — 2,2 Мпикс.
QSXGA 2560 x 2048 (5:4) — 5,24 Мпикс.
WQSXGA 3200 x 2048 (25:16) — 6,55 Мпикс.
Ultra HD (4K) 4096 x 2160 (256:135) — 8,8 Мпикс.
HSXGA 5120 x 4096 (5:4) — 20,97 Мпикс.
WHSXGA 6400 x 4096 (25:16) — 26,2 Мпикс.
На этом все. Рассмотрение основных форматаов и их разрешений завершено.
Как увеличить разрешение экрана на windows 7 до 1920 1080
Как увеличить максимальное разрешение экрана монитора
Высокое разрешение экрана играет особую роль в играх. Чем больше находится точек (пикселей) на экране, тем лучше становится картинка в целом. Другие графические настройки, как, например, сглаживание, качество текстур, прорисовка теней и воды зачастую влияют на изображение на экране не так сильно, как величина разрешения, то есть количество этих самых точек. Поэтому увеличение разрешения (а в нашем случае – максимального разрешения) поможет поднять общий уровень графики в играх.
Поэтому увеличение разрешения (а в нашем случае – максимального разрешения) поможет поднять общий уровень графики в играх.
Конечно, описанные в статье методы позволят поднять разрешение экрана и в операционной системе целом, не только в играх.
В наше время рынок видеокарт поделен между двумя большими фирмами: AMD и Nvidia. Каждая из них разработала собственную технологию, которая позволяет увеличивать максимально допустимое (по спецификации монитора) разрешение. У вас должна быть не слишком слабая (не слишком старая) видеокарта от одного из данных производителей, чтобы материал данной статьи для вас имел смысл.
Если вы не знаете марку своей видеокарты, то читайте следующий пункт статьи. Если знаете – то смело пропускайте.
Как узнать марку своей видеокарты
Предлагаем решение для владельцев windows. Нам нужно попасть в Диспетчер устройств через Панель управления. В windows 8 вызовите боковое меню справа, нажмите на Параметры (кнопка со значком шестеренки), а там кликните по соответствующему пункту Панель управления.
В предыдущих версиях windows в Панель управления можно попасть через меню Пуск. Итак, теперь из Панели управления переходим в Диспетчер устройств.
В Диспетчере устройств перейдите в раздел Видеоадаптеры, и уже прямо оттуда вы сможете увидеть, как минимум, марку своей видеокарты на соответствующем пункте. Если вы хотите узнать больше информации о видеокарте, то кликните дважды по данному пункту или вызовите щелчком правой кнопки мыши по нему контекстное меню, в котором нажмите по пункту Свойства.
Требования у AMD
Согласно сайту компании AMD, у вас должна быть какая-либо видеокарта из следующего из списка или более новая и мощная:
- AMD Radeon™ R9 Fury Series.
- AMD Radeon™ R9 390 Series.
- AMD Radeon™ R9 380 Series.
- AMD Radeon™ R7 370 Series.
- AMD Radeon™ R7 360 Series.
- AMD Radeon™ R9 295X2.
- AMD Radeon™ R9 290 Series.
- AMD Radeon™ R9 280 Series.
- AMD Radeon™ R9 270 Series.

- AMD Radeon™ R7 260 Series.
- AMD Radeon™ HD 7900 Series.
- AMD Radeon™ HD 7800 Series.
- AMD Radeon™ HD 7790 Series.
- Desktop A-Series 7400K APU и выше.
Ниже приведена таблица с поддерживаемыми разрешениями и теми разрешениями, которые можно достигнуть, соответственно, поддерживаемыми.
Решение для владельцев видеокарт от AMD Radeon
У AMD имеется технология Virtual Super Resolution (сокращенно – VSR), разработанная несколько лет назад как раз с целью дать возможность игрокам улучшить качество графики в играх. Для изменения максимального разрешения экрана вам потребуется свежая версия программы AMD Catalyst Control Center, которая должна быть установлена у всех владельцев видеокарт от AMD. Если у вас нет программы по каким-то причинам, то ее можно скачать на официальном сайте. Также рекомендуем обновить драйвера для своей видеокарты.
Шаг 1. Итак, заходим в программу: нажимаем на пункт Мои цифровые плоские панели. Появляется еще один список.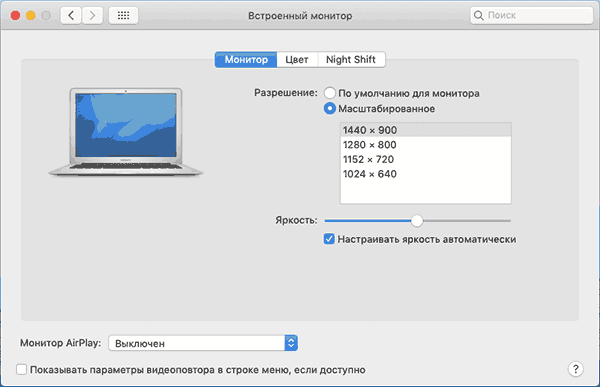
Кликаем по пункту Свойства (Цифровая плоская панель). В разделе Предпочтения масштабирования изображений ставим галочку в поле Включить виртуальное суперразрешение.
Нажимаем на кнопку Применить в нижнем правом углу программы.
Шаг 2. Затем нужно перейти в настройки с изменением разрешения. Для этого нужно кликнуть правой кнопкой мыши по свободному месту на рабочем столе и в контекстном меню выбрать пункт Разрешение экрана либо перейти в панель управления, а оттуда в раздел Экран, где нужно щелкнуть по кнопке Настройка разрешения экрана. Теперь можно выбрать более высокое разрешение в одноименном списке.
Новые доступные разрешения также можно выбрать и в других программах, где присутствует параметр изменения разрешения.
Следует отметить, что при увеличении разрешения компьютер тратит дополнительную вычислительную мощность. Обычно на это выделяются значительные ресурсы компьютера, и стоит помнить, что смена разрешения экрана на более высокое может вызвать снижение производительности.
Требования у Nvidia
У вас должен быть монитор с разрешением не менее 1920×1080 пикселей, а видеокарта – не ниже четырехсотой серии (GeForce 400 Series)
Решение для владельцев видеокарт от Nvidia
У Nvidia имеется аналогичная технология – Dynamic Super Resolution (сокращенно – DSR), – которая позволяет увеличивать разрешения экрана в играх вплоть до 4K, то есть до 3840×2160 пикселей. Советуем обновить драйвера видеокарты, как и в случае с AMD Radeon.
Перейдите в Панель управления Nvidia, затем в разделе Параметры 3D выберите пункт Управление параметрами 3D. Здесь в параметре DSR – степень в выпадающем списке отметьте те пункты с соответствующим разрешением, которые вам нужны. Например, если вы хотите поставить разрешение 4K, то выберите пункт 4.00x (native resolution). Не стоит выбирать слишком много разрешений, так как это может привести к снижению быстродействия: выбирайте только те, которые хотите использовать. Не забудьте сохранить настройки.
Теперь аналогичным образом выбранные разрешения доступны в играх и в настройках разрешения экрана в вашей операционной системе.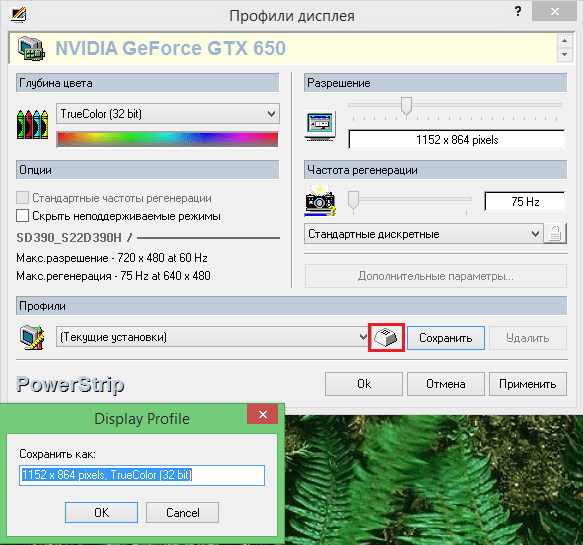 Помните, что слишком высокое разрешение снижает производительность компьютера, из-за чего может «упасть» FPS в играх.
Помните, что слишком высокое разрешение снижает производительность компьютера, из-за чего может «упасть» FPS в играх.
Изменить разрешение и частоту обновление экрана в windows7, windows 8.1
Разрешение экрана определяет четкость текста и изображений, отображаемых на экране.
При больших разрешениях, например при 1920×1080 пикселей (Full HD), объекты выглядят четче. Кроме того, объекты оказываются мельче, и на экране их может поместиться больше. При низких разрешениях, например при 1024×768 пикселей, на экране умещается меньше объектов, но они выглядят более крупными.
Обычно чем больше монитор, тем более высокое разрешение он поддерживает. Возможность увеличить разрешение экрана зависит от размера и возможностей монитора, а также от типа используемого видеоадаптера.
Существует несколько способов поменять разрешение экрана:
1 С помощью стандартных средств windows.
2 С помощь сторонних утилит (обычно при установки драйверов на видео карту вы уже ставите программу в которой можно изменять настройки изображения).
Изменить разрешение экрана стандартными средствами windows.
Для того что бы поменять разрешение экрана в windows7/ windows 8.1 необходимо нажать правой кнопкой на рабочем столе и выбрать «Разрешение экрана».
В строке «Разрешение» с помощью ползунка вы можете выбрать необходимое разрешение экрана.
После выбора разрешения, необходимо нажать кнопку «Применить», появиться окно предлагающее сохранить настройки, если в течении 15 секунд вы не нажмете «Сохранить изменения», настройки разрешения не сохраняться. Это сделано для возможности автоматически вернуть настройки на прежние, так если вы выберите не правильное разрешение экрана, нажмете кнопку Применить и у вас все пропадет/ исказиться изображение, то подождав 15 сек все вернется назад и вы поймете, что выбранное разрешение не подходит для вашего монитора.
Помимо этого можно изменить частоту смена картинки на экране, для этого нажмите «Дополнительные параметры», перейдете на вкладку «Монитор» и в поле Параметры монитора выберите Частоту обновление экрана.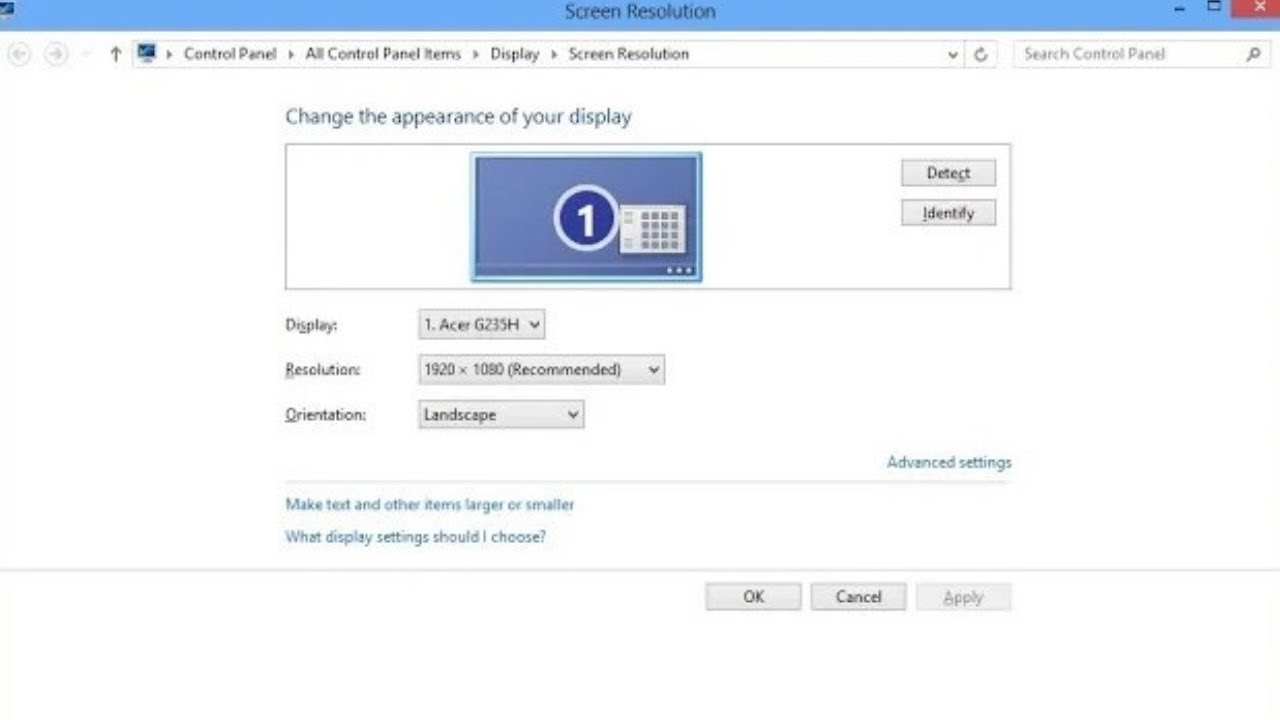
Изменить разрешение экрана сторонними программами.
Зачастую при установки драйверов на видеокарту помимо драйвера устанавливается программа, помогающая настроить изображение на мониторе. В частности, если у вас видеокарта Nvidia то наверняка стоит Панель управления Nvidia. Для того что бы запустить эту панель необходимо нажать правой кнопкой мыши на рабочем столе и выбрать «Панель управления NVIDIA» или же запустить ее с панели задач (значок будет возле часов).
В открывшейся панели выберите вкладку «Изменение разрешения», справа в поле выставьте необходимое разрешение и частоту обновления экрана, нажмите кнопку «Применить».
Увеличение разрешения экрана на windows 7.
Здравствуйте дорогие читатели, в сегодняшней статье вы узнаете, как увеличить разрешение экрана на windows 7, а также какие из них наиболее часто популярные, но прежде, чем начать, хочу пояснить что такое разрешение экрана.
Это величина, показывающая количество точек в единице определённой площади. Как правило, этот термин применяется к видеофайлам и фотографиям. Щёлкаем по свободному месту рабочего стола правой кнопкой мыши, и в открывшемся контекстном меню выбираем пункт «Разрешение экрана». После этого откроется окно, через которое можно не только увеличить разрешение экрана, но и узнать какой формат изображения у вас стоит на данный момент. Для этого всего лишь нужно раскрыть меню, в пункте «Разрешение». Здесь вы увидите, что на моем компьютере изображение в пределах 1680х1050, так что можно сказать, что это по меркам моей видеокарты и монитора самый высокий показатель.Но если у вас не так, то можете повысить их до максимума, поставив самое высокое значение, однако в этом случае будьте осторожны, при увеличении формата изображения, часто падает скорость компьютера (производительность), особенно если ваш компьютер слабый.А напоследок, давайте я напишу о нескольких наиболее популярных форматах, встречаемых на компьютерах с установленной операционной системой windows 7:
Как правило, этот термин применяется к видеофайлам и фотографиям. Щёлкаем по свободному месту рабочего стола правой кнопкой мыши, и в открывшемся контекстном меню выбираем пункт «Разрешение экрана». После этого откроется окно, через которое можно не только увеличить разрешение экрана, но и узнать какой формат изображения у вас стоит на данный момент. Для этого всего лишь нужно раскрыть меню, в пункте «Разрешение». Здесь вы увидите, что на моем компьютере изображение в пределах 1680х1050, так что можно сказать, что это по меркам моей видеокарты и монитора самый высокий показатель.Но если у вас не так, то можете повысить их до максимума, поставив самое высокое значение, однако в этом случае будьте осторожны, при увеличении формата изображения, часто падает скорость компьютера (производительность), особенно если ваш компьютер слабый.А напоследок, давайте я напишу о нескольких наиболее популярных форматах, встречаемых на компьютерах с установленной операционной системой windows 7:
- 1680х1050 — WSXGA+ самый высокий;
- 1600х1200 — UXGA;
- 1600х1024 — WSXGA;
- 1280х1024 — SXGA;
- 1280х720 — HD 720p;
- 800х600 — SVGA, низшее разрешение на windows 7.

Ну вот и все! Теперь вы знаете как увеличить разрешение экрана и в следующий раз сможете сделать это сами, но я опять же повторюсь, что не следует переусердствовать с этим, так как скорость работы компьютера может заметно снизиться.
www.yrokicompa.ru
Как увеличить разрешение экрана на ноутбуке —
Увеличение разрешения экрана – непростая процедура, которая зачастую во время ее выполнения вынуждает пользователя воспользоваться помощью со стороны. Нередко встречаются ситуации, когда пользователь ноутбука изменяет разрешение экрана (матрицы) нечаянно, нажав сочетание горячих клавиш, или для удобства работы подобирает подходящее для своих нужд.
Способы увеличения разрешения матрицы на ноутбуке
Обратите внимание! Каждая определенная модель имеет свой «потолок» наибольшего разрешения.
Какие бывают разрешения монитора?
Он определяется максимальной величиной, которая поддерживается матрицей ноутбука. Попытки увеличить разрешение до значений, не поддерживаемых матрицей, могут привести к ее повреждению и дальнейшей некорректной работе. К слову, замены матрицы ноутбука – один из самых дорогих ремонтов ПК.
На каждой операционной системе установлена утилита для настройки разрешения экрана;
1. Для того, чтобы ей воспользоваться выйдите на Рабочий стол, кликните правой кнопкой мыши в любом свободном месте.
Также можно воспользоваться следующим альтернативным и не более сложным путем: «Пуск/Панель управления/Экран/Разрешение экрана». Этот путь к утилите может несущественно изменяться в зависимости от используемой версии ОС;
3. Выберите наиболее подходящее разрешение, передвигая ползунок.
Достичь желаемого этим способом удается далеко не всегда: в большинстве случаев у пользователя нет возможности выбрать максимальное разрешение из-за того, что система не может распознать технические параметры установленной матрицы.
Настройка через программное обеспечение видеокарты
1. Перед выполнением описываемой процедуры с помощью драйверов видеокарты проверьте наличие их установки, открыв командную стройку сочетанием клавиш Win+R и прописав в ней команду devmgmt.msc.
3. В случае, если в ОС отсутствует нужное программное обеспечение, необходимо установить драйвер видеокарты с диска, идущего в комплекте с ноутбуком, или с официального сайта производителя видеокарты.
После установки обязательно перезагрузите ПК.
4. Убедившись в наличии видеодрайверов, перейдите в «Панель задач», которая располагается в правом нижнем углу экрана.
5. Найдите и откройте программное обеспечение видеокарты, далее выберите секцию «Персонализация экранов» и начните подбирать подходящее разрешение.
→ Железо → Монитор, телевизор → Как настроить разрешение экрана компьютера
Похожие материалы
Как перевернуть изображение на мониторе
Многие пользователи компьютера иногда попадают в ситуацию, когда изображение на мониторе переворачивается. Это может стать следствием шалости детей, случайного нажатия определенной комбинации клавиш, активности программ-шуток и т.д. По понятным причинам, работать с «перевернутым» монитором весьма неудобно и проблему нужно решать. Порядок необходимых действий зависит от версии Windows компьютера.
ΞподробнееΞ
Как подключить телевизор к компьютеру
Почти каждый телевизор, в том числе и старый кинескопный, можно подключить к компьютеру или ноутбуку. Все варианты подключения телевизора к компьютеру можно разделить на 2 вида: 1.
Какие бывают разрешения монитора
Подключение в качестве монитора (единственного или дополнительного). В этом случае воспроизведение отображаемых на телевизоре видео, музыки, фото и других файлов будет осуществляться компьютером. 2. Подключение компьютера к телевизору для воспроизведения файлов, хранящихся в компьютере, средствами телевизора. По сути, компьютер в таком случае будет выполнять функции обычной флешки. Но этот способ возможен только в отношении современных телевизоров, оснащенных встроенными проигрывателями.
ΞподробнееΞ
Как включить AHCI-режим для SATA в Windows Vista и Windows 7
AHCI – продвинутый режим работы интерфейса (разъема) SATA, через который современные запоминающие устройства (жесткие диски, SSD) подключаются к материнской плате компьютера. Использование AHCI позволяет ускорить работу дисковой подсистемы компьютера. В статье описан порядок активации AHCI в Windows Vista и Windows 7.
ΞподробнееΞ
Как включить AHCI-режим для SATA в Windows 8
Внутренние запоминающие устройства компьютера (жесткие диски и SSD) с включенным режимом AHCI работают быстрее. Это позитивно сказывается на общем быстродействии всего компьютера. О том, как включить AHCI на компьютерах с Windows 8, речь пойдет в этой статье.
ΞподробнееΞ
Что такое AHCI-режим SATA
Активация режима AHCI интерфейса SATA позволяет компьютеру использовать расширенные возможности работы с внутренними запоминающими устройствами (жесткими дисками, SSD) и таким образом повысить их быстродействие. Подробнее о режиме AHCI, а также о том, что необходимо для его активации, речь пойдет в этой статье.
ΞподробнееΞ
Что такое BIOS, UEFI. Как зайти в BIOS компьютера.
Информация о том, что такое BIOS, что такое UEFI, какие возможности они предоставляют пользователю, как зайти в настройки BIOS, UEFI.
ΞподробнееΞ
ПОКАЗАТЬ ЕЩЕ
Как настроить
разрешение экрана
Информация для неопытных пользователей о том, что такое разрешение экрана компьютера и как его правильно настроить. Статья даст возможность сложить представление о принципах формирования изображения на мониторе компьютера, а также о некоторых факторах, влияющих на его качество.
Что такое разрешение экрана
Изображение на экранах всех современных устройств (мониторы компьютеров, ноутбуков, планшетов и т.д.) формируются из очень маленьких точек, называемых пикселями . Это хорошо заметно, если посмотреть на монитор с близкого расстояния. Чем больше точек формирует изображение, тем эти точки менее заметны, а изображение более четкое. Одной из важнейших характеристик любого монитора является количество точек, которые он способен одновременно отображать. Максимальное количество одновременно отображаемых точек называется максимальным разрешением экрана . Разрешение экрана обычно указывается в виде двух цифр, первая из которых означает количество точек, отображаемых монитором по горизонтали, вторая – по вертикали (например, 1920 Х 1080). У каждой модели монитора свое максимальное разрешение экрана. Чем оно выше – тем лучше монитор. В то же время, разрешение не может быть произвольным. Существуют определенные стандарты, которых придерживаются производители мониторов и с учетом которых разрабатывается компьютерное программное обеспечение. Наиболее распространенными стандартами разрешений являются 1920Х1080, 1440Х1050, 1440Х900, 1280Х1024, 1280Х960 и др. Неопытные пользователи иногда путают понятие «разрешение экрана» с понятием «размер экрана» . Это совершенно разные вещи. Размер экрана — это его длина по диагонали (расстояние от одного из углов к противоположному углу), измеряется в дюймах. Разные по размерам мониторы могут иметь одинаковое разрешение, и наоборот – у одинаковых по размерам мониторов может быть разное разрешение. Чем больше размер экрана, тем выше должно быть его разрешение. В противном случае пиксели, из которых на нем формируется изображение, будут слишком заметны с близкого расстояния (картинка не будет достаточно четкой). В настройках компьютера всегда нужно выбирать максимальное разрешение экрана, поддерживаемое монитором , не зависимо от его размеров. Если выбрать разрешение меньше максимально возможного, качество изображения будет хуже того, на которое реально способен монитор. Если больше — изображения не будет вообще (получим черный экран).
Как настроить разрешение экрана
Первым делом, необходимо узнать максимальное разрешение, поддерживаемое монитором компьютера. Эта информация обычно указывается в документации, которая входит в комплект поставки при приобретении монитора. Зная название модели монитора, получить информацию о его максимальном разрешении можно также из Интернета (см. на сайте производителя или специализированных сайтах).
Порядок настройки разрешения экрана зависит от версии Windows, установленной на компьютере:
Windows Vista, Windows 7 : закрыть или свернуть все открытые окна, навести указатель мышки на пустое место на рабочем столе, нажать правую кнопку мышки. Откроется контекстное меню, в котором нужно выбрать пункт «Разрешение экрана» (щелкнуть по нему левой кнопкой мышки). В появившемся окне необходимо открыть выпадающее меню рядом с надписью «Разрешение» (щелкнуть по нему мышкой) и передвинуть ползунок на значение, соответствующее нужному разрешению экрана (см. изображение справа, для увеличения щелкните по нему мышкой). Затем нажать кнопку «Применить» и подтвердить установку новых параметров;
Windows XP : закрыть или свернуть все открытые окна, навести указатель мышки на пустое место на рабочем столе, нажать правую кнопку мышки. Откроется контекстное меню, в котором нужно выбрать пункт «Свойства» (щелкнуть по нему левой кнопкой мышки). В открывшемся окне перейти на вкладку «Параметры», где в пункте «Разрешение экрана» передвинуть ползунок на значение, соответствующее нужному разрешению экрана (см. изображение справа, для увеличения щелкните по нему мышкой). Затем нажать кнопку «Применить» и подтвердить внесение изменений в настройки.
Если подходящего варианта нет среди предлагаемых компьютером значений, значит, либо вы не правильно определили максимальное разрешение экрана для вашей модели монитора (проверьте еще раз), либо на компьютере отсутствует драйвер видеокарты.
В последнем случае нужно узнать, какая на компьютере установлена видеокарта, скачать для нее драйвер (с сайта ее производителя) и установить его. После перезагрузки компьютера в его настройках подходящий вариант разрешения станет доступным.
Урок 13. Право и Соц работа
Общие параметры и оформление Рабочего стола на примере Windows 7. Работа со встроенной справочной системой Windows.
Цель работы: изучить элементы интерфейса Рабочего стола, научиться применять различные настройки оформления, работать в справочной системой.
Задания: Ответить на вопросы, выполнить практические задания.
Вопросы и задания
1.В чем назначение и особенности Рабочего стола?
2. Что такое разрешение изображения и каковы его характеристики?
Разрешение экранов, соотношение сторон и их буквенные сокращения
Как разрешение экрана связано с его информационной емкостью?
4. Как влияет на работу человека частота обновление экрана?
5 Как настроить частоту обновления экрана?
6. Какие средства позволяют изменить оформление Рабочего стола?
7. Для чего служили хранители экрана?
8. Опишите назначение всех пунктов окна Экран из Панели управления.
9 Каково минимально допустимое разрешение экрана, необходимое для работы операционной системы Windows 7?
10 Что такое гаджет, как с ними работать?
11 В чем особенности использования списков переходов для открытия программ и объектов?
12 Какие возможности рабочего стола позволяют настраивать функции Snap, Shake, Peek ?
13 Продемонстрировать преподавателю применение различных нововведений при оформлении Рабочего стола Windows 7.
14. Вызовите справку и поддержку Windows кнопкой F1 перечислите три программы, которые могут упростить взаимодействие с компьютером.
15. Что собой представляют мини-приложения рабочего стола, используя советы справки Windows установите одно из них на рабочий стол.
16. Используя советы справки Windows, выберите пункт клавиатура, найдите сочетание каких клавиш позволяет захватить изображение только активного окна, а не весь экран. Применив это сочетание скопируйте окно, откройте текстовый редактор, вставьте изображение, сохраните документ на рабочем столе под именем Справка. Продемонстрируйте выполненную работу преподавателю.
17. Используя советы справки Windows, найдите раздел Рабочий стол, добавьте ярлык любой программы из списка установленных на рабочий стол. Продемонстрируйте преподавателю.
Учебный текст
Windows 7 представляет собой весьма мощную и гибкую систему: благодаря мощным средствам настройки вы можете сконфигурировать оболочку системы в соответствии со своими вкусами и решаемыми задачами.
Настройка интерфейса рабочего стола Windows 7
На экран Рабочего стола мы попадаем, когда входим в систему Windows XP. С этим экраном нам приходится работать больше всего, и важно настроить его в первую очередь.
Рабочий стол (Desktop) – это основной экран операционной системы Windows. Параметры его настройки влияют на характер отображения окон папок и большинства прикладных программ.
Общие параметры Рабочего стола
Разрешение изображения. Экран – устройство растрового типа. Это означает, что экранное изображение – составное. Оно составлено из отдельных точек растра, называемых пикселами.
Растровое изображение имеет две характеристики: физический размер и информационную емкость. Физический размер выражается линейными единицами измерения: метрами, миллиметрами, дюймами и др. Он неразрывно связан с носителем, на котором изображение воспроизводится.
Информационная емкость характеризуется количеством точек (пикселов), составляющих растровое изображение.
Между размером изображения и его емкостью существует взаимосвязь через параметр, который называется разрешающей способностью изображения, или расширением. Разрешение измеряется количеством информационных точек, приходящихся на единицу длины изображения при его воспроизведении.
Разрешение – очень выразительный параметр. Он одновременно характеризует:
· совершенство процессов создания, записи и воспроизведения изображения;
· технический уровень устройств записи и воспроизведения изображения;
· качество материала носителя и изображения.
Совместно с размером или емкостью параметр разрешения характеризует качество самого изображения и его пригодность для решения заданных задач.
Разрешение экрана монитора. Размер монитора измеряется по диагонали. Единица измерения – дюйм. Для офисного или домашнего компьютера самыми распространенными являются следующие значения: 14, 15, 17, 19, 21 дюймов. Поскольку соотношение сторон монитора фиксировано (обычно 4:3), размер диагонали характеризует ширину и высоту экрана.
Информационная емкость монитора определяется количеством точек изображения, которые могут быть одновременно воспроизведены на экране. Для жидкокристаллических (ЖК) мониторов эта величина постоянна: она определяется размером матрицы.
Для мониторов на базе электронно-лучевой трубки (ЭЛТ) эта величина переменная: она определяется настройками видеоадаптера компьютера. Стандартные значения, пиксел: 640х480; 800х600; 1024х768; 1152х864; 1280х1024; 1600х1200; 1920х1440 и др. Для мониторов эта величина называется разрешением экрана.
Настройка разрешения экрана
Основное средство для управления графическими параметрами Рабочего стола – диалоговое окно Разрешение Экрана (рис.). Его можно открыть с помощью панели управления: Пуск → Панель управления → Экран.
Можно также выбрать в контекстном меню Рабочего стола команду Разрешение экрана.
Набор возможных разрешений зависит от аппаратных возможностей видеосистемы. Если установлены правильные драйверы видеоадаптера и монитора, то доступны только корректные значения.
Разрешение экрана выбирают исходя из условий комфортной работы. Так как размер экрана монитора не меняется, можно говорить о том, что отдельные пикселы при изменении разрешения становятся крупнее или мельче. Если разрешение уменьшается, пикселы увеличиваются. Соответственно элементы изображения становятся больше, но на экран их помещается меньше – информационная емкость экрана при этом уменьшается.
При увеличении разрешения информационная емкость экрана увеличивается. В современных программах очень много элементов управления. Чем больше их помещается на экране, тем лучше. Поэтому при настройке следует выбрать максимальное разрешение экрана, при котором нагрузка на зрение остается в допустимых пределах. Они зависят от состояния органов зрения, характера работ и качества устройств видеосистемы. Ориентировочные данные для мониторов представлены в табл.1.
Таблица 1
Для жидкокристаллических мониторов разрешение выбирают иначе. С разрешением, при котором пиксел изображения совпадает с элементом жидкокристаллической матрицы, работать наиболее удобно.
Иногда приходится с разными программами работать в разном расширении. Программы (в основном компьютерные игры), которым нужен полноэкранный режим, сами задают разрешение экрана при запуске.
Глубина цвета. Значение глубины цвета, или цветовое разрешение, указывает, сколько разных вариантов цвета может воспроизводить отдельный пиксел. Операционная система Windows 7 поддерживает следующие цветовые режимы: Hight Сolor, 24-разрядный цвет; True Color, 32-разрядный цвет.
Современные видеоадаптеры могут отвести под цвет 32 разряда, хотя значащих все равно остается 24. Разницы в быстродействии между режимами Hight Сolor и True Color почти нет, так что уменьшать число цветов не имеет смысла.
Частота обновления экранного изображения. На удобство работы с компьютером сильно влияет частота обновления изображения на экране – частота кадров. Эта настройка важна только для мониторов с электронно-лучевой трубкой. Перед построением кадра луч кинескопа монитора возвращается из нижней части экрана в левый верхний угол, поэтому иногда говорят о вертикальной частоте. У жидкокристаллических мониторов этот параметр не может изменяться.
При низкой частоте кадров глаз замечает «дрожание» изображения, что приводит к быстрому утомлению глаз. Минимально допустимой считается частота в 60 Гц. Длительная работа за компьютером возможна при частоте обновления от 75 Гц и выше. Комфортную работу обеспечивает частота 85 … 100 Гц и более.
Допустимые частоты обновления зависят от возможностей монитора. В предельных режимах при частоте обновления, близкой к максимальному допустимому значению, качество изображения может падать. Иногда размываются резкие границы, например линии в буквах и других символах. В этом случае частоту обновления надо снизить. Для некоторых мониторов выбирать максимальную частоту не советует фирма-производитель.
Все параметры графического режима (разрешение, количество цветов, частоту кадров) можно задать одновременно.
Вопрос от пользователя
Здравствуйте.
У меня случилась ошибка с изображением… Была запущена одна игра, почему-то резко вылетела ошибка: «…что работа AMD видеодрайвера была остановлена в виду…», и потом я заметил, что на экране монитора все стало большим.
Также, если раньше я мог на рабочем столе поместить сотню ярлыков, то сейчас уже 10 — и нет почти половины места! Как так, что нужно сделать, чтобы вернуть все в прежнее состояние?
Анатолий.
Всем доброго времени!
Происходит подобное из-за того, что выбрано не оптимальное разрешения экрана (в вашем случае, возможно «слетел» видеодрайвер, и из-за этого сбилось разрешение).
Вообще, если объяснить простыми словами, то разрешение экрана — это количество точек, по которым строится картинка на мониторе. Разумеется, чем больше точек — тем четче и точнее контуры изображения.
У каждого монитора есть свое оптимальное разрешение, которое, в большинстве случаев, и стоит выбрать (если поставить разрешение больше рекомендованного — то текст, и некоторые элементы станут слишком мелкими и прочитать их будет трудно, если меньше рекомендованного — на экране все станет большим, как у автора вопроса).
И так, перейдем к делу…
Соотношение с диагональю экрана
Вообще, как уже сказал выше, у каждого монитора — свое оптимальное разрешение, которое (обычно) и устанавливает Windows по умолчанию (по крайней мере, если у вас установлены все необходимые драйвера). В некоторых случаях такого не происходит…
Разрешение связано с диагональю монитора . Чем больше диагональ — тем, как правило, выше разрешение. Если кто не знает, диагональ измеряется в дюймах (1 дюйм = 2,53 см).
Что такое диагональ и как измеряется (1 дюйм = 2,53 см)
Чуть ниже я привел табличку, в которой увязана диагональ монитора и разрешение на нем (прошу заметить, что цифры условные (хоть чаще всего так и есть) , т.к. каждый производитель сам устанавливает свои параметры).
| 15.0 | 1024×768 | XGA | 4:3 |
| 15.6 (ноутбук) | 1366×768 | HD | 16:9 |
| 17.0 | 1280×1024 | SXGA | 5:4 |
| 17.0 | 1440×900 | WXGA+ | 16:10 |
| 17.3 (ноутбук) | 1600:900 или | Full HD | 16:9 |
| 19.0 | 1280×1024 | SXGA | 5:4 |
| 19.0 | 1440×900 | WXGA+ | 16:10 |
| 20.1 | 1400×1050 | SXGA+ | 4:3 |
| 20.1 | 1680×1050 | WSXGA+ | 16:10 |
| 20.1 | 1600×1200 | UXGA | 4:3 |
| 20.8 | 2048×1536 | QXGA | 4:3 |
| 21.0 | 1680×1050 | WSXGA+ | 16:10 |
| 21.3 | 1600×1200 | UXGA | 4:3 |
| 22.0 | 1680×1050 | WSXGA+ | 16:10 |
| 22.2 | 3840×2400 | WQUXGA | 16:10 |
| 23.0 | 1920×1200 | WUXGA | 16:10 |
| 24.0 | 1920×1200 | WUXGA | 16:10 |
| 26.0 | 1920×1200 | WUXGA | 16:10 |
| 27.0 | 1920×1200 | WUXGA | 16:10 |
| 30.0 | 2560×1600 | WQXGA+ | 16:10 |
Также мониторы могут быть с разным соотношением сторон (в форме «квадрата», вытянутые прямоугольные и пр.). Табличка ниже как раз увязывает разрешение с соотношением сторон.
Настройка оптимального разрешения
Кстати, чтобы узнать текущее разрешение монитора — можете воспользоваться онлайн-сервисами:
Важно!
Если у вас нет значков видеодрайвера в трее, на рабочем столе и в панели управления Windows — скорее всего у вас нет видеодрайверов.
Также, если их нет, у вас не получиться сменить разрешение (просто в списке не будет оптимального варианта). Пока вы не установите новые драйвера (либо не обновите «старые») — проблему не исправить.
У меня на блоге есть подробная статья по обновлению драйверов видеоадаптера, рекомендую к ознакомлению:
В видеодрайвере IntelHD (nVidia, AMD)
Это один из самых простых способов быстро изменить многие параметры экрана: разрешение, яркость, контрастность, цветовую гамму, частоту развертки и прочее.
Если у вас установлен видеодрайвер — то вам достаточно воспользоваться значком в трее, рядом с часами (либо щелкнуть правой кнопкой мышки в любом месте рабочего стола). В моем случае — это IntelHD, в вашем может быть также или AMD (Ati Radeon), или nVidia (GeForce).
В настройках, как правило, нужно открыть раздел основных параметров (в IntelHD — это «Основные настройки». Вообще, многие параметры и вариации меню зависят от версии вашего видеодрайвера: все возможные варианты предусмотреть в статье — нереально ☺).
Вам нужно поочередно изменяя разрешение — выбрать то, которое наиболее удобно и комфортно для работы. Ориентируйтесь в первую очередь на рекомендуемое. Если элементы на экране будут слишком мелкими — попробуйте сдвинуть на 1-2 пункта разрешение вниз, сделать его чуть меньше.
В Windows 7Если у вас Windows 7 — то вам достаточно кликнуть правой кнопкой мышки в любом свободном месте рабочего стола, а в появившемся меню выбрать «Разрешение экрана», см. скриншот ниже.
Далее во вкладке «Разрешение» сможете увидеть, что у вас выбрано в текущее время, и что еще можно установить. Оптимальное разрешение, обычно, помечается как «Рекомендуется» (см. скрин ниже). Чаще всего, выбирают либо оптимальный вариант, либо на 1-2 пункта ниже (чтобы картинка и текст на экране были крупнее, актуально для мониторов с большой диагональю).
Настройка экрана в Windows 7
В Windows 8/10Нажмите сочетание кнопок Win+R , затем введите команду desk.cpl и нажмите Enter. См. скриншот ниже.
Далее откроется раздел «Экран» и можно будет изменить множество параметров: яркость, размер текста (шрифта), разрешение и пр. Откройте дополнительные параметры, посмотрите, какие разрешения можно установить (см. пример ниже).
Кстати, если такого списка у вас нет, и оптимальное разрешение вообще не указано — скорее всего (как уже сказал выше) — у вас просто нет видеодрайвера. Попробуйте его обновить (ссылку на статью приводил выше).
Важно!
Если у вас старый ЭЛТ монитор (это такие толстые ☺, сейчас таких мало, но кое где используются) — проверьте обязательно частоту развертки (измеряется в ГЦ).
Этот параметр не должен быть меньше 85 ГЦ (при 60 ГЦ — сильно заметно мерцание монитора, что вызывает дискомфорт и ). Еще лучше, если установите 100 ГЦ .
Из года в год мониторы совершенствовались в основном только в увеличении разрешения матрицы и Все это стало причиной стремления людей к просмотру контента все более хорошего качества. Благо, производство не стоит на месте, и на мировой рынок выходят все более мощные и совершенные компьютерные устройства. С их помощью создается и транслируется этот высококачественный контент.
Экранное разрешение 16:9, так же как и 16:10, является стандартом для современного времени. При этом разрешение матрицы составляет 1920 х 1080 и 1920 х 1200 пикселей соответственно. Однако сейчас не стоит судить о размере монитора по его так как даже некоторые мобильные телефоны с диагональю экрана в 5 дюймов обладают разрешением матрицы более чем стандарт FullHD (1920 х 1080 пикселей).
Современные мониторы из среднего ценового сегмента, имея разрешения экрана 16:9 и 16:10, обычно обладают в 22-24 дюйма. Но так было не всегда. Оптимальное разрешение экрана в разные времена было разным.
Краткая история
В начале истории создания и воспроизведения контента стояло соотношение сторон экрана 1:1, то есть «квадрат». Такое решение использовалось только в фотографии и позволяло использовать компоновку кадра как вертикально, так и горизонтально. Позже подобный формат начали использовать и при создании кинофильмов.
На смену «квадрату» пришел формат 5:4, который еще называли 1,25:1. Он использовался в некоторых компьютерных мониторах, и многие люди путали его с более распространенным форматом 4:3. Разница была лишь в разрешающей способности в 1280 х 1024 пикселя. Некоторые «знатоки» и «профессионалы» отмечали более точную передачу геометрии на данном формате экрана, но не все с этим согласны, и споры идут до сих пор.
Сразу после «квадрата» с целью расширения видимой сцены и кадра создан формат 4:3 или 1,33:1. Этот формат сначала получил широкое распространение в фотографии и кинематографе, а потом и вовсе стал стандартом вещания аналогового телевидения. Можно вспомнить период, когда в каждом доме стояли сначала огромные деревянные, а позже пластиковые с плоским экраном телевизоры с практически квадратным экраном для приема того стандарта вещания. Компьютерные мониторы также получили данный формат и долгое время имели разрешения 1024 х 768, 1152 х 864 и 1600 х 1200 пикселей. Впоследствии их вытеснили широкоформатные устройства, имеющие разрешение 16:9.
Существовали также форматы 3:2 и 14:9. Первый ничем знаменательным себя не зарекомендовал, а вот второй был промежуточным форматом для перехода от аналогового телевещания 4:3 к широкоформатному и легко помещался в старый формат в виде небольших черных полосок вверху и внизу экрана.
Современный 16:10 получили компьютерные мониторы и большое количество ноутбуков с разрешением 1280 х 800, 1440 х 900 и 1680 х 1050 пикселей на дюйм. Преимуществом этого формата является большее по сравнению с самым массовым, имеющим разрешение 16:9. Такой формат широко используется в игровых мониторах.
Переход на цифровое ознаменовался созданием единого стандарта телевидения высокой четкости HDTV, имеющим формат 16:9. Разрешение матрицы экранов в данном случае составляет: 1366 х 768, 1600 х 900, 1280 х 720 и 1920 х 1080 пикселей. Сейчас существуют и гораздо более емкие матрицы такого же формата. В чем же разница для пользователя?
Соотношение сторон экрана дома и в офисе
Сейчас люди пользуются массой различных компьютерных устройств, мобильных гаджетов и носимых электронных приспособлений как у себя дома, так и на работе в офисе. Все эти технологии призваны упрощать и ускорять работу, а также развлекать владельцев.
Разрешения экрана 16:9 и 16:10 встречаются как в компьютере или ноутбуке, так и в телевизоре, транслирующем цифровой контент и цифровое телевещание. Для любителей компьютерных видеоигр идеально подходят оба этих формата и отличаются они незначительно, а вот в телевизорах обычно не применяются форматы 16:10.
Для работников, имеющих дело с таблицами, текстом или трехмерным моделированием и чертежами, наличие чуть более высокого экрана по вертикали (16:10 по сравнению с 16:9) позволяет получить дополнительное важное пространство для работы и обзора, что способствует более качественному труду.
Контент важен
Имея монитор с экраном 16:9, необходимо иметь еще и сам цифровой контент. Создается он как на устройствах видео- и фотозаписи, так и на самих компьютерных устройствах. В современном мире медиамир подгоняется в стандарты FullHD и 4К, имеющие разрешение 16:9, так как, унифицируя контент, производители оборудования и контента отказываются от нестандартных решений в пользу общепринятых норм. Такие действия позволили сократить расходы на разработку новых форматов и их внедрение, а также высвободить производственные ресурсы для улучшения и совершенствования продукции в других направлениях.
Исходящий сигнал
Сам видеосигнал формируется в специальном устройстве (видеоплате или видеоадаптере, соотношение 16:9). Разрешение при этом варьируется в пределах, выбранных пользователем. Чем больше разрешение, тем сильнее идет нагрузка на мощность аппаратной части как видеоадаптера, так и всего электронного устройства в целом. Современные видеоустройства способны транслировать видео или игровой контент в трехмерном изображении с самой высокой четкостью (вплоть до 4К и UltraHD).
Для любителей качественного кино и компьютерных игр
Современные мониторы с соотношением сторон в 16:9 и 16:10 для ценителей игрового и киноконтента не позволяют полностью погрузиться в цифровой мир, так как ограничены шириной обзора, а человеческий глаз своим воспринимает гораздо больше. Для этого разработчики мониторов и телевизоров создали специальные серии своих устройств с очень Они получили соотношение сторон 21:9 и разрешения 2560 х 1080 и 3440 х 1440.
Изменение разрешения экрана (CWU)
CWU: Как изменить разрешение экрана на моем мониторе?
Инструкции по изменению разрешения экрана в различных операционных системах приведены ниже. Более ранние системы могут следовать той же общей схеме, или вы можете найти значок «Дисплей» на панели управления, с помощью которого можно выполнить эту настройку. Если вы используете стороннее программное обеспечение для отображения (например, поставляемое с видеокартой, установленной на вашем компьютере), следуйте инструкциям поставщика.
Что касается разрешения экрана CWU в целом:
- Минимальное разрешение 1024 на 768 пикселей
- Максимальное разрешение — 1280 на 1024 пикселей
- Широкоэкранные мониторы могут иметь разрешение более 1280 на 1024 пикселей.
- Если вы выберете разрешение, с которым ваша система не справится, вы можете увидеть пустой экран. В этом случае прекратите использовать клавиатуру и мышь, пока система не перезагрузится. В Vista и более поздних версиях таймер вернет вам исходное разрешение примерно через 15 секунд.
- При изменении разрешения экрана вы можете обнаружить, что расположение значков на рабочем столе изменилось.
- Возможно, вам придется попробовать несколько разрешений, чтобы найти то, которое вам подходит.
Windows 10
- Щелкните правой кнопкой мыши незанятую часть рабочего стола.
- В раскрывающемся списке выберите Параметры отображения .
- Выберите Расширенные настройки дисплея .
- В раскрывающемся меню Разрешение выберите соответствующее разрешение.
- Нажмите Применить , чтобы изменить разрешение на выбранную настройку.
Windows 7
- Щелкните правой кнопкой мыши незанятую часть рабочего стола.
- В раскрывающемся списке выберите Персонализировать .
- На левой боковой панели выберите Дисплей .
- На левой боковой панели выберите Настроить разрешение .
- Щелкните и выберите из раскрывающегося списка Разрешение .
- Щелкните ОК . При появлении запроса Вы хотите сохранить эти настройки дисплея? щелкните Да .
Виста
- Щелкните правой кнопкой мыши незанятую часть рабочего стола.
- В раскрывающемся списке выберите Персонализировать .
- Выберите Display Settings и найдите ползунок, показанный ниже.
- Для настройки щелкните ползунок, удерживайте кнопку мыши и переместите мышь вправо (или влево), отпуская кнопку в нужном месте.Нажмите ОК . При появлении запроса Вы хотите сохранить эти настройки дисплея? щелкните Да .
Как получить разрешение 1920 x 1080 на экране 1366 x 768 в Windows 11/10
Если вы хотите получить разрешение 1920 x 1080 на экране 1366 x 768 в Windows 11/10 , то этот пост может быть вам полезен. Будет меньше прокрутки с более высоким разрешением при работе с документами и веб-браузерами, более четкие изображения, лучший игровой процесс и многое другое.ОС Windows автоматически установит наилучшее разрешение экрана для вашего ПК по умолчанию. Но вы можете переключиться на любой другой — пока все не выглядит странным.
Получить разрешение 1920 × 1080 на экране 1366 × 768 в Windows 11/10
Чтобы установить разрешение экрана 1920 × 1080 на экране компьютера с Windows 10, есть два варианта, которые могут помочь. Это:
- Изменить разрешение дисплея с помощью настроек
- Обновить драйвер адаптера дисплея.
Давайте проверим эти два варианта.
1] Изменить разрешение дисплея с помощью настроек
В Windows 11 сделайте следующее:
- Откройте «Настройки»> «Система»
- Справа выберите «Дисплей»> «Разрешение дисплея»
- Используйте раскрывающееся меню. для разрешения дисплея выберите разрешение 1920 × 1080
- Нажмите кнопку Сохранить изменения .
В Windows 10 это шаги:
- Открыть приложение «Настройки» с помощью Win + I горячей клавиши
- Доступ Система категория
- Прокрутите вниз, чтобы получить доступ к разделу «Разрешение экрана », доступному на правая часть дисплея страница
- Используйте раскрывающееся меню, доступное для Разрешение экрана, чтобы выбрать разрешение 1920 × 1080
- Нажмите кнопку Сохранить изменения .
При желании вы также можете использовать другие способы изменения разрешения дисплея в Windows 10.
2] Обновите драйвер адаптера дисплея
Если вы не можете установить разрешение экрана 1920 × 1080 в Windows 10 компьютер, то это, вероятно, связано с устаревшим драйвером адаптера дисплея или графическим драйвером. Таким образом, обновление до последней версии графического драйвера может сработать. Сделать это довольно просто.
Просто воспользуйтесь полем поиска, чтобы открыть Диспетчер устройств, или любым из предпочитаемых вами способов.После этого войдите в раздел Видеоадаптеры и обновите графические драйверы на своем компьютере с Windows 11/10.
У вас будет возможность автоматически обновить драйвер до последней версии или обновить его вручную, используя файл, хранящийся на вашем компьютере (если он доступен). После обновления графического драйвера при необходимости перезагрузите компьютер и попробуйте изменить разрешение экрана.
Если вы по-прежнему не можете его изменить, это может быть аппаратное ограничение.
В этом посте предлагаются предложения, если невозможно изменить разрешение экрана в Windows.
[Видео] Как изменить разрешение экрана на вашем Galaxy S21
Нельзя отрицать, что Galaxy S21 Ultra является зверем флагмана с экраном AMOLED, который является ярким примером опыта Samsung в области технологий отображения. Несмотря на то, что Galaxy S21 Ultra снабжен дисплеем с разрешением QHD +, Samsung настаивает на том, чтобы телефон поставлялся с разрешением FHD + по умолчанию.
Присоединяйтесь к нам после перерыва, где мы покажем вам, как переключить разрешение до WQHD + (3200 x 1440) или, возможно, до HD + (720p) на ваших Galaxy S21 и S21 + всего за несколько секунд.
Обзор Galaxy S21: один шаг назад, два шага вперед
Мы встроили видео с практическими рекомендациями выше, показывающее пошаговый метод изменения разрешения экрана на вашем Galaxy S21 и S21 + от FHD + до HD + (720p), при этом S21 Ultra также имеет возможность повысить его до полного разрешения WQHD +.
Как изменить разрешение экрана- Откройте приложение Settings на своем телефоне Galaxy S21
- Нажмите на Display
- Прокрутите вниз до разрешения экрана
- Выберите , оставьте FHD + как по умолчанию переключитесь на WQHD + , если у вас Galaxy S21 Ultra , , или опуститесь до HD + , если у вас Galaxy S21 или S21 Plus
- Нажмите на Применить
И все.Вы либо немного сэкономите время автономной работы, перейдя на HD +, либо потратив немного больше, переключившись на WQHD + в случае Galaxy S21 Ultra.
Он был поклонником Android с тех пор, как приобрел HTC Hero, и Dell Streak стал его первым фаблетом. В настоящее время он носит Realme GT Neo 2 в карманах, Lenovo Yoga Tab 11 в рюкзаке и не думает таскать 17-дюймовый ноутбук по всему миру. Когда он не погружен в мир Android и гаджетов, он заядлый фанат спорта и, как все южноафриканцы, любит хороший браай (барбекю).
Как изменить разрешение экрана в Ubuntu
Разрешение экрана — важный фактор в использовании вашей системы. Чтобы позволить нам, людям, выполнять задачи, мы должны иметь способ взаимодействия с машиной. Мониторы — почти самая важная часть инфраструктуры ввода-вывода. Каждый монитор имеет определенное разрешение. Когда ваша система отправляет вывод на экран, ваш монитор растягивает изображение до размеров экрана. Если ваша система отправляет кадры с правильным разрешением, то ваш монитор будет обеспечивать наилучший вывод изображения.В противном случае вы увидите беспорядки и / или лаги; Проще говоря, вашу систему вообще нельзя будет использовать. Давайте посмотрим, как изменить разрешение экрана в Ubuntu — одном из самых популярных дистрибутивов Linux!Перед изменением разрешения убедитесь, что в вашей системе установлены все последние графические драйверы. Получите последнюю версию драйвера NVIDIA, AMD или Intel.
Перейти в меню GNOME.
Найдите «разрешение».
Откройте «Дисплеи» в разделе «Настройки».
Здесь вы можете изменить разрешение.
Щелкните раздел «Разрешение».
Есть несколько доступных разрешений. По умолчанию текущим должно быть разрешение вашей системы. Вот некоторые из самых популярных разрешений экрана с их сокращениями.
- Стандартный HD (720p) — 1280 × 720 пикселей
- HD (1080p) — 1920 x 1080 пикселей
- Quad HD (1440p) — 2560 x 1440 пикселей
- 4K — 3480 x 2160 пикселей
Выбрав этот параметр, вы увидите кнопку «Применить» в правом верхнем углу окна.
После применения опции система будет ждать 15 секунд, пока вы не измените разрешение. Если вы не решите изменить разрешение, система снова вернется к разрешению по умолчанию. Иногда вы могли выбрать неправильное разрешение с возможностью возврата за пределы экрана. В этом случае обратный отсчет может сэкономить вам много хлопот.
После применения разрешения лучше перезагрузить систему, чтобы позволить всем приложениям адаптироваться к новому разрешению.
Как настроить разрешение экрана на Mac: macOS Monterey / Big Sur
Последнее обновление 14 августа 2021 г.
Хотите вручную настроить разрешение экрана на Mac? или настройки отображения Mac для внешнего монитора. Иногда пользователи не могут быть удовлетворены разрешением экрана его или ее Mac. Это может произойти, потому что этим пользователям нужен текст большего размера или большие объекты на дисплее Mac. Разрешение по умолчанию уже установлено для отображения самого резкого текста и наиболее детального изображения, которое было предоставлено Apple на своих устройствах Mac, таких как MacBook , MacBook Pro или iMac , iMac Pro, Mac Mini и т. Д.
мы будем рады помочь вам, отправьте эту форму, если ваше решение не описано в этой статье.
Получите здесь о ручной настройке разрешения, если это необходимо, с помощью этого совета; Вы можете изменить разрешение основного и подключенного дисплея в той же панели «Дисплей» в системных настройках Mac. Чтобы узнать здесь, оба настраивают разрешение для основного дисплея, а также для подключенного дисплея. После увеличения разрешения экрана вы получите лучшее разрешение изображения, а крупный текст по сравнению с предыдущим, что влияет на производительность графики в зависимости от того, какое приложение вы используете.Следуйте инструкциям ниже, чтобы настроить разрешение экрана на Mac.
Связано: Как поделиться экраном одного Mac с другим Mac
Шаг для изменения / настройки разрешения экрана на MacШаг 1.
- Щелкните значок « Apple logo» в верхней части меню вашего Mac.
Шаг 2.
- Выберите ‘’ System Preferences… ’’
Step 3.
- Нажмите « Display» Presences
Вот и все.На этой панели «Дисплей» в системных настройках вы можете увеличивать / уменьшать или настраивать разрешение основного и подключенного дисплея. Ниже вы можете изучить оба варианта, вы можете подписаться на кого угодно, если захотите.
Вот лучшие мониторы 4K для MacBook Pro, Air, Mac Mini
- Наиболее распространенное разрешение дисплея для внешнего дисплея: 1920 × 1080, 1600 × 900, 1080p, 720p и др.
Для основного дисплея — настройте разрешение экрана на Mac, в открытой панели дисплея,
- Выберите Scaled , затем выберите желаемые параметры разрешения.
Это способ для вторичного дисплея ; Если у вас более одного дисплея и вы хотите изменить разрешение подключенного дисплея, тогда также доступны дополнительные параметры. Способ настройки разрешения
для подключенного дисплея- На том же дисплее Панель
- Нажмите кнопку параметров , одновременно щелкая масштабированный параметр, чтобы увидеть дополнительное разрешение для второго дисплея, теперь вы можете настроить масштабированный для дополнительного дисплея.
Если после изменения разрешения изображение не отображается, вы можете выбрать вариант «Нет изображений» после изменения разрешения. Вы хотите разрешение по умолчанию, которое дает Apple? Если нет, напишите нам, почему именно это разрешение вы хотите изменить. Вы также можете после установки ручного разрешения на вашем Mac, а затем оставить свой ответ о том, как выглядит этот совет по настройке разрешения экрана на Mac OS X.
Джайсух Патель
Джайсух Патель — основатель howtoisolve.Джайсух также является профессиональным разработчиком, любителем техно, в основном iPhone, iPad, iPod Touch и iOS, и является одним из ответственных лиц в своей семье. Контактное лицо: [адрес электронной почты защищен] [ИЛИ] [адрес электронной почты защищен]
.