Как в Windows посмотреть настройки сетевой карты (IP-адрес, MAC-адрес и IP-адрес шлюза)?
В ОС Windows 7 нажмите «Пуск > Панель управления > Центр управления сетями и общим доступом > Изменение параметров адаптеров».
В ОС Windows 10 нажмите «Пуск > Параметры > Панель управления > Сеть и Интернет > Центр управления сетями и общим доступом > Изменение параметров адаптеров».
В открывшемся списке сетевых подключений выберите то подключение, с помощью которого выполняется подключение к провайдеру (беспроводное или по локальной сети). Щелкните правой кнопкой мыши по подключению и в выпадающем списке нажмите «Состояние».
В открывшемся окне нажмите кнопку «Сведения».
В открывшемся окне «Сведения о сетевом подключении» отображается следующая информация:
В строке «Физический адрес» указан MAC-адрес сетевой карты, в строках «Адрес IPv4» и «Маска подсети IPv4» указаны соответственно IP-адрес и маска сети (могут быть присвоены автоматически по DHCP или указаны вручную).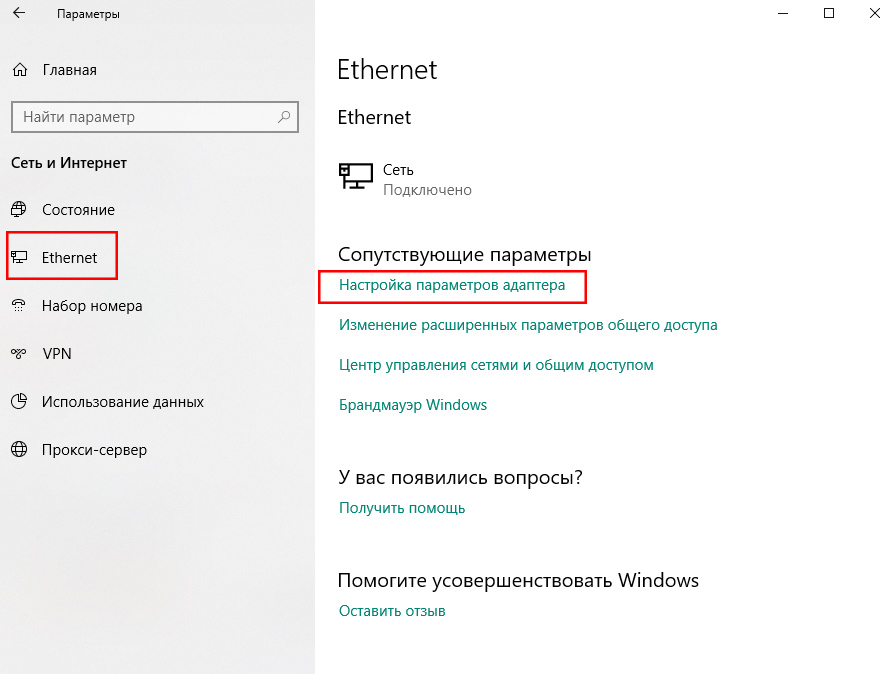
Также настройки сетевой карты можно посмотреть с помощью команды ipconfig, выполнив ее в командной строке Windows.
Запустите приложение «Командная строка» и в открывшемся окне введите команду ipconfig /all
В некоторых случаях на компьютере могут быть установлены несколько реальных или виртуальных сетевых адаптеров. В этом случае команда отобразит сетевые настройки для всех адаптеров.
Информацию о том, как в ОС Windows настроить сетевой адаптер для автоматического получения IP-адреса, вы найдете в статье «Как в Windows изменить настройки сетевого адаптера для автоматического получения IP-адреса от интернет-центра?»
Настройка сетевой карты в Windows 10, 7, macOS
В статье описал инструкцию по ручной настройке сетевой карты. Показал, как можно прописать IP-адрес, маску подсети, основной шлюз и адреса DNS-серверов в зависимости от ОС: Windows 10, Windows 7, macOS.
Показал, как можно прописать IP-адрес, маску подсети, основной шлюз и адреса DNS-серверов в зависимости от ОС: Windows 10, Windows 7, macOS.
Примеры для настройки
Есть несколько ситуаций для которых требуется подобные параметры:
- Если сетевая автоматически не получает IP-адрес модема, роутера и нужно зайти в интерфейс устройства.
- Для более стабильной работы интернета. Обычно актуально для старых моделей маршрутизаторов, где некорректно работает или совсем нет функции DHCP — раздача IP-адресов, чтобы исключить обрывы.
- Если стоит цепочка из оборудования, например ADSL модем, затем роутер и только потом компьютер. Иногда для подобной настройки на одном из устройств выключают DHCP, поэтому нужно вручную прописать сетевую, чтобы зайти на него.
- Если у вашего провайдера статический IP-адрес или нужно настроить VPN с компьютера. Встречается редко, обычно провайдеры выдают настройки автоматически.
Стандартно настройки на сетевом (LAN) и беспроводном подключениях (Wi-Fi) выставлены автоматом.
Как зайти в подключения
В разных версиях ОС интерфейс частично отличается.
Есть единый способ, который подойдет ко всем версиям Windows. Нажмите Win + R, введите команду ncpa.cpl и выберите ее. После этого откроются «Сетевые подключения», можно сразу перейти к настройке.
Если этот вариант не сработает, ниже представлены пара способов как зайти в настройки под Windows 10 и Windows 7.
Windows 10
Первый способ: нажмите на «Пуск» — левый нижний угол рабочего стола, затем зайдите в «Параметры» – «Сеть и Интернет».
Второй способ: нажмите на значок интернета в правом нижнем углу, возле часов, правой кнопкой мыши. Затем на «Открыть Параметры сети и Интернет» левой.
Значок интернета меняет внешний вид, в зависимости от конфигурации компьютера и работы интернета. Возможные варианты:
В обоих случаях появится окно состояния сети, нажмите на «Настройка параметров адаптера», откроются «Сетевые подключения».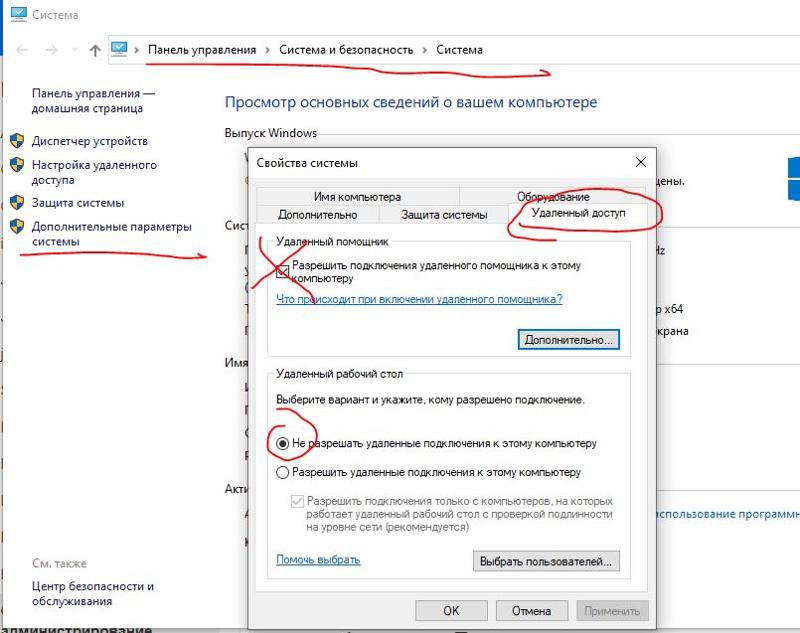
Windows 7
Первый способ: нажмите на «Пуск», выберите «Панель управления». Убедитесь, что в параметре «Просмотр» выбраны «Мелкие значки», нажмите на «Центр управления сетями и общим доступом».
Второй способ: нажмите на значок интернета в правом нижнем углу правой кнопкой мыши, затем на «Центр управления сетями и общим доступом».
Нажмите на «Изменение параметров адаптера», после этого откроются «Сетевые подключения».
Настройка
В сетевых подключениях на значок «Ethernet» нажмите правой кнопкой мыши, выберите «Свойства».
Другие варианты значка: «Интернет», «Подключение по локальной сети» или «Беспроводное сетевое соединение» если хотите настроить Wi-Fi адаптер.
Нажмите на «Протокол Интернета версии 4 (TCP/IPv4)» или «IP версии 4 (TCP/IPv4)». На нем должна стоять галочка, если ее нет — поставьте. Нажмите «Свойства».
Поставьте переключатель на «Использовать следующий IP-адрес», поля станут доступными для ввода. В них можно будет указать IP-адрес, маску подсети, основной шлюз, предпочитаемый и альтернативный адреса DNS-серверов.
В них можно будет указать IP-адрес, маску подсети, основной шлюз, предпочитаемый и альтернативный адреса DNS-серверов.
Выбор параметров
В зависимости от задачи адреса будут разные, рассмотрим самый частый вариант — зайти на роутер.
- IP-адрес зависит от модели роутера, к примеру, если у вас оборудование фирмы D-Link, адрес роутера — «192.168.0.1». Вам нужно последнюю цифру заменить на любую из диапазона от 2 до 254, к примеру — 5. Получится адрес: «192.168.0.5». Если адрес роутера «192.168.1.1», то IP-адрес будет «192.168.1.5». Адрес роутера часто пишут с тыльной стороны оборудования, если не найдете, поищите в интернете по запросу: основной шлюз «модель вашего роутера».
- Маска подсети прописывается автоматом после ввода IP-адреса: «255.255.255.0».
- Основной шлюз — адрес самого роутера, распространенные варианты: «192.168.0.1» и «192.168.1.1».
Пример параметров под D-Link и ZyXEL.
| D-Link | ZyXEL | |
|---|---|---|
| IP-адрес | 192.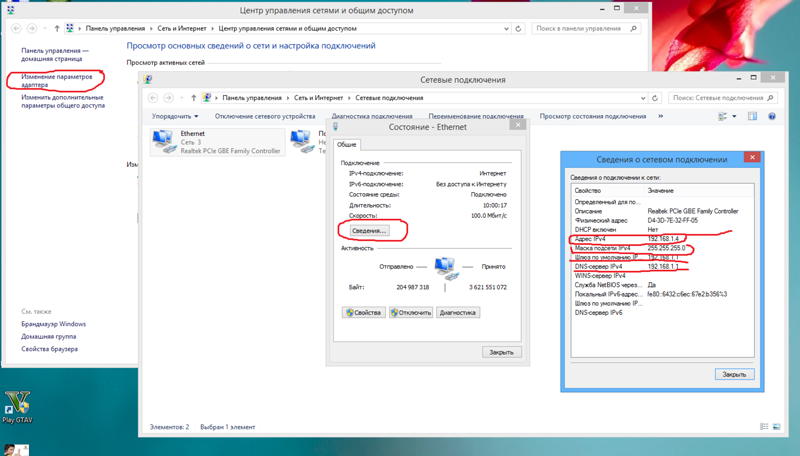 168.0.5 168.0.5 | 192.168.1.5 |
| Маска подсети | 255.255.255.0 | 255.255.255.0 |
| Основной шлюз | 192.168.0.1 | 192.168.1.1 |
Если у вас есть адреса DNS-серверов — вписывайте их, в остальных случаях можно воспользоваться публичными DNS Google: предпочитаемый DNS-сервер — «8.8.8.8», альтернативный — «8.8.4.4». Поставьте галочку на пункте «Подтвердить параметры при выходе», итоговые настройки:
Нажмите «ОК», если сразу не получится открыть интерфейс роутера — перезагрузите компьютер.
macOS
Общий алгоритм расписан выше, здесь кратко покажу куда зайти, чтобы изменить параметры сетевой карты на macOS.
Нажмите на значок интернета на верхней панели справа, рядом с часами, затем на «Открыть настройки сети». В зависимости от типа подключения выберите параметр слева: сетевое (Ethernet) или беспроводное (Wi-Fi).
Для подключения по кабелю в «Конфигурация IPv4» выберите «Вручную», впишите IP-адрес, маску подсети и основной шлюз (маршрутизатор).
Чтобы прописать адреса DNS-серверов нажмите «Дополнительно», выберите «DNS», нажмите + в поле «DNS-серверы». Нажмите «ОК», затем «Применить».
Для Wi-Fi — сразу нажмите «Дополнительно», для IP-адреса, маски и шлюза выберите «TCP/IP», для адреса DNS-сервера — «DNS». Параметры DNS настраиваются так же, как и по кабелю.
После внесения изменений нажмите «Применить», параметры сети изменятся.
Выводы, в статье описал:
- случаи, когда нужно прописывать сетевые параметры вручную;
- как зайти в настройки сетевого адаптера в зависимости от системы;
- где и какие параметры указать при конфигурации.
Если возникли вопросы по настройке — пишите в комментариях, постараемся помочь.
Настройка сетевой карты в требуемый режим
Сетевую карту требуется настраивать, если у вас статический IP-адрес от провайдера, либо если устройство (сетевая карта компьютера/планшета/ноутбука) не может получить IP-адрес от роутера
Если интернет перестал работать на компьютере после обновления на Windows 10, то рекомендуется также обновить BIOS вашего компьютера или ноутбука
Дополнительные инструкции и варианты решения проблем, связанных с плохо работающим интернетом, вы можете получить из раздела Компьютерная помощь
В системном лотке кликните правой кнопкой мыши значок соединения , затем — пункт «Центр управления сетями и общим доступом», либо нажмите Win+R, введите «control /name Microsoft.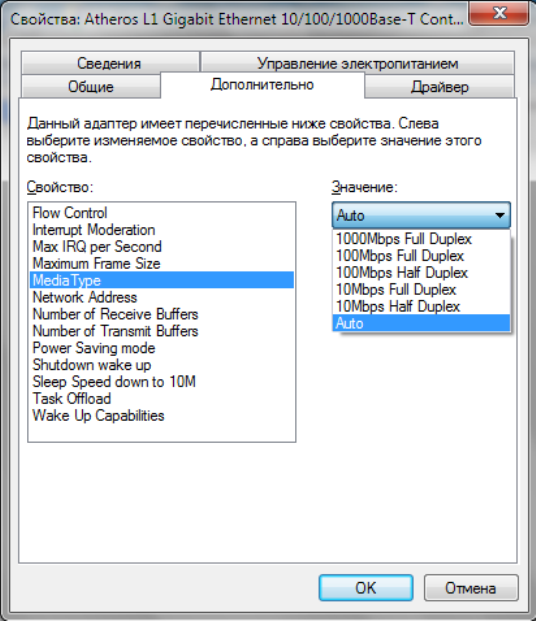
Значок адаптера проводной сети выглядит так
В появившемся окне нажимаем Беспроводное соединение (если настраиваем Wi-Fi)…
…либо Подключение по локальной сети (для настройки проводного подключения)
Также вызвать свойства адаптера можно так: нажмите ссылку «Изменение параметров адаптеров», а затем кликните два раз по значку требуемого сетевого соединения (проводное или беспроводное)
В окне «Состояние» жмём кнопку Сведения
Поля Адрес IP, Маска подсети, Шлюз по умолчанию IPv4 и DNS-сервер Ipv4 должны быть заполнены, если компьютер подключен к проводной или беспроводной сети. Обычно это следующие значения:
Адрес IP — 192. 168.1.49. В вашем случае последние два октета — (числа «1» и «49») будут отличаться
168.1.49. В вашем случае последние два октета — (числа «1» и «49») будут отличаться
Маска подсети — 255.255.255.0
Шлюз по умолчанию IPv4 — 192.168.1.1 (третий октет, с цифрой «1», может иметь другое значение)
DNS-сервер Ipv4 — 192.168.1.1 (при автоматическом назначении IP-адреса совпадает со значением шлюза; третий октет, с цифрой «1», может иметь другое значение)
Компьютерная помощь в Москве с выездом на дом или в офис, телефон — 8(495)782-65-87
Если поля в окне «Сведения» заполнены значениями, начинающимися на 169 или другими, то нажмите кнопку «Закрыть»
в окне «Состояние» жмем кнопку Свойства
Выбираем Протокол Интернета версии 4 и кликаем по нему два раза
В идеальном случае сетевая карта (проводная или Wi-Fi) должна получать адрес автоматически сразу после подключения. В этом случае настройки должны выглядеть следующим образом:
В большинстве случаев роутеры раздают адреса, начинающиеся на «192.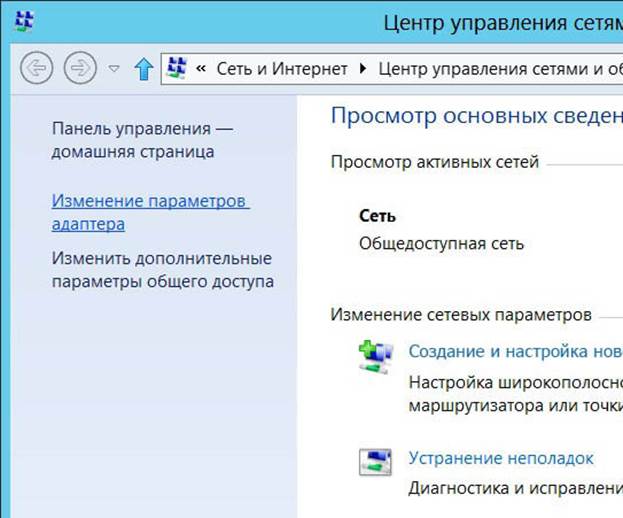 168″, поэтому для ручной настройки сетевой карты вам требуется узнать только значение третьего октета (того, который идёт после 168)
168″, поэтому для ручной настройки сетевой карты вам требуется узнать только значение третьего октета (того, который идёт после 168)
Для того, чтобы выяснить адрес, который зададим беспроводной сетевой карте, воспользуемся утилитой ipconfig. Подключите компьютер к LAN-порту роутера кабелем Ethernet, нажмите горячие клавиши Win+R, введите CMD, нажмите Enter, в появившейся черной консоли введите «ipconfig /all» без кавычек, затем нажмите Enter, подождите несколько секунд, пока в окне не пробегут все настройки. Теперь прокручивайте колесом мыши информацию вверх, пока не увидите что-то похожее, как на иллюстрации ниже — здесь проводная карта получила адрес 192.168.1.49; адрес WEB-интерфейса роутера — 192.168.1.1
Для выяснения адреса, который получит проводная сетевая карта, воспользуйтесь таблицей, либо уточните адрес на любом другом компьютере, ноутбуке или смартфоне, подключенном к данному Wi-Fi-роутеру.
| Марка роутера | Адрес WEB-интерфейса | |
| D-Link | 192.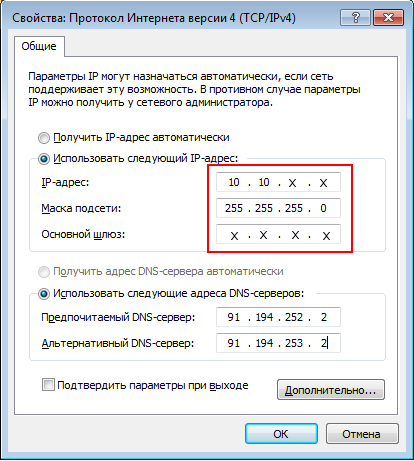 168.0.1 168.0.1 | |
| TP-Link | 192.168.0.1 | |
| ZyXEL | 192.168.1.1 | |
| ASUS | 192.168.1.1 | |
| TrendNet | 192.168.10.1 | |
| Huawei | 192.168.100.1 | |
| ZTE | 192.168.1.1 | |
| Netgear | 192.168.1.1, 192.168.199.1 | |
| Tenda | 192.168.0.1 | |
| Sercomm (МГТС GPON) | 192.168.1.254 |
Теперь зададим адрес вручную — в окне «Свойства: Протокол интернета версии 4» сетевого адаптера установите радио-кнопки «Использовать следующий IP-адрес» и «Использовать следующие адреса DNS-серверов», а затем заполните поля, обозначенные стрелками
Число, обведенное красным должно быть любым в диапазоне от 2 до 255
Числа, обведенные зеленым — это подсеть роутера. Они должны быть одинаковыми (возьмите это значение из таблицы или из результатов выполнения команды ipconfig — иллюстрация выше)
Для роутера D-Link, например, это адреса в формате 192. 168.0.x
168.0.x
Нажмите Ок, еще раз Ок
Процесс настройки сетевой карты окончен — можете войти в настройки роутера, проверить интернет на компьютере, либо вернуться на предыдущую страницу, если вы пришли из раздела Компьютерная помощь
Внимание! При ручной настройке сетевой карты ваш компьютер сможет подключаться только к роутерам в аналогичными настройками IP-адреса (подсеть потребуется менять вручную), Если интернет на компьютере работает только при ручной настройке карты, то также обновите драйвер сетевого адаптера, а затем прошивку BIOS материнской платы
Настройка сетевого адаптера для ByFly и Windows 10
Добрый день обычным пользователям и сисадминам случайно заблудшим в мой блог! Сегодня подарок для начинающих пользоваться компьютером. Настроим сетевую карту для нашего дорогого интернет монополиста: компании «Белтелеком» оказывающей услуги под брендом ByFly. На данный момент уже почти у всех пользователей интернета заведена оптика работающая на роутерах Промсвязь MT-PON-AT4 (аля ZTE) и Huawei HG8245H-256M, HG8245H5, HG8245Hv5.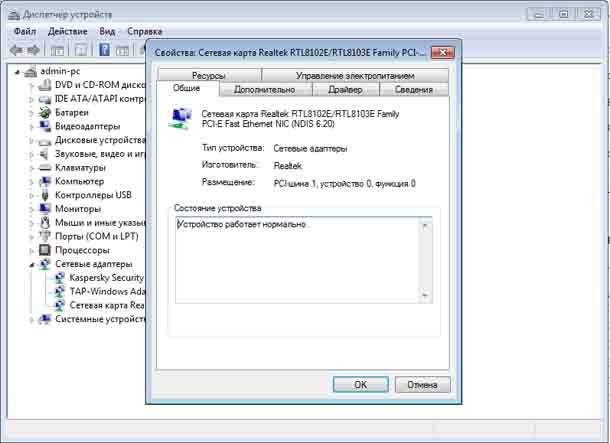 Для них я и пишу эту инструкцию. Настройка производится для сборки 2009 и наверное в точности подойдёт к 2004. Ввиду того, что операционная система быстро (разрабатывается) обновляется, у вас возможно некоторое отличие в настройке от того что в статье. Если картинка у вас отличается, вам нужно как-то найти «Настройку сетевого адаптера». А дальше нет принципиальных отличий даже если у вас Windows XP/Vista/7/8.1 или Windows Server 2003/2008(R2)/2012(R2)/2015/2019.
Для них я и пишу эту инструкцию. Настройка производится для сборки 2009 и наверное в точности подойдёт к 2004. Ввиду того, что операционная система быстро (разрабатывается) обновляется, у вас возможно некоторое отличие в настройке от того что в статье. Если картинка у вас отличается, вам нужно как-то найти «Настройку сетевого адаптера». А дальше нет принципиальных отличий даже если у вас Windows XP/Vista/7/8.1 или Windows Server 2003/2008(R2)/2012(R2)/2015/2019.
Для тех кто не хочет тратить своё дорогое время на изучение данного мануала предлагаем нашу платную помощь.
Найдём сетевые адаптеры в Windows.
Найти настройку сетевого адаптера можно несколькими способами. Первый из них:
Через появившуюся в Windows 10 панель «Параметры»
Второй способ состоит в правом клике по иконке сети расположенной в трее (панель с часами):
Возможно в вашей сборке Windows 10 (1803, 1809, 1904, 1909, 2004) «Настройка параметров адаптера» появится сверху справа при нажатии кнопки Ethernet.
Третий и кстати, универсальный для всех версий Windows способ — нажать сочитание клавиш Windows+R (Откроет консоль выполнить). Ввести туда комманду ncpa.cpl и откроется окно с вашими сетевыми адаптерами. Или мышкой для Windows 10:
Дальше всё одинаково почти для всех версий Windows выпускавшихся с 2001 года так точно.
Настройка сетевой карты в Windows
Выбираем правильный сетевой адаптер(важно), ведь у вас их может быть больше одного. В ноутбуке могут быть Wi-Fi сетевые карты и виртуальные адаптеры. Можно проверить отключением сетевого кабеля (появится красный крестик) нужный ли адаптер вы настраиваете. Иногда нужный сетевой адаптер всегда помечен красным крестиком. Это может говорить о пробитии порта роутера статическим электричеством, не исправном сетевом адаптере, сломаном RJ45 конекторе, переломаном кабеле……
Обратите внимание на то что написано в поле IPv4-подключение. Если вы используете компьютер дома, а не в домашней или копоративной сети, где могут быть не авторизованные DHCP сервера (не правильно сконфигурированные) значение строки «Интернет» говорит о том, что адаптер вообще можно не настраивать. Можно попробовать нажать кнопочку «сведения» и посмотреть IP адреса которые вам присвоены.
Можно попробовать нажать кнопочку «сведения» и посмотреть IP адреса которые вам присвоены.
Если вам присвоены адреса IPv4 вида 192.168.100.XXX, то ничего настраивать не нужно так как ваш адаптер сконфигурирован верно. Другие значения, если интернет не работает, могут говорить, что в вашей локальной сети выключен DHCP или не правильно настроен. Иногда могут быть другие значения в сети сконфигурированной опытным сисадмином и всё будет работать. Но раз вы нашли этот мануал, скорее всего это не ваш случай 🙂
Для работы с оптоволоконными терминалами ByFly настройки IP адресов должны быть такими как на рисунке выше. Если у вас в сети несколько компьютеров 1-ый в колонке IP-адрес должен отличаться для каждого компьютера сети. Например 192.168.100.249, 192.168.100.248, 192.168.100.247, 192.168.100.246 и так далее…. Адрес шлюза, маска одинакова у всех машин.
С адресами DNS серверов может быть по разному и всё равно это будет работать. Можно назначить:
Всё зависит от ваших задач 🙂
Для тех у кого так ничего и не заработало предлагаем нашу платную помощь.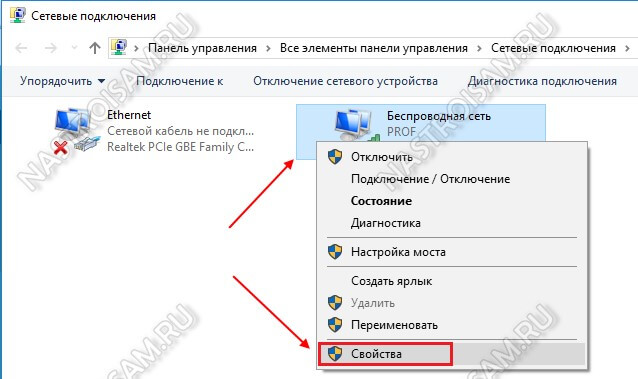
Если окна вашей операционной системы не похожи на те которые описаны в этой статье, то велика вероятность (на 2021г.) что у вас Windows 7.
Настройка сетевой карты для ByFly и Windows 7
Как настроить сетевой адаптер на Windows 10: полная инструкция
Всем доброго времени суток! Ну и перейдем, наверное, к следующему вопросу, который я нашел на почте: «как настроить сетевой адаптер на windows 10». К сожалению, больше ничего автор не написал, пошарив в интернете я увидел, что большинство порталов также пишут ахинею и чушь, и самое главное не разъясняют читателям некоторые очень важные вещи.
Дело в том, что данные вопрос, может иметь два подтекста, то есть решить его можно двумя способами и оба этих варианта будут иметь совсем разный результат. Но на других сайтах, почему-то рассматривается самый простой и самый очевидный вариант.
А теперь, давайте я вам расскажу как можно подробнее. Первый контекст вопроса — это изменение параметров адаптера, когда вы заходите в драйвер сетевого модуля и начинаете его настраивать под свои нужды. Таким образом можно увеличить скорость при скачивании или уменьшить пинг в играх.
Таким образом можно увеличить скорость при скачивании или уменьшить пинг в играх.
Второй контекст — это обычная настройка с прописыванием IP адреса, маски и шлюза. Этот процесс делается совершенно в другом месте и зачастую никаким образом не влияет на качество подключения. Но иногда помогает подключиться к роутеру, когда на нем выключен DHCP — это специальная функция, которая позволяет раздавать настройки сети другим подключенным устройствам автоматически.
В общем я рассмотрю оба этих варианта. Но вы все же напишите в комментариях – что именно вы имели ввиду под настройкой сетевой карты или адаптера. Также туда же можете писать какие-то вопросы или дополнения.
Настройка подключения
- Для начала нам нужно узнать IP адрес нашего роутера. Его можно посмотреть на этикетке под корпусом, но лучше всего посмотреть через командную строку с компьютера или ноутбука, который подключен к маршрутизатору. Найдите на клавиатуре две клавиши «Win» и английскую буковку «R».
 Одновременно нажмите по ним.
Одновременно нажмите по ним.
- Должно вылезти окошко. Нужно прописать команду как на картинке выше. Оно может иметь другой вид – все зависит от версии операционной системы;
- Вписываем команду «ipconfig» и смотрим – какое значение стоит в строке «Основной шлюз». Именно этот адрес и принадлежит нашему интернет-центру.
- Опять жмем «Win+R»;
- Прописываем: «cpl»;
- Должно вылезти окошко. Нужно прописать команду как на картинке выше. Оно может иметь другой вид – все зависит от версии операционной системы;
- Второй вариант зайти в настройки, это нажать на главную кнопку «Windows». Далее нажимаем по шестеренке;
- Выбираем раздел сетей и интернета;
- «Состояние» – «Настройка параметров адаптера»;
- В ноутбуке должно быть два подключения: проводное и беспроводное.
 Нажмите правой кнопкой на то, через которое вы подключены к роутеру. Далее выберите «Свойства»;
Нажмите правой кнопкой на то, через которое вы подключены к роутеру. Далее выберите «Свойства»;
- Теперь нажмите один раз на четвертый протокол и далее «Свойства». Теперь включите галочку так, чтобы можно было ввести IP и DNS. В первую строку вводим IP вашего компьютера – первые 3 цифры, должны быть как у вашего роутера. Например, у меня роутер имеет адрес 192.168.1.1, а вот третью цифру можно выбрать любую из диапазона от 10 до 254. Я выбрал 25 и получилось 192.168.1.25. Но можно выбрать и 36, 48 или 54 – как вам захочется. Маска устанавливается автоматически после нажатия на эту строчку. В строку основной шлюз прописываем адрес маршрутизатора: 192.168.1.1, но у вас может быть и другой, вспомните, что вам показала командная строка. В качестве DNS я использовать сервера от Google, они проверенные и надежно работают: 8.8.8.8 и 8.8.4.4.
- В конце нажимаем «ОК».
В некоторых случаях эти настройки помогают решить некоторые проблемы с подключением. Но я же все-таки советовал бы вам перенастроить свой роутер и проверить, что включена функция DHCP. Вообще она по умолчанию включена всегда.
Но я же все-таки советовал бы вам перенастроить свой роутер и проверить, что включена функция DHCP. Вообще она по умолчанию включена всегда.
Настройка адаптера
Теперь мы подошли к настройке сетевой карты. То есть изменения некоторых параметров, которые в теории могут улучшить подключения, уменьшить потерю пакетов. В результате уменьшается ping и скорость немного повышается.
Нажимаем на наши любимые клавиши «Win+R». Далее прописываем «devmgmt.msc».
Вы попадете в диспетчер устройств. Далее вам нужно найти раздел «Сетевые адаптеры» и найти тот модуль, который вы хотите настраивать. Напомню, что у ноутбуков их будет два: беспроводной и кабельный. А теперь идём в мою подробную статью по настройке сетевой карты по этой ссылке. Не смотрите, что он написан для виндовс семерки — это не имеет значения, так как принцип одинаковый.
Как раздать интернет: через сетевую карту (часть 1) на Windows 10, 8.1, 8, 7
Товарищи, добрый день. Вообще, эта статья для меня является продолжением статьи о создании виртуальной машина в Hyper-V, но тема может быть полезна так же для тех, кто имеют интернет только с телефона, подключая его к пк. Таким способом можно раздать интернет внутри проводной локальной сети. Но будет ещё вторая часть статьи, в которой я опишу как можно раздавать интернет с компьютера по Wi-Fi с помощью маленького и дешевого устройства от Xiaomi.
Таким способом можно раздать интернет внутри проводной локальной сети. Но будет ещё вторая часть статьи, в которой я опишу как можно раздавать интернет с компьютера по Wi-Fi с помощью маленького и дешевого устройства от Xiaomi.
Итак, идём в «Панель управления» → группа «Сеть и Интернет» → «Центр управления сетями и общим доступом». Можно выбрать в контекстном меню значка в треи, но у некоторых он отключен, поэтому пишу именно так.
Слева выбираем «Изменение параметров адаптеров»
Сначала настраиваем раздающий компьютер, поэтому кликаем правой клавишей мыши по сетевой карте, которая подключена к сети, через которую вы хотите раздавать. Выбираем «Свойства«. Кликаем по «IP версии 4(TCP/IPv4)» и жмём «Свойства»
Вводим данные как на скриншоте ниже. И жмём ОК.
Также открываем свойства сетевой карты на принимающем компьютере и указываем настройки как на скриншоте ниже, но следующий по порядку IP-адрес (например, 192. 168.137.2 — второй компьютер, 192.168.137.3 — третий компьютер и т.д.).
168.137.2 — второй компьютер, 192.168.137.3 — третий компьютер и т.д.).
Жмём два раза ОК, чтобы сохранить настройки.
Возвращаемся к адаптерам на основном компьютере, теперь открываем свойства адаптера, который получает интернет и будет раздавать его дальше.
Переходим на вкладку «Доступ» и ставим галочки на оба пункта:
«Разрешить другим пользователям сети использовать подключение к Интернету данного компьютера»
«Разрешить другим пользователям сети управление общим доступом к подключению к Интернету»
Напоследок, лучше проверить, чтобы все компьютеры сети были в одной рабочей группе, для этого нажимаем сочетание клавиш Win+Pause/Break и выбираем «Дополнительные параметры системы» в левой боковой панели.
На вкладке «Имя компьютера» смотрим значение в строке «Рабочая группа». При необходимости жмём кнопке «Изменить» и вводим одно название для всех, например WORKGROUP или MSHOME.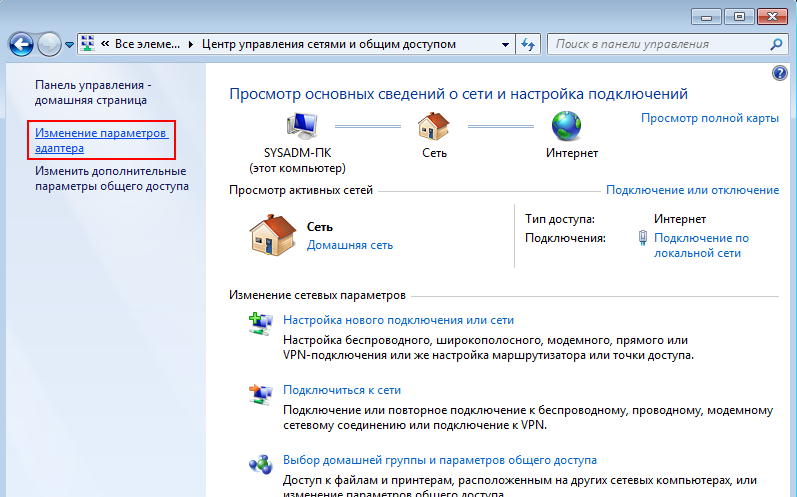
Перезапускаем компьютер.
Вроде всё. Надеюсь эта статья оказалась вам полезной, обязательно нажмите одну из кнопок ниже, чтобы рассказать о ней друзьям. Также подпишитесь на обновления сайта, введя свой e-mail в поле справа или подписавшись на группу во Вконтакте и канал YouTube.
Спасибо за внимание
Материал сайта geekteam.pro
Как исправить настройки сетевого адаптера в Windows 10/8.1.
При установке нового маршрутизатора для работы с компьютером под управлением Windows 8.1, я обнаружил, что независимо от того, сколько раз я настроил параметры IP-адреса для сетевого адаптера в Windows, настройки вернулись на “получить IP-адрес автоматически”. Очевидно, это был знак, что некоторые настройки сетевого адаптера повреждены. Поэтому единственным решением является вручную удалить поврежденные параметры реестра Windows и восстановить новые параметры. Вот как это можно сделать:
Шаг 1 – Переустановите сетевой адаптер в вашем ПК
- Используйте сочетание клавиш Win+R для открытия диалога выполнить.

- В диалоговом окне “Выполнить” нужно ввести команду devmgmt.msc и нажать Enter. Откроется окно “Диспетчер устройств”.
- В окне “Диспетчер устройств” вам нужно выбрать Ваш сетевой адаптер, затем щёлкните правой кнопкой мыши по нему и выберите удалить.
4. После того, как он исчезнет из диспетчера устройств нажмите на кнопку обновить конфигурацию оборудования – иконку в панели инструментов, чтобы повторно сканировать сетевой адаптер и установить для него драйверы.
5. Если вы используете сторонние драйвера для вашего сетевого адаптера, то вам придётся переустановить или обновить эти драйвера, скачав их из Интернета или используя прилагаемый компакт-диск.
Шаг 2 – очистить настройки в реестре
1. Используйте сочетание клавиш Win+R для открытия диалога выполнить.
2. В диалоговое окно “Выполнить” нужно ввести команду regedit.exe и нажать клавишу Ввод. После этого открывается окно редактора реестра.
3. В овне редактор реестра найдите и откройте раздел HKEY_LOCAL_MACHINE\SYSTEM\CurrentControlSet\Control\Network
4. На правой стороне, выберите значение имени конфигурации, щёлкните правой кнопкой мыши на нём и выберите удалить.
На правой стороне, выберите значение имени конфигурации, щёлкните правой кнопкой мыши на нём и выберите удалить.
Шаг 3 – восстановить настройки
- Откройте Панель управления Windows и выберите сеть и Интернет, затем Центр сети и общий доступ.
- Слева нажмите на изменение параметров адаптера.
3.Щёлкните правой кнопкой мыши на вашем сетевом адаптере и выберите свойства из меню.
4.В окне “Свойства” ничего не меняйте. Просто нажмите на кнопку “ОК”. Это позволит вновь восстановить конфигурацию значений в реестре.
5. Теперь вы можете перейти и изменить значения адаптера, как вам нравится. Новые значения будут сохранены и конфигурация больше не останется коррумпированной.
Конфигурация сетевой карты Windows 10
Конфигурация сетевой карты в Windows 10 довольно проста, если вы уже выполняли настройку сетевой карты в Windows 8, 7 или другой операционной системе, но здесь я просто хочу показать вам, как это сделать, если вам понадобятся ссылки.
Обычно причина, по которой вы хотите настроить сетевую карту, — это подключить компьютер к сети для просмотра веб-страниц, покупок в Интернете, связи с другими компьютерами и т. Д.
Установка драйвера сетевой карты
Прежде чем вы сможете настроить какие-либо параметры сетевой карты, вам необходимо убедиться, что установлен ее драйвер.Без установки драйвера ваша сетевая карта работать не будет.Если вы впервые подключите сетевую карту к компьютеру и загрузите Windows 10, обычно система обнаружит новое оборудование и установит его автоматически. Если это не сработает, вы можете использовать установочный компакт-диск с драйверами или драйвер, загруженный с веб-сайта поставщика, чтобы завершить установку драйвера. Не забудьте проверить статус драйвера сетевой карты, чтобы убедиться, что он работает, прежде чем переходить к следующему шагу.
Настройки TCP / IP
В это время вы должны были подключить сетевую карту с помощью сетевого кабеля для подключения к домашней сети. В противном случае подключите сетевой кабель. ОК! Теперь давайте быстро проверим настройки TCP / IP сетевой карты, чтобы она могла работать правильно.
В противном случае подключите сетевой кабель. ОК! Теперь давайте быстро проверим настройки TCP / IP сетевой карты, чтобы она могла работать правильно.1) Перейдите к Start и щелкните Settings .
2) Как только вы увидите окно настроек, щелкните Сеть и Интернет , после этого щелкните Ethernet .
3) Появится окно Ethernet, и вы сможете узнать, подключена ли сетевая карта к сети. Нажмите на изменить параметры адаптера , чтобы проверить настройки сетевой карты.4) В свойствах сетевой карты обратите внимание на следующие элементы и включите их при необходимости:Клиент для сетей Microsoft — Разрешите компьютеру получать доступ к ресурсам в сети Microsoft.
Общий доступ к файлам и принтерам для сетей Microsoft — Разрешите вашему компьютеру предоставлять общий доступ к файлам и принтерам в сети Microsoft.
Интернет-протокол версии 4 (TCP / IPv4) — протокол, который позволяет вашему компьютеру обмениваться данными с другими компьютерами в вашей сети. Он должен иметь IP-адрес, маску сети, шлюз и другую сетевую информацию для связи с другими компьютерами. Если вы настроили настройку DHCP на маршрутизаторе, настройте каждый компьютер на автоматическое получение IP-адреса (настройка по умолчанию). Если вы планируете настраивать IP-адрес вручную на каждом компьютере, настройте IP-адрес, следуя схеме вашей сети, и убедитесь, что IP-адрес уникален.
Он должен иметь IP-адрес, маску сети, шлюз и другую сетевую информацию для связи с другими компьютерами. Если вы настроили настройку DHCP на маршрутизаторе, настройте каждый компьютер на автоматическое получение IP-адреса (настройка по умолчанию). Если вы планируете настраивать IP-адрес вручную на каждом компьютере, настройте IP-адрес, следуя схеме вашей сети, и убедитесь, что IP-адрес уникален.
Драйвер ввода-вывода устройства отображения топологии канального уровня и ответчик обнаружения топологии канального уровня — Используется для обнаружения и отображения карты вашей домашней сети.Проверьте это, чтобы узнать, как включить обнаружение сети в вашей сети.
Если указанные элементы не установлены, щелкните Установить… и следуйте инструкциям по установке элементов, которые вы пропустили. Наконец, нажмите OK , чтобы закрыть окно.
В этот момент ваш компьютер с Windows 10 должен быть подключен к домашней сети. Чтобы проверить, попробуйте проверить связь с IP-адресом другого компьютера или маршрутизатора и получить доступ к другим веб-сайтам.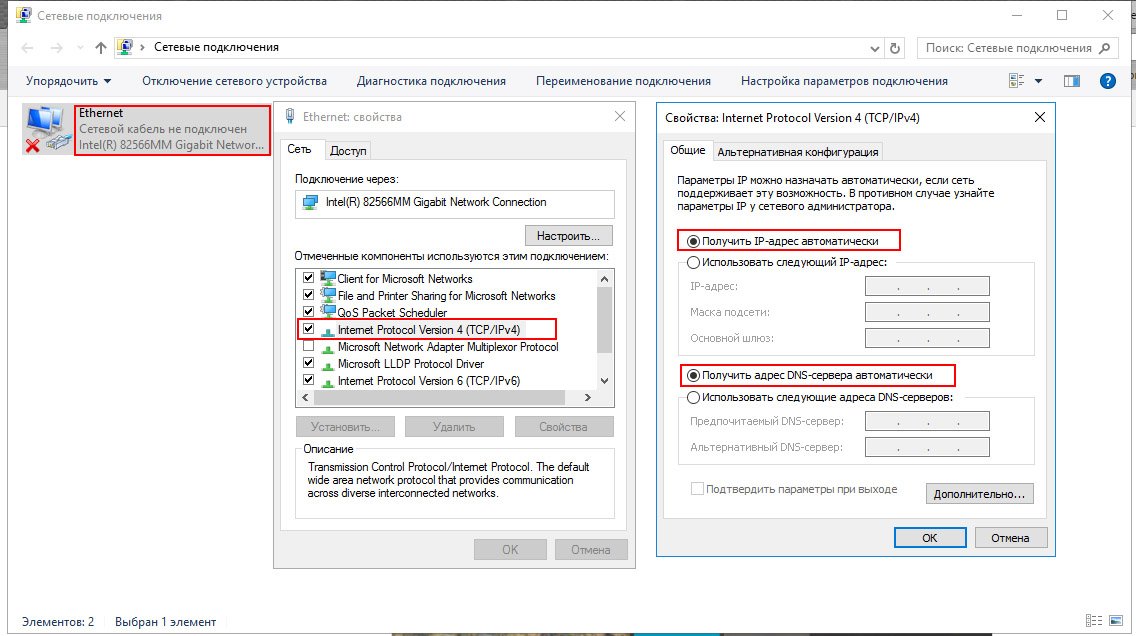
Тип сети Windows 10
Обратите внимание, что при первом подключении Windows 10 к проводной или беспроводной сети по умолчанию будет установлено значение Публичная сеть , если вы не разрешили обнаружение компьютера другими устройствами в сети.Если вы хотите изменить его на частную сеть, вы можете ознакомиться с этой статьей об изменении типа сети, чтобы сделать это.
Назначение имени компьютера и рабочей группы
Каждому компьютеру в вашей сети должно быть присвоено имя и рабочая группа, чтобы вас можно было легко идентифицировать позже. Если вам нужна помощь, следуйте этой статье, чтобы задать имя компьютера и рабочую группу.Если вы столкнулись с проблемой подключения к сети или доступа к веб-сайту, попробуйте использовать инструмент ping для устранения проблем с сетью.
Далее: Реализация сетевой безопасности
Содержание: Введение в домашнюю сеть
Назад: Расширенная конфигурация сетевого маршрутизатора
Вернуться к началу «Конфигурация сетевой карты Windows 10» !!
Как настроить параметры сетевого адаптера, чтобы максимально использовать возможности сети
Вполне возможно, что вы, должно быть, возились с меню свойств сетевого адаптера в Windows.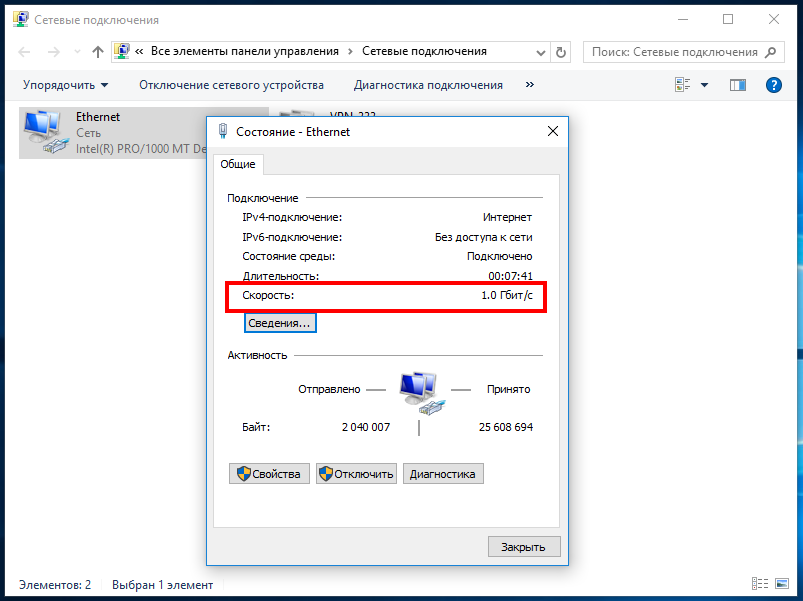 Изменив свои IP-адреса и DNS-шлюзы для отключения и включения адаптера при необходимости, вы должны были сделать что-то или другое.Помимо этой базовой настройки, есть еще много доступных опций, которые позволят вам делать больше. Если вы не из любопытных и никогда не играли с сетевым адаптером, вас ждет угощение. Сетевой адаптер позволяет управлять несколькими параметрами и настройками проводных и беспроводных подключений. Мы рассмотрим некоторые из самых важных советов.
Изменив свои IP-адреса и DNS-шлюзы для отключения и включения адаптера при необходимости, вы должны были сделать что-то или другое.Помимо этой базовой настройки, есть еще много доступных опций, которые позволят вам делать больше. Если вы не из любопытных и никогда не играли с сетевым адаптером, вас ждет угощение. Сетевой адаптер позволяет управлять несколькими параметрами и настройками проводных и беспроводных подключений. Мы рассмотрим некоторые из самых важных советов.
Прежде чем переходить к советам, если вы не знаете, где находится меню, перейдите в «Настройки» в Windows 10 и откройте «Сеть и Интернет».Щелкните Ethernet в левом столбце, а затем перейдите к «Изменить параметры адаптера» на правой панели. Здесь будут перечислены все ваши сетевые адаптеры Ethernet и Wi-Fi, включая виртуальные, созданные виртуальными машинами или программным обеспечением VPN. Вы должны помнить, что когда вы вносите изменения, это нужно делать с адаптером с активным подключением к Интернету. Итак, если вы подключены к Интернету по беспроводной сети, вам следует внести все изменения в адаптер Wi-Fi.
Здесь будут перечислены все ваши сетевые адаптеры
Другой способ перейти на страницу сетевого адаптера — щелкнуть правой кнопкой мыши значок «Сеть» на панели задач и выбрать «Открыть настройки сети и Интернета».Это пропустит шаг, когда нужно сначала перейти в настройки. Если вы часто используете меню «Начать поиск», введите «Настройки Ethernet» в строке поиска, и откроется окно Ethernet в разделе «Сеть и Интернет». Для клавиатурных воинов нажмите Win + X, чтобы открыть вторичное меню «Пуск», а затем нажмите W. Вы попадете в окно «Сеть и Интернет». Это самый быстрый способ доступа к вашим сетевым адаптерам.
В этой статье, если вы случайно что-то напутали, и ваш интернет перестает работать, вы можете просто перезагрузить вашу сеть.Вы можете найти параметр «Сброс сети» в разделе «Состояние» в настройках сети и Интернета. Теперь, когда все ясно, приступим.
Отключить общий доступ к файлам и принтерам для сетей Microsoft Если вы используете один компьютер дома и не собираетесь подключать к сети какой-либо другой компьютер с Windows, тогда вам не нужны первые два параметра в разделе «Сеть» в свойствах Ethernet.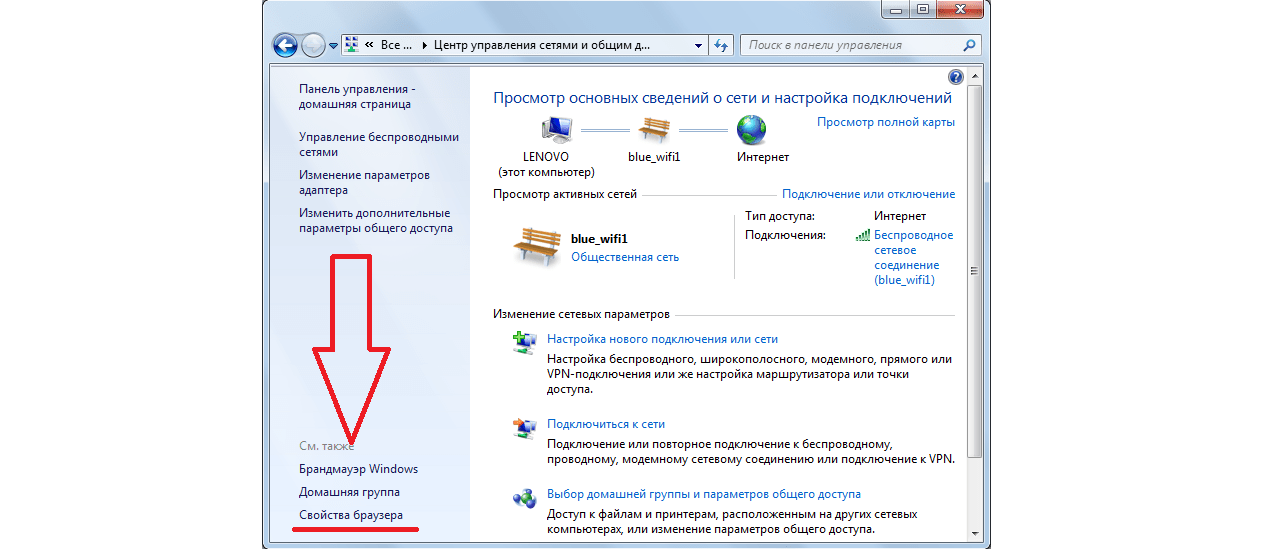 «Клиенты для сетей Microsoft» и «Общий доступ к файлам и принтерам для сетей Microsoft» можно отключить, чтобы не только повысить безопасность вашей системы, но и повысить ее скорость.Эта функция используется для установления соединения между двумя или более операционными системами Windows. Вам следует избегать отключения этой функции в среде с несколькими компьютерами, например на рабочем месте или в колледже, поскольку все они подключены друг к другу по сети. Однако дома не нужно держать их включенными.
«Клиенты для сетей Microsoft» и «Общий доступ к файлам и принтерам для сетей Microsoft» можно отключить, чтобы не только повысить безопасность вашей системы, но и повысить ее скорость.Эта функция используется для установления соединения между двумя или более операционными системами Windows. Вам следует избегать отключения этой функции в среде с несколькими компьютерами, например на рабочем месте или в колледже, поскольку все они подключены друг к другу по сети. Однако дома не нужно держать их включенными.
Хотя по умолчанию у вас может не быть контроля над своим внешним IP-адресом, вы, безусловно, можете поиграть со своим адресом DNS-сервера.Некоторые крупные интернет-провайдеры могут иметь свои собственные DNS-серверы, но большинство новых полагаются на DNS-сервер Google. Что вам нужно знать, так это то, что существует гораздо больше вариантов DNS-серверов, которые имеют свои собственные преимущества. Некоторые из них более безопасны, а некоторые очень быстры. Изменение DNS-серверов может позволить вам получить доступ к некоторым веб-сайтам, которые были заблокированы поставщиком услуг. Поскольку ваш DNS-сервер отвечает за разрешение URL-адресов веб-сайтов, его скорость может быть определяющей точкой. Мы рекомендуем использовать DNS-серверы Cloudflare: 1.1.1.1 и 1.0.0.1. В противном случае вы можете использовать DNS-серверы Google — 8.8.8.8 и 8.8.4.4. Чтобы добавить эти адреса DNS-серверов, перейдите в свойства сетевого адаптера. Дважды щелкните «Протокол Интернета версии 4 (TCP / IPv4)», и появится всплывающее окно.
Некоторые из них более безопасны, а некоторые очень быстры. Изменение DNS-серверов может позволить вам получить доступ к некоторым веб-сайтам, которые были заблокированы поставщиком услуг. Поскольку ваш DNS-сервер отвечает за разрешение URL-адресов веб-сайтов, его скорость может быть определяющей точкой. Мы рекомендуем использовать DNS-серверы Cloudflare: 1.1.1.1 и 1.0.0.1. В противном случае вы можете использовать DNS-серверы Google — 8.8.8.8 и 8.8.4.4. Чтобы добавить эти адреса DNS-серверов, перейдите в свойства сетевого адаптера. Дважды щелкните «Протокол Интернета версии 4 (TCP / IPv4)», и появится всплывающее окно.
Добавление адресов DNS-серверов вручную
Щелкните переключатель «Использовать следующие адреса DNS-серверов» и введите ранее упомянутые адреса. Если вы хотите добавить больше, это можно сделать, нажав «Дополнительно» и перейдя на вкладку DNS.Здесь вы можете добавить любое количество DNS-серверов и отсортировать их по приоритету подключения. Это можно использовать в случае простоя любого из серверов, тогда какой-то сервер продолжит работу. Обратите внимание, иногда маршрутизатор может переопределить DNS-сервер, поэтому его бесполезно реализовывать на ПК.
Это можно использовать в случае простоя любого из серверов, тогда какой-то сервер продолжит работу. Обратите внимание, иногда маршрутизатор может переопределить DNS-сервер, поэтому его бесполезно реализовывать на ПК.
Здесь мы познакомимся с передовыми методами оптимизации вашей сети. Когда вы открываете свойства сетевого адаптера, вверху есть кнопка «Настроить».При нажатии вы попадете в новое окно с дополнительными функциями. Перейдите на вкладку «Дополнительно», и вы увидите множество функций. Они не будут одинаковыми для всех, поскольку это зависит от сетевого адаптера. Мы рассмотрим самые важные из них.
Различные сетевые адаптеры поддерживают разные функции
Теперь щелкните Jumbo Frame из списка. Включение Jumbo-кадров на основе желаемой максимальной единицы передачи или MTU из раскрывающегося списка справа сделает вашу сеть более эффективной и увеличит пропускную способность.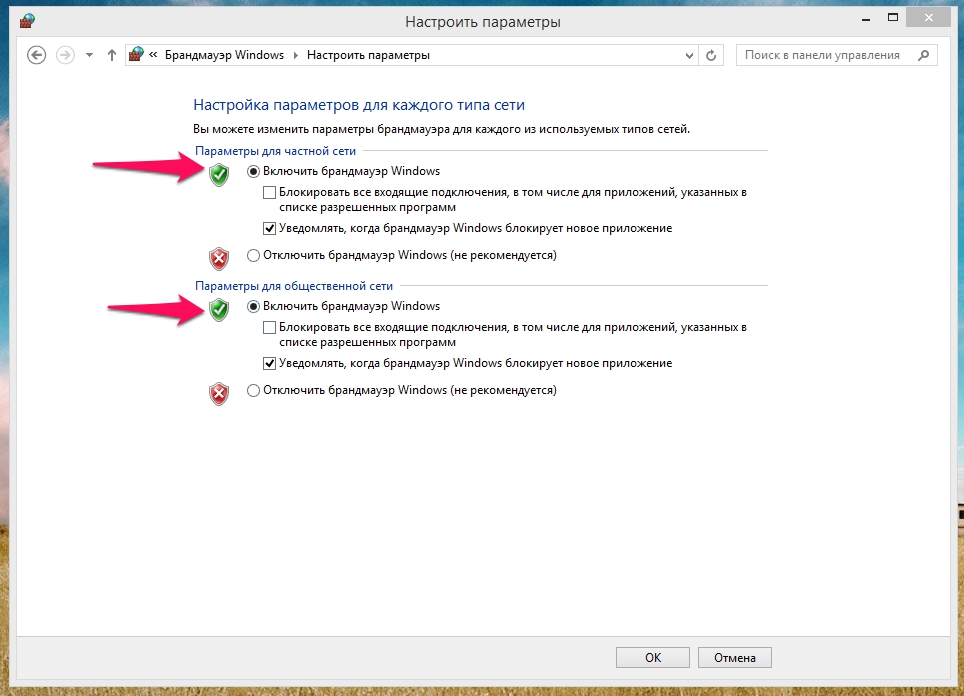 Поддерживается только в локальных сетях, поддерживающих не менее 1 Гбит / с. Это также зависит от поставщика вашего адаптера. Единственным недостатком этого является то, что на всех устройствах в сети должны быть включены большие кадры с одним и тем же MTU. В противном случае это приведет к потере пакетов и, в свою очередь, затруднит ваше соединение. Однако вам следует включить их, поскольку вполне возможно, что устройства уже поддерживают его.
Поддерживается только в локальных сетях, поддерживающих не менее 1 Гбит / с. Это также зависит от поставщика вашего адаптера. Единственным недостатком этого является то, что на всех устройствах в сети должны быть включены большие кадры с одним и тем же MTU. В противном случае это приведет к потере пакетов и, в свою очередь, затруднит ваше соединение. Однако вам следует включить их, поскольку вполне возможно, что устройства уже поддерживают его.
Повышение пропускной способности с помощью Jumbo Frame
Повысьте эффективность регулирования дорожного движения с помощью Flow Control Отключение управления потоком может помочь повысить эффективность регулирования трафика для соединений.Говорят, что реализация управления потоком содержит ошибки в некоторых сетевых адаптерах и, следовательно, влияет на соединение. Его отключение должно сократить время ожидания и повысить пропускную способность. Однако перед отключением вам следует узнать больше о том, насколько хорошо это реализовано в сетевом адаптере вашей системы.
Сокращение тайм-аутов и повышение пропускной способности
Включить масштабирование на стороне приемаSide scaling позволяет вашей системе распределять всю обработку принимаемых данных на несколько процессоров или процессорных ядер.Для этого необходимо включить «Масштабирование на стороне приема», что обычно является состоянием по умолчанию, поскольку почти все системы сейчас имеют более одного процессора. Распределение получаемых данных повышает эффективность, что приводит к более высокой производительности. Если этот параметр отключен, бремя обработки получаемых данных ляжет на одно ядро и в дальнейшем будет влиять на использование системного кэша. Старые процессоры обычно сталкивались с проблемой включения RSS, особенно во время игр. Но современные процессоры способны с этим справиться, поэтому нет причин отключать RSS.
Некоторые адаптеры могут поддерживать настройки очереди RSS. Здесь вы можете изменить максимальное количество очередей RSS, как указано в разделе «Максимальное количество очередей RSS».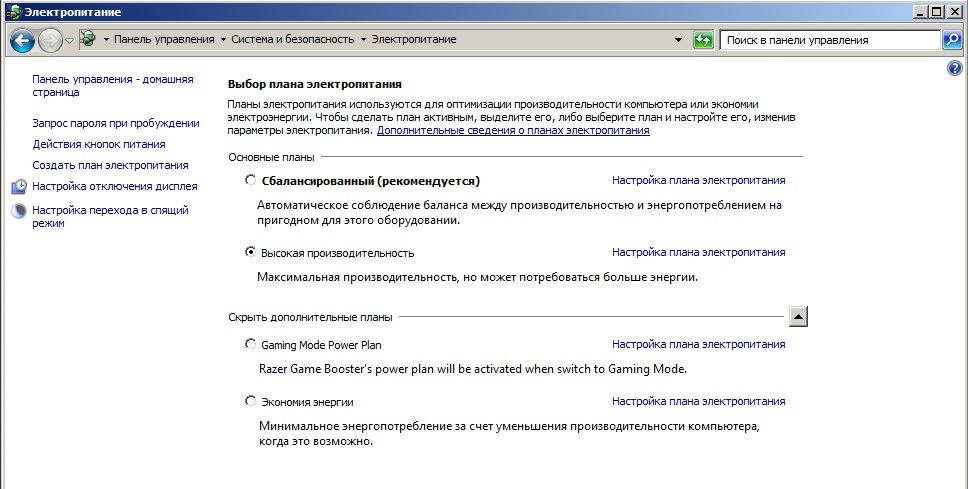 Лучше всего выбрать две очереди, которые обеспечат хорошую пропускную способность и низкую загрузку ЦП. Здесь вы можете провести несколько проб и ошибок, если поддерживается более двух очередей. Если загрузка ЦП высока, вам следует придерживаться двух очередей.
Лучше всего выбрать две очереди, которые обеспечат хорошую пропускную способность и низкую загрузку ЦП. Здесь вы можете провести несколько проб и ошибок, если поддерживается более двух очередей. Если загрузка ЦП высока, вам следует придерживаться двух очередей.
Рекомендуется выбрать 2 очереди RSS
Выберите скорость и дуплекс вашего соединения Вы можете выбрать скорость сетевого адаптера вместе с типом связи.Если ваш адаптер поддерживает гигабитные скорости, он автоматически появится в раскрывающемся списке. В противном случае максимальная видимая скорость будет 100 Мбит / с. Помимо скорости, есть еще несколько вариантов: полный дуплекс (двусторонняя одновременная связь) или полудуплекс (односторонняя связь). Существует также третий вариант, называемый автосогласованием, который дает адаптеру свободу выбора максимальной скорости, которая обычно устанавливается по умолчанию. Мы рекомендуем вам установить максимально возможную скорость в полнодуплексном режиме.
Выберите максимальную скорость и удобный дуплекс
Отключить модерацию прерываний Скорость модерации прерываний будет определять, как часто адаптер прерывает работу системы для управления всеми входящими и исходящими пакетами. Установка высокой или низкой ставки имеет свои преимущества и недостатки. При более высокой скорости загрузка ЦП снижается, чтобы обеспечить лучшую производительность машины за счет менее отзывчивой обработки пакетов.При более низкой скорости загрузка ЦП увеличивается, что влияет на производительность машины, но теперь система более реагирует на обработку пакетов. В зависимости от вашего сетевого адаптера вы можете дополнительно получить возможность изменить скорость модерации прерываний вместо того, чтобы только включать или отключать ее. Непосредственное отключение модерации прерываний даст вам минимально возможную задержку. Конечно, это будет связано с более низкой производительностью машины. Для всех игроков, если вы играете в многопользовательскую игру и у вас мощный процессор, вам обязательно нужно отключить модерацию прерываний.
Для всех игроков, если вы играете в многопользовательскую игру и у вас мощный процессор, вам обязательно нужно отключить модерацию прерываний.
Чем ниже, тем лучше
Назначить более высокие буферы приема / передачи Когда вы отправляете и получаете пакеты, есть буфер системной памяти, который используется адаптером. Чем больше размер буфера, тем выше производительность. Единственная проблема заключается в том, что при увеличении размера буфера объем памяти увеличивается. В зависимости от вашей системы по умолчанию будет автоматически установлен оптимальный размер, который обычно равен 256. Найдите в списке «Буфер приема» и «Буфер передачи».Рекомендуемый размер — 512 или даже 1024 — вы можете увеличить до 2048, если у вас достаточно ОЗУ для его поддержки. Убедитесь, что буфер передачи вдвое превышает буфер приема. Просто помните, что значение ниже 256 приведет к отбрасыванию пакетов. Убедитесь, что вы не указали большой размер буфера, и продолжайте тестирование, пока не добьетесь максимального размера, основанного на вашей системной памяти.
Размер буфера передачи должен быть в два раза больше буфера приема
Отключить все настройки разгрузки TCP РазгрузкаTCP должна поддерживаться адаптером для работы.Он просто перенесет всю обработку на сетевой адаптер, а не на ЦП. Для этого требуется быстрый и эффективный сетевой адаптер, иначе он не будет работать должным образом. Были времена, когда реализация методов разгрузки TCP была ошибочной, поэтому вам нужно было убедиться, что у вас есть адаптер хорошего качества. Отключение всех параметров разгрузки TCP повысит пропускную способность и освободит процессор для других задач. Отключите «Разгрузка большой отправки (IPv4)», «Разгрузка большой отправки V2 (IPv4)», «Разгрузка большой отправки V2 (IPv6)» и все разгрузки контрольной суммы, включая IPv4 / TCP / UDP.
Выгрузить всю обработку на сетевой адаптер
Если вы правильно выполнили эти советы и убедились, что функции поддерживаются вашим оборудованием, ваша работа в сети должна немного улучшиться.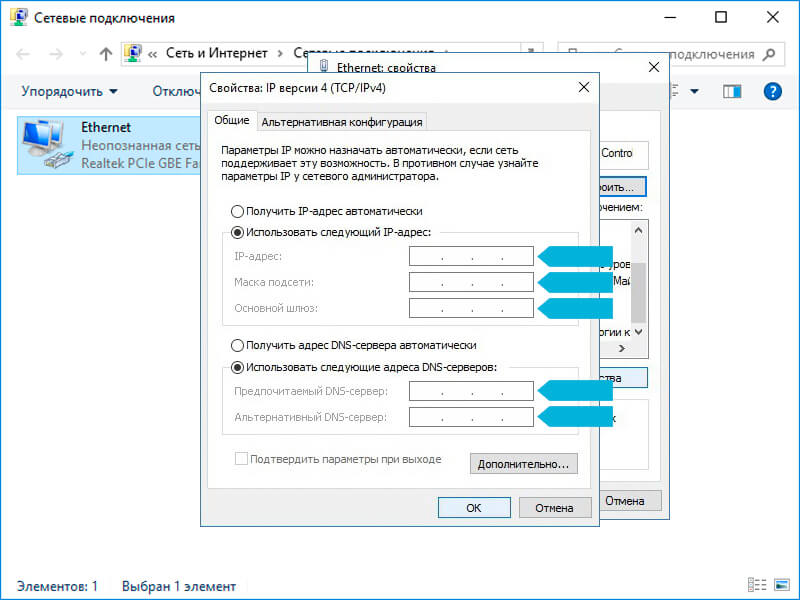 С другой стороны, если вы думаете, что что-то сломали, исправить так же просто, как сбросить настройки сетевого адаптера. У вас есть совет, который мы упустили? Дайте нам знать по адресу [email protected]
С другой стороны, если вы думаете, что что-то сломали, исправить так же просто, как сбросить настройки сетевого адаптера. У вас есть совет, который мы упустили? Дайте нам знать по адресу [email protected]
| Сеть> Конфигурация Ethernet / беспроводной сети Windows 7 (сводка) Настройка проводной сети EthernetУстановите карту Ethernet в соответствии с инструкциями производителя. направления.Подключите сетевой кабель к сетевой карте. Найдите разъем Ethernet (он обычно расположен рядом с телефонной розеткой, но немного больше, чем телефонная розетка) и вставьте другой конец ваш сетевой кабель. Если имеется несколько разъемов Ethernet, пробуйте каждое, пока не найдете разъем, который включено. Вы можете проверить свое соединение, запустив сетевое программное обеспечение, например Интернет Исследователь.Настройка беспроводной сети Ethernet
Настроить для DHCPКонфигурация по умолчанию, которая поставляется с операционной системой, является правильной конфигурацией для DHCP.  Чтобы проверить это: Чтобы проверить это:
Освобождение и продление аренды DHCPВаш компьютер должен иметь IP-адрес (сетевой), соответствующий вашему местоположению. Если вы перемещаете компьютер из одного места в другое, вам может потребоваться отменить текущую аренду и запросить новую.
|
Просмотр информации о конфигурации сети — Учебное пособие по работе в сети
Работа в сети / для начинающихВ Windows Vista текущую конфигурацию сетевых адаптеров можно просмотреть несколькими способами.Чтобы просмотреть параметры конфигурации с помощью диалогового окна «Состояние подключения по локальной сети», выполните следующие действия:
- Нажмите «Пуск», а затем — «Сеть».
 В проводнике сети щелкните Центр управления сетями и общим доступом на панели инструментов.
В проводнике сети щелкните Центр управления сетями и общим доступом на панели инструментов. - В Центре управления сетями и общим доступом щелкните «Управление сетевыми подключениями».
- В «Сетевые подключения» щелкните правой кнопкой мыши подключение, с которым хотите работать, и выберите «Состояние». Откроется диалоговое окно «Состояние подключения по локальной сети». Если соединение отключено или носитель отключен, вы не сможете получить доступ к этому диалоговому окну.Включите соединение или подключите сетевой кабель, чтобы решить проблему, а затем попробуйте снова отобразить диалоговое окно состояния.
- Щелкните «Подробности», чтобы просмотреть подробную информацию о конфигурации IP-адреса, в том числе:
- Физический адрес Устройство или MAC-адрес сетевого адаптера для управления доступом к среде передачи. Этот адрес уникален для каждого сетевого адаптера.
- IPv4 IP-адрес Адрес IPv4, назначенный для сети IPv4.

- Маска подсети IPv4 Маска подсети, используемая для сетей IPv4.
- Шлюзы по умолчанию IPv4 Адрес IPv4 шлюзов по умолчанию, используемых для сетей IPv4.
- IPv4 DNS-серверы IP-адреса для DNS-серверов, используемых в сети IPv4.
- IPv4 WINS-серверы IP-адреса для WINS-серверов, используемых в сети IPv4.
- IPv4 DHCP-сервер IP-адрес DHCPv4-сервера, с которого была получена текущая аренда (только DHCPv4).
- Аренда получена Отметка даты и времени, когда была получена аренда DHCPv4 (только для DHCPv4).
- Срок действия аренды истекает Отметка даты и времени истечения срока аренды DHCPv4 (только для DHCPv4).
Вы также можете использовать команду IPCONFIG для просмотра дополнительных параметров конфигурации. Для этого выполните следующие действия:
- Нажмите «Пуск» и введите cmd в поле «Поиск».

- Нажмите Enter.
- В командной строке введите ipconfig / all, чтобы просмотреть подробную информацию о конфигурации для всех сетевых адаптеров, настроенных на компьютере.
Примечание Командная строка запускается в стандартном пользовательском режиме.Это не командная строка с повышенными привилегиями.
Переименование подключений по локальной сети
Windows Vista изначально назначает имена по умолчанию для подключений по локальной сети. В «Сетевые подключения» вы можете переименовать подключения в любое время, щелкнув подключение правой кнопкой мыши, выбрав «Переименовать» и введя новое имя подключения. Если у компьютера есть несколько подключений к локальной сети, правильное имя может помочь вам и другим лучше понять использование конкретного подключения.
Windows-Ручная настройка — Службы информационных технологий
Ручная настройка для Windows
Windows 10, 8/8. Конфигурации 1 и 7 очень похожи. Скриншоты взяты из
Windows 10. Вам потребуются права администратора на вашем ПК с Windows, чтобы
для включения протокола 802.1x.
Конфигурации 1 и 7 очень похожи. Скриншоты взяты из
Windows 10. Вам потребуются права администратора на вашем ПК с Windows, чтобы
для включения протокола 802.1x.
Проверить проводную службу AutoConfig
Запустить services.msc.
- Windows 10: введите services.msc в поле поиска.
- Windows 8 / 8.1: переместите указатель мыши в правый верхний угол, пока не появится панель Charms Bar. вне.Выберите Приложения из списка и введите services.msc в поле поиска.
- Windows 7: нажмите Пуск (кнопка Windows) и введите services.msc в поле поиска.
Прокрутите вниз до пункта Автонастройка проводной сети> щелкните правой кнопкой мыши и выберите «Свойства».
На вкладке «Общие» в разделе «Тип запуска» выберите «Автоматически».
Щелкните Пуск> Применить> ОК.
Настройка подключения Ethernet / локальной сети для 802.1x
Запустить просмотр сетевых подключений.
- Windows 10: введите просмотр сетевых подключений в поле поиска.
- Windows 8 / 8.1: переместите указатель мыши в правый верхний угол, пока не появится панель Charms Bar. вне. Выберите «Приложения» из списка и введите «Просмотр сетевых подключений» в поле поиска.
- Windows 7: нажмите Пуск (кнопка Windows) и введите в поиске просмотреть сетевые подключения. коробка.
Щелкните правой кнопкой мыши соответствующее сетевое подключение (Ethernet или подключение по локальной сети)
и выберите Свойства.
В диалоговом окне свойств Ethernet выберите вкладку «Проверка подлинности» и установите флажок «Включить». IEEE 802.1x аутентификация ». В раскрывающемся списке «Выберите метод сетевой аутентификации» выберите Microsoft Protected EAP (PEAP). Установите флажок «Запомнить мои учетные данные для этого подключения». каждый раз, когда я вхожу в систему »и« Откат для несанкционированного доступа к сети ».
Щелкните «Настройки».
В диалоговом окне «Свойства защищенного EAP» установите флажок «Проверить подлинность сервера с помощью
проверка сертификата ‘, прокрутите вниз и проверьте сертификат Entrust Trusted Root Certification.
Власти, как показано.Если ваш дисплей отличается, выберите все сертификаты Entrust.
параметры. В уведомлениях выберите «Не просить пользователя авторизовать новые серверы или доверенные центры сертификации». падать.
падать.
Нажмите «Настроить».
Снимите флажок Автоматически использовать мое имя и пароль для входа в Windows (и домен, если есть).
Дважды нажмите ОК.
Вернувшись в диалоговое окно «Свойства Ethernet», нажмите «Дополнительные настройки».
В диалоговом окне «Дополнительные параметры» установите флажок «Указать режим проверки подлинности». Выбрать пользователя или проверка подлинности компьютера в раскрывающемся списке и нажмите ОК.
Дважды нажмите ОК.
Как включить или отключить сетевые адаптеры в Windows 10
Введение
Сетевой адаптер — это аппаратный компонент в системе, который используется для обеспечения связи компьютера с компьютерной сетью. Сетевой адаптер также известен как NIC (контроллер сетевого интерфейса), интерфейсная карта и адаптер LAN. Используя Ethernet или Wi-Fi, он позволяет компьютерам обмениваться данными по компьютерной сети.
Сетевой адаптер также известен как NIC (контроллер сетевого интерфейса), интерфейсная карта и адаптер LAN. Используя Ethernet или Wi-Fi, он позволяет компьютерам обмениваться данными по компьютерной сети.
Пользователи могут включать или отключать сетевой адаптер в соответствии со своими требованиями. Например, если в вашей системе отключен сетевой интерфейс Wi-Fi, пользователь может включить сетевой интерфейс.
Из этого туториала Вы узнаете, как включить или отключить сетевые адаптеры в Windows 10.
Метод 1. Использование командной строки (администратор)
Используя командную строку (администратор), пользователь может легко включать или отключать сетевые адаптеры. Следуйте приведенным ниже инструкциям, чтобы продолжить.
Шаг 1
В поле поиска введите командную строку, щелкните ее правой кнопкой мыши и выберите «Запуск от имени администратора».
Шаг 2
Чтобы проверить доступные сетевые адаптеры или определить имя сетевого адаптера, который вы хотите отключить в своей системе, введите следующую команду в командной строке
netsh interface показать интерфейс
A) Чтобы отключить сетевой адаптер, введите следующую команду в командной строке
netsh interface set interface
B) Чтобы включить сетевой адаптер, введите следующую команду в командной строке
netsh interface set interface <Имя интерфейса> включить
Примечание:
Согласно Википедия, «В вычислительной технике сетевая оболочка или обычно известная как netsh — это утилита командной строки, входящая в линейку операционных систем Microsoft Windows NT, начиная с Windows 2000.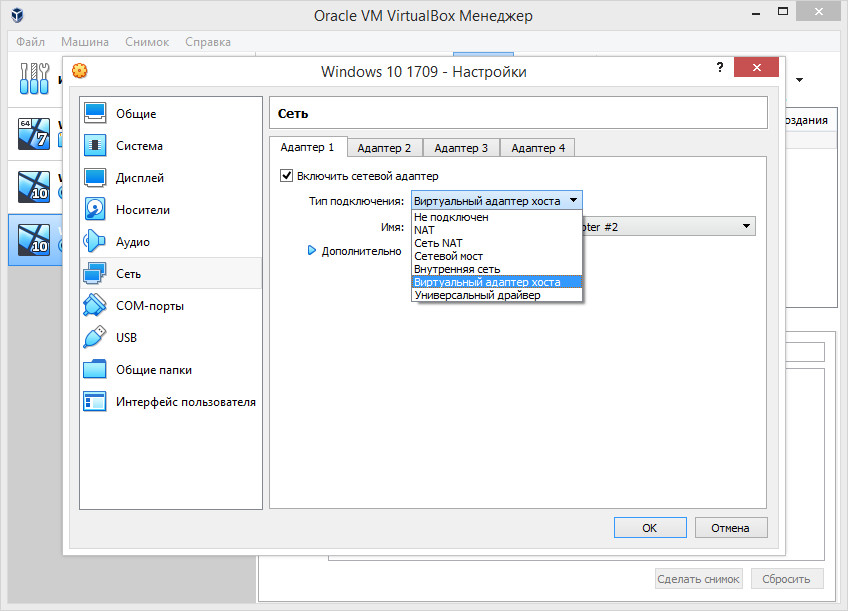 Он позволяет локальную или удаленную настройку сетевых устройств, таких как интерфейс «.
Он позволяет локальную или удаленную настройку сетевых устройств, таких как интерфейс «.
Метод 2. Использование Windows PowerShell
С помощью Windows PowerShell пользователь может легко включать или отключать сетевые адаптеры. Следуйте приведенным ниже инструкциям, чтобы
Шаг 1
Откройте Windows PowerShell (администратор). (Вы также можете нажать клавишу «Windows + X» и щелкнуть «Windows PowerShell (администратор)», чтобы открыть его.)
Шаг 2
Чтобы проверить доступные сетевые адаптеры в вашей системе, введите следующую команду в Windows PowerShell (Admin).
Get-NetAdapter | формат-список
A) Чтобы отключить сетевой адаптер, введите следующую команду в Windows PowerShell (Admin).
Disable-NetAdapter -Name <Имя сетевого адаптера> -Confirm: $ false
B) Чтобы включить сетевой адаптер, введите следующую команду в Windows PowerShell (Admin).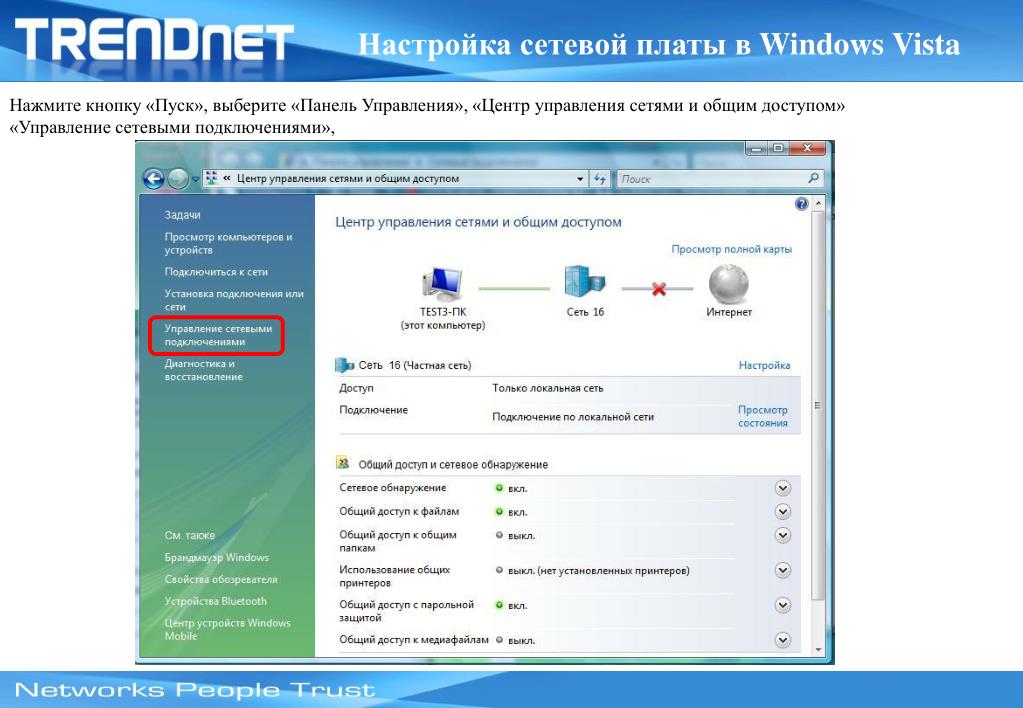
Enable-NetAdapter -Name <Имя сетевого адаптера> -Confirm: $ false
Метод 3. С помощью диспетчера устройств
Пользователь может легко включить или отключить сетевые адаптеры с помощью диспетчера устройств. Следуйте приведенным ниже инструкциям, чтобы продолжить.
Шаг 1
Вы можете щелкнуть Пуск и ввести Диспетчер устройств, затем щелкнуть Диспетчер устройств, чтобы открыть его. (В качестве альтернативы пользователь может нажать клавишу «Windows + X» и щелкнуть Диспетчер устройств, чтобы открыть его).
Шаг 2
Щелкните «Сетевые адаптеры», и вы увидите в нем различные устройства.
Шаг 3
A) Щелкните правой кнопкой мыши Realtek (или любой упомянутый адаптер на вашем ПК) и нажмите «Отключить устройство», чтобы отключить сетевой адаптер в вашей системе.
B) Щелкните правой кнопкой мыши Realtek (или любой упомянутый адаптер на вашем ПК) и нажмите «Включить устройство», чтобы включить сетевой адаптер в вашей системе.
Метод 4. Использование настроек Windows
С помощью настроек Windows пользователь может легко включить или отключить сетевые адаптеры. Следуйте приведенным ниже инструкциям, чтобы продолжить.
Шаг 1
В меню «Пуск» нажмите кнопку «Настройки». (В качестве альтернативы пользователь может нажать клавишу «Windows + I», чтобы напрямую открыть «Настройки Windows»).
Шаг 2
На экране появится «Настройки Windows», затем нажмите на опцию «Сеть и Интернет».
Шаг 3
Теперь нажмите на опцию «Статус». И в разделе «Изменить настройки сети» нажмите «Изменить параметры адаптера».
Шаг 4
На экране появится окно «Сетевые подключения».
A) Чтобы отключить нужный сетевой адаптер, щелкните его правой кнопкой мыши и выберите параметр «Отключить».
B) Чтобы включить нужный сетевой адаптер, щелкните его правой кнопкой мыши и выберите параметр «Включить».
Заключение
Следуя любому из вышеперечисленных методов, вы можете включить или отключить сетевые адаптеры в Windows 10.
Надеюсь, вам понравилась эта статья. Следуйте за C # Corner, чтобы узнать больше о новых и удивительных вещах о Windows 10.
Спасибо за чтение!
Как изменить настройки сети в Windows 10? »WebNots
Сеть— это более широкий термин, используемый для обозначения нескольких вещей на вашем ПК.Обычно настройки сетевого адаптера, LAN / Wi-Fi и TCP / IP называются настройками сети. Во многих случаях при устранении неполадок вам может потребоваться изучить один из этих сетевых параметров в операционной системе Windows 10. В этой статье давайте рассмотрим, как изменить настройки сети в Windows 10.
Изменение сетевых настроек
Есть много способов получить доступ к сетевым настройкам на компьютере с Windows.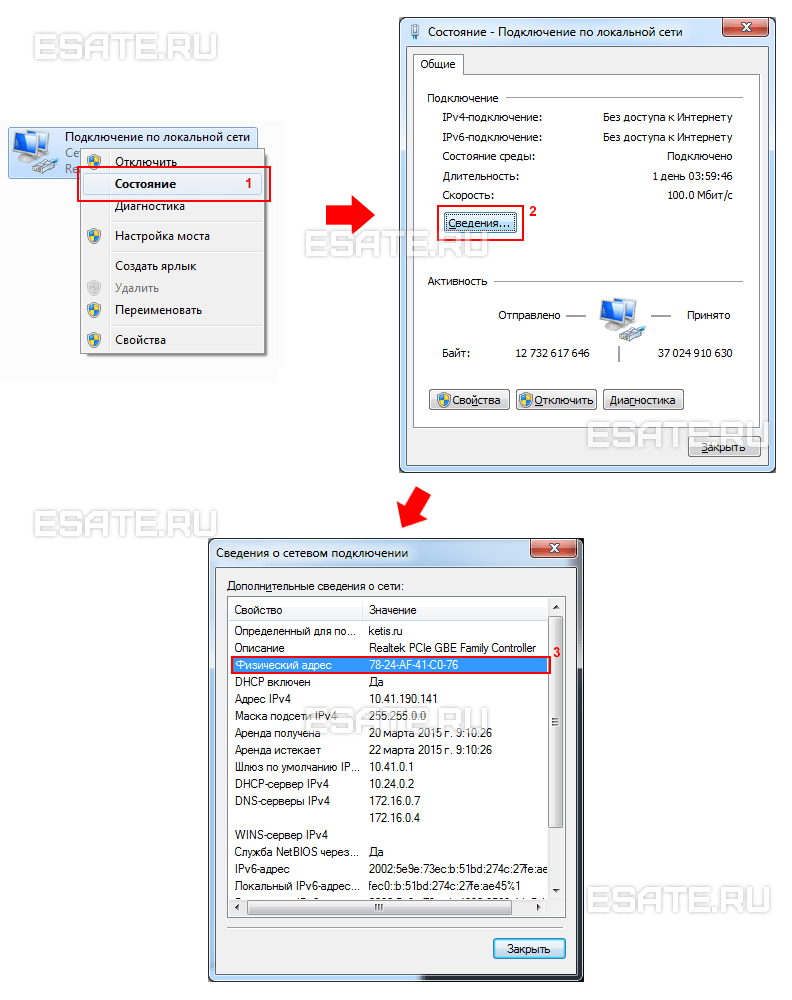 Сначала мы объясним простой способ доступа к настройкам, а затем различные действия, которые вы можете сделать с настройками.
Сначала мы объясним простой способ доступа к настройкам, а затем различные действия, которые вы можете сделать с настройками.
Откройте настройки сети и Интернета
Нажмите и удерживайте клавиши Windows и X, чтобы открыть меню опытного пользователя. Щелкните «Панель управления», чтобы увидеть экран, как показано ниже, а затем перейдите к параметру «Сеть и Интернет».
Откройте панель управления и опцию «Сеть и Интернет».Вы увидите следующие варианты:
- Центр общего доступа к сети
- Домашняя группа
- Свойства обозревателя
В основном вам нужно поиграть с центром совместного использования сети и опциями Интернета.Здесь мы не собираемся обсуждать совместное использование домашней группы.
Как изменить настройки LAN / Wi-Fi?
Щелкнув ссылку «Свойства обозревателя», вы перейдете в новое окно «Свойства обозревателя». Перейдите на вкладку «Подключения» и нажмите кнопку «Настройки LAN».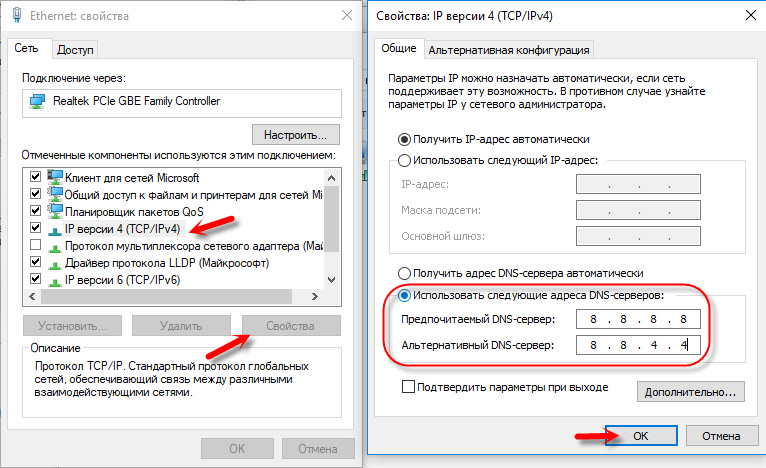
Вы увидите всплывающее окно «Настройки локальной сети (LAN)». Здесь вы можете отключить или включить автоматическую настройку, ввести сценарий настройки и добавить прокси-сервер.Вам может потребоваться отключить все эти флажки во время устранения большинства сетевых ошибок.
Проверьте настройки LANПримечание: Помните, что в диалоговом окне «Свойства Интернета» есть много вкладок. Вы можете изменить эти настройки, чтобы управлять поведением браузера. Например, вы можете заблокировать всплывающие окна на вкладке «Конфиденциальность».
Изменить свойства протокола TCP / IP
Вернитесь в раздел «Панель управления> Сеть и Интернет». Теперь щелкните ссылку «Центр общего доступа к сети», чтобы увидеть активные сети, подключенные с вашего компьютера.
Откройте Центр управления сетями и общим доступом в Windows 10 Щелкните активное соединение, чтобы открыть окно свойств текущей подключенной сети.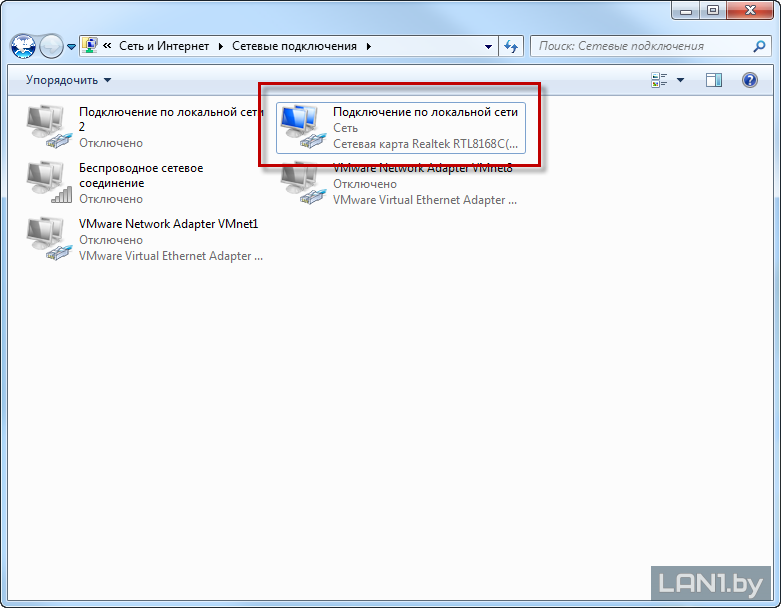 В зависимости от активного соединения Wi-Fi / LAN вы увидите диалоговое окно состояния Wi-Fi / LAN.
В зависимости от активного соединения Wi-Fi / LAN вы увидите диалоговое окно состояния Wi-Fi / LAN.
Нажмите кнопку «Свойства», чтобы открыть всплывающее окно «Свойства Wi-Fi». Выберите вариант «Протокол Интернета версии 4 (TCP / IPv4)», а затем снова нажмите кнопку «Свойства».
Просмотр свойств Wi-Fi в Windows 10Вы увидите окно свойств TCP / IPv4, как показано ниже.
Включить автоматическое получение IP и DNSЗдесь вы можете вручную изменить IP-адрес и DNS-серверы для подключения к Интернету. Обычно автоматический вариант мог быть выбран по умолчанию. Но вы можете ввести данные IP / DNS вручную.
Статьи по теме:
Изменить настройки сетевого адаптера
Нажмите клавиши «Windows + X» и перейдите в «Диспетчер устройств». Вы увидите все доступные адаптеры в разделе «Сетевой адаптер».Щелкните правой кнопкой мыши адаптер, который вы используете, и выберите действие, которое вы хотите предпринять.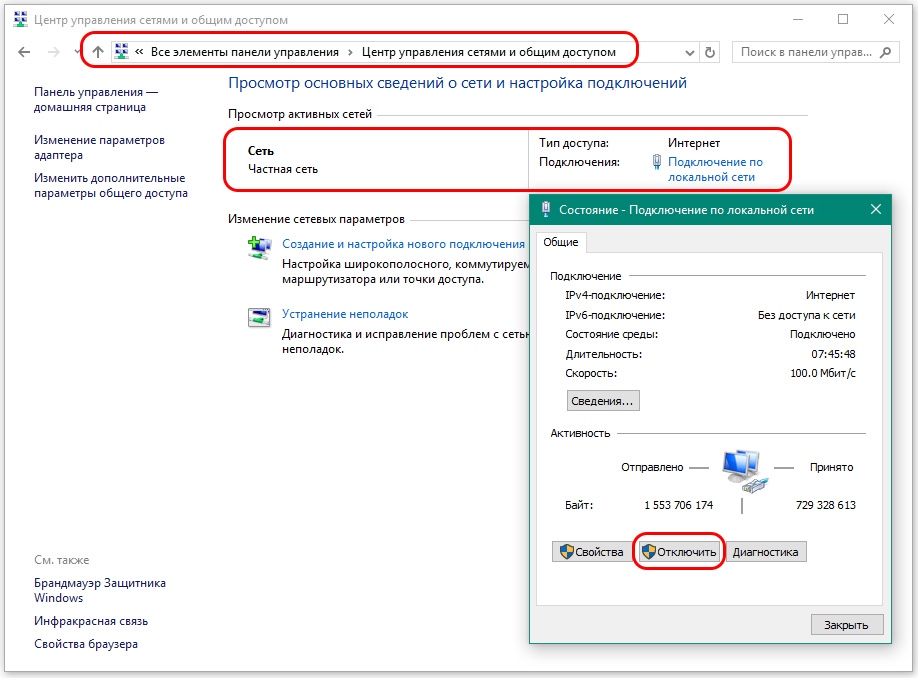
Например, вы можете отключить, удалить и обновить файлы драйверов. Или щелкните «Свойства» и перейдите на вкладку «Управление питанием». Здесь вы можете включить или отключить параметр энергосбережения «Разрешить компьютеру выключать это устройство для экономии энергии».
Предупреждение: Не забудьте загрузить последние файлы драйверов с сайта поставщика или с исходного диска.Эти файлы драйвера могут потребоваться при удалении и повторной установке адаптера.
Управление подключениями к Интернету
Помимо описанных выше параметров, Windows 10 также предлагает отдельное меню настроек. Нажмите клавишу Windows и перейдите в меню «Настройки». Выберите вариант «Сеть и Интернет».
Настройки Windows 10 Здесь вы можете управлять всеми параметрами подключения к Интернету в одном месте. Например, отсюда вы можете отключить прокси-сервер вместо изменения настроек Wi-Fi, как описано в разделе 1.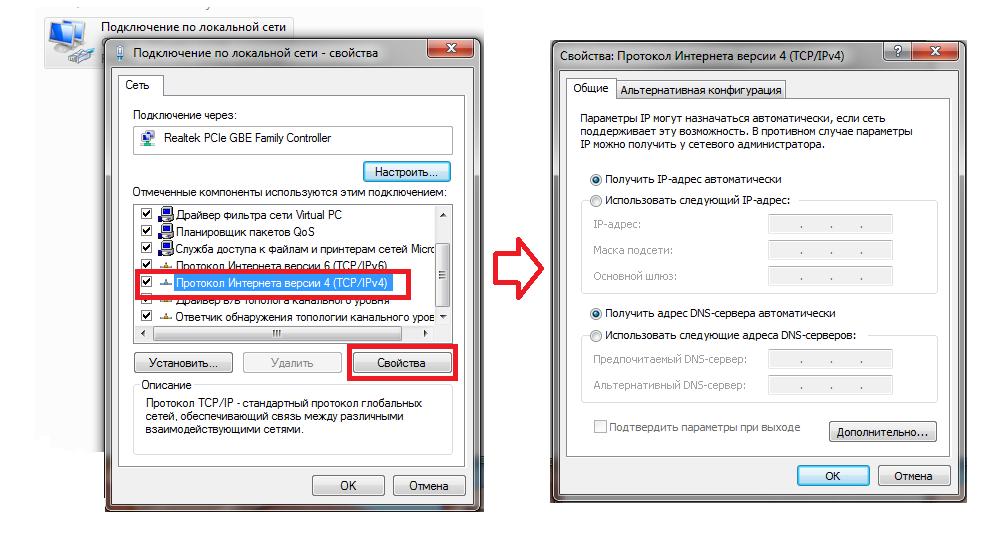

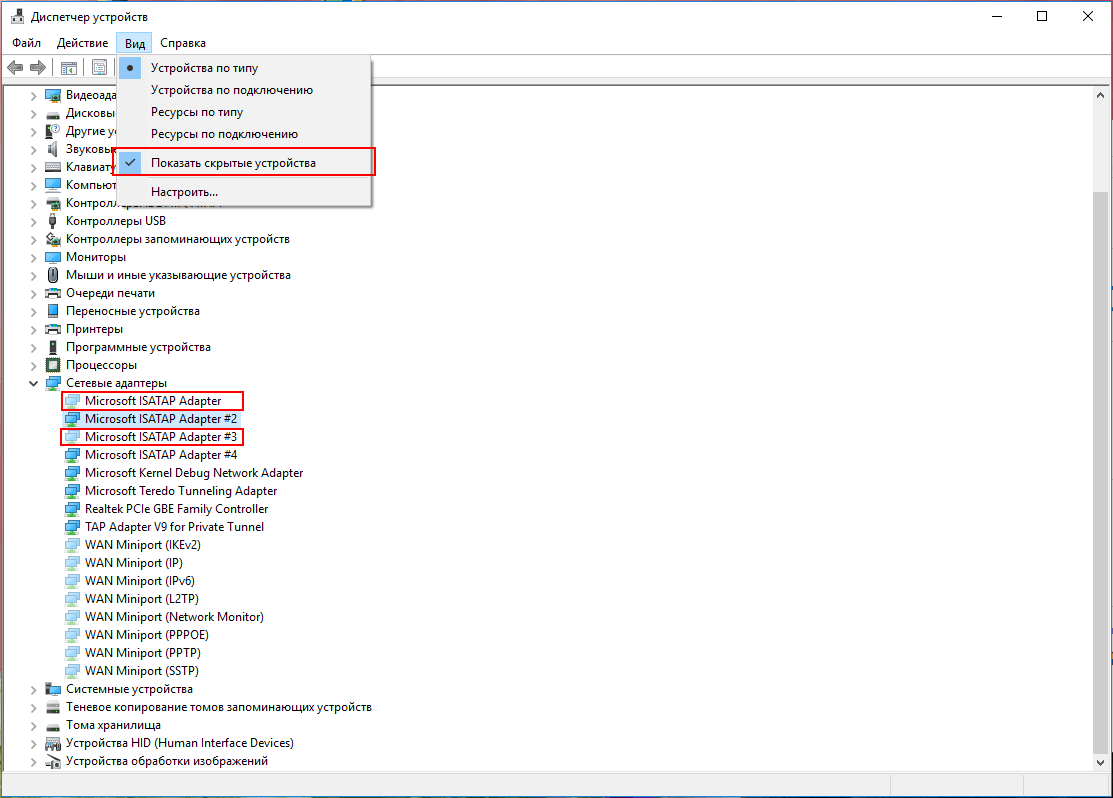 Одновременно нажмите по ним.
Одновременно нажмите по ним. Нажмите правой кнопкой на то, через которое вы подключены к роутеру. Далее выберите «Свойства»;
Нажмите правой кнопкой на то, через которое вы подключены к роутеру. Далее выберите «Свойства»;
 имеется в наличии.Проверьте наши
карта покрытия
для подробностей.
имеется в наличии.Проверьте наши
карта покрытия
для подробностей.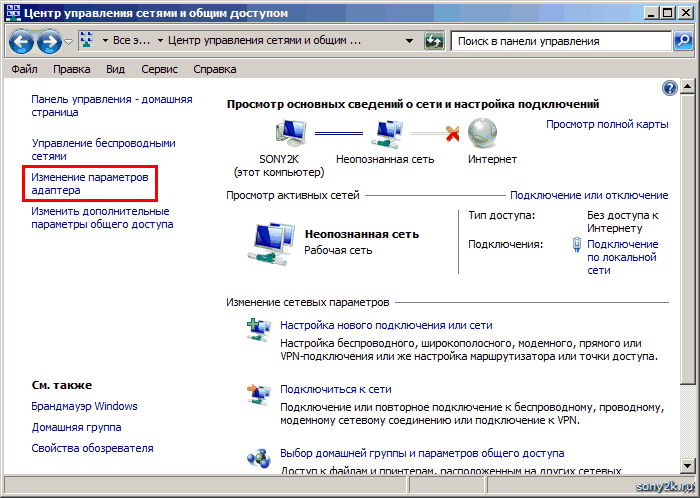 В Панели управления выберите Сеть и Интернет , а затем в следующем меню щелкните элемент Центр управления сетями и общим доступом .
В Панели управления выберите Сеть и Интернет , а затем в следующем меню щелкните элемент Центр управления сетями и общим доступом . В проводнике сети щелкните Центр управления сетями и общим доступом на панели инструментов.
В проводнике сети щелкните Центр управления сетями и общим доступом на панели инструментов.
