Программа для изменения размера изображения AKVIS Magnifier AI
Купить Пробная версияAKVIS Magnifier AI позволяет изменять размер изображения без потери качества. Программа использует искусственный интеллект, применяя обученные нейросети для увеличения размера и разрешения фотографии, выдавая качественный результат с сохранением детализации и четкости краев.
При изменении размера изображений в большинстве программ используются самые простые алгоритмы интерполяции. Для уменьшения фотографии их вполне достаточно. Если же вы захотите увеличить фотографию, то обязательно столкнетесь с проблемой потери качества из-за недостатка информации. Обычные алгоритмы не справляются с такой сложной задачей.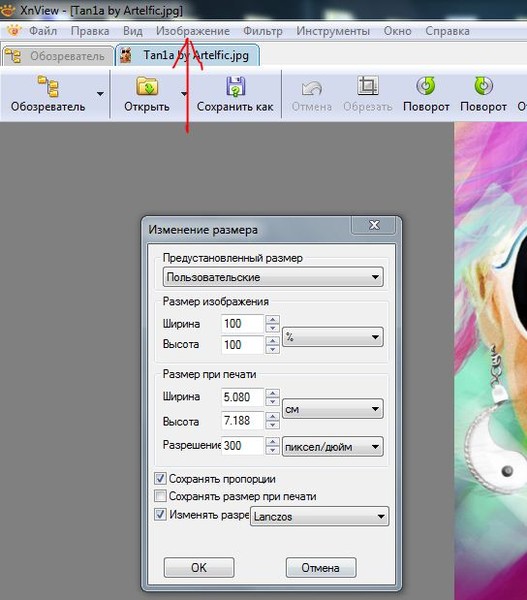
Программа позволяет увеличить изображение до сверхвысокого разрешения, создать гигапиксельные постеры и панорамы большого формата!
Благодаря улучшенным алгоритмам на основе нейронных сетей Magnifier AI качественно увеличивает изображения, создавая потрясающие картины огромных размеров!
Программа обеспечивает увеличение фотографии до 800% без артефактов и ореолов.
AKVIS Magnifier AI позволяет создавать профессионально выглядящие изображения сверхвысокого разрешения (Super Resolution). Используйте программу для увеличения изображений из соцсетей, мессенджеров, фотографий, снятых камерой с низким разрешением, а также для улучшения результатов кадрирования.
Magnifier AI — отличный инструмент для быстрого изменения размера множества изображений. Функция пакетной обработки позволяет автоматически увеличивать или уменьшать серию фотографий в автоматическом режиме.
Функция пакетной обработки позволяет автоматически увеличивать или уменьшать серию фотографий в автоматическом режиме.
AKVIS Magnifier AI представлен в виде плагина (Plugin) для Adobe Photoshop и Photoshop Elements и в виде самостоятельной программы (
Для вызова плагина Magnifier AI в Photoshop выберите в меню: File -> Automate -> AKVIS Magnifier AI.
Программа доступна на русском языке.
Попробовать бесплатно
Попробуйте программу в течение бесплатного ознакомительного периода!
После установки программа будет работать 10 дней без регистрации.
Пробный период поможет вам оценить все возможности программы.
Скачайте программу:
Купить — AKVIS Magnifier AI 10.1
Вконтакте
Как изменить размер фотографий в Windows
Статья о том, как изменить размер изображений с помощью стандартных инструментов Windows или сторонних приложений. Как это сделать используя специализированные онлайн интернет-ресурсы, максимально сохранив исходное качество.
Компьютерные устройства имеют обширное распространение и, в последнее время, присутствуют практически повсеместно. Они серьезно помогают пользователям при решении любых, деловых или личных, задач. Персональные компьютеры, ноутбуки, планшеты, мобильные смартфоны – эти и многие другие устройства используются пользователями ежедневно.
Как это сделать используя специализированные онлайн интернет-ресурсы, максимально сохранив исходное качество.
Компьютерные устройства имеют обширное распространение и, в последнее время, присутствуют практически повсеместно. Они серьезно помогают пользователям при решении любых, деловых или личных, задач. Персональные компьютеры, ноутбуки, планшеты, мобильные смартфоны – эти и многие другие устройства используются пользователями ежедневно.
Содержание
Причины для уменьшения размера изображения
С развитием цифровых технологий, применение таких устройств только возрастает. Любая документация, книги, изображения, видеофайлы и другие виды информации переводятся в цифровой формат для удобства их хранения, обмена и последующей обработки.
Перейти к просмотру
Как показать, изменить расширения файлов если они не отображаются в Windows 10, 8 или 7 🖼️ 📹 📃
За счет применения новых видов материалов и уменьшения размеров конечных компьютерных устройств, объем цифровых данных неуклонно растет.
Одним из основных способов обмена данными, наряду с текстовыми сообщениями, выступают изображения. Благодаря наличию встроенных фотокамер, количество изображений только увеличивается. А так как компьютерные устройства позволяют делать снимки высокой четкости, то нередко встает вопрос уменьшения размера конечных изображений.
Для этих целей необходимо наличие соответствующего современного программного обеспечения, которое позволит не только быстро обрабатывать любой объем информации, но и содержит другие полезные функции. Большинство программ для просмотра изображений имеют встроенную функцию, которая поможет вам изменить размер изображений. В этой статье мы рассмотрим наши любимые инструменты для изменения размера изображения в операционной системе
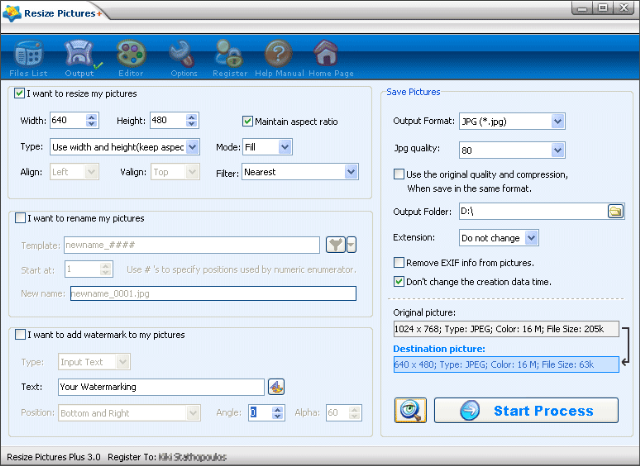 Мы выбрали встроенный вариант, пару сторонних приложений и даже один сетевой инструмент на основе веб-браузера.
Мы выбрали встроенный вариант, пару сторонних приложений и даже один сетевой инструмент на основе веб-браузера.Перейти к просмотру
Восстановление фотографий с HDD компьютера или ноутбука после удаления, форматирования 📁🔥⚕️
Причины для уменьшения размера конечного изображения могут быть самыми разными. Возможно, вам нужно загрузить уменьшенную версию фотографии в социальную сеть «Facebook» (при загрузке, сеть самостоятельно уменьшает размер изображения до требуемого стандарта, но конечный результат получается слишком низкого качества) или в другую социальную сеть. Возможно, вы хотите включить изображение в состав документа, но необходимо, чтобы его размер соответствовал габаритам и заданному формату итогового документа. Или, может быть, вы хотите, чтобы изображение только определенного размера отображалось в сообщении в блоге или текстовом документе
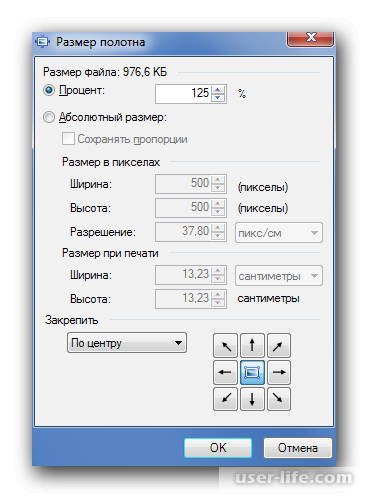 Мы объединили наши любимые инструменты для работы в операционной системе «Windows», независимо от того, требуется ли вам изменять только одно изображение или целую партию одновременно.
Мы объединили наши любимые инструменты для работы в операционной системе «Windows», независимо от того, требуется ли вам изменять только одно изображение или целую партию одновременно.Коротко об изменении размера изображений
Качество конечного изображения действительно зависит от размера исходного изображения, которое вы изменяете. Фотографии лучше всего сохраняют свое первоначальное качество при уменьшении их конечного размера, так как они изначально обладают большим количеством деталей. Поэтому при уменьшении их размера за счет сокращения количества деталей, изображение получается близким по качеству к оригиналу. Фотографии с высоким разрешением также открыты для изменения размера в сторону увеличения, но у каждой есть свое ограничение – слишком сильное увеличение изображения приведет к появлению зернистости фотографии и потере качества снимка.
Вот пример измененной фотографии. Исходное изображение было 6000 × 4000 пикселей, и мы уменьшили его до размера 610 × 407.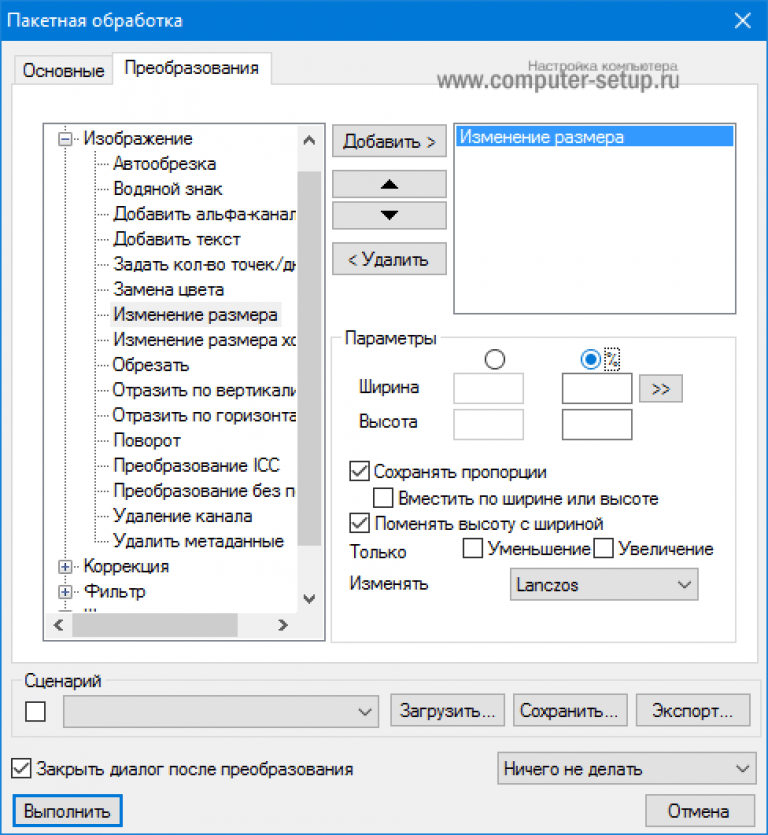 Качество изображения изменилось не сильно, конечный результат получился четким и многие детали на нем присутствуют.
Качество изображения изменилось не сильно, конечный результат получился четким и многие детали на нем присутствуют.
Если вы работаете со снимком экрана, который вы сделали на своем персональном компьютере или мобильном устройстве, или любое изображение, содержащее изменение размера текста, то конечный результат получается худшего качества. Вот пример снимка экрана, выполненного с разрешением 1366 × 768 пикселей, а затем уменьшен до 610 × 343, чтобы поместиться в заданных параметрах на нашем сайте.
Небольшая потеря качества допустима, если вы просто хотите показать общую широту изображения, не сосредотачивая свое внимание на мелких деталях. Вот почему в наших статьях мы предпочитаем обрезать итоговые снимки экрана и изменить их конечные размеры, например, как показано на изображении ниже.
Итак, основываясь на полученных знаниях, давайте перейдем к рассмотрению инструментов, доступных к полноценному использованию в операционной системе
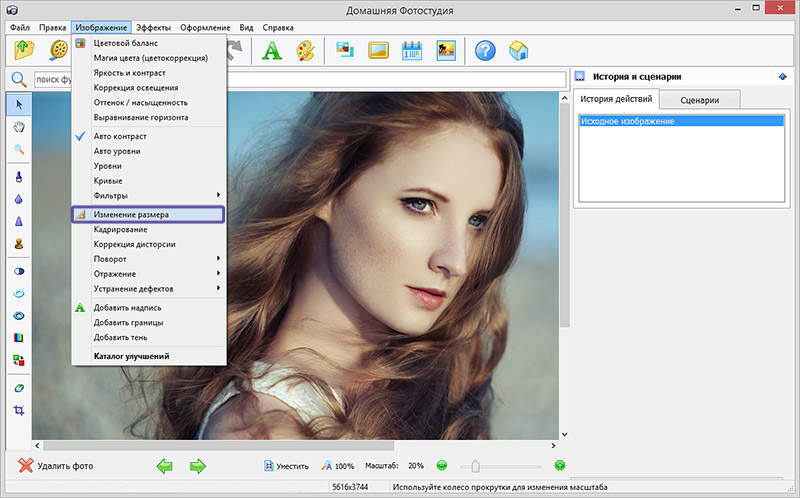
Встроенное приложение: используйте
«Paint», чтобы изменить размер ваших фотографийПриложение «Paint» было основным предустановленным продуктом в операционной системе «Windows», начиная с самой ранней версии «1.0», выпущенной в 1985 году. Скорее всего, вы пользовались ей и раньше. «Paint» открывает наиболее распространенные типы файлов («BMP», «PNG», «JPG», «TIFF» и «GIF») и предлагает очень простой подход к изменению размеров изображений.
Для запуска приложения
Или нажмите кнопку «Поиск», представленную в виде лупы и расположенную на «Панели задач» рядом с кнопкой «Пуск».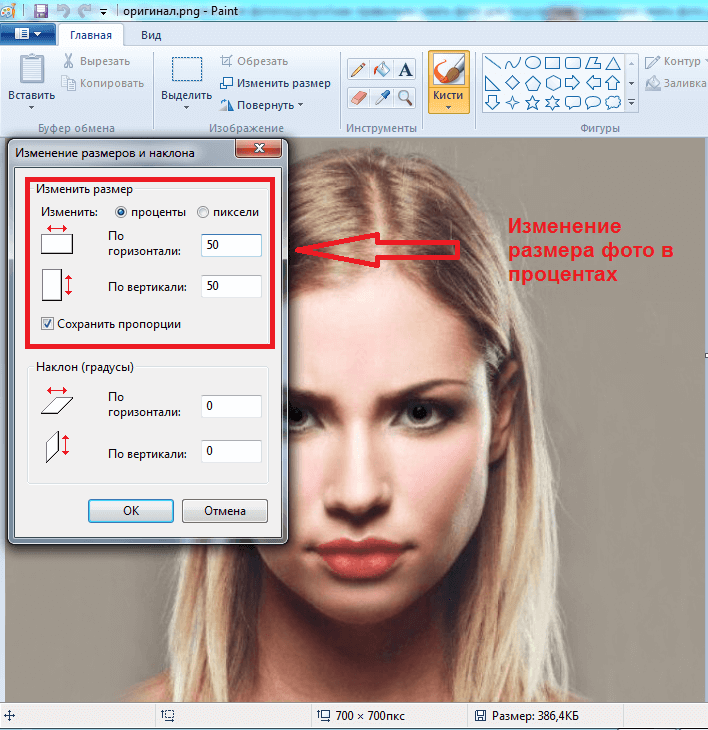 В поисковой панели в соответствующем поле введите поисковый запрос «Paint». Среди предложенных вариантов выберите искомое приложение в разделе «Лучшее соответствие».
В поисковой панели в соответствующем поле введите поисковый запрос «Paint». Среди предложенных вариантов выберите искомое приложение в разделе «Лучшее соответствие».
Затем в приложении откройте свое изображение. Для этого в ленте главного меню приложения нажмите на вкладку «Файл», а затем в открывшемся списке доступных действий выберите раздел «Открыть». Или в запущенном приложении нажмите вместе сочетание клавиш «Ctrl + O» чтобы открыть существующее изображение.
Во всплывающем окне «Открытие» найдите и выберите изображение, которое вы хотите изменить, а затем нажмите кнопку «Открыть».
На ленте главного меню панели инструментов приложения «Paint» выберите вкладку «Главная». Затем в разделе «Изображение» нажмите на кнопку «Изменить размер и наклонить», представленную в виде двух прямоугольников разного размера. Или нажмите вместе сочетание клавиш «Ctrl + W» для быстрого вызова окна изменения размера и наклона изображения или выделенной области напрямую.
Приложение «Paint» предоставляет вам возможность изменять размер изображения в процентах или в пикселях на выбор. По умолчанию используется параметр «проценты», и для обычного изменения размера изображения этого вполне достаточно. Если вам нужны определенные конкретные изменения, тогда вам нужно переключиться на использование параметра «пиксели». Когда вы вводите горизонтальное или вертикальное значение размера, приложение «Paint» автоматически изменяет другое его значение для сохранения пропорциональности конечного изображения. Это достигается за счет установленного по умолчанию флажка в ячейке «Сохранить пропорции». Снимите флажок и вы сможете изменять значения размеров по горизонтали и вертикали на разные величины без привязки к пропорциям исходного изображения.
Выберите желаемый процент или нужные размеры в пикселях, а затем нажмите кнопку «ОК» для завершения процесса изменения изображения.
Если вам нужно только изменить размер одного изображения за раз, и вы не хотите дополнительно устанавливать какие-либо сторонние приложения, то «Paint» – достойный выбор для решения такой задачи.
Примечание: По состоянию на 2017 год «Paint» добавлен в список устаревших приложений, которые корпорация «Microsoft» больше не разрабатывает. Вместо этого она сосредоточилась на замещении «Paint» более совершенным приложением «Paint 3D». Но скорее всего, приложение «Paint» так быстро не исчезнет и будет доступно к загрузке и установке из магазина приложений «Microsoft Store» еще некоторое время.
Стороннее приложение: используйте
«PicPick» для изменения размера фотографийПриложение «PicPick» имеет интерфейс, аналогичный приложению «Paint», хотя оно содержит намного больше внутренних функций, включая улучшенные инструменты редактирования изображений, а также мощную утилиту для захвата снимка экрана. Это приложение абсолютно бесплатно для личного некоммерческого использования.
Запустите приложение «PicPick». На всплывающем экране приложения нажмите кнопку «Открыть», а затем в окне «Открытие» выберите изображение, которое вы хотите изменить. Вы также можете перетащить изображение из проводника файлов «Windows» в открытое окно приложения «PicPick».
Вы также можете перетащить изображение из проводника файлов «Windows» в открытое окно приложения «PicPick».
На панели инструментов главного меню во вкладке «Главное» нажмите в разделе «Изображение» кнопку «Размер» для вызова вложенного меню. Затем в открывшемся меню выберите раздел «Изменить размеры изображения». Или мгновенно откройте меню изменения размера выбранного изображения путем совместного нажатия в приложении сочетания кнопок «Ctrl + R».
Как и в предыдущем приложении «Paint», «PicPick» позволяет изменять размер исходного изображения в процентах или в пикселях. В первом случае, установите переключатель в ячейку «Процентное изменение» и выберите необходимый процентный размер нового изображения, используя стрелки навигации или напрямую установив требуемое числовое значение в соответствующую ячейку. Во втором случае, поместите переключатель в ячейку «Изменение до размеров» и в ячейках «Ширина» и «Высота» задайте необходимое значение размера конечного изображения в пикселях. Не забудьте установить флажок в ячейке «Сохранять пропорции» для корректного изменения размера снимка. По окончанию нажмите кнопку «ОК» для сохранения введенных изменений размера изображения.
Не забудьте установить флажок в ячейке «Сохранять пропорции» для корректного изменения размера снимка. По окончанию нажмите кнопку «ОК» для сохранения введенных изменений размера изображения.
Хотя приложения «PicPick» и «Paint», описанный ранее, отлично справляются с изменением размера одного изображения за раз, иногда у вас возникает необходимость выполнить изменение размера большого количества изображений до определенного стандарта одновременно. Тогда вам необходимо воспользоваться возможностями следующих двух инструментов.
Стороннее приложение: используйте
«IrfanView» для одновременного пакетного изменения размера изображений«IrfanView» – это, прежде всего, средство просмотра изображений. Приложение довольно быстрое и легкое в использовании, и может открывать практически любой графический формат изображения (даже некоторые виды аудио и видео форматов). Но главным его преимуществом является то, что приложение «IrfanView» полностью бесплатное.
Оно не включает в себя такого множества инструментов для редактирования изображений, как приложение «PicPick». Зато «IrfanView» отлично подходит для быстрого изменения размера, обрезки и поворота изображений. А также существует много доступных плагинов, которые значительно расширяют его функциональные возможности.
Изменение размера одного изображения в
«IrfanView»Чтобы изменить размер одиночного изображения в приложении «IrfanView» вам необходимо выполнить ряд простых действий. Откройте в приложении ваше изображение, используя стандартный способ открытия файлов. Затем на ленте главного меню управления настройками приложения откройте вкладку «Изображение». В открывшемся меню возможных действий выберите раздел «Изменить размер изображения». Или вызовите его напрямую, используя сочетание клавиш «Ctrl + R».
В окне «Изменение размера изображения» представлены различные варианты установок конечного размера выбранного изображения.
Вы можете выбрать ячейку «Новый размер явно» и задать требуемые значения размера изображения в одной из трех доступных единицах измерения: пиксели, сантиметры или дюйм. Установите переключатель в соответствующей ячейке согласно вашему выбору. Или выберите ячейку «Новый размер как процент от исходного», чтобы задать процентное соотношение размера для нового изображения. Когда вы вводите значение ширины или высоты, приложение «IrfanView» автоматически изменяет другой показатель, чтобы поддерживать пропорциональные размеры от оригинального изображения. Вы можете отключить эту функцию, просто убрав флажок в ячейке «Сохранить пропорции», установленной по умолчанию.
Дополнительно, в приложении «IrfanView» предустановлены параметры некоторых стандартных размеров (HD, Full HD, 4K и т.д.), которые вы сразу сможете выбрать при необходимости создания изображения определенного размера.
Отдельно, присутствует ряд других характеристик способа изменения размера изображения (например, использования фильтра сглаживания), действия которых вы сможете проверить самостоятельно и выбрать удобный для вас вариант, в зависимости от полученных результатов.
Установите новые размеры (или определенный процент) для изображения и нажмите кнопку «ОК» для их сохранения.
На этом действия по изменению размера изображения закончены, и оно полностью готово к использованию.
Измените размер одновременно партии изображений в
«IrfanView»Приложение «IrfanView» имеет встроенный инструмент для обработки группы файлов. Вы можете воспользоваться им, если у вас возникла потребность преобразовать размер нескольких изображений одновременно. Пакетный инструмент обработки группы файлов может показаться немного запутанным. Но разобравшись, вы поймете, что это отличный инструмент приложения «IrfanView».
На ленте главного меню приложения откройте вкладку «Файл» и в открывшемся всплывающем меню выберите раздел «Обработать группу файлов» или просто нажмите клавишу «В» на клавиатуре.
Затем в правой панели окна перейдите к изображениям, размер которых вы хотите изменить, отметьте их и нажмите кнопку «Добавить».
Когда процесс добавления изображений завершен, нажмите в левой панели окна кнопку «Обработка».
В следующем окне настроек «Параметры обработки всех изображений» представлено многообразие различных функций. Параметры, которые вам понадобятся для изменения размеров изображений, находятся в левой части окна, поэтому мы просто сосредоточим на них ваше внимание.
Установите флажок в ячейке «Изменить размер» и активируйте область для изменения значений, а затем введите новый размер для всех ваших изображений. Параметры настроек здесь идентичны ранее описанным параметрам, используемые при изменении размера одиночного изображения. Когда вы выполните настройку, нажмите кнопку «ОК», чтобы закрыть окно параметров.
Вернитесь в главное окно преобразования группы файлов и обратите внимание на целевую папку для вывода изображений. Здесь будут сохранены ваши новые, измененные изображения. Если хотите, вы можете выбрать другую папку или просто нажать кнопку «Использовать текущую папку», чтобы сохранить новые изображения в той же папке, что и оригиналы. И не волнуйтесь, ваши оригиналы останутся без изменений.
И не волнуйтесь, ваши оригиналы останутся без изменений.
В завершение, нажмите кнопку «Старт», чтобы преобразовать все ваши изображения.
В
«Интернете»: используйте сайт «BulkResizePhotos» для быстрого изменения размера группы изображенийЕсли загрузка и установка еще одной программы на ваш компьютер – это не то, что вы хотите сделать (или если вы, в настоящий момент, используете не свой собственный компьютер), то есть множество инструментов для изменения размера изображений «онлайн», доступ к которым вы можете получить только с помощью своего веб-браузера. Одним из таких «онлайн – приложений», на которое стоит обратить свое внимание, является «BulkResizePhotos». Это бесплатный сервис, доступный к использованию в сети «Интернет», который позволяет изменять размеры, редактировать, обрезать и сжимать любые изображения. Это также очень быстрый процесс, потому что приложение не загружает изображения на свои серверы.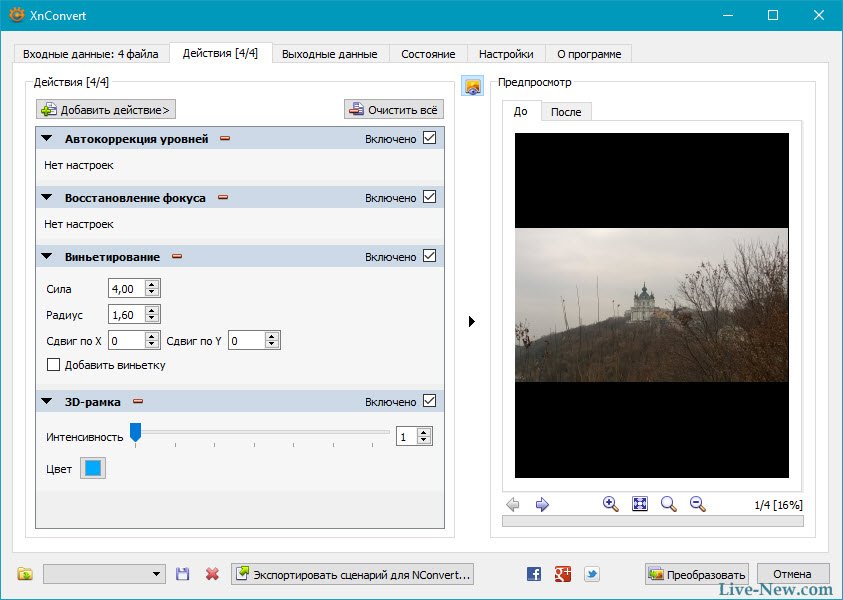 Ваши изображения остаются у вас на компьютере и никогда его не покидают.
Ваши изображения остаются у вас на компьютере и никогда его не покидают.
Откройте свой любимый веб-браузер и перейдите на сайт приложения. Теперь на сайте нажмите кнопку «Choose Images», а затем найдите и выберите изображения, которые вы хотите изменить. Вы можете выбрать одно или сразу группу изображений одновременно. Нажмите кнопку «Открыть», когда будете готовы.
На следующем странице вы можете выбрать различные способы изменения размера изображения: процент от исходного изображения, по самой длинной стороне, ширине, высоте или с указанием точного размера. Выберите параметр, введите нужный размер и нажмите кнопку «Start Resizing», на которой дополнительно отражается точное количество выбранных изображений.
По мере выполнения готовые изображения сохраняются в папке «Загрузки» (или в любой другой папке, которую вы указали для сохранения загруженных файлов в настройках вашего веб-браузера).
Как становится ясно из представленной статьи, изменить размер конечного изображения совсем не сложно. Вы всегда можете воспользоваться встроенным инструментом операционной системы «Windows», установить программное обеспечение сторонних производителей, или воспользоваться самым простым способом, при условии свободного доступа к сети «Интернет», – «онлайн-сервисом» по изменению размера изображения.
Вы всегда можете воспользоваться встроенным инструментом операционной системы «Windows», установить программное обеспечение сторонних производителей, или воспользоваться самым простым способом, при условии свободного доступа к сети «Интернет», – «онлайн-сервисом» по изменению размера изображения.
Есть ли у вас любимый инструмент, которым вы пользуетесь для изменения размеров изображений, о котором мы не говорили? Сообщите нам об этом в своих комментариях к нашей статье.
Перейти к просмотру
Восстановление файлов AI, SVG, EPS, PSD, PSB, CDR (Illustrator, Photoshop, CorelDraw) ⚕️📁💥
7 Бесплатных программ для Пакетного редактирования изображений
В эпоху цифровых камер, нет ничего проще, чем сделать массу фотографий. В мгновение ока, вы можете оказаться с горой снимков, которые теперь нужно разобрать, отредактировать и т.д. Неважно, что вы решите делать с фото, но перед этим, вам, наверное, придется провести с ними, некоторую дополнительную работу. Одни из наиболее распространенных правок изображения, являются изменение размера, переименование, преобразование форматов, исправления цвета и т.д. Вас может испугать ручное редактирования такого большого количества фотографий. Не тратьте впустую свое время, просто скачайте один из бесплатных инструментов представленных ниже, и начните пакетное редактирования!
Одни из наиболее распространенных правок изображения, являются изменение размера, переименование, преобразование форматов, исправления цвета и т.д. Вас может испугать ручное редактирования такого большого количества фотографий. Не тратьте впустую свое время, просто скачайте один из бесплатных инструментов представленных ниже, и начните пакетное редактирования!
XnConvert (Windows, Mac, Linux)
Мощный инструмент XnConvert не только является коссплатформенным продуктом, но и кроссфункциональным. Что я под этим подразумеваю? В то время как большинство подобных инструментов позволяет выполнять лишь изменение размера изображения, или только пакетное переименование файлов, XnConvert умудряется все это делать одновременно. Однако, несмотря на всю свою мощность, XnConvert остается очень простым в использовании приложением.
Перетащите ваше изображение во вкладку «Input» и добавьте действия, расположенные во вкладке «Actions». Это может быть что угодно, от изменения размера изображения, поворота, нанесения водяных знаков, до добавления водяных знаков, фильтров, границ и игры с цветовой палитрой. XnConvert справляется во всем. Во вкладке «Output», вы можете создать новые имена для файлов (XnConver делает и пакетное переименование), выбрать папку для сохранения обработанных изображений, установить формат файлов и многое другое. Скачать с оф. сайта: www.xnconvert.com
XnConvert справляется во всем. Во вкладке «Output», вы можете создать новые имена для файлов (XnConver делает и пакетное переименование), выбрать папку для сохранения обработанных изображений, установить формат файлов и многое другое. Скачать с оф. сайта: www.xnconvert.com
PhotoMagician (Windows)
Хотя PhotoMagician не такой мощный как XnConvert, но он предлагает своим пользователям несколько уникальных особенностей. Основная функция PhotoMagician заключается в пакетном изменении размера, но вы также можете использовать его для добавления некоторых основных эффектов и для конвертации файлов в некоторые популярные форматы. Вам лишь нужно выбрать начальную и конечную папки, а затем применить один из доступных профилей изменения размера или создать свой собственный.
PhotoMagician включает в себя профили изменения размера многих популярных устройств, таких как iPhone, iPod Nano, Sony PSP и некоторых других. Во вкладке «Conversion Settings» вы можете добавить простые эффекты, такие как сепия или оттенки серого, изменить угол наклона изображения и многое другое. Приятной особенностью программы является возможность выбирать изображения по размеру изображения, размеру файла и дате модификации файла.
Приятной особенностью программы является возможность выбирать изображения по размеру изображения, размеру файла и дате модификации файла.
PhotoMagician переведен на 17 различных языков! После установки, вы можете спокойно поменять язык интерфейса.Перейти на оф.сайт: www.softpedia.com
IrfanView (Windows)
IrfanView – отличный просмотрщик изображений и редактор, который я использую на протяжении многих лет, с некоторых пор включающий в себя очень стильный инструмент пакетного редактирования. Пакетный редактор из IrfanView может помочь вам изменить размеры, переименовать изображения, конвертировать и корректировать сразу несколько файлов. Есть, правда, один недостаток. Все эти функции не так-то просто найти. К счастью, у вас есть эта статья, к которой можно обратиться за помощью.
После установки и запуска IrfanView, перейдите в «File –> Batch Conversion/Rename…». Это откроет редактор, в котором вы сможете сразу начать работать. Смотрите на ваши изображения в верхней части окна и перетаскивайте их в нижнюю область.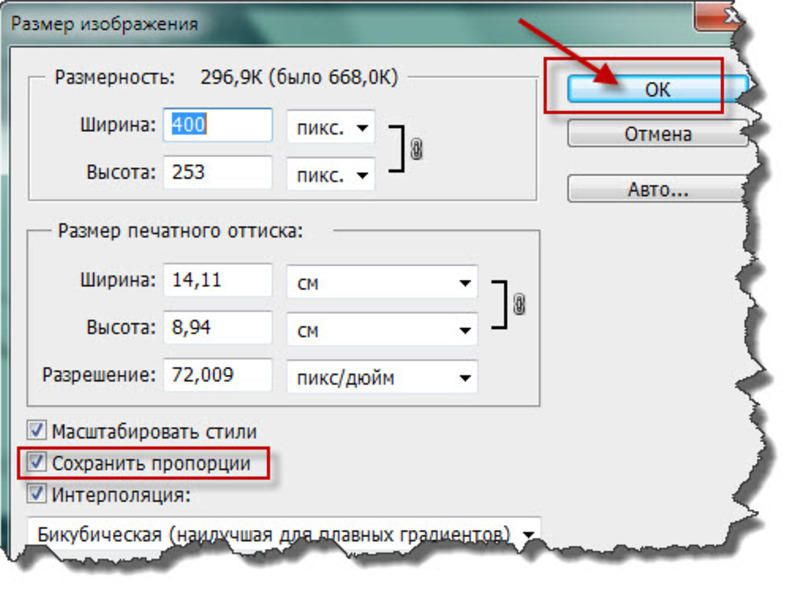 Вы также можете выбирать между пакетным режимом конвертирования и пакетным переименованием или можете применить их оба. Нажмите на кнопку «Advanced» для доступа к дополнительным опциям. Вообще, инструменты пакетного редактирования в программе IrfanView являются довольно мощными, поэтому вы можете использовать их для тонкой настройки цвета изображений. Оф. сайт: www.irfanview.com
Вы также можете выбирать между пакетным режимом конвертирования и пакетным переименованием или можете применить их оба. Нажмите на кнопку «Advanced» для доступа к дополнительным опциям. Вообще, инструменты пакетного редактирования в программе IrfanView являются довольно мощными, поэтому вы можете использовать их для тонкой настройки цвета изображений. Оф. сайт: www.irfanview.com
FastStone Photo Resizer (Windows)
Я использую FastStone Capture как свой основной инструмент для скриншотов, теперь, когда появился FastStone Photo Resizer, я думаю о его установке на свой рабочий компьютер. В отличие от Capture, Photo Resizer является абсолютно бесплатным и, несмотря на свое название, умеет делать намного больше, чем просто изменять размер фотографии. Photo Resizer включает в себя две основных вкладки: Batch Convert (пакетное конвертирование) и Batch Rename (пакетное переименование). К сожалению, вы не сможете заставить FastStone сделать эти два действия одновременно (как минимум, я не смог заставить его это сделать), что делает общение с программой немного неудобным.
Во вкладке «Batch Convert» вы можете легко настроить формат ваших конечных файлов, а нажав на кнопку «Advanced Options» вы попадете в меню с дополнительными возможностями. Здесь вы можете изменять размер, поворачивать изображение, регулировать цвет, добавлять текст и водяные знаки, а также делать почти все, о чем можно только подумать.
После выбора всех опций, вы можете сохранить настройки в файл, для того, чтобы была возможность использовать их снова, без ручной настройки. Если вы хотите переименовать файл, то вам придется перезагрузить ваши отредактированные фотографии во вкладку «Batch Rename» и уже в ней произвести процесс смены имен.Оф. сайт: www.faststone.org
Picasa (Windows, Mac)
Если вы используете Picasa в качестве просмотрщика фотографий и загрузчика, тогда нет ничего проще, чем сделать некоторые правки файлов, тем более если вы уже находитесь в ней. Здесь есть несколько возможностей для пакетного редактирования файлов, но не все они осуществляются из одного места.
Для пакетного изменения размера, качества и пакетного добавления водяного знака, нужно выделить фотографии и выбрать «Экспорт» в нижней части. После этого откроется диалоговое окно, в котором вы сможете выполнить все необходимые операции. Для некоторых пакетных фильтров, вроде вращения или переименования, нужно нажать на «Фото –> Пакетное редактирование». Все что вы отметите здесь, будет применено ко всем выбранным фотографиям. Оф.сайт: picasa.google.com
BIMP (Windows)
BIMP является одной из тех программ, в которую вы должны буквально вгрызаться зубами, чтобы добраться до нужной опции. Хотя это стоит того, ведь BIMP известен как достаточно эффективный пакетный редактор. Но прежде, чем мы перейдем к нему, давайте посмотрим на весь процесс установки. BIMP поставляется с инсталлятором Softsonic, который пытается установить не одну, а две дополнительных программы. Вы можете от них отказаться, но чтобы это сделать обязательно обратите на это внимание при установке, а не бездумно тыкайте на кнопку «Далее». После успешной установки, вы, наконец, сможете использовать BIMP на своем компьютере.
После успешной установки, вы, наконец, сможете использовать BIMP на своем компьютере.
Хотя и интерфейс BIMP оставляет желать лучшего, но вы с его помощью можете выбирать изменение размера изображения, добавлять пользовательские водяные знаки, применять некоторые популярные фильтры и даже переименовывать файлы. Инструмент переименования файлов, здесь особенно сильный и, если вам нужно заменить только элементы имени файла, добавить определенный префикс или суффикс, прописать все буквы в нижнем регистре, то это лучшее приложение, которое способно выполнить эти функции. Оф.сайт: bimp.com
SunlitGreen BatchBlitz (Windows)
Это еще одна программа из серии скрытых установщиков, но, к сожалению (или к счастью?) внутри нее скрывается довольно мощный инструмент пакетной обработки, который вы обязательно должны проверить, если являетесь пользователем Windows. При установке BatchBlitz будьте очень-очень бдительным, так как установщик будет пытаться «пропихнуть» дополнительную программу Babylon будет запутывать вас с Registry Cleaner. Просто отклоните все эти дополнительные «плюшки» и получите чистый редактор изображений.
Просто отклоните все эти дополнительные «плюшки» и получите чистый редактор изображений.
BatchBlitz очень комфортен в использовании: начинайте работу с открытия новой Blitz-сессии, через «File –> New», вверху находите необходимое изображение и добавляйте его в основное окно. Затем переключайтесь на вкладку «Actions» чтобы внести изменения, такие как: изменение размера, переименование, преобразование в другой формат, авто-контраст, поворот и многие другие. После добавления действий, вы можете дважды щелкнуть по каждому из них для дополнительной настройки.
В любое время вы сможете сохранить сессию и использовать ее снова и снова. В общем, работает программа прекрасно. Оф.сайт: www.sunlitgreen.com
Изменить размер изображений онлайн | ResizePixel
Зачем изменять размер изображения?
При отображении или публикации изображения онлайн нам часто требуется изменить размер изображения чтобы оно полностью поместилось на экране средства просмотра или для изменения размера файла. В частности, может потребоваться уменьшить изображение при отправке в качестве вложения электронной почты или размещения на веб-сайте. Социальные платформы, такие как Facebook и Instagram с собственными ограничениями на размер изображения, также не являются исключением в этом отношении.
В частности, может потребоваться уменьшить изображение при отправке в качестве вложения электронной почты или размещения на веб-сайте. Социальные платформы, такие как Facebook и Instagram с собственными ограничениями на размер изображения, также не являются исключением в этом отношении.
Теперь важно понимать, как изменить размер фотографии без потери качества. Технически, изменение размера изменяет информацию о пикселях. Например, когда ширина и высота изображения уменьшаются, любая избыточная информация о пикселях удаляється. Чтобы увеличить изображение, программа изменения размера изображения должна добавить новые пиксели на основе исходных пикселей, что приводит к размытому изображению. Таким образом, суть изменения размера изображения без потери качества состоит в том, чтобы сделать снимок с самым высоким разрешением и уменьшить его размер.
Изменяйте размер изображений онлайн с ResizePixel
Существует большое разнообразие программного обеспечения для редактирования изображений со всеми видами функций, такими как 3D-рендеринг, обработка изображений с помощью искусственного интеллекта и т. д. Почти все эти инструменты предлагают базовые функции редактирования изображений, включая изменение размера изображений. Однако современное программное обеспечение может быть дорогим и трудным в использовании из-за потребности в обучении. Для большинства пользователей, ищущих бесплатное и простое в использовании приложение для изменения размера фотографий онлайн, ResizePixel может быть решением.
д. Почти все эти инструменты предлагают базовые функции редактирования изображений, включая изменение размера изображений. Однако современное программное обеспечение может быть дорогим и трудным в использовании из-за потребности в обучении. Для большинства пользователей, ищущих бесплатное и простое в использовании приложение для изменения размера фотографий онлайн, ResizePixel может быть решением.
Приложение ResizePixel предоставляет простой, но мощный сервис для изменения размера изображения в пикселях. Вы можете изменить размер PNG, JPG, GIF, WEBP, TIFF и BMP изображений с удобной опцией сохранения исходного соотношения сторон. Чтобы сделать файл изображения еще меньше, попробуйте изменить размер изображения в КБ/МБ. Измените размер изображения онлайн всего за несколько кликов, не устанавливая дополнительного программного обеспечения, и все в одном!
Как изменить размер изображения?
- Чтобы изменить размер изображения онлайн, загрузите изображение с вашего устройства на веб-сайт ResizePixel.

- После этого введите новую ширину и высоту в пикселях, к которым нужно изменить размер изображения.
- Примените новый размер и скачайте окончательное изображение на странице загрузки.
Бесплатно и безопасно
ResizePixel — бесплатное приложение для изменения размера фотографий, где простота является важной функцией. Это простой в использовании, адаптированный к смартфонам и безопасный сервис для изменения размера фотографий без ущерба для конфиденциальности. Мы не собираем и не распространяем загруженные фотографии третьим лицам.
5 Android-приложений для изменения размера фотографий
Существует множество причин, по которым вам захочется воспользоваться одним из представленных в этом обзоре приложений. Вам, например, может понадобиться обрезать ненужные части фотографии или сделать соотношение сторон иным.
Существует два типа изменения размера фотографий.Первый — это чистое сжатие. Вы сохраняете все пропорции изображения, но уменьшаете размер файла. Другой тип — это изменение формы фотографии, что в определённых ситуациях облегчит её встраивание.
Другой тип — это изменение формы фотографии, что в определённых ситуациях облегчит её встраивание.
Мы сделали подборку лучших Android-приложений, предназначенных для изменения размера фотографий. Каждое приложение в этом списке способно выполнять оба описанных выше действия.
Codenia Image Size
Цена: Бесплатно/4,99$.
Image Size от Codenia — относительно простое и эффективное приложение для изменения размера изображений. Вы просто открываете фотографию, и обрезаете её до нужного соотношения сторон (или вводите требуемый размер вручную). Кроме того, можно уменьшить размер файла изображения, понизив качество JPEG. Бесплатная версия приложения имеет встроенную рекламу, премиум-версия — нет.
Скачать
Lit Photo Compress & Resize
Цена: Бесплатно/1,99$.
Lit Photo — ещё одно хорошее приложение для сжатия и изменения размера изображений. Оно справляется с обеими задачами превосходно. Вы можете изменить размер фотографий или просто сжать файл, чтобы он занимал меньше места. Кроме того, приложение поддерживает пакетное сжатие и не повреждает исходный файл, т.е. при желании вы позже сможете с ним что-нибудь сделать. В целом, это дёшево, эффективно и просто.
Кроме того, приложение поддерживает пакетное сжатие и не повреждает исходный файл, т.е. при желании вы позже сможете с ним что-нибудь сделать. В целом, это дёшево, эффективно и просто.
Скачать
Resize Me
Цена: Бесплатно/1,49$.
Resize Me — отличное приложение для подобных задач. С его помощью вы можете сжать файл или изменить размер изображения. Приложение поддерживает как PNG-, так и JPEG-формат. Кроме того, оно сохраняет данные EXIF, и вы можете изменить размер нескольких изображений одновременно. Resize Me достаточно прост в использовании, как и большинство приложений для изменения размера фотографий.
Тем не менее от пользователей поступало несколько жалоб на предустановки пакетного изменения размера фотографий, поэтому будьте осторожны, используя эту опцию. Бесплатная версия и премиум-версия — это отдельные приложения: вы всегда можете скачать премиум-версию, если вам понравилась бесплатная.
Скачать
Photo Resizer
Цена: Бесплатно/3,99$.
Photo Resizer — самое простое приложение в этом списке, но оно хорошо справляется с решением основных задач. Вы выбираете фотографию, задаёте нужный вам размер, и приложение изменяет изображение в соответствии с вашими требованиями. Вот и всё, что оно делает. Дополнительные инструменты, которые есть в большинстве приложений для изменения размера фотографий, конечно, ценны, но иногда бывает приятно, что приложение просто справляется с конкретной задачей, причём справляется на отлично.
Честно говоря, за такую цену вы можете получить премиум-версию более функционального приложения, но бесплатная версия Photo Resizer весьма хороша для разовых работ.
Скачать
Z Mobile Photo Resizer
Цена: Бесплатно/1,99$.
Z Mobile Photo Resizer в большинстве случаев работает хорошо. Он поддерживает и PNG-, и JPEG-формат, а также различные методы изменения размера фотографий. Вы можете указать пропорции, точные пиксели или проценты (например, уменьшить фотографию на 20%).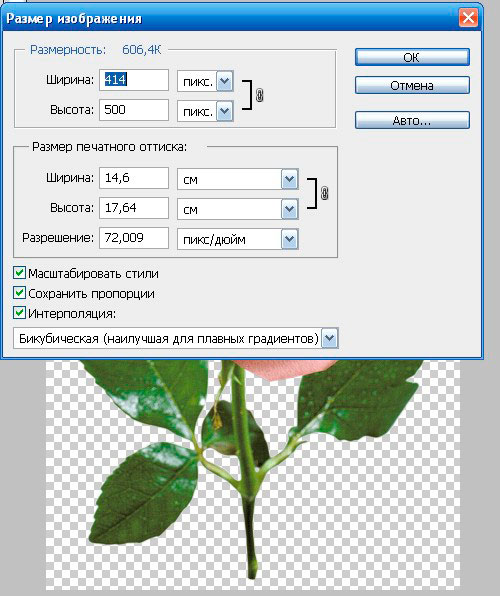 Кроме того, приложение способно на пакетное изменение размера, обрезку фотографий, неразрушающее редактирование (исходная фотография остаётся без изменений). Через это приложение вы можете обмениваться отредактированными изображениями с другими пользователями. То там, то здесь в Z Mobile Photo Resizer встречаются некоторые ограничения, но, в целом, с тестированием он справился нормально.
Кроме того, приложение способно на пакетное изменение размера, обрезку фотографий, неразрушающее редактирование (исходная фотография остаётся без изменений). Через это приложение вы можете обмениваться отредактированными изображениями с другими пользователями. То там, то здесь в Z Mobile Photo Resizer встречаются некоторые ограничения, но, в целом, с тестированием он справился нормально.
Скачать
Лучшие приложения для изменения размера изображений на Android 2020
Это, в дополнение к тому, что растет разнообразие различных приложений и которые улучшаются с точки зрения оптимизация и ресурсы, приводит к тому, что у нас всегда есть в кармане маленький компьютер, с помощью которого можно выполнить практически любую задачу. Одна из этих задач заключается в изменить размер изображения либо загрузить его в социальную сеть, либо применить соответствующий формат и использовать его позже в проект , Поэтому мы представляем вам список приложения для изменения размера изображений, которые работают лучше всего on Android.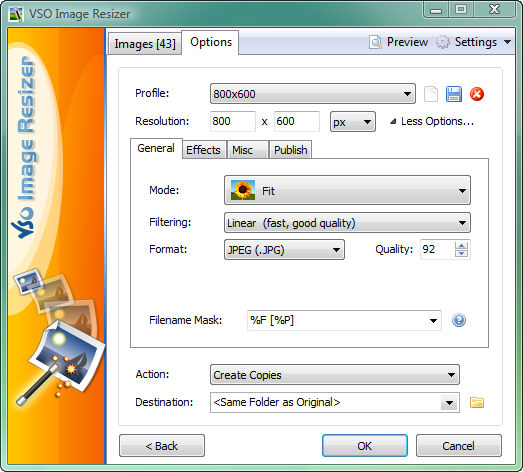
Лучшие приложения для Android для изменения размера и сжатия фотографий в 2020 году
Фото сжать и изменить размер
Это приложение, разработанное Lit Photo, позволяет нам изменить размер изображения без потерять качество , Вы можете сжать в партии и изменить их вес, а также предложить нам исключительную простоту использования. Это, вероятно, один из лучший приложения в Play Store, которые могут выполнять эту функцию бесплатно.
Цена: бесплатноPhotoczip — сжать, изменить размер
Это приложение позволяет нам изменить размер изображений быстро благодаря возможности добавления виджет на главном экране мобильного устройства, чтобы получить доступ к камере в один клик и автоматически иметь возможность редактировать ее с помощью этого приложения. У него также есть другие функции такие как преобразование PNG в JPG, добавив водяные знаки , поддерживая форматы и сжимая фотографии, чтобы уменьшить их вес.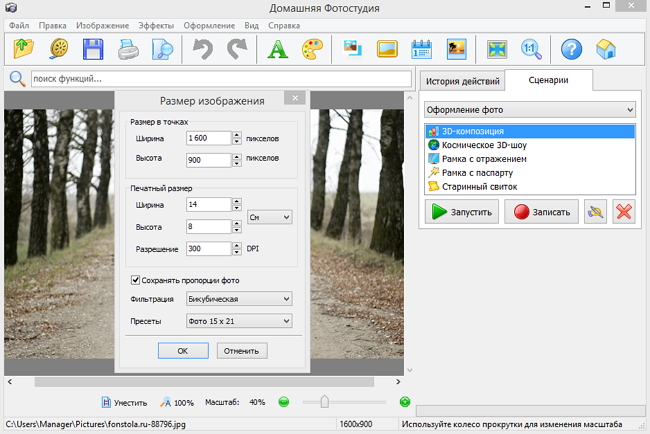
Сжатие изображения — Пакетное изменение размера
Это приложение в своем PRO версия, позволяет автоматически удалять дубликаты изображений с меньшим размером, позволяет вам настроить размер нескольких фотографий в пакетном режиме и предлагает нам большее количество изменения размера опционы для изображений. Кроме того, это позволяет сохранить GPS геолокации Данные, которые были у фотографии после ее редактирования.
Измени меня! Pro — Photo & Picture resizer
С изменением размера меня! Pro, мы можем настроить нестандартного размера изменить размер изображения, позволяет нам вращать, обрезать и поддерживать Форматы JPEG или PNG, а также теги EXIF. Он также поддерживает данные GPS изображения и позволяет нам установить его как обои из того же приложения. Это просто и удобно в использовании.
Разработчик: XnViewРазмер изображения — Photo Resizer
С помощью этого приложения мы можем отрегулировать размер фотографий сохранение фиксированный соотношением сторон Или мы можем отрегулировать размер свободно.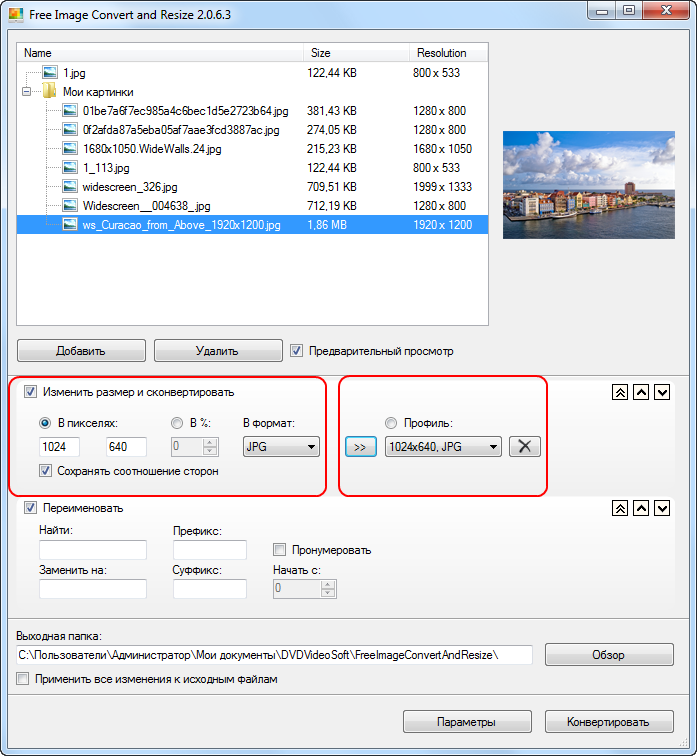 Мы можем открыть изображения из галереи или напрямую сделать фото через приложение. Кроме того, это позволяет нам быстро обмениваться изображениями по почте или другими способами.
Мы можем открыть изображения из галереи или напрямую сделать фото через приложение. Кроме того, это позволяет нам быстро обмениваться изображениями по почте или другими способами.
Photo Compress 2.0 — без рекламы
Это приложение бесплатные хотя у него есть Pro версия, которая открывает некоторые дополнительные функции , Однако с помощью бесплатной версии мы можем выполнять большинство функций, которые нам нужны: сжатие, изменение размера, обрезка, сохранение качества, выбор пути хранения изображений, поддержка различных форматов и расширений и многое другое. ограничение этой бесплатной версии является то, что мы можем выполнять действия в пакетном режиме до максимум 10 фотографий. В случае платной версии это Неограниченный .
Цена: бесплатноXnConve к.т.
Это приложение позволяет нам конвертировать что собой представляет формат изображений с измененным размером в JPG, PNG или даже WEBP, если мы хотим загрузить их в блог или на веб-страницу в Интернете с уменьшенным весом и оптимальным качеством. Это приложение является бесплатной версией. Мы можем приобрести PRO версия, которая освобождает нас от рекламы, ограничивает шаблоны и не ограничивает нас для пакетной конвертации изображений.
Это приложение является бесплатной версией. Мы можем приобрести PRO версия, которая освобождает нас от рекламы, ограничивает шаблоны и не ограничивает нас для пакетной конвертации изображений.
Photo & Picture Resizer: изменение размера, пакетная обработка, обрезка
Благодаря этому приложению мы можем легко уменьшить Размер фотографий на нашем смартфоне до Отправить их больше легко через платформы, такие как WhatsApp, Telegram или даже по почте. Приложение создает новую папку в системе, в которой сохраняются все отредактированные изображения, а оригиналы остаются неизменными в телефонной галерее. Это приложение позволяет нам установить предопределенный размеры, чтобы быстро изменить размер многих фотографий и всегда поддерживать тот же формат, так что это может быть очень полезно на работе.
Цена: бесплатноФото Resizer
С Photo Resizer мы можем изменить размер фотографий в 4 предустановленных режима : 1024 × 768, 800 × 600, 640 × 480, 480 × 320, которые являются наиболее распространенными при обработке изображений с разрешением, содержащихся на веб-сайтах и онлайн-платформах. это простой и его использование очень дружественное и простое, поэтому любой может использовать приложение, даже если он не знает, как это сделать. Если у нас есть SD-карта приложение примет его в качестве основного хранилища и создаст папку с именем, в котором будут сохранены все измененные файлы.
это простой и его использование очень дружественное и простое, поэтому любой может использовать приложение, даже если он не знает, как это сделать. Если у нас есть SD-карта приложение примет его в качестве основного хранилища и создаст папку с именем, в котором будут сохранены все измененные файлы.
Pimagizer — программа изменения размера изображения
Изменение размера PNG, JPG в Ubuntu\Mint.
Автор: admin.
В операционной системе Linux, в разных ее дистрибутивах, для изменения размера изображения существует множество различных приложений, как очень простых, так и более сложных. Ну например GIMP, графический редактор, может менять размер, конечно может, но это мощное, тяжелое приложение, запускать которое ради такого простого действия, очень неудобно и как-то нелепо. Или же скажем, просмотрщик изображений Mirage, очень удобный и классный вьювер, так же умеет изменять размеры и кой-какие еще дополнительные действия, кстати, идеальных вариант легкого, быстрого просмотра и стандартного набора простых манипуляций с графическими файлами.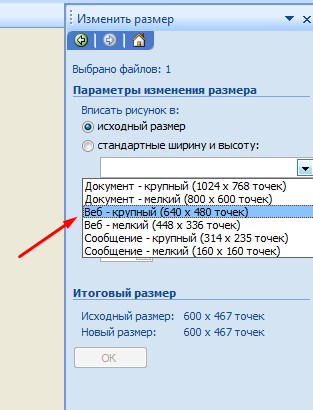
Приведенные выше два варианта программ, это своего рода универсальные программы, что-то в большей степени, что-то в меньшей, но обе они выполняют некий набор тех или иных действий. Но программы бывают разные и чем больше их разнообразность, тем лучше, т.к. это дает возможность выбора, в зависимости от ваших конкретных потребностей. Так вот, помимо универсальных, имеют место быть, узкоспециализированные, которые предназначенны для выполнения, строго одного какого-нибудь действия.
Pimagizer — как раз и является приложением узкой специализации и может быть использовано, когда вам быстренько нужно изменить размер изображения в произвольном или пропорциональном соотношении, для форматов PNG, JPG. Все, больше нечего, открыл → изменил → закрыл. Удобное, простое, легкое и быстрое, а что еще надо?
Простой и понятный интерфейс, минимум настроек, переведен на русский язык, правда нужно отметить, что не весьма качественно, примерно на 50%, но это компенсируется самой простотой программы и поэтому, особенно там вычитывать нечего, все понятно интуитивно.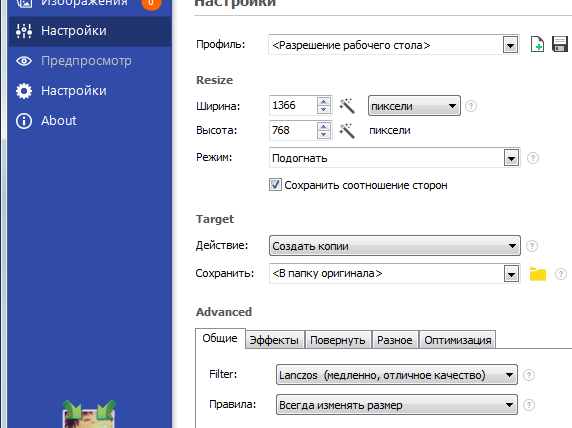 Еще один момент, когда нам нужно изменить изображение пропорционально, то вводя нужный размер, например ширину, высота должна менятся автоматически. Вот здесь, как раз этого не происходит, что бы все-таки это сделать, нужно ввести нужный размер, пусть это опять будет ширина, затем увеличить на один пункт, нажав на плюсик, а потом опять уменьшить на один пункт, нажав на минус, тогда и в соседнем окошке высоты, автоматически изменится ее размер. В принцие, это чистой воды «баг», который создает некоторые неудобства, но вообще, Pimagizer — молодое развивающееся приложение, от сюда и имеющиеся недочеты.
Еще один момент, когда нам нужно изменить изображение пропорционально, то вводя нужный размер, например ширину, высота должна менятся автоматически. Вот здесь, как раз этого не происходит, что бы все-таки это сделать, нужно ввести нужный размер, пусть это опять будет ширина, затем увеличить на один пункт, нажав на плюсик, а потом опять уменьшить на один пункт, нажав на минус, тогда и в соседнем окошке высоты, автоматически изменится ее размер. В принцие, это чистой воды «баг», который создает некоторые неудобства, но вообще, Pimagizer — молодое развивающееся приложение, от сюда и имеющиеся недочеты.
Наверное по мере своего развития, все недоделки будут устранены, хотелось бы на это надеется, а в заключении, можно сказать следующее, лично я не стал оставлять это приложение у себя в системе, а удалил его, ну во-первых: у меня несколько большие потребности, чем обычное, элементарное изменение размера, а во-вторых: этот «баг» с пропорциональностью, как-то оптимизма, то же не прибавляет.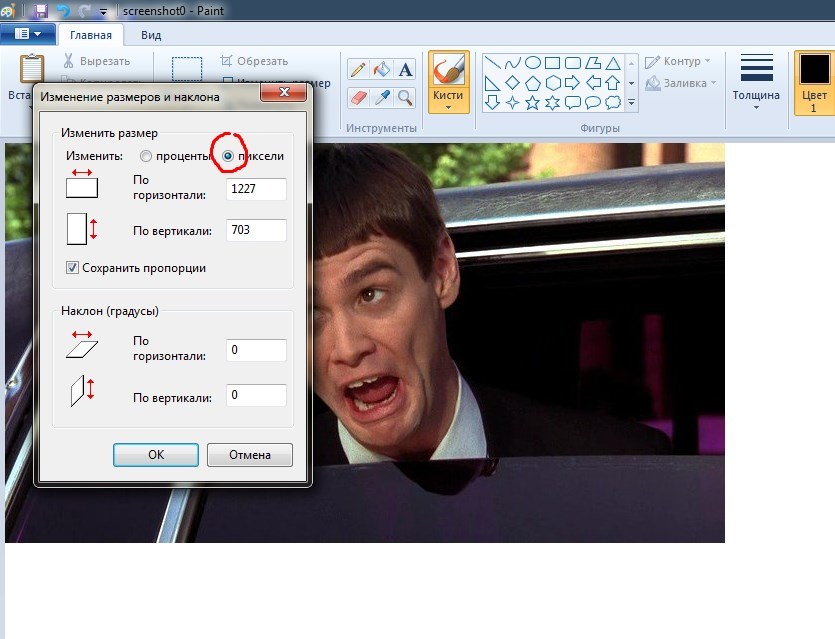 Спрашивается, нафига я это все пишу, «забодай меня комар»? Ладно, пишу и пишу, что-то же надо писать. А, вот, можно считать так, раз такое приложение существует, значит о его существовании должны знать люди — да, это аргумент! «Не бодай меня комар»!!!
Спрашивается, нафига я это все пишу, «забодай меня комар»? Ладно, пишу и пишу, что-то же надо писать. А, вот, можно считать так, раз такое приложение существует, значит о его существовании должны знать люди — да, это аргумент! «Не бодай меня комар»!!!
Устанавливается Pimagizer для Ubuntu 13.04/12.10/12.04/11.10, Linux Mint 13\14 так (терминал):
sudo add-apt-repository ppa:vfrico/stable
sudo apt-get update
sudo apt-get install pimagizer
После установки вы найдёте Pimagizer в программах «Стандартные» или поиском в меню Dash: Если вы решили удалить Pimagizer, выполните следующие команды:
sudo apt-get remove pimagizer
sudo apt-get update
sudo add-apt-repository —remove ppa:vfrico/stable
Далее, заходите в «Программы и обновления» → «Аутентификация» и удаляете ключ, обычно, все новодобавленные ключи помещаются в самый «конец» списка.
Положительные характеристики Pimagizer:
- Если бы все было как надо, то для своего замысла, это то что надо.

Отрицательные характеристики Pimagizer:
- Незначительное наличие того, чего не надо.
Параметры:
Язык интерфейса: русско-английский, 50% х 50%.
Лицензия: GNU GPL
Домашняя страница: http://www.cambiadeso.es/proyectos/pimagizer/
Проверялось на «Ubuntu» 13.04 Unity (64-bit.).
Online Image Resizer — БЕСПЛАТНЫЙ оптимизатор изображений и фото
Online Image Resizer — БЕСПЛАТНЫЙ оптимизатор изображений и фото Перейти к содержанию- Старт
- Начни свой бизнес
- Брендинг
Выглядите профессионально и помогите клиентам соединиться с вашим бизнесом
- Присутствие в Интернете
Найдите домен, изучите стоковые изображения и продвигайте свой бренд
- Настройка магазина
Используйте мощные функции Shopify для начала продаж
- Продать
- Продать повсюду
- Интернет-магазин
Продать через Интернет через веб-сайт электронной торговли
- Торговая точка
Продавать в розничных точках, всплывающих окнах и за их пределами
- Кнопка «Купить»
Преобразовать существующий веб-сайт или блог в интернет-магазине
- Checkout
Обеспечьте быструю и удобную оплату
- Каналы продаж
Охватите миллионы покупателей и увеличьте продажи
- Индивидуальные инструменты для витрины
Выделяйтесь с индивидуальной торговлей
- Старт
- Начни свой бизнес
- Брендинг
Выглядите профессионально и помогите клиентам соединиться с вашим бизнесом
- Присутствие в Интернете
Найдите домен, изучите стоковые изображения и продвигайте свой бренд
- Настройка магазина
Используйте мощные функции Shopify для начала продаж
- Продать
- Продать повсюду
- Интернет-магазин
Продать через Интернет через веб-сайт электронной коммерции
- Торговая точка
Продавать в розничных точках, всплывающих окнах и за их пределами
- Кнопка «Купить»
Преобразовать существующий веб-сайт или блог в интернет-магазине
- Checkout
Обеспечьте быструю и удобную оплату
- Каналы продаж
Охватите миллионы покупателей и увеличьте продажи
- Индивидуальные инструменты для витрины
Выделяйтесь с индивидуальной торговлей
- Рынок
- Управление
Открывается в новом окне Открывает внешний сайт Открывает внешний сайт в новом окне
Бесплатные инструменты
Удивите своих клиентов, сделав фотографии вашего продукта идеальными
Измените размер ваших изображенийОптимизированные изображения для Интернета
Используйте онлайн-инструмент для изменения размера и оптимизации изображений Shopify, чтобы
цифровые изображения идеального размера и конфигурации, подходящие для широкого диапазона
приложений. Будь то профиль в социальных сетях, продукт
фото для вашего интернет-магазина или электронного информационного бюллетеня, быстро и легко
изменение размера изображения облегчает вашу жизнь.
Будь то профиль в социальных сетях, продукт
фото для вашего интернет-магазина или электронного информационного бюллетеня, быстро и легко
изменение размера изображения облегчает вашу жизнь.
Часто задаваемые вопросы
Как работает средство изменения размера изображения?
Инструмент изменения размера изображения
Shopify дает вашим цифровым изображениям идеальный размер и конфигурацию, которые подходят
широкий спектр приложений.Будь то профиль в социальных сетях, фотография продукта для вашего онлайн-просмотра.
store или электронного информационного бюллетеня, быстрое и простое изменение размера изображения делает вашу жизнь проще.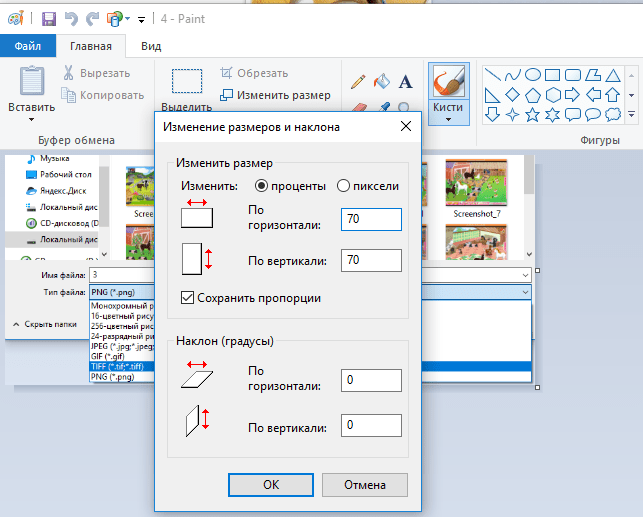 Для начала:
Для начала:
- 1. Перейдите на сайт shopify.com/tools/image-resizer .
- 2. Добавьте изображения (максимум 6 изображений за раз)
- 3. Выберите размер: компактный, средний или большой
- 4. Нажмите «Отправить»
- 5. Загрузите изображения
Сколько стоит использование средства изменения размера изображения?
Онлайн-изменение размера изображений — это бесплатный инструмент, который Shopify предлагает компаниям.Это означает, что нет никаких затрат использовать его, и вы можете изменять размер любого количества изображений.
Зачем изменять размер изображений?
- — Ускоряет процесс: чем больше размер файла изображения, тем больше времени может потребоваться загрузка страницы.

- — показывает то, что вы хотите показать: если изображение слишком большое, слишком широкое или узкое для конкретное приложение, которое вы используете, оно часто настраивает изображение для вас, может обрезать важную часть изображения, которое вы хотели показать.
- — Преимущества для поисковой оптимизации (SEO): файлы изображений с правильным размером (и именами). повысить производительность вашего сайта в поисковых системах.
- — Выглядит профессионально: изображения правильного размера придают вашему бизнесу безупречный вид.
Влияет ли изменение размера изображения на качество?
Да, изменение размера повлияет на качество самого изображения. Однако если изображение с высоким разрешением
подходящий размер для конкретного используемого приложения (например,грамм. социальные сети) качество изображения
должно быть достаточно. Если вы начнете с изображения с низким разрешением, изменение его размера может повлиять на его качество.
При работе с веб-изображениями лучше всего использовать «стандартное разрешение», которое составляет 72 PPI.
Однако если изображение с высоким разрешением
подходящий размер для конкретного используемого приложения (например,грамм. социальные сети) качество изображения
должно быть достаточно. Если вы начнете с изображения с низким разрешением, изменение его размера может повлиять на его качество.
При работе с веб-изображениями лучше всего использовать «стандартное разрешение», которое составляет 72 PPI.
Какой размер подходит для изменения размера моего изображения?
Идеальный размер изображения полностью зависит от приложения, другими словами, от того, где вы используете изображение.Вот некоторые общие размеры, которые подходят для следующих платформ:
сайтов * — Изображения в полную ширину (Medium): 2048 x 2048 пикселей * — Изображения внутреннего содержимого (компактные): 1024 x 1024 пикселей
Сайты социальных сетей
* — Баннер YouTube: 2560 x 1440 пикселей. * — Истории в Instagram: 1080 x 1920 пикселей
* — Заголовок Twitter: 1500 x 500 пикселей
* — Сообщения в Instagram или Facebook: 1080 x 1080 пикселей
* — Рекламные объявления в Facebook: 1200 x 628 пикселей,
* — Истории в Instagram: 1080 x 1920 пикселей
* — Заголовок Twitter: 1500 x 500 пикселей
* — Сообщения в Instagram или Facebook: 1080 x 1080 пикселей
* — Рекламные объявления в Facebook: 1200 x 628 пикселей,
Электронный бюллетень * — Изображение с текстом (компактное): 1024 x 1024px
специализированных сайтов * — Блог, фотографии / графические веб-сайты или слайд-шоу (большие): 4472 x 4472px
Нажмите cmd + d, чтобы добавить закладку
Нажмите cmd + d, чтобы добавить закладку
Дополнительные ресурсы
УтилитаPowerToys Image Resizer для Windows 10
- date»> 28.05.2021
- 2 минуты на чтение
В этой статье
Image Resizer — это расширение оболочки Windows для массового изменения размера изображения.После установки PowerToys щелкните правой кнопкой мыши один или несколько выбранных файлов изображений в проводнике, а затем выберите в меню Изменить размер изображений .
Перетаскивание
Image Resizer также позволяет изменять размер изображений, перетаскивая выбранные файлы с помощью правой кнопки мыши . Это позволяет быстро сохранять изображения с измененным размером в другой папке.
Настройки
На вкладке PowerToys Image Resizer вы можете настроить следующие параметры.
Размеры
Добавить новые предустановленные размеры. Каждый размер можно настроить как Fill, Fit или Stretch. Размер, который будет использоваться для изменения размера, также может быть настроен как сантиметры, дюймы, проценты и пиксели.
Fill vs Fit vs Stretch
- Заливка: Заполняет весь указанный размер изображением. Пропорционально масштабирует изображение. При необходимости обрезает изображение.
- По размеру: Умещает все изображение до указанного размера. Пропорционально масштабирует изображение.Не обрезает изображение.
- Растянуть: Заполняет весь указанный размер изображением. При необходимости непропорционально растягивает изображение. Не кадрирует изображение
Ширину и высоту указанного размера можно поменять местами для соответствия ориентации (книжная / альбомная) текущего изображения. Чтобы всегда использовать указанную ширину и высоту, снимите флажок: Игнорировать ориентацию изображений .
Резервное кодирование
Резервный кодировщик используется, когда файл не может быть сохранен в исходном формате.Например, формат изображения метафайла Windows (.wmf) имеет декодер для чтения изображения, но не имеет кодировщика для записи нового изображения. В этом случае изображение не может быть сохранено в исходном формате. Image Resizer позволяет указать, какой формат будет использовать резервный кодировщик: PNG, JPEG, TIFF, BMP, GIF или WMPhoto. Это не инструмент преобразования типов файлов, он работает только как резервный вариант для неподдерживаемых форматов файлов.
В этом случае изображение не может быть сохранено в исходном формате. Image Resizer позволяет указать, какой формат будет использовать резервный кодировщик: PNG, JPEG, TIFF, BMP, GIF или WMPhoto. Это не инструмент преобразования типов файлов, он работает только как резервный вариант для неподдерживаемых форматов файлов.
Файл
Имя файла изображения с измененным размером можно изменить с помощью следующих параметров:
-
% 1: Исходное имя файла -
% 2: Название размера (как указано в настройках PowerToys Image Resizer) -
% 3: Выбранная ширина -
% 4: Выбранная высота -
% 5: Фактическая высота -
% 6: Фактическая ширина
Например, установка формата имени файла: % 1 (% 2) в файле example.png и выбрав параметр Small file size, вы получите имя файла example (Small) .. png
png
Установка формата % 1_% 4 в файле example.jpg и выбор размера Medium 1366 x 768px приведет к имени файла: example_768.jpg .
Вы также можете сохранить исходную дату последнего изменения на изображении с измененным размером.
Авто ширина / высота
Вы можете оставить пустыми значения высоты или ширины.Это обеспечит соблюдение указанного размера и «заблокирует» другое измерение до значения, пропорционального исходному соотношению сторон изображения.
Поддиректории
Вы можете указать каталог в формате имени файла, чтобы сгруппировать изображения с измененным размером в подкаталоги. Например, значение % 2 \% 1 сохранит изображение с измененным размером в Small \ Sample.jpg
Social Image Resizer Tool
Изменение размера и обрезка изображений для использования в Интернете
Сегодня фотографии и изображения в Интернете находят бесчисленное множество применений. Веб-сайтам нужны значки и изображения контента, людям нужны изображения профиля Twitter и баннеры профиля Facebook, другие хотят создавать фотографии нестандартного размера для других целей — потребность бесконечна.
Веб-сайтам нужны значки и изображения контента, людям нужны изображения профиля Twitter и баннеры профиля Facebook, другие хотят создавать фотографии нестандартного размера для других целей — потребность бесконечна.
Чтобы оптимизировать изображения для использования в Интернете, вам, вероятно, потребуется изменить размер, обрезать или изменить их тип формата файла из исходного изображения для их окончательного использования. А для оптимизации вашего веб-сайта с точки зрения скорости загрузки лучше не изменять размер больших изображений на лету, а в первую очередь использовать изображения правильного размера, которые обычно меньше.
Для такой работы доступно множество больших и сложных инструментов для работы с изображениями, но не каждый может позволить себе купить Photoshop или даже понять, как выполнять такие простые задачи в его загроможденном и сбивающем с толку пользовательском интерфейсе. Поиск и изучение того, как использовать генератор значков большого инструмента, редактор изображений профиля Facebook, редактор размеров изображений Twitter или даже выполнение простого кадрирования фотографий, обычно вызывает разочарование.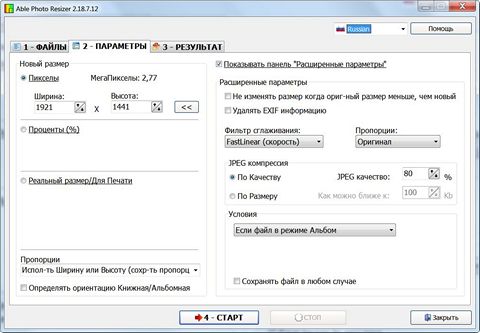 Что действительно нужно большинству людей, так это простой инструмент для редактирования изображений для обрезки и изменения размера фотографий и графики.
Что действительно нужно большинству людей, так это простой инструмент для редактирования изображений для обрезки и изменения размера фотографий и графики.
Internet Marketing Ninjas рада предложить именно такой инструмент для веб-мастеров, поклонников социальных сетей и всех, кому нужен простой инструмент для работы с изображениями для Интернета.
Генератор Favicon для обрезки изображений для Twitter, Facebook и др. Инструмент
Генератор значков для кадрирования изображений для Twitter, Facebook и др. Инструмент — это служебный инструмент для создания изображений мечты, с помощью которого можно легко преобразовать ваше любимое цифровое изображение в значок, изображение профиля Facebook, значок или баннер, изображение или значок профиля Twitter, или просто обрезка и изменение размера изображения для многих других популярных целей в Интернете.
Чтобы использовать бесплатный онлайн-инструмент для редактирования изображений, просто следуйте этим инструкциям:
На панели инструментов выберите расположение источника изображения ( My Computer или URL ):
- Если файл изображения хранится локально, убедитесь, что выбран Мой компьютер, , нажмите Выбрать файл, выберите файл и затем нажмите Загрузить.

- Если файл изображения находится в Интернете, выберите URL-адрес, введите или вставьте URL-адрес изображения в появившееся текстовое поле, а затем нажмите Загрузить .
Если изображение большое, вы можете либо щелкнуть и перетащить поле выбора, чтобы обрезать изображение для нужного содержимого, либо перетащить один из маркеров границы поля выбора, чтобы изменить его размер. Вы также можете щелкнуть и перетащить мышь, чтобы создать поле выбора нестандартного размера.
Чтобы изменить размер изображения, щелкните раскрывающийся список Выберите размер и выберите предопределенный выходной размер. Варианты включают:
- Custom (используйте мышь для изменения размера поля выбора)
- Фотография на обложке Facebook (850×315)
- Значок Facebook (180×180)
- Значок Twitter (400×400)
- Изображение заголовка Twitter (1500×500)
- Значок Google+ (200×200)
- Google+ Фото на обложке (1080×608)
- 100×100 (общий значок размером с форум / профиль)
- 50×50 (общий значок размером с форум / профиль)
- 48×48 (стандартный размер значков)
- 32×32 (стандартный размер значков)
- 24×24 (стандартный размер значков)
- 16×16 (стандартный размер значков)
- Favicon
- Пользовательский ввод (на клавиатуре вручную задайте пользовательские размеры ширины и высоты)
После выбора области обрезки и размера изображения щелкните раскрывающийся список «Формат», чтобы выбрать выходной формат. Варианты включают:
Варианты включают:
- JPG (лучше всего для фотографий)
- PNG
- GIF (не подходит для фото)
- ICO (используется для создания файла favicon.ico)
Щелкните Done Editing , чтобы изменить размер изображения.
Чтобы сохранить отредактированное изображение, нажмите Загрузить . Чтобы отправить отредактированное изображение пользователю, введите или вставьте адрес электронной почты в текстовое поле «Электронная почта» и затем нажмите Отправить .
Нажмите «Начать поверх », чтобы отредактировать другое изображение или отменить изменения в текущем изображении.
Internet Marketing Ninjas рада предложить этот бесплатный инструмент оптимизаторам поисковых систем и веб-мастерам. Обязательно ознакомьтесь с другими ценными инструментами SEO, доступными в Интернете.
Если вам нравится этот инструмент, пожалуйста, добавьте его, поставьте лайк, напишите в Твиттере или еще лучше, дайте ссылку на него — Джим
Free Image Resizer Tool — легко обрезать, изменять размер и редактировать изображения в Интернете
Что такое средство изменения размера изображения?Средство изменения размера изображения — это программный инструмент, который легко изменяет размеры изображения.Его можно использовать для увеличения или уменьшения размера изображений. Но важно отметить, что изображение нельзя увеличить, не жертвуя хотя бы частью его качества. Чтобы добиться наилучших результатов с помощью онлайн-инструментов для изменения размера изображений, делайте изображения меньше, а не больше.
Если вам нужно изображение большего размера, мы рекомендуем сделать новую фотографию или создать новое изображение большего размера. Тогда вы легко сможете уменьшить его до необходимого размера.
Наш бесплатный онлайн-инструмент для изменения размера изображений чрезвычайно прост в использовании.И вам не нужно быть участником ClickFunnels, чтобы получить к нему доступ.
Просто выберите файл изображения на своем компьютере, размер которого вы хотите изменить (в настоящее время мы поддерживаем типы файлов jpg, jpeg, png), выберите новые размеры вашего изображения и нажмите «Изменить размер».
Мы изменим размер вашего изображения как можно ближе к указанным вами размерам, сохраняя при этом качество и целостность изображения.
Загрузите новое изображение, и все готово!
И возвращайтесь в любое время — наш инструмент на 100% бесплатный 🙂
Как изменить размер изображений для любой платформы Каждая онлайн-платформа предъявляет разные требования к размерам изображений.Например, обложка Facebook должна иметь размер 820 x 312. И эскиз в Instagram должен иметь размер 161 x 161. Список можно продолжить — LinkedIn, Tumblr, Twitter и YouTube имеют свои собственные требования к размеру.
И эскиз в Instagram должен иметь размер 161 x 161. Список можно продолжить — LinkedIn, Tumblr, Twitter и YouTube имеют свои собственные требования к размеру.
Мы знаем, что это может быстро запутать.
Итак, мы создали наш бесплатный онлайн-инструмент для изменения размера изображений, который автоматически изменяет размер вашего изображения до правильных размеров для любой конкретной платформы.
В раскрывающемся списке «Размер» вы увидите множество различных вариантов.
Просто выберите платформу и тип изображения, которые вы пытаетесь оптимизировать, а мы сделаем все остальное.
Image Resizer
Image Resizer изменяет размер ваших ресурсов при их загрузке. Это позволяет изменять размер огромных изображений, чтобы не использовать ненужное дисковое пространство, но при этом сохранять разумное разрешение. Этот плагин не заменяет использование преобразования изображений на вашем сайте.
Image Resizer работает со всеми источниками ресурсов: локальными, облачными файлами Rackspace, Amazon S3 и облачным хранилищем Google.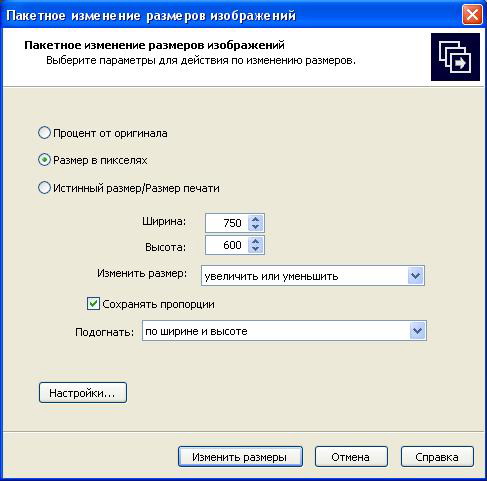
Параметры плагина
- Включение / отключение изменения размера изображений при загрузке.Включено по умолчанию.
- Установите максимальную ширину / высоту (в пикселях) для загружаемых изображений. По умолчанию установлено 2048 пикселей.
- Установите качество изображения с измененным размером от 0 до 100. По умолчанию установлено значение 100.
- Если изменение размера приводит к увеличению изображения, выберите доставку. Включено по умолчанию.
Все вышеперечисленные параметры можно изменить для каждого источника актива.
- Массовое изменение размера папок с активами.
- Соотношение сторон кадрирования.
Изменение размера
Изменение размера изображений можно настроить на автоматический запуск (через настройки плагина) при загрузке новых изображений.Соотношение сторон изображений сохраняется и всегда будет соответствовать параметрам максимальной ширины / высоты в настройках вашего плагина. Например, для изображения размером 4000 x 2500 пикселей и максимальной ширины / высоты 1024 пикселей результирующее изображение будет 1024 x 640 пикселей.
Например, для изображения размером 4000 x 2500 пикселей и максимальной ширины / высоты 1024 пикселей результирующее изображение будет 1024 x 640 пикселей.
Обратите внимание, что изменение размера изображений навсегда изменит исходное загруженное изображение, поэтому обязательно установите максимально допустимый размер, который подходит для ваших целей, сохраняя при этом качество изображения.
Пакетное изменение размера
Для пакетного изменения размера изображений используйте индекс ресурсов, чтобы выбрать файлы изображений, размер которых вы хотите изменить, нажмите кнопку «Действия» и выберите «Изменить размер изображения».
Вы увидите экран с предупреждением о том, что размер выбранных изображений будет изменен в соответствии с настройками вашего плагина.
Под капотом пакетная обработка выполняется через службу задач Craft, которая позволяет обрабатывать большое количество изображений одновременно, без тайм-аута и проблем с памятью.
Кроме того, используя страницу настроек плагина (вкладка «Массовое изменение размера»), вы можете массово изменять размер всех ресурсов в одной папке.
Обрезка
Вы можете обрезать любое изображение на экране «Указатель ресурсов», нажав кнопку «Действия» и выбрав «Обрезать изображение».Вы можете обрезать только одно изображение за раз. Существует несколько предустановленных параметров, связанных с соотношением сторон изображения, для управления процессом кадрирования, которые выбираются в модальном окне кадрирования.
Активация интерфейса обрезки при загрузке новых изображений находится в дорожной карте и скоро будет выпущена.
Вы можете управлять этими пропорциями на странице настроек плагина, включая удаление / переименование существующих параметров или добавление собственных.
Параметры соотношения сторон по умолчанию:
- Бесплатно: Без ограничений
- Квадрат: Только квадрат
- Ограничение: Ограничено соотношением сторон изображения
- 4: 3: Только кадрирование с соотношением сторон 4: 3
Бревна
Каждый раз, когда изображение обрабатывается (изменяется размер или кадрируется), создается запись в журнале для предоставления обратной связи о возникшей задаче. Особенно полезно для изменения размера изображений. При использовании действия элемента или массового изменения размера вам будет показана сводная информация об измененных размерах файлов и их состоянии (как показано ниже).
Особенно полезно для изменения размера изображений. При использовании действия элемента или массового изменения размера вам будет показана сводная информация об измененных размерах файлов и их состоянии (как показано ниже).
Подробный экран журнала показывает более подробную информацию о каждом обработанном изображении.
Изменение размера изображения в один клик | Snappa
Измените размер изображений и фотографий одним щелчком мыши для Facebook, Instagram, Twitter, LinkedIn, Pinterest, YouTube, рекламы и т. Д.
Измените размер изображения прямо сейчас* Бесплатно.Кредитная карта не требуется.
Представьте, что вам больше не придется искать размеры
или вручную изменять размер изображения …
Изменение размера изображений для Facebook
Загрузите изображение, выберите шаблон или создайте изображение с нуля.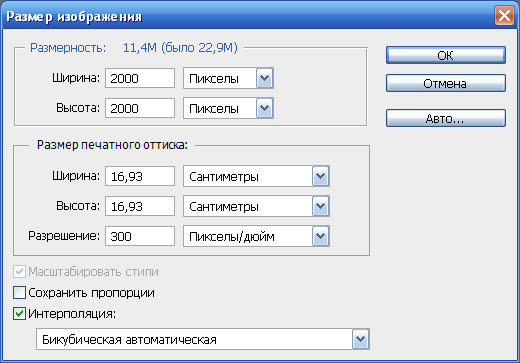 Затем нажмите «изменить размер», чтобы масштабировать фотографии, графику и текст для сообщений Facebook, ссылок, обложек, обложек событий, обложек групп, объявлений со ссылками и объявлений-каруселей.
Затем нажмите «изменить размер», чтобы масштабировать фотографии, графику и текст для сообщений Facebook, ссылок, обложек, обложек событий, обложек групп, объявлений со ссылками и объявлений-каруселей.
Изменение размера изображения для Instagram
У вас есть изображение, которое будет отлично смотреться на вашем грамме, но вы не хотите окунуться в Photoshop, чтобы вручную изменить размер изображения?
Один щелчок — и вы можете переназначить любую фотографию или изображение для постов и историй в Instagram.
Изменение размера изображений для Twitter
Страус может бегать со скоростью 60 миль в час, сокол-сапсан разгоняется до 200 миль в час при нырянии — ваша лента в Twitter движется еще быстрее.
Замедляйте прокрутку с потрясающими сообщениями в Twitter, масштабируя любое изображение вверх или вниз одним щелчком мыши. И создание заголовка Twitter, перепрофилировав вашу обложку или изображение заголовка из другого
.Изменение размера изображений для LinkedIn
LinkedIn уже не то место, где раньше было скучно. Люди стекаются к платформе, активность повышается, а посты с лицами, графиками и диаграммами выделяются из шума.
Возьмите изображения из Facebook, Twitter, вашего блога или где-либо еще и мгновенно измените их размер для публикаций LinkedIn.
Изменение размера изображений для YouTube
Быстрый, какая поисковая система самая популярная после Google? Ответ: YouTube. Неудивительно, что миллионы людей и компаний соревнуются за внимание с помощью привлекательных эскизов YouTube, обложек каналов и конечных заставок, на которые нужно щелкнуть.
Неудивительно, что миллионы людей и компаний соревнуются за внимание с помощью привлекательных эскизов YouTube, обложек каналов и конечных заставок, на которые нужно щелкнуть.
С помощью средства изменения размера изображений Snappa вы можете превратить любое изображение в фирменные изображения профессионального качества для YouTube за считанные секунды.
Изменение размера изображений для Pinterest
Pinterest — немного чудак, правда? Экраны, веб-сайты и платформы социальных сетей ориентированы горизонтально — шире, чем в высоту. Pinterest ориентирован вертикально, что затрудняет изменение размера изображений для Pinterest.
Как вы уже догадались — возьмите любое горизонтально ориентированное изображение или графику и мгновенно измените их размер для Pinterest.
Изменить размер изображений для медийной рекламы
Есть высокие объявления, короткие объявления, широкие объявления, узкие объявления, объявления, которые толкают экран вниз, и объявления, которые прокручивают кучу изображений.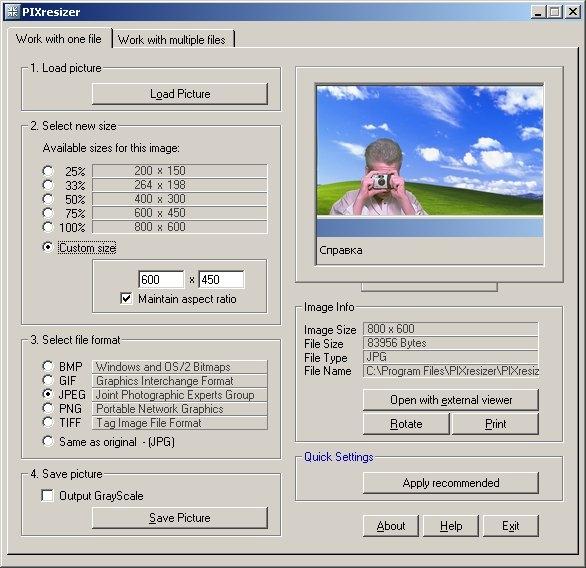 Объявления бывают самых разных форм и размеров.
Объявления бывают самых разных форм и размеров.
Итак, мы создали предустановки для самых популярных типов и размеров объявлений, что упростило изменение размера изображения для всех из них.
Изменить размер изображения до нестандартного размера
Snappa загружен с предустановленными размерами изображения для социальных сетей, Twitch, Soundcloud Zoom и многого другого, но иногда вам нужно что-то немного другое.
Просто введите желаемую ширину и высоту и нажмите «Изменить размер» — это очень просто.
Snappa — лучший инструмент, который я использовал для создания изображений для сообщений в блогах и рекламы в Facebook. За 5 минут я могу делать то, что раньше занимало у меня часы или платили дизайнерам.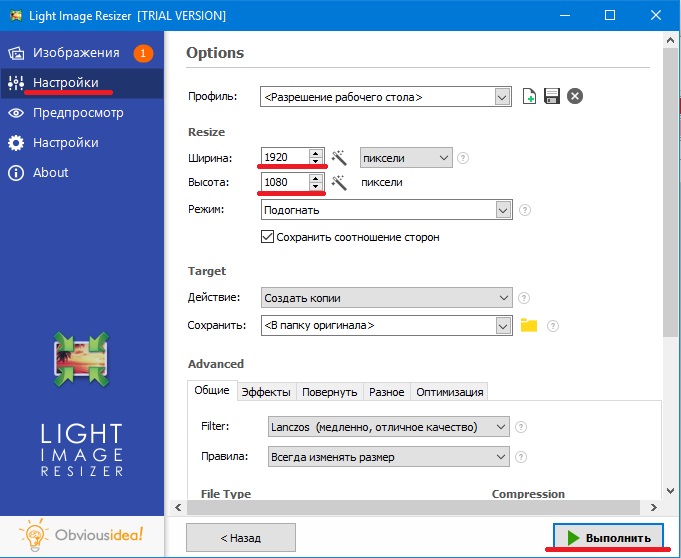
Sujan Patel,
Соучредитель Webprofits
Часто задаваемые вопросы об изменении размера изображения
Могу ли я изменить размер изображения бесплатно?
Вы можете изменять размер и загружать до трех изображений в бесплатном плане Starter каждый месяц и неограниченное количество изображений в планах Pro (10 долларов в месяц) или Team (20 долларов в месяц).Если вы изменяете размер более нескольких изображений в месяц, эта функция окупится с лихвой.
У вас есть стоковые фотографии, графика и шаблоны, которые я могу использовать?
У нас когда-нибудь! Вы получаете доступ к 5 000 000+ бесплатных фотографий и графики в высоком разрешении и более чем 6 000 профессионально разработанных настраиваемых шаблонов. Конечно, вы можете изменить их размер, чтобы они соответствовали любому веб-сайту, платформе или цифровому активу.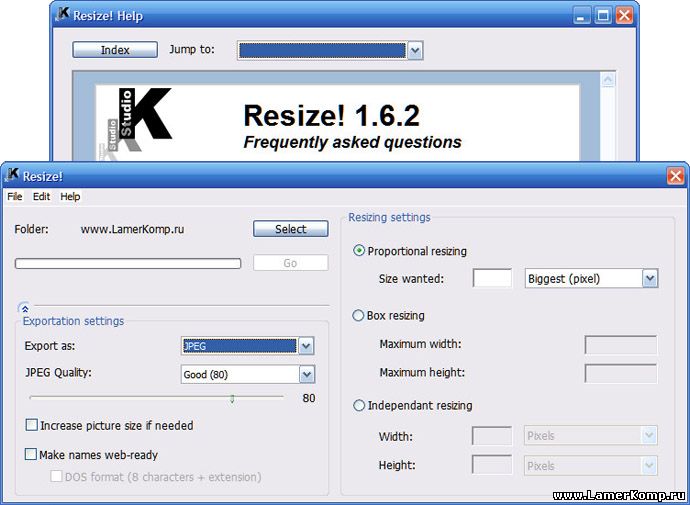
Могу ли я публиковать изображения, размер которых я изменяю, для социальных сетей в Snappa?
Вы делаете ставку! Наша интеграция с Buffer и другими платформами социальных сетей означает, что вы можете мгновенно поделиться своим изображением, даже не покидая панели управления Snappa.
Что произойдет, если платформа изменит идеальные размеры изображения?
Если на платформе меняются идеальные размеры, мы меняем предустановку — все очень просто.
Измените размер изображения одним щелчком мыши
Начни бесплатноSnappa — НАМНОГО больше, чем бесплатное средство для изменения размера изображений
Добавить текст к фотографиям
Добавляйте текст и играйте со шрифтами, как в текстовом редакторе.
Средство для удаления фона
Нажмите кнопку, и ваш фон мгновенно исчезнет — это волшебство.
Учить большеРазмытие изображения
Размытие изображения с помощью простого ползунка.
Учить большеОбрезка изображения
Быстрое и простое кадрирование квадратных, круглых и прямоугольных изображений.
Учить большеImage Flipper
Мгновенно переворачивайте любое изображение по вертикали или горизонтали.
Учить большеВращатель изображений
Поворот изображений, графики, фигур и текста.
Учить большеФоторедактор
Редактируйте фотографии за секунды.
Учить большеРечевые пузыри
Создавайте сообщения с цитатами, которые заставят вашу аудиторию задуматься, посмеяться и поделиться.
Учить большеПодробнее …
Есть шаблоны, фотографии в высоком разрешении, значки, векторы и многое другое —
попробуйте бесплатно.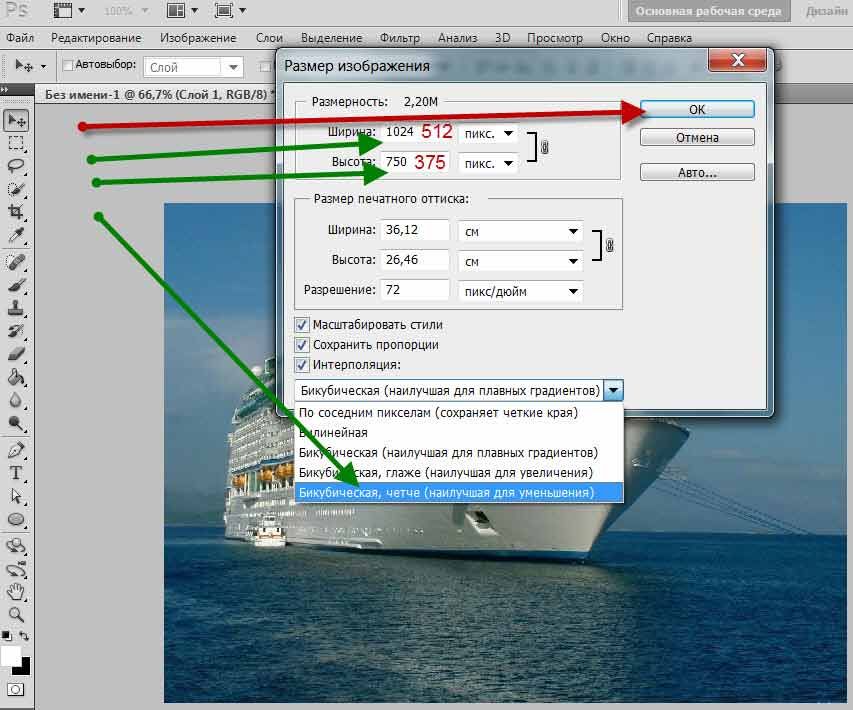
Готовы изменить размер изображения?
Попробуйте Snappa бесплатноМассовое изменение размера изображения стало проще 2.0 (онлайн и бесплатно)
О Бирме
Новые функции в версии 2
- NEW * Добавлена поддержка формата WebP
- Теперь вы можете настроить фокус для каждой фотографии индивидуально
- Автоматическая загрузка предыдущих настроек, которые вы использовали
- Автоматическое определение точки фокусировки
- Массовое переименование файлов
- Массовое сохранение изображений с измененным размером в файлы
- В ближайшее время: настройка водяных знаков для фотографий. Это было бы очень полезно для фотографов.
Немного истории
Почти 10 лет назад мы передали клиенту красиво оформленный сайт на WordPress. Через некоторое время мы обнаружили, что веб-сайт стал выглядеть как катастрофа, потому что все изображения, загруженные клиентом, были искажены.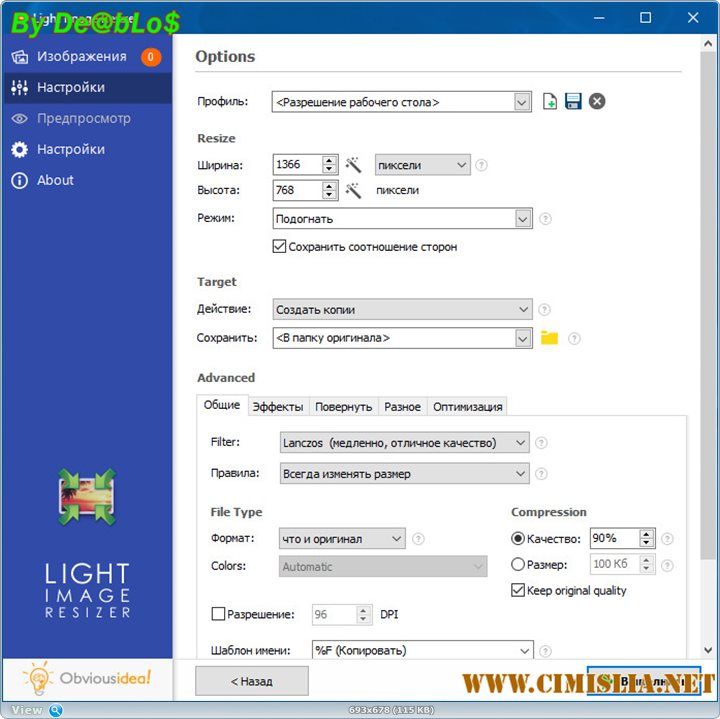 У человека, ответственного за загрузку фотографий, не было подходящего программного обеспечения для обрезки изображений.
У человека, ответственного за загрузку фотографий, не было подходящего программного обеспечения для обрезки изображений.
Тратить тысячи долларов на покупку копии Photoshop для массового изменения размера изображений не было разумным выбором. Однако мы не смогли найти подходящего программного обеспечения для правильной пакетной обрезки и изменения размера изображений.Они либо создавали пиксельные изображения, либо искажали изображение до размеров без обрезки. До сих пор я все еще удивляюсь, зачем кому-то нужно сжатое изображение, чтобы оно вписывалось в желаемое измерение.
Даже у вас есть Photoshop, неплохо записать одно пакетное действие для изменения размера изображений. Однако, если вы хотите изменить другое измерение, вам необходимо записать другое пакетное действие. В конце концов, в вашем Photoshop будет много пакетных экшенов. У вас будет такая же проблема, если вы используете Automator на Mac.
Другая проблема заключается в том, что все эти опции программного обеспечения должны быть установлены, а политики безопасности некоторых компаний очень строгие, и для установки программного обеспечения потребуются уровни одобрения руководства.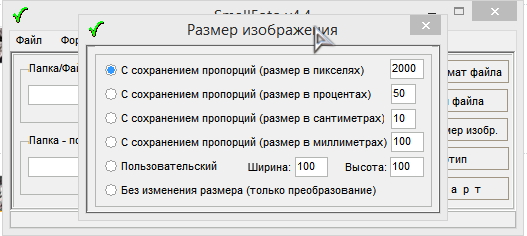
Я хотел решить эту проблему. Вначале я пытался создать приложение, которое не требовало установки. Однако вскоре я столкнулся с серьезной проблемой поддержки нескольких операционных систем. Для всех версий Windows и Mac требовались разные исполняемые файлы, и у меня не было ни времени, ни средств протестировать их на всех системах.
Пока однажды мне в голову не пришла идея сделать сайт для решения этой проблемы. Конечно, веб-сайт не был бы таким мощным, как программное обеспечение, но он мог бы выполнять достойную работу.
Первая версия BIRME была впервые создана в 2012 году с использованием HTML, Javascript и небольшой помощи со стороны Flash (вы все еще помните, что был Flash?). В 2015 году BIRME удалила компонент Flash, который использовался для создания zip-файла и запроса загрузки в браузере.
Дизайн BIRME 2.0 был сделан в 2016 году. Постепенно код обновлялся, и теперь он, наконец, близок к тому, что мы когда-то предполагали.
— Особая благодарность Тони Саргу за помощь в написании статьи —
.




