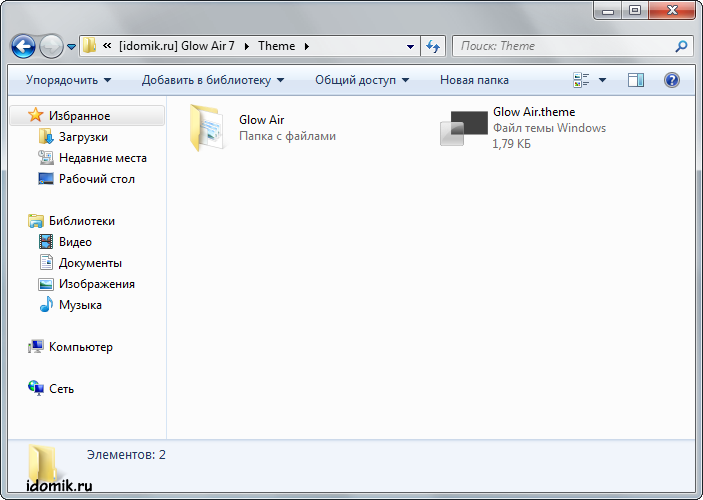Как правильно настроить вид папок в Windows Vista и Windows 7 – Вадим Стеркин
В проводнике Windows Vista произошло множество улучшений по сравнению с Windows XP. Однако некоторые болячки предыдущей операционной системы перекочевали в следующие ОС, как и прежде доставляя массу неудобств пользователям. В частности одной из наиболее раздражающих проблем является неспособность ОС отображать вид папок таким, каким хотят его видеть пользователи.
Это мешает не только тем, кто пользуется проводником в качестве файлового менеджера — ведь окнами Открыть и Сохранить как пользуются все. В первую очередь речь о «забывчивости» Windows, теряющей пользовательские настройки вида. К этому примешивается и не всегда верное определение шаблона папки в зависимости от находящихся в ней файлов, что является нововведением в Windows. О том, как настроить вид папок и избежать неудобств при работе с ними, пойдет речь ниже.
Сброс вида папок
Если вы уже столкнулись с тем, что Windows не запоминает устанавливаемый вами вид папок, то придется сбросить его и начать все сначала.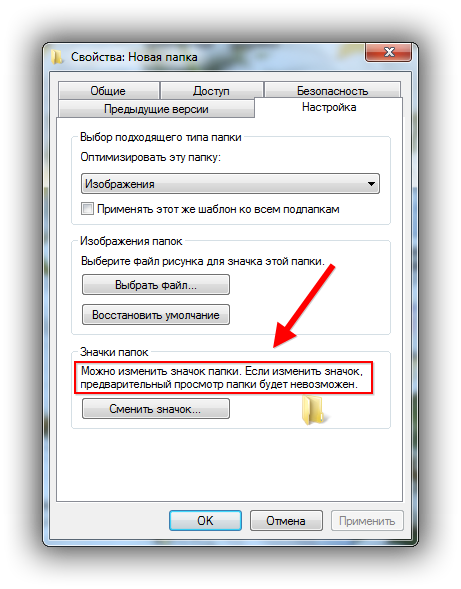
Способ 1 — Панель управления
В панели управления откройте Свойства папки, перейдите на вкладку Вид и нажимте кнопку Сброс вида папок.
Способ 2 — Реестр
Этот способ сводится к удалению параметров реестра, в которых хранятся настройки вида папок. В частности, требуется удалить параметры Bags и BagMRU из разделов:
HKEY_CURRENT_USER\Software\Microsoft\Windows\ShellNoRoam HKEY_CURRENT_USER\Software\Microsoft\Windows\Shell HKEY_CURRENT_USER\Software\Classes\Local Settings\Software\Microsoft\Windows\Shell\
Вы можете сделать это вручную, а можете просто воспользоваться предлагаемым ниже REG-файлом, импортировав его в реестр. В этот файл однако включены еще три параметра, которые мы рассмотрим чуть подробнее.
Отключение автоматического присвоения шаблонов для папок
Речь о шаблонах, которые вы можете задать для папки в ее свойствах на вкладке Настройка.
Подробнее мы рассмотрим шаблоны чуть позже. Windows автоматически присваивает папкам шаблон на основании их содержимого. Иногда ОС определяет шаблон правильно, иногда ошибается. Когда ошибается — это раздражает. Поэтому автоопределение можно отключить в реестре.
В разделе
HKEY_CURRENT_USER\Software\Classes\Local Settings\Software\Microsoft\Windows\Shell\Bags
необходимо создать подраздел AllFolders, а в нем подраздел Shell. Затем в подразделе Shell нужно создать строковой параметр FolderType и присвоить ему значение NotSpecified.
Примечание

| Параметр | Описание |
| NotSpecified | Все элементы |
| Contacts | Контакты |
| Music | Подробности о записи |
| MusicIcons | Значки музыки |
| Документы | |
| Pictures | Изображения и видео |
Увеличение кэша памяти для вида папок
Можно увеличить количество папок, для которых Windows будет запоминать настройки вида. В разделе
HKEY_CURRENT_USER\Software\Classes\Local Settings\Software\Microsoft\Windows\Shell
необходимо создать параметр DWORD с именем BagMRU Size и присвоить ему десятичное значение, скажем, 20000.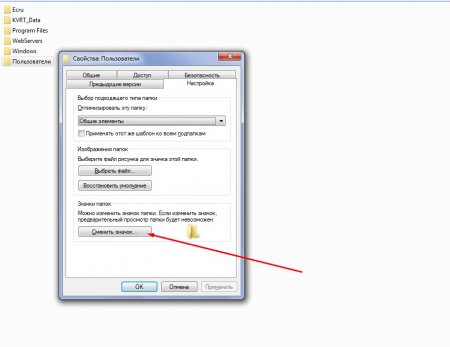
Запоминание параметров отображения каждой папки
По умолчанию Windows запоминает параметры отображения каждой папки. В Windows Vista в Панель управления
В Windows 7 и новее этого флажка нет. В реестре за это поведение отвечает параметр DWORD NoSaveSettings в разделе
HKEY_CURRENT_USER\Software\Microsoft\Windows\CurrentVersion\Policies\Explorer
для которого нужно установить значение 0 (что, впрочем, равносильно отсутствию параметра).
REG-файл для выполнения описанных выше действий
Для экономии времени я предлагаю вам воспользоваться REG-файлом, который вы можете импортировать в реестр, чтобы одновременно сбросить вид папок, отключить автоматическое определение шаблонов, увеличить кэш памяти и установить запоминание параметров отображения каждой папки.![]()
Но это еще не конец нашей истории! Дальше я расскажу о том, как грамотно настроить вид папок таким образом, чтобы работа с ними стала как можно более удобной и не вызывала неприятных эмоций.
Грамотная настройка вида папок
Во многом недовольство отображением вида папок обусловлено тем, что пользователи не очень хорошо представляют принцип работы этого элемента ОС. Я вкратце опишу его.
Основой отображения вида папки является ее шаблон, который указывется в свойствах папки. Шаблон определяет задачи для файлов, располагающиеся под адресной строкой, а также отображаемые столбцы (Имя, Размер, Дата изменения и т. д.) и/или виды (Список, Таблица, Плитка, Мелкие значки и т. д.). Указав шаблон, вы можете затем более тонко настроить вид папки, выбрав подходящие столбцы и виды. Дальше я продемонстрирую, как можно настроить папки, используя эту информацию. Подразумевается, что вы сбросили вид папок, следуя предложенным выше инструкциям (в противном случае желаемого результата можно и не добиться).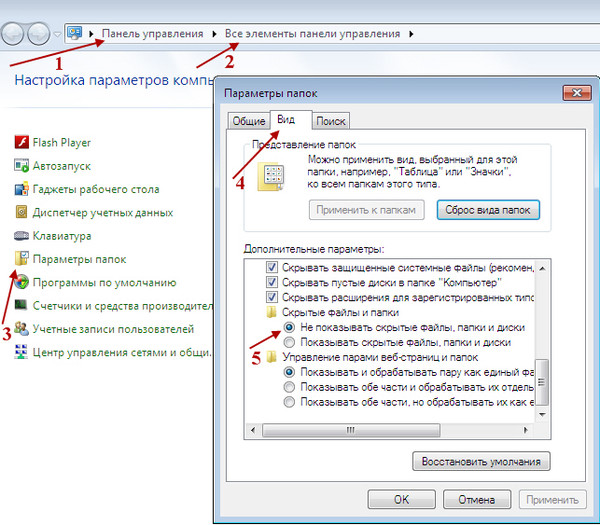
- Применение шаблонов к индивидуальным пользовательским папкам
- Тонкая настройка вида пользовательских папок
- Применение вида ко всем вложенным папкам
Рассмотрим каждый этап подробнее.
Применение единого шаблона для всех пользовательских папок
Первым шагом будет приведение всех пользовательских папок к единому виду. Под ними понимаются все папки профиля пользователя, включая Документы, Музыка, Изображения и прочие. Откройте проводник и перейдите в папку Пользователи, расположенную в корне системного диска. Щелкните правой кнопкой мыши на свободном месте и выберите из контекстного меню пункт Настройка вида папки
Нажмите ОК. Теперь все пользовательские папки должны иметь единый вид. Но, конечно, выбранный нами шаблон не слишком подходит к таким папкам, как Музыка и Изображения, поэтому им требуется дополнительная настройка.
Но, конечно, выбранный нами шаблон не слишком подходит к таким папкам, как Музыка и Изображения, поэтому им требуется дополнительная настройка.
Применение шаблонов к индивидуальным пользовательским папкам
Для папок, в которых вы храните музыку, изображения и видео, имеет смысл назначить собственные шаблоны. Давайте рассмотрим, как их указывть на примере папки Музыка. Откройте ее из меню Пуск или введите там же в поиск команду
Тонкая настройка вида пользовательских папок
Продолжим настраивать папку Музыка. Тут многое зависит от того, как пользователь размещает файлы в папке, поэтому универсального рецепта быть не может. У меня для каждого исполнителя отдельная папка, а в ней уже своя папка для каждого альбома. Итак, у меня открыта папка Музыка, т. е. отображается список вложенных в нее папок. Вас, как и меня, может не устроить стандартный список или порядок отображаемых столбцов. Щелкните правой кнопкой мыши по любому столбцу и отметьте флажками те столбцы, которые вы хотите видеть. Если предлагаемых в меню столбцов недостаточно, внизу меню есть пункт
Тут многое зависит от того, как пользователь размещает файлы в папке, поэтому универсального рецепта быть не может. У меня для каждого исполнителя отдельная папка, а в ней уже своя папка для каждого альбома. Итак, у меня открыта папка Музыка, т. е. отображается список вложенных в нее папок. Вас, как и меня, может не устроить стандартный список или порядок отображаемых столбцов. Щелкните правой кнопкой мыши по любому столбцу и отметьте флажками те столбцы, которые вы хотите видеть. Если предлагаемых в меню столбцов недостаточно, внизу меню есть пункт
После того, как вы выберете нужные столбцы, вы можете изменить Виды, но меня устраивает стандартная Таблица
Применение вида ко всем вложенным папкам
Теперь самое главное! На данный момент у нас настроена только папка Музыка, но не вложенные в нее папки, в чем можно убедиться, открыв любую из них — вы увидите стандартный набор столбцов шаблона. Необходимо применить настройки папки Музыка ко всем вложенным в нее папкам. Это легко! Находясь в папке Музыка, нажмите клавишу ALT, чтобы отобразить меню вверху проводинка. Выберите из меню Сервис пункт Свойства папки, перейдите на вкладку Вид и нажмите кнопку Применить ко всем папкам.
Необходимо применить настройки папки Музыка ко всем вложенным в нее папкам. Это легко! Находясь в папке Музыка, нажмите клавишу ALT, чтобы отобразить меню вверху проводинка. Выберите из меню Сервис пункт Свойства папки, перейдите на вкладку Вид и нажмите кнопку Применить ко всем папкам.
Все! Теперь все вложенные в папку Музыка папки имеют тот вид, который мы хотели установить.
Заходя в каждый альбом, я вижу именно те столбцы, которые выбрал, находясь в папке Музыка до применения настроек ко всем папкам. Конечно, вы можете изменить непосредственно вид папки Музыка в соответствии с вашми предпочтениями — например, добавить или удалить какие-либо столбцы. Просто настройте вид как угодно, но не применяйте ко всем папкам, чтобы не изменить уже настроенный и устраивающий вас вид.
Настройка других пользовательских папок (Документы, Изображения, Загрузка и прочих) производится аналогичным образом.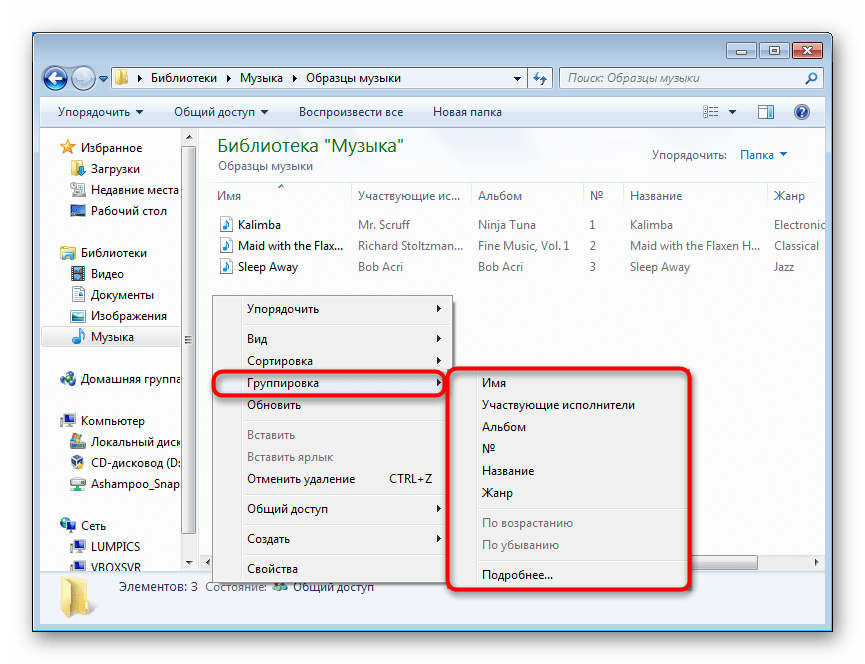 Алгоритм везде одинаков. Сначала настраивается шаблон, затем вид родительской папки, который и применяется ко всем вложенным папкам. После чего вид родительской папки можно изменять. Конечно, эти действия необязательно производить на верхнем уровне пользовательских папок — вы можете выполнять такую настройку на любом уровне, но первоначальную настройку имеет смысл начинать сверху.
Алгоритм везде одинаков. Сначала настраивается шаблон, затем вид родительской папки, который и применяется ко всем вложенным папкам. После чего вид родительской папки можно изменять. Конечно, эти действия необязательно производить на верхнем уровне пользовательских папок — вы можете выполнять такую настройку на любом уровне, но первоначальную настройку имеет смысл начинать сверху.
Надеюсь, эта информация поможет вам успешно настроить вид папок и получать удовольствие от работы с ними!
Как настроить и сохранить вид папок в Windows 7 »
Одно из раздражающих неудобств в Windows – неспособность системы сохранять пользовательские настройки вида папок. По умолчанию все файлы отображаются в виде таблицы, и даже если поменять вид, то после того, как вы закроете и вновь откроете папку, содержимое будет неизменно представлено таблицей. К этому можно вспомнить, что «Окна» не всегда верно определяют шаблон папки в зависимости от находящихся в ней файлов, в общем, в данной заметке я в «картинках» расскажу как быстро настроить и сохранить нужный вид папок, не трогая хрупкий реестр.
/ опубликовано в IT-издании «Компьютерные Вести» 29.04.2015 в рубрике «На заметку» /
А начнем мы процесс с «чистого листа» – сброса вида папок в любимой «семерке».
- Для того, чтобы произвести сброс вида папок надо открыть любую непустую папку и в левой верхней части Проводника Windows нажать на «Упорядочить» → далее, в выпавшем меню выбрать «Параметры папок и поиска» (скриншот) → в появившемся окне на вкладке «Вид» кликаем по искомой кнопке «Сброс вида папок» → в новом окошке на вопрос «Установить вид всех папок этого типа на компьютере в соответствии с параметрами по умолчанию?» мышкой отвечаем «Да» → «ОК» (следующий скриншот, вариант 1).
- Второй способ: через «Пуск» открыть «Панель управления» → «Параметры папок» → финал аналогичный («Вид«, «Сброс вида папок» и подтвердить сделанное).
- Для изменения вида отображения файлов в папках по умолчанию в той же «любой-непустой» папке нажмите клавишу «Alt» → в появившемся вверху проводника меню выберем «Вид» и, разумеется, отметим нужный вид папок (автор остановился на оптимальном «Обычные значки«) → дальше щелчок по знакомому «Упорядочить«, «Параметры папок и поиска«, вкладке «Вид» → «Применить к папкам» → «Да» и «ОК» (скриншот, вариант 2).

- Другой способ: в папке кликнуть по значку «Изменить представление» справа вверху Проводника → «Обычные значки» → после клавиши «Alt» в меню Проводника нажать «Сервис» → «Параметры папок» → на вкладке «Вид» выбрать «Применить к папкам» → «Да» и «ОК«.
Уверен, что следуя вышеописанным алгоритмам, вам без труда удалось настроить и сохранить вид папок в Windows 7 подобающим образом, т.е. «под себя».
Дмитрий dmitry_spb Евдокимов
FAQ: настраиваем и сохраняем вид папок в Windows 7
Одно из раздражающих неудобств в Windows – неспособность системы сохранять пользовательские настройки вида папок. По умолчанию все файлы отображаются в виде таблицы, и даже если поменять вид, то после того, как вы закроете и вновь откроете папку, содержимое будет неизменно представлено таблицей.
К этому можно вспомнить, что «Окна» не всегда верно определяют шаблон папки в зависимости от находящихся в ней файлов, в общем, в данной заметке автор расскажет как быстро настроить и, главное, сохранить нужный вид папок, не трогая хрупкий реестр. А начнем мы процесс с «чистого листа» – сброса вида папок.
А начнем мы процесс с «чистого листа» – сброса вида папок.
- Для того, чтобы произвести сброс вида папок, надо открыть любую непустую папку и в левой верхней части проводника Windows нажать на «Упорядочить» → далее, в выпавшем меню выбрать «Параметры папок и поиска» (скриншот) → в появившемся окне на вкладке «Вид» кликаем по искомой кнопке «Сброс вида папок» → в новом окошке на вопрос «Установить вид всех папок этого типа на компьютере в соответствии с параметрами по умолчанию?» мышкой отвечаем «Да» → «ОК» (след. скриншот, вариант 1).
Второй способ: через «Пуск» открыть «Панель управления» → «Параметры папок» → финал аналогичный («Вид«, «Сброс вида папок» и подтвердить сделанное).
- Для изменения вида отображения файлов в папках по умолчанию в той же «любой-непустой» папке нажмите клавишу «Alt» → в появившемся вверху проводника меню выберем «Вид» и, разумеется, отметим нужный вид папок (автор остановился на оптимальном «Обычные значки«) → дальше щелчок по знакомому «Упорядочить«, «Параметры папок и поиска«, вкладке «Вид» → «Применить к папкам» → «Да» и «ОК» (скриншот, вариант 2).

Второй способ: в папке кликнуть по значку «Изменить представление» справа вверху проводника → «Обычные значки» → после клавиши «Alt» нажать в меню проводника «Сервис» → «Параметры папок» → на вкладке «Вид» выбрать «Применить к папкам» → «Да» и «ОК«.
Уверен, что следуя вышеописанным алгоритмам, вам без труда удалось настроить и сохранить вид папок в Windows 7 подобающим образом, «под себя».
Дмитрий Евдокимов
www.TestSoft.su
Настройка рабочих папок в Windows 7
Если вы хотите настроить Рабочие папки в Windows 7 , то этот пост вас наверняка заинтересует. Microsoft представила рабочие папки в Windows 8.1. Эта новая функция в основном является расширением Bring Your Own Device , которое позволит вам работать из любого места, с разных устройств.
Чтобы настроить Рабочие папки в Windows 8.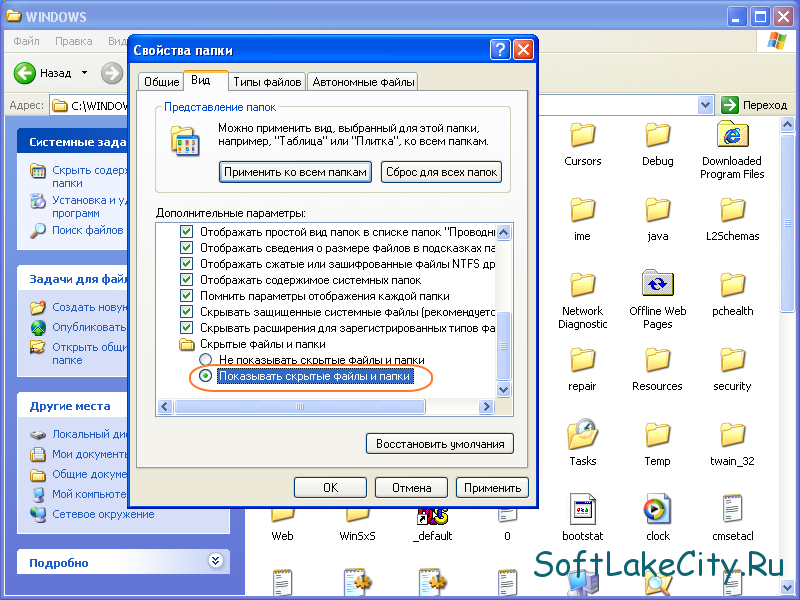 1 , откройте Панель управления \ Все элементы панели управления \ Рабочие папки и нажмите «Настроить рабочие папки». Но если вы используете Windows 7 и рассчитываете на использование этой функции, теперь вы сможете сделать это после применения этого обновления.
1 , откройте Панель управления \ Все элементы панели управления \ Рабочие папки и нажмите «Настроить рабочие папки». Но если вы используете Windows 7 и рассчитываете на использование этой функции, теперь вы сможете сделать это после применения этого обновления.
Рабочие папки в Windows 7
Как мы уже упоминали в нашем предыдущем посте, Microsoft планировала выпустить дополнительный клиент для Windows 7 и приложение для iPad. В соответствии со своим обещанием Microsoft сегодня выпустила Обновления для Windows 7, которые позволят вам также установить рабочие папки в Windows 7 Service Pack 1.
Рабочие папки для Windows 7 позволят вам использовать компьютер с Windows 7 для доступа к рабочим папкам, только если выполняются следующие условия :
- У вас есть компьютер с Windows 7, который присоединен к домену вашей организации
- Ваша организация предлагает рабочие папки и настроила ее для учетной записи вашего домена.

Есть несколько известных проблем , о которых вы, возможно, захотите узнать, прежде чем принять решение об установке рабочих папок для Windows 7:
- При обновлении с Windows 7 до Windows 8.1 данные хранятся на компьютере без информации о партнерстве. Если локальная папка, в которой хранятся рабочие папки, зашифрована в Windows 7, этот же путь нельзя использовать снова в Windows 8.1. По умолчанию он находится в C: \ Users \ Имя пользователя \ Рабочие папки. Возможно, вам придется использовать обходные пути.
- Когда пользователь переносит компьютер из Windows 7 в Windows 8.1 с помощью средства миграции пользовательской среды и настраивает параметры переноса для включения информации о партнерстве пользователя, данные рабочих папок не переносятся.
- Если клиент устанавливает локализованную (не англоязычную) версию рабочих папок в Windows 7, после миграции ярлык рабочих папок в папке «Избранное» отображается на английском языке.
- Клиентские компьютеры должны использовать Internet Explorer 9 или более поздней версии, в противном случае пользователи не могут проходить проверку подлинности на сервере.

- После установки этого обновления шаблон групповой политики «Рабочие папки» может указывать, что он применяется только к Windows 8.1, но его можно применять и в Windows 7. Вы также найдете параметры для рабочих папок в групповой политике в разделе:
Пользователи> Политики> Административные шаблоны> Компоненты Windows> Рабочие папки
- Ярлык «Рабочие папки» добавляется в папку «Избранное» пользователя в проводнике Windows в Windows 7. Если папка «Избранное» перенаправляется на общий сетевой ресурс, ярлык для рабочих папок не будет.
- Если клиент рабочих папок испытывает медленную синхронизацию производительности, установите исправление 2665206
Загрузите обновления Рабочие папки для Windows 7 по ссылкам, указанным в KB2891638. Он доступен для Windows 7 Enterprise, Windows 7 Professional и Windows 7 Ultimate, 32-разрядных и 64-разрядных систем.
Свойства папки в Windows 7
Особенности работы с папками заключаются не только в способности их открыть и увидеть содержимое. Достаточно навести указатель мыши на объект, и нажать правую кнопку мыши, как тут же появится выпадающее меню с необходимыми пунктами для работы.
Достаточно навести указатель мыши на объект, и нажать правую кнопку мыши, как тут же появится выпадающее меню с необходимыми пунктами для работы.
Свойства папки в Windows 7
Что можно сделать с любой папкой
Используя эти пункты меню, с папкой можно сделать много полезных дел:
- открыть, в частности – в новом окне;
- настроить общий доступ к папке в сети;
- воссоздать предыдущую версию, если включено создание точек восстановления системы;
- добавить в одну из существующих библиотек, или создать новую;
- четыре способа, как создать архив с папкой;
- отправить по е-мейлу, по факсу или перенести в определенное место на жестком диске;
- вырезать/копировать/создать ярлык/удалить/переименовать;
- изменить свойства конкретной папки.
- При нажатии на последнем пункте, появится окно общих свойств директории (папки).
Нажимаем на «Свойства»
Здесь можно выполнить лишь два действия. Во-первых — сделать папку невидимой (скрытой), это нужно для того, чтобы невозможно было увидеть папку, однако при определенных настройках системы, она все-таки может быть обнаружена.
 Во-вторых — сделать содержимое папки доступным остальным пользователям лишь для чтения, они не смогут изменять файлы.
Во-вторых — сделать содержимое папки доступным остальным пользователям лишь для чтения, они не смогут изменять файлы. - Тут же есть кнопка «Другие», нажав на которую, можно наблюдать меню для изменения других атрибутов директории, — архивации, индексирования, сжатия и шифрования.
Нажимаем «Другие» для изменения других атрибутов директории
- Поле «Папка готова для архивирования» — параметр для системы и администраторов ПК, наличие галочки означает, что данная директория еще не подвергалась резервному копированию.
Поле «Папка готова для архивирования»
- Индексирование – при выборе параметра папка будет добавлена в особую базу данных, которая облегчит, при необходимости, ее поиск в Windows.
При выборе параметра папка будет добавлена в особую базу данных
- Сжатие папки – этот пункт следует выделить, если в папке много текстовых файлов, и общий объем папки действительно велик. Все содержимое директории будет тогда занимать меньше места без ущерба производительности.

Если в папке много текстовых файлов, ставим галочку на «Сжимать содержимое..»
- Шифрование – настройка папки, в соответствии с которой, даже при похищении жесткого диска, произвести чтение содержимого будет очень трудно. Зашифровать можно только папки, которые не сжимались. Настройка производится после редактирования собственной учетной записи, — в отношении параметров шифрования файлов и папок.
Шифрование – настройка папки
- Вкладка «Вид»/«Настройки» позволяет изменять рисунок, который представляет директорию, выбрав из коллекции стандартных рисунков (1), или из отдельного файла (2), или восстановить картинку по умолчанию (3).
Вкладка «Вид» или «Настройки»
- Вкладка «Предыдущие версии» предоставляет возможность восстановить папку в том виде и состоянии, которое зафиксировано контрольной точкой Windows.
Вкладка «Предыдущие версии»
Настройки прав доступа
Здесь можно определить, кто может просматривать, изменять и удалять содержимое данной папки.
- При выборе кнопки «Общий доступ», появится новое окно, где можно будет определить, кому следует разрешить взаимодействие с файлами директории.
Выбираем «Общий доступ»
- По умолчанию, все изменения и доступ имеют лишь администратор ПК и владелец, создавший папку. Если нужно открыть возможность просмотра всем пользователям, выбираем в верхнем списке значение «Все». Тут же можно определить одного конкретного пользователя или создать новый аккаунт в системе.
Выбираем в верхнем списке значение «Все»
- Кнопка «Расширенная настройка» позволит обеспечить доступ к ресурсу не только отдельным пользователям, а целым группам.
Кнопка «Расширенная настройка» обеспечивает доступ к ресурсу
Осторожно! Нужно четко понимать, каких целей необходимо добиться при изменении прав доступа, так как в результате необдуманных действий, можно запретить самому себе всякое взаимодействие со своей же папкой.
Нет прав доступа к объекту
- Защита паролем директории будет возможна после соответствующей настройки.

Защита паролем директории
- Продолжением настройки доступа к папке является вкладка «Безопасность», в которой можно изменить и владельца-создателя директории, и его прав доступа.
Вкладка «Безопасность» служит для настройки прав доступа
И здесь нужно быть аккуратными, чтобы не лишиться возможности управлять папкой.
Параметры папок
Однако есть и другие способы изменить свойства папок.
- Достаточно перейти в «Панель управления», а затем вызвать пункт «Оформление и персонализация», в открывшемся окне можно найти ссылку «Параметры папок».
Выбираем «Параметры папок»
- При его активации, всплывет окно свойств папок.
Окно свойств папок
Здесь стоит отметить, что появилась возможность открывать директории так же, как и в операционных системах Linux, — одним щелчком мыши.
- Интересна вкладка «Вид». Особенно, если перелистнуть список «Дополнительных параметров» в самый низ, можно отметить опцию «Скрывать защищенные и системные файлы (рекомендуется)», если снять выделение галочкой, то скрытые файлы будут видны.
 Но при этом следует отметить пункт – «Показывать скрытые файлы, папки и диски», он самый последний в списке.
Но при этом следует отметить пункт – «Показывать скрытые файлы, папки и диски», он самый последний в списке.Свойства вкладки «Вид»
- Теперь в корне основного системного диска будет виден файл подкачки (pagefile.sys) и другие, «законспирированные» ранее объекты.
Объекты в корне основного системного диска
Хотя в данном случае даже открыть файл виртуальной памяти не получится, иногда может понадобиться доступ к скрытым ресурсам некоторых программ, поэтому лучше отключить возможность просмотра скрытых данных, но иметь в виду метод открытия доступа.
Как открыть доступ в Windows 8 и 10
Доступ в Windows 8
- В восьмой версии нужно в оригинальном меню «Пуск» активировать пункт настроек (с изображением шестеренки).
В меню «Пуск» нажимаем пункт настроек «Параметры»
- Затем выбираем последнюю ссылку «Панель управления».
Выбираем «Панель управления»
- В знакомом окне понадобится щелкнуть на пункте «Параметры папок» и попасть в искомое меню.

Нажимаем на пункте «Параметры папок»
Доступ в Windows 10
- В десятой версии операционной системы можно выбрать «Проводник», в основном меню.
Выбираем в меню «Пуск» пункт «Проводник»
- В окне проводника следуем по очереди: «Вид» — «Показать и скрыть» — нужно выделить пункт «Скрытые элементы» и поставить галку.
Ставим галочку на пункте «Скрытые элементы»
Аналогичной функцией по открытию доступа к системным объектам (в Windows 7 «Параметры папок») в десятой версии системы является опция «Параметры проводника».
- Для быстрого перехода используем горячие клавиши Win+Q или через значок на панели задач. Здесь нужно щелкнуть на результате поиска «Параметры проводника».
Нажимаем клавиши Win+Q и переходим в «Параметры проводника»
- И появится то самое окно, с возможностью включения просмотра системных файлов и папок.
Открываем окно просмотра системных файлов и папок
Совет! Не рекомендуется постоянно работать в операционной системе от имени администратора. Лучше всего авторизоваться в качестве простого пользователя, без возможности производить критические изменения, как того требуют большинство Linux-подобных ОС. В этом случае риск повредить систему будет намного ниже.
Другие полезные функции
Показывать данные о размере папок.
Ставим галочку на пункте «Показывать данные о размере папок»
Это важно, так как иногда трудно быстро оценить, сколько еще информации поместится на тот или иной носитель (например, флэшку).
Если нужно запретить кэшировать эскизы, придется поставить галку на соответствующем пункте.
Пункт с выбором действия «Всегда отображать значки, а не эскизы»
Теперь вместо изображений графических файлов будут отображаться только безликие стандартные рисунки файлов.
Отображение стандартных рисунков файлов
Это немного сэкономит место на жестком диске ПК, но если рабочая станция нужна именно для редактирования картинок, то нет смысла запрещать кэширование, ведь это наоборот – уменьшает время поиска нужных данных, однако нужен приличный объем оперативной памяти, иначе система будет «тормозить».
При выборе опции по выделению сжатых и зашифрованных файлов NTFS другими цветами, можно будет выяснить, где находятся данные типы файлов. Система не может сжимать некоторые системные данные и зашифрованные папки, тем не менее, уменьшение дискового пространства может потребоваться для комфортной работы. В некоторых случаях целесообразно снять шифрование с определенных больших директорий и сжать эту папку.
Индексирование папок
Индексирование папок
Часто не все понимают, что это за функция. Следует пояснить, что в системе работает особая служба по облегчению поиска данных. Она управляет специальной базой данных на жестком диске, если папка или файл участвуют в программе индексации, то служба будет предлагать этот объект во время поиска, когда название директории или файла похожи на искомые пользователем данные.
Есть смысл частично включать индексацию, если часто приходится искать определенные файлы, например, музыку или видео. Тогда все папки с подобным содержимым нужно индексировать.
Замечание! На слабых ПК индексация может уменьшить скорость работы системы.
Служба включается и выключается в соответствующем списке системных сервисов, называется Windows Search.
Служба включается и выключается в соответствующем списке
Оптимальная настройка папок приведет к более продуктивной работе. Но необходимо проявлять осторожность при изменении системных параметров и периодически создавать контрольные точки восстановления системы.
Смотрите видео по настройке свойств папок и файлов.
Видео — Свойства папки в Windows 7
Понравилась статья?
Сохраните, чтобы не потерять!
Где в windows 7 иконка параметры папок
Форум Windows 7
Параметры папок и поиска в Windows 7
- Нравится
- Не нравится
Goodman 15 Ноя 2010
В этой теме я вам расскажу, где в операционной системе Microsoft Windows 7 можно найти настройки поиска и папок и поподробней расскажу об существующих опциях и параметрах параметров папок.
В старых версиях Windows ( Windows XP, Windows 2000) настройки папок не было, т.е. они были, но назывались «Свойства папок»
В новой операционной системе Windows 7 этот пункт стал назывваться «Параметры папок», что по моему мнению более логично и точно. Но многие пользователи, которые пересаживаются с более ранних версий операционных систем немного теряются, не найдя пункта «Свойства папки».
Как найти пункт Параметры папок в Windows 7
Найти пункт «Параметры папок» в Windows 7 можно найти различными способами, о которых я сейчас расскажу вам:
Первый способ — в Панели управления найти и нажать пункт «Параметры папок» ( обязательно в панели управления Windows 7 должен быть включен вид «Крупные значки» или «Мелкие значки»)
1.png 95,38К 2 скачиванийВторой способ открыть параметры папок Windows 7 — открываем любую понравившуюся нам папку, щелкаем пункт «Упорядочить» и во вновь открывшемся меню выбирем пункт «Параметры папок и поиска.
2.png 78,46К 0 скачиванийИ третий способ как найти параметры папок в Windows 7 — Для этого открываем меню «Пуск» и в строке поиска пишем «параметры папок», после того как ввели фразу — нажмите Enter.
3.png 32,45К 0 скачиванийНастраиваем параметры папок
Вкладка «Общие»
4.png 61,95К 1 скачиванийНа вкладке «Общие» мы видим три раздела:
1. Раздел «Обзор папок». Здесь мы можем настроить параметры открытия папок в Windows 7 — либо каждая папка будет открываться в том же окне что и предыдущая, либо каждая папка будет открываться в новом окне.
2. Раздел «Щелчки мышью». В этом разделе настраивается как открывать файлы и папки с помощью мыши. Можно открывать папки двумя щелчками мыши либо одиночным щелчком. Если мы выберем пункт «Окрывать одним щелчком, выделять указателем» то при наведении на файл или папку мышью они будут выделяться а при нажатии левой кнопки мыши открываться .
3. Раздел «область переходов». В этом разделе у нас есть возможность настроить как будет выглядеть дерево папок в проводнике. Если мы поставим галочку на пункте «Показать все папки», то в дереве папок (левая часть в проводнике) будут отображаться все папки профиля пользователя, рабочего стола, Панель управления, корзина)
Вид дерева до включения опции «Показать все папки»:
5.png 52,34К 1 скачиванийВид дерева после включения опции «Показать все папки»:
6.png 49,69К 1 скачиванийЕсли поставить галочку на опции «Автоматически разворачивать до текущей папки» то мы у видим слева в дереве папок все роодительские папки, куда вложена открытая нами папка (см. скриншот)
7.png 30,63К 1 скачиванийЕсли отметить галочкой пункт Автоматически разворачивать до текущей папки, то в Области переходов будут отображаться все папки, в которые вложена просматриваемая вами папка.
Обзор вкладки «Вид»
В этой вкладке настраивается отображение папок в Windows 7.
8.png 117,43К 2 скачиванийНачну описание пунктов вкладки «Вид»
1. «Восстанавливать прежние окна папок при входе в систему» — Windows 7 запоминает те окна, которые были открыты до выключения компьютера и после загрузки вновь разворачивает эти окна.
2. «Всегда отображать значки, а не эскизы» — если вы включите эту опцию, то при просмотре папок у вас всегда будут отображаться только значки, а эскизы показываться не будут ( даже если вы откроете папку с фотографиями или видео). Эта опция особенно нужна на слабых компьютерах
3. «Всегда отображать меню» — эта опция позволяет видеть стандартную панель инструментов во всех папках (Файл, Правка, Вид, Сервис). По умолчанию эта панель скрыта и показывается только когда вы нажмете левую кнопку Alt.
4. «Выводить полный путь в строке заголовка» — работает только если выбрана тема оформления «Классическая». В адресной строке преобразует путь на классический, например, с:windowssystem32
5. «Запускать окна с папками в отдельном процессе» — включение этой опции запускает отдельный процесс для открытия каждой новой папке в новом окне.
6. «Использовать мастер общего доступа» — включение этого пункта даст вам возможность понятно и безопасно дать общий доступ к каталогам и файлам для локальной сети. Еслиу вас нет большого опыта в настройках параметров безопасности при создании общего доступа — то я бы порекомендовал эту опцию включить
7. «Использовать флажки для выбора элементов» — дает возможность выделять файлы и папки с помощью галочек.
8. «Отображать буквы дисков» — Отключение данного параметра убирает буквы дисков при их отображении в папке «Компьютер». Пишется только метка (название) диска.
9. «Отображать значки файлов на эскизах» — включение этой опции дает возможность Windows 7 на эскизах файлов отображать и их значки ( они будут располагаться в правом верхнем углу эскиза)
10. «Отображать описание для папок и элементов рабочего стола» — Когда вы наводите курсор мыши на каталог или файл, то во всплывающей рамочке показываются сведения об этой папке или файле ( по умолчанию эта опция включена)
11. «Отображать сведения о размере файлов в подсказках папок» — если данная опция включена, то во всплывающей подсказке при наведении на файл или папку курсора мыши вы увидите размер файла или папки ( По умолчанию опция включена). Отключение этого параметра снижает нагрузку на жесткий диск компьютера.
12. «Отображать сжатые или зашифрованные файлы NTFS другим цветом». При включении этой опции Windows 7 будет подсвечивать синим цветом все зашифрованные и сжатые файлы на компьютере.
13. «При вводе текста в режиме «Список» — здесь есть выбор из двух параметров:
а) «Автоматически вводить текст в поле поиска» — При включении этого параметра если вы в открытой папке просто на клавиатуре начнете набирать буквы, то Windows 7 автоматически будет вводить их в строке поиска.
б) «Выделять введенный документ в списке» — это полезная опция. Если вам нужно найти какой либо файл или папку в каталоге, где у вас очень много элементов, вам достаточно набрать на клавиатуре его имя и система сама найдет его и выделит его.
14. «Скрывать защищенные системные файлы» — при включенной опции системные и служебные файлы, которые необходимы для нормальной работы Windows 7 будут скрыты.
15. «Скрывать расширения для зарегистрированных типов файлов» — включение этого параметра включает отображение расширение файла в проводнике. Это удобно когда вам нужно переименовать расширение файла, так как по умолчанию Windows 7 скрывает расширения для известных ей типов файлов.
16. «Скрытые файлы и папки» — здесь две опции: показывать и не показывать. Включение опции позволяет видеть файлы, у которых стоит атрибут «Скрытые».
17. Скрыть пустые диски в папке «Компьютер» — при включении данной опции новые (пустые) диски не будут показываться в папке «Компьютер»
Описание вкладки «Поиск»
2.png 46,67К 2 скачиванийНа вкладке «Поиск» настраиваются параметры для поиска файлов и папок в Windows 7
1. Пункт «Что искать»
а) Проиндексированные расположения. Если вы выбрали эту опцию, то при поиске в Windows 7 в непроиндексированных местах будут искаться только названия файлов, а поиск по содержимому будет отсутствовать.
б)»Всегда искать по именам файлов и содержимому» — Я бы посоветовал вам выбрать этот параметр, если вы отключили поисковую индексацию. Однако при большом количестве файлов на компьютере, полнотекстовый поиск в неиндексированных расположениях и файлах может затянуться на несколько часов.
2.Раздел «Как искать». В этом разделе присутствует 4 пункта.
а) «Включать вложенные папки в результатах поиска при поиске в папках». При включенном параметре Windows 7 будет осуществлять поиск не только в той папке, которая указана для поиска но во всех ее дочерних(вложенных) папках.
б) «Поиск частичных совпадений» — включение этого параметра дает возможность осуществлять поиск по какому то кусочку файла. Например у вас есть файл « Лучший Форум Windows 7.txt«.
При выключенном параметре вы сможете найти этот файл по запросам «лучший», «форум», «Windows» и «7». Если опцию включить, то вы сможете найти этот файл по запросам например «Луч», «win», «dows» и так далее, т.е. по части слова.
в. «Использовать языковой поиск». При включении этого пункта Windows 7 будет стараться применять морфологимческие особенности языка. Например если вы введете «лучший» то он найдет вам и файл с именем «лучшая.txt». Но пока в русской версии Windows 7 не все гладко с этим. Так я пока рекомендую выключить этот параметр для экономии ресурсов
г. «Не использовать индекс при поиске системных файлов в папках». Если эта опция включена, то поиск в системных папках будет производиться очень долго и медленно. Но если у вас выключено индексирование файлов, то этот параметр рекомендую включить.
3.Раздел «При поиске в неиндексированных расположениях«. В этом разделе доступны 2 пункта:
а) «Включать системные файлы«. При выключении этого параметра не будет осуществляться поиск по системным файлампроводиться.
б) «Включать сжатые файлы«. При включении этой опции поиск будет осуществляться кроме как в простых файлах так и в различных архивах, которые Windows 7 сможет самостоятельно распаковывать.
Изменение значка папки на Windows 7 и 8
Для быстрого визуального поиска или украшения внешнего вида папок (каталогов) ставят пользовательские иконки. Рекомендации покажут, как поменять значок папки в Windows 7, 8 на свой.
Существует достаточно способов изменения иконки конкретного каталога или всех, с привлечением средств Windows, сторонних программ. Создайте новую папку или выберите существующую и выполняйте шаги ниже.
Как сменить внешний вид папки
Чтобы изменить значок папки в Windows 7, 8 Вам потребуется проделать несколько простых действий. В проводнике выберите каталог и кликните по нему правой кнопкой. В меню нажмите пункт «свойства».
В окошке свойств переместитесь во вкладку «настройка». В третей области щелкните кнопку «сменить значок».
В диалоговом окне из списка выберите стандартную иконку (находятся в файле SHELL32.dll) или нажмите «обзор», укажите путь к своему изображению (ico) и кликните «открыть». Для тренировки скачайте архив со значками здесь.
Рекомендуется использовать графические файлы с разрешением 256 на 256 пикселей, чтобы правильно отображались размеры значков на рабочем столе или в проводнике. Если решите вернуть стандартный вид папки, щелкните кнопку «восстановить умолчания». После окончательного выбора и выполнения действий нажмите OK.
В окне свойств посмотрите на предварительный просмотр. Далее кликните «применить» и OK.
В итоге в папке создается конфигурационный файл desktop.ini, в котором прописываются параметры и путь к изображению. Чтобы его увидеть, необходимо отобразить скрытые папки и файлы Windows 7.
Вы можете вручную создать или отредактировать файл, вместо использования диалоговых окон. Создайте текстовый документ (txt), присвойте имя desktop и измените расширение на (ini). Откройте его и скопируйте такие строки:
[.ShellClassInfo]
IconFile=полный путь к иконке (ico)
IconIndex=0
Сохраните изменения, чтобы поменять значок папки в Windows 7, 8. Строки в уже существующем desktop.ini могут отличаться, Вам только останется всего лишь прописать путь к картинке.
Не всегда можно сменить значок папки на свою картинку, например, это не применимо для каталога Windows. Вы так же не можете изменить иконку внутри библиотеки, сначала нажмите на папку правой кнопкой и в меню выберите «расположение папки». Затем выполните рекомендации выше.
Как изменить значки всех папок
Этим способом можно поменять сразу все значки папок в Windows 7, установив пользовательскую картинку. Вам потребуется административный доступ. При этом сменятся иконки для всех учетных записей ПК. Еще значки меняются при изменении темы Виндовс, если она поддерживает такие возможности.
В рекомендации будет редактироваться реестр. Если вы неопытный пользователь, сделайте его резервную копию. Далее выполните пошаговое руководство.
1. В строке поиска меню «пуск» напишите regedit и кликните enter.
2. При появлении окошка UAC щелкните «да». Данные сообщения раздражительны, поэтому предлагаю ознакомиться, как отключить контроль учетных записей в Windows 7.
3. В левой панели реестра найдите раздел Explorer (на картинке показан полный путь). Щелкните на Explorer правой кнопкой, наведите на «создать» и выберите «раздел». Присвойте имя Shell Icons и нажмите энтер. Если данный раздел существует, пропустите данный пункт и переходите к шагу 4.
4. Выберите созданный, существующий Shell Icons. В правой панели клацните правой кнопкой, наведите курсор на «создать» и выберите «строковый параметр». Напишите ему тип 3 и нажмите enter.
5. Щелкните по параметру «3» правой кнопкой, нажмите «изменить». В области значения пропишите путь к ico файлу, например, C:iconcapapka.ico и кликните OK. Рекомендуется использовать размер изображения (ico) 256×256 пикселей.
6. Обратите внимание на разрядность Виндовс 7, если у Вас 32 битная система, сразу переходите к 7 пункту. Если установлена 64 битная версия Windows 7, тогда перейдите в раздел, показанный на картинке ниже, и проделайте шаги с 3 по 5.
7. Чтобы поменять значок папки на Windows 7 перезагрузите ПК.
Если вы захотели вернуть обычные значки папок, тогда посетите подраздел Shell Icons и удалите тип 3, нажав на нем правой кнопкой. В меню выберите «удалить», затем кликните «да». Для 64 битной редакции проделайте эти действия в двух местах. Перезапустите компьютер.
Программы для изменения иконки папки
Существуют платные и бесплатные утилиты для смены значка папки. Рассмотрим бесплатные продукты. Хочется выделить, что программы не приносят большей пользы, чем использование штатных средств. К таким приложениям относятся IconTo (на ней подробнее остановимся), FolderIco. Чтобы изменить иконку папки или их группу, выполняйте так:
1. Скачайте IconTo здесь и установите.
2. Запустите программу, кликните «укажите папку/файл» и выберите установку для одной папки, для нескольких или для конкретного типа файла.
3. Я выбрал одну папку. Далее указал каталог sql и нажал OK. Вы можете воспользоваться другим вариантом.
4. Выберите один значок из стандартных, во вкладке «избранное», «программное» или нажмите «укажите иконку» для выбора своей картинки. Затем нажмите «установить иконку»и наслаждайтесь результатом.
На этом все, я объяснил, как поменять значок папки в Windows 7, 8. Смело используйте возможности самой операционной системы. Программы не дают уж такого желаемого результата. Если тема пошла за иконки, узнайте, как изменить значок меню пуск в Виндовс 7, дабы усовершенствовать внешний вид ОС.
Свойства папки в Windows 7
Особенности работы с папками заключаются не только в способности их открыть и увидеть содержимое. Достаточно навести указатель мыши на объект, и нажать правую кнопку мыши, как тут же появится выпадающее меню с необходимыми пунктами для работы.
Свойства папки в Windows 7
Что можно сделать с любой папкой
Используя эти пункты меню, с папкой можно сделать много полезных дел:
- открыть, в частности – в новом окне;
- настроить общий доступ к папке в сети;
- воссоздать предыдущую версию, если включено создание точек восстановления системы;
- добавить в одну из существующих библиотек, или создать новую;
- четыре способа, как создать архив с папкой;
- отправить по е-мейлу, по факсу или перенести в определенное место на жестком диске;
- вырезать/копировать/создать ярлык/удалить/переименовать;
- изменить свойства конкретной папки.
- При нажатии на последнем пункте, появится окно общих свойств директории (папки).
Нажимаем на «Свойства»
Здесь можно выполнить лишь два действия. Во-первых — сделать папку невидимой (скрытой), это нужно для того, чтобы невозможно было увидеть папку, однако при определенных настройках системы, она все-таки может быть обнаружена. Во-вторых — сделать содержимое папки доступным остальным пользователям лишь для чтения, они не смогут изменять файлы.
Тут же есть кнопка «Другие», нажав на которую, можно наблюдать меню для изменения других атрибутов директории, — архивации, индексирования, сжатия и шифрования.Нажимаем «Другие» для изменения других атрибутов директории
Поле «Папка готова для архивирования» — параметр для системы и администраторов ПК, наличие галочки означает, что данная директория еще не подвергалась резервному копированию.Поле «Папка готова для архивирования»
Индексирование – при выборе параметра папка будет добавлена в особую базу данных, которая облегчит, при необходимости, ее поиск в Windows.При выборе параметра папка будет добавлена в особую базу данных
Сжатие папки – этот пункт следует выделить, если в папке много текстовых файлов, и общий объем папки действительно велик. Все содержимое директории будет тогда занимать меньше места без ущерба производительности.Если в папке много текстовых файлов, ставим галочку на «Сжимать содержимое..»
Шифрование – настройка папки, в соответствии с которой, даже при похищении жесткого диска, произвести чтение содержимого будет очень трудно. Зашифровать можно только папки, которые не сжимались. Настройка производится после редактирования собственной учетной записи, — в отношении параметров шифрования файлов и папок.Шифрование – настройка папки
Вкладка «Вид»/«Настройки» позволяет изменять рисунок, который представляет директорию, выбрав из коллекции стандартных рисунков (1), или из отдельного файла (2), или восстановить картинку по умолчанию (3).Вкладка «Вид» или «Настройки»
Вкладка «Предыдущие версии» предоставляет возможность восстановить папку в том виде и состоянии, которое зафиксировано контрольной точкой Windows.Вкладка «Предыдущие версии»
Настройки прав доступа
Здесь можно определить, кто может просматривать, изменять и удалять содержимое данной папки.
- При выборе кнопки «Общий доступ», появится новое окно, где можно будет определить, кому следует разрешить взаимодействие с файлами директории.
Выбираем «Общий доступ»
По умолчанию, все изменения и доступ имеют лишь администратор ПК и владелец, создавший папку. Если нужно открыть возможность просмотра всем пользователям, выбираем в верхнем списке значение «Все». Тут же можно определить одного конкретного пользователя или создать новый аккаунт в системе.
Выбираем в верхнем списке значение «Все»
Кнопка «Расширенная настройка» позволит обеспечить доступ к ресурсу не только отдельным пользователям, а целым группам.
Кнопка «Расширенная настройка» обеспечивает доступ к ресурсу
Осторожно! Нужно четко понимать, каких целей необходимо добиться при изменении прав доступа, так как в результате необдуманных действий, можно запретить самому себе всякое взаимодействие со своей же папкой.
Нет прав доступа к объекту
Защита паролем директории будет возможна после соответствующей настройки.
Защита паролем директории
Продолжением настройки доступа к папке является вкладка «Безопасность», в которой можно изменить и владельца-создателя директории, и его прав доступа.
Вкладка «Безопасность» служит для настройки прав доступа
И здесь нужно быть аккуратными, чтобы не лишиться возможности управлять папкой.
Параметры папок
Однако есть и другие способы изменить свойства папок.
- Достаточно перейти в «Панель управления», а затем вызвать пункт «Оформление и персонализация», в открывшемся окне можно найти ссылку «Параметры папок».
Выбираем «Параметры папок»
При его активации, всплывет окно свойств папок.
Окно свойств папок
Здесь стоит отметить, что появилась возможность открывать директории так же, как и в операционных системах Linux, — одним щелчком мыши.
Интересна вкладка «Вид». Особенно, если перелистнуть список «Дополнительных параметров» в самый низ, можно отметить опцию «Скрывать защищенные и системные файлы (рекомендуется)», если снять выделение галочкой, то скрытые файлы будут видны. Но при этом следует отметить пункт – «Показывать скрытые файлы, папки и диски», он самый последний в списке.
Свойства вкладки «Вид»
Теперь в корне основного системного диска будет виден файл подкачки (pagefile.sys) и другие, «законспирированные» ранее объекты.
Объекты в корне основного системного диска
Хотя в данном случае даже открыть файл виртуальной памяти не получится, иногда может понадобиться доступ к скрытым ресурсам некоторых программ, поэтому лучше отключить возможность просмотра скрытых данных, но иметь в виду метод открытия доступа.
Как открыть доступ в Windows 8 и 10
Доступ в Windows 8
- В восьмой версии нужно в оригинальном меню «Пуск» активировать пункт настроек (с изображением шестеренки).
В меню «Пуск» нажимаем пункт настроек «Параметры»
Затем выбираем последнюю ссылку «Панель управления».
Выбираем «Панель управления»
В знакомом окне понадобится щелкнуть на пункте «Параметры папок» и попасть в искомое меню.
Нажимаем на пункте «Параметры папок»
Доступ в Windows 10
- В десятой версии операционной системы можно выбрать «Проводник», в основном меню.
Выбираем в меню «Пуск» пункт «Проводник»
В окне проводника следуем по очереди: «Вид» — «Показать и скрыть» — нужно выделить пункт «Скрытые элементы» и поставить галку.
Ставим галочку на пункте «Скрытые элементы»
Аналогичной функцией по открытию доступа к системным объектам (в Windows 7 «Параметры папок») в десятой версии системы является опция «Параметры проводника».
- Для быстрого перехода используем горячие клавиши Win+Q или через значок на панели задач. Здесь нужно щелкнуть на результате поиска «Параметры проводника».
Нажимаем клавиши Win+Q и переходим в «Параметры проводника»
И появится то самое окно, с возможностью включения просмотра системных файлов и папок.
Открываем окно просмотра системных файлов и папок
Совет! Не рекомендуется постоянно работать в операционной системе от имени администратора. Лучше всего авторизоваться в качестве простого пользователя, без возможности производить критические изменения, как того требуют большинство Linux-подобных ОС. В этом случае риск повредить систему будет намного ниже.
Другие полезные функции
Показывать данные о размере папок.
Ставим галочку на пункте «Показывать данные о размере папок»
Это важно, так как иногда трудно быстро оценить, сколько еще информации поместится на тот или иной носитель (например, флэшку).
Если нужно запретить кэшировать эскизы, придется поставить галку на соответствующем пункте.
Пункт с выбором действия «Всегда отображать значки, а не эскизы»
Теперь вместо изображений графических файлов будут отображаться только безликие стандартные рисунки файлов.
Отображение стандартных рисунков файлов
Это немного сэкономит место на жестком диске ПК, но если рабочая станция нужна именно для редактирования картинок, то нет смысла запрещать кэширование, ведь это наоборот – уменьшает время поиска нужных данных, однако нужен приличный объем оперативной памяти, иначе система будет «тормозить».
При выборе опции по выделению сжатых и зашифрованных файлов NTFS другими цветами, можно будет выяснить, где находятся данные типы файлов. Система не может сжимать некоторые системные данные и зашифрованные папки, тем не менее, уменьшение дискового пространства может потребоваться для комфортной работы. В некоторых случаях целесообразно снять шифрование с определенных больших директорий и сжать эту папку.
Индексирование папок
Часто не все понимают, что это за функция. Следует пояснить, что в системе работает особая служба по облегчению поиска данных. Она управляет специальной базой данных на жестком диске, если папка или файл участвуют в программе индексации, то служба будет предлагать этот объект во время поиска, когда название директории или файла похожи на искомые пользователем данные.
Есть смысл частично включать индексацию, если часто приходится искать определенные файлы, например, музыку или видео. Тогда все папки с подобным содержимым нужно индексировать.
Замечание! На слабых ПК индексация может уменьшить скорость работы системы.
Служба включается и выключается в соответствующем списке системных сервисов, называется Windows Search.
Служба включается и выключается в соответствующем списке
Оптимальная настройка папок приведет к более продуктивной работе. Но необходимо проявлять осторожность при изменении системных параметров и периодически создавать контрольные точки восстановления системы.
Смотрите видео по настройке свойств папок и файлов.
Видео — Свойства папки в Windows 7
Параметры папок Windows 7
Открыть Параметры папок в Windows 7 можно несколькими способами:
1) Открыть Панель управления, затем кликнуть Параметры папок;
2) Открыть любую папку, нажать Упорядочить и в появившемся меню выбрать Параметры папок и поиска;
3) Открыть меню Пуск и набрать в строке поиска фразу параметры папок, затем нажать Ввод.
Настройка параметров папок
Вкладка Общие
- В разделе Обзор папок пользователь может выбрать, как будут открываться вложенные папки на компьютере – каждая новая папка в том же окне, что и предыдущая (по умолчанию во всех версиях Windows) или каждая в новом окне.
- В разделе Щелчки мышью можно настроить открытие всех файлов и папок одним кликом мыши вместо стандартных двух. Если выбрать открытие в один клик, то папки будут выделяться при наведении указателя мыши, и открываться при нажатии на левую кнопку мыши.
- В разделе Область переходов настраивается отображение дерева папок в проводнике Windows. Если отметить галочкой пункт Показать все папки, то в Области переходов будут отображаться все папки рабочего стола, включая Корзину, Панель управления и папку вашей учетной записи. Если отметить галочкой пункт Автоматически разворачивать до текущей папки, то в Области переходов будут отображаться все папки, в которые вложена просматриваемая вами папка.
Область переходов – это специальная панель, которая находится слева в каждой папке. Область переходов выполняет функцию командной оболочки, обеспечивая быстрый доступ к папкам, быстрое выполнение различных операций – таких, как копирование, удаление, архивирование файлов и папок и т.д.
Вкладка Вид
Здесь регулируются параметры отображения всех папок на компьютере.
- В разделе Представление папок можно применить стиль отображения значков конкретной папки ко всем папкам этого же типа. Например, если вы откроете папку с mp3-файлами, которую система определила как папку с музыкой, и настроите отображение ярлыков в ней в виде таблицы, то благодаря вкладке Вид вы сможете применить стиль её представления ко всем папкам с музыкой. Чтобы сделать это, нажмите кнопку Применить к папкам. В дальнейшем вы всегда сможете отменить эту операцию, нажав кнопку Сброс вида папок.
- В разделе Дополнительные параметры доступны несколько параметров. Чтобы включить тот или иной параметр, отметьте его галочкой или выберите нужное значение из предложенных вариантов.
- Всегда отображать значки, а не эскизы. Если включить этот параметр, то в проводнике Windows будут отображаться только значки и никогда не будут отображаться эскизы (например, в папках с фотографиями и видео).
- Всегда отображать меню. Если этот параметр включен, то в верхней части всех папок на компьютере появится стандартное меню (Файл, Правка, Вид, Сервис). Если этот параметр выключен, то стандартное меню в папках отображаться не будет, но вы всегда сможете вызвать его, если нажмете клавишу Alt.
- Выводить полный путь в строке заголовка. Этот параметр работает только в теме «Классическая» и заменяет отображение пути к открытой папке в адресной строке на классическое: C:/Program Files/Common Files/
- Запускать окна с папками в отдельном процессе. Если включить этот параметр, то каждая папка, открытая в новом окне, будет запускаться в отдельном процессе.
- Использовать мастер общего доступа. Этот параметр позволяет вам безопасно открывать общий доступ к файлам и папкам через сеть. Если вы никогда не открывали общий доступ к файлам и папкам и не имеете ясного представления о том, как это сделать, не нарушив безопасности, то настоятельно рекомендуем оставить данный параметр включенным.
- Использовать флажки для выбора элементов. Если включить этот параметр, то при выделении файлов и папок, на их значках будут появляться галочки. Флажки включаются для того, чтобы проще было выделять несколько файлов с помощью одной только мыши.
- Отображать буквы дисков. Если параметр включен, то в папке Компьютер отображаются буквы и метки дисков. Если параметр выключен, то отображаются только метки (названия) дисков.
- Отображать значки файлов на эскизах. Если параметр включен, то при выключенном параметре 2.1 на каждом графическом файле и видеофайле будет отображаться значок в правом углу эскиза.
- Отображать обработчики просмотра в панели просмотра. Если параметр включен, то в области просмотра отображаются не только эскизы графических файлов, но и содержимое других файлов – например, текстовых документов. Область просмотра в Windows 7 по умолчанию выключена, и если вы хотите её включить, то откройте любую папку и нажмите кнопку Показать область предварительного просмотра.
- Отображать описание для папок и элементов рабочего стола. Если этот параметр включен, то при наведении указателя мыши на файл или папку, появляется всплывающая подсказка с информацией об этом файле или папке.
- Отображать сведения о размере файлов в подсказках папок. Если этот параметр включен, то при наведении указателя мыши на папку, будет выводиться информация о размере вложенных в нее файлов. Если выключить этот параметр, то во всплывающих подсказках будет выводиться только дата создания папки, что снижает нагрузку на жесткий диск. Этот параметр теряет смысл при включенном параметре 2.10.
- Отображать сжатые или зашифрованные файлы NTFS другим цветом. Если этот параметр включен, то названия сжатых и зашифрованных файлов будут отображаться синим цветом.
- При вводе текста в режиме «Список». Если этому параметру присвоено значение Выделять введенный элемент в списке (по умолчанию), то при открытии папки вы можете просто набрать на клавиатуре название элемента, и если элемент с таким названием есть в папке, то он будет выделен. Эта функция позволяет найти файл в папке, где хранятся несколько десятков или сотен элементов. Функция работает не только в режиме «Список», а во всех режимах отображения элементов. Также можно настроить эту функцию так, чтобы при наборе названия элемента текст сразу вводился в поисковую строку Проводника Windows – для этого выберите значение Автоматически вводить текст в поле поиска.
- Скрывать защищенные системные файлы (рекомендуется). Если этот параметр включен, то служебные файлы и папки, необходимые для функционирования Windows 7, не будут отображаться даже если вы включите отображение скрытых файлов и папок на компьютере.
- Скрывать расширения для зарегистрированных типов файлов. Если этот параметр выключен, то в конце названия каждого файла будет отображаться его расширение. Расширение указывает на принадлежность файла к тому или иному типу файлов (например, файлы MP3 имеют расширение .mp3). Большинство типов файлов автоматически определяются операционной системой как соответствующие определенным программам. Такие типы файлов называются зарегистрированными и их расширения по умолчанию скрываются для удобства отображения.
- Скрытые файлы и папки. Если выбрать значение Не показывать скрытые файлы, папки и диски, то все элементы, в свойствах которых активирован атрибут «Скрытый», не будут отображаться.
- Скрыть пустые диски в папке «Компьютер». Если этот параметр включен, то пустые (новые) диски не будут отображаться в папке Компьютер.
Вкладка Поиск
Здесь производится настройка параметров поиска для всех папок на компьютере.
- Раздел Что искать нужно, настраивать, исходя из того, как настроено поисковое индексирование на вашем компьютере. Можно выбрать одно из двух значений:
- Проиндексированные расположения. Если выбрано это значение, то в непроиндексированных расположениях поиск будет проводиться только по названиям файлов, в проиндексированных – по названиям и по содержимому. Поиск по содержимому файлов важен, когда надо найти слово или фрагмент текста, а название текстового документа вы не помните или не знаете. Не выбирайте это значение, если хотите всегда проводить полнотекстовый поиск.
- Всегда искать по именам файлов и содержимому. Обычно рекомендуется выбрать этот параметр, если вы отключили поисковую индексацию. Однако при большом количестве файлов на компьютере, полнотекстовый поиск в неиндексированных расположениях и файлах может затянуться на несколько часов.
- В разделе Как искать можно включить или отключить четыре параметра.
- Включать вложенные папки в результатах поиска при поиске в папках. Если этот параметр включен, то поиск будет проводиться не только в той папке, которая в данный момент открыта, но и во всех папках, которые она содержит.
- Включать системные файлы. Если этот параметр выключен, то поиск системных файлов не будет проводиться.
- Включать сжатые файлы. Если этот параметр включен, то поиск будет проводиться не только по обычным файлам и папкам, но и по содержимому тех архивов, которые Windows 7 способна открыть своими средствами.
.в начало
Настройки свойств папки в ОС Windows
Свойства папки позволяют изменить основные параметры, как текущего каталога, так и всех папок в системе. Основные настройки ничем не отличаются в Windows 7 и 10. Но запуск самих параметров имеет некоторые особенности в каждой из версий системы.
В Виндовс 7 необходимо открыть любой каталог и выбрать в верхнем левом углу кнопку Упорядочить. В контекстном меню ищем и нажимаем на «параметры папок и поиска». Можно сделать проще и просто нажать клавишу Alt.
После этого в верхней части окна появится панель, где нужно кликнуть на Параметры папок.
В 10 версии системы все происходит немного проще. Тут меню не скрыто и достаточно перейти в «Вид» и найти кнопку Параметры.
После нажатия на эту кнопку откроется интересующее нас меню с настройками папки.
Как изменить свойства и основные настройки
Давайте рассмотрим основные параметры папок, и что они означают. После того, как мы совершили вышеописанные действия перед нами, откроется окно с настройками.
Раздел Общие особо описывать не нужно. Тут и так все понятно. Есть возможность открывать каждый каталог в новом окне, а также изменить действие щелчков. Стандартно одним щелчком можно выделить объект, а двойным запустить. Изменив эти настройки можно будет запускать файлы одинарным нажатием.
Следующая закладка «Вид» позволяет более детально произвести настройку.
Рассмотрим некоторые из них подробнее.
- Всегда отображать значки, а не эскизы. Эскиз – это миниатюра открываемого файла. Это актуально при пролистывании большого количества фотографий или картинок. Не обязательно открывать каждую, поскольку видно миниатюру изображения. Если поставить галочку, то всегда будут отображаться иконки программы, которая открывает этот файл по умолчанию.
- Выводить полный путь в заголовке. По умолчанию в верхней части окна отображается только название каталога. Этот параметр позволяет вывести полный путь в формате X:директория_1директория_2
- Использовать флажки для выбора элементов. При выборе этого пункта рядом с каждым элементом появится возможность установить флажок.
- Показывать строку состояния. Отображения строки внизу окна с общей информацией.
- Скрывать защищенные системные файлы. Позволяет отобразить или скрыть файлы, которые используются системой для работы. Большую часть этих элементов нельзя удалять или изменять. Поэтому этот пункт рекомендуется включать только опытным пользователям.
- Скрывать расширения для зарегистрированных типов файлов. Как видно из названия, позволяет отобразить расширения. Этот пункт необходимо включать только опытным пользователям, т.к. при изменение расширения элемент может не открыться необходимой программой.
- Показывать/не показывать скрытые файлы, папки, диски. Позволит увидеть скрытые элементы системы.
Как открыть «Свойства папки» в Windows 7
Изменение свойств папок позволяет настроить их внешний вид, поиск, отображение скрытых и системных элементов, отображение расширений файлов и многое другое. Но чтобы произвести данные корректировки, следует вначале выполнить переход в окошко параметров папок. Давайте разберемся, какими способами можно осуществить данную задачу в Windows 7.
Переход в «Параметры папок»
Хотя мы часто оперируем более привычным термином «Свойства папки», оставшимся в наследство от Windows XP, но в Windows 7 данную настройку правильнее называть «Параметры папок».
Существуют глобальные параметры папок и свойства отдельного каталога. Требуется различать эти понятия. В основном мы будем описывать как раз переход к глобальным настройкам. Существует несколько способов перехода в настройки папок. О них мы далее и поговорим подробно.
Способ 1: меню «Упорядочить»
Прежде рассмотрим самый популярный вариант открытия «Параметров папок» в Windows 7 – через меню «Упорядочить».
- Перейдите в Проводник Windows.
- В любой директории Проводника жмите «Упорядочить». В раскрывшемся списке выбирайте «Параметры папок и поиска».
- Окошко «Параметры папок» будет открыто.
Внимание! Несмотря на то, что вы переходите в свойства в отдельном каталоге, произведенные в окне «Параметров папок» изменения будут касаться всех каталогов операционной системы.
Способ 2: меню Проводника
Перейти к нужному нам инструменту можно также непосредственно через меню Проводника. Но дело в том, что, в отличие от Windows XP, на «семерке» данное меню по умолчанию скрыто. Поэтому придется выполнить некоторые дополнительные манипуляции.
- Откройте Проводник. Чтобы появилось меню, нажмите на клавишу Alt или F10.
- В появившемся меню нажимайте на пункт «Сервис», а далее выбирайте «Параметры папок…».
- Окно настройки каталогов будет открыто. Кстати, чтобы каждый раз не включать меню Проводника, можно настроить его постоянное отображение прямо в параметрах папок. Для этого переместитесь во вкладку «Вид», установите галочку около пункта «Всегда отображать меню», а после нажмите «Применить» и «OK». Теперь меню будет всегда отображаться в Проводнике.
Способ 3: комбинация клавиш
Отобразить свойства каталогов можно также, использовав комбинацию клавиш.
- Откройте Проводник. Последовательно нажмите в русскоязычной раскладке клавиатуры следующие клавиши: Alt, Е, А. Это должно быть именно последовательное, а не одновременное нажатие.
- Нужное нам окно настроек будет открыто.
Способ 4: Панель управления
Решить поставленную перед нами задачу можно также и при помощи Панели управления.
- Нажимайте «Пуск» и «Панель управления».
- Перейдите в раздел «Оформление и персонализация».
- Далее нажимайте «Параметры папок».
- Инструмент искомых настроек будет запущен.
Способ 5: инструмент «Выполнить»
Вызвать окошко настроек каталогов можете, применив инструмент «Выполнить».
- Для вызова данного инструмента наберите Win+R. Введите в поле:
Control foldersНажимайте «OK».
- Окно «Параметров» запустится.
Способ 6: командная строка
Ещё один вариант решения поставленной задачи предусматривает ввод команды через интерфейс командной строки.
- Щелкайте «Пуск». Далее перейдите по надписи «Все программы».
- В перечне программ выберите каталог «Стандартные».
- В отобразившемся списке выберите «Командная строка». Данный инструмент не обязательно запускать от имени администратора.
- Запускается интерфейс командной строки. Введите в его окно следующую команду:
Control foldersЩелкните Enter и окошко параметров папок будет открыто.
Урок: Как запустить командную строку в Windows7
Способ 7: применение поиска в меню «Пуск»
Данный вариант предполагает воспользоваться инструментом поиска через меню «Пуск».
- Щелкните «Пуск». В области «Найти программы и файлы» введите:
Параметры папокСразу же после введения в поисковой выдаче в группе «Панель управления» автоматически отобразится результат «Параметры папок». Щелкните по нему.
- После этого необходимый инструмент запустится.
Способ 8: введение выражения в адресную строку Проводника
Следующий метод, наверное, наиболее оригинальный из всех перечисленных. Он подразумевает введение определенной команды в адресную строчку Проводника.
- Запустите Проводник и в его адресную строку вбейте такую команду:
Control foldersЩелкните Enter или нажмите на значок в форме стрелки справа.
- Инструмент регулировки настроек каталогов откроется.
Способ 9: переход в свойства отдельной папки
Если ранее мы рассматривали возможность перехода в окно генеральных параметров папок, то теперь давайте разберемся, как открыть свойства отдельной папки.
- Через Проводник перейдите к тому каталогу, свойства которого нужно открыть. Кликайте по нему правой кнопкой мыши. В контекстном меню выбирайте «Свойства».
- Окно свойств данного каталога будет открыто.
Как видим, свойства папок могут быть глобальными и локальными, то есть, такими, которые применяются к настройкам системы в целом и к конкретному каталогу. Переход в глобальные настройки можно выполнить довольно большим количеством способов. Хотя далеко не все они удобны. Удобнее всего выполнять переход из Проводника. А вот к свойствам конкретного каталога можно получить доступ только одним способом – через контекстное меню.
Мы рады, что смогли помочь Вам в решении проблемы.Опишите, что у вас не получилось. Наши специалисты постараются ответить максимально быстро.
Помогла ли вам эта статья?
ДА НЕТВопросы и ответы: настройка папок в Windows 7
Q.
В Windows 7, когда я упорядочиваю папку так, как мне нравится в представлении «Подробности», есть ли способ сделать так, чтобы все мои другие папки автоматически выглядели одинаково по умолчанию?
А.
Windows 7 предлагает способ сохранить персональные настройки папки по умолчанию для всех других папок того же типа.Таким образом, все папки, обозначенные как «Изображения», будут использовать одни и те же настройки и так далее.
Windows 7 имеет пять различных типов папок: Общие элементы, Документы, Изображения, Видео и Музыка. Эти типы папок показывают определенную информацию о файлах внутри, например «Альбом» для папки «Музыка» или «Дата». изменено »для папки« Документы ». Чтобы просмотреть или изменить тип папки, щелкните ее правой кнопкой мыши и выберите «Свойства». В поле «Свойства» перейдите на вкладку «Настройка».В разделе «Оптимизировать эту папку для» используйте раскрывающееся меню, чтобы выбрать тип папки, которую вы хотите использовать, и нажмите ОК.
После того, как вы выбрали тип папки, которую хотите использовать, откройте папку и выберите «Просмотр» (в данном случае «Подробности») в меню «Изменить вид» в верхней части окна папки. Вы можете переставить столбцы информации в окне папки (например, имя, размер, тип и т. д.), щелкнув заголовок столбца и перетащив его в новое положение.
Вы можете удалить категории столбцов, щелкнув правой кнопкой мыши заголовок столбца и сняв флажок рядом с именем столбца в списке. Если вы хотите добавить дополнительную информацию в свои столбцы (например, «Дата создания») Щелкните правой кнопкой мыши заголовок столбца, выберите «Еще» в раскрывающемся меню и установите флажки рядом со столбцами, которые необходимо отобразить. При нажатии на заголовок столбца элементы папки сортируются в указанном порядке, а при нажатии заголовок снова отсортирует список в обратном порядке.
Если вас устраивает внешний вид папки, перейдите в меню «Упорядочить» в окне папки и выберите «Папка и параметры поиска». В поле «Параметры» папки выберите вкладку «Просмотр», нажмите кнопку «Применить к папкам» и нажмите ОК. кнопка. Остальные ваши папки того же типа теперь должны выглядеть как папка, которую вы только что настроили. Здесь у Microsoft есть дополнительная информация.
Версия этой статьи появится в печати 20.09.2012 на странице B11 NewYork edition с заголовок: Q&A: Пользовательские папки в Windows 7.
Измените значок папки Windows 7 и цвет значка из контекстного меню с помощью Folderico
За последние несколько дней мы рассмотрели некоторые из лучших инструментов, доступных для настройки фона вашей папки Windows 7. Сегодня у нас есть еще один инструмент, который позволяет персонализировать папку в Windows 7 с новым цветом и значком.
Пользователь может захотеть изменить цвет по умолчанию по разным причинам. Возможно, ему / ей наскучил цвет папки по умолчанию, или пользователь хочет назначить разные цвета для разных цветов, чтобы он / она мог быстро определить папку, которую он / она ищет.Если вы ищете хороший бесплатный инструмент для быстрой смены цвета значка папки, Folderico — идеальный инструмент для вас.
Folderico для изменения цвета папки и значка в Windows
С Folderico настройка значка и цвета папки Windows 7 — это развлечение. Прелесть этой программы в том, что она интегрируется в оболочку проводника, так что вы можете персонализировать папки прямо из контекстного меню. Другими словами, вам не нужно вручную запускать программу, вы можете выбрать цвет для своей папки прямо из контекстного меню папки.
Этот инструмент изменения цвета значка папки также позволяет мгновенно изменять значки библиотеки. Хотя этот инструмент поставляется с набором красивых значков, вы всегда можете перейти к нужному значку, используя параметры «Выбрать пользовательский значок». После установки вы увидите запись Folderico в контекстном меню проводника (контекстное меню).
Параметр «Сбросить значок папки» позволяет вернуться к значку по умолчанию. В целом, это удобный и один из лучших инструментов настройки для Windows 7.Обратите внимание, что контекстное меню (контекстное меню) работает только в 32-битной версии Windows 7. Если вы используете 64-битную версию, запустите программу Folderico вручную и выберите папку для ее настройки.
Rainbow Folder — еще один фантастический инструмент для раскрашивания папок в Windows 7 и Windows 8.
Загрузить Folderico
Windows 7 Настройка внешнего вида папок: узнайте, как изменить внешний вид папок в Windows
Общие сведения о настройке папок в Windows 7
Давайте немного разберемся с параметрами настройки внешнего вида папок в Windows 7.Когда вы открываете папку, у вас есть возможность изменить размер файлов, изменить файлы на детали, значки и заголовки, а также у вас есть возможность изменить то, что отображается в папке, что известно как макет папки. Если вы ищете фотографии, лучше поменять файлы с деталей на значки. Вы можете не только изменить их на значки, чтобы видеть их, но вы также можете изменить их на значки большего размера, чтобы вы могли видеть увеличенное изображение фотографий.
Открытие папки и настройка файлов в папке
Давайте начнем с открытия папки.Лучше всего открывать для этого урока папку «Изображения», расположенную в папке «Документы». Итак, продолжайте открывать папку изображений, и мы начнем с этого урока.
Начнем с изменения внешнего вида папки. В правом верхнем углу папки вы увидите четыре прямоугольника со стрелкой. Щелкните стрелку, и откроется меню с полосой прокрутки. В этом меню вы увидите детали, список, маленькие значки, средние значки и т. Д. Захватите полосу прокрутки с помощью мыши и переместите полосу к нужному параметру.Вы увидите, как файлы в вашей папке меняются по мере того, как вы перемещаете полосу. Когда у вас установлен желаемый внешний вид, вы можете выйти из меню, и оно закроется. Используйте эту опцию каждый раз, когда вам нужно изменить внешний вид ваших значков в папке.
Если вы ищете файл, который был создан в определенную дату, в этой ситуации лучше всего использовать параметры «Подробности». Использование опции подробностей покажет вам имя файла, когда он был создан и многое другое.
Изменение макета папки
Далее я покажу вам, как изменить параметры папки Windows 7, изменив макет папок. Папка должна быть открыта, если нет, откройте ее снова. В правом верхнем углу папки вы увидите кнопку «Упорядочить» со стрелкой. Щелкните стрелку, и вы увидите в меню пункт «Макет». Наведите указатель мыши на опцию «Макет», и откроется другое меню. В этом меню вы увидите различные варианты отображения вещей в папках Windows 7.
Если опции в меню отмечены, это означает, что они отображаются в вашей папке. Если они не отмечены, они не отображаются. Если вы хотите отобразить что-то, что не отображается, вы можете выбрать опцию, и она отобразится в вашей папке. Если отображаются элементы, которые вы не хотите показывать, вы можете щелкнуть по ним, и они будут удалены. Вот как вы можете изменить параметры папки в Windows 7.
Авторы изображений
Все снимки экрана были сделаны автором только в образовательных целях.
Как изменить папку проводника Windows по умолчанию в Windows 7
Если щелкнуть значок папки на панели задач, откроется проводник Windows, чтобы вы могли искать файлы. Используйте эти шаги, чтобы изменить папку по умолчанию в Windows 7.
- Перейдите в папку, которая будет использоваться по умолчанию в проводнике Windows.
- Щелкните папку правой кнопкой мыши и выберите Свойства .
- Выделите путь к файлу вверху окна, затем скопируйте его.
- Обратите внимание на имя папки в верхней части окна.
- Удерживая нажатой клавишу «Shift» на клавиатуре, щелкните правой кнопкой мыши значок Windows Explorer , затем щелкните Свойства .
- Щелкните внутри поля Target в центре окна и вставьте путь к скопированному файлу.
- Введите «\ имя вашей папки» после вставленного пути, но введите имя папки из шага 4 вместо части «имя вашей папки».
- Щелкните Применить , затем щелкните ОК .
Наша статья продолжается ниже с дополнительной информацией и изображениями этих шагов.
Windows Explorer — это инструмент на вашем компьютере, который обычно используется для просмотра файлов и папок. Это приложение можно открыть разными способами, но если вы откроете проводник Windows напрямую, оно всегда будет открываться в одном и том же месте. Во многих случаях это будет ваш профиль пользователя или папка с документами.
Но вы можете предпочесть открыть его для своих изображений, документов, загруженной папки или, например, другой важной папки, созданной вами на рабочем столе.
К счастью, можно изменить расположение папки проводника Windows по умолчанию в Windows 7 на любую папку по вашему выбору.
Windows 7 включает значок «Проводник Windows» на панели задач в нижней части экрана. Это позволяет вам получить доступ к файловой системе вашего компьютера одним щелчком мыши с любого экрана. Однако папка по умолчанию, открывающаяся при нажатии на значок, может оказаться для вас не такой полезной, как могла бы.
В нашем руководстве ниже показано, как изменить папку проводника Windows по умолчанию в Windows 7.
Как открыть проводник Windows в другом месте в Windows 7
Следующие шаги изменят папку по умолчанию для проводника Windows. Это повлияет на любой экземпляр, в котором проводник Windows открыт напрямую, например на панель задач или через меню «Все программы». Это не повлияет на проводник Windows, если вы дважды щелкните файл или папку на рабочем столе, или каким-либо другим способом, которым вы обычно просматриваете файлы на компьютере.
Шаг 1. Перейдите к папке, которую вы хотите установить в качестве папки проводника Windows по умолчанию.
Шаг 2. Щелкните папку правой кнопкой мыши и выберите «Свойства».
Шаг 3: Выделите путь к файлу, щелкните выделенный путь правой кнопкой мыши, затем нажмите «Копировать». Обратите внимание на имя папки в верхней части окна, так как вам нужно будет добавить его к пути. В изображенном примере вам потребуется добавить «\ Downloads» в конец пути.
Шаг 4: Удерживая нажатой клавишу «Shift» на клавиатуре, щелкните правой кнопкой мыши значок «Проводник Windows», затем выберите «Свойства».”
Шаг 5: Щелкните поле «Цель» в центре окна, нажмите «Ctrl + V», чтобы вставить путь к скопированному файлу, затем введите «\ имя вашей папки» после вставленного пути. Обязательно замените «имя вашей папки» фактическим именем папки, которую вы хотите установить по умолчанию.
Шаг 6: Нажмите «Применить», затем нажмите «ОК». Вкладка Windows Explorer откроется в указанной папке при следующем щелчке по ней.
Вам нужно найти определенный файл для программы Microsoft Office, и он находится в папке AppData? Узнайте, как найти папку AppData в Windows 7, если у вас возникли проблемы с этим скрытым расположением.Мэтью Берли пишет технические руководства с 2008 года. Его статьи были опубликованы на десятках различных веб-сайтов и были прочитаны более 50 миллионов раз.
После получения степени бакалавра и магистра компьютерных наук он несколько лет проработал в сфере управления ИТ для малых предприятий.Однако сейчас он работает полный рабочий день, пишет онлайн-контент и создает веб-сайты.
Его основные писательские темы включают iPhone, Microsoft Office, Google Apps, Android и Photoshop, но он также писал и на многие другие технические темы.
Установите пользовательское содержимое вкладки HTML для автора на странице своего профиля СвязанныеОтказ от ответственности: Большинство страниц в Интернете содержат партнерские ссылки, в том числе некоторые на этом сайте.
Советы и рекомендации по Windows 7 — просмотры папок
При просмотре содержимого папки в Windows 7 есть разные способы его просмотра. Если вы просматриваете фотографии в папке «Изображения», вам может потребоваться просмотреть большие эскизы, которые дают вам фактический предварительный просмотр каждого изображения в папке. В то время как вы, возможно, захотите просмотреть и отсортировать папку «Документы» по «дате изменения», чтобы вы могли получить последнюю версию проекта.
Windows 7 имеет несколько различных типов папок.Это:
- Предметы общего назначения
- Документы
- Изображения
- Видео
- Музыка
Если у вас есть любимый способ просмотра каждого типа папок, вы можете сделать его представлением по умолчанию для всех папок этого типа.
Для каждого типа папки отображается определенная информация о файлах внутри нее. Вы можете просмотреть или изменить тип папки по:
- Щелкните правой кнопкой мыши и выберите «Свойства». (См. Ниже; щелкните изображение, чтобы увеличить)
- Щелкните вкладку «Настройка».
- Найдите «Оптимизировать эту папку для» и используйте раскрывающееся меню, чтобы выбрать тип, который вы хотите назначить этой папке.(В приведенном ниже примере мы выбрали «Картинки». Нажмите, чтобы увеличить.)
- Нажмите «ОК».
Обратите внимание, что вы можете нажать «Также применить этот шаблон ко всем подпапкам». Если вы хотите, чтобы какие-либо подпапки также были одного типа, вы можете щелкнуть здесь.
Теперь, когда вы назначили тип своей папке, откройте саму папку и настройте вид.
Когда вы выбрали тип папки, которую хотите использовать, откройте папку и щелкните значок «Просмотр», расположенный в верхней части окна папки.Появится раскрывающееся меню с несколькими вариантами. На данный момент выберите «Подробности». (См. Изображение справа; щелкните, чтобы увеличить)
Теперь в вашей папке будет отображаться информация о каждом файле. В этом представлении вы можете:
- Измените порядок столбцов информации в окне папки, щелкнув заголовок столбца и перетащив его на новое место.
- Удалите и добавьте категории столбцов, щелкнув правой кнопкой мыши заголовок столбца и сняв или отметив его имя в списке.(См. Первое изображение ниже; щелкните, чтобы увеличить)
- Добавьте дополнительную информацию в свои столбцы, щелкнув правой кнопкой мыши заголовок столбца, выбрав «Еще» в раскрывающемся меню и установив флажки рядом с столбцами, которые необходимо отобразить.
- Отсортируйте содержимое папки по любому столбцу. Просто щелкните заголовок этого столбца, чтобы отсортировать его, например, по дате изменения. Щелкните еще раз, и столбец отсортирует список файлов в обратном порядке.
После того, как вы настроили представление для этого типа папки в соответствии с вашими предпочтениями, вы можете применить его внешний вид в качестве представления по умолчанию для всех других папок того же типа:
- Щелкните раскрывающееся меню «Упорядочить» в верхней части окна папки.
- Выберите «Папка и параметры поиска».
- Появится окно «Параметры папки». Щелкните вкладку «Просмотр», а затем нажмите кнопку «Применить к папкам».
- Нажмите «ОК». и вуаля! Все остальные папки того же типа должны открываться в вашем пользовательском представлении.
Связанные сообщения через категории
Настройка папок Windows с помощью цветов и эмблем
CustomFolder — это бесплатная программа для устройств Microsoft Windows, которая позволяет изменять цвет папок и добавлять до девяти различных эмблем в каждую папку операционной системы. система.
Windows включает параметры для настройки значков папок и изменения изображений папок; Администраторы Windows, которым нужен больший контроль над процессом, могут использовать для этого стороннее программное обеспечение. На ум приходит рассмотренный ранее Folder Colorizer или новое приложение CustomFolder.
Перед использованием программу необходимо установить. Проверка Virustotal вернула одно попадание от малоизвестного антивирусного движка, вероятно, ложное срабатывание. Вы можете получить предупреждение Windows Smartscreen при запуске установщика.
Программа не может быть запущена напрямую, например из меню «Пуск». Вам нужно удерживать нажатой клавишу Shift в проводнике и щелкнуть правой кнопкой мыши папку, чтобы выбрать оттуда опцию Custom Folder.
В основном интерфейсе отображаются доступные цвета, всего 40, которые вы можете выбрать в качестве цвета новой папки. Фактически, при этом меняется и значок папки. Кроме того, в папку можно добавлять эмблемы. Они варьируются от добавления чисел до различных символов.
Вы можете выбрать положение для выбранной эмблемы, например в середине или вверху справа и поместите до девяти из них в каждую папку, которую вы настраиваете.
Использование программы немного привередливо, так как многие значки интерфейса крошечные и зачастую непонятно, что делает значок до того, как вы нажмете на него.
Программа поставляется с двумя папками, заполненными значками папок; он поддерживает шесть дополнительных коллекций значков, которые вы можете добавить вручную, если у вас есть доступ к значкам папок.На веб-сайте разработчика есть инструкции по выполнению этого действия, но вы просто добавляете папки с номерами от 3 до 8 в каталог программы и помещаете файлы значков в эту папку. Файлы значков должны иметь имена от 01.ico до 24.ico. Точно так же вы можете добавить до 85 новых эмблем в формате PDF 85×85 в папку Emblem. Затем для выбора становятся доступны новые значки и эмблемы.
Заключительные слова
CustomFolder — полезная программа для Windows, позволяющая быстро изменять значки папок и добавлять к ним эмблемы.Возможность добавления пользовательских значков и эмблем — долгожданное дополнение, особенно для пользователей, которым нравится украшать папки в системе или выделять их с помощью пользовательских значков.
Теперь ты; вы настраивали свою операционную систему? Вы использовали для этого инструменты?
Рейтинг автора
Название программного обеспечения
CustomFolder
Операционная система
Windows
Категория программного обеспечения
Система
Целевая страница
ОбъявлениеКак добавить папки на компьютер в Windows 7, чтобы сделать его похожим на Windows 8
Если вам нравится, как эта папка на компьютере выглядит в Windows 8 и Windows 8.1 с ярлыками для полезных папок одним щелчком мыши и хотел бы добавить те же папки в папку «Компьютер» в Windows 7, вот отличные новости — в этом руководстве мы узнаем:
- , как добавить папки на компьютере, чтобы сделать он похож на Windows 8,
- как добавить настраиваемую папку на компьютер в Windows 7,
- как добавить местоположения оболочки на компьютер в Windows 7,
- как закрепить добавленные местоположения на панели навигации проводника в Windows 7
Давайте посмотрим, как можно выполнить все эти настройки.
Как сделать папку «Компьютер» в Windows 7 похожей на «Этот компьютер» в Windows 8
- Скачать This PC Tweaker . Это бесплатное портативное приложение, которое не требует установки.
- Распакуйте содержимое загруженного zip-файла и выберите версию, подходящую для вашего ПК. Этот ПК-твикер работает с Windows 7, Windows 8 и Windows 8.1. Также существуют разные версии для 32-битной и 64-битной Windows (см., Как определить, какая версия Windows у вас установлена).
- Запустите файл ThisPCTweaker.exe . На экране появится главное окно приложения. Список папок будет пустым:
- Нажмите кнопку «Добавить пользовательскую папку» и выберите папку на рабочем столе. Он расположен в
C: \ Users \ Your Name \ Desktop
Папка Desktop появится в папке Computer.
- Теперь выберите папку Desktop в This PC Tweaker. Нажмите кнопку «Сменить значок». В появившемся диалоговом окне выберите C: \ windows \ system32 \ imageres.dll файл. Там вы найдете соответствующий значок для папки Desktop:
- Повторите шаги 4-5 для следующих папок:
- C: \ Users \ Your Name \ Documents
- C: \ Users \ Your Name \ Downloads
- C: \ Users \ Your Name \ Music
- C: \ Users \ Your Name \ Pictures
- C: \ Users \ Your Name \ Videos
- В итоге вы получите что-то вроде этого:
Папка компьютера будет выглядеть следующим образом:
Совет: щелкните правой кнопкой мыши пустое белое пространство внутри папки «Компьютер» и установите Группировать по -> Тип -> По убыванию , чтобы ближе познакомиться с Windows 8.1.
Для каждого добавляемого местоположения вы можете установить флажок «Показать в панели навигации», и желаемое местоположение также будет добавлено в панель навигации. Это поведение по умолчанию в Windows 8.
Помимо этих папок, вы можете добавить одно или несколько расположений оболочки в папку «Компьютер». Нажмите кнопку «Добавить расположение оболочки» и выберите одно из них, чтобы добавить его:
Для каждого добавляемого местоположения вы также можете установить флажок «Показать в панели навигации», и это местоположение будет добавлено в панель навигации.
Если у вас есть вопросы, посмотрите следующее видео:
Заключительные слова
Как видите, This PC Tweaker — очень мощный, но простой в использовании инструмент, который позволяет настраивать Папка «Компьютер» в Windows 7.

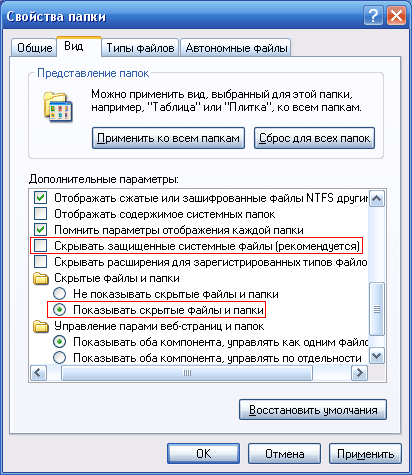

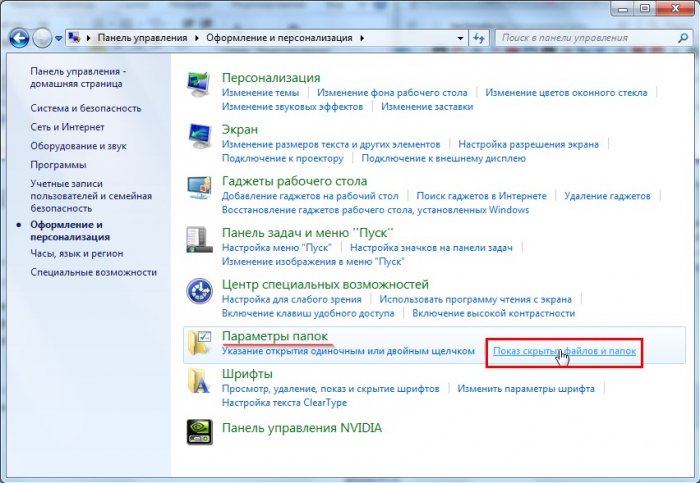
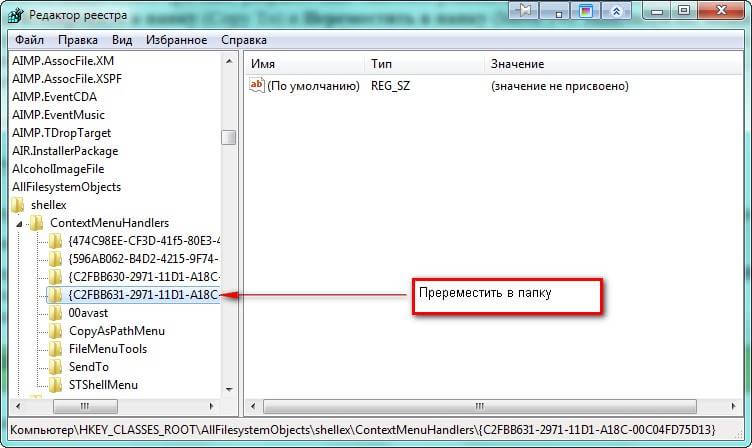
 Во-вторых — сделать содержимое папки доступным остальным пользователям лишь для чтения, они не смогут изменять файлы.
Во-вторых — сделать содержимое папки доступным остальным пользователям лишь для чтения, они не смогут изменять файлы.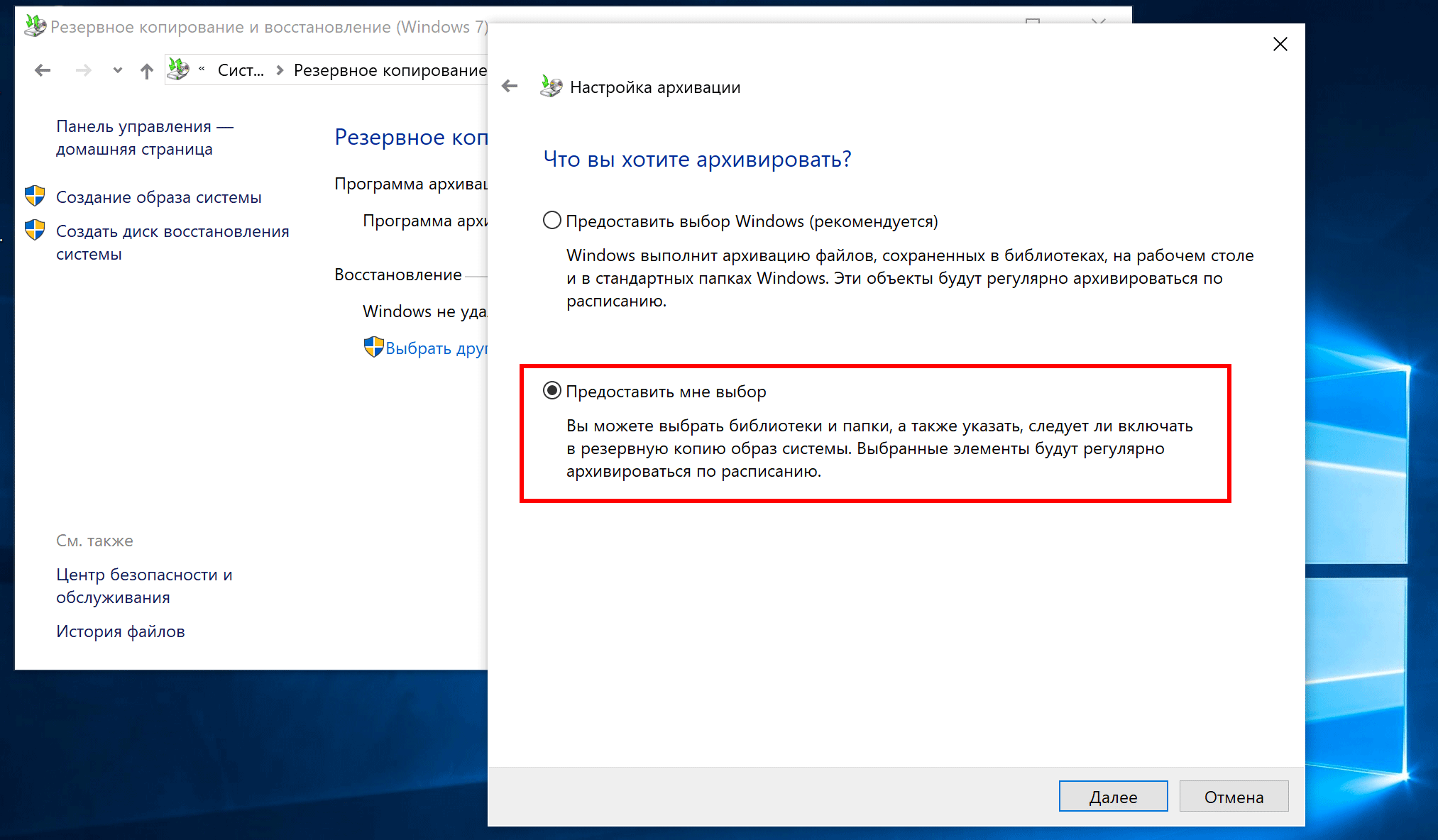

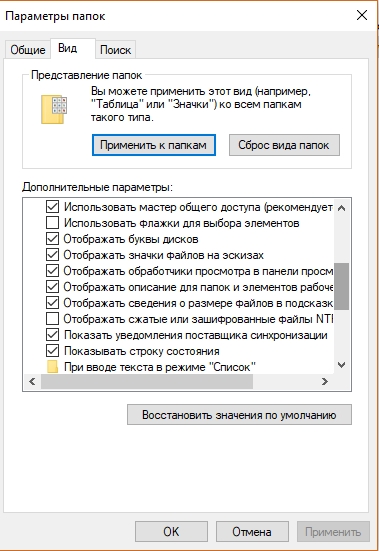 Но при этом следует отметить пункт – «Показывать скрытые файлы, папки и диски», он самый последний в списке.
Но при этом следует отметить пункт – «Показывать скрытые файлы, папки и диски», он самый последний в списке.