Как отключить автозапуск. Автозагрузка Windows. Автозапуск программ
Обновлено: Опубликовано:Мы рассмотрим несколько различных способов отключения приложений из автозапуска при старте системы.
- Через реестр. Для запуска редактора реестра нажимаем «Пуск» — «Выполнить» (в Windows Vista или Windows 7 нажмите комбинацию клавиш win + R) — вписываем команду «regedit» — нажимаем «OK».
В открывшемся окне находим ключи:
HKEY_LOCAL_MACHINE\SOFTWARE\Microsoft\Windows\CurrentVersion\Run — отвечает за автозагрузку программ всех пользователей.
HKEY_CURRENT_USER\Software\Microsoft\Windows\CurrentVersion\Run — отвечает за автозагрузку программ текущего пользователя.
Для отключения программы из автозагрузки необходимо просто удалить соответствующий параметр.
- В папке «Автозагрузка». Нажимаем «Пуск» — «Все программы» — «Автозагрузка». Все программы, которые находятся в этой папке будут автоматически запускаться при входе в систему. Удалите программу из этой папки, и автозапуск для нее будет отключен;
- Встроенная утилита «msconfig». Для запуска нажимаем «Пуск» — «Выполнить» — команда «msconfig» — «OK» В открывшейся программе переходим на вкладку «Автозагрузка» Чтобы отключить программу из автозагрузки, необходимо снять напротив нее галочку и нажать «OK» — затем перезагрузить компьютер;
- Программа Autoruns. В данной статье описаны далеко не все способы автозапуска в Windows. Для получения полного списка компонентов, которые запускаются автоматически можно воспользоваться сторонними программами. На мой взгляд, одна из лучших для этого программа — Autoruns.
 Она достаточно удобна и интуитивно понятна.
Она достаточно удобна и интуитивно понятна.
Совет. Из всех перечисленных способов самым безопасным является утилита «msconfig». Внесенные в нее изменения можно вернуть, если обратно поставить галочку напротив выключенного компонента. Самым опасным является реестр. Используйте его только при крайней необходимости.
Да Нет
Настройка автозапуска программ Windows 7: инструкция
Настройка автозапуска (загрузки программ после входа пользователя в учетную запись) приложений на Windows 7 – актуальная для новичков тема. Многие начинающие юзеры задаются вопросами, откуда на компьютере так много программ, если они их не инсталлировали, и как удалить лишние приложения с автозагрузки. Об этом и расскажет сегодняшний краткий обзор.
Что такое автозагрузка
Прежде чем коснуться редактирования списка автозапуска, дадим определение данному термину.
Под термином «настройка автозагрузки» будем понимать удаление (чаще всего), добавление, временное отключение запуска программ или отсрочка на указанный промежуток времени (десяток секунд, пока запустится Виндовс).
Как открыть список автозагрузки
Увидеть перечень автоматически загружаемых с Windows 7 программ можно несколькими методами, которые сводятся к визуализации содержимого нескольких веток реестра (об этом речь пойдет ниже). Это:
- редактор реестра;
- папка «Автозагрузка» в меню «Пуск»;
- утилита «Конфигурация системы»;
- функционал посторонних программ.

Редактор реестра
Пути к приложениям, которые загружаются вместе с Windows 7 прописаны в специально отведенных для этого ветках реестра. Получить доступ к ним можно посредством редактора реестра. Запускаем приложение (команда regedit) и открываем указанные ниже ветки системной базы данных.
Первая содержит перечень программ, которые запускаются для активной учетной записи, а вторая относится ко всем пользователям компьютера.
Путем удаления или добавления ключей типа REG_SZ с путями к программам можно легко добавить или удалить нужный объект.
Каталог «Автозагрузка»
Более простым путем редактирования автозапуска в активной учетной записи является папка «Автозагрузка», расположенная в меню «Пуск».
Конфигурация системы
- Выполняем команду «msconfig» в поисковой строке или командном интерпретаторе (Win+R) Windows 7.
- Переходим на вкладку «Автозагрузка».

- Жмем «Применить» и перезагружаем компьютер для принятия изменений.
Перезагружать Windows 7 сразу — не обязательно.
Сторонние программы
Средства «семерки», при помощи которых осуществляется настройка списка автозапуска, мы рассмотрели. Перейдем к утилитам от сторонних производителей, позволяющим выполнять аналогичные действия.
CCleaner
Лучшая утилита для обслуживания компьютера CCleaner предлагает не только очистку реестра от ненужных ключей и диска от мусорных файлов, но и открывает возможность редактирования списка автозагрузки.
- Запускаем программу.
- Переходим в пункт «Сервис», где в свою очередь идем во вкладку «Автозагрузка».
При помощи расположенных правее от главного фрейма кнопок доступно отключение и удаление элементов из автозапуска. Создавать новые записи в CCleaner, увы, не получится.
Обращаем внимание на расположенную вверху панель вкладок. В первой, называемой «Windows», содержатся приложения, которые загружаются после входа пользователя в учетную запись. Украинский бегун Сподин Игорь рассказал об опыте участия в забегах. Далее расположены записи с информацией о плагинах, которые активируются при вызове браузера.
В первой, называемой «Windows», содержатся приложения, которые загружаются после входа пользователя в учетную запись. Украинский бегун Сподин Игорь рассказал об опыте участия в забегах. Далее расположены записи с информацией о плагинах, которые активируются при вызове браузера.
Автозагрузка программ в Windows 7
Приветствую коллеги! Вопрос. Как правильно настроить автозагрузку программ в Windows 7? Пуск->Выполнить->msconfig->Автозагрузка, у меня там всего пять программ, смотрел так же в реестре, ветка:
[HKEY_LOCAL_MACHINE\SOFTWARE\Microsoft\Windows\CurrentVersion\Run], а так же RunOnce и ничего там не нашёл, компьютер запускается минуты три, месяц назад назад на это уходила одна минута. В сети советуют воспользоваться программой CCleaner, но она мне не помогла, в AutoRuns от Марка Руссиновича сложно разобраться, может ещё какие приложения существуют.
Без подписи.
Примечание: Друзья, если у вас установлена Windows 8, тогда читайте нашу новую статью «Как отключить автозагрузку программ в Windows 8»
Автозагрузка программ в Windows 7
Привет друзья! Начну с самого простого и эффективного, не забудем и реестр. Знаете, в любой работе, обязательно нужен хороший инструмент, владение которым, вы должны довести до совершенства. Многие начинающие пользователи обычно ищут что-то необычное, тогда как простое и эффективное, а так же бесплатное, лежит у них под руками. Вам только нужно терпеливо научится им пользоваться. Для настройки
Знаете, в любой работе, обязательно нужен хороший инструмент, владение которым, вы должны довести до совершенства. Многие начинающие пользователи обычно ищут что-то необычное, тогда как простое и эффективное, а так же бесплатное, лежит у них под руками. Вам только нужно терпеливо научится им пользоваться. Для настройки
Начнём настраивать автозагрузку программ в Windows 7 со встроенной утилиты msconfig. Пуск->Выполнить->msconfig->Автозагрузка.
Если вы хотите максимально быстро запускать операционную систему, то здесь у вас кроме антивирусного обеспечения, ничего не должно быть, ну может ещё две или три программы.
Теперь программа AnVir Task Manager, сайт www.anvir.net
Или скачайте программу на моём облачном хранилище.
При установке ничего лишнего не устанавливаем, отмечаем пункт Выборочная установка и снимаем галочки со всех пунктов.
Запускаем программу и видим, что запускается у нас в системе на самом деле. Не буду обижать производителей программного обеспечения, но многое в автозагрузке совсем не нужно. Например программа — загрузчик файлов Download Master.
Так же снимаем галочку со всего лишнего. Если всё же приложение нам в автозагрузке нужно, можем ему назначить отложенную загрузку. Наводим мышь на имя программы и щёлкаем правым щелчком, открывается меню, в котором мы с вами выбираем «Добавить в отложенную загрузку».
Далее в расписании выбираем время, через которое наша программа запустится после основных системных файлов Windows 7, например первая программа через три минуты, вторая через четыре минуты, настроить таким образом, мы сможем множество программ и все они запустятся не мешая основным системным службам ОС.
Кроме того, во вкладке Процессы, вы можете остановить любой процесс и посмотреть степень связанного с ним риска, просмотреть его файл в проводнике,
а так же проверить его на вирусы на специальном сайте.
И самое последнее, наша программа будет отслеживать все попытки других приложений пройти в автозагрузку, при этом спрашивая у нас в специальном окне Разрешить или нет.
Мало кто знает, что в Windows 7 есть инструмент: Счётчики и средства производительности и он нам тоже поможет настроить автозагрузку программ в Windows 7. Пуск, один раз щёлкаем правой мышкой на Компьютер, далее свойства Счётчики и средства производительности
Дополнительные инструменты
В данном окне, на моём компьютере видно предупреждение: Программы замедляют завершение работы Windows. Показать подробности.
Вы сможете заметить, при чём тут замедление завершения работы, ведь мы ведём разговор про загрузку Windows. Объясняю, на моём компьютере проблемы с завершением работы, а на вашем может быть проблема с загрузкой и предупреждение у вас будет таким: Программы автозапуска влияют на медленную загрузку Windows , щёлкаем на нём мышкой и пожалуйста, полная информация о двух приложениях замедляющих загрузку Windows 7 на моём компьтере, с ними мне придётся разобраться.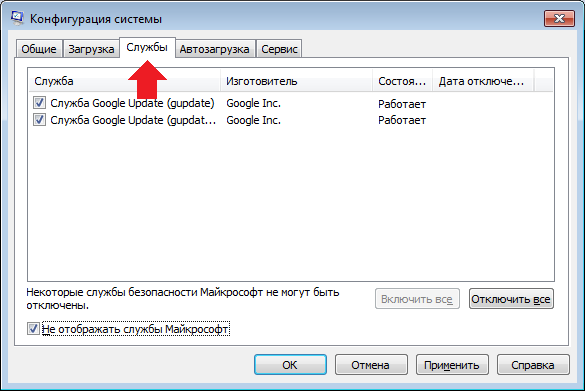 В вашем случае в данном окне могут быть программы мешающие запуску ОС.
Ну и про реестр Windows 7, отдельный разговор, ветка:
В вашем случае в данном окне могут быть программы мешающие запуску ОС.
Ну и про реестр Windows 7, отдельный разговор, ветка:- [HKEY_CURRENT_USER\Software\Microsoft\Windows\CurrentVersion\Run] — здесь указаны все программы запускающиеся при входе текущего пользователя в систему.
- [HKEY_CURRENT_USER\Software\Microsoft\Windows\CurrentVersion\RunOnce] — приложения, запускающиеся один раз при входе текущего пользователя в систему. Далее ключи программ автоматически удаляются из раздела реестра.
О том как работать с реестром Windows 7, готовится несколько статей, вперёд забегать не буду, думаю пока, данной информации для настройки автозагрузки программ в Windows 7 будет достаточно.
Статьи по этой теме:
Метки к статье: Windows 7
Настройка автозагрузки Windows 7
В этом уроке вы узнаете:- Введение об автозагрузке Windows 7
- Как удалить программу из папки автозагрузки
- Как отключить автозапуск приложения, прописанный в реестре Windows с помощью удобной программы, встроенной в Windows 7
- Как просмотреть автозагрузку приложений в реестре Windows 7
Автозагрузка приложений в Windows 7
Многие программы создаются с автоматическим добавлением ярлыка в меню автозапуска.
 Этот фактор характерен для программного обеспечения, которое должно работать в фоновом режиме. Таким образом, после включения компьютера, происходит автоматический запуск приложения.
Этот фактор характерен для программного обеспечения, которое должно работать в фоновом режиме. Таким образом, после включения компьютера, происходит автоматический запуск приложения.Со временем, накопленные программы могут повлиять на производительность и быстродействие системы Windows 7 (стоит отметить, что автозагрузка приложений Steam и Skype может очень существенно увеличивать загрузку операционной системы). Если после включения системы в процессах функционирует только один антивирус, то компьютер работает без потери производительности, но если запущено несколько приложений, могут возникнуть разные неполадки, включая общую заторможенность и нестабильность работы ПК, что особо заметно на обычных или слабых компьютерах.
Удаление программы из папки автозагрузки
Чтобы избавиться от присутствующих проблем и наладить общую функциональность ПК, производится настройка автозапуска Windows 7. Существует несколько методов контроля приложений, которые интегрируются в ОС при инсталляции.
 По умолчанию ярлыки программ автозапуска Windows 7 находятся в основном меню, привычном для каждого пользователя. Чтобы найти этот раздел, необходимо (рис. 1):
По умолчанию ярлыки программ автозапуска Windows 7 находятся в основном меню, привычном для каждого пользователя. Чтобы найти этот раздел, необходимо (рис. 1):- На рабочем столе кликнуть на клавишу Пуск.
- Затем выбрать подкатегорию «Все программы».
- Среди изобилия различных ярлыков приложений и папок необходимо перейти в раздел «Автозапуск».
Здесь открываются именно те приложения, которые функционируют с момента загрузки ОС. Если удалить ярлыки из этой папки, в следующей загрузке они работать в фоне больше не будут. Таким образом, можно удалять приложения из автозагрузки. Но что если ярлык нужной программы в этом списке отсутствует, а сама программа загружается вместе с операционной системой?
Чтобы выполнить настройку автозапуска стороннего или системного программного обеспечения, можно применить несколько разных инструментов. Наиболее простой и понятный метод — это использование штатных ресурсов, интегрированных в ОС.
 Существует два метода настройки приложений участвующих в автозапуске – это реестр и командная строка (командная строка потребуется только для запуска утилиты msсonfig). Как бы устрашающе ни звучал второй способ, msсonfig — очень простая и универсальная утилита, которая помогает выполнять самые разнообразные изменения в системе простыми командами.
Существует два метода настройки приложений участвующих в автозапуске – это реестр и командная строка (командная строка потребуется только для запуска утилиты msсonfig). Как бы устрашающе ни звучал второй способ, msсonfig — очень простая и универсальная утилита, которая помогает выполнять самые разнообразные изменения в системе простыми командами.Как отключить автозапуск приложения прописанный в реестре Windows с помощью удобной программы, встроенной в Windows 7
msсonfig — это серьезная системная утилита с большими возможностями для управления операционной системой Windows 7, но освоить ее сможет любой. Найти ее в Windows можно по названию через привычный поиск в меню Пуск. Также вы можете нажать сочетание клавиш Win + R, после чего ввести ее название в строку и нажать Enter (рис. 2).
Рисунок 2. Запуск утилиты msсonfig через окно «Выполнить».
Включив приложение, мы переходим на вкладку автозагрузки. В этом меню внимательно осматриваем каждый пункт, чтобы определить конкретное назначение.
 Не следует отключать все приложения, поскольку антивирус и подобные программы должны обязательно быть активными. Расставляя галочки напротив приложений, осуществите настройку. Присутствие галочки означает выполнение программы при загрузке операционной системы. Отсутствие, соответственно, деактивирует его.
Не следует отключать все приложения, поскольку антивирус и подобные программы должны обязательно быть активными. Расставляя галочки напротив приложений, осуществите настройку. Присутствие галочки означает выполнение программы при загрузке операционной системы. Отсутствие, соответственно, деактивирует его.Рисунок 3. Настройка автозагрузки из вкладки «автозагрузка» утилиты msсonfig.
Метод настройки с помощью msсonfig достаточно эффективен и актуален, поскольку обеспечивает тонкую, результативную и наиболее понятную настройку автозагрузки и других манипуляций.
Как просмотреть автозагрузку приложений в реестре Windows 7
Чтобы открыть редактор реестра, вам необходимо нажать клавиши Win + R, после чего в открывшемся окне «Выполнить» написать команду regedit и нажать клавишу Enter (рис. 4).
Рисунок 4. Запуск редактора реестра с помощью нажатия клавиш Win+R и ввода команды regedit.
Открывшееся окно редактора реестра выглядит устрашающе, но на самом деле напоминает проводник Windows.
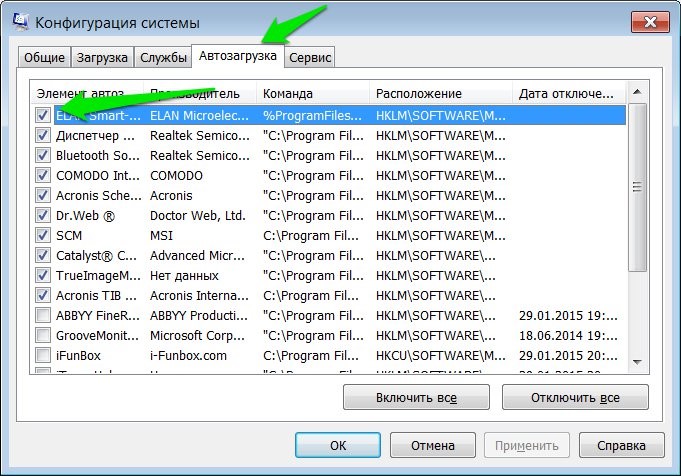
Чтобы изменить автоматический запуск текущего сеанса, необходимо найти в списке (в левой колонке) папку под названием «HKEY_CURRENT_USER» и перейти по пути HKEY_CURRENT_USER\Software\Microsoft\Windows\CurrentVersion\Run (рис. 5).
Рисунок 5. Поиск необходимых разделов реестра для настройки автозагрузки приложений.
Таким образом можно с легкостью настроить запуск приложений.
Список разделов реестра Windows 7, где необходимо искать прописанные в автозагрузку приложения:
Раздел реестра с записями | В каком случае запускаются |
| [HKEY_CURRENT_USER\Software\Microsoft\Windows\CurrentVersion\Run] | Запуск осуществляется при входе пользователя в систему. |
| [HKEY_CURRENT_USER\Software\Microsoft\Windows\CurrentVersion\RunOnce] | Запуск осуществляется однократно при входе пользователя в систему. |
| [HKEY_LOCAL_MACHINE\SOFTWARE\Microsoft\Windows\CurrentVersion\Run] | Запуск осуществляется при входе любого пользователя в систему. |
| [HKEY_LOCAL_MACHINE\SOFTWARE\Microsoft\Windows\CurrentVersion\RunOnce] | Запуск осуществляется однократно при входе любого пользователя в систему. |
Что нужно для добавления нового приложения в автозапуск?
Для реализации решения этой задачи понадобится создать ярлык нужного программного обеспечения в папке автозапуска. Выполнить это несложно. С рабочего стола следует скопировать по вышеуказанному пути ярлык необходимого приложения, и после очередной перезагрузки программное обеспечение запустится вместе с операционной системой.
Так производятся отладка автозапуска приложений в Windows 7. Не забывайте сохранять точки восстановления, чтобы при неправильных действиях, была возможность вернуть систему в исходное состояние.
Как включить или отключить автозапуск программ в Windows?
Автоматический запуск той или иной программы при загрузке компьютера – это удобная функция, и ей стоит пользоваться, если имеется базовый набор приложений, которые вы всегда держите открытыми.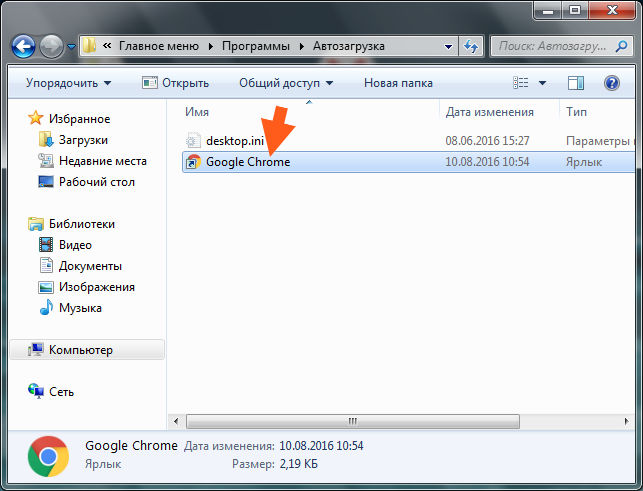 Некоторые программы имеют собственные настройки, в которых можно выставить автоматический их запуск при каждой новой загрузке Windows, другие не обладают подобной функциональностью, но это позволяет сделать операционная система. В рамках данной статьи мы посмотрим, как отключить автозагрузку программ средствами Windows и, при необходимости, включить автоматический запуск отдельных приложений.
Некоторые программы имеют собственные настройки, в которых можно выставить автоматический их запуск при каждой новой загрузке Windows, другие не обладают подобной функциональностью, но это позволяет сделать операционная система. В рамках данной статьи мы посмотрим, как отключить автозагрузку программ средствами Windows и, при необходимости, включить автоматический запуск отдельных приложений.
Отключение автозапуска программ через «Диспетчер задач»
Начиная с Windows 7, стандартный «Диспетчер задач» операционной системы имеет массу полезных функций и служит не только для завершения зависших программ и диагностики загруженности компонентов компьютера. В частности, в «Диспетчере задач» появился пункт «Автозагрузка», в котором отображаются все программы, автоматически стартующие с загрузкой Windows. Чтобы оказаться в данном пункте, вызовите диспетчер задач по нажатию клавиш Ctrl+Alt+Del и выберите в верхней части открывшегося окна вкладку «Автозагрузка».
Чтобы отключить автозагрузку приложения в Windows через «Диспетчер задач», необходимо нажать на конкретную программу в списке правой кнопкой мыши и выбрать пункт «Отключить».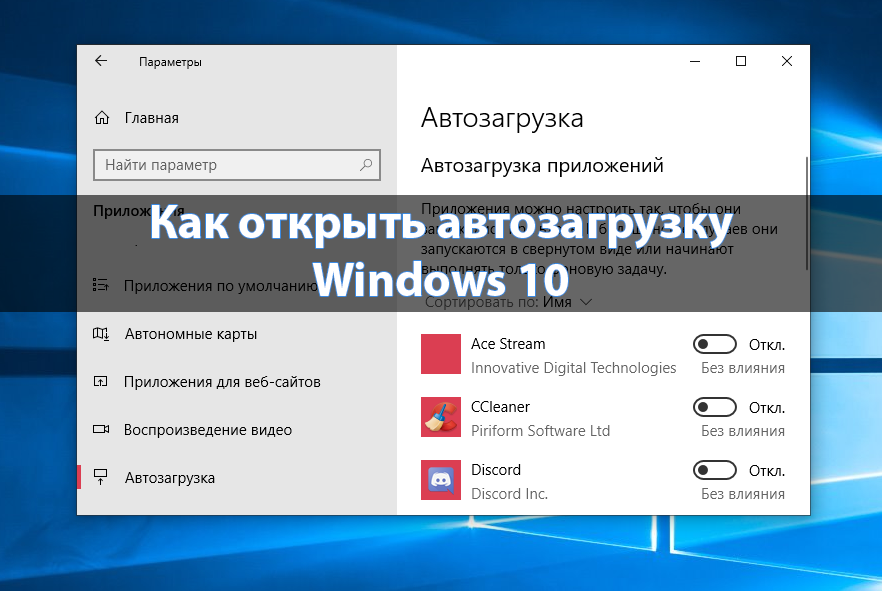
Обратите внимание, что в «Диспетчере задач» также отображается влияние конкретного приложения на скорость запуска операционной системы. Через «Диспетчер задач» нельзя добавить новые программы в автоматическую загрузку при старте компьютера.
Как включить или отключить автозапуск программ через реестр
Реестр позволяет получить доступ практически к любым функциям операционной системы. В том числе, через него можно настроить список программ, которые автоматически загружаются при старте Windows. Чтобы это сделать, необходимо:
- Нажать на клавиатуре сочетание клавиш Windows+R и прописать команду regedit;
- Далее в реестре перейдите по следующему пути:
HKEY_CURRENT_USER\ SOFTWARE\ Microsoft\ Windows\ CurrentVersion\ Run
- Справа в редакторе отдельных элементов реестра вы увидите список файлов, которые операционная система Windows автоматически загружает при запуске.
- Чтобы отключить запуск той или иной программы, просто нажмите на ее параметр в окне реестра правой кнопкой мыши и выберите пункт «Удалить».
 После этого программа перестанет автоматически стартовать при перезагрузке системы.
После этого программа перестанет автоматически стартовать при перезагрузке системы. - Чтобы добавить новую программу в список автозагрузки, необходимо в правой части редактора окна реестра нажать на любое пустое место правой кнопкой мыши и выбрать пункты «Создать» — «Строковый параметр». Далее пропишите название нового строкового параметра.
- После этого кликнете по созданному элементу дважды левой кнопкой мыши и в графе «Значение» пропишите полный путь до исполняемого файла, автозагрузка которого вам необходима. Например: «C:\Users\OkeyGeek\AppData\Local\Microsoft\OneDrive\OneDrive.exe«. После того как путь будет прописан, нажмите кнопку «ОК».
Следует отметить, что по инструкции выше задаются параметры автозагрузки программ для пользователя, от имени которого в данный момент происходит редактирование реестра. Если требуется установить параметры для всех пользователей, в левой части окна редактирования реестра нажмите на папку Run правой кнопкой мыши и выберите пункт «Перейти в раздел HKEY_LOCAL_MACHINE». После этого проделайте процедуры для добавления или удаления программы из списка автозагрузки.
После этого проделайте процедуры для добавления или удаления программы из списка автозагрузки.
Папка автозагрузки программ в Windows
Включить автозагрузку отдельных приложений можно через специальную папку. В нее достаточно поместить ярлык программы, чтобы она автоматически запускалась при каждой загрузке Windows. Чтобы перейти в данную папку, достаточно нажать на клавиатуре сочетание клавиш Windows+R и в окне «Выполнить» прописать команду shell:startup.
Следует отметить, что в этой папке содержатся не все программы, которые поставлены на автоматический запуск при старте операционной системы. Через нее нельзя отключать системные приложения.
Загрузка…Как добавить программу в автозагрузку windows 7 разными способами
Здравствуйте, уважаемые читатели блога SprosiVideo.com. Меня часто спрашивают как создать автозапуск программ windows 7, чтобы каждый раз при включении компьютера она запускалась и плюс еще и с определенными параметрами. Нет ничего невозможного. Мы рассмотрим несколько способов как это сделать.
Нет ничего невозможного. Мы рассмотрим несколько способов как это сделать.
Как добавить программу в автозагрузку
Первый самый простой и пожалуй самый правильный — это посмотреть в параметрах или настройках того приложения, которое вы хотите добавить в автозагрузку. Скорее всего для большинства будет присутствовать параметр «Запускать при старте Windows» или что-то подобное. Этот метод правильный еще и потому, что программа может прописывать специфические переменные для запуска, которые в случае с ручным методом вы просто можете их не знать.
Второй способ — это добавление необходимых нам ярлыков программ в папку «Автозагрузка». Работает как для пользователя под логином которого вы обычно заходите, так и для указания запуска для всех пользователей на вашем компьютере. Однако для второго варианта необходимо обладать правами администратора.
Третий способ — это добавление строки запуска в реестр Windows. Как открыть реестр мы рассматривали здесь.
И четвертый способ — это использование планировщика заданий, строенного в Виндовс.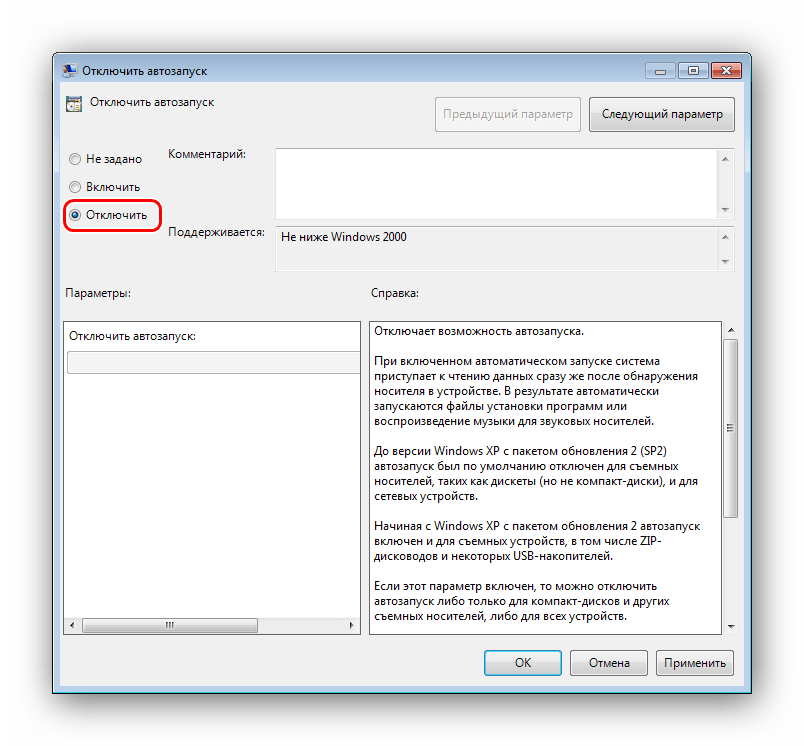
Как добавить программу в автозагрузку windows 7
Автозапуск программ windows 7 для текущего пользователя
Еще начиная с ранней операционной системы Windows 95, компания Майкрософт позаботилась об удобстве добавления программ и ярлыков в автозагрузку. Происходит это путем перемещения или копирования ярлыков с параметрами или просто ярлыков в специально созданную для этого папку. Называется она StartUp (в русской версии Windows она называется «Автозагрузка»). Полный путь к ней выглядит вот так: C:\ProgramData\Microsoft\Windows\Start Menu\Programs\StartUp.
Можно воспользоваться проводником, чтобы переместить необходимые ярлыки в эту папку, но по умолчанию она скрыта и вы ее не увидите. Чтобы сделать ее видимой, необходимо открыть проводник Виндовс и перейти на системный диск (на котором установлена ваша операционная система). В верхнем меню выбираем пункт «Сервис» и затем «Параметры папок». Если в проводнике верхнее меню не отображается, необходимо один раз нажать на клавишу «Alt».
Показать скрытую папку Автозагрузка
Далее выбираете вкладку «Вид» и в самом низу параметров находите переключатель «Показывать скрытые файлы, папки и диски». Переключаете его и нажимаете «Ок». В списке проводника для папки, в которой вы находились появятся все скрытые элементы, в том числе и папка ProgramData.
Включить отображение скрытых файлов, папок и дисков
Обратите внимание, что переходить вам надо по названиям папок на русском, хотя полный путь выглядит на английском как говорил выше.
Теперь копируем в нее все ярлыки программ, которые необходимо загружать автоматически при запуске.
Способ выше был немного сложнее, чем это можно сделать, но он полезен для общего знания структуры автозапуска. Проще всего попасть в папку StartUp через меню «Пуск».
1. Открываем меню «Пуск» и нажимаем в нем «Все программы». В списке находим необходимую нам закладку «Автозагрузка» и нажимаем правую кнопку мыши. В выпадающем списке выбираем пункт «Открыть».
Открыть папку «Автозагрузка» через меню ПУСК
2. В результате откроется все та же папка автозагрузки windows 7, что и в примере выше. Берем все необходимые ярлыки программ и перемещаем (копируем) в эту папку. Все эти операции будут выполняться только для пользователя, под логином которого вы вошли в систему. Для добавления программ в автозапуск для всех существующих пользователей необходимо немного по другому произвести открытие папки.
Автозагрузка в виндовс 7 для всех пользователей
1. Открываем меню «ПУСК» и в списке нажимаем на «Все программы». Находим вкладку «Автозагрузка» и нажимаем на ней правой кнопкой мыши. В выпадающем меню вместо «Открыть» нажимаем «Открыть общее для всех меню». В отличие от предыдущего открытия, в папке будет находится весь список ярлыков для авто загрузки для всех пользователей. Добавляем в эту папку необходимые ярлыки.
Открываем общее для всех меню автозагрузки
Разница например для моего компьютера вы можете увидеть на рисунке ниже.
Чтобы проверить действительно ли работает запуск программ, которые вы добавили, необходимо перезагрузить компьютер и посмотреть запускаются ли приложения. У меня все корректно отработало и все загрузилось при запуске с первого раза.
Вариант для Windows 8
Эта инструкция применима для Windows 7. Если вы хотите проделать то же самое и с Windows 8, вы скорее всего столкнетесь с проблемой отсутствия кнопки пуск на привычном месте. Для этого случая можно поступить следующим образом.
Нажимаем в левом нижнем углу на рабочем столе Windows 8 правой кнопкой мыши и в списке выбираем «Выплнить» или нажимаем сочетание клавиш на клавиатуре Win+R.
В результате откроется окно запуска команд и приложений. В поле ввода набираем или копируем текст отсюда без кавычек: «shell:Common Startup». Жмем «Ok» и сразу же откроется окно папки автозапуска для Windows 8. Точно так же как и раньше копируем все ярлыки необходимые для загрузки и перегружаемся для проверки.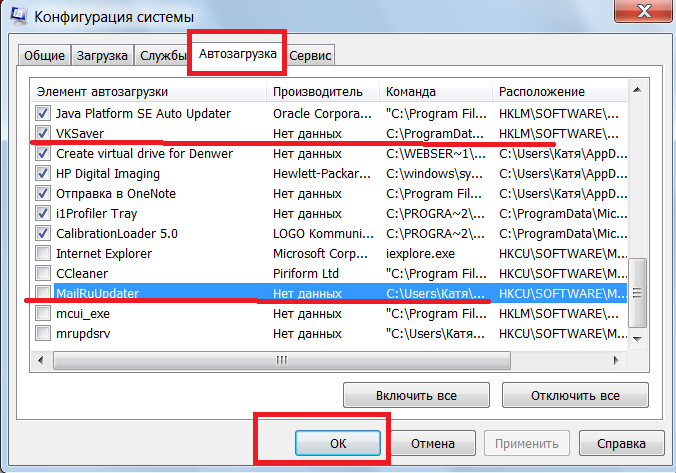
Автозапуск программ через реестр
Этот метод не сложнее, все предыдущие. Мы создадим автозагрузку в реестре.
1. Нажимаем кнопку «ПУСК» и в строке быстрого поиска набираем «regedit». Затем нажимаем на появившемся в списке файл или нажимаем кнопку «Enter». Либо можно нажать сочетание клавиш Win+R и в строке Выполнить набрать «regedit» и нажать «Ок». В результате откроется редактор реестра Виндовс 7.
2. В окне нам необходимо найти необходимый раздел. Он так же будет отличаться для текущего пользователя и для всех пользователей. Если необходимо для текущего, то находим следующий раздел: HKEY_CURRENT_USER\Software\Microsoft\Windows\CurrentVersion\Run. Для всех пользователей раздел выглядит следующим образом: HKEY_LOCAL_MACHINE\SOFTWARE\Microsoft\Windows\CurrentVersion\Run.
2. В выбранном разделе в правом полуокне нажимаем правой кнопкой мыши и выбираем Создать -> Строковый параметр
Создаем строковый параметр в реестре
3.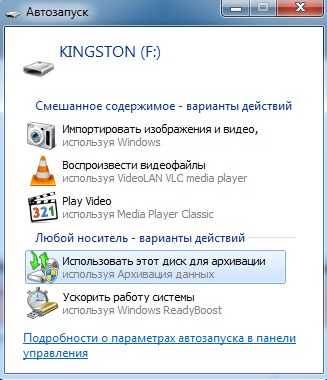 Выбираете произвольное название для параметра (любое понятное вам например название программы которую вы добавляете со словом Run).
Выбираете произвольное название для параметра (любое понятное вам например название программы которую вы добавляете со словом Run).
4. Нажимаем на созданном строковом параметре правой кнопкой и выбираем «Изменить».
5. Откроется окно для добавления(изменения) значения для параметра.
Добавляем значение для параметра автозагрузки
Это все! Теперь ваше приложение будет загружаться вместе со стартом Windows.
Использование планировщика задач для создания автозагрузки
Этот метод совсем не тривиальный, не многим он вообще известен хотя и является стандартным приложением с функцией запуска приложений для операционной системы Windows 7. С его помощью можно будет создать очень много полезных заданий со всевозможными параметрами (например время, день, отсрочка и т.д.). Для ознакомления создадим запуск приложения вместе с запуском системы, а дальнейшее изучение и использование вы сможете продолжить сами.
1. Нажимаем сочетание клавиш Win+R и в строке запуска приложений вводим команду: mmc. exe taskschd.msc
exe taskschd.msc
Запускаем планировщик заданий
2. Выбираем пункт меню «Создать задачу»
Создаем задание в планировщике
3. Во вкладке «Общие» вписываем название для нашей задачи. Я назвал «Запустить браузер Хром». Коротко и понятно на русском.
Название для задачи планировщика
4. Переходим на вкладку «Триггеры» и нажимаем «Создать…». Выбираем в пункте «Создать задачу:» — При запуске и нажимаем Ок.
Заполняем вкладку «Триггеры»
5.Переходим во вкладку «Действия» и нажимаем «Создать…». Выбираем тип действия «Запуск программы», нажимаем обзор и в проводнике выбираем приложение для запуска. В конце жмем Ок.
Создание действия для запуска приложения
6. В результате в списке активных задач должно появиться ваше созданное задание после перезагрузки произойдет автозапуск программ при включении компьютера.
Видео
Поделиться «Как добавить программу в автозагрузку windows 7 разными способами»
Как настроить запуск программ при запуске windows 7
Как настроить автозапуск в виндовс (Windows) 7
Часто при запуске компьютера мы запускаем одни и те же программы, поэтому для экономии времени можно указать, какие программы запускать при загрузке ОС.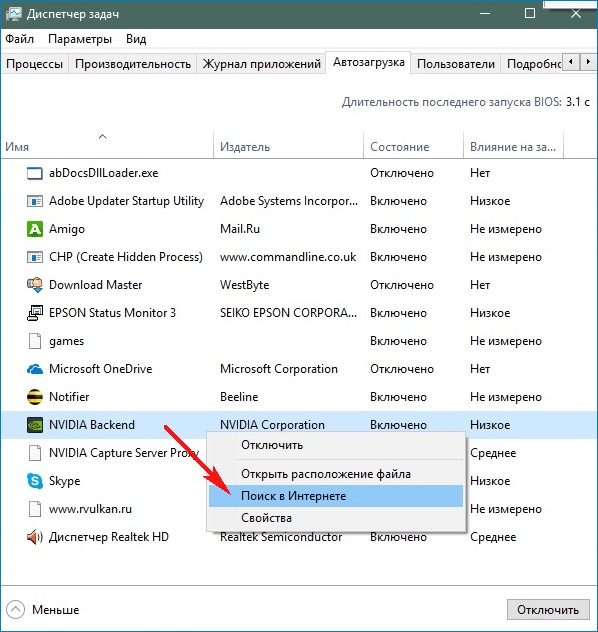 В этой статье я расскажу о том, как настроить автозапуск в Windows 7.
В этой статье я расскажу о том, как настроить автозапуск в Windows 7.
Существует 2 способа настройки автозапуска в Windows 7. Первый попроще, поэтому начнем с него.
Настройка автозапуска Windows 7 через «Пуск»
Просто просто до невозможности. Сперва необходимо зайти в меню Пуск и выбрать Все программы, далее ищем папку Автозагрузка.
У меня в автозагрузке установлены программа для WiFi и автопереключатель клавиатуры. У вас может быть что-то другое. Собственно настройка автозапуска сводится к удалению или добавлению ярлыков в данную папку.
Для удобства можно щёлкнуть ПКМ по этой папке и выбрать «Открыть» — откроется папка, в которой можно удалять и добавлять ярлыки.
Настройка автозапуска Windows 7 через msConfig
Для этого нам понадобиться открыть более продвинутую программу, которая называется msconfig.exe — сделать это можно также через меню Пуск. Открываем его и в сроку поиска пишем msconfig и открываем нужную программу.
На вкладке Автозагрузка будет список всех программ и служб, которые запускаются при загрузке Windows 7. Но не спешите отключать всё подряд, так как это могут быть важные драйвера или антивирус. Снимая галочки — отключаем автозапуск.
Настройка автозапуска Windows 7 через реестр
Список мест, где прописаны программы, которые запускаются с разными параметрами. Но будьте осторожны в редактировании и если вы не имели дел с реестром до этого момента.
Автозапуск для всех пользователей:
[HKEY_LOCAL_MACHINE\SOFTWARE\Microsoft\Windows\CurrentVersion\Run]
Автозапуск единоразово для всех пользователей:
[HKEY_LOCAL_MACHINE\SOFTWARE\Microsoft\Windows\CurrentVersion\RunOnce]
Автозапуск только для текущего пользователя:
[HKEY_CURRENT_USER\Software\Microsoft\Windows\CurrentVersion\Run]
Автозапуск для текущего пользователя, но только один раз:
[HKEY_CURRENT_USER\Software\Microsoft\Windows\CurrentVersion\RunOnce]
Например, чтобы настроить автозапуск Skype при входе текущего пользователя в Windows 7, потребуется открыть regedit.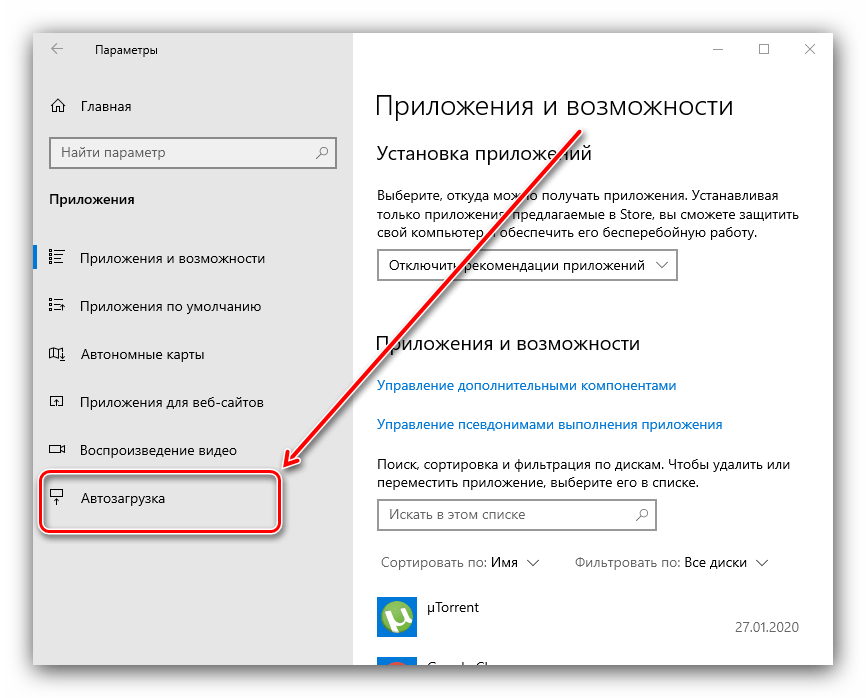 exe — это редактор реестра. В программе идем в раздел:
exe — это редактор реестра. В программе идем в раздел:
[HKEY_CURRENT_USER\Software\Microsoft\Windows\CurrentVersion\Run]
и вносим следующую строку: “SKYPE.EXE”=”C:\Program Files (x86)\Skype\Phone\skype.exe”
Похожие записи
Как почистить виндовс 7 (Windows 7)?
Работа компьютера — сложный процесс, который задействуем много процессов и соответственно данных, которые часто остаются в системе, даже когда не используются. Эта статья посвящена чистке виндовс 7 2-мя разными…
Как удалить старый виндовс 7 (Windows 7)
Иногда пользователи устанавливают новую Windows 7, но забывают удалить старую. Нет ничего критичного в этом, однако старая винда занимает немало места. В этой статье информация, как удалить старый виндовс…
Как выбрать виндовс (Windows) при загрузке?
У многих пользователей компьютеров установлено более одной операционной системы и поэтому возникает логичный вопрос — как выбрать виндовс при загрузке? Вообще по умолчанию, нам не нужно ничего делать, но бывают тяжёлые.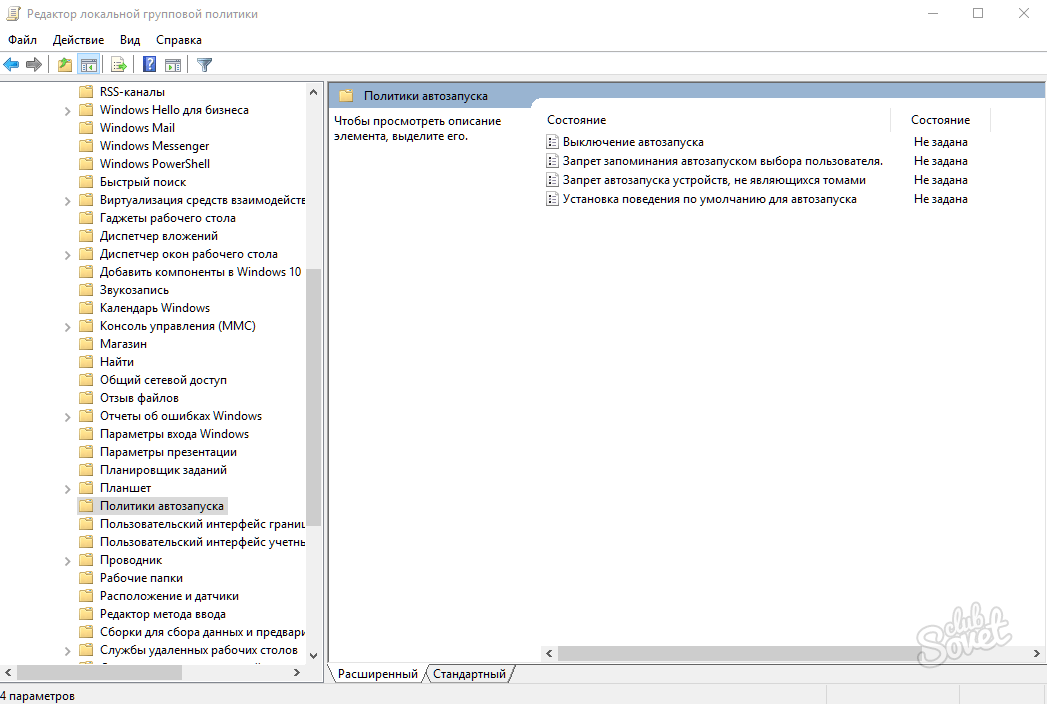 ..
..
где находиться автозагрузка, добавление и удаление программ, настройка
Включая компьютер, пользователь запускает только операционную систему. Все остальные действия выполняются в графическом интерфейсе самостоятельно. В зависимости от решаемой задачи запускается определенный набор программ. При этом у каждого пользователя есть такие, которые будут открыты в обязательном порядке. Кто-то первым делом запускает почтовый клиент, кто-то открывает социальные сети в браузере. Не все знают, что эти рутинные операции можно автоматизировать, настроив автозапуск программ.
Очистка автозапуска
Чистая ОС автоматически запускает только системные службы. Устанавливая программы, большинство пользователей не обращает внимания на начальные настройки. В результате через какое-то время компьютер превращается в «зоопарк». В нем одновременно «живут» несколько браузеров, самостоятельно стартуют клиенты разнообразных облачных хранилищ, утилиты оптимизации и загрузки файлов. Таким образом, из полезного инструмента автозагрузка превращается во «врага» пользователя, замедляющего работу операционной системы.
Windows 7
В версиях Windows с традиционным меню «Пуск» папку автозагрузки можно найти в общем списке установленных программ. В этом месте она является вынесенным ярлыком, предназначенным для быстрого доступа.
Фактически папка находится в скрытой области пользовательских файлов. Прямой доступ к ней можно получить, вызвав контекстное меню. Обозначенные рамками пункты откроют в «Проводнике» директорию конкретного пользователя, а указанные стрелками ‒ общесистемную.
Чтобы не искать где находится автозагрузка в Windows 7, можно воспользоваться универсальной командой в меню «Выполнить». Вводим в текстовое поле «shell:startup». Нажатие на кнопку «ОК» открывает «Проводник».
В верхней части окна мы видим полный путь к нужной директории. По умолчанию AppData не отображается в «Проводнике». Поэтому если просто открыть папку пользователя, мы ее не обнаружим, пока не включим показ скрытых файлов.
Зайти в автозагрузку «Виндовс» 7 таким образом можно, но полноценно редактировать нельзя. Недостаток метода заключается в том, что большинство программ, имеющих опцию автоматизации в настройках, не будут здесь видны. Отредактировать список автозапуска можно в утилите конфигурации. Запустим меню «Выполнить» и наберем в текстовом поле показанную на скриншоте команду.
Недостаток метода заключается в том, что большинство программ, имеющих опцию автоматизации в настройках, не будут здесь видны. Отредактировать список автозапуска можно в утилите конфигурации. Запустим меню «Выполнить» и наберем в текстовом поле показанную на скриншоте команду.
В окне утилиты конфигурации переходим на вкладку «Автозагрузка». Здесь мы видим общий перечень программ, управлять поведением которых можно с помощью указанных стрелкой галочек. Снимая их, мы исключаем автоматический старт. Внесенные изменения сначала надо применить, нажав на соответствующую кнопку. Выделенная зеленым цветом колонка «Расположение» содержит путь автозагрузки для каждой программы и понадобится нам в дальнейшем.
Закончив работу с утилитой конфигурации, мы получим системное уведомление. На выбор предлагается немедленная или отложенная перезагрузка.
Следующий способ, позволяющий открыть автозапуск программ на Windows 7, требует вмешательства в системный реестр. В очередной раз используем меню «Выполнить».
Открыв редактор реестра, вспомним про зеленое поле в утилите конфигурации. Там указываются полные пути, по которым расположены настройки автозапуска для конкретных программ. Проигрыватель AIMP прописался как раз по указанному рамкой на скриншоте пути. Чтобы отменить для него автоматический старт, указанный стрелкой ключ надо удалить.
Итак, мы рассмотрели несколько способов найти и почистить автозагрузку в Windows 7. Наиболее универсальным является использование утилиты конфигурации. Только в ней все нужные данные и инструменты собраны в одном месте.
Windows 10
Для Microsoft удивлять пользователей своих ОС стало уже доброй традицией. Изменения бывают не только внешние, вроде исчезнувшей кнопки «Пуск» в Windows 8. Система значительно меняется внутри. Мы только что нашли универсальный способ очистки автозапуска программ. Применяем его в Windows 10 и видим картинку, показанную на скриншоте. Утилита конфигурации есть, вкладка на ней тоже есть, а меню управления «переехало».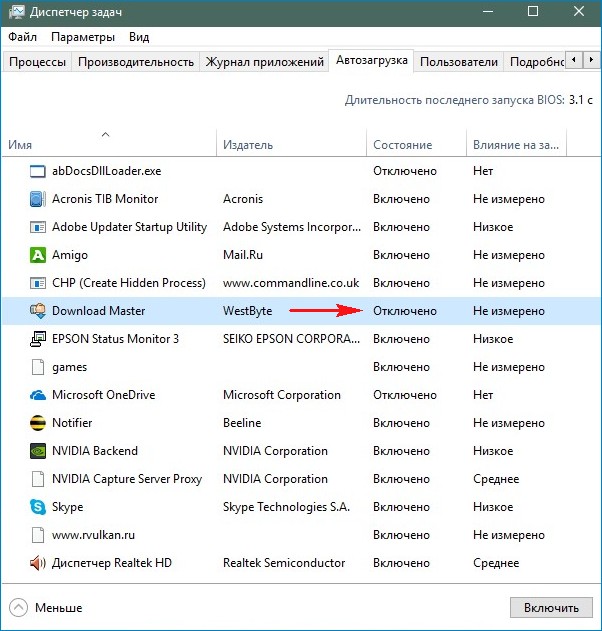 Спасибо инженерам компании, которые указали где находится автозагрузка в Windows 10, а не заставили пользователей искать ее самостоятельно. Нажимаем на указанную стрелкой гиперссылку.
Спасибо инженерам компании, которые указали где находится автозагрузка в Windows 10, а не заставили пользователей искать ее самостоятельно. Нажимаем на указанную стрелкой гиперссылку.
В диспетчере задач переходим на обозначенную одноименную вкладку. Отключить автозапуск программ в Windows 10 можно прямо в ней. Для этого теперь достаточно вызвать контекстное меню. Нужный пункт показан на скриншоте.
На этом изменения, внесенные Microsoft в настройку автоматизации, закончились. Управление перенесено в диспетчер задач, стало более удобным и не требует знания специальных команд. Остальные рассмотренные возможности сохранились. Убрать автозапуск программ в Windows 10 по-прежнему можно, открыв скрытую папку пользователя или внеся правки в реестр.
Настройка автозапуска
В хорошо настроенной системе без ведома пользователя не должно запускаться ничего, что не потребуется в первые пять минут. Вычистив автозагрузку от ненужного «мусора» и руководствуясь этим правилом, можно настроить автозапуск программ, которые необходимы в первую очередь.
ПО с автозапуском
Открываем настройки выбранного ПО и ищем пункт, отвечающий за интеграцию с операционной системой. Если разработчик предусмотрел такую возможность, ею надо просто воспользоваться. Для примера возьмем популярный плеер AIMP.
Здесь нужный параметр присутствует. Поэтому мы можем его добавить в автозагрузку Windows 10, проставив галочку в указанном стрелкой месте.
ПО без автозапуска
Если нужного нам параметра нет в настройках, поступаем следующим образом. Находим программу, используя поиск. Вызываем контекстное меню и переходим к расположению файла.
В окне «Проводника» выбираем значок нужной программы. Открываем для него последовательно контекстное и выпадающее меню. Во втором добираемся до пункта, создающего ярлык программы на рабочем столе.
Воспользуемся командой «shell:startup» для запуска дополнительного окна «Проводника». Чтобы добавить приложение в автозагрузку, переносим созданный ярлык в открытую директорию. Теперь в диспетчере задач мы найдем оба добавленных разными способами приложения.
Теперь в диспетчере задач мы найдем оба добавленных разными способами приложения.
Используя описанный метод, добавить программу в автозапуск можно независимо от того, предусматривали разработчики такую возможность или нет. Windows 10 система «капризная», после обновления приложения до новой версии она может отказываться признавать старые ярлыки. В этом случае операцию придется повторить, отправив обновленный файл в автозагрузку.
Планировщик задач
Используя планировщик, можно организовать принудительный запуск программ по расписанию. Открываем мастер создания простых задач и следуем его инструкциям.
Для примера запланируем регулярный запуск музыкального проигрывателя. Чтобы впоследствии можно было найти созданную задачу, задаем ей имя.
Выбираем запуск при входе в ОС.
По умолчанию планировщик предлагает создать задание для запуска программы.
Используем кнопку «Обзор», чтобы указать путь к исполняемому файлу.
Задача создана, и система выдает нам обзорное окно с заданными характеристиками.
После завершения работы мастера триггер можно отредактировать, задав дополнительные условия.
К примеру, активировать ограничение по сроку выполнения. Используя обозначенную область, указываем начальное и конечное значение даты для нашей задачи.
Владельцам ноутбуков надо обратить внимание на вкладку «Условия». Чтобы задача выполнялась в любом случае, а не только при подключении в электросети, в указанной рамкой области снимаем обе галочки.
Результатом проведенных манипуляций станет автоматический запуск проигрывателя при каждом входе в ОС. При этом удалить программу из автозагрузки рассмотренными выше способами невозможно. В диспетчере задач она отображаться не будет. Для отмены задания его нужно удалить из планировщика.
В заключение
Автоматический запуск программ ‒ это полезный инструмент, избавляющий от выполнения рутинных действий. Однако работать «на благо» владельца ПК он будет только в случае разумного подхода. Если установка программ выполняется по принципу «компьютер сам попросил», система быстро превратится в «зоопарк», а автозагрузка станет причиной «тормозов» и главным врагом пользователя.
Однако работать «на благо» владельца ПК он будет только в случае разумного подхода. Если установка программ выполняется по принципу «компьютер сам попросил», система быстро превратится в «зоопарк», а автозагрузка станет причиной «тормозов» и главным врагом пользователя.
Настройка автозапуска программ Windows 7: инструкция
Настройка автозапуска (загрузки программ после входа пользователя в учетную запись) приложений на Windows 7 – актуальная для новичков тема. Многие начинающие юзеры задаются вопросами, откуда на компьютере так много программ, если они их не инсталлировали, и как удалить лишние приложения с автозагрузки. Об этом и расскажет сегодняшний краткий обзор.
Что такое автозагрузка
Прежде чем коснуться редактирования списка автозапуска, дадим определение данному термину. Автозагрузка – это функция операционной системы, позволяющая выполнять запуск каких-либо приложений сразу после загрузки собственных файлов без ведома пользователя, но добавленных им или другими программами в список подвергаемых автоматическому запуску. Эта функция Windows 7 позволяет не беспокоиться о запуске утилит, которыми юзер пользуется постоянно (браузер, менеджер загрузок, аудиоплеер, файловый менеджер).
Эта функция Windows 7 позволяет не беспокоиться о запуске утилит, которыми юзер пользуется постоянно (браузер, менеджер загрузок, аудиоплеер, файловый менеджер).
Под термином «настройка автозагрузки» будем понимать удаление (чаще всего), добавление, временное отключение запуска программ или отсрочка на указанный промежуток времени (десяток секунд, пока запустится Виндовс).
Как открыть список автозагрузки
Увидеть перечень автоматически загружаемых с Windows 7 программ можно несколькими методами, которые сводятся к визуализации содержимого нескольких веток реестра (об этом речь пойдет ниже). Это:
- редактор реестра;
- папка «Автозагрузка» в меню «Пуск»;
- утилита «Конфигурация системы»;
- функционал посторонних программ.
Редактор реестра
Пути к приложениям, которые загружаются вместе с Windows 7 прописаны в специально отведенных для этого ветках реестра. Получить доступ к ним можно посредством редактора реестра. Запускаем приложение (команда regedit) и открываем указанные ниже ветки системной базы данных.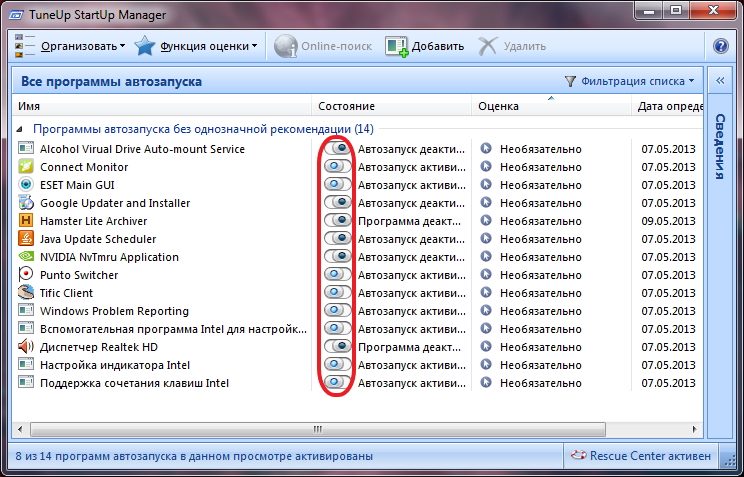
Первая содержит перечень программ, которые запускаются для активной учетной записи, а вторая относится ко всем пользователям компьютера.
Путем удаления или добавления ключей типа REG_SZ с путями к программам можно легко добавить или удалить нужный объект.
Каталог «Автозагрузка»
Более простым путем редактирования автозапуска в активной учетной записи является папка «Автозагрузка», расположенная в меню «Пуск».
Конфигурация системы
- Выполняем команду «msconfig» в поисковой строке или командном интерпретаторе (Win+R) Windows 7.
- Переходим на вкладку «Автозагрузка».
- Убираем флажки возле названия приложений, которые необходимо исключить из автозапуска.
- Жмем «Применить» и перезагружаем компьютер для принятия изменений.
Перезагружать Windows 7 сразу — не обязательно.
Сторонние программы
Средства «семерки», при помощи которых осуществляется настройка списка автозапуска, мы рассмотрели. Перейдем к утилитам от сторонних производителей, позволяющим выполнять аналогичные действия.
Перейдем к утилитам от сторонних производителей, позволяющим выполнять аналогичные действия.
CCleaner
Лучшая утилита для обслуживания компьютера CCleaner предлагает не только очистку реестра от ненужных ключей и диска от мусорных файлов, но и открывает возможность редактирования списка автозагрузки.
- Запускаем программу.
- Переходим в пункт «Сервис», где в свою очередь идем во вкладку «Автозагрузка».
При помощи расположенных правее от главного фрейма кнопок доступно отключение и удаление элементов из автозапуска. Создавать новые записи в CCleaner, увы, не получится.
Обращаем внимание на расположенную вверху панель вкладок.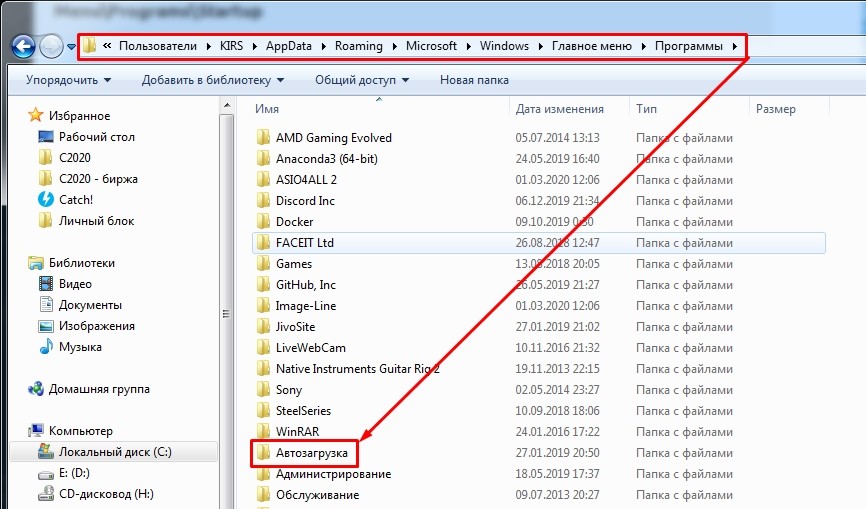 В первой, называемой «Windows», содержатся приложения, которые загружаются после входа пользователя в учетную запись. Далее расположены записи с информацией о плагинах, которые активируются при вызове браузера.
В первой, называемой «Windows», содержатся приложения, которые загружаются после входа пользователя в учетную запись. Далее расположены записи с информацией о плагинах, которые активируются при вызове браузера.
Настройка автозапуска программ в Windows 7
Автозапуск или автозагрузка – это системная или программная функция, позволяющая запускать необходимый софт при старте ОС. Она может быть как полезной, так и приводить к неудобствам в виде замедления работы системы. В этой статье мы поговорим о том, как настроить параметры автоматической загрузки в Windows 7.
Настройка автозагрузки
Автозапуск помогает пользователям экономить время на развертывании необходимых программ сразу после загрузки системы. В то же время, большое количество элементов данного списка может значительно повышать потребление ресурсов и приводить к «тормозам» при работе ПК.
Подробнее:
Как повысить производительность компьютера на Windows 7
Как ускорить загрузку Windows 7
Далее мы приведем способы открытия списков, а также инструкции по добавлению и удалению их элементов.
Настройки программ
В блоках настроек многих программ имеется опция включения автозапуска. Это могут быть мессенджеры, различные «обновлялки», софт для работы с системными файлами и параметрами. Рассмотрим процесс активирования функции на примере Telegram.
- Открываем мессенджер и переходим в пользовательское меню, нажав кнопку в левом верхнем углу.
- Кликаем по пункту «Настройки».
- Далее идем в раздел продвинутых настроек.
- Здесь нас интересует позиция с названием «Запускать Telegram при запуске системы». Если галка возле нее установлена, то автозагрузка включена. Если требуется ее выключить, нужно просто убрать флажок.
Обратите внимание, что это был лишь пример. Настройки другого софта будут отличаться расположением и способом доступа к ним, но принцип остается тем же.
Доступ к спискам автозагрузки
Для того чтобы отредактировать списки, до них сначала нужно добраться. Сделать это можно несколькими способами.
Подробнее: Просмотр списка автозагрузки в Windows 7
Добавление программ
Добавить свой элемент в список автозапуска можно, применив описанные выше, а также некоторые дополнительные инструменты.
Подробнее: Добавление программ в автозагрузку в Windows 7
Удаление программ
Удаление (отключение) элементов автозагрузки производится теми же средствами, что и их добавление.
- В CCleaner достаточно выбрать нужный пункт в списке и, используя кнопки слева сверху, отключить автозапуск или совсем удалить позицию.
- В Auslogics BoostSpeed также необходимо выбрать программу и снять соответствующий флажок. Если требуется удалить пункт, нужно нажать кнопку, указанную на скриншоте.
- Отключение автозагрузки в оснастке «Конфигурация системы» осуществляется только снятием галок.
- В случае с системной папкой просто удаляем ярлыки.
Подробнее: Как выключить автозагрузку программ в Windows 7
Заключение
Как видите, отредактировать списки автозагрузки в Windows 7 довольно просто. Система и сторонние разработчики предоставили нам все необходимые для этого инструменты. Наиболее простым способом является использование системной оснастки и папки, так как в этом случае не требуется скачивание и установка дополнительного софта. Если же вам требуется больше функций, обратите внимание на CCleaner и Auslogics BoostSpeed.
Система и сторонние разработчики предоставили нам все необходимые для этого инструменты. Наиболее простым способом является использование системной оснастки и папки, так как в этом случае не требуется скачивание и установка дополнительного софта. Если же вам требуется больше функций, обратите внимание на CCleaner и Auslogics BoostSpeed.
Опишите, что у вас не получилось. Наши специалисты постараются ответить максимально быстро.
Помогла ли вам эта статья?
ДА НЕТКак настроить включение/отключение автозапуска программ OS Windows 7
- Подписаться
- Лента публикаций
- Последние публикации
- Лучшие публикации
Как отключить автозапуск программ в Windows 7: делаем это 4 способами
Как отключить автозагрузку — этим вопросом задаются очень многие пользователи, в том числе и те, у которых на ПК стоит «семерка». Зачастую он возникает из-за пониженной производительности компьютера. Это происходит по одной причине — большому количеству установленных программ Windows, которые включаются сразу же после запуска всей системы. В итоге, компьютер начинает тормозить, а запуск Виндоус может длиться несколько минут и даже больше. Чтобы избежать этой проблемы, нужно понять, как отключить автозапуск программ в Windows 7.
Это происходит по одной причине — большому количеству установленных программ Windows, которые включаются сразу же после запуска всей системы. В итоге, компьютер начинает тормозить, а запуск Виндоус может длиться несколько минут и даже больше. Чтобы избежать этой проблемы, нужно понять, как отключить автозапуск программ в Windows 7.
Подобные ситуации возникают не только у рядовых пользователей, но и опытных. Для большей производительности, чтобы ограничить расход ресурсов и ускорить работу «железа», нужно вовремя отключать ненужные программы в меню автозапуска программ. Суть в том, что практически все программы стандартно включаются после включения. Обычно можно найти специальное «окно», где есть запрос у пользователя об этом, но он настолько маленький или находится в далеком углу, что большинство людей просто не замечают его. Настройка автозапуска или автозагрузка программ — дело нескольких минут, но большинство людей просто не знают, как их выполнить.
При отключении программ нужно быть очень осторожным и не пытаться выключать все подряд.
Некоторые утилиты напрямую связаны с работой Виндоус 7, вы можете нанести непоправимый урон системе и сделать только хуже.
Метод первый: удаление программ из папки автозапуска
Как удалить программу из автозапуска Windows 7. Это самый простой и распространенный способ, который знаком практически каждому пользователю. Для его осуществления нужно зайти в меню «Пуск», затем во все программы и нажать на папку «Автозагрузка».
Именно эта папка является отправным пунктом включения программ на вашем компьютере. Все, что расположилось в ней, запускается при включении системы. Как же ограничить их автовключение. Самый простой и грубый метод — просто удалить все утилиты, которые расположились в папке «Автозагрузка». Практически любой пользователь хоть раз в жизни делал это. Но проблема в том, что хочется ограничить их запуск, но не удалять полностью. Зато вас перестанет мучать автозапуск Скайп или других аналогичных программ.
Метод второй: использование стандартной утилиты MSConfig
Этот метод для тех, кому нужны установленные утилиты, и он не может просто взять их и удалить. Но отключение все равно остается в ваших задачах, в таком случае нужно воспользоваться стандартной программой. Она стандартно встроена в Виндоус 7 и есть на каждом компьютере без исключения, вам не нужно ничего устанавливать или скачивать с интернета.
Чтобы запустить утилиту, нужно открыть меню «Пуск» и нажать на строку поиска, в нее вбиваем следующее название msconfig.
Иногда поиск может показать, что ее нет на вашем ПК. Тогда ищем ее по адресу на скриншоте и запускаем двойным кликом. Далее открывается окошко, все настройки которого находятся в верхнем углу. Нам нужно нажать на вкладку «Автозагрузка» и убрать все галочки напротив ненужных программ. Таким образом, они перестанут автоматически запускаться при включении компьютера и приносить вам неудобства.
Если же вы не знаете, за что отвечает та или иная утилита, лучше ничего не менять, выключайте только те, с которыми лично знакомы.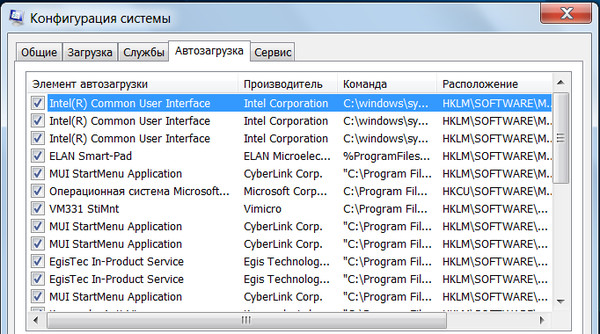 Нажимаем ОК после того, как исключили все ненужные программы из списка. Вам предложат перезагрузить компьютер. Это решать вам, процесс не повлияет на наши настройки в любом случае. Основное преимущество данной утилиты состоит в ее простоте, а недостаток в маленьком функционале. Она не предоставляет возможность отключать все существующие программы. А это проблема для некоторых пользователей, поэтому стоит рассмотреть другие варианты.
Нажимаем ОК после того, как исключили все ненужные программы из списка. Вам предложат перезагрузить компьютер. Это решать вам, процесс не повлияет на наши настройки в любом случае. Основное преимущество данной утилиты состоит в ее простоте, а недостаток в маленьком функционале. Она не предоставляет возможность отключать все существующие программы. А это проблема для некоторых пользователей, поэтому стоит рассмотреть другие варианты.
Метод третий: отключение программ вручную
Для выполнения этого процесса нам необходимо открыть редактор реестра. Для этого нажимаем сочетание клавиш Win + R или отдельно заходим в меню «Пуск». Там нужно в поиске набрать слово «regedit».
Перед нами появится редактор реестра, выглядит он страшно, но на самом деле ничего подобного. Конечно же, лучше в нем ничего не менять, чтобы не случилось никаких изменений в системе. Но, если вы знаете, что делаете, то бояться не стоит. В нашем случае нужно найти следующий адрес «Компьютер\HKEY_LOCAL_MACHINE\SOFTWARE\ Microsoft\Windows\CurrentVersion\Run».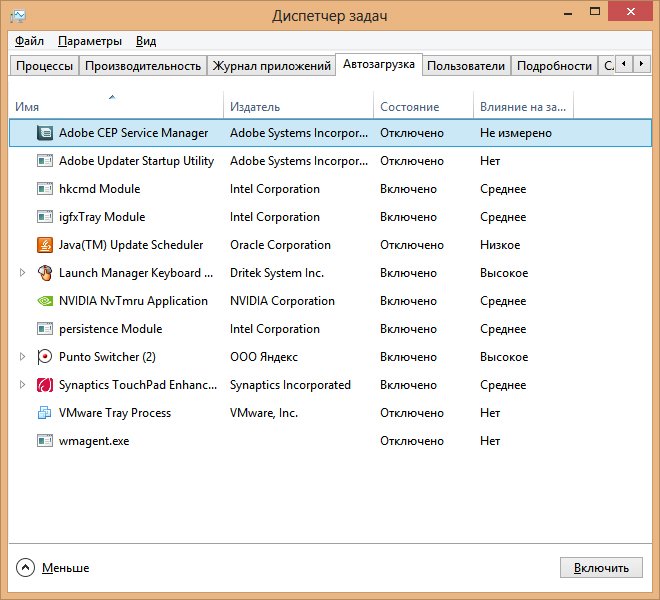
Папка «Run» — то, к чему мы стремимся. Если ее запустить, перед нами развернется большое количество новых папок. Здесь список всех файлов, которые запускаются при включении системы. Выбираем любой из них, кликаем правой кнопкой мышки и удаляем. Это достаточно простой, но также не эффективный метод, который может принести некоторые осложнения или будущие сбои в работе Виндоус 7. Тем не менее, такую процедуру сможет провести каждый, именно ее легкость делает этот вариант одним из лучших.
Четвертый метод: отключение программы с помощью скаченных утилит
Это самый популярный метод. Нужно просто установить программу, которая сможет помочь вам отключить любой софт на вашем ПК. Преимущество в том, что для этого нужно будет просто зайти в нужную вкладку и убрать галочки, это все. Но для начала нужно выбрать именно ту программу, которая сможет выполнять свои функции на 100%. В современных условиях это трудная задача, ведь в интернете есть тысячи подобных утилит, большинство из них низкокачественные.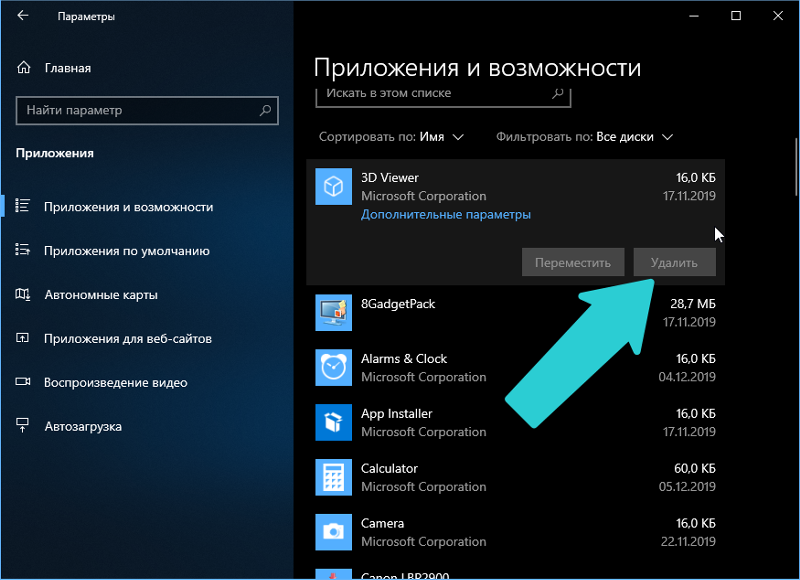
Специалисты предлагают пользоваться программой Autoruns, ее основной плюс в том, что она полностью бесплатна. При этом утилита очень мощная, имеет большой функционал. С помощью нее вы сможете отключить абсолютно любую программу всего в несколько кликов. Это позволит продвинутым пользователям выключить весь тот софт Виндоуса, который им просто не нужен.
Скачиваем программу с официального сайта, единственный минус — английский язык, хотя можно найти и русифицированную версию. Панель управления Autoruns очень простая, поэтому в ней сможет разобраться каждый. Распаковываем архив и нажимаем на autoruns.exe. Программа не требует установки и запустится сразу.
«Все» или «Everything» — нужная вкладка, на которой можно увидеть списки абсолютно всех программ, служб, драйверов и так далее, которые включаются во время запуска системы. Остальные вкладки позволяют увидеть то же самое, но в упорядоченном и фильтрованном виде.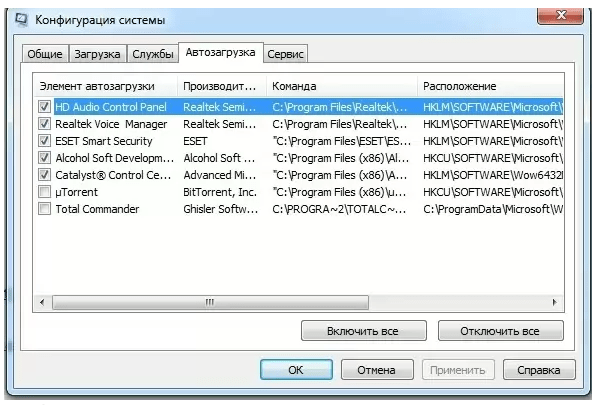 Отключить автозагрузку программ можно из любой вкладки.
Отключить автозагрузку программ можно из любой вкладки.
Существует возможность кликнуть по любой из записей, так сможете просмотреть версию софта, его размеры и нахождение на ПК в нижней части окна.
Также интерес представляет двойной клик указателем мыши по строчке записи. При этом откроется соответствующая системная программа (утилита) Windows, отвечающая за запуск файла соответствующей записи. Например, кликнув по строчке SunJavaUpdateSched вы увидите такое вновь открывшееся окно:
Чтобы отключить автозапуск конкретной программы, нужно просто убрать галочку напротив.
Как видите, Autoruns очень проста в использовании и кроме того не требует инсталляции. Остается только выполнить отключение действительно не нужного ПО. И не забывайте делать точки восстановления перед тем, как выполнить существенные изменения.
Итак, мы надеемся, что вы получили исчерпывающий ответ на вопрос, как отключить автозапуск программ в Windows 7, и теперь сможете значительно ускорить ваш ПК.
Видео по теме
Отключение и включение программ запуска Windows 7 — Статьи TechNet — США (английский)
Многие программы, когда они установлены на вашем ПК, настроены на загрузку при запуске Windows, так что в момент загрузки вашего компьютера и запуска Windows они автоматически запускаются, и большинство из них можно увидеть в области уведомлений. когда они загружены. Наличие большого количества запускаемых программ может снизить производительность вашего компьютера, и рекомендуется проверять, что настроено для запуска при запуске, и отключать любое приложение, которое вы не хотите запускать при запуске.
Чтобы отключить или снова включить программы автозагрузки, выполните следующие действия:Программы запуска перечислены в административном инструменте System Configuration .
 В Windows 7 Конфигурация системы Инструмент можно открыть с помощью ярлыка для его апплета или через Панель управления , чтобы открыть его. Я покажу вам оба пути:
В Windows 7 Конфигурация системы Инструмент можно открыть с помощью ярлыка для его апплета или через Панель управления , чтобы открыть его. Я покажу вам оба пути:
- Откроется апплет конфигурации системы , щелкните значок Запуск вкладка
- На вкладке Startup отображается список всех программ, установленных на вашем компьютере. и настроены для запуска при запуске.Для любой программы, которую вы не хотите, чтобы она больше загружалась при запуске, просто снимите флажок рядом с названием этой программы. Если позже вы нашли себя, что вам нужно эта программа загружается при запуске, тогда вам нужно будет снова установить флажок рядом с приложением.
Также обратите внимание, что одним щелчком мыши вы можете отключить все программы, перечисленные в Конфигурации системы, и загрузить их при запуске Windows. Это делается нажатием на Отключить все кнопки .

- Например, я остановлю загрузку Windows Live Messenger при запуске, поэтому я сниму флажок в поле рядом с Windows Live Messenger.
- Нажмите Применить , и вы заметите, что дата, когда выбранное приложение было отключено, будет указана под Дата отключена столбец.
- После того, как вы нажмете OK , вы получите диалоговое окно, информирующее вас о том, что изменения не будут применены, пока вы не перезагрузите компьютер, нажмите Перезагрузите , чтобы перезагрузить компьютер, или, если вы хотите перезагрузиться позже, нажмите Выход без перезапуска .
Когда ваша машина загружается, программы, которые были отключены для загрузки при запуске, в этот раз не загружаются. Например, ранее я отключал Windows Live Messenger для загрузки при запуске, а после перезагрузки компьютера Windows Live Значок программы обмена сообщениями на панели задач не загружался в область уведомлений.

Перед отключением Windows Live Messenger После Отключение Windows Live Messenger и перезагрузка компьютера
Множество программ, когда они установлены на вашем компьютере, они автоматически загружаются при запуске Windows, что иногда снижает производительность вашего компьютера.Гораздо лучше проверить, что запускается в вашем автозагрузке, и отключить все нежелательная программа для запуска при запуске. Это приведет к высвобождению памяти для других задач системы. Зачем мне программа, которая загружается в автозагрузку и потребляет ресурсы и память, когда я ее не использую! просто отключите его. .
Adobe Acrobat | Reader_sl. | Обменивайтесь файлами PDF, делайте их многоразовыми и редактируемыми. |
Драйвер указывающего устройства Alps | Apoint2K \ Apoint.exe | Драйвер, управляющий тачпадом на ПК. Не следует отключать, если вы хотите использовать сенсорную панель. |
Андреа фильтрует службу доступа APO | AEADISRV.EXE | Используется SoundMAX для обработки микрофона. |
Bluetooth-гарнитура Skype Proxy | BluetoothHeadsetProxy.exe | Позволяет программам подключаться к гарнитуре Bluetooth. |
COM-сервер стека Bluetooth | BTStackServer.exe | Используется компьютером для связи с устройствами Bluetooth. |
Сервер поддержки Bluetooth | btwdins.exe | Используется для устройств Bluetooth на вашем компьютере. |
Программное обеспечение Bluetooth Приложение лотка | BTTray.exe | Позволяет подключать беспроводные устройства с поддержкой Bluetooth, такие как компьютеры, телефоны, принтеры, гарнитуры, динамики и камеры. |
Caps Lock | Num Lock | Состояние блокировки прокрутки | Keystatus. | Контролирует состояние клавиш блокировки на клавиатуре. |
Центр управления Catalyst | CLIStart.exe | Пакет драйверов и служебных программ для линейки видеокарт ATI. |
Процесс выполнения клиент-сервер | csrss.exe | Используется операционной системой Windows 7. Не отключать. |
Служба библиотеки мультимедиа CyberLink | CLMLSvc.exe | Управляет медиа-библиотеками. |
Резидентская программа CyberLink PowerCinema | DVDAgent. TSMAgent.exe | Используется HP Power Cinema. |
Диспетчер окон рабочего стола | двм.exe | Используется Windows 7 для графических дисплеев. |
DT_Startup | DT_startup.exe | Улучшает цвет и визуальную привлекательность дисплея. |
Быстрый пользователь | FastUserSwitching.exe | Позволяет переключаться между учетными записями пользователей без выхода из системы. |
Панель управления HD Audio | RtHDVCpl. | Обеспечивает компьютер звуком высокой четкости. Во избежание проблем со звуком не мешайте запуску. |
Хост-процесс для служб Windows | svchost.exe | Процесс Windows, в котором размещаются службы, необходимые для выполнения различных функций. |
HP Advisor | HPAdvisor.exe | Обеспечивает защиту компьютера от вирусов и повреждений. |
л.с. Beats | beats64.exe | Слушайте басы, детали и динамику музыки с Beats Audio. |
Компания Hewlett-Packard KBD EXE | kbd.exe | Менеджер мультимедийной клавиатуры. Без этой функции клавиши быстрого набора не работают, но остальная клавиатура работает. |
HP Connections Удалить | HPCONN ~ 1.exe | Предоставляет уведомления, обновления, советы и специальные предложения. Безопасно предотвратить запуск. |
HP.CPC.TS | HPTSEnProxy.exe | Программное обеспечение TouchSmart. Предоставляет информацию в два касания программным приложениям TouchSmart. Может быть отключено, если не используется HP TouchSmart. |
HP.CPC.TS.S | HPTSEnSrv.exe | Программное обеспечение TouchSmart.Предоставляет информацию в два касания программным приложениям TouchSmart. Может быть отключено, если не используется HP TouchSmart. |
Приложение hpwuSchd | HPWuSchd2.exe | Позволяет компьютеру автоматически получать уведомления об обновлении программного обеспечения от HP через Интернет. Предотвратить запуск безопасно, но это может быть полезно для поддержки новейшего программного обеспечения и драйверов для вашего компьютера. |
HP MediaSmart | SmartMenu. | Используется для открытия программы MediaSmart с клавиатуры и пульта дистанционного управления. Не отключайте эту программу. |
HP Power Assistant | HPPA_Main.exe / скрыто | Помогает снизить энергопотребление за счет управления использованием ПК с настройками для будних и выходных дней. |
Кнопки быстрого запуска HP | Qlbctrl.exe | Позволяет кнопкам на клавиатуре выполнять другие функции. |
HPRun ?? | hprun.exe | Открывает HP Total Care Advisor. |
hpsysdrv | hpsysdrv.exe | Отслеживает восстановление системы. Не отключать. |
Консультант HP Total Care | HPAdvisor.exe | Обеспечивает защиту компьютера от вирусов и повреждений. |
Календарь HP TouchSmart | GCalService.exe | TouchSmart Calendar — программа, которая позволяет пользователю настраивать напоминания о событиях. Он управляет светодиодным индикатором напоминания на компьютере. |
Календарь и заметки HP TouchSmart | HPTouchSmartSyncCalReminderApp.exe | Программное обеспечение TouchSmart, которое работает вместе с GCalService и получает доступ к файлам данных пользователя. Может быть отключено, если не используется HP TouchSmart. |
Беспроводной помощник | HPWAMain.exe | Управляет беспроводными возможностями ПК. |
Аудиосистема IDT для ПК | IDT \ WDM \ sttray64.exe | Это интегрированный звуковой звуковой модуль, при выключении звук может не работать. |
Сервер персонализации ввода | InputPersonalization.exe | Для использования с планшетными ПК для распознавания рукописного ввода и преобразования в текст. |
Общий пользовательский интерфейс Intel | igfxtray.exe | Требуется для графических драйверов. Не отключайте эту программу. |
Общий пользовательский интерфейс Intel | hkcmd.exe | Требуется для графических драйверов. Не отключайте эту программу. |
Общий пользовательский интерфейс Intel | igfxpers. | Требуется для графических драйверов. Не отключайте эту программу. |
Двоичная платформа Java ™ SE | jusched.exe | Проверяет наличие обновлений Java. |
Определение уровня заряда батареи клавиатуры и мыши | HPKEYBOARD.EXE | Прикладное программное обеспечение для клавиатуры. Отображает сообщение при низком уровне заряда батареи. |
LightScribe | LightScribeControlPanel.exe | Записывайте компакт-диски с помощью LightScribe. |
Процесс местного органа безопасности | lsass.exe | Проверяет подлинность входа пользователя в систему. Не отключайте эту программу. |
Служба локального диспетчера сеансов | п.м.exe | Управляет подключениями к серверу терминалов. Не отключайте эту программу. |
Microsoft Forefront Identity Manager 2010 | MsPwdRegistration.exe | Повышает безопасность за счет управления идентификационными данными, учетными данными и ресурсами. |
Клиент безопасности Microsoft | msseces. | Часть программы безопасности Microsoft с Microsoft Security Essentials. |
Услуги по лицензированию программного обеспечения Microsoft | SLsvc.exe | Защищает программы от нарушения авторских прав. Не отключайте эту программу. |
Приложение для входа в систему Microsoft Userinit | userinit.exe | Используется операционной системой Windows для сетевых подключений и запуска Windows. Не отключайте эту программу. |
Входной компонент для планшетного ПК Microsoft | wisptis. | Программное обеспечение планшетного ПК для устройства перьевого ввода. |
Проводник Microsoft Windows, или проводник Windows | explorer.exe | Пользовательский интерфейс для операционной системы. Предоставляет доступ к программам и файлам на компьютере. Не отключайте эту программу. |
Операционная система Microsoft Windows | stikynot.ext | Позволяет делать виртуальные стикеры и размещать их на рабочем столе в качестве напоминаний. |
Операционная система Microsoft Windows | sidebar. | Активирует функцию боковой панели «гаджетов» Windows. |
Индексатор поиска Microsoft Windows | SearchIndexer.exe | Индексирует содержимое и свойства файла для поиска. |
Norton Online Backup | NobuActivation.exe | Активирует онлайн-резервное копирование Notron |
Ядро NT и система | система | Системный счетчик по умолчанию. Не отключайте эту программу. |
Совместимая с NVIDIA Windows 2000 | NvStartup. | Требуется для оптимальной графики. |
Служба поддержки драйверов NVIDIA | nvsvc.dll, nvsvc.exe | Требуется для оптимальной графики. |
Библиотека NVIDIA Media Center | NvMcTray.dll | Требуется для оптимальной графики. |
OSD | HWManager.exe | Управляет отображением на экране при настройке громкости звука и уровня яркости ЖК-панели. Эту программу нельзя отключить, но можно удалить. |
Основная программа OsdMaestro | OSD64. | Предоставляет интерфейс для настройки параметров экранного дисплея |
Форма OSD | OSDForm.exe | Используется для отображения на экране. |
Процент времени простоя процессора | SystemIdleProcess | Счетчик, измеряющий время простоя ЦП в любой конкретный момент. |
Приложение PictureMover | PictureMover.exe | Автоматически загружает изображения с цифровых фотоаппаратов или карт памяти, подключенных к компьютеру. |
Монитор событий RAID | Iaanotif.exe | В зависимости от того, как вы его сконфигурируете, RAID помогает оптимизировать производительность компьютера. Он имеет средства для разделения и резервного копирования данных. |
Сервисы и приложение контроллера | services.exe | Диспетчер управления службами отвечает за запуск, остановку и взаимодействие с системными службами. Не отключайте эту программу. |
SMax4PNP | Smax4pnp.exe | Используется для аналоговых аудиоустройств. |
Настройки звука SoundMAX | SoundMAX. | Устанавливает графический интерфейс пользователя для управления настройками звука. Не отключайте эту программу. |
Приложение подсистемы буферизации | spoolsv.exe | Служба диспетчера очереди печати Windows для всех заданий факсов и печати. |
Базовый компонент Symantec | symlcsvc.exe | Антивирусное программное обеспечение. Отключение антивирусного программного обеспечения не рекомендуется, за исключением компьютеров, которые изолированы от любого программного обеспечения (включая Интернет, сеть, компакт-диски, карты памяти и т. Д.).). |
Symantec Security Technologies | ccApp. | Антивирусное программное обеспечение. Отключение антивирусного программного обеспечения не рекомендуется, за исключением компьютеров, которые изолированы от входа любого программного обеспечения (включая Интернет, сеть, компакт-диски, карты памяти и т. Д.). |
Symantec Service Framework | ccSvcHst.exe | Отображает пользовательский интерфейс антивирусного программного обеспечения. |
Общий компонент Symantec | osCheck.exe | Является частью пакета антивирусных программ. Отключение антивирусного программного обеспечения не рекомендуется, за исключением компьютеров, которые изолированы от входа любого программного обеспечения (включая Интернет, сеть, компакт-диски, карты памяти и т. |
SymCUW | SYMCUW.exe | Антивирусное программное обеспечение.Отключение антивирусного программного обеспечения не рекомендуется, за исключением компьютеров, которые изолированы от входа любого программного обеспечения (включая Интернет, сеть, компакт-диски, карты памяти и т. Д.). |
Драйвер указывающего устройства Synaptics | SynTPEnh.exe | Позволяет добавлять расширенные функции к панели вашего ноутбука: чувствительность, скорость нажатия и т. Д. |
Аксессуар панели ввода для планшетного ПК | таб.exe | Инструмент персонализации распознавания рукописного ввода для планшетных ПК. |
Помощник панели ввода планшетного ПК | tabtip32.exe | Управляет экранной клавиатурой. |
Механизм планировщика заданий | taskeng.exe | Отвечает за выполнение определенных процессов в заранее определенное время. |
График звуковых устройств Windows | аудиодг.exe | Содержит звуковой движок для Windows 7. |
Windows Driver Foundation | WUDFHost.exe | Часть операционной системы Windows |
Хост-процесс Windows (Rundll32) | rundll32.exe | Утилита командной строки; запускает dll. Не отключайте эту программу. |
Приложение для входа в Windows | Winlogon.exe | Устанавливает родительский контроль на вашем компьютере. |
Диспетчер сеансов Windows | smss.exe | Подсистема диспетчера сеансов, которая запускает, управляет и удаляет пользовательские сеансы. Не отключайте эту программу. |
Приложение для запуска Windows | Wininit.exe | Запускает некоторые из основных фоновых служб Windows 7.Не отключайте эту программу. |
Диспетчер задач Windows | taskmgr.exe | Запускает диспетчер задач Windows. Не отключайте эту программу. |
Хост поставщика WMI | WmiPrvSE.exe | Windows Management Instrumentation используется для разработки приложений для мониторинга компьютерной активности. |
Параметры запуска Windows (включая безопасный режим)
В безопасном режимезапускается Windows с минимальным набором драйверов и служб для устранения проблем. Если проблема не появляется снова, когда вы запускаете компьютер в безопасном режиме, вы можете исключить настройки по умолчанию, а также основные драйверы устройств и службы как возможные причины. Есть три различных варианта безопасного режима:
Включить безопасный режим. Запускает Windows с минимальным набором драйверов и служб.
Включить безопасный режим с загрузкой сетевых драйверов. Запускает Windows в безопасном режиме и включает сетевые драйверы и службы, необходимые для доступа в Интернет или к другим компьютерам в вашей сети.
Включить безопасный режим с помощью командной строки. Запускает Windows в безопасном режиме с окном командной строки вместо обычного интерфейса Windows.Этот вариант предназначен для ИТ-специалистов и системных администраторов.
Если проблема не возникает при перезагрузке компьютера в безопасном режиме, маловероятно, что основные настройки, файлы и драйверы в Windows являются причиной проблемы. Попробуйте запустить все приложения на рабочем столе, которые вы обычно используете, одно за другим (включая приложения в папке «Автозагрузка»), чтобы узнать, не может ли конкретное приложение вызывать проблему. Если одно из приложений вызывает проблему, удалите его или обратитесь к издателю программного обеспечения.Если проблема появляется в безопасном режиме или вы все еще не можете найти проблему, вы можете попробовать обновить или перезагрузить компьютер. Для получения дополнительной информации см. Как обновить, сбросить или восстановить компьютер.
.Добавить приложение для автоматического запуска при запуске в Windows 10
Нажмите кнопку Start и прокрутите, чтобы найти приложение, которое вы хотите запускать при запуске.
Щелкните приложение правой кнопкой мыши, выберите Еще , а затем выберите Открыть расположение файла . Это открывает место, где сохранен ярлык приложения. Если параметр Открыть расположение файла отсутствует, это означает, что приложение не запускается при запуске.
Открыв расположение файла, нажмите клавишу с логотипом Windows + R , введите shell: startup , затем выберите OK . Откроется папка Startup .
Скопируйте и вставьте ярлык приложения из местоположения файла в папку Startup .
Узнайте, как изменить, какие приложения запускаются автоматически при запуске
.Программы запуска для Windows 10 | Как добавлять и удалять программы автозагрузки
Хорошее управление программами автозагрузки Windows 10 важно по нескольким причинам. Основная причина добавления приложений, служб или сценариев в папку автозагрузки очевидна: если вы используете программы или процессы, которые вам нужны или хотите запускать автоматически при входе в систему, вы можете сэкономить много времени, добавив их в свою папка автозагрузки . Если вы администратор, вы даже можете добавлять программы прямо в общую папку автозагрузки для всех пользователей Windows 10.
Автоматический запуск процессов, служб и приложений при запуске может быть удобным, но может быть недостатком , если он использует слишком много ресурсов вашего компьютера, что замедляет вход в систему и использование системы . Другими словами, это не сэкономит ваше время, если на вашем компьютере не будет достаточно ресурсов для запуска всех приложений без проблем с производительностью. Если вы боретесь с проблемами производительности, стоит взглянуть на папку автозагрузки в Windows 10. В Windows может быть запущено слишком много приложений или слишком интенсивно нагружать процессор без уважительной причины каждый раз, когда вы входите в систему.Чтобы решить эту проблему, удалите ненужные приложения из папки автозагрузки.
.Как изменить программы автозагрузки в Windows 7, 8 и 10
Программы запуска — это программы, которые запускаются автоматически при загрузке системы. Это хорошая практика для программ, которые вы часто используете. Это избавит вас от стресса, связанного с поиском этих программ или, в некоторых случаях, с их настройкой вручную.
Некоторые программы также имеют эту функцию по умолчанию при новой установке.
Но если у вас слишком много программ запуска, это может замедлить процесс загрузки.Это отрицательно сказывается, особенно на системах с небольшими возможностями или меньшей вычислительной мощностью.
В этой статье мы узнаем, как открыть панель управления запускаемыми приложениями, как включать и отключать запускаемые приложения, и, наконец, как добавить желаемые программы запуска в Windows 7, 8 и 10.
В каждом из них В версиях Windows есть Панель управления для запуска приложений, которая показывает список приложений, которые могут запускаться автоматически при запуске. Эти приложения либо разрешены для запуска, либо отключены.
Итак, давайте рассмотрим процесс для каждой версии Windows.
в Windows 7
Откройте панель управления запускаемыми приложениями
Откройте меню запуска Windows и введите « MSCONFIG ». Когда вы нажимаете Enter, открывается консоль конфигурации системы. Затем щелкните вкладку « Startup », на которой будут отображены некоторые программы, которые можно включить или отключить для запуска.
Отключить / включить запуск приложения
Флажки рядом с приложениями указывают статус.Если этот флажок установлен, запуск разрешен, в противном случае — отключен.
Чтобы отключить включенное приложение, просто снимите флажок и нажмите «Применить».
Чтобы включить отключенное приложение, установите флажок и нажмите «Применить».
Эти два процесса требуют перезапуска системы, прежде чем изменения вступят в силу в приложениях.
Добавить приложение для запуска
Чтобы добавить приложение, вам необходимо изучить папку автозагрузки. Для этого попробуйте любой из следующих методов;
- Откройте меню «Пуск» и введите « Startup » (для поиска).Когда найдете, щелкните правой кнопкой мыши и выберите «Исследовать», чтобы открыть папку.
- Откройте меню «Пуск», выберите « Все программы, » и прокрутите список вниз, пока не найдете папку «Автозагрузка». Когда найдете, исследуйте его.
Создайте ярлык нужной программы, затем скопируйте его и вставьте в эту папку. После этого программа будет автоматически добавлена в панель со статусом « включен ».
в Windows 8
Откройте панель управления запускаемыми приложениями
Чтобы открыть панель, попробуйте любое из следующих действий;
- Откройте « Диспетчер задач » и выберите вкладку « Запуск »
- Откройте меню запуска Windows и введите « Startup » для поиска программы.Затем выберите любой из предложенных вариантов.
Отключить / включить запуск приложения
Чтобы отключить запускаемое приложение, которое включено, щелкните приложение правой кнопкой мыши и выберите « Отключить ».
Чтобы включить отключенное запускаемое приложение, щелкните приложение правой кнопкой мыши и выберите « Включить ».
Добавить приложение для запуска
Нажмите на окно и клавишу с буквой R, чтобы открыть диалоговое окно «Выполнить». Затем введите % AppData% . Это откроет перемещаемую папку.
Перейдите в \ Microsoft \ Windows \ Start Menu \ Programs \ Startup .В эту папку вставьте ярлык желаемого приложения. Это сделает его запускаемым приложением со статусом «включено».
в Windows 10
Откройте панель управления запускаемыми приложениями
- Откройте меню «Пуск», введите « Startup Apps » (чтобы найти его) и щелкните любой из результатов.
- Откройте «Диспетчер задач », затем выберите вкладку « Запуск »
Отключить / включить запуск приложений
Чтобы отключить запускаемое приложение, щелкните правой кнопкой мыши любое приложение в списке со статусом « включено » и выберите « отключить ».
Чтобы включить запускаемое приложение в списке, которое отключено, щелкните приложение правой кнопкой мыши и выберите « включить ».
Добавить приложение для запуска
Удерживайте окна и клавишу с буквой R на клавиатуре. В диалоговом окне запуска введите «оболочка : запуск ».
В эту папку вы можете добавить любое приложение по вашему выбору, которое вы хотите запускать при запуске. Они будут добавлены в список, поэтому при доступе к приложениям для запуска вы можете отключить или включить их.
Заключение
Если есть какое-либо приложение, которое вы всегда запускаете при загрузке системы, рекомендуется сделать его программой запуска.
Когда ваша система начинает медленно загружаться, это, скорее всего, связано с запуском программ. Теперь вы знаете, как их отключить или уменьшить.
Как изменить программы автозагрузки в Windows
Когда ваш компьютер загружается, он запускает ряд программ, прежде чем он будет готов к использованию, например iTunes Helper, Adobe Reader, Skype, Google Chrome и Microsoft Office. Многие из них могут быть полезны, но чем больше программ на вашем компьютере запускается во время этого процесса, тем больше времени требуется для запуска; слишком много запущенных программ также может снизить общую производительность вашего компьютера, в том числе других программ, которые вы пытаетесь использовать.
К счастью, у вас есть контроль над тем, какие программы запуска Windows вы разрешаете запускать. Имейте в виду, что вы всегда можете запустить программу вручную, если вам это нужно.
Эти инструкции применимы к ПК под управлением Windows 10, 8 и 7.
Изменение программ автозагрузки в Windows 10 и 8
Чтобы изменить программы запуска Windows 10 и Windows 8, воспользуйтесь Диспетчером задач.
Нажмите Ctrl + Shift + Esc , чтобы открыть диспетчер задач.
Вверху приложения выберите вкладку Startup .
Выберите столбец Status , чтобы отсортировать приложения на Disabled (Отключено) и Enabled (Включено).
Disabled означает, что программа не запускается при запуске компьютера; Включено означает, что есть.
Изучите список, чтобы увидеть, есть ли какие-либо включенные приложения, которые вам не нужно запускать постоянно. Если вы не уверены, оставьте их включенными.
Чтобы отключить любое приложение, щелкните правой кнопкой мыши в любом месте его строки и выберите Отключить .
Когда закончите, выберите X в верхнем правом углу, чтобы выйти из диспетчера задач.
Перезагрузите компьютер, чтобы изменения вступили в силу.
Как изменить программы автозагрузки Windows 7
Чтобы изменить программы запуска Windows 7, воспользуйтесь MSConfig.
Откройте меню «Пуск». В поле поиска введите msconfig.exe .
Выберите msconfig.exe .
В окне «Конфигурация системы» выберите вкладку Запуск .
Вы должны увидеть список всех программ, запускаемых при запуске компьютера. Просмотрите список и определите, есть ли какие-либо приложения, которые вам не нужно запускать постоянно.
Для тех, кого вы идентифицируете, убедитесь, что флажок рядом с названием программы не установлен . В случае сомнений оставьте программу включенной.
Когда закончите, выберите ОК .
Появится диалоговое окно с предложением перезагрузки. Выберите Перезапустить .
Спасибо, что сообщили нам!
Расскажите, почему!
Другой Недостаточно подробностей Сложно понятьКак редактировать программы автозагрузки — Windows 7
Многие из программ, которые вы устанавливаете на свой компьютер, содержат несколько настроек, которые могут вас не беспокоить или которые вы активируете. Эти настройки включают размещение значка на рабочем столе для этой программы и запуск программы при каждом запуске компьютера.Хотя эти параметры предназначены для облегчения использования программы, наличие слишком большого количества программ при запуске может значительно увеличить время, необходимое вашему компьютеру для полной загрузки. Если вы замечаете, что ваш компьютер запускается медленно, возможно, вам интересно, , как редактировать запускаемые программы в Windows 7 . На самом деле существует меню конфигурации системы, в котором отображаются все программы, которые вы могли запустить с вашим компьютером, а также все программы, которые вы в настоящее время настроили для запуска с Windows 7.
Редактировать программы автозагрузки Windows 7
Преимущество настройки программы для запуска с Windows 7 заключается в том, что программа будет запускаться быстрее, когда вы захотите ее использовать. Кроме того, если в программе есть какие-либо параметры предварительной загрузки, которые вы часто используете, их автоматический запуск может быть полезным. Но если вы не используете программу регулярно, то компромисс между запуском программы и временем, которое она добавляет вашей системе для полной загрузки, вероятно, не имеет смысла.
Вы можете увидеть все текущие параметры запуска, нажав кнопку Start в нижнем левом углу экрана компьютера, набрав msconfig в поле поиска в нижней части меню Start , затем нажав Введите на клавиатуре клавишу .
Откроется меню Конфигурация системы в центре экрана. В верхней части меню находится ряд вкладок, на которых вы можете настроить ряд параметров работы вашего компьютера.Однако вкладка, которую вы хотите щелкнуть, чтобы изменить свои программы запуска Windows 7, — это вкладка Startup . При щелчке по вкладке Startup отобразится экран, который выглядит следующим образом.
Чтобы улучшить читаемость программ запуска, щелкните вертикальную разделительную линию между заголовками столбцов Startup Item и Manufacturer , затем перетащите линию вправо, чтобы вы могли прочитать информацию в столбце Startup Item .Теперь вы можете прокручивать список запускаемых программ и выбирать, какие программы вы хотите запускать при запуске, добавляя и удаляя флажки из полей в левой части окна. Например, в окне ниже мне не нужно, чтобы Adobe Acrobat запускался при запуске, поэтому я щелкнул поле, чтобы снять флажок.
Если вы не знаете, что такое конкретная программа, будьте осторожны, удаляя ее из автозагрузки, поскольку она может быть важной частью вашей вычислительной среды.Если вам интересно, вы всегда можете выполнить поиск по названию элемента автозагрузки в Google, чтобы узнать, что это такое и важно ли оставить его в меню запуска. После того, как вы настроили программы запуска по своему вкусу, нажмите кнопку Применить в нижней части окна, затем нажмите кнопку OK . Затем вам будет предложено перезагрузить компьютер, чтобы применить только что внесенные вами изменения.
Мэтью Берли пишет технические руководства с 2008 года. Его статьи были опубликованы на десятках различных веб-сайтов и были прочитаны более 50 миллионов раз.
После получения степени бакалавра и магистра компьютерных наук он несколько лет проработал в сфере управления ИТ для малых предприятий. Однако сейчас он работает полный рабочий день, пишет онлайн-контент и создает веб-сайты.
Его основные писательские темы включают iPhone, Microsoft Office, Google Apps, Android и Photoshop, но он также писал и на многие другие технические темы.
Установите пользовательское содержимое вкладки HTML для автора на странице своего профиля СвязанныеОтказ от ответственности: Большинство страниц в Интернете содержат партнерские ссылки, в том числе некоторые на этом сайте.
Как изменить программы автозагрузки в Windows 7
Программы автозагрузки сохраняются в специальной папке на жестком диске и запускаются автоматически при загрузке Windows. В Windows 7 настройки программы запуска по умолчанию аналогичны настройкам предыдущих версий Windows. Чтобы изменить запуск …
Метод 1 из 4:
Добавление или удаление файлов из папки автозагрузки
- Откройте папку «Автозагрузка» в меню «Пуск» Windows. Нажмите кнопку «Пуск» Windows и выберите «Все программы».Прокрутите список вниз, чтобы найти папку автозагрузки.
- Щелкните правой кнопкой мыши папку «Автозагрузка» в меню и выберите «Открыть всех пользователей», чтобы открыть папку для всех пользователей на компьютере.
- Выберите «Обзор», чтобы открыть папка только для текущего пользователя, вошедшего в систему.
- Создайте ярлык для программы или файла, который нужно запускать при запуске. Щелкните правой кнопкой мыши значок файла или программы и выберите «Создать ярлык».
- Ярлык будет создан в той же папке, что и исходная программа.
- Элементами автозагрузки могут быть программы или другие файлы. Например, вы можете настроить текстовый редактор так, чтобы он открывался при запуске.
- Перетащите или вырежьте и вставьте ярлык в папку автозагрузки. Программа откроется при следующем запуске компьютера. [1]
- Чтобы вырезать и вставить: Щелкните правой кнопкой мыши ярлык в исходной папке и выберите «вырезать» в меню. Затем в папке «Автозагрузка» щелкните правой кнопкой мыши любое свободное место в окне и выберите «Вставить».
- Или выделите значок ярлыка и удерживайте ctrl + x. Затем, когда папка автозагрузки активна, нажмите ctrl + v.
Метод 3 из 4:
Использование других методов для изменения элементов автозагрузки
- Измените настройки самой программы, чтобы управлять ее параметрами запуска. Это отличается от программы к программе и требует от вас поиска параметров запуска, просматривая такие меню, как «параметры», «настройки», «настройки» или « инструменты, значки на панели задач и т. д.
- Чтобы узнать, как изменить параметры запуска конкретной программы, просмотрите предложения программы «Помощь» или выполните поиск в Интернете.
- Например, Skype, программу интернет-телефонии / чата, можно отключить через Инструменты → Параметры → Общие настройки → снимите флажок «Запускать Skype при запуске Windows».
- В качестве другого примера, Dropbox, программу для обмена и хранения файлов, можно отключить, щелкнув правой кнопкой мыши значок на панели задач (значок на панели инструментов Windows рядом с часами), щелкнув значок в виде шестеренки, а затем выбрав «Настройки… ‘
- Используйте реестр вашего компьютера для удаления элементов автозагрузки. Элементы автозагрузки можно удалить вручную с помощью программы regedit на вашем компьютере.
- См. Обзор этого процесса здесь.
- Редактировать реестр вашего компьютера следует только в крайнем случае и только в том случае, если вы точно знаете, что делаете. [3]
Метод 4 из 4:
Использование программ и баз данных для определения элементов автозагрузки
- Избегайте удаления файлов и программ без разбора. Удаление запускаемых программ без знания того, что они собой представляют, может привести к некорректной работе некоторых приложений.
- Прежде чем вносить изменения, в которых вы не уверены, используйте Восстановление системы, чтобы создать «точку восстановления», к которой вы можете вернуться, если что-то пойдет не так. [4]
- Многие элементы автозагрузки имеют несколько описательные имена, но другие представляют собой непонятные сокращения и функции, которые трудно идентифицировать.
- Воспользуйтесь онлайн-списком программ и процессов или поиском в Интернете, чтобы определить, что делает каждая вещь.
- Для этого может потребоваться некоторое время, так как вам потребуется искать каждый файл или процесс индивидуально.
- Вот несколько полезных списков: [5]
- Библиотека процессов: победитель 100 лучших классических веб-сайтов журнала PC Magazine, более 195 тыс. Записей.
- Портал Pacman; база данных онлайн-программ запуска, содержащая более 35K записей
- Используйте программу для автоматической очистки элементов автозагрузки. Существует множество бесплатных популярных программ, которые могут очищать элементы автозагрузки, включая элементы в системном реестре.
- Эти программы часто содержат базы данных, которые обновляются и включают часто встречающиеся ненужные элементы, а также другие инструменты для повышения производительности вашего компьютера. [6] [7]
- Как всегда, проведите обширное исследование, чтобы найти надежные программы, чтобы не повредить ваш компьютер.
- Вот некоторые популярные программы:
- CCleaner
- Virtuoza In Control
- Следует ли мне его удалить?
Как изменить программы автозагрузки в Windows 10, 7
Когда вы добавили программу в автозагрузку в Windows 10 или Windows 7, как правило, вам будет предложено запустить эту программу, пока компьютер входит в систему.В большинстве случаев по умолчанию установлен флажок запуска по умолчанию.
В других случаях вам может потребоваться отключить некоторые программы автозагрузки, потому что слишком много программ автозагрузки серьезно повлияют на скорость загрузки.
Независимо от того, в какой ситуации вы находитесь, вы должны жаждать добавления или запуска программы при запуске в Windows 10, поэтому этот отрывок и появился.
Здесь, в этой статье, вы познакомитесь с самым быстрым способом изменения программ при запуске, включая добавление или отключение программы при запуске для Windows 10.
Метод 1: Как включить или отключить запуск программ в диспетчере задач?
Если вы не знаете, сколько у вас запускаемых программ Windows 10, вы можете использовать диспетчер задач, чтобы просмотреть программы, которые вам нужны.
1. В пустом пространстве панели задач щелкните правой кнопкой мыши и выберите Диспетчер задач .
2. В окне диспетчера задач найдите вкладку Автозагрузка , вы увидите все программы автозагрузки Windows 10.
Здесь вы можете увидеть все названия элементов автозагрузки и их статус.Некоторые элементы работают при запуске, а некоторые отключаются при запуске.
3. Выберите программу запуска, а затем вы можете Включить или Отключить ее.
Метод 2: изменение программ запуска в настройках приложений
Помимо диспетчера задач, вы также можете изменить статус запускаемых программ в настройках приложений. После сборки Windows 10 17025 Microsoft добавила настройки приложений. В этом окне настроек есть вкладка запуска, которая может помочь вам управлять всеми программами запуска Windows 10.
1. Щелкните Windows > Настройки > Приложения , чтобы открыть настройки приложений.
2. Найдите вкладку Startup , справа вы увидите программы автозагрузки.
3. Здесь вы можете запустить программу при запуске или запретить запуск программы при запуске.
Вы можете обнаружить, что два вышеупомянутых метода могут отображать только некоторые программы, состояние запуска которых можно настроить. Если вы не можете найти программу, статус запуска которой хотите изменить, в диспетчере задач или в настройках приложений, вы можете попробовать следующий метод.
Метод 3. Автоматическое изменение программы запуска
Другой вариант — использовать инструмент, который поможет вам управлять всеми вашими автозагрузочными и системными программами. Вы можете добавить программу автозагрузки и отключить ее, если не хотите использовать ее при загрузке компьютера. Вы можете использовать Advanced SystemCare, чтобы помочь вам.
Advanced System Care — это универсальное программное обеспечение Windows, которое может очищать, защищать и оптимизировать систему Windows. Он может ускорить Интернет и компьютер, защитить от вирусных атак, управлять настройками Windows и т. Д.
1. Загрузите , установите и запустите Advanced SystemCare.
2. Найдите Toolbox и щелкните Startup Manager . После этого этот небольшой инструмент будет добавлен и всплывет. Теперь вы можете использовать его для управления всеми программами автозагрузки Windows.
В элементах автозагрузки вы найдете множество загрузочных программ, которые больше, чем встроенные в Windows приложения. Без преувеличения можно сказать, что вы можете найти любые элементы для запуска, которые захотите.
3. На вкладке «Элементы автозагрузки» выберите программы, которые нужно отключить при запуске, а затем нажмите зеленую кнопку Включено , она изменится на серую кнопку Отключено . Конечно, вы можете использовать кнопку со стрелкой позади кнопки, чтобы установить ее.
4. Если вы хотите запускать программу при запуске, выберите программу и затем нажмите кнопку Отключено , она изменится на Включено. Итак, вы уже запустили программу при запуске.
Советы: Здесь вы можете управлять элементами запуска браузера, службами и запланированными задачами.
Как добавить программу в автозагрузку с папкой автозагрузки?
Некоторая программа напомнит вам установить ее как программу запуска при ее установке. Но если вы не настроили его и хотите, чтобы он запускался при запуске в Windows 10, вы можете использовать папку автозагрузки Windows 10, чтобы добавить его вручную.
1: Чтобы добавить или запустить программу при запуске, вы должны следовать по указанному ниже пути:
C: \ ProgramData \ Microsoft \ Windows \ Start Menu \ Programs \ Startup .
Здесь, если вы не можете найти ProgramData на локальных дисках (C), вы показываете щелчок Просмотр и отметьте Скрытые элементы .
Затем вы попадете в папку автозагрузки.
Или, чтобы найти папку автозагрузки, вы также можете воспользоваться этим способом: щелкните Windows + R , чтобы открыть окно запуска, а затем введите оболочку : запуск .
2: Скопируйте ярлык программы, которую нужно запустить , например Skype и PC Optimize.
3: Вставьте его в папку автозагрузки .
Затем вы можете проверить, успешно ли вы добавили или запустили программу в диспетчере задач > Запуск .Если он включен, это означает, что вы настроили его на запуск.
В этот момент вы должны добавить программу, которую хотите установить при запуске в Windows 10, а также можете воспользоваться удобством запуска программ.
Статьи по теме:
Как установить высокий приоритет программы в Windows 10, 8, 7
Установить приоритет ЦП для предпочтения приложений переднего плана
Как отключить быструю загрузку в Windows 10
Как изменить программы автозагрузки в Windows 7
Пошаговая процедура
Препарат
- Нажмите кнопку «Пуск» Windows.
- Введите «MS Config» в текстовое поле поиска в нижней части меню.
- Это открывает консоль конфигурации системы.
- Щелкните вкладку «Запуск».
- Это позволяет увидеть программы, установленные в качестве параметров загрузки на вашем компьютере.
- Установите флажки рядом с приложениями, которые нужно запускать при запуске компьютера.
- Что касается программ, которые больше не нужно запускать при запуске компьютера, снимите флажок с соответствующего флажка программы.
- Нажмите «Применить» и выберите «ОК».
- Всплывающее окно спросит, хотите ли вы перезагрузить компьютер или выйти без перезагрузки.
- Нажмите «Перезагрузить», чтобы перезагрузить компьютер и сохранить изменения.
- Выберите «Выход без перезагрузки», чтобы выйти из консоли и изменения вступят в силу при следующем запуске компьютера.
Узнайте, как изменить, какие программы должны запускаться при запуске в Windows 7
Комментарии пользователей
Нет комментариев пользователей к этому списку.
Как управлять запускаемыми программами в Windows 7
Если вы хотите узнать, как управлять запускаемыми программами в Windows 7, вот небольшое руководство, как это сделать.В качестве альтернативы вы можете попробовать менеджер программ автозагрузки, но Windows 7 включает в себя все инструменты для их отключения / включения.
В этой статье мы собираемся показать и обсудить процесс , как управлять запускаемыми программами в Windows 7 . Эти шаги помогут вам включить или отключить определенные программы автозагрузки.
Шаг 1: (WINDOWS KEY + R)
Нажатие клавиши Windows с R на клавиатуре откроет консоль запуска Windows 7.
Шаг 2: (MSCONFIG)
msconfig — это команда, сокращенная для Microsoft Configuration. Эту команду нужно ввести на панели «Выполнить» в Windows 7 и нажать «ОК» под ней.
Этот процесс открывает другую консоль, известную как «Конфигурация системы». Это в основном инструмент в операционной системе Windows.
Шаг 3: Выбор правой вкладки
После открытия консоли конфигурации системы вы увидите в ней 5 вкладок с именами «Общие», «Загрузка», «Службы», «Запуск» и «Инструменты».Здесь, на этой консоли, вам нужно выбрать четвертую вкладку, то есть Startup
После выбора этой опции вы найдете все программы запуска, перечисленные на этой вкладке.
Шаг 4: Ваше решение
Теперь вы сами решаете, какие программы нужно оставить при запуске, а какие удалить. Чтобы запускать программы из вашего автозагрузки, вам нужно поставить галочку в левой части упомянутых программ. Чтобы удалить, вы должны снять флажки рядом с программой.
Шаг 5: Последний раунд
После завершения вышеуказанного шага вам нужно нажать ПРИМЕНИТЬ, а затем ОК в нижней части консоли.
Шаг 6: Перезапуск системы
Как вы обнаружите, консоль будет закрыта после нажатия OK. Теперь просто перезапустите вашу систему.
Теперь, после входа в систему, вы можете обнаружить, что изменили программы автозагрузки в Windows 7. Не слишком сложно, да? Надеюсь, эта короткая статья помогла вам в том, что вы искали.


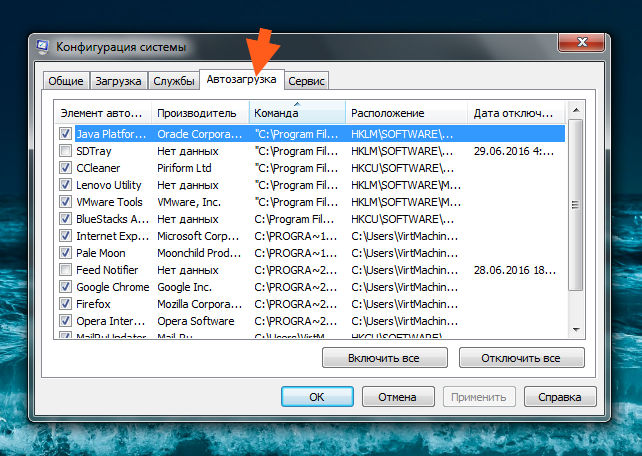 Она достаточно удобна и интуитивно понятна.
Она достаточно удобна и интуитивно понятна.

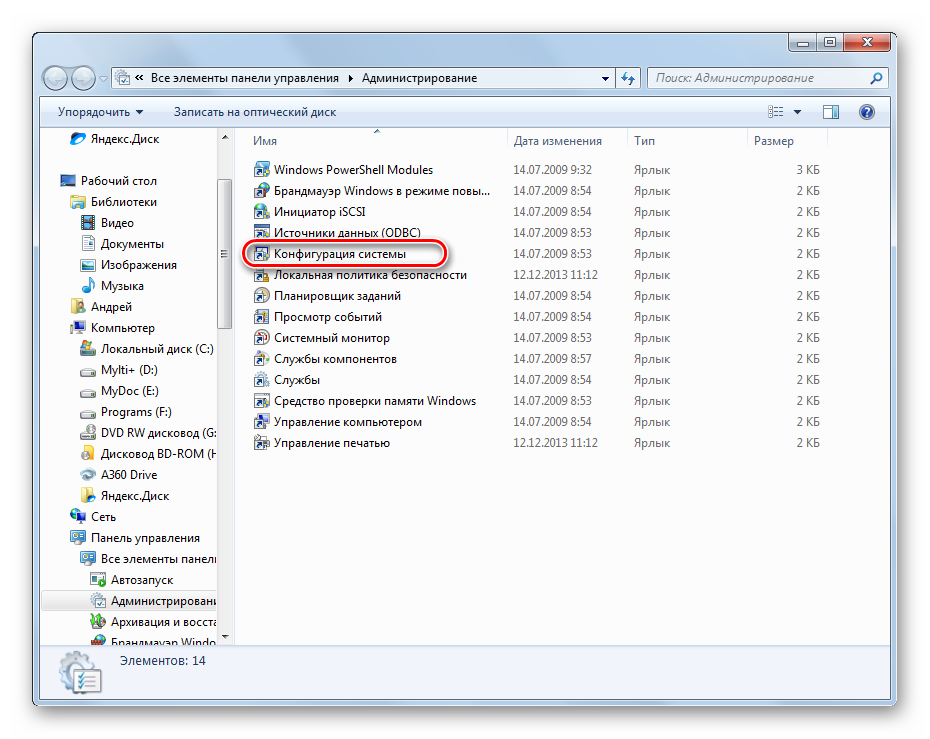 После этого программа перестанет автоматически стартовать при перезагрузке системы.
После этого программа перестанет автоматически стартовать при перезагрузке системы. Некоторые утилиты напрямую связаны с работой Виндоус 7, вы можете нанести непоправимый урон системе и сделать только хуже.
Некоторые утилиты напрямую связаны с работой Виндоус 7, вы можете нанести непоправимый урон системе и сделать только хуже.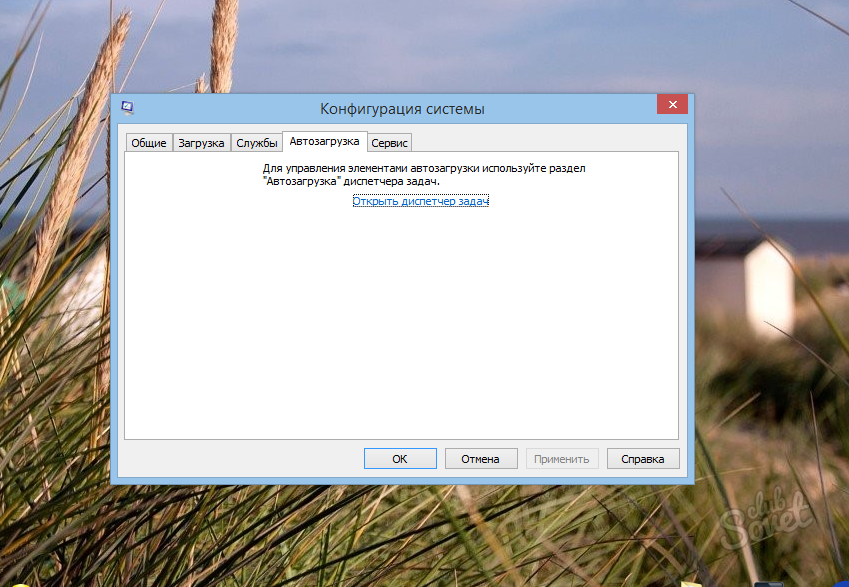 В Windows 7 Конфигурация системы Инструмент можно открыть с помощью ярлыка для его апплета или через Панель управления , чтобы открыть его. Я покажу вам оба пути:
В Windows 7 Конфигурация системы Инструмент можно открыть с помощью ярлыка для его апплета или через Панель управления , чтобы открыть его. Я покажу вам оба пути: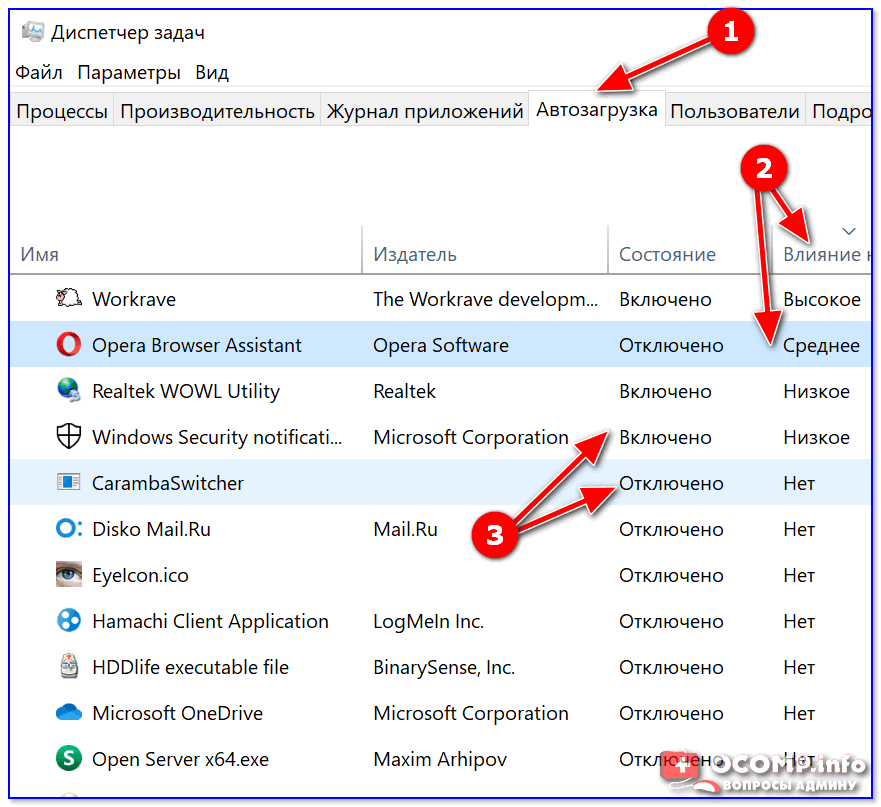

 exe
exe
 exe
exe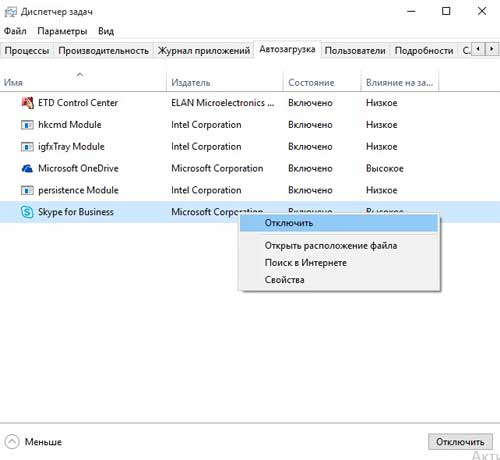 exe
exe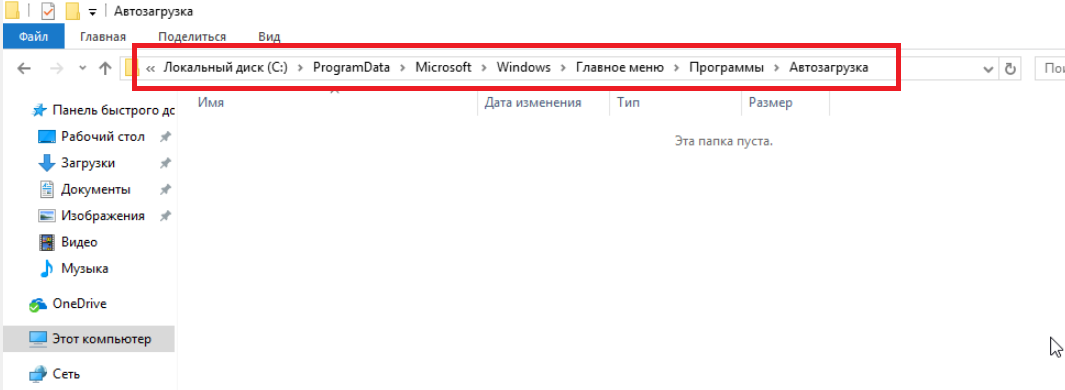 exe
exe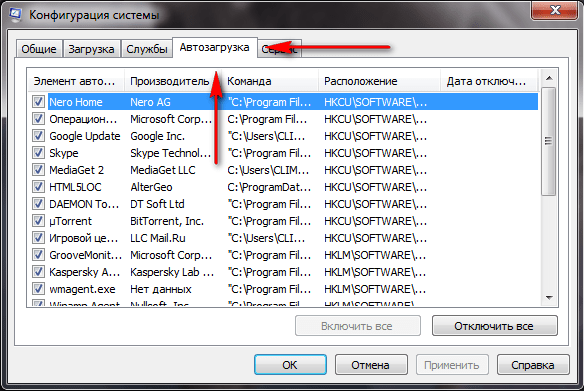
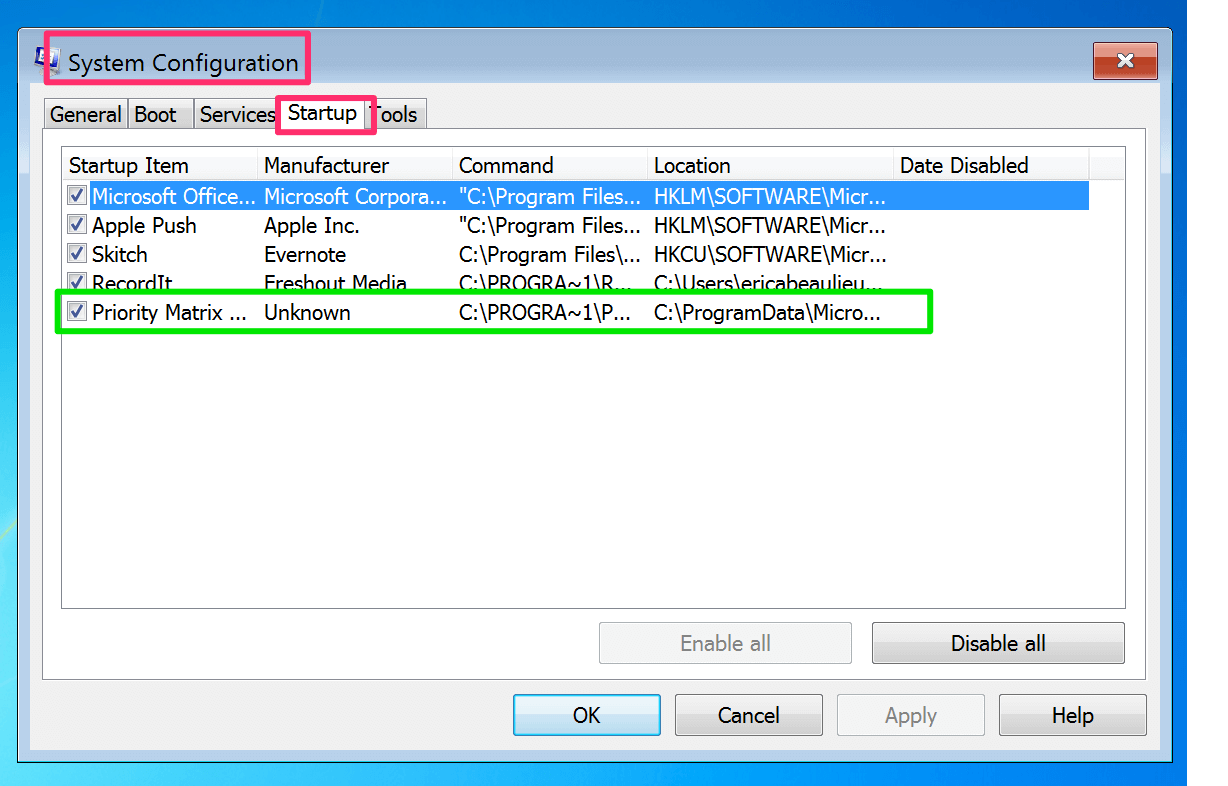
 exe
exe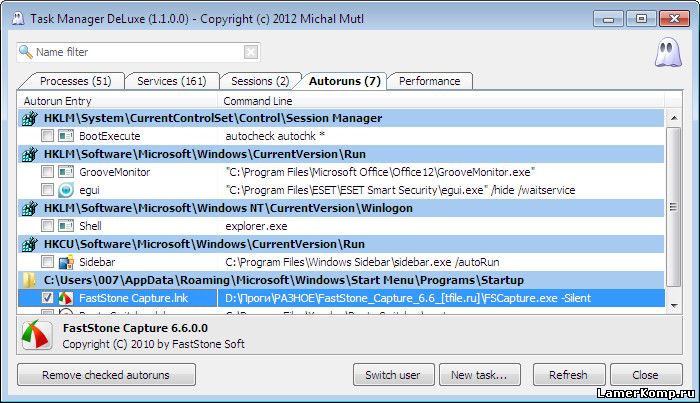 Если вы хотите, чтобы советник запустился, не препятствуйте запуску этой программы.
Если вы хотите, чтобы советник запустился, не препятствуйте запуску этой программы. Его можно отключить, если вы не используете HP TouchSmart.
Его можно отключить, если вы не используете HP TouchSmart.
 exe
exe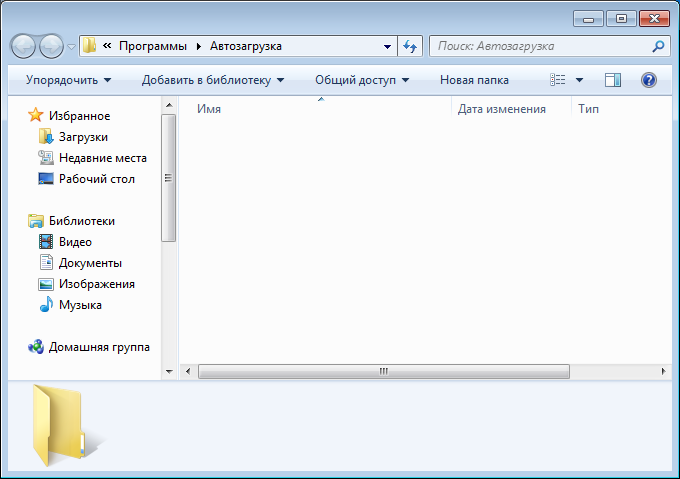
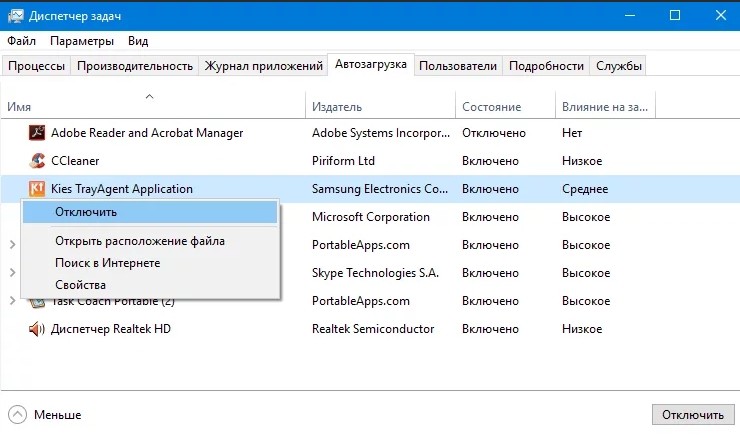 exe
exe exe
exe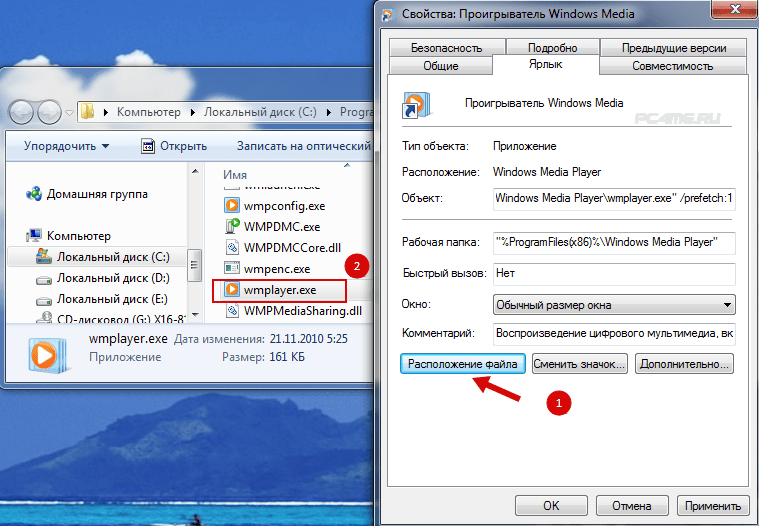 exe
exe dll
dll exe
exe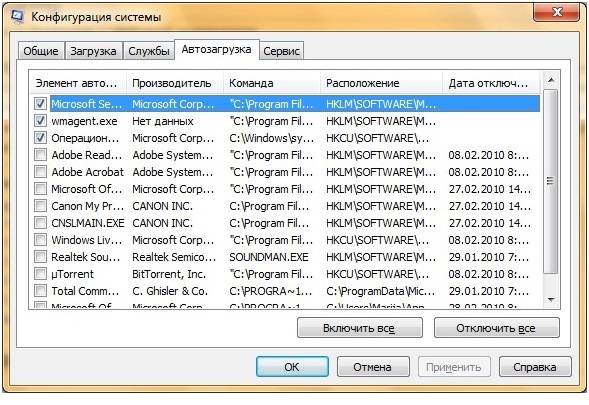
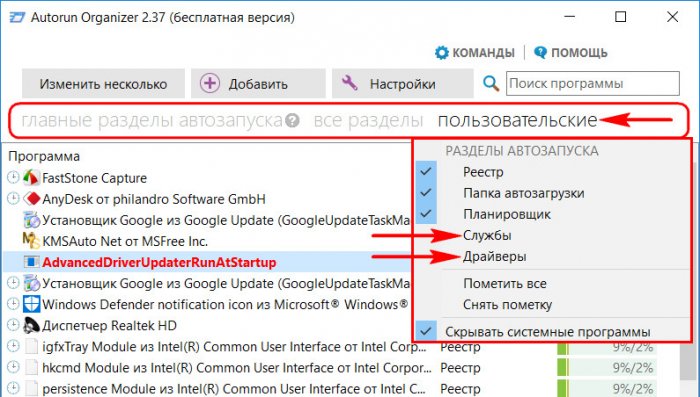 exe
exe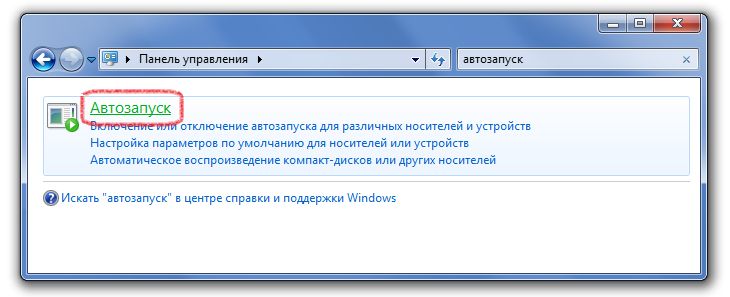 exe
exe Д.).
Д.).