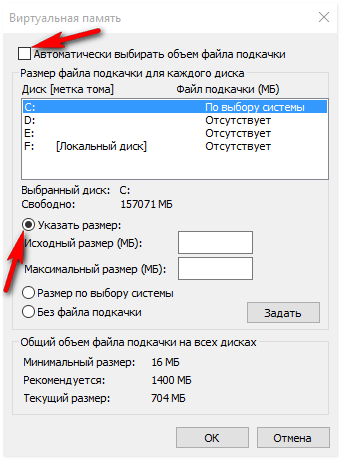Файл подкачки в Windows 10
Привет, друзья. В этой публикации мы поговорим о файле подкачки Windows 10. Этот файл, его, кстати, также называют виртуальной памятью или swap-файлом, используется операционной системой Windows с целью расширения оперативной памяти. Если ресурса физической оперативной памяти компьютера становится недостаточно для запущенных новых операций, часть её ресурса высвобождается путём выгрузки данных в файл подкачки на жёсткий диск. А потом при необходимости эти данные обратно загружаются из файла подкачки в оперативную память. Это сугубо системная операция, нам, пользователям ни о чём заботиться не нужно: в Windows подкачка активна по умолчанию, система сама определяет оптимальный размер её файла. Причём каждая новая версия Windows эволюционно лучше справляется с работой этого файла. Тем не менее в отдельных случаях файл подкачки можно перенастроить, отключить вовсе или перенести на другой диск компьютера. Давайте рассмотрим, как это делается.
Файл подкачки в Windows 10
Файл подкачки в Windows 10: основы
Итак, друзья, файл подкачки. Это расширение (или дополнение) физической оперативной памяти компьютера. При нехватке последней, если мы запускаем на компьютере новые задачи, часть её данных выгружается в этот файл. А при нашем обращении к программам с выгруженными данными эти данные загружаются из файла подкачки обратно в оперативную память. На компьютерных устройствах с HDD этот процесс иногда даже можно отследить: если у нас в течение рабочего сеанса было активно много разных программ, при обращении к давно свёрнутым первые секунды они могут подтормаживать. Это из-за того, что данным этих программ нужно из файла подкачки поступить в оперативную память. Также файл подкачки необходим для сохранения дампов памяти синих экранов смерти Windows. Физически этот файл являет собой скрытый системный файл pagefile.sys, и он размещается в корне диска С.
Это расширение (или дополнение) физической оперативной памяти компьютера. При нехватке последней, если мы запускаем на компьютере новые задачи, часть её данных выгружается в этот файл. А при нашем обращении к программам с выгруженными данными эти данные загружаются из файла подкачки обратно в оперативную память. На компьютерных устройствах с HDD этот процесс иногда даже можно отследить: если у нас в течение рабочего сеанса было активно много разных программ, при обращении к давно свёрнутым первые секунды они могут подтормаживать. Это из-за того, что данным этих программ нужно из файла подкачки поступить в оперативную память. Также файл подкачки необходим для сохранения дампов памяти синих экранов смерти Windows. Физически этот файл являет собой скрытый системный файл pagefile.sys, и он размещается в корне диска С.
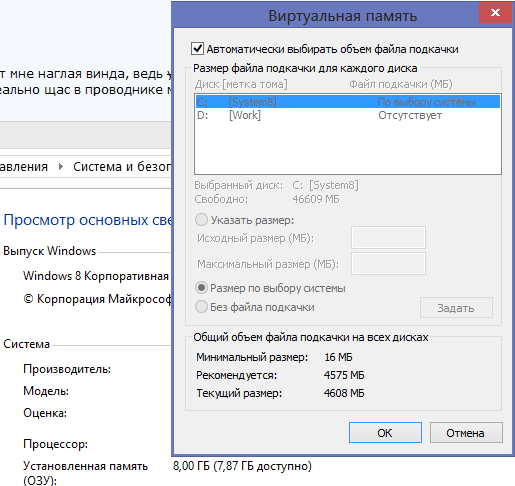 sys, есть файл подкачки нового формата — swapfile.sys. Он нужен для работы современных универсальных приложений UWP. У этих приложений отличный от классических программ принцип работы, и, соответственно, они работают со своим форматом файла подкачки, функционирующим по схожему с режимом гибернации Windows принципу – сохраняют в файл подкачки своё рабочее состояние, а при обращении пользователя пробуждаются и восстанавливают работу. Физически современный swapfile.sys размещается рядом с pagefile.sys в корне диска С. У старого и нового формата файла подкачки радикально отличающиеся запросы в плане занимаемого на диске места. Вот, например, в частном случае классический pagefile.sys в Windows 10 занимает больше 5 Гб, тогда как современный swapfile.sys скромно ютится всего лишь на 16-ти Мб. А вообще его вес обычно не превышает 256 Мб.
sys, есть файл подкачки нового формата — swapfile.sys. Он нужен для работы современных универсальных приложений UWP. У этих приложений отличный от классических программ принцип работы, и, соответственно, они работают со своим форматом файла подкачки, функционирующим по схожему с режимом гибернации Windows принципу – сохраняют в файл подкачки своё рабочее состояние, а при обращении пользователя пробуждаются и восстанавливают работу. Физически современный swapfile.sys размещается рядом с pagefile.sys в корне диска С. У старого и нового формата файла подкачки радикально отличающиеся запросы в плане занимаемого на диске места. Вот, например, в частном случае классический pagefile.sys в Windows 10 занимает больше 5 Гб, тогда как современный swapfile.sys скромно ютится всего лишь на 16-ти Мб. А вообще его вес обычно не превышает 256 Мб.У swapfile.sys нет своих системных настроек, мы не можем указывать его размер, да и в этом нет смысла, учитывая скромный вес файла. Современный swapfile.sys не переносится на другой диск компьютера, как это можно сделать с классическим pagefile.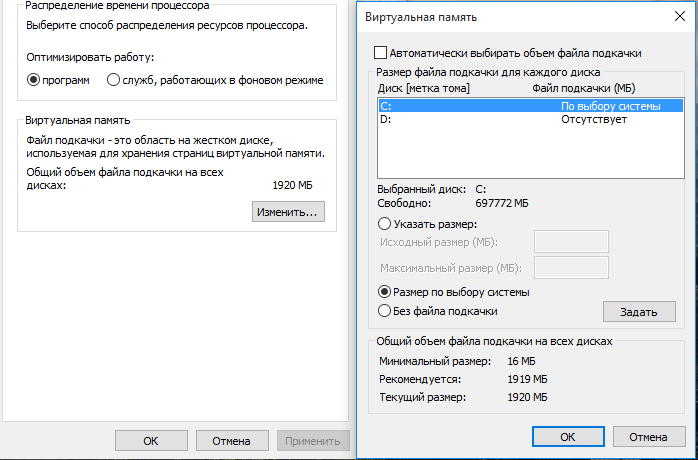 sys. Но при отключении последнего современный файл подкачки наследует системные изменения: swapfile.sys перестаёт работать, а его файл, как и pagefile.sys, удаляется с диска компьютера. В силу незначительности роли современного файла подкачки swapfile.sys далее предлагаю рассматривать работу только классического pagefile.sys.
sys. Но при отключении последнего современный файл подкачки наследует системные изменения: swapfile.sys перестаёт работать, а его файл, как и pagefile.sys, удаляется с диска компьютера. В силу незначительности роли современного файла подкачки swapfile.sys далее предлагаю рассматривать работу только классического pagefile.sys.
Вот, друзья, это что касается основ работы файла подкачки в Windows 10. Самое главное, что вам нужно знать о нём – это что вам ничего не нужно с ним делать. Он автоматически оптимально настроен в Windows 10. При желании вы можете поэкспериментировать с его настройкой, можете даже отключить его, но существенного прироста производительности вы не получите. Надобность вмешиваться в работу этого файла с пользой дела оправдана только в одном случае — если у вас мало места на диске С. В таком случае вы можете ограничить размер этого файла или перенести его на другой диск компьютера.
Как узнать, сколько файл подкачки занимает места
Если вы хотите посмотреть, сколько файл подкачки у вас занимает места на диске, вы можете это сделать с помощью проводника Windows 10. Но для этого проводник надо настроить на отображение скрытых системных файлов. Для их отображения в проводнике нужно в меню «Вид» нажать «Параметры», далее – «Изменить параметры». В открывшемся окошке во вкладке «Вид» необходимо убрать галочку «Скрывать защищённые системные файлы» и выставить галочку «Показывать скрытые файлы, папки и диски». И нажать «Применить».
Но для этого проводник надо настроить на отображение скрытых системных файлов. Для их отображения в проводнике нужно в меню «Вид» нажать «Параметры», далее – «Изменить параметры». В открывшемся окошке во вкладке «Вид» необходимо убрать галочку «Скрывать защищённые системные файлы» и выставить галочку «Показывать скрытые файлы, папки и диски». И нажать «Применить».
На панели операций внизу с режима отображения файлов плитками «Tile View» переключаемся на режим списка «List View».
Далее кликаем «Скрытые файлы» и включаем «Отображать защищённые системные файлы». И, собственно, смотрим, сколько занимает места pagefile.sys.
Обратите внимание, друзья, в последнем случае его размер вырос почти до 10 Гб. Это снимок pagefile.sys на одном и том же компьютере, просто при создании последнего снимка в фоне работала виртуальная машина, программное обеспечение которой требовательно к ресурсу оперативной памяти. Вот Windows 10 и выгрузила большой объём данных в файл подкачки. Это чтобы вы понимали, каких размахов объёма может достигать этот файл, если его максимальный размер определяет сама операционная система. Однако вмешиваться в эту тему и ограничивать объём файла подкачки или вообще его отключать в данном случае не стоит. Если ограничить или отключить файл подкачки, при запуске виртуальной машины компьютер просто уйдёт в ступор. Благо, это специфический случай, далеко не все из вас работают с ПО типа гипервизоров. Но если вас смущает занимаемое файлом подкачки место на диске С, вы можете ограничить размер этого файла или перенести его на другой диск компьютера. А каким должен быть оптимальный размер файла подкачки? И можно ли его вообще отключить?
А каким должен быть оптимальный размер файла подкачки? И можно ли его вообще отключить?
Можно ли отключить файл подкачки
Можно ли отключить файл подкачки в Windows 10? Технически – да, но делать этого не стоит, даже если у вас на компьютере 16 Гб и более оперативной памяти. Даже если у вас избыток памяти, при отключённой подкачке у вас всё равно может вылетать системное сообщение ««На компьютере недостаточно памяти».
Также при отключённом файле подкачки могут некорректно работать или вообще не работать некоторые программы. Например, те же гипервизоры, программы для стрима и обработки видео, Photoshop и прочие. Так что, если вы хотите отключить файл подкачки, лучше этой идее предпочесть выставление его минимального объёма, который для Windows 10 составляет 400 Мб. Тем не менее, если вы хотите поэкспериментировать, как будет вести себя ваша система без файла подкачки, далее мы рассмотрим, как это реализовать.
Какой оптимальный размер файла подкачки
Какой оптимальный размер файла подкачки в Windows 10? Он зависит от объёма оперативной памяти, имеющейся у компьютера: чем памяти больше, тем меньше нужен размер этого файла. При автоматической настройке файла подкачки его размер плавающий, и в отдельных случаях операционная система может увеличить его до огромных масштабов, как в приведённом выше примере. Если вы хотите самостоятельно установить предельный размер этого файла, друзья, руководствуйтесь приведёнными в этой таблице цифрами для своего объёма оперативной памяти.
При автоматической настройке файла подкачки его размер плавающий, и в отдельных случаях операционная система может увеличить его до огромных масштабов, как в приведённом выше примере. Если вы хотите самостоятельно установить предельный размер этого файла, друзья, руководствуйтесь приведёнными в этой таблице цифрами для своего объёма оперативной памяти.
Ну и давайте разберём, как же меняются настройки файла подкачки.
Настройки файла подкачки
Чтобы перенастроить файл подкачки, в системный поиск Windows 10 вписываем:
Откроется окно системных свойств классического формата. Во вкладке «Дополнительно» нам нужна графа «Быстродействие», жмём в ней «Параметры».
Далее переключаемся на вкладку «Дополнительно». И в графе «Виртуальная память» кликаем «Изменить».
Откроется окошко настройки виртуальной памяти — собственно, файла подкачки. Здесь мы будем далее его настраивать. Снимаем галочку автовыбора объёма этого файла.
После любых изменений нужна будет перезагрузка компьютера.
Как изменить размер файла подкачки
Если вы, друзья, хотите установить свой размер файла подкачки, кликаете «Указать размер». В графы «Исходный размер» и «Максимальный размер» вписываете ваш размер. Жмёте «Задать» и «Ок».
Как отключить файл подкачки
Затем жмите «Да».
При отключении файла подкачки после перезагрузки компьютера файлы pagefile.sys и swapfile.sys в идеале должны удалиться сами с диска.
Как перенести файл подкачки на другой диск
Друзья, если вам надо перенести файл подкачки на другой диск компьютера, для диска С настройте работу без файла подкачки. А для другого диска укажите «Размер по выбору системы». Жмите «Задать» и «Ок».
Метки к статье: Windows 10 Системные функции
Файл подкачки. Правильная настройка файла подкачки и его оптимальный размер.
<centsrc>
- Есть еще одна рекомендация — объем файла подкачки не должен превышать количество оперативной памяти больше, чем в 3 раза.

Как увеличить размер файла подкачки в Windows 10?
Теперь давайте разберем, как создать и увеличить файл подкачки в Виндовс 10:
- Нажимаем правой кнопкой мыши на “Мой компьютер” и переходим в “Свойства”;
- “Дополнительно” — “Виртуальная память”, снимаем отметку с пункта “Автоматически выбирать объем файла подкачки” и задаем его размер вручную;
- Указав все параметры нажимаем “Задать”, а затем “Ок” и перезагружаем компьютер, чтобы изменения вступили в силу.
Как видите, сделать файл подкачки в Виндовс 10 и изменить его размер совсем не сложно.Комментарии для сайта Cackle
Почему долго включается компьютер на Windows?</ul></ul></ul></ul>
10 способов ускорения работы компьютера на Windows 10Как включить отображение скрытых файлов в Windows 10?Самые простые способы, как узнать разрядность ОС Windows 7, 8. 1 и 10Как восстановить удаленные файлы с компьютера?Как изменить имя пользователя в Windows 10?Что делать, если тормозит и зависает компьютер на Windows?Как узнать температуру процессора на Windows 7, 8.1 и 10?Как включить безопасный режим в Windows 10?Как вывести ярлык на рабочий стол?Сжимаем видео без потери качества — рейтинг 5 лучших программВсе способы обновления драйверов видеокарты на ПК
1 и 10Как восстановить удаленные файлы с компьютера?Как изменить имя пользователя в Windows 10?Что делать, если тормозит и зависает компьютер на Windows?Как узнать температуру процессора на Windows 7, 8.1 и 10?Как включить безопасный режим в Windows 10?Как вывести ярлык на рабочий стол?Сжимаем видео без потери качества — рейтинг 5 лучших программВсе способы обновления драйверов видеокарты на ПКНастраивать файл подкачки я буду на компьютере с установленной операционной системой Windows 7. Но все советы касаются так же и Windows XP, там просто путь к настройкам немного другой.
Что такое файл подкачки?
Файл подкачки – это файл (место на жестком диске) которое операционная система использует в случае нехватки оперативной памяти.
Например, Вы запускаете программу или игру, которой нужно 2 Гб оперативной памяти, а у Вас только 1,5 Гб вот те 512 Мб будут браться из файла подкачки. Файл подкачки располагается на жестком диске или флешке.
Конечно же, лучше установить больше оперативной памяти, чтобы файл подкачки практически не использовался системой. Почему? Да потому, что это значительно тормозит работу компьютера. Ведь скорость доступа к оперативной памяти намного больше, чем к жесткому диску или флешке.
Да и когда файл подкачке берется с жесткого диска, то это создает дополнительную нагрузку на него и на систему в целом, а к тому же это сокращает срок его службы. Во как :).
Но не смотря на все это файл подкачки есть и значит нужно его просто правильно настроить, ниже я дам несколько советов, по настройке файла подкачки.
Как правильно настроить файл подкачки?
Для того, что бы изменить настройки файла подкачки, или увеличить файл подкачки, нажимаем правой кнопкой на значок “Компьютер” (на рабочем столе) и нажимаем свойства.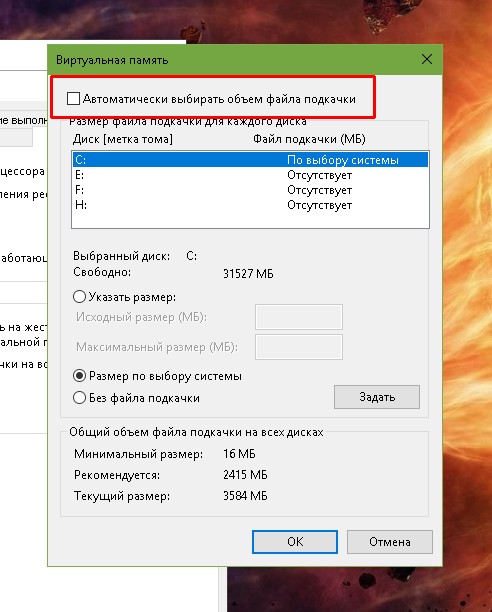
В появившемся окне слева нажимаем на “Дополнительные параметры системы” в разделе “Быстродействие” нажимаем “Параметры”.
Это интересно: Как установить Windows 7
В появившемся окне переходим на вкладку “Дополнительно” и в разделе “Виртуальная память” нажимаем “Изменить”.
Откроется еще одно, вот такое окно.
Собственно в этом окне можно и нужно настроить файл подкачки.
Советы по настройке файла подкачки
Не устанавливайте файл подкачки на несколько разделов, это только создаст большую нагрузку на жесткий диск.
Что касается размера, то здесь все просто. Чем меньше оперативной памяти, тем больше файла подкачки. Рекомендуется ставить в 2-3 раза больше, чем установлено оперативной памяти. У меня например при 1,5 Гб ОЗУ, стоит 2 Гб файла подкачки.
Чем меньше оперативной памяти, тем больше файла подкачки. Рекомендуется ставить в 2-3 раза больше, чем установлено оперативной памяти. У меня например при 1,5 Гб ОЗУ, стоит 2 Гб файла подкачки.
Сделайте минимальный и максимальный размер виртуальной памяти одинаковым.
Можно и совсем отключить файл подкачки, и кстати это может существенно увеличить работу компьютера. Но только при условии, что у Вас установлен достаточный объем оперативной памяти, примерно такой:
Windows XP – 3-4 ГБ ОЗУ
Windows Vista – 6 ГБ ОЗУ
Windows 7 – 6 ГБ ОЗУ
Здесь уже нужно экспериментировать. Если же у Вас нет желания это делать, то Вы можете оставит операционной системе возможность самой контролировать файл подкачки. Простор установите галочку “Автоматически выбирать объем файла подкачки”. Ну и в любом случае не забудьте изменить внесенные вами изменения, нажав “ОК” и “Применить”.
Так же при использовании файла подкачки, советую делать время от времени дефрагментацию жесткого диска. Удачи!
Удачи!
Это интересно: Как отключить автозапуск компакт-дисков и флешек в Windows 7
При появлении во время работы сообщений о нехватке виртуальной памяти, нужно либо увеличить объем оперативной памяти на Вашем компьютере, либо увеличить размер файла подкачки.
Чаще всего Windows 7 автоматически регулирует размер файла подкачки, но при необходимости в случае недостатка виртуальной памяти или избыточного размера файла подкачки его можно изменить.
Давайте сначала разберемся что такое файл подкачки windows 7 и для чего он нужен. Файл подкачки – это системный файл (Pagefile.sys), который хранится на жестком диске компьютера и используется операционной системой для временного хранения в нем данных, которые не уместились в оперативной памяти. По мере разгрузки оперативной памяти Windows перемещает данные из файла подкачки в оперативную память. Такое сочетание оперативной памяти и файла подкачки называется виртуальной памятью.
В данной статье рассмотрим как увеличить файл подкачки в Windows 7

Действия пользователя:
- Перейти: Пуск –> Панель управления –> Система.
- В появившемся списке выбирать «Дополнительные параметры системы».
- В открывшемся окошке «Свойства системы» перейти в «Дополнительно».
- В блоке «Быстродействие» нажать кнопку «Параметры…».
- В открывшемся окошке «Параметры быстродействия» перейти в «Дополнительно».
- В блоке «Виртуальная память» нажать кнопку «Изменить…».
- В открывшемся окне «Виртуальная память» снять флажок «Автоматически выбирать объем файла подкачки».
- Выбрать диск, на котором хотите расположить файл подкачки.
Примечание: если в Вашем компьютере 2 и более жестких дисков, то следует выбрать логический диск на жестком диске, а на том, где установлена ОС. Рекомендуется также создать отдельный раздел на диске объемом до 3х Гб. Конвертировать его в систему FAT32 и дефрагментировать. После чего расположить на нем файл подкачки.
Рекомендуется также создать отдельный раздел на диске объемом до 3х Гб. Конвертировать его в систему FAT32 и дефрагментировать. После чего расположить на нем файл подкачки.
- Поставить флажок «Указать размер».
- В поле «Исходный размер (МБ):» задать исходный размер файла подкачки, а в поле «Максимальный размер (МБ):» — максимальный размер.
Примечание: рекомендуется при объеме оперативной памяти 3 Гб установить эти значения в 1024.
- Нажать кнопку «Задать», а потом «OK».
- В появившемся окне «Свойства системы» появится сообщение «Для того чтобы сделанные изменения вступили в силу, следует перезагрузить компьютер». Нужно нажать «ОК».
- Для закрытия всех ранее открытых окон нажмите в них кнопку «
- В появившемся окне «Чтобы изменения вступили в силу, нужно перезагрузить компьютер» нажмите «Перезагрузить сейчас».

Примечание: перед нажатием кнопку нужно:
- Сохранить и закрыть все открытые файлы.
- Закрыть все запущенные пользователем программы.
Используемые источники:
- https://mobilegadjet.ru/kompjutery-i-komplektujuschie/1441-sposoby-izmenenija-razmera-fajla-podkachki-v-windows-10.html
- https://f1comp.ru/operacionnye-sistemy/kak-nastroit-fajl-podkachki/
- https://spravkapc.ru/windows-7/fajl-podkachki-windows-7-kak-uvelichit-fajl-podkachki-windows-7.html
оптимальный размер, настройка под ОЗУ
Файл подкачки (ФП) является хранилищем неактивных или лишних данных оперативной памяти. Данный файл находится на диске и занимает определенное пространство. Причем занимаемое пространство в каждой системе может отличаться. Многих пользователей интересует оптимальный размер файла подкачки в Windows 10, а также его настройка. В материале попытаемся ответить на эти вопросы.
Оптимальные размеры pagefile.sys
ФП носит название pagefile.sys, и может быть расположен на одном или нескольких дисках. Pagefile.sys имеет определенный размер, который задается либо системой, либо пользователем.
Во времена использования Windows XP файл подкачки играл не последнюю роль. В то время и системы не располагали большими объемами ОЗУ, где pagefile.sys хорошо выручал. А оптимизация размера ФП позволяла сэкономить пространство HDD.
Современные системы уже имеют несколько ГБ ОЗУ и даже не один ТБ памяти, поэтому pagefile.sys уже не так важен, но, тем не менее, для стабильной работы он должен присутствовать на диске. Размер файла подкачки зависит от объема оперативной памяти, чем она выше, тем меньшая размерность ФП требуется системе. Еще данные показатели зависят от того, какими приложениями Вы пользуетесь. Если приложения требуют большой объем ОЗУ, тогда, вероятнее потребуется и больший размер pagefile.sys для корректной работы системы. Все индивидуально.
Для большинства пользователей оптимальный объем файла подкачки будет выглядеть так:
| Объем ОЗУ | Размер ФП |
| 2 ГБ (2048 МБ) | 3584 МБ |
| 4 ГБ (4096 МБ) | 3072 МБ |
| 6 ГБ (6144 МБ) | 2560 МБ |
| 8 ГБ (8192 МБ) | 2048 МБ |
| 16 ГБ (16384 МБ) и более | 16 МБ (без ФП) |
Настройка файла подкачки
По умолчанию Windows 10 сама автоматически управляет параметрами файла подкачки и выставляет оптимальный на ее взгляд размер. Возникают ситуации, когда настраивать параметры pagefile.sys нужно вручную. Например, ФП нужно увеличить, если Вы видите сообщение о нехватке памяти (подробнее здесь), или уменьшить, если система выделяет, по Вашему мнению, большой объем памяти под ФП.
Откройте панель управления на Windows 10. Укажите просмотр «Крупные значки», выберите раздел «Система».
Ознакомьтесь с объемом ОЗУ, также здесь представлены другие характеристики компьютера. Далее щелкните ссылку дополнительных параметров.
Далее щелкните ссылку дополнительных параметров.
Нажмите «Параметры», которые относятся к быстродействию.
Переместитесь на вкладку «Дополнительно». Щелкните «Изменить». Здесь также показывается действующий размер файла подкачки.
Внизу окна Вам покажется информация о pagefile.sys. (минимальный, рекомендуемый, текущий объем). Если у Вас достаточно ресурсов, тогда установите флажок на опцию автоматического выбора размера ФП. Для этой ситуации это оптимальный вариант.
Сняв флажок с автоматического выбора, Вам становиться доступна ручная настройка файла подкачки в Windows 10. Выберите букву диска, где будет находиться ФП.
Выберите параметр «Указать размер». В поле исходного размера напишите число 16 или свое. В поле максимального объема можете внести оптимальное значение из таблицы выше в зависимости от вашей размерности ОЗУ.
Также для максимального объема Вы можете ориентироваться на значение внизу окна «Рекомендуется». Это значение выводится системой, поэтому прибавьте к нему еще 500-1000 МБ, и получившуюся величину используйте в поле максимального размера. При такой настройке pagefile.sys на диске изначально будет занимать около 16 МБ, и будет увеличиваться по мере надобности. Такой вариант хорош тем, что берется такое количество памяти с диска, которое необходимо.
При такой настройке pagefile.sys на диске изначально будет занимать около 16 МБ, и будет увеличиваться по мере надобности. Такой вариант хорош тем, что берется такое количество памяти с диска, которое необходимо.
Некоторые специалисты утверждают, что нефиксированный ФП приводит к фрагментации жесткого диска. Если дефрагментация в Windows 10 настроена правильно, таких проблем возникнуть не должно. Указав значения исходного и максимального размерностей одинаковыми, вы создадите файл подкачки фиксированного объема. Нажмите кнопку «Задать».
Вы можете указать опцию размера по выбору самой системы. Далее кликните «Задать». В результате на выбранном Вами диске, система создаст pagefile.sys со своей размерностью. Например, при 4 ГБ ОЗУ в нашем случае, создался ФП равный 4096 МБ. Оставшаяся опция вообще отключает файл подкачки.
Задав настройки, щелкните во всех открытых окошках OK. Далее выпрыгнет предупреждение о перезагрузке. Перезагрузитесь сейчас, либо позже.
Теперь Вы знаете, как выбрать размер файла подкачки в Windows 10.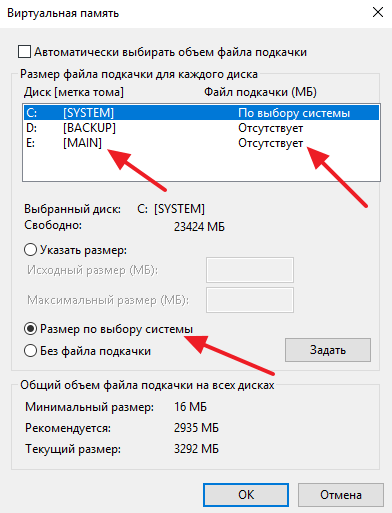 В нынешнее время нет необходимости самостоятельно назначать объем ФП, лучше предоставить это системе. Ну а если возникла необходимость, вы всегда сможете в ручном режиме настроить pagefile.sys.
В нынешнее время нет необходимости самостоятельно назначать объем ФП, лучше предоставить это системе. Ну а если возникла необходимость, вы всегда сможете в ручном режиме настроить pagefile.sys.
Посмотрите еще статьи:
Вы можете пропустить чтение записи и оставить комментарий. Размещение ссылок запрещено.
Настройка файла подкачки в Windows 10: как увеличить, изменить, отключить?
Многие увлекаются процессом оптимизации операционной системы, в чём без файла подкачки не обойтись. Однако приходит время, когда своп-файл (swap-файл) в Windows 7 становится ненужным в силу тех или иных обстоятельств, и возникает вопрос: как его отключить. Сегодня решим данный вопрос, а также сопутствующие:
- что такое файл подкачки;
- когда можно и нужно ли его отключать;
- каким образом осуществляется увеличение и уменьшение объема виртуальной памяти.
Файл подкачки в Windows: зачем он нужен и как работает?
Всем известно, что запущенные приложения на компьютере выполняются в оперативной памяти (ОЗУ, RAM). Выражаясь образно, при запуске приложения считываются с жесткого диска и временно «переписываются» в оперативную память. Вся информация в приложениях тоже хранится в оперативной памяти до тех пор, пока вы их не закроете.
Выражаясь образно, при запуске приложения считываются с жесткого диска и временно «переписываются» в оперативную память. Вся информация в приложениях тоже хранится в оперативной памяти до тех пор, пока вы их не закроете.
Когда количество оперативной памяти заполняется, в дело вступает так называемый «файл подкачки». Это скрытый системный файл на жестком диске, который может выполнять функции ОЗУ. Вместо того, чтобы закрыть приложение, которому не хватает RAM, Windows скидывает его в файл подкачки и при необходимости возвращает обратно.
Какие приложения отправлять в файл подкачки, система решает сама. К примеру, приложение, которое долго находится в свернутом состоянии может быть помечено системой как неактуальное. При нехватке RAM оно отправится в файл на жестком диске, чтобы немного почистить память.
В современных компьютерах устанавливается достаточно много ОЗУ, поэтому файл подкачки используется редко. Но если вы замечаете, что приложение при открытии немного «подлагивает», а индикатор жесткого диска на ПК мигает, значит, Windows возвратила его в RAM из файла подкачки. Если это происходит часто, стоит задуматься о том, чтобы докупить немного памяти.
Доступ к функциям изменения размера файла подкачки и способы оптимизации
Настройка и изменение размера самого файла производятся в стандартной «Панели управления». Там изначально выбирается раздел настроек и безопасности, затем – меню «Система». Слева в окне имеется гиперссылка на дополнительные параметры. Кликнув по ней, можно получить доступ к основному окну настройки. Здесь используется вкладка «Дополнительно» и осуществляется переход на изменение настроек нажатием кнопки «Параметры».
Тут, опять же, есть вкладка «Дополнительно», в меню которой присутствует строка «Виртуальная память» и кнопка «Изменить». Нажимаем ее и переходим к настройке.
Сразу видно, что по умолчанию установлен определенный размер, поскольку задействована строка автоматического выбора. Теперь снимаем с нее галочку и пытаемся поменять установленный размер по своему усмотрению. Вот тут-то и начинаются подвохи.
Дело в том, что некоторые пользователи имеют твердо укоренившееся мнение о том, что большая установленная размерность будет способствовать более быстрой обработке данных. Абсолютный нонсенс! При слишком большом заданном размере система просто начнет игнорировать оперативную память и все больше обращается к зарезервированной области жесткого диска. А это, как уже было сказано, происходит со скорость, меньшей, чем при доступе к «оперативке». Но и сама система при использовании оперативной памяти способна резервировать порядка 30 % ресурсов, дабы не обращаться к файлу подкачки.
Файл подкачки в Windows 10: что такое pagefile.sys и swapfile.sys?
В Windows 10, в отличие от более старых версий Windows, используются два файла подкачки: pagefile.sys и swapfile.sys. Они хранятся в корне диске C:\ и найти их можно, если включить на своем компьютере отображение скрытых и системных файлов.
В файл pagefile.sys при нехватке памяти отправляются обычные приложения, которые вы устанавливаете из разных источников — браузер, графический редактор, мессенджеры и так далее. А в файл swapfile.sys — встроенные приложения Windows 10 и приложения, установленные из Магазина Windows.
Swapfile и Pagefile всегда работают в паре. Объем swapfile.sys не превышает пары десятков мегабайт, а вот pagefile.sys в процессе работы может «раздуваться» до нескольких гигабайт. Из-за этого некоторые ищут способ, как отключить файл подкачки в Windows 10, чтобы освободить место на диске. Но если сделать это, отключится и swapfile.sys — а без него многие встроенные приложения Windows 10 просто перестанут запускаться.
Командная строка
Зачем десятки раз кликать по кнопкам и перемещаться по окнам и меню, когда можно всё выполнить одной командой.
- Вызываем командную строку посредством выполнения «cmd» в окне командного интерпретатора (Win + R).
- Для вывода данных обо всех используемых в системе swap-файлах выполняем следующую строку: wmic pagefile list /format:list.
- Чтобы запретить Windows 7 использовать виртуальную память выполняем команду:
wmic pagefileset where name=»C:\\pagefile.sys» delete.
Здесь «C:\\pagefile.sys» – путь к ненужному pagefile.sys, если удаляете его с диска, отличного от системного.
- Если хотите отключить эксплуатацию виртуальной памяти для всех разделов, выполните: wmic pagefileset delete.
Мы рассмотрели пару способов отключения виртуальной памяти в «Семёрке» и варианты её настройки. Сколько гигабайт должен занимать файл подкачки Windows 7 и следует ли его задействовать вообще – решайте сами, исходя из объёма физической памяти, круга решаемых за компьютером задач, уменьшения срока жизни HDD и прочих обстоятельств.
Файл подкачки Windows 10: оптимальный размер
Вообще-то, ваша «виндовс» сама решает, какой объем файла подкачки ей нужен, и стандартного объема хватает в большинстве случаев. Кроме того, на компьютерах с большим количеством RAM он вообще довольно редко используется.
Но можно высчитать, сколько составляет оптимальный объем файла подкачки в Windows 10 и самостоятельно. Расскажем, как сделать это правильно.
- Откройте все нужные вам приложения. Затем запустите Диспетчер задач (Ctrl+Alt+Delete) и посмотрите на занятый объем RAM на вкладке Производительность.
- Умножьте объем занятой памяти на 2. К примеру, 3 ГБайт из 4 ГБайт занято, значит — 6 ГБайт.
- Вычитаем из полученного значения количество вашей RAM. 6 минус 4 — 2 ГБайт. Это и есть оптимальный размер файла подкачки для вашего ПК. Если у вас получился отрицательный размер, значит вам не надо увеличивать, уменьшать или вообще как-то изменять стандартный объем файла подкачки.
Не рекомендуется поднимать и повышать размер файла подкачки более чем в три раза от актуального объема ОЗУ.
Почему файлов стало два?
Одним из нововведений в Windows 10 стало применение еще одного файла подкачки (swapfile.sys), который используется для хранения информации, универсальных приложений Windows (Modern-приложений) – появившихся в Виндовс 10.
Его создание, по всей видимости, понадобилось исключительно из-за специфики работы, и только лишь для облегчения труда разработчиков (при этом его оптимальный размер не является критическим, и поэтому лучше его не удалять).
Как увеличить файл подкачки в Windows 10?
Расскажем, как поставить файл подкачки на Windows 10 в оптимальное значение.
- Откройте меню Пуск, найдите и запустите приложение «Настройка представления и производительности системы«.
- Перейдите на вкладку Дополнительно и в разделе Виртуальная память щелкните Изменить.
- Снимите отметку возле пункта Автоматически выбирать объем файла подкачки.
- Выделите системный диск из списка, а затем нажмите Указать размер.
- В строке Исходный размер (МБ) укажите минимальный размер файла подкачки — она не должен быть меньше 400 МБ, а в строку Максимальный размер (МБ) введите нужный объем, который вы разрешите системе отнять. Значения должны быть указаны в мегабайтах (1 ГБайт = 1 024 МБайт).
- После ввода новых параметров нажмите Задать, а затем Ок.
Как исправить ошибку 0x80070570 с временным файлом подкачки
Когда я вижу любую ошибку в операционной системе Windows, то я первым делом просматриваю логи, чтобы понимать, что происходит. Открыв журнал ошибок я вижу такие события:
Событие с кодом ID 46: Не удалось инициализировать аварийный дамп
В режиме XML можно посмотреть дополнительную отладочную информацию.
Так же в системном журнале есть ошибка: Источник Ntfs (Ntfs), Код ID 55: Обнаружено повреждение в структуре файловой системы на томе ??. Основная таблица файлов (MFT) содержит поврежденную запись файла. Номер ссылки файла: 0x1c00000002d3d9. Имя файла: «\pagefile.sys».
Источник Ntfs (Ntfs), Код ID 55: Обнаружено повреждение в структуре файловой системы на томе C:.
Точная природа повреждения неизвестна. Необходимо проверить структуры файловой системы в режиме подключения к сети.
Как видим сама операционная система Windows не понимает, что у нее случилось, из-за чего она повреждена, на тебе код ошибки 0x1c00000002d3d9 сиди и разбирайся со своим pagefile.sys. Первое, что мне захотелось увидеть, есть ли сам файл подкачки, о котором говорит событие с ошибкой. Для этого нам необходимо выполнить два действия:
- Первое, это включить отображение скрытых файлов в Windows
- Второе, это включить отображение защищенных, системных файлов
Что мы делаем, открываем проводник Windows, переходим на вкладку «Вид», далее ставим галку «Скрытые элементы» и нажимаем кнопку «Параметры».
У вас откроется окно «Параметры папок», идем на вкладку «Вид» и снимаем галку «Скрывать защищенные системные файлы», кстати в данную настройку можно попасть и через командную строку, в которой нужно выполнить команду: control /name Microsoft.FolderOptions.
Сохраняем настройки и переходим в корень диска C:\, где вы можете наблюдать ваш временный файл подкачки, у меня pagefile.sys весит 65 ГБ.
Пробую удалить временный файл подкачки, но не тут то было, у меня выскакивает ошибка:
Не удалось удалить файл из-за непредвиденной ошибки. При повторном появлении этого сообщения об ошибке выполните поиск по коду ошибки для получения справки по этой проблеме. Ошибка 0x80070570: Файл или папка повреждены. Чтение невозможно
Из данного кода 0x80070570 видно, что нужно ремонтировать файловую систему, для начала встроенными средствами Windows
Открываем свойства вашего диска и на вкладке «Сервис» нажимаем проверка диска. У меня сразу выскочило сообщение, что необходимо восстановить данный диск: система Windows обнаружила на этом диске ошибки, которые необходимо исправить. Закройте диалоговое окно и восстановите диск.
У меня появилось окно восстановления диска, подтверждаем наши действия.
Вам скажут, что системный диск можно восстановить только после перезагрузки, в момент старта системы. Перезагружаемся, чтобы попытаться исправить ошибку 0x80070570 и временный файл подкачки Windows.
Вот так выглядит процесс восстановления системного диска штатными средствами Windows, вам необходимо дождаться, когда все пройдет.
После перезагрузки у меня уже не выскакивала ошибка с текстом «Создан временный файл подкачки, поскольку при запуске была обнаружена неполадка в конфигурации файла подкачки. Общий объем файла подкачки для всех дисков может быть несколько больше указанного вами размера». Пройдя в параметры быстродействия, у меня без проблем получилось выставить нужный размер файла подкачки. Проблема решена.
Так же в командной строке советую проверить вашу систему на предмет наличия поврежденных файлов, для этого воспользуйтесь в cmd вот такими командами:
- sfc /scannow после
- Dism /online /cleanup-image /restorehealth
На этом у меня все, мы с вами решили проблему с временным файлом подкачки, победили ошибку 0x80070570 и узнали много нового про Windows. С вами был Иван Семин, автор и создатель IT портала Pyatilistnik.org,
Как отключить файл подкачки в Windows 10?
Вообще-то, отключать файл подкачки не рекомендуется. Во-первых, приложения начнут «вылетать» (самопроизвольно перезагружаться), а некоторые вообще не смогут запуститься. Но если у вас много RAM, а место на жестком диске осталось мало, то отключение файла подкачки позволит освободить пару Гбайт. Главное — потом не пожалеть о своем решении. Может быть, вам поможет очистка диска, или нужно почаще очищать кэш браузера?
Нижеприведенные инструкции нужно использовать на свой страх и риск!
Отключаем pagefile.sys
- Откройте Проводник, нажмите правой кнопкой мыши по Этот Компьютер и выберите Свойства.
- Нажмите в левом меню Дополнительные параметры системы.
- На вкладке Дополнительно найдите раздел Быстродействие и нажмите Параметры.
- Снова откроется новое окно. На нем откройте вкладку Дополнительно. В области Виртуальная память нажмите Изменить.
- Снимите отметку возле Автоматически выбирать объем файла подкачки. Установите отметку в положение Без файла подкачки и кликните Задать и ОК.
Отключаем swapfile.sys
- Обязательно сделайте точку восстановления системы.
- Нажмите Win + R и введите regedit, чтобы зайти в редактор реестра.
- Скопируйте в адресную строку редактора реестра следующий адрес: Компьютер\HKEY_LOCAL_MACHINE\SYSTEM\CurrentControlSet\Control\Session Manager\Memory Management
- В правой части окна редактора реестра нажмите правую кнопку мыши, выберите Создать – Значение DWORD (32-бита).
- Назовите его SwapfileControl и перезагрузите компьютер.
- После этого swapfile будет отключен. Включить файл подкачки в Windows 10 обратно можно, удалив созданный параметр.
Файл подкачки (swap-file, paging-file) — это файл на жестком диске (имеет название pagefile.sys), который операционная система Windows использует для хранения частей программ и файлов, не помещающихся в оперативной памяти. По мере необходимости Windows перемещает данные из файла подкачки в оперативную память и обратно. В двух словах, свопинг предназначен для увеличения быстродействия системы.
Напрямую произвести какие-либо действия с файлом подкачки не получится, однако средствами Windows можно в любой степени изменить его конфигурацию. Для этого нужно открыть свойства компьютера.
ИЛИ: откроем «Мой компьютер» и кликнем правой кнопкой по пустой области окна. Выбираем в меню «Свойства»,
Переходим на страницу «Дополнительные параметры системы»
Выбираем кнопку «Параметры» в разделе «Быстродействие»
Вкладка «Дополнительно»
Последний шаг — кнопка «Изменить»
Окно настройки файла подкачки
Так же можно пойти вторым путем и открыть необходимую утилиту следующим способом:
“Пуск” -> “Панель управления” -> “Система и безопасность” -> “Система” -> «Проверка производительности Windows» -> “Дополнительные инструменты” -> “Настроить внешний вид и производительность системы” -> “Вкладка “Дополнительно” -> “Изменить”
Как изменить файл подкачки в Windows?
Открыв стандартную утилиту описанным выше способом, можно приступать к редактированию необходимых параметров.
Как удалить файл подкачки?
Полностью удалять файл подкачки не рекомендуется, но такая необходимость может возникнуть, например, если операционная система установлена на диск C, а swap-файл находится на D или E, из-за чего их невозможно отформатировать. В таком случае убираем галку в самом верхнем поле “Автоматически выбирать объем файла подкачки“, выбираем нужный диск и ставим «Без файла подкачки». Если файл удаляем с одного диска, желательно включить его на другом, чтобы не нарушить работоспособность системы.
Как увеличить файл подкачки?
Убираем галку в после “Автоматически выбирать объем файла подкачки“ и для выбранного диска задаем максимальный размер в мегабайтах. Если вы затрудняетесь определиться с его размером, можно оставить параметр «Размер по выбору системы».
Как настроить файл подкачки в Windows 7, 8, XP?
Для оптимизации работы системы с файлом подкачки можно произвести несколько операций. Windows по умолчанию делает этот файл динамическим, что при увеличении размера приводит к его фрагментации и замедлению работы. Чтобы ликвидировать этот недостаток, нужно в настройках прописать статичный размер. Его можно выставить равным размеру оперативной памяти компьютера.
Второй часто встречающийся совет — создать на жестком диске дополнительный раздел объемом 2-3 ГБ с файловой системой FAT32, выполнить его дефрагментацию и на этом диске разместить файл подкачки. Однако, несмотря на все советы по настройке и оптимизации, не стоит забывать, что работа с оперативной памятью происходит намного быстрее, чем с жестким диском, поэтому для увеличения быстродействия лучше увеличить объем ОЗУ, нежели файла подкачки.
Как переместить файл подкачки?
Есть небольшая хитрость, как настроить файл подкачки на Windows 10. Если в вашем компьютере стоят несколько дисков, можно перенести файл подкачки с системного диска (не раздела!) на другой диск.
- Для этого в уже знакомом приложении Настройка представления и производительности системы > Дополнительно > Виртуальная память нажмите Изменить.
- Снимите отметку возле пункта Автоматически выбирать объем файла подкачки. Затем выделите ваш системный диск и нажмите Без файла подкачки. Нажмите Задать > ОК.
- Выберите в том же списке диск, на котором вы хотите хранить файл подкачки. Нажмите Размер по выбору системы > Задать. Кликните ОК и перезагрузите компьютер, чтобы система применила ваши настройки.
ВАЖНО: не рекомендуется перемещать файл подкачки на SSD, так как это может сократить срок его службы, увеличив число циклов перезаписи.
А вот варианты, когда pagefail в принципе можно выключить:
- Вы установили диск SSD и хотите отключить pagefail с целью продления срока службы нового диска, ведь у него предусмотрено лишь ограниченное число перезаписи данных и цена гораздо выше обычного диска HDD. В этом случае вы можете эксперементировать с очисткой pagefail, но лишь в том случае, если объем оперативной памяти на вашем устройстве превышает 8 Гб.
- Если на компьютере оперативная память 4 или 6 Гб, то без файла подкачки Windows 10 будет нормально работать только совместно с технологией ReadyBoost. Эта технология использования внешних накопителей типа флешек и SD карт для помещения на них системного кеша, что несколько увеличивает производительность.
О том, как изменить файл подкачки в Windows 10, вы узнаете из другой нашей статьи.
Ну что ж, если все «за» и «против» взвешены и решение принято, переходим к техническому вопросу — как удалить файл подкачки на Windows 10.
Перемещение файла подкачки. Что это дает?
Если в компьютере установлено оперативной памяти 4Гб или менее, отказываться от работы с виртуальной памятью не рекомендуется. Есть способ даже несколько увеличить быстродействие системы путем перемещения файла подкачки на специально созданный раздел и фиксации его размера.
В окне выбора действий с файлом подкачки следует о. Станут активными два текстовых поля, в которых потребуется указать желаемые размеры в мегабайтах. Цифры должны быть одинаковыми.
Это значит, что размер «виртуальной памяти» изменяться не будет, чем исключается его фрагментация. С помощью этой несложной настройки повысится стабильность и скорость системы в целом.
Совет опытным пользователям. Создание отдельного раздела следует проводить с помощью программы для работы с разделами HDD, работающей без участия Windows. То есть, использовать загрузочную флешку. Найти ISO-образы не составит особого труда.
Создавать раздел для файла подкачки желательно перед «Диском C:». Он физически будет находиться ближе к центру диска, где скорость считывания данных выше, чем на внешней стороне
Как настроить файл подкачки после установки Windows
Как настроить файл подкачки? Что это такое? Как влияет на производительность всей системы?
Содержание статьи:
В виндовсе есть файл продолжения или расширения оперативной памяти компьютера. Это так называемая виртуальная память или файл подкачки. Ещё он может называться свип файлом. Так вот, к этому файлу Windows обращается постоянно, что-то туда пишем и что-то от туда читает, в процессе выполнения программ. Самое интересное, что к этому файлу Windows обращается независимо от объема ОЗУ.Единственное когда памяти мало, то обращается чаще. Когда памяти много, обращается реже, но всё равно обращается. Даже если на компьютере установлено 16 ГБ ОЗУ, Windows продолжает работать с файлом подкачки, что слегка притормаживает работу системы.
В добавок этот файл имеет динамический размер, который вычисляется при каждом обращении, а это затраты времени. К тому же если файл будет не целым, то он будет читаться еще медленнее. А целым динамический файл не может быть в принципе, так как расширяясь он заполняет пустоты между файлами. Из сказанного напрашивается такой вывод: если сделать размер этого файла постоянным и записать его на диск цельным, то обращения Windows к нему будут происходить быстрее. И главное это ускорение будет распространяться на работу всей системы.
Как настроить файл подкачки
Настройку файла подкачки будем рассматривать на примере Windows 7. Поскольку принцип работы всех виндовсов одинаковый и интерфейсы крайне похожи, то всё описанное в этой статье полностью соответствует и windows 10 / 8 / 8.1 / и даже xp.
Где искать настройки файла подкачки?
И так, чтобы выполнить настройки этого файла необходимо щелкнуть правой кнопкой мыши по значку компьютера и зайти в свойства компьютера или через панель управления в «Свойства системы». Далее открываем «Дополнительные параметры системы».
Как настроить файл подкачки — СистемаПотом открываем вкладку «Дополнительно», далее в разделе «Быстродействие» жмем кнопку «Параметры».
Как настроить файл подкачки — Свойства СистемыВ открывшемся окне выбираем вкладку «Дополнительно» и нажимаем кнопку «Изменить».
Как настроить файл подкачки — Параметры быстродействия.Меню настройки файла подкачки
Открывается окно «Виртуальная память».
Как настроить файл подкачки — Виртуальная память.Это окно разбито на две части. В первой, большей части, выполняется настройка файла подкачки. Во второй части, меньшей, отображаются рекомендации размеров и суммарный размер существующего файла подкачки на всех дисках.
Динамический объём или фиксированный?
В самом верху окна «Виртуальная память» есть пункт «Автоматически выбирать объем файла подкачки». Если в этом пункте стоит галочка, окно настроек становится недоступным и все режимы файла подкачки выбирает система. Для выполнения ручной настройки галочку в этом пункте надо убрать. По умолчанию система располагает файл подкачки на системном диске, как правило это диск С, и размер его динамический, то есть меняющийся в зависимости от нужд от 16 МБ минимум до стольки (МБ, ГБ, ТБ) сколько нужно системе. Максимальный размер файла подкачки теоретически ограничен только свободным пространством диска, на котором он расположен. Естественно системе с таким файлом работать быстро в принципе не возможно. На практике максимальный объем редко доходит до рекомендованного.
Представьте паровоз, тянущий состав с вагонами, в которых лежат разные грузы. На каждой станции паровоз останавливается и начинается работа по формированию нового состава. Одни вагоны отцепляются, другие прицепляются. И каждый раз разное количество вагонов. Как вы понимаете процедура достаточно долгая. Толи дело состав с фиксированным количеством вагонов или вагонеток. Подъехал поезд к станции, засыпали в вагонетки груз и поезд пошел дальше. На следующей станции нужные вагонетки перевернули т.е. освободили и поезд снова поехал без задержек. Так и здесь фиксированный объем файла подкачки работает быстрее чем динамический (нет вычислений, связанных с объемами). Остается только определить какой объем нам нужен.
Какой объём нам нужен?
Как вы помните жесткий диск в компьютере это самое медленное устройство. В идеале во время выполнения программ желательно чтобы к нему вообще не было обращений, только так можно достичь максимальной производительности системы. Но дело в том, что Windows задуман как многозадачная система и к тому же способная реализовывать режим многозадачности при небольших объемах памяти. Этому как раз и способствует файл подкачки, в который выгружаются неактивные задачи.
Теория и практика выбора объёма файла подкачки
Когда памяти мало, например 512 МБ, система обращается к файлу подкачки при каждом переключении с задачи на задачу (с программы на программу). Если вы помните, то для работы Семёрки необходимо как минимум 1,5 ГБ ОЗУ. Следовательно 512 МБ это катастрофически мало памяти. Что не позволяет быстро загружать и выполнять программы. Так как это мало даже для самой операционной системы.
И чем больше программ у нас будет включено одновременно, тем больший потребуется файл подкачки. Реально понадобится объем около 2,5 ГБ или больше. Конечно же это условное приближение и оно очень сильно зависит от объемов используемых программ.
Теперь представьте что мы увеличили объем оперативной памяти вдвое до 1 ГБ. Что теперь произойдет? Для самой ОС этого уже достаточно, что бы удовлетворительно работать, но часть ОС будет выгружаться в файл подкачки. И это будет сильно тормозить систему.
Несколько программ например 2-3 (в зависимости от их размеров) смогут работать находясь полностью в памяти. Система начнет обращаться к файлу подкачки, только когда памяти не станет хватать. А произойдет это очень быстро, если добавить количество активных задать. В результате вам уже возможно будет хватать объёма файла подкачки 2 ГБ.
Что происходит с объёмом файла подкачки при увеличении объёма памяти
Давайте теперь объем памяти увеличим еще в двое — до 2 ГБ. Вы заметили, что происходит? Объем, используемой памяти, перекочевывает из файла подкачки в оперативную память. То есть теперь нам должно хватить файла подкачки в пределах 1,5 ГБ. А если память увеличить еще в двое до 4 ГБ, на всё про всё должно хватить и 1 ГБ.
Исходя из такой последовательности можно предположить, что при наличии 8 и более ГБ от файла подкачки можно отказаться совсем. И эта теория в какой-то мере верна. Но всё зависит, как я говорил, от загруженности системы, т.е. от количества активных программ и от их тяжести то есть объема. У меня например, при 2-х ГБ памяти, система создает файл подкачки 2,7 ГБ, а рекомендует 3 ГБ. У кого то будет по другому.
Так что я предлагаю начинать пробовать с объемов равных рекомендованному системой. Далее в зависимости от ваших потребностей, если этого объема будет много или мало, то вы всегда сможете разумно его уменьшить или увеличить опираясь на предыдущий абзац и довести объем файла подкачки до идеального размера. И так вы получили достаточно информации, что бы принять правильное решение в отношении объема файла подкачки.
Дефрагментация файла подкачки
Есть ещё один вопрос касающийся ускорения работы этого файла. Это его фрагментация. Система изначально под этот файл занимает свободные места как можно ближе к началу диска. И потом старается это место за ним закрепить. Полученный свип файл становится не перемещаемым. Если он разорван на части, а части расположены в разных местах, то работа с таким файлом будет замедленной.
Возникает вопрос, как сделать файл подкачки целым? А можно ли его дефрагментировать? На прямую файл подкачки система не дефрагментирует. Но есть способ по новой создать его цельным.
И так, первым делом нам необходимо отключить, образованный после установки ОС, файл подкачки. Делаем это так.
Как настроить файл подкачки — Без файлаВыбираем пункт «без файла подкачки» и нажимаем кнопку «Задать». Система заругается и выдаст окно с предупреждением:
Как настроить файл подкачки — ПредупреждениеПоскольку мы делаем это намеренно, то жмем «Да». И у нас появляется новое окно с предложением перезагрузить систему чтобы изменения вступили в силу.
Как настроить файл подкачки — Предложение перезагрузитьЖмем «ОК» и перезагружаем систему. Теперь Windows загружается уже без файла подкачки. Чтобы новый файл подкачки оказался целым, необходимо дефранментировать пространство на диске. Поскольку мы стремимся к максимальной производительности системы, то располагать файл будем на диске С (это в случае с одним физическим диском). Следовательно Диск С и будем дефрагментировать. Для этого открываем вкладку мой компьютер. Наводим мышку на диск С, жмем правую кнопку мыши и выбираем свойства. Открываем вкладку «Сервис» и нажимаем на кнопку «Выполнить дефрагментацию».
Как настроить файл подкачки — Дефрагментация дискаЗапустится программа дефрагментатора. Выбираем диск С и нажимаем «Дефрагментация Диска».
Как настроить файл подкачки — Дефрагментация диска СЕсли нет программы дефрагментации
Если вдруг по каким-то причинам у вас не установлен дефрагментатор от Windows или он вас не устраивает, то ничего страшного. Закачайте например бесплатную Auslogics Disk Defrag и выполняйте дефрагментацию диска С, как показано на рисунке ниже.
Как настроить файл подкачки — Дефрагментатор от AuslogicsДалее возвращаемся в окно настройки файла подкачки.
Как настроить файл подкачки — Установка размера файлаВыбираем дефрагментированный диск С или другой, специально подготовленный пустой жесткий дик. Выбираем раздел «Указать размер» в окошки вводим «Исходный» и Максимальный» размеры в мегабайтах. Я в данном случае указал рекомендованный системой размер в 3070 МБ. Числа должны быть одинаковые это важно для создания фиксированного размера файла подкачки. Далее нажимаем кнопку задать. Указанные цифры отобразятся в строке диска С, как на рисунке. Далее нажимаем кнопку «ОК». Перезагружаем компьютер. Теперь Windows во время загрузки создаст новый файл подкачки в новом месте, который будет цельным и нефрагментированным.
Внимание: ОЧЕНЬ ВАЖНЫЙ момент!!!
Если у вас есть два и более Жестких Диска (не разделов, а именно физических дисков), то лучше файл подкачки разместить на другом диске, не на том где расположен системный диск С, желательно на самом быстром. Это даст существенное ускорение производительности всей системы. Для этого необходимо подготовить первый раздел на другом диске. Желательно чтобы диск был пустой и тогда файл подкачки расположится в самом начале первого раздела и сразу же займет целое пространство. Это даст еще больший прирост ускорения работы всей системы.
После такой настройки файла подкачки система начнет работать быстрее, а в случае с двумя дисками, значительно быстрее.
Удачного вам УСКОРЕНИЯ. Надеюсь что вы поняли «Как настроить файл подкачки?» и для вас теперь это не большая проблема.
Ответы на вопросы
Если есть вопросы, задавайте в комментариях.
Как настроить файл подкачки
Здравствуйте друзья! Хочу сегодня рассказать, что такое файл подкачки, зачем он нужен, и как правильно его настроить.
Настраивать файл подкачки я буду на компьютере с установленной операционной системой Windows 7. Но все советы касаются так же и Windows XP, там просто путь к настройкам немного другой.
Что такое файл подкачки?
Файл подкачки – это файл (место на жестком диске) которое операционная система использует в случае нехватки оперативной памяти.
Например, Вы запускаете программу или игру, которой нужно 2 Гб оперативной памяти, а у Вас только 1,5 Гб вот те 512 Мб будут браться из файла подкачки. Файл подкачки располагается на жестком диске или флешке.
Конечно же, лучше установить больше оперативной памяти, чтобы файл подкачки практически не использовался системой. Почему? Да потому, что это значительно тормозит работу компьютера. Ведь скорость доступа к оперативной памяти намного больше, чем к жесткому диску или флешке.
Да и когда файл подкачке берется с жесткого диска, то это создает дополнительную нагрузку на него и на систему в целом, а к тому же это сокращает срок его службы. Во как :).
Но не смотря на все это файл подкачки есть и значит нужно его просто правильно настроить, ниже я дам несколько советов, по настройке файла подкачки.
Как правильно настроить файл подкачки?
Для того, что бы изменить настройки файла подкачки, или увеличить файл подкачки, нажимаем правой кнопкой на значок “Компьютер” (на рабочем столе) и нажимаем свойства.
В появившемся окне слева нажимаем на “Дополнительные параметры системы” в разделе “Быстродействие” нажимаем “Параметры”.
В появившемся окне переходим на вкладку “Дополнительно” и в разделе “Виртуальная память” нажимаем “Изменить”.
Откроется еще одно, вот такое окно.
Собственно в этом окне можно и нужно настроить файл подкачки.
Советы по настройке файла подкачки
Первым делом, нужно убрать файл подкачки с системного раздела (обычно с диска C), как видите, у меня файл подкачки находится на диске D. Раздел диска с установленной операционной системой и так загружен, а тут еще и файл подкачки :). В идеала, файл подкачки нужно ставить вообще на другой жесткий диск, так что, если у Вас такой установлен, то это очень хорошо. Установите виртуальную память на него.
Не устанавливайте файл подкачки на несколько разделов, это только создаст большую нагрузку на жесткий диск.
Что касается размера, то здесь все просто. Чем меньше оперативной памяти, тем больше файла подкачки. Рекомендуется ставить в 2-3 раза больше, чем установлено оперативной памяти. У меня например при 1,5 Гб ОЗУ, стоит 2 Гб файла подкачки.
Сделайте минимальный и максимальный размер виртуальной памяти одинаковым.
Можно и совсем отключить файл подкачки, и кстати это может существенно увеличить работу компьютера. Но только при условии, что у Вас установлен достаточный объем оперативной памяти, примерно такой:
Windows XP – 3-4 ГБ ОЗУ
Windows Vista – 6 ГБ ОЗУ
Windows 7 – 6 ГБ ОЗУ
Здесь уже нужно экспериментировать. Если же у Вас нет желания это делать, то Вы можете оставит операционной системе возможность самой контролировать файл подкачки. Простор установите галочку “Автоматически выбирать объем файла подкачки”. Ну и в любом случае не забудьте изменить внесенные вами изменения, нажав “ОК” и “Применить”.
Так же при использовании файла подкачки, советую делать время от времени дефрагментацию жесткого диска. Удачи!
Как увеличить файл подкачки в Windows правильно
Многие пользователи слышали о таком понятии как файл подкачки. Но далеко не все знают, что это такое, для чего используется и в каких ситуациях требуется его менять.
В действительности это полезные знания. Особенно в тех ситуациях, когда ресурсов ПК для работы с большим количеством программ и приложений не хватает.
Для начала нужно разобраться в самой сути файла подкачки (ФП), а уже потом изучить инструкцию по его увеличению.
Что это такое
Файл подкачки также некоторые называют виртуальной памятью. Это специальный системный файл, который находится непосредственно на жёстком диске. Его самая популярная и актуальная операционная система в лице Windows использует для компенсации недостающей оперативной памяти, которой может не хватить запущенным и одновременно работающим приложениям.
Как многим наверняка известно, для работы различных программ и приложений, запущенных на компьютере, задействуются ресурсы оперативной памяти, то есть ОЗУ.
Если говорить простым языком, при запуске программы она считывается с жёсткого диска и как бы на время переписывается на оперативную память. Все данные о приложении тоже хранятся на ОЗУ. До того момента, пока программа не будет закрыта.
Но оперативная память не безграничная, и у неё могут заканчиваться ресурсы. Чем больше программ и приложений работают одновременно, тем больше отнимается ОЗУ. И если она полностью исчерпана, тогда в работу вступает тот самый файл подкачки. Она же виртуальная дополнительная память.
Это специальный системный файл, который находится в скрытом состоянии и содержится на жёстком диске. За счёт него удаётся перенаправить нагрузку с ОЗУ на виртуальную память. Фактически ФП заменяет ОЗУ, когда последняя переполнена.
Операционной системе не обязательно закрывать другие приложения, чтобы освободить место для запуска очередной программы. Вместо этого программу перекидывают на виртуальную память, а затем возвращают её обратно, если возникает такая необходимость.
Какие именно программы передавать на работу через файл подкачки, операционная система будет решать самостоятельно.
Если говорить о современных ПК и ноутбуках, то здесь в основном встречается внушительный показатель ОЗУ. Из-за этого ФП практически не применяется. Но если пользователь замечает, как при загрузке приложения тормозят и лагают, а индикатор жёсткого диска активно мигает, это указывает на переход к файлу подкачки и возврата с него. В такой ситуации есть смысл задуматься об увеличении ФП, либо же о покупке новой оперативной памяти с улучшенными характеристиками.
ФП на Windows 10
Актуальная версия в лице Windows 10 отличается от своих предшественников в плане используемого в системе компьютера файла подкачки.
Здесь предусмотрено сразу 2 таких файла. Они носят следующие название:
- pagefiles.sys;
- swapfile.sys.
Стандартно они располагаются в корневом каталоге системного диска С, и их можно найти активации функции отображения скрытых файлов.
Между двумя файлами есть определённая разница.
Если pagefile служит для работы с обычными приложениями, установленными самим пользователем, то swapfile направляет свои ресурсы на поддержание работоспособности встроенных приложений в ОС, а также программ, загруженных из официального магазина Windows.
При этом оба файла работают в паре. Но если swapfile обычно имеет размер в несколько десятков мегабайт, то его напарник иногда вырастает до нескольких гигабайт.
Поэтому у некоторых юзеров возникает закономерное желание отключить этот ФП, что в теории позволит освободить солидное количество гигабайт.
ВНИМАНИЕ. Отключать swapfile не рекомендуется. Иначе встроенные приложения в Windows 10 могут перестать запускаться.
Но есть и другие ситуации, когда требуется даже увеличить ФП.
Оптимальные показатели
В действительности Windows 10 или та же Windows 7 сама определяет оптимальный размер, которым должен обладать файл подкачки. Система решает, сколько ей нужно, и в большинстве случаев стандартных показателей оказывается достаточно. А если у вас ПК или ноутбук с солидной ОЗУ, тогда ФП вообще вряд ли когда-нибудь потребуется.
Но это всё равно не мешает определить оптимальный объём файла подкачки для разных компьютеров под управлением Windows 10, а также более старых версий операционных систем, разработанных компанией Microsoft.
Есть пошаговая инструкция о том, как это можно самостоятельно и довольно быстро сделать.
- Для начала запустите все приложения, которыми вы потенциально можете одновременно пользоваться. К примеру, это текстовый редактор, какой-нибудь Photoshop, медиапроигрыватель, браузер с 5-10 открытыми вкладками и пр. Включайте именно те программы, которые действительно нужны вам в процессе работы за ПК.
- Теперь откройте Диспетчер задач, откройте раздел Производительность. Посмотрите, сколько ОЗУ (RAM) при всех запущенных вами программах занято.
- Возьмите объём память ОЗУ, которая занята, и умножьте этот показатель на 2. К примеру, когда ОЗУ на 4 ГБ, а занято 3,5 ГБ, тогда 3,5х2 и получается 7 ГБ.
- Из полученного результата отнимите объём вашей актуальной оперативной памяти. В рассматриваемом случае это 4 ГБ. Отняв от 7 ГБ 4 ГБ, получается на выходе 3 ГБ. Это и есть тот самый оптимальный показатель для файла подкачки.
При получении отрицательного результата во время расчётов можно вообще ничего не делать. Менять, увеличивать или уменьшать ФП не требуется.
ВНИМАНИЕ. Настоятельно не рекомендуется делать файл подкачки в более чем 3 раза больше имеющегося объёма ОЗУ.
Если ощущается нехватка RAM, тогда правильным решением станет увеличение ФП.
Процедура увеличения
Теперь к вопросу о том, как можно увеличить размер файла подкачки на Windows 10, и что для этого потребуется сделать.
Плюс отдельно будет рассмотрена процедура изменения параметров на Windows 7, также являющейся всё ещё востребованной версией операционной системы.
В самостоятельных настройках файлов подкачки в ОС Windows 10 нет ничего особо сложного, несмотря на использование одновременно двух файлов.
Если же вы используете Windows 10 и вам требуется увеличить файл подкачки, нужно сделать следующее:
- Открыть меню «Пуск» и найти там соответствующее приложение, которое называется «Настройка представления и производительности»;
- Дождаться появления окна «Параметры быстродействия» и выбрать вкладку «Дополнительно»;
- Найти в нижней части окна раздел «Виртуальная память»;
- Нажать кнопку «Изменить». Здесь нужно убрать отметку, которая позволяет автоматически устанавливать объём для ФП;
- Выделите системный диск, который появится в открывшемся списке. Кликните на кнопку «Указать размер»;
Здесь появится строка с исходным размером, который прописывается в мегабайтах. - Необходимо указать минимальное и максимальное значение;
В первом случае это не менее 400 мегабайт. - А во втором, где указывается максимальный размер, пропишите нужные вам показатели.
Их обязательно прописывают именно в мегабайтах. Не забывайте, что один гигабайт содержит в себе не 1000, а 1024 мегабайт.
По завершению настроек кликните на кнопку «Задать», а потом на ОК.
Всё, теперь вы знаете, как настроить файл подкачки в случае с операционной системой Windows 10.
В теории можно установить любой размер, которым будет обладать файл подкачки на ОС Windows 10. Но превышать рекомендуемые значения всё же не рекомендуется.
Если вам удалось добавить несколько сотен или тысяч мегабайт в текущий файл подкачки, и от этого Windows 10 начала заметно лучше и эффективнее работать, всё было выполнено правильно.
Немного иначе выглядит процедура в вопросе о том, как можно изменить значения файла подкачки в ОС Windows 7.
Если у вас на компьютере установлена Windows 7 и необходимо сделать другой файл подкачки, тогда отталкивайтесь от следующей инструкции:
Если вы решили поставить больший файл подкачки, нежели был стандартно установлен, тогда перезагружать компьютер вряд ли потребуется. А вот при уменьшении этого показателя перезагрузка обычно нужна. Только после неё внесённые изменения вступят в силу.
Как видите, понизить или повысить значение ФП не так сложно. Нужно лишь знать, куда зайти в той или иной версии операционной системы Windows, и грамотно просчитать необходимое количество мегабайт.
Расположение
По умолчанию рассматриваемый файл создаётся и находится на системном диске. В большинстве случаев это диск с именем C.
Но для увеличения быстродействия системы, ФП можно перенести на другой имеющийся жёсткий компьютерный диск. Только учтите, что речь идёт о переносе именно на другой диск, а не в другой раздел.
В случае с актуальной версией ОС Windows 10 для переноса нужно сделать следующее:
- в приложении под названием «Настройка» представления выбрать пункт «Дополнительно»;
- затем перейти в раздел «Виртуальная память» и кликнуть по кнопке «Изменить»;
- если стоит галочка, убрать её с автоматического выбора объёма файла;
- выделите системный диск;
- кликните по пункте «Без файла подкачки»;
- теперь по кнопке «Задать», а затем ОК;
- в том же списке выбрать другой диск, куда хотите перенести файл;
- задать размер;
- подтвердить изменения;
- перезагрузить компьютер.
То есть оптимальным вариантом станет жёсткий диск (HDD), на котором не установлена операционная система.
Отключение
В отключении этого файла нет ничего сложного. Просто в настройках достаточно поставить галочку на пункте, обозначенном как «Без файла подкачки» в разделе, где задаётся показатель ФП вручную, либо по усмотрению системы.
Но стоит подумать, прежде чем принимать такое решение.
В действительности отключать файл подкачки настоятельно не рекомендуется. Это может привести к непредсказуемым последствиям. Вероятнее всего, ряд программ и приложений начнёт лагать, тормозить. А некоторые из них и вовсе не смогут запускаться.
Обычно такое решение принимают в ситуациях, когда ОЗУ много, а вот места на жёстком диске практически нет. Отключив подкачку, можно добиться освобождения нескольких гигабайт. Но это в лучшем случае.
Поэтому более правильным решением будет почистить диск от ненужных данных, воспользоваться утилитами для очистки памяти, кэша и пр. А вот отключение ФП выполняется сугубо на страх и риск пользователя.
Если всё же такая необходимость возникла, тогда необходимо:
Как можно заметить, файл подкачки довольно неоднозначный и во многом теряющий свою актуальность на мощных современных ПК и ноутбуках раздел. Но всё же в некоторых случаях возникает необходимость его заменить, увеличить, уменьшить или даже отключить.
Стоит внимательно подумать над тем, насколько действительно необходимо вносить изменения в эту характеристику. Ведь обычно система самостоятельно определяет оптимальные значения, и корректировать их нет необходимости.
Спасибо, что читаете нас!
Подписывайтесь, комментируйте, задавайте вопросы и рассказывайте про наш проект своим друзьям!
Как увеличить размер файла подкачки или виртуальной памяти в Windows 10
Если вы получили сообщение В вашей системе мало виртуальной памяти ; когда вы пытаетесь запустить какое-либо приложение, интенсивно использующее память, например Microsoft Office, Corel и т. д., вы можете рассмотреть возможность увеличения размера файла подкачки в Windows. Шаги одинаковы для Windows 10, Windows 8.1, а также для Windows 7.
Прочтите : Какой размер файла подкачки лучше всего подходит для 64-разрядных версий Windows 10?
Увеличить размер файла подкачки в Windows 10
В случае появления такого сообщения об ошибке, возможно, вам придется увеличить размер виртуальной памяти, файла подкачки или файла подкачки, хотя для большинства пользователей размер файла подкачки значение по умолчанию должно быть достаточно хорошим.
Прочтите : Как создать резервную копию или переместить файл PageFile.sys.
Чтобы увеличить размер файла подкачки с помощью свойств системы в Windows 10, выполните следующие действия:
- В поиске на панели задач введите « Advanced System ». Вы увидите Просмотр дополнительных настроек системы. Щелкните по нему.
- Или вы можете перейти к нему через панель управления.
- В свойствах системы щелкните вкладку Advanced
- В разделе Performance щелкните Settings button
- Performance Options откроется.Щелкните вкладку Advanced
- Здесь в разделе Virtual memory выберите Change
- Снимите флажок Автоматически управлять размером файла подкачки для всех дисков
- Выделите системный диск Windows
- Выберите Custom size
- Измените Начальный размер значение и Максимальный размер значение до более высокого значения
- Щелкните Set
- Наконец, щелкните Apply / OK до конца.
Расположение файла подкачки
Файл подкачки или файл подкачки также известен как виртуальная память и находится на системном диске; например. C: \ pagefile.sys . Помимо физической памяти или ОЗУ, Windows и ее приложения используют ее по мере необходимости.
Предлагаемые чтения:
Изменение настроек виртуальной памяти операционной системы
Сводка
В инструкциях описывается, как настроить параметры виртуальной памяти системы.Для получения максимальной выгоды установите это значение на максимальное значение, доступное в операционной системе Windows. Для Windows 2000 и XP максимальный доступный размер составляет 4096 МБ (4 ГБ).
Примечание: Для Windows 2003 Server, Windows 2008 Server, Windows Vista, Windows 7 и Windows 10 можно установить более высокие значения, чем 4 ГБ. См. Ссылку в разделе «Ссылки по теме» ниже.
Процедура
На диске, выбранном для виртуальной памяти, должно быть достаточно свободного места для хранения файла подкачки в соответствии с начальными и максимальными настройками.Если объем свободного места на диске меньше, чем параметры виртуальной памяти, размер файла подкачки использует все доступное пространство на диске. В этом случае освободите место на диске или установите виртуальную память на другой диск.
Windows 10:
См. Раздел справки Microsoft: «Как увеличить объем виртуальной памяти в Windows 10: краткое руководство».
Windows 7, Windows Server 2008 и Windows Vista:
- Нажмите Пуск> Панель управления> Система .
- В разделе Задачи щелкните Дополнительные параметры системы .
- В диалоговом окне Свойства системы щелкните вкладку Advanced .
- Щелкните Settings под Performance .
- Щелкните вкладку Advanced и щелкните Change в разделе Virtual Memory .
- Выберите диск для хранения файла подкачки.
- Выберите нестандартный размер и установите Исходный размер (МБ) и Максимальный размер (МБ) .В качестве исходного размера Microsoft рекомендует использовать рекомендуемое значение в поле Общий размер файла подкачки для всех дисков .
- Щелкните Set и дважды щелкните OK .
- Нажмите Перезагрузить сейчас .
Windows XP и Windows Server 2003:
- Нажмите Пуск> Настройка> Панель управления .
- Дважды щелкните значок System .
- В диалоговом окне Свойства системы щелкните вкладку Advanced .
- Щелкните Settings под Performance .
- В диалоговом окне Performance Options щелкните вкладку Advanced и в разделе Virtual memory щелкните Change .
- В диалоговом окне Virtual Memory выберите диск для хранения файла подкачки.
- Установить Начальный размер (МБ) и Максимальный размер . В качестве исходного размера Microsoft рекомендует использовать рекомендуемое значение в поле Общий размер файла подкачки для всех дисков .
- Щелкните Set и дважды щелкните OK .
- Нажмите Перезагрузить сейчас .
Примечание: Чтобы Windows выбрала наилучший размер файла подкачки, щелкните Управляемый системой размер в диалоговом окне Виртуальная память .
Windows 2000:
- Нажмите Пуск> Настройка> Панель управления .
- Дважды щелкните значок System .
- В диалоговом окне Свойства системы щелкните вкладку Advanced и щелкните Параметры производительности .
- В диалоговом окне Performance Options в разделе Virtual memory щелкните Change .
- В диалоговом окне Виртуальная память выберите диск.
- В разделе Размер файла подкачки для выбранного диска введите новые значения для начального и максимального размеров диска.
- Щелкните Set , дважды щелкните OK .
- В диалоговом окне Performance Options нажмите OK .
- Нажмите OK в диалоговом окне Свойства системы и нажмите Да в диалоговом окне Изменение системных настроек , чтобы перезагрузить компьютер.
Примечание: Когда диалоговое окно «Виртуальная память» отображается впервые, в нем отображаются начальный и максимальный размеры файлов подкачки, хранящиеся на каждом диске.
Связанная информация
Последняя публикация: 18.07.2019
Идентификатор статьи: 000002245
Полезен ли этот контент?
Как оптимизировать файл подкачки в Windows
В наши дни компьютеры довольно быстрые, и последние операционные системы довольно хорошо справляются с этим.Прошли те времена, когда большинство технически подкованных пользователей Windows выполняли ежегодный ритуал «форматирования и переустановки». Это не значит, что ваша новая установка Windows 10 останется быстрой навсегда.
Некоторые пользователи могут заметить, что если они открывают альтернативную вкладку в видеоигре или переключаются между популярными приложениями, такими как видеоредакторы или окна браузера со 100 вкладками, все останавливается. Это признак того, что у вас закончилось сверхбыстрое запоминающее устройство с произвольным доступом , установленное на вашем ПК, и теперь Windows вынуждена полагаться на гораздо более медленное вторичное хранилище в качестве переполнения.
Замедление, которое вы наблюдаете, происходит, когда Windows заменяет информацию из ваших микросхем RAM в область переполнения, известную как «файл подкачки».
Вы можете повысить производительность, оптимизировав файл подкачки в Windows 10.
Что такое «файл подкачки»?Прежде чем мы перейдем к тому, как оптимизировать файл подкачки, давайте углубимся в то, что это за файл. Если вы настроили проводник Windows для отображения скрытых системных файлов, вы найдете его в корне диска C с именем «pagefile.sys ». Предполагая, что ваш компьютер имеет конфигурацию по умолчанию.
Файл подкачки имеет зарезервированный размер и внутренне разделен на «страницы». Это формат данных, в котором хранятся данные RAM для любой операционной системы, которая использует подкачку RAM в качестве метода управления памятью.
«Страницы» — это блоки информации, каждый из которых имеет уникальный адрес и точно такой же размер. Программное обеспечение на вашем компьютере ведет запись о том, какие страницы содержат эту информацию, поэтому, когда ему нужна эта информация, оно запрашивает страницу из Windows.
Когда вашим приложениям требуется больше ОЗУ, чем физически имеет ваш компьютер, ему необходимо использовать «виртуальную память», которая и есть файл подкачки. С точки зрения приложения, это просто больше оперативной памяти. Единственная разница в том, что чтение информации с жесткого диска намного, намного медленнее, чем , чем RAM. В чем, скорее, смысл наличия ОЗУ!
Итак, если файл подкачки такой медленный, зачем он вообще нужен? Без файла подкачки ваши приложения выйдут из строя или будут работать с серьезными сбоями, поскольку любая дополнительная информация, которую необходимо сохранить в ОЗУ, будет просто потеряна.Лучше немного замедлить работу, чтобы справиться с пиковыми потребностями в ОЗУ, чем вывести из строя систему в целом.
Хорошо, но зачем оптимизировать файл подкачки?Пейджинг ОЗУ — один из старейших существующих методов управления памятью. Этим уже пользовались мэйнфреймы 1960-х годов! Это имело большой смысл, когда ОЗУ измерялось десятками килобайт. Это все еще имело смысл, когда 640 КБ памяти было «достаточно для всех».
В наши дни большинство обычных компьютеров имеют намного больше оперативной памяти, чем может потребоваться пользователю, если только они не запускают постоянно требующие памяти приложения.Если вам постоянно не хватает оперативной памяти из-за повседневного использования, гораздо лучшая стратегия решения проблемы — это добавить в систему больше оперативной памяти.
Как и большинство компьютерных компонентов в наше время, оперативная память относительно дешевая!
Учитывая, что ваш компьютер имеет необходимый объем ОЗУ, может настать день, когда что-то потребует подкачки ОЗУ. В этот момент вы будете благодарны, что у вас хватило ума убедиться, что перелистывание страниц не займет больше времени, чем необходимо.
Общие советы по повышению производительности подкачкиПомимо настройки собственных параметров управления Windows, есть несколько вещей, которые вы можете сделать, чтобы улучшить производительность подкачки RAM, когда это происходит.Один из наиболее распространенных советов — установить файл подкачки на диск, отличный от диска операционной системы.
Дело в том, что в наши дни большинство новых компьютеров имеют твердотельный накопитель (SSD) в качестве основного диска. Хотя твердотельные накопители, использующие интерфейс SATA, по-прежнему должны последовательно ставить в очередь запросы на чтение и запись, они на порядки быстрее механических дисков с вращающимися пластинами.
Логика, лежащая в основе этого, имеет смысл, поскольку жесткие диски должны ставить в очередь запросы на чтение и запись.Головки чтения / записи должны физически перемещаться к разным частям диска, где хранятся данные. Поэтому, если Windows пытается заменить информацию из вашего файла подкачки, а также пытается использовать диск для других целей, все это замедлится до сканирования. Если вы поместите файл подкачки на отдельный жесткий диск, эта проблема исчезнет.
Итак, если у вас есть два SATA SSD в вашем компьютере, то все равно имеет смысл поместить файл подкачки на дополнительный диск. Однако если у вас есть основной диск, который использует интерфейс NVMe over PCIe, вы ничего не получите, перемещая файл подкачки. Это связано с тем, что NVMe через PCIe работает параллельно, что означает, что запросы на чтение и запись обрабатываются одновременно.
На механических жестких дисках фрагментация также может быть проблемой. Файлы не хранятся постоянно, а записываются в любые свободные места, оставленные удаленными файлами. Это означает, что со временем, когда файлы записываются и удаляются, определенный файл может существовать по частям по всему диску.
Если файл подкачки физически разбросан по всему диску, головкам дисководов требуется больше времени, чтобы собрать все вместе. На твердотельных накопителях это не проблема. Если вы используете механический диск, создание выделенного раздела после первой дефрагментации рассматриваемого диска может быть хорошим способом решения этой проблемы.Поместив файл подкачки в дефрагментированный раздел, вы убедитесь, что все данные физически находятся в одном месте.
Как оптимизировать файл подкачки в Windows 10Теперь, когда у вас есть хорошее понимание контекста и правил оптимизации файла подкачки, пришло время собственноручно изучить сами настройки. Вам решать, какие именно настройки использовать в зависимости от вашей конкретной конфигурации.
- Сначала откройте меню «Пуск», а затем введите performance в строку поиска.
- Найдите Настройте внешний вид и производительность Windows в категории настроек, как показано на снимке экрана ниже.
- Должно открыться окно Performance Options . Перейдите на вкладку advanced .
- Открыв вкладку Advanced , щелкните Change в разделе Virtual memory .
- Откроется окно виртуальной памяти.По умолчанию все параметры неактивны. Итак, сначала мы должны снять отметку с Автоматически управлять размером файла подкачки для всех дисков.
- Теперь вы увидите следующие параметры, которые вы можете изменить.
- Настройками каждого диска можно управлять независимо. Щелкните нужный диск в окне выше, чтобы изменить его конкретные настройки. Логические разделы также будут отображаться как независимые диски.
- Выберите нестандартный размер , чтобы указать собственный минимальный и максимальный размер файла подкачки.Выберите Без файла подкачки , если вы не хотите, чтобы он был на определенном диске.
- По умолчанию автоматически устанавливается минимальный размер, в 1,5 раза превышающий фактический объем оперативной памяти. Мы не рекомендуем вам выбирать минимальный размер ниже этого. После того, как вы настроили конкретный диск так, как вам нравится, не забудьте щелкнуть Установить , чтобы заблокировать эти варианты.
Способ настройки и управления виртуальной памятью в старых версиях Windows практически идентичен тому, как она работает в Windows 10.В частности, Windows 7,8 и 8.1 по-прежнему имеют точно такой же интерфейс виртуальной памяти.
Мы не собираемся включать что-либо старше Windows 7 в это обсуждение, поскольку больше не должно быть существующих компьютеров, на которых все еще работают эти неподдерживаемые операционные системы.
Процесс идентичен шагам Windows 10, описанным выше, начиная с момента, когда вы достигли окна Performance Options . Однако добраться туда немного иначе.
- Перейдите к Пуск , затем к Панели управления .
- Оказавшись там, откройте систему . Затем щелкните Advanced System Settings .
- На вкладке Advanced окна System Properties щелкните на Settings.
Отсюда вы можете следовать тем же инструкциям, что и выше. Если вы используете Windows 7, рассмотрите возможность обновления как можно скорее. Регулярная поддержка Windows 7 закончилась в 2015 году, а расширенная — в начале 2020 года.
Пейджинг Dr.ПроизводительностьВ то время как большинство современных компьютеров не будут работать по-другому, если вы измените их настройки подкачки, небольшая настройка может иметь значение на слабых компьютерах с ограниченной оперативной памятью. Даже на высокопроизводительных машинах, которым иногда требуется работать с объемом памяти, превышающим их собственный вес.
Так что, если вы в следующий раз столкнетесь с остановкой компьютера, вполне возможно, что ему понадобится визит врача, работающего с файлом подкачки, чтобы снова все исправить.
Как изменить размер виртуальной памяти в Windows 10
Источник: Windows CentralВ Windows 10 виртуальная память (или файл подкачки) является важным компонентом (скрытым файлом), предназначенным для удаления и временного хранения менее часто используемых измененных страниц, выделенных в ОЗУ (память с произвольным доступом) на жесткий диск.Использование этого подхода позволяет системе отдавать приоритет более быстрой физической памяти для более частых процессов и приложений, повышая общую производительность и предотвращая блокировку устройства в случае, если у него заканчивается системная память.
Кроме того, файл подкачки важен для поддержки аварийных дампов во время сбоя системы (синий экран смерти), так как без достаточно большого файла подкачки дамп со всем содержимым системной памяти не будет создан.
Хотя система неплохо справляется с автоматическим управлением размером файла подкачки в соответствии с различными факторами, иногда может потребоваться вручную увеличить значения виртуальной памяти по умолчанию.Например, когда вы видите сообщение «В вашей системе мало виртуальной памяти». Вы замечаете снижение производительности с течением времени или определенное приложение требует определенных параметров для правильной работы.
VPN-предложения: пожизненная лицензия за 16 долларов, ежемесячные планы за 1 доллар и более
Если у вас возникли проблемы с виртуальной памятью, на устройстве недостаточно памяти или вы пытаетесь повысить производительность системы, Windows 10 позволяет увеличить размер виртуальной памяти как минимум двумя способами, используя Приложение настроек и командная строка.
В этом руководстве по Windows 10 мы расскажем, как увеличить размер виртуальной памяти для повышения быстродействия системы.
Как увеличить виртуальную память с помощью настроек
Чтобы настроить размер виртуальной памяти в Windows 10, выполните следующие действия:
Предупреждение: Хотя любой может изменить размер файла подкачки, рекомендуется использовать эти инструкции только в том случае, если у вас есть веская причина и вы знаете, что делаете.
- Открыть Настройки .
- Щелкните System .
- Щелкните О .
В разделе «Связанные настройки» выберите Системная информация .
Источник: Windows CentralЩелкните параметр «Дополнительные параметры системы» на левой панели.
Источник: Windows Central- Щелкните вкладку Advanced .
В разделе «Производительность» нажмите кнопку Настройки .
Источник: Windows Central- Щелкните вкладку Advanced .
В разделе «Виртуальная память» нажмите кнопку Изменить .
Источник: Windows Central- Очистить Опция «Автоматическое управление размером файлов подкачки для всех дисков» .
- Выберите вариант Нестандартный размер .
Укажите начальный и максимальный размер файла подкачки в мегабайтах.
Источник: Windows CentralПодсказка: Размер виртуальной памяти уникален для каждого устройства и не может быть обобщен. Однако обычно рекомендуется использовать число, в полтора раза превышающее общую доступную память для «Начального размера» и в три раза больше доступной памяти для «Максимального размера», когда это возможно.
- Нажмите кнопку Установить .
- Нажмите кнопку ОК .
- Снова нажмите кнопку ОК .
- Перезагрузите устройство.
После выполнения этих шагов вы должны заметить повышение производительности при навигации в Windows 10, а также при одновременном запуске нескольких приложений.
Если вам нужно отменить изменения, вы можете использовать те же инструкции, но на шаге № 10 обязательно установите флажок Автоматически управлять размером подкачки для всех дисков и перезагрузите устройство.
Как увеличить виртуальную память с помощью командной строки
Чтобы изменить размер файла подкачки с помощью командной строки, выполните следующие действия:
- Открыть Старт .
- Найдите Командная строка , щелкните правой кнопкой мыши верхний результат и выберите параметр Запуск от имени администратора .
Введите следующую команду, чтобы понять текущий статус файла подкачки, и нажмите Введите :
Источник: Windows Centralwmic список файлов подкачки / формат: списокВведите следующую команду для переключения формы управления на настраиваемую виртуальную память и нажмите Введите :
Источник: Windows Centralwmic computersystem, где name = "% computername%" установлено AutomaticManagedPagefile = falseВведите следующую команду, чтобы установить начальный и максимальный размер виртуальной памяти, и нажмите Введите :
wmic pagefileset, где name = "C: \\ pagefile.sys "установите InitialSize = YOUR-INIT-SIZE, MaximumSize = YOUR-MAX-SIZEВ этом примере для файла подкачки устанавливается значение «9216» и «12288» мегабайт для начального и максимального размера:
.
Источник: Windows Centralwmic pagefileset, где name = "C: \\ pagefile.sys" устанавливает InitialSize = 9216, MaximumSize = 12288Введите следующую команду, чтобы перезагрузить компьютер, и нажмите Enter:
выключение -r -t 00
После выполнения этих шагов устройство начнет использовать новые значения виртуальной памяти, что, если все сделано правильно, должно помочь улучшить производительность системы.
Если вам больше не нужно использовать нестандартный размер виртуальной памяти, вы всегда можете отменить изменения и разрешить Windows 10 управлять этой функцией, используя следующую команду: wmic computersystem where name = "% computername%" set AutomaticManagedPagefile = true and перезапуск вашего устройства.
Хотя рекомендуется использовать в полтора раза доступную память для начального и в три раза больше памяти для максимального размера, обязательно проверьте изменения и настройте значения, если у вас возникают зависания, сбои и другие проблемы.
Хотя можно отключить виртуальную память в Windows 10, даже если у вас большой объем системной памяти, отключать эту функцию не рекомендуется. Обычно, если вы отключите файл подкачки, некоторые приложения могут перестать работать, некоторые системные функции могут работать неэффективно, и вы можете столкнуться с некоторым странным поведением.
Дополнительные ресурсы по Windows 10
Чтобы получить дополнительные полезные статьи, статьи и ответы на распространенные вопросы о Windows 10, посетите следующие ресурсы:
Как управлять виртуальной памятью Windows 10
Обновлено 22 июня 2020 г.
Оптимизация виртуальной памяти в Windows всегда был простым способом точной настройки производительности компьютера.Когда я начал работать с компьютерами Windows в 90-х годах, объем памяти составлял мегабайт, ( МБ, ), сейчас это гигабайт, ( ГБ, ). Расчеты, приведенные в этой статье, относятся к компьютерам Windows с 8 ГБ или меньше памяти. Если в вашей системе 16 ГБ или более памяти, вы можете попробовать это вычисление виртуальной памяти, но вы можете обнаружить, что разрешение Windows автоматически управлять файлом подкачки будет работать.Попробуйте и дайте нам знать, что вы делаете, в комментариях ниже.
Ваш компьютер имеет два типа памяти , оперативную память ( RAM ) и виртуальную память . Все программы используют RAM , но когда не хватает RAM для приложения, которое вы пытаетесь запустить, Windows временно перемещает информацию, которая обычно хранится в RAM , в файл на вашем жестком диске под названием . Файл подкачки .Данные, временно хранящиеся в файле подкачки , также называются виртуальной памятью . Использование виртуальной памяти , другими словами, перемещение информации в файл подкачки и из него, освобождает ОЗУ , достаточное для правильного выполнения программ.
Чем больше RAM на вашем компьютере, тем быстрее будут работать ваши программы. Если недостаток RAM замедляет работу вашего компьютера, у вас может возникнуть соблазн увеличить виртуальной памяти для компенсации.Однако ваш компьютер может считывать данные из RAM намного быстрее, чем с жесткого диска, поэтому добавление RAM — лучшее решение.
Если вы получаете сообщения об ошибках, которые предупреждают о нехватке виртуальной памяти, вам необходимо либо добавить RAM , либо увеличить размер файла подкачки, чтобы вы могли запустить программу на своем компьютере. Windows обычно управляет этим автоматически, но вы можете вручную изменить размер виртуальной памяти, если размер по умолчанию недостаточно велик для ваших нужд.
Если в вашем компьютере более одного диска, у вас может быть более одного файла подкачки. Если у вас есть твердотельный накопитель ( SSD ) и жесткий диск ( HDD ), я рекомендую разместить файл подкачки на жестком диске , так как Windows непрерывно читает и записывает в виртуальную память . Этот износ может сократить срок службы SSD .
Как рассчитать виртуальную память / файл подкачки Windows 10
Существует формула для расчета правильного размера файла подкачки. Начальный размер равен , в полтора (1,5) раза превышающему общий объем системной памяти . Максимальный размер составляет три (3) x начальный размер . Допустим, у вас есть 4 ГБ (1 ГБ = 1024 МБ x 4 = 4096 МБ) памяти. Первоначальный размер будет 1,5 x 4096 = 6 144 МБ, а максимальный размер — 3 x 6 144 = 18 432 МБ.
Как изменить виртуальную память / файл подкачки Windows 10
Вся необходимая информация и ссылки будут на странице «Система».
- Вызовите страницу системы одним из следующих способов:
- Нажатие клавиши с логотипом Windows + Пауза или же
- Откройте File Explorer , нажав левой кнопкой мыши значок папки manilla на панели задач или одновременно нажав клавишу с логотипом Windows + E . Когда File Explorer открыт, щелкните правой кнопкой мыши на This PC и выберите Properties в появившемся контекстном меню.
- Запишите установленной памяти ( RAM )
- Щелкните ссылку Расширенные настройки системы ссылку
- Щелкните вкладку Advanced диалогового окна System Properties
- Нажмите кнопку Settings … в разделе Performance
- Щелкните вкладку Advanced диалогового окна Performance Options
- Щелкните на Change… кнопка внутри виртуальной памяти раздел
- Снимите флажок Автоматически управлять размером файла подкачки для всех дисков флажок
- Выберите нестандартный размер и введите исходный размер и максимальный размер , используя расчет, показанный выше
- Нажмите кнопку Установить
Знакомство с файлом подкачки — Windows Client Management
- Читать 3 минуты
В этой статье
Файл подкачки (также известный как «файл подкачки») — это необязательный скрытый системный файл на жестком диске.
Функциональность
Файлы подкачки имеют следующие функции.
Физическое расширение ОЗУ
Файлы подкачкипозволяют системе удалять редко используемые измененные страницы из физической памяти, чтобы система могла более эффективно использовать физическую память для более часто используемых страниц.
Требования к приложению
Для некоторых продуктов или услуг требуется файл подкачки по разным причинам. Для получения конкретной информации см. Документацию по продукту.
Например, для следующих серверов Windows требуются файлы подкачки:
- Контроллеры домена (DC) Windows Server
- Серверы репликации DFS (DFS-R)
- Серверы сертификатов
- Серверы ADAM / LDS
Это связано с тем, что алгоритм кеширования базы данных для Extensible Storage Engine (ESENT или ESE в Microsoft Exchange Server) зависит от счетчика монитора производительности «\ Memory \ Transition Pages RePurposed / sec». Файл подкачки необходим, чтобы гарантировать, что кэш базы данных может освободить память, если другие службы или приложения запрашивают память.
Для Windows Server 2012 Hyper-V и Windows Server 2012 R2 Hyper-V для файла подкачки управляющей ОС (обычно называемой ОС хоста) следует оставить значение по умолчанию «Управляемая системой».
Поддержка аварийных дампов системы
Файлы подкачкимогут использоваться для «резервного копирования» (или поддержки) аварийных дампов системы и увеличения объема памяти, выделенной системой (также известной как «виртуальная память»), которую может поддерживать система.
Для получения дополнительных сведений о аварийных дампах системы см. Параметры аварийного дампа системы.
Файлы подкачки в Windows с большой физической памятью
Если установлена большая физическая память, файл подкачки может не потребоваться для поддержки платы за фиксацию системы во время пикового использования. Например, 64-разрядные версии Windows и Windows Server поддерживают больше физической памяти (ОЗУ), чем 32-разрядные версии. Одной доступной физической памяти может быть достаточно.
Однако причина настройки размера файла подкачки не изменилась. Речь всегда шла о поддержке аварийного дампа системы, если это необходимо, или о расширении лимита фиксации системы, если это необходимо.Например, если установлен большой объем физической памяти, файл подкачки может не потребоваться для поддержки платы за фиксацию системы во время пикового использования. Одной доступной физической памяти может быть достаточно для этого. Однако файл подкачки или специальный файл дампа по-прежнему может потребоваться для резервного копирования аварийного дампа системы.
Системная выделенная память
Файлы подкачки увеличивают объем «выделенной памяти» (также известной как «виртуальная память»), используемой для хранения измененных данных.
Предел памяти для фиксации системы — это сумма физической памяти и всех файлов подкачки вместе взятых.Он представляет собой максимальную память, выделенную системой (также известную как «плата за фиксацию системы»), которую система может поддерживать.
Плата за фиксацию системы — это общая выделенная или «обещанная» память всей выделенной виртуальной памяти в системе. Если плата за фиксацию системы достигает предела фиксации системы, система и процессы могут не получить выделенную память. Это состояние может вызвать зависание, сбой и другие неисправности. Поэтому убедитесь, что вы установили достаточно высокий предел фиксации системы, чтобы поддерживать плату за фиксацию системы во время пикового использования.
Подтвержденный системой заряд и предел принятого системой можно измерить на вкладке Performance в диспетчере задач или с помощью счетчиков производительности «\ Memory \ Committed Bytes» и «\ Memory \ Commit Limit». Счетчик \ Memory% Committed Bytes In Use представляет собой отношение значений \ Memory \ Committed Bytes к \ Memory \ Commit Limit.
Примечание
Файлы подкачки, управляемые системой, автоматически увеличиваются в три раза до объема физической памяти или до 4 ГБ (в зависимости от того, что больше, но не более одной восьмой от размера тома), когда плата за фиксацию системы достигает 90 процентов предела фиксации системы.Это предполагает, что на диске доступно достаточно свободного места для роста.
Создание файла подкачки — параметр политики безопасности (Windows 10) — безопасность Windows
- 2 минуты на чтение
В этой статье
Относится к
Описывает передовой опыт, расположение, значения, управление политиками и соображения безопасности для параметра политики безопасности Create a pagefile .
Номер ссылки
Windows определяет раздел жесткого диска как виртуальную память, известный как файл подкачки или, более конкретно, как pagefile.sys. Он используется для дополнения оперативной памяти (ОЗУ) компьютера для повышения производительности часто используемых программ и данных. Хотя файл скрыт от просмотра, вы можете управлять им с помощью системных настроек.
Этот параметр политики определяет, какие пользователи могут создавать и изменять размер файла подкачки. Он определяет, могут ли пользователи указать размер файла подкачки для конкретного диска в поле Performance Options , расположенном на вкладке Advanced диалогового окна System Properties , или с помощью внутренних интерфейсов приложений (API).
Константа: SeCreatePagefilePrivilege
Возможные значения
- Пользовательский список учетных записей
- Администраторы
Лучшие практики
- Ограничить права пользователя Create a pagefile для администраторов, что является значением по умолчанию.
Расположение
Конфигурация компьютера \ Параметры Windows \ Параметры безопасности \ Локальные политики \ Назначение прав пользователя
Значения по умолчанию
По умолчанию это право имеют члены группы «Администраторы».
В следующей таблице перечислены фактические и действующие значения политики по умолчанию для последних поддерживаемых версий Windows. Значения по умолчанию также перечислены на странице свойств политики.
| Тип сервера или GPO | Значение по умолчанию |
|---|---|
| Политика домена по умолчанию | Администраторы |
| Политика контроллера домена по умолчанию | Администраторы |
| Настройки по умолчанию для автономного сервера | Администраторы |
| Действующие настройки контроллера домена по умолчанию | Администраторы |
| Действующие настройки рядового сервера по умолчанию | Администраторы |
| Эффективные настройки по умолчанию для клиентского компьютера | Администраторы |
Управление политиками
Для того, чтобы этот параметр политики вступил в силу, перезапуск устройства не требуется.
Любое изменение в назначении прав пользователя для учетной записи вступает в силу при следующем входе владельца учетной записи в систему.
Групповая политика
Параметрыприменяются в следующем порядке через объект групповой политики (GPO), который перезапишет параметры на локальном компьютере при следующем обновлении групповой политики:
- Параметры локальной политики
- Параметры политики сайта
- Параметры политики домена
- Параметры политики OU
Если локальный параметр неактивен, это означает, что этот параметр в настоящее время контролируется объектом групповой политики.
Соображения безопасности
В этом разделе описывается, как злоумышленник может использовать функцию или ее конфигурацию, как реализовать меры противодействия и возможные негативные последствия реализации мер противодействия.
Уязвимость
Пользователи, которые могут изменять размер файла подкачки, могут сделать его очень маленьким или переместить файл в сильно фрагментированный том хранилища, что может снизить производительность устройства.