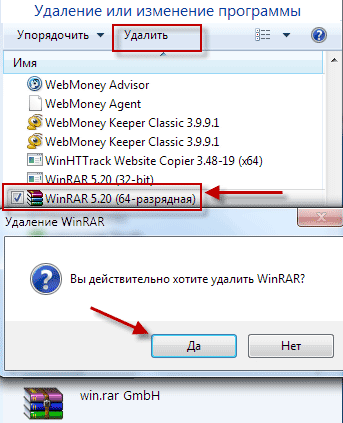Как удалить SpyHunter
Если по каким-либо причинам пользователь решил удалить SpyHunter со своего компьютера, следует воспользоваться одним из нескольких доступных способов. Операционная система располагает штатными средствами для удаления установленных программ, а альтернативой им является использование специализированного программного обеспечения с теми же функциями. Рассмотрим подробнее правильное удаление SpyHunter.
Методы деинсталляции SpyHunter
Рассматриваемое приложение технически представляет собой обычный сторонний софт, поэтому с его удалением справятся как программы-деинсталляторы, так и встроенные в систему средства.
Способ 1: Revo Uninstaller
Revo Uninstaller — продвинутый аналог стандартному методу удаления программ, имеющий ряд неоспоримых преимуществ перед штатными средствами.
Скачать последнюю версию Revo Uninstaller
- Запускаем Revo Uninstaller с помощью ярлыка на рабочем столе. В первом же окне появляется перечень всех установленных программ на компьютере пользователя.

- После нажатия кнопки программа создаст копию реестра, точку восстановления и запустит стандартный деинсталлятор.
Перезагружаться после выполнения процедуры не нужно.
- После этого можно приступать к очистке системы от следов программы. В качестве режима проверки выбираем «Продвинутый режим», затем нажимаем «Сканировать».
- Программа просканирует систему, это займет некоторое время. Если будут найдены остаточные данные, нажимаем
Revo Uninstaller — продвинутая замена штатным средствам операционной системы для удаления программ. Она простая, русифицированная и не оставляет следов после использования.
Способ 2: Advanced Uninstaller PRO
Второе средство, способное полностью деинсталлировать Spyhunter – приложение Advanced Uninstaller PRO — полностью бесплатное и наделенное продвинутыми алгоритмами поиска остатков.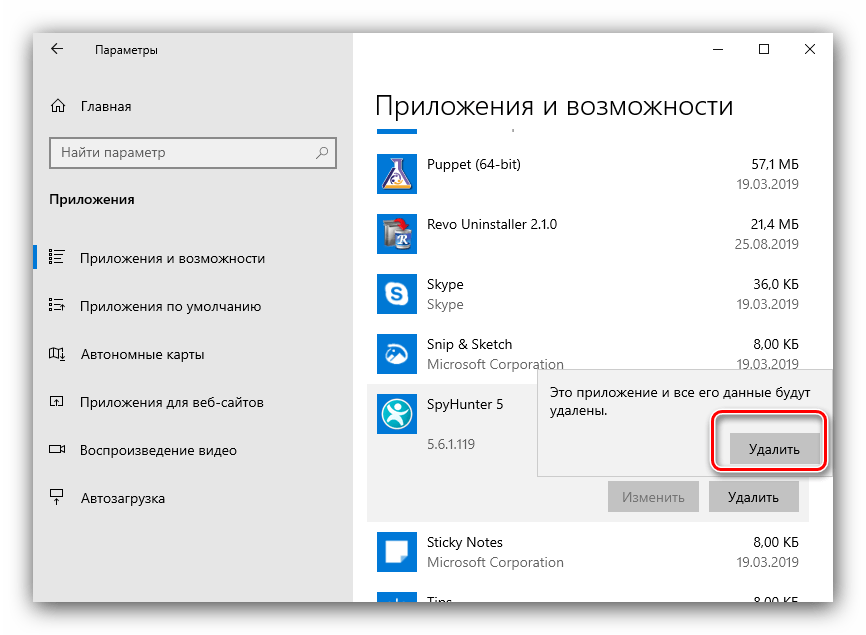
Скачать Advanced Uninstaller PRO
- Инструмент деинсталляции находится по адресу «General Tools» – «Uninstall Programs», перейдите по этим пунктам.
- Появится список установленных программ – выберите в нём SpyHunter, поставьте напротив него галочку и воспользуйтесь кнопкой «Uninstall» в правой части окна.
- Появится сообщение с предложением подтвердить деинсталляцию – отметьте пункт проверки остатков и нажмите «Yes».
- Будет открыто стандартное средство деинсталляции СпайХантер – нажмите в нём «Да» и следуйте инструкциям для удаления.
Откажитесь от перезагрузки и ожидайте, пока программа произведёт сканирование. - Будут отображены результаты сканирования – выделите нужные позиции и нажимайте «Next».
- Для завершения удаления нажмите «Done» и закрывайте программу.
В некоторых случаях Advanced Uninstaller PRO работает лучше Revo Uninstaller, но не на пользу первого играет отсутствие русского языка в интерфейсе.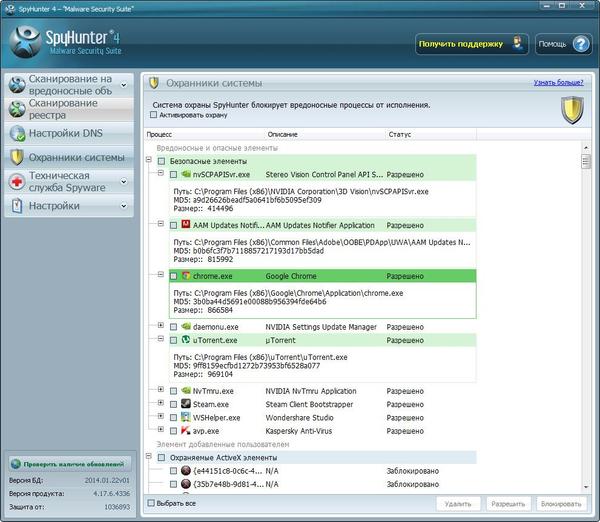
Способ 3: CCleaner
Приложение CCleaner тоже содержит подходящий для деинсталляции программ инструментарий, который весьма эффективен в том числе и для стирания Spyhunter.
Скачать CCleaner
- Откройте средство и перейдите по пунктам меню
- Выберите позицию SpyHunter, затем кликните по кнопке «Деинсталляция».
- Используйте Мастер по удалению для стирания основных данных СпайХантер. Как и в случае с другими сторонними средствами, от последующей перезагрузки потребуется отказаться.
- По окончании процедуры переходите на вкладку «Стандартная очистка». Найдите на ней кнопку «Анализ» и нажмите на неё.
- Подождите, пока алгоритмы ПО обнаружат остаточные данные. После формирования списка кликните по элементу «Очистка», который должен стать активным.
Теперь можно перезагружать компьютер – деинсталляции окончена.
Способ 4: Системные средства
Также для удаления СпайХантер можно обойтись без использования стороннего ПО – в арсенале ОС присутствуют инструменты для деинсталляции как программы, так и очистки реестра от мусорной информации.
«Панель управления»
Сперва рассмотрим способ удаления рассматриваемой программы через средство «Программы и компоненты», доступное через «Панель управления».
- Для открытия «Панели управления» используйте либо «Пуск» (Виндовс 7 и предшествующие ей версии), либо инструмент «Поиск», в котором введите название компонента и нажмите на кнопку
- Далее переключитесь к отображению крупных значков и выберите пункт «Программы и компоненты».
- В списке программ найдите «SpyHunter», нажмите на нем левой кнопкой мыши и выберите «Удалить/Изменить».
- После нажатия на эту кнопку откроется меню удаления SpyHunter.
 По-умолчанию стоит русский язык, нажимайте «Да», подтверждая таким образом удаление.
По-умолчанию стоит русский язык, нажимайте «Да», подтверждая таким образом удаление. - Процесс удаления займет некоторое время, после чего программа деинсталляции предложит для завершения удаления перезагрузить компьютер, сделайте это
Стандартный метод достаточно прост, однако имеет один существенный недостаток — после удаления программы остаются лишние папки, файлы и записи в реестре. Поэтому после деинсталляции СпайХантер дополнительно очистите реестр по инструкции далее.
«Параметры» Windows 10
С переходом на новую версию ОС Майкрософт предоставила пользователям альтернативу «Программам и компонентам» в виде менеджера приложений, доступного через оснастку «Параметры».
- Используйте сочетание клавиш Win+I для вызова «Параметров», затем воспользуйтесь пунктом «Приложения».
 Найдите и выделите в нём Спайхантер, и кликните «Удалить» под наименованием приложения.
Найдите и выделите в нём Спайхантер, и кликните «Удалить» под наименованием приложения.Операцию нужно подтвердить – снова нажмите «Удалить».
- Будет запущен Мастер по удалению – нажмите «Да» и дождитесь, пока основные данные приложения будут стёрты.
Перезагрузите компьютер и переходите к этапу очистки реестра.
Удаление следов в системном реестре
После деинсталляции SpyHunter системными средствами следует убрать следы программы в реестре. Делается это следующим образом:
- Нажмите Win+R, затем введите в поле «Выполнить» команду
regeditи нажмите «ОК». - После запуска «Редактора реестра» воспользуйтесь клавишей F3. Должно запуститься средство поиска, в котором следует ввести запрос
spyhunterи нажать «Найти далее». - Будет обнаружена запись. Выделите её, нажмите правую кнопку мыши и выберите пункт контекстного меню «Удалить».

Подтвердите своё желание стереть запись.
- Снова нажмите
Таким образом мы полностью удалили СпайХантер с компьютер, не прибегая к сторонним программам.
Заключение
На этом заканчиваем наш обзор методов удаления программы SpyHunter. Как видим, вариантов немало, и каждый найдёт решение, подходящее для конкретной ситуации.
Мы рады, что смогли помочь Вам в решении проблемы.Опишите, что у вас не получилось. Наши специалисты постараются ответить максимально быстро.
Помогла ли вам эта статья?
ДА НЕТКак удалить SpyHunter 4 ▷ ➡️ Stop Creative ▷ ➡️
После установки новой программы на свой ПК вы заметили появление 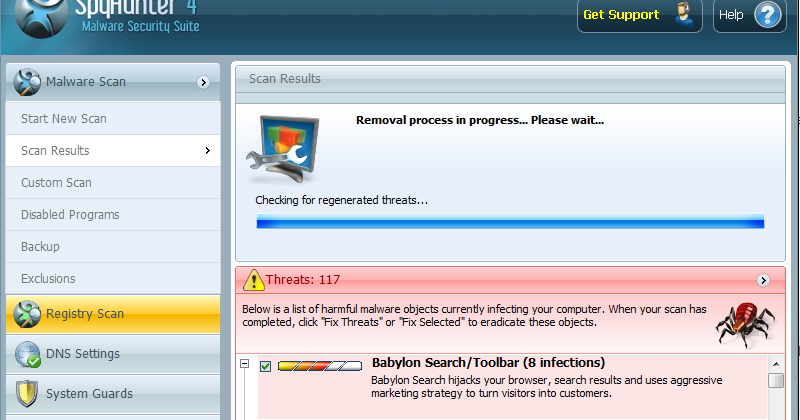
Однако, прежде чем объяснять, что вам нужно сделать, чтобы удалить SpyHunter 4, я хочу, чтобы вы поняли, о чем мы говорим. Если вы никогда не слышали об этом, SpyHunter 4 рекламирует себя как антишпионскую программу, следовательно, инструмент, способный удалить любой вредоносный ресурс, установленный на ПК. Однако механизм действия SpyHunter 4 сильно отличается от рассматриваемого. Фактически, в большинстве случаев SpyHunter 4 выполняет «фальшивое сканирование» системы, показывая пользователю сигналы тревоги о состоянии ПК, которые крайне беспокоят и которые пытаются побудить к покупке платной версии программы, чтобы вы могли устранять угрозы
После разъяснения этого вопроса, если вы действительно хотите узнать, как вам следует продолжить удаление SpyHunter 4 со своего ПК, я предлагаю вам почувствовать себя комфортно и сосредоточиться на чтении следующих строк. Обратите внимание, что это займет не несколько минут. На самом деле вам потребуется много времени, чтобы выполнить все операции, которые я укажу, но в целом процедура, которую необходимо выполнить, намного проще, чем вы можете себе представить.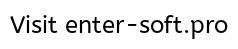 Готов? ты? Отлично! Так что давай запретим разговоры и продолжим!
Готов? ты? Отлично! Так что давай запретим разговоры и продолжим!
Удалите SpyHunter 4 «вручную»
Чтобы удалить SpyHunter 4 с вашего ПК, вы должны удалить все, что подключено и присутствует в Windows. Для этого вы можете полагаться на соответствующую функцию удаления программы, прикрепленную к Панель управления из Операционная система. Затем сначала щелкните поле поиска, прикрепленное к меню начало или для Домашний экран (зависит от версии Windows, которую вы используете), чтобы запись вход панель управления и нажмите на первый результат поиска.
В окне, которое откроется в стол в это время выберите элемент Удалить программу находится внизу слева, когда включен вид по категориям. Если вы не можете найти предмет Удалить программуищи термин деинсталляция в строке поиска в правом верхнем углу.
На этом этапе найдите запись SpyHunter o SpyHunter 4 в списке элементов, установленных в системе, и выберите его, щелкнув по нему левой кнопкой мыши. Затем нажмите кнопку Distinstalls расположен в правом верхнем углу. Затем следуйте указаниям мастера, отображаемым на экране, чтобы иметь возможность удалить SpyHunter 4.
Если вы не можете найти SpyHunter 4 среди программ, установленных на вашем ПК, не волнуйтесь, это не у вас проблемы со зрением, но, скорее всего, SpyHunter 4 отсутствует в списке программ, установленных на вашем ПК. Фактически, в некоторых случаях удалить SpyHunter 4 может быть очень сложным именно потому, что его нет в списке программного обеспечения, установленного на ПК. Чтобы исправить это и начать процедуру удаления SpyHunter 4 с ПК, вы можете прочитать следующий шаг.
Microsoft Fixit
Как я уже сказал, если у вас возникли проблемы с поиском SpyHunter 4 среди программ, установленных на вашем компьютере, вы все равно можете добиться успеха, прибегнув к использованию Microsoft Fixit. Это утилита, которая, как легко понять по названию, была предоставлена самой Microsoft и благодаря которой можно решить все наиболее распространенные проблемы с неисправностями, в которых это легко работать Окон.
Это утилита, которая, как легко понять по названию, была предоставлена самой Microsoft и благодаря которой можно решить все наиболее распространенные проблемы с неисправностями, в которых это легко работать Окон.
Чтобы использовать его, нажмите здесь, чтобы сразу же подключиться к веб-сайту Microsoft Fixit, а затем нажмите кнопку скачать и дождитесь начала и завершения процедуры загрузки инструмента. Затем запустите файл MicrosoftProgram_Install_and_Uninstall.meta он был загружен на ваш компьютер, а затем нажмите кнопку Siguiente в открывшемся окне на столе.
Подождите несколько секунд, пока он запустится, и завершите процедуру, чтобы выявить обнаруженные проблемы. Затем выберите SpyHunter из списка программ, отображаемых для вас, и следуйте инструкциям на экране, чтобы удалить их из вашей системы.
Если Microsoft Fixit не может автоматически найти SpyHunter, нажмите кнопку устранение в ответ на вопрос Возникли проблемы при установке или удалении программы?проверьте, присутствует ли он в новом предложенном вам списке, затем выберите его и начните процедуру удаления, всегда следуя инструкциям на экране.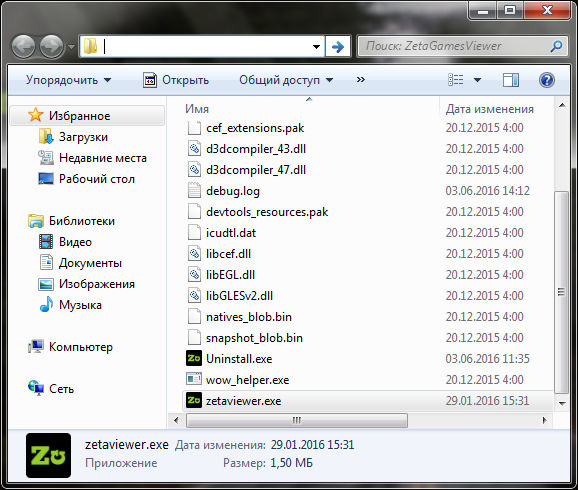
Наконец, убедитесь, что рядом с отделом новостей Не удается установить или удалить программу под статьей Возникшие проблемы это голос решены с последующим сигналом от зеленая галочка, Затем нажмите кнопку Закрыть устранение неполадок закрыть окно
Malwarebytes Anti-Malware
На данный момент в руководстве, вы, наконец, сможете решить все свои проблемы. Прежде чем оставить его свободным, чтобы начать использовать свой ПК по своему усмотрению, я предлагаю вам продолжить удаление любых остаточных следов, оставленных SpyHunter 4. Для этого вы можете использовать Malwarebytes Anti-вредоносных программ, бесплатная программа, которая может удалить трояны, черви, руткиты, закладки, шпионское ПО и другие типы вредоносных программ с вашего ПК, не «наступая вам на ноги» антивирус. Если вы правильно помните, я подробно рассказал вам в своей статье о том, как удалять трояны.
Затем перейдите к загрузке Malwarebytes Anti-Malware на свой компьютер. Для этого нажмите здесь. чтобы подключиться к официальному сайту программы и дождаться, пока загрузка начнется и завершится автоматически. Если этого не произошло, перейдите по ссылке. Нажмите здесь.
По завершении загрузки откройте установочный пакет mb3-setup-xxxехе и нажмите последовательность на кнопках да, Буэно y Следующая>, Затем примите условия использования программного обеспечения, поставив галочку рядом с пунктом Я принимаю условия лицензионного соглашения.И завершите настройку, нажав сначала Siguiente пять раз подряд, затем вверх устанавливать а затем в окончательный, Если присутствует, снимите флажок с попробуйте Malwarebytes Pro Бесплатно на 30 дней.
На этом этапе Malwarebytes Anti-Malware должен запускаться автоматически.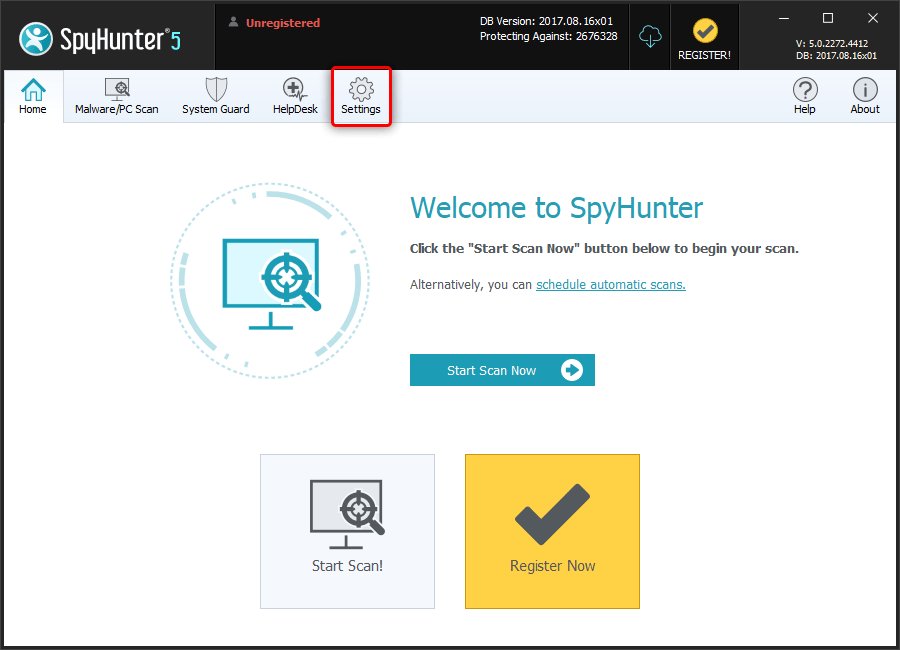 Если этого не происходит, дважды щелкните значок программы, которая была добавлена на рабочий стол.
Если этого не происходит, дважды щелкните значок программы, которая была добавлена на рабочий стол.
При первом запуске Malwarebytes Anti-Malware загрузит база данных новейшее распознавание вредоносных программ Интернет. Дождитесь завершения этой операции и продолжайте проверку системы, перейдя в форму томография приложения, выбрав опцию Поиск вредных элементов и нажав на кнопку начинается томография.
В конце сканирования (это может занять много времени!), Если угрозы обнаружены, нажмите соответствующую кнопку, видимую на экране, чтобы уничтожить их все. Также может потребоваться перезагрузка системы для завершения операции.
Adwcleaner
В качестве альтернативы Malwarebytes Anti-Malware вы можете прибегнуть к использованию Adwcleaner о котором я также рассказал вам в своем руководстве по удалению вредоносных программ. Он маленький и легкий, но очень эффективный. Инструмент специализируется на удалить вредоносное ПО Кроме того, он работает без необходимости установки — он загружается, запускается, и все готово.
Он маленький и легкий, но очень эффективный. Инструмент специализируется на удалить вредоносное ПО Кроме того, он работает без необходимости установки — он загружается, запускается, и все готово.
Чтобы загрузить последнюю версию Adwcleaner на свой компьютер, подключитесь к веб-сайту программы, нажав здесь, а затем нажмите кнопку Скачать сейчас расположен справа. Затем запустите исполняемый файл adwcleaner_xx.exe просто загрузите на свой ПК и сначала нажмите да а затем в Я принимаю для доступа к домашнему экрану программного обеспечения.
Затем запустите сканирование системы, нажав кнопку анализировать и подождите несколько минут для завершения процедуры. Убедитесь, что рядом с именами всех угроз, обнаруженных программой, установлен флажок, и нажмите сначала очистить а затем в Буэно Чтобы перезагрузить компьютер, удалите SpyHunter 4 и удалите все другие вредоносные элементы, обнаруженные Adwcleaner.
Как удалить SpyHunter | HowWindows
SpyHunter – это одна из мощных программ по устранению вирусов. У неё превосходная база сигнатур, и она обладает свойством быстрого сканирования. Благодаря этим качествам, она способна устранять различные виды вирусов и шпионского ПО тогда, когда другие антивирусники просто не замечают их. Эту программу называют антишпионом, и она считается одним из самых востребованных антивирусов. SpyHunter устанавливается бесплатно. Однако в нем есть минусы.
Недостатки SpyHunter
- Если вы не уберете SpyHunter из загрузок, он начинает сканировать разделы диска при запуске Windows по умолчанию.
- Незарегистрированная версия при попытке устранения вируса, не удаляет его и показывает рекламу с предложением платного удаления.
- Незарегистрированный антишпион способен сам списывать деньги со счетов пользователей.
- SpyHunter может самостоятельно устанавливать программы на компьютер при наличии доступа в Интернет.

- При попытке удаления на рабочем столе появляется окно с рекламным предложением приобрести утилиты.
Это основные причины, по которым многие пользователи стремятся удалить из своего компьютера этот антивирус. Но всё не так просто. SpyHunter нравится его новый «дом» и покидать его просто так он отказывается.
Если вы хотите полностью удалить антивирусную программу с вашего компьютера, ознакомьтесь с подробной инструкцией действий, описанной ниже.
Как удалить SpyHunter
- В меню Пуск найдите «Панель управления».
- В открывшемся окне нажмите на Программы или компоненты или на Удаление программ.
- Перед вами появится список всех программ, которые установлены на компьютер. Выберите из списка SpyHunter и кликните на кнопку «Удалить». Можно нажать на иконку программы правой кнопки мыши и выбрать среди предложенных действий Удалить.
- Появится окно с вопросом «Вы уверены, что хотите удалить SpyHunter?».
 Нажмите Да.
Нажмите Да. - Перед удалением программы откроется окно с опросом. Отвечать на него не нужно. Найдите кнопку Приступить к удалению и нажмите на неё.
- Удаление программы займет какое-то время, после чего система потребует перезагрузить компьютер, но и после этого SpyHunter не полностью исчезнет с вашего ПК. Чтобы окончательно избавиться от этой программы, необходимо провести очистку реестра. Для этого нужно снова зайти в меню Пуск и вбить в поисковой строчке regedit. После нужно нажать Enter.
- В верхнем меню открывшегося окна «Редактор реестра» выберите пункт «Правка – Найти…». Операцию можно упростить, нажав на клавишу F3 на вашей клавиатуре.
- В поисковой строке вбейте SpyHunter и нажмите на кнопку «Найти далее». Через некоторое время редактор выдаст все результаты поиска. Для их удаления достаточно выделить имя программы и нажать на кнопку Удалить. Так по очереди будут удаляться все остатки SpyHunter.
 После окончательного завершения операции перезагрузите компьютер.
После окончательного завершения операции перезагрузите компьютер.
Похожие записи
Goinf.ru – как удалить?
Если вы часто встречали на наших сайтах информацию о псевдопоисковиках, то чаще всего они были с доменами «.com», т.е. означали иностранное происхождение. Сегодня мы вам докажем, что не только буржуи любят доставлять неудобства пользователям…
Как удалить PluginService
Наверняка, вы часто скачиваете различное ПО с сайтов-пиратов, к примеру, взломанные программы или игры, а вместе с этими файлами, вы можете занести в свой компьютер новые угонщик браузеров – Pluginservice. Пользователям, которым надоело постоянно…
Addstickers – как удалить?
Социальная сеть «Вконтакте» популярна и развивается с каждым днём. Пользователи социалки чуть ли не каждый день замечают новые обновления, нововведения или изменения сайта. Модерация тоже модернизируется и всё больше усугубляет…
Как удалить программу Spyhunter 4?
На сегодняшний день большинство пользователей компьютерных систем встречаются с программой Spyhunter. Обычно она идет в четвертой версии. При установке этого приложения на компьютер или ноутбук далеко не все догадываются, сколько проблем возникает из-за него в дальнейшем. Мало того, очень часто пользователи не знают, как можно удалить программу Spyhunter4.
Обычно она идет в четвертой версии. При установке этого приложения на компьютер или ноутбук далеко не все догадываются, сколько проблем возникает из-за него в дальнейшем. Мало того, очень часто пользователи не знают, как можно удалить программу Spyhunter4.
Что представляет собой Spyhunter?
Приложение Spyhunter, как утверждают разработчики, является комплексным решением по защите системы от различных угроз, представленных в виде вирусов, вредоносных кодов, спама, шпионских программ и прочего. Если разобраться, само название программы Spyhunter говорит само за себя, поскольку оно переводится как «охотник за шпионами». Да и отзывы о ней оставляют желать лучшего. Стоит отметить, что далеко не все пользователи знают, для чего эта программа нужна и каков принцип ее работы. Об этом и пойдет речь в сегодняшней статье.
Принцип работы
Сначала необходимо заметить, что процесс сканирования компьютерной системы, чтобы выявить наличие угроз, имеет большое отличие от того, что производят стандартные антивирусы. Правда, разработчики утверждают, что в программе существует большая база сигнатур вирусов, однако на деле сканирование в основном затрагивает системный реестр, а также загрузочный сектор операционной системы Windows. Зачастую возникают отрицательные последствия после эксплуатации приложения Spyhunter.
Правда, разработчики утверждают, что в программе существует большая база сигнатур вирусов, однако на деле сканирование в основном затрагивает системный реестр, а также загрузочный сектор операционной системы Windows. Зачастую возникают отрицательные последствия после эксплуатации приложения Spyhunter.
Отзывы большинства пользователей свидетельствуют о том, что программа может изменять загрузочный сектор, вносить туда собственные корректировочные записи. В некоторых случаях по этой причине слетает вся система. Также приложение активирует свои записи в системе автозагрузки, от которых затем очень сложно избавиться при помощи стандартных методов. Если обнаружены угрозы, в данном случае также существуют свои подводные камни, о которых можно узнать только тогда, когда завершается процесс сканирования.
Выявление прямых и непрямых угроз
Существуют такие пользователи, которые придерживаются мнения, что антивирус Spyhunter 4 является лучшим решением, чем «Касперский». Однако это не правда. Хотя он и выступает в качестве антивирусного и антишпионского программного обеспечения, сравнивать его с антивирусным программным обеспечением было бы неправильно. Кроме того, выше уже говорилось о том, что все сканирование в основном сводится к системному реестру и boot-записям.
Однако это не правда. Хотя он и выступает в качестве антивирусного и антишпионского программного обеспечения, сравнивать его с антивирусным программным обеспечением было бы неправильно. Кроме того, выше уже говорилось о том, что все сканирование в основном сводится к системному реестру и boot-записям.
Таким образом, становится понятным, что прямую угрозу Spyhunter выявить может. Мало того, это способен сделать любой антишпион. Что касается непрямых угроз, которые оставляют записи о своем присутствуют в системном реестре, с этим можно поспорить. Программа обладает собственными параметрами, по которым она определяет, представляет ли определенный ключ в реестре опасность.
Практика показывает, что приложение без причины способно выдавать перечни ключей, которые не представляют опасности для системы. Кроме того, стоит указать на достаточно непонятное и самопроизвольное поведение программы Spyhunter. Как свидетельствуют отзывы, зачастую возникают удивительные вещи. Допустим, при первом сканировании отображается сообщение о том, что присутствует определенное количество угроз.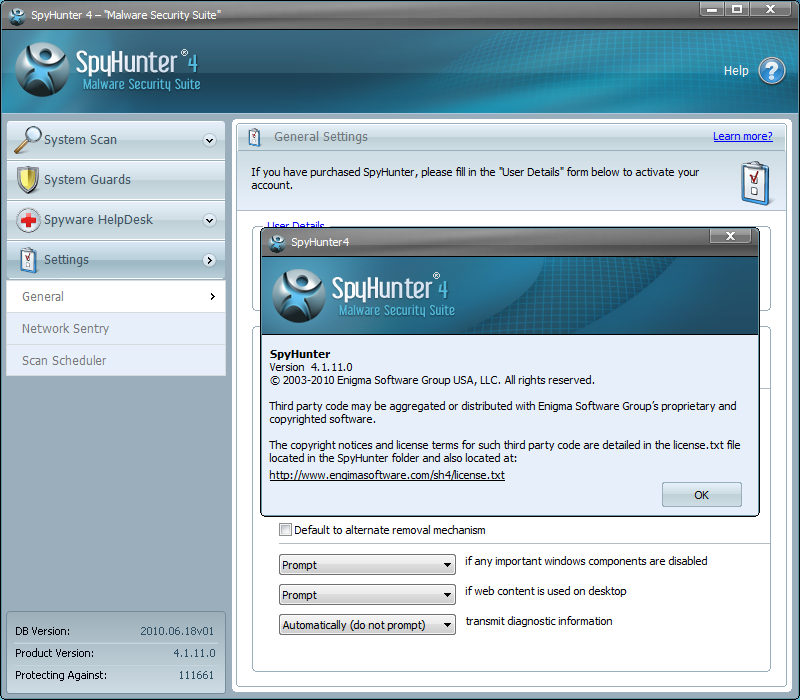 Когда выполняется данный процесс во второй раз, их существенно меньше.
Когда выполняется данный процесс во второй раз, их существенно меньше.
При третьем сканировании их количество снова возрастает. И при этом пользователь ничего не исправлял. Почему это происходит? В этом и состоят подводные камни программы. Таким образом, выявить наличие угроз без активации приложения не получится. Зачастую встречаются такие случаи, когда пользователи все-таки платит деньги, ему приходит подтверждение активации, а код в нем отсутствует. Причем, такие ситуации происходят довольно часто.
Почему Spyhunter 4 обнаруживает вирусы, а Avast — нет?
Стоит отметить, что программу Spyhunter трудно причислить к антивирусному программному обеспечению, как, к примеру, Avast или что-то другое. Однако проблема выявления вирусов программой Spyhunter является чистой воды блефом. Оказывается, приложение способно находить только неправильные ключи и записи, которые присутствуют в системном реестре. Правда, выдает оно их в качестве вирусов или шпионского программного обеспечения.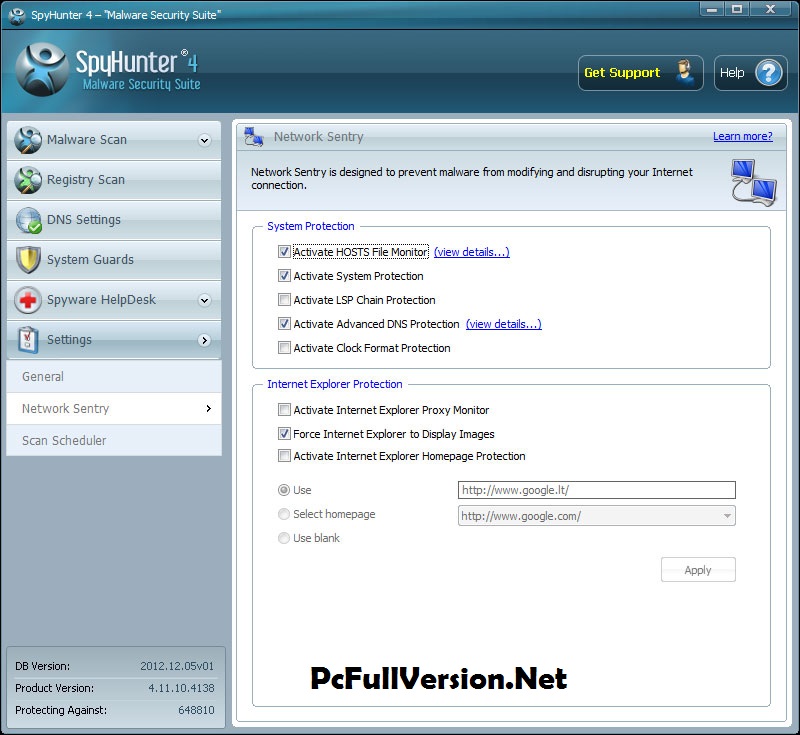 Таким образом, становится понятно, что это обыкновенное привлечение внимания пользователя, попытка заставить его оплатить 40 у.е. за активацию.
Таким образом, становится понятно, что это обыкновенное привлечение внимания пользователя, попытка заставить его оплатить 40 у.е. за активацию.
Проблемы с эксплуатацией
Учитывая все вышесказанное, нетрудно заметить, что проблем в процессе эксплуатации программы достаточно. К примеру, разработчики говорят о том, что приложение Spyhunter имеет интуитивно понятный и простой интерфейс, с которым без проблем разберется даже неопытный пользователь. Однако это не так. Правда, существует возможность воспользоваться быстрым сканированием, однако с правильными настройками довольно тяжело разобраться обычному юзеру. По отзывам тех, кто использовал программу, можно сделать вывод, что приложение рассчитано на пользователя с большим опытом. Что касается профессионалов, они вообще не советуют устанавливать данную программу, так как от нее будет очень трудно избавиться.
Отзывы к Spyhunter
Если рассматривать отзывы пользователей, стоит отметить, что мнения относительно эксплуатации такого программного продукта разделяются.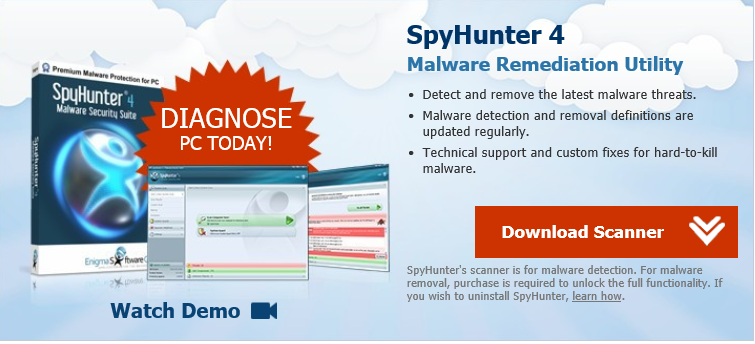 Некоторые говорят о том, что в мире компьютерных технологий не существует равных приложению Spyhunter. Другие отзывы свидетельствуют лишь о том, что оно слишком заумное, а также непредсказуемое. И те и другие придерживаются мнении о том, что удалить программу без наличия специальных знаний и средств нельзя.
Некоторые говорят о том, что в мире компьютерных технологий не существует равных приложению Spyhunter. Другие отзывы свидетельствуют лишь о том, что оно слишком заумное, а также непредсказуемое. И те и другие придерживаются мнении о том, что удалить программу без наличия специальных знаний и средств нельзя.
Проблемы с удалением Spyhunter
При рассмотрении процесса деинсталляции стоит отметить, что в данном случае все не так уж просто. Сначала необходимо указать на то, что приложение не имеет собственного деинсталлятора, поэтому прописывает свои ключи везде, где только можно. Многие программы, имеющие автоматическое исправление неверных ярлыков, а также ключей реестра, не способны справиться с данной задачей. Таким образом, появляется необходимость в его редактирования, которые выполняется в ручном режиме.
В результате возникают негативные последствия. По утверждениям некоторых пользователей, чтобы удалить программу, предлагается воспользоваться стандартным способом.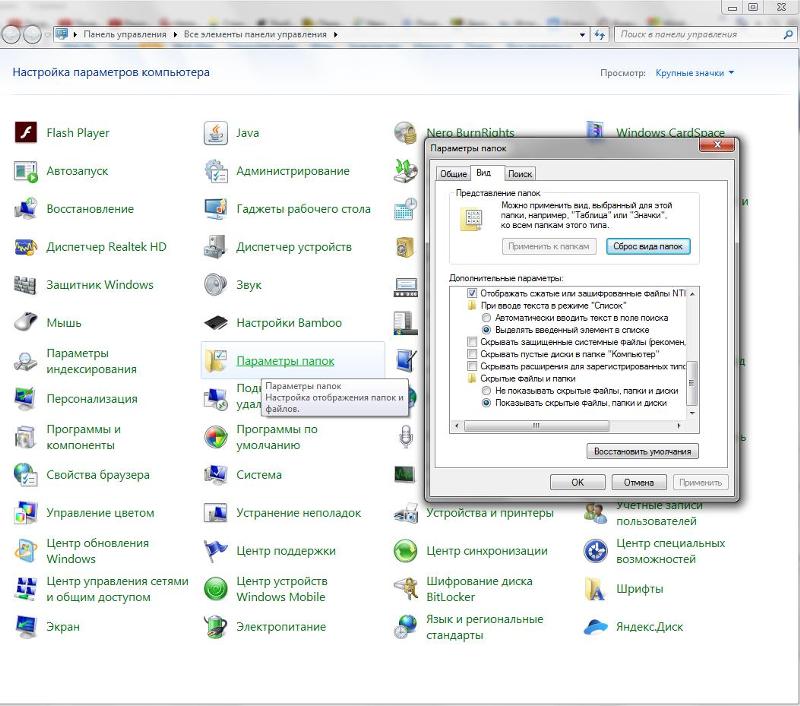 Он осуществляется при отключении службы в «диспетчере задач», который вызывается командой msconfig. Далее необходимо использовать деинсталляцию через меню «Программы и компоненты». Однако это не так. Служба и правда отключается в автозагрузке, удаляет определенные компоненты, но сама останется в системе.
Он осуществляется при отключении службы в «диспетчере задач», который вызывается командой msconfig. Далее необходимо использовать деинсталляцию через меню «Программы и компоненты». Однако это не так. Служба и правда отключается в автозагрузке, удаляет определенные компоненты, но сама останется в системе.
Чтобы удалить приложение полностью, можно задействовать специальные программы типа iObit Uninstaller либо Microsoft Fixit Tool. В некоторых случаях Spyhunter можно удалить при помощи этого метода. Когда же она в перечне установленных приложений не наблюдается, необходимо посетить в системный реестр, используя команду regedit в меню «Выполнить». В данном случае следует воспользоваться поиском, который вызывается путем комбинации клавиш Ctrl + F. В самом его конце нужно установить значение «Spyhunter». Когда появятся результаты, стоит вручную удалить полностью все ключи, которые содержат это значение. При этом необходимо задавать поиск снова и снова.
Но это не все, что следует выполнить.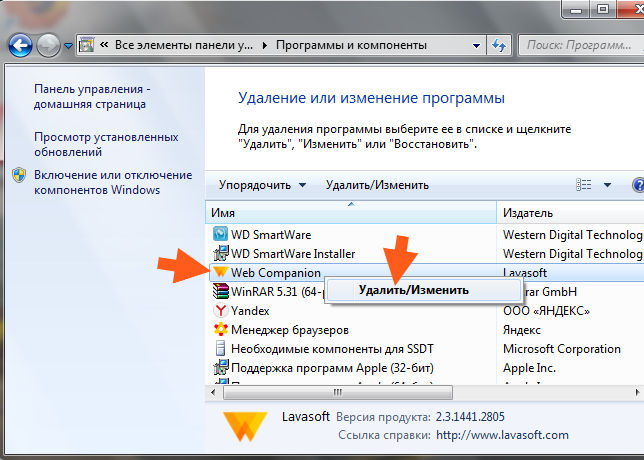 На системном диске понадобится отыскать и удалить такие файлы и папки:
На системном диске понадобится отыскать и удалить такие файлы и папки:
• C:\Program Files\Enigma Software Group\SpyHunter\Sh5Service.exe;
• C:\Users\Имя пользователя\Desktop\SpyHunter.lnk;
• C:\bootsqm.dat;
• C:\Windows\System32\Drivers\EsgScanner.sys;
• C:\sh5ldr;
• C:\Users\Username\Downloads\SpyHunter-Installer.exe;
• C:\Program Files\Enigma Software Group.
И только после этого следует выполнить перезагрузку системы и удостовериться, что Spyhunter полностью удалено с компьютера. И то, могут возникать проблемы. В некоторых случаях может понадобиться посетить загрузочные записи, чтобы восстановить их с консоли восстановления операционной системы Windows.
Таким образом, стало понятно, что это достаточно специфичное приложение. Spyhunter слишком замороченное, о чем свидетельствуют отзывы пользователей.
Как удалить Reimage из компьютера и браузеров
Что такое Reimage
Reimage — это вирус, который относится к виду рекламных.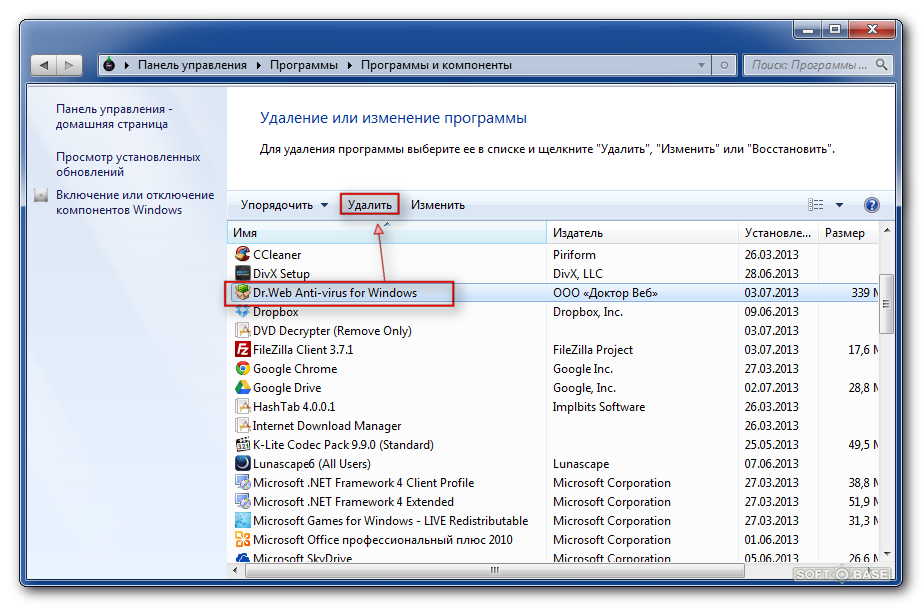 Данная программа автоматически ставится на ваш ПК, а потом изменяет начальную страницу браузера и вставляет в него всевозможные объявления рекламного типа. Из-за прописывания вируса в системном реестре удаление Reimage – занятие сложное. Заразиться вредоносной программой можно при скачивании любых условно-бесплатных или бесплатных файлов с подозрительных сайтов, торрентов, разнообразных модов для компьютерных игр и тому подобного. Разработчики сайтов иногда идут на такой шаг, заворачивая Sweetin в установочник скачиваемой вами программы. Загрузчик – это некий софт, который передает пользователю скачиваемый файл, а также может установить программы, которые размещают объявления в браузерах, ставят всевозможные редиректы, меняют домашнюю страницу и тому подобное. Reimage является одной из данных программ.
Данная программа автоматически ставится на ваш ПК, а потом изменяет начальную страницу браузера и вставляет в него всевозможные объявления рекламного типа. Из-за прописывания вируса в системном реестре удаление Reimage – занятие сложное. Заразиться вредоносной программой можно при скачивании любых условно-бесплатных или бесплатных файлов с подозрительных сайтов, торрентов, разнообразных модов для компьютерных игр и тому подобного. Разработчики сайтов иногда идут на такой шаг, заворачивая Sweetin в установочник скачиваемой вами программы. Загрузчик – это некий софт, который передает пользователю скачиваемый файл, а также может установить программы, которые размещают объявления в браузерах, ставят всевозможные редиректы, меняют домашнюю страницу и тому подобное. Reimage является одной из данных программ.
Как удалить Reimage
Для того, удалить Reimage с компьютера, придется уничтожить все связанные с этим вирусом ключи реестра, все расширения в браузере с названием Reimage, всевозможные вирусные файлы с жесткого диска.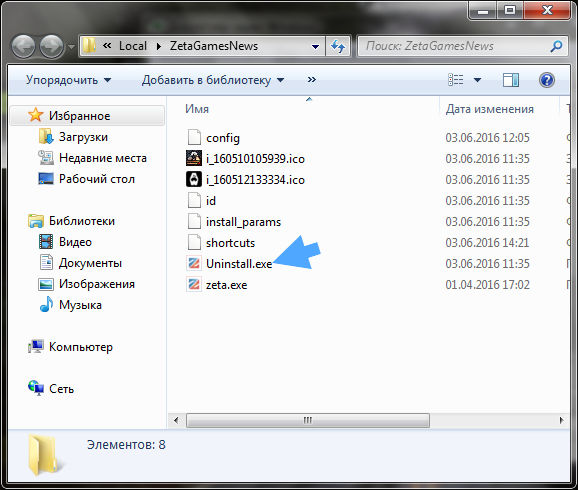
В большинстве своем удаление расширения в браузере под названием Reimage дает эффект либо до рестарта компьютера, или до перезапуска браузера. Трудность в том, что вирус восстанавливается самостоятельно. Вы можете удалить все расширения в браузере, отыскать файлы вируса и самостоятельно избавиться от них, избавиться от него при помощи функции «Установка и удаление программ». Все же каждое действие не принесет результата, если в реестре остаются ключи вируса. Нужно вычистить все ключи реестра, имеющие отношение к вирусу, все же выполнять это должны лишь знающие пользователи. Незначительная ошибка в системном реестре и операционная система либо вовсе не запустится, либо работать будет с огромным количеством ошибок и все равно вам надо будет ее переустановить. В связи с этим мы советуем самостоятельную очистку реестра выполнять только достаточно продвинутым пользователям, причем очистку реестра вы осуществляете на собственный страх и риск. В связи с этим мы советуем автоматическое удаление Reimage при помощи утилиты Spyhunter 4, производства Enigma software.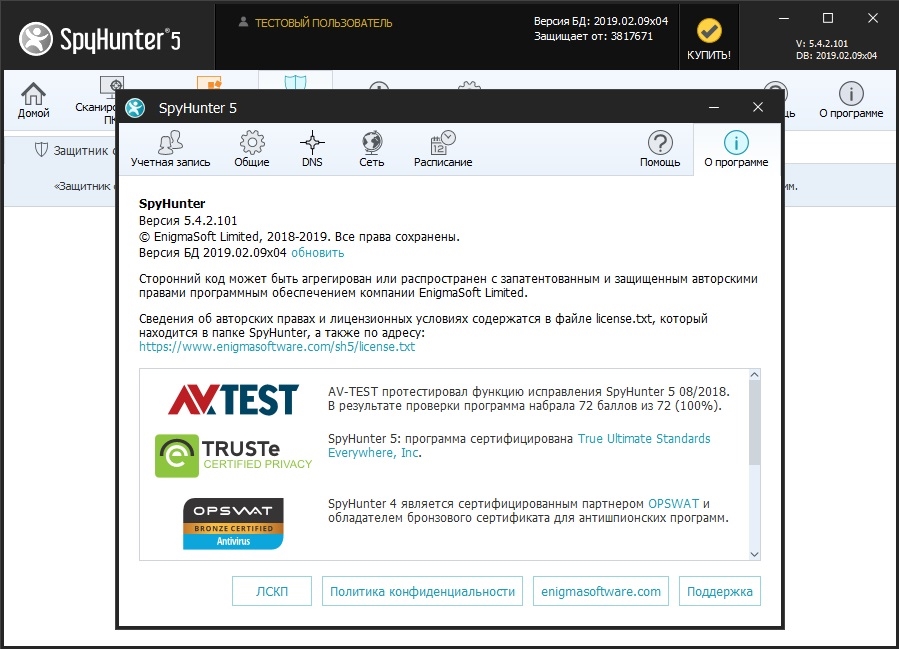
Удалить Reimage автоматически
Преимущества программы SpyHunter:
- Эта программа уничтожит файлы вируса Reimage с компьютера.
- Очистит ключи реестра, которые находятся в связи со Reimage и удалит лишь их. Ваш реестр не будет поврежден, система станет работать как прежде.
- Удалит все дополнения и расширения в браузерах с именем Reimage.
- Улучшит работу ПК, он начнет работать быстрее.
- Удалит иные нежелательные программы и вирусы с жесткого диска.
- Обеспечивает компьютер защитой от новых вирусов.
Инструкция по ручному удалению Reimage
Повторим, что при отсутствии необходимого опыта лучше этим не заниматься. Каждая операционная система имеет свои отличия. Безусловно, важнейшие ключи реестра, папки, файлы одинаковые, однако если, например, у вашего компьютера установлена программа, в которой название ключа реестра имеет название Reimage (достаточно распространенный случай), а эта программа использует системные службы – скорее всего, после их удаления ОС уже не загрузится из-за повреждения системного реестра.
Шаг 1. Надо сделать точку восстановления.
Точку восстановления необходимо создать в обязательном порядке. У вас не получится восстановить систему, если не создается точка восстановления.
- Правой кнопкой мыши по “Компьютер”, далее “Свойства”.
- В пункте «Защита системы» находим кнопку «Создать» (последняя кнопка справа внизу).
- Придумываем название для точки восстановления, потом нажимаем «Создать».
Шаг 2. Удаляем файлы программы с ПК.
- Открываем “Мой компьютер”, далее нажимаем вверху на кнопку “Удалить или изменить программу”.
- Перед вами список. Здесь необходимо найти Reimage, кликнуть на название, после чего — на кнопку «Удалить» (расположена справа).
Шаг 3. Очистка расширений из браузера.
Для всех браузеров имеется своя периодичность команд для отображения списка дополнений.
Google chrome
Вверху справа нажимаем по кнопке меню, потом Настройки — Расширения. Ищем Reimage и удаляем.
Internet explorer
В меню Сервис — Настроить надстройки. Ищем Reimage и удаляем.
Mozilla Firefox
Входим в меню (вверху справа), нажимаем Дополнения, ищем Reimage и нажимаем Удалить
Шаг 4. Удаление ключей в системном реестре.
- Нажимаем win+R, выходит командная строка, где мы пишем regedit, открывается системный реестр.
- Затем начинаем искать вредоносную программу. Нажимаем Ctrl+F, пишем Reimage и нажимаем enter.
- В списке появится найденный ключ, который нужно удалить.
- Жмем f3, продолжается поиск, находится очередной ключ. Таким образом мы должны удалить все, что нашли при поиске, потом появится сообщение, что больше ничего не найдено.
Перезагружаем компьютер. Далее, если операционная система не загрузилась:
- Когда экран черный, максимально быстро жмем f9 и f8, чтобы зайти в безопасный режим.
- Необходимо выбрать в меню безопасный режим и далее занимаемся восстановлением системы Пуск — Стандартные — Служебные — Восстановление системы – выбираем ранее созданную точку восстановления и занимаемся восстановлением системы.

- Если безопасный режим не запускается, в меню нужно выбрать первый пункт и здесь, опираясь на подсказки, выбираем восстановление системы.
Чаще всего этого достаточно, когда вирус в действительности один. В наши дни вирусы и их модификации дошли до такого уровня, что функционируют сообща и способны восстанавливать один другого после перезагрузки компьютера. Более того, у конкретного вируса Reimage огромное количество всяческих модификаций. Мы советуем удалить swetim автоматически программой spyhunter 4. Таким образом вы гарантированно удалите эту заразу и вычистите свой ПК от других вирусов, о наличии которых вы можете не знать. Если Reimage попал на ваш компьютер, то же самое могут сделать еще масса идентичных вирусов.
Стоит ли удалять подобные вирусы
Безусловно, вы можете жить и с назойливыми рекламами, это не критично. Однако вирус сможет открыть дорогу другим вирусам разработчика. Кстати, эти вирусы получают обновления и совершенствуются. В результате зловред не только демонстрирует объявления, но и легко может воровать конфиденциальные данные: кредитных карт, пароли от почты, соцсетей и другой информации, что вы печатаете на зараженном ПК. Это, конечно, в разы неприятнее баннеров в браузере.
Это, конечно, в разы неприятнее баннеров в браузере.
Похожие записи
Поставьте Лайк если статья вам помогла.MPC Cleaner – что это такое и как удалить с компьютера
MPC Cleaner – что это за программа
MPC Cleaner — это вредоносная программа, относящаяся к подклассу adware. Данная программа без вашего уведомления устанавливается в вашем компьютере, а затем меняет стартовую страницу браузера и устанавливает в него всевозможные объявления рекламного типа. По причине расположения вируса в реестре компьютера избавление от MPC Cleaner – занятие нелегкое. Заразиться вредоносной программой можно при загрузке тех или иных условно-бесплатных или бесплатных программ с подозрительных ресурсов, торрентов, разнообразных патчей для игр и иного контента. Разработчики сайтов иногда идут на данный шаг, внедряя вредоносное ПО в загрузчик загружаемой вами программы. Загрузчик — это программа, отдающая пользователю искомый файл, но устанавливает на ваш компьютер известные многим оферы: нежелательные программы, запускающие различные редиректы, добавляющие рекламные объявления в браузере, меняющие начальные страницы браузеров и тому подобное. MPC Cleaner как раз одна из таких программ.
MPC Cleaner как раз одна из таких программ.
Как удалить программу MPC Cleaner
Для того, удалить MPC Cleaner с компьютера, необходимо уничтожить все дополнения в браузерах с названием MPC Cleaner, всевозможные файлы вируса с компьютера, все связанные с данным вирусом ключи реестра.
Чаще всего удаление дополнения в браузерах с именем MPC Cleaner помогает либо до рестарта компьютера, либо до повторного захода в браузер. Трудность в том, что он может сам себя восстанавливать. Можно удалить его в меню «Установка и удаление программ», стереть все расширения и дополнения в браузерах, найти файлы вируса и самостоятельно избавиться от них. Однако если останутся нетронутыми в реестре ветки с ключами вирусной программы – ваше лечение пойдет насмарку. Нужно удалить все ветки реестра, а конкретнее ключи, имеющие отношение к вирусу, но осуществлять эту операцию могут лишь знающие пользователи. Малейшая ошибка в реестре и операционная система либо совсем не запустится, либо функционировать начнет с огромным количеством ошибок и в любом случае вам надо будет переустановить. По этой причине мы рекомендуем осуществлять ручную очистку реестра только достаточно продвинутым владельцам компьютера, более того, данное действие вы выполняете на свой страх и риск. По этой причине мы рекомендуем программное удаление MPC Cleaner при помощи утилиты Spyhunter 4, производства Enigma software.
По этой причине мы рекомендуем осуществлять ручную очистку реестра только достаточно продвинутым владельцам компьютера, более того, данное действие вы выполняете на свой страх и риск. По этой причине мы рекомендуем программное удаление MPC Cleaner при помощи утилиты Spyhunter 4, производства Enigma software.
Удалить MPC Cleaner автоматически
Почему именно spyhunter?
- Удалит все расширения в браузере под названием MPC Cleaner.
- Эта программа удалит все файлы MPC Cleaner с компьютера.
- Удалит ключи реестра, которые связаны со MPC Cleaner и удалит только их. Реестр компьютера не будет поврежден, операционная система начнет работать стабильно.
- Защитит ваш компьютер от новых вирусов.
- Улучшит работу компьютера, он будет работать лучше.
- Очистит прочие вирусы и нежелательные программы с ПК.
Пошаговая инструкция как удалить MPC Cleaner с компьютера
Стоит напомнить, что при отсутствии должного опыта лучше не лезть в реестр.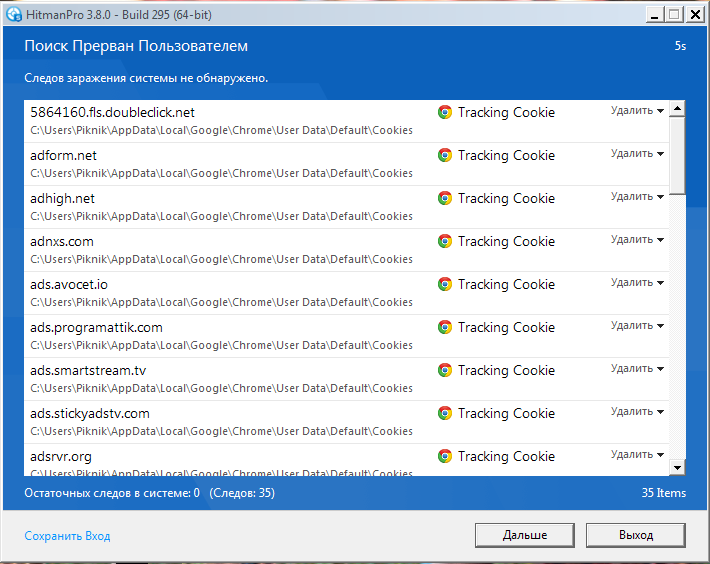 Каждый компьютер имеет собственную ОС с огромным количеством различий. Несмотря на то, что важнейшие ключи реестра, папки, файлы в большинстве своем схожи, наличие той или иной программы, которая имеет имя ключа реестра MPC Cleaner (это частое явление), и, собственно, удаление приведет к тому, что операционная система не запустится.
Каждый компьютер имеет собственную ОС с огромным количеством различий. Несмотря на то, что важнейшие ключи реестра, папки, файлы в большинстве своем схожи, наличие той или иной программы, которая имеет имя ключа реестра MPC Cleaner (это частое явление), и, собственно, удаление приведет к тому, что операционная система не запустится.
Шаг 1. Создание точки восстановления.
Точку восстановления необходимо сделать в обязательном порядке. У вас не получится восстановить систему, если не создается точка восстановления.
- Правой кнопкой по “Компьютер”, далее “Свойства”.
- В меню «Защита системы» ищем кнопку «Создать» (последняя кнопка внизу справа ).
- Задаем имя точке восстановления и жмем “Создать”.
Шаг 2. Удаление файлов.
- Необходимо войти в “Мой Компьютер», а затем нажать на «Удалить или изменить программу» (кнопка располагается в верхней части).
- на мониторе появляется список. Здесь надо найти MPC Cleaner, кликнуть на него, а потом на кнопку «Удалить» (находится справа).
Шаг 3. Очистка дополнений из браузера.
Для каждого браузера есть своя кнопка, вызывающая список дополнений.
Internet explorer
Находим и удаляем MPC Cleaner в Сервис – Настроить надстройки.
Google chrome
Входим в меню, затем в Настройки, и дальше – в Расширения (кнопка меню находится справа вверху). Ищем MPC Cleaner и удаляем.
Mozilla Firefox
В правой верхней части кликаем по кнопке меню – Дополнения, ищем и удаляем.
Шаг 4. Удаляем ключи в системном реестре.
- Нажимаем win+R, выйдет командная строка, где мы пишем regedit, открывается системный реестр.
- Затем ищем вирус. Жмем Ctrl+F, пишем MPC Cleaner и жмем enter.
- В списке появится злополучный ключ, который необходимо удалить.
- продолжаем поиск с помощью клавиши F3. В результате удаляем все ключи, что нашли при поиске, потом будет выведено сообщение, что больше ничего не нашлось.
Делаем перезагрузку компьютера. Если операционная система не загрузилась, выполняем следующее:
- Когда экран черный, как можно быстрее нажимаем f9 и f8, чтобы войти в безопасный режим.
- В выскочившем меню надо выбрать Безопасный режим. Затем проделываем следующее: Пуск – Стандартные – Служебные – Восстановление системы. В появившемся окне выбираете точку восстановления, которую мы подготовили заранее, и запускаем ее.
- Если безопасный режим не загружается, надо выбрать в меню пункт №1 и уже там, в соответствии с подсказками, выбираем восстановление системы.
Чаще всего данных действий хватает, когда ПК поражен единственным вирусом. Однако часто вирусы заражают компьютер группами: они легко смогут восстановить один другого, когда хоть кто-то из группы уцелел. К тому же, у данного вируса MPC Cleaner большое число разнообразных модификаций. Поэтому выгодно удалять MPC Cleaner утилитой SpyHunter 4. Благодаря этой программе вы очиститесь от этого вируса, а еще от других, о наличии которых вы можете не знать. Если MPC Cleaner установился на ваш компьютер, это смогли бы провернуть еще масса аналогичных зараз.
Стоит ли удалять подобные вирусы
Конечно, каждый может пользоваться компьютером и с назойливыми объявлениями, это не смертельно. Но вирус сможет открыть дорогу другим вирусам разработчика. К тому же, эти вирусы совершенствуются и обновляются. В результате вредоносная программа не только показывает объявления, но и легко может сохранять личную информацию: пароли от почты, кредитных карт, социальных сетей и всего того, что вы пишите на компьютере с вирусом. А это в разы опаснее, чем рекламные объявления.
Видео инструкция, если не можете удалить
Похожие записи
Поставьте Лайк если статья вам помогла.Узнаем что за программа Stronghold AntiMalware? Как удалить ее из Windows-систем?
К сожалению, многие пользователи любых операционных систем, что называется, ведутся на настойчивые предложения в Интернете по установке антивирусного или антишпионского программного обеспечения. В качестве самых мощных средств предлагаются утилиты SpyHunter и Stronghold AntiMalware. Как удалить их, не знает практически никто. Эти программы относятся к промежуточному типу между вирусами и рекламным ПО.
Многие просто не понимают, что для очистки системы от возможных или уже внедрившихся угроз можно использовать стандартные средства вроде портативных утилит. Скачивая программы, предлагаемые в интернете (пусть даже с официальных ресурсов), якобы способные защитить систему от внешних вторжений, иногда пользователь получает такой инструмент, от которого избавиться намного тяжелее, нежели от вируса, им обнаруженного.
Как раз таковой является программа Stronghold AntiMalware. Как удалить ее? Не все так просто. Проблема состоит в самой программе Stronghold AntiMalware. Отзывы о ней не такие уж и лестные, как это может показаться на первый взгляд. Программа, что называется, еще та «попрошайка», использующая системные ресурсы компьютера.
Серийный номер Stronghold AntiMalware и вопросы активации
Первое, на что стоит обратить внимание (это касается установки всех программ данного типа), — регистрация. Если программа, будучи потенциально бесплатной, как это утверждается в рекламе, требует ввода серийного номера и регистрации, можете быть уверены, что ни к чему хорошему это не приведет.
Проблема в том, что серийный номер Stronghold AntiMalware в большинстве случаев не срабатывает даже при онлайн-регистрации, а вирус запоминает ваши данные и пользуется ими. Как это происходит? Да он просто меняет стартовые страницы в браузере и основные настройки. Даже в системе безопасности ОС Windows наблюдаются кардинальные изменения (некоторые приложения, установленные пользователем, отказываются работать напрочь). Такое обновление или сканирование является только копированием данных и добавлением собственных модулей в операционные системы.
Так ли все просто?
Ключ Stronghold AntiMalware необходимо вводить в любом случае, хотите вы этого или нет. Без активации программа даже при обнаружении вирусов работать не будет (в смысле того, что не удалит найденные угрозы).
Но кто сказал, что найденные файлы и папки являются вирусами? Пользователь-то не знает, что именно находится в системных каталогах. Запросто можно создать сообщение о том, что ваша папка документов или основная директория системы содержит вирус. Представьте себе после этого предложение по удалению какого-то объекта! Что самое печальное, приложение и пользуется нашим незнанием. При активации ключ Stronghold AntiMalware вводить не обязательно, хотя при попытке удаления программы он может быть запрошен (такова специфика самого вируса).
Еще проблема состоит в том, что серийный номер Stronghold AntiMalware прописывается в системном реестре. А с этим рядовой пользователь при незнании основных принципов работы операционной системы разберется вряд ли.
Вот вам и антивирусная программа Stronghold AntiMalware! Отзывы пользователей в Сети говорят только о том, что избавиться от этой напасти практически невозможно (равно как и от пакета SpyHunter, который устанавливать, если не хотите дополнительных проблем, не рекомендуется вообще). Но кое-что предпринять все же можно. Во-первых, можно использовать классический метод.
Как удалить Stronghold AntiMalware стандартным способом?
Для начала просто войдите в раздел программ и компонентов любой современной ОС через «Панель управления», и если программа там есть, удалите ее, после чего воспользуйтесь редактором реестра и удалите все записи, соответствующие названию вируса.
Когда в поиске результаты появляться перестанут, нужно просто выйти из редактора и произвести перезагрузку. Проще всего использовать унифицированные программы (если это возможно).
Деинсталляторы
Вопрос о том, как удалить данное приложение, даже если Stronghold AntiMalware серийный номер запрашивает на любой стадии деинсталляции, можно решить и более простым методом, применив программу iObit Uninstaller, для которой в плане удаления программ и компонентов (даже системных) запретов не существует.
Открыв установленное приложение, достаточно выбрать программу из списка, который в точности повторяет то, что пользователь видит в Windows в разделе программ и компонентов «Панели управления», и использовать кнопку удаления, которая обычно обозначена значком корзины. Если мощное сканирование изначально в программе не активировано, будет предложено его произвести (автоматизацию можно включить в настройках приложения).
Далее все найденные остатки, включая директории, файлы и ключи реестра, предварительно отметив, нужно удалить, после чего произвести рестарт компьютера или ноутбука со стандартной загрузкой операционной системы.
Несколько слов напоследок
Отдельно стоит обратить внимание на тот аспект, что если вышеприведенные методы не работают, загрузку системы следует производить в безопасном режиме (F8 при старте).
В Windows десятой версии можно использовать перезагрузку с зажатой клавишей Shift, хотя и это не обязательно. При старте системы (если установлено обновление Creators Update) Windows сама выдаст варианты загрузок – либо ОС, либо средство устранения неполадок.
В целом, вопрос о том, как удалить Stronghold AntiMalware, решается достаточно просто, в отличие от аналогичных вирусов. Но данное решение в некоторой степени может способствовать и деинсталляции других ненужных пользователю приложений, которые могли быть установлены на компьютер без его ведома.
Это, в принципе, все, что касается Stronghold AntiMalware. Отзывы об этом пакете, как ни странно, разделились. Одни его называют чуть ли ни панацеей от всех бед, другие ругают его на чем свет стоит. Кто прав? Поклонников программы придется разочаровать: ей не доверяет практически никто. Не верите? Установите этот пакет себе в систему, а потом посмотрите, как проблематично будет от него избавиться! И не только от него, но и от сопутствующих компонентов.
простых способов полностью удалить SpyHunter 4
Что нужно знать о SpyHunter 4
SpyHunter 4 — это приложение для защиты от шпионского ПО, разработанное Enigma Software и обеспечивающее оптимальную защиту при ограниченном взаимодействии. В нем говорится об обнаружении, удалении и защите вашего ПК от атак вредоносных программ, а также о том, что определения угроз вредоносных программ обновляются ежедневно. Однако SpyHunter 4 получил множество негативных отзывов в Интернете, и многие пользователи выражают свои сомнения по поводу этой программы.Некоторые отмечают, что SpyHunter 4 без разрешения проникает на их ПК, а другие жалуются на вводящие в заблуждение результаты сканирования или на просьбу дополнительных денег после полностью оплаченной версии. Некоторые антивирусы оценили SpyHunter 4 как сомнительную или потенциально нежелательную программу. Поэтому, если вы установили его, мы предлагаем вам удалить его прямо сейчас.
Вы должны знать, что удаление SpyHunter 4 из списка установленных программ не означает, что вы можете полностью избавиться от него. Некоторые из связанных с ним компонентов все еще остаются в системе.Вот проблемы с удалением, с которыми вы можете столкнуться:
- SpyHunter 4 не отображается в списке установленных программ Windows.
- Аплету «Добавить / удалить программу» не удается запустить мастер удаления.
- Сообщение об ошибке выскакивает, чтобы прервать или остановить нормальный процесс удаления.
- SpyHunter 4 продолжает появляться после завершения стандартного удаления …
Не знаете, как решить эти проблемы с удалением? Хотите избавиться от SpuHunter 4 как можно проще? В этом уроке мы покажем вам два эффективных метода удаления SpyHunter 4 .Прочтите, чтобы узнать о некоторых приемах удаления программы.
Часть 1: Удалите SpyHunter 4 всего за несколько кликов
Если вы предпочитаете экономить время / энергию при удалении SpyHunter 4, мы рекомендуем вам сначала попробовать этот удобный инструмент. Total Uninstaller — это легкий, но эффективный инструмент для удаления, предназначенный для пользователей Windows любого уровня. Его интуитивно понятный интерфейс автоматически проведет вас через все удаление SpyHunter 4. Посмотрите видео, представленное ниже, и вы убедитесь, насколько быстрым и простым может быть процесс удаления.
- Отключите все процессы SpyHunter, а затем запустите Total Uninstaller.
- Щелкните SpyHunter 4 и щелкните Запустить анализ, чтобы продолжить.
- Нажмите «Завершить удаление» после того, как все компоненты будут отсканированы.
- Нажмите Да во всплывающем диалоговом окне и следуйте инструкциям, чтобы завершить удаление.
- Щелкните «Сканировать остатки», а затем «Удалить остатки», чтобы выполнить полное удаление.
- Нажмите «Да» в диалоговом окне, а затем «ОК», чтобы завершить удаление SpyHunter 4.
Видеоурок — Как полностью удалить SpyHunter 4
Видите? SpyHunter 4 можно полностью удалить из вашей системы за несколько кликов. Этот инструмент для удаления позволяет избавиться от любой проблемной, поврежденной или вредоносной программы. Никаких упорных следов и дополнительных работ не требуется. Невероятно просто.
Часть 2: Обычные шаги по удалению SpyHunter 4
Вот стандартный способ удалить SpyHunter 4 без стороннего программного обеспечения.Вам необходимо войти в систему под своей учетной записью администратора, а затем следовать инструкциям ниже:
Шаг 1. Выключите SpyHunter 4
Если SpyHunter 4 запущен, щелкните его значок правой кнопкой мыши и выберите «Выход». Чтобы убедиться, что он отключен, вы можете запустить диспетчер задач, чтобы остановить фоновый процесс.
- Щелкните правой кнопкой мыши кнопку на панели задач и выберите пункт «Диспетчер задач».
- Выберите процессы, связанные с SpyHunter 4, а затем нажмите «Завершить задачу».
Шаг 2. Удалите SpyHunter 4
В Windows 7:
- Откройте панель управления из меню «Пуск» и щелкните «Программа» на панели управления.
- Прокрутите, чтобы выбрать SpyHunter 4, а затем нажмите кнопку «Удалить».
В Windows 8/10:
- Щелкните правой кнопкой мыши значок «Пуск» и выберите в списке пункт «Программы и компоненты».
- Прокрутите вниз, чтобы найти SpyHunter 4, и дважды щелкните его, чтобы активировать программу удаления по умолчанию.
- Нажмите OK во всплывающем окне установщика программного обеспечения Enigma, чтобы запустить его.
- Нажмите Да, чтобы подтвердить удаление, и дождитесь завершения процесса.
- Нажмите «Перезагрузить сейчас», чтобы перезагрузить компьютер.
Если SpyHunter 4 был поврежден и не может быть удален в обычном режиме, попробуйте переустановить его, а затем удалить в безопасном режиме.
Если апплет «Установка и удаление программ» не может удалить SpyHunter 4, вы также можете выполнить удаление, выполнив следующие действия:
- Щелкните правой кнопкой мыши ярлык SpyHunter 4 и выберите «Открыть расположение файла».
- В открывшемся окне перейдите в папку установки SpyHunter 4.
- Найдите исполнительный файл с именем Uninstall.exe, чтобы запустить программу удаления.
Шаг 3. Удалите SpyHunter 4 Remnants
Как упоминалось выше, некоторые компоненты SpyHunter не будут полностью удалены после стандартного удаления, и вам необходимо удалить их вручную. Чтобы полностью стереть остатки SpyHunter 4 из вашей системы и особенно из реестра Windows, выполните следующие действия:
(1) Неверные ключи / значения в реестре
- Перейдите в Пуск> Выполнить, введите «regedit» и нажмите Enter, чтобы запустить редактор реестра.
- Нажмите Да, если вам будет предложено подтвердить в диалоговом окне UAC.
- Нажмите одновременно Control + F, чтобы открыть поле поиска, а затем введите SpyHunter 4.
- Нажмите Enter (а затем F3), чтобы найти записи, связанные с SpyHunter 4.
- Щелкните правой кнопкой мыши ключи или значения и выберите в списке вариант удаления.
Уведомление : Мы рекомендуем только опытным пользователям компьютеров вручную удалять остатки SpyHunter 4 из реестра Windows.Любая неправильная модификация может привести к серьезной проблеме или даже к сбою системы. Всегда делайте резервную копию реестра, прежде чем вносить в него какие-либо изменения. Кроме того, вы можете использовать очиститель реестра, чтобы избежать проблем.
(2) Нежелательные файлы / папки на жестком диске
- Перейдите в Пуск> Панель управления> Параметры папки, а затем выберите вкладку «Просмотр».
- Установите флажок «Показывать скрытые файлы и папки» в дополнительных настройках и нажмите «ОК».
- Щелкните «Этот компьютер» на рабочем столе (или нажмите Windows + E), чтобы открыть проводник.
- Введите SpyHunter 4 в строку поиска и подождите несколько секунд.
- Определите остатки SpyHunter 4 в результате и удалите их без возможности восстановления.
Вот и весь процесс, через который вы пытаетесь удалить SpyHunter 4 вручную. Это немного сложно и действительно отнимает много времени. Вернемся к тому, что мы упоминали ранее. Автоматический деинсталлятор действительно может сэкономить много проблем, если вы столкнетесь с ошибками удаления или решите проблему неполного удаления.Total Uninstaller пригодится как неопытным, так и опытным пользователям. Почему бы не попробовать?
Эта статья полезна для вас? Поделитесь своими мыслями в разделе комментариев ниже.
Автор: Джейми / 29 апреля, 2016
шагов по удалению для SpyHunter — Spyhunter
Действия по удалению SpyHunter
Если вам нужна дополнительная информация о процессе удаления, выполните следующие действия.Если у вас есть какие-либо конкретные вопросы и вам нужна дополнительная помощь, посетите нашу страницу поддержки.
В зависимости от вашей операционной системы выполните соответствующие шаги, перечисленные ниже, чтобы удалить SpyHunter 5:
Windows 10
- 1. Щелкните «Пуск Windows» ( «Ключ Windows» ), а затем щелкните элемент «Настройки» (значок шестеренки).
- 2. Найдите и щелкните «Приложения» в окне «Настройки» .Если вы не можете чтобы найти «Приложения», введите «Приложения и функции» в «Найти настройку» в поле поиска в верхней части окна и щелкните по опции «Приложения и функции» , когда она появится.
- 3. В списке «Приложения и функции» найдите и щелкните левой кнопкой мыши «SpyHunter 5 . » . После выделения «SpyHunter 5» нажмите кнопку «Удалить» .
- 4. Щелкните «Удалить» в запросе «Это приложение и соответствующая информация будут удалены» , созданном Windows. Если он появится, нажмите «Да» в запросе управления учетными записями пользователей, созданном Windows.
- 5. Когда появится окно «SpyHunter Uninstall» , выберите свой язык, если будет предложено. Затем программа удаления спросит вас, уверены ли вы, что хотите продолжить удаление «SpyHunter 5 . « Нажмите » Да « и следуйте инструкциям, чтобы завершить процесс удаления. Примечание: Вам может быть предложено перезагрузить систему для завершения процесса.
- 6. После завершения «SpyHunter Uninstaller» закройте окно «Приложения и функции» .
- 7. Проверьте свой рабочий стол, чтобы убедиться, что все значки «SpyHunter 5» удалены. В противном случае удалите все оставшиеся файлы и ярлыки SpyHunter 5, такие как «SpyHunter-Installer.exe « и ярлык » SpyHunter 5 «.
Windows XP, Windows Vista, Windows 7 или Windows 8
- 1. Щелкните «Пуск Windows» ( «Ключ Windows» + «Q» в Windows 8), а затем щелкните значок «Панель управления» шт.
- 2. Щелкните «Программы и компоненты» или дважды щелкните «Установка и удаление программ» (Windows XP).
- 3. В окне «Программы и компоненты» (или в окне «Установка и удаление программ» в Windows XP), щелкните левой кнопкой мыши «SpyHunter 5» , чтобы выделить его. После выделения «SpyHunter 5» , щелкните его правой кнопкой мыши и выберите пункт меню «Удалить» (или «Удалить / изменить» ).
- 4. Когда появится окно «SpyHunter Uninstall» , выберите свой язык, если будет предложено.Следующий, программа удаления спросит вас, уверены ли вы, что хотите продолжить удаление «SpyHunter 5». Щелкните «Да» и следуйте инструкциям для завершения процесса удаления. Примечание: Вам может быть предложено перезагрузить систему, чтобы завершить процесс.
- 5. После завершения «SpyHunter Uninstaller» закройте окно «Панель управления» .
- 6. Проверьте свой рабочий стол, чтобы убедиться, что все значки «SpyHunter 5» удалены.Если нет, пожалуйста, удалите любые оставшиеся файлы и ярлыки SpyHunter 5, например «SpyHunter-Uninstaller.exe» и ярлык «SpyHunter 5» .
macOS
- 1. Откройте окно « Finder », щелкнув значок « Finder » в Dock.
- 2. На боковой панели « Finder » щелкните папку « Applications » и выберите SpyHunter в список приложений.
- 3. Щелкните правой кнопкой мыши значок SpyHunter и выберите « Переместить в корзину » или перетащите значок SpyHunter. из папки « Applications » на значок « Trash » (обычно находится справа от Док).
- 4. При желании Mac OS дает возможность щелкнуть правой кнопкой мыши значок « Корзина » и выбрать
« Очистить корзину », чтобы окончательно удалить все элементы в папке « Корзина ».Перед опорожнением
« Trash », вам следует просмотреть элементы в папке « Trash » вашей системы и подтвердить, что вы этого не сделаете.
нужен любой из них.
Примечание: Как и большинство приложений Mac, удаление SpyHunter для Mac через « Trash » может не полностью удалите все незначительные остатки приложения (например, файлы журналов и параметры конфигурации). Если у вас есть вопросы по поводу процесса удаления, обратитесь в нашу службу технической поддержки и проверьте файл справки программы.
Как удалить SpyHunter 4
SpyHunter 4 иногда выдает ложные срабатывания, из-за чего пользователи удаляют некоторые нормально работающие программы. SpyHunter проникает на ваш компьютер без разрешения, некоторые пользователи жалуются на вводящие в заблуждение результаты сканирования.
Вы когда-нибудь пытались удалить SpyHunter 4 со своего компьютера, но это не сработало? Вот как вы можете полностью удалить SpyHunter из вашей системы.
1. На панели задач щелкните стрелку к « Показать скрытые значки »
2. Дважды щелкните значок SpyHunter.
3. Разверните настройки на левой панели.
4. Щелкните «О SpyHunter».
5. Щелкните правой кнопкой мыши синюю ссылку обновления.
6. Нажмите «Обновить сейчас!» в диалоговом окне «Информация».
7. Дождитесь завершения обновления.
8.После обновления всплывающее окно уведомит вас о процессе обновления.
9. Перезагрузите компьютер.
Прокрутите вниз для получения инструкций в зависимости от вашей версии Windows:
Windows 10
1. Закройте клиент SpyHunter 4.
2. Нажмите «Пуск» и введите следующее « приложений и функций » (без кавычек) в поле поиска.
3. В результатах выберите «Приложения и функции».
4. Найдите « spyhunter ».
5. Выберите приложение spyhunter . Нажмите кнопку «Удалить», затем снова нажмите вторую кнопку «Удалить», которая вскоре появится.
6. Щелкните кнопку Да. Он находится в следующих окнах UAC.
7. Выберите язык. Затем нажмите кнопку ОК.
8. Подождите, пока программа установки программного обеспечения Enigma подготовит ваш запрос на удаление.
9. Нажмите кнопку ДА.
10. Здесь просто нажмите зеленую кнопку Продолжить удаление .
11. Нажмите кнопку ПЕРЕЗАГРУЗИТЬ СЕЙЧАС . Чтобы перезагрузить Windows 10.
Windows 8.1 или 8
1. Повторите шаг 1 выше.
2. Нажмите клавишу Windows на клавиатуре.
3. Введите для поиска SpyHunter. В результатах щелкните правой кнопкой мыши и выберите Удалить .
4.Найдите и выберите Spyhunter 4. Затем щелкните вкладку « Удалить / Изменить» .
5. Теперь продолжите удаление.
Windows 7 и Vista
1. Закройте приложение.
2. Перейдите к Запустите , затем Панель управления .
3. Щелкните « Удалить программу ». Если у вас компьютер XP, он называется «Установка и удаление программы»
.4.Выберите SpyHunter 4 из списка программ. затем Удалить / изменить .
шагов по удалению для SpyHunter и / или RegHunter — удаление шпионского и вредоносного ПО с помощью SpyHunter
Выберите программу, которую вы используете.
Если вам нужна дополнительная информация о процессе удаления, следуйте инструкциям шаги ниже. Если у вас есть какие-либо конкретные вопросы и вам нужна дополнительная помощь, посетите наш Страница поддержки и проверьте файл справки программы.
В зависимости от вашей операционной системы выполните соответствующие шаги, перечисленные ниже, чтобы удалить SpyHunter 5:. Windows 10
- 1. Щелкните «Пуск Windows» ( «Ключ Windows» ), а затем щелкните элемент «Настройки» (значок шестеренки).
- 2. Найдите и щелкните «Приложения» в окне «Настройки» . Если вы не можете чтобы найти «Приложения», введите «Приложения и функции» в «Найти настройку» в поле поиска в верхней части окна и щелкните по опции «Приложения и функции» , когда она появится.
- 3. В списке «Приложения и функции» найдите и щелкните левой кнопкой мыши «SpyHunter 5 . » . После выделения «SpyHunter 5» нажмите кнопку «Удалить» .
- 4. Щелкните «Удалить» в запросе «Это приложение и соответствующая информация будут удалены» , созданном Windows. Если он появится, нажмите «Да» в запросе управления учетными записями пользователей, созданном Windows.
- 5.Когда появится окно «SpyHunter Uninstall» , выберите свой язык, если будет предложено. Затем программа удаления спросит вас, уверены ли вы, что хотите продолжить удаление «SpyHunter 5 . » . Нажмите «Да» и следуйте инструкциям для завершения процесса удаления. Примечание: Вам может быть предложено перезагрузить систему, чтобы завершить процесс.
- 6. После завершения «SpyHunter Uninstaller» закройте окно «Приложения и функции» .
- 7. Проверьте свой рабочий стол, чтобы убедиться, что все значки «SpyHunter 5» удалены. В противном случае удалите все оставшиеся файлы и ярлыки SpyHunter 5, такие как «SpyHunter-Installer.exe» и ярлык «SpyHunter 5» .
Windows XP, Windows Vista, Windows 7 или Windows 8
- 1. Щелкните «Пуск Windows» ( «Ключ Windows» + «Q» в Windows 8), а затем щелкните значок «Панель управления» шт.
- 2. Щелкните «Программы и компоненты» или дважды щелкните «Установка и удаление программ» (Windows XP).
- 3. В окне «Программы и компоненты» (или в окне «Установка и удаление программ» в Windows XP), щелкните левой кнопкой мыши «SpyHunter 5» , чтобы выделить его. После выделения «SpyHunter 5» , щелкните его правой кнопкой мыши и выберите пункт меню «Удалить» (или «Удалить / изменить» ).
- 4. Когда появится окно «SpyHunter Uninstall» , выберите свой язык, если будет предложено. Следующий, программа удаления спросит вас, уверены ли вы, что хотите продолжить удаление «SpyHunter 5». Щелкните «Да» и следуйте инструкциям для завершения процесса удаления. Примечание: Вам может быть предложено перезагрузить систему, чтобы завершить процесс.
- 5. После завершения «SpyHunter Uninstaller» закройте окно «Панель управления» .
- 6. Проверьте свой рабочий стол, чтобы убедиться, что все значки «SpyHunter 5» удалены. Если нет, пожалуйста, удалите любые оставшиеся файлы и ярлыки SpyHunter 5, например «SpyHunter-Uninstaller.exe» и ярлык «SpyHunter 5» .
- 1. Откройте окно « Finder », щелкнув значок « Finder » в Dock.
- 2.На боковой панели « Finder » щелкните папку « Applications » и выберите SpyHunter в список приложений.
- 3. Щелкните правой кнопкой мыши значок SpyHunter и выберите « Переместить в корзину » или перетащите значок SpyHunter. из папки « Applications » на значок « Trash » (обычно находится справа от Док).
- 4. При желании Mac OS дает возможность щелкнуть правой кнопкой мыши значок « Корзина » и выбрать
« Очистить корзину », чтобы окончательно удалить все элементы в папке « Корзина ».Перед опорожнением
« Trash », вам следует просмотреть элементы в папке « Trash » вашей системы и подтвердить, что вы этого не сделаете.
нужен любой из них.
Примечание: Как и большинство приложений Mac, удаление SpyHunter для Mac через « Trash » может не полностью удалите все незначительные остатки приложения (например, файлы журналов и параметры конфигурации). Если у вас есть вопросы по поводу процесса удаления, обратитесь в нашу службу технической поддержки и проверьте файл справки программы.
Как отключить или удалить расширение для браузера SpyHunter Web Security в Firefox
- Введите «about: addons» в адресную строку Firefox и нажмите Enter.
- Найдите расширение SpyHunter Web Security для Firefox.
- Если вы хотите временно отключить его, нажмите кнопку «Отключить».
- Если вы хотите удалить его, нажмите кнопку «Удалить».
ИЛИ
- Нажмите кнопку «Открыть меню» в правом верхнем углу Firefox.
- Щелкните Надстройки.
- Найдите расширение SpyHunter Web Security для Firefox.
- Если вы хотите временно отключить его, нажмите кнопку «Отключить».
- Если вы хотите удалить его, нажмите кнопку «Удалить».
Как отключить или удалить расширение браузера SpyHunter Web Security в Safari
- Нажмите Command +, (Command + запятая).
- Щелкните вкладку Расширения.
- Найдите расширение Safari для SpyHunter Web Security.
- Если вы хотите временно отключить его, снимите флажок «Включено».
- Если вы хотите удалить его, нажмите кнопку «Удалить» и подтвердите.
ИЛИ
- Откройте меню Safari и перейдите в «Настройки».
- Перейдите на вкладку «Расширения» и найдите расширение Safari для SpyHunter Web Security.
- Если вы хотите временно отключить его, снимите флажок «Включено».
- Если вы хотите удалить его, нажмите кнопку «Удалить» и подтвердите.
Как отключить или удалить расширение браузера SpyHunter Web Security в Opera
- Нажмите Ctrl + Shift + E.
- Найдите расширение Opera для SpyHunter Web Security.
- Если вы хотите временно отключить его, нажмите кнопку «Отключить».
- Если вы хотите удалить его, нажмите кнопку X справа.
ИЛИ
- Нажмите кнопку «Настройка и управление Opera» в верхнем левом углу Opera.
- Перейдите в Расширения> Управление расширениями.
- Найдите расширение Opera для SpyHunter Web Security.
- Если вы хотите временно отключить его, нажмите кнопку «Отключить».
- Если вы хотите удалить его, нажмите кнопку X справа.
Как отключить или удалить расширение браузера SpyHunter Web Security в Microsoft Edge
- Нажмите кнопку «Настройки и другое» в правом верхнем углу Microsoft Edge.
- Перейдите в Расширения.
- Найдите расширение SpyHunter Web Security Edge и нажмите кнопку Sprocket рядом к нему.
- Если вы хотите временно отключить расширение, переведите переключатель Вкл в положение Выкл.
- Если вы хотите удалить его, нажмите кнопку «Удалить» и подтвердите.
Если вам нужна дополнительная информация о процессе удаления, следуйте инструкциям шаги ниже. Если у вас есть какие-либо конкретные вопросы и вам нужна дополнительная помощь, посетите наш Страница поддержки и проверьте файл справки программы.
В зависимости от вашей операционной системы выполните соответствующие шаги, перечисленные ниже, чтобы удалить SpyHunter 4:. Windows 10
- 1.Щелкните «Пуск Windows» ( «Ключ Windows» ), а затем щелкните значок «Настройки» пункт (значок шестеренки).
- 2. Найдите и щелкните «Приложения» в окне «Настройки» . Если вы не можете чтобы найти «Приложения», введите «Приложения и функции» в «Найти настройку» в поле поиска в верхней части окна и щелкните по опции «Приложения и функции» , когда она появится.
- 3.В списке «Приложения и функции» найдите и щелкните левой кнопкой мыши «SpyHunter 4». После выделения «SpyHunter 4» нажмите кнопку «Удалить» .
- 4. Нажмите «Удалить» в «Это приложение и соответствующая информация будут удалены» подсказка, созданная Windows. Щелкните «Да» в запросе управления учетными записями пользователей, созданном Windows.
- 5. Как только появится окно «SpyHunter Uninstall» , оно спросит вас, уверены ли вы, что хотите удалить «SpyHunter 4 . « Нажмите » Да « и следуйте инструкции «SpyHunter Uninstaller» для завершения процесса удаления.
- 6. После завершения «SpyHunter Uninstaller» закройте окно «Приложения и функции» .
- 7. Проверьте свой рабочий стол, чтобы убедиться, что все значки «SpyHunter 4» удалены. Если нет, пожалуйста удалите все оставшиеся файлы и ярлыки SpyHunter 4, такие как «SpyHunter-Installer.exe « и ярлык «SpyHunter 4» .
Windows XP, Windows Vista, Windows 7 или Windows 8
- 1. Щелкните «Пуск Windows» ( «Ключ Windows» + «Q» в Windows 8), а затем щелкните элемент «Панель управления» .
- 2. Щелкните «Программы и компоненты» или дважды щелкните «Установка и удаление программ» (Windows XP).
- 3. В окне «Программы и компоненты» (или в окне «Установка и удаление программ» в Windows XP) щелкните правой кнопкой мыши «SpyHunter 4 . « Once» «SpyHunter 4» выделен, нажмите кнопку «Удалить» .
- 4. Как только появится окно «SpyHunter Uninstall» , оно спросит вас, уверены ли вы, что хотите удалить «SpyHunter 4 . » Щелкните «Да» , чтобы начать процесс удаления.
- 5. После завершения «SpyHunter Uninstaller» закройте «Панель управления» . окно.
- 6.Проверьте свой рабочий стол, чтобы убедиться, что все значки «SpyHunter 4» удалены. Если нет, пожалуйста удалите все оставшиеся файлы и ярлыки SpyHunter 4, например «SpyHunter-Uninstaller.exe» и ярлык «SpyHunter 4» .
Если вам нужна дополнительная информация о процессе удаления, следуйте инструкциям шаги ниже. Если у вас есть какие-либо конкретные вопросы и вам нужна дополнительная помощь, посетите наш Страница поддержки и проверьте файл справки программы.
RegHunter можно удалить двумя способами:Windows 10
- 1. Щелкните «Пуск Windows» ( «Ключ Windows» ), а затем щелкните значок «Настройки» пункт (значок шестеренки).
- 2. Найдите и щелкните «Приложения» в окне «Настройки» . Если вы не можете чтобы найти «Приложения», введите «Приложения и функции» в «Найти настройку» в поле поиска в верхней части окна и щелкните по опции «Приложения и функции» , когда она появится.
- 3. В списке «Приложения и функции» найдите и щелкните «RegHunter . » . После выделения «RegHunter» нажмите кнопку «Удалить» .
- 4. Нажмите «Удалить» в «Это приложение и соответствующая информация будут удалены» подсказка, созданная Windows. Если он появится, нажмите «Да» в разделе «Управление учетными записями пользователей». подсказка, созданная Windows.
- 5.Когда появится окно «Удаление RegHunter» , выберите свой язык, если будет предложено. Затем программа удаления спросит вас, уверены ли вы, что хотите продолжить удаление «RegHunter» . Щелкните «Да» и следуйте инструкциям для завершения процесса удаления. Примечание: Вам может быть предложено перезагрузить систему, чтобы завершить процесс.
- 6. После завершения «RegHunter Uninstaller» закройте окно «Приложения и компоненты» .
- 7. Проверьте свой рабочий стол, чтобы убедиться, что все значки «RegHunter» исчезли. Если нет, пожалуйста, удалите все оставшиеся файлы и ярлыки RegHunter, такие как «RegHunter-Installer.exe» и «RegHunter» ярлык.
Windows XP, Windows Vista, Windows 7 или Windows 8
- 1. Щелкните «Пуск Windows» (или нажмите «Клавиша Windows» + «Q» в Windows 8) и затем щелкните элемент «Панель управления» .
- 2. Щелкните «Программы и компоненты» или дважды щелкните «Установка и удаление программ» (Windows XP).
- 3. В окне «Программы и компоненты» (или в окне «Установка и удаление программ» в Windows XP) щелкните левой кнопкой мыши «RegHunter» , чтобы выделить его. Однажды «РегХантер» выделен, щелкните его правой кнопкой мыши и выберите «Удалить» (или «Удалить / Изменить» ) пункт меню.
- 4. Когда появится окно «Удаление RegHunter» , выберите свой язык, если будет предложено. Затем программа удаления спросит вас, уверены ли вы, что хотите продолжить удаление «RegHunter». Щелкните «Да» и следуйте инструкциям для завершения процесса удаления. Примечание: Вам может быть предложено перезагрузить систему, чтобы завершить процесс.
- 5. Проверьте свой рабочий стол, чтобы убедиться, что все значки «RegHunter» исчезли.Если нет, пожалуйста, удалите все оставшиеся файлы и ярлыки RegHunter, такие как «RegHunter-Installer.exe» и «RegHunter» ярлык.
Пошаговое удаление и удаление SpyHunter
Вам нужно удалить SpyHunter, чтобы исправить некоторые проблемы? Вы ищете эффективное решение, чтобы полностью удалить его и полностью удалить все его файлы с вашего ПК? Не волнуйся! На этой странице представлены подробные инструкции о том, как полностью удалить SpyHunter.
Возможные проблемы при удалении SpyHunter
* SpyHunter не указан в списке «Программы и компоненты».
* У вас недостаточно прав для удаления SpyHunter.
* Не удалось запустить файл, необходимый для завершения удаления.
* Произошла ошибка. Не все файлы были успешно удалены.
* Другой процесс, использующий файл, останавливает удаление SpyHunter.
* Файлы и папки SpyHunter могут быть найдены на жестком диске после удаления.
SpyHunter не может быть удален из-за множества других проблем. Неполное удаление SpyHunter также может вызвать множество проблем. Итак, действительно важно полностью удалить SpyHunter и удалить все его файлы.
Как удалить SpyHunter Completley?
Метод 1. Удалите SpyHunter с помощью программ и компонентов.
Когда в вашей системе устанавливается новая программа, она добавляется в список «Программы и компоненты».Если вы хотите удалить программу, вы можете перейти в раздел «Программы и компоненты», чтобы удалить ее. Поэтому, когда вы хотите удалить SpyHunter, первое решение — удалить его через «Программы и компоненты».
Шагов:
а. Откройте «Программы и компоненты».Windows Vista и Windows 7
Щелкните Пуск , введите , удалите программу в поле Поиск программ и файлов , а затем щелкните результат.
Windows 8, Windows 8.1 и Windows 10
Откройте меню WinX, удерживая вместе клавиши Windows и X , а затем щелкните Программы и компоненты .
г. Найдите SpyHunter в списке, щелкните его, а затем щелкните Удалить , чтобы начать удаление.Способ 2. Удалите SpyHunter с помощью программы удаления.EXE.
Большинство компьютерных программ имеют исполняемый файл с именем uninst000.exe или uninstall.exe или что-то в этом роде. Вы можете найти эти файлы в папке установки SpyHunter.
Шагов:
а. Перейдите в установочную папку SpyHunter. г. Найдите файл uninstall.exe или unins000.exe. г. Дважды щелкните программу удаления и следуйте указаниям мастера, чтобы удалить SpyHunter.Метод 3. Удалите SpyHunter через восстановление системы.
System Restore — это утилита, которая поставляется с операционными системами Windows и помогает пользователям компьютеров восстановить систему до предыдущего состояния и удалить программы, мешающие работе компьютера. Если вы создали точку восстановления системы перед установкой программы, вы можете использовать Восстановление системы, чтобы восстановить вашу систему и полностью удалить нежелательные программы, такие как SpyHunter.Вы должны сделать резервную копию ваших личных файлов и данных перед восстановлением системы.
Шагов:
а. Закройте все открытые файлы и программы. г. На рабочем столе щелкните правой кнопкой мыши Компьютер и выберите Свойства . Откроется системное окно. г. В левой части окна системы щелкните Защита системы . Откроется окно «Свойства системы». г. Щелкните Восстановление системы , откроется окно «Восстановление системы». эл. Выберите Выберите другую точку восстановления и нажмите Далее . ф. Выберите дату и время из списка и нажмите Далее . Вы должны знать, что все программы и драйверы, установленные после выбранной даты и времени, могут работать некорректно и, возможно, потребуется их переустановка. г. Нажмите Готово , когда появится окно «Подтвердите точку восстановления». ч. Щелкните Да , чтобы подтвердить еще раз.Метод 4. Удалите SpyHunter с помощью антивируса.
В настоящее время компьютерные вредоносные программы выглядят как обычные компьютерные приложения, но их гораздо труднее удалить с компьютера.Такие вредоносные программы попадают в компьютер с помощью троянов и шпионского ПО. Другие компьютерные вредоносные программы, такие как рекламное ПО или потенциально нежелательные программы, также очень трудно удалить. Обычно они устанавливаются в вашей системе в комплекте с бесплатным программным обеспечением, таким как запись видео, игры или конвертеры PDF. Они могут легко обойти обнаружение антивирусных программ в вашей системе. Если вы не можете удалить SpyHunter, как другие программы, то стоит проверить, является ли это вредоносным ПО или нет. Нажмите и загрузите этот инструмент обнаружения вредоносных программ для бесплатного сканирования.
Метод 5. Для удаления переустановите SpyHunter.
Если файл, необходимый для удаления SpyHunter, поврежден или отсутствует, он не сможет удалить программу. В таких обстоятельствах переустановка SpyHunter может помочь. Запустите установщик либо на исходном диске, либо в файле загрузки, чтобы переустановить программу еще раз. Иногда установщик также может позволить вам восстановить или удалить программу.
Метод 6. Используйте команду удаления, отображаемую в реестре.
Когда программа установлена на компьютере, Windows сохранит ее настройки и информацию в реестре, включая команду удаления для удаления программы. Вы можете попробовать этот метод для удаления SpyHunter. Пожалуйста, отредактируйте реестр внимательно, потому что любая ошибка может привести к сбою системы.
Шагов:
а. Удерживайте клавиши Windows и R , чтобы открыть команду «Выполнить», введите в поле regedit и нажмите «ОК». г. Перейдите в следующий раздел реестра и найдите один из SpyHunter:HKEY_LOCAL_MACHINE \ SOFTWARE \ Microsoft \ Windows \ CurrentVersion \ Удалить
г. Дважды щелкните значение UninstallString и скопируйте его Value Data . г. Удерживайте клавиши Windows и R , чтобы открыть команду «Выполнить», вставьте данные значения в поле и нажмите OK . эл. Следуйте указаниям мастера, чтобы удалить SpyHunter.Метод 7. Удалите SpyHunter с помощью стороннего деинсталлятора.
Удаление SpyHunter вручную требует компьютерных знаний и терпения. И никто не может обещать, что ручное удаление полностью удалит SpyHunter и все его файлы. А неполная деинсталляция приведет к появлению множества бесполезных и недействительных элементов в реестре и негативно повлияет на производительность вашего компьютера.Слишком много бесполезных файлов также занимают свободное место на жестком диске и снижают скорость вашего ПК. Поэтому рекомендуется удалить SpyHunter с помощью надежного стороннего деинсталлятора, который может просканировать вашу систему, идентифицировать все файлы SpyHunter и полностью удалить их. Загрузите этот мощный сторонний деинсталлятор ниже.
Как удалить Spyhunter 4 | Как удалить Spyhunter
Удалить Spyhunter 4Что такое Spyhunter: — Spy-Hunter — это средство защиты от вредоносных программ, альтернативное Malwarebytes, выпущенное Enigma Software.Он помогает удалить вредоносное и рекламное ПО с компьютера пользователя. Некоторые люди думают, что это вирус, потому что он показывает им надоедливые всплывающие окна с предупреждениями о вирусах или активацией, а иногда бывает трудно удалить. Хотите узнать, как удалить Spyhunter 4? Если вы также хотите удалить Spyhunter со своего компьютера и не можете удалить Spyhunter 4, в этой статье я покажу вам, как полностью удалить Spyhunter 4 с компьютера с Windows 7, 8 или Windows 10.
Как полностью удалить Spyhunter 4.
Выполните следующие шаги, чтобы полностью удалить Spyhunter 4 с вашего компьютера.
1. Создайте точку восстановления системы.
Перед запуском всех процессов обязательно создайте точку восстановления системы. Это поможет вам выявить любые ложные изменения, сделанные вами позже, если вы получите какую-либо ошибку. Прочтите статью ниже, чтобы создать точку восстановления.
2. Закройте процесс Spyhunter и завершите процесс Spyhunter.
Перед тем, как начать процесс удаления, вам необходимо выйти из Spyhunter и завершить его процессы, чтобы предотвратить любые ошибки во время процесса удаления.
- Посмотрите в нижний правый угол экрана вашего компьютера и найдите логотип Spyhunter. Щелкните правой кнопкой мыши на логотипе Spyhunter и щелкните Выход .
Выйти из Spyhunter 4
- Теперь одновременно нажмите клавиши Ctrl + Shift + Esc , чтобы открыть диспетчер задач.
- После открытия диспетчера задач , Щелкните вкладку Services> Spot spyhunter 4> выделите его и щелкните End Process
End Spyhunter 4 Process
3.Как удалить Spyhunter 4 из программы и функций.
- Теперь нажмите кнопку Windows на вашем компьютере и найдите программу и функции внутри поля поиска.
Найдите программу и функции
- Теперь выделите spyhunter 4 и нажмите Удалить / Изменить.
Как удалить spyhunter 4
- Теперь следуйте инструкциям на экране и перезагрузите компьютер.
Удалить Spyhunter 4
В большинстве случаев эти шаги предназначены для удаления Spyhunter 4, но в случае, если вы видите Spyhunter 4 после вышеуказанных шагов, выполните следующие расширенные шаги.
4. Отключите службы Spyhunter.
5. Удалите папку Spyhunter.
6. Удалите неверные ключи / значения в реестре.
После удаления всех файлов spyhunter некоторые записи реестра spyhunter останутся прежними. вы можете прочитать мою статью о том, как использовать ccleaner для удаления поврежденного реестра с вашего компьютера с помощью Ccleaner. Или выполните следующие действия, чтобы удалить их Mannualy.
- Одновременно введите Windows + R и введите Regedit.exe и нажмите Enter.
- Теперь появится окно реестра Windows. Нажмите одновременно кнопки Ctrl + F , введите spyhunter в поле поиска и нажмите Введите .
- Теперь, если вы видите какую-либо запись, относящуюся к Spyhunter, щелкните ее правой кнопкой мыши и выберите Удалить.
Удалите реестр Spyhunter
7. Используйте Microsoft Fix-it Tool для удаления spyhunter 4.
Если вы выполнили все вышеперечисленные шаги и все еще не можете удалить Spyhunter 4, вы можете использовать инструмент Microsoft Fix-it для решения этой проблемы проблема.следуйте инструкциям по удалению Spyhunter 4 с помощью Microsoft Fix-it.
- Загрузите Microsoft Fix-it по этой ссылке.
- После загрузки откройте программу установки Microsoft Fix-it и нажмите кнопку «Запустить сейчас» под «Устранить проблемы, при которых программы не могут быть установлены или удалены».
- Щелкните Да , если запрашивается авторизация, и щелкните Принять во всплывающем окне, чтобы завершить установку Microsoft Fix-it.
- Выберите Обнаруживать проблемы и применять исправления для меня.
- Теперь щелкните Удаление , когда он запросит необходимую помощь.
- Выберите Spy-hunter из списка программ и нажмите кнопку Далее . Следуйте инструкциям, и все готово.
Вот и все, если у вас есть дополнительные вопросы или вопросы по моей статье Как полностью удалить Spyhunter 4, , не стесняйтесь оставлять комментарии ниже.
Инструкции по удалению SpyHunter | CFOC.ORG
SpyHunter — проверенный инструмент защиты от вредоносных программ.СКАЧАТЬ СЕЙЧАС И ОСТАВАЙТЕСЬ ЗАЩИТЫ В РЕАЛЬНОМ ВРЕМЕНИ
Если вы решили удалить программное обеспечение SpyHunter со своего компьютера, вам следует выполнить следующие шаги:
Для компьютеров с ОС Windows
- Вариант I: Использование программы удаления SpyHunter:
- 1. Нажмите кнопки CTRL + SHIFT + ESC на вашем компьютере.
2. Щелкните « SpyHunter.exe », чтобы отметить его. Затем нажмите кнопку «Завершить процесс» в правом нижнем углу окна.
- 3. Нажмите кнопку ⊞ WIN .
4. Введите в поле поиска: « SpyHunter Uninstall ».
- 5. На вашем экране появится всплывающее окно с запросом разрешения на удаление. Нажмите кнопку « Да ».
После завершения настройки перезагрузка может потребоваться, а может и не потребоваться.
- Вариант II: Удалите SpyHunter с помощью функции Windows «Удалить программу».
- Для пользователей Windows 7 :
1. Щелкните меню Пуск .
2. Щелкните Панель управления .
3. Введите в поле поиска в правом верхнем углу « Удаление программы » и нажмите кнопку с текстом.
4. Отметьте SpyHunter, щелкнув по нему, а затем нажмите кнопку « Удалить » выше.
5. На экране появится всплывающее окно с запросом разрешения на удаление.Нажмите кнопку « Да ».
- Для пользователей Windows 8 :
1. Нажмите кнопки ⊞ WIN + X .
2. В нижнем левом углу экрана появится меню. Щелкните по первому варианту — « Программы и компоненты ».
3. Отметьте SpyHunter, щелкнув по нему, а затем нажмите кнопку « Удалить » выше.
4.На вашем экране появится всплывающее окно с запросом разрешения на удаление. Нажмите кнопку « Да ».
После выполнения этих шагов SpyHunter должен быть успешно удален с вашего компьютера.
.
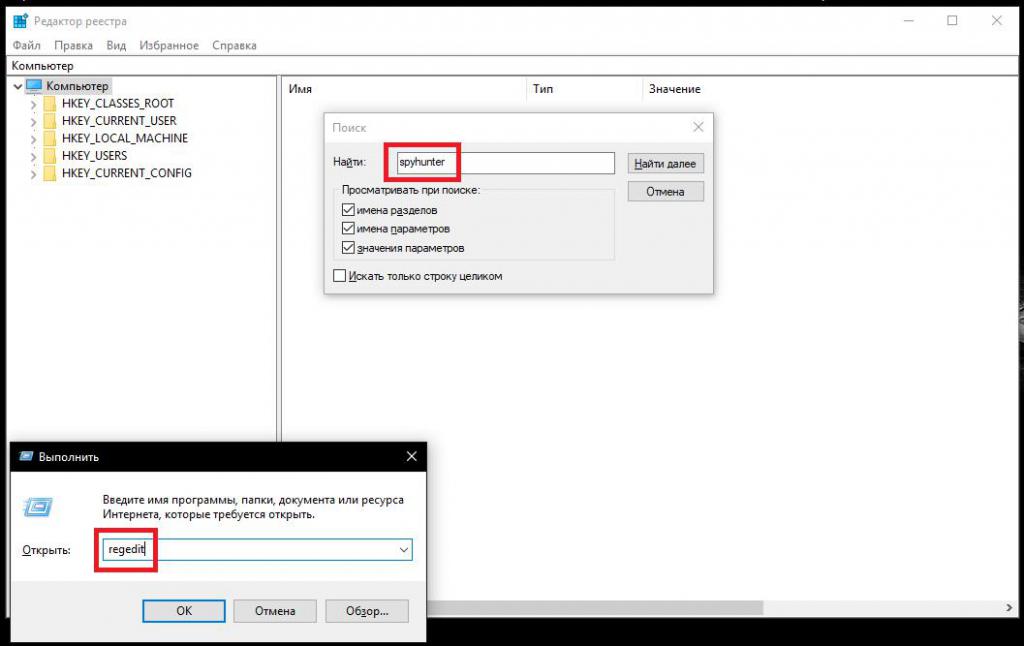
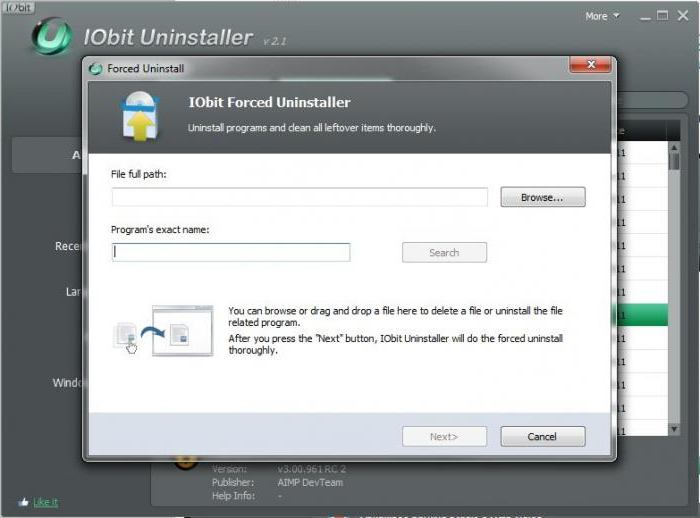 По-умолчанию стоит русский язык, нажимайте «Да», подтверждая таким образом удаление.
По-умолчанию стоит русский язык, нажимайте «Да», подтверждая таким образом удаление. Найдите и выделите в нём Спайхантер, и кликните «Удалить» под наименованием приложения.
Найдите и выделите в нём Спайхантер, и кликните «Удалить» под наименованием приложения.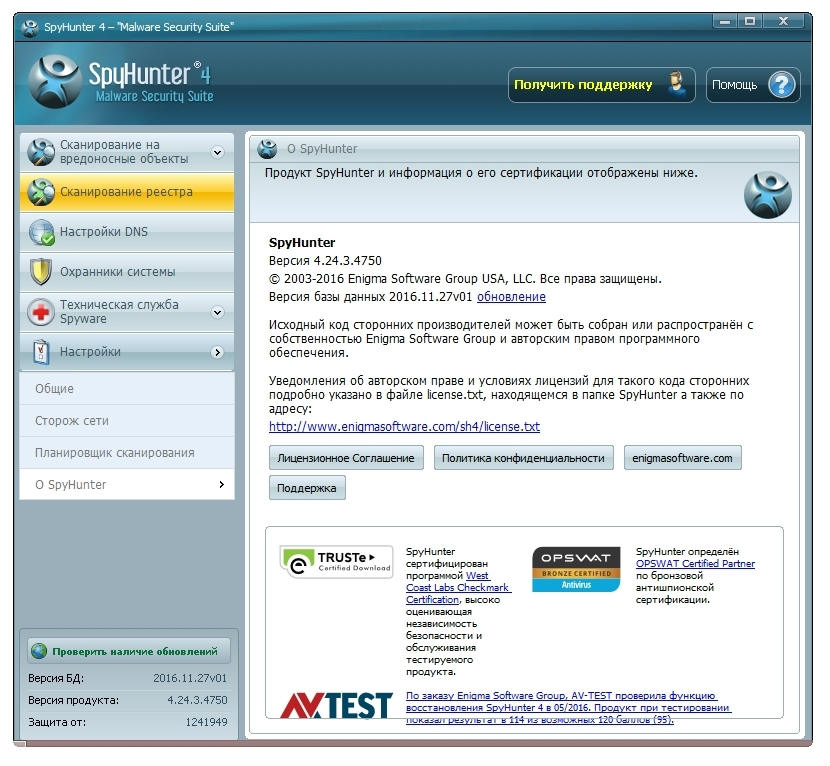
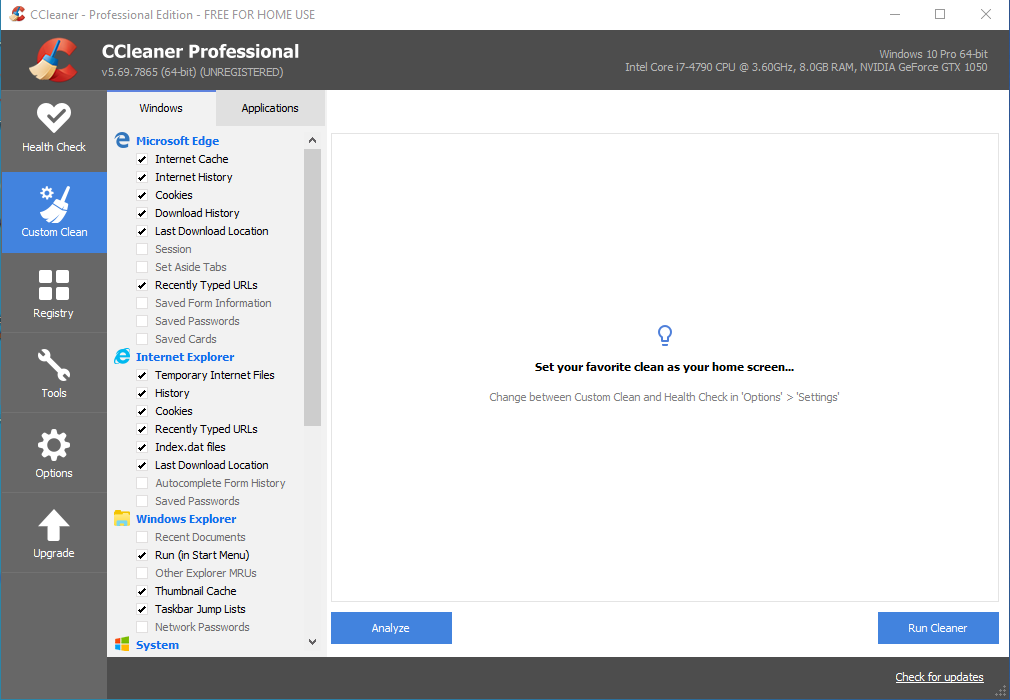
 Нажмите Да.
Нажмите Да. После окончательного завершения операции перезагрузите компьютер.
После окончательного завершения операции перезагрузите компьютер.