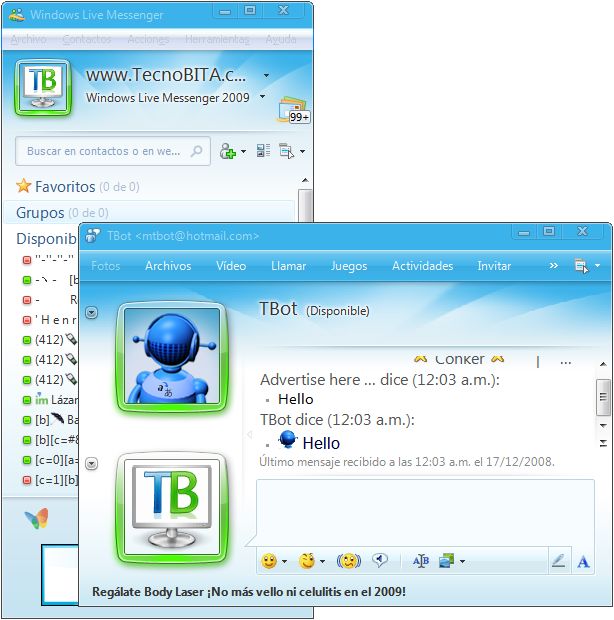Полезные статьи. Настройка Windows Live Mail. LTD Beget.
Почта Windows Live (англ. Windows Live Mail) — программа для работы с электронной почтой и группами новостей, поставляемая вместе с операционной системой Windows. Пришла на смену Microsoft Outlook Express.
Итак, расскажем максимально подробно, как быстро и просто настроить данную программу.
Как добавить почту
1) Переходим на вкладку Учетные записи, нажимаем кнопку Учетная запись электронной почты:
2) Перед Вами откроется окно, в котором необходимо заполнить поля:
- Адрес: укажите Ваш почтовый ящик, созданный из Панели управления в разделе «Почта».
Обратите внимание!
Ящик вводится полностью, например: [email protected]
- Пароль: пароль от почтового ящика;
- Имя
 Например, Иван Иванов;
Например, Иван Иванов; - Поставьте галочку возле «Настроить параметры сервера вручную».
Нажмите кнопку «Далее»:
3) Далее мастер Вам предложит выбрать сервера электронной почты.
- Укажите сервер входящих сообщений:
- POP3 — в таком случае сервер входящих сообщений pop3.beget.com,
- или IMAP — в таком случае сервер входящих сообщений imap.beget.com;
Обратите внимание!
В поле «Имя пользователя для входа» требуется ввести Ваш email целиком.
- Укажите сервер исходящих сообщений (SMTP): smtp.beget.com;
- Поставьте галочку возле «Требуется проверка подлинности».
Нажмите кнопку «Далее»:
4) Готово, учетная запись добавлена.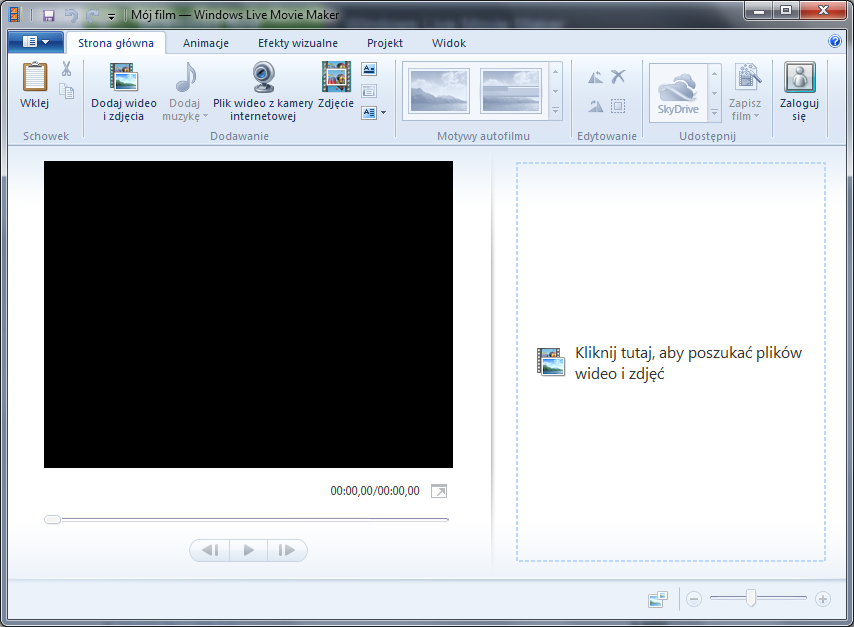 Но требуется еще небольшая настройка:
Но требуется еще небольшая настройка:
5) Щелкните правой кнопкой по созданной учетной записи, выберите «Свойства»
6) Откроется окно, в котором нужно перейти на вкладку «Серверы» и нажать кнопку «Параметры»:
7) В появившемся окне выберите «Использовать для входа» и введите свой email и пароль к нему.
Обратите внимание!
Не надо ставить галочку возле «Использовать безопасную проверку пароля (SPA)».
Готово, почтовая система Windows Live Mail настроена.
Удачной работы! Если возникнут вопросы — напишите нам, пожалуйста, тикет из Панели управления аккаунта
Как использовать Windows Live Photo Gallery на Windows 10?
Когда вышла Windows 7, отдельное приложение Windows Photo Gallery было переименовано в Windows Live Photo Gallery и перемещено в набор приложений Windows Live Essentials.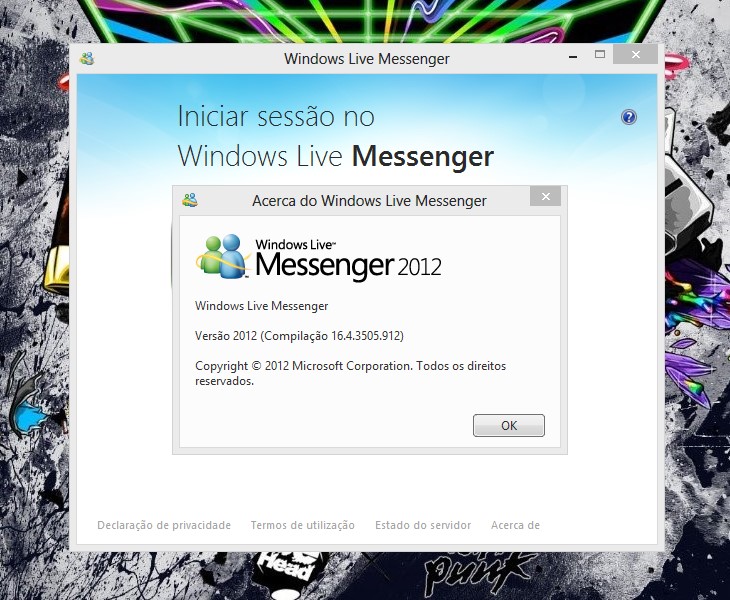 С тех пор программа была прекращена Microsoft и официально не поддерживается.
С тех пор программа была прекращена Microsoft и официально не поддерживается.
Тем не менее, несмотря на случайные проблемы, с которыми сталкиваются пользователи, Windows Live Photo Gallery остается одной из самых эффективных программ Windows для организации изображений, а также компетентным редактором изображений, и поэтому все еще имеет спрос. Хотя программу больше нельзя устанавливать и использовать в Windows 10 по официальным каналам, установщики для автономных итераций пакета Windows Live Essentials и его компонентов по-прежнему доступны в других местах. Чтобы установить Windows Live Photo Gallery на Windows 10, вам необходимо:
- щелчок Вот начать загрузку установщика для автономной версии последней сборки Windows Live Essentials 2012, выпущенной Microsoft.
- Подождите, пока загрузка завершится.
- После завершения загрузки перейдите в каталог, в который был загружен установщик.
- Найдите файл с именем wlsetup-all.

- Подождите, пока установщик подготовит файлы, необходимые для установки.Подождите, пока установщик подготовит установочные файлы
- На экране «Что вы хотите установить» нажмите «Выберите программы, которые хотите установить».Нажмите на Выберите программы, которые вы хотите установить
- Снимите флажки рядом со всеми программами, включенными в пакет Windows Live Essentials 2012, оставив флажок только рядом с Photo Gallery и Movie Maker.
- Нажмите на Установить.Выберите «Photo Gallery» и «Movie Maker» и нажмите «Установить».
- Подождите, пока программа будет установлена.Подождите, пока программа будет установлена
- Как только программа установки установит программу, нажмите «Закрыть».Нажмите Закрыть, когда установка будет завершена
Теперь вы должны увидеть Windows Live Photo Gallery на вашем компьютере, и двойной щелчок по ярлыку Photo Gallery запустит программу для вас.
Дважды щелкните ярлык «Фотогалерея», чтобы запустить фотоальбом Windows Live.
Хотя установка Windows Live Photo Gallery в Windows 10 довольно проста и понятна, заставить ее работать и использовать ее – совсем другая история. Windows 10 не обязательно была создана для совместимости с приложениями, начиная с Windows Live Photo Gallery, поэтому отсутствуют некоторые файлы и компоненты, необходимые для запуска программы. В этом случае вы можете столкнуться со следующим сообщением об ошибке при попытке запустить Windows Live Photo Gallery в Windows 10:
«Фотогалерея не может быть запущена, поскольку отсутствует Microsoft SQL Server 2005 Compact Edition. Вы хотите зайти в Центр загрузки Microsoft, чтобы установить его? »
Сообщение об ошибке «Microsoft SQL Server 2005 Compact Edition отсутствует»К сожалению, так же как и Windows Live Photo Gallery, Microsoft больше не предлагает Microsoft SQL Server 2005 Compact Edition для загрузки. Однако этот компонент все еще можно загрузить из сторонних источников. Чтобы загрузить и установить Microsoft SQL Server 2005 Compact Edition, просто:
- В интернет-браузере по вашему выбору, перейдите Вот,
- Нажмите кнопку «Загрузить сейчас», и ваш компьютер начнет загрузку установщика Microsoft для Microsoft SQL Server 2005 Compact Edition.
 Нажмите на Загрузить сейчас
Нажмите на Загрузить сейчас - Подождите, пока загрузка завершится.
- После завершения загрузки перейдите в каталог, в который был загружен установщик Microsoft.
- Найдите файл с именем SQLServerCE31-EN.msi и дважды щелкните по нему, чтобы запустить его.
- Следуйте инструкциям на экране и инструкциям по установке Microsoft SQL Server 2005 Compact Edition.
- Как только компонент был успешно установлен, закройте установщик Microsoft.
Попробуйте запустить Windows Live Photo Gallery с установленной Microsoft SQL Server 2005 Compact Edition, и программа должна запуститься и работать без сбоев.
Windows Live — что это за программа и нужна ли она?
Приветствую. Поговорим о встроенных компонентах Windows 7, многие о них не знают. Тем не менее они обладают простыми функциями, которые как раз могут быть удобны простым пользователям.
Windows Live — основные компоненты системы. Другое название — Windows Essentials. Представляет из себя пакет программ от Microsoft (возможно их можно скачать по отдельности).
РЕКЛАМА
Я могу ошибаться, но вроде компоненты в Windows 7 работают, однако компания Microsoft прекратила их развитие.
| Компонент | Описание |
|---|---|
| Киностудия | Простой видеоредактор, поддерживает наложение эффектов, аудио, присутствуют некоторые функции видеомонтажа, публикация в некоторые социальные сети — Windows Live SkyDrive, Facebook, YouTube. |
| Фотоальбом | Поддержка импорта, сортировки, распознавания лиц, обработка. Также присутствует функция публикации в социальные сети. |
| Messenger | Общение между пользователями, включает Outlook Connector. |
| Почта | Почтовый клиент, присутствует календарь, поддержка контактов, RSS-ленты, групп новостей. |
| Writer | Редактор блогов. |
| Live Mesh | Утилита настройки синхронизации нескольких гаджетов. |
| Панель Bing для Internet Explorer | Панель для быстрого доступа к сервисам поисковой системы Bing (Microsoft). |
| Outlook Connection Pack | Инструмент синхронизации почты Outlook. |
| Семейная безопасность | Приложение/служба по управлению доступом к учеткам других пользователей (например детей). |
| OneDrive/SkyDrive | Облачный сервис хранения данных, бесплатно предоставляется 5 ГБ (базовый пакет). |
Для более детальной информации советую посмотреть официальное описание Windows Live (сайт Microsoft).
Windows Live ID — идентификатор юзера. Другими словами — учетная запись, позволяющая использовать все возможности.
Пример мессенджера Windows Live:
РЕКЛАМА
Вполне удобно, немного походе на ICQ (аська), которую уже забыли, многие даже не знают.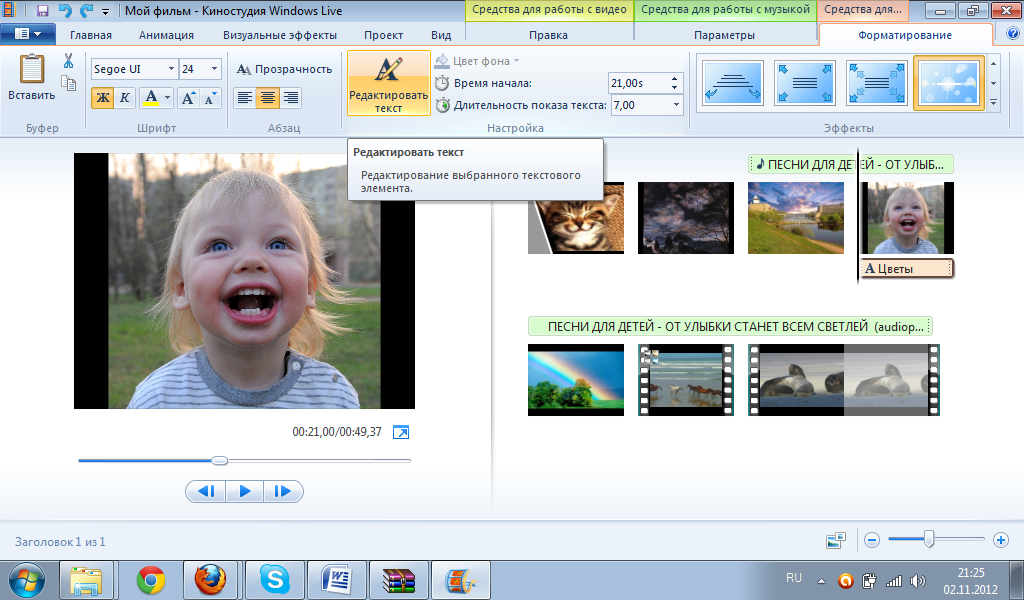 .
.
Еще один компонент, почта:
РЕКЛАМА
Внешне, как видим, почтовый клиент обычный — присутствуют стандартные папки Inbox, Outbox, Deleted Items и другие. Как и обычные кнопки Create Mail (создание письма), Reply (ответить). Впрочем все нормально, вот только сегодня многие привыкли пользоваться почтой используя браузер. Вообще как бы Windows Mail и Hotmail — одно и тоже. Просто первое — программа, второе — онлайн-сервис.
Внешний вид компонента Фотоальбом:
Киностудия:
РЕКЛАМА
Writter — интересный редактор для создания записей блога:
РЕКЛАМА
Достаточно подключить используемую платформу, например WordPress, Blogger, LiveJournal, и заняться созданием записи.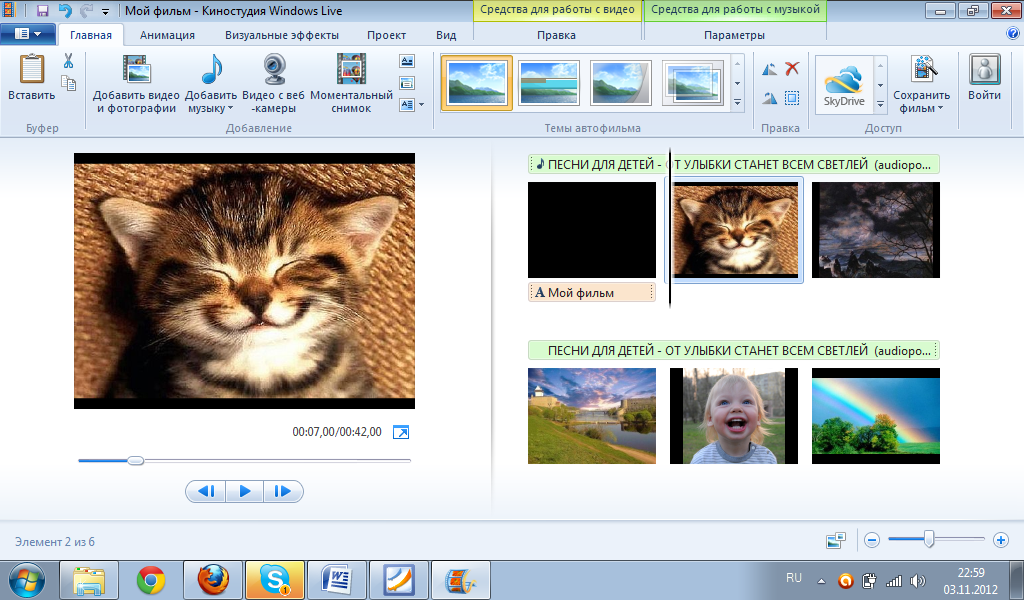 При этом создание возможно и без интернета — он нужен только для публикации.
При этом создание возможно и без интернета — он нужен только для публикации.
РЕКЛАМА
Как установить или удалить программу Киностудия Windows Live
Уважаемые читатели, сегодня мы с вами попробуем установить Киностудию Windows Live на компьютер или ноутбук Виндовс 7 и 10. Сразу скажем, что сделать это можно будет легко, обращаться за чьей-то сторонней помощью вам не нужно. Поэтому настраиваемся на позитивный лад, ведь вы сможете сделать всё самостоятельно, даже если до этого не имели дела с установкой каких-либо программ или игр. Для начала давайте немного ближе познакомимся с самим приложением.
Установка программы Windows Live в среде Windows происходит легко.
Киностудия Windows Live является заменой довольно известного Movie Maker (кстати, название киностудии на английском такое же), который выпускался для более раннего продукта ОС Windows XP. Можно сказать, что это переработанная версия видеоредактора.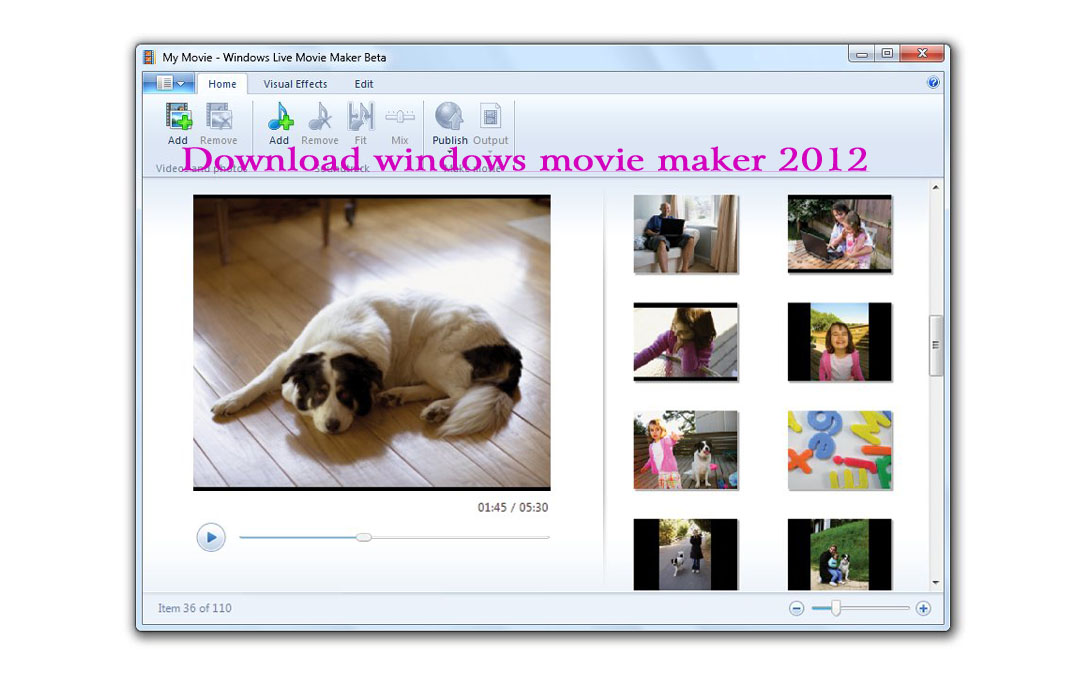 Она имеет более приятный пользовательский интерфейс, выполненный в стиле семёрки и висты, что не может не радовать юзера. Программа отлично вписывается в среду новых систем, вот почему вам сразу будет видно, что это продукт Майкрософта.
Она имеет более приятный пользовательский интерфейс, выполненный в стиле семёрки и висты, что не может не радовать юзера. Программа отлично вписывается в среду новых систем, вот почему вам сразу будет видно, что это продукт Майкрософта.
По предоставляемым возможностям она не только не уступает Муви Мейкеру, но и значительно превосходит его. Нельзя, конечно же, сказать, что она полностью может заменить вам редакторы для монтажа и профессиональные утилиты. Однако, сделать красивое домашнее видео или же ролик о походе с друзьями под красивую музыку с интересными переходами вы вполне можете.
Как установить Windows Live?
- Итак, для начала вам потребуется скачать установочный файл программы на свой компьютер или ноутбук. Вы можете скачать полный пакет с официального сайта компании Microsoft. Стоит отметить, что подключение к интернету вам потребуется не только на этом этапе, но и дальше. Причины вы узнаете на третьем пункте.
- Далее, открываем загруженный установочный файл от имени администратора.

- Откроется окно Windows Live Essentials, который подготовит все параметры для установки и загрузит необходимые файлы. Там будет напоминание, что идёт подготовка к установке. Дождитесь её окончания.
- Выберите компоненты для установки. Если вы хотите установить всё (Messenger, Outlook Connector и другие), то нажмите на первый вариант. В противном случае кликаем по второму. Следующий пункт относится именно к последнему выбору. Если вы ставите все компоненты, то переходите к шестому пункту.
- Обратите внимание, что вам необязательно устанавливать все программы, входящие в пакет «Основные компоненты Windows». Можно установить галочку только напротив пункта «Фотоальбом и Киностудия», убрав с Messenger, Writer и Почта. Жмём на «Установить».
- В следующем окне будет представлена шкала загрузки данных. Её скорость напрямую зависит от скорости интернет-соединения. Если она будет маленькая, то время загрузки увеличится. Если вы на четвёртом этапе выбрали все компоненты, то вам придётся подождать немного больше чем тем, кто ставит только альбом и студию.

- Поздравляем! По окончании процесса вы получите сообщение о том, что установка компонентов завершилась успешно. Можете нажать кнопку «Закрыть».
Как удалить Киностудию?
- Перейдите в «Панель управления» компьютера с помощью кнопки меню пуска. Или же воспользуйтесь поиском для более быстрого доступа к необходимой службе.
- Откройте пункт «Удаление программы» практически в самом низу.
- В появившемся списке найдите нужную, а именно приложение «Основные компоненты Windows Live» и кликните по нему левой кнопкой мыши.
- На верхнем блоке меню нажмите на кнопку «Изменить/Удалить».
- Программа установки уточнит у вас, нужно ли восстановить или же удалить компоненты. Согласно нашему обсуждению, выбираем вариант с удалением.
- Теперь вам предоставляется выбор: удалить все составляющие или же сделать это выборочно.
 Отмечаем те программы, которые вы хотите удалить и жмёте «Удалить».
Отмечаем те программы, которые вы хотите удалить и жмёте «Удалить». - Дождитесь окончания процесса. После успешного завершения можете выйти из панели управления и пользоваться компьютером в обычном режиме. Вы смогли успешно удалить Киностудию с компьютера Windows 7 или 10.
Основные проблемы
- Не получилось установить, что делать? Обязательно проверьте системные требования к программе. Если у вас стоит операционная системе ниже, чем Windows Vista, то вы не сможете поставить себе этот продукт на устройство. Также проверьте своё подключение к интернету, так как без него вы тоже не сможете поставить компоненты. Он необходим для загрузки файлов с серверов компании.
- Не могу удалить, что не так? Перед тем как переходить к деинсталляции, обязательно закройте все программы, которые относятся к пакету Windows Live Essentials. Только потом можно открыть панель управления и произвести удаление. То есть, даже если вы будете смотреть изображения через Фотоальбом, у вас не получится удалить ни Киностудию, ни любой другой компонент.

- Программа зависает на компьютере или ноутбуке. Возможно, что у вас очень слабое по характеристикам устройство. Тогда неудивительно, что видеоредактор виснет. Сам процесс монтажа является довольно ресурсоёмкой задачей, поэтому, если у вас простой нетбук, который еле как справляется с сёрфингом в интернете, то не удивительно, что студия зависает. Конечно, причины могут быть разные: от вирусов на компьютере до поломки оборудования. Но если зависает только эта программа, то, скорее всего, проблема кроется в слабости устройства.
Подведём итоги
Друзья, сегодня мы познакомились с видеоредактором от компании Майкрософт для ОС Виндовс 7 или 10 под названием «Киностудия». Теперь вы знаете, что его легко можно установить на свой компьютер при наличии подключения к интернету. Удаление же происходит через соответствующий блок в меню панели управления на устройстве. Надеемся, что у вас всё получилось сделать без проблем. Расскажите в комментариях, смогли ли вы самостоятельно произвести установку этого программного обеспечения. Также не забываем делаться своим мнением, впечатлением и опытом!
Также не забываем делаться своим мнением, впечатлением и опытом!
Исправлено: Игры для Windows Live Проблемы на Windows 10
Games for Windows Live — популярный игровой сервис для Windows, но сообщалось, что у Games for Windows Live есть некоторые проблемы с Windows 10.
Пользователи сообщают, что игры, использующие Games for Windows Live, не будут работать в Windows 10 , и в список игр входит много популярных игр, выпущенных несколько лет назад. Эти игры по-прежнему имеют большое количество поклонников, поэтому вы можете понять, почему невозможность запустить эти игры в Windows 10 может стать для них такой проблемой. Если у вас возникли проблемы с Games for Windows Live в Windows 10, ознакомьтесь с нашими решениями.
Исправить игры для Windows Live Проблемы на Windows 10
Решение 1 — переустановите игры для Windows Live
Первое, что мы собираемся попробовать, это переустановить программу. Чтобы переустановить Games for Windows Live, выполните следующие действия.
- Удалите распространяемые Microsoft Games for Windows Live и Microsoft Games for Windows Marketplace со своего компьютера.
- После удаления этих приложений перезагрузите компьютер.
- Загрузите установщик Games for Windows Live.
- После того, как вы загрузили установщик, щелкните его правой кнопкой мыши и выберите «Свойства».
- Перейдите на вкладку «Совместимость» и установите флажок «Запустить эту программу в режиме совместимости для» и выберите Windows 7 или Windows 8 из списка.
- Находясь на вкладке «Совместимость», убедитесь, что вы выбрали «Запуск от имени администратора».
- Сохраните изменения, нажав Применить и OK, и установите Games for Windows Live.
- Теперь все должно работать, и ваш профиль должен быть перезагружен и готов к использованию.
Решение 2 — Установите Live Sign-in Assistant
Если предыдущее решение не работает, попробуйте загрузить последнюю версию Live Sign-In Assistant отсюда .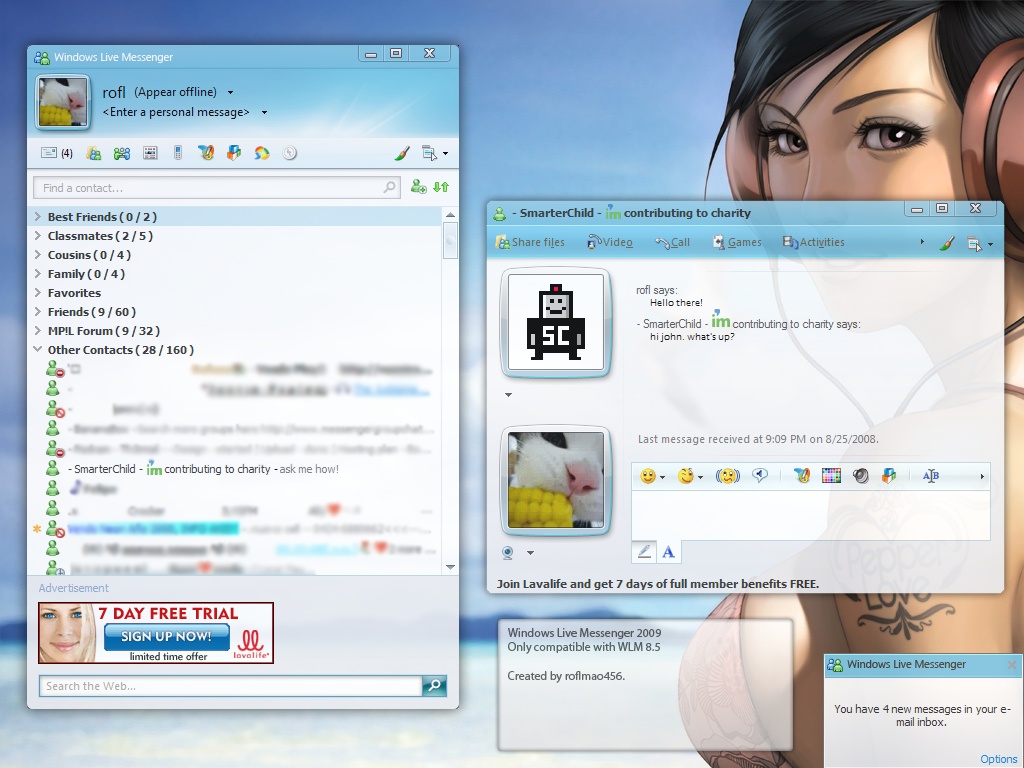 После загрузки и установки Live Sign-in assistant введите свои данные для входа и попробуйте запустить свои игры.
После загрузки и установки Live Sign-in assistant введите свои данные для входа и попробуйте запустить свои игры.
Решение 3 — Скопируйте файлы xlive, xlive.dll, xlive.dll.cat, xlivefnt.dll, xliveinstall.dll, xliveinstallhost.exe
- Перейдите в C: \ Windows \ SysWOW64. Если вы используете 32-разрядную версию Windows, это местоположение может быть другим.
- Найдите файлы xlive, xlive.dll, xlive.dll.cat, xlivefnt.dll, xliveinstall.dll, xliveinstallhost.exe и скопируйте их в C: \ Windows \ System32.
- Попробуйте снова запустить игру.
- Если это не помогло, попробуйте скопировать эти файлы в установочный каталог вашей игры, где находится файл .exe игры.
Вот и все, мы надеемся, что эта статья помогла вам решить проблему с Games for Windows Live в Windows 10. Если у вас есть какие-либо комментарии или вопросы, просто запишите их в комментариях.
Знакомство с программой Windows Live. Интерфейс
С
прошлого урока мы с вами знаем, что видеоредактор – это компьютерная
программа, включающая в себя набор инструментов, которые позволяют осуществлять
монтаж видео- и звуковых файлов на компьютере.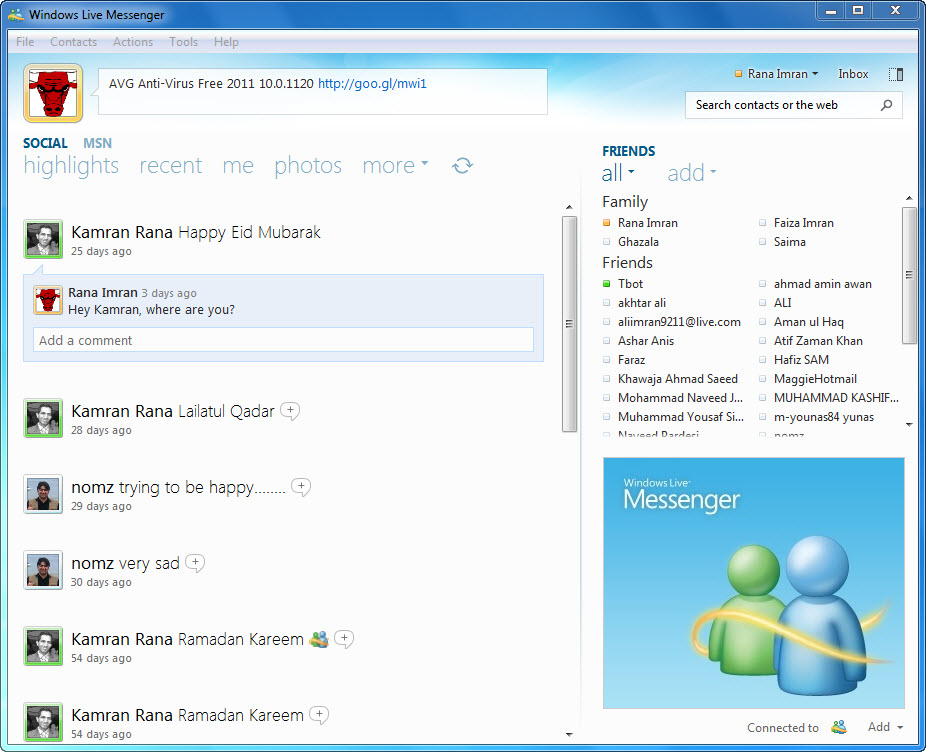
Киностудия Windows Live является одним из простых видеоредакторов.
Сегодня мы с вами приступим к изучению киностудии Windows Live, немного познакомимся с её историей, рассмотрим интерфейс этой программы и многое другое.
Итак, киностудия Windows Live – это программа для создания и редактирования видео, входящая в состав пакета основных компонентов Windows.
Как
мы с вами уже знаем, эта программа заменяет редактор Windows Movie Maker. Последней версией
Windows, на которую можно
было устанавливать программу Movie Maker, была Windows Vista. Для всех
остальных поздних версий Windows и была разработана киностудия Windows Live. Эта программа
является бесплатной и доступной для всех пользователей. С помощью этого
редактора можно делать видео, используя фотографии, короткие видеоролики и
музыку. Интерфейс программы очень лёгкий и понятный, поэтому для создания
первого видео не нужно будет использовать дополнительную литературу.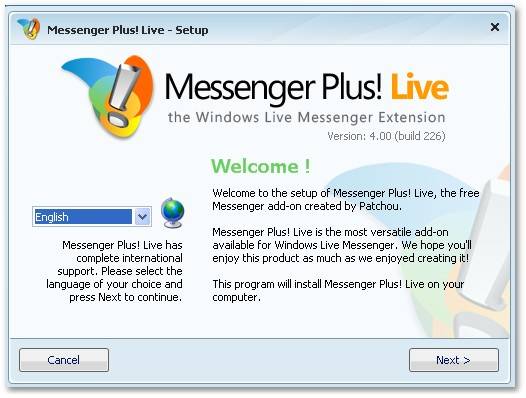
Также следует знать, что киностудия Windows Live использует компоненты проигрывателя Windows Media.
Витя: «Это тот, который является стандартным в операционной системе Windows?»
Всё верно. Без компонентов этого проигрывателя наша киностудия не будет работать. Также программа позволяет публиковать видео на YouTube, Facebook и прочие сайты, как в обычном, так и в HD-качестве.
Давайте вспомним, что нужно сделать, чтобы создать видео в данной киностудии.
На первом шаге необходимо добавить все картинки и видеоклипы, из которых будет состоять будущее видео. Для этого достаточно нажать на большое пустое поле в правой части окна. Далее в появившемся диалоговом окне нужно указать путь к файлу или файлам, выделить его и нажать на кнопку «Открыть». Все выбранные элементы отобразятся всё в той же правой части окна.
После
того, как все нужные файлы добавлены, их можно расставлять в нужном порядке,
добавлять на получившееся видео различные варианты текстовых надписей и
субтитров.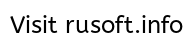
Также к видео можно применять «Темы автофильма», вставлять переходы от одного элемента видео к другому, использовать визуальные эффекты и текст для заголовка видео.
Всему этому мы с вами научимся на наших уроках.
Витя: «А что насчёт звуковых файлов?»
Их также можно добавлять в наше видео. А ещё можно настраивать продолжительность звуковых файлов: необходимо решить, будет этот аудиофайл воспроизводится в течение всего фильма или же в определённом месте.
После
того, как всё готово, нужно сохранить наше видео. При этом можно выбрать формат
для его сохранения. Так же в киностудии Windows Live при сохранении
видео можно выбрать параметры сохранения. Это зависит от того, на чём будет
воспроизводиться видео: на телефоне, планшете, загружаться на веб-сайт и так
далее. Также при сохранении можно выбрать, например, определённый телефон: iPhone, Windows Phone или же смартфон.
Таким образом, при сохранении программа сама установит все необходимые
параметры.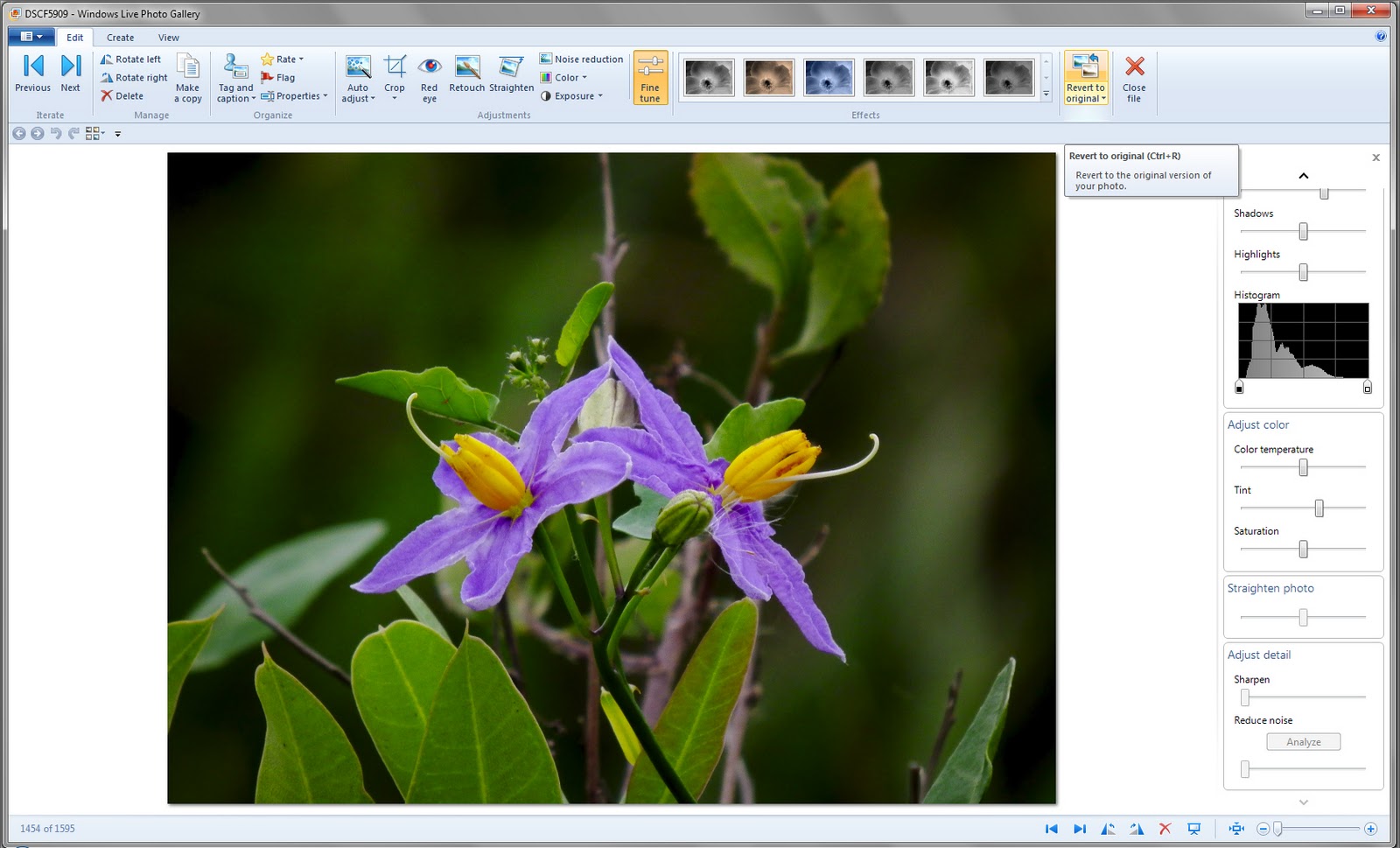
Плюсом и минусом киностудии Windows Live одновременно являются простота и доступность. С одной стороны, эти качества дают возможность создавать видео, которые похожи на профессиональные, без особых знаний в этой области, а с другой стороны, для более точной профессиональной работы это приложение может не подойти из-за отсутствия профессиональных функций, работа с которыми, в свою очередь, требует длительного ознакомления.
Давайте рассмотрим все достоинства и недостатки данной киностудии.
К достоинствам относятся следующие: возможность быстрого редактирования; автоматическое подключение эффектов в нужный отрезок материала; удобное наложение титров.
Недостатками являются такие пункты: новый интерфейс не очень удобен для нарезки и вставки видеороликов; при установке программы с ней ставится ещё несколько дополнительных компонентов.
Таким
образом, можно сделать вывод, что эта программа больше всего подходит для тех,
кто хочет сделать красивое видео, но не умеет работать с видеоредакторами либо не
имеет времени и желания разбираться с более сложными программами. Если же вы
хотите создать профессиональное видео, то следует использовать такие программы,
как Sony Vegas Pro, Corel VideoStudio Pro, Adobe Premiere Pro и так далее.
Если же вы
хотите создать профессиональное видео, то следует использовать такие программы,
как Sony Vegas Pro, Corel VideoStudio Pro, Adobe Premiere Pro и так далее.
А сейчас давайте рассмотрим непосредственно интерфейс программы киностудия Windows Live.
Витя: «А что делать, если на компьютере нет этой программы?»
Её можно скачать на сайте Microsoft и установить на свой компьютер. А так как она является бесплатной, то никаких проблем со скачиванием и установкой не возникнет.
Итак, перед нами на экране окно киностудии Windows Live. Интерфейс очень схож со всеми приложениями компании Microsoft.
Сверху
слева находятся значок программы и панель быстрого доступа. Далее идёт название
проекта и программы. Сверху справа расположены кнопки, при помощи которых можно
«Свернуть программу», «Свернуть в окно» или же «Развернуть на весь экран» и «Закрыть
программу». При сворачивании окно программы исчезнет с экрана, но будет
отображено на панели задач.
Идём дальше. Чуть ниже находится лента со вкладками.
При помощи вкладки «Файл» можно создать новый проект, открыть уже имеющийся, сохранить проект, сохранить фильм, узнать информацию о киностудии и совершать прочие действия.
Во вкладке «Главная» находится несколько областей.
При помощи области «Буфер обмена» можно вырезать, копировать выделенные элементы, а также вставлять те из них, которые ранее были помещены в буфер обмена. Если же в буфере обмена нет никаких элементов, то при нажатии на кнопку «Вставить» у нас вставится область для текста, которую потом можно редактировать и форматировать так, как вам нравится.
При помощи раздела «Добавление» в проект можно вставить видео и фотографии, добавить музыку, видео с веб-камеры, название, титры и прочие элементы.
Далее идёт область «Темы автофильма». Здесь мы можем выбрать стандартную тему, которая применится ко всем элементам видео. Такие темы включают в себя переходы и визуальные эффекты.
При помощи области «Правка» можно поворачивать или удалять объекты, выделять все объекты фильма.
Далее идёт область «Доступ». Здесь можно выбрать сайт, на котором будет размещено видео или же устройство, на котором в дальнейшем будет воспроизводиться фильм. После выбора, например, устройства появится окно для сохранения фильма. Все настройки при этом установятся автоматически.
Переходим на вкладку «Анимация».
Здесь у нас есть две области – «Переходы» и «Сдвиг и масштабирование». В первой области можно выбрать эффект перехода для элемента видео, а во второй – задать движение и масштабирование объекта. Также здесь можно задать длительность перехода и применить выбранный переход ко всем элементам фильма.
Идём дальше. Вкладка «Визуальные эффекты».
Витя: «Здесь, наверное, задаются разные эффекты для рисунков?»
Верно. Эти эффекты можно применять не только к рисункам, но и к видеоклипам. А ещё на данной вкладке можно настроить яркость изображения или видео и применить выбранные настройки ко всем элементам.
Во вкладке «Проект» можно задать размер экрана, выделить закадровый текс, видео и прочие параметры.
Заключительная вкладка «Вид».
Здесь мы можем задать масштаб времени. Разберёмся на примере. Можно сделать так, чтобы одна секунда фильма занимала на экране, например, два сантиметра, а можно и уменьшить её до одного. Это и есть масштабирование времени.
Далее идёт кнопка «Размер эскиза». С её помощью можно задавать размеры наших изображений, видеоклипов и прочих элементов в окне проекта, которое занимает самую большую область окна всей программы.
Также во вкладке «Вид» можно выбрать кнопку «Предварительный просмотр во весь экран». После нажатия на неё наш фильм откроется на весь экран, чтобы мы могли увидеть, как он будет выглядеть после сохранения.
Витя: «Но это же не все вкладки на ленте?»
Мы с вами рассмотрели вкладки, которые отображаются в окне программы при её запуске. Если же в проект добавлены видео, изображения, музыка или текст, то для работы с ними появляются дополнительные вкладки.
Рассмотрим вкладку «Правка».
Здесь мы можем настраивать громкость видео, скорость нарастания звука в начале и угасания в конце видеоклипа.
В разделе «Настройка» можно задать цвет фона для видео, его скорость и прочие настройки.
Далее идёт область «Изменение». С её помощью происходит редактирование видеоклипа: установка начала и конца, обрезка, стабилизация и так далее.
При добавлении текста появляется вкладка «Форматирование».
Здесь задаются размер, тип, начертание, расположение шрифта, цвет фона, время начала и длительность показа текста. В области «Эффекты» задаётся анимация для текста, а также размер и цвет контура.
Витя: «А при добавлении звука тоже появляется дополнительная вкладка?»
Всё верно.
С помощью вкладки «Параметры» задаётся громкость музыки, скорость нарастания и угасания. Также область «Изменение» позволяет редактировать аудиозапись, устанавливать её начало и конец и прочие параметры.
Мы с вами рассмотрели такой элемент программы, как «Лента».
Витя: «Слева находится окошко, похожее на проигрыватель. Что это?»
Это окно предпросмотра. С его помощью мы можем просмотреть результат нашей работы, перейти к следующему или предыдущему кадру, а также открыть предварительный просмотр во весь экран при помощи соответствующей кнопки.
Ну и самую большую часть окна программы занимает окно проекта. В нём мы управляем клипами, музыкой, режем и сращиваем видео, в общем делаем все необходимые действия с объектами будущего фильма.
Мы с вами рассмотрели интерфейс киностудии Windows Live.
А сейчас пришла пора подвести итоги урока.
Что полезного и интересного мы сегодня узнали?
Витя: «Киностудия Windows Live – это программа для создания и редактирования видео, входящая в состав пакета основных компонентов Windows».
А ещё эта программа пришла на смену программы Windows Movie Maker.
Витя: «Также мы рассмотрели все достоинства и недостатки киностудии».
К достоинствам относятся следующие: возможность быстрого редактирования; автоматическое подключение эффектов в нужный отрезок материала; удобное наложение титров.
Недостатками являются такие пункты: новый интерфейс не очень удобен для нарезки и вставки видеороликов; при установке программы с ней ставится ещё несколько дополнительных компонентов.
Витя: «Большую часть урока мы подробно рассматривали интерфейс программы».
Интерфейс киностудии Windows Live включает в себя панель быстрого доступа, ленту со вкладками, окно предпросмотра и окно проекта.
При добавлении в проект видео, музыки или текста на ленте появляются дополнительные вкладки.
Какой вывод можно сделать в заключение нашего урока?
Витя: «Киностудия Windows Live является очень простой в использовании. С такой программы и следует начинать обучение по созданию видео!»
Windows Live что это за программа и чем она полезна (2019)
Некоторые пользователи Windows не знают об очень полезном наборе функций операционной системы под названием Live. Мы же вам расскажем, что это за программа и зачем она нужна.
Если говорить простым языком, то речь идет об очень полезных функциях ОС, связанных между собой.
Все они вместе и по отдельности помогают пользователю всегда быть на связи.
К примеру, здесь есть собственный мессенджер, ПО для создания видеороликов и обработки фотографий, аналог Microsoft Word для блогов и многое другое.
Все это связано между собой с помощью облака. В общем, сделано очень хорошо!
А теперь разберем все основные компоненты системы Лайв по отдельности.
Cодержание:
Messenger
Уже по названию можно понять, что это вполне стандартная программа для обмена текстовыми сообщениями, а также общения по видеосвязи.
Также доступна функция голосовых посланий.
Кроме того, ПО позволяет отсылать документы, картинки, те же видео и многое другое. Пользователи Messenger могут играть в игры, причем даже друг с другом.
Набор игрушек достаточно скудный, но чтобы убить немного времени, вполне хватит и этого.
Но интересно, что Messenger от Windows был одним из первых мессенджеров. Уже потом появились Skype, ICQ и многое другое.
Первая версия вышла еще на Win XP. А еще до этого был MSN Messenger. Датой создания сегодняшнего мессенджера считается 13.12.2005.Рис. 1. Messenger от Windows
Интерфейс у него вполне стандартный, но есть несколько очень интересных особенностей:
1Благотворительная программа «i`m», суть которой состоит в том, что когда человек использует в своем сообщении специальные стикеры, то часть прибыли от использования ПО идет в благотворительную организацию. Правда, эта инициатива действовала только на территории США.
2Объединение пользователей Xbox Лайв и Yahoo.
3Использование Microsoft Notification Protocol, одного из самых надежных на сегодняшний день.
Сейчас Messenger интегрирован в Скайп. Поэтому чтобы им воспользоваться, достаточно установить именно Skype. Все вышеперечисленные особенности продолжают работать в последней версии. к содержанию ↑Почта
Также в рассматриваемый нами набор входит служба Outlook Express (сейчас называется Windows Mail), которая позволяет объединять все почтовые аккаунты в один и просматривать письма со всех из них.
Также у Windows есть свой собственный почтовый клиент.
Правда, им почти никто не пользуется, так как те же Gmail или даже Яндекс.Почта выглядят намного более привлекательными вариантами с точки зрения удобства использования.
Outlook Express помогает управлять своими подписками новостей. Принцип здесь тот же самый, что и в почте – происходит сбор данных с нескольких источников, которые выбирает пользователь, и все они отображаются в одном окне.
То есть Windows Mail – это своеобразный органайзер, который будет очень удобным для тех, кто постоянно хочет быть в курсе всех событий.
Рис. 2. Windows Mail
к содержанию ↑Фото и Киностудия
В данном случае речь идет об инструменте под названием «Фотографии», раньше он назывался «Фотоальбом».
Он дает возможность загружать картинки с фотоаппарата, смартфона или другого устройства, подключенного по USB к компьютеру.
В дальнейшем ими можно поделиться с друзьями, а также посмотреть их снимки. То есть это своеобразная социальная сеть, предшественник Instagram.
В Windows 10 этот инструмент сохранился практически в том же виде, что и был изначально, но есть несколько интересных обновлений:
1Новый интерфейс, который делает проще работу с мультимедиа.
2Новые уникальные фильтры и другие мелкие инструменты, которые в целом действительно делают работу с ПО намного более приятной.
3Переработана работа с фоном. Так теперь его можно сделать светлее или темнее, а также более контрастным, мрачным или наоборот радужным.
4Новое перо для рисунков прямо на фотографии.
Рис. 3. Фотографии Windows
Также очень полезный инструмент называется «Киностудия». Он также был во всех предыдущих версиях Виндовс (помимо тех, что были до Vista) и пользовался большим успехом (раньше он назывался Windows Movie Maker).
Основная причина этого – максимальная простота использования. Хотя и функционал здесь, скажем прямо, не очень большой, но для начинающих киноделов хватит.
Рис. 4. Киностудия
Вот основные возможности Киностудии:
- объединение фото в полноценный фильм;
- добавление текста;
- добавление разнообразных эффектов;
- управление переходами между изображениями;
- объединение нескольких отдельных видео;
- добавление музыкального сопровождения;
- добавление записи с веб-камеры;
- управление картинками – повороты, обрезка, расширение и так далее;
- сохранение фильма в разных форматах.
Writer
Как говорилось выше, это отличный редактор блогов.
Смысл его использования состоит в том, что пользователю необязательно заходить в админ-панель своего блога, чтобы опубликовать новую запись или отредактировать старую.
Достаточно просто подключить аккаунт от WordPress, Blogger, LiveJournal, TypePad или других подобных платформ.
При этом подготовить запись можно в офлайн режиме, а уже потом разместить ее при подключении к интернету.
Рис. 5. Microsoft Writer
к содержанию ↑Семейная безопасность
С помощью данного инструмента можно отслеживать, каким образом кто из вашей семьи пользуется интернетом.
Благодаря этой возможности родители могут ограничивать своих детей и не давать им видеть в интернете жестокие материалы и материалы порнографического характера.
Также можно управлять поисковыми запросами – ребенок даже не сможет ввести запрос вроде «порно онлайн». Кроме того, родители будут видеть, с кем общается ребенок, когда и как он это делает.
В общем, полный контроль!
В системе изначально есть отдельные учетные записи для ребенка и для взрослого человека. Вы можете отослать приглашение стать членом вашей семьи другому пользователю.
Если он примет приглашение, вы сможете управлять его параметрами. В частности, можно будет сделать следующее:
- поменять список нежелательных веб-сайтов или вовсе отключить их;
- то же самое делать с поисковыми запросами;
- установить таймер работы – если ребенок будет сидеть за компьютером слишком много, машина просто выключится или перейдет в спящий режим;
- разрешать нахождение за ПК или ноутбуком только в определенные часы;
- управлять покупками и тратами – ограничивать суммы;
- разрешать или запрещать запуск отдельных игр, приложений и иного мультимедиа.
Рис. 6. Панель «Семейной безопасности» в Windows
Более подробно о настройке данного инструмента можно узнать из видео ниже.
к содержанию ↑Панель инструментов
Это весьма удобная панель, которая позволяет всегда иметь доступ к элементам Лайв и Bing.
Она находится на экране всегда, независимо от того, в какой программе вы работаете и какой сайт посещаете в данный момент.
Исключением являются лишь полноэкранные программы и игры.
Это очень удобно, так как пользователь в любой момент может запустить программу из панели, не сворачивая открытое окно и не закрывая его.
к содержанию ↑Сферы
Специалисты Microsoft решили не отставать за современными тенденциями и тоже создать свой аналог социальной сети. Вот несколько особенностей «Сфер» в Windows:
- блог – здесь все стандартно, самый обычный блог, в котором вы можете рассказать о том, как прошел день или еще о чем-то интересном;
- галерея – большая площадка для размещения фотографий, которые, опять же, интересным вам;
- списки – здесь действительно находятся списки любимых музыкальных групп, фильмов, книг и других вещей, которые могут многое сказать о вас;
- друзья – еще один список, только в данном случае здесь располагаются только друзья, у которых также есть «Сферы»;
- профиль – все как в обычных социальных сетях, немного информации о себе и уменьшенные копии других вкладок;
- гостевая книга – очень интересный элемент данной соц. сети, в котором многие другие пользователи могут написать свое мнение о вас или еще что-нибудь, причем даже анонимно.
Также есть поддержка RSS, то есть подписка новостей. При этом пользователь может настраивать стили и оформление на своей собственной странице и на сайте в целом для себя.
На данный момент этим инструментом воспользоваться уже невозможно.
Он был закрыт в 2011 году. Но множество идей из «Сфер» сейчас используется в Facebook, так что вы можете пользоваться этой социальной сетью.
Рис. 7. «Сферы» от Microsoft
к содержанию ↑SkyDrive
SkyDrive (на данный момент заменен на OneDrive) – это прекрасное облачное хранилище. Оно начало существовать еще в 2007 году.
В 2014 появился OneDrive из-за судебного иска, который подала одна британская компания.
Среди особенностей стоит отметить поддержку офисного пакета Microsoft Office в режиме онлайн. Каждый пользователь совершенно бесплатно сразу же получает 5 Гб. На данный момент OneDrive по умолчанию есть во всех устройствах с Windows.Речь идет о смартфонах и компьютерах. Также есть приложения для Android, iOS и Xbox. Также облако работает на OS X, MeeGo 1.2 Harmattan и даже Symbian.
Вот еще несколько особенностей данного облака:
- отдельная версия для бизнеса с уникальными возможностями;
- если у вас установлена Windows 8, вы получаете не 5, а 25 Гб бесплатно, да и вообще политика использования финансов у Microsoft здесь достаточно лояльная;
- есть просмотр изображений в виде эскизов и слайдов;
- имеется функция удаленного доступа к ПК с ОС Виндовс.
На данный момент OneDrive очень хорошо конкурирует со многими облачными хранилищами.
Рис. 8. OneDrive
Чтобы использовать все это, необходимо зарегистрироваться в Windows Live. Как это сделать, показано в видео ниже.
Как создать Windows Live USB [Windows 10 USB]
25 мая, 21 Антония Юшкевича 3 мин на чтение
Список материалов, которые вы прочитаете в этой статье:
- 1. Как создать Windows Live USB
- 2. Заключение
Наличие полностью рабочей версии Windows, которую вы можете загрузить с любого компьютера, даже с флэш-накопителя USB (Windows Live USB), дает большую функциональность, и сегодня мы покажем вам, как это сделать. .Все, что вам нужно, это флэш-накопитель объемом 16 ГБ (рекомендуется 32 ГБ +) и лицензия для активации Windows через USB.
Прежде всего, вам необходимо получить файл Windows ISO с версией, которая требуется для вашей системы. Мы собираемся использовать WinToUSB, у которого есть бесплатная версия программы. Есть небольшой нюанс, но бесплатная версия программы поддерживает только Windows 10 версии 1803 (выпуск от апреля 2018 г.) и ниже (Windows 2016, Windows 7).
Для работы более поздней версии Windows (Windows Server 2019) вам придется заплатить 29 долларов.95 для Профессиональной версии WinToUSB. Итак, в этом руководстве мы объясним, как создать Windows Live USB в разных версиях Windows, таких как Windows 10, Windows 7, Windows 2016, Windows 2019 и т. Д.
Как создать Windows Live USB class = «link-id»>1. Зайдите на официальный сайт WinToUSB и загрузите его в свою систему.
2. Теперь вы можете подключить чистый USB к компьютеру и запустить WinToUSB. Отсюда используйте кнопку обзора (т.е.е., справа от поля «Файл образа»), чтобы выбрать файл ISO и версию Windows, которую вы хотите клонировать на USB-накопитель. После этого нажмите кнопку «Далее».
3. После этого выберите USB-накопитель из выпадающего меню. После выбора появится всплывающее окно с предложением выбрать схему разделов. Щелкните «MBR для BIOS», а затем «Да», чтобы продолжить.
4. На следующем экране выберите вариант «Старый» в разделе «Режим установки:» и нажмите Далее.Начнется создание Windows USB, и когда оно достигнет 100%, вы можете отключить свой USB.
Примечание: Чтобы использовать Windows USB на компьютере, вам необходимо войти в BIOS и изменить настройки загрузки, чтобы загрузить Windows USB.
Вы должны убедиться, что на вашем USB-накопителе должно быть более 4 ГБ свободного места, потому что файл Windows ISO может быть более дышащим, чем 3,63 ГБ. Для некоторых файлов ISO требуется более 4 ГБ места, поэтому убедитесь, что вы используете соответствующий USB-накопитель, на котором достаточно места для создания Windows Live USB.
Заключение class = «link-id»>Вот как вы можете легко создать USB-накопитель Windows Live для своей системы, поскольку он может помочь вам в критических ситуациях, в которых Windows может быть повреждена. Windows — отличная платформа, но важно иметь резервную копию этой операционной системы, чтобы вы могли легко переустановить ее снова.
Если вам нравится это руководство, обязательно ознакомьтесь с дополнительными сведениями на нашем официальном сайте, так как мы загрузили несколько типов руководств.Помимо этого, мы также предлагаем несколько услуг, таких как выделенный сервер, служба SSL, веб-хостинг, Windows VPS Hosting и многие другие по более низким ценам.
Еще читают:
Windows — TeX Live — Группа пользователей TeX
Windows — TeX Live — Группа пользователей TeXTeX Live в Windows
Для Windows используется тот же установщик TeX Live, что и для других платформы, поэтому применяется общая документация. В Windows установщик вызывается командой install-tl-windows, а не просто install-tl.
В случае успеха установщик выполняет некоторые специальные действия в Windows:
- Добавляет подменю TeX Live, среди прочего, с записью для TeXworks, который является редактором для составление документов TeX и запись для программы просмотра dvi.
- Дополнительно добавляет некоторые типы файлов и ассоциации файлов.
- Добавляет каталог двоичных файлов TeX Live Windows в путь поиска.
Если вы хотите использовать установку TeX Live в нескольких Windows машин, см. информацию о TeX Live Launcher.
64-битные двоичные файлы
TeX Live для Windows со временем перейдет на 64-битную версию, но там все еще много пользователей TeX с 32-битными системами, а 32-битный TeX Live отлично работает в 64-битной Windows. Одновременная поддержка обоих 64-битная и 32-битная Windows потребует сложной инфраструктуры изменения, которые мы не решаемся принять.
Для тех людей, для которых производительность 64-битной TeX Live важны, мы предлагаем временное решение в форма пакетного файла, который загружает и устанавливает 64-битные двоичные файлы бок о бок с 32-битными двоичными файлами, см. сопровождающий README.
В качестве альтернативы вы можете скачать либо скомпилированный в собственном коде, либо кросс-скомпилированные двоичные файлы и установить их как настраиваемый двоичный набор.
Perl и Tcl / Tk в Windows
В Windows TL включает минимальную установку Perl. Это достаточно для запуска программ инфраструктуры TL, написанных на Perl, таких как установщик и tlmgr, но это не достаточно для запуска каждого сценария Perl, даже не всех сценариев Perl из Пакеты TeX Live. Невозможно удовлетворить всех этих зависимости.
Следовательно, если вам нужно запустить другие сценарии Perl и включенный Perl не имеет всех модулей, вам необходимо установить полный дистрибутив Perl.
В Windows TL также содержит базовый дистрибутив Tcl / Tk для запускает графический интерфейс установщика по умолчанию и интерфейс tlshell для tlmgr.
Ни включенный Perl, ни включенный Tcl / Tk не объявляют о своих наличие в операционной системе: они не добавляются в путь поиска и для них не создаются файловые ассоциации.Следовательно, они не должны мешать полной установке Perl или Tcl / Tk.
Безопасность
Особенно важно соблюдать осторожность при обработке ненадежных документы в Windows, потому что обычно Windows находит программы в текущий каталог прежде всего, независимо от пути поиска. Это открывает широкий спектр возможных атак.
Таким образом, мы рекомендуем проверять наличие подозрительных файлов в текущем каталог, особенно исполняемые файлы (двоичные файлы или сценарии).Обычно они не должны присутствовать, и определенно не должны обычно создается путем простой обработки документа.
Хотя основные программы TeX надежны, в меру наших знания, сторонние программы могут не достичь того же уровня. Для максимальная безопасность, мы рекомендуем использовать новый подкаталог для обработки.
Несколько дистрибутивов TeX
Может быть активен только один дистрибутив TeX за раз, потому что все дистрибутивы TeX используют путь поиска для поиска свои программы.Это означает, что для переключения с одного TeX на другой, например, между TeX Live и MiKTeX, если у вас установлены оба, вы должны (как минимум) изменить путь поиска.
Однако отдельные ярлыки, включая команду подсказка — имейте измененный путь поиска с TeX Live впереди, поэтому пока вы используете TeX Live через меню, все будет в порядке.
Права администратора
Права администратора не предоставляются автоматически, даже если вы работаете как администратор. Если вы хотите установить для всех пользователей, то:
- , если вы скачали install-tl-windows.exe, щелкните правой кнопкой мыши файл и выберите «Запуск от имени администратора».
- если у вас распакованный установщик, запустите install-tl-windows.bat из административного командная строка
Аналогично для TeX Live Manager и многопользовательской установки возьмите Не забудьте запустить tlmgr, версию TeX Live для командной строки Manager из административной командной строки. Но tlshell, графический интерфейс TeX Live Manager, автоматически всплывает запрос UAC для получения прав администратора, если это необходимо их.
Сетевые установки и программа запуска TeX Line
TeX Live предназначен для совместного использования: вы можете установить TeX Live на сеть для использования на клиентских рабочих станциях. Все, что нужно, это добавить TeX Live в путь поиска.
В Windows ожидается немного больше: двойной щелчок по файлу должен откройте его в нужной программе, там должны быть ярлыки меню, и пользователю не нужно беспокоиться об изменении путь поиска. Обычная установка Windows позаботится о эти вещи.
TeX Live Launcher может позаботиться об элементах, специфичных для Windows в случае, если TeX Live уже присутствует, например в сети доля. Конфигурация происходит, когда пользователь запускает программу запуска для в первый раз, а ярлыки меню «Пуск» заменяются на элементы управления в самом лаунчере. Программа запуска использует ini-файл за его конфигурацию.
Программа запуска присутствует с выпуска TeX Live 2016 года. 2017 год релиз добавил возможность произвести установку на основе пусковой установки, а включенный скрипт tlaunchmode может конвертировать локальная установка между классическим режимом и режимом запуска.
Полная документация доступна на CTAN.
Исправление проблем с разрешением, особенно с texmf-local
В многопользовательской установке с уже существующим texmf-local файлы в этой папке могли стать недоступными после установки TeX Live 2020. Проблема в установщике исправлена и ее нет. больше присутствует в установщике 2021 года. Но если тебя это укусит, решить проблему можно следующим образом:
- В проводнике щелкните правой кнопкой мыши папку texmf-local
- Выбрать свойства
- Выберите вкладку Безопасность
- Нажмите кнопку «Дополнительно».
- Нажмите кнопку «Изменить разрешения» и обработайте появившееся приглашение UAC.
- Нет необходимости ничего менять в коробке с Разрешением
записи.Вместо этого:
Установите флажок «Заменить все записи разрешений для дочерних объектов». с наследуемыми записями разрешений от этого объекта ‘ - Наконец, нажмите кнопку ОК и нажмите Да в появившемся окне Windows. Диалог безопасности.
Устранение других проблем
Вот несколько вещей, которые вы можете попробовать:
$ Дата: 22.04.2021 16:28:48 $; TeX Live; Руководство по бета-версии
Colors Live Windows · GitHub
Установка бета-версии Colors Live
Бета-версия Windows распространяется через игровую библиотеку Discord.Чтобы получить к нему доступ, перейдите на сервер Discord Colors Live, в верхней части списка каналов вы должны увидеть тег под названием Colors Live (Switch) , щелкните его, затем нажмите кнопку Добавить в библиотеку на панели в верно.
После добавления приложения перейдите в свою библиотеку, щелкнув заголовок В библиотеке на той же панели. Вы сможете установить и запустить приложение оттуда!
Установка обновлений
Чтобы установить обновление, перейдите в свою библиотеку Discord и выберите бета-версию Colors Live.Возможно, вам придется вручную запустить процесс установки обновления, нажав кнопку воспроизведения в правом верхнем углу страницы библиотеки. Как только он будет загружен, вы сможете запустить приложение в обычном режиме.
Устранение неисправностей
Отсутствует
MSVCP140.dll или VCRUNTIME140.dll Ошибки Если при запуске приложения вы получаете сообщение об отсутствии DLL MSVCP140.dll или VCRUNTIME140.dll , вам необходимо установить vc_redist.x64.exe с этой страницы:
https://support.microsoft.com/en-us/help/2977003/the-latest-supported-visual-c-downloads
Отсутствует
dcomp.dll Это появится, если вы попробуете запустить Colors Live в более старой версии Windows. Windows 10 — единственная поддерживаемая версия, однако со временем может быть добавлена поддержка более старых версий.
Настройка планшета Wacom
Бета-версия Colors Live Windows имеет встроенную поддержку планшетов Wacom art, но если вы еще не использовали планшет в своей системе, вам может потребоваться сначала установить последние версии драйверов Wacom.Они доступны на этой странице: https://www.wacom.com/en-us/support/product-support/drivers
.Сочетания клавиш
Живопись
C , V или Z | Показать меню палитры |
Вт | Увеличить |
S | Уменьшить |
Q | Следующий слой |
А | Предыдущий слой |
E | Удерживайте для стирания |
Пространство | Инструмент панорамирования / прокрутки |
Левый Alt | Палитра цветов |
Ctrl + Z | Отменить |
Ctrl + Y или Ctrl + Shift + Z | Повторить |
F1 | Переключить меню отладки |
F2 | Переключение режима отображения (портативный, портативный (облегченный), портативный 1: 1, режим ТВ) |
X или F3 | Настройка входа |
F11 | Сделать снимок экрана |
Неограниченные источникиDesktop, NDI и веб-захватЗахватывайте различные источники IP или что-либо на экране вашего компьютера или других компьютеров.Автоматическое обнаружение источников NDI. Встроенный веб-браузер может отображать веб-страницы в реальном времени.Профессиональное аудиоПрием многоканального звука, поддержка устройств, совместимых с ASIO, WASAPI и CoreAudio. Смешайте до 8 независимых аудиодорожек и добавьте эффекты и обработку. КонтроллерыКонференц-связь и удаленное производствоОдноранговая конференц-связь Rendezvous встроена в Wirecast.Отправьте гостям ссылку, чтобы присоединиться к вашей прямой трансляции. Новинка! Используйте Rendezvous Chat для личных сообщений! | Фондовая медиа-библиотекаДоступ к более чем 500 000 уникальных медиаресурсов прямо в Wirecast. В библиотеке Stock Media есть видео, музыка, нижние трети, фоны и многое другое. Включено в активную подписку на поддержку.Реплей, табло, часы и таймерыОтлично подходит для производителей спортивных товаров.Wirecast имеет профессиональные функции, позволяющие вашим зрителям следить за происходящим в данный момент и никогда не пропускать важную игру. Интеграция с социальными сетямиВстроенная функция отслеживания и отображения комментариев в Twitter, интегрированный опрос Facebook, подсчет просмотров в реальном времени позволяют поддерживать связь с аудиторией. Графика и названияПоставляется с более чем 100 встроенной графикой и заголовками.Добавьте еще больше с помощью встроенной библиотеки мультимедийных материалов и изображений. Хромакей, QR-коды и списки воспроизведенияСодержит множество функций, позволяющих сделать каждую трансляцию настолько профессиональной, насколько вам нужно. | Неограниченное количество направленийСтрим и записьТранслируйте и записывайте одновременно.Отлично подходит для архивирования или автономного редактирования, записи файлов MP4 или MOV на любой диск. Мульти-просмотрщикОтправляйте отдельные источники, вплоть до сетки из 17 источников, на каждый подключенный монитор. Отлично подходит для мониторинга достоверности и быстрого просмотра всех ваших источников! Запись ISOЗаархивируйте каждый вход живого видео в чистый немодифицированный файл, отдельно от вашей композитной записи программы.Отлично подходит для рабочих процессов постпроизводства, и каждый ISO можно использовать в качестве источника мгновенного воспроизведения в реальном времени! Расширенные возможности вывода |
Microsoft Theater | L.A. LIVE
Театр, созданный для того, чтобы развлечься … как для артистов, так и для публики.Усовершенствованный театр Microsoft Theater, дополняющий большую арену STAPLES Center, представляет собой среднюю площадку для живых выступлений и мероприятий.Ежегодно в театре проводится более 125 музыкальных, семейных, танцевальных и комедийных представлений, награждений, телевизионных постановок, корпоративных встреч, собраний акционеров и запусков новых продуктов. В частности, в театре проводится более 120 концертов, семейных шоу и специальных мероприятий, включая American Music Awards, ESPY и EMMY.
ОСОБЕННОСТИ МЕСТО ПРОВЕДЕНИЯ МАЙКРОСОФТ ТЕАТРА
- 235 000 квадратных футов
- Сцена шириной 120 футов и глубиной 80 футов
- 7100 мест (4300 оркестровый уровень, 2800 лоджий и антресольный этаж)
- 14 частных комнат за кулисами, включая десять раздевалок, одну зеленую комнату и три комнаты с гибким пространством
- Полные бары и концессии на каждом уровне, включая VIP-клуб Wells Fargo на оркестровом уровне
МАЙКРОСОФТ ТЕАТР ПРОЦЕДУРА ВЫЗОВА
Касса открыта за три часа до начала мероприятия.Посетители, желающие забрать билеты, должны предъявить действительную кредитную карту, которая использовалась для размещения заказа, и действительное удостоверение личности с фотографией. Переадресация вызова не доступна ни для одного события.
ДОСТУПНЫЕ СИДЕНЬЯ / ПАРКОВКА
Площадка соответствует стандартам ADA по доступным местам для сидения. Пожалуйста, укажите, что вам нужны доступные места при заказе билетов через Ticketmaster или в кассах. Доступная парковка доступна в различных гаражах и на стоянках вокруг театра. Посмотреть карту парковок.
ОБЩАЯ ИНФОРМАЦИЯ
Microsoft Theater — ЗАПРЕЩАЕТСЯ КУРИТЬ. Специальных мест для курения нет. Посетители не смогут покинуть место проведения и снова войти ни по какой причине.
РАННЕЕ ПРИБЫТИЕ: рекомендуется прибыть за час до начала сеанса или как можно раньше. Все пакеты будут проверены перед входом, включая портфели, сумки и кошельки. Все посетители будут продолжать проходить процедуру отбора при входе. Гостям настоятельно не рекомендуется приносить в театр пакеты, портфели, рюкзаки и видеоаппаратуру.
КАМЕРЫ. Допускаются непрофессиональные камеры с зум-объективами менее 3½ «. См. Политику объекта в отношении камер.
ЗАПРЕЩЕННЫЕ ТОВАРЫ
- НЕТ записывающих устройств
- NO лазерные указки
- НЕТ вне еды или питья
- НЕТ алкоголя, наркотиков, оружия, банок или бутылок
ДЕТИ
Детям от 3 лет требуется билет, и они должны занимать свое место. Дети до 2 лет допускаются бесплатно при условии, что они сидят на коленях у одного из родителей или опекуна.
Детские спектакли имеют разные возрастные требования. См. Конкретную информацию о шоу.
БРОНИРОВАНИЕ МЕРОПРИЯТИЙ В МАЙКРОСОФТ ТЕАТР
Microsoft Theater заказана AEG Live / Goldenvoice, лидером в области развития культовых развлекательных заведений, рекордных туров и фестивалей, инновационного маркетинга и рекламных акций, а также услуг по производству многоканального вещания.
Windows 11 прямая трансляция — Как смотреть мероприятие Microsoft
Microsoft собирается представить Windows 11 — преемницу Windows 10 — в четверг, 24 июня, на виртуальном мероприятии.Шоу будет транслироваться для широкой публики, чтобы вы могли наблюдать, как Microsoft объявляет о том, что она называет «Windows следующего поколения».
Это руководство покажет вам, как смотреть прямую трансляцию событий Windows 11; Если вы не можете настроиться на раскрытие, не волнуйтесь, мы будем вести блог в реальном времени с обновлениями последних анонсов.
Когда состоится мероприятие Microsoft Windows 11?
Мероприятие по Windows 11 состоится 24 июня в 8:00 по тихоокеанскому времени / 10:00 по центральному времени / 11:00 по восточноевропейскому времени / 16:00 по московскому времени. Напоминание календаря на странице событий Microsoft указывает время окончания 12 вечера по восточному времени, поэтому событие Windows 11 должно длиться час.
Как смотреть событие Windows 11
Запуск Windows 11 будет транслироваться в прямом эфире на странице мероприятия Microsoft. А пока на странице есть ссылка для размещения напоминания в вашем календаре, чтобы вы не пропустили ни одно действие.
Microsoft, скорее всего, разместит анонс Windows 11 на канале Windows на YouTube. Мы вставим живое видео выше, как только оно будет опубликовано.
Если вы не можете настроиться на видео или предпочитаете читать основные моменты, Laptop Mag ведет блог в реальном времени, в котором подробно описываются последние новости, как только они будут объявлены.Мы также опубликуем обзор мероприятия, когда оно завершится.
Чего ожидать от события Windows 11
В некотором смысле кажется, что событие запуска Windows 11 уже произошло. Ранее в этом месяце в сеть просочилась сборка Windows 11, которая, по всей видимости, является почти финальной версией будущей операционной системы. Чтобы подробнее узнать о новых интерфейсах и функциях, я направлю вас к нашему руководству по Windows 11.
Прежде чем я продолжу, Microsoft даже не признала существование ОС Windows 11.Что мы действительно знаем, так это то, что капитальный ремонт Windows 10 под названием Sun Valley уже давно находится в разработке. В то же время Microsoft планировала запустить Windows 10X — легкую ОС, изначально предназначенную для складных устройств и устройств с двумя экранами, — прежде чем отказаться от проекта.
(Изображение предоставлено: Laptop Mag)Затем Microsoft начала дразнить Windows 11, запланировав это предстоящее мероприятие на 11:00 EST. Ладно, это не намек. Однако позже Microsoft опубликовала ровно 11-минутное видео со звуками запуска Windows.Люди также предположили, что тени, отбрасываемые от логотипа Windows в приглашении Microsoft на мероприятие (см. Верхний снимок этой статьи), выглядят как «11». Затем, конечно же, появилась утечка со ссылками на Windows 11.
Основываясь на утечке сборки, мы ожидаем, что Microsoft представит Windows 11 с новой панелью задач, меню «Пуск», виджетами и многим другим. Он возьмет основные элементы Windows 10 и украсит их новыми анимациями и значками.
Вам может быть интересно, стоит ли вообще смотреть это событие, учитывая, сколько мы уже знаем о Windows 11.Помните, что утечка не была окончательной версией ОС. Что касается нас, мы хотели бы, чтобы Microsoft решила несколько вещей, не замеченных в просочившейся сборке, включая планы обновления, а также возможные изменения в магазине приложений, проводнике и панели управления.
Лучшие на сегодня предложения Microsoft Office 365
Как смотреть событие запуска Windows 11 от Microsoft в прямом эфире
Microsoft, возможно, и сделала себе имя в программном обеспечении, но в последние годы компания сместила акцент на другие сектора.
Постоянно расширяющийся ассортимент ПК Surface и консолей Xbox следующего поколения был основным направлением деятельности, но похоже, что Windows будет в центре внимания в этом месяце.
На сегодня подтверждено официальное мероприятие Microsoft, первое за много лет посвященное Windows. Его название — «Что дальше для Windows» — предполагает, что в ближайшее время грядут большие изменения.
Судя по различным утечкам и слухам, теперь почти наверняка на мероприятии будет представлена Windows 11. Вот как можно смотреть и чего ожидать.
Когда состоится мероприятие Microsoft по Windows 11?
Мероприятие Windows состоится сегодня , 24 июня . Судебное разбирательство начнется в 16:00 BST / 11:00 ET / 8:00 PST , и ожидается, что оно продлится около 45 минут.
Затем в тот же день состоится отдельный коммерческий брифинг в 17:30 BST / 12:30 PM ET / 9:30 PST, а затем в 20:00 BST / 15:00 ET / 12:00 PST начнется третье мероприятие, ориентированное на разработчиков. Однако это первое, на что большинство людей захотят настроиться.
Как смотреть прямую трансляцию события Windows 11
В настоящее время мы знаем, что единственное место, где вы сможете посмотреть это мероприятие, — это веб-сайт Microsoft. На официальном сайте в США есть специальная целевая страница, а также есть возможность добавить событие в свой календарь.
Также есть шанс, что он будет доступен для просмотра на официальном канале Windows на YouTube, хотя поток здесь еще не подтвержден.
Это последующее мероприятие, ориентированное на разработчиков, обязательно будет транслироваться на YouTube — страница уже доступна на канале разработчиков Windows.
Чего ожидать на мероприятии Windows 11
Microsoft озвучила мероприятие подзаголовком «Что дальше для Windows», а генеральный директор Сатья Наделла охарактеризовал его как «следующее поколение Windows», но пока ничего конкретного компания не раскрыла.
Однако все признаки указывают на официальный запуск Windows 11, предполагая, что Microsoft выпустит совершенно новую операционную систему для настольных ПК. Это противоречило бы тому, что компания сказала при первом анонсе Windows 10, хотя это было шесть лет назад.
Windows 11 выглядит как официальное название «Солнечной долины», и многие из известных по слухам обновлений функций 21h3 вместо этой новой версии. Ранняя сборка программного обеспечения также публично просочилась, раскрывая некоторые ключевые функции Windows 11.
Новый язык дизайна и многозадачность выглядят наиболее заметными, но, вероятно, будет еще больше, о чем мы еще не слышали. Чтобы оправдать появление новой версии Windows, вероятно, что будут внесены дополнительные изменения.
Одна вещь, о которой мы не услышим, — это Windows 10X после того, как Microsoft отменила побочный продукт Windows 10 в прошлом месяце.Тем не менее, ожидается, что некоторые ключевые особенности дизайна Windows 10X будут включены в обычную операционную систему.
Если повезет, мы также получим обновление для Surface Neo. ПК с двумя экранами был разработан для работы под управлением Windows 10X и изначально планировался к выпуску в конце 2020 года, но в последние месяцы мы ничего не слышали о нем.
.
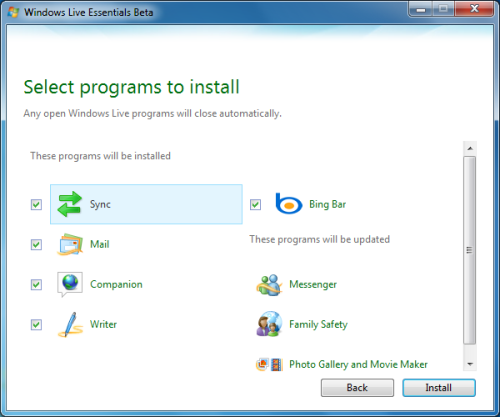 Например, Иван Иванов;
Например, Иван Иванов;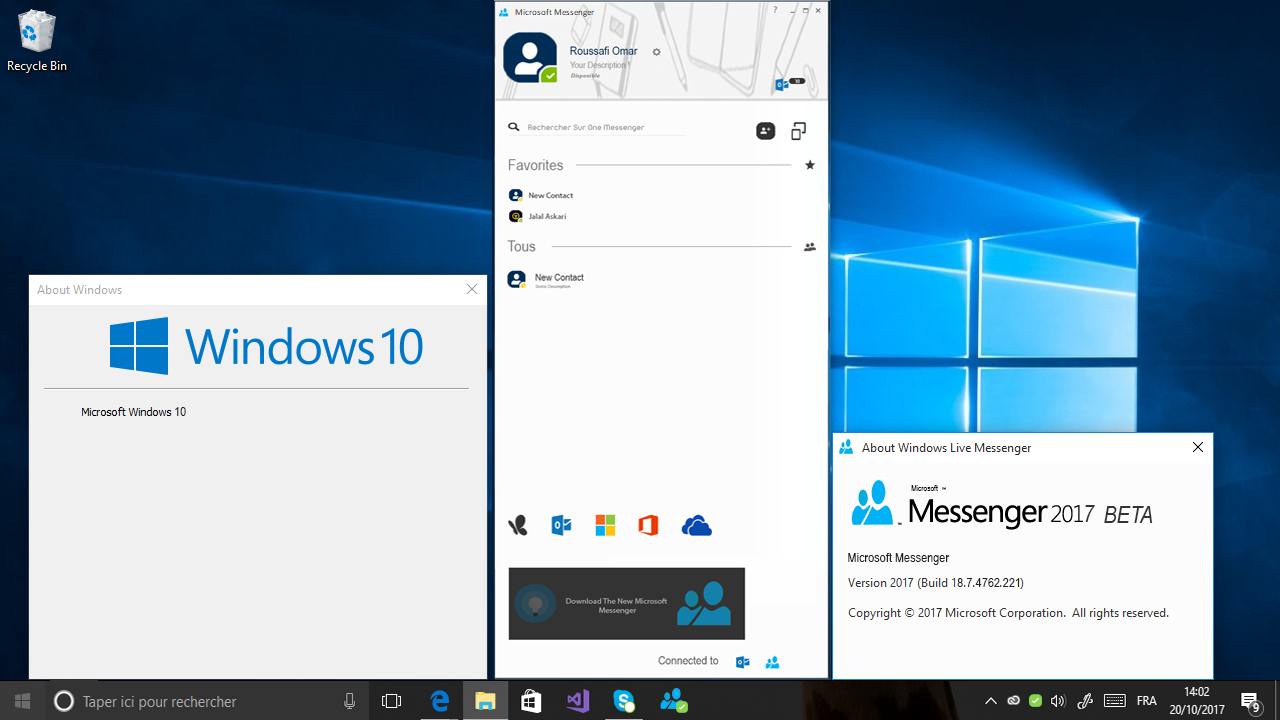
 Нажмите на Загрузить сейчас
Нажмите на Загрузить сейчас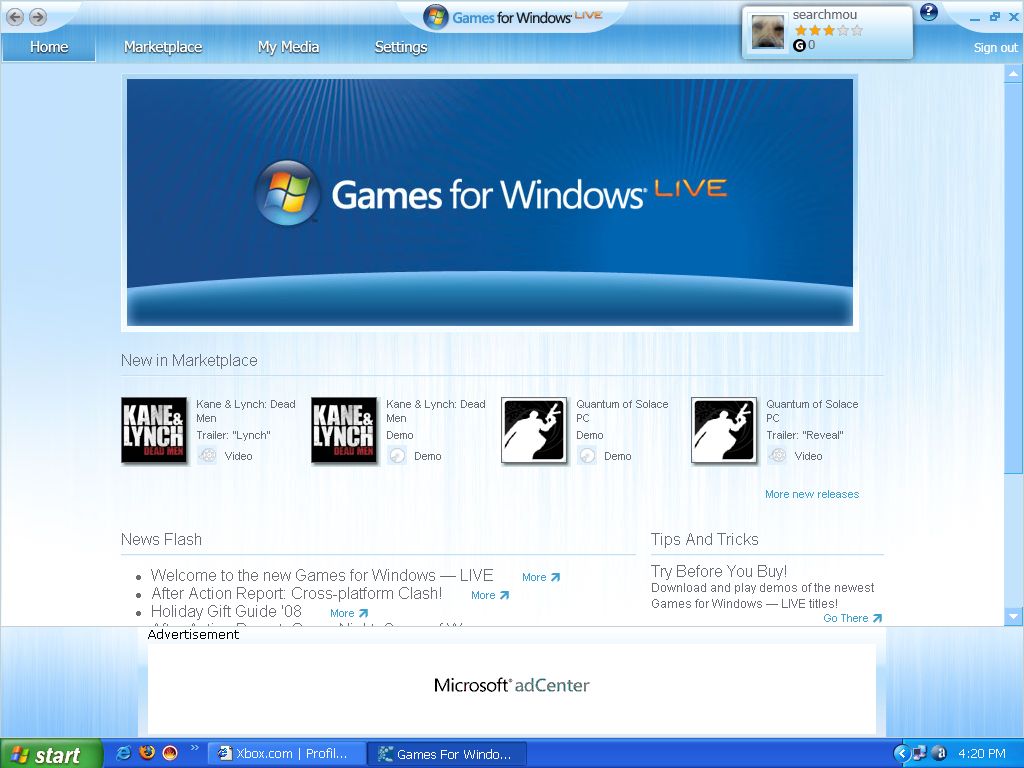
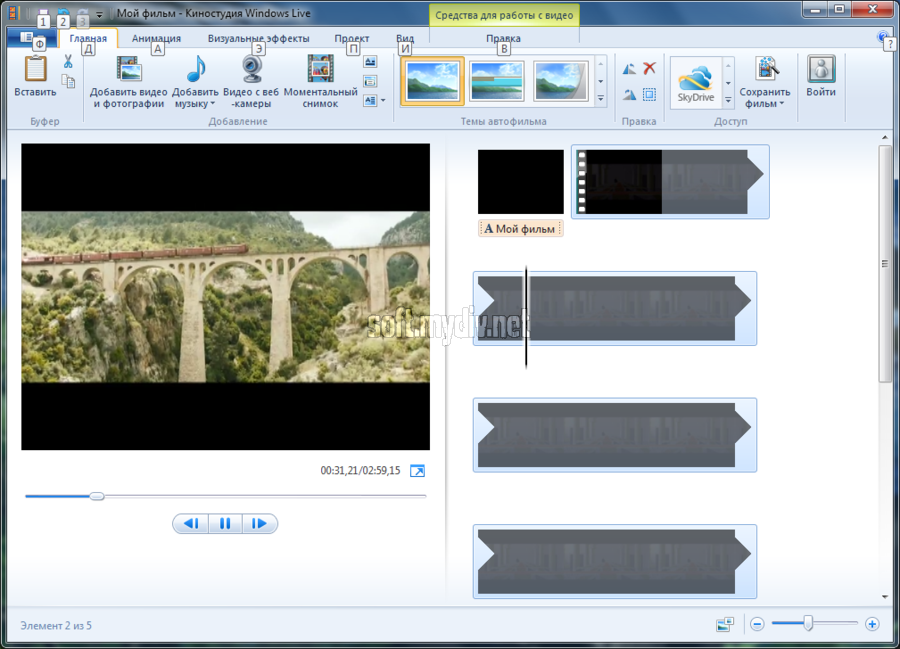
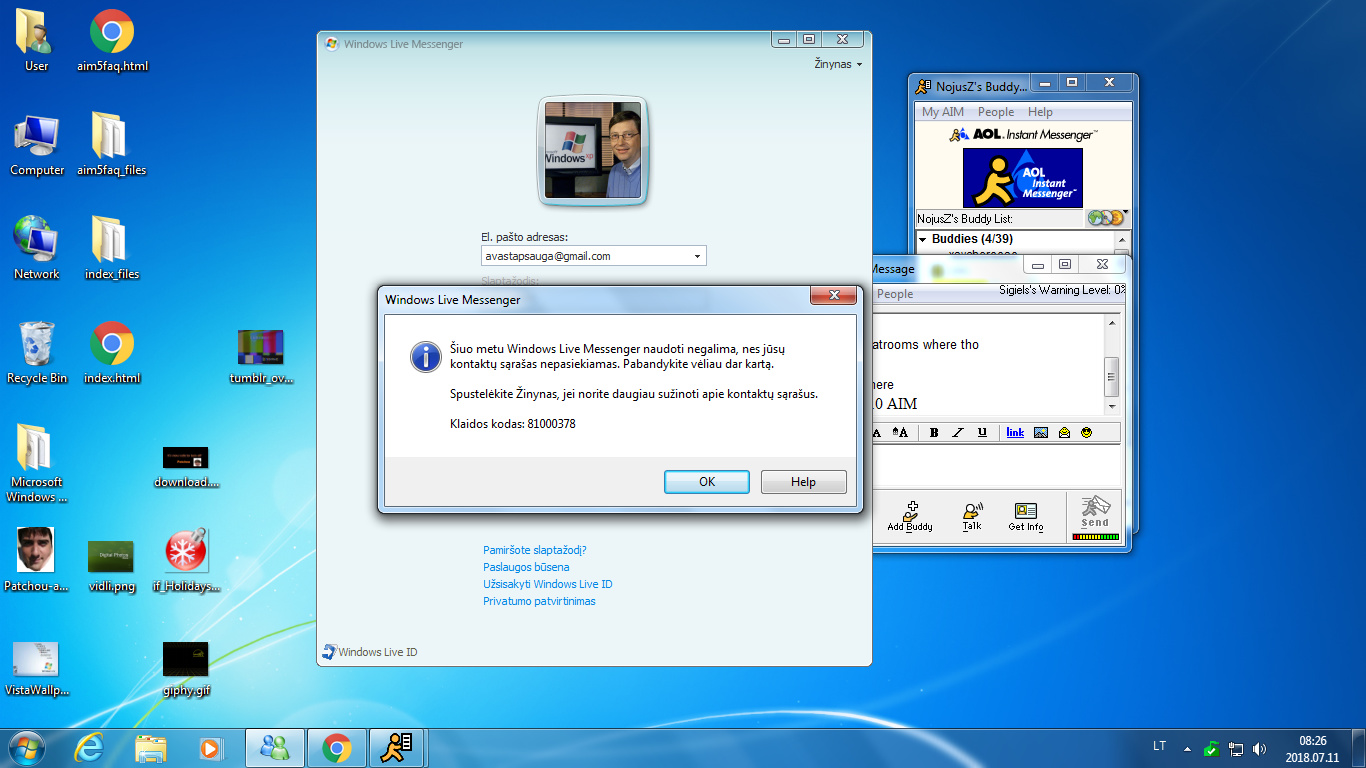 Отмечаем те программы, которые вы хотите удалить и жмёте «Удалить».
Отмечаем те программы, которые вы хотите удалить и жмёте «Удалить».