Работа с файлами и папками — Help Mail.ru. Облако
Загрузить файл
- Коснитесь в правом нижнем углу экрана.
- Нажмите:
- «Снять видео» или «Сделать фото», чтобы снять видео или фото и сразу добавить их в Облако;
- «Из других приложений», чтобы загрузить файл из любого другого приложения, если в нем есть такая возможность.
После того как вы загрузите файл в Облако, он будет доступен там, даже если вы удалите или измените исходный файл на телефоне.
Обратите внимание, что файлы, добавленные вручную в загрузку, будут закачиваться по любому доступному в данный момент каналу — Edge, 3G, LTE, WiFi.
Максимальный размер файла, загружаемого через мобильное приложение — 2 ГБ.
Получить ссылку на файл или папку
Чтобы получить ссылку на файл (папку):
- Нажмите на значок «Меню» напротив файла (папки), ссылку на который вы хотите отправить.

- Нажмите «Получить ссылку» в появившемся списке.
- Нажмите «Копировать».
Вы также можете сразу выбрать программу, в которую необходимо скопировать ссылку. Для этого вместо «Копировать» нажмите «Отправить».
Посмотреть, как это работает
Отправить файл
С помощью приложения вы можете отправить не только ссылку на файл в Облаке, но и сам файл из Облака. Для этого:
- Нажмите на значок «Меню» напротив файла, который вы хотите отправить.
- Нажмите «Отправить» в появившемся списке.
- В возможном списке программ выберите ту, в которой вы хотите открыть файл.
Если вы выберите приложение Почта Mail.ru, то перед вами откроется страница написания письма, выбранный вами файл уже будет прикреплен к письму.
Удалить файл или папку
- Нажмите на значок «Меню» напротив файла или папки.
- Нажмите «Удалить» в появившемся списке.

Посмотреть, как это работает
Переместить файл (папку)
- Нажмите на значок «Меню» напротив файла или папки.
- Нажмите «Переместить» в появившемся списке.
- Коснитесь названия папки, в которую вы хотите переместить файл или папку и нажмите «Переместить».
Посмотреть, как это работает
Переименовать файл или папку
- Нажмите на значок «Меню» напротив файла (папки).
- Нажмите «Переименовать» в появившемся списке.
- Введите новое имя и нажмите ОК.
Массовые действия с файлами или папками
Чтобы выделить несколько файлов или папок для дальнейших действий с ними, нажимайте на иконку рядом с именем файла или папки.
После того как файлы выбраны, вы можете:
- Скачать — для этого нажмите на иконку «Загрузить», расположенную справа сверху экрана;
- Выделить все / переместить в другую папку /

Сохранить файл или папку из Облака на телефон (стандартная папка, выбранная папка или SD-карта)
Вы можете сохранять файлы или папки из Облака как в стандартной папке на телефоне, в выбранной вами папке, так и на SD-карту.
Чтобы сохранить файл или папку из Облака на телефон:
- Нажмите на значок «Меню» напротив файла (папки);
- В появившемся меню выберите «Сохранить в галерею» (доступно для изображений), чтобы сохранить в стандартной папке, или «Сохранить файл в…», если хотите выбрать папку для сохранения в памяти телефона или на SD-карте;
- Выберите папку для сохранения.
Если вы сохраняете на телефон папку из Облака, то структура данной папки остается неизменной.
Например, если в сохраняемой папке находятся 4 вложенные папки, то при сохранении на телефон все вложенные папки и файлы будут также перенесены.
Создать папку
- Коснитесь значка «Добавить», который расположен в правом нижнем углу экрана.

- Нажмите «Создать папку».
- Введите имя новой папки и нажмите «Создать».
Как пользоваться облаком Mail.Ru? Инструкция для новичков
Привет, друзья! Сегодняшняя статья про облачное хранилище Mail.Ru. Разберем как пользоваться облаком через веб-интерфейс:
• Как загружать туда файлы и делиться ссылками на них;
• Как создавать папки и настраивать к ним доступ;
• Как перемещать, переименовывать и удалять файлы.
• Как создавать документы, таблицы и презентации непосредственно в облаке.
• И другие тонкости использования.
Прелесть любого облачного хранилища в том, что оно дает дополнительное место для хранения файлов онлайн.
Не надо лишний раз загромождать комп.
Удобно делиться файлами с другими людьми (просто открываем доступ по ссылке).
До недавнего времени я пользовалась больше Яндекс-диском (на Яндексе мой основной почтовый ящик, да привыкла к нему). Храню там различные обучающие материалы, копии своих видеоуроков (один случай с Ютуб-каналом этому меня научил), ну и все то, что рано или поздно может мне пригодиться… И конечно, загружаю на диск материалы, которыми хочу поделиться с другими людьми.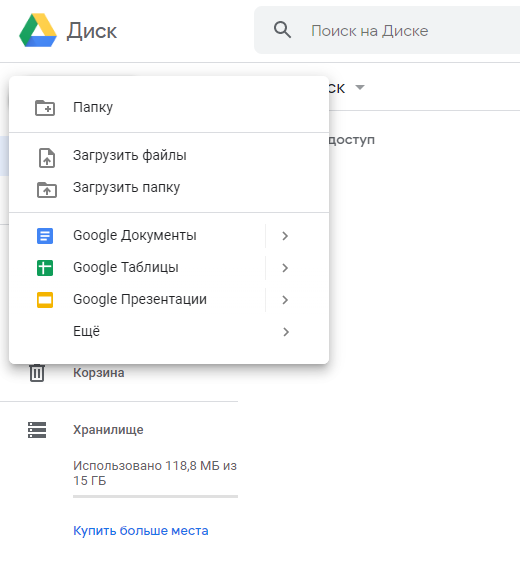 Как, например, мой бесплатный курс по партнеркам.
Как, например, мой бесплатный курс по партнеркам.
А так как у меня есть почтовый ящик на Майле, то решила задействовать и это хранилище. Тем более, что бесплатно здесь доступно 25 гб памяти. Вставка из 2018 – сейчас бесплатно дают 8 гб.
В общем, это все теория. А мы перейдем к практике.
Смотрите мою видео инструкцию по работе с облаком Mail.Ru ниже:
Или читайте статью дальше>>>
Итак, как вы уже поняли, чтобы получить доступ к облаку на Mail.Ru нужно зарегистрировать здесь почтовый ящик. Тем самым вы создаете свой аккаунт, через который сможете пользоваться другими сервисами Mайла, в том числе и облачным хранилищем.
Хотя регистрировать ящик необязательно, вы можете использовать Майл для входа в свою почту, расположенную на другом сервисе. Я показала это в видео (смотрите с 11-ой минуты 46-ой секунды).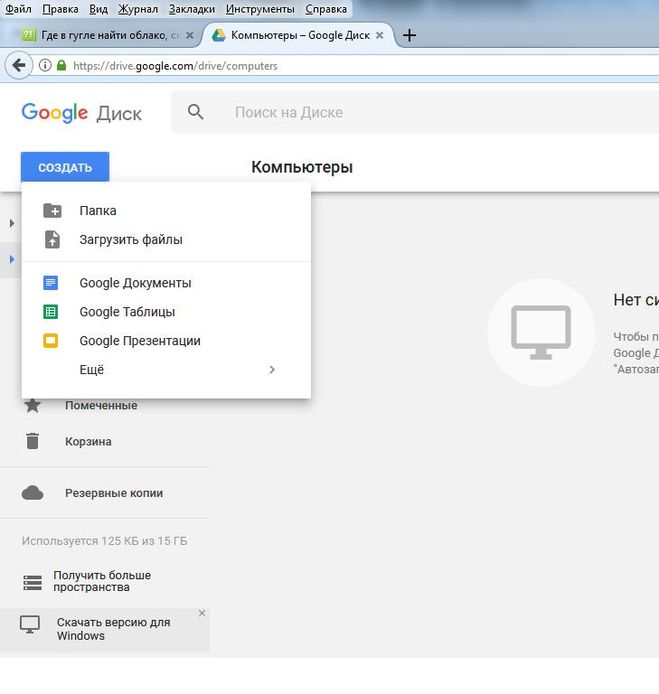 Таким образом, ваш ящик, к примеру на Яндексе, будет открываться в интерефейсе Майл.ру и вы также сможете использовать облако.
Таким образом, ваш ящик, к примеру на Яндексе, будет открываться в интерефейсе Майл.ру и вы также сможете использовать облако.
Чтобы перейти к облаку, находясь на главной странице Mail.Ru, нужно кликнуть по вкладке «Все проекты» и выбрать «Облако».
Изначально туда уже загружены картинки и видео файл, которые вы можете удалить. Удалить файлы возможно несколькими путями. Если нужно удалить сразу несколько файлов, отмечаем их галочкой и жмем на кнопочку «Удалить» сверху.
Либо правой кнопкой мыши жмем по файлу и выбираем «Удалить». Опять же, если вы отметили несколько файлов – то удалятся они все.
И такой нюанс – в облаке Mайл.ру нет корзины, в которую попадают удаленные файлы, как на том же Яндекс-диске. Оттуда мы их можем восстановить. С облака мы удаляем сразу!
Чтобы добавить файлы с компьютера в облако, используем кнопочку «Загрузить» в левом верхнем углу.
Можно загружать через кнопку «Выбрать файлы на компьютере», либо перетащить их в окно загрузки мышкой. Есть ограничение – размер загружаемого файла до 2 Гб.
Есть ограничение – размер загружаемого файла до 2 Гб.
Рядом с кнопкой «Загрузить» видим кнопку «Создать». Ее используем для создания папок, документов (ворд), таблиц (эксель) или презентаций (power point) прямо в облаке.
Если хотите упорядочить файлы в облаке, то создайте для них специальные папки. Чтобы переместить файл в папку, выделите его галочкой, нажмите правой кнопкой мыши, выберите пункт «Переместить».
Откроется окошко, в котором вы можете выбрать папку для перемещения или тут же создать новую.
В целом, правую кнопку мыши мы можем использовать для разных действий над файлами – удалять, перемещать, копировать, скачивать, генерировать ссылку для других людей или отправлять по почте. Это очень удобно.
Кстати, если вам нужно скачать с облака сразу несколько файлов. Вы их выделяйте галочками и для загрузки они автоматически запакуются в один архив.
Чтобы поделиться файлом и сгенерировать на него ссылку, для начала выделите его галочкой, затем нажмите на кнопочку «Получить ссылку» или используйте правую кнопку мыши.
Откроется окошко, где вы сможете скопировать ссылку на этот файл и поделиться ей.
Если вы открываете доступ к файлу на время, а затем захотите удалить эту ссылку, то выделите нужный файл мышкой, нажмите правую кнопку – выберите пункт «Удалить ссылку».
Все ваши файлы, к которым вы открыли доступ также можно найти в разделе «Общий доступ».
Если ссылкой на файл из облака Mail.Ru поделились с вами, то вы можете его сразу скачать или сохранить к себе в облако. У вас будет возможность указать папку (в которую вы хотите сохранить этот файл), либо вы можете создать для него новую папку.
Теперь несколько слов о настройке доступа к папкам. Вы можете открыть общий доступ для любой папки с возможностью редактирования. То есть, другие пользователи также смогут добавлять в эту папку файлы.
Для настройки доступа к папке отметьте ее галочкой, нажмите на вкладку «Настроить доступ».
Доступ с редактированием можно открыть только для отдельных участников, которых вы пригласите по электронной почте.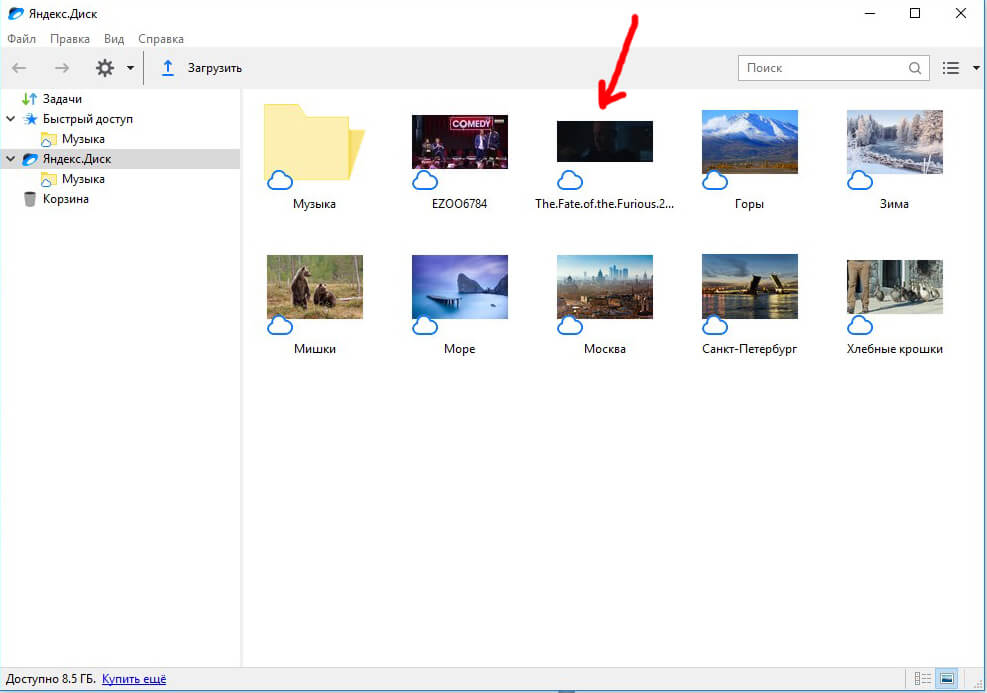
Если вы собираетесь выслать приглашение пользователю с почтовым ящиком не на Mайл.ру, то приглашение ему придет только в том случае, если он зайдет в свою почту через Mайл. Подробнее об этом здесь.
У себя в почтовом ящике этот пользователь увидит такое приглашение:
Приняв его, в своем облаке, в разделе «Общий доступ», он найдет ту папку, которую вы для него открыли, и сможет добавлять в нее свои файлы. Вы, в свою очередь, увидите все внесенные им изменения у себя в папке.
И еще, вы можете поменять отображение файлов в облаке. И вместо крупных значков, у вас появится вот такой компактный список:
Друзья, если вы впервые знакомились с облачным хранилищем Mail.Ru, надеюсь что инструкция получилась для вас понятной. В любом случае, я всегда рада ответить на ваши вопросы в комментариях.
Желаю успехов!
С уважением, Виктория
Как скопировать все данные смартфона в облако
Резервное копирование Android-смартфона в облако Google
Создание полной резервной копии на устройствах Android в основном не удается из-за отсутствия root-прав. Если вы не получали рут-доступ на своем устройстве, то создать резервные копии вы сможете только для своих файлов, например, собственных изображений и видео. Android предлагает пользователям сохранять резервные копии своих данных на Google Диске. Как это работает:
Если вы не получали рут-доступ на своем устройстве, то создать резервные копии вы сможете только для своих файлов, например, собственных изображений и видео. Android предлагает пользователям сохранять резервные копии своих данных на Google Диске. Как это работает:
- Откройте настройки.
- Выберите пункт меню «Резервное копирование и сброс/восстановление».
- Нажмите «Резервное копирование Google».
- Резервные копии можно будет найти на Google Диске в привязанном аккаунте, в разделе «Резервные копии». Однако от некоторых приложений сохраняются только настройки, а не сами программы.
Синхронизация контактов и календарей через Google
Кроме того, вы можете синхронизировать определенные данные, такие как контакты, календари и почту с вашей учетной записью Google — и они также попадут в облако.
- На вашем смартфоне откройте приложение «Настройки» и перейдите в раздел «Учетные записи и синхронизация».

- Выберите свой аккаунт Google.
- Активируйте ползунок для резервного копирования нужных данных.
- Теперь данные будут регулярно синхронизироваться.
Кроме того, вы можете вручную настроить синхронизацию для многих приложений, например, для WhatsApp — в нем можно активировать отдельную облачную резервную копию, которая также будет храниться на Google Диске. А еще вы можете автоматически создавать резервные копии ваших изображений в облаке через Google или Яндекс. Для этого компании предоставляют неограниченный объем памяти для хранения фото.
Резервное копирование с помощью сторонних приложений
На некоторых смартфонах они предустановлены — например, у Huawei есть фирменная утилита для резервного копирования. Мы расскажем, как сделать бекап на примере приложения G Cloud Backup. Обратите внимание, что в большинстве случаев в сторонних программах бесплатно предоставляется только небольшой объем дискового пространства.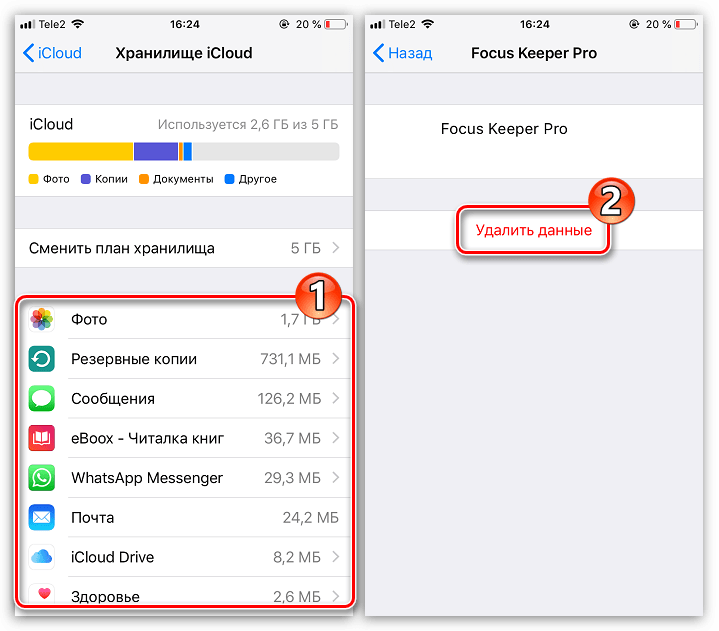
- Загрузите приложение в Play Market. После установки вам необходимо зарегистрироваться с помощью учетной записи электронной почты Google.
- Приложение требует разрешения на доступ к определенным данным, чтобы иметь возможность создавать резервные копии.
- Вы можете выбрать, для каких данных необходимо создать резервную копию. Однако контент приложений, установленных позже, в этот список не входит. Кроме того, вы можете указать, что резервное копирование должно выполняться только по Wi-Fi и с подключенным проводом питания.
- После завершения резервного копирования вы получите обзор использования памяти. Если вам недостаточно 1 Гбайт, дополнительный объем памяти придется покупать.
Читайте также:
Как перекинуть файлы в облако
После того как вы загрузите файл в Облако, он будет доступен там, даже если вы удалите или измените исходный файл на телефоне.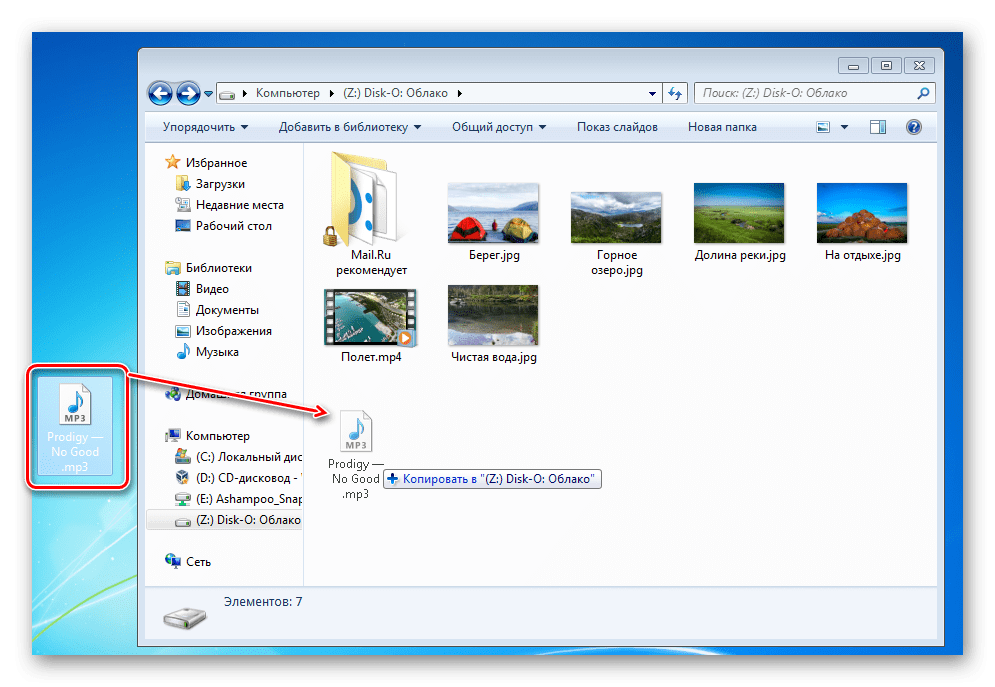
Обратите внимание, что файлы, добавленные вручную в загрузку, будут закачиваться по любому доступному в данный момент каналу — Edge, 3G, LTE, WiFi.
Максимальный размер файла, загружаемого через мобильное приложение — 2 ГБ.
Получить ссылку на файл или папку
Чтобы получить ссылку на файл (папку):
- Нажмите на значок «Меню» напротив файла (папки), ссылку на который вы хотите отправить.
- Нажмите «Получить ссылку» в появившемся списке.
- Нажмите «Копировать».
Вы также можете сразу выбрать программу, в которую необходимо скопировать ссылку. Для этого вместо «Копировать» нажмите «Отправить».
Отправить файл
С помощью приложения вы можете отправить не только ссылку на файл в Облаке, но и сам файл из Облака. Для этого:
- Нажмите на значок «Меню» напротив файла, который вы хотите отправить.
- Нажмите «Отправить» в появившемся списке.
- В возможном списке программ выберите ту, в которой вы хотите открыть файл.

Если вы выберите приложение Почта Mail.ru, то перед вами откроется страница написания письма, выбранный вами файл уже будет прикреплен к письму.
Удалить файл или папку
- Нажмите на значок « Меню » напротив файла или папки.
- Нажмите «Удалить» в появившемся списке.
Переместить файл (папку)
- Нажмите на значок « Меню » напротив файла или папки.
- Нажмите «Переместить» в появившемся списке.
- Коснитесь названия папки, в которую вы хотите переместить файл или папку и нажмите «Переместить».
Переименовать файл или папку
- Нажмите на значок « Меню » напротив файла (папки).
- Нажмите «Переименовать» в появившемся списке.
- Введите новое имя и нажмите ОК.
Массовые действия с файлами или папками
Чтобы выделить несколько файлов или папок для дальнейших действий с ними, нажимайте на иконку рядом с именем файла или папки.
После того как файлы выбраны, вы можете:
- Скачать — для этого нажмите на иконку «Загрузить», расположенную справа сверху экрана;
- Выделить все / переместить в другую папку / копировать / сохранить в галерею (доступно для изображений) / отправить (не доступно для папок) / удалить — для этого нажмите на значок «Меню» и выберите необходимую опцию в появившемся списке.
Сохранить файл или папку из Облака на телефон (стандартная папка, выбранная папка или SD-карта)
Вы можете сохранять файлы или папки из Облака как в стандартной папке на телефоне, в выбранной вами папке, так и на SD-карту.
Чтобы сохранить файл или папку из Облака на телефон:
- Нажмите на значок «Меню» напротив файла (папки) ;
- В появившемся меню выберите «Сохранить в галерею» (доступно для изображений), чтобы сохранить в стандартной папке, или «Сохранить файл в.
 », если хотите выбрать папку для сохранения в памяти телефона или на SD-карте ;
», если хотите выбрать папку для сохранения в памяти телефона или на SD-карте ;
Если вы сохраняете на телефон папку из Облака, то структура данной папки остается неизменной.
Например, если в сохраняемой папке находятся 4 вложенные папки, то при сохранении на телефон все вложенные папки и файлы будут также перенесены.
Современные облачные технологии, используемые при организации удаленных файловых хранилищ, позволяют пользователям компьютерных и мобильных систем существенно экономить место на своих накопителях информации, помещая важные файлы и каталоги прямо на серверы компаний, предоставляющих такие услуги с полным сохранением загруженной информации и быстрым доступом к ней, когда это потребуется. О том, как отправить файл в облако, далее и расскажем. Но для начала обозначим основные популярные сервисы и некоторые общие рекомендации по выполнению предварительных операций на стадии подготовки к загрузке.
Общие понятия об облачных хранилищах и рекомендуемые предварительные действия с файлами
Прежде чем описывать доступные методы помещения файлов и папок в облачные хранилища, кратко остановимся на некоторых нюансах их использования. Сервисов, предоставляющих всем без исключения зарегистрированным пользователям определенный объем доступного дискового пространства для загрузки и сохранения информации любого типа, найти сегодня можно достаточно много. В качестве наиболее популярных рассмотрим действия с хранилищами от Mail.Ru, Google и Yandex, отдельно остановимся на использовании OneDrive и Dropbox, а также рассмотрим общие действия, которые нужно будет выполнить на мобильных устройствах, работающих под управлением Android и iOS.
Сервисов, предоставляющих всем без исключения зарегистрированным пользователям определенный объем доступного дискового пространства для загрузки и сохранения информации любого типа, найти сегодня можно достаточно много. В качестве наиболее популярных рассмотрим действия с хранилищами от Mail.Ru, Google и Yandex, отдельно остановимся на использовании OneDrive и Dropbox, а также рассмотрим общие действия, которые нужно будет выполнить на мобильных устройствах, работающих под управлением Android и iOS.
Первое условие использования таких сервисов состоит в том, что изначально в них нужно выполнить регистрацию. Это необходимо только в том случае, если помещать файлы в облако вы планируете сами. Для доступа к загруженным объектам других пользователей регистрация обычно не требуется (разве что только в случае совместной обработки документов в облачных приложениях вроде Google Docs).
Размышляя над тем, как отправить файл в облако, не следует забывать и о некоторых ограничениях со стороны самих сервисов.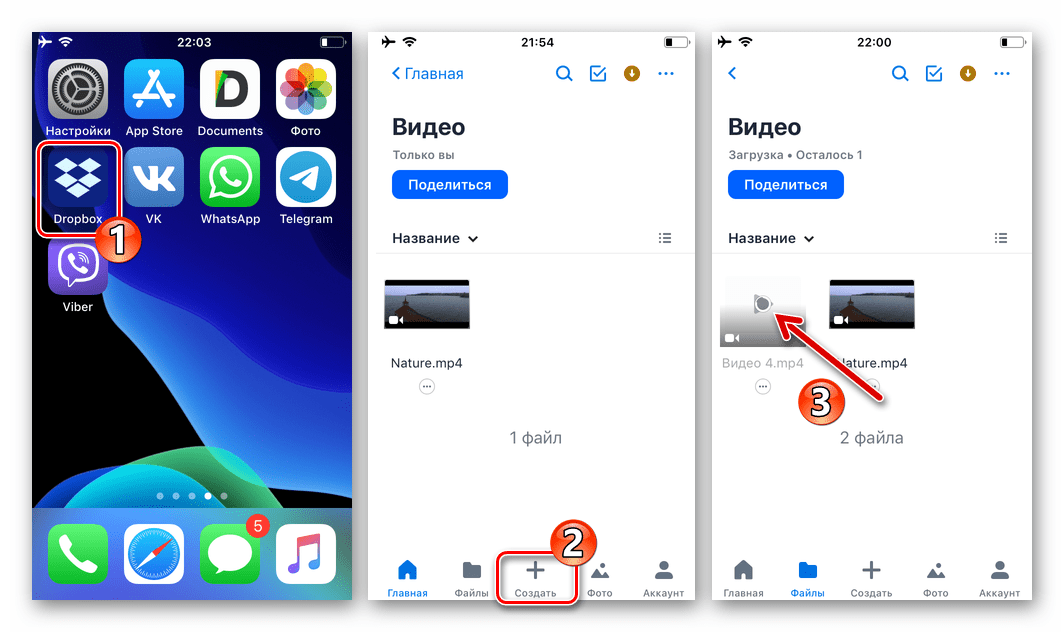 В первую очередь, это касается выделяемого места. Например, сервис Google Drive предоставляет порядка 15 Гб, «Яндекс.Диск» (не путать с сервисом «Яндекс.Облако») – 10 Гб, Mail.Ru – 100 Гб и т.д. Конечно, за счет некоторых дополнительных акционных предложений и нехитрых манипуляций по активному использованию облачных инструментов или после произведения оплаты размер можно увеличить. Но в любом случае изначально необходимо ориентироваться на исходный бесплатный максимум.
В первую очередь, это касается выделяемого места. Например, сервис Google Drive предоставляет порядка 15 Гб, «Яндекс.Диск» (не путать с сервисом «Яндекс.Облако») – 10 Гб, Mail.Ru – 100 Гб и т.д. Конечно, за счет некоторых дополнительных акционных предложений и нехитрых манипуляций по активному использованию облачных инструментов или после произведения оплаты размер можно увеличить. Но в любом случае изначально необходимо ориентироваться на исходный бесплатный максимум.
Также следует обратить внимание на лимиты, устанавливаемые для размера загружаемых файлов. Например, в «Яндексе» можете залить хоть 50 Гб за раз (если, конечно, место позволяет), в Mail.Ru ограничение составляет 2 Гб. Таким образом, сразу можно посоветовать перед отправкой больших файлов предварительно архивировать их с использованием максимального сжатия. Приложения WinRAR и 7-Zip поддерживают такие методы упаковки. Правда, особо обольщаться не стоит, поскольку какого-нибудь значимого сжатия при упаковке аудио- или видеофайлов добиться не удастся.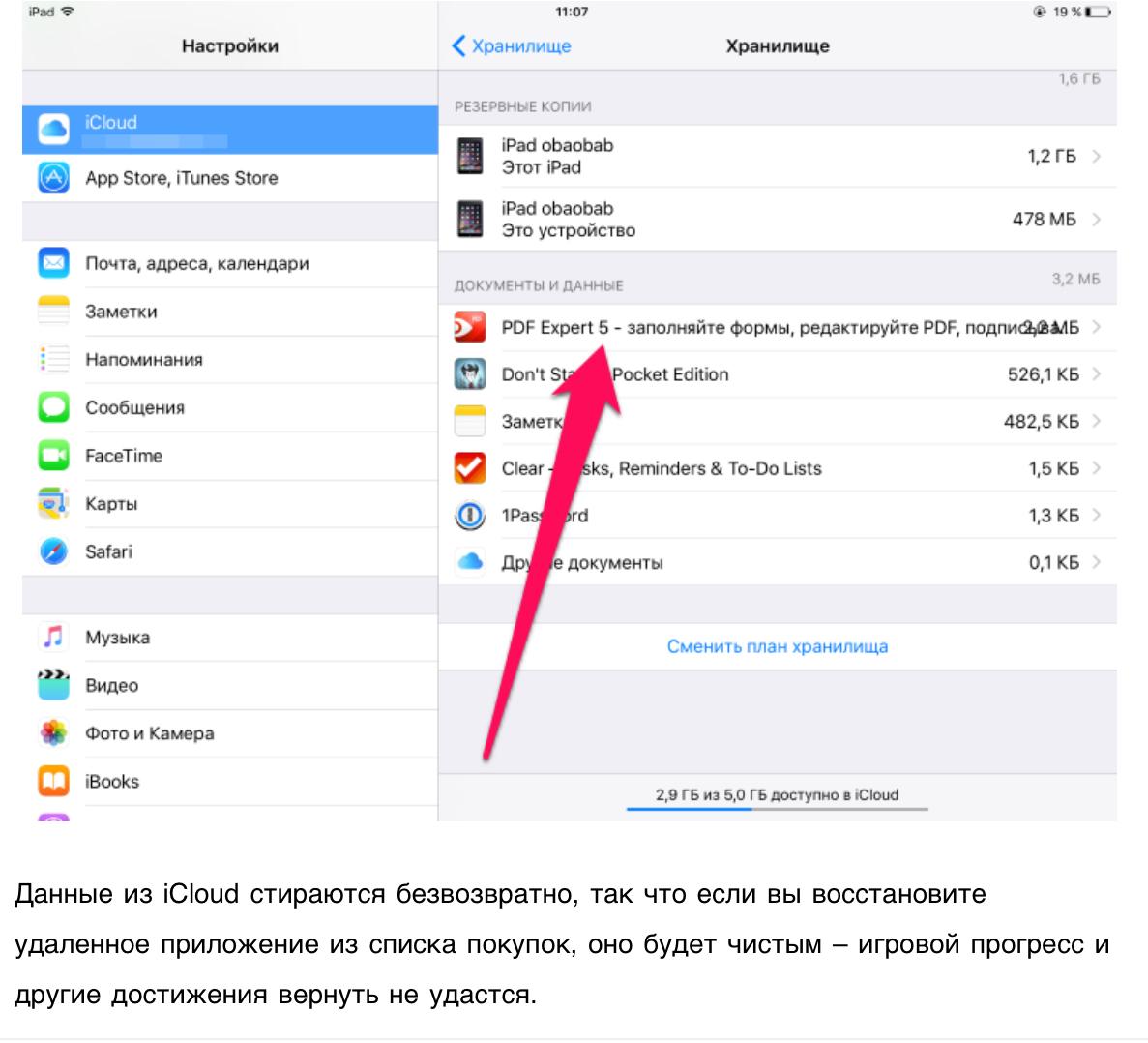
Однако для уменьшения размера отправляемых в облако архивов можете разбить их на части. Это позволит обойти ограничения по загружаемому объему данных и увеличить скорость загрузки каждого объекта.
Как отправить файл в облако «Майл.Ру»: простейший метод
Но вернемся к выполняемым операциям. В качестве первого примера рассмотрим действия в облачном сервисе Mail.Ru. Здесь достаточно войти в собственную почту, используя зарегистрированный логин и пароль, после чего нажать стрелку вниз на гиперссылке «Все проекты», расположенную на главной панели навигации, а затем выбрать из открывшегося списка «Облако» (также можете сразу ввести в адресной строке прямою ссылку cloud.mail.ru).
После этого можете нажать кнопку загрузки, а затем выбрать нужный файлы. В окошке будет показано предупреждение о лимите размера в 2 Гб, но можете воспользоваться ссылкой на снятие ограничений, а после переадресации выберите предпочитаемый пакет услуг, за который, правда, придется заплатить. В случае обычной загрузки после выбора файлов они будут «залиты» автоматически, а после закачивания файлов на сервер можете воспользоваться кнопкой получения ссылки для ее быстрой отправки адресатам или публикации в соцсетях.
В случае обычной загрузки после выбора файлов они будут «залиты» автоматически, а после закачивания файлов на сервер можете воспользоваться кнопкой получения ссылки для ее быстрой отправки адресатам или публикации в соцсетях.
Как отправить файлы в облако Mail.Ru: альтернативная методика
Есть еще одна, не менее интересная методика, предполагающая группировку нескольких файлов (в прошлом случае объекты придется загружать по одному).
Отправить файл в облако Mail.Ru (или сразу несколько) можно за счет настройки доступа при создании нового каталога, в который будут помещены заливаемые объекты. Пользователей можете выбрать сами (для это предназначается раскрывающий список). Теперь просто наполняете папку файлами и получаете ссылку уже не каждый файл, а на всю директорию. Вместе с вами права доступа будут предоставлены всем, тем для кого вы их установите. Это может быть очень удобным, например, при одновременной работе с вложенными офисными документами, когда требуется совместное редактирование одного и того же файла.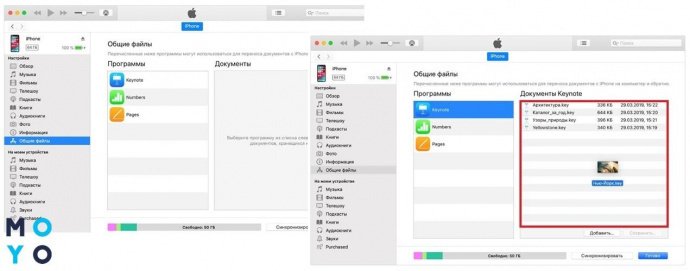
Действия с хранилищем «Гугл Диск»
Теперь посмотрим, как отправить файлы в облако Google Drive (drive.google.com). Здесь тоже нет ничего сложного. Вам нужно войти в сервис под своей регистрацией (если для работы вы используете браузер Chrome, в котором авторизация уже произведена, предыдущее действие не требуется).
В меню слева нажимаете кнопку «Создать», а затем выбираете требуемое действие:
- создание нового каталога;
- загрузка файлов;
- загрузка папки.
Для второго и третьего варианта через обзор находите нужные объекты и подтверждаете загрузку.
Отправка файлов в «Яндекс.Диск»
Теперь остановимся на том, как отправить файл в облако «Яндекс». Здесь все операции выглядят еще проще.
После авторизации в сервисе при помощи почтового логина и пароля вам нужно всего лишь перетащить выбранные объекты их самого обычного «Проводника» в область страницы хранилища, после чего загрузка начнется автоматически.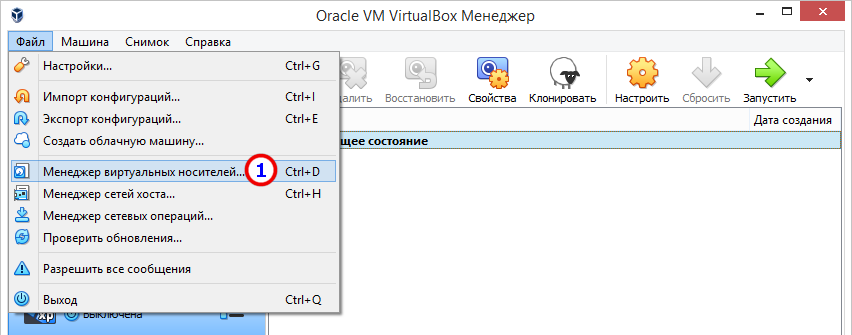
Примечание: говоря о том, как отправить файлы в облако Yandex, Google, Mail.Ru и аналогичных онлайн-сервисов, следует учесть, что у большинства из них скорость заливки оставляет желать лучшего, времени при больших объемах загружаемой информации может потребоваться достаточно много, а от скорости вашего интернет-подключения тут, увы, ничего не зависит. Лимит скорости, по всей видимости, установлен на самих удаленных серверах, чтобы не возникала их перегрузка, которая может привести к их неработоспособности, как это бывает, скажем, при направленных DDoS-атаках. Кроме того, подобная ситуация может наблюдаться и при попытке скачивания содержимого, поэтому придется запастись терпением. Для упрощения доступа к содержимому для каждого сервиса можете отдельно установить специальное приложение, которое будет синхронизировать загруженные файлы с вашим аккаунтом прямо при старте компьютера.
Использование OneDrive
Размышляя над тем, как отправить файл в облако на Windows 10, совершенно необязательно использовать вышеописанные сервисы. Совершенно элементарно можно синхронизировать хранилище OneDrive (бывший сервис SkyDrive), которое является активным по умолчанию. Для него потребуется использовать учетную запись Microsoft (на нее можно переключиться в настройках аккаунтов, которые присутствуют в разделе параметров, или в случае отсутствия – создать).
Для загрузки файлов можете прямо в «Проводнике» перетащить нужные объекты в хранилище. Как и во всех предыдущих случаях, также можно воспользоваться входом в онлайн-сервис.
Примечание: при использовании операционных систем более ранних поколений, можете скачать и установить специальный апплет непосредственно с официального ресурса Microsoft.
Синхронизация с сервисом Dropbox
Наконец, давайте посмотрим, как отправить файл в облако Dropbox. По мнению многих специалистов, именно он является самым удобным в использовании, а для быстрого доступа к нужной информации потребуется всего лишь установить специальную клиентскую программу на свой компьютер, ноутбук или мобильный девайс, хотя точно так же просто можно воспользоваться онлайн-доступом (dropbox.com).
Действия не отличаются от того, что было описано выше, но главное преимущество этого сервиса состоит в том, что размер загружаемого файла может достигать 20 Гб, а специально сохраняемая история загрузок поможет восстановить данные, если они случайно или намеренно были удалены.
Действия в мобильных системах
Напоследок стоит сказать несколько слов о том, как отправить файлы в облако на «Андроиде» или на «яблочных» ОС. По большому счету можете использовать доступ через браузер, однако более приемлемым и простым методом считается установка соответствующего мобильного апплета, после запуска которого вам нужно будет только авторизироваться и выполнить необходимые операции по добавлению файлов. Некоторые сервисы (например, тот же Dropbox) автоматически синхронизируются с большинством известных файловых менеджеров (ES Проводник, X-plore, Total Commander и т. д.), поэтому иногда целесообразно использовать самые простые операции копирования и вставки прямо в них.
Опубликовано admin в
В данной статье мы расскажем Вам, как загрузить файлы в облако майл фотографии или видеофайлы.
Произвести загрузку различных документов в облачное хранилище от компании Mail, очень легко давайте покажем как это сделать.
Как загрузить в облако майл с компьютера?
Нужно произвести вход в облако, для этого переходим на их сайт. После авторизации профиля, мы попадаем на главный экран, где расположены уже загруженные файлы и ваши фото или видео. Чтобы загрузить в облако файл, нужно нажать на кнопку расположенную слева-сверху «загрузить»
Простым перетаскиванием с рабочего стола, можно загружать документы и не только, нажмите левой кнопкой мыши и держите перетаскивая фотографии. Либо нажмите на кнопку «Выбрать файлы» и выбираете нужные.
Помните! Таким способом можно не более 2 гигабайт перенести в облако, так как стоит ограничение. Как его снять? Все очень легко! Чтобы загружать в облако майл.ру большие по объему файлы, нужно скачать их приложение «диск о» после скачивания, устанавливаете его на свой компьютер и уже с его помощью можно загружать большие данные.
Как загрузить фото в mail облако с телефона?
Загружать с айфона или айндройд смартфона можно только из приложения, его Вы сможете найти в магазине. После авторизации в облаке маил, снизу видны кнопки, нам нужна «файлы» переходим на эту вкладку. После этого справа сверху мы увидим плюсик, кликаем на него и выбираем со своей галереи нужные нам фото или видео для загрузки их в облако майл. Очень удобная функция автозагрузка ваших фото и видео прямо к себе в облако, она находится в настройках и нужно её включить тумблером, так же нужно выбрать папку для сохранения файлов в облако.
Как загрузить видео на облачное хранилище Майл.ру ?
Все процедуры одинаковы для всех операций с различными файлами, это для видео, фото, документов, и так далее. Так что загружать в облако можно папку, уже готовую для экспорта.
Вот мы и выяснили, как загрузить в облако майл фото или видеофайлы, скажите очень легко?! Да!
5 способов отправить большой файл (бесплатно!)
Материалы со съемок, любимая музыка и фильм в дорогу. Кажется, у этих вещей нет ничего общего, но все же кое-что их объединяет — большой размер. Screenlifer рассказывает о пяти лучших сервисах, которые помогут передать большой файл.
Подготовка к передачеПеред тем, как загрузить файлы в облако, заархивируйте их. Компрессия позволит сжать большое количество файлов в один, сэкономив при этом место на диске. Так вы точно будете уверены, что ничего не потерялось при отправлении, и получатель скачает все необходимое.
Сделать это легко. В MacOS и Windows есть функция архивации. В Windows нужно выделить все файлы, после этого нажать правой кнопкой мыши, а затем «Отправить» — «Сжатая ZIP-папка». На Mac все происходит примерно так же. Вам нужно выбрать «Сжать файлы» после выделения нужных материалов и нажатия правой кнопки мыши.
Это бесплатно?Есть много сервисов для передачи файлов. Ограничения обычно в размере и сроке хранения на сервере. Какие-то облачные сервисы дают возможность загружать до 50 гигабайт, а какие-то подойдут лишь для передачи нескольких треков в хорошем качестве. А если захотите передавать больше — платите. Мы же отобрали для вас лучшие сервисы с бесплатным дисковым хранилищем.
Google Drive
Сервис предоставляет 15 гигабайт бесплатно — отличное предложение, потому что обычно за загрузку более 10 гигабайт конкуренты просят оплату.
Для того, чтобы начать пользоваться облаком, нужен только аккаунт в Google (скорее всего, он у вас уже есть). Например, если вы пользуетесь Gmail — электронной почтой от Google — облачное хранилище от этого же гранда будет отличным выбором. Загрузить файл на диск можно одним нажатием на иконку в окне написания письма.
Также можно отметить отличную синхронизацию: все загруженные на диск файлы можно легко открыть на других устройствах через приложения или веб-версию.
Еще Google Drive удобно использовать для совместной работы, если вы, например, пишите тексты. Загружаете файл на диск (или просто создаете новый и набираете в нем текст), даете доступ своему редактору, и он может сразу же вносить изменения, которые будут вам видны. А если что-то пойдет не так, всегда можно вернуться к предыдущей версии документа с помощью кнопки «История версий».
Яндекс.Диск
Сторонникам импортозамещения подойдет «Диск» от Яндекса. Сервис хвалят за очень быструю загрузку и скачивание файлов. Работа с электронной почтой налажена отлично — все работает так же, как и в Google.
С файлами можно работать как в браузере, так и в приложении на компьютере и других устройствах. Платформа позволяет загружать до 10 гигабайтов файлов.
В Яндекс.Диске тоже есть возможность открыть доступ к файлу нескольким пользователям для просмотра или редактирования файлов. Сервис автоматически проверяет файлы на наличие вирусов — это сохраняет ваши гаджеты в безопасности.
Кстати, в Яндекс.Диске есть возможность предпросмотра медиафайлов. Это удобно при поиске нужного документа, фотографии или песни.
Send Anywhere
Сервис полностью подтверждает свое название. Файл до 10 гигабайтов можно действительно отправить в любую точку мира. Как только файл будет загружен, получателю придет сообщение на электронную почту. Можно скачать файл по ссылке, которую сервис генерирует автоматически. Send Anywhere доступен как приложение на компьютерах или смартфонах, также есть веб-версия.
Для более удобного использования Send Anywhere выпустили плагины для Google Chrome и Outlook. С ними можно быстро прикреплять большие файлы при написании электронных писем. Бесплатная версия платформы хранит файлы 48 часов, а потом удаляет. Поэтому стоит быть внимательнее и предупреждать получателя об этом ограничении заранее.
MEGA
Рекордсмен нашего топа по размеру загружаемых файлов без оплаты. Mega выделяет пользователям аж 50 гигабайтов! Чтобы получить эту возможность, вам нужно создать бесплатный аккаунт на сайте. Пользоваться сервисом можно в веб-версиях, десктопных программах и смартфонах, скачав приложение. Важно, что что сервис также делает упор на безопасность клиента. Платформа использует систему сквозного шифрования.
Если предыдущие сервисы — облака, предоставляющие серверы в аренду пользователям, то ToffeeShare работает иначе. А еще у него нет ограничений по объему загрузки! По этой системе работают многие торрент-трекеры.
Как все устроено? Предположим, вам срочно нужно отправить большой файл коллеге по работе. Облачные сервисы хранения сперва загружают ваш файл на свои серверы, и только потом получатель может его скачать. ToffeeShare работает по модели P2P — он напрямую передает файл вашему коллеге (прямо как по Bluetooth, только здесь вместо Bluetooth — открытая вкладка в компьютере). Так что никому не нужно ждать, пока файл загрузится на сервер платформы.
Прямая передача файлов — это отлично, ведь ваши файлы не хранятся на серверах компаний, что минимизирует риски утечки информации. Сначала отправитель выбирает файл, потом загружает его, получает ссылку на скачку и отправляют ее получателю.
Но у такого способа передачи есть минус — ваши гаджеты должны быть активны на протяжении всего процесса передачи файла. Еще обязательно бесперебойное подключение к интернету, а также внимательность — ни в коем случае нельзя обновлять вкладку во время скачивания или передачи файла. Сервис позволяет загружать лишь один файл одновременно, поэтому архивирование в этом случае будет особенно актуально.
Остальные сервисыПомимо сервисов, которые мы назвали выше, в интернете есть еще много всего интересного. Это и «Облако» от Mail.ru, и WeTransfer, и Dropbox. Но у таких сервисов есть один большой минус: они, как правило, предлагают всего от 2 до 8 гигабайт для бесплатной загрузки. Так что такие сервисы подойдут тем, чьи файлы не занимают весь жесткий диск.
Помните о физических носителяхНесмотря на все перечисленные онлайн-платформы, обратите внимание и на физические накопители. Сейчас они стоят не так дорого. Если вы постоянно делитесь крупными файлами с коллегой или другом, купите вместе недорогой внешний диск или флешку. Это, пожалуй, все еще самый быстрый способ передачи файлов, ведь при использовании сторонних сервисов нужно еще учитывать скорость интернета.
Обложка: Shutterstock
Павел Новиков
Как переместить приложения в облачное хранилище
Большинство современных пользователей телефонов, планшетов и других устройств на базе Android регулярно сталкиваются с проблемой нехватки памяти. В основном, эти сложности затрагивают владельцев бюджетных смартфонов с памятью около 16-32 гигабайт, но и у флагманов бывают такие проблемы. Одним из вариантов решения является использование карты памяти, но они не подходят владельцам устройств без MicroSD слота. В этом случае на помощь приходят облачные сервисы, поэтому рассмотрим, как сохранить в облаке файлы с Андроида.
Зачем хранить данные телефона в облаке
Чаще всего память на смартфоне заполняют фотографии, видео и музыка. Постоянно сохранять их на компьютер и затем удалять – трудоемкий и нудный процесс, который вряд ли будет достаточно удобен для обычного пользователя. Именно из-за этого большое распространение получило хранение файлов в облаке.
Облачные сервисы представляют собой онлайн хранилища, в которых выделяются отдельные ячейки для каждого пользователя. Большая часть из них предоставляет базовый бесплатный объем, который становится активным сразу после регистрации. Обычно его хватает разве что на хранение документов и небольшого количества фотографий, но все зависит от потребностей конкретного пользователя.
Почти все популярные сервисы имеют специальные мобильные приложения, которые позволяют настроить автоматическое резервное копирование определенных файлов в установленные сроки, что позволяет существенно облегчить загрузку данных, не прилагая усилий для сохранения. Рассмотрим основные облачные хранилища, популярные на 2018 год.
Популярные сервисы
В связи с популярностью использования облачных сервисов в 2018 году, множество компаний предлагают различные варианты хранилищ для своих пользователей. Но, из этого ряда предложений можно достаточно легко выделить лидеров. Их отличают более обширный функционал и объем памяти. Рассмотрим самые топ облачных хранилищ.
Google Диск
Начнем наш список с продукта компании Google, который по умолчанию устанавливается на все устройства с ОС Android. Это существенно облегчает работу с сервисом, позволяя не задумываться об установке и настройке.
В чем заключаются преимущества этого варианта?
- Самое большое количество поддерживаемых форматов среди сервисов такого типа. Более того, этот объемный список расширяется настраиваемыми дополнениями.
- Возможность работать с документами, не загружая их на физический носитель. Сервис связан с Google Docs – облачным офисным пакетом для редактирования данных в онлайн-режиме.
Объем памяти – 15 Гб, подойдет нетребовательным пользователям для хранения документов и небольших фотографий.
Такой размер идеален для того, чтобы скинуть необходимые данные без лишних проводов. Одним из немногих недостатков сервиса можно считать отсутствие официального клиента на ОС семейства Linux.
Яндекс.Диск
Версия онлайн-хранилища от одного из «китов» российской IT-сферы отличается удивительной стабильностью. С момента запуска и по нынешний день компания предоставляет ровно 10 Гб бесплатной памяти. Единственный способ расширить объем – регулярные акции, который позволяют увеличить размер памяти – как навсегда, так и на некоторое время.
Чем Яндекс.Диск привлекателен для простого пользователя?
Поддержка всех стандартных форматов и интеграция с Office Online позволяет сервису встать на один уровень с Google Диском. Кроме того, специально для смартфонов действует особая привилегия — загрузка фотографий и видео в мобильном приложении является безлимитной. Все, что будет загружено в хранилище с телефона, не будет учитываться в общем размере.
Шифрованное хранилище, главное преимущество которого являются 50 Гб свободного места на бесплатном тарифе. Система обладает достаточно высоким уровнем защиты и имеет официальных клиентов на всех основных платформах.
Мега диск
Как перенести файлы с телефона в облако
Почти все вышеперечисленные сервисы имеют мобильные приложения, позволяющие обеспечить синхронизацию со смартфоном.
Как перенести данные с телефона в облако?
Схема будет стандартной для всех популярных онлайн-сервисов:
- Загрузите официальное мобильное приложение с Play Market или сайта разработчика.
- Зарегистрируйтесь в системе и войдите в приложение под полученными данными.
- На некоторых моделях смартфонов придется подтвердить разрешение сервиса на работу с файлами.
- С помощью встроенного файлового менеджера выберите и загрузите необходимые данные из памяти телефона.
Облачные хранилища для Android
Все популярные онлайн-хранилища имеют официальные приложения для основных платформ, в число которых входит и Android.
Как сохранить данные с Андроида в облако?
Достаточно загрузить мобильный клиент сервиса (Google Диск устанавливается по умолчанию и не требует загрузки), завести учетную запись и начать пользоваться услугами онлайн-хранилищ.
Очищаем память телефона на андроиде
Несмотря на постоянное развитие цифровых устройств и увеличение их характеристик, проблема нехватки свободного места все еще актуальна. Фотографии в формате HD, музыка высокого качества, современные приложения и игры так же требуют все больше свободных ресурсов памяти. Поэтому после приобретения телефона с Android уже через некоторое время использования, можно столкнуться с предупреждения о недостаче свободного места или даже со сбоями при установке программ. Если и Вы столкнулись с подобной проблемой, то данный материал будет Вам полезен. В данной статье представлен детальный план действий с видео инструкцией для освобождения памяти на Android.
- Как и куда перемещать файлы для очистки внутренней памяти andro >Когда вы снимаете фото или видео, обмениваетесь данными по wi-fi, через социальные сети либо мессенджеры такие как Viber, Skype и прочее, да и просто устанавливая приложения, все данные по умолчанию обычно сохраняются на телефон. И в самый неожиданный момент при установке новой игры появится ошибка «не достаточно свободного места».
Поэтому до начала очистки памяти необходимо произвести изменения в настройках вашего устройства, для того, что бы все возможные данные сохранялись на карту, а не на внутреннюю память, т.е. указать пусть сохранения.
Вот основной список приложений для изменения настроек: камера, браузеры (Google chrome, Opera), диктофон, файловый менеджер или другие приложения, через которые вы обрабатываете файлы.
Далее необходимо перенести из следующих папок все уже существующие файлы с телефона на карту памяти (перед этим создайте соответствующие папки, если их нет на карте):
- DCIM – все снимки сделанные на камеру;
- Bluetooth – файлы принятые через блютус;
- Downloads – загруженные данные;
- Movies – Видео элементы;
- Music – Музыка, подкасты и прочее;
- V >Это можно сделать несколькими способами.
Как перенести файлы на Android без компьютера
Для этого необходим любой файловый менеджер. На многих устройствах производители устанавливаю свои разработки. Мы же рассмотрим работу по переносу данных с помощью наиболее популярного менеджера — ES проводник. Бесплатно скачать приложение с подробной пошаговой инструкцией по установке можно тут.
Перемещение не займет много времени. Долгим нажатием выделяем нужный файл или папку. Если их несколько, остальные элементы выделяем дополнительно. Внизу экрана, справа нажимаем клавишу «Еще», а затем «переместить в». Далее указываем «sdcard» и папку назначения.
Как переместить файлы с помощью компьютера
Данный метод требует наличие установленных драйверов и USB кабеля от вашего устройства. Подключив Android к компьютеру, после того так Windows определит устройство, Вам станут доступны 2 дополнительных диска (телефон и карта). Перемещение данных осуществляется так же как в Windows. При таком методе высока вероятность заражения вирусом с компьютера на android либо наоборот. Все это делает данный метод очень трудоемким и не безопасным.
- Как перенести приложения на карту памяти
После окончания работы с файлами, давайте перейдем к приложениям. Это один из самых важных пунктов. Все приложения, которые были установлены на Android, можно просмотреть в меню «настройки» — «приложения» — «управление приложениями». Необходимо перейти на вкладку «Все». Выбрав нужную программу, прокручиваем вниз и нажимаем клавишу «На карту памяти SD».
Сразу оговорим, что не все из них Вы сможете переместить без наличия root прав. Что такое root права и как их получить, читайте тут. Для них клавиша будет не активная. Перемещая приложения, так же не забывайте удалять не нужные либо не используемые. Это позволит дополнительно увеличить место внутри телефона.
- Как почистить Andro >Очередным этапом в борьбе за очистку свободного места на Вашем Андроиде будет автоматизированная очистка системы от мусора и не нужных фалов с помощью Clean-master.
Любые приложения для Android в процессе работы создают огромное количество временных и вспомогательных файлов, папки и прочий мусор, занимают кэш устройства. Вручную практически не возможно все это отследить и удалить. Поэтому мы рекомендуем к использованию Clean-master. В своих материалах мы уже писали про него. Clean-master начнет свою работу с анализа системы. Сам подготовит список всех не нужных элементов. Вам достаточно просто нажать клавишу для удаления.
В век высоких технологий и глобализации сети Интернет, без которого не может обойтись современный человек, хочется легко и удобно иметь доступ к своим файлам с любого устройства, поэтому самый простой способ – иметь облачное хранилище. У многих пользователей может возникнуть вопрос: “как загрузить файлы в облако?”
С этим мы сейчас и разберемся 🙂
Google Drive имеет возможность загрузки файлов любых форматов, также его фишкой является онлайн работа с документами, которую предоставляет сервис Google Docs (подробнее об онлайн редактировании файлов Word можно прочесть здесь ).
Загрузить файлы и фото в облако можно при помощи:
- Компьютера
Перетаскиванием: необходимо открыть страницу drive.google.com (вы должны быть зарегистрированы) в браузере и перетащить файлы(папки) с вашего компьютера в область папки облачного хранилища.
Загрузка в папку Google Drive: необходимо установить Google Drive на Windows или Mac, найти папку во внутренней памяти компьютера и перетащить в нее нужные файлы, после они будут доступны в вашем облаке.
- Android и IOS-устройств
Необходимо открыть приложение Google Диск на смартфоне и, нажав кнопку , выбрать Загрузить , после можно выбрать нужные файлы. Загруженный контент появится в папке “Мой диск”.
Яндекс.Диск является бесплатным и удобным облачным сервисом, особенно если вы привыкли пользоваться продуктами от Яндекс. Козырем данного хранилища служит его интеграция с офисным пакетом Microsoft Office , также имеет возможность редактирования фотографий при помощи встроенного графического редактора.
Загрузить файлы в облако можно при помощи устройств, перечисленных ниже.
- Компьютера
Перетаскиванием: необходимо открыть страницу disk.yandex.ru (вы должны быть зарегистрированы) в браузере и перетащить файлы(папки) с вашего компьютера в область папки облачного хранилища.
Загрузка в папку Яндекс.Диск: необходимо установить Яндекс.Диск на Windows или Mac, найти папку во внутренней памяти компьютера и перетащить в нее нужные файлы, после они синхронизируются и станут доступны в вашем облаке.
- Android и IOS-устройств
Приложение Яндекс.Диска может загружать не только файлы, находящиеся на телефоне, но и делать фотографии, сразу сохраняя их на Диск. Необходимо открыть приложение Яндекс.Диск на смартфоне, выбрать папку, в которую вы хотите поместить документ, фото и нажать кнопку . Далее вам предложат список данных, которые вы можете добавить. P.S. Чтобы добавить фото из галереи IOS-устройств, необходимо выбрать нужный альбом, отметить фото, которые вы бы хотели переместить и нажать Готово.
OneDrive – это облачное хранилище от Microsoft , является встроенным сервисом в операционной системе Windows 10 , что позволяет документам и фотографиям на вашем компьютере автоматически синхронизироваться с облаком (данную функцию можно отключить в настройках). Фишкой является поддержка Office Online , интегрированного в OneDrive. ( подробнее об онлайн редактировании файлов Exсel можно прочесть здесь )
Загрузить файлы в облако можно при помощи устройств, перечисленных ниже.
- Компьютера
Веб-сайт: необходимо зайти в свою учетную запись, после перейти в папку, в которой вы бы хотели разместить свой файл и нажать кнопку Добавить. Далее необходимо выбрать нужные файлы и нажать Открыть. Также вы можете произвести процедуру загрузки файлов простым перетаскиванием, которое описывалось выше.
Загрузка через приложениеOneDrive: необходимо установить OneDrive на Windows 7, Vista (в Windows 10 приложение уже встроено в систему) или Mac, найти папку во внутренней памяти компьютера и перетащить в нее нужные файлы, после они синхронизируются и станут доступны в вашем облаке.
Из Microsoft Office и Office 365: необходимый файл можно мгновенно сохранять в облако не закрывая документ, для этого в меню Файл выберете пункт Сохранить как , после- OneDrive и укажите папку, в которую хотите сохранить файл.
- Android, IOS и Windows phone-устройств
Для начала необходимо установить приложение на устройство из Магазина приложений.
Android: при помощи инструмента Выложить можно отправлять документы, музыку, видео, фото, записные книжки OneNote. Для этого необходимо перейти в приложение и выбрать нужную папку. Далее коснитесь значка Добавить в нижней части экрана, после нажмите Выложить .
IOS: в приложении коснуться значка Добавить , который расположен в верхней части экрана. Выйдет небольшое меню, которое предложит: создать папку, снять видео или фото (откроется приложение камеры, всплывет уведомление, необходимо разрешить доступ OneDrive, нажав Да ) и загрузить существующие файлы (появятся ссылки на приложения, через которые можно скинуть файлы в облако, выбрав нужные, нажмите Готово ).
Windows phone: в нужной папке приложения коснуться значка Добавить , в окне Выбор приложения выбрать источник отправляемого файла, найти нужный файл, выбрать его и нажать кнопку OK
Dropbox – простое и легкое в использовании облачное хранилище данных. Основная идеология – синхронизация и обмен данными. Фишкой является создание историй загрузок, чтобы после удаления того, или иного файла была возможность его восстановления; также имеется история изменения файлов, которая хранится в течение 30 дней.
Загрузить файлы в облако можно при помощи:
- Компьютера
Приложение: при установке приложения создается папка ( примерное расположение:C:UsersPandaDropbox ), в которую можно перетаскивать любые файлы или фото, а также целые папки со своего компьютера (P.S. Помните, что допустимое место в облаке не бесконечно 🙂 )
Веб-сайт: войдите в свой аккаунт на сайте dropbox.com , нажмите на значок загрузки, в появившемся окне нажмите Выбрать файлы , теперь смело выбирайте то, что хотели поместить в облако и нажмите Начать загрузку (размер файлов не должен превышать 20 гб).
- Android, IOS и Windows phone-устройств
Для начала необходимо установить приложение на устройство из Магазина приложений.
Android: в приложении открыть папку, в которую вы бы хотели сохранить файлы, нажмите на значок “+” в нижнем углу экрана. Выберете Загрузка фото или видео , или Загрузить файлы (можно выбрать файлы из любого раздела устройства), нажмите Загрузить (Открыть)
IPhone: в приложении нажмите на значок “+”. Д алее Загрузить фото , или Создать или загрузить файл, после нажмите: в первом случае Далее , выберите папку для загрузки фото, нажмите Загрузить. В о втором случае просто нажмите Загрузить файл .
Windows phone: на данный момент доступна загрузка только Фото из-за ограничений операционной системы. Для этого в приложении Dropbox нажмите на значок папки и выберите место для загрузки файлов. Нажмите на значок загрузки на панели приложения, выберите фото из галереи своего устройства. Также загрузку можно осуществить из Галереи устройства.
Облако Mail.ru – облачное хранилище от российской компании Mail.ru Group . Имеет такие возможности, как: работа с общими папками и редактирование документов, презентаций, таблиц в режиме онлайн; умеет автоматически проверять загружаемые файлы на вирусы антивирусом Касперского .
Загрузить фото и файлы в облако можно при помощи:
- Компьютера
Веб-сайт: в браузере открыть сайт cloud. mail.ru (необходимо зарегистироваться). Далее в верхней части сайта нажать кнопку , после откроется окно, в которое можно перетащить требуемые файлы, или же можно сделать все вручную. В правом нижнем углу будет показан статус загрузки файла.
Приложение: при установке приложения создается папка ( примерное расположение:C:UsersPandaMail.ru Cloud ), в которую можно перетаскивать любые файлы и папки со своего компьютера.
- Android и IOS-устройств
Для начала необходимо установить приложение на устройство из Магазина приложений.
Android: в приложении коснуться значка , который расположен в правом нижнем углу, выйдет меню, из которого вам необходимо выбрать нужный пункт. После загрузите файл в облако.
IPhone: в приложении коснуться значка , который расположен в правом верхнем углу экрана, из которого вам необходимо выбрать нужный пункт. Затем загрузите файл в облако.
Для вашего внимания мы представили 5 самых известных и используемых Облачных хранилищ на территории России и ближнего зарубежья. Можно сделать вывод, что способ загрузки файлов в представленных выше хранилищах примерно одинаков, но надеемся, что наша статья помогла вам понять, как разместить файлы в облаке.
“>
Как и куда перенести фотографии с облака mail.ru?
Многие люди активно использовали приложение Облако от mail.ru. С его помощью они делали резервное копирование файлов, в т.ч. фотографий, освобождали свободное место на смартфоне или ПК, а также делились своими файлами с друзьями или коллегами. Но с недавних пор доступ к Облаку mail.ru ограничен.
Как забрать свои файлы с Облака mail.ru, когда доступа к ним уже нет?
Ваш интернет провайдер ограничил доступ к mail.ru? Не беда, главное, что файлы на облаке никуда не делись. И мы расскажем, как получить временный доступ к файлам, чтобы перенести их в другое облако, например Google Drive.
Установка браузера Tor
Первым шагом будет установка браузера Tor. Для того, чтобы его установить перейдите по ссылке.
Выберите комфортный язык интерфейса программы из списка и нажмите иконку «Download». Затем сохраните установочный файл, после завершения скачивания установите программу на ваш ПК. Потом откройте программу, ярлык должен быть на рабочем столе после установки. При первом запуске потребуется произвести единоразовую настройку. Нажмите «Connect», а затем «Exit».
Теперь ваш Tor-браузер готов к работе. Откройте сайт Облака.
Входим в учетную запись Облака
Если на вашем смартфоне установлено приложение Облако mail.ru, по умолчанию фотографии загружались в папку Camera Uploads. Помимо нее, вы будете видеть остальные файлы, которые есть на вашем Облаке.
Переходите в папку из которой требуется скачать файлы. Ставьте галочку слева от иконки «Скачать» — это позволит вам выделить все файлы сразу, но стоит учесть, что максимальный размер файлов, который можно скачать за 1 раз равен 4 гигабайтам. Если размер ваших фотографий больше — потребуется вручную отмечать каждый файл, а затем скачивать.
После выделения файлов нажмите «Скачать», затем выберите «Download file».
Затем выберите «Save File».
Выберите место для скачивания архива на вашем ПК.
Ваш архив с файлами или фотографии загружен. Распакуйте его.
Теперь ваши фото или файлы хранятся на ПК. Давайте перенесем их в новое облако, например Google Drive.
Заливаем фото на Google Drive
Для того, чтобы залить фото на Google Drive перейдите по ссылке, чтобы попасть на главную страницу Google Drive. Войдите в свою учетную запись. Если у вас нет учетной записи Google, по этой ссылке вы найдете инструкцию по созданию учетной записи Google.
Создайте новую папку.
Назовите новую папку и нажмите «Создать». Затем кликните на новосозданной папке дважды, чтобы войти в нее.
Теперь, когда папка создана, осталось загрузить в нее файлы или фотографии. Для этого нажмите «Загрузить файлы».
Выберите все файлы, которые хотите загрузить.
Дождитесь загрузки всех файлов.
Теперь все ваши файлы или фотографии находятся в новом облаке и доступны с любого ПК, смартфона или планшета.
Если вы все еще не перенесли свою почту с Яндекса или mail.ru, вам стоит воспользоваться инструкцией «Как быстро и просто переместить почту Яндекс или Mail.ru на Gmail»
Руководство для начинающих по переходу от локального к облачному хранилищу
Если вы решили, что облачное хранилище подходит для вашего бизнеса — и вы нашли решение, отвечающее всем вашим потребностям, — пора перейти с локального хранилища на облако. Однако этот процесс может показаться сложным, особенно если вы боитесь потерять важные данные веб-сайта в случае ошибки.
К счастью, передача файлов резервных копий не так сложна, как кажется на первый взгляд, и вам не понадобится помощь специалиста.Кроме того, вы можете предпринять ряд шагов, чтобы снизить риски, связанные с этим процессом.
В этом третьем (и последнем) посте нашей серии об облачном хранилище мы сообщим вам, что именно вам нужно, прежде чем вы начнете процесс передачи файлов, и объясним, как преодолеть три распространенных проблемы, с которыми вы можете столкнуться во время передачи файлов. . Затем мы обсудим три основных способа переноса файлов резервных копий в облачное хранилище. Давайте начнем!
Бонус: Загрузите наше руководство по плагину резервного копирования WordPress.В этом PDF-файле мы определяем 10 обязательных функций, которые вы должны учитывать в поисках подходящего плагина для резервного копирования WordPress.Что вам понадобится перед переносом резервных копий
Прежде чем вы начнете, вам нужно сделать несколько шагов. Во-первых, мы рекомендуем вам прочитать первые два поста из нашей серии статей по облачному хранилищу: «Введение в облачное хранилище» и «5 важных функций, которые следует искать в решении для облачного хранилища». Вам также потребуются файлы резервных копий, хранящиеся локально.Их можно хранить на компьютере, флеш-накопителе или другом локальном сервере.
Наконец, перед передачей вам необходимо выбрать подходящего поставщика облачных услуг. Существует множество вариантов, каждый из которых имеет свои преимущества и наилучшее применение, поэтому важно потратить некоторое время и отсортировать варианты, прежде чем двигаться дальше.
3 проблемы, с которыми вы можете столкнуться при передаче файлов (и способы их решения)
Еще одна вещь, которую следует учитывать перед тем, как начать процесс передачи, — это то, как вы будете справляться с любыми возникающими проблемами.Хотя большинство переводов проходит гладко, лучше быть готовым к уменьшению убытков. Давайте рассмотрим три распространенных проблемы и способы их решения.
1. Краткие сведения о рисках безопасности
Очень важно обеспечить защиту ваших файлов во время передачи файлов. Это связано с тем, что в середине процесса появляется короткое окно, в котором риски безопасности более распространены.
Во время передачи ваши файлы, по сути, находятся в подвешенном состоянии, поскольку они не защищены или иным образом защищены от взлома.Кроме того, прерывания или другие ошибки могут привести к потере данных во время процесса. Это может поставить под угрозу ваш веб-сайт, поскольку у вас больше нет под рукой самого последнего файла резервной копии.
К счастью, есть несколько способов снизить риски безопасности и обеспечить безопасность и защиту файлов резервных копий. Вот два шага, которые мы настоятельно рекомендуем:
- Сохраняйте файлы (резервные копии и другие) в нескольких безопасных местах: Как правило, мы (и многие эксперты по технологиям, включая Джека Скофилда) рекомендуем сохранять файлы в , по крайней мере, в двух разных местах, хотя три даже лучше.
- Защита паролем резервная копия .zip файлов с открытым исходным кодом, например 7-Zip : защита паролем может быть удалена после завершения передачи (если вы хотите), но она будет помочь защитить ваши файлы тем временем.
В целом, убедитесь, что вы используете безопасную сеть (то есть , а не общедоступную), и загружайте файлы только на те серверы, которым вы можете доверять, например на установленные облачные решения.Это еще больше снизит риски, связанные с процессом.
2. Обрыв сетевого подключения
Хотя попытки взлома могут иметь место во время передачи файлов, гораздо более вероятно, что любые прерывания связаны с вашим сетевым подключением. Короче говоря, надежность вашего соединения может сыграть ключевую роль в обеспечении бесперебойной передачи файлов резервных копий.
У вас может не возникать проблем с сетевым подключением изо дня в день, но передача большого объема данных может вызвать его перегрузку.Это может привести к чрезвычайно медленному времени передачи (подвергая файлы резервных копий большему риску), а также к прерываниям, которые полностью остановят передачу.
Когда дело доходит до снижения этого риска, у вас есть два основных варианта:
- Используйте соединение Ethernet . Хотя это не обязательно может ускорить процесс (в зависимости от вашего интернет-соединения), оно может поддерживать постоянство вашего сетевого подключения, что предотвратит перебои.
- Выполните перенос частями .Файлы резервных копий, созданные WPBackItUp, имеют формат .zip , и вы можете выбирать между сохранением всего файла в одной папке или сохранением их небольшими порциями, загружая каждый файл архива по одному. Если у вас плохое сетевое соединение, мы рекомендуем выбрать последнее. Хотя загрузка таких файлов займет немного больше времени, снижение риска того стоит.
К сожалению, вы не можете запланировать всего . Однако вы можете минимизировать риск прерывания сетевого подключения, чтобы сделать процесс более плавным.
3. Неправильная организация файлов
После перемещения файлов из одного места (локальное хранилище) в другое (облачное хранилище) вы можете обнаружить, что ваши когда-то хорошо организованные файлы теперь находятся в беспорядке.
Хотя это не такая уж большая проблема — в конце концов, вы можете использовать функцию поиска в облачном хранилище, чтобы найти необходимые файлы, — это может быть проблемой. Когда что-то случается, что требует ваших файлов резервных копий, вы хотите иметь возможность немедленно найти нужные.
К счастью, многие облачные хранилища (включая Google Диск, Microsoft OneDrive и Dropbox) позволяют упорядочивать файлы как во время, так и после передачи.Вот несколько советов для начала:
- Назовите файлы и папки соответствующим образом. Даже при наличии организационной системы вы хотите иметь возможность сразу определить, что содержится в каждой папке. Это означает присвоение вашим файлам и папкам описательных имен и даже использование дат для их дальнейшего различения.
- Удалите старые файлы и папки. Чтобы упростить поиск нужных файлов, регулярно убирайте ненужные файлы. Мы рекомендуем иметь под рукой как минимум трех старых резервных копий (в дополнение к вашей самой последней).Однако это по-прежнему дает вам большую свободу действий при очистке хранилища.
Выбор способа организации файлов резервных копий в облачном хранилище зависит от ваших предпочтений. Важно то, что у вас есть система, которая работает на вас.
Как перенести резервные копии из локального в облачное хранилище (3 способа)
Когда вы будете готовы сделать решительный шаг, у вас есть три основных варианта передачи. Первые два включают перемещение уже сохраненных резервных копий из локального хранилища в облачное хранилище и перемещение их вручную через FTP.Если вы используете WPBackItUp, вы также можете передавать файлы резервных копий прямо со своей панели управления.
1. Перенесите резервные копии из локального хранилища
Если файлы резервных копий уже сохранены в локальном хранилище, перенести их в облачное хранилище очень просто.
Сначала посетите выбранное вами облачное хранилище (мы неравнодушны к Google Диску). Многие позволяют перетаскивать файлы или использовать функцию загрузки. Для Google Диска второй вариант можно найти в разделе Новый > Загрузка файла :
Перенести .Заархивируйте файл (или папку с резервными файлами) в облачное хранилище любым способом, и все готово!
2. Передача резервных копий с помощью FTP
Хотя существуют более простые способы загрузки и передачи резервных копий (о чем мы поговорим в следующем разделе), если вам нужно переместить резервную копию вручную, вы можете сделать это с помощью протокола передачи файлов (FTP). Затем вы можете загрузить ее на свой компьютер и перенести эту вновь созданную резервную копию в свое облачное хранилище, следуя инструкциям, изложенным выше.
На первом этапе этого процесса вам потребуется выбрать FTP-клиент для доступа к файлам вашего сайта. Мы рекомендуем FileZilla и предполагаем, что вы используете его для целей данного руководства. Однако есть много других качественных программ на выбор, и хост вашего веб-сайта может даже предложить свой собственный специальный инструмент.
Затем вам понадобится несколько ключевых данных, включая ваш хост, имя пользователя и пароль, а также номер порта (обычно 21). В зависимости от вашего хоста некоторые из этих деталей могут уже быть у вас.Однако другие хосты могут потребовать, чтобы вы все настроили самостоятельно.
После того, как вы успешно вошли в свой FTP-клиент, пора загрузить файлы резервных копий. Начните с нажатия Desktop в верхнем левом квадранте FileZilla, затем щелкните правой кнопкой мыши в нижнем левом квадранте. Там вы захотите выбрать Создать каталог в появившемся меню:
Чтобы сохранить файлы в новой папке каталога, дважды щелкните эту папку.Теперь вы можете выбрать все файлы резервных копий, которые хотите перенести, в правом нижнем квадранте. Резервные копии WPBackItUp можно найти в папке wp-content \ wpbackitup_backups . Вы можете выбрать столько элементов, сколько хотите:
Не забудьте как минимум загрузить файл резервной копии, содержащий в имени -main- , так как он содержит вашу базу данных WordPress. В противном случае перенесенная вами резервная копия будет неполной и по существу бесполезной для восстановления вашего сайта в худшем случае.
Последний шаг — самая простая часть. Выделив все папки и файлы, которые хотите передать, щелкните правой кнопкой мыши любой из выбранных файлов. Выберите в меню Загрузить , и все файлы будут загружены в локальный каталог, который вы создали выше.
После завершения загрузки вы найдете файлы резервных копий на своем Desktop и сможете скопировать их в любое хранилище по вашему выбору.
3.Перенос резервных копий с панели инструментов WPBackItUp
WPBackItUp — это комплексное решение, которое позволяет создавать резервные копии файлов вашего веб-сайта, загружать и сохранять эти файлы на внешнем хранилище и даже восстанавливать ваш веб-сайт одним нажатием кнопки.
Одно из самых важных преимуществ WPBackItUp — это легкость сохранения файлов резервных копий. Все, что вам нужно сделать, это загрузить файлы на свой компьютер и загрузить их в выбранное вами облачное хранилище.
Чтобы загрузить файлы, перейдите по ссылке WPBackItUp > Backup .Щелкните Backup , чтобы создать файл, или выберите его из раздела Available Backups . Отсюда вы можете загрузить один zip-файл резервной копии или загрузить резервную копию небольшими частями, чтобы упростить передачу:
Сохраните загруженные файлы на свой компьютер. Чтобы загрузить их в облачное хранилище, просто перетащите файлы или загрузите их в предпочтительное решение. Вот и все — ваши файлы резервных копий безопасно перенесены в облако!
Заключение
Облачное хранилище предлагает множество преимуществ, включая повышенную безопасность и улучшенную функциональность.Когда вы переходите к облачному хранилищу, вы можете почувствовать себя перегруженным поставленной задачей. К счастью, этот процесс можно выполнить легко (с вашего локального сервера или с панели инструментов WPBackItUp) и без особых усилий.
В этом посте мы подготовили вас к успешному переносу и выделили три типичных проблемы, с которыми вы можете столкнуться, и способы их решения. Кроме того, мы обсудили три способа переноса файлов в облачное хранилище. Вкратце, вы можете перенести свои резервные копии:
- Из локального хранилища.
- Вручную с использованием FTP.
- Через панель управления WPBackItUp.
У вас есть вопросы о процессе передачи или о том, как вы можете использовать WPBackItUp вместе с облачным хранилищем? Дайте нам знать в комментариях ниже!
Изображение предоставлено Pixabay.
Как с легкостью перенести файлы с ПК в основное облако?
Перенос файлов ПК в облако
Раньше люди могли хранить файлы на локальных, дополнительных жестких дисках, внешних дисках, устройствах NAS или других устройствах хранения.Но в последнее время все больше и больше людей предпочитают переносить файлы ПК в облако, чтобы сохранить свои данные в безопасности и освободить локальное хранилище.
Как мы все знаем, хранение данных в облаке может предотвратить их потерю в случае сбоя системы, сбоя оборудования или любых неожиданных событий, которые происходят на вашем компьютере. А после переноса данных в облако пользователи могут удалить исходные данные на локальном компьютере, чтобы освободить хранилище и обеспечить бесперебойную работу компьютера.
Обычный облачный сервис для файлов ПК
В настоящее время на рынке существует множество брендов облачных сервисов, и большинство облачных сервисов предоставляют пользователям определенный объем бесплатного хранилища.Здесь мы познакомим вас с несколькими высококачественными облачными сервисами и рассмотрим их в качестве примеров, чтобы показать вам, как переносить файлы с ПК в облако.
☛ Dropbox : Dropbox, основанный в 2007 году, часто называют крестным отцом облачного хранилища. Он позволяет любому загружать и передавать данные в облако, а также делиться ими с кем угодно. Создавайте резервные копии фотографий, видео, документов и других файлов в облачном хранилище и получайте доступ к файлам, синхронизированным с любым из ваших компьютеров или мобильных устройств, из любого места. Зарегистрируйтесь сейчас для получения бесплатной пробной версии Dropbox Plus.Вы получите 2 ТБ хранилища.
☛ OneDrive : это выдающаяся облачная онлайн-служба резервного копирования, которая обеспечивает резервное копирование, защиту, синхронизацию и доступность ваших фотографий и файлов на всех ваших устройствах. Это приложение OneDrive позволяет просматривать и обмениваться файлами, документами и фотографиями OneDrive с друзьями и семьей. Кроме того, вы можете использовать приложение для автоматического резервного копирования фотографий и видео с телефона. Начните с 5 ГБ бесплатного облачного хранилища или перейдите на подписку Microsoft 365, чтобы получить 1 ТБ хранилища.
☛ Google Диск: Это безопасное место для всех ваших файлов, которое всегда под рукой с любого смартфона, планшета или компьютера. Файлы на Диске, такие как видео, фотографии и документы, хранятся в надежных резервных копиях, поэтому вы не сможете их потерять. Оказавшись там, вы можете легко пригласить других просматривать, редактировать или оставлять комментарии к любым вашим файлам или папкам. Он предлагает пользователям 15 ГБ бесплатного хранилища, а также предлагает дополнительные платные планы на 100 ГБ, 200 ГБ, 2 ТБ, 10 ТБ, 20 ТБ и 30 ТБ.
☛ CBackup: В отличие от облачного хранилища, указанного выше, CBackup — это профессиональный облачный сервис резервного копирования для ПК с Windows, который может помочь вам сделать резервную копию файлов ПК в облаке.Облако, которое CBackup предлагает для хранения ваших резервных копий, называется CBackup Cloud и предоставляет вам 1000 ГБ дискового пространства CBackup Cloud. Кроме того, он поддерживает файлы резервного копирования на основные облачные диски, такие как Google Drive, Dropbox, OneDrive, Mega, Box и т. Д. Очень полезно объединить несколько облачных дисков в большое пространство для резервных копий, если у вас недостаточно облачного хранилища. облака.
Как передать файлы в облако?
Как правило, облачный сервис предлагает официальную программу резервного копирования или синхронизации, чтобы помочь пользователям быстро и легко осуществить передачу данных в облако.Например, Google выпустил клиент резервного копирования и синхронизации для пользователей Google Диска для синхронизации файлов с облаком, Microsoft предоставляет пользователям клиент OneDrive, а Dropbox также имеет специализированное программное обеспечение для пользователей Dropbox. CBackup также имеет клиент для ПК, позволяющий пользователям создавать резервные копии ПК в облаке. Далее вы узнаете, как перемещать данные в облачное хранилище и как выполнять резервное копирование файлов из облака в облако в случае потери данных с помощью CBackup.
Часть 1. Как перенести файлы с ПК в OneDrive?
OneDrive — это платформа облачного хранилища Microsoft, полностью интегрированная в Windows 10, что делает его отличным выбором для обмена файлами и облачного резервного копирования между вашими устройствами.Вы можете перемещать файлы и папки в OneDrive и обратно несколькими способами, но ни один из них не является сложным, и все они выполняются быстро. Вот как перенести данные в OneDrive в Windows 10.
Если у вас есть несколько файлов, которые необходимо загрузить, вы можете перейти на веб-сайт OneDrive и войти в свою учетную запись, а затем щелкнуть опцию « Загрузить » для загрузки. ваши файлы вручную.
Кроме того, вы можете использовать клиент OneDrive для постоянной и автоматической синхронизации файлов между локальным компьютером и облаком.Если вы используете Windows 10, на вашем компьютере уже установлено приложение OneDrive. Но если у вас нет Windows 10 или Office 2016, загрузите и установите версию нового приложения синхронизации OneDrive для Windows. Теперь выполните действия по резервному копированию файлов ПК в OneDrive в Windows 10.
1. Нажмите кнопку Windows на клавиатуре, затем введите « OneDrive » и нажмите Введите , чтобы запустить встроенную программу OneDrive.
2. После нажатия кнопки « Get Started » в следующем всплывающем окне вам будет предложено войти в свою учетную запись Microsoft.Если у вас еще нет учетной записи Microsoft, сначала создайте учетную запись.
3. На экране « Это ваша папка OneDrive, экран » выберите « Next », чтобы принять расположение папки по умолчанию для файлов OneDrive. Если вы хотите изменить местоположение папки, нажмите « Изменить местоположение ».
4. Затем вам будет предложено выбрать файлы и папки OneDrive, которые вы хотите синхронизировать. Только те, которые вы отметите, будут доступны офлайн.Для продолжения нажмите « Next ».
5. После настройки OneDrive вы можете найти запись « OneDrive » на левой панели нового проводника Windows 10. Когда вы перетаскиваете файл в эту папку, он автоматически синхронизируется с OneDrive.
Часть 2. Как перенести файлы с ПК в Dropbox?
Как и OneDrive, Dropbox также предоставляет веб-версию и клиентскую программу. Точно так же, если нужно загрузить несколько файлов, вы можете перейти на веб-сайт Dropbox и войти в свою учетную запись, а затем щелкнуть опцию « Загрузить файлы », чтобы загрузить файлы вручную.
В Dropbox также есть настольный клиент для синхронизации файлов. После установки клиента на ваш компьютер Dropbox создаст на вашем компьютере «папку Dropbox », которую можно найти в проводнике. Вы можете поместить файлы или папки, которые хотите синхронизировать с Dropbox, в папку Dropbox.
1. Загрузите клиент Dropbox с его официальной веб-страницы, установите его на свой компьютер и войдите в свою учетную запись, чтобы открыть его.
2. В следующем окне щелкните ссылку « Advanced Settings ».Здесь вы можете изменить локальную папку, в которой вы хотите хранить и синхронизировать файлы Dropbox.
3. Вы также можете настроить онлайн-папки Dropbox, которые хотите синхронизировать. Для этого нажмите кнопку Изменить настройки В Selective Sync и отмените выбор папок, которые вы не хотите синхронизировать. Затем нажмите Применить .
4. Затем нажмите кнопку, чтобы открыть мой Dropbox. В окне Добро пожаловать в Dropbox нажмите кнопку Приступить к работе .Продолжайте нажимать Next на каждом экране. На последнем экране «Начало работы» нажмите Продолжить .
5. После настройки Dropbox вы можете найти запись « Dropbox » на левой панели проводника Windows. Когда вы перетаскиваете файл в эту папку, он автоматически синхронизируется с Dropbox.
Часть 3. Как перенести файлы с ПК на Google Диск?
Как и OneDrive и Dropbox, Google также предоставляет пользователям два варианта загрузки файлов на Google Диск: веб-версию и приложение для загрузки на рабочем столе.Чтобы загрузить через веб-сайт Google Диска, вы можете перейти на сайт и войти в свою учетную запись Google. Затем нажмите « Загрузить файлы », чтобы добавить файлы на Google Диск.
Для автоматической синхронизации файлов с Google Диском вы можете положиться на приложение «Резервное копирование и синхронизация», которое является приложением для синхронизации на рабочем столе как для Google Диска, так и для Google Фото.
1. Загрузите инструмент Google Backup and Sync и установите его на свой компьютер.
2. Войдите в свою учетную запись Google. Затем вы получите общее представление об этом приложении.
3. Затем вы должны указать, какие папки вы хотите синхронизировать с Google Диском. Затем ваши папки будут синхронизироваться с вашим Google Диском.
4. Далее будет настроена синхронизация с Google Диска на Мой компьютер. Здесь вы должны решить, какие папки должны быть синхронизированы с локальным компьютером и где в локальной области сохранять синхронизированные элементы. Наконец, нажмите « START », чтобы запустить службу Google Backup and Sync.
Часть 4.Как перенести файлы с ПК в CBackup Cloud?
Настольное приложение CBackup можно загрузить, чтобы пользоваться пространством в 1000 ГБ, чего вполне достаточно для резервного копирования всех важных файлов ПК. Давайте посмотрим, как сделать резервную копию файлов в CBackup Cloud с помощью CBackup.
1. Загрузите и установите приложение CBackup для ПК бесплатно.
2. Создайте учетную запись CBackup и войдите в систему.
4. Щелкните вкладку Backup Tasks и нажмите кнопку New Task .
5. Нажмите Добавить источник , чтобы выбрать файлы ПК, для которых вы хотите создать резервную копию в CBackup Cloud. Нажмите Добавить место назначения > CBackup Cloud > Далее > ОК , После выбора нажмите Начать резервное копирование .
Бонусный совет: резервное копирование ваших облачных файлов на случай потери
Хотя облачное хранилище считается безопасным местом для данных, вам также предлагается делать резервную копию ваших файлов в облаке.Если вы храните важные файлы только в одном облачном хранилище, есть вероятность, что вы потеряете свои данные из-за каких-либо непредвиденных обстоятельств. Чтобы сэкономить силы и место для локального хранилища, рекомендуется выполнять резервное копирование из облака в облако с помощью CBackup.
Помимо настольного приложения, которое CBackup предлагает для резервного копирования файлов вашего ПК, CBackup также предоставляет пользователям бесплатную веб-версию, которая может помочь вам создавать резервные копии файлов между облачным хранилищем напрямую с гибкими настройками резервного копирования, такими как резервное копирование по расписанию и фильтр файлов. Он поддерживает несколько облачных хранилищ, таких как OneDrive, Dropbox, OneDrive, FTP / SFTP.Теперь добавьте свои учетные записи облачного хранилища на его платформу для простого и быстрого резервного копирования файлов из облака в облако.
1. Просто перейдите на главную страницу CBackup и войдите в свою учетную запись.
2. Нажмите « Добавить облако » на вкладке « Мое хранилище », выберите свои облака и нажмите « Добавить ». Затем предоставьте CBackup права доступа и разрешите CBackup доступ к вашим облачным файлам.
3. Щелкните вкладку « Backup Tasks » слева, затем нажмите кнопку « New Task ».Назовите свою задачу резервного копирования, нажмите кнопку « Добавить источник », чтобы добавить облако в качестве источника резервного копирования, и нажмите « Добавить место назначения », чтобы добавить еще одно облако.
✎Примечание: в разделе « Настройки » вы можете использовать « File Filter », установить автоматическое резервное копирование с помощью « Schedule », сохранить версии резервных копий с помощью « Version Cleanup » и включить « Email Уведомление », чтобы получить уведомление по электронной почте после завершения резервного копирования.
4. Щелкните « Start Backup » в правом нижнем углу, чтобы выполнить задачу резервного копирования.
Заключительные слова
Чтобы перенести файлы с ПК в облако, вы можете выполнить простые шаги, описанные выше. Помимо OneDrive, Google Drive и Dropbox, существует множество других брендов облачных хранилищ, и вы можете выбрать один из них в соответствии с вашими потребностями. Если вы используете облачное хранилище, поддерживаемое CBackup, не забудьте сделать резервную копию своих облачных файлов в другом облаке с помощью CBackup.
Передача файлов напрямую из одной службы облачного хранилища в другую без загрузки и выгрузки!
Используете облачное хранилище, например OneDrive, Dropbox, Google Drive и т. Д.? Но по какой-то странной причине вы хотите перенести файлы из одной службы в другую.Это невозможно напрямую.
Вы должны использовать облачную службу передачи.
MultCloud — один из таких веб-сервисов, который обеспечивает передачу файлов из одной облачной службы хранения, такой как Google Drive, в другую, например One Drive . Он поддерживает около 24 таких облачных накопителей с гарантированной конфиденциальностью, безопасностью и надежностью.
Почему вы хотите использовать облачный перенос?
У вас ограниченная полоса пропускания, а общий размер файлов превышает 100 ГБ, хранящихся в облаке.Общий вариант — загрузить все эти файлы из текущего облачного сервиса и загрузить в новый. Например, в настоящее время резервные копии ваших файлов хранятся в OneDrive, а общий размер составляет, скажем, 150 ГБ. Теперь, если вы хотите перенести эти файлы на Google Диск, общая пропускная способность 300 ГБ (150 для загрузки и 150 для загрузки) будет потрачена впустую.
Время, необходимое для завершения этого процесса, также может занять часы, если не дни. В дополнение к этому, если у вас медленное соединение, это может быть ужасно.Что делать, если у вас есть облачная служба передачи, которая может передавать данные из одного облачного хранилища в другое, передавая вышеуказанную головную боль.
Да, MultCloud — это инструмент для этой работы. Даже имея бесплатную учетную запись, вы можете перенести до 2 ТБ из одной службы в другую. Таким образом вы экономите время и пропускную способность интернета.
Что такое MultCloud?
Это веб-сервис для обслуживания пользователей с несколькими облачными дисками. С его помощью вы можете передавать файлы между различными фирменными облачными хранилищами.Вы можете управлять всеми файлами на разных облачных дисках с помощью одного облачного сервиса — MultCloud.
Это снижает вероятность возникновения ошибок при потере файлов и ручной проверки, все ли файлы переданы не были.
Это похоже на использование Проводника для передачи файлов с одного диска на другой. Но единственная разница в том, что мы используем облачные диски вместо жестких дисков. Таким образом, основная цель MultCloud — быть полезным в качестве облачного обозревателя.
Каков мой личный опыт?
Я, как и многие из вас, не знал, что такая услуга существует.Позвольте мне объяснить, как я это нашел.
В 2016 году Microsoft предоставила пользователям OneDrive бесплатный год премиум-обслуживания для хранения около 100 ГБ. Поэтому я подумал, что это хороший вариант для резервного копирования моих фотографий, видео и других важных файлов. Но когда год подошел к концу, бесплатную услугу продлить не стали. Тогда мне пришлось столкнуться с проблемой потери файлов или их переноса на новый облачный диск.
Размер моей резервной копии составлял около 40 ГБ, а пропускная способность Интернета — около 20 ГБ в месяц. Поэтому я не хотел полностью исчерпать весь месячный ресурс за один присест.Тогда я поискал в Интернете эту замечательную услугу.
По окончании всего процесса переноса потребовался всего час. И это тоже, мне пришлось потратить всего несколько МБ данных для выполнения задачи. Это сэкономило мне время и ресурсы.
Какие особенности MultCloud?
В этой услуге 4 основных элемента.
- Облачный обозреватель
- Добавить облака
- Облачная передача
- Облачная синхронизация
Одна из важных функций — облачная синхронизация! Но прежде чем мы это сделаем, мы должны добавить облачный диск.Это очень простой процесс. Вам необходимо . Выберите нужный Drive из поддерживаемых облачных сервисов хранения в MultCloud.
Затем нажмите несколько кнопок, и облачный диск будет добавлен в учетную запись MultCloud. Список добавленных облачных дисков можно увидеть слева.
Как добавить облачный диск в MultCloud?
Сначала выберите диск по вашему выбору. Нажмите кнопку «Далее. Будет показано отображаемое имя. Например, если вы добавили. Один диск. Отображаемое имя будет таким же.Теперь нажмите кнопку Добавить учетную запись OneDrive . Он запросит у вас учетные данные для входа в учетную запись Microsoft. После этого OneDrive отображается на левой панели.
Поддерживаются следующие облачные диски.
- Google Диск.
- Google Диск для G Suite
- Dropbox.
- Dropbox для бизнеса.
- OneDrive.
- OneDrive для бизнеса.
- FTP.
- Amazon Drive
- Мега.
- Коробка.
- Flickr.
- Mediafire.
- Amazon S 3.
- Hubick.
- Сахар синхрон.
- Alfresco.
- Мой SQL.
- Evernote.
- Egnyte
- pCloud
- Webdav
- Owncloud.
- Cloudme.
- Кубби
Особенности облачного обозревателя в MultCloud
Функций много. Вы можете увидеть список облачных накопителей, добавленных с помощью опции добавления.Например, перечислены Dropbox, Google Диск и OneDrive. Это похоже на использование проводника или проводника Windows. Но как раз вы пользуетесь этим сервисом для файлов в облаке.
Если дважды щелкнуть любой экземпляр облака, можно увидеть все файлы и папки, хранящиеся в нем.
Вы также можете использовать кнопку Загрузить для добавления файлов и папок на облачный диск.
Также отображаются сведения о хранилище для каждого облачного диска. Количество используемого пространства из максимально разрешенного объема памяти можно увидеть, как и в проводнике Windows.
Когда мы щелкаем изогнутую стрелку, обновляется статус диска. Доступна опция выбора папок и файлов. Вы можете выполнять следующие операции с выбранными папками и файлами.
- Открыть
- Новая папка
- Загрузить
- Удалить
- Переименовать
- Огранка
- Копия
- Поделиться
- Копировать на
- Недвижимость
- Перейти на официальный сайт
Как сделать облачный перенос в MultCloud?
Это полезный сервис для передачи файлов с одного облачного диска на другой.Вы можете выбрать источник и цель и нажать кнопку « Перенести сейчас ».
Можно выбрать только несколько файлов или папок для передачи или весь диск. График этого процесса можно составлять ежедневно, еженедельно, ежемесячно.
Как выполнить облачную синхронизацию в MultCloud?
Это еще одна многофункциональная функция, которую можно использовать для выполнения различных операций синхронизации. Существует два типа синхронизации — односторонняя синхронизация и двусторонняя синхронизация .
Есть несколько вариантов односторонней синхронизации .
Simple Sync — добавленные, измененные и удаленные файлы в исходном каталоге будут реплицированы в целевой каталог. Но наоборот невозможно.
Mirror Sync — Файлы в исходном и целевом файлах всегда одинаковы. Если в целевом каталоге присутствуют какие-либо дополнительные файлы, они удаляются.
Move Sync — Все файлы в источнике будут перемещены в цель. По завершении синхронизации они будут удалены.
Накопительная синхронизация — при удалении файлов в источнике те же файлы в целевом объекте не удаляются. Это безопасный вариант, если вы хотите предотвратить потерю данных.
Синхронизация обновления — Сначала удаляются все существующие файлы в целевом объекте. Затем добавленные и измененные файлы в источнике передаются в целевой.
Инкрементная синхронизация резервного копирования — Этот тип процесса синхронизации выполняется на основе подкаталогов. Таким образом, у каждой операции синхронизации будет своя собственная папка.
Полная синхронизация резервной копии — Каждый раз при запуске процесса синхронизации все файлы в источнике передаются на целевой объект в отдельном подкаталоге.
Здесь есть специальная опция —
Автоматически переименовывать файлы со специальными символами и генерировать файл сценария.
Иногда имена файлов состоят из специальных символов или очень длинны. В таком случае они будут переименованы на целевом диске в процессе синхронизации.
Вы также можете запланировать процесс синхронизации сразу, ежедневно, еженедельно, ежемесячно.
Ценовая модель
СервисыMultCloud доступны в двух планах. Бесплатный план и план Премиум.
Характеристики можно увидеть на изображении ниже.
В бесплатном плане вы можете передавать максимум 2 ТБ между разными облачными учетными записями. Скорость также будет нормальной, поскольку используются только общие серверы. Поддерживается только двухсторонняя синхронизация.
Он также не поддерживает настройки фильтров для передачи файлов, синхронизации файлов, запрета передачи файлов по расписанию, синхронизации файлов по расписанию и т. Д.
Но с премиальным планом, который стоит около 7,99 долларов в месяц, вы можете передавать неограниченное количество данных между несколькими облачными учетными записями. VIP-серверы, настройки фильтров, функция расписания и т. Д. — это его преимущества и стоят своих денег.
Примечание: изображения в этом обзоре показаны для премиум-функции.
Заключение
При передаче данных используется 256-битное шифрование AES для SSL. Это расширенная функция шифрования, которая защищает ваши данные от подделки, перехвата и взлома.
СервисMultCloud используется только как средство для подключения к вашему облачному диску. На его серверах никакие данные не сохраняются. Таким образом, конфиденциальность и секретность ваших данных сохраняется.
Авторизация ваших учетных записей облачных накопителей в MultCloud основана на стандарте OAuth. Это позволяет сторонним приложениям, таким как MultCloud, создавать соединения с облачными хранилищами, такими как OneDrive, Dropbox и т. Д., Без использования имени пользователя и паролей вашей учетной записи. Таким образом, учетные данные вашей учетной записи облачного хранилища по-прежнему в безопасности.
Лучшее программное обеспечение для передачи файлов в 2021 году
Лучшее программное обеспечение для передачи файлов позволяет легко не только передавать файлы в Интернете, но и управлять ими, как индивидуально, так и в составе команды.
Лучшее программное обеспечение для передачи файлов
Программное обеспечение для передачи файлов становится все более важным с переходом к работе из дома. Это означает, что предприятиям нужны сотрудники, чтобы иметь возможность хранить документы и обмениваться ими в Интернете.
Сотрудничество — ключевая часть этого процесса, от редактирования документов и презентаций в команде до обновления таблиц учета рабочего времени сотрудниками и руководителями.
Однако совместная работа не всегда была естественным способом функционирования многих программных платформ. Хотя сейчас ситуация улучшается, часто людям и компаниям необходимо иметь возможность безопасно передавать файлы и папки в Интернете для совместного использования.
Это означает не просто место для безопасного хранения файлов в Интернете, но также использование облачной службы хранения документов, которая позволяет вам также делиться ими с другими пользователями.
К счастью, есть несколько провайдеров, которые могут это сделать, что дает вам полный контроль над тем, как вы делитесь.Это означает возможность устанавливать разрешения для файлов и папок в зависимости от того, хотите ли вы сохранить их конфиденциальность, разрешить доступ только для чтения или, конечно, разрешить полный доступ для совместного использования и совместной работы.
Вот лучшее программное обеспечение для передачи файлов в Интернете для обмена файлами между командами.
(Изображение предоставлено Dropbox)1. Dropbox
Ветеран обмена файлами
Причины для покупки
+ Простой процесс обмена файлами + Кросс-платформа на основе облака
Причины, по которым следует избегать
-Limited бесплатное пособие
Несмотря на то, что такие компании, как Google, Apple и Microsoft, развернули свои собственные службы синхронизации файлов и облачного хранения, Dropbox (который работает с 2007 года) остается лидером пакета: он приятный, простой в использовании, он надежен и работает практически на любой платформе.
Файлы могут быть переданы через URL-адрес с помощью пары щелчков мышью или касаний из Android, iOS, Windows, macOS, Linux и из Интернета, а также могут применяться ограничения по времени и защита паролем. С другой стороны, получатели могут загружать файлы с учетной записью Dropbox или без нее.
Возможно, единственная отметка, которую мы можем поставить против Dropbox, — это то, что вы получаете бесплатно только 2 ГБ хранилища. Если вам нужно больше места для хранения, доступны индивидуальные и семейные планы, а также планы для бизнес-групп со скидками на годовую оплату.
(Изображение предоставлено Google)2. Google Диск
Простая совместная работа с файлами
Причины для покупки
+ Простота использования + Очень доступность + Щедрые скидки
Даже самый стойкий поклонник Apple или Microsoft пришлось бы признать, что Google неплохо справляется с веб-вещами, а Google Диск очень близко работает с Dropbox с точки зрения обмена файлами — какой из них лучше всего может зависеть от того, в каком из них вы уже проводите больше времени.
Файлами можно поделиться по электронной почте или по ссылке за секунды, хотя в этом случае вы не получаете никаких ограничений по времени или вариантов пароля. Что вы можете сделать, так это ограничить количество изменений, которые могут вносить получатели файлов: как и следовало ожидать, он идеально подходит для обмена файлами из Google Docs, Sheets и Slides.
Как и в случае с Dropbox, вы можете получить доступ к Google Диску практически со всех мобильных и настольных платформ. Пользователи получают 15 ГБ бесплатно для Диска и других сервисов, таких как Gmail, но если вам нужно больше, вам нужно будет увеличить объем хранилища.
(Изображение предоставлено WeTransfer)3. WeTransfer
Простое совместное использование файлов
Причины для покупки
+ Регистрация или регистрация не требуется + Все обрабатывается через одностраничный веб-сайт
Причины чтобы избежать
— Бесплатные учетные записи с ограничениями
Если вам нужно что-то быстрое и удобное, не привязанное к более крупной платформе (например, Dropbox или Google Drive), попробуйте WeTransfer . Вам даже не нужно регистрировать учетную запись, хотя вам нужно указать адрес электронной почты, по которому можно связаться.
Просто выберите свой файл (или файлы), введите адрес электронной почты получателя, и все готово — это сложно превзойти с точки зрения простоты. Вы можете отправить по электронной почте или скопировать ссылку на файлы, и ссылка останется активной в течение недели. При необходимости доступны WeTransfer приложения для Android и iOS.
Все это бесплатно, но с учетной записью Plus вы можете устанавливать ограничения по времени для ваших загрузок, защищать файлы паролем, изменять внешний вид экрана общего доступа и многое другое.
(Изображение предоставлено: Отправить в любом месте)4.Send Anywhere
Легкий и простой в использовании
Причины для покупки
+ Легкий и простой в использовании + Большой лимит на размер файла 10GB
Причины, которых следует избегать
— Может быть слишком просто для некоторых
Send Anywhere предлагает up еще более легкий интерфейс, чем WeTransfer, так что вы можете сразу погрузиться в работу, не отвлекаясь ни на какие экраны настройки. Несмотря на простую настройку, у вас есть множество различных вариантов обмена файлами, из которых вы можете выбирать по мере продвижения.
Добавляйте файлы с начального экрана-заставки, и вы можете отправлять их напрямую (через сайт с помощью кода), через URL-ссылку или по электронной почте. Если вы не хотите работать с Send Anywhere через Интернет, вы можете установить специальные приложения для Windows, macOS, Android и iOS.
Бесплатная программа Send Anywhere позволит вам легко обмениваться файлами размером до 10 ГБ, при этом ссылка активна в течение 48 часов. Однако для учетной записи Plus вы получаете 1 ТБ хранилища и можете обмениваться файлами размером до 50 ГБ, отслеживать и ограничивать загрузки, а также удалять рекламу.
(Изображение предоставлено Opentext)5. Hightail
Надежный и простой обмен в Интернете
Причины для покупки
+ Простота использования в Интернете и на мобильных устройствах + Доступны дополнительные инструменты для совместной работы
Причины, которых следует избегать
-100 МБ размер файла
Hightail — это служба совместной работы с файлами на профессиональном уровне, но есть компонент передачи файлов, который легко включить и отключить, даже если вы не используете все остальное на платформе.Он работает прямо из Интернета — вы можете просто перетащить туда свои файлы.
Существует довольно скупой лимит на размер файла в 100 МБ, но услуга быстрая, простая и быстрая. Ваши контакты получают URL-адрес, по которому они могут щелкнуть, чтобы получить доступ к выбранному вами файлу или файлам, и нет необходимости регистрировать учетную запись. на любом этапе. Файлы доступны в течение семи дней.
В Hightail есть еще много всего, что вы можете получить с платной учетной записью, например расширенный общий доступ к файлам, расширенные возможности совместной работы и неограниченное хранилище.
(Изображение предоставлено Slack)6. Slack
Заменить электронную почту этой коммуникационной платформой
Причины для покупки
+ Уровень бесплатного пользования + Иерархия разрешений + Просторное хранилище
Slack — это не так уж и много как онлайн-хранилище файлов, так и платформу онлайн-коммуникации. Однако, если вы хотите поделиться несколькими избранными документами, а не огромным архивом, Slack может вам подойти.
Это особенно актуально, если вы управляете проектом или работаете в команде над проектом, и вам нужно хранить всю свою документацию в одном месте.
Это легко настроить в Slack, а еще лучше — обеспечить контроль над тем, какие члены команды имеют доступ к каким документам.
Это дает преимущество по сравнению с обычными службами обмена файлами, поскольку позволяет гораздо больше контролировать пользователя — и особенно уважать иерархии — без необходимости беспокоиться о чрезмерно сложных разрешениях.
Еще лучше то, что Slack имеет уровень бесплатного пользования с щедрыми 5 ГБ дискового пространства для каждого члена команды, так что вы можете опробовать его с минимальными вложениями, кроме небольшого времени, потраченного на настройку вашей команды (групп).Платные планы позволяют проводить телефонные и видеоконференции помимо обмена сообщениями с увеличением объема памяти для участников.
Как перенести файлы из существующих облачных учетных записей | Информационные технологии
Box прекращает неограниченное хранение и вносит существенные изменения в структуру лицензирования. После обсуждений с различными заинтересованными сторонами, анализа отзывов пользователей Pitt Box и оценки альтернатив университет решил заменить Box на Microsoft OneDrive для облачного хранения и совместной работы кавгуста 2022 года .Pitt Information Technology перенесет данные пользовательского Box в Microsoft OneDrive и стремится обеспечить плавный переход. Узнайте, как подготовиться к миграции … |
Независимо от того, заканчиваете ли вы обучение или просто перемещаете файлы из своих учетных записей облачного хранилища, спонсируемых Pitt, выполните следующие простые шаги, чтобы обеспечить безопасную передачу данных в ваши личные учетные записи или устройства.
Передача файлов из Microsoft OneDrive
Если у вас еще нет личной учетной записи Microsoft Live, перейдите на onedrive.live.com и создайте новую учетную запись (обязательно используйте адрес электронной почты, отличный от адреса электронной почты @ pitt.edu). Загрузите файлы из своей учетной записи Pitt OneDrive на свой компьютер, а затем загрузите эти файлы в свою новую личную учетную запись OneDrive.
Передача файлов из ящика
У вас есть несколько вариантов управления файлами, хранящимися в вашей учетной записи Box, спонсируемой Питтом:
• Зайдите на box.com и создайте личную учетную запись. Обязательно используйте адрес электронной почты, отличный от вашего @pitt.edu адрес электронной почты. Загрузите файлы из своей учетной записи Pitt Box на свой компьютер, а затем загрузите их в свою новую личную учетную запись Box.
• Или вместо того, чтобы перемещать файлы в облаке, вы можете изменить владельца файлов, уже находящихся в вашей учетной записи Box. Сначала объедините существующие файлы на основе Box в одну папку в Box. Затем создайте новую личную учетную запись Box (снова используйте адрес электронной почты, отличный от вашего адреса электронной почты @ pitt.edu ). После создания новой учетной записи передайте право собственности на папку Box, поддерживаемую Pitt, вашей вновь созданной личной учетной записи.
Передача файлов из электронных исследовательских записных книжек (LabArchives)
Обязательно загрузите и сохраните файлы исследований, если вы использовали облачное хранилище LabArchives для организации лабораторных данных и управления ими — разумеется, в соответствии с политиками в отношении данных исследований.
Поддержка 24/7
Если у вас есть какие-либо вопросы о переносе файлов из этих вариантов облачного хранилища, обратитесь в круглосуточную службу ИТ-поддержки.
Переместите файлы на новый компьютер с Windows 10 с помощью OneDrive
Если вы переходите на новый компьютер, OneDrive может помочь вам взять с собой все ваши файлы, фотографии и видео.Ваши файлы будут доступны на вашем новом ПК, и они также будут защищены в облаке, так что вы сможете получить к ним доступ откуда угодно и на всех ваших устройствах.
Вот как переместить файлы на новый компьютер с Windows 10 с помощью OneDrive.
Установите и настройте OneDrive на текущем ПК
Вы можете получить облачное хранилище OneDrive несколькими способами — либо с 5 ГБ бесплатного хранилища при входе с учетной записью Microsoft, либо с 1 ТБ хранилища при подписке на Microsoft 365.Сравнить планы
Если вы в настоящее время используете ПК с Windows 10, возможно, у вас уже установлен OneDrive. Перейдите к шагу 2. Если у вас нет Windows 10, установите приложение синхронизации OneDrive.
Настроить OneDrive:
Если у вас нет аккаунтов, вошедших в OneDrive
В поле поиска на панели задач введите «OneDrive» и выберите его из списка результатов.
При запуске установки OneDrive введите свою личную, рабочую или учебную учетную запись. Вы можете использовать свой текущий адрес электронной почты или номер телефона для настройки личной учетной записи Microsoft или бесплатно создать новый адрес электронной почты Outlook.com, чтобы получить доступ к OneDrive, Skype, Office в Интернете и т. Д.
Выполните оставшиеся шаги, чтобы завершить настройку OneDrive.
Если у вас есть учетные записи, в которых выполнен вход в OneDrive
Если вы уже вошли в OneDrive с одной учетной записью и хотите добавить другую, вы сделаете это в настройках OneDrive.
Щелкните значок облака OneDrive в области уведомлений Windows на панели задач.
Выберите Справка и настройки > Настройки .
На вкладке Счет выберите Добавить счет .
- Откроется программа установки
OneDrive. Войдите в свою новую учетную запись и выберите Войти.
Синхронизируйте нужные файлы и фотографии с OneDrive
Любые выбранные вами файлы, папки и фотографии будут синхронизироваться с OneDrive, и вы сможете получить к ним доступ на своем новом устройстве.Узнайте, как загружать фотографии и файлы в OneDrive
Доступ к файлам на новом ПК
На новом компьютере с Windows 10 войдите в OneDrive с той же учетной записью Microsoft, которую вы использовали на другом компьютере. Затем перейдите к своим файлам, открыв проводник или выбрав значок облака OneDrive в разделе уведомлений Windows на панели задач.
Автоматическое резервное копирование папок на вашем новом ПК
Теперь, когда вы можете получить доступ к своим старым файлам и папкам на новом ПК, не забудьте синхронизировать и новые файлы.Используйте резервную копию папки ПК, чтобы все новые файлы синхронизировались с OneDrive. Затем вы можете получить доступ к этим файлам с других устройств, например с телефона или планшета.
Щелкните значок облака OneDrive в области уведомлений Windows на панели задач.
Выберите Справка и настройки > Настройки .
На вкладке Резервное копирование выберите Управление резервным копированием .
В окне сообщения «Резервное копирование папок» выберите папки, для которых требуется создать резервную копию, затем выберите Начать резервное копирование .
Освободите место на своем ноутбуке, переместив все файлы в облако
Дисковое пространство всегда в дефиците, особенно с учетом того, что с каждым годом мы собираем все больше и больше фотографий, поэтому используйте любую возможность, чтобы освободить как можно больше. Все популярные сервисы облачного хранилища теперь позволяют вам освободить локальное хранилище на вашем компьютере, сохраняя при этом ваши файлы в надежном месте в сети — и вот как их использовать.
Поначалу это может немного сбивать с толку, но вот что происходит: OneDrive, iCloud, Dropbox и Google Диск созданы для того, чтобы по умолчанию синхронизировать две одинаковые папки — одну на вашем компьютере, а другую в облаке. Когда вы что-то меняете на своем ноутбуке, это меняется в облаке, и наоборот. Если эти приложения установлены на нескольких компьютерах, изменения распространяются на все они. Это позволит вам получить доступ к своим файлам с любого устройства.
Если на жестком диске недостаточно места для хранения всего содержимого, можно настроить определенные папки только на доступ к сети.Другими словами, они живут только в облаке. Если вам нужны эти файлы или для повторной синхронизации компьютера и облака, вам потребуется повторно загрузить папки, доступные только в Интернете.
Недавно облачное хранилище и приложения для синхронизации начали использовать более сложный подход, автоматически управляя тем, какие файлы хранятся локально, в дополнение к возможности выбора вручную. В некоторых случаях вы можете сохранить папку только в оперативном режиме, но при этом на вашем жестком диске будут отображаться заполнители для этих файлов. Как только вы попытаетесь их открыть, они загрузятся из облака и синхронизируются в обычном режиме.
Помните также, что все эти службы имеют веб-интерфейсы. Вы можете войти в систему и просматривать свои файлы на любом компьютере с веб-браузером и подключением к Интернету, независимо от того, синхронизируете ли вы файлы локально или нет. В некоторых случаях доступ в Интернет может быть всем, что вам нужно.
Облачное хранилище возможно только благодаря скорости современных интернет-соединений, а это означает, что вы можете поддерживать баланс между доступом к файлам и освобождением некоторого места на жестком диске вашего компьютера. Читайте дальше, чтобы узнать больше о том, как это работает в OneDrive, iCloud, Dropbox и Google Диске.
OneDrive
Если вы используете OneDrive в Windows, папки на вашем компьютере и в облаке будут синхронизироваться по умолчанию. Вы также можете сделать файлы доступными только для онлайн, чтобы сэкономить место на локальном хранилище. Если они вам нужны, их можно повторно загрузить парой щелчков мышью, хотя, по общему признанию, это не то, что вы хотите часто делать с большими файлами.
Щелкните правой кнопкой мыши значок OneDrive в области уведомлений, затем выберите Settings и откройте вкладку Settings .Установите флажок Экономьте место и загружайте файлы по мере их использования , чтобы включить функцию только онлайн.
У вас может быть до трех обозначений файлов в OneDrive: файлы, доступные только в Интернете (отображаются синим значком облака в проводнике), которые хранятся в облаке, но открываются в обычном режиме, если у вас есть подключение к Интернету; локально доступные файлы (зеленая галочка в белом круге), которые вы недавно открывали, но которые станут доступными только в Интернете по мере заполнения жесткого диска; и локально сохраненные файлы (белая галочка в зеленом круге), которые остаются на вашем компьютере, несмотря ни на что.
OneDrive будет обрабатывать некоторые из них автоматически (например, путем загрузки файлов при их открытии), но вы также можете вручную указать, в какую из этих трех категорий должен входить файл или папка, щелкнув их правой кнопкой мыши в проводнике и выбрав Всегда держите при себе .
iCloud
Если вы предпочитаете iCloud, оно будет работать со всеми вашими устройствами Apple. Дэвид НилдУ Apple две разные системы хранения: iCloud и iCloud Drive.Первый синхронизирует информацию на ваших устройствах Mac, включая музыку и видео, приобретенные в iTunes Store, контакты, календари и изображения. Второй, iCloud Drive, — это версия OneDrive или Dropbox от Apple, в которой вы можете хранить любые файлы или папки, синхронизировать их между устройствами и делиться ими.
Чтобы узнать, какой объем хранилища iCloud вы используете на своем Mac, откройте меню Apple , затем выберите Об этом Mac и перейдите на вкладку Storage .Нажмите Manage , и вы сможете начать перенос файлов с локального жесткого диска, сохраняя при этом легкий доступ к ним из iCloud в Интернете.
В разделе Рекомендаций вы увидите магазин в заголовке iCloud . Нажмите кнопку Store в iCloud , и у вас будет возможность перенести все ваши фото и видео с высоким разрешением в облако, оставив на Mac только оптимизированные версии меньшего размера. Вы также можете переместить все свои сообщения в облако, а не хранить их локально.
Нажмите Оптимизировать под Оптимизировать хранилище , чтобы удалить все локальные фильмы и телешоу iTunes, которые есть на вашем Mac и помечены как просмотренные (при необходимости, вы всегда можете загрузить их снова). Также есть возможность выбрать, какие вложения электронной почты вы загружаете на свой Mac, что позволяет сэкономить локальное хранилище.
Наконец, откройте вкладку iCloud Drive и выберите Открыть настройки iCloud . Если вы выберете Options рядом с iCloud Drive и установите флажок Optimize Mac Storage , macOS начнет очищать ваш жесткий диск от старых файлов, которые вы не открывали некоторое время, всякий раз, когда у вас заканчивается свободное место .Однако эти файлы не исчезнут из iCloud, и их всегда можно будет повторно загрузить.
Dropbox
Dropbox предлагает два способа хранить файлы в облаке и на жестком диске, пока они вам не понадобятся. Первый — это выборочная синхронизация, и она доступна пользователям как бесплатного, так и платного уровней. Просто откройте панель настроек Dropbox на своем компьютере, затем нажмите Sync и Selective Sync , чтобы начать работу.
Когда вы увидите все папки, которые в настоящее время хранятся в вашем Dropbox, снимите отметку с любого из полей, и связанная папка не будет загружена или синхронизирована с вашим ноутбуком — она будет находиться исключительно в облаке и на любых других компьютерах, на которых вы находитесь. используя Dropbox с.Если вы хотите сохранить его локально и снова начать синхронизацию изменений, вам нужно будет вернуться на этот экран и снова поставить отметку в поле папки.
Также есть Smart Sync, которая доступна только платным клиентам Dropbox. Она работает аналогично выборочной синхронизации, только она более автоматическая — позволяет перемещать некоторые папки с компьютера, но заполнители по-прежнему отображаются на жестком диске, а файлы по-прежнему можно загружать при необходимости. Изменения по-прежнему будут синхронизироваться между вашим компьютером и облаком.
В настройках Dropbox нажмите Sync и выберите On for Smart Sync, если вы хотите, чтобы Dropbox автоматически размещал файлы в Интернете только в том случае, если они не редактировались в течение нескольких месяцев. Если вы предпочитаете делать это вручную, щелкните правой кнопкой мыши любую папку в Dropbox в проводнике или Finder, затем выберите Smart Sync и Online Only .
Google Диск
Выбрать то, что вы хотите синхронизировать с Google Диском, довольно просто. Дэвид НилдGoogle Диск работает как Dropbox, но здесь нет «умной» синхронизации: вы выбираете, какие папки вы хотите сохранить на своем компьютере и в облаке, а какие просто хотите в облаке.Если вы используете Google Диск на нескольких компьютерах, вы можете хранить разные папки на разных устройствах (хотя папки будут синхронизироваться только в том случае, если они хранятся как локально, так и в облаке).
Чтобы выбрать папки, откройте экран настроек резервного копирования и синхронизации Google, затем перейдите на вкладку Google Диск . Чтобы синхронизировать все между Google Диском в облаке и локальными папками Google Диска на вашем компьютере, установите флажок Синхронизировать все на Моем диске .
Чтобы сделать некоторые папки доступными только для онлайн, установите флажок Синхронизировать только эти папки , затем отмените выбор папок, локальные копии которых вам не нужны. Ваши файлы будут в целости и сохранности в облаке, но если вам нужно отредактировать их, вам нужно будет вернуться на этот экран и загрузить их снова или загрузить их прямо с веб-сайта Google Диска (что может занять некоторое время с большими файлами. и папки).
Что касается того, какие файлы где хранить, подумайте об облаке как о своем подвале — месте, где вы храните вещи, которые вы не хотите выбрасывать, но которые не будут находиться в середине вашей гостиной.Таким образом, лучше всего сделать старые файлы и папки доступными только для Интернета — те, которые вы хотите сохранить в резервной копии, но не должны получать регулярный доступ, например фотографии и видео из отпуска. Любые файлы, к которым вам всегда нужен доступ, даже если нет подключения к Интернету, следует хранить локально.
.
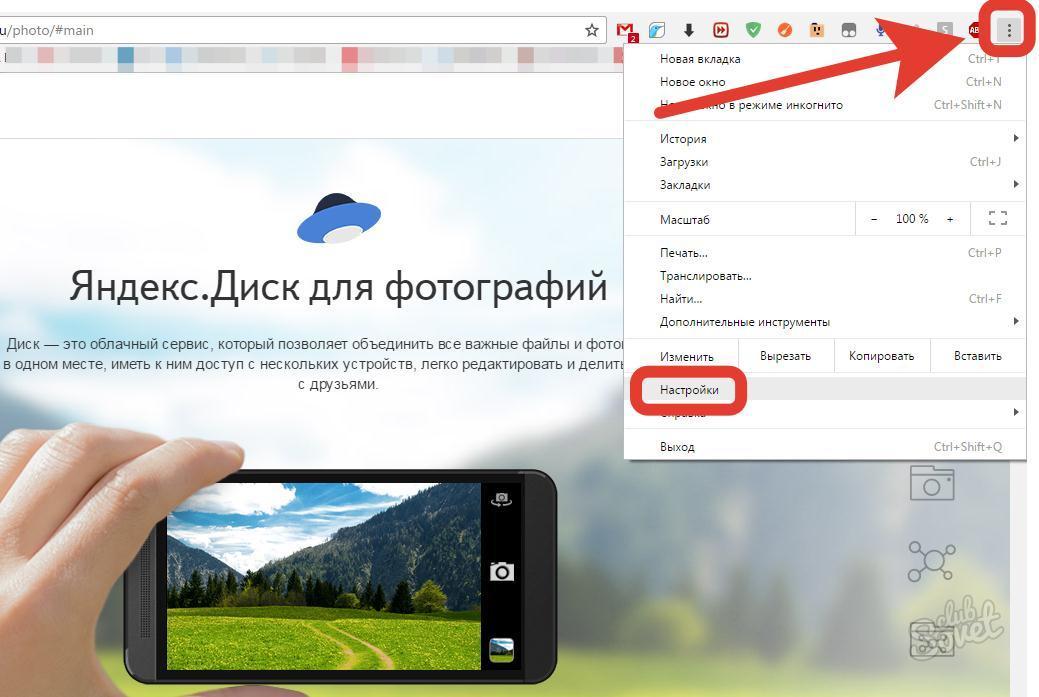
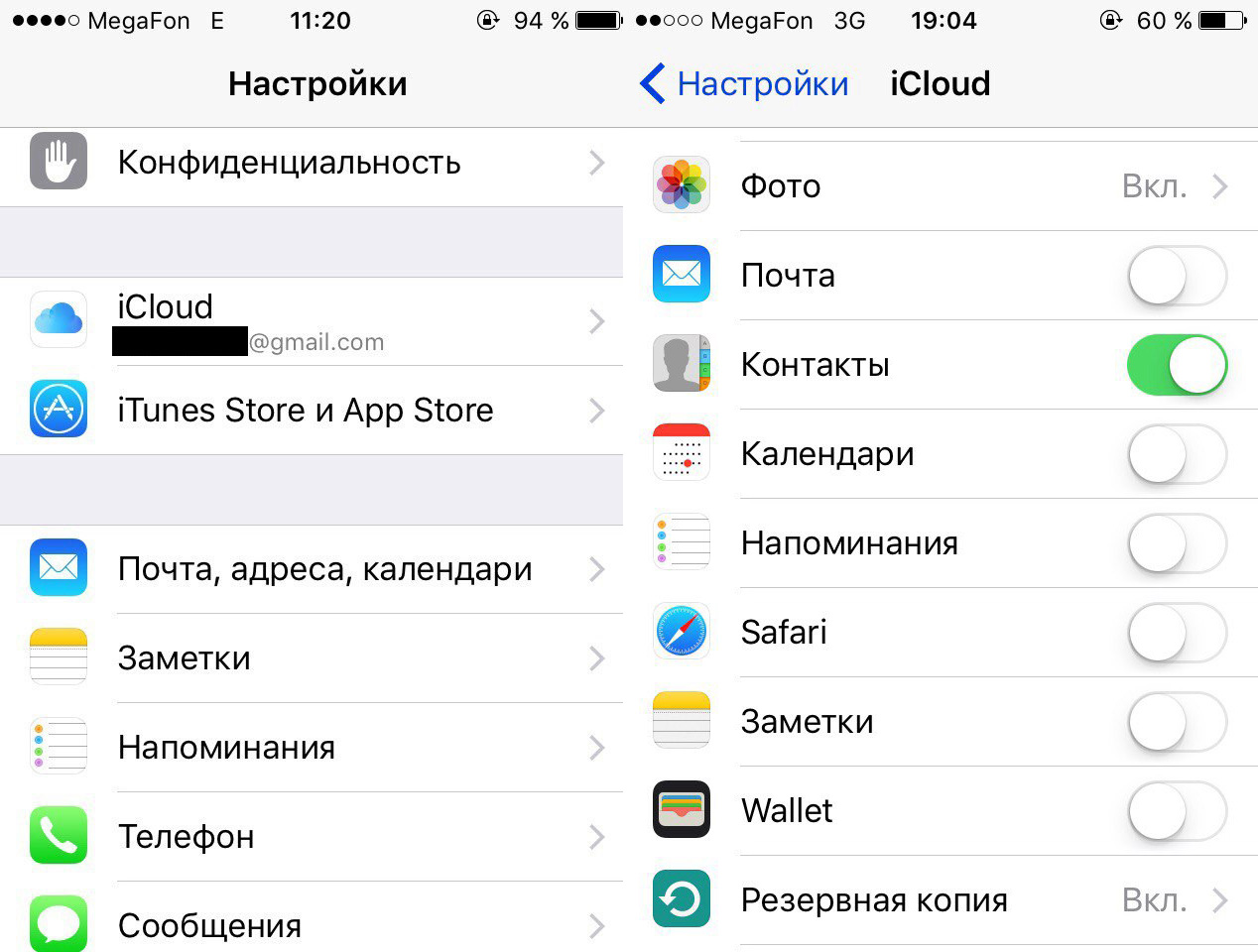
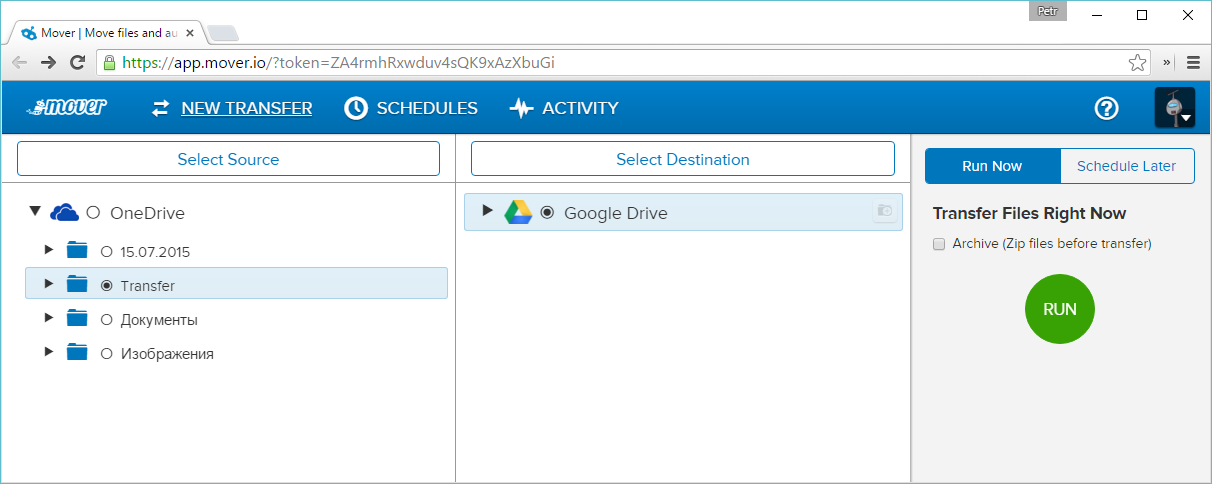
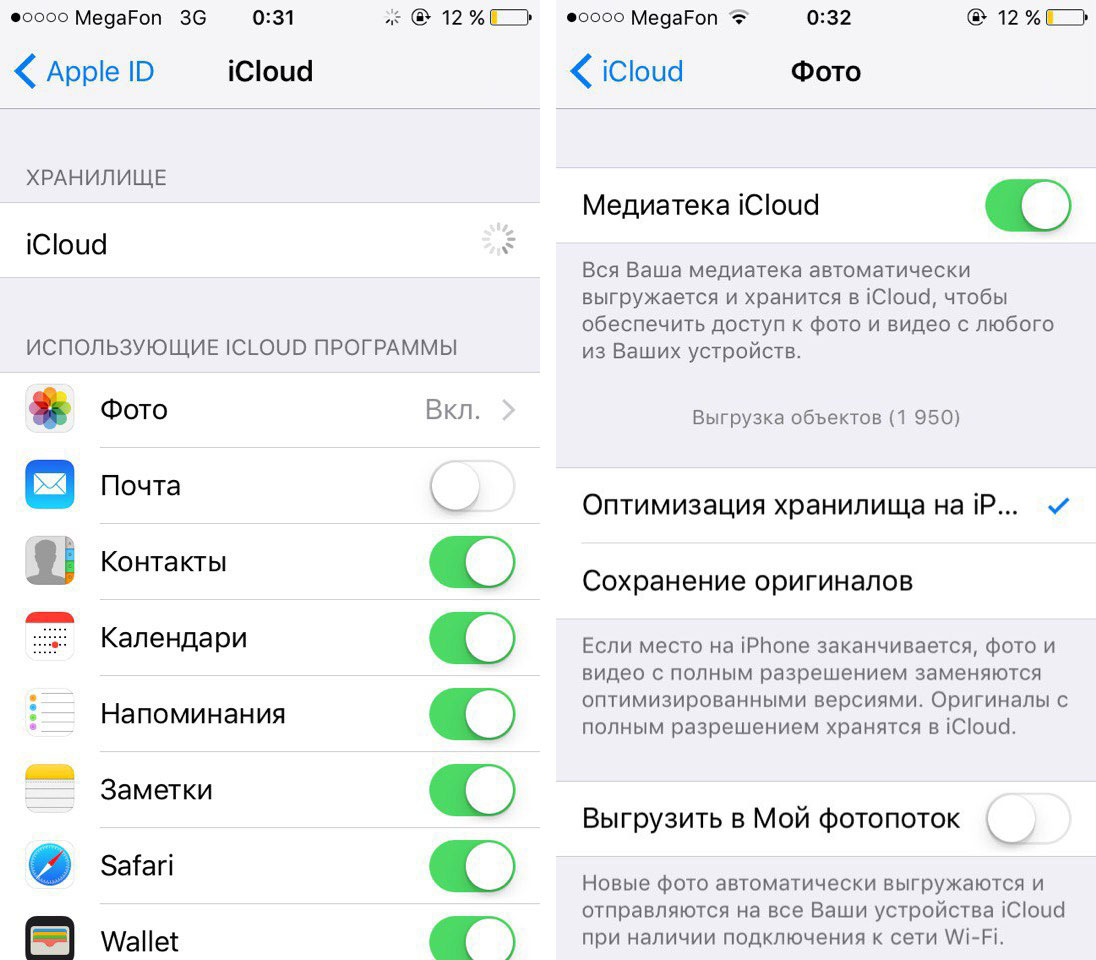
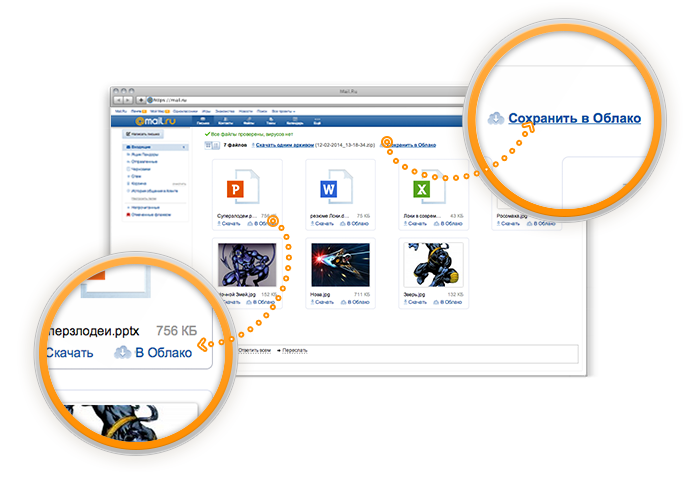

 », если хотите выбрать папку для сохранения в памяти телефона или на SD-карте ;
», если хотите выбрать папку для сохранения в памяти телефона или на SD-карте ;