Настройка запуска Windows 7 (msconfig) ‹ Windows 7 — Впечатления и факты
Настройка запуска Windows 7 (msconfig)
26.11.2009 22:52
Настройка системы – это диагностический инструмент, созданный для настройки параметров запуска Windows 7, в целях выявления причин неполадок в работе компьютера и операционной системы. С помощью программы «Конфигурация системы» можно выявить драйверы, программы и компоненты, из-за некорректной работы которых возникают ошибки во время запуска и функционирования Windows 7.
Запуск программы Настройка системы
Чтобы запустить программу «Настройка системы», откройте меню Пуск, введите в поисковую строку msconfig и нажмите Ввод.
Также можно воспользоваться сочетанием клавиш Windows + R, ввести msconfig и нажать OK.
Наверх
Вкладка Общие
На вкладке Общие можно выбрать один из трех вариантов запуска операционной системы:
Обычный запуск
В этом режиме Windows 7 запускается обычным способом.
Диагностический запуск
В режиме диагностического запуска вместе с Windows запускаются только основные службы и драйверы, необходимые для функционирования операционной системы и компьютера. Если при включенном диагностическом запуске проблема не исчезает, то скорее всего, повреждены основные файлы и драйверы Windows. Если при включенном диагностическом запуске проблем нет, то нужно воспользоваться режимом Выборочный запуск.
Выборочный запуск
В этом режиме запуск Windows 7 производится с использованием основных служб и драйверов, а также других служб и автоматически загружаемых программ, выбранных пользователем. Доступны три дополнительных параметра:
- Загружать системные службы – если этот параметр включен, то операционная система загружается со стандартным набором служб, необходимых для её работы.
- Загружать элементы автозагрузки – если этот параметр включен, то вместе с операционной системой запускаются программы, отмеченные флажками на вкладке Автозагрузка.

- Использовать оригинальную конфигурацию загрузки – этот параметр по умолчанию включен и затенен (отображается серым цветом). Данный параметр восстанавливает изначальные настройки запуска Windows 7 в случае внесения изменений на вкладке
Выборочный запуск нужно использовать, если диагностический запуск прошел без ошибок. Поочередно включайте дополнительные службы и программы, и отслеживайте работу системы до тех пор, пока не выявите причину ошибок.
Наверх
Вкладка Загрузка
На вкладке Загрузка находятся детальные настройки параметров запуска Windows 7.
Операционная система по умолчанию
Если на компьютере установлено несколько операционных систем, можно назначить любую из них загружаемой по умолчанию. Чтобы сделать это, выделите нужную операционную систему и нажмите кнопку
Также можно установить произвольное время задержки меню мультизагрузки, установив время в секундах в поле Таймаут.
Чтобы удалить операционную систему из списка, выделите её и нажмите кнопку Удалить.
Безопасный режим
Безопасный режим – это режим работы операционной системы с ограниченным набором служб, устройств и драйверов, необходимых для функционирования компьютера.
Службы Windows, запускающиеся в безопасном режиме:
- Журнал событий Windows
- Поддержка самонастраивающихся устройств Plug and Play
- Удаленный вызов процедур (RPC)
- Службы криптографии
- Защитник Windows
- Инструментарий управления Windows (WMI)
Устройства и драйверы, запускающиеся в безопасном режиме:
- Внутренние жесткие диски (ATA, SATA, SCSI)
- Внешние жесткие диски (USB)
- Дисководы гибких дисков (внутренние и USB)
- Внутренние дисководы для компакт-дисков и DVD-дисков (ATA, SCSI)
- Внешние USB-дисководы для компакт-дисков и DVD-дисков
- Клавиатуры и мыши (USB, PS/2, последовательный порт)
- Видеокарты VGA (PCI, AGP)
Установите флажок Безопасный режим и выберите один из вариантов загрузки:
Минимальная

Другая оболочка – загрузка командной строки, основных устройств, драйверов и служб Windows 7. Проводник и сетевые компоненты отключены.
Восстановление Active Directory – запуск проводника Windows 7 в безопасном режиме с использованием только основных служб, устройств и драйверов, а также службы каталогов Active Directory.
Сеть – запуск Проводника Windows 7 в безопасном режиме с использованием только основных компонентов операционной системы, а также следующих сетевых компонентов:
- Сетевые адаптеры (проводной Ethernet и беспроводной 802.11x)
- Протокол динамического конфигурирования узла DHCP
- DNS
- Сетевые подключения
- Модуль поддержки NetBIOS через TCP/IP
- Брандмауэр Windows
Также на вкладке Загрузка можно включить следующие функции:
Без GUI – отключается загрузочная анимация Windows 7.
Журнал загрузки – вся информация о процессе загрузки Windows 7 сохраняется в файл %SystemRoot%/Ntbtlog.
Базовое видео – загружаются стандартные драйверы VGA вместо драйверов, соответствующих видеокарте.
Информация об ОС – во время загрузки Windows 7 отображаются названия загружаемых драйверов.
Сделать эти параметры загрузки постоянными – если этот параметр включен, то измененные вами настройки системы можно будет отменить только вручную. Отменить изменения путем выбора режима «Обычный запуск» на вкладке «Общие» не получится. Также вы не сможете отменить изменения с помощью функции Использовать оригинальную конфигурацию загрузки на вкладке Общие.
Наверх
Дополнительные параметры загрузки
Чтобы настроить дополнительные параметры загрузки Windows 7, на вкладке Загрузка нажмите кнопку Дополнительные параметры.
Число процессоров
С помощью этого параметра можно ограничить количество как реальных, так и виртуальных процессоров, используемых в системе.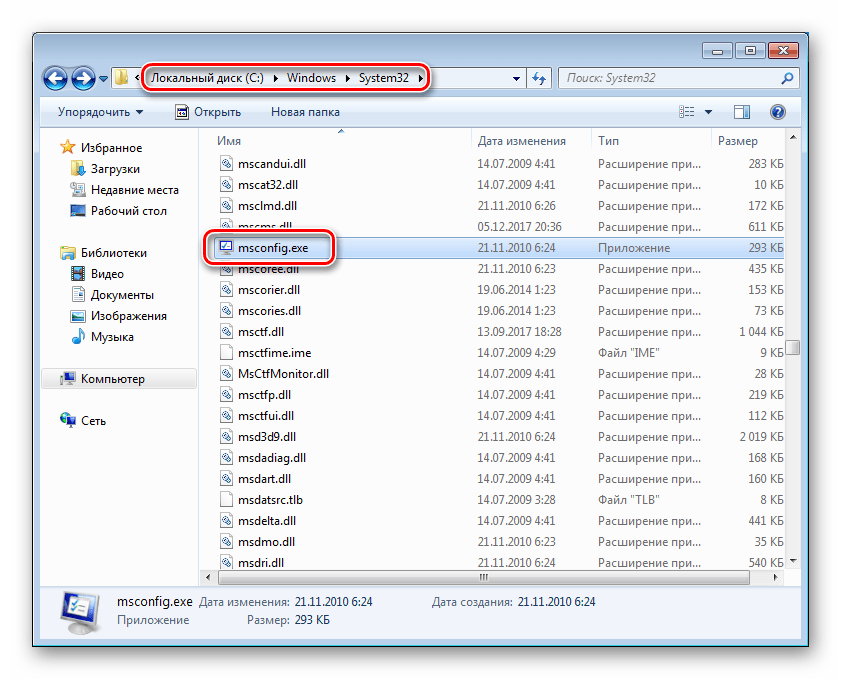 Установите флажок и с помощью раскрывающегося списка укажите количество процессоров, которое нужно использовать начиная со следующего запуска системы.
Установите флажок и с помощью раскрывающегося списка укажите количество процессоров, которое нужно использовать начиная со следующего запуска системы.
Максимальный объем памяти
С помощью этого параметра можно ограничить объем физической оперативной памяти, используемый операционной системой. Установите флажок и в текстовом поле задайте максимальный объем ОЗУ (в мегабайтах), который будет использоваться системой начиная со следующего запуска.
Если этот параметр включен, то операционная система не распределяет ресурсы ввода-вывода и прерывания на шине PCI. При этом ресурсы ввода-вывода и памяти, заданные в BIOS, сохраняются.
Если этот параметр включен, можно задать глобальные параметры отладки в режиме ядра для разработчиков драйверов устройств.
Наверх
Вкладка Службы
Вкладка Службы содержит список служб, запускающихся автоматически при загрузке Windows 7. Все эти службы условно поделены на две категории:
- службы Microsoft, от которых зависит работа операционной системы;
- службы сторонних разработчиков, необходимые для работы драйверов и некоторых программ.

При выявлении причин неполадок, возникающих во время запуска или работы Windows 7, нужно выполнить следующие действия:
1. На вкладке Общие:
- Включите Выборочный запуск.
- Установите флажок Загружать системные службы.
- Снимите флажок Загружать элементы автозагрузки.
2. На вкладке Службы:
- Установите флажок Не отображать службы Майкрософт.
- Отключите запуск всех служб сторонних разработчиков.
3. Перезагрузите компьютер.
Если после перезагрузки неполадки не возникают, то системные компоненты Windows 7 исправны, а причина ошибок, скорее всего, заключается в некорректной работе одной или нескольких сторонних служб. Чтобы выявить, какая именно служба вызывает сбой, включайте по одной службе, перезагружайте компьютер и следите за состоянием системы.
Если после отключения сторонних служб система по-прежнему работает с ошибками, то, вероятно, повреждены базовые компоненты операционной системы.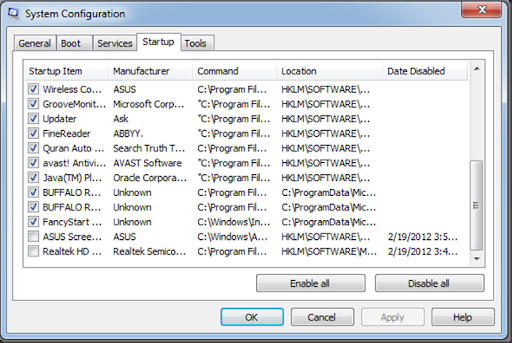
1. Снимите флажок Не отображать службы Майкрософт.
2. Отключите все службы Microsoft, затем включайте их по одной, перезагружайте компьютер и следите за изменениями до тех пор, пока не выявите все службы, вызывающие сбой.
Наверх
Вкладка Автозагрузка
Вкладка Автозагрузка содержит список программ, автоматически запускающихся вместе с Windows 7.
- В столбце Элемент автозагрузки отображается название программы.
- В столбце Производитель – разработчик программы.
- В столбце Команда указан исполняемый файл, запускающийся вместе с ОС, а также местоположение этого файла.
- В столбце Расположение отображается ключ реестра, отвечающий за автоматический запуск программы вместе с Windows 7.
- В столбце Дата отключения указана дата отключения элементов автозагрузки, не запускающихся автоматически вместе с операционной системой.

Если в работе Windows 7 возникают проблемы, то можно попытаться определить причину неполадок путем поочередного отключения автоматического запуска программ. Чтобы выявить, какая именно программа вызывает сбой, выключите автозагрузку всех программ, а затем включайте по одной программе, перезагружайте компьютер и следите за состоянием системы.
Чтобы программа не запускалась вместе с Windows 7, нужно снять флажок рядом с её названием и нажать кнопку Применить.
Наверх
Вкладка Сервис
Вкладка Сервис позволяет быстро запустить средства настройки, администрирования и диагностики Windows. Выделите нужное средство и нажмите кнопку Запуск.
О программе – вывод на экран информации о версии Windows 7, установленной на компьютере.
Изменение параметров контроля учетных записей – настройка UAC – компонента безопасности Windows 7, запрашивающего подтверждение действий, требующих прав администратора.
Центр поддержки – основное место для просмотра оповещений и совершения действий, которые помогают нормальной работе Windows 7. В Центре поддержки перечислены важные сообщения о параметрах безопасности и обслуживания компьютера, которые требуют внимания пользователя.
Устранение неполадок Windows – набор средств для автоматического устранения некоторых распространенных проблем при работе с сетью, аппаратным обеспечением и устройствами, связанными с использованием Интернета, а также проблемы совместимости программ.
Управление компьютером – набор инструментов для управления оборудованием, программным обеспечением и сетевыми компонентами Windows 7.
Сведения о системе – компонент Windows 7, отображающий подробные сведения о конфигурации оборудования, компонентах и программном обеспечении компьютера, включая драйверы.
Просмотр событий – средство для просмотра подробных сведений о важных событиях, возникающих в системе (например, ненадлежащий запуск программ или обновлений, загружаемых автоматически). Эти сведения могут быть полезны для устранения неполадок и ошибок в Windows 7 и установленных программах.
Эти сведения могут быть полезны для устранения неполадок и ошибок в Windows 7 и установленных программах.
Программы – средство «Программы и компоненты» Windows 7, предназначенное для включения и отключения компонентов Windows 7, а также для удаления программ или изменения их конфигурации.
Свойства системы – основные сведения об оборудовании и операционной системе. Версия и статус активации Windows 7, индекс производительности, имя компьютера, имя домена и параметры рабочей группы.
Свойства обозревателя – параметры браузера Internet Explorer.
Конфигурация IP-протокола – просмотр и настройка сетевого адреса компьютера (в командной строке).
Системный монитор – мощное средство диагностики и мониторинга производительности, встроенное в Windows 7.
Монитор ресурсов – средство для просмотра сведений об использовании процессора, жесткого диска, сети и памяти в режиме реального времени.
Диспетчер задач – отображает приложения, процессы и службы, которые в данный момент запущены на компьютере. С его помощью можно контролировать производительность компьютера или завершать работу приложений, которые не отвечают. Мониторинг состояния сети и просмотр параметров ее работы.
С его помощью можно контролировать производительность компьютера или завершать работу приложений, которые не отвечают. Мониторинг состояния сети и просмотр параметров ее работы.
Командная строка – функция Windows 7, предоставляющая возможность ввода команд MS-DOS и других команд без графического интерфейса пользователя.
Редактор реестра – инструмент, предназначенный для просмотра и изменения параметров в системном реестре, в котором содержатся сведения о работе компьютера.
Наверх
Новые возможности утилиты «Конфигурация системы» в Windows 7
Прочитав статью «Выявление причин медленной загрузки системы с помощью «Просмотра событий» Windows 7», один мой знакомый, который только недавно перешел на «семерку» с Windows XP, поинтересовался, есть ли смысл пользоваться утилитой «Конфигурация системы» (System Configuration) в новой системе.Заверив его, что утилита по-прежнему пригодна для диагностики и теперь даже обладает расширенной функциональностью, я подумал, что неплохо бы написать об этом статью — ведь такой вопрос наверняка возникает у многих пользователей XP после перехода на Windows 7.
Запуск утилиты «Конфигурация системы»
Как и в Windows XP, утилиту «Конфигурация системы» в Windows 7 можно запустить из окна «Выполнить» (Run): нажмите [Windows]+[R], введите команду msconfig.exe в поле «Открыть» (Open) и нажмите «OK». Но куда проще ввести msconfig.exe в строке поиска меню «Пуск» (Start) и нажать [Enter].
Окно утилиты (рис. A), как видите, существенно изменилось со времен Windows XP. В частности, уменьшилось количество вкладок. Давайте познакомимся с обновленной «Конфигурацией системы» поближе. И не забывайте, что подробную информацию обо всех опциях можно получить, нажав кнопку «Справка» (Help).
Рисунок A. Набор вкладок в окне «Конфигурация системы» изменился по сравнению с Windows XP.
Вкладка «Общие»
На вкладке «Общие» (General, рис. A) по-прежнему доступны три опции запуска, как и в Windows XP. По умолчанию выбран обычный запуск (Normal Startup), предусматривающий загрузку всех служб и драйверов устройств.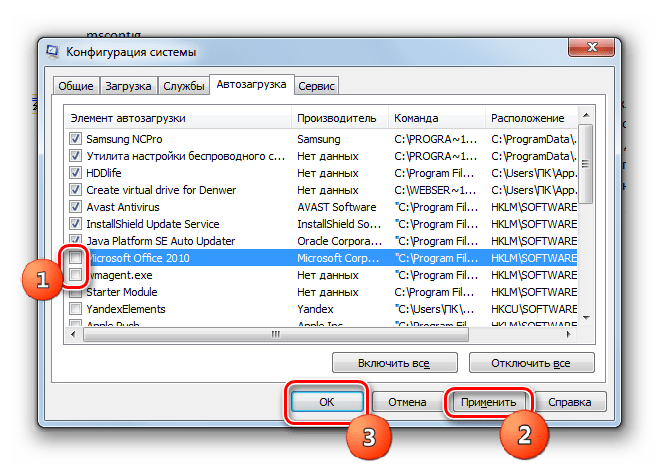 При диагностическом запуске (Diagnostic Startup) загружаются только самые необходимые драйверы и службы, а опция «Выборочный запуск» (Selective Startup) позволяет выбрать службы и программы для загрузки. При этом опция «Использовать оригинальную конфигурацию загрузки» (Use Original Boot Configuration) отмечена по умолчанию, если стандартные параметры на вкладке «Загрузка» (Boot) не изменены.
При диагностическом запуске (Diagnostic Startup) загружаются только самые необходимые драйверы и службы, а опция «Выборочный запуск» (Selective Startup) позволяет выбрать службы и программы для загрузки. При этом опция «Использовать оригинальную конфигурацию загрузки» (Use Original Boot Configuration) отмечена по умолчанию, если стандартные параметры на вкладке «Загрузка» (Boot) не изменены.
Вкладка «Загрузка»
На вкладке «Загрузка» (рис. B) можно включить безопасный режим загрузки и настроить другие параметры запуска, которые могут пригодиться при диагностике проблем, связанных с автозагрузкой. Например, при выборе опции «Журнал загрузки» (Boot Log) весь процесс запуска подробно документируется в файле «C:\Windows\Ntbtlog.txt», а опция «Информация об ОС» (OS Boot Information) выводит имена запускаемых драйверов по мере загрузки.
При выборе опции «Безопасный режим» (Safe Boot) можно настроить параметры безопасного режима, которые будут использоваться при следующем запуске системы.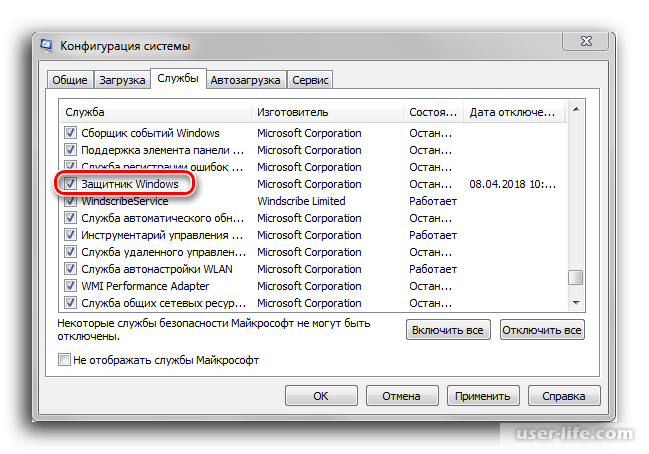 Если выбрана опция «Другая оболочка» (Alternate Shell), загружается только командная строка и критические системные службы, а графический интерфейс и сетевой доступ отключаются.
Если выбрана опция «Другая оболочка» (Alternate Shell), загружается только командная строка и критические системные службы, а графический интерфейс и сетевой доступ отключаются.
Рисунок B. Опции на вкладке «Загрузка» можно использовать для диагностики проблем.
В нижнем правом углу окна есть опция «Сделать эти параметры загрузки постоянными» (Make All Boot Settings Permanent). Используйте ее с большой осторожностью, поскольку при выборе данной опции утилита не дает возможности автоматически отменить внесенные изменения, выбрав опцию «Обычный запуск» на вкладке «Общие». Восстанавливать стандартные параметры придется по памяти вручную.
Нажав кнопку «Дополнительные параметры» (Advanced Options), можно вызвать окно «Дополнительные параметры загрузки» (Boot Advanced Options), показанное на рис. C. В большинстве случаев эти параметры не нужны, но иногда могут пригодиться. Например, если при загрузке возникают проблемы, связанные с использованием нескольких процессоров, можно ограничить их количество, указав нужное в поле «Число процессоров» (Number of Processors).
Рисунок C. В большинстве случаев дополнительные параметры загрузки не нужны.
Вкладка «Службы»
На вкладке «Службы» (Services, рис. D) перечислены все службы, стартующие при загрузке системы, и их текущее состояние — «Остановлена» (Stopped) или «Работает» (Running). Как и в Windows XP, отдельные службы можно исключать из автозагрузки для диагностики проблем при запуске. Кроме того, в новой версии утилиты указывается, когда была отключена та или иная служба.
Рисунок D. На вкладке «Службы» теперь указывается, когда была отключена та или иная служба.
Вкладка «Автозагрузка»
На вкладке «Автозагрузка» (Startup, рис. E) перечислены все приложения, стартующие при запуске Windows 7. В новой версии утилиты указывается производитель (Manufacturer), что помогает идентифицировать приложение, а также дата отключения программы (Date Disabled).
Рисунок E. На вкладке «Автозагрузка» перечислены все приложения, стартующие при запуске Windows 7.
Вкладка «Сервис»
На вкладке «Сервис» (Tools, рис. F и G) собраны все инструменты, необходимые для диагностики. Для каждой утилиты приводится подробное описание, а чтобы запустить тот или иной инструмент, достаточно выделить его в списке и нажать кнопку «Запуск» (Launch).
F и G) собраны все инструменты, необходимые для диагностики. Для каждой утилиты приводится подробное описание, а чтобы запустить тот или иной инструмент, достаточно выделить его в списке и нажать кнопку «Запуск» (Launch).
Рисунок F. Вкладка «Сервис» облегчает запуск инструментов диагностики: достаточно выделить нужную утилиту в списке и нажать кнопку «Запуск».
Рисунок G. Утилита «Конфигурация системы» Windows 7 обеспечивает доступ к широкому спектру инструментов.
А что думаете вы?
А вам приходилось пользоваться утилитой «Конфигурация системы» для диагностики проблем конфигурации в Windows 7? Поделитесь своим опытом в комментариях!
Автор: Greg Shultz
Перевод SVET
Оцените статью: Голосов
Загрузка последней удачной конфигурации Windows
С критическими ошибками, не позволяющими дальше эффективно использовать компьютер (а если быть точным, ОС, установленную на нем), сталкивались если не все, то очень многие. Большинство пользователей, привыкших в таких случаях обходиться без сторонней помощи квалифицированных сотрудников, подобную проблему устраняют полной переустановкой Windows. Эффективность такого способа никто не оспаривает, но вот потерянные данные остаются навсегда утраченными.
Большинство пользователей, привыкших в таких случаях обходиться без сторонней помощи квалифицированных сотрудников, подобную проблему устраняют полной переустановкой Windows. Эффективность такого способа никто не оспаривает, но вот потерянные данные остаются навсегда утраченными.
К счастью, разработчики из Microsoft давно позаботились о том, чтобы вы обезопасили себя от подобного дискомфорта. Однако, внедренная ими функция восстановления системы, по каким-то причинам популярность не снискала и использует её ничтожно маленький процент пользователей. Возможно, кто-то не подозревает о её существовании, или не до конца разобрался в том, как эффективно использовать предоставленный шанс. Мы устраним эту проблемы и подробно опишем все нюансы, которые вы можете встретить на разных ОС от Microsoft.
Windows 7
Прорывной эту систему сделало много нововведений и наличие функции безопасного восстановления было одним из них. Принцип её работы стал стандартом и в будущем подвергался незначительным модификациям. В главе стола здесь — последняя удачная конфигурация. Это своеобразная контрольная точка ОС, к которой та возвращается в случае неполадок. Для Windows 7 сделали сразу несколько вариантов запуска службы, и мы подробно их рассмотрим.
В главе стола здесь — последняя удачная конфигурация. Это своеобразная контрольная точка ОС, к которой та возвращается в случае неполадок. Для Windows 7 сделали сразу несколько вариантов запуска службы, и мы подробно их рассмотрим.
С помощью F8
В ходе удаления антивирусом зараженных системных файлов, или некорректно работающего драйвера, установленного намедни, ОС может выводиться из строя. Бить тревогу в таком случае не стоит, так как ниже описан действенный способ, устраняющий эти неполадки.
Действия, которые вам стоит предпринять, в таком случае, следующие:
- Во время очередного запуска компьютера нажмите клавишу F8 на вашей клавиатуре. Сделать это нужно аккурат до загрузки Windows. Если момент не был упущен, на экране вашего монитора должно появиться следующее окно:
- С помощью «стрелок» выберите пункт «Загрузка последней удачной конфигурации» / «Последняя удачная конфигурация». Система запустит службу восстановления, а вы с вероятностью в 50% решите свою проблему.

Используя точки восстановления
А вот для использования этого способа вам необходимо заранее позаботиться о создании контрольной точки. В конфигурациях некоторых версий 7-рки эта функция включена по умолчанию. Про восстановление ОС Windows 7 с контрольной точки подробно описано в статье, прочесть которую можно, перейдя по ссылке. Если вы уверены, что имеете стабильный бэкап для восстановления и желаете им воспользоваться по причине появления проблем в работе системы, тогда необходимо выполнить следующие шаги:
- Запускаем процесс восстановления. Сделать это можно в меню Пуск. Весь путь выглядит следующим образом: «Пуск – Все программы – Стандартные – Служебные – Восстановление системы».
- В появившемся следом окне вы можете наблюдать, как система предложит вам выбрать точку восстановления, в названии которой будет указана дата её создания. Предварительно необходимо поставить галочку около надписи «Показать другие точки восстановления».
 Если окно осталось пустующим – значит точки восстановления, к которой можно было бы вернуться, вы не имеете. В обратном случае – жмем кнопку «Далее».
Если окно осталось пустующим – значит точки восстановления, к которой можно было бы вернуться, вы не имеете. В обратном случае – жмем кнопку «Далее».
- В результате система начнет подготовку к процессу восстановления, предварительно предупредив вас о невозможности прервать этот процесс (ни в коем случае, нельзя отключать ПК от сети во время работы процесса). Подтверждаем запуск процесса.
- По его завершению ваш ПК будет перезагружен, а сбой, мешающий ОС функционировать как следует, останется в прошлом.
Через безопасный режим
Если вы уверены, что запуститься системе мешает во всю разбушевавшийся вирус, или нарушающий работу видеодрайвер, действенным методом будет провести запуск в безопасном режиме (safe mode). В этом случае, запускаются только те службы и драйвера, которые обеспечивают работу системы и только. Кроме того, во время работы безопасного режима ПК не получает доступ к сети, что становиться предопределяющим в борьбе с вирусами. А вот некорректно работающий драйвер будет автоматически отключен, так как видеосистема работает в режиме VGA.
В этом случае, запускаются только те службы и драйвера, которые обеспечивают работу системы и только. Кроме того, во время работы безопасного режима ПК не получает доступ к сети, что становиться предопределяющим в борьбе с вирусами. А вот некорректно работающий драйвер будет автоматически отключен, так как видеосистема работает в режиме VGA.
Для того, чтобы начать работу в этом режиме, вам, как и прежде, понадобиться нажать клавишу F8, в момент до появления заставки Windows.
Теперь в списке для выбора нас интересует пункт «Безопасный режим». Нажатием на «Enter» мы запускаем привычную нам систему, только теперь работающую в ограниченном режиме. Как сообщалось ранее, такой запуск позволит вам устранить первопричину неполадок (вирусы, драйвера и т.п.).
С помощью загрузочного диска
А вот этот вариант будет интересен тем, кто запустить систему не может и вышеперечисленные методы результата не дают. Чтобы знать, как вернуть ОС в исправное состояние без потери данных, следует воспользоваться указанной ниже инструкцией. Кроме того, заранее подготовьте диск, на котором находится образ инсталлятора Win7.
Чтобы знать, как вернуть ОС в исправное состояние без потери данных, следует воспользоваться указанной ниже инструкцией. Кроме того, заранее подготовьте диск, на котором находится образ инсталлятора Win7.
- Предварительно вставляем нужный нам диск в дисковод. Включаем компьютер. Во время запуска ПК, вызываем диалог выбора источника загрузки нажатием на клавишу F9/F12. В появившемся окне установки Windows выбираем параметр «Восстановление системы».
- В представленных параметрах нас интересует вариант «Восстановление системы».
- Далее нашему вниманию будет представлен уже знакомый по разделу «Используя точки восстановления» процесс загрузки бекапов системы. С точностью повторяем все указанные в нем действия, кроме пункта 1.
Windows 8
В ходе работы над новой итерацией системы, разработчики немного модифицировали имеющиеся инструменты для восстановления. Принцип работы самой службы оставили почти неизмененным.
Используем контрольные точки
В отличие от Win7, здесь точки восстановления создаются не только по прошествии определенного времени, но и после установки программ и драйверов. Вероятность «откатиться» к стабильной версии от этого увеличивается. Для того чтобы узнать, как запустить последнюю удачную конфигурацию в Windows 8, достаточно запомнить путь к запуску процесса восстановления.
- Для начала нам необходимо войти в «Панель управления». Кратчайший путь к нему лежит через меню «Пуск». Кликаем на него ПКМ и в выпавшем списке выбираем «Панель управления».
- В списке параметров выбираем отображение по «значкам», а затем кликаем на пункт «Восстановление».
- В открывшемся окне выбираем «Запуск восстановления системы».
- Наблюдаем появления на экране мастера по восстановлению. Предпринимаем шаги, описанные в подразделе «Используя точки восстановления» раздела Windows 7 (минуя первый пункт).

Более подробно, о нюансах процесса восстановления на Windows 8 и создания контрольных точек, вы можете прочесть в статье, перейдя по ссылке.
Заходим в безопасный режим
Предназначение безопасного режима в восьмой «винде» осталось прежним, однако значительно уменьшенное время запуска ОС стало причиной, по которой вызов интересующего нас меню запуска, нажатием клавиши F8, уже невозможен.
Обойти это можно с помощью нескольких способов. Мы рассмотрим наиболее эффективный и простой. Если вы, по какой-то причине, не смогли им воспользоваться – в статье безопасный режим в Windows 8 описываются еще 3 других варианта.
- Для начала нужно вызвать программную службу «Выполнить». Сделать это можно применив ПКМ к иконке «Пуск», с последующим выбором требуемого пункта в контекстном меню.
- В появившемся окне введите команду msconfig в поле для заполнения. Нажмите «ОК».
- Вам откроется «Конфигурация системы».
 Переходим во вкладку «Загрузка» (1). Затем ставим галочку напротив «Безопасный режим» (2) в меню параметров загрузки. Кликаем один раз на «Применить» (3) и один раз на «ОК» (4).
Переходим во вкладку «Загрузка» (1). Затем ставим галочку напротив «Безопасный режим» (2) в меню параметров загрузки. Кликаем один раз на «Применить» (3) и один раз на «ОК» (4).
- Следом высветится окно с возможностью запуска принудительной перезагрузки. Вне зависимости от выбранного варианта, при следующем запуске ОС будет включен safe mode. Устранив причину нарушений работы системы, не забудьте отключить запуск безопасного режима, убрав галку с параметра «Безопасный режим».
С помощью загрузочной флешки
Этот способ почти идентичен одноименному, описанному в разделе о Windows 7. Однако теперь восстановление возможно и при использовании флешки, как носителя образа с устанавливаемой ОС.
Предварительно убедитесь, чтобы была соблюдена необходимая нам приоритетность загрузки (более подробно читайте в статье про установку Windows 8).
- При первом запуске вы увидите знакомое меню, как при установке системы.
 Поменяйте устанавливаемый язык на хорошо знакомый вам и выберите «Далее».
Поменяйте устанавливаемый язык на хорошо знакомый вам и выберите «Далее».
- Минуем вниманием центральную кнопку «Установить». Нас интересует надпись «Восстановление системы», находящаяся в левом нижнем углу. Применяем к ней ЛКМ.
- В появившемся мастере восстановления выбираем нужный нам реестр и выполняем указанные действия, описанные в подразделе «Используя точки восстановления».
Больше вариантов про восстановление Windows 8 вы найдете в отдельной статье.
Windows 10
Каких-либо критических изменений (на пользовательском уровне) в работе интересующей нас функции восстановления в крайней системе Microsoft не произошло. А вот путь к желаемому запуску процесса восстановления с контрольных точек был изменен. Кроме того, для запуска безопасного режима нужно будет выполнить ряд уникальных доселе действий. Об этом подробнее ниже.
Выбираем точку восстановления
Нам по-прежнему интересен вызов мастера восстановления Windows.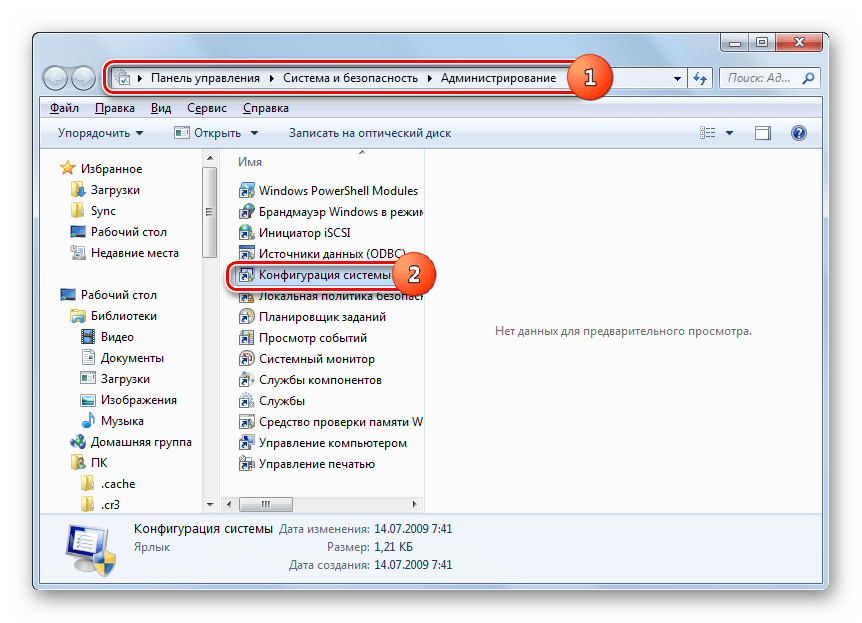 Подробный принцип работы в нем уже был описан в этой статье (читайте подраздел «Используя точки восстановления в Windows 7»). А вот как к нему добраться – другой вопрос.
Подробный принцип работы в нем уже был описан в этой статье (читайте подраздел «Используя точки восстановления в Windows 7»). А вот как к нему добраться – другой вопрос.
Одновременно нажимаем на клавиатуре клавиши Win + X, тем самым вызвав меню наиболее используемых служб. В списке кликаем на «Система».
В меню слева выбираем «Защита системы».
В открывшихся свойствах нажимаем на клавишу «Восстановить…».
Восстанавливаем систему с помощью Shift+Перезагрузка
Кроме описанных выше действий можете попробовать устранить причину проблем, запустив ваш Виндовс 10 в безопасном режиме. Сделать это не так просто как в Win7, но задача решаема.
- Находясь в меню пуск вызовите меню «Выключение».
 В появившемся списке нажимаем «Перезагрузка» одновременно с этим зажав Shift.
В появившемся списке нажимаем «Перезагрузка» одновременно с этим зажав Shift.
- Произойдет перезагрузка системы, но вместо привычного запуска откроется меню расширенной настройки. На появившемся экране выбираем «Поиск и устранение неисправностей».
- Затем кликаем на пункт «Дополнительные параметры».
- Далее выбираем «Параметры загрузки».
- Далее вам будет предложена сводка о возможностях и клавиша «Перезагрузить» для подтверждения выбора.
- После последующей перезагрузки выбираем параметры. Выбираете необходимый вам вариант, нажатием на соответствующую клавишу (от F1 до F9). Если не уверены в правильности выбора нажмите F4.
- Теперь система запущена в безопасном режиме. За время сеанса можете ликвидировать воздействия установленного вредоносного ПО или драйвера.
С помощью представленных выше способов, вне зависимости от установленной у вас операционной системы, вы можете устранить последствия случайно установленных вирусов и вызываемые ими критические ошибки, без значительной потери данных. Обращаю ваше внимание на то, что будут навсегда утеряны все выполненные действия и установленные программы после сохранения контрольной точки, к которой вы возвращаетесь.
Обращаю ваше внимание на то, что будут навсегда утеряны все выполненные действия и установленные программы после сохранения контрольной точки, к которой вы возвращаетесь.
Оценить статью: Загрузка… Поделиться новостью в соцсетях
Об авторе: Олег Каминский
Вебмастер. Высшее образование по специальности «Защита информации». Создатель портала comp-profi.com. Автор большинства статей и уроков компьютерной грамотности
“Открыть с помощью” – настройка контекстного меню Windows 7, 8, 8.1
Контекстное меню “Открыть с помощью” в операционной системе Windows 7 и 8, не всегда имеет нужный пользователю набор программ, а иногда список программ в этом разделе меню слишком велик, чтобы быстро сориентироваться в нем. Сегодня мы расскажем, как можно “укротить” раздел контекстного меню “Открыть с помощью”.
Время от времени все пользователи ПК, работающем под управлением операционной системы Windows пользуются ее контекстным мню, в особенности пунктом “Открыть с помощью”. Кликая правой клавишей мыши по какому-либо фалу и выбирая в появившемся контекстном меню пункт “Открыть с помощью”, мы видим целый список программ, которые нам предлагает использовать ОС для открытия этого файла. Иногда этот список может быть очень большим, из-за не правильной настройки ассоциаций файлов, или из-за того, что в системе установлено много программа работающих с данным типом файлов, например, приложений для редактирования, просмотра или воспроизведения.
Кликая правой клавишей мыши по какому-либо фалу и выбирая в появившемся контекстном меню пункт “Открыть с помощью”, мы видим целый список программ, которые нам предлагает использовать ОС для открытия этого файла. Иногда этот список может быть очень большим, из-за не правильной настройки ассоциаций файлов, или из-за того, что в системе установлено много программа работающих с данным типом файлов, например, приложений для редактирования, просмотра или воспроизведения.
Если список программ контекстного меню “Открыть с помощью”, вам кажется слишком большим, и в нем вам трудно найти нужное приложение для открытия того или иного файла, мы расскажем, как сделать так, чтобы в этом списке содержались только отобранные вами приложения, а все остальные, мешающие, были удалены. Все настройки мы будем выполнять в Windows 7, однако они применимы и к новой версии этой ОС – Windows 8 и ее обновлению 8.1.
“Открыть с помощью” – вносим изменения в реестр Windows 7
Откройте редактор реестра Regedit, как это делается мы уже неоднократно рассказывали на нашем сайте, например, тут или тут.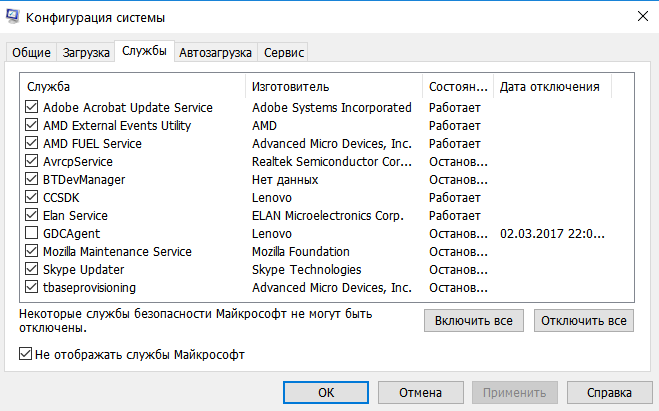
- В редакторе реестра перейдите к ключу “FileExts”. Путь до ключа следующий (раскройте последовательно эти папки) HKCU -> Software -> Microsoft -> Windows -> CurrentVersion -> Explorer -> FileExts.
- В последней из открытых папок находятся все ключи, которые отвечают за все зарегистрированные в системе типы файлов. Для наглядного примера мы выберем ключ реестра .png, который отвечает за ассоциацию с программами, способными работать с данным типом файлов.
- Выберите необходимый вам ключ, и щелкните по нему один раз левой клавишей мыши. Вы увидите новый подключ, именуемый как “OpenWithList”, который собственно и отвечает за список программ, которые мы видим в контекстном меню “Открыть с помощью” для данного типа файлов.
- Выделите ключ “OpenWithList” и в правой его части вы увидите имена утилит, связанных с этим типом программ (просмотром/редактированием). Так же там присутствует ключ MRUList в котором указана последовательность отображения программ в списке контекстного меню “Открыть с помощью”.

- Чтобы выполнить настройки и сформировать свой список программ, щелкните правой клавишей мыши по соответствующему ключу и в открывшемся подменю выберите пункт “Удалить”, затем подтвердите свои намерения и повторите все это для каждого типа файлов. Закройте редактор реестра и перезагрузите свой компьютер.
Вот и все. Теперь ваше контекстное меню “Открыть с помощью” будет таким каким вы его хотите видеть. Удачи и стабильной работы системы!
Как запустить последнюю удачную конфигурацию Windows
Что такое последняя удачная конфигурация
Каждый раз при выключении компьютера и успешного завершения работы Windows важные системные настройки сохраняются в реестре.
В случае неисправности эти настройки можно использовать для перезагрузки компьютера. Например, если новый драйвер видеоадаптера вызывает неполадки, или неправильные настройки реестра мешают правильной загрузке Windows, можно перезагрузить компьютер с использованием последней удачной конфигурации.
Когда использовать последнюю удачную конфигурацию
Можно попытаться использовать последнюю известную удачную конфигурацию, если сейчас не удается запустить Windows, но она запускалась правильно после последнего включения компьютера.
Если вы заметили необычное поведение системы, в то время как Windows все еще работает, попробуйте вернуть систему к более ранней точки во времени, когда все работало должным образом, использовав последнюю известную удачную конфигурацию.
В отличие от последней удачной конфигурации, изменения, сделанные с помощью функции восстановления системы, можно отменить (если эти изменения не в безопасном режиме), и средство восстановления системы позволяет восстановить систему к различным точкам во времени.
Повлияет конфигурация на мои персональные файлы
Нет, она влияет только на системные настройки и не влияет на электронную почту, фотографии и другие личные данные на компьютере. Она также не поможет восстановить удаленный файл или поврежденный драйвер.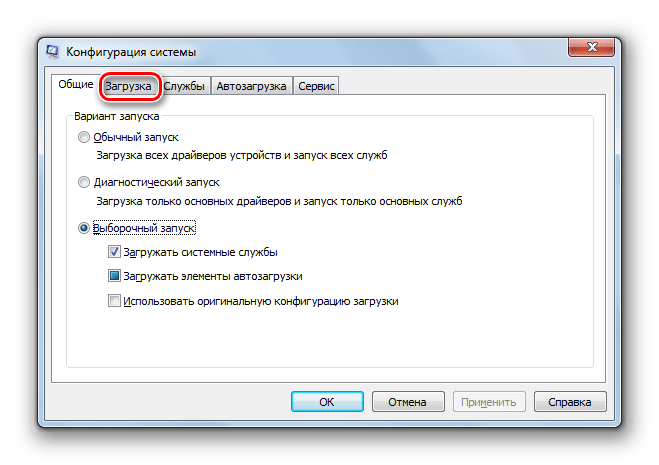
Как запустить компьютер с использованием конфигурации
Выполните следующие действия:
- Удалите дискеты, компакт-диски и DVD-диски из компьютера и перезагрузите его.
Выполните одно из следующих действий:
- Если на компьютере установлена одна операционная система, нажмите и удерживайте клавишу F8 во время перезагрузки компьютера. Нужно нажать клавишу F8 до появления эмблемы Windows. Если появится эмблема Windows, следует повторить попытку выключить и перезагрузить компьютер.
- Если на компьютере установлено несколько операционных систем, с помощью клавиш со стрелками операционную систему, которую следует запустить, нажмите клавишу F8.
На экране Дополнительные варианты загрузки с помощью клавиш со стрелками выберите Последняя удачная конфигурация (дополнительно) и нажмите Enter.
Если на компьютере установлено несколько операционных систем, с помощью клавиш со стрелками выберите операционную систему, которую следует запустить с использованием последней удачной конфигурации и нажмите клавишу Enter. Windows продолжит нормальный запуск.
Windows продолжит нормальный запуск.
MSCONFIG не сохраняет изменения в Windows 10 —
MSCONFIG это чрезвычайно удобная системная утилита, которая включена во все версии операционной системы Windows и предназначена для изменения и внесения изменений в процесс запуска Microsoft Windows. Если пользователь Windows хочет, чтобы Windows загрузилась в Безопасный режим или запустить Windows с одной или несколькими конкретными службами или элементами запуска, отключенными из Windows, MSCONFIG это путь MSCONFIG можно запустить, просто нажав Windows Logo ключ + р открыть Бежать диалог, набрав MSCONFIG в Бежать диалог и нажатие Войти.
Как только пользователь Windows вносит необходимые изменения в процесс запуска Windows в MSCONFIG, они могут просто нажать на Применять а затем на Хорошо (после чего им предлагается запустить снова изменения в компьютере при следующей загрузке компьютера.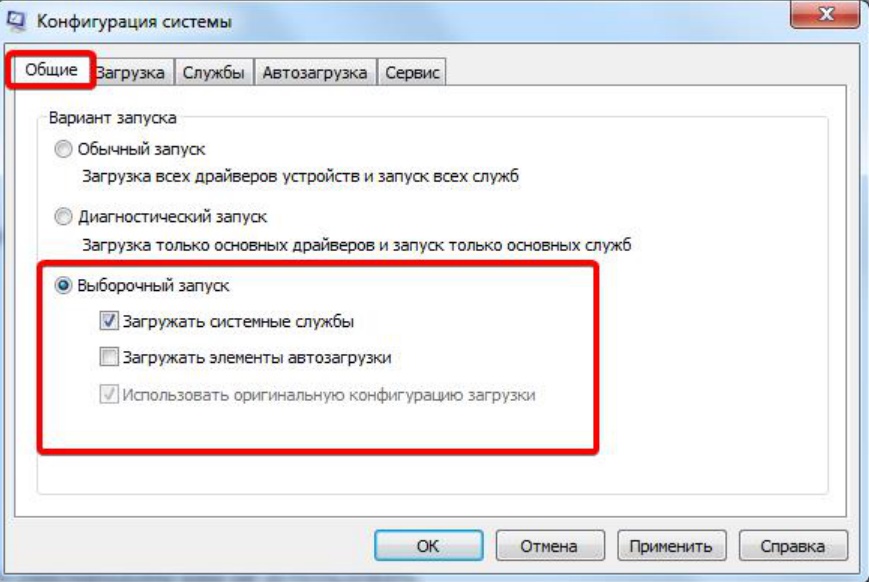 Однако, к сожалению, довольно много пользователей Windows 10 сообщили о проблеме с MSCONFIG где любые изменения они вносят в Конфигурация системы не сохранены Когда пользователи, затронутые этой проблемой, вносят изменения в MSCONFIG и нажмите на Применять а затем на Хорошо, им не предлагается запустить снова их компьютер — вместо этого Конфигурация системы окно просто закрывается, и когда оно открывается или компьютер перезагружается, все сделанные пользователем изменения отменяются.
Однако, к сожалению, довольно много пользователей Windows 10 сообщили о проблеме с MSCONFIG где любые изменения они вносят в Конфигурация системы не сохранены Когда пользователи, затронутые этой проблемой, вносят изменения в MSCONFIG и нажмите на Применять а затем на Хорошо, им не предлагается запустить снова их компьютер — вместо этого Конфигурация системы окно просто закрывается, и когда оно открывается или компьютер перезагружается, все сделанные пользователем изменения отменяются.
Эта проблема может оказаться довольно значительной для затронутых пользователей, поскольку она не может вносить изменения в Конфигурация системы отказывается, по крайней мере, до некоторой степени, контроль, который пользователи должны иметь над операционной системой Windows. Точная причина этой проблемы неизвестна — хотя многие считают, что это может быть вызвано проблемами с разрешениями или сторонней антивирусной программой, другие считают, что это связано с отключением определенных элементов автозапуска и служб.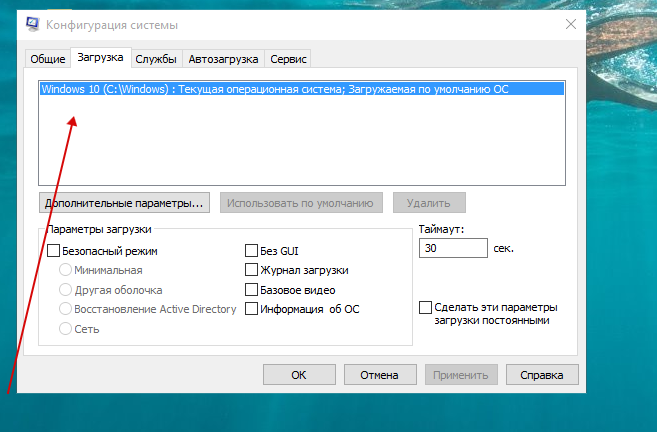 К счастью, ниже приведены некоторые из наиболее эффективных решений, которые вы можете использовать, чтобы попытаться избавиться от этой проблемы и получить MSCONFIG чтобы снова сохранить внесенные в него изменения:
К счастью, ниже приведены некоторые из наиболее эффективных решений, которые вы можете использовать, чтобы попытаться избавиться от этой проблемы и получить MSCONFIG чтобы снова сохранить внесенные в него изменения:
Многие пользователи, затронутые этой проблемой, смогли внести те же изменения в MSCONFIG который был бы возвращен обратно при нормальных обстоятельствах, когда их компьютеры были в Безопасный режим. Попытка внести изменения в MSCONFIG что вы хотите после загрузки компьютера в Безопасный режим это довольно эффективное решение этой проблемы, и вот как вы можете его применить:
- Открой Стартовое меню.
- Нажми на Мощность
- Удерживать сдвиг ключ, и при этом нажмите на Запустить снова.
- Когда компьютер загрузится, вы должны увидеть Выберите опцию На этом экране нажмите на Устранение проблем.

- Нажмите на Расширенные настройки на следующем экране.
- Нажмите на Настройки запуска из всех предоставленных вариантов.
- Нажмите на Запустить снова.
- Когда ваш компьютер загрузится, вы должны увидеть Настройки запуска экран с кучей различных вариантов запуска. На этом экране просто нажмите функция ключ, который соответствует Включить безопасный режим В большинстве случаев это F4 ключ.
- После загрузки компьютера и входа в него нажмите Windows Logo ключ + р открыть Бежать диалог, введите MSCONFIG в Бежать диалог и нажмите Войти запускать Конфигурация системы.
- Внесите все нужные изменения в MSCONFIG.
- Нажмите на Применять.
- Нажмите на Хорошо.
- Вы должны увидеть диалоговое окно с вопросом, хотите ли вы запустить снова компьютер сейчас или позже.
 Нажмите на Запустить снова.
Нажмите на Запустить снова.
Как только ваш компьютер загрузится, проверьте, была ли проблема устранена и внесены ли в нее изменения MSCONFIG все еще остается.
Решение 2. Создайте новую учетную запись администратора и используйте ее для внесения изменений.- Открой Стартовое меню.
- Нажмите на настройки.
- Нажмите на Счета.
- Нажмите на семья другие пользователи в левой панели.
- Нажмите на Добавить кого-то еще на этот компьютер в правой панели.
- Введите адрес электронной почты Microsoft и нажмите следующий если вы хотите, чтобы новая учетная запись была учетной записью Microsoft, или нажмите У человека, которого я хочу добавить, нет адреса электронной почты, нажмите на Добавить пользователя без учетной записи Microsoft, введите имя для новой учетной записи, установите пароль и подсказку для новой учетной записи и нажмите на следующий если вы хотите, чтобы новая учетная запись была локальной.

- Следуйте остальным инструкциям на экране.
Как только вы закончите, вы создадите новую учетную запись пользователя на компьютере. Однако эта учетная запись пользователя будет стандарт аккаунт и не будет иметь административных привилегий. Чтобы предоставить новой учетной записи права администратора, вам необходимо:
- Открой Стартовое меню.
- Нажмите на настройки.
- Нажмите на Счета.
- Нажмите на семья другие пользователи в левой панели.
- Нажмите на вновь созданную учетную запись пользователя в правой панели, чтобы выбрать ее.
- Нажмите на Изменить тип аккаунта.
- Откройте раскрывающееся меню под Тип аккаунта и нажмите на администратор.
- Нажмите на Хорошо.
Когда закончите, войдите в новую учетную запись пользователя с правами администратора, запустите MSCONFIG, внести некоторые изменения в Конфигурация системы, и проверьте, успешно ли сохранены внесенные вами изменения.
Если на уязвимом компьютере установлена сторонняя программа безопасности (например, антивирусная программа, брандмауэр или антивирусная программа), это может быть причиной этой проблемы. Так как это так, вы должны удалить все и все сторонние программы безопасности с зараженного компьютера, запустить снова и проверьте, удалось ли сделать это.
Настройка звука на компьютере windows 7: как добиться отличного звучания?
Как и любое другое устройство, современный компьютер требует настройки, и одной из таких настроек является настройка звука на компьютере windows 7. Все компьютеры и ноутбуки, производимые сегодня, имеют встроенное звуковое устройство. Это устройство называется звуковой картой. Обычно рядовому пользователю хватает качества звучания и диапазона настроек интегрированной звуковой карты. Меломаны же могут приобрести отдельно звуковую карточку с расширенными настройками.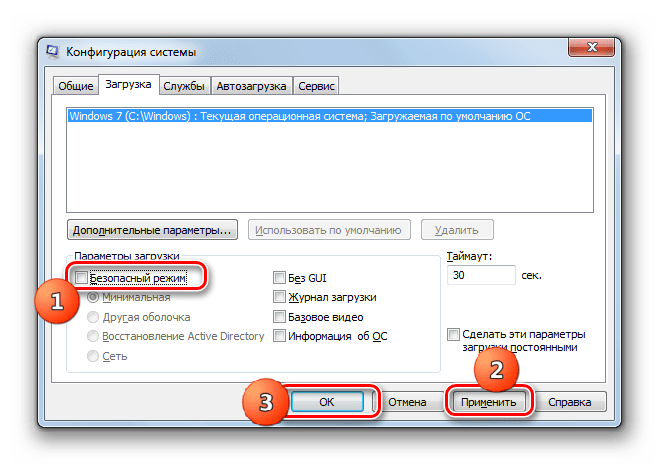 Давайте посмотрим, как настроить звук на компьютере виндовс 7 для обоих случаев.
Давайте посмотрим, как настроить звук на компьютере виндовс 7 для обоих случаев.
Стандартные настройки звука на компьютере
При установке операционной системы происходит автоматическая настройка звука на компьютере windows 7. Если этого не произошло, необходимо открыть «Диспетчер задач» и проверить, все ли устройства включены и для всех ли из них установлены драйверы. Если рядом с устройством стоит восклицательный знак, значит, драйверы не установлены – их нужно загрузить с сайта производителя и установить. Если рядом с устройством стоит красный крест, значит, оно отключено. Включите его можно щелчком правой кнопки мышки по устройству, выбрав «Включить».
Признаком того, что со звуком на компьютере все в порядке, является наличие в нижнем правом углу экрана значка динамика.
Чтобы настроить звук на компьютере windows 7, нажмите «Пуск», перейдите в «Панель управления» и найдите значок «Звук». Дальнейшие настройки производятся здесь.
Давайте посмотрим, как настроить колонки на компьютере windows 7. В окне «Звук» на вкладке «Воспроизведение» нажмите кнопку «Настроить». Здесь можно проверить звучание динамиков, просто щелкая мышкой по ним на картинке.
Убедившись, что все работает, нажмите «Далее» и в следующем окне поставьте галочку для настройки широкополосных и окружающих динамиков (если они есть). Снова «Далее» и «Готово». Настройка колонок на компьютере windows 7 завершена.
Давайте посмотрим, как настроить звуковые эффекты на компьютере. В том же окне «Звук» на вкладке «Воспроизведение» выберите динамики и нажмите «Свойства».
В новом окне на вкладке «Общие» можно посмотреть, какие разъемы подключены, на вкладке «Уровни» можно настроить громкость колонок и микрофона, а на вкладке «Дополнительные возможности» можно задействовать или отключить различные звуковые эффекты.
Сохраните настройки, нажав ОК.
О том, как настроить микрофон на компьютере Windows 7, читайте здесь. С инструкцией по настройке наушников на компьютере Windows можно ознакомиться здесь.
С инструкцией по настройке наушников на компьютере Windows можно ознакомиться здесь.
Настройка звука на ноутбуке Windows 7
Давайте посмотрим, как настроить звук на ноутбуке windows 7. В отличие от компьютера ноутбук имеет встроенные динамики для воспроизведения звука. Давайте ответим на вопрос, как настроить динамики на ноутбуке windows 7. Идем по аналогичной схеме: через «Пуск», «Панель управления» и «Звук». В открывшемся окне производим аналогичные настройки, как если бы проводилась настройка звука в компьютере виндовс 7.
У ноутбуков есть интересная функциональная клавиша Fn. Посмотрите внимательно на клавиатуру ноутбука, и вы увидите, что на некоторых клавишах есть различные значки. Нас интересуют значки с изображением динамика.
Нажав клавишу Fn и клавишу с перечеркнутым динамиком, вы отключите звук. Клавишами с динамиком и стрелками можно увеличивать или уменьшать громкость.
Как видите, нет ничего сложного в том, как настроить колонки на ноутбуке windows 7.
Программная настройка звука на компьютере
Произвести настройку звука на компьютере можно не только стандартными средствами. Как правило, производители звуковых карт поставляют утилиты для более точной настройки своих устройств. Рассмотрим утилиту от Realtek.
Диспетчер Realtek HD – это программа для настройки звука на компьютере windows 7.
В поиске Windows введите Диспетчер Realtek HD. Откроется программа. Здесь все настройки собраны в одном месте. На главной странице вы можете настраивать динамики или наушники. Здесь же показаны виды разъемов и подключенные устройства. Настройте громкость звука, передвигая ползунок, и так же настройте баланс динамиков. Выберите конфигурацию динамиков из раскрывающегося списка и тут же прослушайте результат. Переключитесь на вкладку «Звуковой эффект». Здесь выберите окружающую обстановку и в пункте «Эквалайзер» тип воспроизводимой музыки. Сохраните настройки, нажав кнопку ОК. В этой же программе можно настроить и микрофон.
Использование этой или похожей утилиты значительно упрощает настройки звука на компьютере.
Заключение
Компьютер и ноутбук по своему строению – устройства одинаковые, только в ноутбуке те же самые электронные компоненты расположены в более компактном корпусе. Именно поэтому нет никакой разницы, как настроить динамики на компьютере windows 7 или как настроить звук на ноутбуке виндовс 7 – все делается по одной и той же схеме через пункт «Звук» «Панели управления».
Программы для настройки звука на компьютере windows 7 все же имеют преимущество перед стандартными средствами Windows за счет того, что все настройки в них собраны в одном месте. Стандартными средствами производить настройку гораздо дольше, ведь нужную настройку придется поискать.
Современные интегрированные звуковые чипы позволяют, даже используя стандартные настройки, добиться очень неплохого звучания музыки на компьютере. В повседневной жизни максимум, чем вы будете использоваться, – это увеличение или уменьшение громкости. Но если вы меломан, то лучше сделать выбор в пользу профессиональной звуковой карты и программ, которыми осуществляется настройка звука на компьютере windows 7 максимальная.
Но если вы меломан, то лучше сделать выбор в пользу профессиональной звуковой карты и программ, которыми осуществляется настройка звука на компьютере windows 7 максимальная.
Для наглядности можно посмотреть видео для настройки звука на компьютере windows 7.
Прочтите также:
— Настройка биоса на компьютере
— Как настроить локальную сеть между двумя компьютерами
— Настройка сети Windows 7
— Как настроить принтер на печать с компьютера
— Как раздать wifi с ноутбука windows 7
— Как раздать wifi с Windows 10
←Вернуться
Как добавить конфигурацию системы (msconfig) в панель управления
Если вы часто используете панель управления и конфигурацию системы, как добавить msconfig в панель управления? В реестре вы можете добавить конфигурацию системы в панель управления в Windows 10. Microsoft перенесла большинство функций в настройки Windows. Однако панель управления по-прежнему является важной частью, и если вы часто используете ее на своем компьютере, вам следует добавить много других параметров. Вместо того, чтобы запускать msconfig через приглашение «Выполнить», вы можете добавить его в панель управления.
Microsoft перенесла большинство функций в настройки Windows. Однако панель управления по-прежнему является важной частью, и если вы часто используете ее на своем компьютере, вам следует добавить много других параметров. Вместо того, чтобы запускать msconfig через приглашение «Выполнить», вы можете добавить его в панель управления.
По умолчанию в Windows Конфигурация системы не находится в Панели управления, как показано ниже:
Параметры по умолчанию на панели управленияИнструмент настройки системы сообщит вам об изменениях, таких как выбор запуска, безопасная загрузка и т. Д. И не забудьте экспортировать файл реестра и создать точку восстановления системы, прежде чем что-либо менять в редакторе реестра.
Добавить конфигурацию системы в панель управления
Выполните следующие действия, чтобы добавить инструмент msconfig в панель управления в Windows 10
- Открыть Блокнот
- Вставьте в него значение реестра
- Выберите Файл> Сохранить как
- Выберите, где вы хотите сохранить файл
- Назовите его .
 reg расширение
reg расширение - Выбрать Все файлы из Сохранить как тип
- Нажмите Сохранить
- Дважды щелкните файл
- Выберите Да в приглашении UAC
- Выберите Да для завершения добавления
Подробная информация о шагах приведена ниже.
Во-первых, вам нужно создать файл .reg с соответствующими значениями реестра. Для этого откройте Блокнот на своем компьютере и вставьте следующие команды:
Редактор реестра Windows версии 5.00 [HKEY_LOCAL_MACHINESOFTWAREClassesCLSID {D14ED2E1-C75B-443c-BD7C-FC03B2F08C15}] @ = "Конфигурация системы" "InfoTip" = "Выполнение расширенного поиска и устранения неисправностей и настройки системы" "System.ControlPanel.Category" = "5IN" Category "DOCBO_CATS_Category" = "5" -443c-BD7C-FC03B2F08C15} DefaultIcon] @ = "msconfig.exe" [HKEY_LOCAL_MACHINESOFTWAREClassesCLSID {D14ED2E1-C75B-443c-BD7C-FC03B2F08C15} ShellOpenCommand] @ = "msconfig. exe" [HKEY_LOCAL_MACHINESOFTWAREMicrosoftWindowsCurrentVersionExplorerControlPanelNameSpace {D14ED2E1-C75B-443c-BD7C-FC03B2F08C15 }] @ = "Конфигурация системы"
exe" [HKEY_LOCAL_MACHINESOFTWAREMicrosoftWindowsCurrentVersionExplorerControlPanelNameSpace {D14ED2E1-C75B-443c-BD7C-FC03B2F08C15 }] @ = "Конфигурация системы" Теперь перейдите в Файл , выберите Сохранить как .Вместо этого вы можете нажать Ctrl + Shift + S .
Вставьте команду в Блокнот> Файл> Сохранить как.Затем выберите место для сохранения файла, назовите его с расширением .reg , затем выберите Все файлы в списке Сохранить как тип , нажмите кнопку Сохранить .
Назовите файл с расширением .reg.Затем откройте файл .reg, только что сохраненный на вашем компьютере, двойным щелчком.
Дважды щелкните только что созданный.reg файлПоявится окно подсказки UAC. Дважды выберите Да, чтобы значения реестра были добавлены в редактор реестра.
Нажмите Да в сообщении UAC и Да на изображении выше.После успешного завершения вы получите следующее сообщение:
Файл . reg успешно добавлен в реестр.
reg успешно добавлен в реестр.Теперь откройте панель управления (если вы открывали ее раньше, закройте и снова откройте), вы увидите, что System Configuration была добавлена.
Конфигурация системы уже в Панели управленияУдалить конфигурацию системы в панели управления
Если вы хотите удалить конфигурацию системы из панели управления, вы можете перейти в редактор реестра.
HKEY_LOCAL_MACHINESOFTWAREClassesCLSID И удалите диапазон {D14ED2E1-C75B-443c-BD7C-FC03B2F08C15} .
Щелкните этот диапазон правой кнопкой мыши, выберите Удалить и щелкните Да для подтверждения.
Надеюсь, статья будет вам полезна, желаю удачи!
Как использовать служебную программу настройки системы (MSConfig) в Windows
Системы Windows используют ряд программ, которые загружаются при запуске Windows, а затем продолжают работать незаметно в фоновом режиме. Известные как программы запуска , Элементы запуска или TSR (программы Завершить и остаться в постоянном режиме ), они иногда могут конфликтовать друг с другом и вызывать проблемы с производительностью и связью.
Известные как программы запуска , Элементы запуска или TSR (программы Завершить и остаться в постоянном режиме ), они иногда могут конфликтовать друг с другом и вызывать проблемы с производительностью и связью.
В этой статье объясняется, как использовать программу настройки системы (или MSConfig) для выявления конфликтов программы запуска в Windows 10, Windows 8 и Windows 7.
| Осторожно: |
|---|
В целях устранения неполадок эта процедура предотвратит загрузку любых программ запуска , не критичных для Windows, при запуске компьютера.Это может включать антивирус и другое программное обеспечение. Отключение всех без исключения программ запуска на ваше усмотрение. |
- Закройте все приложения перед продолжением.
- Откройте программу настройки системы .
 Следуйте инструкциям для вашей версии Windows:
Следуйте инструкциям для вашей версии Windows:Переместите курсор мыши в нижний левый угол экрана и щелкните раздел Спросите меня о чем-нибудь (выделено ниже).
- Введите Msconfig в строке поиска и нажмите Enter.
- Переместите курсор мыши в нижнюю или верхнюю правую часть экрана и щелкните значок Search (выделен ниже) в появившемся меню.
- Введите msconfig в строке поиска и нажмите Enter.
- Щелкните меню Пуск , затем щелкните поле Поиск программ и файлов :
- Введите msconfig , затем нажмите Введите на клавиатуре.
- Нажмите Продолжить , если вы получите следующий запрос на разрешение.
- Откроется служебная программа настройки системы .
 На вкладке Общие выберите опцию Выборочный запуск , как показано ниже.
На вкладке Общие выберите опцию Выборочный запуск , как показано ниже. - В разделе Выборочный запуск щелкните поле рядом с Загрузить элементы запуска . Это снимет галочку и отключит эту опцию.
- Щелкните Применить , затем ОК .
- Далее нажмите Выйти без перезапуска .
- Выключите компьютер.
- Когда компьютер полностью выключится, оставьте компьютер выключенным на минуту. Затем включите его снова.
- После загрузки Windows вы можете получить уведомление, что « Вы использовали конфигурацию системы для внесения изменений в способ запуска Windows. » Нажмите ОК , чтобы продолжить, затем закройте окно Конфигурация системы .
- Проверьте продукт еще раз, чтобы увидеть, сохраняется ли проблема. Переходите к следующему шагу только при наличии соответствующих инструкций.

Если проблема не устранена:
- Если проблема не исчезла, значит, это , а не , вызванное конфликтом программы запуска . Восстановите вашу систему до предыдущей конфигурации следующим образом:
- Повторите процедуру System Configuration Utility с шага 1 до шага 4. На шаге 5 повторно включите все программы запуска , щелкнув опцию Normal startup .
- Щелкните Применить , затем ОК . Когда будет предложено перезагрузить компьютер, нажмите Да . Ваш компьютер перезагрузится с использованием вашей предыдущей конфигурации.
- Затем вернитесь к предыдущей статье для получения дальнейших инструкций или просмотрите следующую статью для советов по выявлению проблемы:
Если проблема больше не возникает
- Если теперь ваш продукт работает правильно, это означает, что одна из отключенных программ запуска конфликтует с ним.
 Выполните следующие действия, чтобы начать процесс устранения, чтобы определить, какая программа вызывает проблему.
Выполните следующие действия, чтобы начать процесс устранения, чтобы определить, какая программа вызывает проблему.
- Если проблема не исчезла, значит, это , а не , вызванное конфликтом программы запуска . Восстановите вашу систему до предыдущей конфигурации следующим образом:
- Откройте программу настройки системы (см. Шаг 2). Щелкните вкладку Startup вверху окна.
Примечание: Пользователи Windows 8, щелкните для получения инструкций: - Вкладка Startup не отображает элементы автозагрузки, как в других операционных системах, Windows 8 отображает их в диспетчере задач.
- Щелкните Открыть диспетчер задач . Диспетчер задач
- открывается на вкладке Запуск . Чтобы Включить / Отключить элемент, выделите элемент и нажмите кнопку Включить / Отключить (показано ниже). Статус элемента можно проверить с помощью столбца Статус .
Следуйте инструкциям, начиная с шага 12.
- Включите один из снятых флажков, щелкнув соответствующий флажок.Мы рекомендуем вам работать с начала списка и отмечать включенный вами элемент. Нажмите Применить , затем ОК и, когда будет предложено перезагрузить компьютер, нажмите Выйти без перезапуска .
- Выключите ПК. Выключите компьютер на минуту, а затем снова включите.
- Когда Windows перезагрузится, нажмите ОК для перехода к уведомлению Конфигурация системы . Еще раз протестируйте свой продукт, например, распечатав тестовую страницу Windows.
Если проблема возникает сейчас
Если проблема не возникает
- Если проблема не возникает, повторите шаги 9–11 , каждый раз активируя другую программу запуска и перезагружая компьютер перед повторным тестированием продукта. С помощью этого процесса устранения вы сможете определить, какая программа запуска вызывает проблему.
Примечание: Если в вашей системе много программ запуска , может быть более эффективным включить их группами по пять.Если проблема не возникает при тестировании продукта, вы знаете, что ни одна из включенных вами программ не вызывает ее.
- Если проблема не возникает, повторите шаги 9–11 , каждый раз активируя другую программу запуска и перезагружая компьютер перед повторным тестированием продукта. С помощью этого процесса устранения вы сможете определить, какая программа запуска вызывает проблему.
- При необходимости восстановите вашу систему до предыдущей конфигурации следующим образом:
- Повторите процедуру System Configuration Utility с шага 1 по шаг 4. Повторно включите все программы запуска , которые вы ранее не отметили, установив соответствующие флажки в окне вкладки Startup .Если вы определили, что одна из программ вызывает конфликт, вы можете оставить ее отключенной по своему усмотрению. Щелкните Применить , затем ОК . Когда будет предложено перезагрузить компьютер, нажмите Выйти без перезапуска . Выключите ПК.
- Выключите компьютер на минуту, затем снова включите. Ваш компьютер перезагрузится с использованием вашей предыдущей конфигурации.
- Когда Windows перезагрузится, нажмите ОК для перехода к уведомлению Конфигурация системы .
- Затем вернитесь к предыдущей статье для получения дальнейших инструкций или просмотрите следующую статью для советов по выявлению проблемы:
Как открыть инструмент настройки системы в Windows 10/8/7 / XP
Как открыть инструмент настройки системы в Windows 10/8/7 / XP . Инструменты конфигурации системы — очень важное приложение, с помощью которого мы управляем всеми типами процессов запуска. msconfig.exe — исполняемый файл этого инструмента.Это встроенная служебная программа, которая позволяет устранять любые ошибки конфигурации в системе. Здесь, в этой теме, мы поговорим о его открытии различными способами.
Как открыть инструмент настройки системы в Windows 10/8/7 / XPЕсть 7 способов открыть Инструменты конфигурации системы. Это как под: —
- Сквозная команда запуска
- С помощью поиска Cortana
- Через Windows PowerShell
- Через панель управления
- Через меню «Пуск»
- С помощью командной строки
- Путем создания ярлыка
[adToAppearHere]
Способ-1: Открыть инструменты конфигурации системы с помощью команды запускаВы можете открыть Инструменты конфигурации системы в Windows 10, а также в Windows 7 с помощью команды «Выполнить».Вот процесс: —
Step1 : Открыть диалоговое окно Run .
Step2 : Теперь введите msconfig в текстовое поле и нажмите OK , как показано на данном рисунке.
[adToAppearHere]
Способ-2: с помощью поиска Cortana- Включите окно поиска Cortana на ПК с Windows 10.
- Введите конфигурация системы в строке поиска Cortana.
- Когда отобразится результат, щелкните по нему.
- Откройте меню «Питание», одновременно нажав клавиши Windows + X .
- Перейдите и щелкните Windows PowerShell (см. Рисунок ниже).
- В окне введите команду msconfig.exe и нажмите Enter.
Step-1 : Откройте панель управления .
Шаг 2 : перейдите в Администрирование и щелкните по нему, чтобы открыть. (см. снимок).
Step-3 : Теперь откроется другая страница со списком различных инструментов. Здесь найдите и щелкните System Configuration , как показано на изображении ниже.
Способ-5: Откройте средство настройки системы в Windows 10 через меню «Пуск»- Откройте меню «Пуск» и перейдите в раздел приложений W .
- Теперь найдите и разверните Инструменты администрирования Windows .
- Двигаясь вперед, прокрутите немного и, когда увидите Конфигурация системы , щелкните его, чтобы получить доступ.
[adToAppearHere]
Way-6: Откройте средство настройки системы в Windows 10 с помощью командной строки- Перейдите в меню «Пуск» и введите CMD.
- Cortana мгновенно отобразит настольное приложение командной строки, щелкните его.
- В черном окне введите start msconfig и нажмите Enter для выполнения.
Вы можете создать ярлык инструментов конфигурации системы на рабочем столе для облегчения доступа к ним. Здесь я опишу полную процедуру создания ярлыка. Выполните следующие шаги: —
Шаг № 1 : На пустом экране рабочего стола щелкните правой кнопкой мыши и наведите курсор на Новый .В подменю выберите Ярлык .
Шаг № 2 : В мастере отображения введите следующий путь в соответствующее поле и нажмите Далее .
% windir% \ system32 \ msconfig.exe
Шаг № 3 : Назначьте System Configuration своим именем и в дальнейшем нажмите Finish . Однако вы можете дать ярлыку любое имя по вашему выбору.
Теперь это создает ярлык конфигурации системы на рабочем столе, позволяющий получить доступ к инструменту одним щелчком мыши.
Вот и все.
Как быстро получить доступ к расширенным настройкам системы в Windows 7 — John’s Phone
Быстрый доступ к расширенным настройкам системы из меню «Пуск» или создание ярлыка для быстрого доступа на ПК с Windows 7.
В большинстве случаев мы настраиваем наши параметры производительности Windows 7 из диалогового окна Advanced System Settings, щелкнув правой кнопкой мыши значок «Компьютер» на рабочем столе или в меню «Пуск» и выбрав «Свойства», а также в окне «Свойства компьютера» на левой панели окна. мы собираемся нажать Advanced System Settings
, после нажатия этой ссылки, появится всплывающее окно дополнительных системных настроек, из которого вы можете перейти на вкладку «Дополнительно» и нажать кнопку «Настройки».
Было бы проще или, лучше сказать, быстрее получить доступ к этому окну конфигурации, если бы мы могли создать для него ярлык или получить доступ к нему из меню «Пуск»?
2 способа облегчить доступ к нему, не выполняя вышеупомянутые шаги.
Метод 1
Нажмите кнопку меню «Пуск» и в поле поиска введите «система» без кавычек, в результатах поиска найдите Просмотр дополнительных настроек системы , щелкните его и его уже на вкладке «Дополнительно» в свойствах системы.Так просто и быстро.
Вы также можете создать для него ярлык, нажав клавишу Shift на клавиатуре и щелкнув правой кнопкой мыши Просмотреть дополнительные параметры системы в результате, в появившемся меню щелкните Открыть расположение файла
в окне проводника, снова щелкните правой кнопкой мыши Просмотреть дополнительные параметры системы и щелкните создать ярлык
, ярлык был создан на вашем рабочем столе, вы можете переместить его куда угодно для легкого доступа.
Метод 2
Другой способ — ввести его в диалоговом окне «Выполнить» в меню «Пуск».
Откройте меню «Пуск» и нажмите «Выполнить» или нажмите Windows Key + R на клавиатуре для сочетания клавиш, теперь в диалоговом окне «Выполнить» введите и нажмите «Ввод»;
(то есть control space sysdm.cpl двойная запятая и 3 )
управление sysdm.cpl ,, 3
Вот и все. Более легкий доступ к вкладке Advanced System Settings в Windows 7. Надеюсь, это вам поможет.
У вас есть другие способы поделиться? Мы хотели бы услышать это от вас, оставьте комментарий ниже.
Где найти системные настройки в Windows 7?
Задайте параметры отображения системы Windows 7
- Щелкните Пуск> Панель управления> Экран.
- Выберите вариант Меньше — 100% (по умолчанию).
- Нажмите Применить.
- Отображается сообщение с предложением выйти из системы, чтобы применить изменения. Сохраните все открытые файлы, закройте все программы и нажмите «Выйти».
- Войдите, чтобы просмотреть обновленную систему отобразить настройки .
Нажмите, чтобы увидеть полный ответ.
Из этого, где я могу найти системные настройки в Windows 7?
Использование свойств системы для изменения имени компьютера
- Щелкните круг «Пуск».
- Щелкните Панель управления.
- Щелкните Система и безопасность.
- Щелкните «Система».
- На левой панели щелкните «Дополнительные параметры системы».
- Если откроется окно UAC, нажмите Да.
- Откроется диалоговое окно «Свойства системы».Щелкните вкладку Имя компьютера.
- Нажмите кнопку «Изменить».
Кроме того, как мне выполнить сброс системы в Windows 7? Выполните следующие действия:
- Запустите компьютер.
- Нажмите и удерживайте клавишу F8.
- В разделе «Дополнительные параметры загрузки» выберите «Восстановить компьютер».
- Нажмите Enter.
- Выберите язык клавиатуры и нажмите Далее.
- При появлении запроса войдите в систему с учетной записью администратора.
- В разделе «Параметры восстановления системы» выберите «Восстановление системы» или «Восстановление при запуске» (если это возможно)
Во-вторых, как мне найти настройки Windows?
Нажмите нижнюю левую кнопку «Пуск» на рабочем столе, чтобы развернуть меню «Пуск», а затем выберите в нем Параметры .Нажмите Windows + I на клавиатуре, чтобы получить доступ к Настройки . Коснитесь поля поиска на панели задач, введите в нем параметр и выберите в результатах Параметры .
Как изменить конфигурацию системы?
Просмотр конфигурации системы в Windows XP
- Выберите «Пуск» → «Выполнить», чтобы открыть диалоговое окно «Выполнить». Введите msconfig в текстовое поле «Открыть» и нажмите «ОК».
- Щелкните вкладку «Службы».
- Щелкните вкладку «Автозагрузка».
- Щелкните вкладку Инструменты.
- Когда вы будете готовы приступить к другим компьютерным задачам, нажмите кнопку ОК.
Как использовать MSCONFIG в Windows 7: NetSquirrel.com
Вот как использовать MSCONFIG в Windows 7 для отключения некоторых ненужных программ, которые автоматически загружаются при запуске. Отключение этих программ поможет вашему компьютеру быстрее загрузиться и уменьшить количество сбоев. [Пошаговые инструкции по использованию MSCONFIG в других версиях Windows см. На моей главной странице «Как использовать MSCONFIG».]
1. Щелкните значок запуска Windows 7 в левом нижнем углу экрана.
2. Введите MSCONFIG в поле поиска и затем либо нажмите клавишу ввода на клавиатуре, либо дважды щелкните программу MSCONFIG, которая появляется в результатах поиска.
4. Windows 7 запустит служебную программу настройки системы Microsoft. Щелкните вкладку «Автозагрузка».
4. Откроется страница со списком «элементов автозагрузки». Элементы автозагрузки — это программы, которые автоматически загружаются каждый раз при включении компьютера.Некоторые программы запуска абсолютно необходимы, другие — просто пустая трата оперативной памяти.
В Windows 7 почти все основные программы Windows загружаются через так называемые «службы Windows». Это означает, что большинство элементов автозагрузки, которые вы видите в Windows 7, являются необязательными и могут быть отключены. Однако хорошее практическое правило — отключать только те программы, которые вы знаете и которые не должны запускаться постоянно. Если есть сомнения, оставьте его включенным. Или, что еще лучше, просмотрите огромный список «Приложения для запуска» Пола «PacMan» Коллинза на http: // www.pacs-portal.co.uk/startup_search.php. Этот список из более чем 25000 элементов автозагрузки, с которыми вы можете столкнуться в MSCONFIG, сообщает вам, какие элементы абсолютно необходимы, какие элементы являются необязательными, а какие элементы вы обязательно должны снять.
Вот хороший пример. На моем компьютере я установил проигрыватель Apple Quicktime. По какой-то причине Quicktime решил, что он всегда должен работать на моем компьютере, даже когда я не использую программу. Это глупо. Чтобы Quicktime не запускался автоматически каждый раз при загрузке компьютера, я запустил MSCONFIG и снял флажок «Quicktime.»Вот и все.
Помните, отключайте только те программы, которые вы знаете и которые не должны запускаться постоянно. Если есть сомнения, оставьте его включенным.
5. Щелкните кнопку ОК.
6. Появится сообщение о том, что вам необходимо перезагрузить компьютер, чтобы изменения вступили в силу. Нажмите «Перезагрузить», и ваш компьютер автоматически перезагрузится.
7. Вот и все! Ваш компьютер теперь должен загружаться быстрее и меньше падать.
И если вы когда-нибудь захотите включить какие-либо элементы автозагрузки, отключенные с помощью MSCONFIG, просто запустите MSCONFIG еще раз.
Авторские права © 2014 Патрик Криспен. Контент распространяется по лицензии Creative Commons Attribution-NonCommercial-ShareAlike 3.0. Все остальные права защищены.
Утилита настройки— обзор
Установка
Первым шагом является установка программного обеспечения Airpcap. Это установит Winpcap и другие необходимые библиотеки. Установщик драйвера Airpcap находится на той же странице загрузки, что и установщик Kismet на Cacetech. Дважды щелкните загруженный файл и следуйте инструкциям.
Это установит Winpcap и другие необходимые библиотеки. Если у вас уже установлен Winpcap, установщик Airpcap может попросить вас обновить его до его версии. Дважды проверьте, какая версия новее, и если версия Airpcap новее, пусть она перезапишет старую. Если у вас уже установлена более новая версия, просто отмените часть Winpcap установщика Airpcap (это не отменит все, а только часть Winpcap).
После загрузки программного обеспечения Airpcap запустите установщик Kismet.Следуйте инструкциям установщика, которые состоят в трехкратном нажатии кнопки следующий . После его установки вы найдете запись Kismet в списке программ в меню «Пуск». В списке есть ссылка на приглашение командной строки, исполняемый файл Kismet, конфигурацию Kismet и ярлык для папки журналов.
Если вы сразу запустите исполняемый файл Kismet, ничего не получится, так как вам нужно настроить источники. Вместо того, чтобы редактировать файл kismet.conf , Cacetech создала утилиту настройки, которая передает все параметры источников в исполняемый файл Kismet, что упростило жизнь.Запустите утилиту настройки Kismet для Windows через меню «Пуск», и вы увидите доступные параметры.
Верхний левый угол предназначен для настройки локальных источников (или указания того, что у вас их нет). На данный момент Airpcap — единственный поддерживаемый локальный адаптер. Если он у вас установлен, вы можете выбрать его из раскрывающегося списка. Имя адаптера будет в формате \\. \ AirpcapXX , где XX — номер адаптера (00, 01, 02 и т. Д.). Если у вас более одного адаптера, утилиты Airpcap могут мигать светодиодами на разных адаптерах, чтобы выбрать нужный, или просто выберите «Включить все источники» и использовать все
Верхняя правая область предназначена для дронов.Это так же просто, как добавить адрес интернет-протокола (IP) и порт, на котором работает дрон (обычно порт 3501). Вы можете добавить несколько дронов в эту область и использовать их вместе с адаптером Airpcap или установить для раздела airpcap значение «Нет локальных источников» и просто использовать дроны в качестве источника.




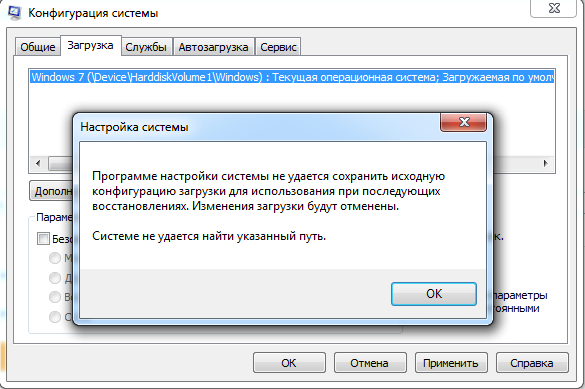
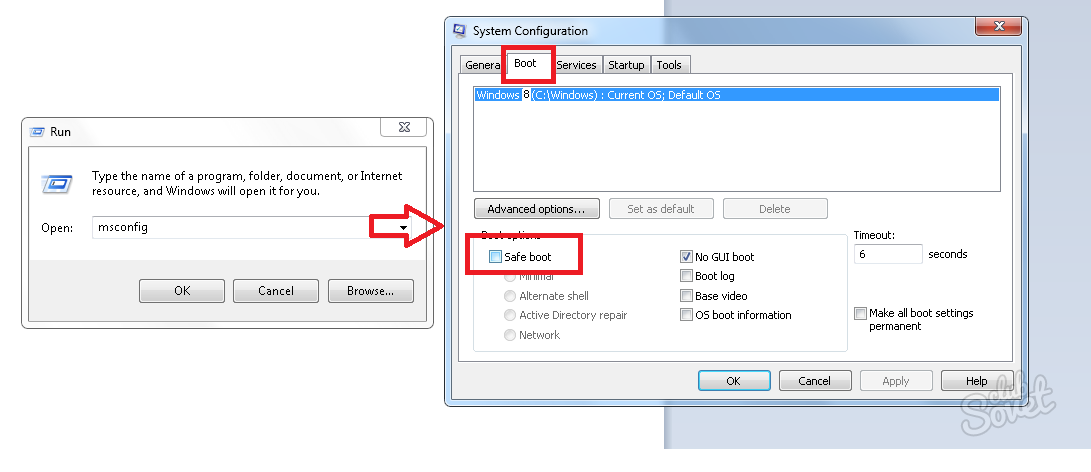 Если окно осталось пустующим – значит точки восстановления, к которой можно было бы вернуться, вы не имеете. В обратном случае – жмем кнопку «Далее».
Если окно осталось пустующим – значит точки восстановления, к которой можно было бы вернуться, вы не имеете. В обратном случае – жмем кнопку «Далее».
 Переходим во вкладку «Загрузка» (1). Затем ставим галочку напротив «Безопасный режим» (2) в меню параметров загрузки. Кликаем один раз на «Применить» (3) и один раз на «ОК» (4).
Переходим во вкладку «Загрузка» (1). Затем ставим галочку напротив «Безопасный режим» (2) в меню параметров загрузки. Кликаем один раз на «Применить» (3) и один раз на «ОК» (4). Поменяйте устанавливаемый язык на хорошо знакомый вам и выберите «Далее».
Поменяйте устанавливаемый язык на хорошо знакомый вам и выберите «Далее». В появившемся списке нажимаем «Перезагрузка» одновременно с этим зажав Shift.
В появившемся списке нажимаем «Перезагрузка» одновременно с этим зажав Shift.
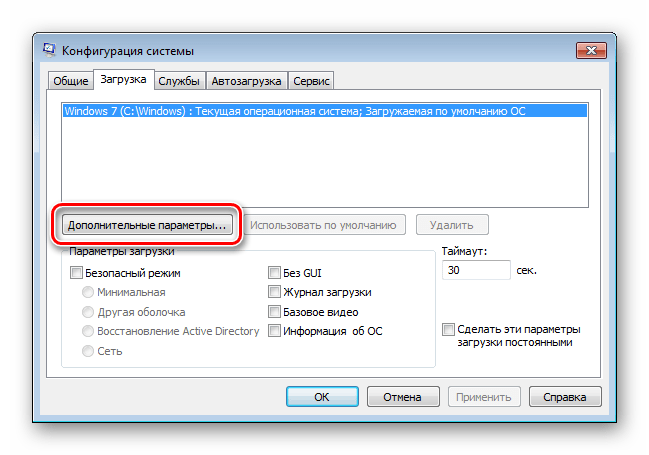
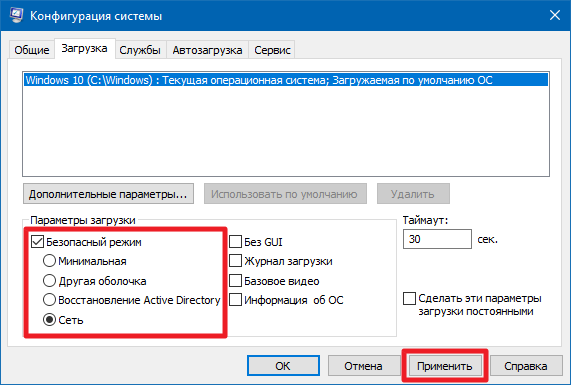 Нажмите на Запустить снова.
Нажмите на Запустить снова.
 reg расширение
reg расширение exe" [HKEY_LOCAL_MACHINESOFTWAREMicrosoftWindowsCurrentVersionExplorerControlPanelNameSpace {D14ED2E1-C75B-443c-BD7C-FC03B2F08C15 }] @ = "Конфигурация системы"
exe" [HKEY_LOCAL_MACHINESOFTWAREMicrosoftWindowsCurrentVersionExplorerControlPanelNameSpace {D14ED2E1-C75B-443c-BD7C-FC03B2F08C15 }] @ = "Конфигурация системы" 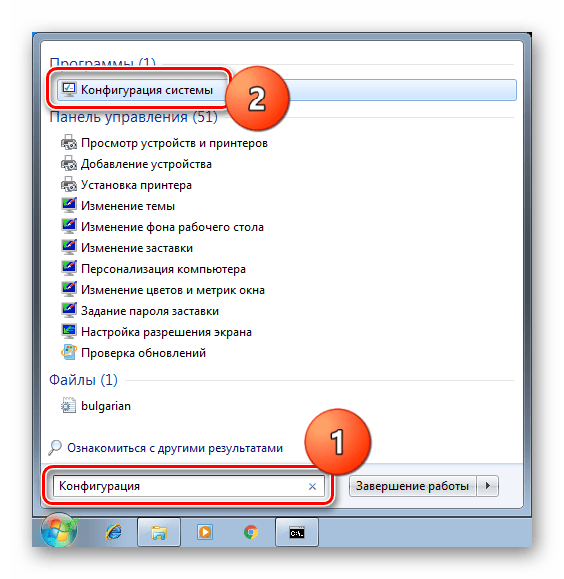 Следуйте инструкциям для вашей версии Windows:
Следуйте инструкциям для вашей версии Windows: На вкладке Общие выберите опцию Выборочный запуск , как показано ниже.
На вкладке Общие выберите опцию Выборочный запуск , как показано ниже.
 Выполните следующие действия, чтобы начать процесс устранения, чтобы определить, какая программа вызывает проблему.
Выполните следующие действия, чтобы начать процесс устранения, чтобы определить, какая программа вызывает проблему.